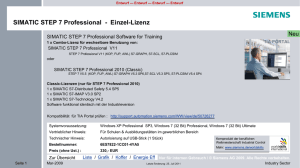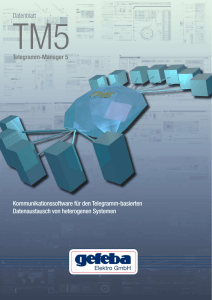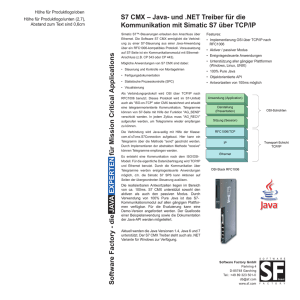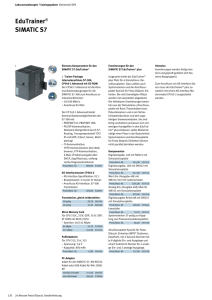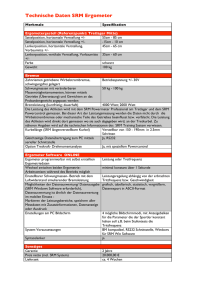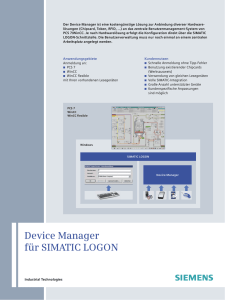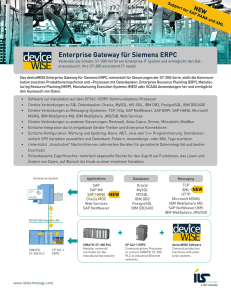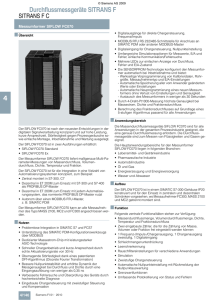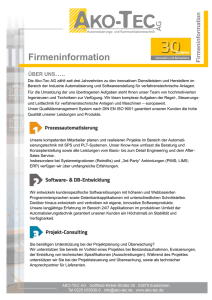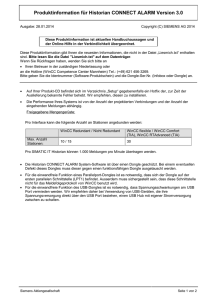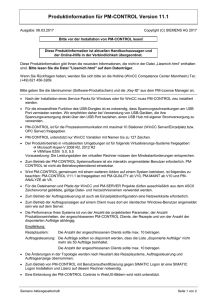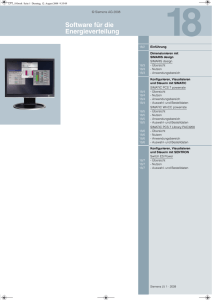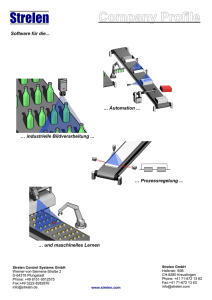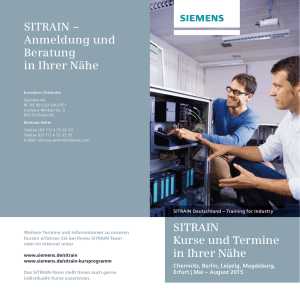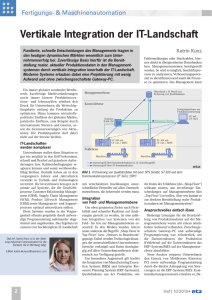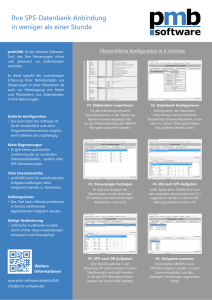Wie kann ein weiteres Projekt in SIMATIC powercontrol 1.0 angelegt
Werbung

Wie kann ein weiteres Projekt in SIMATIC powercontrol 1.0 angelegt werden? SIMATIC powercontrol kann in der Version 1.0 nur ein Projekt verwalten. Sollen mehrere Projekte bearbeitet werden, muss das laufende Projekt mittels des Enterprise Manager ausgehängt und das neue Projekt eingehängt werden. Für diese Arbeiten muss zwingend der Dienst ’SIMATIC powercontrol EDI’ gestoppt werden. Im Folgenden werden die durchzuführenden Schritte beschrieben. Schritt 1: Stoppen des Dienstes ’SIMATIC powercontrol EDI’ Vorsicht: Beim Stoppen des Dienstes EDI, stoppen Sie SIMATIC powercontrol. Die Kommunikation des PC’s zu den einzelnen SIMATIC-Steuerungen ist unterbrochen. Der Dienst ’SIMATIC powercontrol EDI’ ist für die Datenübertragung zwischen Steuerung (SIMATIC) und der Datenbank verantwortlich. Der Systemdienst ’SIMATIC powercontrol EDI’ muss vor jeder Änderungen an der Datenbank gestoppt werden. Zu finden ist der Dienst unter: Start/Systemsteuerung/Verwaltung/Dienste/SIMATIC powercontrol EDI. Bild 1: Maske Dienste ’SIMATIC powercontrol EDI’ Nach dem Beenden des Dienstes SIMATIC powercontrol EDI Schritt 2: Starten des Enterprise Manager Das Aushängen des alten Projektes und Einhängen des neuen Projektes erfolgt mit dem Enterprise Manager. Der Enterprise Manager ist unter Start/Alle Programme/Microsoft SQL Server/ Enterprise Manager zu starten. Schritt 3: Aushängen der Datenbanken (Detach Database) Der Enterprise Manager listet die existierenden Datenbanken auf. Zu einem SIMATIC powercontrol Projekt gehören folgende Archive: - powercontrol .......... Projektierungsdatenbank ArcMsg............ Meldearchive ArcMV15_....... 15min-Mittelwerte ArcMV1h_........ Stunden-Mittelwerte ArcMV1d_........ Tages-Mittelwerte ArcSwCycle_.... Schaltspiellisten All diese Archive müssen nacheinander ausgehängt werden. Dazu selektieren Sie das auszuhängende Archiv mit der rechten Maustaste, öffnen Sie das Kontextmenü und selektieren „Detach Database“. Bild 2: Detach Database Das sich öffnende Fenster wird nun mit „OK“ bestätigt. Bild 3: Bestätigen des Detach Database Vorganges. Der SQL Server bestätigt den Vorgang. Mittels Betätigung des OK Buttons wurde ein Archiv erfolgreich ausgehängt / detached. Bild 4: Bestätigung des Aushängevorganges Diese Schritte sind für alle Datenbankdateien von SIMATIC powercontrol zu wiederholen. Schritt 4: Sichern des alten Projektes Soll das alte Projekt mit seinen Datenbanken erhalten bleiben, müssen die Ordner ‚Archiv’, ‚Backup’ sowie die Files ‚Powercontrol_data.mdf’, ‚Powercontrol_log.ldf’ in einen separaten Ordner verschoben werden. Bild 5: Ausschneiden der zu sichernden Daten Bild 6: Einfügen der zu sichernden Daten Soll das Projekt nicht gesichert werden, sind die o.g. Ordner und Dateien zu löschen. Schritt 5: Kopieren eines leeren Projektes Ein neues / leeres Projekt benutzt nur die beiden Datenbanken, ’Powercontrol_data.mdf und Powercontrol_log.ldf’. Bei der Installation sind diese beiden Dateien unter C:\Programme\Siemens\SIMATIC powercontrol\EDI\Templates abgelegt worden. Kopieren Sie diese beiden Dateien in den bei der Installation für die Konfigurationsdatenbank angegebenen Ordner. Standardpfad: C:\Programme\Siemens\SIMATIC powercontrol\Data Im Weiteren sind die Unterordner „Archiv“ und „Backup“ in dem Ordner ’SIMATICpowercontrol / Data’ anzulegen. Schritt 6: Einhängen der Datenbanken (Attach Database): Nachdem die leeren Datenbanken von SIMATIC powercontrol in die entsprechenden Ordner kopiert wurden, müssen diese noch mit Hilfe des Enterprise Managers eingehängt werden. Selektieren Sie den Ordner Databases und öffnen Sie mit der rechten Maustaste „Alle Tasks“ und weiter „Attach Database“. Bild 7: Einhängen / Attach der Datenbank Der Enterprise Manager fragt nun die einzuhängenden Files ab. Die Verzeichnisstruktur öffnet sich nach der Selektion des Button “...“. Bild 8: Verzeichnisstruktur öffnen Aus der Verzeichnisstruktur SIMATIC powercontrol/Data selektieren Sie Powercontrol_data.mdf’ und bestätigen Sie mit “OK“. Bild 9: Verzeichnisstruktur aktivieren Die folgenden Fenster werden jeweils mit “OK“ bestätigt. Bild 10: Bestätigen des Attach-Vorgangs Schritt 7: Anpassungen Step 7 Zum vollständigen Funktionieren des Projektes muss an der PLC das Urlöschen durchgeführt werden. Ausserdem sind die S7 Bausteine aus der simatic_powercontrol _s7_lib erneut herunterzugeladen. Vorgenommene Anpassungen an den Bausteinen gehen dabei verloren. Schritt 8: Start des Dienstes SIMATIC powercontrol EDI Nachdem nun alle nötigen Änderungen vorgenommen wurden, kann der EDI-Dienst wieder gestartet werden. Bild 11: Starten des Dienstes ‚’SIMATIC powercontrol EDI’. Jetzt können Sie in diesem Projekt eine neue Konfiguration anlegen. Möchten Sie die ursprüngliche Konfiguration wiederherstellen, so ist analog dem o.g. Vorgehen zu verfahren. Dabei ist zu beachten, dass beim Schritt 5 die Datenbanken in den Ordner ‚Data’ eingefügt werden, die Sie im Schritt 4 gesichert haben.