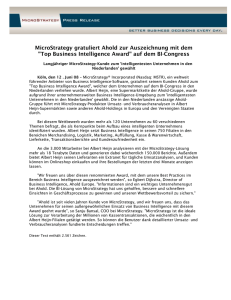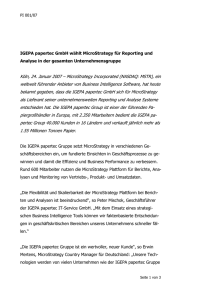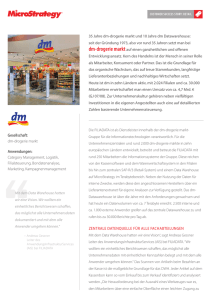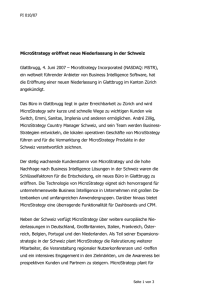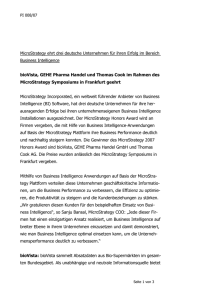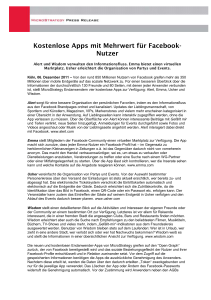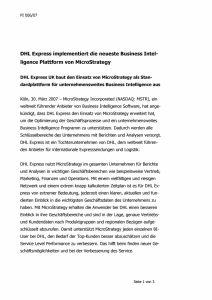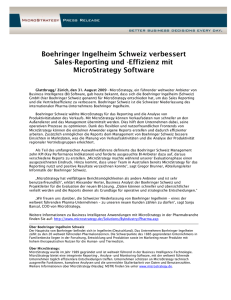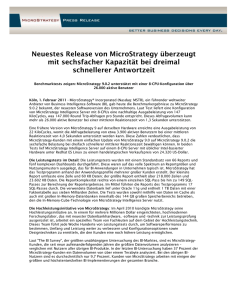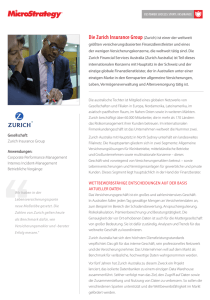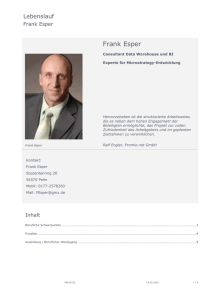MicroStrategy Handbuch zur erweiterten Berichterstattung
Werbung
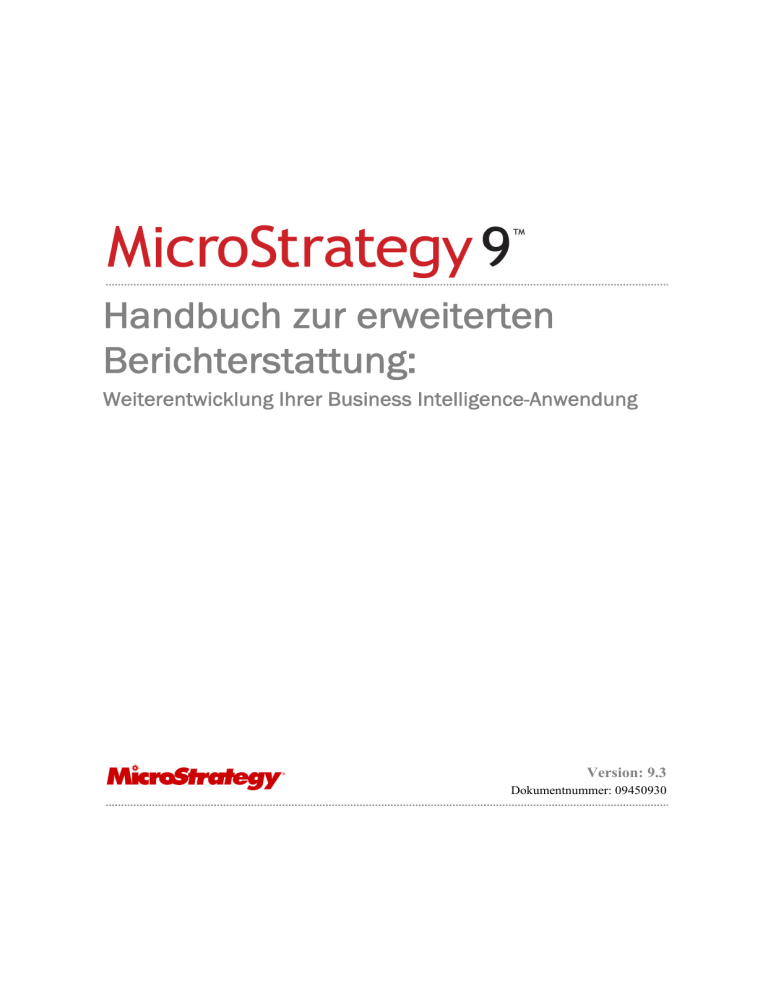
Handbuch zur erweiterten Berichterstattung: Weiterentwicklung Ihrer Business Intelligence-Anwendung Version: 9.3 Dokumentnummer: 09450930 Fünfundzwanzigste Ausgabe, Version 9.3 Um sicherzustellen, dass Sie die richtige Dokumentation für die Software verwenden, für die Sie eine Lizenz haben, vergleichen Sie diese Versionsnummer mit der Software-Version, die im Menü „Hilfe“ der Software unter „Info über MicroStrategy“ angezeigt wird. Dokumentnummer: 09450930 Copyright © 2012 MicroStrategy Incorporated. Alle Rechte vorbehalten. Wenn Sie nicht auf schriftlichem oder elektronischem Wege eine Vereinbarung mit MicroStrategy oder einem autorisierten MicroStrategy-Händler getroffen haben, gelten die folgenden Bedingungen: Diese Software und die zugehörige Dokumentation sind gesetzlich geschützte, vertrauliche Informationen von MicroStrategy Incorporated und dürfen Dritten nicht zur Verfügung gestellt werden. Copyright © 2001-2012 by MicroStrategy Incorporated. Alle Rechte vorbehalten. DIESE SOFTWARE UND DOKUMENTATION WERDEN IN DER VORLIEGENDEN FORM GELIEFERT, OHNE JEGLICHE AUSDRÜCKLICHE ODER EINGESCHRÄNKTE GARANTIE SEITENS MICROSTRATEGY INCORPORATED ODER ANDERER PARTEIEN, DIE AN DER ERSTELLUNG, PRODUKTION ODER AM VERTRIEB DER SOFTWARE ODER DOKUMENTATION BETEILIGT WAREN, EINSCHLIESSLICH, ABER NICHT BESCHRÄNKT AUF STILLSCHWEIGENDE GARANTIEN FÜR DIE HANDELSÜBLICHKEIT ODER EIGNUNG FÜR EINEN BESTIMMTEN ZWECK, DAS UNBESTRITTENE EIGENTUM, DIE NICHTVERLETZUNG VON RECHTEN, DIE QUALITÄT ODER GENAUIGKEIT. DAS RISIKO IN BEZUG AUF QUALITÄT UND LEISTUNG DER SOFTWARE UND DER DOKUMENTATION LIEGT UNEINGESCHRÄNKT BEI IHNEN. SOLLTEN MÄNGEL AN DER SOFTWARE ODER DER DOKUMENTATION AUFTRETEN, ÜBERNEHMEN SIE (UND NICHT MICROSTRATEGY, INC. ODER ANDERE PARTEIEN, DIE AN DER ERSTELLUNG, PRODUKTION ODER AM VERTRIEB DER SOFTWARE ODER DOKUMENTATION BETEILIGT WAREN) DIE GESAMTKOSTEN FÜR ALLE ANFALLENDEN SERVICEARBEITEN, REPARATUREN ODER KORREKTUREN. DER AUSSCHLUSS STILLSCHWEIGENDER GARANTIEN IST IN MANCHEN GERICHTSBARKEITEN NICHT ZULÄSSIG, SO DASS DER OBEN GENANNTE AUSSCHLUSS EVENTUELL NICHT AUF SIE ZUTRIFFT. In keinem Fall haften MicroStrategy, Inc. oder andere an der Erstellung, Produktion oder dem Vertrieb der Software beteiligte Personen für Schäden, wie entgangene Gewinne, entgangene Einsparungen oder andere konkrete, beiläufige, Folge- oder exemplarische Schäden, einschließlich, jedoch nicht beschränkt auf Schäden, für die Sie von Dritten haftbar gemacht werden und die sich aus der Verwendung oder der Unbrauchbarkeit, der Qualität oder der Leistung von Software und Dokumentation ergeben, selbst wenn MicroStrategy, Inc. oder eine andere Person oder Firma von der Möglichkeit solcher Schäden unterrichtet war. Der Haftungsausschluss gilt auch für alle Ansprüche von Dritten. Weiterhin haften MicroStrategy, Inc. oder andere Personen, die an der Erstellung, Produktion oder am Vertrieb der Software beteiligt waren, weder Ihnen noch Dritten gegenüber für Schäden, die sich aus der Verwendung, Nichtverwendbarkeit, Qualität oder Leistung dieser Software und Dokumentation ergeben, und zwar auf Grundlage von vertraglicher Gewährleistung, Fahrlässigkeit, unbedingter Haftung für Fahrlässigkeit oder Mitverschulden oder falls Abhilfemaßnahmen nicht zum vorgesehenen Ergebnis führen. Die gesamte Haftung von MicroStrategy, Inc. und Ihr einziger Rechtsanspruch besteht ausschließlich und nach Ermessen von MicroStrategy, Inc. in einer vollen Rückerstattung des Kaufpreises oder im Austausch der Software. Weder schriftlich noch mündlich gegebene Informationen erweitern die Haftung von MicroStrategy, Inc. Es gelten ausschließlich oben genannte Haftungsbeschränkungen. In einigen Staaten ist es nicht zulässig, die Gewährleistung für beiläufig entstandene Schäden oder Folgeschäden auszuschließen oder zu beschränken. Daher trifft die vorstehende Einschränkung gegebenenfalls nicht auf Sie zu. Die in diesem Handbuch (der Dokumentation) enthaltenen Informationen und die Software sind urheberrechtlich geschützt und alle Rechte sind MicroStrategy, Inc. vorbehalten. MicroStrategy, Inc. behält sich das Recht vor, regelmäßige Änderungen an der Software oder der Dokumentation vorzunehmen, ohne andere Personen oder Parteien über solche Änderungen in Kenntnis setzen zu müssen. Kein Teil der Software oder der Dokumentation darf ohne vorherige schriftliche Genehmigung eines autorisierten Vertreters von MicroStrategy, Inc. kopiert, dupliziert, verkauft oder anderweitig verteilt werden. Eingeschränkte Rechte der US-Regierung. Hiermit wird bestätigt, dass die Software und die Dokumentation auf private Kosten entwickelt wurden, dass kein Teil der Software oder der Dokumentation zum öffentlichen Bereich gehört und dass es sich bei Software und Dokumentation um kommerzielle Computer-Software handelt, die gemäß FAR (Federal Acquisition Regulations) und zugehörigen Regelungen mit EINGESCHRÄNKTEN RECHTEN an Behörden der US-Regierung geliefert wird. Die Verwendung, Duplizierung oder Veröffentlichung durch die US-Regierung unterliegt den Beschränkungen gemäß der Definition in Abschnitt (c)(1)(ii) der Klausel „Rights in Technical Data and Computer Software“ in DFAR 252.227-7013 und folgende oder in den Abschnitten (c)(1) und (2) unter „Commercial Computer Software—Restricted Rights“ in FAR 52.227-19, wie zutreffend. Vertragslieferant ist MicroStrategy, Inc., 1850 Towers Crescent Plaza, Tysons Corner, VA 22182. Rechte in Bezug auf nicht veröffentlichte Teile der Software sind unter Copyright-Gesetzen der Vereinigten Staaten vorbehalten. Die folgenden Bezeichnungen sind entweder Marken oder eingetragene Marken von MicroStrategy Incorporated in den USA und bestimmten anderen Ländern: MicroStrategy, MicroStrategy 6, MicroStrategy 7, MicroStrategy 7i, MicroStrategy 7i Evaluation Edition, MicroStrategy 7i Olap Services, MicroStrategy 8, MicroStrategy 9, MicroStrategy Distribution Services, MicroStrategy MultiSource Option, MicroStrategy Command Manager, MicroStrategy Enterprise Manager, MicroStrategy Object Manager, MicroStrategy Reporting Suite, MicroStrategy Power User, MicroStrategy Analyst, MicroStrategy Consumer, MicroStrategy Email Delivery, MicroStrategy BI Author, MicroStrategy BI Modeler, MicroStrategy Evaluation Edition, MicroStrategy Administrator, MicroStrategy Agent, MicroStrategy Architect, MicroStrategy BI Developer Kit, MicroStrategy Broadcast Server, MicroStrategy Broadcaster, MicroStrategy Broadcaster Server, MicroStrategy Business Intelligence Platform, MicroStrategy Consulting, MicroStrategy CRM Applications, MicroStrategy Customer Analyzer, MicroStrategy Desktop, MicroStrategy Desktop Analyst, MicroStrategy Desktop Designer, MicroStrategy eCRM 7, MicroStrategy Education, MicroStrategy eTrainer, MicroStrategy Executive, MicroStrategy Infocenter, MicroStrategy Intelligence Server, MicroStrategy Intelligence Server Universal Edition, MicroStrategy MDX Adapter, MicroStrategy Narrowcast Server, MicroStrategy Objects, MicroStrategy OLAP Provider, MicroStrategy SDK, MicroStrategy Support, MicroStrategy Telecaster, MicroStrategy Transactor, MicroStrategy Web, MicroStrategy Web Business Analyzer, MicroStrategy World, Application Development and Sophisticated Analysis, Best In Business Intelligence, Centralized Application Management, Information Like Water, Intelligence Through Every Phone, Intelligence To Every Decision Maker, Intelligent E-Business, Personalized Intelligence Portal, Query Tone, Rapid Application Development, MicroStrategy Intelligent Cubes, The Foundation For Intelligent E-Business, The Integrated Business Intelligence Platform Built For The Enterprise, The Platform For Intelligent E-Business, The Scalable Business Intelligence Platform Built For The Internet, Office Intelligence, MicroStrategy Office, MicroStrategy Report Services, MicroStrategy Web MMT, MicroStrategy Web Services, Pixel Perfect, Pixel-Perfect, MicroStrategy Mobile, MicroStrategy Integrity Manager und MicroStrategy Data Mining Services sind alle eingetragene Handelsmarken oder Handelsmarken von MicroStrategy Incorporated. Alle anderen Unternehmen und Produktnamen sind u. U. Handelsmarken der entsprechenden Unternehmen, denen Sie angeschlossen sind. Die Angaben können ohne Vorankündigung geändert werden. MicroStrategy übernimmt keinerlei Verantwortung für Fehler oder Auslassungen. MicroStrategy macht keinerlei Zusagen und übernimmt keinerlei Gewährleistung bezüglich der Verfügbarkeit künftiger, geplanter oder in Entwicklung befindlicher Produkte oder Versionen. Patentinformationen Dieses Produkt ist patentiert. Einige oder mehrere der folgenden Patente können für das hiermit verkaufte Produkt gelten: U.S.-Patentnummern 6,154,766, 6,173,310, 6,260,050, 6,263,051, 6,269,393, 6,279,033, 6,567,796, 6,587,547, 6,606,596, 6,658,093, 6,658,432, 6,662,195, 6,671,715, 6,691,100, 6,694,316, 6,697,808, 6,704,723, 6,741,980, 6,765,997, 6,768,788, 6,772,137, 6,788,768, 6,798,867, 6,801,910, 6,820,073, 6,829,334, 6,836,537, 6,850,603, 6,859,798, 6,873,693, 6,885,734, 6,940,953, 6,964,012, 6,977,992, 6,996,568, 6,996,569, 7,003,512, 7,010,518, 7,016,480, 7,020,251, 7,039,165, 7,082,422, 7,113,993, 7,127,403, 7,174,349, 7,181,417, 7,194,457, 7,197,461, 7,228,303, 7,260,577, 7,266,181, 7,272,212, 7,302,639, 7,324,942, 7,330,847, 7,340,040, 7,356,758, 7,356,840, 7,415,438, 7,428,302, 7,430,562, 7,440,898, 7,486,780, 7,509,671, 7,516,181, 7,559,048, 7,574,376, 7,617,201, 7,725,811, 7,801,967, 7,836,178, 7,861,161, 7,861,253, 7,881,443, 7,925,616, 7,945,584, 7,970,782, 8,005,870, 8,051,168, 8,051,369, 8,094,788 und 8,130,918. Andere Patente sind angemeldet. Verschiedene MicroStrategy-Produkte enthalten urheberrechtlich geschützte Technologien von Drittanbietern. Dieses Produkt kann eine oder mehrere der folgenden urheberrechtlich geschützten Technologien enthalten: Graph Generation Engine Copyright © 1998-2012. Three D Graphics, Inc. Alle Rechte vorbehalten. Actuate® Formula One. Copyright © 1993-2012 Actuate Corporation. Alle Rechte vorbehalten. XML Parser Copyright © 2003-2012 Microsoft Corporation. Alle Rechte vorbehalten. Xalan XSLT-Prozessor. Copyright © 1999-2012. The Apache Software Foundation. Alle Rechte vorbehalten. Xerces XML-Parser. Copyright © 1999-2012. The Apache Software Foundation. Alle Rechte vorbehalten. FOP XSL-Formatierungsobjekte. Copyright © 2004-2012. The Apache Software Foundation. Alle Rechte vorbehalten. Teile des Intelligence Server-Speichermanagements Copyright © 1991-2012 Compuware Corporation. Alle Rechte vorbehalten. ASIHTTPRequest library. Copyright © 2007-2012, All-Seeing Interactive. Alle Rechte vorbehalten. Dieses Produkt beinhaltet Software, die von Open SSL Project zur Verwendung im Open SSL Toolkit entwickelt wurde. (http://www.openssl.org/) Internationale Komponenten für Unicode Copyright © 1999-2012 Compaq Computer Corporation Copyright © 1999-2012 Hewlett-Packard Company Copyright © 1999-2012 IBM Corporation Copyright © 1999-2012 Hummingbird Communications Ltd. Copyright © 1999-2012 Silicon Graphics, Inc. Copyright © 1999-2012 Sun Microsystems, Inc. Copyright © 1999-2012 The Open Group Alle Rechte vorbehalten. Real Player und RealJukebox sind unter Lizenz von Real Networks, Inc. enthalten. Copyright © 1999-2012. Alle Rechte vorbehalten. INHALT Buchübersicht und zusätzliche Ressourcen Beschreibung dieses Handbuchs ........................................... xxi Informationen zum Handbuch.................................................... xxiv Zusätzliche Formate ............................................................ xxiv So finden Sie Geschäftsszenarien und Beispiele ................. xxv Was ist neu in diesem Handbuch? ....................................... xxv Voraussetzungen ................................................................. xxvi Zielgruppe dieses Handbuchs ............................................ xxvii Ressourcen............................................................................... xxvii Dokumentation.................................................................... xxvii Schulung ............................................................................xxxvii Consulting .........................................................................xxxviii Internationaler Support .....................................................xxxviii Software Service...............................................................xxxviii Rückmeldung.............................................................................. xliv .............................................................................................. xliv 1. Einführung in die erweiterte Berichterstattung Einführung.................................................................................... 1 Vorbereitung .................................................................................. 2 Grundlegende MicroStrategy-Terminologie ............................. 3 Übergang zur erweiterten Berichterstattung .................................. 5 Importieren von Daten aus verschiedenen Datenquellen.............. 7 2. Importieren von Daten Einführung.................................................................................. 11 Importieren von Daten nach MicroStrategy Web......................... 12 Optimale Verfahren für das Importieren von Daten zu MicroStrategy Web............................................................ 14 © 2012 MicroStrategy, Inc. v Inhalt Handbuch zur erweiterten Berichterstattung Erstellen und Bearbeiten von Datenbankverbindungen .............. 18 Importieren von Daten ................................................................. 20 Importieren von Daten aus einer Datei .................................. 21 Importieren von Daten unter Verwendung eines Freeform-Skripts .................................................................... 29 Importieren von Daten aus einem Salesforce.com-Bericht.... 37 Zuordnen importierter Daten zu Projektattributen........................ 43 Einschränken oder Gruppieren von Daten in einem Dokument basierend auf einem Attribut...................... 43 Automatisches Anwenden von Sicherheitsfiltern auf importierte Daten ............................................................. 45 Zuordnung von Daten zu einem bestehenden Attribut im Projekt .................................................................. 45 Aktualisieren und Auffrischen von importierten Daten................. 46 Festlegen der Optionen für Inkrementelle Aktualisierung für einen Intelligent Cube ............................... 48 Ablaufplanung für Aktualisierungen für einen Intelligent Cube, der unter Verwendung von importierten Daten erstellt wurde ........................................... 49 Einsehen von Intelligent Cubes in Ihrem Historienliste-Ordner .............................................................. 52 3. Erweiterte Metriken Berichtsdaten und Berechnungen Einführung.................................................................................. 55 Vorbereitung ................................................................................ 56 Ebenenmetriken: Kontext von Datenberechnungen ändern........ 59 Elemente einer Metrikebene .................................................. 61 Eigenschaftensymbole der Metrikebene: Definition der Syntax von Ausdrücken ................................................... 62 Ebenenmetriken: Eine Übersicht für die Praxis ..................... 64 Ziel: Der Kontext einer Berechnung....................................... 68 Gruppierung: So wird eine Aggregation durchgeführt............ 69 Filterung: Interaktion mit Berichtsfiltern.................................. 76 Berichtsebene: Interaktion mit dem Kontext von Berichten ... 80 Überblick über Ebenenmetriken: Standardgruppierung......... 82 Überblick über Ebenenmetriken: Keine Gruppierung ............ 88 Verwenden einer Hierarchie als das Ziel einer Metrikebene .................................................................. 94 Ebenenmetriken: Anwenden der Metrikbedingung auf die Metrikberechnung .................................................... 100 Ebenenmetriken akzeptieren Dimensionalitätseinheiten zur Emulierung von MicroStrategy 6.x-Verhalten ................ 106 vi © 2012 MicroStrategy, Inc. Handbuch zur erweiterten Berichterstattung Inhalt Verschachtelte Metriken ............................................................ 107 Erstellen einer verschachtelten Metrik ................................. 109 Konditionale Metriken ................................................................ 110 Beispiel für konditionale Metriken ........................................ 111 Konditionale Metriken mit mehreren Qualifizierungen ......... 112 Beispiel für eine konditionale Metrik mit einer Ebene .......... 113 Erstellen einer konditionalen Metrik ..................................... 115 Konditionale Metriken und Berichtsfilterinteraktionen .......... 118 Erweiterte Optionen für Interaktion zwischen Metrikfilter und Berichtsfilter................................................. 140 Transformationsmetriken: Zeitbasierende und andere Vergleiche...................................................................... 140 Transformationsbeispiel „Jahr bis Heute“ ............................ 143 Transformationsmetriken im Metrik-Editor ........................... 145 Zusammengesetzte Metriken .................................................... 146 Zusammengesetzte Metrik - Beispiel................................... 147 Intelligente Zwischensummen.............................................. 148 Metrikformel-Join-Verfahren für zusammengesetzte Metriken ............................................................................... 150 Metriken erstellen durch Metrik-, Filter- und Transformationskombination ..................................................... 150 Metrikzwischensummen ............................................................ 153 Anzeigen von Zwischensummen in Berichten ..................... 154 Definition von Standards für Zwischensummen................... 154 Deaktivieren von Zwischensummen .................................... 165 Metrikfunktionen ........................................................................ 165 Rangfolge ............................................................................ 166 Zählung ................................................................................ 167 Fortlaufende und gleitende Summen und Durchschnittswerte .............................................................. 170 N-Tile ................................................................................... 172 „Erste“ und „Letzte“ .............................................................. 174 Erstellen Ihrer individuellen Plugin-Funktionen.................... 174 Apply-Funktionen: Verwenden von datenbankspezifischen Funktionen in Metriken ................... 176 Join-Angaben............................................................................. 176 Inner-Join und Outer-Join im Vergleich ............................... 177 Joins zwischen Metriken ...................................................... 178 Metrikspezifische VLDB-Einstellungen: SQL und analytische Anpassung.............................................................. 178 Metrik-Spalten-Alias: SQL-Identifizierer und Datentypen .......... 179 © 2012 MicroStrategy, Inc. vii Inhalt 4. Erweiterte Filter Filterung von Daten in Berichten Handbuch zur erweiterten Berichterstattung Einführung................................................................................ 181 Vorbereitung .............................................................................. 182 Qualifizierungstypen ............................................................ 183 Erweiterte Filterthemen........................................................ 185 Attribut-zu-Attribut-Qualifizierung............................................... 186 Erstellen von Attribut-zu-Attribut-Qualifizierungsfiltern ........ 187 Beispiel: Kunden leben in derselben Stadt, in der sich die Call Center befinden ............................................... 188 Beispiel: Filtern nach Einkommensgruppe........................... 190 Dynamische Daten: Filterung nach Versetzen des aktuellen Datums ....................................................................... 192 Beispiel Dynamisches Datum .............................................. 194 Dynamische Daten basierend auf einer Eingabeantwort..... 198 Import und Export von Elementen für Attributqualifizierung ...... 202 Attributebene von Mengenqualifizierungen: Ausgabeebene ..... 206 Ausgabeebene von Beziehungsqualifizierungen ................. 206 Ausgabeebene von Metrikqualifizierungen .......................... 208 Rang-/Prozentmetrikqualifizierungen zurücksetzen: Eigenschaft „Umbruch nach“ ..................................................... 209 Metrikvergleiche......................................................................... 210 Zusammenführen von Attributqualifizierungen .......................... 211 Anwenden von Qualifizierungen ohne Berücksichtigung der Beziehungsfilter ................................................................... 213 Individuelle Ausdrücke und datenbankspezifische Funktionen ............................................. 214 Individuelle Ausdrücke ......................................................... 215 Funktionen in Metriken anwenden: Verwenden von datenbankspezifischen Funktionen............................... 226 Joint-Elementlisten: Gruppieren von Elementen von mehreren Attributen ................................................................... 235 Filter mit Eingabe: Abfrage von Benutzereingabe für Filterbedingungen ...................................................................... 237 Attributqualifizierungen mit Eingabeaufforderung ................ 238 Metrikqualifizierungen mit Eingabeaufforderung.................. 239 Berichtsobjekteingaben ....................................................... 239 Filterobjekteingaben ............................................................ 240 Verknüpfung im Vergleich zu eingebetteten Filtern ................... 240 Hinzufügen eines eigenständigen Filters zu einem Bericht ....................................................................... 242 viii © 2012 MicroStrategy, Inc. Handbuch zur erweiterten Berichterstattung Inhalt Speichern eines Berichts mit einer Verknüpfung zu einem eigenständigen Filter ............................................ 243 5. Dynamische Gruppierungen und Konsolidierungen Gruppieren von Attributelementen Einführung................................................................................ 245 Dynamische Gruppierungen: Attributelement mit Bandfärbung/Filter gruppieren ................................................... 247 Dynamische Gruppierungselemente.................................... 248 Beispiele für dynamische Gruppierung ................................ 249 Dynamische Gruppierung: Auswirkungen auf SQL-Generierung ................................................................ 251 Vorteile der Verwendung einer dynamischen Gruppierung ......................................................................... 252 Dynamische Gruppierung: Struktur in Berichten.................. 257 Erstellen einer dynamischen Gruppierung................................. 260 Bearbeiten und Formatieren einer dynamischen Gruppierung............................................................................... 261 Ändern der Position von Elementkopfzeilen ........................ 262 Aktivieren von Zwischensummen für dynamische Gruppierungen ..................................................................... 262 Sortieren dynamischer Gruppierungen ................................ 264 Festlegen der Interaktion der dynamischen Gruppierung mit dem Berichtsfilter ...................................... 267 Dynamische Gruppierungen mit Eingabeaufforderung........ 268 Bearbeiten von Gruppierungselementen ............................. 269 Bearbeiten der Bedingungen in einem dynamischen Gruppierungselement .......................................................... 272 Löschen einer dynamischen Gruppierung, eines Elements oder einer Bedingung ................................................ 274 Konsolidierungen: Attributelementgruppe mit arithmetisch-logischen Operatoren............................................ 275 Erstellen eines virtuellen Attributs........................................ 276 Mathematische Berechnungen auf Zeilenebene ................. 277 Konsolidierungselemente .................................................... 278 Auswertungsreihenfolge ...................................................... 282 Konsolidierungen und SQL .................................................. 283 Konsolidierungen und Zwischensummen ............................ 284 Konsolidierungsbeispiel ....................................................... 290 Dynamische Gruppierungen und Konsolidierungen im Vergleich ............................................................................... 291 Unterstützung Arithmetischer Operationen © 2012 MicroStrategy, Inc. ix Inhalt Handbuch zur erweiterten Berichterstattung (Mathematische Berechnungen auf Zeilenebene) ............... 292 Wo und wie Daten berechnet werden.................................. 292 SQL-Effizienz ....................................................................... 293 Wiederverwendung von Konsolidierungselementen............ 293 Unterstützung hierarchischer Anzeige ................................. 293 Unterstützung von Zwischensummen.................................. 294 6. Drill-Karten Anpassen von Drill-Pfaden Einführung................................................................................ 295 Was ist eine Drill-Funktion? ....................................................... 296 Drill-Karten und Drill-Pfade .................................................. 296 Standard-Drill-Pfade: Systemhierarchie-Drill-Pfade............. 297 Filter und Drill-Funktion........................................................ 298 Erstellen von individuellen Drill-Karten und Drill-Pfaden ........... 298 Das Ziel der Drill-Funktion ................................................... 300 Drill-Pfad-Typen: Drill-Up, Drill-Down, Drill Across oder zu einer Schablone ...................................................... 300 Drill-Pfad-Eigenschaften ...................................................... 301 Drill-Kartenzuordnung: Objekte, die die Drill-Karte enthalten .... 310 Reihenfolge der Priorität von Drill-Karten: Ebenen .............. 311 Entfernen von Zuordnungen ................................................ 313 7. Erweiterte Eingaben Benutzereingabe aktivieren Einführung................................................................................ 315 Was ist eine Eingabe? ............................................................... 316 Eingaben in geplanten Berichten............................................... 317 Eingabetypen............................................................................. 317 Filtern von Daten nach Attributen, Attributfeldern, Attributelementen oder Metriken: Filtereingaben ................. 318 Filtern von Daten basierend auf Metriken, Attributen oder anderen Objekten: Objekteingaben ............................. 321 Werteingaben ...................................................................... 324 Definieren der Dimensionalität von Metriken: Berechnungsebeneneingaben ............................................. 327 Eingabeaufforderung Anmeldung Benutzername: Systemeingaben ........................................................................ 334 Definieren der Anzeige einer Eingabe in MicroStrategy Web.... 335 Anzeigestile für Eingaben in MicroStrategy Web................. 335 Konfigurieren, wie die Qualifizierung in MicroStrategy Web-Eingaben definiert werden kann: Ausdruckseigenschaften ............................... 341 x © 2012 MicroStrategy, Inc. Handbuch zur erweiterten Berichterstattung 8. Entwerfen von Berichten Auswertungsreihenfolge von Daten und Berichte für Benutzer bereitstellen Inhalt Einführung................................................................................ 347 Vorbereitung .............................................................................. 348 Berichtsentwurf und Berichterstellung im Vergleich............. 348 Zugreifen auf den Basisbericht: Grundlage der Beispiele ......... 349 Filter und Reihenfolge der Berechnung in Berichten ................. 351 Filter ..................................................................................... 351 Unterschied zwischen Berichtsfiltern und Berichtsgrenzwerten ............................................................ 352 Mengenqualifizierungen für eine Metrik ............................... 357 Bericht als Filter ................................................................... 361 Definition eines Filters für einen Bericht, zu dem ein Drill-Down durchgeführt wurde....................................... 362 Grundlagen der Berichtsausführung.......................................... 364 Objekte der Datendefinition und der Ansichtsdefinition: Daten im Vergleich zur Anzeige............. 365 Intelligent Cubes .................................................................. 366 Gesamtsummen- und Zwischensummenberechnung der Daten in Berichten ............................................................... 368 Zwischensummen ................................................................ 368 Individueller Bericht: Zwischensummen............................... 374 Zwischensummen und Speicherverwendung ...................... 377 Sortieren von Daten in Berichten............................................... 377 Formatieren eines Berichts........................................................ 391 Formatieren von Daten in Berichtszellen ............................. 391 Verstehen, wie Formatierung die Berichtsdarstellung beeinflusst............................................................................ 399 Reihenfolge der Ebenen ...................................................... 404 AutoFormate: Berichtsformatierungsstile............................. 412 Suchen und Ersetzen von Bericht, Schablone und Metrikformatierung ............................................................... 413 Festlegen, welche Attributelemente angezeigt werden: Attribut-Joins.............................................................................. 414 Attribut-Join-Optionen verstehen ......................................... 415 Auswahl einer Attribut-Join-Option ...................................... 419 Auswertungsreihenfolge von Objekten in Berichten .................. 423 Standardmäßige Auswertungsreihenfolge........................... 424 Definieren einer Auswertungsreihenfolge ............................ 425 Auswertungsreihenfolge in Datendefinition und Ansichtsdefinition ................................................................. 425 Hinzufügen von Funktionen für Benutzer .................................. 433 © 2012 MicroStrategy, Inc. xi Inhalt Handbuch zur erweiterten Berichterstattung Bereitstellung von Berichten für mehrere Benutzer ................... 434 Fortschritt der Benutzeraufgaben für Analyse und Erstellung von Berichten ...................................................... 434 Vordefinierte Berichte .......................................................... 438 Bereitstellen von vordefinierten Berichten ........................... 440 Filterverknüpfung ................................................................. 444 Schablonenverknüpfung ...................................................... 445 Objektschablonen ................................................................ 450 Export umfangreicher Berichte als Textdatei mit Trennzeichen ............................................................................. 457 9. Arbeiten mit Diagrammen Einführung................................................................................ 461 Arbeiten mit Diagrammen: Optimale Verfahren und Problembehebung ..................................................................... 462 Anzeigen von Diagrammberichten............................................. 466 Hinzufügen eines Objekts zu einem Diagrammbericht.............. 467 Auswählen einer entsprechenden Diagrammformatierung........ 469 Minimale Objektanforderungen an jede Diagrammformatierung ........................................................ 470 Platzierung von Berichtsobjekten und Auswahl der Diagrammformatierung ........................................................ 472 Verschieben von Objekten in einem Diagrammbericht.............. 474 Anzeige von Diagrammdaten ohne Bildlaufleisten .............. 477 Diagrammformatierung, Verwendung und Beispiele ................. 478 Fläche .................................................................................. 479 Balken .................................................................................. 481 Linie ..................................................................................... 486 Kreisdiagramm..................................................................... 488 Punktstreuungsplot .............................................................. 491 Polardiagramm .................................................................... 493 Netzdiagramm ..................................................................... 496 Blasendiagramm .................................................................. 498 Verbund ............................................................................... 501 Individuell ............................................................................. 502 Verwendung von und Beispiele für erweiterte Diagrammformatierung .............................................................. 503 Kurs ..................................................................................... 503 Histogramm ......................................................................... 507 3D-Oberfläche ..................................................................... 510 Messuhr ............................................................................... 512 Trichter................................................................................. 515 xii © 2012 MicroStrategy, Inc. Handbuch zur erweiterten Berichterstattung Inhalt ABC-Analyse-Diagramm...................................................... 517 Kästchenanzeige ................................................................. 521 Gantt-Diagramm .................................................................. 524 Formatieren eines Diagrammberichts........................................ 528 Das Erscheinungsbild eines Diagrammberichts steuern ..... 529 Formatieren eines Diagramms unter Verwendung von Farben, Schattierung und Effekten ............................... 530 Manuelle Formatierung von Diagrammreihen und Objekten ....................................................................... 547 Erstellen und Formatieren von Titeln, Achsen und Fußnoten ............................................................................. 550 Formatieren von numerischen Werten in einem Diagramm.................................................................. 559 Darstellung und Formatierung von Datenbeschriftungen .... 566 Anzeigen und Formatieren einer Diagrammlegende ........... 568 Formatieren der Beschriftungen auf einer der Diagrammachsen................................................................. 573 Erstellen von Quickinfos in einem Diagramm ...................... 574 Anpassen des Layouts, der Größe und Skalierung eines Diagramms ............................................... 577 Speichern und Anwenden einer benutzerdefinierten Diagrammformatierung ........................................................ 593 Auswahl eines Diagrammgrafikformats für HTML-Dokumente und Web ...................................................... 598 Exportieren und gemeinsame Verwendung von Diagrammen .............................................................................. 599 Exportieren von Diagrammen .............................................. 599 Kopieren von Diagrammen in Drittanwendungen ................ 601 Interaktive Diagrammvisualisierungen in Dokumenten verwenden: Widgets .................................................................. 602 10. Anzeigen von Informationen zu Berichten: Berichtsdetails Einführung................................................................................ 603 Anzeigen von Berichtsdetails..................................................... 604 Aktivierung und Deaktivierung von Berichtsdetails .............. 605 Ebenen der Konfiguration von Berichtsdetails........................... 606 Interaktion von Berichtsdetaileinstellungen und Berichtsdetails für Berichte .................................................. 606 Konfigurieren der Berichtsdetaileigenschaften .......................... 608 Konfiguration der Anzeige von Objektnamen-Trennzeichen für Berichtsdetails ................... 609 Konfigurieren von Berichtsdetails ........................................ 611 Konfigurieren der Schablonendetails......................................... 615 © 2012 MicroStrategy, Inc. xiii Inhalt Handbuch zur erweiterten Berichterstattung Einschließen von Objekten aus dem Basis- oder Ergebnisbericht .................................................................... 617 Anzeigen des Namens der Basisschablone ........................ 618 Interaktion von Berichtsdetaileinstellungen und Schablonendetails für Berichte ............................................ 621 Konfigurieren der Eingabedetails............................................... 625 Eingabedetails: Beispiele..................................................... 626 Interaktion von Berichtsdetaileinstellungen und Eingabedetails für Berichte .................................................. 629 Konfigurieren der Filterdetails.................................................... 632 Interaktion von Berichtsdetaileinstellungen und Filterdetails für Berichte ....................................................... 633 Konfigurieren des Inhalts der Filterdetails............................ 634 Konfiguration der Anzeige von Qualifizierungen nach einer Attributelementliste............................................. 640 Konfiguration der Anzeige von Feld- und Mengenqualifizierungen....................................................... 643 Konfiguration der Anzeige von logischen Operatoren ......... 644 Konfiguration, ob Alias in den Filterdetails verwendet werden ............................................................... 647 Konfigurieren der Filterdetails: Vorgehensweise ................. 648 Aktivierung und Anpassung von Berichtsdetaileinstellungen .... 650 11. Verknüpfung von Berichten und Dokumenten Einführung................................................................................ 655 Verknüpfen von Berichten und Dokumenten ............................. 655 Voraussetzungen für die Arbeit mit Verknüpfungen ............ 659 Verknüpfungen .......................................................................... 659 Komponenten einer Verknüpfung ........................................ 661 Festlegung der Beantwortung von Eingaben im Ziel ........... 664 Erstellen von Verknüpfungen..................................................... 684 Kopieren von Verknüpfungen zu anderen Objekten im Bericht ............................................................................. 689 Erstellen von verknüpften Berichten .......................................... 690 Erstellen von verknüpften Berichten, die Eingaben mit den ausgewählten Objekten beantworten...................... 691 Erstellen von verknüpften Berichten, die Eingaben beantworten, die Metrikbedingungen verwenden ................ 694 12. Individuelle SQL-Abfragen: Freeform-SQL und Abfragegenerator xiv Einführung................................................................................ 707 Anpassen Ihrer SQL-Anweisungen: Freeform-SQL .................. 708 Verwendungsszenarios und SQL-Standards....................... 709 © 2012 MicroStrategy, Inc. Handbuch zur erweiterten Berichterstattung Inhalt Zugriff auf und Analyse von mehreren Datenquellen mit Freeform SQL ................................................................ 718 Berichtsanalysefunktionen ................................................... 730 Sicherheit beim Datenzugriff................................................ 736 Berichterstellung in Web-Services von Drittanbietern mit XQuery................................................................................. 743 Zulassen von Verbindungen zu Web Services in einem Projekt ....................................................................... 744 Verwenden von XQuery zum Beziehen von Daten von einem Web-Service....................................................... 747 Erstellen eines Berichts zur Analyse von Web-Service-Daten.............................................................. 768 Web-Ordner-Ressourcen mit XQuery beziehen ........................ 770 Erstellen eines externen Mobile-Ordners, um Web-Ordnersuche zuzulassen............................................. 775 Erstellen vonXQuery-Berichten, um Web-Ordner-Ressourcen zu beziehen ................................ 776 Aktualisieren von Daten mit Transaction Services .................... 782 Erstellen eines Transaction Services-Berichts..................... 783 Anpassen Ihrer SQL-Abfragen: Abfragegenerator .................... 803 Verwendungsszenarios ....................................................... 805 Zugriff auf und Analyse von mehreren Datenquellen mit dem Abfragegenerator ................................................... 809 Berichtsanalysefunktionen ................................................... 828 Sicherheit beim Datenzugriff................................................ 840 Verbindung zu Datenbanken, Excel-Dateien und Textdateien ................................................................................ 845 Verbindung zu Datenbanken ............................................... 846 Verbindung zu Excel-Dateien .............................................. 847 Verbindung zu Textdateien .................................................. 848 Daten mit Nicht-Projekt-Objekten verknüpfen: Verwaltete Objekte .................................................................... 849 Zugriff auf verwaltete Objekte .............................................. 851 Verwaltete Objekte bearbeiten ............................................ 853 Verwaltete Objekte löschen ................................................. 854 Erstellen von Intelligent Cubes .................................................. 855 13. Zugreifen auf Teilmengen von Daten: Datamarts Einführung................................................................................ 859 Datamarts: Erste Schritte........................................................... 860 Datamarts erstellen.................................................................... 861 Verwendung einer Datamart-Tabelle als eine Quelltabelle ....... 865 © 2012 MicroStrategy, Inc. xv Inhalt Handbuch zur erweiterten Berichterstattung Aktivieren der Datamart-Optimierung .................................. 871 Ausführen eines Standardberichts gegen einen Datamart .................................................................... 873 Regulatoren, Tabellenerstellungsoptionen und indiv. SQL-Anweisungen festlegen ..................................................... 874 Festlegen von Regulatoren und Tabellenerstellungsoptionen ................................................ 874 Festlegen individueller SQL-Anweisungen .......................... 876 14. Data Mining Services Einführung................................................................................ 879 Data Mining Services................................................................. 880 Methoden für Data Mining mit MicroStrategy....................... 881 Arbeitsablauf in Data Mining Services ................................. 886 Prognosemetriken und Performance ................................... 887 Erstellen eines Datensatzberichts ............................................. 888 Data Mining-Datensätze ...................................................... 889 Richtlinien zum Erstellen eines Datensatzberichts .............. 891 Eingaben für Prognosemetriken .......................................... 894 Verwenden von Datensätzen, die nicht aus MicroStrategy stammen ................................................ 903 Erstellen eines Prognosemodells .............................................. 904 Verwenden von MicroStrategy............................................. 904 Verwenden von Data Mining-Anwendungen von Drittanbietern ................................................................ 944 Importieren des Prognosemodells ............................................. 945 Importieren von Prognosemodellen für MDX-Cubes ........... 948 Aggregieren von Prognosemetriken .................................... 951 Verwenden der Prognosemetrik ................................................ 952 Verwenden der Prognosemetrik in Berichten und Dokumenten ................................................................. 952 Verwenden der Prognosemetrik in anderen Objekten ......... 953 Prognosemodell-Viewer....................................................... 953 Beispiele zum Data Mining ........................................................ 954 Umsatzprognose-Beispiel (verwendet lineare und saisonale Regression) .................................................. 954 Beispiel Kampagnen-Management (verwendet logistische Regression)........................................................ 958 Segmentierungsbeispiel (verwendet Cluster-Analyse) ........ 960 Beispiel „Wechsel des Telekommunikationsanbieters“ (verwendet Entscheidungsbaumanalyse) ............................ 964 Beispiel Kampagnen-Management: Import eines Modells für ein neurales Netzwerk eines Drittanbieters....... 966 xvi © 2012 MicroStrategy, Inc. Handbuch zur erweiterten Berichterstattung Inhalt Warenkorb-Analyse (unter Verwendung von Zuordnungsregelanalyse) .................................................... 971 15. VLDB-Einstellungen Einführung................................................................................ 983 Ebenen der VLDB-Einstellungen ............................................... 984 VLDB-Einstellungen auf Metrikebene........................................ 985 Integer Constant In Metric ................................................... 985 Metrik-Join-Verfahren .......................................................... 986 Null Check ........................................................................... 986 Zero Check .......................................................................... 987 NULL-Prüfung für Analyse-Engine....................................... 987 Subtotal Dimensionality Aware ............................................ 988 VLDB-Einstellungen auf Berichtsebene..................................... 989 Warnung Kartesischer Join.................................................. 991 Full Outer Join Support ........................................................ 993 Outer Join zwischen der Lookup- und Fakt-/Ergebnistabelle ........................................................... 993 Preserve All Lookup Table Elements................................... 995 Report Post Statement ........................................................ 998 Report Pre Statement .......................................................... 998 Table Post Statement .......................................................... 999 Sub Query Type................................................................... 999 WHERE Clause Driving Table ........................................... 1000 Attribute and Attribute Form Selection Option for Intermediate Passes (Eigenschaften)........................... 1001 GROUP BY ID Attribute ..................................................... 1003 GROUP BY Non-ID Attribute ............................................. 1004 SQL Hint ............................................................................ 1005 UNION Multiple INSERT.................................................... 1005 Drop Temp Table Method .................................................. 1005 Fallback Table Type .......................................................... 1005 Typ Temporäre Tabelle...................................................... 1006 Eigenschaften Table Option/Table Space ......................... 1007 VLDB-Einstellungen auf Ebene der Datenbankinstanz ........... 1009 Maximum SQL/MDX Size .................................................. 1009 SQL Date Format............................................................... 1010 A. Logische + mathematische Operatoren für die Filterung © 2012 MicroStrategy, Inc. Einführung.............................................................................. 1011 Was ist ein Operator? .............................................................. 1011 Logische Operatoren ......................................................... 1012 Vergleichsoperatoren......................................................... 1015 xvii Inhalt Handbuch zur erweiterten Berichterstattung Rangfolge- und Prozentoperatoren ................................... 1016 Musteroperatoren .............................................................. 1017 B. Standardwerte der Formatierungs- eigenschaften Einführung.............................................................................. 1019 C. Desktop-Befehle Einführung.............................................................................. 1025 Standardwerte ......................................................................... 1020 Zahl .................................................................................... 1020 Ausrichtung ........................................................................ 1020 Schriftart ............................................................................ 1021 Rahmen ............................................................................. 1021 Muster ................................................................................ 1022 Bandfärbung ...................................................................... 1022 Grundlagen .............................................................................. 1026 Aktivierung der Desktop-Homepage........................................ 1026 Anzeigen der Desktop-Befehle ................................................ 1029 Befehle..................................................................................... 1030 ChangeView ...................................................................... 1030 Editor ................................................................................. 1032 Execute .............................................................................. 1033 ExecuteDocument ............................................................. 1033 ExecuteReport ................................................................... 1034 Open .................................................................................. 1035 Reset ................................................................................. 1036 Shortcut ............................................................................. 1037 D. Lernen Sie, ein Dokument zu entwerfen Einführung.............................................................................. 1039 Kunden-Explorer-Dashboard ................................................... 1041 Szenarien für die Anzeige und Verwendung des Dokuments......................................................................... 1042 Erstellen der Basisberichte und Berichtsobjekte................ 1043 Erstellen des Dashboard ................................................... 1048 Optimieren der Analyse ..................................................... 1053 Dashboard Betriebsperformance............................................. 1060 Szenarien für die Anzeige und Verwendung des Dashboard ......................................................................... 1060 Erstellen der Basisberichte und Berichtsobjekte................ 1061 Erstellen des Dashboard ................................................... 1069 Optimieren der Analyse ..................................................... 1080 xviii © 2012 MicroStrategy, Inc. Handbuch zur erweiterten Berichterstattung E. Standards für Sortierung und Suche Inhalt Einführung.............................................................................. 1085 Sortierreihenfolge von Zeichen in MicroStrategy..................... 1086 Projektreihenfolge in Desktop und Web .................................. 1087 Glossar................................................................................................................................... 1089 Index....................................................................................................................................... 1115 © 2012 MicroStrategy, Inc. xix Inhalt xx Handbuch zur erweiterten Berichterstattung © 2012 MicroStrategy, Inc. BUCHÜBERSICHT UND ZUSÄTZLICHE RESSOURCEN Beschreibung dieses Handbuchs Danke, dass Sie MicroStrategy 9 verwenden - Industrial-Strength Business Intelligence. Das MicroStrategy Handbuch zur erweiterten Berichterstattung enthält ausführliche Informationen zu weiterführenden Themen für die Verwendung der Abfrage- und Berichtsprodukte von MicroStrategy. Dieses Handbuch baut darauf auf, dass Sie das MicroStrategy Handbuch zu den Grundlagen der Berichterstattung gelesen haben und über ein grundlegendes Verständnis der behandelten Themen verfügen. Weiterführende Themen umfassen Folgendes: • Kapitel 1, Einführung in die erweiterte Berichterstattung, enthält eine Wiederholung der Aufgaben und Objekte, die zum Erstellen eines einfachen Berichts erforderlich sind, und bietet eine Vorschau auf erweiterte Berichtskonzepte. • Kapitel 2, Importieren von Daten, beschreibt wie Daten aus verschiedenen Datenquellen wie einer Excel-Datei, einer Tabelle in einer Datenbank oder den Ergebnissen einer Freeform SQL-Abfrage in MicroStrategy-Metadaten importiert werden können. Es erläutert auch, wie die importierten Daten als ein Intelligent Cube veröffentlicht werden © 2012 MicroStrategy, Inc. xxi Buchübersicht und zusätzliche Ressourcen Handbuch zur erweiterten Berichterstattung können. Der Intelligent Cube kann verwendet werden, um Berichte, Dokumente und Visuelle Untersuchungsanalysen zu erstellen. xxii • In Kapitel 3, Erweiterte Metriken, werden Ebenenmetriken, konditionale Metriken, Transformationsmetriken und zusammengesetzte Metriken erläutert, die komplexe Geschäftskennzahlen und wesentliche Performanceindikatoren liefern. Die Erläuterungen werden von zahlreichen praxisnahen Beispielen unterstützt. • In Kapitel 4, Erweiterte Filter, wird das Erstellen von komplexen Filtern beschrieben und deren Anwendung in Berichten erläutert. • In Kapitel 5, Dynamische Gruppierungen und Konsolidierungen, werden dynamische Gruppierungen und Konsolidierungen vorgestellt und verglichen sowie Gründe für ihre Anwendung genannt. • In Kapitel 6, Drill-Karten, wird beschrieben, wie sich Drill-Pfade so anpassen lassen, dass Benutzer auf weitere Informationen aus Berichten zugreifen können. • In Kapitel 7, Erweiterte Eingaben, wird das Erstellen von dynamischen Berichtsdefinitionen anhand von Eingaben erläutert. • In Kapitel 8, Entwerfen von Berichten, werden komplexere Konzepte der Berichterstellung auf praxisnahe Weise vorgestellt. Die Beispielberichte veranschaulichen verschiedene Berichtskonzepte, wie den Unterschied zwischen Berichtsfiltern und Berichtsgrenzwerten. Gleichzeitig wird gezeigt, wie Berichte erstellt und generiert werden. Darüber hinaus werden in diesem Kapitel die Konzepte der Ansichts- und Datendefinition eines Berichts vorgestellt und die Ausführungsschritte für die jeweilige Definition erläutert. • Kapitel 9, Arbeiten mit Diagrammen, behandelt die Ansicht, Formatierung und Manipulation von Diagrammberichten in MicroStrategy, gibt eine Einleitung zu den in MicroStrategy verfügbaren Diagrammstilen und bietet Tipps zur wirkungsvollen Darstellung Ihrer Berichtsdaten in einem Diagramm. • Kapitel 10, Anzeigen von Informationen zu Berichten: Berichtsdetails, behandelt die Anpassung von Berichtsdetails, wobei es sich um die Informationen handelt, die im Bereich „Berichtsdetails“ erscheinen. Sie können beispielsweise auswählen, ob Ergebnisfilterinformationen oder der Attributname in den Filterdetails eingeschlossen werden. Für Berichtsdetails können Sie auswählen, ob Informationen zu Eingaben oder Filtern eingebunden werden. • Kapitel 11, Verknüpfung von Berichten und Dokumenten, erläutert wie Eingaben erstellt und verwendet werden. Über Verknüpfungen können Analysten zusätzliche, verwandte Daten durchsuchen, indem ein anderes © 2012 MicroStrategy, Inc. Handbuch zur erweiterten Berichterstattung Buchübersicht und zusätzliche Ressourcen Dokument oder ein anderer Bericht innerhalb eines Dokuments oder Berichts - entweder in MicroStrategy Desktop oder MicroStrategy Web ausgeführt wird. Über eine Verknüpfung kann Kontext an jedweden Bericht oder jedwedes Dokument mit Eingabe weitergegeben werden, unabhängig davon, ob der Zielbericht oder das Zieldokument in Bezug zum Original steht. • In Kapitel 12, Individuelle SQL-Abfragen: Freeform-SQL und Abfragegenerator, wird beschrieben, wie mit Freeform-SQL auf Daten aus verschiedenen Datenquellen zugegriffen werden kann, wie beispielsweise relationale Datenbanken, Excel-Dateien und Textdateien. • In Kapitel 13, Zugreifen auf Teilmengen von Daten: Datamarts, wird erläutert, wie sich relationale Tabellen, so genannte Datamart-Tabellen, zum Erstellen oder Aktualisieren von Warehouse-Tabellen oder für die Integration mit Drittanbieter-Tools eignen. • In Kapitel 14, Data Mining Services, wird der Data Mining-Prozess vorgestellt, mit dem auf Grundlage von vorhandenen und historischen Daten Prognosemodelle erstellt werden können, um potenzielle Ergebnisse für geschäftliche Aktivitäten und Transaktionen zu projizieren. • In Kapitel 15, VLDB-Einstellungen, werden die gängigsten VLDB-Einstellungen für Metriken und Berichte beschrieben. VLDB-Einstellungen ermöglichen die individuelle Anpassung des von MicroStrategy generierten SQL-Codes. können auch einen Bericht für Daten erstellen, die von Sie MDX-Cube-Quellen wie SAP BW, Microsoft Analysis Services und Hyperion Essbase zurückgegeben wurden. Informationen zur Integration von MicroStrategy zu diesen MDX-Cube-Quellen finden Sie im MicroStrategy MDX Cube Reporting Guide. Die Anhänge enthalten die folgenden zusätzlichen Referenzinformationen: • Anhang A, Logische + mathematische Operatoren für die Filterung, enthält Informationen zu Operatoren und ihrer Verwendung in Filtern und Berichtsgrenzwerten. • Anhang B, Standardwerte der Formatierungs- eigenschaften, enthält die Standardwerte für alle Formatierungseigenschaften, mit deren Hilfe Sie Berichte formatieren und AutoFormate erstellen können. • Anhang C, Desktop-Befehle, enthält die in MicroStrategy-Produkten verwendeten MicroStrategy Desktop-Befehle. Dabei wird auf die Nutzung der MicroStrategy Desktop-Homepage eingegangen und eine Beschreibung der Befehle aus HTML-Sicht geliefert. © 2012 MicroStrategy, Inc. xxiii Buchübersicht und zusätzliche Ressourcen Handbuch zur erweiterten Berichterstattung • In Anhang D, Lernen Sie, ein Dokument zu entwerfen, wird gezeigt, wie Berichte für Report Services-Dokumente und Scorecards für die Analyse von Daten aus verschiedenen geschäftlichen Perspektiven erstellt werden. In jedem Szenario wird die Erstellung eines Report Services-Dokuments oder einer Scorecard Schritt für Schritt erläutert. • Anhang E, Standards für Sortierung und Suche, beschreibt Standards zu Sortierung und Durchsuchen nach Zeichen und Projekten in MicroStrategy Desktop und Web. Informationen zum Handbuch Dieses Handbuch ist in Kapitel unterteilt, die jeweils mit einer kurzen Inhaltsangabe beginnen. Die folgenden Abschnitte verweisen auf die Stellen mit Beispielen, listen Voraussetzungen zur Verwendung dieses Handbuchs auf und beschreiben die Benutzerrollen, auf die die Informationen in diesem Buch ausgerichtet sind. im MicroStrategy Tutorial-Projekt wurden aktualisiert, um das Daten aktuelle Jahr wiederzugeben. Die Beispieldokumente und Abbildungen in diesem Handbuch, wie auch die Vorgehensweisen, wurden mit Daten erstellt, die u. U. nicht länger im Tutorial-Projekt verfügbar sind. Ersetzen Sie sie mit dem ersten Jahr an Daten in Ihrem Tutorial-Projekt. Zusätzliche Formate Dieses Buch ist auch als eine elektronische Veröffentlichung im Apple iBookstore verfügbar und kann auf einem iPhone oder iPad, auf dem die iBooks-App installiert ist, gelesen werden. Um dieses Buch herunterzuladen, suchen Sie nach dem Titel des Buchs in der iBookstore-Suchleiste oder xxiv Informationen zum Handbuch © 2012 MicroStrategy, Inc. Handbuch zur erweiterten Berichterstattung Buchübersicht und zusätzliche Ressourcen scannen den nachfolgenden QR-Code unter Verwendung der Kamera Ihres Geräts. So finden Sie Geschäftsszenarien und Beispiele In diesem Handbuch werden viele der erörterten Konzepte von Geschäftsszenarien oder anderen Beispielen begleitet. Viele dieser Beispiele basieren auf dem MicroStrategy-Lernprogramm „MicroStrategy Tutorial“, einem Mustermodell für Warehouse, Metadaten und Projekte. Informationen zum MicroStrategy Tutorial finden Sie im MicroStrategy Handbuch zu den Grundlagen der Berichterstattung. Andere Beispiele in diesem Buch verwenden Analytics Modules, die eine Reihe von im Voraus erstellten Beispielberichten aus unterschiedlichen Geschäftsbereichen enthalten. Beispielberichte zeigen Daten für Analysen in solchen Unternehmensbereichen wie Finanzberichterstattung, Personalwesen und Kundenanalysen. Analytics Modules wird zusammen mit MicroStrategy Architect veräußert. Was ist neu in diesem Handbuch? MicroStrategy 9.3 • Details dazu, wie Sicherheitsfilter in XQuery-Berichte einzuschließen sind, die Web Services-Daten abrufen, finden Sie unter Verwenden von Sicherheitsfiltern zum Einschränken von Ergebnissen aus einer XQuery-Quelle, Seite 754. • Schritte zur Erstellung eines externen Mobile-Ordners, der es MicroStrategy Mobile-Benutzern erlaubt, Web-Ordner zu durchsuchen, sind bereitgestellt unter Erstellen eines externen Mobile-Ordners, um Web-Ordnersuche zuzulassen, Seite 775. © 2012 MicroStrategy, Inc. Informationen zum Handbuch xxv Buchübersicht und zusätzliche Ressourcen Handbuch zur erweiterten Berichterstattung • Ein neues Beispiel zur Verwendung von Transaction Services finden Sie unter Transaction Services-Beispiel: Artikel-Bestellformular, Seite 792. • Sie können eine Prognoseanalyse zu den Daten einschließen, die in MicroStrategy als ein MDX-Cube integriert sind. Die Wege, auf denen Sie eine Prognoseanalyse zu Ihren MDX-Cube-Daten einschließen können, werden hier beschrieben: • Erstellen einer Anpassungsmetrik mit dem Anpassungsmetrik-Assistenten, Seite 929 Importieren von Prognosemodellen für MDX-Cubes, Seite 948 Ein neues Beispiel zur Durchführung einer Warenkorb-Analyse unter Verwendung von MicroStrategy Data Mining Services finden Sie unter Warenkorb-Analyse (unter Verwendung von Zuordnungsregelanalyse), Seite 971. MicroStrategy 9.2.1a und 9.2.1m • Sie können gegen eine XQuery-Quelle authentifizieren, wenn sich Benutzer an einem Projekt anmelden, und jedwede Token speichern, die durch den Authentifizierungsprozess zurückgegeben werden. Diese Token können dann in XQuery-Berichten für die Dauer der MicroStrategy-Sitzung eines gegebenen Benutzers verwendet werden, wie dies beschrieben wird in Verwenden einer XQuery-Quelle zur Authentifizierung von Benutzern für ein MicroStrategy-Projekt, Seite 756. • Sie können Web-Ordnerinhalt in MicroStrategy integrieren. Diese Integration ermöglicht, dass auf den Inhalt in Web-Ordnern, wie Dokumente, Videos, über das Multimedia-Widget in MicroStrategy Mobile zugegriffen werden kann. Um Ihren Web-Ordnerinhalt in MicroStrategy zu integrieren, schlagen Sie nach unter Web-Ordner-Ressourcen mit XQuery beziehen, Seite 770. Voraussetzungen Bevor Sie mit diesem Dokument arbeiten, sollen Sie mit den Informationen im MicroStrategy Handbuch zu den Grundlagen der Berichterstattung, einschließlich des Folgenden, vertraut sein: • MicroStrategy Desktop xxvi Informationen zum Handbuch © 2012 MicroStrategy, Inc. Handbuch zur erweiterten Berichterstattung Buchübersicht und zusätzliche Ressourcen • Projekte, Attribute und Fakten (behandelt im MicroStrategy Project Design Guide • Erstellung einfacher Metriken und Berichte • Berichtsbearbeitung wie Formatierung, Drill-Funktion und Zwischensummen • Eingaben und Filter • SQL-Anweisungen (grundlegendes Verständnis) Zielgruppe dieses Handbuchs Dieses Dokument richtet sich an folgende Zielgruppen: • Bericht-Designer, die erweiterte Berichte und Berichtsobjekte erstellen, wie Metriken, Filter, dynamische Gruppierungen, Konsolidierungen und Drill-Karten. • Analysten, die erweiterte Bearbeitungsoptionen verwenden, wie Datamarts, Freeform-SQL-Berichte, MDX-Cube-Berichte und Data Mining. Ressourcen Dokumentation MicroStrategy stellt sowohl Handbücher als auch eine Online-Hilfe bereit. Wie nachfolgend beschrieben, liefern diese beiden Quellen unterschiedliche Arten von Informationen: • Handbücher: Die Handbücher von MicroStrategy bieten im Allgemeinen: Einführende Informationen und Konzepte Beispiele und Grafiken Checklisten und hochwertige Vorgehensweisen für den Einstieg © 2012 MicroStrategy, Inc. Ressourcen xxvii Buchübersicht und zusätzliche Ressourcen Handbuch zur erweiterten Berichterstattung Die Schritte zum Zugreifen auf die Handbücher sind beschrieben in Zugreifen auf Handbücher und andere Dokumentationsquellen, Seite xxxiv. Die meisten dieser Handbücher liegen auch gedruckt mit einem weichen Einband vor. Für den Erwerb gedruckter Handbücher kontaktieren Sie Ihren MicroStrategy-Kontoverwalter unter Angabe einer Bestellnummer. • Hilfe: Die Hilfe von MicroStrategy bietet im Allgemeinen: Detaillierte Anleitungen zur Ausführung von Vorgehensweisen Beschreibungen der jeweiligen Optionen auf den einzelnen Bildschirmanzeigen der Software Die aktuellsten Übersetzungen von MicroStrategy-Dokumentationen finden Sie in der MicroStrategy Knowledge Base. Aufgrund der Zeit, die für Übersetzungen benötigt wird, enthalten Handbücher in einer Sprache, die nicht Englisch ist, unter Umständen Informationen aus der vorherigen oder der davor liegenden Version (Release). Sie finden die Versionsnummer auf der Titelseite eines jeden Handbuchs. MicroStrategy: Übersicht und Auswertung • Introduction to MicroStrategy: Evaluation Guide Anleitungen zur Installation, Konfiguration und Verwendung der MicroStrategy Evaluation Edition der Software. Dieses Handbuch umfasst auch ein detailliertes, schrittweises Auswertungsverfahren der Funktionalitäten von MicroStrategy, in dem Sie Berichterstellung mit dem MicroStrategy Tutorial-Projekt und dessen Beispiel-Geschäftsdaten durchführen. • MicroStrategy Evaluation Edition Quick Start Guide Übersicht des Installations- und Auswertungsprozesses und weiterer Ressourcen. • Evaluate MicroStrategy for Linux Guide: In einer Windows- oder Linux-Umgebung mit der MicroStrategy Evaluation Edition Virtual Appliance Evaluieren Sie MicroStrategy for Linux in einer Umgebung von Microsoft Windows oder Linux mit der MicroStrategy Evaluation Edition Virtual Appliance. In diesem Handbuch finden Sie alle Details zum Download, zur Aktivierung und Evaluierung der MicroStrategy-Software beim Betrieb in einer Linux-Umgebung. xxviii Ressourcen © 2012 MicroStrategy, Inc. Handbuch zur erweiterten Berichterstattung • Buchübersicht und zusätzliche Ressourcen MicroStrategy Reporting Suite: Quick Start Guide Evaluieren Sie MicroStrategy als eine Lösung für eine Abteilung. Stellt detaillierte Informationen zum Download, zur Installation, Konfiguration und Verwendung der MicroStrategy Reporting Suite bereit. • MicroStrategy Mobile Suite: Quick Start Guide Evaluieren Sie MicroStrategy Mobile als eine Lösung für eine Abteilung. Stellt detaillierte Informationen zum Download, zur Installation, Konfiguration und Verwendung der MicroStrategy Mobile Suite bereit. Handbücher für Abfrage, Berichterstellung und Analyse • MicroStrategy Installation and Configuration Guide Informationen zur Installation und Konfiguration von MicroStrategy-Produkten auf Windows-, UNIX-, Linux- und HP-Plattformen und grundlegende Wartungsrichtlinien. • MicroStrategy Upgrade Guide Anleitungen zur Aktualisierung vorhandener MicroStrategy-Produkte. • MicroStrategy Project Design Guide Informationen zum Erstellen und Ändern von MicroStrategy-Projekten sowie zu Fakten, Attributen, Hierarchien, Transformationen, erweiterten Schemata und zur Projektoptimierung. • MicroStrategy Handbuch zu den Grundlagen der Berichterstattung Anleitungen zum Einstieg in MicroStrategy Desktop und MicroStrategy Web und zur Analyse von Daten in einem Bericht. Enthält grundlegende Informationen zur Erstellung von Berichten, Metriken, Filtern und Eingabeobjekten. • MicroStrategy Handbuch zur erweiterten Berichterstattung: Weiterentwicklung Ihrer Business Intelligence-Anwendung Anleitungen zu weiterführenden Themen im MicroStrategy-System aufbauend auf den Informationen im Handbuch zu den Grundlagen der Berichterstattung. Zu den Themen gehören Berichte, Freeform-SQL-Berichte, Abfragegeneratorberichte, Filter, Metriken, Data Mining Services, dynamische Gruppierungen, Konsolidierungen und Eingabeobjekte. © 2012 MicroStrategy, Inc. Ressourcen xxix Buchübersicht und zusätzliche Ressourcen • Handbuch zur erweiterten Berichterstattung MicroStrategy Report Services Handbuch zur Dokumentanalyse: Analyse von Daten mit Report Services-Dokumenten Anleitungen für einen Unternehmensanalysten zur Ausführung und Analyse eines Dokuments in MicroStrategy Desktop und MicroStrategy Web aufbauend auf grundlegenden Konzepten zu Projekten und Berichten, die im MicroStrategy Handbuch zu den Grundlagen der Berichterstattung dargelegt sind. • MicroStrategy Report Services Handbuch zur Dokumenterstellung: Erstellen von Dokumenten in Konferenzqualität Anleitungen zum Entwerfen und Erstellen von Report Services-Dokumenten aufbauend auf Informationen im MicroStrategy Report Services Handbuch zur Dokumentanalyse. Es ist so aufgebaut, dass es Ihnen zur Seite steht bei der Erstellung eines neuen Dokuments, von der Erstellung des Dokuments selbst bis zur Hinzufügung von Objekten zum neuen Dokument und der Formatierung des Dokuments und der dazugehörigen Objekte. • Handbuch Dashboard- und Widget-Erstellung: Erstellen interaktiver Dashboards für Ihre Daten Anleitungen für den Entwurf und die Erstellung von MicroStrategy Report Services-Dashboards - ein Dokumenttyp, der optimiert ist für Online-Darstellung und Benutzerinteraktivität. Es baut auf den grundlegenden Konzepten zu Dokumenten auf, die im MicroStrategy Report Services Handbuch zur Dokumenterstellung vorgestellt werden. • MicroStrategy OLAP Services Guide Informationen zu MicroStrategy OLAP Services, wobei es sich um eine Ergänzung des MicroStrategy Intelligence Server handelt. Zu den OLAP Services-Funktionalitäten gehören Intelligent Cubes, abgeleitete Metriken, abgeleitete Elemente, dynamische Aggregation, Ergebnisfilter und dynamische Beschaffung. • MicroStrategy Office-Handbuch Anleitungen zur Verwendung von MicroStrategy Office für die Arbeit mit MicroStrategy-Berichten und -Dokumenten in Microsoft® Excel, PowerPoint, Word und Outlook zum Analysieren, Formatieren und Verteilen von Geschäftsdaten. • MicroStrategy Handbuch zur Mobile-Analyse: Analysieren von Daten mit MicroStrategy Mobile Informationen und Anleitungen zur Verwendung von MicroStrategy Mobile zur Ansicht und Analyse von Daten und zur Durchführung xxx Ressourcen © 2012 MicroStrategy, Inc. Handbuch zur erweiterten Berichterstattung Buchübersicht und zusätzliche Ressourcen anderer Aufgaben bei MicroStrategy-Berichten und -Dokumenten auf einem tragbaren Gerät. • MicroStrategy Mobile: Handbuch zu Entwurf und Administration: Eine Plattform für Mobile Intelligence Informationen und Anleitungen zur Installation und Konfiguration von MicroStrategy Mobile wie auch Anleitungen für einen Designer, der in MicroStrategy Desktop oder MicroStrategy Web arbeitet, um wirkungsvolle Berichte und Dokumente zum Einsatz unter MicroStrategy Mobile zu erstellen. • MicroStrategy System Administration Guide: Tuning, Überwachung und Problembehebung Ihres MicroStrategy Bussiness Intelligence-Systems Konzepte und grundlegende Schritte zur Implementierung, Bereitstellung, Verwaltung, Optimierung und Fehlerbehebung eines MicroStrategy Business Intelligence Systems. • MicroStrategy Supplemental Reference for System Administration: VLDB-Einstellungen, Internationalisierung, Benutzerberechtigungen und andere ergänzende Informationen für Administratoren Informationen und Anleitungen für administrative Aufgaben in MicroStrategy, wie Konfiguration von VLDB-Einstellungen und Definition von Daten- und Metadaten-Internationalisierung und Referenzmaterial für andere administrative Aufgaben. • MicroStrategy Functions Reference Funktionssyntax und Formelkomponenten; Anleitungen zur Verwendung von Funktionen in Metriken, Filtern und Attributfeldern; Beispiele für Funktionen in Geschäftsszenarien. • MicroStrategy MDX Cube Reporting Guide Informationen zur Integration von MicroStrategy zu MDX-Cube-Quellen. Sie können Daten aus MDX-Cube-Quellen in Ihre MicroStrategy-Projekte und -Anwendungen integrieren. Handbücher für Analytics Modules • Analytics Modules Installation and Porting Guide • Customer Analysis Module Reference • Sales Force Analysis Module Reference © 2012 MicroStrategy, Inc. Ressourcen xxxi Buchübersicht und zusätzliche Ressourcen Handbuch zur erweiterten Berichterstattung • Financial Reporting Analysis Module Reference • Sales and Distribution Analysis Module Reference • Human Resources Analysis Module Reference Handbücher für Narrowcast Services-Produkte • MicroStrategy Narrowcast Server Getting Started Guide Anleitungen zur Arbeit mit dem Lernprogramm (Tutorial) zum Erlernen der Oberflächen und Funktionen von Narrowcast Server. • MicroStrategy Narrowcast Server Installation and Configuration Guide Informationen zur Installation und Konfiguration von Narrowcast Server. • MicroStrategy Narrowcast Server Application Designer Guide Grundlagen zum Entwurf von Narrowcast Server-Anwendungen. • MicroStrategy Narrowcast Server System Administrator Guide Konzepte und grundlegende Schritte zur Implementierung, Verwaltung, Optimierung und Fehlerbehebung von Narrowcast Server. • MicroStrategy Narrowcast Server Upgrade Guide Anleitungen zur Aktualisierung von Narrowcast Server. Software Development Kits • MicroStrategy Developer Library (MSDL) Informationen zum MicroStrategy SDK, darunter Einzelheiten zu Architektur, Objektmodellen, Anpassungsszenarien und Codebeispielen. • MicroStrategy Web SDK Web SDK ist in der MicroStrategy Developer Library Das enthalten, die als Teil des MicroStrategy SDK vertrieben wird. • Narrowcast Server SDK Guide Anleitungen zur Anpassung von Narrowcast Server-Funktionen, Integration von Narrowcast Server in andere Systeme und Einbettung von Narrowcast Server-Funktionen in andere Anwendungen. xxxii Ressourcen © 2012 MicroStrategy, Inc. Handbuch zur erweiterten Berichterstattung Buchübersicht und zusätzliche Ressourcen Dokumentation der Narrowcast Server Delivery Engine und Subscription Portal APIs sowie der Narrowcast Server SPI. Dokumentation für MicroStrategy Portlets • Enterprise Portal Integration Help Informationen, die Ihnen helfen, MicroStrategy BI innerhalb Ihres Unternehmensportals zu implementieren und anzuwenden, einschließlich Anleitungen zum sofortigen Einsatz und zur sofortigen Konfiguration von MicroStrategy-Portlets für verschiedene größere Unternehmensportal-Server. Auf diese Ressource können Sie unter Verwendung der Seite „MicroStrategy Product Manuals“ zugreifen, wie dies beschrieben ist unter Zugreifen auf Handbücher und andere Dokumentationsquellen, Seite xxxiv. Dokumentation für MicroStrategy GIS Connectors • GIS Integration Help Informationen, die Ihnen helfen, MicroStrategy mit GIS (Geospatial Information Systems) zu verbinden, einschließlich spezifischer Beispiele für die Integration zu verschiedenen Kartendiensten von Dritten. Auf diese Ressource können Sie unter Verwendung der Seite „MicroStrategy Product Manuals“ zugreifen, wie dies beschrieben ist unter Zugreifen auf Handbücher und andere Dokumentationsquellen, Seite xxxiv. © 2012 MicroStrategy, Inc. Ressourcen xxxiii Buchübersicht und zusätzliche Ressourcen Handbuch zur erweiterten Berichterstattung Hilfe Jedes MicroStrategy-Produkt umfasst ein integriertes Hilfe-System, um die verschiedenen Benutzeroberflächen des Produkts wie auch die Aufgaben, die unter Verwendung des Produkts bewerkstelligt werden können, zu ergänzen. Einige der MicroStrategy-Hilfe-Systeme benötigen für die Anzeige einen Web-Browser. Unterstützte Web-Browser finden Sie in der MicroStrategy Readme. MicroStrategy bietet mehrere Möglichkeiten für den Zugriff auf die Hilfe: • Hilfe-Schaltfläche: Klicken Sie auf die Schaltfläche „Hilfe“ oder auf das ?-Symbol (Fragezeichen), die Sie in den meisten Software-Fenstern sehen, um Hilfe für dieses Fenster zu erhalten. • Hilfemenü: Aus dem Hilfemenü oder über die Verknüpfung oben in einem beliebigen Bildschirm wählen Sie „MicroStrategy Hilfe“, um das Inhaltsverzeichnis, das Feld „Suchen“ und den Index für das Hilfesystem anzuzeigen. • F1: Drücken Sie F1, um kontextbezogene Hilfe einzusehen, die jede Option im Software-Fenster beschreibt, das Sie gerade einsehen. MicroStrategy Web, MicroStrategy Web Administrator und InMicroStrategy Mobile Server öffnet das Betätigen der F1-Taste die kontextsensitive Hilfe für die Web-Browser, die Sie verwenden, um auf diese MicroStrategy-Benutzeroberflächen zuzugreifen. Verwenden Sie das Hilfe-Menü oder das ?-Symbol (Fragezeichen-Symbol), um auf die Hilfe für diese MicroStrategy-Benutzeroberflächen zuzugreifen. Zugreifen auf Handbücher und andere Dokumentationsquellen Die Handbücher finden Sie auf Ihrer MicroStrategy-CD-ROM oder dem Computer, auf dem MicroStrategy installiert wurde. Anzeigen dieser Handbücher benötigen Sie Adobe Acrobat Zum Reader. Wenn Adobe Acrobat Reader nicht auf Ihrem Computer installiert ist, können Sie das Programm von der Webseite http:// get.adobe.com/reader/ herunterladen. Am besten beginnen alle Benutzer mit dem MicroStrategy Handbuch zu den Grundlagen der Berichterstattung. xxxiv Ressourcen © 2012 MicroStrategy, Inc. Handbuch zur erweiterten Berichterstattung Buchübersicht und zusätzliche Ressourcen Für den Zugriff auf die installierten Handbücher und weitere Dokumentationsquellen schlagen Sie bitte in den folgenden Vorgehensweisen nach: • So greifen Sie auf installierte Handbücher und andere Dokumentationsquellen unter Windows zu, Seite xxxv • So greifen Sie auf installierte Handbücher und andere Dokumentationsquellen unter UNIX und LINUX zu, Seite xxxv So greifen Sie auf installierte Handbücher und andere Dokumentationsquellen unter Windows zu 1 Unter Windows im Menü Start wählen Sie Programme (oder Alle Programme), MicroStrategy und dann Product Manuals. In Ihrem Browser werden eine Liste der verfügbaren Handbücher im PDF-Format und weitere Dokumentationsquellen anzeigt. 2 Klicken Sie auf die Verknüpfung des gewünschten Handbuchs oder der anderen Dokumentationsquelle. 3 Klicken Sie auf die Verknüpfung für „Narrowcast Services SDK Guide“, öffnet sich ein Dialogfeld für den Datei-Download. Diese Dokument-Ressource muss heruntergeladen werden. Wählen Sie Die Datei von ihrem aktuellen Ort öffnen aus und klicken Sie auf OK. auf der linken Seite eines Acrobat-Handbuchs (PDF) keine Wenn Lesezeichen angezeigt werden, klicken Sie im Menü Ansicht auf Lesezeichen und Seite. Abhängig von der von Ihnen verwendeten Version von Adobe Acrobat Reader kann dieser Schritt leicht abweichen. So greifen Sie auf installierte Handbücher und andere Dokumentationsquellen unter UNIX und LINUX zu 1 Wechseln Sie auf Ihrem Computer mit UNIX oder Linux zu dem Verzeichnis, in das Sie MicroStrategy installiert haben. Standardmäßig ist dies /opt/MicroStrategy oder $HOME/MicroStrategy/install, falls Sie keinen Schreibzugriff auf /opt/MicroStrategy haben. 2 Im Installationsverzeichnis von MicroStrategy öffnen Sie den Ordner Documentation. © 2012 MicroStrategy, Inc. Ressourcen xxxv Buchübersicht und zusätzliche Ressourcen Handbuch zur erweiterten Berichterstattung 3 Öffnen Sie die Datei Product_Manuals.htm in einem Web-Browser. In Ihrem Browser werden eine Liste der verfügbaren Handbücher im PDF-Format und weitere Dokumentationsquellen anzeigt. 4 Klicken Sie auf die Verknüpfung des gewünschten Handbuchs oder der anderen Dokumentationsquelle. 5 Klicken Sie auf die Verknüpfung für „Narrowcast Services SDK Guide“, öffnet sich ein Dialogfeld für den Datei-Download. Diese Dokument-Ressource muss heruntergeladen werden. Wählen Sie Die Datei von ihrem aktuellen Ort öffnen aus und klicken Sie auf OK. auf der linken Seite eines Acrobat-Handbuchs (PDF) keine Wenn Lesezeichen angezeigt werden, klicken Sie im Menü Ansicht auf Lesezeichen und Seite. Abhängig von der von Ihnen verwendeten Version von Adobe Acrobat Reader kann dieser Schritt leicht abweichen. Typologische Konventionen In der Online-Hilfe und den PDF-Handbüchern von MicroStrategy (online und in gedruckter Form verfügbar) gelten bestimmte Standards, die Ihnen bei der Identifizierung eines bestimmten Inhalts behilflich sein sollen. Diese Standards werden in der folgenden Tabelle aufgelistet. Standards können - abhängig von der Sprache dieses Diese Handbuchs - leicht abweichen, da einige Sprachen Regeln verwenden, die an die Stelle der Regeln der nachfolgenden Tabelle treten. Typ Bezeichnet Fett • Schaltflächennamen, Kontrollkästchen, Optionen, Listen und Menüs, die beim Ausführen von Aktionen eine Rolle spielen oder zu einer Liste mit solchen Elementen von grafischen Benutzeroberflächen und ihren Definitionen gehören Beispiel: Klicken Sie auf Warehouse auswählen. Kursiv • Neue Begriffe, die im Text und im Glossar definiert werden • Namen von anderen Produkthandbüchern und Dokumentationsressourcen • Variable Informationen in der Befehlssyntax, die vom Benutzer durch eine andere Angabe ersetzt werden müssen Beispiel: Die Aggregationsebene ist die Berechnungsebene für die Metrik. Beispiel: Geben Sie Folgendes ein: copy c:\Dateiname d:\Ordnername\ Dateiname xxxvi Ressourcen © 2012 MicroStrategy, Inc. Handbuch zur erweiterten Berichterstattung Typ Bezeichnet Schriftart Courier • • • • • • • Buchübersicht und zusätzliche Ressourcen Berechnungen Beispiele für Codes Registry-Schlüssel Pfad- und Dateinamen URLs Auf dem Bildschirm angezeigte Nachrichten Vom Benutzer einzugebender Text Beispiel: Sum(Umsatz)/Anzahl der Monate. Beispiel: Geben Sie cmdmgr -f scriptfile.scp ein und betätigen Sie die EINGABETASTE. + Ein Tastaturbefehl, bei dem mindestens zwei Tasten gedrückt werden müssen (z. B. UMSCHALTTASTE+F1). Ein Hinweissymbol kennzeichnet hilfreiche Informationen für bestimmte Situationen. Ein Warnsymbol weist Sie auf wichtige Informationen hin (z. B. potenzielle Sicherheitsrisiken), die Sie unbedingt lesen sollten, bevor Sie fortfahren. Schulung MicroStrategy Education Services bietet einen umfassenden Lehrplan und hoch qualifizierte Bildungsberater. Zahlreiche Kunden und Partner von über 800 verschiedenen Organisationen haben bereits von MicroStrategy-Lehrgängen profitiert. Zu den Kursen, die Ihnen bei der Vorbereitung auf die Verwendung dieses Handbuchs helfen oder die einige der Informationen in diesem Handbuch behandeln, zählen: • MicroStrategy Desktop: Grundlagen der Berichterstellung • MicroStrategy Desktop: Erweiterte Berichterstattung • MicroStrategy Web für Berichtersteller und Analysten • MicroStrategy Web für Profis • MicroStrategy Freeform SQL Essentials Eine aktualisierte und detaillierte Beschreibung unserer Bildungsangebote und Kurslehrpläne finden Sie unter www.microstrategy.com/Education. © 2012 MicroStrategy, Inc. Ressourcen xxxvii Buchübersicht und zusätzliche Ressourcen Handbuch zur erweiterten Berichterstattung Consulting MicroStrategy Consulting Services bietet bewährte Methoden zur Bereitstellung von führenden Technologielösungen. Zu den Angeboten gehören komplexe Sicherheitsarchitekturdesigns, Performance und Optimierung, Projekt-/Teststrategien und Empfehlungen, strategische Planung usw. Eine detaillierte Beschreibung unserer Beratungsangebote finden Sie unter http://www.microstrategy.com/Services. Internationaler Support MicroStrategy bietet Unterstützung für mehrere Sprachen. Zur Sprachunterstützung gehört in der Regel die Unterstützung von spezifischen Datenbanken und Betriebssystemen, Datumsformaten, numerischen Formaten und Währungssymbolen sowie die Verfügbarkeit von übersetzten Oberflächen und bestimmten Dokumentationen. MicroStrategy ist für homogene Konfigurationen (alle Komponenten gehören zu derselben Sprachunterstützung) in den folgenden Sprachen zertifiziert: amerikanisches Englisch, Französisch, Deutsch, Italienisch, Japanisch, Koreanisch, brasilianisches Portugiesisch, Spanisch, (vereinfachtes und traditionelles) Chinesisch, Dänisch und Schwedisch. Eine übersetzte Benutzeroberfläche steht in allen oben genannten Sprachen zur Verfügung. Informationen zu bestimmten von einzelnen MicroStrategy-Systemkomponenten unterstützten Sprachen finden Sie in der Infodatei von MicroStrategy. MicroStrategy bietet zudem eingeschränkte Unterstützung für heterogene Konfigurationen (dabei können einige Komponenten zu verschiedenen Sprachunterstützungen gehören). Weitere Einzelheiten erhalten Sie vom Software Service von MicroStrategy. Software Service Gehen Sie bei Fragen zu einem bestimmten MicroStrategy-Produkt folgendermaßen vor: 1 Schlagen Sie in den Produkthandbüchern, der Hilfe und den Infodateien nach. Die jeweiligen Speicherorte sind vorhergehend beschrieben. xxxviii Ressourcen © 2012 MicroStrategy, Inc. Handbuch zur erweiterten Berichterstattung Buchübersicht und zusätzliche Ressourcen 2 Konsultieren Sie die Online-Knowlegde Base von MicroStrategy unter https://resource.microstrategy.com/support. Administratoren in Ihrem Unternehmen können Technische Ihnen vermutlich dabei helfen, Probleme sofort zu lösen. 3 Kann das Problem auch mit den oben aufgeführten Ressourcen nicht gelöst werden, wenden Sie sich direkt an den Software Service von MicroStrategy. Um sicherzustellen, dass der Kontakt zum Software Service von MicroStrategy auf produktivste Art und Weise erfolgt, schlagen Sie bitte im Dokument „Policies and Procedures“ nach, das sich unter http://www.microstrategy.com/Support/Policies befindet. Lesen Sie in den Bedingungen Ihres Kaufvertrags nach, welche Art von Support Ihnen zur Verfügung steht. Der Software Service von MicroStrategy ist über den Servicekontakt Ihres Unternehmens erreichbar. Der Servicekontakt ist eine Person, die von Ihrem Unternehmen als Ansprechpartner für das Software Service-Personal von MicroStrategy eingesetzt wurde. Alle Kundenanfragen und Störungsmeldungen müssen über diese Person erfolgen. Ihr Unternehmen kann zwei Mitarbeiter benennen, die als Servicekontakte dienen, und es kann diese bei Bedarf zweimal pro Jahr austauschen, sofern es dem MicroStrategy Software Service diese Änderung vorher schriftlich mitgeteilt hat. Wir empfehlen Ihnen, Servicekontakte zu benennen, die über MicroStrategy Administrator-Berechtigungen verfügen. Dadurch werden Sicherheitskonflikte vermieden und Probleme schneller behoben. Bei der Fehlerbehebung und Untersuchung von Problemen kann das Software Service-Personal von MicroStrategy Empfehlungen aussprechen, die Administratorberechtigungen innerhalb von MicroStrategy-Projekten erfordern, oder dass der zuständige Servicekontakt auf einer Sicherheitsebene operiert, die ihm volle Zugangsrechte auf MicroStrategy-Projekte gewährleistet, so dass er auch auf potenziell vertrauliche Daten zugreifen kann, wie Definitionen für Sicherheitsfilter. Gewährleisten einer schnellen Problemlösung Bevor der Servicekontakt sich an den MicroStrategy Software Service wendet, sollten die folgenden Schritte ausgeführt werden, um eine schnelle Lösung des Problems zu gewährleisten: 1 Vergewissern Sie sich, dass das Problem mit der MicroStrategy-Software zusammenhängt und nicht mit Produkten von Drittanbietern. © 2012 MicroStrategy, Inc. Ressourcen xxxix Buchübersicht und zusätzliche Ressourcen Handbuch zur erweiterten Berichterstattung 2 Stellen Sie sicher, dass das System eine aktuell unterstützte Version der MicroStrategy-Software verwendet. Dies können Sie anhand des Ablaufplans für die Produktunterstützung (Product Support Expiration Schedule) unter http://www.microstrategy.com/Support/ Expiration.asp überprüfen. 3 Versuchen Sie, das Problem nachzuvollziehen, und stellen Sie fest, ob es regelmäßig auftritt. 4 Reduzieren Sie die Komplexität der Objektdefinition für das System oder Projekt auf ein Mindestmaß, um die Ursache einzugrenzen. 5 Stellen Sie fest, ob das Problem auf einem lokalen Computer oder auf mehreren Computern in der Kundenumgebung auftritt. 6 Erörtern Sie das Problem mit anderen Benutzern, indem Sie im MicroStrategy-Kundenforum (Customer Forum) unter https:// resource.microstrategy.com/forum/ eine Frage einstellen. Die folgende Tabelle zeigt eine Zusammenfassung wo, wann und wie Sie sich mit dem Software Service von MicroStrategy in Verbindung setzen können. Wenn Ihr Servicekontakt den MicroStrategy Software Service während der Geschäftszeiten nicht telefonisch erreichen kann, können Sie eine Voicemail-Nachricht hinterlassen, eine E-Mail oder ein Fax senden oder den xl Ressourcen © 2012 MicroStrategy, Inc. Handbuch zur erweiterten Berichterstattung Buchübersicht und zusätzliche Ressourcen Fall über die Internetseite der Online-Unterstützung melden. Der Software Service ist je nach Land an bestimmten Feiertagen geschlossen. Nordamerika E-Mail: [email protected] Web: https://resource.microstrategy.com/support Fax: (703) 842–8709 Telefon: (703) 848-8700 Geschäftszeiten: 9.00 bis 19.00 Uhr Eastern Time, Montag - Freitag (außer an Feiertagen) EMEA: Europa Mittlerer Osten Afrika E-Mail: [email protected] Web: https://resource.microstrategy.com/support Fax: +44 (0) 208 711 2525 Das europäische Software Service-Zentrum ist an nationalen Feiertagen im jeweiligen Land geschlossen. Telefon: • Belgien: +32 2792 0436 • Frankreich: +33 17 099 4737 • Deutschland: +49 22 16501 0609 • Irland: +353 1436 0916 • Italien: +39 023626 9668 • Polen: +48 22 459 52 52 • Skandinavien & Finnland: +46 8505 20421 • Spanien: +34 91788 9852 • Niederlande: +31 20 794 8425 • Großbritannien und Irland: +44 (0) 208 080 2182 • Internationaler Vertrieb: +44 (0) 208 080 2183 Geschäftszeiten: • Großbritannien: 9.00 bis 18.00 Uhr GMT, Montag - Freitag (außer an Feiertagen) • EMEA (außer UK): 9.00 bis 18.00 Uhr MEZ, Montag - Freitag (außer an Feiertagen) Asien und Pazifischer Raum E-Mail: [email protected] Web: https://resource.microstrategy.com/support Telefon: • Australien: +61 2 9333 6499 • Korea: +82 2 560 6565 Fax: +82 2 560 6555 • Japan: +81 3 3511 6720 Fax: +81 3 3511 6740 • Singapur: +65 6303 8969 Fax: +65 6303 8999 • Asiatisch-Pazifischer Raum (außer Australien, Japan, Korea und Singapur): +86 571 8526 8067 Fax: +86 571 8848 0977 Geschäftszeiten: • Japan und Korea: 9.00 bis 18.00 Uhr JST (Tokio), Montag - Freitag (außer an Feiertagen) • Asiatisch-Pazifischer Raum (außer Japan und Korea): 7:00 bis 18:00 Uhr (Singapur) Montag - Freitag mit Ausnahme von Feiertagen Lateinamerika E-Mail: [email protected] Web: https://resource.microstrategy.com/support Telefon: • Lateinamerikanische Länder (ohne Brasilien und Argentinien): +54 11 5222 9360 Fax: +54 11 5222 9355 • Argentinien: 0 800 444 MSTR Fax: +54 11 5222 9355 • Brasilien: +55 11 3054 1010 Fax: +55 11 3044 4088 Geschäftszeiten: • Lateinamerika (mit Ausnahme von Brasilien): 9:00 bis 19.00 Uhr (Buenos Aires), Montag Freitag mit Ausnahme von Feiertagen • Brasilien: 9:00 bis 19:00 Uhr (São Paulo), Montag bis Freitag außer an Feiertagen © 2012 MicroStrategy, Inc. Ressourcen xli Buchübersicht und zusätzliche Ressourcen Handbuch zur erweiterten Berichterstattung Der Servicekontakt sollte sich an den Software Service wenden, von dem das Unternehmen die MicroStrategy-Softwarelizenzen erhalten hat oder an den es verwiesen wurde. Wichtige Informationen für den Anruf beim Software Service Wenn Sie Kontakt mit dem Software Service von MicroStrategy aufnehmen, geben Sie bitte folgende Informationen an: • Persönliche Daten: Name (Vor- und Nachname) Firma und Kundenstandort (falls abweichend von Firma) • Einzelheiten zum Problem: • Kontaktinformationen (Telefon- und Faxnummern, E-Mail-Adressen) Informationen zur Konfiguration, einschließlich MicroStrategy-Softwareprodukt(e) und Versionen Vollständige Beschreibung des Problems wie Symptome, Fehlermeldung(en) und bisher ergriffene Maßnahmen zur Fehlerbehebung Auswirkungen auf das Unternehmen/System Wenn der Servicekontakt den Software Service zum ersten Mal anruft, sollten auch die folgenden Informationen bereitgehalten werden: • Genaue Anschrift • Telefonnummer • Faxnummer • E-Mail-Adresse Bereiten Sie außerdem die folgenden Informationen vor, damit unsere technischen Mitarbeiter das Problem möglichst schnell und effizient lösen können: • xlii Ressourcen Referenznummer: Notieren Sie sich zu jedem Problem, das Sie dem Software Service von MicroStrategy gemeldet haben, die zugehörige Referenznummer und geben Sie diese bei allen Rückfragen zu diesem Problem an © 2012 MicroStrategy, Inc. Handbuch zur erweiterten Berichterstattung Buchübersicht und zusätzliche Ressourcen • Version und Registrierungsnummer der von Ihnen verwendeten MicroStrategy-Softwareprodukte • Problembeschreibung: • Unter welchen Bedingungen tritt das Problem auf? Tritt das Problem sporadisch auf oder immer, wenn eine bestimmte Aktion ausgeführt wird? Tritt das Problem nur auf einem Computer oder auf allen Computern auf? Wann ist das Problem zum ersten Mal aufgetreten? Welche Ereignisse fanden unmittelbar vor dem ersten Auftreten des Problems statt (beispielsweise ein großer Datenbank-Ladevorgang, eine Datenbankverschiebung oder eine Softwareaktualisierung)? Wurde eine Fehlermeldung angezeigt? Wenn ja, wie war der genaue Wortlaut? Welche Maßnahmen haben Sie ergriffen, um das Problem zu identifizieren und zu lösen? Wie waren die Ergebnisse? Systemkonfiguration (die benötigten Informationen richten sich nach der Art des Problems; unter Umständen sind nicht alle genannten Angaben erforderlich): Hardware-Spezifikationen des Computers (Prozessorgeschwindigkeit, RAM, Festplattenspeicher usw.) Verwendetes Netzwerkprotokoll ODBC-Treiber (Hersteller und Version) Softwareversion des Datenbank-Gateway (Bei Problemen mit MicroStrategy Web): Hersteller und Version des Browsers (Bei Problemen mit MicroStrategy Web): Hersteller und Version des Web-Servers Wenn zum Lösen des Problems weitere Untersuchungen oder Tests erforderlich sind, sollten der Servicekontakt und der Mitarbeiter/die Mitarbeiterin des Software Services bestimmte Aktionen vereinbaren. Der Servicekontakt sollte alle vereinbarten Aktionen ausführen, bevor er sich wegen des Problems wieder an den MicroStrategy Software Service wendet. Wenn die jeweilige Aktion vom Software Service ausgeführt werden muss, © 2012 MicroStrategy, Inc. Ressourcen xliii Buchübersicht und zusätzliche Ressourcen Handbuch zur erweiterten Berichterstattung kann der Servicekontakt sich jederzeit an den zuständigen Mitarbeiter/die zuständige Mitarbeiterin des MicroStrategy Software Services wenden und sich nach dem Problemstatus erkundigen. Rückmeldung Kritik und Anregungen zur Benutzerdokumentation für MicroStrategy-Produkte senden Sie bitte an folgende Adresse: [email protected] Vorschläge zur Verbesserung unserer Produkte richten Sie bitte per E-Mail an folgende Adresse: [email protected] Wenn Sie uns Ihre Rückmeldungen senden, geben Sie bitte auch den Namen und die Version der Produkte an, die Sie derzeit verwenden. Zurzeit bereiten wir die nächsten Versionen vor - Ihr Feedback ist also wichtig! xliv Rückmeldung © 2012 MicroStrategy, Inc. 1 1. EINFÜHRUNG IN DIE ERWEITERTE BERICHTERSTATTUNG Einführung Die erweiterte Berichterstattung ermöglicht das Erstellen komplexer Berichte mithilfe moderner Berichtsfunktionen, wie Datamart und Freeform-SQL und erweiterter Objekte wie Ebenenmetriken, konditionale Metriken, Eingabefilter, dynamische Gruppierungen und Drill-Karten. Anwendungsbeispiele für die erweiterte Berichterstattung: • Der Beitrag an Umsatz und Gewinn für Produkte, die von Ihren besten Kunden gekauft wurden • Der Quartalsumsatz nach Regionen • Der Bestand für Zeiträume, die zur Berichtslaufzeit ausgewählt werden • Neukunden in diesem Jahr im Vergleich zum Vorjahr • Die Umsatzdaten für Elektronik im ersten Quartal 2003 und für Musik im dritten Quartal 2003 oder andere Attributkombinationen, die Sie zur Berichtslaufzeit auswählen können • Beschränkung der Drill-Funktion auf die Call Center-Ebene, nicht die Mitarbeiterebene, zum Abrufen eines Gehaltsberichts © 2012 MicroStrategy, Inc. 1 1 Einführung in die erweiterte Berichterstattung Handbuch zur erweiterten Berichterstattung Eine Übersicht der erweiterten Berichtsfunktionen finden Sie unter Übergang zur erweiterten Berichterstattung, Seite 5. Wenn Sie dieses Kapitel gelesen haben, sollten Sie die Schritte zum Erstellen eines einfachen Berichts kennen und eine Vorstellung von den Vorteilen der erweiterten Berichterstattung haben. in den MicroStrategy-Beispielprojekten werden Warehouse-Daten regelmäßig aktualisiert und diese Änderungen werden, soweit möglich, in der Dokumentation wiedergegeben. Trotzdem können die Beispielberichte, -dokumente, -objekte und -grafiken in diesem Handbuch Warehouse-Daten anzeigen, die nicht mehr in der Software vorhanden sind. Vorbereitung Bevor Sie dieses Dokument lesen, sollten Sie sich mit den Berichtskonzepten und Verfahren im MicroStrategy Handbuch zu den Grundlagen der Berichterstattung vertraut machen. Das MicroStrategy Handbuch zu den Grundlagen der Berichterstattung enthält grundlegende Informationen, mit denen Sie vertraut sein müssen, bevor Sie mit dem Erstellen von Berichten beginnen können. Erweiterte Berichtsfunktionen basieren auf den dort beschriebenen Konzepten und Verfahren und bieten ausführlichere technische Details und erweiterte Optionen für den Berichtsentwurf. Daher wird vorausgesetzt, dass Sie mit den Informationen aus diesem Buch in Bezug auf Konzepte wie eine Berichtstabelle und einen Berichtsfilter vertraut sind und grundlegende praktische Kenntnisse im Umgang mit dem Berichts-Editor und seinen Funktionen besitzen. Im Folgenden werden einige dieser Themen zusammengefasst. Weitere Einzelheiten finden Sie im Handbuch zu den Grundlagen der Berichterstattung. Auch im Handbuch MicroStrategy Project Designer Guide finden Sie nützliches Referenzmaterial zu Schemaobjekten wie Fakten und Attribute. Einige der Grundbegriffe finden sich auch im folgenden Abschnitt. 2 Vorbereitung © 2012 MicroStrategy, Inc. Handbuch zur erweiterten Berichterstattung Einführung in die erweiterte Berichterstattung 1 Grundlegende MicroStrategy-Terminologie Fakten Fakten sind MicroStrategy-Objekte, die als Grundlage für Metriken dienen. Ein Fakt verfügt über zwei Charakteristika: Er ist numerisch und aggregierbar. Beispiele für Fakten sind unter anderem Umsätze, Bestände sowie Kontostände. In seltenen Fällen sind Fakten nicht numerisch oder aggregierbar. Fakten werden in Tabellen im Data Warehouse gespeichert. Diese Fakttabellen bestehen aus verschiedenen Spalten und jede Zelle entspricht einer bestimmten Information. Sie erstellen Fakten in einem MicroStrategy-Projekt, die auf die Spalten verweisen. Aus den Fakten werden anschließend Metriken, d. h. Geschäftskennzahlen, erstellt. SQL-Aggregationen wie SUM und AVG werden für die Fakten in den Datenbanktabellen ausgeführt. In der folgenden SQL-Anweisung könnte die Spalte ORDER_AMT im Warehouse beispielsweise dem Fakt „Auftragsmenge“ in der MicroStrategy-Umgebung entsprechen: SELECTsum(a21.ORDER_AMT) REGION FROM ORDER_FACTa21 JOIN LU_EMPLOYEEa22 ON (a21.EMP_ID = a22.EMP_ID) WHERE a22.CALL_CTR_ID in (5, 9, 12) In diesem Beispiel ist ORDER_AMT der Fakt, während sum(a21.ORDER_AMT) eine Metrik darstellt. Hintergrundinformationen zu Fakten wie Anleitungen, diese zu erstellen, finden Sie im MicroStrategy Project Design Guide. Attribute Attribute fungieren als Informationsträger, mit deren Hilfe Sie die Fakten in einem Bericht in einen Kontext setzen können. Beispielsweise ist ein Umsatz von 10.000 Euro ohne weiteren Kontext aus geschäftlicher Sicht nur wenig aussagekräftig. Erst wenn auch bekannt ist, in welchem Gebiet, in welcher Zeitspanne und mit welchem Arbeitsaufwand dieser Absatz erwirtschaftet wurde, hat die Zahl eine geschäftliche Bedeutung. Einfach ausgedrückt: Attribute bieten Kategorien für die Zusammenfassung von Daten. © 2012 MicroStrategy, Inc. Vorbereitung 3 1 Einführung in die erweiterte Berichterstattung Handbuch zur erweiterten Berichterstattung Hintergrundinformationen zu Attributen wie Vorgehensweisen, diese zu erstellen, finden Sie im MicroStrategy Project Design Guide. Attributelemente Attributelemente sind die im Bericht enthaltenen Daten. Sie können sich Attributelemente als Unterebene der Attribute vorstellen. Beispielsweise könnten „London“, „Mailand“ und „New York“ Attributelemente des Attributs „Stadt“ sein. Im Data Warehouse entsprechen Attribute normalerweise den Tabellenspalten und die Attributelemente entsprechen den Tabellenzeilen. Metriken Metriken sind analytische Berechnungen für gespeicherte Daten (Fakten). Das Ergebnis dieser Berechnungen kann entweder als Statusmaterial gelesen oder analysiert und zur Entscheidungshilfe herangezogen werden. Sie ähneln Formeln in Tabellenkalkulationsprogrammen. Metriken stellen Geschäftskennzahlen und wesentliche Performanceindikatoren dar. Eine Metrik kann Umsatz, Lagerbestände, Mitarbeiterzahlen oder Website-Besuche berechnen. Zusammengesetzte bzw. abgeleitete Metriken werden in Kapitel 3, Erweiterte Metriken, behandelt. Eingaben Mit einer Eingabe können Sie den Inhalt eines Berichts dynamisch ändern. Mit Eingaben können Sie während der Ausführung des Berichts die Objekte, die für den Bericht abgerufen werden sollen, sowie die Filterbedingungen festlegen. Außerdem können Sie jedes Mal, wenn Sie den Bericht ausführen, andere Eingaben auswählen. 4 Vorbereitung © 2012 MicroStrategy, Inc. Handbuch zur erweiterten Berichterstattung Einführung in die erweiterte Berichterstattung 1 Sie können beispielsweise eine Eingabe für Filterkriterien erstellen, die Daten nach dem Attribut „Jahr“ qualifiziert. Wenn Sie einen Bericht mit dieser Eingabe im Berichtsfilter ausführen, werden Sie aufgefordert, das Jahr auszuwählen, für das Berichtsergebnisse ermittelt werden sollen. Sie können den Bericht das erste Mal für 2003 und das zweite Mal für 2004 ausführen, indem Sie das entsprechende Jahr auswählen. Erweiterte Eingaben werden in Kapitel 7, Erweiterte Eingaben, behandelt. Berichte Ein Bericht ist ein MicroStrategy-Objekt, das einer Anforderung einer bestimmten formatierten Datenmenge aus dem Data Warehouse entspricht. Berichte sind Kernpunkt und Ziel von Business Intelligence. Sie ermöglichen es Benutzern, über Datenanalysen ein Verständnis geschäftlicher Aspekte zu erlangen. Zu den Teilen eines Berichts gehören: • Fakten und Attribute aus dem Warehouse • Filter, die bestimmen, wie viele Daten zum Erstellen des Berichts verwendet werden • Metriken zur Ausführung von Berechnungen für die Fakten Erweiterte Berichtsobjekte, wie Ebenenmetriken, Transformationsmetriken, Konsolidierungen, dynamische Gruppierungen und Drill-Karten, ermöglichen das Erstellen von Berichten mit mehr Funktionalität und Informationsgehalt. Sie können auch eigene individuelle SQL-Anweisungen verwenden, um Berichte aus Betriebssystemen zu erstellen, die in MicroStrategy-Projekten enthalten sind. Diese manuelle SQL-Eingabe wird „Freeform-SQL“ genannt. Sie können auf Grundlage von vorhandenen und historischen Daten Prognosemodelle erstellen, um potenzielle Ergebnisse für geschäftliche Aktivitäten und Transaktionen zu projizieren. MicroStrategy Data Mining Services erleichtert die Entwicklung und Bereitstellung dieser Prognosemodelle. Alle diese erweiterten Funktionen werden in diesem Handbuch ausführlich beschrieben. Übergang zur erweiterten Berichterstattung Bevor Sie mit den erweiterten Berichtsfunktionen arbeiten können, muss ein funktionsfähiges Projekt vorhanden sein, das Schemaobjekte wie Attribute © 2012 MicroStrategy, Inc. Übergang zur erweiterten Berichterstattung 5 1 Einführung in die erweiterte Berichterstattung Handbuch zur erweiterten Berichterstattung und Fakten enthält. Informationen zum Erstellen von Projekten, Fakten und Attributen finden Sie im MicroStrategy Project Design Guide. Im Project Design Guide finden Sie auch ein Schritt-für-Schritt-Beispiel zum Entwerfen eines Projekts für Finanz-Berichterstellung und -Analyse. Dies umfasst standardmäßige Berichterstellung wie Gewinn- und Verlust-Berichterstellung, was eine Analyse der Gewinne des Unternehmens im Vergleich zu dessen Verlusten bereitstellt. Sie können auch das MicroStrategy-Lernprogramm „MicroStrategy Tutorial“ mit seinen vordefinierten Berichtsobjekten und Berichten als Simulationsprojekt verwenden, um sich mit MicroStrategy vertraut zu machen. Viele Fakten, Attribute und andere Objekte in den Beispielen, die in diesem Handbuch angeführt werden, stehen im Projekt „MicroStrategy Tutorial“ zur Verfügung. Andere Beispiele verwenden Objekte aus den verschiedenen MicroStrategy Analytics Modules. Mithilfe der in diesem Handbuch beschriebenen Konzepte können Sie nun Berichte mit noch detaillierteren Analysen erstellen. Dabei lernen Sie Folgendes: • Definieren und Anwenden von Ebenenmetriken, konditionalen Metriken, Transformationsmetriken und zusammengesetzten Metriken • Erstellen von erweiterten Filtern, wie Attribut-zu-Attribut-Qualifizierungen, Beziehungsfiltern, Joint-Elementlisten, Eingabefiltern und so weiter • Einrichten von dynamischen Gruppierungen zum Erstellen von Beziehungen zwischen Attributen sowie zur Bandfärbung oder Segmentierung von Attributelementen mithilfe von Metrikwerten • Erstellen von virtuellen Attributen und Ausführen von mathematischen Berechnungen auf Zeilenebene unter Verwendung von Konsolidierungen • Erstellen von zeitsparenden Eingaben durch Verwendung eines Berichts zum Ermitteln verschiedener Ergebnisse • Definieren von individuellen Drill-Karten zum Festlegen der Drill-Pfade für Berichte • Anpassen von SQL-Anweisungen • Erstellen und Verwenden von MDX-Cube-Berichten zur Integration mit SAP BI, Essbase und Microsoft Analysis Services • Erstellen und Verwenden von Datamart-Berichten zum Einrichten relationaler Tabellen, die wie Tabellen in einem Projektschema einsetzbar sind 6 Übergang zur erweiterten Berichterstattung © 2012 MicroStrategy, Inc. Handbuch zur erweiterten Berichterstattung Einführung in die erweiterte Berichterstattung 1 Wenn Sie diese Konzepte verstanden und praktisch umgesetzt haben, können Sie erweiterte Berichte auswählen, bearbeiten und formatieren, um optimale Antworten auf geschäftliche Fragen zu erhalten. Importieren von Daten aus verschiedenen Datenquellen Sie können MicroStrategy Web verwenden, um bei geringsten Anforderungen an das Projektdesign Daten aus verschiedenen Datenquellen, wie einer Excel-Datei, einer Tabelle in einer Datenbank oder den Ergebnissen einer Freeform SQL-Abfrage, in die MicroStrategy Web-Metadaten zu importieren. Sie können diese importierten Daten zuordnen, um Attribute und Metriken zu definieren, und diese dann als einen Intelligent Cube veröffentlichen. Nach der Veröffentlichung können Sie Folgendes erstellen: • Einen Bericht, der gegen den Intelligent Cube ausgeführt wird. Ein Intelligent Cube ist ein multidimensionaler Cube (Satz an Daten), der es Ihnen ermöglicht, die Funktion „OLAP Services“ bei Berichten zu verwenden, wie auch die gemeinsame Verwendung von Datensätzen in mehreren Berichten. Informationen zu Intelligent Cubes und der Funktionalität „OLAP Services“, die sie unterstützen, finden Sie im MicroStrategy OLAP Services Guide. • Ein Dokument, das den Intelligent Cube als einen Datensatz verwendet. Ein Dokument wird verwendet, um Daten aus mehreren Berichten in einer einzigen Anzeige in Präsentationsqualität zu formatieren; allgemeine Informationen zur Arbeit mit Dokumenten finden Sie im MicroStrategy Report Services Handbuch zur Dokumentanalyse; allgemeine Informationen zur Erstellung von Dokumenten finden Sie im MicroStrategy Report Services Handbuch zur Dokumenterstellung. • Eine Analyse unter Verwendung der importierten Daten. Eine Analyse ist ein angepasstes, interaktives Dokument, das Sie verwenden können, um Ihre Geschäftsdaten zu erforschen. Hintergrundinformationen zu Analysen finden Sie in der Hilfe von MicroStrategy Web. © 2012 MicroStrategy, Inc. Importieren von Daten aus verschiedenen Datenquellen 7 1 Einführung in die erweiterte Berichterstattung Handbuch zur erweiterten Berichterstattung Einige allgemeine Anwendungsmöglichkeiten für das Importieren von Daten umfassen: • Schnelle Integration von Daten nach MicroStrategy als Teil eines Machbarkeitsnachweises • Importieren und Berichterstellung zu personalisierten Daten aus verschiedenen Datenquellen • Umgehende Erstellung von Berichten, Dokumenten und Analysen ohne „Modellierung“ der Datenquelle • Modifizierung der Daten in Ihrer Datenquelle und anschließende erneute Veröffentlichung des Intelligent Cube zur schnellen Aktualisierung der Daten in Ihren Berichten, Dokumenten und Analysen Sie können Daten aus den folgenden Datenquellen importieren: • Einer Datei auf Ihrem Computer, auf dem Netzwerk oder aus einer angegebenen URL • Einer Tabelle in einer Datenbank • Den Ergebnissen einer Freeform SQL-Abfrage in einer Datenbank Attribute, Metriken und andere Objekte, die den importierten Daten zugewiesen sind, werden als verwaltete Objekte erstellt, was bedeutet, dass nur Daten aus einem einzelnen Datenimportierungsprozess in einen einzelnen Bericht oder eine einzelne Analyse eingeschlossen werden können. Sie können jedoch Daten, die unter Verwendung der Funktion „Daten importieren“ importiert wurden, in ein einziges Dokument einschließen, wie auch Daten aus dem Rest Ihres Projekts, indem Sie mehrere Datensätze verwenden. Weitere Informationen zum Einschließen zusätzlicher Daten in ein Projekt unter Verwendung der Funktion „Daten importieren“ finden Sie im Kapitel Creating and Configuring a Project im MicroStrategy Project Design Guide. Weitere Informationen zur Erstellung von Dokumenten mit mehreren Datensätzen finden Sie unter Erweiterte Dokumente im MicroStrategy Report Services Handbuch zur Dokumenterstellung. Haben Sie Ihre Daten als einen Intelligent Cube veröffentlicht, können Sie Folgendes ausführen: • Erstellen Sie einen Bericht, der gegen den Intelligent Cube ausgeführt wird • Erstellen Sie ein Dokument unter Verwendung des Intelligent Cube als ein Datensatz • Erstellen Sie eine Analyse unter Verwendung der importierten Daten 8 Importieren von Daten aus verschiedenen Datenquellen © 2012 MicroStrategy, Inc. Handbuch zur erweiterten Berichterstattung Einführung in die erweiterte Berichterstattung 1 • Freigeben der Daten für andere Benutzer oder Benutzergruppen • Aktualisieren Sie den Intelligent Cube gemäß eines angegebenen Ablaufplans Anleitungen zum Importieren von Daten aus einer Datei und zum Zuweisen der importierten Daten zu Projektattributen finden Sie in der Hilfe von MicroStrategy Web. © 2012 MicroStrategy, Inc. Importieren von Daten aus verschiedenen Datenquellen 9 1 Einführung in die erweiterte Berichterstattung 10 Importieren von Daten aus verschiedenen Datenquellen Handbuch zur erweiterten Berichterstattung © 2012 MicroStrategy, Inc. 2 2. IMPORTIEREN VON DATEN Einführung Sie können MicroStrategy Web verwenden, um bei geringsten Anforderungen an das Projektdesign Daten aus verschiedenen Datenquellen wie einer Excel-Datei, den Ergebnissen eines Freeform-Skripts oder eines Salesforce.com-Berichts in die MicroStrategy Web-Metadaten zu importieren. Sie können diese importierten Daten zuordnen, um Attribute und Metriken zu definieren, und diese dann als einen Intelligent Cube veröffentlichen. Ist der Intelligent Cube veröffentlicht, können Sie Folgendes: • Erstellen Sie einen Bericht, der gegen den Intelligent Cube ausgeführt wird • Erstellen Sie ein Dokument unter Verwendung des Intelligent Cube als ein Datensatz • Erstellen Sie eine Visuelle Einblicksanalyse unter Verwendung der importierten Daten Allgemeine Anwendung findet diese Daten-Schnellimportfunktion u. a. bei: • Schnelle Integration von Daten nach MicroStrategy als Teil eines Machbarkeitsnachweises • Importieren und Berichterstellung zu personalisierten Daten aus verschiedenen Datenquellen • Umgehende Erstellung von Berichten, Dokumenten und Analysen ohne „Modellierung“ der Datenquelle © 2012 MicroStrategy, Inc. 11 2 Importieren von Daten • Handbuch zur erweiterten Berichterstattung Modifizierung der Daten in Ihrer Datenquelle und anschließende erneute Veröffentlichung des Intelligent Cube zur schnellen Aktualisierung der Daten in Ihren Berichten, Dokumenten und Analysen Importieren von Daten nach MicroStrategy Web Importierte Daten werden als ein Intelligent Cube veröffentlicht, was bedeutet, dass dies die allgemeinen Überlegungen zu Verwaltung und Skalierung von Intelligent Cubes für ein Projekt beeinflusst. Haben Sie beispielsweise einen Intelligent Cube veröffentlicht, wird der Intelligent Cube auf dem Intelligence Server gespeichert und benötigt Speicher, was die Performance beeinflussen kann. Attribute, Metriken und andere Objekte, die den importierten Daten zugewiesen sind, werden als verwaltete Objekte erstellt, was bedeutet, dass nur Daten aus einem einzelnen Datenimportierungsprozess in einen einzelnen Bericht oder eine einzelne Analyse eingeschlossen werden können. Sie können jedoch Daten, die unter Verwendung der Funktion „Daten importieren“ importiert wurden, in ein einziges Dokument einschließen, wie auch Daten aus dem Rest Ihres Projekts, indem Sie mehrere Datensätze verwenden. Details zum Einschließen zusätzlicher Daten in ein Projekt unter Verwendung der Funktion „Daten importieren“ finden Sie im Kapitel Creating and Configuring a Project im Project Design Guide. Schritte zum Erstellen von Dokumenten mit mehreren Datensätzen finden Sie im Report Services Handbuch zur Dokumenterstellung. Haben Sie Ihre Daten als einen Intelligent Cube veröffentlicht, können Sie Folgendes ausführen: • Erstellen Sie einen Bericht, der gegen den Intelligent Cube ausgeführt wird (schlagen Sie nach in der Hilfe von MicroStrategy Web) • Erstellen Sie ein Dokument unter Verwendung des Intelligent Cube als ein Datensatz (schlagen Sie nach in der Hilfe von MicroStrategy Web) • Erstellen Sie eine Analyse unter Verwendung der importierten Daten (schlagen Sie nach in der Hilfe von MicroStrategy Web) • Geben Sie die Daten für andere Benutzer oder Benutzergruppen frei (schlagen Sie nach in der Hilfe von MicroStrategy Web) • Aktualisieren Sie automatisch den Intelligent Cube gemäß eines eingestellten Ablaufplans (siehe Ablaufplanung für Aktualisierungen für 12 Importieren von Daten nach MicroStrategy Web © 2012 MicroStrategy, Inc. Importieren von Daten 2 Handbuch zur erweiterten Berichterstattung einen Intelligent Cube, der unter Verwendung von importierten Daten erstellt wurde, Seite 49) Sie können Intelligent Cubes unter Verwendung des Intelligent-Cube-Monitors verwalten, der Einsatzstatistiken und weitere Informationen zu Intelligent Cubes bereitstellt. Eine Einführung zum Intelligent-Cube-Monitor und Schritte, um die Performance zu verbessern, finden Sie im Kapitel Managing Intelligent Cubes im System Administration Guide. Allgemeine Informationen zu Intelligent Cubes finden Sie im OLAP Services Guide. Sie können Daten aus den folgenden Datenquellen importieren: • Einer Datei auf Ihrem Computer, auf dem Netzwerk oder aus einem angegebenen URL- oder UNC-Pfad • Den Ergebnissen eines Freeform SQL-Skripts • Einem Salesforce.com-Bericht In der folgenden Tabelle finden Sie Aufgaben, die Sie durchführen können, wenn Sie Daten importieren, und die Schritte, um jede Aufgabe durchzuführen: Ziel Schritte Datenimport aus einer Datei Detaillierte Schritte finden Sie unter Importieren von Daten aus einer Datei, Seite 21. Importieren von Daten unter Verwendung eines Freeform-Skripts Detaillierte Schritte finden Sie unter Importieren von Daten unter Verwendung eines Freeform-Skripts, Seite 29. Importieren von Daten aus einem Salesforce.com-Bericht Detaillierte Schritte finden Sie unter So importieren und veröffentlichen Sie Daten aus einem Salesforce.com-Bericht, Seite 37. Definieren einer Datenbankverbindung Schritte für die Definition einer Datenbankverbindung in Web finden Sie in Erstellen und Bearbeiten von Datenbankverbindungen, Seite 18. Allgemeine Informationen zur Definition einer Datenbankverbindung finden Sie im Kapitel Configuring and Connecting Intelligence Server im Installation and Configuration Guide. Erstellen eines Berichts unter Verwendung eines Intelligent Cube als eine Datenquelle In der Hilfe von MicroStrategy Web finden Sie Schritte zur Erstellung eines Berichts unter Verwendung eines Intelligent Cube als eine Datenquelle. © 2012 MicroStrategy, Inc. Importieren von Daten nach MicroStrategy Web 13 2 Importieren von Daten Handbuch zur erweiterten Berichterstattung Ziel Schritte Erstellen und Ausführen eines Dokuments mit einem Intelligent Cube als Datenquelle In der Hilfe von MicroStrategy Web finden Sie Schritte zur Erstellung eines Dokuments unter Verwendung eines Intelligent Cube als einen Datensatz. Erstellen und Ausführen einer Visuellen Einblicksanalyse mit einem Intelligent Cube als Datenquelle In der Hilfe von MicroStrategy Web finden Sie Schritte zur Erstellung einer Analyse. Optimale Verfahren für das Importieren von Daten zu MicroStrategy Web Ziehen Sie die folgenden optimalen Verfahren in Betracht, wenn Sie Daten zu MicroStrategy Web importieren: • Importieren Sie Daten aus einer Datei, die Daten in Tabellenform enthält, stellen Sie sicher, dass Sie die Zellen, die Ihre Metrikdaten, Attributelementdaten und die Namen von Metrikkopfzeilen enthalten, korrekt hervorheben und angeben, wie dies beschrieben wird in So importieren und veröffentlichen Sie Daten aus einer Datei, Seite 22. • Stellen Sie sicher, dass Ihr System über genug freien Speicher für die Datei verfügt. Im Allgemeinen benötigt Ihr Browser einen zusätzlichen Speicher, der das 1,1-fache der Größe der Datei, die Sie hochladen möchten, entspricht. Um beispielsweise eine Datei mit 75 MB hochzuladen, stellen Sie sicher, dass Ihr Browser zumindest 83 MB verwenden kann. • Wenn Sie Daten aus einer Datenbank importieren und dabei eine Multi-Pass-SQL-Anweisung verwenden, um die Daten auszuwählen, die Sie importieren möchten, stellen Sie sicher, dass der letzte Schritt aus einer SELECT-Anweisung besteht, die Daten zurückgibt. • Im Installation and Configuration Guide finden Sie Schritte zur Aktivierung des Datenimports aus Salesforce.com-Berichten. • Verwenden Sie den standardmäßigen Web-Server, der Microsoft Internet Information Services ist, können gleichzeitig nur 4 MB an Daten importiert werden. Schritte, diese standardmäßige Menge zu erhöhen, finden Sie in der MicroStrategy Tech Note TN34465. • Verwenden Sie Apache Tomcat als Ihren Anwendungsserver, empfiehlt MicroStrategy die Verwendung von Apache Tomcat Version 6.0.18. 14 Importieren von Daten nach MicroStrategy Web © 2012 MicroStrategy, Inc. Handbuch zur erweiterten Berichterstattung Importieren von Daten 2 • Wird das Teradata Data Dictionary abgefragt, um eine Liste an verfügbaren Tabellen und Spalten zu erhalten, „kennzeichnet" MicroStrategy die Anforderung mit einem Query Band. Optionen zur Auslastungsverwaltung können in Teradata konfiguriert werden, um solche Abfragen des Datenwörterbuchs zu priorisieren. • Die Daten, die Sie nach MicroStrategy importieren, werden erstellt und als ein Intelligent Cube veröffentlicht. Dies bedeutet, dass Ihr Intelligence Server-Computer die notwendigen Anforderungen zur Unterstützung von Intelligent Cubes an den Speicher erfüllen muss, um das Importieren von Daten zu unterstützen. Wichtige, leitende optimale Verfahren zur Unterstützung von Intelligent Cubes finden Sie im System Administration Guide. • Wenn Sie einen Intelligent Cube mit neuen Daten erneut veröffentlichen, ziehen Sie in Betracht, dieselbe Datenstruktur wie bei Ihren Originaldaten beizubehalten. Wurden die Namen oder Datentypen der Spalten in den Originaldaten geändert oder fehlen Spalten in den neuen Daten, müssen Sie die neuen Daten zu Attributen und Metriken zuweisen, bevor Sie den Intelligent Cube erneut veröffentlichen. Bleibt die Datenstruktur dieselbe, veröffentlicht Web den Intelligent Cube automatisch. Haben Sie die Daten unter Verwendung einer URL importiert, müssen Sie, um den Intelligent Cube erfolgreich neu zu veröffentlichen, zusätzlich sicherstellen, dass die URL sich nicht geändert hat. Hat sich die URL geändert, werden Sie aufgefordert, die neue URL bereitzustellen. Sie können Port-Informationen in URLs einschließen. Jedoch werden Fragezeichen in URLs nicht unterstützt. • Wenn Sie Daten importieren, vergessen Sie nicht diese vorgeschlagenen maximalen Dateigrößen für Datenquellen: Wenn Sie Daten aus einer Datei auf Ihrem Computer oder dem Netzwerk importieren: Excel-, Text- und CSV-Dateien: 100 MB. Halten Sie sich genau an die optimalen Verfahren zum Tuning des Systems, die in diesem Abschnitt beschrieben sind, und erhöhen Sie verschiedene regelnde Optionen wie benötigt, können Sie Maxima von bis zu 750 MB unterstützen, wenn Sie Mozilla Firefox zum Import von Daten verwenden, und 400 MB, wenn Sie Microsoft Internet Explorer zum Import von Daten verwenden. © 2012 MicroStrategy, Inc. Importieren von Daten nach MicroStrategy Web 15 2 Importieren von Daten Handbuch zur erweiterten Berichterstattung Wenn Sie Daten aus einer Datei über eine URL importieren: – Excel-Datei: 800 MB – Text-/CSV-Datei: 1500 MB Sie müssen sich streng an die in diesem Abschnitt beschriebenen optimalen Verfahren zum Tuning des Systems halten und verschiedene regelnde Optionen erhöhen, wie dies benötigt wird, um diese maximalen Dateigrößen zu unterstützen. Stellen Sie für optimale Performance sicher, dass Ihre Dateigrößen und Systemanforderungen den Empfehlungen im System Administration Guide entsprechen. • Sie können Daten über http, https, ftp und URLs importieren. Während des Imports wird anonyme und einfache Authentifizierung unterstützt. Um einfache Authentifizierung zu unterstützen, müssen der Benutzername und das Kennwort als Teil der URL eingeschlossen werden. • Sie können Daten aus lokalen Dateien auf Ihrem Computer unter Verwendung eines UNC-Pfads importieren. Beispielsweise können Sie den Speicherort Ihrer Datei als File://ComputerName/Pfad/DateiName angeben, wobei ComputerName der Name des Computer ist, auf dem sich die Datei befindet, Pfad der Dateipfad ist, unter dem sich die Datei befindet, und DateiName der Name der Datei ist. Die Angabe des Speicherorts Ihrer Datei als ein UNC-Pfad ermöglicht Ihnen die erneute Veröffentlichung oder Planung von Aktualisierungen für einen Intelligent Cube, der unter Verwendung der Datei erstellt wurde, ohne dass Sie manuell die Datei jedes Mal hochladen müssen, wenn der Intelligent Cube aktualisiert wird. • Abhängig vom Dateityp, den Sie importieren, müssen die folgenden Anforderungen erfüllt sein: Für Text- und CSV-Dateien: – Verwenden Sie Kommata, um Werte voneinander zu trennen. Um Werte in der Datei voneinander zu trennen, sollen keine anderen Zeichen wie Tab-Stopps oder Semikolons verwendet werden. – Die Datei muss entweder die Codierung UTF-8 oder UTF-16 verwenden. 16 Importieren von Daten nach MicroStrategy Web © 2012 MicroStrategy, Inc. Importieren von Daten 2 Handbuch zur erweiterten Berichterstattung Für CSV- und Excel-Dateien: – Mehrere Arbeitsblätter können in die Datei eingefügt werden, es kann aber nur ein Arbeitsblatt gleichzeitig hochgeladen werden. – Das erste Arbeitsblatt für die Datei kann nicht leer sein. – Daten für das zu importierende Arbeitsblatt sollten innerhalb der ersten 20 Zeilen des Arbeitsblattes beginnen. Für jeden Typ an unterstützten Dateien: – Lassen Sie Zellen oder Daten leer, um NULL-Werte anzuzeigen, anstelle dass Sie den Text NULL verwenden. – Bestimmen Sie, ob die Daten für eine Spalte Zahlen oder Text darstellen. Gibt es einen beliebigen nicht-numerischen Wert in den Werten für eine Spalte, verwenden Sie den Text-Datentyp. Sind alle Werte numerisch, kann ein numerischer Datentyp verwendet werden. • In Desktop können Sie unter Verwendung des Projektkonfigurations-Editors die folgenden Optionen für ein Projekt angeben: Maximum Dateigröße (MB): Bestimmt die maximale Größe von Dateien, die zum Import von Daten hochgeladen werden. Der Standardwert ist 30 MB. Maximaler Anteil pro Benutzer (MB): Bestimmt die maximale Menge an Speicher, die allen Benutzern in einem Projekt zum Importieren von Daten aus einer Datenquelle zur Verfügung steht. Diese Option sollte auf einen Wert eingestellt sein, der groß genug ist, um die Größe der Intelligent Cubes zu unterstützen, die Sie veröffentlichen möchten. Der Standardwert ist 100 MB. Da die importierten Daten dann als ein Intelligent Cube veröffentlicht werden, müssen Sie auch die regelnde Option Max. RAM-Nutzung für Intelligent Cubes definieren. Da „Max. RAM-Nutzung“ für ein Projekt relevant ist, sollte dies auf einen Wert eingestellt werden, der alle Benutzer unterstützen kann, die Daten importieren, wobei auch den Anforderungen des Speichers des Intelligence Server entsprochen werden muss. Speichernutzung während Datenabruf (MB): Bestimmt die maximale Menge an Speicher, die temporär im Intelligence Server-Speicher gespeichert wird, während Daten importiert werden. Dies kann möglicherweise zu einer Einschränkung des Speichers für © 2012 MicroStrategy, Inc. Importieren von Daten nach MicroStrategy Web 17 2 Importieren von Daten Handbuch zur erweiterten Berichterstattung andere Prozesse auf dem Intelligence Server-Computer führen. Der Standardwert ist „-1“, der kein maximales Limit einführt. Die Optionen Server-Zeitüberschreitung und Anforderung-Zeitüberschreitung sollten auf Werte eingestellt sein, die groß genug sind, um die Länge der Zeit des Hochladens zu unterstützen. Schritte, diese Optionen zu ändern, finden Sie in der Hilfe zu Desktop Administrator. • In Desktop können Sie unter Verwendung des Intelligence Server Konfigurationseditors die folgenden Optionen festlegen: Katalog-Cache aktivieren: bestimmt, ob ein Cache der Tabellen und Spalten der Datenbank erstellt wird, wenn eine Datenbankverbindung erstmalig verwendet wird. Dies ermöglicht es Benutzern, die Liste an verfügbaren Tabellen und Spalten schneller einzusehen, wenn Daten aus einer Datenbank importiert werden. Diese Option ist standardmäßig aktiviert. – Maximale Speicherverwendung (MB): bestimmt die maximale verfügbare Speichermenge für das Caching von Datenbanktabellen und -spalten. Der Standardwert ist 25 MB. Schritte, diese Optionen zu ändern, finden Sie in der Hilfe zu System Administrator. Erstellen und Bearbeiten von Datenbankverbindungen Wenn Sie Daten aus einer Datenbank importieren, können Sie auswählen, Daten aus einer bestehenden Datenbankverbindung zu importieren, oder Sie können eine neue Verbindung definieren. Möchten Sie eine neue Verbindung verwenden, können Sie sie erstellen, bevor Sie den Import durchführen. Im Folgenden finden Sie Schritte zur Erstellung einer neuen Verbindung und zur Bearbeitung einer bestehenden Verbindung. 18 Erstellen und Bearbeiten von Datenbankverbindungen © 2012 MicroStrategy, Inc. Importieren von Daten 2 Handbuch zur erweiterten Berichterstattung Voraussetzungen • Sie müssen über die Berechtigungen „Datenbankinstanzen und Verbindungen erstellen und bearbeiten“ und „Datenbankanmeldungen erstellen und bearbeiten“ verfügen, um eine neue Datenbankverbindung zu definieren. So erstellen oder bearbeiten Sie eine Datenbankverbindung 1 Melden Sie sich in MicroStrategy Web bei einem Projekt an. 2 Öffnen Sie eine beliebige Ordnerseite (z. B. klicken Sie auf das Symbol „Gemeinsame Ordner“ auf der Seite „Startseite“). 3 Klicken Sie auf das Symbol Daten importieren . 4 Klicken Sie links auf Freeform. Die Optionen „Datenbank hochladen“ werden angezeigt. 5 Führen Sie eine der folgenden Vorgehensweisen aus, abhängig davon, ob Sie eine neue Datenbankverbindung erstellen oder eine bestehende bearbeiten möchten: • So erstellen Sie eine neue Verbindung: a Klicken Sie auf Verbindung erstellen. Das Dialogfeld „Neue Verbindung“ wird geöffnet. b Wählen Sie eine der folgenden Optionen in der Dropdown-Liste Auswählen aus: – Um eine neue Verbindung zu erstellen, wählen Sie den Typ der Verbindung wie Oracle oder SQL Server aus, der erstellt werden soll. – Um einen bestehenden ODBC-Datenquellennamen zu verwenden, wählen Sie Bestehende ODBC-Datenquellennamen. • So bearbeiten Sie eine Verbindung: a Wählen Sie die zu bearbeitende Datenbankverbindung aus und klicken Sie dann auf Bearbeiten. Die Details dieser Datenbankverbindung werden angezeigt. 6 Definieren oder bearbeiten Sie die Datenbankverbindung, indem Sie die entsprechenden Details für den zu erstellenden Verbindungstyp © 2012 MicroStrategy, Inc. Erstellen und Bearbeiten von Datenbankverbindungen 19 2 Importieren von Daten Handbuch zur erweiterten Berichterstattung bereitstellen (wie das Datenbankverwaltungssystem (DBMS) und den Anmeldenamen und das Kennwort, die zur Verbindung zur Datenbank zu verwenden sind). Die benötigten Informationen können variieren, abhängig vom spezifischen Typ der Datenbankverbindung, die Sie definieren möchten. Eine Liste der benötigten Informationen für jeden Datenbanktyp finden Sie im Installation and Configuration Guide. 7 Geben Sie in das Feld Verbindung benennen den neuen Namen für die Datenbankverbindung ein. 8 Gewähren oder verwehren Sie Zugriff auf die neue Verbindung, indem Sie eine der folgenden Optionen verwenden: • Um zuzulassen, dass andere Benutzer Daten unter Verwendung der Datenbankverbindung importieren können, aktivieren Sie das Kontrollkästchen Diese Verbindung mit anderen Benutzern gemeinsam nutzen. • Um anderen Benutzern die Möglichkeit, Daten unter Verwendung der Datenbankverbindung zu importieren, zu verweigern, deaktivieren Sie das Kontrollkästchen Diese Verbindung mit anderen Benutzern gemeinsam nutzen. 9 Klicken Sie auf OK, um Ihre Änderungen zu speichern. Importieren von Daten Sie können Daten aus verschiedenen Datenquellen wie einer Excel-Tabellenkalkulation, einer Textdatei oder aus einer SQL-Abfrage zu Ihrer Datenbank importieren und die Daten dann als einen Intelligent Cube veröffentlichen. Sind sie veröffentlicht, können Sie einen Bericht erstellen, der gegen den Intelligent Cube ausgeführt wird, unter Verwendung des Intelligent Cube als ein Datensatz ein Dokument erstellen oder eine Visuelle Einblicksanalyse unter Verwendung der importierten Daten erstellen. Informationen und Schritte zum Importieren von Daten aus einer Datei finden Sie nachfolgend. Schritte zum Importieren von Daten unter Verwendung eines Freeform-Skripts finden Sie unter Importieren von Daten unter Verwendung eines Freeform-Skripts, Seite 29. Schritte zum Importieren von Daten aus einem Salesforce.com-Bericht finden Sie unter Importieren von Daten aus einem Salesforce.com-Bericht, Seite 37. 20 Importieren von Daten © 2012 MicroStrategy, Inc. Handbuch zur erweiterten Berichterstattung Importieren von Daten 2 Importieren von Daten aus einer Datei Sie können Daten aus den folgenden Dateitypen importieren: • .xls • .xlsx • .txt • .csv Sie können den Speicherort der Datei unter Verwendung der folgenden Methoden bereitstellen: • Wählen Sie eine Datei auf Ihrem Computer oder in Ihrem Netzwerk aus • Geben Sie den Speicherort Ihrer Datei unter Verwendung einer http-, https- oder ftp-URL an. Die folgenden sind Beispiele zu URLs, die Sie zum Importieren von Daten verwenden können, wobei Host der Host, Pfad der Dateipfad, unter dem sich die Datei befindet, DateiName der Name der Datei, Port die Port-Nummer und Benutzer und Kennwort der Benutzername und das Kennwort sind, die benötigt werden, um auf die Datei zuzugreifen. • http://Host/Pfad/DateiName https://Benutzer:Kennwort@Host/Pfad/DateiName ftp://Benutzer:Kennwort@Host/Pfad/DateiName ftp://Benutzer:Kennwort@Host:Port/Pfad/DateiName Geben Sie den Speicherort einer lokalen Datei unter Verwendung eines UNC-Pfads an. Beispielsweise können Sie den Speicherort Ihrer Datei als File://ComputerName/Pfad/DateiName angeben, wobei ComputerName der Name des Computer ist, auf dem sich die Datei befindet, Pfad der Dateipfad ist, unter dem sich die Datei befindet, und DateiName der Name der Datei ist. Die Angabe des Speicherorts Ihrer Datei als ein UNC-Pfad ermöglicht Ihnen die erneute Veröffentlichung oder Planung von Aktualisierungen für einen Intelligent Cube, der unter Verwendung der Datei erstellt wurde, ohne dass Sie manuell die Datei jedes Mal hochladen müssen, wenn der Intelligent Cube aktualisiert wird. Für Text-/CSV-Dateien verwendet Web (US-) englische Lokalisierungseinstellungen, um Daten zu importieren. Beispielsweise wird ein Komma als das Trennzeichensymbol nach jeweils drei Ziffern verwendet. © 2012 MicroStrategy, Inc. Importieren von Daten 21 2 Importieren von Daten Handbuch zur erweiterten Berichterstattung Für Excel-Dateien verwendet Web die Lokalisierungseinstellungen, die in den Benutzereinstellungen festgelegt sind. Schritte zum Angeben der Sprachunterstützungs- und Internationalisierungseinstellungen finden Sie in der Hilfe von MicroStrategy Web. Kennwort-geschützte oder komprimierte Dateien (wie ZIP-Dateien) können zum Hochladen von Daten nicht verwendet werden. Voraussetzungen • Sie müssen im Besitz des Produkts „MicroStrategy OLAP Services“ sein. • Sie müssen über Adobe Flash Player verfügen, um die Funktion zum Import von Daten zu verwenden. Spezifische Versionsanforderungen finden Sie in der Readme-Datei für MicroStrategy Web. • Sie müssen über die Berechtigung „Web Daten importieren“ verfügen. • Importieren Sie eine .txt-Datei, müssen die Daten durch Kommata getrennt sein. Textwerte, die Anführungszeichen (" ") enthalten, werden mit den intakten Anführungszeichen importiert, z. B. "Elektronik". • Lesen Sie Optimale Verfahren für das Importieren von Daten zu MicroStrategy Web, Seite 14. So importieren und veröffentlichen Sie Daten aus einer Datei 1 In MicroStrategy Web melden Sie sich bei einem Projekt an, in das Daten importiert werden sollen. 2 Öffnen Sie eine beliebige Ordnerseite (z. B. klicken Sie auf das Symbol „Gemeinsame Ordner“ auf der Seite „Startseite“). 3 Klicken Sie auf das Symbol Daten importieren . 4 Klicken Sie links auf Datei. Die Optionen „Datei hochladen“ werden angezeigt. 22 Importieren von Daten © 2012 MicroStrategy, Inc. Handbuch zur erweiterten Berichterstattung Importieren von Daten 2 So wählen Sie die Datenquelle aus zeigen eine Vorschau des Imports an 5 Wählen Sie eine der folgenden Möglichkeiten, abhängig vom Speicherort der Datei, deren Daten Sie importieren: • So importieren Sie Daten aus einer Datei auf Ihrem Computer oder dem Netzwerk: a Wählen Sie die Option Von meinem Computer/Netzwerk aus. b Klicken Sie auf Durchsuchen. Das Dialogfeld „Eine hochzuladende Datei auswählen“ wird angezeigt. c Verwenden Sie „Durchsuchen“, um eine Datei für den Import auszuwählen, und klicken Sie dann auf Öffnen. • So importieren Sie unter Verwendung einer URL-Verknüpfung oder eines UNC-Pfads Daten aus einer Datei: a Wählen Sie die Option Über die URL (File://, Http://, Https://, Ftp://...) aus. b Geben Sie den Speicherort der Datei in das nachfolgende Feld ein. 6 Klicken Sie auf Weiter. Eine Vorschau der importierten Daten wird auf der Seite „Vorschau“ angezeigt. 7 Handelt es sich bei der Datei um eine Excel-Arbeitsmappe mit mehr als einer Tabelle an Daten, wählen Sie in der Dropdown-Liste Name Tabelle den Namen der Tabelle aus, aus der Sie Daten importieren möchten. 8 Web geht standardmäßig davon aus, dass Ihre Daten in einem einfachen tabellarischen Layout gespeichert sind. Sie können auswählen, Daten zu importieren, die in einem Tabellenform-Layout gespeichert sind. Wählen Sie eine der folgenden Optionen aus: • Um Daten aus einem einfachen tabellarischen Layout zu importieren, wählen Sie Tabellarisch und führen dann die folgenden Schritte aus: a MicroStrategy Web verwendet standardmäßig die erste Zeile an Daten als die Kopfzeilen für die importierten Datenspalten. Diese Spaltenkopfzeilen werden dann als die Namen der Attribute und Metriken, die Sie definieren, angezeigt. Befinden sich in den Daten der importierten Datei keine Spaltenkopfzeilen für die Datenspalten, © 2012 MicroStrategy, Inc. Importieren von Daten 23 2 Importieren von Daten Handbuch zur erweiterten Berichterstattung können Sie die Spaltenkopfzeilen manuell einfügen und angeben, indem Sie folgendermaßen vorgehen: – Aktivieren Sie das Kontrollkästchen Neue Spaltenkopfzeilen einfügen. Für jede Datenspalte wird automatisch ein standardmäßiger Spaltenkopf eingefügt. – Um einen Namen für eine Spaltenkopfzeile festzulegen, bewegen Sie den Cursor über die Spaltenkopfzeile und klicken auf das Pfeil-Symbol oben rechts. Wählen Sie Umbenennen aus, geben Sie dann einen Namen für die Kopfzeile in das Feld ein und betätigen Sie die EINGABETASTE. • Um Daten aus einem Layout in Tabellenform zu importieren, wählen Sie In Tabellenform. Es wird eine Vorschau Ihrer Daten angezeigt, wobei Zellen mit Daten, die Metrikdaten, Attributelementdaten und Metrikkopfzeilennamen enthalten, jeweils in unterschiedlichen Farben angezeigt. Die Legende oben links listet die Farben auf, in der jeder Datentyp angezeigt wird. Stellen Sie sicher, dass jeder Datentyp sich im entsprechend eingefärbten Bereich befindet, indem Sie die folgenden Schritte ausführen: a Klicken Sie auf die Kanten des Bereichs „Metrikdaten“, um jede Zelle hervorzuheben, die Metrikdaten enthält. b Geben Sie an, welche Zellen Metrikkopfzeileninformationen enthalten, indem Sie eine der folgenden Optionen auswählen: – Sind in der Datei keine Metrikkopfzeilen enthalten, aktivieren Sie das Kontrollkästchen Keine Metrikkopfzeilen. – Sind in der Datei Metrikkopfzeilen enthalten, deaktivieren Sie das Kontrollkästchen Keine Metrikkopfzeilen. Klicken Sie in den Bereich „Metrikkopfzeilenblock“, um die Zellen hervorzuheben, die Metrikkopfzeilendaten enthalten. c Um eine Vorschau Ihrer Daten anzuzeigen und fortzufahren, klicken Sie auf das Symbol In tabellarisches Beispiel konvertieren. Sie können wieder dazu zurückkehren, Attribut-, Metrik- und Metrikkopfzeilendaten anzugeben, indem Sie auf das Symbol Tabellarische Darstellung der Kreuztabellendaten klicken. 9 Sie können Optionen auswählen, um eine Datenspalte als ein Attribut oder eine Metrik zu definieren, auswählen, eine Spalte an Daten nicht zu importieren, Datenspalten umbenennen usw. Bewegen Sie den Cursor über die Kopfzeile der Datenspalte, für die Sie Optionen auswählen 24 Importieren von Daten © 2012 MicroStrategy, Inc. Handbuch zur erweiterten Berichterstattung Importieren von Daten 2 möchten, und klicken Sie dann auf das Pfeil-Symbol, um ein Menü anzuzeigen. Wählen Sie eine der folgenden Optionen aus: • Um die Datenspalte als ein Attribut zu definieren, zeigen Sie auf Attribut. a Ist der Datentyp der Spalte „Datum“, „Zeit“ oder „DatumZeit“, können Sie Ihre Daten mit spezifischeren Details definieren, indem Sie Web automatisch zusätzliche zeitbezogene Informationen basierend auf den Inhalten der Datenspalten erzeugen lassen. Wird der Spalte beispielsweise der Datentyp „Datum“ zugewiesen, können Sie Web automatisch separate Attribute für Jahres- und Monatsinformationen erzeugen lassen. Aktivieren Sie das Kontrollkästchen neben jedem Attribut, das automatisch erzeugt werden soll, und klicken Sie dann auf OK. Detaillierte Informationen dazu, welche Attribute für jeden Datentyp erzeugt werden können, finden Sie im Kapitel Creating and Configuring a Project im Project Design Guide. b Während des Prozesses des Datenimports, versucht Web automatisch zu bestimmen, ob die Datenspalte geographische Informationen wie Stadt oder Breitengrad enthält. Eine Datenspalte, die geographische Informationen enthält, wird einer Geo-Rolle zugewiesen, um zu identifizieren, welchen Typ an Informationen sie enthält. Wurde eine Datenspalte einer Geo-Rolle zugeordnet, können Sie die Tiefe der für Ihre Daten verfügbaren geographischen Informationen verbessern, indem Sie Web automatisch Attribute erzeugen lassen, die höhere Ebenen an geographischen Daten basierend auf der Datenspalte enthalten. Enthält die Datenspalte beispielsweise Daten zu „Stadt“, können Sie Web automatisch das Attribut „Bundesland“ erzeugen lassen, das das Bundesland enthält, in dem sich jede Stadt befindet. Das Zuweisen einer Geo-Rolle zu einer Datenspalte ermöglicht auch einfachere Integration zu kartenbasierten Widgets oder Visualisierungen, die Breiten- und Längengradinformationen benötigen (wie die Karten-Visualisierung). Sie können beispielsweise eine Datenspalte mit dem Namen „Stadt“ importieren, die die Namen mehrerer Städte beinhaltet, und sie als ein Attribut mit der Geo-Rolle „Stadt“ definieren. Web erstellt automatisch das Attribut „Stadt“ mit den Attributfeldern „Breitengrad“ und „Längengrad“, die den Breitenund Längengrad einer jeden Stadt enthalten. Wenn Sie eine Karten-Visualisierung unter Verwendung der importierten Daten erstellen, können Sie das Attribut „Stadt“ verwenden, um Breitenund Längengradinformationen für Kartenmarkierungen in der Visualisierung bereitzustellen. Web fügt automatisch Breiten- und Längengradinformationen als Attributfelder zu Datenspalten mit der Geo-Rolle „Staat“, „Bundesland“, „PLZ“, „Stadt“ oder „Standort“ hinzu, was es Ihnen ermöglicht, Breiten- und © 2012 MicroStrategy, Inc. Importieren von Daten 25 2 Importieren von Daten Handbuch zur erweiterten Berichterstattung Längengradinformationen unter Verwendung dieser Felder bereitzustellen. können die geographischen Informationen Administratoren anpassen, die Web verwendet, um automatisch Attribute höherer Ebene zu erstellen. Sie können beispielsweise angeben, ob Web davon ausgeht, dass „Frankfurt“ sich auf Frankfurt am Main oder Frankfurt an der Oder bezieht. Schritte zur Anpassung dieser Informationen finden Sie im Kapitel Creating and Configuring a Project im Project Design Guide. Sie können bestimmen, welche Formdatei in einer Grafik-Layout-Visualisierung oder im Widget standardmäßig angezeigt werden soll, indem Sie eine Geo-Rolle oder einen Formschlüssel zur Datenspalte zuweisen. Weitere Informationen und Schritte zur Erstellung einer Grafik-Layout-Visualisierung finden Sie in der Hilfe von MicroStrategy Web. Schritte zum Erstellen eines Grafik-Layout-Widget finden Sie im Kapitel Flash-Analyse und Interaktivität anbieten: Widgets im Handbuch zur Dashboard- und Widget-Erstellung. Wählen Sie eine der folgenden Vorgehensweisen: – Um der Datenspalte eine Geo-Rolle zuzuweisen, wählen Sie die Geo-Rolle aus, die Sie zuweisen möchten (wie Stadt, Bundesland oder Staat. Aktivieren Sie das Kontrollkästchen neben jedem Attribut, das automatisch basierend auf der Datenspalte erzeugt werden soll, und klicken Sie dann auf OK. Detaillierte Informationen dazu, welche Attribute für jede Geo-Rolle erzeugt werden können, finden Sie im Kapitel Creating and Configuring a Project im Project Design Guide. – Um der Datenspalte einen Formschlüssel zuzuweisen, zeigen Sie auf Sonstiges, wählen dann den Formschlüssel, wie Länder der Welt oder Staaten der USA aus, den Sie zuweisen möchten. Klicken Sie auf OK. – Um die Datenspalte ohne Zuweisung zu einer Geo-Rolle oder eines Formschlüssels zu definieren, wählen Sie Keine und klicken dann auf OK. • Um die Datenspalte als eine Metrik zu definieren, wählen Sie Metrik. • Um zu verhindern, dass die Datenspalte in den importierten Daten eingeschlossen wird, wählen Sie Nicht importieren aus. • Um die Datenspalte umzubenennen, wählen Sie Umbenennen. Geben Sie einen Namen in das Feld ein und betätigen Sie die EINGABETASTE. 26 Importieren von Daten © 2012 MicroStrategy, Inc. Handbuch zur erweiterten Berichterstattung • Importieren von Daten 2 Sie können eine Datenspalte zu einem Attribut verbinden, das bereits im aktuellen Projekt vorliegt. Dazu müssen Sie eine Datenspalte bereitstellen, zu der das ID-Attributfeld des bestehenden Attributs zugeordnet wird. Diese Spalte muss vom gleichen Datentyp sein wie das ID-Attributfeld. Sie können auch zusätzliche Datenspalten zu dem Attribut zuordnen, indem Sie jede Datenspalte einem anderen Attributfeld zuordnen. Weitere Informationen zur Zuordnung von Datenspalten und wie dies die Gruppierung und Selektoren beeinflusst, finden Sie unter Zuordnung von Daten zu einem bestehenden Attribut im Projekt, Seite 45. Ist die Datenspalte bereits zugeordnet, können Sie die Datenspalte einem anderen Attributfeld zuordnen, um die bestehende Zuordnung zu ersetzen. Führen Sie die folgenden Schritte aus: a Wählen Sie Zu Projekt zuordnen aus. Der Abschnitt „Zuordnungsobjekt auswählen“ wird angezeigt. Diese Option ist nur für Datenspalten verfügbar, die als Attribute gekennzeichnet sind. b Navigieren Sie zu dem Attributfeld, das Sie zuordnen möchten, und wählen Sie es aus. Sie können die Liste an Attributfeldern in einem Attribut erweitern und zusammenklappen, indem Sie auf das Pfeil-Symbol neben dem Attribut klicken. c Wählen Sie eine der folgenden Vorgehensweisen: – Um die von Ihnen ausgewählte Datenspalte zu einem Attributfeld zuzuordnen, klicken Sie auf den Namen des Attributfelds, um es auszuwählen. – Um mehrere Datenspalten zuzuordnen, ziehen Sie den Namen jedes Attributfelds, das Sie zuordnen möchten, auf das Alias der Datenspalte, der Sie es zuordnen möchten. – Um die Zuordnung einer Datenspalte aufzuheben, bewegen Sie den Cursor über deren Alias und klicken dann auf das Symbol X. Die Zuordnung der Datenspalte wird aufgehoben und ihr Alias wird wieder in das Alias geändert, das auf die Datenspalte angewendet war, bevor sie zugeordnet wurde. d Klicken Sie auf OK, um den Bereich „Zuordnungsobjekt auswählen“ zu schließen. • Um die Verknüpfung der Datenspalte zu einem Projektattribut aufzuheben, wählen Sie Zuordnung zu Projekt aufheben aus. Diese Option ist nur für Datenspalten verfügbar, die als Attribute gekennzeichnet sind. © 2012 MicroStrategy, Inc. Importieren von Daten 27 2 Importieren von Daten • Handbuch zur erweiterten Berichterstattung Um den Datentyp der Spalte zu ändern, zeigen Sie auf Datentyp und wählen dann den Datentyp aus, den Sie verwenden möchten. 10 Wiederholen Sie die entsprechenden vorangegangenen Schritte für jede Datenspalte, die Sie definieren möchten. 11 Müssen die Daten in einem Intelligent Cube aktualisiert werden, wird er standardmäßig erneut ausgeführt. Alle Daten für den Intelligent Cube werden aus der Datenquelle in den Speicher des Intelligence Server geladen und die bestehenden Daten für den Intelligent Cube werden überschrieben. Sie können Einstellungen für inkrementelle Aktualisierung vornehmen, um den Intelligent Cube nur mit neuen Daten zu aktualisieren, wenn der Intelligent Cube entsprechend eines Ablaufplans erneut veröffentlicht oder aktualisiert wird. Dies kann die zur periodischen Aktualisierung des Intelligent Cube benötigte Zeit und die benötigten Systemressourcen reduzieren. Hintergrundinformationen zur Verwendung von inkrementeller Aktualisierung zur Aktualisierung von Intelligent Cubes finden Sie im Kapitel Sharing Sets of Data Among Reports: Intelligent Cubes im OLAP Services Guide. Klicken Sie auf das Symbol Datenaktualisierungsoptionen. Das Dialogfeld „Optionen - Datenaktualisierung“ wird geöffnet. Wählen Sie eine der folgenden Optionen aus, um festzulegen, wie Ihre Daten aktualisiert werden, wenn der Intelligent Cube ausgeführt wird: • Um den Intelligent Cube erneut auszuführen und jedwede bestehenden Daten zu überschreiben, wählen Sie Vorhandene Daten ersetzen aus. • Um die bestehenden Daten im Intelligent Cube zu aktualisieren und auch neue Daten hinzuzufügen, die sich vorher nicht im Intelligent Cube befanden, wählen Sie Vorhandene Daten aktualisieren und neue Daten hinzufügen. • Um den Intelligent Cube nur mit neuen Daten zu aktualisieren, die sich vorher nicht im Intelligent Cube befanden, wählen Sie Vorhandene Daten behalten und neue Daten hinzufügen. 12 Klicken Sie auf Veröffentlichen, um Ihren Intelligent Cube zu veröffentlichen. Das Dialogfeld „Cube speichern“ wird geöffnet. 13 Wechseln Sie zu der Stelle, an der die importierten Daten veröffentlicht werden sollen, und geben Sie dann einen Namen und eine Beschreibung für die veröffentlichten Daten in die Felder Name und Beschreibung ein. 28 Importieren von Daten © 2012 MicroStrategy, Inc. Handbuch zur erweiterten Berichterstattung Importieren von Daten 2 14 Klicken Sie auf OK. Die Daten werden als ein Intelligent Cube gespeichert. Haben Sie Ihre Daten gespeichert, können Sie sie verwenden, um einen Bericht, ein Dokument oder eine Visuelle Einblicksanalyse zu erstellen. Wählen Sie dazu eine der folgenden Möglichkeiten: • Um einen Bericht zu erstellen, wählen Sie Bericht erstellen. Schritte zur Erstellung eines Berichts, der gegen Ihre neuen Intelligent Cube-Daten ausgeführt wird, finden Sie in der Hilfe von MicroStrategy Web. • Um ein Dokument zu erstellen, wählen Sie Dokument erstellen. Schritte zur Erstellung eines Dokuments unter Verwendung Ihres neuen Intelligent Cube als einen Datensatz finden Sie in der Hilfe von MicroStrategy Web. • Um eine Visuelle Einblicksanalyse zu erstellen, wählen Sie Analyse erstellen. Schritte zum Erstellen einer Analyse finden Sie in der Hilfe von MicroStrategy Web. Importieren von Daten unter Verwendung eines Freeform-Skripts Sie können Daten importieren, indem Sie die Ergebnisse eines Freeform-Skripts verwenden und dann die Daten als einen Intelligent Cube veröffentlichen. Sind diese veröffentlicht, können Sie einen Bericht erstellen, der gegen den Intelligent Cube ausgeführt wird, unter Verwendung des Intelligent Cube als ein Datensatz ein Dokument erstellen oder eine Analyse unter Verwendung der importierten Daten erstellen. Sie können beispielsweise Daten aus einer Datenbank unter Verwendung von SQL, von Web Services von Drittanbietern unter Verwendung von XQuery, von Salesforce.com unter Verwendung von SOQL oder aus einer Hadoop-Datenbank unter Verwendung von HiveQL importieren. können Daten aus Salesforce.com importieren, indem Sie eine Sie Datenbankverbindung zu Salesforce.com erstellen und dann ein Freeform-Skript wie SQL, SOQL oder XQuery verwenden, um Ihre Daten auszuwählen. Dazu müssen Sie zunächst einen der folgenden Schritte ausführen: • Erstellen Sie eine Datenbankverbindung zu Salesforce.com unter Verwendung des Salesforc-ODBC-Treibers der Marke MicroStrategy. Sie können dann Daten unter Verwendung einer Freeform SQL-Abfrage über Ihre neue Datenbankverbindung importieren. Schritte zur Erstellung der © 2012 MicroStrategy, Inc. Importieren von Daten 29 2 Importieren von Daten Handbuch zur erweiterten Berichterstattung Datenbankverbindung finden Sie im Kapitel Configuring and Connecting Intelligence Server im Installation and Configuration Guide. • Erstellen Sie eine Datenbankverbindung, indem Sie sich unter Verwendung von XQuery-Berichten zu Salesforce.com verbinden. Sie können dann Daten unter Verwendung von XQuery über Ihre neue Datenbankverbindung importieren, wie Sie dies für jeden Web Service eines Drittanbieters tun würden. Informationen zur Verbindung zu Web Services von Drittanbietern unter Verwendung von XQuery finden Sie im Kapitel Individuelle SQL-Abfragen: Freeform-SQL und Abfragegenerator im Handbuch zur erweiterten Berichterstattung. • Erstellen Sie eine Datenbankverbindung, indem Sie eine Verbindung zu Salesforce.com unter Verwendung des nativen Salesforce-Konnektors erstellen und dann Daten unter Verwendung von SOQL importieren. Schritte zur Verwendung der nativen Konnektormethode finden Sie in der MicroStrategy Tech Note TN 38307. Voraussetzungen • Sie müssen im Besitz des Produkts „MicroStrategy OLAP Services“ sein. • Sie müssen über Adobe Flash Player verfügen. Spezifische Versionsanforderungen finden Sie in der Readme-Datei für MicroStrategy Web. • Sie müssen über die Berechtigungen „Web Daten importieren“ und „Web Datenbank importieren“ verfügen. • Lesen Sie Optimale Verfahren für das Importieren von Daten zu MicroStrategy Web, Seite 14. So importieren und veröffentlichen Sie Daten unter Verwendung eines Freeform-Skripts 1 In MicroStrategy Web melden Sie sich bei einem Projekt an, in das Daten importiert werden sollen. 2 Öffnen Sie eine beliebige Ordnerseite (z. B. klicken Sie auf das Symbol „Gemeinsame Ordner“ auf der Seite „Startseite“). 3 Klicken Sie auf das Symbol Daten importieren . 4 Klicken Sie links auf Freeform. Die Optionen „Datenbank hochladen“ werden angezeigt. 30 Importieren von Daten © 2012 MicroStrategy, Inc. Handbuch zur erweiterten Berichterstattung Importieren von Daten 2 So wählen Sie eine Datenquelle aus 5 Aus der Liste Wählen Sie eine Datenbank-Verbindung aus links wählen Sie eine Datenbankverbindung aus, die zum Import von Daten verwendet werden soll, indem Sie aus dem Folgenden eine Möglichkeit auswählen: • Um eine Verbindung aus einer Liste an Datenbankverbindungen, die Sie erstellt haben, auszuwählen, klicken Sie auf Meine Verbindungen und dann auf den Verbindungsnamen. • Um eine Verbindung aus einer Liste an Datenbankverbindungen, die mit anderen Benutzern gemeinsam verwendet wird, auszuwählen, klicken Sie auf Gemeinsam verwendet und dann auf den Verbindungsnamen. • Zur Definition einer neuen Verbindung klicken Sie auf das Symbol Verbindung erstellen und geben dann die entsprechenden Optionen für die Verbindung an. Details zur Erstellung einer Datenbankverbindung finden Sie unter Erstellen und Bearbeiten von Datenbankverbindungen, Seite 18. • Zur Bearbeitung einer bestehenden Verbindung klicken Sie auf das Symbol Bearbeiten und geben dann die entsprechenden Optionen für die Verbindung an. Details zum Bearbeiten einer Datenbankverbindung finden Sie unter Erstellen und Bearbeiten von Datenbankverbindungen, Seite 18. 6 Eine Liste der Datenbanktabellen in der ausgewählten Datenbank wird im Abschnitt „Verfügbare Tabellen“ angezeigt. Sie können den Namen einer Tabelle erweitern und eine Liste an Spalten in der Tabelle anzeigen, indem Sie auf das Pfeil-Symbol links des Tabellennamens klicken. Jede Spalte in der Tabelle wird angezeigt, zusammen mit deren Datentyp. Sie können die Liste an Datenbanktabellen filtern, indem Sie den Namen einer Tabelle in das Feld Tabellen suchen eingeben. Die Liste an Tabellen wird automatisch während der Eingabe aktualisiert. MicroStrategy erstellt standardmäßig einen Cache der Tabelle und Spalten der Datenbank, wenn eine Datenbankverbindung erstmalig verwendet wird. Sie können den Cursor über das Informationssymbol bewegen, um eine Quickinfo anzuzeigen, die die Zeit anzeigt, zu der der Cache erstellt wurde. Sie können auf das Symbol Aktualisieren klicken, um die Liste an verfügbaren Tabellen zu aktualisieren. 7 Sie können ein Freeform-Skript eingeben, um Daten aus der Datenbank auszuwählen oder um automatisch das Freeform-Skript zu erzeugen, das © 2012 MicroStrategy, Inc. Importieren von Daten 31 2 Importieren von Daten Handbuch zur erweiterten Berichterstattung Sie verwenden möchten, um Daten auszuwählen. Wählen Sie eine der folgenden Vorgehensweisen: • Um Daten aus der Datenbank unter Eingabe eines Freeform-Skripts auszuwählen, geben Sie Ihr Skript in den Abschnitt „Editor“ ein. Geben Sie eine Multi-Pass-SQL-Anweisung ein, stellen Sie sicher, dass der letzte Pass (Schritt) aus einer SELECT-Anweisung besteht, die Daten zurückgibt. • Um ein Freeform-Skript automatisch zu erzeugen, um die Daten in einer Tabelle auszuwählen, klicken Sie doppelt auf den Namen der Tabelle im Abschnitt Verfügbare Tabellen. Das Freeform-Skript wird automatisch dem Abschnitt „Editor“ hinzugefügt. • Um ein Freeform-Skript automatisch zu erzeugen, um die Daten in einer Spalte auszuwählen, klicken Sie doppelt auf den Namen der Spalte im Abschnitt „Verfügbare Tabellen“. Das Freeform-Skript wird automatisch dem Abschnitt „Editor“ hinzugefügt. 8 Um Ihr Freeform-Skript auszuführen, klicken Sie auf das Symbol Ausführen. Eine Vorschau Ihrer Abfrageergebnisse wird im Abschnitt „Vorschau“ angezeigt. 9 Sie können Optionen auswählen, um eine Datenspalte als ein Attribut oder eine Metrik zu definieren, auswählen, eine Spalte an Daten nicht zu importieren, Datenspalten umbenennen usw. Bewegen Sie den Cursor über die Kopfzeile der Datenspalte, für die Sie Optionen auswählen möchten, und klicken Sie dann auf das Pfeil-Symbol, um ein Menü anzuzeigen. Wählen Sie eine der folgenden Optionen aus: • Um die Datenspalte als ein Attribut zu definieren, zeigen Sie auf Attribut. a Ist der Datentyp der Spalte „Datum“, „Zeit“ oder „DatumZeit“, können Sie Ihre Daten mit spezifischeren Details definieren, indem Sie Web automatisch zusätzliche zeitbezogene Informationen basierend auf den Inhalten der Datenspalten erzeugen lassen. Wird der Spalte beispielsweise der Datentyp „Datum“ zugewiesen, können Sie Web automatisch separate Attribute für Jahres- und Monatsinformationen erzeugen lassen. Aktivieren Sie das Kontrollkästchen neben jedem Attribut, das automatisch erzeugt werden soll, und klicken Sie dann auf OK. Detaillierte Informationen dazu, welche Attribute für jeden Datentyp erzeugt werden können, finden Sie im Kapitel Creating and Configuring a Project im Project Design Guide. b Während des Prozesses des Datenimports, versucht Web automatisch zu bestimmen, ob die Datenspalte geographische Informationen wie Stadt oder Breitengrad enthält. Eine Datenspalte, die geographische 32 Importieren von Daten © 2012 MicroStrategy, Inc. Handbuch zur erweiterten Berichterstattung Importieren von Daten 2 Informationen enthält, wird einer Geo-Rolle zugewiesen, um zu identifizieren, welchen Typ an Informationen sie enthält. Wurde eine Datenspalte einer Geo-Rolle zugeordnet, können Sie die Tiefe der für Ihre Daten verfügbaren geographischen Informationen verbessern, indem Sie Web automatisch Attribute erzeugen lassen, die höhere Ebenen an geographischen Daten basierend auf der Datenspalte enthalten. Enthält die Datenspalte beispielsweise Daten zu „Stadt“, können Sie Web automatisch das Attribut „Bundesland“ erzeugen lassen, das das Bundesland enthält, in dem sich jede Stadt befindet. Das Zuweisen einer Geo-Rolle zu einer Datenspalte ermöglicht auch einfachere Integration zu kartenbasierten Widgets oder Visualisierungen, die Breiten- und Längengradinformationen benötigen (wie die Karten-Visualisierung). Sie können beispielsweise eine Datenspalte mit dem Namen „Stadt“ importieren, die die Namen mehrerer Städte beinhaltet, und sie als ein Attribut mit der Geo-Rolle „Stadt“ definieren. Web erstellt automatisch das Attribut „Stadt“ mit den Attributfeldern „Breitengrad“ und „Längengrad“, die den Breitenund Längengrad einer jeden Stadt enthalten. Wenn Sie eine Karten-Visualisierung unter Verwendung der importierten Daten erstellen, können Sie das Attribut „Stadt“ verwenden, um Breitenund Längengradinformationen für Kartenmarkierungen in der Visualisierung bereitzustellen. Web fügt automatisch Breiten- und Längengradinformationen als Attributfelder zu Datenspalten mit der Geo-Rolle „Staat“, „Bundesland“, „PLZ“, „Stadt“ oder „Standort“ hinzu, was es Ihnen ermöglicht, Breiten- und Längengradinformationen unter Verwendung dieser Felder bereitzustellen. können die geographischen Informationen Administratoren anpassen, die Web verwendet, um automatisch Attribute höherer Ebene zu erstellen. Sie können beispielsweise angeben, ob Web davon ausgeht, dass „Frankfurt“ sich auf Frankfurt am Main oder Frankfurt an der Oder bezieht. Schritte zur Anpassung dieser Informationen finden Sie im Kapitel Creating and Configuring a Project im Project Design Guide. Sie können bestimmen, welche Formdatei in einer Grafik-Layout-Visualisierung oder im Widget standardmäßig angezeigt werden soll, indem Sie eine Geo-Rolle oder einen Formschlüssel zur Datenspalte zuweisen. Weitere Informationen und Schritte zur Erstellung einer Grafik-Layout-Visualisierung finden Sie in der Hilfe von MicroStrategy Web. Schritte zum Erstellen eines Grafik-Layout-Widget finden Sie im Kapitel Flash-Analyse und Interaktivität anbieten: Widgets im Handbuch zur Dashboard- und Widget-Erstellung. © 2012 MicroStrategy, Inc. Importieren von Daten 33 2 Importieren von Daten Handbuch zur erweiterten Berichterstattung Wählen Sie eine der folgenden Vorgehensweisen: – Um der Datenspalte eine Geo-Rolle zuzuweisen, wählen Sie die Geo-Rolle aus, die Sie zuweisen möchten (wie Stadt, Bundesland oder Staat. Aktivieren Sie das Kontrollkästchen neben jedem Attribut, das automatisch basierend auf der Datenspalte erzeugt werden soll, und klicken Sie dann auf OK. Detaillierte Informationen dazu, welche Attribute für jede Geo-Rolle erzeugt werden können, finden Sie im Kapitel Creating and Configuring a Project im Project Design Guide. – Um der Datenspalte einen Formschlüssel zuzuweisen, zeigen Sie auf Sonstiges, wählen dann den Formschlüssel, wie Länder der Welt oder Staaten der USA aus, den Sie zuweisen möchten. Klicken Sie auf OK. – Um die Datenspalte ohne Zuweisung zu einer Geo-Rolle oder eines Formschlüssels zu definieren, wählen Sie Keine und klicken dann auf OK. • Um die Datenspalte als eine Metrik zu definieren, wählen Sie Metrik. • Um zu verhindern, dass die Datenspalte in den importierten Daten eingeschlossen wird, wählen Sie Nicht importieren aus. • Um die Datenspalte umzubenennen, wählen Sie Umbenennen. Geben Sie einen Namen in das Feld ein und betätigen Sie die EINGABETASTE. • Sie können eine Datenspalte zu einem Attribut verbinden, das bereits im aktuellen Projekt vorliegt. Dazu müssen Sie eine Datenspalte bereitstellen, zu der das ID-Attributfeld des bestehenden Attributs zugeordnet wird. Diese Spalte muss vom gleichen Datentyp sein wie das ID-Attributfeld. Sie können auch zusätzliche Datenspalten zu dem Attribut zuordnen, indem Sie jede Datenspalte einem anderen Attributfeld zuordnen. Weitere Informationen zur Zuordnung von Datenspalten und wie dies die Gruppierung und Selektoren beeinflusst, finden Sie unter Zuordnung von Daten zu einem bestehenden Attribut im Projekt, Seite 45. Ist die Datenspalte bereits zugeordnet, können Sie die Datenspalte einem anderen Attributfeld zuordnen, um die bestehende Zuordnung zu ersetzen. Führen Sie die folgenden Schritte aus: a Wählen Sie Zu Projekt zuordnen aus. Der Abschnitt „Zuordnungsobjekt auswählen“ wird angezeigt. Diese Option ist nur für Datenspalten verfügbar, die als Attribute gekennzeichnet sind. b Navigieren Sie zu dem Attributfeld, das Sie zuordnen möchten, und wählen Sie es aus. Sie können die Liste an Attributfeldern in einem 34 Importieren von Daten © 2012 MicroStrategy, Inc. Handbuch zur erweiterten Berichterstattung Importieren von Daten 2 Attribut erweitern und zusammenklappen, indem Sie auf das Pfeil-Symbol neben dem Attribut klicken. c Wählen Sie eine der folgenden Vorgehensweisen: – Um die von Ihnen ausgewählte Datenspalte zu einem Attributfeld zuzuordnen, klicken Sie auf den Namen des Attributfelds, um es auszuwählen. – Um mehrere Datenspalten zuzuordnen, ziehen Sie den Namen jedes Attributfelds, das Sie zuordnen möchten, auf das Alias der Datenspalte, der Sie es zuordnen möchten. – Um die Zuordnung einer Datenspalte aufzuheben, bewegen Sie den Cursor über deren Alias und klicken dann auf das Symbol X. Die Zuordnung der Datenspalte wird aufgehoben und ihr Alias wird wieder in das Alias geändert, das auf die Datenspalte angewendet war, bevor sie zugeordnet wurde. d Klicken Sie auf OK, um den Bereich „Zuordnungsobjekt auswählen“ zu schließen. • Um die Verknüpfung der Datenspalte zu einem Projektattribut aufzuheben, wählen Sie Zuordnung zu Projekt aufheben aus. Diese Option ist nur für Datenspalten verfügbar, die als Attribute gekennzeichnet sind. • Um den Datentyp der Spalte zu ändern, zeigen Sie auf Datentyp und wählen dann den Datentyp aus, den Sie verwenden möchten. 10 Wiederholen Sie die entsprechenden vorangegangenen Schritte für jede Datenspalte, die Sie definieren möchten. 11 Müssen die Daten in einem Intelligent Cube aktualisiert werden, wird er standardmäßig erneut ausgeführt. Alle Daten für den Intelligent Cube werden aus der Datenquelle in den Speicher des Intelligence Server geladen und die bestehenden Daten für den Intelligent Cube werden überschrieben. Sie können Einstellungen für inkrementelle Aktualisierung vornehmen, um den Intelligent Cube nur mit neuen Daten zu aktualisieren, wenn der Intelligent Cube entsprechend eines Ablaufplans erneut veröffentlicht oder aktualisiert wird. Dies kann die zur periodischen Aktualisierung des Intelligent Cube benötigte Zeit und die benötigten Systemressourcen reduzieren. Hintergrundinformationen zur Verwendung von inkrementeller Aktualisierung zur Aktualisierung von Intelligent Cubes finden Sie im Kapitel Sharing Sets of Data Among Reports: Intelligent Cubes im OLAP Services Guide. © 2012 MicroStrategy, Inc. Importieren von Daten 35 2 Importieren von Daten Handbuch zur erweiterten Berichterstattung Klicken Sie auf das Symbol Datenaktualisierungsoptionen. Das Dialogfeld „Optionen - Datenaktualisierung“ wird geöffnet. Wählen Sie eine der folgenden Optionen aus, um festzulegen, wie Ihre Daten aktualisiert werden, wenn der Intelligent Cube ausgeführt wird: • Um den Intelligent Cube erneut auszuführen und jedwede bestehenden Daten zu überschreiben, wählen Sie Vorhandene Daten ersetzen aus. • Um die bestehenden Daten im Intelligent Cube zu aktualisieren und auch neue Daten hinzuzufügen, die sich vorher nicht im Intelligent Cube befanden, wählen Sie Vorhandene Daten aktualisieren und neue Daten hinzufügen. • Um den Intelligent Cube nur mit neuen Daten zu aktualisieren, die sich vorher nicht im Intelligent Cube befanden, wählen Sie Vorhandene Daten behalten und neue Daten hinzufügen. 12 Klicken Sie auf Veröffentlichen, um Ihren Intelligent Cube zu veröffentlichen. Das Dialogfeld „Cube speichern“ wird geöffnet. 13 Wechseln Sie zu der Stelle, an der die importierten Daten veröffentlicht werden sollen, und geben Sie dann einen Namen und eine Beschreibung für die veröffentlichten Daten in die Felder Name und Beschreibung ein. 14 Klicken Sie auf OK. Die Daten werden als ein Intelligent Cube gespeichert. Haben Sie Ihre Daten gespeichert, können Sie sie verwenden, um einen Bericht, ein Dokument oder eine Visuelle Einblicksanalyse zu erstellen. Wählen Sie dazu eine der folgenden Möglichkeiten: • Um einen Bericht zu erstellen, wählen Sie Bericht erstellen. Schritte zur Erstellung eines Berichts, der gegen Ihre neuen Intelligent Cube-Daten ausgeführt wird, finden Sie in der Hilfe von MicroStrategy Web. • Um ein Dokument zu erstellen, wählen Sie Dokument erstellen. Schritte zur Erstellung eines Dokuments unter Verwendung Ihres neuen Intelligent Cube als einen Datensatz finden Sie in der Hilfe von MicroStrategy Web. • Um eine Visuelle Einblicksanalyse zu erstellen, wählen Sie Analyse erstellen. Schritte zum Erstellen einer Analyse finden Sie in der Hilfe von MicroStrategy Web. 36 Importieren von Daten © 2012 MicroStrategy, Inc. Importieren von Daten 2 Handbuch zur erweiterten Berichterstattung Importieren von Daten aus einem Salesforce.com-Bericht Sie können Daten aus einem Bericht importieren, der auf Salesforce.com gespeichert ist, und dann die Daten als einen Intelligent Cube veröffentlichen. Sind Ihre Daten veröffentlicht, können Sie einen Bericht erstellen, der gegen den Intelligent Cube ausgeführt wird, unter Verwendung des Intelligent Cube als ein Datensatz ein Dokument erstellen oder eine Analyse unter Verwendung der importierten Daten erstellen. Zusätzlich zum Importieren von Daten aus Salesforce.com-Berichten können Sie Daten importieren, indem Sie eine Datenbankverbindung zu Salesforce.com erstellen und dann ein Freeform-Skript wie SQL, SOQL oder XQuery verwenden, um Ihre Daten auszuwählen. Schritte zum Importieren von Daten unter Verwendung eines Freeform-Skripts finden Sie unter Importieren von Daten unter Verwendung eines Freeform-Skripts, Seite 29. Voraussetzungen • Sie müssen im Besitz des Produkts „MicroStrategy OLAP Services“ sein. • Sie müssen über Adobe Flash Player verfügen, um Daten zu importieren. Spezifische Versionsanforderungen finden Sie in der Readme-Datei für MicroStrategy Web. • Sie müssen über die Berechtigung „Web Daten importieren“ verfügen. • Ihr Administrator muss den Import von Berichten von Salesforce.com zu MicroStrategy Web aktiviert haben. Schritte dazu finden Sie im Kapitel Deploying MicroStrategy Web and Mobile Server im Installation and Configuration Guide. • Lesen Sie Optimale Verfahren für das Importieren von Daten zu MicroStrategy Web, Seite 14. So importieren und veröffentlichen Sie Daten aus einem Salesforce.com-Bericht 1 Melden Sie sich in MicroStrategy Web bei dem Projekt an, in das Sie Daten importieren möchten. 2 Öffnen Sie eine beliebige Ordnerseite (z. B. klicken Sie auf das Symbol „Gemeinsame Ordner“ auf der Seite „Startseite“). 3 Klicken Sie auf das Symbol Daten importieren © 2012 MicroStrategy, Inc. . Importieren von Daten 37 2 Importieren von Daten Handbuch zur erweiterten Berichterstattung 4 Klicken Sie auf Salesforce und dann auf Weiter. die Option „Salesforce“ nicht verfügbar, kontaktieren Sie Ihren IstAdministrator, um sicherzustellen, dass der Import von Berichten aus Salesforce.com zu MicroStrategy Web aktiviert ist. 5 Melden Sie sich bei Salesforce.com an, indem Sie Ihren Salesforce.com-Benutzernamen und Ihr Kennwort in die Felder Benutzername und Kennwort eingeben und klicken Sie dann auf OK. 6 Navigieren Sie zu dem Bericht, den Sie verwenden möchten, und wählen Sie sie aus; klicken Sie dann auf Weiter. Eine Vorschau der importierten Daten wird auf der Seite „Vorschau“ angezeigt. 7 Sie können Optionen auswählen, um eine Datenspalte als ein Attribut oder eine Metrik zu definieren, auswählen, eine Spalte an Daten nicht zu importieren, Datenspalten umbenennen usw. Bewegen Sie den Cursor über die Kopfzeile der Datenspalte, für die Sie Optionen auswählen möchten, und klicken Sie dann auf das Pfeil-Symbol, um ein Menü anzuzeigen. Wählen Sie eine der folgenden Optionen aus: • Um die Datenspalte als ein Attribut zu definieren, zeigen Sie auf Attribut. a Ist der Datentyp der Spalte „Datum“, „Zeit“ oder „DatumZeit“, können Sie Ihre Daten mit spezifischeren Details definieren, indem Sie Web automatisch zusätzliche zeitbezogene Informationen basierend auf den Inhalten der Datenspalten erzeugen lassen. Wird der Spalte beispielsweise der Datentyp „Datum“ zugewiesen, können Sie Web automatisch separate Attribute für Jahres- und Monatsinformationen erzeugen lassen. Aktivieren Sie das Kontrollkästchen neben jedem Attribut, das automatisch erzeugt werden soll, und klicken Sie dann auf OK. Detaillierte Informationen dazu, welche Attribute für jeden Datentyp erzeugt werden können, finden Sie im Kapitel Creating and Configuring a Project im Project Design Guide. b Während des Prozesses des Datenimports, versucht Web automatisch zu bestimmen, ob die Datenspalte geographische Informationen wie Stadt oder Breitengrad enthält. Eine Datenspalte, die geographische Informationen enthält, wird einer Geo-Rolle zugewiesen, um zu identifizieren, welchen Typ an Informationen sie enthält. Wurde eine Datenspalte einer Geo-Rolle zugeordnet, können Sie die Tiefe der für Ihre Daten verfügbaren geographischen Informationen verbessern, indem Sie Web automatisch Attribute erzeugen lassen, die höhere Ebenen an geographischen Daten basierend auf der Datenspalte enthalten. Enthält die Datenspalte beispielsweise Daten zu „Stadt“, 38 Importieren von Daten © 2012 MicroStrategy, Inc. Handbuch zur erweiterten Berichterstattung Importieren von Daten 2 können Sie Web automatisch das Attribut „Bundesland“ erzeugen lassen, das das Bundesland enthält, in dem sich jede Stadt befindet. Das Zuweisen einer Geo-Rolle zu einer Datenspalte ermöglicht auch einfachere Integration zu kartenbasierten Widgets oder Visualisierungen, die Breiten- und Längengradinformationen benötigen (wie die Karten-Visualisierung). Sie können beispielsweise eine Datenspalte mit dem Namen „Stadt“ importieren, die die Namen mehrerer Städte beinhaltet, und sie als ein Attribut mit der Geo-Rolle „Stadt“ definieren. Web erstellt automatisch das Attribut „Stadt“ mit den Attributfeldern „Breitengrad“ und „Längengrad“, die den Breitenund Längengrad einer jeden Stadt enthalten. Wenn Sie eine Karten-Visualisierung unter Verwendung der importierten Daten erstellen, können Sie das Attribut „Stadt“ verwenden, um Breitenund Längengradinformationen für Kartenmarkierungen in der Visualisierung bereitzustellen. Web fügt automatisch Breiten- und Längengradinformationen als Attributfelder zu Datenspalten mit der Geo-Rolle „Staat“, „Bundesland“, „PLZ“, „Stadt“ oder „Standort“ hinzu, was es Ihnen ermöglicht, Breiten- und Längengradinformationen unter Verwendung dieser Felder bereitzustellen. können die geographischen Informationen Administratoren anpassen, die Web verwendet, um automatisch Attribute höherer Ebene zu erstellen. Sie können beispielsweise angeben, ob Web davon ausgeht, dass „Frankfurt“ sich auf Frankfurt am Main oder Frankfurt an der Oder bezieht. Schritte zur Anpassung dieser Informationen finden Sie im Kapitel Creating and Configuring a Project im Project Design Guide. Sie können bestimmen, welche Formdatei in einer Grafik-Layout-Visualisierung oder im Widget standardmäßig angezeigt werden soll, indem Sie eine Geo-Rolle oder einen Formschlüssel zur Datenspalte zuweisen. Weitere Informationen und Schritte zur Erstellung einer Grafik-Layout-Visualisierung finden Sie in der Hilfe von MicroStrategy Web. Schritte zum Erstellen eines Grafik-Layout-Widget finden Sie im Kapitel Flash-Analyse und Interaktivität anbieten: Widgets im Handbuch zur Dashboard- und Widget-Erstellung. Wählen Sie eine der folgenden Vorgehensweisen: – Um der Datenspalte eine Geo-Rolle zuzuweisen, wählen Sie die Geo-Rolle aus, die Sie zuweisen möchten (wie Stadt, Bundesland oder Staat. Aktivieren Sie das Kontrollkästchen neben jedem Attribut, das automatisch basierend auf der Datenspalte erzeugt werden soll, und klicken Sie dann auf OK. Detaillierte © 2012 MicroStrategy, Inc. Importieren von Daten 39 2 Importieren von Daten Handbuch zur erweiterten Berichterstattung Informationen dazu, welche Attribute für jede Geo-Rolle erzeugt werden können, finden Sie im Kapitel Creating and Configuring a Project im Project Design Guide. – Um der Datenspalte einen Formschlüssel zuzuweisen, zeigen Sie auf Sonstiges, wählen dann den Formschlüssel, wie Länder der Welt oder Staaten der USA aus, den Sie zuweisen möchten. Klicken Sie auf OK. – Um die Datenspalte ohne Zuweisung zu einer Geo-Rolle oder eines Formschlüssels zu definieren, wählen Sie Keine und klicken dann auf OK. • Um die Datenspalte als eine Metrik zu definieren, wählen Sie Metrik. • Um zu verhindern, dass die Datenspalte in den importierten Daten eingeschlossen wird, wählen Sie Nicht importieren aus. • Um die Datenspalte umzubenennen, wählen Sie Umbenennen. Geben Sie einen Namen in das Feld ein und betätigen Sie die EINGABETASTE. • Sie können eine Datenspalte zu einem Attribut verbinden, das bereits im aktuellen Projekt vorliegt. Dazu müssen Sie eine Datenspalte bereitstellen, zu der das ID-Attributfeld des bestehenden Attributs zugeordnet wird. Diese Spalte muss vom gleichen Datentyp sein wie das ID-Attributfeld. Sie können auch zusätzliche Datenspalten zu dem Attribut zuordnen, indem Sie jede Datenspalte einem anderen Attributfeld zuordnen. Weitere Informationen zur Zuordnung von Datenspalten und wie dies die Gruppierung und Selektoren beeinflusst, finden Sie unter Zuordnung von Daten zu einem bestehenden Attribut im Projekt, Seite 45. Ist die Datenspalte bereits zugeordnet, können Sie die Datenspalte einem anderen Attributfeld zuordnen, um die bestehende Zuordnung zu ersetzen. Führen Sie die folgenden Schritte aus: a Wählen Sie Zu Projekt zuordnen aus. Der Abschnitt „Zuordnungsobjekt auswählen“ wird angezeigt. Diese Option ist nur für Datenspalten verfügbar, die als Attribute gekennzeichnet sind. b Navigieren Sie zu dem Attributfeld, das Sie zuordnen möchten, und wählen Sie es aus. Sie können die Liste an Attributfeldern in einem Attribut erweitern und zusammenklappen, indem Sie auf das Pfeil-Symbol neben dem Attribut klicken. 40 Importieren von Daten © 2012 MicroStrategy, Inc. Handbuch zur erweiterten Berichterstattung c Importieren von Daten 2 Wählen Sie eine der folgenden Vorgehensweisen: – Um die von Ihnen ausgewählte Datenspalte zu einem Attributfeld zuzuordnen, klicken Sie auf den Namen des Attributfelds, um es auszuwählen. – Um mehrere Datenspalten zuzuordnen, ziehen Sie den Namen jedes Attributfelds, das Sie zuordnen möchten, auf das Alias der Datenspalte, der Sie es zuordnen möchten. – Um die Zuordnung einer Datenspalte aufzuheben, bewegen Sie den Cursor über deren Alias und klicken dann auf das Symbol X. Die Zuordnung der Datenspalte wird aufgehoben und ihr Alias wird wieder in das Alias geändert, das auf die Datenspalte angewendet war, bevor sie zugeordnet wurde. d Klicken Sie auf OK, um den Bereich „Zuordnungsobjekt auswählen“ zu schließen. • Um die Verknüpfung der Datenspalte zu einem Projektattribut aufzuheben, wählen Sie Zuordnung zu Projekt aufheben aus. Diese Option ist nur für Datenspalten verfügbar, die als Attribute gekennzeichnet sind. • Um den Datentyp der Spalte zu ändern, zeigen Sie auf Datentyp und wählen dann den Datentyp aus, den Sie verwenden möchten. 8 Wiederholen Sie die entsprechenden vorangegangenen Schritte für jede Datenspalte, die Sie definieren möchten. 9 Müssen die Daten in einem Intelligent Cube aktualisiert werden, wird er standardmäßig erneut ausgeführt. Alle Daten für den Intelligent Cube werden aus der Datenquelle in den Speicher des Intelligence Server geladen und die bestehenden Daten für den Intelligent Cube werden überschrieben. Sie können Einstellungen für inkrementelle Aktualisierung vornehmen, um den Intelligent Cube nur mit neuen Daten zu aktualisieren, wenn der Intelligent Cube entsprechend eines Ablaufplans erneut veröffentlicht oder aktualisiert wird. Dies kann die zur periodischen Aktualisierung des Intelligent Cube benötigte Zeit und die benötigten Systemressourcen reduzieren. Hintergrundinformationen zur Verwendung von inkrementeller Aktualisierung zur Aktualisierung von Intelligent Cubes finden Sie im Kapitel Sharing Sets of Data Among Reports: Intelligent Cubes im OLAP Services Guide. Klicken Sie auf das Symbol Datenaktualisierungsoptionen. Das Dialogfeld „Optionen - Datenaktualisierung“ wird geöffnet. Wählen Sie © 2012 MicroStrategy, Inc. Importieren von Daten 41 2 Importieren von Daten Handbuch zur erweiterten Berichterstattung eine der folgenden Optionen aus, um festzulegen, wie Ihre Daten aktualisiert werden, wenn der Intelligent Cube ausgeführt wird: • Um den Intelligent Cube erneut auszuführen und jedwede bestehenden Daten zu überschreiben, wählen Sie Vorhandene Daten ersetzen aus. • Um die bestehenden Daten im Intelligent Cube zu aktualisieren und auch neue Daten hinzuzufügen, die sich vorher nicht im Intelligent Cube befanden, wählen Sie Vorhandene Daten aktualisieren und neue Daten hinzufügen. • Um den Intelligent Cube nur mit neuen Daten zu aktualisieren, die sich vorher nicht im Intelligent Cube befanden, wählen Sie Vorhandene Daten behalten und neue Daten hinzufügen. 10 Klicken Sie auf Veröffentlichen, um Ihren Intelligent Cube zu veröffentlichen. Das Dialogfeld „Cube speichern“ wird geöffnet. 11 Wechseln Sie zu der Stelle, an der die importierten Daten veröffentlicht werden sollen, und geben Sie dann einen Namen und eine Beschreibung für die veröffentlichten Daten in die Felder Name und Beschreibung ein. 12 Klicken Sie auf OK. Die Daten werden als ein Intelligent Cube gespeichert. Haben Sie Ihre Daten gespeichert, können Sie sie verwenden, um einen Bericht, ein Dokument oder eine Visuelle Einblicksanalyse zu erstellen. Wählen Sie dazu eine der folgenden Möglichkeiten: • Um einen Bericht zu erstellen, wählen Sie Bericht erstellen. Schritte zur Erstellung eines Berichts, der gegen Ihre neuen Intelligent Cube-Daten ausgeführt wird, finden Sie in der Hilfe von MicroStrategy Web. • Um ein Dokument zu erstellen, wählen Sie Dokument erstellen. Schritte zur Erstellung eines Dokuments unter Verwendung Ihres neuen Intelligent Cube als einen Datensatz finden Sie in der Hilfe von MicroStrategy Web. • Um eine Visuelle Einblicksanalyse zu erstellen, wählen Sie Analyse erstellen. Schritte zum Erstellen einer Analyse finden Sie in der Hilfe von MicroStrategy Web. 42 Importieren von Daten © 2012 MicroStrategy, Inc. Importieren von Daten 2 Handbuch zur erweiterten Berichterstattung Zuordnen importierter Daten zu Projektattributen Nachdem Sie Daten in ein MicroStrategy-Projekt importiert haben, können Sie Folgendes tun: • Verwenden Sie einen Selektor, um importierte Daten in einem Dokument basierend auf einem Attribut, das bereits im Projekt vorliegt, anzuzeigen. • Gruppieren Sie die importierten Daten in einem Dokument basierend auf einem Attribut, das bereits im Projekt vorliegt. • Wenden Sie automatisch die Sicherheitsfilter zu einem bestehenden Attribut auf Berichte und Dokumente an, die importierte Daten beinhalten. • Verfügen Sie über Administrator-Berechtigungen, können Sie Attribute verwalten, die aus den importierten Daten erstellt wurden, indem Sie nach Objekten suchen, die von dem Objekt abhängen, und Zugriffssteuerungslisten (ACLs) für das Attribut verwalten. Um eine dieser Aufgaben auszuführen, müssen Sie Ihre Daten zu Attributen zuordnen, die bereits im Projekt vorliegen. Detaillierte Schritte zur Zuordnung importierter Daten in das Projekt finden Sie nachfolgend: • Importieren von Daten aus einer Datei, Seite 21 • Importieren von Daten unter Verwendung eines Freeform-Skripts, Seite 29 • Importieren von Daten aus einem Salesforce.com-Bericht, Seite 37 Einschränken oder Gruppieren von Daten in einem Dokument basierend auf einem Attribut In einem einzelnen Report Services-Dokument können Sie sowohl importierte Daten und Daten aus Attributen und Metriken, die bereits im Projekt existieren, anzeigen. Standardmäßig werden Attribute, die aus importierten Daten erstellt wurden, getrennt von Attributen behandelt, die bereits im Projekt vorliegen. Ordnen Sie importierte Daten zu einem bestehenden Projektattribut zu, können Sie beide Typen an Daten im Dokument unter Verwendung desselben Attributs einschränken oder gruppieren. © 2012 MicroStrategy, Inc. Zuordnen importierter Daten zu Projektattributen 43 2 Importieren von Daten Handbuch zur erweiterten Berichterstattung Zum Beispiel: Sie importieren Daten aus einer Excel-Tabellenkalkulation, die eine Spalte mit Jahresinformationen enthält, und erstellen einen Bericht, der diese Daten enthält. Sie erstellen auch einen Bericht, der Attribute und Metriken (einschließlich des Attributs „Jahr“) enthält, die bereits im Projekt vorliegen, und zeigen beide Berichte in einem Dokument an. Im nachfolgenden Beispieldokument enthält die Tabelle/das Diagramm links importierte Daten und die Tabelle/das Diagramm rechts enthält Attribute und Metriken, die bereits im Projekt vorlagen (eine Tabelle/ein Diagramm ist ein Platzhalter in einem Dokument und zeigt einen Bericht innerhalb des Dokuments an, wenn das Dokument ausgeführt wird). Importieren Sie Ihre Daten, ohne dass Sie die Daten zum bestehenden Attribut „Jahr“ zuordnen, behandelt MicroStrategy Web das Attribut „Jahr“, das bereits im Projekt vorliegt, und das Attribut „Jahr“ aus den importierten Daten als zwei unterschiedliche Attribute. In der nachfolgenden Grafik ermöglicht Ihnen der Selektor nur die Auswahl von Elementen des Attributs „Jahr“ aus den importierten Daten. Die Auswahl eines Jahres aus dem Selektor beeinflusst die Tabelle/das Diagramm rechts nicht, die/das das Attribut „Jahr“ beinhaltet, das bereits im Projekt vorliegt. Stattdessen können Sie während des Datenimportprozesses die Spalte, die die Jahresinformationen enthält, dem Attribut „Jahr“ zuordnen, das bereits im Projekt vorliegt. Dies ermöglicht Ihnen die Erstellung eines Selektors basierend auf dem Attribut „Jahr“ und die Verwendung des Selektors zur Einschränkung der Daten für beide Berichte gleichzeitig, wie dies die folgende Grafik zeigt. 44 Zuordnen importierter Daten zu Projektattributen © 2012 MicroStrategy, Inc. Handbuch zur erweiterten Berichterstattung Importieren von Daten 2 Die Zuordnung Ihrer Daten zu einem bestehenden Attribut ermöglicht Ihnen auch die Gruppierung von Daten in einem Dokument unter Verwendung desselben Attributs, wie dies im Folgenden dargestellt ist. Automatisches Anwenden von Sicherheitsfiltern auf importierte Daten Ein Sicherheitsfilter ist ein Filterobjekt, das Sie Benutzern oder Gruppen zuweisen, um die Ergebnisse einzuschränken, die sie einsehen können, wenn sie Berichte ausführen oder Elemente durchsuchen. Beispielsweise verfügen zwei regionale Manager über zwei unterschiedliche Sicherheitsfilter, die ihnen für deren Regionen zugewiesen sind. Einer verfügt über einen ihm zugewiesenen Sicherheitsfilter, der nur Daten aus dem Nordosten anzeigt, und der andere verfügt über einen Sicherheitsfilter, der nur Daten aus dem Südwesten anzeigt. Führen diese beiden Manager denselben Bericht, der regionale Daten umfasst, aus, werden sie unterschiedliche Berichtsergebnisse sehen. Ordnen Sie Ihre Daten einem Attribut zu, auf das ein Sicherheitsfilter angewendet ist, wird dieser Sicherheitsfilter automatisch auf Berichte und Dokumente angewendet, die die zugeordneten Daten enthalten. Ein Beispiel eines Sicherheitsfilters, einschließlich Grafiken, die zeigen, wie ein Sicherheitsfilter für einen Beispielbenutzer funktioniert, der einen Beispielbericht ausführt, finden Sie im Kapitel Setting Up User Security im System Administration Guide. Zuordnung von Daten zu einem bestehenden Attribut im Projekt Um eine Datenspalte zu einem bestehenden Attribut zuzuweisen, müssen Sie eine Datenspalte bereitstellen, zu der das ID-Attributfeld des bestehenden Attributs zugeordnet wird. Diese Spalte muss vom gleichen Datentyp sein wie das ID-Attributfeld. Sie können auch zusätzliche Datenspalten zu dem Attribut zuordnen, indem Sie jede Datenspalte einem anderen Attributfeld zuordnen. © 2012 MicroStrategy, Inc. Zuordnen importierter Daten zu Projektattributen 45 2 Importieren von Daten Handbuch zur erweiterten Berichterstattung Vermeiden Sie Inkonsistenzen in den Daten, wenn Datenspalten zu Attributfeldern zugeordnet werden. Beispielsweise verfügt das Attribut „Kunde“ in einem Projekt über die Attributfelder „ID“ und „Name des Kunden“. Das erste Attributelement verfügt über eine ID von „1“ und der „Name des Kunden“ ist „John Smith“. Ordnen Sie Datenspalten zu, die eine ID von „1“ enthalten und der „Name des Kunden“ ist „Bill York“, werden die zugeordneten Daten inkonsistent zu den bestehenden Projektdaten sein und Probleme bei der Berichterstellung verursachen. Sind die Daten, die Sie importieren und zuordnen möchten, inkonsistent zu den bestehenden Projektdaten, sollten Sie in Betracht ziehen, Daten zu importieren, ohne sie zu einem Projektattribut zuzuordnen. Eine detaillierte Erläuterung zu den Datenanforderungen für die Zuordnung importierter Daten, einschließlich einer Beispielgrafik an Daten, die passend sind, um einem bestehenden Projektattribut zugeordnet zu werden, finden Sie im Kapitel Creating and Configuring a Project im Project Design Guide. Detaillierte Schritte zur Zuordnung importierter Daten in das Projekt finden Sie nachfolgend: • Importieren von Daten aus einer Datei, Seite 21 • Importieren von Daten unter Verwendung eines Freeform-Skripts, Seite 29 • Importieren von Daten aus einem Salesforce.com-Bericht, Seite 37 Aktualisieren und Auffrischen von importierten Daten Haben Sie einen Intelligent Cube unter Verwendung importierter Daten veröffentlicht, können Sie den Intelligent Cube erneut veröffentlichen, indem Sie Daten aus einer Datenquelle desselben Typs verwenden. So können Sie einen veröffentlichten Intelligent Cube mit Ihren aktuellsten Daten aktualisieren oder ändern. Sie können einen Intelligent Cube erneut veröffentlichen, indem Sie auf den Namen des Intelligent Cube in MicroStrategy Web klicken. Handelte es sich bei der Originaldatenquelle des Intelligent Cube um ein Freeform-Skript, eine Datei aus einem URL- oder UNC-Pfad, versucht MicroStrategy Web automatisch den Intelligent Cube mit den neuen Daten aus derselben Datenquelle erneut zu veröffentlichen. Handelte es sich bei der Originaldatenquelle um eine Datei, die von Ihrem Computer hochgeladen 46 Aktualisieren und Auffrischen von importierten Daten © 2012 MicroStrategy, Inc. Importieren von Daten 2 Handbuch zur erweiterten Berichterstattung wurde, müssen Sie die Datei erneut hochladen. Sie können jedoch vermeiden, Dateien erneut hochzuladen, die auf Ihrem Computer gespeichert sind, indem Sie stattdessen die Speicherorte von Dateien als einen UNC-Pfad festlegen. Die Schritte dazu finden Sie unter Importieren von Daten aus einer Datei, Seite 21. Sie können angeben, ob Ihre importierten Daten ersetzt oder aktualisiert werden, wenn der Intelligent Cube neu veröffentlicht wird, indem Sie Optionen für inkrementelle Aktualisierung auswählen. Die Schritte dazu finden Sie unter Festlegen der Optionen für Inkrementelle Aktualisierung für einen Intelligent Cube, Seite 48. So aktualisieren Sie importierte Daten 1 Klicken Sie auf den Namen des Intelligent Cube, den Sie erneut veröffentlichen möchten. Wurde der Intelligent Cube ursprünglich unter Verwendung von Daten aus einer Datei über einen URL- oder UNC-Pfad, ein Freeform-Skript oder einen Salesforce.com-Bericht veröffentlicht, versucht Web automatisch den Intelligent Cube unter Verwendung der neuen Daten aus derselben Datenquelle erneut zu veröffentlichen. 2 Handelte es sich bei der Originaldatenquelle um eine Datei, die von Ihrem Computer oder aus dem Netzwerk hochgeladen wurde, müssen Sie die Datei erneut hochladen. Führen Sie die folgenden Schritte aus: a Klicken Sie auf Durchsuchen. Das Dialogfeld „Eine hochzuladende Datei auswählen“ wird angezeigt. b Navigieren Sie zu der Datei, die Sie hochladen möchten, und wählen Sie sie aus; klicken Sie dann auf Öffnen. Klicken Sie auf Veröffentlichen. c Handelt es sich bei der Datei um eine Excel-Arbeitsmappe mit mehr als einer Tabelle an Daten, wählen Sie in der Dropdown-Liste Name Tabelle den Namen der Tabelle aus, aus der Sie Daten importieren möchten, und klicken dann auf OK. 3 Kann die Original-Datenquelle nicht gefunden werden oder kann das Freeform-Skript nicht erfolgreich ausgeführt werden oder kann MicroStrategy Web aus anderen Gründen Daten aus der ursprünglichen Datenquelle nicht importieren, müssen Sie die Datenquelle unter Verwendung derselben Schritte, die zur Veröffentlichung eines neuen Intelligent Cube nötig sind, erneut angeben. Sie können den Cursor über das Symbol „Informationen“ bewegen, um eine detaillierte Beschreibung der Probleme anzuzeigen, auf die Web während des Hochladen-Prozesses © 2012 MicroStrategy, Inc. Aktualisieren und Auffrischen von importierten Daten 47 2 Importieren von Daten Handbuch zur erweiterten Berichterstattung gestoßen ist. Wurden die Namen oder Datentypen der ursprünglich zur Veröffentlichung des Intelligent Cube verwendeten Datenspalten geändert oder sind Datenspalten nun nicht länger vorhanden, müssen Sie neue Datenspalten als Attribute und Metriken definieren. Wählen Sie die entsprechenden Optionen, um Attribute und Metriken zu definieren, um Datenspalten zu bestehenden Attributen zu verknüpfen usw. Schritte dazu finden Sie im entsprechenden nachfolgenden Thema: • Importieren von Daten aus einer Datei, Seite 21. • Importieren von Daten unter Verwendung eines Freeform-Skripts, Seite 29. • Importieren von Daten aus einem Salesforce.com-Bericht, Seite 37. Festlegen der Optionen für Inkrementelle Aktualisierung für einen Intelligent Cube Müssen die Daten in einem Intelligent Cube aktualisiert werden, wird er standardmäßig erneut ausgeführt. Alle Daten für den Intelligent Cube werden aus der Datenquelle in den Speicher des Intelligence Server geladen und die bestehenden Daten für den Intelligent Cube werden überschrieben. Sie können Einstellungen für inkrementelle Aktualisierung vornehmen, um den Intelligent Cube nur mit neuen Daten zu aktualisieren, wenn der Intelligent Cube entsprechend eines Ablaufplans erneut veröffentlicht oder aktualisiert wird. Dies kann die zur periodischen Aktualisierung des Intelligent Cube benötigte Zeit und die benötigten Systemressourcen reduzieren. Hintergrundinformationen zur Verwendung von inkrementeller Aktualisierung zur Aktualisierung von Intelligent Cubes finden Sie im Kapitel Sharing Sets of Data Among Reports: Intelligent Cubes im OLAP Services Guide. So geben Sie Einstellungen für inkrementelle Aktualisierung für einen Intelligent Cube an 1 Wechseln Sie zur Speicherstelle des Intelligent Cube, den Sie bearbeiten möchten. 2 Klicken Sie mit der rechten Maustaste auf den Namen des Intelligent Cube und wählen Sie dann Bearbeiten. 48 Aktualisieren und Auffrischen von importierten Daten © 2012 MicroStrategy, Inc. Handbuch zur erweiterten Berichterstattung Importieren von Daten 2 3 Handelte es sich bei der Originaldatenquelle um eine Datei, die von Ihrem Computer oder aus dem Netzwerk hochgeladen wurde, müssen Sie die Datei erneut hochladen. Führen Sie die folgenden Schritte aus: a Klicken Sie auf Durchsuchen. Das Dialogfeld „Eine hochzuladende Datei auswählen“ wird angezeigt. b Navigieren Sie zu der Datei, die Sie hochladen möchten, und wählen Sie sie aus; klicken Sie dann auf Öffnen. Klicken Sie auf Weiter. 4 Klicken Sie auf das Symbol Datenaktualisierungsoptionen. Das Dialogfeld „Optionen - Datenaktualisierung“ wird geöffnet. Wählen Sie eine der folgenden Optionen aus, um festzulegen, wie Ihre Daten aktualisiert werden, wenn der Intelligent Cube ausgeführt wird: • Um den Intelligent Cube erneut auszuführen und jedwede bestehenden Daten zu überschreiben, wählen Sie Vorhandene Daten ersetzen aus. • Um die bestehenden Daten im Intelligent Cube zu aktualisieren und auch neue Daten hinzuzufügen, die sich vorher nicht im Intelligent Cube befanden, wählen Sie Vorhandene Daten aktualisieren und neue Daten hinzufügen. • Um den Intelligent Cube nur mit neuen Daten zu aktualisieren, die sich vorher nicht im Intelligent Cube befanden, wählen Sie Vorhandene Daten behalten und neue Daten hinzufügen. 5 Klicken Sie auf Veröffentlichen, um Ihre Änderungen zu speichern. Ablaufplanung für Aktualisierungen für einen Intelligent Cube, der unter Verwendung von importierten Daten erstellt wurde Haben Sie Daten zu MicroStrategy Web importiert, werden diese Daten als ein Intelligent Cube importiert und veröffentlicht. Sie können diesen Intelligent Cube basierend auf einem bestimmten Ablaufplan automatisch aktualisieren, um sicherzustellen, dass basierend auf den Daten in Ihrer Datenquelle die Berichtsobjekte im Intelligent Cube aktuell sind. Um einen Intelligent Cube nach einem Ablaufplan zu aktualisieren, müssen Sie ein Abonnement erstellen, um den Intelligent Cube an die Historienliste zu senden. Der Intelligent Cube wird dann entsprechend des von Ihnen ausgewählten Ablaufplans erneut veröffentlicht. © 2012 MicroStrategy, Inc. Aktualisieren und Auffrischen von importierten Daten 49 2 Importieren von Daten Handbuch zur erweiterten Berichterstattung Sie können Intelligent Cubes aktualisieren, die über einen der folgenden Datenimporte erstellt wurden: • Aus einer Datei mit einer festgelegten URL (siehe Importieren von Daten aus einer Datei, Seite 21) • Aus einer Datenbank (siehe Importieren von Daten unter Verwendung eines Freeform-Skripts, Seite 29) Voraussetzungen • In dieser Vorgehensweise wird davon ausgegangen, dass Sie bereits den Intelligent Cube erstellt haben, den Sie aktualisieren möchten. • Um einen Ablaufplan zu erstellen, so dass ein Intelligent Cube an die Historienliste gesendet wird, müssen Sie über das Produkt „MicroStrategy Distribution Services“ verfügen. So planen Sie Aktualisierungen für den Intelligent Cube 1 Navigieren Sie in MicroStrategy Web zu dem Ordnerspeicherort, in dem sich der Intelligent Cube befindet. 2 Klicken Sie auf das Symbol Abonnements für den Intelligent Cube. Eine Liste Ihrer Abonnements für den Intelligent Cube wird angezeigt. 3 Klicken Sie auf Historienlisten-Abonnement hinzufügen. Das Dialogfeld „Abonnement“ wird geöffnet. 4 Geben Sie in das Feld Name einen Namen für das Abonnement ein. 5 Aus der Dropdown-Liste Ablaufplan wählen Sie die Häufigkeit aus, mit der der Intelligent Cube aktualisiert werden soll. Sie können einen neuen Ablaufplan im MicroStrategy Desktop Ablaufplan-Manager erstellen. Schritte dazu finden Sie in der Hilfe von MicroStrategy Desktop. 6 Klicken Sie auf An. Das Dialogfeld „Empfängerauswahl“ wird angezeigt. Verwenden Sie den Pfeil >, um Empfänger der Liste „An“ hinzuzufügen. Ihr eigener Benutzername wird standardmäßig automatisch der Liste „An“ hinzugefügt. 7 Klicken Sie auf OK, um zum Dialogfeld „Abonnement“ zurückzukehren. 50 Aktualisieren und Auffrischen von importierten Daten © 2012 MicroStrategy, Inc. Importieren von Daten 2 Handbuch zur erweiterten Berichterstattung 8 Legen Sie fest, ob der Intelligent Cube sofort aktualisiert werden soll: • Um den Intelligent Cube unverzüglich zu aktualisieren, aktivieren Sie das Kontrollkästchen Abonnement sofort ausführen. • Um das Abonnement zu speichern, ohne den Intelligent Cube umgehend zu aktualisieren, deaktivieren Sie das Kontrollkästchen Abonnement sofort ausführen. 9 Klicken Sie auf das Symbol Anzeigen erweitern. , um „Erweiterte Optionen“ zu 10 Um sicherzustellen, dass neuere Versionen des Intelligent Cube vorherige Versionen von sich selbst in der Historienliste überschreiben, aktivieren Sie das Kontrollkästchen Durch den neu geplanten Bericht werden ältere Versionen desselben Berichts überschrieben. 11 Um ein Ablaufdatum für das Abonnement anzugeben, aktivieren Sie das Kontrollkästchen Nicht zustellen nach und wählen ein Datum aus dem Kalender aus. 12 Um eine Benachrichtigungs-E-Mail an alle Empfänger zu versenden, wenn die Zustellung erfolgt, führen Sie die folgenden Schritte aus: a Aktivieren Sie das Kontrollkästchen Benachrichtigung an E-Mail-Adressen aller Empfänger senden. b Geben Sie in das Feld Neue Adresse die E-Mail-Adresse(n) ein. c Aus der Dropdown-Liste wählen Sie den Typ an E-Mail-Adresse, an den die E-Mail versendet werden soll, wie Generische E-Mail oder Microsoft Outlook. 13 Klicken Sie auf OK. Das Abonnement wird erstellt. Um zu bestätigen, dass Ihr Abonnement erstellt wurde, klicken Sie oben auf einer beliebigen Seite in MicroStrategy Web auf Persönliche Abonnements. Der Intelligent Cube wird in der Liste „Historienlisten-Abonnements“ angezeigt. © 2012 MicroStrategy, Inc. Aktualisieren und Auffrischen von importierten Daten 51 2 Importieren von Daten Handbuch zur erweiterten Berichterstattung Einsehen von Intelligent Cubes in Ihrem Historienliste-Ordner Haben Sie für einen Intelligent Cube einen Ablaufplan erstellt, damit dieser an die Historienliste gesendet wird, können Sie die Ergebnisse des Abonnements im Ordner „Historienliste“ einsehen. Ergebnisse eines Intelligent Cube verbleiben nicht auf unbestimmte Zeit in der Historienliste. Die Anzahl an Ergebnissen in der Historienliste eines Benutzers sowie die Zeit, für die sie dort verbleiben, werden von Ihrem MicroStrategy-Administrator festgelegt. So sehen Sie einen in Ihrer Historienliste gespeicherten Intelligent Cube ein 1 Klicken Sie in MicroStrategy Web oben auf einer beliebigen Seite auf Historienliste. Der Historienliste-Ordner wird angezeigt und zeigt eine Liste mit Berichten, Dokumenten, Analysen und Intelligent Cubes, die der Historienliste hinzugefügt wurden. Der Status eines jeden Intelligent Cube wird in der Spalte „Status“, wie folgt, aufgelistet: • Bereit: Die Ausführung des Intelligent Cube ist abgeschlossen. Klicken Sie auf die Verknüpfung, um die Ergebnisse einzusehen. • In Warteschlange: Der Intelligent Cube wurde noch nicht ausgeführt. Er wird ausgeführt, wenn alle Objekte, die sich vor dieser Analyse in der Warteschlange befinden, abgearbeitet oder entfernt wurden. • Fehler: Der Prozess der Ausführung des Intelligent Cube gab einen Fehler zurück oder war ungültig. Klicken Sie auf die Verknüpfung, um die Fehlerseite einzusehen. Kann der Intelligent Cube weiterhin erfolgreich ausgeführt werden, wird die Warteseite u. U. während der Ausführung angezeigt. Sie können auf das Symbol Historienliste aktualisieren klicken, um alle aktuellen Status zu aktualisieren. 2 Sie können Positionen in der Historienliste nach Name, Status oder Zeitpunkt der Nachrichtenerstellung sortieren. Klicken Sie auf das Dreieck, das die Sortierung symbolisiert, in einer beliebigen Spaltenkopfzeile. Die Berichte, Dokumente, Analysen und Intelligent Cubes werden entsprechend der ausgewählten Spaltenüberschrift sortiert. Klicken Sie noch einmal, um die Sortierreihenfolge umzukehren. 3 Um die Details eines Intelligent Cube einzusehen, klicken Sie auf das in der Zeile, die den Intelligent Cube enthält, deren Symbol Details 52 Aktualisieren und Auffrischen von importierten Daten © 2012 MicroStrategy, Inc. Handbuch zur erweiterten Berichterstattung Importieren von Daten 2 Details Sie sehen möchten. Die Seite „Details“ wird geöffnet und zeigt Informationen wie den Eigentümer des Intelligent Cube, das Datum, zu dem der Intelligent Cube an die Historienliste gesendet wurde, usw. an. 4 Um Ergebnisse eines Intelligent Cube umzubenennen, wählen Sie das Symbol Umbenennen für die Ergebnisse aus, die umbenannt werden sollen, und geben dann einen neuen Namen in das Feld ein. Klicken Sie auf das Symbol Übernehmen . 5 Um Ergebnisse eines Intelligent Cube zu entfernen, aktivieren Sie das Kontrollkästchen für jede Verknüpfung, die entfernt werden soll, und klicken auf Entfernen. Sie können alle Berichts-, Dokument-, Analyseoder Intelligent Cube-Ergebnisse aus der Historienliste entfernen, indem Sie auf das Symbol Historienliste löschen klicken. © 2012 MicroStrategy, Inc. Aktualisieren und Auffrischen von importierten Daten 53 2 Importieren von Daten 54 Aktualisieren und Auffrischen von importierten Daten Handbuch zur erweiterten Berichterstattung © 2012 MicroStrategy, Inc. 3 3. ERWEITERTE METRIKEN Berichtsdaten und Berechnungen Einführung Dieses Kapitel setzt voraus, dass Sie die Informationen im Kapitel Für Designer: Abfrageobjekte und Abfragen erstellen im MicroStrategy Handbuch zu den Grundlagen der Berichterstattung gelesen haben. Sie sollten bereits in der Lage sein, eine einfache Metrik zu erstellen, in einen Bericht einzufügen und Berichtszwischensummen festzulegen. In diesem Kapitel werden die Konzepte erläutert, die für die Erstellung und Verwendung der folgenden erweiterten Metrikfunktionen erforderlich sind: • Ebenenmetriken: Kontext von Datenberechnungen ändern, Seite 59 • Verschachtelte Metriken, Seite 107 • Konditionale Metriken, Seite 110 • Transformationsmetriken: Zeitbasierende und andere Vergleiche, Seite 140 • Zusammengesetzte Metriken, Seite 146 • Metriken erstellen durch Metrik-, Filter- und Transformationskombination, Seite 150 • Metrikzwischensummen, Seite 153 • Metrikfunktionen, Seite 165 • Join-Angaben, Seite 176 • Metrikspezifische VLDB-Einstellungen: SQL und analytische Anpassung, Seite 178 © 2012 MicroStrategy, Inc. 55 3 Erweiterte Metriken • Handbuch zur erweiterten Berichterstattung Metrik-Spalten-Alias: SQL-Identifizierer und Datentypen, Seite 179 Mining-Funktionen und Prognosemetriken werden in diesem Data Kapitel nicht behandelt. Informationen zu diesen Themen finden Sie in Kapitel 14, Data Mining Services. Vorbereitung In diesem Abschnitt werden grundlegende Konzepte beschrieben, die im MicroStrategy Handbuch zu den Grundlagen der Berichterstattung behandelt werden. Wenn Sie Ihre Grundkenntnisse zu Metriken auffrischen möchten, kann Ihnen dieser Abschnitt weiterhelfen. Wenn Sie eine gründlichere Auffrischung zu den Themenbereichen Metriken, Fakten, Attribute, Eingaben und Filter benötigen, lesen Sie im MicroStrategy Handbuch zu den Grundlagen zur Berichterstattung nach. Metriken sind MicroStrategy-Objekte, die Geschäftskennzahlen und Key Performance-Indikatoren (KPI) darstellen. Sie sind Berechnungen, die mit den in der Datenbank gespeicherten Daten durchgeführt werden. Metriken lassen sich mit den Formeln in einem Tabellenkalkulationsprogramm vergleichen. Durch die Erstellung von Metriken können beispielsweise die folgenden Fragen ganz einfach beantwortet werden: „Welcher Umsatz wird in der Region Ost im vierten Quartal erzielt?“, „Werden die Lagerbestände am Anfang jeder Woche ordnungsgemäß wieder aufgefüllt?“ oder „Wie viele Mitarbeiter sind derzeit in unserem Unternehmen beschäftigt?“. Eine Metrikdefinition muss eine Formel enthalten, die bestimmt, welche Daten verwendet werden und welche Berechnungen für diese Daten anzustellen sind. Je nach den in der Formel einer Metrik verwendeten Funktionen gehören Metriken einem der folgenden Typen an: • 56 Vorbereitung Einfache Metrik: Die Formel einer einfachen Metrik ist ein mathematischer Ausdruck, der auf mindestens einer Gruppierungsfunktion, z. B. „Summe“ oder „Durchschn.“ (Durchschnitt), beruht und auf Fakten, Attribute oder andere Metriken angewendet wird. Sie kann neben der erforderlichen Gruppierungsfunktion auch nicht-gruppierende Funktionen oder arithmetische Operatoren enthalten. © 2012 MicroStrategy, Inc. Handbuch zur erweiterten Berichterstattung Erweiterte Metriken 3 Beispiel für die Formel einer einfachen Metrik Summe(Gewinn) wobei Kosten und Gewinn Fakten sind. Die Formel enthält zwei Gruppierungsfunktionen, Avg (kurz für „Average“ = „Durchschnitt“) und Summe. Ein weiteres Beispiel ist Durchschn.((Kosten + Gewinn)) wobei Kosten und Gewinn Metriken anstelle von Fakten sind. Die Formel enthält eine Gruppierungsfunktion, ist also nach wie vor eine einfache Metrik. Begriff „einfach“ bezieht sich lediglich auf die Struktur der Der Metrik und bedeutet nicht, dass bei diesem Metriktyp nur einfache Berechnungen durchgeführt werden können. • Zusammengesetzte Metrik: Die Formel einer zusammengesetzten Metrik basiert auf arithmetischen Operatoren und nicht-gruppierenden Funktionen. Arithmetische Operatoren sind +, -, * und /; nicht gruppierende Funktionen sind OLAP- und Skalarfunktionen wie „running sum“ (fortlaufende Summe) oder „rank“ (Rangfolge). Die Operatoren und Funktionen können auf Fakten, Attribute oder Metriken angewendet werden. Ein Beispiel für die Formel einer zusammengesetzten Metrik ist RunningAvg(Kosten) wobei Kosten eine Metrik ist. Die Formel enthält die nichtgruppierende Funktion RunningAvg (kurz für „Running Average“, fortlaufender Durchschnitt). Ein weiteres Beispiel ist Summe(Kosten) + Summe(Gewinn) wobei „Kosten“ und „Gewinn“ Metriken sind. Der durch den Operator + gekennzeichnete Additionsausdruck macht dies zu einer zusammengesetzten Metrik. Hintergrund zu den Unterschieden zwischen einfachen und Mehr zusammengesetzten Metriken finden Sie im Kapitel Abfrageobjekte und Abfragen erstellen im MicroStrategy Handbuch zu den Grundlagen der Berichterstattung. Syntax und Beispiele aller Funktionen, die MicroStrategy bereitstellt, finden Sie in der Functions Reference. © 2012 MicroStrategy, Inc. Vorbereitung 57 3 Erweiterte Metriken Handbuch zur erweiterten Berichterstattung Zusätzlich zu einer Formel kann eine einfache Metrik auch die folgenden Komponenten enthalten: • Die Ebene, auch Dimensionalität genannt, bestimmt die Attributebene für die Metrikberechnung. Sie können beispielsweise angeben, dass die Gewinndaten auf Monats- oder Regionsebene berechnet werden sollen. Metriken werden standardmäßig auf der Berichtsebene berechnet, d. h. auf der Ebene der Attribute des Berichts, in dem sich die Metrik befindet. Eine detailliertere Beschreibung einschließlich der Komponenten von Ebenenmetriken, Beispiele und Vorgehensweisen finden Sie unter Ebenenmetriken: Kontext von Datenberechnungen ändern, Seite 59. • Konditionalität ordnet der Metrikberechnung einen Filter zu. Diese Komponente ist optional. Eine detailliertere Beschreibung, einschließlich Beispiele und Vorgehensweisen, finden Sie unter Konditionale Metriken, Seite 110. • Mit einer Transformation werden Versatzwerte auf die ausgewählten Attribute angewendet, beispielsweise „vor vier Monaten“ oder „letztes Jahr“. Damit können Sie Zeitreihenanalysen, z. B. einen Vergleich der Umsätze für dieses und das vergangene Jahr, ausführen. Eine Transformation ist eine optionale Komponente. Eine detailliertere Beschreibung, einschließlich Beispiele, finden Sie unter Transformationsmetriken: Zeitbasierende und andere Vergleiche, Seite 140. Keine dieser Komponenten kann für eine zusammengesetzte Metrik als Ganzes festgelegt werden, auch wenn sie sich separat auf die einzelnen Metriken anwenden lassen, aus denen die zusammengesetzte Metrik besteht. Dies erklärt, warum Metriken in verschiedene Typen unterteilt werden - so wissen Sie, ob die Komponenten einer Metrik angepasst werden können. Sie können auch eine Metrik erstellen, die Ebenen, eine Bedingung und Transformationen oder eine beliebige Kombination dieser Komponenten enthält. Ein Beispiel finden Sie unter Beispiel für eine konditionale Metrik mit einer Ebene, Seite 113. In diesem Kapitel werden zusammengesetzte Metriken und einfache Metriken behandelt, die Ebenen-, Bedingungs- und Transformationskomponenten enthalten. Beispiele und Vorgehensweisen zur Erstellung einfacher Metriken, die keine dieser Komponenten verwenden, finden Sie im Kapitel Für Designer: Abfrageobjekte und Abfragen erstellen im MicroStrategy Handbuch zu den Grundlagen der Berichterstattung. nicht anders angegeben, wurden alle Beispiele in diesem Soweit Kapitel anhand von Daten aus dem Projekt „MicroStrategy Tutorial“ erstellt. 58 Vorbereitung © 2012 MicroStrategy, Inc. Erweiterte Metriken 3 Handbuch zur erweiterten Berichterstattung In diesem Kapitel wird der Metrik-Editor in Desktop verwendet, um mit Metriken zu arbeiten. Um mit Metriken zu arbeiten, können Sie auch den MicroStrategy Command Manager verwenden. Command Manager manipuliert MicroStrategy-Objekte mithilfe von benutzererstellten Skripts eher denn durch eine grafische Benutzeroberfläche. Dies kann hilfreich sein, wenn Sie über eine große Anzahl an zu erstellenden oder zu bearbeitenden Metriken verfügen. Hintergrundinformationen zum Command Manager und wie dieser zu verwenden ist, finden Sie im Kapitel Automating Administrative Tasks im MicroStrategy System Administration Guide. Spezifische Syntax des Command Managers für die Arbeit mit Metriken finden Sie in der Online-Hilfe für den Command Manager. Ebenenmetriken: Kontext von Datenberechnungen ändern Standardmäßig werden Metriken auf der Ebene der Attribute im Bericht ausgewertet. Diese Ebene wird als Berichtsebene bezeichnet. Beispiel: Eine Umsatz-Metrik ist auf die Berichtsebene festgelegt. Wenn die Metrik in einen Bericht eingefügt wird, der „Region“ enthält, berechnet die Metrik regionalen Umsatz. Wenn sie in einen Bericht mit „Kunde“ eingefügt wird, werden die Umsätze für die einzelnen Kunden berechnet. Sie können die Ebene in der Metrik festlegen. So können Sie die Attribute angeben, die in der Metrikberechnung verwendet werden, unabhängig vom Inhalt der Berichte, in die die Metrik eingefügt wird. Eine Metrikebene wird manchmal auch als Dimensionalität bezeichnet. Jedoch wird in diesem Handbuch der Begriff „Ebene“ bzw. „Berechnungsebene“ durchgehend verwendet. Ebenenmetriken sind sinnvoll, um den Beitrag eines Objekts zum Ganzen zu bestimmen. Sie müssen z. B. den Anteil der von Ihren wichtigsten Kunden gekauften Produkte an Umsatz und Gewinn bestimmen. Mit Hilfe von Ebenenmetriken können Sie Anteilsmetriken erstellen, wie dies im © 2012 MicroStrategy, Inc. Ebenenmetriken: Kontext von Datenberechnungen ändern 59 3 Erweiterte Metriken Handbuch zur erweiterten Berichterstattung folgenden Bericht gezeigt wird. Das kann für die Marketingabteilung und den Kundendienst sinnvoll sein. Bericht mit dem Titel „Products - By Top 10% Customers“ steht Dieser im Customer Analysis Module, eines der MicroStrategy Analytics Modules, zur Verfügung. Die Analytics Modules enthalten zahlreiche branchenspezifische Metriken und Berichte, die Sie beim Entwickeln einer angepassten Anwendung unterstützen können. Die Metriken „Revenue“ (Umsatz) und „Profit“ (Gewinn) sind bekannt – dabei handelt es sich einfach um die Summe der Fakten „Revenue“ bzw. „Profit“. Oberflächlich betrachtet sind die Anteilsmetriken ebenso einfach beschaffen – Produktumsätze dividiert durch Gesamtumsätze, bzw. Produktgewinn dividiert durch Gesamtgewinn. Doch wie können Sie innerhalb einer Metrik auf zwei verschiedenen Ebenen Berechnungen ausführen? Die Lösung bietet eine Ebenenmetrik, für die Sie angeben können, wie die Metrik berechnet wird. So wird z. B. in der Metrik „% mit allem Umsatz (nach Produkt)“ im obigen Beispiel die Metrik „Umsatz“ durch die Metrik „Umsatz (Dimensionalität aller Produkte)“ dividiert. Die Metrik „Umsatz“ wird auf Berichtsebene berechnet, in diesem Fall für jedes Produkt. Für jede Zeile des Berichts wird eine andere Zahl berechnet. Andererseits wurde die Ebene für die Metrik „Umsatz (Dimensionalität aller Produkte)“ auf „Produkt“ festgelegt, so dass 60 Ebenenmetriken: Kontext von Datenberechnungen ändern © 2012 MicroStrategy, Inc. Erweiterte Metriken 3 Handbuch zur erweiterten Berichterstattung die Metrik die Umsätze aller Produkte widergibt. Für jede Zeile des Berichts wird die gleiche Zahl berechnet, wie in der folgenden Abbildung dargestellt. Die Ebene wird in der folgenden Metrikdefinition in geschweiften Klammern ({ }) angegeben: Summe(Umsatz) {~, Produkt} Die Tilde (~) gibt an, dass die Berichtsebene immer noch Teil der Metrikebene ist. Informationen darüber, wie die Berichtsebene Flexibilität ermöglicht, und über die Auswirkungen des Entfernens der Berichtsebene finden Sie unter Berichtsebene: Interaktion mit dem Kontext von Berichten, Seite 80. Elemente einer Metrikebene Im Folgenden werden die Elemente beschrieben, die für die Angabe einer Metrikebene erforderlich sind. • Ziel: Das Ziel ist die Attributebene, auf der in der Metrikberechnung die Gruppierung erfolgt. Eine detailliertere Beschreibung finden Sie unter Ziel: Der Kontext einer Berechnung, Seite 68. • Gruppierung: „Gruppierung“ legt fest, wie die Metrik aggregiert wird. Eine detailliertere Beschreibung finden Sie unter Gruppierung: So wird eine Aggregation durchgeführt, Seite 69. • Filterung: Die Filterung steuert die Interaktion des Berichtsfilters mit der Metrikberechnung. Eine detailliertere Beschreibung finden Sie unter Filterung: Interaktion mit Berichtsfiltern, Seite 76. © 2012 MicroStrategy, Inc. Ebenenmetriken: Kontext von Datenberechnungen ändern 61 3 Erweiterte Metriken Handbuch zur erweiterten Berichterstattung Die Kombination aus Ziel, Gruppierung und Filterung bildet eine Ebeneneinheit. Diese Elemente werden im Metrik-Editor im Metrikdefinitionsfenster festgelegt. In diesem Fenster wird die vollständige Metrikdefinition, einschließlich ihrer Formel, Ebene, Bedingung und Transformation, angezeigt. Wenn Sie im oberen Bereich des Fensters „Berechnungsebene (Dimensionalität)“ auswählen, wird das Komponentenfenster „Berechnungsebene (Dimensionalität)“ unter dem Metrikdefinitionsbereich angezeigt (siehe folgende Abbildung). Wenn Sie auf Zurücksetzen klicken, wird das Ziel der Ebeneneinheit auf die Standardeinstellung „Berichtsebene“ zurückgesetzt und für die Filterung und Gruppierung gelten ebenfalls wieder die Standardeinstellungen. Die Schaltfläche Berichtsebene hinzufügen wird aktiviert, wenn die Berichtsebene aus der Metrikebene entfernt wurde. Durch Klicken auf Erweitert wird das Dialogfeld „Erweiterte Berechnungsebenenoptionen (Dimensionalität)“ geöffnet. Dieses Fenster wird in Ebenenmetriken: Anwenden der Metrikbedingung auf die Metrikberechnung, Seite 100, und Ebenenmetriken akzeptieren Dimensionalitätseinheiten zur Emulierung von MicroStrategy 6.x-Verhalten, Seite 106, beschrieben. Eigenschaftensymbole der Metrikebene: Definition der Syntax von Ausdrücken Die Metrikdefinition im Metrik-Editor gibt das Ziel der Metrikebene an. Sie können zusätzliche Ebeneneigenschaften anzeigen, um die Gruppierungs- 62 Ebenenmetriken: Kontext von Datenberechnungen ändern © 2012 MicroStrategy, Inc. Erweiterte Metriken 3 Handbuch zur erweiterten Berichterstattung und Filtereinstellungen anzugeben. Alle Informationen über die Metrikebene werden zwischen geschweiften Klammern ({ }) eingefügt. die zusätzlichen Eigenschaften anzuzeigen, wählen Sie Um Eigenschaften zur Berechnungsebene (Dimensionalität) anzeigen im Menü Ansicht oder klicken Sie auf das Symbol Eigenschaften zur Berechnungsebene (Dimensionalität) anzeigen in der Funktionsleiste. Diese Option ist nur verfügbar, wenn die Metrikdefinition ausgewählt wurde, nicht die Formel oder eine Komponente. In der folgenden Tabelle werden die Eigenschaftensymbole der Metrikebene definiert. Symbol Definition ~ Berichtsebene Ein Attributname Ziel Symbole, die vor dem Ziel eingefügt werden Kein Symbol Gruppierung = Standard ! Gruppierung = Keine <| Gruppierung = Anfangswert Fakttabelle >| Gruppierung = Endwert Fakttabelle < Gruppierung = Anfangswert Lookup-Tabelle > Gruppierung = Endwert Lookup-Tabelle Symbole, die nach dem Ziel eingefügt werden + Filterung = Standard * Filterung = Absolut % Filterung = Ignorieren Kein Symbol Filterung = Keine Diese Tabelle kann Ihnen als Referenz dienen, während Sie sich weiter mit Ebenenmetriken vertraut machen. © 2012 MicroStrategy, Inc. Ebenenmetriken: Kontext von Datenberechnungen ändern 63 3 Erweiterte Metriken Handbuch zur erweiterten Berichterstattung Ebenenmetriken: Eine Übersicht für die Praxis Dieser Abschnitt soll Ihnen dabei helfen, die richtige Kombination von Ebenenziel, Filterung und Gruppierung (als Elemente bezeichnet) zu wählen, um die gewünschten Ergebnisse zu erhalten. Dabei handelt es sich lediglich um eine kurze Übersicht, die als rasche Einführung für neue Benutzer oder als Wiederholung für erfahrene Ersteller von Metriken gedacht ist. Sie zeigt die Auswirkungen unterschiedlicher Elementeinstellungen auf eine einzelne Metrik im gleichen Bericht. Die Auswirkungen werden in Übersichtstabelle zu Ebenenmetriken, Seite 65, zusammengefasst. Die Elemente einer Metrikebene werden im Folgenden kurz beschrieben. Dabei wird auf die ausführlicheren Informationen im Anschluss an diesen Abschnitt verwiesen. • Ziel: Das Ziel ist die Attributebene, auf der in der Metrikberechnung die Gruppierung erfolgt. Eine detailliertere Beschreibung finden Sie unter Ziel: Der Kontext einer Berechnung, Seite 68. • Gruppierung: „Gruppierung“ legt fest, wie die Metrik aggregiert wird. Eine detailliertere Beschreibung finden Sie unter Gruppierung: So wird eine Aggregation durchgeführt, Seite 69. • Filterung: Die Filterung steuert die Interaktion des Berichtsfilters mit der Metrikberechnung. Eine detailliertere Beschreibung finden Sie unter Filterung: Interaktion mit Berichtsfiltern, Seite 76. Basismetrik und -bericht Alle Metriken in diesem Abschnitt basieren auf der Metrik „Revenue“ (Umsatz), bei der es sich um die Summe des Fakts „Umsatz“ handelt. Der nachfolgend angezeigte Basisbericht enthält diese Metrik „Revenue“ und die Attribute „Category“ (Kategorie) und „Subcategory“ (Unterkategorie). Für jede Kategorie wird eine Zwischensumme gebildet und eine Gesamtsumme wird berechnet. Er verfügt über einen Berichtsfilter für folgende Unterkategorien: • Kunst & Architektur • Literatur • Drama • Alternative 64 Ebenenmetriken: Kontext von Datenberechnungen ändern © 2012 MicroStrategy, Inc. Erweiterte Metriken 3 Handbuch zur erweiterten Berichterstattung Der Basisbericht ist nachfolgend abgebildet: Übersichtstabelle zu Ebenenmetriken Die Metrik „Umsatz“ berechnet die Umsätze für jede der im Bericht dargestellten Unterkategorien. Zu berechnen Filterung nach Gruppierung nach Umsatz auf Kategorieebene, nur mit den im Bericht angezeigten Unterkategorien Standard Standard Umsatz auf Kategorieebene, für alle Unterkategorien der im Bericht angezeigten Kategorien Absolut Standard Gesamtumsatz für die im Bericht angezeigten Unterkategorien Standard Keine Gesamtumsatz für alle Unterkategorien der im Bericht angezeigten Kategorien Absolut Keine Gesamtumsatz für alle Unterkategorien im Projekt Ignorieren Keine in diesem Abschnitt beschriebenen Ebenenmetriken weisen als Alle Ziel „Category“ auf. © 2012 MicroStrategy, Inc. Ebenenmetriken: Kontext von Datenberechnungen ändern 65 3 Erweiterte Metriken Handbuch zur erweiterten Berichterstattung Beispiele für Umsatz nach Kategorie Bei dem folgenden Bericht handelt es sich um den Basisbericht, dem zwei neue Metriken hinzugefügt wurden, die den Umsatz nach Kategorie auf unterschiedliche Weise messen. Beachten Sie, dass die Metrik „Category Revenue for Displayed Subcategories“ (Umsatz nach Kategorie für angezeigte Unterkategorien) die gleiche Zahl als Kategoriezwischensumme zurückgibt. Die Spalten „Art & Architecture“ und „Literature“ sind also identisch mit „Books Total“. Warum? • Standardfilterung ermöglicht eine normale Interaktion des Berichtsfilters in der Metrikberechnung. Daher werden nur die Unterkategorien im Berichtsfilter in die Metrikberechnung einbezogen. Dies wird durch die Gesamtsumme dieser Metrik bestätigt – sie entspricht der Gesamtsumme für die Metrik „Revenue“ (Umsatz). Dies weist darauf hin, dass nur die im Bericht angezeigten Attribute in der Metrik „Category Revenue“ (Umsatz nach Kategorie) enthalten sind. Die Zahlen, die von der Metrik „Category Revenue for All Subcategories in Displayed Categories“ (Umsatz nach Kategorie für alle Unterkategorien in den angezeigten Kategorien) zurückgegeben werden, sind höher als die Zahlen für die anderen Metriken im Bericht. Warum? • Absolute Filterung ändert den Filter für die untergeordneten Elemente des Ziels, indem er ggf. um die Ebene des Ziels erweitert wird. In diesem Beispiel ist der Berichtsfilter „Subcategory“ ein untergeordnetes Element des Ebenenziels „Category“. Da sich der Berichtsfilter auf einer niedrigeren Ebene als das Ziel befindet, wird der Filter um die Ebene des Ziels erweitert. Alle Unterkategorien in den Kategorien des Berichts werden in die Metrikberechnung einbezogen. 66 Ebenenmetriken: Kontext von Datenberechnungen ändern © 2012 MicroStrategy, Inc. Erweiterte Metriken 3 Handbuch zur erweiterten Berichterstattung Warum berechnet die Metrik „Category Revenue“ die gleiche Zahl für jede Zeile einer bestimmten Kategorie? • Für beide Metriken ist die Standardgruppierung festgelegt. Dies bedeutet, dass die Metrik nach der Attributebene des Ziels gruppiert. In diesem Fall ist das Ziel „Category“. Die Metrikberechnung wird zu „Category“ aggregiert, so dass für jede Zeile einer bestimmten Kategorie die gleiche Zahl wiederholt wird. Beispiele für Gesamtumsatz Bei dem folgenden Bericht handelt es sich um den Basisbericht, dem drei neue Metriken hinzugefügt wurden, die jeweils den Gesamtumsatz messen. Der offensichtlichste Unterschied zwischen diesem Bericht und dem obigen Beispiel für die Metrik „Category Revenue“ besteht darin, dass jede Spalte nur eine Zahl enthält. Jede Metrik gibt unabhängig von der Zeile nur ein Ergebnis zurück. Warum? • Für alle Metriken dieses Berichts, mit Ausnahme von „Umsatz“, ist die Gruppierung auf „Keine“ eingestellt. Keine Gruppierung bedeutet, dass die Metrik nicht nach dem Ziel der Kategorie oder den untergeordneten Attributen des Ziels, z. B. einer Unterkategorie, gruppiert. Daher werden keine gesonderten Ergebnisse für die verschiedenen Attribute des Berichts berechnet, sondern nur ein Ergebnis. Die Metrik „Total Revenue for Displayed Subcategories“ (Gesamtumsatz für die angezeigten Unterkategorien) gibt die gleiche Zahl wie die Gesamtsumme für die Metrik „Umsatz“ zurück. Warum? • Bei Standardfilterung kann sich der Berichtsfilter auf die Metrik auswirken. Daher werden nur die Unterkategorien im Berichtsfilter in die © 2012 MicroStrategy, Inc. Ebenenmetriken: Kontext von Datenberechnungen ändern 67 3 Erweiterte Metriken Handbuch zur erweiterten Berichterstattung Metrikberechnung einbezogen. Dies wird dadurch bestätigt, dass die Zahl mit der Gesamtsumme für die Metrik „Umsatz“ übereinstimmt. Dies weist darauf hin, dass nur die im Bericht angezeigten Attribute in der Metrik „Total Revenue“ (Gesamtumsatz) enthalten sind. Siehe auch den Bericht unter Beispiele für Umsatz nach Kategorie, Seite 66. Beachten Sie, dass die Gesamtsumme für die Metrik „Category Revenue for All Subcategories in Displayed Categories“ (Umsatz nach Kategorie für alle Unterkategorien in den angezeigten Kategorien) mit dem berechneten Betrag für die Metrik „Total Revenue for All Subcategories in Displayed Categories“ (Gesamtumsatz für alle Unterkategorien in den angezeigten Kategorien) im Bericht zum Gesamtumsatz übereinstimmt. Warum? • Für beide Metriken ist die Filterung auf „Absolut“ festgelegt. Durch die absolute Filterung wird der Berichtsfilter auf die Ebene des Ziels nach oben verschoben, so dass alle Unterkategorien in den Kategorien des Berichts addiert werden. Die Metrik „Total Revenue for All Subcategories“ weist ein sehr hohes Ergebnis auf. Warum? • Sie umfasst den Gesamtumsatz für alle Unterkategorien im gesamten Projekt. Bei Ignorieren der Filterung werden die Filterkriterien auf Grundlage des Attributs im Ziel und der zugehörigen Attribute (überund untergeordnete Attribute) nicht berücksichtigt. In diesem Fall wird die Unterkategorie im Berichtsfilter ignoriert, so dass der Berichtsfilter nicht auf diese Metrik angewendet wird. Ziel: Der Kontext einer Berechnung Das Ziel ist die Attributebene, auf der in der Metrikberechnung die Gruppierung erfolgt. Es bestimmt, welche Tabelle zur Berechnung der Metrik verwendet werden soll. Als Ziel kommt eine beliebige Attributmenge oder Hierarchie in Frage. Ein besonderer Fall ist das Standardziel, das auf der Berichtsebene liegt. Eine detailliertere Beschreibung der Berichtsebene, einschließlich eines Beispiels, finden Sie unter Berichtsebene: Interaktion mit dem Kontext von Berichten, Seite 80. Besonderheiten zur Verwendung einer Hierarchie als ein Ziel finden Sie unter Verwenden einer Hierarchie als das Ziel einer Metrikebene, Seite 94. Die folgenden Beispiele verwenden Attribute als das Ziel; ein Beispiel, das eine Hierarchie verwendet, finden Sie unter Überblick über Ebenenmetriken: Standardgruppierung, Seite 82. 68 Ebenenmetriken: Kontext von Datenberechnungen ändern © 2012 MicroStrategy, Inc. Erweiterte Metriken 3 Handbuch zur erweiterten Berichterstattung In der weiter oben besprochenen Metrik „Revenue (Dimensionality All Products“ (siehe Ebenenmetriken: Kontext von Datenberechnungen ändern, Seite 59) ist das Ziel „Product“. Das Ziel wird in der Metrikdefinition in geschweiften Klammern ({ }) angegeben, wie dies im Folgenden dargestellt ist: Summe(Umsatz) {~, Produkt} Gruppierung: So wird eine Aggregation durchgeführt Gruppierung legt fest, wie die Metrik die Aggregation vornimmt. Das Ergebnis dieser Einstellung entspricht der GROUP BY-Klausel im SQL-Befehl. Zu den Gruppierungsoptionen für Ebenen gehören: • Standard gruppiert nach der Attributebene der Zielberechnungsebene. Das heißt, dass die Metrikberechnung auf der Ebene des Ziels erfolgt, sofern dies möglich ist. • Keine bewirkt, dass das Attribut auf der Zielberechnungsebene aus der GROUP BY-Klausel ausgeschlossen wird. Auch die untergeordneten Attribute des Zielattributs werden ausgeschlossen. das Ziel auf die Berichtsebene eingestellt wurde, steht die Wenn Option „Keine“ nicht zur Verfügung. Gruppierungsoptionen für nicht aggregierbare Metriken Die restlichen Gruppierungsoptionen werden nur für nicht aggregierbare Metriken verwendet. Eine nicht aggregierbare Metrik ist eine Metrik, die nicht attributübergreifend aggregiert werden sollte. Ein Beispiel ist eine Bestandsmetrik. Der Bestand im Data Warehouse wird zwar monatlich erfasst, diese monatlich erfassten Zahlen werden jedoch nicht addiert, um den Jahresbestand zu berechnen. Stattdessen können Sie die End- und Anfangs-Lagerbestandszahlen verwenden, um zu ermitteln, wie sich der Gesamtbestand im Lauf des Jahres geändert hat. In diesen Fällen werden die nachfolgend beschriebenen Gruppierungsoptionen verwendet: • Anfangswert Lookup-Tabelle verwendet den ersten Wert der Lookup-Tabelle. • Endwert (Lookup-Tabelle) verwendet den letzten Wert der Lookup-Tabelle. • Anfangswert (Fakttabelle) greift auf den ersten Wert in der Fakttabelle zu. © 2012 MicroStrategy, Inc. Ebenenmetriken: Kontext von Datenberechnungen ändern 69 3 Erweiterte Metriken • Handbuch zur erweiterten Berichterstattung Endwert (Fakttabelle) greift auf den letzten Wert in der Fakttabelle zu. Durch das Einstellen einer Metrikebene auf eine der oben aufgelisteten Optionen wird die Metrik als nicht aggregierbar definiert. Ob Sie eine Faktoder Lookup-Tabelle auswählen, hängt im Wesentlichen davon ab, wie die erforderlichen Informationen gespeichert sind. Um beispielsweise den Anfangslagerbestand eines bestimmten Artikels zu suchen, müssen Sie wissen, wie die Bestandsinformationen gespeichert sind. Wenn die Bestandszählung nicht am ersten Tag der Woche erfolgt, wie dies für die Lookup-Tabelle erforderlich ist, muss die Bestandszählung anhand der Fakttabelle für den ersten erfassten Eintrag erfolgen. dem Zugriff auf eine Fakttabelle und dem Zugriff auf eine Zwischen Lookup-Tabelle besteht ein weiterer wichtiger Unterschied. Wenn ein Wert, beispielsweise der Absatz für April, in einer Fakttabelle fehlt, ist die entsprechende Zeile dennoch in der Tabelle vorhanden und der Wert wird im Bericht als NULL oder leer angezeigt. Wenn derselbe Wert in der Lookup-Tabelle fehlt, ist die Zeile für April im Bericht nicht vorhanden. Stattdessen wird der vorherige oder der nächste Wert (März oder Mai) angegeben, je nachdem, ob die Ebene auf den Anfangs- oder den Endwert eingestellt ist. Gruppierung im Bericht „Products - By Top 10% Customers“ Kehren wir zum Bericht „Products - By Top 10% Customers“ zurück, der zu Beginn des Abschnitts Ebenenmetriken: Kontext von Datenberechnungen ändern, Seite 59, beschrieben wurde. In dem Bericht dividiert die Metrik „% of All Revenue (by Product)“ die Metrik „Revenue“ (Umsatz) durch die Metrik „Revenue (Dimensionality All Products)“. Die Metrik „Umsatz“ wird auf Berichtsebene berechnet, in diesem Fall für jedes Produkt. Die Ebene der Metrik „Revenue (Dimensionality All Products)“ wurde auf „Product“ und die Gruppierung auf „Keine“ eingestellt. So kann die Gesamtsumme der Umsätze für alle Produkte und nicht nur für das einzelne Produkt in der jeweiligen Berichtszeile berechnet werden. Daher wird für jede Zeile des Berichts die gleiche Zahl berechnet, so dass sich der Umsatzprozentsatz ergibt. Die Gruppierung wird in der Metrikdefinition angegeben. Wenn die Gruppierung „Standard“ lautet, wird kein zusätzlicher Indikator angezeigt. Wenn die Gruppierung wie in der Metrik „Revenue (Dimensionality All 70 Ebenenmetriken: Kontext von Datenberechnungen ändern © 2012 MicroStrategy, Inc. Erweiterte Metriken 3 Handbuch zur erweiterten Berichterstattung Products)“ auf „Keine“ eingestellt ist, wird vor dem Zielnamen ein Ausrufezeichen eingefügt, wie dies im Folgenden dargestellt ist: Umsatz {~+, !Produkt+} Sie diese Metrik öffnen und kein Ausrufezeichen angezeigt Wenn wird, zeigen Sie die Ebeneneigenschaften an. Wählen Sie hierzu Eigenschaften zur Berechnungsebene (Dimensionalität) anzeigen im Menü Ansicht aus oder klicken Sie in der Funktionsleiste auf das Symbol Eigenschaften zur Berechnungsebene (Dimensionalität) anzeigen. Beispiele für Ebenengruppierungen Eine Umsatzmetrik ist folgendermaßen definiert: Summe(Umsatz) {~, Unterkategorie} Das Ebenenziel ist auf „Subcategory“ (Unterkategorie) eingestellt und zwar mit Standardgruppierung. Wenn diese Metrik in einen Bericht mit dem Attribut „Unterkategorie“ platziert wird, werden die folgenden Berichtsergebnisse angezeigt. Dies ist nur ein Teil des Berichts. Sie sehen, dass der Absatz („Sales“) für jede Unterkategorie berechnet wird, da die Metrik eine Gruppierung auf Unterkategorieebene vornimmt, wie im SQL-Code gezeigt: select a11.[SUBCAT_ID] AS SUBCAT_ID, max(a12.[SUBCAT_DESC]) AS SUBCAT_DESC, sum(a11.[TOT_DOLLAR_SALES]) as REVENUE © 2012 MicroStrategy, Inc. Ebenenmetriken: Kontext von Datenberechnungen ändern 71 3 Erweiterte Metriken Handbuch zur erweiterten Berichterstattung from [CITY_SUBCATEG__SLS] a11, [LU_SUBCATEG] a12 where a11.[SUBCAT_ID] = a12.[SUBCAT_ID] group by a11.[SUBCAT_ID] Wenn Sie dieselbe Metrik in einem Bericht mit dem Attribut „Position“ (Item) verwenden, erhalten Sie stattdessen die folgenden Ergebnisse. vorangegangene Beispiel ist repräsentativ für den Bericht, jedoch Das wurden Zeilen entfernt, um die sich verändernden Werte besser anzeigen zu können. Obwohl jede Position einzeln aufgelistet wird, ist der Wert für jede Position in einer gegebenen Unterkategorie identisch. Die Metrik berechnet den Umsatz nach Unterkategorie basierend auf der in der Metrik definierten Gruppierungsebene. Der SQL-Code für diesen Bericht entspricht im Wesentlichen dem Code des vorherigen Beispiels: insert into TEMP_TABLE select a11.[SUBCAT_ID] AS SUBCAT_ID, sum(a11.[TOT_DOLLAR_SALES]) as REVENUE from [YR_CATEGORY_SLS] a11 group by a11.[CATEGORY_ID] 72 Ebenenmetriken: Kontext von Datenberechnungen ändern © 2012 MicroStrategy, Inc. Erweiterte Metriken 3 Handbuch zur erweiterten Berichterstattung select a11.[SUBCAT_ID] AS SUBCAT_ID, a11.[SUBCAT_DESC] AS SUBCAT_DESC, pa1.[REVENUE] as REVENUE from [TEMP_TABLE] pa1, [LU_SUBCAT] a11 where pa1.[CATEGORY_ID] = a11.[CATEGORY_ID] Ändern Sie die Gruppierung auf „Keine“ in derselben Umsatzmetrik und platzieren Sie sie in einen Bericht mit „Kategorie“. Da „Kategorie“ ein Elternattribut von „Unterkategorie“ ist, kann die Metrik eine Aggregation auf der Ebene „Unterkategorie“ vornehmen. Der Bericht und der zugehörige SQL-Code werden im Folgenden gezeigt. select a12.[CATEGORY_ID] AS CATEGORY_ID, sum(a11.[TOT_DOLLAR_SALES]) as REVENUE from [CITY_SUBCATEG_SLS] a11, [LU_SUBCATEG] a12, [LU_CATEGORY] a13 where a11.[SUBCAT_ID] = a12.[SUBCAT_ID] and a12.[CATEGORY_ID] = a13.[CATEGORY_ID] group by a12.[CATEGORY_ID] Eine effizientere Methode besteht darin, eine Fakttabelle zum Kategoriegesamtumsatz in das Projekt aufzunehmen. Anstatt der Addition aller Unterkategorien hätte die Kategoriesumme direkt aus der Tabelle bezogen werden können. Da sich jedoch „Unterkategorie“ in der Ebene der Metrik befindet, muss der Bericht die Tabelle zum Umsatz nach Unterkategorie verwenden. © 2012 MicroStrategy, Inc. Ebenenmetriken: Kontext von Datenberechnungen ändern 73 3 Erweiterte Metriken Handbuch zur erweiterten Berichterstattung Wenn dieselbe Umsatz-Metrik mit der Gruppierung „Keine“ in einem Bericht mit „Position“ verwendet wird, erhalten Sie folgende Berichtsergebnisse. Die Metrikberechnung ergibt für jede Position dieselbe Zahl - die Gesamtsumme für alle Positionen, die im Bericht enthalten sind. Da „Position“ ein untergeordnetes Attribut von „Unterkategorie“ ist, wird „Position“ aus der GROUP BY-Klausel ausgeschlossen: insert into TEMP_TABLE select sum(a11.[TOT_DOLLAR_SALES]) as REVENUE from [CITY_SUBCATEG_SLS] a11 select a12.[ITEM_ID] AS ITEM_ID, a12.[ITEM_DESC] AS ITEM_NAME, pa11.[REVENUE] as REVENUE from [TEMP_TABLE] pa11, [LU_ITEM] a12 drop table TEMP_TABLE Beispiele finden Sie unter Überblick über Ebenenmetriken: Weitere Standardgruppierung, Seite 82, und Überblick über Ebenenmetriken: Keine Gruppierung, Seite 88. 74 Ebenenmetriken: Kontext von Datenberechnungen ändern © 2012 MicroStrategy, Inc. Erweiterte Metriken 3 Handbuch zur erweiterten Berichterstattung Beispiele für Ebenengruppierung mit nicht aggregierbaren Metriken Der Bestand ist ein Beispiel für eine nicht aggregierbare Metrik. Mit der folgenden Metrikdefinition werden die Lagerbestandsdaten zum Monatsende berechnet. Die Berechnungsebene ist auf die Berichtsebene und den Monat eingestellt und für die Gruppierung gilt der Endwert der Fakttabelle, so dass der letzte Eintrag in der Fakttabelle verwendet wird. Sum([End on hand]) {~, Month} die Eigenschaften der Berechnungsebene (Dimensionalität) Wenn angezeigt werden (klicken Sie auf das Symbol Eigenschaften zur Berechnungsebene (Dimensionalität) anzeigen in der Funktionsleiste), wird die Metrikdefinition als Sum([End on hand]) {~+, |Month+} angezeigt. Wenn die Gruppierung auf „Anfangswert Fakttabelle“ eingestellt war, ist der Indikator <|. Entsprechend sind die Indikatoren für „Anfangswert Lookup-Tabelle“ und „Endwert Lookup-Tabelle“ < bzw. >. Siehe Eigenschaftensymbole der Metrikebene: Definition der Syntax von Ausdrücken, Seite 62. Ein Bericht enthält diese Metrik und das Attribut „Month“ (Monat). Der letzte Eintrag für jeden Monat in der Fakttabelle wird im Bericht platziert. Es wird keine Berechnung vorgenommen. ist nur ein Beispiel für verschiedene Bereiche des Berichts, nicht Dies der ganze Bericht. Wenn dieselbe Metrik mit „Quarter“ (Quartal) in einem Bericht verwendet wird, entspricht der Wert für jedes Quartal dem Wert für den letzten Monat des Quartals. Das heißt, die Monatswerte der einzelnen Quartale werden nicht addiert. Beispielsweise ist der Bestand auf Lager für März 2002 gleich © 2012 MicroStrategy, Inc. Ebenenmetriken: Kontext von Datenberechnungen ändern 75 3 Erweiterte Metriken Handbuch zur erweiterten Berichterstattung 33.740. Da März der letzte Monat im 1. Quartal ist, wird dieser Wert im Quartalsbericht angegeben. Filterung: Interaktion mit Berichtsfiltern können auch einen Filter oder eine Bedingung auf einer Sie Ebenenmetrik platzieren. Unter Beispiel für eine konditionale Metrik mit einer Ebene, Seite 113, finden Sie ein Beispiel und eine detaillierte Beschreibung. Filterung im Bericht „Products - By Top 10% Customers“ Kehren wir zum Bericht „Products - By Top 10% Customers“ zurück, der zu Beginn des Abschnitts Ebenenmetriken: Kontext von Datenberechnungen ändern, Seite 59, beschrieben wurde. In dem Bericht dividiert die Metrik „% of All Revenue (by Product)“ die Metrik „Revenue“ (Umsatz) durch die Metrik „Revenue (Dimensionality All Products)“. Die Metrik „Umsatz“ wird auf Berichtsebene berechnet, in diesem Fall für jedes Produkt. Die Ebene der Metrik „Revenue (Dimensionality All Products)“ wurde auf „Product“ eingestellt, die Filterung auf „Standard“. Der Berichtsfilter enthält eine Eingabe für „Quarter“ (Quartal) und einen Filter für die zehn Prozent der wichtigsten Kunden (nach Umsätzen). Standardfilterung bedeutet, dass die Umsätze nur für das in der Eingabe ausgewählte Quartal berechnet werden. Die Filterung wird in der Metrikdefinition angegeben. Standardfilterung wird durch ein Plus-Zeichen nach dem Ziel angegeben, wie in der folgenden Definition der Metrik „Revenue (Dimensionality All Products)“ gezeigt: Umsatz {~+, !Produkt+} Sie diese Metrik öffnen und kein Plus-Zeichen vorhanden ist, Wenn werden die Ebeneneigenschaften nicht angezeigt. Um sie anzuzeigen, 76 Ebenenmetriken: Kontext von Datenberechnungen ändern © 2012 MicroStrategy, Inc. Erweiterte Metriken 3 Handbuch zur erweiterten Berichterstattung wählen Sie Eigenschaften zur Berechnungsebene (Dimensionalität) anzeigen im Menü Ansicht aus oder klicken Sie in der Funktionsleiste auf das Symbol Eigenschaften zur Berechnungsebene (Dimensionalität) anzeigen. Beispiele für die Ebenenfilterung diesen Beispielen ist die Gruppierung für alle Metriken, mit InAusnahme der ersten, auf „Keine“ eingestellt. Der folgende Bericht dient als Basis zur Anzeige der Umsätze für jede Kategorie („Category“) und jede Unterkategorie („Subcategory“). in diesen Beispielen abgebildeten Berichte sind nicht vollständig, Die sondern es handelt sich lediglich um Teilmengen des Berichts. Eine Umsatz-Metrik („Revenue“) ist mit „Kategorie“ als Ziel, keiner Gruppierung und der Standardfilterung definiert. Ein Bericht wird mit „Kategorie“, „Unterkategorie“, dieser neuen Umsatzmetrik und einem Filter für die Unterkategorie „Literatur“ erstellt. Wenn der Bericht ausgeführt wird, sind die Umsätze in allen Zeilen identisch, wie im Folgenden gezeigt. Alle Kategorien sind im Bericht enthalten, obwohl der Berichtsfilter auf © 2012 MicroStrategy, Inc. Ebenenmetriken: Kontext von Datenberechnungen ändern 77 3 Erweiterte Metriken Handbuch zur erweiterten Berichterstattung „Literatur“ eingestellt ist. Dies ist eine Auswirkung dessen, dass die Gruppierung auf „Keine“ eingestellt ist. Da die Kategorie im Ziel ein Elternattribut von „Unterkategorie“ im Filter ist, werden alle Unterkategorien in den Bericht eingeschlossen. Der Metrikwert entspricht der Gesamtsumme des Filters, in diesem Fall dem Betrag für ausschließlich „Literatur“. Derselbe Bericht wird mit einer Metrik erstellt, die eingestellt ist auf absolute Filterung und keine Gruppierung. Wenn der Bericht ausgeführt wird, sind die Umsätze in allen Zeilen identisch, wie im Folgenden gezeigt. Die absolute Einstellung bewirkt, dass der Berichtsfilter auf der Ebene der Metrik aggregiert. Das heißt, Unterkategorie wird auf die Kategorieebene 78 Ebenenmetriken: Kontext von Datenberechnungen ändern © 2012 MicroStrategy, Inc. Handbuch zur erweiterten Berichterstattung Erweiterte Metriken 3 angehoben. Da der Bericht nach der Unterkategorie „Literatur“ gefiltert wird, ist „Umsatz“ der Wert für die Kategorie „Bücher“. die Eigenschaften der Berechnungsebene (Dimensionalität) Wenn angezeigt werden, lautet die Metrikdefinition Summe(Umsatz) {~+, !Quartal*}. Das Sternchen gibt eine absolute Filterung an, das Ausrufezeichen zeigt an, dass die Gruppierung auf „Keine“ eingestellt ist. Siehe Eigenschaftensymbole der Metrikebene: Definition der Syntax von Ausdrücken, Seite 62. Derselbe Bericht wird ausgeführt, wobei er jedoch dieses Mal eine Metrik verwendet, deren Ebenenfilterung auf „Ignorieren“ eingestellt ist. Gruppierung ist weiterhin auf „Keine“ eingestellt. Auch in diesem Fall ist der Metrikwert für den gesamten Bericht identisch, er entspricht jetzt jedoch der © 2012 MicroStrategy, Inc. Ebenenmetriken: Kontext von Datenberechnungen ändern 79 3 Erweiterte Metriken Handbuch zur erweiterten Berichterstattung Gesamtsumme des gesamten Absatzes im Projekt. Da Kategorie mit Unterkategorie in Beziehung steht, wird der Filter ebenfalls ignoriert. die Eigenschaften der Berechnungsebene (Dimensionalität) Wenn angezeigt werden, lautet die Metrikdefinition Summe(Umsatz) {~+, !Quartal%}. Das Prozentzeichen gibt an, dass die Filterung ignoriert wird. Berichtsebene: Interaktion mit dem Kontext von Berichten Wenn Sie eine Metrik erstellen, wird die Ebene standardmäßig auf die Berichtsebene eingestellt. Das heißt, dass die Metrik auf der Ebene der Attribute des Berichts, in dem sich die Metrik befindet, berechnet wird. Die Ebene einer Metrik wird in der Metrikdefinition in geschweiften Klammern ({ }) angegeben, wie in der folgenden einfachen Umsatz-Metrik gezeigt: Summe(Umsatz){~+} Die Tilde (~) stellt die Berichtsebene dar, wobei die Standardfilterung durch das Plus-Zeichen (+) gekennzeichnet ist. Wenn Sie „Artikel“ als Ebene hinzufügen, ändert sich die Metrikdefinition entsprechend: Summe(Umsatz) {~+, Artikel+} Beachten Sie, dass die Berichtsebene nicht gelöscht wurde. Durch Beibehaltung der Berichtsebene kann die Metrikberechnung dem Bericht 80 Ebenenmetriken: Kontext von Datenberechnungen ändern © 2012 MicroStrategy, Inc. Erweiterte Metriken 3 Handbuch zur erweiterten Berichterstattung angepasst werden. Wenn diese Umsatz-Metrik in einen Bericht mit „Region“ eingefügt wird, wirkt sich dieses Attribut auf die Metrikberechnung aus, zusammen mit der Ebene, die explizit für die Metrik („Position“) festgelegt wurde. Wenn Sie die gleiche Metrik in einen Bericht mit „Customer“ (Kunde) einfügen, wird dieses Attribut ebenso wie die Metrikebene in der Metrikberechnung verwendet. Die Engine erkennt also anhand der Berichtsebene, dass nach allen Attribut-IDs im Bericht gruppiert werden soll. Der Inhalt des Berichts wird in der Metrikberechnung wiedergegeben. Entfernen der Berichtsebene Wenn die Berichtsebene entfernt wird, wirkt sich nur die explizit für die Metrik festgelegte Ebene auf die Metrikberechnung aus, unabhängig vom Inhalt des Berichts. Entfernen Sie beispielsweise die Berichtsebene aus der vorhergehend beschriebenen Umsatz-Metrik. Die Metrikdefinition sieht nun folgendermaßen aus: Summe(Umsatz) {Position} Fügen Sie diese Metrik in einen Bericht mit dem Attribut „Region“ und zwei weiteren Umsatz-Metriken ein, von denen eine nur die Berichtsebene enthält, die andere die Berichtsebene und „Position“. Die Berichtsergebnisse werden im Folgenden dargestellt. Die Metriken „Revenue: Report Level“ und „Revenue: Report & Item“ berechnen das gleiche Ergebnis: die Umsätze für jede Region. Die Metrik „Revenue: Item“ berechnet die Umsätze für alle Artikel und für alle Regionen in jeder Zeile. Daher ist die Zahl in jeder Zeile gleich, da die Metrik nicht zwischen den Regionen unterscheidet. Die Zahl ist mit der Gesamtsumme des Berichts identisch. © 2012 MicroStrategy, Inc. Ebenenmetriken: Kontext von Datenberechnungen ändern 81 3 Erweiterte Metriken Handbuch zur erweiterten Berichterstattung Wie oben gezeigt, kann durch Entfernen der Berichtsebene auf einfache Weise die Gruppierung entfernt und die Metrik über alle Hierarchien hinweg berechnet werden. Die Metrik „Revenue: Item“ kann für einen Vergleich des Umsatzes bestimmter Regionen mit dem Gesamtumsatz des Unternehmens für jeden Ort und jeden Zeitraum verwendet werden. Sie können mehrere Attributebenen in eine Umsatz-Metrik aufnehmen, um eine Metrik für den Gesamtabsatz zu erstellen. Eine schnellere und einfachere Lösung ist das Entfernen des Ziels der Berichtsebene, das standardmäßig vorhanden ist, und das Hinzufügen eines beliebigen Attributs als Ziel ohne Gruppierung, wie in der Metrik „Revenue: Item“ im obigen Beispiel. Da die Berichtsebene aus dem Ziel entfernt wird und keine Gruppierung für ein anderes verfügbares Attribut erfolgt, generiert der SQL-Code keine GROUP BY-Klausel. Zu diesem Zweck kann ein beliebiges Attribut verwendet werden. Sofern für die Metrik kein besonderes Filterverhalten erforderlich ist, müssen nicht mehrere Attribute hinzugefügt werden. Wenn ein besonderes Filterverhalten erforderlich ist, sind weitere Attribute erforderlich, doch dürfen sie nicht gruppiert werden. Auf diese Weise wird ein Verfahren beschleunigt und vereinfacht, das andernfalls mehrere Schritte umfassen kann. Diese Vorgehensweise bietet sich insbesondere an, wenn in einem Bericht mehrere Dimensionen dargestellt werden, die in die Metrikberechnung aufgenommen werden müssen, um das gewünschte Ergebnis zu erzielen. Überblick über Ebenenmetriken: Standardgruppierung In diesem Abschnitt wird beschrieben, wie Sie die Anforderungen an Berichte mit Hilfe von Ebenenmetriken erfüllen können. Insbesondere wird die Funktionsweise der Standardgruppierung mit unterschiedlichen Filteroptionen erörtert. Anhand von Berichtsbeispielen, SQL-Code und Metrikdefinitionen werden die Ergebnisse erläutert. Anforderungen an den Bericht Ihr Unternehmen hat kürzlich eine neue, auf bestimmte Bereiche ausgerichtete Werbekampagne gestartet, die Chancen hohen Wachstums darstellen. In Ihren Regionen betrifft dies die Call Center in Boston, New York und Washington DC. Sie müssen eine Analyse aus unterschiedlichen 82 Ebenenmetriken: Kontext von Datenberechnungen ändern © 2012 MicroStrategy, Inc. Erweiterte Metriken 3 Handbuch zur erweiterten Berichterstattung Perspektiven durchführen und möchten Antworten auf folgende Fragen finden: 1 Wie hoch ist der Absatz der einzelnen Call Center im Vergleich zum Gesamtumsatz der betreffenden Call Center in einer gegebenen Region? 2 Wie hoch ist der Absatz der einzelnen Call Center im Vergleich zum Gesamtumsatz aller Call Center in einer gegebenen Region? 3 Wie hoch ist der Umsatz der einzelnen Call Center im Vergleich zum Gesamtumsatz aller Call Center in einer bestimmten Region und einer gegebenen Kategorie? Bericht 1: Call Center-Umsatz im Vergleich zum Gesamtabsatz aller untersuchten Call Center in einer gegebenen Region Ebenenmetrik: Gruppierung = Standard, Filterung = Standard In diesem Fall entspricht „Regional Sales“ (Regionaler Umsatz) der Summe der Umsätze der Call Center in einer bestimmten Region. In dieser Summe sind nur die Call Center berücksichtigt, die im Berichtsfilter enthalten sind. Beispielsweise enthält „Regional Sales“ für „Mid-Atlantic“ nur den Umsatz des Call Centers in Washington DC, da nur dieses Call Center aus dieser Region im Berichtsfilter enthalten ist. Die Gruppierung durch die Metrik erfolgt auf der Zielebene „Region“, da die Standardgruppierung verwendet wird. Dies wird in der folgenden Metrikdefinition festgelegt: Summe(Umsatz) {~+, Region+} Bei der Standardfilterung sind alle Berichtsfilterelemente in der Berechnung der Metrik enthalten. Dies erfolgt durch Einfügen des Berichtsfilters in die WHERE-Klausel der SQL-Anweisung für diese Metrik, wie im folgenden Beispiel dargestellt: sum(a11.[ORDER_AMT]) as REGIONALSALES from [ORDER_FACT] a11,[LU_EMPLOYEE]a12, [LU_CALL_CTR] a13 where a11.[EMP_ID] = a12.[EMP_ID] and a12.[CALL_CTR_ID] = a13.[CALL_CTR_ID] © 2012 MicroStrategy, Inc. Ebenenmetriken: Kontext von Datenberechnungen ändern 83 3 Erweiterte Metriken Handbuch zur erweiterten Berichterstattung and a12.[CALL_CTR_ID] in (5, 11, 12) group by a13.[REGION_ID] Der Bericht enthält folgende Informationen: Zwischensummen von „Revenue“ (Umsatz) entsprechen den Die Werten von „Regional Sales“ (Regionaler Absatz) insgesamt. Bericht 2: Call Center-Absatz im Vergleich zum Gesamtabsatz aller Call Center in einer gegebenen Region Ebenenmetrik: Gruppierung = Standard, Filterung = Absolut In diesem Fall entspricht „Regional Sales“ (Regionaler Absatz) der Summe der Umsätze aller Call Center in einer bestimmten Region. Die Gruppierung erfolgt weiterhin auf der Zielattributebene „Region“. Die Metrikdefinition lautet wie folgt: Summe(Umsatz) {~+, Region*} Bei der absoluten Filterung ist der Berichtsfilter in der Unterabfrage der WHERE-Klausel der SQL-Anweisung für diese Metrik enthalten, wie dies im folgenden Beispiel gezeigt wird: select a13.[REGION_ID]) as REGION_ID, sum(a11.[ORDER_AMT]) as REGIONALSALES from [ORDER_FACT] a11,[LU_EMPLOYEE]a12, [LU_CALL_CTR] a13 84 Ebenenmetriken: Kontext von Datenberechnungen ändern © 2012 MicroStrategy, Inc. Erweiterte Metriken 3 Handbuch zur erweiterten Berichterstattung where a11.[EMP_ID] = a12.[EMP_ID] and a12.[CALL_CTR_ID] = a13.[CALL_CTR_ID] and ((a13.[REGION_ID]) in (select s21.[REGION_ID] from [LU_CALL_CTR] s21 where s21.[CALL_CTR_ID] in (5,11,12))) group by a13.[REGION_ID] Der Bericht ist in der folgenden Abbildung dargestellt: Beachten Sie Folgendes: • Die Werte „Regional Sales“ für die Region „Mid-Atlantic“ entsprechen nicht den Werten „Revenue“, da die Metrik „Regional Sales“ alle Call Center in der Region umfasst, unabhängig davon, ob diese in den Bericht eingeschlossen sind. Der Berichtsfilter wird auf die Metrik „Revenue“ angewendet, sodass nur Washington DC in die Zwischensumme eingeschlossen wird. Auf ähnliche Weise entsprechen sich die Gesamtsummen der beiden Metriken nicht. • Bei der absoluten Filterung wird der Berichtsfilter nur in die Unterabfrage der WHERE-Klausel eingefügt, wenn sich dieser auf einer niedrigeren Ebene als das Ziel befindet. Wenn sich der Berichtsfilter auf einer höheren Ebene als das Ziel befindet, ist keine Unterabfrage erforderlich und die Engine verwendet daher keine Unterabfrage. © 2012 MicroStrategy, Inc. Ebenenmetriken: Kontext von Datenberechnungen ändern 85 3 Erweiterte Metriken • Handbuch zur erweiterten Berichterstattung Sie können die VLDB-Einstellungen des Berichts ändern, so dass anstelle einer Unterabfrage zwei SQL-Anweisungen verwendet werden. VLDB-Einstellungen für Metriken werden in Metrikspezifische VLDB-Einstellungen: SQL und analytische Anpassung, Seite 178, besprochen. Bericht 3: Call Center-Umsatz im Vergleich zum Gesamtumsatz aller Call Center in einer bestimmten Region und einer gegebenen Kategorie Ebenenmetrik: Gruppierung = Standard, Filterung = Ignorieren In diesem Fall ignoriert die Engine den Berichtsfilter und im Bericht wird „Regional Sales“ (Regionaler Absatz) als Summe der Umsätze aller Call Center in der betreffenden Region dargestellt. Die Metrikdefinition lautet wie folgt: Summe(Umsatz) {~+, Region%} Wenn keine Filterung erfolgt, werden die Berichtsfilterelemente, die in direkter Beziehung zu den Zielattributen stehen, nicht in die WHERE-Klausel der SQL-Anweisung für die Metrik eingefügt, wie dies im folgenden Beispiel gezeigt wird: select a13.[REGION_ID]) as REGION_ID, sum(a11.[ORDER_AMT]) as REGIONALSALES from [ORDER_FACT] a11,[LU_EMPLOYEE]a12, [LU_CALL_CTR]a13 where a11.[EMP_ID] = a12.[EMP_ID] and a12.[CALL_CTR_ID] = a13.[CALL_CTR_ID] group by a13.[REGION_ID] der Berichtsfilter Attributelemente wie „Category“ (Kategorie) Wenn enthält, werden diese Attribute nicht ignoriert, da sie nicht in direkter Beziehung zum Zielattribut „Region“ stehen. Im folgenden Beispiel wird der gesamte Berichtsfilter für die Metrik „Regional Sales“ ignoriert, da alle Call Center in direkter Beziehung zum Zielattribut „Region“ stehen. „Regional Sales“ berechnet Werte für alle Call Center in der Region, unabhängig davon, ob die Call Center im Bericht 86 Ebenenmetriken: Kontext von Datenberechnungen ändern © 2012 MicroStrategy, Inc. Handbuch zur erweiterten Berichterstattung Erweiterte Metriken 3 angezeigt werden. Dies erklärt, warum die Werte „Regional Sales“ für die Region „Mid-Atlantic“ höher als die Werte „Revenue“ sind. Im folgenden Beispiel ist die Kategorie „Elektronik“ (Electronics) im Berichtsfilter enthalten. Für „Regional Sales“ werden die Bedingungen im Berichtsfilter, die in Bezug zum Ziel „Region“ (d. h. Call Center) stehen, ignoriert. Da „Kategorie“ nicht in Bezug steht, wird die Metrik „Regional Sales“ nur für „Elektronik“ berechnet. „Revenue“ wird auch nur für „Elektronik“ berechnet. der WHERE-Klausel der SQL-Anweisung für die InBerechnungsebenenmetrik sind Sicherheitsfilter auch dann enthalten, wenn als Filterung „Absolut“ oder „Ignorieren“ eingestellt ist. Die Engine fügt den Sicherheitsfilter ein, um sicherzustellen, dass für keine Berechnungsebenenmetrik eine Sicherheitsverletzung erfolgt. Wenn die Filterung ignoriert wird, wird eine Vereinigung (UNION) von Sicherheitsfilter und Berichtsfilter gebildet und der Sicherheitsfilter wird ebenfalls auf die Metrik angewendet. Bei © 2012 MicroStrategy, Inc. Ebenenmetriken: Kontext von Datenberechnungen ändern 87 3 Erweiterte Metriken Handbuch zur erweiterten Berichterstattung absoluter Filterung wird der Sicherheitsfilter in der Unterabfrage mit dem Berichtsfilter angewendet. Überblick über Ebenenmetriken: Keine Gruppierung In diesem Abschnitt wird beschrieben, wie Sie die Anforderungen an Berichte mit Hilfe von Ebenenmetriken erfüllen können. Insbesondere wird die Funktionsweise der Gruppierung „Keine“ mit unterschiedlichen Filteroptionen erörtert. Anhand von Berichtsbeispielen, SQL-Code und Metrikdefinitionen werden die Ergebnisse erläutert. Anforderungen an den Bericht Ihr Unternehmen hat kürzlich eine neue, auf bestimmte Bereiche ausgerichtete Werbekampagne gestartet, die Chancen hohen Wachstums darstellen. In Ihren Regionen betrifft dies die Call Center in Boston, New York und Washington DC. Sie müssen eine Analyse aus unterschiedlichen Perspektiven durchführen und möchten Antworten auf folgende Fragen finden: 1 Wie hoch war der Absatz dieser drei Call Center im Vergleich zum Gesamtabsatz der drei Call Center? 2 Wie hoch war der Absatz dieser drei Call Center im Vergleich zum Gesamtabsatz aller Call Center in den Zielregionen? 3 Wie hoch war der Absatz jedes der drei Call Center im Vergleich zum Absatz des gesamten Unternehmens? 4 Wie hoch war der Absatz in jeder Region im Hinblick auf die in jedem Call Center dieser Region verkauften Artikel? Anhand der Antworten auf diese Fragen können Sie ermitteln, wie die neue Werbekampagne in den Zielbereichen der Region aufgenommen wird. 88 Ebenenmetriken: Kontext von Datenberechnungen ändern © 2012 MicroStrategy, Inc. Erweiterte Metriken 3 Handbuch zur erweiterten Berichterstattung Bericht 1: Call Center-Umsatz im Vergleich zum Gesamtabsatz der untersuchten Call Center Ebenenmetrik: Gruppierung = Keine, Filterung = Standard In diesem Geschäftsszenario berechnet die Metrik „Regional Sales“ (Regionaler Absatz) den Gesamtabsatz für alle im Berichtsfilter vorhandenen Call Center. Wenn die Gruppierung in „Keine“ geändert wird, erfolgt durch die Metrik keine Gruppierung nach Elementen, die in direkter Beziehung zu dem in der Metrik angegebenen Zielattribut stehen. Die Metrikdefinition lautet wie folgt: Summe(Umsatz) {~+, !Region+} Somit enthält der SQL-Code in diesem Beispiel keine GROUP BY-Anweisung, da die Attribute „Call Center“ und „Region“ in direkter Beziehung zu dem Metrikziel „Region“ stehen. Bei der Standardfilterung werden die Berichtsfilterelemente in die WHERE-Klausel des SQL-Codes eingefügt, wie dies im folgenden Beispiel gezeigt wird. select sum(a11.[ORDER_AMT])as REGIONALSALES from [ORDER_FACT] a11,[LU_EMPLOYEE]a12 where a11.[EMP_ID] = a12.[EMP_ID] and a12.[CALL_CTR_ID]in(5,11,12) Der Bericht ist in der folgenden Abbildung dargestellt: © 2012 MicroStrategy, Inc. Ebenenmetriken: Kontext von Datenberechnungen ändern 89 3 Erweiterte Metriken Handbuch zur erweiterten Berichterstattung Bericht 2: Call Center-Absatz im Vergleich zum Gesamtabsatz der Call Center in untersuchten Regionen Ebenenmetrik: Gruppierung = Keine, Filterung = Absolut In diesem Szenario enthält die Berechnung der Metrik „Regional Sales“ (Regionaler Umsatz) den Gesamtwert für alle Call Center in den Regionen, die im Bericht aufgelistet sind, und nicht nur die im Berichtsfilter enthaltenen Call Center. Die Metrikdefinition lautet wie folgt: Summe(Umsatz) {~+, !Region*} Wenn keine Gruppierung festgelegt ist, erfolgt durch die Metrik keine Gruppierung nach Elementen, die in direkter Beziehung zu dem in der Metrik angegebenen Zielattribut stehen. Da in diesem Beispiel die Attribute „Region“ und „Call Center“ in Beziehung zum Ziel stehen, enthält der SQL-Code keine GROUP BY-Klausel, wie dies im folgenden Beispiel gezeigt wird. select sum(a11.[ORDER_AMT])as REGIONALDOLL from [ORDER_FACT] a11,[LU_EMPLOYEE]a12, [LU_CALL_CTR]a13 where a11.[EMP_ID] = a12.[EMP_ID] and a12.[CALL_CTR_ID] = a13.[CALL_CTR_ID] and ((a13.[REGION_ID]) in (select s21.[REGION_ID] from [LU_CALL_CTR] s21 where s21.[CALL_CTR_ID] in (5,11,12))) 90 Ebenenmetriken: Kontext von Datenberechnungen ändern © 2012 MicroStrategy, Inc. Erweiterte Metriken 3 Handbuch zur erweiterten Berichterstattung Außerdem wird bei absoluter Filterung der Berichtsfilter nur in die Unterabfrage eingefügt, wenn sich dieser auf einer niedrigeren Ebene als das Ziel befindet. Der Bericht ist in der folgenden Abbildung dargestellt: Bericht 3: Call Center-Umsatz im Vergleich zum Gesamtabsatz des gesamten Unternehmens Ebenenmetrik: Gruppierung = Keine, Filterung = Ignorieren Die Metrik „Regional Sales“ (Regionaler Absatz) berechnet den Gesamtabsatz des Unternehmens für alle Call Center, wobei die drei durch den Berichtsfilter ausgefilterten Call Center ignoriert werden. Die Metrikdefinition lautet wie folgt: Summe(Umsatz) {~+, !Region%} Wenn keine Gruppierung festgelegt ist, erfolgt durch die Metrik keine Gruppierung nach Elementen, die in direkter Beziehung zu dem in der Metrik angegebenen Zielattribut stehen. Da die Attribute „Region“ und „Call Center“ in Beziehung zum Zielattribut stehen, enthält der SQL-Code keine GROUP BY-Klausel, wie dies im folgenden Beispiel gezeigt wird: select sum(a11.[TOT_DOLLAR_SALES])as REGIONALSALES from [YR_CATEGORY_SLS] a11 © 2012 MicroStrategy, Inc. Ebenenmetriken: Kontext von Datenberechnungen ändern 91 3 Erweiterte Metriken Handbuch zur erweiterten Berichterstattung Der Bericht ist in der folgenden Grafik dargestellt: Bericht 4: Regionaler Absatz nach Artikeln, die in den einzelnen Call Centern der Region verkauft wurden Ebenenmetrik: Gruppierung = Keine, Filterung = Keine Die Metrik „Regional Sales“ (Regionaler Absatz) berechnet den Gesamtabsatz auf der Grundlage der Anzahl der in jedem Call Center verkauften Artikel. Die Metrikdefinition lautet wie folgt: Summe(Umsatz) {~+, !Region} Wenn keine Gruppierung erfolgt, enthält diese Metrikberechnung keine GROUP BY-Klausel. Wenn keine Filterung erfolgt, können Sie in der Berechnung einer Metrik einen beliebigen Fakt definieren. Hierzu fügen Sie der Metrik so viele zusätzliche Zielattribute wie erforderlich hinzu, damit diese die gewünschte Fakttabelle verwenden muss. Jedes Zielattribut ohne Filterung übernimmt die Filterkriterien von den anderen Zielattributen, die in der Dimensionalität der Metrik angegeben wurden. Hierdurch können Sie die Fakttabelle auswählen, jedoch nicht den ursprünglichen Zweck des Berichts ändern. Die SQL-Anweisungen für dieses Beispiel lauten wie folgt: Regional Sales (Ziel=Region, Filterung=Standard, Gruppierung= Standard) select a12.[REGION_ID] as REGION_ID, sum((a11.[QTY_SOLD]* a11.[UNIT_PRICE]-a11.[DISCOUNT]))) as REGIONALDOLL from [ORDER_FACT] a11, [LU_CALL_CTR]a12, 92 Ebenenmetriken: Kontext von Datenberechnungen ändern © 2012 MicroStrategy, Inc. Erweiterte Metriken 3 Handbuch zur erweiterten Berichterstattung [LU_EMPLOYEE]a13 where a11.[EMP_ID] = a12.[EMP_ID] and a12.[CALL_CTR_ID] = a13.[CALL_CTR_ID] and a11.[CALL_CTR_ID] in (5,11,12) group by a12.[REGION_ID] Regional Sales1 (Ziel1=Region, Filterung=Standard, Gruppierung= Standard, Zielt2=Artikel, Filterung=Keine, Gruppierung=Standard) select a12.[REGION_ID] as REGION_ID, sum((a11.[QTY_SOLD]* (a11.[UNIT_PRICE]-a11.[DISCOUNT]))) as REGIONALDOLL from [ORDER_DETAIL] a11,[LU_CALL_CTR] a12 where a11.[EMP_ID]=a12.[EMP_ID] and a11.[CALL_CTR_ID]=a12.[CALL_CTR_ID] and a11.[CALL_CTR_ID]in (5,11,12) group by a12.[REGION_ID] Wenn Sie in diesem Geschäftsszenario anstelle der Tabelle „Best_Fakt“ die Fakttabelle „Best_Detail“ verwenden möchten, fügen Sie das Attribut „Item“ (Artikel) als Zielattribut ein. Da sich das Attribut „Item“ in der Tabelle „Order_Detail“ und nicht in der Tabelle „Order_Fact“ befindet, muss die Engine die Fakttabelle „Order_Detail“ verwenden. Der Bericht ist in der folgenden Abbildung dargestellt: © 2012 MicroStrategy, Inc. Ebenenmetriken: Kontext von Datenberechnungen ändern 93 3 Erweiterte Metriken Handbuch zur erweiterten Berichterstattung diesem Beispiel wird „Regional Sales“ mit der Tabelle In„Order_Fact“ und der Fakttabelle „Order_Detail“ berechnet, um zu zeigen, dass die Summe der Daten in der Fakttabelle „Order_Detail“ mit den Daten in der Tabelle „Order_Fact“ übereinstimmt. Verwenden einer Hierarchie als das Ziel einer Metrikebene Sie können eine Hierarchie als das Ziel einer Metrikebene verwenden, um zuzulassen, dass die Ebenenmetrik dynamisch an den Bericht angepasst wird. Bei einer Platzierung in einem Bericht mit Attributen aus dieser Hierarchie führt die Metrik die Berechnungen auf der Ebene des niedrigsten Attributs dieser Hierarchie aus. Zum Beispiel: Eine Ebenenmetrik mit einem Ziel „Region“ berechnet den regionalen Umsatz, unabhängig davon, was der Bericht beinhaltet. Wird eine Ebenenmetrik mit der Hierarchie „Geographie“ als das Ziel in einem Bericht mit „Region“ platziert, berechnet die Metrik den regionalen Umsatz. Platziert in einem Bericht mit „Call Center“, berechnet die Metrik den Umsatz für „Call Center“. Dieses Beispiel wird unter Beispiele Hierarchieebenenmetrik, Seite 95, ausführlicher erläutert. Die vollständigen Regeln für die Ersetzung der Zielhierarchie werden nachfolgend unter Auflösen einer Hierarchie in einer Ebenenmetrik besprochen. können als das Ziel einer Ebenenmetrik verwendet werden, Attribute um die genaue Berechnungsebene für die Metrik zu definieren. Informationen zur Verwendung eines Attributs als das Ziel einer Ebenenmetrik finden Sie unter Ebenenmetriken: Kontext von Datenberechnungen ändern, Seite 59. Auflösen einer Hierarchie in einer Ebenenmetrik Wird eine Hierarchie als das Ziel in einer Ebenenmetrik verwendet, wird die Hierarchie automatisch durch ein Attribut ersetzt, wenn der Bericht ausgeführt wird. Die Regeln für die Ersetzung der Hierarchie sind nachfolgend aufgeführt: nachfolgend beschriebenen Beispiele verwenden die Hierarchie Die „Produkte“, die die folgenden Attribute enthält, vom höchsten zum niedrigsten: Kategorie, Unterkategorie und Position. • Beinhaltet die Berichtstabelle Attribute aus der Zielhierarchie, wird das kleinste Attribut dieser Hierarchie, das im Bericht gefunden wird, als das Ziel verwendet. 94 Ebenenmetriken: Kontext von Datenberechnungen ändern © 2012 MicroStrategy, Inc. Erweiterte Metriken 3 Handbuch zur erweiterten Berichterstattung Eine Ebenenmetrik mit einem Ziel „Produkte“, platziert in einem Bericht mit „Kategorie“ und „Unterkategorie“, führt die Berechnung auf Ebene der Unterkategorie durch. Verwendet die Ebenenmetrik standardmäßige Gruppierung, berechnet die Metrik einen Wert für jede Unterkategorie. Ist die Ebenenmetrik nicht gruppiert, wird dieselbe Zahl, die Summe für alle im Bericht angezeigten Unterkategorien, für jede Zeile (Unterkategorie) des Berichts berechnet. • Beinhaltet die Berichtstabelle keine Attribute aus der Zielhierarchie, wird der Berichtsfilter überprüft. Beinhaltet der Berichtfilter Attribute aus der Zielhierarchie, wird das kleinste Attribut dieser Hierarchie, das im Filter gefunden wird, als das Ziel verwendet. Eine Ebenenmetrik mit einem Ziel „Produkte“, platziert in einem Bericht mit „Region“, der nach bestimmten Unterkategorien gefiltert wird, führt die Berechnung auf Ebene der Unterkategorie durch. Verwendet die Ebenenmetrik Standardfilterung, führt die Metrik nur für die Attribute im Filter Berechnungen durch. Dieselbe Zahl, die Summe für alle Unterkategorien im Bericht, wird für jede Zeile (Region) des Berichts angezeigt. Verwendet die Ebenenmetrik absolute Filterung, wird die Zielhierarchie nicht in die Metrikberechnung einbezogen, sodass die Gesamtsumme über das Projekt für jede Zeile angezeigt wird. • Beinhaltet weder die Berichtstabelle noch der Berichtsfilter Attribute aus der Zielhierarchie, wird die Hierarchie ignoriert. Eine Ebenenmetrik mit einem Ziel „Produkte“, platziert in einem Bericht mit „Region“, der nach „Kunde“ gefiltert wird, berechnet eine Gesamtsumme über das Projekt, wobei die Zielhierarchie ignoriert wird. Ignoriert die Ebenenmetrik Filterung, wird die Zielhierarchie in allen Instanzen ignoriert. Die Ebenenmetrik berechnet eine Gesamtsumme über das Projekt für alle Zeilen im Bericht. Beispiele Hierarchieebenenmetrik Die Metrik „Geography Revenue“ ist beispielsweise folgendermaßen definiert: • Formel: Summe(Umsatz) • Ziel: Hierarchie „Geographie“ • Filterung: Standard © 2012 MicroStrategy, Inc. Ebenenmetriken: Kontext von Datenberechnungen ändern 95 3 Erweiterte Metriken • Gruppierung: Standard • Keine Berichtsebene Handbuch zur erweiterten Berichterstattung Die Metrik „Geography Revenue“ (Umsatz Geographie) wird in einen Bericht mit Attributen aus der Hierarchie „Geographie“ platziert: Region und Call Center. Andere Metriken im Bericht umfassen die Metrik „Umsatz“ und die Metrik „Regionaler Umsatz“, die eine Ebenenmetrik mit einem Ziel „Region“ ist. Der Bericht wird nach „Region“ und „Kategorie“ gefiltert. Der Bericht ist nachfolgend dargestellt: • Umsatz wird auf der Ebene des Berichts berechnet, die „Call Center“ ist. • Regionaler Umsatz wird auf der Ebene „Region“ berechnet. Die Werte „Regionaler Umsatz“ für beide Call Center in jeder Region sind dieselben. • „Umsatz Geographie“ wird auf der Ebene des niedrigsten Attributs in der Hierarchie „Geographie“ im Bericht berechnet, was „Call Center“ ist. Entfernen Sie „Call Center“ aus dem Bericht; die Ergebnisse werden nachfolgend angezeigt: Alle drei Metriken geben dieselben Zahlen zurück, da: • Umsatz wird auf der Ebene des Berichts berechnet, die nun „Region“ ist. • „Regionaler Umsatz“ fährt damit fort, auf der Ebene „Region“ Berechnungen durchzuführen. 96 Ebenenmetriken: Kontext von Datenberechnungen ändern © 2012 MicroStrategy, Inc. Handbuch zur erweiterten Berichterstattung • Erweiterte Metriken 3 „Umsatz Geographie“ wird auf der Ebene des niedrigsten Attributs in der Hierarchie „Geographie“ im Bericht berechnet, was nun „Region“ ist. Fügen Sie das Attribut „Kategorie“, das sich nicht in der Hierarchie „Geographie“ befindet, dem Bericht hinzu. Die Ergebnisse werden nachfolgend dargestellt: • Umsatz wird auf der Ebene des Berichts berechnet, die nun „Region“ und „Kategorie“ ist. • „Regionaler Umsatz“ fährt damit fort, auf der Ebene „Region“ Berechnungen durchzuführen. • „Umsatz Geographie“ wird auf der Ebene des niedrigsten Attributs in der Hierarchie „Geographie“ im Bericht berechnet, was immer noch „Region“ ist. Der Betrag „Geographie Metrik“ ist derselbe für jede Region, unabhängig von „Kategorie“. © 2012 MicroStrategy, Inc. Ebenenmetriken: Kontext von Datenberechnungen ändern 97 3 Erweiterte Metriken Handbuch zur erweiterten Berichterstattung Ersetzen Sie „Region“ durch „Call Center“. Die Ergebnisse werden nachfolgend dargestellt: Nun geben alle drei Metriken unterschiedliche Ergebnisse zurück: • Umsatz wird auf der Ebene des Berichts berechnet, die nun „Kategorie“ und „Call Center“ ist. • „Regionaler Umsatz“ fährt damit fort, auf der Ebene „Region“ Berechnungen durchzuführen. • „Umsatz Geographie“ wird auf der Ebene des niedrigsten Attributs in der Hierarchie „Geographie“ im Bericht berechnet, was nun „Call Center“ ist. Der Betrag „Geographie Metrik“ ist derselbe für jedes Call Center, unabhängig von „Kategorie“. Entfernen Sie „Call Center“, sodass keine Attribute in der Hierarchie „Geographie“ im Bericht verbleiben. Die Ergebnisse werden im Folgenden angezeigt: 98 Ebenenmetriken: Kontext von Datenberechnungen ändern © 2012 MicroStrategy, Inc. Handbuch zur erweiterten Berichterstattung Erweiterte Metriken 3 • Umsatz wird auf der Ebene des Berichts berechnet, die nun „Kategorie“ ist. • „Regionaler Umsatz“ fährt damit fort, auf der Ebene „Region“ Berechnungen durchzuführen. Da sich keine Attribute aus der Hierarchie „Geographie“ im Bericht befinden, berechnet „Regionaler Umsatz“ den Umsatz für alle Regionen im Bericht. Da der Bericht nach „Mittlere Atlantikküste“ und „Mitte“ gefiltert wird, werden nur diese Regionen in die Berechnung eingeschlossen. • „Umsatz Geographie“ wird auf der Ebene des niedrigsten Attributs in der Hierarchie „Geographie“ im Bericht berechnet. Die Berichtstabelle enthält keinerlei Geographie-Attribute, der Berichtsfilter hingegen wohl. Wie „Regionaler Umsatz“ berechnet „Umsatz Geographie“ dieselbe Zahl für jede Zeile, die Summe aller Regionen im Bericht. Entfernen Sie den Berichtsfilter, sodass keine Geographie-Attribute im Bericht oder Berichtsfilter verbleiben. Die Ergebnisse werden im Folgenden angezeigt: • Umsatz wird auf der Ebene des Berichts berechnet, die nun „Kategorie“ ist. Die Zahl ist größer als im vorherigen Beispiel, da alle Regionen in die Berechnung eingeschlossen sind. • „Regionaler Umsatz“ fährt damit fort, auf der Ebene „Region“ Berechnungen durchzuführen. Da sich keine Attribute aus der Hierarchie „Geographie“ im Bericht oder im Berichtsfilter befinden, berechnet „Regionaler Umsatz“ den Umsatz für alle Regionen im Bericht. Ohne einen Berichtsfilter werden alle Regionen im Projekt eingeschlossen, so dass dies eine Gesamtsumme des gesamten Umsatzes im Projekt ist. • „Umsatz Geographie“ wird auf der Ebene des niedrigsten Attributs in der Hierarchie „Geographie“ im Bericht berechnet. Weder die Berichtstabelle noch der Berichtsfilter enthält irgendwelche Geographie-Attribute. Wie „Regionaler Umsatz“ berechnet „Umsatz Geographie“ dieselbe Zahl für jede Zeile, die Summe aller Regionen im Projekt. © 2012 MicroStrategy, Inc. Ebenenmetriken: Kontext von Datenberechnungen ändern 99 3 Erweiterte Metriken Handbuch zur erweiterten Berichterstattung Ebenenmetriken: Anwenden der Metrikbedingung auf die Metrikberechnung Die Einstellung Filtereinstellung: deaktivieren, um in Bericht oder Berechnungsebene (Dimensionalität) nicht vorhandene Attribute auszuschließen bestimmt, ob der Metrikfilter auf die Metrikberechnung angewendet wird. Standardmäßig ist die Option aktiviert. Wenn sie deaktiviert ist, werden im Bericht oder auf der Ebene der Metrik nicht vorhandene Filterattribute in der Metrikberechnung nicht berücksichtigt. Eine ausführliche Erläuterung der Funktionsweise dieser Einstellung finden Sie unter Beispiel für Filtereinstellung, Seite 100. Diese Einstellung kann die erneute Verwendung einer Metrik in mehreren Berichten erleichtern. Wenn Sie die Filtereinstellung deaktivieren, hängt es vom Inhalt des Berichts ab, welche Teile des Metrikfilters angewendet werden. Das Beispiel in Wiederverwendung von Metriken mit der Filtereinstellung, Seite 103, zeigt, wie Sie mit Hilfe dieser Einstellung Metriken wiederverwenden können. Eine Definition und Beispiele zu Metriken, die Metrikfilter enthalten, finden Sie unter Konditionale Metriken, Seite 110. Kürze halber wird diese Option im weiteren Verlauf dieses Der Kapitels als „Filtereinstellung“ bezeichnet. Beispiel für Filtereinstellung Alle folgenden Berichte enthalten Umsatz für die in den Filialen in Kalifornien verkauften und via Pronto Packages verschickten Bücher. Jedoch hängt der Betrag der Umsätze von der Filtereinstellung ab. 1 Erstellen Sie einen Filter mit den folgenden Bedingungen und versehen Sie ihn mit der Bezeichnung Bücher CA Books Pronto: Call Center = San Diego und San Francisco Kategorie = Bücher Spediteur = Pronto Packages 2 Erstellen Sie eine Umsatz-Metrik und verwenden Sie als Bedingung den Filter „CA Books Pronto“. Standardmäßig ist die Filtereinstellung aktiviert. Nennen Sie die Metrik Revenue (Attributes On). 3 Kopieren Sie die Metrik „Revenue (Attributes On)“ und benennen Sie sie in Revenue (Attributes Off) um. Bearbeiten Sie die Metrik, um die 100 Ebenenmetriken: Kontext von Datenberechnungen ändern © 2012 MicroStrategy, Inc. Handbuch zur erweiterten Berichterstattung Erweiterte Metriken 3 Filtereinstellung zu deaktivieren, indem Sie die folgenden Schritte durchführen: Wählen Sie im Aufschlüsselungsfenster (unter der Überschrift „Metrik ist definiert als“) die Option Berechnungsebene (Dimensionalität) aus. Im Fenster „Definition“ werden nun Optionen für die Berechnungsebene angezeigt. Klicken Sie im Fenster „Definition“ auf Erweitert. Das Dialogfeld „Erweiterte Berechnungsebenenoptionen (Dimensionalität)“ wird geöffnet. Deaktivieren Sie das Kontrollkästchen Filtereinstellung: deaktivieren, um in Bericht oder Berechnungsebene (Dimensionalität) nicht vorhandene Attribute auszuschließen. Klicken Sie auf OK, um zum Metrik-Editor zurückzukehren. Klicken Sie auf Speichern und schließen, um zu MicroStrategy Desktop zurückzukehren. 4 Erstellen Sie einen Bericht mit den Attributen „Region“ und „Call Center“ in den Zeilen und der Metrik „Revenue (Attributes On)“ in den Spalten. Führen Sie den Bericht aus. Die Ergebnisse werden im Folgenden angezeigt: 5 Wechseln Sie in die SQL-Ansicht und achten Sie auf die WHERE-Klausel, wie dies im Folgenden dargestellt ist: where a11.[EMP_ID] = a12.[EMP_ID] and a..11[ITEM_ID] = a.13[ITEM_ID] and a13.[SUBCAT_ID] = a14.[SUBCAT_ID] and a11.[CUSTOMER_ID] = a15.[CUSTOMER_ID] and a11.[EMP_ID] = a15.[EMP.ID] and a11.[ORDER_DATE] = a15.[ORDER_DATE] and a11.[ORDER_ID] = a15.[ORDER_ID] and a12.[CALL_CTR_ID] = a15.[CALL_CTR_ID] and a16.[REGION_ID] = a17.[REGION_ID] and(a12.[CALL_CTR_ID] in (2, 4) and a14.[CATEGORY_ID] in (1) and a15.[SHIPPER_ID] in (1) © 2012 MicroStrategy, Inc. Ebenenmetriken: Kontext von Datenberechnungen ändern 101 3 Erweiterte Metriken Handbuch zur erweiterten Berichterstattung Die Metrikberechnung enthält den gesamten Metrikfilter („Call Center“, „Kategorie“ und „Spediteur“). 6 Speichern Sie den Bericht unter dem Namen CA Revenue (Attributes On). 7 Kehren Sie zur Designansicht zurück. Löschen Sie die Metrik „Revenue (Attributes On)“ und ersetzen Sie sie durch die Metrik „Revenue (Attributes Off)“. Führen Sie den Bericht aus. Die Ergebnisse werden im Folgenden angezeigt: 8 Warum haben sich die Umsätze wesentlich erhöht? Wechseln Sie zur SQL-Ansicht, um die WHERE-Klausel zu überprüfen: where a11.[CALL_CTR_ID] = a12.[CALL_CTR_ID] and a12.[REGION_ID] = a13.[REGION_ID] and a11.[CALL_CTR_ID] in (2, 4) Wenn die Filtereinstellung deaktiviert ist, werden in der Metrikberechnung nur die Attribute im Metrikfilter berücksichtigt, die im Bericht oder auf der Metrikebene vorhanden sind. In dem Bericht werden diese Anforderungen nur durch „Call Center“ erfüllt, da dies sich in der Schablone befindet. Da die Metrikbedingungen „Kategorie = Buch“ und „Spediteur = Pronto Packages“ ausgeschlossen wurden, werden die Umsätze für alle Kategorien und alle Speditionsunternehmen berechnet, so dass sich der Umsatzbetrag wesentlich erhöht. den vorherigen Beispielen wurde die Berichtsebene als Instandardmäßige Metrikebene verwendet, so dass sich die Ebene nicht auf die Filtereinstellung auswirkt. Im nächsten Beispiel dieses Verfahrens wird eine Metrikebene hinzugefügt. 9 Speichern Sie den Bericht unter dem Namen CA Revenue (Attributes Off). 10 Kopieren Sie die Metrik „Revenue (Attributes Off)“ und benennen Sie sie in Order Revenue (Attributes Off) (Bestellung Umsatz (Attribute deaktiviert)) um. Bearbeiten Sie die Metrik, um der Metrikebene „Order“ (Bestellung) hinzuzufügen. 102 Ebenenmetriken: Kontext von Datenberechnungen ändern © 2012 MicroStrategy, Inc. Handbuch zur erweiterten Berichterstattung Erweiterte Metriken 3 11 Kopieren Sie den Bericht „CA Revenue (Attributes Off)“ und benennen Sie ihn in Order CA Revenue (Attributes Off) um. 12 Bearbeiten Sie den neuen Bericht. Löschen Sie die Metrik „Revenue (Attributes Off)“ und ersetzen Sie sie durch die Metrik „Order Revenue (Attributes Off)“. Führen Sie den Bericht aus. Die Ergebnisse werden im Folgenden angezeigt: 13 Der Betrag der Umsätze hat sich erneut geändert. Überprüfen Sie in der SQL-Ansicht die WHERE-Klausel, um die Ursache zu ermitteln: where a11.[EMP_ID] = a12.[EMP_ID] and a.11[CUSTOMER_ID] = a13.[CUSTOMER_ID] and a.11[EMP_ID] = a13.[EMP_ID] and a.11[ORDER_DATE] =a13.[ORDER_DATE] and a.11[ORDER_ID] = a13.[ORDER_ID] and a12.[CALL_CTR_ID] = a14.[CALL_CTR_ID] and a14.[REGION_ID] = a15.[REGION_ID] and a12.[CALL_CTR_ID] in (2, 4) and a13.[SHIPPER_ID] in (1) Nun enthält die Metrikberechnung „Call Center“, da dies in der Schablone definiert ist. Daneben ist auch „Shipper“ (Spediteur) enthalten, da sich dieses Attribut auf der gleichen Hierarchie wie „Order“ (Bestellung), der Metrikebene, befindet. Das Attribut „Category“ (Kategorie) ist nicht in der Metrikberechnung enthalten, da es weder im Bericht noch auf der Metrikebene vorhanden ist. Die Metrik berechnet Umsatz in allen Kategorien für Bestellungen, die von Pronto Packages für die Filialen in Kalifornien versandt wurden. Wiederverwendung von Metriken mit der Filtereinstellung Die Filtereinstellung kann die erneute Verwendung einer Metrik in mehreren Berichten erleichtern. Löschen Sie die Filtereinstellung, so dass die Attribute im Bericht beeinflussen, welche Teile der Metrikfilterbedingung angewendet werden. So müssen Sie nicht mehrere Metriken erstellen und pflegen, insbesondere wenn die Metrik und Filterqualifizierungen komplex sind. © 2012 MicroStrategy, Inc. Ebenenmetriken: Kontext von Datenberechnungen ändern 103 3 Erweiterte Metriken Handbuch zur erweiterten Berichterstattung Zum Beispiel: Eine Umsatzmetrik verfügt über eine Bedingung, die nach der Region „Nordosten“ und der Kategorie „Elektronik“ filtert. Ist die Filtereinstellung gelöscht, werden Attribute aus der Metrikbedingung, die sich nicht im Bericht oder auf der Ebene der Metrik befinden, nicht in die Metrikberechnung eingeschlossen. Da der Standard für Berichtsebenen noch nicht geändert wurde, werden nur die Attribute im Bericht die Metrikberechnung beeinflussen (wie dies die folgende Tabelle zeigt). Metrikbedingungen Attribute im Bericht Metrikergebnisse Region = Nordosten Kategorie Umsätze für die Kategorie „Elektronik“ in allen Regionen Region = Nordosten Call Center Kategorie = Elektronik Kategorie Umsätze für alle Elektronikartikel in allen Call Centern in der Region „Nordosten“ Kategorie = Elektronik Platzieren Sie die Metrik in einen Bericht, der „Kategorie“ enthält. Umsätze werden berechnet für die Kategorie „Elektronik“ über alle Regionen. Die Metrikbedingung für „Region“ ist nicht in der Metrikberechnung enthalten, da die Filtereinstellung alle Attribute in der Metrikbedingung ignoriert, die sich nicht im Bericht befinden. Platzieren Sie dieselbe Metrik in einen Bericht, der „Call Center“ und „Kategorie“ enthält. Umsätze für die Kategorie „Elektronik“ für alle Call Center in der Region „Nordosten“ werden berechnet. Die Metrikbedingung für „Region“ ist nun in der Metrikberechnung enthalten, da die Filtereinstellung nur jedwede Attribute in der Metrikbedingung ignoriert, die sich nicht im Bericht befinden oder in Bezug zu Attributen im Bericht stehen. „Call Center“ und „Region“ befinden sich in derselben Hierarchie und stehen daher in Bezug zueinander. Dieselbe Metrik gibt andere Ergebnisse in verschiedenen Berichten zurück, da die Berichtsattribute bestimmen, welche Qualifizierungen in der Metrikberechnung verwendet werden. Sie können die gleichen Ergebnisse mit zwei verschiedenen Metriken mit jeweils eigenem Filter erzielen. Durch die Wiederverwendung der Metrik und des Filters sparen Sie jedoch Erstellungs- und Wartungszeit, besonders dann, wenn die Metrik und der Filter komplexer als in diesem vereinfachenden Beispiel sind. 104 Ebenenmetriken: Kontext von Datenberechnungen ändern © 2012 MicroStrategy, Inc. Erweiterte Metriken 3 Handbuch zur erweiterten Berichterstattung Die folgende Vorgehensweise erstellt obiges Beispiel neu, insbesondere zeigt es, wie die Berichts-SQL durch die Filtereinstellung beeinflusst wird. detailliertere Beschreibung zu Metriken, die Metrikfilter Eine enthalten, einschließlich Beispiele, finden Sie unter Konditionale Metriken, Seite 110. So verwenden Sie eine Metrik mit der Filtereinstellung erneut 1 Erstellen Sie einen Filter mit den folgenden Bedingungen und versehen Sie ihn mit der Bezeichnung Elektronik Nordosten: Region = Nordosten Kategorie = Elektronik 2 Erstellen Sie eine Umsatz-Metrik und verwenden Sie als Bedingung den Filter „Elektronik Nordosten“. Belassen Sie die Metrikebeneneinstellung auf der Berichtsebene. Standardmäßig ist die Filtereinstellung aktiviert. Speichern Sie die Metrik als Umsatz Elektronik Nordosten – ausgewählt. 3 Kopieren Sie die Metrik Umsatz Elektronik Nordosten - ausgewählt und benennen Sie sie in Umsatz Elektronik Nordosten - erledigt um. Bearbeiten Sie die Metrik, um die Filtereinstellung, wie im Folgenden beschrieben, zu löschen: Klicken Sie doppelt auf die Metrik Umsatz Elektronik Nordosten erledigt. Der Metrik-Editor wird geöffnet. Wählen Sie im Aufschlüsselungsfenster (unter der Überschrift „Metrik ist definiert als“) die Option Berechnungsebene (Dimensionalität) aus. Im Fenster „Definition“ werden nun Optionen für die Berechnungsebene angezeigt. Klicken Sie im Fenster „Definition“ auf Erweitert. Das Dialogfeld „Erweiterte Berechnungsebenenoptionen (Dimensionalität)“ wird geöffnet. Deaktivieren Sie das Kontrollkästchen Filtereinstellung: deaktivieren, um in Bericht oder Berechnungsebene (Dimensionalität) nicht vorhandene Attribute auszuschließen. Klicken Sie auf OK, um zum Metrik-Editor zurückzukehren. Speichern und schließen Sie die Metrik. © 2012 MicroStrategy, Inc. Ebenenmetriken: Kontext von Datenberechnungen ändern 105 3 Erweiterte Metriken Handbuch zur erweiterten Berichterstattung 4 Fügen Sie die Metrik Umsatz Elektronik Nordosten - erledigt in einen Bericht mit Category (Kategorie) ein. Wechseln Sie zur SQL-Ansicht. Wie nachfolgend gezeigt, filtert die WHERE-Klausel nicht nach Region: where a11.[CATEGORY_ID] = a12.[CATEGORY_ID] and a11.[CATEGORY_ID] in (2) Der Grund hierfür ist, dass „Region“ (bzw. jedes verwandte Attribut) sich nicht im Bericht oder auf der Ebene der Metrik befindet. 5 Erstellen Sie dann einen neuen Bericht. Verwenden Sie die gleiche Metrik, aber fügen Sie der Tabelle Call Center hinzu. Die WHERE-Klausel filtert nicht nach „Category“: where a11.[CALL_CTR_ID] = a12.[CALL_CTR_ID] and a12.[REGION_ID] in (1) Der Grund dafür ist auch hier, dass „Category“ sich nicht im Bericht oder auf der Ebene der Metrik befindet. Die Qualifizierung „Category“ wirkt sich daher nicht auf die Metrikberechnung aus. „Call Center“ (aus dem Bericht) steht in Beziehung zu „Region“ (aus der Metrikbedingung), sodass nur „Nordosten“ in den Bericht eingeschlossen wird. In beiden Fällen bestimmen die Berichtsattribute, welche Qualifizierungen in der Metrikberechnung verwendet werden. Die gleiche Metrik gibt unterschiedliche Ergebnisse zurück. 6 Fügen Sie zum Abschluss dieses Beispiels die Metrik Umsatz Elektronik Nordosten - ausgewählt in einen neuen Bericht mit Category ein. Sowohl die Qualifizierung „Region“ als auch „Category“ werden verwendet, da die Metrikqualifizierungen nicht durch den Berichtsinhalt beeinflusst werden. where a11.[SUBCAT_ID] = a12.[SUBCAT_ID] and a.12[CATEGORY_ID] = A.13[CATEOGRY_ID] and (a11.[REGION_ID] in (1) and a12.[CATEGORY_ID] in (2)) Ebenenmetriken akzeptieren Dimensionalitätseinheiten zur Emulierung von MicroStrategy 6.x-Verhalten Die Einstellung Anderen Benutzern das Hinzufügen zusätzlicher Einheiten zu dieser Definition gestatten wird zum Emulieren des Verhaltens von MicroStrategy 6.x verwendet und betrifft nur Projekte, die von Version 6.x aktualisiert wurden. Die Option gibt an, ob die Metrik Dimensionalitätseinheiten akzeptiert. Sie wird für Metriken auf Schablonenebene und für Metriken im Filter für eine Metrikqualifizierung 106 Ebenenmetriken: Kontext von Datenberechnungen ändern © 2012 MicroStrategy, Inc. Handbuch zur erweiterten Berichterstattung Erweiterte Metriken 3 verwendet. Diese Dimensionalität wird mit den ursprünglichen Einheiten zusammengeführt, um die Metrikebene zu vervollständigen. Diese Option ist verfügbar im Dialogfeld „Ebene (Dimensionalität)“ der erweiterten Optionen, auf die Sie über die Schaltfläche Erweitert im Komponentenfenster „Ebene (Dimensionalität)“ zugreifen (gezeigt in Elemente einer Metrikebene, Seite 61). Verschachtelte Metriken Verschachtelte Metriken oder verschachtelte Aggregationsmetriken sind eine Art einer einfachen Metrik, wobei eine Aggregationsfunktion innerhalb einer anderen eingeschlossen ist. Zum Beispiel: Durchschn.(Summe(FAKT)) Die innere Funktion Summe berechnet die Summe für den Fakt „Umsatz“ und die äußere Funktion Durchschn. berechnet den Durchschnitt dieses Ergebnisses. Verschachtelte Metriken sind nützlich, wenn das Data Warehouse keine Faktdaten auf der Ebene speichert, die für eine bestimmte Analyse benötigt werden, und werden am besten mit jeder Formel verwendet, die auf einer anderen Attributebene aggregiert wird. Informationen zu Ebenen finden Sie unter Ebenenmetriken: Kontext von Datenberechnungen ändern, Seite 59. Sie möchten beispielsweise den durchschnittlichen Umsatz pro Kategorie für jede Region kennen. Sie können eine verschachtelte Metrik erstellen, die zuerst den Umsatz für alle Kategorien berechnet, und dann den Durchschnitt für jede Region berechnet. Die Metrik ist definiert als: Durchschn.(Summe(Umsatz) {~, Kategorie}) {~, Region} Die innere Formel Summe (Umsatz) berechnet den Umsatz auf der Ebene „Kategorie“. Die äußere Formel berechnet dann den Durchschnitt der sich ergebenden Werte auf der Ebene „Region“. Im Metrik-Editor erscheint die © 2012 MicroStrategy, Inc. Verschachtelte Metriken 107 3 Erweiterte Metriken Handbuch zur erweiterten Berichterstattung innere Formel als ein untergeordnetes Objekt der äußeren Formel, wie dies im Folgenden dargestellt ist: Der folgende Bericht verwendet die obige Metrik, um den durchschnittlichen Umsatz pro Kategorie für jede Region anzuzeigen. Dies ähnelt der Erstellung eines Berichts, der den Umsatz pro Kategorie für jede Region berechnet und dann die Zwischensumme „Durchschnitt“ aktiviert, wie dies im Folgenden dargestellt ist. Der Wert der Zwischensumme „Durchschnitt“ wird in jeder Zeile des vorangegangenen Berichts widergespiegelt: 108 Verschachtelte Metriken © 2012 MicroStrategy, Inc. Handbuch zur erweiterten Berichterstattung Erweiterte Metriken 3 Erstellen einer verschachtelten Metrik Sie können eine verschachtelte Metrik erstellen, indem Sie die Definition direkt im Metrik-Editor eingeben oder indem Sie eine äußere Formel zu einer Ebenenmetrik hinzufügen, die bereits in Ihrem Projekt vorliegt. die inneren als auch äußeren Funktionen für die Sowohl verschachtelte Metrik müssen Aggregationsfunktionen wie Summe, Durchschnitt, Maximum usw. sein. So geben Sie die Definition für eine verschachtelte Metrik ein 1 Wählen Sie im Menü Datei die Option Neu und anschließend Metrik. Der Metrik-Editor wird geöffnet. Wenn das Fenster „Neue Metrik“ angezeigt wird, wählen Sie das Symbol Leere Metrik aus. Wenn dieses Dialogfeld in Zukunft nicht mehr angezeigt werden soll, aktivieren Sie das Kontrollkästchen Diesen Dialog in Zukunft nicht mehr anzeigen. Klicken Sie auf OK. Eine vollständige Beschreibung von Objektschablonen, einschließlich einer Liste aller Objekte, die Objektschablonen verwenden können, finden Sie unter Objektschablonen, Seite 450. 2 Wählen Sie Leere Metrik und klicken Sie auf OK. 3 Im Bereich „Definition“ rechts geben Sie die Formel für die Metrik ein. Zum Beispiel Durchschn.(Summe(Umsatz) {~, Kategorie}) {~, Region}, wobei Umsatz ein Fakt ist. 4 Klicken Sie auf Überprüfen. Im Statusbereich sollte nun die Meldung „Gültiger Ausdruck“ angezeigt werden. Wenn dies nicht der Fall ist, überprüfen Sie die Formel auf Fehler. 5 Klicken Sie auf Speichern und schließen. So verwenden Sie eine bestehende Ebenenmetrik 1 Wählen Sie im Menü Datei die Option Neu und anschließend Metrik. Der Metrik-Editor wird geöffnet. Wenn das Fenster „Neue Metrik“ angezeigt wird, wählen Sie das Symbol Leere Metrik aus. Wenn dieses Dialogfeld in Zukunft nicht mehr angezeigt werden soll, aktivieren Sie das Kontrollkästchen Diesen Dialog © 2012 MicroStrategy, Inc. Verschachtelte Metriken 109 3 Erweiterte Metriken Handbuch zur erweiterten Berichterstattung in Zukunft nicht mehr anzeigen. Klicken Sie auf OK. Eine vollständige Beschreibung von Objektschablonen, einschließlich einer Liste aller Objekte, die Objektschablonen verwenden können, finden Sie unter Objektschablonen, Seite 450. 2 Wählen Sie Leere Metrik und klicken Sie auf OK. 3 Im Bereich „Objektauswahl“ suchen Sie nach der Ebenenmetrik, die Sie verwenden möchten. 4 Ziehen Sie die Metrik in den Bereich „Definition“. 5 Geben Sie äußere Aggregationsfunktion unter Verwendung der Ebenenmetrik als das Argument ein. Zum Beispiel Durchschn.([Kategorie Umsatz]) {~, Region}, wobei Kategorie Umsatz eine Ebenenmetrik ist, die definiert ist als Summe(Umsatz) {~, Kategorie}. 6 Klicken Sie auf Überprüfen. Im Statusbereich sollte nun die Meldung „Gültiger Ausdruck“ angezeigt werden. Wenn dies nicht der Fall ist, überprüfen Sie die Formel auf Fehler. 7 Klicken Sie auf Speichern und schließen. Konditionale Metriken Konditionalität wirkt wie ein Metrikfilter, der unabhängig von den Filtern aller Berichte ist, in denen die Metrik verwendet wird. Mit einer konditionalen Metrik können Sie einen Filter auf eine einzelne Metrik in einem Bericht anwenden, ohne dass sich dies auf die anderen Metriken auswirkt. Die Metrikbedingung kann entweder ein Filter oder eine Eingabe sein, die eine Liste von Filtern zurückgibt. Jeder Metrik kann nur ein Filter bzw. eine Eingabe zugeordnet werden. Der Filter kann jedoch mehrere Qualifizierungen enthalten. Ein Beispiel hierfür finden Sie unter Konditionale Metriken mit mehreren Qualifizierungen, Seite 112. Begriffe „Metrikfilter“ und „Metrikbedingung“ werden so Die verwendet, dass sie gegeneinander ausgetauscht werden können, um sich auf den Filter in einer konditionalen Metrik zu beziehen. Der folgende Bericht beinhaltet ein einfaches Beispiel einer konditionalen Metrik, um eine konditionale Metrik in ihrer einfachsten Form kurz zu veranschaulichen. In diesem Beispiel soll der regionale Umsatz für 110 Konditionale Metriken © 2012 MicroStrategy, Inc. Handbuch zur erweiterten Berichterstattung Erweiterte Metriken 3 unterschiedliche Kategorien überprüft werden. Sie können einen Bericht erstellen, der „Category“ (Kategorie), die Metrik „Revenue“ (Umsatz) und konditionale Metriken für die Regionen enthält. Im folgenden Berichtsbeispiel sind die Metriken „Northeast Revenue“ und „Mid-Atlantic Revenue“ konditionale Metriken. In „Northeast Revenue“ wird die gleiche Formel wie in der Metrik „Revenue“ verwendet, mit einem Filter für die Region „Northeast“. Die Metrik „Mid-Atlantic Revenue“ wurde auf die gleiche Weise erstellt. Mit Hilfe von konditionalen Metriken können Sie komplexere Analysen erstellen als den einfachen Bericht oben. Dies wird anhand der folgenden Beispiele gezeigt. Beispiel für konditionale Metriken Der folgende Bericht vergleicht die Löhne und Prämien, die in verschiedenen Abteilungen gezahlt werden. Dafür wird ein Berichtsfilter mit Eingabe für „Jahr“ verwendet. Das folgende Berichtsbeispiel enthält Daten für 2003. Bericht mit dem Titel „Salary and Bonus Distribution by Dieser Department“ steht im Analyse-Modul „Human Resources“, eines der MicroStrategy Analytics Modules, zur Verfügung. Er wird standardmäßig als Diagrammbericht angezeigt. Die Metrik „Paid Salary“ addiert den Fakt „Compensation Cost“ und verfügt über eine Bedingung, den Filter „Base Salary“. Dieser Filter qualifiziert das © 2012 MicroStrategy, Inc. Konditionale Metriken 111 3 Erweiterte Metriken Handbuch zur erweiterten Berichterstattung Attribut „Compensation Item“ für „Base Salary“. Die Metrikdefinition lautet wie folgt: Sum([Compensation Cost]) {~+} <[Base Salary]> Beachten Sie, dass der Filtername zwischen spitze Klammern gesetzt wird (< >) (zusätzliche Symbole werden in Eigenschaftensymbole der Metrikebene: Definition der Syntax von Ausdrücken, Seite 62, beschrieben). Die Metrik „Paid Bonus“ ähnelt „Paid Salary“, mit dem Unterschied, dass ihre Bedingung „Regular Bonus“ lautet, die das Attribut „Compensation Item“ nach „Bonus“ filtert. Die Metrikdefinition lautet wie folgt: Sum([Compensation Cost]) {~+} <[Regular Bonus]> Eine zusätzliche Anforderung an diesen Bericht ist ein Vergleich des Prämienbetrags mit dem Lohnbetrag. Dies geschieht einfach durch Kombinieren der konditionalen Metriken. Erstellen Sie eine zusammengesetzte Metrik, bei der die Metrik „Paid Bonus“ durch „Paid Salary“ geteilt wird. Die Metrikdefinition lautet wie folgt: ([Paid Bonus] / [Paid Salary]) Die neue Metrik verfügt über keine eigene Bedingung; die Bedingung in jeder der einzelnen Metriken wird nur auf diese Metrik angewendet. Eine detailliertere Beschreibung zu zusammengesetzten Metriken, einschließlich Beispiele und Vorgehensweisen, finden Sie unter Zusammengesetzte Metriken, Seite 146. Konditionale Metriken mit mehreren Qualifizierungen Einer Metrik kann nur ein einziger Filter zugeordnet werden, der jedoch beliebig viele Filterqualifizierungen enthalten kann. Sie benötigen zum Beispiel einen Bericht, der eine Zählung der Kunden mit den folgenden Qualifizierungen zeigt: • Weiblich • Lebt in der Region „Mitte“ • Aktiver Kunde 112 Konditionale Metriken © 2012 MicroStrategy, Inc. Handbuch zur erweiterten Berichterstattung Erweiterte Metriken 3 Erstellen Sie einen Filter mit diesen drei Qualifizierungen, wenden Sie den Filter auf die Metrik „Count“ (Zählung) an und fügen Sie dem Bericht die Metrik hinzu. Die Ergebnisse werden im Folgenden angezeigt. Die Metrikdefinition unterscheidet sich nicht von Definitionen anderer konditionaler Metriken. Die vielfachen Filterungsqualifizierungen sind in dem Filter enthalten, der auf die Metrik angewendet wird. Die Metrikdefinition lautet wie folgt: [Count of Customers (Customer Lookup)] {~+} <[Active Female Customers in Central Region]> Beispiel für eine konditionale Metrik mit einer Ebene Sie können eine Metrik mit einer Bedingung und einer Ebene erstellen. Beispiel: Sie benötigen einen Bericht, der alle regionalen Umsätze zu Umsätzen in der Region „Mitte“ vergleicht. Sowohl Bedingungen als auch Ebenen werden auf die Metriken angewendet, um das gewünschte Ergebnis zu erhalten, das nachfolgend dargestellt wird. Die folgenden Beschreibungen der in diesem Bericht verwendeten Metriken beinhalten Metrikdefinitionen. In jeder Metrikdefinition zeigen die Informationen zwischen geschweiften Klammern - { } - die Metrikebene an. Zusätzliche Ebeneneigenschaften wurden in diesen Definitionen angezeigt, © 2012 MicroStrategy, Inc. Konditionale Metriken 113 3 Erweiterte Metriken Handbuch zur erweiterten Berichterstattung um die Gruppierungs- und Filterungseinstellungen anzugeben. Eine Tabelle der Symbole finden Sie unter Eigenschaftensymbole der Metrikebene: Definition der Syntax von Ausdrücken, Seite 62. Allgemeinere Informationen zu Ebenenmetriken finden Sie unter Ebenenmetriken: Kontext von Datenberechnungen ändern, Seite 59. • Umsatz Summe(Umsatz){~+} In der obigen Metrikdefinition ist Umsatz der Fakt „Umsatz“. Das Zeichen {~+} zeigt an, dass diese Metrik als Berichtsebene berechnet wird. Mit anderen Worten: Diese Metrik berechnet Umsätze für die Attribute im Bericht, in diesem Fall die regionalen Umsätze. • Umsatz Mitte Summe(Umsatz) {~+,!Region+} <[Mitte]> wobei Umsatz der Fakt „Umsatz“ ist. Diese Metrik enthält sowohl eine Ebene (Region) als auch eine Bedingung (Mitte). Sie gibt für jede Zeile im Bericht den Umsatz für die Region „Mitte“ zurück. Wie? Die Bedingung lässt in der Metrikberechnung unabhängig vom Inhalt des Berichts nur Daten für die Region „Mitte“ zu. Die Metrik gibt nun für jede Zeile im Bericht die richtigen Daten (d. h. 5.029.366 $) zurück. Damit könnten Sie die Metrik „Umsatz Mitte“ für vollständig halten. Wenn Sie sie jedoch in den Bericht einfügen, würde nur eine Zeile, Mitte, zurückgegeben. Warum? Stellen Sie sich die Metrikergebnisse als Tabellen an Daten vor. Die Tabelle für die Metrik „Umsatz“ enthält für jede der Regionen im Projekt eine Zeile mit dem entsprechenden Umsatzbetrag. Die Tabelle für die Metrik „Umsatz Mitte“ enthält nur eine Zeile, den Umsatz für die Region „Mitte“. Die Tabellen werden mit der Spalte „Region“ abgeglichen, um den Bericht zu erstellen. Die einzige Übereinstimmung ist „Mitte“, so dass nur diese Zeile zurückgegeben wird. Wie können mehr Zeilen in den Bericht eingefügt werden? Wenn der Metrik eine Ebene hinzugefügt wird, deren Gruppierung auf „Keine“ und ein Ziel „Region“ eingestellt ist, werden acht Datenzeilen im Bericht zurückgegeben. Das Ziel ist die Attributebene, auf der in der Metrikberechnung die Gruppierung erfolgt. Das Ziel der Ebene ist „Region“, es kann jedoch jedes beliebige Elternattribut des Berichtsattributs sein (in diesem Fall „Region“). Die Verwendung von „Land“ würde auch funktionieren, da die Einstellung der Gruppierung auf „Keine“ wichtiger ist als das tatsächliche Attribut im Ziel. 114 Konditionale Metriken © 2012 MicroStrategy, Inc. Handbuch zur erweiterten Berichterstattung Erweiterte Metriken 3 „Keine Gruppierung“ bedeutet, dass die Metrik für das Ziel keine Gruppierung ausführt, so dass die einzelne Zeile für die Umsätze der Region „Mitte“ jeder Zeile in der Metriktabelle „Umsatz“ zugeordnet wird. Bei Standardfilterung für die Ebene (dies ist die Standardeinstellung) kann die Metrikbedingung auf die Metrikberechnung angewendet werden. Wenn Sie die Filterung z. B. in „Ignorieren“ ändern, wird die Metrikbedingung ignoriert, was dem Zweck der Bedingung widerspricht. • Abweichung von Mitte (Umsatz - [Umsatz Mitte]) wobei Umsatz und Umsatz Mitte die oben erstellten Metriken sind. Dabei handelt es sich um eine zusammengesetzte Metrik, da sie einen arithmetischen Operator (-) verwendet. Die Ebenen und Bedingungen, die für die Komponentenmetriken eingerichtet wurden, ändern sich nicht, wenn die Metriken in der zusammengesetzten Metrik kombiniert werden. Daher lautet die Metrikberechnung einfach „Umsatz- Umsatz Mitte“. Definition zusammengesetzter Metriken, einschließlich Eine Beispiele, finden Sie unter Zusammengesetzte Metriken, Seite 146. Erstellen einer konditionalen Metrik Verwenden Sie den Bereich „Metrikdefinition“ des Metrik-Editors, um die Metrikbedingung einzustellen. Dieser Bereich ist in zwei Unterbereiche unterteilt: der Bereich „Metrikkomponente“ oben und der Bereich „Definition“ unten. Der Bereich „Metrikdefinition“ zeigt die komplette Metrikdefinition an, einschließlich Formeln, Berechnungsebene, Konditionalität und Transformationskomponenten. Wenn Sie im Bereich „Metrikkomponente“ den Eintrag Konditionalität auswählen, zeigt der © 2012 MicroStrategy, Inc. Konditionale Metriken 115 3 Erweiterte Metriken Handbuch zur erweiterten Berichterstattung Bereich „Definition“ die Bedingungen für die Metrik, wie dies nachfolgend gezeigt wird. Die folgenden Schritte zeigen Ihnen, wie der Metrik-Editor verwendet wird, um konditionale Metriken zu erstellen. Der Metrik-Editor kann verwendet werden, um einfache und zusammengesetzte Metriken abzuändern. Anstatt den Metrik-Editor zum Anwenden eines Filters auf eine einzelne Metrik einzusetzen, können Sie den Erweiterten Metrikassistenten verwenden, um mehrere einfache Metriken mit mehreren Filtern zu kombinieren. Dies kann bei der Reduzierung der Zeit hilfreich sein, die notwendig ist, um die konditionalen Metriken für ein Projekt zu erstellen, wie dies beschrieben ist unter Metriken erstellen durch Metrik-, Filter- und Transformationskombination, Seite 150. können auch mehrere Metriken gleichzeitig erstellen, bearbeiten Sie oder löschen, indem Sie ein Command Manager-Skript verwenden. Command Manager ist ein MicroStrategy-Tool, das zum Automatisieren bestimmter Aufgaben und Prozesse dient. Weitere Informationen zum Command Manager, einschließlich Anleitungen, finden Sie im Kapitel Command Manager im System Administration Guide. 116 Konditionale Metriken © 2012 MicroStrategy, Inc. Handbuch zur erweiterten Berichterstattung Erweiterte Metriken 3 So erstellen Sie eine konditionale Metrik 1 Wählen Sie in MicroStrategy Desktop im Menü Datei die Option Neu und klicken Sie dann auf Metrik. Der Metrik-Editor wird geöffnet. Wenn das Fenster „Neue Metrik“ angezeigt wird, wählen Sie das Symbol Leere Metrik aus. Wenn dieses Dialogfeld in Zukunft nicht mehr angezeigt werden soll, aktivieren Sie das Kontrollkästchen Diesen Dialog in Zukunft nicht mehr anzeigen. Klicken Sie auf OK. Eine vollständige Beschreibung von Objektschablonen, einschließlich einer Liste aller Objekte, die Objektschablonen verwenden können, finden Sie unter Objektschablonen, Seite 450. 2 Erstellen Sie die Metrikformel, indem Sie Fakten, Attribute, Metriken, Operatoren und/oder Funktionen hinzufügen. Um zum Beispiel die oben gezeigte Metrik „Paid Salary“ zu erstellen, fügen Sie den Fakt „Compensation Cost“ aus der Objektauswahl hinzu. Die Funktion „Summe“ wird automatisch hinzugefügt. Detaillierte Vorgehensweisen zur Erstellung grundlegender Metriken finden Sie im Kapitel Für Designer: Abfrageobjekte und Abfragen erstellen im MicroStrategy Handbuch zu den Grundlagen der Berichterstattung. können Sie für einfache Metriken, nicht jedoch für Konditionalität zusammengesetzte Metriken einstellen. Die Formel einer einfachen Metrik basiert auf Gruppenfunktionen (wie „Summe“ oder „Durchschnitt“). Eine Schnellübersicht zu einfachen Metriken und Formeln finden Sie unter Vorbereitung, Seite 56. Eine detailliertere Beschreibung einfacher Metriken, einschließlich Beispiele, finden Sie im MicroStrategy Handbuch zu den Grundlagen der Berichterstattung. 3 Klicken Sie auf Filterung (Konditionalität) im Bereich „Metrikkomponente“, der sich unter der Überschrift „Metrik (Metrikname) ist definiert als“ befindet. Der Bereich „Filterung (Konditionalität)“ wird unter dem Bereich „Metrikkomponente“ angezeigt. 4 Wählen Sie den Filter oder die Eingabe aus, den/die Sie unter Verwendung einer der folgenden Methoden in die Metrik platzieren möchten: Verwenden Sie die Objektauswahl, um das Objekt zu lokalisieren und ziehen Sie es dann in den Bereich „Bedingungsdefinition“. © 2012 MicroStrategy, Inc. Konditionale Metriken 117 3 Erweiterte Metriken Handbuch zur erweiterten Berichterstattung Klicken Sie auf Durchsuchen. Das Dialogfeld „Sicherheitsfilter importieren“ wird geöffnet und Sie können aus der angezeigten Liste einen Filter auswählen oder navigieren Sie zum korrekten Filter. Objekteingaben im Dialogfeld zu sehen, wählen Sie Um Objekteingabe in der Liste Objekte des Typs. Als Metrikbedingung kann nur eine Objekteingabe verwendet werden, mit der Sie einen Filter auswählen können. 5 Sie können einen Filter oder eine Eingabe ändern, indem Sie ihn/sie auswählen und auf Bearbeiten klicken. Der Filter-Editor oder der Eingabe-Assistent wird geöffnet. Haben Sie Ihre Änderungen abgeschlossen, klicken Sie auf Speichern und Schließen (im Filter-Editor) oder Fertigstellen (im Eingabe-Assistenten), um zum Metrik-Editor zurückzukehren. 6 Zum Entfernen eines Filters wählen Sie ihn aus und klicken auf Leeren. 7 Speichern Sie die Metrik. die Schaltfläche „Erweitert“ greifen Sie auf das Dialogfeld Über „Erweiterte Filterungsoptionen (Konditionalität)“ zu. Die erweiterten Optionen steuern die Interaktion von konditionalen Metriken und Berichtsfiltern, wie dies beschrieben wird unter Einbettungsmethode, Seite 119, Zugehörige Elemente im Berichtsfilter entfernen, Seite 124, und Ändern der Standardwerte für „Erweiterte Filterungsoptionen (Konditionalität)“, Seite 137. Konditionale Metriken und Berichtsfilterinteraktionen Wenn ein Bericht einen Filter und eine konditionale Metrik enthält, interagieren der Berichtsfilter und der in der Metrik enthaltene Filter (der Metrikfilter oder die Metrikbedingung), um die Daten für die konditionale Metrik zu erzeugen. Die erweiterten Optionen für diese konditionale Metrik führen zu dieser Interaktion. Diese Optionen werden im Folgenden beschrieben. • Die Einbettungsmethode, Seite 119, bestimmt, wie die Filter zusammengeführt werden (durch die Einstellung welcher Filter zuerst ausgewertet wird). Standardmäßig wird der Berichtsfilter zuerst angewendet. • Die Option Zugehörige Elemente im Berichtsfilter entfernen, Seite 124, wird verwendet, wenn der Berichtsfilter eine Qualifizierung enthält, die ein Attribut in Beziehung zu einem Attribut in der Metrikbedingung 118 Konditionale Metriken © 2012 MicroStrategy, Inc. Handbuch zur erweiterten Berichterstattung Erweiterte Metriken 3 enthält. Standardmäßig werden die verwandten Attribute im Berichtsfilter ignoriert. Diese Optionen hängen voneinander ab; obwohl sie alle die Filterinteraktion unterschiedlich beeinflussen, arbeiten sie auch zusammen. Haben Sie die Optionen getrennt voneinander verstanden, gehen Sie zu Kombination der Einbettungsmethode und der Einstellung „Entfernen verwandter Elemente“, Seite 126, um zu erfahren, wie sie zusammen die Ergebnisse der konditionalen Metrik beeinflussen. Einbettungsmethode Zusammenführen des Berichtsfilters und des Metrikfilters (auch als Metrikkonditionalität bekannt) wird durch Einbettung eines Filters in den anderen oder durch Einbettung beider Filter in einen neuen, leeren Filter erzielt. Die Optionen werden im Folgenden beschrieben. folgenden Diagramme repräsentieren die Logik der Die Berechnungen und nicht die tatsächlichen Datenwerte, die durch die konditionale Metrik berechnet werden. Der Bereich mit der gekreuzten Schraffur repräsentiert die Ergebnisse der konditionalen Metrik und zeigt an, dass Ergebnisse für jedes Szenario berechnet werden. Die gekreuzte Schraffur soll nicht darstellen, dass diese Ergebnisse notwendigerweise identische Datensätze sind. • Berichtsfilter mit Metrik zusammenführen wendet die Berichtsfilterkriterien zuerst auf die Daten an. Anschließend wird der Metrikfilter auf die Ergebnisse der ersten Auswertung angewendet. Dies ist die Standardeinstellung. Im folgenden Diagramm werden die Ergebnisse für die konditionale Metrik durch den Kreis mit gekreuzter Schraffur dargestellt. • Metrikbedingung mit Bericht zusammenführen wertet den Metrikfilter zuerst aus und wendet dann den Berichtsfilter auf diese Ergebnisse an. Beachten Sie, auch wenn das folgende Diagramm © 2012 MicroStrategy, Inc. Konditionale Metriken 119 3 Erweiterte Metriken Handbuch zur erweiterten Berichterstattung zunächst dem ersten ähnlich zu sehen mag, dass der äußere Kreis für den Filter der konditionalen Metrik steht. Auswahl der Option „Berichtsfilter mit Metrik Die zusammenführen“ fügt das Symbol @2; in die Metrikformel ein. • Mit neuem zusammenführen bildet eine Schnittmenge aus Metrik- und Berichtsfilter. Nur die Ergebnisse, die sowohl dem Metrikfilter als auch dem Berichtsfilter entsprechen, werden zurückgegeben. Die Schnittmenge der zwei Filter, wie dies durch den Bereich mit gekreuzter Schraffur im folgenden Diagramm dargestellt wird, sind die Daten, die durch die konditionale Metrik im Bericht zurückgegeben werden. Abhängig von der von Ihnen ausgewählten Einbettungsmethode werden der Metrikformel Symbole hinzugefügt, wie dies die folgende Tabelle beschreibt: 120 Konditionale Metriken Einbettungsmethode Symbol Mit neuem zusammenführen @1; Berichtsfilter mit Metrik zusammenführen @2; Metrikbedingung mit Bericht zusammenführen @3; © 2012 MicroStrategy, Inc. Handbuch zur erweiterten Berichterstattung Erweiterte Metriken 3 Ein Symbol wird auch hinzugefügt, um zu bestimmen, ob verwandte Berichtsfilterelemente entfernt werden, wie dies beschrieben ist unter Zugehörige Elemente im Berichtsfilter entfernen, Seite 124. Die Einbettungsmethode ist nur relevant, wenn wenigstens ein Filter eine Metrikqualifizierung, Beziehungsqualifizierung oder eine Qualifizierung „Berichtsverknüpfung“ enthält. Die Ergebnisse dieser Qualifizierungstypen können variieren. Wenn Sie die Daten beispielsweise nach „Land=USA“ filtern, erhalten Sie immer dieselben Ergebnisse. Dies ist ein Beispiel für eine Attributqualifizierung. Lautet das Filterkriterium dagegen „Land, in dem der Umsatz höher als 1000 Euro ist“, können die Ergebnisse unterschiedlich ausfallen, je nachdem, ob die Daten nur für das Jahr 2003, nur für 2002 oder für beide Jahre zusammen zurückgegeben werden. Dies ist eine Metrikqualifizierung. Liste der Beschreibungen der unterschiedlichen Eine Qualifizierungstypen finden Sie unter Qualifizierungstypen, Seite 183. Sie müssen beispielsweise den Umsatz von Kunden mit einem hohen Volumen berechnen, wobei hohes Volumen als Kunde definiert ist, der mehr als 20 Artikel gekauft hat. Erstellen Sie eine konditionale Metrik mit folgender Formel Summe(Umsatz) und stellen Sie die Konditionalität als den Satz an Kunden ein, bei denen „Verkaufte Einheiten > 20“ ist. Sie erstellen einen Filter, der die Metrik „Umsatz Kunde mit hohem Volumen“ und einen Filter für die 75 rentabelsten Artikel enthält. Wie sollte die Metrik „Umsatz Kunde mit hohem Volumen“ berechnet werden? D. h., wie sollten der Berichtsfilter und der Metrikfilter zusammen arbeiten? Es gibt mehrere Möglichkeiten und die Einbettungsmethode gestattet Ihnen, festzulegen, welche Möglichkeit am besten zu Ihren Geschäftsanforderungen passt. Beachten Sie, dass sowohl der Metrikfilter als auch der Berichtsfilter eine Metrikqualifizierung enthalten. Daher ist die Einbettungsmethode relevant für dieses Beispiel. • Berechnen Sie den Umsatz für die 75 rentabelsten Artikel - basierend auf allen Kunden -, die an Kunden verkauft wurden, die mehr als 20 Einheiten dieser 75 Top-Artikel gekauft haben. Dazu müssen Sie die rentabelsten 75 Artikel auswählen und in der Berechnung alle Kunden verwenden. Als Nächstes suchen Sie die Kunden, die mehr als 20 Einheiten dieser 75 Artikel gekauft haben. Abschließend berechnet die Metrik den Umsatz dieser 75 Artikel für die ausgewählten Kunden. Da der Berichtsfilter die Qualifizierung für die rentabelsten Artikel beinhaltet, muss der Berichtsfilter zuerst angewendet werden. © 2012 MicroStrategy, Inc. Konditionale Metriken 121 3 Erweiterte Metriken Handbuch zur erweiterten Berichterstattung Berichtsfilter mit Metrik zusammenführen verwendet die Ergebnisse des Berichtsfilters, um den Metrikfilter auszuwerten. In diesem Fall hat nur ein Kunde mehr als 20 Einheiten der ausgewählten Artikel gekauft, wie dies im folgenden Berichtsbeispiel gezeigt wird. • Berechnen Sie den Umsatz für die 75 rentabelsten Artikel bei Kunden, die mehr als 20 Einheiten eines beliebigen Artikels gekauft haben. Dazu müssen Sie zunächst die Kunden bestimmen, die mehr als 20 Einheiten gekauft haben; dies sind die Kunden mit hohem Volumen. Beachten Sie, dass die Einheiten nicht zum selben Artikel gehören müssen. Als Nächstes suchen Sie die 75 rentabelsten Artikel, die diese Kunden mit hohem Volumen gekauft haben. Abschließend berechnen Sie den Umsatz dieser 75 Artikel nur an die Kunden mit hohem Volumen. Da der Metrikfilter die Qualifizierung für Kunden mit hohem Volumen beinhaltet, muss der Metrikfilter vor dem Berichtsfilter angewendet werden. Metrikbedingung mit Bericht zusammenführen verwendet die Ergebnisse des Metrikfilters, um den Berichtsfilter auszuwerten. „Norman Klein“ ist im Bericht enthalten, wie dies der reproduzierte Bereich unten zeigt, da wir aus dem vorherigen Beispiel wissen, dass er mehr als 20 Artikel gekauft hat. 122 Konditionale Metriken © 2012 MicroStrategy, Inc. Handbuch zur erweiterten Berichterstattung Erweiterte Metriken 3 Eine Summe von 9653 Kunden ist für diesen Bericht ausgewählt, da der Filter zum Suchen der Kunden mit hohem Volumen nicht auf spezielle Artikel begrenzt ist; jeder Kunde, der mehr als 20 Einheiten aller und jeden Artikels kauft, ist eingeschlossen. • Berechnen Sie den Umsatz für die 75 rentabelsten Artikel - basierend auf allen Kunden -, die an Kunden verkauft wurden, die mehr als 20 Einheiten gekauft haben. Dazu müssen Sie die Kunden bestimmen, die mehr als 20 Einheiten beliebiger Artikel gekauft haben. Beachten Sie, dass die Einheiten nicht zum selben Artikel gehören müssen. Wählen Sie die 75 rentabelsten Artikel aus und verwenden Sie alle Kunden in der Berechnung, nicht nur die ausgewählten Kunden. Abschließend berechnen Sie den Absatz dieser 75 Artikel nur an die ausgewählten Kunden. Sie möchten eine Schnittmenge der Filter, um die Ergebnisse zu erhalten, die beide Qualifizierungen erfüllen. Mit neuem zusammenführen ermöglicht Ihnen, den Berichtsfilter und den Metrikfilter unabhängig zu berechnen und dann eine Schnittmenge der Ergebnisse zu bilden, wenn die Metrik berechnet wird. „Norman Klein“ ist im Bericht enthalten, wie dies der reproduzierte Bereich unten zeigt, da wir aus dem ersten Beispiel wissen, dass er mehr als 20 Artikel gekauft hat. Beachten Sie, dass der berechnete Umsatz für „Hugh Abarca“ in diesem Bericht 2.010 $ ist. Im zweiten Bericht wird der Wert als 1.993 $ angezeigt. Warum? Die Liste an Artikeln, die in der Umsatzberechnung eingeschlossen sind, ist bei den beiden Berichten unterschiedlich. Das zweite Beispiel umfasst nur diese Artikel, die an Kunden mit hohem © 2012 MicroStrategy, Inc. Konditionale Metriken 123 3 Erweiterte Metriken Handbuch zur erweiterten Berichterstattung Volumen verkauft wurden, während das dritte aus allen Artikeln in der Datenbank auswählt, die an beliebige Kunden verkauft wurden. Für diesen Bericht wird eine Summe von 9655 Kunden ausgewählt, wenig mehr als im vorherigen Beispiel. Warum? Das zweite und dritte Beispiel beginnen mit derselben Liste an Kunden, d. h. Kunden, die mehr als 20 beliebige Artikel gekauft haben. Wie jedoch vorhergehend erläutert, unterscheidet sich die Liste an rentablen Produkten bei den beiden Berichten. Für den zweiten Bericht: Sind in den erworbenen Einheiten eines Kunden keine der 75 rentabelsten Artikel der Kunden mit hohem Volumen enthalten, wird dieser nicht in den Bericht aufgenommen. weitere Beschreibung zu dieser Einstellung finden Sie unter Eine Zusätzliche Beispiele zu den Optionen der Einbettungsmethode, Seite 137. Zugehörige Elemente im Berichtsfilter entfernen Die Einstellung Zugehörige Elemente im Berichtsfilter entfernen wirkt sich auf die Interaktion zwischen Metrik- und Berichtsfilter aus. Wenn das Kontrollkästchen aktiviert ist und der Berichtsfilter eine Qualifizierung enthält, die auf einem Attribut beruht, das in Beziehung zu einem Attribut in der Metrikfilterqualifizierung steht, hat die Metrikfilterqualifizierung Vorrang. Dies ist die Standardeinstellung. Abhängig von der von Ihnen ausgewählten Einbettungsmethode werden der Metrikformel Symbole hinzugefügt, wie dies die folgende Tabelle beschreibt: Einbettungsmethode Symbol Mit neuem zusammenführen @1; Berichtsfilter mit Metrik zusammenführen @2; Metrikbedingung mit Bericht zusammenführen @3; Ein Symbol wird auch hinzugefügt, um zu bestimmen, ob verwandte Berichtsfilterelemente entfernt werden, wie dies beschrieben ist unter Zugehörige Elemente im Berichtsfilter entfernen, Seite 124. Angenommen, ein Bericht enthält eine Metrik „Umsatz“ und das Attribut „Kategorie“. Der Metrikfilter ist nur auf das Call Center „New York“ und der 124 Konditionale Metriken © 2012 MicroStrategy, Inc. Handbuch zur erweiterten Berichterstattung Erweiterte Metriken 3 Berichtsfilter auf alle Regionen im Süden (Süden, Südosten und Südwesten) eingestellt. Da „Call Center“ und „Region“ miteinander in Bezug stehen, da sie zur gleichen Hierarchie gehören, wird die Einstellung Zugehörige Elemente im Berichtsfilter entfernen angewendet. Der Metrikfilter setzt den Berichtsfilter außer Kraft, so dass der Bericht nur den Umsatz „New York“ enthält. Diese Einstellung ermöglicht es Ihnen, sicherzustellen, dass die Metrik immer für das Call Center „New York“ berechnet wird, unabhängig davon, ob andere verwandte Elemente im Berichtsfilter enthalten sind. Wenn das Kontrollkästchen deaktiviert ist, stellen die Ergebnisse die Schnittmenge der Filter dar. In diesem Fall schließen sich „New York“ und südliche Regionen gegenseitig aus, so dass der kombinierte Filter leer ist. Der Bericht gibt keine Daten zurück. Deaktivieren Sie diese Option, kann der Metrikfilter eine Schnittmenge mit dem Berichtsfilter bilden. weitere Beschreibung zu dieser Einstellung finden Sie unter Eine Zusätzliche Beispiele zu den Optionen der Einbettungsmethode, Seite 137. Der Berichtsfilter selber wird nicht geändert; die Einstellung bestimmt die Filterinteraktion nur für die konditionale Metrik. Fügen Sie zum Beispiel die Metrik „Umsatz“ dem vorherigen Bericht hinzu, so sehen Sie die Ergebnisse unten. Beachten Sie, dass die Metrik „Umsatz“ über keine Bedingungen oder Ebenen verfügt. Sie verwendet den Berichtsfilter und berechnet daher Umsatz nach Kategorie für alle südlichen Regionen. © 2012 MicroStrategy, Inc. Konditionale Metriken 125 3 Erweiterte Metriken Handbuch zur erweiterten Berichterstattung Wählen Sie die Option Zugehörige Elemente im Berichtsfilter entfernen, wird hinter dem Symbol für die Einbettungsmethode in der Metrikformel ein Pluszeichen (+) hinzugefügt. Deaktivieren Sie die Option Zugehörige Elemente im Berichtsfilter entfernen, wird hinter dem Symbol für die Einbettungsmethode in der Metrikformel ein Minuszeichen (-) hinzugefügt. Weitere Informationen zu den Symbolen der Einbettungsmethode finden Sie unter Einbettungsmethode, Seite 119. Kombination der Einbettungsmethode und der Einstellung „Entfernen verwandter Elemente“ Die Einbettungsmethode und die Einstellung „Zugehörige Elemente im Berichtsfilter entfernen“ arbeiten zusammen, um die Interaktion des Berichtsfilters und des Metrikfilters zu beeinflussen. Die folgende Liste beschreibt alle möglichen Kombinationen dieser erweiterten Einstellungen. Um ein konkretes Beispiel zu liefern, ist für jede Kombination ein Berichtsbeispiel eingeschlossen. Sie diese Berichte, sollten Sie nicht vergessen, dass die Jahre Erstellen und Daten im MicroStrategy Tutorial aktualisiert wurden; der Bericht wird nicht dieselben Werte wie die Beispiele anzeigen. Die Berichtsbeispiele basieren auf dem Szenario, das unter Einbettungsmethode, Seite 119, beschrieben ist. Sie müssen den Umsatz von Kunden mit einem hohen Volumen berechnen, wobei ein Kunde mit hohem Volumen so definiert ist, dass er mehr als 20 Artikel gekauft hat. Um diesen Umsatz zu berechnen, verwenden Sie eine konditionale Metrik mit folgender Formel Summe(Umsatz) und stellen Sie die Konditionalität als den Satz an Kunden ein, bei denen „Verkaufte Einheiten> 20“ ist. Der Bericht beinhaltet „Jahr“, die Metrik „Umsatz Kunde mit hohem Volumen“ und einen Filter für die 75 rentabelsten Artikel in den folgenden Kundenregionen: „Mitte“, „Nordwesten“, „Süden“ und „Südwesten“. Beispiele werden auch unter Verwendung von Diagrammen Diese unter Kombination der Einbettungsmethode und der Einstellung „Entfernen verwandter Elemente“: Eine visuelle Erläuterung, Seite 132, erläutert. • Berichtsfilter mit Metrik zusammenführen, wobei Zugehörige Elemente im Berichtsfilter entfernen aktiviert ist. Dies sind die Standardeinstellungen. Zunächst werden die Kriterien des Berichtsfilters auf die Daten angewendet. Anschließend wird der Metrikfilter auf die Ergebnisse der Berichtsfilterauswertung angewendet. Wenn der Berichtsfilter eine Qualifizierung enthält, die auf einem Attribut beruht, das in Beziehung zu 126 Konditionale Metriken © 2012 MicroStrategy, Inc. Handbuch zur erweiterten Berichterstattung Erweiterte Metriken 3 einem Attribut im Metrikfilter steht, überschreibt die Attributqualifizierung im Metrikfilter die Berichtsfilterqualifizierung. Dies tritt nur in der konditionalen Metrik auf und nur für die verwandten Attribute. Im Beispielbericht werden die 75 rentabelsten Artikel bei Kunden in den festgelegten „Regionen Kunde“ ausgewählt; dies sind die Ergebnisse der Auswertung des Berichtsfilters. Der Metrikfilter wird auf diese Ergebnisse angewendet, sodass Kunden, die mehr als 20 Einheiten der ausgewählten Artikel gekauft haben, ausgewählt werden. Die Berichtsfilterbedingung bei „Kundenregion“ wird ignoriert, da „Kundenregion“ in Bezug steht zu „Kunde“ im Metrikfilter. Beachten Sie im nachfolgend gezeigten Bericht den Umsatz für die zwei Jahre; da die Optionen in den folgenden Berichten geändert werden, wird sich der berechnete Umsatzbetrag ändern. Bericht wird in den folgenden Abschnitten Bericht 1-Merge Dieser report filter/Remove genannt. • Berichtsfilter mit Metrik zusammenführen, wobei Zugehörige Elemente im Berichtsfilter entfernen deaktiviert ist. Zunächst werden die Berichtsfilterkriterien angewendet und anschließend wird der Metrikfilter auf diese Ergebnisse angewendet. Die Kriterien umfassen alle Berichtsfilterelemente, unabhängig davon, ob sie in Beziehung zu Elementen im Metrikfilter stehen. Im Beispielbericht werden die 75 rentabelsten Artikel bei Kunden in den festgelegten „Regionen Kunde“ ausgewählt; dies sind die Ergebnisse des Berichtsfilters. Der Metrikfilter wird auf diese Ergebnisse angewendet, sodass Kunden, die in „Regionen Kunde“ festgelegt sind, die mehr als 20 © 2012 MicroStrategy, Inc. Konditionale Metriken 127 3 Erweiterte Metriken Handbuch zur erweiterten Berichterstattung Einheiten der ausgewählten Artikel gekauft haben, ausgewählt werden. Die Ergebnisse sind nachfolgend dargestellt. Bericht wird in den folgenden Abschnitten Bericht 2-Merge Dieser report filter/Keep genannt. In diesem Fall ist der berechnete Umsatz derselbe wie im vorherigen Bericht (1-Merge report filter/Remove report), da die 75 Top-Artikel unter allen Kunden dieselben Artikel sind wie die besten 75 Artikel in den festgelegten „Regionen Kunde“. Da die Artikel die gleichen sind, auch wenn „Regionen Kunde“ aus dem Filter entfernt wird, ändert dies nicht die abschließenden Ergebnisse. zur SQL finden Sie unter SQL-Beispiele für Berichte Beispiele „Berichtsfilter mit Metrik zusammenführen“, Seite 135; diese zeigen, dass die Berichte unterschiedlich sind, auch wenn die Ergebnisse gleich sind. • Metrikbedingung mit Bericht zusammenführen, wobei Zugehörige Elemente im Berichtsfilter entfernen aktiviert ist. Zunächst werden die Kriterien des Metrikfilters auf die Daten angewendet. Anschließend wird der Berichtsfilter auf die Ergebnisse der Metrikfilterauswertung angewendet. Berichtsfilterelemente, die in Beziehung zum Metrikfilter stehen, werden ignoriert. Im Beispielbericht werden die Kunden, die mehr als 20 Einheiten eines jeden Artikels gekauft haben, ausgewählt; dies sind die Ergebnisse der Auswertung des Metrikfilters. Der Berichtsfilter wird auf diese Ergebnisse angewendet, sodass die 75 rentabelsten Artikel unter den ausgewählten Kunden ausgewählt werden. Beachten Sie, dass „Regionen Kunde“ in keiner dieser Auswertungen eine Rolle spielt. Dies liegt daran, dass die Berichtsfilterbedingung bei „Kundenregion“ ignoriert wird, da 128 Konditionale Metriken © 2012 MicroStrategy, Inc. Handbuch zur erweiterten Berichterstattung Erweiterte Metriken 3 „Kundenregion“ in Bezug zu „Kunde“ im Metrikfilter steht. Die Berichtsergebnisse sind im Folgenden dargestellt. Bericht wird in den folgenden Abschnitten Bericht 3-Merge Dieser metric filter/Remove genannt. Der berechnete Umsatzbetrag ist wesentlich größer als bei den zwei vorherigen Berichten (die Berichte „Merge report filter“), da die Anzahl an beinhalteten Kunden im Bericht größer ist. Dieser Bericht umfasst alle Kunden mit hohem Volumen, unabhängig davon, welche Artikel sie gekauft haben. Dann wird der Umsatz der rentabelsten Artikel, die diese Kunden gekauft haben, berechnet. Der Bericht „Merge report filter“ wählt zunächst die rentabelsten Artikel und fügt dann nur diejenigen Kunden mit hohem Volumen ein, die diese bestimmten Artikel gekauft haben. Die Anzahl der Kunden ist daher geringer als in den Berichten „Merge report filter“. • Metrikbedingung mit Bericht zusammenführen, wobei Zugehörige Elemente im Berichtsfilter entfernen deaktiviert ist. Der Berichtsfilter wird auf die Ergebnisse des Metrikfilters angewendet, der all seine Elemente enthält. Im Beispielbericht werden die Kunden, die mehr als 20 Einheiten eines jeden beliebigen Artikels gekauft haben, ausgewählt; dies sind die Ergebnisse des Metrikfilters. Der Berichtsfilter wird auf diese Ergebnisse angewendet, sodass die 75 rentabelsten Artikel aus den ausgewählten Kunden, die sich in den festgelegten „Regionen Kunde“ befinden, © 2012 MicroStrategy, Inc. Konditionale Metriken 129 3 Erweiterte Metriken Handbuch zur erweiterten Berichterstattung ausgewählt werden. Die Berichtsergebnisse werden im Folgenden dargestellt. Bericht wird in den folgenden Abschnitten Bericht 4-Merge Dieser metric filter/Keep genannt. Wie beim Bericht „3-Merge metric filter/Remove“ sind die Metrikwerte wesentlich höher als die Berichte „Merge report filter“ (3.419,93 $ im Gegensatz zu 1.169 $). Dies hat denselben Grund - dieser Bericht umfasst alle Kunden mit hohem Volumen, unabhängig davon, welche Artikel sie gekauft haben. Diese Metrikwerte sind jedoch niedriger als der Bericht „3-Merge metric filter/Remove“, da der Bericht „4-Merge metric filter/ Keep“ nach „Kundenregion“ gefiltert wird. Die Metrik berechnet Umsatz nur für Kunden in den ausgewählten „Regionen Kunde“. Der andere Bericht wurde für alle Kunden mit hohem Volumen berechnet, unabhängig von „Kundenregion“. • Mit neuem zusammenführen, wobei Zugehörige Elemente im Berichtsfilter entfernen aktiviert ist. Metrik- und Berichtsfilter werden unabhängig voneinander berechnet und dann wird während der Metrikberechnung aus den Ergebnissen eine Schnittmenge gebildet. Stehen jedwede Berichtsfilterelemente in Bezug zu jedweden Metrikfilterelementen, werden die Berichtsfilterelemente nicht in den neuen Filter eingeschlossen. Im Beispielbericht werden die Kunden ausgewählt, die mehr als 20 Einheiten jedweder Artikel gekauft haben. Beachten Sie, dass die Einheiten nicht zum selben Artikel gehören müssen. Diese Bedingung entstammt dem Metrikfilter. Der Berichtsfilter bestimmt die 75 rentabelsten Artikel und verwendet alle Kunden, nicht nur die ausgewählten Kunden mit hohem Volumen. Abschließend werden nur die Umsätze dieser 75 Artikel in Bezug auf die ausgewählten Kunden berechnet. Beachten Sie, dass „Regionen Kunde“ in keiner dieser Auswertungen eine Rolle spielt. Dies liegt daran, dass die Berichtsfilterbedingung bei „Kundenregion“ ignoriert wird, da „Kundenregion“ in Bezug zu „Kunde“ im Metrikfilter steht. 130 Konditionale Metriken © 2012 MicroStrategy, Inc. Handbuch zur erweiterten Berichterstattung Erweiterte Metriken 3 Kurz gesagt: Dieser Bericht berechnet - basierend auf allen Kunden - den Umsatz für die 75 rentabelsten Artikel, die an die Kunden mit hohem Volumen verkauft wurden. Die Ergebnisse sind nachfolgend dargestellt. Bericht wird in den folgenden Abschnitten Bericht 5-Merge Dieser into new/Remove genannt. Beachten Sie, dass die Umsatzwerte näher an denen im Bericht „3-Merge metric filter/Remove“ liegen als im Bericht „1-Merge report filter/ Remove“. Der Unterschied ist, dass dieser Bericht den Umsatz für die 75 rentabelsten Artikel bei allen Kunden bestimmt, während der Bericht „3-Merge metric filter/Remove“ den Umsatz für die 75 rentabelsten Artikel berechnet, die nur an Kunden mit hohem Volumen verkauft wurden. Die Liste an Artikeln, die in der Umsatzberechnung eingeschlossen sind, ist daher unterschiedlich. Beide Beispiele jedoch beginnen mit derselben Liste an Kunden, d. h. Kunden, die mehr als 20 beliebige Artikel gekauft haben. • Mit neuem zusammenführen, wobei Zugehörige Elemente im Berichtsfilter entfernen deaktiviert ist. Die Ergebnisse des Metrik- und Berichtsfilters bilden eine Schnittmenge, wenn die Metrik berechnet wird. Alle Berichtsfilterelemente, unabhängig davon, ob sie in Beziehung zu Elementen im Metrikfilter stehen, werden verwendet, um die Ergebnisse des Berichtsfilters zu bestimmen. Im Beispielbericht bestimmt der Metrikfilter die Kunden mit hohem Volumen. Der Berichtsfilter bestimmt die 75 rentabelsten Artikel und verwendet alle Kunden in den festgelegten „Regionen Kunde“, nicht nur die ausgewählten Kunden mit hohem Volumen. Wenn die Umsatzmetrik berechnet wird, bestimmt sie den Umsatz der ausgewählten Artikel an © 2012 MicroStrategy, Inc. Konditionale Metriken 131 3 Erweiterte Metriken Handbuch zur erweiterten Berichterstattung den Kunden mit hohem Volumen, die in „Regionen Kunde“ festgelegt sind. Die Ergebnisse sind nachfolgend dargestellt. Bericht wird in den folgenden Abschnitten Bericht 6-Merge Dieser Inc new/Keep genannt. Beachten Sie, dass die Umsatzwerte näher an denen im Bericht „4-Merge metric filter/Keep“ liegen als im Bericht „2-Merge report filter/Keep“. Der Bericht „4-Merge metric filter/Keep“ und dieser Bericht umfassen alle Kunden mit hohem Volumen, unabhängig davon, welche Artikel sie gekauft haben. Die Metrikwerte sind geringer als der Bericht „5-Merge Inc new/Keep“, da dieser Bericht nach „Kundenregion“ filtert. Kombination der Einbettungsmethode und der Einstellung „Entfernen verwandter Elemente“: Eine visuelle Erläuterung Die folgenden Diagramme zeigen eine visuelle Referenz für die im vorherigen Abschnitt besprochenen Kombinationen. • Berichtsfilter mit Metrik zusammenführen, wobei Zugehörige Elemente im Berichtsfilter entfernen aktiviert ist. Dies sind die Standardeinstellungen. Beachten Sie, dass die verwandten Berichtsfilterelemente nicht im Diagramm erscheinen, da „Zugehörige Elemente im Berichtsfilter 132 Konditionale Metriken © 2012 MicroStrategy, Inc. Handbuch zur erweiterten Berichterstattung Erweiterte Metriken 3 entfernen“ ausgewählt ist. Die Ergebnisse für die konditionale Metrik werden durch den Kreis mit gekreuzter Schraffur dargestellt. • Berichtsfilter mit Metrik zusammenführen, wobei Zugehörige Elemente im Berichtsfilter entfernen deaktiviert ist. Beachten Sie, dass dieses Diagramm alle Berichtsfilterelemente enthält, sogar diese in Bezug auf den Metrikfilter. • Metrikbedingung mit Bericht zusammenführen, wobei Zugehörige Elemente im Berichtsfilter entfernen aktiviert ist. Erneut enthält dieses Diagramm nicht die verwandten Berichtsfilterelemente, da „Zugehörige Elemente im Berichtsfilter entfernen“ ausgewählt ist. Der Unterschied zwischen diesem Diagramm und dem ersten Diagramm ist der äußere Kreis - im ersten Diagramm ist © 2012 MicroStrategy, Inc. Konditionale Metriken 133 3 Erweiterte Metriken Handbuch zur erweiterten Berichterstattung es der Berichtsfilter, der zuerst angewendet wird. In diesem Diagramm ist es der Metrikfilter, der zuerst angewendet wird. • Metrikbedingung mit Bericht zusammenführen, wobei Zugehörige Elemente im Berichtsfilter entfernen deaktiviert ist. Der Berichtsfilter wird auf die Ergebnisse des Metrikfilters angewendet. Dieses Diagramm beinhaltet alle Berichtsfilterelemente, auch jene in Bezug auf den Metrikfilter, da „Zugehörige Elemente im Berichtsfilter entfernen“ ausgewählt ist. • Mit neuem zusammenführen, wobei Zugehörige Elemente im Berichtsfilter entfernen aktiviert ist. Metrik- und Berichtsfilter bilden eine Schnittmenge. Nur die Ergebnisse, die sowohl den Qualifizierungen des Metrikfilters als auch des Berichtsfilters entsprechen, werden zurückgegeben. Die Schnittmenge der zwei Filter, wie dies durch den Bereich mit gekreuzter Schraffur im folgenden Diagramm dargestellt wird, sind die Daten, die durch die konditionale Metrik im Bericht zurückgegeben werden. 134 Konditionale Metriken © 2012 MicroStrategy, Inc. Handbuch zur erweiterten Berichterstattung Erweiterte Metriken 3 Beachten Sie, dass die verwandten Berichtsfilterelemente nicht im Diagramm erscheinen, da „Zugehörige Elemente im Berichtsfilter entfernen“ ausgewählt ist. • Mit neuem zusammenführen, wobei Zugehörige Elemente im Berichtsfilter entfernen deaktiviert ist. Wie beim vorherigen Diagramm bilden Metrik- und Berichtsfilter eine Schnittmenge. Den Unterschied bildet der dritte Kreis, der die verwandten Berichtsfilterelemente repräsentiert. Da „Zugehörige Elemente im Berichtsfilter entfernen“ ausgewählt ist, bilden diese Filterqualifizierungen eine Schnittmenge mit den anderen Qualifizierungen. SQL-Beispiele für Berichte „Berichtsfilter mit Metrik zusammenführen“ Die zwei Berichte mit der auf „Berichtsfilter mit Metrik zusammenführen“ eingestellten Einbettungsmethode haben dieselben Umsatzwerte zurückgegeben. Dabei handelt es sich nur um eine Anomalie der Tutorial-Daten. Die folgenden SQL-Beispiele illustrieren den Unterschied © 2012 MicroStrategy, Inc. Konditionale Metriken 135 3 Erweiterte Metriken Handbuch zur erweiterten Berichterstattung zwischen den Berichten. Im zweiten Beispiel sind die fett dargestellten Positionen Kundendaten und sind nicht im ersten Beispiel enthalten. ist nicht die exakte SQL aus den Berichten; die Beispiele wurden Dies für eine bessere Verständlichkeit bearbeitet. „Zugehörige Elemente im Berichtsfilter entfernen“ ausgewählt select ORDER_DETAIL.CUSTOMER_ID AS CUSTOMER_ID from ORDER_DETAIL, TempTable where ORDER_DETAIL.ITEM_ID = TempTable.ITEM_ID group by ORDER_DETAIL.CUSTOMER_ID having sum(ORDER_DETAIL.QTY_SOLD) > 20.0 select LU_DAY.YEAR_ID AS YEAR_ID, sum(REVENUE) from ORDER_DETAIL, TempTable, LU_DAY where ORDER_DETAIL.CUSTOMER_ID = TempTable.CUSTOMER_ID und ORDER_DETAIL.ITEM_ID = TempTable.ITEM_ID and ORDER_DETAIL.ORDER_DATE = LU_DAY.DAY_DATE group by LU_DAY.YEAR_ID „Zugehörige Elemente im Berichtsfilter entfernen“ deaktiviert select ORDER_DETAIL.CUSTOMER_ID AS CUSTOMER_ID from ORDER_DETAIL, TempTable, LU_CUSTOMER, LU_CUST_CITY, LU_CUST_STATE where ORDER_DETAIL.ITEM_ID = TempTable.ITEM_ID and ORDER_DETAIL.CUSTOMER_ID = LU_CUSTOMER.CUSTOMER_ID and LU_CUSTOMER.CUST_CITY_ID = LU_CUST_CITY.CUST_CITY_ID and LU_CUST_CITY.CUST_STATE_ID = LU_CUST_STATE.CUST_STATE_ID and LU_CUST_STATE.CUST_REGION_ID in (7, 6, 4, 5) group by ORDER_DETAIL.CUSTOMER_ID having sum(ORDER_DETAIL.QTY_SOLD) > 20.0 select LU_CUST_CITY.YEAR_ID AS YEAR_ID, sum(REVENUE)from ORDER_DETAIL, TempTable, LU_DAY, LU_CUSTOMER, LU_CUST_CITY, LU_CUST_STATE where ORDER_DETAIL.ITEM_ID = TempTable.ITEM_ID and ORDER_DETAIL.CUSTOMER_ID = TempTable.CUSTOMER_ID and ORDER_DETAIL.ORDER_DATE = LU_DAY.DAY_DATE and ORDER_DETAIL.CUSTOMER_ID = LU_CUSTOMER.CUSTOMER_ID and LU_CUSTOMER.CUST_CITY_ID = LU_CUST_CITY.CUST_CITY_ID and LU_CUST_CITY.CUST_STATE_ID = LU_CUST_STATE.CUST_STATE_ID und 136 Konditionale Metriken © 2012 MicroStrategy, Inc. Handbuch zur erweiterten Berichterstattung Erweiterte Metriken 3 LU_CUST_STATE.CUST_REGION_ID in (7, 6, 4, 5) group by LU_DAY.YEAR_ID Ändern der Standardwerte für „Erweiterte Filterungsoptionen (Konditionalität)“ In den meisten Fällen möchten Sie, dass der Berichtsfilter auf die konditionale Metrik angewendet wird, mit Ausnahme der Qualifizierungen, die Attribute enthalten, die in Bezug zu Attributen im Metrikfilter stehen. Die konditionale Metrik sollte berechnet werden basierend auf der festgelegten Metrikbedingung, unabhängig davon, ob jedwede Attribute aus derselben Hierarchie im Berichtsfilter erscheinen. Daher ist standardmäßig die Einbettungsmethode auf „Berichtsfilter mit Metrik zusammenführen“ eingestellt und das Kontrollkästchen „Zugehörige Elemente im Berichtsfilter entfernen“ ist aktiviert. Sie können diese Standardeinstellungen jedoch ändern. Wählen Sie die Einbettungsmethode und legen Sie fest, ob die zugehörigen Elemente entfernt werden sollen. Aktivieren Sie dann das Kontrollkästchen Optionseinstellung speichern. Wenn Sie eine weitere konditionale Metrik erstellen, werden die neuen Standardwerte verwendet. Zusätzliche Beispiele zu den Optionen der Einbettungsmethode Die folgenden Beispiele bieten ein weiteres Szenario zur Erklärung, wie konditionale Metriken und Berichtsfilter sich gegenseitig beeinflussen. Sie möchten die unteren 10 Artikel in Bezug auf Umsätze identifizieren und dabei aber eine zusätzliche Qualifizierung einsetzen, damit nur jene Artikel einbezogen werden, deren Umsatz über 100 $ liegen. Sie platzieren die Qualifizierung „Untere 10“ in den Berichtsfilter und die Qualifizierung „Umsatz größer als 100 $“ in die Metrikbedingung. Die Ergebnisse werden nachfolgend dargestellt: © 2012 MicroStrategy, Inc. Konditionale Metriken 137 3 Erweiterte Metriken Handbuch zur erweiterten Berichterstattung Es werden nur 3 Zeilen zurückgegeben, anstatt der 10 Zeilen, die aufgrund der Qualifizierung für die 10 umsatzschwächsten Artikel zu erwarten waren. Warum? Standardmäßig wird zunächst der Berichtsfilter angewendet und anschließend wird der Metrikfilter auf die Ergebnismenge angewendet. Es werden also zunächst die zehn umsatzschwächsten Artikel bestimmt und von diesen werden anschließend nur die Artikel mit Umsatz über 100 $ im Bericht zurückgegeben. Der Bericht enthält nur 3 Zeilen, da die meisten der 10 vom Berichtsfilter zurückgegebenen Artikel Umsatz von weniger als 100 $ aufweisen. Wenn Sie die Qualifizierung für die 10 umsatzschwächsten Artikel in die Metrik einfügen und die Qualifizierung für Umsätze über 100 $ in den Berichtsfilter einfügen, ändern sich die Berichtsergebnisse, wie dies im Folgenden dargestellt ist: Der Bericht enthält erwartungsgemäß 10 Zeilen und alle Artikel weisen einen Umsatz von über 100 $ auf. Da der Berichtsfilter zuerst angewendet wird, werden zunächst alle Artikel gefunden, deren Ertrag über 100 $ liegt. Anschließend wird die Metrikbedingung auf die Ergebnisdaten angewendet. Dann werden die 10 umsatzschwächsten Artikel ausgewählt und der Bericht gibt 10 Zeilen zurück. Um die gewünschten Ergebnisse zu erhalten, können Sie die Qualifizierungen umkehren, wie in den obigen Beispielen gezeigt, oder Sie können die Einbettungsmethode ändern. Die zwei vorhergehenden Beispiele verwendeten die Standardeinbettungsoption, die Berichtfilter mit Metrik zusammenführen ist. Ändern Sie die Einbettungsoption in Metrikbedingung mit Bericht zusammenführen. Nun wird zunächst der Metrikfilter ausgewertet und anschließend wird der Berichtsfilter auf die Ergebnisse angewendet. Es werden also zunächst die zehn umsatzschwächsten Artikel bestimmt und von diesen werden anschließend nur die Artikel mit Umsatz über 100 $ im 138 Konditionale Metriken © 2012 MicroStrategy, Inc. Handbuch zur erweiterten Berichterstattung Erweiterte Metriken 3 Bericht zurückgegeben. Der nachfolgend dargestellte Bericht ist mit dem ersten Berichtsbeispiel identisch. Es werden nur 3 Zeilen zurückgegeben, da 7 der 10 vom Metrikfilter zurückgegebenen Artikel Umsatz von weniger als 100 $ aufweisen. Ändern Sie die Einbettungsoption in Mit neuem zusammenführen, überschneiden sich der Metrikfilter und der Berichtsfilter. Jetzt sollten nur die Artikel eingeschlossen werden, die zu den 10 umsatzschwächsten Artikeln gehören und einen Umsatz von über 100 $ aufweisen. Das Ergebnis sollte das gleiche sein wie im obigen Berichtsbeispiel mit 3 Datenzeilen. Der Bericht enthält jedoch 10 Datenzeilen. Die 10 umsatzschwächsten Artikel werden aufgelistet, einige von ihnen weisen jedoch Umsätze von unter 100 $ auf. Der Berichtsfilter scheint nicht angewendet zu werden. Warum? Die Einbettungsmethode ist nicht die einzige erweiterte Option für konditionale Metriken, die sich auf die Interaktion zwischen Filtern auswirkt. Auch die Einstellung Zugehörige Elemente im Berichtsfilter entfernen wirkt sich auf die Beziehungen zwischen Filtern aus. Standardmäßig werden zugehörige Filterelemente entfernt. In diesem Beispiel verwenden die Filter das gleiche Element (Artikel). Daher wird der Berichtsfilter ignoriert. Nur der Metrikfilter für die 10 absatzschwächsten Artikel wird angewendet. Eine ausführliche Beschreibung der Funktionsweise dieser Einstellung finden Sie unter Zugehörige Elemente im Berichtsfilter entfernen, Seite 124. Eine Beschreibung dazu, wie die zwei Einstellungen interagieren, einschließlich einer Liste aller möglichen Kombinationen finden Sie unter Kombination der Einbettungsmethode und der Einstellung „Entfernen verwandter Elemente“, Seite 126. © 2012 MicroStrategy, Inc. Konditionale Metriken 139 3 Erweiterte Metriken Handbuch zur erweiterten Berichterstattung Erweiterte Optionen für Interaktion zwischen Metrikfilter und Berichtsfilter Sowohl für konditionale Metriken als auch für Ebenenmetriken sind erweiterte Optionen vorhanden, die sich auf Filter auswirken. Der Unterschied besteht darin, dass mit der erweiterten Option für Ebenenmetriken der Metrikfilter auf die Metrikberechnung angewendet wird, während die erweiterte Option für konditionale Metriken die Interaktion zwischen dem Metrikfilter und dem Berichtsfilter festlegt. Metriktyp Optionsname Beschreibung Ebene Filtereinstellung: deaktivieren, um in Bericht oder Berechnungsebene (Dimensionalität) nicht vorhandene Attribute auszuschließen Bestimmt, ob der Metrikfilter auf die Metrikberechnung angewendet wird. Zugehörige Elemente im Berichtsfilter entfernen Wirkt sich auf die Interaktion zwischen dem Metrikfilter und dem Berichtsfilter aus. Konditional Standardmäßig ist die Option aktiviert. Wenn sie deaktiviert ist, werden im Bericht oder auf der Ebene der Metrik nicht vorhandene Filterattribute in der Metrikberechnung nicht berücksichtigt. Eine Beschreibung zu Ebenenmetriken, einschließlich Beispiele, finden Sie unter Ebenenmetriken: Anwenden der Metrikbedingung auf die Metrikberechnung, Seite 100. Standardmäßig ist die Option aktiviert. Wenn der Berichtsfilter eine Qualifizierung enthält, die auf einem Attribut beruht, das in Beziehung zu einem Attribut in der Metrikfilterqualifizierung steht, hat die Metrikfilterqualifizierung Vorrang. Eine detailliertere Beschreibung dazu, wie diese Einstellung beim Berichtsfilter funktioniert, einschließlich Beispiele, finden Sie unter Konditionale Metriken und Berichtsfilterinteraktionen, Seite 118. Transformationsmetriken: Zeitbasierende und andere Vergleiche Sie müssen Geschäftsstückkosten auf Quartalsbasis vergleichen. Im Modul „Financial Reporting Analysis“, eines der MicroStrategy Analytics Modules, werden die Geschäftsstückkosten durch den Fakt „Account Amount“ dargestellt, der der tatsächliche Betrag jeder aufgezeichneten Transaktion ist. Um „Account Amount“ zu berechnen, erstellen Sie die folgende, „Actual Amount“ genannte Metrik, um den Dollar-Wert der Konten zu berechnen: Sum([Account Amount]) {~+} 140 Transformationsmetriken: Zeitbasierende und andere Vergleiche © 2012 MicroStrategy, Inc. Erweiterte Metriken 3 Handbuch zur erweiterten Berichterstattung Wie werden die Kosten des letzten Quartals berechnet? Es wird eine Transformation auf die Metrik „Account Amount“ angewendet. Eine Transformation ordnet einen bestimmten Zeitraum einem anderen Zeitraum zu. Es wird also ein Versatzwert angewendet, z. B. das aktuelle Quartal minus einem Quartal. wird die überwiegende Mehrheit der Transformationen für Zwar Zeiträume verwendet, doch trifft dies nicht auf alle Transformationen zu. Am Ende dieses Abschnitts werden nicht zeitbasierte Transformationen kurz vorgestellt. Analysen im Stil von Transformationen können auch durch die von MicroStrategy bereitgestellten Funktionen Lag und Lead unterstützt werden. Diese Funktionen können verwendet werden, um Metriken zu definieren, die Werte aus verschiedenen Zeitperioden ohne den Einsatz von Transformationsobjekten vergleichen. Informationen zur Verwendung dieser Funktionen, um Analysen im Transformationsstil zu unterstützen, finden Sie in der Functions Reference. Zeitbasierte Transformationen Zeittransformationen werden in Metriken für den Vergleich von Werten zu unterschiedlichen Zeitpunkten verwendet, z. B. für das aktuelle Jahr im Vergleich zum Vorjahr oder das aktuelle Datum im Vergleich zu „Monat abgelaufen“. Die Transformation für das Vorjahr ordnet jeder Zeitspanne die entsprechende Zeitspanne im Vorjahr zu. Bei der Transformation „Monat abgelaufen“ wird jeder Zeitspanne eine Reihe von Zeitspannen zugeordnet, die den gesamten Monat bis zum aktuellen Datum umfassen. MicroStrategy stellt zahlreiche vordefinierte Transformationen bereit. Sie können jedoch ggf. eigene Transformationen erstellen. Eine der von MicroStrategy bereitgestellten Transformationen dient unseren Zwecken im folgenden Beispiel. sind Schemaobjekte. Aus diesem Grund dürfen Transformationen diese nur Projekt-Designer mit der Berechtigung „Schemaobjekt erstellen“ erstellen. Dementsprechend konzentriert sich dieser Abschnitt auf die Verwendung von Transformationen in Metriken und Berichten und enthält nur einen allgemeinen Überblick über Transformationen. Detaillierte Informationen über Transformationen und ihre Erstellung finden Sie im Kapitel Transformations im MicroStrategy Project Design Guide. © 2012 MicroStrategy, Inc. Transformationsmetriken: Zeitbasierende und andere Vergleiche 141 3 Erweiterte Metriken Handbuch zur erweiterten Berichterstattung Die Definition der neuen Transformationsmetrik lautet: Sum([Account Amount]) {~+} | [Last Quarter] | In der Metrikdefinition wird eine Transformation zwischen senkrechte Striche gesetzt (|) (siehe die Tabelle der Symbole unter Eigenschaftensymbole der Metrikebene: Definition der Syntax von Ausdrücken, Seite 62). Die beiden Metriken werden - zusammen mit anderen Metriken - in einen Bericht mit dem Attribut „Account Type“ platziert. Die Ergebnisse werden in der nachfolgenden Abbildung gezeigt. Bericht mit dem Titel „BU Cost Comparison by Quarter“ steht im Der Analyse-Modul „Financial Reporting“, einem der MicroStrategy Analytics Modules, zur Verfügung. Dieser Bericht verwendet einen Berichtsfilter mit Eingabeaufforderung bei Quartal und Geschäftseinheit; das vorhergehende Berichtsbeispiel gilt für das zweite Quartal 2005 und die Geschäftseinheit „Consulting General USA“. Transformationen sind für solche Zeitreihenanalysen sinnvoll, die in vielen Branchen, z. B. dem Einzelhandel, dem Bankwesen und der Telekommunikation, relevant sind. Ein weiteres typisches Beispiel für diesen Analysetyp ist ein Vergleich zwischen dem laufenden Jahr und dem Vorjahr („TY/LY“-Vergleich oder „This Year versus Last Year“). Auch wenn andere Möglichkeiten bestehen, kann sich die Verwendung einer Transformation als praktisch und flexibel erweisen, um z. B. eine Abweichung oder ein prozentuales Wachstum beim Vergleich der Vorjahresumsätze mit den Umsätzen des aktuellen Jahres zu berechnen. 142 Transformationsmetriken: Zeitbasierende und andere Vergleiche © 2012 MicroStrategy, Inc. Erweiterte Metriken 3 Handbuch zur erweiterten Berichterstattung Sie können z. B. Filter verwenden, um den TY/LY-Vergleich zu erstellen. Um die Umsätze des aktuellen Jahres zu berechnen, fügen Sie der Umsatz-Metrik einen Filter für dieses Jahr hinzu. Entsprechend können Sie für die Berechnung der Umsätze des Vorjahres die Metrik „Revenue“ zusammen mit einem Filter für das Vorjahr verwenden. Eine flexiblere Methode wäre jedoch, eine vorher erstellte Transformation „Last Year“ in der Definition der neuen Metrik „Last Year Revenue“ zu verwenden. Mit einem einzigen Filter für 2003 zum Beispiel liefern Ihnen die beiden Metriken „Revenue“ und „Last Year Revenue“ Ergebnisse für 2003 bzw. 2002. In diesem Beispiel wurden zwei Filter für den Bericht erstellt. Die Transformation dagegen erfordert nur einen Filter. Um andere Ergebnisse zu erhalten, kann die gleiche Transformationsmetrik mit einem anderen Filter auf einen Bericht angewendet werden. Ohne eine Transformation müssen für die Erstellung eines anderen Berichts neue Filter erstellt werden. Transformationen stellen i. d. R. die allgemeinste Methode dar. Sie können wieder verwendet und auf andere Zeitreihenanalysen angewendet werden. Da eine Transformation eine Regel darstellt, kann sie die Auswirkung dieser Regel auf verschiedenen Ebenen beschreiben. Zum Beispiel beschreibt die Transformation „Last Year“ intuitiv wie sich ein bestimmtes Jahr auf das Vorjahr bezieht. Sie kann darüber hinaus die Übereinstimmung eines jedes Monats eines Jahres mit einem Monat des Vorjahres angeben. Genauso kann die Transformation beschreiben, wie jeder Tag eines Jahres demselben Tag des Vorjahres zugeordnet werden kann. Diese Informationen definieren die Transformation und verallgemeinern alle Fälle zu einem generischen Konzept. Das heißt, Sie können ungeachtet des Zeitattributs, das im Bericht enthalten ist, eine einzelne Metrik mit der Transformation „Last Year“ verwenden. Nicht zeitbasierte Transformationen Wenn auch Transformationen häufig für das Erkennen und Analysieren von zeitabhängigen Trends in Daten verwendet werden, müssen nicht alle Transformationen zeitbasiert sein. So kann eine Transformation z. B. veraltete Produktcodes neuen Codes zuordnen. Ein Beispiel für eine nicht zeitbasierte Transformation ist „This Catalog/Last Catalog“, die ggf. „catalog_ID-1“ verwendet, um die Transformation durchzuführen. Transformationsbeispiel „Jahr bis Heute“ Sie möchten die Anzahl der heute verkauften Einheiten mit der Anzahl der Einheiten vergleichen, die vom 1. Januar bis heute verkauft wurden. Erstellen Sie eine Metrik, die den Fakt „Verkaufte Einheiten“ addiert. © 2012 MicroStrategy, Inc. Transformationsmetriken: Zeitbasierende und andere Vergleiche 143 3 Erweiterte Metriken Handbuch zur erweiterten Berichterstattung Erstellen Sie eine zweite Metrik, die mit der ersten identisch ist, doch fügen Sie die vordefinierte Transformation „Jahr bis Heute“ hinzu. Die Metrikdefinition lautet wie folgt: Summe([Verkaufte Einheiten]) {~+} | [Jahr bis Heute] | Fügen Sie die beiden Metriken in einen Bericht mit dem Attribut „Item“ ein. Ein Beispiel für die Ergebnisse wird in der folgenden Abbildung gezeigt, sortiert nach „Item“. Die Metriken „Verkaufte Einheiten“ und „JBH Verkaufte Einheiten“ berechnen den gleichen Wert. Warum? Für die Transformation wurde kein Datum für die Umwandlung angegeben. Daher berechnen beide Metriken die verkaufte Stückzahl für die gesamte Zeit. Im Transformationsbeispiel für die Anzahl der Web-Besucher zu Beginn dieses Abschnitts enthielt der Bericht das Attribut „Date“ (Datum) und einen Filter für die Zeit. Um das Problem für das vorliegende Beispiel zu beheben, fügen Sie einen Berichtsfilter hinzu, der den Benutzer zur Eingabe eines bestimmten Datums auffordert. Wenn ein Benutzer „21.9.2004“ in die Eingabeaufforderung eingibt, gibt der Bericht folgende Daten zurück: 144 Transformationsmetriken: Zeitbasierende und andere Vergleiche © 2012 MicroStrategy, Inc. Erweiterte Metriken 3 Handbuch zur erweiterten Berichterstattung Die Metrik „Verkaufte Einheiten“ gibt die Anzahl der am 21.9.2004 verkauften Einheiten zurück, während die Metrik „JBH Verkaufte Einheiten“ die Anzahl der Einheiten berechnet, die vom 1.1.2004 bis zum 21.9.2004 verkauft wurden. Sie diese Berichte erneut, sollten Sie nicht vergessen, dass Erstellen die Jahre und Daten im MicroStrategy Tutorial aktualisiert wurden; der Bericht wird nicht dieselben Werte wie die Beispiele anzeigen. Transformationsmetriken im Metrik-Editor Eine Metriktransformation wird im Metrik-Editor im Metrikdefinitionsfenster festgelegt. In diesem Fenster wird die vollständige Metrikdefinition, einschließlich ihrer Formel, Ebene, Bedingung und Transformation, angezeigt. Wenn Sie im oberen Bereich dieses Fensters „Transformation“ auswählen, wird das Komponentenfenster „Transformationen“ unter dem Metrikdefinitionsbereich angezeigt (siehe folgende Abbildung). Verwenden Sie den Objekt-Browser auf der linken Seite des Metrik-Editors, um die Transformation für die Metrik auszuwählen. Zum Entfernen einer Transformation wählen Sie sie im Fenster „Transformationen“ aus und klicken auf Entfernen. Sie können einer Metrik mehrere Transformationen hinzufügen. Mit Hilfe der Pfeile können Sie die Position der Transformationen und damit ihre Auswertungsreihenfolge ändern. Wenn Sie sämtliche Transformationen löschen möchten, klicken Sie auf Zurücksetzen. © 2012 MicroStrategy, Inc. Transformationsmetriken: Zeitbasierende und andere Vergleiche 145 3 Erweiterte Metriken Handbuch zur erweiterten Berichterstattung Anstatt den Metrik-Editor zum Anwenden einer Transformation auf eine einzelne Metrik einzusetzen, können Sie den Erweiterten Metrikassistenten verwenden, um mehrere einfache Metriken mit mehreren Transformationen zu kombinieren. Dies kann bei der Reduzierung der Zeit hilfreich sein, die notwendig ist, um die Transformationsmetriken für ein Projekt zu erstellen, wie dies beschrieben ist unter Metriken erstellen durch Metrik-, Filter- und Transformationskombination, Seite 150. Zusammengesetzte Metriken Die Formel einer zusammengesetzten Metrik basiert auf arithmetischen Operatoren und nicht-gruppierenden Funktionen. Arithmetische Operatoren sind +, -, * und /; nicht gruppierende Funktionen sind OLAPund Skalarfunktionen wie „running sum“ (fortlaufende Summe) oder „rank“ (Rangfolge). Die Operatoren und Funktionen können auf Fakten, Attribute oder Metriken angewendet werden. häufig verwendete nichtgruppierende Funktionen werden Mehrere unter Metrikfunktionen, Seite 165, beschrieben. Im Folgenden finden Sie einige Beispiele für Formeln zusammengesetzter Metriken: • Summe(Kosten) + Summe(Gewinn) wobei Kosten und Gewinn Fakten sind, die durch einen arithmetischen Operator verknüpft werden • Kosten + Gewinn wobei Kosten und Gewinn Metriken sind, die durch einen arithmetischen Operator verknüpft werden • RunningAvg(Kosten) wobei Kosten eine Metrik und RunningAvg eine nichtgruppierende Funktion ist Es ist nicht möglich die Ebene, Konditionalität und Transformation einer zusammengesetzten Metrik als Ganzes festzulegen. Eine zusammengesetzte Metrik erhält diese Informationen aus den einzelnen Komponentenmetriken. Dabei kann jede Komponentenmetrik über eigene Ebenen, Bedingungen und Transformationen verfügen. So können in den obigen Beispielen z. B. Ebenen für die Metriken „Kosten“ und „Gewinn“ 146 Zusammengesetzte Metriken © 2012 MicroStrategy, Inc. Handbuch zur erweiterten Berichterstattung Erweiterte Metriken 3 festgelegt werden, jedoch nicht für die Formel der zusammengesetzten Metrik, in der sie enthalten sind. Im Gegensatz zu einfachen Metriken können zusammengesetzte Metriken jedoch intelligente Zwischensummen enthalten, die eine unterschiedliche Auswertungsreihenfolge für die Berechnung zulassen. Weitere Informationen zu intelligenten Zwischensummen (auch als intelligente Metrikberechnung bezeichnet) finden Sie unter Intelligente Zwischensummen, Seite 148. Sie können auch steuern, wie die Ausdrücke oder Metriken innerhalb der zusammengesetzten Metrik verbunden werden, wie dies beschrieben wird in Metrikformel-Join-Verfahren für zusammengesetzte Metriken, Seite 150. Zusammengesetzte Metrik - Beispiel Im folgenden Bericht werden Ist-Beträge mit geplanten Beträgen verglichen. Der Bericht dient zum Bewerten der Unterschiede zwischen geplanten Beträgen, die als Prognosen bezeichnet werden und den tatsächlichen Beträgen für einen ausgewählten Zeitraum. Dieses Berichtsbeispiel umfasst nur eine Teilmenge des gesamten Berichts, der sehr umfangreich ist. Bericht mit dem Titel „Actual - Forecast Comparison“ steht im Der Analyse-Modul „Financial Reporting“, einem der MicroStrategy Analytics Modules, zur Verfügung. Dieser Bericht enthält Eingaben für Jahr und Unternehmen. Das Beispiel bezieht sich auf 2004 und das Unternehmen „Global Enterprises USA“. Die ersten beiden Metriken, „Actual Amount“ und „Forecast Amount“, sind einfache Metriken. „Actual Amount“ ist die Summe des Fakts „Account © 2012 MicroStrategy, Inc. Zusammengesetzte Metriken 147 3 Erweiterte Metriken Handbuch zur erweiterten Berichterstattung Amount“, der den Wert aller Konten in Dollar angibt. „Forecast Amount“ ist die Summe des Fakts „Account Forecast Amount“, bei dem es sich um einen berechneten Wert handelt, der in der Regel den Konten vierteljährlich zugewiesen und monatlich ausgeglichen wird. Diese Definitionen werden nachfolgend angezeigt: Sum([Account Amount]) {~+} Sum([Account Forecast Amount]) {~+} {~+} zeigt an, dass die Metriken auf der Berichtsebene berechnet werden; eine Erläuterung dazu, wie die Berichtsebene Metrikberechnung beeinflusst, finden Sie unter Berichtsebene: Interaktion mit dem Kontext von Berichten, Seite 80. Siehe die Tabelle der Symbole unter Eigenschaftensymbole der Metrikebene: Definition der Syntax von Ausdrücken, Seite 62. Die letzten beiden Metriken im Bericht sind zusammengesetzte Metriken, die auf diesen einfachen Metriken basieren. In der Metrikdefinition für „Actual - Forecast Amount Difference“ wird einfach „Forecast Amount“ von „Actual Amount“ subtrahiert, wie dies im Folgenden dargestellt ist: ([Actual Amount] - [Forecast Amount]) Die Metrik „Actual - Forecast Amount Variance“ bestimmt das Verhältnis der Abweichung vom geplanten Betrag, wie dies im Folgenden dargestellt ist:wie dies im Folgenden dargestellt ist. ((1.00001 * ([Actual Amount] - [Forecast Amount])) / (1.00001 * [Forecast Amount])) Beachten Sie, dass in den Formeln der zusammengesetzten Metriken die Symbole für Ebenen, Bedingungen oder Transformationen fehlen. Wenn diese Informationen vorhanden sind, stammen sie aus den einfachen Metriken. In diesem Fall werden die zusammengesetzten Metriken auf der Berichtsebene berechnet. Intelligente Zwischensummen Zwischensummen werden auch als intelligente Metriken Intelligente bezeichnet. Eine zusammengesetzte Metrik auf hoher Ebene kann aus mehreren Objekten bestehen, die durch arithmetische Operatoren wie Metrik1/ Metrik2 oder (Fakt1 + Fakt2)/Fakt3 verknüpft sind. Die 148 Zusammengesetzte Metriken © 2012 MicroStrategy, Inc. Handbuch zur erweiterten Berichterstattung Erweiterte Metriken 3 Zwischensumme einer zusammengesetzten Metrik kann mit verschiedenen Methoden berechnet werden: • Zunächst wird die Summe aller Teile der zusammengesetzten Metrik berechnet und dann wird die zusammengesetzte Metrik berechnet. Die Formel wird dargestellt durch Summe(Metrik1)/Summe(Metrik2). • Zunächst wird die zusammengesetzte Metrik für jede Zeile des Berichts berechnet und dann werden die Daten auf der korrekten Ebene aggregiert. Die Formel wird dargestellt durch Summe(Metrik1/ Metrik2). Bei der ersten Methode kommen intelligente Zwischensummen zum Einsatz, die die Zwischensummen der einzelnen Elemente einer Metrik berechnen. Beispielsweise wird die Metrik „Profit Margin“ berechnet, indem die Metrik „Profit“ durch die Metrik „Revenue“ dividiert wird. Die Summe für die Metrik „Profit Margin“ kann folgendermaßen berechnet werden: • Erst werden alle Gewinnwerte addiert. Dann werden alle Umsatzwerte addiert. Die beiden Summen werden dividiert. Dies ist eine intelligente Metrik. • Jeder Gewinnwert wird durch jeden Umsatzwert dividiert. Die Ergebnisse werden addiert. Die beiden unterschiedlichen Gesamtsummen werden im folgenden Bericht dargestellt. Beachten Sie, dass sich die Gesamtsummen für die beiden „Profit Margin“-Metriken unterscheiden. „Profit Margin“ addiert einfach die Spalte „Profit Margin“. Es werden also 24,26 % und 24,14 % addiert. Dies ergibt 48,40 %. „Smart Profit Margin“ dividiert die Gesamtsumme für „Profit“ durch die Gesamtsumme für „Revenue“ und berechnet daher den richtigen Prozentsatz, 24,20 %. Metriken werden im Metrik-Editor angewendet. Sie Intelligente können die intelligente Metrikberechnung über das Kontrollkästchen Intelligente Metrikberechnung am unteren Rand der Registerkarte „Zwischensummen/Aggregation“ aktivieren oder deaktivieren. © 2012 MicroStrategy, Inc. Zusammengesetzte Metriken 149 3 Erweiterte Metriken Handbuch zur erweiterten Berichterstattung Metrikformel-Join-Verfahren für zusammengesetzte Metriken Eine zusammengesetzte Metrik enthält mehrere Ausdrücke oder Metriken. Im Dialogfeld „Metrikformel-Join-Verfahren“ können Sie angeben, wie diese Elemente verbunden werden. Sie öffnen das Dialogfeld, indem Sie die Option Erweiterte Einstellungen im Menü Extras des Metrik-Editors auswählen. Für die Basisformel einer Metrik kommen die folgenden Join-Verfahren in Frage: • Ein Standard-Join ist ein Join, der in jedem Element definiert ist. • Ein Inner-Join beinhaltet nur Daten, die alle Elemente gemeinsam haben. • Ein Outer-Join enthält Daten, die für alle Metriken in einem Bericht gelten. Metriken erstellen durch Metrik-, Filter- und Transformationskombination Anstatt den Metrik-Editor zum Anwenden eines Filters oder einer Transformation auf eine einzelne Metrik zu verwenden, können Sie den Erweiterten Metrikassistenten verwenden, um mehrere Metriken mit Filtern oder Transformationen zu kombinieren. Dies kann bei der Reduzierung der Zeit hilfreich sein, die notwendig ist, um die Metriken für ein Projekt zu erstellen. können auch mehrere Metriken gleichzeitig erstellen, indem Sie Sie ein Command Manager-Skript verwenden. Command Manager ist ein MicroStrategy-Tool, das zum Automatisieren bestimmter Aufgaben und Prozesse dient. Weitere Informationen zum Command Manager, einschließlich Anleitungen, finden Sie im Kapitel Command Manager im System Administration Guide. Mit dem Erweiterten Metrikassistenten können Sie einfache Metriken mit Filtern oder Transformationen kombinieren, um Metriken mit zusätzlichen analytischen Möglichkeiten zu erstellen. Durch die Kombination von Metriken mit Filtern können Sie Konditionalität auf Ihre Metriken anwenden (siehe Konditionale Metriken, Seite 110), während die Kombination von Metriken mit Transformationen es Ihnen ermöglicht, Werte zu unterschiedlichen Zeitpunkten zu vergleichen (siehe Transformationsmetriken: Zeitbasierende und andere Vergleiche, Seite 140). 150 Metriken erstellen durch Metrik-, Filter- und Transformationskombination © 2012 MicroStrategy, Inc. Handbuch zur erweiterten Berichterstattung Erweiterte Metriken 3 Unter Verwendung des Erweiterten Metrikassistenten können Sie einfache Metriken mit Filtern, Transformationen oder beidem kombinieren, um Metriken mit zusätzlichen analytischen Möglichkeiten zu erstellen. Die folgenden Schritte zeigen Ihnen, wie der Erweiterte Metrikassistent verwendet wird, um einfache Metriken mit Filtern, Transformationen oder beidem zu kombinieren. Voraussetzungen • Sie haben einfache Metriken erstellt, um diese mit Filtern, Transformationen oder beidem zu kombinieren. Zusammengesetzte Metriken, Ebenenmetriken und Metriken, die bereits Bedingungen oder Transformationen verwenden, können im Erweiterten Metrikassistenten nicht verwendet werden. Informationen zur Erstellung von einfachen Metriken finden Sie im Handbuch zu den Grundlagen der Berichterstattung. • Möchten Sie konditionale Metriken erstellen, müssen Sie Filter erstellt haben. Informationen zum Erstellen von Filtern finden Sie unter Erweiterte Filter, Seite 181. • Möchten Sie Transformationsmetriken erstellen, müssen Sie Transformationen erstellt haben. Informationen zur Erstellung von Transformationen finden Sie im Project Design Guide. So kombinieren Sie Metriken mit Filtern, Transformationen oder beidem 1 Melden Sie sich in MicroStrategy Desktop bei einem Projekt an. 2 Im Menü Extras wählen Sie Erweiterter Metrikassistent aus. Der „Erweiterte Metrikassistent“ wird geöffnet. können auch auf den Erweiterten Metrikassistenten zugreifen, Sie indem Sie zuerst Metriken auswählen. Wählen Sie eine oder mehrere Metriken aus, um diese zur Erstellung von konditionalen Metriken mit Filtern zu kombinieren. Klicken Sie mit der rechten Maustaste in Ihre Auswahl, zeigen Sie auf Erweiterte Metriken erstellen und wählen Sie Filter hinzufügen oder Transformation hinzufügen. Der „Erweiterte Metrikassistent“ wird geöffnet. So wählen Sie Metriken aus 3 Auf der Registerkarte Metriken können Sie eine oder mehrere Metriken einschließen, um diese mit Filtern oder Transformationen zu kombinieren. Verwenden Sie die Pfeile, um Metriken für die © 2012 MicroStrategy, Inc. Metriken erstellen durch Metrik-, Filter- und Transformationskombination 151 3 Erweiterte Metriken Handbuch zur erweiterten Berichterstattung Kombination mit Filtern oder Transformationen hinzuzufügen oder zu entfernen, um neue Metriken zu erstellen. So wählen Sie Filter aus 4 Wird die Registerkarte „Filter“ nicht angezeigt, wählen Sie im Menü Optionen den Eintrag Filter anzeigen. Sie können auch auswählen, diese Registerkarte auszublenden, wenn Sie nicht vorhaben, Metriken mit Filtern zu kombinieren. Um die Registerkarte „Filter“ auszublenden, wählen Sie im Menü Optionen den Eintrag Filter ausblenden. 5 Auf der Registerkarte Filter suchen Sie die Filter und wählen diese aus, die Sie mit den ausgewählten Metriken kombinieren möchten. Verwenden Sie die Pfeile, um Filter für die Erstellung konditionaler Metriken hinzuzufügen oder zu entfernen. So wählen Sie Transformationen aus 6 Wird die Registerkarte „Transformation“ nicht angezeigt, wählen Sie im Menü Optionen den Eintrag Transformationen anzeigen. Sie können auch auswählen, diese Registerkarte auszublenden, wenn Sie nicht vorhaben, Metriken mit Transformationen zu kombinieren. Um die Registerkarte „Transformationen“ auszublenden, wählen Sie im Menü Optionen den Eintrag Transformationen ausblenden. 7 Auf der Registerkarte Transformationen suchen Sie die Transformationen und wählen diese aus, die Sie mit den ausgewählten Metriken kombinieren möchten. Verwenden Sie die Pfeile, um Transformationen für die Erstellung von Transformationsmetriken hinzuzufügen oder zu entfernen. So wählen Sie die zu erstellenden Metrikkombinationen 8 Wenn Sie sowohl Filter als auch Transformationen zur Kombination mit Metriken einschließen, können Sie die Typen der erstellten Metrikkombinationen festlegen, wie dies im Folgenden beschrieben ist: • Metriken werden immer erstellt, um jede Metrik mit allen Kombinationen aus Filtern und Transformationen zu erstellen. Diese Metriken umfassen sowohl einen Filter als auch eine Transformation. • Um Metriken zu erstellen, die nur Metriken mit Transformationen kombinieren, aktivieren Sie das Kontrollkästchen Keinen Filter einschließen. Diese Metriken beinhalten die ausgewählten Filter nicht. 152 Metriken erstellen durch Metrik-, Filter- und Transformationskombination © 2012 MicroStrategy, Inc. Handbuch zur erweiterten Berichterstattung • Erweiterte Metriken 3 Um Metriken zu erstellen, die nur Metriken mit Filtern kombinieren, aktivieren Sie das Kontrollkästchen Keine Transformation einschließen. Diese Metriken beinhalten die ausgewählten Transformationen nicht. die Metriken, die Sie gerade durch Auswahl der obigen Um Optionen erstellen, zu überprüfen, klicken Sie auf Weiter, um die Seite „Ausführen“ zu öffnen. Sie können dann auf Zurück klicken, um notwendige Änderungen vorzunehmen. So erstellen Sie Metriken 9 Haben Sie die Auswahl von Metriken, Filtern und Transformationen abgeschlossen, klicken Sie auf Weiter. Die Seite „Ausführen“ wird geöffnet. 10 Die zu erstellenden Metriken werden angezeigt. Die Namen und Speicherorte für mögliche Metriken werden zusammen mit dem Status der Erstellung der Metriken aufgelistet. Klicken Sie auf Ausführen, um die gelisteten Metriken zu erstellen. 11 Die Metriken werden an der festgelegten Stelle erstellt. Kann eine Metrik nicht erstellt werden, können Sie doppelt auf die Metrik klicken, um eine Meldung anzuzeigen, die beschreibt, warum die Erstellung der Metrik fehlgeschlagen ist. 12 Sind alle notwendigen Metriken erstellt, klicken Sie auf Beenden, um den Erweiterten Metrikassistenten zu schließen. Sind die Metriken erstellt, können Sie damit beginnen, diese Metriken in Berichten und Dokumenten zu verwenden. Sie können die Metriken auch unter Verwendung des Metrik-Editors modifizieren. Für Hilfe zur Verwendung des Metrik-Editors betätigen Sie bei geöffnetem Metrik-Editor F1. Metrikzwischensummen Im Zusammenhang mit Metriken ermöglichen Zwischensummen die Berechnung und Anzeige quantifizierter Daten zusammen mit Attributgruppierungen, die Sie für einen Bericht dynamisch festlegen können. Das Verhalten der Zwischensummen-Aggregationen richtet sich nach den Datentypen, die in der Metrik enthalten sind, auf die die Zwischensumme angewendet wird. © 2012 MicroStrategy, Inc. Metrikzwischensummen 153 3 Erweiterte Metriken Handbuch zur erweiterten Berichterstattung Anzeigen von Zwischensummen in Berichten In einem Bericht können Sie Gesamtsummen anzeigen, indem Sie F11 betätigen oder Gesamtsummen im Menü Daten auswählen. Standardmäßig werden die Metrikgesamtsummen mit der Funktion „Summe“ berechnet. Sie können andere Zwischensummen für den Bericht festlegen, indem Sie Zwischensummen im Menü Daten auswählen und dann aus der Liste der verfügbaren Zwischensummen auswählen. Standardmäßig enthält diese Liste die Standard-Zwischensummenfunktionen wie Summe, Zählung, Minimum, Maximum, Standardabweichung und andere. Eine Liste der Standard-Zwischensummenfunktionen finden Sie unter Standard-Zwischensummenfunktionen, Seite 155. Sie können die Anzeigeposition und die Methode der Zwischensummenberechnung für den Bericht festlegen, wie dies beschrieben wird in Gesamtsummen- und Zwischensummenberechnung der Daten in Berichten, Seite 368. können den Wert auswählen, der anstelle von einem Nullwert in Sie einer Zwischensumme angezeigt wird. Anleitungen finden Sie unter Berichtsformatierung im MicroStrategy Handbuch zu den Grundlagen der Berichterstattung. Definition von Standards für Zwischensummen Für jede Metrik können Sie die standardmäßige Gesamtsummenfunktion ändern und der Liste der verfügbaren Zwischensummen Funktionen hinzufügen. So können Sie z. B. unterschiedliche Gesamtsummenfunktionen für verschiedene Metriken im gleichen Bericht verwenden. Diese Optionen befinden sich auf der Registerkarte Zwischensummen/Aggregation im Metrik-Editor. Die standardmäßige Gesamtsumme wird als Zwischensummenfunktion Gesamtzwischensumme bezeichnet. Sie können der Liste der verfügbaren Zwischensummen Funktionen hinzufügen oder Funktionen daraus entfernen. Die hier aufgelisteten Funktionen stehen als Zwischensummen in Berichten zur Verfügung. können die Summenfunktion in Metriken deaktivieren, für die Sie keine Zwischensummen erstellt werden sollen (wie bei Bestandsmetriken oder anderen nicht-aggregierbaren Metriken). Anleitungen zum Definieren der Gesamtzwischensummenfunktion und verfügbare Zwischensummen zur Deaktivierung von Zwischensummen finden Sie unter Deaktivieren von Zwischensummen, Seite 165. Für die Zwischensummenfunktion „Gesamt“ und die verfügbaren Funktionen können Sie aus vordefinierten Standardfunktionen auswählen. 154 Metrikzwischensummen © 2012 MicroStrategy, Inc. Erweiterte Metriken 3 Handbuch zur erweiterten Berichterstattung Dabei handelt es sich um einfache Aggregationsfunktionen wie „Total“ und „Count“, die zahlreichen Anforderungen an Zwischensummen entsprechen. Wenn diese Funktionen nicht Ihren individuellen Anforderungen entsprechen, können Sie eine benutzerdefinierte Zwischensumme erstellen und diese genauso wie eine der vordefinierten Zwischensummenfunktionen verwenden. Eine Liste der vordefinierten Zwischensummenfunktionen finden Sie unter Standard-Zwischensummenfunktionen, Seite 155. Eine Erläuterung dazu, wie benutzerdefinierte Zwischensummen zu verwenden sind, eine Liste an Objekten, die darin verwendet werden können und Beispiele finden Sie unter Erstellung Ihrer individuellen Zwischensummen, Seite 156. Standard-Zwischensummenfunktionen Die vordefinierten Zwischensummenfunktionen in der folgenden Tabelle stehen automatisch für alle Metriken und Berichte zur Verfügung. Dabei handelt es sich um einfache Aggregationsfunktionen, die so definiert wurden, dass sie zahlreiche Anforderungen in Bezug auf Zwischensummen erfüllen. Zwischensummen- Beschreibung funktion Zählung Count [Zählung] Anzahl an Eingabewerten Durchschnitt Avg [Durchschnitt] Summe der Eingabewerte geteilt durch die Anzahl an Eingabewerten Minimum Min [Minimum] kleinster Eingabewert Maximum Max [Maximum] größter Eingabewert Produkt Product [Produkt] alle Eingabewerte miteinander multipliziert Median Median [Median] mittlerer Wert, wenn alle Werte sortiert sind Modus Mode [Modus] am häufigsten gefundener Eingabewert Standard- abweichung Stabw [Standardabweichung] Verteilung der Eingabewerte Abweichung Var [Abweichung] Quadrat der Verteilung der Eingabewerte Geometrisches Mittel GeoMean [geometrisches Mittel] Quadratwurzel des Produkts an Eingabewerten Diese Liste enthält nur die Funktionen, die am häufigsten für die Auswertung von Metrikzwischensummen verwendet werden. Die benötigten Berechnungen Metrikzwischensumme und Konsolidierungen zur Erstellung eines Berichts werden durch die Analyse-Engine durchgeführt. Diese ist eine © 2012 MicroStrategy, Inc. Metrikzwischensummen 155 3 Erweiterte Metriken Handbuch zur erweiterten Berichterstattung Komponente des MicroStrategy Intelligence Server. Zusätzlich zu den vorherigen Standardfunktionen kann die Analyse-Engine zudem zahlreiche Statistik-, Mathematik-, Finanz-, Datum/Uhrzeit-, Zeichenfolge- und OLAP-Funktionen verarbeiten, die sehr einfach, aber auch äußerst komplex sein können. In der Functions Reference finden Sie Beispiele und Einzelheiten für alle in MicroStrategy verfügbaren vordefinierten Funktionen. Erstellung Ihrer individuellen Zwischensummen Die standardmäßigen, vordefinierten Zwischensummenfunktionen, die automatisch bei jeder Metrik und jedem Bericht zur Verfügung stehen, sind einfache Aggregationsfunktionen, mit denen viele Anforderungen an Zwischensummen erfüllt werden können. Wenn diese Funktionen nicht Ihren individuellen Anforderungen entsprechen, können Sie Ihre eigene benutzerdefinierte Zwischensumme mit dem Zwischensummen-Editor erstellen. Diese lässt sich dann genauso wie die vordefinierten Zwischensummenfunktionen, z. B. „Gesamt“ und „Zählung“, in Definitionen von Zwischensummen verwenden. Verwenden Sie eine Kombination aus den folgenden Möglichkeiten, um Ihre eigene Zwischensumme zu erstellen: • Eine Aggregationsfunktion, wie avgdev, IRR, MIRR und NPV, die nicht zu den standardmäßigen, vordefinierten Zwischensummenfunktionen gehört • Mehrere Funktionen • Konstanten in Verbindung mit Aggregationsfunktionen • Verschachtelte Funktionen • Dimensionale Zwischensummen • Andere Metriken in der Zwischensummenformel Sie benötigen zum Beispiel eine Zwischensumme, die - unabhängig von der Berichtsebene - immer auf regionaler Ebene berechnet wird. Sie können eine benutzerdefinierte Zwischensumme erstellen und diese auf die Ebene „Region“ (oder „Dimension“) einstellen. Ein weiteres Beispiel ist eine gewichtete Zwischensumme. In diesem Fall wird eine Zwischensumme nach einer anderen Metrik gewichtet, z. B. ein Durchschnittsgewinn nach der verkauften Stückzahl. Dieses Beispiel finden Sie unter Beispiel für 156 Metrikzwischensummen © 2012 MicroStrategy, Inc. Handbuch zur erweiterten Berichterstattung Erweiterte Metriken 3 benutzerdefinierte Zwischensummen (gewichtete Zwischensummen), Seite 161. Einmal erstellte benutzerdefinierte Zwischensummen können von vordefinierten Standard-Zwischensummenfunktionen, zum Beispiel „Gesamt“ oder „Zählung“, nicht unterschieden werden. Für eine bestimmte Metrik können Sie eine benutzerdefinierte Zwischensumme als Gesamtzwischensummenfunktion auswählen oder sie der Liste der verfügbaren Zwischensummen hinzufügen. Wenn Sie einen Bericht ausführen, der diese Metrik enthält, berechnet die Gesamtzwischensummenfunktion die Gesamtsummen für die Metrik. Wählen Sie aus den verfügbaren Zwischensummen weitere Zwischensummen für die Anzeige in der Metrik aus. Weitere Informationen finden Sie unter Anzeigen von Zwischensummen in Berichten, Seite 154. Sie nicht benutzerdefinierte Zwischensummen mit Verwechseln individuellen Berichtszwischensummen, die nur für einen bestimmten Bericht zu Anzeigezwecken definiert werden. Benutzerdefinierte Zwischensummen werden für Metriken verfügbar gemacht und können dann in allen Berichten verwendet werden, die die Metrik verwenden. Weitere Informationen zu individuellen Berichtszwischensummen finden Sie in Individueller Bericht: Zwischensummen, Seite 374. Sie können eine benutzerdefinierte Zwischensumme mit einer Ebene erstellen und die Zwischensumme als die dynamische Aggregationsfunktion für eine Metrik auswählen, um es Ihnen zu gestatten, die Ebene der dynamischen Aggregation für diese Metrik anzugeben (dynamische Aggregation ist die Aggregation von Metrikwerten beim Verschieben eines Attributs aus der Berichtstabelle in den Bereich „Berichtsobjekte“ bestimmen). Sie müssen auch die VLDB-Einstellung „Subtotal Dimensionality Use“ ändern, da das standardmäßige Verhalten die Ebene, die aggregiert wird, verwendet und nicht die dynamische Aggregationsfunktion der Metrik. Eine detailliertere Beschreibung dieser VLDB-Einstellung, zusammen mit einem Beispiel ihrer Verwendung, finden Sie im MicroStrategy Supplemental Reference for System Administration. Beispiel für benutzerdefinierte Zwischensummen (Funktion „Erste“) Sie müssen einen Bestandsbericht erstellen, der die Anzahl der elektronischen Produkte anzeigt, die Ihnen im Jahr 2003 geliefert wurden. Der Bericht soll nach Monat und Produkt sortiert werden. Zusätzlich soll in dem Bericht die Menge der ersten Lieferung genannt werden. Für diesen Bericht muss mit Hilfe der Funktion „Erste“ eine benutzerdefinierte Zwischensumme erstellt werden. Erstellen Sie mit dem Fakt „Erhaltene © 2012 MicroStrategy, Inc. Metrikzwischensummen 157 3 Erweiterte Metriken Handbuch zur erweiterten Berichterstattung Einheiten“ eine Metrik und setzen Sie die Gesamtzwischensummenfunktion, die die Gesamtsummen der Metrik berechnet, auf die neue Zwischensumme. Erstellen Sie dann den Bericht. Wenn Sie Zwischensummen anwenden, zeigt die benutzerdefinierte Zwischensumme die Anzahl der Posten an, die mit der ersten Lieferung eingegangen sind und zwar unabhängig vom Monat der Lieferung. in diesem Beispiel benutzerdefinierte Zwischensummen und die Da Verwendung des Zwischensummen-Editors im Mittelpunkt stehen, wird das Verfahren zum Erstellen der Zwischensumme detailliert beschrieben. Die Anweisungen zum Erstellen der Metrik und des Berichts sind weniger umfangreich. Einzelheiten zum Erstellen von Metriken und Berichten finden Sie in der Online-Hilfe. So erstellen und verwenden Sie eine benutzerdefinierte Zwischensumme (unter Verwendung der Funktion „Erste“) 1 Wählen Sie in MicroStrategy Desktop im Menü Datei die Option Neu und klicken Sie dann auf Zwischensumme. Der Zwischensummen-Editor wird geöffnet. Beachten Sie die Ähnlichkeit mit dem Metrik-Editor. Die Ähnlichkeit in Funktion und Darstellung trägt zur einfachen Erstellung von Zwischensummen bei. 2 Navigieren Sie in der Objektauswahl zum Ordner Grundfunktionen, der sich unter Funktionen und Operatoren befindet. Klicken Sie doppelt auf die Funktion Erste. 3 Klicken Sie in der Definition mit der rechten Maustaste auf Erste und wählen Sie Parameter von: „Erste“ aus. Das Dialogfeld „Parameter von: „Erste““ wird geöffnet. 4 Die Funktion „Erste“ muss sortiert werden, damit Sie korrekte Ergebnisse erhalten. Klicken Sie auf die Registerkarte Sortierung nach. 5 Wählen Sie Sortierung nach Objekten aus und klicken Sie dann auf Hinzufügen. Das Dialogfeld „Objektauswahl“ wird geöffnet. 6 Da der Bericht nach Zeit sortiert wird, wählen Sie in der Objektauswahl Attribute und dann Zeit aus. Klicken Sie in der nachfolgend aufgeführten Reihenfolge doppelt auf die folgenden Elemente, um sie der Sortierung hinzuzufügen: Jahr Quartal 158 Metrikzwischensummen © 2012 MicroStrategy, Inc. Erweiterte Metriken 3 Handbuch zur erweiterten Berichterstattung Monat Tag 7 Klicken Sie auf OK dann erneut auf OK, um zum Zwischensummen-Editor zurückzukehren. Informationen zur Funktion „Erste“, darunter auch Weitere Details zur Sortierung, finden Sie in Functions Reference. 8 Klicken Sie auf Überprüfen. Im Statusbereich sollte nun die Meldung „Gültiger Ausdruck“ angezeigt werden. Wenn dies nicht der Fall ist, überprüfen Sie die Formel auf mögliche Fehler. 9 Klicken Sie auf Speichern und schließen. Nennen Sie die neue Zwischensumme First (Date Sort). MicroStrategy Desktop wird wieder angezeigt. 10 Erstellen Sie eine neue Metrik: Wählen Sie im Metrik-Editor den Fakt Erhaltene Einheiten aus. Legen Sie auf der Registerkarte Zwischensumme/Aggregation den Eintrag First (Date Sort) als Funktion „Gesamtzwischensumme“ fest. Speichern Sie die Metrik als Erhaltene Einheiten. 11 Erstellen Sie einen neuen Bericht: Platzieren Sie im Berichts-Editor Position in den Zeilen. Platzieren Sie die Metriken Monat und Erhaltene Einheiten in den Spalten. Filtern Sie nach „Year = 2003“ und „Category = Electronics“. Fügen Sie „Gesamtsummen“ hinzu. © 2012 MicroStrategy, Inc. Metrikzwischensummen 159 3 Erweiterte Metriken Handbuch zur erweiterten Berichterstattung 12 Führen Sie den Bericht aus. Die Ergebnisse werden im nachfolgenden Beispielbericht angezeigt: ist nur ein Ausschnitt aus dem vollständigen Beispielbericht, in Dies dem die ersten drei Monate des Jahres und die Gesamtsumme angezeigt werden. Sie sehen, dass in der Gesamtsumme nicht alle Einheiten berücksichtigt wurden, die im Laufe des Jahres geliefert wurden. Stattdessen wird die Menge der ersten Lieferung angezeigt, unabhängig davon, in welchem Monat sie erfolgt ist. Sie haben zum Beispiel jeden Monat 20 AM/ FM-Stereo-Receiver erhalten; die Gesamtsumme beträgt 20, was aber nur der Liefermenge im Januar entspricht. Im Januar wurden keine Digital Surround Sound Receiver geliefert, dafür aber 20 im Februar, die die Gesamtsumme ausmachen. Bis März haben Sie keine Hitachi Hi8 Camcorder bekommen (letzte Zeile im Beispiel), also stimmt die Gesamtsumme mit der März-Lieferung überein. Speichern Sie den Bericht, wenn Sie ihn behalten möchten. 160 Metrikzwischensummen © 2012 MicroStrategy, Inc. Handbuch zur erweiterten Berichterstattung Erweiterte Metriken 3 Beispiel für benutzerdefinierte Zwischensummen (gewichtete Zwischensummen) Sie müssen einen Bericht erstellen, der die verkaufte Stückzahl („Verkaufte Einheiten“) und den Gewinn pro Call Center umfasst. Der Bericht muss für jede Region berechnen, wie viele Einheiten im Durchschnitt verkauft wurden. Außerdem soll der regionale Durchschnittsgewinn, nach der verkauften Stückzahl gewichtet, ermittelt werden. Da diese beiden Durchschnittswerte in einer Zeile angezeigt werden müssen, ist eine individuelle Zwischensumme erforderlich. Die Formel für den gewichteten regionalen Durchschnittsgewinn lautet Summe(x*[Verkaufte Einheiten]){Jahr}/Summe([Verkaufte Einheiten]){Region} wobei • x der Platzhalter für die Metrik ist, für die die Zwischensumme berechnet werden soll. In unserem Beispielbericht handelt es sich um die Metrik „Gewinn“. • [Verkaufte Einheiten] ist eine Metrik, die den Fakt „Verkaufte Einheiten“ addiert. • {Region} ist die Ebene der Zwischensummenberechnung. Weitere Informationen zu Symbolen finden Sie unter Eigenschaftensymbole der Metrikebene: Definition der Syntax von Ausdrücken, Seite 62. Schließlich müssen Sie den gewichteten regionalen Durchschnittsgewinn aus allen Regionen addieren. Die Formel für diese Zwischensumme lautet Summe(Summe(x*[Verkaufte Einheiten]){Region}/ Summe([Verkaufte Einheiten]){Region}){} Mit dieser Formel wird die Summe auf einer leeren Ebene berechnet, die mit {} angegeben wird. Eine leere Ebene berechnet Daten über den gesamten Bericht. Diese Zwischensumme wird als Gesamtsumme im Bericht verwendet. Um diese Formeln in einem der Analytics Modules verwenden zu können, müssen Sie benutzerdefinierte Zwischensummen erstellen, da in den Analytics Modules keine Standard-Zwischensummenfunktionen zur Verfügung stehen. Im MicroStrategy Tutorial sind sie jedoch als Standard-Zwischensummen vorhanden. im vorherigen Beispiel liegt auch hier der Schwerpunkt auf den Wie benutzerdefinierten Zwischensummen und der Verwendung des Zwischensummen-Editors. Das Verfahren zum Erstellen der Zwischensumme wird deshalb detailliert beschrieben. Die Anweisungen zum Erstellen der Metrik und des Berichts sind weniger © 2012 MicroStrategy, Inc. Metrikzwischensummen 161 3 Erweiterte Metriken Handbuch zur erweiterten Berichterstattung umfangreich. Einzelheiten zum Erstellen von Metriken und Berichten finden Sie in der Hilfe für MicroStrategy Desktop. So erstellen und verwenden Sie eine benutzerdefinierte Zwischensumme (unter Verwendung einer gewichteten Zwischensumme) 1 Wählen Sie in MicroStrategy Desktop im Menü Datei die Option Neu aus und klicken Sie dann auf Zwischensumme. Der Zwischensummen-Editor wird geöffnet. 2 Geben Sie, wie vorhergehend beschrieben, die Formel für die gewichtete durchschnittliche Zwischensumme pro Region ein. 3 Klicken Sie auf Überprüfen. 4 Wählen Sie im Dialogfeld „Mehrdeutigkeit: 'Verkaufte Einheiten'“ die Metrik aus und klicken Sie auf OK. 5 Wählen Sie im Dialogfeld „Mehrdeutigkeit: 'Region'“ das Attribut aus und klicken Sie auf OK. Der Zwischensummen-Editor wird wieder angezeigt und Sie sollten eine Nachricht „Gültiger Ausdruck“ im Statusbereich sehen. Wenn dies nicht der Fall ist, überprüfen Sie die Formel und korrigieren Sie mögliche Fehler. 6 Klicken Sie auf Speichern und schließen. Nennen Sie die neue Zwischensumme Weighted Regional Average (Gewichteter Durchschnitt pro Region). MicroStrategy Desktop wird wieder angezeigt. 7 Öffnen Sie wieder den Zwischensummen-Editor. 8 Geben Sie, wie vorhergehend beschrieben, die Formel für die Summe der gewichteten durchschnittlichen Zwischensumme pro Region an. 9 Klicken Sie auf Überprüfen. 10 Wählen Sie im Dialogfeld „Mehrdeutigkeit: 'Verkaufte Einheiten'“ die Metrik aus und klicken Sie auf OK. 11 Wählen Sie im Dialogfeld „Mehrdeutigkeit: 'Region'“ das Attribut aus und klicken Sie auf OK. Der Zwischensummen-Editor wird wieder angezeigt und Sie sollten eine Nachricht „Gültiger Ausdruck“ im Statusbereich sehen. Wenn dies nicht der Fall ist, überprüfen Sie die Formel und korrigieren Sie mögliche Fehler. 162 Metrikzwischensummen © 2012 MicroStrategy, Inc. Handbuch zur erweiterten Berichterstattung Erweiterte Metriken 3 12 Klicken Sie auf Speichern und schließen. Nennen Sie die neue Zwischensumme Sum of WRA (steht für „Gewichteter Durchschnitt pro Region“). MicroStrategy Desktop wird wieder angezeigt. 13 Öffnen Sie im Metrik-Editor die Metrik „Gewinn“. 14 Klicken Sie auf die Registerkarte Zwischensummen/Aggregation. 15 Wählen Sie Weighted Regional Average und Sum of WRA in der Liste Verfügbare Funktionen aus. Klicken Sie auf >, um sie zur Metrik hinzuzufügen. 16 Speichern Sie die Metrik und schließen Sie den Metrik-Editor. 17 Erstellen Sie den neuen Bericht: Platzieren Sie im Berichts-Editor Region und Call Center in die Zeilen und dann die Metriken Verkaufte Einheiten und Gewinn in die Spalten. Erstellen Sie dann die Zwischensummen für den Bericht. Wählen Sie Zwischensummen aus dem Menü Daten aus. Klicken Sie auf Erweitert. Klicken Sie auf Neu, um eine neue individuelle Zwischensumme zu erstellen, die einen Standarddurchschnitt für die verkaufte Stückzahl sowie die gewichtete durchschnittliche Zwischensumme pro Jahr für den Gewinn enthält. Geben Sie als Name für die individuelle Zwischensumme Average, Weighted Regional Average ein. Wählen Sie für Verkaufte Einheiten aus der Dropdown-Liste Durchschnitt aus. Für Gewinn wählen Sie Weighted Yearly Average aus. Klicken Sie auf OK. Wählen Sie Ebenenübergreifend und dann Call Center aus, damit die Zwischensummen für jede Region berechnet werden. Erstellen Sie dann eine weitere individuelle Zwischensumme, die in der Gesamtsummenposition angezeigt werden soll. Klicken Sie auf Neu. Geben Sie Overall Average, Sum of WRA als Name ein. © 2012 MicroStrategy, Inc. Metrikzwischensummen 163 3 Erweiterte Metriken Handbuch zur erweiterten Berichterstattung Wählen Sie für Verkaufte Einheiten aus der Dropdown-Liste Durchschnitt aus. Wählen Sie für Gewinn die Option Sum of WRA aus. Klicken Sie auf OK. Wählen Sie Nach Position aus. Wählen Sie für Zeilen aus der Dropdown-Liste Gesamtsumme aus. Wählen Sie für Spalten und Seiten die Option Keine aus. Klicken Sie auf OK. Sie sehen, dass beide individuellen Zwischensummen ausgewählt sind. werden beide mit einem unterschiedlichen Symbol Sie gekennzeichnet. Ein Symbol mit einem Ausrufezeichen (!) bedeutet, dass die Zwischensummen nicht für alle Metriken im Bericht verfügbar sind. Erinnern Sie sich daran, dass Sie die benutzerdefinierten Zwischensummen nur der Metrik „Gewinn“, nicht der Metrik „Verkaufte Einheiten“ hinzugefügt haben. Klicken Sie auf OK, um zum Berichts-Editor zurückzukehren. Führen Sie den Bericht aus. Die Ergebnisse werden in der nachfolgenden Abbildung gezeigt: 164 Metrikzwischensummen © 2012 MicroStrategy, Inc. Handbuch zur erweiterten Berichterstattung Erweiterte Metriken 3 Deaktivieren von Zwischensummen Sie können die Erstellung von Gesamtsummen für eine Metrik auch deaktivieren, wenn es sich z. B. um eine Bestandsmetrik oder eine sonstige nicht aggregierbare Metrik handelt. Stellen Sie hierfür die Gesamtzwischensummenfunktion auf „Keine“ ein und deaktivieren Sie alle verfügbaren Zwischensummen für die Metrik. Wenn Sie die Gesamtzwischensummenfunktion auf „Keine“ einstellen, die verfügbaren Zwischensummen jedoch nicht deaktivieren, stehen in den Berichten keine Gesamtsummen zur Verfügung. In diesem Szenario besteht die einzige Möglichkeit zum Anzeigen von Gesamtsummen im Definieren von Zwischensummen. Wenn Sie die Liste „Ausgewählte Funktionen“ deaktivieren und eine Funktion „Gesamtzwischensumme“ festlegen, steht nur diese Funktion für die Zwischensummenberechnung zur Verfügung. Metrikfunktionen In Metriken können beispielsweise folgende nützliche Funktionen verwendet werden: • Rangfolge, Seite 166 • Zählung, Seite 167 • Fortlaufende und gleitende Summen und Durchschnittswerte, Seite 170 (auch als OLAP-Funktionen bezeichnet) • N-Tile, Seite 172 • „Erste“ und „Letzte“, Seite 174 der oben genannten Funktionen außer „Zählung“ und „Erste“ Alle bzw. „Letzte“ sind nichtgruppierende Funktionen. Nichtgruppierende Funktionen werden in zusammengesetzten Metriken verwendet. • Erstellen Ihrer individuellen Plugin-Funktionen, Seite 174 • Apply-Funktionen: Verwenden von datenbankspezifischen Funktionen in Metriken, Seite 176 Die folgenden Abschnitte enthalten einen kurzen Überblick über die Funktionen in den einzelnen oben aufgelisteten Gruppen. Umfassende © 2012 MicroStrategy, Inc. Metrikfunktionen 165 3 Erweiterte Metriken Handbuch zur erweiterten Berichterstattung Informationen zu diesen und anderen Funktionen finden Sie in der Functions Reference. hilfreiche Funktionen sind Funktionen für Zwischensummen Weitere und Data Mining. Beschreibungen von Zwischensummenfunktionen finden Sie unter Standard-Zwischensummenfunktionen, Seite 155. In Kapitel 14, Data Mining Services, erhalten Sie Informationen über Data Mining und Prognosemetriken. Rangfolge Bei Rangfolge-Funktionen geben Sie an, für welche Metrik die Rangfolge berechnet werden soll und ob die Ergebnisse in absteigender oder in aufsteigender Reihenfolge sortiert werden sollen. Außerdem können Sie angeben, ob ein Umbruch nach einem Attribut vorgenommen werden soll. Die Ebene der Rangfolge hängt von der Ebene im Bericht ab. Wenn Sie beispielsweise die folgende Metrik mit dem Namen „Rangfolge Umsatz“ in einem Bericht mit den Kunden kombinieren, wird der Kunde mit den höchsten Verkaufszahlen an erster Stelle angezeigt. Rangfolge(Umsatz) Wenn Sie einen Parameter für den Umbruch nach Jahr hinzufügen, wird in jedem Jahr der Kunde mit dem höchsten Umsatz in diesem Jahr an erster Stelle angezeigt. Die Metrikdefinition für diese Metrik „Rangfolge Umsatz pro Jahr“ finden Sie nachfolgend: Rangfolge<BreakBy={Jahr}>(Umsatz) Das nachfolgend dargestellte Dokument verwendet zwei unterschiedliche Berichte: • Die Berichte „Obere 10“ werden aus demselben Bericht erstellt, der die Metrik „Rangfolge Umsatz nach Jahr“ verwendet. Jeder der Berichte im Dokument wird gefiltert, um ein bestimmtes Jahr und die oberen 10 Werte für„Rangfolge Umsatz nach Jahr“ für dieses Jahr anzuzeigen. 166 Metrikfunktionen © 2012 MicroStrategy, Inc. Handbuch zur erweiterten Berichterstattung • Erweiterte Metriken 3 Der Bericht „Overall Ranking“ wird aus einem Bericht erstellt, der die Metrik „Rangfolge Umsatz“ verwendet. vorangegangene Abbildung zeigt ein MicroStrategy-Dokument. Die Dokumente können unterschiedliche Berichte in derselben Anzeige darstellen, wie dies im folgenden Beispiel gezeigt wird. Weitere Informationen zur Verwendung von Dokumenten im Allgemeinen finden Sie im MicroStrategy Report Services Handbuch zur Dokumentanalyse; Anleitungen zur Erstellung von Dokumenten finden Sie im MicroStrategy Report Services Handbuch zur Dokumenterstellung. Zählung Die Funktion Zählung (Count) wird meist mit einem Attribut verwendet, doch auch ein Fakt kann gezählt werden. Metriken, die die Funktion „Zählung“ in ihrer Definition verwenden, werden häufig als Zählungsmetriken bezeichnet. Standardmäßig zählt die Funktion „Zählung“ die gesamte Anzahl an im Data Warehouse verfügbaren Attributelementen. Dies muss jedoch nicht immer © 2012 MicroStrategy, Inc. Metrikfunktionen 167 3 Erweiterte Metriken Handbuch zur erweiterten Berichterstattung hilfreich bei einer Analyse sein, da die Funktion denselben Wert zurückgeben wird, unabhängig von den Objekten, die Sie in die Schablone eines Berichts platzieren. Sie möchten beispielsweise herausfinden, wie viele Kunden Käufe in jeder Kategorie getätigt haben. Sie können die Metrik „Zählung von Kunden“ verwenden, die die Formel Zählung (Kunde) verwendet. Die Formel zählt die Anzahl an Elementen in der Lookup-Tabelle „Kunde“ und wird immer den Wert 10.000 haben, wie dies im nachfolgenden Bericht gezeigt wird: Um die Funktion „Zählung“ für solch eine Analyse zu verwenden, müssen Sie die Funktionsparameter ändern, um die Attributelemente basierend auf einem Fakt anstelle der Lookup-Tabelle zu zählen. Ändern Sie die Funktionsparameter für die Funktion „Zählung“ 1 Öffnen Sie die Metrik im Metrik-Editor. 2 Klicken Sie im Bereich „Metrikdefinition“ auf die Funktion „Zählung“, um sie hervorzuheben. 3 Klicken Sie mit der rechten Maustaste auf die hervorgehobene Funktion „Zählung“ und wählen Sie Zählungsparameter aus. Das Dialogfeld „Zählungsparameter“ wird geöffnet. 4 Verwenden Sie die Dropdown-Liste Distinct, um auszuwählen, ob Distinct-Vorkommen des Ziels gezählt werden sollen. Ein einzelner Kunde kann u. U. verschiedene Bestellungen aufgegeben haben. Wählen Sie Falsch, wird der Kunde einmal für jede Bestellung gezählt. Wählen Sie Wahr, wird jeder Kunde nur einmal gezählt, egal wie viele Bestellungen er vorgenommen hat. 168 Metrikfunktionen © 2012 MicroStrategy, Inc. Handbuch zur erweiterten Berichterstattung Erweiterte Metriken 3 5 In der Dropdown-Liste FactID wählen Sie einen Fakt aus, den Sie für die Analyse verwenden möchten. Die Quelltabelle des Fakts sollte Daten für das Attribut enthalten, das gezählt wird. 6 Klicken Sie auf OK. 7 Im Metrik-Editor klicken Sie auf Speichern und schließen. Die Metrik kann nun für verschiedene Analysen, wie im vorhergehenden Beispiel, verwendet werden, wobei Sie einen Bericht benötigen, der die Anzahl an Kunden zeigt, die Produkte in jeder Kategorie gekauft haben. Die nachfolgende Grafik zeigt denselben Bericht, der die neu definierte Metrik verwendet: © 2012 MicroStrategy, Inc. Metrikfunktionen 169 3 Erweiterte Metriken Handbuch zur erweiterten Berichterstattung Fortlaufende und gleitende Summen und Durchschnittswerte Zu diesen Funktionen zählen: • Gleitender Durchschnitt • Gleitende Summe • Fortlaufender Durchschnitt • Fortlaufende Summe Dies sind sehr ähnliche Funktionen, die im Metrik-Editor als OLAP-Funktionen bezeichnet werden. Bei der Funktion „Fortlaufende Summe“ wird eine Metrik als Eingabe verwendet und dann eine kumulierte Summe der Werte berechnet. Die dabei verwendete Sortierreihenfolge ist in der Metrikdefinition angegeben. Die Sortierreihenfolge beruht nicht auf der Berichtsebene. Angenommen, Sie benötigen einen Bericht mit Datum, Umsatz und dem Umsatz für „Monat aufgelaufen“. Der Umsatz seit Monatsbeginn ist definiert als RunningSum<BreakBy={[Month of Year]}, SortBy= (Day) >(Revenue). Der Umbruch nach-Wert ist „Monat im Jahr“, sodass die fortlaufende Summe für jeden Monat neu gestartet wird. Die fortlaufende Summe wird nach „Tag“ sortiert, sodass der erste Tag des Monats zuerst angezeigt wird, dann die Summe des ersten und zweiten Tags und dann die Summe der ersten drei Tage usw. Abschließend beinhaltet die Definition die Metrik, die die fortlaufende Summe verwendet. Bei der gleitenden Summe/dem gleitenden Durchschnitt handelt es sich im Grunde um eine fortlaufende Summe/einen fortlaufenden Durchschnitt mit einer bestimmten Start- und Endzeit. Das folgende Dokument beinhaltet sowohl eine fortlaufende Summe und eine gleitende Summe, die beide auf der Metrik „Umsatz“ berechnet werden. Die fortlaufende Summe beginnt beim ersten Quartal und fügt danach jedes Quartal hinzu. Die gleitende Summe berechnet einen Betrag „Umsatz Jahr bis Heute“, der bei jedem neuen Jahr zurückgesetzt wird. Dies bedeutet, dass die gleitende Summe für jedes Jahr neu beginnt. Die Definition der fortlaufenden Summe ist RunningSum<SortBy= (Year, Quarter) >(Revenue), während die gleitende Summe definiert ist als 170 Metrikfunktionen © 2012 MicroStrategy, Inc. Handbuch zur erweiterten Berichterstattung Erweiterte Metriken 3 MovingSum<BreakBy={Year}>(Revenue, 4.0), wobei 4.0 die Anzahl an zu berechnenden Quartalen ist. vorangegangene Abbildung zeigt ein MicroStrategy-Dokument. Die Weitere Informationen zur Arbeit mit Dokumenten finden Sie im MicroStrategy Report Services Handbuch zur Dokumentanalyse; Anleitungen zur Erstellung von Dokumenten finden Sie im MicroStrategy Report Services Handbuch zur Dokumenterstellung. © 2012 MicroStrategy, Inc. Metrikfunktionen 171 3 Erweiterte Metriken Handbuch zur erweiterten Berichterstattung N-Tile Die Funktion N-Tile, die auch als „Segmentierung“ bezeichnet wird, richtet für eine Metrik eine bestimmte Anzahl an Gruppen oder Bereichen ein. Zu den erforderlichen Parametern gehört die Anzahl der Gruppen und die Sortierreihenfolge (absteigend oder aufsteigend). Mit einer N-Tile-Funktion können Sie Artikel beispielsweise in vier verschiedene Umsatzkategorien einordnen. Die umsatzstärksten Artikel befinden sich in einer Kategorie mit den ersten 10%, die nächsten 10% in einer weiteren Kategorie und so weiter. Verwenden Sie die N-Tile-Funktion mit der Umsatz-Metrik. Da die Ergebnisse in Zehntel eingeteilt werden (zehn Gruppen zu jeweils 10), beträgt die Anzahl der Bereiche 10. Um die Zahl Eins auf die oberen 10% zuzuweisen, sortieren Sie die Werte in absteigender Reihenfolge. Die Definition der Metrik ist NTile<Tiles=10, Ascending=False>(Revenue). Diese Dezilumsatzmetrik wird in einem Bericht mit einer Beitrags- und Umsatzmetrik verwendet. Nachfolgend werden nur acht Zeilen des Berichts angezeigt: Der Bericht wird im nachfolgend dargestellten Dokument verwendet. Obwohl die Metrik „Umsatz in Dezilen“ nicht im Dokument angezeigt wird, wird sie in den Ergebnisfiltern der zwei Diagramme verwendet. Das erste Diagramm zeigt nur die Positionen in den oberen 10 % des Umsatzes (die Metrik „Umsatz in Dezilen“ ist gleich zu Eins), während das zweite Diagramm nur die Positionen in den unteren 10 % des Umsatzes zeigt (die Metrik „Umsatz in Dezilen“ ist gleich Zehn). Im unteren Diagramm können Sie sehen, dass zwei der Positionen, die im Bericht angezeigt werden, im 172 Metrikfunktionen © 2012 MicroStrategy, Inc. Handbuch zur erweiterten Berichterstattung Erweiterte Metriken 3 Diagramm dargestellt werden (The Painted Word und 500 Best Vacation Home Plans). Nur ein Teil des Dokuments ist dargestellt. vorangegangene Abbildung zeigt ein MicroStrategy-Dokument. Die Dokumente können einen Bericht als ein Diagramm anzeigen oder sowohl als eine Tabelle und ein Diagramm in derselben Anzeige. Dokumente können auch unterschiedliche Teile desselben Berichts in derselben Darstellung anzeigen, wie dies in diesem Beispiel gezeigt wird. Weitere Informationen zur Verwendung von Dokumenten finden Sie im MicroStrategy Report Services Handbuch zur Dokumentanalyse; Anleitungen zur Erstellung von Dokumenten finden Sie im MicroStrategy Report Services Handbuch zur Dokumenterstellung. © 2012 MicroStrategy, Inc. Metrikfunktionen 173 3 Erweiterte Metriken Handbuch zur erweiterten Berichterstattung „Erste“ und „Letzte“ Mit den Funktionen „Erste“ und „Letzte“ können Aggregationsfunktionen mit interner Sortierung verwendet werden. Bei diesen Funktionen hängt der Wert von der Sortierreihenfolge ab. Mit „Erste“ wird der erste Wert in einer sortierten Wertemenge zurückgegeben, während mit „Letzte“ der letzte Wert zurückgegeben wird. Sie können die Sortierungsattribute in den Funktionsparametern definieren. Angenommen, in einem Bestandsbericht wird der verfügbare Lagerbestand für jeden Tag aufgelistet. Bei den Zwischensummen des Berichts handelt es sich jeweils um den Bestand des letzten Tages. Durch das Erstellen einer benutzerdefinierten Zwischensumme mit der Funktion „Letzte“ wird die benötigte Zwischensumme für den Bestand des letzten Tages ermittelt. Wenn die Sortierungsparameter der Funktion nicht auf Sortierung nach „Tag“ eingestellt sind, gibt die Funktion möglicherweise nicht das richtige Ergebnis zurück. Ein Beispielszenario, das die Funktion „Erste“ verwendet, finden Sie unter Beispiel für benutzerdefinierte Zwischensummen (Funktion „Erste“), Seite 157. Erstellen Ihrer individuellen Plugin-Funktionen Mit dem MicroStrategy-Assistenten für Funktionen-Plugins können Sie individuelle Funktionen für Ihre Geschäftsszenarios erstellen. Intelligence Server unterscheidet nicht zwischen diesen individuellen Funktionen und den Funktionen, die standardmäßig im Lieferumfang enthalten sind. Die individuellen Plugin-Funktionen können nicht von anderen Funktionen oder Operatoren wie Summe, Durchschnitt, Min, Max, Zählung, -, +, / oder * unterschieden werden. Sobald eine individuelle Plugin-Funktion erstellt wurde, können Sie sie in einer Metrik, in einer Zwischensumme, als Gesamtsummenfunktion oder als Berichtszwischensumme verwenden. Informationen zu Zwischensummen und Gesamtsummen Weitere finden Sie unter Metrikzwischensummen, Seite 153. 174 Metrikfunktionen © 2012 MicroStrategy, Inc. Handbuch zur erweiterten Berichterstattung Erweiterte Metriken 3 Das Definieren von individuellen Plugin-Funktionen umfasst die folgenden Schritte: • In der Phase des Entwurfs legen Sie fest, wie die analytischen Verfahren in einem Computersystem implementiert werden. • In der Phase der Erstellung wird das Microsoft Visual C++-Projekt erstellt, das zum Erzeugen einer Bibliothek verwendet wird, die Ihre Algorithmen enthält. • Die Implementierung umfasst das Erstellen des Codes für die Algorithmen und das Kompilieren dieses Codes in eine Bibliothek, die von MicroStrategy verwendet wird. • Während des Imports wird die Bibliothek einem MicroStrategy-Projekt hinzugefügt, so dass ihre Algorithmen für die Verwendung in dem Projekt verfügbar sind. • Bei der Bereitstellung wird die Bibliothek an Intelligence Server verteilt, der die Bibliothek ausführt. • Die Ausführung stellt den letzten Schritt dar, mit dem neue Metriken erstellt werden, die die Algorithmen verwenden. Diese Metriken werden in einem MicroStrategy-Bericht verwendet. Der Assistent für Funktionen-Plugins führt Sie durch die Schritte der Erstellung und Implementierung. Mit Hilfe des Assistenten erstellen Sie ein Microsoft Visual C++-Projekt mit Platzhaltern, die Sie durch individuellen Analysecode ersetzen können. Nachdem Sie funktionsspezifischen, in C++ erstellten Code hinzugefügt und das Projekt erstellt haben, können Sie MicroStrategy Desktop starten, um das neue Funktionen-Plugin zu importieren, damit es in allen Berichten verwendet werden kann. Es wird für jedes Intelligence Server-System bereitgestellt, das es verwendet. Die Ausführung erfolgt auch in MicroStrategy Desktop, wenn Sie mit der neuen Funktion Metriken und Berichte erstellen. Weitere Informationen zu den einzelnen Schritten finden Sie in der Online-Hilfe des Assistenten für Funktionen-Plugins. Die Online-Hilfe von MicroStrategy Desktop enthält auch Anleitungen zum Importieren der Funktionen. Sie individuelle Plugin-Funktionen erstellen und Bevor implementieren können, muss der Assistent für Funktionen-Plugins installiert werden. Diese Installation ist in der Standardinstallation von MicroStrategy enthalten. Die Option für die Installation dieser Komponente ist nur dann aktiviert, wenn Microsoft Visual C++ 6.0 auf dem System vorhanden ist, auf dem die Installation erfolgt. Während der Installation wird die Option „Functions Plug-In Wizard“ in MicroStrategy Architect unter „MicroStrategy Desktop Products“ © 2012 MicroStrategy, Inc. Metrikfunktionen 175 3 Erweiterte Metriken Handbuch zur erweiterten Berichterstattung gesucht. Anleitungen zur Installation finden Sie in der Functions Reference. Apply-Funktionen: Verwenden von datenbankspezifischen Funktionen in Metriken Apply-Funktionen, auch Pass-Through-Funktionen genannt, bieten Zugriff auf Funktionen, die in MicroStrategy-Produkten nicht zu den Standardfunktionen gehören, die aber über die relationale Datenbank aufgerufen werden können. Wenn Sie eine Apply-Funktion in einen Attribut-, Fakt- oder Transformationsausdruck einbinden, erkennt ihn die SQL-Engine als individuelle SQL-Anweisung und behandelt ihn als solchen. Der Ausdruck wird dann unverändert an die relationale Datenbank übergeben. Eine vollständige Beschreibung der Apply-Funktionen, einschließlich der Typen, Syntax und Beispiele, finden Sie unter Funktionen in Metriken anwenden: Verwenden von datenbankspezifischen Funktionen, Seite 226. Join-Angaben Mit einer Join-Angabe können Sie Bedingungen für die Daten festlegen, die zur Anzeige in einem Bericht ausgewählt wurden. Sie können einen Inner-Join oder einen Outer-Join anwenden. Beide Verfahren werden im Folgenden genauer beschrieben. Inner- und Outer-Joins lassen sich folgendermaßen kurz zusammenfassen: Ein Inner-Join berücksichtigt nur die Daten, die alle Elemente im Join gemeinsam haben, unabhängig davon, ob es sich um Tabellen- oder Metrikdaten handelt. Bei einem Outer-Join werden alle Daten in sämtlichen Elementen eingebunden. Joins können auf Metrik- und auf Berichtsebene festgelegt werden: • Join auf Metrikebene: wie die Metrik mit anderen Metriken verknüpft wird • Join auf Berichtsebene: wie Metriken im Bericht verbunden werden. Setzt alle Einstellungen für den Metrik-Join außer Kraft, jedoch nur für diesen Bericht Wenn Sie das Metrik-Join-Verfahren auf der Berichtsebene einstellen (mit der Menüoption Datenoptionen im Berichts-Editor), wirkt sich dies nur auf die Ergebnisse des Berichts aus, der geändert wird. Anleitungen finden Sie 176 Join-Angaben © 2012 MicroStrategy, Inc. Handbuch zur erweiterten Berichterstattung Erweiterte Metriken 3 unter Analysieren von Daten im MicroStrategy Handbuch zu den Grundlagen der Berichterstattung. Einstellung des Metrik-Join-Verfahrens auf Metrikebene beeinflusst die Ergebnisse für alle Berichte, die diese Metrik verwenden. Wenn Sie das Metrik-Join-Verfahren auf Metrikebene einstellen, verwenden Sie die Option Metrik-Join-Verfahren im Menü Extras des Metrik-Editors. Standardmäßig verwendet ein Bericht das Join-Verfahren der Metrik. Das standardmäßige Metrik-Join-Verfahren auf Metrikebene verwendet den vererbten Standardwert, bei dem es sich um einen Inner-Join handelt. Bei zusammengesetzten Metriken kann das Join-Verfahren auch auf der Ebene der Formel festgelegt werden. Dadurch wird gesteuert, wie die Ausdrücke oder Metriken innerhalb der zusammengesetzten Metrik verbunden werden. Weitere Informationen zu Join-Verfahren auf Formelebene finden Sie unter Metrikformel-Join-Verfahren für zusammengesetzte Metriken, Seite 150. Weitere Informationen zu zusammengesetzten Metriken finden Sie unter Zusammengesetzte Metriken, Seite 146. Inner-Join und Outer-Join im Vergleich Kurz gefasst: Ein Inner-Join beinhaltet nur die Daten, die in allen Komponenten des Join vorhanden sind. Bei einem Outer-Join werden dagegen Daten für alle Komponenten einbezogen. Die folgenden Beschreibungen verwenden ein Beispiel eines Berichts, der das Attribut „Region“, die Metrik „Sales“ und die Metrik „Budget“ beinhaltet: • Standardmäßig werden Inner-Joins für alle Metriken in einem Bericht generiert. Die Berichtsergebnisse enthalten nur die Zeilen, in denen für alle Metriken Daten zurückgegeben wurden. Verfügt eine bestimmte Region nicht sowohl über Daten zu „Sales“ und „Budget“, wird die Region nicht in den Bericht eingeschlossen. • Schalten Sie auf Outer-Joins für alle Metriken im Bericht um, werden alle Zeilen mit Daten für jede der Metriken angezeigt. Alle Regionen sind im Bericht enthalten, auch wenn sie keine Daten für eine der Metriken enthalten. Sie können unterschiedliche Join-Verfahren für die einzelnen Metriken in einem Bericht angeben. Verwenden Sie beispielsweise einen Outer-Joint für die Metrik „Sales“ und einen Inner-Joint für die Metrik „Budget“. Der sich ergebende Bericht zeigt alle Regionen mit Verkaufsdaten an. Verfügt eine © 2012 MicroStrategy, Inc. Join-Angaben 177 3 Erweiterte Metriken Handbuch zur erweiterten Berichterstattung bestimmte Region über Budget-Daten, nicht jedoch über Daten zu „Sales“, wird die Region nicht in den Bericht eingeschlossen. Eine detailliertere Erläuterung dieses Beispiels mit Berichtsbeispielen finden Sie im Kapitel Analysieren von Daten im MicroStrategy Handbuch zur erweiterten Berichterstattung. Joins zwischen Metriken Sie können ein Metrik-Join-Verfahren angeben, um festzulegen, wie eine Metrik standardmäßig mit anderen Metriken verbunden wird. Diese Einstellung wird für die Metrik in jedem Bericht verwendet, in den die Metrik platziert wird. Sie können diese Metrik-Join-Einstellung jedoch für einen bestimmten Bericht übersteuern. Informationen zur Einstellung der Metrik-Join-Verfahren auf berichtsspezifischer Ebene finden Sie im Kapitel Analysieren von Daten im MicroStrategy Handbuch zur erweiterten Berichterstattung. Auf die Option Metrik-Join-Verfahren greifen Sie über das Menü Extras im Metrik-Editor zu. Folgende Metrik-Join-Verfahren stehen zur Verfügung: • Standard verwendet den Standardwert. • Inner-Join umfasst nur Informationen, die in allen Elementen vorhanden sind. • Outer-Join behält alle Daten in sämtlichen Elementen bei. Die Option Metrik-Join-Verfahren ist eine Verknüpfung zur Einstellung Metric Join Type VLDB unter Erweiterte Optionen in demselben Menü. Metrikspezifische VLDB-Einstellungen: SQL und analytische Anpassung VLDB-Einstellungen (Very Large Data Base) ermöglichen es Ihnen, die SQL-Generierung von MicroStrategy individuell anzupassen. Das im vorigen Abschnitt beschriebene Metrik-Join-Verfahren ist nicht die einzige VLDB-Einstellung, die sich auf Metriken auswirkt. In der folgenden Liste werden die metrikspezifischen VLDB-Einstellungen zusammengefasst, die auf der Metrikebene festgelegt werden können. Details zu den einzelnen 178 Metrikspezifische VLDB-Einstellungen: SQL und analytische Anpassung © 2012 MicroStrategy, Inc. Handbuch zur erweiterten Berichterstattung Erweiterte Metriken 3 Eigenschaften finden Sie unter VLDB-Einstellungen auf Metrikebene, Seite 985. Details zu allen in MicroStrategy verfügbaren VLDB-Einstellungen finden Sie in der MicroStrategy Supplemental Reference for System Administration. • Integer Constant in Metric (Ganzzahlige Konstante in Metrik) bestimmt, ob nach einer Ganzzahl „,0“ hinzugefügt wird. • Null Check (NULL-Prüfung) gibt an, wie arithmetische Operationen mit NULL-Werten gehandhabt werden. • Zero Check (0-Prüfung) gibt an, wie Divisionen durch 0 gehandhabt werden oder wann bei Divisionen überprüft werden soll, ob der Nenner Nullen enthält. • Null Checking for Analytical Engine (NULL-Prüfung für Analyse-Engine) bestimmt, ob ein NULL-Wert als 0 interpretiert wird, wenn die Analyse-Engine Berechnungen durchführt. • Subtotal Dimensionality Aware (Dimensionssensible Zwischensummen) ermöglicht die Berechnung von Zwischensummen auf Grundlage der Dimensionalität einer Metrik. können weitere VLDB-Metrikeinstellungen auf anderen Ebenen Sie festlegen, beispielsweise auf den Berichts- und Projektebenen. Weitere Informationen zur Interaktion von Ebenen finden Sie unter Ebenen der VLDB-Einstellungen, Seite 984. Metrik-Spalten-Alias: SQL-Identifizierer und Datentypen Ein Spalten-Alias ändert den Namen einer Metrik in temporären Tabellen, die für die Generierung von Datamarts und SQL verwendet werden. Diese Umbenennung wirkt sich nicht auf den tatsächlichen Namen der Metrik in den Metadaten aus. Sie ermöglicht jedoch eine leichte Identifizierung der Metrik, z. B. in einem umfangreichen SQL-Bericht. Das Spalten-Alias wird im Dialogfeld „Metrik-Spalten-Alias“ im Metrik-Editor festgelegt. Um das Dialogfeld zu öffnen, wählen Sie Extras, Erweiterte Einstellungen und dann Metrikspaltenoptionen aus. Informationen zu Datamarts finden Sie unter Kapitel 13, Weitere Zugreifen auf Teilmengen von Daten: Datamarts. © 2012 MicroStrategy, Inc. Metrik-Spalten-Alias: SQL-Identifizierer und Datentypen 179 3 Erweiterte Metriken Handbuch zur erweiterten Berichterstattung Sie können auch den Datentyp und die Byte-Länge für die Metrik festlegen. Die MicroStrategy-Datentypen sind Big Decimal, Binary, Char, Date, Decimal, Double, Float, Integer, LongVarBin, Long.VarChar, Numeric, Real, Time, Timestamp, Unsigned, VarBin und VarChar. Verwendung des Datentyps „Big Decimal“ für Metrikwerte ist mit Die einigen Nachteilen verbunden. Weitere Informationen zu allen Datentypen finden Sie im Anhang Data Types im MicroStrategy Project Design Guide. 180 Metrik-Spalten-Alias: SQL-Identifizierer und Datentypen © 2012 MicroStrategy, Inc. 4 4. ERWEITERTE FILTER Filterung von Daten in Berichten Einführung Dieses Kapitel setzt voraus, dass Sie die Informationen im Kapitel Für Designer: Abfrageobjekte und Abfragen erstellen im MicroStrategy Handbuch zu den Grundlagen der Berichterstattung gelesen haben. Sie sollten bereits in der Lage sein, einen einfachen Filter zu erstellen und in einem Bericht zu platzieren. Außerdem sollten Sie den Unterschied zwischen den verschiedenen Qualifizierungstypen kennen, die unter Qualifizierungstypen, Seite 183, kurz beschrieben werden. In diesem Kapitel werden die Konzepte beschrieben, mit denen Sie vertraut sein müssen, um die folgenden erweiterten Filter und Qualifizierungen zu erstellen und zu verwenden: • Attribut-zu-Attribut-Qualifizierung, Seite 186 • Dynamische Daten: Filterung nach Versetzen des aktuellen Datums, Seite 192 • Import und Export von Elementen für Attributqualifizierung, Seite 202 • Attributebene von Mengenqualifizierungen: Ausgabeebene, Seite 206 • Rang-/Prozentmetrikqualifizierungen zurücksetzen: Eigenschaft „Umbruch nach“, Seite 209 • Metrikvergleiche, Seite 210 • Zusammenführen von Attributqualifizierungen, Seite 211 • Anwenden von Qualifizierungen ohne Berücksichtigung der Beziehungsfilter, Seite 213 • Individuelle Ausdrücke und datenbankspezifische Funktionen, Seite 214 © 2012 MicroStrategy, Inc. 181 4 Erweiterte Filter Handbuch zur erweiterten Berichterstattung • Joint-Elementlisten: Gruppieren von Elementen von mehreren Attributen, Seite 235 • Filter mit Eingabe: Abfrage von Benutzereingabe für Filterbedingungen, Seite 237 Kapitel umfasst keine Informationen zu Sicherheitsfiltern Dieses (diese werden besprochen im MicroStrategy System Administration Guide) oder zur Erstellung von mehreren Filtern gleichzeitig, indem ein Command Manager-Skript verwendet wird. Command Manager ist ein MicroStrategy-Hilfsprogramm, das darauf ausgerichtet ist, bestimmte Aufgaben und Prozesse zu automatisieren (wie Erstellung, Bearbeitung oder Löschen mehrerer Filter). Weitere Informationen zum Command Manager, einschließlich Anleitungen, finden Sie im Kapitel Command Manager im System Administration Guide. Vorbereitung In diesem Abschnitt werden grundlegende Konzepte beschrieben, die im MicroStrategy Handbuch zu den Grundlagen der Berichterstattung behandelt werden. Benötigen Sie eine kurze Übersicht zu den Grundlagen von Filtern, kann Ihnen dieser Abschnitt helfen. Wenn Sie eine gründliche Auffrischung zu den Themenbereichen Metriken, Fakten, Attribute, Eingaben und Filter benötigen, lesen Sie im MicroStrategy Handbuch zu den Grundlagen zur Berichterstattung nach. In diesem Kapitel wird der Filter-Editor in Desktop verwendet, um mit Filtern zu arbeiten. Um mit Filtern zu arbeiten, können Sie auch den MicroStrategy Command Manager verwenden. Command Manager manipuliert MicroStrategy-Objekte mithilfe von benutzererstellten Skripts eher denn durch eine grafische Benutzeroberfläche. Dies kann hilfreich sein, wenn Sie über eine große Anzahl an zu erstellenden oder zu bearbeitenden Filtern verfügen. Weitere Informationen zum Command Manager finden Sie im Kapitel Automating Administrative Tasks im MicroStrategy System Administration Guide. Spezifische Syntax des Command Managers für die Arbeit mit Filtern finden Sie in der Online-Hilfe für den Command Manager. Ein Filter definiert die Bedingungen, die Daten erfüllen müssen, damit sie in die Berichtsergebnisse aufgenommen werden. Die Verwendung eines Filters bei einem Bericht engt die Daten ein, um nur die Informationen zu betrachten, die wichtig sind, um Ihre Geschäftsfragen zu beantworten, da ein Bericht die Datenbank gegen alle Daten, die im Data Warehouse gespeichert sind, abfragt. Filter sind hilfreich bei der Klärung großer Datenmengen und 182 Vorbereitung © 2012 MicroStrategy, Inc. Handbuch zur erweiterten Berichterstattung Erweiterte Filter 4 der reinen Darstellung von Untermengen dieser Daten; so zeigen Berichte den Benutzern genau das, was sie wirklich sehen müssen. Sie möchten beispielsweise die Umsätze für alle Artikel aus der Kategorie „Book“ (Buch) für die Region „Washington, DC“ festlegen. Erstellen Sie einen Bericht mit den Attributen „Call Center“ und „Category“ (Kategorie) sowie der Metrik „Revenue“ (Umsatz), gibt dies den gesamten Umsatz für alle Artikel in allen Kategorien über alle Call Center zurück. Ohne einen Filter müssten Sie selbst eine große Menge an Berichtsdaten durchsuchen, da der Bericht rund 4.500 Zeilen umfasst. Durch Erstellung eines Filters, der die Kategorie „Book“ und „Washington, DC“ umfasst und durch Verwendung eines Filters im Bericht werden die Daten begrenzt dargestellt, wenn der Bericht ausgeführt wird: Nur rund 90 Zeilen werden vom Bericht zurückgegeben. Im Folgenden erscheint ein Beispiel. Qualifizierungstypen Ein Filter besteht aus wenigstens einer Qualifizierung. Qualifizierungen sind die tatsächlichen Bedingungen, die erfüllt werden müssen, z. B. „Region = Nordosten“ oder „Umsatz > 1 Million $“. Sie können für einen einzelnen Filter mehrere Qualifizierungen erstellen und dann die Qualifizierungen unter Verwendung der logischen Operatoren UND, UND NICHT, ODER und ODER NICHT kombinieren. Sie können folgende Typen an Filterqualifizierungen erstellen: • Attributqualifizierung ermöglicht es Ihnen, die Daten nach einem Attributfeld (ID, Beschreibung usw.) oder nach Attributelementen zu filtern. Ein Beispiel für eine Qualifizierung nach einem Attributfeld ist eine Bedingung für das Attributfeld „Nachname Kunde“ für Namen, die mit dem Buchstaben „H“ beginnen. © 2012 MicroStrategy, Inc. Vorbereitung 183 4 Erweiterte Filter • Handbuch zur erweiterten Berichterstattung Eine Qualifizierung nach einer Attributelementliste für das Attribut „Kunde“ besteht aus einer Liste von Kunden. Mengenqualifizierung ermöglicht Ihnen, eine Menge an Attributen zu erstellen, die entweder auf den Metriken basieren, die diesen Attributen zugeordnet sind (eine Metrikqualifizierung), oder auf den Beziehungen zwischen den Attributen (eine Beziehungsqualifizierung). Zum Beispiel: Mithilfe einer Metrikqualifizierung lässt sich ein Bericht erstellen, der nur die Verkaufszahlen für die Produkte zeigt, deren Lagerbestand unter einem bestimmten Wert liegt. Dies wird auch als Mengenqualifizierung für eine Metrik bezeichnet. Mit einer Beziehungsqualifizierung kann ein Bericht erstellt werden, der alle Geschäfte im Großraum Hamburg zeigt, in denen Nike-Schuhe verkauft werden. Dies wird auch als Mengenqualifizierung für eine Beziehung bezeichnet. • Qualifizierung„Berichtsverknüpfung“, auch bekannt als eine Berichtsqualifizierung oder ein Bericht als Filter, verwendet den Datensatz eines Berichts als einen Filter innerhalb eines anderen Berichts. • Qualifizierung „Filterverknüpfung“, auch bekannt als Filterqualifizierung oder eingebetteter Filter, verwendet einen bestehenden Filter entweder wie er ist oder mit zusätzlichen Bedingungen in einem Bericht. • Erweiterte Qualifizierungen ermöglichen es Ihnen, Folgendes zu erstellen: Individuelle Ausdrücke, bei denen es sich um individuelle Filterausdrücke handelt. Sie können Apply-Funktionen verwenden und Beziehungsfilter erstellen. Joint-Elementlisten, die Attributelemente verbinden und dann die Ergebnissätze filtern. Filter-Editor wird die Option „Erweiterte Qualifizierung“ Im standardmäßig nicht angezeigt. Sie müssen sie zunächst unter Verwendung des Dialogfelds „Persönliche Einstellungen“ aktivieren. Anleitungen hierzu finden Sie in der Online-Hilfe. Das Kapitel Für Designer: Abfrageobjekte und Abfragen erstellen im MicroStrategy Handbuch zu den Grundlagen der Berichterstattung stellt die Grundlagen zur Erstellung all dieser Filtertypen, mit Ausnahmen erweiterter Qualifizierungen, bereit. 184 Vorbereitung © 2012 MicroStrategy, Inc. Handbuch zur erweiterten Berichterstattung Erweiterte Filter 4 Erweiterte Filterthemen Dieses Kapitel setzt voraus, dass Sie die grundlegenden Informationen im MicroStrategy Handbuch zu den Grundlagen der Berichterstattung gelesen haben. Es soll Ihnen beim Erstellen von Filtern zur Beantwortung komplexer geschäftlicher Fragen helfen. Es enthält die folgenden, nach dem jeweiligen Qualifizierungstyp geordneten weiterführenden Themen: • Attributqualifizierungen: • Dynamische Daten: Filterung nach Versetzen des aktuellen Datums, Seite 192: Feste Versatzdaten zum aktuellen Datum. Import und Export von Elementen für Attributqualifizierung, Seite 202: Importieren einer Liste von Daten aus vorhandenen Dateien in die Filterdefinition. Mengenqualifizierungen: • Attribut-zu-Attribut-Qualifizierung, Seite 186: Vergleich von zwei Attributen mithilfe von Attributfeldern. Attributebene von Mengenqualifizierungen: Ausgabeebene, Seite 206: Festlegung der Ausgabeebene, auf der die Metrik oder die Menge für die Qualifizierung berechnet wird. Zuordnen von Ausgabeebene und Filter bei Beziehungsqualifizierungen, Seite 207: Beziehung zwischen den Attributen in der Ausgabeebene und den Filterqualifizierungen. Rang-/Prozentmetrikqualifizierungen zurücksetzen: Eigenschaft „Umbruch nach“, Seite 209: Attributebene, auf der die Zählung der Rangfolge oder der Prozentwerte für eine Metrik neu beginnen soll. Metrikvergleiche, Seite 210: Dynamischer Vergleich zwischen den Werten zweier Metriken. Zusammenführen von Attributqualifizierungen, Seite 211: Beschreibung, ob vorhandene Attributqualifizierungen mit der Berechnung der Metrikqualifizierung zusammengeführt werden sollen. Anwenden von Qualifizierungen ohne Berücksichtigung der Beziehungsfilter, Seite 213: Festlegen, ob die Filterkriterien auf den gesamten Bericht oder auf die Beziehungsqualifizierung selbst angewendet werden sollen. Erweiterte Qualifizierungen, die individuelle Ausdrücke und Apply-Funktionen verwenden: © 2012 MicroStrategy, Inc. Vorbereitung 185 4 Erweiterte Filter • Handbuch zur erweiterten Berichterstattung Qualifizierungsfilter „Individueller Ausdruck“, Seite 217, ermöglichen Ihnen die Erstellung individualisierter Filterausdrücke. In Situationen, bei denen Ihre Berichtsanforderungen nicht durch die in MicroStrategy integrierten Funktionen erfüllt werden können, werden Sie auch Apply-Funktionen verwenden. Individuelle Ausdrücke in Attribut-zu-Attribut-Qualifizierungsfiltern, Seite 221, ermöglichen Ihnen die Erstellung von Filtern, die auf einer Beziehung zwischen zwei Attributen oder einer Beziehung zwischen einem Attribut und einem individuellen Ausdruck basieren. Individuelle Ausdrücke in Beziehungsqualifizierungsfiltern, Seite 222, ermöglichen Ihnen die Erstellung einer Liste an Attributelementen als Filter basierend auf einem festgelegten Fakt oder einer Tabelle in Ihrem Warehouse (welches eine Beziehung definiert), einer Metrikqualifizierung oder anderem Filter und einer festgelegten Liste an Attributen. Filter mit Eingabe: Abfrage von Benutzereingabe für Filterbedingungen, Seite 237, stellen dynamische Berichtsdefinitionen bereit, die sich mit jeder Berichtsausführung ändern können. Die meisten Qualifizierungstypen unterstützen Eingaben. Attribut-zu-Attribut-Qualifizierung Bei einigen Gelegenheiten benötigen Sie u. U. einen Filter zu einem Attribut basierend auf Kriterien, die in Bezug zu einem anderen Attribut stehen oder die in Bezug zu einem individuellen Ausdruck stehen. Beispielsweise müssen Sie einen Bericht erzeugen, der Kunden auflistet, die in derselben Stadt leben, in der sich auch das Call Center Ihres Unternehmens befindet. In diesem Fall qualifizieren Sie anhand der Attribute „Kunde“ und „Call Center“, die einen Attribut-zu-Attribut-Qualifizierungsfilter verwenden (unter Beispiel: Kunden leben in derselben Stadt, in der sich die Call Center befinden, Seite 188, finden Sie Anleitungen zur Vervollständigung dieses Beispiels). Bei einem anderen Szenario zielt Ihre Marketing-Kampagne auf Kunden innerhalb einer gewissen Einkommensspanne ab. Dies benötigt einen Attribut-zu-Attribut-Qualifizierungsfilter, um nach dem Attribut „Einkommensspanne“ zu qualifizieren; in diesem Fall ist die zweite Position, nach der qualifiziert wird, ein individueller Ausdruck anstelle eines Attributs 186 Attribut-zu-Attribut-Qualifizierung © 2012 MicroStrategy, Inc. Erweiterte Filter 4 Handbuch zur erweiterten Berichterstattung (unter Beispiel: Filtern nach Einkommensgruppe, Seite 190, finden Sie Anleitungen zur Vervollständigung dieses Beispiels). benötigen immer die Attribut-zu-Attribut-Qualifizierungsfilter Verwendung von individuellen Ausdrücken, die in diesem Abschnitt kurz angesprochen werden. Eine umfangreichere Abhandlung zu individuellen Ausdrücken, Apply-Funktionen und Beispiele dazu finden Sie unter Qualifizierungsfilter „Individueller Ausdruck“, Seite 217. Erstellen von Attribut-zu-Attribut-Qualifizierungsfiltern Grundlegende Anleitungen zur Erstellung von Attribut-zu-Attribut-Qualifizierungsfiltern sind nachfolgend aufgeführt, gefolgt von spezifischen Beispielen ihrer Anwendung. Die folgende Vorgehensweise gilt für MicroStrategy Web. Für Schritte zur Durchführung dieser Vorgehensweise in Desktop klicken Sie auf Hilfe in Desktop. So erstellen Sie eine Attribut-zu-Attribut-Qualifizierung 1 Melden Sie sich in MicroStrategy Web bei einem Projekt an. 2 Öffnen Sie eine beliebige Ordnerseite (z. B. klicken Sie auf „Gemeinsame Ordner“ auf der Seite „Startseite“). 3 Klicken Sie auf das Symbol Filter erstellen wird geöffnet. . Die Seite „Neuer Filter“ 4 In der „Objektauswahl“ links wählen Sie ein Attribut aus und ziehen es in den Bereich „Filter“ rechts. 5 Klicken Sie auf Qualifizieren. 6 Wählen Sie aus der ersten Dropdown-Liste das Attributfeld aus, das verwendet werden soll, um Berichtsdaten zu filtern. 7 Wählen Sie in der nächsten Dropdown-Liste einen Operator wie „Gleich“ oder „Kleiner“ aus. 8 Klicken Sie auf das Symbol Attributauswahl , um ein anderes Attribut für den Vergleich auszuwählen. Das Dialogfeld „Objekt auswählen“ wird geöffnet. © 2012 MicroStrategy, Inc. Attribut-zu-Attribut-Qualifizierung 187 4 Erweiterte Filter Handbuch zur erweiterten Berichterstattung Sie können entweder ein Attribut auswählen oder einen individuellen Ausdruck für den Vergleich eingeben. Ein Beispiel zur Auswahl eines anderen Attributs für den Vergleich finden Sie unter Beispiel: Kunden leben in derselben Stadt, in der sich die Call Center befinden, Seite 188. Ein Beispiel zur Eingabe eines individuellen Ausdrucks für den Vergleich finden Sie unter Beispiel: Filtern nach Einkommensgruppe, Seite 190. 9 Wählen Sie eine Attributqualifizierung aus und klicken Sie auf OK. 10 Klicken Sie auf das Symbol Übernehmen anzuwenden. , um Ihren Filter 11 Speichern Sie den Filter. Beispiel: Kunden leben in derselben Stadt, in der sich die Call Center befinden Ihr neues Elektrizitätswerk hat Call Center im ganzen Land und Ihre letzten Gutachten zeigen an, dass Kunden, die in derselben Stadt leben, in der sich ein Call Center befindet, besonders zufrieden mit dem Service sind, da es während Stromausfällen zu extrem schnellen Reparaturen kommt. Um Ihrer neuen Anzeigen-Kampagne zum Start zu verhelfen, möchten Sie eine Liste an Call Centern erstellen, die in Städten angesiedelt sind, in denen Kunden wohnen. Über die folgenden Schritte erstellen Sie einen Attribut-zu-Attribut-Qualifizierungsfilter, der die gewünschte Städteliste generiert. So erstellen Sie eine Attribut-zu-Attribut-Qualifizierung, die die Attribute „Call Center“ und „Stadt Kunde“ vergleicht 1 Melden Sie sich in MicroStrategy Web bei einem Projekt an. 2 Öffnen Sie eine beliebige Ordnerseite (z. B. klicken Sie auf „Gemeinsame Ordner“ auf der Seite „Startseite“). 3 Klicken Sie auf das Symbol Filter erstellen wird geöffnet. 188 Attribut-zu-Attribut-Qualifizierung . Die Seite „Neuer Filter“ © 2012 MicroStrategy, Inc. Erweiterte Filter 4 Handbuch zur erweiterten Berichterstattung 4 In der „Objektauswahl“ links wählen Sie das Attribut Ort des Kunden aus der Hierarchie „Kunden“ aus und ziehen es in den Bereich „Filter“ rechts. 5 Ändern Sie Qualifizieren zu ID. 6 Ändern Sie den Operator zu Gleich. 7 Klicken Sie auf das Symbol Attributauswahl auswählen“ wird geöffnet. . Das Dialogfeld „Objekt 8 Wählen Sie das Attribut Call Center aus der Hierarchie „Geographie“. 9 Klicken Sie auf OK. 10 Klicken Sie auf das Symbol Übernehmen anzuwenden. , um den Filter 11 Speichern und schließen Sie den Filter und benennen Sie ihn mit Stadt Kunde = Call Center. Nun da Sie den Attribut-zu-Attribut-Qualifizierungsfilter erstellt haben, erstellen Sie einen Bericht und fügen den Filter hinzu. So erstellen Sie den Bericht 1 Melden Sie sich in MicroStrategy Web bei einem Projekt an. 2 Klicken Sie auf das MicroStrategy-Symbol oben links auf einer beliebigen Seite und wählen Sie Bericht erstellen. 3 Fügen Sie das Attribut „Stadt Kunde“ dem Bericht hinzu. 4 Fügen Sie den Filter Stadt Kunde = Call Center dem Bericht hinzu. 5 Speichern Sie den Bericht und führen Sie ihn dann aus. © 2012 MicroStrategy, Inc. Attribut-zu-Attribut-Qualifizierung 189 4 Erweiterte Filter Handbuch zur erweiterten Berichterstattung Wird der Bericht ausgeführt, wird nur eine kleine Teilmenge der Gesamtanzahl an Call Center-Attributelementen angezeigt. Jedes der im Bericht vorhandenen Elemente (Städte) ist auch eine „Stadt Kunde“. Beispiel: Filtern nach Einkommensgruppe Ihr Marketing-Manager möchte Gewinndaten zu Kunden einsehen, die weniger als 100.000 € pro Jahr verdienen und Ihr Einkommensgruppenattribut enthält die folgenden Elemente (angezeigt im BEZ-Feld): 190 Attribut-zu-Attribut-Qualifizierung © 2012 MicroStrategy, Inc. Erweiterte Filter 4 Handbuch zur erweiterten Berichterstattung Verwenden Sie die folgenden Schritte, um einen Filter für einen Bericht zu erstellen, der alle Einkommensgruppen - mit Ausnahme der größten, Über 100000 - und deren verbundene Gewinne auflistet. So erstellen Sie einen Attribut-zu-Attribut-Qualifizierungsfilter, der einen individuellen Ausdruck verwendet 1 Melden Sie sich in MicroStrategy Web bei einem Projekt an. 2 Klicken Sie auf das MicroStrategy-Symbol oben links auf einer beliebigen Seite und wählen Sie Bericht erstellen. 3 Klicken Sie in der „Objektauswahl“ rechts mit der rechten Maustaste auf das Attribut Einkommensgruppe aus der Hierarchie „Kunden“ und klicken Sie auf Zur Tabelle hinzufügen. Das Attribut „Einkommensgruppe“ wird der Berichtstabelle hinzugefügt. 4 Klicken Sie mit der rechten Maustaste erneut auf das Attribut Einkommensgruppe und klicken Sie auf Zu Berichtsfilter hinzufügen. Das Attribut „Einkommensgruppe“ wird dem Bereich „Berichtsfilter“ hinzugefügt. 5 Ändern Sie Qualifizieren zu BEZ. 6 Ändern Sie den Operator in Beginnt nicht mit. 7 Geben Sie „O“ in das Textfeld ein. Beachten Sie, dass in der vorangegangenen Abbildung alle Einkommensgruppen mit Ausnahme der Gruppe „Über 100000“ alle mit einem Zeichen beginnen, das nicht „O“ ist; Sie filtern also durch Ausschluss von Attributelementen, die mit diesem Zeichen beginnen, nur die höchste Einkommensgruppe, Über 100000, aus Ihrem Bericht heraus. Alle anderen Gruppen erscheinen im Bericht. 8 Klicken Sie auf das Symbol Übernehmen anzuwenden. , um den Filter 9 Speichern Sie den Bericht und führen Sie ihn dann aus. © 2012 MicroStrategy, Inc. Attribut-zu-Attribut-Qualifizierung 191 4 Erweiterte Filter Handbuch zur erweiterten Berichterstattung Führen Sie den Bericht mit diesem Filter aus und platzieren Sie das Attribut „Income Bracket“ und die Metrik „Profit“ (Gewinn) in den Bericht, werden die folgenden Daten angezeigt: Beachten Sie, dass die höchste Einkommensgruppe, Über 100000, aufgrund des im Attribut-zu-Attribut-Qualifizierungsfilter verwendeten individuellen Ausdrucks ausgeschlossen ist. Während dieses Beispiel einen Attribut-zu-Attribut-Qualifizierungsfilter verwendete, verwendete der Filter tatsächlich nur ein Attribut - Income Bracket - in seiner Definition. Um das gewünschte Ergebnis zu erzielen, wurde das Attribut mit einem individuellen Ausdruck gekoppelt. Dynamische Daten: Filterung nach Versetzen des aktuellen Datums Bei einer Qualifizierung nach dem Attributfeld für das Datum mit dem Datentyp „Datum“ können Sie ein dynamisches Datum auswählen, also einen festen Versatz ab dem aktuellen Datum. Dabei kann es sich entweder um unveränderliche Datumsangaben handeln oder um verschiedene Datumsbereiche, die sich im Zeitverlauf ändern. Ein dynamisches Datum kann z. B. in einem Bericht verwendet werden, der Umsatzbeträge in den letzten zwei Monaten überprüft. Dargestellt würde dies durch das heutige Datum mit einem Versatz von zwei Monaten. Qualifizierungen mit einem dynamischen Datum können auf verschiedene Weise ausgedrückt werden, wie in den folgenden Beispielen gezeigt: • ein Versatz von vier Jahren, drei Monaten, zwei Wochen und einem Tag ab dem heutigen Datum • Montag dieser Woche 192 Dynamische Daten: Filterung nach Versetzen des aktuellen Datums © 2012 MicroStrategy, Inc. Handbuch zur erweiterten Berichterstattung • Montag dieser Woche mit einem Versatz von zwei Tagen • der Vierte dieses Monats • der vierte Mittwoch dieses Monats • der 4. Mai im nächsten Jahr • der dritte Mittwoch im Mai dieses Jahres Erweiterte Filter 4 Bei der Auswertung eines dynamischen Datums wie „der erste Tag in diesem Monat minus sieben Tage“ ist die Reihenfolge, in der diese beiden Teile berechnet werden, von Bedeutung. Die Addition oder Subtraktion der Tage, Wochen, Monate oder Jahre (der Versatz) ist stets der erste Schritt. Erst dann wird „der erste Tag in diesem Monat“, „in dieser Woche“, „in diesem Jahr“ usw. berechnet. Zum Beispiel: • Angenommen, heute ist der 13. Februar. In diesem Fall entspricht „heute minus sieben Tage“ dem 6. Februar und „der erste Tag im Monat ab heute minus sieben Tage“ ist der 1. Februar. • Wenn heute aber der 2. Februar ist, entspricht „heute minus sieben Tage“ dem 26. Januar und „der erste Tag im Monat ab heute minus sieben Tage“ dem 1. Januar. Dynamische Daten sind für alle Attributfelder verfügbar, die über den Formattyp „Datum“ oder „Datum/Zeit“ verfügen. Für ein Attributfeld mit dem Formatierungstyp „Datum/Zeit“ sind auch dynamische Zeiten verfügbar. Stunden, Minuten oder beide können dynamisch berechnet werden. Stunden, Minuten oder beide können als statisch berechnet werden. Zum Beispiel, wenn die aktuelle Uhrzeit 12:40 ist: • Dann wird „diese Stunde plus 1 Stunde“ und „diese Minute minus 0 Minuten“ (dynamische Stunde und dynamische Minute) als 13:40 berechnet. • Dann wird „diese Stunde plus 1 Stunde“ und „Statische Minute = 24“ (dynamische Stunde und statische Minute) als 13:24 berechnet. • Dann wird „Statische Stunde = 11“ und „diese Minute minus 10“ (statische Stunde und dynamische Minute) als 11:30 berechnet. • Dann wird „Statische Stunde = 11“ und „Statische Minute =24“ (statische Stunde und statische Minute) als 11:24 berechnet. Wenn Sie ein dynamisches Datum für ein Attributfeld mit einem Format „Datum/Zeit“ erstellen, müssen Sie auch eine dynamische Zeit erstellen. Anleitungen zur Erstellung einer dynamischen Zeit finden Sie in der Desktop-Hilfe. © 2012 MicroStrategy, Inc. Dynamische Daten: Filterung nach Versetzen des aktuellen Datums 193 4 Erweiterte Filter Handbuch zur erweiterten Berichterstattung Sie verwenden den Datums- und Zeit-Editor, um ein dynamisches Datum in einer Attributqualifizierung zu erstellen. Wenn Sie nach einem Datumsattribut qualifizieren, wird ein Kalender-Symbol angezeigt; klicken Sie darauf, um den Datums- und Zeit-Editor zu öffnen. Beispiel Dynamisches Datum Der folgende Bericht verwendet zwei Filter, wobei jeder eine Qualifizierung „Dynamisches Datum“ enthält. Der erste Filter, als Berichtsfilter angewendet, heißt „Heute“ und qualifiziert nach dem aktuellen Datum. Der zweite Filter, angewendet als Bedingung auf eine Metrikbedingung, heißt „Heute - 2 Monate“. Er qualifiziert nach dem aktuellen Datum abzüglich eines Offset von zwei Monaten. Die Metrik „Revenue“ (Umsatz) berechnet Umsatz für das aktuelle Datum, da der Berichtsfilter (der Filter „Heute“) angewendet wird. Die Metrik „Revenue (vor zwei Monaten)“ berechnet den Umsatz für das heutige Datum minus zwei Monate, da die Metrik eine Bedingung enthält (der Filter „Heute - 2 Monate“). Das folgende Berichtsbeispiel wurde am 26.09.2009 ausgeführt. Die Metrik „Revenue“ gibt einen Umsatz für den 26.09.2009 zurück und die Metrik „Revenue“ (vor zwei Monaten) berechnet den Umsatz für den 26.07.2009. Mit diesem Bericht können Sie die Umsatzwerte schnell und einfach vergleichen. Um diesen Bericht zu erstellen, folgen Sie der nachstehenden Vorgehensweise. Beachten Sie Folgendes: • Diese Vorgehensweise geht davon aus, dass Sie mit der Erstellung einer konditionalen Metrik vertraut sind. Informationen finden Sie unter Konditionale Metriken, Seite 110. 194 Dynamische Daten: Filterung nach Versetzen des aktuellen Datums © 2012 MicroStrategy, Inc. Handbuch zur erweiterten Berichterstattung • Erweiterte Filter 4 Das MicroStrategy Tutorial beinhaltet u. U. keine Informationen zu dem aktuellen Datum; gibt der Bericht keine Daten zurück, passen Sie die Datumsangaben entsprechend an. Zum Beispiel: Sie könnten Qualifizierungen für vor sechs Monaten und für vor 8 Monaten erstellen. Arbeiten Sie mit Ihren eigenen Daten und nicht den Tutorial-Daten, funktioniert die aktuelle Datumsberechnung, wenn das Projekt Daten für das aktuelle Datum enthält. So erstellen Sie eine Attributqualifizierung unter Verwendung eines Dynamischen Datums Erstellen Sie den Heute-Filter Dieser Filter, der im Bericht verwendet werden wird, qualifiziert nach dem aktuellen Datum. 1 Zeigen Sie in MicroStrategy Desktop im Menü Datei auf Neu und wählen Sie Filter aus. Der Filter-Editor wird geöffnet. Wenn das Fenster „Neuer Filter“ angezeigt wird, wählen Sie das Symbol Filter (Leer) aus. Wenn dieses Dialogfeld in Zukunft nicht mehr angezeigt werden soll, aktivieren Sie das Kontrollkästchen Diesen Dialog in Zukunft nicht mehr anzeigen. Klicken Sie auf OK. Eine vollständige Beschreibung von Objektschablonen, einschließlich einer Liste aller Objekte, die Objektschablonen verwenden können, finden Sie unter Objektschablonen, Seite 450. 2 Ziehen Sie das Attribut Tag von der Objektauswahl in den Bereich „Filterdefinition“. Der Bereich „Attributqualifizierung“ wird geöffnet. 3 Wählen Sie ID aus der Dropdown-Liste Qualifizierung nach aus. 4 Klicken Sie auf das Symbol für den Datums-Editor (den Kalender). Der Datums-Editor wird geöffnet. 5 Wählen Sie Dynamisches Datum aus. 6 Standardmäßig wird „Heute“ ausgewählt. Beachten Sie, dass das aktuelle Datum im Vorschaubereich erscheint. 7 Klicken Sie auf OK, dann erneut auf OK, um zum Bereich Filterdefinition zurückzukehren. Beachten Sie, dass die Qualifizierung als „Day(ID) Exactly Today“ angezeigt wird. 8 Speichern und schließen Sie den Filter und benennen Sie ihn mit Heute. © 2012 MicroStrategy, Inc. Dynamische Daten: Filterung nach Versetzen des aktuellen Datums 195 4 Erweiterte Filter Handbuch zur erweiterten Berichterstattung Erstellen Sie den Filter „Heute - 2 Monate“ Der Filter subtrahiert zwei Monate vom aktuellen Datum. Er wird in der konditionalen Metrik verwendet. 9 Erstellen Sie einen neuen Filter - wie in den Schritten vorhergehend beschrieben - durch Auswahl des dynamischen Datums. 10 Standardmäßig wird „Heute“ ausgewählt. Wählen Sie in den Feldern neben Monaten Minus und 2. Dies zeigt ein Offset von vor zwei Monaten an. Beachten Sie, dass das aktuelle Datum und das dynamische Datum im Vorschaubereich erscheinen. 11 Klicken Sie auf OK und dann erneut auf OK. Beachten Sie, dass die Qualifizierung als „Day(ID) Exactly Today minus 2 months“ angezeigt wird. 12 Speichern und schließen Sie den Filter und benennen Sie ihn mit Heute 2 Monate. Wenden Sie den Filter „Heute - 2 Monate“ auf eine Metrik an Erstellen Sie eine konditionale Metrik, um den Umsatz am dynamischen Datum zu berechnen. 13 Zeigen Sie im Menü Datei auf Neu und wählen Sie dann Metrik. Der Metrik-Editor wird geöffnet. Wenn das Fenster „Neue Metrik“ angezeigt wird, wählen Sie das Symbol Leere Metrik aus. Wenn dieses Dialogfeld in Zukunft nicht mehr angezeigt werden soll, aktivieren Sie das Kontrollkästchen Diesen Dialog in Zukunft nicht mehr anzeigen. Klicken Sie auf OK. Eine vollständige Beschreibung von Objektschablonen, einschließlich einer Liste aller Objekte, die Objektschablonen verwenden können, finden Sie unter Objektschablonen, Seite 450. 14 Ziehen Sie den Fakt Umsatz von der Objektauswahl in den Bereich „Metrikdefinition“. 15 Wählen Sie im Bereich „Metrikkomponente“ die Option Bedingung aus. Der Bereich „Bedingungsdefinition“ wird geöffnet. 16 Ziehen Sie den Filter Heute - 2 Monate aus der „Objektauswahl“ in den Bereich „Bedingungsdefinition“. 196 Dynamische Daten: Filterung nach Versetzen des aktuellen Datums © 2012 MicroStrategy, Inc. Handbuch zur erweiterten Berichterstattung Erweiterte Filter 4 17 Speichern und schließen Sie die Metrik und benennen Sie sie mit Umsatz (vor 2 Monaten). Erstellen Sie den Bericht 18 Zeigen Sie im Menü Datei auf Neu und wählen Sie dann Bericht. Der Berichts-Editor wird geöffnet. Wenn das Fenster „Neue Tabelle“ angezeigt wird, wählen Sie das Symbol Leerer Bericht aus. Wenn dieses Dialogfeld in Zukunft nicht mehr angezeigt werden soll, aktivieren Sie das Kontrollkästchen Diesen Dialog in Zukunft nicht mehr anzeigen. Klicken Sie auf OK. Eine vollständige Beschreibung von Objektschablonen, einschließlich einer Liste aller Objekte, die Objektschablonen verwenden können, finden Sie unter Objektschablonen, Seite 450. 19 Fügen Sie das Attribut Region, die Metrik Umsatz und die Metrik Umsatz (vor zwei Monaten) hinzu. 20 Ziehen Sie den Filter Heute aus der „Objektauswahl“ in den Bereich „Berichtsfilter“. 21 Speichern Sie den Bericht und führen Sie ihn dann aus. © 2012 MicroStrategy, Inc. Dynamische Daten: Filterung nach Versetzen des aktuellen Datums 197 4 Erweiterte Filter Handbuch zur erweiterten Berichterstattung Dynamische Daten basierend auf einer Eingabeantwort Die Grundlage des dynamischen Datums kann eine Eingabeantwort anstelle des Datums von heute sein. Sie möchten beispielsweise die Tagesbeträge ab einem bestimmten Datum für den letzten Monat sehen. Ist das bestimmte Datum der 8.11.2009, möchten Sie die Tagesumsätze vom 8.10.2009 bis zum 8.11.2009 sehen, wie dies im nachfolgenden Berichtsbeispiel angezeigt wird: Dazu erstellen Sie eine Eingabe für ein Datum. Verwenden Sie diese Datumseingabe in einem Filter, der die Daten zwischen dem in der Eingabe ausgewählten Datum und einen Monat vor der Eingabeantwort zurückgibt. Vorgehensweise geht davon aus, dass Sie mit der Erstellung Diese einer Eingabe vertraut sind. Informationen finden Sie im 198 Dynamische Daten: Filterung nach Versetzen des aktuellen Datums © 2012 MicroStrategy, Inc. Handbuch zur erweiterten Berichterstattung Erweiterte Filter 4 MicroStrategy Handbuch zu den Grundlagen der Berichterstattung oder der Desktop-Hilfe. So erstellen Sie ein dynamisches Datum basierend auf einer Eingabeantwort Erstellen der Datumseingabe Diese Eingabe, die im Filter verwendet werden wird, fordert den Benutzer auf, ein Datum anzugeben. 1 Zeigen Sie in MicroStrategy Desktop im Menü Datei auf Neu und wählen Sie Eingabe aus. Der Eingabe-Assistent wird geöffnet. 2 Auf der Seite „Willkommen“ wählen Sie Werteingabe und klicken dann auf Weiter. Die Seite „Werteingabe“ wird geöffnet. 3 Wählen Sie Datum und Zeit aus und klicken Sie dann auf Weiter. Die Seite „Allgemeine Informationen“ wird geöffnet. 4 Geben Sie einen Titel wie „Zieldatum“ ein. 5 Geben Sie den Text in das Feld Anleitungen ein, das angezeigt wird, wenn die Eingabe während der Berichtsausführung ausgeführt wird. 6 Wählen Sie Eingabe erforderlich. 7 Klicken Sie auf Fertigstellen. Das Dialogfeld „Speichern unter“ wird geöffnet. 8 Wählen Sie den Ordner aus, in dem die neue Eingabe gespeichert werden soll, geben Zieldatum als den Objektnamen ein und klicken Sie auf Speichern, um zu Desktop zurückzukehren. Erstellen des Filters Dieser Filter, der im Bericht verwendet werden wird, gibt die Daten zwischen dem in der Eingabe ausgewählten Datum und einen Monat vor der Eingabeantwort zurück. 9 Zeigen Sie im Menü Datei auf Neu und wählen Sie dann Filter. Der Filter-Editor wird geöffnet. Wenn das Fenster „Neuer Filter“ angezeigt wird, wählen Sie das Symbol Filter (Leer) aus. Wenn dieses Dialogfeld in Zukunft nicht mehr angezeigt werden soll, aktivieren Sie das Kontrollkästchen Diesen Dialog © 2012 MicroStrategy, Inc. Dynamische Daten: Filterung nach Versetzen des aktuellen Datums 199 4 Erweiterte Filter Handbuch zur erweiterten Berichterstattung in Zukunft nicht mehr anzeigen. Klicken Sie auf OK. Eine vollständige Beschreibung von Objektschablonen, einschließlich einer Liste aller Objekte, die Objektschablonen verwenden können, finden Sie unter Objektschablonen, Seite 450. 10 Ziehen Sie das Attribut Tag von der Objektauswahl in den Bereich „Filterdefinition“. Der Bereich „Attributqualifizierung“ wird geöffnet. 11 Wählen Sie ID aus der Dropdown-Liste Qualifizierung nach aus. 12 Wählen Sie Zwischen aus der Dropdown-Liste Operator aus. 13 Ziehen Sie die Eingabe Zieldatum aus der „Objektauswahl“ in das Textfeld für den ersten Wert, wie dies im Folgenden dargestellt ist. Der Cursor wird als ein + angezeigt, wenn er sich an der richtigen Position befindet. Wenn Sie die Eingabe ablegen, ändert sich das Textfeld zu „Verknüpfung zu: Zieldatum“ und die Dropdown-Liste ändert sich zu „Einfache Eingabe“. 14 Wählen Sie in der zweiten Dropdown-Liste Individuell aus. 15 Geben Sie Folgendes in das zweite Textfeld ein: AddMonths( 16 Ziehen Sie die Eingabe „Zieldatum“ aus der „Objektauswahl“ in das zweite Textfeld. 17 Geben Sie Folgendes an das Ende des zweiten Textfelds ein: , -1) 200 Dynamische Daten: Filterung nach Versetzen des aktuellen Datums © 2012 MicroStrategy, Inc. Handbuch zur erweiterten Berichterstattung Erweiterte Filter 4 Die Benutzeroberfläche sollte nun folgendermaßen aussehen: 18 Klicken Sie auf OK, um zum Bereich „Filterdefinition“ zurückzukehren. 19 Speichern und schließen Sie den Filter und benennen Sie ihn mit 1 Monat vor eingegebenem Datum. Erstellen Sie den Bericht 20 Zeigen Sie im Menü Datei auf Neu und wählen Sie dann Bericht. Der Berichts-Editor wird geöffnet. Wenn das Fenster „Neue Tabelle“ angezeigt wird, wählen Sie das Symbol Leerer Bericht aus. Wenn dieses Dialogfeld in Zukunft nicht mehr angezeigt werden soll, aktivieren Sie das Kontrollkästchen Diesen Dialog in Zukunft nicht mehr anzeigen. Klicken Sie auf OK. Eine vollständige Beschreibung von Objektschablonen, einschließlich einer Liste aller Objekte, die Objektschablonen verwenden können, finden Sie unter Objektschablonen, Seite 450. 21 Fügen Sie das Attribut Tag und die Metrik Umsatz hinzu. 22 Ziehen Sie den Filter 1 Monat vor eingegebenem Datum aus der „Objektauswahl“ in den Bereich „Berichtsfilter“. 23 Speichern Sie den Bericht und führen Sie ihn dann aus. © 2012 MicroStrategy, Inc. Dynamische Daten: Filterung nach Versetzen des aktuellen Datums 201 4 Erweiterte Filter Handbuch zur erweiterten Berichterstattung Import und Export von Elementen für Attributqualifizierung Filterelemente können nicht nur aus MicroStrategy, sondern auch aus anderen Quellen in den Filter-Editor importiert werden. Dazu müssen die folgenden Voraussetzungen erfüllt sein: • Der Filter ist eine Attributqualifizierung. • Der Filter ist nach Attributfeldern qualifiziert, nicht nach Elementen. • Der Operator muss unter In der Liste enthalten oder Nicht in der Liste enthalten sein. • Die zu importierenden Elemente sind in einer Excel- oder Textdatei gespeichert. Die Option zum Importieren von Filterelementen gestaltet den Filter-Editor noch flexibler, da Datenlisten aus bereits vorhandenen Dateien in die Filterdefinition importiert werden können. Außerdem ist es möglich, vorhandene Filterdefinitionen in eine Datei zu exportieren. können eine Eingabe verwenden, um die zu importierende Datei Sie beim Ausführen des Berichts auszuwählen. Das Importieren von Elementen aus einer Textdatei oder einer Microsoft Excel-Datei ist oft schneller und effizienter als das Auswählen einzelner Elemente, die in den Filter aufgenommen werden sollen. Angenommen, Sie haben eine MS Excel-Tabellenkalkulation, in der die Produkte aufgelistet werden, die diesen Monat im Angebot sind. Sie müssen nur für diese Elemente den Umsatz der letzten Woche überprüfen. Anstatt die einzelnen Elemente im Filter-Editor auszuwählen, können Sie die Datei einfach importieren. Genauso können Sie vorhandene Filterdefinitionen in eine Datei exportieren. 202 Import und Export von Elementen für Attributqualifizierung © 2012 MicroStrategy, Inc. Erweiterte Filter 4 Handbuch zur erweiterten Berichterstattung Anforderungen an die Formatierung der Importdatei Für das Formatieren von Dateien gelten die folgenden Regeln: • Excel-Daten können wie folgt in Zeilen und/oder Spalten gespeichert werden: • Wenn die Daten in einer Zelle an der ersten und letzten Position doppelte Anführungszeichen enthalten, werden sie unverändert mit den Anführungszeichen importiert. Wenn die Daten in einer Zelle an der ersten und letzten Position einfache Anführungszeichen enthalten, werden sie unverändert mit den Anführungszeichen importiert. Wenn die Daten in einer Zelle die erste oder zweite Bedingung nicht erfüllen, wird überprüft, ob es sich um eine Zahl handelt. Ist dies der Fall, werden die Daten als solche importiert. Wenn die Daten in einer Zelle die erste oder zweite Bedingung nicht erfüllen, wird überprüft, ob es sich um ein Datum handelt. Ist dies der Fall, werden die Daten importiert. Dabei werden am Anfang und am Ende einfache Anführungszeichen hinzugefügt, um die Regeln für das Datumsformat zu erfüllen. Wenn die Daten in einer Zelle keine der oben genannten Bedingungen erfüllen, werden sie als Textdaten betrachtet und importiert. Dabei werden am Anfang und am Ende doppelte Anführungszeichen hinzugefügt, um die Regeln für das Textformat zu erfüllen. Text-Daten in einer Textdatei müssen eines der folgenden Trennzeichen aufweisen: Tabulator-getrennt Listentrennzeichen, wie in den Ländereinstellungen angegeben Durch Return-Zeichen getrennt So importieren Sie Filterelemente 1 Wählen Sie in MicroStrategy Desktop im Menü Datei den Eintrag Neu und wählen Sie dann Filter. Der Filter-Editor wird geöffnet. Wenn das Fenster „Neuer Filter“ angezeigt wird, wählen Sie das Symbol Filter (Leer) aus. Wenn dieses Dialogfeld in Zukunft nicht mehr angezeigt werden soll, aktivieren Sie das Kontrollkästchen Diesen Dialog © 2012 MicroStrategy, Inc. Import und Export von Elementen für Attributqualifizierung 203 4 Erweiterte Filter Handbuch zur erweiterten Berichterstattung in Zukunft nicht mehr anzeigen. Klicken Sie auf OK. Eine vollständige Beschreibung von Objektschablonen, einschließlich einer Liste aller Objekte, die Objektschablonen verwenden können, finden Sie unter Objektschablonen, Seite 450. 2 Klicken Sie doppelt in den Filterdefinitionsbereich. Das Dialogfeld „Filteroptionen“ wird geöffnet. 3 Wählen Sie Attributqualifizierung aus und klicken Sie auf OK. Der Bereich „Attributqualifizierung“ wird geöffnet. 4 Wählen Sie ein Attribut aus, indem Sie das Attribut aus der Objektauswahl in das Feld Attribut ziehen. 5 Wählen Sie ein beliebiges Feld außer „Elemente“ aus der Dropdown-Liste Qualifizierung nach aus. 6 Wählen Sie In der Liste enthalten oder Nicht in der Liste enthalten aus der Dropdown-Liste Operator aus. 7 Klicken Sie auf Importieren, um die Filterelemente zu importieren. Das Dialogfeld „Elemente aus Datei importieren“ wird geöffnet. 8 Wählen Sie die Excel- oder Textdatei aus, die die Attributelemente enthält. 9 Klicken Sie auf OK, um den Bereich „Attributqualifizierung“ zu schließen. 10 Speichern und schließen Sie den Filter. So exportieren Sie Filterelemente 1 Wählen Sie in MicroStrategy Desktop im Menü Datei den Eintrag Neu und wählen Sie dann Filter. Der Filter-Editor wird geöffnet. Wenn das Fenster „Neuer Filter“ angezeigt wird, wählen Sie das Symbol Filter (Leer) aus. Wenn dieses Dialogfeld in Zukunft nicht mehr angezeigt werden soll, aktivieren Sie das Kontrollkästchen Diesen Dialog in Zukunft nicht mehr anzeigen. Klicken Sie auf OK. Eine vollständige Beschreibung von Objektschablonen, einschließlich einer Liste aller Objekte, die Objektschablonen verwenden können, finden Sie unter Objektschablonen, Seite 450. 2 Klicken Sie doppelt in den Filterdefinitionsbereich. Das Dialogfeld „Filteroptionen“ wird geöffnet. 204 Import und Export von Elementen für Attributqualifizierung © 2012 MicroStrategy, Inc. Erweiterte Filter 4 Handbuch zur erweiterten Berichterstattung 3 Wählen Sie Attributqualifizierung aus und klicken Sie auf OK. Der Bereich „Attributqualifizierung“ wird geöffnet. 4 Wählen Sie ein Attribut aus, indem Sie das Attribut aus der Objektauswahl in das Feld Attribut ziehen. 5 Wählen Sie ein beliebiges Feld außer „Elemente“ aus der Dropdown-Liste Qualifizierung nach aus. 6 Wählen Sie In der Liste enthalten oder Nicht in der Liste enthalten aus der Dropdown-Liste Operator aus. 7 Geben Sie in das Feld Liste die Element-IDs, Beschreibungen oder andere Positionen durch Kommata getrennt ein (wie im folgenden Beispiel gezeigt): Mitte,Mittlere Atlantikküste,Nordosten „Ziehen und Ablegen“ können Sie Elemente aus der Über Objektauswahl ziehen, Sie müssen jedoch immer ein Komma zwischen ihnen eingeben. Verwenden Sie Ziehen und Ablegen zum Ziehen der Elemente, werden Sie in doppelte Anführungszeichen gesetzt. Führen Sie einen Export in ein Excel-Arbeitsblatt aus, werden die Anführungszeichen nicht exportiert; exportieren Sie dagegen in eine Textdatei, werden die Anführungszeichen exportiert. 8 Klicken Sie auf Exportieren, um die Filterelemente zu exportieren. Das Dialogfeld „Elemente in Datei exportieren“ wird geöffnet. 9 Wechseln Sie zu dem Verzeichnis, in dem die Datei gespeichert werden soll. 10 Geben Sie einen Dateinamen ein. 11 Standardmäßig wird die Datei als Excel-Arbeitsblatt gespeichert. Um sie in eine Textdatei zu ändern, wählen Sie Textdateien aus der Dropdown-Liste Dateityp. 12 Klicken Sie auf Speichern, um die Exportdatei zu speichern und um zum Filter-Editor zurückzukehren. 13 Klicken Sie auf OK, um den Bereich „Attributqualifizierung“ zu schließen. 14 Speichern und schließen Sie den Filter. © 2012 MicroStrategy, Inc. Import und Export von Elementen für Attributqualifizierung 205 4 Erweiterte Filter Handbuch zur erweiterten Berichterstattung Attributebene von Mengenqualifizierungen: Ausgabeebene Die Ausgabeebene einer Mengenqualifizierung gibt die Attributebene an, auf der die Metrik oder die Menge für die Qualifizierung berechnet wird. Wenn eine Mengenqualifizierung für eine Metrik beispielsweise „Umsätze > 1000“ lautet, kann es sich um Umsätze pro Tag, Monat, Kategorie oder Region handeln. Sie können die Attribute auswählen, die als Ausgabeebene für eine Metrikqualifizierung oder eine Beziehungsqualifizierung verwendet werden sollen. Für eine Metrikqualifizierung können Sie die Ausgabeebene stattdessen auf die Ebene des Berichts oder der Metrik stellen. Details und Beispiele finden Sie unter den folgenden Abschnitten: • Ausgabeebene von Beziehungsqualifizierungen, Seite 206 • Ausgabeebene von Metrikqualifizierungen, Seite 208 Ausgabeebene von Beziehungsqualifizierungen Die Ausgabeebene einer Beziehungsqualifizierung gibt die Attributebene an, auf der der Satz für die Qualifizierung berechnet wird. Dies steuert die Inhalte der Beziehungsqualifizierungsausgabe. Sie wählen das oder die Attribute, die als Ausgabeebene verwendet werden. Sie benötigen zum Beispiel einen Bericht, der Kunden aus derselben Region auflistet, aus der auch ein bestimmter Kunde stammt. Dieses Beispiel verwendet „Hugh Abarca“ als diesen bestimmten Kunden. Erstellen Sie eine Beziehungsqualifizierung, um die Attribute „Customer Region“ (Kundenregion) und „Customer“ (Kunde) zu verknüpfen, und filtern Sie diese Beziehung dann nach „Hugh Abarca“. Da der Bericht nach „Customer Region“ filtern muss, muss die Beziehungsqualifizierung dieses Attribut zurückgeben. Dies ist der Zweck der Ausgabeebene, die die Attributebene der Berechnung für den Satz festlegt. Um diesen Beispielbericht zu erstellen, erstellen Sie zuerst einen Filter mit einer Attributqualifizierung für „Customer = Hugh Abarca“. Dann erstellen Sie einen zweiten Filter mit der folgenden Qualifizierung: • Typ: Beziehung • Ausgabeebene: Customer Region 206 Attributebene von Mengenqualifizierungen: Ausgabeebene © 2012 MicroStrategy, Inc. Erweiterte Filter 4 Handbuch zur erweiterten Berichterstattung • Filterqualifizierung: der Filter für „Customer = Hugh Abarca“ • Ausgabeebene und Filterqualifizierung: System-Standard verwenden • Erweiterte Optionen: Deaktivieren Sie das Kontrollkästchen Hinzufügen der Qualifizierung unabhängig von der Beziehungsqualifizierung dieser Option wendet die Filterkriterien auf die Deaktivierung Beziehungsqualifizierung und nicht auf den gesamten Bericht an. Dies stellt sicher, dass alle Kunden in der ausgewählten „Customer Region“ im Bericht aufgeführt werden und nicht nur „Abarca“. Weitere Informationen zu dieser Option finden Sie unter Anwenden von Qualifizierungen ohne Berücksichtigung der Beziehungsfilter, Seite 213. Erstellen Sie einen Bericht, der die Region des Kunden (Customer Region), den Kunden (Customer) und die Metrik „Umsatz“ (Revenue) enthält. Verwenden Sie den Filter, der die Beziehungsqualifizierung enthält als Berichtsfilter. Ein Beispiel für die Ergebnisse wird nachfolgend dargestellt. Zuordnen von Ausgabeebene und Filter bei Beziehungsqualifizierungen Die Eigenschaft Ausgabeebene und Filterqualifizierung bezogen auf legt die Beziehung zwischen den Attributen auf der Ausgabeebene und dem vorhandenen Filter fest. Bei dieser Beziehung kann es sich um eine logische Tabelle oder um einen Fakt handeln. Wenn Sie weder Fakt noch Tabelle auswählen und die Eigenschaft auf „System-Standard verwenden“ eingestellt lassen, wird die entsprechende Tabelle anhand des Schemas ausgewählt. Angenommen, Sie möchten einen Bericht erstellen, der zeigt, welche Filialen im Großraum Hamburg Nike-Schuhe im Sortiment haben. In diesem Fall müssen Sie die Ausgabeebene auf „Filiale“ einstellen, die Filterqualifizierung auf „Nike-Schuhe“ und „Region“ und die Beziehung auf den Fakt „Absatz“. © 2012 MicroStrategy, Inc. Attributebene von Mengenqualifizierungen: Ausgabeebene 207 4 Erweiterte Filter Handbuch zur erweiterten Berichterstattung Ausgabeebene von Metrikqualifizierungen Die Ausgabeebene einer Metrikqualifizierung gibt die Ebene an, auf der die Metrik für die Qualifizierung berechnet wird. Wenn eine Metrikqualifizierung beispielsweise „Umsätze > 1000“ lautet, kann es sich um Umsätze pro Tag, Monat, Jahr, Filiale, Region usw. handeln. Die Erstellung einer Metrikqualifizierung mit der Ausgabeebene „Filiale“ entspricht einer festen Filialliste in einer einfachen Attributqualifizierung, wenn Sie wüssten, welche Filialen die Metrikqualifizierung erfüllen. Die Liste der Filialen in der Qualifizierung wird jedoch dynamisch erstellt. Die Ausgabeebene einer Metrikqualifizierung kann auf folgende Arten festgelegt werden: • Mit einer Attributliste können Sie die genaue Attributmenge (beispielsweise Tag, Kategorie oder Region) angeben, die als Ausgabeebene verwendet werden soll. • Bei der Berichtsebene wird die Ausgabeebene durch die Ebene des Berichts definiert, der die Metrikqualifizierung enthält. Wenn die niedrigste Ebene des Berichts beispielsweise „Kategorie“ ist und die Ausgabeebene auf die Berichtsebene eingestellt ist, wird die Metrik für die Kategorie berechnet. • Bei der Metrikebene wird die Ausgabeebene durch die Ebene oder Dimensionalität der Metrik selbst definiert, unabhängig von der Ebene des Berichts. • Die Option Keine Auswahl getroffen berechnet die Ergebnisse auf der Berichtsebene, sofern eine der folgenden Bedingungen zutrifft: Die Metrik ist eine zusammengesetzte Metrik. Die Dimensionalität der Metrik ist auf die Berichtsebene eingestellt. Die Dimensionalität der Metrik ist nicht eingestellt. Andernfalls wird die Dimensionalität der Metrik verwendet. Wenn Sie für eine Metrikqualifizierung keine Ausgabeebene auswählen, wird standardmäßig die Option Keine Auswahl getroffen verwendet. 208 Attributebene von Mengenqualifizierungen: Ausgabeebene © 2012 MicroStrategy, Inc. Erweiterte Filter 4 Handbuch zur erweiterten Berichterstattung Rang-/Prozentmetrikqualifizierungen zurücksetzen: Eigenschaft „Umbruch nach“ Mit der Eigenschaft „Umbruch nach einer Metrikqualifizierung“ können Sie wählen, auf welcher Attributebene die Zählung von Rangfolge oder Prozentwerten für eine Metrik erneut beginnen soll. Diese Ebene muss höher oder gleich der Aggregationsebene für die Metrik selbst sein. Betrachten Sie beispielsweise folgende Daten: Region Markt Filiale Absatz in $ (Tausend) Nordosten Mittlere Atlantikküste Baltimore 40 Nordosten Mittlere Atlantikküste Philadelphia 30 Nordosten Neuengland Boston 20 Nordosten Neuengland Greenwich 10 Die Metrik wird auf der niedrigsten Ebene im Bericht - dies ist Filiale aggregiert. Daher kann der Wert „Umbruch nach“ Markt oder Region, nicht jedoch Filiale sein. Wenn Sie den Umbruch nach „Markt“ durchführen, wird der Rangfolgenzähler für jeden Markt zurückgesetzt (in absteigender Reihenfolge). Markt Nordosten Mittlere Baltimore Atlantikküste 40 1 Nordosten Mittlere Philadelphia Atlantikküste 30 2 Nordosten Neuengland Boston 20 1 Nordosten Neuengland Greenwich 10 2 © 2012 MicroStrategy, Inc. Filiale Aktueller Absatz Rang(in 1000$) folge Region Rang-/Prozentmetrikqualifizierungen zurücksetzen: Eigenschaft „Umbruch nach“ 209 4 Erweiterte Filter Handbuch zur erweiterten Berichterstattung Führen Sie „Umbruch nach“ nach „Region“ durch, wird die Zählung „Rang“ für jede Region zurückgesetzt. Da in diesem Beispiel nur eine Region verwendet wird, wird der Zähler nicht zurückgesetzt. Filiale Aktueller Absatz Rang(in 1000$) folge Region Markt Nordosten Mittlere Baltimore Atlantikküste 40 1 Nordosten Mittlere Philadelphia Atlantikküste 30 2 Nordosten Neuengland Boston 20 3 Nordosten Neuengland Greenwich 10 4 Metrikvergleiche Mit Metrikvergleichen lassen sich Berichte erstellen, in denen die Werte von zwei Metriken dynamisch verglichen werden. Ein Metrikvergleich ist eine Art Metrikqualifizierung. Beispielsweise können Sie einen Bericht erstellen, in dem nur die Umsätze angezeigt werden, die höher als die Umsätze des letzten Quartals sind. Erstellen Sie einen Bericht, der den Umsatz für die Call Center in Atlanta, San Diego und Miami für jedes Quartal des Jahres 2002 anzeigt. Erstellen Sie dazu einen Filter, der die Call Center in Atlanta, San Diego und Miami enthält, und einen weiteren Filter, der das Jahr 2002 beinhaltet. Schritte zur Erstellung eines Filters finden Sie in der Online-Hilfe von MicroStrategy Desktop. Wenn Sie den Bericht ausführen, sieht er folgendermaßen aus: 210 Metrikvergleiche © 2012 MicroStrategy, Inc. Handbuch zur erweiterten Berichterstattung Erweiterte Filter 4 Erstellen Sie jetzt eine Umsatzmetrik, die die Umsätze für das vorhergehende Quartal berechnet, und speichern Sie sie unter dem Namen UmsatzLetztesQuartal. Erstellen Sie einen Metrikvergleichsfilter, der die Umsatz-Metrik (Revenue) verwendet. Wählen Sie für die Funktion Metrikwert und für den Operator Größer. Wählen Sie als Wert Metrik und wählen Sie die neu erstellte Metrik UmsatzLetztesQuartal aus. Speichern Sie den Filter LetztesQuartal. Wenn der Bericht mit dem Filter LetztesQuartal neu ausgeführt wird, sieht er folgendermaßen aus: Beachten Sie, dass im Bericht nur die Umsätze angezeigt werden, die größer sind als im letzten Quartal. Zusammenführen von Attributqualifizierungen Sie können festlegen, ob bestehende Attributqualifizierungen in die Berechnung der Metrikqualifizierung eingefügt werden, indem Sie die erweiterten Optionen für eine Metrikqualifizierung oder Qualifizierung „Filterverknüpfung“ einstellen. Der vollständige Name dieser Option lautet Bei Auflösung dieser Qualifizierung in einem Bericht werden andere Qualifizierungen in Betracht gezogen und zusammengeführt und Sie finden diese im Dialogfeld „Erweiterte Optionen“. Standardmäßig ist diese Eigenschaft aktiviert, so dass die Qualifizierungen kombiniert werden. Da eine Metrikqualifizierung in einer separaten SQL-Anweisung enthalten ist, wird eine temporäre Tabelle erstellt. Wenn Sie die Qualifizierungen zusammenführen, werden die Attributqualifizierungen zu dieser SQL-Anweisung hinzugefügt. Werden die Qualifizierungen nicht zusammengeführt, sind die Attributqualifizierungen nicht in der Metrikqualifizierung enthalten. sondern gehören stattdessen zur SQL-Hauptanweisung. Informationen zur Funktionsweise von Weitere Metrikqualifizierungen finden Sie unter Mengenqualifizierungen für eine Metrik, Seite 357. © 2012 MicroStrategy, Inc. Zusammenführen von Attributqualifizierungen 211 4 Erweiterte Filter Handbuch zur erweiterten Berichterstattung Angenommen, in einem Bericht werden die Umsätze nach Region aufgelistet. Der Berichtsfilter enthält eine Attributqualifizierung für „Kategorie gleich Elektronik“ und eine Metrikqualifizierung, die bewirkt, dass nur Umsätze von mehr als zwei Millionen Dollar angezeigt werden. Wenn Sie die Standardeinstellung beibehalten, werden die beiden Qualifizierungen zusammengeführt. Es wird nur Umsatz aus Elektronik in Betracht gezogen, wenn die Metrik auf Umsatz über 3 Millionen $ überprüft. Die Berichtsergebnisse umfassen vier Regionen, wie dies im Folgenden dargestellt ist: Wenn die Qualifizierungen nicht zusammengeführt werden, wird der Umsatz für alle Kategorien berechnet, bevor die Metrikqualifizierung ausgewertet wird. Im Bericht werden jedoch nur die Umsätze für Elektronik angezeigt. Wie aus dem folgenden Beispiel ersichtlich ist, enthält der Bericht Regionen, die nicht über mindestens 3 Millionen $ an Umsatz in der Kategorie „Elektronik“ verfügen, die aber über 3 Millionen $ an Umsatz über alle Kategorien verfügen. Der Bericht enthält nun, wie dies im Folgenden dargestellt ist, die Regionen „Südwesten“ und „Web“. Das Zusammenführen der Qualifizierungen wirkt sich nicht nur auf die Berichtsergebnisse aus, sondern verringert auch die Ergebnismenge, die bei der Berechnung verarbeitet werden muss. 212 Zusammenführen von Attributqualifizierungen © 2012 MicroStrategy, Inc. Handbuch zur erweiterten Berichterstattung Erweiterte Filter 4 Anwenden von Qualifizierungen ohne Berücksichtigung der Beziehungsfilter Eine Beziehungsqualifizierung erzeugt eine Verknüpfung zwischen zwei Attributen und filtert dann diese Beziehung. Der in der Beziehungsqualifizierung verwendete Filter wird „Filterqualifizierung“ genannt. Sie können festlegen, ob diese Filterqualifizierung auf den Bericht oder nur die Beziehungsqualifizierung angewendet wird. Standardmäßig ist das Kontrollkästchen Hinzufügen der Qualifizierung unabhängig von der Beziehungsqualifizierung markiert, wodurch die Filterqualifizierung auf den gesamten Bericht angewendet wird. Dieses Kontrollkästchen befindet sich im Dialogfeld „Erweiterte Optionen“. Wenn Sie die Option deaktivieren, wird die Filterqualifizierung auf die Beziehungsqualifizierung selbst angewendet, nicht auf den gesamten Bericht. Mit anderen Worten: Die Filterqualifizierung wird also nur in die SQL-Anweisung eingeschlossen, die die Beziehungsqualifizierung (Unterabfrage) auflöst und nicht in die äußere Abfrage, die den Bericht als Ganzes auflöst. Zum Beispiel muss ein Bericht Kunden aus derselben Region auflisten, aus der auch ein bestimmter Kunde, „Hugh Abarca“, stammt. Beginnen Sie mit der Erstellung eines Filters mit einer Attributqualifizierung für „Customer = Hugh Abarca“. Als Nächstes erstellen Sie einen zweiten Filter mit einer Beziehungsqualifizierung, die die Attribute „Customer Region“ und „Customer“ verknüpft. Stellen Sie die Filterqualifizierung, die die Beziehung filtert, auf den Filter „Customer = Hugh Abarca“ ein, den Sie gerade erstellt haben. Stellen Sie die Ausgabeebene auf „Customer Region“ ein. detaillierte Anleitungen zur Erstellung dieser Weitere Beziehungsqualifizierung, einschließlich Erläuterungen zu den verschiedenen Optionen, finden Sie unter Ausgabeebene von Beziehungsqualifizierungen, Seite 206. Standardmäßig ist das Kontrollkästchen Hinzufügen der Qualifizierung unabhängig von der Beziehungsqualifizierung markiert, wodurch die Filterqualifizierung auf den gesamten Bericht angewendet wird. Benennen Sie diesen Filter mit Customer Region of Hugh Abarca. Erstellen Sie einen Bericht, der die Region des Kunden (Customer Region), den Kunden (Customer) und die Metrik „Umsatz“ (Revenue) enthält. © 2012 MicroStrategy, Inc. Anwenden von Qualifizierungen ohne Berücksichtigung der Beziehungsfilter 213 4 Erweiterte Filter Handbuch zur erweiterten Berichterstattung Verwenden Sie den Filter „Customer Region of Hugh Abarca“ als Berichtsfilter. Die Ergebnisse werden im Folgenden angezeigt. Die einzige Zeile ist nun „Hugh Abarca“; in der Region „Central Customer“ ist kein weiterer Kunde beinhaltet. Die Filterqualifizierung „Customer = Hugh Abarca“ wurde auf den gesamten Bericht angewendet. Als Nächstes bearbeiten Sie den Filter „Customer Region of Hugh Abarca“, indem Sie das Kontrollkästchen Hinzufügen der Qualifizierung unabhängig von der Beziehungsqualifizierung deaktivieren. Führen Sie den Bericht erneut aus, werden 2346 Zeilen dargestellt - alle Kunden in der „Central Customer Region“. Ein Beispiel für die Ergebnisse wird nachfolgend dargestellt. Deaktivierung der Option wendet die Filterqualifizierung auf die Beziehungsqualifizierung und nicht auf den gesamten Bericht an. Dies stellt sicher, dass alle Kunden in der ausgewählten „Customer Region“ im Bericht aufgeführt werden und nicht nur „Abarca“. Individuelle Ausdrücke und datenbankspezifische Funktionen Dieser Abschnitt ist in zwei Unterabschnitte unterteilt: Einer beschäftigt sich mit individuellen Ausdrücken, der andere mit datenbankspezifischen Funktionen, die auch als Apply-Funktionen bezeichnet werden. Individuelle Ausdrücke bieten einen Grad an spezifischer Wirksamkeit in Filtern, die in der grafischen Benutzeroberfläche von MicroStrategy nicht möglich ist, 214 Individuelle Ausdrücke und datenbankspezifische Funktionen © 2012 MicroStrategy, Inc. Erweiterte Filter 4 Handbuch zur erweiterten Berichterstattung während Apply-Funktionen diese Funktionalität sogar noch erweitern durch Verstärkung der Computerleistung Ihres Data-Warehouse. Individuelle Ausdrücke Individuelle Ausdrücke ermöglichen Ihnen die Erstellung hoch angepasster individueller Filterausdrücke. Indem Sie in MicroStrategy Syntax über die Tastatur eingeben, anstatt nur mit der Maus zu klicken, sind Sie in der Lage, Filterkriterien vorzuschreiben, die spezifischer und ausgereifter sind, als dies die Benutzeroberfläche von MicroStrategy zulässt. Eine Einführung zu individuellen Ausdrücken finden Sie unter Grundlagen zu individuellen Ausdrücken, Seite 215. In den folgenden Situationen können Sie individuelle Ausdrücke verwenden: • Qualifizierungen eines individuellen Ausdrucks, die den individuellen Ausdruck, den Sie eingeben, auswerten. Weitere Informationen und Beispiele finden Sie unter Qualifizierungsfilter „Individueller Ausdruck“, Seite 217, in diesem Kapitel. • Attribut-zu-Attribut-Qualifizierungen, die ein Attribut und einen individuellen Ausdruck vergleichen. Weitere Informationen und Beispiele finden Sie unter Individuelle Ausdrücke in Attribut-zu-Attribut-Qualifizierungsfiltern, Seite 221, in diesem Kapitel. • Beziehungs- (Metrik-) Qualifizierungen, die Metrikergebnisse mit einem ausgewählten Wert (in diesem Fall ein individueller Ausdruck) vergleichen. Weitere Informationen und ein Beispiel finden Sie unter Individuelle Ausdrücke in Beziehungsqualifizierungsfiltern, Seite 222. Allgemeine Informationen zu Metrikqualifizierungen finden Sie im MicroStrategy Handbuch zu den Grundlagen der Berichterstattung. Grundlagen zu individuellen Ausdrücken Individuelle Ausdrücke werden so geschrieben, dass Daten anhand dieser Ausdrücke überprüft werden können, und welche Daten sich auch immer als wahr qualifizieren, wenn sie in den individuellen Ausdruck eingefügt werden, werden im Datenergebnissatz wiedergegeben. Alle individuellen Ausdrücke müssen bei der Auswertung entweder „Wahr“ oder „Falsch“ ergeben. Geben Sie zum Beispiel 5 = 6 als individuellen Ausdruck ein, wird der Ausdruck nie als „Wahr“ bewertet und ein Filter, der auf diesem individuellen Ausdruck beruht, schließt alle Daten von einem © 2012 MicroStrategy, Inc. Individuelle Ausdrücke und datenbankspezifische Funktionen 215 4 Erweiterte Filter Handbuch zur erweiterten Berichterstattung Bericht aus, der dies verwendet. Andererseits wird ein individueller Ausdruck, der sich aus 5 = 5 zusammensetzt, immer „Wahr“ ergeben, also beinhaltet der Filter alles. Bei einem Bericht, der diesen Filter enthält, wird nichts herausgefiltert. Beispiel für ein Szenario, das einen individuellen Ausdruck verwendet: Sie bemerken, dass Ihre E-Mail-Kampagnen beeinträchtigt wurden, da längere Nachnamen nicht korrekt auf den Umschlägen, die Sie verwenden, ausgedruckt werden. Daher benötigt Ihr Marketing-Manager eine Liste der Kunden mit Nachnamen, die länger als 15 Zeichen sind. Dieser Bericht benötigt einen Filter, der einen individuellen Ausdruck und eine String-Funktion zum Zählen der Anzahl von Zeichen in einem Namen verwendet (Details dazu finden Sie unter Beispiel: Überprüfen der Länge der Nachnamen, Seite 218). In einem anderen Szenario versucht Ihr Versandunternehmen, Frachtkosten durch die Optimierung von Ladungen zu sparen, und es bietet Ihnen einen Rabatt an für jedwede Fracht, die Sie zwischen 4 Uhr und 6:59 Uhr versenden. Um festzulegen, ob Sie große Summe bei Versandkosten einsparen können, wenn Sie dieses Angebot annehmen, erzeugen Sie einen Bericht, der Bestellungen anzeigt, die in diesem dreistündigen Zeitraum versendet wurden. Dieser Bericht verwendet einen Filter, der einen individuellen Ausdruck und eine Daten-Manipulations-Funktion verwendet, um nach Bestellungen zu suchen, die zwischen 4 Uhr und 6:59 Uhr versendet wurden (Details finden Sie unter Beispiel: Überprüfen der Lieferzeiten von Bestellungen, Seite 219). Alles was Sie in einem Filter festlegen können, kann unter Verwendung eines individuellen Ausdrucks festgelegt werden - dennoch können Sie Ihr Ziel auch erreichen, indem Sie weiterhin die Funktionalität des Zeigens und Klickens in MicroStrategy verwenden, was normalerweise die effektivste Methode zur Erstellung Ihres Filters sein dürfte. Mit anderen Worten: Reicht Ihnen die Funktionalität, auf ein Objekt zu zeigen und dann mit der Maustaste zu klicken, nicht aus, sollten Sie einen individuellen Ausdruck zur Erstellung Ihres Filters verwenden. Es gibt bestimmte Berichte, die einen Filter mit Funktionen benötigen, die MicroStrategy zurzeit noch nicht bietet. Auch diese Berichte verwenden Filter mit individuellen Ausdrücken; sie verwenden jedoch keine in MicroStrategy integrierten Funktionen, sondern diese Filter verwenden die Funktionalität Ihres bestimmen Relational Database Management Systems (RDBMS). Weitere Details zu dieser Funktionalität sind unter Funktionen in Metriken anwenden: Verwenden von datenbankspezifischen Funktionen, Seite 226, verfügbar. 216 Individuelle Ausdrücke und datenbankspezifische Funktionen © 2012 MicroStrategy, Inc. Erweiterte Filter 4 Handbuch zur erweiterten Berichterstattung Qualifizierungsfilter „Individueller Ausdruck“ Qualifizierungsfilter „Individueller Ausdruck“ sind recht flexibel und ermöglichen es Ihnen, höchst individuelle Filter zu erstellen, die Daten basierend auf dem Textinhalt, sehr spezifischen Datenspezifikationen oder anderen Kriterien überprüfen können. Diese Überprüfungen basieren auf der Struktur einer „Qualifizierung Individueller Ausdruck“, da beide Seiten des Ausdrucks durch einen Vergleichsoperator wie =, <, >, wie usw. getrennt sind. Ein Qualifizierungsfilter für individuellen Ausdruck wird im Bereich „Erweiterte Qualifizierung“ des Filter-Editors erstellt. In den nachfolgenden Anleitungen finden Sie zwei Beispiele zu Qualifizierungsfiltern für individuelle Ausdrücke. So erstellen Sie eine Qualifizierung für einen individuellen Ausdruck 1 Zeigen Sie in MicroStrategy Desktop im Menü Datei auf Neu und wählen Sie dann Filter. Der Filter-Editor wird geöffnet. Wenn das Fenster „Neuer Filter“ angezeigt wird, bevor der Filter-Editor geöffnet wird, wählen Sie das Symbol Filter (Leer) aus. Wenn dieses Dialogfeld in Zukunft nicht mehr angezeigt werden soll, aktivieren Sie das Kontrollkästchen Diesen Dialog in Zukunft nicht mehr anzeigen. Klicken Sie auf OK. Eine vollständige Beschreibung von Objektschablonen, einschließlich einer Liste aller Objekte, die Objektschablonen verwenden können, finden Sie unter Objektschablonen, Seite 450. 2 Klicken Sie doppelt in den Filterdefinitionsbereich. Das Dialogfeld „Filteroptionen“ wird geöffnet. 3 Wählen Sie Erweiterte Qualifizierung aus und klicken Sie auf OK. Der Bereich „Erweiterte Qualifizierung“ wird geöffnet. 4 Wählen Sie aus der Dropdown-Liste Option den Eintrag Individueller Ausdruck aus. 5 Geben Sie einen individuellen Ausdruck in das Feld Individueller Ausdruck ein (allgemeine Informationen zu individuellen Ausdrücken finden Sie unter Grundlagen zu individuellen Ausdrücken, Seite 215. © 2012 MicroStrategy, Inc. Individuelle Ausdrücke und datenbankspezifische Funktionen 217 4 Erweiterte Filter Handbuch zur erweiterten Berichterstattung Beispiele zu Filtern, die individuelle Ausdrücke verwenden, finden Sie im Anschluss an diese Anleitungen). können den individuellen Ausdruck auch auf eine der Sie folgenden Arten eingeben: – Ziehen Sie Objekte aus der Objektauswahl in das Feld Individueller Ausdruck. Wählen Sie die Operatoren, die Sie verwenden möchten, in der Funktionsleiste über dem Feld „Individueller Ausdruck“ aus oder geben Sie sie einfach ein. – Verwenden Sie den Assistenten zum Einfügen von Funktionen, der Sie durch den Prozess der Erstellung eines Ausdrucks führt, der eine Funktion verwendet, indem Sie auf f(x) in der Funktionsleiste über dem Feld „Individueller Ausdruck“ klicken (für Details klicken Sie auf das Menü Hilfe). 6 Klicken Sie auf Überprüfen, um sicherzustellen, dass der Ausdruck gültig ist. Dies hilft sicherzustellen, dass Schreibung und Interpunktion des Ausdrucks korrekt sind. 7 Klicken Sie auf OK, um das Fenster „Erweiterte Qualifizierung“ zu schließen. 8 Klicken Sie auf Speichern und schließen, um den Filter zu speichern und den Filter-Editor zu schließen. Beispiel: Überprüfen der Länge der Nachnamen In diesem Beispiel benötigt Ihre Marketing-Managerin eine Liste der Personen mit Nachnamen, die länger als 15 Zeichen sind. Sie benötigt diese Art von Liste, da Kunden mit solchen Namen Ihre Werbeprospekte nicht erhalten, da die von Ihnen verwendeten Umschläge falsch bedruckt wurden. Um im MicroStrategy Tutorial die Liste mit Namen zu generieren, erstellen Sie einen Qualifizierungsfilter „Individueller Ausdruck“ unter Verwendung der Anleitungen in Qualifizierungsfilter „Individueller Ausdruck“, Seite 217. Geben Sie in das Feld Individueller Ausdruck den folgenden individuellen Ausdruck ein: Length(Customer@[Last Name]) > 15 Die String-Manipulationsfunktion Length misst das Feld Last Name des Attributelements Customer in Ihrem Data-Warehouse. Ist die Länge eines bestimmten Attributelements Customer länger als 15 Zeichen, ist die Auswertung für den Ausdruck „Individueller Ausdruck“ gleich „Wahr“ und 218 Individuelle Ausdrücke und datenbankspezifische Funktionen © 2012 MicroStrategy, Inc. Erweiterte Filter 4 Handbuch zur erweiterten Berichterstattung das Attributelement Customer wird in Ihren Datensatz übernommen. Ist die Länge des Attributelements 15 Zeichen oder weniger, ergibt die Auswertung des Ausdrucks „Falsch“ und das Element wird aus dem Datensatz in Ihrem Bericht herausgefiltert. Ein Bericht, der einen Filter basierend auf dem obigen individuellen Ausdruck verwendet, ist nachfolgend dargestellt. Das Feld „Last Name“ (Nachname) wird im Bericht oben dargestellt. Beachten Sie, dass in jedem Eintrag der Nachname länger als 15 Zeichen ist. Sie sicher, dass Sie das Attributfeld angeben, das Sie Stellen überprüfen. Ist das Attributfeld darüber hinaus aus zwei oder mehreren Worten zusammengesetzt - wie dies im vorhergehenden Beispiel der Fall ist, wo Last Name verwendet wurde - schließen Sie das Attributfeld in Klammern ein, da Ihr individueller Ausdruck ansonsten nicht validiert wird. Beispiel: Überprüfen der Lieferzeiten von Bestellungen In diesem Szenario versucht das Versandunternehmen, das Sie einsetzen, die Kosten dadurch zu reduzieren, dass es über den Tag verteilt gleichmäßiger versendet, und es bietet Ihrem Unternehmen einen neuen Plan an, der Rabatte für Pakete anbietet, die in Ihrer Einrichtung zwischen 4 Uhr und 6:59 Uhr abgeholt werden. Um vorauszusagen, ob Ihr Unternehmen von einer Umstellung auf diesen Plan profitieren würde, benötigt die bei Ihnen für den Versand zuständige Person eine Liste aller Bestellungen, die in diesem festgelegten dreistündigen Zeitraum versendet wurden. Um diesen Bericht zu generieren, erstellen Sie einen Qualifizierungsfilter „Individueller Ausdruck“, der die Anweisungen in Qualifizierungsfilter „Individueller Ausdruck“, Seite 217, verwendet, um die Zeit des Attributs „Versanddatum/Zeit“ (Ship Date/Time) in Ihrem Data-Warehouse zu © 2012 MicroStrategy, Inc. Individuelle Ausdrücke und datenbankspezifische Funktionen 219 4 Erweiterte Filter Handbuch zur erweiterten Berichterstattung überprüfen. Beachten Sie die für diesen individuellen Ausdruck benötigte Syntax. Der Ausdruck besteht tatsächlich aus zwei Teilen, die durch einen logischen Operator UND verbunden sind. Der erste Teil überprüft, ob die Komponente Hour (Stunde) des Attributelements Ship Date/Time (Versanddatum/ Zeit) größer als 3 ist. Mit anderen Worten: Der erste Teil überprüft, ob die Position um 4 Uhr oder später versendet wird. Ähnlich testet der zweite Teil des individuellen Ausdrucks, ob die Komponente Hour des getesteten Attributelements Ship Date/Time kleiner als 7 ist - d. h., dass es nicht später als 6:59:59 Uhr ist. Da die zwei Teile durch ein logisches UND verbunden sind, testet der individuelle Ausdruck, ob das Attributelement Ship Date/Time zwischen 4:00 Uhr und 6:59:59 Uhr liegt. Die Ausführung eines Berichts unter Verwendung eines Filters, der auf dem individuellen Ausdruck oben basiert, liefert ähnliche Ergebnisse wie diese nachfolgenden. Beachten Sie, dass jedes aufgeführte Element „Order“ zwischen 4 Uhr und 6:59 versendet wurde. Bericht kann nicht im MicroStrategy Tutorial erstellt werden, Dieser da a) das Attribut „Ship Date/Time“ nicht in dem Projekt vorliegt und b) alle Attributelemente im Tutorial, die mit Datumsinformationen formatiert sind, im Format „Date“ anstelle des Formats „Datetime“ vorliegen und die Funktion „Hour“ keine erwarteten Ergebnisse liefert, wenn diese ein Argument im Format „Date“ verwendet, da mit dem Datum keine Information zur Zeit gespeichert ist. 220 Individuelle Ausdrücke und datenbankspezifische Funktionen © 2012 MicroStrategy, Inc. Erweiterte Filter 4 Handbuch zur erweiterten Berichterstattung Individuelle Ausdrücke in Attribut-zu-Attribut-Qualifizierungsfiltern Attribut-zu-Attribut-Qualifizierungsfilter verwenden ein oder mehrere Kriterien, die ein Attribut mit einem individuellen Ausdruck verknüpfen. Bei solch einem Filter wählen Sie zunächst oft ein Attribut und ziehen dann ein zweites Attribut in das Feld „Individueller Ausdruck“. Dadurch generiert MicroStrategy einen individuellen Ausdruck, der sehr simpel ist, z. B. ShipDate@ID, sodass es nicht sofort ersichtlich ist, dass Sie einen individuellen Ausdruck verwenden. Ein Beispiel für diese Art von Attribut-zu-Attribut-Qualifizierungsfilter finden Sie unter Beispiel: Kunden leben in derselben Stadt, in der sich die Call Center befinden, Seite 188. Weitere allgemeine Informationen zu diesen Filtern wie auch zusätzliche Beispiele zu deren Verwendung finden Sie unter Attribut-zu-Attribut-Qualifizierung, Seite 186. Dieser Abschnitt beschäftigt sich mit Attribut-zu-AttributQualifizierungsfiltern, bei denen der individuelle Ausdruck vom Benutzer verfasst wurde, anstatt durch einfaches Ziehen und Ablegen in der Benutzeroberfläche von MicroStrategy erzeugt zu werden. Geben Sie einen individuellen Ausdruck ein, anstatt ein Objekt in das Feld „Individueller Ausdruck“ zu ziehen, verfügen Sie über größere Kontrolle über Ihren Filter und Sie können genauere und ausgereiftere Filterkriterien erstellen. Sie können zum Beispiel durch Vergleichen der Attribute „Bestelldatum“ und „Versanddatum“ einen Bericht erstellen, der die Bestellungen anzeigt, die 28 Tage oder später nach dem Bestelldatum verschickt wurden. Ein Berichtsbeispiel und Anleitungen, diesen Filter zu erstellen, finden Sie unter Erstellen eines Attribut-zu-Attribut-Qualifizierungsfilters, Seite 221. Erstellen eines Attribut-zu-Attribut-Qualifizierungsfilters Die nachfolgende Methode erstellt einen Filter innerhalb eines Berichts; sie erstellt keinen eigenständigen Filter, der in anderen Berichten, Metriken usw. verwendet werden kann. So erstellen Sie einen Attribut-zu-Attribut-Qualifizierungsfilter 1 In einem leeren Bericht im MicroStrategy Tutorial klicken Sie doppelt in den Bereich Berichtsfilter, um einen Filter zu erstellen. 2 Wählen Sie Attributqualifizierung aus und klicken Sie auf OK. Der Bereich „Attributqualifizierung“ wird geöffnet. © 2012 MicroStrategy, Inc. Individuelle Ausdrücke und datenbankspezifische Funktionen 221 4 Erweiterte Filter Handbuch zur erweiterten Berichterstattung 3 Suchen Sie das Attribut Versanddatum in der Objektauswahl (in der Hierarchie „Kunde“) und ziehen Sie es in das Feld „Attribut“. 4 Ändern Sie Qualifizierung zu ID. 5 Ändern Sie den Operator zu Größer. 6 Wählen Sie Individuell aus und geben Sie Folgendes ein: (Day@ID + 27) Damit werden dem Attribut „Day“ (Tag), also dem Bestelldatum, 27 Tage hinzugefügt. Das Versanddatum wird mit diesem Wert verglichen. 7 Klicken Sie auf OK, um zum Bericht zurückzukehren. Ein Teil des ausgeführten Berichts ist nachfolgend dargestellt. Beachten Sie, dass die einzigen Daten, die in diesem Bericht zurückgegeben werden, diejenigen sind, die die Bedingung erfüllen, dass das Versanddatum 28 Tage oder mehr hinter „Date“ (dem Bestelldatum) liegen. Individuelle Ausdrücke in Beziehungsqualifizierungsfiltern Attribute können verknüpft sein durch Lookup, Beziehung und Fakttabellen. Erstellen Sie einen Bericht, der Attribute beinhaltet, die nicht auf eine dieser Arten verknüpft sind, jedoch gewöhnlicherweise einen großen Ergebnissatz liefert - als Kartesisches Produkt bekannt -, ist dies nicht sinnvoll, da die Zeilen des Berichts nur eine Liste jeder möglichen Kombination der Attribute darstellen. Es gibt Umstände, bei denen Sie benötigen, dass ein Bericht nur aus Attributen besteht, d. h. ohne jedwede Metriken. Obwohl in Ihrem 222 Individuelle Ausdrücke und datenbankspezifische Funktionen © 2012 MicroStrategy, Inc. Erweiterte Filter 4 Handbuch zur erweiterten Berichterstattung Data-Warehouse eine Fakttabelle vorliegt, die in Bezug zu Attributen in Ihrem Bericht steht, sind Ihre Attribute sicherlich mit ihr verknüpft, da sich in Ihrem Bericht keine Metriken befinden. Beziehungsqualifizierungsfilter ermöglichen es Ihnen, in solchen Situationen aussagekräftige Berichte zu erstellen. Tatsächlich gestatten es Beziehungsqualifizierungsfilter Ihnen, bedeutungsvolle Berichte in den Fällen zu erstellen, in denen die Attribute in Ihrem Bericht nicht explizit durch Lookup, Beziehung oder Fakttabellen in Beziehung zueinander stehen (wenn keine Lookup-Tabelle, Beziehungstabelle oder Metrik vorliegt, um Ihre Attribute in Beziehung zueinander zu setzen). Eine andere Anwendung von Beziehungsqualifizierungsfiltern ist die Festlegung des/der exakten Lookup, Beziehung oder Fakttabelle, die Sie verwenden möchten, um die Attribute in Ihrem Bericht in Beziehung zueinander zu setzen. Die Auswahl der richtigen Lookup-, Beziehungs- oder Fakttabelle kann neben anderem auch die Abfrageleistung und die Zeit für die Berichtsausführung beeinflussen. Allgemeinen müssen Sie die Struktur Ihres Data-Warehouse Im kennen, um Beziehungsqualifizierungen zu verwenden. Beziehungsqualifizierungsfilter werden erstellt unter Verwendung der Optionen „Mengenqualifizierung“ oder „Erweiterte Qualifizierung“ im Filter-Editor. Bei der Auswahl der Option „Mengenqualifizierung“ werden Sie von einem Assistenten durch den Vorgang geführt, während Sie bei der Option „Erweiterte Qualifizierung“ individuelle Ausdrücke eingeben können. Weitere Informationen zur Verwendung des Assistenten finden Sie im Kapitel Für Designer: Abfrageobjekte und Abfragen erstellen im MicroStrategy Handbuch zu den Grundlagen der Berichterstattung. Syntax für Individuelle Ausdrücke in Beziehungsqualifizierungsfiltern Zur Erstellung einer Beziehungsqualifizierung mithilfe eines individuellen Ausdrucks wird die folgende Syntax verwendet: <Beziehung; Filterqualifizierung> {Liste der Ausgabeattribute} wobei Folgendes gilt: • Bei dieser Beziehung kann es sich um einen Fakt, eine Tabelle oder um einen leeren Filter handeln. Der oder die gewählte Fakt oder Tabelle bieten MicroStrategy ein Mittel, entweder zwei Attribute, die sich nicht in derselben Hierarchie befinden, oder ein Attribut und eine Metrik in Bezug zu setzen. Sie müssen die Struktur Ihres Data-Warehouse kennen, um einen entsprechenden Fakt oder eine entsprechende Tabelle © 2012 MicroStrategy, Inc. Individuelle Ausdrücke und datenbankspezifische Funktionen 223 4 Erweiterte Filter Handbuch zur erweiterten Berichterstattung auszuwählen, durch die MicroStrategy die nötigen Datenbank-Joins bereitstellen kann, um entweder die von Ihnen gewählten zwei Attribute oder das Attribut und die Metrik in Beziehung zu setzen. Sie die Beziehung leer lassen, wird das Schema Ihres Wenn Projekts zur Auswahl der passenden Tabelle herangezogen. • Die Filterqualifizierung legt die Kriterien fest, die Sie für Ihren Beziehungsqualifizierungsfilter verwenden. Sie können jeden der folgenden Qualifizierungstypen verwenden: – Attributqualifizierung – Filterqualifizierung - d. h. der Name eines bereits bestehenden Filters – Metrikqualifizierung • Die Liste der Ausgabeattribute ist eine durch Kommata getrennte Liste der Attribute, deren Elemente für Ihren Bericht basierend auf der festgelegten Filterqualifizierung gefiltert werden (direkt davor in der Syntax). Mit anderen Worten: Die Filterqualifizierung - im vorhergehenden Punkt erläutert - begrenzt den Satz an in Ihrem Bericht enthaltenen Attributelementen und der sich ergebende Satz an Attributelementen ist das, was Ihr Filter im Eigentlichen erzeugt. Beachten Sie Folgendes: – Wenn Ihre gebietsspezifischen Einstellungen nicht Englisch sind, muss das Listentrennzeichen den jeweiligen Ländereinstellungen entsprechend geändert werden. – Um Ausgabeattribute festzulegen, ist es am einfachsten, ein Attribut aus der Objektauswahl in das Feld Individueller Ausdruck zu ziehen. Wenn Sie das Attribut manuell eingeben, muss es das Format [Attributname]@ID oder [Attributname]@BEZ aufweisen. Beispiel: Kunden, die mehr als 7.500 $ an Gewinn erzeugt haben Sie benötigen einen Bericht, der die Kunden auflistet, die jeweils mehr als 7.500 $ an Gewinn erzeugt haben. Während Sie dies über die Option „Mengenqualifizierung“ erreichen können, können Sie dies auch einfach erzielen, indem Sie die Option Erweiterte Qualifizierung auswählen und dann aus der Dropdown-Liste Option den Eintrag Individueller Ausdruck auswählen. 224 Individuelle Ausdrücke und datenbankspezifische Funktionen © 2012 MicroStrategy, Inc. Erweiterte Filter 4 Handbuch zur erweiterten Berichterstattung Geben Sie die benötigte Syntax in das Feld ein, klicken Sie auf Überprüfen und dann auf OK. Die folgende Abbildung zeigt die benötigte Syntax: Die Syntax wird auf ihre Komponenten heruntergebrochen: • Um die Metrik „Profit“ (Gewinn) mit dem Attribut „Customer“ (Kunde) in Bezug zu setzen, legt der individuelle Ausdruck die Tabelle CUSTOMER_SLS in Ihrem Data-Warehouse als die Beziehung zwischen ihnen fest. Diese Tabelle wird gewählt, weil sie Spalten für das Attribut „Customer“ und den Fakt „Profit“ enthält, die das Attribut „Customer“ wirksam mit der Metrik „Profit“ verbinden, da die Metrik „Profit“ eine Aggregation über einzelne Profit-Fakten darstellt. • Die Filterqualifizierung wird durch eine Metrikqualifizierung festgelegt: Profit > 7500, wodurch nur Daten zulässig sind, für die der Gewinn 7.500 $ übersteigt. • Die einzige noch verbleibende, zu wählende Variable in der Syntax ist das Attribut oder die Attribute, die den Filter bilden, basierend auf dem festgelegten Kriterium —Profit > 7500— und der ausgewählten Beziehungstabelle CUSTOMER_SLS. Da Sie eine Liste an Kunden benötigen, die Ihre Gewinnbedingung erfüllen, wählen Sie im individuellen Ausdruck Customer als das Ausgabeattribut. Die Liste an Kundenelementen, die durch diesen gesamten Prozess erzeugt wird, ist Ihr Filter. © 2012 MicroStrategy, Inc. Individuelle Ausdrücke und datenbankspezifische Funktionen 225 4 Erweiterte Filter Handbuch zur erweiterten Berichterstattung Verwenden Sie diesen Filter und die Metrik Profit in einem Bericht, führt dies als Ergebnis zu den nachfolgend dargestellten Daten: Beachten Sie, dass jeder im Bericht aufgeführte Kunde einen Gewinn von mehr als 7.500 $ erzeugt hat. Funktionen in Metriken anwenden: Verwenden von datenbankspezifischen Funktionen Individuelle Ausdrücke verwenden manchmal Apply-Funktionen, die auch als Pass-Through-Funktionen bekannt sind. Um die gesamte Stärke von individuellen Ausdrücken zu nutzen, kann ein Verständnis von Apply-Funktionen nützlich sein. In MicroStrategy, bieten diese Funktionen Zugriff auf Funktionalitäts- und Syntaxkonstruktionen, die keinen Standard in MicroStrategy darstellen, sondern in verschiedenen RDBMS-Plattformen gefunden werden. ist nicht ratsam, Apply-Funktionen zu verwenden, wenn Sie mit EsFunktionen in MicroStrategy Ihr Ziel erreichen können, denn die Verwendung von Apply-Funktionen umgeht die Überprüfungen, die MicroStrategy bereitstellt. Apply-Funktionen sollten nur verwendet werden, wenn Sie eine Funktionalität benötigen, die zurzeit von MicroStrategy nicht bereitgestellt wird. Apply-Funktionstypen Es gibt verschiedene Typen von Apply-Funktionen, von denen jede mit einer grundlegenden Art von MicroStrategy-Funktion korrespondiert und diese Funktion ersetzt, wenn es notwendig ist, stattdessen eine entsprechende RDBMS-Funktion zu verwenden (für weitere Informationen schlagen Sie im 226 Individuelle Ausdrücke und datenbankspezifische Funktionen © 2012 MicroStrategy, Inc. Erweiterte Filter 4 Handbuch zur erweiterten Berichterstattung Kapitel Standard Functions in der Functions Reference nach, wenn es notwendig und angebracht ist, MicroStrategy Apply-Funktionen anstelle der einfacheren entsprechenden MicroStrategy-Funktionen zu verwenden). Apply-Funktionen dienen als Behältnis, die Daten aus MicroStrategy an Ihr RDBMS übergeben. Die Apply-Funktionen übergeben auch Funktionen an Ihr RDBMS, die für Ihre Datenbank spezifisch sind. MicroStrategy bietet Apply-Funktionen als Mittel zur Übergabe dieser Daten und RDBMS-spezifischer Funktionen an Ihre Datenbank an, was in Ihrer Datenbank - und nicht in MicroStrategy - dazu führt, dass die benötigten Berechnungen ausgeführt werden. Die Arten von Apply-Funktionen sind nachfolgend aufgeführt, jeweils mit Beispielen der MicroStrategy-Funktionen, die diese ersetzen können: • ApplySimple: Einfache Einzelwertfunktionen, d. h. arithmetische Operatoren wie + und -, Datums- und Stringmanipulationsfunktionen und so weiter • ApplyAgg: Gruppenwertfunktionen (auch als Aggregationsfunktionen bekannt) wie „Sum“ und „Max“ • ApplyOLAP: OLAP-Funktionen wie „Rank“ und „NTile“ • ApplyComparison: Es werden Vergleichsoperatoren, wie „>“, „<“ und „Like“, verwendet • ApplyLogical: Logische Operatoren wie UND und ODER Für Filter sind die Funktionen „ApplyComparison“ und „ApplySimple“ am dienlichsten, obwohl Sie auch Apply-Funktionen einsetzen können, um Metriken und Eingaben zu erstellen. Beispiele für Apply-Funktionen in Filtern finden Sie im Rest dieses Abschnitts. können überall dort verwendet werden, wo ihre Apply-Funktionen zugehörige Funktionsgruppe angewendet wird. Apply-Funktionen sollten jedoch nicht verwendet werden, wenn das Ziel mit standardmäßigen MicroStrategy-Funktionen erreicht werden kann. Der Grund hierfür ist, dass Benutzer mit Apply-Funktionen weder Überprüfungen noch andere Produktvorteile nutzen können. Verwenden Sie Apply-Funktionen daher NUR, wenn Ihre Anforderungen von MicroStrategy nicht unterstützt werden und reichen Sie bitte einen Verbesserungsvorschlag ein, sodass MicroStrategy die Integration der Funktionalität auswerten kann, damit Sie diese in einer zukünftigen Version des Produkts verwenden können. © 2012 MicroStrategy, Inc. Individuelle Ausdrücke und datenbankspezifische Funktionen 227 4 Erweiterte Filter Handbuch zur erweiterten Berichterstattung Apply-Funktionen: Syntax Dieser Abschnitt gibt einen kurzen Überblick über die Syntax von Apply-Funktionen. Weitere umfangreiche Informationen finden Sie im Kapitel Standard Functions in der Functions Reference. Grundlegende Syntax von Apply-Funktionen Die Syntax für Apply-Funktionen lautet wie folgt: ApplyFUNNAME(“Ausdruck_mit_ Platzhaltern“, Argument_0, ..., Argument_n) Die Platzhalter werden durch #0, #1 und so weiter dargestellt. Das Zeichen # ist ein für MicroStrategy reserviertes Zeichen und geht der Zahl des Arguments voraus, das mit 0 beginnt und sich in Schritten von 1 erhöht. Zum Beispiel: ApplyComparison(“<ComparisonFunction(#0,#1)>”, attribute0@ID, attribute1@ID) Oder ApplyComparison(“#0 <ComparisonOperator> #1”,attribute0@ID, attribute1@ID) In diesen Beispielen kann der Code in den eckigen Klammern (<>) durch datenbankspezifische Funktionen oder Operatoren wie zwischen, + und DateAdd ersetzt werden. Beispiele, die diese RDBMS-Funktionen verwenden, finden Sie unter Qualifizierungsfilter „Individueller Ausdruck“, Seite 217, und Individuelle Ausdrücke in Attribut-zu-Attribut-Qualifizierungsfiltern, Seite 221. Argumentplatzhalter müssen an die richtigen Stellen gesetzt werden, um der Syntax der datenbankspezifischen Funktionen zu entsprechen. Argumenttypen in Apply-Funktionen Die Anzahl zulässiger Argumente in Apply-Funktionen hängt unter anderem von der Apply-Funktion ab, die Sie verwenden. In einigen Fällen variiert die Anzahl an Argumenten von Fall zu Fall bei derselben Apply-Funktion. Dies gilt insbesondere für die logischen Apply-Funktionen. MicroStrategy überprüft keine Argumente, bis die Parametermarkierungen (z. B. #0, #1 usw.) beim Parsing ersetzt werden; dies geschieht, wenn Sie in einem Ausdruck-Editor auf OK oder Überprüfen klicken. Beim Parsing sucht die Engine nach geeigneten Argumenttypen für die betreffende 228 Individuelle Ausdrücke und datenbankspezifische Funktionen © 2012 MicroStrategy, Inc. Erweiterte Filter 4 Handbuch zur erweiterten Berichterstattung Apply-Funktion in Ihrem individuellen Ausdruck. Ein geeigneter Argumenttyp ist ein MicroStrategy-Objekttyp oder ein Argument, das den Namen eines MicroStrategy-Objekts enthält. MicroStrategy überprüft nicht, ob die in den Apply-Funktionen verwendeten Argumente die richtigen Datentypen für die spezifischen Datenbankfunktionen aufweisen. MicroStrategy überprüft jedoch, ob als Argumente enthaltene Objekte tatsächlich in MicroStrategy vorhanden sind. Nachfolgend finden Sie Beispiele zu Apply-Funktionen. Weitere Beispiele können Sie im Kapitel Standard Functions in der Functions Reference finden. Beispiel: Qualifizierung nach Elementen, bei denen auf Groß-/Kleinschreibung geachtet werden muss Der Name Ihres Unternehmens ist in Ihr Data-Warehouse eingegeben worden, ohne dass auf Groß-/Kleinschreibung geachtet wurde. MicroStrategy wurde z. B. als „MicroStrategy, Inc.“, „MicroStrategy“, „Microstrategy“, „MICROSTRATEGY“ und „micro strategy“ eingegeben. Anstatt Filter für alle möglichen Kombinationen zu erstellen, können Sie einen Qualifizierungsfilter „Individueller Ausdruck“ erstellen, der die ApplyComparison-Funktion verwendet. Der in diesem Filter verwendete individuelle Ausdruck ist nachfolgend dargestellt: ApplyComparison (“Ucase ( #0 ) like #1”, Company@DESC, “STRATEGY”) Jeder Teil des individuellen Ausdrucks wird nachfolgend erläutert: • Der Befehl Ucase ändert die Groß-/Kleinschreibung des Arguments so, dass alle Buchstaben in Großbuchstaben erscheinen - z. B. MicroStrategy wird zu MICROSTRATEGY. • ( #0 ) like #1 ist der tatsächliche Vergleich, der das erste Argument #0 mit dem zweiten Argument #1 vergleicht. Dieser Vergleich gibt „Wahr“ zurück, wenn die linke Seite des Ausdrucks, Ucase ( #0 ), die rechte Seite des Ausdrucks, STRATEGY, beinhaltet. Die rechte Seite des Ausdrucks ist tatsächlich #1, aber das Argument wird in diesem Beispiel durch STRATEGY ersetzt. • Company@DESC stellt das erste Argument als das beschreibende Feld des Attributs Company ein - anstelle des ID-Felds oder jedweden anderen bestehenden Attributfelds. © 2012 MicroStrategy, Inc. Individuelle Ausdrücke und datenbankspezifische Funktionen 229 4 Erweiterte Filter • Handbuch zur erweiterten Berichterstattung „STRATEGY“ ist das zweite Argument, ein String, der sich nicht verändert. Wird der Filter bei einem Bericht angewendet, der „Unternehmen“ und „Abteilung“ enthält, wird der nachfolgende Bericht erzeugt. Beachten Sie, dass ungeachtet dessen, wie das Attributelement „Unternehmen“ geschrieben wurde oder mit Groß- oder Kleinbuchstaben versehen wurde, der Bericht das Element beinhaltet, solange es den String „strategy“ enthält. Unternehmen Abteilung micro strategy Tech. Support MicroStrategy Sales Microstrategy Finanzen MICROSTRATEGY ADVERTISING MicroStrategy, Inc. Legal Bericht dient einfach als Beispiel; Sie können ihn im Dieser MicroStrategy Tutorial nicht neu erstellen. Beispiel: Qualifizierung nach einem Element, das ein Platzhalter-Symbol beinhaltet Ihr Ziel ist es, einen Bericht zu erzeugen, der alle „Store“-Elemente enthält, die in Ihrem Namen ein „*“ (Sternchen) haben. Versuchen Sie dies mittels der Option „Attributqualifizierung“ im Filter-Editor zu tun, findet keine Filterung statt, da MicroStrategy davon ausgeht, dass Sie es wünschen, dass alle Ergebnisse eingeschlossen werden sollen, wenn Sie den Platzhalter „*“ verwenden. Stattdessen können Sie eine Funktion „ApplyComparison“ in einem Qualifizierungsfilter „Individueller Ausdruck“ verwenden, um nach diesem Symbol zu suchen. Verwenden Sie die Anleitungen in Qualifizierungsfilter „Individueller Ausdruck“, Seite 217, zusammen mit dem nachfolgenden individuellen Ausdruck, um den Filter zu erstellen, den Sie benötigen: ApplyComparison (“#0 like ‘*’”, Store@DESC) 230 Individuelle Ausdrücke und datenbankspezifische Funktionen © 2012 MicroStrategy, Inc. Erweiterte Filter 4 Handbuch zur erweiterten Berichterstattung Jeder Teil des individuellen Ausdrucks wird nachfolgend erläutert: • Die Funktion ApplyComparison wird für Vergleichsoperatoren verwendet, wie der Operator like, der in diesem Beispiel verwendet wurde. • Der tatsächliche Vergleich wird in doppelte Anführungszeichen platziert, d. h. “#0 like ‘*’“. Das erste Argument, #0, wird mit dem Platzhaltersymbol verglichen, nach dem Sie suchen. Beachten Sie, dass das Sternchen in einfache Anführungszeichen gesetzt wird, da der gesamte Vergleichsausdruck selbst in doppelten Anführungszeichen steht. • Store@DESC stellt das erste Argument als das Beschreibungsfeld des Attributs „Filiale“ ein. Verwenden Sie den vorhergehend beschriebenen Filter in einem Bericht, der „Filiale“ und „Umsatz“ enthält, werden die nachfolgenden Daten angezeigt, die nur Attributelemente „Filiale“ mit Sternchen in ihrem Namen enthalten. Hätten Sie statt der Funktion „ApplyComparison“ eine Attributqualifizierung verwendet, wären im Datensatz alle Filialen zurückgegeben worden. Filiale Umsatz B*E*S*T 123.456$ Marcy*s 456.789$ Q*Mart 78.901$ Wall*Mart 234.567.890$ Bericht dient einfach als Beispiel; Sie können ihn im Dieser MicroStrategy Tutorial nicht neu erstellen, da das Tutorial kein Attribut „Filiale“ enthält. Beispiel: Filterung nach den Daten des letzten Monats unter Verwendung von ApplySimple Beispiel: Filterung nach den Daten des letzten Monats ohne Transformationen Ein Attribut-zu-Attribut-Qualifizierungsfilter kann verwendet werden, um Ihren Ergebnissatz in einem Bericht zu den Daten des letzten Monats zu © 2012 MicroStrategy, Inc. Individuelle Ausdrücke und datenbankspezifische Funktionen 231 4 Erweiterte Filter Handbuch zur erweiterten Berichterstattung beschränken. Folgen Sie den nachstehenden Anweisungen, um diesen Filter zu erstellen. wenn dieses Beispiel unter Verwendung einer zeitbasierenden Auch Transformation (Informationen dazu können Sie unter Zeitbasierte Transformationen, Seite 141, finden) dupliziert werden kann, verwendet dieses Beispiel eine Apply-Funktion, um die Funktionalität von individuellen Ausdrücken und Apply-Funktionen zu demonstrieren. Im Allgemeinen rät MicroStrategy strikt davon ab Apply-Funktionen zu verwenden; mit der Ausnahme, wenn Sie diese für eine Funktionalität verwenden, die zurzeit in der Software nicht vorhanden ist. Weitere Informationen finden Sie in Funktionen in Metriken anwenden: Verwenden von datenbankspezifischen Funktionen, Seite 226. So erstellen Sie diesen Beispiel-Attribut-zu-Attribut-Qualifizierungsfilter neu 1 Klicken Sie in MicroStrategy Desktop im Menü Datei auf Neu und wählen Sie Filter aus. Der Filter-Editor wird geöffnet. Wenn das Fenster „Neuer Filter“ angezeigt wird, wählen Sie das Symbol Filter (Leer) aus. Wenn dieses Dialogfeld in Zukunft nicht mehr angezeigt werden soll, aktivieren Sie das Kontrollkästchen Diesen Dialog in Zukunft nicht mehr anzeigen. Klicken Sie auf OK. Eine vollständige Beschreibung von Objektschablonen, einschließlich einer Liste aller Objekte, die Objektschablonen verwenden können, finden Sie unter Objektschablonen, Seite 450. 2 Ziehen Sie im Filter-Editor das Attribut Monat aus der Objektauswahl in den Bereich Filterdefinition. Der Bereich „Attributqualifizierung“ wird geöffnet. 3 Wählen Sie aus der Dropdown-Liste Qualifizierung den Eintrag ID aus. 4 Wählen Sie in der Dropdown-Liste Operator die Option Genau aus. 5 Wählen Sie in der Dropdown-Liste den Eintrag Individuell aus. 232 Individuelle Ausdrücke und datenbankspezifische Funktionen © 2012 MicroStrategy, Inc. Erweiterte Filter 4 Handbuch zur erweiterten Berichterstattung 6 Geben Sie den folgenden individuellen Ausdruck in das Textfeld ein: ApplySimple("DatePart('yyyy', DateAdd('m', -1, date())) * 100 + DatePart('m', DateAdd('m', -1, date()))",0) Relationales Datenbank-Management-System (RDBMS) Ihr könnte u. U. eine leicht andere Syntax als die oben angegebene benötigen. Jedes Mal, wenn Sie eine Apply-Funktion verwenden, muss sie auf die Syntax ihres eigenen RDBMS angepasst werden. Die Funktionen in diesem ApplySimple-Ausdruck sind spezifiziert für eine Access-Datenbank, die nur für bestimmte Vorproduktionsumgebungen empfohlen wird, aber niemals für eine tatsächliche Produktionsumgebung. 7 Klicken Sie auf OK, um den Bereich „Attributqualifizierung“ zu schließen. 8 Speichern Sie den Filter. Ein Filter, der den individuellen Ausdruck oben verwendet, vergleicht die Datumsangabe an Daten in Ihrem Data-Warehouse mit den Systemdaten und gibt nur Daten aus dem letzten Monat zurück. Daher sehen Sie, wann immer Sie den Bericht ausführen, die Ergebnisse für den vorherigen Monat. Platzieren Sie diesen Filter in einen Bericht mit den Attributen „Monat“ und „Region“ und der Metrik „Umsatz“, um regionale Umsatzdaten für den letzten Monat anzuzeigen. Der nachfolgend dargestellte Bericht wurde im Oktober 2006 ausgeführt, daher liefert die Berichtserstellung nur Daten aus dem September 2006. Führen Sie den Bericht im Dezember 2007 erneut aus, gibt der neue Bericht Daten nur für November 2007 zurück. Analyse der Syntax des individuellen Ausdrucks Der Bericht wird am 30. Oktober 2006 ausgeführt. Der individuelle Ausdruck nimmt die aktuellen oder Systemdaten und dekrementiert diese um einen Monat und ändert sie von 20061030 zu 20060930. Dies wird © 2012 MicroStrategy, Inc. Individuelle Ausdrücke und datenbankspezifische Funktionen 233 4 Erweiterte Filter Handbuch zur erweiterten Berichterstattung tatsächlich zweimal - aber im Ausdruck getrennt - gemacht, sodass zuerst das Jahr 2006 extrahiert werden kann und dann der dekrementierte Monat, 09, extrahiert werden kann (obwohl die Daten zweimal dekrementiert werden, geschieht diese Dekrementierung in zwei Schritten und liefert dasselbe Ergebnis an zwei Stellen, 20060930, anstelle des „doppelt dekrementierten Ergebnisses“ von 20060830). Das Jahr wird dann mit 100 multipliziert und liefert 200600. Am Ende wird 200600 zu dem Monat, 09, hinzugefügt, was 200609 ergibt. Dies ist das Datum des vorherigen Monats im Format JJJJMM und wird verwendet, um alle Daten mit Ausnahme September 2006 herauszufiltern. Jeder Teil des individuellen Ausdrucks wird nachfolgend erläutert: • Die Funktion DateAdd ermöglicht es Ihnen, ein Datum nach vorne oder hinten zu verschieben. In beiden Fällen, in denen die Funktion DateAdd in diesem Beispiel verwendet wird, zieht -1 einen Monat (angezeigt durch m) von den Systemdaten (wiedergegeben durch die Funktion Date()) ab. In diesem Beispiel wurde der Bericht am 30. Oktober 2006 ausgeführt, daher ist das Systemdatum 20061030. Die Funktion DateAdd gibt 20060930 zurück, das Datum, das einen Monat vor dem Systemdatum liegt. • Die Funktion DatePart gibt einen festgelegten Wert eines gegebenen Datums zurück. Die erste DatePart-Funktion extrahiert das Jahr (wie durch jjjj festgelegt) aus dem Ergebnis der Funktion DateAdd. Die zweite DatePart-Funktion extrahiert den Monat (wie durch m festgelegt) aus dem Ergebnis der Funktion DateAdd. In diesem Beispiel gibt die erste DatePart-Funktion 2006 zurück; die zweite gibt 09 zurück (nachdem der Monat dekrementiert wurde). • Das Ergebnis der ersten DatePart-Funktion wird mit 100 multipliziert und dann zu dem Ergebnis der zweiten DatePart-Funktion addiert, 09, ergibt 200609, wobei die Funktion ApplySimple verwendet wird. ApplySimple-Funktionen werden für einfache Einzelwertfunktionen wie arithmetische Operatoren + und - verwendet. Weitere Informationen zu ApplySimple und anderen Funktionen können Sie unter Apply-Funktionstypen, Seite 226, wie auch im Kapitel Standard Functions in der Functions Reference finden. 234 Individuelle Ausdrücke und datenbankspezifische Funktionen © 2012 MicroStrategy, Inc. Handbuch zur erweiterten Berichterstattung Erweiterte Filter 4 Joint-Elementlisten: Gruppieren von Elementen von mehreren Attributen Mit Joint-Elementlisten können Sie Attributelemente aus verschiedenen Attributen wählen, um die Ergebnismenge des Berichts zu filtern. Im Gegensatz zu Attributqualifizierungen ermöglichen Joint-Elementlisten es Ihnen, Attributelemente zu verbinden und die Daten dann mit dieser Attributergebnismenge zu filtern. Anders ausgedrückt: Sie können bestimmte Elementkombinationen auswählen, wie beispielsweise „Quartal“ und „Warengruppe“. Wie im folgenden Beispielbericht gezeigt, können Sie die Daten für Elektronikartikel im 1. Quartal 2003 und für Musik im 3. Quartal 2003 herausfiltern. Eine Joint-Elementliste ist eine erweiterte Qualifizierung. Beispiel für eine Joint-Elementliste Dieses Beispiel bezieht sich auf Objekte im MicroStrategy Tutorial. Der Verzeichnispfad in MicroStrategy Desktop lautet Öffentliche Objekte\ Berichte\MicroStrategy-Plattformfunktionen\Handbuch zur erweiterten Berichterstattung\. Sie können die Schritte ausführen, um die Filter und Berichte interaktiv kennen zu lernen, oder Beispiele anzeigen, ohne eigene Filter und Berichte zu erstellen. Sie die selbst erstellten Objekte unter einem anderen Speichern Namen, damit die Beispiele im MicroStrategy Tutorial nicht überschrieben werden. Bevor Sie eine Joint-Elementliste erstellen, müssen Sie sicherstellen, dass die Option „Erweiterte Qualifizierung“ im Filter-Editor angezeigt wird. Führen Sie in Desktop die folgenden Schritte aus: 1 Wählen Sie Persönliche Einstellungen im Menü Extras aus. 2 Wählen Sie die Registerkarte Editoren. 3 Klicken Sie auf Filteroptionen. 4 Markieren Sie Erweiterte Qualifizierung anzeigen aus, falls dies nicht bereits ausgewählt ist. 5 Klicken Sie auf OK, um zu MicroStrategy Desktop zurückzukehren. © 2012 MicroStrategy, Inc. Joint-Elementlisten: Gruppieren von Elementen von mehreren Attributen 235 4 Erweiterte Filter Handbuch zur erweiterten Berichterstattung Öffnen Sie den Basisbericht. Beachten Sie, dass der Umsatz von Leanne Sawyer gleich 316.786 $ ist. Dies ist der Umsatz für den gesamten Zeitraum und alle Kategorien. Sie möchten jedoch die Umsätze für eine bestimmte Kombination aus Quartal und Warengruppe anzeigen, wie beispielsweise Elektronikartikel im 1. Quartal 2003 und Musik im 3. Quartal 2003. Dazu wechseln Sie zur Designansicht und erstellen eine Joint-Elementliste, wie im Folgenden beschrieben. So erstellen Sie eine Joint-Elementliste 1 Klicken Sie doppelt in den Bereich des Berichtsfilters, um eine neue Qualifizierung hinzuzufügen. 2 Wählen Sie Erweiterte Qualifizierung aus und klicken Sie auf OK. Der Bereich „Erweiterte Qualifizierung“ wird geöffnet. 3 Wählen Sie Joint-Elementliste in der Dropdown-Liste „Option“ aus. 4 Wählen Sie Kategorie und Quartal in der Liste „Verfügbare Attribute“ aus und klicken Sie auf >, um sie der Liste „Ausgewählte Attribute“ hinzuzufügen. 5 Klicken Sie auf das Symbol Hinzufügen rechts neben der „Elementliste“. Der erste Wert in jedem Attribut wird der Liste hinzugefügt. 6 Klicken Sie auf das Symbol Ändern rechts neben der „Elementliste“. Das Dialogfeld „Elementliste auswählen“ wird geöffnet. 7 Klicken Sie doppelt auf Elektronikartikel, um die Warengruppe zu ändern. 8 Wählen Sie Quartal in der Dropdown-Liste „Verfügbare Elemente“ aus. 9 Klicken Sie doppelt auf Q1 03, um das Quartal zu ändern. 10 Klicken Sie auf OK, um zum Dialogfeld „Erweiterte Qualifizierungen“ zurückzukehren. 11 Klicken Sie auf das Symbol Hinzufügen, um ein weiteres Element hinzuzufügen. Wiederum wird standardmäßig der erste Wert in jedem Attribut hinzugefügt. 236 Joint-Elementlisten: Gruppieren von Elementen von mehreren Attributen © 2012 MicroStrategy, Inc. Handbuch zur erweiterten Berichterstattung Erweiterte Filter 4 12 Wählen Sie das neue Element aus, wiederholen Sie die Schritte 6 bis 10 und ändern Sie dieses Mal die Warengruppe zu Musik und das Quartal in Q3 03. 13 Klicken Sie auf OK, um die neue Qualifizierung zu speichern. Führen Sie den Bericht aus. Die Ergebnisse werden im Folgenden angezeigt: Dieser Bericht wird als Joint-Elementliste gespeichert. Beachten Sie, dass der Umsatz von Sawyer nun 18.901$ beträgt. Der niedrigere Betrag ist auf die Qualifizierung zurückzuführen, da nur die Umsätze für Elektronikartikel im 1. Quartal 2003 und für Musik im 3. Quartal 2003 in den Metrikberechnungen berücksichtigt wurden. Filter mit Eingabe: Abfrage von Benutzereingabe für Filterbedingungen Sie können Filter erstellen, die Sie beim Ausführen von Berichten zu Antworten auffordern. Diese Filter mit Eingabeaufforderungen ermöglichen eine dynamische Berichtsdefinition, die sich bei jeder Abfrage ändern kann, wenn die Informationen im Eingabedialogfeld geändert werden. Anders gesagt: Mit Hilfe einer Qualifizierung mit Eingabeaufforderung in einem Filter können Sie den Inhalt eines Berichts zur Laufzeit dynamisch ändern. (Erinnern Sie sich daran, dass ein Filter aus wenigstens einer Qualifizierung besteht!) Sie können bestimmte Bedingungen auf Attribute, Attributelemente, Metriken oder andere Objekte anwenden, die in einem Bericht enthalten sind. Dies ermöglicht Folgendes: • In einem Bericht während der Laufzeit Bedingungen anwenden oder Komponenten ändern, wodurch keine Vorabdefinitionen erforderlich sind © 2012 MicroStrategy, Inc. Filter mit Eingabe: Abfrage von Benutzereingabe für Filterbedingungen 237 4 Erweiterte Filter • Handbuch zur erweiterten Berichterstattung Sie können einen Bericht mehrmals ausführen und dabei jedes Mal eine andere Antwort für eine Eingabe auswählen; dies führt zu mehreren unmittelbaren Antworten, die dann verglichen werden können Die meisten Qualifizierungstypen lassen Eingaben zu. Weitere Informationen zu jedem einzelnen Punkt finden Sie unter: • Attributqualifizierungen mit Eingabeaufforderung, Seite 238 • Metrikqualifizierungen mit Eingabeaufforderung, Seite 239 • Berichtsobjekteingaben, Seite 239 (Verwenden von Qualifizierung „Berichtsverknüpfung“) • Filterobjekteingaben, Seite 240 (Verwenden von Qualifizierung„Filterverknüpfung“ Informationen zu Eingaben finden Sie unter Kapitel 7, Weitere Erweiterte Eingaben. Attributqualifizierungen mit Eingabeaufforderung Eine Attributqualifizierung mit Eingabeaufforderung dient zur Qualifizierung nach den Werten von Attributelementen, Attributfeldern oder Operatoren beim Ausführen eines Berichts. Sie können folgende Typen von Attributqualifizierungseingaben erstellen: • Mit Aus allen Attributen in einer Hierarchie auswählen können Sie ein Attribut auswählen, nach dem Daten beim Ausführen eines Berichts qualifiziert werden. Sie sind dabei jedoch auf die Attribute der ausgewählten Hierarchie beschränkt. Nach dem Auswählen des Attributs können Sie Qualifizierungen nach der ID vornehmen oder einen Filter für Elementlisten erstellen. • Mit Qualifizierung auf Basis der Elementliste eines Attributs können Sie Qualifizierungen nach einem Attributfeld vornehmen. Sie können aus einer Liste mit Attributen auswählen und Qualifizierungen nach den Elementen des Attributs vornehmen. • Werteingabe ermöglicht Ihnen, einen einzelnen Wert für die Qualifizierung auszuwählen, wie ein Datum, eine bestimmte Zahl oder eine bestimmte Textzeichenfolge. • Mit Qualifizierung nach einem Attribut können Sie Qualifizierungen nach einem Attributfeld vornehmen. Sie können aus einer Liste mit 238 Filter mit Eingabe: Abfrage von Benutzereingabe für Filterbedingungen © 2012 MicroStrategy, Inc. Handbuch zur erweiterten Berichterstattung Erweiterte Filter 4 Attributen auswählen und Qualifizierungen nach einem Attributfeld vornehmen. Metrikqualifizierungen mit Eingabeaufforderung Mit einer Metrikqualifizierung mit Eingabeaufforderung können Sie beim Ausführen eines Berichts eine Funktion, einen Operator oder einen Wert für eine Metrik auswählen. Sie können folgende Typen von Metrikqualifizierungseingaben erstellen: • Mit der Eingabe „Qualifizierung nach einer Metrik“ können Sie Daten nach einer Metrik qualifizieren. Zum Auswählen der Metrik haben Sie folgende Möglichkeiten: Geben Sie entweder eine einzelne Metrik an oder schränken Sie die Liste der Metriken, aus der beim Ausführen eines Berichts eine Auswahl getroffen werden soll, durch Angabe eines Suchobjekts ein. • Mit der Metrikeingabe können Sie eine oder mehrere Metriken auswählen, die beim Ausführen eines Berichts bestimmte Kriterien erfüllen. Verwenden Sie zum Beispiel eine Suche, um eine Liste aller Metriken zu erhalten, die einen bestimmten Fakt enthalten. Aus dieser Liste können Sie dann die Metriken auswählen, die in Ihrem Bericht angezeigt werden sollen. • Werteingabe ermöglicht Ihnen, einen einzelnen Wert für die Qualifizierung auszuwählen, wie ein Datum, eine bestimmte Zahl oder eine bestimmte Textzeichenfolge. Berichtsobjekteingaben Bei der Auswahl einer Eingabe für eine Qualifizierung „Verknüpfung zu einem Bericht“ wird eine Berichtsobjekteingabe erstellt, die den ausgewählten Bericht als Standardantwort verwendet. Wenn Sie diese Berichtsobjekteingabe in einem Bericht verwenden, werden Sie aufgefordert zur Laufzeit einen Bericht als Filterkriterium auszuwählen. Qualifizierung „Verknüpfung zu einem Bericht“ verwendet die Eine Ergebnisse eines Berichts, die in einen anderen Bericht eingeschlossen werden sollen. Weitere Informationen finden Sie im Kapitel Für Designer: Abfrageobjekte und Abfragen erstellen im MicroStrategy Handbuch zu den Grundlagen der Berichterstattung. © 2012 MicroStrategy, Inc. Filter mit Eingabe: Abfrage von Benutzereingabe für Filterbedingungen 239 4 Erweiterte Filter Handbuch zur erweiterten Berichterstattung Sie definieren eine Berichtsobjekteingabe, indem Sie beim Ausführen eines Berichts ein Suchobjekt oder eine vordefinierte Liste mit verfügbaren Objekten angeben. Filterobjekteingaben Bei Auswahl einer Eingabe für eine Qualifizierung „Filterverknüpfung“ wird eine Filterobjekteingabe erstellt und Sie können die Filter auswählen, die in einen Bericht eingeschlossen werden sollen. Sie definieren eine Filterobjekteingabe, indem Sie beim Ausführen eines Berichts ein Suchobjekt oder eine vordefinierte Liste mit verfügbaren Objekten angeben. Qualifizierung „Filterverknüpfung“ wendet einen vorhandenen Eine Filter auf Berichte an, und zwar entweder unverändert oder mit zusätzlichen Bedingungen. Weitere Informationen finden Sie im Kapitel Für Designer: Abfrageobjekte und Abfragen erstellen im MicroStrategy Handbuch zu den Grundlagen der Berichterstattung. Verknüpfung im Vergleich zu eingebetteten Filtern Sie können auf folgende Arten und Weisen einen Filter zu einem Bericht hinzufügen: • Wenden Sie einen im Voraus erstellten eigenständigen Filter während der Berichtserstellung auf einen Bericht an. Anleitungen finden Sie unter Hinzufügen eines eigenständigen Filters zu einem Bericht, Seite 242. Fügen Sie einen eigenständigen Filter zu einem Bericht hinzu, können Sie auswählen, eine Verknüpfung zu dem Filter zu erstellen oder den Filter in den Bericht einzubetten. Die Unterschiede werden im Folgenden beschrieben: Wenn Sie eine Verknüpfung zu einem eigenständigen Filter erstellen, werden Änderungen, die Sie an dem Filter vornehmen, an diesen Bericht und alle anderen Berichte weitergegeben, die den Filter als Verknüpfung verwenden. Änderungen, die Sie innerhalb dieses Berichts an dem Filter vornehmen, werden an den Filter weitergereicht und an alle anderen Berichte, die diesen Filter als eine Verknüpfung verwenden. Dies wird manchmal als ein verknüpfter Filter bezeichnet. 240 Verknüpfung im Vergleich zu eingebetteten Filtern © 2012 MicroStrategy, Inc. Handbuch zur erweiterten Berichterstattung Erweiterte Filter 4 Verwenden Sie diese Optionen, um Berichts-Caches freizugeben. Detaillierte Informationen zu Berichts-Caches finden Sie im Kapitel Caching im MicroStrategy System Administration Guide. • Wenn Sie eine Kopie des Filters im Bericht einbetten, werden Änderungen, die Sie an dem eigenständigen Filter vornehmen, nicht an diesen Bericht weitergegeben. Änderungen, die Sie an dem eingebetteten Filter innerhalb dieses Berichts vornehmen, werden nicht an den Filter weitergegeben. Dies wird auch ein lokaler Filter genannt. Erstellen Sie einen Filter zur gleichen Zeit, in der Sie einen neuen Bericht erstellen. Dieser Filter wird vielmehr in den Bericht eingebettet und kann nicht in anderen Berichten verwendet werden. Anleitungen finden Sie in der Desktop-Hilfe oder im Kapitel Für Designer: Abfrageobjekte und Abfragen erstellen im MicroStrategy Handbuch zu den Grundlagen der Berichterstattung. Wenn Sie einen Bericht speichern, der einen eigenständigen Filter enthält, können Sie auswählen, die Verknüpfung beizubehalten oder eine Kopie des Filters in den Bericht einzubetten. Anleitungen finden Sie unter Speichern eines Berichts mit einer Verknüpfung zu einem eigenständigen Filter, Seite 243. Analysten von Berichtsdaten können auch für die individuelle Instanz des Berichts, den sie zurzeit einsehen, Filterbedingungen auf einen Bericht anwenden. Dies wird „Ergebnisfilter“ genannt und benötigt das Produkt „MicroStrategy OLAP Services“. Schritte zur Verwendung eines Ergebnisfilters finden Sie in der Desktop-Hilfe. Beispiel zu einer Filterverknüpfung können Sie unter Beispiel für Ein Verknüpfungen zu Filtern und Schablonen, Seite 446, finden. © 2012 MicroStrategy, Inc. Verknüpfung im Vergleich zu eingebetteten Filtern 241 4 Erweiterte Filter Handbuch zur erweiterten Berichterstattung Hinzufügen eines eigenständigen Filters zu einem Bericht Die folgende Vorgehensweise beschreibt, wie ein im Voraus erstellter eigenständiger Filter während der Berichtserstellung auf einen Bericht angewendet wird. So fügen Sie einen Filter zu einem Bericht hinzu dieser Vorgehensweise wird davon ausgegangen, dass Sie bereits Bei einen eigenständigen Filter erstellt haben. Anleitungen zur Erstellung eines neuen Filters finden Sie in der Desktop-Hilfe. 1 Bearbeiten Sie den Bericht, dem Sie einen Filter hinzufügen möchten. 2 Wenn die Objektauswahl noch nicht angezeigt wird, öffnen Sie ihn durch Auswahl von Objektauswahl im Menü Ansicht. 3 Verwenden Sie das Fenster „Objektauswahl“, um den Filter, den Sie dem Bericht hinzufügen möchten, zu suchen und aufzurufen. 4 Klicken Sie mit der rechten Maustaste auf den Filter und wählen Sie eine der folgenden Optionen aus, die im Vorausgegangen detaillierter beschrieben wurden: • Verwenden Sie Berichtsfilter durch Verknüpfung zu diesem Filter ersetzen, um den eigenständigen Filter zu diesem Bericht zu verbinden. Änderungen am eigenständigen Filter werden an den Bericht weitergegeben und umgekehrt. • Berichtsfilter durch Kopie dieses Filters ersetzen, um den Filter in den Bericht einzubetten. Änderungen am eigenständigen Filter werden nicht an den Bericht weitergegeben und umgekehrt. Der Filter wird im Bereich „Schablonendefinition“ angezeigt. Handelt es sich um eine Verknüpfung, wird der Filtername angezeigt. Ein eingebetteter Filter wird mit „Lokaler Filter“ benannt. Sie den Filter ziehen und im Bereich „Filterdefinition Wenn anzeigen“ ablegen, wird der Filter als eine Kopie eingebettet. 5 Speichern Sie den Bericht. Haben Sie den Filter als eine Verknüpfung hinzugefügt, müssen Sie den Bericht mit der Verknüpfung speichern, um diese Funktionalität beizubehalten. Anleitungen finden Sie unter So speichern Sie einen Bericht mit einer Verknüpfung zu einem eigenständigen Filter, Seite 243. 242 Verknüpfung im Vergleich zu eingebetteten Filtern © 2012 MicroStrategy, Inc. Handbuch zur erweiterten Berichterstattung Erweiterte Filter 4 Speichern eines Berichts mit einer Verknüpfung zu einem eigenständigen Filter Wenn Sie einen Bericht speichern, der einen eigenständigen Filter enthält, können Sie auswählen, den Filter als eine Kopie oder als eine Verknüpfung zu speichern. • Wenn Sie eine Verknüpfung zu einem eigenständigen Objekt erstellen, werden Änderungen, die Sie am Objekt vornehmen, an diesen Bericht und alle anderen Berichte weitergegeben, die das Objekt als Verknüpfung verwenden. Änderungen, die Sie innerhalb dieses Berichts an diesem Objekt vornehmen, werden an das Objekt weitergereicht und an alle anderen Berichte, die dieses Objekt als eine Verknüpfung verwenden. Verwenden Sie diese Optionen, um Berichts-Caches freizugeben. Dies wird manchmal als eine verknüpfte Schablone oder ein verknüpfter Filter bezeichnet. mit Verknüpfungen zu eigenständigen Schablonen und Berichte Filtern ermöglichen Ihnen die gemeinsame Verwendung von Berichts-Caches. Wenn Sie diese Möglichkeit nutzen möchten, müssen Sie in der Vorgehensweise die Option Verknüpfungen beibehalten auswählen. Detaillierte Informationen zu Berichts-Caches finden Sie im Kapitel Caching im MicroStrategy System Administration Guide. • Wenn Sie eine Kopie des Objekts im Bericht einbetten, werden Änderungen, die Sie an dem eigenständigen Objekt vornehmen, nicht an diesen Bericht weitergegeben. Änderungen, die Sie an dem eingebetteten Objekt innerhalb dieses Berichts vornehmen, werden nicht an das Objekt weitergegeben. Dies wird manchmal als eine lokale oder berichtsspezifische Schablone oder lokaler/berichtsspezifischer Filter bezeichnet. So speichern Sie einen Bericht mit einer Verknüpfung zu einem eigenständigen Filter 1 Speichern Sie den Bericht mit einer Verknüpfung zu einem eigenständigen Filter: a Klicken Sie auf Speichern und schließen in der Funktionsleiste des Berichts-Editors oder der Berichtsanzeige. Das Dialogfeld „Bericht speichern unter“ wird geöffnet. b Wählen Sie den Ordner aus, in dem der Bericht gespeichert werden soll, und geben Sie dann den Namen des neuen Berichts ein. © 2012 MicroStrategy, Inc. Verknüpfung im Vergleich zu eingebetteten Filtern 243 4 Erweiterte Filter c Handbuch zur erweiterten Berichterstattung Klicken Sie auf Speichern. Das Dialogfeld „Erweiterte Speicheroptionen“ wird geöffnet. der Bericht Eingaben enthält, wird das Dialogfeld Wenn „Optionen speichern“ geöffnet, nachdem Sie den Bericht benannt haben. Um auf das Dialogfeld „Erweiterte Speicheroptionen“ zuzugreifen, klicken Sie auf Erweitert im Dialogfeld „Optionen speichern“. Detaillierte Anleitungen zum Speichern eines Berichts mit Eingabe finden Sie in der Desktop-Hilfe. 2 Wählen Sie zum Speichern des Berichts eine der folgenden Optionen aus: • Lokale Kopie des Filters erstellen. Änderungen, die Sie am Filter vornehmen, wirken sich nicht auf das Originalobjekt aus und umgekehrt. Man spricht in diesem Zusammenhang auch von einem lokalen oder eingebetteten Filter. • Verknüpfungen zum Filter beibehalten. Durch das Erstellen von Verknüpfungen können Sie ein Objekt in einem Bericht verwenden und die Vorteile nutzen, die mit der Mehrfachverwendung eines Objekts verbunden sind. Änderungen, die Sie am Filter vornehmen, wirken sich auf das Originalobjekt aus und umgekehrt. Verwenden Sie diese Optionen, um Berichts-Caches freizugeben. 3 Um die oben von Ihnen getroffene Auswahl als Standard zu verwenden, aktivieren Sie das Kontrollkästchen Antworten für die nächste Eingabeaufforderung speichern. 4 Klicken Sie auf OK, um den Bericht zu speichern. 244 Verknüpfung im Vergleich zu eingebetteten Filtern © 2012 MicroStrategy, Inc. 5 5. DYNAMISCHE GRUPPIERUNGEN UND KONSOLIDIERUNGEN Gruppieren von Attributelementen Einführung Eine dynamische Gruppierung ist ein Satz spezieller Filter, der auf einer Schablone platziert werden kann. Eine dynamische Gruppierung besteht aus einer geordneten Sammlung von Elementen, die als dynamische Gruppierungselemente bezeichnet werden. Mit Konsolidierungen legen Sie die Daten fest, die im Bericht angezeigt werden sollen. Sie ermöglichen es Ihnen, Attributelemente neu zu gruppieren, ohne dabei die Metadaten- und Warehouse-Definitionen zu ändern. Mit beiden Objekten können Sie einen Bericht zeilenweise qualifizieren. Der letzte Abschnitt des Kapitels, Dynamische Gruppierungen und Konsolidierungen im Vergleich, Seite 291, fasst die Unterschiede zwischen diesen Objekten zusammen. © 2012 MicroStrategy, Inc. 245 5 Dynamische Gruppierungen und Konsolidierungen Handbuch zur erweiterten Berichterstattung Es enthält folgende Informationen zu dynamischen Gruppierungen: • Dynamische Gruppierungen: Attributelement mit Bandfärbung/Filter gruppieren, Seite 247 • Dynamische Gruppierung: Auswirkungen auf SQL-Generierung, Seite 251 • Dynamische Gruppierung: Struktur in Berichten, Seite 257 • Erstellen einer dynamischen Gruppierung, Seite 260 • Bearbeiten und Formatieren einer dynamischen Gruppierung, Seite 261 • Festlegen der Interaktion der dynamischen Gruppierung mit dem Berichtsfilter, Seite 267 • Löschen einer dynamischen Gruppierung, eines Elements oder einer Bedingung, Seite 274 Zu Konsolidierungen sind folgende Informationen enthalten: • Konsolidierungen: Attributelementgruppe mit arithmetisch-logischen Operatoren, Seite 275 • Konsolidierungselemente, Seite 278 • Auswertungsreihenfolge, Seite 282 • Konsolidierungen und SQL, Seite 283 • Konsolidierungsbeispiel, Seite 290 Müssen Sie eine große Menge an Objekten erstellen oder bearbeiten, können Sie auch MicroStrategy Command Manager verwenden, um mit diesen Objekten zu arbeiten. Command Manager manipuliert MicroStrategy-Objekte mithilfe von benutzererstellten Skripts, eher denn durch eine grafische Benutzeroberfläche. Weitere Informationen zum Command Manager finden Sie im Kapitel Automating Administrative Tasks im MicroStrategy System Administration Guide. Für spezifische Syntax des Command Managers für die Arbeit mit dynamischen Gruppierungen oder Konsolidierungen öffnen Sie „Command Manager“ und klicken auf Hilfe. 246 © 2012 MicroStrategy, Inc. Handbuch zur erweiterten Berichterstattung Dynamische Gruppierungen und Konsolidierungen 5 Dynamische Gruppierungen: Attributelement mit Bandfärbung/Filter gruppieren Mit einer dynamischen Gruppierung können Sie Attributelemente derselben oder verschiedener Attribute so gruppieren, dass Ihre konkreten berichtspezifischen Anforderungen erfüllt werden. Dies ermöglicht Ihnen, Attributelemente in einem Bericht derart zu gruppieren, wie dies nicht in Ihrem Data Warehouse definiert ist. Aus der Perspektive eines Prozesses der Berichtsgestaltung ist eine dynamische Gruppierung ein Objekt, das in einer Schablone platziert werden kann, und aus einer Sammlung aus Elementen, den so genannten „dynamischen Gruppierungselementen“, besteht. Jedes Element enthält eine eigene Menge an Filter- oder Bandqualifizierungen. Ihr Data Warehouse beinhaltet beispielsweise Daten basierend auf 12 Monaten des Jahres, aber Sie möchten Daten in einem Bericht für jede Jahreszeit in einem Jahr anzeigen. Sie können eine dynamische Gruppierung mit Elementen erstellen, die jede Jahreszeit, wie Winter und Frühling, widerspiegeln, und dann eine Bedingung zu jedem dynamischen Gruppierungselement hinzufügen, um Daten nur für diese Monate in jeder Jahreszeit anzuzeigen. In der folgenden Grafik, die eine dynamische Gruppierung zeigt, die in MicroStrategy Web erstellt wird, zeigt das dynamische Gruppierungselement „Winter“ Daten für die Monate Dezember, Januar und Februar; das Element „Frühling“ (Spring) zeigt Daten für März, April, Mai usw. © 2012 MicroStrategy, Inc. Dynamische Gruppierungen: Attributelement mit Bandfärbung/Filter gruppieren 247 5 Dynamische Gruppierungen und Konsolidierungen Handbuch zur erweiterten Berichterstattung Dynamische Gruppierungselemente Bei einem dynamischen Gruppierungselement handelt es sich um einen logischen Ausdruck von Qualifizierungen. Jedes dynamische Gruppierungselement setzt sich zusammen aus: • Einer Kopfzeile, die den Namen des dynamischen Gruppierungselements enthält, und die als eine Zeile in den Berichtsergebnissen angezeigt wird. Die Kopfzeile ist ein beliebiger Name, den Sie definieren, wenn Sie das Element erstellen. Dieser Name kann im Bericht angezeigt werden; daher sollten Sie einen bedeutungsvollen Namen für die Gruppierung von Elementen auswählen, die Sie definieren. Der Gruppierungs-Editor bietet mehrere Anzeigeoptionen für der Kopfzeilen. Einzelheiten finden Sie unter Ändern der Position von Elementkopfzeilen, Seite 262. • Einer oder mehreren Bedingungen (auch Filterungsqualifizierungen genannt), die erfüllt werden müssen, damit Daten wie „Quartal = Q1“, in das dynamische Gruppierungselement eingeschlossen werden. Sie können eine Qualifizierung, einen logischen Ausdruck oder eine Bandfärbung für die Qualifizierung beliebig definieren. Außerdem ist es möglich, das dynamische Gruppierungselement mit bereits vorhandenen Filtern zu erstellen. Sie können verschiedene Arten von Filterqualifizierungen im selben dynamischen Gruppierungselement kombinieren. Sie können beispielsweise „Region = Nordosten“ (eine Attributqualifizierung) mit „Umsatz > $1 Million“ (eine Metrikqualifizierung) kombinieren. Nach dem Ausführen des Berichts wird jeder Satz an Bedingungen in eine Liste mit Attributelementen aufgelöst. Sie können diese Qualifizierung dem Berichtsfilter hinzufügen, so dass sie die Werte der Gruppierungselemente bestimmt. Dann können Sie festlegen, wie die dynamische Gruppierung mit dem Berichtsfilter interagiert, wie dies beschrieben wird in Festlegen der Interaktion der dynamischen Gruppierung mit dem Berichtsfilter, Seite 267. Dynamische Gruppierungselemente können einen logischen Ausdruck umfassen, der beliebige der folgenden Qualifizierungstypen umfasst („Desktop“ und „Web“ zeigen an, in welchem Produkt die Qualifizierung erstellt werden kann): • Attributqualifizierung (Desktop, Web): Schränkt Daten, basierend auf dem Wert eines Attributfeldes ein; Sie sehen nur Daten für Attributelemente in einer Liste; oder vergleicht zwei Attribute zum Filtern von Daten. 248 Dynamische Gruppierungen: Attributelement mit Bandfärbung/Filter gruppieren © 2012 MicroStrategy, Inc. Handbuch zur erweiterten Berichterstattung Dynamische Gruppierungen und Konsolidierungen 5 • Mengenqualifizierung (Desktop, Web): Schränkt Daten basierend auf dem Wert, der Rangfolge oder dem Prozentsatz einer Metrik ein oder durch Vergleich der Werte zweier Metriken. • Bandqualifizierung für dynamische Gruppierung (Desktop): Teilt Daten in mehrere Bereiche oder Bänder basierend auf Metrikwerten ein. können nicht Bandqualifizierungen mit anderen Arten von Sie Qualifizierungen kombinieren. • Qualifizierung „Berichtsverknüpfung“ (Desktop, Web): Schränkt Daten unter Verwendung der Ergebnisse eines bestehenden Berichts ein. Auch als Berichtsqualifizierungen oder „Berichte vs. Filter“ bekannt. • Qualifizierung „Filterverknüpfung“ (Desktop, Web): Schränkt Daten unter Verwendung eines bestehenden Filters ein. Auch als Filterqualifizierungen oder eingebettete Filter bekannt. • Qualifizierung „Eingabeverknüpfung“ (Web): Schränkt Daten unter Verwendung der Antworten zu einer bestehenden Eingabe ein. ermöglicht Eingaben in den meisten Desktop Qualifizierungstypen. Einzelheiten finden Sie unter Dynamische Gruppierungen mit Eingabeaufforderung, Seite 268. Beispiele für dynamische Gruppierung Beispiele „Bestand in Filiale“: Beispiel 1 In Desktop können Sie die dynamische Gruppierung „Bestand in Filiale“ wie folgt erstellen: • Kleine Filialen mit geringem Lagerbestand • Filialumsatz < 50 UND Bestand in Filiale < 200 Große Filialen mit geringem Lagerbestand Filialumsatz > 50 UND Bestand in Filiale < 200 © 2012 MicroStrategy, Inc. Dynamische Gruppierungen: Attributelement mit Bandfärbung/Filter gruppieren 249 5 Dynamische Gruppierungen und Konsolidierungen Handbuch zur erweiterten Berichterstattung Zu diesem Beispiel gehören die folgenden dynamischen Gruppierungselemente: • • Kleine Filialen mit kleinem Bestand:, was ein logischer Ausdruck der beiden folgenden Metrikqualifizierungen (MQ) ist: Filialumsatz < 50 (MQ1) UND (logischer Operator) Bestand in Filiale < 200 (MQ2) Große Filialen mit geringem Lagerbestand; hierbei handelt es sich um einen logischen Ausdruck der beiden folgenden Metrikqualifizierungen: Filialumsatz > 50 (MQ1) UND (logischer Operator) Bestand in Filiale < 200 (MQ2) Je nach den Optionen, die Sie im Gruppierungs-Editor auswählen, könnte die dynamische Gruppierung wie folgt im Bericht in Desktop angezeigt werden. Die Ausgabeebene einer dynamischen Gruppierung (in diesem Beispiel Filiale) richtet sich nach den Filterbedingungen des Elements. Für jedes Element in der dynamischen Gruppierung kann eine andere Ausgabeebene gelten. Elemente sind vollständig unabhängig. Die Tatsache, dass sie in derselben dynamischen Gruppierung enthalten sind, bedeutet lediglich, dass sie auf demselben Bericht angezeigt werden. Beispiele „Bestand in Filiale“: Beispiel 2 Nach der Analyse eines Bestandsberichts, der die letzten sechs Monate abdeckt, bemerken Sie, dass Sie einen Überschuss bei bestimmten Positionen in Ihrem Lager haben. Als Sonderaktion möchten Sie Ihren besten Kunden diese Artikel mit einem Preisnachlass anbieten. Dazu 250 Dynamische Gruppierungen: Attributelement mit Bandfärbung/Filter gruppieren © 2012 MicroStrategy, Inc. Handbuch zur erweiterten Berichterstattung Dynamische Gruppierungen und Konsolidierungen 5 benötigen Sie einen Bericht mit einer Liste Ihrer zehn besten Kunden und einer Liste der fünf Artikel, die sich am schlechtesten verkaufen. Diese Anforderung fordert zwei verschiedene Berichte an: die zehn besten Kunden und die fünf Lagerartikel mit den niedrigsten Verkaufszahlen. Sie können eine dynamische Gruppierung mit den folgenden dynamischen Gruppierungselementen erstellen: • Die zehn besten Kunden • Die fünf Artikel mit den niedrigsten Verkaufszahlen Auf jedes dynamische Gruppierungselement wird eine andere Qualifizierung angewendet. In diesem Fall stellt das erste Element die zehn besten Kunden dar, deren Rangfolge nach Umsatz ermittelt wurde. Das zweite Element setzt sich zusammen aus den unteren fünf Positionen nach Umsatz. Ändern Sie für jedes Element die Anzeigeoptionen so, dass die Elementnamen und die einzelnen Artikel angezeigt werden. Hierdurch können die Namen der Kunden und Artikel angezeigt werden. Erstellen Sie einen Bericht mit dieser dynamischen Gruppierung und führen Sie diesen aus. Die zehn besten Kunden und die fünf schlechtesten Artikel (bezogen auf den Umsatz) werden angezeigt. Dynamische Gruppierung: Auswirkungen auf SQL-Generierung Dynamische Gruppierungen können als mehrere verschiedene, übereinander „gestapelte“ Berichte aufgefasst werden. Der SQL-Code für einen Bericht mit einer dynamischen Gruppierung ist aller Wahrscheinlichkeit nach äußerst komplex. Für jeden der einzelnen „Miniberichte“, die den ganzen Bericht aus dynamischen Gruppierungen bilden, ist mindestens eine (wenn nicht mehrere) separate SQL-Anweisung erforderlich. Die Analyse-Engine stapelt alle „Miniberichte“ übereinander, um die Endergebnisse zu erzielen. Außerdem werden möglicherweise zahlreiche temporäre Tabellen für Zwischendaten erstellt und wieder gelöscht. Das Ausführen eines Berichts mit einer dynamischen Gruppierung entspricht daher dem Ausführen und Kombinieren mehrerer verschiedener Berichte. Dadurch sind dynamische Gruppierungen insofern sehr SQL-intensiv, da wahrscheinlich zahlreiche SQL-Anweisungen an die Datenbank übergeben werden müssen. © 2012 MicroStrategy, Inc. Dynamische Gruppierungen: Attributelement mit Bandfärbung/Filter gruppieren 251 5 Dynamische Gruppierungen und Konsolidierungen Handbuch zur erweiterten Berichterstattung Vorteile der Verwendung einer dynamischen Gruppierung Der Vorteil einer dynamischen Gruppierung liegt darin, dass sich Attributelemente auf eine Art gruppieren lassen, die nicht im Data Warehouse definiert ist. Sie können „Beziehungen“ zwischen dem Attribut und der dynamischen Gruppierung erstellen. Mit einer dynamischen Gruppierung können Attributelemente wie folgt organisiert werden: • Attributqualifizierung • Mengenqualifizierung • Bandfärbung • Erweiterte Qualifizierung • Qualifizierung „Berichtsverknüpfung“ • Qualifizierung „Filterverknüpfung“ • Qualifizierung „Eingabeverknüpfung“ In Kapitel 4, Erweiterte Filter, finden Sie weitere Informationen zu diesen Qualifizierungstypen. Bandqualifizierung: Gruppierung nach Metrikwertintervallen Mit Hilfe von Bandfärbungsqualifizierern können Sie Bandeinteilungen für dynamische Gruppierungselemente erstellen. Bandfärbung ist eine Methode der Darstellung der Gruppen von dynamischen Gruppierungselementen. Bandfärbung wird definiert durch die Ausgabeebene von Elementen, die die Werte einer Metrik verwenden. So können Sie beispielsweise die Liste der Filialen (Attributelemente Filiale) mit den Werten der Metrik „Gesamtumsatz“ teilen. Angenommen, Sie haben einen Bericht erstellt, in dem die Filialen in der Rangfolge der von der jeweiligen Filiale erzielten Umsätze aufgelistet werden. In diesem Fall möchten Sie beispielsweise eine Gruppe für die 10 umsatzstärksten Filialen erstellen, eine zweite Gruppe für die Filialen 11 - 20 und eine dritte Gruppe für die Filialen 21 - 30. Sie können verschiedene Arten der Bandfärbung anwenden: • Bandgröße: Hiermit teilen Sie den durch die Werte „Start bei“ und „Anhalten bei“ definierten Metrikwertbereich in mehrere Bänder, die jeweils vom Parameter „Schrittgröße“ definiert werden. 252 Dynamische Gruppierungen: Attributelement mit Bandfärbung/Filter gruppieren © 2012 MicroStrategy, Inc. Handbuch zur erweiterten Berichterstattung Dynamische Gruppierungen und Konsolidierungen 5 In der folgenden Abbildung beträgt der Wert für „Start bei“ 10, der Wert für „Anhalten bei“ 50 und die „Schrittgröße“ 10. Mit diesen Einstellungen wird die Gruppierung in vier Bänder geteilt. • Bandzählung: Hiermit definieren Sie, in wie viele gleich große Bänder der Metrikwertbereich geteilt wird. Der Bereich wird ebenso wie die Bandgröße durch die Werte „Start bei“ und „Anhalten bei“ definiert. Die Bandgröße definiert die Größe der einzelnen Bänder, während „Bandzählung“ die Anzahl der Bänder definiert. Beispiel: Um mit „Bandzählung“ die gleichen Ergebnisse wie im obigen Diagramm zu erhalten, setzen Sie den Wert für Bandzählung auf vier, „Start bei“ auf 10 und „Anhalten bei“ auf 50. Wenn Sie stattdessen die Bandzählung auf fünf einstellen, hat jedes der fünf Bänder die Größe acht. • Bandfärbungspunkte: Hiermit geben Sie den Wert für die Position eines Bandes an. Sie können so Bänder verschiedener Größe erstellen. Hilfe der internen Logik der Engine werden die Bänder Mit anhand der angegebenen Bandpunkte erstellt. Beispielsweise soll ein Bericht mit zwei Bändern erstellt werden, wobei das eine Band die 10 umsatzstärksten Filialen und das zweite Band die Filialen 11 - 100 enthalten soll. Hierzu verwenden Sie die drei in der folgenden Abbildung dargestellten Punkte 1, 10 und 100. © 2012 MicroStrategy, Inc. Dynamische Gruppierungen: Attributelement mit Bandfärbung/Filter gruppieren 253 5 Dynamische Gruppierungen und Konsolidierungen Handbuch zur erweiterten Berichterstattung Um die 10 umsatzschwächsten Filialen in einem Band sowie die dann verbleibenden anzuzeigen, verwenden Sie dieselben Punkte in umgekehrter Reihenfolge, d. h. 100, 10 und 1. • Band für jeden einzelnen Metrikwert: zur Erstellung eines separaten Bandes für jeden durch die Metrik berechneten Wert. Diese Art der Bandqualifizierung verwendet direkt die Ergebnisse einer Metrik als Bänder. Dies ist sehr sinnvoll bei Metriken, die bereits die für die Berechnung von sequentiellen Bandnummern benötigte Logik enthalten. Solche Metriken verwenden mathematische Formeln, NTile-Funktionen, Band-Funktionen oder Case-Funktionen. Zum Beispiel verwendet eine Metrik die NTile-Funktion zum Gruppieren der Umsatzwerte in drei Gruppen. Das Gruppierungselement wird daher auch in drei Bänder eingeteilt. Beispiel für Bandpunkte Anforderungen an den Bericht Sie möchten zwei Berichte erstellen, die eine Rangfolge der Mitarbeiter anhand ihrer jeweils erzielten Umsätze aufführen. 1 In dem ersten Bericht sollten die Mitarbeiter je nach ihren Umsätzen in die folgenden drei Gruppen unterteilt werden: Höchste für die oberen 10 %, Nächste für die nächsten 40 % und Niedrigste für die niedrigsten 50 %. 2 In dem zweiten Bericht sollten die Mitarbeiter je nach ihren Umsätzen in die folgenden drei Gruppen unterteilt werden: Niedrigste für die unteren 10 %, Nächste für die nächsten 40 % und Höchste für die oberen 50 %. Lösung Um den ersten Bericht in Desktop zu erstellen, erstellen Sie eine dynamische Gruppierung „Employee Revenue“ (Mitarbeiterumsatz) und geben die Bandfärbungspunkte als 0, 10, 50 und 100 an. Erstellen Sie einen Bericht, 254 Dynamische Gruppierungen: Attributelement mit Bandfärbung/Filter gruppieren © 2012 MicroStrategy, Inc. Handbuch zur erweiterten Berichterstattung Dynamische Gruppierungen und Konsolidierungen 5 der diese dynamische Gruppierung verwendet. In der folgenden Grafik ist ein Beispielbericht dargestellt. Von der Engine wird „0“ als der höchste Bandpunkt und „100“ als der niedrigste Bandpunkt betrachtet. Daher werden auf der Grundlage der Umsätze die besten 10% der Mitarbeiter in dem ersten Band eingeordnet usw. Um mit der Erstellung des zweiten Berichts zu beginnen, definieren Sie eine dynamische Gruppierung „Employee Revenue“ und geben die Bandfärbungspunkte in umgekehrter Reihenfolge an, d. h. als 100, 90, 50 und 0. Von der Engine wird erneut dieselbe Logik angewendet. Als höchster Bandpunkt wird „0“ betrachtet, als niedrigster „100“. Auf der Grundlage der Umsätze werden die schlechtesten 10% der Mitarbeiter im ersten Band, die mittleren 40% der Mitarbeiter im zweiten Band und die besten 50% der © 2012 MicroStrategy, Inc. Dynamische Gruppierungen: Attributelement mit Bandfärbung/Filter gruppieren 255 5 Dynamische Gruppierungen und Konsolidierungen Handbuch zur erweiterten Berichterstattung Mitarbeiter im dritten Band angeordnet, wie dies in der folgenden Abbildung dargestellt ist. Beispiele Metrikwert-Bandfärbung Anforderungen an den Bericht Sie möchten einen Bericht erstellen, der Regionen basierend auf deren Umsatz einstuft und für jede die Gewinnmarge bereitstellt. Die Gruppen sind „Beste Leistung“, „Durchschnittliche Leistung“ und „Unterdurchschnittliche Leistung“. Lösung Zunächst erstellen Sie eine Metrik, die die ABC-Funktion verwendet, um drei Gruppen basierend auf Umsatz zu erstellen. Verwenden Sie diese Metrik in einer dynamischen Gruppierung, die eine Bandeinteilung basierend auf dem Metrikwert und für jeden Metrikwert vornimmt. Ändern Sie die Bandnamen in „Beste Leistung“, „Durchschnittliche Leistung“ und 256 Dynamische Gruppierungen: Attributelement mit Bandfärbung/Filter gruppieren © 2012 MicroStrategy, Inc. Handbuch zur erweiterten Berichterstattung Dynamische Gruppierungen und Konsolidierungen 5 „Unterdurchschnittliche Leistung“. Erstellen Sie einen Bericht, der diese dynamische Gruppierung verwendet. In der folgenden Grafik ist ein Beispielbericht in Desktop dargestellt. Beachten Sie, dass diese dynamische Gruppierung die Elementnamen und Positionen innerhalb des Elements anzeigt. Weitere Informationen zu dieser Option finden Sie unter Dynamische Gruppierung: Struktur in Berichten, Seite 257. Dynamische Gruppierung: Struktur in Berichten Dynamische Gruppierungen verleihen ihren Elementen eine natürliche hierarchische Struktur. Jedes dynamische Gruppierungselement kann als Menge kleinerer Gruppierungselemente angezeigt werden, die weiter aufgegliedert werden können, bis die Komponenten selbst erreicht sind. Beispiel: In der dynamischen Gruppierung „Ranking“ (Rangfolge) ist das oberste Element „Sales“ (Verkauf). Dieses Element kann in die Bänder „Top Cities“ (Umsatzstarke Städte), „Average Cities“ (Durchschnittliche Städte) und „Bottom Cities“ (Umsatzschwache Städte) unterteilt werden. Jedes Band kann weiter unterteilt werden, beispielsweise in Elemente wie „San Diego“ und „Berlin“. Standardmäßig werden im Bericht nur die Elementnamen angezeigt, wie dies im folgenden Berichtsbeispiel in Desktop dargestellt ist. © 2012 MicroStrategy, Inc. Dynamische Gruppierungen: Attributelement mit Bandfärbung/Filter gruppieren 257 5 Dynamische Gruppierungen und Konsolidierungen Handbuch zur erweiterten Berichterstattung Sie können die Anzeigeoption des dynamischen Gruppierungselements im Gruppierungs-Editor ändern, um diese Unterteilung mit mehr Einzelheiten anzuzeigen. Das folgende Beispiel zeigt denselben Bericht, in dem jetzt jedoch außer den Elementnamen auch die einzelnen Komponenten angezeigt werden. Diese hierarchische Anzeige ähnelt zwar der Drill-Funktion in einem Bericht, doch muss der Bericht bei der Drill-Funktion mehrmals ausgeführt werden. Mit der Drill-Funktion kann ein Bericht dafür aber unverzüglich bearbeitet werden. Um dynamische Gruppierungen in einem Bericht in hierarchischer Struktur anzuzeigen, gehen Sie wie folgt vor: • Erweitern Sie die Komponentenanzeige mindestens eines dynamischen Gruppierungselements • Aktivieren Sie die hierarchische Anzeige für die dynamische Gruppierung • Zeigen Sie die hierarchische Ansicht im Bericht an 258 Dynamische Gruppierungen: Attributelement mit Bandfärbung/Filter gruppieren © 2012 MicroStrategy, Inc. Dynamische Gruppierungen und Konsolidierungen 5 Handbuch zur erweiterten Berichterstattung Diese Vorgänge werden auf unterschiedlichen Ebenen und in unterschiedlichen Desktop-Benutzeroberflächen ausgeführt, wie dies in der folgenden Tabelle beschrieben ist. Ebene Ziel Oberfläche Einstellungen Element Einzelnes dynamisches Gruppierungs- element Anzeigeoptionen im Gruppierungs-Editor Anzeige: • Nur die Elementnamen • Nur die einzelnen Komponenten innerhalb dieses Elements • Die Elementnamen und die einzelnen Komponenten, nach Möglichkeit erweitert • Die einzelnen Komponenten, nach Möglichkeit erweitert Hinweis: Die letzte Option steht nur für die Bandqualifizierung zur Verfügung. Dynamische Gruppierung Alle Elemente einer dynamischen Gruppierung Optionen im Gruppierungs-Editor • Hierarchische Anzeige aktivieren • Zwischensummen anzeigen • Position der Elementkopfzeilen Bericht Alle dynamischen Gruppierungen in einem Bericht Datenoptionen im Berichts-Editor • Anzeigen der dynamischen Gruppierungen in hierarchischer oder vereinfachter Darstellung Bericht Einzelne dynamische Gruppierungen Datenoptionen im Berichts-Editor • Zwischensummen anzeigen Projekt Alle dynamischen Gruppierungen in einem Projekt Persönliche Einstellungen in Desktop • Erweiterte Qualifizierung anzeigen im Gruppierungs-Editor • Alle Schaltflächen für das Eingabeobjekt anzeigen im Gruppierungs-Editor • Hinweiskästchen anzeigen im Gruppierungs-Editor • Anfangsstellen kürzen Nachfolgend finden Sie Schritte zur Erstellung einer dynamischen Gruppierung in MicroStrategy Web. Für detaillierte Anleitungen zur Einstellung aller Optionen klicken Sie im Gruppierungs-Editor auf „Hilfe“. © 2012 MicroStrategy, Inc. Dynamische Gruppierungen: Attributelement mit Bandfärbung/Filter gruppieren 259 5 Dynamische Gruppierungen und Konsolidierungen Handbuch zur erweiterten Berichterstattung Erstellen einer dynamischen Gruppierung Die folgenden Schritte zeigen Ihnen, wie Sie eine dynamische Gruppierung in MicroStrategy Web erstellen. Schritte zur Erstellung einer dynamischen Gruppierung finden Sie in der Hilfe von MicroStrategy Desktop. können auch mehrere dynamische Gruppierungen gleichzeitig Sie erstellen, bearbeiten oder löschen, indem Sie ein Command Manager-Skript verwenden. Sie können beispielsweise alle dynamischen Gruppierungen bearbeiten, um ein anderes Attributelement zu verwenden. Command Manager ist ein MicroStrategy-Tool, das zum Automatisieren bestimmter Aufgaben und Prozesse dient. Weitere Informationen zum Command Manager, einschließlich Anleitungen, finden Sie im Kapitel Command Manager im System Administration Guide. Voraussetzung • Sie müssen über die Berechtigung „Web Dynamischen Gruppierungs-Editor verwenden“ verfügen, um auf den Gruppierungs-Editor zuzugreifen. So erstellen Sie eine dynamische Gruppierung 1 Wechseln Sie zu dem Ordner, in dem die neue dynamische Gruppierung erstellt werden soll, und klicken Sie dann auf das Symbol Dynamische . Der Gruppierungs-Editor wird angezeigt. Gruppierung erstellen 2 Geben Sie einen Namen für die dynamische Gruppierung in das Feld Name der dynamischen Gruppierung hier eingeben ein. 3 Geben Sie eine Beschreibung für die dynamische Gruppierung in das Feld Beschreibung der dynamischen Gruppierung hier eingeben ein. So definieren Sie dynamische Gruppierungselemente 4 Klicken Sie auf Neues Gruppierungselement. Der Bedingungs-Editor wird geöffnet. 5 Definieren Sie die Bedingungen, die verwendet werden, um Daten durch Auswahl eines Attributs, einer Metrik, eines Berichts oder Filters zu filtern, und geben Sie dann die entsprechenden Optionen an. Für 260 Erstellen einer dynamischen Gruppierung © 2012 MicroStrategy, Inc. Handbuch zur erweiterten Berichterstattung Dynamische Gruppierungen und Konsolidierungen 5 detaillierte Schritte zur Definition einer Bedingung klicken Sie auf Hilfe im Bedingungs-Editor. 6 Geben Sie einen Namen für das dynamische Gruppierungselement an, indem Sie auf den Namen des Elements klicken und einen Namen in das Feld eingeben. 7 Wiederholen Sie die vorangegangenen Schritte, wobei Sie mit So definieren Sie dynamische Gruppierungselemente beginnen, um zusätzliche dynamische Gruppierungselemente zu definieren. So speichern Sie die dynamische Gruppierung 8 Klicken Sie auf Speichern. Das Dialogfeld „Speichern unter“ wird geöffnet. 9 Wechseln Sie zu der Stelle, an der Sie Ihre dynamische Gruppierung speichern möchten, und klicken Sie dann auf Speichern. 10 Klicken Sie auf OK, um zum Gruppierungs-Editor zurückzukehren. Bearbeiten und Formatieren einer dynamischen Gruppierung Sie können jeden der folgenden Vorschläge verwenden, um Ihre dynamische Gruppierung weiter zu gestalten, damit diese in Berichten so angezeigt wird, wie Sie es wünschen: • Ändern der Position von Elementkopfzeilen, Seite 262 • Aktivieren von Zwischensummen für dynamische Gruppierungen, Seite 262 • Sortieren dynamischer Gruppierungen, Seite 264, (basierend auf Attribut-ID oder Metrikwert) • Festlegen der Interaktion der dynamischen Gruppierung mit dem Berichtsfilter, Seite 267 • Dynamische Gruppierungen mit Eingabeaufforderung, Seite 268 Sie können auch die dynamischen Gruppierungselemente und die Bedingungen in einem dynamischen Gruppierungselement bearbeiten. Schritte finden Sie unter Bearbeiten von Gruppierungselementen, Seite 269, © 2012 MicroStrategy, Inc. Bearbeiten und Formatieren einer dynamischen Gruppierung 261 5 Dynamische Gruppierungen und Konsolidierungen Handbuch zur erweiterten Berichterstattung und Bearbeiten der Bedingungen in einem dynamischen Gruppierungselement, Seite 272. Ändern der Position von Elementkopfzeilen Sie können die Position der Elementkopfzeilen relativ in Bezug auf die Elemente der dynamischen Gruppierung ändern. Sie können die Elementkopfzeilen oberhalb oder unterhalb der Elemente anzeigen lassen oder die Standarddefinition der dynamischen Gruppierung vererben. Hierzu müssen Sie die Anzeigeoption der dynamischen Gruppierung so einstellen, dass sowohl die Elementkopfzeilen als auch die Elemente angezeigt werden. Wenn die Anzeigeoption der dynamischen Gruppierung so eingestellt ist, dass nur die Elementkopfzeile oder nur die Elemente angezeigt werden, können Sie die Position der Elementkopfzeilen nicht ändern. Beispielsweise werden im folgenden Desktop-Bericht die Elementkopfzeilen unterhalb der jeweiligen Elemente angezeigt: Aktivieren von Zwischensummen für dynamische Gruppierungen Wie in der Tabelle in Dynamische Gruppierung: Struktur in Berichten, Seite 257, gezeigt, können Sie Zwischensummen für dynamische 262 Bearbeiten und Formatieren einer dynamischen Gruppierung © 2012 MicroStrategy, Inc. Handbuch zur erweiterten Berichterstattung Dynamische Gruppierungen und Konsolidierungen 5 Gruppierungen auf der Berichtsebene oder der Ebene der dynamischen Gruppierung aktivieren. • Die Berichtsebene wird durch die „Datenoptionen“ bestimmt. Darin können Sie Zwischensummen für jede dynamische Gruppierung eines bestimmten Berichts deaktivieren oder aktivieren. Beispiel: Ein Bericht enthält zwei dynamische Gruppierungen. Sie können festlegen, dass Zwischensummen für die dynamische Gruppierung „Altersgruppen“ erstellt werden, nicht aber für die Gruppierung „Kundendezilbildung“. Sie können stattdessen auch die Standardeinstellung verwenden, die im Gruppierungs-Editor festgelegt wird. • Über die Einstellung im Gruppierungs-Editor können Sie Zwischensummen für eine bestimmte dynamische Gruppierung aktivieren oder deaktivieren, unabhängig von dem Bericht, in dem sie verwendet wird. Ändern der Position von Gesamtsummen Sie können die Position der Gesamtsummen für die dynamische Gruppierung ändern. Diese Option ist nur verfügbar, wenn für die dynamische Gruppierung Zwischensummen aktiviert wurden. Sie können die Gesamtsummen oben oder unten anzeigen lassen oder die Standarddefinition der dynamischen Gruppierung vererben. Im folgenden Desktop-Beispiel wird der „Gesamtumsatz“ (Total) oben im Bericht angezeigt: © 2012 MicroStrategy, Inc. Bearbeiten und Formatieren einer dynamischen Gruppierung 263 5 Dynamische Gruppierungen und Konsolidierungen Handbuch zur erweiterten Berichterstattung Sortieren dynamischer Gruppierungen Mit einer dynamischen Gruppierung lassen sich Attribute problemlos auf Anzeigeebene gruppieren. Daher werden dynamische Gruppierungen standardmäßig nicht in Berichten sortiert und Sie können nicht die Sortieren-Funktion in der Funktionsleiste verwenden oder die Kontextmenü-Option verwenden, um dynamische Gruppierungen zu sortieren. Mit der erweiterten Sortierfunktion kann jedoch eine dynamische Gruppierung mit einer der folgenden Methoden sortiert werden: • Sortieren nach den IDs der Attribute, aus denen sich die dynamische Gruppierung zusammensetzt. • Attributsortierung übernehmen, wobei die Standardsortierung des Attributs verwendet wird, das so eingestellt ist, dass es zuerst angezeigt wird. Die Anzeigereihenfolge wird in der Liste „Felder für die Berichtsanzeige“ auf der Anzeigeregisterkarte des Attribut-Editors festgelegt. Die Standardsortierung der einzelnen Felder wird im Dialogfeld „Neues Attributfeld“ bestimmt. Angenommen, in einer dynamischen Gruppierung wird das Attribut „Call Center“ verwendet, das sowohl über eine numerische ID als auch eine Bezeichnung verfügt. Diese Beschreibung ist so definiert, dass sie in Berichten angezeigt wird, und ihre Standardsortierung ist aufsteigend. Ist das Sortierungskriterium so definiert, dass es die Attributsortierung erbt, wird die dynamische Gruppierung in alphabetischer Reihenfolge nach der Beschreibung sortiert, wie dies im Folgenden dargestellt ist, wenn die Anzeige in Desktop erfolgt: 264 Bearbeiten und Formatieren einer dynamischen Gruppierung © 2012 MicroStrategy, Inc. Handbuch zur erweiterten Berichterstattung Dynamische Gruppierungen und Konsolidierungen 5 Bei der Sortierung nach ID wird die dynamische Gruppierung nach der numerischen ID des Attributs sortiert, wie dies nachfolgend dargestellt ist: Einstellungen befinden sich im Dialogfeld „Erweiterte Diese Sortierung“ in der Spalte „Kriterium“. Auf dieses Dialogfeld greifen Sie über die Option Erweiterte Sortierung im Menü Daten in Desktop zu. Schrittweise Anleitungen zum Sortieren von dynamischen Gruppierungen finden Sie in der Desktop-Hilfe. Sortieren nach Metrikwerten von Komponenten Mit der Option „Gruppierungsstruktur beibehalten“ können Sie nach den Metrikwerten der Elemente in den einzelnen dynamischen Gruppierungselementen sortieren. Angenommen, für die zuvor verwendete dynamische Gruppierung „Bereiche“ (Areas) wurde die Anzeige der einzelnen Komponenten innerhalb der Elemente definiert. Sie wird in einen © 2012 MicroStrategy, Inc. Bearbeiten und Formatieren einer dynamischen Gruppierung 265 5 Dynamische Gruppierungen und Konsolidierungen Handbuch zur erweiterten Berichterstattung Bericht mit der Metrik „Umsatz“ platziert. Vor dem Sortieren wird der Bericht in Desktop wie folgt angezeigt: Um alle Call Center (Komponente) innerhalb des jeweiligen Bereichs (Element) zu sortieren, fügen Sie die dynamische Gruppierung als Sortierung hinzu und ändern die Kriterien in Gruppierungsstruktur beibehalten. Fügen Sie die Metrik als zweite Sortierung hinzu. Die Call Center werden im Bericht nun innerhalb der einzelnen Elemente in der Reihenfolge ihrer Umsätze angezeigt: 266 Bearbeiten und Formatieren einer dynamischen Gruppierung © 2012 MicroStrategy, Inc. Handbuch zur erweiterten Berichterstattung Dynamische Gruppierungen und Konsolidierungen 5 Festlegen der Interaktion der dynamischen Gruppierung mit dem Berichtsfilter Sie können eine Bandqualifizierung nicht mit einer anderen Art von Qualifizierung (wie Attributqualifizierung oder Metrikqualifizierung) in einem dynamischen Gruppierungselement kombinieren. Sie können jedoch diese Qualifizierung dem Berichtsfilter hinzufügen, so dass sie die Werte der Gruppierungselemente bestimmt. Dann können Sie festlegen, wie die dynamische Gruppierung mit dem Berichtsfilter interagiert. Wird eine dynamische Gruppierung, die Attributqualifizierungen verwendet, in einem Bericht mit einem Berichtsfilter eingefügt, wird der Berichtsfilter immer auf die einzelnen Gruppierungselemente angewendet. Erstellen Sie jedoch eine dynamische Gruppierung, die Metrikqualifizierungen oder Bandqualifizierungen verwendet, wird der Berichtsfilter standardmäßig nicht auf die Gruppierungselemente angewendet. In einigen Szenarien können nicht korrekte Daten zurückgegeben werden. Eine dynamische Gruppierung zeigt beispielsweise Umsatzsummen für Kunden in Spalten, die den Umfang an Umsätzen repräsentieren, zu denen der Kunde beigetragen hat. Ein Kunde, der 7.500 $ zum Umsatz beigesteuert hat, wird in der Spalte für Kunden angezeigt, die 5.000 $ bis 10.000 $ zum Umsatz beigesteuert haben. Diese dynamische Gruppierung wird in einen Bericht eingefügt, der über einen Berichtsfilter verfügt, der Ergebnisse auf die Daten nur für das Jahr 2007 beschränkt. In diesem Szenario wird der Berichtsfilter nach der dynamischen Gruppierung ausgewertet. Würde der Kunde, der über eine Summe von 7.500 $ verfügt, im Jahr 2007 nur über 2.500 $ verfügen, würde der Bericht für diesen Kunden nur 2.500 $ anzeigen. Der Kunde würde jedoch weiterhin im Umsatzbereich von 5.000 $ bis 10.000 $ angezeigt, da die dynamische Gruppierung den Berichtsfilter nicht berücksichtigt hätte. Sie können die Interaktion zwischen dem Berichtsfilter und der dynamischen Gruppierung definieren, um dieses Szenario zu vermeiden, indem Sie die Eigenschaft Interaktion der dynamischen Gruppierung mit Berichtsfilter verwenden. Diese Eigenschaft verfügt über die folgenden Optionen: • Keine Interaktion - statische dynamische Gruppierung: Berichtsfilterqualifizierungen werden nicht auf die dynamischen Gruppierungen angewendet, die Metrikqualifizierungen oder Bandqualifizierungen verwenden. Filterung wird erst angewendet, nachdem die dynamische Gruppierung ausgewertet wurde. © 2012 MicroStrategy, Inc. Bearbeiten und Formatieren einer dynamischen Gruppierung 267 5 Dynamische Gruppierungen und Konsolidierungen Handbuch zur erweiterten Berichterstattung • Berichtsfilter auf dynamische Gruppierung anwenden: Berichtsfilterqualifizierungen werden auf dynamische Gruppierungen angewendet und werden eingesetzt, um die Werte für jedes dynamische Gruppierungselement zu bestimmen. • Berichtsfilter auf dynamische Gruppierung anwenden, doch zugehörige Elemente aus Berichtsfilter ignorieren: Berichtsfilterqualifizierungen, die nicht nach Attributelementen qualifizieren, die zur Definition der Gruppierungselemente verwendet werden, werden auf dynamische Gruppierungen angewendet. Diese Filterqualifizierungen werden verwendet, um die Werte für jedes dynamische Gruppierungselement zu bestimmen. Zum Beispiel: Ein Berichtsfilter, der nach dem Attribut „Kunde“ qualifiziert, wird nicht auf eine dynamische Gruppierung angewendet, die auch das Attribut „Kunde“ verwendet, um die eigenen Gruppierungselemente zu definieren. die für Berichte mit einer dynamischen Berichtsgrenzwerte, Gruppierung definiert sind, werden ignoriert. Dynamische Gruppierungen mit Eingabeaufforderung Mit Hilfe einer Qualifizierung mit Eingabeaufforderung in einer dynamischen Gruppierung können Sie den Inhalt eines Berichts zur Laufzeit dynamisch ändern. Sie können bestimmte Bedingungen auf Attribute, Attributelemente, Metriken oder andere Objekte anwenden, die in einem Bericht enthalten sind. Dies ermöglicht Folgendes: • In einem Bericht während der Laufzeit Bedingungen anwenden oder Komponenten ändern, wodurch keine Vorabdefinitionen erforderlich sind • Sie können einen Bericht mehrmals ausführen und dabei jedes Mal eine andere Antwort für eine Eingabe auswählen. Dies führt zu mehreren unmittelbaren Antworten, die dann verglichen werden können Die folgenden Qualifizierungstypen lassen Eingaben zu: • Attributqualifizierungen • Metrikqualifizierungen • Qualifizierungen „Berichtsverknüpfung“ • Qualifizierungen „Filterverknüpfung“ 268 Bearbeiten und Formatieren einer dynamischen Gruppierung © 2012 MicroStrategy, Inc. Handbuch zur erweiterten Berichterstattung Dynamische Gruppierungen und Konsolidierungen 5 Weitere Informationen zur Erstellung dieser Eingabetypen finden Sie im MicroStrategy Handbuch zu den Grundlagen der Berichterstattung. Bearbeiten von Gruppierungselementen Die folgenden Schritte zeigen Ihnen, wie Sie verschiedene Bearbeitungsaufgaben in MicroStrategy Web durchführen. Für Schritte zur Ausführung in Desktop klicken Sie auf Hilfe. Voraussetzung • Sie müssen über die Berechtigung „Web Dynamischen Gruppierungs-Editor verwenden“ verfügen, um dynamische Gruppierungen im Gruppierungs-Editor in MicroStrategy Web zu erstellen, zu bearbeiten oder zu löschen. Die folgende Tabelle listet die verschiedenen Möglichkeiten auf, mit denen Sie ein dynamisches Gruppierungselement bearbeiten können. Hier finden Sie auch Arbeitsschritte, um jede einzelne Aufgabe in MicroStrategy Web durchzuführen. Ziel Schritte in MicroStrategy Web Ein neues dynamisches Gruppierungselement erstellen 1 Klicken Sie mit der rechten Maustaste auf die dynamische Gruppierung und wählen Sie dann Bearbeiten. Der Gruppierungs-Editor wird geöffnet. 2 Klicken Sie auf Neues dynamisches Gruppierungselement erstellen und wählen Sie dann die entsprechenden Optionen, um eine Filterungsbedingung für das dynamische Gruppierungselement zu erstellen. Detaillierte Schritte zur Erstellung einer dynamische Gruppierung und Filterungsbedingungen finden Sie unter Erstellen einer dynamischen Gruppierung, Seite 260. 3 Klicken Sie auf Speichern, um Änderungen zu speichern. Dynamisches Gruppierungselement umbenennen 1 Klicken Sie mit der rechten Maustaste auf die dynamische Gruppierung und wählen Sie dann Bearbeiten. Der Gruppierungs-Editor wird geöffnet. 2 Klicken Sie auf den Namen eines dynamischen Gruppierungselements und geben Sie einen neuen Namen in das Feld ein. 3 Klicken Sie auf Speichern, um Änderungen zu speichern. © 2012 MicroStrategy, Inc. Bearbeiten und Formatieren einer dynamischen Gruppierung 269 5 Dynamische Gruppierungen und Konsolidierungen Handbuch zur erweiterten Berichterstattung Ziel Schritte in MicroStrategy Web Eine Bedingung zu einem dynamischen Gruppierungselement hinzufügen 1 Klicken Sie mit der rechten Maustaste auf die dynamische Gruppierung und wählen Sie dann Bearbeiten. Der Gruppierungs-Editor wird geöffnet. 2 Klicken Sie auf den Pfeil links eines dynamischen Gruppierungselements, um es zu erweitern. 3 Klicken Sie auf Neue Bedingung und wählen Sie dann die entsprechenden Optionen zum Definieren der Filterungsbedingung. Für detaillierte Schritte zur Erstellung einer Filterungsbedingung klicken Sie auf Hilfe im Bedingungs-Editor. 4 Klicken Sie auf Speichern, um Änderungen zu speichern. Die Bedingungen in einem dynamischen Gruppierungselement bearbeiten 1 Klicken Sie mit der rechten Maustaste auf die dynamische Gruppierung und wählen Sie dann Bearbeiten. Der Gruppierungs-Editor wird geöffnet. 2 Klicken Sie auf den Pfeil links eines dynamischen Gruppierungselements, um es zu erweitern. 3 Um eine Bedingungen zu bearbeiten, klicken Sie auf den Namen der Bedingung und wählen dann die entsprechenden Optionen zur Neudefinition der Bedingung. Detaillierte Schritte finden Sie unter Bearbeiten der Bedingungen in einem dynamischen Gruppierungselement, Seite 272. 4 Klicken Sie auf Speichern, um Änderungen zu speichern. Ein dynamisches Gruppierungselement duplizieren 1 Klicken Sie mit der rechten Maustaste auf die dynamische Gruppierung und wählen Sie dann Bearbeiten. Der Gruppierungs-Editor wird geöffnet. 2 Bewegen Sie den Cursor über das zu duplizierende Element. 3 Klicken Sie rechts auf das Symbol Duplizieren . Eine Kopie des Elements wird in der Liste angezeigt. 4 Klicken Sie auf Speichern, um Änderungen zu speichern. Ein dynamisches Gruppierungselement verschieben 1 Klicken Sie mit der rechten Maustaste auf die dynamische Gruppierung und wählen Sie dann Bearbeiten. Der Gruppierungs-Editor wird geöffnet. 2 Klicken Sie auf ein dynamisches Gruppierungselement und ziehen Sie es dann an eine neue Stelle. 3 Klicken Sie auf Speichern, um Änderungen zu speichern. 270 Bearbeiten und Formatieren einer dynamischen Gruppierung © 2012 MicroStrategy, Inc. Handbuch zur erweiterten Berichterstattung Dynamische Gruppierungen und Konsolidierungen 5 Ziel Schritte in MicroStrategy Web Ein dynamisches Gruppierungselement formatieren 1 Klicken Sie mit der rechten Maustaste auf die dynamische Gruppierung und wählen Sie dann Bearbeiten. Der Gruppierungs-Editor wird geöffnet. 2 Klicken Sie links auf Formatieren. Das Dialogfeld „Dynamische Gruppierung formatieren“ wird geöffnet. 3 Wählen Sie ein zu formatierendes dynamisches Gruppierungselement aus der ersten Dropdown-Liste aus. 4 Wählen Sie den Teil des dynamischen Gruppierungselements aus, der formatiert werden soll. Folgende Optionen stehen zur Verfügung: • Elementkopfzeile: Geben Sie die Formatierung für den Namen des dynamischen Gruppierungselements an. • Elementwert: Geben Sie die Formatierung für die Daten des dynamischen Gruppierungselements an. • Kopfzeile einzelner Elemente: Geben Sie die Formatierung für die einzelnen Positionen im dynamischen Gruppierungselement an. • Wert einzelner Elemente: Geben Sie die Formatierung für die Daten für jede einzelne Position an. 5 Wählen Sie die entsprechenden Formatierungsoptionen, um das dynamische Gruppierungselement zu formatieren. Für weitere Informationen zu den verfügbaren Formatierungsoptionen klicken Sie auf Hilfe im Dialogfeld „Dynamische Gruppierung formatieren“. 6 Klicken Sie auf OK, um Änderungen anzuwenden. 7 Klicken Sie auf Speichern, um Änderungen zu speichern. Geben Sie an, wie ein dynamisches Gruppierungselement in einem Tabellenbericht angezeigt wird 1 Klicken Sie mit der rechten Maustaste auf die dynamische Gruppierung und wählen Sie dann Bearbeiten. Der Gruppierungs-Editor wird geöffnet. 2 Bewegen Sie den Cursor über das zu bearbeitende Element. 3 Klicken Sie rechts auf das Symbol Optionen für Elementanzeige . Das Dialogfeld „Elementoptionen“ wird geöffnet. Wählen Sie aus der Dropdown-Liste Anzeige eine der folgenden Optionen aus: • Nur Elementname anzeigen (Standard): Zeigt den Namen des dynamischen Gruppierungselements an. • Nur einzelne Positionen anzeigen: Zeigt den Namen einzelner Elemente im dynamischen Gruppierungselement an. 4 Klicken Sie auf Speichern, um Änderungen zu speichern. Sie können das dynamische Gruppierungselement anzeigen, indem Sie den Elementnamen, einzelne Positionen im Element oder beides verwenden Bearbeiten von Optionen wie diese, ob Attributelemente in einem dynamischen Gruppierungselement eingerückt werden und wie die dynamische Gruppierung mit dem Berichtsfilter interagiert © 2012 MicroStrategy, Inc. 1 Klicken Sie mit der rechten Maustaste auf die dynamische Gruppierung und wählen Sie dann Bearbeiten. Der Gruppierungs-Editor wird geöffnet. 2 Klicken Sie links auf Optionen. Das Dialogfeld „Gruppierungsoptionen“ wird geöffnet. 3 Wählen Sie die entsprechenden Optionen aus; wie z. B., ob Zwischensummen in der dynamischen Gruppierung angezeigt werden sollen. Für Details zu den verfügbaren Optionen klicken Sie auf Hilfe. Der Bereich „Vorschau“ zeigt eine Vorschau der dynamischen Gruppierung, wenn die aktuell ausgewählten Optionen übernommen werden. 4 Klicken Sie auf OK, um Änderungen anzuwenden. 5 Klicken Sie auf Speichern, um Änderungen zu speichern. Bearbeiten und Formatieren einer dynamischen Gruppierung 271 5 Dynamische Gruppierungen und Konsolidierungen Handbuch zur erweiterten Berichterstattung Bearbeiten der Bedingungen in einem dynamischen Gruppierungselement Nachdem Sie eine dynamische Gruppierung erstellt haben, können Sie die Bedingungen in einem dynamischen Gruppierungselement bearbeiten. Sie können beispielsweise die Reihenfolge angeben, in der Bedingungen ausgewertet werden, oder den logischen Operator zwischen zwei Bedingungen ändern. Die folgenden Schritte zeigen Ihnen, wie Sie verschiedene Bearbeitungsaufgaben in MicroStrategy Web durchführen. Für Schritte zur Ausführung in Desktop klicken Sie auf Hilfe. Schritte zur Erstellung einer dynamischen Gruppierung finden Sie unter Erstellen einer dynamischen Gruppierung, Seite 260. Voraussetzung • Sie müssen über die Berechtigung „Web Dynamischen Gruppierungs-Editor verwenden“ verfügen, um auf den Gruppierungs-Editor in MicroStrategy Web zuzugreifen. Die folgende Tabelle beinhaltet Bearbeitungsaufgaben, die Sie an einer Bedingung in einem dynamischen Gruppierungselement vornehmen können, und Schritte diese in MicroStrategy Web auszuführen. Ziel Schritte in MicroStrategy Web Erstellen oder Bearbeiten einer Bedingung 1 Klicken Sie mit der rechten Maustaste auf die dynamische Gruppierung und wählen Sie dann Bearbeiten. Der Gruppierungs-Editor wird geöffnet. 2 Um das dynamische Gruppierungselement zu erweitern, in dem eine Bedingung erstellt oder bearbeitet werden soll, klicken Sie auf den Pfeil neben dem Namen des Elements. 3 Wählen Sie eine der folgenden Vorgehensweisen: • Um eine Bedingung zu erstellen, klicken Sie auf Bedingung hinzufügen. • Um eine bestehende Bedingung zu bearbeiten, klicken Sie auf die Bedingung. 4 Definieren Sie die Bedingung oder erstellen Sie eine Neudefinition durch Auswahl eines Attributs, einer Metrik, eines Berichts oder Filters und geben Sie dann die entsprechenden Optionen an. Für detaillierte Schritte zur Definition einer Filterungsbedingung klicken Sie auf Hilfe im Bedingungs-Editor. 5 Klicken Sie auf Speichern, um Änderungen zu speichern. 272 Bearbeiten und Formatieren einer dynamischen Gruppierung © 2012 MicroStrategy, Inc. Handbuch zur erweiterten Berichterstattung Dynamische Gruppierungen und Konsolidierungen 5 Ziel Schritte in MicroStrategy Web Verschieben Sie eine Bedingung im dynamischen Gruppierungselement nach oben oder unten Bevor Sie eine Bedingung verschieben können, muss das dynamische Gruppierungselement mindestens zwei Bedingungen enthalten. 1 Klicken Sie mit der rechten Maustaste auf die dynamische Gruppierung und wählen Sie dann Bearbeiten. Der Gruppierungs-Editor wird geöffnet. 2 Um das dynamische Gruppierungselement zu erweitern, in dem eine Bedingung erstellt oder bearbeitet werden soll, klicken Sie auf den Pfeil neben dem Namen des Elements. 3 Klicken Sie auf den Namen der Bedingung und ziehen Sie sie dann an die neue Stelle. 4 Klicken Sie auf Speichern, um Änderungen zu speichern. Bedingungen oben im dynamischen Gruppierungselement werden zuerst ausgewertet Gruppieren von Bedingungen, um diese zusammen auszuwerten Bevor Sie Bedingungen gruppieren können, muss das dynamische Gruppierungselement mindestens zwei Bedingungen enthalten. 1 Klicken Sie mit der rechten Maustaste auf die dynamische Gruppierung und wählen Sie dann Bearbeiten. Der Gruppierungs-Editor wird geöffnet. 2 Um das dynamische Gruppierungselement zu erweitern, in dem eine Bedingung erstellt oder bearbeitet werden soll, klicken Sie auf den Pfeil neben dem Namen des Elements. 3 Klicken Sie auf den rechten Pfeil zwischen den beiden zu gruppierenden Bedingungen. Die Bedingungen werden zusammen gruppiert und nach rechts eingerückt. 4 Klicken Sie auf Speichern, um Änderungen zu speichern. Gruppierung zweier Bedingungen aufheben 1 Klicken Sie mit der rechten Maustaste auf die dynamische Gruppierung und wählen Sie dann Bearbeiten. Der Gruppierungs-Editor wird geöffnet. 2 Um das dynamische Gruppierungselement zu erweitern, in dem eine Bedingung erstellt oder bearbeitet werden soll, klicken Sie auf den Pfeil neben dem Namen des Elements. 3 Klicken Sie auf den linken Pfeil zwischen den Bedingungen, deren Gruppierung aufgehoben werden soll. Die Gruppierung der Bedingungen wird aufgehoben. 4 Klicken Sie auf Speichern, um Änderungen zu speichern. Ändern des logischen Operators zwischen zwei Bedingungen Bevor Sie den logischen Operator ändern können, muss das dynamische Gruppierungselement mindestens Bedingungen enthalten. 1 Klicken Sie mit der rechten Maustaste auf die dynamische Gruppierung und wählen Sie dann Bearbeiten. Der Gruppierungs-Editor wird geöffnet. 2 Um das dynamische Gruppierungselement zu erweitern, in dem eine Bedingung erstellt oder bearbeitet werden soll, klicken Sie auf den Pfeil neben dem Namen des Elements. 3 Klicken Sie auf den zu ändernden Operator und wählen Sie dann einen neuen logischen Operator aus dem Menü aus, das angezeigt wird. Der Operator wird geändert und die zwei Bedingungen werden zusammen gruppiert. 4 Klicken Sie auf Speichern, um Änderungen zu speichern. © 2012 MicroStrategy, Inc. Bearbeiten und Formatieren einer dynamischen Gruppierung 273 5 Dynamische Gruppierungen und Konsolidierungen Handbuch zur erweiterten Berichterstattung Löschen einer dynamischen Gruppierung, eines Elements oder einer Bedingung Voraussetzung • Sie müssen über die Berechtigung „Web Dynamischen Gruppierungs-Editor verwenden“ verfügen, um auf den Gruppierungs-Editor in MicroStrategy Web zuzugreifen. So löschen Sie eine dynamische Gruppierung 1 Wechseln Sie zu dem Ordner, in dem die dynamische Gruppierung gespeichert ist. 2 Klicken Sie mit der rechten Maustaste auf die dynamische Gruppierung und wählen Sie dann Löschen. 3 Klicken Sie auf OK. Die dynamische Gruppierung wird gelöscht. So löschen Sie ein dynamisches Gruppierungselement 1 Klicken Sie mit der rechten Maustaste auf die dynamische Gruppierung und wählen Sie dann Bearbeiten. Der Gruppierungs-Editor wird geöffnet. 2 Bewegen Sie den Cursor über das zu löschende Element. Klicken Sie rechts auf das Symbol Element löschen . Das Element wird gelöscht. 3 Klicken Sie auf Speichern, um Änderungen zu speichern. 274 Löschen einer dynamischen Gruppierung, eines Elements oder einer Bedingung © 2012 MicroStrategy, Inc. Handbuch zur erweiterten Berichterstattung Dynamische Gruppierungen und Konsolidierungen 5 So löschen Sie eine Bedingung „dynamisches Gruppierungselement“ 1 Klicken Sie mit der rechten Maustaste auf die dynamische Gruppierung und wählen Sie dann Bearbeiten. Der Gruppierungs-Editor wird geöffnet. 2 Erweitern Sie das dynamische Gruppierungselement, das die zu löschende Bedingung enthält, indem Sie auf den Pfeil neben dem Namen des Elements klicken. 3 Bewegen Sie den Cursor über die zu löschende Bedingung und klicken Sie dann auf Bedingung löschen . Die Bedingung wird gelöscht. 4 Klicken Sie auf Speichern, um Änderungen zu speichern. Konsolidierungen: Attributelementgruppe mit arithmetisch-logischen Operatoren Konsolidierungen ermöglichen Ihnen die Gruppierung und die Auswahl spezifischer Attributelemente. Mit Konsolidierungen können Sie diese Gruppierung von Attributelementen außerdem genau wie ein Attribut auf einer Schablone platzieren. Die Elemente der Konsolidierung werden als Zeilen im Bericht angezeigt und können arithmetische Berechnungen haben. Angenommen, jede Jahreszeit soll als eigene Zeile in einem Bericht angezeigt werden, aber das Attribut „Jahreszeit“ ist nicht in Ihrem Projekt vorhanden. Mithilfe einer Konsolidierung können Sie die Elemente des Attributs „Monat im Jahr“ in verschiedene Jahreszeiten gruppieren und diese Gruppierungen auf der Schablone platzieren. Diese Konsolidierung enthält vier Konsolidierungselemente und zwar je eines für jede Jahreszeit. „Sommer“ besteht aus den Monaten Juni + Juli + August, „Herbst“ besteht aus September + Oktober + November und so weiter. Die Konsolidierung wird in die Zeilen des Berichts platziert und die gewünschten Metriken befinden sich in den Spalten. Wenn ein Benutzer den Bericht ausführt, werden die Metrikwerte für Juni, Juli und August daher addiert, so dass sie den Wert für „Sommer“ ergeben. Dieser Vorgang wird für alle Jahreszeiten ausgeführt. © 2012 MicroStrategy, Inc. Konsolidierungen: Attributelementgruppe mit arithmetisch-logischen Operatoren 275 5 Dynamische Gruppierungen und Konsolidierungen Handbuch zur erweiterten Berichterstattung in diesem Beispiel erläutert, müssen Konsolidierungselemente Wie nicht auf einem einzelnen Attribut beruhen. Sie können Attribute verschiedener Ebenen verwenden, zum Beispiel „Region“ und „Land“, oder nicht verwandte Attribute, zum Beispiel „Land“ und „Jahr“. Details zur Erstellung von Ausdrücken für Konsolidierungselemente finden Sie unter Konsolidierungselemente, Seite 278. Im Allgemeinen bieten Konsolidierungen zwei leistungsstarke Funktionen, mit denen Ihre berichtspezifischen Anforderungen besser erfüllt werden können. Diese Funktionen sind: • Erstellen eines virtuellen Attributs • Mathematische Berechnungen auf Zeilenebene Erstellen eines virtuellen Attributs Im obigen Beispiel der Jahreszeiten-Konsolidierung werden die vier verschiedenen Konsolidierungselemente gebildet, indem die Monate, die zu den einzelnen Jahreszeiten gehören, zusammengefasst werden. Das Addieren von Attributelementen in Gruppierungen bietet Ihnen die Möglichkeit, Daten in einem Bericht nicht nur auf der Ebene der vordefinierten Attribute, sondern auch auf anderen Ebenen zu aggregieren. Dies hat dieselbe Wirkung wie ein Attribut „Seasons“ (Jahreszeit) im Datenmodell, wie nachfolgend gezeigt. Sie können zwar die gleiche Wirkung erzielen, indem Sie das Datenmodell ändern und zur Zeit-Hierarchie ein Attribut für die Jahreszeit hinzufügen. Das Hinzufügen eines Attributs erweist sich jedoch meist als sehr schwierig, da sichergestellt werden muss, dass die erforderlichen Lookup- und Beziehungstabellen im Warehouse vorhanden sind. Mit Konsolidierungen 276 Konsolidierungen: Attributelementgruppe mit arithmetisch-logischen Operatoren © 2012 MicroStrategy, Inc. Handbuch zur erweiterten Berichterstattung Dynamische Gruppierungen und Konsolidierungen 5 lässt sich eine Änderung des Datenmodells vermeiden, wenn auch nur in begrenztem Rahmen. Die Konsolidierung „Jahreszeit“ wird gebildet, indem entsprechende Monate im Jahr (Months of Year) zu den einzelnen Jahreszeiten zusammengefasst werden. Es stehen jedoch nicht nur Hinzufügungen zur Verfügung. Sie können auch bei der Erstellung von Konsolidierungen alle einfachen arithmetischen Operationen durchführen. Mathematische Berechnungen auf Zeilenebene Diese mathematischen Operationen sind zwischen Elementen oder Elementgruppen möglich. Sie können also auch arithmetische Operationen wie die Addition, Multiplikation, Division und Subtraktion ausführen. Sie können bei der Festlegung Ihrer Elemente auch Konstanten verwenden. Durch diese Funktion sind Konsolidierungen beim Berichtswesen ein leistungsstarkes Hilfsmittel. Sie können mit Hilfe dieser Funktion in einem Bericht mathematische Berechnungen auf Zeilenebene angeben. Dies ermöglicht Ihnen, dass Sie über eine Zeile in einem Bericht verfügen können, die durch eine mathematische Operation definiert ist. Anknüpfend an das Jahreszeiten-Beispiel kann das Verhältnis zwischen den Verkäufen zu unterschiedlichen Jahreszeiten durch mathematische Berechnungen auf Zeilenebene in einer Konsolidierung ermittelt werden, wie dies nachfolgend dargestellt wird: „Spring/Fall“ (Frühjahr/Herbst) ist das Konsolidierungselement „Spring“ dividiert durch das Konsolidierungselement „Fall“. Dementsprechend ist „Summer/Winter“ das Konsolidierungselement „Summer“ dividiert durch © 2012 MicroStrategy, Inc. Konsolidierungen: Attributelementgruppe mit arithmetisch-logischen Operatoren 277 5 Dynamische Gruppierungen und Konsolidierungen Handbuch zur erweiterten Berichterstattung das Konsolidierungselement „Winter“. Dieser Bericht ist möglich, da bei der Jahreszeiten-Konsolidierung mathematische Berechnungen auf Zeilenebene durchgeführt werden. Ohne Konsolidierungen könnte diese Analyse nur sehr umständlich erstellt werden. Sie, dass in derselben Konsolidierung Elemente in Dollar Beachten ($) und in Prozent (%) formatiert werden. Sie können einzelne Konsolidierungselemente im Konsolidierungs-Editor formatieren. Elementwertformatierung kann jedoch nicht durch Berichtsformatierung übersteuert werden. Um Berichtsformatierung auf Elementwerte anzuwenden, müssen Elementwerte auf die standardmäßige Formatierung eingestellt sein. Details zur Interaktion von Formatierungsebenen finden Sie unter Reihenfolge der Ebenen, Seite 404. Konsolidierungselemente Konsolidierungselemente sind Attributelemente, die die Konsolidierung definieren. Konsolidierungselemente können auch ein Ausdruck der Attributelemente sein, aus denen eine Konsolidierung besteht. Sie können mit beliebigen der folgenden Objekte definiert werden: • Elemente desselben Attributs (wie zwei Städte) • Attributelemente aus verschiedenen Ebenen derselben Hierarchie, wie „Region“ und „Call Center“ in der Hierarchie „Geographie“ • Elemente von Attributen in verschiedenen Hierarchien, wie „Land“ (aus der Hierarchie „Geographie“) und „Jahr“ (aus der Hierarchie „Zeit“) • Vorhandene Konsolidierungselemente, wie das Verhältnis der Verkäufe im Frühjahr und Sommer zu den Verkäufen im Herbst und Winter • Elemente beliebiger anderer Konsolidierungen im Projekt, d. h. Elemente, die von einer vorhandenen Konsolidierung in eine andere importiert werden Sie können die Elemente mit einfachen mathematischen Ausdrücken kombinieren. Angenommen, Attributelemente werden durch einen Ausdruck addiert, wie bei der Bildung des Konsolidierungselements „Sommer“ durch Kombination von Juni, Juli und August. Ein Konsolidierungselement kann auch den logischen Operator UND enthalten. Das folgende Beispiel veranschaulicht die Verwendung mathematischer Ausdrücke (Addition und Subtraktion) und des UND-Operators. 278 Konsolidierungen: Attributelementgruppe mit arithmetisch-logischen Operatoren © 2012 MicroStrategy, Inc. Handbuch zur erweiterten Berichterstattung Dynamische Gruppierungen und Konsolidierungen 5 Beispiel der Verwendung von AND in einem Konsolidierungselement-Ausdruck Sie sollen einen Bericht über die unterschiedlichen Umsätze von „USA“ und „Web“ im Winter 2002 anfertigen. Erstellen Sie die folgenden Konsolidierungselemente: • USA: Winter 2002 ({Monat=Jan 02 UND Land=USA} + {Monat=Feb 02 UND Land=USA} + {Monat=März 02 UND Land=USA}) • Web: Winter 2002 ({Monat=Jan 02 UND Land=Web} + {Monat=Feb 02 UND Land=Web} + {Monat=März 02 UND Land=Web}) können „UND“ nicht in den Ausdruck eingeben. Um den Sie UND-Operator auszulösen, müssen Sie ein Attributelement in den Ausdruck ziehen und dort ablegen. Weitere Informationen finden Sie in der Online-Hilfe. Erstellen Sie ein Konsolidierungselement, das die Differenz anhand der oben genannten Elemente berechnet: • USA - Web: Winter 2002 ([USA: Winter 2002] - [Web: Winter 2002]) Erstellen Sie einen abschließenden Bericht mit dieser Konsolidierung und der Metrik „Umsatz“. Der Bericht sieht folgendermaßen aus: Elemente desselben Attributs Eine Konsolidierung kann Elemente aus demselben Attribut enthalten, wie beispielsweise (März) und (April), die beide Elemente des Attributs „Monat im Jahr“ sind. Wie im vorigen Beispiel ersichtlich, können Sie die Konsolidierung mit Hilfe von Konsolidierungselementen erweitern, um die Werte für jeden Monat anzuzeigen. Sie können zur Konsolidierung zum © 2012 MicroStrategy, Inc. Konsolidierungen: Attributelementgruppe mit arithmetisch-logischen Operatoren 279 5 Dynamische Gruppierungen und Konsolidierungen Handbuch zur erweiterten Berichterstattung Beispiel die folgenden drei Elemente desselben Attributs hinzufügen, um die Ergebnismenge des Berichts folgendermaßen zu ändern: • Element 1 (March) Month of Year=March • Element 2 (April) Month of Year=April • Element 3 (March-April) {March}-{April} Durch Verwendung von Konsolidierungselementen kann der Bericht nun Folgendes anzeigen. Eine Konsolidierung kann einen beliebigen Ausdruck aus Elementpaaren enthalten, wie (March - April). Ein weiteres Beispiel für einen Elementausdruck ist [HH, 2002] / [HH, 2003]. Elemente aus verschiedenen Ebenen derselben Hierarchie Eine Konsolidierung kann Elemente enthalten, die aus unterschiedlichen Ebenen derselben Hierarchie stammen, wie beispielsweise die Elemente „Artikel“ und „Unterkategorie“ der Hierarchie „Produkte“. Angenommen, Sie möchten vergleichen, welchen Anteil am Absatz verschiedene Artikel einer Unterkategorie ausmachen. In diesem Fall würde die Konsolidierung für die Artikel „Schokorosen“ und „Schokolöffel“ folgendermaßen aussehen: • Element 1 (Roses percent) [{Item=Chocolate Roses} / {Subcategory=Chocolate}] • Element 2 (Spoons percent) [{Item=Chocolate Spoons} / {Subcategory=Chocolate}] 280 Konsolidierungen: Attributelementgruppe mit arithmetisch-logischen Operatoren © 2012 MicroStrategy, Inc. Handbuch zur erweiterten Berichterstattung Dynamische Gruppierungen und Konsolidierungen 5 Durch Verwendung von Konsolidierungselementen zeigt der Bericht nun Folgendes an. Elemente von Attributen in verschiedenen Hierarchien Ein Konsolidierungselement kann Elemente von Attributen in verschiedenen Hierarchien enthalten. Beispielsweise könnten Sie den Unterschied zwischen zwei verschiedenen Regionen für einen bestimmten Monat berechnen. Für die Monate März und April könnte die Konsolidierung die folgenden Elemente enthalten: • Element 1 (March Southeast - Southwest) [Month of Year=March AND Region=South-East] - [Month of Year=March AND Region=South-West] • Element 2 (April Southeast - Southwest) [Month of Year=April AND Region=South-East] - [Month of Year=April AND Region=South-West] Der Bericht sieht jetzt folgendermaßen aus: Vorhandene Elemente Durch die Verwendung vorhandener Elemente können Sie mathematische Berechnungen auf Zeilenebene durchführen, wie vorhergehend beschrieben. Ein Beispiel finden Sie unter Mathematische Berechnungen auf Zeilenebene, Seite 277. © 2012 MicroStrategy, Inc. Konsolidierungen: Attributelementgruppe mit arithmetisch-logischen Operatoren 281 5 Dynamische Gruppierungen und Konsolidierungen Handbuch zur erweiterten Berichterstattung Importieren von Elementen aus anderen Konsolidierungen Sie können Konsolidierungselemente aus einer vorhandenen Konsolidierung importieren. Beim Import eines Konsolidierungselements wird ein neues Konsolidierungselement erstellt und in der Konsolidierung eingebettet. Auswertungsreihenfolge Wenn Sie zwei oder mehr Konsolidierungen in einem Bericht platzieren, muss die Auswertungsreihenfolge berücksichtigt werden, da sie sich auf die Ergebnismenge auswirken kann. Wenn es sich bei einer der Konsolidierungen um eine Multiplikation oder Division, bei der anderen dagegen um eine Addition oder Subtraktion handelt, ist es von Bedeutung, welche Konsolidierung zuerst berechnet wird. Bei mathematischen Berechnungen entspricht das Produkt einer Summe nicht immer der Summe des Produkts. Angenommen, Ihr Bericht enthält die Metrik „Dollar Sales“ (VK-Summe) sowie zwei Konsolidierungen. Bei einer der Konsolidierungen handelt es sich um „Seasons“ (Jahreszeiten), wie in den vorigen Beispielen beschrieben. Die andere Konsolidierung heißt „Years“ (Jahre) und setzt sich aus drei Elementen zusammen: 2002, 2003 und 2002/2003. Die Zeile für das Frühjahr 2002/2003 kann entweder mit der Formel (März 2002 + April 2002 + Mai 2002) / (März 2003 + April 2003 + Mai 2003) oder mit (März 2002/ März 2003) + (April 2002 / April 2003) + (Mai 2002 / Mai 2003) berechnet werden. Wenn Sie die erste Berechnung verwenden, so dass die Jahreszeiten-Konsolidierung zuerst ausgewertet wird, entsteht folgender Bericht. 282 Konsolidierungen: Attributelementgruppe mit arithmetisch-logischen Operatoren © 2012 MicroStrategy, Inc. Handbuch zur erweiterten Berichterstattung Dynamische Gruppierungen und Konsolidierungen 5 Verwenden Sie aber die zweite Berechnung, so dass die Jahre-Konsolidierung zuerst ausgewertet wird, entsteht folgender Bericht. Beachten Sie den Unterschied in den Zeilen für 2002/2003. Die Auswertungsreihenfolge wird bei Erstellung des Berichts im Dialogfeld „Datenoptionen“ des Berichts-Editors festgelegt. Sie öffnen dieses Dialogfeld, indem Sie Datenoptionen im Menü Daten auswählen. Konsolidierungen und SQL Die Berechnungen, die zu einer Konsolidierung gehören, werden von der Analyse-Engine von Intelligence Server durchgeführt. Die SQL-Engine schreibt die SQL-Abfrage, mit der die erforderlichen Daten aus dem Warehouse abgerufen werden, und gibt diese an die Analyse-Engine weiter, die anschließend die mathematischen Operationen zur Erstellung des Berichts ausführt. Zum Beispiel: Die folgende SQL gilt für den Bericht „Umsatz in Dollar nach Jahreszeit“ (Dollar Sales by Season), der besprochen wird unter Erstellen eines virtuellen Attributs, Seite 276. Sie, dass die Jahreszeiten in den SQL-Anweisungen nicht Beachten vorhanden sind. Mit der Abfrage werden die Daten für die Monate im Jahr abgerufen. Dann führt die Analyse-Engine die Berechnungen durch, die benötigt werden, um die Daten für die einzelnen Jahreszeiten anzuzeigen. select a12.[MONAT_IM_JAHR] AS MONAT_IM_JAHR, max(a13.[MONAT_IM_JAHR_NAME]) AS MONAT_IM_JAHR_NAME, a12.[JAHR_ID] AS JAHR_ID, sum(a11.[VK_SUMME_INS]) as VK_SUMME © 2012 MicroStrategy, Inc. Konsolidierungen: Attributelementgruppe mit arithmetisch-logischen Operatoren 283 5 Dynamische Gruppierungen und Konsolidierungen Handbuch zur erweiterten Berichterstattung from [MON_KATEGORIE_VK] a11, [LU_MONAT] a12, [LU_MONAT_IM_JAHR] a13 where a11.[MONAT_ID] = a12.[MONAT_ID] AND a12.[MONAT_IM_JAHR] = a13.[MONAT_IM_JAHR] AND a12.[MONAT_IM_JAHR] in (3, 4, 5, 6, 7, 9, 10, 11, 12, 1, 2) group by a12.[MONAT_IM_JAHR], a12.[JAHR_ID] Konsolidierungen und Zwischensummen Standardmäßig sind Zwischensummen für Konsolidierungen deaktiviert. Dies bedeutet, dass Sie keine Zwischensumme für ein Objekt, das links der Konsolidierung eines Berichts platziert ist, erstellen können, währenddessen Sie eine Zwischensumme für eine Konsolidierung in einem Bericht erstellen können. Das heißt: Jede Zwischensumme, die über die Konsolidierung und deren höhere Ebenen definiert ist, wird im Bericht nicht angezeigt. Der folgende Bericht beinhaltet beispielsweise „Jahr“, „Monat des Jahres“, „Kategorie“ und die Metrik „Umsatz“ (in dieser Reihenfolge von links nach rechts) (nur ein Teil des Berichts ist eingeschlossen). Beachten Sie, dass eine Konsolidierung nicht eingeschlossen ist. 284 Konsolidierungen: Attributelementgruppe mit arithmetisch-logischen Operatoren © 2012 MicroStrategy, Inc. Handbuch zur erweiterten Berichterstattung Dynamische Gruppierungen und Konsolidierungen 5 Fügen Sie Gesamtsummen hinzu, wird eine Summe für den gesamten Bericht berechnet, wie dies im nachfolgend dargestellten Berichtsausschnitt angezeigt wird (fügen Sie Gesamtsummen durch Betätigen der Taste F11 hinzu). Wenn Sie Zwischensummen hinzufügen, werden eine monatliche Summe, eine jährliche Summe und eine Gesamtsumme angezeigt (fügen Sie Zwischensummen hinzu, indem Sie Gesamt im Dialogfeld „Zwischensummen“ auswählen). Ausgewählte Bereiche des Berichts werden unten eingefügt, um monatliche und jährliche Summen anzuzeigen. © 2012 MicroStrategy, Inc. Konsolidierungen: Attributelementgruppe mit arithmetisch-logischen Operatoren 285 5 Dynamische Gruppierungen und Konsolidierungen Handbuch zur erweiterten Berichterstattung Wenn Sie Zwischensummen ebenenübergreifend erstellen, können Sie „Jahr“, „Monat im Jahr“ und/oder „Kategorie“ auswählen. „Ebenenübergreifende Zwischensummenbildung“ bedeutet, dass die Gruppierung nach Attributen links vom ausgewählten Attribut erfolgt. Im Bericht unten ist „Kategorie“ als die Zwischensummenebene ausgewählt, sodass die Zwischensummen nach Monat gruppiert werden. Ausgewählte Bereiche des Berichts werden eingefügt, um anzuzeigen, dass monatliche Summen, nicht jedoch jährliche Summen, berechnet werden. Informationen zu Zwischensummen über Ebenen finden Sie Weitere unter Gesamtsummen- und Zwischensummenberechnung der Daten in Berichten, Seite 368. 286 Konsolidierungen: Attributelementgruppe mit arithmetisch-logischen Operatoren © 2012 MicroStrategy, Inc. Handbuch zur erweiterten Berichterstattung Dynamische Gruppierungen und Konsolidierungen 5 Im Gegensatz dazu beinhaltet ein Bericht „Jahr“, eine Konsolidierung „Saison“, „Kategorie“ und die Metrik „Umsatz“ (in dieser Reihenfolge von links nach rechts). Fügen Sie Gesamtsummen zum Bericht hinzu, werden keine Summen angezeigt, da sich der gesamte Bereich auf einer höheren Ebene als die Konsolidierung befindet. Wenn Sie Zwischensummen hinzufügen, steht die einzig angezeigte Summe für „Saison“. Dies liegt daran, dass „Jahr“ und Gesamtsummen sich auf einer höheren Ebene als die Konsolidierung befinden. D. h. „Jahr“ liegt im Bericht links von „Saison“. © 2012 MicroStrategy, Inc. Konsolidierungen: Attributelementgruppe mit arithmetisch-logischen Operatoren 287 5 Dynamische Gruppierungen und Konsolidierungen Handbuch zur erweiterten Berichterstattung Wenn Sie Zwischensummen über Ebenen bilden, können Sie nur „Kategorie“ auswählen. „Jahr“ wird angezeigt, kann aber nicht ausgewählt werden, da es links von „Saison“ liegt, d. h. „Jahr“ befindet sich auf einer höheren Ebene als „Saison“. Da Zwischensummen für die Konsolidierung deaktiviert sind, wird „Saison“ nicht angezeigt. Der Bericht wird, wie nachfolgend angezeigt, nur nach Saison in Zwischensummen unterteilt. Aktivieren Sie Zwischensummen für die Saison-Konsolidierung und führen Sie den Bericht erneut aus. Wenn Sie Gesamtsummen hinzufügen, wird eine Summe für den gesamten Bericht berechnet (das Ende des Berichts wird nachfolgend angezeigt). 288 Konsolidierungen: Attributelementgruppe mit arithmetisch-logischen Operatoren © 2012 MicroStrategy, Inc. Handbuch zur erweiterten Berichterstattung Dynamische Gruppierungen und Konsolidierungen 5 Wenn Sie Zwischensummen hinzufügen, werden eine Summe für Saison, eine jährliche Summe und eine Gesamtsumme angezeigt (wieder wird nachfolgend nur das Ende des Berichts angezeigt). Wenn Sie Zwischensummen ebenenübergreifend erstellen, können Sie „Jahr“, „Saison“ und/oder „Kategorie“ auswählen. „Ebenenübergreifende Zwischensummenbildung“ bedeutet, dass die Gruppierung nach Attributen links vom ausgewählten Attribut erfolgt. Im Bericht unten ist „Kategorie“ als die Zwischensummenebene ausgewählt, sodass die Zwischensumme nach Saison gruppiert wird. Ausgewählte Bereiche des Berichts werden eingefügt, um anzuzeigen, dass saisonale Summen, nicht jedoch jährliche Summen, berechnet werden. © 2012 MicroStrategy, Inc. Konsolidierungen: Attributelementgruppe mit arithmetisch-logischen Operatoren 289 5 Dynamische Gruppierungen und Konsolidierungen Handbuch zur erweiterten Berichterstattung Konsolidierungsbeispiel Berichtsanforderung Ihre Aufgabe besteht darin, zu ermitteln, wie gut bestimmte Produkte sich in verschiedenen Gebieten des In- und Auslandes verkaufen. Ziel ist ein Verständnis des Kaufverhaltens der Verbraucher, damit Richtlinien für Preisstrategien und Werbekampagnen ausgearbeitet werden können. In den Zeilen des Berichts müssen die Gebiete und in den Spalten verschiedene Metriken angezeigt werden, z. B. Verkaufszahlen, Gewinn und Umsatz. Wie kann dies umgesetzt werden? Lösung Ein Attribut „Gebiet“ gibt es in Ihrem Projekt noch nicht. Sie müssen es erstellen. Mit Hilfe einer Konsolidierung können Sie verschiedene Elemente des Attributs „Region“ in unterschiedliche Gebiete gruppieren und diese Gruppierungen auf der Schablone platzieren. In diesem Beispiel müssen die Gebiete folgendermaßen aufgeschlüsselt werden: • Osten = Mittlere Atlantikküste, Nordosten, Südosten • Mittelamerika = Mitte, Süden • Westen = Nordwesten, Südwesten • Ausland = Kanada, England, Frankreich, Deutschland Wenn diese Konsolidierungen in die Zeilen des Berichts platziert werden, können die Metrikwerte für ein bestimmtes Gebiet addiert werden. Beispielsweise werden die Metrikwerte für Bayern, Niedersachsen und Hessen addiert, um den Wert für „Westen“ zu ermitteln und so weiter. 290 Konsolidierungen: Attributelementgruppe mit arithmetisch-logischen Operatoren © 2012 MicroStrategy, Inc. Dynamische Gruppierungen und Konsolidierungen 5 Handbuch zur erweiterten Berichterstattung Dynamische Gruppierungen und Konsolidierungen im Vergleich Sowohl Konsolidierungen als auch dynamische Gruppierungen ermöglichen einen flexiblen Umgang mit Berichten; die Objekte unterscheiden sich jedoch in Struktur und Verwendung. Der grundlegende Unterschied besteht darin, dass bei Konsolidierungen Attribute und bei dynamischen Gruppierungen Filter verwendet werden. Konsolidierungen sind Gruppierungen von Attributelemente; dynamische Gruppierungen hingegen beruhen auf Filterkriterien. Bei dynamischen Gruppierungen werden unterschiedliche Filter auf unterschiedliche Zeilen eines Berichts angewendet. Bei Konsolidierungen werden virtuelle Attribute erstellt, mit denen Berichte für Attribute angefertigt werden können, die nicht im Datenmodell vorhanden sind. Außerdem können mathematische Berechnungen auf Zeilenebene nur bei Konsolidierungen, nicht aber bei dynamischen Gruppierungen durchgeführt werden. Dynamische Gruppierungen sind flexibler als Konsolidierungen, da Sie zum Erstellen von Filtern für eine dynamische Gruppierung keine besonderen Kenntnisse über Ihre Daten besitzen müssen. Im Gegensatz dazu erfordern Konsolidierungen ein genaues Wissen darüber, welche Attributelemente beim Erstellen der Konsolidierung auszuwählen sind. Anknüpfend an die Beispiele der vorangegangenen Abschnitte erstellen Sie nun Filter für die dynamische Gruppierung „Bestand in Filiale“, um kleine Filialen mit geringem Bestand und große Filialen mit geringem Bestand zu gruppieren. Für die Jahreszeiten-Konsolidierungen müssen Sie die Monate kennen, die eine Jahreszeit bilden. In der folgenden Tabelle werden weitere Unterschiede zwischen dynamischen Gruppierungen und Konsolidierungen dargestellt. Ausführlichere Informationen zu den einzelnen Punkten finden Sie in den folgenden Abschnitten. Funktion oder Aktion Dynamische Gruppierung Konsolidierung Arithmetische Operationen Nicht zulässig Zulässig Wo und wie Daten berechnet werden Warehouse Analyse-Engine SQL-Effizienz Niedrig Hoch Wiederverwendung von Konsolidierungselementen Nein Ja (Mathematische Berechnungen auf Zeilenebene) © 2012 MicroStrategy, Inc. Dynamische Gruppierungen und Konsolidierungen im Vergleich 291 5 Dynamische Gruppierungen und Konsolidierungen Handbuch zur erweiterten Berichterstattung Funktion oder Aktion Dynamische Gruppierung Hierarchische Anzeige Flexibel und erweiterbar Anzeige nur auf Elementebene Zwischensummen Ja Ja Konsolidierung Unterstützung Arithmetischer Operationen (Mathematische Berechnungen auf Zeilenebene) Arithmetische Operationen wie Addition und Division sind in der Definition dynamischer Gruppierungen nicht zulässig. In Konsolidierungen können jedoch komplizierte mathematische Ausdrücke erstellt werden und zwar mit den folgenden Operatoren: • + • - • * • / • () Dies bedeutet, dass mathematische Berechnungen auf Zeilenebene bzw. mathematische Operationen zwischen Elementen zwar in Konsolidierungen, nicht jedoch in dynamischen Gruppierungen durchgeführt werden können. Mathematische Berechnungen auf Zeilenebene sind ein leistungsstarkes Hilfsmittel der Berichterstellung, da durch sie Zeilen über mathematische Operationen angegeben werden können. Wo und wie Daten berechnet werden Obwohl die Analyse-Engine bei einer dynamischen Gruppierung möglicherweise zum Auflösen von Bandqualifizierungen benötigt wird, findet die endgültige Berechnung grundsätzlich im Data Warehouse statt. Bei Konsolidierungen werden alle erforderlichen Daten aus dem Data Warehouse abgerufen. Anschließend werden die Konsolidierungen in der Analyse-Engine erstellt. Daher können Sie Konsolidierungen eine Auswertungsreihenfolge zuweisen, über die weitere und vielfältigere 292 Dynamische Gruppierungen und Konsolidierungen im Vergleich © 2012 MicroStrategy, Inc. Handbuch zur erweiterten Berichterstattung Dynamische Gruppierungen und Konsolidierungen 5 Analysen möglich sind. Weitere Informationen zur Auswertungsreihenfolge finden Sie unter Auswertungsreihenfolge, Seite 282. SQL-Effizienz Für jedes dynamische Gruppierungselement ist mindestens eine SQL-Anweisung erforderlich. Wenn ein dynamisches Gruppierungselement im Gruppierungs-Editor erweitert wird, müssen für jedes dynamische Gruppierungselement bis zu drei SQL-Anweisungen erstellt werden. Da die Abfrage-Engine einen intelligenten Algorithmus verwendet, um Konsolidierungselemente zu kombinieren und die geringste Anzahl an SQL-Anweisungen zu ermitteln, wird für alle Konsolidierungselemente eventuell nur eine SQL-Anweisung benötigt. Wiederverwendung von Konsolidierungselementen Sie können ein neues dynamisches Gruppierungselement nicht aus vorhandenen dynamischen Gruppierungselementen erstellen. Dynamische Gruppierungen müssen immer aus Attributen erstellt werden. Im Gegensatz dazu können Sie neue Konsolidierungselemente auf Grundlage vorhandener Konsolidierungselemente erstellen, was auch „rekursive Definition“ genannt wird. Unterstützung hierarchischer Anzeige Jedes dynamische Gruppierungselement kann als Menge kleinerer Gruppierungselemente angezeigt werden, die weiter aufgegliedert werden können, bis die Komponenten selbst erreicht sind. Zusammen mit den vier verschiedenen Anzeigemodi bietet diese Funktionalität nicht nur Flexibilität, sondern ermöglicht auch gründlichere Analysen. Weitere Informationen zur Anzeige von dynamischen Gruppierungen in einer hierarchischen Struktur finden Sie unter Dynamische Gruppierung: Struktur in Berichten, Seite 257. Konsolidierungen werden ausschließlich auf Elementebene angezeigt und die Elemente können nicht erweitert werden. © 2012 MicroStrategy, Inc. Dynamische Gruppierungen und Konsolidierungen im Vergleich 293 5 Dynamische Gruppierungen und Konsolidierungen Handbuch zur erweiterten Berichterstattung Unterstützung von Zwischensummen Wenn Zwischensummen eingeschlossen sind, verhalten sich dynamische Gruppierungen wie Attribute. Standardmäßig sind Zwischensummen für Konsolidierungen deaktiviert. Dies bedeutet, dass Sie keine Zwischensumme für ein Objekt, das links der Konsolidierung eines Berichts platziert ist, erstellen können, währenddessen Sie eine Zwischensumme für eine Konsolidierung in einem Bericht erstellen können. Das heißt: Jede Zwischensumme, die über die Konsolidierung und deren höhere Ebenen definiert ist, wird im Bericht nicht angezeigt. Weitere Informationen zu Konsolidierungen und Zwischensummen finden Sie in Konsolidierungen und Zwischensummen, Seite 284. 294 Dynamische Gruppierungen und Konsolidierungen im Vergleich © 2012 MicroStrategy, Inc. 6 6. DRILL-KARTEN Anpassen von Drill-Pfaden Einführung Drill-Karten ermöglichen Ihnen, vollständig angepasste Drill-Pfade zu erstellen, die den Benutzern beim Verwenden der Drill-Funktion für einen Bericht zur Verfügung stehen. Standardmäßig basieren die verfügbaren Pfade auf der Systemhierarchie des Projekts. Sie können angepasste Drill-Karten erstellen, die diese Standards ggf. außer Kraft setzen. In diesem Kapitel wird beschrieben, wie eine Drill-Karte funktioniert, wie sie erstellt wird und wie sie die Anzeige beim Anwenden einer Drill-Funktion auf einen Bericht beeinflussen kann. Die Kapitel umfassen: • Was ist eine Drill-Funktion?, Seite 296 • Erstellen von individuellen Drill-Karten und Drill-Pfaden, Seite 298 • Drill-Kartenzuordnung: Objekte, die die Drill-Karte enthalten, Seite 310 © 2012 MicroStrategy, Inc. 295 6 Drill-Karten Handbuch zur erweiterten Berichterstattung Was ist eine Drill-Funktion? Nachdem ein Bericht in einer MicroStrategy-Berichterstellungsumgebung ausgeführt wurde, muss ein Benutzer möglicherweise einen anderen Bericht auf Grundlage des Originalberichts ausführen, um ausführlichere oder zusätzliche Informationen zu erhalten. Er möchte sich beispielsweise nach Ansicht der Jahresumsätze einer bestimmten Stadt die Monatsumsätze derselben Stadt ansehen. Oder er hat bemerkt, dass ein bestimmter Artikel eine sehr hohe Gewinnspanne hatte und möchte überprüfen, ob dies auf die gesamte Kategorie des Artikels zutrifft. Derartige Aktionen, bei denen ein Benutzer einen verwandten Bericht auf der Grundlage eines bestehenden Berichts erstellt, werden Drill-Funktionen genannt. Obwohl ein im Verlauf einer Drill-Funktion generierter Bericht mit dem Originalbericht verwandt ist, handelt es sich grundsätzlich um zwei vollkommen verschiedene Berichte. Dies bedeutet, dass die beiden Berichte unabhängig voneinander gespeichert oder geändert werden können. Die zwei Berichte unterscheiden sich, weil sie unterschiedliche Schablonen und/ oder unterschiedliche Filter besitzen. Um die Drill-Funktion auf einen Bericht anzuwenden, kann ein Benutzer mit der rechten Maustaste auf ein Objekt im Bericht klicken und dann die Richtung und das Ziel auswählen. Er wird dabei jedoch eingeschränkt durch jedwede Einstellungen, die der Drill-Karte des Objekts zugewiesen sind. Um die Standardeinstellungen für Filter und übergeordnete Objekte, Page-By, Schwellenwert und Zwischensummenanzeige zu übersteuern, kann ein Benutzer die Drill-Funktion unter Verwendung des Dialogfelds „Drill-Funktion“ einsetzen, auf das über die Option Drill-Funktion im Menü Daten zugegriffen werden kann. Anleitungen zur Drill-Funktion finden Sie in der Desktop-Hilfe. Details und Beispiele zu diesen Eigenschaften finden Sie unter Drill-Pfad-Eigenschaften, Seite 301. Drill-Karten und Drill-Pfade Drill-Karten bestimmen die Optionen, die einem Endbenutzer bei Anwendung der Drill-Funktion auf einen Bericht zur Verfügung stehen. Klickt ein Benutzer ein Objekt in einem Bericht mit der rechten Maustaste an und wählt die Drill-Funktion aus, so zeigt er Drill-Karten an. Wenn die Drill-Hierarchien erstellt werden, wird eine Standard-Drill-Karte erzeugt. Wenn keine Drill-Hierarchien erstellt werden, wird zum Erstellen der Standard-Drill-Karte die Systemhierarchie verwendet. Drill-Karten bestimmen die Optionen, die Benutzern bei Anwendung der Drill-Funktion 296 Was ist eine Drill-Funktion? © 2012 MicroStrategy, Inc. Drill-Karten 6 Handbuch zur erweiterten Berichterstattung auf ein Berichtsobjekt zur Verfügung stehen. Diese verschiedenen Optionen werden als Drill-Pfade bezeichnet und enthalten das Ziel der Drill-Funktion. Das Ziel kann ein Attribut, eine Konsolidierung, eine Hierarchie oder eine Schablone sein. Projekte müssen über eine Standard-Drill-Karte verfügen; Sie Alle können diese nicht löschen, bevor Sie nicht eine neue Standard-Drill-Karte festlegen. Die Standard-Drill-Karte des Projekts wird im Projektkonfigurations-Editor festgelegt. Versuchen Sie die einzige Standard-Drill-Karte für ein Projekt zu löschen, zeigt Ihnen eine Benachrichtigung, dass andere Objekte von ihr abhängen. Führen Sie eine Suche nach abhängigen Objekten durch, werden keine gefunden. Das abhängige Objekt ist das Projekt selbst. Zusammengefasst lässt sich also sagen, dass eine Drill-Karte die beim Anwenden der Drill-Funktion auf ein Berichtsobjekt verfügbaren Drill-Pfade bestimmt. Standardmäßig spiegeln die Drill-Pfade, die einem Berichtsobjekt zur Verfügung stehen, genau die Drill-Hierarchien des Projekts wider. Standard-Drill-Pfade: Systemhierarchie-Drill-Pfade Vor dem Anpassen von Drill-Optionen sollten Sie über Kenntnisse in der Funktionsweise der Standard-Drill-Pfade verfügen. Ein Endbenutzer kann die Drill-Funktion von jedem beliebigen Berichtsobjekt außer einer einfachen Metrik anwenden. Beispielsweise ermöglicht einem Benutzer der Drill-Down von einem Attribut oder einer Hierarchie den Zugriff auf andere untergeordnete Attribute in derselben Hierarchie. Mit Hilfe der Drill-Funktion von einer Konsolidierung kann auf die Attribute zugegriffen werden, die die Konsolidierung bilden. Beachten Sie, dass standardmäßig bei diesen Typen die Drill-Funktion einen Bericht ändert, indem durch die Drill-Hierarchien navigiert wird und ein anderes Attribut für die Anzeige ausgewählt wird. Das Originalobjekt wird durch das ersetzt, zu dem die Drill-Funktion ausgeführt wurde. Wenn ein Benutzer die Drill-Funktion auf eine zusammengesetzte Metrik anwendet, kann er die Metriken anzeigen, aus denen sie zusammengesetzt ist. © 2012 MicroStrategy, Inc. Was ist eine Drill-Funktion? 297 6 Drill-Karten Handbuch zur erweiterten Berichterstattung Filter und Drill-Funktion Die Art, wie sich der Filter eines Berichts beim Ausführen der Drill-Funktion ändert, hängt davon ab, welcher Teil des Originalberichts dabei ausgewählt wurde. Wenn ein Attributelement im Originalbericht beim Ausführen der Drill-Funktion ausgewählt wurde, wird das Attributelement zum neuen Filter hinzugefügt, der für die Drill-Funktion erstellt wurde. Der Filter aus dem Originalbericht (der Bericht, von dem aus die Drill-Funktion ausgeführt wird) wird ebenso übertragen. Ein Bericht listet beispielsweise die Umsätze nach Bundesstaaten auf und enthält einen Filter für die Kategorie „Elektronik“. Ein Benutzer wählt „Virginia“ aus, wenn er die Drill-Funktion zu „Store“ (Filiale) ausführt. Der Ergebnisbericht enthält den Umsatz für „Elektronik“ nur für Filialen in Virginia. Sie können dieses Standardverhalten für einen Drill-Pfad im Drill-Karten-Editor und für einen Bericht unter „Datenoptionen“ ändern. Beschreibungen zu den Drill-Pfad-Eigenschaften, die die Filterung beeinflussen, finden Sie unter Eigenschaften Filterinteraktion, Seite 303. bestehen zwei Möglichkeiten, die Drill-Funktion über das EsKontextmenü auszuführen: • Wenn ein Benutzer mit der rechten Maustaste auf eine Kopfzeile klickt, wird der Drill-Funktion kein Filter hinzugefügt. • Wenn ein Benutzer mit der rechten Maustaste auf ein Attributelement klickt, wird der Filter verwendet. Erstellen von individuellen Drill-Karten und Drill-Pfaden Sie können die Standard-Drill-Karte außer Kraft setzen, indem Sie Ihre eigenen angepassten Drill-Karten und -Pfade erstellen. Sobald Sie mit der Anpassung einer Drill-Karte für ein Objekt beginnen, stehen keine Drill-Pfade der Systemhierarchie für die Drill-Funktion für das Objekt zur Verfügung. Vor der Erstellung einer Drill-Karte für das Attribut „Region“ bildet beispielsweise die Systemhierarchie die Standard-Drill-Karte. Sie ermöglicht das Durchführen der Drill-Funktion nach oben bis zu „Land“ und nach unten zu „Call Center“. Sie erstellen eine Drill-Karte und fügen einen Drill-Pfad nach unten bis zu „Mitarbeiter“ hinzu. Ein Benutzer kann die 298 Erstellen von individuellen Drill-Karten und Drill-Pfaden © 2012 MicroStrategy, Inc. Drill-Karten 6 Handbuch zur erweiterten Berichterstattung Drill-Funktion von „Region“ nicht zu „Land“ oder „Call Center“ durchführen, es sei denn, Sie fügen diese Attribute auch zur neuen Drill-Karte hinzu. Um einen individuellen Drill-Pfad zu erstellen, verwenden Sie den Drill-Karten-Editor, um ein Ziel und einen Drill-Pfad-Typ auszuwählen, und definieren die Eigenschaften, wie dies beschrieben wird in den folgenden Abschnitten: • Das Ziel der Drill-Funktion, Seite 300 • Drill-Pfad-Typen: Drill-Up, Drill-Down, Drill Across oder zu einer Schablone, Seite 300 • Drill-Pfad-Eigenschaften, Seite 301 Priorität Drill-Funktion, Seite 302 Eigenschaften Filterinteraktion, Seite 303 Beibehalten oder Entfernen von Page-By und Basisschablone, Seite 307 Anzeigen des Objekts und der Schwellenwerte, zu denen die Drill-Funktion ausgeführt wird, Seite 308 Festlegen des Anzeigemodus und der VLDB-Einstellungen, Seite 309 Sie haben folgende Möglichkeiten: • Erstellen Sie eine neue Drill-Karte als eigenständiges Objekt, was es Ihnen ermöglicht, mehrere Objekte zur selben Drill-Karte zuzuordnen. Dazu greifen Sie direkt auf den Drill-Karten-Editor zu. In MicroStrategy Desktop wählen Sie „Neu“ und dann „Drill-Karte“. • Erstellen oder bearbeiten Sie eine Drill-Karte für ein bestimmtes Objekt und greifen Sie über dieses Objekt auf den Drill-Karten-Editor zu. Sie können darauf über ein Attribut, eine dynamische Gruppierung, Konsolidierung, Schablone oder Bericht zugreifen. Anleitungen finden Sie in der Desktop-Hilfe. © 2012 MicroStrategy, Inc. Erstellen von individuellen Drill-Karten und Drill-Pfaden 299 6 Drill-Karten Handbuch zur erweiterten Berichterstattung Das Ziel der Drill-Funktion Das Ziel ist das Objekt im Bericht, zu dem der Benutzer die Drill-Funktion ausführen wird. Dies kann jedwedes des Folgenden sein: • Attribut • Konsolidierung • Hierarchie • Schablone Jedes Mal, wenn ein Benutzer einen Schablonen-Drill-Pfad auswählt, wird ein neuer Bericht mit der ausgewählten Schablone erzeugt. Wenn der Drill-Pfad zu einer Schablone festgelegt wurde, wird jedes Mal, wenn Sie diesen Drill-Pfad verwenden, ein neuer Bericht mit der ausgewählten Schablone generiert. • Eine weitere Drill-Karte Verwenden Sie dies als Verknüpfung zu den Drill-Pfaden der ausgewählten Drill-Karte. Wenn die Drill-Karte nicht als ein Drill-Pfad-Ziel angezeigt wird, wählen Sie die Option Ansicht der Drill-Karten-Pfadliste aus dem Menü Ansicht aus. Sie können mehrere Ziele für jeden Drill-Pfad-Typ erstellen und Sie können mehrere Drill-Pfade in jeder Drill-Karte erstellen. Drill-Pfad-Typen: Drill-Up, Drill-Down, Drill Across oder zu einer Schablone Als Drill-Pfad kommt einer der folgenden Typen in Frage: • Drill-Up - Beim Ziel kann es sich um ein beliebiges Attribut, eine Konsolidierung, dynamische Gruppierung oder Hierarchie handeln. Es muss nicht mit dem Originalobjekt verwandt sein. Das Ziel wird als Teil des Menüs Drill-Up angezeigt, wenn ein Benutzer mit der rechten Maustaste auf den Bericht klickt und Drill-Funktion auswählt. • Drill-Down – Dieser Typ ist mit „Drill-Up“ zu vergleichen. Das Ziel wird jedoch als Teil des Menüs Drill-Down angezeigt, wenn ein Benutzer mit der rechten Maustaste klickt und Drill-Funktion auswählt. 300 Erstellen von individuellen Drill-Karten und Drill-Pfaden © 2012 MicroStrategy, Inc. Drill-Karten 6 Handbuch zur erweiterten Berichterstattung • Across – Dieser Typ ist auch mit „Drill-Up“ zu vergleichen. Das Ziel wird jedoch als Teil des Menüs Andere Richtungen angezeigt, wenn ein Benutzer mit der rechten Maustaste klickt und Drill-Funktion auswählt. • Schablone - Dieser Typ ermöglicht das Ersetzen der Schablone der Originalberichtsschablone durch eine vollkommen andere Zielschablone. Wählen Sie die als Zielschablone zu verwendende Schablone aus. • Drill-Karte - Verwenden Sie dies als eine Verknüpfung zu den Drill-Pfaden einer anderen Drill-Karte, indem Sie eine bestehende Drill-Karte auswählen, die als das Ziel verwendet werden soll. Als Ziel können Sie nicht ein Attribut, eine Konsolidierung, dynamische Gruppierung oder Hierarchie auswählen. Die Ziele dieser Drill-Pfade werden zusammen mit den von Ihnen erstellten Zielen angezeigt. Wählen Sie zum Beispiel eine Drill-Karte, die einen Drill-Up zu „Marke“ durchführt. Sie besitzen bereits einen Drill-Pfad zu „Unterkategorie“. Wenn ein Benutzer Drill-Funktion und Drill-Up auswählt, werden „Marke“ sowie „UWGR“ angezeigt. Sie eine Drill-Karte oder Hierarchie als das Ziel aus, können Wählen Sie keinerlei Eigenschaften wie Priorität oder Page-By-Anzeige für den Drill-Pfad definieren. Drill-Pfad-Eigenschaften Die Eigenschaften für einen Drill-Pfad werden in den folgenden Abschnitten beschrieben: • Name, Beschreibung und Menge, Seite 302 • Priorität Drill-Funktion, Seite 302 • Eigenschaften Filterinteraktion, Seite 303 • Beibehalten oder Entfernen von Page-By und Basisschablone, Seite 307 • Anzeigen des Objekts und der Schwellenwerte, zu denen die Drill-Funktion ausgeführt wird, Seite 308 • Festlegen des Anzeigemodus und der VLDB-Einstellungen, Seite 309 Drill-Karte oder Hierarchie das Ziel eines Drill-Pfads, können IstSieeine keinerlei Eigenschaften für diesen Drill-Pfad definieren. © 2012 MicroStrategy, Inc. Erstellen von individuellen Drill-Karten und Drill-Pfaden 301 6 Drill-Karten Handbuch zur erweiterten Berichterstattung Die im Drill-Karten-Editor verfügbaren Drill-Pfad-Eigenschaften können überschrieben werden: • Auf der Berichtsebene (schlagen Sie nach im Kapitel Beantwortung von Fragen zu Daten im Handbuch zu den Grundlagen der Berichterstattung oder der Desktop-Hilfe für Beschreibungen der verfügbaren Drill-Optionen auf der Berichtsebene) • Wenn ein Benutzer die Drill-Funktion ausführt (falls er das Dialogfeld „Drill-Funktion“ verwendet) Name, Beschreibung und Menge Der Name (der Drill-Pfad-Anzeige) ist der Name, der im Kontextmenü der Drill-Funktion im Bericht angezeigt wird. Sie haben folgende Möglichkeiten: • Verwenden Sie den Namen des Objekts, indem Sie das Kontrollkästchen Name des Objekts verwenden aktivieren. • Geben Sie einen Anzeigenamen in das Feld ein. Sie können auch eine Beschreibung des Drill-Pfads einschließen, um anderen Berichts-Designern die Identifizierung zu erleichtern. Sie können Drill-Pfade im Kontextmenü der Drill-Funktion gruppieren, indem Sie für sie denselben Mengennamen verwenden. Dies gilt für alle Drill-Pfad-Typen. Mengen können nicht Drill-Typen kreuzen, darum können Sie sie verwenden, um Drill-Karten innerhalb eines einzelnen Drill-Typs wie „Nach oben“ zu gruppieren. Haben Sie einen Mengennamen erstellt, wird dieser in der Dropdown-Liste anderer Drill-Pfade angezeigt. Priorität Drill-Funktion Die Eigenschaft Priorität beeinflusst, wie der Drill-Pfad in einem Bericht angezeigt wird: • Niedrig: Der Drill-Pfad steht in einem MicroStrategy Desktop-Bericht im Kontextmenü als Option zur Verfügung. In einem MicroStrategy Web-Bericht steht dieser Drill-Pfad nicht im Kontextmenü zur Verfügung. Stattdessen können Sie auf ihn über die Verknüpfung „Weitere Optionen“ zugreifen. • Mittel: Der Drill-Pfad steht sowohl in Desktop- als auch Web-Berichten im Kontextmenü als Option zur Verfügung. 302 Erstellen von individuellen Drill-Karten und Drill-Pfaden © 2012 MicroStrategy, Inc. Drill-Karten 6 Handbuch zur erweiterten Berichterstattung • Hoch: Der Drill-Pfad wird als Standard-Drill-Pfad in Desktop- und Web-Berichten verwendet. Er steht darüber hinaus im Kontextmenü zur Verfügung. Wenn ein Benutzer auf ein Objekt in einem Desktop-Bericht einen Doppelklick ausführt, wird der Standard-Drill-Pfad verwendet. Wenn in MicroStrategy Web ein Objekt in einer Tabelle eine Standard-Drill-Option besitzt, werden die Elemente des Objekts in der Tabelle als Hyperlinks angezeigt. Ein Benutzer verwendet die Drill-Funktion für die Elemente, indem er auf den Hyperlink klickt. Sie legen einen Drill-Pfad als Standard-Drill-Pfad fest, indem Sie ihm die Priorität „Hoch“ zuweisen. In jeder Drill-Karte darf nur ein einziger Drill-Pfad mit hoher Priorität vorhanden sein. Eigenschaften Filterinteraktion Die folgenden Eigenschaften beeinflussen, wie der Filter bearbeitet wird: • Benutzerfilter anwenden (siehe Eigenschaften Benutzer-Filter und Berichtsfilter, Seite 303) • Berichtsfilter anwenden (siehe Eigenschaften Benutzer-Filter und Berichtsfilter, Seite 303) • Anderen Filter einschließen (siehe Zusammenführen oder Ignorieren bestehender Attributqualifizierungen: Eigenschaft „Anderen Filter einschließen“, Seite 304) • Weiteren Filter anwenden (siehe Hinzufügen eines anderen Filters zum Bericht, zu dem die Drill-Funktion ausgeführt wird, Seite 306) Eigenschaften Benutzer-Filter und Berichtsfilter Die Eigenschaft Benutzerfilter anwenden bestimmt, ob das Objekt, von dem die Drill-Funktion ausgehend ausgeführt wird, den Bericht filtert, zu dem die Drill-Funktion ausgeführt wird. Die Eigenschaft Berichtsfilter anwenden bestimmt, ob der Filter zum Bericht, von dem ausgehend die Drill-Funktion ausgeführt wird, auf den Bericht angewendet wird, zu dem die Drill-Funktion ausgeführt wird. Diese Eigenschaften schließen sich nicht gegenseitig aus. Sie können aus vier Kombinationen auswählen, wie diese nachfolgend aufgelistet sind. Die Beispiele in der Liste basieren auf einem Bericht, der Umsatz nach Staat anzeigt und einen Filter für die Kategorie „Elektronik“ beinhaltet. Virginia wird ausgewählt, wenn im Bericht ein Drill zu „Filiale“ ausgeführt wird. © 2012 MicroStrategy, Inc. Erstellen von individuellen Drill-Karten und Drill-Pfaden 303 6 Drill-Karten Handbuch zur erweiterten Berichterstattung • Beide anwenden. Dies ist die Standardeinstellung. Der Bericht, zu dem die Drill-Funktion ausgeführt wird, enthält den Umsatz für „Elektronik“ nur für Filialen in Virginia. • Keine anwenden. Dieser Bericht, zu dem die Drill-Funktion ausgeführt wird, enthält Umsätze nach Städten für alle Kategorien und alle Bundesstaaten. • Wenden Sie nur den Benutzer-Filter an. Der Bericht, zu dem die Drill-Funktion ausgeführt wird, zeigt die Umsätze für Virginia nach Filialen für alle Kategorien an. • Wenden Sie nur den Berichtsfilter an. Der Bericht enthält Umsatz für „Elektronik“ nach Filialen und für alle Bundesstaaten. Zusammenführen oder Ignorieren bestehender Attributqualifizierungen: Eigenschaft „Anderen Filter einschließen“ Die Eigenschaft Anderen Filter einschließen steht in Bezug zur erweiterten Option des Berichtsfilters. Beide bestimmen, ob die vorhandenen Attributqualifizierungen bei der Auswertung des Filters zusammengeführt werden. Die Einstellung des Berichtsfilters beeinflusst den gesamten Bericht, die Einstellung des Drill-Karten-Editors hingegen wirkt sich nur bei Anwendung der Drill-Funktion auf den Bericht aus. Eine Beschreibung der Berichtsfiltereinstellung, einschließlich Beispiele, finden Sie unter Zusammenführen von Attributqualifizierungen, Seite 211. Die Optionen für die Eigenschaft „Anderen Filter einschließen“ sind: • Um die Einstellung des Berichtsfilters zu verwenden, wählen Sie Standard. • Um andere Qualifizierungen im Bericht, zu dem die Drill-Funktion ausgeführt wird, einzuschließen - unabhängig von der Einstellung „Berichtsfilter“ -, wählen Sie Ja. • Um andere Qualifizierungen im Bericht, zu dem die Drill-Funktion ausgeführt wird, zu ignorieren - unabhängig von der Einstellung „Berichtsfilter“ -, wählen Sie Nein. Eigenschaft „Anderen Filter einschließen“ ist nur verfügbar, wenn Die sowohl die Eigenschaft „Benutzerfilter anwenden“ und die Eigenschaft „Berichtsfilter anwenden“ auf „Wahr“ eingestellt sind. Der folgende Bericht enthält beispielsweise eine Metrikqualifizierung für die drei umsatzstärksten Regionen. Bei der Auswertung des Filters werden die 304 Erstellen von individuellen Drill-Karten und Drill-Pfaden © 2012 MicroStrategy, Inc. Handbuch zur erweiterten Berichterstattung Drill-Karten 6 Qualifizierungen durch die Metrikqualifizierung zusammengeführt. Dies ist die Standardeinstellung. Führen Sie einen Drill-Down für die Region „Central“ (Mitte) bis zu Customer City (Stadt des Kunden) aus. Der folgende Bericht wird angezeigt. Die drei umsatzstärksten Städte in der Region „Central“ werden ausgewählt und angezeigt. Für dieses Ergebnis wurden die Qualifizierungen zusammengeführt, da die Drill-Karte standardmäßig die Berichtsfiltereinstellung zum Zusammenführen von Attributen verwendet. In diesem Fall ist dies dasselbe wie das Einstellen der Eigenschaft „Anderen Filter einschließen“ im Drill-Karten-Editor auf „Ja“. Kehren Sie zum ursprünglichen Bericht zurück, bearbeiten Sie die Drill-Karte und ändern Sie die Eigenschaft Anderen Filter einschließen in Nein. Führen Sie erneut einen Drill-Down für die Region „Mitte“ zu Ort des Kunden aus. Der folgende Bericht wird angezeigt: Es wird nur eine Stadt angezeigt, da die Qualifizierungen nicht zusammengeführt werden. Zunächst werden unabhängig von der Region die drei umsatzstärksten Städte identifiziert. Anschließend wird die Drill-Funktion für die Region „Central“ nur auf diese Städte angewendet. „Chicago“ befindet sich als einzige der drei Städte in der Region „Central“, daher wird nur diese Stadt im endgültigen Bericht angezeigt. © 2012 MicroStrategy, Inc. Erstellen von individuellen Drill-Karten und Drill-Pfaden 305 6 Drill-Karten Handbuch zur erweiterten Berichterstattung Hinzufügen eines anderen Filters zum Bericht, zu dem die Drill-Funktion ausgeführt wird Sie können einen weiteren Filter zum Bericht, zu dem die Drill-Funktion ausgeführt wird, hinzufügen, um die Ergebnisse weiter zu verfeinern. Der folgende Bericht enthält beispielsweise keinerlei Filter (nur ein Teil des Berichts wird angezeigt): Führen Sie einen Drill Down in „Mitte“ und „Mittlere Atlantikküste“ zu Call Center aus. Die standardmäßige „Tutorial Standard-Drill-Karte“ wird verwendet; diese wendet den Benutzer-Filter (d. h. die ausgewählten Objekte, zu denen die Drill-Funktion ausgeführt wird) auf den Bericht, zu dem die Drill-Funktion ausgeführt wird, an. Die Call Center in den Regionen „Mitte“ und „Mittlere Atlantikküste“ werden angezeigt, wie dies im Folgenden dargestellt ist: 306 Erstellen von individuellen Drill-Karten und Drill-Pfaden © 2012 MicroStrategy, Inc. Drill-Karten 6 Handbuch zur erweiterten Berichterstattung Kehren Sie zum Originalbericht zurück und erstellen Sie einen neuen Drill-Pfad, um einen Drill Down von „Region“ zu „Call Center“ auszuführen. Fügen Sie einen Filter zum Drill-Pfad hinzu, indem Sie auf „...“ (die Schaltfläche „Durchsuchen“) im Feld Weiteren Filter anwenden klicken. Wählen Sie den Filter „Top 5 Mitarbeiter nach Umsatz“ aus. Speichern Sie den Drill-Pfad. Wenn Sie nun in „Mitte“ und „Mittlere Atlantikküste“ einen Drill Down zu „Call Center“ ausführen, werden nur fünf Mitarbeiter angezeigt - die oberen fünf Mitarbeiter mit dem höchsten Umsatz, wie dies im Folgenden dargestellt ist: Beibehalten oder Entfernen von Page-By und Basisschablone Sie können auswählen, Page-By und die Basisschablone im Bericht, zu dem die Drill-Funktion ausgeführt wird, beizubehalten oder zu entfernen. • Beinhaltet ein Bericht einen sehr großen Satz an Daten, kann es einfacher sein, diese Daten zu verwalten, indem die Berichtsdaten in logische Teilmengen gruppiert werden und Sie sich nur eine Teilmenge gleichzeitig ansehen. Diese Gruppierung wird als Page-By bezeichnet. Ein Beispiel finden Sie im Handbuch zu den Grundlagen der Berichterstattung. Sie können auswählen, ob der Bericht, zu dem die Drill-Funktion ausgeführt wird, in Seiten aufgeteilt werden soll. Standardmäßig wird das Page-By nicht in den Bericht, zu dem die Drill-Funktion ausgeführt wird, eingefügt. Beispielsweise zeigt ein Bericht regionalen Umsatz an und ist nach Jahren auf Seiten unterteilt. Führt ein Benutzer die Drill-Funktion von „Region“ zur Schablone „Call Center-Analyse“ aus, wird die Schablone nicht nach Jahren in Seiten unterteilt. Ändern Sie die Eigenschaft © 2012 MicroStrategy, Inc. Erstellen von individuellen Drill-Karten und Drill-Pfaden 307 6 Drill-Karten Handbuch zur erweiterten Berichterstattung „Page-By beibehalten“ zu „Wahr“. Führt ein Benutzer nun die Drill-Funktion von „Region“ zur Schablone „Call Center-Analyse“ aus, wird die Schablone nach Jahren in Seiten unterteilt. • Behalten Sie die Basisschablone bei, werden die Objekte im Bericht, von dem die Drill-Funktion ausgehend ausgeführt wird, zu den Berichtsobjekten der Schablone kopiert, zu der die Drill-Funktion ausgeführt wird. Anzeigen des Objekts und der Schwellenwerte, zu denen die Drill-Funktion ausgeführt wird Eigenschaften sind nur verfügbar, wenn das Drill-Pfad-Ziel Diese keine Schablone ist. Die Eigenschaft Elternobjekt beibehalten bestimmt, ob das Originalobjekt (das ausgewählte Objekt, wenn der Benutzer die Drill-Funktion ausführt) im Bericht erscheint, zu dem die Drill-Funktion ausgeführt wird. Standardmäßig ist diese Option nicht aktiviert. Eigenschaft „Elternobjekt beibehalten“ wird durch die Option Die „Elternobjekt nach der Drill-Funktion beibehalten“ übersteuert, die in den „Datenoptionen“ eingestellt ist. Die Option „Elternobjekt nach der Drill-Funktion beibehalten“ ermöglicht Ihnen anzugeben, ob das Elternobjekt für alle Drill-Funktionen im Bericht beibehalten wird. Um die Eigenschaft des Elternobjekts auf der Drill-Pfad-Ebene anzugeben, stellen Sie „Elternobjekt nach der Drill-Funktion beibehalten“ auf „Standard“ ein. Detaillierte Anleitungen finden Sie in der Desktop-Hilfe. Beispielsweise enthält ein Bericht die Elemente „Region“, „Mitarbeiter“ und „Umsatz“. Es wird ein Drill-Pfad erzeugt, der die Drill-Funktion nach unten von „Region“ zu „Call Center“ ausführt. Das übergeordnete Objekt wird nicht beibehalten. Führen Sie die Drill-Funktion von der Region „Mitte“ aus, zeigt der Bericht, zu dem die Drill-Funktion ausgeführt wird, wie dies im Folgenden dargestellt ist, „Call Center“, „Mitarbeiter“ und „Umsatz“ an: 308 Erstellen von individuellen Drill-Karten und Drill-Pfaden © 2012 MicroStrategy, Inc. Handbuch zur erweiterten Berichterstattung Drill-Karten 6 Ändern Sie den Drill-Pfad, so dass das übergeordnete Objekt beibehalten wird. Wenn Sie nun die Drill-Funktion von der Region „Mitte“ ausführen, wird auch die Region angezeigt: Die Eigenschaft Schwellenwerte beibehalten bestimmt, ob Schwellenwerte in dem Bericht, zu dem die Drill-Funktion ausgeführt wird, angezeigt werden. Standardmäßig ist diese Option nicht aktiviert. Eigenschaft „Schwellenwerte beibehalten“ wird durch die Option Die „Schwellenwerte nach der Drill-Funktion beibehalten“ übersteuert, die in den „Datenoptionen“ eingestellt ist. Die Option „Schwellenwerte nach der Drill-Funktion beibehalten“ ermöglicht Ihnen anzugeben, ob Schwellenwerte für alle Drill-Funktionen im Bericht angezeigt werden. Um die Schwellenwerte-Eigenschaft auf der Drill-Pfad-Ebene anzugeben, stellen Sie „Schwellenwerte nach der Drill-Funktion beibehalten“ auf „Standard“ ein. Detaillierte Anleitungen finden Sie in der Desktop-Hilfe. Festlegen des Anzeigemodus und der VLDB-Einstellungen Eigenschaften sind nur verfügbar, wenn das Drill-Pfad-Ziel eine Diese Schablone ist. Die Eigenschaft Anzeigemodus bestimmt, wie der Bericht, zu dem die Drill-Funktion ausgeführt wird, dargestellt wird, als eine der folgenden Optionen: • Standard: verwendet die Anzeigeeinstellung des Originalberichts. • Tabelle: Zeigt den Bericht, zu dem die Drill-Funktion ausgeführt wird, als eine Tabelle an. • Diagramm: Zeigt den Bericht, zu dem die Drill-Funktion ausgeführt wird, als ein Diagramm an. • Tabelle/Diagramm: zeigt den Bericht, zu dem die Drill-Funktion ausgeführt wird, als eine Tabelle und ein Diagramm an. © 2012 MicroStrategy, Inc. Erstellen von individuellen Drill-Karten und Drill-Pfaden 309 6 Drill-Karten Handbuch zur erweiterten Berichterstattung Die Eigenschaft VLDB übernehmen bestimmt, ob die VLDB-Einstellungen des Originalberichts auf den Bericht angewendet werden, zu dem die Drill-Funktion ausgeführt wird. Drill-Kartenzuordnung: Objekte, die die Drill-Karte enthalten Die Zuordnung der Drill-Karte definiert, welche Tabelleneinheit diese Drill-Karte verwendet. Mit anderen Worten: Die Drill-Funktion verwendet die zugeordnete Drill-Karte des Objekts. Ein Objekt kann eine Zuordnung auf der Objektebene und auf jeder Schablone/jedem Bericht besitzen. Wenn keine Zuordnung auf Schablonen-/Berichtsebene vorhanden ist und ein Benutzer die Drill-Funktion für das Objekt ausführt, wird die Zuordnung auf Objektebene verwendet. Wenn ein Objekt bereits einer Drill-Karte zugeordnet ist, wird die Drill-Karte im Drill-Karten-Editor angezeigt. Andernfalls basiert die Standard-Drill-Karte auf der Systemhierarchie. Sobald Sie den Standard ändern, bildet er nicht mehr die Systemhierarchie. Der Name wird automatisch geändert, Sie können jedoch diesen vorgegebenen Namen ändern. Wenn Sie die Änderungen speichern, wird eine neue Drill-Karte erstellt. Sie können eine Drill-Karte als eigenständiges Objekt von Desktop erstellen und bearbeiten. Mit Hilfe der Schaltfläche Verbinden mit können Sie mehrere Objekte derselben Drill-Karte zuordnen. Die zugeordneten Objekte werden auf der Benutzeroberfläche in der Ursprungsliste angezeigt. Sie können über folgende Komponenten auf den Drill-Karten-Editor zugreifen: • Attribut-Editor • Konsolidierungs-Editor • Berichts-Editor • Schablonen-Editor Wenn Sie eine Drill-Karte von einem anderen Editor bearbeiten, wird die Drill-Karte dem im anderen Editor ausgewählten Objekt zugeordnet. Die Drill-Kartenzuordnung (d. h. welche anderen Objekte dieser Drill-Karte zugeordnet sind) können Sie nicht ändern. Sie können aber wählen, welche 310 Drill-Kartenzuordnung: Objekte, die die Drill-Karte enthalten © 2012 MicroStrategy, Inc. Drill-Karten 6 Handbuch zur erweiterten Berichterstattung Drill-Karten dem ausgewählten Objekt zugeordnet sein sollen. Wenn Sie zum Beispiel das Attribut „Filiale Bundesland“ bearbeiten und auf den Drill-Karten-Editor zugreifen, ist nur „Filiale Bundesland“ der von Ihnen erstellten Drill-Karte zugeordnet. Wenn das Originalobjekt eine Schablone oder ein Bericht ist, stehen die untergeordneten Objekte auch zur Verfügung. Beispielsweise kann ein Verkaufsbericht die Attribute „Filiale“, „Filiale Bundesland“, „Artikel“ und die Metrik „Umsatz“ enthalten. Sie können eine Drill-Karte für jede Tabelleneinheit außer für „Umsatz“ erstellen, weil Sie keine Drill-Karten für Metriken erstellen können. Reihenfolge der Priorität von Drill-Karten: Ebenen Sie können Drill-Karten, die einer Tabelleneinheit zugeordnet sind, auf verschiedenen Ebenen ändern oder anpassen: • Projektebene - Wenn einer Drill-Karte Tabelleneinheiten auf der Projektebene zugeordnet sind, dann besitzen alle Tabelleneinheiten des Projekts diese Drill-Karte. Aus diesem Grund sind die Standard-Drill-Pfade mit denen identisch, die in dieser Drill-Karte angegeben sind, wenn Sie die Drill-Funktion in einem Bericht durchführen. Diese Option befindet sich im Projektkonfigurations-Editor. • Tabelleneinheitebene - Eine Drill-Karte kann einzelnen Tabelleneinheiten wie Attributen, Konsolidierungen und Hierarchien zugeordnet sein. Wenn das Objekt in einem Bericht oder einer Schablone verwendet wird, setzt die Drill-Karte der Tabelleneinheitebene die Drill-Karte der Projektebene außer Kraft. • Schablonenebene - Wenn einer Drill-Karte Tabelleneinheiten auf einer bestimmten Schablone zugeordnet sind, setzt sie die Drill-Karten auf Projektebene und auf Tabelleneinheitebene außer Kraft. Die Drill-Pfade dieser Drill-Karte stehen in allen Berichten zur Verfügung, die diese Schablone verwenden. • Berichtsebene - Wenn einer Drill-Karte Tabelleneinheiten auf einer Berichtsebene zugeordnet sind, setzt sie die auf Projektebene, Tabelleneinheitebene und Schablonenebene definierten Drill-Karten außer Kraft. Wenn einer Tabelleneinheit keine Drill-Karte auf Berichtsebene zugeordnet ist, übernimmt sie die Karte von der Berichtsschablone. Ist sie keiner Drill-Karte in der Schablone zugeordnet, wird die Drill-Karte der Tabelleneinheit verwendet usw. © 2012 MicroStrategy, Inc. Drill-Kartenzuordnung: Objekte, die die Drill-Karte enthalten 311 6 Drill-Karten Handbuch zur erweiterten Berichterstattung Der Drill-Karten-Editor stellt diese Ebenen und Vererbungen dar, wenn Sie die Drill-Karten eines Berichts bearbeiten. Wenn das Feld „Name“ grau eingefärbt (deaktiviert) ist, bedeutet dies, dass das ausgewählte Berichtsobjekt die Drill-Karte des Projekts, der Tabelleneinheit oder der Schablone übernommen hat. Wenn Sie sie durch Hinzufügen einer anderen Drill-Karte zum Objekt überschreiben, wird das Feld „Name“ aktiviert. Sie erstellen zum Beispiel eine Drill-Karte mit dem Namen „Kundenattribut-Drill-Funktionen“ für das Attribut „Kunde“. Erstellen Sie einen Bericht mit dem Namen „Kundenumsatz“, der die Attribute „Region“ und „Kunde“ und die Metrik „Umsatz“ anzeigt. Wenn Sie die Drill-Karten für diesen Bericht bearbeiten und „Kunde“ auswählen, wird das Feld „Name“ deaktiviert und die Drill-Karte „Kundenattribut-Drill-Funktionen“ angezeigt. Für die Drill-Karte werden keine Drill-Pfade angezeigt. Da dieses Attribut keine Drill-Karte im Bericht aufweist, übernahm es die Drill-Karte von der Attributebene. Da Sie die Drill-Karte des Attributs im Bericht nicht bearbeiten können, ist das Feld „Name“ deaktiviert, und die Drill-Pfade werden nicht angezeigt. Wenn in diesem Bericht eine neue Drill-Karte für „Kunde“ erstellt wird, ist „Name“ deaktiviert und die Drill-Karte „Kundenumsätze Kunden“ wird automatisch verwendet. Standardmäßig ist eine Drill-Karte auf Projektebene vorhanden, die alle Hierarchien enthält, die mit Hilfe des Hierarchie-Editors im Projekt als Drill-Hierarchien festgelegt wurden. Sie kann nicht gelöscht, aber modifiziert und außer Kraft gesetzt werden. Zu Schablonen zugeordnete Drill-Karten Sie können die Drill-Karte, die einer Schablone zugeordnet ist, auch ändern oder anpassen, anstatt die einzelnen Tabelleneinheiten auf der Schablone. Die Drill-Karte steuert dann die Drill-Pfade nur für die Metrikwerte auf der Schablone. Zum Beispiel beinhaltet der Basisbericht Regionen, Mitarbeiter und die Metrik „Umsatz“. Die Drill-Karte beinhaltet einen Drill-Pfad zum Bericht „Personal“. Dieser Drill-Pfad ist der Schablone zugeordnet und nicht zu „Region“, „Mitarbeiter“ oder „Umsatz“. Führen Sie die Drill-Funktion auf eine Zahl in der Spalte „Umsatz“ des Basisberichts aus, können Sie die Drill-Funktion nur zum Bericht „Personal“ ausführen. Führen Sie die Drill-Funktion auf den Spaltenkopf der Metrik „Umsatz“ aus, können Sie die Drill-Funktionen in andere Richtungen zu verschiedenen Hierarchien ausführen. Führen Sie die Drill-Funktion auf eine „Region“ aus, können Sie das Drill-Up nach „Land“, herunter zu „Call Center“ oder in andere Richtungen ausführen. 312 Drill-Kartenzuordnung: Objekte, die die Drill-Karte enthalten © 2012 MicroStrategy, Inc. Drill-Karten 6 Handbuch zur erweiterten Berichterstattung Die Drill-Pfade dieser Drill-Karte stehen in allen Berichten zur Verfügung, die diese Schablone verwenden. Entfernen von Zuordnungen Die Option Zuordnung entfernen trennt das Objekt von der aktuellen Drill-Karte und ersetzt es durch seine Standardkarte. Es hängt von den vorhergehend beschriebenen Ebenen ab, ob diese Standardkarte die Schablonen-Drill-Karte, die Tabelleneinheits-Drill-Karte oder die Projekt-Drill-Karte ist. Über die Schaltfläche Alles löschen werden alle Drill-Pfad-Informationen aus der gesamten Drill-Karte gelöscht. Das Objekt besitzt dann tatsächlich keine Drill-Optionen mehr. Zurücksetzen macht alle Änderungen rückgängig und setzt die Drill-Karte auf den Zustand der letzten Speicherung zurück. Drill-Kartenzuordnungen werden ebenfalls zurückgesetzt. © 2012 MicroStrategy, Inc. Drill-Kartenzuordnung: Objekte, die die Drill-Karte enthalten 313 6 Drill-Karten 314 Drill-Kartenzuordnung: Objekte, die die Drill-Karte enthalten Handbuch zur erweiterten Berichterstattung © 2012 MicroStrategy, Inc. 7 7. ERWEITERTE EINGABEN Benutzereingabe aktivieren Einführung Eine Eingabe ist ein MicroStrategy-Objekt, das zur Berichtslaufzeit eine Benutzerinteraktion ermöglicht. Definitionsgemäß ist ein Eingabeobjekt zunächst unvollständig. Erst während der Auflösungsphase der Berichtsausführung wird der Benutzer aufgefordert, eine Antwort einzugeben und so die Informationen zu vervollständigen. Beispielsweise kann der Benutzer Informationen wie die Region „Nordosten“ oder das Jahr „2007“ angeben, damit die entsprechenden Daten aus dem Data Warehouse zurückgegeben werden. Mithilfe von Eingabeobjekten können Sie Berichte erstellen, deren Inhalt zur Laufzeit vom Benutzer geändert werden kann. Eingaben eignen sich dazu, Fragen zu der Datenmenge zu stellen, die im Bericht angezeigt werden soll. Sie ermöglichen dynamische Berichtsdefinitionen, das heißt, die Definitionen können sich bei jeder Abfrage ändern, indem die Informationen im Eingabedialogfeld geändert werden. Eingaben können zu Berichtsdefinitionen, Filtern, Schablonen, dynamischen Gruppierungen oder Metriken gehören. Die Verwendung von Eingaben als Teil dieser Objekte bietet mehrere Vorteile. Mithilfe von Eingaben kann die Anzahl der Berichte in einem Projekt gering gehalten werden, da Benutzer die gewünschte Anzeigeart in der Berichtsumgebung definieren können, anstatt dass der © 2012 MicroStrategy, Inc. 315 7 Erweiterte Eingaben Handbuch zur erweiterten Berichterstattung Berichts-Designer einen separaten Bericht für die Informationsanforderungen eines jeden Benutzers bereitstellt. Der anzuzeigende Bericht lässt sich schneller finden, da weniger Optionen vorhanden sind. Andererseits ist die Ausführung des Berichts komplexer, wenn dem Benutzer dabei Fragen gestellt werden, und es besteht das Risiko, den Benutzer durch die Fragen zu verwirren. Um dies möglichst zu vermeiden, sollten Sie die Eingabebeschreibungen klar und deutlich formulieren, damit die Benutzer die Fragen genau verstehen. Was ist eine Eingabe? Die Verwendung einer Eingabe in einem Filter oder in einer Schablone ermöglicht Folgendes: • Anwenden von Filterbedingungen auf den Bericht oder auf eine dynamische Gruppierung oder eine Metrik im Bericht. • Auswahl der Objekte, die in den Bericht aufgenommen werden, wie beispielsweise Attribute und Metriken. Mithilfe von Eingaben können Sie bestimmen, wie Daten aus dem Data Warehouse im Bericht zurückgegeben werden. Mit Eingaben lassen sich Zeiteinsparungen erzielen. Anstatt verschiedene Berichte zur Beantwortung einzelner Fragen zu erstellen, können Sie eine Reihe von Fragen festlegen, die unmittelbar vor der Ausführung des Berichts gestellt werden. Es stehen zahlreiche Eingabetypen zur Verfügung, mit denen verschiedene Fragen gestellt werden können. Die einzelnen Eingabetypen werden im weiteren Verlauf in diesem Kapitel genauer beschrieben. Ein Eingabetyp wäre beispielsweise die Frage nach der Datenteilmenge, die in den Bericht aufgenommen werden soll. Angenommen, Sie benötigen einen Bericht über die Umsätze in einer bestimmten Region. In diesem Fall könnten Sie drei Berichte erstellen, je einen für die Umsätze im Westen, Osten und Süden. Indem Sie jedoch eine wirkungsvollere Herangehensweise verwenden, können Sie nur einen Bericht namens „Umsätze, Abfrage nach Region“ erstellen, bei dem der Benutzer angeben muss, für welche Region die Daten abgerufen werden sollen. Bei einer anderen Frage muss angegeben werden, welches Attribut im Bericht angezeigt werden soll. Beispielsweise können über eine Eingabe die Umsätze nach Tag, Woche, Monat, Quartal oder Jahr in einem Bericht konsolidiert werden. Dabei wird der Benutzer gefragt, für welche Zeitspanne die Daten im Bericht angezeigt werden sollen. 316 Was ist eine Eingabe? © 2012 MicroStrategy, Inc. Erweiterte Eingaben 7 Handbuch zur erweiterten Berichterstattung Eingaben in geplanten Berichten Berichte werden sofort ausgeführt, nachdem eine Anfrage zur Ausführung eines Berichts gestellt wurde. Sie können einen Bericht jedoch auch zu einem vorbestimmten Ablaufplan ausführen lassen. Nachdem ein geplanter Bericht ausgeführt wurde, wird er in die Historienliste gestellt. Weitere Informationen zu geplanten Berichten und der Historienliste finden Sie im Kapitel Automating Administrative Tasks im MicroStrategy System Administration Guide. Ein geplanter Bericht kann Eingaben enthalten; wie und ob der Bericht ausgeführt wird, hängt von der Definition der Eingabe ab. Die folgende Tabelle erläutert die verschiedenen Szenarien. Beachten Sie dabei, sicherzustellen, dass bei Verwendung von Eingaben in geplanten Berichten diese benötigt werden und Standardeingabenantworten eingestellt sind. Eingabe benötigt Standard- antwort Ergebnis Nein Nein Die Eingabe wird ignoriert, der Bericht wird nicht durch die Eingabe gefiltert. Nein Ja Die Eingabe und Standardantworten werden ignoriert, da die Eingabe nicht benötigt wird; der Bericht wird nicht durch die Eingabe gefiltert. Ja Nein Der Bericht wird nicht ausgeführt. Der erforderlichen Eingabe wird keine Antwort bereitgestellt, daher kann MicroStrategy den Bericht nicht ohne Benutzerinteraktion abschließen. Ja Ja Der Bericht wird ausgeführt; die Eingabe wird mit dem Standard beantwortet. Eingabetypen Mit den folgenden Eingabetypen können Sie für fast jeden Teil eines Berichts eine Eingabe erstellen. Beachten Sie, dass Eingaben in zahlreichen Objekten verwendet werden können, darunter Berichte, Filter, Metriken und dynamische Gruppierungen. Alle diese Eingaben werden bei der Ausführung des Berichts angezeigt, sie können jedoch in einem beliebigen Objekt ihren Ursprung haben. • Die Filtereingabe umfasst vier verschiedene Eingabetypen, die es den Benutzern ermöglichen, die Filterkriterien zu definieren, und zwar: Attribute in einer Hierarchie, Attributfelder, Attributelementlisten und Metriken. © 2012 MicroStrategy, Inc. Eingaben in geplanten Berichten 317 7 Erweiterte Eingaben Handbuch zur erweiterten Berichterstattung • Mit einer Objekteingabe können Sie auswählen, welche MicroStrategy-Objekte in einen Bericht aufgenommen werden, wie beispielsweise Attribute, Metriken, dynamische Gruppierungen und so weiter. Objekteingaben können entweder die Definition der Berichtsschablone oder des Berichtsfilters bestimmen. • Mit einer Werteingabe können Sie einen einzelnen Wert auswählen, wie ein Datum, eine bestimmte Zahl oder eine bestimmte Textzeichenfolge. Der vom Benutzer ausgewählte Wert wird mit den Werten einer Metrik oder eines Attributelements verglichen und bestimmt so, welche Daten angezeigt werden. Eingaben können auch als Teil eines Funktionsausdrucks verwendet werden, und Werteingaben sind besonders passend, um Werte für Funktionsargumente bereitzustellen. Eine Beschreibung dazu, wie Eingaben in Funktionsausdrücken zu verwenden sind, finden Sie in der MicroStrategy Functions Reference. • Mit einer Berechnungsebeneneingabe können Sie die Berechnungsebene für eine Metrik angeben. Dieses Kapitel bietet lediglich eine grundlegende Übersicht zu all diesen Typen, mit Ausnahme der Berechnungsebeneneingaben. Details, Beispiele und Vorgehensweisen finden Sie im Kapitel Für Designer: Abfrageobjekte und Abfragen erstellen im MicroStrategy Handbuch zu den Grundlagen der Berichterstattung. In der Desktop-Hilfe finden Sie auch detaillierte Vorgehensweisen zur Erstellung der verschiedenen Eingabetypen. können auch Eingaben für die Verwendung mit MicroStrategy Sie Mobile erstellen. Beispiele und Anleitungen finden Sie im MicroStrategy Mobile: Handbuch zu Entwurf und Administration. Filtern von Daten nach Attributen, Attributfeldern, Attributelementen oder Metriken: Filtereingaben Diese Eingaben dienen zur Qualifizierung nach dem Wert von Attributelementen und Metriken. Die Filter, die von diesen Eingaben beeinflusst werden, können sich im Bericht, in einem Filter (der wiederum in der Konditionalität einer Metrik im Bericht verwendet werden kann) oder in einem Element einer dynamischen Gruppierung befinden. Hintergrundinformationen zu dynamischen Gruppierungen finden Sie in Dynamische Gruppierungen: Attributelement mit Bandfärbung/Filter gruppieren, Seite 247. 318 Eingabetypen © 2012 MicroStrategy, Inc. Handbuch zur erweiterten Berichterstattung Erweiterte Eingaben 7 Aus allen Attributen in einer Hierarchie auswählen Dieser Eingabetyp dient zur Qualifizierung nach einem oder mehreren Attributen in mindestens einer Hierarchie. Mindestens eine Hierarchie und alle Attribute in dieser Hierarchie werden angezeigt. Der Benutzer kann dann die Daten nach einem oder mehreren dieser Attribute qualifizieren, indem er eine Elementliste auswählt oder die Qualifizierung nach einem bestimmten Attributfeld vornimmt. Ihre Auswahl wird in die Filterkriterien des Berichts aufgenommen. Zur Definition dieses Eingabetyps haben Sie die folgenden Möglichkeiten: • Sie können eine bestimmte Hierarchie wählen. • Verwenden Sie den Satz an Hierarchien, den eine Suche nach Hierarchien ergab. • Sie können alle Hierarchien auflisten, die im Projekt verfügbar sind. Wenn Sie festlegen, dass mehrere Hierarchien angezeigt werden, können Sie zur Laufzeit des Berichts Qualifizierungen aus allen angezeigten Hierarchien erstellen. Qualifizierung nach einem Attribut Mit diesem Eingabetyp können Bedingungen oder Qualifizierungen auf ein Attributfeld angewendet werden. Es werden ein oder mehrere Attribute angezeigt und der Benutzer kann Qualifizierungen zu einer Elementliste oder einem Attributfeld des ausgewählten Attributs erstellen. Zur Definition einer Attributqualifizierungseingabe haben Sie folgende Möglichkeiten: • Wählen Sie ein bestimmtes Attribut aus. • Zeigen Sie eine teilweise oder vollständige Attributliste an, die das Ergebnis einer Suche nach den im Projekt verfügbaren Attributen ist. Qualifizierung auf Basis der Elementliste eines Attributs Mit dieser Option kann dem Benutzer die Möglichkeit gegeben werden, in einer Liste die Attributelemente auszuwählen, die in einen Filter oder eine © 2012 MicroStrategy, Inc. Eingabetypen 319 7 Erweiterte Eingaben Handbuch zur erweiterten Berichterstattung dynamische Gruppierung aufgenommen werden sollen. Die Liste kann bei der Erstellung der Eingabe eingeschränkt werden. Dieser Eingabetyp kann mit jedem Attribut in einem Projekt verwendet werden. Die Liste der vom Benutzer wählbaren Elemente kann folgendermaßen implementiert werden: • Auswählen aller mit einem Attribut verbundenen Elemente • Bereitstellen einer unvollständigen Elementliste, indem ein Filter auf alle Elemente angewendet wird, die einem Attribut zugeordnet sind • Bereitstellen einer vordefinierten Elementliste, aus der der Benutzer eine Auswahl treffen kann Qualifizierung nach einer Metrik Mit einer Metrikqualifizierungseingabe können Benutzer die Daten nach einer Metrik qualifizieren. Es werden eine oder mehrere Metriken angezeigt und der Benutzer kann eine Metrik für die Qualifizierung auswählen. Die Metrikauswahl kann folgendermaßen definiert werden: • Angabe einer einzelnen Metrik, die zur Laufzeit verwendet wird • Angabe eines Suchobjekts zur Einschränkung der Metrikliste, aus der der Benutzer eine Auswahl treffen kann Beispiel: Filtereingabe zur Erstellung von Filtereingaben finden Sie in der Vorgehensweisen Desktop-Hilfe oder im Kapitel Für Designer: Abfrageobjekte und Abfragen erstellen im MicroStrategy Handbuch zu den Grundlagen der Berichterstattung. Berichtsanforderung Sie müssen einen Bericht erstellen, der die Umsätze in den Regionen Westen, Osten und Süden zeigt. Alle anderen Daten im Bericht sind unverändert. Die Regionen sollen nicht unbedingt in demselben Bericht angezeigt werden. 320 Eingabetypen © 2012 MicroStrategy, Inc. Handbuch zur erweiterten Berichterstattung Erweiterte Eingaben 7 Lösung Am einfachsten lässt sich diese Aufgabe bewältigen, indem ein Bericht mit einer Filtereingabe erstellt wird, die den Benutzer zur Angabe der Region auffordert. Bei der Ausführung des Berichts wird ein Eingabedialogfeld eingeblendet, in dem der Benutzer aufgefordert wird, die Region(en) anzugeben, für die Berichtsergebnisse zurückgegeben werden sollen. Filtern von Daten basierend auf Metriken, Attributen oder anderen Objekten: Objekteingaben Objekteingaben werden in Berichten und Dokumenten verwendet und ermöglichen Ihnen zuzulassen, dem Benutzer zu gestatten, auszuwählen, welche Objekte in den Berichtsfilter oder in die Berichtsschablone aufgenommen werden. Sie werden definiert, indem entweder ein Suchobjekt oder eine vordefinierte Objektliste angegeben wird, aus der die Benutzer eine Auswahl treffen können. Bei Objekteingaben können Sie außer Standardantworten auch ein Maximum und ein Minimum für die Anzahl der auszuwählenden Objekte festlegen. Ein Suchobjekt definiert die Kriterien (wie etwa Lokation, Datum, Besitzer usw.) für eine zu generierende Objektliste. In Eingaben definierte Suchvorgänge werden im Projekt gespeichert. Beispielsweise können mit einem Suchobjekt alle Metriken angezeigt werden, die sich in einem bestimmten Ordner befinden und einen bestimmten Fakt verwenden. Eine Eingabe kann verschiedene Objekttypen, wie Metriken und Attribute oder Attribute und dynamische Gruppierungen, enthalten. Dies reduziert die Anzahl an Eingaben, die für einen Bericht benötigt werden. Vermischt die Eingabe jedoch Metriken mit einem anderen Objekttyp, werden entweder die Metriken oder die anderen Objekte entfernt, wenn die Eingabe in einem Bericht ausgeführt wird, wie dies im Folgenden beschrieben wird: • Ist eine Metrik das erste Objekt in der Liste, werden alle Objekte, die keine Metriken sind, entfernt. • Ist ein Objekt, das keine Metrik ist, das erste Objekt in der Liste, werden alle Metriken entfernt. Dies stellt sicher, dass nur Attribute oder Metriken in die Zeilen eines Berichts eingefügt werden. Alternativ können Sie eine Objekteingabe für die © 2012 MicroStrategy, Inc. Eingabetypen 321 7 Erweiterte Eingaben Handbuch zur erweiterten Berichterstattung Metriken und eine andere für die anderen Objekttypen erstellen. Ein Beispiel finden Sie unter Beispiele: Objekteingaben, Seite 322. Beispiele: Objekteingaben zur Erstellung von Objekteingaben finden Sie in der Vorgehensweisen Desktop-Hilfe oder im Kapitel Für Designer: Abfrageobjekte und Abfragen erstellen im MicroStrategy Handbuch zu den Grundlagen der Berichterstattung. Berichtsanforderung Erstellen Sie einen Bericht, in dem die Umsätze für Geschäftsartikel angezeigt werden. Der Benutzer kann zur Laufzeit auswählen, ob die Umsätze auf der Ebene der Kategorie oder Unterkategorie berechnet werden sollen. Lösung Erstellen Sie eine Objekteingabe mit „Kategorie“ und „Unterkategorie“. Erstellen Sie die Metrik „Absatz“ und verwenden Sie dabei die Objekteingabe als Ziel der Ebene (Dimensionalität). Beim Ausführen des Berichts wird der Benutzer dazu aufgefordert, entweder „Kategorie“ oder „Unterkategorie“ auszuwählen. Basierend auf der Auswahl des Benutzers wird die Metrik „Absatz“ entsprechend berechnet. Berichtsanforderung Erstellen Sie einen Bericht, in dem die Umsätze für Geschäftsartikel angezeigt werden. Der Benutzer kann zur Laufzeit auswählen, ob die Umsätze auf der Ebene der Kategorie, der Unterkategorie oder der Altersgruppen berechnet werden sollen. Lösung Erstellen Sie eine Objekteingabe mit den Attributen „Kategorie“ und „Unterkategorie“ wie auch der dynamischen Gruppierung „Altersgruppen“. Erstellen Sie die Metrik „Absatz“ und verwenden Sie dabei die Objekteingabe als Ziel der Ebene (Dimensionalität). Beim Ausführen des Berichts wird der Benutzer dazu aufgefordert, „Kategorie“, „Unterkategorie“ oder 322 Eingabetypen © 2012 MicroStrategy, Inc. Handbuch zur erweiterten Berichterstattung Erweiterte Eingaben 7 „Altersgruppen“ auszuwählen. Basierend auf der Auswahl des Benutzers wird die Metrik „Absatz“ entsprechend berechnet. Berichtsanforderung Die Verkaufsleiterin verlangt von ihren Analysten häufig Berichte, die zwar ähnlich sind, aber geringfügige Änderungen der Metriken aufweisen. Grundsätzlich benötigt sie eine Metrik zur Berechnung des Umsatzes für jeden Mitarbeiter. Zusätzlich möchte sie manchmal die Umsatzergebnisse der einzelnen Mitarbeiter mit den schlechtesten oder den besten Einzelergebnissen vergleichen. Und bisweilen möchte sie die Ergebnisse der einzelnen Mitarbeiter mit dem durchschnittlichen Umsatz aller Mitarbeiter vergleichen. Lösung Anstatt mehrere verschiedene Berichte zu erstellen, können Sie der Verkaufsleiterin die Flexibilität bereitstellen, die von ihr gewünschte Analysefunktion zum Ausführungszeitpunkt des Berichts auszuwählen. Zu diesem Zweck können Sie drei Funktionen zur Auswahl stellen: • Minimum • Maximum • Durchschnitt Wenn sie den Bericht ausführt, kann sie auswählen, welche Funktion zusammen mit der Metrik „Umsatz“ verwendet wird. Der fertige Bericht kann die folgenden Objekte anzeigen: • Mitarbeiter • Die Metrik „Umsatz“ • Metrik „Umsatz“, die die vom Benutzer ausgewählte analytische Funktion verwendet © 2012 MicroStrategy, Inc. Eingabetypen 323 7 Erweiterte Eingaben Handbuch zur erweiterten Berichterstattung Werteingaben Werteingaben werden verwendet, wenn zur Laufzeit ein einzelner Wert eines bestimmten Datentyps ausgewählt werden soll. Der vom Benutzer ausgewählte Wert wird entweder mit einem Attributfeld oder mit einer Metrik verglichen. Dieser Vergleich kann in einem Filterkriterium oder in einer dynamischen Gruppierung erfolgen. Es gibt folgende Werteingabetypen: • Datumseingaben für einen Datumswert. • Numerische Eingaben für einen numerischen Wert. Eingaben für numerische Werte akzeptieren Ganzzahlen oder Dezimalzahlen mit einer Genauigkeit von bis zu 15 Stellen. • Texteingaben für jede Art von Text. • Eingaben Hoher Dezimalwert für einen hohen Dezimalwert. Eingaben für hohe Dezimalwerte akzeptieren Ganzzahlen oder Dezimalzahlen mit einer Genauigkeit von bis zu 38 Stellen. für hohe Dezimalwerte sollten nur in Ausdrücken Eingaben verwendet werden, die eine hohe Genauigkeit erfordern, wie bei der Qualifizierung nach der Attribut-ID mit einem hohen Dezimalwert. • Lange Eingaben für einen langen Ganzzahlwert. Dezimalzahleingaben akzeptieren Ganzzahlen von bis zu 10 Stellen. Eingaben stehen zwar nicht standardmäßig als Option zur Lange Verfügung, sie können jedoch in den Einstellungen des Projekts aktiviert werden. So aktivieren Sie diese: – Klicken Sie doppelt auf Ihr Projekt, um es zu öffnen. – Wählen Sie im Menü Extras in Desktop Persönliche Einstellungen aus. Das Dialogfeld „Persönliche Einstellungen“ wird geöffnet. – Auf der Registerkarte Erweitert wählen Sie Dezimalzahleingabe zur Liste der verfügbaren Eingabeobjekte hinzufügen. – Klicken Sie auf OK, um Ihre Änderungen zu speichern. Für Werteingaben können Maximum- und Minimalwerte angegeben werden. 324 Eingabetypen © 2012 MicroStrategy, Inc. Handbuch zur erweiterten Berichterstattung Erweiterte Eingaben 7 Beispiel: Werteingabe zur Erstellung von Werteingaben finden Sie in der Vorgehensweisen Desktop-Hilfe oder im Kapitel Für Designer: Abfrageobjekte und Abfragen erstellen im MicroStrategy Handbuch zu den Grundlagen der Berichterstattung. Berichtsanforderung Sie müssen einen Bericht erstellen, der den Absatz ab einem bestimmten Datum enthält. Lösung Fordern Sie den Benutzer zur Eingabe des Datums auf, ab dem der Absatz angezeigt werden soll. Der ausgewählte Wert wird auf ein Filterkriterium für das Datumsattribut angewendet. Die Eingabe ist im Filter eines Berichts enthalten. Beispiel: Währungskonvertierung Berichtsanforderung Ein internationales Unternehmen, dessen Zentrale sich in den USA befindet, speichert die Daten im Data Warehouse in Dollar. Jedoch möchte ein Endbenutzer in Europa den Umsatz in Euro einsehen. Erstellen Sie einen Bericht, der den Umsatz von Dollar in Euro konvertiert. Lösung Der Bericht fragt beim Benutzer einen Umrechnungskurs ab, der auf eine Umsatzmetrik angewendet wird. Möchte der Benutzer Dollar sehen, kann er einen Umrechnungskurs von eins eingeben. Die grundlegenden Schritte sind: 1 Erstellen Sie eine Werteingabe für den Umrechnungskurs. Anleitungen der Eingabe können eine Webseite zum Die Auffinden des heutigen Umrechnungskurses umfassen und den © 2012 MicroStrategy, Inc. Eingabetypen 325 7 Erweiterte Eingaben Handbuch zur erweiterten Berichterstattung Benutzer auch dazu auffordern, einen Umrechnungskurs von eins einzugeben, um den Umsatz in US-Dollar beizubehalten. 2 Verwenden Sie die Konvertierungseingabe in einer Metrik. Die Formel der Metrik sollte wie die folgende aussehen, wobei davon ausgegangen wird, dass „Umsatz“ der Zielfakt ist und „Umrechnungskurs Euro“ der Name der Eingabe ist: (Summe(Umsatz) {~} * ?[Umrechnungskurs Euro]) 3 Verwenden Sie die Metrik im Bericht. Der Bericht wird in den USA ausgeführt und bei der Eingabe zur Währungskonvertierung wird 1 eingegeben. Die Ergebnisse werden nachfolgend dargestellt: Der Bericht wird in Spanien ausgeführt und bei der Eingabe zur Währungskonvertierung wird 0,72263 eingegeben. Die Umsatzdaten werden mit dieser Zahl multipliziert und die Ergebnisse sind im Folgenden dargestellt: 326 Eingabetypen © 2012 MicroStrategy, Inc. Handbuch zur erweiterten Berichterstattung Erweiterte Eingaben 7 Definieren der Dimensionalität von Metriken: Berechnungsebeneneingaben Eine Ebeneneingabe ermöglicht dem Benutzer während der Berichtsausführung, die Ebene der Berechnung (oder Dimensionalität) für eine Metrik auszuwählen. Beispielsweise zeigt ein Bericht Umsatzsummen nach Zeit und ermöglicht es dem Benutzer auszuwählen, ob die Summen für das Jahr, den Monat, die Woche usw. berechnet werden. zu Metrikebenen finden Sie unter Hintergrundinformationen Ebenenmetriken: Kontext von Datenberechnungen ändern, Seite 59. Wenn sich die Definition mehrerer Metriken nur auf der Ebene unterscheiden würde, ist es hilfreich, eine Berechnungsebeneneingabe zu erstellen, um zu vermeiden, dass mehrere Metriken erstellt werden. Sie können eine standardmäßige Eingabeebene definieren, die angezeigt wird, wenn die Eingabe ausgeführt wird. Dies ermöglicht Benutzern eine Berichtsausführung schneller auszuführen, da sie die Eingabe nicht beantworten müssen, sondern den Bericht einfach unter Verwendung der Standardebene ausführen können. Der Benutzer kann den Standard auswählen oder seine eigene Ebene festlegen. Eine standardmäßige Eingabeebene ist insbesondere hilfreich, wenn ein großer Prozentsatz Ihrer Benutzer dieselbe Ebene für diese Eingabe auswählen wird. Standardmäßig ist die Standardebene die Berichtsebene mit Standardfilterung und Standardgruppierung. Sie können diese Ebene entfernen oder bearbeiten und weitere Ebenen hinzufügen. mit einer Objekteingabe nur das Ziel abgefragt werden Während kann, ermöglicht eine Berechnungsebeneneingabe die Abfrage aller Komponenten der Metrik – Ziel, Filterung und Gruppierung. Definitionen zu diesen Komponenten finden Sie unter Ebenenmetriken: Kontext von Datenberechnungen ändern, Seite 59. Ein Beispiel finden Sie im Kapitel Für Designer: Abfrageobjekte und Abfragen erstellen im MicroStrategy Handbuch zu den Grundlagen der Berichterstattung. Beispiel: Berechnungsebeneneingabe Berichtsanforderung Erstellen Sie einen Bericht, in dem Geschäftsartikel mit Umsätzen aufgelistet werden, die entweder auf der Ebene der Kategorie oder der Unterkategorie © 2012 MicroStrategy, Inc. Eingabetypen 327 7 Erweiterte Eingaben Handbuch zur erweiterten Berichterstattung berechnet werden. Der Umsatz des Artikels wird als Prozent des Umsatzes der Kategorie oder Unterkategorie angezeigt. Der Benutzer muss zur Laufzeit zwischen den Ebenen „Kategorie“ und „Unterkategorie“ auswählen können und auch die Filterungs- und Gruppierungseigenschaften der Metrik bestimmen können, wie dies im Folgenden dargestellt ist: Wird die Eingabe mit Kategorie beantwortet, wie dies vorausgehend dargestellt ist, sieht der Bericht wie nachfolgend angezeigt aus. Der Betrag „Umsatz Kategorie/Unterkategorie“ ist für jeden Artikel gleich; er ändert sich nur, wenn sich die Kategorie ändert, wie dies durch die Eingabeantwort festgelegt ist. Der Umsatz nach Artikel wird durch den Umsatz nach Kategorie dividiert, um den Prozentsatz anzugeben. Bericht beinhaltet 360 Zeilen, deshalb wurden vorausgehend Dieser nur Teile des Berichts wiedergegeben. Wird die Eingabe stattdessen mit Unterkategorie beantwortet, sieht der Bericht folgendermaßen aus. Beachten Sie: Während die Werte für Umsatz weiterhin dieselben sind, ändern sich die Beträge „Umsatz Kategorie/ Unterkategorie“, wenn sich die Unterkategorie (nicht im Bericht angezeigt) ändert. Die Prozentsätze sind nun größer, da der Umsatz nach Artikel mit 328 Eingabetypen © 2012 MicroStrategy, Inc. Handbuch zur erweiterten Berichterstattung Erweiterte Eingaben 7 dem Umsatz nach Unterkategorie und nicht dem größeren Umsatz nach Kategorie verglichen wird. Bericht beinhaltet 360 Zeilen, deshalb wurden vorausgehend Dieser nur Teile des Berichts wiedergegeben. Lösung Erstellen Sie eine Berechnungsebeneneingabe mit „Kategorie“ und „Unterkategorie“. Erstellen Sie eine Umsatzmetrik mit dem Namen „Umsatz Kategorie/Unterkategorie“ und verwenden Sie dabei die Berechnungsebeneneingabe als Ziel der Ebene (Dimensionalität). Beim Ausführen des Berichts wird der Benutzer dazu aufgefordert, die vollständige Ebene der Metrik zu bestimmen, einschließlich Ziel, Filterung und Gruppierung. Die Metrik „Umsatz Kategorie/Unterkategorie“ wird dann dementsprechend berechnet. Beispiel unterscheidet sich von dem aus Beispiele: Dieses Objekteingaben, Seite 322. Während mit einer Objekteingabe nur das Ziel abgefragt werden kann, ermöglicht die Berechnungsebeneneingabe die Abfrage aller Komponenten der Metrik – Ziel, Filterung und Gruppierung. © 2012 MicroStrategy, Inc. Eingabetypen 329 7 Erweiterte Eingaben Handbuch zur erweiterten Berichterstattung Erstellen einer Berechnungsebeneneingabe So erstellen Sie eine Berechnungsebeneneingabe 1 Zeigen Sie in MicroStrategy Desktop im Menü Datei auf Neu und wählen Sie Eingabe aus. Der Eingabe-Assistent wird geöffnet. 2 Wählen Sie die Option Berechnungsebeneneingabe und klicken Sie auf Weiter. So definieren Sie den Eingabetyp, der dem Benutzer angezeigt wird 3 Wählen Sie die Attribute und/oder Hierarchien, die dem Benutzer zur Verfügung stehen, um die Metrikebene bei Ausführungszeit festzulegen. Wählen Sie eine der folgenden Vorgehensweisen: • Um spezielle Objekte auszuwählen, führen Sie die folgenden Schritte vollständig aus: a Wählen Sie Vordefinierte Objektliste verwenden. b Klicken Sie auf Hinzufügen. Das Dialogfeld „Objektauswahl“ wird geöffnet. c Wählen Sie die Objekte aus der Liste Verfügbare Objekte aus und klicken Sie auf >, um sie in die Liste Ausgewählte Objekte zu verschieben. können mehrere Objekte auswählen, indem Sie die Sie STRG-Taste oder die Umschalttaste betätigen, während Sie die Objekte auswählen. d Klicken Sie auf OK, um zum Eingabe-Assistenten zurückzukehren. e Sie können weitere Objekte hinzufügen, indem Sie auf Ändern klicken, wodurch das Dialogfeld „Objektauswahl“ geöffnet wird, in dem Sie zusätzliche Objekte auswählen können. f Um das ausgewählte Objekt zu entfernen, klicken Sie auf Entfernen. g Um alle Objekte in der Liste zu löschen, klicken Sie auf Leeren. h Um die Reihenfolge zu ändern, in der die Objekte in der Eingabe angezeigt werden, markieren Sie das zu verschiebende Objekt und klicken auf den Pfeil Nach oben oder Nach unten. 330 Eingabetypen © 2012 MicroStrategy, Inc. Handbuch zur erweiterten Berichterstattung • • Erweiterte Eingaben 7 Um einen Satz an Objekten aus einem Suchobjekt zu verwenden, wählen Sie Ergebnisse eines Suchobjekts verwenden. Um den Objektpfad (Ordnerhierarchie) anzuzeigen, wenn Sie eine Suche verwenden, wählen Sie Für Anzeige Ordnerstruktur verwenden, was hilfreich ist, wenn dasselbe Objekt unter demselben Namen in mehreren Ordnern gespeichert ist. Wählen Sie eine der folgenden Vorgehensweisen: Um eine vorhandene Suche zu verwenden, klicken Sie auf ... (Schaltfläche „Durchsuchen“). Navigieren Sie zum Suchobjekt, wählen Sie es aus und klicken Sie auf OK, um zum Eingabe-Assistenten zurückzukehren. Klicken Sie auf Neu, um eine neue Suche zu erstellen. Das Dialogfeld „Nach Objekten suchen“ wird geöffnet. Erstellen Sie eine neue Suche. Wählen Sie Alle Attribute und Hierarchien auflisten (ohne Einschränkung), damit dem Benutzer alle im Projekt verfügbaren Attribute und Hierarchien zur Auswahl stehen. So legen Sie einen Titel und Anleitungen fest Behalten Sie Ihre Benutzer im Sinn, wenn Sie über einen Namen und Anleitungen nachdenken. Der Titel und die Anleitungen, die Sie für eine Eingabe bereitstellen, können entscheiden, ob Benutzer die Ausführung von Berichten mit Eingaben verwirrend finden und ob Benutzer eine schnelle Berichtsausführung vervollständigen, die genau die Daten anzeigt, die sie sehen möchten. Beispiele zu effektiven und ineffektiven Titeln und Anleitungen finden Sie im Kapitel Für Designer: Abfrageobjekte und Abfragen erstellen im MicroStrategy Handbuch zu den Grundlagen der Berichterstattung. 4 Klicken Sie auf Weiter. Die Seite „Allgemeine Informationen“ wird geöffnet. 5 Geben Sie einen Titel ein, der als Standardobjektname verwendet wird, wenn Sie die Eingabe speichern (Sie können Änderungen vornehmen). 6 Geben Sie den Text in das Feld Anleitungen ein, das angezeigt wird, wenn die Eingabe während der Berichtsausführung ausgeführt wird. So lassen Sie persönliche Antworten zu Persönliche Antworten ermöglichen es einem Benutzer, Eingabeantworten für diese Eingabe zu speichern und diese Antworten dann in einem beliebigen Bericht, der diese Eingabe verwendet, wieder zu verwenden. Weitere Informationen zu persönlichen Antworten, und © 2012 MicroStrategy, Inc. Eingabetypen 331 7 Erweiterte Eingaben Handbuch zur erweiterten Berichterstattung wie diese verwendet werden können, finden Sie im Kapitel Für Designer: Abfrageobjekte und Abfragen erstellen im MicroStrategy Handbuch zu den Grundlagen der Berichterstattung. 7 Um festzulegen, ob persönliche Antworten für diese Eingabe gespeichert werden können, wählen Sie eine der folgenden Optionen aus der Dropdown-Liste Zulässige persönliche Antworten: • Keine: Es können keine persönlichen Antworten gespeichert werden. Jedes Mal, wenn einem Benutzer die Eingabe angezeigt wird, muss er sie manuell beantworten (sollte dies erforderlich sein). • Einzeln: Es kann nur eine persönliche Antwort für diese Eingabe gespeichert werden. Wird die Eingabe erneut verwendet (in diesem oder einem anderen Bericht), wird die persönliche Antwort angezeigt. Ein Benutzer kann die persönliche Antwort beibehalten oder Bereiche hinzufügen oder löschen. Er kann seine Änderungen als eine neue persönliche Antwort speichern; für die Eingabe kann jedoch nur eine persönliche Antwort gespeichert werden. • Mehrfach: Mehrere persönliche Antworten können benannt und gespeichert werden, wodurch verschiedene Antworten für dieselbe Eingabe ermöglicht werden. Wird die Eingabe erneut verwendet (in diesem oder einem anderen Bericht), werden die persönlichen Antworten verfügbar. Der Benutzer kann eine davon auswählen oder die Eingabe manuell beantworten. So definieren Sie einen Bereich, in den die Antwort des Benutzers fallen muss 8 Um Benutzer auf bestimmte Bereiche zur Eingabe von Daten festzulegen (optional): • Aktivieren Sie das Kontrollkästchen Minimum Objekte und geben Sie die niedrigste Anzahl an zulässigen Objekten für die Eingabeantwort ein. • Aktivieren Sie das Kontrollkästchen Maximum Objekte und geben Sie die höchste Anzahl an zulässigen Objekten für die Eingabeantwort ein. 9 Bei Bedarf können Sie das Kontrollkästchen Eingabe erforderlich aktivieren, so dass die Benutzer die Eingabe beantworten müssen, bevor sie den Bericht ausführen. Überlegungen zu benötigten und optionalen Eingabeantworten finden Sie im Kapitel Für Designer: Abfrageobjekte und Abfragen erstellen im MicroStrategy Handbuch zu den Grundlagen der Berichterstattung 332 Eingabetypen © 2012 MicroStrategy, Inc. Handbuch zur erweiterten Berichterstattung Erweiterte Eingaben 7 10 Klicken Sie auf Weiter. Die Seite „Auswahl Standardeingabeebene“ wird geöffnet. So legen Sie eine standardmäßige Eingabeebene fest Mit einer standardmäßigen Eingabeebene können Benutzer eine Berichtsausführung schneller ausführen, da sie die Eingabe nicht beantworten müssen, sondern den Bericht einfach unter Verwendung der Standardantwort ausführen können. Die Ebenen, die Sie hier definieren, werden angezeigt, wenn die Eingabe ausgeführt wird. Der Benutzer kann den Standard auswählen oder seine eigene Ebene festlegen. Eine standardmäßige Eingabeebene ist insbesondere hilfreich, wenn ein großer Prozentsatz Ihrer Benutzer dieselbe Ebene für diese Eingabe auswählen wird. Standardmäßig ist die Standardebene die Berichtsebene mit Standardfilterung und Standardgruppierung. Sie können diese Ebene entfernen oder bearbeiten und weitere Ebenen hinzufügen. 11 Um eine weitere Ebene hinzuzufügen, klicken Sie auf Ändern. Das Dialogfeld „Objektauswahl“ wird geöffnet. Wählen Sie das/die Objekt(e), das/die als das/die Ziel(e) verwendet werden soll(en), aus der Liste Verfügbare Objekte aus und klicken Sie auf >, um es/sie in die Liste Ausgewählte Objekte zu verschieben. Klicken Sie auf OK, um zum Eingabe-Assistenten zurückzukehren. Die Objekte werden der Tabelle für Standardeingabeantworten hinzugefügt, mit Standardfilterung und Gruppierung. Das Ziel ist die Attributebene, auf der in der Metrikberechnung die Gruppierung erfolgt. Weitere Informationen finden Sie unter Ziel: Der Kontext einer Berechnung, Seite 68. 12 Um die Filterung einer Ebene zu ändern, klicken Sie auf die Spalte Filterung der Ebene und wählen die neue Filterungsoption aus. Die Filterung steuert die Interaktion des Berichtsfilters mit der Metrikberechnung. Weitere Informationen finden Sie unter Filterung: Interaktion mit Berichtsfiltern, Seite 76. 13 Um die Gruppierung einer Ebene zu ändern, klicken Sie auf die Spalte Gruppierung der Ebene und wählen die neue Gruppierungsoption aus. „Gruppierung“ legt fest, wie die Metrik aggregiert wird. Weitere Informationen finden Sie unter Gruppierung: So wird eine Aggregation durchgeführt, Seite 69. 14 Um die ausgewählte Ebene zu löschen, klicken Sie auf Entfernen. © 2012 MicroStrategy, Inc. Eingabetypen 333 7 Erweiterte Eingaben Handbuch zur erweiterten Berichterstattung 15 Sie können zur Standard-Berichtsebene zurückkehren und alle zusätzlichen Ebenen löschen, indem Sie auf Zurücksetzen klicken. 16 Standardmäßig wird der Metrikfilter auf die Metrikberechnung angewendet. Sie können stattdessen Filterattribute ausschließen, so dass im Bericht oder auf der Ebene der Metrik nicht vorhandene Filterattribute nicht in die Metrikberechnung eingeschlossen werden. Weitere Informationen zu diesem Verhalten finden Sie unter Ebenenmetriken: Anwenden der Metrikbedingung auf die Metrikberechnung, Seite 100. • Um dieses Verhalten zu ändern, klicken Sie auf Erweitert, stellen Filtereinstellung: deaktivieren, um in Bericht oder Berechnungsebene (Dimensionalität) nicht vorhandene Attribute auszuschließen ein und klicken auf OK, um zum Eingabe-Assistenten zurückzukehren. 17 Klicken Sie auf Fertigstellen. Das Dialogfeld „Speichern unter“ wird geöffnet. So speichern Sie Ihre Eingabe 18 Wählen Sie den Ordner aus, in dem die neue Eingabe gespeichert werden soll, geben Sie einen Namen ein und klicken Sie auf Speichern, um zu Desktop zurückzukehren. Alle Berechnungsebeneneingaben müssen einer Metrik hinzugefügt werden und dann wird die Metrik einem Bericht hinzugefügt. Eingabeaufforderung Anmeldung Benutzername: Systemeingaben Systemeingaben sind integrierte Eingaben, die zusammen mit dem Projekt erstellt werden. Systemeingaben werden in MicroStrategy Desktop im Unterordner „Systemeingaben“ des Ordners „Eingaben“ gespeichert. Die Systemeingabe „Benutzeranmeldung“ ist eine besondere Eingabe, die die Benutzerkennung des aktuellen Benutzers zurückgibt. Der Benutzer wird nicht zur Beantwortung der Eingabe „Benutzeranmeldung“ aufgefordert, da sie von Intelligence Server beim Auflösen der Eingaben automatisch mit der Benutzerkennung beantwortet wird. Die Systemeingabe 334 Eingabeaufforderung Anmeldung Benutzername: Systemeingaben © 2012 MicroStrategy, Inc. Erweiterte Eingaben 7 Handbuch zur erweiterten Berichterstattung „Benutzeranmeldung“ kann bei Verwendung einer Textwerteingabe in einem Bericht verwendet werden. Einzelheiten zum Arbeiten mit Systemeingaben finden Sie im MicroStrategy System Administration Guide. Definieren der Anzeige einer Eingabe in MicroStrategy Web Sie können bestimmen, wie eine Eingabe dargestellt wird, wenn sie in MicroStrategy Web ausgeführt wird, indem Sie einen Anzeigestil auswählen und dann die dazugehörigen Stileigenschaften aktualisieren. Beispiele der Anzeigestile finden Sie unter Anzeigestile für Eingaben in MicroStrategy Web, Seite 335. Beschreibungen der Eigenschaften der Stile finden Sie unter Definieren der Anzeige von Eingaben in MicroStrategy Web: Layouteigenschaften, Seite 338. Für die Eingaben „Aus allen Attributen in einer Hierarchie auswählen“, „Qualifizierung nach einem Attribut“ und „Qualifizierung nach einer Metrik“ können Sie auch konfigurieren, wie der Benutzer die Attribut- oder Metrikqualifizierung in einer Eingabe definieren kann, wenn die Eingabe in MicroStrategy Web ausgeführt wird. Einzelheiten finden Sie unter Konfigurieren, wie die Qualifizierung in MicroStrategy Web-Eingaben definiert werden kann: Ausdruckseigenschaften, Seite 341. Anzeigestile für Eingaben in MicroStrategy Web Die Art der Eingabe bestimmt, welche Anzeigestile verfügbar sind, wie dies in der folgenden Tabelle erläutert wird: Anzeigestil Verfügbar für: Kontrollkästchen • Eingabeaufforderungen für Attributelementliste • Objekteingaben © 2012 MicroStrategy, Inc. Definieren der Anzeige einer Eingabe in MicroStrategy Web 335 7 Erweiterte Eingaben Handbuch zur erweiterten Berichterstattung Anzeigestil Verfügbar für: Liste • Eingabeaufforderungen für Attributelementliste • Attributqualifizierungseingaben • Metrikqualifizierungseingaben • Objekteingaben Dropdown-Liste • Eingabeaufforderungen für Attributelementliste • Attributqualifizierungseingaben • Metrikqualifizierungseingaben • Objekteingaben Optionsschaltfläche • Eingabeaufforderungen für Attributelementliste • Attributqualifizierungseingaben • Metrikqualifizierungseingaben • Objekteingaben Warenkorb • Eingabeaufforderungen für Attributelementliste • Attributqualifizierungseingaben • Hierarchieeingaben • Metrikqualifizierungseingaben • Objekteingaben 336 Definieren der Anzeige einer Eingabe in MicroStrategy Web © 2012 MicroStrategy, Inc. Handbuch zur erweiterten Berichterstattung Erweiterte Eingaben 7 Anzeigestil Verfügbar für: Textfeld • Attributqualifizierungseingaben • Metrikqualifizierungseingaben • Werteingaben Struktur • Hierarchieeingaben Individuelle Eingabe-Layouts für MicroStrategy Web MicroStrategy bietet viele beinhaltete Eingabe-Layouts an und Sie können auch individuelle Eingabestile, die Ihre Anforderungen erfüllen, hinzufügen. Sie können jedwede individuellen Eingabe-Layouts verwenden, die in Ihrem Projekt enthalten sind. Um ein individuelles Eingabe-Layout zu verwenden, wählen Sie den Anzeigestil aus, der dem individuellen Eingabe-Layout zugeordnet ist. Als Nächstes wählen Sie das individuelle Eingabe-Layout in der Dropdown-Liste Individueller Stil aus. Weitere Informationen zu individuellen Eingabe-Layouts, einschließlich Anleitungen, diese zu erstellen, finden Sie im Thema Erstellen eines individuellen Eingabestils für MicroStrategy Web in der Desktop-Hilfe. © 2012 MicroStrategy, Inc. Definieren der Anzeige einer Eingabe in MicroStrategy Web 337 7 Erweiterte Eingaben Handbuch zur erweiterten Berichterstattung Definieren der Anzeige von Eingaben in MicroStrategy Web: Layouteigenschaften Alle Layouteigenschaften für das Festlegen der Darstellung von Eingaben in MicroStrategy Web werden nachfolgend beschrieben. Beachten Sie, dass das Layout der Eingabe und der Anzeigestil bestimmen, welche Layouteigenschaften verfügbar sind. • Änderung des logischen Operators zulassen: legt fest, ob der Benutzer den logischen Operator (UND, ODER usw.) einer Qualifizierung ändern kann, wenn die Eingabe ausgeführt wird. Ist Änderung zulassen ausgewählt, wählen Sie eine der folgenden Optionen aus: • Einen einzigen logischen Operator zwischen allen Bedingungen verwenden: Der Benutzer kann nur einen logischen Operator zur Verbindung aller Bedingungen der Eingabequalifizierung auswählen. Zulassen, dass Benutzer unabhängige logische Operatoren zwischen Bedingungen einstellen können: Der Benutzer kann verschiedene logische Operatoren zwischen den Bedingungen der Eingabequalifizierung auswählen. Navigation über Suchausgangspunkt zulassen: legt fest, ob ein Benutzer im Hierarchiepfad über den Suchausgangspunkt nach oben navigieren kann, wenn die Eingabe ausgeführt wird, wie dies im Folgenden beschrieben ist: Für eine Eingabe, die ein Suchobjekt in der Eingabedefinition verwendet, ist der Suchausgangspunkt das im Feld Suchen in festgelegte Verzeichnis für die Suche. Für eine Eingabe, die kein Suchobjekt verwendet, sondern eine Suche zulässt (die Option Suchfeld anzeigen ist aktiviert), ist der Suchausgangspunkt das Projektverzeichnis, z. B. \MicroStrategy Tutorial. • Zulassen, dass der Benutzer in einer Qualifizierung nach Elementen suchen kann: legt fest, ob ein Benutzer das Attribut erweitern kann, wenn die Eingabe ausgeführt wird, um Elemente zur Beantwortung der Eingabe auszuwählen. • Höhe: Ist Listenhöhenmodus auf Fest eingestellt, legt dies die Höhe der Liste fest. Ist Listenhöhenmodus auf Automatisch eingestellt, ist diese Eigenschaft nicht verfügbar. 338 Definieren der Anzeige einer Eingabe in MicroStrategy Web © 2012 MicroStrategy, Inc. Erweiterte Eingaben 7 Handbuch zur erweiterten Berichterstattung • Positionen pro Spalte/Zeile: definiert die Anzahl an Positionen zur Anzeige in einer Spalte/Zeile des Kontrollkästchens oder der Optionsschaltflächenliste. • Listenhöhenmodus: bestimmt, wie die Höhe der Liste ist: • Automatisch angepasst an die Höhe der Inhalte der Liste. Fest anhand der im Feld Höhe angegebenen Höhe. Listenbreitenmodus: definiert, wie die Breite der Liste ist: Automatisch angepasst an die Breite der Inhalte der Liste. Fest anhand der im Feld Breite angegebenen Breite. • Ausrichtung: legt fest, ob die Kontrollkästchen oder Optionsschaltflächen Horizontal (in einer einzelnen Zeile von links nach rechts angezeigt) oder Vertikal (in einer einzelnen Spalte angezeigt) werden. • Suchfeld anzeigen: bestimmt, ob eine Suche nach möglichen Eingabeantworten zulässig ist, wenn die Eingabe ausgeführt wird. Das Zulassen der Such-Funktion ist sinnvoll, wenn die Eingabe viele mögliche Antworten beinhaltet. So erhalten Benutzer, die wissen, wonach sie suchen, eine schnelle Möglichkeit, dies aufzufinden, während diejenigen, die es nicht genau wissen, durch die Liste blättern können, bis sie finden, wonach sie suchen. Die Option „Suchfeld anzeigen“ ist verfügbar für: • Attributelementlisteneingaben, die alle Elemente des Attributs auflisten • Attributqualifizierungseingaben und Metrikqualifizierungseingaben, die Suchobjekte verwenden (für alle Anzeigestile mit der Ausnahme „Textfeld“) • Hierarchieeingaben • Objekteingaben, die Suchobjekte verwenden (für alle Anzeigestile) Beispielsweise listet eine Attributelementlisteneingabe Regionen auf. Wird die Eingabe ausgeführt, kann ein Benutzer aus der Liste an Regionen auswählen oder „Nord“ (North) in das Suchfeld eingeben um in © 2012 MicroStrategy, Inc. Definieren der Anzeige einer Eingabe in MicroStrategy Web 339 7 Erweiterte Eingaben Handbuch zur erweiterten Berichterstattung der Liste nur „Nordosten“ (Northeast) und „Nordwesten“ (Northwest) anzuzeigen, wie dies im Folgenden dargestellt ist: Bei einer Hierarchieeingabe ist das Suchfeld solange nicht aktiviert, bis der Benutzer ein Attribut auswählt. Im nachfolgend dargestellten Beispiel hat der Benutzer „Region“ ausgewählt, das Suchfeld wurde aktiviert und der Benutzer hat „Nord“ (North) eingegeben. Die Suchergebnisse werden unten in der Hierarchieliste angezeigt. die Eingabe auf einer Suche, die einen String beinhaltet, Basiert wird das Suchfeld deaktiviert, wenn die Eingabe ausgeführt wird. • Suche erforderlich: (Nur für Hierarchieeingaben verfügbar) legt fest, ob der Benutzer eine Suche spezifizieren muss, wenn er nach Elementen in einer Hierarchieeingabe sucht. Ist eine Suche nicht erforderlich, werden die Elemente in der Eingabe aufgelistet. Eine Suche ist hilfreich, wenn lange Elementlisten möglich sind. Beispielsweise zeigt eine Eingabe die Attribute aus der Hierarchie „Geographie“ an. Wird ein Attribut angeklickt, werden die Attributelemente aufgelistet (ein Beispiel finden Sie im Struktur-Beispiel auf Seite 337). Ist eine Suche erforderlich, wird 340 Definieren der Anzeige einer Eingabe in MicroStrategy Web © 2012 MicroStrategy, Inc. Handbuch zur erweiterten Berichterstattung Erweiterte Eingaben 7 anstelle der Attributelemente ein Suchfeld angezeigt, wie dies im Folgenden dargestellt ist: Sie müssen Suchfeld anzeigen aktivieren, damit auf das Kontrollkästchen Suche erforderlich zugegriffen werden kann. • Breitenmodus: definiert, wie die Breite des Textfeldes oder der Pulldown-Liste ist: • Automatisch angepasst an die Breite der Inhalte der Liste oder des Textfelds Fest anhand der im Feld Breite angegebenen Breite Breite: Ist Listenbreitenmodus oder Breitenmodus auf Fest eingestellt, bestimmt dies die Breite des Listen- oder Textfeldes. Ist Listenhöhenmodus oder Breitenmodus auf Auto eingestellt, ist diese Eigenschaft nicht verfügbar. Konfigurieren, wie die Qualifizierung in MicroStrategy Web-Eingaben definiert werden kann: Ausdruckseigenschaften Für Hierarchie-, Attributqualifizierungs- und Metrikqualifizierungseingaben können Sie in Desktop konfigurieren, wie der Benutzer die Attribut- oder Metrikqualifizierung in der Eingabe definieren kann, wenn die Eingabe in MicroStrategy Web ausgeführt wird. © 2012 MicroStrategy, Inc. Definieren der Anzeige einer Eingabe in MicroStrategy Web 341 7 Erweiterte Eingaben Handbuch zur erweiterten Berichterstattung Ausdruckseigenschaften für Attribut- und Hierarchiequalifizierungen Die Ausdruckseigenschaften für Attribut- und Hierarchiequalifizierungen werden nachfolgend beschrieben: • Zulässiger Ausdruckstyp: Wählen Sie den Typ des Ausdrucks aus, den der Benutzer erstellen kann, wenn die Eingabe ausgeführt wird. Folgende Optionen stehen zur Verfügung: Auswählen: Wird die Eingabe ausgeführt, wählt der Benutzer ein Attribut aus und erstellt dann eine Liste an Attributelementen, die in den Bericht eingeschlossen oder davon ausgeschlossen wird. Die folgende Eingabe, die in MicroStrategy Web ausgeführt wird, ermöglicht dem Benutzer beispielsweise die Auswahl der Regionen, die in den Bericht eingeschlossen werden sollen: Qualifizieren: Wird die Eingabe ausgeführt, erstellt der Benutzer eine Attributqualifizierung zur Beantwortung der Eingabe. Der Benutzer wählt ein Attribut, ein Attributfeld (wie „ID“ oder „Beschreibung“), einen Operator (wie „Enthält“ oder „Beginnt mit“) und einen Wert aus, zu dem das Attributelement verglichen wird. Ein Benutzer von MicroStrategy Web kann beispielsweise „Region“, „Beschreibung“, „Beginnt mit“ und „Nord“ auswählen, um alle 342 Definieren der Anzeige einer Eingabe in MicroStrategy Web © 2012 MicroStrategy, Inc. Handbuch zur erweiterten Berichterstattung Erweiterte Eingaben 7 nördlichen Regionen in den Bericht einzuschließen, wie dies im Folgenden dargestellt ist: Auswählen und qualifizieren: Wird die Eingabe ausgeführt, entscheidet der Benutzer, entweder Attributelemente auszuwählen oder eine Attributqualifizierung zu erstellen, wie dies im Voraus beschrieben ist. Die folgende Eingabe, die in MicroStrategy Web ausgeführt wird, beinhaltet beispielsweise die Optionsschaltflächen zur Auswahl des Typs für den Ausdruck: • Standardqualifizierungstyp (nur verfügbar, wenn oben Auswählen und qualifizieren ausgewählt ist): Wählen Sie aus, ob der Standardqualifizierungstyp Auswählen oder Qualifizieren sein soll. Der Benutzer kann von diesem Standard abweichen, wenn die Eingabe ausgeführt wird. • Standardoperator: Wählen Sie den Standardoperator (wie „In der Liste enthalten“ oder „Enthält“) aus, der in der Attributqualifizierung der Eingabe zu verwenden ist. Wird die Eingabe ausgeführt, kann der Benutzer den standardmäßigen Operator akzeptieren oder einen anderen © 2012 MicroStrategy, Inc. Definieren der Anzeige einer Eingabe in MicroStrategy Web 343 7 Erweiterte Eingaben Handbuch zur erweiterten Berichterstattung Operator unter Verwendung der Dropdown-Liste Ist auswählen, wie dies im vorangegangenen Beispiel gezeigt wird. • Das Kontrollkästchen „Elementimport zulassen“: Standardmäßig ist dieses Kontrollkästchen nicht ausgewählt, wodurch angezeigt wird, dass Dateien nicht importiert werden können. Aktivieren Sie das Kontrollkästchen, um zuzulassen, dass ein Benutzer eine Datei laden kann, die eine Liste an Elementen für einen Qualifizierungstyp „In der Liste enthalten“ oder „Nicht in der Liste enthalten“ enthält. Die Datei wird geladen, wenn die Eingabe ausgeführt wird. • Standardoperator zwischen Bedingungen: Wählen Sie entweder UND oder ODER als den Standardoperator, der zwischen Bedingungen in der Definition der Eingabe verwendet wird, aus. Wird die Eingabe ausgeführt, kann der Benutzer diesen Standardoperator übernehmen oder den anderen Operator auswählen. Die folgende Eingabe, die in MicroStrategy Web angezeigt wird, ermöglicht beispielsweise mehrere Bedingungen. Der Benutzer hat eine Bedingung zu „north“ (nord) und eine weitere zu „south“ (süd) erstellt. Der Operator UND wurde als der Standardoperator zwischen Bedingungen ausgewählt, daher ist die Option Gesamte Auswahl ausgewählt. Dieser Bericht würde keinerlei Ergebnisse zurückgeben (ein Wort kann nicht sowohl mit „north“ und „south“ beginnen); daher kann der Benutzer die Option Übereinstimmung zu Beliebige Auswahl (die den Operator ODER darstellt) ändern. Der Bericht wird dann alle südlichen und nördlichen Regionen zurückgeben. mehrere Bedingungen zu aktivieren, definieren Sie die Um Mindestanzahl an Qualifizierungen als eine Zahl größer als Eins. 344 Definieren der Anzeige einer Eingabe in MicroStrategy Web © 2012 MicroStrategy, Inc. Handbuch zur erweiterten Berichterstattung Erweiterte Eingaben 7 Ausdruckseigenschaften für Metrikqualifizierungen Die Ausdruckseigenschaften für Metrikqualifizierungen werden nachfolgend beschrieben. Den Beschreibungen folgt jeweils ein Beispiel. • Standardoperator: Wählen Sie den Standardoperator (wie „Gleich“ oder „Größer“) aus, der in der Metrikqualifizierung der Eingabe zu verwenden ist. Wird die Eingabe ausgeführt, kann der Benutzer diesen Standardoperator übernehmen oder einen anderen Operator auswählen. • Das Kontrollkästchen Auswahl auf Ausgabeebene anzeigen: Dies ist standardmäßig ausgewählt, wodurch angezeigt wird, dass der Benutzer die Ausgabeebene (Metrikebene, Berichtsebene oder ein bestimmtes Attribut) auswählen kann, wenn die Eingabe ausgeführt wird. Entfernen Sie die Markierung des Kontrollkästchens, um die Auswahl der Ausgabeebene zu deaktivieren. Eine Ausgabeebene ist die Ebene, auf der die Metrik berechnet wird. Hintergrundinformationen zu Metrikebenen finden Sie unter Ebenenmetriken: Anwenden der Metrikbedingung auf die Metrikberechnung, Seite 100. • Standardoperator zwischen Bedingungen: Wählen Sie entweder UND oder ODER als den Standardoperator, der zwischen Bedingungen in der Definition der Eingabe verwendet wird, aus. Wird die Eingabe ausgeführt, kann der Benutzer diesen Standardoperator übernehmen oder den anderen Operator auswählen. In der folgenden Eingabe, die in MicroStrategy Web ausgeführt wird, wird der Operator im Feld Ist angezeigt. Der Benutzer stellt die Ausgabeebene auf Metrik, damit die Metrikqualifizierung auf der in der Metrik definierten Ebene berechnet wird. © 2012 MicroStrategy, Inc. Definieren der Anzeige einer Eingabe in MicroStrategy Web 345 7 Erweiterte Eingaben 346 Definieren der Anzeige einer Eingabe in MicroStrategy Web Handbuch zur erweiterten Berichterstattung © 2012 MicroStrategy, Inc. 8 8. ENTWERFEN VON BERICHTEN Auswertungsreihenfolge von Daten und Berichte für Benutzer bereitstellen Einführung Ein Bericht ist ein MicroStrategy-Objekt, das einer Anforderung einer bestimmten formatierten Datenmenge aus dem Data Warehouse entspricht. Berichte sind Kernpunkt und Ziel von Business Intelligence. Sie ermöglichen es Benutzern, über Datenanalysen ein Verständnis geschäftlicher Aspekte zu erlangen. Zu den Teilen eines Berichts gehören: • Attribute und Fakten aus dem Warehouse • Filter, die bestimmen, wie viele Daten zum Erstellen des Berichts verwendet werden • Metriken zur Ausführung von Berechnungen für die Fakten In diesem Kapitel wird davon ausgegangen, dass Sie mit den Informationen im „Handbuch zu den Grundlagen der Berichterstattung“ vertraut sind. Im Fokus dieses Kapitels steht die komplexe Interaktion verschiedener Berichtsfunktionalitäten und deren mögliche Auswirkung aufeinander und die Endergebnisse während der Berichtsausführung. © 2012 MicroStrategy, Inc. 347 8 Entwerfen von Berichten Handbuch zur erweiterten Berichterstattung Vorbereitung Das Kapitel Für Designer: Abfrageobjekte und Abfragen erstellen im Handbuch zu den Grundlagen der Berichterstattung beinhaltet grundlegende Informationen zur Berichtsgestaltung. Das vorliegende Kapitel enthält ausführlichere technische Details und erweiterte Optionen für den Berichtsentwurf, die auf den Konzepten und Verfahren aufbauen, die im Kapitel „Grundlagen der Berichterstellung“ vorgestellt wurden. Die in diesem Kapitel beschriebenen Berichte befinden sich im MicroStrategy-Beispielprojekt „MicroStrategy Tutorial“. Diese Berichte finden Sie unter \Öffentliche Objekte\Berichte MicroStrategy-Plattformfunktionen\Handbuch zur erweiterten Berichterstattung. Erstellen Sie Berichte, während Sie den Schritten in diesem Kapitel folgen, sollten Sie nicht vergessen, alle Berichte, die Sie erstellen, unter einem anderen Namen als dem Namen des Beispielberichts im Tutorial-Projekt zu speichern, damit Sie die Beispielberichte im Tutorial nicht überschreiben. Berichtsentwurf und Berichterstellung im Vergleich Berichtsentwurf ist die Erstellung von Berichten auf Grundlage von Basiskomponenten in MicroStrategy Desktop oder MicroStrategy Web. Der Berichtsentwurf ist zwar die in höchstem Maße generische Methode zur Definition eines Berichts, erfordert aber dennoch das gründlichste Verständnis des Projekts. Im Allgemeinen sollte diese Methode nur von bestimmten erfahrenen Benutzern und Berichts-Designern verwendet werden, die Berichte für andere Anwender entwerfen. können auch mehrere Berichte gleichzeitig entwerfen, bearbeiten Sie oder löschen, indem Sie ein Command Manager-Skript verwenden. Command Manager ist ein MicroStrategy-Tool, das zum Automatisieren bestimmter Aufgaben und Prozesse dient. Sie können beispielsweise eine Reihe an leeren Berichten basierend auf derselben Schablone entwerfen. Weitere Informationen zum Command Manager, einschließlich Anleitungen, finden Sie im Kapitel Command Manager im System Administration Guide. Berichterstellung ist die Erstellung von Berichten auf Grundlage vorhandener, vordefinierter Berichte in MicroStrategy Desktop oder MicroStrategy Web. In Anbetracht der zahllosen Berichtsfunktionen, die Sie 348 Vorbereitung © 2012 MicroStrategy, Inc. Handbuch zur erweiterten Berichterstattung Entwerfen von Berichten 8 Ihren Benutzern zur Verfügung stellen können, haben Sie die Möglichkeit, Berichte zu entwerfen, die wiederum den Benutzern zahlreiche Optionen zur Erstellung ihrer eigenen Berichte, die auf den Berichten basieren, die Sie entwerfen, bieten. Im Gegensatz zum Berichtsentwurf ist die Berichterstellung ein eher gesteuertes Verfahren, bei dem die Benutzer kein tief gehendes Verständnis des Projekts benötigen. So können die Benutzer in einer gesteuerten, benutzerfreundlichen Umgebung eigene Berichte erstellen. Zugreifen auf den Basisbericht: Grundlage der Beispiele Der Basisbericht wird als ein Grundlagenbericht zur Erstellung der erweiterten Berichte verwendet, die in diesem Kapitel als Beispiele verwendet werden. In MicroStrategy Desktop öffnen Sie den Basisbericht aus dem MicroStrategy Tutorial. Der Bericht wird in der Tabellenansicht angezeigt, wie dies nachfolgend dargestellt ist. In diesem Bericht werden die Metriken „Revenue“ (Umsatz), „Cost“ (Kosten) und „Profit“ (Gewinn) nach den Attributen „Region“ und „Employee“ (Mitarbeiter) berechnet. „Region“ und „Mitarbeiter“ definieren die Ebene des Berichts. Die Ebene eines Berichts ist die Attributebene, auf der die Metriken berechnet werden. © 2012 MicroStrategy, Inc. Zugreifen auf den Basisbericht: Grundlage der Beispiele 349 8 Entwerfen von Berichten Handbuch zur erweiterten Berichterstattung Wechseln Sie zur Designansicht. Die folgende Grafik zeigt den Basisbericht in der Designansicht von MicroStrategy Desktop. Alle Bereiche, die in den nächsten Abschnitten erwähnt werden, sind geöffnet und kommentiert. Wählen Sie Berichtsobjekte im Menü Ansicht aus. Sie sehen, dass alle Berichtsobjekte in der Tabelle enthalten sind. Wie bereits erwähnt, werden im Bereich „Berichtobjekte“ alle Objekte aufgelistet, für die Daten aus der Datenbank abgerufen wurden. Weiterhin werden in diesem Bereich die für diesen Bericht erstellten abgeleiteten Metriken aufgeführt. 350 Zugreifen auf den Basisbericht: Grundlage der Beispiele © 2012 MicroStrategy, Inc. Entwerfen von Berichten 8 Handbuch zur erweiterten Berichterstattung Filter und Reihenfolge der Berechnung in Berichten Filter Eine Einführung zu Filtern finden Sie im Handbuch zu den Grundlagen der Berichterstattung. Dieser Abschnitt basiert auf den Informationen im Handbuch zu den Grundlagen der Berichterstattung, indem beschrieben wird, wie Filter zusammen mit anderen Berichtsfunktionalitäten während der Berichtsausführung gehandhabt werden, um die sich ergebende Berichtsdarstellung zu beeinflussen. Ein Filter dient zur Auswahl der Daten, mit denen die Metriken im Bericht berechnet werden. Mit einem Filter werden außerdem die Attributelemente eingeschränkt, die in den Bericht aufgenommen werden. In unserem Beispiel verwenden wir den Filter „Month“ (Monat), der bewirkt, dass Daten für die Monate April, Mai und Dezember nicht in die Metrikberechnungen einbezogen werden. Da diese Monate für den normalen Geschäftszyklus unseres Beispiels nicht typisch sind, werden sie mit dem Filter aus den Berechnungen ausgeschlossen. Filter „Monat“ befindet sich im Ordner Berichte\ Der MicroStrategy Plattformfunktionen\Ad Hoc-Berichterstellung\Komponentenobjekte. Beispiel für einen Berichtsfilter Fügen Sie in der Designansicht den Filter „Monat“ zum Basisbericht hinzu. Schrittweise Anleitungen finden Sie in der Online-Hilfe. Wenn Sie den Bericht erneut ausführen, sieht er folgendermaßen aus: Sie den Bericht nicht selbst erstellen möchten, finden Sie ihn im Falls Tutorial unter dem Namen „Filter - Month Report Filter“. © 2012 MicroStrategy, Inc. Filter und Reihenfolge der Berechnung in Berichten 351 8 Entwerfen von Berichten Handbuch zur erweiterten Berichterstattung Beachten Sie, dass die Metriken andere Werte als im Basisbericht haben. Zum Beispiel ist der Beitrag von Leanne Sawyer zum Umsatz 198.076 $. Im ungefilterten Bericht war Ihr Umsatz gleich 316.786 $. Im Basisbericht wurden sämtliche Daten für alle Monate aus dem Data Warehouse abgerufen. Die Metrik „Revenue“ (Umsatz) wurde unter Einbeziehung aller Monate berechnet. Für diesen gefilterten Bericht wurden die Daten für April, Mai und Dezember nicht eingeschlossen, so dass sie nicht in den Berechnungen der Metrik berücksichtigt sind. gibt verschiedene Filtertypen. Filter werden in Kapitel 4, EsErweiterte Filter, ausführlicher beschrieben. Ein Filter schränkt die für die Metrikberechnung verwendeten Daten ein und beeinflusst so die Art und Weise, in der die Metriken im Bericht berechnet werden. Unterschied zwischen Berichtsfiltern und Berichtsgrenzwerten Ein Berichtsgrenzwert definiert die Kriterien, mit denen die in einem Berichtsdatensatz zurückgegebenen Daten nach erfolgter Berechnung der Berichtsmetriken eingeschränkt werden. Berichtsgrenzwerte beruhen auf den Metrikwerten des Berichts und werden daher nach Berechnung aller Metriken angewendet. Der Unterschied zwischen einem Filter und einem Berichtsgrenzwert wird im folgenden Beispiel gezeigt. Rangfolge-Metriken weisen den Metrikwerten eines bestimmten Attributs eine Rangfolgenummer zu. Öffnen Sie den Bericht „Sales Rank“, um ein Beispiel zu sehen. Wie in der folgenden Abbildung gezeigt, entspricht dieser Bericht im Wesentlichen dem Basisbericht, er enthält aber zwei zusätzliche Metriken – „Revenue Rank“ (Umsatzrangfolge) und „Revenue Rank (unfiltered)“ (Umsatzrangfolge, nicht gefiltert). Diese Metriken sortieren Mitarbeiter auf Grundlage der Metrik „Revenue“. Für die Berechnung der Metrik „Revenue Rank“ wird der Berichtsfilter verwendet, während die Metrik „Revenue Rank (unfiltered)“ den Berichtsfilter ignoriert. Durch diese Funktion kann ein Bericht sowohl gefilterte als auch ungefilterte Werte enthalten. Wenn dem Bericht zum 352 Filter und Reihenfolge der Berechnung in Berichten © 2012 MicroStrategy, Inc. Handbuch zur erweiterten Berichterstattung Entwerfen von Berichten 8 Beispiel ein Filter für die Region „Northeast“ hinzugefügt wird, werden für die Berechnung der Metrik „Revenue Rank“ (die gefilterte Metrik) nur die Mitarbeiter in dieser Region verwendet. Bei der ungefilterten Metrik werden für die Berechnung der Rangfolgenummer alle Mitarbeiter unabhängig von der Region verwendet. Ein vollständiges Beispiel finden Sie nachfolgend unter Filtern mit der Rangfolge, Seite 354. Die Filterung auf Metrikebene wird auch in Filterung: Interaktion mit Berichtsfiltern, Seite 76, ausführlicher beschrieben. Im Beispielbericht von oben wird für diese beiden Metriken noch derselbe Wert angezeigt, da der Bericht keinen Filter enthält. Sortieren nach Rangfolge Damit die Rangfolge übersichtlicher dargestellt wird, sortieren Sie den Bericht nach der Rangfolge-Metrik. Klicken Sie in der Tabellenansicht mit der rechten Maustaste auf die Spalte Revenue Rank und wählen Sie Zeilen nach dieser Spalte sortieren aus. Wie im folgenden Beispielbericht gezeigt, werden die Zeilen nach dem Wert in der Spalte „Revenue Rank“ neu angeordnet. Die Daten des Berichts haben sich nicht geändert, nur ihre Reihenfolge ist jetzt anders. Bericht ist unter dem Namen „Sort by Revenue Rank“ Dieser gespeichert. © 2012 MicroStrategy, Inc. Filter und Reihenfolge der Berechnung in Berichten 353 8 Entwerfen von Berichten Handbuch zur erweiterten Berichterstattung Filtern mit der Rangfolge Wechseln Sie zur Designansicht und fügen Sie zum sortierten Bericht den Filter „Month“ hinzu. Wenn Sie den Bericht erneut ausführen, sehen Sie, dass sich die Werte der Metrik „Revenue Rank“ geändert haben. Die geänderten Rangfolgen sind im nachfolgenden Beispiel hervorgehoben. Bericht ist unter dem Namen Sort by Revenue Rank - Month Dieser Report Filter gespeichert. Im bisherigen Bericht betrug der Umsatz von Ian Benner 526.867 $. Damit nahm er bei den erzielten Umsätzen den zehnten Platz ein. Im neuen Bericht betragen seine Umsätze nur noch 393.866 $, da der Berichtsfilter vor der Berechnung des Metrikwerts angewendet wird. Die Umsätze für April, Mai und Dezember sind nicht enthalten. Da der Berichtsfilter sich auf die Daten auswirkt, mit denen die Metrik „Revenue“ berechnet wird, belegt Ian Benner bei den Umsätzen jetzt den fünften Platz. Die Metrik „Revenue Rank (unfiltered)“ gibt jedoch immer noch den Wert 10 zurück, da diese Metrik den Berichtsfilter ignoriert. Berichtsgrenzwerte mit Rangfolge Öffnen Sie den Bericht „Sort by Revenue Rank“. Sie sehen, dass die höchste Rangfolge 34 ist und dass der Bericht 34 Zeilen enthält. Nun fügen Sie einen Berichtsgrenzwert für den Umsatz größer als 320.000 $ hinzu (Anweisungen 354 Filter und Reihenfolge der Berechnung in Berichten © 2012 MicroStrategy, Inc. Handbuch zur erweiterten Berichterstattung Entwerfen von Berichten 8 zur Hinzufügung eines Berichtsgrenzwertes finden Sie in der Online-Hilfe). Führen Sie den Bericht neu aus, um die folgenden Ergebnisse zu erhalten. Bericht ist unter dem Namen „Sort by Revenue Rank - Report Dieser Limit - Revenue > 320K“ gespeichert. Sie sehen, dass die höchste Rangfolgeposition jetzt 32 ist und dass der Bericht nur noch 32 Zeilen enthält. Die beiden letzten Zeilen des bisherigen Berichts sind nicht mehr enthalten, da die Umsätze in diesen Zeilen unterhalb des Berichtsgrenzwerts lagen. Die Metrikwerte haben sich nicht geändert, da sich ein Berichtsgrenzwert nicht auf die Berechnung der Metriken auswirkt. Ein Grenzwert wird erst nach Berechnung der Metriken auf der Berichtsebene angewendet. Gleichzeitiger Einsatz von Berichtsfiltern und Berichtsgrenzwerten Da Berichtsfilter und Berichtsgrenzwerte in verschiedenen Phasen des Ausführungszyklus angewendet werden, ist es möglich, sie in demselben Bericht zu verwenden. Klicken Sie in MicroStrategy Desktop mit der rechten Maustaste auf den Bericht „Sort by Revenue Rank“, um ihn zur Bearbeitung in der Designansicht zu öffnen. Fügen Sie den Berichtsfilter „Month“ und einen Berichtsgrenzwert für Umsätze größer als 320.000 $ hinzu, wie bereits © 2012 MicroStrategy, Inc. Filter und Reihenfolge der Berechnung in Berichten 355 8 Entwerfen von Berichten Handbuch zur erweiterten Berichterstattung beschrieben. Führen Sie den Bericht aus. Die Ergebnisse werden in der nachfolgenden Abbildung gezeigt. Bericht ist unter dem Namen „Sort by Revenue Rank - Report Dieser Filter & Report Limit“ gespeichert. Sie sehen, dass dieser Bericht wesentlich kleiner ist als die Berichte „Sort by Revenue Rank - Month Report Filter“ und „Sort by Revenue Rank - Report Limit - Revenue > 320K“. Im Gegensatz zu 34 oder 32 Zeilen werden nur 15 Zeilen zurückgegeben. Beachten Sie auch, dass die Werte für „Revenue“, „Cost“, „Profit“ und „Revenue Rank“ mit denen im gefilterten Bericht übereinstimmen. Dagegen sind die Werte für „Revenue Rank (unfiltered)“ mit denen von „Revenue Rank - Limit“ identisch. Zur Erstellung dieses Berichts werden als Erstes die Metriken berechnet. Die dazu verwendeten Daten werden durch den Berichtsfilter eingeschränkt, so dass die Umsätze für April, Mai und Dezember nicht berücksichtigt werden. Alle Metriken werden mit diesen Daten berechnet, mit Ausnahme der nicht gefilterten Metrik, die den Berichtsfilter ignoriert. Die Werte für die nicht gefilterte Metrik werden daher mit den Daten des gesamten Jahres berechnet. Die Ergebnisse, die nach Abschluss aller Metrikberechnungen entstehen, bilden den Datensatz des Berichts. Auf diesen Datensatz wird der Berichtsgrenzwert angewendet. Dies bewirkt, dass die Mitarbeiter, deren Umsätze unter dem Berichtsgrenzwert von 320.000 $ liegen, nicht im Bericht angezeigt werden. Da bei der Berechnung der Umsätze weniger Monate berücksichtigt werden als beim Bericht „Revenue Rank - Month Filter“, werden mehr Mitarbeiter aus der Anzeige entfernt als beim vorigen Berichtsgrenzwert. 356 Filter und Reihenfolge der Berechnung in Berichten © 2012 MicroStrategy, Inc. Entwerfen von Berichten 8 Handbuch zur erweiterten Berichterstattung Dies bedeutet, dass der Berichtsgrenzwert unverändert (größer als 320.000 $) ist, aber der Filter die Daten ändert, die zur Berechnung der Rangfolge der einzelnen Mitarbeiter herangezogen werden. Ein Berichtsfilter beeinflusst die Daten, mit denen die Metriken berechnet werden, während sich ein Berichtsgrenzwert nicht darauf auswirkt, wie Metriken berechnet werden. Berichtsgrenzwerte werden erst nach Berechnung der Metriken auf der Berichtsebene angewendet. Mengenqualifizierungen für eine Metrik Eine Metrikqualifizierung ist eine Filterbedingung, die auf dem Wert einer Metrik beruht. Sie enthält eine Ausgabeebene, die bestimmt, auf welcher Ebene die Metrik berechnet wird und auf welche Attribute sie sich bezieht. Wie jeder Filter ändert auch eine Metrikqualifizierung die Berechnungsweise der Metrik – im Gegensatz zu einem Berichtsgrenzwert, der erst nach der Berechnung der Metriken angewendet wird. Wie bereits erwähnt, hat der Basisbericht die Berechnungsebenen „Region“ und „Employee“ (Mitarbeiter). Dies sind die Attribute im Bericht. Die Ausgabeebene der Metrikqualifizierung kann auf der Berichtsebene verbleiben oder geändert werden. Wenn die Ausgabeebene mit der Berichtsebene identisch ist, werden meist dieselben Ergebnisse erzielt wie mit einem Berichtsgrenzwert. Dies ist jedoch reiner Zufall, da Berichtsgrenzwerte und Metrikqualifizierungen auf unterschiedliche Weise und zu verschiedenen Zeitpunkten im Ausführungszyklus des Berichts berechnet werden. Wenn sich die Ausgabeebene von der Berichtsebene unterscheidet, werden die Metriken auf der Ausgabeebene berechnet. Im folgenden Beispiel stellen „Region“ und „Employee“ die Berichtsebene dar. In den bisherigen Berichten wurden die Metriken für die einzelnen Mitarbeiter unter Einbeziehung aller Marken und Produkte berechnet. Wenn Sie eine Metrikqualifizierung mit einer Ausgabeebene auf den Bericht anwenden, werden für die Berechnung der Metriken nur die Daten verwendet, die der Metrikqualifizierung entsprechen. Wir werden nun den Beispielbericht durcharbeiten, um ein besseres Verständnis der Metrikqualifizierungen und Ausgabeebenen zu erzielen. Eine Metrikqualifizierung wirkt sich grundsätzlich auf den Datensatz des Berichts aus. Dabei spielt es keine Rolle, ob sich die Ausgabeebene von der Berichtsebene unterscheidet oder nicht. Im Gegensatz dazu wird ein Berichtsgrenzwert erst nach Berechnung der Metriken angewendet. © 2012 MicroStrategy, Inc. Filter und Reihenfolge der Berechnung in Berichten 357 8 Entwerfen von Berichten Handbuch zur erweiterten Berichterstattung Beispiel: Metrikqualifizierung Klicken Sie in MicroStrategy Desktop mit der rechten Maustaste auf den Bericht „Sort by Revenue Rank“ und wählen Sie die Option Bearbeiten, um den Bericht zu bearbeiten. Führen Sie die folgenden Schritte aus, um eine Metrikqualifizierung hinzuzufügen. So fügen Sie eine Metrikqualifizierung hinzu 1 Klicken Sie doppelt in den Bereich des Berichtsfilters, um eine Qualifizierung hinzuzufügen. 2 Wählen Sie Mengenqualifizierung aus und klicken Sie auf OK. Eine Mengenqualifizierung beruht auf einer Metrik oder auf Attributbeziehungen. 3 Klicken Sie auf die Schaltfläche „Durchsuchen“ neben „Ausgabeebene“. 4 Wählen Sie Auf der Ebene der Attributliste berechnen aus. Dies ermöglicht es Ihnen, die Ausgabeebene für die Metrikqualifizierung auszuwählen. 5 Wählen Sie den Eintrag Brand (Marke) im Ordner „Products“ aus und klicken Sie auf >, um ihn zur Liste Ausgewählte Objekte hinzuzufügen. 6 Klicken Sie auf OK. 7 Klicken Sie auf die Schaltfläche „Durchsuchen“ neben „Metrik“. 8 Wählen Sie Revenue (Umsatz) im Ordner „Sales Metrics“ (Absatzmetriken) aus. 9 Klicken Sie auf OK. 10 Behalten Sie für „Funktion“ die Option „Metrikwert“ bei, aber wählen Sie Größer aus der Dropdown-Liste Operator aus. 11 Ändern Sie nicht den Wert, sondern geben Sie im Feld daneben 320000 ein. 12 Klicken Sie auf OK. 358 Filter und Reihenfolge der Berechnung in Berichten © 2012 MicroStrategy, Inc. Handbuch zur erweiterten Berichterstattung Entwerfen von Berichten 8 Führen Sie den Bericht aus. Die Ergebnisse werden in der nachfolgenden Abbildung gezeigt. Bericht ist unter dem Namen Sort by Revenue Rank - Report Dieser Filter - Metric Qualification at the Brand Level gespeichert. Die Metrikwerte im Bericht unterscheiden sich von denen, die für den Bericht „Sort by Revenue Rank“ berechnet wurden. Der Bericht „Sort by Revenue Rank“ erstellt Werte für jeden Mitarbeiter und jedes Produkt. Dagegen bewirkt die Metrikqualifizierung in diesem Bericht, dass die Metriken nur für die Marken berechnet werden, bei denen Umsätze von mehr als 320.000 $ erzielt wurden. Im Bericht „Sort by Revenue Rank“ nahm Fred Stome mit einem Umsatz von 541.361 $ Platz 9 in der Rangfolge ein. In diesem mit einer Metrikqualifizierung erstellten Bericht betragen seine Umsätze 353.170 $, da Marken mit Umsatz von weniger als 320.000 $ bei der Berechnung der Umsatz-Metrik nicht berücksichtigt wurden. Während Fred Strome bei den ungefilterten Umsätzen nach wie vor Platz 9 einnimmt, befindet er sich in der Spalte „Revenue Rank“ (Umsatzrangfolge) nun an achter Stelle. Die ungefilterte Metrik enthält keine Metrikqualifizierung, so dass alle Marken und daher auch alle Produkte in die Berechnung einbezogen werden. Dagegen beeinflusst die Metrikqualifizierung die andere Rangfolge-Metrik, wie auch die Metrikberechnungen für „Revenue“, „Cost“ und „Profit“. Bei diesen Berechnungen werden also nur Marken berücksichtigt, für die Umsätze von mehr als 320.000 $ erzielt wurden. Sie können sich eine Metrikqualifizierung als die Erstellung eines temporären Berichts vorstellen. Wenn der Bericht ausgeführt wird, erstellt die Metrikqualifizierung zunächst einen temporären Bericht im Hintergrund. In unserem Beispiel enthält dieser Bericht eine Liste der Marken. Dann wird die Qualifizierung angewendet und der Bericht enthält © 2012 MicroStrategy, Inc. Filter und Reihenfolge der Berechnung in Berichten 359 8 Entwerfen von Berichten Handbuch zur erweiterten Berichterstattung jetzt nur noch Marken mit Umsätzen von mehr als 320.000 $. Dieser Bericht sieht wie der folgende aus. Dieser Bericht ist unter dem Namen „Revenue by Brand“ gespeichert. Dieser temporäre Bericht wird anschließend auf den eigentlichen Bericht angewendet. Die Metriken werden nur für die Marken berechnet, die im temporären Bericht enthalten sind – Sony, Sharp, Panasonic usw. Im Prinzip entspricht dieser Bericht der Erstellung eines Filters für die Marken Sony, Sharp, Panasonic und so weiter. Im Gegensatz zum Filter wird die Metrikqualifizierung jedoch dynamisch auf Grundlage der Umsatz-Metrik auf der Markenebene berechnet. Wenn neue Umsatzdaten hinzukommen, können die Werte sich ändern. vielen Fällen lässt sich mit einem Berichtsgrenzwert effizienterer InSQL-Code generieren als mit einer Metrikqualifizierung. Eine Metrikqualifizierung ist in einer separaten SQL-Anweisung enthalten und erstellt eine temporäre Tabelle auf der Ausgabeebene. Wenn diese Tabelle mit der restlichen Ausgabe kombiniert wird, schränkt sie die Daten ein, die für die anderen Metrikberechnungen verwendet werden. Da eine Metrikqualifizierung eine weitere Tabelle ist, stellt sie auch einen separaten Schritt bei der Ausführung des Berichts dar. Im Gegensatz dazu befindet sich ein Berichtsgrenzwert in einer HAVING- oder WHERE-Klausel in einer der letzten SQL-Anweisungen. Daher sind bei Verwendung eines Berichtsgrenzwerts weniger SQL-Anweisungen zur Ausführung des Berichts erforderlich. Berichtsqualifizierungen und Berichtsgrenzwerte liefern jedoch häufig nicht dieselben Ergebnisse, so dass die SQL-Effizienz bei der Wahl der zu verwendenden Methode nicht ausschlaggebend sein darf. 360 Filter und Reihenfolge der Berechnung in Berichten © 2012 MicroStrategy, Inc. Entwerfen von Berichten 8 Handbuch zur erweiterten Berichterstattung Bericht als Filter Mit Bericht als Filter können Sie einen Bericht erstellen und ihn als Filter zur Generierung eines weiteren Berichts verwenden. Es handelt sich um einen anderen Weg, dieselben Ergebnisse wie bei einer Metrikqualifizierung zu erzielen. Da die Logik, mit der der endgültige Bericht erstellt wird, verständlicher ist, empfiehlt MicroStrategy, statt einer Metrikqualifizierung diese Funktion zu verwenden. MicroStrategy Desktop wählen Sie Berichtsverknüpfung Inhinzufügen, um auf die Funktion „Bericht als Filter“ zuzugreifen. Beispiel für „Bericht als Filter“ Öffnen Sie den Bericht „Sort by Revenue Rank“ im Berichts-Editor, um den gleichen Bericht wie im Beispiel der Metrikqualifizierung zu erstellen. Fügen Sie einen neuen Berichtsfilter hinzu. Wählen Sie Berichtsverknüpfung hinzufügen und dann den Bericht Revenue by Brand aus. Führen Sie den Bericht aus. Die Ergebnisse des Beispielberichts werden in der folgenden Abbildung gezeigt. Bericht ist unter dem Namen „Sort by Revenue Rank - Report Dieser Filter - Report as Filter at the Brand Level“ gespeichert. Wie bei dem mit der Metrikqualifizierung erstellten Bericht unterscheiden sich die Werte von denen im ungefilterten Bericht „Sort by Revenue Rank“. Die oben gezeigten Werte wurden nur anhand der Marken berechnet, die in dem als Filter gewählten Bericht „Revenue by Brand“ zurückgegeben wurden. Freeform SQL- und Abfragegeneratorberichte können diese Funktionalität auch unterstützen, wie dies beschrieben ist unter Verwendung von Freeform-SQL-Berichten zum Filtern anderer Berichte, Seite 736, und © 2012 MicroStrategy, Inc. Filter und Reihenfolge der Berechnung in Berichten 361 8 Entwerfen von Berichten Handbuch zur erweiterten Berichterstattung Verwendung von Abfragegeneratorberichten zum Filtern anderer Berichte, Seite 839. Definition eines Filters für einen Bericht, zu dem ein Drill-Down durchgeführt wurde Bei der Drill-Funktion können Sie einen Filter für den sich ergebenden Bericht, zu dem die Drill-Funktion ausgeführt wird, definieren. Dieser Filter beinhaltet normalerweise nur die relevanten Attributelement links (oder über) dem Objekt, auf das die Drill-Funktion ausgeführt wird. Nur Elemente von Attributen, die sich links oder oberhalb von den ausgewählten Attributelementen befinden, in den Filter aufnehmen Ein Bericht beinhaltet beispielsweise die Attribute „Category“, „Subcategory“ und die Metrik „Revenue“, wie nachfolgend dargestellt: Verwenden Sie diesen Bericht und führen Sie die Drill-Funktion von einem bestimmten Jahr zu Monat durch. Klicken Sie in der Berichtstabelle auf Books und achten Sie darauf, wie alle Unterkategorien in den Zeilen von „Book“ hervorgehoben werden. Klicken Sie dann mit der rechten Maustaste auf eine beliebige der Unterkategorien von „Book“ und führen Sie die Drill-Funktion nach Item aus. Der neue Bericht wird nach der Kategorie „Books“ gefiltert, wie dies nachfolgend gezeigt wird. „Subcategory“ ist im Berichtsfilter nicht 362 Filter und Reihenfolge der Berechnung in Berichten © 2012 MicroStrategy, Inc. Handbuch zur erweiterten Berichterstattung Entwerfen von Berichten 8 eingeschlossen, da dies ein Attribut ist, auf das Sie die Drill-Funktion angewendet haben. Alle hervorgehobenen Attributelemente in den Filter aufnehmen Stellen Sie die Drill-Filter-Option des Berichts so ein, dass alle hervorgehobenen Attributelemente eingeschlossen werden und sie denselben Drill-Vorgang ausführen wie im vorhergehenden Beispiel, beinhaltet der Bericht, zu dem die Drill-Funktion durchgeführt wird, dieselben Daten. Beachten Sie jedoch nun den Berichtsfilter, der nun „Subcategory“ anstelle von „Category“ enthält, wie dies nachfolgend dargestellt wird: Da „Subcategory“ hervorgehoben war, als Sie die Drill-Funktion darauf angewendet haben, ist dies nun im Berichtsfilter enthalten. „Category“ ist © 2012 MicroStrategy, Inc. Filter und Reihenfolge der Berechnung in Berichten 363 8 Entwerfen von Berichten Handbuch zur erweiterten Berichterstattung nicht länger im Berichtsfilter enthalten, da die einzigen Positionen, die im neuen Bericht erscheinen, aus der Kategorie „Books“ stammen. So schließen Sie alle hervorgehobenen Attributelemente im Drill-Filter für einen Bericht ein 1 Öffnen Sie den Bericht im Berichts-Editor. 2 Im Menü Daten wählen Sie Datenoptionen. Das Dialogfeld „Datenoptionen“ wird geöffnet. 3 Erweitern Sie Allgemein und wählen Sie Drill-Funktion. 4 Stellen Sie Drill-Filter-Optionen auf Alle hervorgehobenen Attributelemente in den Filter aufnehmen ein. 5 Klicken Sie auf OK. Das Dialogfeld „Datenoptionen“ wird geschlossen. Grundlagen der Berichtsausführung Sie haben nun Berichte mit Filtern und Grenzwerten entworfen und verfügen somit über ein besseres Verständnis der Erstellungsweise von Berichten. In der folgenden Tabelle werden die Schritte beschrieben, die zur Ausführung eines Berichts gehören. Schritt Beschreibung 1 Die Objekte im Bereich „Berichtsobjekte“ und der Berichtsfilter werden verwendet, um alle Metriken auf Grundlage der Daten im Data Warehouse zu berechnen. 2 Ein logischer Datensatz wird in der Datenbank generiert oder an den Intelligence Server zurückgeliefert. Idealerweise verbleibt der Datensatz in der Datenbank, um die Performance zu verbessern. 3 Wenn ein Berichtsgrenzwert festgelegt wurde, wird er auf der Ebene der Berichtsobjekte angewendet, um den Datensatz weiter einzugrenzen. Der Berichtsgrenzwert basiert auf dem Ergebnis der Metrikberechnungen, die in Schritt 1 durchgeführt wurden. 4 Wenn keine weiteren Funktionen vorhanden sind, wird der Bericht an den Benutzer zurückgegeben und im ausgewählten Format angezeigt. 364 Grundlagen der Berichtsausführung © 2012 MicroStrategy, Inc. Entwerfen von Berichten 8 Handbuch zur erweiterten Berichterstattung Diese vier Schritte bilden den Abschnitt Datendefinition der Berichtsausführung. Die Datendefinition bestimmt, wie der Zugriff auf die Daten im Data Warehouse erfolgt und wie die Daten verarbeitet werden. Die anderen in Schritt 4 genannten Funktionen beinhalten die Ansichtsdefinition. Dies bestimmt, wie die Daten angezeigt und im Intelligence Server bearbeitet werden. Im weiteren Verlauf dieses Kapitels wird beschrieben, wie der in Schritt 3 generierte endgültige Datensatz des Berichts bearbeitet werden kann. Objekte der Datendefinition und der Ansichtsdefinition: Daten im Vergleich zur Anzeige Die folgenden Tabellen zeigen Beispiele für die Informationen, die in der Datendefinition und in der Ansichtsdefinition gespeichert sind. Datendefinition Berichtsfilter Kriterien zur Auswahl der Daten, mit denen die Metriken im Bericht berechnet werden Berichtsobjekte Liste der Objekte, aus denen die Datendefinition besteht. Die Attribute definieren die Detailebene des Berichts Hinweis: Abgeleitete Metriken werden zwar unter den Berichtsobjekten aufgelistet, sie gehören aber nicht zur Datendefinition. Berichts- grenzwerte Zusätzliche Grenzwerte, die nach der Berechnung der Berichtsmetriken angewendet werden Ansichtsdefinition Tabelle Objekte, die in Zeilen, Spalten und Seiten angeordnet sind Formatierung Schriftart, Zahlenformat, Tabellenformat und Spalten-Alias Schwellenwerte Bedingte Formatierung Ergebnisfilter Zusätzlicher Filter, der im Arbeitsspeicher auf die Daten des Berichts angewendet wird Abgeleitete Metriken Berechnungen, die auf bereits im Bericht vorhandenen Metriken beruhen und auf Grundlage des Berichtsdatensatzes generiert werden Abgeleitete Elemente Gruppierungen von Attributelementen in einem Bericht, um eine neue Ansicht von Berichtsdaten für Analyse- und Formatierungszwecke bereitzustellen. © 2012 MicroStrategy, Inc. Grundlagen der Berichtsausführung 365 8 Entwerfen von Berichten Handbuch zur erweiterten Berichterstattung Ansichtsdefinition Zwischen- summen Auf ausgewählten Attributebenen aggregierte Metrikwerte Sortierung Sortierfunktion für die Anzeige der Daten in einer Tabelle Berichts-Designer befassen sich schwerpunktmäßig mit der Datendefinition, während für Berichtsanalysten hauptsächlich die Ansichtsdefinition im Mittelpunkt der Arbeit steht. Berichts-Designer erarbeiten die Details der Berichte und erstellen einen kontrollierten Kontext oder eine Umgebung für die Arbeit der Berichtsanalysten. Dies gewährleistet, dass nur geeignete Abfragen an die Datenbank gesendet werden. „Geeignet“ bedeutet, dass nicht relevante Datensätze nicht erstellt werden können und dass sich nur Datensätze einer angemessenen Größe aus dem Warehouse abrufen lassen. Dies bietet den Vorteil, dass sich einige Berichts-Designer auf die komplexeren Berichtsfunktionen spezialisieren können, während Berichtsanalysten auch ohne fundierte Kenntnisse der Berichtsausführung in der Lage sind, Berichte zu bearbeiten. Über Berechtigungen (siehe Berechtigungen, Seite 436) können Sie verschiedenen Benutzern unterschiedliche Funktionsebenen zuweisen. Details zur Ansichtsdefinition von Berichten und anderen OLAP-Analysefunktionalitäten, wie diese, es Analysten zu ermöglichen, die Anzeige von Daten zu filtern, umgehender Berechnungen von Berichtsergebnissen, der umgehenden Definition von Attributelementen und dem Ändern der Ebene der Datenaggregation und deren Anzeige finden Sie im OLAP Services Guide. Eine weitere Methode zur Begrenzung der verfügbaren Daten zur Analyse in einem Bericht liegt in der Verwendung von Intelligent Cubes, die ein Teil von OLAP Services sind. Eine Einführung zu Intelligent Cubes finden Sie unter Intelligent Cubes im Folgenden. Intelligent Cubes Intelligent Cubes sind multidimensionale Cubes (Datensätze), die es Ihnen ermöglichen, die Funktion „OLAP Services“ bei Berichten zu verwenden, wie auch die gemeinsame Verwendung von Datensätzen in mehreren Berichten. Die BI-Intelligence-Plattform von MicroStrategy bietet Ihnen zwei 366 Grundlagen der Berichtsausführung © 2012 MicroStrategy, Inc. Entwerfen von Berichten 8 Handbuch zur erweiterten Berichterstattung einzigartige Methoden zur Implementierung der Intelligent-Cube-Technologie: • Persönliche Intelligent Cubes: Ein persönlicher Intelligent Cube ist die Intelligent-Cube-Funktionalität, die in allen Versionen von MicroStrategy vor Version 9.0 verfügbar ist. Um einen persönlichen Intelligent Cube zu verwenden, beginnen Sie wie gewöhnlich mit der Erstellung von Berichten in MicroStrategy und analysieren dann Ihre Berichte mit OLAP-Services-Funktionalitäten, wie Ergebnisfilter, abgeleiteten Metriken und dynamischer Aggregation. Diese Funktionen werden in der Kopie der Daten im Speicher verarbeitet, was als ein persönlicher Intelligent Cube bezeichnet wird - die Bearbeitung findet nicht im Data Warehouse statt. • Intelligent Cubes: Ein gemeinsam genutzter Intelligent Cube (als ein Intelligent Cube bezeichnet) ist ein Satz an Daten, der gemeinsam - von vielen verschiedenen Berichten, die von mehreren Benutzern erstellt werden - als eine einzelne Kopie im Speicher verwendet werden kann. Anstatt Daten aus dem Data Warehouse für einen einzelnen Bericht zurückzugeben, können Sie Sätze an Daten aus Ihrem Data Warehouse zurückgeben und sie direkt im Speicher des Intelligence Server speichern. Die Berichte, die auf Intelligent Cubes zugreifen, können alle der OLAP-Services-Funktionalitäten für Analyse- und Berichterstellungszwecke verwenden. Informationen zu Intelligent Cubes und der Funktionalität „OLAP Services“, die sie unterstützen, finden Sie im OLAP Services Guide. Informationen zur gemeinsamen Verwaltung von Intelligent Cubes finden Sie im System Administration Guide. © 2012 MicroStrategy, Inc. Grundlagen der Berichtsausführung 367 8 Entwerfen von Berichten Handbuch zur erweiterten Berichterstattung Gesamtsummen- und Zwischensummenberechnung der Daten in Berichten Der Begriff „Zwischensumme“ wird für alle Typen der Summenbildung, einschließlich Gesamtsummen, Summen und Zwischensummen verwendet. Zwischensummen Im Zusammenhang mit Berichten entsprechen Zwischensummen Daten, die auf ausgewählten Attributebenen aggregiert wurden. Sie können dynamisch auf jeden Bericht angewendet werden. Sie können Zwischensummen mit einer von zahlreichen standardmäßigen Zwischensummenfunktionen anwenden, wie Summe, Zählung, Minimum, Maximum, Standardabweichung und andere. Eine Liste der Standard-Zwischensummenfunktionen finden Sie unter Standard-Zwischensummenfunktionen, Seite 155. Sie können eine individuelle benutzerdefinierte Zwischensumme unter Verwendung des Zwischensummen-Editors erstellen. Weitere Informationen finden Sie unter Erstellung Ihrer individuellen Zwischensummen, Seite 156. In einem Bericht können Sie Zwischensummen nach Position, ebenenübergreifend oder mit der Funktion „Gruppieren nach“ anwenden. Diese Option unter „Angewandte Ebenen“, die sich im Dialogfeld „Erweiterte Zwischensummen“ befindet, hat keine Auswirkungen auf die Position der Zwischensumme im Bericht, sondern auf ihre Berechnung. Die Anzeigeposition kann auf der Registerkarte Anzeigeoptionen im Dialogfeld „Zwischensummen“ geändert werden. Anweisungen finden Sie in der Desktop-Hilfe. • Wenn Sie eine Zwischensumme ebenenübergreifend anwenden, wird die Zwischensumme für die ausgewählten Attribute berechnet. Die Zwischensumme wird auf bestimmte Ebenen angewendet - Zeilen, Spalten und Seiten. Dies bedeutet: „Nach Attributen links vom ausgewählten Attribut gruppieren“. Wenn ein Bericht beispielsweise die Attribute „Region“ und „Mitarbeiter“ in dieser Reihenfolge enthält (wie der Basisbericht), bedeutet die Auswahl von „mitarbeiterübergreifend“ eine Gruppierung nach Region. Im Bericht wird eine Zwischensumme für jede Region angezeigt, wobei die einzelnen Mitarbeiter/Region-Werte zusammengerechnet werden. 368 Gesamtsummen- und Zwischensummenberechnung der Daten in Berichten © 2012 MicroStrategy, Inc. Handbuch zur erweiterten Berichterstattung Entwerfen von Berichten 8 „Regionsübergreifend“ bewirkt, dass keine Gruppierung erfolgt, da links von „Region“ keine Attribute mehr im Bericht vorhanden sind. Das Ergebnis ist eine Gesamtsumme. Wenn der Bericht aber pivotiert wird und sich die Reihenfolge der Attribute ändert, verändern sich auch die Summen. Wenn „Mitarbeiter“ nach links von „Region“ pivotiert wird, bewirkt die Zwischensumme „mitarbeiterübergreifend“, dass keine Gruppierung erfolgt. • Bei der Option Nach Position wird die Zwischensumme auf Grundlage ihrer Position im Bericht angewendet. Die Zwischensumme wird für alle Attribute und Hierarchien im Bericht berechnet. Sie weist das gleiche Verhalten wie „ebenenübergreifend“ auf, aber ohne Auswahl einer Ebene. Die Ebene wird stattdessen dynamisch ausgewählt. Daher ändern sich diese Zwischensummen, wenn Sie das Layout der Schablone umgestalten. Für „Nach Position“ stehen zwei Optionen zur Verfügung: „Alle Zwischensummen“ bedeutet „über alle Attribute“ und Gesamtsumme bedeutet „über das Attribut ganz links“. Sie können beispielsweise festlegen, dass Zwischensummen für Zeilen und/oder Spalten berechnet werden. Der Basisbericht enthält die Spalten „Region“, „Mitarbeiter“, „Umsatz“, „Kosten“ und „Gewinn“. Sie können sowohl für Zeilen als auch Spalten Zwischensummen erstellen. Dadurch entstehen für jede Metrik Summen auf den Ebenen „Mitarbeiter“ und „Region“. • Standardmäßig ist die Option „Nach Position“ aktiviert. Gruppieren nach wendet die Zwischensumme nach dem ausgewählten Attribut für alle anderen Attribute auf der Schablone an, unabhängig von der Position. „Gruppieren nach“ ermöglicht es Ihnen, die Zwischensummenberechnung und die Sortierung nach Attributen vorzunehmen, die sich nicht am weitesten links befinden. Mit dem Kontrollkästchen „Gesamtsumme“ können Sie außerdem eine Zwischensumme hinzufügen, die nach nichts gruppiert ist. Dies entspricht der Berechnung einer Summe für alle Attribute auf der Schablone. Wenn Ihr Bericht die Attribute „Region“, „Kategorie“ und „Quartal“ enthält und Sie eine Gruppierung nach der Region vornehmen, wird grundsätzlich eine Zwischensumme für die Region angezeigt. Dabei spielt es keine Rolle, wo „Kategorie“ und „Quartal“ sich im Verhältnis zu „Region“ befinden. Auch eine Gruppierung nach mehreren Attributen ist möglich. Wenn Sie in diesem Bericht beispielsweise eine Gruppierung © 2012 MicroStrategy, Inc. Gesamtsummen- und Zwischensummenberechnung der Daten in Berichten 369 8 Entwerfen von Berichten Handbuch zur erweiterten Berichterstattung nach „Region-Kategorie“ festlegen, wird für jede neue Kombination aus Region und Kategorie eine Zwischensumme berechnet. nach“ eignet sich am besten, wenn der Bericht nach „Gruppieren demselben Attribut sortiert wird, nach dem auch die Zwischensummen gruppiert werden, unabhängig von der Position. Beispiel für Zwischensummen nach Position Öffnen Sie den Bericht „Subtotals“. Ein Auszug dieses Berichts wird im Folgenden gezeigt. Dieser Bericht beruht auf dem Basisbericht, enthält aber zusätzlich das Attribut „Quarter“ (Quartal). Außerdem wurde ein Ergebnisfilter hinzugefügt, der nur die Quartale 1 und 2 des Jahres 2002 und die Regionen „Northeast“ und „South“ enthält. können diesen Bericht auf Grundlage des Basisberichts selbst Sie erstellen. Beachten Sie, dass der Bericht „Subtotal“ ein anderes Format hat als der Basisbericht. Der Bericht „Subtotal“ verwendet das AutoFormat „Klein“, während der Basisbericht „Quadrate“ verwendet. 370 Gesamtsummen- und Zwischensummenberechnung der Daten in Berichten © 2012 MicroStrategy, Inc. Handbuch zur erweiterten Berichterstattung Entwerfen von Berichten 8 Erst wird für die einzelnen Regionen eine Zwischensumme für jedes Quartal berechnet, dann werden die Summen für die einzelnen Quartale ermittelt und schließlich wird eine Gesamtsumme berechnet. Für die Zwischensummen wird die Option „Nach Position“ verwendet. Um zu sehen, wie diese Zwischensummen eingerichtet sind, wählen Sie Zwischensummen im Menü Daten aus. der Taste F11 können Sie die Anzeige der Gesamtsummen für Mit Berichte in MicroStrategy Desktop umschalten. Verschieben Sie das Attribut „Region“, so dass es sich links von „Quarter“ befindet. Sie sehen, dass sich die Zwischensummen ändern. Anstelle von Summen nach Region, nach Quartal und einer darauf folgenden Gesamtsumme werden jetzt Zwischensummen nach Quartal, nach Region und dann für alle Attribute (also eine Gesamtsumme) angezeigt. Diese dynamische Neuberechnung ist eine Funktion von Zwischensummen, wenn die Option „Nach Position“ verwendet wird. Verschieben Sie das Attribut „Region“ wieder an seine Position zwischen „Quarter“ und „Employee“. Beispiel für ebenenübergreifende Zwischensummen Beginnen Sie mit dem Bericht „Subtotals“ und ändern Sie die Zwischensummen von „Nach Position“ in „Ebenenübergreifend“. So legen Sie ebenenübergreifende Zwischensummen fest 1 Wählen Sie Daten und dann Zwischensummen aus. Das Dialogfeld „Zwischensummen“ wird geöffnet. 2 Klicken Sie auf Erweitert. Das Dialogfeld „Erweiterte Zwischensummen“ wird geöffnet. 3 Wählen Sie Ebenenübergreifend aus. Daraufhin wird eine Liste mit Berichtsobjekten angezeigt. 4 Wählen Sie Region aus der Liste der Berichtsobjekte aus. 5 Klicken Sie auf OK, dann erneut auf OK, um zum Bericht zurückzukehren. © 2012 MicroStrategy, Inc. Gesamtsummen- und Zwischensummenberechnung der Daten in Berichten 371 8 Entwerfen von Berichten Handbuch zur erweiterten Berichterstattung Wie nachfolgend gezeigt, enthält der Bericht jetzt nur Quartalssummen. „Über Ebenen“ bedeutet: „Nach Attributen links vom ausgewählten Attribut gruppieren“. In unserem Beispiel befindet sich links vom ausgewählten Attribut „Region“ nur das Attribut „Quarter“. Deshalb werden die Quartalssummen berechnet. Verschieben Sie nun „Region“ nach links, wie im Beispiel der Zwischensummen nach Position. Jetzt wird nur eine Gesamtsumme angezeigt, da sich links von „Region“ kein anderes Attribut mehr befindet. Verschieben Sie das Attribut „Region“ wieder an seine Position zwischen „Quarter“ und „Employee“. Beispiel für Zwischensummen mit „Gruppieren nach“ Beginnen Sie mit dem Bericht „Subtotals“, der Zwischensummen nach Position enthält. Sortieren Sie diesen Bericht nach der Region. Klicken Sie dazu in der Tabelle mit der rechten Maustaste auf Region und wählen Sie Sortieren und dann Aufsteigend aus. Sie sehen, dass die Summen für Q1 und Q2 jetzt ganz unten im Bericht angezeigt werden. Verschieben Sie das Attribut „Region“ nach rechts, hinter „Employee“. Jetzt werden die Mitarbeiter für jede Region angezeigt, dann die Summen der Mitarbeiter für jedes Quartal mit einer Quartalssumme und schließlich eine 372 Gesamtsummen- und Zwischensummenberechnung der Daten in Berichten © 2012 MicroStrategy, Inc. Handbuch zur erweiterten Berichterstattung Entwerfen von Berichten 8 Gesamtsumme. Ändern Sie die Zwischensummen jetzt von „Nach Position“ in „Gruppieren nach“. So legen Sie Zwischensummen mit „Gruppieren nach“ fest 1 Wählen Sie Daten und dann Zwischensummen aus. Das Dialogfeld „Zwischensummen“ wird geöffnet. 2 Klicken Sie auf Erweitert. Das Dialogfeld „Erweiterte Zwischensummen“ wird geöffnet. 3 Wählen Sie Gruppieren nach aus. Daraufhin wird eine leere Liste mit Ebenen für „Gruppieren nach“ angezeigt. 4 Klicken Sie auf Hinzufügen. Das Dialogfeld „Gruppieren-nach-Auswahl“ wird geöffnet. 5 Wählen Sie Region aus der Liste der Attribute im Bericht aus. 6 Klicken Sie auf OK, um wieder das Dialogfeld „Erweiterte Zwischensummen“ anzuzeigen. Sie sehen, dass „Region“ in die Liste der Ebenen aufgenommen wurde. 7 Klicken Sie auf OK, dann erneut auf OK, um zum Bericht zurückzukehren. Durch die Kombination aus Sortierung und Zwischensummen entstehen jetzt Summen für die Regionen, wie nachfolgend gezeigt. © 2012 MicroStrategy, Inc. Gesamtsummen- und Zwischensummenberechnung der Daten in Berichten 373 8 Entwerfen von Berichten Handbuch zur erweiterten Berichterstattung Individueller Bericht: Zwischensummen Wenn Sie in einem Bericht Zwischensummen verwenden, wird standardmäßig die gleiche Zwischensummenfunktion für alle Metriken in diesem Bericht verwendet. Der Name der Zwischensumme wird im Bericht in den Zwischensummenelementen angezeigt. Verwenden Sie individuelle Berichtszwischensummen, um die Merkmale von Zwischensummen besser zu steuern. Bei individuellen Berichtszwischensummen können Sie individuelle Zwischensummenelemente definieren, die in Ihren Berichten angezeigt werden. Individuelle Berichtszwischensummen ermöglichen Folgendes: • Anpassen des Namens der Zwischensumme, der in den Zwischensummenelementen angezeigt wird • Definieren verschiedener Zwischensummenfunktionen, die im Bericht in verschiedenen Metriken verwendet werden sollen • Angeben der Ebene für jede Summe • Deaktivieren der Berechnung von Zwischensummen für bestimmte Metriken im Bericht Der Name der Zwischensumme kann dynamisch gestaltet werden. Dazu geben Sie in das Feld für den Zwischensummennamen die Sonderzeichen ein, die in der folgenden Tabelle aufgelistet werden. Zeichen Beschreibung #A Der Name des Attributs, unter dem die Zwischensumme angezeigt wird. #P Der Name des Attributs, das sich links neben oder über dem Attribut befindet, unter dem die Zwischensumme angezeigt wird. #0 Alle Felder des Elternelements. #1 Das erste Feld des Elternelements, von links nach rechts oder von oben nach unten gelesen. #2 Das zweite Feld des Elternelements, von links nach rechts oder von oben nach unten gelesen. #3 Das dritte Feld des Elternelements, von links nach rechts oder von oben nach unten gelesen. #4 Das vierte Feld des Elternelements, von links nach rechts oder von oben nach unten gelesen. 374 Gesamtsummen- und Zwischensummenberechnung der Daten in Berichten © 2012 MicroStrategy, Inc. Handbuch zur erweiterten Berichterstattung Entwerfen von Berichten 8 Attributfeld bietet Details, die ein Attribut identifizieren und Ein beschreiben. Beispiele sind IDs, Beschreibungen oder Namen. Weitere Informationen hierzu finden Sie im Kapitel Attribute im Handbuch MicroStrategy Project Design Guide. Beispiel für individuelle Berichtszwischensummen Öffnen Sie den Bericht „Subtotals“ des vorherigen Beispiels. Führen Sie die folgenden Schritte aus, um individuelle Berichtszwischensummen für die Region und das Quartal hinzuzufügen. So fügen Sie individuelle Berichtszwischensummen hinzu 1 Wählen Sie Zwischensummen aus dem Menü Daten aus. Das Dialogfeld „Zwischensummen“ wird geöffnet. 2 Deaktivieren Sie das Kontrollkästchen Gesamtsumme, um die Standardzwischensummen zu entfernen. 3 Klicken Sie auf Erweitert und dann auf Neu, um eine individuelle Zwischensumme zu erstellen. 4 Geben Sie den folgenden Namen ein: Summe für #P #0 „P“ zeigt das Elternattribut und „0“ (die Zahl Null, nicht der Buchstabe O) alle Felder des Elternattributs an. In diesem Fall ist nur ein Feld für jedes Attribut vorhanden. 5 Alle Metriken im Bericht werden aufgelistet. Sie können die Zwischensummenfunktion wählen, die für die einzelnen Metriken verwendet wird. „Summe“ ist für alle Metriken in unserem Beispiel korrekt. 6 Klicken Sie auf OK, um die neue Zwischensumme zu speichern. 7 Klicken Sie auf OK, um zum Dialogfeld „Zwischensummen“ zurückzukehren. 8 Aktivieren Sie das Kontrollkästchen Summe für #P #0. Sie sehen, dass sich das Symbol für diese individuelle Berichtszwischensumme von denen der vordefinierten Zwischensummen unterscheidet. © 2012 MicroStrategy, Inc. Gesamtsummen- und Zwischensummenberechnung der Daten in Berichten 375 8 Entwerfen von Berichten Handbuch zur erweiterten Berichterstattung 9 Klicken Sie auf Erweitert. Wählen Sie im Dialogfeld „Erweiterte Zwischensummen“ die Option Ebenenübergreifend aus und klicken Sie dann auf die Kontrollkästchen Region und Employee. 10 Klicken Sie auf OK, um zum Dialogfeld „Zwischensummen“ zurückzukehren. 11 Erstellen Sie eine weitere individuelle Berichtszwischensumme namens „Gesamtsumme“. Ändern Sie keine der Zwischensummenfunktionen, die für die Metriken gelten. 12 Aktivieren Sie das Kontrollkästchen Gesamtsumme. 13 Wählen Sie Ebenenübergreifend und Quarter aus. 14 Klicken Sie auf OK, um zum Dialogfeld „Zwischensummen“ zurückzukehren. 15 Klicken Sie auf OK. Die Berichtsergebnisse sind im Folgenden dargestellt. Dieser Bericht ist unter dem Namen Custom Subtotals gespeichert. 376 Gesamtsummen- und Zwischensummenberechnung der Daten in Berichten © 2012 MicroStrategy, Inc. Entwerfen von Berichten 8 Handbuch zur erweiterten Berichterstattung Zwischensummen und Speicherverwendung Die Menge des benötigten Speichers zur Berechnung und Speicherung von Zwischensummen kann beträchtlich sein. In einigen Fällen kann die Größe der Zwischensummen die Größe des Berichtsergebnisses selbst übersteigen. Die Größe der Zwischensummen hängt von der ausgewählten Option zur Zwischensummenberechnung ab, zusammen mit der Reihenfolge und der Anzahl an eindeutigen Attributen. Die einfachste Möglichkeit, die Anzahl an zu berechnenden Zwischensummen zu bestimmen, ist die Verwendung des Dialogfelds „Erweiterte Zwischensummen“, um die Anzahl an Berichtszeilen zu überprüfen, die hinzugefügt werden, wenn Sie unterschiedliche Zwischensummenoptionen auswählen. Zwischensummen können einen Großteil des Speichers verwenden, wenn die Option „Alle Zwischensummen“ in der Dropdown-Liste „Seiten“ ausgewählt ist. Diese Option berechnet alle möglichen Zwischensummenberechnungen zur Laufzeit und speichert die Ergebnisse in der Berichtsinstanz. MicroStrategy empfiehlt, dass sowohl Benutzer wie auch Berichtsdesigner Optionen, die weniger speicherintensiv sind, verwenden, um Zwischensummen über Seiten zu berechnen (wie die Auswahl nur von Gesamtsummen oder der bestimmten benötigten Zwischensummen). Informationen zur Speicherverwendung finden Sie im Handbuch MicroStrategy System Administration Guide. Sortieren von Daten in Berichten Wird ein Bericht nicht sortiert, wird die Ergebnismenge in der Standardreihenfolge angezeigt. Wenn der Bericht nur ein Attribut enthält, wird er in aufsteigender Reihenfolge nach den Attribut-IDs sortiert. Enthält der Bericht mehrere Attribute in den Zeilen, wird er nach dem Attribut sortiert, das sich am weitesten links befindet. Befinden sich die Attribute in den Spalten, wird der Bericht nach dem obersten Attribut sortiert. Zeigt der Bericht mehrere Attributfelder für ein einzelnes Attribut, verwendet der Bericht immer noch diese Standardreihenfolge. Weitere Informationen zum Sortieren bei mehreren Attributfeldern finden Sie unter Beispiel: Sortieren nach mehreren Attributfeldern, Seite 382. Durch Sortierung können Sie den Datensatz des Berichts in einer bestimmten Reihenfolge anordnen, um die Darstellung der Geschäftsdaten © 2012 MicroStrategy, Inc. Sortieren von Daten in Berichten 377 8 Entwerfen von Berichten Handbuch zur erweiterten Berichterstattung aufschlussreicher zu gestalten. Beispielsweise können Sie den Bericht in alphabetischer Reihenfolge nach Land und Region sortieren, so dass bestimmte Regionen ganz einfach zu finden sind. Im MicroStrategy Handbuch zu den Grundlagen der Berichterstattung wird eine solche Schnellsortierung erläutert. Sie können sie über das Kontextmenü aufrufen, wenn Sie eine Spalte auswählen. Mit Erweiterte Sortierung können Sie Ihre eigenen, komplexeren Sortiervorgänge für Zeilen, Spalten und Seiten erstellen. Sie können gleichzeitig nach Spalten und Zeilen sortieren. Sie können Folgendes auswählen: das Objekt, nach dem die Daten sortiert werden sollen, die Sortierreihenfolge (absteigend oder aufsteigend), die Sortierkriterien sowie die Position der Summen. Die Optionen für die Sortierkriterien richten sich nach dem zu sortierenden Objekt. So kann „Mitarbeiter“ beispielsweise nach dem Nachnamen, dem Vornamen, der Sozialversicherungsnummer oder der Attribut-ID sortiert werden. Die Sortierkriterien müssen nicht im Bericht angezeigt werden. Eine Art der erweiterten Sortierung ist die Mehrfach-Kriteriums-Sortierung oder das hierarchische Sortieren, die/das Daten anhand von mehreren Sortierkriterien in einer hierarchischen Art und Weise sortiert. Dabei werden die Daten zuerst nach dem ersten Kriterium sortiert. Daten, die sich nach dem ersten Sortiervorgang an derselben Rangfolgeposition befinden, werden nach dem zweiten Kriterium sortiert, dann nach dem dritten Kriterium und so weiter. Sollten sich noch Daten an derselben Rangfolgeposition befinden, nachdem alle Kriterien angewendet wurden, wird zum Sortieren dieser Daten die Standardsortierreihenfolge verwendet. Ein einfaches Beispiel wäre ein Bericht, der zunächst in aufsteigender Reihenfolge nach den Nachnamen der Mitarbeiter und dann in aufsteigender Reihenfolge der Vornamen sortiert wird. Wenn zwei Mitarbeiter denselben Nachnamen haben, werden die Vornamen verglichen, um die Mitarbeiter alphabetisch zu sortieren. Sie können aber auch wesentlich komplexere Sortiervorgänge nach mehreren Kriterien erstellen. Beim hierarchischen Sortieren von Metriken können Sie Gruppensummen für den Sortiervorgang verwenden. Dabei werden die Gruppen im Bericht zusammengerechnet und der Bericht wird nach den so entstandenen Summen sortiert. Ein Beispiel für einen hierarchischen Sortiervorgang folgt nach dem nachfolgend gezeigten Beispiel für die erweiterte Sortierung. 378 Sortieren von Daten in Berichten © 2012 MicroStrategy, Inc. Handbuch zur erweiterten Berichterstattung Entwerfen von Berichten 8 Beispiel Sortieroptionen Öffnen Sie den Bericht „Advanced Sorting“. Ein Auszug dieses Berichts wird im Folgenden gezeigt. Klicken Sie auf Erweiterte Sortierung im Menü. Die Zeilen sind in aufsteigender Reihenfolge nach der Region und in absteigender Reihenfolge nach den Umsätzen für das 4. Quartal 2003 sortiert. Die Spalten sind in absteigender Reihenfolge nach der Quartals-ID sortiert. Kehren Sie zum Bericht zurück und sehen Sie sich die sortierten Daten genauer an. Die Spalten werden in umgekehrter Reihenfolge vom 4. Quartal 2003 bis zum 1. Quartal 2002 angezeigt. Durch die individuelle Bandfärbung ist die Trennung zwischen den Regionen in den Zeilen besser sichtbar. Die Regionen sind in alphabetischer Reihenfolge angeordnet, beginnend bei „Central“ bis „Web“. Anhand der Metrik „Rank“ (Rangfolge) wird deutlich, dass die Mitarbeiter innerhalb der einzelnen Regionen nach den Umsätzen des 4. Quartals 2003 sortiert sind. Beispielsweise ist die Rangfolge für die Region „Central“ im 4. Quartal 2003 gleich 4, 3, 2, 1. Für das 3. Quartal 2003 lautet die Rangfolge 2, 3, 4, 1. © 2012 MicroStrategy, Inc. Sortieren von Daten in Berichten 379 8 Entwerfen von Berichten Handbuch zur erweiterten Berichterstattung Sortierung von Metriken bei Beibehaltung der hierarchischen Struktur Im Folgenden wird beschrieben, wie Sie den Bericht in absteigender Reihenfolge nach den Umsätzen sortieren. Die Summen befinden sich ganz oben in den jeweiligen Abschnitten. Dies unterscheidet sich von der üblicheren Position am Ende eines Abschnitts. So sortieren Sie Metriken hierarchisch So richten Sie den Beispielbericht ein 1 Verschieben Sie Rangfolge in die Liste „Berichtsobjekte“. 2 Verschieben Sie Quartal von den Spalten zu den Zeilen, und zwar links von „Region“. 3 Bearbeiten Sie den Ergebnisfilter, indem Sie die Regionen „Northwest“ und „Web“ aus der Liste der Regionen entfernen. 4 Fügen Sie Standardsummen hinzu. Wählen Sie dazu Zwischensummen im Menü Daten und wählen Sie dann den Eintrag Gesamtsumme aus der Liste der verfügbaren Zwischensummen aus. Klicken Sie auf OK, um zum Bericht zurückzukehren. So sortieren Sie Metriken hierarchisch 5 Wählen Sie Erweiterte Sortierung im Menü Daten aus. Das Dialogfeld „Sortierung“ wird geöffnet. 6 Klicken Sie auf der Registerkarte Zeilen auf Zurücksetzen, um den letzten Sortiervorgang zurückzusetzen. Klicken Sie bei der Eingabe auf Ja. 7 Klicken Sie auf Hinzufügen, um eine neue Sortierung zu erstellen. 8 Ändern Sie Sortierung nach in Umsatz. 9 Ändern Sie Reihenfolge in Absteigend. 10 Ändern Sie Gesamtsummenposition in Oben. 380 Sortieren von Daten in Berichten © 2012 MicroStrategy, Inc. Entwerfen von Berichten 8 Handbuch zur erweiterten Berichterstattung 11 Aktivieren Sie das Kontrollkästchen Metrik hierarchisch sortieren und wählen Sie Gesamt aus der Dropdown-Liste neben dem Kontrollkästchen aus. 12 Klicken Sie auf OK. Die Ergebnisse werden im Folgenden angezeigt. Bericht ist unter dem Namen „Erweiterte Sortierung Dieser Hierarchisch“ gespeichert. Sehen Sie sich die Sortierung des Berichts genauer an. Für das 4. Quartal 2002 und die Region „Southeast“ wurden die Mitarbeiter nach den Umsätzen sortiert, wobei der Mitarbeiter, der die meisten Umsätze erzielt hat, an erster Stelle steht. Innerhalb des 4. Quartals 2002 sind auch die Regionen sortiert, von „Southeast“ mit Umsätzen von 376.461 $ bis „South“ mit Umsätzen von nur 238.364 $. Die Quartale sind vom 4. Quartal 2002 mit Umsätzen von 932.383 $ zum 1. Quartal 2003 mit 121.639 $ sortiert. Die Gruppen im Bericht sind hierarchisch sortiert. © 2012 MicroStrategy, Inc. Sortieren von Daten in Berichten 381 8 Entwerfen von Berichten Handbuch zur erweiterten Berichterstattung Beispiel: Sortieren nach mehreren Attributfeldern Attributanzeige ist eine OLAP Services -Funktion. Sie müssen Die über die Berechtigungen „Liste der Berichtsobjekte verwenden“ und „Attributanzeige festlegen“ verfügen, um diese Funktion nutzen zu können. Weitere Informationen finden Sie im OLAP Services Guide. Werden mehrere Attributfelder für ein einzelnes Attribut angezeigt, wird der Bericht weiterhin anfänglich in der Standardreihenfolge sortiert, wie dies im Attribut-Editor festgelegt ist. Sie können die Sortierung, wie nachfolgend beschrieben, ändern; die Sortierungseinstellung für einen Bericht hat Vorrang vor der eingestellten Standardsortierung für Attributfelder (Details zu Attributfeldern finden Sie im Kapitel „Attribute“ im MicroStrategy Project Design Guide). Die Attributfelder werden in der Reihenfolge dargestellt, in der Sie die Felder hinzugefügt haben. Der folgende Bericht beinhaltet ein Attribut - „Item“ (Artikel) - aber mehrere Attributfelder. Die angezeigten Felder von links nach rechts sind: „ID“, „Description“ (Beschreibung), „Long Description“ (Lange Beschreibung) und „Price“ (Preis). Der Bericht wird standardmäßig nach „ID“ gefiltert. Obwohl die ID in der ganz linken Spalte in diesem Beispiel angezeigt wird, beeinflusst die Reihenfolge, in der Attributfelder im Bericht angezeigt werden, nicht wie der Bericht sortiert wird. Sie wird dort platziert, damit Sie einfacher erkennen können, wie der Bericht anfänglich sortiert wird. Auch wenn die ID nicht im Bericht angezeigt würde, würde der Bericht standardmäßig nach ID sortiert. 382 Sortieren von Daten in Berichten © 2012 MicroStrategy, Inc. Handbuch zur erweiterten Berichterstattung Entwerfen von Berichten 8 Derselbe Bericht wird nachfolgend angezeigt, sortiert nach „Price“ und dann nach „Description“. Beachten Sie die Reihenfolge der Positionen mit einem Preis von 50 $. Die folgende Vorgehensweise erstellt den oben angezeigten Beispielbericht neu. So richten Sie den Beispielbericht ein 1 Zeigen Sie im Menü Datei auf Neu und wählen Sie dann Bericht. Der Berichts-Editor wird geöffnet. Wenn das Fenster „Neue Tabelle“ angezeigt wird, wählen Sie das Symbol Leerer Bericht aus. Wenn dieses Dialogfeld in Zukunft nicht mehr angezeigt werden soll, aktivieren Sie das Kontrollkästchen Diesen Dialog in Zukunft nicht mehr anzeigen. Klicken Sie auf OK. Eine vollständige Beschreibung von Objektschablonen, einschließlich einer Liste aller Objekte, die Objektschablonen verwenden können, finden Sie unter Objektschablonen, Seite 450. 2 Fügen Sie Artikel zum Bericht hinzu. 3 Erstellen Sie einen Berichtsfilter für „Kategorie = Elektronik“. So fügen Sie Attributfelder hinzu und ändern deren Anzeigereihenfolge 4 Wählen Sie Attributanzeige aus dem Menü Daten. Das Dialogfeld „Attributanzeige“ wird geöffnet. 5 Markieren Sie Folgende Attributfelder verwenden. © 2012 MicroStrategy, Inc. Sortieren von Daten in Berichten 383 8 Entwerfen von Berichten Handbuch zur erweiterten Berichterstattung 6 Wählen Sie in der Liste Verfügbare Felder den Eintrag ID und klicken Sie auf >, um ihn den Listen Angezeigte Felder und Felder für Berichtsobjekte hinzuzufügen. Wiederholen Sie dies für Long Desc und Price. 7 Ordnen Sie die Felder in der Liste Angezeigte Felder neu an, indem Sie die Pfeile nach oben und unten auf der rechten Seite des Felds „Angezeigte Felder“ verwenden, bis sich die Felder in der folgenden Reihenfolge befinden: ID BEZ Lange BEZ Preis 8 Klicken Sie auf OK, um zum Bericht zurückzukehren. 9 Speichern Sie den Bericht und führen Sie ihn dann aus. So sortieren Sie nach Attributfeldern 10 Wählen Sie im Menü Daten die Option Erweiterte Sortierung aus. Das Dialogfeld „Sortierung“ wird geöffnet. 11 Klicken Sie auf die Registerkarte Zeilen und dann auf Hinzufügen, um eine neue Sortierung zu erstellen. 12 Ändern Sie Kriterium in Preis. 13 Klicken Sie auf Hinzufügen um eine neue Sortierung zu erstellen. 14 Ändern Sie Kriterium in BEZ. 15 Klicken Sie auf OK. Der Bericht ist nun, wie oben angezeigt, sortiert. Derselbe Bericht wird nachfolgend angezeigt, nun sortiert nach „Price“ (Preis) und dann nach „Long Description“ (Lange BEZ). Beachten Sie die Reihenfolge der Positionen mit einem Preis von 50 $. Bei der vorherigen Sortierung was der erste Artikel zu 50 $ der tragbare Fernseher, gefolgt vom 384 Sortieren von Daten in Berichten © 2012 MicroStrategy, Inc. Handbuch zur erweiterten Berichterstattung Entwerfen von Berichten 8 tragbaren CD-Player. Nun ist es der „Compact Flash“, gefolgt von der „Power TV Antenna“. So ändern Sie die Sortierung des Attributfeldes 1 Wählen Sie im Menü Daten die Option Erweiterte Sortierung aus. Das Dialogfeld „Sortierung“ wird geöffnet. 2 Klicken Sie auf der Registerkarte Zeilen auf BEZ (Desc) in der Spalte Kriterium. Wählen Sie in der Dropdown-Liste Lange BEZ (Long Desc) aus. 3 Klicken Sie auf OK. Der Bericht ist nun, wie oben angezeigt, neu sortiert. Entfernen Sie „Price“ aus der Berichtsanzeige, nicht jedoch aus dem Bericht, ändert sich die Sortierung nicht. Der Bericht ist weiterhin nach „Price“ und dann nach „Long Description“ sortiert. So entfernen Sie ein Attributfeld aus der Berichtsanzeige 1 Klicken Sie in „Berichtsobjekte“ mit der rechten Maustaste auf Artikel, zeigen Sie dann auf Attributfelder und wählen Sie dann Preis. „Preis“ wird nicht länger im Bericht angezeigt, verbleibt jedoch in den Berichtsobjekten. Entfernen Sie „Preis“ aus dem Bericht, kann der Bericht nicht weiterhin auf die gleiche Art sortiert werden. Er wird erneut ausgeführt und nur nach „Lange Beschreibung“ sortiert, wie dies nachfolgend angezeigt wird. © 2012 MicroStrategy, Inc. Sortieren von Daten in Berichten 385 8 Entwerfen von Berichten Handbuch zur erweiterten Berichterstattung Beachten Sie, dass der erste Artikel nun „CardBus“ ist und nicht „TV Antenna“ wie im vorherigen Bericht. So entfernen Sie ein Attributfeld aus dem Bericht 1 Klicken Sie im Bereich „Berichtsobjekte“ mit der rechten Maustaste auf Preis und wählen Sie Aus Bericht entfernen aus. Eine Nachricht wird angezeigt, die Ihnen mitteilt, dass der Bericht erneut ausgeführt werden muss, damit diese Änderung in Kraft tritt. 2 Klicken Sie auf Ja. Der Bericht ist nun neu ausgeführt und wird, wie oben dargestellt, angezeigt. 386 Sortieren von Daten in Berichten © 2012 MicroStrategy, Inc. Handbuch zur erweiterten Berichterstattung Entwerfen von Berichten 8 Sortieren mit NULL-Werten Sie können einen Wert angeben, der verwendet wird, um Nullwerte zu ersetzen, wenn der Bericht sortiert wird. Zum Beispiel: Metrikwerte in einem Bericht werden in absteigender Reihenfolge sortiert, jedoch erscheinen leere Werte (oder Nullen) zuerst, wie dies im Folgenden dargestellt ist: Sie können stattdessen angeben, dass die Nullwerte als Nullen behandelt werden, damit die Nullwerte dann unten im Bericht erscheinen. Die Nullwerte werden weiterhin als leer im Bericht angezeigt, wie dies im Folgenden dargestellt ist: So geben Sie einen Ersetzungswert für Nullwerte an, wenn der Bericht sortiert wird 1 Im Menü Daten wählen Sie Datenoptionen. Das Dialogfeld „Datenoptionen“ wird geöffnet. 2 In der Liste an Kategorien links erweitern Sie Anzeige und wählen dann Nullwerte aus. © 2012 MicroStrategy, Inc. Sortieren von Daten in Berichten 387 8 Entwerfen von Berichten Handbuch zur erweiterten Berichterstattung 3 Deaktivieren Sie das Kontrollkästchen Standardwert verwenden unter „NULL-Anzeigeeinstellungen“. 4 Aktivieren Sie das Kontrollkästchen Wert der statt des Null-Wertes bei einer Sortierung verwendet wird. 5 Geben Sie den Ersetzungswert (wie 0) in das Textfeld unter dem Kontrollkästchen ein. 6 Klicken Sie auf OK, um die Änderung zu speichern und um zum Bericht zurückzukehren. 7 Wird eine Eingabe zur erneuten Ausführung des Berichts angezeigt, klicken Sie auf Ja. 8 Speichern Sie den Bericht. Sortieren der Page-By-Liste Unterteilt Gruppierungsberichtsdaten in logische Teilmengen und ermöglicht Ihnen die gleichzeitige Anzeige einer Teilmenge (oder Seite). Page-By vereinfacht die Ansicht eines Berichts, da Benutzer nicht durch lange Listen mit Daten blättern müssen. Sie können angeben, wie die Seiten in der Dropdown-Liste an Seiten angezeigt werden, indem Sie die Sortierreihenfolge, die Sortierkriterien (zum Beispiel das Attributfeld, nach dem sortiert wird) und die Position der Gesamtsummen in der Seitenliste auswählen. Zum Beispiel beinhaltet der folgende Bericht „Region“, „Employee“, die Metrik „Revenue“ und die Metrik „Rank“. Page-By nach „Quartal“ wurde durchgeführt; daher kann ein Benutzer ein bestimmtes anzuzeigendes Quartal auswählen. Beachten Sie, dass die Gesamtsumme zuerst in der Liste angezeigt wird, gefolgt von Quartalen vom frühesten bis zum aktuellsten. Die Sortierung der Page-By-Liste ermöglichte dem Berichts-Designer, die 388 Sortieren von Daten in Berichten © 2012 MicroStrategy, Inc. Entwerfen von Berichten 8 Handbuch zur erweiterten Berichterstattung Reihenfolge der Quartale auszuwählen, und ob die Gesamtsumme am Anfang oder Ende der Liste angezeigt wird. Die folgende Vorgehensweise beschreibt, wie dieses Beispiel erstellt werden kann, indem Sie mit dem Bericht „Advanced Sorting“ beginnen. So sortieren Sie eine Page-By-Liste So richten Sie den Beispielbericht ein 1 Führen Sie den Bericht Advanced Sorting aus. 2 Verschieben Sie Quartal (Quarter) in den Page-By-Bereich. 3 Fügen Sie Standardsummen hinzu. Wählen Sie dazu Zwischensummen im Menü Daten und wählen Sie dann den Eintrag Gesamtsumme aus der Liste der verfügbaren Zwischensummen aus. Klicken Sie auf OK, um zum Bericht zurückzukehren. © 2012 MicroStrategy, Inc. Sortieren von Daten in Berichten 389 8 Entwerfen von Berichten Handbuch zur erweiterten Berichterstattung 4 Klicken Sie auf das Page-By-Feld und beachten Sie, dass die Quartale vom aktuellsten Datum zum frühesten Datum sortiert werden, wobei „Gesamt“ am Ende der Liste erscheint. So sortieren Sie die Page-By-Liste 5 Wählen Sie Erweiterte Sortierung im Menü Daten aus. Das Dialogfeld „Sortierung“ wird geöffnet. 6 Klicken Sie auf der Registerkarte Zeilen auf Zurücksetzen, um den letzten Sortiervorgang zurückzusetzen. Klicken Sie bei der Eingabe auf Ja. 7 Klicken Sie auf die Registerkarte Seiten. Beachten Sie, dass das Attribut, nach dem Page-By auf den Bericht angewendet wird - Quartal - in der Spalte Sortierung nach angezeigt wird. 8 Ändern Sie Reihenfolge in Aufsteigend. 9 Ändern Sie Gesamtsummenposition in Oben. 10 Klicken Sie auf OK, um zum Bericht zurückzukehren. Klicken Sie auf das Page-By-Feld und beachten Sie, dass die Quartale vom frühesten Quartal zum letzten Quartal sortiert werden, wobei die Gesamtsumme am Anfang der Liste erscheint. Sie können die Page-By-Liste nach jedem beliebigen Page-Feld im Bericht sortieren. Verschieben Sie beispielsweise nun im vorhergehend erstellten Bericht „Region“ in den Page-By-Bereich. Standardmäßig ist die Seitenliste in aufsteigender alphabetischer Reihenfolge, von „Central“ bis „Web“, sortiert. Sie können die Reihenfolge auf absteigende alphabetische Reihenfolge ändern oder nach dem Attribut „ID“ anstelle der Beschreibung sortieren und eine Reihenfolge erstellen. Der folgende Beispielbericht zeigt die Regionsseitenliste sortiert nach „ID“ in absteigender Reihenfolge. 390 Sortieren von Daten in Berichten © 2012 MicroStrategy, Inc. Handbuch zur erweiterten Berichterstattung Entwerfen von Berichten 8 Formatieren eines Berichts Sie können die allgemeinen Darstellungsformate und Formatierungsdetails eines Berichts an Ihre konkreten Anforderungen und Vorlieben anpassen. Sie können verschiedene Formatierungseigenschaften für Zeilen- und Spaltenkopfzeilen sowie für die Berichtsdaten selbst festlegen. Auch Rahmen und Muster können festgelegt werden. Weitere Informationen über Grundlagen der Formatierung finden Sie im Kapitel Berichtsformatierung im Handbuch zu den Grundlagen der Berichterstattung. Formatieren von Daten in Berichtszellen Das Dialogfeld Zellen formatieren enthält folgende Registerkarten: • Zahl: legt die Zahlenformatierungsoptionen fest, wie Dezimalstellen, Währungssymbol, Zeitformat, Postleitzahlenformat und so weiter. Wenn keines der vordefinierten Formate Ihren Anforderungen entspricht, können Sie mit Zahlenformatsymbolen Ihre eigenen individuellen Zahlenformate erstellen. Weitere Informationen zur individuellen Formatierung finden Sie unter Individuelle Formate, Seite 392. • Ausrichtung: bestimmt, wie die Inhalte des Abschnitts ausgerichtet werden, wenn die Formatierung angewendet wird. Zur Auswahl stehen horizontale und vertikale Ausrichtung. Außerdem können Sie festlegen, ob der Text umgebrochen wird. • Schriftart: definiert die Schriftart für den ausgewählten Abschnitt. Festgelegt werden können Schriftname, Schriftstil, Größe, Farbe und Effekte. • Rahmen: definiert, wie der Rahmen des ausgewählten Bereichs angezeigt wird. • Hintergrund: definiert, wie der Hintergrund der Zellen ausgefüllt wird. Sie können auswählen, ob der Hintergrund eine durchgehende Farbe ist, Schattierungsfarben (eine Kombination aus zwei Farben) verwendet, ein Muster verwendet, oder ob er transparent ist, was es ermöglicht, das anzuzeigen, was sich hinter der Zelle befindet. • Diagramm: wendet ein Hintergrundmuster und eine Farbe für eine Metrik an, wenn diese als Reihe in einem Diagrammbericht angezeigt wird. übersteuert die Diagrammfarbe, die Sie für eine Standardmäßig Metrik erstellen, jedwede Standardfarbe-Schemata für den © 2012 MicroStrategy, Inc. Formatieren eines Berichts 391 8 Entwerfen von Berichten Handbuch zur erweiterten Berichterstattung Diagrammbericht, auch wenn Sie diese Metrikformatierung deaktivieren können. Detailliertere Anleitungen finden Sie unter Definieren einer Diagrammfarbe für Metriken in Desktop, Seite 532. Individuelle Formate Mit individuellen Formaten können Sie Ihre eigenen Formate für Daten in einem Bericht erstellen. Individuelle Formate ermöglichen das Formatieren von Text, Zahlen, Datums- und Zeitangaben. Nachdem ein individuelles Format erstellt wurde, kann es auch in anderen Metriken und Berichtsobjekten verwendet werden. Jedes individuelle Format kann aus bis zu vier Abschnitten bestehen, und zwar jeweils für: • Positive Zahlen • Negative Zahlen • Nullwerte • Text Diese Abschnitte können Sie in der oberen Reihenfolge, durch Semikolon voneinander getrennt, festlegen. Wenn Sie nur zwei Abschnitte definieren, wird der erste für positive Zahlen und Nullen verwendet, der zweite für negative Zahlen. Wenn Sie nur einen Abschnitt angeben, verwenden alle Zahlen das gleiche Format. 392 Formatieren eines Berichts © 2012 MicroStrategy, Inc. Handbuch zur erweiterten Berichterstattung Entwerfen von Berichten 8 Formatierung numerischer Daten Sie können Brüche oder Zahlen mit Dezimalstellen formatieren, indem Sie die entsprechenden Ziffernplatzhalter in das individuelle Format aufnehmen. Eine detaillierte Beschreibung finden Sie in der nachfolgenden Tabelle: Symbol Beschreibung 0 (Null) Ziffernplatzhalter. • Wenn eine Zahl weniger Ziffern als die Platzhalter im Format enthält, wird die Zahl mit Nullen aufgefüllt. Der Formatierungs-Code 00000 zum Beispiel zeigt die Zahl 12 als 00012 an. • Hat eine Zahl rechts neben der Dezimalstelle mehr Ziffern als die Platzhalter im Format, wird auf die Anzahl der durch die Platzhalter angegebenen Zeichen gerundet. • Wenn eine Zahl links neben der Dezimalstelle mehr Ziffern als die Platzhalter im Format hat, werden die zusätzlichen Ziffern beibehalten. • Wenn das Format links neben der Dezimalstelle Nullen enthält, werden alle Zahlen, die kleiner als eins sind, links neben der Dezimalstelle mit einer Null angezeigt. # Ziffernplatzhalter. • Dieser Ziffernplatzhalter zeigt keine nicht signifikanten Nullen, sondern nur signifikante Ziffern an. Der Formatierungs-Code ##.## zum Beispiel zeigt die Zahl 0025,630 als 25,63 an. • Hat eine Zahl rechts neben der Dezimalstelle mehr Ziffern als die Platzhalter im Format, wird auf die Anzahl der durch die Platzhalter angegebenen Zeichen gerundet. • Wenn eine Zahl links neben der Dezimalstelle mehr Ziffern als die Platzhalter im Format hat, werden die zusätzlichen Ziffern beibehalten. • Wenn das Format nur Zahlenzeichen (#) links von der Dezimalstelle enthält, werden Werte unter Eins mit einer Dezimalstelle beginnend angezeigt. Die Formatierung #,00 zeigt zum Beispiel die Zahl 0,43 als ,43 an. ? Ziffernplatzhalter. • Dieser Ziffernplatzhalter fügt Leerzeichen für nicht signifikante Nullen auf beiden Seiten der Dezimalstelle ein. Dadurch werden Dezimalstellen ausgerichtet, wenn sie mit einer Schrift mit fester Breite formatiert werden. • Das „?“ kann auch für Brüche verwendet werden, die eine unterschiedliche Anzahl an Ziffern haben. % Dieses Symbol zeigt die Zahl als Prozentwert an, indem sie mit 100 multipliziert und mit dem %-Zeichen versehen wird. , (Komma) 1000er-Trennzeichen. • Wenn das Format Kommas enthält, die durch einen „#“- oder „0“-Platzhalter getrennt werden, werden Tausender getrennt. Beachten Sie, dass das tatsächliche Tausender-Trennzeichen von den Ländereinstellungen abhängt. • Ein Komma nach einem Platzhalter skaliert die Zahl nach 1000. Zum Beispiel skaliert die Verwendung von 0, die Zahl nach „1000“ so, dass „10.000“ als „10“ angezeigt wird. © 2012 MicroStrategy, Inc. Formatieren eines Berichts 393 8 Entwerfen von Berichten Handbuch zur erweiterten Berichterstattung Symbol Beschreibung . (Punkt) Dezimaltrennzeichen. Beachten Sie, dass das tatsächliche Dezimaltrennzeichen von den Ländereinstellungen abhängt. E+, E-, e+, e- Wissenschaftliche Notation. • Wenn das Format links von einem „#“- oder „0“-Platzhalter ein Symbol für eine wissenschaftliche Notation enthält, wird die Zahl als wissenschaftliche Notation angezeigt, d. h. mit hinzugefügtem „E“ oder „e“. • Die Anzahl der „#“- oder „0“-Platzhalter nach dem Dezimalzeichen setzt die Anzahl der Ziffern im Exponenten fest. • „E-“ und „e-“ platzieren ein Minus-Zeichen neben negative Exponenten. „E+“ und „e+“ platzieren ein Minus-Zeichen neben negative Exponenten und ein Plus-Zeichen neben positive Exponenten. Zeichen-/Textdaten In der folgenden Tabelle wird gezeigt, wie Sie Formate für Text- und Zeichendaten einfügen können: Symbol Beschreibung „Text“ Zeigt den Text innerhalb von Anführungszeichen an. Auch wenn der Text ein gültiges Formatierungssymbol ist, wird er als buchstäblicher Text behandelt, wenn er sich innerhalb von Anführungszeichen befindet. Verwenden Sie Anführungszeichen um jedes Zeichen, das kein Formatierungssymbol ist, einschließlich Leerzeichen, Dollar-Zeichen ($), Minus-Zeichen (-), Schrägstrich (/), Ausrufezeichen (!), kaufmännisches Und (&), Tilde (~), geschwungene Klammern ({ }), Gleichheitszeichen (=), Größer als- und Kleiner als-Zeichen (< >) und Caret (^). Dies stellt sicher, dass der Text in MicroStrategy Desktop und MicroStrategy Web korrekt angezeigt wird. : In einem Datums-/Zeit-Format muss der Doppelpunkt (:) nicht in doppelte Anführungszeichen eingeschlossen werden (" "). Um jedoch ein numerisches Format anzuzeigen, muss es in Anführungszeichen eingeschlossen sein. Gibt es beispielsweise eine Ganzzahl, die als „12:34:56“ angezeigt werden muss, ist "##":"##":"##" das richtige Format. *(Sternchen) Dieses Symbol wiederholt das nächste Zeichen, bis die Spaltenbreite ausgefüllt ist. Nur ein Sternchen kann in jedem Formatierungsabschnitt verwendet werden. _(Unterstrich) Dieses Symbol überspringt die Breite des nächsten Zeichens. Sie richten beispielsweise negative Zahlen, die von Klammern umgeben sind, mit positiven Zahlen aus, indem Sie das Format „_)“ für die positiven Zahlen eingeben, um die Breite jeder Klammer zu überspringen. 394 Formatieren eines Berichts © 2012 MicroStrategy, Inc. Handbuch zur erweiterten Berichterstattung Entwerfen von Berichten 8 Datum und Uhrzeit Die Formatcodes zum Formatieren von Tages-, Monats-, Jahres- und Zeitangaben in einem Bericht werden in der folgenden Tabelle aufgeführt: Symbol Beschreibung m Zahl für den Monat. Zeigt den Monat als Ziffern ohne führende Nullen an, zum Beispiel als „1“. Kann auch für Minuten stehen, wenn es mit den Formatierungen „h“ oder „hh“ verwendet wird. mm Zahl für den Monat. Zeigt den Monat als Ziffern mit führenden Nullen an, zum Beispiel als „01“. Kann auch für Minuten stehen, wenn es mit den Formaten „h“ oder „hh“ verwendet wird. mmm Abkürzung für den Monat, zum Beispiel „Jan“. mmmm Monatsname, zum Beispiel „Januar“. d Zahl für den Tag. Zeigt den Tag als Ziffern ohne führende Null an, zum Beispiel als „1“. tt Zahl für den Tag. Zeigt den Tag als Ziffern mit führenden Nullen an, zum Beispiel als „01“. ttt Abkürzung für den Tag, zum Beispiel „Son“. tttt Der Name des Tages, zum Beispiel „Sonntag“. jj Jahreszahl. Zeigt das Jahr als zweistellige Zahl an, zum Beispiel als „00“. jjjj Jahreszahl. Zeigt das Jahr als vierstellige Zahl an, zum Beispiel als „2003“. h Zahl für die Stunde. Zeigt die Stunde als Zahl ohne führende Nullen an, zum Beispiel als „1“. Beinhaltet das Format ein AM- oder PM-Format, basiert die Stunde auf einer Uhr mit 12-Stunden-Anzeige, anderenfalls basiert sie auf einer 24-Stunden-Anzeige. hh Zahl für die Stunde. Zeigt die Stunde als eine Zahl mit führenden Nullen an, zum Beispiel als „01“. Beinhaltet das Format ein AM- oder PM-Format, basiert die Stunde auf einer Uhr mit 12-Stunden-Anzeige, anderenfalls basiert sie auf einer 24-Stunden-Anzeige. m Zahl für die Minute. Zeigt die Minute als Zahl ohne führende Nullen an, zum Beispiel als „0“. Das Format „m“ muss direkt nach dem Symbol „h“ oder „hh“ erscheinen; anderenfalls wird es als „Monat“ interpretiert. mm Zahl für die Minute. Zeigt die Minute als Zahl mit führenden Nullen an, zum Beispiel als „00“. Das Format „mm“ muss direkt nach dem Symbol „h“ oder „hh“ erscheinen; anderenfalls wird es als „Monat“ interpretiert. © 2012 MicroStrategy, Inc. Formatieren eines Berichts 395 8 Entwerfen von Berichten Symbol Beschreibung s Zahl für die Sekunde. Handbuch zur erweiterten Berichterstattung Zeigt die Sekunde als Zahl ohne führende Nullen an, zum Beispiel als „0“. ss Zahl für die Sekunde. Zeigt die Sekunde als Zahl mit führenden Nullen an, zum Beispiel als „00“. AM/PM am/pmA/ P a/p 12-Stunden-Format. [h] Zeigt die Stunden insgesamt an. [m] Zeigt die Minuten insgesamt an. [s] Zeigt die Sekunden insgesamt an. Die Zeit wird im 12-Stunden-Format angezeigt. „AM“, „am“, „A“, oder „a“ zeigt die Zeit zwischen Mitternacht und Mittag an; „PM“, „pm“, „P“ oder „p“ zeigt die Zeit zwischen Mittag und Mitternacht an. Farbe Sie können die Farben der Daten in Ihrem Bericht mit Hilfe der individuellen Formatierung ändern. In der folgenden Tabelle werden die Formate für Farbcodes aufgelistet: Symbol Beschreibung [Schwarz] Zeigt den Zellentext in Schwarz an. [Blau] Zeigt den Zellentext in Blau an. [Zyan] Zeigt den Zellentext in Zyan an. [Grün] Zeigt den Zellentext in Grün an. [Magenta] Zeigt den Zellentext in Magenta an. [Rot] Zeigt den Zellentext in Rot an. [Weiß] Zeigt den Zellentext in Weiß an. [Gelb] Zeigt den Zellentext in Gelb an. Währung Die folgenden Währungssymbole können Sie in ein Zahlenformat einfügen. Halten Sie die ALT-Taste gedrückt und geben Sie den ANSI-Code für die 396 Formatieren eines Berichts © 2012 MicroStrategy, Inc. Entwerfen von Berichten 8 Handbuch zur erweiterten Berichterstattung Währung ein. Nach dem ANSI-Code sollte der Formatierungscode für die Zahl folgen. den ANSI-Code für das Währungssymbol einzugeben, schalten Um Sie die Num-Taste ein und verwenden die Zehnertastatur. Beim Eingeben des ANSI-Codes wird das Feld „Individuell“ leer angezeigt. Das Währungssymbol wird erst nach Eingabe des Codes angezeigt. Eingabe dieses Codes bei gedrückter ALT-Taste Für die Anzeige von 0162 ¢ 0163 £ 0165 ¥ 0128 Є Symbole für bedingte Formatierung Sie können konditionale Formatierung anwenden, um die Daten in Ihrem Bericht zu überwachen. Symbol Beschreibung [konditionaler Wert] Bestimmt für jeden Abschnitt eine andere Bedingung. Zum Beispiel reichen die Datenwerte in einer Spalte von 200 bis 800 und Sie möchten, dass der Text „Schlecht“ für alle Werte unter 400 in Schwarz angezeigt wird, der Text „Gut“ für Werte über 600 in Rot und der Text „Durchschnitt“ für Werte zwischen 400 und 600 in Blau. Für diese Bedingungen können Sie den folgenden Code verwenden: [<400][Schwarz]„Schlecht“; [>600][Rot]„Gut“; [Blau]„Durchschnitt“ In diesem Beispiel sind [<400] und [>600] die konditionalen Werte. © 2012 MicroStrategy, Inc. Formatieren eines Berichts 397 8 Entwerfen von Berichten Handbuch zur erweiterten Berichterstattung Beispiele für die individuelle Formatierung von Zahlen In der folgenden Tabelle werden Beispiele für individuelle Zahlenformate aufgelistet. Sie enthält die Formatierungssymbole, die Berichtsdaten und zeigt, wie die Daten nach der Formatierung im Bericht angezeigt werden. Formatierung Zellendaten Anzeige #.## 250,436 0,43 250,44 ,43 #,0# 250,436 125 250,44 125,0 ???,??? 123,43, 45,90, 345,809 Mit ausgerichteten Dezimalen #,##0"CR";#,##0"DR"; 2567 0 -4567 0 2,567CR 4,567DR 0 #,### 1500 1.500 0. 10.000 10 "Absatz="0.0 123,45 Absatz=123.5 "X="0.0;"x="-0.0 -12,34 x=-12.3 „Ku.-Nr. “ 0000 1234 Ku.-Nr. 1234 m-t-jj 2/3/03 2-3-03 mm tt jj 2/3/03 02 03 03 mmm t. jj 2/3/03 Feb 3. 03 mmmm t, jjjj 2/3/03 2/3/03 t mmmm jjjj 2/3/03 3 Februar 2003 hh"h" mm"m" 01:32 01h 32m h.mm AM/PM 14:56 2.56 PM #?/? 1,25 1 1/4 #?/8 1,25 1 2/8 ALT+0163 #,## 250,45 £ 250,45 #,##% ,08 2,8 8% 280% $* #.##0,00;$* -#.##0,00 5632,567 -12,34 $ 5.632,57 $ -12,34 0*- 250,45 250,45---- 398 Formatieren eines Berichts © 2012 MicroStrategy, Inc. Entwerfen von Berichten 8 Handbuch zur erweiterten Berichterstattung Formatierung Zellendaten Anzeige *-0 250,45 ----250,45 000-00-0000 345126789 345-12-6789 0,00E+00 10000 1,00E+04 ##0,0E+0 10000 10,0E+03 0,00E+00 0,0001 1.00E-04 ##0.0E-0 0,0001 100.0E-6 0.0E-00 0,0001 1.0E-04 Verstehen, wie Formatierung die Berichtsdarstellung beeinflusst Jeder Bericht enthält mehrere verschiedene Formatierungsebenen, mit denen Sie die Darstellung eines Berichts auch dann steuern können, wenn er pivotiert oder bearbeitet wird. So können Sie sicherstellen, dass durch die Formatierung nach wie vor die wichtigen Informationen hervorgehoben werden. Es stehen zwei grundlegende Formatierungsebenen zur Verfügung: Zonen und Tabelleneinheiten. Zonen sind beispielsweise die Zeilenkopfzeilen und Metrikwerte eines Berichts, während die Werte bestimmter Attribute oder Metriken Tabelleneinheiten sind. Die anderen Formatierungsebenen wie Schwellenwerte und Zwischensummen können Sie sich als Erweiterungen dieser beiden Grundtypen vorstellen. © 2012 MicroStrategy, Inc. Formatieren eines Berichts 399 8 Entwerfen von Berichten Handbuch zur erweiterten Berichterstattung Zonenformatierung Die folgende Abbildung zeigt die grundlegenden Formatierungszonen eines Berichts. Da alle Zonen eine andere Formatierung aufweisen, lassen sie sich einfach unterscheiden. Wenn die Daten in einem nach Zonen formatierten Bericht bearbeitet werden, bestimmt die neue Position des Objekts, welche Formatierung angewendet wird. Wenn Sie beispielsweise „Region“ im letzten Beispiel von den Zeilen zu den Spalten pivotieren, ändert sich der Hintergrund des Textes von Hellgrau zu Dunkelgrau. Die Region gehört nun zur Spaltenkopfzeile, wie im Folgenden gezeigt. Die Formatierung einer Zone wird nicht zusammen mit den Daten verschoben. Tabelleneinheitenformatierung Die Tabelleneinheiten sind die einzelnen Attribute, Metriken und Konsolidierungen, die den Bericht bilden. Im Gegensatz zur Zonenformatierung ist die Tabelleneinheitenformatierung mit dem Objekt 400 Formatieren eines Berichts © 2012 MicroStrategy, Inc. Handbuch zur erweiterten Berichterstattung Entwerfen von Berichten 8 verbunden und wird beim Pivotieren eines Objekts zusammen mit dem Objekt verschoben. Der folgende Beispielbericht entspricht den vorigen Beispielen, „Region“ wurde jedoch auf der Einheitenebene formatiert. Der Kopf „Region“ ist jetzt schwarz auf hellgrauem Hintergrund und die Werte („Northeast“ und „Mid-Atlantic“) sind jetzt schwarz auf weißem Hintergrund. Wenn „Region“ jetzt in den Spaltenbereich pivotiert wird, wie im Beispiel für die Zonenformatierung, behält das Attribut seine Formatierung bei. Vergleichen Sie das folgende Beispiel mit dem Pivotierungsbeispiel unter Zonenformatierung, Seite 400. Formatierung von Zwischensummen Zwischensummenformatierung kann entweder zur Zonen- oder Tabelleneinheitenformatierung angewendet werden. Wenn die Formatierung auf Zonenebene angewendet wird, bleibt die Formatierung in dieser Zone. Wenn die Formatierung auf Tabelleneinheitebene während der © 2012 MicroStrategy, Inc. Formatieren eines Berichts 401 8 Entwerfen von Berichten Handbuch zur erweiterten Berichterstattung Pivotierung der Einheit erfolgt, wird die Formatierung mit der Einheit verschoben. Im folgenden Beispiel wird gezeigt, dass die Formatierung der Zeilenzwischensummen Vorrang vor der Formatierung der Spaltenzwischensummen hat. Formatierung von Schwellenwerten Schwellwerte ermöglichen eine konditionale Formatierung von Metrikwerten. Da sie datengesteuert sind, ähneln sie der Einheitenformatierung. Im folgenden Bericht wurde beispielsweise ein Schwellenwert für Umsätze unter 400.000 $ festgelegt. Der Inhalt von Zellen kann nicht nur mit grundlegenden Optionen wie Schriftart und Ausrichtung formatiert werden, sondern auch ersetzt werden, 402 Formatieren eines Berichts © 2012 MicroStrategy, Inc. Entwerfen von Berichten 8 Handbuch zur erweiterten Berichterstattung sofern die Bedingung erfüllt wird. Zum Ersetzen des Inhalts kommen die folgenden Elemente in Frage: • Ersatztext, der aus Text besteht wie Guter Absatz • Ein Ersatzbild. Das Ziel des Bildes kann mit einer der folgenden Möglichkeiten bestimmt werden: Ein Pfad relativ zum HTML-Dokumentverzeichnis, d. h. ein relativer Pfad vom Dokumentverzeichnis, in dem das Bild gespeichert ist (z. B. images\img.jpg) Ein Pfad im Netzwerk, d. h. ein Pfad im lokalen Netzwerk in einem UNC-Format (\\Computername\Öffentlicher_Ordner\ img.jpg) Eine URL zu einer Bilddatei (http://www.microstrategy.com/ images/img.jpg) Ein absoluter Pfad (C:\Grafiken\img.jpg) Beachten Sie Folgendes: • Wenn Sie die Lokation eines Bildes als Verzeichnis anstatt als URL angeben, müssen Sie prüfen, ob Sie über MicroStrategy Web und MicroStrategy Desktop Zugriff auf das Verzeichnis haben. Andernfalls wird das Bild nicht angezeigt, weil es nicht über das Netzwerk verfügbar ist. Dieses Problem können Sie umgehen, indem Sie auf eine URL verweisen. • Wenn Sie die Lokation der Grafik für den Schwellenwert als UNC-Format angeben, können Sie beim Anzeigen des Berichts im PDF-Format keine Grafiken für Schwellenwerte anzeigen. Der Grund dafür ist, dass dem Internetbenutzerkonto keine Zugriffsberechtigung für eine Datei im Netzwerk zugeordnet ist. Genauso hat Intelligence Server beim Ausführen auf einem Systembenutzerkonto keinen Zugriff auf XSL-Dateien und HTML-Schablonendateien, wenn das Dokumentverzeichnis das UNC-Format hat. In solchen Fällen können Sie keine Schwellenwertgrafiken anzeigen, wenn Sie einen Bericht im PDF-Format anzeigen. • Ein Symbol, das aus einer vordefinierten Liste ausgewählt wird. In Web werden diese Symbole durch eine Bilddatei dargestellt, die dem in Desktop verwendeten Symbol ähnelt. Für Schritte zur Formatierung von Schwellenwerten und Alarmen klicken Sie auf Hilfe. © 2012 MicroStrategy, Inc. Formatieren eines Berichts 403 8 Entwerfen von Berichten Handbuch zur erweiterten Berichterstattung Schwellenwerte können auch auf Diagrammberichte angewendet werden. Hintergrundformatierung wird nur auf die Reihen bestimmter Diagrammtypen und auf die Datenmarkierungen anderer Diagrammtypen angewendet. Eine Liste an Diagrammtypen, Beispiele und eine Vorgehensweise zur Aktivierung der Schwellenwertanzeige in einem Diagrammbericht finden Sie unter Anzeigen von Schwellenwerten in Diagrammberichten, Seite 542. Formatieren von Konsolidierungen und dynamischen Gruppierungen Eine Einführung zu dynamischen Gruppierungen und Konsolidierungen finden Sie unter Kapitel 5, Dynamische Gruppierungen und Konsolidierungen. Das Formatieren von Konsolidierungen und dynamischen Gruppierungen ähnelt dem Formatieren von Tabelleneinheiten. Bei beiden handelt es sich um Gruppierungen von Attributelementen, mit denen Sie einen Bericht zeilenweise qualifizieren können. Für dynamische Gruppierungen kann ein Element auf einzelne Positionen erweitert werden. In diesem Fall können Sie auch die Kopfzeilen und Werte der Position formatieren. Die Formatierung von Konsolidierungen und dynamischen Gruppierungen erfolgt im Konsolidierungs-Editor und im Gruppierungs-Editor. Sie können Konsolidierungen auch im Berichts-Editor als Tabelleneinheit formatieren, wie in Tabelleneinheitenformatierung, Seite 400, beschrieben. Die Tabelleneinheitenformatierung hat Vorrang vor der Formatierung der Konsolidierung/dynamischen Gruppierung. Die Interaktion zwischen den verschiedenen Formatierungstypen wird unter Reihenfolge der Ebenen unten erläutert. Reihenfolge der Ebenen Bei den verschiedenen Formatierungstypen ist es wichtig, dass ihre Interaktion klar definiert ist, damit die Darstellung und die Reihenfolge der Bearbeitung korrekt ist. Jede Ebene setzt die Formatierungseigenschaften aller vorherigen Ebenen außer Kraft, wie dies im Folgenden dargestellt ist. In diesem Abschnitt finden Sie eine Liste aller Formatierungstypen wie auch eine Tabelle zu jedem Typ der Formatierung und welche Formatierung dies überschreibt. 404 Formatieren eines Berichts © 2012 MicroStrategy, Inc. Handbuch zur erweiterten Berichterstattung Entwerfen von Berichten 8 Der nachfolgend angezeigte Basisbericht enthält die Metrik „Revenue“. Ändern Sie die Schriftart der Metrikkopfzeile im Metrik-Editor, so dass er fett und mit einer Größe von 12 Punkt dargestellt wird. Diese Schriftart wird an allen Stellen angewendet, an denen die Metrik verwendet wird. Führen Sie den Bericht aus. Die Kopfzeile der Metrik „Revenue“ wird genauso wie die anderen Metrik-Kopfzeilen angezeigt, da die anderen Metriken, die im Bericht bereits festgelegt sind, die Formatierung der Metrikebene außer Kraft gesetzt haben. Stellen Sie die Spaltenwerte kursiv dar und ändern Sie die anderen Schrifteinstellungen auf Standard. Ändern Sie den Kopf der Metrik „Revenue“ in eine weiße Schriftart. Da diese Änderung im Menü Formatierung des Berichts-Editors vorgenommen wird, gilt das neue Format nur für den aktuellen Bericht. Im Folgenden werden die einzelnen Formatierungsdialogfelder gezeigt. Der fertige Bericht sieht folgendermaßen aus: © 2012 MicroStrategy, Inc. Formatieren eines Berichts 405 8 Entwerfen von Berichten Handbuch zur erweiterten Berichterstattung Die endgültige Formatierung des Kopfes der Metrik „Umsatz“ ist eine Kombination aus den Formaten für den Kopf auf Ebene der Metrik (im Berichts-Editor festgelegt), der Spaltenwerte und der Berichtsmetrik. In der folgenden Liste werden alle Formatierungsebenen beschrieben, und zwar in der Reihenfolge, in der sie angewendet werden. Die Liste beginnt mit der ersten anzuwendenden Ebene: 1 Mit Metrik wird das Format einer bestimmten Metrik festgelegt, unabhängig von dem Bericht, in dem die Metrik sich befindet. Diese Formatierung, die auf Kopfzeilen und Werte angewendet werden kann, erfolgt im Metrik-Editor. Die Formatierung der Metrikebene wird von der Formatierung der Achse und „Alle Metriken“ außer Kraft gesetzt. Wenn Sie diese Ebenen auf die Standardwerte einstellen, wird die Formatierung der Metrikebene angezeigt. Um Metrikwerte auf der Metrikebene zu formatieren, muss die Formatierung aller Metrikwerte auf die Standardwerte eingestellt sein. Zur Verwendung für Metrikkopfzeilen stellen Sie die Formatierung der Achsenkopfzeilen auf die Standardwerte ein. 2 Die Formatierung der Achse wirkt sich auf alle Einheiten der Achse aus. Diese Zonenformatierung wird durch eine Tabelleneinheitenformatierung außer Kraft gesetzt. Die Achsenformatierungsebenen befinden sich unter den Optionen Zeilen und Spalten im Menü Formatierung. 3 Formatierung der Metrikenbeschriftung gilt für den Text „Metriken“, der im Bericht angezeigt wird. Grundlage ist die Formatierung der Achsenkopfzeile. Werden die Metriken beispielsweise in den Spalten des Berichts angezeigt, wird die Formatierung der Spaltenkopfzeilen auf die Beschriftung „Metriken“ angewendet. 4 Die Formatierung Alle Metriken verfügt über zwei Optionen: • Alle Metriken - Kopfzeilen formatiert die Metriknamen. Dies überschreibt die Achsenformatierung. • Alle Metriken - Werte formatiert die Datenzone oder die Stelle, an der die Metrikdaten angezeigt werden. Dies überschreibt die Formatierung auf Metrikberechnungsebene. Das Menü Formatierung beinhaltet die Option Alle Metriken. 5 Mit Berichtsmetrikformaten wird eine einzelne Metrik in einem bestimmten Bericht formatiert. Sie ändert nicht die Formatierung der Metrik in anderen Berichten. Die Formatierung der Berichtsmetrik setzt 406 Formatieren eines Berichts © 2012 MicroStrategy, Inc. Handbuch zur erweiterten Berichterstattung Entwerfen von Berichten 8 die Formatierung „Alle Metriken“ und die der Metrikebene außer Kraft. Wenn Sie die Formatierung der Metrik auf der Berichtsebene vornehmen möchten, wählen Sie die Metrik im Menü Formatierung aus. 6 Tabelleneinheit ermöglicht die Formatierung eines einzelnen Elements des Berichts, z. B. eines Attributs. Dies überschreibt die Achsenformatierung. Alle Tabelleneinheiten werden im Menü Formatierung aufgelistet. 7 Mit Bandfärbung können Zeilen oder Spalten nach Farbe gruppiert werden, damit sich der Bericht leichter lesen lässt. Die Bandfärbungsformate werden vor der Zwischensummenformatierung angewendet, damit die Zwischensummen Vorrang haben. Sie erstellen eine Bandfärbung, indem Sie Tabelle und dann Optionen auswählen. 8 Die Formatierung von Spaltenzwischensummen wird von der Formatierung der Zeilenzwischensummen außer Kraft gesetzt, wenn sich Spalten- und Zeilenzwischensummen überschneiden. Zwischensummenformatierung kann entweder als Zonen- oder Tabelleneinheitenformatierung angewendet werden: • Bei der Formatierung der Tabelleneinheit wird die Formatierung mit den Zwischensummen verschoben. Alle Tabelleneinheiten werden im Menü Formatierung aufgelistet. • Bei der Zonenformatierung basiert die Formatierung auf dem Ort der Formatierung. Um Zwischensummen als Zone zu formatieren, wählen Sie Spalten im Menü Formatierung aus und wählen dann im Dropdown-Menü die Option Zwischensummenkopfzeilen oder Werte. Die Kopfzeilen der Zwischensumme liegen in der Zone der Werte. Die Formatierung wird in der folgenden Reihenfolge auf die Kopfzeilen der Zwischensumme angewendet und beginnt beim ersten anzuwendenden Layout: a Achsenwerte b Kopfzeile Achsenzwischensumme c Schabloneneinheitenwerte d Kopfzeile Zwischensumme Schabloneneinheit 9 Die Formatierung von Zeilenzwischensummen hat Vorrang vor der Formatierung von Spaltenzwischensummen, wenn sich Spalten- und Zeilenzwischensummen überschneiden. Wie auch © 2012 MicroStrategy, Inc. Formatieren eines Berichts 407 8 Entwerfen von Berichten Handbuch zur erweiterten Berichterstattung Spaltenzwischensummen können die Zeilenzwischensummen entweder als Zone oder als Tabelleneinheit formatiert werden. Die Kopfzeilen der Zwischensumme liegen in der Zone der Werte. Die Formatierung wird in der folgenden Reihenfolge auf die Kopfzeilen der Zwischensumme angewendet und beginnt beim ersten anzuwendenden Layout: a Achsenwerte b Kopfzeile Achsenzwischensumme c Schabloneneinheitenwerte d Kopfzeile Zwischensumme Schabloneneinheit 10 Mit der Formatierung Dynamische Gruppierung können Sie jedes dynamische Gruppierungselement unabhängig vom Berichtsformat unterschiedlich formatieren. Legen Sie das Format im Gruppierungs-Editor fest. 11 Konsolidierungselemente können auch individuell formatiert werden. Diese Formatierung wird auf jeden Bericht angewendet, in dem die Konsolidierung platziert ist. Zum Formatieren einer Konsolidierung verwenden Sie den Konsolidierungs-Editor. 12 Rahmen für Bericht erstellt einen Rahmen um den ganzen Bericht herum. einen Rahmen für einen Bericht festzulegen, klicken Sie mit Um der rechten Maustaste auf den Bericht, nicht aber auf ein Berichtsobjekt. Wählen Sie Formatierung und dann Tabellenrahmen aus. 13 Die Ebene Schwellenwert wird zuletzt angewendet und überschreibt daher alle anderen Ebenen. Die folgende Tabelle enthält eine Übersicht aller Formatierungsebenen und der Ebenen, von denen sie außer Kraft gesetzt werden. Diese Ebene... wird von diesen Ebenen überschrieben... Metrikobjekt – Kopfzeilen Kopfzeilen von Achsen und Tabelleneinheiten, alle Metrikkopfzeilen sowie Kopfzeilen von Berichtsmetriken, Spaltenzwischensummen und Zeilenzwischensummen Metrikobjekt - Werte Achsenwerte, Tabelleneinheitenwerte, alle Metrikwerte, Berichtsmetrikwerte, Bandfärbung, Spaltenzwischensummenwerte, Zeilenzwischensummenwerte, Werte dynamischer Gruppierung, Konsolidierungswerte, Schwellenwerte 408 Formatieren eines Berichts © 2012 MicroStrategy, Inc. Handbuch zur erweiterten Berichterstattung Entwerfen von Berichten 8 Diese Ebene... wird von diesen Ebenen überschrieben... Achse - Kopfzeilen Kopfzeilen von Tabelleneinheiten, alle Metrikkopfzeilen sowie Kopfzeilen von Berichtsmetriken, Spaltenzwischensummen und Zeilenzwischensummen Achse - Werte Tabelleneinheitenwerte, alle Metrikwerte, Berichtsmetrikwerte, Bandfärbung, Spaltenzwischensummenwerte, Zeilenzwischensummenwerte, Werte dynamischer Gruppierung, Konsolidierungswerte, Schwellenwerte Alle Metriken Kopfzeilen Berichtsmetrikkopfzeilen, entweder die Spaltenzwischensummenkopfzeilen (wenn sich die Metriken in den Spalten befinden) oder Zeilenzwischensummenkopfzeilen (wenn sich die Metriken in den Zeilen befinden) Alle Metriken - Werte Berichtsmetrikwerte, Bandfärbung, Spaltenzwischensummen, Zeilenzwischensummen, dynamische Gruppierungswerte, Konsolidierungswerte, Schwellenwerte Berichtsmetrik Bandfärbung, Spaltenzwischensummen, Zeilenzwischensummen, dynamische Gruppierungswerte, Konsolidierungswerte, Schwellenwerte Tabelleneinheit Kopfzeilen Spaltenzwischensummenkopfzeilen, Zeilenzwischensummenkopfzeilen Tabelleneinheit - Werte Bandfärbung, Spaltenzwischensummenwerte, Zeilenzwischensummenwerte, dynamische Gruppierungswerte, Konsolidierungswerte, Schwellenwerte Bandfärbung Spaltenzwischensummen, Zeilenzwischensummen, dynamische Gruppierungswerte, Konsolidierungswerte, Schwellenwerte Spaltenzwischen- summen Zeilenzwischensummen, Schwellenwerte Zeilenzwischensummen Werte dynamischer Gruppierung, Konsolidierungswerte, Schwellenwerte Rahmen für Bericht Keine Dynamische Gruppierung Kopfzeilen Konsolidierungskopfzeilen, Schwellenwerte Dynamische Gruppierung - Werte Konsolidierungswerte, Schwellenwerte Kind Dynamische Gruppierung Kopfzeilen Konsolidierungskopfzeilen, Schwellenwerte Dynamische Gruppierung Kind Werte Konsolidierungswerte, Schwellenwerte Konsolidierung Kopfzeilen Keine Konsolidierung - Werte Schwellenwerte Schwellenwerte Keine © 2012 MicroStrategy, Inc. Formatieren eines Berichts 409 8 Entwerfen von Berichten Handbuch zur erweiterten Berichterstattung Reihenfolge der Ebenen für Metrikkopfzeilen, die unter den übergeordneten Zwischensummenkopfzeilen angezeigt werden Die Metrikkopfzeilen in einem Bericht werden u. U. unter den übergeordneten ZwZwischensummenkopfzeileischensummenkopfzeilen angezeigt (die übergeordnete Zwischensumme ist das Attribut). Werden z. B. sowohl die Attribute als auch die Metriken in die Spalten platziert, wird die Metrik unterhalb der Attributzwischensumme angezeigt, wie dies im Folgenden dargestellt ist: Werden sowohl die Attribute als auch die Metriken in den Zeilen platziert, wird die Metrik rechts der Attributzwischensumme angezeigt, wie dies im Folgenden dargestellt ist: Wenn die Metrikkopfzeilen unter der übergeordneten Zwischensummenkopfzeile angezeigt werden, wird die Formatierung auf die Metrikkopfzeile in der folgenden Reihenfolge angewendet: 1 Tabelleneinheitenformatierung des Schabloneneinheitenobjekts für dessen übergeordnetes Zwischensummenelement, wobei alle normalen Regeln für Tabellenformatierung angewendet werden 2 Metrikkopfzeile 3 Spalten- oder Zeilenzwischensummenformatierung Daher wird die Formatierung der Metrikkopfzeile in der Spalte oder Zeile der Zwischensumme nur von der Formatierung der übergeordneten Zwischensummenkopfzeile geerbt, wenn die Zwischensummenformatierung nicht auf den Standard eingestellt ist. Zum Beispiel sind die Zwischensummenkopfzeile und Werte für „Year“ so formatiert, dass sie weißen Text auf schwarzem Hintergrund anzeigen, wie 410 Formatieren eines Berichts © 2012 MicroStrategy, Inc. Handbuch zur erweiterten Berichterstattung Entwerfen von Berichten 8 dies im Folgenden dargestellt ist. Die Metrikkopfzeile (das Wort „Profit“) in der Zwischensummenspalte ist genauso wie die Zwischensummenkopfzeile „Year“ formatiert. Ist die Formatierung der Zwischensummenkopfzeile „Year“ dagegen auf den Standard eingestellt, wird die Formatierung der Metrikkopfzeile in der Zwischensummenspalte von der Metrikkopfzeile geerbt. Dies ist im Folgenden dargestellt, wobei die Zwischensummenkopfzeile und Metrikkopfzeile „Year“ in blauem Text auf einem grauen Hintergrund angezeigt werden, genauso wie die anderen Kopfzeilen. Dieselbe Formatierungsreihenfolge gilt, wenn der Bericht die Attribute und Metriken in den Zeilen enthält. Ist die Formatierung der Zwischensummenkopfzeile auf den Standard eingestellt, wird die Formatierung der Metrikkopfzeile von der Metrikkopfzeile geerbt. Im folgenden Beispiel wird die Metrikkopfzeile kursiv dargestellt, die Zwischensummenkopfzeile ist auf den Standard eingestellt. Auf diese Weise erbt die Metrikkopfzeile in der Zwischensummenzeile (das Word „Gewinn“(Profit) in der Zeile „Gesamt“) die Formatierung aus der Metrikkopfzeile und wird kursiv dargestellt. Ändern Sie die Formatierung der Zwischensummenkopfzeile „Year“ zu „Fett“. Die Metrikkopfzeile in der Zwischensummenzeile (das Wort „Gewinn“ in der Zeile „Gesamt“) wird nun in fetter und kursiver Schriftart angezeigt. Die kursive Schriftart wird von der Metrikkopfzeile geerbt, da alle © 2012 MicroStrategy, Inc. Formatieren eines Berichts 411 8 Entwerfen von Berichten Handbuch zur erweiterten Berichterstattung Schriftartoptionen der Zwischensummenkopfzeile auf den Standard eingestellt sind. AutoFormate: Berichtsformatierungsstile AutoFormate bieten vordefinierte Formatierungsstile, mit denen Sie die Formatierung Ihrer Berichte standardisieren können. Ein AutoFormat ist eine Sammlung aller Formatierungsebenen, mit der die verschiedenen Bereiche des Berichts formatiert werden können. Zur Erstellung eines AutoFormats muss jedoch nicht jede Ebene konfiguriert werden. Die Standardwerte für die Formatierung stammen aus der Datei guiprop.pds. Weitere Informationen zu den Standardwerten finden Sie unter Anhang B, Standardwerte der Formatierungs- eigenschaften. Jede Formatierungsebene enthält alle Formatierungseigenschaften: • Schriftart • Ausrichtung • Rahmen • Muster HTML können keine Muster als Hintergrund einer Zelle angezeigt Inwerden. Deshalb werden Muster in Web-Berichten nicht dargestellt. Beachten Sie, dass AutoFormate keine Formatierung für Zahlen enthalten. Zahlen werden in der Regel auf einer anderen Ebene formatiert wie beispielsweise auf der Metrikebene. Wenn Sie das Format der Berichtsebene beibehalten, kann auch das ausgewählte Zahlenformat bestehen bleiben. Desktop und MicroStrategy Web enthalten bereits vorkonfigurierte AutoFormate, Sie können aber auch eigene erstellen. Die Erstellung eigener AutoFormate sollte auf einer möglichst niedrigen Ebene erfolgen, nicht auf der Ebene der Tabelleneinheiten. Wenn eine formatierte Tabelleneinheit nicht im Bericht angezeigt wird, erscheint auch die Formatierung nicht im Bericht. 412 Formatieren eines Berichts © 2012 MicroStrategy, Inc. Handbuch zur erweiterten Berichterstattung Entwerfen von Berichten 8 Wenn Sie den Benutzern Ihre eigenen AutoFormate bereitstellen möchten, legen Sie sie im Ordner „Öffentliche Objekte\AutoFormate“ ab. Die Desktopund Web-Benutzer des Systems können alle AutoFormate anwenden, die in diesem Verzeichnis gespeichert sind. ein AutoFormat im Ordner abgelegt wurde, müssen sich Nachdem Benutzer von Web abmelden und wieder anmelden, um die AutoFormate-Liste zu aktualisieren. Suchen und Ersetzen von Bericht, Schablone und Metrikformatierung Mit „Suchen und Ersetzen“ können Sie globale Änderungen an Berichten, Schablonen und Metrikformatierungen vornehmen. Sie können AutoFormate, Datenoptionen, Metrikformatierungen und Diagrammschrift für eine Reihe von Berichten, Schablonen und Metriken ersetzen. Diese Funktion ist nützlich, wenn sich der Berichtsentwurf ändert. Angenommen, die Formatierung aller Ihrer Bestandsberichte muss geändert werden. Erstellen Sie ein neues AutoFormat mit den Änderungen, suchen Sie nur nach Bestandsberichten und ersetzen Sie die alte Formatierung durch das neue AutoFormat. Mit den AutoFormaten von „Suchen und Ersetzen“ können Sie die Formatierung der ausgewählten Berichte rasch ändern. Die Funktion eignet sich auch, um das Erscheinungsbild einer Reihe von Metriken im ganzen Projekt zu standardisieren. Änderungen an der Metrikformatierung setzen jedoch nicht das Format von Metriken außer Kraft, die von einzelnen Berichten oder Schablonen festgelegt wurden. Detaillierte Anleitungen und eine Beschreibung der Benutzeroberfläche von „Suchen und Ersetzen“ finden Sie, wenn Sie auf Hilfe klicken. Beachten Sie Folgendes: • Damit Sie „Suchen und Ersetzen“ verwenden können, benötigen Sie die Berechtigung „Suchen und Ersetzen verwenden“. Weitere Informationen über Berechtigungen finden Sie im MicroStrategy Supplemental Reference for System Administration. • Das Ersetzen von AutoFormaten oder Datenoptionen macht die Berichts-Caches ungültig. Wenn der Bericht zum ersten Mal nach dem Ersetzen ausgeführt wird, wird ein neuer Cache erstellt. • Ein Bericht (oder eine Schablone) zeichnet die ID des Formats auf, wenn das Format angewendet wird. Es ist jedoch möglich, dass © 2012 MicroStrategy, Inc. Formatieren eines Berichts 413 8 Entwerfen von Berichten Handbuch zur erweiterten Berichterstattung das Format nachträglich geändert wurde. In diesem Fall verwendet der Bericht die individuelle Formatierung, da sich die Definition geändert hat. Beim Ausführen „Suchen und Ersetzen“ wird der Bericht, der das Ziel-AutoFormat verwendet, mit dem neuen AutoFormat aktualisiert, auch wenn das Ziel-AutoFormat geändert wurde und im Berichts-Editor als „Individuell“ angezeigt wird. Festlegen, welche Attributelemente angezeigt werden: Attribut-Joins Für Geschäftsattributsdaten sind Inner-Joins und Outer-Joins die häufigsten Typen von Joins. Ein Inner-Join umfasst bei der Datenberechnung nur die Daten, die in allen Elementen im Join enthalten sind, während ein Outer-Join alle Daten in allen Attributelementen enthält. die Details zu Attribut-Joins zu verstehen, ist es notwendig, dass Um Sie über ein grundlegendes Verständnis von SQL und den Tabellen in Ihrem Data Warehouse verfügen. Sie können für bestimmte Attribute in einem Bericht ein Outer-Join zu Daten erstellen, die aus Ihren Data Warehouse-Tabellen stammen. Sie können auch die Art der Verknüpfung zwischen Data Warehouse-Tabelle und endgültiger SQL-Tabelle auswählen und anschließend das Join-Verfahren (Inner- oder Outer-Join) für bestimmte Attribute festlegen. Die folgende Abbildung zeigt die Einstellung Attribut-Join-Verfahren im Dialogfeld „Datenoptionen“. Jede Option wird, zusammen mit einem 414 Festlegen, welche Attributelemente angezeigt werden: Attribut-Joins © 2012 MicroStrategy, Inc. Handbuch zur erweiterten Berichterstattung Entwerfen von Berichten 8 Beispiel, im nächsten Abschnitt, Attribut-Join-Optionen verstehen, Seite 415, beschrieben. Attribut-Join-Optionen verstehen Jede Attribut-Join-Option beeinflusst, welche Attributelemente im Bericht angezeigt werden. Sie können nur diejenigen Attributelemente anzeigen, die in den verwandten Lookup- und Fakttabellen in Ihrem Data Warehouse erscheinen; oder Sie können alle Attributelemente anzeigen, die in den Lookup-Tabellen in Ihrem Data Warehouse vorliegen, unabhängig davon, ob es korrespondierende Daten in den verwandten Fakttabellen gibt. Eine detaillierte Beschreibung zu jeder Attribut-Join-Option finden Sie in diesem Abschnitt. Es werden auch Beispiele zu jedem Attribut-Join-Verfahren bereitgestellt. Die Beispiele basieren auf den folgenden einfachen Beispieldaten in einem Beispiel-Data-Warehouse. © 2012 MicroStrategy, Inc. Festlegen, welche Attributelemente angezeigt werden: Attribut-Joins 415 8 Entwerfen von Berichten Handbuch zur erweiterten Berichterstattung Filial-Tabelle (Lookup-Tabelle) Filial-ID Filialen-Name 1 Osten 2 Mitte 3 Süden 6 Norden Umsatz-Tabelle (Fakttabelle) Filial-ID Jahr Umsätze in Dollar 1 2005 1000 2 2005 2000 3 2005 5000 1 2006 4000 2 2006 6000 3 2006 7000 4 2006 3000 5 2006 1500 Die Absatz-Tabelle verfügt über Daten für die Filial-IDs 4 und 5, die Filial-Tabelle jedoch verfügt über keine Einträge zu diesen beiden Filialen. Beachten Sie, dass „Filiale Norden“ (Filial-ID 6) über keine Einträge in der Absatz-Tabelle verfügt. Diese Beispieldaten werden in den folgenden Beispielen verwendet, um zu zeigen, wie die Attribut-Join-Optionen funktionieren. Ihr Bericht enthält beispielsweise das Attribut „Filiale“ und eine Metrik „Umsatz“, die als „Summe(Umsatz)“ definiert ist, was der Summe der Daten in der Fakttabelle „Umsatz“ entspricht. In Ihrem Data Warehouse ist es möglich, dass eine Filiale über keinerlei Umsätze verfügt. Sie möchten im abschließenden Bericht jedoch alle Filialnamen anzeigen, auch die Namen der Filialen, die über keine Umsätze verfügen. Dazu können Sie sich nicht auf die Filialen in der Fakttabelle „Umsatz“ verlassen. Stattdessen müssen Sie sicherstellen, dass alle Filialen aus der Lookup-Tabelle im abschließenden Bericht eingeschlossen sind. In der Sprache von SQL gesprochen, heißt das: Die SQL-Engine muss einen Left-Outer-Join von der Lookup-Tabelle zur Fakttabelle durchführen. 416 Festlegen, welche Attributelemente angezeigt werden: Attribut-Joins © 2012 MicroStrategy, Inc. Handbuch zur erweiterten Berichterstattung Entwerfen von Berichten 8 Option 1: Gemeinsam verwendete Elemente aus Lookup-Tabelle und Ergebnistabelle der letzten Anweisung beibehalten Diese Attribut-Join-Option ist die Standardeinstellung. Sie bewirkt, dass die SQL Engine nur die Attributelemente berechnet, die sowohl in den Lookupals auch den Fakttabellen vorliegen. Mit dieser Option können Sie nur diejenigen Attributelemente darstellen, die die Lookup- und Fakttabellen in Ihrem Data Warehouse gemeinsam haben. Sie diese Option wählen, können Sie die Join-Verfahren für Wenn einzelne Attribute im Bericht nicht ändern. Die Attribute und ihre Join-Verfahren werden nur zur Information angezeigt. Option 2: Outer-Join mit Lookup-Tabellen in der letzten SQL-Anweisung verwenden Diese Attribut-Join-Option bewirkt, dass die SQL Engine nur diejenigen Attributelemente berechnet, die mit der Fakttabelle verbunden sind, basierend auf Fakttabellenschlüsseln. Manchmal ist die Ebene der Fakttabelle nicht dieselbe Ebene wie die des Berichts. Zum Beispiel: Ein Bericht beinhaltet die Attribute „Filiale“ und „Monat“ und die Metrik „Umsatz“, die auf der Fakttabelle „Umsatz“ basiert. Die Berichtsebene ist „Filiale“ und „Monat“, aber die Ebene der Fakttabelle ist „Filiale“, „Tag“ und „Artikel“. Nachfolgend werden unterschiedliche Methoden beschrieben, um alle Attributelemente „Filiale“ und „Monat“ beizubehalten, damit diese im Bericht dargestellt werden: • Führen Sie zuerst einen Left-Outer-Join durch, um alle Attributelemente auf der Ebene „Filiale“, „Tag“ und „Artikel“ beizubehalten und aggregieren Sie dann die Daten auf „Filiale“- und „Monat“-Ebene. • Führen Sie zuerst die Datenaggregation durch und führen Sie dann einen Left-Outer-Join durch, um alle Attributelemente einzuschließen. Diese Attribut-Join-Option verwendet die erste Vorgehensweise. Wenn mit den Beispielen oben gearbeitet wird, führt die SQL Engine zwei SQL-Anweisungen durch: • Anweisung 1: LOOKUP_STORE Cross-Join LOOKUP_DAY Cross-Join LOOKUP_ITEM; eingefügt in die temporäre Tabelle TT1 • Anweisung 2: Left-Outer-Join zwischen TT1und Fakttabelle für (Filiale, Tag, Artikel) Der Vorteil dieser Vorgehensweise ist der, dass Sie einen Left-Outer-Join und eine Aggregation in derselben Anweisung (Anweisung 2) durchführen © 2012 MicroStrategy, Inc. Festlegen, welche Attributelemente angezeigt werden: Attribut-Joins 417 8 Entwerfen von Berichten Handbuch zur erweiterten Berichterstattung können. Der Nachteil ist, dass da Sie einen kartesischen Join mit den Lookup-Tabellen auf einer wesentlich niedrigeren Ebene (Anweisung 1) ausführen, das Ergebnis der aus dem kartesischen Join resultierenden Tabelle (TT1) daher sehr groß sein kann. Option 3: Outer-Join für Lookup-Tabellen im letzten SQL-Pass ohne Filter anwenden Diese Attribut-Join-Option bewirkt, dass die SQL Engine alle Attributelemente berechnet und alle verwandten Filterbedingungen ignoriert. Manchmal ist die Ebene der Fakttabelle nicht dieselbe Ebene wie die des Berichts. Zum Beispiel: Ein Bericht beinhaltet die Attribute „Filiale“ und „Monat“ und die Metrik „Umsatz“, die auf der Fakttabelle „Umsatz“ basiert. Die Berichtsebene ist „Filiale“ und „Monat“, aber die Ebene der Fakttabelle ist „Filiale“, „Tag“ und „Artikel“. Nachfolgend werden unterschiedliche Methoden beschrieben, um alle Attributelemente „Filiale“ und „Monat“ beizubehalten, damit diese im Bericht dargestellt werden: • Führen Sie zuerst einen Left-Outer-Join durch, um alle Attributelemente auf der Ebene „Filiale“, „Tag“ und „Artikel“ beizubehalten und aggregieren Sie dann die Daten auf „Filiale“- und „Monat“-Ebene. • Führen Sie zuerst die Datenaggregation durch und führen Sie dann einen Left-Outer-Join durch, um alle Attributelemente einzuschließen. Diese Attribut-Join-Option verwendet die zweite Vorgehensweise. Die SQL Engine führt drei SQL-Anweisungen durch: • Anweisung 1: Aggregation von Fakttabelle und TT1 bei „Filiale“ und „Monat“. Dies ist tatsächlich die letzte Anweisung eines normalen Berichts, wenn diese Option nicht aktiviert ist. • Anweisung 2: LOOKUP_STORE Cross-Join LOOKUP_MONTH; eingefügt in die temporäre Tabelle TT2 • Anweisung 3: TT2 Left-Outer-Join TT1 bei (Filiale, Monat) Für dieses Verfahren wird zwar eine Anweisung mehr benötigt als für die vorherige Option, doch ist die aus dem Cross-Join resultierende Tabelle (TT2) gewöhnlich kleiner. 418 Festlegen, welche Attributelemente angezeigt werden: Attribut-Joins © 2012 MicroStrategy, Inc. Handbuch zur erweiterten Berichterstattung Entwerfen von Berichten 8 Option 4: Outer-Join und Filter für Lookup-Tabellen im letzten SQL-Pass anwenden Diese Attribut-Join-Option bewirkt, dass die SQL Engine alle Attributelemente berechnet und alle verwandten Filterbedingungen anwendet. Diese Attribut-Join-Option ähnelt Option 3. Doch wird hier der Berichtsfilter in der letzten Anweisung (Anweisung 3) angewendet. Angenommen, Ihr Bericht enthält die Attribute „Filiale“, „Monat“ und „Sum(Umsatz)“ mit einem Filter „Jahr = 2005". Sie möchten jede Filiale in jedem Monat des Jahres 2005 anzeigen, unabhängig davon, ob ein Umsatz verzeichnet wurde. Sie möchten jedoch nicht jeden Monat anderer Jahre anzeigen, sondern nur die 12 Monate im Jahr 2005. Diese Attribut-Join-Option bietet diese Daten. Auswahl einer Attribut-Join-Option Sie können Attribut-Join-Verfahren auf die folgende Art und Weise festlegen: • Verwenden Sie eine Einstellung der VLDB-Eigenschaft, um Attribut-Join-Verfahren für eine bestimmte Datenbankinstanz, einen Bericht oder eine Berichtsschablone festzulegen. Details zur VLDB-Einstellung „Preserve All Lookup Table Elements“ finden Sie unter Preserve All Lookup Table Elements, Seite 995. • Verwenden Sie das Dialogfeld „Datenoptionen“, um einzeln Attribute in der Schablone auszuwählen, die Attributelemente anzeigen soll. Ändern Sie, wie vorhergehend beschrieben, das Standard-Attribut-Join-Verfahren auf Option 2, 3 oder 4, wird davon ausgegangen, dass Sie ALLE Elemente der Attribute in ihren Lookup-Tabellen beibehalten möchten. Möglicherweise soll sich die Einstellung aber nur manchmal auf einige Attribute in einer Schablone auswirken. Sie möchten beispielsweise für einen Bericht, der „Filiale“, „Monat“ und „Sum(Umsatz)“ enthält, alle Filialnamen anzeigen, auch wenn diese über keinen Umsatz verfügen, nicht jedoch unbedingt alle Monate in der Tabelle LOOKUP_MONTH. Verwenden Sie dazu das Dialogfeld „Datenoptionen“ wie dies in der folgenden Vorgehensweise beschrieben wird. vier im Dialogfeld „Datenoptionen“ verfügbaren Die Attribut-Join-Verfahren sind dieselben wie im Dialogfeld „VLDB-Einstellungen“. Das System liest diese von derselben Stelle. © 2012 MicroStrategy, Inc. Festlegen, welche Attributelemente angezeigt werden: Attribut-Joins 419 8 Entwerfen von Berichten Handbuch zur erweiterten Berichterstattung So zeigen Sie Attribut-Join-Verfahren an und ändern diese 1 Öffnen Sie einen Tabellenbericht. 2 Im Menü Daten wählen Sie Datenoptionen. Das Dialogfeld „Datenoptionen“ wird geöffnet. 3 Erweitern Sie unter Kategorien die Option Berechnungen und wählen Sie anschließend Attribut - Join-Verfahren aus. Auf der rechten Seite des Bildschirms wird „Berechnungen – Attribut-Join-Verfahren“ angezeigt. Diese Unterkategorie listet alle Attribute im Bericht auf, zusammen mit dem Join-Verfahren jedes Attributs, wie dies die Abbildung auf Seite 415 zeigt. Sie eine lange Liste an Attributen, können Sie sie nach Haben Attributname oder Join-Verfahren sortieren, indem Sie auf die Spaltenkopfzeilen Attribut oder Join-Verfahren klicken. 4 Abhängig von Ihren Zielen für das Verknüpfen von Attributdaten wählen Sie eine der folgenden Optionen. Details und Beispiele für jede Option finden Sie unter Attribut-Join-Optionen verstehen, Seite 415. • Gemeinsam verwendete Elemente aus Lookup-Tabelle und Ergebnistabelle der letzten Anweisung beibehalten: (Standardeinstellung) Diese Option bewirkt, dass die SQL Engine nur die Attributelemente berechnet, die sowohl in der Lookup- als auch der Fakttabelle vorliegen. Mit dieser Option können Sie alle Attributelemente anzeigen, die in den Lookup-Tabellen in Ihrem Data Warehouse vorliegen, unabhängig davon, ob es einen korrespondierenden Faktwert im Data Warehouse gibt. Mit dieser Option können Sie die Join-Verfahren für einzelne Attribute nicht ändern. Die Attribute und ihre Join-Verfahren werden nur zur Information angezeigt. • Outer-Join mit Lookup-Tabellen in der letzten SQL-Anweisung verwenden: Diese Option bewirkt, dass die SQL Engine nur diejenigen Elemente berechnet, die mit der Fakttabelle verbunden sind, basierend auf Fakttabellenschlüsseln. • Outer-Join für Lookup-Tabellen im letzten SQL-Pass ohne Filter anwenden: Diese Option bewirkt, dass die SQL Engine alle Attributelemente berechnet und alle verwandten Filterbedingungen ignoriert. • Outer-Join und Filter für Lookup-Tabellen im letzten SQL-Pass anwenden: Diese Option bewirkt, dass die SQL Engine alle 420 Festlegen, welche Attributelemente angezeigt werden: Attribut-Joins © 2012 MicroStrategy, Inc. Handbuch zur erweiterten Berichterstattung Entwerfen von Berichten 8 Attributelemente berechnet und alle verwandten Filterbedingungen anwendet. 5 Sie können das Join-Verfahren eines bestimmten Attributs ändern, wenn Sie eine beliebige der Optionen Outer-Join-Optionen auswählen. Klicken Sie in der Tabelle Einstellungen des Join-Verfahrens auf das Join-Verfahren für das Attribut und wählen Sie das Join-Verfahren aus der Dropdown-Liste aus. Die Optionen für Join-Verfahren sind: • Standard: Diese Option stellt das Attribut so ein, dass es die Join-Verfahreneinstellung für dieses einzelne Attribut unter Verwendung des Attribut-Editors verwendet. Wurde ein Join-Verfahren nicht auf Attributebene eingestellt, verwendet das Attribut das auf Projektebene eingestellte Join-Verfahren. • Inner: Diese Option zeigt nur die Attributelemente an, die für alle Data-Warehouse-Tabellen gleich sind, aus denen Daten für dieses Attribut gesammelt werden. • Outer: Diese Option zeigt alle Attributelemente aus allen Data-Warehouse-Tabellen an, aus denen Daten für dieses Attribut gesammelt werden. der Bericht eine Objekteingabe in der Berichtstabelle, Beinhaltet sind die Attribute des Berichts noch nicht definiert und können daher nicht in der Tabelle „Einstellungen des Join-Verfahrens“ angezeigt werden. Um Join-Eigenschaften den Attributen zuzuweisen, die in der Objekteingabe enthalten sind, schlagen Sie nach unter Join-Verfahren-Einstellungen für eine Objekteingabe, Seite 421. 6 Wenn Sie die Änderungen abgeschlossen haben, klicken Sie auf OK. Der Bericht wird erneut gegen Ihr Data Warehouse ausgeführt und die neu berechneten Ergebnisse werden angezeigt. Join-Verfahren-Einstellungen für eine Objekteingabe Beinhaltet ein Bericht eine Objekteingabe in der Berichtstabelle, sind die Attribute des Berichts noch nicht definiert und können daher nicht in der Tabelle „Einstellungen des Join-Verfahrens“ angezeigt werden. Sie können Join-Eigenschaften auf die Attribute anwenden, die in der Objekteingabe eingeschlossen sind, indem Sie die Eingabe in der SQL-Ansicht beantworten. Dies fügt die Attribute dem Bericht hinzu, sodass Sie Einstellungen des Join-Verfahrens zuweisen können. © 2012 MicroStrategy, Inc. Festlegen, welche Attributelemente angezeigt werden: Attribut-Joins 421 8 Entwerfen von Berichten Handbuch zur erweiterten Berichterstattung Der folgende Bericht beinhaltet beispielsweise eine Objekteingabe mit dem Namen „Choose Attributes“ (Attribute auswählen) in den Zeilen: Wenn Sie auf das Dialogfeld „Datenoptionen“ zugreifen, um Join-Verfahren für die Attribute auszuwählen, sind keine Attribute zur Änderung verfügbar, da dem Bericht keine Attribute hinzugefügt wurden. Die Ausführung des Berichts in der SQL-Ansicht und die Beantwortung der Eingabe mit allen verfügbaren Attributen fügt diese dem Bericht hinzu. Wenn Sie nun auf das Dialogfeld „Datenoptionen“ zugreifen, werden alle Attribute angezeigt und sind für Änderung verfügbar. Wenn Sie den Bericht als einen Bericht mit Eingabe speichern, kann der Benutzer seine eigene Antwort auf die Eingabe auswählen und den Bericht, wie er möchte, befüllen. Die Attribut-Join-Verfahren, die Sie zuweisen, werden gespeichert und verwendet. So weisen Sie Attribut-Join-Verfahren auf Attribute in einer Objekteingabe zu 1 Schauen Sie sich die SQL des Berichts an, indem Sie SQL-Ansicht im Menü Ansicht auswählen. Die Eingabe wird angezeigt, ohne dass der Bericht ausgeführt wird. Wird das Dialogfeld „Datenoptionen“ weiterhin angezeigt, klicken Sie auf OK, um zum Bericht zurückzukehren, und ändern Sie dann die Berichtsansicht. 2 Wählen Sie alle Attribute aus, die in der Eingabe verfügbar sind. 3 Klicken Sie auf Fertigstellen. 4 Im Menü Ansicht wählen Sie Designansicht aus. Beachten Sie, dass alle Attribute im Bericht enthalten sind. 5 Sie können das Dialogfeld „Datenoptionen“ verwenden, um Join-Verfahren für jedes Attribut zuzuweisen, wie dies beschrieben wird in So zeigen Sie Attribut-Join-Verfahren an und ändern diese, Seite 420. 6 Speichern Sie den Bericht als Bericht mit Eingabe und nicht als statisch. 422 Festlegen, welche Attributelemente angezeigt werden: Attribut-Joins © 2012 MicroStrategy, Inc. Entwerfen von Berichten 8 Handbuch zur erweiterten Berichterstattung Wird der Bericht erneut ausgeführt, wird die Eingabe angezeigt, sodass der Benutzer seine eigenen Eingabeantworten auswählen kann. Jedes Attribut, das ausgewählt ist, verwendet die angegebene Join-Einstellung. Auswertungsreihenfolge von Objekten in Berichten Die Reihenfolge, in der die Daten berechnet werden, beeinflusst die Datenmenge des Berichts. Mit den Einstellungen der Auswertungsreihenfolge können Sie steuern, in welcher Reihenfolge die zusammengesetzten intelligenten Metriken, Konsolidierungen, abgeleiteten Metriken, abgeleiteten Elemente, Berichtsgrenzwerte und Zwischensummen für einen bestimmten Bericht berechnet und aufgelöst werden. Die Auswertungsreihenfolge ist die Reihenfolge, in der verschiedene Berechnungen von der Analyse-Engine vorgenommen werden. Das folgende einfache Beispiel zeigt, wie sich die Auswertungsreihenfolge auf den Datensatz des Berichts auswirken kann. Konsolidierung nach Bundesstaat Umsatz Kosten Umsatz/ Kosten New York 15 € 10 € 1,5 Virginia 20€ 15 € 1,33 New York + Virginia 35 € 25 € X Zu diesem Beispiel gehören zwei Berechnungen, und zwar „Konsolidierung nach Bundesstaat“ und die zusammengesetzte intelligente Metrik „Umsatz/ Kosten“. Dabei gilt Folgendes: • Wenn „Konsolidierung nach Bundesstaat“ zuerst berechnet wird, ist X der „Umsatz/Kosten“-Wert der letzten Zeile und das Ergebnis lautet 35/ 25 oder 1,4. • Wenn „Umsatz/Kosten“ zuerst berechnet wird, ist X der „Umsatz/ Kosten“-Wert der letzten Spalte und das Ergebnis lautet 1,5 + 1,33 oder 2,83. © 2012 MicroStrategy, Inc. Auswertungsreihenfolge von Objekten in Berichten 423 8 Entwerfen von Berichten Handbuch zur erweiterten Berichterstattung Standardmäßig wird die zusammengesetzte intelligente Metrik vor der Konsolidierung berechnet und ergibt einen Wert von 2,83. Weitere Einzelheiten finden Sie im nächsten Abschnitt, Standardmäßige Auswertungsreihenfolge, Seite 424. Standardmäßige Auswertungsreihenfolge Die Standardreihenfolge der Berechnung ist folgendermaßen: 1 Zusammengesetzte intelligente Metriken 2 Konsolidierungen, die nach ihrer relativen Position auf der Berichtsschablone ausgewertet werden: Zeilen, von links nach rechts Spalten, von oben nach unten dafür wie die Auswertungsreihenfolge Konsolidierungen Beispiele beeinflusst, finden Sie unter: • Auswertungsreihenfolge, Seite 282, behandelt mehrere Konsolidierungen in einem einzelnen Bericht. • Beispiel für Konsolidierung und weitere Analyseverarbeitungsabfolge, Seite 431, zeigt die Interaktion zwischen einer Konsolidierung, einer Ansichtsdefinition und von Zwischensummen mit der Auswertungsreihenfolge. 3 Berichtsgrenzwerte 4 Zwischensummen Abgeleitete Metriken, die nicht direktes Ergebnis einer Aggregation anderer Metriken sind, können in der Auswertungsreihenfolge verwendet werden, indem die Option Intelligente Metrikberechnung im Metrik-Editor auf Ja gestellt wird. und Sortiervorgänge werden zuletzt bestimmt. Dabei werden Page-By die Berechnungsergebnisse an ihren korrekten Positionen angeordnet. Ihre Auswertungsreihenfolge kann nicht geändert werden. 424 Auswertungsreihenfolge von Objekten in Berichten © 2012 MicroStrategy, Inc. Entwerfen von Berichten 8 Handbuch zur erweiterten Berichterstattung Definieren einer Auswertungsreihenfolge Sie können die Auswertungsreihenfolge festlegen, indem Sie einer Berechnung eine positive Nummer zuweisen und so ihre Berechnungsreihenfolge angeben. Bei Berechnungen führt MicroStrategy zuerst die Berechnungen aus, für die die Standardregeln gelten, und anschließend diejenigen, denen eine Zahl zugewiesen wurde. Die Auswertungsreihenfolge wird im Dialogfeld „Datenoptionen“ festgelegt. Sie öffnen dieses Dialogfeld, indem Sie Berechnungen und dann Auswertungsreihenfolge auswählen. Die Standardauswertungsreihenfolge, die unter Standardmäßige Auswertungsreihenfolge, Seite 424, beschrieben wird, ermöglicht nur die neue Anordnung von Konsolidierungen. Durch Deaktivierung dieser Einstellung können Sie für die folgenden Objekte eine andere Auswertungsreihenfolge festlegen: • Zusammengesetzte intelligente Metriken • Konsolidierungen • Abgeleitete Metriken • Abgeleitete Elemente • Metrikgrenzwerte • Zwischensummen zusammengesetzte Metrik, die nicht als intelligent definiert Eine wurde, kann beim Festlegen der Auswertungsreihenfolge nicht einbezogen werden, da eine solche Metrik grundsätzlich zuerst berechnet wird, wie dies unter Standardmäßige Auswertungsreihenfolge, Seite 424, beschrieben ist. Auswertungsreihenfolge in Datendefinition und Ansichtsdefinition Mit den Einstellungen der Auswertungsreihenfolge des Datensatzes können Sie steuern, in welcher Reihenfolge Konsolidierungen, Berichtsgrenzwerte, zusammengesetzte intelligente Metriken und Zwischensummen ausgewertet werden. Sobald sich die Ansichtsdefinition von der Datendefinition unterscheidet, wird die „Weitere Analyseverarbeitungsabfolge“ im Dialogfeld © 2012 MicroStrategy, Inc. Auswertungsreihenfolge von Objekten in Berichten 425 8 Entwerfen von Berichten Handbuch zur erweiterten Berichterstattung „Datenoptionen: Auswertungsreihenfolge“ aktiviert. Sie wird unter folgenden Umständen verfügbar: • Wenn sich Objekte im Bereich „Berichtsobjekte“, jedoch nicht in der Tabelle befinden • Wenn ein Ergebnisfilter definiert ist • Wenn eine abgeleitete Metrik verwendet wird Aktionen müssen Objekte einschließen oder betreffen, für die Diese die Auswertungsreihenfolge festgelegt werden kann. Während beispielsweise eine Konsolidierung im Bereich „Berichtsobjekte“ weitere Analyseverarbeitungsabfolge aktiviert, erfolgt dies bei einer Konsolidierung in einer Tabelle nicht. Da eine abgeleitete Metrik definitionsgemäß eine zusammengesetzte intelligente Metrik ist, aktiviert sie immer die „Weitere Analyseverarbeitungsabfolge“. Eine separate Ansichtsreihenfolge ist notwendig, da alle Änderungen der Ansicht, die keine Auswirkungen auf den SQL-Code haben, nach Berichtsabschluss erfolgen. Daher werden die Objekte in den Einstellungen der Auswertungsreihenfolge des Datensatzes zuerst und anschließend die Objekte in der weiteren Analyseverarbeitungsabfolge ausgewertet. Die folgende Tabelle gibt an, wo Objekte ausgewertet werden. Objekt Auswertungsreihenfolge Konsolidierung Datensatz Abgeleitete Metrik Ansicht Abgeleitetes Element Ansicht Berichtsgrenzwert Datensatz Zusammengesetzte intelligente Metrik Datensatz oder Ansicht: • Automatisch auf Ansicht festlegen • Kann manuell geändert werden Zwischensummen Ansicht Beispiel für Datensatz im Vergleich zu weiterer Analyseverarbeitungsabfolge Sehen Sie sich den folgenden Bericht an. „Revenue Rank“ (Umsatzrangfolge) ist eine intelligente Metrik, die der Metrik „Revenue“ (Umsatz) eine Rangfolge zuordnet (Um diese Metrik zu erstellen, wenden Sie die Rangfolge-Funktion auf die Metrik „Umsatz“ an. Auf der Registerkarte „Zwischensummen/Aggregation“ des Metrik-Editors aktivieren Sie das 426 Auswertungsreihenfolge von Objekten in Berichten © 2012 MicroStrategy, Inc. Entwerfen von Berichten 8 Handbuch zur erweiterten Berichterstattung Kontrollkästchen Intelligente Metrikberechnung. Weitere Informationen finden Sie in der Desktop-Hilfe). Im Bericht wurden acht Datenzeilen zurückgegeben. Um den Bericht zu begrenzen, erstellen Sie einen Metrikgrenzwert von „Umsatz größer als 3.000.000 $“, wie dies im Folgenden beschrieben ist. So erstellen Sie einen Metrikgrenzwert 1 Im Menü Daten wählen Sie Datenoptionen. Das Dialogfeld „Datenoptionen“ wird geöffnet. 2 Erweitern Sie unter Kategorien die Option Berechnungen und wählen Sie dann Berichtsgrenzwert aus. Auf der rechten Seite des Dialogfelds wird „Berechnungen – Berichtsgrenzwert“ eingeblendet. 3 Klicken Sie auf Ändern. Der Berichtsgrenzwert-Editor wird geöffnet. 4 Klicken Sie doppelt in den Bereich Grenzwertdefinition des Editors. Das Dialogfeld „Berichtsgrenzwertqualifizierung“ wird geöffnet. 5 Im Feld Metrik geben Sie Umsatz ein klicken auf OK. 6 Wählen Sie die Metrik Umsatz aus der Liste aus und klicken Sie auf OK. 7 Im Feld Funktion wählen Sie Metrikwert. 8 Im Feld Operator wählen Sie Größer aus. 9 Im Feld Wert wählen Sie Wert. 10 Geben Sie 3000000 in das Feld ein. © 2012 MicroStrategy, Inc. Auswertungsreihenfolge von Objekten in Berichten 427 8 Entwerfen von Berichten Handbuch zur erweiterten Berichterstattung 11 Klicken Sie auf OK. Der Berichtsgrenzwert-Editor wird wieder angezeigt. 12 Klicken Sie auf Speichern und schließen. Das Dialogfeld „Datenoptionen“ wird wieder angezeigt. 13 Klicken Sie auf OK. Der Berichts-Editor wird wieder angezeigt. Im Bericht werden nur jene Regionen mit einem Umsatz über 3.000.000 $ aufgeführt. Wie im Folgenden dargestellt, werden nur sechs Zeilen an Daten angezeigt: Die Werte für „Umsatz“ und „Umsatzrangfolge“ wurden nicht geändert, nur die Menge an Daten, die angezeigt wird, hat sich geändert. Standardmäßig wird „Umsatzrangfolge“ als eine intelligente Metrik vor dem Metrikgrenzwert berechnet. Der Metrikgrenzwert entfernt dann die Regionen mit dem geringsten Umsatz, die die Umsatzrangfolge von 1 oder 2 haben. Erstellen Sie als Nächstes eine abgeleitete Metrik, die bewirkt, dass sich die Berichtsanzeige vom Datensatz unterscheidet. So erstellen Sie eine abgeleitete Metrik 1 Wählen Sie Neue Metrik aus dem Menü Einfügen aus. Das Dialogfeld „Metrikformel eingeben“ wird geöffnet. 2 Klicken Sie in der Liste mit Berichtsobjekten doppelt auf Umsatz. Das Objekt wird rechts in der Metrikdefinition angezeigt. 3 Geben Sie /2 ein. Dieser Wert wird ebenfalls in der Metrikdefinition angezeigt. 4 Der Name der abgeleiteten Metrik ist standardmäßig „Neue Metrik“. Ändern Sie dies, indem Sie „Neue Metrik“ im Textfeld über der Funktionsleiste mit Umsatz/2 überschreiben. 428 Auswertungsreihenfolge von Objekten in Berichten © 2012 MicroStrategy, Inc. Entwerfen von Berichten 8 Handbuch zur erweiterten Berichterstattung 5 Klicken Sie auf OK, um zum Bericht zurückzukehren. 6 Formatieren Sie die abgeleitete Metrik: a Zeigen Sie im Menü Formatierung auf Umsatz/2, und wählen Sie anschließend Werte aus. Das Dialogfeld „Zellen formatieren“ wird geöffnet. b Wählen Sie auf der Registerkarte „Zahl“ Währung aus der Liste Kategorie aus. c Setzen Sie die Dezimalstellen auf 0 (Null). d Klicken Sie auf OK, um zum Bericht zurückzukehren. Die Berichtsergebnisse sind im Folgenden dargestellt. Beachten Sie, das in der Umsatzrangfolge 1 und 2 nicht länger fehlen, sondern stattdessen basierend auf nur den sechs angezeigten Zeilen berechnet wird. Dies führt zu einer Rangfolge von 1-6 anstelle von 3-8. Wird eine abgeleitete Metrik dem Bericht hinzugefügt, wird die „Weitere Analyseverarbeitungsabfolge“ aktiviert. Als intelligente Metrik wird „Umsatzrangfolge“ automatisch in die weitere Analyseverarbeitungsabfolge verschoben, während der Metrikgrenzwert im Datensatz verbleibt. Wie Sie wissen, werden Objekte standardmäßig in der Ansicht erst nach den Objekten im Datensatz berechnet. Sie können angeben, ob zusammengesetzte intelligente Metriken im Datensatz oder der Ansichtsdefinition ausgewertet werden. In diesem Beispiel können Sie beispielsweise erzwingen, dass Umsatzrangfolge vor dem Metrikgrenzwert berechnet wird, damit alle Regionen in der Rangfolge eingeschlossen sind, also auch jene, die nicht länger im Bericht angezeigt werden. © 2012 MicroStrategy, Inc. Auswertungsreihenfolge von Objekten in Berichten 429 8 Entwerfen von Berichten Handbuch zur erweiterten Berichterstattung So verschieben Sie eine zusammengesetzte intelligente Metrik aus der Ansicht in die Auswertungsreihenfolge des Datensatzes 1 Im Menü Daten wählen Sie Datenoptionen. Das Dialogfeld „Datenoptionen“ wird geöffnet. 2 Unter „Kategorien“ erweitern Sie Berechnungen und wählen dann Auswertungsreihenfolge aus. Rechts im Dialogfeld wird „Berechnungen – Auswertungsreihenfolge“ angezeigt. 3 Deaktivieren Sie das Kontrollkästchen Standardmäßige Auswertungsreihenfolge verwenden. Beachten Sie, dass sowohl die Metrik „Umsatzrangfolge“ als auch die abgeleitete Metrik „Umsatz/2“ in der Ansicht „Weitere Analyseverarbeitungsabfolge“ berechnet werden (die Metriken werden in der Liste „Weitere Analyseverarbeitungsabfolge“ angezeigt). 4 Klicken Sie auf Erweitert. Das Dialogfeld „Erweitert“ wird geöffnet. 5 Klicken Sie auf die Spalte Metrikberechnung der Zeile Umsatzrangfolge und wählen Sie In Datensatz auswerten aus dem Dropdown-Menü aus. 6 Klicken Sie auf OK, um zum Dialogfeld „Auswertungsreihenfolge“ zurückzukehren. „Umsatzrangfolge“ wird nun in der Liste „Datensatz-Auswertungsreihenfolge“ angezeigt. 7 Klicken Sie auf OK, um zum Bericht zurückzukehren. Wie dies im Folgenden dargestellt ist, ist der Bereich der Umsatzrangfolge nun 3-8, da die Metrik alle Regionen umfasst, auch wenn sie nicht im Bericht angezeigt werden. 430 Auswertungsreihenfolge von Objekten in Berichten © 2012 MicroStrategy, Inc. Entwerfen von Berichten 8 Handbuch zur erweiterten Berichterstattung Beispiel für Konsolidierung und weitere Analyseverarbeitungsabfolge folgenden Beispiel wird gezeigt, welche Auswirkungen die Im standardmäßige Auswertungsreihenfolge und die weitere Analyseverarbeitungsabfolge auf Konsolidierungen haben. Ein weiteres Beispiel zu Konsolidierungen finden Sie unter Auswertungsreihenfolge, Seite 282. Dieser Beispielbericht enthält zwei Konsolidierungen. Die weitere Analyseverarbeitungsabfolge wird hier jedoch nicht beschrieben. Sie möchten die Umsätze für die Jahre 2002 und 2003 nach Warengruppe und Unterwarengruppe vergleichen. Der erste Schritt besteht darin, eine Konsolidierung mit dem Namen „Years“ (Jahre) zu erstellen, um den Unterschied zu berechnen. Die Konsolidierungselemente werden unten definiert. • 2002: Jahr = 2002 • 2003: Jahr = 2003 • Prozentualer Unterschied: (2002 - 2003) / 2003 Erstellen Sie einen Bericht mit den Zeilen „Category“ (Kategorie) und „Subcategory“ (Unterkategorie). Platzieren Sie die Konsolidierung „Years“ (Jahre) und die Metrik „Revenue“ (Umsatz) in die Spalten und aktivieren Sie dann Zwischensummen. Wenn Sie den Bericht ausführen, wird er folgendermaßen angezeigt. Platzgründen enthält dieser Beispielbericht einen Berichtsfilter, Aus der bewirkt, dass nur die Warengruppen „Books“ und „Electronics“ im Bericht enthalten sind. © 2012 MicroStrategy, Inc. Auswertungsreihenfolge von Objekten in Berichten 431 8 Entwerfen von Berichten Handbuch zur erweiterten Berichterstattung Sie sehen, dass der Unterschied in Prozent (Percentage Difference) für jede Unterwarengruppe korrekt berechnet wurde wie dies im folgenden Beispiel gezeigt wird: (7.849$ - 6.136$) = 1.713$ / 6.136$ = 27,92% Die Gesamtsummen für die Spalte „Revenue“ sind ebenfalls korrekt. Allerdings sind die Gesamtsummen für die Spalte „Percentage Difference“ falsch: 33.229$ - 30.992$ = 2.237$ / 30.992$ = 7,22% Der Bericht hat für den Unterschied in Prozent einen Wert von 46,57% berechnet. Die standardmäßige Auswertungsreihenfolge berechnet die Konsolidierung vor der Gesamtsumme. Die Gesamtsumme wird hier durch Zusammenzählen der Spaltenwerte ermittelt. Die korrekte Methode für dieses Beispiel wäre aber, die Formel [(2002 - 2003)/2003] mit den Zeilenwerten zu berechnen. Ändern Sie hierfür die Auswertungsreihenfolge so, dass die Gesamtsumme vor der Konsolidierung berechnet wird. finden Sie unter So verschieben Sie eine Anleitungen zusammengesetzte intelligente Metrik aus der Ansicht in die Auswertungsreihenfolge des Datensatzes, Seite 430. Setzen Sie „Total“ (Gesamtsumme) auf 1 und „Years“ (Jahre) auf 2. Der Bericht wird neu angezeigt und sieht jetzt folgendermaßen aus: Diese Lösung funktioniert für diesen bestimmten Beispielbericht. Aber was passiert, wenn Sie die Unterwarengruppe in die Berichtsobjekte verschieben? Das ist nicht möglich, denn Sie würden eine Fehlermeldung 432 Auswertungsreihenfolge von Objekten in Berichten © 2012 MicroStrategy, Inc. Handbuch zur erweiterten Berichterstattung Entwerfen von Berichten 8 erhalten, die besagt, dass der Vorgang mit den Einstellungen der Auswertungsreihenfolge nicht kompatibel ist. Das Verschieben der Unterwarengruppe in die Berichtsobjekte aktiviert die weitere Analyseverarbeitungsabfolge. In diesem Fall bleibt die Konsolidierung „Years“ (Jahre) in der Auswertungsreihenfolge des Datensatzes und die Zwischensummen werden in die weitere Analyseverarbeitungsabfolge verschoben. Da der Datensatz vor der Ansicht ausgewertet wird, wird die Konsolidierung vor den Zwischensummen berechnet. Sie haben aber festgelegt, dass die Zwischensummen zuerst berechnet werden, damit der Bericht korrekte Ergebnisse ermittelt. Dieser Konflikt verursacht die Fehlermeldung. Um die korrekten Ergebnisse zu berechnen, müssen Sie also entweder die Unterwarengruppe komplett aus dem Bericht löschen (das heißt nicht in die Berichtsobjekte verschieben) oder einen zweiten Bericht ohne Unterwarengruppe erstellen. Hinzufügen von Funktionen für Benutzer Sie können verschiedene Berichtsänderungsfunktionalitäten für einen Berichtsanalysten anbieten, indem Sie entweder die Funktionalitäten aktivieren oder Funktionen für einen bestehenden Bericht erstellen oder diesem hinzufügen. Diese Optionen bieten Ihren Benutzern eine interaktivere Erfahrung der Berichterstellung. Wurde Ihr Bericht erstellt, führen Sie ihn aus und schauen sich Ihren Bericht an, um sicherzustellen, dass er visuell ansprechend ist, und dass Benutzer die Analysearbeitsabläufe ausführen können, die für sie von Bedeutung sind. Analysten können eine Reihe von Formatierungscharakteristika auf einen Bericht anwenden, den sie ausgeführt haben. Der Berichts-Designer kann jedoch umfangreichere Formatierungsoptionen auf einen Bericht anwenden, sodass Benutzer die in einem Bericht dargestellten Daten besser verstehen können, oder dass der Bericht ein ansprechenderes und einfacher zu lesendes Aussehen erhält. Sie können die Meldung „Es wurden keine Daten zurückgegeben“ bearbeiten, die in einem Bericht oder Dokument angezeigt wird, wenn aus Ihrem Data Warehouse keine Daten zurückgegeben werden. Schritte finden Sie im Report Services Handbuch zur Dokumenterstellung. Schritte zum Hinzufügen von Funktionen für Benutzer finden Sie im Handbuch zu den Grundlagen der Berichterstattung. © 2012 MicroStrategy, Inc. Hinzufügen von Funktionen für Benutzer 433 8 Entwerfen von Berichten Handbuch zur erweiterten Berichterstattung Bereitstellung von Berichten für mehrere Benutzer Berichtsentwurf ermöglicht Ihnen die Einrichtung einer gesteuerten, benutzerfreundlichen Umgebung für Datenanalysten oder für andere Ersteller von Berichten, die Berichte aus bestehenden, im Voraus entworfenen Berichten erstellen. Analysten und Berichtersteller können diese Berichte mit einer umfassenden Palette an leistungsstarken Berichtsfunktionen, die von den Berichts-Designern zur Verfügung gestellt werden, individuell anpassen. Fortschritt der Benutzeraufgaben für Analyse und Erstellung von Berichten Ziel der Projektentwicklung ist Berichts-Designer und Projektadministratoren zu entlasten, so dass sie nicht bei der Erstellung eines jeden Berichts mitwirken müssen. Dazu sollen Benutzer in die Lage versetzt werden, selbst Antworten auf geschäftliche Fragen zu finden. Die Benutzer werden befähigt, aussagekräftigere Informationen aus den Daten zu extrahieren und selbstständig zu arbeiten, anstatt nur statische Berichtsdaten anzuzeigen. Benutzerkategorien in diesem Abschnitt entsprechen den Die Benutzerberechtigungen, die in MicroStrategy zugewiesen werden. Am Anfang eines Projekts werden einfache, nicht interaktive Berichte vom Berichts-Designer eingerichtet. Neue Benutzer, wie Datenanalysten, führen diese Berichte aus und zeigen die Daten an. Benutzer, die keine komplexeren Analysen wünschen oder benötigen, verwenden diese Berichtstypen im weiteren Verlauf des Projekts. Ein Beispiel ist eine einfache Tabelle, die Region, Mitarbeiter und Umsatz zeigt. Die erste Weiterentwicklung in der Projektentwicklung besteht darin, ein gewisses Maß an Benutzerinteraktion in den Berichten zu ermöglichen, beispielsweise durch Eingaben, Drill-Funktionen und einfache Formatierungen. Durch die Definition von Drill-Pfaden kann ein Berichts-Designer steuern, auf welche Informationen ein Analyst oder Berichtersteller zugreifen kann. Gleichzeitig werden Optionen zum Untersuchen und Analysieren der Daten bereitgestellt. Auch über Eingaben stehen Analysten und Erstellern Wahlmöglichkeiten zur Verfügung, jedoch nur solche, die der Berichts-Designer als angemessen oder relevant 434 Bereitstellung von Berichten für mehrere Benutzer © 2012 MicroStrategy, Inc. Handbuch zur erweiterten Berichterstattung Entwerfen von Berichten 8 eingeschätzt hat. In MicroStrategy Web werden diese Berechtigungen einem Web Reporter gewährt. Die Berichts-Designer müssen jedoch die Eingaben und Drill-Karten einrichten, um zu gewährleisten, dass die Datendefinition korrekt erstellt wird. und Eingaben werden in vorangegangenen Kapiteln Drill-Funktionen ausführlicher beschrieben. Die nächste Phase findet auf der Ebene von Web Analyst statt. Hier können weit greifende Anpassungen des Berichts vorgenommen werden. Zu diesen Optionen gehört das Pivotieren, der Zugriff auf Berichtsobjekte, die Erstellung von abgeleiteten Metriken und das Ändern der Ergebnisfilter. Mit den Funktionen, die über diese Berechtigungen verfügbar sind, können Benutzer Berichte individuell anpassen, um geschäftliche Fragen zu beantworten und den neuen Bericht anschließend speichern. Berichte können so entworfen werden, dass sich alle Objekte im Bereich „Berichtsobjekte“ befinden und die Tabelle keine Objekte enthält. Dadurch entsteht eine leere Vorlage, die Berichtersteller als Grundlage verwenden können, um Berichte maßgeschneidert anzupassen und zu bearbeiten. Benutzer, die mit diesen Berichtstypen arbeiten, verwenden Desktop Analyst. Sie können zwar keine Objekte zum Bericht hinzufügen oder daraus löschen, aber sie können beeinflussen, welche Daten wie angezeigt werden. In dieser Phase arbeiten die Berichtersteller unabhängig von den Berichts-Designern. Sie verfügen daher über Tools, mit denen sie individuelle Berichte in einer sicheren Umgebung erstellen und so gewährleisten können, dass die Daten sinnvoll und relevant sind. Am Ende dieses Verlaufs steht den Benutzern von Web Professional weitgehender Zugriff auf alle Objekte im Projekt zur Verfügung. Sie können die Designansicht aufrufen, um Berichtsobjekte hinzuzufügen oder zu löschen und um Berichtsfilter zu erstellen. Dies ist der Punkt, an dem die Berichterstellung endet und die Berichtsdefinition beginnt, da Benutzer von Web Professional die Datendefinition ohne Beaufsichtigung ändern können. Was in diesem Kapitel mit dem allgemeinen Begriff „Berichts-Designer“ bezeichnet wurde, ist genau genommen ein Benutzer, der sowohl Web Professional als auch Desktop Designer verwendet. Mit Desktop Designer werden neue Berichte von Grund auf entwickelt. Es stehen verschiedene Editoren zur Erstellung der Berichtskomponenten wie Konsolidierungen, dynamische Gruppierungen, Datamarts, Dokumente, Drill-Karten, Filter, Metriken, Eingaben und Schablonen zur Verfügung. © 2012 MicroStrategy, Inc. Bereitstellung von Berichten für mehrere Benutzer 435 8 Entwerfen von Berichten Handbuch zur erweiterten Berichterstattung Die folgende Abbildung schildert den Projektverlauf unter dem Gesichtspunkt der Benutzertypen. In dem Maße, in dem ein ausgereifteres Projekt entsteht und die Benutzer an Erfahrung gewinnen, werden der Benutzergemeinschaft komplexere Funktionen zur Verfügung gestellt. Die Benutzer von Web Reporter beginnen mit den einfachsten Berichten; sobald sie aber mit dem Produkt vertraut sind, können Sie Web Analyst und Desktop Analyst verwenden und dabei Benutzerinteraktion, wie Drill-Funktionen und Eingaben, einsetzen. Von Anfang an entwickeln die Benutzer von Desktop Designer und Web Professional vordefinierte Berichte für weniger versierte Benutzer. Berechtigungen In der folgenden Tabelle werden die verschiedenen Berechtigungen zusammengefasst, die in Desktop und Web verfügbar sind. Sie müssen nicht jedem Benutzer alle Berechtigungen für eine bestimmte Rolle zuweisen. Beispielsweise kann ein Benutzer von Web Reporter nur zur Ausführung von 436 Bereitstellung von Berichten für mehrere Benutzer © 2012 MicroStrategy, Inc. Handbuch zur erweiterten Berichterstattung Entwerfen von Berichten 8 Berichten berechtigt sein, ohne dass ihm Eingabe- und Drill-Funktionen zur Verfügung stehen. Web Reporter • Führt einfachen Bericht aus • Beantwortet Eingaben • Drill-Funktionen in Berichten • Sortierungen • Schaltet Page-By um Web Analyst Web Reporter-Berechtigungen und: • Erstellt Berichte aus Objektschablonen nach: •Verschieben von Objekten zwischen der Berichtstabelle und „Berichtsobjekte“; wenn der Bericht ausgeführt wird, werden nur Objekte in der Berichtstabelle dargestellt •Erstellen von abgeleiteten Metriken •Ergebnisfilter ändern • Pivotiert Berichte • Erzeugt Page-By • Ändert Zwischensummen • Einfache Diagrammformatierung Web Professional Web Analyst-Berechtigungen und: • Gestaltet neue Berichte von Grund auf neu • Fügt Berichtsobjekte hinzu und löscht sie • Ändert Berichtsfilter • Formatiert Berichte © 2012 MicroStrategy, Inc. Desktop Analyst • Führt einfachen Bericht aus • Beantwortet Eingaben • Drill-Funktionen in Berichten • Sortierungen unter Verwendung erweiterter Optionen • Erzeugt Page-By • Formatiert Tabellenberichte nach: •Erstellung von Schwellenwerten und Bandfärbung •Formatieren von Nullwerten und leeren Zellen •Zeilen- und Spaltenkopfzeilen umbenennen •Aus- und Einblenden von Metrikspalten durch deren Verschiebung zwischen Berichtstabelle und Berichtsobjekten •Formatierung von Berichtsrahmen •Erstellung und Anwendung von AutoFormaten • Formatiert Diagrammberichte nach: •Diagrammformatierungen anwenden •Änderung des Farbschemas •Verschieben und Ändern der Größe von Diagrammobjekten •Erstellung von Schwellenwerten • Erstellt Berichte aus Objektschablonen nach: •Verschieben von Objekten zwischen der Berichtstabelle und „Berichtsobjekte“; wenn der Bericht ausgeführt wird, werden nur Objekte in der Berichtstabelle dargestellt •Erstellen von abgeleiteten Metriken •Ergebnisfilter ändern • Pivotiert Berichte Desktop Designer • Gestaltet neue Berichte von Grund auf neu • Erstellt Berichtskomponenten wie: •Konsolidierungen •Dynamische Gruppierungen •Datamarts •Drill-Karten •Filter •Metriken •Eingaben •Schablonen • Formatiert Zeilen, Spalten und Metriken in Berichten • Verwendet „Suchen und Ersetzen“ und Projektdokumentation • Ändert Zwischensummen Bereitstellung von Berichten für mehrere Benutzer 437 8 Entwerfen von Berichten Handbuch zur erweiterten Berichterstattung Berechtigungen werden im MicroStrategy Supplemental Reference for System Administration ausführlich behandelt. Vordefinierte Berichte Berichte, die in der Berichterstellungsumgebung bereitgestellt werden sollen, können mit verschiedenen Methoden entworfen werden. Es ist möglich, in einem bestimmten Projekt einige, alle, aber auch keine dieser Berichtstypen zu verwenden: • Statische Berichte • Berichte mit Eingaben • Berichtsobjekte • Filter- und Schablonenverknüpfungen In einem Bericht können mehrere dieser Typen verwendet werden. Beispielsweise kann ein mit Eingaben erstellter Bericht Filter- und Schablonenverknüpfungen enthalten. Statische Berichte Statische Berichte sind im Prinzip Berichte ohne Eingaben. Diese Berichte eignen sich für unerfahrene Benutzer oder zur Bereitstellung von Daten, mit denen eine bestimmte Frage in einem festgelegten Format beantwortet wird. Berichte mit Eingaben Bei Berichten, die mit Eingaben erstellt wurden, findet während der Berichtsausführung eine Benutzerinteraktion statt. Ein Bericht mit Eingaben erfordert Benutzereingaben, damit Berichtsinhalte vervollständigt werden können. Die Berichtsdefinitionen sind dynamisch. Sie ändern sich bei jeder Abfrage, wenn der Benutzer die Informationen im Eingabedialogfeld ändert. Berichte mit Eingaben können sehr einfach sein und beispielsweise nur eine Liste mit Regionen enthalten, in der der Benutzer eine Auswahl treffen muss. Sie können jedoch auch äußerst komplex sein und erfordern, dass alle Tabelleneinheiten und Filterbedingungen ausgewählt werden, wie der Berichtsgenerator und der Berichts-Assistent in Desktop und Web. Weitere 438 Bereitstellung von Berichten für mehrere Benutzer © 2012 MicroStrategy, Inc. Entwerfen von Berichten 8 Handbuch zur erweiterten Berichterstattung Informationen zu Eingaben im Allgemeinen finden Sie unter Kapitel 7, Erweiterte Eingaben. Sie für einen Bericht, der eine Eingabe enthält, die beantwortet Wenn werden muss, einen Ablaufplan angeben, stellen Sie sicher, dass Sie für die Eingabe eine Standardantwort bereitstellen. Anderenfalls kann der Bericht nicht ausgeführt werden, da die Eingabe nicht beantwortet werden kann. Weitere Informationen finden Sie unter Eingaben in geplanten Berichten, Seite 317. Weitere Informationen zu geplanten Berichten im Allgemeinen finden Sie im Kapitel Automating Administrative Tasks im MicroStrategy System Administration Guide. Berichtsobjekte Sie können einen Bericht entwerfen, der alle relevanten Attribute und Metriken zur Beantwortung einer geschäftlichen Frage enthält, die in eine bestimmte Kategorie fällt, wie beispielsweise Marketing. Die Objekte werden nicht in die Tabelle, sondern in den Bereich „Berichtsobjekte“ platziert. Dies ermöglicht es den Berichterstellern, nur die Objekte zu verwenden, die für ihre konkreten Analysezwecke erforderlich sind. So können die Berichte von den Berichterstellern individuell angepasst werden, wobei aber die Verwendung falscher Daten oder Berechnungen vermieden wird. Berichtersteller verwenden diese Berichte als Grundlage für die Erstellung eigener Berichte. Details zu dieser Funktion finden Sie im OLAP Services Guide. Filter- und Schablonenverknüpfungen Ein eingebetteter Filter wird generiert, wenn Sie einen Filter direkt in einem Bericht erstellen oder wenn Sie zum Bericht eine Kopie eines bereits vorhandenen Filters hinzufügen. Änderungen an einem eingebetteten Filter beeinflussen nur den Bericht, in dem der Filter enthalten ist, da der Filter nur innerhalb dieses Berichts existiert. Im Gegensatz dazu handelt es sich bei einer Filterverknüpfung um einen unabhängigen Filter, der in zahlreichen Berichten verwendet werden kann. Wenn Sie den Filter ändern, wirken sich die Änderungen auf alle Berichte aus, die eine Verknüpfung zu demselben Filter enthalten. Der Unterschied zwischen einer eingebetteten Schablone und einer Schablonenverknüpfung ähnelt dem Unterschied zwischen einem eingebetteten Filter und einer Filterqualifizierung. Eine eingebettete Schablone existiert nur im Kontext eines Berichts, während eine Schablonenverknüpfung mit einer vorhandenen Schablone verbunden ist. © 2012 MicroStrategy, Inc. Bereitstellung von Berichten für mehrere Benutzer 439 8 Entwerfen von Berichten Handbuch zur erweiterten Berichterstattung Die folgende Abbildung veranschaulicht den Unterschied zwischen eingebetteten Objekten und Verknüpfungen. Die Trennung der Datendefinition eines Berichts in eine Verknüpfung zu einem vorhandenen Filter und eine Verknüpfung zu einer vorhandenen Schablone ermöglicht eine Berichtsaktivierung, die nicht nur skalierbar ist, sondern auch leicht verwaltet werden kann. Einzelheiten zu Verknüpfungen finden Sie weiter hinten in diesem Kapitel unter Filterverknüpfung, Seite 444, und Schablonenverknüpfung, Seite 445. Bereitstellen von vordefinierten Berichten Bei der Aktivierung von Berichten müssen Berichts-Designer nicht nur entscheiden, welche vordefinierten Berichtstypen verwendet werden sollen. Weitere Überlegungen sind: • Zugriff auf vordefinierte Berichte • Objekt wiederverwenden • Caching • Berechtigungen Berechtigungen wurden bereits im letzten Abschnitt erörtert. 440 Bereitstellung von Berichten für mehrere Benutzer © 2012 MicroStrategy, Inc. Entwerfen von Berichten 8 Handbuch zur erweiterten Berichterstattung Zugriff auf vordefinierte Berichte Sie können Benutzern vordefinierte Berichte bereitstellen, indem Sie die Berichte einfach in einem bestimmten Ordner ablegen, so dass andere Benutzer darauf zugreifen können. Berichte, die unter „Öffentliche Objekte\ Berichte“ gespeichert sind, können von anderen Benutzern im System angezeigt werden. Desktop-Benutzer können die Berichte im Ordner „Öffentliche Objekte\Berichte“ suchen und durch einen Doppelklick darauf ausführen. In MicroStrategy Web haben Benutzer die Möglichkeit, den Bereich „Freigegebene Berichte“ anzuzeigen und hier auf Berichte zu klicken, um sie auszuführen. Außerdem können Sie Berichte, die häufig zur Erstellung neuer Berichte herangezogen werden, im Ordner „Berichte“ unter „Objektschablonen“ speichern. Sie werden angezeigt, wenn ein Benutzer in MicroStrategy Desktop Neu und dann Berichte auswählt, oder wenn ein Benutzer in MicroStrategy Web auf Bericht erstellen klickt. den Ordner „Objektschablonen“ anzuzeigen, wählen Sie Um MicroStrategy Desktop Einstellungen im Menü Extras aus. Klicken Sie auf Auswahloptionen. Wählen Sie Ausgeblendete Objekte anzeigen aus und klicken Sie auf OK, bis Sie wieder zu MicroStrategy Desktop zurückkehren. Weitere Informationen zu den Objektschablonen finden Sie in Objektschablonen, Seite 450. Die Aktivierungsordner und Berichte sind nur insofern speziell, als sie für andere Benutzer zur Verfügung stehen. Weitere Informationen zu Bereitstellung finden Sie im MicroStrategy Project Design Guide. Objekte wiederverwenden Verknüpfungen zu Filtern und Schablonen ermöglichen die einfache Wiederverwendung von Objekten und fördern ein optimales Objektmanagement. Beispielsweise kann ein Projekt 50 Berichte enthalten, die alle auf demselben Filter beruhen. Wenn dieser Filter geändert werden muss, ist es von Bedeutung, wie er erstellt wurde. Wenn der Filter als unabhängiges Objekt erstellt und als Verknüpfung in die Berichte integriert wurde, kann er geändert werden und die Änderungen wirken sich auf alle abhängigen Berichte aus. Wenn dagegen jeder Bericht einen eigenen eingebetteten Filter enthält, muss die Änderung in jedem der 50 Berichte einzeln nachvollzogen werden. Die Wiederverwendung von Objekten hat vor allem den Zweck, diese Objektexplosion und den damit verbundenen Wartungsaufwand zu verhindern. © 2012 MicroStrategy, Inc. Bereitstellung von Berichten für mehrere Benutzer 441 8 Entwerfen von Berichten Handbuch zur erweiterten Berichterstattung Filter sind jedoch nicht die einzigen Objekte, die wieder verwendet werden können. Auch Schablonen, Metriken, dynamische Gruppierungen, Konsolidierungen usw. lassen sich mit einem Recycling-Verfahren mehrfach verwenden. Wenn ein Objekt mehrfach verwendet wird, können Sie mit der Funktion „Objektabhängigkeiten suchen“ ermitteln, in welchen Objekten es enthalten ist oder welche anderen Objekte enthalten sind. So können Sie beispielsweise alle Schablonen suchen, die die Metrik „Gewinn“ enthalten, oder Sie suchen alle Metriken, die von der Schablone „Umsätze der Filiale“ verwendet werden. Caching Allgemein enthält ein Cache kürzlich abgerufene Werte, um die Performance zu steigern. Häufig angeforderte Berichte werden oft im Cache gespeichert, wodurch ein schnellerer Zugriff ermöglicht wird, da die Berichte im Cache nicht auf das Data Warehouse zugreifen müssen. Bei Berichten werden folgende Cache-Speicher verwendet: • Der Berichts-Cache enthält im Voraus verarbeitete Berichtsdaten und ist auf der Festplatte gespeichert. • Intelligent Cubes ähneln Berichts-Caches in dem Sinn, dass sie einen Satz an Daten bereitstellen, die Berichte schnell abrufen können, ohne dass eine Datenquelle abgefragt werden muss. Während Berichts-Caches automatisch erstellt werden, sind verschiedene Techniken vonnöten, um Intelligent Cubes zu erstellen und zu verwalten. Intelligent Cubes ermöglichen auch, dass Berichte verschiedene Funktionen von OLAP Services nutzen. Eine Einführung zu Intelligent Cubes finden Sie unter Intelligent Cubes, Seite 366. Standardeinstellungen für die Berichts-Caches für alle Berichte in einem Projekt werden von Ihrem Systemadministrator konfiguriert. Unter Verwendung des Dialogfelds „Berichts-Caching-Optionen“ können Sie die Standardeinstellungen für bestimmte Berichte überschreiben. Beispielsweise möchten Sie Caching für einen bestimmten Bericht aktivieren, auch wenn andere Berichte in Ihrem System nicht ins Cache übernommen werden, da dies eine große Inanspruchnahme des Data Warehouse bedeutet. Oder Sie möchten Caching für einen bestimmten Bericht deaktivieren, auch wenn andere Berichte in Ihrem System ins Cache übernommen werden, da die im Bericht verwendeten Daten sich so oft ändern, dass die im Cache gespeicherte Version des Berichts kaum noch gültig ist. 442 Bereitstellung von Berichten für mehrere Benutzer © 2012 MicroStrategy, Inc. Handbuch zur erweiterten Berichterstattung Entwerfen von Berichten 8 Sie können auch einen bestimmten Ablaufplan für die Außerkraftsetzung des Cache auswählen. Die Außerkraftsetzung eines Berichts-Cache zeigt dem Intelligence Server an, dass dieses Cache nicht verwendet werden soll. Sie können beispielsweise einen Ablaufplan für die Außerkraftsetzung des Cache erstellen, der jedes Mal in Kraft tritt, wenn neue Daten in das Data Warehouse geladen werden. In diesem Fall wird beim ersten Mal bei der Ausführung des Berichts nach dem Laden der Daten ein neuer Cache erstellt, der die aktuellsten Daten enthält. Detaillierte Informationen zu Berichts-Caches finden Sie im Kapitel Caching im MicroStrategy System Administration Guide. So aktivieren oder deaktivieren Sie Caching für einen bestimmten Bericht 1 In Desktop öffnen Sie den Bericht im Berichts-Editor. 2 Wählen Sie im Menü Daten die Option Berichts-Caching-Optionen. Das Dialogfeld „Berichts-Caching-Optionen“ wird geöffnet. 3 Wählen Sie aus, ob Sie für diesen Bericht Caching aktivieren oder deaktivieren möchten: • Um Caching für diesen Bericht zu aktivieren, auch wenn Caching auf der Projektebene deaktiviert ist, wählen Sie die Option mit dem Namen Aktiv: Der Bericht wird in den Cache übernommen. • Um Caching für diesen Bericht zu deaktivieren, auch wenn Caching auf der Projektebene aktiviert ist, wählen Sie die Option mit dem Namen Inaktiv: Der Bericht wird nicht in den Cache übernommen. • Um die Standard-Projektebeneneinstellung für Caching zu verwenden, wählen Sie die Option Standardverhalten auf Projektebene verwenden. Dies zeigt an, dass die Caching-Einstellungen, die auf Projektebene im Projektkonfigurations-Editor konfiguriert sind, auch für diesen bestimmten Bericht oder dieses bestimmte Dokument gelten. 4 Klicken Sie auf OK. Das Dialogfeld „Berichts-Caching-Optionen“ wird geschlossen und Ihre Änderungen sind gespeichert. © 2012 MicroStrategy, Inc. Bereitstellung von Berichten für mehrere Benutzer 443 8 Entwerfen von Berichten Handbuch zur erweiterten Berichterstattung Filterverknüpfung Wenn Sie zu einem Bericht einen Filter hinzufügen, haben Sie folgende Möglichkeiten: • Sie können den Filter zum Berichtsfilter hinzufügen. Dadurch wird er mit allen vorhandenen Filtern kombiniert. • Sie können den Berichtsfilter durch eine Kopie des Filters ersetzen. Änderungen, die Sie am Filter im Bericht vornehmen, wirken sich nicht auf den Originalfilter aus und umgekehrt. Dies wird auch als lokaler oder eingebetteter Filter bezeichnet. Er hat dieselben Auswirkungen wie ein Filter, der direkt im Bericht erstellt wird. • Sie können den Berichtsfilter durch eine Filterqualifizierung ersetzen. Durch die Erstellung einer solchen Filterverknüpfung können Sie einen vorhandenen Filter in einem Bericht verwenden. So lassen sich die Vorteile nutzen, die die Wiederverwendung von Objekten bietet. Änderungen, die Sie am Filter im Bericht vornehmen, wirken sich auf den Originalfilter aus und umgekehrt. eine dieser Optionen zu wählen, klicken Sie in der Objektauswahl Um mit der rechten Maustaste auf einen Filter. Wenn in der Designansicht im Bereich des Berichtsfilters der Name des Filters und ein Verknüpfungssymbol in der Titelleiste angezeigt wird, handelt es sich um eine Filterverknüpfung. Dieser Filtertyp wird auch als verknüpfter Filter bezeichnet. Wenn Sie den Verknüpfungsfilter ändern, indem Sie beispielsweise ein Attribut entfernen und den Bericht dann speichern, können Sie entweder eine lokale Kopie der Verknüpfung erstellen oder die Verknüpfung beibehalten. Wenn Sie eine Kopie erstellen, wirken sich Änderungen, die Sie am Filter in diesem Bericht vornehmen, nicht auf andere Berichte aus. Behalten Sie dagegen die Verknüpfung bei, beeinflussen Änderungen, die Sie an dem Filter in diesem Bericht vornehmen, alle anderen Berichte, die eine Verknüpfung zu demselben Filter enthalten. Ein Beispiel für eine Filterverknüpfung finden Sie unter Beispiel für Verknüpfungen zu Filtern und Schablonen, Seite 446. 444 Bereitstellung von Berichten für mehrere Benutzer © 2012 MicroStrategy, Inc. Handbuch zur erweiterten Berichterstattung Entwerfen von Berichten 8 Schablonenverknüpfung Eine Schablone definiert das Layout der allgemeinen Informationskategorien in einem Bericht. Sie bestimmt, welche Informationen aus dem Data Warehouse abgerufen werden und wie sie im Tabellenbereich angezeigt werden. Eine Schablone enthält unter anderem Standardwerte für Metriken, Bandfärbungsoptionen, Einstellungen für das Join-Verfahren und Optionen zum Sortieren von Daten. Eine Schablone beinhaltet keine Filterinformationen. Sie können eine eigenständige Schablone im Schablonen-Editor erstellen. Erstellen Sie eine berichtsspezifische Schablone unter Verwendung des Berichts-Editors. Schablonentyp wird manchmal als eine Berichtsschablone Dieser bezeichnet, um ihn von Objektschablonen zu unterscheiden. Eine Beschreibung zu Objektschablonen finden Sie unter Objektschablonen, Seite 450. Eine Schablonenverknüpfung, die manchmal auch als verknüpfte Schablone bezeichnet wird, funktioniert ähnlich wie eine Filterqualifizierung. Wenn Sie zu einem Bericht eine Schablone hinzufügen, haben Sie folgende Möglichkeiten: • Sie können die Berichtsschablone durch eine Kopie der Schablone ersetzen. Änderungen, die Sie an der Schablone vornehmen, wirken sich nicht auf die Originalschablone aus. Dies wird auch als lokale Schablone bezeichnet. Sie hat dieselben Auswirkungen wie eine Schablone, die direkt im Bericht erstellt wird. • Sie können die Berichtsschablone durch eine Verknüpfung zur Schablone ersetzen. Durch die Erstellung einer solchen Schablonenverknüpfung können Sie eine vorhandene Schablone in einem Bericht verwenden. eine dieser Optionen zu wählen, klicken Sie in der Objektauswahl Um mit der rechten Maustaste auf eine Schablone. Wenn in der Tabellendefinition der Name der Schablone und ein Verknüpfungssymbol in der Titelleiste angezeigt werden, handelt es sich um eine Schablonenverknüpfung. Wenn Sie die Schablonenverknüpfung ändern, indem Sie beispielsweise in der Liste „Berichtsobjekte“ eine Metrik hinzufügen und den Bericht dann speichern, können Sie entweder eine lokale Kopie der Verknüpfung erstellen oder die Verknüpfung beibehalten. Wenn Sie eine Kopie erstellen, wirken sich Änderungen, die Sie an der Schablone in diesem Bericht vornehmen, nicht auf andere Berichte aus. Behalten Sie dagegen die Verknüpfung bei, beeinflussen Änderungen, die Sie an der Datendefinition der Schablone in © 2012 MicroStrategy, Inc. Bereitstellung von Berichten für mehrere Benutzer 445 8 Entwerfen von Berichten Handbuch zur erweiterten Berichterstattung diesem Bericht vornehmen, alle anderen Berichte, die eine Verknüpfung zu derselben Schablone enthalten. Im Beispiel enthalten alle diese Berichte die neue Metrik in der Liste „Berichtsobjekte“. Weitere Details dazu, wie das Modifizieren einer Verknüpfungsschablone Berichte beeinflusst, die sie verwenden, finden Sie unter Auswirkungen von Änderungen an den Schablonen, Seite 448. Beispiel für Verknüpfungen zu Filtern und Schablonen Im Folgenden wird beschrieben, wie ein Bericht erstellt wird, der Verknüpfungen zu einem bereits vorhandenen Filter und einer Schablone enthält. Mit der Schablone werden Unterkategorien und Umsatzwerte nach Jahr im Bericht platziert. Der Filter bewirkt, dass die Monate April, Mai und Dezember aus den Metrikberechnungen ausgeschlossen werden. Nach Fertigstellung des Berichts beeinflussen Änderungen an den Verknüpfungen auch andere Berichte, die denselben Filter bzw. dieselbe Schablone enthalten. So erstellen Sie einen Bericht mit Verknüpfungen zu einem Filter und einer Schablone 1 Zeigen Sie im Menü Datei auf Neu und wählen Sie dann Bericht. Der Berichts-Editor wird geöffnet. Wenn das Fenster „Neue Tabelle“ angezeigt wird, wählen Sie das Symbol Leerer Bericht aus. Wenn dieses Dialogfeld in Zukunft nicht mehr angezeigt werden soll, aktivieren Sie das Kontrollkästchen Diesen Dialog in Zukunft nicht mehr anzeigen. Klicken Sie auf OK. Eine vollständige Beschreibung von Objektschablonen, einschließlich einer Liste aller Objekte, die Objektschablonen verwenden können, finden Sie unter Objektschablonen, Seite 450. 2 Klicken Sie mit der rechten Maustaste auf die Schablone Umsatz und wählen Sie Durch eine Verknüpfung zur Schablone ersetzen (die Schablone „Umsatz“ befindet sich im Ordner MicroStrategy Plattformfunktionen\Ad Hoc-Berichterstellung\ Komponentenobjekte). 3 Klicken Sie mit der rechten Maustaste auf den Filter „Monat“ in demselben Verzeichnis und wählen Sie Berichtsfilter durch Verknüpfung zu diesem Filter ersetzen aus. 446 Bereitstellung von Berichten für mehrere Benutzer © 2012 MicroStrategy, Inc. Handbuch zur erweiterten Berichterstattung Entwerfen von Berichten 8 4 Im Menü Datei wählen Sie Speichern. Das Dialogfeld „Bericht speichern unter“ wird geöffnet. 5 Wählen Sie den Ordner aus, in dem der Bericht gespeichert werden soll, und geben Sie dann den Namen des neuen Berichts ein. Klicken Sie auf Speichern. Das Dialogfeld „Erweiterte Speicheroptionen“ wird geöffnet. 6 Wählen Sie Verknüpfungen für den Filter beibehalten und Verknüpfungen für die Schablone beibehalten. Sie können festlegen, dass die Einstellungen für das nächste Speichern eines Berichts beibehalten werden. 7 Klicken Sie auf OK. Wenn der Bericht ausgeführt wird, sieht er folgendermaßen aus. Bericht ist unter dem Namen Shortcuts to Filter and Dieser Template gespeichert. Ändern Sie nun die Ansichtsdefinition des Berichts. Dies wirkt sich nicht auf die beiden Verknüpfungen aus. Verschieben Sie die Metrik „Year“ aus der Tabelle in die Liste „Berichtsobjekte“. Fügen Sie für die Umsätze einen Schwellenwert von mehr als 1 Million Dollar hinzu. Formatieren Sie die Zelle © 2012 MicroStrategy, Inc. Bereitstellung von Berichten für mehrere Benutzer 447 8 Entwerfen von Berichten Handbuch zur erweiterten Berichterstattung mit Fettdruck und einer Füllung von 25 % Grau. Der Bericht wird neu angezeigt und sieht jetzt folgendermaßen aus. Bericht ist unter dem Namen Shortcuts to Filter and Dieser Template with Thresholds gespeichert. Dadurch wird die verknüpfte Schablone nicht geändert, da das Attribut nur aus der Ansicht entfernt wird, aber nach wie vor in der Liste „Berichtsobjekte“ enthalten ist. Die Umsätze werden nun für den gesamten Zeitraum berechnet, mit Ausnahme der Monate April, Mai und Dezember, die durch den Filter von der Metrikberechnung ausgeschlossen werden. Auswirkungen von Änderungen an den Schablonen Änderungen, die an einem Verknüpfungsfilter in einem Bericht vorgenommen werden, werden zu allen anderen Berichten weitergegeben, die eine Verknüpfung zum selben Filter enthalten. Erstellen Sie eine lokale Kopie des Filters, beeinflussen am Filter vorgenommene Änderungen andere Berichte nicht. Die Auswirkungen einer Schablonenänderung sind komplexer. Wenn Sie beispielsweise eine Metrik aus einer Schablone entfernen, kann sich diese Änderung auf alle, einige oder keine der abhängigen Berichte auswirken. Wenn die Metrik beispielsweise aus der Schablone entfernt wird, jedoch in der Ansichtsschablone des abhängigen Berichts verbleibt, kann sich dies nachteilig auf die Berichte auswirken. Ob Auswirkungen eintreten, hängt ausschließlich davon ab, wie die Metrik in die Ansichtsdefinition von Berichten einbezogen ist. Mit der Schablonenabhängigkeitsprüfung können Sie eine rasche Analyse der Auswirkungen durchführen, bevor Sie Änderungen an einer Schablone speichern. 448 Bereitstellung von Berichten für mehrere Benutzer © 2012 MicroStrategy, Inc. Entwerfen von Berichten 8 Handbuch zur erweiterten Berichterstattung Mit dieser Funktion kann verhindert werden, dass die Ansichtsdefinition Probleme im Bericht verursacht, wenn für die Ansicht ein Objekt angefordert wird, das aus der zugrunde liegenden Schablone entfernt wurde und daher nicht mehr in der Datendefinition enthalten ist. Da Sie auf potenzielle Schwierigkeiten hingewiesen werden, können Sie das Problem beseitigen, bevor Berichte davon betroffen werden. Ein Bericht enthält beispielsweise eine Verknüpfung zu einer Schablone, die die Attribute „Land“, „Region“ sowie die Metriken 1 und 2 enthält. Der Ergebnisfilter ist auf „Metrik 1 > 20“ eingestellt. Dies wird in der folgenden Abbildung gezeigt. Angenommen, Metrik 1 wird aus der Schablone, aber nicht aus der Berichtsansicht entfernt. Wenn der Bericht ausgeführt wird, tritt ein Fehler auf, da der Ergebnisfilter nicht mehr ausgewertet werden kann (Metrik 1 ist nicht mehr vorhanden). Wenn Sie eine Schablone in Desktop ändern und dann speichern, wird die Schablonenabhängigkeitsprüfung ausgelöst. Die Prüfung listet Folgendes auf: • Berichte, die von der Schablone abhängen • Berichte, die nicht ausgeführt werden können, wenn die Änderung durchgeführt wird © 2012 MicroStrategy, Inc. Bereitstellung von Berichten für mehrere Benutzer 449 8 Entwerfen von Berichten Handbuch zur erweiterten Berichterstattung Führen Sie einen der folgenden Schritte aus, um das Problem zu beheben: • Machen Sie die Änderung rückgängig und nehmen Sie eine erneute Auswertung vor. • Öffnen Sie die abhängigen Berichte, entfernen Sie die Abhängigkeiten und nehmen Sie dann die Änderungen an den Schablonendefinitionen vor. In unserem Beispiel könnten Sie den Ergebnisfilter aus der Ansichtsdefinition des abhängigen Berichts entfernen. Die Änderungen an der Schablone werden erst gespeichert, wenn die Schablonenabhängigkeitsprüfung geschlossen wird. Weitere Informationen zu dieser Funktion finden Sie in der Desktop-Hilfe. Objektschablonen Eine Objektschablone bietet eine vordefinierte Struktur, die Sie zur Erstellung eines neuen Objekts heranziehen können. Angenommen, Sie möchten zahlreiche Filter erstellen, deren Definition den aktuellen Monat enthält. In diesem Fall können Sie eine Filterobjektschablone mit dem aktuellen Monat einrichten, so dass Sie diese Filterkomponente nicht bei jeder Erstellung eines Filters definieren müssen. Anders ausgedrückt: Sie brauchen diese Filterbedingung nur einmal zu definieren. Wenn Sie die Filterobjektschablone verwenden, ist die Bedingung „aktueller Monat“ automatisch in jedem neu erstellten Filter enthalten. Nehmen wir ein anderes Beispiel: Sie müssen mehrere Berichte erstellen, die alle das Attribut „Tag“ und die Metriken „Umsatz“, „Kosten“ und „Gewinn“ enthalten. Um den Zeitaufwand für die Erstellung dieser ähnlichen Berichte zu verringern, definieren Sie einen Bericht mit diesen Objekten und speichern ihn im Ordner „Objektschablonen“. Dadurch wird eine Berichtsobjektschablone erstellt. Objekt muss im Ordner „Objektschablonen“ gespeichert sein, Ein damit es als Objektschablone verwendet werden kann. Dies ist der einzige Unterschied zwischen einem Objekt und einer Objektschablone (vergleichbar mit einem Bericht und einer Berichtsobjektschablone). 450 Bereitstellung von Berichten für mehrere Benutzer © 2012 MicroStrategy, Inc. Handbuch zur erweiterten Berichterstattung Entwerfen von Berichten 8 Objektschablonen können für die folgenden Objekte erstellt werden: • Konsolidierungen • Dynamische Gruppierungen • Dokumente • Filter • Metriken • Berichte • Schablonen (Über eine Schablone wird das Layout allgemeiner Kategorien von Informationen in einem Bericht definiert. Sie beinhaltet keine Filterinformationen. Weitere Informationen dazu, was eine Schablone umfasst, finden Sie unter Schablonenverknüpfung, Seite 445). In „MicroStrategy Desktop Einstellungen“ können Sie für jeden Objekttyp festlegen, ob Sie bei der Erstellung eines neuen Objekts dieses Typs zur Verwendung einer Objektschablone aufgefordert werden. eine Objektschablone geändert wird, wirkt sich diese Änderung Wenn nicht auf bereits definierte Objekte aus. Verwechseln Sie Objektschablonen nicht mit Schablonen. Eine Schablone definiert das Layout der allgemeinen Informationskategorien in einem Bericht. Sie bestimmt, welche Informationen aus dem Data Warehouse abgerufen werden und wie sie in der Tabellenansicht der Berichtsumgebung angezeigt werden. Im Gegensatz zu Objektschablonen kann eine Schablone keine Filter enthalten. Eine Schablone wird mit einem Filter kombiniert, um einen Bericht zu erstellen. Bei einer Schablone handelt es sich bereits um einen Bericht, der ohne weitere Änderungen ausgeführt werden könnte (dazu erstellen Sie einen neuen Bericht, fügen die Schablone hinzu und führen den Bericht dann aus). Sie können eine Berichtsobjektschablone so wie sie ist, nicht ausführen; Sie müssen ihr zunächst Objekte hinzufügen. Eine Objektschablone lässt sich mit einer Vorlage in Microsoft Word vergleichen. Hier ist eine Vorlage ein besonderes Dokument, das die Grundfunktionen für die Gestaltung eines fertigen Dokuments bietet. Eine Objektschablone muss kein Bericht sein. Es kann sich um eine Metrik, einen Filter oder andere Objekte handeln, wie vorhergehend beschrieben wurde. © 2012 MicroStrategy, Inc. Bereitstellung von Berichten für mehrere Benutzer 451 8 Entwerfen von Berichten Handbuch zur erweiterten Berichterstattung Leere Objektschablonen Leere Objektschablonen sind eine Untergruppe der Objektschablonen. Der einzige Unterschied besteht darin, dass eine Objektschablone eine Definition enthält, eine leere Objektschablone jedoch nicht. Leere Objektschablonen definieren Standardformatierungen und andere Eigenschaften auf Projektebene für neue Berichte, Schablonen, Metriken und Dokumente. Es gibt zwei Arten von leeren Objektschablonen: • Leere Objektschablonen automatisch bereitgestellt in MicroStrategy. Diese werden im Dialogfeld „Neues Objekt“ als „Leeres Dokument“, „Leere Metrik“, „Leerer Bericht“ und „Leere Schablone“ angezeigt. Eine leere Objektschablone liegt nicht wirklich als ein Objekt vor. Stattdessen wird sie mit einer Reihe von Standardeigenschaften dynamisch erstellt. Sie können auswählen, ob die leere Objektschablone für einen bestimmten Objekttyp angezeigt werden soll. Anleitungen finden Sie unter Objektschablonen auf der Projektebene, Seite 455. • Benutzerdefinierte leere Objektschablonen. Diese helfen Ihnen dabei, neue Objekte in Ihrem Projekt zu erstellen, indem Sie einen standardmäßigen Satz an Eigenschaften festlegen, der auf jedes neue Objekt angewendet werden sollte. Erstellen Sie eine benutzerdefinierte leere Objektschablone mit diesen Eigenschaften, müssen Sie diese Eigenschaften nicht für jedes neue Objekt definieren, wodurch Sie Zeit sparen und Konsistenz sicherstellen. Beispielsweise können Sie eine benutzerdefinierte leere Metrikschablone für Währungsformatierung erstellen. Oder Sie erstellen eine benutzerdefinierte leere Objektschablone für einen Bericht im Gliederungsmodus. Beachten Sie, dass die benutzerdefinierte, leere Objektschablone nur Eigenschaften und keine „Definition“ enthält - d. h., benutzerdefinierte, leere Metrikschablonen enthalten keine Formeln und benutzerdefinierte, leere Berichtsschablonen keine Attribute, Metriken oder andere Tabelleneinheiten für die Berichtsobjekte. Anders als die von MicroStrategy bereitgestellten, leeren Objektschablonen, ist eine benutzerdefinierte, leere Objektschablone ein statisches Objekt. Objektschablonen sind im Ordner „Objektschablonen“ Leere gespeichert, da sie nur als Schablonen verwendet werden können. 452 Bereitstellung von Berichten für mehrere Benutzer © 2012 MicroStrategy, Inc. Entwerfen von Berichten 8 Handbuch zur erweiterten Berichterstattung Benutzerdefinierte leere Objektschablonen Die Eigenschaften, die in einer benutzerdefinierten, leeren Objektschablone zur Verfügung stehen, richten sich nach dem Objekttyp, wie dies im Folgenden beschrieben ist: • • Eine leere Metrikobjektschablone umfasst keine Formeln, kann aber die folgenden Eigenschaften enthalten: Formatierungseigenschaften VLDB-Einstellungen Metrikformel-Join-Verfahren Metrik-Join-Verfahren Metrikspalteneigenschaften Eine leere Berichtsobjektschablone enthält keine Tabelleneinheiten, das heißt Attribute, Metriken, Konsolidierungen und so weiter. Ein leerer Bericht enthält Folgendes: Exportoptionen Filter Formatierung Tabellenoptionen Berichtsdatenoptionen VLDB-Einstellungen • Andere Einstellungen wie „Kopfzeilenzellen zusammenführen“ und „Festgelegte Spaltenbreite“ Eine leere Schablonenobjektschablone ähnelt einer leeren Berichtsobjektschablone. Angenommen, Ihr Projekt enthält mehrere Berichte, die im Excel-Format in ein bestimmtes Verzeichnis exportiert werden müssen. Nach dem Exportieren des Berichts muss ein bestimmtes Excel-Makro ausgeführt werden. Sie können eine benutzerdefinierte, leere Berichtsobjektschablone namens „Excel-Exporteinstellungen“ mit diesen Angaben erstellen. Wenn die Berichtsobjektschablone „Excel-Exporteinstellungen“ zur Erstellung eines neuen Berichts verwendet wird, enthält der neue Bericht die korrekten Excel-Informationen. © 2012 MicroStrategy, Inc. Bereitstellung von Berichten für mehrere Benutzer 453 8 Entwerfen von Berichten Handbuch zur erweiterten Berichterstattung Eine benutzerdefinierte, leere Metrikobjektschablone enthält Formatierungen und andere Eigenschaften, aber keine Formeln. Genau wie benutzerdefinierte, leere Berichtsobjektschablonen eignen sich auch leere Metrikobjektschablonen als Ausgangspunkt für die Erstellung von Objekten mit bestimmten vordefinierten Eigenschaften. Beispiel: In Ihrem Projekt müssen alle Währungswerte aus Gründen der Präzision mit Cent angegeben werden und negative Werte müssen in Rot hervorgehoben werden. Um diese Anforderungen zu erfüllen, erstellen Sie eine leere Metrikobjektschablone namens „Währungsformat“ mit diesen Formatierungseigenschaften. Wenn ein Benutzer eine neue Metrik erstellt, die Währungswerte zurückgibt, wählt er im Dialogfeld „Neue Metrik“ die Schablone „Währungsformat“ aus. Dies bewirkt, dass die neue Metrik die Formatierung mit Cent und negativen Werten in Rot enthält. Verwenden von Objektschablonen Um eine Objektschablone zu verwenden, beginnen Sie mit der Erstellung eines neuen Objekts. Im Dialogfeld „Neues Objekt“ überprüfen Sie die Objektschablonen und wählen diejenige aus, die Ihren Anforderungen am besten genügt. Im Editor fügen Sie der Objektschablone Objekte hinzu, um das neue Objekt zu erstellen. Wird das Dialogfeld „Neues Objekt“ nicht geöffnet, werden für diesen Objekttyp keine Objektschablonen angezeigt. Sie können Objektschablonen aktivieren, indem Sie den Anleitungen in der Desktop-Hilfe folgen. Möchten Sie für einen bestimmten Objekttyp keine Objektschablonen verwenden, schlagen Sie in der Desktop-Hilfe für Anleitungen zur Deaktivierung von Objektschablonen nach. Die standardmäßige Objektschablone. die auf der Projektebene definiert ist, wird automatisch verwendet, wenn Sie ein neues Objekt dieses Typs erstellen. Ist keine standardmäßige Objektschablone definiert, wird die leere Objektschablone verwendet. Die leere Objektschablone wird von MicroStrategy bereitgestellt und wird dynamisch unter Verwendung eines Satzes an standardmäßigen Eigenschaften erstellt. Mehr Informationen zu der standardmäßigen Objektschablone und der leeren Objektschablone finden Sie nachfolgend unter Objektschablonen auf der Projektebene. 454 Bereitstellung von Berichten für mehrere Benutzer © 2012 MicroStrategy, Inc. Entwerfen von Berichten 8 Handbuch zur erweiterten Berichterstattung Objektschablonen auf der Projektebene Auf der Projektebene können Sie für Dokumente, Metriken, Berichte und Berichtsschablonen: • die standardmäßige Objektschablone auswählen • festlegen, ob die leere Objektschablone angezeigt werden soll Anleitungen zur Definition dieser Einstellungen finden Detaillierte Sie in der Desktop-Hilfe. Standardmäßige Objektschablone Auf der Projektebene können Sie die standardmäßige Objektschablone auswählen; dies ist die Objektschablone, die verwendet wird, um ein neues Objekt für jedwede Benutzer zu erstellen, die Objektschablonen deaktiviert haben. Sie können die standardmäßige Objektschablone auswählen für: • Dokumente • Metriken • Berichte • Schablonen (Über eine Schablone wird das Layout allgemeiner Kategorien von Informationen in einem Bericht definiert. Sie beinhaltet keine Filterinformationen. Weitere Informationen dazu, was eine Schablone umfasst, finden Sie unter Schablonenverknüpfung, Seite 445). Beispielsweise umfasst ein Projekt die folgenden Metrik-Objektschablonen: „Währung“, „Formatierung“, „Prozentformatierung“, und „Keine Dezimalformatierung“. Die standardmäßige Objektschablone ist auf „Keine Dezimalformatierung“ eingestellt. Erstellt ein Benutzer eine neue Metrik, wählt er eine dieser Schablonen aus, um sie zu verwenden. Deaktiviert er Objektschablonen für Metriken, wird automatisch die Objektschablone „Keine Dezimalformatierung“ verwendet. Bei Dokumenten können Sie stattdessen auswählen, den Dokumentassistenten anstelle einer standardmäßigen Objektschablone zu verwenden. Der Dokumentassistent führt Sie durch das Erstellen eines neuen Dokuments und ermöglicht Ihnen, rasch und problemlos ausgefeilte Dokumente zu erstellen. Er unterstützt Sie bei der Auswahl der Felder, die in Ihrem Dokument angezeigt werden, sowie bei der Gruppierung, Sortierung und Formatierung des Inhalts. Weitere Informationen zum Dokumentassistenten und andere Möglichkeiten zur Dokumenterstellung finden Sie im MicroStrategy Handbuch zur Dokumenterstellung. © 2012 MicroStrategy, Inc. Bereitstellung von Berichten für mehrere Benutzer 455 8 Entwerfen von Berichten Handbuch zur erweiterten Berichterstattung Ein- oder Ausblenden der leeren Objektschablone Die leere Objektschablone wird von MicroStrategy bereitgestellt und ist kein Objekt sondern ein Satz an Standardeigenschaften. Die leere Objektschablone wird im Dialogfeld „Neues Objekt“ angezeigt, das geöffnet wird, wenn ein Benutzer mit der Erstellung eines neuen Dokuments - wie „Leeres Dokument“, „Leere Metrik“, „Leerer Bericht“ oder „Leere Schablone“- beginnt. Wählt ein Benutzer eine dieser Objektschablonen aus, wird die Objektschablone dynamisch unter Verwendung eines Satzes an Standardeigenschaften erstellt. Dagegen handelt es sich bei einer Objektschablone, sogar benutzerdefinierten leeren Objektschablonen (die über Eigenschaften aber keine Definition verfügen), um ein statisches Objekt. detailliertere Beschreibung benutzerdefinierter leerer Eine Objektschablonen finden Sie unter Leere Objektschablonen, Seite 452. Sie können festlegen, ob die leere Objektschablone angezeigt werden soll für: • Dokumente • Metriken • Berichte • Schablonen Deaktivieren Sie die leere Objektschablone für einen bestimmten Objekttyp und die einzige Objektschablone ist die oben definierte standardmäßige Objektschablone, müssen alle neuen Objekte die Formatierung und Eigenschaften verwenden, die in der standardmäßigen Objektschablone definiert sind. Beispielsweise müssen alle Berichte in einem Projekt den spezifischen Formatierungsstandards entsprechen. Sie erstellen eine Berichtsobjektschablone mit dieser Formatierung und speichern Sie als „Standardformat“. Das Projekt verfügt über keine anderen Berichtsobjektschablonen. Sie stellen „Standardformat“ als die standardmäßige Objektschablone für Berichte ein und zeigen die Objektschablone „Leerer Bericht“ nicht an. Hat ein Benutzer Objektschablonen für Berichte aktiviert (d. h., das Dialogfeld „Neue Tabelle“ wird geöffnet, wenn er einen neuen Bericht erstellt), ist „Standardformat“ seine einzige Auswahlmöglichkeit im Dialogfeld „Neue Tabelle“. Hat ein Benutzer Objektschablonen für Berichte deaktiviert, wird das Dialogfeld „Neue Tabelle“ nicht angezeigt und automatisch wird Standardformatierung verwendet. 456 Bereitstellung von Berichten für mehrere Benutzer © 2012 MicroStrategy, Inc. Handbuch zur erweiterten Berichterstattung Entwerfen von Berichten 8 Anleitungen zur Aktivierung oder Deaktivierung von Objektschablonen finden Sie in der Desktop-Hilfe. Export umfangreicher Berichte als Textdatei mit Trennzeichen Mit der Funktion für den Bulk-Export können Sie einen Bericht auswählen und in eine Textdatei mit Trennzeichen exportieren. Mithilfe dieser Funktion können Sie Ergebnismengen aus großen Datensätzen abrufen, ohne die Datensätze in den Speicher zu laden. Da die Ergebnismengen auf inkrementelle Weise zurückgegeben werden, gilt keine Größenbeschränkung für den abzurufenden Datensatz. Während Sie für einen Bulk-Exportbericht für die Ausführung mit Distribution Services eine Ablaufplanung erstellen können, können Sie einen Bulk-Exportbericht nicht direkt in Desktop ausführen. Klicken Sie mit der rechten Maustaste auf einen Bulk-Exportbericht, ist die Option Bericht ausführen nicht verfügbar. Der Bericht kann jedoch in MicroStrategy Desktop in der Designansicht und der SQL-Ansicht angezeigt werden (alle anderen Ansichten sind deaktiviert). Sie es benötigen, können Sie einen Bulk-Exportbericht zurück Sollten in einen Standardbericht konvertieren, um den Bericht in Desktop ausführen zu können. Anleitungen finden Sie unter So konvertieren Sie einen Bulk-Export-Bericht in einen Standardbericht, Seite 460. Voraussetzungen • Um die Funktionalität „Bulk-Export“ zu verwenden, müssen Sie über eine Lizenz für „Distribution Services“ verfügen. • Um einen Bulk-Exportbericht aus MicroStrategy Web heraus auszuführen, müssen Sie über die Berechtigung „Web - Abonnement an Bulk-Export“ verfügen. • Um einen Bericht in Desktop als einen Bulk-Exportbericht zu definieren, müssen Sie über die Berechtigung „Bulk-Export-Editor verwenden“ verfügen. © 2012 MicroStrategy, Inc. Export umfangreicher Berichte als Textdatei mit Trennzeichen 457 8 Entwerfen von Berichten Handbuch zur erweiterten Berichterstattung So konfigurieren Sie einen Bericht für den Bulk-Export 1 In MicroStrategy Desktop öffnen Sie einen Bericht im Berichts-Editor. 2 Klicken Sie im Menü Daten auf Bulk-Exportdefinition konfigurieren. Das Dialogfeld „Bulk-Exporteinstellungen“ wird angezeigt. 3 Klicken Sie auf die Registerkarte Allgemein. 4 Standardmäßig ist die Bulk-Export-Datenbankinstanz, welche die Datenbankinstanz für die Datenbank ist, die die Berichtsdaten enthält, als das Data Warehouse für den Bericht definiert. In diesem Feld können Sie eine andere Datenbankinstanz festlegen. 5 Wählen Sie Standardtrennzeichen für die exportierte Textdatei aus, das das Zeichen ist, das die Daten in der Textdatei voneinander trennt. Ist das von Ihnen gewünschte Zeichen nicht verfügbar, wählen Sie Sonstiges und geben dann das Zeichen ein. 6 Klicken Sie auf die Registerkarte Erweitert. 7 Geben Sie die Maximale SQL-Ausführungszeit für Tabellenerstellung in Sekunden ein. Wird diese Zeitbegrenzung erreicht, bevor die Tabelle erstellt ist, wird der Export durch einen Zeitüberschreitungs-Fehler abgebrochen. 8 Geben Sie die Maximale Zeit für Datenexport in Datei in Sekunden ein. Wird diese Zeitbegrenzung erreicht, bevor die Datei vollständig geschrieben ist, wird der Export durch einen Zeitüberschreitungs-Fehler abgebrochen. 9 Geben Sie die Anzahl der abgerufenen Zeilen pro Schritt ein, welche die Anzahl an Datenbankzeilen ist, die der Bulk-Export gleichzeitig bezieht. 10 Geben Sie den Tablespace ein, was der Datenbank-Tabellenbereich ist, in dem die temporäre Tabelle für den Bulk-Export erstellt wird. 11 Geben Sie das Tabellenpräfix ein, welches das Tabellenpräfix für die temporäre Tabelle des Bulk-Exports ist. 12 Klicken Sie auf die Registerkarte SQL-Anweisungen. 458 Export umfangreicher Berichte als Textdatei mit Trennzeichen © 2012 MicroStrategy, Inc. Entwerfen von Berichten 8 Handbuch zur erweiterten Berichterstattung 13 Legen Sie die SQL-Anweisungen fest, die ausgeführt werden, nachdem die Tabelle befüllt wurde, aber bevor die Daten in eine Datei exportiert werden. Müssen Sie beispielsweise die Daten aus dem Warehouse auf eine bestimmte Art und Weise formatieren, können Sie dazu ein SQL-Skript ausführen. 14 Klicken Sie auf OK. Das Dialogfeld „Bulk-Exporteinstellungen“ wird geschlossen und der Bericht wird nun als Bulk-Exportbericht angezeigt. 15 Speichern Sie den Bericht. Nachdem Sie einen Bericht als Bulk-Exportbericht gespeichert haben, ändert sich sein Symbol in MicroStrategy Desktop wie folgt. Beachten Sie Folgendes: • Wenn Sie den Bulk-Exportbericht in der SQL-Ansicht öffnen, werden bestimmte Spaltennamen durch Spalten-Alias ersetzt. Sie können die Spaltennamen anzeigen, indem Sie die VLDB-Standardeinstellungen für Metriken ändern. Dazu wählen Sie im Projektkonfigurations-Editor Datenbankinstanzen in der Kategorie „Projektdefinition“ aus und klicken dann auf VLDB-Einstellungen. Anschließend wählen Sie Default To Metric Name im Ordner „Metriken“. Wählen Sie die Option Metriknamen als Standard-Alias für Metrikspalten verwenden und speichern Sie die Änderungen. Starten Sie MicroStrategy Intelligence Server neu. Detaillierte Informationen zu VLDB-Einstellungen finden Sie im MicroStrategy Supplemental Reference for System Administration. • Wenn Sie mehrere Berichte, darunter auch Bulk-Exportberichte, ausgewählt haben und im Kontextmenü die Option Bericht ausführen auswählen, werden alle Bulk-Exportberichte herausgefiltert und im Berichts-Editor geöffnet. Die anderen Berichte werden wie gewohnt ausgeführt. • Bulk-Exportberichte müssen über dieselben Begrenzungen und Einschränkungen verfügen wie Datamart-Berichte. Bulk-Exportberichte können insbesondere nicht in HTML-Dokumenten oder Report Services-Dokumenten verwendet werden. Informationen zu HTML-Dokumenten finden Sie in der Desktop-Hilfe. Informationen zu Report Services-Dokumenten finden Sie im MicroStrategy Handbuch zur Dokumenterstellung. © 2012 MicroStrategy, Inc. Export umfangreicher Berichte als Textdatei mit Trennzeichen 459 8 Entwerfen von Berichten • Handbuch zur erweiterten Berichterstattung Große Bulk-Exportberichte benötigen u. U., dass eine wesentliche Menge an Daten zwischen Intelligence Server und der Datenquelle übertragen werden muss. Sie können die Performance dieses Prozesses verbessern, indem Sie die Daten in mehreren, inkrementellen Datenübertragungen transferieren. Aktivieren Sie dazu die VLDB-Einstellung „Inkrementeller Datentransfer“ in der VLDB-Einstellungsgruppe „Abfrageoptimierung“. Detaillierte Anleitungen zur Einstellung von VLDB-Einstellungen finden Sie im Kapitel VLDB-Einstellungen im Supplemental Reference for System Administration Guide. Diese Eigenschaft ist auf der Projekt- und Berichtsebene verfügbar. So konvertieren Sie einen Bulk-Export-Bericht in einen Standardbericht 1 Öffnen Sie in Desktop den Bulk-Exportbericht im Berichts-Editor. 2 Klicken Sie im Menü Daten auf Bulk-Exportdefinition entfernen. 3 Speichern Sie den Bericht. Es handelt sich nicht länger um einen Bulk-Exportbericht und sein Desktop-Icon ändert sich zu einem Icon für einen Standardbericht. 460 Export umfangreicher Berichte als Textdatei mit Trennzeichen © 2012 MicroStrategy, Inc. 9 9. ARBEITEN MIT DIAGRAMMEN Einführung Dieses Kapitel behandelt die Ansicht, Formatierung und Arbeit mit MicroStrategy-Diagrammberichten. Es konzentriert sich in erster Linie darauf, wie Sie MicroStrategy-Diagramme verwenden können, um Ihre Geschäftsdaten besser zu analysieren und zu formatieren. Vorhergehende Kapitel in diesem Handbuch und das Handbuch zu den Grundlagen der Berichterstattung gaben Ihnen Informationen zur Ausführung einer Vielzahl an Aufgaben mit MicroStrategy-Berichten. In diesem Kapitel wird davon ausgegangen, dass Sie ein grundlegendes Verständnis zum Entwerfen von MicroStrategy-Berichten und dem Hinzufügen von Objekten, wie Attributen, Metriken und Filtern haben. Im Einzelnen finden Sie Folgendes in diesem Kapitel: • Arbeiten mit Diagrammen: Optimale Verfahren und Problembehebung, Seite 462 • Anzeigen von Diagrammberichten, Seite 466 • Hinzufügen eines Objekts zu einem Diagrammbericht, Seite 467 • Auswählen einer entsprechenden Diagrammformatierung, Seite 469 © 2012 MicroStrategy, Inc. 461 9 Arbeiten mit Diagrammen Handbuch zur erweiterten Berichterstattung • Verschieben von Objekten in einem Diagrammbericht, Seite 474 • Diagrammformatierung, Verwendung und Beispiele, Seite 478 • Verwendung von und Beispiele für erweiterte Diagrammformatierung, Seite 503 • Formatieren eines Diagrammberichts, Seite 528 • Auswahl eines Diagrammgrafikformats für HTML-Dokumente und Web, Seite 598 • Exportieren und gemeinsame Verwendung von Diagrammen, Seite 599 • Interaktive Diagrammvisualisierungen in Dokumenten verwenden: Widgets, Seite 602 Beachten Sie Folgendes: • Der Umfang, in dem Sie ein Diagramm formatieren, Daten hinzufügen und ändern können usw. hängt von den Berechtigungen ab, die Ihnen von Ihrem Administrator zugeteilt wurden. In diesem Kapitel gehen wir davon aus, dass Sie über „Desktop Designer“-Berechtigungen verfügen und so verschiedene Aspekte der Tabelle und des Diagramms eines Berichts formatieren dürfen. • Wir empfehlen, dass Sie sich die Liste der optimalen Verfahren zu Diagrammen unter Arbeiten mit Diagrammen: Optimale Verfahren und Problembehebung, Seite 462, anschauen, bevor Sie ein Diagramm in MicroStrategy entwerfen. Arbeiten mit Diagrammen: Optimale Verfahren und Problembehebung Bevor Sie mit anderen Abschnitten in diesem Kapitel fortfahren, schauen Sie sich bitte die folgende Liste an optimalen Verfahren zum Entwerfen von wirkungsvollen Diagrammen in MicroStrategy wie auch die Informationen zur Problembehebung bei speziellen Problemen bei der Arbeit mit Diagrammen an. 462 Arbeiten mit Diagrammen: Optimale Verfahren und Problembehebung © 2012 MicroStrategy, Inc. Handbuch zur erweiterten Berichterstattung Arbeiten mit Diagrammen 9 Die nachfolgenden Informationen gelten für jede in MicroStrategy verfügbare Diagrammformatierung: • Sie können die Tabellen-/Diagrammansicht auswählen, um die Berichtstabelle und das entsprechende Diagramm nebeneinander anzuzeigen. So können Sie Objekte in der Tabelle hinzufügen und ersetzen und sofort sehen, wie dies das entsprechende Diagramm verändert. MicroStrategy Web wird Tabellen-/Diagrammansicht als In„Tabellenund Diagrammmodus“ bezeichnet. • Als Alternative zur Tabellen-/Diagrammansicht beim Verschieben von Objekten in einem Diagramm können Sie auch die Kategorien- und Reihen-Ablegezonen verwenden. So können Sie Objekte zwischen den Kategorien und Reihen für das Diagramm verschieben und sofort erkennen, wie diese Änderungen das Diagramm beeinflussen. Um die Reihen- und Kategorien-Ablegezonen in Desktop anzuzeigen, klicken Sie auf die Option Ablegezonen anzeigen in der Funktionsleiste. Während Sie die Kategorien- und Reihen-Ablegezonen sowohl in MicroStrategy Desktop als auch Web verwenden können, werden die Auswirkungen der von Ihnen vorgenommenen Änderungen sofort nur in Desktop angezeigt. In MicroStrategy Web müssen Sie den Diagrammbericht ausführen, um die Änderungen zu sehen. • Ihre Berichtstabelle muss zumindest ein Attribut und eine Metrik enthalten, um als Diagramm dargestellt zu werden. • Während Sie Ihr Diagramm entwerfen, sollten Sie versuchen, Objekte wie Attribute und Metriken in der Berichtstabelle (oder den Kategorien und Reihen) auf unterschiedliche Arten zu platzieren, bis das Diagramm die Daten auf die gewünschte Art und Weise darstellt. Dies ist oft ein notwendiger Schritt beim Entwurf eines wirkungsvollen Diagramms, da dies hilft, die Art und Weise festzulegen, auf die Sie die Daten im Diagramm darstellen möchten. Schauen Sie sich beispielsweise einen Bericht im Tabelle-/Diagramm-Modus an und versuchen Sie ein oder zwei Attribute in die Spalten der Tabelle und die Metriken in die Zeilen zu platzieren. Tauschen Sie dann die Zeilen und Spalten aus und schauen Sie sich an, wie sich der Diagrammbericht verändert. Informationen dazu, wie die Positionierung von Weitere Berichtsobjekten die Erstellung eines Diagramms beeinflusst, finden Sie unter Verschieben von Objekten in einem Diagrammbericht, Seite 474. • Jede Diagrammformatierung benötigt ein Minimum oder eine spezielle Anzahl an Attributen und Metriken in der Berichtstabelle. Ein © 2012 MicroStrategy, Inc. Arbeiten mit Diagrammen: Optimale Verfahren und Problembehebung 463 9 Arbeiten mit Diagrammen Handbuch zur erweiterten Berichterstattung Kreisdiagramm benötigt z. B. nur ein Attribut und eine Metrik in der Berichtstabelle, obwohl mehr Attribute und Metriken eingefügt werden können. Andererseits benötigt ein Kursdiagramm „Kurse Höchst-Tiefst (offen, geschlossen)“ eine spezielle Anzahl an Berichtsobjekten: ein Attribut und vier Metriken. Informationen zu den Mindestanforderungen für jede Weitere Diagrammformatierung finden Sie unter Auswählen einer entsprechenden Diagrammformatierung, Seite 469. • Betrachten Sie die Reihenfolge der Attribute, Metriken und anderer Objekte in Ihrer Berichtstabelle. Haben Sie beispielsweise drei Metriken in den Spalten einer Tabelle, stellt ein Zwei-Achsen-Diagramm die erste Metrik u. U. so dar, dass die erste Metrik die Y-1-Achse verwendet und die zweite und dritte Metrik die Y-2-Achse verwendet. Beispiel dazu finden Sie unter Vertikaler Balken: Beispiel Ein Dual-Achsen-Diagramm Nebeneinander, Seite 482. • Dual-Achsen-Diagramme können die Darstellung von Diagrammberichten verbessern, die Metriken umfassen, die verschiedene Arten von Daten zurückgeben. Beispielsweise beinhaltet ein Bericht eine Gewinn-Metrik, die Währungsinformationen in den Tausendern und Millionen zurückgibt. Derselbe Bericht umfasst auch eine Gewinnmarge-Metrik, die Prozentsätze wie 25% zurückgibt. Es wäre hilfreich, würden sich diese beiden Metriken auf verschiedenen Achsen befinden, die verschiedene Bereiche zur Anzeige von Werten verwenden. Informationen zur Verwendung von Dual-Achsen-Diagrammen finden Sie unter Skalieren eines Diagramms, Seite 583, und Definieren eines Diagramms, so dass es eine doppelte Y-Achse in Desktop verwendet, Seite 587. • Die Art, in der Berichtsdaten in Ihrer Berichtstabelle sortiert werden, beeinflusst direkt die Darstellung der Daten im Diagrammbericht. Die Balken in einem Balkendiagramm können beispielsweise in absteigender anstatt aufsteigender Reihenfolge angezeigt werden oder sie können basierend auf einer anderen Metrik im Bericht sortiert werden. Um dies zu überprüfen, schauen Sie sich einen Bericht im Tabelle/ Diagramm-Modus an, sortieren Sie eine Metrik in der Tabelle und beachten Sie, wie sich das Diagramm entsprechend ändert. • Erstellen Sie einen Diagrammbericht, um diesen in MicroStrategy Web anzuzeigen, wird empfohlen, dass Sie das JPEG- oder PNG-Grafik-Format auswählen, bevor Sie den Diagrammbericht speichern. Beinhaltet Ihr Diagrammbericht Farbschattierungen, müssen Sie eines dieser Formate auswählen, um das Diagramm korrekt in MicroStrategy Web darzustellen. Weitere Informationen zur Konfiguration von Bildpräferenzen für Diagrammberichte in 464 Arbeiten mit Diagrammen: Optimale Verfahren und Problembehebung © 2012 MicroStrategy, Inc. Handbuch zur erweiterten Berichterstattung Arbeiten mit Diagrammen 9 MicroStrategy Desktop, die in MicroStrategy Web verwendet werden, finden Sie unter Auswahl eines Diagrammgrafikformats für HTML-Dokumente und Web, Seite 598. • Wird das Diagramm in ein Report Services-Dokument integriert, können Sie dem Diagramm einige interaktive Funktionalitäten hinzufügen, indem Sie Folgendes ausführen. Fügen Sie im Dokument unter dem Diagramm einen Schieberegler hinzu. Konfigurieren Sie den Schieberegler dann so, dass er das Diagramm steuert. So können Sie und andere Benutzer zu verschiedenen Bereichen der Ergebnisse des Diagramms navigieren. Informationen zur Erstellung von Selektoren finden Sie im Report Services Handbuch zur Dokumenterstellung. • Verwenden Sie Diagrammformatierungseffekte wie Abrundungen (dreidimensionale Oberflächenmuster), Schattierungen (Kombinationen aus zwei Farben), gekrümmte Linien und Transparenz, damit Ihre Diagrammreihen und andere Objekte hervorstechen und intensiver aussehen. • Um Schattierungen, Abrundungs- und Transparenzeffekte anzuwenden, klicken Sie mit der rechten Maustaste in Ihre Diagrammreihen und greifen auf das Dialogfeld „Diagrammeinstellungen“ zu. Diese Schritte finden Sie unter Manuelle Formatierung von Diagrammreihen und Objekten, Seite 547. Um einen Krümmungseffekt auf eine Linie oder ein Flächendiagramm anzuwenden, wählen Sie aus dem Menü Diagramm die Option Einstellungen. Erweitern Sie Optionen und wählen Sie die Kategorie Allgemein. Aktivieren Sie entsprechend das Kontrollkästchen Bogenförmige Linien aktivieren oder Bogenförmige Bereiche aktivieren. Wenden Sie einen glänzenden, abgerundeten Effekt auf die Reihen Ihres Diagramms an. Dieser Effekt wird in der Diagrammansicht und Tabellen-/Diagrammansicht in MicroStrategy Desktop und im Bearbeitbaren, Interaktiven und Anzeigemodus in MicroStrategy Web angezeigt. Wählen Sie hierzu im Menü Diagramm die Option Diagrammeinstellungen aus. Erweitern Sie Optionen und wählen Sie die Kategorie Allgemein. Aktivieren Sie das Kontrollkästchen Abrundungseffekte auf alle Reihen anwenden. im Flash-Modus in MicroStrategy Web wird ein deutlich Nur gerundeter und glänzender Effekt auf die Diagrammreihen angewendet, wenn Sie dieses Kontrollkästchen aktivieren. • Verwenden Sie Anti-Aliasing für Schrift, um den Text, der in oder in der Nähe Ihres Diagrammberichts angezeigt wird, klarer und deutlicher © 2012 MicroStrategy, Inc. Arbeiten mit Diagrammen: Optimale Verfahren und Problembehebung 465 9 Arbeiten mit Diagrammen Handbuch zur erweiterten Berichterstattung darzustellen. Wählen Sie hierzu im Menü Diagramm die Option Diagrammeinstellungen aus. Erweitern Sie Optionen und wählen Sie die Kategorie Allgemein. Aktivieren Sie das Kontrollkästchen Anti-Aliasing für Schriftart verwenden. Dieser Formatierungseffekt fällt besonders auf, wenn der Diagrammbericht im Flash-Modus in MicroStrategy Web eingesehen wird. Fälle von Problembehandlung bei Diagrammen Die folgende Tabelle führt Lösungen für allgemeine Probleme auf, auf die Sie u. U. während der Arbeit mit Diagrammberichten stoßen können. Problem bei Diagramm Lösung Ihre gesamten Diagrammdaten erscheinen nicht auf einer Seite, so wie Sie es wünschen Ändern Sie die Anzahl von Kategorien und Reihen. Im Menü Diagramm wählen Sie Diagrammeinstellungen. Passen Sie die Einstellungen Maximale Anzahl von Kategorien und Maximale Anzahl von Reihen wie gewünscht an. Berichten Sie zum Beispiel an 15 verschiedene Abteilungen und das Attribut „Department“ befindet sich in den Zeilen Ihrer Tabelle, stellen Sie Maximale Anzahl von Kategorien auf „15“, um sicherzustellen, dass alle Abteilungsdaten auf einer Seite angezeigt werden. Diagrammdaten für ein Attributelement können nicht gleichzeitig angezeigt werden Verschieben Sie das entsprechende Attribut aus der Berichtstabelle in das Page-By-Feld. So können Sie jedes Mal ein anderes, genaueres Diagramm erstellen, wenn Sie im Page-By-Feld ein neues Element auswählen. Vergessen Sie jedoch nicht, dass die Platzierung von Berichtsobjekten in der Tabelle bestimmt, ob eine bestimmte Diagrammformatierung erzeugt werden kann. Objekte wie Titel oder Diagrammlegenden können in Ihrem Diagramm nicht verschoben werden Aktivieren Sie den manuellen Layout-Modus. Weitere Informationen zur Aktivierung des manuellen Layout-Modus finden Sie unter Pro und Contra des manuellen und automatischen Diagrammlayouts, Seite 577. Anzeigen von Diagrammberichten Sie können sich jeden MicroStrategy-Bericht als Diagramm anzeigen lassen, indem Sie Diagrammansicht aus dem Menü Ansicht in MicroStrategy Desktop auswählen oder auf Diagramm in der MicroStrategy Web-Funktionsleiste klicken, während Sie einen Bericht einsehen. Sie können die Tabellen-/Diagrammansicht auswählen, um die Berichtstabelle und das entsprechende Diagramm nebeneinander 466 Anzeigen von Diagrammberichten © 2012 MicroStrategy, Inc. Handbuch zur erweiterten Berichterstattung Arbeiten mit Diagrammen 9 anzuzeigen. So können Sie Objekte in der Tabelle hinzufügen und ersetzen und sofort sehen, wie dies das entsprechende Diagramm verändert. die gespeichert wurden, während sie in der Berichte, Diagrammansicht betrachtet wurden, werden in der Diagrammansicht angezeigt, wenn sie erneut geöffnet werden. Ähnlich werden Berichte, die gespeichert wurden, während sie in der Tabellenansicht betrachtet wurden, in der Tabellenansicht angezeigt. Hinzufügen eines Objekts zu einem Diagrammbericht Während Sie mit einem MicroStrategy-Diagrammbericht arbeiten, ist es u. U. nötig, Daten zu analysieren, die sich zurzeit nicht im Bericht befinden. In solch einem Fall müssen Sie dem Tabellenbericht Objekte hinzufügen, damit der Diagrammbericht entsprechend geändert wird. Sie können Daten zu einem Bericht hinzufügen, indem Sie „Objektauswahl“ verwenden, um Attribute, Metriken, Konsolidierungen und andere Objekte hinzuzufügen. Sie verfügen z. B. über einen Tabellenbericht, der Daten zu den jährlichen Kosten an medizinischen Vorräten liefert. Ihre Bereichsleiterin möchte diese Daten grafisch dargestellt sehen. Des Weiteren ist sie daran interessiert, diese Daten auf monatlicher Ebene wie auch auf der jährlichen Ebene - was im Bericht bereits verfügbar ist - zu sehen. Da Ihre Leiterin den Bericht auf monatlicher Ebene sehen möchte, könnten Sie das Attribut „Monat“ zu den Kosten Ihres Berichts zu medizinischen Vorräten hinzufügen. Die folgende Vorgehensweise führt Sie durch den Prozess der Hinzufügung eines Objekts zu einem Diagrammbericht. Diagrammformatierungen beinhalten mehr Berichtsdaten als Einige andere, wie dies unter Diagrammformatierung, Verwendung und Beispiele, Seite 478, und Verwendung von und Beispiele für erweiterte Diagrammformatierung, Seite 503, erläutert wird. Daher kann in einigen Fällen das Hinzufügen von Berichtsobjekten zu einem Bericht die Diagrammformatierungen einschränken, die Sie verwenden können, um Daten wirkungsvoll zu präsentieren. Schauen Sie sich die Tabelle unter Auswählen einer entsprechenden Diagrammformatierung, Seite 469, an, um eine Diagrammformatierung auszuwählen, die die Anzahl an Objekten in Ihrem Bericht aufnehmen kann. Experimentieren Sie mit © 2012 MicroStrategy, Inc. Hinzufügen eines Objekts zu einem Diagrammbericht 467 9 Arbeiten mit Diagrammen Handbuch zur erweiterten Berichterstattung verschiedenen Diagrammformatierungen, bis Sie eine finden, die am besten für Ihre speziellen Daten geeignet ist. Hinzufügen eines Objekts zu einem Diagrammbericht 1 Falls der Bericht nicht bereits in der Designansicht angezeigt wird, wählen Sie im Menü Ansicht die Option Designansicht aus. 2 In der Objektauswahl navigieren Sie zu den Attributen und Metriken, die Sie dem Diagrammbericht hinzufügen möchten. Fügen Sie mindestens ein Attribut und eine Metrik dem Bereich Berichtsansicht hinzu, wie dies nachfolgend dargestellt wird. 3 Im Bereich Berichtsansicht klicken Sie auf Wechseln zu, wenn die Schaltfläche das Diagramm-Symbol anzeigt, wie dies die vorangehende Abbildung zeigt. Der Diagrammbericht wird als ein Diagrammbericht mit Zufallsdaten angezeigt, um darzustellen, wie der Diagrammbericht aussehen könnte, wenn er in der Diagrammansicht angezeigt wird. 4 Klicken Sie in der Diagramm-Funktionsleiste auf Ablegezonen anzeigen . So werden, wie nachfolgend dargestellt, Bereiche zur 468 Hinzufügen eines Objekts zu einem Diagrammbericht © 2012 MicroStrategy, Inc. Arbeiten mit Diagrammen 9 Handbuch zur erweiterten Berichterstattung Definition der Kategorien und Reihen für Ihren Diagrammbericht angezeigt. 5 In der Objektauswahl fahren Sie damit fort, den Kategorien und Reihen des Diagrammberichts Attribute, Metriken und andere Objekte hinzuzufügen. 6 Haben Sie dies abgeschlossen, wählen Sie im Menü Ansicht die Option Diagrammansicht, um Ihr Diagramm einzusehen. Auswählen einer entsprechenden Diagrammformatierung Sie können Ihr Berichtsdiagramm unter Verwendung einer Vielzahl verschiedener Diagrammformatierungen anzeigen, abhängig von der Struktur und Anzahl an Objekten in Ihrem Bericht und Ihren persönlichen Vorlieben. Die Struktur und die Anzahl an Objekten in Ihrem Bericht müssen bei Ihrer Entscheidung berücksichtigt werden, da einige Diagrammformatierungen nicht dargestellt werden können, sofern nicht eine bestimmte Anzahl an Attributen oder Metriken in der Berichtstabelle erscheinen. © 2012 MicroStrategy, Inc. Auswählen einer entsprechenden Diagrammformatierung 469 9 Arbeiten mit Diagrammen Handbuch zur erweiterten Berichterstattung Minimale Objektanforderungen an jede Diagrammformatierung Die folgende Tabelle zeigt Informationen zu den minimalen Objektanforderungen für die Anzeige eines Diagramms in jeder einzelnen Diagrammformatierung. die folgende Tabelle die minimalen Anforderungen zur Obwohl Anzeige eines Diagramms in jeweiliger Diagrammformatierung auflistet, benötigen einige Diagramme spezielle Attribut- und Metrikarten, um sinnvoll zu sein. Diese Informationen zu den jeweiligen Diagrammformatierungen finden Sie unter Diagrammformatierung, Verwendung und Beispiele, Seite 478, und Verwendung von und Beispiele für erweiterte Diagrammformatierung, Seite 503. Diagrammstil Minimale Anforderungen (soweit nicht anders angegeben) Fläche Ein Attribut, eine Metrik Balken Ein Attribut, eine Metrik Linie Ein Attribut, eine Metrik Kreis Ein Attribut, eine Metrik Punktstreuung: XY Ein Attribut, zwei Metriken Hinweis: Sind mehr als zwei Metriken vorhanden, ist das Diagramm u. U. nicht hilfreich, da Punktstreuungsdiagramme verwendet werden, um zwei Werte gleichzeitig darzustellen. Jedwede zusätzlichen Metriken werden in der Darstellung des Punktstreuungsdiagramms nicht eingeschlossen. Punktstreuung: XYZ Ein Attribut, drei Metriken Hinweis: Sind mehr als drei Metriken vorhanden, ist das Diagramm u. U. nicht hilfreich, da Punktstreuungsdiagramme verwendet werden, um drei Werte gleichzeitig darzustellen. Jedwede zusätzlichen Metriken werden in der Darstellung des Punktstreuungsdiagramms nicht eingeschlossen. Polar Ein Attribut, zwei Metriken Netz Ein Attribut, eine Metrik Blase Ein Attribut, drei Metriken Hinweis: Sind mehr als drei Metriken vorhanden, ist das Diagramm u. U. nicht hilfreich, da Blasendiagramme verwendet werden, um zwei Werte (eine erste und eine zweite Metrik) gleichzeitig darzustellen. Die Größe jeder einzelnen Blase repräsentiert die dritte Metrik. Jedwede zusätzlichen Metriken werden in der Darstellung des Blasendiagramms nicht eingeschlossen. Kurse: Höchst - Tiefst Ein Attribut, zwei Metriken Hinweis: Um sicherzustellen, dass dieser Diagrammtyp die Daten korrekt darstellt, müssen Sie spezifische Metriktypen einbinden. Weitere Informationen finden Sie unter Effiziente Verwendung von Kursdiagrammen, Seite 506. 470 Auswählen einer entsprechenden Diagrammformatierung © 2012 MicroStrategy, Inc. Arbeiten mit Diagrammen 9 Handbuch zur erweiterten Berichterstattung Diagrammstil Minimale Anforderungen (soweit nicht anders angegeben) Kurs: Höchst - Tiefst (offen) Ein Attribut, drei Metriken Kurs: Kurse Höchst Tiefst (geschlossen) Ein Attribut, vier Metriken Histogramm Ein Attribut, eine Metrik 3D: Säulen Ein Attribut, eine Metrik 3D: Schwebend Ein Attribut, eine Metrik 3D: Gruppenverbund Ein Attribut, drei Metriken 3D: Reihenverbund Ein Attribut, eine Metrik 3D-Oberfläche Ein Attribut, eine Metrik 3D: Punktstreuung Ein Attribut, drei Metriken Messuhr Ein Attribut, eine Metrik Trichter Ein Attribut, eine Metrik ABC-Analyse Ein Attribut, eine Metrik ABC-Analyse: Prozent Ein Attribut, zwei Metriken Kästchenanzeige Ein Attribut, genau fünf Metriken Hinweis: Um sicherzustellen, dass dieser Diagrammtyp die Daten korrekt darstellt, müssen Sie spezifische Metriktypen einbinden. Weitere Informationen finden Sie unter Effiziente Verwendung von Kursdiagrammen, Seite 506. Hinweis: Um sicherzustellen, dass dieser Diagrammtyp die Daten korrekt darstellt, müssen Sie spezifische Metriktypen einbinden. Weitere Informationen finden Sie unter Effiziente Verwendung von Kursdiagrammen, Seite 506. Hinweis: Um sicherzustellen, dass dieser Diagrammtyp die Daten korrekt darstellt, müssen Sie spezifische Metriktypen einbinden. Weitere Informationen finden Sie unter Beispiel „ABC-Analyse Prozent“, Seite 519. Hinweis: Um sicherzustellen, dass alle fünf Bereiche der Kästchenanzeige (Minimum, Maximum, Median, unteres Quartil, oberes Quartil) korrekt im Diagramm angezeigt werden, müssen die fünf Metriken auf spezielle Art definiert sein, wie dies unter Effiziente Verwendung von Kästchenanzeigediagrammen, Seite 523, erläutert ist. Gantt Ein Attribut, zwei Metriken Hinweis: Um sicherzustellen, dass dieser Diagrammtyp die Daten korrekt darstellt, müssen Sie spezifische Metriktypen einbinden. Weitere Informationen finden Sie unter Beispiel Gantt-Diagramm, Seite 524. Haben Sie die Diagrammformatierung festgelegt, in der Sie Ihr Diagramm anzeigen möchten, folgen Sie den nachstehenden Schritten, um die Formatierung auf Ihren Diagrammbericht anzuwenden. © 2012 MicroStrategy, Inc. Auswählen einer entsprechenden Diagrammformatierung 471 9 Arbeiten mit Diagrammen Handbuch zur erweiterten Berichterstattung So wenden Sie eine Diagrammformatierung auf einen Diagrammbericht an 1 Zeigen Sie den Bericht in der Diagrammansicht an. Schritte zum Anzeigen eines Berichts als ein Diagramm finden Sie unter Anzeigen von Diagrammberichten, Seite 466. 2 Wählen Sie in MicroStrategy Web in der Funktionsleiste Diagramm aus der ersten Dropdown-Liste einen Diagrammtyp aus. 3 Wählen Sie in der nächsten Dropdown-Liste eine Diagrammformatierung aus. Diese Dropdown-Liste zeigt die unterschiedlichen Diagrammformatierungen innerhalb jedes einzelnen Diagrammtyps an. Wählen Sie beispielsweise den Kreisdiagrammtyp, können Sie aus verschiedenen Kreisdiagrammformatierungen auswählen, zu denen „Kreis:Ring“ oder „Kreis:Mehrere proportionale Kreise“ gehören. 4 Klicken Sie auf OK, um die Diagrammformatierung auf Ihr Diagramm anzuwenden: • Enthält Ihr Bericht ausreichend Daten für die Darstellung in der ausgewählten Diagrammformatierung, wird Ihr Diagramm in der neuen Formatierung erstellt. • Enthält Ihr Bericht nicht ausreichend Daten für die Darstellung in der ausgewählten Diagrammformatierung, macht ein Dialogfeld Sie darauf aufmerksam und Ihr Diagramm wird nicht aktualisiert. Schlagen Sie in der Tabelle in Auswählen einer entsprechenden Diagrammformatierung, Seite 469, nach, um Ihren Bericht anzuzeigen und versuchen Sie eine andere Diagrammformatierung auszuwählen. Platzierung von Berichtsobjekten und Auswahl der Diagrammformatierung Abhängig von der Diagrammformatierung, die Sie auswählen, kann die Platzierung von Attributen und Metriken in Ihrer Tabelle in bestimmter Art und Weise dazu führen, dass das Diagramm nicht erzeugt werden kann. Tritt dies auf, macht das System Sie darauf aufmerksam, dass der Bericht nicht ausreichend Daten enthält, um in der ausgewählten Diagrammformatierung dargestellt werden zu können. 472 Auswählen einer entsprechenden Diagrammformatierung © 2012 MicroStrategy, Inc. Handbuch zur erweiterten Berichterstattung Arbeiten mit Diagrammen 9 Überprüfen Sie, dass Sie - für die Anzahl an Attributen und Metriken, über die Sie verfügen - die richtige Diagrammformatierung ausgewählt haben. Informationen zu den minimalen Anforderungen an jede Diagrammformatierung finden Sie in der Tabelle unter Minimale Objektanforderungen an jede Diagrammformatierung, Seite 470. Haben Sie festgestellt, dass der Diagrammstil eine angemessene Auswahl ist, können Sie mit den verschiedenen Möglichkeiten experimentieren, die Attribute und Metriken in der Tabelle zu platzieren, bis das Diagramm in der gewünschten Formatierung dargestellt wird. Betrachten Sie folgendes Beispiel. Der Tabellenbericht für das nachfolgende Diagramm umfasst Folgendes: • Ein Attribut (Customer Income Range) in den Tabellenzeilen • Eine Metrik (Revenue per Customer) in den Tabellenspalten In der folgenden Grafik wird der Tabellenbericht als Diagramm mit Flächendiagrammformatierung dargestellt. Als Nächstes verschieben Sie das Attribut in die Spalten. Wenn Sie das sich ergebende Diagramm einsehen, sehen Sie einen Fehler, wie dies die folgende Abbildung zeigt. © 2012 MicroStrategy, Inc. Auswählen einer entsprechenden Diagrammformatierung 473 9 Arbeiten mit Diagrammen Handbuch zur erweiterten Berichterstattung Dazu kommt es, weil die Platzierung der Attribute in den Tabellenspalten nicht dem Anzeigeformat der Flächendiagrammformatierung entspricht. Der Fehler tritt auch auf, wenn Sie das Attribut in die Spalten und die Metrik in die Zeilen verschieben. Wenn Sie Ihr Diagramm entwerfen, sollten Sie daran denken, dass die Platzierung der Berichtsobjekte in Ihrer Tabelle festlegt, ob Ihre Berichtsdaten in einer bestimmten Diagrammformatierung dargestellt werden können. Verschieben von Objekten in einem Diagrammbericht Das Layout eines Diagrammberichts hängt von der Position der Berichtsobjekte in der Tabelle des Berichts ab. So erzeugt zum Beispiel ein Tabellenbericht mit den Metriken in den Zeilen und den Attributen in den Spalten ein anderes Diagramm als ein Tabellenbericht mit denselben Metriken in den Spalten und den Attributen in den Zeilen. Diagrammberichte bestehen aus Kategorien und Reihen. Eine Zusammenfassung dieser Elemente zur Diagrammerstellung finden Sie in der folgenden Tabelle. Diagrammbegriff Definition/Erscheinungsbild in Berichten Kategorien • Daten auf der X-Achse eines Diagrammberichts • Entsprechen den Zeilen eines Diagrammberichts • Stellen in der Regel Attribute dar Reihen • • • • Daten auf der Y-Achse eines Diagrammberichts Entsprechen den Spalten eines Diagrammberichts Angezeigt in der Legende des Diagrammberichts Stellen in der Regel Metriken dar 474 Verschieben von Objekten in einem Diagrammbericht © 2012 MicroStrategy, Inc. Arbeiten mit Diagrammen 9 Handbuch zur erweiterten Berichterstattung Betrachten Sie folgendes Beispiel. Das im Folgenden dargestellte Balkendiagramm zeigt Umsatz, Kosten und Gewinn nach Region und Quartal. Diagrammbericht mit dem Namen „Bar Chart - Revenue, Cost Dieser and Profit by Region and Quarter“ ist im MicroStrategy Tutorial-Projekt verfügbar. Beachten Sie im vorhergehend angezeigten Diagrammbericht, dass das Attribut „Quarter“ (Quartal) in den Kategorien enthalten ist, während die Metriken „Revenue“ (Umsatz), „Cost“ (Kosten) und „Profit“ (Gewinn) in den Reihen enthalten sind. So wird ein Cluster von drei Balken für die Metriken „Revenue“, „Cost“ und „Profit“ angezeigt. Jeder Cluster repräsentiert die Metrikwerte für ein bestimmtes Quartal. Diese Ansicht der Daten zeigt, wie sich Umsatz, Kosten und Gewinn gegenseitig für ein gegebenes Quartal beeinflussen. © 2012 MicroStrategy, Inc. Verschieben von Objekten in einem Diagrammbericht 475 9 Arbeiten mit Diagrammen Handbuch zur erweiterten Berichterstattung Sie können den Fokus des Diagrammberichts einfach durch Änderung der Reihen und Kategorien ändern. Der gleiche Diagrammbericht wird beispielsweise verwendet, um das folgende Diagramm anzuzeigen. Beachten Sie, dass die einzig vorgenommene Änderung ist, dass das Attribut „Quarter“ nun Teil der Reihen ist, während die Metriken „Revenue“, „Cost“ und „Profit“ Teil der Kategorien sind. Jeder Balken-Cluster steht nun für eine einzelne Metrik über einen Zeitraum. Diese Ansicht der Daten zeigt, wie Umsatz, Gewinn und Kosten über vier Quartale zu- oder abgenommen haben. Wie in den vorherigen Beispielen gezeigt, gilt: Wie Sie Berichtsobjekte (wie Attribute und Metriken) in einer Tabelle positionieren, beeinflusst direkt, wie Daten in Ihrem Diagramm angezeigt werden, was wiederum den analytischen Fokus des Diagramms ändern kann. Es ist hilfreich, sich dies vor Augen zu halten, wenn Sie Berichte gestalten, die Sie als Diagramme anzeigen möchten. die Reihen- und Kategorien-Ablegezonen in Desktop anzuzeigen, Um klicken Sie auf Ablegezonen anzeigen in der Funktionsleiste. Sie dürfen auch nicht vergessen, dass jeder Diagrammtyp über eigene Datenanforderungen verfügt und dass die Änderung der Platzierung von Objekten für einen Diagrammtyp einen unterschiedlichen, weitaus größeren Effekt hat, als es dies für einen anderen Diagrammtyp hat. Informationen zu den Anforderungen für jede Diagrammformatierung finden Sie unter 476 Verschieben von Objekten in einem Diagrammbericht © 2012 MicroStrategy, Inc. Handbuch zur erweiterten Berichterstattung Arbeiten mit Diagrammen 9 Minimale Objektanforderungen an jede Diagrammformatierung, Seite 470. Anzeige von Diagrammdaten ohne Bildlaufleisten Bei einigen Diagrammberichten passt der gesamte Datensatz u. U. nicht auf eine Seite des Diagramms. • Überschreiten die Beschriftungen entlang der X-Achse eine Seite, können Sie mithilfe einer horizontalen Bildlaufleiste im unteren Diagrammbereich durch die restlichen Daten blättern. • Überschreiten die Grafikelementen Ihres Diagramms - wie Balken oder Linien - eine Seite, erscheint eine vertikale Bildlaufleiste rechts vom Diagramm, mit deren Hilfe Sie durch die restlichen Daten blättern können. Verfügen Sie beispielsweise über viele Attribute in den Spalten Ihrer Tabelle, können nicht alle auf einer Seite angezeigt werden. Damit die Daten auf eine einzelne Diagrammseite ohne Bildlaufleisten passen, verwenden Sie die folgende Vorgehensweise, um die Anzahl an Kategorien und Reihen in Ihrem Diagramm festzulegen. So ändern Sie die Anzahl der Kategorien und Reihen in einem Diagramm 1 Zeigen Sie den Bericht in der Diagrammansicht an. Schritte zum Anzeigen eines Berichts als ein Diagramm finden Sie unter Anzeigen von Diagrammberichten, Seite 466. 2 Wählen Sie in MicroStrategy Web im Menü Formatierung die Option Diagramm aus. Das Dialogfeld „Formatierung: Diagramm“ wird geöffnet. 3 Klicken Sie auf Allgemein. 4 Im Bereich „Maximum“ geben Sie die maximale Anzahl von Kategorien und Reihen entsprechend in die Felder „Kategorien“ und „Reihen“ ein. Verfügen Sie z. B. über 10 Attribute in den Spalten der Tabelle und nicht alle von ihnen erscheinen auf einer Diagrammseite, können Sie in dem Feld „Reihen“ den Wert „10“ festlegen. Dies stellt sicher, dass alle 10 der Attribute auf einer Seite des Diagramms erscheinen. 5 Klicken Sie auf OK. © 2012 MicroStrategy, Inc. Verschieben von Objekten in einem Diagrammbericht 477 9 Arbeiten mit Diagrammen Handbuch zur erweiterten Berichterstattung 6 Speichern Sie den Bericht, um Ihre Diagrammeinstellungen zu speichern. Diagrammformatierung, Verwendung und Beispiele Dieser Abschnitt beschreibt die in MicroStrategy Desktop und MicroStrategy Web verfügbaren Diagrammstile. Er enthält eine allgemeine Beschreibung und Abbildungen dieser unterschiedlichen Diagrammformatierungen. Sie erhalten Hinweise zu den Datentypen, die sich mit den einzelnen Formatierungen am besten darstellen lassen, sowie Tipps zum Erstellen von Diagrammen in MicroStrategy. eigener Abschnitt, Verwendung von und Beispiele für erweiterte Ein Diagrammformatierung, Seite 503, erörtert die in MicroStrategy verfügbaren Erweiterten Diagrammformatierungen, einschließlich Gantt- und Kästchenanzeigediagramme. Dieses Kapitel enthält Informationen über die folgenden Diagrammformatierungen: • Fläche, Seite 479 • Balken, Seite 481 • Linie, Seite 486 • Kreisdiagramm, Seite 488 • Punktstreuungsplot, Seite 491 • Polardiagramm, Seite 493 • Netzdiagramm, Seite 496 • Blasendiagramm, Seite 498 • Verbund, Seite 501 • Individuell, Seite 502 Wie Sie Berichtsobjekte in einer Berichtstabelle positionieren, bestimmt auch, ob ein Diagramm in dem ausgewählten Diagrammstil dargestellt werden kann. Weitere Informationen einschließlich eines Beispiels finden Sie unter Platzierung von Berichtsobjekten und Auswahl der Diagrammformatierung, Seite 472. Dies sollten Sie nicht vergessen, wenn 478 Diagrammformatierung, Verwendung und Beispiele © 2012 MicroStrategy, Inc. Arbeiten mit Diagrammen 9 Handbuch zur erweiterten Berichterstattung Sie mit verschiedenen Diagrammformatierungen und Möglichkeiten der Positionierung von Berichtsobjekten in einer Tabelle experimentieren. Fläche Ein Flächendiagramm betont Änderungen bei Datenwerten durch Verbindung verschiedener Datenpunkte entlang einer Linie und dem darauf folgenden Füllen des Diagrammbereichs unterhalb dieser Linie. Daher sehen Flächendiagramme oft wie eine Bergkette mit hohen Gipfeln und tiefen Tälern aus, wobei jeder Gipfel und jedes Tal einen anderen Datenwert darstellen. Flächendiagrammtypen In MicroStrategy können mehrere Typen von Flächendiagrammen erstellt werden. Zu diesen zählen folgende Typen: • • Horizontale oder Vertikale Flächenformatierungen: Absolut Gestapelt Bipolar Absolut Bipolar gestapelt Doppelachsen absolut Doppelachsen gestapelt Prozent 3D-Flächen-Formatierungen: Reihen Gruppierung Vertikale Fläche: Beispiel Absolutdiagramm Eine der Arten an Flächendiagrammen, die Sie in MicroStrategy erstellen können, ist „Vertikale Fläche: Absolutdiagramm“. Diese Art von Diagramm © 2012 MicroStrategy, Inc. Diagrammformatierung, Verwendung und Beispiele 479 9 Arbeiten mit Diagrammen Handbuch zur erweiterten Berichterstattung können Sie sich als ein vertikales Liniendiagramm vorstellen, bei dem die Fläche unter ihm in einer bestimmten Farbe gefüllt ist. Das folgende Diagramm bietet z. B. Informationen dazu, wie viele Kunden ein Unternehmen pro Quartal verloren hat. Der obere Rand des Diagramms steht für die verschiedenen Datenpunkte, in diesem Fall die Anzahl an verlorenen Kunden. Die X-Achse repräsentiert die verschiedenen Quartale. Beachten Sie in diesem Diagramm den starken Anstieg an verlorenen Kunden zwischen Q3 2008 und Q4 2008. In Q3 hat das Unternehmen nur einen gesamten Verlust an 12 Kunden. Allein während des vierten Quartals jedoch stieg diese Zahl für das Unternehmen auf eine Summe von 25 Kunden an, wie dies der höchste Punkt oben rechts im Diagramm zeigt. Effiziente Verwendung von Flächendiagrammen • Insgesamt handelt es sich bei dem Flächendiagramm um ein flexibles Diagrammformat, da Sie dieses aus einer Vielzahl an Attributen, Metriken und anderen Berichtsobjekten erstellen können. Seine minimalen Anforderungen sind, dass sich in der Berichtstabelle ein Attribut und eine Metrik befinden. Wie dies jedoch unter Verschieben von Objekten in einem Diagrammbericht, Seite 474, erläutert wurde, bestimmt die Platzierung dieser Objekte in Ihrem Tabellenbericht, ob 480 Diagrammformatierung, Verwendung und Beispiele © 2012 MicroStrategy, Inc. Handbuch zur erweiterten Berichterstattung Arbeiten mit Diagrammen 9 und wie der Tabellenbericht als Flächendiagramm generiert werden kann. • Auf die Linien des Diagramms können Sie einen Krümmungseffekt anwenden, wie dies die vorangegangene Grafik zeigt. Wählen Sie hierzu im Menü Diagramm die Option Diagrammeinstellungen aus. Aktivieren Sie in der Kategorie Allgemein das Kontrollkästchen Bogenförmige Bereiche aktivieren. • Detaillierte Informationen zu speziellen Formatierungen, Skalierung und anderen Optionen für Flächendiagramme in MicroStrategy finden Sie in der Hilfe von MicroStrategy Desktop (wenn Sie sich in Desktop befinden, betätigen Sie F1). Balken Balkendiagramme, auch als Säulendiagramme bekannt, stellen eine der am häufigsten verwendeten Diagramme dar, da sie einfach zu verwenden und flexibel sind und es leicht möglich machen, einen weiten Bereich an Datenwerten zu vergleichen. Balkendiagrammtypen In MicroStrategy können viele Typen von Balkendiagrammen erstellt werden. Zu diesen zählen folgende Typen: • Horizontale und Vertikale Balkenformatierungen: Absolut Gebündelt Gestapelt Doppelachsen absolut Doppelachsen gebündelt Doppelachsen gestapelt Bipolar Absolut Bipolar nebeneinander Bipolar gestapelt © 2012 MicroStrategy, Inc. Diagrammformatierung, Verwendung und Beispiele 481 9 Arbeiten mit Diagrammen • Handbuch zur erweiterten Berichterstattung Prozent 3D-Balkenformatierungen: Säule Schwebend Vertikaler Balken: Beispiel Dual-Achsen-Diagramm Nebeneinander Eine Art von Balkendiagramm, die Sie in MicroStrategy erstellen können, ist „Vertikaler Balken: Dual-Achsen-Diagramm Nebeneinander“. Dieses herkömmliche vertikale Balkendiagramm stellt im Allgemeinen Daten innerhalb individueller Kategorien dar, wobei jeder Balken eine unterschiedliche Größe darstellt. Das folgende Diagramm ermöglicht Ihnen zum Beispiel die Analyse der erzeugten Umsätze und des Gewinns nach unterschiedlichen Lieferanten wie auch die Anzahl an jeweils verkauften Einheiten. Die X-Achse ist nach Lieferant unterteilt ( z. B. ACS), die Y1-Achse links steht für die Anzahl an verkauften Einheiten und die Y2-Achse rechts steht für den Betrag in Dollar. Beachten Sie, dass 20th Century Fox die meisten Einheiten veräußert hat, wie dies durch die höchste blaue (die äußerst linke Säule für jede Kategorie) Säule im Diagramm dargestellt wird. Die kleineren roten (die mittlere Säule für jede Kategorie) und gelben (die äußerst rechten Säulen für jede 482 Diagrammformatierung, Verwendung und Beispiele © 2012 MicroStrategy, Inc. Handbuch zur erweiterten Berichterstattung Arbeiten mit Diagrammen 9 Kategorie) der Lieferanten stehen entsprechend für Umsatz und Gewinn. Sie können bestimmen, wie viel Umsatz und Gewinn durch ACS Innovations erzielt wurde, indem Sie die Spitze jeder Säule suchen und sie mit den Dollarbeträgen rechts vergleichen. Beachten Sie im Tabellenbericht, dass die Metrik „Units Sold“ das erste Objekt in den Spalten der Tabelle ist. Dies ist wichtig, da die Platzierung der Metrik „Units Sold“ in der Tabelle bestimmt, dass die Y1-Achse links im Diagramm die Anzahl an verkauften Einheiten repräsentiert. Umsatz und Gewinn werden auf dieselbe Art erfasst - beide werden nach Währung berechnet. Daher ist es praktisch, diese beiden Metriken rechts der Metrik „Units Sold“ in den Spalten zu platzieren. So kann eine Y-2-Achse rechts des Diagramms sowohl Umsatz und Gewinn auf derselben Achse erfassen. im obigen Diagramm dargestellt, können Sie zulassen, dass Wie einige Diagrammtypen über zwei numerische Achsen (Y1 und Y2) verfügen. Auf diese Weise können Sie einige der Reihen auf der einen Achse und einige der Reihen auf der anderen Achse abbilden. Dies ist am hilfreichsten, wenn die Reihen unterschiedliche Werteformatierung verwenden. Beispielsweise werden die Daten „Units Sold“ als eine allgemeine Zählung angezeigt, während die Daten „Revenue“ und „Profit“ in einem Währungsformat dargestellt werden. Vertikaler Balken: Beispiel Gestapeltes Diagramm Eine weitere Art von Balkendiagramm, die Sie in MicroStrategy erstellen können, ist „Vertikaler Balken: Gestapeltes Diagramm“. Dieses vertikale Balkendiagramm stellt Daten innerhalb einer Spalte dar, wobei einzelne Bereiche der Säule für verschiedene Größen stehen. Das folgende Diagramm bietet zum Beispiel Informationen zu der Menge an erzielten Nettoverkäufen für jeden Artikel (in diesem Fall sind es Server) im 4. Quartal 2007. Beachten Sie, dass im Tabellenbericht das Attribut „Material“ innerhalb der Reihen und das Attribut „Product Hierarchy Level 2“ im Page-By-Feld platziert wurde; befindet sich dieses Attribut im Page-By-Feld, können Sie für jedes spezielle Material (Artikel) zwischen verschiedenen Diagrammdaten umschalten. Da zum Beispiel im Page-By-Feld „PCs“ ausgewählt ist, zeigt das nachfolgende Diagramm © 2012 MicroStrategy, Inc. Diagrammformatierung, Verwendung und Beispiele 483 9 Arbeiten mit Diagrammen Handbuch zur erweiterten Berichterstattung Nettoverkaufsdaten zu den verschiedenen PCs, die in Q4 2007 von Kunden gekauft wurden. Effiziente Verwendung von Balkendiagrammen • Bei dem Balkendiagramm handelt es sich um ein flexibles Diagrammformat, da Sie dieses aus jeder Anzahl an Attributen, Metriken und anderen Berichtsobjekten erstellen können. Seine minimalen Anforderungen sind, dass sich in der Berichtstabelle ein Attribut und eine Metrik befinden. Wie dies jedoch unter Verschieben von Objekten in einem Diagrammbericht, Seite 474, erläutert wurde, bestimmt die Platzierung dieser Objekte in Ihrem Tabellenbericht, ob und wie der Tabellenbericht als ein Balkendiagramm generiert werden kann. • Wenn Sie ein Diagramm „Vertikaler Balken: Dual-Achsen-Diagramm Nebeneinander“ (siehe Vertikaler Balken: Beispiel Dual-Achsen-Diagramm Nebeneinander, Seite 482) oder andere ähnliche Diagramme verwenden, beachten Sie bitte die Reihenfolge, in der Ihre Metriken im Tabellenbericht erscheinen. Die Reihenfolge der Metriken in den Reihen für den Diagrammbericht bestimmt, welche Metriken durch die Y-1- und Y-2-Achsen wiedergegeben werden. Im vorhergehenden Diagramm „Vertikaler Balken: Dual-Achsen-Diagramm Nebeneinander“ zum Beispiel bestimmt die Reihenfolge der Metriken in den Reihen wofür die Y-1- und Y-2-Achsen stehen. 484 Diagrammformatierung, Verwendung und Beispiele © 2012 MicroStrategy, Inc. Handbuch zur erweiterten Berichterstattung Arbeiten mit Diagrammen 9 • Wie im Diagramm unter Vertikaler Balken: Beispiel Dual-Achsen-Diagramm Nebeneinander, Seite 482, dargestellt, können Sie zulassen, dass einige Diagrammtypen über zwei numerische Achsen (Y1 und Y2) verfügen. Auf diese Weise können Sie einige der Reihen auf der einen Achse und einige der Reihen auf der anderen Achse abbilden. Dies ist am hilfreichsten, wenn die Reihen unterschiedliche Werteformatierung verwenden. Beispielsweise werden die Daten „Units Sold“ als eine allgemeine Zählungsformatierung angezeigt, während die Daten „Revenue“ und „Profit“ in einem Währungsformat dargestellt werden. • Die Platzierung eines Attributs in das Page-By-Feld kann nicht nur das Erscheinungsbild Ihres Diagramms verbessern, oft ist dies ein wesentlicher Schritt im Gestaltungsprozess eines Diagramms. Rufen Sie sich zum Beispiel das vorherige Beispieldiagramm „Vertikaler Balken: gestapelt“ in Erinnerung. Verschieben Sie das Attribut „Product Hierarchy Level 2“ aus dem Page-By-Feld in die Tabelle, stellt das Diagramm eine ausufernde Anzahl an Säulen dar, wodurch es schwierig wird, sich auf spezifische Daten zu konzentrieren. • Wenden Sie eine Schattierung auf die Balken in Ihrem Diagramm an, damit diese aus den anderen Bereichen des Diagramms hervorstechen. Zum Beispiel verfügt das vorherige Diagramm über eine auf die Reihen angewendete Schattierung. Um Schattierungen und andere Effekte anzuwenden, klicken Sie mit der rechten Maustaste in Ihre Diagrammreihen und greifen auf das Dialogfeld „Einstellungen“ zu. Diese Schritte finden Sie unter Manuelle Formatierung von Diagrammreihen und Objekten, Seite 547. • Detaillierte Informationen zu den spezifischen Optionen für Balkendiagramme in MicroStrategy finden Sie in der Hilfe von MicroStrategy Desktop (wenn Sie sich in Desktop befinden, betätigen Sie F1). © 2012 MicroStrategy, Inc. Diagrammformatierung, Verwendung und Beispiele 485 9 Arbeiten mit Diagrammen Handbuch zur erweiterten Berichterstattung Linie Ein Liniendiagramm ist ein Diagrammtyp, der Trends durch Verbindungslinien zwischen verschiedenen Datenpunkten hervorhebt. Wie das Balken- und Kreisdiagramm ist das Liniendiagramm einer der am häufigsten verwendeten Diagrammtypen. Es wird oft als visuelle Alternative zu Balkendiagrammen und anderen Arten von Diagrammen verwendet. Liniendiagrammtypen In MicroStrategy können Sie viele verschiedene Typen von Liniendiagrammen erstellen. Zu diesen zählen: • • Horizontale und Vertikale Linienstile: Absolut Gestapelt Bipolar Absolut Bipolar gestapelt Doppelachsen absolut Doppelachsen gestapelt Prozent 3D-Linienstile: Reihen Gruppierung Vertikale Linie: Beispiel Absolutdiagramm Eine der viele Variationen an vertikalen Liniendiagrammen, die Sie in MicroStrategy erstellen können, ist das Diagramm „Vertikale Linie: Absolut“. 486 Diagrammformatierung, Verwendung und Beispiele © 2012 MicroStrategy, Inc. Handbuch zur erweiterten Berichterstattung Arbeiten mit Diagrammen 9 Das folgende Diagramm hebt den erwirtschafteten Umsatz für verschiedene Unterkategorien für Elektroartikel pro Monat hervor. Jede farbige Linie im Diagramm steht für eine andere Elektro-Unterkategorie, wie z. B. Kameras oder Fernseher. Die X-Achse repräsentiert unterschiedliche Monate in chronologischer Reihenfolge und die Y-Achse steht für den Betrag des Umsatzes. Die oberste Linie im Diagramm repräsentiert den Umsatz für „Camera“. Um zu analysieren, wie viel Umsatz in einem bestimmten Monat erzeugt wurde, verfolgen Sie die entsprechende Linie von links nach rechts, bis Sie den richtigen Punkt für den Monat auf der X-Achse erreichen. Verfolgen Sie beispielsweise die Linie für „Cameras“, werden Sie feststellen, dass im Mai 2006 für Kameraverkäufe ein Umsatz von über 100.000 $ erzielt wurde. Effiziente Verwendung von Liniendiagrammen • Bei dem Liniendiagramm handelt es sich um ein flexibles Diagrammformat, da Sie dieses aus jeder Anzahl an Attributen, Metriken und anderen Berichtsobjekten erstellen können. Seine minimalen Anforderungen sind, dass sich in der Berichtstabelle ein Attribut und eine Metrik befinden. Wie dies jedoch unter Verschieben von Objekten in einem Diagrammbericht, Seite 474, erläutert wurde, bestimmt die Platzierung dieser Objekte in Ihrem Tabellenbericht, ob und wie der Tabellenbericht als ein Liniendiagramm generiert werden kann. • Auf das Liniendiagramm können Sie einen Krümmungseffekt anwenden. Wählen Sie hierzu im Menü Diagramm die Option © 2012 MicroStrategy, Inc. Diagrammformatierung, Verwendung und Beispiele 487 9 Arbeiten mit Diagrammen Handbuch zur erweiterten Berichterstattung Diagrammeinstellungen aus. Erweitern Sie Optionen und wählen Sie die Kategorie Allgemein. Aktivieren Sie das Kontrollkästchen Bogenförmige Linien aktivieren. • Detaillierte Informationen zu spezifischen Optionen für Liniendiagramme in MicroStrategy finden Sie in der Hilfe von MicroStrategy Desktop (wenn Sie sich in Desktop befinden, betätigen Sie F1). Kreisdiagramm Ein Kreisdiagramm ist eine Art von Diagramm, in dem Datenwerte wie Prozentsätze als in der Größe proportionale Kreisabschnitte eines Kreises dargestellt werden. Kreisdiagrammtypen In MicroStrategy können Sie viele verschiedene Typen von Kreisdiagrammen erstellen. Zu diesen zählen: • Kreis • Ring • Kreis Mehrfach Proportional • Ring Mehrfach Proportional Beispiel Kreisdiagramm Im folgenden Beispiel für ein explodiertes Kreisdiagramm steht jedes Kreissegment des Diagramms für eine andere Region, z. B. „Northeast“ oder „Mid-Atlantic“. Die Größe jedes Kreissegments wird durch den Wert der Metrik „Revenue“ festgelegt. Die Region „Southeast“ erwirtschaftete einen Umsatz von 2,2 Millionen Dollar, verglichen zu über 8,5 Millionen Dollar für 488 Diagrammformatierung, Verwendung und Beispiele © 2012 MicroStrategy, Inc. Handbuch zur erweiterten Berichterstattung Arbeiten mit Diagrammen 9 die Region „Northeast“. Das Kreissegment „Northeast“ ist leicht nach außen verschoben, um die Aufmerksamkeit darauf zu lenken. Beachten Sie im Diagrammbericht, dass das Attribut „Region“ in den Reihen für das Diagramm beinhaltet ist und die Metrik „Revenue“ sich in den Kategorien für das Diagramm befindet. Dadurch erscheinen die Elemente des Attributs „Region“, die Regionen selbst, im Kreisdiagramm als Kreissegmente. Jeder Region wird eine eigene Farbe zugewiesen, um sie von den anderen Regionen zu unterscheiden. Verschieben Sie das Attribut jedoch in die Kategorien und die Metrik in die Reihen im Diagrammbericht, werden für jede Region mehrere Kreisdiagramme erstellt. Zeigen Sie dann den Bericht als ein Diagramm an, ist kein Kreisdiagramm in Kreissegmente unterteilt, wodurch es für Sie schwieriger wird, Werte zu vergleichen. Vergessen Sie dies nicht, wenn Sie Ihr eigenes Diagramm erstellen. Kreis: Beispiel Kreisdiagramm Mehrfach proportional Das folgende Diagramm ist ein Beispiel für ein Kreisdiagramm, das als mehrere Kreise dargestellt wird. Jeder Kreis ist genauso formatiert wie der einzelne Kreis im vorhergehenden Beispiel. In diesem Diagramm repräsentiert jeder Kreis den Gesamtumsatz für ein Quartal, unterteilt in verschiedene geografische Regionen. Die Kreise haben unterschiedliche Größen, abhängig vom Gesamtbetrag des Umsatzes für dieses Quartal. Der © 2012 MicroStrategy, Inc. Diagrammformatierung, Verwendung und Beispiele 489 9 Arbeiten mit Diagrammen Handbuch zur erweiterten Berichterstattung Kreis für „2006 Q4“ ist sichtlich größer als der Kreis für „2006 Q1“, da der Gesamtumsatz für Q4 fast um 1.000.000 $ größer war als der Gesamtumsatz für Q1. Beachten Sie, dass sich im vorherigen Tabellenbericht das Attribut „Quarter“ in den Kategorien befindet, links der Metriken. Daher stellt das Diagramm ein Kreisdiagramm für jeden verfügbaren Wert im Quartal (Quarter) dar. Die Art wie ein Diagramm angezeigt wird, hängt stark davon ab, ob sich die Attribute und Metriken in den Reihen oder den Kategorien des Diagrammberichts befinden. Effiziente Verwendung von Kreisdiagrammen • Bei dem Kreisdiagramm handelt es sich um ein flexibles Diagrammformat, da Sie dieses aus einer Anzahl an Attributen, Metriken und anderen Berichtsobjekten erstellen können. Seine minimalen Anforderungen sind, dass sich in der Berichtstabelle ein Attribut und eine Metrik befinden. Wie dies jedoch unter Verschieben von Objekten in einem Diagrammbericht, Seite 474, erläutert wurde, bestimmt die Platzierung dieser Objekte in Ihrem Tabellenbericht, ob und wie der Tabellenbericht als ein Kreisdiagramm generiert werden kann. • Wenn Sie ein Kreisdiagramm erstellen, verschieben Sie die Attribute und Metriken Ihres Berichts zwischen den Reihen und Kategorien, bis ein 490 Diagrammformatierung, Verwendung und Beispiele © 2012 MicroStrategy, Inc. Arbeiten mit Diagrammen 9 Handbuch zur erweiterten Berichterstattung sinnvolles und einfach nachzuvollziehendes Diagramm angezeigt wird. Die Platzierung der Attribute und Metriken in der Tabelle beeinflussen direkt, ob ein Kreisdiagramm mit unterschiedlichen Kreissegmenten oder mehrere Kreisdiagramme angezeigt werden. Schauen Sie sich als Beispiel dafür noch einmal die Beispiele zum Kreisdiagramm im Vorausgehenden an. • Detaillierte Informationen zu spezifischen Optionen für Kreisdiagramme in MicroStrategy finden Sie in der Hilfe von MicroStrategy Desktop (wenn Sie sich in Desktop befinden, betätigen Sie F1). Punktstreuungsplot Ein Punktstreuungsplot ist ein Diagramm, das Datenpunkte anzeigt, die nicht durch eine Linie verbunden sind. Ein Punktstreuungsplot kann Ihnen dabei helfen, die Beziehungen zu identifizieren, die zwischen verschiedenen Werten bestehen. Jeder Punkt im Diagramm steht für einen Schnittpunkt der Daten auf der X- und Y-Achse. Schauen Sie sich zum Beispiel numerische Gewinndaten in einem Bericht an, sind die Gewinne verschiedener Call Center deutlich. Wenn Sie den Bericht jedoch als ein Punktstreuungsplot anzeigen, enthüllt die Visualisierung der Daten, dass ein bestimmtes Call Center eine wesentlich bessere Performance als die anderen Call Center hat. Punktstreuungsplots werden oft für die Qualitätskontrolle und das Management verwendet. Wie die meisten Diagrammformatierungen sind sie jedoch auch aufgrund ihres andersartigen visuellen Stils hilfreich. Punkstreuungsdiagrammtypen In MicroStrategy können Sie viele verschiedene Typen von Punktstreuungsplots erstellen. Zu diesen zählen: • Punktstreuung (XY) • Punktstreuung (XY) mit Y-Doppelachsen • X-Y-Z-Punktstreuungsdiagramm (dreidimensional) Punktstreuung: X-Y Diagrammbeispiel Im nachfolgenden Punktstreuungsdiagramm: X-Y wird der Umsatz nach jedem Kunden entlang der X-Achse angezeigt, während die © 2012 MicroStrategy, Inc. Diagrammformatierung, Verwendung und Beispiele 491 9 Arbeiten mit Diagrammen Handbuch zur erweiterten Berichterstattung Kundenzufriedenheit für jeden Kunden entlang der Y-Achse erscheint. Die einzelnen Kreise im Diagramm stehen für jeden einzelnen Kunden. Diagrammbericht mit dem Namen „Scatter Plot Chart Dieser Revenue vs. Customer Satisfaction“ ist im MicroStrategy Tutorial-Projekt verfügbar. Das vorhergehend angezeigte Punktstreuungsplot hilft bei der Anzeige der Beziehung zwischen der Zufriedenheit eines Kunden mit einem Unternehmen und dem Umsatz, der durch einen Kunden erzeugt wird. Dieses Diagramm deutet an, dass Kunden, die mit dem Unternehmen zufrieden sind, wahrscheinlich mehr Geld in das Unternehmen fließen lassen werden. Effiziente Verwendung von Punktstreuungsplots • Während es sich bei einem Punktstreuungsplot um ein flexibles Diagrammformat handelt, da Sie dieses aus einer Anzahl von Berichtsobjekten erstellen können, sind dessen Mindestanforderungen, dass sich ein Attribut und zwei Metriken in der Berichtstabelle befinden. Wie dies jedoch unter Verschieben von Objekten in einem Diagrammbericht, Seite 474, erläutert wurde, bestimmt die Platzierung dieser Objekte in Ihrem Tabellenbericht, ob und wie der Tabellenbericht als Punktstreuungsplot generiert werden kann. 492 Diagrammformatierung, Verwendung und Beispiele © 2012 MicroStrategy, Inc. Arbeiten mit Diagrammen 9 Handbuch zur erweiterten Berichterstattung • Schließen Sie für ein Punktstreuungsplot, wie das im Voraus dargestellte, mehr als zwei Metriken in die Berichtstabelle ein, ist das Diagramm u. U. nicht hilfreich, da Punktstreuungsplots speziell darauf ausgelegt sind, zwei unterschiedliche Metrikwerte darzustellen. Sie können in X-Y-Z-Punktstreuungsdiagrammen, die die Metrikwerte in einem dreidimensionalen Punktstreuungsplot anzeigen, drei Metriken einfügen. • Schließen Sie nur eine Metrik in die Berichtstabelle ein und wenden eine Punktstreuungsplot-Diagrammformatierung an, macht Sie eine Fehlermeldung darauf aufmerksam, dass nicht genügend Daten vorhanden sind, um das Punktstreuungsplot zu erstellen. Details dazu, wie die Platzierung von Objekten in einem Bericht die Darstellung von Daten für verschiedene Diagrammformatierungen beeinflussen können, finden Sie unter Platzierung von Berichtsobjekten und Auswahl der Diagrammformatierung, Seite 472. • Detaillierte Informationen zu speziellen Optionen für Punktstreuungsplots in MicroStrategy finden Sie in der Hilfe von MicroStrategy Desktop (wenn Sie sich in Desktop befinden, betätigen Sie F1). Polardiagramm Ein Polardiagramm ist ein Diagramm mit kreisförmigen, polaren Koordinaten. Wie dies im folgenden Beispiel gezeigt wird, fallen Datenpunkte oft in einen bestimmten Abstand zur Mitte des kreisförmigen Diagramms und einer anderen Achse. Polardiagrammtypen In MicroStrategy können Sie folgende Typen von Polardiagrammen erstellen: • Koordinatendiagramm • Koordinatendiagramm mit zwei Achsen © 2012 MicroStrategy, Inc. Diagrammformatierung, Verwendung und Beispiele 493 9 Arbeiten mit Diagrammen Handbuch zur erweiterten Berichterstattung Beispiel Polar: Koordinatendiagramm Das nachfolgend gezeigte Diagramm „Polar: Koordinatendiagramm“ zeigt Daten zu den Kosten pro Einheit im Vergleich zum Gewinn pro Einheit für verschiedene Artikel. In diesem Diagramm ist die vertikale Linie, die das Polardiagramm schneidet, die Y-Achse, die den erzielten Gewinn pro Einheit für jeden Artikel repräsentiert. Die X-Achse wird durch das siebenseitige Polygon dargestellt. Ein Bereich von Werten ist eingeordnet, der oben beginnt und sich dann im Uhrzeigersinn um die Form bewegt. Diese Werte stehen für die Kosten pro Einheit für jeden Artikel. Um den Gewinn pro Einheit für jeden Artikel festzulegen, schauen Sie, wie hoch oder tief eine Markierung auf der Y-Achse liegt. Beachten Sie z. B. im vorhergehenden Diagramm, dass „Lethal Weapon 4“ über 14 $ an Gewinn hatte, wie dies die Datenmarkierung links der vertikalen Y-Achse anzeigt. Ein anderer Artikel, „Everest“, hatte einen Gewinn zwischen 12,00 $ und 14,00 $, wie dies durch die Markierung entlang der Y-1-Achse angezeigt wird. Um die Kosten pro Einheit für jeden Artikel festzulegen, verbinden Sie die Datenmarkierung des Artikels mit einer Stelle entlang des Perimeters des Diagramms. Befindet sich die Datenmarkierung beispielsweise unten im Diagramm, wissen Sie, dass der Artikel zwischen 1,20 $ und 1,60 $ an Kosten pro Einheit hatte, da dies die Datenwerte entlang der unteren Seite 494 Diagrammformatierung, Verwendung und Beispiele © 2012 MicroStrategy, Inc. Handbuch zur erweiterten Berichterstattung Arbeiten mit Diagrammen 9 des Diagramms sind. Beachten Sie im vorherigen Diagramm: Die Datenmarkierung des Artikels „Armageddon“ kann abgeglichen werden mit der Beschriftung 1,60 $ außerhalb des Diagramms. Der Artikel „Everest“ hat wesentlich geringere Kosten pro Einheit, wie dies dadurch angezeigt wird, dass sich seine Markierung so nah an der Beschriftung 0,80 $ im Diagramm befindet. Effiziente Verwendung von Polardiagrammen • Während es sich bei einem Polardiagramm um ein flexibles Diagrammformat handelt, da Sie dieses aus einer Anzahl von Berichtsobjekten erstellen können, sind dessen Mindestanforderungen, dass sich ein Attribut und zwei Metriken in der Berichtstabelle befinden. Wie dies jedoch unter Verschieben von Objekten in einem Diagrammbericht, Seite 474, erläutert wurde, bestimmt die Platzierung dieser Objekte in Ihrem Tabellenbericht, ob und wie der Tabellenbericht als Polardiagramm generiert werden kann. • Versuchen Sie beim Entwurf eines Polardiagramms sowohl das Attribut als auch die Metrik in die Spalten des Tabellenberichts einzuschließen. Dies stellt sicher, dass jedes Attributelement durch eine einzelne Markierung im Polardiagramm dargestellt wird. Um das obige Beispiel eines Polardiagramms zu erstellen, wurden das Attribut „Item“ und die Metriken „Unit Cost“ und „Unit Profit“ alle in die Spalten des Diagramms platziert. Daher wird jede Position durch eine eigene Markierung im Diagramm dargestellt. • Detaillierte Informationen zu spezifischen Optionen für Polardiagramme in MicroStrategy finden Sie in der Hilfe von MicroStrategy Desktop (wenn Sie sich in Desktop befinden, betätigen Sie F1). © 2012 MicroStrategy, Inc. Diagrammformatierung, Verwendung und Beispiele 495 9 Arbeiten mit Diagrammen Handbuch zur erweiterten Berichterstattung Netzdiagramm Ein Netzdiagramm ähnelt einem Polardiagramm, funktioniert aber anders. Anstatt Ihnen verschiedene Datenmarkierungen anzuzeigen, verbindet ein Netzdiagramm diese Markierungen, um eine Form zu bilden. Jede Ecke der Form stellt einen anderen Datenpunkt dar, wie dies das folgende Beispiel zeigt. Netzdiagrammtypen Sie können folgenden Arten an Netzdiagrammen erstellen: • Linie • Gestapelte Linie • Linie mit Doppelachsen • Gestapelte Doppelachsenlinie • Fläche • Gestapelter Bereich • Bereich mit Doppelachsen • Gestapelter Doppelachsenbereich 496 Diagrammformatierung, Verwendung und Beispiele © 2012 MicroStrategy, Inc. Arbeiten mit Diagrammen 9 Handbuch zur erweiterten Berichterstattung Netz: Beispiel Liniendiagramm Das folgende Diagramm ist ein Diagramm „Netz: Linie“. Es wird aufgrund der Linie, die zwischen den Datenpunkten im Diagramm erzeugt wird, als Diagramm „Netz: Linie“ bezeichnet. Das Diagramm legt Informationen zu den Lebensläufen, die für jede Position in einem Unternehmen eingegangen sind, dar. Beachten Sie im Diagramm, dass die Y-Achse durch eine vertikale Linie dargestellt wird, die im oberen Bereich der kreisförmigen X-Achse nach unten verläuft. Die Y-Achse listet verschiedene eingegangene Lebensläufe in aufsteigender Reihenfolge von unten nach oben auf. Jede Beschriftung auf der kreisförmigen X-Achse steht für eine andere Position im Unternehmen, zum Beispiel Sales Consultant oder Customer Support Engineer. Sie können dieses Diagramm lesen, indem Sie Markierungen für jede Position im Diagramm anzeigen. Im vorhergehenden Beispiel wird jede Markierung als ein Rechteck angezeigt. Diese Markierungen werden basierend auf den Metrikwerten für die Attribute platziert. Zum Beispiel wird die Markierung für Customer Support Engineer zwischen den Linien für 50 und 60 angezeigt, da für diese Position insgesamt 59 Lebensläufe eingegangen sind. Dieses Diagrammbeispiel dient als Beispiel für die Flexibilität von Netz- wie auch Polardiagrammen. In diesem Beispiel lässt dieses Diagramm schnell erkennen, wie viele Lebensläufe für jede Position eingegangen sind und wie dies in Bezug zu den Eingängen für andere Positionen steht. So können Positionen hervorgehoben werden, die eine Personalabteilung intensiver © 2012 MicroStrategy, Inc. Diagrammformatierung, Verwendung und Beispiele 497 9 Arbeiten mit Diagrammen Handbuch zur erweiterten Berichterstattung rekrutieren muss, um zusätzliche Kandidaten zu finden. Zum Beispiel kann eine stärkere Rekrutierung für die Position „Accountant“ nötig sein, da nur 28 Lebensläufe eingegangen sind. Effiziente Verwendung von Netzdiagrammen • Bei dem Netzdiagramm handelt es sich um ein flexibles Diagrammformat, da Sie dieses aus einer Anzahl an Attributen, Metriken und anderen Berichtsobjekten erstellen können. Seine minimalen Anforderungen sind, dass sich in der Berichtstabelle ein Attribut und eine Metrik befinden. Wie dies jedoch unter Verschieben von Objekten in einem Diagrammbericht, Seite 474, erläutert wurde, bestimmt die Platzierung dieser Objekte in Ihrem Tabellenbericht, ob und wie der Tabellenbericht als Netzdiagramm generiert werden kann. • Im vorhergehenden Diagrammbeispiel „Netz: Linie“ beachten Sie bitte, dass in der Tabelle zehn Positionen aufgelistet sind, aber nur sieben Positionen im Diagramm erscheinen. Die Positionen „IS Engineer“, „HR Specialist“ und „Marketing Analyst“ fehlen im Diagramm, da die Maximale Anzahl von Kategorien für diese Diagrammformatierung auf sieben eingestellt ist; daher werden auf einer Seite nur sieben Positionen angezeigt. In diesem Fall können Sie sicherstellen, dass alle Elementattribute im Diagramm erscheinen, indem Sie im Menü „Diagramm“ den Eintrag Diagrammeinstellungen wählen. Geben Sie in das Feld Maximale Anzahl von Kategorien die Zahl 10 ein, was der Anzahl an Attributelementen entspricht, die Sie im Diagramm anzeigen möchten. • Detaillierte Informationen zu spezifischen Optionen für Netzdiagramme in MicroStrategy finden Sie in der Hilfe von MicroStrategy Desktop (wenn Sie sich in Desktop befinden, betätigen Sie F1). Blasendiagramm Ein Blasendiagramm ist ein Punktstreuungsplot, das auch die Größe jeder Datenmarkierung als Blase anzeigt, wobei Blasen verwendet werden, um die unterschiedlichen Größen von Datenmarkierungen darzustellen. Um ein Blasendiagramm zu erstellen, müssen Sie wenigstens ein Attribut und drei Metriken in Ihren Tabellenbericht einbinden. Die Stelle, an der Sie 498 Diagrammformatierung, Verwendung und Beispiele © 2012 MicroStrategy, Inc. Handbuch zur erweiterten Berichterstattung Arbeiten mit Diagrammen 9 jedes Objekt im Tabellenbericht platzieren, beeinflusst, wie das Objekt im sich ergebenden Diagramm angezeigt wird, wie folgt: • Die erste Metrik in der Tabelle bestimmt, was auf der X-Achse platziert wird. • Die zweite Metrik in der Tabelle bestimmt, was auf der Y-Achse platziert wird. • Die dritte Metrik in der Tabelle bestimmt die Größe der einzelnen Blasen. Blasendiagrammtypen In MicroStrategy können Sie folgende Typen von Blasendiagrammen erstellen: • Blase • Doppelachsen Beispiel Blasendiagramm Das folgende Diagramm zeigt ein Beispiel dazu, wie drei Metriken in einem Blasendiagramm dargestellt werden. In dem Diagramm steht jeweils eine farbige Blase für jeden Versandpunkt für die Jahre 2008 und 2009. Die Größe einer jeden Blase steht für die durchschnittliche Zustellzeit ausgehender Artikel dieses Versandpunktes. Die X-Achse steht für die Metrik „Outbound Deliveries“, die die Anzahl an ausgehenden Zustellungen anzeigt. Die Y-Achse repräsentiert die Metrik „Outbound Delivery Items“. Eine dritte Metrik, „Average Total Delivery Time for Outbound Deliveries (Days)“, ist als die dritte Metrik in den Spalten des © 2012 MicroStrategy, Inc. Diagrammformatierung, Verwendung und Beispiele 499 9 Arbeiten mit Diagrammen Handbuch zur erweiterten Berichterstattung Tabellenberichts eingefügt. Die dritte Metrik, die in den Spalten platziert ist, bestimmt die Größe der einzelnen Blasen. Beachten Sie, dass die größte Blase im Diagramm diejenige für „2009 Dallas, TX“ ist; dies zeigt, dass die durchschnittliche Zustellzeit die größte für den Versandpunkt „Dallas, TX“ während des Jahres 2009 war. Deren Platzierung entlang der X-Achse gibt Ihnen Informationen dazu an, dass der Versandpunkt „Dallas, TX“ für 2009 weniger als 10 ausgehende Zustellungen hatte. Die vertikale Position entlang der Y-Achse betont, dass der Versandpunkt „Dallas, TX“ für 2009 weniger als 20 ausgehende Positionen für alle ausgehenden Zustellungen hatte. Diese Analyse schlägt vor, dass weitere Analysen vorgenommen werden müssen, um festzustellen, warum die Versandzeiten für diesen Versandpunkt im Jahr 2009 so lang waren, da die Anzahl an ausgehenden Zustellungen und zugestellte Positionen beide relativ klein waren. Effiziente Verwendung von Blasendiagrammen • Wenigstens ein Attribut und drei Metriken müssen sich in einem Tabellenbericht befinden, um daraus ein Blasendiagramm zu erstellen. Um jedoch ein wirkungsvolles Blasendiagramm zu erstellen, ist es am besten, wenn Sie vermeiden, mehr als drei Metriken im Tabellenbericht zu haben. Sind mehr als drei Metriken in der Tabelle vorhanden, ist das Diagramm u. U. nicht hilfreich, da Blasendiagramme so gestaltet sind, 500 Diagrammformatierung, Verwendung und Beispiele © 2012 MicroStrategy, Inc. Handbuch zur erweiterten Berichterstattung Arbeiten mit Diagrammen 9 um zwei Werte, d. h. zwei Metriken, gleichzeitig darzustellen. Die Größe jeder einzelnen Blase repräsentiert die dritte Metrik. • Detaillierte Informationen zu spezifischen Optionen für Blasendiagramme in MicroStrategy finden Sie in der Hilfe von MicroStrategy Desktop (wenn Sie sich in Desktop befinden, betätigen Sie F1). Verbund Verbunddiagramme sind Diagramme, die standardmäßige Formatierung verwenden, um Säulen mit mehreren Markierungsarten darzustellen. Ein Verbunddiagramm kann beispielsweise sowohl Balken als auch Linien zusammen im selben Diagramm anzeigen. Verbunddiagramme verwenden die Formatierungsoptionen anderer standardmäßiger MicroStrategy- Diagrammtypen, wie dies im Folgenden beschrieben ist: können das Layout von Verbunddiagrammen in der Kategorie Sie „Layout“ ändern. Wählen Sie jedoch ein dreidimensionales Layout, geht die mehrfache Formatierung des Markierungstyps verloren. Alle anderen Layouttypen behalten die mehrfache Formatierung des Markierungstyps für die Verbunddiagramme bei. • Balkenbereich: Dieses Verbunddiagramm zeigt eine Kombination aus Balkensäulen und Säulenbereichen. Es verwendet die für Vertikale Balkendiagramme verfügbaren Formatierungsoptionen. • Doppelachsen-Balkenbereich: Dieses Verbunddiagramm zeigt eine Kombination aus Balkensäulen und Säulenbereichen auf einer Doppelachse. Es verwendet die für Vertikale Balkendiagramme verfügbaren Formatierungsoptionen. • Balkenlinie: Dieses Verbunddiagramm zeigt eine Kombination aus Balkensäulen und Liniensäulen. Es verwendet die für Vertikale Balkendiagramme verfügbaren Formatierungsoptionen. • Doppelachsen-Balkenlinie: Dieses Verbunddiagramm zeigt eine Kombination aus Balkensäulen und Liniensäulen auf einer Doppelachse. Es verwendet die für Vertikale Balkendiagramme verfügbaren Formatierungsoptionen. • Bereichslinie: Dieses Verbunddiagramm zeigt eine Kombination aus Säulenbereichen und Liniensäulen. Es verwendet die für Vertikale Flächendiagramme verfügbaren Formatierungsoptionen. © 2012 MicroStrategy, Inc. Diagrammformatierung, Verwendung und Beispiele 501 9 Arbeiten mit Diagrammen • Handbuch zur erweiterten Berichterstattung Doppelachsen-Bereichslinie: Dieses Verbunddiagramm zeigt eine Kombination aus Flächensäulen und Liniensäulen auf einer Doppelachse. Es verwendet die für Vertikale Flächendiagramme verfügbaren Formatierungsoptionen. Individuell Individuelle Diagramme sind eine Liste mit Diagrammschablonen, die mit MicroStrategy-Produkten bereitgestellt wird. Die individuellen Diagrammdateien (3TF-Dateien) enthalten Attribute und Daten, über die das Format und das Verhalten eines Diagramms festgelegt wird. Die Registerkarte „Individuell“ umfasst die folgenden Kategorien individueller Diagrammformatierungen: • Einfach • Große Datensätze • Übersicht • Schattierungen • Brief S&W • Brieffarbe • Erfassung • Strukturiert • Trendlinien Jede Kategorie entspricht einem Ordner im Ordner \support files\ templates\ im Ordner „MicroStrategy Common Files“. Sie können eine eigene Kategorie erstellen, indem Sie in diesem Verzeichnis einen neuen Unterordner erstellen. Jeder individuellen Diagrammformatierung entspricht eine 3TF-Datei, die in diesem Verzeichnis gespeichert ist. 502 Diagrammformatierung, Verwendung und Beispiele © 2012 MicroStrategy, Inc. Handbuch zur erweiterten Berichterstattung Arbeiten mit Diagrammen 9 Verwendung von und Beispiele für erweiterte Diagrammformatierung Dieser Abschnitt beschreibt die in MicroStrategy Desktop und MicroStrategy Web verfügbaren erweiterten Diagrammformatierungen. Hier finden Sie allgemeine Beschreibungen und Abbildungen zu diesen Diagrammformatierungen und Einblicke in die Formatierungen, die bestimmte Datenarten am besten darstellen. In diesem Abschnitt finden Sie auch Tipps zur Erstellung von Diagrammen in MicroStrategy. Dieser Abschnitt enthält Informationen zu den folgenden erweiterten Diagrammformatierungen: • Kurs, Seite 503 • Histogramm, Seite 507 • 3D-Oberfläche, Seite 510 • Messuhr, Seite 512 • Trichter, Seite 515 • ABC-Analyse-Diagramm, Seite 517 • Kästchenanzeige, Seite 521 • Gantt-Diagramm, Seite 524 der in diesem Abschnitt abgebildeten Diagramme dienen Einige lediglich als Konzeptbeispiele. Daher sind die angezeigten Daten nicht immer im MicroStrategy-Lernprogramm (Tutorial) vorhanden. Kurs Ein Kursdiagramm ist dahingehend ausgelegt, dass es Höchstwerte, Tiefstwerte, Eröffnungskurse und Schlusskurse darstellt. Es stellt diese Werte über einen ausgewählten Zeitraum dar. Kursdiagramme bieten sich daher besonders zum Abbilden von häufig schwankenden Daten an, wie dies bei Aktienkursen oder Lagerbeständen der Fall ist. In einem Kursdiagramm werden Balken zur Darstellung verschiedener Wertebereiche vom niedrigsten bis zum höchsten Wert verwendet. Die Höhe © 2012 MicroStrategy, Inc. Verwendung von und Beispiele für erweiterte Diagrammformatierung 503 9 Arbeiten mit Diagrammen Handbuch zur erweiterten Berichterstattung der einzelnen Balken stellt den Unterschied zwischen Höchst- und Tiefstwert dar. Kursdiagramme bestehen i. d. R. aus den folgenden Elementen: • Hoher Wert: Der hohe Wert wird am oberen Ende jeder Säule markiert. Er stellt den höchsten in einem bestimmten Zeitraum erreichten Wert dar. • Niedriger Wert: Der tiefe Wert wird am unteren Ende jeder Säule markiert. Er stellt den niedrigsten in einem bestimmten Zeitraum erreichten Wert dar. • Eröffnungskurs: Der Eröffnungskurs wird als Streifen auf der linken Seite jeder Säule angezeigt. Er stellt den Wert bei der ersten Erfassung dar. Für tägliche Aktienkurse stellt der Eröffnungskurs also den morgendlichen Aktienkurs unmittelbar nach Eröffnung der Börse dar. • Schlusskurs: Der Schlusskurs wird als Streifen auf der rechten Seite jeder Säule angezeigt. Er stellt den Wert bei der letzten Erfassung dar. Für tägliche Aktienkurse stellt der Schlusskurs also den Aktienkurs bei Geschäftsschluss der Börse dar. Kursdiagrammtypen In MicroStrategy können mehrere Typen von Kursdiagrammen erstellt werden. Zu diesen zählen folgende Typen: • Kurse - Höchst-Tiefst • Kursdiagramm Kurse - Höchst-Tiefst (offen) • Kursdiagramm Kurse - Höchst-Tiefst (offen, geschlossen) Beispiel Kursdiagramm Kurse - Höchst-Tiefst Einer der Kursdiagrammtypen, die in MicroStrategy erstellt werden können, ist das Kursdiagramm „Kurse - Höchst-Tiefst“. Ein Kursdiagramm „Kurse Höchst-Tiefst“ ermöglicht die Anzeige eines Wertebereichs zwischen dem höchsten und tiefsten Wert. So zeigt das folgende Kursdiagramm „Kurse - Höchst-Tiefst“ den Einkommensstatus für ein Unternehmen im „Wasserfall-Stil“ an. Diese Formatierung des Diagramms zeigt alle Faktoren, die Anteil an den Nettoeinkünften eines Unternehmens haben. Auf den Bericht werden 504 Verwendung von und Beispiele für erweiterte Diagrammformatierung © 2012 MicroStrategy, Inc. Handbuch zur erweiterten Berichterstattung Arbeiten mit Diagrammen 9 Schwellenwerte angewendet, um Einkommen oder Umsatz durch eine grüne Formatierung hervorzuheben; Kosten oder Ausgaben werden rot formatiert. Dieser Diagrammbericht mit dem Namen „Waterfall graph (vertical) Income Statement“ ist im MicroStrategy Tutorial-Projekt verfügbar. Neben einem Beispiel eines Kursdiagramms finden Sie auch ein Beispiel eines Freeform-SQL-Berichts. Dieser Bericht wurde unter Zuhilfenahme der Funktionalität „MicroStrategy Freeform SQL“ erstellt für die Berichtserstellung zu einem operativen Datamart, der Einkommensdaten speichert. Informationen zur Verwendung von Freeform SQL finden Sie unter Kapitel 12, Individuelle SQL-Abfragen: Freeform-SQL und Abfragegenerator. Beispiel Kursdiagramm Kurse - Höchst-Tiefst (offen, geschlossen) Ein weiterer Kursdiagrammtyp, der in MicroStrategy erstellt werden kann, ist das Diagramm „Kurse - Höchst-Tiefst (offen, geschlossen)“. Bei diesem Diagrammtyp wird der Höchst- und Tiefstwert zusammen mit dem Eröffnungs- und Schlusskurs in einem einzigen Diagramm dargestellt. Das folgende Beispiel „Kurse - Höchst-Tiefst (offen, geschlossen)“ bietet eine Ansicht der vierteljährlichen Höchst-, Tiefst-, Anfangs- und Endzahlen zum Lagerbestand eines Unternehmens. Die Anfangswerte werden als Streifen auf der linken Seite jedes Balkens angezeigt, die Endwerte als Streifen auf der rechten Seite jedes Balkens. © 2012 MicroStrategy, Inc. Verwendung von und Beispiele für erweiterte Diagrammformatierung 505 9 Arbeiten mit Diagrammen Handbuch zur erweiterten Berichterstattung Am Anfang von Q4 im Jahr 2006 gab es 24 Ausgaben des Artikels „500 Best Vacation Home Plans“, wie dies der Streifen links der Spalte zeigt. Die wenigsten jemals verfügbaren Artikel im Lagerbestand des Unternehmens während des Quartals waren drei und die meisten Artikel, die das Unternehmen hatte, waren 61. Diese hohen und niedrigen Werte werden durch Spitze und Boden der Säule entsprechend angezeigt. Dieser Diagrammbericht mit dem Namen „Stock Hi-Lo-Open-Close Chart Visualizing Inventory Using Hi-Lo-Open-Close Stock Graphs“ ist im MicroStrategy Tutorial-Projekt verfügbar. Effiziente Verwendung von Kursdiagrammen • Wenn Sie einen beliebigen Typ von Kursdiagramm erstellen, müssen Sie die richtige Anzahl an Attributen und Metriken einfügen und die Spalten des Diagrammberichts in der richtigen Reihenfolge anordnen. So wird sichergestellt, dass die Diagrammbalken wie in den obigen Beispielen dargestellt werden. Wenn Sie in MicroStrategy ein Kursdiagramm „Kurse - Höchst-Tiefst“ erstellen, müssen Sie mindestens ein Attribut und zwei Metriken in die Diagrammberichtsdefinition aufnehmen. Um Preise für den Kurs anzuzeigen, kann beispielsweise Folgendes verwendet werden: ein Attribut, das das Quartal anzeigt, eine Metrik für den maximalen Kurspreis und eine Metrik für den minimalen Kurspreis. Wenn in den 506 Verwendung von und Beispiele für erweiterte Diagrammformatierung © 2012 MicroStrategy, Inc. Handbuch zur erweiterten Berichterstattung Arbeiten mit Diagrammen 9 Bericht nicht genügend Attribute und Metriken aufgenommen werden, können Sie den Bericht nicht als Diagramm „Kurse Höchst-Tiefst“ darstellen. • Wenn Sie ein Kursdiagramm vom Typ „Kurse - Höchst-Tiefst (offen, geschlossen)“ erstellen, müssen Sie mindestens ein Attribut und vier Metriken in die Diagrammberichtsdefinition aufnehmen. In dem obigen Diagramm „Kurse - Höchst-Tiefst (offen, geschlossen)“ wurden z. B. ein Attribut „Quarter“, eine Metrik für den minimalen Bestand, eine Metrik für den maximalen Bestand, eine Metrik für den Anfangsbestand und eine Metrik für den Endbestand verwendet. Das Attribut „Item“ ist ebenfalls im Page-By für den Diagrammbericht enthalten, wodurch jede Seite Bestandswerte für einen einzelnen Artikel anzeigen kann. Ordnen Sie die Spalten des Tabellenberichts für das Diagramm „Kurse - Höchst-Tiefst (offen, geschlossen)“ wie folgt an: Metrik für den Tiefstwert, Metrik für den Höchstwert, Metrik für den Eröffnungskurs, Metrik für den Schlusskurs. Wenn die Streifen für den Eröffnungskurs eines Diagramms „Kurse Höchst-Tiefst (offen, geschlossen)“ bei der Diagrammerstellung in MicroStrategy nicht angezeigt werden, klicken Sie mit der rechten Maustaste auf den Diagrammhintergrund und wählen Sie Diagrammoptionen aus. Das Dialogfeld „Diagrammeinstellungen“ wird geöffnet. Erweitern Sie die Kategorie Layout, erweitern Sie dann Kursoptionen und aktivieren Sie dann das Kontrollkästchen Öffnungskurs anzeigen. Sie können auch das Kontrollkästchen Schlusskurs anzeigen aktivieren, um die Schlusswerte in Ihrem Diagramm anzuzeigen. Optionen zum Anzeigen der Eröffnungs- und Schlusskurse Die stehen in MicroStrategy Web über Dropdown-Listen zur Verfügung. • Detaillierte Informationen zu den spezifischen Optionen für Kursdiagramme in MicroStrategy finden Sie in der Hilfe von MicroStrategy Desktop (wenn Sie sich in Desktop befinden, betätigen Sie F1). Histogramm Ein Histogramm dient zum Gruppieren der Datendichte in einem Balkendiagrammformat. Histogramme geben das Vorkommen bestimmter Daten in spezifischen Intervallen wieder und werden oft als Glockenkurven © 2012 MicroStrategy, Inc. Verwendung von und Beispiele für erweiterte Diagrammformatierung 507 9 Arbeiten mit Diagrammen Handbuch zur erweiterten Berichterstattung dargestellt. Die Intervalle (z. B. Gewinnspannen von 200.000 € 300.000 €) werden auf einer Achse angezeigt. Die Anzahl der Attributelemente (z. B. die Anzahl der Call Center), die zu den einzelnen Intervallen gehören, werden auf der anderen Achse angezeigt. Daher kann ein Histogramm Fragen der folgenden Art beantworten: • Wie viele Call Center haben Gewinne zwischen 200.000 € und 300.000 € erzielt? • In welcher Gewinnspanne lagen die Gewinne der meisten Call Center? Ein Histogramm kann auch Performanceschwankungen anzeigen und unterstützt Sie bei der Entscheidungsfindung zu Prozessen, Produkten und Verfahren, die nach der Untersuchung dieser Schwankungen verbessert werden können. Die Daten in einem Histogramm können links- oder rechts-schief verteilt sein. Wenn das Histogramm eine lange Reihe kurzer Balken auf der linken Seite aufweist und der Höchstwert des Diagramms ganz rechts angezeigt wird, werden die Daten als „links-schief“ bzw. „negativ schief“ definiert. Wenn das Histogramm eine lange Reihe kurzer Balken auf der rechten Seite aufweist und der Höchstwert des Diagramms ganz links angezeigt wird, werden die Daten als „rechts-schief“ bzw. „positiv schief“ definiert. Linksoder rechts-schiefe Daten können auf inkonsistente Verfahren oder Prozesse hindeuten. Anhand eines Histogramms können Sie u. a. entscheiden, ob die Richtung der Schiefe den Erwartungen entspricht. Histogrammtypen In MicroStrategy können Sie folgende Typen von Histogrammen erstellen: • Vertikales Histogramm • Horizontales Histogramm Beispiel Vertikales Histogramm Im Folgenden wird ein vertikales Histogramm dargestellt. Die Höhe der Balken entspricht der Anzahl der Kunden, die eine Bestellung aufgegeben haben. Auf der X-Achse werden verschiedene Intervalle für die Anzahl an 508 Verwendung von und Beispiele für erweiterte Diagrammformatierung © 2012 MicroStrategy, Inc. Handbuch zur erweiterten Berichterstattung Arbeiten mit Diagrammen 9 Bestellungen dargestellt. So gibt z. B. der höchste Balken an, dass ca. 180 Kunden jeweils 15 bis 20 Bestellungen aufgegeben haben. Dieser Diagrammbericht mit dem Namen „Histogram - Normal Distribution of Orders Placed by Customers“ ist im MicroStrategy Tutorial-Projekt verfügbar. Effiziente Verwendung von Histogrammen • Wie das obige Beispiel zeigt, eignen sich Histogramme am besten für umfangreiche Statistikdatensätze. In diesem Fall wird eine Stichprobe von 500 Kunden verwendet, wie im Hinweis unter dem Diagramm angegeben. • Wenn Sie Ihr Histogramm zum ersten Mal erstellen, stellt es u. U. nicht alle Daten auf einer Seite dar. Sollte dies geschehen, wählen Sie in der Diagramm- oder Tabellen- und Diagrammansicht im Menü Diagramm den Eintrag Diagrammeinstellungen aus. Legen Sie in der Kategorie „Allgemein“ die Einstellung Maximale Anzahl von Kategorien so fest, dass sie der Anzahl der Elemente auf der Berichtsebene entspricht, auf denen das Histogramm beruht. Das obige Diagramm enthält z. B. Bestelldaten für 500 verschiedene Kunden und „Customer“ (Kunde) ist das Attribut auf Berichtsebene. In diesem Fall können Sie entsprechend © 2012 MicroStrategy, Inc. Verwendung von und Beispiele für erweiterte Diagrammformatierung 509 9 Arbeiten mit Diagrammen Handbuch zur erweiterten Berichterstattung den 500 verschiedenen im Diagramm dargestellten Kunden die Einstellung Maximale Anzahl von Kategorien auf 500 festlegen. MicroStrategy Web können Sie die maximale Anzahl an InKategorien festlegen, indem Sie Diagramm im Menü Formatierung auswählen und dann die Einstellung Maximum: Kategorien auf der Registerkarte „Allgemein“ anpassen. • Informationen zu den spezifischen Optionen für Histogramme in MicroStrategy finden Sie in der Hilfe von MicroStrategy Desktop (wenn Sie sich in Desktop befinden, betätigen Sie F1). 3D-Oberfläche Ein 3D-Oberflächendiagramm ist so ausgelegt, dass es Datenpunkte unter Verwendung von Schattierung, Farbe und mehreren Dimensionen anzeigt. Dies hilft Ihnen bei der Analyse von Mustern, Vergleichen und Trends bei Daten und ist besonders hilfreich bei der Interpretation von Beziehungen zwischen drei verschiedenen Datensätzen. Diagramme mit großen Datensätzen eignen sich im Allgemeinen besonders gut für die Anzeige als dreidimensionale Oberfläche, da 3D-Oberflächendiagramme eine dritte Achse aufweisen, auf der die Daten optisch dargestellt werden. In MicroStrategy können Sie aus mehreren verschiedenen Formatierungen für 3D-Oberflächendiagramme entsprechend Ihrer Vorlieben auswählen. 3D-Oberflächendiagrammtypen In MicroStrategy können mehrere Typen von 3D-Oberflächendiagrammen erstellt werden. Zu diesen zählen folgende Typen: • 3D-Oberfläche • 3D Oberfläche mit Seiten • 3D-Wabenoberfläche Beispiel 3D-Oberflächendiagramm mit Seiten Einer der Typen an 3D-Oberflächendiagrammen, die Sie in MicroStrategy erstellen können, ist ein 3D-Oberflächendiagramm mit Seiten. Im folgenden Diagramm wird der Typ von Datensätzen hervorgehoben, die Sie für die 510 Verwendung von und Beispiele für erweiterte Diagrammformatierung © 2012 MicroStrategy, Inc. Handbuch zur erweiterten Berichterstattung Arbeiten mit Diagrammen 9 Erstellung eines 3D-Oberflächendiagramms mit Seiten verwenden können. Ebenso wird gezeigt, wie Sie die Daten im Diagramm analysieren können. Das Beispiel veranschaulicht die Auswirkungen von Zeit und Beschäftigungsdauer auf den durchschnittlichen Beitrag der einzelnen Mitarbeiter zum Umsatz. Beachten Sie, dass die Y-Achse, die den durchschnittlichen Umsatz pro Mitarbeiter darstellt, aufgrund der Dimensionalität des Diagramms sowohl links als auch rechts angezeigt wird. Die untere linke Seite des Diagramms stellt die Anzahl der Jahre dar, seit denen ein Mitarbeiter für das Unternehmen arbeitet. Unten rechts sind die einzelnen Quartale dargestellt. Beachten Sie, dass die Höhe des erzeugten Umsatzes variieren kann, abhängig von der Erfahrung der Mitarbeiter. Im 1. Quartal 2006 (dargestellt durch die blaue Seite ganz links im Diagramm) beispielsweise war der Anteil am Umsatz für Mitarbeiter mit sechs Jahren an Erfahrung geringer. Der Anteil am Umsatz war für Mitarbeiter mit zehn Jahren an Erfahrung relativ gering. Während desselben Quartals trugen Mitarbeiter mit acht oder neun Jahren an Erfahrung am meisten zum Umsatz bei. Alle folgenden Quartale weisen ähnliche Ergebnisse auf. Einige Quartale (2007 Q4 und 2008 Q2) zeigen jedoch Zuwächse beim Anteil am Umsatz durch Mitarbeiter mit sechs oder zehn Jahren an Erfahrung. © 2012 MicroStrategy, Inc. Verwendung von und Beispiele für erweiterte Diagrammformatierung 511 9 Arbeiten mit Diagrammen Handbuch zur erweiterten Berichterstattung Effiziente Verwendung von 3D-Oberflächendiagrammen • Um in MicroStrategy Desktop die Farbe der einzelnen Kategorien in einem 3D-Oberflächendiagramm festzulegen, klicken Sie mit der rechten Maustaste auf den Diagrammhintergrund und wählen Sie Diagrammoptionen aus. In der Kategorie Anzeige aus der Dropdown-Liste Farbmodus wählen Sie Nach Kategorien einfärben. Es bietet sich zudem an, die Farbeinstellung für die Balken entsprechend ihrer Höhe einzustellen. Dazu wählen Sie in der Dropdown-Liste Farbmodus den Eintrag Genaue Farbe nach Höhe. Beachten Sie, dass Sie zu einem gegebenen Zeitpunkt nur eine Auswahl in der Dropdown-Liste „Farbmodus“ treffen können. MicroStrategy Web können Sie auf InDiagrammformatierungsoptionen zugreifen, indem Sie im Menü Diagramm aus dem Menü Formatierung auswählen. In MicroStrategy Web sind jedoch einige Diagrammformatierungsoptionen, z. B. das Zuweisen der Balkenfarben nach Kategorie oder Höhe, nicht verfügbar. • Informationen zu den spezifischen Optionen für 3D-Oberflächendiagramme in MicroStrategy finden Sie in der Hilfe von MicroStrategy Desktop (wenn Sie sich in Desktop befinden, betätigen Sie F1). Messuhr Ein Messuhrdiagramm dient zum Anzeigen eines spezifischen Datensatzes in Form einer halbkreisförmigen Messuhr mit Zeigern. Die Indikatoren des Diagramms befinden sich innerhalb des Messuhrbereichs, um anzuzeigen, ob sich die beobachteten Daten innerhalb definierter Grenzen befinden. In MicroStrategy steht nur ein Typ von Messuhrdiagramm zur Verfügung. Beispiel Messuhrdiagramm In diesem Beispiel werden die Jahresumsatzdaten für bestimmte Regionen in einem Messuhrdiagramm dargestellt. Das Messuhrdiagramm zeigt den Prozentsatz an, um den bestimmte Regionen ihren Umsatz seit dem Vorjahr bis zum aktuellen Jahr gesteigert haben. Beachten Sie, dass die Region „Central“ den größten Zugewinn beim Umsatz erzielte, wie dies durch die 512 Verwendung von und Beispiele für erweiterte Diagrammformatierung © 2012 MicroStrategy, Inc. Handbuch zur erweiterten Berichterstattung Arbeiten mit Diagrammen 9 Nadel angezeigt wird, die sich am nächsten zum Maximum der Messuhr befindet (25%). Die gleichen Informationen lassen sich auch auf andere Weise darstellen, indem die Umsatzdaten der einzelnen Regionen in einzelnen Messuhren nebeneinander angezeigt werden (siehe unten). In MicroStrategy Desktop verschieben Sie zu diesem Zweck das Attribut „Region“ aus den Reihen des Diagrammberichts in die Kategorien. Das Messuhrdiagramm wurde auch so definiert, dass es drei Messuhren in jeder Zeile anzeigt. Mit Hilfe dieses Diagrammtyps lässt sich schnell überblicken, welche Region im Vergleich zum Vorjahr am erfolgreichsten war. Das folgende Messuhrdiagramm veranschaulicht diese alternative Möglichkeit der Verwendung von Messuhren bei der Analyse von Umsatzdaten. © 2012 MicroStrategy, Inc. Verwendung von und Beispiele für erweiterte Diagrammformatierung 513 9 Arbeiten mit Diagrammen Handbuch zur erweiterten Berichterstattung Dieser Diagrammbericht ist eine modifizierte Version des Diagrammberichts mit dem Namen „Regional % Revenue Growth (Gauge)“, der im MicroStrategy Tutorial-Projekt verfügbar ist. Effiziente Verwendung von Messuhrdiagrammen • Um eine Messuhr mit Daten für jede Position anzuzeigen, platzieren Sie sowohl Metrik und Attribut in die Spalten. Zum Beispiel: In der Berichtsschablone für das erste Diagramm in diesem Abschnitt wird das Attribut „Region“ in die Spalten des Berichts platziert, so dass alle Daten für die Regionen in einer Messuhr angezeigt werden. • Um mehrere Messuhren anzuzeigen, platzieren Sie das Attribut in den Zeilen und die Metrik in der Spalte. Zum Beispiel: In der Berichtsschablone für das zweite Diagramm in diesem Abschnitt wird das Attribut „Region“ auf die Berichtszeilen platziert, so dass mehrere Messuhren gleichzeitig im Diagramm angezeigt werden. Zum Einstellen der Anzahl der Messuhren, die auf einer Seite angezeigt werden, klicken Sie mit der rechten Maustaste auf den Diagrammhintergrund und wählen Sie Diagrammoptionen aus. In der Kategorie Allgemein passen Sie die Einstellung Messuhren pro Zeile so an, um die Anzahl an Messuhren in einer Zeile der Seite anzugeben. Legen Sie beispielsweise für das vorangegangene Diagramm drei als die Anzahl an Messuhren pro Zeile fest, werden drei Messuhren in jeder Zeile angezeigt. festzulegen, wie viele Messuhren in einer Zeile in Um MicroStrategy Web erscheinen, wählen Sie aus dem Menü Formatieren die Option Diagramm. Ändern Sie dann die Einstellung „Maximum Kategorien“, damit diese der gewünschten Anzahl an Diagrammen entspricht. • Sie können den Zahlenbereich festlegen, der für jedes Intervall in der Messuhr angezeigt wird. Wählen Sie hierzu aus dem Menü Diagramm die Option Diagrammoptionen. Passen Sie in der Kategorie Anzeige die Minimum- und Maximum-Werte für jedes Band an. • Sie können die Stärke der Messuhrskala anpassen. Wählen Sie hierzu aus dem Menü Diagramm die Option Diagrammoptionen. In der Kategorie Allgemein passen Sie die Einstellung Bereichsbreite an. • Informationen zu den spezifischen Optionen für Messuhrdiagramme in MicroStrategy finden Sie in der Hilfe von MicroStrategy Desktop (wenn Sie sich in Desktop befinden, betätigen Sie F1). 514 Verwendung von und Beispiele für erweiterte Diagrammformatierung © 2012 MicroStrategy, Inc. Handbuch zur erweiterten Berichterstattung Arbeiten mit Diagrammen 9 Trichter Ein Trichterdiagramm ist eine weitere Möglichkeit, die Daten eines Berichts prägnant grafisch darzustellen. Trichterdiagramme werden im Allgemeinen für Pipeline-Analysen bei Absatzprognosen verwendet. Sie sind auch sinnvoll für die Darstellung der prozentualen Anteile von Verkaufsdaten, da die angezeigten Daten in der Regel zusammen 100 % ergeben. In MicroStrategy steht nur ein Typ von Trichterdiagramm zur Verfügung. Beispiel Trichterdiagramm Das folgende Trichterdiagramm enthält Informationen über den Beitrag unterschiedlicher Regionen zu den Absatzahlen. Jeder Trichterabschnitt verfügt über eine eigene Farbe und stellt eine unterschiedliche Region dar, z. B. „Mid-Atlantic“. Die Größe und Position jedes Abschnitts veranschaulichen die Höhe der Absatzzahlen einer Region im Vergleich zu den Umsatzzahlen der anderen Regionen. Anhand des Diagramms lässt sich z. B. erkennen, dass der Anteil der Region „Northeast“ an den gesamten Umsatzzahlen 24,42%, also mehr als bei jeder anderen Region, betragen hat. Dieser Diagrammbericht mit dem Namen „Funnel Graph - Sales Contribution By Region“ ist im MicroStrategy Tutorial-Projekt verfügbar. Wie im folgenden Diagramm gezeigt, können Trichterdiagramme auf die gleiche Weise wie Balkendiagramme auch zum Analysieren einfacher Zahlen zu Umsatz und Gewinn verwendet werden. Im folgenden Diagramm werden © 2012 MicroStrategy, Inc. Verwendung von und Beispiele für erweiterte Diagrammformatierung 515 9 Arbeiten mit Diagrammen Handbuch zur erweiterten Berichterstattung die Zahlen für den Gewinn für fünf verschiedene Bücher angezeigt und die Gewinne für die einzelnen Bücher im Vergleich dargestellt. Effiziente Verwendung von Trichterdiagrammen • Die Sortierung eines Berichts entscheidet darüber, welche Daten oben im Trichter angezeigt werden. Im ersten Diagramm dieses Abschnitts können Sie z. B. den niedrigsten prozentualen Anteil am Absatz oben im Trichter anstatt unten anzeigen, indem Sie die Metrikspalte „Percent to Total Over Rows (Revenue)“ in aufsteigender Reihenfolge sortieren. • Zeigt Ihr Trichterdiagramm nicht alle Daten auf einer Seite an, wenn Sie es zum ersten Mal erstellen und sich der Bericht in der Diagrammansicht oder Tabellen-/Diagrammansicht befindet, wählen Sie im Menü Diagramm den Eintrag Diagrammeinstellungen. Legen Sie in der Kategorie Allgemein die Einstellung Maximale Anzahl von Reihen so fest, dass sie der Anzahl der Attributelemente auf der Berichtsebene entspricht, auf denen das Trichterdiagramm basiert. Angenommen, ein Diagramm enthält Gewinndaten für 20 verschiedene Artikel und „Item“ (Artikel) ist das Attribut auf Berichtsebene. In diesem Fall können Sie die Einstellung Maximale Anzahl von Reihen auf 20 festlegen, damit die 20 verschiedenen Artikel im Diagramm auf einer Seite dargestellt werden. In MicroStrategy Web können Sie die maximale Anzahl von Reihen einstellen. Wählen Sie im Menü Formatierung die Option Diagramm aus. Innerhalb der Kategorie Allgemein im Bereich Maximum im Feld 516 Verwendung von und Beispiele für erweiterte Diagrammformatierung © 2012 MicroStrategy, Inc. Handbuch zur erweiterten Berichterstattung Arbeiten mit Diagrammen 9 Reihen geben Sie die maximale Anzahl an für das Diagramm anzuzeigende Reihen an. zu den spezifischen Optionen für Informationen Trichterdiagramme in MicroStrategy finden Sie in der Hilfe von MicroStrategy Desktop (wenn Sie sich in Desktop befinden, betätigen Sie F1). ABC-Analyse-Diagramm Ein ABC-Analyse-Diagramm dient zur Suche nach den Ursachen für ein Qualitätsproblem bzw. einen Qualitätsverlust. Es umfasst ein Histogramm, das häufig zeigt, wie oft ein bestimmtes Problem auftritt, oder die verschiedenen Arten von Problemen anzeigt, die auftreten. Im Allgemeinen können Sie mit ABC-Analyse-Diagrammen die spezifischen Bereiche aufzeigen, für die Verbesserungen oder Nachprüfungen erforderlich sind. ABC-Analyse-Diagramm In MicroStrategy können Sie folgende Typen von ABC-Analyse-Diagrammen erstellen: • ABC-Analyse-Diagramm • Diagramm „ABC-Analyse Prozent“ Beispiel ABC-Analyse-Diagramm Das folgende ABC-Analyse-Diagramm und der zugeordnete Tabellenbericht enthalten Informationen darüber, wie viel Zeit jede Region für den Versand der Bestellungen benötigt hat und wie viele Bestellungen versandt wurden. Die Y-Achse stellt die Anzahl der versandten Bestellungen und die X-Achse die Anzahl der Tage bis zum Versand einer Bestellung dar. Jede Balkenbandfärbung stellt eine Region dar. Durch die Anzeige dieser © 2012 MicroStrategy, Inc. Verwendung von und Beispiele für erweiterte Diagrammformatierung 517 9 Arbeiten mit Diagrammen Handbuch zur erweiterten Berichterstattung Informationen in einem ABC-Analyse-Diagramm können die Versandtrends der einzelnen Regionen leicht analysiert und miteinander verglichen werden. Beachten Sie, dass die Mehrzahl der Bestellungen in drei Tagen versandt wurde, wie durch den ersten und höchsten Balken im Diagramm dargestellt. Anhand des gleichen Balkens können Sie auch erkennen, dass die Region „Northeast“ die meisten Bestellungen versandt hat. Die kleinste Säule rechts zeigt dagegen, dass weniger als 5.000 Bestellungen in zwei Tagen für jede im Diagramm angezeigte Region verschickt wurden. Während dieses Diagramm ähnlich aussieht wie ein gestapeltes Diagramm (siehe Vertikaler Balken: Beispiel Gestapeltes Diagramm, Seite 483), sollten Sie beachten, dass die Werte anders dargestellt werden. In einem gestapelten Diagramm wird jede Position in einer Höhe dargestellt, die gleich dem Wert der Position ist, wobei die oben angezeigte Position den höchsten Wert hat. Dies stellt die Positionen gestapelt dar, wobei die Position mit dem kleinsten Wert vorn und die Position mit dem größten Wert hinten ist. Daher ist ein gestapeltes Diagramm eine gute Option für die Anzeige der Gesamtsummen einer jeder Position in Bezug zu den anderen Positionen. 518 Verwendung von und Beispiele für erweiterte Diagrammformatierung © 2012 MicroStrategy, Inc. Handbuch zur erweiterten Berichterstattung Arbeiten mit Diagrammen 9 In einem ABC-Analyse-Diagramm wie dem vorhergehend angezeigten werden alle Positionen übereinander angezeigt, sodass die Höhe der Säule die Gesamtsumme aller Positionen repräsentiert. Die relative Größe einer jeden Position in einer Säule spiegelt wider, wie viel der Gesamtsumme aus dieser bestimmten Position entspringt. Daher ist ein ABC-Analyse-Diagramm eine gute Option zur Anzeige des Gesamtwerts einer Gruppe an Positionen mit gleichzeitigem relativen Anteil einer jeden Position an der Gesamtsumme. Beispiel „ABC-Analyse Prozent“ Das folgende ABC-Analyse-Diagramm ist ein Beispiel für ein Diagramm vom Typ „ABC-Analyse Prozent“, das ebenfalls in MicroStrategy erstellt werden kann. Das Diagramm zeigt den Betrag und den Prozentsatz für den erzeugten Umsatz für Haushalte mit verschiedenen Größen. In diesem Diagramm vom Typ „ABC-Analyse Prozent“ wird auf der X-Achse die Anzahl an Mitgliedern im Haushalt dargestellt. Die Y-Achse repräsentiert den gesamten erzeugten Umsatz für jeden Haushalt. Das Liniendiagramm über den Balken zeigt den kumulativen Beitrag am Umsatz, der auf der Y2-Achse rechts vom Diagramm verfolgt wird. Beispielsweise wurden 8,4 Millionen Dollar an Umsatz durch Haushalte mit einer Person erzeugt, was für rund 24% am Gesamtumsatz steht. © 2012 MicroStrategy, Inc. Verwendung von und Beispiele für erweiterte Diagrammformatierung 519 9 Arbeiten mit Diagrammen Handbuch zur erweiterten Berichterstattung Die Differenz zwischen den anderen Inkrementen auf der Linie zeigt den prozentualen Beitrag einer jeden Haushaltszählung am gesamten Umsatz. Beispielsweise wurden 7,6 Millionen Dollar an Umsatz durch Haushalte mit zwei Personen erzeugt, was für rund 21% am Gesamtumsatz steht. Diese 21% erhalten Sie auch, indem Sie die 24% für die Haushalte mit einer Person von den 45% für Haushalte mit zwei Personen subtrahieren. Auf diese Weise bietet das Liniendiagramm eine weitere Möglichkeit, die mit den Balken des Diagramms „ABC-Analyse Prozent“ dargestellten Diagramminformationen anzuzeigen. Dieses Diagramm umfasst auch eine Linie bei der Markierung für 80% des Umsatzes. Anhand dieser Linie können Sie sofort ausmachen, dass 80% des gesamten Umsatzes durch Haushalte mit vier oder weniger Personen erzielt wurde. Dieser Diagrammbericht mit dem Namen „Pareto Chart - Revenue by Household Count“ ist im MicroStrategy Tutorial-Projekt verfügbar. Effiziente Verwendung von ABC-Analyse-Diagrammen • Um den Säulen Ihres ABC-Analyse-Diagramms Beschriftungen hinzuzufügen, klicken Sie mit der rechten Maustaste in den Diagrammhintergrund und wählen Diagrammoptionen. Erweitern Sie die Kategorie Reihen, wählen Sie die Kategorie Beschriftungen und Werte und aktivieren Sie dann das Kontrollkästchen Beschriftungen anzeigen. Daraufhin werden Dropdown-Listen verfügbar, mit denen Sie die Beschriftungen anpassen können. MicroStrategy Web können Sie Beschriftungen über das InDialogfeld „Formatierung: Diagramm“ einblenden. Um das Dialogfeld „Formatierung: Diagramm“ zu öffnen, wählen Sie im Menü Formatierung die Option Diagramm aus. In der Kategorie Formatierung wählen Sie aus der Dropdown-Liste ganz links Reihenwerte aus. Um die Beschriftungen im Diagramm anzuzeigen, aktivieren Sie das Kontrollkästchen Anzeigen. • Informationen zu den spezifischen Optionen für ABC-Analyse-Diagramme in MicroStrategy finden Sie in der Hilfe von MicroStrategy Desktop (wenn Sie sich in Desktop befinden, betätigen Sie F1). 520 Verwendung von und Beispiele für erweiterte Diagrammformatierung © 2012 MicroStrategy, Inc. Handbuch zur erweiterten Berichterstattung Arbeiten mit Diagrammen 9 Kästchenanzeige Bei der Kästchenanzeige (manchmal auch als Box-and-Whisker-Plot bezeichnet) handelt es sich um einen Diagrammtyp, mit dem ähnliche Verteilungen auf einen Blick miteinander verglichen werden können. Der Zweck eines Kästchenanzeigediagramms ist es, den Mittelwert, die Streuung und die Gesamtspannweite von Werten unmittelbar deutlich zu machen. Die Kästchenanzeige empfiehlt sich für die Abgrenzung von Extremwerten und das Identifizieren der Spanne mittlerer Datenwerte. Das Kästchen zeigt die Medianwerte einer Variablen an, während die Linien sich bis zu den höchsten und niedrigsten Werten dieser Variablen erstrecken. Die Kästchenanzeige erleichtert auch das Identifizieren symmetrischer oder schiefer Verteilungen innerhalb der Werte. Dieser Diagrammtyp bietet die größten Vorteile, wenn eine Variable für mehrere verschiedene Gruppen verglichen wird, sowie zum Vergleichen ähnlicher Verteilungen (da der Mittelwert, die Streuung und die Gesamtspannweite sofort sichtbar sind) und zum Feststellen symmetrischer oder schiefer Verteilungen. Die vorausgehende Grafik dient als Übersicht der in einer Kästchenanzeige dargestellten Werte und Statistiken. Sie ist keine Darstellung einer tatsächlich vorhandenen MicroStrategy-Kästchenanzeige. Eine Kästchenanzeige besteht aus fünf Übersichtsstatistiken, die im Folgenden einzeln beschrieben werden. Wie in der Abbildung gezeigt, wird ein Kästchen um die Quartilwerte gezeichnet, während die Linien von jedem Quartil zu den extremen Datenpunkten führen. Folgende Übersichtsstatistiken sind in Box-and-Whisker-Diagrammen enthalten: • Median: Der Datenmittelpunkt, wenn die Daten vom kleinsten zum größten Wert angeordnet sind. • Unteres Quartil bzw. 25. Perzentil: Der Median für die untere Hälfte der Daten. © 2012 MicroStrategy, Inc. Verwendung von und Beispiele für erweiterte Diagrammformatierung 521 9 Arbeiten mit Diagrammen Handbuch zur erweiterten Berichterstattung • Oberes Quartil bzw. 75. Perzentil: Der Median für die obere Hälfte der Daten. • Minimalwert: Der kleinste beobachtete Wert. In MicroStrategy-Diagrammen wird dieser Wert als Linie am tiefsten Punkt eines Balkens dargestellt. • Maximalwert: Der größte beobachtete Wert. In MicroStrategy-Diagrammen wird dieser Wert als Linie am höchsten Punkt eines Balkens dargestellt. sind nur dann sinnvoll, wenn genügend Kästchenanzeigediagramme Daten für die vorhergehend beschriebenen Statistiken vorhanden sind. Sie können ein Kästchenanzeigediagramm beispielsweise für Daten bestimmter Jahre oder Quartale verwenden, um die verschiedenen Zeiträume darzustellen. Wenn die Daten nur ein oder zwei Jahre bzw. Quartale umfassen, zeigt das Kästchenanzeigediagramm nicht alle erwarteten Statistiken an, da aus nur ein oder zwei Werten keine Quartile und Mediane definiert werden können. Beispiel Kästchenanzeigediagramm Das folgende Kästchenanzeigediagramm und der zugehörige Tabellenbericht enthalten Daten über die Höhe der Umsätze für jeden Tag in einem bestimmten Quartal. Jede Spalte ist in zwei Bereiche aufgeteilt. Der obere Abschnitt stellt das obere Quartil bzw. 75. Perzentil dar, während der untere Abschnitt das untere Quartil bzw. 25. Perzentil darstellt. Die Linien vom obersten bzw. untersten Balkenpunkt aus geben die Werte für die höchsten bzw. niedrigsten Tagesumsatzwerte an. So lagen in Q4 2007 die Tagesumsätze bei einem Tiefststand von ca. 12 $, wie durch die Linie unterhalb des Balkens dargestellt. Die höchsten Tagesumsätze des Quartals erreichten jedoch einen Höchststand von über 14.000 $, wie durch die Linie oberhalb des Balkens veranschaulicht. Der Medianumsatzwert für das Quartal, 1.758 $, wird als horizontale Trennlinie 522 Verwendung von und Beispiele für erweiterte Diagrammformatierung © 2012 MicroStrategy, Inc. Handbuch zur erweiterten Berichterstattung Arbeiten mit Diagrammen 9 des Balkens angezeigt. Das obere und untere Quartil werden ober- bzw. unterhalb der Medianlinie angezeigt. Dieser Diagrammbericht ist eine modifizierte Version des Diagrammberichts mit dem Namen „BoxPlot - Visualizing Statistics of Daily Revenue by Quarter“, der im MicroStrategy Tutorial-Projekt verfügbar ist. Effiziente Verwendung von Kästchenanzeigediagrammen • Wenn Sie ein Kästchenanzeigediagramm erstellen, müssen Sie die richtige Anzahl an Metriken aufnehmen, damit das Diagramm dem obigen Beispiel gleicht. Damit die Quartil-Abschnitte und die Medianlinie in den Diagrammbalken sowie die Linien für Höchst- und Tiefstwerte angezeigt werden, muss die Berichtsschablone fünf Metriken in der folgenden Reihenfolge enthalten: © 2012 MicroStrategy, Inc. Verwendung von und Beispiele für erweiterte Diagrammformatierung 523 9 Arbeiten mit Diagrammen Handbuch zur erweiterten Berichterstattung Metrik für Mindestwerte (z. B. die Metrik „Minimum Daily Revenue“ im vorherigen Diagramm). Metrik für niedrige Werte (z. B. die Metrik „1st Quartile“). Metrik für mittlere Werte (z. B. die Metrik „Median Daily Revenue“). Metrik für hohe Werte (z. B. die Metrik „3rd Quartile“). Metrik für maximale Werte (z. B. die Metrik „Maximum Daily Revenue“). • Einzelheiten über das Erstellen der im obigen Diagramm verwendeten Metriktypen erhalten Sie, indem Sie das Kästchenanzeigediagramm im Ordner „Graph Styles“ im MicroStrategy Tutorial öffnen und die Definitionen der einzelnen Metriken anzeigen. • Informationen zu den spezifischen Optionen für Kästchenanzeigediagramme in MicroStrategy finden Sie in der Hilfe von MicroStrategy Desktop (wenn Sie sich in Desktop befinden, betätigen Sie F1). Gantt-Diagramm Gantt-Diagramme (auch als Projektzeitleisten bezeichnet) sind Balkendiagramme, mit denen die Projektentwicklung oder Ressourcenzuteilung auf einer horizontalen Zeitskala geplant und überwacht werden kann. Ein Gantt-Diagramm ist im Grunde ein horizontales Balkendiagramm. Die Attribute werden auf der X-Achse und die Metriken auf der Y-Achse angezeigt. Das Gantt-Diagramm bietet eine grafische Darstellung eines Ablaufplans. Dies unterstützt Sie bei der Planung, Koordination und Nachverfolgung bestimmter Aufgaben in einem Projekt. Die in einem Gantt-Diagramm analysierten Daten verfügen über definierte Anfangs- und Endwerte. So beginnt z. B. Projekt A am 15.04.2009 und hat eine Dauer von 40 Tagen. Der Startzeitpunkt und die Dauer sind die Elemente, die es Ihnen ermöglichen, Informationen als ein Gantt-Diagramm anzuzeigen. Beispiel Gantt-Diagramm Gantt-Diagramme sind von Nutzen, wenn Personalinformationen analysiert werden sollen. Das folgende Gantt-Diagramm gibt z. B. an, wie lange bestimmte Mitarbeiter bereits für ein Unternehmen tätig sind. Der Anfang 524 Verwendung von und Beispiele für erweiterte Diagrammformatierung © 2012 MicroStrategy, Inc. Handbuch zur erweiterten Berichterstattung Arbeiten mit Diagrammen 9 jedes horizontalen Balkens stellt das Einstellungsdatum eines bestimmten Mitarbeiters dar, das Ende des Balkens steht für den Zeitpunkt, an dem er das Unternehmen verlassen hat. Die Überlappung der Balken hilft bei der Visualisierung des Arbeitskräftepotentials im Unternehmen während verschiedener Zeiträume. Der nachfolgend angezeigte Bericht zeigt die Verweildauer von Mitarbeitern für eine Teilmenge an Mitarbeitern in einem Unternehmen. Diese Informationen können einem Projektmanager in mehrfacher Hinsicht von Nutzen sein. Anhand der Informationen aus einem solchen Gantt-Diagramm kann er die Ressourcen besser verwalten, um dem Personalmangel zu begegnen und zukünftige Einstellungs- und Projektverteilungsstrategien zu planen. Gantt-Diagramme benötigen konzeptionelle Informationen aus Attributen wie auch aus zwei Metriken: • Die erste Metrik definiert einen Startpunkt für das Diagramm. Dies kann ein bestimmtes Datum oder ein Startwert sein. Für das vorausgehend angezeigte Diagramm dient eine Metrik „Hire Date“ (Anstellungsdatum), die den Tag angibt, an dem ein Mitarbeiter eingestellt wurde, als der Startpunkt für die Beschäftigung des Mitarbeiters im Unternehmen. • Die zweite Metrik definiert die Dauer des Ereignisses, an dem Sie interessiert sind, und es muss dem Zeitintervall entsprechen, das durch den Startpunkt repräsentiert wird. Für das vorausgehend angezeigte © 2012 MicroStrategy, Inc. Verwendung von und Beispiele für erweiterte Diagrammformatierung 525 9 Arbeiten mit Diagrammen Handbuch zur erweiterten Berichterstattung Diagramm wird die Laufzeit des Gantt-Diagramms unter Verwendung einer Metrik „Tenure“ (Verweildauer) bestimmt, die die Anzahl an Tagen angibt, die ein Mitarbeiter im Unternehmen beschäftigt ist. Um das vorhergehend dargestellte Gantt-Diagramm zu erstellen, wurde ein Bericht mit den folgenden, nachfolgend angezeigten Informationen erstellt. Die Metrik „Hire Date“ definiert den Startpunkt für jeden Balken im Gantt-Diagramm. Die Metrik „Tenure“ definiert den Endpunkt für jeden Balken im Gantt-Diagramm. Diese Metrik wird berechnet durch die Festlegung der Anzahl an Tagen zwischen dem Einstellungsdatum (Hire Date) und dem Datum des Ausscheidens. Während die Metrik „Leave Date“ (Datum des Ausscheidens) nicht Teil der Anzeige im Gantt-Diagramm ist, wird sie hier angezeigt, um dabei zu helfen, zu verstehen, wie die Daten für das Gantt-Diagramm erstellt wurden. Nachfolgend sind einige Informationen aufgelistet, die Sie verwenden können, um das vorhergehend dargestellte Gantt-Diagramm neu zu erstellen oder um ein ähnliches Gantt-Diagramm unter Verwendung Ihrer Daten zu erstellen: • Dieses Gantt-Diagramm wurde unter Verwendung des „Modul Analyse Human Resources“ erstellt, das Teil der „MicroStrategy Analytics Modules“ ist. • Die Metriken „Hire Date“ und „Leave Date“ wurden entsprechend unter Verwendung der Fakten „Hire Date“ und „Leave Date“ erstellt. Diese Fakten verwenden Daten, die in einem Datumsformat bereitgestellt und im Format mm/tt/jjjj angezeigt werden. • Die Metrik „Tenure“ wurde als eine zusammengesetzte Metrik mit der Formel ([Leave Date] - [Hire Date]) erstellt. Diese Metrik gibt ganzzahlige Werte für die Anzahl an Tagen zurück, die ein Mitarbeiter für das Unternehmen beschäftigt war. 526 Verwendung von und Beispiele für erweiterte Diagrammformatierung © 2012 MicroStrategy, Inc. Handbuch zur erweiterten Berichterstattung Arbeiten mit Diagrammen 9 • Wenn Datumsdaten anfänglich in einem Diagramm angezeigt werden, werden sie u. U. standardmäßig nicht als Datumsformat angezeigt. Um die Zeitintervalle korrekt auf der Achse anzuzeigen, müssen Sie die Zahlenformatierung der Achsenbeschriftungen mit einem Datumsformat ändern, das Ihren Datumsdaten entspricht. Informationen zur Definition der Zahlenformatierung für Diagramme finden Sie unter Manuelle Definition der Formatierung von numerischen Werten, Seite 563. • Der Minimalwert für die Diagrammachse, die Zeitintervalle anzeigt, wurde erhöht. Der standardmäßige Minimalwert für eine Diagrammachse ist Null, aber da Daten als Zahlen betrachtet werden, wenn das Diagramm erstellt wird, muss dieses Minimum erhöht werden, um die Darstellung des Diagramms zu verbessern. Um die numerischen Werte, die den Zeitintervallen auf der Achse zugeordnet sind, festzulegen, können Sie die Zahlenformatierung der Achsenbeschriftungen ändern, um das allgemeine Zahlenformat zu verwenden. Haben Sie den numerischen Wert festgelegt, können Sie einen relevanten Minimalwert für die Diagrammachse definieren und dann die Achsenbeschriftungen zurück in das richtige Datumsformat für Datumsdaten umschalten. Informationen zur Definition des Minimal- und Maximalwerts eines Diagramms finden Sie unter Skalieren eines Diagramms, Seite 583. Effiziente Verwendung von Gantt-Diagrammen Beachten Sie Folgendes, wenn Sie ein Gantt-Diagramm erstellen: • In den Spalten müssen wenigstens zwei Metriken angezeigt werden: Eine Metrik dient als Anfangsdatenpunkt. Eine Metrik dient als Länge oder Dauer beim Anfangspunkt startend. Sie zwei Metriken, die beide Daten, wie ein Start- und Verwenden Enddatum, zurückgeben, wird das Gantt-Diagramm nicht korrekt angezeigt. • Ein Paar an Metriken definiert Start- und Längenwerte, die als horizontaler Balken im Diagramm übertragen werden. Diese Metriken müssen dasselbe Zeitintervall verwenden, damit Daten in einem Gantt-Diagramm genau angezeigt werden. Ist Ihr Startpunkt beispielsweise ein bestimmtes Datum wie der 25.07.2010, muss die Laufzeit in Tagen angegeben werden. Daher muss für ein Projekt, das am 25.07.2010 begann und am 31.07.2010 endet, eine Laufzeit von sieben Tagen angegeben sein. Basieren Projektstart- und Projektenddaten jedoch auf einem vierteljährlichen Ablaufplan (z. B. Start in Quartal Eins © 2012 MicroStrategy, Inc. Verwendung von und Beispiele für erweiterte Diagrammformatierung 527 9 Arbeiten mit Diagrammen Handbuch zur erweiterten Berichterstattung 2009 und Ende in Quartal Eins 2010), muss die Laufzeit als eine Anzahl an Quartalen bereitgestellt werden, für die das Projekt aktiv ist. • Den Spalten können weitere Metrikpaare hinzugefügt werden, um weitere Anfangs-Längen-Paare anzuzeigen. Fügen Sie dem Bericht eine ungerade Anzahl an Metriken hinzu, wird die letzte Metrik im Bericht im Diagramm nicht angezeigt. • Verwenden Sie Daten zur Definition des Zeitraums für das Gantt-Diagramm, müssen Sie u. U. den Minimalwert der Achse des Diagramms ändern, damit Daten besser dargestellt werden. Informationen zur Definition des Minimal- und Maximalwerts eines Diagramms finden Sie unter Skalieren eines Diagramms, Seite 583. • Informationen zu den spezifischen Optionen für Gantt-Diagramme in MicroStrategy finden Sie in der Hilfe von MicroStrategy Desktop (wenn Sie sich in Desktop befinden, betätigen Sie F1). Formatieren eines Diagrammberichts Wenn Sie einen Diagrammbericht formatieren, können Sie die Schrift-, Zeilen- und Füllmerkmale für Texte, Zeilen und Bereiche in einem Diagramm angeben. Dadurch können Sie wichtige Informationen hervorheben und Ihre Diagrammberichte gut verständlich verfassen. In Ihrem Diagramm können Sie verschiedene Objekte formatieren, zu denen die folgenden gehören: • Titel • Legende • Untertitel • Fußnote • Hintergrund • Rahmen • X-Achse-Beschriftung • Y1-Achsenbeschriftung • Y2-Achsenbeschriftung 528 Formatieren eines Diagrammberichts © 2012 MicroStrategy, Inc. Handbuch zur erweiterten Berichterstattung Arbeiten mit Diagrammen 9 Die Diagrammelemente oben können Sie formatieren, indem Sie die Option Formatierung im Menü „Diagramm“ in der Tabelle/Diagramm- oder Diagrammansicht auswählen. Optionen „Titel“, „Untertitel“, „Fußnote“, Die „X-Achse-Beschriftung“, „Y1-Achsenbeschriftung“ und „Y2-Achsenbeschriftung“ sind nur aktiviert, wenn die Option im Diagramm verwendet wird. Sie können zum Beispiel die Option „Titel“ nur auswählen, wenn das Diagramm einen Titel beinhaltet. Sie können die folgenden Elemente eines Diagramms formatieren, indem Sie ein Element im Diagramm auswählen, mit der rechten Maustaste darauf klicken und dann <Objektname> formatieren aus dem Kontextmenü auswählen: • Beschriftungen • Kopfzeilen • Säulen (Balken, Flächen usw.) • Kreisabschnitte • 3D-Objekte Das Erscheinungsbild eines Diagrammberichts steuern Berichts-Designer können das Erscheinungsbild eines Diagrammberichts jederzeit steuern, auch noch nachdem es analysiert und möglicherweise von Benutzern neu formatiert wurde. Wenn Sie darüber nachdenken, wie Sie einen Diagrammbericht formatieren möchten, müssen Sie zunächst die verschiedenen Formatierungsebenen in Betracht ziehen, die im Bericht vorliegen. Jeder Bericht in MicroStrategy beinhaltet verschiedene Formatierungsebenen, einschließlich der Formatierung von Metriken im Tabellenbericht, Achsen, Zwischensummen, Spaltenbandfärbung, Schwellenwerte usw. Die Berichtsformatierung ist in diesen verschiedenen Ebenen beinhaltet, so dass Sie die verschiedenen Aspekte der Diagrammformatierung steuern können und sicherstellen können, dass die wichtigen Informationen weiterhin hervorgehoben werden. Wie zum Beispiel in Formatieren von numerischen Werten in einem Diagramm, Seite 559, erläutert, spielt die Formatierung einer Metrik in einem Tabellenbericht eine Rolle, wie die Metrik in einem Diagramm formatiert wird. Die Metrikformatierung ist eine der Berichtsformatierungsebenen, die Sie modifizieren können, während Sie verschiedene Arten der Formatierung Ihres Diagramms in Erwägung ziehen. © 2012 MicroStrategy, Inc. Formatieren eines Diagrammberichts 529 9 Arbeiten mit Diagrammen Handbuch zur erweiterten Berichterstattung Spezifische Detail zu Berichtsformatierungsebenen finden Sie unter Verstehen, wie Formatierung die Berichtsdarstellung beeinflusst, Seite 399. Formatieren eines Diagramms unter Verwendung von Farben, Schattierung und Effekten Sie können die Farben und die Gesamtdarstellung spezifischer Objekte, wie Reihen, in Ihrem Diagramm ändern. Sie können beispielsweise einzelne Balken im Balkendiagramm oder Kreissegmente im Kreisdiagramm formatieren, indem Sie Schwellenwerte verwenden, wie dies beschrieben wird in Anzeigen von Schwellenwerten in Diagrammberichten, Seite 542. Auch die Diagrammlegende oder die Achsen können formatiert werden. Sie können einen Diagrammbericht durch Anpassung der Farben und Anwendung einer Vielzahl grafischer Effekte, zu denen Schattierungen, Transparenz, Muster, Bilder, Strukturen und Abrundungseffekte gehören, formatieren. Sie können auch einen Satz an Farben und Schattierungsschemata auf alle Objekte im Diagrammbericht anwenden. Formatierung von Farben, Schattierung und Effekten in Desktop Sie können die Farben, Schattierung und andere Effekte in Ihrem Diagrammbericht auf verschiedene Arten ändern. Sie können beispielsweise folgende Aufgaben ausführen: • Wählen Sie ein Farb-/Schattierungsschema aus dem Dropdown-Menü Farbstile in der Diagramm-Funktionsleiste. Wenn Sie ein Farb-/ Schattierungsschema für einen Diagrammbericht auswählen, ändern sich die Farben, die Schattierung und andere angewendete Effekte des Diagramms. Für diese Arbeitsschritte folgen Sie der Vorgehensweise unter So ändern Sie Farben, Schattierung und andere Effekte in einem Diagrammbericht in Desktop im Folgenden. • Wählen Sie aus verschiedenen Farbpaletten im Dropdown-Menü Farbpalette in der Diagramm-Funktionsleiste aus. Wenn Sie eine Farbpalette für einen Diagrammbericht auswählen, ändern sich die Farben des Diagramms, Schattierung und andere Effekte werden jedoch nicht angewendet. Für diese Arbeitsschritte folgen Sie der Vorgehensweise unter So ändern Sie nur die Farben eines Diagrammberichts in Desktop im Folgenden. 530 Formatieren eines Diagrammberichts © 2012 MicroStrategy, Inc. Handbuch zur erweiterten Berichterstattung Arbeiten mit Diagrammen 9 • Formatieren Sie einzelne Objekte manuell und wenden Sie darauf Effekte wie Schattierungen an. Sie können beispielsweise eine Struktur auf die Balken eines Balkendiagramms anwenden und die Farbe der Struktur ändern. Weitere Informationen finden Sie unter Manuelle Formatierung von Diagrammreihen und Objekten, Seite 547. • Definieren Sie metrikspezifische Diagrammfarben, die verwendet werden, wenn eine Metrik als eine Reihe in einem Diagramm angezeigt wird. Metrikspezifische Diagrammfarben übersteuern jegliche Farben, die durch die ausgewählten Farbpaletten und Farbstile für das Diagramm ausgewählt wurden, wie auch jede ausgewählte Farbformatierung für die Reihen des Diagramms. Schritte zum Definieren metrikspezifischer Diagrammfarben finden Sie unter Definieren einer Diagrammfarbe für Metriken in Desktop, Seite 532. • Definieren Sie Diagrammfarben für einzelne Diagrammelemente, wie Balken im Balkendiagramm oder Kreissegmente im Kreisdiagramm, indem Sie Schwellenwerte verwenden, wie dies beschrieben wird in Anzeigen von Schwellenwerten in Diagrammberichten, Seite 542. Die folgende Vorgehensweise zeigt Anweisungen zum Ändern der Farben in Ihrem Diagrammbericht, nicht jedoch für die Schattierung und andere Effekte. So ändern Sie nur die Farben eines Diagrammberichts in Desktop 1 Zeigen Sie einen Bericht in der Diagrammansicht oder Tabellen-/ Diagrammansicht an. Wählen Sie hierzu im Menü Ansicht die Option Diagrammansicht oder Tabellen-/Diagrammansicht aus. 2 Klicken Sie in der Diagramm-Funktionsleiste auf den Pfeil neben dem . Eine Liste der verfügbaren Farbpaletten wird Symbol Farbpaletten angezeigt. die Diagrammfunktionsleiste nicht angezeigt wird, wählen Wenn Sie im Menü Ansicht die Option Funktionsleisten und dann Diagramm. 3 Wählen Sie eine Farbpalette aus, um deren Farbschema auf den Diagrammbericht anzuwenden. Der Diagrammbericht wird mit den neuen Farben aktualisiert. Die folgende Vorgehensweise zeigt Anweisungen zum Ändern der Farben wie auch für die Schattierung und anderer Effekte in Ihrem Diagrammbericht. © 2012 MicroStrategy, Inc. Formatieren eines Diagrammberichts 531 9 Arbeiten mit Diagrammen Handbuch zur erweiterten Berichterstattung So ändern Sie Farben, Schattierung und andere Effekte in einem Diagrammbericht in Desktop 1 Zeigen Sie einen Bericht in der Diagrammansicht oder Tabellen-/ Diagrammansicht an. Wählen Sie hierzu im Menü Ansicht die Option Diagrammansicht oder Tabellen-/Diagrammansicht aus. 2 Klicken Sie in der Diagramm-Funktionsleiste auf den Pfeil neben dem Symbol Farbstile . Ein Menü mit den verfügbaren Farb-/ Schattierungsschemata wird angezeigt. die Diagrammfunktionsleiste nicht angezeigt wird, wählen Wenn Sie im Menü Ansicht die Option Funktionsleisten und dann Diagramm. 3 Wählen Sie ein Farb-/Schattierungsschema aus, um es auf den Diagrammbericht anzuwenden. Der Diagrammbericht wird mit dem neuen Farb- und Schattierungsschema aktualisiert. Definieren einer Diagrammfarbe für Metriken in Desktop Sie können die Farbe definieren, die für eine Metrik verwendet wird, wenn diese als eine Reihe in einem Diagramm dargestellt wird. Die Diagrammfarbe, die Sie für eine Metrik definieren, übersteuert jedwede Standardfarbe-Schemata für den Diagrammbericht. So können Sie jedwede metrikspezifischen Farbschemata beibehalten, die über ein gesamtes MicroStrategy-Projekt verwendet werden. Sie können beispielsweise eine 532 Formatieren eines Diagrammberichts © 2012 MicroStrategy, Inc. Handbuch zur erweiterten Berichterstattung Arbeiten mit Diagrammen 9 Metrik „Gewinn“ so formatieren, dass sie in Diagrammberichten immer in grün dargestellt wird. Um zuzulassen, dass Farben für Metriken in Diagrammberichten vererbt werden können, müssen Sie die folgenden Aktionen durchführen: • Definieren Sie die für eine Metrik zu verwendenden Farben, wenn diese als eine Reihe in einem Diagramm dargestellt wird. Sie können diese Farbformatierung für die Metrik selbst oder für die Metrik in einem bestimmten Diagrammbericht definieren: • Sie können die Diagrammfarbe für eine Metrik definieren und diese Farbe wird dann als die standardmäßige Diagrammfarbe für die Metrik in allen Diagrammberichten verwendet. Schritte dazu, wie diese Konfiguration abzuschließen ist, werden beschrieben in So definieren Sie die standardmäßige Diagrammfarbe für eine Metrik in Desktop, Seite 534. Sie können die Diagrammfarbe für eine Metrik in einem bestimmten Diagrammbericht definieren. Dies überschreibt jedwede standardmäßigen Optionen für die Metrikdiagrammfarbe. Schritte dazu, wie diese Konfiguration abzuschließen ist, werden beschrieben in So definieren Sie die Diagrammfarbe für eine Metrik in einem Diagrammbericht, Seite 535. Aktivieren Sie den Diagrammbericht, so dass dieser die Diagrammfarbe einer Metrik erbt. Schritte dazu, wie diese Konfiguration abzuschließen ist, werden beschrieben in So aktivieren oder deaktivieren Sie den © 2012 MicroStrategy, Inc. Formatieren eines Diagrammberichts 533 9 Arbeiten mit Diagrammen Handbuch zur erweiterten Berichterstattung Diagrammbericht, so dass dieser die Diagrammfarbe einer Metrik in Desktop erbt, Seite 537. So definieren Sie die standardmäßige Diagrammfarbe für eine Metrik in Desktop 1 Melden Sie sich unter Verwendung von MicroStrategy Desktop bei einem Projekt an. Sie müssen sich bei einem Konto anmelden, das die Berechtigungen zur Änderung von Metriken besitzt. 2 Suchen Sie nach einer Metrik, klicken Sie dann mit der rechten Maustaste auf die Metrik und wählen Sie Bearbeiten. Der Metrik-Editor wird geöffnet. 3 Zeigen Sie im Menü Extras auf Formatierung und wählen Sie dann Kopfzeilen aus. Das Dialogfeld „Zellen formatieren“ wird geöffnet. 4 Wählen Sie auf der Registerkarte Diagramm in der Dropdown-Liste Reihenfarbe eine der folgenden Optionen: • <Standard>: ermöglicht die Definition der Farbe für die Metrik im Diagrammbericht. Schritte dazu, wie Sie die Diagrammfarbe für eine Metrik in einem Diagrammbericht definieren, finden Sie unter So definieren Sie die Diagrammfarbe für eine Metrik in einem Diagrammbericht, Seite 535. • Durchgehend: zeigt eine einzelne Farbe für die Metrik an, wenn die Metrik als Reihe in einem Diagrammbericht angezeigt wird. Sie können eine Farbe aus der Dropdown-Liste Füllfarbe auswählen. • Schattierung: zeigt eine Mischung von zwei Farben in einer graduellen Farbänderung für die Metrik an, wenn die Metrik als Reihe in einem Diagrammbericht angezeigt wird. Sie können die zwei Farben für die Schattierung aus den Dropdown-Listen Farbe 1 und Farbe 2 auswählen und dann den Winkel für die Schattierung auswählen. • Muster: wendet ein Muster auf den Hintergrund des Objekts an. Muster können dabei helfen, zwischen den Säulen an unterschiedlichen Reihen in einem Diagramm zu unterscheiden, ohne dass Sie sich nur auf die Farbe verlassen müssen. Beispielsweise können die drei nachfolgend dargestellten Balkensäulen sowohl durch 534 Formatieren eines Diagrammberichts © 2012 MicroStrategy, Inc. Handbuch zur erweiterten Berichterstattung Arbeiten mit Diagrammen 9 die Einfärbung als auch durch das Muster, das sie verwenden, unterschieden werden. • Aus Diagramm: ermöglicht die Definition der Farbe für die Metrik im Diagrammbericht. Wenn die standardmäßige Diagrammfarbe für die Metrik auf der Metrikebene definiert wird, ist diese Option „Aus Diagramm“ dieselbe wie unter Verwendung der Option „<Standard>“. Schritte dazu, wie Sie die Diagrammfarbe für eine Metrik in einem Diagrammbericht definieren, finden Sie nachfolgend unter So definieren Sie die Diagrammfarbe für eine Metrik in einem Diagrammbericht. 5 Klicken Sie auf OK, um Ihre Änderungen zu speichern und das Dialogfeld „Zellen formatieren“ zu schließen. 6 Klicken Sie auf Speichern und schließen, um Ihre Änderungen zu speichern und den Metrik-Editor zu schließen. Sie können diese Schritte für jedwede Metriken wiederholen, die eine bestimmte Diagrammfarbe benötigen. Jede Metrik sollte eine Farbe verwenden, die sich leicht von den Farben unterscheiden lässt, die für andere Metriken verwendet werden. Dies stellt sicher, dass Ergebnisse eines Diagrammberichts basierend auf der Farbe leicht zu entschlüsseln sind. So definieren Sie die Diagrammfarbe für eine Metrik in einem Diagrammbericht 1 Melden Sie sich unter Verwendung von MicroStrategy Desktop bei einem Projekt an und navigieren Sie zu einem Diagrammbericht. 2 Klicken Sie mit der rechten Maustaste auf den Diagrammbericht und wählen Sie Ausführen. Der Berichts-Editor wird geöffnet und zeigt den Bericht als ein Diagramm an. 3 Im Menü Ansicht wählen Sie Tabellenansicht. Der Bericht wird als eine Tabelle angezeigt. © 2012 MicroStrategy, Inc. Formatieren eines Diagrammberichts 535 9 Arbeiten mit Diagrammen Handbuch zur erweiterten Berichterstattung 4 Klicken Sie in den Berichtsergebnissen mit der rechten Maustaste auf die Metrik, zeigen Sie auf Formatierung und wählen Sie Metrikname Kopfzeilen aus. Der Metrikname ist der Name der Metrik. Das Dialogfeld „Zellen formatieren“ wird geöffnet. 5 Wählen Sie auf der Registerkarte Diagramm in der Dropdown-Liste Reihenfarbe eine der folgenden Optionen: • <Standard>: zeigt die standardmäßige Diagrammfarbe an, die unter Verwendung des Metrik-Editors für die Metrik definiert wurde. Schritte dazu, wie Sie die Diagrammfarbe für eine Metrik unter Verwendung des Metrik-Editors definieren, finden Sie unter So definieren Sie die standardmäßige Diagrammfarbe für eine Metrik in Desktop, Seite 534. • Durchgehend: zeigt eine einzelne Farbe für die Metrik an, wenn die Metrik als Reihe in einem Diagrammbericht angezeigt wird. Sie können eine Farbe aus der Dropdown-Liste Füllfarbe auswählen. • Schattierung: zeigt eine Mischung von zwei Farben in einer graduellen Farbänderung für die Metrik an, wenn die Metrik als Reihe in einem Diagrammbericht angezeigt wird. Sie können die zwei Farben für die Schattierung aus den Dropdown-Listen Farbe 1 und Farbe 2 auswählen und dann den Winkel für die Schattierung auswählen. • Muster: wendet ein Muster auf den Hintergrund des Objekts an. Muster können dabei helfen, zwischen den Säulen an unterschiedlichen Reihen in einem Diagramm zu unterscheiden, ohne dass Sie sich nur auf die Farbe verlassen müssen. Beispielsweise können die drei nachfolgend dargestellten Balkensäulen sowohl durch die Einfärbung als auch durch das Muster, das sie verwenden, unterschieden werden. • Aus Diagramm: zeigt die durch das standardmäßige Farbschema des Diagramms definierte Farbe an. Die manuelle Auswahl dieser Option übersteuert jegliche standardmäßigen Metrikdiagrammfarboptionen, die unter Verwendung des Metrik-Editors definiert wurden. 536 Formatieren eines Diagrammberichts © 2012 MicroStrategy, Inc. Handbuch zur erweiterten Berichterstattung Arbeiten mit Diagrammen 9 6 Klicken Sie auf OK, um Ihre Änderungen zu speichern und das Dialogfeld „Zellen formatieren“ zu schließen. 7 Im Menü Ansicht wählen Sie Diagrammansicht, um die Berichtsergebnisse als ein Diagramm anzuzeigen. Sie können diese Schritte für jedwede Metriken im Bericht wiederholen, die eine bestimmte Diagrammfarbe benötigen. Jede Metrik sollte eine Farbe verwenden, die sich leicht von den Farben unterscheiden lässt, die für andere Metriken verwendet werden. Dies stellt sicher, dass Ergebnisse eines Diagrammberichts basierend auf der Farbe leicht zu entschlüsseln sind. So aktivieren oder deaktivieren Sie den Diagrammbericht, so dass dieser die Diagrammfarbe einer Metrik in Desktop erbt Die Vererbung der Metrikdiagrammfarbe ist standardmäßig aktiviert. Die nachfolgenden Schritte zeigen Ihnen, wie Sie sicherstellen, dass Metrikdiagrammfarben vererbt werden und wie Sie diese Formatierung deaktivieren. 1 Melden Sie sich unter Verwendung von MicroStrategy Desktop bei einem Projekt an und navigieren Sie zu einem Diagrammbericht. 2 Klicken Sie mit der rechten Maustaste auf den Diagrammbericht und wählen Sie Ausführen. Der Berichts-Editor wird geöffnet und zeigt den Bericht als ein Diagramm an. 3 Im Menü Diagramm wählen Sie Diagrammeinstellungen. Das Dialogfeld „Einstellungen“ wird geöffnet und zeigt die Seite „Optionen Allgemein“ an. 4 Standardmäßig werden alle metrikspezifischen Diagrammfarben vererbt. Um diese Vererbung zu deaktivieren und um das Diagrammfarbschema auf alle Metriken anzuwenden, deaktivieren Sie im Bereich Sonstiges das Kontrollkästchen Metrikformatierung anwenden, wenn verfügbar. 5 Klicken Sie auf OK, um Ihre Änderungen zu speichern und um zum Diagrammbericht zurückzukehren. © 2012 MicroStrategy, Inc. Formatieren eines Diagrammberichts 537 9 Arbeiten mit Diagrammen Handbuch zur erweiterten Berichterstattung Formatieren der Y-Achse: Diagrammreihen in MicroStrategy Web Die folgende Vorgehensweise beschreibt, wie Sie ein Diagramm in MicroStrategy Web unter Verwendung des Dialogfelds „Formatierung: Diagramm“ formatieren, da dieses Dialogfeld alle Formatierungsoptionen für ein Diagramm enthält. Alternativ können Sie ein Diagramm schnell formatieren, indem Sie mit der rechten Maustaste auf die Diagrammkomponente klicken und eine Formatierungsoption auswählen. Sie können das Diagramm auch mittels der Funktionsleiste „Formatierung“ formatieren, die im Menü Ansicht verfügbar ist. Voraussetzungen • Zum Formatieren von Diagrammreihen benötigen Sie die erforderlichen Web Professional-Berechtigungen. So formatieren Sie die Reihen eines Diagramms in MicroStrategy Web 1 Zeigen Sie den Bericht entweder in der Diagrammansicht oder der Tabellen- und Diagrammansicht an. 2 Wählen Sie im Menü Startseite die Option Diagramm aus. 3 Klicken Sie mit der rechten Maustaste auf das Diagramm und wählen Sie Formatierung. Das Dialogfeld „Formatierung: Diagramm“ wird geöffnet. • Wenn DHTML deaktiviert ist, klicken Sie auf Wechseln. Der Bereich „Formatierung: Diagramm“ wird angezeigt. 4 Wählen Sie die Registerkarte Formatierung aus. • Wenn DHTML deaktiviert ist, wählen Sie die Verknüpfung Formatierung aus. 5 Wählen Sie in der äußersten linken Dropdown-Liste am oberen Rand Reihenfarben aus. Wählen Sie in der nächsten Dropdown-Liste die zu formatierende Reihe aus. In einem Balkendiagramm können Sie Balkensäule für [Name der Attribut/Metrik-Kombination] auswählen. Die Option kann beispielsweise als „Balkensäule für Umsatz Elektronikartikel“ angezeigt werden. Desktop können Sie auswählen, eine Metrik, die als eine Reihe Inin einem Diagramm dargestellt wird, so zu formatieren, dass sie immer als eine bestimmte Farbe angezeigt wird. Sie können 538 Formatieren eines Diagrammberichts © 2012 MicroStrategy, Inc. Handbuch zur erweiterten Berichterstattung Arbeiten mit Diagrammen 9 beispielsweise eine Metrik „Gewinn“ so formatieren, dass sie in Diagrammberichten immer in grün dargestellt wird. Diese Formatierung übersteuert die Formatierungsoptionen, die Sie in den Optionen „Reihenfarben“ auswählen können. Schritte zum Zuweisen einer bestimmten Farbe zu einer Metrik finden Sie unter Definieren einer Diagrammfarbe für Metriken in Desktop, Seite 532. • Wenn DHTML deaktiviert ist: Wählen Sie in der Dropdown-Liste unter Reihenfarben die zu formatierende Reihe aus. In einem Balkendiagramm können Sie Balkensäule für [Name der Attribut/ Metrik-Kombination] auswählen. Die Option kann beispielsweise als „Balkensäule für Umsatz Elektronikartikel“ angezeigt werden. Klicken Sie auf die Markierung. 6 Um eine Hintergrundfarbe auszuwählen, wählen Sie in der Dropdown-Liste Füllfarbe die Hintergrundfarbe für die Diagrammreihen aus. 7 Auf die Farbe der Reihen können Sie jeden der folgenden Effekte anwenden: DHTML deaktiviert ist, können Sie keine Wenn benutzerdefinierten Farben erstellen. Sie können zudem auch keine Schattierungen, Transparenzeffekte oder Abrundungseffekte anwenden. • Wenden Sie eine Farbschattierung (eine Kombination von zwei Farben) an. Klicken Sie hierzu im Bereich Füllung auf den Pfeil auf der rechten Seite der Farbauswahl und klicken Sie dann auf Schattierungen. Das Dialogfeld „Schattierung“ wird geöffnet. Wählen Sie darin zwei Farben für die Schattierung aus. Wählen Sie einen Schattierungsstil, um die Richtung festzulegen, in der die zwei Farben miteinander vermischt werden. • Passen Sie mit der Bildlaufleiste Transparenz die Transparenz der Reihenfarbe an. Klicken Sie auf die Bildlaufleiste und ziehen Sie sie, bis Sie die gewünschte Transparenz erzielen. Während des Bildlaufs wird der Prozentsatz der Transparenz angezeigt. Stellen Sie die Transparenz auf eine niedrige Prozentzahl, erscheinen die Farben des Objekts stärker. Stellen Sie die Transparenz auf eine hohe Prozentzahl, erscheinen die Farben des Objekts schwächer. • Wählen Sie aus der Dropdown-Liste Effekte einen Abrundungseffekt wie „Abgeschrägte Kante“ oder „Kugel“ aus. Effekte „Torus“ und „Kugel“ werden auf alle runden Die Diagramme (wie ein Kreisdiagramm), polygonale Diagramme © 2012 MicroStrategy, Inc. Formatieren eines Diagrammberichts 539 9 Arbeiten mit Diagrammen Handbuch zur erweiterten Berichterstattung (wie ein Netzdiagramm) und rechteckige Diagramme (wie ein Balkendiagramm) angewendet. Die Effekte „Flache Kante“ und „Abgeschrägte Kante“ werden auf keine kreisförmigen Diagrammtypen angewendet. 8 Geben Sie in der Dropdown-Liste Linienfarbe eine Farbe für die Rahmenlinien an. (z. B. der Umriss eines Balkens in einem Balkendiagramm). 9 Wenn Sie ein Diagramm formatieren, das Linien enthält, z. B. ein Liniendiagramm, Flächendiagramm, Polarkoordinatendiagramm oder Netzliniendiagramm, können Sie angeben, ob die Linien im Diagramm Geraden oder gekrümmte Linien sind. In vielen Fällen bieten gekrümmte Linien eine klarere Darstellung. Um gekrümmte Linien anzuwenden, markieren Sie auf der Registerkarte Allgemein das Kontrollkästchen Bogenförmige Linien verwenden. 10 Klicken Sie auf Übernehmen, um die Darstellung des Diagramms zu aktualisieren, oder auf OK, um das Diagramm zu aktualisieren und das Dialogfeld/den Abschnitt zu schließen. Anwenden von Schattierungsfarben auf ein Diagramm in MicroStrategy Web Schattierungsfarben vermischen zwei Farben miteinander, um eine stufenweise Farbänderung im Hintergrund eines Diagramms oder eines Steuerelements in einem Report Services-Dokument zu erzielen (eine Einführung zu Steuerelementen in Dokumenten finden Sie im Report Services Handbuch zur Dokumenterstellung). Sie können die beiden Farben und die Mischrichtung auswählen. Die Richtung wird als Farbschattierungsstil bezeichnet und verschiedene Varianten stehen unter jedem Schattierungsstil zur Verfügung (zum Beispiel ist „Horizontal zentriert“ eine Variante des Schattierungsstils „Horizontal“). Die verfügbaren Schattierungsstile sind: • Horizontal • Vertikal • Diagonal aufwärts • Diagonal abwärts • Aus Ecke • Aus Mitte • Individuell 540 Formatieren eines Diagrammberichts © 2012 MicroStrategy, Inc. Handbuch zur erweiterten Berichterstattung Arbeiten mit Diagrammen 9 Die Schattierungsstile „Horizontal“ und „Vertikal“ umfassen Varianten von „Horizontal zentriert“ und „Vertikal zentriert“. Diese nachfolgend gezeigten Varianten sind Schattierungen in drei Richtungen oder mit Spiegelung. Diese Schattierungsstile mischen die Farben von der Mitte der Diagrammreihen aus zu den Rändern hin. Eine Farbe wird auf die Mitte der Diagrammreihe angewendet, die andere auf deren Ränder. Anschließend werden die beiden Farben gemischt. Die beiden Hälften sind identisch, so als hätte man sie entlang ihrer Mittellinie gespiegelt. Sie können wählen, die Farben wie in den abgebildeten Rechtecken horizontal oder vertikal zu mischen, indem Sie den Farbschattierungsstil und die Variante wählen. folgende Vorgehensweise beschreibt, wie Sie ein Diagramm in Die MicroStrategy Web unter Verwendung des Dialogfelds „Formatierung: Diagramm“ formatieren, da dieses Dialogfeld alle Formatierungsoptionen für ein Diagramm enthält. Alternativ können Sie ein Diagramm schnell formatieren, indem Sie mit der rechten Maustaste auf die Diagrammkomponente klicken und eine Formatierungsoption auswählen. Sie können das Diagramm auch mittels der Funktionsleiste „Formatierung“ formatieren, die im Menü Ansicht verfügbar ist. So wenden Sie Schattierungsfarben auf die Reihen eines Diagramms in MicroStrategy Web an 1 Zeigen Sie den Bericht entweder in der Diagrammansicht oder der Tabellen- und Diagrammansicht an. 2 Klicken Sie mit der rechten Maustaste auf das zu modifizierende Diagramm, wählen Sie Füllen und dann Schattierung. Das Dialogfeld „Schattierung“ wird eingeblendet. 3 Wählen Sie aus den Dropdown-Listen Farbe 1 und Farbe 2 die beiden Farben aus, die Sie für die Schattierung verwenden möchten. 4 Wählen Sie im Bereich Schattierungsstile einen Schattierungsstil, in dem die Schattierung dargestellt werden soll. Der Schattierungsstil bestimmt die Richtung, in der die zwei Farben miteinander vermischt werden. 5 Wählen Sie Individuell aus dem Bereich „Schattierungsstil“, können Sie Folgendes festlegen: • Übergangstyp: Legen Sie die Richtung fest, in der die Schattierungsfarben ineinander übergehen. © 2012 MicroStrategy, Inc. Formatieren eines Diagrammberichts 541 9 Arbeiten mit Diagrammen Handbuch zur erweiterten Berichterstattung • Winkel: Legen Sie den Winkel fest, in dem die Schattierungsfarben vermischt werden. • X-Versatz: Legen Sie die horizontale Position des Punktes fest, an dem die Schattierungsfarben vermischt werden. • Y-Versatz: Legen Sie die vertikale