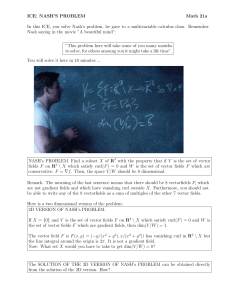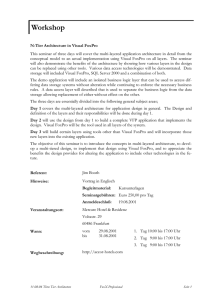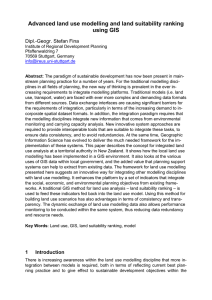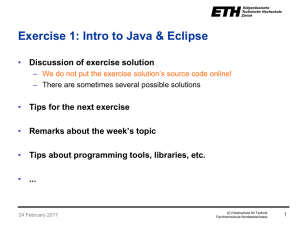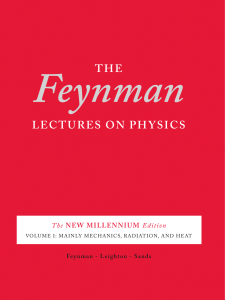New Features TNT 2006:72
Werbung

57th Release March 2006 New Features TNT 2006:72 Highlight Features: TNTview Can Export Streamlined Display Managment Link and use Native Connections to SQL Server, Personal Geodatabase, MySQL, PostgreSQL, and PostGIS Calibrated Pan Sharpening Linking Builds Virtual Mosaic TNTview TNTview can now export to the same formats as TNTmips. Live link to ESRI’s Personal Geodatabase or PostGIS and use as shape objects. Live link to popular databases for attributes of any object or as pinmaps layers (e.g., Access, SQL Server, PostgreSQL, and MySQL). Live link to Excel spreadsheet as a pseudo-table of attributes of a geodata object (i.e., use spreadsheet to model how contents will appear in view). Use links to import all external spatial structures into appropriate TNT objects (e.g., Excel becomes flat table or vector object, Personal Geodatabase can be vector, CAD, or geodatabase object, MrSID converted to JPEG2000 raster object,…). Export internal geodata object or linked format to any supported external format (e.g., to JPEG2000, MrSID, shapefiles, DXF, DWG, DGN, GML, …). Render a complex layout or view to popular formats (e.g., to SVG, GeoTIFF, JP2, JPEG, PNG, KML soon, …). Global Geodata (2006:72) Global Geodata (2006:72) replaces the Global Reference Geodata DVD shipped with the TNT 2003:69 release. The August 2004 500-meter NASA enhanced Blue Marble image of the earth replaces the earlier 1000 meter image. The World Vector Shoreline (WVSplus) provides an additional coastline vector object derived from 1:250,000 maps (VMap0 coastline vector objects from 1:1,000,000 maps are still included). Original DVD’s global vector layers were based on 1997 VMap0 data. New DVD uses the 2000 VMap0 data that is the latest available. Political boundaries now include most state and province boundaries. The vegetation objects are now complete for all continents. New TNTmips features have been used to further improve the structure of all these vector objects. Access restricted to V2006:72 or later of the TNT products. System Changes in OS Support Windows X64 supported as a 64-bit application for Intel and AMD processors. Mac 10.4.5 for Intel processors is supported. Windows 95, 98, ME, and NT not supported for this version. Analyze Larger Vector Objects Make practical use of vector objects with >2 million elements (e.g., laser ranging points). Design limit of a vector object has been 2 billion of each element type. Previous indexing of elements in memory had a working limit of <2 million elements. New indexing scheme is maintained with the object in the Project File. OS caching scheme keeps only frequently used portion of index in real memory. Indexing can now also be reused later from stored structure. Faster Vector Operations Indexing greatly reduces time for some operations with large record counts. Converting computed fields to real fields is very much faster. Menubar TNTmips Menubar is completely redesigned. Use a structure that more closely parallels design of other systems (i.e., easier to learn for newcomers). Improved direct access to most commonly used processes. Traverse fewer levels of cascading. DataTips Constrain information contributed by layer to its scale ranges. See message in status line while waiting for tip to pop-in from slow media or network. Specify delay time when setting up an atlas. Spatial Display Interface Redesigned Display icon tool bar has been eliminated (custom icon toolbars can still be created to launch TNT processes and other software). Manage all open views with a single Display Manager window (formerly each layout or group was managed using a separate Controls dialog). Operate Display Manager with fewer icons using a more systematic arrangement. See all layers, groups, layouts in all open views in a single hierarchical list. Use right mouse button menus on entry in the list for direct access to many options. Display Manager Control all Display windows using hierarchical list of all layers, groups, and layouts. Select an object and this will create a group in the list and open a 2D view of it. Add objects to a group’s list and they are added to the corresponding view. Add a group to this list to open a new 2D display for that group. Left click on layers’s icon in list to open the Layer Controls window for that layer type (to control the many options that determine how object will be displayed as a layer). Right click on layer icon in list for a menu of many common actions on the layer (e.g., rename, remove, redraw, setup DataTips, zoom to extents, reorder, …) page 2 Left click on group icon in list to open the Group Settings window (to set projection, clipping, design scale, and other parameters for its layers). Right click on group icon or name in list for menu of many common actions for the group (e.g., set scale range, close, hide, unhide, make active, redraw, reorder, …) Left click on layout’s icon in list to open the Layout Settings window (to set for display or harcopy, matte options, to auto-tile groups, …) Right click on layout icon or name in list for menu of actions to apply to that layout (e.g., redraw, make active, … for groups set scale range, hide and unhide, …) Display Window Use new icons in toolbar: “Redraw after any change” icon toggles between redraw automatically or not. “Quick Snapshot” icon saves snapshot of view canvas in format/location specified. “Recenter” icon sets mode to recenter view where you click regardless of redraw mode. Mark elements in active layer more conveniently with icons relocated to Display window (i.e., icons for Mark Exclusive, Toggle Marked, Previous and Next Marked, and Unmark All). Click to zoom or pull out a zoom box using a single integrated tool. Fast Viewing of 100/1000s of Objects Auto selecting many internal or linked objects using “add all” option is now much faster. Interactively select and load 1000s of raster objects of any size using Add All icon. (i.e., loading lots of objects is now very fast compared to 2005:71) View all these objects initially in 20 seconds. Zoom in and out of these objects at any scale in 1 to 5 seconds. Faster Redraws Depress “Redraw after any change” icon to toggle on auto redraw mode for a View window. Unpress this “Redraw after any change” icon to toggle back to redraw only on demand. Use toggle in options menu to select default as depressed of not for this icon (i.e., is “Redraw after any change” icon pressed and On/Off for each new view). Use “On” to autodraw when layers are small and fast. Use “On” to autodraw when most layers are already in the view and layer cache buffers. (e.g., to add new layer, hide layer, … at the same scale/position). Use “Off” (redraw on demand) when several large objects are being added or modified. Georeferenced Snapshots Capture 2D or 3D snapshots of view with Quick Snapshot (camera) icon on menu bar (i.e., automatically record image of screen pixels of canvas area). Use preferences to set the following defaults for image file(s) created: Enter prefix for snapshot file names (e.g., Myphoto). Choose starting integer to increment for each snapshot’s name (e.g., Myphoto_100). Browse to and/or create the directory for the snapshot files. Determine the file format and compression of the snapshots (i.e., specify RVC object and compression type, JPEG, PNG, GeoTIFF, or …) Automatically georeferenced for formats such as an RVC object, GeoTIFF, … Optionally creates co-named world and ESRI projection files for JPEG, PNG, JP2, … Creates co-named KML file Google Earth (e.g., if PNG, JPEG, … and WGS84) Render to Raster Choose format from common raster formats (RVC, TIFF, GeoTIFF, JPEG, and PNG). Specify compression method and amount for the selected format. page 3 Control whether or not to make raster proportional to viewable extent. Miscellaneous View system tables separately and optionally for each layer (use right mouse button on element level in the Display Manager list). See all windows in active group/layout by automatically raising them to the foreground. Link to 3-band GeoTIFF or TIFF files as an RGB object instead of as 3 raster objects. Project Files Long File Names and Descriptions Name geodata objects in a Project File using an unlimited length line. Describe the object with metadata of unlimited length and number of lines. Long Field Names and Descriptions Name a field in any relational table using unlimited length of line. Describe the field in any table with metadata of unlimited length and number of lines. Multi-file Raster Object Example of files in multiple directories that you can autolink into one raster. GeoTIFF files in a convenient directory and subdirectory structure. SRTM HGT rasters just as unzipped, no need to trim off overlap row and column. All NASA/JPL 6 by 6 degree, 15 meter images of a nation in MrSID format. Google Map’s highest resolution map tiles in PNG format. Google Earth’s most detailed tiles in JPEG format. Autolink 1000s of geodata rasters in multiple directories to create single raster object. (i.e., they are directly used as tiles without importing, rasters must be matched: identical rows/cols, cell dimensions, overlap, data scaling, data type, …). Select a directory of georeferenced JPEG, JP2, PNG, MrSID, or other formats as tiles. Automatically creates pyramid layers as needed in the link file for efficient use. Display this multi-file raster object just as fast as if it was a single raster object (i.e., pyramid layers used until zoom to scale where 1 to 4 original tiles are needed). Process this as a single raster object usually without any performance penalties. (e.g., extract a subarea into a new raster object). View very fast redraws at any scale if the multi-file raster is on a DVD as in a TNTatlas (i.e., all files involved are relatively smaller, no large files to decode). Access Control List Set up access control requiring passwords throughout the TNT products (i.e., require users to have credentials to read, write, copy, show, hide, …). Require controls to view and modify individual geodata objects. Require credentials to view and modify database fields and tables.. Use these controls in TNTatlas and geospatial scripts (SML). Fusing Satellite Imagery Pendock Method Apply this new method to any spectral ranges. Apply to coregistered MS bands and image of higher resolution and matching extent. page 4 Calibration is not necessary as color of result is arbitrary (since non-visible bands, band ratios, and processed MSS bands can be used as input). Paris Calibrated Preprocessing Use proprietary method for preprocessing phase for Ikonos and QuickBird imagery (automatically applied to these pan and MS image sets). Compensates for the infrared spectral component in the pan image (e.g., pan sensor has high values for vegetation not in natural color RGB bands). Adjusts for general atmospheric absorption and scattering. Get an accurately color balanced, pan sharpened, natural color image. Paris Color Method Simplified menu approach with Paris preprocessing noted above. Compute pan sharpened color-infrared images. Brovey Color Method Simplified menu approach with Paris preprocessing noted above. Differs from Paris method in the management of the color balance. Link to Excel Spreadsheets Link to a spreadsheet via OLE DB to created a pseudo-table (i.e., rows behave like database records). Use this pseudo-table like any other table in a TNT relational database. Operate in spreadsheet to change records in the pseudo-table. Use spreadsheet containing XY coordinate cells directly as geodatabase object (e.g., use it as a pinmap layer with modeled cells controlling pin sizes, styles, …). Change element styles by modifying table with Excel. Use the pseudo-table like any other for queries, DataTips, computed fields, … Changes to this pseudo-table by Excel reflected in the view with a redraw. Link to Popular Databases Access and SQL Server (no spatial structures are defined by these Microsoft products) Link via Microsoft’s OLE DB using any or all tables in the DB’s relational schema. Use the DB for attributes or as a pinmap. Refresh to view external changes to tables or draw view. Use query and other selection procedures. Import as extension of internal DB preserving schema (i.e., relational structure). ESRI Personal Geodatabase (a single, flat Microsoft Access table) Link as shape objects via OLE DB to spatial tables as if they contain shapefiles (i.e., builds up shape objects from elements in tables and does not simply read shapefiles from blob field containing shapefiles). Link to database attributes associated with shape elements. Use each shape object as a separate layer in a display or in some other process. Redraw shape layers to update display or tabular views. Apply query and other selection procedures. Import each simulated shapefile as a vector or CAD object. page 5 Open Source PostgreSQL (used without PostGIS extension) Link to any or all tables in this DB’s relational schema. Use DB as attributes for a geometric object. Refresh to view external changes to tables. Apply query and other selection procedures. Use table containing XY coordinate cells directly as geodatabase object (e.g., use it as a pinmap layer with modeled cells controlling pin sizes, styles, …). Import as extension of internal DB preserving schema (i.e., relational structure). Open Source PostGIS (spatial extension of PostgreSQL) Link as shape objects to spatial tables as if they contain shapefiles. (i.e., builds up shape objects from elements in tables and does not simply read shapefiles from blob field containing shapefiles). Link to database attributes in PostgreSQL preserving relational structure (i.e., schema). Use each shape object as a separate layer in a display or in some other process. Redraw shape layers to update display or refresh tabular views. Apply query and other selection procedures. Import each simulated shapefile as a vector or CAD object. Open Source MySQL (using as a database only) Link to any or all tables in this DB’s relational schema. Use DB as attributes for a geometric object. Use DB as a pinmap layer in a view. Redraw to view external changes to tables. Apply query and other selection procedures. Import as a vector or CAD object. Open Source MySQL (using integrated spatial capabilities) Link as shape objects to spatial tables as if they contain shapefiles (i.e., build up shape objects from elements in tables, not shapefiles as blobs). Link to database attributes preserving relational structure (i.e., schema). Use each shape object as a separate layer in a display or in some other process. Redraw shape layers to update display or tabular views. Apply query and other selection procedures. Import each simulated shapefile as a vector or CAD object. Oracle and Oracle Spatial (supported in version 2003:68) Modified to implement features outlined above, which were already available but now use a consistent interface with added database support outlined above. TNTsim3D Orient main view using mouse on control panel emulating panel in Google Earth (does not change programmed input from any device such as joystick or keyboard). page 6 Undock the panel into a separate window simply by dragging it out of Main view. Pan and roam using centering gadget just as in Google Earth. Adjust slider at the left to tilt up and down. Tilt up/down with buttons above/below the slider. Adjust slider on the right to change elevation. Move higher/lower with buttons above/below the slider. Push buttons to move forward, back, side-to-side, and adjust roll. Import All popular external spatial data formats now supported by new import dialogs. Export All popular external spatial data formats now supported by new export dialogs. Export to DWG (*.dwg) and DXF (*.dxf) CAD files. Export to ERDAS Imagine (*.img) files including those greater than 2 GB. Export to DIMAP files (i.e., SPOT GeoTIFF distribution format with metadata in separate XML file). Converting Contours to DEM Use new method to convert contours to DEM. Get a smoother, better representation of surface including ridges, drainages, ... Produce a more a more realistic shaded relief from this surface. TNTserver Each TNTserver now ships with 2 licenses (i.e., 2 USB keys—1 for operational use and 1 for testing—also for 2005:71). Atlas content can be altered without stopping and restarting the server. Layer capabilities data (i.e., XML metadata) is now associated and cached with ATL file. Request for information about WMS layers being offered no longer requires layout be in memory cache thus faster. Multiple CGI proxy servers can be used to provide password restricted access to atlas content. Manager Add new, alter content, or delete atlas without stopping TNTserver by editing ATL file. Use new Layer panel to substitute custom logo for standard logo. Add TNT object as custom logo by referencing it in the ATL file. Use standard TNT navigation tools to select TNT object for logo. Specify in the ATL file the position of the default or custom logo in TNTmap Viewer. Use new Layer panel to interactively publish any object, linked object, or layout. Publish any TNT object (raster, vector, shape, …) as a WMS layer in minutes (i.e., add it as an atlas with an automatically created and loaded ATL file) Use standard TNT navigation tools to select the TNT object to publish. Hide any atlas (i.e., hide its ATL file so that it can be modified). Remove any atlas (i.e., delete its ATL file, not the actual Project Files). New addition to Web panel to install, update, and repair CGI proxy servers. Manage multiple CGI proxy servers for public/private access contol to atlases. Add new CGI proxy servers, with default locations for IIS and Apache. page 7 Edit settings for existing CGI proxy servers. Troubleshoot CGI proxy setup and TNTserver response. TNTmap Builder Consult instructions for operation via Help icon. Open selected layers in new Viewer window. Locate new WMS layers and add to already open Viewer window. Open as many Viewer windows as desired. Use icons and cursor box in the Locator view to zoom it. Use multiple methods to set geographic area (extent) the view. Choose a country/state name from menu and see it in the Locator view. Use view in Locator box to determine initial area in View window. Select any layer in the Main View Layers list. Use icons with Main View Layers list. Select a layer whose extents will control area to be viewed. Specify that area of Locator view will determine area to be viewed. Move layers up and down in list, thus in Viewer. Delete a layer or all layers. Change the properties of a layer: title, format, opacity, and color filters. Use icons with Overview Layers list. Use same layers as in the Main Views list. Load the default overview layers. Viewer Access instructions using Help icon. Use “Open TNTmap Builder” icon to reopen Builder to add/delete layers to view. Styles set up for DataTips are used to style contents of Feature Information Request window. Zoom in and out to area of interest: Edit scale shown for the view. Zoom 2X in/out at position of cursor or pull out an elastic box for fractional zoom. Zoom out with box that is proportional to its size relative to view. Check color of layer name in legend to determine its status in view: Red with light background = initial state of all layers being fetched from WMSs. Red with dark background = could not be fetched from WMS. Black = shown in the view (any layer can still be obscured by opaque layer above it). Green = hidden at current scale due to complexity (controlled by designer). Use right mouse button menu on each layer name in legend: Toggle layer between 50% transparent and opaque. Temporarily turn on/off fetching that layer from its WMS. Open separate view window showing entire extent of the layer. Use right mouse button menu on view or overview canvas areas: Zoom in an out, recenter, show feature info without changing active viewing tool. Go to previous, next, or initial views or refresh all layers. Cancel point and end line when measuring. Make measurements using intuitive tools. See automatically updated length, area, and perimeter values with each action. page 8 Color of links in polygon being drawn denotes status: Red = links in polygon and total to line length shown in measurement. Yellow = temporary color of closing line of polygon. Green = closing line of final closed polygon. Red vertices indicate active drawing mode for polygon. Cyan vertices indicate closed polygon and vertices can be moved with cursor. Toggle measurements between international units (default) and English. International units are meters/kilometers and hectares/sq km and will self scale. English units are feet/miles and sq ft/acres/sq mi and will self scale. All measurements (polygons) added in order to a scrolling list. Select any previous measurement in list and modify results: Redisplay the polygon to edit it, thus changing it measurements. Zoom current view to the polygon’s extent plus 10% outside buffer. Delete any polygon and its measurements. Geospatial Scripting Language Of Particular Significance to TNTview Write scripts to export via TNTview to any TNT supported export format. Import classes for Personal Geodatabase, Access, SQL Server, PostGIS, and PostgreSQL. Import Excel spreadsheets as tables. New Geodata Object Classes Easier use of OOP (Object Oriented Programming) for accessing TNT objects. Approach to TNT object access now parallel that used in TNTsdk. Provide basis for easier additon of new methods to existing classes. Simplifies script writing by better organization of functionality needed. Access Controls Use credentials from Access Control List to control open or create object operations. Use credentials to control access to individual fields and tables. Selected New Classes/Functions Read individual numeric components of raster cell (e.g., parts of a complex number). Access text and parameters controlling size, style, orientation of vector label elements. Directly and more easily specify the name, description, and source for an object. Manage style objects. Import files: shapefile, generate, Personal Geodatabase, Access, Excel, SQL Server, PostGIS, and PostgreSQL Sample Scripts Compute source catchments and associated properties for 1000s of downstream sample points to areas of pollution, minerals, erosion, … Convert objects in a panchromatic image to vector polygons. Map data values in raster object into themes and color them. Convert contours in a vector object into a DEM using a popular approach. page 9