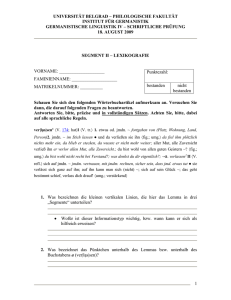Software GridVis-Schnelleinstieg UMG 96RM-Serie
Werbung

n Art. Nr. 33.03.344 www.janitza.de www.janitza.de Art. Nr. 33.03.344 Dok Nr. 2.040.124.0a Dok Nr. 2.040.124.0a 2. Weiterführende Weiterführende Dokumentationen Dokumentationen finden Sie finden Sie auf unserer auf unserer WebsiteWebsite www.janitza.de www.janitza.de unter unter SupportSupport > Downloads. > Downloads. Ethernet Ethernet RS485 UMG 604 UMG 604 PC RS485 UMG 96RM UMG 96RM AnschlussAnschluss des UMG des 96RM UMG 96RM über ein UMG über 604 ein UMG als Gateway. 604 als Gateway. RS485 RS485 UMG 96RM UMG 96RM PC 14. Klicken 14. Klicken Sie auf die Sie Schaltfl auf die äche Schaltfl „OK“. äche „OK“. Die Die Verbindung Verbindung zur„Neues Kommunikation zur „Neues Kommunikation 15. gängigste Beenden 15. gängigste Beenden Sie den Sie Schritt den Schritt Gerät Gerät zwischen zwischen PC und PC Gerät und ist Gerät die Verbindung ist die Verbindung über über in das Projekt in das einfügen“ Projekt einfügen“ mit Klickmit aufKlick die auf die UMGSchaltfl 604 UMG als 604 Gateway als Gateway (2.). (2.). äche Schaltfl „Fertig“. äche „Fertig“. nen. fora- Haftungsausschluss Haftungsausschluss Die Beachtung Die Beachtung der Informationsprodukte der Informationsprodukte zu den Geräten zu den Geräten ist Voraussetzung ist Voraussetzung für den für den sicherensicheren Betrieb Betrieb und um und angegebene um angegebene Leis- Leistungsmerkmale tungsmerkmale und Produkteigenschaften und Produkteigenschaften zu zu erreichen. erreichen. Für Personen-, Für Personen-, Sach - oder SachVer- oder Vermögensschäden, mögensschäden, die durch dieNichtachtung durch Nichtachtung der der Informationsprodukte Informationsprodukte entstehen, entstehen, übernimmt übernimmt die Janitza die Janitza electronics electronics GmbH keine GmbH Haftung. keine Haftung. Sorgen Sorgen Sie dafür, Siedass dafür, Ihre dass InformationsIhre Informationsprodukte produkte leserlichleserlich zugänglich zugänglich sind. sind. Downloadbereich: Downloadbereich: „Verbindungstest“. „Verbindungstest“. 13. Bei 13. positivem Bei positivem Verbindungstest RS232 RS232 RS232 Verbindungstest RS232 RS485erscheint RS485erscheint PC PC UMG 96RM UMG 96RM 1.das RS485 RS485 anzeigen“ Fenster das Fenster „Geräteinformation „Geräteinformation anzeigen“ mit der Seriennummer, mit der Seriennummer, Hardwarerevision Hardwarerevision AnschlussAnschluss des UMG des 96RM UMG 96RM RS485 RS485 UMG 96RM UMG 96RM undüber Firmwareversion. und Firmwareversion. über Schnittstellenwandler. Schnittstellenwandler. 2. 2 Dieser Schnelleinstieg Dieser Schnelleinstieg in unsere in Software unsere Software GridVis®GridVis ist eine® ist Beilage eine Beilage zu den Benutzerzu den Benutzerhandbüchern handbüchern und Installationsanleitungen und Installationsanleitungen der der UMG 96RM-Gerätereihe. UMG 96RM-Gerätereihe. Die folgenden Die folgenden Schrit- Schritte beschreiben te beschreiben die gängigsten die gängigsten Verbindungen Verbindungen zur Kommunikation zur Kommunikation zwischen zwischen PC und PC Gerät. und Gerät. Gültig für die Geräte: Gültig für die Geräte: UMG 96RM UMG 96RM UMG 96RM-E UMG 96RM-E UMG 96RM-EL UMG 96RM-EL UMG 96RM-M UMG 96RM-M UMG 96RM-P UMG 96RM-P UMG 96RM-CBM UMG 96RM-CBM UMG 96RM-PN UMG 96RM-PN Verbindungen Verbindungen zur Kommunikation zur Kommunikation zwischen zwischen PC PC und und 12. Gerät: Klicken 12. Gerät: Klicken Sie auf die Sie Schaltfl auf die äche Schaltfläche 1. Allgemeines 1 Allgemeines Bitte lesen Bitte und lesen verstehen und verstehen Sie zunächst Sie zunächst die die produktbegleitenden produktbegleitenden Informationsprodukte Informationsprodukte und insbesondere und insbesondere die darindie enthaltenen darin enthaltenen sicher- sicherheitsrelevanten heitsrelevanten Informationen. Informationen. 96RM96RM - PC-Verbindungen - PC-Verbindungen 2 UMG UMG ch - n: io rs e ve sid h r is a n : gl re io En ee ers ide s v s h r is a gl re En see 2 1 Ergänzung Ergänzung zu den Benutzerhandbüchern zu den Benutzerhandbüchern und Installationsanleitungen und Installationsanleitungen Janitza Janitza electronics electronics GmbH GmbH Vor demVor Polstück dem Polstück 6 6 D-35633D-35633 Lahnau Lahnau SupportSupport Tel. +49Tel. 6441 +49 9642-22 6441 9642-22 Fax +49Fax 6441 +49 9642-30 6441 9642-30 E-Mail: [email protected] E-Mail: [email protected] Internet:Internet: http://www.janitza.de http://www.janitza.de . - e- ®“ ®“ „Software-GridVis „Software-GridVis Schnelleinstieg Schnelleinstieg für die fürGerätereihe die Gerätereihe UMGUMG 96RM 96RM (gedrehtes Patchkabel) (gedrehtes Patchkabel) (gedrehtes Patchkabel) (gedrehtes Patchkabel) Abb. Rückseite Abb. Rückseite UMG 96RM UMG 96RM 3 ® Eine Beschreibung Eine Beschreibung der GridVis der ®GridVis GeräteGeräteKonfiguration Konfiguration (Basis-Einstellungen) (Basis-Einstellungen) finden finden Sie ab Schritt Sie ab 6. Schritt 6. Urheberrechtsvermerk Urheberrechtsvermerk © 2016 © - Janitza 2016 - Janitza electronics electronics GmbH -GmbH Lahnau. - Lahnau. Alle Rechte Alle Rechte vorbehalten. vorbehalten. Jede, auch Jede, auszugsauch auszugsweise, Vervielfältigung, weise, Vervielfältigung, Bearbeitung, Bearbeitung, Verbrei-Verbreitung und tung sonstige und sonstige Verwertung Verwertung ist verboten. ist verboten. Technische Technische Änderungen Änderungen vorbehalten vorbehalten Informationen Informationen und Spezifi undkationen Spezifikationen können können sich sich ändern. ändern. Bitte informieren Bitte informieren Sie sichSie unter sich unter www.janitza.de www.janitza.de über dieüber aktuelle die aktuelle Version Version unse- unserer Software. rer Software. SICHERHEIT SICHERHEIT Bitte beachten Bitte beachten Sie Sicherheitshinweise Sie Sicherheitshinweise in die- in diesem Dokument, sem Dokument, die wie folgt die wie dargestellt folgt dargestellt sind sind und folgenden und folgenden Gefährdungsgrad Gefährdungsgrad für unsere für unsere Software Software beinhalten: beinhalten: mm Weist auf Weist gefährliche auf gefährliche Situationen Situationen hin, die hin, z.B. die zu Sachschäden z.B. zu Sachschäden durch Datenverlust durch Datenverlust oder Störunoder StörunVORSICHT! VORSICHT! gen im IT-Netzwerk gen im IT-Netzwerk führen können. führen können. Dieses Symbol Dieses Symbol mit demmit Wort dem Wort HINWEIS! HINWEIS! beschreibt beschreibt wichtigewichtige Infor- Informationen, mationen, Verfahren Verfahren oder Handhaoder Handhabungen.bungen. 7. Im Arbeitsbereich 7. Im Arbeitsbereich erscheint erscheint Ihr Projekt Ihr Projekt links links (siehe Benutzerhandbuch (siehe und Installationsanund InstallationsanVerbindungen Verbindungen zurBenutzerhandbuch Kommunikation zur Kommunikation zwischen zwischen im Fenster im Fenster „Projekte“. „Projekte“. leitung leitung zum UMG zum 604). UMG 604). PC und PC UMG und 96RM-E: UMG 96RM-E: 2. Verbinden 2. Verbinden Sie Ihr UMG Sie Ihr96RM UMGüber 96RM dieüber die Ethernet Ethernet RS485-Schnittstelle mit dem mit UMG demUMG 604. UMG 604. 1.PCRS485-Schnittstelle PC 96RM-E UMG 96RM-E UMG 604 UMG in das 604 Projekt in das Projekt einfügen: einfügen: (gedrehtes(gedrehtes Patch-Kabel) Patch-Kabel) 1. Wählen 1. Wählen Sie in der SieMenüleiste in der Menüleiste „Datei“ „Datei“ > > „Neue Datei“. „Neue Datei“. Für die Für PC-Verbindung die PC-Verbindung des UMG des96RM UMG 96RM 2. Das2.Fenster Das Fenster „Neue Datei“ „Neue erscheint. Datei“ erscheint. über das über UMG das604 UMG als604 Gateway, als Gateway, das das 3. Wählen 3. Wählen Sie unter SieSchritt unter 1 Schritt „Dateityp 1 „Dateityp wählen“wählen“ DHCPDHCP2. PCGridVis 604 UMG in der 604PC Software in der Software GridVis als96RM-E als 96RM-E UMG UMG in der Kategorie in der Kategorie „Messgeräte“ „Messgeräte“ den „Dateiden „DateiServerUMG Server Modbus-Master Modbus-Master konfigurieren konfigurieren (vgl. Schritt (vgl. Schritt typen“ aus typen“ (UMG aus604). (UMG 604). Ethernet Ethernet Ethernet Ethernet Switch/ Switch/ „Software „Software GridVisGridVis Geräte-Konfi Geräte-Konfi guration)! guration)! PC und UMG PC und 96RM-E UMG benötigen 96RM-E benötigen eine feste IP-Adresse. eine feste IP-Adresse. HINWEIS! HINWEIS! 2. Router Router DHCP-Server DHCP-Server vergibt automatisch vergibt automatisch IP-Adressen IP-Adressen an UMG 96RM-E an UMG 96RM-E und PC. Software undGridVis® PC. Software GridVis® 3. mm 4. 1 / 16 2 UMG UMG 96RM96RM - PC-Verbindung - PC-Verbindung über UMG über UMG 604 als 604 Gateway als Gateway UMG 96RM-E, UMG 96RM-E, -EL und -EL -PN und -PN PC-Verbindungen PC-Verbindungen Abb. Rückseite Abb. Rückseite UMG 96RM-E UMG 3 1. Konfi 6. Klicken Sie auf Sie die auf Schaltfl die Schaltfl äche „Fertig“. äche96RM-E „Fertig“. 1.gurieren Konfigurieren Sie Ihr UMG Sie Ihr604 UMG über 604 Ethernet über Ethernet 6. Klicken 1. Sachschaden Sachschaden durch falsche durch falsche Netzwerkeinstellungen Netzwerkeinstellungen VORSICHT! VORSICHT! FalscheFalsche Netzwerkeinstellungen Netzwerkeinstellungen könnenkönnen Störungen Störungen im IT-Netzwerk im IT-Netzwerk verursachen! verursachen! Informieren Informieren Sie sichSie beisich Ihrem bei NetzwerkIhrem Netzwerkadministrator administrator über die über korrekten die korrekten EthernetEthernetNetzwerkeinstellungen Netzwerkeinstellungen für Ihr Gerät. für Ihr Gerät. 1 Installieren Installieren Sie die Sie Software die Software GridVis® GridVis® auf Ihrem auf Ihrem RS485 RS485fort: RS232 und RS232 RS232 RS232 Computer und Sie fahren folgendermaßen Sie folgendermaßen fort: 3.PC Computer PC fahren UMG 96RM-E UMG 96RM-E RS485 RS485 1. Öffnen 1. Sie Öffnen die Software Sie die Software GridVis® GridVis® auf Ihrem aufPC. Ihrem PC. Anschluss Anschluss des des 96RM-E 2. Wählen 2. UMG Wählen Sie96RM-E in UMG der SieMenüleiste in der Menüleiste „Datei“ „Datei“ > > Empfehlung Empfehlung für den Ethernet-Anschluss: für den Ethernet-Anschluss: RS485 UMG RS485 96RM-E UMG 96RM-E über Schnittstellenwandler. über Schnittstellenwandler. „Neues „Neues Projekt“. Projekt“. Für vorhandene Für vorhandene Projekte Projekte Verwenden Verwenden Sie mindestens Sie mindestens CAT5-Kabel! CAT5-Kabel! wählen wählen Sie Ihr Projekt Sie Ihr Projekt unter „Datei“ unter „Datei“ > > „Projekt„Projekt öffnen“.öffnen“. Sachschaden Sachschaden durch falsche durch falsche RS485 RS485 Ethernet Ethernet 3. 4. Das3.Fenster Das Fenster „Neues „Neues Projekt“ Projekt“ erscheint. erscheint. UMG 96RM UMG 96RM-E UMG 96RM-E UMG 96RM PC PC Netzwerkeinstellungen Netzwerkeinstellungen 4. Klicken 4. Klicken Sie unter SieSchritt unter 1 Schritt „Projekt 1 „Projekt wählen“wählen“ VORSICHT! VORSICHT! dieAnschluss Schaltfl die 96RM Schaltfl äche „Weiter“. äche „Weiter“. FalscheFalsche Netzwerkeinstellungen Netzwerkeinstellungen können können Störun- StörunAnschluss des UMG des UMG über 96RM ein über ein RS485 UMG 96RM UMG 96RM 5. 96RM-E Wählen 5. als96RM-E Wählen Sie unter Schritt unter 2 Schritt „Projektpfad“ 2RS485 „Projektpfad“ den: den: gen im IT-Netzwerk UMG UMG Gateway. alsSie Gateway. gen im IT-Netzwerk verursachen! verursachen! 4. Klicken 4. Klicken Sie auf Sie die auf Schaltfl die Schaltfl äche „Weiter“. äche „Weiter“. - „Projektname“. - „Projektname“. Informieren Informieren Sie sichSie beisich Ihrem beiNetzwerkIhrem Netzwerk5. Es erscheint 5. Es erscheint im Fenster im Fenster der Schritt der Schritt - „Projektpfad“. - „Projektpfad“. administrator administrator über dieüber korrekten die korrekten EthernetEthernet„Verbindung „Verbindung konfigurieren“. konfigurieren“. Netzwerkeinstellungen Netzwerkeinstellungen für Ihr Gerät. für Ihr Gerät. mm 1 2 n- Art. Nr. 33.03.344 1 Allgemeines 1 Allgemeines Dieser Schnelleinstieg Dieser Schnelleinstieg in unsere in unsere Software Software ® GridVis®GridVis ist eine ist Beilage eine Beilage zu den zu Benutzerden Benutzerhandbüchern handbüchern und Installationsanleitungen und Installationsanleitungen der der UMG 96RM-Gerätereihe. UMG 96RM-Gerätereihe. Die folgenden Die folgenden Schrit- Schritte beschreiben te beschreiben die gängigsten die gängigsten Verbindungen Verbindungen zur Kommunikation zur Kommunikation zwischen zwischen PC undPC Gerät. und Gerät. Ergänzung Ergänzung zu den zu Benutzerhandbüchern den Benutzerhandbüchern und Installationsanleitungen und Installationsanleitungen www.janitza.de www.janitza.de Art. Nr. 33.03.344 Bitte lesen Bitteund lesen verstehen und verstehen Sie zunächst Sie zunächst die die produktbegleitenden produktbegleitenden Informationsprodukte Informationsprodukte und insbesondere und insbesondere die darin dieenthaltenen darin enthaltenen sicher- sicherheitsrelevanten heitsrelevanten Informationen. Informationen. 9. Klicken Sie auf Sie die auf Schaltfl äche „OK“. 9. Klicken die Schaltfl äche „OK“. 10. Beenden Sie denSie Schritt „Neues„Neues Gerät Gerät 10. Beenden den Schritt in das Projekt einfügen“ mit Klick die auf die in das Projekt einfügen“ mitauf Klick SchaltflSchaltfl äche „Fertig“. äche „Fertig“. Haftungsausschluss Haftungsausschluss Die7.Beachtung Die7.Fenster Beachtung derFenster Informationsprodukte derDatei“ Informationsprodukte Das Das „Neue „Neue erscheint. Datei“ erscheint. zu den zu Geräten den Geräten ist Voraussetzung ist Voraussetzung für den für den sicheren sicheren BetriebBetrieb und umund angegebene um angegebene Leis- Leistungsmerkmale tungsmerkmale und Produkteigenschaften und Produkteigenschaften zu zu erreichen. erreichen. Für Personen-, Für Personen-, Sach - oder Sach Ver- oder Vermögensschäden, mögensschäden, die durch dieNichtachtung durch Nichtachtung der der Informationsprodukte Informationsprodukte entstehen, entstehen, übernimmt übernimmt die Janitza die Janitza electronics electronics GmbH keine GmbHHaftung. keine Haftung. Sorgen Sorgen Sie dafür, Siedass dafür, Ihre dass InformationsIhre Informationsprodukte produkte leserlichleserlich zugänglich zugänglich sind. sind. Gültig für Gültig die Geräte: für die Geräte: UMG 96RM das in Projekt integrieren: UMG in 96RM das Projekt integrieren: UMG 96RM UMG 96RM 1. Klicken Sie im Projektefenster auf das Plus1. Klicken Sie im Projektefenster auf das PlusUMG 96RM-E UMG 96RM-E 6. Wählen Sie in der „Verbin6. Wählen SieAuswahlliste in der Auswahlliste „VerbinSymbolSymbol vor dem Verzeichnis „Geräte“. vor demUMG Verzeichnis 96RM-EL UMG „Geräte“. 96RM-EL dungstyp“ > „TCP/IP“ und geben Feldim Feld dungstyp“ > „TCP/IP“ und im geben 2. Klicken Sie im Verzeichnis „Geräte“ auf 2. Klicken Sie im Verzeichnis „Geräte“ auf UMG 96RM-M UMG 96RM-M „Host“ „Host“ die IP-Adresse Ihres Geräts ein. die IP-Adresse Ihres Geräts ein. das Plus-Symbol vor dem Unterverzeichnis das Plus-Symbol vor dem Unterverzeichnis UMG 96RM-P UMG 96RM-P Die IP-Adresse Ihres UMG bestimmen Sie Die IP-Adresse Ihres604 UMG 604 bestimmen Sie „nach Gerätetyp“. „nach Gerätetyp“. UMG 96RM-CBM UMG 96RM-CBM über die Parameter-Adressen 300 bis300 303bis im 303 im über die Parameter-Adressen erscheint das zuvor installierte UMG 604. Es erscheint dasUMG zuvor96RM-PN installierte UMG 604. UMG 96RM-PN Programmier-Modus (siehe Benutzerhandbuch Programmier-Modus (siehe Benutzerhandbuch 3. Es 3. 4. Klicken Sie mit Sie dermit rechten Maustaste auf 4. Klicken der rechten Maustaste auf und Installationsanleitung und Installationsanleitung zum604). UMG 604). Janitza Janitza electronics electronics GmbH GmbH zum UMG Downloadbereich: Downloadbereich: das Unterverzeichnis „nach Gerätetyp“. das Unterverzeichnis „nach Gerätetyp“. 7.Vor Klicken Sie die Schaltfl äche äche 7. Polstück Klicken die Schaltfl Vor dem Polstück dem 6 auf Sie 6 auf 5. Wählen Sie im Kontextmenü den Menüein5. Wählen Sie im Kontextmenü den Menüein„Verbindungstest“. „Verbindungstest“. D-35633 D-35633 Lahnau Lahnau trag „Neu“. trag „Neu“. 8.Support Bei8. positivem Verbindungstest erscheint das das Bei positivem Verbindungstest erscheint Support Tel. +49 Tel. 6441 +49 9642-22 6441 9642-22 6. Klicken Sie im Untermenü auf denauf Menüein6. Klicken Sie im Untermenü den MenüeinFenster „Geräteinformation anzeigen“ Fenster „Geräteinformation anzeigen“ Fax +49Fax 6441 +499642-30 6441 9642-30 trag „Anderes“. trag „Anderes“. mit der Seriennummer, Hardwarerevision und und mit der Seriennummer, Hardwarerevision E-Mail: E-Mail: [email protected] [email protected] Dok Nr. 2.040.124.0a Dok Nr. 2.040.124.0a en“ n: io rs e ve sid h r : is a n gl re sio e En see ver sid h r is a gl re En see s ®“ ®“ „Software-GridVis „Software-GridVis Schnelleinstieg Schnelleinstieg für die für Gerätereihe die Gerätereihe UMG UMG 96RM 96RM Weiterführende Weiterführende Dokumentationen Dokumentationen finden Sie finden Sie auf unserer auf unserer WebsiteWebsite www.janitza.de www.janitza.de unter unter SupportSupport > Downloads. > Downloads. 8. Wählen 8. Wählen Sie in der SieKategorie in der Kategorie „Messgeräte“ „Messgeräte“ den „Dateitypen“ den „Dateitypen“ UMG 96RM. UMG 96RM. 9. Klicken 9. Klicken Sie auf Sie die auf Schaltfl die Schaltfl äche „Weiter“. äche „Weiter“. Firmwareversion. Firmwareversion. Internet:Internet: http://www.janitza.de http://www.janitza.de UMG UMG 96RM-E/-EL/-PN 96RM-E/-EL/-PN PC-Verbindung -äche PC-Verbindung über Ethernet über Ethernet 12. Klicken Sie auf Sie die auf Schaltfl äche 12. Klicken die-Schaltfl 3 Eine Beschreibung Eine Beschreibung der GridVis der GridVis Geräte-Geräte„Verbindungstest“. „Verbindungstest“. guration Konfiguration (Basis-Einstellungen) (Basis-Einstellungen) finden finden Für die Für Geräte die Geräte UMG 96RM-E, UMG 96RM-E, -EL, -PN -EL, ist -PN die ist die UMG Konfi 96RM-EL: UMG 96RM-EL: 13. Bei positivem Verbindungstest erscheint 13. Bei positivem Verbindungstest erscheint Sie ab Schritt Sie Schritt Einstellungen beiab der6. bei dynamischen der6.dynamischen TCP/IP-TCP/IPEthernet-Verbindung Ethernet-Verbindung die häufi die gste häufi Verbindung gste Verbindung zur zur Einstellungen das Fenster „Geräteinformation anzeigen“ das Fenster „Geräteinformation anzeigen“ Vergabe: Vergabe: Kommunikation Kommunikation zwischen zwischen PC undPC Gerät. und Gerät. mit der mit Seriennummer, Hardwarerevision der Seriennummer, Hardwarerevision • DHCP • DHCP (dYn IP(dYn 002)IP - Die 002)Geräte-IP-Adresse - Die Geräte-IP-Adresse und Firmwareversion. und Firmwareversion. wird dem wird PC dem automatisch PC automatisch übermittelt. übermittelt. Stellen Stellen Sie sicher, Sie sicher, dass die dass die • IP-Adresse Feste IP-Adresse (dYn IP(dYn 000)IP - Vorab 000) -die Vorab die • Subnetzmaske • Subnetzmaske Ihres PCs Ihres dem PCs Ihres demUMGs Ihres UMGs ent- ent- • Feste spricht.spricht. Adresse Adresse des Gerätes des Gerätes und dieund entsprechenden die entsprechenden • ersten • drei ersten Blöcke drei Blöcke der PCder IP-Adresse PC IP-Adresse Parameter Parameter am PC am einstellen. PC einstellen. denen der denen UMG derIP-Adresse UMG IP-Adresse entsprechen. entsprechen. UMG 96RM-PN: • letzten • letzten drei Ziffern drei Ziffern (xxx) der (xxx) PCder IP-Adresse PC IP-Adresse von von UMG 96RM-PN: Net-System ProfiNet-System mit DCP mitwerden DCP werden Geräte-Geräteden letzten den letzten drei Ziffern drei Ziffern der Geräte-IP-Adresse der Geräte-IP-Adresse Im ProfiIm abweichen. abweichen. TCP/IP-Adressen TCP/IP-Adressen automatisch automatisch vergeben. vergeben. Für dieFür die 14. Klicken Sie auf Sie die auf Schaltfl äche „OK“. 14. Klicken die Schaltfl äche „OK“. Konfiguration Konfiguration mit einer mitfesten einer TCP/IP-Adresse, festen TCP/IP-Adresse, 15. Beenden SieIP-Adresse: denSie Schritt „Neues Gerät Gerät 15. Beenden den192.168.1.xxx Schritt „Neues konfigurieren konfigurieren Sie, wieSie, in der wieInstallationsanleitung in der Installationsanleitung Beispiel: Beispiel: IP-Adresse: 192.168.1.xxx in dasSubnet-Maske: Projekt einfügen“ mit 255.255.255.0 Klick auf die auf die in das Projekt einfügen“ mit Klick zum Gerät zumbeschrieben, Gerät beschrieben, die Adresse die Adresse am Gerät am Gerät Subnet-Maske: 255.255.255.0 SchaltflSchaltfl äche „Fertig“. äche „Fertig“. und dieund entsprechenden die entsprechenden Parameter Parameter am PC.am PC. UMG 96RM-E: UMG 96RM-E: Einstellungen Einstellungen bei derbei dynamischen der dynamischen TCP/IP-Vergabe: TCP/IP-Vergabe: • (dYn•IP(dYn „on“) IP- „on“) Die Geräte-IP-Adresse - Die Geräte-IP-Adresse wird dem wird dem PC automatisch PC automatisch übermittelt. übermittelt. • (dYn•IP(dYn „oFF“) IP „oFF“) - Vorab-die Vorab Adresse die Adresse des Gerädes Gerätes undtes dieund entsprechenden die entsprechenden Parameter Parameter am PC am PC einstellen. einstellen. ® Technische Technische Änderungen Änderungen vorbehalten vorbehalten Informationen Informationen und Spezifi und kationen Spezifikationen könnenkönnen sich sich ändern.ändern. Bitte informieren Bitte informieren Sie sichSie unter sich unter www.janitza.de www.janitza.de über dieüber aktuelle die aktuelle VersionVersion unse- unserer Software. rer Software. SICHERHEIT SICHERHEIT Bitte beachten Bitte beachten Sie Sicherheitshinweise Sie Sicherheitshinweise in die- in diesem Dokument, sem Dokument, die wie die folgt wie dargestellt folgt dargestellt sind sind und folgenden und folgenden Gefährdungsgrad Gefährdungsgrad für unsere für unsere 11. Wichtige Einstellungen unter 11. Wichtige Einstellungen unter Software Software beinhalten: beinhalten: „Verbindung konfigurieren“: „Verbindung konfigurieren“: auf Weist gefährliche gefährliche Situationen Situationen In Weist der Auswahlliste den Verbindungstyp - In der- Auswahlliste denauf Verbindungstyp hin, diehin, z.B. die zu z.B. Sachschäden zu für Sachschäden „Ethernet-Gateway (z.B. Geräte „Ethernet-Gateway (z.B. für Geräte an der an der durch Datenverlust durch Datenverlust oder Störunoder StörunRS485)“ wählen. RS485)“ wählen. VORSICHT! VORSICHT! im„Adresse“ gen IT-Netzwerk im„Adresse“ IT-Netzwerk führen können. - Imgen Eingabefeld diekönnen. IP-Adresse - Im Eingabefeld dieführen IP-Adresse Ihres604 UMG 604 eintragen (ParameterIhres UMG eintragen (ParameterDieses Dieses SymbolSymbol mit demmit Wort dem Wort Adresse amauslesen, Gerät auslesen, Adresse 300 bis300 303bis am303 Gerät HINWEIS! HINWEIS! beschreibt beschreibt wichtigewichtige Infor- Inforsiehe Benutzerhandbuch und Installationsansiehe Benutzerhandbuch und Installationsanmationen, mationen, Verfahren Verfahren oder Handhaoder Handhazum604). UMG 604). leitung leitung zum UMG bungen.bungen. - Im Auswahlfeld „Geräteadresse“ die Geräte- Im Auswahlfeld „Geräteadresse“ die GeräteIhres96RM UMG wählen 96RM wählen (Parameadresseadresse Ihres UMG (Parameter-Adresse amauslesen Gerät auslesen ter-Adresse 000 am000 Gerät oder oder einstellen, siehe Installationsanleitung). einstellen, siehe Installationsanleitung). mm 96RM-E, 96RM-E, -EL und -EL-PN und- -PN PC-Verbindungen - PC-Verbindungen 3 UMG UMG Abb. Rückseite Abb. Rückseite UMG 96RM-E UMG 96RM-E Verbindungen zur Kommunikation zwischen Verbindungen zur Kommunikation zwischen PC undPC-Verbindungstest UMG PC und96RM-E: UMG(„ping-Test“): 96RM-E: PC-Verbindungstest („ping-Test“): ® 2 / 16 2 Urheberrechtsvermerk Urheberrechtsvermerk © 2016©- Janitza 2016 - Janitza electronics electronics GmbH -GmbH Lahnau. - Lahnau. Es erscheint im Fenster der Schritt 10. Es 10. erscheint im Fenster der Schritt Alle Rechte Alle Rechte vorbehalten. vorbehalten. Jede, auch Jede,auszugsauch auszugs„Verbindung konfigurieren“. „Verbindung konfigurieren“. weise, Vervielfältigung, weise, Vervielfältigung, Bearbeitung, Bearbeitung, Verbrei-Verbreitung und tung sonstige und sonstige Verwertung Verwertung ist verboten. ist verboten. 1. 2. 3. 4. Die IP-Adresse Die IP-Adresse Ihres PCs Ihres prüfen PCs prüfen Sie aufSie 2 Arten: auf 2 Arten: 1. Bitte 1. bestimmen Bitte bestimmen und notieren und notieren Sie, bevor Sie, bevor 1. Über 1. die Über „Windows-Eingabeaufforderung“ die „Windows-Eingabeaufforderung“ Ethernet Ethernet 1.PC PC UMG 96RM-E UMG 96RM-E Sie denSie PC-Verbindungstest den PC-Verbindungstest starten,starten, Ihre Ihre (CMD-Fenster). (CMD-Fenster). (gedrehtes (gedrehtes Patch-Kabel) Patch-Kabel) Geräte-IP-Adresse Geräte-IP-Adresse Installations(siehe Installations2. Über 2. die Über „Systemsteuerung“. die „Systemsteuerung“. PC und UMG PC und 96RM-E UMGbenötigen 96RM-E(siehe benötigen eine feste eine IP-Adresse. feste IP-Adresse. anleitung anleitung zum Gerät). zum Gerät). 2. Drücken 2. Drücken Sie die Sie Windows-Taste die Windows-Taste an Ihrem an Ihrem IP-Adresse IP-Adresse über die über „Windows-Eingabeauffordie „Windows-EingabeaufforPC. DHCPPC. derung“ derung“ prüfen:prüfen: DHCP2. PC PC UMG 96RM-E UMG 96RM-E Server 3. Server Das3.Startmenü Das Startmenü mit Suchfenster mit Suchfenster erscheint. erscheint. 1. Drücken 1. Drücken sie die sie Windows-Taste. die Windows-Taste. 4. Geben 4. Ethernet Geben Sie inEthernet das Sie Suchfenster in das Suchfenster den Befehl den Befehl 2. Das2.„Startmenü“ Das „Startmenü“ mit Suchfenster mit Suchfenster erscheint. erscheint. Ethernet Switch/ Switch/Ethernet „cmd“ ein „cmd“ undein bestätigen und bestätigen Sie mit Sie dermit der Router Router 3. Geben 3. Geben Sie in das Sie Suchfenster in das Suchfenster den Befehl den Befehl „Return-Taste“. „Return-Taste“. „cmd“ ein „cmd“ undein bestätigen und bestätigen Sie mit Sie dermit „Returnder „ReturnDHCP-Server DHCP-Server vergibt automatisch vergibt automatisch IP-Adressen IP-Adressen an UMG 96RM-E an UMG 96RM-E und und PC. 5. PC. Das 5.Fenster Das Fenster „Windows-Eingabeaufforder„Windows-EingabeaufforderTaste“. Taste“. ung“ (CMD-Fenster) ung“ (CMD-Fenster) erscheint. erscheint. 4. Die4.„Eingabeaufforderung“ Die „Eingabeaufforderung“ erscheint. erscheint. RS485 RS485 RS232 RS232 RS232 RS232 6. 3. Geben 6. Geben Sie denSie Befehl den „ping“ Befehl (Leerzeichen) „ping“ PC PC 5. Geben Sie denSie Befehl den „Ipconfi Befehl „Ipconfi g“ ein und g“ ein und UMG(Leerzeichen) 96RM-E UMG 96RM-E 5. Geben RS485 RS485 mit Ihrer mit Geräte-IP-Adresse Ihrer Geräte-IP-Adresse (z.B. „ping (z.B. „ping bestätigen bestätigen Sie mit Sie dermit „Return-Taste“. der „Return-Taste“. Anschluss Anschluss des UMG des 96RM-E UMG 96RM-E 192.168.1.116“) 192.168.1.116“) ein. ein.RS485 RS485 Empfehlung für für den 6. Im Empfehlung 6. Fenster Im den Fenster derEthernet-Anschluss: „Eingabeaufforderung“ derEthernet-Anschluss: „Eingabeaufforderung“ UMG 96RM-E UMG 96RM-E über Schnittstellenwandler. über Schnittstellenwandler. Verwenden Verwenden Sie mindestens mindestens CAT5-Kabel! Bitte beachten: Bitte beachten: Nullen am Nullen Beginn am Beginn eines eines erscheint erscheint die Sie IP-Adresse, dieCAT5-Kabel! IP-Adresse, Subnetzmaske Subnetzmaske und und 3er-Blocks 3er-Blocks weglassen! weglassen! das Standardgateway das Standardgateway Ihres PCs. Ihres PCs. 7. Bestätigen 7. Bestätigen Sie mit Sie dermit „Return-Taste“. der „Return-Taste“. Sachschaden Sachschaden durch falsche durch falsche RS485 RS485 Ethernet Ethernet 8. 4. Erreicht 8. Erreicht der Befehl der 96RM-E das Befehl Gerät, das erfolgt Gerät, eine eine UMGerfolgt 96RM UMG 96RM UMG UMG 96RM-E PC PC Netzwerkeinstellungen Netzwerkeinstellungen positivepositive Antwort. Antwort. VORSICHT! VORSICHT! FalscheFalsche Netzwerkeinstellungen Netzwerkeinstellungen könnenkönnen Störun-StörunAnschlussAnschluss des UMG des 96RM UMG über 96RM ein über ein RS485 RS485 UMG 96RM UMG 96RM UMG 96RM-E UMG als 96RM-E Gateway. als Gateway. Die Eingabe Die Eingabe Ihrer Geräte-IP-Adresse Ihrer Geräte-IP-Adresse in einenin einen gen im gen IT-Netzwerk im IT-Netzwerk verursachen! verursachen! Webbrowser Webbrowser (z.B. „http://192.168.1.116“) (z.B. „http://192.168.1.116“) führt führt Informieren Informieren Sie sichSie beisich Ihrem bei NetzwerkIhrem Netzwerkzur Geräte-Homepage zur Geräte-Homepage und überprüft und überprüft damit die damit die administrator administrator über die über korrekten die korrekten EthernetEthernetVerbindung. Verbindung. Netzwerkeinstellungen Netzwerkeinstellungen für Ihr Gerät. für Ihr Gerät. mm Abb. MS-Windows Abb. MS-Windows 7 -„Windows-Eingabeauffor7 -„Windows-Eingabeauffor(CMD-Fenster) (CMD-Fenster) derung“ derung“ Abb. Rückseite Abb. Rückseite UMG 96RM-EL UMG 96RM-EL s 1. 1.PC 1. PC EthernetEthernet UMG UMG (gedrehtes (gedrehtes Patch-Kabel) Patch-Kabel) 96RM-EL96RM-EL PC und UMG PC und 96RM-EL UMG 96RM-EL benötigenbenötigen eine festeeine IP-Adresse. feste IP-Adresse. n“ - - m en: nng 8). Verbindungen zur Kommunikation zwischen Verbindungen zur Kommunikation zwischen und96RM-PN: UMG 96RM-PN: PC undPC UMG Verbindungen Verbindungen zur Kommunikation zur Kommunikation zwischen zwischen PC undPC UMG und96RM-EL: UMG 96RM-EL: 2. DHCP2. Server DHCPServer PC PC UMG UMG 96RM-EL96RM-EL 1. PC (GridVis) PC (GridVis) SPS SPS Ethernet/Profi Ethernet/Profi net net Abb. Rückseite Abb. Rückseite UMG 96RM-PN UMG 96RM-PN 10. Es 10. erscheint Es erscheint im Fenster im Fenster der Schritt der Schritt „Verbindung „Verbindung konfigurieren“. konfigurieren“. UMG UMG 96RM-PN96RM-PN Direktanschluss Direktanschluss des Geräts des Geräts UMG UMG Ethernet/Profi Ethernet/Profi net net mit Ethernet/Profi mit Ethernet/Profi Net Net 96RM-PN96RM-PN an einen an PC/eine einen SPS. PC/eine SPS. 9. Klicken 9. Klicken Sie aufSie dieauf Schaltfl die Schaltfl äche „OK“. äche „OK“. 10. Beenden 10. Beenden Sie denSie Schritt den Schritt „Neues„Neues Gerät Gerät in das in Projekt das Projekt einfügen“ einfügen“ mit Klick mitauf Klick dieauf die SchaltflSchaltfl äche „Fertig“. äche „Fertig“. 2. 2. PC (GridVis) PC (GridVis) SPS SPS UMG UMG 96RM-PN96RM-PN 7. Das 7. Fenster Das „Neue Datei“ Datei“ erscheint. erscheint. Ethernet/Profi Ethernet/Profi netFenster net „Neue Ethernet/Profi Ethernet/Profi net net Ethernet EthernetSwitch/ Switch/EthernetEthernet Router Router Switch Switch UMG 96RM UMG 96RM in das in Projekt das Projekt integrieren: integrieren: DHCP-Server DHCP-Server vergibt automatisch vergibt automatisch IP-Adressen IP-Adressen an UMG 96RM-EL an UMG 96RM-EL 1. Klicken 1. Klicken Sie im Sie Projektefenster im Projektefenster auf dasauf Plusdas Plusund und PC. 6. PC. Wählen 6. Wählen Sie in der Sie Auswahlliste in der Auswahlliste „Verbin„VerbinSymbolSymbol vor dem vorVerzeichnis dem Verzeichnis „Geräte“. „Geräte“. dungstyp“ dungstyp“ > „TCP/IP“ > „TCP/IP“ und geben und geben im Feldim Feld 2. Klicken 2. Klicken Sie im Sie Verzeichnis im Verzeichnis „Geräte“ „Geräte“ auf auf „Host“„Host“ die IP-Adresse die IP-Adresse Ihres Geräts Ihres Geräts ein. ein. dasEmpfehlung Plus-Symbol das Plus-Symbol vor dem vorUnterverzeichnis dem Unterverzeichnis Die IP-Adresse Die IP-Adresse Ihres UMG Ihres604 UMG bestimmen 604 bestimmen Sie Sie Empfehlung für den für Ethernet-Anschluss: den Ethernet-Anschluss: „nach Gerätetyp“. „nach Gerätetyp“. Verwenden Verwenden Sie mindestens Sie mindestens CAT5-Kabel! CAT5-Kabel! über die über Parameter-Adressen die Parameter-Adressen 300 bis300 303bis im303 im erscheint Es erscheint das zuvor das installierte zuvor installierte UMG 604. UMG 604. Programmier-Modus Programmier-Modus (siehe Benutzerhandbuch (siehe Benutzerhandbuch 3. Es 3. 4. Klicken 4. Klicken Sie mit Sie der mit rechten der rechten Maustaste Maustaste auf auf und Installationsanleitung und Installationsanleitung zum UMG zum604). UMG 604). Sachschaden Sachschaden falsche falsche das Unterverzeichnis das Unterverzeichnis „nach durch Gerätetyp“. „nach durch Gerätetyp“. 7. Klicken 7. Klicken Sie aufSie dieauf Schaltfl die Schaltfl äche äche Netzwerkeinstellungen Netzwerkeinstellungen 5. Wählen 5. Wählen Sie im Sie Kontextmenü im Kontextmenü den Menüeinden Menüein„Verbindungstest“. „Verbindungstest“. VORSICHT! VORSICHT! trag „Neu“. trag „Neu“. 8. Bei8.positivem Bei positivem Verbindungstest Verbindungstest erscheint erscheint das das FalscheFalsche Netzwerkeinstellungen Netzwerkeinstellungen könnenkönnen 6. Klicken 6. Klicken Sie im Sie Untermenü im Untermenü auf denauf Menüeinden MenüeinFensterFenster „Geräteinformation „Geräteinformation anzeigen“ anzeigen“ Störungen Störungen im IT-Netzwerk im IT-Netzwerk verursachen! verursachen! trag „Anderes“. trag „Anderes“. mit dermit Seriennummer, der Seriennummer, Hardwarerevision Hardwarerevision und und Informieren Informieren Sie sich Sie bei sich Ihrem bei NetzwerkIhrem NetzwerkFirmwareversion. Firmwareversion. administrator administrator über die über korrekten die korrekten EthernetEthernetNetzwerkeinstellungen Netzwerkeinstellungen für Ihr für Gerät. Ihr Gerät. Anschluss Anschluss des Geräts des mit Geräts Ethernet/Profi mit Ethernet/Profi Net über Net einen über Switch einen Switch (Feldbusebene) (Feldbusebene) an einen an PC/eine einen SPS. PC/eine SPS. 3. 3. PC (GridVis) PC (GridVis) RS232 RS232RS485 RS485 RS485 Anschluss Anschluss des Geräts des über Geräts einen über einen RS485 Schnittstellenwandler Schnittstellenwandler an einen an PC.einen PC. mm 4. 4. Ethernet PC (GridVis) PC (GridVis) Ethernet RS485 UMG 604UMG 604 RS485 UMG UMG 96RM-PN96RM-PN UMG UMG 96RM-PN96RM-PN RS485 RS485 UMG UMG 96RM-PN96RM-PN 8. Wählen 8. Wählen Sie inGeräts der Sie Kategorie in der Kategorie „Messgeräte“ „Messgeräte“ Anschluss Anschluss des Geräts des über ein UMG über ein UMG UMG UMG RS485 RS485 604 als den Gateway 604 „Dateitypen“ alsden Gateway an einen an PC.einen PC.96RM. „Dateitypen“ UMG UMG 96RM. 96RM-PN96RM-PN 9. Klicken 9. Klicken Sie aufSie dieauf Schaltfl die Schaltfl äche „Weiter“. äche „Weiter“. 11. Wichtige 11. Wichtige Einstellungen Einstellungen unter unter „Verbindung „Verbindung konfigurieren“: konfigurieren“: - In der - Auswahlliste In der Auswahlliste den Verbindungstyp den Verbindungstyp „Ethernet-Gateway „Ethernet-Gateway (z.B. für(z.B. Geräte für Geräte an der an der Empfehlung Empfehlung für den für Ethernet-Anschluss: den Ethernet-Anschluss: RS485)“ wählen. wählen. Verwenden Verwenden SieRS485)“ mindestens Sie mindestens CAT5-Kabel! CAT5-Kabel! - Im Eingabefeld - Im Eingabefeld „Adresse“ „Adresse“ die IP-Adresse die IP-Adresse Ihres UMG Ihres 604 UMG eintragen 604 eintragen (Parameter(ParameterSachschaden Sachschaden durch durch falsche falsche Adresse Adresse 300 bis300 303 bis am303 Gerät am auslesen, Gerät auslesen, Netzwerkeinstellungen siehe Benutzerhandbuch sieheNetzwerkeinstellungen Benutzerhandbuch und Installationsanund InstallationsanVORSICHT! VORSICHT! leitungleitung zum UMG zum604). UMG 604). FalscheFalsche Netzwerkeinstellungen Netzwerkeinstellungen könnenkönnen Störun-Störun- Im Auswahlfeld - Im Auswahlfeld „Geräteadresse“ „Geräteadresse“ die Gerätedie Gerätegen imgen IT-Netzwerk im IT-Netzwerk verursachen! verursachen! adresse adresse Ihres UMG Ihres 96RM UMG 96RM wählenwählen (Parame(ParameInformieren Informieren Sie sich Sie bei sich Ihrem bei NetzwerkIhrem Netzwerkter-Adresse ter-Adresse 000 am000 Gerät am auslesen Gerät auslesen oder oder administrator administrator über die über korrekten die korrekten EthernetEtherneteinstellen, einstellen, siehe Installationsanleitung). siehe Installationsanleitung). Netzwerkeinstellungen Netzwerkeinstellungen für Ihr(e) fürGerät(e). Ihr(e) Gerät(e). mm UMGUMG 96RM-E/-EL/-PN 96RM-E/-EL/-PN - PC-Verbindung - PC-Verbindung über über Ethernet Ethernet Für dieFür Geräte die Geräte UMG 96RM-E, UMG 96RM-E, -EL, -PN -EL, ist-PN die ist die Ethernet-Verbindung Ethernet-Verbindung die häufi diegste häufi Verbindung gste Verbindung zur zur DanachDanach gehen gehen Sie wieSie folgt wievor: folgt vor: Kommunikation Kommunikation zwischen zwischen PC undPC Gerät. und Gerät. 1. Klicken 1. Klicken Sie im Sie Fenster im Fenster „Status„Status von LANvon LANVerbindungen“ Verbindungen“ auf dieauf Schaltfl die Schaltfl äche äche StellenStellen Sie sicher, Sie sicher, dass die dass die „Eigenschaften“. „Eigenschaften“. • Subnetzmaske • Subnetzmaske Ihres PCs Ihresdem PCsIhres demUMGs Ihres UMGs ent- entspricht.spricht. • ersten • ersten drei Blöcke drei Blöcke der PCder IP-Adresse PC IP-Adresse denen denen der UMG derIP-Adresse UMG IP-Adresse entsprechen. entsprechen. • letzten • letzten drei Ziffern drei Ziffern (xxx) der (xxx) PCder IP-Adresse PC IP-Adresse von von den letzten den letzten drei Ziffern drei Ziffern der Geräte-IP-Adresse der Geräte-IP-Adresse abweichen. abweichen. Beispiel: Beispiel: IP-Adresse: IP-Adresse: 192.168.1.xxx 192.168.1.xxx Subnet-Maske: Subnet-Maske: 255.255.255.0 255.255.255.0 PC-Verbindungstest PC-Verbindungstest („ping-Test“): („ping-Test“): Die IP-Adresse Die IP-Adresse Ihres PCs Ihresprüfen PCs prüfen Sie aufSie 2 Arten: auf 2 Arten: 1. Bitte 1. bestimmen Bitte bestimmen und notieren und notieren Sie, bevor Sie, bevor 1. Über 1. die Über „Windows-Eingabeaufforderung“ die „Windows-Eingabeaufforderung“ Sie denSie PC-Verbindungstest den PC-Verbindungstest starten,starten, Ihre Ihre (CMD-Fenster). (CMD-Fenster). Geräte-IP-Adresse Geräte-IP-Adresse (siehe Installations(siehe Installations2. Über 2. die Über „Systemsteuerung“. die „Systemsteuerung“. anleitung anleitung zum Gerät). zum Gerät). 2. Drücken 2. Drücken Sie dieSie Windows-Taste die Windows-Taste an Ihrem an Ihrem IP-Adresse IP-Adresse über die über „Windows-Eingabeauffordie „Windows-EingabeaufforPC. PC. derung“ derung“ prüfen:prüfen: 3. Das 3. Startmenü Das Startmenü mit Suchfenster mit Suchfenster erscheint. erscheint. 1. Drücken 1. Drücken sie diesie Windows-Taste. die Windows-Taste. 4. Geben 4. Geben Sie in das Sie in Suchfenster das Suchfenster den Befehl den Befehl 2. Das 2. „Startmenü“ Das „Startmenü“ mit Suchfenster mit Suchfenster erscheint. erscheint. „cmd“ „cmd“ ein undein bestätigen und bestätigen Sie mitSie dermit der 3. Geben 3. Geben Sie in das Sie in Suchfenster das Suchfenster den Befehl den Befehl „Return-Taste“. „Return-Taste“. „cmd“ „cmd“ ein undein bestätigen und bestätigen Sie mitSie dermit „Returnder „Return5. Das 5. Fenster Das Fenster „Windows-Eingabeaufforder„Windows-EingabeaufforderTaste“.Taste“. ung“ (CMD-Fenster) ung“ (CMD-Fenster) erscheint. erscheint. 4. Die4.„Eingabeaufforderung“ Die „Eingabeaufforderung“ erscheint. erscheint. 6. Geben 6. Geben Sie denSie Befehl den Befehl „ping“ „ping“ (Leerzeichen) (Leerzeichen) 5. Geben 5. Geben Sie denSie Befehl den Befehl „Ipconfi „Ipconfi g“ ein und g“ ein und mit Ihrer mitGeräte-IP-Adresse Ihrer Geräte-IP-Adresse (z.B. „ping (z.B. „ping bestätigen bestätigen Sie mitSie dermit „Return-Taste“. der „Return-Taste“. 192.168.1.116“) 192.168.1.116“) ein. ein. 6. Im 6. Fenster Im Fenster der „Eingabeaufforderung“ der „Eingabeaufforderung“ Bitte beachten: Bitte beachten: Nullen Nullen am Beginn am Beginn eines eines erscheint erscheint die IP-Adresse, die IP-Adresse, Subnetzmaske Subnetzmaske und und Abb. MS-Windows Abb. MS-Windows 7 - Fenster 7 - Fenster 3er-Blocks 3er-Blocks weglassen! weglassen! das Standardgateway das Standardgateway Ihres PCs. Ihres PCs. „Eigenschaften „Eigenschaften von Internetprotokoll von Internetprotokoll 7. Bestätigen 7. Bestätigen Sie mitSie dermit „Return-Taste“. der „Return-Taste“. VersionVersion 4 (TCP/IPv4)“ 4 (TCP/IPv4)“ 8. Erreicht 8. Erreicht der Befehl der Befehl das Gerät, das Gerät, erfolgt erfolgt eine eine positive positive Antwort. Antwort. 5. Wählen 5. Wählen Sie dieSie Option die Option „Folgende „Folgende IP-Adresse IP-Adresse verwenden“ verwenden“ und geben und geben die „Feste die „Feste IP-AdresIP-AdresDiese“ Eingabe Die Eingabe Ihrer Geräte-IP-Adresse Ihrer„Subnetzmaske“) Geräte-IP-Adresse in PCs einen in einen (und se“ ggf. (und „Subnetzmaske“) ggf. Ihres Ihres ein. PCs ein. „http://192.168.1.116“) (z.B. führt führt 6.Webbrowser Klicken 6.Webbrowser Klicken Sie(z.B. aufSie „OK“. auf „http://192.168.1.116“) „OK“. zur Geräte-Homepage zur Geräte-Homepage und überprüft und überprüft damit die damit die Verbindung. Verbindung. UMG 96RM-EL: UMG 96RM-EL: Einstellungen Einstellungen bei derbei dynamischen der dynamischen TCP/IPTCP/IPVergabe: Vergabe: • DHCP • DHCP (dYn IP(dYn 002)IP- Die 002)Geräte-IP-Adresse - Die Geräte-IP-Adresse wird dem wirdPC dem automatisch PC automatisch übermittelt. übermittelt. • Feste • IP-Adresse Feste IP-Adresse (dYn IP(dYn 000)IP- Vorab 000) - die Vorab die Adresse Adresse des Gerätes des Gerätes und dieund entsprechenden die entsprechenden Parameter Parameter am PCam einstellen. PC einstellen. UMG 96RM-PN: UMG 96RM-PN: Im Profi Im Net-System ProfiNet-System mit DCP mitwerden DCP werden Geräte-GeräteTCP/IP-Adressen TCP/IP-Adressen automatisch automatisch vergeben. vergeben. Für dieFür die Konfiguration Konfiguration mit einer mitfesten einer festen TCP/IP-Adresse, TCP/IP-Adresse, konfigurieren konfigurieren Sie, wie Sie, in der wie Installationsanleitung in der Installationsanleitung zum Gerät zum beschrieben, Gerät beschrieben, die Adresse die Adresse am Gerät am Gerät und dieund entsprechenden die entsprechenden Parameter Parameter am PC.am PC. UMG 96RM-E: UMG 96RM-E: Einstellungen Einstellungen bei derbei dynamischen der dynamischen TCP/IP-Vergabe: TCP/IP-Vergabe: • (dYn• IP(dYn „on“) IP -„on“) Die Geräte-IP-Adresse - Die Geräte-IP-Adresse wird dem wird dem Abb. MS-Windows Abb. MS-Windows 7 - Fenster 7 - Fenster PC automatisch PC automatisch übermittelt. übermittelt. „Eigenschaften „Eigenschaften von LAN-Verbindung“ von LAN-Verbindung“ • (dYn• IP(dYn „oFF“) IP „oFF“) - Vorab- die Vorab Adresse die Adresse des Gerädes Gerä3. Aktivieren Sie im Sie Fenster im Fenster „Eigenschaften „Eigenschaften tes undtes dieund entsprechenden die entsprechenden Parameter Parameter am PCam PC 3. Aktivieren von LAN-Verbindung“ von LAN-Verbindung“ mit einem mit Klick einemdie Klick die einstellen. einstellen. Abb. MS-Windows Abb. MS-Windows 7 - Fenster 7 - Fenster OptionOption „Internetprotokoll „Internetprotokoll VersionVersion 4 (TCP/4 (TCP/ „Status„Status von LAN-Verbindung“ von LAN-Verbindung“ IPv4)“ und IPv4)“ klicken und klicken Sie aufSie dieauf Schaltfl die Schaltfl äche äche „Eigenschaften“. „Eigenschaften“. 2. Das2.Fenster Das Fenster „Eigenschaften „Eigenschaften von LAN-Verbinvon LAN-Verbin4. Das4.Fenster Das Fenster „Eigenschaften „Eigenschaften von Internetvon Internetdung“ erscheint. dung“ erscheint. protokoll protokoll VersionVersion 4 (TCP/IPv4)“ 4 (TCP/IPv4)“ erscheint. erscheint. Abb. MS-Windows Abb. MS-Windows 7 -„Windows-Eingabeauffor7 -„Windows-Eingabeaufforderung“ derung“ (CMD-Fenster) (CMD-Fenster) 3 / 16 (gedrehtes Patchkabel) (gedrehtes Patchkabel) Abb. Rückseite Abb. Rückseite UMG 96RM-EL UMG 96RM-EL 1. 2. Verbindungen Verbindungen zur Kommunikation zur Kommunikation zwischen zwischen PCIP-Adresse undPC UMG undüber 96RM-EL: UMGdie 96RM-EL: „Systemsteuerung“ 9. Klicken Sie aufSie dieauf Schaltfäche „Details“. IP-Adresse über die „Systemsteuerung“ 9. Klicken die Schaltfäche „Details“. prüfen:prüfen: Abb. MS-Windows 7Abb. MS-Windows 71. Drücken sie diesie Windows-Taste. 1. Drücken die Windows-Taste. EthernetEthernet UMG UMG 1. FensterFenster „Status„Status von von 2.PC Das „Startmenü“ erscheint. 2.PC Das(gedrehtes „Startmenü“ erscheint. (gedrehtes Patch-Kabel) Patch-Kabel) 96RM-EL96RM-EL LAN-Verbindung“ LAN-Verbindung“ 3. Klicken Sie im Sie rechten Menüfeld auf 3. Klicken im rechten Menüfeld auf PC und UMG PC und 96RM-EL UMG 96RM-EL benötigenbenötigen eine festeeine IP-Adresse. feste IP-Adresse. „Systemsteuerung“. „Systemsteuerung“. 4. Das „Einstellungen des Computers 4. Fenster Das Fenster „Einstellungen des Computers UMG UMG DHCPDHCPanpassen“ erscheint. anpassen“ erscheint. 2. PC PC 96RM-EL96RM-EL Server Server 5. Klicken Sie aufSie „Netzwerkund Freigabe5. Klicken auf „Netzwerkund Freigabecenter“. center“. Ethernet EthernetSwitch/ Switch/EthernetEthernet Router Router 6. Das „Netzwerkund Freigabe6. Fenster Das Fenster „Netzwerkund FreigabeDHCP-Server DHCP-Server vergibt automatisch vergibt automatisch IP-Adressen IP-Adressen an UMG 96RM-EL an UMG 96RM-EL center“ erscheint. center“ erscheint. 2. mm Sachschaden Sachschaden durch durch falschefalsche Abb. MS-Windows 7Netzwerkeinstellungen Abb. MS-Windows 7Netzwerkeinstellungen VORSICHT! VORSICHT! Fenster „NetzwerkFenster „NetzwerkFalsche Falsche Netzwerkeinstellungen Netzwerkeinstellungen könnenkönnen verbindungsdetails“ verbindungsdetails“ Störungen Störungen im IT-Netzwerk im IT-Netzwerk verursachen! verursachen! Informieren Informieren Sie sich Sie bei sich Ihrem bei NetzwerkIhrem Netzwerk7. Klicken Sie in der Internet auf „LANFenster „Netzwerkverbindungsdetails“ 7. Klicken Sie Rubrik in der Rubrik Internet auf „LAN- 10. Das 10. Das Fenster „Netzwerkverbindungsdetails“ administrator administrator über die über korrekten die korrekten EthernetEthernetVerbindung“. erscheint und zeigt und SubnetzVerbindung“. erscheint undIP-Adresse zeigt IP-Adresse und SubnetzNetzwerkeinstellungen Netzwerkeinstellungen für Ihr für Gerät. Ihr Gerät. 8. Das „Status„Status von LAN-Verbindung“ maskemaske Ihres PCs. 8. Fenster Das Fenster von LAN-Verbindung“ Ihres PCs. erscheint. erscheint. 4 96RM-P/-CBM - PC-Verbindungen UMG 96RM-P/-CBM - PC-Verbindungen 4 UMG wievor: folgt vor: DanachDanach gehen gehen Sie wieSie folgt 1. 1. Klicken im Kommunikation Fenster von LAN1. Klicken Siezur im Sie Fenster „Status„Status von LANVerbindungen Kommunikation zwischen Verbindungen zur zwischen Verbindungen“ die Schaltfl Verbindungen“ dieauf Schaltfl äche äche PC und UMG 96RM-P/CBM: PC und UMGauf 96RM-P/CBM: „Eigenschaften“. „Eigenschaften“. 1.PC 4. 2.PC B) (Typ B) USB (TypUSB A) (Typ A) USB (TypUSB UMG UMG PC 96RM-P/-CBM 96RM-P/-CBM RS232 RS232 RS232 RS232RS485 RS485UMG UMG PC 96RM-P/-CBM RS485 RS485 96RM-P/-CBM en: 3.PC Ethernet Ethernet RS485 RS485 UMG UMG UMG 604UMG 604 PC 96RM-P/-CBM 96RM-P/-CBM Anschluss des UMGdes 96RM-P/-CBM UMG Anschluss UMG 96RM-P/-CBM UMG RS485 RS485 über ein über UMGein 604UMG als Gateway. 96RM-P/-CBM 604 als Gateway. 96RM-P/-CBM Die gängigste Verbindung Kommunikation Die gängigste Verbindung Kommunikation Abb. MS-Windows Abb. MS-Windows 7zur - Fenster 7zur - Fenster zwischen PC undPC Gerät die ist Verbindung über über zwischen und Gerät die Verbindung „Status „Status von LAN-Verbindung“ von ist LAN-Verbindung“ USB (1.). USB (1.). 2. Das2.Fenster Das Fenster „Eigenschaften „Eigenschaften von LAN-Verbinvon LAN-Verbindung“ erscheint. dung“ „Profi erscheint. HINWEIS HINWEIS bus-Schnittstelle“! „Profibus-Schnittstelle“! Informationen zur Einbindung Ihres Ihres Informationen zur Einbindung (gedrehtes Patchkabel) Patchkabel) UMG 96RM-P in Ihr(gedrehtes Profi UMG 96RM-P in Ihrbus-Netzwerk Profibus-Netzwerk (gedrehtes Patchkabel) (gedrehtes Patchkabel) finden fiSie im Sie Benutzerhandbuch. nden im Benutzerhandbuch. UMG 96RM-PN: UMG 96RM-PN: Konfigurieren Sie vorab IP-Adresse und und Konfigurieren Sie die vorab die IP-Adresse Subnetzmaske (siehe Installationsanleitung zum zum Subnetzmaske (siehe Installationsanleitung Gerät).Gerät). Ethernet/Profi Ethernet/Profi net net Folgend ist die ist PC-Konfi guration für diefür „feste“ Beispiel: Folgend die PC-Konfi guration die „feste“ Beispiel: Geräte-IP-Adresse: 192.168.1.116 TCP/IP-Vergabe beschrieben: Geräte-IP-Adresse: 192.168.1.116 TCP/IP-Vergabe beschrieben: Anschluss Anschluss des Geräts des mit Geräts Ethernet/Profi mit Ethernet/Profi Net über Net einen über Switch einen Switch (Feldbusebene) (Feldbusebene) an einen an PC/eine einen SPS. PC/eine SPS. Subnetzmaske: 255.255.255.0 • UMG• 96RM-E: Subnetzmaske: 255.255.255.0 UMG 96RM-E: Dynamische TCP/IP-Vergabe Dynamische TCP/IP-VergabeRS485 RS232 RS232RS485 UMG UMG 3. PC„oFF“, (GridVis) PC„oFF“, (GridVis) DHCP-Modus In diesem Fall den Computer wie folgt DHCP-Modus aus (dYn „oFF“). In diesem Fall den Computer wieeinstellen: folgt einstellen: ausIP(dYn IP „oFF“). 96RM-PN96RM-PN RS485 RS485 Empfehlung Empfehlung für den für Ethernet-Anschluss: den Ethernet-Anschluss: IP-Adresse: 192.168.1.117 • UMG• 96RM-EL: IP-Adresse: 192.168.1.117 UMG 96RM-EL: Verwenden Verwenden Sie mindestens Sie mindestens CAT5-Kabel! CAT5-Kabel! Subnetzmaske: 255.255.255.0 „Feste IP-Adresse“ (dYn IP(dYn „000“). Subnetzmaske: 255.255.255.0 „Feste IP-Adresse“ IP „000“). Anschluss Anschluss des Geräts des über Geräts einen über einen UMG UMG RS485 RS485 •Schnittstellenwandler UMG•Schnittstellenwandler 96RM-PN: UMG 96RM-PN: an einen an PC.einen PC. 96RM-PN96RM-PN Um eine IP-Adresse fürSachschaden denfür PCden zu PC vergeben IP-Adresse am Gerät Um eine IP-Adresse zu vergeben IP-Adresse am einstellen. Gerät einstellen. Sachschaden durch durch falsche falsche z.B. fürz.B. einefür direkte Verbindung zwischen PC eine direkte Verbindung zwischen PC Netzwerkeinstellungen Netzwerkeinstellungen RS485 RS485 Ethernet Ethernet UMG UMG und Ihrem Gerät, handeln Sie bitte wie im VORSICHT! VORSICHT! UMG 604 UMG 604 und Ihrem Gerät, handeln Sie bitte wie im PC4. (GridVis) PC (GridVis) UMG 96RM-E: UMG 96RM-E: 96RM-PN96RM-PN Absatz „IP-Adresse über die Systemsteuerung Falsche Falsche Netzwerkeinstellungen Netzwerkeinstellungen können können Störun-StörunAbsatz „IP-Adresse über die Systemsteuerung StellenStellen Sie vorab DHCP-KommunikationsSie das vorab das DHCP-Kommunikationsprüfen“ beschrieben (bis einschließlich Punkt 8). gen imprüfen“ gen IT-Netzwerk im IT-Netzwerk verursachen! verursachen! beschrieben (bis einschließlich Punkt 8). protokoll (dYn IP) des Geräts auf „oFF“ (siehe (siehe protokoll (dYn IP) desein Geräts Anschluss Anschluss des Geräts des über Geräts ein UMG über UMG auf „oFF“ UMG UMG Informieren Informieren Sie sich Sie bei sich Ihrem bei NetzwerkIhrem NetzwerkInstallationsanleitung zum zum RS485 Gerät).RS485 604 als Installationsanleitung Gateway 604 als Gateway an einen an PC. einenGerät). PC. 96RM-PN96RM-PN administrator administrator über die über korrekten die korrekten EthernetEthernetNetzwerkeinstellungen Netzwerkeinstellungen für Ihr(e) fürGerät(e). Ihr(e) Gerät(e). mm USB-Treiber Installation mit: mit: Windows-System: USB-Treiber Installation Windows-System: • Internetzugriff. • Starten Sie dasSie Setup-Programm im Ordner • Internetzugriff. • Starten das Setup-Programm im Ordner • Berechtigung zum automatischen UpdateUpdate der der UMG 96RM/USB-Treiber/Windows auf derauf der • Berechtigung zum automatischen UMG 96RM/USB-Treiber/Windows Treiber-Bibliothek. beiliegenden CD. Die Windows-Treiber werdenwerden Treiber-Bibliothek. beiliegenden CD. Die Windows-Treiber automatisch installiert. automatisch installiert. Beim erstmaligen Anschluss des Geräts an die an die Beim erstmaligen Anschluss des Geräts USB-Schnittstelle des PCs die Installation USB-Schnittstelle desstartet PCs startet die Installation Linux-System: Linux-System: der Treiber für die für aktuellen Betriebssysteme (ab Sie denSie Anweisungen des Readmeder Treiber die aktuellen Betriebssysteme (ab • Folgen • Folgen den Anweisungen des ReadmeWindows 7) automatisch: Files imFiles Ordner MG 96RM/USB-Treiber/Linux. Windows 7) automatisch: im Ordner MG 96RM/USB-Treiber/Linux. • Versorgen Sie dasSie UMG mit • Versorgen das96RM-P/-CBM UMG 96RM-P/-CBM mit Spannung. • Versorgen Sie dasSie UMG mit Spannung. • Versorgen das96RM-P/-CBM UMG 96RM-P/-CBM mit • Verbinden Sie mitSie dem USB- USBSpannung. • Verbinden mitbeiliegenden dem beiliegenden Spannung. Kabel das UMG mit dermit USBSie mitSie dem USB- USBKabel das96RM-P/-CBM UMG 96RM-P/-CBM der USB- • Verbinden • Verbinden mitbeiliegenden dem beiliegenden Schnittstelle des PCs. Kabel das UMG mit dermit USBSchnittstelle des PCs. Kabel das96RM-P/-CBM UMG 96RM-P/-CBM der USBAbb. MS-Windows Abb. MS-Windows 7 Fenster 7 Fenster • Die Installation der Treiber startet startet automatisch. Schnittstelle des PCs. • Die Installation der Treiber automatisch. Schnittstelle des PCs. „Eigenschaften „Eigenschaften von Internetprotokoll von Internetprotokoll • Nach Installation ist dasist Gerät • Die Installation der Treiber startet startet automatisch. • erfolgreicher Nach erfolgreicher Installation das Gerät • Die Installation der Treiber automatisch. Version Version 4 (TCP/IPv4)“ 4 (TCP/IPv4)“ betriebsbereit. • Nach Installation ist dasist Gerät betriebsbereit. • erfolgreicher Nach erfolgreicher Installation das Gerät betriebsbereit. betriebsbereit. 5. Wählen 5. Wählen Sie dieSie Option die Option „Folgende „Folgende IP-Adresse IP-Adresse USB-Treiber Installation: USB-Treiber Installation: verwenden“ verwenden“ und geben und geben die „Feste die „Feste IP-AdresIP-AdresHINWEIS! HINWEIS! • se“ ohne • Internetzugriff. ohne Internetzugriff. (und se“ggf. (und „Subnetzmaske“) ggf. „Subnetzmaske“) Ihres PCs Ihres ein. PCs ein. TreiberTreiber für verschiedene Betriebssysteme für verschiedene Betriebssysteme ohne zum automatischen UpdateUpdate ohne Berechtigung zum automatischen 6.• Klicken 6.• Berechtigung Klicken Sie auf Sie „OK“. auf „OK“. finden fiSie aufSie unserer Homepage: nden auf unserer Homepage: der Treiber-Bibliothek. der Treiber-Bibliothek. www.janitza.de www.janitza.de • mit Betriebssystem Windows oder Linux. • mit Betriebssystem Windows oder Linux. Anschluss des UMGdes 96RM-P/-CBM Anschluss UMG 96RM-P/-CBM UMG RS485 RS485UMG über Schnittstellenwandler. über Schnittstellenwandler. 96RM-P/-CBM 96RM-P/-CBM 3. UMG 96RM-EL: UMG 96RM-EL: StellenStellen Sie vorab DHCP-KommunikationsSie das vorab das DHCP-Kommunikationsprotokoll (dYn IP) desIP) Geräts auf „000“ protokoll (dYn des Geräts auf (siehe „000“ (siehe Installationsanleitung zum Gerät). Installationsanleitung zum Gerät). UMGUMG 96RM-P/-CBM - PC-Verbindung über über USB USB 96RM-P/-CBM - PC-Verbindung Abb. Rückseite UMG 96RM-P Abb. Rückseite UMG 96RM-P PC und UMG 96RM-P/-CBM benötigen eine festeeine IP-Adresse. PC und UMG 96RM-P/-CBM benötigen feste IP-Adresse. 2. des Geräts deserfordern Geräts erfordern InDirektanschluss einigen Netzwerken PCs die InDirektanschluss einigen Netzwerken PCs die UMG UMG Ethernet/Profi Ethernet/Profi net net mit Ethernet/Profi mit Ethernet/Profi Net Net 96RM-PN96RM-PN Konfi guration der IP-Adresse und Subnetzmaske. Konfi guration an einen an PC/eine einen SPS. PC/eineder SPS.IP-Adresse und Subnetzmaske. Die Gateway-Adresse ist nicht Die Gateway-Adresse isterforderlich. nicht erforderlich. Sie benötigen dafür an Ihrem PC AdministraPC2. (GridVis) PC benötigen (GridVis) Sie dafür an Ihrem PC AdministraUMG UMG SPS tor-Rechte. SPS 96RM-PN96RM-PN tor-Rechte. Abb. Rückseite Abb. Rückseite UMG 96RM-PN UMG 96RM-PN Switch Switch 3. Abb. MS-Windows 7 - Fenster „Netzwerkund und Abb. MS-Windows 7 - Fenster „NetzwerkFreigabecenter“ Freigabecenter“ automatische TCP/IP-Adressvergabe) ist in den automatische TCP/IP-Adressvergabe) ist inUMG den Ethernet/Profi net net PC1. (GridVis) PC (GridVis) Ethernet/Profi UMG meisten Firmennetzwerken Standard für 96RM-PN PCs. SPS meisten SPS Firmennetzwerken Standard für 96RM-PN PCs. Ethernet/Profi Ethernet/Profi net net Empfehlung Empfehlung für den für Ethernet-Anschluss: den Ethernet-Anschluss: Verwenden Verwenden Sie mindestens Sie mindestens CAT5-Kabel! CAT5-Kabel! m ng 8). 1. und PC. und PC. - - (gedrehtes Patchkabel) (gedrehtes Patchkabel) Verbindungen Verbindungen zur Kommunikation zur Kommunikation zwischen zwischen PC und PC UMG und96RM-PN: UMG 96RM-PN: Das DHCP-Kommunikationsprotokoll (die (die Das DHCP-Kommunikationsprotokoll Abb. MS-Windows Abb. MS-Windows 7 - Fenster 7 - Fenster „Eigenschaften „Eigenschaften von LAN-Verbindung“ von LAN-Verbindung“ Empfehlung für den für Ethernet-Anschluss: Empfehlung den Ethernet-Anschluss: Verwenden Sie mindestens CAT5-Kabel! Verwenden Sie mindestens CAT5-Kabel! 3. Aktivieren 3. Aktivieren Sie im Sie Fenster im Fenster „Eigenschaften „Eigenschaften von LAN-Verbindung“ von LAN-Verbindung“ mit einem mit Klick einemdie Klick die Sachschaden durchVersion falsche OptionOption „Internetprotokoll „Internetprotokoll Version 4 (TCP/ 4 (TCP/ Sachschaden durch falsche Netzwerkeinstellungen IPv4)“ und IPv4)“ klicken und Netzwerkeinstellungen klicken Sie aufSie dieauf Schaltfl die Schaltfl äche äche VORSICHT! VORSICHT! „Eigenschaften“. „Eigenschaften“. Falsche Netzwerkeinstellungen können Falsche Netzwerkeinstellungen können 4. Das4. Fenster Das Fenster „Eigenschaften „Eigenschaften von Internetvon InternetStörungen imVersion IT-Netzwerk verursachen! Störungen imVersion IT-Netzwerk verursachen! protokoll protokoll 4 (TCP/IPv4)“ 4 (TCP/IPv4)“ erscheint. erscheint. Informieren Sie sich Ihrem NetzwerkInformieren Siebei sich bei Ihrem Netzwerkadministrator über die korrekten Netzwerkadministrator über die korrekten Netzwerkeinstellungen für Ihr für Gerät. einstellungen Ihr Gerät. mm 4 / 16 (gedrehtes Patchkabel) (gedrehtes Patchkabel) (gedrehtes Patchkabel) (gedrehtes Patchkabel) IP-Adresse über die „Systemsteuerung“ 9.Abb. Klicken Sie aufSie die Schaltfäche „Details“. IP-Adresse über die „Systemsteuerung“ 9. Klicken auf die Schaltfäche „Details“. „Dateitypen“ Abb. „Dateitypen“ Ihres Geräts Ihres Geräts wählen wählen prüfen: prüfen: UMG 96RM-E, -EL oder in -PN das in Projekt UMG 96RM-E, -EL-PN oder das Projekt Abb. MS-Windows 7Abb. MS-Windows 71. Drücken sie die Windows-Taste. 1. Drücken sie die Windows-Taste. integrieren: integrieren: Fenster „Status„Status von von Fenster 2. Installieren Das „Startmenü“ 2.Sie Das „Startmenü“ erscheint. Installieren dieSie Software GridVis® auf Ihrem dieerscheint. Software GridVis® auf Ihrem LAN-Verbindung“ LAN-Verbindung“ 3. Computer Klicken Sieund im Sie rechten Menüfeld auffort:auffort: 3.undKlicken im rechten Menüfeld Computer fahren Sie folgendermaßen fahren Sie folgendermaßen „Systemsteuerung“. „Systemsteuerung“. 4. Neues Das „Einstellungen des Computers 4. Fenster Das Fenster „Einstellungen des Computers Neues Projekt erstellen: Projekt erstellen: anpassen“ anpassen“ 1. Wählen Sie inerscheint. der „Datei“„Datei“ > 1. Wählen Sie Menüleiste inerscheint. der Menüleiste > 5.„Neues Klicken Sie auf „Netzwerkund Freigabe5.„Neues Klicken Sie auf „Netzwerkund FreigabeProjekt“. Für vorhandene Projekt“. Für vorhandene center“. center“. Projekte wählen Sie Ihr Sie Projekt unter unter Projekte wählen Ihr Projekt 6.„Datei“ Das Fenster und Freigabe6.„Datei“ Fenster „Netzwerkund Freigabe>Das „Projekt öffnen“. >„Netzwerk„Projekt öffnen“. center“ erscheint. center“ erscheint. 2. Das „Neues Projekt“ erscheint. 2.Fenster Das Fenster „Neues Projekt“ erscheint. 3. Klicken Sie unter 1 „Projekt wählen“ 3. Klicken SieSchritt unter Schritt 1 „Projekt wählen“ die Schaltfl äche „Weiter“. die Schaltfl äche „Weiter“. 4. Klicken Sie aufSie dieauf Schaltfl äche „Weiter“. 4. Klicken die Schaltfl äche „Weiter“. 4. Wählen Sie unter 2 „Projektpfad“ den: den: 5. Es 5. 4. Wählen SieSchritt unter Schritt 2 „Projektpfad“ erscheint im Fenster der Schritt Es erscheint im Fenster der Schritt - „Projektname“. - „Projektname“. „Verbindung konfigurieren“. „Verbindung konfigurieren“. - „Projektpfad“. - „Projektpfad“. 5. Klicken Sie aufSie dieauf Schaltfl äche „Fertig“. 5. Klicken die Schaltfl äche „Fertig“. 6. Im 6. Arbeitsbereich erscheint Ihr Projekt links links Im Arbeitsbereich erscheint Ihr Projekt Abb. MS-Windows 7im Fenster „Projekte“. im Fenster „Projekte“. Abb. MS-Windows 7Abb. MS-Windows 7 - Fenster „Netzwerkund und Abb. MS-Windows 7 - Fenster „NetzwerkFenster „NetzwerkFenster „NetzwerkFreigabecenter“ Freigabecenter“ verbindungsdetails“ Neues Neues Gerät in das in Projekt einfügen: Gerät das Projekt einfügen: verbindungsdetails“ 1. Wählen Sie in der 1. Wählen Sie Menüleiste in der Menüleiste >Klicken „Neue Datei“. > „Neue Datei“. 7.„Datei“ Klicken Sie in der Internet auf „LAN„Netzwerkverbindungsdetails“ 7.„Datei“ Sie Rubrik in der Rubrik Internet auf „LAN- 10. Das 10.Fenster Das Fenster „Netzwerkverbindungsdetails“ 2. Das „Neue „Neue Datei“ erscheint. 2.Fenster Das Fenster Datei“ erscheint. Verbindung“. erscheint und zeigt und SubnetzVerbindung“. erscheint undIP-Adresse zeigt IP-Adresse und Subnetz3. 8.Wählen Sie unter Schritt 1 „Dateityp wählen“ 3. 8.Wählen Sie unter Schritt 1 „Dateityp wählen“ Das Fenster „Status von LAN-Verbindung“ maskemaske Ihres PCs. Das Fenster „Status von LAN-Verbindung“ Ihres PCs. in der Kategorie „Messgeräte“ den „Dateiin erscheint. der Kategorie „Messgeräte“ den „Dateierscheint. typen“ typen“ (UMG 96RM-E, -EL oder (UMG 96RM-E, -EL-PN) oderIhres -PN) Ihres Geräts Geräts aus. aus. 4 96RM-P/-CBM - PC-Verbindungen 96RM-P/-CBM - PC-Verbindungen 4 UMGUMG 1. 2. Verbindungen zur Kommunikation zwischen Verbindungen zur Kommunikation zwischen PC UMG 96RM-P/CBM: PC und UMG 96RM-P/CBM: 7. und Klicken 7. Klicken Sie aufSie dieauf Schaltfl die Schaltfl äche äche „Verbindungstest“. „Verbindungstest“. B) (Typ B) USB (TypUSB A) (Typ A) USB (Typ USB UMG UMG 1.PCBei8.positivem PCBei positivem 8. Verbindungstest Verbindungstest erscheint erscheint das das 96RM-P/-CBM 96RM-P/-CBM FensterFenster „Geräteinformation „Geräteinformation anzeigen“ anzeigen“ PC und UMG 96RM-P/-CBM benötigen eine feste IP-Adresse. PC und UMG 96RM-P/-CBM benötigen eine feste IP-Adresse. mit dermit Seriennummer, der Seriennummer, Hardwarerevision Hardwarerevision und und Firmwareversion. Firmwareversion. 2.PC Das DHCP-Kommunikationsprotokoll (die (die Das DHCP-Kommunikationsprotokoll automatische TCP/IP-Adressvergabe) ist in„Verbinden automatische TCP/IP-Adressvergabe) ist in den 6. Wählen 6. Wählen Sie in der Sie Auswahlliste in der Auswahlliste „Verbinmeisten Firmennetzwerken Standard fürgeben PCs. meisten Firmennetzwerken Standard fürim PCs. dungstyp“ dungstyp“ > „Ethernet“ > „Ethernet“ und geben und im Feld Feld „Adresse“ „Adresse“ die IP-Adresse die IP-Adresse Ihres Geräts Ihres Geräts ein ein In einigen Netzwerken erfordern PCs In einigen erfordern PCs (siehe Installationsanleitung (sieheNetzwerken Installationsanleitung zum die Gerät). zum die Gerät). Konfi guration der IP-Adresse Subnetzmaske. Konfi guration derauf IP-Adresse und Subnetzmaske. 7. Klicken 7. Klicken Sie auf Sie die Schaltfl dieund Schaltfl äche „Verbinäche „VerbinDie Gateway-Adresse Die Gateway-Adresse isterforderlich. nicht erforderlich. dungstest“. dungstest“.ist nicht Sie dafür an Ihrem PC AdministraSie benötigen dafür an Ihrem PC Administra8. benötigen Bei 8.positivem Bei positivem Verbindungstest Verbindungstest erscheint erscheint tor-Rechte. tor-Rechte. das Fenster das Fenster „Geräteinformation „Geräteinformation anzeigen“ anzeigen“ mit dermit Seriennummer, der Seriennummer, Hardwarerevision Hardwarerevision Folgend ist die ist PC-Konfi guration für diefür „feste“ Folgend die PC-Konfi guration die „feste“ und Firmwareversion. und Firmwareversion. TCP/IP-Vergabe beschrieben: TCP/IP-Vergabe beschrieben: • UMG • 96RM-E: UMG 96RM-E: Dynamische TCP/IP-Vergabe Dynamische TCP/IP-Vergabe „oFF“,„oFF“, DHCP-Modus aus (dYn „oFF“). DHCP-Modus ausIP(dYn IP „oFF“). • UMG • 96RM-EL: UMG 96RM-EL: „Feste„Feste IP-Adresse“ (dYn IP(dYn „000“). IP-Adresse“ IP „000“). • UMG • 96RM-PN: UMG 96RM-PN: IP-Adresse am Gerät IP-Adresse am einstellen. Gerät einstellen. 9. Klicken 9. Klicken Sie aufSie dieauf Schaltfl die Schaltfl äche „OK“. äche „OK“. 10. Beenden 10. Beenden Sie denSie Schritt den Schritt „Neues„Neues Gerät Gerät UMG 96RM-E: UMG 96RM-E: in das in das das Projekt einfügen“ einfügen“ mit Klick mitauf Klick dieauf die Stellen Sie Projekt vorab DHCP-KommunikationsStellen Sie vorab das DHCP-KommunikationsSchaltfl Schaltfl äche „Fertig“. ächeGeräts „Fertig“. protokoll (dYn IP) des auf „oFF“ (siehe (siehe protokoll (dYn IP) des Geräts auf „oFF“ Installationsanleitung zum Gerät). Installationsanleitung zum Gerät). 5 ® ® Eine Beschreibung Eine Beschreibung der GridVis der GridVis GeräteGeräteKonfiguration Konfiguration und Aufzeichnungs-Einund Aufzeichnungs-Einstellungen stellungen (Basis-Einstellungen) (Basis-Einstellungen) finden finden Sie ab Sie Schritt ab Schritt 6 6 1. 2. 3.PC EthernetEthernet RS485 RS485 UMG UMG UMG 604UMG 604 PC 96RM-P/-CBM 96RM-P/-CBM 9. Klicken 9. Klicken Sie aufSie dieauf Schaltfl die Schaltfl äche „OK“. äche „OK“. das Projekt das Projekt einfügen“ einfügen“ mit Klick mitauf Klick dieauf die SchaltflSchaltfl äche „Fertig“ äche „Fertig“ Die gängigste Verbindung zur Kommunikation Die gängigste Verbindung zur Kommunikation 11. Konfi 11.gurieren Konfigurieren Sie Ihr Sie Gerät Ihr(siehe Gerät folgende (siehe folgende zwischen PC und Gerät die ist Verbindung über über zwischen PC und ist Gerät die Verbindung Schritte). Schritte). USB (1.). USB (1.). HINWEIS „Profibus-Schnittstelle“! HINWEIS „Profibus-Schnittstelle“! Informationen zur Einbindung Ihres Ihres Informationen zur Einbindung (gedrehtes Patchkabel) Patchkabel) UMG 96RM-P in Ihr(gedrehtes Profi UMG 96RM-P in Ihrbus-Netzwerk Profibus-Netzwerk (gedrehtes Patchkabel) Patchkabel) finden fiSie im Sie Benutzerhandbuch. nden im (gedrehtes Benutzerhandbuch. Beispiel: Beispiel: Geräte-IP-Adresse: 192.168.1.116 Geräte-IP-Adresse: 192.168.1.116 Subnetzmaske: 255.255.255.0 Subnetzmaske: 255.255.255.0 In diesem Fall den Computer wie folgt In diesem Fall den Computer wieeinstellen: folgt einstellen: IP-Adresse: IP-Adresse: 192.168.1.117 192.168.1.117 Subnetzmaske: 255.255.255.0 Subnetzmaske: 255.255.255.0 Um eine für denfür PC zu PC vergeben UmIP-Adresse eine IP-Adresse den zu vergeben z.B. fürz.B. eine Verbindung zwischen PC PC fürdirekte eine direkte Verbindung zwischen und Ihrem handeln Sie bitte imwie im und Gerät, Ihrem Gerät, handeln Siewie bitte AbsatzAbsatz „IP-Adresse über die Systemsteuerung „IP-Adresse über die Systemsteuerung prüfen“ beschrieben (bis einschließlich Punkt Punkt 8). prüfen“ beschrieben (bis einschließlich 8). UMG 96RM-M 96RM-M - PC-Verbindungen - PC-Verbindungen 5 UMG USB-Treiber Installation mit: mit: USB-Treiber Installation RS232 RS232 RS232 RS232RS485 RS485UMG UMG PC 96RM-P/-CBM RS485 RS485 96RM-P/-CBM Anschluss des UMGdes 96RM-P/-CBM UMG UMG Anschluss UMG 96RM-P/-CBM RS485 „Neues 10.einBeenden 10.ein Beenden Sie den Sie Schritt den Schritt „Neues Gerät in Gerät in RS485 über UMG 604 als Gateway. 96RM-P/-CBM über UMG 604 als Gateway. 96RM-P/-CBM UMGUMG 96RM-P/-CBM - PC-Verbindung über über USB USB 96RM-P/-CBM - PC-Verbindung Abb. Rückseite UMG 96RM-P Abb. Rückseite UMG 96RM-P Anschluss des UMGdes 96RM-P/-CBM Anschluss UMG 96RM-P/-CBM RS485 RS485UMG UMG über Schnittstellenwandler. über Schnittstellenwandler. 96RM-P/-CBM 96RM-P/-CBM 3. UMG 96RM-EL: UMG 96RM-EL: StellenStellen Sie vorab das DHCP-KommunikationsSie vorab das DHCP-Kommunikations® ® Eine Beschreibung Eine Beschreibung derauf GridVis der GridVis GeräteGeräteprotokoll (dYn IP) des Geräts „000“ (siehe (siehe protokoll (dYn IP) des Geräts auf „000“ Konfi guration Konfi guration und Aufzeichnungs-Einund Aufzeichnungs-EinInstallationsanleitung zum Gerät). Installationsanleitung zum Gerät). stellungen stellungen (Basis-Einstellungen) (Basis-Einstellungen) finden finden Sie ab Sie Schritt ab Schritt 6. 6. UMG 96RM-PN: UMG 96RM-PN: Konfigurieren Sie vorab die IP-Adresse und und Konfigurieren Sie vorab die IP-Adresse Subnetzmaske (siehe (siehe Installationsanleitung zum zum Subnetzmaske Installationsanleitung Gerät).Gerät). Empfehlung für denfür Ethernet-Anschluss: Empfehlung den Ethernet-Anschluss: Verwenden Sie mindestens CAT5-Kabel! Verwenden Sie mindestens CAT5-Kabel! Abb. Rückseite Abb. Rückseite UMG 96RM-M UMG 96RM-M Windows-System: Windows-System: • Internetzugriff. Sie das Setup-Programm im Ordner • Internetzugriff. • Starten Sie das Setup-Programm im Ordner Verbindungen Verbindungen zur Kommunikation zur Kommunikation zwischen zwischen PC PC • Starten • Berechtigung UpdateUpdate der der UMG 96RM/USB-Treiber/Windows auf derauf der • Berechtigung zum automatischen UMG 96RM/USB-Treiber/Windows und Gerät: und Gerät:zum automatischen Treiber-Bibliothek. beiliegenden CD. Die Windows-Treiber werdenwerden Treiber-Bibliothek. beiliegenden CD. Die Windows-Treiber RS232 RS232 automatisch installiert. M-Bus M-Bus automatisch installiert. UMG UMG PC1. (GridVis) PC (GridVis) Pegelwandler Pegelwandler 96RM-M 96RM-M Beim erstmaligen Anschluss des Geräts an die an die Beim erstmaligen Anschluss des Geräts USB-Schnittstelle des PCs die Installation USB-Schnittstelle desstartet PCs startet die Installation Linux-System: Linux-System: Anschluss Anschluss desTreiber Geräts des über Geräts einen einen der Treiber für die aktuellen Betriebssysteme • Folgen Sie den Anweisungen des ReadmeUMG (abUMG(ab der für dieüber aktuellen Betriebssysteme • Folgen Sie den Anweisungen des ReadmeM-Bus M-Bus Pegelwandler Pegelwandler (RS232) an (RS232) einen an PC.einen PC. 96RM-M 96RM-M Windows 7) automatisch: Files im Ordner MG 96RM/USB-Treiber/Linux. Windows 7) automatisch: Files im Ordner MG 96RM/USB-Treiber/Linux. • Versorgen Sie das UMG mit mit • Versorgen Sie das 96RM-P/-CBM UMG 96RM-P/-CBM Spannung. • Versorgen Sie das UMG mit mit Spannung. • Versorgen Sie das 96RM-P/-CBM UMG 96RM-P/-CBM • Verbinden Sie mitSie dem USB- USBSpannung. • Verbinden mitbeiliegenden dem beiliegenden Spannung. Kabel Kabel dasUSB UMG 96RM-P/-CBM mit M-Bus der USBSie mitSie dem USB- USBdasUSB UMG 96RM-P/-CBM mit derUMG USB- • Verbinden • Verbinden mitbeiliegenden dem beiliegenden M-Bus UMG PC2. (GridVis) PC (GridVis) Schnittstelle desPegelwandler PCs. Kabel Kabel das UMG mit dermit USBSchnittstelle desPegelwandler PCs. das 96RM-P/-CBM UMG 96RM-P/-CBM der USB96RM-M 96RM-M • Die Installation der Treiber startetstartet automatisch. Schnittstelle des PCs. • Die Installation der Treiber automatisch. Schnittstelle des PCs. • Nach erfolgreicher Installation ist dasist Gerät • Die Installation der Treiber startetstartet automatisch. • des Nach erfolgreicher Installation das Gerät • Die Installation der Treiber automatisch. Anschluss Anschluss Geräts des über Geräts einen über einen UMG UMG M-Bus Pegelwandler Pegelwandler (USB) an (USB) einen an PC.einen PC.M-Bus betriebsbereit. • Nach Installation ist dasist Gerät betriebsbereit. 96RM-M 96RM-M • erfolgreicher Nach erfolgreicher Installation das Gerät betriebsbereit. betriebsbereit. USB-Treiber Installation: USB-Treiber Installation: HINWEIS! HINWEIS! • ohne • Internetzugriff. ohne Internetzugriff. Sachschaden Sachschaden durch durch falschefalsche Die gängigste Die gängigste Verbindung Verbindung zur Kommunikation zur Kommunikation TreiberTreiber für verschiedene Betriebssysteme für verschiedene Betriebssysteme • ohne zum automatischen UpdateUpdate • Berechtigung ohne Berechtigung zum automatischen Netzwerkeinstellungen Netzwerkeinstellungen zwischen zwischen PC und PC Gerät und ist Gerät die Verbindung ist die Verbindung über über fi nden Sie auf unserer Homepage: fi nden Sie auf unserer Homepage: der Treiber-Bibliothek. VORSICHT! VORSICHT! der Treiber-Bibliothek. Pegelwandler Pegelwandler mit USB-Verbindung mit USB-Verbindung (2.). (2.). www.janitza.de www.janitza.de • mit Betriebssystem Windows oder Linux. • mit Betriebssystem Windows oder Linux. Falsche Falsche Netzwerkeinstellungen Netzwerkeinstellungen könnenkönnen Störungen Störungen im IT-Netzwerk im IT-Netzwerk verursachen! verursachen! Informieren Informieren Sie sich Sie bei sich Ihrem bei NetzwerkIhrem Netzwerkadministrator administrator über die über korrekten die korrekten NetzwerkNetzwerkeinstellungen einstellungen für Ihr für Gerät. Ihr Gerät. m m mm Sachschaden durch durch falsche Sachschaden falsche Netzwerkeinstellungen Netzwerkeinstellungen VORSICHT! VORSICHT! Falsche Netzwerkeinstellungen könnenkönnen Falsche Netzwerkeinstellungen Störungen im IT-Netzwerk verursachen! Störungen im IT-Netzwerk verursachen! Informieren Sie sich Ihrem NetzwerkInformieren Siebei sich bei Ihrem Netzwerkadministrator über die korrekten Netzwerkadministrator über die korrekten Netzwerkeinstellungen für Ihrfür Gerät. einstellungen Ihr Gerät. 5 / 16 en . - h. e Abb. „Dateitypen“ Ihres Geräts Abb. „Dateitypen“ Ihres wählen Geräts wählen UMG 96RM-E, -EL oder in das UMG 96RM-E, -EL-PN oder -PN Projekt in das Projekt integrieren: integrieren: Kontrolle Kontrolle der USB-Verbindung der USB-Verbindung Installieren Sie die Software GridVis® auf Ihrem Installieren Sie die Software auf Ihrem 1. Öffnen 1. Öffnen Sie unter SieWindows unter Windows 7 dieGridVis® „System7 die „SystemComputer und fahren folgendermaßen fort: fort: Computer und Sie fahren Sie folgendermaßen steuerung“. steuerung“. 6. Wählen Sie in der „Verbin-„Verbin6. Wählen SieAuswahlliste in der Auswahlliste > „Ethernet“ geben im Feld > „Ethernet“ und geben im Feld UMGdungstyp“ 96RM-P/-CBM UMGdungstyp“ 96RM-P/-CBM in dasund in Projekt das Projekt integrieren: integrieren: „Adresse“ dieSie IP-Adresse IhresGridVis® Geräts ein „Adresse“ die Software IP-Adresse Ihres Geräts ein Installieren Installieren Sie die Software die GridVis® auf Ihrem auf Ihrem (siehe Installationsanleitung zum Gerät). (siehe Installationsanleitung zum Gerät). Computer Computer und fahren und fahren Sie folgendermaßen Sie folgendermaßen fort: fort: 7. Klicken Sie auf Sie die auf Schaltfl äche „Verbin7. Klicken die Schaltfl äche „Verbindungstest“. dungstest“. Neues Neues Projekt Projekt erstellen: erstellen: 8. positivem erscheint 8. Bei Verbindungstest 1. Bei Wählen 1. Wählen Siepositivem in Verbindungstest der Sie Menüleiste in der Menüleiste „Datei“ „Datei“ >erscheint > das Fenster „Geräteinformation anzeigen“ das Fenster anzeigen“ „Neues „Neues Projekt“. Projekt“. Für„Geräteinformation vorhandene Für vorhandene mit derProjekte Seriennummer, mit der Seriennummer, Projekte wählen wählen Sie Ihr Hardwarerevision Sie Projekt Ihr Hardwarerevision Projekt unter unter und Firmwareversion. und Firmwareversion. „Datei“ „Datei“ > „Projekt > „Projekt öffnen“. öffnen“. 2. Das2.Fenster Das Fenster „Neues„Neues Projekt“ Projekt“ erscheint. erscheint. 3. Klicken 3. Klicken Sie unter SieSchritt unter Schritt 1 „Projekt 1 „Projekt wählen“ wählen“ die Schaltfl die Schaltfl äche „Weiter“. äche „Weiter“. 4. Wählen 4. Wählen Sie unter SieSchritt unter Schritt 2 „Projektpfad“ 2 „Projektpfad“ den: den: 4. - „Projektname“. - „Projektname“. 5. - „Projektpfad“. - „Projektpfad“. 5. Klicken 5. Klicken Sie aufSie dieauf Schaltfl die Schaltfl äche „Fertig“. äche „Fertig“. 6. Klicken Im 6. Arbeitsbereich Im Ihr Projekt Ihr Projekt links 9. SieArbeitsbereich auf Sie dieerscheint Schaltfl äche „OK“. 9. Klicken auf dieerscheint Schaltfl äche „OK“.imlinks im Fenster „Projekte“. „Projekte“. 10. Beenden Sie den Schritt Gerät Gerät 10. Fenster Beenden Sie den „Neues Schritt „Neues in das Projekt einfügen“ mit Klick auf die auf die in das Projekt einfügen“ mit Klick Neues Neues Gerät in Gerät das in Projekt das Projekt einfügen: einfügen: Schaltfl äche „Fertig“. Schaltfl äche „Fertig“. 1. Wählen 1. Wählen Sie in der Sie Menüleiste in der Menüleiste „Datei“„Datei“ > „Neue > „Neue Datei“.Datei“. 2. Das2.Fenster Das Fenster „Neue „Neue Datei“ erscheint. Datei“ erscheint. 3. Wählen 3. Wählen Sie unter SieSchritt unter Schritt 1 „Dateityp 1 „Dateityp wählen“ wählen“ 6. in der Kategorie in der Kategorie „Messgeräte“ „Messgeräte“ den „Dateiden „Dateitypen“ typen“ Ihres Geräts. Ihres Geräts. 2. Das2.Fenster Das Fenster „Einstellungen „Einstellungen des Computers des Computers Neues Projekt erstellen: Neues Projekt erstellen: anpassen“ anpassen“ erscheint. erscheint. 1. Klicken Wählen Sie auf in der „Datei“ > 1. Klicken Wählen SieMenüleiste in der Menüleiste „Datei“ > 3. 3. Sie Sie „Geräte auf „Geräte und Drucker“. und Drucker“. „Neues Projekt“. Für „Neues Projekt“. Für vorhandene 4. Öffnen 4. Öffnen Sie dieSie „Eigenschaften“ die vorhandene „Eigenschaften“ des Geräts des Geräts Projekte wählen Sie Ihr Projekt unter Projekte wählen Sie Ihr Projekt „FT232R „FT232R USB UART“ USB UART“ mit einem mit Doppelklick einemunter Doppelklick „Datei“ > „Projekt öffnen“.öffnen“. „Datei“ > „Projekt auf dasauf Symbol. das Symbol. 2. Das Fenster „Neues Projekt“ erscheint. 2. Das Fenster „Neues Projekt“ erscheint. 5. Das5.Fenster Das Fenster „Eigenschaften „Eigenschaften von von 3. „FT232R Klicken Sie unter Schritt 1 „Projekt wählen“wählen“ 3. „FT232R Klicken Sie unter Schritt 1 „Projekt USB UART“ USB UART“ erscheint. erscheint. die Schaltfl äche „Weiter“. die Schaltfl äche „Weiter“. In den In Registerkarten den Registerkarten „Allgemein“ „Allgemein“ und „Hardware“ und „Hardware“ Wählen Sie 2 „Projektpfad“ den: den: 4. weitere Wählen SieSchritt unter Schritt „Projektpfad“ fi4. nden fiSie nden Sieunter weitere Informationen Informationen zum2Gerät. zum Gerät. - „Projektname“. - „Projektname“. - „Projektpfad“. - Windows „Projektpfad“. Unter Windows Unter 7 finden 7 fiSie nden im Sie „Geräte-Manager“ im „Geräte-Manager“ 5. Klicken Sie zu aufverwendeten die auf Schaltfl äche 5.zu Klicken Sie die Schaltfl äche „Fertig“. Angaben Angaben Ihrem Ihrem verwendeten USB„Fertig“. Serial USB Port Serial Port 6. Im Arbeitsbereich erscheint Ihr links 6. Im Arbeitsbereich erscheint (COM-Port). (COM-Port). Diese Angabe Diese Angabe ist wichtig istProjekt wichtig fürIhr dieProjekt für Ein-dielinks Einim Fenster „Projekte“. im Fenster „Projekte“. stellungen stellungen in der Software in der Software GridVis®. GridVis®. 4. Klicken Sie auf Sie die auf Schaltfl äche „Weiter“. 4. Klicken die Schaltfl äche „Weiter“. 5. Es erscheint im Fenster der Schritt 5. Es erscheint im Fenster der Schritt „Verbindung konfigurieren“. „Verbindung konfigurieren“. Neues Gerät inGerät das Projekt einfügen: HINWEIS! HINWEIS! Neues in das Projekt einfügen: 1. Wählen Sie inman der Menüleiste Wechselt Wechselt man denmit Geräten den Geräten die USBdie USB1. Wählen Siemit in der Menüleiste „Datei“ > „Neue Schnittstellen Schnittstellen oder nutzen oder nutzen verschiedene verschiedene „Datei“ > Datei“. „Neue Datei“. 2. DasGeräte „Neue Datei“ erscheint. Geräte eine USB-Schnittstelle, eine USB-Schnittstelle, verteilt verteilt 2.Fenster Das Fenster „Neue Datei“ erscheint. 3. Wählen Sie unter „Dateityp wählen“wählen“ Windows Windows neue COM-Ports. neue 1 COM-Ports. 3. Wählen SieSchritt unter Schritt 1 „Dateityp in der Kategorie „Messgeräte“ den „Dateiin der Kategorie „Messgeräte“ den „Dateitypen“ (UMG 96RM-E, -EL oder -PN) Ihres typen“ (UMG 96RM-E, -EL oder -PN) Ihres HINWEIS! HINWEIS! Geräts aus. Geräts aus. Die Kontrolle Die Kontrolle der USB-Verbindung der USB-Verbindung (Verbindungstest) (Verbindungstest) könnenkönnen Sie, neben Sie, neben der Konfi derguration Konfiguration des des Geräts,Geräts, auch inauch der Software in der Software GridVis® GridVis® durchführen durchführen (Siehe (Siehe Online-Hilfe Online-Hilfe der Software der Software GridVis®). GridVis®). 7. Klicken Sie auf Sie die auf Schaltfl äche äche 7. Klicken die Schaltfl „Verbindungstest“. „Verbindungstest“. 6. Wählen 6. Wählen Sie in den Sie in Auswahllisten: den Auswahllisten: 8. - Verbindungstyp Bei8. positivem Verbindungstest erscheint das Bei positivem Verbindungstest erscheint das - Verbindungstyp > „M-Bus“ > „M-Bus“ Fenster „Geräteinformation anzeigen“ Fenster „Geräteinformation anzeigen“ - Schnittstelle - Schnittstelle > „Ihre >USB-Schnittstelle“ „Ihre USB-Schnittstelle“ mit der Seriennummer, und mit Seriennummer, Hardwarerevision und - Baudrate - Baudrate >der „Ihre >Baudrate“ „Ihre Hardwarerevision Baudrate“ Firmwareversion. Firmwareversion. - Geräteadresse - Geräteadresse > „Ihre>Geräteadresse“ „Ihre Geräteadresse“ (siehe Installationsanleitung (siehe Installationsanleitung zum Gerät). zum Gerät). 7. Klicken 7. Klicken Sie aufSie dieauf Schaltfl die Schaltfl äche äche „Verbindungstest“. „Verbindungstest“. 8. Bei8.positivem Bei positivem Verbindungstest Verbindungstest erscheint erscheint das Fenster das Fenster „Geräteinformation „Geräteinformation anzeigen“. anzeigen“. ® Eine Beschreibung der GridVis GeräteEine Beschreibung der ®GridVis GeräteKonfi guration undder Aufzeichnungs-EinKonfi guration undder Aufzeichnungs-Ein® ® Eine Beschreibung Eine Beschreibung GridVis GridVis stellungen (Basis-Einstellungen) finden finden stellungen (Basis-Einstellungen) Geräte-Konfi Geräte-Konfi guration guration (Basis-Einstellun(Basis-EinstellunSiefiab Schritt 6 SiefiSie abab Schritt 6 Schritt gen) nden gen) nden Sie Schritt ab 6 6 5 6 96RM-M - PC-Verbindungen 96RM-M - PC-Verbindungen 5 UMG UMG Software Software GridVis® GridVis® Geräte-Konfi Geräte-Konfi guration guration 6 Verbindungen zur Kommunikation zwischen PC Verbindungen zur Kommunikation zwischen PC 1. 2. 2. USB PC (GridVis)PC (GridVis) M-Bus USB Pegelwandler Pegelwandler Wählen 6. Wählen Sie in der Sie Auswahlliste in der Auswahlliste „Verbin„Verbindungstyp“ dungstyp“ > „USB“ > „USB“ und geben und geben im Feldim Feld „Schnittstelle“ „Schnittstelle“ den verwendeten den verwendeten USB USB Serial Port Serial (COM-Port) Port (COM-Port) z.B. „COM4“ z.B. „COM4“ ein. ein. Abb. Rückseite UMG 96RM-M Abb. Rückseite UMG 96RM-M UMG M-Bus UMG 96RM-M 96RM-M UMG UMG M-Bus 96RM-M 96RM-M Die gängigste Verbindung zur Kommunikation Die gängigste Verbindung zur Kommunikation zwischen undim Gerät ist die Verbindung zwischen PC und Gerät istauf dieden Verbindung 2. Klicken 2. PC Klicken Sie Sie Kontextmenü im Kontextmenü aufüber den über Pegelwandler mit USB-Verbindung (2.). Pegelwandler mitguration“. USB-Verbindung (2.). Menüeintrag Menüeintrag „Konfi „Konfi guration“. 3. Das3.Fenster Das Fenster „Konfiguration „Konfiguration [Gerät x]“ [Gerät x]“ erscheint erscheint in der rechten in der rechten Hälfte des Hälfte des Arbeitsbereichs. Arbeitsbereichs. 4. Vergeben 4. Vergeben Sie im Sie Fenster im Fenster „Konfiguration“ „Konfiguration“ unter Menü unter „Identität“ Menü „Identität“ im Eingabefeld im Eingabefeld „Name“„Name“ Ihren individuellen Ihren individuellen Gerätenamen. Gerätenamen. 6 / 16 Klicken 4. Klicken Sie aufSie dieauf Schaltfl die Schaltfl äche „Weiter“. äche „Weiter“. Es 5. erscheint Es erscheint im Fenster im Fenster der Schritt der Schritt „Verbindung „Verbindung konfigurieren“. konfigurieren“. und Gerät: und Gerät: Basis-Einstellungen Basis-Einstellungen 1. Öffnen 1. Öffnen Sie mitSie einem mit rechten einem rechten Mausklick Mausklick RS232 M-Bus RS232 UMG M-Bus UMG PC1. (GridVis) Pegelwandler (GridVis) Pegelwandler dasPCKontextmenü das Kontextmenü Ihres Geräts: Ihres Geräts: 96RM-M 96RM-M - Im Fenster - Im Fenster „Projekte“ „Projekte“ > „Ihr Projekt“ > „Ihr Projekt“ > > „Geräte“ „Geräte“ >des „Nach > „Nach Gerätetyp“ Gerätetyp“ > > Anschluss des Geräts über einen Anschluss Geräts über einen UMG UMG „UMG „UMG 96RM-XXX“ 96RM-XXX“ > einen „Gerät >M-Bus „Gerät x“. M-Bus x“. Pegelwandler (RS232) an einen PC. Pegelwandler (RS232) an PC. 96RM-M 96RM-M AnschlussAnschluss des Geräts über einenüber einen des Geräts M-Bus Pegelwandler (USB) an einen Pegelwandler (USB)PC. an einen PC. 9. Klicken Sie auf Sie die auf Schaltfl äche „OK“. 9. Klicken die Schaltfl äche „OK“. 10. Beenden Sie denSie Schritt Gerät inGerät in 10. Beenden den „Neues Schritt „Neues das Projekt einfügen“ mit Klick auf die auf die das Projekt einfügen“ mit Klick SchaltflSchaltfl äche „Fertig“ äche „Fertig“ 11. Konfi gurieren Sie Ihr Gerät 11. Konfigurieren Sie Ihr(siehe Gerätfolgende (siehe folgende 9. Klicken 9. Klicken Sie aufSie dieauf Schaltfl die Schaltfl äche „OK“. äche „OK“. Schritte). Schritte). 10. Beenden 10. Beenden Sie denSie Schritt den Schritt „Neues„Neues Gerät Gerät in das Projekt in das Projekt einfügen“ einfügen“ mit Klick mitauf Klick dieauf die SchaltflSchaltfl äche „Fertig“. äche „Fertig“. ® Eine Beschreibung der GridVis GeräteEine Beschreibung der ®GridVis GeräteKonfiguration und Aufzeichnungs-EinKonfiguration und Aufzeichnungs-Einstellungen (Basis-Einstellungen) finden finden stellungen (Basis-Einstellungen) Sie ab Schritt Sie ab 6. Schritt 6. 5. Geben 5. Geben Sie im Sie Fenster im Fenster „Konfiguration“ „Konfiguration“ unter Menü unter „Wandler“ Menü „Wandler“ in den in Eingabeden Eingabefeldernfeldern die Spannungsdie Spannungsund Stromverund Stromverhältnisse hältnisse ein. ein. mm Sachschaden durch falsche Sachschaden durch falsche Netzwerkeinstellungen Netzwerkeinstellungen VORSICHT! VORSICHT! FalscheFalsche Netzwerkeinstellungen könnenkönnen Netzwerkeinstellungen Störungen im IT-Netzwerk verursachen! Störungen im IT-Netzwerk verursachen! Informieren Sie sichSie beisich Ihrem Informieren bei NetzwerkIhrem Netzwerkadministrator über die korrekten Netzwerkadministrator über die korrekten Netzwerkeinstellungen für Ihr Gerät. einstellungen für Ihr Gerät. n . h. e UMG UMG 96RM-M - PC-Verbindung - PC-Verbindung über über Pegelwandler Pegelwandler mit USB-Verbindung mit USB-Verbindung Kontrolle der96RM-M USB-Verbindung Kontrolle der USB-Verbindung UMG 96RM-P/-CBM in das in Projekt integrieren: UMG 96RM-P/-CBM das Projekt integrieren: Installieren Sie dieSie Software GridVis® auf Ihrem Installieren Software GridVis® auf Ihrem UMG 96RM-M UMG 96RM-M in dasdie in Projekt das Projekt integrieren: integrieren: Computer und fahren Sie folgendermaßen fort: fort: Computer fahren Sie folgendermaßen Installieren Installieren Sie dieund Sie Software die Software GridVis® GridVis® auf Ihrem auf Ihrem 1. Öffnen Sie unter 7 die „System1. Öffnen SieWindows unter Windows 7 die „SystemZum Anschluss Zum Anschluss Ihres Geräts Ihres Geräts über einen überPegeleinen Pegelsteuerung“. steuerung“. wandler wandler (USB/M-Bus, (USB/M-Bus, optional optional erhältlich) erhältlich) an die an die 2. Das2.Fenster „Einstellungen des Computers Das Fenster „Einstellungen des Computers USB-Schnittstelle USB-Schnittstelle Ihres PCs Ihres startet PCs startet die Installatidie Installatianpassen“ erscheint. anpassen“ erscheint. on der on Treiber der Treiber für die für aktuellen die aktuellen Betriebssysteme Betriebssysteme 3. Klicken Sie aufSie „Geräte und Drucker“. 3. Klicken auf „Geräte und Drucker“. automatisch: automatisch: 4. Öffnen Sie dieSie „Eigenschaften“ des Geräts 4. Öffnen die „Eigenschaften“ des Geräts • Versorgen • Versorgen Sie dasSie UMG das96RM-M UMG 96RM-M mit Spanmit Span„FT232R USB UART“ mit einem „FT232R USB UART“ mit Doppelklick einem Doppelklick nung. nung. auf dasauf Symbol. das Symbol. • Verbinden • Verbinden Sie dieSie M-Bus-Schnittstellen die M-Bus-Schnittstellen 5. Das5.Fenster „Eigenschaften von von Das Fenster „Eigenschaften zwischen zwischen UMG 96RM-M UMG 96RM-M und Pegelwandler und Pegelwandler „FT232R USB UART“ erscheint. „FT232R USB UART“ erscheint. (siehe Installationsanleitung (siehe Installationsanleitung zum Gerät)). zum Gerät)). In den In Registerkarten „Allgemein“ und „Hardware“ den Registerkarten „Allgemein“ und „Hardware“ Abb. MS-Windows Abb. MS-Windows 7 - Fenster 7 - Fenster „Geräte-Manager“ „Geräte-Manager“ • Verbinden • Verbinden Sie dieSie USB-Schnittstellen die USB-Schnittstellen zwi- zwifinden fiSie weitere Informationen zum Gerät. nden Sie weitere Informationen zum Gerät. schen Pegelwandler schen Pegelwandler und PC. und PC. HINWEIS! HINWEIS! • Die Installation • Die Installation der Treiber der Treiber startet startet automaautomaUnter Windows 7 finden im Sie „Geräte-Manager“ Unter Windows 7 fiSie nden im „Geräte-Manager“ Wechselt Wechselt man mit man denmit Geräten den Geräten die USBdie USBtisch. tisch. Angaben zu Ihrem USB Serial Angaben zu verwendeten Ihrem verwendeten USB Port Serial Port Schnittstellen Schnittstellen oder nutzen oder nutzen verschiedene verschiedene • Nach• erfolgreicher Nach erfolgreicher Installation Installation ist das ist Gerät das Gerät (COM-Port). Diese Angabe ist wichtig für die für Ein-die Ein(COM-Port). Diese Angabe ist wichtig GeräteGeräte eine USB-Schnittstelle, eine USB-Schnittstelle, verteilt verteilt betriebsbereit. betriebsbereit. stellungen in der Software GridVis®. stellungen in der Software GridVis®. Windows Windows neue COM-Ports. neue COM-Ports. Kontrolle Kontrolle der USB-Verbindung der USB-Verbindung Ihres PCs Ihres PCs HINWEIS! HINWEIS! Für dieFür Konfi dieguration Konfi guration Ihres UMG Ihres 96RM-M UMG 96RM-M inUSBWechselt man mit den Geräten die Wechselt man mit den Geräten dieinUSBder Software der Software GridVis® GridVis® benötigen benötigen Sie dieSie die Schnittstellen oder nutzen verschiedene Schnittstellen oder nutzen verschiedene verwendete verwendete USB-Schnittstelle (COM-Port) (COM-Port) an verteilt an Geräte eineUSB-Schnittstelle USB-Schnittstelle, verteilt Geräte eine USB-Schnittstelle, Ihrem PC. Ihrem PC. Windows neue COM-Ports. Windows neue COM-Ports. Unter Windows Unter Windows 7 finden 7 fiSie nden im Sie „Geräte-Maim „Geräte-Manager“ nager“ (Windows-Taste (Windows-Taste > Systemsteuerung > Systemsteuerung > > HINWEIS! HINWEIS! Geräte-Manager) Geräte-Manager) zu Ihrem zu verwendeIhrem (Verbindungstest) verwendeDie Kontrolle derAngaben USB-Verbindung könnenkönnen Sie, neben der Konfi des des DieAngaben Kontrolle der USB-Verbindung (Verbindungstest) Sie, neben derguration Konfiguration ten USB ten Serial USBGeräts, Port Serial Port Geräts, auch(COM-Port). in der(COM-Port). Software GridVis® durchführen (Siehe (Siehe Online-Hilfe der Software GridVis®). auch in der Software GridVis® durchführen Online-Hilfe der Software GridVis®). Computer Computer und fahren und fahren Sie folgendermaßen Sie folgendermaßen fort: fort: Neues Neues ProjektProjekt erstellen: erstellen: 1. Wählen Sie in der Menüleiste „Datei“„Datei“ > 1. Wählen Sieerstellen: in der Menüleiste > Neues Neues Projekt Projekt erstellen: „Neues„Neues Projekt“. Für vorhandene Projekt“. vorhandene 1. Wählen 1. Wählen Sie in der Sie Menüleiste in derFür Menüleiste „Datei“„Datei“ > > Projekte wählenwählen Sie Ihr Sie Projekt unter unter Projekt „NeuesProjekte „Neues Projekt“. Projekt“. Für vorhandene FürIhr vorhandene „Datei“„Datei“ > „Projekt öffnen“. > „Projekt öffnen“. Projekte Projekte wählenwählen Sie Ihr Sie Projekt Ihr Projekt unter unter 2. Das2.Fenster „Neues„Neues Projekt“ erscheint. Fenster Projekt“ erscheint. „Datei“Das „Datei“ > „Projekt > „Projekt öffnen“. öffnen“. 3. Klicken Sie unter Schritt 1 „Projekt wählen“ 3. Klicken Sie unter Schritt 1 „Projekt wählen“ 2. Das2.Fenster Das Fenster „Neues„Neues Projekt“ Projekt“ erscheint. erscheint. die Schaltfl äche „Weiter“. äche 3. Klicken 3. die Klicken SieSchaltfl unter SieSchritt unter„Weiter“. Schritt 1 „Projekt 1 „Projekt wählen“ wählen“ 4. Wählen Sie unter Schritt 2 „Projektpfad“ den: den: 4. Wählen Sie unter„Weiter“. Schritt 2 „Projektpfad“ die4.Schaltfl die Schaltfl äche „Weiter“. äche - „Projektname“. „Projektname“. 5. 4. Wählen 4. Wählen Sie unter SieSchritt unter Schritt 2 „Projektpfad“ 2 „Projektpfad“ den: den: 4. - „Projektpfad“. -- „Projektpfad“. - „Projektname“. „Projektname“. 5. 5. Klicken Sie aufSie dieauf Schaltfl äche „Fertig“. 5. Klicken die Schaltfl äche „Fertig“. - „Projektpfad“. - „Projektpfad“. 6. Im 6. Arbeitsbereich erscheint Ihr Projekt links imlinks im Arbeitsbereich Ihr Projekt 5. Klicken 5. Im Klicken Sie aufSie dieauf Schaltfl dieerscheint Schaltfl äche „Fertig“. äche „Fertig“. FensterFenster „Projekte“. „Projekte“. 6. Im 6. Arbeitsbereich Im Arbeitsbereich erscheint erscheint Ihr Projekt Ihr Projekt links links im Fenster im Fenster „Projekte“. „Projekte“. Neues Neues Gerät in das in Projekt einfügen: Gerät das Projekt einfügen: 1. Wählen Sie in der Menüleiste 1. Wählen Sie in der Menüleiste Neues Neues Gerät in Gerät das in Projekt das Projekt einfügen: einfügen: „Datei“„Datei“ > „Neue Datei“.Datei“. >Sie „Neue 1. Wählen 1. Wählen Sie in der Menüleiste in der Menüleiste 2. Das2.Fenster „Neue Datei“ erscheint. Fenster „Neue Datei“ erscheint. „Datei“Das „Datei“ > „Neue > „Neue Datei“. Datei“. Sie in der „Verbin6. Wählen Sie Auswahlliste in der Auswahlliste „Verbin3. Wählen Sie unter 1 „Dateityp wählen“ 3. Wählen SieSchritt unter Schritt „Dateityp wählen“ 6. Wählen 2. Das 2.Fenster Das Fenster „Neue „Neue Datei“ erscheint. Datei“1 erscheint. dungstyp“ > „USB“ und geben im Feldim Feld dungstyp“ > „USB“ und geben in der Kategorie „Messgeräte“ den „Dateiderunter Kategorie den „Datei3. Wählen 3. in Wählen Sie SieSchritt unter„Messgeräte“ Schritt 1 „Dateityp 1 „Dateityp wählen“ wählen“ „Schnittstelle“ den verwendeten USB USB „Schnittstelle“ den verwendeten typen“ typen“ Ihres Geräts. Ihres Geräts. in der Kategorie in der Kategorie „Messgeräte“ „Messgeräte“ den „Dateiden „DateiSerial Port (COM-Port) z.B. „COM4“ ein. ein. Serial Port (COM-Port) z.B. „COM4“ typen“ typen“ Ihres Geräts Ihres Geräts (UMG 96RM-M). (UMG 96RM-M). 6 6. Wählen Sie in den Auswahllisten: 6. Wählen Sie in den Auswahllisten: - Verbindungstyp > „M-Bus“ - Verbindungstyp > „M-Bus“ - Schnittstelle > „Ihre>USB-Schnittstelle“ - Schnittstelle „Ihre USB-Schnittstelle“ - Baudrate > „Ihre>Baudrate“ - Baudrate „Ihre Baudrate“ - Geräteadresse > „Ihre>Geräteadresse“ - Geräteadresse „Ihre Geräteadresse“ (siehe Installationsanleitung zum Gerät). (siehe Installationsanleitung zum Gerät). 7. Klicken Sie aufSie dieauf Schaltfl äche äche 7. Klicken die Schaltfl „Verbindungstest“. „Verbindungstest“. 8. Bei8.positivem Verbindungstest erscheint Bei positivem Verbindungstest erscheint das Fenster „Geräteinformation anzeigen“. das Fenster „Geräteinformation anzeigen“. Klicken Sie aufSie dieauf Schaltfl äche „Weiter“. 4. Klicken die Schaltfl äche „Weiter“. Es4. erscheint im Fenster der Schritt 5. Es imdie Fenster der Schritt Klicken Klicken Sieerscheint auf Sie die auf Schaltfl Schaltfl äche „Weiter“. äche „Weiter“. „Verbindung konfi gurieren“. „Verbindung konfi gurieren“. Es 5. erscheint Es erscheint im Fenster im Fenster der Schritt der Schritt „Verbindung „Verbindung konfigurieren“. konfigurieren“. GridVis® Geräte-Konfi guration Software GridVis® Geräte-Konfi guration 6 Software Basis-Einstellungen Basis-Einstellungen 1. Öffnen Sie mitSie einem Mausklick 1. Öffnen mit rechten einem rechten Mausklick das Kontextmenü Ihres Geräts: das Kontextmenü Ihres Geräts: - Im Fenster „Projekte“ > „Ihr Projekt“ > - Im Fenster „Projekte“ > „Ihr Projekt“ > „Geräte“ > „Nach Gerätetyp“ > „Geräte“ > „Nach Gerätetyp“ > „UMG „UMG 96RM-XXX“ > „Gerät x“. 96RM-XXX“ > „Gerät x“. ® ® Eine Beschreibung der GridVis Eine Beschreibung der GridVis Geräte-Konfi guration (Basis-EinstellunGeräte-Konfi guration (Basis-Einstellungen) finden ab Sie Schritt 6 gen) fiSie nden ab Schritt 6 5. Geben Sie im Sie Fenster „Konfiguration“ 5. Geben im Fenster „Konfiguration“ unter Menü in den in Eingabeunter „Wandler“ Menü „Wandler“ den Eingabefeldernfeldern die Spannungsund Stromverdie Spannungsund Stromverhältnisse ein. ein. hältnisse 9. Klicken Sie aufSie dieauf Schaltfl äche „OK“. 9. Klicken die Schaltfl äche „OK“. 10. Beenden Sie denSie Schritt „Neues„Neues Gerät Gerät 10. Beenden den Schritt in das Projekt einfügen“ mit Klick dieauf die in das Projekt einfügen“ mitauf Klick SchaltflSchaltfl äche „Fertig“. äche „Fertig“. 2. Klicken Sie im Sie Kontextmenü auf denauf den 2. Klicken im Kontextmenü Menüeintrag „Konfiguration“. Menüeintrag „Konfiguration“. 3. Das3.Fenster „Konfiguration [Gerät x]“ Das Fenster „Konfiguration [Gerät x]“ erscheint in der rechten Hälfte des erscheint in der rechten Hälfte des Arbeitsbereichs. Arbeitsbereichs. 4. Vergeben Sie im Sie Fenster „Konfiguration“ 4. Vergeben im Fenster „Konfiguration“ unter Menü im Eingabefeld unter „Identität“ Menü „Identität“ im Eingabefeld „Name“„Name“ Ihren individuellen Gerätenamen. Ihren individuellen Gerätenamen. 7 / 16 7 6. Wählen Sie im Fenster „Konfiguration“ 6. Wählen Sie im Fenster „Konfiguration“ unter Menü in den in den unter„Anschlussvarianten“ Menü „Anschlussvarianten“ Auswahllisten die Anschlussvariante für Auswahllisten die Anschlussvariante für die Spannungsund Strommessung Ihres Ihres die Spannungsund Strommessung Geräts Geräts (siehe Benutzerhandbuch). (siehe Benutzerhandbuch). Software GridVis® GridVis® - Aufzeichnungs-Einstellungen - Aufzeichnungs-Einstellungen 7 Software Überprüfen Überprüfen und konfi und gurieren konfigurieren Sie gegebenenSie gegebenenfalls diefalls unter dieMenü unter„Aufzeichnungskonfi Menü „Aufzeichnungskonfi gurati- guration“ aufgezeichneten on“ aufgezeichneten Werte, Werte, die dasdie Messgerät das Messgerät speichern speichern soll. soll. Eine Aufzeichnung Eine Aufzeichnung enthält enthält einen Messwert einen Messwert oder oder den Mittelwert den Mittelwert des Messwertes. des Messwertes. Sie im Fenster „Konfiguration“ WählenWählen Sie im Fenster „Konfiguration“ unter unter Menü „Nominalwerte“ die Nennfrequenz Menü „Nominalwerte“ die Nennfrequenz ent- entsprechend der vorhandenen Netzverhältnisse. sprechend der vorhandenen Netzverhältnisse. Um Ereignisse (Über-/Unterspannung und ÜberUm Ereignisse (Über-/Unterspannung und Überstrom) zu erkennen, die Nominalwerstrom) zu erkennen, tragen tragen Sie die Sie Nominalwerte Phasen für die Phasen als ein. Bezug ein. te für die als Bezug HINWEIS! HINWEIS! Für die Für Einbindung die Einbindung von UMGs von UMGs in eine in eine RS485-Busstruktur RS485-Busstruktur nach dem nach Master-Sladem Master-Slave-Prinzip, ve-Prinzip, konfigurieren konfigurieren Sie die Sie „Serielle die „Serielle Schnittstelle“ Schnittstelle“ (RS485)(RS485) im Geräte-Konfi im Geräte-Konfi gugurationsfenster. rationsfenster. Beispiel: Beispiel: Bei derBei PC-Verbindung der PC-Verbindung des UMG des96RM UMG 96RM über das über UMG das604 UMG als604 Gateway, als Gateway, das das UMG 604 UMG als604 Modbus-Master als Modbus-Master konfigurieren! konfigurieren! HINWEIS! HINWEIS! Um Datenverlust Um Datenverlust zu vermeiden, zu vermeiden, speichern speichern Sie IhreSie Änderungen Ihre Änderungen der Geräteder GeräteKonfiguration Konfiguration über die über Schaltfl die Schaltfl ächen „Überächen „Übertragen“tragen“ oder „Übertragen oder „Übertragen an“! an“! 8 / 16 Empfehlung: Empfehlung: Um Aufzeichnungen von Transienten und EreigUm Aufzeichnungen von Transienten und Ereigmit Aufzeichnungen Messstellen nissen nissen mit Aufzeichnungen andereranderer Messstellen zu vergleichen, aktivieren Siedem unter dem Menü zu vergleichen, aktivieren Sie unter Menü „Zeit“ den NTP-Modus und tragen einen NTP„Zeit“ den NTP-Modus und tragen einen NTPZeitserver ein. Zeitserver ein. HINWEIS! HINWEIS! ® ® Die GridVis Die GridVis -Geräte-Konfi -Geräte-Konfi guration guration und und -Aufzeichnungs-Einstellungen -Aufzeichnungs-Einstellungen (Auf- (Aufzeichnungen zeichnungen nur bei nur Geräten bei Geräten mit Speimit Speicher) beschreiben cher) beschreiben Basis-Einstellungen. Basis-Einstellungen. Die abgebildeten Die abgebildeten Programmfenster Programmfenster können,können, je nachjeGerät, nach von Gerät, dervon tat-der tatsächlichen sächlichen Darstellung Darstellung abweichen. abweichen. WeitereWeitere Funktionen, Funktionen, Informationen Informationen und Geräte-Einstellungen, und Geräte-Einstellungen, speziellspeziell für für Ihr Gerät Ihrder Gerät UMG der96er-Reihe, UMG 96er-Reihe, finden finden Sie in der SieOnline-Hilfe in der Online-Hilfe der Software der Software GridVis®. GridVis®. e Art. Nr. 33.03.344 2. Further Further information information can be found can beon found our webon our website www.janitza.com site www.janitza.com at Support at Support > Downloads. > Downloads. RS485 RS485 UMG 96RM UMG 96RM Connection Connection of the UMG of the 96RM UMG 96RM RS485 via a UMGvia 604 a UMG as a gateway. 604 as a gateway. RS485 UMG 96RM UMG 96RM (gedrehtes Patchkabel) (gedrehtes Patchkabel) (gedrehtes Patchkabel) (gedrehtes Patchkabel) 2 Copyright Copyright notice notice © 2016 © - Janitza 2016 - Janitza electronics electronics GmbH -GmbH Lahnau. - Lahnau. All rightsAllreserved. rights reserved. Duplication, Duplication, editing, editing, distribution distribution and anyand formany of form exploitation, of exploitation, also also as excerpts, as excerpts, is prohibited. is prohibited. SubjectSubject to technical to technical amendments amendments Information Information and specifi andcations specifications subject subject to to change.change. Please inform Pleaseyourself inform yourself under under www.janitza.com www.janitza.com on the latest on theversion latest version of our of our software. software. 1 2 SAFETYSAFETY Please note Please safety noteinstructions safety instructions in this docuin this document, which ment,are which shown are as shown follows as and follows include and include the following the following level of level danger of for danger our software: for our software: mm Refers to Refers dangerous to dangerous situations situations which, for which, example, for example, can leadcan to lead to propertyproperty damagedamage from data from loss data or loss or VORSICHT! VORSICHT! failures failures in IT network. in IT network. This symbol This symbol with thewith wordthe word NOTE! describes NOTE! describes important important informa-information, procedures tion, procedures or handling or handling steps. steps. UMG UMG 96RM96RM - PC connection - PC connection of theof UMG the UMG 96RM96RM via UMG via UMG 604 as604 gateway as gateway 3 14. Click 14. “OK”. Click “OK”. 15. Complete 15. Complete thecommon “Insert thenew “Insert device into device the into the The most The common most connection connection fornew communicafor communicaproject” step by step clicking by clicking “Finish”. tion project” between tion between PC and PC device and is device the connection is“Finish”. the connection via via UMG 604 UMG as 604 a gateway as a gateway (2). (2). s or mas. Fig. Rear Fig. side Rear view side UMG view96RM UMG 96RM A description A description of GridVis® of GridVis® Device Device configuration configuration settingssettings (basic settings), (basic settings), see fromsee step from 6 step 6 96RM-E, UMG 96RM-E, -EL and -EL -PN and - -PN PC connections - PC connections 3 UMG Fig. Rear Fig. side Rear view side UMG view96RM-E UMG 96RM-E Insert604 UMG in the 604 project: in the project: 1. Confi 1. gure Confi your gure UMG your604 UMG via604 Ethernet via Ethernet (see (see Insert UMG 1. RS485 UMG 96RM UMG 96RM Ethernet Ethernet RS485 UMG 604 UMG 604 PC PC Disclaimer Disclaimer The observance The observance of the information of the information products products for the devices for the devices is a prerequisite is a prerequisite for safe for operasafe operation andtion to achieve and to achieve the stipulated the stipulated performance performance characteristics characteristics and product and product characteristics. characteristics. Janitza Janitza electronics electronics GmbH accepts GmbH accepts no liability no liability for injuries for to injuries personnel, to personnel, propertyproperty damagedamage or financial or financial losses arising losses due arising to adue failure to atofailure to comply comply with thewith information the information products. products. Ensure Ensure that your that information your information products products are accessible are accessible and legible. and legible. Download Download area: area: Connections Connections for communication for communication between between PC PC and device: and device: 12. Click 12. “Connection Click “Connection test”. test”. 13. If the 13. connection If the connection test is successful, test is successful, the the RS232 RS232 RS485 RS485 “Display deviceRS232 information” deviceRS232 information” window window PC PC UMG 96RM UMG 96RM 1.“Display RS485 RS485 appearsappears with thewith serial the number, serial number, hardware hardware version version and firmware and version.version. Connection Connection of the UMG of the 96RM UMGfirmware 96RM via interface via converter. interface converter. 2. This quick Thisguide quicktoguide our GridVis® to our GridVis® softwaresoftware is a is a supplement supplement to the user to the manuals user manuals and installaand installation manuals tion manuals of the UMG of the 96RM UMGdevice 96RM series. device series. The following The following steps outline steps the outline mostthe common most common connections connections for communication for communication betweenbetween PC PC and device. and device. for devices: Valid forValid devices: UMG 96RM UMG 96RM UMG 96RM-E UMG 96RM-E UMG 96RM-EL UMG 96RM-EL UMG 96RM-M UMG 96RM-M UMG 96RM-P UMG 96RM-P UMG 96RM-CBM UMG 96RM-CBM UMG 96RM-PN UMG 96RM-PN 96RM96RM - PC connections - PC connections 2 UMG UMG 1. General 1 General First, please First, read please and read ensure and that ensure youthat underyou understand the stand information the information products products that accomthat accompanies the panies product the product and in particular and in particular the safety the safety related information related information contained contained therein. therein. Dok Nr. 2.040.124.0a Dok Nr. 2.040.124.0a www.janitza.com www.janitza.com Art. Nr. 33.03.344 n: io rs ite Ve se e er : ch rd n ts Vo sio ite eu e er e D eh V rs si he rde c ts Vo eu e D ieh s 2 1 Supplement Supplement to the user to the manuals user manuals and installation and installation manualsmanuals Janitza Janitza electronics electronics GmbH GmbH Vor demVor Polstück dem Polstück 6 6 D-35633D-35633 Lahnau Lahnau / Germany / Germany SupportSupport tel. +49 tel. 6441 +49 9642-22 6441 9642-22 Fax +49Fax 6441 +49 9642-30 6441 9642-30 e-mail: [email protected] e-mail: [email protected] Website:Website: http://www.janitza.com http://www.janitza.com . o ® ® GridVis GridVis software software quick quick guide guide for the for device the device series series UMGUMG 96RM 96RM 2. mm 3. Property Property damage damage due to due to incorrect incorrect network network settings settings CAUTION! CAUTION! Incorrect Incorrect networknetwork settingssettings can cause canfaults causeinfaults in the IT network! the IT network! Find out Find theout correct the correct Ethernet Ethernet network network settings settings for yourfor device your device from your from network your network administrator. administrator. 4. 9 / 16 1. menu In thebar, menu select bar,“File” select>“File” > user manual user andfor installation and installation manual manual tobetween the Connections Connections for manual communication communication between PC to the PC 1. In the “New fi“New le”. file”. UMG 604). UMG 604). and UMG and96RM-E: UMG 96RM-E: Thefi“New le” window file” window appears. appears. 2. Connect 2. Connect your UMG your96RM UMGwith 96RM thewith UMG the604 UMG 604 2. The2.“New Ethernet Ethernet 3. In step 3. In 1, step “Select 1, “Select file type”, fileselect type”,the select “Filethe “File RS485 via the RS485 interface. interface. 1.PCvia the PC UMG 96RM-E UMG 96RM-E (crossover(crossover patch cable) patch cable) type” (UMG type”604) (UMG in 604) the “Measurement in the “Measurement PC and UMG PC software 96RM-E and UMGrequire 96RM-E a firequire xed IP address. a fixed IP address. devices” devices” category. category. GridVis® GridVis® software Install the Install GridVis® the GridVis® software software on youron computer your computer and proceed and proceed as follows: as follows: 1.DHCP1.DHCPthe Open GridVis® the GridVis® software software on your on PC. yourUMG PC. 2.Open PC PC UMG 96RM-E 96RM-E Server Server 2. In the 2. menu In thebar, menu select bar,“File” select>“File” > Ethernet Ethernet Ethernet Ethernet Switch/ Switch/ “New project”. “New project”. If the project If the project alreadyalready exists, exists, open it open by selecting it by Router selecting “File”Router >“File” > DHCP “Open server DHCP automatically server automatically assigns IP assigns addresses IP addresses to UMG 96RM-E to UMG 96RM-E project“. “Open project“. and PC. and PC. 3. The3.“New Theproject” “New project” windowwindow is displayed. is displayed. 4. In step 4. In 1, step “Select 1, “Select project”, project”, click “Continue”. click “Continue”. RS485 RS485 RS232 RS232 RS232 RS232 PC UMG 96RM-E UMG 96RM-E 5. 3. In step 5. PC In 2, step “Project 2, “Project path”, path”, select the: RS485 select RS485 the: - “Project - “Project name”. name”. Connection Connection of the UMG of96RM-E the UMG 96RM-E Recommendation Recommendation for the Ethernet for the Ethernet connection: connection: - “Project - “Project path”. path”. RS485 UMG RS485 96RM-E UMG 96RM-E via interface viaconverter. interface converter. Use at least UseaatCAT5 leastcable! a CAT5 cable! 6. Click 6. “Finish”. Click “Finish”. 7. Your 7.project Your project is displayed is displayed on the left on the in the left in the 4. Click 4. “Next”. ClickProperty “Next”.Property damagedamage due to due to “Projects” “Projects” windowwindow in the work in thearea. work area. RS485 RS485 Ethernet Ethernet 5. The5.“Confi Thegure “Confi connection” gure connection” 4.PC UMG 96RM UMG 96RM-E UMG 96RM-E UMG 96RM PC incorrect incorrect network network settingssettings CAUTION! CAUTION! step is displayed step is displayed in the window. in the window. Incorrect Incorrect networknetwork settingssettings can cause canfaults causeinfaults in Connection Connection of the UMG of96RM the UMG via an 96RM via an RS485 RS485 UMG 96RM UMG 96RM UMG 96RM-E UMGas96RM-E gateway. as gateway. the IT network! the IT network! Find outFind the out correct the correct Ethernet Ethernet networknetwork settingssettings for yourfor device your from device your from network your network administrator. administrator. mm 1 2 Art. Nr. 33.03.344 www.janitza.com www.janitza.com Art. Nr. 33.03.344 1 General 1 General This quick Thisguide quicktoguide our GridVis® to our GridVis® software software is a is a supplement supplement to the user to the manuals user manuals and installaand installation manuals tion manuals of the UMG of the96RM UMGdevice 96RM series. device series. The following The following steps outline steps outline the most thecommon most common connections connections for communication for communication between between PC PC and device. and device. Supplement Supplement to the user to the manuals user manuals and installation and installation manuals manuals First, please First, read please and read ensure and ensure that youthat underyou understand the stand information the information products products that accomthat accompanies the panies product the product and in particular and in particular the safety the safety related related information information contained contained therein.therein. 9. Click 9. “OK”. Click “OK”. 10. Complete the “Insert new device into theinto the 10. Complete the “Insert new device project”project” step bystep clicking “Finish”. by clicking “Finish”. Disclaimer Disclaimer 7. observance The 7.“New Theof fi“New le” fiofle” window appears. appears. The The observance thewindow information the information products products for the devices for the devices is a prerequisite is a prerequisite for safefor operasafe operation andtion to achieve and to achieve the stipulated the stipulated performance performance characteristics characteristics and product and product characteristics. characteristics. Janitza Janitza electronics electronics GmbH accepts GmbH accepts no liability no liability for injuries for injuries to personnel, to personnel, property property damagedamage or financial or financial losses arising losses due arising to adue failure to ato failure to complycomply with thewith information the information products. products. Ensure Ensure that your that information your information products products are accessible are accessible and legible. and legible. Valid forValid devices: for devices: Insert UMG the project: Insert96RM UMG in 96RM inUMG the project: 96RM UMG 96RM 1. In the window, click plusthe icon in icon in 1. project In the project window, click plus UMGthe 96RM-E UMG 96RM-E 6. In the type” selection list, 6. “Connection In the “Connection type” selection list, front offront the “Devices” directory. of the “Devices” directory. UMG 96RM-EL UMG 96RM-EL select “TCP/IP” and enter IP address select “TCP/IP” andthe enter the IP address 2. In the directory, click the plus icon 2. “Devices” In the “Devices” directory, click the plus icon UMG 96RM-M UMG 96RM-M for yourfor device in the “Host” field. field. your device in the “Host” in frontin offront the “By device type” subdirectory. of the “By device type” subdirectory. UMG 96RM-P UMG 96RM-P The IP The address of yourof UMG is 604 is IP address your604 UMG 3. The3.UMG that was installed previously The604 UMG 604 that was installed previously UMG 96RM-CBM UMG 96RM-CBM determined via the via Parameter addresses determined the Parameter addresses is displayed. is displayed. UMG 96RM-PN UMG 96RM-PN 300 to 303 mode (see user 300 in to programming 303 in programming mode (see user 4. Right-click the “Bythe device type” subdirec4. Right-click “By device type” subdirecmanual and installation manualmanual to the to the manual and installation Janitza Janitza electronics electronics GmbH GmbH Download Download area: area: tory. tory. UMG 604). UMG 604). Vor demVor Polstück dem Polstück 6 6 5. Select “New” menu item in item the context 5. the Select the “New” menu in the context 7. Click test”. test”. 7. “Connection “Connection D-35633 D-35633 Lahnau Lahnau /Click Germany / Germany menu. menu. 8. the connection is successful, the 8. tel. If the connection test is successful, the Support Support tel.If +49 6441 +499642-22 6441test 9642-22 6. Click the “Other” menu item in item the sub6. on Click on the “Other” menu in the sub“Display device information” windowwindow “Display device information” Fax +49Fax 6441 +499642-30 6441 9642-30 menu. menu. appears with thewith serial hardware appears thenumber, serial number, hardware e-mail: e-mail: [email protected] [email protected] version and firmware version.version. version and firmware Website: Website: http://www.janitza.com http://www.janitza.com Dok Nr. 2.040.124.0a Dok Nr. 2.040.124.0a n: io rs ite Ve se e er : ch rd on ts Vo rsi ite eu e e e D eh V rs si che rde ts Vo eu e D ieh s e ® ® GridVis GridVis software software quick quick guide guide for the for device the device series series UMG UMG 96RM 96RM UMG UMG 96RM-E/-EL/-PN 96RM-E/-EL/-PN - PC connection - PC connection via Ethernet via Ethernet FurtherFurther information information can be can found beon found our webon our website www.janitza.com site www.janitza.com at Support at Support > Downloads. > Downloads. 8. In the 8. “Measurement In the “Measurement devices” devices” category, category, select the select “File the type” “FileUMG type”96RM. UMG 96RM. 9. Click 9. “Next”. Click “Next”. 3 12. Click test”. test”. 12.“Connection Click “Connection A description A description of GridVis® of GridVis® Device Device 13.UMG If the connection is the successful, the 13. If the96RM-E, connection test isthe successful, the confi configuration settingssettings (basic settings), (basic settings), UMGguration 96RM-EL: For For 96RM-E, UMG -EL,test -PN -EL, -PN Ethernet Ethernet connection connectionUMG 96RM-EL: device information” window “Display device information” window see see step from stepdevice 6 dynamic Thefrom settings of the device of6 the with with dynamic TCP/IPTCP/IP is the“Display most is thecommon most common connection connection for communication for communication The settings appears with the serial hardware with thenumber, serial number, hardware allocation: allocation: between between PCappears and PC device. and device. versionversion and firmware version.version. and firmware • DHCP • DHCP (dYn IP(dYn 002)IP - the 002)device - the device IP address IP address is is transmitted transmitted to the PC to the automatically. PC automatically. Ensure Ensure that that • Static • IP Static address IP address (dYn IP(dYn 000)IP - Set 000)the - Set the • the subnet • the subnet mask on mask youron PCyour matches PC matches that onthat on device’s device’s addressaddress and theand corresponding the corresponding your UMG. your UMG. parameters parameters on the PC on the in advance. PC in advance. • the fi•rstthe three firstcharacters three characters of the PC of the IP address PC IP address match those matchof those the UMG of theIPUMG address. IP address. UMG 96RM-PN: • the last • the three lastdigits three(xxx) digitsof(xxx) the PC of the IP address PC IP address UMG 96RM-PN: Net Profi systems Net systems with DCP, withdevice DCP, device TCP/IPTCP/IP differ from differ the from lastthe three lastdigits threeofdigits the device of the device IP IP In ProfiIn addresses addresses are assigned are assigned automatically. automatically. address. address. 14. Click 14.“OK”. Click “OK”. To confiTo gure confi a figure xed aTCP/IP fixed TCP/IP address, address, configure, configure, 15. Complete the “Insert device theinto the 15. Complete the new “Insert new into device as described as described in the installation in the installation manualmanual to the to the Example: Example: IP address: IP address: 192.168.1.xxx 192.168.1.xxx project”project” step bystep clicking “Finish”. by clicking “Finish”. device,device, the address the address of the device of the device and theand corresthe corresSubnetSubnet mask: 255.255.255.0 mask: 255.255.255.0 ponding ponding parameters parameters on the PC. on the PC. UMG 96RM-E: UMG 96RM-E: The settings The settings of the device of the device with dynamic with dynamic TCP/IPTCP/IP allocation: allocation: • (dYn•IP(dYn “on”) IP- “on”) The device - The device IP address IP address will be will be passedpassed on to the onPC to the automatically. PC automatically. • (dYn•IP(dYn “oFF”) IP “oFF”) - Set the - Set address the address of the device of the device and theand corresponding the corresponding parameters parameters on the PC on the PC beforehand. beforehand. 10 / 16 2 Copyright Copyright notice notice © 2016©- Janitza 2016 - Janitza electronics electronics GmbH -GmbH Lahnau. - Lahnau. 10. The10. “Confi Thegure “Confi connection” gure connection” All rights Allreserved. rights reserved. Duplication, Duplication, editing,editing, step is step displayed is displayed in the window. in the window. distribution distribution and anyand form any ofform exploitation, of exploitation, also also as excerpts, as excerpts, is prohibited. is prohibited. SubjectSubject to technical to technical amendments amendments Information Information and specifi andcations specifications subjectsubject to to change.change. Please Please inform yourself inform yourself under under www.janitza.com www.janitza.com on the latest on theversion latest version of our of our software. software. SAFETY SAFETY Please Please note safety noteinstructions safety instructions in this docuin this document, which ment,are which shown are as shown follows as follows and include and include the following the following level of level danger of danger for our software: for our software: mm Refers Refers toindangerous situations situations 11. Important 11. Important settingsto settings indangerous which, which, example, for example, can lead can to lead to “Configure “Confi connection”: gurefor connection”: property damage from data from loss data or loss or VORSICHT! VORSICHT! - In the - selection In property the selection list, select list,damage the select “Ethernet the “Ethernet failures failures in ITfor network. inon ITthe network. gateway gateway (e.g. for(e.g. devices devices RS485)” on the RS485)” connection connection Thistype. symbol Thistype. symbol with thewith word the word - In the- “Address” InNOTE! the “Address” input field, input enter field, the enter the informaNOTE! describes describes important important informaIP address IP address forprocedures your for UMG your604 UMG (read 604 (read parameter tion, tion, procedures or handling orparameter handling steps. steps. address address 300 to 303 300 from to 303 thefrom device, the device, see usersee user manualmanual and installation and installation manualmanual to the UMG to the604). UMG 604). - In the- “Device In the “Device address” address” selection selection field, select field, select the device the device addressaddress for yourfor UMG your96RM UMG (read 96RM (read or set parameter or set parameter address address 000 on 000 the device, on the device, see thesee installation the installation manual). manual). 96RM-E, 96RM-E, -EL and -EL-PN and- -PN PC connections - PC connections 3 UMG UMG 1. 2. 3. 4. Fig. Rear Fig. side Rear view side UMG view96RM-E UMG 96RM-E Connections for communication between PC Connections for communication between PC andconnection UMG 96RM-E: andconnection UMG 96RM-E: PC PC test (“ping test test”): (“ping test”): You check You check the IP address the IP address of yourofPC your in 2PC ways: in 2 ways: 1. Determine 1. Determine and note and down note your down device your device 1. Via1.theVia “Windows the “Windows input prompt” input prompt” Ethernet Ethernet 1.PC PC UMG 96RM-E UMG 96RM-E IP address IP address (see installation (see installation manual manual for the for the (CMD window) (CMD window) (crossover (crossover patch cable) patch cable) device) device) before before starting starting the PC connection PC connection 2. Via2.theVia “Control the “Control panel”.panel”. PC and UMG PC and 96RM-E UMGrequire 96RM-E a firequire xed IP aaddress. fixedthe IP address. test. test. 2. Press 2. the Press Windows the Windows key on key youron PC. your PC. Checking Checking the IP address the IP address via the via “Windows the “Windows input input 3. DHCPThe3.Start Themenu Startappears menu appears with thewith search the search prompt”: prompt”: DHCP2. PC PC UMG 96RM-E UMG 96RM-E Server Server window. window. 1. Press 1. the Press Windows the Windows key. key. 4. Enter 4. Ethernet the Enter command the command “cmd” in “cmd” the search in the search 2. The2.“Start Themenu” “Start menu” appears appears with thewith search the search Ethernet Ethernet Ethernet Switch/ Switch/ windowwindow and press andRouter the press “Return the “Return button”button” to to Router window. window. rm. confi 3. the Enter command the command “cmd” in“cmd” the search in the window search window DHCPconfi server DHCP automatically serverrm. automatically assigns IPassigns addresses IP addresses to UMG 96RM-E to UMG 96RM-E 3. Enter and PC. 5. PC. Theand 5.“Windows The “Windows Command Command Prompt” Prompt” and press andthe press “Return the “Return button” button” to confirm. to confirm. windowwindow (CMD window) (CMD window) is displayed. is displayed. 4. The4.“input The prompt” “input prompt” appears. appears. RS485 RS485 RS232 RS232 RS232 RS232 6. 3. Enter 6. the Enter the command “ping” (space) “ping” (space) PC PCcommand 5. the Enter command the command “Ipconfi“Ipconfi g” and g” press andthe press the UMG 96RM-E UMG 96RM-E 5. Enter RS485 RS485 with your with device your IP device address IP address (e.g. “ping (e.g. “ping “Return“Return button”button” to confito rm. confirm. Connection Connection of the UMG of the 96RM-E UMG 96RM-E 192.168.1.116”). 192.168.1.116”). Recommendation Recommendation for the prompt” Ethernet for the Ethernet connection: connection: 6. The 6.“input The prompt” “input window window displays displays the the RS485 UMG RS485 96RM-E UMG 96RM-E via interface via converter. interface converter. Use atIPleast Use aat CAT5 least cable! a CAT5subnet cable!and Note the Note following: the following: Omit the Omit zeros theatzeros the at the address, IP address, subnet mask mask theand default the default start ofstart a block of aofblock 3! of 3! gateway gateway for yourfor PC. your PC. 7. press 7. the press “Return the “Return button”button” to confito rm. confirm. Property Property damage damage due to due to RS485 RS485 Ethernet Ethernet 8. 4. If the 8. command IfPCthe command reaches reaches the device, theUMG device, a 96RM a 96RM UMG UMG 96RM-E UMG 96RM-E PC incorrect incorrect network network settings settings positivepositive response response is received. is received. CAUTION! CAUTION! Incorrect Incorrect networknetwork settingssettings can cause canfaults causeinfaults in Connection Connection of the UMG of the 96RM UMG via 96RM an via an UMG 96RM UMG 96RM UMG 96RM-E UMG gateway. Entering Entering theas96RM-E IP address theasIPgateway. address of yourRS485 of device your RS485 device in a in a the IT network! the IT network! web browser web browser (e.g. “http://192.168.1.116”) (e.g. “http://192.168.1.116”) Find out Find theout correct the correct Ethernet Ethernet network network leads toleads the device to the device homepage homepage and so and this so this settings settings for yourfor device your device from your from network your network checkschecks the connection. the connection. administrator. administrator. mm Fig. MS-Windows Fig. MS-Windows 7 - Windows 7 - Windows input prompt input prompt (CMD window) (CMD window) on . r l” Fig.side Rear sideUMG view96RM-EL UMG 96RM-EL Fig. Rear view Connections for communication between PC Connections for communication between PC and96RM-PN: UMG 96RM-PN: and UMG Connections Connections for communication for communication between between PC PC and UMG and96RM-EL: UMG 96RM-EL: 1. 1.PC PC PC and UMG PC and 96RM-EL UMG 96RM-EL require a require fixed IPaaddress. fixed IP address. 2. DHCP2. Server DHCPServer 1. EthernetEthernet UMG UMG (crossover (crossover patch cable) patch cable) 96RM-EL96RM-EL PC PC UMG UMG 96RM-EL96RM-EL 1. PC (GridVis) PC (GridVis) PLC PLC Ethernet/Profi Ethernet/Profi net net Fig. Rear Fig.side Rear view sideUMG view96RM-PN UMG 96RM-PN 10. The 10. “Confi The gure “Confi connection” gure connection” step isstep displayed is displayed in the window. in the window. UMG UMG 96RM-PN96RM-PN Direct connection Direct connection of of UMG UMG Ethernet/Profi net net the device the todevice a PC/PLC to a PC/PLC Ethernet/Profi 96RM-PN96RM-PN with Ethernet/Profi with Ethernet/Profi Net. Net. 9. Click 9. “OK”. Click “OK”. 10. Complete 10. Complete the “Insert the “Insert new device new device into theinto the project” project” step bystep clicking by clicking “Finish”. “Finish”. 2. Ethernet EthernetSwitch/ Switch/EthernetEthernet Router Router Insert UMG Insert96RM UMG 96RM in the project: in the project: 1. In the 1. project In the project window, window, click the click plus theicon plusinicon in front offront the “Devices” of the “Devices” directory. directory. select select “TCP/IP” “TCP/IP” and enter andthe enter IP address the IP address 2. In the 2. “Devices” In the “Devices” directory, directory, click the click plus theicon plus icon for your fordevice your device in the “Host” in the “Host” field. field. in frontinoffront the “By of the device “By device type” subdirectory. type” subdirectory. The IP The address IP address of yourofUMG your604 UMG is 604 is Recommendation Recommendation for the Ethernet for the Ethernet connection: connection: 3. The 3.UMG The604 UMG that 604 was that installed was installed previously previously determined determined via thevia Parameter the Parameter addresses addresses Use at least Use at a CAT5 least acable! CAT5 cable! is displayed. is displayed. 300 to 300 303 to in 303 programming in programming mode (see mode user (see user 4. Right-click 4. Right-click the “Bythe device “By device type” subdirectype” subdirecmanualmanual and installation and installation manualmanual to the to the Property damage damage due todue to tory. tory.Property UMG 604). UMG 604). incorrect incorrect network network settings 5. Select 5. Select the “New” the “New” menu item menuinitem the context in settings the context 7. Click 7. “Connection Click “Connection test”. test”. CAUTION! CAUTION! menu. menu. 8. If the 8. connection If the connection test is test successful, is successful, the the Incorrect Incorrect network network settings settings can cause can faults causeinfaults in 6. Click 6. on Click the on “Other” the “Other” menu item menuinitem the subin the sub“Display “Display devicedevice information” information” window window the IT network! the IT network! menu. menu. appears appears with the with serial thenumber, serial number, hardware hardware Find out Find theout correct the correct Ethernet Ethernet network network versionversion and firmware and firmware version. version. settings settings for your fordevice your device from your fromnetwork your network administrator. administrator. Ethernet/Profi Ethernet/Profi net net Ethernet/Profi Ethernet/Profi net net Switch Switch DHCP server DHCP automatically server automatically assigns IPassigns addresses IP addresses to UMG 96RM-EL to UMG 96RM-EL and 6. PC. Inand the 6. PC. “Connection In the “Connection type” selection type” selection list, list, mm 2. PC (GridVis) PC (GridVis) UMG UMG PLC PLC 96RM-PN96RM-PN 7. The 7.“New The fi“New le” window file” window appears. appears. Connection Connection of the device of the todevice a PC/PLC to a with PC/PLC Ethernet/Profi with Ethernet/Profi Net Net via a switch via (fi a eldbus switch (fi level). eldbus level). 3. 3. PC (GridVis) PC (GridVis) RS232 RS232RS485 RS485 RS485 Device connection Device connection with a PCwith via an a PC via an RS485 interface interface converter.converter. 4. Ethernet PC4. (GridVis) PC (GridVis) Ethernet RS485 UMG 604UMG 604 RS485 UMG UMG 96RM-PN96RM-PN UMG UMG 96RM-PN96RM-PN RS485 RS485 UMG UMG 96RM-PN96RM-PN 8. In the 8. “Measurement In the “Measurement devices” devices” category, category, Connection Connection of the device of the todevice a PC via toUMG a PC via a select select the “File the type” “File type” 96RM. UMG 96RM. UMG UMG RS485 RS485 UMG 604UMG as a gateway. 604 as a gateway. 96RM-PN96RM-PN 9. Click 9. “Next”. Click “Next”. 11. Important 11. Important settings settings in in “Configure “Confi connection”: gure connection”: - In the - selection In the selection list, select list, select the “Ethernet the “Ethernet Recommendation Recommendation for the Ethernet for the Ethernet connection: connection: gateway gateway (e.g. for(e.g. devices for devices on the on RS485)” the RS485)” Use at least Use at a CAT5 least acable! CAT5 cable! connection connection type. type. - In the- “Address” In the “Address” input field, inputenter field,the enter the Property Property damage damage due to dueparameter to IP address IP address for yourfor UMG your 604 UMG (read 604parameter (read incorrect incorrect network network settings settings address address 300 to 300 303 to from 303 the from device, the device, see user see user CAUTION! CAUTION! manual manual and network installation and installation manual manual to the UMG to the 604). UMG Incorrect Incorrect network settings settings can cause can faults cause infaults in 604). the - IT“Device Innetwork! the “Device address” address” selection selection field, select field, select the- ITInnetwork! the the device theinformation device address address for your for UMG yournetwork 96RM UMG 96RM (read (read Obtain Obtain information from your from network your oradministrator set parameter or set parameter address address 000 on000 the on device, the device, administrator about about the correct the correct Ethernet Ethernet see the see installation the installation manual). manual). network network settings settings for your fordevice(s). your device(s). mm UMGUMG 96RM-E/-EL/-PN 96RM-E/-EL/-PN - PC -connection PC connection via Ethernet via Ethernet UMG 96RM-EL: For UMG For96RM-E, UMG 96RM-E, -EL, -PN -EL, the -PN Ethernet the Ethernet connection connectionUMG 96RM-EL: The settings of the device of the device with dynamic with dynamic TCP/IPTCP/IP is the most is thecommon most common connection connection for communication for communication The settings Then proceed Then proceed as follows: as follows: allocation: allocation: between between PC andPC device. and device. 1. In the 1. “LAN-Connection In the “LAN-Connection status”status” window, window, • DHCP • DHCP (dYn IP(dYn 002)IP- the 002)device - the device IP address IP address is is click the click “Properties” the “Properties” button.button. transmitted transmitted to the PC to the automatically. PC automatically. EnsureEnsure that that • Static • Static IP address IP address (dYn IP(dYn 000)IP- Set 000)the - Set the • the subnet • the subnet mask on mask youronPC your matches PC matches that onthat on device’s device’s address address and theand corresponding the corresponding your UMG. your UMG. parameters parameters on the on PCthe in advance. PC in advance. • the fi•rstthe three firstcharacters three characters of the PC of the IP address PC IP address match match those of those the UMG of theIP UMG address. IP address. UMG 96RM-PN: UMG 96RM-PN: • the last • the three lastdigits three (xxx) digitsof(xxx) the PC of the IP address PC IP address Net Profi systems Net systems with DCP, withdevice DCP, device TCP/IPTCP/IP differ from differthe from lastthe three lastdigits three of digits the device of the device IP IP In ProfiIn addresses addresses are assigned are assigned automatically. automatically. address. address. To confi Togure confi a gure fixedaTCP/IP fixed TCP/IP address, address, configure, configure, as described as described in the installation in the installation manualmanual to the to the Example: Example: IP address: IP address: 192.168.1.xxx 192.168.1.xxx device,device, the address the address of the device of the device and theand corresthe corresSubnetSubnet mask: 255.255.255.0 mask: 255.255.255.0 ponding ponding parameters parameters on the on PC.the PC. UMG 96RM-E: UMG 96RM-E: The settings The settings of the device of the device with dynamic with dynamic TCP/IPTCP/IP allocation: allocation: Fig. MSFig. Windows MS Windows 7 - "Local 7 - "Local area area • (dYn• IP(dYn “on”) IP -“on”) The device - The device IP address IP address will be will be connection connection properties" properties" windowwindow passedpassed on to the on PC to the automatically. PC automatically. 3. “LAN-Connection In the “LAN-Connection Properties” Properties” • (dYn• IP(dYn “oFF”) IP “oFF”) - Set the - Set address the address of the device of the device 3. In the window, window, click the click “Internet the “Internet Protocol Protocol andFig. theand corresponding the corresponding the on PCthe PC MS Fig. Windows MS Windows 7 -parameters "Local 7 -parameters "Local areaon area VersionVersion 4 (TCP/IPv4)” 4 (TCP/IPv4)” option option to activate to activate it it beforehand. beforehand. connection connection status"status" windowwindow and then andclick thenthe click “Properties” the “Properties” button.button. The “Internet Protocol Protocol VersionVersion 4 (TCP/IPv4) 4 (TCP/IPv4) 2. The2.“LAN-Connection The “LAN-Connection Properties” Properties” windowwindow is is 4. The4.“Internet Properties” Properties” windowwindow is displayed. is displayed. displayed. displayed. 11 / 16 PC connection PC connection test (“ping test test”): (“ping test”): 1. Determine 1. Determine and note anddown note your downdevice your device IP address IP address (see installation (see installation manualmanual for thefor the device)device) before before startingstarting the PCthe connection PC connection test. test. 2. Press 2. the Press Windows the Windows key onkey youronPC. your PC. 3. The 3.Start Themenu Start appears menu appears with the with search the search window. window. 4. Enter 4. the Enter command the command “cmd” “cmd” in the search in the search window window and press and the press “Return the “Return button”button” to to confirm. confirm. 5. The 5.“Windows The “Windows Command Command Prompt” Prompt” window window (CMD window) (CMD window) is displayed. is displayed. 6. Enter 6. the Enter command the command “ping” “ping” (space)(space) with your with device your device IP address IP address (e.g. “ping (e.g. “ping 192.168.1.116”). 192.168.1.116”). Note the Note following: the following: Omit the Omit zeros the at zeros the at the Fig. MSFig. Windows MS Windows 7 - "Internet 7 - "Internet Protocol Protocol start ofstart a block of a of block 3! of 3! VersionVersion 4 (TCP/IPv4) 4 (TCP/IPv4) Properties" Properties" windowwindow 7. press 7. the press “Return the “Return button”button” to confitorm. confirm. 8. If the 8. command If the command reaches reaches the device, the device, a a positive positive response response isfollowing received. received. 5. Select 5. Select the “Use the the “Use theisfollowing IP address” IP address” option option and enter andyour enterPC’s your“Static PC’s “Static IP IP Entering Entering theaddress” IP(and address the “Subnet IP(and address of“Subnet your ofdevice your device in a in a address” mask” mask” if necessary). if necessary). web browser web browser (e.g. “http://192.168.1.116”) (e.g. “http://192.168.1.116”) 6. Click 6. “OK”. Click “OK”. leads to leads the device to the device homepage homepage and soand thisso this checkschecks the connection. the connection. You check You check the IP the address IP address of yourofPC your in 2PC ways: in 2 ways: 1. Via1.theVia “Windows the “Windows input prompt” input prompt” (CMD window) (CMD window) 2. Via2.theVia “Control the “Control panel”.panel”. Checking Checking the IP the address IP address via thevia “Windows the “Windows input input prompt”: prompt”: 1. Press 1. the Press Windows the Windows key. key. 2. The 2.“Start The menu” “Start menu” appears appears with the with search the search window. window. 3. Enter 3. the Enter command the command “cmd” in “cmd” the search in the search windowwindow and press andthe press “Return the “Return button”button” to confito rm.confirm. 4. The 4.“input The “input prompt” prompt” appears. appears. 5. Enter 5. the Enter command the command “Ipconfi “Ipconfi g” andg” press and the press the “Return“Return button”button” to confitorm. confirm. 6. The 6.“input The “input prompt” prompt” window window displays displays the the IP address, IP address, subnetsubnet mask and mask theand default the default gateway gateway for your forPC. your PC. Fig. MS-Windows Fig. MS-Windows 7 - Windows 7 - Windows input prompt input prompt (CMD window) (CMD window) (gedrehtes Patchkabel) (gedrehtes Patchkabel) Fig. Rear Fig.side Rear view sideUMG view96RM-EL UMG 96RM-EL 1. 2. l” Connections Connections for communication for communication between between PC PC and UMG andthe 96RM-EL: UMG 96RM-EL: Checking IP the address via thevia the 9. Click “Details” button.button. Checking IP address 9. the Click the “Details” “Control Panel”:Panel”: “Control Fig. MS Windows 7Fig. MS Windows 71. Press Windows key. key. 1. the Press the Windows EthernetEthernet UMG UMG "Local "Local area connection area connection PC menu” 2. 1.PC The appears. 2.“Start The “Start menu” appears. (crossover (crossover patch cable) patch cable) 96RM-EL96RM-EL status"status" window window 3. Click Panel”Panel” in 3. “Control Click “Control in PC and UMG and 96RM-EL UMG 96RM-EL require a require fixed IPaaddress. fixed IP address. thePCright themenu right area. menu area. 4. The Computer Settings” window 4.“Adjust The “Adjust Computer Settings” window UMG UMG DHCPDHCPis displayed. is displayed. PC 2. PC 96RM-EL96RM-EL Server 5. Server Click and Sharing Center”. 5. “Network Click “Network and Sharing Center”. 6. The and Switch/ Sharing Center” win6.“Network The “Network and Switch/ Sharing Center” winEthernet Ethernet Ethernet Ethernet Router Router dow isdow displayed. is displayed. 1. 2. DHCP server DHCP automatically server automatically assigns IPassigns addresses IP addresses to UMG 96RM-EL to UMG 96RM-EL and PC. and PC. 3. Recommendation Recommendation for the Ethernet for the Ethernet connection: connection: Use at least Use at a CAT5 least acable! CAT5 cable! mm Property Property damage damage due todue to Fig. MS Windows 7 - "Network and sharing center"center"Fig. MS Fig. MS Windows 7 - "Network and sharing Windows 7 incorrect Fig. MS Windows 7 incorrect - network network settings settings window CAUTION! CAUTION! window "Network connection "Network connection Incorrect Incorrect network network settings settings can cause can faults cause infaults in details" window details" window 7. Click area connection” in the Internet 7. “Local Click “Local area connection” in the Internet the IT network! the IT network! area. area. Find out Find theout correct the correct Ethernet Ethernet network network 10. The “Network connection details”details” window 10. The “Network connection window 8. The area connection status”status” window 8.“Local The “Local area connection window settings settings for your fordevice your device from your fromnetwork your network appears showing the IP address and appears showing the IP address and is displayed. is displayed. administrator. administrator. the subnet mask of yourofPC. the subnet mask your PC. 4 96RM-P/-CBM - PC -connections UMG 96RM-P/-CBM PC connections 4 UMG Then proceed as follows: Then proceed as follows: 1. “LAN-Connection In the status” window, 1. In Connections the status” window, Connections for “LAN-Connection communication between for communication between click the “Properties” click the “Properties” button.button. PC and UMG 96RM-P/CBM: PC and UMG 96RM-P/CBM: on . r (gedrehtes Patchkabel) (gedrehtes Patchkabel) 1. 1.PC 4. 2.PC USB driver installation with: with: USB driver installation • Internet access. • Internet access. • Authorisation for automatic updates of the of the • Authorisation for automatic updates driver library. driver library. B) (Typ B) USB (TypUSB A) (Typ A) USB (TypUSB UMG UMG PC 96RM-P/-CBM 96RM-P/-CBM 3.PC RS232 RS232 RS232 RS232RS485 RS485UMG UMG PC 96RM-P/-CBM RS485 RS485 96RM-P/-CBM Ethernet Ethernet RS485 RS485 UMG UMG UMG 604UMG 604 PC 96RM-P/-CBM 96RM-P/-CBM Connection of the UMG 96RM-P/-CBM UMG Connection of the UMG 96RM-P/-CBM UMG RS485 RS485 via an UMG 604UMG as gateway. 96RM-P/-CBM via an 604 as gateway. 96RM-P/-CBM MS Windows 7 - "Local Fig. MSFig. Windows 7 - "Local area area connection properties" connection properties" windowwindow Recommendation for the Ethernet connection: Recommendation for the Ethernet connection: athe CAT5 Use least acable! CAT5 cable! 3.least Inat “LAN-Connection Properties” 3.Use Inatthe “LAN-Connection Properties” window, click the “Internet Protocol window, click the “Internet Protocol The most common commuTheMS most common for area commuFig. MSconnection Windows 7for - "Local Fig. Windows 7 -connection "Local area Property damage duetoto 4 (TCP/IPv4)” option activate VersionVersion 4 (TCP/IPv4)” option todamage activate it to it Property due nication between PC and device is the USB nication between PC andwindow device is the USB connection status" connection status" window incorrect settings andclick then click thenetwork “Properties” button. and then the “Properties” button. incorrect network settings connection (1). connection (1). CAUTION! CAUTION! The “Internet Protocol 4 (TCP/IPv4) Protocol VersionVersion 4 (TCP/IPv4) The “LAN-Connection Properties” is 4. The4.“Internet 2. The2.“LAN-Connection Properties” windowwindow is Incorrect network settings can cause faults in Incorrect network settings can cause faults in Properties” window is displayed. Properties” window is displayed. displayed. displayed. NOTE NOTE "Profibus interface"! "Profi bus interface"! the IT network! the IT network! Information for integrating your UMG Information for integrating your UMG Find out theout correct network settings for Find the correct network settings for (gedrehtes Patchkabel) (gedrehtes Patchkabel) 96RM-P in your bus network can can 96RM-P inProfi your Profi bus network your device from your adminisyour device fromnetwork your network adminis(gedrehtes Patchkabel) (gedrehtes be found the user manual. be in found in the userPatchkabel) manual. trator. trator. Windows system: Windows system: • Start• the USB in the in Start thesetup USB program setup program in the the in the UMG 96RM/USB-Treiber/Windows folder folder UMG 96RM/USB-Treiber/Windows on the on CD.the The Windows driversdrivers are installed CD. The Windows are installed automatically. automatically. With first connection of the device to the USB With first connection of the device to the USB interface of the PC, thePC, installation of the driver interface of the the installation of the driver Linux system: Linux system: starts automatically for current operating systems the instructions in the Readme file in file in starts automatically for current operating systems • Follow • Follow the instructions in the Readme (from Windows 7): the folder the USB (UMG 96RM/ (from Windows 7): the of folder of thedrivers USB drivers (UMG 96RM/ • Supply the UMG with voltage. USB-Treiber/Linux). • Supply the96RM-P/-CBM UMG 96RM-P/-CBM with voltage. USB-Treiber/Linux). • Connect the UMG to the to the • Connect the96RM-P/-CBM UMG 96RM-P/-CBM USB interface on the on PCthe with the USB the device with voltage. USB interface PC with thecable USB cable • Supply • Supply the device with voltage. provided. • Connect the device to the USB on provided. • Connect the device to theinterface USB interface on • The •driver starts automatically. the PCthe with the USB The installation driver installation starts automatically. PC with thecable USB provided. cable provided. Fig. MS Fig. Windows MS Windows 7 "Internet 7 "Internet Protocol Protocol • After• successful installation, the device is • The •driver starts automatically. After successful installation, the device is The installation driver installation starts automatically. Version Version 4for (TCP/IPv4) 4 (TCP/IPv4) Properties" Properties" windowwindow • After• successful ready for operation. installation, the device is ready operation. After successful installation, the device is ready for operation. ready for operation. 5. Select 5. Select the “Use thethe “Use following the following IP address” IP address” USBoption driver installation: USB option driver installation: and enter and your enterPC’s your“Static PC’s “Static IP IP NOTE!NOTE! • without internet access. • without access. address” address” (andinternet “Subnet (and “Subnet mask” mask” if necessary). if necessary). You can find drivers for various You can find drivers for various • without authorisation for automatic updates of •6. without authorisation for automatic updates of 6. Click “OK”. Click “OK”. operating systems on our on website: operating systems our website: the driver the library. driver library. www.janitza.com www.janitza.com • with•Windows or Linux system. with Windows or operating Linux operating system. Connection of the UMG 96RM-P/-CBM Connection of the UMG 96RM-P/-CBM UMG RS485 RS485UMG via interface converter.converter. via interface 96RM-P/-CBM 96RM-P/-CBM 3. mm UMGUMG 96RM-P/-CBM - PC -connection via USB 96RM-P/-CBM PC connection via USB Fig. Rear view Fig.side Rear sideUMG view 96RM-P UMG 96RM-P PC and UMG 96RM-P/-CBM require arequire fixed IPaaddress. PC and UMG 96RM-P/-CBM fixed IP address. 2. Fig. Rear Fig.side Rear view sideUMG view96RM-PN UMG 96RM-PN Connections Connections for communication for communication between between PC PC andDHCP UMG andDHCP 96RM-PN: UMG communication 96RM-PN: The communication protocol (automatic UMG 96RM-EL: The protocol (automatic UMG 96RM-EL: TCP/IPTCP/IP address assignment) in mostincorporate Set theSet DHCP communication protocol (dYn IP) address assignment) most corporate the DHCP communication protocol (dYn IP) Ethernet/Profi Ethernet/Profi net net PC (GridVis) PC (GridVis) UMG UMG 1. networks networks standard for PCs. of the device to „000“ advance (see installation standard for PCs. of the device to in „000“ in advance (see installation 96RM-PN96RM-PN PLC PLC manualmanual for thefor device). the device). InDirect some networks, PCs configuration of InDirect some PCs require configuration of connection connection ofnetworks, of require UMG UMG Ethernet/Profi net gateway net gateway the device the toIP device a PC/PLC to a PC/PLC the IP address and subnet mask.Ethernet/Profi The UMG 96RM-PN: the address and subnet mask. The UMG 96RM-PN: 96RM-PN 96RM-PN with Ethernet/Profi with Ethernet/Profi Net. Net. address is not required. Configure advance the IP address and subnet address is not required. Confi gure advance the IP address and subnet You require administrator rights rights on your mask (see installation manualmanual for thefor device). You require administrator onPC your PC mask (see installation the device). PC2. (GridVis) PC (GridVis) UMG UMG to do this. toPLC do this. PLC 96RM-PN96RM-PN Example: Example: Ethernet/Profi Ethernet/Profi netconfinet Ethernet/Profi Ethernet/Profi netxed“ net Following the PC guration for the „fi DeviceDevice IP address: 192.168.1.116 Following the PC confiSwitch guration for the „fixed“ IP address: 192.168.1.116 Switch TCP/IPTCP/IP assignment is described: SubnetSubnet mask: mask:255.255.255.0 assignment is described: 255.255.255.0 Connection Connection of the device of the to device a PC/PLC to a with PC/PLC Ethernet/Profi with Ethernet/Profi Net Net • UMG• 96RM-E: UMG 96RM-E: via a switch via (fi a eldbus switch (fi level). eldbus level). Dynamic TCP/IPTCP/IP assignment In this In case, theset computer as follows: Dynamic assignment this set case, the computer as follows: „oFF“, „oFF“, DHCP DHCP mode (dYn IP(dYn „oFF“). IP address: mode IP „oFF“). IP address: 192.168.1.117 192.168.1.117 RS232 RS232 RS485 RS485 UMG UMG 3. PC (GridVis) PC (GridVis) • UMG• 96RM-EL: Subnet mask: mask: 255.255.255.0 UMG 96RM-EL: Recommendation Recommendation for the Ethernet for the Ethernet connection: connection: Subnet 255.255.255.0 96RM-PN96RM-PN RS485 RS485 „Fixed „Fixed IP address“ (IP dYn(IP „000“). Use at least Use at a CAT5 least acable! CAT5 cable! IP address“ dYn „000“). • UMG•Device 96RM-PN: In order allocate an IP address for thefor PCthe e.g.PC e.g. UMG 96RM-PN: Into order to allocate an IP address Device connection connection with a PCwith via an a PC via an UMG UMG Setting the converter. IP address on the RS485 device. for a direct between the PC and your Setting the IP address on the RS485 device. interface interface converter. for a connection direct Property connection between the and 96RM-PN96RM-PN Property damage damage due toPC due to your device,device, pleaseplease proceed as described in, point proceed as described in, point incorrect incorrect network network settings settings UMG 96RM-E: UMG 96RM-E: “Checking the IP the address via thevia Control panel”panel” CAUTION! CAUTION! “Checking IP address the Control RS485 RS485 Ethernet Ethernet UMGIP) UMGIP) (up to and including point 8). Set theSet DHCP communication (dYn UMG 604UMGprotocol 604 the DHCP communication protocol (dYn PC4. (GridVis) PC (GridVis) Incorrect network settings settings can 8). cause can faults causeinfaults in (upIncorrect tonetwork and including point 96RM-PN96RM-PN of the device to “oFF” in advance. of the device to “oFF” in advance. the IT network! the IT network! (see installation manualmanual for thefor device). (see installation the device). ObtainObtain information information from your fromnetwork your network Connection Connection of the device of the todevice a PC via to a PC via a UMG UMG RS485 RS485 administrator administrator about about the correct the correct Ethernet Ethernet UMG 604UMG as a gateway. 604 as a gateway. 96RM-PN96RM-PN network network settings settings for your fordevice(s). your device(s). mm 12 / 16 (gedrehtes Patchkabel) (gedrehtes Patchkabel) (gedrehtes Patchkabel) (gedrehtes Patchkabel) The DHCP communication protocol (automatic The DHCP communication protocol (automatic TCP/IP address assignment) most corporate TCP/IP address assignment) in> most corporate 6. Select 6. Select “Connection “Connection type”in>type” “Ethernet” “Ethernet” in in networks standard for PCs. networks standard for PCs. the selection the selection list andlist enter and the enter IP address the IP address Checking the IP the address via thevia the 9. Click the “Details” button. Checking IP address 9. Select Click the “Details” button. Fig. Fig. Select „File type“ „File oftype“ yourof device your device “Control Panel”: “Control Panel”: Integrate the UMG -EL or -EL -PNor into the Integrate the96RM-E, UMG 96RM-E, -PN into the Fig. MS Windows 7Fig. MS Windows 71. Press the Windows key. 1. Press the Windows key. project: project: "Local"Local area connection area connection 2. The menu” appears. 2. “Start The menu” appears. Install the GridVis® software on youroncomputer Install the“Start GridVis® software your computer status"status" window window 3. proceed Click Panel” in 3. “Control Click “Control Panel” in and as follows: and proceed as follows: the right themenu right area. menu area. 4. The Computer Settings” window 4. Thea “Adjust Computer Settings” window Create a “Adjust new project: Create new project: is displayed. displayed. 1. Select “File” >“File” > 1. is Select 5. “New Click andexisting Sharing Center”. 5. “Network Click and Sharing Center”. project”. For projects, select select “New“Network project”. For existing projects, 6. your The and Sharing Center” win- project”. 6. “Network The and Sharing winproject under “File” >“File” “Open project”. your“Network project under > Center” “Open dow isdow displayed. is displayed. 2. The project” windowwindow appears. 2.“New The “New project” appears. 3. Click “Next” button button under step 1 step “Select 3. the Click the “Next” under 1 “Select project”. project”. path”, the: select the: 4. Under step 2 step “Project path”, select 4. Under 2 “Project 4. on Click the “Next” 4. Click the on “Next” button.button. - “Project - “Project name”.name”. The gure “Confi gure connection” step appears 5. The5.“Confi connection” step appears - “Project - “Project path”. path”. in the window. in the window. 5. on Click the “Done” 5. Click the on “Done” button.button. 6. project Your project appears left in the 6. Your appears on the on leftthe in the “Projects” in the working “Projects” windowwindow in the working area. area. Fig. MS Windows 7 - "Network and sharing center"center" Fig. MS Fig. MS Windows 7 - "Network and sharing Windows 7Fig. MS Windows 7window window "Network connection "Network connection Enter the new device the project: Enter the new device into theinto project: details"details" window window 1. Select 1. Select “File” >“File” “New>fi“New le”. file”. 7. The Click “Local area in the Internet 7. Click “Local area connection” in the Internet 2.“New Thefi“New ficonnection” le” window appears. 2. le” window appears. area. area. 3. step Under 1 “Select file select type”, select 3. Under 1 step “Select file type”, 10. The connection details” window 10.“Network The “Network connection details” window 8. the The “Local areaoftype” connection window 8.“File The “Local areaof connection thetype” “File yourstatus” device in thewindow your device in thestatus” appears showing the IP the address and and appears showing IP address is displayed. is displayed. “Measurement devices” category “Measurement devices” category the subnet mask of yourofPC. the subnet mask your PC. (UMG 96RM-E, -EL or -PN). (UMG 96RM-E, -EL or -PN). 4 96RM-P/-CBM - PC -connections 96RM-P/-CBM PC connections 4 UMGUMG 1. 2. Connections for communication between Connections for communication between PC UMG 96RM-P/CBM: PC and UMG 96RM-P/CBM: 7. and Click 7. on Click the on “Connection the “Connection Test” button. Test” button. 8. If the 8. connection If the connection test is successful, test is successful, the the B) (Typ B) USB (TypUSB A) (Typ A) USB (Typ USB UMG UMG 1.PC“Display device device information” information” window window appears appears PC“Display 96RM-P/-CBM 96RM-P/-CBM with the with serial thenumber, serial number, hardware hardware versionversion and and PC and UMG 96RM-P/-CBM require arequire fixed IPa address. and 96RM-P/-CBM fixed IP address. fiPC rmware fiUMG rmware version. version. 2.PC of yourofdevice your device in the “Address” in the “Address” field (see field (see In some PCsmanual require confi of In networks, some networks, PCs configuration of installation installation manual for therequire for device). theguration device). the address and subnet mask. The gateway the IPClick address and subnet mask. The gateway 7. IP Click 7. on the on “Connection the “Connection test” button. test” button. address not required. address is connection not required. 8. If the 8.isconnection If the test is successful, test is successful, the the You “Display require administrator rightswindow on your You require rights onPC your PC “Display deviceadministrator device information” information” window to doappears this. to doappears this. with the with serial thenumber, serial number, hardware hardware versionversion and firmware and firmware version.version. Following the PCthe confi for thefor „fixed“ Following PCguration configuration the „fixed“ 9. Click 9. on Click the on “OK” the button. “OK” button. TCP/IPTCP/IP assignment is described: assignment is described: • UMG • 96RM-E: UMG 96RM-E: Dynamic TCP/IPTCP/IP assignment Dynamic assignment „oFF“,„oFF“, DHCPDHCP mode mode (dYn IP(dYn „oFF“). IP „oFF“). • UMG • 96RM-EL: UMG 96RM-EL: „Fixed„Fixed IP address“ (IP dYn(IP„000“). IP address“ dYn „000“). • UMG • 96RM-PN: UMG 96RM-PN: SettingSetting the IP the address on theon device. IP address the device. 10. Exit10. theExit “Add thenew “Add device new device to the project” to the project” UMGstep 96RM-E: UMG 96RM-E: bystep clicking by clicking on the on “Done” the “Done” button.button. Set theSet DHCP communication protocol (dYn IP) the DHCP communication protocol (dYn IP) of the of device to “oFF” in advance. the device to “oFF” in advance. (see installation manualmanual for thefor device). (see installation the device). 3.PC 5 UMGUMG 96RM-M 96RM-M - PC connections - PC connections 5 USB driver installation with: with: USB driver installation • Internet access. • Internet Connections Connections for access. communication for communication between between PC PC • Authorisation automatic updates of the of the • Authorisation for automatic updates and UMG and 96RM-M: UMG for 96RM-M: driver library. driver library. A description A description of GridVis® of GridVis® DeviceDevice con- configuration figuration and recordingsettings and recordingsettings (basic (basic settings), settings), see from seestep from 6.step 6. 1. RS232 RS232 RS232 RS232RS485 RS485UMG UMG PC 96RM-P/-CBM RS485 RS485 96RM-P/-CBM 2. EthernetEthernet RS485 RS485 UMG UMG UMG 604UMG 604 PC 96RM-P/-CBM 96RM-P/-CBM 9. Click 9. on Click the on “OK” thebutton. “OK” button. Connection of the UMG 96RM-P/-CBM UMG UMG Connection of the UMG 96RM-P/-CBM Exit 10. the Exit thenew “Add device new device to the project” to the project” step step RS485 RS485 via10. an UMG 604 as“Add gateway. 96RM-P/-CBM via an UMG 604 as gateway. 96RM-P/-CBM by clicking by clicking on the on “Done” the “Done” button.button. The most connection for commuThecommon most common connection for communication between PC and device is the USB nication between PC and device is the USB connection (1). (1). connection NOTE NOTE "Profibus interface"! "Profi bus interface"! Information for integrating your UMG Information for integrating your UMG (gedrehtes Patchkabel) (gedrehtes Patchkabel) 96RM-P in yourinProfi bus network can can 96RM-P your Profi bus network (gedrehtes Patchkabel) (gedrehtes be found in the user manual. be found in the userPatchkabel) manual. UMG 96RM-PN: UMG 96RM-PN: Configure advance the IP the address and subnet Confi gure advance IP address and subnet mask (see manualmanual for thefor device). maskinstallation (see installation the device). Example: Example: DeviceDevice IP address: 192.168.1.116 IP address: 192.168.1.116 SubnetSubnet mask: mask:255.255.255.0 255.255.255.0 In this In case, theset computer as follows: this set case, the computer as follows: IP address: IP address: 192.168.1.117 192.168.1.117 SubnetSubnet mask: mask: 255.255.255.0 255.255.255.0 In order allocate an IP address for thefor PCthe e.g. In to order to allocate an IP address PC e.g. for a direct between the PCthe and your for a connection direct connection between PC and your device,device, pleaseplease proceed as described in, point proceed as described in, point “Checking the IP the address via thevia Control panel”panel” “Checking IP address the Control (up to (up andto including point 8). and including point 8). UMGUMG 96RM-P/-CBM - PC -connection via USB 96RM-P/-CBM PC connection via USB Fig. Rear Fig.side Rearview sideUMG view 96RM-P UMG 96RM-P Connection of the UMG 96RM-P/-CBM Connection of the UMG 96RM-P/-CBM RS485 RS485UMG UMG via interface converter. via interface converter. 96RM-P/-CBM 96RM-P/-CBM 3. UMG 96RM-EL: UMG 96RM-EL: Set theSet DHCP communication protocol (dYn IP) the DHCP communication protocol (dYn IP) A description A description GridVis® of GridVis® Device Device con- conof the of device to „000“ inofadvance (see installation the device to „000“ in advance (see installation fi guration fi guration and recording and recording settings settings (basic (basic manualmanual for thefor device). the device). settings), settings), see from seestep from 6.step 6. Fig. Rear Fig.side Rear view sideUMG view96RM-M UMG 96RM-M Windows system: Windows system: • Start• the USB in the in the in the Start thesetup USB program setup program UMG 96RM/USB-Treiber/Windows folder folder UMG 96RM/USB-Treiber/Windows on theon CD. The Windows driversdrivers are installed the CD. The Windows are installed automatically. automatically. M bus Level LevelM bus UMG UMG PC1. (GridVis) PC connection (GridVis) With fiWith rst of the of device to the USB first connection the device to the USB converter converter 96RM-M 96RM-M interface of the of PC, the installation of the of driver interface the PC, the installation the driver Linux system: Linux system: starts automatically for current operating systems the instructions in the Readme file in file in starts automatically for current operating systems • Follow • Follow the instructions in the Readme Device connection Device connection with a PCwith via a level PC via a level UMG UMG M bus M bus (from Windows 7): the folder of the of USB (UMG (UMG 96RM/96RM/ (from Windows 7): the folder thedrivers USB drivers converter converter (RS232). (RS232). 96RM-M 96RM-M • Supply the UMG with voltage. USB-Treiber/Linux). • Supply the 96RM-P/-CBM UMG 96RM-P/-CBM with voltage. USB-Treiber/Linux). • Connect the UMG to the to the • Connect the 96RM-P/-CBM UMG 96RM-P/-CBM USB interface on theon PCthe with USB • Supply the device with voltage. USB interface PCthe with thecable USB cable • Supply the device with voltage. provided. • Connect the device to the to USB on provided. • Connect the device theinterface USB interface on M bus automatically. M bus Level starts Levelautomatically. USB UMG UMG • 2. The PC installation the PCthe with USB •driver The driverUSB installation starts PCthe with thecable USB provided. cable provided. PC (GridVis) (GridVis) converter converter 96RM-M 96RM-M • After• successful installation, the device is • The •driver starts automatically. After successful installation, the device is The installation driver installation starts automatically. ready for operation. • After• successful installation, the device is ready for operation. After successful installation, the device is Device connection Device connection with a PCwith via a level PC via a level UMG UMG ready for operation. ready for operation. M bus M bus converterconverter (USB). (USB). RS232 RS232 96RM-M 96RM-M Recommendation for the for Ethernet connection: Recommendation the Ethernet connection: Use at least a CAT5 Use at least acable! CAT5 cable! USB driver installation: USB driver installation: • without internet access. • without internet access. The most The common most common connection connection for commufor commu• without authorisation for automatic updates of •between without authorisation for of nication nication between PC andPC device and device is automatic the USB is the updates USB the driver library. the library. connection connection viadriver a level via aconverter level converter (2.). (2.). • with•Windows or Linux system. with Windows or operating Linux operating system. mm Property damage due todue to Property damage incorrect network settings incorrect network settings CAUTION! CAUTION! Incorrect network settings can cause faults in Incorrect network settings can cause faults in the IT network! the IT network! Find out the correct network settings for for Find out the correct network settings your device from your adminisyour device fromnetwork your network administrator.trator. 13 / 16 m m NOTE!NOTE! Property Property damage damage due todue to You can fiincorrect nd drivers for various You can fiincorrect nd drivers forsettings various network network settings operating systems on ouron website: CAUTION! CAUTION! operating systems our website: www.janitza.com Incorrect Incorrect network network settings settings can cause can faults causeinfaults in www.janitza.com the IT network! the IT network! Find out Find theout correct the correct network network settings settings for for your device your device from your fromnetwork your network adminisadministrator. trator. Integrate the UMG -EL or -PN into theinto the Integrate the96RM-E, UMG 96RM-E, -EL or -PN project: project: Checking the USB Checking theconnection USB connection Install the software your computer Install the GridVis® software on your computer 1. Under Windows 7, open the “system control”. 1. GridVis® Under Windows 7,on open the “system control”. and as window follows: and proceed as follows: 2. proceed The “Adjust your computer’s settings” 2.window The “Adjust your computer’s settings” appears. appears. Create a new project: Create a new project: 3. Click on “Devices and printers”. 3. Click on “Devices and printers”. 1. Open Select “File” >“File” 1. the Select > of the device 4. “Properties” 4. Open the “Properties” of the device “New project”. For existing projects, select “New Fordouble-clicking existing projects, “FT232R USBproject”. UART” by on select “FT232R USB UART” by double-clicking on your project under “File” > “Open your project under “File” > project”. “Open project”. the symbol. the symbol. 2. The “New project” window appears. 2. The “New project” window appears. 5. The5.window “Properties of The window “Properties of 3. “FT232R Click “Next” button under step 1 “Select 3. the Click the “Next” button under step 1 “Select USB UART” appears. “FT232R USB UART” appears. project”. project”. You willYou findwill further information on the on device find further information the device “Project path”, select the: 4. Under step 2tabs “Project path”, select the: 4. tabs Under step 2 and under the “General” “Hardware”. under the “General” and “Hardware”. - “Project name”. name”. - “Project - “Project path”. - “Project path”. Under Windows 7, you willyou findwill this in “Device Under Windows 7, find this in “Device 5. Click onClick the “Done” button.your 5. Information on the “Done” button. Manager” regarding USB Manager” Information regarding yourserial USB serial 6. Your project appears on the left in the 6. Your project appears on the left in the port (COM-Port). This information is important for port (COM-Port). This information is important for “Projects” window in the working area. “Projects” window in the working the settings in the GridVis® software. the settings in the GridVis® software. area. Fig. Select type“ your of device Fig. „File Select „Fileoftype“ your device 6. Select type” >type” “Ethernet” in 6. “Connection Select “Connection > “Ethernet” in theIntegrate selection list96RM-P/-CBM andlist enter IPinto address theUMG selection andthe enter thethe IP address Integrate the the UMG 96RM-P/-CBM into the of project: your of device the “Address” field (see your in device in the “Address” field (see project: installation forsoftware the installation manual for the device). Install the Install GridVis® themanual GridVis® software ondevice). your oncomputer your computer 7. proceed Click thefollows: “Connection test” button. 7. on Click onas thefollows: “Connection test” button. and and proceed as 8. If the test is successful, the 8. connection If the connection test is successful, the “Display device windowwindow “Display device Create Create a new a project: new information” project:information” with>the serial hardware appears with serial number, hardware 1. appears Select 1. Select “File” “File” >thenumber, version and fiproject”. rmware version. version and firmware version. “New project”. “New For existing For existing projects, projects, select select 9. Click on theproject “OK” 9.project Click on thebutton. “OK” >button. your your under “File” under “File” “Open > “Open project”. project”. 2. The2.“New Theproject” “New project” windowwindow appears. appears. 3. Click 3. the Click “Next” the “Next” button button under step under 1 step “Select 1 “Select project”. project”. 4. Under 4. Under step 2 step “Project 2 “Project path”, select path”, the: select the: - “Project - “Project name”.name”. - “Project - “Project path”. path”. 5. Click 5. on Click the on “Done” the “Done” button.button. 6. Your 6. project Your project appears appears on the on leftthe in the left in the 10. Exit10. theExit “Add new device to the project” the “Add device to the project” “Projects” “Projects” windowwindow in new the working in the working area. area. step bystep clicking on the “Done” button. button. by clicking on the “Done” 4. Click the “Next” 4. onClick on the button. “Next” button. 5. The5.“Confi connection” step appears Thegure “Confi gure connection” step appears in the window. in the window. Enter the newthe device into theinto project: Enter new device the project: NOTE! NOTE! 1. Select “File” >“File” “New le”. 1. Select “New file”. interfaces If you change If you change the>fiUSB theinterfaces USB with with 2. The2. “New fi“New le”devices, window appears. Thethe window appears. the devices, orfiifle”various or if various devices devices use use 3. Under step 1 “Select fi le type”, select 3. step “Select fiWindows le type”, one Under USB oneinterface, USB1interface, Windows issuesselect issues new new the COM-Ports. “Filethe type” your of device the in the “Fileoftype” your in device COM-Ports. “Measurement devices” category “Measurement devices” category (UMG 96RM-E, -EL or -PN). (UMG 96RM-E, -EL or -PN). NOTE!NOTE! The check The of check the USB of theconnection USB connection (connection (connection test) can test) becan performed be performed during during the device the device configuration configuration or in the orGridVis® in the GridVis® software software (see online (see help online ofhelp the Software). of the Software). A description of GridVis® Device Device con- conA description of GridVis® A description of GridVis® Device Device con- conA description of GridVis® figuration and recording settingssettings (basic (basic figuration and recording settings), see from step 6. step 6. settings), see from 4. Click 4. on Click the on “Next” the “Next” button.button. 5. The5.“Confi The gure “Confi connection” gure connection” step appears step appears in the window. in the window. Enter the Enter new the device new device into theinto project: the project: 1. Select 1. Select “File” >“File” > “New fi“New le”. file”. 2. The2.“New Thefi“New le” window file” window appears. appears. 6. Select “Connection “Connection type” >type” “USB” > “USB” in the in the 3. Under 3. Under step 1 step “Select 1 “Select file type”, file select type”, the select “File the “File 6. Select selection selection list andlist enter andthe enter USB theserial USBport serial port type” for type” yourfordevice your device in the “Measurement in the “Measurement (COM-Port) (COM-Port) used inused the “Interface” in the “Interface” field, field, devices” devices” category. category. e.g. “COM3” e.g. “COM3” field. field. 7. Click the “Connection Test” button. 7. onClick on the “Connection Test” button. If 6. the connection test successful, 8. Choose If the the connection test the 6.8. Choose from from selection theisselection list:is successful, list:the device windowwindow appearsappears “Display device information” - “Display Connection - Connection typeinformation” > type “M-Bus” > “M-Bus” the serial hardware versionversion and with thenumber, serial number, hardware and - with Interface - Interface > “Your >USB “Your interface” USB interface” rmware version. firmware - fiBaud -rate Baud > “Your rateversion. >Baud “Yourrate” Baud rate” - Device - Device address address > “Your>device “Your device address” address” (see installation (see installation manualmanual for the for device) the device) 7. Click 7. “Connection Click “Connection test”. test”. 8. If the 8. connection If the connection test is positive, test is positive, the the “Display “Display device device information” information” windowwindow is is displayed. displayed. 5 6 figuration and recordingsettings (basic (basic figuration and recordingsettings A description A description of GridVis® of GridVis® settings), see from step 6.settings), settings), see from step 6.settings), Device Device confi guration confi guration (basic (basic see from seestep from 6.step 6. 96RM-M - PC connections 96RM-M - PC connections 5 UMG UMG GridVis® software software device - device confibetween guration confi 6 GridVis® Connections for communication between PC guration Connections for communication PC 1. and UMG and96RM-M: UMG 96RM-M: Basic settings Basic settings 1. Open 1. the Open context the context menu for menu yourfordevice your device RS232 with the with right themouse right button: bus RS232 Level mouse UMG M bus LevelMbutton: UMG PC1. (GridVis) PC (GridVis) converter converter 96RM-M 96RM-M - In the - window In the window "Projects" "Projects" > "Your>project" "Your project" > "Devices" > "Devices" > "By device > "By device type" >type" > Device connection with a 96RM-XXX" PCwith via a> Device"UMG connection alevel PC via > a level "UMG 96RM-XXX" "Device "Device x". UMG x". UMG M bus converter converter (RS232). (RS232). 2. 9. Click the “OK” 9. onClick on thebutton. “OK” button. 10. Exit10. theExit “Add device the project” step step thenew “Add new to device to the project” by clicking on the “Done” button. button. by clicking on the “Done” 2. USB PC (GridVis)PC (GridVis) Level LevelM bus USB converter converter Device connection with a PCwith via aalevel Device connection PC via a level M bus converter converter (USB). (USB). M bus 96RM-M 96RM-M UMG M bus UMG 96RM-M 96RM-M UMG UMG 96RM-M 96RM-M M bus The most connection for commuThecommon most common connection for communicationnication between PC andPC device the USB between and is device is the USB connection via a level (2.). connection via converter a level converter (2.). 2. Click 2. on Click the on "Confi the guration" "Configuration" menu item menu in item in the context the context menu. menu. 3. The3."Confi The guration "Configuration [device[device x]" window x]" window appears appears in the right in thehalf right of half the working of the working area. area. 4. Enter 4. your Enterindividual your individual device device name in name the in the "Name""Name" field under field the under "Identity" the "Identity" menu of menu of the "Confi the guration" "Configuration" window. window. 9. Click 9. “OK”. Click “OK”. 10. Complete 10. Complete the “Insert the “Insert new device new device into theinto the project” project” step bystep clicking by clicking “Finish”. “Finish”. 14 / 16 Fig. Rear side view UMG Fig. Rear side view96RM-M UMG 96RM-M 5. Enter 5. the Enter voltage the voltage and current and current ratios in ratios in the input thefiinput elds under fields the under "Transformers" the "Transformers" menu in menu the "Confi in the guration" "Configuration" window. window. mm Property damage due to due to Property damage incorrect network settings incorrect network settings CAUTION! CAUTION! Incorrect networknetwork settingssettings can cause Incorrect canfaults causeinfaults in the IT network! the IT network! Find out theout correct network settings for Find the correct network settings for your device from your network adminisyour device from your network administrator. trator. UMG UMG 96RM-M -connection PC -connection PC connection via level via level converter converter with USB with connection USB connection Checking the96RM-M USB Checking the USBconnection Integrate the UMG into the Integrate the96RM-P/-CBM UMG 96RM-P/-CBM into the project: project: Integrate Integrate the UMG the96RM-M UMG 96RM-M into the into project: the project: Install the GridVis® software on youroncomputer Install the software your Install the Install GridVis® the GridVis® GridVis® software software on youroncomputer your computer computer and proceed as follows: and as and proceed and proceed proceed as follows: as follows: follows: 1. Under Windows 7, open7,the “system control”. 1. Under Windows open the “system control”. In orderInto order connect to connect your device your device via a level via a level 2. The2.window “Adjust“Adjust your computer’s settings” The window your computer’s settings” converter converter (USB/M-Bus, (USB/M-Bus, optionally optionally available) available) to to appears. appears. the USB theinterface USB interface of yourofPC, your thePC, installation the installation 3. Click “Devices and printers”. 3. on Click on “Devices and printers”. of the driver of the starts driver automatically starts automatically for current for current 4. Open “Properties” of the device 4. the Open the “Properties” of the device operating operating systems: systems: “FT232R USB UART” by double-clicking on “FT232R USB UART” by double-clicking on • Supply • Supply the UMG the96RM-M UMG 96RM-M with voltage. with voltage. the symbol. the symbol. • Connect • Connect the M-Bus the M-Bus interfaces interfaces between between UMG UMG 5. The5.window “Properties of The window “Properties of 96RM-M 96RM-M and level andconverter level converter (see installation (see installation “FT232R USB UART” appears. “FT232R USB UART” appears. manualmanual for the for device). the device). You willYou findwill further information on the on device find further information the device • Connect • Connect the USB theinterfaces USB interfaces between between level level under the tabs “General” and “Hardware”. under the tabs “General” and “Hardware”. converter converter and PC. and PC. • The driver • The installation driver installation starts automatically. starts automatically. Under Under Windows 7, you 7, willyou findwill this in “Device Windows find this in “Device • After•successful After successful installation, installation, the device the device is is Manager” Information regarding your USB Manager” Information regarding yourserial USB serial ready for ready operation. for operation. port (COM-Port). This information is important for port (COM-Port). This information is important for the settings in the GridVis® software. the settings in the GridVis® software. Checking Checking the USB theconnection USB connection of yourofPC your PC For theFor confi the guration configuration of yourofUMG your96RM-M UMG 96RM-M NOTE!NOTE! in the GridVis® in the GridVis® software, software, you require you require the USB the USB If you change the USB with with If you change theinterfaces USB interfaces interface interface (COM port) (COMused port)on used youronPC. your PC. Fig. MSFig. Windows MS Windows 7 - "Device 7 - "Device Manager" Manager" windowwindow the devices, or if various devicesdevices use use the devices, or if various Under Under Windows Windows 7, in the 7,“Device in the “Device Manager” Manager” one USB Windows issues issues new new oneinterface, USB interface, Windows (Windows (Windows button button > Control > Control Panel >Panel Device > Device NOTE!NOTE! COM-Ports. COM-Ports. Manager) Manager) you willyou findwill information find information on youronUSB your USB If you change If you change the USB theinterfaces USB interfaces with with serial port serial (COM port port). (COM port). the devices, the devices, or if various or if various devicesdevices use use one USB oneinterface, USB interface, Windows Windows issues issues new new NOTE!NOTE! COM-Ports. COM-Ports. The check the USB (connection test) can be performed during during the device The of check of theconnection USB connection (connection test) can be performed the device CreateCreate a new a project: newproject: project: CreateCreate new project: new 1. Select “File” >“File” > 1. Select 1. In the 1. menu In the bar, menu select bar, “File” select>“File” > “New project”. For existing projects, select select “New For existing projects, “New project”. “New project”. project”. If the project If the project already already exists, exists, your project under “File” > “Open project”. your project under open itopen by selecting it by selecting “File”“File” >“File”> >“Open project”. 2. The2.“New project” windowwindow appears. “New project” appears. “Open The “Open project“. project“. 3. Click the “Next” button button under step 1 step “Select 3. Click the “Next” under 1 “Select 2. The 2.“New Theproject” “New project” windowwindow is displayed. is displayed. project”. 3. In step 3. project”. In 1,step “Select 1, “Select project”, project”, click “Continue”. click “Continue”. 4. Under step 2 step “Project path”, select the: 4. 2path”, “Project path”, select 4. Click the on “Next” button.button. 4. on Click the “Next” 4. In step 4. Under In 2,step “Project 2, “Project select path”, the: select the:the: - “Project name”.name”. -- “Project 4. 4. “Next”. Click “Next”. 5. Click The connection” step appears 5.“Confi The gure “Confi gure connection” step appears - “Project “Project name”.name”. - “Project path”. path”. “Project 5. The 5. “Confi The gure “Confi connection” gure in the window. in the window. connection” - “Project - “Project path”. path”. 5. Click on the on “Done” button.button. 5. Click the “Done” step is step displayed is displayed in the window. in the window. 5. Click 5. “Finish”. Click “Finish”. 6. Your project appears on the on left in the 6. Your appears in 6. Your 6. project Your project project is displayed is displayed on thethe on leftleft the in the leftthe in the “Projects” windowwindow in the working area. area. “Projects” in working “Projects” “Projects” windowwindow in the work in the thearea. work area. Enter the new devicedevice into theinto project:project: Enter the Insert new Insert device newnew device into theinto project: thethe project: 1. Select “File” >“File” > 1. Select 1. In the 1. menu In the bar, menu select bar, select “New fi“New le”. file”. “File” >“File” “New>fi“New le”. file”. 2. The2.“New file” window appears. The fifile” appears. 2. The2.“New Thefi“New “New le” window le” window window appears. appears. “Connection type” >type” “USB” in the in the 6. Select “Connection > “USB” 3. Under step 1 step “Select file type”, the “File “File 6. Select 3. fitype”, le select type”, select 3. In step 3. Under In 1,step “Select 1, “Select fi1le“Select type”, file select the select “File the the “File selection list andlist enter USB selection andthe enter theserial USBport serial port type” for yourfordevice in the “Measurement type” your in the “Measurement type” for type” yourfordevice your device device (UMG 96RM-M) (UMG 96RM-M) in the in the (COM-Port) used inused the “Interface” field, field, (COM-Port) in the “Interface” devices” category. devices” category. “Measurement “Measurement devices” devices” category. category. e.g. “COM3” field. field. e.g. “COM3” configuration or in the software (see online ofhelp the Software). configuration orGridVis® in the GridVis® software (see help online of the Software). 6 6. Choose from the selection list: list: 6. Choose from the selection - Connection type > type “M-Bus” - Connection > “M-Bus” - Interface > “Your>USB - Interface “Yourinterface” USB interface” - Baud-rate > “Your Baud rate >Baud “Yourrate” Baud rate” - Device address > “Your>device address” - Device address “Your device address” (see installation manualmanual for the for device) (see installation the device) 7. Click test”. test”. 7. “Connection Click “Connection 8. If the test is positive, the 8. connection If the connection test is positive, the “Display device device information” windowwindow is “Display information” is displayed. displayed. software - device configuration GridVis® software - device configuration 6 GridVis® Basic settings Basic settings 1. Open context menu for yourfordevice 1. the Open the context menu your device with the right button:button: with themouse right mouse - In the "Projects" > "Your>project" - window In the window "Projects" "Your project" > "Devices" > "By device type" >type" > > "Devices" > "By device "UMG "UMG 96RM-XXX" > "Device x". 96RM-XXX" > "Device x". A description of GridVis® A description of GridVis® DeviceDevice configuration (basic settings), configuration (basic settings), see from 6.step 6. seestep from 5. Enter voltage and current ratios in 5. the Enter the voltage and current ratios in the input elds under "Transformers" thefiinput fields the under the "Transformers" menu in the "Confi window. menu in the guration" "Configuration" window. 9. Click 9. “OK”. Click “OK”. 10. Complete the “Insert new device into theinto the 10. Complete the “Insert new device project” step bystep clicking “Finish”. project” by clicking “Finish”. 2. Click the on "Confi menu item in item in 2. on Click the guration" "Configuration" menu the context menu. menu. the context 3. The3."Confi [device[device x]" window The guration "Configuration x]" window appears in the right of half the working appears in thehalf right of the working area. area. 4. Enter device device name in the in the 4. your Enterindividual your individual name "Name""Name" field under "Identity" menu of field the under the "Identity" menu of the "Confi window. the guration" "Configuration" window. 15 / 16 7 6. the Select the connection 6. Select connection variant variant for the for the and current measurement voltagevoltage and current measurement of yourof your (see user manual) in the selection device device (see user manual) in the selection liststhe under the "Measuring variants" lists under "Measuring variants" menu menu in theguration" "Configuration" window. in the "Confi window. GridVis® software software - recording - recording settings settings 7 GridVis® Under "Recording Under "Recording configuration" configuration" you canyou can check and check confi and gure confi which gure recordings which recordings the the measurement measurement device device should should save if save required. if required. A record A record holds aholds measured a measured value orvalue the mean or the mean value ofvalue the measured of the measured value. value. Recommendation: Recommendation: NOTE! NOTE! In orderIntoorder avoidtodata avoid loss, datasave loss,your save your device device configuration configuration changes changes with thewith the "Transfer" "Transfer" or "Transfer or "Transfer to" buttons! to" buttons! Select the Select nominal the nominal frequency frequency under the under the "Nominal "Nominal values"values" menu inmenu the "Confi in theguration" "Configuration" window, window, in accordance in accordance with thewith existing the existing grid grid conditions. conditions. In orderIntoorder identify to identify events events (over/ (over/ undervoltage undervoltage and overcurrent), and overcurrent), enter the enter the nominalnominal values values for the for phases the phases as references. as references. In orderIntoorder be able to be to able compare to compare recordings recordings of of transients transients and events and events with those withfrom those other from other measurement measurement points, points, activateactivate the NTP the mode NTP mode under the under "Time" the "Time" menu and menu enter andan enter NTPan time NTP time server. server. 16 / 16 NOTE! NOTE! ® ® The GridVis The GridVis device device configurations configurations and and recording recording settingssettings (records (records only foronly for devicesdevices with memory) with memory) represents represents the the basic settings. basic settings. The program The program windowwindow shown shown may, may, depending depending on the device, on the device, different different from from the actual the display. actual display. Other functions, Other functions, information information and and device device settings, settings, especially especially for yourfor your device device of the UMG of the96RM-series, UMG 96RM-series, see see the online the help online of help the GridVis® of the GridVis® software. software.