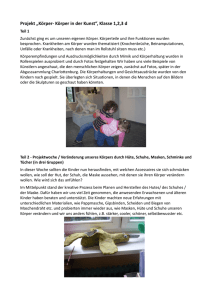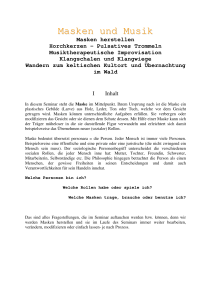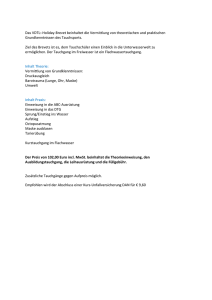CETS Installationsanweisung Kunden
Werbung
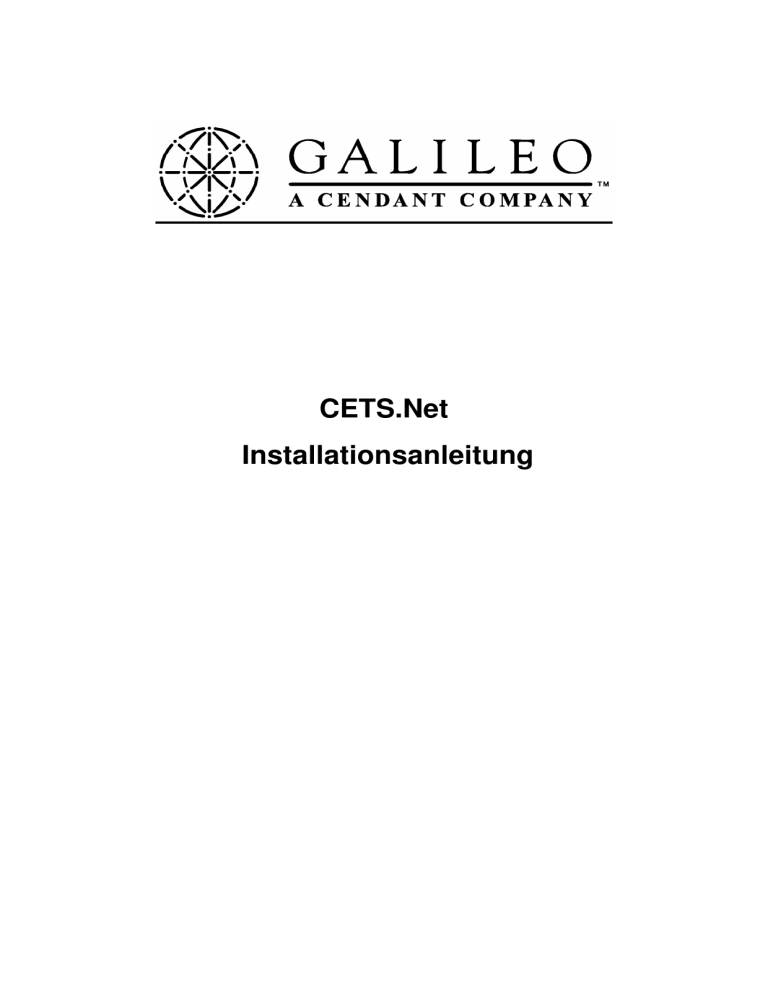
CETS.Net Installationsanleitung CETS.Net Installationanleitung 1. CETS.Net unterstützt folgende Betriebssysteme: Windows 2000 SP4 Windows XP Professional SP2 Internet Explorer 6.0 2. Hardware Mindestanforderungen: Pentium III 400 MHZ 256 MB RAM 200 MB freier Festplattenspeicher für das .NET 2.0 Framework 2 MB freier Festplattenspeicher für CETS.Net Bildschirmauflösung 1024 x 768 3. Bitte installieren Sie zuerst MS Java Wenn Sie bereits mit TourMaster arbeiten, überspringen Sie diesen Punkt und fahren fort mit der CETS.Net Installation (siehe Punkt 4). Die MS Java version installierten Sie bitte über folgenden Link: download.galileo.de/msjava.exe Folgende Maske erscheint, bitte klicken Sie auf „Weiter“. Dann wird folgende Maske dargestellt: 2 CETS.Net Installationanleitung Bitte markieren Sie das Feld „ Ich akzeptiere die Bedingungen der Lizenzvereinbarung“ und klicken dann auf „Weiter“. Nacheinander erscheinen mehrere Masken die den Fortschritt der Installation zeigen: Die Installation von Java ist jetzt beendet. Bitte gehen Sie weiter zu Punkt 4. 4. Um CETS zu installieren und starten zu können, führen Sie bitte folgende Schritte wie beschrieben aus. Bitte geben Sie folgende Adresse ein: Standleitung: http://57.50.195.55/install Internet: http://cets.travi.com/install Folgende Maske erscheint: 3 CETS.Net Installationanleitung Bitte geben Sie unbedingt folgende Zugangsdaten ein (nur für die Installation): Benutzername: cetsinstall Kennwort: cetsinstall Dann erscheint folgende Maske: Bitte wählen Sie Ihre Sprache und Land aus und klicken Sie auf „Continue“. 4 CETS.Net Installationanleitung Folgende Maske wird dargestellt: Bitte klicken Sie jetzt auf „.Net Framework 2.0“. (Für die Installation benötigen Sie Administrator-Rechte auf Ihrer Arbeitsstation!) Folgende Masken werden nacheinander dargestellt: 5 CETS.Net Installationanleitung Bitte klicken Sie hier auf „Weiter“, dann wird folgende Maske dargestellt: 6 CETS.Net Installationanleitung Hier markieren Sie bitte unbedingt das Feld „Ich stimme den Bedingungen des Lizenzvertrags zu“ und klicken dann auf „Installieren“. Es erscheinen nach einander folgende Masken: 7 CETS.Net Installationanleitung Hier klicken Sie bitte auf die Schaltfläche „Fertig stellen“. 8 CETS.Net Installationanleitung Die Installation von .Net Framework 2.0 ist jetzt abgeschlossen und folgende Maske wird wieder dargestellt: Bitte klicken Sie jetzt auf „Production“, folgende Maske wird dargestellt: Es wird geprüft ob alle Software Voraussetzungen erfüllt sind. Unter Umstände erscheint folgender Sicherheitshinweis: 9 CETS.Net Installationanleitung Bitte klicken Sie auf „Run“. Dann erscheint folgende Maske: Jetzt wird die „Log-on“ Maske dargestellt: 10 CETS.Net Installationanleitung Sollte die Maske nicht gefüllt sein, tragen Sie hier bitte Ihre Benutzerkennung und Passwort gemäß unserem Schreiben, wie folgt ein: Username: Benutzerkennung.Passwort Passwort: Passwort Dann klicken Sie bitte auf „Logon“. Folgende Maske erscheint: Bitte klicken Sie hier unbedingt auf „Ja“. Während CETS geladen wird, werden folgende Masken nach einander erscheinen: 11 CETS.Net Installationanleitung CETS wird nun gestartet und ein schwarzes CETS.Net Symbol mit weißen Rand wird auf Ihrem Desktop erzeugt. Ab sofort können Sie den CETS Client mit den neuen CETS Symbol starten. Erstmaliger Start Beim erstmaligen Start von CETS.Net erscheint die "Default Settings" Maske. 12 CETS.Net Installationanleitung Wählen Sie die Sprache „GERMAN“ wenn Sie die CETS Maske in Deutsch haben möchten und füllen Sie die Felder "Usercode" (Ihre persönliche freiwählbare Benutzer Kurzbezeichnung – max. 6 Stellen), "Name" (Nachname), "Firstname" (Vorname) und den von Ihnen gewünschten Default-Flughafen "Departure" (z.B. FRA oder MUC) aus. Klicken Sie nun auf den Button "Save", damit werden Ihre Eingaben gespeichert. dann erscheint die „Nachrichten Seite“. Diese schließen Sie bitte über den Menüpunt „Close“ und die CETS Start Maske wird dargestellt: 13 CETS.Net Installationanleitung Starten von CETS.Net Bitte starten Sie ab sofort die Anwendung ausschließlich über das Icon auf Ihrem Desktop. Nach einem Klick auf das CETS.Net-Symbol erscheint zunächst der bereits ausgefüllte Anmeldebildschirm. Bitte beachten Sie, dass Benutzerkennung und Passwort bereits eingetragen sind. Bitte klicken sie auf den Button “Logon” um sich bei CETS zu authentifizieren! Der erster Start vonCETS.Net und TourMaster dauert etwas länger da alle neuen Pakete geladen werden müssen. 14 CETS.Net Installationanleitung 5. TUI IRIS.Plus Möchten Sie TUI IRIS.Plus nutzen, installieren Sie bitte zusätzlich folgende Java Version: Sun Java™ 2 Runtime Environment 1.4.2 6. Support Galileo Helpdesk Deutschland Tel.: 01803 - 42 545 36 (€ 0.09 pro Minute) E-Mail: [email protected] 15