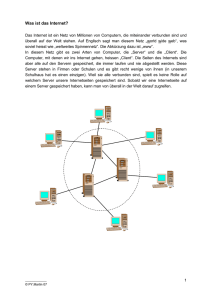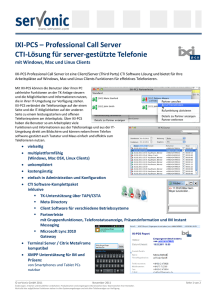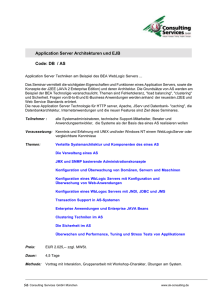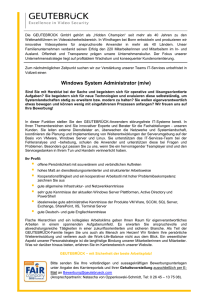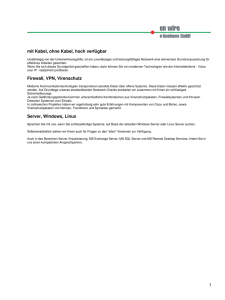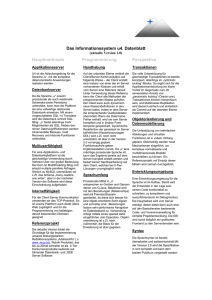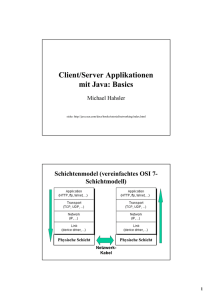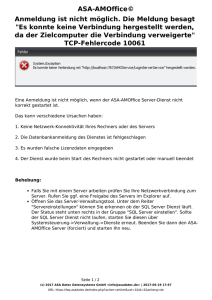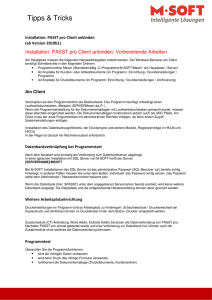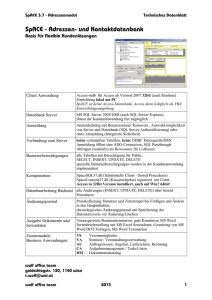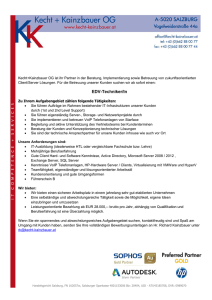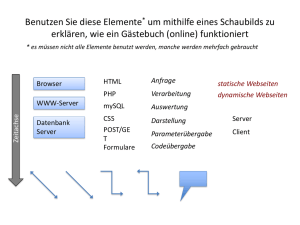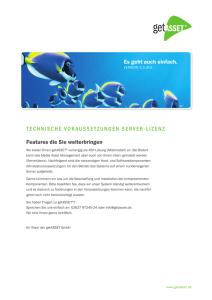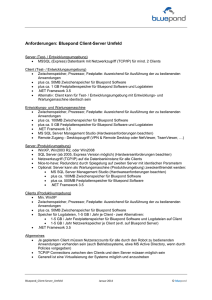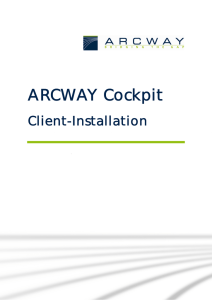Migration von Cockpit 3.2 oder 3.3 auf Cockpit 3.4
Werbung

ARCWAY Cockpit Server Upgrade v o n 3 .2 ode r 3 .3 a u f 3 . 4 ARCWAY AG Potsdamer Platz 10 10785 Berlin GERMANY Tel. +49 30 8009783-0 Fax +49 30 8009783-100 E-Mail [email protected] RECHTLICHE HINWEISE Bitte senden Sie Fragen zum ARCWAY Cockpit oder Kommentare zu diesem Dokument an: Kundensupport ARCWAY AG Potsdamer Platz 10 10785 Berlin GERMANY +49 30 8009783-333 © 2004 - 2010 ARCWAY AG. Alle Rechte vorbehalten. DIESES PRODUKT ENTHÄLT VERTRAULICHE INFORMATIONEN UND GESCHÄFTSGEHEIMNISSE DER ARCWAY AG. DIE NUTZUNG, VERBREITUNG UND/ODER REPRODUKTION IST OHNE VORHERIGE UND AUSDRÜCKLICHE ERLAUBNIS DER ARCWAY AG UNTERSAGT. DIE EINSICHT IST LIMITIERT AUF AUTORISIERTE PERSONEN. DIE NUTZUNGBESTIMMUNGEN DIESES PRODUKTS SIND IN DEN BEDINGUNGEN DES ABKOMMENS MIT DER ARCWAY AG ÜBER BENUTZERLIZENZEN EINZELN GEREGELT. DER INHALT DIESES DOKUMENTS IST OHNE JEDE GEWÄHR. DIESE PUBLIKATION KANN UNGENAUIGKEITEN UND TYPOGRAPHISCHE FEHLER ENTHALTEN. ARCWAY AG behält sich das Recht vor, dieses Dokument ohne vorherige Ankündigung zu verändern oder zu entfernen. ARCWAY und Cockpit sind Warenzeichen oder registrierte Warenzeichen der ARCWAY AG. Java ist ein Warenzeichen oder registriertes Warenzeichen von Sun Microsystems, Inc. Eclipse ist ein Warenzeichen oder registriertes Warenzeichen der Eclipse Foundation, Inc. Microsoft, Windows, Windows 2000, Windows XP, Windows Vista, Windows 7, Windows 2003 Server, Windows 2008 Server, MS Word, MS Excel, MS Project, MS SQL Server 2000 und MS SQL Server 2005 sind Warenzeichen oder registrierte Warenzeichen der Microsoft Corporation. DB2 ist ein Warenzeichen oder registriertes Warenzeichen der IBM Corporation. Linux ist ein registriertes Warenzeichen von Linus Torvalds. Fedora ist ein Warenzeichen oder registriertes Warenzeichen von Red Hat, Inc. Mandrake ist ein Warenzeichen oder registriertes Warenzeichen der Mandrakesoft S.A. SUSE ist ein Warenzeichen oder registriertes Warenzeichen der SUSE AG, einer Gesellschaft von Novell. Adobe SVG Viewer ist ein Warenzeichen oder registriertes Warenzeichen von Adobe Systems. Alle in diesem Dokument genannten Warenzeichen, sowie Marken- und Produktnamen sind Eigentum der jeweiligen Eigentümer. Dokument 0004-V3-DE vom 7. März 2011 ii Inhaltsverzeichnis Einführung............................................................................................. 1 Server Upgrade von 3.3 auf 3.4.............................................................. 1 Wichtige Hinweise ................................................................................................................. 1 Upgrade von 3.3 auf 3.4 ....................................................................................................... 2 Server Upgrade von 3.2 auf 3.4.............................................................. 6 Wichtige Hinweise....................................................................................................... 6 Server Upgrade von 3.2 auf 3.4 – Überblick ................................................................ 9 Server Upgrade von 3.2 auf 3.4 – Detailliert .............................................................. 10 1 – Vorbereitungen ............................................................................................................. 10 2 – Archivieren der zu migrierenden Daten ..........................................................................15 3 – Deinstallation des bestehenden Servers ..........................................................................16 4 – Vorbereiten der Datenbank und des Archivs................................................................... 21 5 – Installation des neuen Servers ........................................................................................ 22 6 – Wiederherstellen der Daten............................................................................................ 23 7 – Deinstallation der alten 3.2er-Clients..............................................................................24 Einführung Dieses Dokument ist eine Anleitung für das Upgrade einer ARCWAY Cockpit Enterprise Edition Installation von den Versionen 3.2 oder 3.3 auf Version 3.4. Das Upgrade von Version 3.3 auf Version 3.4 ist dabei wesentlich einfacher, da der Server in diesem Fall gar nicht oder nur unwesentlich verändert werden muss. Hingegen ist beim Upgrade von 3.2 auf 3.4 aufgrund von Änderungen an internen Datenstrukturen neben der Neuinstallation von Server und Clients auch eine Migration der Daten des Servers erforderlich. Wenn Sie Fragen zu dem hier beschriebenen Vorgehen haben, oder wenn Sie uns Kommentare oder Vorschläge zu diesem Dokument senden möchten, dann kontaktieren Sie uns bitte unter [email protected]. Server Upgrade von 3.3 auf 3.4 In diesem Abschnitt werden die einzelnen Schritte, die für ein Upgrade notwendig sind, detailliert beschrieben. Wichtige Hinweise Beachten Sie bitte die folgenden Hinweise, bevor Sie mit dem Upgrade beginnen. Diese Hinweise werden im Weiteren Verlauf wiederholt und konkretisiert werden. Versionen 3.3 und 3.4 sind kompatibel Bei der Weiterentwicklung der Version 3.3 zur Version 3.4 konnte auf Änderungen an der Implementierung des Cockpit Servers verzichtet werden. Daher betrifft der Upgrade auf die Version 3.4 primär nur die Clients, während der Server unverändert bleiben kann. Die Kompatibilität geht aber noch weiter, so dass ein Mischbetrieb von 3.3er- und 3.4er-Clients am gleichen 3.3er- oder 3.4er-Server möglich ist. Daher ist es beim Upgrade von 3.3 auf 3.4 nicht erforderlich alle Clients auf einmal zu aktualisieren. 3 . 3 e rund 3 . 4 e r- C l i e n t s installiert werden können parallel Die 3.4er-Client-Software kann parallel zur alten 3.3er-Client-Software installiert und betrieben werden. 3 . 3 e r- u n d 3 . 4 e r - C l i e n t s Arbeitsbereiche nutzen verschiedene Die Clients speichern Änderungen des Nutzers zunächst auf der lokalen Festplatte, in einem so genannten Arbeitsbereich. Die Clients der Versionen 3.3 und 3.4 Nutzen jeweils einen eigenen separaten Arbeitsbereich. Das hat zur Folge, dass ein Nutzer beim Umstieg auf die 3.4er-Client- 1 Software seine noch nicht hochgeladenen Änderungen durch Aufruf der Funktion „Hochladen“ auf den Server hochladen muss, bevor diese im 3.4er-Client sichtbar werden. Auch wenn im Arbeitsbereich des alten 3.3er-Client nur Änderungen enthalten sind, die nicht länger benötigt werden, muss der Nutzer dieses Client aktiv werden und diese Änderungen durch Aufruf der Funktion „Verwerfen“ verwerfen. Ansonsten würden die mit diesen Änderungen in Zusammenhang stehenden Sperren auf dem Server verbleiben und spätere Änderungen unter Verwendung anderer Clients blockieren. M i s c h b e t r i e b v o n 3 . 3 e r- u n d 3 . 4 e r -C l i e n t s Obwohl es prinzipiell denkbar wäre einen Mischbetrieb von 3.3er- und 3.4er-Clients dauerhaft aufrechtzuerhalten, wird dies nicht empfohlen, da bei einem solchen Mischbetrieb einige Punkte zu beachten sind: Die Nutzer der alten Clients können von den Verbesserungen in der Version 3.4 nicht profitieren. Die Version 3.4 bietet die Möglichkeit BPMN-Diagramme zu erstellen. Diese können mit der alten Version nicht angezeigt werden. Das Hinzufügen solcher BPMNDiagramme zu bestehenden Projeten kann insbesondere auch dazu führen, dass die Erstellung von Berichten mittels 3.3er-Clients fehlschlägt. Die Erstellung von Berichten, die für die Version 3.4 konzipiert wurden, können mit 3.3er-Clients nicht genutzt werden. Upgrade von 3.3 auf 3.4 Es wird empfohlen, die 3.4er-Client-Software zunächst parallel zur alten 3.3er-Client-Software zu installieren, dann auf die Nutzung der 3.4er-Client-Software umzusteigen und erst danach die 3.3er-Client-Software zu deinstallieren. 1 - Installation der neuen Clients Wie bereits erwähnt, kann die neue Client-Software parallel zur alten Client-Software installiert werden. Die Installation des neuen Clients verläuft genauso wie bei einer Neuinstallation. Die benötigten Software-Archive finden Sie in der jeweils aktuellsten Fassung unter folgender URL: http://download.arcway.net/COCKPIT-Client/v340/index_de.html Zur Installation des Clients ziehen Sie bitte die Client-Installationsanleitung zu Rate und folgen den dort angegebenen Schritten. Für den Enterprise-Reader gibt es seit der Version 3.3 eine eigene Variante. Diese Variante kann parallel zur Enterprise-Vollversion installiert sein. Installieren Sie auch die optionalen Komponenten, in der gleichen Auswahl, wie diese vor dem Upgrade in Ihren Projekten verwendet wurden. Sollten Sie in der alten Version solche optionalen Komponenten im Einsatz haben, 2 kontaktieren Sie uns bitte unter [email protected]. Wir stellen Ihnen diese Komponenten umgehend für die neue Version zur Verfügung. Der Cockpit-Server muss auf den neu installierten Clients erneut eingerichtet werden. Starten Sie hierzu den ARCWAY Cockpit Client und wählen Sie „Neue Serververbindung“: Hinweise dazu finden Sie ebenfalls in der Client-Installationsanleitung. Eventuell vorhandene Client-Lizenzdateien müssen in den neuen Client erneut eingespielt werden. Hinweise dazu finden Sie ebenfalls in der Client-Installationsanleitung. Die Lizenzdateien aus der alten Version 3.0, 3.1, 3.2 oder 3.3 können weiterverwendet werden. Sie erhalten deshalb keine neuen Lizenzdateien. Sollten Lizenzdateien abhanden gekommen sein, können diese über [email protected] erneut anfragen oder aus dem alten Client herauslesen. Den Ablageort dieser Lizenzdatei können Sie ermitteln, in dem Sie im alten Cockpit-Client den Menüpunkt „Fenster“ „Benutzervorgaben“ aufrufen und im folgenden Dialog auf der Dialogseite „ARCWAY Cockpit“ „Lizenzen“ den Knopf „Lizenz-Details“ betätigen. Die dann folgende Anzeige listet alle geladenen Lizendateien und deren Speicherort auf. 2 - Hochladen vorhandener Änderungen Die Clients der Versionen 3.3 und 3.4 Nutzen jeweils einen eigenen separaten Arbeitsbereich. Das hat zur Folge, dass Änderungen, die mit Clients der Version 3.3 erstellt wurden, zunächst unter Verwendung dieser 3.3 Clients, zum Server hochgeladen werden müssen, bevor diese in den Clients der Version 3.4 zur Verfügung stehen. Auch wenn in einem Arbeitsbereich eines alten 3.3er-Clients nur Änderungen enthalten sind, die nicht länger benötigt werden, muss der 3 Nutzer dieses Clients aktiv werden und diese Änderungen durch Aufruf der Funktion „Verwerfen“ verwerfen. Ansonsten würden die mit diesen Änderungen in Zusammenhang stehenden Sperren auf dem Server verbleiben und spätere Änderungen unter Verwendung anderer Clients blockieren. Hier eine detailierte Anleitung zum „Hochladen“/ „Verwerfen“ von Änderungen: ––––– –––––––––––––––––––––––––––– Bitte starten Sie den ARCWAY Cockpit Client und überprüfen Sie alle Projekte auf lokal gespeicherte Änderungen. Hinweis: Auch wenn ein Projekt geschlossen ist, kann es lokale Änderungen haben. Bitte öffnen Sie alle Projekte, die Sie im Projektnavigator sehen. Lokale Änderungen werden durch ein Sternchen vor dem Projektnamen angezeigt. Hat ein Projekt lokale Änderungen, so können Sie durch einen Klick mit der rechten Maustaste auf das Projekt und durch Auswahl des entsprechenden Eintrags im Kontextmenü die Änderungen hochladen oder verwerfen: Bitte gehen Sie alle Projekte durch! Auch geschlossene Projekte können Änderungen enthalten. Vor der Außerbetriebnahme einer 3.3er-Client Installation müssen alle vorhandenen Änderungen aller Nutzer dieser Client Installation entweder hochgeladen oder verworfen worden sein. Ansonsten bleiben Sperren auf dem Server zurück, die spätere Änderungen durch andere Clients blockieren! 4 Hinweis: Bitte beachten Sie, dass auf einem Rechner unter Umständen verschiedene Nutzer arbeiten. ARCWAY Cockpit ist in der Standardkonfiguration so eingestellt, dass jeder Windows-Nutzer einen eigenen Arbeitsbereich hat. ––––– –––––––––––––––––––––––––––– Als Cockpit-Administrator können Sie übrigens überprüfen, ob – und wenn ja, welche – Nutzer lokale Änderungen haben. Leider können Sie nicht sehen ob die Sperren durch einen Client der Version 3.3 oder einen Client der Version 3.4 belegt sind. Starten Sie hierzu einen ARCWAYCockpit-Client und verbinden Sie sich mit dem gewünschten Server unter Verwendung des Administrator-Logins. Wählen Sie dann im Hauptmenü den Eintrag „Server“ „Sperren entfernen…“: In diesem Dialog können die Nutzer abgelesen werden, die noch lokale Änderungen auf den Cockpit-Projekten haben. Die Liste ist nach Projekten gruppiert (siebe Abbildung). Entfernen Sie keine Sperren, sondern beenden Sie den Dialog mit Abbrechen. Das Entfernen von Sperren würde die Änderungen des Nutzers verwerfen. Der Dialog aktualisiert sich nicht selbsttätig, sondern muss hierzu geschlossen und erneut geöffnet werden. 3 – D e i n s t a l l a t i o n d e r a l t e n 3 . 3 e r-C l i e n t s Bitte stellen Sie vor der Deinstallation sicher, dass eventuell vorhandene Änderungen in den Arbeitsbereichen der Nutzer dieser Client-Installation hochgeladen oder verworfen wurden siehe „2 - Hochladen vorhandener Änderungen“. 5 Um den Client zu deinstallieren, klicken Sie bitte auf Start Programme ARCWAY Cockpit Uninstall. Dadurch wird das mitgelieferte Deinstallationsprogramm gestartet, das den Client automatisch entfernt. Detail: Der Deinstaller entfernt nicht den Workspace des ARCWAY Cockpit Clients. Dieses Verzeichnis liegt in der Standardeinstellung unter C:\Dokumente und Einstellungen\[Benutzername]\ Anwendungsdaten\ARCWAY\Cockpit330CS. Dieses Verzeichnis kann gelöscht werden. Dies ist jedoch nicht zwingend erforderlich. Bitte beachten Sie, dass als Standardeinstellung jeder Windows-Nutzer sein eigenes Benutzer-Verzeichnis und somit seinen eigenen Workspace hat. Benennen Sie das Workspace-Verzeichnis nicht um, da jede CockpitVersion nur den von ihr erzeugten Workspace interpretieren kann. Server Upgrade von 3.2 auf 3.4 Die nachfolgende Beschreibung des Upgrades von Version 3.2 auf Version 3.4 gliedert sich in drei Teile. Der erste Teil enthält wichtige Hinweise, die bei dem Upgrade zu beachten sind. Die Hinweise werden im dritten Teil erneut aufgegriffen und konkretisiert. Der zweite Teil gibt einen Überblick über das generelle Vorgehen beim Upgrade. Der dritte Teil beschreibt detailliert den Upgrade-Prozess am Beispiel des Tomcat-Servlet-Containers und der ARCWAY Cockpit Standardinstallation. Wichtige Hinweise Beachten Sie bitte die folgenden Hinweise, bevor Sie mit dem Upgrade beginnen. Diese Hinweise werden im Weiteren Verlauf wiederholt und konkretisiert werden. E i n h e i t l i c h e V e r s i o n en Bitte beachten Sie, dass der Server, die Clients, die auf den Server zugreifen wollen, und der Lizenzserver hinsichtlich Ihrer Version kompatibel sein müssen. Während die Versionen 3.3 und 3.4 miteinander kompatibel sind, sind ältere Versionen wie 3.2 nicht mit den neueren Versionen kompatibel. Ein 3.2 Client wird von einem Server neuerer Version abgewiesen werden. Ebenso wird ein Client der Versionen 3.3 und 3.4 von einem Server der älteren 3.2 Version abgewiesen werden. 6 Bei einem Upgrade von der Version 3.2 ist es somit erforderlich, den Server, den Lizenzserver und die Clients neu zu installieren. Vorhandene Lizenzen der ARCWAY Cockpit Version 3.0, 3.1 oder 3.2 können weiter verwendet werden. Server Archivieren Um die Daten von der Version 3.2 zur aktuellen Version zu migrieren, ist es erforderlich, die Daten des alten Servers zu archivieren und nach der Installation des neuen Servers wiederherzustellen. 7 Datenbank und Dateiarchiv neu anlegen oder wieder verwenden Wenn beim Installieren des bestehenden 3.2 Servers die in der Installationsanleitung beschriebene Standardinstallation durchgeführt wurde, verwendet der Cockpit-Server eingebettete Datenablagen (Datenbank, Archiv für Dateien). Abweichend davon kann der Cockpit-Server benutzerdefiniert konfiguriert werden, um externe Systeme für die Datenablage zu verwenden. Diese sind dann in der Servlet-Konfiguration des verwendeten Servlet-Containers angegeben. Bei einem Upgrade des Servers haben Sie im Fall der externen Datenablagen die Option, die entsprechenden Datenablagen wiederzuverwenden, oder neue anzulegen. Wenn Sie bestehende Datenablagen (Datenbank, Archiv) wiederverwenden, müssen Sie sicherstellen, dass diese bei der Datenmigration vor dem Einspielen der existierenden Daten leer sind. Wenn Sie die Datenbank oder das Archiv neu anlegen, müssen Sie sicherstellen, dass Sie in der Servlet-Konfiguration nicht versehentlich noch auf die alte Datenbank oder das alte Archiv verweisen. Ein Rechner – viele Clients Bitte beachten Sie, dass auf einem Rechner unter Umständen verschiedene Nutzer arbeiten. ARCWAY Cockpit ist in der Standardkonfiguration so eingestellt, dass jeder Windows-Nutzer einen eigenen, virtuellen Client hat. Die Client-Software wird einmalig für alle Nutzer eines Rechners installiert, aber jeder Nutzer des Rechners hat seine persönlichen Einstellungen und persönliche lokale Daten (für Änderungen). 8 Server Upgrade von 3.2 auf 3.4 – Überblick In diesem Abschnitt werden die für ein Upgrade erforderlichen Schritte aufgelistet. Im folgenden Abschnitt werden diese ausführlich behandelt. 1. Vorbereitungen a. des Servers – zum Update des Cockpit-Servers müssen im Vorfeld bestimmte Dateien und Kennwörter vorliegen. b. der Clients – bei der Arbeit mit dem Cockpit-Server speichern die Clients Änderungen lokal auf der Festplatte. Vor der Durchführung des Upgrades müssen die lokalen Änderungen von allen Clients auf den Server übertragen werden, da die lokal gespeicherten Änderungen von der neuen ClientVersion nicht berücksichtigt werden. Die Clients der neuen Version können bereits parallel zu denen er alten Version installiert werden, um nach dem Server-Upgrade sofort zur Verfügung zu stehen. 2. Archivieren der zu migrierenden Daten – um die Daten von einer Version zur anderen zu migrieren, ist es erforderlich, die Daten in der alten Installation zu archivieren, um sie nach dem Upgrade in der neuen Installation wieder einspielen zu können. 3. Deinstallation des bestehenden Servers – vor der Installation der neuen Version muss der bestehenden Cockpit-Server deinstalliert werden. 4. Vorbereiten der Datenbank und des Archivs – der Server benutzt ggf. externe Systeme (Datenbank, Planarchiv) zum Speichern seiner Daten. Sollen nach dem Upgrade die gleichen Datenablagen wieder verwendet werden, so müssen diese geleert werden. Andernfalls müssen die externen Datenablagen neu angelegt werden. 5. Installation des neuen Servers – in diesem Schritt wird der Cockpit-Server in der neuen Version installiert. Bei der Installation des Servers wird automatisch eine Standardkonfiguration eingestellt. Diese ist ggf. anzupassen. 6. Wiederherstellen der Daten – nach der Installation des neuen Systems müssen die Daten des alten Systems wieder eingespielt werden. Hierbei erfolgt intern automatisch eine Umstellung auf die neuen Datenstrukturen. 7. Deinstallation der alten 3.2er-Clients – es empfiehlt sich mit der Deinstallation der 3.2er-Clients zu warten, bis der 3.4er-Server und die 3.4er-Clients eingerichtet sind. 9 Server Upgrade von 3.2 auf 3.4 – Detailliert In diesem Abschnitt werden die einzelnen Schritte, die für ein Upgrade notwendig sind, detailliert beschrieben. Gegebenenfalls werden bei bestimmten Alternativen Empfehlungen gegeben. 1 – Vorbereitungen Vorbereiten des Servers Die im Folgenden beschriebenen Vorbereitungen beziehen sich auf den bzw. auf die Rechner des Administrators, der das Upgrade durchführt. Auch der Administrator benötigt Zugang zu einer Installation der Cockpit-Client-Software. Beschaffung der nötigen Zugänge Auf jedem Cockpit-Server gibt es ein ausgezeichnetes Administrator-Konto. Dieses Konto hat die feste Login-Kennung „Administrator“, es sei denn, der Cockpit-Server wurde mit einem LDAP-Verzeichnis zur Nutzerkontenverwaltung verbunden. In diesem Fall wurde die LoginKennung bei der Einrichtung der LDAP-Anbindung festgelegt. Zur Durchführung des Upgrades werden die Zugangsdaten des Cockpit-Administrator-Kontos (Login, Kennwort) benötigt. Es wird ein Web-Browser und http-Zugang zum Serverrechner benötigt. Sie können den Zugang testen, indem Sie die Server-URL, so wie sie auch die Nutzer im ARCWAY-CockpitClient eingestellt haben, mit einem Web-Browser aufrufen. Standardmäßig hat diese URL folgende Gestalt: http://servername:8080/CockpitServer/ Es wird Zugang zum Dateisystem des Serverrechners benötigt. Im Falle der Standardinstallation befinden sich die Server-Software und Server-Daten im webappsVerzeichnis der Tomcat-Servlet-Container-Installation. Bspw. unter: C:\Program Files\Apache Software Foundation\Tomcat 5.5\webapps\ Zur Migration muss es möglich sein, den Servlet-Container (z.B. Tomcat) zu stoppen und zu starten. Dies ist unter Windows bspw. über die Windows-Dienste-Verwaltung möglich. Schließlich ist es wichtig zu wissen, wie in der aktuellen Version die Datensicherung des Cockpit-Servers geschieht, damit das Verfahren auch in der neuen Version wieder entsprechend aufgesetzt werden kann. Wir empfehlen dringend die Verwendung des sog. „Kommandozeilen-Tools zur Serversicherung“, da damit auch im laufenden Betrieb des Servers die Sicherung von konsistenten Datenständen gewährleistet ist. 10 Beschaffung der nötigen Software Zum Aufsetzen der neuen Serverversion werden die WAR-Archive der neuen Serversoftware benötigt. Zur Durchführung des Updates wird eine Installation der neuen Cockpit-Client-Software benötigt, so wie sie künftig von den Nutzern verwendet werden wird. Installationshinweise und Software-Download-Links zu Server und Client der neuen Version finden Sie unter folgender URL: http://download.arcway.net/COCKPIT-Client/v340/index_de.html Zur Durchführung des Upgrades wird eine Installation der alten Cockpit-Client-Software benötigt, so wie sie derzeit von den Nutzern verwendet wird. Installationshinweise und Software-Download-Links finden Sie bei Bedarf unter folgender URL: http://download.arcway.net/COCKPIT-Client/v320/index_de.html Der alte Client muss soweit eingerichtet sein, dass sich der Client mit dem zu migrierenden Server erfolgreich verbinden kann. Ggf. muss hierzu auch eine Lizenzdatei eingespielt werden. Vorbereiten der Clients Die im Folgenden beschriebenen Vorbereitungen beziehen sich, sofern nicht anders angegeben, auf die Rechner der Nutzer. Sollte ein Softwareverteilungssystem zur Anwendung kommen, beziehen sie sich entsprechend auf die Software- Pakete, die an die Nutzer verteilt werden. Installation der neuen Clients Die neue Client-Software kann bereits parallel zur alten Client-Software installiert werden, damit sie nach dem Upgrade des Servers sofort zur Verfügung steht. Die Installation des neuen Clients verläuft genauso wie bei einer Neuinstallation. Die benötigten Software-Archive finden Sie in der jeweils aktuellsten Fassung ebenfalls unter folgender URL: http://download.arcway.net/COCKPIT-Client/v340/index_de.html Zur Installation des Clients ziehen Sie bitte die Client-Installationsanleitung zu Rate und folgen den dort angegebenen Schritten. Für den Enterprise-Reader gibt es seit der Version 3.3 eine eigene Variante. Diese Variante kann parallel zur Enterprise-Vollversion installiert sein. Wenn ein Nutzer bislang über den Client in der Version 3.2 verfügte, und künftig sowohl über einen Client in der Vollversion als auch über einen Client in der Reader-Version verfügen soll, können bei diesem Nutzer alle drei Varianten gleichzeitig installiert sein, ohne sich zu beeinflussen. Installieren Sie auch die optionalen Komponenten, in der gleichen Auswahl, wie diese vor dem Upgrade in Ihren Projekten verwendet wurden. Sollte Sie in der alten Version solche optionale Komponenten im Einsatz haben, 11 kontaktieren Sie uns bitte unter [email protected]. Wir stellen Ihnen diese Komponenten umgehend für die neue Version zur Verfügung. Unter den optionalen Komponenten ist das Modul „Use-Case-Spezifikation“ hervorzuheben. Dieses Modul diente in Versionen vor ARCWAY Cockpit 3.0 der Ablaufbeschreibung. Seit Version 3.0 werden hierzu die besser integrierten und weniger formalen Prozessdiagramme verwendet. Es gibt nur noch wenige Nutzer, die das Modul „UseCase-Spezifikation“ verwenden. Um die Information von den Nutzern zu erhalten, ob das Modul im Einsatz ist, können Sie das von uns hierfür vorbereitete Dokument „Fragebogen zum Upgrade von 3.2 auf 3.3“ verwenden. Der Cockpit-Server kann auf den neu installierten Clients bereits eingerichtet werden. Starten Sie hierzu den ARCWAY Cockpit Client und wählen Sie „Neue Serververbindung“: Hinweise dazu finden Sie ebenfalls in der Client-Installationsanleitung. Beachten Sie, dass der alte Server vom neuen Client zunächst noch abgelehnt wird, bis auch der Server auf die neue Version migriert ist. Danach wird der neue Server vom alten Client abgelehnt. Eventuell vorhandene Client-Lizenzdateien können in den Client bereits eingespielt werden. Hinweise dazu finden Sie ebenfalls in der Client-Installationsanleitung. Die Lizenzdateien aus der alten Version 3.0, 3.1 oder 3.2 können weiterverwendet werden. Sie erhalten deshalb keine neuen Lizenzdateien. Sollten Lizenzdateien abhanden gekommen sein, können diese über [email protected] erneut anfragen oder aus dem alten Client herauslesen. Den Ablageort dieser Lizenzdatei können Sie ermitteln, in dem Sie im alten Cockpit-Client den Menüpunkt „Fenster“ „Benutzervorgaben“ aufrufen und im folgenden Dialog auf der Dialogseite „ARCWAY Cockpit“ „Lizenzen“ den Knopf „Lizenz-Details“ 12 betätigen. Die dann folgende Anzeige listet alle geladenen Lizendateien und deren Speicherort auf. Hochladen Änderungen der Die Clients speichern Änderungen des Nutzers auf der lokalen Festplatte. Erst wenn der Nutzer seine Änderungen in seinen alten Clients durch Aufruf der Funktion „Hochladen“ auf den Server lädt oder seine Änderungen durch Aufruf der Funktion „Verwerfen“ verwirft, werden die lokal gespeicherten Änderungen gelöscht. Änderungen, die nicht hochgeladen sind, gehen beim Upgrade verloren. Es ist deshalb erforderlich, vor dem Upgr ade alle relevanten lokalen Änderungen auf den Server hochzuladen. Als Cockpit-Administrator können Sie überprüfen, ob – und wenn ja, welche – Nutzer noch lokale Änderungen haben. Starten Sie hierzu einen ARCWAY-Cockpit-Client der alten Version und verbinden Sie sich mit dem gewünschten Server unter Verwendung des AdministratorLogins. Wählen Sie dann im Hauptmenü den Eintrag „Server“ „Sperren entfernen…“: In diesem Dialog können die Nutzer abgelesen werden, die noch lokale Änderungen auf den Cockpit-Projekten haben. Die Liste ist nach Projekten gruppiert (siebe Abbildung). Entfernen Sie keine Sperren, sondern beenden Sie den Dialog mit Abbrechen. Das Entfernen von Sperren würde die Änderungen des Nutzers verwerfen. Es empfiehlt sich, einen Migrationstermin festzulegen, zu dem alle Nutzer ihre Änderungen hochspielen. Jeder einzelne Nutzer kann diese Vorbereitung wie folgt treffen: 13 ––––– –––––––––––––––––––––––––––– Bitte starten Sie den ARCWAY Cockpit Client und überprüfen Sie alle Projekte auf lokal gespeicherte Änderungen. Hinweis: Auch wenn ein Projekt geschlossen ist, kann es lokale Änderungen haben. Bitte öffnen Sie alle Projekte, die Sie im Projektnavigator sehen. Lokale Änderungen werden durch ein Sternchen vor dem Projektnamen angezeigt. Hat ein Projekt lokale Änderungen, so können Sie durch einen Klick mit der rechten Maustaste auf das Projekt und durch Auswahl des entsprechenden Eintrags im Kontextmenü die Änderungen hochladen oder verwerfen: Bitte gehen Sie alle Projekte durch! Auch geschlossene Projekte können Änderungen enthalten. Hinweis: Bitte beachten Sie, dass auf einem Rechner unter Umständen verschiedene Nutzer arbeiten. ARCWAY Cockpit ist in der Standardkonfiguration so eingestellt, dass jeder Windows-Nutzer einen eigenen Arbeitsbereich hat. Anschließend empfiehlt es sich, den Client zu beenden, bis die Migration auf die neue Version von ARCWAY Cockpit abgeschlossen ist. Änderungen, die zum Migrationstermin nicht hochgeladen sind, oder danach getätigt werden, gehen verloren! ––––– –––––––––––––––––––––––––––– 14 Zum Migrationstermin können Sie über den „Sperren entfernen…“-Dialog im Auge behalten, ob tatsächlich alle Nutzer hochgeladen haben. Der Dialog aktualisiert sich nicht selbsttätig, sondern muss hierzu geschlossen und erneut geöffnet werden. Es müssen nicht zwingend alle Änderungen hochgeladen sein. Allerdings gehen alle Änderungen, die nicht hochgeladen sind, bei der Migration verloren. Sobald diese Vorbereitungen getroffen sind, kann mit der Migration begonnen werden (siehe Schritt 2). 2 – Archivieren der zu migrierenden Daten Nachdem im ersten Schritt die lokalen Änderungen von den Clients hochgeladen wurden, sind alle relevanten Daten nun auf dem Server gespeichert und können gesichert werden. Achtung: Bitte stellen Sie sicher, dass Sie die Daten nicht archivieren, während andere Nutzer auf dem Server arbeiten. Alle Änderungen, die nach dem Archivieren der Daten auf dem Server vorgenommen werden, gehen verloren. Um die Daten eines Servers zu archivieren, müssen Sie einen Client starten und sich mit dem Server als ein Nutzer mit Systemadministration oder Operator-Zugriffsrecht verbinden. Sobald Sie mit dem Server verbunden sind, können Sie über die Menüeinträge Server > Archivieren… und Projekt > Archivieren… den gesamten Server oder einzelne Projekte auf dem Server archivieren. Sie gelangen zu einem Dialog, in dem Sie den zu archivierenden Server bzw. das zu archivierende Projekt auswählen können. Treffen Sie die gewünschte Auswahl und geben Sie eine Datei an, in die die Daten gespeichert werden sollen. Die so erstellten Dateien bilden die Grundlage für die Wiederherstelllung der Daten in Schritt 6. Beim Archivieren eines Servers werden alle Projekte des Servers sowie die Nutzer und Gruppen des Servers übernommen. Beim Archivieren eines Projekts wird nur das Projekt archiviert. Insbesondere werden die Benutzer und Gruppen des Servers nicht mit archiviert. Bei einem Archivieren und Wiederherstellen von einzelnen Projekten ist es somit erforderlich, die Nutzer und Gruppen nach dem Upgrade erneut anzulegen. Hinweis: Das Archivieren eines Projekts oder eines Servers kann je nach Datenmenge bis zu einer Stunde in Anspruch nehmen. Während dieser Zeit ist der Client blockiert. Es öffnet sich ein Statusdialog, der anzeigt, dass auf eine Antwort des Server gewartet wird. Solange dieser Dialog aktiv ist, generiert der Server das Archiv. Brechen Sie den Vorgang nicht vorzeitig ab! 15 3 – Deinstallation des bestehenden Servers Bevor der neue Cockpit-Server installiert werden kann, müssen die alten Server-Komponenten deinstalliert bzw. entfernt werden. Dieser Schritt ist notwendig, da sonst Dateien des alten Cockpit-Servers das neue System beeinträchtigen können. Zu den Server-Komponenten gehören in jedem Fall die folgenden Servlets: CockpitServer CockpitLicenseServer sowie, falls installiert Weitere Instanzen des Cockpit Servers Im Folgenden wird das Entfernen der Server-Komponenten aus Tomcat beschrieben. Wenn Sie einen anderen Servlet-Container benutzen, konsultieren Sie bitte die Dokumentation Ihrer Implementierung für Informationen zum Entfernen von Servlets (Web-Applikationen). S e r v l e t -C o n t a i n e r T o m c a t s t o p p e n Bevor Sie die Server-Komponenten entfernen können, müssen Sie den Servlet-Container Tomcat stoppen. Zum Anhalten des Tomcat können sie beispielsweise wie folgt vorgehen: Klicken sie auf Start (Rechtsklick auf) Arbeitsplatz Verwalten Dienste-und -Anwendungen-Werkzeug Es öffnet sich das Werkzeug zum Verwalten der Dienste und Anwendungen des Rechners. Wählen Sie in diesem Dialog den Eintrag Dienste aus, klicken Sie mit der rechten Maustaste auf den Eintrag Apache Tomcat 5.5 und wählen Sie im Kontextmenü Anhalten. 16 Lizenzdateien sichern Je nach Lizenzvereinbarung können auf dem Server Lizenzdateien hinterlegt sein, mit denen ARCWAY Cockpit zur Benutzung freigeschaltet wurde. Diese Server-Lizenzdateien können aus der alten Server-Installation gesichert werden, um damit die neue Installation wieder in gleichem Maße freizuschalten. Die Lizenzdateien befinden sich im Verzeichnis Licenses\ unterhalb des sog. ServletVerzeichnisses der Cockpit-Lizenzserver-Webapplikation. Die Servlet-Verzeichnisse befinden sich in dem Verzeichnis [Tomcat Hauptverzeichnis]\webapps und heißen genauso wie die Servlets. Wurde der CockpitServer gemäß dem Standardinstallationsverfahren der Installationsanleitung eingerichtet, dann heißt das Lizenz-Server-Servlet CockpitLicenseServer. Die Lizenzen befinden sich dann folglich im Verzeichnis: [Tomcat Hauptverzeichnis]\webapps\CockpitLicenseServer\Licenses T o m c a t -S e r v e r - A n p a s s u n g e n s i c h e r n Sofern der Cockpit-Server gemäß dem Standardinstallationsverfahren aus der Installationsanleitung eingerichtet wurde, entfällt dieser Schritt. Im Falle der benutzerdefinierten Installation wurden potentiell folgende Dateien verändert: [Tomcat Hauptverzeichnis]/conf/server.xml [Tomcat Hauptverzeichnis]/conf/Catalina/localhost/[CockpitServer].xml [Tomcat Hauptverzeichnis]/webapps/[CockpitServer]/WEB-INF/web.xml 17 Für den Namen „[CockpitServer]“ ist der entsprechende Name des Cockpit-Server-Servlets einzusetzen. Im Standardfall heißt das Cockpit-Server- Servlet CockpitServer. Die Konfigurationsdateien können ohne Veränderung im Server der neuen Version wiederverwendet werden. Sichern Sie diese Dateien von jedem eingerichteten Cockpit-Server und restaurieren Sie diese nach der Installation der neuen Server-Version. Der Tomcat-ServletContainer muss gestoppt sein, während die Dateien wiederhergestellt werden! Servlets sichern und löschen Anschließend müssen Sie die Verzeichnisse und WAR-Dateien der Servlets sichern und löschen. Empfehlung: Wir empfehlen Ihnen, zuerst eine Sicherheitskopie der zu löschenden Dateien und Ordner anzulegen. Beide Schritte können am einfachsten dadurch erledigt werden, dass man die betreffenden Verzeichnisse und WAR-Dateien in das Sicherungsverzeichnis verschiebt. Das Sicherungsverzeichnis darf sich nicht unterhalb des TomcatHauptverzeichnisses befinden. Tomcat muss weiterhin gestoppt sein (s.o.)! Die Servlet-Verzeichnisse und WAR-Dateien befinden sich in dem Verzeichnis [Tomcat Hauptverzeichnis]\webapps und heißen genauso wie die Servlets. Wurde der CockpitServer gemäß dem Standardinstallationsverfahren der Installationsanleitung eingerichtet, dann heißt das Cockpit-Server- Servlet CockpitServer und CockpitLicenseServer. Bitte sichern und löschen Sie die Verzeichnisse (siehe Bildschirmfoto) CockpitServer CockpitLicenseServer 18 das Lizenz-Server-Servlet sowie, falls installiert Weitere Instanzen des Cockpit Servers und die Dateien CockpitServer.war CockpitLicenseServer.war sowie, falls installiert Weitere Kopien der Cockpit Server-WAR-Datei. S e r v l e t -C o n t a i n e r T o m a c t s t a r t e n Starten Sie nun den Tomcat Server erneut, indem Sie in dem Kontextmenü des Dienste-undAnwendungen-Werkzeugs auf Starten klicken (vgl. oben: Tomcat stoppen). Manuelle Konfiguration löschen Falls das Tomcat Administrations-Werkzeug installiert ist, muss als nächstes die alte Konfiguration der Servlets mittels dem Aministrationswerkzeug gelöscht werden. Das TomcatAdministrations-Werkzeug steht, falls installiert, zur Verfügung unter: http://[IP]:[Tomcat Port]/admin/ (z. B. http://localhost:8080/admin/ ). Hinweis: Wenn das Administrationstool nicht installiert ist, können Sie beim nachfolgenden Schritt 4, „Vorbereiten der Datenbank und des Archivs“, fortfahren. Sie müssen sich mit der Administrator-Kennung anmelden, die während der Installation von Tomcat erzeugt wurde. Hinweis: Sie können das Passwort nachschlagen, indem Sie die Datei [Tomcat Home]/conf/tomcat-users.xml öffnen 19 Nach dem Login sehen Sie die Administrations-Seite. Bitte führen Sie folgende Schritte aus: Tomcat Server->Service (Tomcat Standalone)->Host (localhost) Klicken Sie in der Auswahlliste Host Actions im rechten, oberen Bildschirmbereich auf Delete Existing Contexts. Danach sollten Sie folgenden Bildschirm sehen: Markieren Sie nun die Einträge CockpitServer CockpitLicenseServer sowie, falls installiert Weitere Instanzen des Cockpit Servers Die Änderungen werden übernommen, wenn Sie auf Save und danach auf Commit Changes klicken. Dadurch werden die alten Konfigurationen aus der von Tomcat verwalteten Konfigurationsdatei entfernt. 20 4 – Vorbereiten Archivs Hinweis: der Datenbank und des Wenn Sie das ARCWAY Cockpit in der Standardinstallation betreiben, so wurde beim Löschen der Verzeichnisse in Schritt 3 auch die Datenbank und das Archiv gelöscht. Sie können in diesem Fall Schritt 4 überspringen. Unter “Standardinstallation“ versteht sich eine Installation gemäß der Anleitung für die Standard-Installation im Dokument „Server-Installation“ ohne eine anschließende Anpassung oder Veränderung der StandardKonfiguration. Wurde zum Aufsetzen des 3.2er-Servers das in der Server-Installationsanleitung vorgeschlagene Standardinstallationsverfahren gewählt, dann verwendet der ARCWAY Cockpit Server eine eingebettete Datenbank und eine eingebette Dateiablage zur Datenspeicherung, welche durch das beschriebene Upgrade-Verfahren (Daten sichern, Software deinstallieren, neue Software installieren, Daten wiederherstellen) neu aufgesetzt und mit den migrierten Daten befüllt wird. Abweichend von der Standardinstallation ist es möglich, eine externe Datenbank oder Dateiablage zu verwenden, die in der Servlet-Konfiguration des verwendeten ServletContainers einzutragen sind. Bei einem Upgrade des Servers haben Sie in diesem Fall die Option, die entsprechenden Datenablagen wiederzuverwenden oder neue anzulegen. Wenn Sie bestehende Datenablagen (Datenbank, Archiv) wiederverwenden, müssen Sie sicherstellen, dass diese bei der Datenmigration vor dem Einspielen der existierenden Daten leer sind. Beachten Sie dazu die folgenden Hinweise unter „Wiederverwenden der Datenablagen“. Anlegen neuer Datenablagen Wenn Sie neue Datenablagen anlegen, müssen Sie lediglich sicherstellen, dass diese in die Konfiguration des Servers eingetragen werden. Empfehlung: Wir empfehlen Ihnen, neue Datenablagen anzulegen. Sie können zum Beispiel eine neue Datenbank einrichten und für eine gewisse Zeit parallel zur alten Datenbank laufen lassen. Nach erfolgreichem Upgrade und produktivem Einsatz der neuen Version können Sie dann die alte Datenbank löschen. W i e d e r v e r w e n de n d e r D a t e n a b l a g e n Wollen Sie die bisher verwendeten Datenablagen weiterhin verwenden, so müssen Sie sie vor der Installation des neuen Servers vollständig leeren. 21 Achtung: Es dürfen sich keine Daten des Altsystems in den von dem neuen System verwendeten externen Ressourcen befinden, wenn das neue System gestartet wird! Für die Datenbank bedeutet das, dass alle Tabellen zusammen mit deren Inhalt (Daten und Schema) aus der Datenbank gelöscht werden müssen. Für ein Archiv im Dateisystem bedeutet das, dass alle Dateien und Verzeichnisse unterhalb der Wurzel des Archivs gelöscht werden müssen. 5 – Installation des neuen Servers Die Installation des neuen Servers verläuft genau so, wie bei einer Neuinstallation. Ziehen Sie bitte das Dokument „Server-Installation“ zu Rate und folgen den dort angegebenen Schritten, wobei Sie die ersten drei Schritte („Schritt 1 - Installieren von Java“, „Schritt 2 – Setzen der Umgebungsvariable JAVA_HOME“ und „Schritt 3 – Installieren von Tomcat“) überspringen können. 22 6 – Wiederherstellen der Daten Als letztes werden die Daten der alten Cockpit Version in die neue Installation eingespielt. Starten Sie hierzu bitte einen Client, richten den Server ein und verbinden sich mit dem Server als Administrator. Wählen Sie einen der Menüpunkte Server > Wiederherstellen… und Projekt > Wiederherstellen…, um den gesamten Server oder ein einzelnes Projekt aus den in Schritt 2 erstellten Archiven wiederherzustellen. Hinweis: Das Einspielen der Daten eines Projekts oder eines Servers kann je nach Größe des Projekts mehrere Minuten in Anspruch nehmen. Während dieser Zeit ist der Client blockiert. Es wird lediglich angezeigt, dass eine Antwort des Servers erwartet wird. Brechen Sie den Vorgang nicht vorzeitig ab! Hinweis: Beim Wiederherstellen des Servers werden alle Daten einschließlich der Benutzerkonten des alten Serverstandes Ausnahme bildet das Administrator-Kennwort. 23 wiederhergestellt. Einzige 7 – Deinstallation der alten 3.2er-Clients Um den Client zu deinstallieren, klicken Sie bitte auf Start Programme ARCWAY Cockpit Uninstall. Dadurch wird das mitgelieferte Deinstallationsprogramm gestartet, das den Client automatisch entfernt. Detail: Der Deinstaller entfernt nicht den Workspace des ARCWAY Cockpit Clients. Dieses Verzeichnis liegt in der Standardeinstellung unter C:\Dokumente und Einstellungen\[Benutzername]\ Anwendungsdaten\ARCWAY\Cockpit320CS. Dieses Verzeichnis kann gelöscht werden. Dies ist jedoch nicht zwingend erforderlich. Bitte beachten Sie, dass als Standardeinstellung jeder Windows-Nutzer sein eigenes Benutzer-Verzeichnis und somit seinen eigenen Workspace hat. Benennen Sie das Workspace-Verzeichnis nicht um, da jede CockpitVersion nur den von ihr erzeugten Workspace interpretieren kann. 24