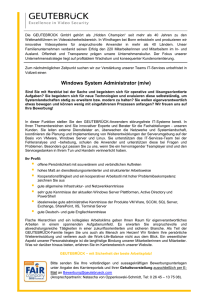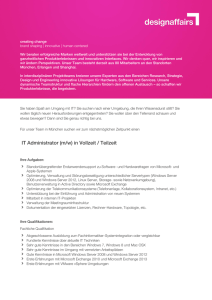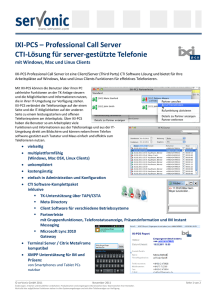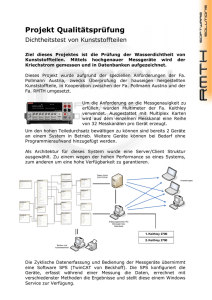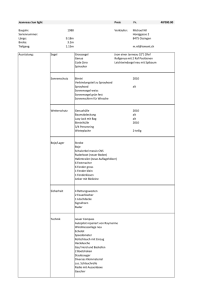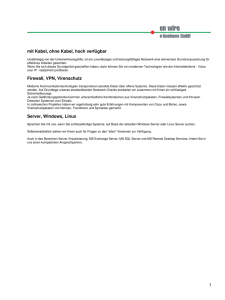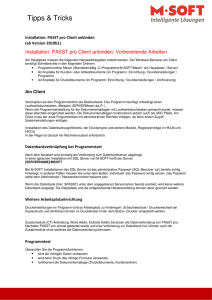Client-Installation
Werbung

ARCWAY Cockpit Client-Installation ARCWAY AG Potsdamer Platz 10 10785 Berlin GERMANY Tel. +49 30 8009783-0 Fax +49 30 8009783-100 E-Mail [email protected] ii RECHTLICHE HINWEISE Bitte senden Sie Fragen zum ARCWAY Cockpit oder Kommentare zu diesem Dokument an: Kundensupport ARCWAY AG Potsdamer Platz 10 10785 Berlin GERMANY +49 30 8009783-333 © 2004 - 2011 ARCWAY AG. Alle Rechte vorbehalten. DIESES PRODUKT ENTHÄLT VERTRAULICHE INFORMATIONEN UND GESCHÄFTSGEHEIMNISSE DER ARCWAY AG. DIE NUTZUNG, VERBREITUNG UND/ODER REPRODUKTION IST OHNE VORHERIGE UND AUSDRÜCKLICHE ERLAUBNIS DER ARCWAY AG UNTERSAGT. DIE EINSICHT IST LIMITIERT AUF AUTORISIERTE PERSONEN. DIE NUTZUNGBESTIMMUNGEN DIESES PRODUKTS SIND IN DEN BEDINGUNGEN DES ABKOMMENS MIT DER ARCWAY AG ÜBER BENUTZERLIZENZEN EINZELN GEREGELT. DER INHALT DIESES DOKUMENTS IST OHNE JEDE GEWÄHR. DIESE PUBLIKATION KANN UNGENAUIGKEITEN UND TYPOGRAPHISCHE FEHLER ENTHALTEN. ARCWAY AG behält sich das Recht vor, dieses Dokument ohne vorherige Ankündigung zu verändern oder zu entfernen. ARCWAY und Cockpit sind Marken- oder registrierte Produktnamen der ARCWAY AG. Java ist ein Produkt von Sun Microsystems, Inc. Eclipse ist ein Produkt der Eclipse Foundation, Inc. Microsoft, Windows, Windows 2000, Windows XP, Windows Vista, Windows 7, Windows 2003 Server, Windows 2008 Server, MS Word, MS Excel, MS Project, MS SQL Server 2000 und MS SQL Server 2005 sind Warenzeichen oder registrierte Warenzeichen der Microsoft Corporation. DB2 ist ein Produkt der IBM Corporation. Linux ist eine registrierter Produktname von Linus Torvalds. Fedora ist ein Produkt von Red Hat, Inc. Mandrake ist ein Produkt der Mandrakesoft S.A. SUSE ist ein Produkt der SUSE AG, einer Gesellschaft von Novell. Adobe SVG Viewer ist ein Produkt von Adobe Systems. Alle in diesem Dokument genannten Marken- und Produktnamen sind Eigentum der jeweiligen Eigentümer. Dokument 0003-V3-DE vom 4. März 2011 iii Inhalt Systemvoraussetzungen ......................................................................... 5 Installation ............................................................................................. 6 Spracheinstellung................................................................................... 8 Deutsch....................................................................................................................... 8 Englisch....................................................................................................................... 8 Beispiel........................................................................................................................ 8 Inbetriebnahme...................................................................................... 9 Lizenzen laden............................................................................................................. 9 Konfigurieren des Servers.......................................................................................... 11 iv Installation des Cockpit Clients Systemvoraussetzungen PROZESSOR ARBEITSSPEICHER FESTPLATTENPLATZ BILDSCHIRMAUFLÖSUNG PLATTFORM SOFTWARE 2 GHZ X86 PROZESSOR EMPFOHLEN MINDESTENS 512MB, EMPFOHLEN 1GB 500 MB (DAVON 200 MB FÜR DIE INSTALLATION) MINDESTENS 1024 X 768, EMPFOHLEN 1280 X 1024 UNTERSTÜTZT WERDEN WINDOWS XP, WINDOWS VISTA, WINDOWS 7; ANDERE PLATTFORMEN (LINUX, MACOS) AUF ANFRAGE FÜR EXPORTE/IMPORTE BENÖTIGT: MICROSOFT EXCEL 2003 ODER HÖHER MICROSOFT WORD 2003 ODER HÖHER Installation In dieser Installationsanleitung wird davon ausgegangen, dass Sie ARCWAY Cockpit auf einem Computer mit den Betriebssystemen Microsoft Windows 7, Vista oder XP installieren wollen. Sie können den Client als Systemadministrator oder als normaler Windows-Benutzer installieren. Wenn Sie den Client als Systemadministrator installieren, so wird er für alle Nutzer installiert. Wenn Sie den Client als Windows-Benutzer ohne Administrationsrechte installieren, so wird er nur für diesen Windows-Benutzer installiert. Sollten Sie ARCWAY Cockpit per Produkt-CD erhalten haben, legen Sie zur Installation des ARCWAY Cockpit-Clients bitte die Produkt-CD in ein CD-ROM-Laufwerk ein und öffnen die Datei index_de.html, die sich im Wurzelverzeichnis des Laufwerks befindet. Klicken Sie auf Client Installation und warten Sie auf den Ladevorgang des Installationsprogramms. Sollten Sie ARCWAY Cockpit per Download-Link erhalten haben, laden Sie zur Installation des ARCWAY Cockpit-Clients bitte das Installationsprogramm für den Client über diesen Link herunter und führen Sie das Setup-Programm aus. Das Installationsprogramm fragt Sie zunächst nach dem gewünschten Zielverzeichnis der Installation. Wählen Sie dann die zu installierenden Komponenten aus. Abb. 1 Installierbare Komponenten Die Java Laufzeitumgebung wird nur für den ARCWAY Cockpit-Client installiert und steht somit nicht im Konflikt zu ggf. bereits installierten Java Versionen. Das Installationsprogramm 6 fragt Sie anschliessend nach dem Zielverzeichnis und erstellt eine Programmgruppe sowie ein Desktop-Symbol für den ARCWAY Cockpit-Client. Nach Beenden der Installation können Sie den ARCWAY Cockpit-Client mit einem Doppelklick auf das ARCWAY Cockpit-Symbol auf Ihrem Desktop starten. 7 Spracheinstellung ARCWAY Cockpit kann in deutsch oder englisch gestartet werden. Standardmäßig wird Cockpit bei einem deutschen Betriebssystem auf deutsch, bei allen anderen Betriebsystemen auf englisch gestartet. Um explizit festzulegen in welcher Sprache Cockpit gestartet werden soll, müssen Sie die folgende Änderungen in der ARCWAY_Cockpit.ini – Datei vornehmen. Die Datei befindet sich im Wurzelverzeichnis Ihrer Cockpit-Installation. Deutsch Tragen Sie vor der Zeile –vmargs folgende zwei Zeilen ein: -nl de_DE Englisch Tragen Sie vor der Zeile –vmargs folgende zwei Zeilen ein: -nl en Beispiel Die gesamte ARCWAY_Cockpit.ini – Datei sieht dann unfefähr so aus (Bitte nicht einfach kopieren, denn einige Zeilen sind abgeschnitten): -nl de_DE -startup plugins/org.eclipse.equinox.launcher_1.1.0.v20100507.jar --launcher.library plugins/org.eclipse.equinox.launcher.win32.win32.x86_1.1.1.R36x_v20100810 -vmargs -DentityExpansionLimit=10000000 -Xms64m -Xmx768m [email protected]/p2 [email protected]/AppData/Local/ARCWAY/conf/340... [email protected]/AppData/Roaming/ARCWAY/Cockpit340... 8 Inbetriebnahme Laden Sie nach der Installation von ARCWAY Cockpit Ihre Lizenzdatei, um die Arbeit mit dem Client zu beginnen. Lesen Sie dazu den Abschnitt Lizenzen laden. Wenn Sie einen Client der Enterprise Edition verwenden, ist es weiterhin notwendig einen Server zu konfigurieren. Lesen Sie dazu den Abschnitt Konfigurieren des Servers. Lizenzen laden ARCWAY Cockpit Lizenzen sind kostenpflichtig. Haben Sie Lizenzen gekauft, können Sie diese per Mail an [email protected] anfordern. Je nach Art der gekauften bzw. gewünschten Lizenz müssen Sie in dieser Mail zusätzliche Informationen, wie z. B. den Windows-Nutzernamen oder die Rechnerkennung, angeben. Die für Client Lizenzen benötigten Informationen für Ihren Rechner werden Ihnen übrigens in ARCWAY Cockpit angezeigt. Es ist erfordelich, den Client unter der Betriebsystemkennung des späteren Cockpit-Nutzers zu starten, da der Name des angemeldeten Betriebssystemnutzers in die angezeigte Information einfließt. Öffnen Sie mit Hilfe des Menüeintrags Fenster > Benutzervorgaben den Benutzervorgabendialog. Öffnen Sie hier die Seite für die Lizenzeinstellungen. Die Seite zeigt Ihnen alle Information, die Sie zum Anfordern Ihrer Lizenz benötigen (Abb. 2). 9 Abb. 2 Benutzervorgaben, Lizenzdialog Im gleichen Dialog können Sie die Lizenz für Ihren Client laden. Benutzen Sie dazu die Schaltfläche Lizenz laden. Haben Sie noch keine Lizenzen gekauft oder möchten Sie weitere Lizenzen kaufen, wenden Sie sich bitte an [email protected] oder rufen Sie uns an: 030 8009783-0. 10 Konfigurieren des Servers 1 Wenn Sie den ARCWAY Cockpit-Client zum ersten Mal in Betrieb nehmen, sind noch keine Server konfiguriert. Zum Anlegen einer Verbindung zu einem Server klicken Sie auf den Knopf „Neue Serververbindung“ im Fenster des Projekt-Navigators. Es öffnet sich der Dialog (siehe Abb. 3.), zum Anlegen des neuen Servers. Den Server Namen können Sie frei wählen. Als URL müssen Sie die URL angeben unter der der Cockpit-Server zu erreichen ist. Wenn Sie die URL des Servers nicht kennen, fragen Sie bitte den Systemadministrator, der den Server installiert hat. Wiederholen Sie die letzten Schritte für jeden Server, den Sie konfigurieren möchten. Abb. 3 Serververbindung anlegen 1 Die Konfiguration des Servers ist nur in der Enterprise Edition nötig 11