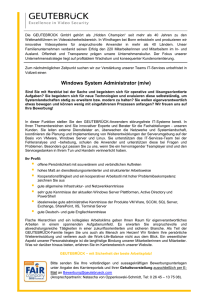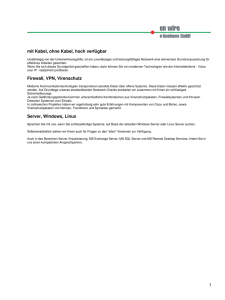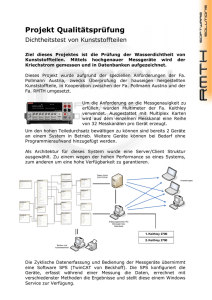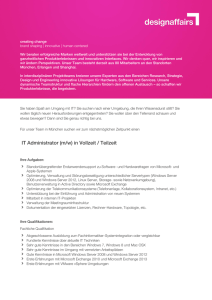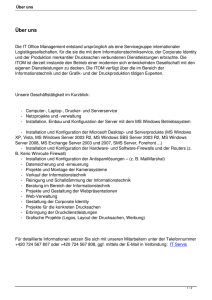Windows Server 2012 R2
Werbung

8.3
Ein neues Active Directory einrichten
Abbildung 8.80 Mit »repadmin.exe« können Sie überprüfen, ob und wann ein
Domänencontroller erfolgreich mit seinen Replikationspartnern repliziert hat.
8.2.5 Gruppenrichtlinien
Das Thema »Gruppenrichtlinien« ist so wichtig, dass es in einem eigenen Abschnitt untergebracht ist, und zwar in Abschnitt 8.4.
8.3 Ein neues Active Directory einrichten
Nachdem ich Sie viele Seiten lang mit Grundlagen (oder dem, was ich dafür halte) gequält
habe, wollen wir nun die Installation eines Active Directory betrachten.
Ältere Active Directorys
Falls Sie bereits ein älteres Active Directory verwenden, werden Sie sich vermutlich deutlich
mehr für Abschnitt 8.9 interessieren, denn dort geht es um die Migration.
Für diejenigen, die das erste Active Directory installieren, gibt es im nächsten Abschnitt
einen Schnelldurchlauf – keine Sorge, die Installation ist wirklich nicht schwierig.
299
8
Active Directory-Domänendienste
8.3.1 Den ersten Domänencontroller einrichten
Der erste Schritt ist das Hinzufügen der Rolle Active Directory-Domänendienste, was
Sie wie üblich mit dem Server-Manager erledigen können (Abbildung 8.81).
Abbildung 8.81 Hier ist der Startpunkt im 2012er-Server-Manager.
Das Hinzufügen ist im Grunde genommen nur ein Kopieren der benötigten Dateien; die
Rolle ist (bzw. die dazugehörigen Dateien sind ) zwar vorhanden, der Server ist aber trotzdem
(noch) kein Domänencontroller.
Abbildung 8.82 Der erste Schritt ist die Installation der Serverrolle, benötigte Features werden
automatisch hinzugefügt.
300
8.3
Ein neues Active Directory einrichten
Auf der letzten Dialogseite werden Sie den Hinweis finden, dass die eigentliche »Domänencontroller-Werdung« noch durchgeführt werden muss (Abbildung 8.83).
Abbildung 8.83 Nach der Installation der Rolle muss der Assistent aufgerufen werden,
der aus dem Server einen DC macht.
Wenn Sie den auf Abbildung 8.83 gezeigten Abschlussdialog schließen, ohne den »DC-Heraufstufungs-Assistenten« gestartet zu haben, schauen Sie im Server-Manager in die Kopfzeile. Dort wird ein Ausrufezeichen darauf hinweisen, dass Meldungen vorhanden sind. Eine
davon wird Sie auffordern, den Server zum Domänencontroller heraufzustufen – und schon
ist der Assistent gestartet (Abbildung 8.84).
...und dcpromo?
Bisher war an dieser Stelle immer das Eintippen von dcpromo angesagt. Das kann man in
Server 2012/R2 sogar machen, aber es erscheint lediglich der Hinweis, dass diese Funktionalität jetzt in den Server-Manager integriert ist.
Sie starten nun den Active Directory-Domänendienste-Installationassistenten (Abbildung 8.82):
왘 Auf der ersten Seite des Assistenten wählen Sie aus, ob der neu einzurichtende Domänencontroller in eine bereits bestehende Gesamtstruktur integriert werden soll oder ob eine völlig neue Gesamtstruktur erstellt werden soll. In unserem Fall wählen Sie die letztgenannte
Option und machen so den neuen Domänencontroller zur Keimzelle des neuen Forests.
301
8
Active Directory-Domänendienste
왘 Zunächst muss der FQDN der neuen Gesamtstruktur angegeben werden. Es sei darauf
hingewiesen, dass es im Allgemeinen keine so glückliche Idee ist, ein Domänen-Suffix
(.de, .com) zu vergeben, das im öffentlichen Internet verwendet wird. Technisch ist das
zwar möglich, allerdings machen Sie sich das Leben dadurch unnötig schwer.
Abbildung 8.84 So kann der Assistent auch gestartet werden.
Benennung
Auf Abbildung 8.85 sehen Sie, dass die Domäne ubexec.ads.boddenberg.de genannt worden
ist, also ein .de-Name, von dem ich einige Zeilen zuvor abgeraten habe. Da aber eine separate DNS-Domäne, nämlich ads.boddenberg.de, gewählt worden ist, riskieren Sie nicht die
Split-DNS-Probleme, die bei Verwendung von boddenberg.de entstanden wären.
Abbildung 8.85 Der Assistent führt Sie durch das Erstellen einer neuen Domäne in einer neuen
Gesamtstruktur.
302
8.3
Ein neues Active Directory einrichten
Achten Sie darauf, dass die Domäne Ihnen »gehört«
Ich habe etliche Kunden, die intern »offizielle« Domänennamen verwenden, obwohl sie
nicht im Besitz dieser Domäne sind. Das ist sehr unglücklich. Es gelten also folgende Regeln:
왘 Geben Sie niemals einer Domäne einen Namen, den Sie nicht besitzen.
왘 Wenn Sie einen offiziellen Namen verwenden und ihn noch nicht registriert haben, holen
Sie das sofort nach – bevor es jemand anders tut.
Abbildung 8.86 zeigt den nächsten Dialog für die Erstellung der neuen Gesamtstruktur:
왘 Eine wesentliche Entscheidung ist die Festlegung der Funktionsebene für die Gesamtstruktur. Wenn Sie beispielsweise Windows Server 2012 R2 auswählen, bedeutet das, dass es in
der kompletten Umgebung nur Domänencontroller mit diesem Betriebssystem geben
kann. Es ist kein Problem, Member-Server oder Clients mit älteren Betriebssystemen in der
Domäne zu betreiben, aber mit DCs geht das nicht. Die Funktionsebene Windows Server
2008 beispielsweise gestattet DCs mit dem 2008er- und dem 2012er-Betriebssystem. Wenn
Sie sicher sind, dass es wirklich nur Windows Server 2012-Domänencontroller geben wird,
sollten Sie die Funktionsebene ruhig auf »höchster Stufe« konfigurieren.
Abbildung 8.86 Hier geben Sie den FQDN der Stammdomäne und der Gesamtstruktur und die
Gesamtstrukturfunktionsebene ein.
왘 Active Directory benötigt zwingenderweise eine funktionierende DNS-Infrastruktur. Bei
der Installation eines Domänencontrollers können Sie auf Wunsch den DNS-Server gleich
303
8
Active Directory-Domänendienste
mit installieren lassen. Beim ersten DC ist das im Allgemeinen eine gute (bzw. die richtige)
Wahl.
왘 Das Kennwort für den Wiederherstellungsmodus sollten Sie gut geschützt aufbewahren. Damit meine ich, dass es zum einen nicht einfach zu erraten sein sollte, zum
anderen sollten Sie (oder andere berechtigte Personen) im Fall der Fälle darauf problemlos
Zugriff haben.
Der nächste, auf Abbildung 8.87 gezeigte Dialog, ist neu in Server 2012. Sie können wählen, ob
eine DNS-Delegierung erstellt werden soll, und können ggf. das zu verwendende Konto hinterlegen. Diese Einstellung macht nur dann Sinn, wenn der übergeordnete Namensserver
erreichbar ist und mit Microsoft-Technologie läuft.
Abbildung 8.87 Entscheiden Sie, ob eine Delegierung erstellt werden soll bzw. erstellt werden kann.
Ein Beispiel für die Delegierung
Was es mit der Erstellung der Delegierung für den neuen DNS-Server auf sich hat, lässt sich
anhand eines Beispiels aus dem öffentlichen Internet erklären: Für jede Domäne, beispielsweise boddenberg.de, existiert ein autorisierender Namensserver, der die Adressen der Server, wie beispielsweise www.boddenberg.de oder mail.boddenberg.de, auflösen kann.
304
8.3
Ein neues Active Directory einrichten
Damit dieser Server gefunden wird, wird beim Root-Server der Top-Level-Domain .de eine
Delegierung dorthin erstellt. Vereinfacht gesagt, sorgt eine Delegierung dafür, dass ein
Client, der einen Server im Namensraum boddenberg.de sucht, vom Top-Level-Namensserver an den zuständigen Namensserver verwiesen wird.
Auf Abbildung 8.88 sehen Sie die Delegierung, die in dem hier gezeigten Beispiel erstellt wurde:
왘 Die Domäne boddenberg.de wird von Microsoft-DNS-Servern verwaltet.
왘 ads ist als Container erstellt worden.
왘 In diesem wiederum findet sich die Delegierung auf ubexec nebst Nennung des Namensservers.
Abbildung 8.88 Diese Delegierung wurde in dem hier gezeigten Beispiel automatisch erstellt.
Abbildung 8.89 zeigt, dass der NetBIOS-Name der Domäne nach wie vor eine Rolle spielt. Dieser Name sollte (muss aber nicht!) dem ersten Teil des FQDNs entsprechen, also ubexec bei
ubexec.ads.boddenberg.de. Wenn Sie von dieser Vorgehensweise abweichen, gibt es zwei
mögliche Probleme:
왘 Es wird unübersichtlich, vor allem, wenn Sie mehrere Domänen haben.
왘 Es könnte zu erhöhtem Konfigurationsaufwand kommen. Beispielsweise müssen Sie
beim SharePoint-Benutzerprofil-Sync-Dienst zusätzliche Schritte ausführen, wenn NetBIOS-Name und FQDN unterschiedlich sind.
305
8
Active Directory-Domänendienste
Punkte im NetBIOS-Namen
Punkte im NetBIOS-Namen sind absolut tabu! Sie führen zu unlösbaren Problemen.
Abbildung 8.89 Der NetBIOS-Name der Domäne ist noch immer gefragt.
Abbildung 8.90 zeigt eine weitere wichtige Dialogseite des Assistenten. Sie müssen entscheiden, wo die Datenbankdateien des Domänencontrollers abgelegt werden sollen. Der
»reinen Lehre« entsprechend sagt man zwar, dass keine produktiven Daten auf der
C-Platte abgelegt werden sollen. Ich muss allerdings sagen, dass wohl auf 99 % der Domänencontroller dieser Welt die AD-Datenbankdateien genau dort liegen. Aus Gründen der
Vereinfachung und Bequemlichkeit tendiere ich auch dazu, diese im Standardpfad zu speichern. Ich habe zudem das unbestimmte Gefühl, dass das eine oder andere DrittherstellerWerkzeug direkt »aus der Kurve fliegt«, wenn die Dateien an einem anderen Ort gespeichert werden. Ebendiese Argumentation gilt für das SYSVOL-Verzeichnis, in dem diverse
von den Clients bei der Anmeldung benötigte Dateien vorgehalten werden – vornehmlich
alles rund um die Gruppenrichtlinien.
Wer Exchange 2007 administriert (hat), kennt die Dialoge, in denen das zum selben Ergebnis
führende PowerShell-Skript angezeigt wird. Das Active Directory-Team folgt diesem Beispiel
und bietet im Dialog Optionen prüfen (Abbildung 8.91) einen Schalter an, mit dem Sie sich
das PowerShell-Skript anzeigen lassen können, das zum Erstellen des neuen Forests dient.
306
8.3
Ein neues Active Directory einrichten
Abbildung 8.90 Der Speicherort für die Systemdateien und die Auswahl des Wiederherstellungskennworts
Abbildung 8.91 Das zugehörige PowerShell-Skript kann ausgegeben werden.
307
8
Active Directory-Domänendienste
Nachdem Sie alle Eingaben im Assistenten getätigt haben, wird die Installation des Domänencontrollers durchgeführt. Sie dauert einige Minuten. Nach dem abschließenden Neustart verfügen Sie über eine funktionsfähige Active Directory-Gesamtstruktur mit einer
Domäne.
8.3.2 Zusätzliche Domänencontroller einrichten
Das Einrichten eines zusätzlichen Domänencontrollers funktioniert zunächst wie beim ersten DC. Sie fügen also eine Rolle hinzu und starten den Assistenten. Der wesentliche Unterschied begegnet Ihnen direkt auf der ersten Seite des Assistenten. Dort entscheiden Sie sich
jetzt nicht für das Erstellen einer neuen Gesamtstruktur, sondern machen den Server zu
einem Domänencontroller in einer bereits existierenden Domäne oder aber zum ersten DC
einer neuen Domäne in einer vorhandenen Gesamtstruktur (Abbildung 8.92).
Abbildung 8.92 Wählen Sie eine Option für die Installation des neuen DCs aus.
Der weitere Verlauf des Assistenten wird Sie vor keine größere Herausforderung stellen.
Wenn alle Eingaben gesammelt sind, wird der DC eingerichtet und eine erste Replikation
durchgeführt. Apropos Replikation: Eine Neuerung ab Server 2012 sehen Sie auf Abbildung
8.93. Sie können die Replikatsquelle auswählen. Sie ist entweder ein – wählbarer – Domänencontroller oder ein Medium.
308
8.4
Gruppenrichtlinien
Abbildung 8.93 In diesem Dialog wählen Sie die Replikatsquelle aus.
8.4 Gruppenrichtlinien
Mit Gruppenrichtlinien (GPO, Group Policy Object) können Sie diverse Konfigurationen für
Benutzer oder Computer vornehmen – und zwar in Abhängigkeit von dem Standort, der
Domäne und der Organisationseinheit (OU), in der sich der Computer oder der Benutzer befindet. Gruppenrichtlinien sind das Administrationswerkzeug für die Windows-Umgebung.
Letztendlich werden bei der Anwendung von Gruppenrichtlinien Werte in der Registry
modifiziert – und zwar genauer gesagt Werte in den Zweigen HKEY_CURRENT_USER und
HKEY_LOCAL_MACHINE. Mit den Gruppenrichtlinien werden also Einschränkungen für
Benutzer konfiguriert. Es können aber auch Einstellungen für Computer vorgenommen werden, z.B. zur Sicherheitskonfiguration für drahtlose Netzwerke.
In den Gruppenrichtlinien konfigurieren Sie übrigens auch die Login-Skripts, die angewendet werden sollen.
Gruppenrichtlinien wirken auf alle Betriebssysteme ab Windows 2000 aufwärts. Mit ihnen
können Einstellungen sowohl auf den Client- als auch auf den Serverbetriebssystemen angepasst werden.
Neben der Möglichkeit, Einstellungen anzupassen, kann mittels Gruppenrichtlinien eine
Verteilung von Software realisiert werden. Diese Art der Softwareverteilung erreicht nicht
die Leistungsfähigkeit spezieller Systeme, wie beispielsweise von Microsoft SMS (Systems
Management Server), ist aber in vielen Fällen durchaus ausreichend.
309
8
Active Directory-Domänendienste
Die bereits in Windows Server 2012 enthaltenen Einstellmöglichkeiten für Gruppenrichtlinien decken bei Weitem nicht alles ab:
왘 Für die Administration von Anwendungen liefern viele Hersteller, so auch Microsoft
selbst, Vorlagen für Gruppenrichtlinien mit. Auf diese Weise können Sie beispielsweise
das Office-Paket sehr weitgehend anpassen.
왘 Bei Bedarf können auch eigene Gruppenrichtlinien erstellt werden, sodass man als Administrator die Freiheit hat, alles über Gruppenrichtlinien zu konfigurieren, was über die
Registry eingestellt werden kann.
8.4.1 Anwendungsbeispiel
Falls Sie bisher nicht mit Gruppenrichtlinien in Berührung gekommen sind, zeige ich Ihnen
zum Einstieg ein Anwendungsbeispiel.
Abbildung 8.94 Das »normale« Startmenü eines Clients
In Abbildung 8.94 ist das Startmenü eines Windows-Clients zu sehen. Viele Unternehmen
möchten die Möglichkeiten der Anwender mehr oder weniger stark einschränken. Da das Startmenü der primäre Weg ist (bzw. war), um Applikationen oder Konfigurationsdialoge aufzurufen, läge es also nahe, das Startmenü entsprechend zurechtzustutzen. Auf der Wunschliste
stehen weiterhin folgende Punkte:
310
8.4
Gruppenrichtlinien
왘 Die Einstellungen sollen nicht an jedem PC einzeln vorgenommen werden müssen.
왘 Die Änderungen müssen auf bestimmte Teilmengen von Benutzern und Computern zu
beschränken sein. Es wäre schlecht, wenn die Administratoren ebenfalls nur ein eingeschränktes Startmenü hätten.
In Abbildung 8.95 sehen Sie, wie ein Gruppenrichtlinienobjekt mit der Organisationseinheit
Vertrieb verknüpft wird. Es können beliebig viele Gruppenrichtlinienobjekte mit einer OU
verknüpft werden. Ein Gruppenrichtlinienobjekt kann mit beliebig vielen OUs verknüpft
werden.
Abbildung 8.95 Ein Gruppenrichtlinienobjekt wird mit der OU »Vertrieb« verknüpft.
Ein Gruppenrichtlinienobjekt enthält jeweils beliebig viele Einstellungen. Man könnte prinzipiell alle anzuwendenden Einstellungen in einem Gruppenrichtlinienobjekt vornehmen.
Erfahrungsgemäß ist es zur Administration übersichtlicher, die vorzunehmenden Einstellungen in Gruppen zusammenzufassen und auf mehrere Gruppenrichtlinienobjekte zu verteilen.
Hinweis
Die Arbeit mit der Gruppenrichtlinienverwaltung wird ein wenig später vorgeführt.
Bereits hier wäre anzumerken, dass in den Dialogen eigentlich nur Verknüpfungen auf
Gruppenrichtlinienobjekte angezeigt werden – doch dazu später mehr!
311
8
Active Directory-Domänendienste
Das Bearbeiten des Gruppenrichtlinenobjekts, also das Vornehmen der gewünschten Einstellungen, ist eine Arbeit, die viel mit »Suchen« zu tun hat. Der Grund hierfür ist, dass es
eine enorme Vielfalt an Einstellmöglichkeiten gibt – Windows ist ein komplexes System,
und es ist sehr weitgehend über Gruppenrichtlinien zu steuern. Dementsprechend vielfältig
geht es im Gruppenrichtlinienobjekt-Editor zu (Abbildung 8.96).
Abbildung 8.96 Bei der Erstellung der Gruppenrichtlinie können Sie aus vielen Hundert
Einstellungen auswählen.
Meldet sich der Benutzer das nächste Mal am System an, werden die vorgegebenen Einstellungen angewendet. In Abbildung 8.97 ist zu sehen, dass der Eintrag Alle Programme nicht
mehr angezeigt wird.
Abbildung 8.97 Die erstellte Richtlinie entfernt »Alle Programme« aus dem Startmenü.
Mit Gruppenrichtlinien kann nicht nur das optische Erscheinungsbild angepasst werden; im
Grunde genommen können Sie all das, was in der Systemsteuerung einzustellen ist, mit
312
8.4
Gruppenrichtlinien
Gruppenrichtlinien bequem von Ihrem Schreibtisch aus konfigurieren – und noch viel
mehr, denn es gibt in Windows-Systemen viel mehr zu konfigurieren, als in den grafischen
Werkzeugen angezeigt wird.
Hinweis
Mir ist klar, dass seit Windows 8 das »traditionelle« Startmenü eigentlich »Geschichte« ist.
Daran lässt sich aber erstens gut die Funktionalität erläutern, zweitens gibt es ja noch hinreichend viele Unternehmen, die ältere Betriebssysteme als Windows 8 einsetzen.
8.4.2 Richtlinien für Computer und Benutzer
Ein Gruppenrichtlinienobjekt ist immer zweigeteilt. Es gibt einen Bereich Computerkonfiguration und einen weiteren namens Benutzerkonfiguration. Abbildung 8.98 zeigt einen Blick
in die Computerkonfiguration. Sie erkennen dort diverse Sicherheitseinstellungen, die Möglichkeit zur Konfiguration der Windows Firewall, Zugriff auf die Einstellungen für die Network Access Protection und vieles andere mehr. Interessant ist auch der Knoten
Softwareinstallation; Mit dieser Funktion kann ein Windows Installer-Paket an Computer verteilt werden. Mehr dazu folgt im weiteren Verlauf dieses Abschnitts.
Abbildung 8.98 In Bereich »Computerkonfiguration« des Gruppenrichtlinienobjekts nehmen Sie
alle systemseitigen Einstellungen vor. Einige Beispiele sind in der Abbildung zu sehen.
313
8
Active Directory-Domänendienste
Abbildung 8.99 zeigt einen kleinen Ausschnitt der Benutzerkonfiguration. Wenn Sie diese
mit der Computerkonfiguration vergleichen, werden Sie erkennen, dass beide grundsätzlich
dieselbe Struktur haben, die aus den folgenden drei Gruppen besteht:
왘 Softwareinstellungen: Hier wird die Verteilung von Softwarepaketen (nur Windows Installer-Pakete, also *.msi-Dateien) konfiguriert.
왘 Windows-Einstellungen: Hier finden Sie die »Windows-nahen« Einstellmöglichkeiten, beispielsweise für die Ausführung von Skripts, die Sicherheitsrichtlinien und einiges andere
mehr.
왘 Administrative Vorlagen: Alle anderen Einstellungen finden Sie unter dem Knoten Administrative Vorlagen. Die Konfiguration von zusätzlichen Softwarekomponenten oder
des Erscheinungsbilds der Oberfläche nehmen Sie mit den Einstellmöglichkeiten vor, die
Sie hier finden. Wenn Sie eigene Gruppenrichtlinien erstellen möchten, werden diese
immer unterhalb des Knotens Administrative Vorlagen zu finden sein.
Sie sollten sich ruhig Zeit nehmen, in dem Wust von Konfigurationsmöglichkeiten zu stöbern. Man findet häufig Optionen mit dem »Könnte-ich-gut-einsetzen«-Effekt.
In dem Gruppenrichtlinenobjekt-Editor von Windows Server 2012 finden sich bereits die für
Windows Vista (und alle Vorgängerversionen) benötigten Einstellmöglichkeiten. Windows Server 2012 R2 enthält bereits auch die für Windows 8.1 benötigten Konfigurationsmöglichkeiten.
Abbildung 8.99 Der Bereich »Benutzerkonfiguration« des Gruppenrichtlinienobjekts beschäftigt
sich primär mit der Fragestellung, auf welche Betriebssystemfunktionen der Benutzer Zugriff hat
und wie das optische Erscheinungsbild sein soll.
314
8.4
Gruppenrichtlinien
Vermutlich wird es irgendwann ein Service-Pack zu Windows 8 und später eine neue Version
des Client-Betriebssystems geben. Vermutlich wird es bei diesen Nachfolgeversionen weitere Einstellmöglichkeiten geben, die der heute installierten Windows Server 2012 R2-Version einfach noch nicht bekannt sind und die folglich nicht angezeigt werden. Da weitere
Einstellmöglichkeiten über die Administrativen Vorlagen hinzugefügt werden können,
können auch zukünftige Features der Clients mit den heute aktuellen Server-Versionen verwaltet werden.
Falls Sie auf den Clients das Betriebssystem in der Version Windows 8 einsetzen und Ihr
Active Directory noch auf dem Stand von Windows 2000 ist, ist die Vorgehensweise identisch: Die administrativen Vorlagen für Windows 8 werden installiert, und demzufolge stehen in dem Gruppenrichtlinienobjekt-Editor des Windows 2000 Servers die Windows-8Konfigurationsmöglichkeiten zur Verfügung.
Kleine Warnung
Sie haben durchaus die Möglichkeit, sich selbst auszusperren. Wenn Sie eine domänenweit
gültige Gruppenrichtlinie definieren, die sämtlichen Benutzern alle Möglichkeiten auf dem
Desktop wegnimmt, gilt das auch für Administratoren. Das ist dann – vorsichtig gesagt –
schon sehr, sehr ungünstig.
8.4.3 Verteilung über Domänencontroller
Die Gruppenrichtlinien zu erstellen ist zwar schon gut, so richtig sinnvoll wird es aber erst,
wenn diese auf den Clients auch zur Anwendung kommen.
Im Grunde genommen ist die Vorgehensweise nicht kompliziert. Abbildung 8.100 zeigt
einen Blick mit ADSI-Editor in das Active Directory, genauer gesagt in den Abschnitt CN=System,CN=Policies des Domänennamenskontexts. Dort finden Sie mehrere mit einer GUID
benannte Einträge: Dies sind die Gruppenrichtlinienobjekte. Wenn Sie sich die Attribute
eines solchen Objekts anschauen, finden Sie beispielsweise den Anzeigenamen (displayName)
der Gruppenrichtlinie und einen Pfad ins Dateisystem (gPCFileSysPath).
Der Pfad ins Dateisystem lässt darauf schließen, dass das eigentliche Regelwerk, also die
Information über die zu setzenden Registry-Einstellungen, im Dateisystem gespeichert
wird. Genau so verhält es sich: Jeder Domänencontroller verfügt über ein freigegebenes
Verzeichnis SYSVOL, das einen Unterordner Policies enthält, in dem wiederum Unterordner vorhanden sind, die mit den GUIDs benannt sind, die Sie bereits in ADSI-Editor gesehen haben. Abbildung 8.101 zeigt den Blick in das entsprechende Verzeichnis einer
Gruppenrichtlinie.
315
8
Active Directory-Domänendienste
Abbildung 8.100 Die Informationen über die angelegten Gruppenrichtlinen finden Sie im
Domänennamenskontext, hier mit ADSI-Editor. Zu sehen ist beispielsweise der Displayname
und ein Pfad ins Dateisystem.
In dem Verzeichnis der Gruppenrichtlinie befindet sich ein Ordner Machine und ein Ordner
User. In Letzterem liegt in diesem Fall eine Datei Registry.pol, die Informationen darüber enthält, was die Gruppenrichtlinie in der Registry einträgt. Je nach Inhalt des Gruppenrichtlinienobjekts können weitere Unterordner, Skriptdateien und dergleichen vorhanden sein. In
dem gezeigten Gruppenrichtlinienobjekt-Verzeichnis ist neben Machine und User ein Ordner Adm vorhanden. Hier wird die Datei der verwendeten administrativen Vorlage gespeichert (mehr dazu folgt später in diesem Abschnitt).
Damit alle Domänencontroller einer Domäne die Gruppenrichtlinien bereitstellen können,
ist es erforderlich, dass die SYSVOL-Verzeichnisse repliziert werden. Dies wird vom DFS-Replikationsdienst übernommen. Falls die Replikation der SYSVOL-Verzeichnisse nicht funktioniert, ist akut Handlungsbedarf vorhanden. Diese Störung wird zwar nicht zum Stillstand der
gesamten Produktionsumgebung führen, trotzdem wird es Beeinträchtigungen geben, weil
entweder nicht alle Clients die notwendigen Einstellungen erhalten und/oder Benutzer
plötzlich ein anderes optisches Erscheinungsbild als am Vortag vorfinden – in Abhängigkeit
von dem Domänencontroller, an dem die Anmeldung erfolgte.
316
8.4
Gruppenrichtlinien
Abbildung 8.101 Die Dateien zu den Gruppenrichtlinienobjekten liegen in der Freigabe SYSVOL, die
sich auf jedem Domänencontroller befindet.
Fehler des DFS-Replikationsdiensts werden im Ereignisprotokoll angezeigt. Unterhalb des
Knotens Anwendungs- und Dienstprotokolle befindet sich das benötigte Protokoll
(Abbildung 8.102). Da es in einer etwas größeren Umgebung unmöglich sein wird, jederzeit
alle Protokolle im Blick zu haben, bietet sich die Einführung eines automatischen Systems
an, das solche Meldungen konsolidiert und möglichst auch interpretiert. Ein bewährtes und
preislich einigermaßen moderates System ist der Microsoft System Center Operations Manager (SCOM).
Nachdem Sie nun wissen, wo die Gruppenrichtlinienobjekte angelegt werden, ergibt sich
noch die Frage, wie die Zuordnung zu den Domänen, Organisationseinheiten und Standorten erfolgt. In Abbildung 8.103 sehen Sie in ADSI-Editor die Attribute der Organisationseinheit Marketing. Unter anderem ist auch das Attribut gPLink vorhanden, das auf die
Gruppenrichtlinienobjekte verweist, die von dieser OU verwendet werden sollen.
317
8
Active Directory-Domänendienste
Abbildung 8.102 Meldungen und Fehler betreffs der Replikation werden im Ereignisprotokoll,
Abschnitt »DFS-Replikation«, angezeigt.
Nachfolgend ist der Inhalt des gPLink-Attributs aus Abbildung 8.103 aufgeführt; es sind zwei
Verweise auf Gruppenrichtlinienobjekte. Die GUIDs (z.B. ist 056D4794-8D77-4D2F-936B72A2ED08E5E0 eine GUID) finden Sie in Abbildung 8.100 und Abbildung 8.101.
[LDAP://cn={056D4794-8D77-4D2F-936B-72A2ED08E5E0},cn=policies,
cn=system,DC=ubinf,DC=intra;0]
[LDAP://cn={E7048FC3-C2FE-46DC-90B5-C11D7E39A7AE},cn=policies,
cn=system,DC=ubinf,DC=intra;0]
Nun wird auch das Gesamtbild klar, das auf der stark vereinfachten Darstellung in Abbildung
8.104 zu sehen ist:
왘 Organisationseinheiten, Domänen und Standorte speichern Verweise auf Gruppenrichtlinienobjekte.
왘 Eine Organisationseinheit, eine Domäne oder ein Standorte kann auf ein, mehrere oder
kein Gruppenrichtlinienobjekt verweisen.
왘 Auf ein Gruppenrichtlinienobjekt kann von keiner, einer oder mehreren Organisationseinheiten/Domänen/Standorten verwiesen werden.
318
8.4
Gruppenrichtlinien
Abbildung 8.103 Die Organisationseinheit verfügt über das Attribut »gPLink«, das Verweise auf
Gruppenrichtlinienobjekte enthält.
alpha.intra
server01.alpha.intra
Domain Controller
Member Server
PC
Gruppe
Benutzer
deutschland.alpha.intra
Domain Controller
Member Server
PC
server15.deutschland.alpha.intra
Gruppe
Benutzer
verwaltung.deutschland.alpha.intra
fertigung.deutschland.alpha.intra
Domain Controller
Member Server
Domain Controller
Member Server
PC
Gruppe
Benutzer
PC
Gruppe
Benutzer
Abbildung 8.104 Standorte und Organisationseinheiten speichern
Verweise auf Gruppenrichtlinienobjekte.
319
8
Active Directory-Domänendienste
Es ist wichtig, diese Zusammenhänge zu verstehen – sonst wird man unter Umständen funktionsgleiche Gruppenrichtlinienobjekte doppelt anlegen und sich eventuell über die Formulierung in einigen Konfigurationsdialogen wundern.
8.4.4 Vererbung
Wie gesagt können Gruppenrichtlinien an drei »Orten« angelegt werden:
왘 Domäne
왘 Organisationseinheit
왘 Standort
Drei lokale Gruppenrichtlinienobjekte
Wichtig zu erwähnen ist, dass Betriebssysteme ab Windows Vista und Windows Server
2008 zusätzlich über drei lokale Gruppenrichtlinienobjekte verfügen. Insofern gibt es für
diese Betriebssysteme vier »Orte«, an denen Gruppenrichtlinien gespeichert werden. Mehr
dazu erfahren Sie in Abschnitt 8.4.8.
Die Gültigkeitsbereiche der Gruppenrichtlinie sind einfach zu verstehen:
왘 Eine lokale Gruppenrichtlinie gilt verständlicherweise nur auf dem lokalen Computer.
Windows Vista/7/8/8.1 und Windows Server 2008/2012/R2 verfügen über drei lokale
GPOs, die eine zusätzliche Einschränkung des Gültigkeitsbereichs ermöglichen. Mehr
dazu finden Sie in Abschnitt 8.4.8.
왘 Eine Standortrichtlinie gilt für alle Computer an einem Standort und alle Benutzer, die
sich dort anmelden.
왘 Eine Domänenrichtlinie wird auf alle in der Domäne befindlichen Benutzer- und Computer angewendet.
왘 Eine Gruppenrichtlinie, die in einer Organisationseinheit definiert ist, gilt für alle dort
angesiedelten Objekte, einschließlich denen, die in »Unter-OUs« angelegt sind (und auch
für die in der OU in der OU in der OU...).
Es wirken also offensichtlich mehrere Gruppenrichtlinien auf ein Benutzer- oder ComputerObjekt. Daher ist die Reihenfolge nicht uninteressant. Abbildung 8.105 zeigt, in welcher Reihenfolge die Gruppenrichtlinien für den mit einem Pfeil gekennzeichneten Benutzer abgearbeitet werden:
1. Zunächst wird die Gruppenrichtlinie des Standorts abgearbeitet.
2. Dann wird die Gruppenrichtlinie der Domäne abgearbeitet.
3. Als Nächstes wird die Gruppenrichtlinie der »äußeren« Organizational Unit abgearbeitet.
4. Zuletzt wird die Gruppenrichtlinie der »inneren« OU verarbeitet.
320
8.4
Gruppenrichtlinien
2
Richtlinie
1
Richtlinie
3
4
Richtlinie
Richtlinie
Abbildung 8.105 Die Reihenfolge, in der die Gruppenrichtlinien abgearbeitet werden
Schritt 0
In einem (nicht in der Zeichnung abgebildeten) Schritt 0 werden bei Betriebssystemen ab
Windows Vista und Windows Server 2008 die lokalen GPOs verarbeitet.
Die Gruppenrichtlinien überschreiben sich in der Reihenfolge der Abarbeitung und wirken
additiv. Ein »praktisches Beispiel« sehen Sie in der folgenden Tabelle, die auch die genaue
Abarbeitungsreihenfolge zeigt:
Richtlinie
Konfiguration
Vista/7/8, WS2008/R2/2012/R2: Lokale GPO
Nicht konfiguriert
Vista/7/8, WS2008/R2/2012/R2: Lokale GPO für Admin-Konten
oder Nicht-Admin-Konten
Nicht konfiguriert
Vista/7/8, WS2008/R2/2012/R2: Lokale benutzerspezifische GPO
Nicht konfiguriert
Standort
Aktiviert
Domain
Deaktiviert
Tabelle 8.2 Abarbeitungsreihenfolge der Gruppenrichtlinien
321
8
Active Directory-Domänendienste
Richtlinie
Konfiguration
OU 1 (»äußere«)
Aktiviert
OU2 (»innere«)
Nicht konfiguriert
Resultat
Aktiviert
Tabelle 8.2 Abarbeitungsreihenfolge der Gruppenrichtlinien (Forts.)
Ist das so weit einleuchtend? Gut!
In dem Dialog aus Abbildung 8.106 ist eine Option zu erkennen, die die zuvor gezeigte
Tabelle nichtig macht – sie heißt Vererbung deaktivieren. Ist diese Option gesetzt, werden übergeordnete Richtlinien eben nicht mehr vererbt. In einer so konfigurierten OU zählen nur deren eigene Richtlinien, die dann aber weiter »nach unten« vererbt werden. Das
kleinere Bildschirmfoto im rechten Bereich von Abbildung 8.106 zeigt, dass bei einer OU mit
deaktivierter Vererbung ein kleines blaues Aufrufezeichen angezeigt wird.
Abbildung 8.106 Die Vererbung der Gruppenrichtlinien kann deaktiviert werden. Ist für eine OU die
Vererbung deaktiviert, wird sie mit einem kleinen blauen Ausrufezeichen versehen (rechts).
322
8.4
Gruppenrichtlinien
Gruppenrichtlinienverwaltung
Den Umgang mit dem Konfigurationswerkzeug Gruppenrichtlinienverwaltung zeige ich
recht ausführlich in Abschnitt 8.4.11, »Zuweisen und Bearbeiten von Gruppenrichtlinien«.
Dort sehen Sie auch, wie man mit dem Werkzeug anzeigt, welche Gruppenrichtlinienobjekte in einer OU tatsächlich angewendet werden.
Abbildung 8.107 zeigt, dass in der Gruppenrichtlinienverwaltung bei einem Standort der
Menüpunkt Vererbung deaktivieren nicht vorhanden ist. Der Grund ist, dass es bei
Standorten keine Vererbung geben kann:
왘 Oberhalb einer OU könnte eine andere OU angesiedelt sein, in jedem Fall ist über einer OU
eine Domäne.
왘 In der physikalischen Struktur des Active Directory gibt es keinen übergeordneten Standort oder »Unterstandort« – Standorte befinden sich sozusagen alle auf derselben Hierarchieebene. Daher kann es auch keine Vererbung geben, was wiederum bedeutet, dass die
Einstellung Vererbung deaktivieren nicht relevant und darum nicht vorhanden ist.
Abbildung 8.107 Bei Standorten gibt es kein »Vererbung deaktivieren«.
Ansonsten gilt auch bei Gruppenrichtlinienobjekt-Verknüpfungen für Standorte, dass bei
überlappenden Einstellungen die in der Liste höher angeordnete Einstellung »gewinnt«.
8.4.5 Sicherheit und Vorrang
Wie alle anderen Objekte im Active Directory hat auch ein Gruppenrichtlinienobjekt Sicherheitseinstellungen. Standardmäßig können Authentifizierte Benutzer ein Gruppenrichtlinienobjekt lesen (Abbildung 8.108). Verweigert man einer bestimmten Person oder
323
8
Active Directory-Domänendienste
einer Gruppe die Leseberechtigung, kann bei diesen das Gruppenrichtlinienobjekt nicht
angewendet werden, selbst wenn in der Organisationseinheit bzw. der Domäne oder an dem
Standort eine Verknüpfung vorhanden ist. Man könnte sich folgendes Szenario überlegen:
왘 Für die Organisationseinheit Vertrieb wird ein Gruppenrichtlinienobjekt angelegt. Genauer gesagt: Es wird ein Gruppenrichtlinienobjekt angelegt und in der OU Vertrieb eine
Verknüpfung auf dieses angelegt.
왘 Bei allen Vertriebsmitarbeitern bis auf Naomi Wolf sollen die dort definierten Einstellungen angewendet werden. Naomi Wolfs Benutzerobjekt ist aber in der OU gespeichert und
soll dort auch bleiben.
왘 Wenn man Naomi gezielt den Zugriff auf dieses Gruppenrichtlinienobjekt verweigert
(verweigern ist stärker als vererbter Zugriff), wird es bei ihr nicht angewendet werden.
Abbildung 8.108 Auch die Gruppenrichtlinienobjekte sind mit Sicherheitseinstellungen versehen.
Ich persönlich bin kein Freund dieser Vorgehensweise, weil es irgendwann weitgehend
unüberschaubar ist, bei wem welche Gruppenrichtlinie zur Anwendung kommt. Wenn es
notwendig ist, bestimmte Benutzer vor einem Gruppenrichtlinienobjekt »zu schützen«,
können Sie diesen Weg gehen, es sollte aber eine Ausnahme bleiben.
Denken Sie daran, dass sich das Ändern der Sicherheitseinstellung auf das Gruppenrichtlinienobjekt und nicht auf eine einzelne Verknüpfung bezieht.
Etwas weiter vorn haben Sie die Möglichkeit Vererbung deaktivieren kennengelernt. Es
gibt auch das genaue Gegenteil, nämlich die Einstellung Erzwungen (Abbildung 8.109).
324
8.4
Gruppenrichtlinien
Hinweis
Blitzinfo für »alte AD-Hasen«: Früher hieß diese Option Kein Vorrang.
Diese Option bewirkt, dass die in einer Gruppenrichtlinie festgelegten Einstellungen nicht
von einer »späteren« Richtlinie überschrieben werden können. Ein kleines Beispiel:
왘 Auf der Ebene der Domäne legen Sie mittels einer Verknüpfung auf ein Gruppenrichtlinienobjekt fest, dass der Hintergrund des Bildschirms schweinchenrosa sein muss.
왘 Im Normalfall könnte auf der Ebene der Organisationseinheiten festgelegt werden, dass
die Hintergrundfarbe Babyblau sein soll. Die OU-Richtlinie überschreibt die Domänenrichtlinie.
왘 Wenn auf Domänenebene die Verknüpfungsoption (!) Kein Vorrang gesetzt wird, werden
sämtliche Bildschirmhintergründe aller Systeme in der Domäne schweinchenrosa sein.
Erzwungen ist übrigens auch »stärker« als Vererbung deaktivieren. Diese Option ist
beispielsweise nicht unpraktisch, wenn in Ihrer Organisation die Verwaltung der OUs inklusive Gruppenrichtlinien an »Unteradministratoren« delegiert ist. Gruppenrichtlinien, die
Ihnen wichtig erscheinen, können Sie dann trotzdem durchsetzen, egal ob der Kollege keine
Bildschirmhintergründe in Schweinchenrosa mag.
Beachten Sie, dass Erzwungen eine Verknüpfungsoption ist. Mit den vorherigen Erklärungen werden Sie leicht verstehen können, was das bedeutet.
Der Dialog aus Abbildung 8.109 bietet weiterhin die Möglichkeit, eine Verknüpfung zu deaktivieren.
Abbildung 8.109 Ist die Option »Erzwungen« gesetzt, können vererbte Gruppenrichtlinien-Einstellungen nicht mehr überschrieben werden. Eine entsprechend konfigurierte Verknüpfung wird mit
einem kleinen Schloss angezeigt.
325
8
Active Directory-Domänendienste
8.4.6 Filter
Eine weitere Möglichkeit, die Anwendung einer Gruppenrichtlinie zu bestimmen, ist die Verwendung von WMI-Filtern. Filterkriterien können über die WMI Query Language formuliert
werden und beziehen sich zumeist auf Hardware- und/oder Betriebssystem-Gegebenheiten.
Interessant ist das insbesondere bei Richtlinien zur Verteilung von Software: Sie können beispielsweise festlegen, dass die Installation (d.h. die Anwendung der Richtlinie) nur dann
erfolgt, wenn mindestens 2 GB freier Plattenspeicher vorhanden sind und das Betriebssystem Windows XP ist.
Die Verwendung von Filtern wird im weiteren Verlauf des Kapitels am Beispiel vorgeführt.
8.4.7 Abarbeitungsreihenfolge, mehr Details
Weiter vorn habe ich bereits zwei wichtige Sachverhalte genannt:
왘 Innerhalb einer Domäne findet eine Vererbung der Gruppenrichtlinien statt, d.h., eine
Organisationseinheit (OU) erbt immer die Gruppenrichtlinien der höheren OU, wobei der
Vorgang transitiv ist. Die Vererbung kann bei Bedarf deaktiviert werden; durch die Einstellung Erzwungen kann das aber wiederum außer Kraft gesetzt werden.
왘 Wenn Sie Einstellungen konfigurieren, ist es in den meisten Fällen günstiger, diese in verschiedene Gruppenrichtlinienobjekte (GPOs) aufzuteilen. Hierdurch wird es einerseits übersichtlicher, andererseits verbessert sich auch die Wiederverwendbarkeit des einzelnen GPOs.
Wenn Sie also, wie in Abbildung 8.110 gezeigt, mehrere Verknüpfungen erstellt haben, ist die
Verknüpfungsreihenfolge konfigurierbar. Sie sehen die Zahlen in der ersten Spalte: Diese
gibt die Abarbeitungsreihenfolge an. Beachten Sie, dass die Verknüpfung mit der niedrigsten
Ordnungszahl zuletzt ausgeführt wird und im Zweifelsfall von den »Vorgängern« getroffene
Änderungen überschreibt.
Abbildung 8.110 Wenn Sie mehrere Verknüpfungen zu Gruppenrichtlinienobjekten angelegt
haben, ist deren Reihenfolge wichtig.
326
8.4
Gruppenrichtlinien
Nun dürfte der »Überschreiben-Fall« eigentlich nie auftreten – wenn er es doch tut, würde
ich empfehlen, zunächst dieses organisatorische Problem zu lösen. Auf der Abbildung habe
ich drei Verknüpfungen vorgenommen, nämlich zu einem GPO mit Richtlinien für Office
Communicator, einem zur Modifikation des Startmenüs und einem für die Konfiguration
des WSUS-Clients. Da jeweils gänzlich unterschiedliche Einstellungen vorgenommen worden sind, gibt es kein Überschreiben, sodass die Verarbeitungsreihenfolge letztendlich keine
Rolle spielt – man sollte dieses Verfahren aber trotzdem kennen.
Zum Stichwort »Abarbeitungsreihenfolge« gibt es in der Gruppenrichtlinienverwaltung noch
ein wertvolles Mini-Werkzeug, auf das ich Sie an dieser Stelle hinweisen möchte (Abbildung
8.111): Auf der Registerkarte Gruppenrichtlinienvererbung findet sich eine Darstellung der
angewendeten Richtlinien nebst Rangfolge. Es gilt, dass das Gruppenrichtlinienobjekt mit
der kleinsten Ordnungszahl das zuletzt ausgeführte ist, dessen Einstellungen also »gelten«,
sofern nicht zuvor für eine bestimmte Einstellung das Attribut Erzwungen gesetzt worden ist.
Gruppenrichtlinienmodellierung
Wenn Sie intensiver »forschen« möchten, bietet auch die Ansicht Gruppenrichtlinienvererbung zu wenige Details, sondern nur erste Anhaltspunkte. Genauere Informationen
liefert die Funktion Gruppenrichtlinienmodellierung, die später vorgestellt wird. Alte
AD-Hasen kennen diese Funktion als Richtlinienergebnissatz.
Abbildung 8.111 Auf der Registerkarte »Gruppenrichtlinienvererbung« gibt es einen Schnellüberblick über die Reihenfolge der Abarbeitung.
8.4.8 Lokale GPOs (ab Windows Vista und Windows Server 2008)
Die Betriebssysteme ab Windows Vista und Windows Server 2008 kennen vier lokale Gruppenrichtlinienobjekte (GPOs), mit denen erstaunlicherweise Einstellungen des lokalen Computers konfiguriert werden können:
327
8
Active Directory-Domänendienste
왘 das lokale Richtlinienobjekt (Local Policy Object)
왘 ein GPO für Administratoren und eines für Nicht-Administratoren
왘 ein benutzerspezifisches lokales GPO
Diese GPOs, die übrigens bei der Verarbeitung die niedrigste Rangfolge haben (d.h. ihre Einstellungen werden von den Active Directory-basierten GPOs überschrieben, falls es divergierende Einstellungen gibt), sind beispielsweise dann sinnvoll, wenn Sie in Ihrem Unternehmen
»spezielle« Computer haben, für die Sie zusätzliche Einstellungen vornehmen müssen.
Das Konfigurieren der lokalen Gruppenrichtlinien funktioniert letztendlich nicht anders als
bei den »normalen« Active Directory-basierten Richtlinien. Natürlich gibt es keine Verknüpfungen, sondern es wird direkt das jeweilige Gruppenrichtlinienobjekt bearbeitet.
Ich zeige Ihnen nachfolgend im Schnelldurchlauf, wie man zur Konfiguration der jeweiligen
Richtlinie gelangt. Die Screenshots sind übrigens auf einem Vista-PC entstanden – auf dem
Server ab Windows Server 2008 sehen die Dialoge aber genauso aus.
Das lokale Richtlinienobjekt bearbeiten
Um das lokale Richtlinienobjekt zu bearbeiten, starten Sie die Management Console (mmc.exe)
und wählen das Hinzufügen eines Snap-Ins. In dem Dialog, der sich dann öffnet, fügen Sie
das Snap-In Gruppenrichtlinienobjekt-Editor hinzu und wählen in dem sich dann öffnenden
Snap-In das vorgegebene Gruppenrichtlinenobjekt Lokaler Computer (Abbildung 8.112).
Das war’s schon.
Abbildung 8.112 Um das lokale Richtlinienobjekt zu bearbeiten, öffnen Sie die entsprechende Konsole.
328
8.4
Gruppenrichtlinien
In Abbildung 8.113 sehen Sie die geöffnete lokale Richtlinie. Bezüglich der Konfiguration ist
es in der Tat ein »ganz normales« GPO, in dem sowohl Computer- als auch Benutzereinstellungen vorgenommen werden können.
Abbildung 8.113 Das Bearbeiten der »Richtlinien für Lokaler Computer«. Im Grunde genommen ist
es ein ganz normales GPO.
GPO für Administratoren und Nicht-Administratoren bearbeiten
Das GPO für Administratoren und Nicht-Administratoren ist insofern eine ganz »pfiffige«
Angelegenheit, als dass Sie beispielsweise für lokale Admins weniger restriktive Einstellungen als für Nicht-Admins konfigurieren können.
Das Öffnen dieser Richtlinien funktioniert wie im zuvor beschriebenen Fall über das Gruppenrichtlinienobjekt-Editor-Snap-In. Der einzige Unterschied ist, dass Sie in diesem Fall
nicht das vorgegebene Objekt bestätigen, sondern Durchsuchen anklicken und sich im folgenden Dialog entweder für die Gruppe Administratoren bzw. Nicht-Administratoren entscheiden (Abbildung 8.114).
329
8
Active Directory-Domänendienste
Abbildung 8.114 In diesem Dialog lassen sich die Gruppen »Administratoren« und »Nicht-Administratoren« sowie einzelne Benutzer auswählen.
In Abbildung 8.115 habe ich beide Richtlinien in einer Konsole geöffnet (dazu habe ich einfach zweimal das Snap-In mit unterschiedlichen Einstellungen hinzugefügt). Zu erkennen
ist, dass es »nur« Benutzereinstellungen gibt – schließlich handelt es sich hierbei um eine
reine Benutzer-GPO.
Abbildung 8.115 Hier werden die Einstellungen für lokale Administratoren
und lokale Nicht-Administratoren zur Bearbeitung angezeigt.
Benutzerspezifische GPOs
Um ein lokales benutzerspezifisches GPO zu erstellen, beginnen Sie wie in dem zuvor gezeigten Fall. In dem Dialog aus Abbildung 8.114 entscheiden Sie sich für den Benutzer, für den die
Richtlinie erstellt werden soll.
330
8.4
Gruppenrichtlinien
Zu beachten ist, dass Sie hier lediglich aus lokalen Benutzern auswählen können. Eine spezielle
lokale Richtlinie für einen bestimmten Domänenbenutzer können Sie leider nicht erstellen.
8.4.9 Starter-Gruppenrichtlinienobjekte / Starter-GPOs
Die Vererbung von Gruppenrichtlinien-Einstellungen ist ohne Zweifel eine sehr leistungsfähige Funktionalität, die aber nicht immer greift:
왘 Es könnte Szenarien geben, in denen ähnliche Abteilungen unternehmensweit so über
die Domäne verteilt sind, dass die Einstellungen nicht über Vererbung vorgenommen
werden können. Dies passiert beispielsweise, wenn das AD nach einem geografischen
Modell aufgebaut ist und es an mehreren Standorten OUs mit Vertriebsmitarbeitern gibt.
왘 Über Domänengrenzen hinweg gibt es keine GPO-Vererbung. Wenn also alle Vertriebsmitarbeiter eines Konzerns mit mehreren Domänen die gleichen Einstellungen erhalten
sollen, muss in jeder Domäne ein Gruppenrichtlinienobjekt angelegt werden.
Mit Windows Server 2008 haben Sie eine Möglichkeit, um das »Immer-Wieder-Abtippen«
von bestimmten Einstellungen zu vermeiden – die Lösung lautet Starter-Gruppenrichtlinienobjekte (Starter-GPO). Diese können Sie sich als eine Art »Vorlage« vorstellen, die
beim Erstellen von neuen Objekten herangezogen werden kann. Es gibt zwischen dem Starter-GPO und dem daraus erstellten Gruppenrichtlinienobjekt keine Vererbung, vielmehr
handelt es sich um einen einmaligen Kopiervorgang.
Abbildung 8.116 Beim ersten Anzeigen des Knotens »Starter-Gruppenrichtlinienobjekte« wird das
Anlegen eines Ordners angeboten.
Wenn Sie in der Gruppenrichtlinienverwaltung einen gezielten Blick in eine Domäne riskieren, werden Sie beim ersten Zugriff den Hinweis erhalten, dass noch kein Ordner für StarterGruppenrichtlinienobjekte in der Domäne vorhanden ist (Abbildung 8.116). Der Erstellungs-
331
8
Active Directory-Domänendienste
vorgang, den Sie per Mausklick auslösen, läuft ohne weitere Eingaben oder sonstige vom Administrator auszuführende Aktionen ab.
Anlegen
Um ein neues Starter-Gruppenrichtlinienobjekt zu erstellen, wählen Sie zunächst im Kontextmenü des Starter-Gruppenrichtlinienobjekt-Containers den Menüpunkt Neu (welche
Überraschung). Der sich daraufhin öffnende Dialog ist maximal unspektakulär, denn Sie
können nur einen Namen und einen Kommentar eingeben (Abbildung 8.117).
Abbildung 8.117 Das Anlegen eines neuen Starter-GPOs – nicht wirklich spektakulär
Die eigentliche Arbeit beginnt, wenn das neue Objekt angelegt ist. Sie wählen dann in dessen
Kontextmenü den Menüpunkt Bearbeiten (Abbildung 8.118).
Abbildung 8.118 Das neu angelegte Starter-GPO-Objekt kann nun bearbeitet werden.
Das Bearbeiten der Einstellungen des Starter-Gruppenrichtlinienobjekts geschieht mit einer
etwas modifizierten Version des Gruppenrichtlinien-Editors. Sie sehen in Abbildung 8.119
die im Grunde bekannte Applikation, in der sowohl der Knoten Computerkonfiguration
als auch der Knoten Benutzerkonfiguration vorhanden ist. Sie können aber »nur«
Administrative Vorlagen bearbeiten.
332
8.4
Gruppenrichtlinien
Abbildung 8.119 Das Bearbeiten der Starter-GPOs erfolgt wie gewohnt im GruppenrichtlinienEditor. Es gibt allerdings »nur« den Knoten »Administrative Vorlagen«.
Wenn Sie die gewünschten Einstellungen vorgenommen haben, können Sie den Editor verlassen und das Starter-Gruppenrichtlinienobjekt verwenden.
Anwenden
Um ein neues Gruppenrichtlinienobjekt aus einem Starter-Gruppenrichtlinienobjekt zu
erstellen, wählen Sie im Kontextmenü des letztgenannten den entsprechenden Menüpunkt
(Abbildung 8.120).
Abbildung 8.120 So wird ein neues Gruppenrichtlinienobjekt aus dem Starter-GPO erstellt.
333
8
Active Directory-Domänendienste
Die einzige Eingabe, die nun von Ihnen verlangt wird, ist die Festlegung eines Namens für
das neue GPO (Abbildung 8.121).
Abbildung 8.121 Bei der Erstellung des neuen Gruppenrichtlinienobjekts muss lediglich der Name angegeben werden.
Abbildung 8.122 Et voilà: Alle Einstellungen sind in dem neuen Objekt vorhanden. Es kann nun noch
modifiziert und dann einer OU zugewiesen werden.
334
8.4
Gruppenrichtlinien
Einen kurzen Augenblick später wird das neue GPO im Container Gruppenrichtlinienobjekte vorhanden sein. Eine erste kurze Inspektion zeigt, dass die Einstellungen des Starter-Objekts korrekt übertragen worden sind (Abbildung 8.122).
Nun können Sie bei Bedarf noch die ein oder andere Ergänzung oder Änderung vornehmen
und dann die Verknüpfungen mit den OUs (oder der Domäne oder den Standorten) erstellen. Fertig.
Sichern & Co.
Etwas zu sichern ist in der IT immer eine gute Idee – um das zu erfahren, haben Sie aber
bestimmt nicht dieses Buch gekauft. Gerade im Zusammenhang mit den Starter-Gruppenrichtlinienobjekten gibt es in der Tat noch einen anderen Anwendungsfall.
Wenn Sie ein Starter-Gruppenrichtlinienobjekt außerhalb »seiner« Domäne verwenden
möchten, müssen Sie es sichern und in der zweiten Domäne zurücksichern. Das ist angenehmerweise simpel:
왘 Zunächst sichern Sie das Starter-Gruppenrichtlinienobjekt. Sie können dazu die Schaltfläche Als CAB-Datei speichern nutzen, die sich am Fuß des Starter-Gruppenrichtlinienobjekte-Dialogs befindet. Eingegeben wird ein simpler Dateiname, der Speicherort ist
beliebig (Abbildung 8.123).
Abbildung 8.123 Das Starter-Gruppenrichtlinienobjekt kann als CAB-Datei gespeichert werden.
왘 Beim Laden des Starter-Gruppenrichtlinienobjekts wird die gesicherte CAB-Datei herangezogen. Der in Abbildung 8.124 gezeigte Dialog ermittelt einige grundlegende Angaben
aus der CAB-Datei und kann über die Schaltfläche Einstellungen anzeigen sogar eine
Art »Preview« des zu ladenden Objekts ausgeben.
335
8
Active Directory-Domänendienste
Abbildung 8.124 Eine Wiederherstellung des Starter-Gruppenrichtlinienobjekts ist ebenfalls einfach möglich. Vor der Wiederherstellung kann man sich mittels »Einstellungen anzeigen« einen
Überblick darüber verschaffen, was überhaupt »drinsteht«.
8.4.10 ADM vs. ADMX
Mit administrativen Vorlagen können beliebige Registry-Einstellungen in das »Gruppenrichtlinien-System« eingefügt werden. Der vermutlich häufigste Verwendungsfall sind die
Gruppenrichtlinien-Vorlagen für Microsoft Office, die Tausende von Konfigurationsmöglichkeiten bieten, mit denen alle Office-Installationen von einer zentralen Stelle, nämlich
vom Administrator-PC aus, konfiguriert werden können.
Seit nunmehr knapp 14 Jahren, genauer gesagt seit Februar 2000 mit der Einführung von
Windows 2000, werden die administrativen Vorlagen in *.adm-Dateien gespeichert. Das
funktioniert zwar, hat aber einige entscheidende Nachteile, beispielsweise:
왘 Die *.adm-Dateien bieten keine Mehrsprachigkeit.
왘 Es gibt keine zentrale Ablage für die administrativen Vorlagen.
왘 In Zeiten, in denen im Wesentlichen alles in XML-Dokumenten gespeichert wird, wirkt
das alte ADM-Format etwas »behäbig«.
Mit der Einführung von Windows Vista und Windows Server 2008 hat Microsoft die administrativen Templates in ein neues XML-basiertes Format überführt, nämlich in die ADMXDateien.
336
Kapitel 20
Hochverfügbarkeit
Gegen Kalchas zuerst mit drohendem Blicke begann er:
Unglücksseher, der nie auch ein heilsames Wort mir geredet!
Immerdar nur Böses erfreut dein Herz zu verkünden!
Gutes hast du noch nimmer geweissagt, oder vollendet!
Jetzt auch meldest du hier als Götterspruch den Achaiern
In den Anfangszeiten der PC-basierten Server war ein (zeitlich begrenzter) Ausfall letztendlich zu verschmerzen. Die Systeme waren halt gemeinsame Festplatten und konnten den
gemeinsamen Drucker bedienen, und darauf konnte man auch schon einmal ein paar Stunden verzichten. Mittlerweile sind die Windows Server in den meisten Unternehmen das
Rückgrat der IT-Landschaft, sodass ein Ausfall irgendwo zwischen »sehr ärgerlich« und
»katastrophal« rangiert.
Es ist daher sehr verständlich, dass IT-Verantwortliche bestrebt sind, alle Server möglichst
ausfallsicher auszulegen. Bei den wichtigsten Servern wird dazu auch gern ein wenig tiefer in
die »Trickkiste« gegriffen.
Wenn es darum geht, eine verbesserte Verfügbarkeit eines Servers (oder besser: des darauf
laufenden Diensts) zu realisieren, gibt es verschiedene Ansätze:
왘 Beim Stichwort Hochverfügbarkeit denken die meisten Leser vermutlich an den »klassischen Cluster«, bei dem mehrere Knoten einen gemeinsamen Datenbereich (Shared
Storage) nutzen, auch als Failover-Cluster bekannt. Typische Anwendungsfälle sind beispielsweise Dateidienste oder Datenbankserver.
왘 Die Hochverfügbarkeit kann auch in der Netzwerkschicht realisiert werden: Sind mehrere
gleichartige Server vorhanden, werden die Anforderungen der Clients beim Ausfall eines
Servers einfach an den oder die verbliebenen Systeme geleitet. Ein typisches Beispiel sind
Webserver, die nicht geclustert, sondern über Network Load Balancing (NLB) redundant
gemacht werden.
왘 Etliche Funktionen werden allein schon dadurch redundant, dass sie auf mehreren Servern vorhanden sind. Die Paradebeispiele dafür sind das Active Directory oder DNS. Sind
mehrere Domänencontroller vorhanden, replizieren diese die Daten. Fällt ein Domänencontroller aus, finden die Clients automatisch einen der anderen DCs.
1135
20
Hochverfügbarkeit
왘 Es gibt Applikationsserver, die Hochverfügbarkeit mit ihren Bordmitteln, also ohne Mithilfe des Betriebssystems, realisieren. Ein typisches Beispiel dafür ist die Datenbankspiegelung von SQL Server 2005/2008.
20.1 Vorüberlegungen
Bevor es »so richtig« losgeht, möchte ich Ihnen einige grundlegende Gedanken nahebringen, die mit der technischen Umsetzung eines Hochverfügbarkeitsszenarios zunächst
(noch) nichts zu tun haben.
»Hochverfügbarkeit« ist zwar als Begriff in aller Munde, dennoch erscheint es mir wichtig, zu
prüfen, was ein Unternehmen oder eine Organisation wirklich benötigt – und wie viel Geld
dafür ausgegeben werden kann.
Natürlich können Sie ein System aufbauen, das auch zur Planung und Durchführung der
bemannten Mondlandung geeignet wäre. Wenn diese Anforderungen allerdings nicht bestehen, wäre es Geldverschwendung, trotzdem dementsprechend zu investieren. Anders
gesagt: Sie könnten das Geld in wesentlich sinnvollere IT-Projekte investieren, als eine Verfügbarkeit aufzubauen, die vom Business nicht benötigt wird.
Ich habe übrigens auch deutlich mehr als einen Fall erlebt, in dem die Geschäftsleitung »Hochverfügbarkeit« bestellt hat – und als dann die ersten Kostenschätzungen über 250.000 €
ins Haus flatterten, war doch alles nicht mehr so wichtig. Die Schlussfolgerung ist nicht, dass
man, wenn man nicht gerade die Bank von England ist, lieber gleich die Finger von Hochverfügbarkeitsprojekten lässt, sondern dass man sehr genau prüfen sollte, welchen Wert eine
bessere Verfügbarkeit der Systeme für das Business hat, und dementsprechende Vorschläge
ausarbeitet.
Wenn das Hochverfügbarkeitsprojekt die Geld bringenden Geschäftsprozesse betrifft, ist
zumindest in mittleren und größeren Unternehmen auch eine Investition von 500.000 €
(und mehr) sicherlich kein Problem. Ist nur ein »Nebensystem« betroffen, dessen Ausfall
keine signifikanten Auswirkungen auf das Business hat, werden Sie vermutlich keine
5.000 € dafür bekommen.
20.1.1 Allgemeines
Eine wesentliche Anforderung an eine moderne IT-Umgebung ist die Verfügbarkeit derselben. Zunächst muss man sich allerdings darüber klar werden, was nun genau unter »Verfügbarkeit« zu verstehen ist.
ITIL subsumiert unter »Availability« diese Aspekte:
왘 Zuverlässigkeit
왘 Wartbarkeit
1136
20.1
Vorüberlegungen
왘 Servicefähigkeit
왘 IT-Sicherheit
Betrachtet man diese Anforderungen von einem etwas technischeren und serverbezogenen
Standpunkt, kann man folgende Punkte nennen:
왘 Die Systeme müssen stabil laufen.
왘 Im Fall eines eventuellen Ausfalls muss eine möglichst schnelle Wiederherstellung
gewährleistet sein.
왘 Geplante Ausfälle durch Wartungsarbeiten müssen so kurz wie möglich sein.
왘 Es dürfen keine Daten verloren gehen.
Die Anforderungen erscheinen zunächst so trivial wie selbstverständlich. An den im Folgenden beschriebenen Szenarien werden Sie allerdings erkennen, dass die Realisierung alles
andere als einfach ist.
Der Worst-Case-Fall
Bei den Betrachtungen zur Verfügbarkeit müssen wir stets vom schlimmsten Störfall, also
dem Worst Case, ausgehen. Ein Konzept, das nicht diesen ungünstigsten Fall zugrunde legt,
hat letztendlich keinen Wert.
Der Worst Case ist nun nicht zwangsläufig die Landung einer Boeing 747 im Serverraum –
vermutlich hätte ein Unternehmen dann ohnehin andere Probleme. Der Worst Case ist im
Fall eines Servers beispielsweise ein Ausfall des RAID-Controllers, was zu einem Verlust der
gespeicherten Daten führt. Das heißt, die Daten liegen zwar noch auf den Platten, können
aber nicht gelesen werden.
Wiederherstellungszeit
Zunächst betrachten wir das Szenario der Wiederherstellung eines Servers, dessen lokale
Plattensysteme so ausgefallen sind, dass ein Restore der Daten notwendig wird. Dies könnte
beispielsweise im Fall eines RAID-Controller-Defekts vorkommen. Wir gehen von einem
Fileserver mit einer Nutzkapazität von 300 GByte aus.
In Abbildung 20.1 ist der Vorgang auf einem Zeitstrahl dargestellt:
왘 Um 10:00 fällt das System aus.
왘 Kurz danach werden die ersten Störmeldungen eingehen. Bis die Ursache des Problems
»Ich kann keine Dokumente mehr speichern« klar ist und die notwendigen Schritte eingeleitet worden sind, vergeht mit Sicherheit eine Stunde. Schließlich ist nicht ständig ein ITMitarbeiter in Wartestellung, und wahrscheinlich wird zunächst eine Behebung des Fehlers versucht werden etc.
Ausfallzeit bis hierhin: 1 Stunde
1137
20
Hochverfügbarkeit
왘 Sofern ein Servicevertrag für die Instandsetzung der Hardware vorliegt, wird diese nach
sechs Stunden wieder funktionsbereit sein. Eine Wiederherstellungszeit von sechs Stunden ist der schnellste »Standard-Service-Level«, der gemeinhin von Herstellern und Systemhäusern angeboten wird. (Ein Servicevertrag, der eine Reaktionszeit von vier Stunden
garantiert, ist weniger wert als einer mit sechs Stunden Wiederherstellungszeit.)
Ausfallzeit bis hierhin: 7 Stunden
왘 Ist die Hardware wieder funktionsbereit, wird ein gewisser Zeitraum, sagen wir eine Stunde,
vergehen, bis tatsächlich mit der Rücksicherung begonnen werden kann. Schließlich muss
die Backup-Software betriebsbereit gemacht werden, wahrscheinlich müssen Bänder herausgesucht werden – kurzum: Einige Vorbereitungen müssen getroffen werden.
Ausfallzeit bis hierhin: 8 Stunden
10
Erkennen und
Einordnen des
Störfalls
Hardware-Instandsetzung,
6 Stunden Wiederherstellungszeit
Band-Rücksicherung
von 300 GB Daten mit
300 MB/Min
12
2
14
16
18
20
22
24
4
6
8
Nacharbeiten nach
Abschluss des
Restore-Vorgangs
10
12
Beginnen des
Wiederherstellungsvorgangs
(Tape-Restore)
Abbildung 20.1 Wiederherstellung eines Systems
왘 Nun beginnt die eigentliche Rücksicherung. Eine Restore-Geschwindigkeit von 300
MByte/min ist eine realistische Annahme (wenn Sie nicht gerade die komplette BackupHardware erneuert haben), woraus sich ergibt:
(300 GByte × 1.024) ÷ 300 MByte = 1.024 min = 17,07 Stunden
Es muss also von einer Restore-Zeit von ungefähr 17 Stunden ausgegangen werden.
Ausfallzeit bis hierhin: 25 Stunden
왘 Nach Abschluss des Restore-Vorgangs müssen sicherlich noch einige »Nacharbeiten« vorgenommen werden. Dies wird bei einem Fileserver nicht sehr umfangreich sein, daher ist
eine Stunde ein realistischer Schätzwert.
Ausfallzeit bis hierhin: 26 Stunden
Dieses einfache Beispiel zeigt recht eindrucksvoll, welche enormen Risiken in den IT-Systemen stecken: Ein Ausfall eines kritischen Systems von mehr als 24 Stunden kann für viele
1138
20.1
Vorüberlegungen
Firmen akut existenzbedrohend sein, zumindest dürfte er als massive Störung angesehen
werden.
Letztendlich ist der zuvor geschilderte Ablauf noch recht optimistisch gewesen. Wenn während des Vorgangs – bei welchem Arbeitsschritt auch immer – Probleme auftreten, verlängert das die Restore-Zeiten eventuell deutlich.
Wenn Sie Optimierungspotenzial suchen, finden sich zwei Ansätze:
왘 die Beschleunigung der Hardwarewiederherstellung
왘 die Beschleunigung der Rücksicherung
Ersteres lässt sich eventuell mit im Unternehmen gelagerter Ersatzhardware erreichen. Es
stellt sich hierbei allerdings die Frage, ob jederzeit ein Mitarbeiter zur Verfügung steht, der
Hardwareprobleme eines Servers erkennen und beheben kann.
Die Beschleunigung der Rücksicherung ist natürlich ebenfalls möglich. Schnellere BackupHardware und sehr performante Serversysteme ermöglichen zwar höhere RestoreGeschwindigkeiten, dennoch bleibt eine Rücksicherung größerer Datenmengen eine zeitaufwendige Angelegenheit.
Folgende Schlussfolgerung ergibt sich aus dieser Betrachtung für den Worst-Case-Fall:
왘 Sofern ein Server bzw. dessen Applikationen nicht länger als beispielsweise vier oder
sechs Stunden ausfallen dürfen, ist dies mit einem »normalen« Backup/Restore-Szenario
nicht zu schaffen.
왘 Vielleicht wird – entweder aus finanziellen Gründen oder weil die Verfügbarkeit für
bestimmte Systeme lediglich eine untergeordnete Rolle spielt – entschieden, keine erweiterten Maßnahmen zu ergreifen. In diesem Fall sollte unbedingt schriftlich festgestellt
und kommuniziert werden, dass es im Worst-Case-Fall zu längeren Ausfällen kommen
kann.
Um das Szenario eines längeren Ausfalls ein wenig anschaulicher zu gestalten, hier ein Beispiel: Ich habe, sozusagen als externer Beobachter, einen zweitägigen Ausfall eines
Exchange-Systems in einem Unternehmen erlebt. Dies führte nicht nur dazu, dass ca. 1.500
Benutzer keine Mails mehr schreiben und empfangen konnten. Viel wesentlicher war, dass
die Kalenderinformationen nicht mehr zur Verfügung standen. Zu internen Meetings oder
Kundenterminen erschienen nur noch diejenigen Mitarbeiter, die ihre Daten regelmäßig auf
ein Smartphone repliziert hatten.
Datenverlustzeit
In vielen mittelständischen Unternehmen wird die Wiederherstellung der Systeme nicht
mit so hoher Wichtigkeit belegt. Viel entscheidender ist es häufig, sicherzustellen, dass keine
Daten verloren gehen.
1139
20
Hochverfügbarkeit
Betrachten wir ein Szenario auf dem Zeitstrahl (Abbildung 20.2):
왘 Die Datensicherung ist um 6 Uhr abgeschlossen.
왘 Um 8 Uhr nehmen die Benutzer die Arbeit auf und verändern die Daten.
Datensicherung
Störfall
2
4
6
8
10
12
14
16
Arbeit der Benutzer
mit dem System
Abbildung 20.2 Die Datenverlustzeit
왘 Am Nachmittag um 16 Uhr tritt ein Störfall auf. Dieser fällt in die Kategorie »Worst Case«,
es werden also beispielsweise die Festplattensysteme »verloren« (d.h., die Daten sind
zumindest nicht mehr zu lesen).
왘 Wenn keine zusätzlichen Sicherungsmaßnahmen getroffen werden, bedeutet dies, dass
die in diesen acht Stunden produzierten Daten verloren sind (von 8 bis 16 Uhr).
Bei der Betrachtung des Datenverlusts sind zwei Fälle zu beachten:
왘 reproduzierbare Daten
왘 nicht reproduzierbare Daten
Beispiele für reproduzierbare Daten wären Buchungen von Eingangsrechnungen (die Papierrechnungen liegen ja noch vor und werden nochmals eingebucht) oder eine CAD-Zeichnung, die natürlich auch ein zweites Mal angefertigt werden kann.
Nicht reproduzierbar sind beispielsweise empfangene Mails (wenn man nicht zufällig kurz
vor dem Ausfall des Systems seinen Posteingang eingesehen hat, weiß man ja nicht, wer
geschrieben hat, und kann daher nicht nachfragen) oder die Auftragseingangsdaten eines
Webshops.
Wenn die Anforderung an die IT-Abteilung herangetragen wird, dass ein Verlust von Daten
auf einigen oder sogar allen Systemen nicht tragbar ist, müssen weitergehende Maßnahmen
ergriffen werden; ein normales Backup/Restore-Konzept ist eindeutig nicht ausreichend.
Man sollte sich nicht von der scheinbaren Sicherheit täuschen lassen, die redundant ausgelegte Server oder mit RAID-Leveln konfigurierte Plattensysteme vorspiegeln: Wir sprechen
1140
20.1
Vorüberlegungen
bei den Überlegungen zur Verfügbarkeit grundsätzlich vom Worst Case, und dieser könnte
so aussehen, dass das gesamte Festplattensystem irreparabel beschädigt wird.
Probleme durch logische Fehler
Die zuvor beschriebenen Szenarien basierten jeweils auf einem Hardwareausfall. Natürlich
ist auch ein Ausfall wegen eines Problems des Softwaresystems denkbar, beispielsweise
eines Konsistenzproblems der Datenbank. Für diesen Fall müssen natürlich ebenfalls planerische Vorkehrungen getroffen werden.
Letztendlich gelten hier die gleichen Fragen, nämlich innerhalb welches Zeitraums die Funktion des Systems wiederhergestellt werden muss und ob ein Verlust von Daten tolerierbar
ist.
Bei der Besprechung logischer Fehler denkt man zunächst an Inkonsistenzen in der Datenbank, fehlerbehaftete Software oder versehentlich durch den Benutzer gelöschte Dateien. Zu
berücksichtigen ist natürlich auch der Fall eines Vireneinbruchs, bei dem ein komplettes
Filesystem innerhalb von wenigen Minuten irreparabel »verseucht« werden kann.
Sie sehen, dass es vielerlei »Gefahren« für die Verfügbarkeit eines IT-Systems gibt, die
berücksichtigt werden müssen.
Bewertung der Systeme
Zumeist werden die höchsten Verfügbarkeitsanforderungen nicht an alle Serversysteme
gestellt werden. Um die IT-Kosten zumindest einigermaßen im Griff zu behalten, wird man
die Systeme unterschiedlichen Kategorien zuordnen, innerhalb deren eine bestimmte Verfügbarkeitsstufe definiert ist:
왘 Die »beste« Stufe könnte beispielsweise sowohl eine Wiederherstellungs- als auch eine
Datenverlustzeit von maximal zwei Stunden definieren. Hier würde man beispielsweise
Server für das ERP-System, die Lagerverwaltung und die Kommunikation (Exchange) definieren – Letzteres, weil die Collaboration-Systeme in einem modernen Unternehmen
zunehmend in die Prozesse integriert sind und diese darüber hinaus ein wesentliches
Werkzeug für die Kommunikation mit Kunden geworden sind.
왘 Eine mittlere Verfügbarkeitsstufe, beispielsweise eine Wiederherstellungs- und Datenverlustzeit von maximal acht Stunden, käme für ein SharePoint-System, einen Fileserver
oder diverse Datenbankanwendungen wie etwa ein Angebotssystem in Betracht. Ein Ausfall dieser Systeme ist zwar für ein Unternehmen unangenehm, aber nicht direkt existenzgefährdend.
왘 Eine vergleichsweise geringe Verfügbarkeit könnte man für Systeme wie den Zeiterfassungsserver oder ein Softwareverteilungssystem ansetzen. Moderne Zeiterfassungssysteme (Terminals) können für eine gewisse Zeit die erfassten Daten zwischenspeichern.
Das Softwareverteilungssystem ist unkritisch, weil im ungünstigen Fall ein oder zwei Tage
1141
20
Hochverfügbarkeit
keine neuen Softwarepakete verteilt werden können, was zumeist kein Problem darstellen sollte. Die Wiederherstellungs- und Datenverlustzeit könnte man mit 24 bis 48 Stunden beziffern.
Je nach den Anforderungen Ihres Unternehmens werden Sie die Verfügbarkeiten der genannten Dienste vielleicht anders bewerten. Die Beispiele zeigen aber in jedem Fall, wie differenziert unterschiedliche Systeme bewertet werden müssen.
Störfall vs. Notfall
Wenn Sie individuell für Ihr Unternehmen planen, welche Verfügbarkeit für welche von Servern bereitgestellte Funktion benötigt wird, werden Sie auf den Unterschied zwischen Störfall und Notfall treffen:
왘 Ein Störfall ist ein begrenztes, auf einen Server bezogenes Problem. Der Ausfall eines Netzteils, des gesamten Plattensubsystems oder auch des ganzen Servers mit unbekanntem
Grund ist ein Störfall.
왘 Unter einem Notfall verstehen wir ein wesentlich umfangreicheres Problem, wie einen
Brand oder Hochwasser am Hauptsitz der Firma, in dem auch die IT-Systeme untergebracht sind. Für ein Unternehmen mit mehreren Niederlassungen wird es von Interesse
sein, zusätzlich zu dem »Problem« mit der Zentrale nicht auch noch die eventuell
deutschland-, europa- oder gar weltweit verteilten Niederlassungen vollkommen lahmzulegen, weil die EDV nicht mehr arbeitet. Ein Notfallkonzept, das möglichst schnell die
wesentlichen Dienste wieder bereitstellt, ist also dringend notwendig. Allerdings wird
man hier vermutlich die Wiederherstellungs- und Datenverlustzeit anders definieren als
bei einem Störfall, bei dem nur ein einzelnes System betroffen ist.
Wenn Sie bei einem kleinen Unternehmen tätig sind, bei dem alle Mitarbeiter an einem
Standort sitzen, werden Sie sicherlich nun denken, dass Sie ganz andere Sorgen als die Verfügbarkeit der Daten haben, wenn Ihr Büro durch ein Feuer eliminiert wird. Auf den ersten
Blick mag diese Einschätzung richtig sein, auf den zweiten Blick werden Sie feststellen, dass
zumindest einige grundlegende Vorkehrungen für den Notfall getroffen werden müssen:
Irgendwann wird die Firma wieder arbeitsfähig sein. Wenn dann überhaupt keine Daten
mehr zur Verfügung stehen, weil auch sämtliche Datensicherungen ein Raub der Flammen
geworden sind, wird es für die Firma unter Umständen unmöglich sein, den Geschäftsbetrieb wieder aufzunehmen. Auch die Hausbank wird sich beispielsweise bei der Vergabe
eines Kredits dafür interessieren, ob Vorkehrungen für den Notfall getroffen worden sind:
Wenn die Versicherung zwar die Sachwerte ersetzt, der Geschäftsbetrieb aber mangels
Unternehmensdaten nicht mehr aufgenommen werden kann, wird die Firma auch nicht
mehr in der Lage sein, die Kredite zu bedienen.
Im mittelständischen Bereich werden die Anforderungen für den Notfall sicherlich niemals
die Qualität der Service-Level erreichen, die für den Störfall definiert sind. In einem Szenario
1142
20.1
Vorüberlegungen
für eine Firma mit mehreren Außenstandorten könnte man definieren, dass grundlegende
IT-Funktionen nach drei oder vier Tagen wieder zur Verfügung stehen sollen; der wichtigste
Punkt ist, dass eine möglichst aktuelle ausgelagerte Datensicherung existiert. Die Datenverlustzeit wird letztendlich darüber definiert, wie oft diese ausgelagerte Datensicherung aktualisiert wird.
Auch für einen Kleinbetrieb ist es von entscheidender Notwendigkeit, dass die Datenbestände regelmäßig auf extern aufbewahrte Medien geschrieben werden. Das »kleinste Notfallkonzept der Welt« könnte so aussehen, dass der Geschäftsführer täglich das Band mit der
Datensicherung mit nach Hause nimmt; auf diese Weise kann zumindest innerhalb weniger
Tage auf einem relativ aktuellen Informationsstand weitergearbeitet werden.
20.1.2 Hardware und Konfiguration
Der vorherige Abschnitt vermittelt vielleicht etwas zu sehr den Eindruck, dass die Vorsorgemaßnahmen vor allem auf Katastrophen aller Art abzielen – vom Großbrand bis zum Flugzeugabsturz.
Die meisten Verfügbarkeitsprobleme werden allerdings von wesentlich weniger spektakulären Ereignissen ausgelöst, z.B. durch Probleme mit der Hardware.
Um es einmal ganz drastisch und unfreundlich zu sagen: Wer Billighardware beschafft,
braucht sich nicht zu wundern, wenn die Ergebnisse (d.h. die Stabilität der Systeme) unbefriedigend sind. Auch NT4, das von der Codequalität bei Weitem nicht so gut war wie Windows Server 2008, läuft auf stabiler Hardware mehrere Jahre am Stück – mir sind diverse
Beispiele bekannt. Mir sind aber ebenfalls Fälle bekannt, in denen der »Server« aus einzelnen
Komponenten im Eigenbau zusammengebastelt wurde und sich dann alle wunderten, dass
es ständig Bluescreens gab.
Fakt ist: Ein Serverbetriebssystem gehört auf vernünftige Hardware. Wer beim Kauf der Server auf die »großen vier« Hersteller (HP, Dell, IBM, Fujitsu Siemens) setzt, wird deutlich bessere Ergebnisse erzielen als mit B-Marken oder Selbstbausystemen. Ja, ich weiß, der Preis ist
auch nicht zu vernachlässigen. Allerdings ist ein instabiler Server auch das vermeintlich
»gesparte« Geld nicht wert!
Einige weitere Aspekte zum Thema »Verfügbarkeit und Hardware«:
왘 Überwachung der Hardware: Häufig lassen sich aufkommende Störungen bereits frühzeitig erkennen. Ein Beispiel: Moderne Festplatten können einem Management-System mitteilen, wenn in absehbarer Zeit ein Ausfall zu erwarten ist (Abbildung 20.3). Wer solche
Meldungen nicht auswertet, handelt grob fahrlässig!
왘 Halten Sie Ersatzhardware vor: Was passiert, wenn Sie bei einem Hardwareausfall einfach
keine Ersatzhardware haben oder kurzfristig bekommen können, brauche ich wohl nicht
weiter auszuführen, oder?
1143
20
Hochverfügbarkeit
Abbildung 20.3 Eine Serverplatte meldet einen vermutlich bald auftretenden Fehler. Wer solche
Meldungen ignoriert, handelt grob fahrlässig und gefährdet die Verfügbarkeit des Systems!
왘 Sorgen Sie für ein optimales Sizing der Server: Systeme, die ständig am Rand des Performanceabgrunds stehen, sind erfahrungsgemäß nicht sonderlich stabil. Da neben der Stabilität auch
das Antwortverhalten und generell die Geschwindigkeit (aus Sicht der Benutzer) in die Bewertung eingehen, sollten Sie derlei Aspekte ebenfalls bedenken – und kontrollieren!
Ebenso wichtig wie die Hardware des Servers ist die Konfiguration. Hier gilt nach wie vor die
alte Weisheit: Trennen Sie die Dienste.
Es ist wirklich keine neue Erkenntnis, aber man kann es nicht oft genug wiederholen: Die
Systeme werden nicht stabiler, wenn Sie täglich einen Praxistest durchführen, um festzustellen, wie viele unterschiedliche Applikationsserver auf einer Betriebssysteminstallation
ausgeführt werden können. Neben dem Aspekt der »Stabilität« sind bei solchen Systemen
auch Administration, Pflege und Wiederherstellung vergleichsweise kompliziert!
Das Designziel »ein Dienst – ein Server« muss heute nicht mehr in einer gnadenlosen Materialschlacht enden. Durch Virtualisierung ist es möglich, mehrere Instanzen des Betriebssystems auf einer Hardware auszuführen – und dabei noch Verbesserungen bei der
Wiederherstellungszeit zu erreichen (siehe den nächsten Abschnitt).
Einige weitere Hinweise:
왘 Überwachung der Betriebssysteme und Applikationsserver: Sie überwachen die Hardware.
Gut! Sie sollten allerdings auch die darauf laufenden Betriebssysteme und Applikationsserver überwachen. Wenn diese unbemerkt in einen »unglücklichen Betriebszustand«
laufen, steuern Sie recht zielsicher den nächsten Ausfall an – und der ist sicherlich nicht
nur für das gute Aussehen Ihrer Serververfügbarkeitsstatistik ungünstig.
1144
20.1
Vorüberlegungen
Systeme wie der Microsoft System Center Operations Manager können hier wertvolle Hilfe
leisten (Abbildung 20.4).
왘 Halten Sie Datenträger, Seriennummern und Patchdateien griffbereit: Wenn Sie trotz aller
Vorsorgemaßnahmen einen Ausfall haben und mit der Wiederherstellung beginnen möchten, wäre das ein sehr unpassender Moment, um mit dem Aufräumen des »Gerümpelschranks« zu beginnen – und schließlich stellt sich noch heraus, dass der Open-Datenträger
nebst Seriennummern gar nicht im Hause ist, weil der Praktikant vor zwei Monaten zu
Hause etwas installieren wollte.
Auch aus dem Internet bezogene Patches sollten lokal verfügbar sein, um schnell und
ohne großartiges Suchen mit der Wiederherstellung beginnen zu können.
Abbildung 20.4 Ein professionelles Monitoring der Systeme auf Betriebssystem- und Applikationsserver-Level ist ohne ein entsprechendes Werkzeug nicht möglich. Das Bild zeigt die Operatorkonsole des Microsoft Operations Manager.
Zuletzt wären noch einige Sicherheitsaspekte zu nennen: Hierbei sind grundsätzlich Datenklau und Sabotage zu berücksichtigen. Sabotage hat natürlich unmittelbare Auswirkungen
1145
20
Hochverfügbarkeit
auf die Verfügbarkeit der Systeme. Eine mangelhafte Verfügbarkeit resultiert eben nicht nur
aus dem Ausfall von Hardware, sondern ebenso aus Sicherheitsproblemen. Hier wären unter
anderem Viren und Trojaner zu nennen. Denken Sie beispielsweise an den SQL-Slammer, der
massenhaft SQL Server lahmgelegt hat.
20.2 Failover-Cluster
Der »klassische« Cluster ist der Failover-Cluster, der natürlich auch in Windows Server 2012
vorhanden ist. Die Failover-Clusterunterstützung ist ein nachzuinstallierendes Feature
(Abbildung 20.5).
Abbildung 20.5 Das »Failoverclustering« ist ein Feature und wird dementsprechend installiert.
Zwei Hinweise
Der erste wichtige Hinweis dieses Abschnitts ist, dass ein Failover-Clustering auf den Clusterknoten die Enterprise Edition des Betriebssystems voraussetzt.
Der zweite Hinweis dieses Abschnitts ist, dass Sie prüfen sollten, ob ein Failover-Cluster mit
gemeinsamem Speicher (Shared Storage) in Ihrem Anwendungsfall wirklich das Optimum
ist. Alternative Ansätze sind beispielsweise:
1146
20.2
Failover-Cluster
왘 Der SQL Server 2005/2008/2012 bietet mit der Datenbankspiegelung eine sehr interes-
sante Möglichkeit, um Datenbankserver nebst Festplattenspeicher redundant auszulegen, ohne dass Sie sündhaft teure Hardware beschaffen müssen.
왘 Exchange 2007/2010/2013 bietet mit der Data Access Group (DAG – vormals Clustered
Continuos Replication, CCR) einen Hochverfügbarkeitsansatz, der zwar auf dem FailoverCluster aufsetzt, aber ohne einen gemeinsamen Speicherbereich aufgebaut werden kann.
Ich möchte mit dieser Anmerkung nicht ausdrücken, dass Failover-Cluster mit gemeinsamem Speicherbereich »irgendwie schlecht« wären. Ich möchte aber sehr wohl darauf hinweisen, dass es durchaus andere Varianten gibt.
Ende 1997, also zur besten NT4-Zeit, veröffentlichte Microsoft einen Clusterdienst, der zur
Entwicklungszeit Wolfpack genannt wurde – ein Rudel von Wölfen sorgt also für eine bessere
Verfügbarkeit.
Der Microsoft-Cluster ist recht einfach zu verstehen (Abbildung 20.6):
왘 Der Cluster besteht aus mindestens zwei Knoten, die über einen gemeinsamen Festplattenbereich (Shared Storage) verfügen. Dieses Shared-Storage-System kann über Fibre
Channel oder iSCSI angeschlossen sein. Paralleles SCSI wird unter Windows Server 2008
nicht mehr unterstützt.
.191
.192
.193
Cluster IP-Adresse
192.168.2.190
.194
Abbildung 20.6 Das Prinzip des Clusters
1147
20
Hochverfügbarkeit
왘 Die Benutzer greifen, zumindest gedanklich, nicht direkt auf einen der Clusterknoten zu,
sondern kommunizieren mit einem »virtuellen Server«, der gewissermaßen vor dem
physikalischen Clusterknoten angesiedelt ist. In Abbildung 20.6 ist dies zu sehen: Der
Benutzer glaubt, dass er mit alphaClust01. alpha.intra kommuniziert. Da dieses System
aber momentan auf alphaCN1 ausgeführt wird, greift der Benutzer in Wahrheit auf diese
Maschine zu. Der physikalische Server greift auf den Datenbereich auf dem Shared-Storage-System zu. Wenn alphaCN1 ausfällt oder die Dienste gezielt auf alphaCN2
geschwenkt werden, wird der Client auf diesen physikalischen Server zugreifen, der aber
dieselbe Speicherressource und dort dieselben Daten nutzt.
Vorsicht
Ein Szenario, wie es in Abbildung 20.6 gezeigt wird, ist durchaus mit Vorsicht zu genießen:
Einerseits wird natürlich der Ausfall eines Serverknotens abgefangen – der eigentlich viel
schwerer wiegende Verlust des Speichersystems wird aber andererseits nicht abgedeckt.
Nun argumentieren die Hersteller von Speichersystemen zwar, dass die Systeme unglaublich stabil und ausfallsicher arbeiten – es könnte aber trotzdem etwas passieren! Denken
Sie an einen Kabelbrand, einen Wasserrohrbruch und dergleichen. Regel Nummer eins beim
Entwurf von Hochverfügbarkeitslösungen lautet: »Traue keiner Komponente!«
Abschnitt 3.4 beschäftigt sich recht ausgiebig mit diesem Thema, sodass ich Sie auf diesen
Teil des Buchs verweisen möchte.
Wie bereits weiter oben angesprochen wurde, könnten in Ihrem konkreten Fall vielleicht
auch Ansätze interessant sein, die nicht auf einem gespiegelten Shared Storage beruhen,
sondern die Daten auf Applikationsebene replizieren, also beispielsweise Exchange 2010/
2013 DAG oder die Datenbankspiegelung von SQL Server 2005/2008/2012.
Einige weiterführende Anmerkungen:
왘 Der »virtuelle« Server, auf den die Clients zugreifen, besteht aus mehreren Clusterressourcen, die zu einer Gruppe zusammengefasst werden. Die Gruppe enthält mehrere
Ressourcen, wie eine IP-Adresse, einen Rechnernamen, einen Festplattenbereich oder
Ressourcen von Applikationsservern wie Exchange oder SQL Server.
왘 Clusterressourcen können nicht beliebige Dienste oder Programme sein, sondern müssen vom Softwarehersteller speziell auf den Betrieb im Cluster vorbereitet sein. Es ist insbesondere beim Einsatz von Zusatzprodukten zu prüfen, ob diese im Cluster laufen
können oder zumindest »Cluster aware« sind. Ersteres bedeutet, dass das Produkt als
Clusterressource ausgeführt werden kann. »Cluster aware« heißt, dass die Software zwar
keine Clusterressource zur Verfügung stellt, aber stabil auf einem Clusterknoten läuft.
왘 Im Fehlerfall werden die Clusterressourcen des ausgefallenen Knotens auf dem anderen
System gestartet. Dies kann durchaus einige Minuten dauern! Der Cluster sorgt also nicht
für »Zero-Downtime«, sondern für eine »Only-a-few-minutes-Downtime«.
1148
20.2
Failover-Cluster
20.2.1 Aktiv vs. Passiv und n+1
Grundsätzlich können alle Clusterknoten aktiv sein, also eine Clusterressource ausführen. Es
stellt sich allerdings immer die Frage, ob das wirklich die optimale Lösung ist. Abbildung 20.7
zeigt einen Zwei-Knoten-Cluster, bei dem beide Knoten aktiv sind: Fällt ein Clusterknoten
aus, wird dessen Ressource auf den anderen Knoten geschwenkt und dort ausgeführt. Das
Problem ist, dass dieser Knoten nun die ganze Last allein trägt, bei linearer Verteilung also
doppelt so viel leisten muss. Da mehr als 100% bekanntlich nicht geht, dürfen beide Knoten
also jeweils nur zu 50% ausgelastet sein. Und damit ist der Aktiv/Aktiv-Cluster schon gar
nicht mehr so attraktiv.
1.
Virtuelle Maschine
wird auf anderem
Server gestartet.
2.
*.vhd
*.vmc
Storage-System
*.vhd
*.vmc
Storage-System
Abbildung 20.7 Bei einem Ausfall in einem Zwei-Knoten-Cluster trägt der verbliebene Knoten die
volle Last.
Teilweise wird explizit empfohlen, Zwei-Knoten-Cluster nicht Aktiv/Aktiv, sondern Aktiv/
Passiv auszulegen – ein Beispiel dafür ist Exchange Server 2003. Bei Exchange Server 2007
wurden Aktiv/Aktiv-Cluster gar nicht mehr unterstützt, sondern »nur« noch Aktiv/PassivCluster. Die Aktiv/Aktiv-Konfigurationen haben sich in der Praxis schlicht und ergreifend
nicht bewährt.
Falls Sie einen Cluster mit noch mehr Knoten benötigen, können Sie bis zu 16 Clusterknoten
in einen Cluster einbinden. Bei Clustern, die aus mehr als zwei Knoten bestehen, fährt man
grundsätzlich eine n+1-Konfiguration (Abbildung 20.8). Dabei führt einer der Knoten im normalen Betrieb keine Clusterressource aus. Erst im Fehlerfall übernimmt er die Ressource des
ausgefallenen Knotens.
1149
20
Hochverfügbarkeit
Abbildung 20.8 Bei einem Mehr-Knoten-Cluster bleibt ein Clusterknoten »frei«, um als Ziel für
Failover-Vorgänge zu dienen. Man spricht von einer n+1-Konfiguration, in diesem Fall »3+1«.
20.2.2 Installation
Im Gegensatz zum Clusterdienst unter Windows Server 2003 ist als von den Clusterknoten
gemeinsam genutzter Speicher kein paralleles SCSI mehr möglich, sondern nur noch
Fibre Channel, iSCSI oder SAS (serielles SCSI, Serial Attached SCSI). Für eine Produktionsumgebung hat ohnehin niemand mehr Storage-Systeme über paralleles SCSI angebunden, aber
für mit Virtualisierungsprodukten betriebene Testszenarien hat man diese Technologie häufig verwendet.
Wenn Sie zunächst das Clustering mit Windows Server 2012 in einer virtuellen Umgebung
testen möchten, empfiehlt sich die Nutzung der iSCSI-Technologie (weil sie preiswerter ist).
iSCSI eignet sich übrigens nicht nur für das Testlabor, auch in der Produktionsumgebung hat
sich iSCSI mittlerweile bewährt. Benötigt man höchste Verfügbarkeit und höchste Performance, wird man allerdings nach wie vor zu einem Fibre Channel-SAN tendieren.
Der erste Schritt der Installation besteht darin, dass Sie alle Clusterknoten mit ausreichend
Konnektivität ausstatten. Je nachdem, wie Sie den Shared-Storage-Bereich anbinden, benötigen Sie folgende Konfiguration:
왘 Shared Storage via Fibre Channel:
– 1 × LAN in Richtung Clients (besser redundant auslegen)
– 1 × LAN für Heartbeat
– 1 × FC-HBA für die Anbindung des Storage-Systems (besser redundant auslegen)
왘 Shared Storage via iSCSI:
– 1 × LAN in Richtung Clients (besser redundant auslegen)
– 1 × LAN für Heartbeat
– 1 × iSCSI-LAN für die Anbindung des Storage-Systems (besser redundant auslegen)
1150
20.2
Failover-Cluster
Für iSCSI benötigen Sie also mindestens drei Netzwerkkarten. Das Schaubild aus Abbildung
20.9 verdeutlicht dies.
Produktions-LAN
(Clients etc.)
Heartbeat
iSCSI-LAN
iSCSI-Target
Abbildung 20.9 Ein Clusterknoten in einem iSCSI-Szenario benötigt mindestens drei Netzwerkkarten.
Die Knoten eines Clusters sollten nach Möglichkeit identisch, zumindest aber ähnlich
dimensioniert sein.
Ich gehe davon aus, dass viele Leser bisher noch kein iSCSI installiert haben. Daher folgt hier
ein kurzer Überblick. Bei iSCSI gibt es zwei Kernkomponenten:
왘 iSCSI-Target: Ein Target stellt Plattenressourcen zur Verfügung. Windows Server 2012 R2
enthält standardmäßig ein iSCSI-Target, das in diesem Buch auch vorgestellt wird. Diverse
Hersteller bieten iSCSI-Targets als Hardwarelösung an. Zu nennen wären hier beispielsweise die Systeme von Network Appliance.
왘 iSCSI-Initiator: Der Initiator greift auf die vom Target bereitgestellten Ressourcen zu. Ein
Initiator kann entweder ein Stück Software oder eine spezielle Netzwerkkarte sein.
Einrichtung des iSCSI-Targets
Erster Schritt ist das Einrichten des iSCSI-Datenträgers. Das Einrichten des eigentlichen Targets
habe ich bereits im Dateisystem-Kapitel gezeigt, somit kümmern wir uns hier »nur« noch um
den Datenträger. Sie werden eventuell mehrere iSCSI-Datenträger anlegen wollen. Zumindest
müssen Sie einen kleinen Datenträger für das Cluster-Quorum anlegen – 1 GB genügt.
Hier die Vorgehensweise:
왘 Öffnen Sie im Server-Manager den Bereich iSCSI und starten Sie das Erstellen eines Neuen
virtuellen iSCSI-Datenträgers (Abbildung 20.10).
1151
20
Hochverfügbarkeit
Abbildung 20.10 Anlegen eines neuen iSCSI-Datenträgers
왘 Auf Abbildung 20.11 sehen Sie das Festlegen der Größe des Datenträgers und die Auswahl
des Typs.
Abbildung 20.11 Für das Quorum reicht ein relativ kleiner Datenträger.
Der iSCSI-Datenträger wird einem Target zugeordnet, das in diesem Beispiel bereits vorhanden ist. Vermutlich werden Sie nochmal die Eigenschaften des iSCSI-Targets kontrollieren
1152
20.2
Failover-Cluster
und anpassen wollen. Der auf Abbildung 20.12 gezeigte Dialog befindet sich am unteren
Ende des iSCSI-Dialogs im Server-Manager.
Abbildung 20.12 Das iSCSI-Target wird hier konfiguriert.
Ein allgemein notwendiger Konfigurationsschritt ist das Eintragen der iSCSI-Initiatoren, die
auf das Taget zugreifen sollen. Hier müssen also die zukünftigen Cluster-Knoten eingetragen
werden (Abbildung 20.13).
Abbildung 20.13 Die iSCSI-Initiatoren, die zugreifen sollen (die Clusterknoten), müssen eingetragen
werden.
1153
20
Hochverfügbarkeit
Mindestens zwei iSCSI-Bereiche
Erzeugen Sie mindestens zwei iSCSI-Bereiche. Ein Bereich, der nicht größer als 100 MByte zu
sein braucht, wird als Quorum verwendet. Vereinfacht gesagt, werden dort »clusterinterne«
Daten abgelegt.
Das zweite (dritte, vierte etc.) Device wird für Ihre Daten verwendet.
Konfiguration des iSCSI-Initiators
Nun müssen Sie auf den zukünftigen Clusterknoten noch die Clientkomponente zum
Zugriff auf das iSCSI-Target konfigurieren. Eine Installation ist nicht notwendig, da der iSCSIInitiator seit Windows Server 2008 (also auch in Server 2012 R2) bereits installiert ist, aber
nicht ausgeführt wird. Rufen Sie daher den Menüpunkt iSCSI-Initiator auf, und starten Sie
auf Nachfrage den Dienst (Abbildung 20.14).
Abbildung 20.14 Der iSCSI-Initiator wird nach dem ersten Start den Dienst beginnen.
Für die Konfiguration des iSCSI-Initiators startet ein Eigenschaften-Dialog mit sechs
Registerkarten. Für eine größere iSCSI-Umgebung gibt es recht elegante Konfigurationsmöglichkeiten unter Verwendung eines iSNS-Servers, der in etwa ein DNS-Server für iSCSI ist. Ich
möchte an dieser Stelle allerdings nicht in die Tiefen von iSCSI einsteigen, sondern es »nur«
zum Laufen bringen:
1154
20.2
Failover-Cluster
왘 Wechseln Sie auf die Registerkarte Ziele, und nutzen Sie die Option Schnell verbinden
(Abbildung 20.15). Falls der iSCSI-Server mehrere Netzwerkadressen hat, achten Sie darauf,
dass Sie die IP-Adresse des iSCSI-Netzwerksegments eintragen.
Abbildung 20.15 Das iSCSI-Target wird als Verbindungsziel eingetragen.
Bevor Sie die iSCSI-Konfiguration verlassen, sollten Sie auf die Registerkarte Volumes und
Geräte wechseln und dafür sorgen, dass die verwendeten Ressourcen in die Liste eingetragen werden. Ist eine Ressource dort vermerkt, sorgt der iSCSI-Initiator dafür, dass die iSCSIRessourcen für die darauf zugreifenden Dienste bzw. Applikationen stets vorhanden sind.
Das hört sich ein wenig nebulös an, daher erkläre ich es an einem kleinen Beispiel: Wenn der
Server beispielsweise Verzeichnisse des über iSCSI gemounteten Festplattensystems per
Dateifreigabe zur Verfügung stellt, wird nach einem Neustart die Freigabe nicht mehr vorhanden sein. Das liegt daran, dass zu dem Zeitpunkt, an dem Dienst startet, der die Freigabe
bereitstellt, die Verbindung zum iSCSI-Target noch nicht existiert. In der Folge müssen die
Freigaben neu angelegt werden. Das Problem tritt nicht auf, wenn Sie die iSCSI-Ressourcen in
dieser Liste eintragen (Abbildung 20.16).
1155
20
Hochverfügbarkeit
Abbildung 20.16 Wählen Sie »Autom. konfigurieren«, um die
Verfügbarkeit der genutzten Geräte sicherzustellen.
Beachten Sie, dass die iSCSI-Ressource auch in der Liste auf der Registerkarte Bevorzugte
Ziele vorhanden sein muss. Sie wird dort automatisch eingetragen, aber einmal kontrollieren kann nicht schaden (Abbildung 20.17).
Abbildung 20.17 Das iSCSI-Target muss in den »Bevorzugten Zielen« erscheinen.
1156
20.2
Failover-Cluster
In der Datenträgerverwaltung muss sich nun in etwa das Bild aus Abbildung 20.18 ergeben.
Die Datenträger müssen noch Online geschaltet werden (im Kontextmenü des Datenträgers), dann können Sie eine Partition anlegen und formatieren. Abbildung 20.19 zeigt, dass die
eingebundenen iSCSI-Ressourcen von »normalen« Festplatten nicht zu unterscheiden sind.
Abbildung 20.18 Die beiden per iSCSI zur Verfügung gestellten Volumes tauchen in der Datenträgerverwaltung auf, müssen aber noch aktiviert, initialisiert und formatiert werden.
Abbildung 20.19 So muss es aussehen. Und zwar auf beiden Servern!
1157
20
Hochverfügbarkeit
Keine Laufwerkbuchstaben
Es ist übrigens nicht notwendig, den zukünftigen Clusterfestplatten Laufwerkbuchstaben
zuzuweisen. Dies wird ohnehin bei der Clusterinstallation modifiziert.
Hinweis
Die gezeigten Schritte müssen auf allen Clusterknoten durchgeführt werden (natürlich
nicht das Partitionieren und Formatieren). Bevor Sie mit der Clusterinstallation fortfahren,
müssen alle Clusterknoten auf die Festplattenbereiche zugreifen können.
Sie können übrigens auch im Server-Manager in der Konfiguration des iSCSI-Targets kontrollieren, ob sich alle Server mit dem iSCSI-Target verbunden haben. Es muss sich ein Szenario wie das in Abbildung 20.20 ergeben (s5 und s6 sind die Clusterknoten).
Abbildung 20.20 In der Konfiguration des iSCSI-Targets müssen
beide iSCSI-Initiatoren angezeigt werden.
Cluster installieren
Die grundlegenden Arbeiten können Sie mit einem grafischen Werkzeug, dem FailoverclusterManager, erledigen; das gilt übrigens sowohl für die Einrichtungs- als auch für die Betriebsphase.Die Clusterverwaltung lässt sich übrigens auch auf einem Windows 8-/8.1-PC ausführen; Sie müssen lediglich die Windows Server 2012-Admin-Werkzeuge installieren (RSAT,
Download Center). Wie Sie in Abbildung 20.21 sehen können, kann in der Clusterverwaltung
1158
20.2
Failover-Cluster
viel erläuternder Text aufgerufen werden. Außerdem sind natürlich die wesentlichen Aktionen (Konfiguration überprüfen, Cluster erstellen etc.) aufrufbar.
Abbildung 20.21 Die »Failover-Clusterverwaltung« ermöglicht ein komfortables Arbeiten –
auch vom Admin-Arbeitsplatz aus.
Konfiguration überprüfen
Eine der Neuerungen beim Failover-Cluster unter Windows Server 2008 waren wesentlich
umfangreichere Prüfvorgänge als bei den Vorgängerversionen – in 2012 ist das nochmals
erweitert worden. Das ist auch ziemlich gut so, denn meiner Erfahrung nach liegt die Ursache für Clusterprobleme während der Betriebsphase in einer fehlerhaften Grundkonfiguration. Rufen Sie also in der Failover-Clusterverwaltung den Menüpunkt Konfiguration
überprüfen auf:
왘 Zunächst können Sie die zu überprüfenden Server angeben (Abbildung 20.22). Tragen Sie
hier alle Server ein, aus denen der Cluster gebildet werden soll.
왘 Auf der dann folgenden Dialogseite können Sie wählen, ob alle Tests durchgeführt werden
sollen oder ob Sie nur einzelne Tests laufen lassen möchten. Der erste Testlauf sollte alle
Tests umfassen. Da die Ausführung einige Minuten dauert, kann später, wenn Sie einzelne
aufgetretene Probleme korrigiert haben, eine selektivere Vorgehensweise empfehlenswert sein (Abbildung 20.23).
1159
20
Hochverfügbarkeit
Abbildung 20.22 Wählen Sie zunächst die zukünftigen Clusterknoten zum Test aus.
왘 Sie können nun den Test starten, der automatisch abläuft. Wie bereits erwähnt, wird er
einige Minuten in Anspruch nehmen.
Abbildung 20.23 Sinnvollerweise werden alle Tests ausgeführt.
왘 Der Dialog aus Abbildung 20.24 bringt zwar keine komplizierten Konfigurationsaufgaben
mit, ich finde es aber ganz beeindruckend, zu zeigen, wie viele Tests die Clusterverwaltung
bereithält.
1160
20.2
Failover-Cluster
Abbildung 20.24 Es gibt mehrere Dutzend Tests.
Nach Durchführung des Testlaufs können Sie einen Bericht (HTML-Seite) aufrufen, der sehr
detailliert die Ergebnisse auflistet. Sofern Probleme aufgetreten sind, erhalten Sie im Allgemeinen recht konkrete Handlungsanweisungen (Abbildung 20.25).
Abbildung 20.25 Der Failovercluster-Prüfbericht
1161
20
Hochverfügbarkeit
Ich empfehle Ihnen dringend, wirklich so lange zu testen, bis keinerlei Probleme oder Warnungen mehr angezeigt werden. Zwar ist die Clusterinstallation auch möglich, wenn die
Konfigurationsprüfung Fehler meldet, allerdings würden daraus zwei Probleme resultieren:
왘 Eine Konfiguration, die von der Clusterüberprüfung nicht die »grüne Ampel« erhält, wird
von Microsoft nicht supportet.
왘 Wenn die Clusterprüfung Probleme meldet, hat das im Allgemeinen »Hand und Fuß«.
Diese Meldungen einfach zu ignorieren, wird mit einer nicht ganz geringen Wahrscheinlichkeit später zu Problemen führen, die dann gegebenenfalls schwer zu diagnostizieren
sind.
Cluster erstellen
Nun kommen wir zum eigentlichen Aufsetzen des Clusters. Wählen Sie in der Clusterverwaltung den Menüpunkt Cluster erstellen. Sie werden feststellen, dass Cluster zu erstellen
einfacher ist, als Sie es sich vielleicht gedacht haben.
왘 Zunächst bestimmen Sie, aus welchen Servern der Cluster initial aufgebaut werden soll.
Das ist übrigens keine Entscheidung für die Ewigkeit, Sie können auch zu einem späteren
Zeitpunkt noch weitere Server hinzufügen (Abbildung 20.26).
Abbildung 20.26 Wählen Sie die Knoten aus, aus denen der Cluster gebildet werden soll.
왘 Die eventuell erscheinende nächste Dialogseite ist einigermaßen wichtig. Falls bei dem
letzten Validierungstest Warnungen aufgetreten sind, wird der Clustererstellungs-Assistent Sie darauf hinweisen, dass das System nicht von Microsoft supportet werden wird.
Sie haben nun die Möglichkeit, den Validierungstest nochmals durchzuführen (vielleicht
sind ja die gemeldeten Probleme mittlerweile behoben) oder die Installation trotz der
Warnung durchzuführen.
1162
20.2
Failover-Cluster
Support
An dieser Stelle sei auf die Bedeutung des Microsoft-Supports hingewiesen. Bekanntermaßen brauchen Sie über wirklich kniffligen Problemen nicht stunden- oder gar tagelang
selbst zu brüten, sondern können einen Call bei Microsoft aufmachen. Wenn Sie nicht durch
einen wie auch immer gearteten Rahmenvertrag diverse Anrufe frei haben, kosten sie Geld
(das staffelt sich u.a. auch nach der Produktfamilie, im Serverumfeld kann man mit ca.
300 € rechnen; Angaben ohne Gewähr!). Für diesen Betrag brauchen Sie nun aber nicht
stundenlang selbst nach der Lösung für ein Problem zu suchen.
Ein Call bei Microsoft setzt jedoch voraus, dass die Installation grundsätzlich den »Regeln«
entspricht. Wenn Sie wissentlich eine nicht supportete Konfiguration implementieren, verbauen Sie sich die Chance, Ihr konkretes Problem durch Microsoft lösen zu lassen – diesen
Weg würde ich mir auf gar keinen Fall verbauen.
Im nächsten Schritt tragen Sie den Clusternamen und eine zugehörige IP-Adresse ein (Abbildung 20.27). Dies ist die IP-Adresse bzw. der Name, über den der Cluster zu Verwaltungsaufgaben angesprochen wird. Benötigt wird hier eine »neue« Adresse, also keine Adresse eines
der Clusterknoten!
Abbildung 20.27 Für die Clusterverwaltung werden eine IP-Adresse und ein Name benötigt.
Damit haben Sie den Assistenten bereits durchgearbeitet. Nehmen Sie noch eine letzte Überprüfung vor, und dann kann es losgehen (Abbildung 20.28). Die auf dem Screenshot mit dem
Pfeil gekennzeichnete Option sollten Sie setzen. Ansonsten müssen Sie beispielsweise auch
die Quorum-Disk »per Hand« einbinden. Kann man alles machen, aber wenn der Installations-Assistent das erledigt, ist auch schön.
1163
20
Hochverfügbarkeit
Abbildung 20.28 Ein letzter Check – dann geht es los.
Vielleicht sind Sie erstaunt, dass keine weiteren Parameter abgefragt werden, aber im ersten
Schritt geht es »nur« um das Aufsetzen des eigentlichen Clusters. Anwendungen, also Clusterressourcen, werden in einem zweiten Schritt konfiguriert.
Abbildung 20.29 Das war erfolgreich: Es gibt keine Warnungen, und der Cluster läuft.
Der Assistent wird nun ein paar Minuten lang beschäftigt sein. Wenn Sie den Validierungstest erfolgreich absolviert haben, sollte es aber keine Probleme geben. Abbildung 20.29 zeigt
1164
20.2
Failover-Cluster
den »Abschlussdialog« einer einwandfrei abgelaufenen Installation. Wenn es Probleme
gegeben hat, wird in genau diesem Dialog ein Warnzeichen zu sehen sein. In diesem Fall
würde ich übrigens das Problem diagnostizieren (Schaltfläche Bericht anzeigen), den
installierten Cluster löschen, das Problem beheben und neu installieren. So können Sie
sicher sein, dass Sie wirklich einen »sauberen« Cluster verwenden.
Der Ist-Zustand
Sie werden neugierig sein, wie der Installations-Assistent den Cluster eingerichtet hat. Dies
kann in der Failover-Clusterverwaltung problemlos überprüft werden.
Wählen Sie beispielsweise den Knoten Speicher. Dort werden die im Cluster vorhandenen
Datenträger angezeigt. Eine besondere Rolle nimmt der Datenträgerzeuge im Quorum
ein. Dies ist der Plattenbereich, den der Cluster sozusagen »für sich selbst« benötigt (Abbildung 20.30).
Im Kontextmenü des Knotens Speicher findet sich der Menüpunkt Datenträger hinzufügen, mit dem (Überraschung, Überraschung) dem Cluster weitere Speicherkapazität hinzugefügt werden kann. In Clustern, die auf gemeinsamem Speicherplatz (Shared Storage)
basieren, versteht es sich von selbst, dass nur ebendiese gemeinsamen Datenträger hinzugefügt werden können.
Abbildung 20.30 In der Clusterverwaltung können Sie den im Cluster vorhandenen Speicher
einsehen. Beachten Sie besonders den »Datenträgerzeugen«.
Weiterhin interessant ist der Knoten Netzwerke (Abbildung 20.31). Sie können für jedes
Netzwerk konfigurieren, ob es vom Cluster verwendet werden darf und ob Clientzugriffe
möglich sein sollen. Der Konfigurations-Assistent trifft im Allgemeinen die »richtigen Entscheidungen«, es könnte aber auch sein, dass Sie hier ein wenig nacharbeiten müssen. Rufen
Sie dazu den Eigenschaften-Dialog der jeweiligen Netzwerkverbindung auf:
1165
20
Hochverfügbarkeit
왘 Die Netzwerkverbindung zum Produktivnetz muss für die Verwendung durch den Cluster
zugelassen sein. Weiterhin muss Clientzugriff gestattet sein.
왘 Für das Heartbeat-Netz muss die Verwendung durch den Cluster aktiviert sein, allerdings
muss der Clientzugriff abgeschaltet werden.
Abbildung 20.31 In der Clusterverwaltung können Sie die im Cluster vorhandenen Netzwerke
einsehen und konfigurieren.
20.2.3 Anwendungen hinzufügen
Der Cluster bringt nicht viel, wenn keine Anwendung darauf ausgeführt wird. Die nächste
Aufgabe ist also, eine Anwendung oder einen Dienst auf dem Cluster zu konfigurieren. Standardmäßig sind ca. ein Dutzend Anwendungen bzw. Dienste vorhanden, darunter Dateiserver, Druckserver, DHCP-Server und dergleichen mehr. Wenn Sie beispielsweise Exchange
Server oder SQL Server auf dieser Maschine installiert haben, werden die entsprechenden
Komponenten ebenfalls auf diesem Weg installiert.
Voraussetzung
Die im Cluster auszuführende Rolle muss auf den Clusterknoten, die sie ausführen sollen,
installiert sein. Die Fehlermeldungen, die erscheinen, wenn das nicht erledigt wurde, zeige
ich Ihnen im weiteren Verlauf.
Als Beispiel in diesem Buch werde ich Ihnen vorführen, wie man einen Dateiserver-Cluster
einrichtet. Also:
1166
20.2
Failover-Cluster
왘 In der Failover-Clusterverwaltung rufen Sie im Kontextmenü den Menüpunkt Rolle
konfigurieren auf (Abbildung 20.32).
Abbildung 20.32 Hier beginnen Sie mit dem Einrichten eines Diensts oder einer Anwendung.
왘 Anschließend erscheint der Dialog zur Auswahl der Anwendung, die als Clusterressource
installiert werden soll (Abbildung 20.33). Zusätzliche Anwendungen bringen häufig ihre eigenen Installationsroutinen mit, ich zeige Ihnen das später anhand eines SQL-2012-Clusters.
Abbildung 20.33 Eine mögliche Clusteranwendung ist der Dateiserver.
1167
20
Hochverfügbarkeit
Abbildung 20.34 Ab Server 2012 erscheint diese »Zusatzfrage«. Die Optionen sind ausführlich
beschrieben. Für dieses Beispiel wähle ich die erste Option.
Hinweis
In Abbildung 20.33 sehen Sie eine kleine, aber wichtige Fehlermeldung, die besagt, dass die
Dateiserverrolle auf keinem Knoten gefunden wurde. Voraussetzung ist, dass die zu clusternden Rollen auf den entsprechenden Knoten vorhanden sind. Die Warnung im Dialog
klingt ein wenig so, als müssten sie auf mindestens einem Knoten vorhanden sein – stimmt
im Grunde genommen auch. Auf Knoten, auf denen die Rolle nicht installiert ist, kann aber
kein Failover stattfinden. Also: Rollen vor Installationsbeginn auf allen Clusterknoten installieren!
Der nächste Punkt ist die Konfiguration des Clientzugriffspunkts (Abbildung 20.35). Den
hier angegebenen Namen nebst zugehöriger IP-Adresse verwenden die Clients, um auf die
Clusterressource, in diesem Fall den Dateiserver-Cluster, zuzugreifen.
Vorsichtshalber möchte ich Sie darauf hinweisen, dass hier ein nicht existierender Name und
eine nicht verwendete IP-Adresse gefordert sind, also keinesfalls die Daten eines bestehenden
Clusterknotens.
Übrigens, es wird ein Computerkonto angelegt, und der Name wird im DNS eingetragen.
Im nächsten Dialog wählen Sie die zu verwendenden Speicherbereiche. In diesem Beispiel
habe ich nur zwei Datenträger angelegt. Einer davon wird für interne Zwecke benötigt
(Datenträgerzeuge im Quorum), der andere kann für die Verwendung mit dem Dateiserver-Cluster ausgewählt werden (Abbildung 20.36). Bei Bedarf können Sie natürlich weitere
Datenträger hinzufügen.
1168
20.2
Failover-Cluster
Abbildung 20.35 Wählen Sie einen Namen und eine Netzwerkadresse für den
Dateiserver-Cluster.
Abbildung 20.36 Legen Sie das Speichervolume fest, das für den Dateiserver-Cluster
verwendet werden soll.
Hinweis
Wenn im Cluster Knoten vorhanden sind, auf denen die Rolle nicht installiert ist, erscheint
die auf Abbildung 20.37 gezeigte Warnung. Da es sich hier um einen Zwei-Knoten-Cluster
handelt, ist die Rolle nicht redundant vorhanden. Das wäre also ein Cluster, der absolut keinerlei Sinn ergibt. Achten Sie darauf, dass das niemals passiert! Wäre sehr peinlich.
1169
20
Hochverfügbarkeit
Abbildung 20.37 Warnung, wenn Knoten im Cluster die Rolle nicht installiert haben
Abbildung 20.38 In diesem Dialog wird der Dateiserver-Cluster konfiguriert. Bisher gibt es nur die
administrative Freigabe; immerhin ist alles online geschaltet.
1170
20.2
Failover-Cluster
Hat der Assistent seine Arbeit erledigt, können Sie den angelegten Dateiserver-Cluster in
Augenschein nehmen (Abbildung 20.38):
왘 Sie können erkennen, dass der Status des Clusters Online und der aktuelle Besitzer
ubExecS5 ist. Wie unschwer zu erraten ist, ist mit Letzterem der Server gemeint, auf dem
der Dienst momentan ausgeführt wird.
왘 Verschiedene Ressourcen haben den Status Online, und zwar der Name, die IP-Adresse
und der Clusterdatenträger.
왘 Momentan gibt es für den Dateiserver-Cluster nur eine Freigabe, nämlich die administrative Freigabe.
Um nun eine weitere Freigabe einzurichten, wählen Sie im Kontextmenü der DateiserverClusteranwendung den Menüpunkt Einen freigegebenen Ordner hinzufügen. Der
Assistent, der daraufhin startet, fragt zunächst nach dem freizugebenden Pfad. Dann müssen Sie sich noch durch einige weitere Dialogseiten arbeiten, die aber selbsterklärend sind.
Sie sehen, dass die grundlegenden Arbeiten, wie eben das Hinzufügen von Freigaben, in der
Clusterverwaltung erledigt werden. Existiert die Freigabe bereits, modifizieren Sie diese in
ihrem Eigenschaften-Dialog, den Sie über das Kontextmenü aufrufen (Abbildung 20.39,
Abbildung 20.40).
Abbildung 20.39 Jede Menge Menüpunkte: Zum Beispiel könnte man eine »Dateifreigabe hinzufügen«.
1171
20
Hochverfügbarkeit
Abbildung 20.40 Geben Sie den Speicherort für den freigegebenen Ordner an.
20.2.4 Cluster schwenken
Die Idee hinter einem Failover-Cluster ist, dass beim Ausfall eines Knotens ein anderer dessen Aufgaben übernimmt. Das Schwenken des Clusters können Sie allerdings auch gezielt
initiieren, beispielsweise um einen Knoten zu Wartungszwecken (z.B. zum Einspielen von
Patches nebst fälligem Neustart) herunterzufahren, oder einfach, um zu probieren, ob ein
anderer Knoten die Funktion übernehmen kann.
Abbildung 20.41 Der Dateiserver-Cluster kann geschwenkt werden ...
1172
20.2
Failover-Cluster
Im Eigenschaften-Dialog der Dienste bzw. Anwendungen findet sich der Menüpunkt Diesen Dienst oder diese Anwendung in einen anderen Knoten verschieben. In diesem
Fall (Abbildung 20.41) ist zwar nur ein möglicher Knoten aufgeführt (der Cluster hat nur zwei
Knoten), aber so wird’s gemacht.
In Abbildung 20.42 sehen Sie einen Zustand, der sich beim Verschiebevorgang ergibt: Die
Ressourcen sind während des Verschiebens für kurze Zeit nicht im Zugriff. Die Clients können dann die Verbindung wieder aufbauen, sie ist aber in jedem Fall kurz »weg«.
Dies gilt übrigens auch beim Ausfall eines Knotens: Die Funktionalität wird zwar auf einen
anderen Knoten verschoben, die Clients verlieren aber kurzzeitig die Verbindung. In den
meisten Fällen ist das zwar kein Problem, Sie sollten sich aber darüber im Klaren sein!
Abbildung 20.42 ... allerdings gibt es dabei eine kurze Funktionsunterbrechung für die Clients.
20.2.5 Feinkonfiguration des Clusters und weitere Vorgehensweise
Das Verwaltungswerkzeug für den Failover-Cluster hält viele, viele Konfigurationsmöglichkeiten bereit. Ich möchte diese hier nicht im Detail besprechen. Wenn Sie einen lauffähigen
Cluster haben, sollten Sie in der Failover-Clusterverwaltung die Konfigurationsdialoge
durchsehen und sich einen Überblick verschaffen. Die Optionen sind im Großen und Ganzen selbsterklärend, sodass seitenlange Beschreibungen in der Tat nicht notwendig sind.
Weiterhin möchte ich Ihnen dringend empfehlen, das Wiederherstellen des Clusters und
einzelner Clusterknoten mit der von Ihnen verwendeten Sicherungssoftware auszuprobieren – und zwar in einer ruhigen Stunde und nicht erst, wenn der Notfall da ist.
1173
20
Hochverfügbarkeit
20.2.6 Clusterfähiges Aktualisieren
Das Patchen von Systemen ist ein vordringliches Thema – das ist nun wirklich keine neue
Erkenntnis. Natürlich ist das auch bei Clustern wichtig, wobei der Arbeitsprozess dabei in
etwa dieser ist:
왘 Alle Ressourcen auf Knoten 2 schwenken.
왘 Knoten 1 aktualisieren.
왘 Alle Ressourcen auf den nun aktualisierten Knoten 1 schwenken.
왘 Knoten 2 aktualisieren.
왘 Fertig!
Das sind viele Handgriffe mit natürlich einigem Aktualisierungspotenzial. Microsoft hat mit
Server 2012 das Clusterfähige Aktualisieren entwickelt. Abbildung 20.43 zeigt den Einstieg in
diese Funktionalität.
Abbildung 20.43 Eine spannende Option seit Server 2012: »Clusterfähiges Aktualisieren«
Abbildung 20.44 zeigt den Steuerungsdialog für Clusterfähiges Aktualisieren. Dieser
Dialog gibt zunächst einen Überblick über den Update-Status des Clusters. Wie Sie sehen, ist
das clusterfähige Aktualisieren noch nie gelaufen. Kann ja auch nicht, die Clusterressource
ist noch nicht mal installiert.
Sie können sich beispielsweise einen Überblick darüber verschaffen, welche Updates auf den
Clusterknoten benötigt werden. Die Updates kommen von dem konfigurierten WSUS-Server. Das Ergebnis zeigt der Dialog Vorschau der Updates anzeigen, der in Abbildung
20.45 zu sehen ist.
1174
20.2
Failover-Cluster
Abbildung 20.44 Der Steuerungsdialog für »Clusterfähiges Aktualisieren«
Abbildung 20.45 Die benötigten Updates
Damit das clusterfähige Aktualisieren funktioniert, muss die entsprechende Clusterrolle
installiert werden. Das lässt sich per Mausklick im Steuerungsdialog initiieren, es startet der
obligatorische Assistent. Abbildung 20.46 zeigt den ersten »wirklichen« Dialog des Assistenten: Ganz klar, wir wollen die Rolle dem Cluster hinzufügen.
Es können diverse Optionen gesetzt werden, die Sie in dem in Abbildung 20.47 gezeigten
Dialog konfigurieren können. Die Optionen sind weitgehend selbsterklärend. Die wichtige
1175
20
Hochverfügbarkeit
Nachricht an dieser Stelle ist, dass Sie keine Optionen setzen müssen. Die Standardeinstellungen sind durchaus in Ordnung. Wichtig ist nur, dass man recht umfangreich in die Konfiguration eingreifen »könnte«.
Abbildung 20.46 Installation der zugehörige Clusterrolle per Assistent
Abbildung 20.47 »Erweiterte Optionen« können, müssen aber nicht unbedingt gesetzt werden.
1176
20.2
Failover-Cluster
Abbildung 20.48 zeigt den laufenden Vorgang. Sie können im oberen Bereich des Dialogs
erkennen, dass zunächst der eine Clusterknoten aktualisiert wird (auf dem Bild lädt er gerade
die Updates herunter), während der andere in »Wartestellung ist«. Die aktiven Rollen sind
auf den derzeit wartenden Knoten geschwenkt worden – er wartet also nur im Sinne des
Update-Vorgangs, ansonsten ist er sehr aktiv.
Abbildung 20.48 Hier läuft der Vorgang. Erst wird der eine Server »bearbeitet«, dann der andere.
Wenig überraschend ist, dass nach Abschluss des Updates des ersten Knotens geschwenkt
wird, d.h., der frisch aktualisierte Knoten wird bezüglich der anderen Rollen der aktive Knoten, und der andere Clusterknoten wird aktualisiert.
Die beiden Clusterknoten des Demosystems laufen auf virtuellen Maschinen. Auf Abbildung
20.49 kann man erkennen, dass diese mit etwa 13 Minuten Zeitdifferenz neu gestartet worden sind. Das Update des zweiten Knotens hat also genau diese Zeit gedauert.
Abbildung 20.49 Da die Clusterknoten in diesem Beispiel virtualisiert laufen, kann
man erkennen, dass sie mit 13 Minuten Zeitdifferenz neu gestartet wurden.
1177
20
Hochverfügbarkeit
20.2.7 SQL Server 2012 installieren
Da der SQL Server ein Dienst ist, der häufig geclustert wird und die Installation etwas
abweicht, führe ich diese kurz vor – ohne an dieser Stelle den Anspruch zu haben, eine detaillierte SQL-Anleitung zu liefern.
Sie müssen zunächst einen funktionsfähigen Cluster installieren. Anstatt dann den exemplarisch am Dateiserver-Cluster gezeigten Rollendienst zu installieren, machen Sie wie folgt
weiter.
Installation des ersten Knotens
Um den ersten SQL-Clusterknoten zu installieren, führen Sie diese Schritte durch:
왘 Schnappen Sie sich den SQL Server-Installationsdatenträger, und lassen Sie das SQL Server-Installationscenter starten.
왘 Dort wählen Sie Option Neue SQL Server-Failoverclusterinstallation (Abbildung
20.50). Um es einmal ganz deutlich auszusprechen: Sie starten nicht die normale SQLInstallation.
Abbildung 20.50 Im SQL-Setup rufen Sie eine »Neue SQL Server-Failoverclusterinstallation« auf.
1178
20.2
Failover-Cluster
Hinweis
Wenn Sie mehrere Instanzen des SQL Server betreiben möchten, gehen Sie auch bei der
zweiten und den folgenden Installationen vor, wie hier beschrieben. Sie beginnen dann
ebenfalls mit einer NEUEN SQL SERVER-FAILOVERCLUSTERINSTALLATION.
왘 Die erste Frage des Assistenten bezieht sich darauf, was überhaupt installiert werden soll
(Abbildung 20.51). Wählen Sie die SQL Server-Funktionsinstallation. Lassen Sie sich
nicht davon irritieren, dass hier keine Rede von »Cluster« ist.
Abbildung 20.51 Wählen Sie diese Option.
왘 In dem in Abbildung 20.52 gezeigten Dialog wählen Sie aus, was installiert werden soll. Auf
jeden Fall wird Database Engine Service benötigt, das ist die eigentliche Datenbank.
Beachten Sie, dass Analysis Services und Reporting Services zwar auf Clusterknoten
installiert werden können, sie sind aber trotzdem nicht geclustert. Ich würde diese
Dienste nach Möglichkeit nicht auf Clustern installieren.
Zu empfehlen wäre noch, in der Rubrik Freigegebene Funktionen die Verwaltungswerkzeuge zur Installation auszuwählen.
1179
20
Hochverfügbarkeit
Abbildung 20.52 Für dieses Beispiel wird nur das Datenbankmodul installiert.
왘 Der in Abbildung 20.53 gezeigte Dialog wird jedem bekannt vorkommen, der bereits einen
SQL Server aufgesetzt hat. Es gibt aber einen kleinen Unterschied, nämlich das Feld Name
des SQL Server-Netzwerks. Dahinter verbirgt sich der Name des SQL-Clusters. Anders
gesagt, nach der Installation wird ein Computerkonto dieses Namens vorhanden sein.
Noch anders gesagt, diese Instanz des SQL-Clusters wird unter diesem Namen vorhanden
sein.
Sinnvollerweise entscheiden Sie sich für eine Standardinstanz. Hier eine benannte
Instanz zu wählen, bedeutet höchstens Tipparbeit. Das Instanzstammverzeichnis wird
nicht auf die Clusterdatenträger gelegt. Da dort keine Daten liegen werden, können Sie
auch ruhig das Standardverzeichnis belassen.
왘 Der in Abbildung 20.54 gezeigte Dialog ist einfach, aber wirkungsvoll. In einer Clusterressourcengruppe werden die Ressourcen (wie Platten, IP-Adresse, Name, SQL Server
etc.) zusammengefasst. Es ist sinnvoll, diese Clusterressourcengruppe wie den Cluster
(Netzwerkname, siehe Abbildung 20.53) zu benennen.
1180
20.2
Failover-Cluster
Abbildung 20.53 Interessant ist der Name des SQL-Clusters. Ansonsten empfiehlt sich
die Installation einer »Standardinstanz«.
Abbildung 20.54 Erstellen Sie eine neue »Clusterressourcengruppe«.
1181
20
Hochverfügbarkeit
Nun wird es mit der Zuweisung von Ressourcen ernst:
왘 In Abbildung 20.55 sehen Sie den Dialog für die Zuweisung von Clusterdatenträgern, die
zuvor angelegt worden sein müssen. Sie können einfach die Datenträger anhaken, die für
diese Clusterinstanz verwendet werden sollen. Wenn Datenträger nicht zur Auswahl stehen, beispielsweise weil sie schon von anderen Clusterressourcen oder für das Quorum
verwendet werden, wird das mit einer kurzen Erläuterung angezeigt.
Beachten Sie: Wenn Sie mehrere SQL-Cluster (also Instanzen) auf dem Cluster installieren
möchten, benötigen diese jeweils eigene Datenträger.
Abbildung 20.55 Wählen Sie die Datenträgerressourcen für den neuen SQL-Cluster.
왘 Dem neuen SQL-Cluster muss dann noch eine IP-Adresse zugewiesen werden, was Abbildung 20.56 zeigt.
왘 Als Nächstes werden die Dienstkonten zugewiesen (Abbildung 20.57). Hier müssen Sie
Domänenkonten verwenden. Diese Konten brauchen Sie nicht mit »besonderen Rechten« auszustatten – das erledigt das SQL-Setup für Sie.
1182
20.2
Failover-Cluster
Abbildung 20.56 Zuweisen der IP-Adresse
Abbildung 20.57 Angeben der Dienstkonten. Es müssen Domänenkonten verwendet werden.
1183
20
Hochverfügbarkeit
Hinweis
Beachten Sie, dass SQL Server es bei Domänenkonten aus Berechtigungsgründen nicht
schafft, automatisch die SPNs zu registrieren (SPN = Service Principal Name). Sie müssen die
SPNs entweder manuell anlegen oder eine generelle Berechtigung im AD setzen. Mehr Infos
gibt es hier: http://technet.microsoft.com/de-de/library/ms191153.aspx#Auto
왘 Nun müssen im auf Abbildung 20.58 gezeigten nächsten Dialog die Datenverzeichnisse
eingerichtet werden. Diese Pfade müssen auf Clusterdatenträger verweisen.
Abbildung 20.58 Hier werden die Datenverzeichnisse eingerichtet.
Hinweis
Auch wenn der SQL Server auf einem Cluster liegt: Er ist nicht automatisch schnell. Der entscheidende Faktor für die SQL Server-Performance sind Platten – und zwar sowohl die
Anzahl und der RAID-Level als auch Faktoren wie die Blockgröße oder das Alignment. Sie
müssen also auch beim Cluster die »Sizing-Hausaufgaben« sorgfältig erledigen.
1184
20.2
Failover-Cluster
Wenn, wie in Abbildung 20.59 gezeigt, alles auf »Grün« steht, ist der erste Schritt getan. Sie
haben nun einen funktionsfähigen Ein-Knoten-SQL-Cluster, der übrigens schon funktionsfähig ist – nur eben nicht redundant. Wie man die weiteren Knoten zu SQL-Clusterknoten
macht, zeigt der nächste Abschnitt.
Abbildung 20.59 Der SQL-Failover-Cluster ist erstellt – alles im grünen Bereich!
Zweiter und alle weitere Knoten
Nun müssen noch die weiteren Knoten des zukünftigen SQL-Clusters mit SQL Server ausgerüstet werden.
Der »Trick« ist im Grunde genommen, auf den weiteren Knoten im SQL Server-Installationscenter den Menüpunkt Knoten einem SQL Server-Failovercluster hinzufügen auszuführen (Abbildung 20.60). Die Installation ist nicht aufregend kompliziert, es müssen nur
wenige Einstellungen getroffen werden.
왘 Die erste Entscheidung ist, welchem SQL-Failover-Cluster der Knoten hinzugefügt werden
soll. Dies wird in dem auf Abbildung 20.61 gezeigten Dialog erledigt. Beachten Sie, dass es
in einem (Windows-)Cluster mehrere SQL-Cluster (Instanzen) geben kann. Der Dialog
ergibt also Sinn.
1185
20
Hochverfügbarkeit
Abbildung 20.60 Diese Option führen Sie auf allen weiteren Knoten aus.
Abbildung 20.61 Auswahl des SQL-Clusters, dem der Knoten hinzugefügt werden soll
1186
20.2
Failover-Cluster
왘 In Abbildung 20.62 sehen Sie die Konfiguration der Netzwerkeinstellungen. Sie selektieren hier das zu verwendende Clusternetzwerk. Vermutlich ist, zumindest in einer kleineren Installation, hier ohnehin nur ein Clusternetzwerk vorhanden.
Abbildung 20.62 In der Netzwerkkonfiguration müssen Sie die zu verwendenden Netze selektieren.
왘 Abbildung 20.63 zeigt den Dialog zur Eingabe der Kennwörter der Dienstkonten. Da der
SQL-Cluster ja auf diesem Knoten laufen soll, müssen die Dienstkonten nebst Kennwörtern gespeichert werden.
Abbildung 20.63 Die Kennwörter der Dienstkonten müssen eingegeben werden.
1187
20
Hochverfügbarkeit
An dieser Stelle wird auch klar, warum die Dienstkonten Domänenkonten sein müssen:
Damit dasselbe Dienstkonto auf verschiedenen Clusterknoten vorhanden ist, geht das
nur mit Domänenkonten – hinter dem Konto Netzwerkdienst steht letztendlich das
Computerkonto, und das wäre auf den verschiedenen Servern bzw. Clusterknoten jeweils
ein anderes Konto.
Nach Abschluss des Installations-Assistenten steht der Clusterknoten zur Verfügung.
20.3 Network Load Balancing
Nicht alle Aspekte der Verfügbarkeit lassen sich sinnvoll mit dem Failover-Cluster abdecken.
Das Verfahren kommt immer dann zum Einsatz, wenn eine Ressource nicht »dupliziert«
werden kann, sondern genau der eine Applikationsserver vorhanden sein muss. Typische
Beispiele sind ein Exchange-Postfachserver oder eine SQL Server-Datenbank: Wenn ein Postfach auf dem Server Exchange01 liegt, hilft es dem Anwender bei einem Ausfall wenig, dass
Exchange02 und Exchange03 noch funktionieren – auf sein Postfach kann er nicht zugreifen.
Es muss also dafür gesorgt werden, dass genau die Ressource Exchange01 möglichst schnell
wieder verfügbar wird. Dies kann, wie beim Failover-Cluster der Fall, durchaus auf anderer
Hardware sein, die sich dann aber als Exchange01 meldet.
Andere Serverdienste werden nicht geclustert, obwohl sie nicht weniger wichtig sind. Einige
Beispiele:
왘 Das Active Directory können Sie sehr einfach dadurch redundant auslegen, dass Sie weitere Domänencontroller implementieren. Fällt ein Domänencontroller aus, greifen die
Clients automatisch auf die verbliebenen zu. Der Anwender bemerkt den Ausfall nicht
einmal. Im AD-Umfeld sind als Ausnahmen die Server zu nennen, die FSMO-Rollen ausführen (siehe ADDS-Kapitel). Steht eine FSMO-Rolle nicht zur Verfügung, leidet der »normale« Betrieb aber nicht darunter.
왘 DNS: Auch in diesem Fall basiert das Redundanzkonzept auf der Fähigkeit der Clients, einfach den nächsten DNS-Server zu kontaktieren.
Die Dienste aus dem zuvor genannten Beispiel sind deshalb relativ einfach redundant auszulegen, weil die »Redundanz-Intelligenz« (d.h. »Wie verhalte ich mich beim Ausfall der Ressource?«) in den jeweiligen Clients implementiert ist.
Nun gibt es aber noch eine dritte Gruppe von Diensten, die durch folgende Kriterien zu
beschreiben ist:
왘 Der einzelne Server ist ersetzbar, d.h., der Dienst ist nicht so »einzigartig«, dass nicht ein
anderer Server den Benutzer weiter bedienen könnte.
왘 Der Client verfügt nicht über integrierte Failover-Mechanismen.
1188
22
Servervirtualisierung mit Hyper-V
Abbildung 22.11 Das vom Core-Server bekannte Kommando »oclist« zeigt, dass auf
einem Hyper-V-Server eher wenige Rollen und Features installierbar sind.
22.3 Der Hyper-V-Manager
Für die Administration von Hyper-V stehen zwei Werkzeuge zur Verfügung:
왘 der Hyper-V-Manager
왘 der Systems Center Virtual Machine Manager 2012
Der Hyper-V-Manager ist sozusagen das Standardwerkzeug, das ohne zusätzliche Kosten
verwendet werden kann. Wenn Hyper-V auf einem Windows Server 2012 Core-Server installiert ist oder der Hyper-V-Server 2012 verwendet wird, steht der Hyper-V-Manager nicht auf
dem Server selbst zur Verfügung. Das Management wird dann von einem anderen Windows
Server 2012 aus vorgenommen oder, was ich für noch besser halte, von einem Admin-PC aus.
1250
22.3
Der Hyper-V-Manager
Zu diesem Zweck stellt Microsoft im Download Center die Remote Server Administration
Tools für Windows 8 zur Verfügung, in denen auch der Hyper-V-Manager enthalten ist.
Der Hyper-V-Manager ist einfach und intuitiv zu bedienen; mit ihm kann man neue virtuelle
Maschinen anlegen, neue und bestehende VMs konfigurieren und administrieren sowie
grundlegende Überwachungsarbeiten durchführen.
Der wesentliche Nachteil des Hyper-V-Managers ist, dass er nur eine sehr serverzentrierte
Sicht der Dinge bietet. In einer größeren Umgebung mit mehreren, unter Umständen Dutzenden virtuellen Servern ist es recht lästig, wenn man zunächst suchen muss, auf welchem
physikalischen Server die gesuchte virtuelle Maschine läuft, weil es keine »Alle VMs«Ansicht gibt. Wie Sie in Abbildung 22.12 sehen können, lassen sich zwar mehrere Server registrieren (siehe Serverauswahl auf der linken Seite), um mit einer VM zu arbeiten, muss aber
stets der zugehörige Server ausgewählt werden.
Abbildung 22.12 Der Hyper-V-Manager ist das »Regiezentrum« für die virtuellen Maschinen.
Wie aus Abbildung 22.13 zu entnehmen, gibt es deutlich komfortablere Werkzeuge für das
Management von mittleren und großen Umgebungen, die Servervirtualisierung nutzen.
Gezeigt ist der System Center Virtual Machine Manager 2012, der viele wesentliche Funktionalitäten bietet, die man sich beim Management einer servervirtualisierten Umgebung
wünscht. Zu beachten ist, dass der Virtual Machine Manager kostenpflichtig ist.
1251
22
Servervirtualisierung mit Hyper-V
SCVMM
Der System Center Virtual Machine Manager wird gegen Ende dieses Kapitels kurz vorgestellt.
Es soll jetzt nicht der Eindruck entstehen, dass man zur sinnvollen Arbeit mit Hyper-V unbedingt den Virtual Machine Manager bräuchte. Die wesentlichen Aufgaben lassen sich durchaus komfortabel mit dem Hyper-V-Manager erledigen. Hat ein Administrator einer
Umgebung, die aus mehr als einem Hyper-V-System besteht, einmal die VMM-Möglichkeiten gesehen, wird er diesen erfahrungsgemäß aber sehr gern nutzen wollen.
Abbildung 22.13 Der Virtual Machine Manager ist in mittleren und großen Umgebungen ein
wesentlich leistungsfähigeres Management-Werkzeug – er ist allerdings kostenpflichtig.
22.4 Installation und Grundkonfiguration
Über die Installation von Hyper-V kann man im Grunde genommen nicht allzu viel schreiben: Server-Manager starten, Rolle hinzufügen, fertig! Ein paar Hinweise möchte ich aber
dennoch loswerden.
22.4.1 Vorbereitung, insbesondere Netzwerkkonfiguration
Es empfiehlt sich unbedingt, einen Hyper-V-Server mit zwei Netzwerkkarten auszurüsten
(Abbildung 22.14):
왘 Eine Netzwerkkarte wird für den Zugriff auf den Server selbst verwendet, also für das
Management. Auf dieser Karte wird ganz normal das IP-Protokoll gebunden, und die übrigen Elemente, wie Client für Microsoft-Netzwerke, werden aktiviert. Mit anderen
Worten: Bei der Management-Netzwerkkarte brauchen Sie außer der Konfiguration der
IP-Adressen nichts zu tun.
1252
22.4
Installation und Grundkonfiguration
왘 Eine zweite Netzwerkkarte wird für die Konfiguration der virtuellen Maschinen verwendet. Bei dieser Karte deaktivieren Sie alle Komponenten, unter anderem auch IPv4 und
IPv6. Es braucht hier nichts gebunden zu sein, weil das Serverbetriebssystem selbst über
diese Karte nicht kommuniziert.
Je nach durch die virtuellen Maschinen verursachter Netzwerklast könnte man für die virtuellen Maschinen auch mehrere Netzwerkkarten vorsehen – entweder in einer TeamingKonfiguration oder individuell einzelnen VMs zugewiesen. Falls Sie virtuelle Maschinen
betreiben, die beispielsweise Netzwerkkonnektivität in eine DMZ (Demilitarized Zone)
benötigen, werden weitere Netzwerkkarten erforderlich.
Abbildung 22.14 Ein Hyper-V-Server sollte (mindestens) zwei Netzwerkkarten haben.
Kompatibilität der Netzwerkkarte
Mir sind in der Praxis hin und wieder Probleme mit Netzwerkkarten begegnet. Auf Abbildung 22.15 ist ein unangenehmer Effekt zu sehen. Von einem Client wird eine virtuelle
Maschine angepingt, das Antwortverhalten ist zunächst als weitgehend unauffällig anzusehen. Sobald eine RDP-Verbindung aufgebaut wird, bricht die Netzwerkperformance vollständig ein. Zu sehen ist das einerseits an den Ping-Zeiten, die plötzlich dramatisch werden,
andererseits benötigt der Verbindungsaufbau ca. eine Minute.
1253
22
Servervirtualisierung mit Hyper-V
Abbildung 22.15 Problem aus der Praxis: Die Netzwerkleistung bricht ein.
In diesem konkreten Fall lag die Lösung im Deaktivieren der Virtual Machine Queues (Abbildung 22.16). Dies kann in der Konfiguration der Netzwerkkarte erledigt werden – natürlich
auf der Netzwerkkarte oder den Netzwerkkarten, die für den Netzwerkverkehr der VMs
zuständig ist bzw. sind.
Abbildung 22.16 Lösung in diesem Fall: Deaktivieren der Virtual Machine Queues
Dieser Lösungsansatz ist nicht notwendigerweise die universale Wunderwaffe. Auf aktuellen Dell-Servern mit Broadcom-Gigabit-NICs hat es geholfen, bei anderen Herstellern ist ein
weiteres Eingreifen vielleicht gar nicht erforderlich oder kann mit anderen Einstellungen
gelöst werden.
1254
22.4
Installation und Grundkonfiguration
22.4.2 Installation
Die Installation der Hyper-V-Rolle startet im Server-Manager mit dem Aufruf des Menüpunkts Rollen und Features hinzufügen. Wer sich in Server 2012 noch nicht so gut
zurechtfindet, erhält in Abbildung 22.17 eine kleine Suchen- bzw. Finden-Hilfe.
Abbildung 22.17 Das Hinzufügen der Rolle beginnt hier.
Abbildung 22.18 zeigt, dass Hyper-V hier eine zu installierende Rolle ist. Nach dem Setzen des
Häkchens werden einige zusätzliche Features angezeigt werden, die ebenfalls installiert werden müssen.
Abbildung 22.18 »Hyper-V« ist eine Rolle. Einige Features werden automatisch hinzugefügt.
1255
22
Servervirtualisierung mit Hyper-V
Der Assistent zum Hinzufügen der Rolle wird bereits einige Konfigurationsoptionen abfragen: Auf Abbildung 22.19 wird das Einrichten eines ersten virtuellen Switches durchgeführt.
Die Netzwerkkarten einer virtuellen Maschine werden mit einem virtuellen Switch verbunden. Dieser wiederum wird mit einer physischen Netzwerkkarte verbunden. Dies ist dann
logischerweise die Netzwerkkarte, die für den Netzwerkverkehr der virtuellen Maschinen
vorgesehen ist.
Abbildung 22.19 Wählen Sie die »VM-LAN«-Netzwerkkarte aus.
Abbildung 22.20 zeigt einen Dialog, auf dem festgelegt werden kann, dass dieser Hyper-VServer Livemigrationen durchführen kann. Unter einer Livemigration versteht man das Verschieben einer laufenden virtuellen Maschine zwischen Hyper-V-Servern. Standardmäßig
ist die Checkbox ausgeschaltet und kann natürlich später über den Hyper-V-Manager aktiviert werden. Im Dialog des Hyper-V-Managers lässt sich auch festlegen, über welche Netzwerkkarte die Livemigrationen durchgeführt werden sollen, was in diesem Dialog nicht
machbar ist. Die Festlegung der zu verwendenden Netzwerkverbindung ist nicht ganz uninteressant, da dadurch ein erheblicher Netzwerkverkehr entstehen kann.
Weiterhin müssen die Standardspeicherorte festgelegt werden (Abbildung 22.21). Neben dem
benötigten Plattenplatz ist die Performance interessant. Der Speicherort für die VHDDateien (Festplattenabbilder) muss nicht nur groß, sondern auch hinreichend schnell sein.
Wie bereits zuvor erwähnt, ist ein Hauptgrund für die mangelhafte Performance von virtuellen Umgebungen eine unzureichende Festplattenperformance.
1256
22.4
Installation und Grundkonfiguration
Abbildung 22.20 Wenn Livemigrationen zulässig sein sollen, kann das hier für zugelassen
erklärt werden.
Abbildung 22.21 Die Standardspeicherorte werden gewählt. Vorsicht: Die VHD-Dateien sind
performancekritisch!
1257
22
Servervirtualisierung mit Hyper-V
Die Installation sollte nach kurzer Zeit durchgelaufen sein. Anschließend wird ein Neustart
angefordert (Abbildung 22.22). Den Neustart sollten Sie nutzen und die BIOS-Einstellungen
überprüfen – siehe folgenden Kasten.
Abbildung 22.22 Nach dem obligatorischen Neustart steht Hyper-V zur Verfügung.
BIOS-Einstellungen
Damit Hyper-V funktioniert, muss die Prozessorvirtualisierung aktiviert sein. Bei der Installation wird das übrigens nicht überprüft, es ist aber trotzdem erforderlich. Diese Einstellung
kann im BIOS des Servers vorgenommen werden.
Bei im Jahr 2013 neu erworbenen Servern sollte die Virtualisierungsfunktion des Prozessors
im Normalfall aktiv sein, eine kurze Überprüfung schadet aber bestimmt nicht. Vor zwei
Jahren hingegen lieferten die meisten Hersteller die Server mit deaktivierter Funktion aus,
was man sehr schnell daran merkte, dass die virtuelle Maschine in diesem Fall nicht gestartet werden konnte.
Die weitere Konfiguration geschieht im Hyper-V-Manager. Im dortigen Kontextmenü des
Servers können Sie allgemeine Hyper-V-Einstellungen oder den Manager für virtuelle Switches aufrufen (Abbildung 22.23).
1258
22.4
Installation und Grundkonfiguration
Abbildung 22.23 Die Grundkonfiguration eines Hyper-V-Servers findet hierüber statt.
22.4.3 Grundeinstellung (Hyper-V-Einstellungen)
Den Dialog für die allgemeinen Hyper-V-Einstellungen zeigt Abbildung 22.24. Wer die HyperV-Vorgängerversion kennt, wird einige Neuerungen entdecken.
Zunächst werden hier (überschreibbare) Standardpfade definiert, weiterhin gibt es einige
Benutzereinstellungen, wie etwa die Behandlung von Tastaturkombinationen oder die Freigabe der Maus. Diese Einstellungen waren schon in den Vorgängerversionen vorhanden.
Vermutlich werden Sie dort die Pfade anpassen, an den Einstellungen im Abschnitt Benutzer werden Sie vermutlich nicht unbedingt etwas ändern müssen.
In der 2012er-Version neue Konfigurationsaspekte sind:
왘 Physische GPUs: Hier geht es um eine reichhaltigere Darstellung für Remotedesktopbenutzer. Dies wird in Kapitel 19, »Remotedesktopdienste (Terminaldienste)«, nochmals
genauer angesprochen.
왘 Aufteilung auf NUMA: NUMA bedeutet Non-Uniform Memory Access. Vereinfacht, geht
es darum, dass ein Prozessor schneller auf seinen eigenen Speicher zugreifen kann als auf
denjenigen, der einem anderen Prozessor zugewiesen ist. Salopp gesagt: Je näher der Speicher, desto schneller! Ist die Option aktiviert, können die VMs mehr Speicher nutzen,
eventuell kann es aber zu Performanceverschlechterungen kommen.
Ist die Option nicht aktiviert, kann es sein, dass eine VM nicht starten kann, weil ein Prozessor nicht über genügend »lokalen« Speicher verfügt.
Die Einstellungen zu Livemigrationen, Speichermigrationen und Replikationskonfiguration werden in den entsprechenden Abschnitten behandelt.
1259
22
Servervirtualisierung mit Hyper-V
Abbildung 22.24 In den Grundeinstellungen geht es um diverse generelle Einstellungen.
22.4.4 Netzwerkeinstellungen
Eine der wichtigsten Aufgaben bei der Inbetriebnahme von Hyper-V-Servern ist die Anpassung der Netzwerkeinstellungen. Ihre virtuellen Maschinen sollen vermutlich mit der
Außenwelt, also den Servern und Clients in Ihrem Netzwerk, kommunizieren. Es gibt drei
Typen von virtuellen Netzwerken, die hinzugefügt werden können (Abbildung 22.25):
왘 Extern: Dieses Netzwerk ist mit einer physikalischen Netzwerkkarte verbunden.
왘 Intern ermöglicht nicht den Zugriff auf die physikalische Netzwerkkarte, sondern dient
der Kommunikation der virtuellen Maschinen auf dem Server untereinander und mit
dem Server selbst.
왘 Privat dient der Verbindung der virtuellen Maschinen auf diesem Server.
Sie werden eventuell keine Netzwerke vom Typ Intern oder Privat benötigen – ein Netzwerk vom Typ Extern brauchen Sie aber ganz bestimmt. Anzumerken wäre noch, dass es
auf einem Hyper-V-Server beliebig viele virtuelle Netzwerke geben kann.
Der Dialog zur Konfiguration eines virtuellen Netzwerks ist übrigens bei allen drei Netzwerktypen (Verbindungstypen) gleich. Sie können den Verbindungstyp nach Belieben (und Notwendigkeit) umschalten. Bei Auswahl des Verbindungstyps Extern können Sie eine der im
physikalischen Server vorhandenen Netzwerkkarten auswählen (Abbildung 22.26).
1260
22.4
Installation und Grundkonfiguration
Abbildung 22.25 Sie müssen mindestens ein virtuelles Netzwerk erstellen.
Abbildung 22.26 Die Konfiguration eines virtuellen Netzwerks
1261
22
Servervirtualisierung mit Hyper-V
Interessant ist, was bei der Konfiguration eines externen Netzwerks geschieht:
왘 Bei der physikalischen Netzwerkkarte werden sämtliche Elemente mit Ausnahme des
Hyper-V – erweiterbarer virtueller Switch entfernt (Abbildung 22.27).
왘 Falls die Checkbox Gemeinsames Verwenden dieses Netzwerkadapters für das
Verwaltungsbetriebssystem zulassen (Abbildung 22.26) aktiviert ist, wird eine weitere Netzwerkkarte eingerichtet, an die die benötigten Elemente gebunden werden, beispielsweise der Client für Microsoft-Netzwerke, die IP-Protokolle und so weiter.
Auch wenn das klappt: Es sollte ein separater Netzwerkadapter für VMs und Management-LAN verwendet werden, die Checkbox sollte also besser deaktiviert sein.
Abbildung 22.27 Bei der physischen Netzwerkkarte für das VM-LAN ist nur der
»virtuelle Switch« ausgewählt.
Die in der Netzwerkkonfiguration vorgenommenen Änderungen sind zwar nicht weiter
kompliziert, führen aber bei »Hyper-V-Neuadministratoren« immer wieder zu Verwirrungen.
1262
22.5
Administration von virtuellen Maschinen mit dem Hyper-V-Manager
Wie Sie später sehen werden, wird einer virtuellen Netzwerkkarte ein virtuelles Netz zugewiesen. Weitere Grundkonfigurationsarbeiten sind nicht erforderlich, so langsam können
virtuelle Maschinen angelegt werden.
Zunächst möchte ich aber noch auf eine Neuerung in Hyper-V 2012 hinweisen: Die virtuellen
Switches können erweitert werden. Wie in Abbildung 22.28 zu sehen, können installierte
Erweiterungen aktiviert/deaktiviert werden. Diese Erweiterungen können von Microsoft
selbst oder von Partnerunternehmen entwickelt werden. Mögliche Anwendungsszenarien
könnten beispielsweise im Bereich des Monitorings liegen.
Abbildung 22.28 Neu bei Hyper-V 2012: die Erweiterbarkeit der virtuellen Switches
22.5 Administration von virtuellen Maschinen mit
dem Hyper-V-Manager
Damit Sie einen Eindruck von der Arbeit mit dem Hyper-V-Manager bekommen, zeige ich
Ihnen exemplarisch einige Handgriffe. Dieser Abschnitt soll und will kein »Admin-Kurs«
sein, vielmehr möchte ich Ihnen einen Eindruck davon vermitteln, wie sich die tägliche
Arbeit mit Hyper-V »anfühlt«. Festzuhalten ist, dass jeder, der sich in der Vergangenheit mit
einem beliebigen Servervirtualisierungsprodukt beschäftigt hat, sofort verstehen wird, wie
Hyper-V bedient wird.
22.5.1 Neue virtuelle Maschine anlegen
Die erste Aufgabe ist im Allgemeinen das Erstellen einer neuen virtuellen Maschine, was
über das Kontextmenü des Servers im Hyper-V-Manager geschieht (Abbildung 22.29). Im
1263
22
Servervirtualisierung mit Hyper-V
Neu-Menü sehen Sie unter anderem einen Menüpunkt zum Erstellen einer virtuellen Festplatte. Der Assistent, der eine komplette VM erstellt, legt ebenfalls eine Festplatte an, insofern brauchen Sie eine solche nicht vorab zu erzeugen.
Abbildung 22.29 Das Erstellen einer neuen virtuellen Maschine startet hier.
Das Anlegen der virtuellen Maschine geschieht also mit einem Assistenten, wobei Sie prinzipiell nur die erste Seite sehen, auf der der Name der virtuellen Maschine und bei Bedarf ein
vom Standard abweichender Speicherort angegeben werden (Abbildung 22.30). Wenn Sie
sich hier für Fertig stellen entscheiden, müssen Sie alle übrigen Ressourcen der VM, beispielsweise Speicher oder Festplatten, manuell konfigurieren. Sie haben dann jedoch deutlich mehr Möglichkeiten, als die nachfolgenden Dialoge des Assistenten zur Verfügung
stellen. Selbstverständlich können Sie auch mit den weiteren Dialogseiten des Assistenten
eine Basiskonfiguration erstellen, die dann in einem weiteren Schritt optimiert wird.
Zwei weitere wichtige Einstellungen sehen Sie auf Abbildung 22.30 und Abbildung 22.31 – das
sieht in beiden Fällen nicht kompliziert aus, aber es gibt dabei einiges zu beachten. Abbildung 22.31 zeigt eine Dialogseite mit nur einer Konfigurationsmöglichkeit, nämlich der
Menge des an die VM zuzuweisenden Speichers:
왘 Dazu muss man wissen, dass der Speicher nicht den des Hosts überschreiten kann, auf
dem die virtuelle Maschine läuft. Der auf dem Screenshot genannte obere Wert von
29.674 MByte resultiert daraus, dass die physikalische Maschine, auf der die VM angelegt
wird, einen Hauptspeicherausbau von 32 GByte hat.
왘 Seit Hyper-V 2008 R2 SP1 wird dynamischer Speicher unterstützt. Mehr dazu lesen Sie
gleich. An dieser Stelle sei angemerkt, dass ein Startspeicher von 512 MByte mit aktivierter
dynamischer Arbeitsspeicherverwendung durchaus sinnvoll ist.
왘 Es ist ein absolut tödlicher Fehler, mit dem Speicher zu sparsam umzugehen. Hat eine virtuelle Maschine zu wenig Speicher für die auszuführende Anwendung, wird das Betriebssystem das durch mehr oder weniger exzessives »Swappen«, also das Auslagern von
1264
22.5
Administration von virtuellen Maschinen mit dem Hyper-V-Manager
Speicherbereichen auf die Festplatte, ausgleichen. Ist so ein System direkt »auf der Hardware« (also ohne Virtualisierung) installiert, ist das lästig, weil die Performance bescheiden
sein wird. In einer virtualisierten Umgebung werden zusätzlich auch die anderen virtuellen
Maschinen in Mitleidenschaft gezogen, weil das dauernde Swappen die Plattenperformance
des Gesamtsystems negativ beeinflusst. Ich gehe nicht davon aus, dass Sie bei der Planung
und Berechnung des Festplattensystems ein »Dauer-Swapping« einkalkuliert haben.
Abbildung 22.30 Beim Anlegen einer neuen virtuellen Maschine muss prinzipiell
nur diese Dialogseite ausgefüllt werden.
Abbildung 22.31 Eine der wichtigsten Einstellungen überhaupt: der zugeordnete Arbeitsspeicher.
Bitte das Aktivieren der Verwendung dynamischen Arbeitsspeichers beachten!
1265
22
Servervirtualisierung mit Hyper-V
Bevor Sie, wie in Abbildung 22.32 gezeigt, der Netzwerkkarte der virtuellen Maschine eine
Verbindung zuweisen können, müssen ein oder mehrere virtuelle Netzwerke eingerichtet
werden. Dies wird im Hyper-V-Manager über den Menüpunkt Manager für virtuelle
Netzwerke erledigt. Auf der Abbildung ist lediglich ein virtuelles Netzwerk eingerichtet, das
mit der physikalischen Netzwerkkarte des Hosts verbunden ist.
Abbildung 22.32 Zuweisen einer Netzwerkverbindung
Zu dem Thema Netzwerk gibt es noch einige Anmerkungen:
왘 Eine virtuelle Maschine kann mehrere Netzwerkkarten haben. Wenn Sie mehr als eine
Netzwerkkarte benötigen, müssen Sie das allerdings später manuell konfigurieren; der
Assistent kann nur eine Karte hinzufügen.
왘 Die Konfiguration virtueller Netzwerke bietet ebenfalls einige Möglichkeiten. Beispielsweise können Netze ohne Anschluss an das LAN eingerichtet und/oder es können VLANs
gebildet werden.
Jede virtuelle Maschine benötigt eine oder mehrere Festplatten. Mit dem Assistenten können
Sie die erste Festplatte einrichten, wobei Sie entweder eine neue virtuelle Festplatte anlegen
oder eine bereits vorhandene verwenden können (Abbildung 22.33). Für das Erstellen einer
neuen virtuellen Festplatte bietet der Assistent allerdings nur minimalen Support: Sie können den Namen, den Pfad (vorgegeben ist der definierte Standardpfad) und die maximale
Größe angeben. Wenn Sie die virtuelle Festplatte »separat« (also außerhalb dieses Assistenten) anlegen, können Sie beispielsweise eine Platte erstellen, die sofort die endgültige Größe
hat. Die hier angelegte virtuelle Festplatte ist zunächst wenige MByte groß und wächst, sobald
Daten gespeichert werden – allerdings nur bis zur vorgegebenen maximalen Größe.
Wenn die neue virtuelle Maschine prinzipiell zur Installation des Betriebssystems bereit ist
(dazu ist insbesondere eine zugewiesene virtuelle Festplatte erforderlich), können Sie direkt
eine CD/DVD in das virtuelle DVD-Laufwerk legen. Dies kann entweder ein physikalisches
Medium im Laufwerk des Hosts oder eine ISO-Datei sein.
1266
22.5
Administration von virtuellen Maschinen mit dem Hyper-V-Manager
Abbildung 22.33 Hier kann eine neue virtuelle Festplatte erstellt werden. Diese
Dialogseite zeigt aber nicht alle möglichen Optionen an.
Alternativ ist eine Installation von einer virtuellen Diskette oder durch einen NetzwerkBootvorgang möglich (Abbildung 22.34).
Abbildung 22.34 Sie können der virtuellen Maschine direkt eine ISO-Abbilddatei
zur Betriebssysteminstallation zuweisen.
1267
22
Servervirtualisierung mit Hyper-V
Migration
Das Migrieren von virtuellen Maschinen anderer Virtualisierungslösungen kann beispielsweise mit dem Virtual Machine Manager erledigt werden.
22.5.2 Einstellungen bearbeiten
Die Konfiguration der virtuellen Maschine ist sehr detailliert in deren Eigenschaften vorzunehmen (Abbildung 22.35). Neben der Konfiguration der virtuellen Hardware finden sich im
Abschnitt Verwaltung diverse »organisatorische« Einstellungen, beispielsweise das automatische Starten der VM beim Hochfahren des Hosts oder der Speicherort der SnapshotDateien.
Abbildung 22.35 Eine detaillierte Konfiguration der Parameter der virtuellen
Maschine ist in den Einstellungen möglich.
Das automatische Hochfahren einer VM kann übrigens mit einer zeitlichen Verzögerung
versehen werden. So wird verhindert, dass das mehr oder weniger gleichzeitige Hochfahren
1268
22.5
Administration von virtuellen Maschinen mit dem Hyper-V-Manager
vieler automatisch zu startender VMs zu Performanceproblemen führt. Diese wirken sich in
der Praxis teilweise so aus, dass es in den virtuellen Maschinen Timeouts gibt und deshalb
beispielsweise nicht alle Dienste korrekt gestartet werden.
In begrenztem Umfang können Sie »Hardware« hinzufügen. Wie in Abbildung 22.36 gezeigt,
gibt es hier drei mögliche Typen, nämlich SCSI-Controller, Netzwerkkarten und ältere Netzwerkkarten. Interessant sind die beiden Netzwerkkartentypen:
왘 Die Netzwerkkarte, die auch vom Assistenten standardmäßig hinzugefügt wird, basiert
auf der Virtual Machine-Bus-Architektur. Treiber hierfür stehen nur für Windows Server
2003 ab SP2 und Windows Server 2008 zur Verfügung. Die benötigten Treiber gibt’s bei
den Integrationsdiensten; das sind die Softwarekomponenten, die in der virtuellen
Maschine installiert werden.
왘 Wenn Sie ältere Betriebssysteme (älter als Windows Server 2003 SP2) installieren, müssen
Sie die VM statt mit der Netzwerkkarte mit einer älteren Netzwerkkarte ausstatten.
왘 Sie benötigen ebenfalls eine ältere Netzwerkkarte, wenn das Betriebssystem über einen
Netzwerk-Bootvorgang installiert werden soll.
Abbildung 22.36 Es kann in begrenztem Umfang Hardware hinzugefügt werden.
Interessant sind die Punkte »Netzwerkkarte« und »Ältere Netzwerkkarte«.
1269
22
Servervirtualisierung mit Hyper-V
Integrationsdienste
Die Windows Server 2012 enthalten bereits die »passenden« Integrationsdienste.
Bei allen anderen Betriebssystemen müssen die Integrationsdienste implementiert werden.
22.5.3 (Dynamische) Speicherverwaltung
Ein interessantes Feature, das es seit Windows Server 2008 R2 SP1 gibt, ist die dynamische
Speicherverwaltung, die natürlich in verbesserter Form auch in Windows Server 2012 enthalten ist.
Die »Idee« dahinter erschließt sich, wenn man den Konfigurationsdialog anschaut (Abbildung 22.37):
왘 Die virtuelle Maschine startet mit dem bei Minimaler RAM eingetragenen Speicherwert.
Für die aktuellen Betriebssysteme (2008 und höher) werden hier 512 MByte empfohlen.
왘 Der Wert Maximaler RAM beschreibt den Speicher, der der VM maximal zugewiesen
wird. Dieser Wert steht auf dem Screenshot auf 1 TByte (TB, Terabyte), was vermutlich
nicht sinnvoll ist und tunlichst geändert werden sollte.
Die Überlegung hinter dem dynamischen Speicher ist, dass zumeist der fest zugewiesene
Speicher nicht vollumfänglich benötigt wird. Daher startet also die VM mit möglichst wenig
Speicher und erhält dann so viel, wie konkret erforderlich.
Die beiden übrigen Optionen auf der Dialogseite (Abbildung 22.37) sind auch nicht uninteressant:
왘 Der Arbeitsspeicherpuffer beschreibt den zusätzlichen Speicher, der über den
momentanen Bedarf hinaus für die VM reserviert wird. Standardmäßig sind das 20%.
왘 Der Schieberegler bei Arbeitsspeicherumfang bestimmt die Priorität. Der hier eingestellte Wert wird herangezogen, wenn verschiedene VMs auf dem Server um Speicher
»konkurrieren«.
Dynamische Speicherverwaltung und Gastbetriebssystem
Die Nutzung der dynamischen Speicherverwaltung setzt eine gewisse Mitarbeit des Gastbetriebssystems voraus:
왘 Das Gastbetriebssystem muss Windows Server 2003 SP2 oder höher sein.
왘 Auf dem Gastbetriebssystem müssen aktuelle Integrationsdienste installiert sein.
1270
22.5
Administration von virtuellen Maschinen mit dem Hyper-V-Manager
Abbildung 22.37 Die dynamische Speicherverwaltung
Aus Sicht des Gastbetriebssystems sieht es, wenn die VM wie auf Abbildung 22.38 konfiguriert ist, so aus:
왘 Der maximale Arbeitsspeicher wird mit 1 TByte angezeigt. Das ist so zwar nicht gut konfiguriert, aber möglich. Besser ist es natürlich, eine sinnvolle Maximalspeichermenge einzutragen.
왘 In diesem Moment werden 957 MByte benötigt.
왘 Ca. 20% mehr Speicher steht zur Verfügung.
Der Hyper-V-Manager zeigt standardmäßig die Spalte Zugewiesener Speicher an (Abbildung 22.39). So erhält man schnell einen Überblick darüber, wie viel Speicher in Verwendung
ist. Wie Sie sehen, laufen zwei Server in der Tat noch mit dem Minimalwert.
1271
22
Servervirtualisierung mit Hyper-V
Abbildung 22.38 Im Gastbetriebssystem sieht es so aus.
Abbildung 22.39 Der Wert »Zugewiesener Speicher« im Hyper-V-Manager zeigt auf einen Blick, wie
viel Speicher in Verwendung ist.
22.5.4 Die »laufende« VM
Wenn eine virtuelle Maschine läuft, stehen die in Abbildung 22.40 gezeigten Menüpunkte
zur Verfügung – diese sind so weit selbsterklärend. Interessant ist der Menüpunkt Verbinden, der die Steuerungsapplikation aufruft. Einen ersten Blick darauf sehen Sie in Abbil-
1272
22.5
Administration von virtuellen Maschinen mit dem Hyper-V-Manager
dung 22.41. Die wesentlichen Funktionen (Ein, Aus und Pause) finden sich hinter Symbolen,
diverse weitere Funktionen gibt’s in der Menüleiste. Einige Anmerkungen dazu:
왘 Sie können auf Ihrem Admin-PC beliebig viele Steuerungsfenster öffnen, also beliebig
viele VMs steuern.
Abbildung 22.40 Diese Menüpunkte stehen für eine laufende VM zur Verfügung.
»Verbinden« startet die Steuerung.
왘 Damit die Anzeige mit einer guten Performance ausgeführt wird, müssen Sie die Integrationsdienste installieren, einen entsprechenden Menüpunkt finden Sie unterhalb des Eintrags Aktion.
Sofern die Integrationsdienste bei einem älteren Betriebssystem (also älter als Windows
Server 2008 R2) nicht installiert sind, müssen Sie den Mauszeiger jeweils »befreien«,
wenn Sie mit der Arbeit in der VM fertig sind.
Eine Alternative zu der Steuerungsanwendung ist natürlich weiterhin die bei den WindowsBetriebssystemen standardmäßig vorhandene Remotedesktop-Funktionalität.
Abbildung 22.41 Die virtuelle Maschine in der Steuerungsapplikation
In der Praxis werden auch bei virtuellen Maschinen häufig CDs und DVDs benötigt. Das ist
nun grundsätzlich kein Problem, schließlich können die VMs mit virtuellen CD-/DVD- oder
1273
22
Servervirtualisierung mit Hyper-V
Diskettenlaufwerken ausgestattet werden. Nun geht es aber noch darum, dass in diese virtuelle Hardware auch die benötigten Medien »eingelegt« werden müssen.
Das lässt sich mit wenigen Mausklicks erledigen, wie Abbildung 22.42 zeigt. Sie können entweder ein ISO-Image einbinden, das auf dem Hostsystem vorhanden sein muss, oder aber
eine Verbindung mit dem physikalischen Laufwerk des Hyper-V-Servers herstellen (die
Übersetzung D: aufzeichnen ist nach meinem Geschmack allerdings nicht allzu glücklich).
Abbildung 22.42 Über diesen Menüpunkt können Sie in das CD-/DVD-Laufwerk der VM ein ISOImage »einlegen« oder eine Verbindung zu dem physikalischen Laufwerk des Servers herstellen.
22.6 Verbesserung der Verfügbarkeit
Auch bei virtuellen Maschinen ist die Verfügbarkeit eine entscheidende Herausforderung.
Dabei gibt es grob gesagt zwei Ziele, die aber nicht immer zwingend beide erreicht werden
müssen – ein bisschen geht es ja auch manchmal um das Budget.
Die zwei Ziele:
왘 Datenverlustzeit optimieren: Die Datenverlustzeit beschreibt letztendlich die Menge der
verlorenen Daten, also die Zeit seit der letzten Sicherung. Durch Hyper-V-Replikation
kann die Datenverlustzeit sehr deutlich minimiert werden.
왘 Wiederherstellzeit optimieren: Hierbei geht es um einen möglichst schnellen Wiederanlauf nach dem Verlust von Ressourcen (= Server, Storage). Durch Failover-Clustering kann
die Wiederherstellungszeit beim Ausfall eines Servers optimiert werden.
22.6.1 Replikation
Die Replikation, neues Feature in Server 2012 übrigens, ist eine geniale Sache. Für kleines
Geld bekommen Sie eine fabelhafte Lösung zur Minimierung der Datenverlustzeit. Auch die
Wiederherstellzeit lässt sich dramatisch verkürzen – wenngleich manuelles Eingreifen erforderlich ist.
Die Funktionsweise ist schnell erklärt:
왘 Sie brauchen zwei Server mit Hyper-V. Shared Storage (= SAN-Storage auf FibreChanneloder iSCSI-Basis) ist nicht erforderlich.
1274