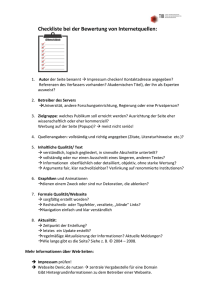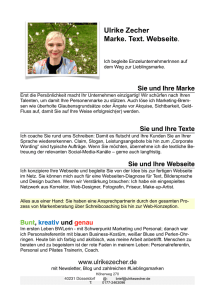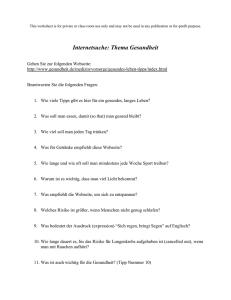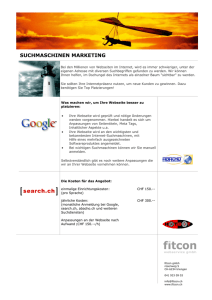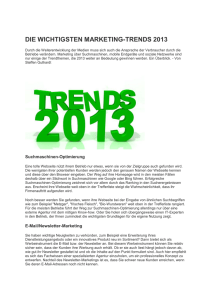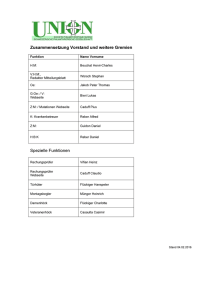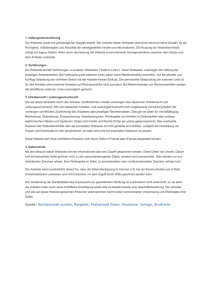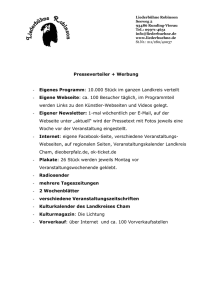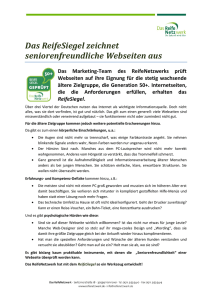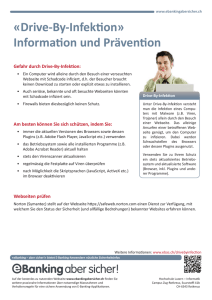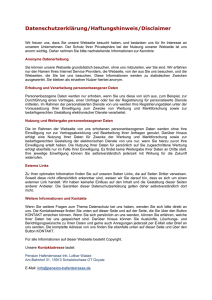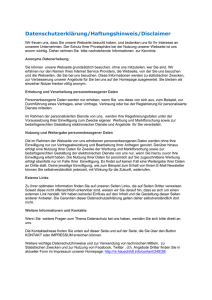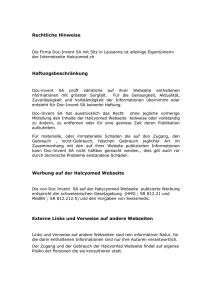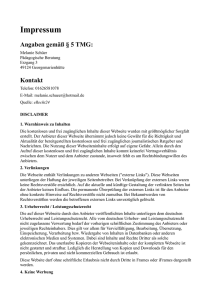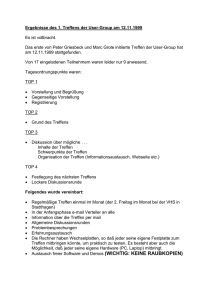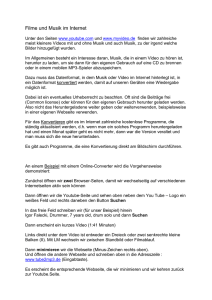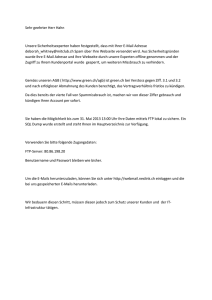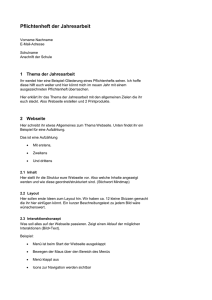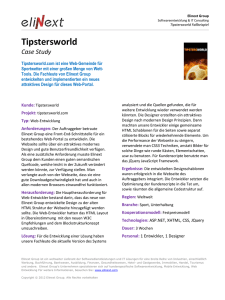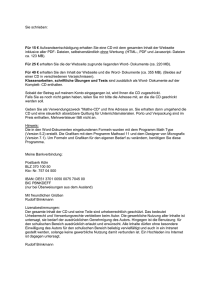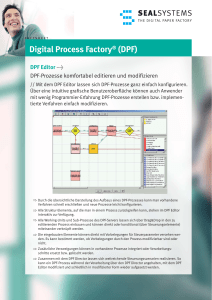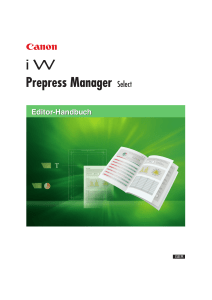Die 5 Schritte zum Bearbeiten Ihrer Webseite
Werbung

Die 5 Schritte zum Bearbeiten Ihrer Webseite 1 Auswählen der zu bearbeitenden Seite Das Menu auf der linken Seite spiegelt direkt das Menü der Webseite wieder. Es wird dabei für jede verfügbare Sprache gesondert angezeigt. Darunter finden Sie die Verwaltung von freestyle ONE. Um die Referenzen der deutschsprachigen Seite zu ändern öffnen Sie zuerst den Menü punkt unter "Deutsche Seiten" und klicken danach auf Referenzen. Ihnen wird jetzt der erste Datensatz der Referenzen angezeigt. Abhängig von der gewählten Seite wird automatisch das zugehörige Bearbeitungstool gestartet. Das Tool zeigt Namen und gewählte Webseite im oberen schwarzen Balken an. 2 Auswählen der zu bearbeitenden Daten Falls sie ein "catalog" oder "hierarchy" Modul ausgewählt haben sollten Sie jetzt auf der rechten Seite den gewünschten Datensatz bzw. Knoten durch anklicken auswählen. Der gewählte Eintag wird jetzt im mittleren Fenster angezeigt. Hinweis! Durch Anklicken des Stiftsymbols auf der rechten Seite kommen Sie direkt in den Bearbeitungsmodus für den entsprechenden Eintrag. 3 Editor starten Um die aktuell angezeigten Daten zu bearbeiten, müssen Sie den Editor starten. Klicken Sie dazu auf den Button am unteren Ende des mittleren Bereiches. Eventuell müssen Sie dazu nach unten scrollen. Alternativ können Sie auch auf folgende Symbole klicken. "template" oder "paragraph" bearbeiten "catalog" Datensatz bearbeiten "catalog" Globale Daten bearbeiten "hierarchy" Knoten bearbeiten "hierarchy" Globale Daten bearbeiten Nachdem Sie den Editor gestarten haben, können Sie die Daten wie gewünscht bearbeiten. Solange Sie einen Editor geöffnet haben sind einige Funktionen aus Sicherheitsgründen gesperrt. Um diese zu benutzen müssen Sie zuerst die Daten speichern oder den Bearbeitungsvorgang abbrechen. Die 5 Schritte zum Bearbeiten Ihrer Webseite 4 Geänderte Daten speichern 5 Neue Daten veröffentlichen Die geänderten Daten werden erst auf Ihrem Webserver gespeichert, wenn Sie den Butten Speichern/Save gedrückt haben. Dieser Vorgang kann unter Umständen etwas länger dauern, wenn z. B. große Datenmengen bearbeitet wurden oder Sie ein oder mehrere Bilder zum Upload ausgwählt haben. Bitte warten Sie auf jeden Fall bis sie die übernommen Daten im Ansichtsmodus angezeigt bekommen. Überprüfen Sie die Richtigkeit Ihrer Änderungen! Hinweis! Zurücksetzen/Reset setzt die Daten auf Ihre Anfangswerte zurück . Löschen/Clear leert sämtliche Eingaben aus den Eingabefeldern. Nachdem Sie die Daten gespeichert haben können Sie sich durch einen "Preview" von der korrekten Darstellung auf der Webseite überzeugen. Die ensprechenden Symbole finden Sie oben rechts. Voransicht (PREVIEW) Wenn Ihnen die Voransicht zusagt können Sie mi Hilfe des "Publish" Buttons die geänderten Daten in die Webseite übernehmen. Veröffentlichen (PUBLISH) Hinweis! Unter Umständen (bei dynamischer Generierung) ist der "Publish" hellgrau dargestellt. In diesem Fall ist keine Veröffentlichung notwendig, da die Daten sofort in der Webseite angezeigt werden. Wiederholen Sie diese Schritte für alle Seiten die Sie ändern möchten. Vergessen Sie nicht die geänderten Daten zu veröffentlichen!