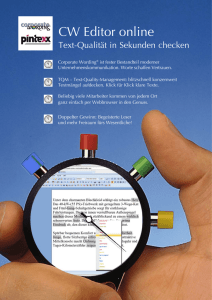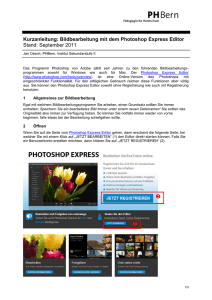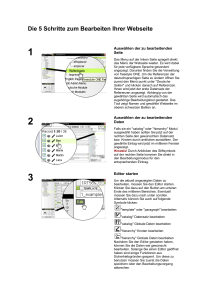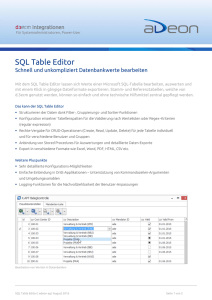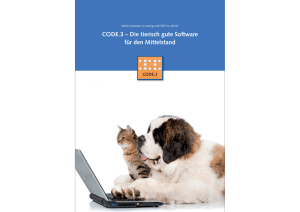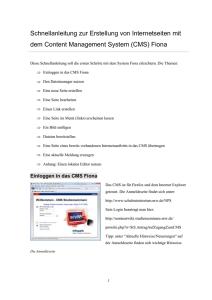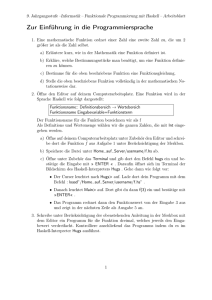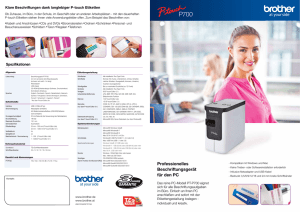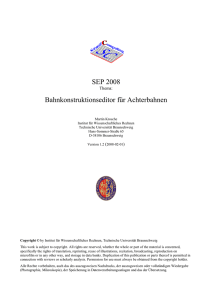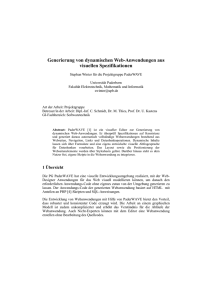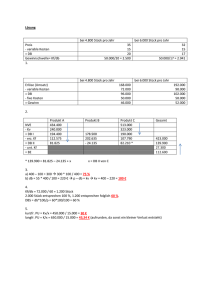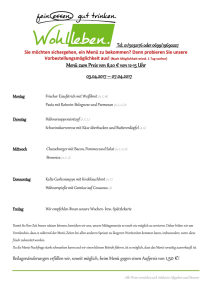iW Prepress Manager Select Editor-Handbuch
Werbung

Editor-Handbuch GER Allgemeines zum Handbuch Die Handbücher für dieses Produkt weisen die folgende Struktur auf. Bitte lesen Sie dieses Handbuch vor der Verwendung von Prepress Manager, um sich mit den Funktionen vertraut zu machen und diese effektiver nutzen zu können. Bewahren Sie das Handbuch an einem sicheren Ort auf. Weitere Informationen zu den Verfahren finden Sie in der Hilfe. Weitere Informationen zum Verwenden der Hilfe finden Sie unter „Anzeigen der Hilfe“ auf Seite 6-2. Disc Die mit diesem Symbol gekennzeichneten Handbücher sind PDF-Handbücher, die auf der im Lieferumfang dieses Produkts enthaltenen Disc gespeichert sind.* • Bietet einen Überblick über die Merkmale von iW Prepress Manager Select und deren Verwendung, damit Sie sich schnell mit Ihnen vertraut machen können. Es wird empfohlen, dieses Handbuch vor der Verwendung des Produkts vollständig zu lesen. • Beschreibt die Installation und Verwendung von iW Prepress Manager Select. • Beschreibt die Verwendung verschiedener Editoren in iW Prepress Manager Select. • Beschreibt, wie Druckbereiche in iW Prepress Manager Select angepasst werden können, und behandelt weitere wichtige Punkte. • Erläutert Beispiele und Aspekte der Nutzung von Druckeinstellungen in iW Prepress Manager Select. • Beschreibt die Verwendung von iW Prepress Manager Select in Verbindung mit dem Near-Line-Finisher. Bereit zur Verwendung von Prepress Manager Select Disc Anwenderhandbuch Disc Editor-Handbuch (Dieses Handbuch) Disc Darstellung der Druckpositionseinstellung Disc Beschreibung der Druckeinstellungen Disc Anwendungshandbuch für Near-Line-Finisher Disc * Zur Anzeige der PDF-Handbücher benötigen Sie Adobe Reader/Adobe Acrobat Reader. Wenn Adobe Reader/Adobe Acrobat Reader nicht auf Ihrem Computer installiert ist, laden Sie die Software von der Adobe Systems-Website herunter, und installieren Sie sie auf Ihrem Computer. Aufbau dieses Handbuchs Kapitel 1 Hinzufügen von Anmerkungen (Annotation Editor) Kapitel 2 Bearbeiten von Originalen (Content Editor) Kapitel 3 Drucken durch Einfügen von Text und Bildern (Variable Printing Editor) Kapitel 4 Bearbeiten von Bildern (Image Editor) Kapitel 5 Editor-Übungen Kapitel 6 Aufrufen der Hilfe Kapitel 7 Anhang • Die in diesem Handbuch enthaltenen Informationen können ohne Vorankündigung geändert werden. • Es wurde sorgfältig darauf geachtet, dass dieses Handbuch keine Ungenauigkeiten und Auslassungen enthält. Unsere Produkte unterliegen jedoch ständigen Optimierungen. Wenn Sie eine genaue Spezifikation benötigen, setzen Sie sich mit Canon in Verbindung. Inhalt Vorwort . . . . . . . . . . . . . . . . . . . . . . . . . . . . . . . . . . . . . . . . . . . . . . . . . . . . . . . . viii Verwendung dieses Handbuchs. . . . . . . . . . . . . . . . . . . . . . . . . . . . . . . . . . . . . .ix Zielgruppe . . . . . . . . . . . . . . . . . . . . . . . . . . . . . . . . . . . . . . . . . . . . . . . . . . . . . . . . . . . . . ix Verwendete Symbole . . . . . . . . . . . . . . . . . . . . . . . . . . . . . . . . . . . . . . . . . . . . . . . . . . . . . ix Verwendete Bezeichnungen . . . . . . . . . . . . . . . . . . . . . . . . . . . . . . . . . . . . . . . . . . . . . . . ix Verwendete Anzeigen . . . . . . . . . . . . . . . . . . . . . . . . . . . . . . . . . . . . . . . . . . . . . . . . . . . . x Verwendete Abkürzungen . . . . . . . . . . . . . . . . . . . . . . . . . . . . . . . . . . . . . . . . . . . . . . . . . xi Marken . . . . . . . . . . . . . . . . . . . . . . . . . . . . . . . . . . . . . . . . . . . . . . . . . . . . . . . . . . . . . . . xii Copyright . . . . . . . . . . . . . . . . . . . . . . . . . . . . . . . . . . . . . . . . . . . . . . . . . . . . . . . . . . . . . xii Kapitel 1 Hinzufügen von Anmerkungen (Annotation Editor) Anmerkung . . . . . . . . . . . . . . . . . . . . . . . . . . . . . . . . . . . . . . . . . . . . . . . . . . . . . .1-2 Anmerkungsobjekt . . . . . . . . . . . . . . . . . . . . . . . . . . . . . . . . . . . . . . . . . . . . . . . . . . . . . 1-2 Starten/Beenden des Annotation Editors . . . . . . . . . . . . . . . . . . . . . . . . . . . . .1-3 Starten des Annotation Editors . . . . . . . . . . . . . . . . . . . . . . . . . . . . . . . . . . . . . . . . . . . 1-3 Hauptfenster des Annotation Editors . . . . . . . . . . . . . . . . . . . . . . . . . . . . . . . . . . . . . . . 1-4 Menüleistenbefehle . . . . . . . . . . . . . . . . . . . . . . . . . . . . . . . . . . . . . . . . . . . . . . . . . 1-5 Beenden des Annotation Editors . . . . . . . . . . . . . . . . . . . . . . . . . . . . . . . . . . . . . . . . . . 1-7 Hinzufügen von Anmerkungen. . . . . . . . . . . . . . . . . . . . . . . . . . . . . . . . . . . . . .1-8 Einfügen eines Bildes (Einfügen eines Bildes) . . . . . . . . . . . . . . . . . . . . . . . . . . . . . . . 1-8 Eingeben von Zeichen (Text) . . . . . . . . . . . . . . . . . . . . . . . . . . . . . . . . . . . . . . . . . . . . . 1-9 Eingeben von Zeichen in das Feld (Textkästchen) . . . . . . . . . . . . . . . . . . . . . . . . . . . . 1-9 Zeichnen von geraden Linien (Linie) . . . . . . . . . . . . . . . . . . . . . . . . . . . . . . . . . . . . . . 1-10 Zeichnen von Formen (Rechteck, Abgerundetes Rechteck zeichnen, Oval) . . . . . . . 1-11 Hervorheben (Textmarker) . . . . . . . . . . . . . . . . . . . . . . . . . . . . . . . . . . . . . . . . . . . . . . 1-12 Teilweises Verdecken der Seite (Maske) . . . . . . . . . . . . . . . . . . . . . . . . . . . . . . . . . . . 1-12 Arbeiten mit Anmerkungen auf der Seite . . . . . . . . . . . . . . . . . . . . . . . . . . . .1-14 Auswählen von Objekten . . . . . . . . . . . . . . . . . . . . . . . . . . . . . . . . . . . . . . . . . . . . . . . Auswählen von Objekten mithilfe der Maus . . . . . . . . . . . . . . . . . . . . . . . . . . . . . Auswählen von Objekten mithilfe von Menübefehlen . . . . . . . . . . . . . . . . . . . . . . Löschen von Objekten . . . . . . . . . . . . . . . . . . . . . . . . . . . . . . . . . . . . . . . . . . . . . . . . . 1-14 1-14 1-14 1-15 Verschieben/Kopieren eines Objekts. . . . . . . . . . . . . . . . . . . . . . . . . . . . . . . . . . . . . . Verschieben/Kopieren eines Objekts per Drag & Drop. . . . . . . . . . . . . . . . . . . . . Verschieben/Kopieren eines Objekts mithilfe der Menübefehle . . . . . . . . . . . . . . Verschieben und Kopieren mithilfe der Pfeiltasten . . . . . . . . . . . . . . . . . . . . . . . . Vergrößern/Verkleinern eines Objekts . . . . . . . . . . . . . . . . . . . . . . . . . . . . . . . . . . . . . 1-15 1-15 1-15 1-16 1-16 Ändern der Anzeigereihenfolge von überlappenden Objekten. . . . . . . . . . . . . . . . . . 1-17 Ändern der Zeichen-, Linien- oder Füllfarbe (Eigenschaften) . . . . . . . . . . . . . . . . . . . 1-17 ii Ändern der Ansichtsmethode des Annotation Editors . . . . . . . . . . . . . . . . . 1-20 Symbol-/Statusleiste ein- oder ausblenden . . . . . . . . . . . . . . . . . . . . . . . . . . . . . . . . . 1-20 Anzeigen der Symbolleiste . . . . . . . . . . . . . . . . . . . . . . . . . . . . . . . . . . . . . . . . . . . 1-20 Anzeigen der Statusleiste . . . . . . . . . . . . . . . . . . . . . . . . . . . . . . . . . . . . . . . . . . . . 1-20 Ändern des Vergrößerungsfaktors einer Seite . . . . . . . . . . . . . . . . . . . . . . . . . . . . . . . 1-21 Anzeigen anderer Seiten. . . . . . . . . . . . . . . . . . . . . . . . . . . . . . . . . . . . . . . . . . . . . . . . 1-21 Drucken von Anmerkungen . . . . . . . . . . . . . . . . . . . . . . . . . . . . . . . . . . . . . . . 1-22 Kapitel 2 Bearbeiten von Originalen (Content Editor) Übersicht über Content Editor . . . . . . . . . . . . . . . . . . . . . . . . . . . . . . . . . . . . . . 2-2 Von Content Editor verarbeitbare Objekte . . . . . . . . . . . . . . . . . . . . . . . . . . . . . . . . . . . 2-2 Starten/Beenden von Content Editor. . . . . . . . . . . . . . . . . . . . . . . . . . . . . . . . . 2-3 Starten von Content Editor . . . . . . . . . . . . . . . . . . . . . . . . . . . . . . . . . . . . . . . . . . . . . . . 2-3 Hauptfenster von Content Editor. . . . . . . . . . . . . . . . . . . . . . . . . . . . . . . . . . . . . . . . . . . 2-4 Menüleistenbefehle . . . . . . . . . . . . . . . . . . . . . . . . . . . . . . . . . . . . . . . . . . . . . . . . . 2-5 Beenden von Content Editor. . . . . . . . . . . . . . . . . . . . . . . . . . . . . . . . . . . . . . . . . . . . . . 2-7 Bearbeiten von Originalen . . . . . . . . . . . . . . . . . . . . . . . . . . . . . . . . . . . . . . . . . 2-8 Auswählen von Objekten . . . . . . . . . . . . . . . . . . . . . . . . . . . . . . . . . . . . . . . . . . . . . . . . 2-8 Auswählen von Objekten mithilfe der Maus . . . . . . . . . . . . . . . . . . . . . . . . . . . . . . . 2-8 Auswählen von Objekten mithilfe von Menübefehlen. . . . . . . . . . . . . . . . . . . . . . . . 2-8 Löschen von Bildern und Text. . . . . . . . . . . . . . . . . . . . . . . . . . . . . . . . . . . . . . . . . . . . . 2-9 Verschieben/Kopieren von Bildern und Text. . . . . . . . . . . . . . . . . . . . . . . . . . . . . . . . . . 2-9 Verschieben eines Objekts per Drag & Drop . . . . . . . . . . . . . . . . . . . . . . . . . . . . . . 2-9 Verschieben/Kopieren von Bildern oder Text mithilfe der Menübefehle . . . . . . . . . 2-9 Verschieben und Kopieren mithilfe der Pfeiltasten. . . . . . . . . . . . . . . . . . . . . . . . . 2-10 Ändern der Anzeigereihenfolge von überlappenden Bildern und Text . . . . . . . . . . . . 2-10 Gruppieren/Aufheben von Bild- und Textgruppierungen . . . . . . . . . . . . . . . . . . . . . . . 2-11 Gruppieren von Bildern und Text . . . . . . . . . . . . . . . . . . . . . . . . . . . . . . . . . . . . . . 2-11 Aufheben von Gruppierungen . . . . . . . . . . . . . . . . . . . . . . . . . . . . . . . . . . . . . . . . 2-11 Eingeben von Text (Text) . . . . . . . . . . . . . . . . . . . . . . . . . . . . . . . . . . . . . . . . . . . . . . . . 2-12 Bearbeiten von Text . . . . . . . . . . . . . . . . . . . . . . . . . . . . . . . . . . . . . . . . . . . . . . . . . . . 2-13 Ausrichten von Bildern und Text . . . . . . . . . . . . . . . . . . . . . . . . . . . . . . . . . . . . . . . . . . 2-14 Ändern des Fonts für Text . . . . . . . . . . . . . . . . . . . . . . . . . . . . . . . . . . . . . . . . . . . . . . . 2-15 Konfigurieren des Standardfonts für Text . . . . . . . . . . . . . . . . . . . . . . . . . . . . . . . . . . . 2-16 Temporäres Speichern von Änderungen . . . . . . . . . . . . . . . . . . . . . . . . . . . . . . . . . . . 2-16 Ändern der Ansichtsmethode von Content Editor . . . . . . . . . . . . . . . . . . . . . 2-17 Ändern des Vergrößerungsfaktors einer Seite . . . . . . . . . . . . . . . . . . . . . . . . . . . . . . . 2-17 Anzeigen anderer Seiten. . . . . . . . . . . . . . . . . . . . . . . . . . . . . . . . . . . . . . . . . . . . . . . . 2-17 Kapitel 3 Drucken durch Einfügen von Text und Bildern (Variable Printing Editor) Variablendruck. . . . . . . . . . . . . . . . . . . . . . . . . . . . . . . . . . . . . . . . . . . . . . . . . . . 3-2 Starten/Beenden des Variable Printing Editor . . . . . . . . . . . . . . . . . . . . . . . . . 3-4 Starten des Variable Printing Editors . . . . . . . . . . . . . . . . . . . . . . . . . . . . . . . . . . . . . . . 3-4 iii Hauptfenster des Variable Printing Editors . . . . . . . . . . . . . . . . . . . . . . . . . . . . . . . . . . 3-5 Menüleistenbefehle . . . . . . . . . . . . . . . . . . . . . . . . . . . . . . . . . . . . . . . . . . . . . . . . . 3-6 Beenden des Variable Printing Editors . . . . . . . . . . . . . . . . . . . . . . . . . . . . . . . . . . . . . 3-9 Erstellen einer Datenquelle. . . . . . . . . . . . . . . . . . . . . . . . . . . . . . . . . . . . . . . .3-10 Dateidatenquelle . . . . . . . . . . . . . . . . . . . . . . . . . . . . . . . . . . . . . . . . . . . . . . . . . . . . . 3-10 Computerdatenquelle . . . . . . . . . . . . . . . . . . . . . . . . . . . . . . . . . . . . . . . . . . . . . . . . . 3-11 Einstellen von variablen Feldern . . . . . . . . . . . . . . . . . . . . . . . . . . . . . . . . . . .3-12 Öffnen einer Datenbank. . . . . . . . . . . . . . . . . . . . . . . . . . . . . . . . . . . . . . . . . . . . . . . . 3-13 Extrahieren von Datensätzen . . . . . . . . . . . . . . . . . . . . . . . . . . . . . . . . . . . . . . . . . . . . 3-15 Einfügen von variablen Feldern . . . . . . . . . . . . . . . . . . . . . . . . . . . . . . . . . . . . . . . . . . Freigeben von variablen Feldern. . . . . . . . . . . . . . . . . . . . . . . . . . . . . . . . . . . . . . Aufheben der Freigabe von variablen Feldern . . . . . . . . . . . . . . . . . . . . . . . . . . . Einstellen der Eigenschaften des variablen Feldes. . . . . . . . . . . . . . . . . . . . . . . . . . . Textfeldeigenschaften . . . . . . . . . . . . . . . . . . . . . . . . . . . . . . . . . . . . . . . . . . . . . . Bildfeldeigenschaften . . . . . . . . . . . . . . . . . . . . . . . . . . . . . . . . . . . . . . . . . . . . . . Feldeigenschaften . . . . . . . . . . . . . . . . . . . . . . . . . . . . . . . . . . . . . . . . . . . . . . . . . Zurücksetzen der Ausgabeformat-Einstellungen auf die Standardeinstellungen . . . . 3-17 3-18 3-18 3-19 3-19 3-23 3-25 3-26 Überprüfen von variablen Daten . . . . . . . . . . . . . . . . . . . . . . . . . . . . . . . . . . . . . . . . . 3-27 Speichern von variablen Feldern und variablen Daten . . . . . . . . . . . . . . . . . . . . . . . . 3-28 Speichern von variablen Feldern . . . . . . . . . . . . . . . . . . . . . . . . . . . . . . . . . . . . . 3-28 Speichern von variablen Daten . . . . . . . . . . . . . . . . . . . . . . . . . . . . . . . . . . . . . . . 3-28 Arbeiten mit variablen Feldern auf der Seite. . . . . . . . . . . . . . . . . . . . . . . . . .3-30 Auswählen von variablen Feldern . . . . . . . . . . . . . . . . . . . . . . . . . . . . . . . . . . . . . . . . Auswählen von variablen Feldern mit der Maus . . . . . . . . . . . . . . . . . . . . . . . . . . Auswählen von variablen Feldern mit Menübefehlen . . . . . . . . . . . . . . . . . . . . . . Löschen von variablen Feldern . . . . . . . . . . . . . . . . . . . . . . . . . . . . . . . . . . . . . . . . . . 3-30 3-30 3-30 3-31 Verschieben eines variablen Felds . . . . . . . . . . . . . . . . . . . . . . . . . . . . . . . . . . . . . . . Verschieben eines variablen Felds per Drag & Drop . . . . . . . . . . . . . . . . . . . . . . Verschieben eines variablen Felds mithilfe der Pfeiltasten . . . . . . . . . . . . . . . . . . Kopieren/Ausschneiden/Einfügen eines variablen Felds . . . . . . . . . . . . . . . . . . . . . . 3-31 3-31 3-31 3-32 Vergrößern/Verkleinern eines variablen Feldes . . . . . . . . . . . . . . . . . . . . . . . . . . . . . . 3-32 Ändern der Anzeigereihenfolge von überlappenden variablen Feldern . . . . . . . . . . . 3-33 Ausrichten von variablen Feldern . . . . . . . . . . . . . . . . . . . . . . . . . . . . . . . . . . . . . . . . 3-33 Ändern der Ansicht des Variable Printing Editors . . . . . . . . . . . . . . . . . . . . .3-34 Ein- und Ausblenden der Symbolleiste/Statusleiste . . . . . . . . . . . . . . . . . . . . . . . . . . Anzeigen der Symbolleiste . . . . . . . . . . . . . . . . . . . . . . . . . . . . . . . . . . . . . . . . . . Anzeigen der Statusleiste . . . . . . . . . . . . . . . . . . . . . . . . . . . . . . . . . . . . . . . . . . . Ändern des Vergrößerungsfaktors einer Seite . . . . . . . . . . . . . . . . . . . . . . . . . . . . . . . 3-34 3-34 3-34 3-35 Anzeigen anderer Seiten . . . . . . . . . . . . . . . . . . . . . . . . . . . . . . . . . . . . . . . . . . . . . . . 3-35 Anzeigen anderer Datensätze . . . . . . . . . . . . . . . . . . . . . . . . . . . . . . . . . . . . . . . . . . . 3-36 Anzeigen der Ränder von variablen Feldern . . . . . . . . . . . . . . . . . . . . . . . . . . . . . . . . 3-36 Ändern der Anzeigeeinheit . . . . . . . . . . . . . . . . . . . . . . . . . . . . . . . . . . . . . . . . . . . . . 3-37 Drucken von variablen Daten . . . . . . . . . . . . . . . . . . . . . . . . . . . . . . . . . . . . . .3-38 iv Kapitel 4 Bearbeiten von Bildern (Image Editor) Übersicht über Image Editor . . . . . . . . . . . . . . . . . . . . . . . . . . . . . . . . . . . . . . . 4-3 Bearbeitbare Bilddateien . . . . . . . . . . . . . . . . . . . . . . . . . . . . . . . . . . . . . . . . . . . . . . . . 4-3 Info zum Bildverarbeitungsmodus . . . . . . . . . . . . . . . . . . . . . . . . . . . . . . . . . . . . . . 4-4 Starten/Beenden von Image Editor . . . . . . . . . . . . . . . . . . . . . . . . . . . . . . . . . . 4-5 Starten von Image Editor . . . . . . . . . . . . . . . . . . . . . . . . . . . . . . . . . . . . . . . . . . . . . . . . 4-5 Hauptfenster von Image Editor . . . . . . . . . . . . . . . . . . . . . . . . . . . . . . . . . . . . . . . . . . . . 4-6 Menüleistenbefehle . . . . . . . . . . . . . . . . . . . . . . . . . . . . . . . . . . . . . . . . . . . . . . . . . 4-7 Beenden von Image Editor . . . . . . . . . . . . . . . . . . . . . . . . . . . . . . . . . . . . . . . . . . . . . . 4-10 Arbeiten mit Bildrahmen. . . . . . . . . . . . . . . . . . . . . . . . . . . . . . . . . . . . . . . . . . 4-11 Bildrahmen . . . . . . . . . . . . . . . . . . . . . . . . . . . . . . . . . . . . . . . . . . . . . . . . . . . . . . . . . . 4-11 Ändern der Größe eines Bildrahmens . . . . . . . . . . . . . . . . . . . . . . . . . . . . . . . . . . . . . 4-11 Ändern der Größe eines Bildrahmens durch Ziehen mit der Maus . . . . . . . . . . . . . . . 4-13 Ändern der Position und Größe durch Eingabe numerischer Werte . . . . . . . . . . . . . . 4-14 Auswählen/Abwählen von Bildrahmen . . . . . . . . . . . . . . . . . . . . . . . . . . . . . . . . . . . . . 4-15 Auswählen von Bildrahmen durch Klicken . . . . . . . . . . . . . . . . . . . . . . . . . . . . . . . 4-15 Auswählen von Bildrahmen durch Angeben eines Bereichs . . . . . . . . . . . . . . . . . 4-16 Hinzufügen von ausgewählten Bildrahmen . . . . . . . . . . . . . . . . . . . . . . . . . . . . . . 4-17 Wechseln des Auswahlstatus . . . . . . . . . . . . . . . . . . . . . . . . . . . . . . . . . . . . . . . . . 4-17 Auswählen/Abwählen aller Bildrahmen . . . . . . . . . . . . . . . . . . . . . . . . . . . . . . . . . 4-18 Automatisches Erstellen von Bildrahmen . . . . . . . . . . . . . . . . . . . . . . . . . . . . . . . . . . . 4-18 Löschen von Bildrahmen . . . . . . . . . . . . . . . . . . . . . . . . . . . . . . . . . . . . . . . . . . . . . . . 4-19 Temporäres Speichern von Änderungen . . . . . . . . . . . . . . . . . . . . . . . . . . . . 4-20 Bearbeiten von Seiten. . . . . . . . . . . . . . . . . . . . . . . . . . . . . . . . . . . . . . . . . . . . 4-21 Ausschneiden von Bildern . . . . . . . . . . . . . . . . . . . . . . . . . . . . . . . . . . . . . . . . . . . . . . 4-21 Kopieren von Bildern . . . . . . . . . . . . . . . . . . . . . . . . . . . . . . . . . . . . . . . . . . . . . . . . . . 4-22 Einfügen von Bildern. . . . . . . . . . . . . . . . . . . . . . . . . . . . . . . . . . . . . . . . . . . . . . . . . . . 4-23 Verschieben von Bildern . . . . . . . . . . . . . . . . . . . . . . . . . . . . . . . . . . . . . . . . . . . . . . . . 4-25 Löschen von Bildern . . . . . . . . . . . . . . . . . . . . . . . . . . . . . . . . . . . . . . . . . . . . . . . . . . . 4-27 Rückgängigmachen des vorherigen Vorgangs . . . . . . . . . . . . . . . . . . . . . . . . . . . . . . 4-28 Erneutes Ausführen des rückgängig gemachten Vorgangs. . . . . . . . . . . . . . . . . . . . . 4-28 Korrigieren von Bildern. . . . . . . . . . . . . . . . . . . . . . . . . . . . . . . . . . . . . . . . . . . 4-29 Festlegen der Seiten für die Bildkorrektur. . . . . . . . . . . . . . . . . . . . . . . . . . . . . . . . . . . 4-29 Kippkorrektur. . . . . . . . . . . . . . . . . . . . . . . . . . . . . . . . . . . . . . . . . . . . . . . . . . . . . . . . . 4-30 Drehen einer Seite. . . . . . . . . . . . . . . . . . . . . . . . . . . . . . . . . . . . . . . . . . . . . . . . . . . . . 4-32 Aufräumen einer Seite. . . . . . . . . . . . . . . . . . . . . . . . . . . . . . . . . . . . . . . . . . . . . . . . . . 4-34 Ausfüllen des Rahmens mit Weiß . . . . . . . . . . . . . . . . . . . . . . . . . . . . . . . . . . . . . . . . . 4-36 Nur die festgelegte Breite des Rahmens um das Bild herum weiß ausfüllen . . . . . . . . 4-37 Auswählen einer Farbe . . . . . . . . . . . . . . . . . . . . . . . . . . . . . . . . . . . . . . . . . . . . . . . . . 4-38 Auswählen von Grundfarben oder benutzerdefinierten Farben . . . . . . . . . . . . . . . 4-38 Auswählen einer Farbe in dem im Vorschaubereich angezeigten Bild . . . . . . . . . 4-40 Ausfüllen in Bezug zu einem Bildrahmen . . . . . . . . . . . . . . . . . . . . . . . . . . . . . . . . . . . 4-40 Zeichnen mit dem Pinsel. . . . . . . . . . . . . . . . . . . . . . . . . . . . . . . . . . . . . . . . . . . . . . . . 4-42 Löschen eines Zeichenbereichs mit dem Radierer . . . . . . . . . . . . . . . . . . . . . . . . . . . 4-43 v Definieren des Bildverarbeitungsmodus. . . . . . . . . . . . . . . . . . . . . . . . . . . . .4-45 Ändern des Bildverarbeitungsmodus . . . . . . . . . . . . . . . . . . . . . . . . . . . . . . . . . . . . . 4-45 Festlegen des standardmäßigen Bildverarbeitungsmodus beim Starten . . . . . . . . . . 4-46 Ändern der Ansicht von Image Editor . . . . . . . . . . . . . . . . . . . . . . . . . . . . . . .4-47 Umschalten zwischen dem Ein-/Ausblenden der Symbolleiste/Statusleiste/des Miniaturansichtsbereichs . . . . . . . . . . . . . . . . . . . . . . . . . . . . . . . . . . . . . . . . . . . . . . . Anzeigen der Symbolleiste . . . . . . . . . . . . . . . . . . . . . . . . . . . . . . . . . . . . . . . . . . Anzeigen der Statusleiste . . . . . . . . . . . . . . . . . . . . . . . . . . . . . . . . . . . . . . . . . . . Anzeigen des Miniaturansichtsbereichs . . . . . . . . . . . . . . . . . . . . . . . . . . . . . . . . Ändern des Vergrößerungsfaktors einer Seite . . . . . . . . . . . . . . . . . . . . . . . . . . . . . . . 4-47 4-47 4-47 4-48 4-48 Anzeigen anderer Seiten . . . . . . . . . . . . . . . . . . . . . . . . . . . . . . . . . . . . . . . . . . . . . . . 4-48 Ausrichten von Seiten . . . . . . . . . . . . . . . . . . . . . . . . . . . . . . . . . . . . . . . . . . . . . . . . . 4-49 Ändern der Größe des Miniaturansichtsbereichs . . . . . . . . . . . . . . . . . . . . . . . . . . . . 4-50 Kapitel 5 Editor-Übungen Übung 1: Hinzufügen von Anmerkungen . . . . . . . . . . . . . . . . . . . . . . . . . . . . .5-2 Schritte in Übung 1 . . . . . . . . . . . . . . . . . . . . . . . . . . . . . . . . . . . . . . . . . . . . . . . . . . . . 5-2 Beispieldaten . . . . . . . . . . . . . . . . . . . . . . . . . . . . . . . . . . . . . . . . . . . . . . . . . . . . . . . . . 5-3 Starten von Prepress Manager . . . . . . . . . . . . . . . . . . . . . . . . . . . . . . . . . . . . . . . . . . . 5-3 Importieren von Dateien. . . . . . . . . . . . . . . . . . . . . . . . . . . . . . . . . . . . . . . . . . . . . . . . . 5-4 Bearbeiten des Dokuments . . . . . . . . . . . . . . . . . . . . . . . . . . . . . . . . . . . . . . . . . . . . . . 5-5 Hinzufügen eines Unternehmenslogos . . . . . . . . . . . . . . . . . . . . . . . . . . . . . . . . . . 5-5 Einfügen eines Textmarkers. . . . . . . . . . . . . . . . . . . . . . . . . . . . . . . . . . . . . . . . . . . 5-7 Überprüfen mithilfe der Vorschau . . . . . . . . . . . . . . . . . . . . . . . . . . . . . . . . . . . . . . . . 5-10 Übung 2: Direktes Bearbeiten des Originals . . . . . . . . . . . . . . . . . . . . . . . . .5-11 Schritte in Übung 2 . . . . . . . . . . . . . . . . . . . . . . . . . . . . . . . . . . . . . . . . . . . . . . . . . . . 5-11 Beispieldaten . . . . . . . . . . . . . . . . . . . . . . . . . . . . . . . . . . . . . . . . . . . . . . . . . . . . . . . . 5-12 Starten von Prepress Manager . . . . . . . . . . . . . . . . . . . . . . . . . . . . . . . . . . . . . . . . . . 5-12 Importieren von Dateien. . . . . . . . . . . . . . . . . . . . . . . . . . . . . . . . . . . . . . . . . . . . . . . . 5-13 Bearbeiten des Dokuments . . . . . . . . . . . . . . . . . . . . . . . . . . . . . . . . . . . . . . . . . . . . . Verschieben des Bildes. . . . . . . . . . . . . . . . . . . . . . . . . . . . . . . . . . . . . . . . . . . . . Hinzufügen von Kontext . . . . . . . . . . . . . . . . . . . . . . . . . . . . . . . . . . . . . . . . . . . . Ändern des Textes. . . . . . . . . . . . . . . . . . . . . . . . . . . . . . . . . . . . . . . . . . . . . . . . . Überprüfen mithilfe der Vorschau . . . . . . . . . . . . . . . . . . . . . . . . . . . . . . . . . . . . . . . . 5-14 5-14 5-16 5-19 5-21 Übung 3: Variablendruck . . . . . . . . . . . . . . . . . . . . . . . . . . . . . . . . . . . . . . . . .5-22 Schritte in Übung 3 . . . . . . . . . . . . . . . . . . . . . . . . . . . . . . . . . . . . . . . . . . . . . . . . . . . 5-22 Beispieldaten . . . . . . . . . . . . . . . . . . . . . . . . . . . . . . . . . . . . . . . . . . . . . . . . . . . . . . . . 5-23 Starten von Prepress Manager . . . . . . . . . . . . . . . . . . . . . . . . . . . . . . . . . . . . . . . . . . 5-24 Importieren von Dateien. . . . . . . . . . . . . . . . . . . . . . . . . . . . . . . . . . . . . . . . . . . . . . . . 5-25 Einfügen von Text (Variable Printing Editor). . . . . . . . . . . . . . . . . . . . . . . . . . . . . . . . . 5-26 Einfügen von Bildern (Variable Printing Editor) . . . . . . . . . . . . . . . . . . . . . . . . . . . . . . 5-30 Drucken des Dokuments . . . . . . . . . . . . . . . . . . . . . . . . . . . . . . . . . . . . . . . . . . . . . . . 5-35 Übung 4: Bearbeiten eingescannter Originale für den Druck . . . . . . . . . . .5-37 Schritte in Übung 4 . . . . . . . . . . . . . . . . . . . . . . . . . . . . . . . . . . . . . . . . . . . . . . . . . . . 5-37 Beispieldaten . . . . . . . . . . . . . . . . . . . . . . . . . . . . . . . . . . . . . . . . . . . . . . . . . . . . . . . . 5-38 vi Vorbereiten eines Hot Folders. . . . . . . . . . . . . . . . . . . . . . . . . . . . . . . . . . . . . . . . . . . . 5-39 Importieren von gescannten Dokumenten über den Hot Folder . . . . . . . . . . . . . . . . . 5-41 Bearbeiten von Bildern . . . . . . . . . . . . . . . . . . . . . . . . . . . . . . . . . . . . . . . . . . . . . . . . . 5-42 Korrigieren des Kippwinkels des Originals . . . . . . . . . . . . . . . . . . . . . . . . . . . . . . 5-42 Ausfüllen von Rahmen und Punkten im Original . . . . . . . . . . . . . . . . . . . . . . . . . . 5-43 Entfernen der Seitenzahlen im Original . . . . . . . . . . . . . . . . . . . . . . . . . . . . . . . . . 5-44 Hinzufügen von Seitenzahlen . . . . . . . . . . . . . . . . . . . . . . . . . . . . . . . . . . . . . . . . . . . . 5-45 Überprüfen mithilfe der Vorschau . . . . . . . . . . . . . . . . . . . . . . . . . . . . . . . . . . . . . . . . . 5-47 Drucken des Dokuments . . . . . . . . . . . . . . . . . . . . . . . . . . . . . . . . . . . . . . . . . . . . . . . 5-48 Speichern des Dokuments . . . . . . . . . . . . . . . . . . . . . . . . . . . . . . . . . . . . . . . . . . . . . . 5-49 Kapitel 6 Aufrufen der Hilfe Anzeigen der Hilfe . . . . . . . . . . . . . . . . . . . . . . . . . . . . . . . . . . . . . . . . . . . . . . . . 6-2 Kontextsensitive Hilfe . . . . . . . . . . . . . . . . . . . . . . . . . . . . . . . . . . . . . . . . . . . . . . . . . . . 6-2 Hilfethemen . . . . . . . . . . . . . . . . . . . . . . . . . . . . . . . . . . . . . . . . . . . . . . . . . . . . . . . . . . . 6-3 Registerkarte [Inhalt] . . . . . . . . . . . . . . . . . . . . . . . . . . . . . . . . . . . . . . . . . . . . . . . . 6-3 Registerkarte [Index] . . . . . . . . . . . . . . . . . . . . . . . . . . . . . . . . . . . . . . . . . . . . . . . . 6-4 Registerkarte [Suchen]. . . . . . . . . . . . . . . . . . . . . . . . . . . . . . . . . . . . . . . . . . . . . . . 6-4 Häufig gestellte Fragen (Frequently Asked Questions, FAQ) . . . . . . . . . . . . . 6-5 Annotation Editor. . . . . . . . . . . . . . . . . . . . . . . . . . . . . . . . . . . . . . . . . . . . . . . . . . . . . . . 6-5 Content Editor . . . . . . . . . . . . . . . . . . . . . . . . . . . . . . . . . . . . . . . . . . . . . . . . . . . . . . . . . 6-5 Variable Printing Editor . . . . . . . . . . . . . . . . . . . . . . . . . . . . . . . . . . . . . . . . . . . . . . . . . . 6-6 Image Editor . . . . . . . . . . . . . . . . . . . . . . . . . . . . . . . . . . . . . . . . . . . . . . . . . . . . . . . . . . 6-8 Kapitel 7 Anhang Glossar . . . . . . . . . . . . . . . . . . . . . . . . . . . . . . . . . . . . . . . . . . . . . . . . . . . . . . . . . 7-2 Index . . . . . . . . . . . . . . . . . . . . . . . . . . . . . . . . . . . . . . . . . . . . . . . . . . . . . . . . . . . 7-4 vii Vorwort Vielen Dank, dass Sie sich für iW Prepress Manager Select (nachfolgend als „Prepress Manager“ bezeichnet) entschieden haben. Prepress Manager ist eine Anwendung zur Unterstützung von Druckaufträgen, die durch Maximieren der Funktionen von multifunktionalen High-End-Geräten von Canon (nachstehend als „Canon-Drucker“ bezeichnet) hohe Qualität und Produktivität beim Drucken von On-Demand-Aufgaben ermöglicht. Prepress Manager bietet die folgenden vier Editoren, die für On-Demand-Druckaufgaben unerlässlich sind. Bitte wählen Sie den entsprechenden Editor für Ihren Bedarf aus, sodass Sie optisch ansprechende Dokumente erstellen können. Bitte lesen Sie dieses Handbuch vor dem Einsatz von Prepress Manager, um sich mit den Editorfunktionen vertraut zu machen und diese effektiver einsetzen zu können. Bewahren Sie das Handbuch an einem sicheren Ort auf. ■ Annotation Editor Mit diesem Editor können Sie mühelos Zeichen, Abbildungen und Bilder zu Seiten hinzufügen. Sie können diese anschließend löschen. Dieser Editor ändert das Dokument selbst nicht und ist daher empfehlenswert, wenn Sie vorübergehende Änderungen an einem Dokument vornehmen möchten. ■ Content Editor Dieser Editor unterstützt Sie bei der Bearbeitung von Abbildungen und Text auf Seiten. Im Gegensatz zum Annotation Editor können Originalseiten direkt bearbeitet werden. ■ Variable Printing Editor Mit diesem Editor können Sie einen bestimmten Bereich auf Seiten ersetzen und das Dokument drucken. Die zu ersetzenden Bilder und der zu ersetzende Text werden konfiguriert. Dies bietet sich z. B. zum Erstellen von Dokumenten wie Postwurfsendungen an, in denen Sie lediglich Anschrift und Namen ersetzen und der Rest unverändert bleibt. ■ Image Editor Mit diesem Editor können Sie Bilder bearbeiten, die über die Sendefunktion des Canon-Druckers oder durch Scannen in Prepress Manager importiert werden. HINWEIS Der Begriff „Canon-Drucker“ bezieht sich in diesem Dokument auf Geräte der Serien imagePRESS und iR/imageRUNNER ADVANCE. viii Verwendung dieses Handbuchs Zielgruppe Es wird davon ausgegangen, dass die Leser dieses Handbuchs mit den Verfahren zum Druckerbetrieb vertraut sind und über Grundkenntnisse der Betriebsverfahren für Windows verfügen. Verwendete Symbole In diesem Handbuch werden die folgenden Symbole zum Kennzeichnen von Sicherheitsmaßnahmen, Einschränkungen in der Handhabung und Vorsichtsmaßnahmen bei der Verwendung dieses Produkts verwendet. WICHTIG Beschreibt wichtige Aspekte und Einschränkungen, die bei der Verwendung dieses Produkts beachtet werden müssen. Lesen Sie die Beschreibungen, um Probleme durch eine fehlerhafte Bedienung zu vermeiden. HINWEIS Beschreibt Bedienungstipps und zusätzliche Erklärungen. Sie sollten diese Abschnitte sorgfältig lesen. Verwendete Bezeichnungen In diesem Handbuch werden (wie unten dargestellt) die Namen von Fenstern und Dialogfeldern, die auf dem Bildschirm angezeigt werden, die Namen von Einstellungselementen, Schaltflächennamen sowie Menü- und Befehlsnamen in [ ] gesetzt. ■ Bildschirmnamen für Fenster und Dialogfelder: Dialogfeld [Einstellungen für das gesamte Dokument], Dialogfeld [Wasserzeichen bearbeiten], Dialogfeld [Textfeldeigenschaften] usw. ■ Namen von Einstellungselementen und Schaltflächennamen: [Druckername], [Ausgabeformat], [Speichern in], [OK], [Abbrechen], [Bearbeiten], [Neu] usw. ix ■ Menü- und Befehlsnamen: Menü [Datei] ➞ [Öffnen], Menü [Bearbeiten] ➞ [Ausschneiden] usw. Schaltflächen auf Symbolleisten werden wie folgt dargestellt: (Rückgängig), (Löschen), (Hilfethemen) Verwendete Anzeigen In diesem Handbuch werden vor allem Bildschirmanzeigen aus Windows XP verwendet. Sofern nicht anderweitig beschrieben, stimmen diese mit den Anzeigen in anderen Betriebssystemen überein. Die Position der Schaltfläche, auf die Sie während des Vorgangs klicken, ist in eingerahmt. Wenn auf dem Bildschirm mehrere Optionen konfiguriert werden müssen, sind alle in dieser Markierung eingerahmt. 1 Klicken Sie unten rechts im Dialogfeld auf [Hilfe]. Klicken Sie während des Vorgangs darauf. x Verwendete Abkürzungen In diesem Handbuch werden zum Beschreiben der entsprechenden Namen die folgenden Abkürzungen verwendet. Namen Verwendete Abkürzungen Betriebssystem Microsoft Windows XP Windows XP Betriebssystem Microsoft Windows Vista Windows Vista Betriebssystem Microsoft Windows 7 Windows 7 Betriebssystem Microsoft Windows 8 Windows 8 Betriebssystem Microsoft Windows 8.1 Windows 8.1 Microsoft Windows Windows Microsoft Word Word Microsoft Excel Excel Microsoft Access Access Microsoft PowerPoint PowerPoint Microsoft SQL Server SQL Server Jede Datenbank in Oracle Oracle iW Prepress Manager Select Prepress Manager xi Marken imagePRESS ist eine Marke von Canon Inc. Microsoft, Windows und Windows Vista sind eingetragene Marken oder Marken der Microsoft Corporation in den Vereinigten Staaten und/oder anderen Ländern. ORACLE ist eine Marke der Oracle Corporation in den Vereinigten Staaten und/ oder anderen Ländern. Macintosh ist eine eingetragene Marke von Apple Computer, Inc. in den USA und/ oder anderen Ländern. Adobe, das Adobe-Logo, Acrobat, das Adobe PDF-Logo und Reader sind Marken oder eingetragene Marken von Adobe Systems Incorporated in den USA und/oder anderen Ländern. Die Namen anderer Produkte und Unternehmen, die in diesem Handbuch enthalten sind, können Marken der jeweiligen Inhaber sein. Die Vervielfältigung oder Übertragung dieser Publikation ist, gleich in welcher Form oder mit welchem Mittel, ob elektronisch oder mechanisch, einschließlich Fotokopieren und Aufzeichnen, oder gleich mit welchem System zum Speichern oder Abrufen von Informationen, nur nach vorausgehender Zustimmung durch Canon Inc. zulässig. Canon Inc. übernimmt keine Haftung für direkte Schäden, beiläufig entstandene Schäden oder Folgeschäden jedweder Art sowie für Verluste oder Aufwendungen, die aus der Nutzung dieses Materials entstehen. Copyright Copyright CANON INC. 2014 xii Hinzufügen von Anmerkungen (Annotation Editor) 1 KAPITEL In diesem Kapitel wird die Verwendung des Annotation Editors beschrieben. Anmerkung . . . . . . . . . . . . . . . . . . . . . . . . . . . . . . . . . . . . . . . . . . . . . . . . . . . . . . . . . . . . 1-2 Anmerkungsobjekt . . . . . . . . . . . . . . . . . . . . . . . . . . . . . . . . . . . . . . . . . . . . . . . . . . . . . . . . . . . .1-2 Starten/Beenden des Annotation Editors . . . . . . . . . . . . . . . . . . . . . . . . . . . . . . . . . . . . . 1-3 Starten des Annotation Editors. . . . . . . . . . . . . . . . . . . . . . . . . . . . . . . . . . . . . . . . . . . . . . . . . . .1-3 Hauptfenster des Annotation Editors . . . . . . . . . . . . . . . . . . . . . . . . . . . . . . . . . . . . . . . . . . . . . .1-4 Beenden des Annotation Editors . . . . . . . . . . . . . . . . . . . . . . . . . . . . . . . . . . . . . . . . . . . . . . . . .1-7 Hinzufügen von Anmerkungen . . . . . . . . . . . . . . . . . . . . . . . . . . . . . . . . . . . . . . . . . . . . . 1-8 Einfügen eines Bildes (Einfügen eines Bildes). . . . . . . . . . . . . . . . . . . . . . . . . . . . . . . . . . . . . . .1-8 Eingeben von Zeichen (Text) . . . . . . . . . . . . . . . . . . . . . . . . . . . . . . . . . . . . . . . . . . . . . . . . . . . .1-9 Eingeben von Zeichen in das Feld (Textkästchen) . . . . . . . . . . . . . . . . . . . . . . . . . . . . . . . . . . .1-9 Zeichnen von geraden Linien (Linie) . . . . . . . . . . . . . . . . . . . . . . . . . . . . . . . . . . . . . . . . . . . . .1-10 Zeichnen von Formen (Rechteck, Abgerundetes Rechteck zeichnen, Oval) . . . . . . . . . . . . . .1-11 Hervorheben (Textmarker) . . . . . . . . . . . . . . . . . . . . . . . . . . . . . . . . . . . . . . . . . . . . . . . . . . . . .1-12 Teilweises Verdecken der Seite (Maske) . . . . . . . . . . . . . . . . . . . . . . . . . . . . . . . . . . . . . . . . . .1-12 Arbeiten mit Anmerkungen auf der Seite . . . . . . . . . . . . . . . . . . . . . . . . . . . . . . . . . . . . 1-14 Auswählen von Objekten . . . . . . . . . . . . . . . . . . . . . . . . . . . . . . . . . . . . . . . . . . . . . . . . . . . . . .1-14 Löschen von Objekten . . . . . . . . . . . . . . . . . . . . . . . . . . . . . . . . . . . . . . . . . . . . . . . . . . . . . . . .1-15 Verschieben/Kopieren eines Objekts . . . . . . . . . . . . . . . . . . . . . . . . . . . . . . . . . . . . . . . . . . . . .1-15 Vergrößern/Verkleinern eines Objekts . . . . . . . . . . . . . . . . . . . . . . . . . . . . . . . . . . . . . . . . . . . .1-16 Ändern der Anzeigereihenfolge von überlappenden Objekten . . . . . . . . . . . . . . . . . . . . . . . . .1-17 Ändern der Zeichen-, Linien- oder Füllfarbe (Eigenschaften) . . . . . . . . . . . . . . . . . . . . . . . . . .1-17 Ändern der Ansichtsmethode des Annotation Editors . . . . . . . . . . . . . . . . . . . . . . . . . . 1-20 Symbol-/Statusleiste ein- oder ausblenden . . . . . . . . . . . . . . . . . . . . . . . . . . . . . . . . . . . . . . . .1-20 Ändern des Vergrößerungsfaktors einer Seite . . . . . . . . . . . . . . . . . . . . . . . . . . . . . . . . . . . . . .1-21 Anzeigen anderer Seiten . . . . . . . . . . . . . . . . . . . . . . . . . . . . . . . . . . . . . . . . . . . . . . . . . . . . . .1-21 Drucken von Anmerkungen . . . . . . . . . . . . . . . . . . . . . . . . . . . . . . . . . . . . . . . . . . . . . . 1-22 1-1 Anmerkung Die Anmerkungsfunktion ermöglicht Ihnen das einfache Hinzufügen von Zeichen, Formen und Bildern zu Seiten. Sie eignet sich zum Hinzufügen temporärer Änderungen, da Anmerkungen zu einem späteren Zeitpunkt gelöscht werden können, ohne das ursprüngliche Format des Dokuments zu verändern. Hinzufügen von Anmerkungen (Annotation Editor) 1 Anmerkungsobjekt Die folgenden Objekte sind für Anmerkungen verfügbar. Objekt Beschreibung Referenzseite Bild einfügen Fügt als Dateien gespeicherte Bilder ein. Einfügen eines Bildes (Einfügen eines Bildes) (Siehe s. 1-8) Text Geben Sie Zeichen ein. Eingeben von Zeichen (Text) (Siehe s. 1-9) Textkästchen Zeichnet einen rechteckigen Rahmen für die Eingabe von Zeichen. Eingeben von Zeichen in das Feld (Textkästchen) (Siehe s. 1-9) Linie Zeichnet eine gerade Linie. Zeichnen von geraden Linien (Linie) (Siehe s. 1-10) Rechteck Zeichnet ein Rechteck. Zeichnen von Formen (Rechteck, Abgerundetes Rechteck zeichnen, Oval) (Siehe s. 1-11) Abgerundetes Rechteck zeichnen Zeichnet ein abgerundetes Rechteck. Oval Zeichnet einen Kreis oder ein Oval. Textmarker Dient zum Hervorheben mit einem farbigen Marker. Hervorheben (Textmarker) (Siehe s. 1-12) Maske Verdeckt die Seite teilweise durch ein Rechteck und einen Kreis. Teilweises Verdecken der Seite (Maske) (Siehe s. 1-12) HINWEIS Anmerkungen können nicht nur auf normalen Seiten eingefügt werden, sondern auch auf der Vorderseite von Zwischenblättern. 1-2 Anmerkung Starten/Beenden des Annotation Editors Gehen Sie folgendermaßen vor, um den Annotation Editor zu starten oder zu beenden. Starten des Annotation Editors 1 2 Wählen Sie im Hauptfenster von Prepress Manager die Seite aus, der Sie eine Anmerkung hinzufügen möchten. Wählen Sie im Menü [Extras] ➞ [Anmerkungen einfügen]. Stattdessen können Sie auch wie folgt vorgehen: • Klicken Sie mit der rechten Maustaste auf die gewünschte Seite, und wählen Sie dann im Kontextmenü den Befehl [Anmerkungen einfügen] aus. (Anmerkungen einfügen). • Wählen Sie die Seite aus, und klicken Sie dann auf Starten/Beenden des Annotation Editors 1-3 Hinzufügen von Anmerkungen (Annotation Editor) 1 Hauptfenster des Annotation Editors Beim Starten des Annotation Editors wird das folgende Fenster angezeigt. StandardSymbolleiste SeitenSymbolleiste Menüleiste Zoomsymbolleiste Hinzufügen von Anmerkungen (Annotation Editor) 1 Seitenanzeigebereich Statusleiste Menüleiste Enthält Betriebsmenüs und -befehle. Standard-Symbolleiste Enthält Schaltflächen für häufig verwendete Befehle. Zoomsymbolleiste Ändert den Vergrößerungsfaktor der Seite, die im Seitenanzeigebereich angezeigt wird. Seiten-Symbolleiste Zeigt eine andere Seite im aktuell angezeigten Dokument an. Seitenanzeigebereich Zeigt die Seite an, um Anmerkungen einzufügen. Statusleiste Zeigt die aktuelle Seitenzahl sowie die Position (Koordinatenwerte oben links) und die Größe des ausgewählten Objekts an. Wenn mehrere Felder ausgewählt sind, werden der Koordinatenwert des obersten linken Objekts und die Größe des Rechtecks um den gesamten Bereich angezeigt. HINWEIS Im Annotation Editor angezeigte variable Felder sind nicht zur Verwendung aktiviert. 1-4 Starten/Beenden des Annotation Editors Menüleistenbefehle Die Menüs des Annotation Editors enthalten die folgenden Befehle. Einige der Befehle können auch über die Symbolleisten-Schaltflächen ausgeführt werden. Datei Bearbeiten Befehle Beschreibung Schaltfläche Schließen Schließt den Annotation Editor. Rückgängig Macht den vorherigen Vorgang rückgängig. Wiederholen Führt den zuvor mit [Rückgängig] aufgehobenen Vorgang erneut aus Ausschneiden Schneidet das ausgewählte Objekt aus und kopiert es in die Zwischenablage. Kopie Kopiert das ausgewählte Objekt in die Zwischenablage. Einfügen Fügt das kopierte Objekt aus der Zwischenablage ein. Löschen Löscht das ausgewählte Objekt. Alles auswählen Wählt alle Objekte auf der Seite aus. Auswahl aufheben Hebt die Auswahl aller ausgewählten Objekte auf. Symbolleiste Blendet die Standard-Symbolleiste, Zoomsymbolleiste und Seiten-Symbolleiste ein und aus. - Statusleiste Blendet die Statusleiste ein oder aus. - Dient zum Einstellen des Zoom Vergrößerungsfaktors einer Seite. Seite Zeigt andere Seiten im aktuellen iW-Dokument an. Die erste, vorherige, nächste oder letzte Seite kann zur Anzeige ausgewählt werden. 1 Hinzufügen von Anmerkungen (Annotation Editor) Menü Siehe links Ansicht Starten/Beenden des Annotation Editors 1-5 Menü Hinzufügen von Anmerkungen (Annotation Editor) 1 Befehle Bild einfügen Fügt als Dateien gespeicherte Bilder ein. Text Geben Sie Zeichen ein. Textkästchen Zeichnet einen rechteckigen Rahmen für die Eingabe von Zeichen. Linie Zeichnet eine gerade Linie. Rechteck Zeichnet ein Rechteck. Abgerundetes Rechteck zeichnen Zeichnet ein abgerundetes Rechteck. Oval Zeichnet einen Kreis oder ein Oval. Textmarker Hebt die Auswahl mit einem farbigen Marker hervor. Maske Verdeckt die Seite teilweise durch ein Rechteck und einen Kreis. Eigenschaften Dient zum Anzeigen/Einstellen der Eigenschaften des ausgewählten Objekts. Reihenfolge Dient zum Ändern der Position (vorn/ hinten) von überlappenden Objekten. Das ausgewählte Objekt kann in den Vorderbzw. Hintergrund verschoben oder um eine Position nach vorn bzw. nach hinten verschoben werden. Hilfethemen Durchsuchen Sie die Hilfe nach einem entsprechenden Hilfethema. Objekt Hilfe 1-6 Beschreibung Starten/Beenden des Annotation Editors Schaltfläche Beenden des Annotation Editors Wählen Sie im Menü [Datei] ➞ [Schließen]. Sie können auch auf der Symbolleiste auf klicken. Der Annotation Editor wird beendet. Wenn Anmerkungen geändert wurden, wird eine Speicherbestätigungsmeldung angezeigt. 2 Klicken Sie zum Speichern der Änderungen auf [Ja]. Klicken Sie auf [Nein], wenn Sie die Änderungen nicht speichern möchten. Klicken Sie auf [Abbrechen], um zum Annotation Editor zurückzukehren, ohne ihn zu beenden. Starten/Beenden des Annotation Editors 1-7 1 Hinzufügen von Anmerkungen (Annotation Editor) 1 Hinzufügen von Anmerkungen Alle Anmerkungsobjekte können wie folgt auf einer Seite hinzugefügt werden. Hinzufügen von Anmerkungen (Annotation Editor) 1 Einfügen eines Bildes (Einfügen eines Bildes) Gehen Sie folgendermaßen vor, um als Datei gespeicherte Bilder auf der Seite einzufügen. Sie können Bitmap-Dateien (.bmp), JPEG-Dateien (.jpg, .jpeg) und TIFF-Dateien (.tif, .tiff) hinzufügen. 1 Wählen Sie im Menü [Objekt] ➞ [Bild einfügen] aus. Stattdessen können Sie auch wie folgt vorgehen: • Klicken Sie auf der Symbolleiste auf (Bild einfügen). • Klicken Sie mit der rechten Maustaste auf die gewünschte Seite, und wählen Sie dann im Kontextmenü den Befehl [Bild einfügen] aus. 2 Wählen Sie im Dialogfeld [Bild einfügen] das gewünschte Bild aus, und klicken Sie dann auf [Öffnen]. Das Bild wird eingefügt. 1-8 Hinzufügen von Anmerkungen Eingeben von Zeichen (Text) Gehen Sie folgendermaßen vor, um auf der Seite Textzeichen einzugeben. Bis zu 255 Zeichen können eingegeben werden. 1 Wählen Sie im Menü [Objekt] ➞ [Text] aus. Hinzufügen von Anmerkungen (Annotation Editor) 1 Stattdessen können Sie auch wie folgt vorgehen: • Klicken Sie auf der Symbolleiste auf (Text). • Klicken Sie mit der rechten Maustaste auf die Seite, und wählen Sie dann im Kontextmenü den Befehl [Text] aus. 2 3 Klicken Sie auf der Seite auf die Position, an der Sie mit der Eingabe von Zeichen beginnen möchten. Geben Sie Zeichen ein. Drücken Sie bei gedrückter [Alt]-Taste die [Eingabetaste], um einen Zeilenumbruch einzufügen. Drücken Sie zum Abschließen der Eingabe die [Eingabetaste]. Eingeben von Zeichen in das Feld (Textkästchen) Gehen Sie folgendermaßen vor, um für die Eingabe von Zeichen einen rechteckigen Rahmen (Kästchen) auf der Seite zu zeichnen. Sie können bis zu 255 Zeichen eingeben. 1 Wählen Sie im Menü [Objekt] ➞ [Textkästchen] aus. Stattdessen können Sie auch wie folgt vorgehen: • Klicken Sie auf der Symbolleiste auf (Textkästchen). • Klicken Sie mit der rechten Maustaste auf die Seite, und wählen Sie dann im Kontextmenü den Befehl [Textkästchen] aus. Hinzufügen von Anmerkungen 1-9 2 Ziehen Sie auf der Seite mit der Maus einen Rahmen zur Eingabe von Zeichen. Wenn Sie beim Ziehen die [Umschalttaste] gedrückt halten, wird ein Quadrat gezeichnet. 3 Hinzufügen von Anmerkungen (Annotation Editor) 1 Geben Sie Zeichen ein. Klicken Sie an einer Stelle außerhalb des Textkästchens, um die Eingabe abzuschließen. HINWEIS Klicken Sie auf ein Textkästchen mit bereits eingegebenem Text, um den Text zu bearbeiten. Zeichnen von geraden Linien (Linie) Gehen Sie folgendermaßen vor, um eine gerade Linie zu zeichnen. 1 Wählen Sie im Menü [Objekt] ➞ [Linie] aus. Stattdessen können Sie auch wie folgt vorgehen: • Klicken Sie auf der Symbolleiste auf (Linie). • Klicken Sie mit der rechten Maustaste auf die Seite, und wählen Sie dann im Kontextmenü den Befehl [Linie] aus. 2 Ziehen Sie die Maus auf der Seite, um eine gerade Linie zu zeichnen. Sie können den Winkel zum Drehen der Linie in festen Schritten von 15 Grad drehen, indem Sie die Linie bei gedrückter [Umschalttaste] ziehen. 1-10 Hinzufügen von Anmerkungen Zeichnen von Formen (Rechteck, Abgerundetes Rechteck zeichnen, Oval) Gehen Sie folgendermaßen vor, um ein Rechteck, ein abgerundetes Rechteck oder ein Oval zu zeichnen. 1 Wählen Sie im Menü [Objekt] ➞ [Rechteck], [Abgerundetes Rechteck zeichnen] oder [Oval] aus. Stattdessen können Sie auch wie folgt vorgehen: • Klicken Sie auf der Symbolleiste auf (Rechteck), (Abgerundetes Rechteck zeichnen) oder (Oval). • Klicken Sie mit der rechten Maustaste auf die Seite, und wählen Sie dann im Kontextmenü den Befehl [Rechteck], [Abgerundetes Rechteck zeichnen] oder [Oval] aus. 2 Ziehen Sie die Maus auf der Seite, um ein Rechteck oder ein Oval zu zeichnen. Wenn Sie beim Ziehen die [Umschalttaste] gedrückt halten, wird ein Quadrat bzw. ein Kreis gezeichnet. Hinzufügen von Anmerkungen 1-11 Hinzufügen von Anmerkungen (Annotation Editor) 1 Hervorheben (Textmarker) Gehen Sie folgendermaßen vor, um Objekte mit einem farbigen Marker hervorzuheben. Text oder andere Objekte unter der Markierung sind sichtbar, da der Textmarker durchsichtig ist. Hinzufügen von Anmerkungen (Annotation Editor) 1 1 Wählen Sie im Menü [Objekt] ➞ [Textmarker] aus. Stattdessen können Sie auch wie folgt vorgehen: • Klicken Sie auf der Symbolleiste auf (Textmarker). • Klicken Sie mit der rechten Maustaste auf die Seite, und wählen Sie dann im Kontextmenü den Befehl [Textmarker] aus. 2 Ziehen Sie die Maus auf der Seite, um ein Rechteck zu zeichnen. Wenn Sie beim Ziehen die [Umschalttaste] gedrückt halten, wird ein Quadrat gezeichnet. Teilweises Verdecken der Seite (Maske) Gehen Sie folgendermaßen vor, um die Seite teilweise durch ein Rechteck oder einen Kreis zu verdecken. 1 Wählen Sie im Menü [Objekt] ➞ [Maske] ➞ [Rechteck] oder [Oval] aus. Stattdessen können Sie auch wie folgt vorgehen: • Klicken Sie auf der Symbolleiste auf (Maske), und wählen Sie [Rechteck] oder [Oval] aus. • Klicken Sie mit der rechten Maustaste auf die Seite, und wählen Sie dann im Kontextmenü den Befehl [Maske] ➞ [Rechteck] oder [Oval] aus. 1-12 Hinzufügen von Anmerkungen Ziehen Sie die Maus auf der Seite, um ein Rechteck oder ein Oval zu zeichnen. Wenn Sie beim Ziehen die [Umschalttaste] gedrückt halten, wird ein Quadrat bzw. ein Kreis gezeichnet. 1 Hinzufügen von Anmerkungen (Annotation Editor) 2 Hinzufügen von Anmerkungen 1-13 Arbeiten mit Anmerkungen auf der Seite Auf einer Seite eingefügte Anmerkungsobjekte können gelöscht, verschoben, kopiert, vergrößert/verkleinert und sortiert werden. Hinzufügen von Anmerkungen (Annotation Editor) 1 Auswählen von Objekten Auswählen von Objekten mithilfe der Maus 1 Klicken Sie auf ein Objekt, um es auszuwählen. Halten Sie zur Auswahl mehrerer Objekte die [Umschalttaste] gedrückt. Ziehen Sie zur Auswahl mehrerer Objekte mit der Maus einen Auswahlrahmen, um alle im Rahmen enthaltenen Objekte gleichzeitig auszuwählen. HINWEIS Wenn Sie Text oder ein Textkästchen als Objekt auswählen möchten, klicken Sie auf den Rand des Objekts (der Mauszeiger ändert sich in ). Wenn Sie auf ein Objekt klicken, wechseln Sie dadurch in den Zeicheneingabemodus. Auswählen von Objekten mithilfe von Menübefehlen Verwenden Sie die Menübefehle, um alle Objekte auf der Seite gleichzeitig auszuwählen oder abzuwählen. 1 Wählen Sie im Menü [Bearbeiten] ➞ [Alles auswählen], um alle Objekte auf der Seite auszuwählen. Wählen Sie im Menü [Bearbeiten] ➞ [Auswahl aufheben], um die Auswahl aller Objekte auf der Seite aufzuheben. Die Symbolleisten-Schaltflächen (Alles auswählen) und (Auswahl aufheben) können ebenfalls zum Aus- bzw. Abwählen der Objekte verwendet werden. 1-14 Arbeiten mit Anmerkungen auf der Seite Löschen von Objekten Markieren Sie ein zu löschendes Objekt, und drücken Sie dann die [Entf]-Taste. Stattdessen können Sie auch wie folgt vorgehen: 1 • Markieren Sie ein zu löschendes Objekt, und wählen Sie dann im Menü [Bearbeiten] ➞ [Löschen] aus. • Markieren Sie ein zu löschendes Objekt, und klicken Sie dann auf der Symbolleiste auf (Löschen). • Klicken Sie mit der rechten Maustaste auf ein zu löschendes Objekt, und wählen Sie dann im Kontextmenü den Befehl [Löschen] aus. Verschieben/Kopieren eines Objekts Verschieben/Kopieren eines Objekts per Drag & Drop 1 Ziehen Sie das Objekt. Halten Sie den Mauszeiger über das Objekt, und beginnen Sie mit dem Ziehen, sobald der Mauszeiger als angezeigt wird. Wenn Sie beim Ziehen die [Strg]-Taste gedrückt halten, wird das Objekt kopiert. Wenn Sie beim Ziehen die [Umschalttaste] gedrückt halten, wird das Objekt in vertikaler oder horizontaler Richtung verschoben. Verschieben/Kopieren eines Objekts mithilfe der Menübefehle 1 Markieren Sie ein zu verschiebendes oder zu kopierendes Objekt, und wählen Sie dann im Menü [Bearbeiten] ➞ [Ausschneiden] oder [Kopieren] aus. Stattdessen können Sie auch wie folgt vorgehen: • Markieren Sie ein zu verschiebendes oder zu kopierendes Objekt, und klicken Sie dann auf der Symbolleiste auf (Ausschneiden) oder (Kopieren). • Klicken Sie mit der rechten Maustaste auf ein zu verschiebendes oder zu kopierendes Objekt, und wählen Sie dann im Kontextmenü den Befehl [Ausschneiden] oder [Kopieren] aus. Arbeiten mit Anmerkungen auf der Seite 1-15 Hinzufügen von Anmerkungen (Annotation Editor) 1 2 Wählen Sie im Menü [Bearbeiten] ➞ [Einfügen] aus. Stattdessen können Sie auch wie folgt vorgehen: • Klicken Sie auf der Symbolleiste auf (Einfügen). • Klicken Sie mit der rechten Maustaste auf die Seite, und wählen Sie dann im Kontextmenü den Befehl [Einfügen] aus. Verschieben und Kopieren mithilfe der Pfeiltasten Hinzufügen von Anmerkungen (Annotation Editor) 1 1 Markieren Sie ein zu verschiebendes Objekt und drücken Sie dann die Taste [ ], [ ], [] oder [ ]. Das Objekt wird in die Richtung des jeweiligen Pfeils verschoben. Halten Sie gleichzeitig die [Strg]-Taste und die Taste [ ], [ ], [] oder [ ] gedrückt, um Feineinstellungen an der Position vorzunehmen. Vergrößern/Verkleinern eines Objekts 1 2 Wählen Sie ein Objekt aus, das Sie vergrößern oder verkleinern möchten. Halten Sie den Mauszeiger über den um das Objekt angezeigten Ziehpunkt, und beginnen Sie mit dem Ziehen, wenn der Mauszeiger als , , oder angezeigt wird. Wenn Sie auf das Objekt zoomen, kann die Bildqualität abnehmen. Das Objekt wird in der Richtung des jeweiligen Pfeiles vergrößert/verkleinert. Wenn Sie beim Ziehen die [Umschalttaste] drücken, bleiben die Proportionen des Objekts beim Vergrößern/Verkleinern erhalten. Ziehen Sie den Mauszeiger bei einem abgerundeten Rechteck in den Ziehpunkt, um die Rundung der Ecken zu ändern. Bei einer geraden Linie können Sie durch Ziehen des Ziehpunkts die Richtung und die Länge der Linie ändern. 1-16 Arbeiten mit Anmerkungen auf der Seite Ändern der Anzeigereihenfolge von überlappenden Objekten Die Reihenfolge (nach vorne/nach hinten) von überlappenden Objekten auf der Seite kann wie im Folgenden beschrieben geändert werden. 2 1 Wählen Sie ein Objekt aus, für das Sie die Überlappungsreihenfolge ändern möchten. Wählen Sie im Menü [Objekt] ➞ [Reihenfolge] aus, und wählen Sie dann [In den Vordergrund], [In den Hintergrund], [Nach vorn] oder [Nach hinten] aus. Die Reihenfolge kann auch mit den Symbolleisten-Schaltflächen (In den Vordergrund), (Nach hinten), (Nach vorne) oder (In den Hintergrund) geändert werden. Ändern der Zeichen-, Linien- oder Füllfarbe (Eigenschaften) Gehen Sie folgendermaßen vor, um Objekteigenschaften wie die Zeichen-, Linienoder Füllfarbe zu ändern. 1 Wählen Sie ein Objekt aus, dessen Eigenschaften Sie ändern möchten, und wählen Sie dann im Menü [Objekt] ➞ [Eigenschaften]. Stattdessen können Sie auch wie folgt vorgehen: • Doppelklicken Sie auf ein Objekt, dessen Eigenschaften Sie ändern möchten. • Klicken Sie mit der rechten Maustaste auf ein Objekt, dessen Eigenschaften Sie ändern möchten, und wählen Sie dann im Kontextmenü den Befehl [Eigenschaften] aus. • Markieren Sie ein Objekt, dessen Eigenschaften Sie ändern möchten, und klicken Sie dann auf der Symbolleiste auf (Eigenschaften). HINWEIS • Für die Maskenfunktion sind keine Eigenschaften verfügbar. • Wenn mehrere Objekte unterschiedlicher Typen ausgewählt sind, wird das Eigenschaftendialogfeld nicht angezeigt. Für Rechteck-, abgerundete Rechteckund Ovalobjekte wird jedoch das Dialogfeld [Formeigenschaften] angezeigt. Arbeiten mit Anmerkungen auf der Seite 1-17 Hinzufügen von Anmerkungen (Annotation Editor) 1 2 Ändern Sie die Eigenschaften in jedem Eigenschaftendialogfeld, und klicken Sie auf [OK]. ● [Texteigenschaften]-Dialogfeld Hinzufügen von Anmerkungen (Annotation Editor) 1 Legen Sie die Zeicheneigenschaften [Font], [Stil], [Größe], [Farbe] und [Effekte] fest. ● [Eigenschaften Textkastchen]-Dialogfeld Legen Sie die Zeicheneigenschaften [Font], [Stil], [Größe], [Farbe], [Effekte] und [Ausrichtung] auf der Registerkarte [Texteinstellungen] fest. Legen Sie die Textkästcheneigenschaften [Linienformat], [Linienfarbe] und [Ausfüllen] auf der Registerkarte [Farb- und Linieneinstellungen] fest. 1-18 Arbeiten mit Anmerkungen auf der Seite ● [Linieneigenschaften]-Dialogfeld Legen Sie die Linieneigenschaften [Stil], [Anfangsstil], [Endformat] und [Farbe] fest. ● [Formeigenschaften]-Dialogfeld (Dialogfeld [Eigenschaften Rechteck], [Eigenschaften abgerundetes Rechteck], [Eigenschaften Oval]) Legen Sie die Formeigenschaften [Linienformat], [Linienfarbe] und [Ausfüllen] fest. ● [Textmarker-Eigenschaft]-Dialogfeld Legen Sie Textmarker-Eigenschaft [Ausfüllen] fest. Arbeiten mit Anmerkungen auf der Seite 1-19 Hinzufügen von Anmerkungen (Annotation Editor) 1 Ändern der Ansichtsmethode des Annotation Editors Die folgenden Ansichtsmethoden sind für das Fenster des Annotation Editors ggf. verfügbar: Hinzufügen von Anmerkungen (Annotation Editor) 1 • Ein-/Ausblenden der Symbolleiste und der Statusleiste • Seitenvergrößerungsfaktor • Anzeigen anderer Seiten Symbol-/Statusleiste ein- oder ausblenden Die Standard-Symbolleiste, Zoomsymbolleiste, Seitensymbolleiste und Statusleiste des Annotation Editors können ein- oder ausgeblendet werden. Anzeigen der Symbolleiste Gehen Sie folgendermaßen vor, um die Standard-Symbolleiste, Zoomsymbolleiste und Seiten-Symbolleiste ein- und auszublenden. 1 Wählen Sie im Menü [Ansicht] ➞ [Symbolleiste] aus, und klicken Sie dann auf die ein-/auszublendende Leiste. Die aktivierten Leisten (Häkchen) werden angezeigt. Anzeigen der Statusleiste 1 Wählen Sie im Menü [Ansicht] ➞ [Statusleiste] aus. Die Statusleiste wird angezeigt, wenn das Kontrollkästchen aktiviert ist. 1-20 Ändern der Ansichtsmethode des Annotation Editors Ändern des Vergrößerungsfaktors einer Seite Gehen Sie folgendermaßen vor, um den Vergrößerungsfaktor für eine Seite zu ändern. Wählen Sie im Menü [Ansicht] den ➞ Befehl [Zoom] aus, und wählen Sie dann den Vergrößerungsfaktor und die Ansichtsmethode aus. Wählen Sie [Benutzerdefiniert], wenn Sie den Vergrößerungsfaktor im Dialogfeld [Zoom benutzerdefiniert] durch Eingabe eines numerischen Wertes festlegen möchten. Verwenden Sie die Dropdownliste auf der Zoomsymbolleiste, um den Vergrößerungsfaktor direkt einzugeben oder den Faktor und die Ansichtsmethode auszuwählen. HINWEIS Werte zwischen 25 % und 200 % sind zulässig. Wenn Sie den Vergrößerungsfaktor erhöhen, kann die Bildqualität abnehmen. Anzeigen anderer Seiten Gehen Sie folgendermaßen vor, um andere Seiten des derzeit geöffneten iW-Dokuments anzuzeigen. 1 Wählen Sie im Menü [Ansicht] den ➞ Befehl [Seite], und wählen Sie dann eine anzuzeigende Seite aus. Die Schaltflächen (Erste Seite), (Vorherige Seite), (Nächste Seite), (Letzte Seite) oder (Wechseln zur Seite) auf der Seiten-Symbolleiste können ebenfalls verwendet werden, um andere Seiten anzuzeigen. Wenn Sie die gewünschte Seitenzahl im Dialogfeld [Wechseln zur Seite] eingeben möchten, wählen Sie [Wechseln zur Seite]. Ändern der Ansichtsmethode des Annotation Editors 1-21 1 Hinzufügen von Anmerkungen (Annotation Editor) 1 Drucken von Anmerkungen Um während des Drucks Anmerkungen zu drucken, müssen Sie die Einstellungen mithilfe der Seite [Bearbeiten] im Dialogfeld [Einstellungen für gesamtes Dokument] im Hauptfenster von Prepress Manager konfigurieren. Hinzufügen von Anmerkungen (Annotation Editor) 1 1 Klicken Sie im Menü [Druckeinstellungen] auf [Einstellungen für das gesamte Dokument]. Das Dialogfeld [Einstellungen für das gesamte Dokument] wird angezeigt. 2 Klicken Sie auf die Registerkarte [Bearbeiten]. Die Registerkarte [Bearbeiten] wird angezeigt. 3 1-22 Aktivieren Sie das Kontrollkästchen [Anmerkungen anzeigen und drucken]. Drucken von Anmerkungen Klicken Sie auf [OK]. Wenn das Kontrollkästchen [Anmerkungen anzeigen und drucken] aktiviert ist, können Sie die im Annotation Editor bearbeiteten Anmerkungen im Endverarbeitungsvorschau-Modus sehen. 1 Hinzufügen von Anmerkungen (Annotation Editor) 4 Drucken von Anmerkungen 1-23 Hinzufügen von Anmerkungen (Annotation Editor) 1 1-24 Drucken von Anmerkungen Bearbeiten von Originalen (Content Editor) 2 KAPITEL In diesem Kapitel wird die Verwendung von Content Editor beschrieben. Übersicht über Content Editor . . . . . . . . . . . . . . . . . . . . . . . . . . . . . . . . . . . . . . . . . . . . . 2-2 Von Content Editor verarbeitbare Objekte . . . . . . . . . . . . . . . . . . . . . . . . . . . . . . . . . . . . . . . . . .2-2 Starten/Beenden von Content Editor . . . . . . . . . . . . . . . . . . . . . . . . . . . . . . . . . . . . . . . . 2-3 Starten von Content Editor . . . . . . . . . . . . . . . . . . . . . . . . . . . . . . . . . . . . . . . . . . . . . . . . . . . . . .2-3 Hauptfenster von Content Editor . . . . . . . . . . . . . . . . . . . . . . . . . . . . . . . . . . . . . . . . . . . . . . . . .2-4 Beenden von Content Editor . . . . . . . . . . . . . . . . . . . . . . . . . . . . . . . . . . . . . . . . . . . . . . . . . . . .2-7 Bearbeiten von Originalen . . . . . . . . . . . . . . . . . . . . . . . . . . . . . . . . . . . . . . . . . . . . . . . . 2-8 Auswählen von Objekten . . . . . . . . . . . . . . . . . . . . . . . . . . . . . . . . . . . . . . . . . . . . . . . . . . . . . . .2-8 Löschen von Bildern und Text . . . . . . . . . . . . . . . . . . . . . . . . . . . . . . . . . . . . . . . . . . . . . . . . . . .2-9 Verschieben/Kopieren von Bildern und Text . . . . . . . . . . . . . . . . . . . . . . . . . . . . . . . . . . . . . . . .2-9 Ändern der Anzeigereihenfolge von überlappenden Bildern und Text . . . . . . . . . . . . . . . . . . .2-10 Gruppieren/Aufheben von Bild- und Textgruppierungen. . . . . . . . . . . . . . . . . . . . . . . . . . . . . .2-11 Eingeben von Text (Text) . . . . . . . . . . . . . . . . . . . . . . . . . . . . . . . . . . . . . . . . . . . . . . . . . . . . . .2-12 Bearbeiten von Text . . . . . . . . . . . . . . . . . . . . . . . . . . . . . . . . . . . . . . . . . . . . . . . . . . . . . . . . . .2-13 Ausrichten von Bildern und Text . . . . . . . . . . . . . . . . . . . . . . . . . . . . . . . . . . . . . . . . . . . . . . . .2-14 Ändern des Fonts für Text . . . . . . . . . . . . . . . . . . . . . . . . . . . . . . . . . . . . . . . . . . . . . . . . . . . . .2-15 Konfigurieren des Standardfonts für Text . . . . . . . . . . . . . . . . . . . . . . . . . . . . . . . . . . . . . . . . . .2-16 Temporäres Speichern von Änderungen . . . . . . . . . . . . . . . . . . . . . . . . . . . . . . . . . . . . . . . . . .2-16 Ändern der Ansichtsmethode von Content Editor. . . . . . . . . . . . . . . . . . . . . . . . . . . . . . 2-17 Ändern des Vergrößerungsfaktors einer Seite . . . . . . . . . . . . . . . . . . . . . . . . . . . . . . . . . . . . . .2-17 Anzeigen anderer Seiten . . . . . . . . . . . . . . . . . . . . . . . . . . . . . . . . . . . . . . . . . . . . . . . . . . . . . .2-17 2-1 Übersicht über Content Editor 2 Mit diesem Editor können Sie Text zu Seiten hinzufügen. Bearbeiten von Originalen (Content Editor) Content Editor ist ein Editor zum effizienten Bearbeiten von Originalseiten, beispielsweise zum Kopieren, Einfügen, Löschen und Verschieben von Bildern und Text auf den Seiten. Im Gegensatz zum Annotation Editor können Originalseiten direkt bearbeitet werden. Von Content Editor verarbeitbare Objekte Bilder und Text auf den Originalseiten sind Objekte, die Content Editor verarbeiten kann. Gescannte Originalseiten und Bilder können mit Content Editor jedoch nicht bearbeitet werden. Sie werden im Vorschaubereich nicht angezeigt. Auch Anmerkungen können mit Content Editor nicht bearbeitet werden. WICHTIG • Beim Speichern in Content Editor werden die Daten nur temporär gespeichert. Sie können die Daten nicht als neue Daten speichern. • Ein Drucken in Content Editor ist nicht möglich. • Neue Seiten können mit Content Editor nicht hinzugefügt werden. • Sie können Text nicht bearbeiten, wenn die Unicode-Informationen nicht abgerufen werden können. • Wenn Sie (durchsuchbare) PDF-Dateien bearbeiten, die von iR/imagePRESS an Content Editor übermittelt wurden, wird in den Textsuchergebnissen unter Umständen unzutreffenderweise Text aus optischen Bildelementen angezeigt. 2-2 Übersicht über Content Editor Starten/Beenden von Content Editor Gehen Sie folgendermaßen vor, um Content Editor zu starten oder zu beenden. Starten von Content Editor In Content Editor sind zwei Methoden zur Festlegung eines bearbeitbaren Bereichs verfügbar. Bearbeiten ausgewählter Seiten. Bearbeiten aller Seiten im Dokument. 1 Wählen Sie im Hauptfenster von Prepress Manager die Seite(n) aus, die Sie bearbeiten möchten. Sie können mehrere Seiten auswählen. Fahren Sie mit dem nächsten Schritt fort, wenn Sie alle Seiten im Dokument bearbeiten möchten. 2 Wählen Sie im Menü [Extras] ➞ [Originale direkt bearbeiten] ➞ [Alle bearbeitbaren Seiten] aus. Wählen Sie im Menü [Extras] ➞ [Originale direkt bearbeiten] ➞ [Ausgewählte, bearbeitbare Seiten] aus, um die Originalseiten zu bearbeiten. Stattdessen können Sie auch wie folgt vorgehen: Klicken Sie mit der rechten Maustaste auf die Seite, und wählen Sie im Kontextmenü [Originale direkt bearbeiten] ➞ [Alle bearbeitbaren Seiten] oder [Ausgewählte, bearbeitbare Seiten] aus. Klicken Sie mit der rechten Maustaste auf die Seite, und wählen Sie im Kontextmenü (Originale direkt bearbeiten (Alle bearbeitbaren Seiten)) oder (Originale direkt bearbeiten (Ausgewählte bearbeitbare Seiten)) aus. Starten/Beenden von Content Editor 2-3 2 Bearbeiten von Originalen (Content Editor) WICHTIG Wenn Sie Content Editor unter Windows XP, Windows Vista oder Windows 7 verwenden, installieren Sie Microsoft .NET Framework 4/4.5 auf dem Computer, auf dem der Prepress Manager verwendet wird. Falls dieses Programm nicht installiert ist, kann Content Editor nicht gestartet werden. Weitere Informationen zur Installation von Microsoft .NET Framework 4/4.5 finden Sie im Kapitel 1 „Anforderungen an die Systemumgebung“ im Benutzerhandbuch von Prepress Manager. Content Editor startet. WICHTIG Im Hauptfenster von Prepress Manager können während der Verwendung von Content Editor keine Änderungen vorgenommen werden. Wenn Sie im Hauptfenster von Prepress Manager Änderungen vornehmen möchten, müssen Sie Content Editor beenden. Hauptfenster von Content Editor Bearbeiten von Originalen (Content Editor) 2 Beim Starten von Content Editor wird das folgende Fenster angezeigt. Menüleiste Symbolleiste „Allgemein“ Symbolleiste „Bearbeiten“ Seitenanzeigebereich Miniaturenbereich Statusleiste Menüleiste Sie können über diese Menüs Text bearbeiten, Objekte modifizieren und die Ansichtsmethoden für das Fenster definieren. Symbolleiste „Allgemein“ Sie können über die Schaltflächen auf dieser Symbolleiste Objekte löschen und die Ansichtsmethoden für das Fenster definieren. Symbolleiste „Bearbeiten“ Sie können mit den Schaltflächen auf dieser Symbolleiste Text bearbeiten und Objekte modifizieren. 2-4 Miniaturenbereich In diesem Bereich wählen Sie die zu bearbeitenden Originalseiten aus. Die Miniaturen der Originalseiten werden mit der jeweiligen Seitennummer angezeigt. Seitenanzeigebereich Zeigt die zu bearbeitende Seite an. Starten/Beenden von Content Editor Zeigt die Seitenzahl und die Seitenposition der zu bearbeitenden Originalseite, die Gesamtanzahl der Seiten im Dokument sowie die Anzahl der ausgewählten Objekte an. Statusleiste Menüleistenbefehle Die Menüs von Content Editor enthalten die folgenden Befehle. Einige der Befehle können auch über die Symbolleisten-Schaltflächen ausgeführt werden. Datei Befehle Beschreibung Schaltfläche Speichern Speichert die Änderungen temporär. — Beenden Beendet Content Editor. — Rückgängig Macht den vorherigen Vorgang rückgängig. Wiederholen Führt den zuvor mit [Rückgängig] aufgehobenen Vorgang erneut aus Ausschneiden Schneidet das ausgewählte Objekt aus und kopiert es in die Zwischenablage. — Kopieren Kopiert das ausgewählte Objekt in die Zwischenablage. — Einfügen Fügt das kopierte Objekt aus der Zwischenablage ein. — Löschen Löscht das ausgewählte Objekt. Alles auswählen Wählt alle Objekte auf der Seite aus. Zoom Dient zum Einstellen des Vergrößerungsfaktors einer Seite. Bearbeiten Ansicht Seite — Siehe links. Zeigt andere Seiten im aktuellen iW-Dokument an. Die erste, vorherige, nächste oder letzte Seite kann zur Anzeige ausgewählt werden. Starten/Beenden von Content Editor 2 Bearbeiten von Originalen (Content Editor) Menü — 2-5 Menü Befehle Richtet die Anzeigeposition ausgewählter Objekte aus. Gruppieren Gruppiert mehrere Objekte in einem einzelnen Objekt (Gruppenobjekt). Hebt ggf. die Gruppierung der ausgewählten Gruppe auf. Reihenfolge Dient zum Ändern der Position (vorn/ hinten) von überlappenden Objekten. Das ausgewählte Objekt kann in den Vorder- bzw. Hintergrund verschoben oder um eine Position nach vorn bzw. nach hinten verschoben werden. Text hinzufügen Fügt neuen Text auf Originalseiten hinzu. Text bearbeiten Bearbeitet ausgewählten Text. — Texteigenschaften Dient zum Anzeigen/Einstellen der Eigenschaften des ausgewählten Texts. — Hilfethemen Zeigt die Hilfe für Prepress Manager an. — Bearbeiten von Originalen (Content Editor) Objekte 2-6 Schaltfläche Ausrichten 2 Hilfe Beschreibung Starten/Beenden von Content Editor Beenden von Content Editor 1 Wählen Sie im Menü [Datei] ➞ [Beenden]. Alternativ klicken Sie oben rechts im Fenster auf. Content Editor wird beendet. Wenn die Ergebnisse der Bearbeitung noch nicht gespeichert wurden, wird eine Speicherbestätigungsmeldung angezeigt. 2 Klicken Sie zum Speichern der Änderungen auf [Ja]. Klicken Sie auf [Nein], wenn Sie die Änderungen nicht speichern möchten. Klicken Sie auf [Abbrechen], um zu Content Editor zurückzukehren, ohne ihn zu beenden. Starten/Beenden von Content Editor 2-7 Bearbeiten von Originalen (Content Editor) 2 Bearbeiten von Originalen Mit Content Editor können Sie die folgenden Befehle für Texte und Objekte ausführen. HINWEIS Gescannte Originalseiten und Bilder können nicht mit dem Content Editor bearbeitet werden. Bearbeiten von Originalen (Content Editor) 2 Bilder und Text auf einer Seite können gelöscht, verschoben, kopiert, vergrößert/ verkleinert und sortiert werden. Auswählen von Objekten Auswählen von Objekten mithilfe der Maus 1 Klicken Sie auf ein Objekt, um es auszuwählen. Halten Sie zur Auswahl mehrerer Objekte die [Umschalttaste] gedrückt. Ziehen Sie zur Auswahl mehrerer Objekte mit der Maus einen Auswahlrahmen, um alle im Rahmen enthaltenen Objekte gleichzeitig auszuwählen. HINWEIS Indem Sie auf Text doppelklicken, wechseln Sie in den Zeicheneingabemodus. Auswählen von Objekten mithilfe von Menübefehlen Verwenden Sie die Menübefehle, um alle Bilder und Texte auf der Seite gleichzeitig auszuwählen. 1 2-8 Wählen Sie im Menü [Bearbeiten] ➞ [Alles auswählen], um alle Bilder und Texte auf der Seite auszuwählen. Bearbeiten von Originalen Löschen von Bildern und Text 1 Markieren Sie ein zu löschendes Bild oder einen zu löschenden Text, und drücken Sie dann die Taste [Löschen]. Stattdessen können Sie auch wie folgt vorgehen: • Markieren Sie ein zu löschendes Bild oder einen zu löschenden Text, und Verschieben/Kopieren von Bildern und Text Verschieben eines Objekts per Drag & Drop 1 Verschieben Sie ein Bild oder einen Text. Setzen Sie den Mauszeiger auf das ausgewählte Bild oder den ausgewählten Text und ziehen Sie, sobald der Mauszeiger als angezeigt wird . Wenn Sie beim Ziehen die [Strg]-Taste gedrückt halten, wird das Objekt kopiert. Wenn Sie beim Ziehen die [Umschalttaste] gedrückt halten, wird das Objekt in vertikaler oder horizontaler Richtung verschoben. Verschieben/Kopieren von Bildern oder Text mithilfe der Menübefehle 1 Markieren Sie ein zu verschiebendes oder zu kopierendes Bild oder Text, und wählen Sie dann im Menü [Bearbeiten] ➞ [Ausschneiden] oder [Kopieren] aus. Stattdessen können Sie auch wie folgt vorgehen: • Klicken Sie mit der rechten Maustaste auf das zu kopierende Bild oder den Text, und wählen Sie dann im Kontextmenü den Befehl [Ausschneiden] oder [Kopieren] aus. Bearbeiten von Originalen 2-9 2 Bearbeiten von Originalen (Content Editor) wählen Sie dann im Menü [Bearbeiten] ➞ [Löschen] aus. • Markieren Sie ein zu löschendes Bild oder einen zu löschenden Text, und klicken Sie dann in der Symbolleiste auf (Löschen). • Klicken Sie mit der rechten Maustaste auf ein zu löschendes Bild oder einen zu löschenden Text, und wählen Sie dann im Kontextmenü den Befehl [Löschen] aus. 2 Wählen Sie im Menü [Bearbeiten] ➞ [Einfügen] aus. Stattdessen können Sie auch wie folgt vorgehen: • Klicken Sie mit der rechten Maustaste auf die Seite, und wählen Sie dann im Kontextmenü den Befehl [Einfügen] aus. Verschieben und Kopieren mithilfe der Pfeiltasten 1 Bearbeiten von Originalen (Content Editor) 2 Markieren Sie ein zu verschiebendes Bild oder Text und drücken Sie dann die Taste [ ], [ ], [] oder [ ] . Das Objekt wird in die Richtung des jeweiligen Pfeils verschoben. Halten Sie gleichzeitig die [Strg]-Taste und die Taste [ ], [ ], [] oder [ ] gedrückt, um Feineinstellungen an der Position vorzunehmen. Ändern der Anzeigereihenfolge von überlappenden Bildern und Text Die Reihenfolge (vorn/hinten) von überlappenden Bildern und Text auf der Seite kann wie im Folgenden beschrieben geändert werden. 1 2 Wählen Sie ein Bild oder Text aus, für das oder den Sie die Überlappungsreihenfolge ändern möchten. Wählen Sie im Menü [Objekte] ➞ [Reihenfolge] aus, und wählen Sie dann [In den Vordergrund], [In den Hintergrund], [Eine Ebene nach vorne] oder [Eine Ebene nach hinten] aus. Stattdessen können Sie auch wie folgt vorgehen: • Die Reihenfolge kann auch mit den Symbolleisten-Schaltflächen (In den Vordergrund), (Eine Ebene nach hinten), (Eine Ebene nach vorne) oder (In den Hintergrund) geändert werden. • Klicken Sie mit der rechten Maustaste auf die Seite, und wählen Sie dann im Kontextmenü [Reihenfolge] ➞ [In den Vordergrund], [In den Hintergrund], [Eine Ebene nach vorne] oder [Eine Ebene nach hinten] aus. 2-10 Bearbeiten von Originalen Gruppieren/Aufheben von Bild- und Textgruppierungen Gruppieren von Bildern und Text Gehen Sie folgendermaßen vor, um mehrere Bilder oder Text zu einem einzigen Objekt (Gruppenobjekt) zu gruppieren. Wählen Sie die zu gruppierenden Bilder und Texte aus. 2 Wählen Sie im Menü [Objekte] ➞ [Gruppieren] aus. 2 Stattdessen können Sie auch wie folgt vorgehen: • Klicken Sie mit der rechten Maustaste auf mehrere zu gruppierende Bilder oder Texte, und wählen Sie dann im Kontextmenü den Befehl [Gruppieren] aus. HINWEIS • Einzelne Objekt innerhalb eines Gruppenobjekts können nicht bearbeitet werden. • Gruppenobjekte können andere Gruppenobjekte nicht hierarchisch sortiert enthalten. Aufheben von Gruppierungen Gehen Sie folgendermaßen vor, um die Gruppierung von Objekten aufzuheben. 1 Wählen Sie ein Gruppenobjekt aus, dessen Gruppierung aufgehoben werden soll. Bearbeiten von Originalen 2-11 Bearbeiten von Originalen (Content Editor) 1 2 Wählen Sie im Menü [Objekte] den Befehl ➞ [Gruppierung aufheben] aus. Stattdessen können Sie auch wie folgt vorgehen: • Klicken Sie mit der rechten Maustaste auf ein Gruppenobjekt, das aufgelöst werden soll, und wählen Sie dann im Kontextmenü den Befehl [Gruppierung aufheben] aus. Eingeben von Text (Text) 2 Bearbeiten von Originalen (Content Editor) Gehen Sie folgendermaßen vor, um auf der Seite Text einzugeben. 1 Wählen Sie im Menü [Objekte] ➞ [Text hinzufügen] aus. Stattdessen können Sie auch wie folgt vorgehen: • Klicken Sie auf der Symbolleiste auf (Text hinzufügen). Ein Bearbeitungsfeld mit einem blinkenden Eingabecursor wird in der Mitte des Vorschaubereichs hinzugefügt. 2 Geben Sie Ihren Text an der Cursorposition ein. ➞ 3 4 Nach der Eingabe des Texts drücken Sie die [Eingabetaste], um den Vorgang abzuschließen. Alternativ betätigen Sie die [Esc]-Taste, um die Texteingabe zu beenden. Klicken Sie an einer Stelle außerhalb des hinzugefügten Texts, um den Text abzuwählen. HINWEIS • Sie können die Konvertierung einer Textzeile in Text nicht erzwingen. • Textzeilen in Text sind stets linksbündig angeordnet. • Sie können unformatierten Text einfügen, den Sie zuvor in die Zwischenablage kopiert haben. Wenn der einzufügende Text Zeilenwechselcodes enthält, wird der Text nur bis zum ersten Auftreten eines solchen Codes eingefügt. • Das Bearbeitungsfeld wird entsprechend der Anzahl der enthaltenen Zeichen vergrößert oder verkleinert. Es lässt sich bis auf Seitenbreite vergrößern. • Text außerhalb des Seitenbereichs wird nicht angezeigt. Er wird auch nicht zurückgegeben. 2-12 Bearbeiten von Originalen • Der Font für Text kann geändert werden. Weitere Informationen zur Änderung von Textfonts finden Sie unter „Ändern des Fonts für Text“ auf Seite 2-15. • Text in Objekten kann verschoben und kopiert werden. Weitere Informationen zum Verschieben/Kopieren von Text finden Sie unter „Verschieben/Kopieren von Bildern und Text“ auf Seite 2-9. Bearbeiten von Text Sie können Text auf Seiten bearbeiten. 1 Doppelklicken Sie auf das Textobjekt im Vorschaubereich. Der Mauszeiger wird daraufhin zu einem Eingabecursor. 2 3 4 Setzen Sie den Eingabecursor auf die Position im Text, die Sie bearbeiten möchten, und bearbeiten Sie den Text. Nach der Bearbeitung des Texts drücken Sie die [Eingabetaste], um den Vorgang abzuschließen. Alternativ betätigen Sie die [Esc]-Taste, um die Textbearbeitung zu beenden. Klicken Sie an einer Stelle außerhalb des bearbeiteten Texts, um den Text abzuwählen. HINWEIS • Wenn Sie auf den Text doppelklicken, wird der gesamte Text ausgewählt, und ein schwarzer Rahmen erscheint um den Text herum. (Wenn der Text gruppiert ist, umfasst der Rahmen das gesamte Gruppenobjekt.) • Sie können mehrere Textzeilen nicht gleichzeitig bearbeiten. • Wenn ungültige Fonts in den Text eingebettet sind, auf den doppelgeklickt wurde, wird eine Bestätigungsmeldung angezeigt. Klicken Sie in diesem Fall auf [Ja]. Wenn [Nein] angeklickt wird, wird der Text abgewählt, und Sie können ihn nicht weiter bearbeiten. • Sie können die Konvertierung einer Textzeile in Text nicht erzwingen. • Textzeilen in Text sind stets linksbündig angeordnet. • Sie können unformatierten Text einfügen, den Sie zuvor in die Zwischenablage kopiert haben. Wenn der einzufügende Text Zeilenwechselcodes enthält, wird der Text nur bis zum ersten Auftreten eines solchen Codes eingefügt. Bearbeiten von Originalen 2-13 Bearbeiten von Originalen (Content Editor) 2 • Das Bearbeitungsfeld wird entsprechend der Anzahl der enthaltenen Zeichen vergrößert oder verkleinert. Es lässt sich bis auf Seitenbreite vergrößern. Wenn das Bearbeitungsfeld aufgrund einer Neupositionierung oder einer Fontvergrößerung über den Seitenbereich hinaus erweitert wird, lassen sich bis zu 1000 Zeichen im Text bearbeiten, und das Textfeld kann über die gesamte Breite des Bearbeitungsbereichs (ca. 600 x 600 mm) ausgedehnt werden. (Wenn es über den Bearbeitungsbereich hinaus erweitert wird, ist eine Textbearbeitung nicht mehr möglich.) • Text außerhalb des Seitenbereichs wird nicht angezeigt. Er wird auch nicht zurückgegeben. • Abhängig von den auf Ihrem Computer installierten Fonts kann sich eine Textzeichenkette, die im Bearbeitungsfeld angezeigt wird, von der auf der Seite angezeigten Textzeichenkette unterscheiden, nachdem die bearbeiteten Inhalte auf der Seite fixiert wurden. • Der Font für Text kann geändert werden. Weitere Informationen zur Änderung von Textfonts finden Sie unter „Ändern des Fonts für Text“ auf Seite 2-15. • Text in Objekten kann verschoben und kopiert werden. Weitere Informationen zum Verschieben/Kopieren von Text finden Sie unter „Verschieben/Kopieren von Bildern und Text“ auf Seite 2-9. Bearbeiten von Originalen (Content Editor) 2 Ausrichten von Bildern und Text Gehen Sie folgendermaßen vor, um ausgewählte Bilder und Texte auszurichten. 1 2 Wählen Sie die auszurichtenden Bilder und Texte aus. Wählen Sie im Menü [Objekte] ➞ [Ausrichten] aus, und wählen Sie dann im Untermenü [Oben], [Mitte], [Unten], [Links], [Zentrieren] oder [Rechts] aus. (Oben), (Mitte), (Unten), (Links), (Zentrieren) oder (Rechts) auf der Symbolleiste können ebenfalls zum Ausrichten der Position verwendet werden. HINWEIS Je nach ausgewählter Option werden die ausgewählten Bilder und Texte am obersten, untersten, äußersten linken oder äußersten rechten Bild oder Text ausgerichtet. 2-14 Bearbeiten von Originalen Ändern des Fonts für Text Gehen Sie folgendermaßen vor, um den Font für Texte zu ändern. Wählen Sie den Text aus, dessen Font Sie ändern möchten, und wählen Sie dann im Menü [Objekte] ➞ [Texteigenschaften]. 2 Stattdessen können Sie auch wie folgt vorgehen: • Das Dialogfeld [Texteigenschaften] wird angezeigt. 2 Legen Sie die Eigenschaften [Schriftart], [Größe], [Stil] und [Schriftfarbe] im Dialogfeld [Texteigenschaften] fest, und klicken Sie auf [OK]. HINWEIS • Sie können mehrere Textobjekte auswählen, um deren Fonteinstellungen gleichzeitig zu konfigurieren. In diesem Fall werden geänderte Einstellungen für alle ausgewählten Textobjekte übernommen. Für nicht geänderte Einstellungen werden die ursprünglichen Einstellungen der einzelnen Textobjekte beibehalten. • Ein Font kann in einem Schritt für bis zu 50 Textobjekte festgelegt werden. Jedes Textobjekt, das Bestandteil einer Gruppe ist, wird dabei separat gezählt. • Sie können für Texte nicht teilweise andere Fonts konfigurieren. • Vertikale Fonts können nicht festgelegt werden. • [Fett] und [Kursiv] können gleichzeitig festgelegt werden. • Wenn Sie eine Farbe verwenden möchten, die nicht in der Liste aufgeführt ist, klicken Sie auf [Weitere Farben], um das Dialogfeld [Farbe] anzuzeigen, und wählen Sie eine Farbe aus. • Durch Änderung der Fontgröße wird die Textgröße in Bezug auf die untere linke Ecke vergrößert oder verkleinert. Bearbeiten von Originalen 2-15 Bearbeiten von Originalen (Content Editor) 1 Konfigurieren des Standardfonts für Text Sie können einen Standardfont für neu hinzugefügten Text festlegen. Bearbeiten von Originalen (Content Editor) 2 1 Stellen Sie sicher, dass kein Text ausgewählt ist. 2 Wählen Sie im Menü [Objekte] ➞ [Texteigenschaften] aus. Das Dialogfeld [Texteigenschaften] wird angezeigt. 3 Legen Sie die Eigenschaften [Schriftart], [Größe], [Stil] und [Schriftfarbe] als Standardeinstellungen fest, und klicken Sie auf [OK]. HINWEIS • Vertikale Fonts können nicht festgelegt werden. • [Fett] und [Kursiv] können gleichzeitig festgelegt werden. • Wenn Sie eine Farbe verwenden möchten, die nicht in der Liste aufgeführt ist, klicken Sie auf [Weitere Farben], um das Dialogfeld [Farbe] anzuzeigen, und wählen Sie eine Farbe aus. Temporäres Speichern von Änderungen Die vorgenommenen Änderungen können temporär gespeichert werden. Die temporär gespeicherten Daten werden erst in das bearbeitete Dokument eingebunden, wenn Sie zum Hauptfenster zurückkehren und das Dokument speichern. 1 Wählen Sie im Menü [Datei] ➞ [Speichern]. Die vorgenommenen Änderungen werden temporär gespeichert. Nach dem Speichern können Sie Ihre Arbeit in Content Editor fortsetzen. 2-16 Bearbeiten von Originalen Ändern der Ansichtsmethode von Content Editor Die folgenden Ansichtsmethoden sind für das Fenster von Content Editor ggf. verfügbar: • Seitenvergrößerungsfaktor 2 anderer Seiten Ändern des Vergrößerungsfaktors einer Seite Gehen Sie folgendermaßen vor, um den Vergrößerungsfaktor für eine Seite zu ändern. 1 Wählen Sie im Menü [Ansicht] den ➞ Befehl [Zoom] aus, und wählen Sie dann den Vergrößerungsfaktor und die Ansichtsmethode aus. Wählen Sie [Benutzerdefiniert], wenn Sie den Vergrößerungsfaktor über die Symbolleiste „Allgemein“ durch Eingabe eines numerischen Wertes festlegen möchten. Sie können auf der Symbolleiste „Allgemein“ auch verwenden, um den Vergrößerungsfaktor direkt einzugeben oder den Faktor und die Ansichtsmethode auszuwählen. HINWEIS Werte zwischen 25 % und 200 % sind zulässig. Wenn Sie den Vergrößerungsfaktor erhöhen, kann die Bildqualität abnehmen. Anzeigen anderer Seiten Gehen Sie folgendermaßen vor, um andere Seiten des derzeit geöffneten iW-Dokuments anzuzeigen. 1 Wählen Sie im Miniaturenbereich die Miniatur einer Seite zur Anzeige aus. Alternativ wählen Sie im Menü [Ansicht] ➞ [Seite] und wählen dann eine anzuzeigende Seite aus. Ändern der Ansichtsmethode von Content Editor 2-17 Bearbeiten von Originalen (Content Editor) • Anzeigen Bearbeiten von Originalen (Content Editor) 2 2-18 Ändern der Ansichtsmethode von Content Editor Drucken durch Einfügen von Text und Bildern (Variable Printing Editor) 3 KAPITEL In diesem Kapitel wird die Verwendung des Variable Printing Editors beschrieben. Variablendruck . . . . . . . . . . . . . . . . . . . . . . . . . . . . . . . . . . . . . . . . . . . . . . . . . . . . . . . . . 3-2 Starten/Beenden des Variable Printing Editor . . . . . . . . . . . . . . . . . . . . . . . . . . . . . . . . . 3-4 Starten des Variable Printing Editors . . . . . . . . . . . . . . . . . . . . . . . . . . . . . . . . . . . . . . . . . . . . . .3-4 Hauptfenster des Variable Printing Editors . . . . . . . . . . . . . . . . . . . . . . . . . . . . . . . . . . . . . . . . .3-5 Beenden des Variable Printing Editors. . . . . . . . . . . . . . . . . . . . . . . . . . . . . . . . . . . . . . . . . . . . .3-9 Erstellen einer Datenquelle. . . . . . . . . . . . . . . . . . . . . . . . . . . . . . . . . . . . . . . . . . . . . . . 3-10 Dateidatenquelle . . . . . . . . . . . . . . . . . . . . . . . . . . . . . . . . . . . . . . . . . . . . . . . . . . . . . . . . . . . .3-10 Computerdatenquelle. . . . . . . . . . . . . . . . . . . . . . . . . . . . . . . . . . . . . . . . . . . . . . . . . . . . . . . . .3-11 Einstellen von variablen Feldern. . . . . . . . . . . . . . . . . . . . . . . . . . . . . . . . . . . . . . . . . . . 3-12 Öffnen einer Datenbank . . . . . . . . . . . . . . . . . . . . . . . . . . . . . . . . . . . . . . . . . . . . . . . . . . . . . . .3-13 Extrahieren von Datensätzen . . . . . . . . . . . . . . . . . . . . . . . . . . . . . . . . . . . . . . . . . . . . . . . . . . .3-15 Einfügen von variablen Feldern . . . . . . . . . . . . . . . . . . . . . . . . . . . . . . . . . . . . . . . . . . . . . . . . .3-17 Einstellen der Eigenschaften des variablen Feldes . . . . . . . . . . . . . . . . . . . . . . . . . . . . . . . . . .3-19 Zurücksetzen der Ausgabeformat-Einstellungen auf die Standardeinstellungen . . . . . . . . . . .3-26 Überprüfen von variablen Daten . . . . . . . . . . . . . . . . . . . . . . . . . . . . . . . . . . . . . . . . . . . . . . . .3-27 Speichern von variablen Feldern und variablen Daten . . . . . . . . . . . . . . . . . . . . . . . . . . . . . . .3-28 Arbeiten mit variablen Feldern auf der Seite . . . . . . . . . . . . . . . . . . . . . . . . . . . . . . . . . 3-30 Auswählen von variablen Feldern . . . . . . . . . . . . . . . . . . . . . . . . . . . . . . . . . . . . . . . . . . . . . . .3-30 Löschen von variablen Feldern . . . . . . . . . . . . . . . . . . . . . . . . . . . . . . . . . . . . . . . . . . . . . . . . .3-31 Verschieben eines variablen Felds . . . . . . . . . . . . . . . . . . . . . . . . . . . . . . . . . . . . . . . . . . . . . .3-31 Kopieren/Ausschneiden/Einfügen eines variablen Felds. . . . . . . . . . . . . . . . . . . . . . . . . . . . . .3-32 Vergrößern/Verkleinern eines variablen Feldes . . . . . . . . . . . . . . . . . . . . . . . . . . . . . . . . . . . . .3-32 Ändern der Anzeigereihenfolge von überlappenden variablen Feldern . . . . . . . . . . . . . . . . . .3-33 Ausrichten von variablen Feldern . . . . . . . . . . . . . . . . . . . . . . . . . . . . . . . . . . . . . . . . . . . . . . .3-33 Ändern der Ansicht des Variable Printing Editors. . . . . . . . . . . . . . . . . . . . . . . . . . . . . . 3-34 Ein- und Ausblenden der Symbolleiste/Statusleiste. . . . . . . . . . . . . . . . . . . . . . . . . . . . . . . . . .3-34 Ändern des Vergrößerungsfaktors einer Seite . . . . . . . . . . . . . . . . . . . . . . . . . . . . . . . . . . . . . .3-35 Anzeigen anderer Seiten . . . . . . . . . . . . . . . . . . . . . . . . . . . . . . . . . . . . . . . . . . . . . . . . . . . . . .3-35 Anzeigen anderer Datensätze . . . . . . . . . . . . . . . . . . . . . . . . . . . . . . . . . . . . . . . . . . . . . . . . . .3-36 Anzeigen der Ränder von variablen Feldern . . . . . . . . . . . . . . . . . . . . . . . . . . . . . . . . . . . . . . .3-36 Ändern der Anzeigeeinheit . . . . . . . . . . . . . . . . . . . . . . . . . . . . . . . . . . . . . . . . . . . . . . . . . . . .3-37 Drucken von variablen Daten . . . . . . . . . . . . . . . . . . . . . . . . . . . . . . . . . . . . . . . . . . . . . 3-38 3-1 Variablendruck „Variablendruck“ ist eine Funktion, die Ihnen beim Drucken das Ersetzen eines bestimmten Teiles einer Seite in einem iW-Dokument ermöglicht. Dies bietet sich z. B. zum Erstellen von Dokumenten wie Postwurfsendungen an, in denen Sie lediglich Anschrift und Namen ersetzen und der Rest unverändert bleibt. Die eingefügten Daten werden als „variable Daten“ bezeichnet. Dabei kann es sich um Daten in einem Adressbuch oder einer Datenbank handeln. 3 Drucken durch Einfügen von Text und Bildern (Variable Printing Editor) Der eingefügte Teil wird als „variables Feld“ bezeichnet. Sie können das „Textfeld“ zum Einfügen von Text und das „Bildfeld“ zum Einfügen von Bildern einrichten. Verwenden Sie den Variable Printing Editor zum Einrichten von variablen Feldern. WICHTIG Der Variable Printing Editor ist nur verfügbar, wenn ODBC Driver Manager 3.5 oder höher und der Datenbanktreiber installiert sind. ODBC Driver Manager ist eine Standardkomponente des Windows-Betriebssystems. Gehen Sie folgendermaßen vor, um zu überprüfen, ob ODBC in Ihrem Windows-Betriebssystem installiert ist: Wählen Sie [Start] ➞ [Systemsteuerung] ➞ [Verwaltung] ➞ [Datenquellen (ODBC)]. Klicken Sie im ODBC-Datenquellen-Administrator auf die Registerkarte [Treiber], um die Liste mit ODBC-Treibern anzuzeigen, die in Ihrem System installiert sind. 3-2 Variablendruck Datenbank (Text) Company Name BLUE STAR BANK LTD. Zip Code 89701 Company Name BLUE STAR BANK LTD. Address 15 NorthWest, 1st Way, Carson City, Nevada Zip Code 89701 Company Name BLUE STAR BANK LTD. Phone 034-454-9394 Address 15 NorthWest, 1st Way, Carson City, Nevada Zip Code 89701 Company Name BLUE STAR BANK LTD. Phone 034-454-9394 Address 15 NorthWest, 1st Way, Carson City, Nevada Zip Code 89701 Company Name BLUE STAR BANK LTD. Phone 034-454-9394 Address 15 NorthWest, 1st Way, Carson City, Nevada Zip Code 89701 Phone Address 034-454-9394 15 NorthWest, 1st Way, Carson City, Nevada Phone 034-454-9394 Map Map Map Map Map Drucken durch Einfügen von Text und Bildern (Variable Printing Editor) 3 Datenbank (Bild) iW-Dokument Variablendruck 3-3 Starten/Beenden des Variable Printing Editor Gehen Sie folgendermaßen vor, um den Variable Printing Editor zu starten/ beenden. Starten des Variable Printing Editors 3 Drucken durch Einfügen von Text und Bildern (Variable Printing Editor) 1 2 Wählen Sie im Hauptfenster von Prepress Manager eine Seite aus, für die Sie variable Felder definieren möchten. Wählen Sie im Menü [Extras] den Befehl ➞ [Variablendruck festlegen]. Stattdessen können Sie auch wie folgt vorgehen: • Klicken Sie mit der rechten Maustaste auf die Seite, und wählen Sie dann im Kontextmenü [Variablendruck festlegen] aus. • Wählen Sie eine Seite aus, und klicken Sie dann in der Symbolleiste auf (Variablendruck festlegen). WICHTIG • Wenn Sie ein iW-Dokument öffnen, in dem die Verbindungsdaten für die Datenbank gespeichert wurden, wird das Dokument beim Starten des Variable Printing Editors automatisch mit der Datenbank verbunden, und die variablen Daten werden aktualisiert. • Wenn die Verbindung mit der Datenbank getrennt ist, werden die Daten erst nach dem Herstellen einer Verbindung aktualisiert. • Wenn die variablen Daten im iW-Dokument gespeichert sind, werden die Daten nicht aktualisiert. 3-4 Starten/Beenden des Variable Printing Editor Hauptfenster des Variable Printing Editors Beim Starten des Variable Printing Editors wird das folgende Fenster angezeigt. Standard-Symbolleiste Seiten-/Datensatz-Symbolleiste Menüleiste Zoomsymbolleiste Seitenanzeigebereich Statusleiste Menüleiste Enthält Betriebsmenüs und -befehle. Standard-Symbolleiste Enthält Schaltflächen für häufig verwendete Befehle. Zoomsymbolleiste Ändert den Vergrößerungsfaktor der Seite, die im Seitenanzeigebereich angezeigt wird. Seiten-/Datensatz-Symbolleiste Zeigt andere Seiten im derzeit angezeigten Dokument und andere Datensätze im variablen Feld an. Seitenanzeigebereich Dient zum Anzeigen von Seiten und Einstellen von variablen Feldern. Statusleiste Zeigt die aktuelle Seitenzahl, die verbundene Datenbank, die aktuelle Datensatznummer und die Position (Koordinatenwerte oben links) des ausgewählten variablen Felds an. Wenn mehrere Felder ausgewählt sind, werden der Koordinatenwert des obersten linken Objekts und die Größe des Rechtecks um den gesamten Bereich angezeigt. Wenn kein Feld ausgewählt ist, wird die Position (Koordinatenwerte) des Mauszeigers angezeigt. HINWEIS Im Variable Printing Editor angezeigte Anmerkungen können nicht bearbeitet werden. Starten/Beenden des Variable Printing Editor 3-5 Drucken durch Einfügen von Text und Bildern (Variable Printing Editor) 3 Menüleistenbefehle Die Menüs des Variable Printing Editors enthalten die folgenden Befehle. Einige Befehle können auch über die Symbolleisten-Schaltflächen ausgeführt werden. Menü Drucken durch Einfügen von Text und Bildern (Variable Printing Editor) 3 Datei Befehle Schaltfläche Speichert die Einstellungen des Feldeinstellungen variablen Felds im Informationen iW-Dokument. - Speichert die variablen Daten und die Einstellungen des Speichern Informationen zu variablen Felds im iW-Dokument. Beim Speichern Feldeinstellungen der Daten wird die Verbindung und variable mit der Datenbank getrennt, Daten und die Daten werden nicht aktualisiert, wenn die Seite das nächste Mal geöffnet wird. - Variable Daten werden geprüft Überprüft, ob die variablen Daten korrekt definiert sind. - Schließen Beendet den Variable Printing Editor. Rückgängig Macht den vorherigen am variablen Feld ausgeführten Vorgang rückgängig. Wiederholen Führt den zuvor mit [Rückgängig] aufgehobenen Vorgang erneut aus Ausschneiden Löscht das ausgewählte variable Feld und kopiert es in die Zwischenablage. Kopieren Kopiert das ausgewählte variable Feld in die Zwischenablage. Einfügen Fügt das in die Zwischenablage kopierte variable Feld ein. Löschen Löscht das ausgewählte variable Feld. Bearbeiten 3-6 Beschreibung Starten/Beenden des Variable Printing Editor Befehle Beschreibung Schaltfläche Alles auswählen Wählt alle variablen Felder auf der Seite aus. Auswahl aufheben Hebt die Auswahl aller ausgewählten variablen Felder auf. Symbolleiste Blendet die Standard-Symbolleiste, Zoomsymbolleiste und Seiten-/ Datensatz-Symbolleiste ein oder aus. - Statusleiste Blendet die Statusleiste ein oder aus. - Bearbeiten Zoom Dient zum Einstellen des Vergrößerungsfaktors einer Seite. 3 Siehe links. Ansicht Seite Zeigt andere Seiten im aktuellen iW-Dokument an. Die erste, vorherige, nächste oder letzte Seite kann zur Anzeige ausgewählt werden. Feldränder Zeigt blaue Ränder um das variable Feld an. Das variable Feld kann mühelos ausfindig gemacht werden. Diese Ränder werden nicht gedruckt. Textfeld einfügen Fügt ein Textfeld auf einer Seite ein. Bildfeld einfügen Fügt ein Bildfeld auf einer Seite ein. Gem Erstellt die Felder auf allen Seiten, die über die gleichen Eigenschaften wie das ausgewählte Feld verfügen. - Freigabe abbrechen Löscht die Felder auf den freigegebenen anderen Seiten. - Felder Starten/Beenden des Variable Printing Editor - 3-7 Drucken durch Einfügen von Text und Bildern (Variable Printing Editor) Menü Menü Felder Drucken durch Einfügen von Text und Bildern (Variable Printing Editor) 3 Befehle Schaltfläche Eigenschaften Dient zum Anzeigen/Einstellen der Eigenschaften des ausgewählten variablen Felds. Ausrichtung Richtet die Positionen (oben, unten, links, rechts) von mehreren ausgewählten variablen Feldern aus. Reihenfolge Dient zum Ändern der Position (vorwärts/rückwärts) von überlappenden variablen Feldern. - Öffnen durch Quellnamen Stellt durch Angabe eines Datenquellennamens eine Verbindung mit einer Datenbank her, z. B. SQL Server, Oracle und Access. - Öffnen durch Dateiname Stellt durch Angabe eines Dateinamens eine Verbindung mit Datenbankdateien her, z. B. kommagetrennte Textdateien (.txt, .csv), Excel-Dateien (.xls, .xlsm, .xlsb) und Access-Dateien (.mdb, .accdb). - Datenbank schließen Trennt die Verbindung zur Datenbank. Im iW-Dokument gespeicherte variable Daten können auch gelöscht werden. - Datensatzeinstellungen Extrahiert Datensätze aus der verbundenen Datenbank. - Erster Datensatz, Vorheriger Datensatz, Nächster Datensatz, Letzter Datensatz, Wechseln zum Datensatz Zeigt andere Datensätze der verbundenen Datenbank an. Der erste, vorherige, nächste und letzte Datensatz oder eine bestimmte Datensatznummer können zur Anzeige ausgewählt werden. Datenbank 3-8 Beschreibung Starten/Beenden des Variable Printing Editor Befehle Beschreibung Schaltfläche Datenquelle festlegen Erstellt eine neue Datenquelle, zu der eine Verbindung hergestellt werden soll. - Optionen Wählt die Anzeigeeinheit (Millimeter oder Zoll) aus, die zum Einstellen der Position und Größe von variablen Feldern verwendet werden soll, und initialisiert die derzeit konfigurierten Standardwerte für das Ausgabeformat. Hilfethemen Durchsuchen Sie die Hilfe nach einem entsprechenden Hilfethema. Extras Hilfe 3 Beenden des Variable Printing Editors 1 Wählen Sie im Menü [Datei] ➞ [Schließen]. Sie können auch auf der Symbolleiste auf klicken. Der Variable Printing Editor wird beendet. Wenn das variable Feld geändert wurde, wird eine Bestätigungsmeldung über den Speichervorgang angezeigt. 2 Klicken Sie zum Speichern der Änderungen auf [Ja]. Klicken Sie auf [Nein], wenn Sie die Änderungen nicht speichern möchten. Klicken Sie auf [Abbrechen], um zum Variable Printing Editor zurückzukehren, ohne ihn zu beenden. HINWEIS Der Status (geöffnet/geschlossen) der Datenbank wird ebenfalls gespeichert. Starten/Beenden des Variable Printing Editor 3-9 Drucken durch Einfügen von Text und Bildern (Variable Printing Editor) Menü Erstellen einer Datenquelle Die Datenquelle speichert die Einstellungen für jede Datenbank. Die Einstellungen sind erforderlich, um eine Verbindung mit der Datenbank herzustellen. Nachdem eine Datenquelle erstellt wurde, können Sie eine Verbindung mit der Datenbank herstellen, indem Sie den Namen der Datenquelle angeben. Es gibt „Dateidatenquellen“, bei denen die Einstellungen in einer Datei gespeichert werden, und „Computerdatenquellen“, bei denen die Einstellungen in der Windows-Registrierung gespeichert werden. Drucken durch Einfügen von Text und Bildern (Variable Printing Editor) 3 Verwenden Sie in Windows den „ODBC-Datenquellenadministrator“ zum Erstellen von neuen Datenquellen, zu denen eine Verbindung hergestellt werden soll. Dieselben Aufgaben können auch mit dem Variable Printing Editor ausgeführt werden. HINWEIS Die Einstellungen sind mit denen im „ODBC-Datenquellenadministrator“ von Windows identisch. Ausführlichere Informationen finden Sie in der Windows-Hilfe, oder wenden Sie sich an Ihren Administrator. Dateidatenquelle 1 Wählen Sie im Variable Printing Editor im Menü [Extras] ➞ [Datenquelle festlegen] aus. Das Dialogfeld [Datenquelle auswählen] wird angezeigt. 3-10 Erstellen einer Datenquelle 2 Klicken Sie auf der Registerkarte [Dateidatenquelle] auf [Neu], und folgen Sie dann den auf dem Bildschirm angezeigten Anweisungen. Computerdatenquelle Unter Windows werden zwei Typen von Computerdatenquellen unterschieden: die für jeden Anmeldebenutzer von Windows gespeicherte Benutzerdatenquelle und die gemeinsame für das gesamte System verfügbare Systemdatenquelle. 1 Wählen Sie im Variable Printing Editor im Menü [Extras] ➞ [Datenquelle festlegen] aus. Das Dialogfeld [Datenquelle auswählen] wird angezeigt. 2 Klicken Sie auf der Registerkarte [Computerdatenquelle] auf [Neu], und folgen Sie dann den auf dem Bildschirm angezeigten Anweisungen. Erstellen einer Datenquelle 3-11 Drucken durch Einfügen von Text und Bildern (Variable Printing Editor) 3 Einstellen von variablen Feldern Gehen Sie folgendermaßen vor, um variable Felder einzustellen. 1 Öffnen einer Datenbank (➞ s. 3-13) Gehen Sie folgendermaßen vor, um eine Verbindung mit der für die variablen Daten zu verwendenden Datenbank herzustellen. Drucken durch Einfügen von Text und Bildern (Variable Printing Editor) 3 2 Extrahieren von Datensätzen (➞ s. 3-15) Wählen Sie in der geöffneten Datenbank eine Datenbanktabelle aus, die die einzufügenden Daten enthält, und extrahieren Sie die benötigten Datensätze. 3 Einfügen von variablen Feldern (➞ s. 3-17) Gehen Sie folgendermaßen vor, um ein variables Feld auf einer Seite im iW-Dokument einzufügen. 4 Einstellen der Eigenschaften des variablen Felds (➞ s. 3-19) Stellen Sie die Eigenschaften des eingefügten variablen Felds ein, z. B. das zu verknüpfende Feld in der Datenbank und die Anzeigemethode. Sie können auch überprüfen, ob die Eigenschaften richtig eingestellt sind (➞ s. 3-27). 5 Speichern von variablen Feldern und variablen Daten (➞ s. 3-28) Speichern Sie die Einstellungen des variablen Felds im iW-Dokument. Variable Daten können ebenfalls gespeichert werden. 3-12 Einstellen von variablen Feldern Öffnen einer Datenbank Gehen Sie folgendermaßen vor, um eine Verbindung mit der für die variablen Daten zu verwendenden Datenbank herzustellen. Die folgenden Datenbanken können verwendet werden. Die Verbindung mit diesen Datenbanken kann durch Angabe des Datenquellennamens oder Dateinamens hergestellt werden. Angeben der Datenbank, zu der eine Verbindung hergestellt werden soll Datenbanktyp Nach Dateinamen öffnen (Dateierweiterung) Textdatei Ja Gilt nur für kommagetrennte Dateien (.txt, .csv) Excel Ja Ja (.xls, .xlsx, .xlsm, .xlsb) Access Ja Ja (.mdb, .accdb) SQL Server Ja Nein Oracle Ja Nein HINWEIS Um Dateien im Format .xlsx, .xlsm, .xlsb oder .accdb anzugeben, muss Office 2007 oder höher, oder Microsoft Access Database Engine 2010 Redistributable (enthalten auf der Installationsdisc des Prepress Managers) installiert sein. Sie können Excel-Datenbankdateien aus Excel XP/2003/2007/2010/2013 verwenden. Sie können Access-Datenbankdateien aus Access XP/2003/2007/2010/2013 verwenden. Sie können nur eine Verbindung zu SQL Server 2000/2005/2008/2008 R2/2012 SP2/ 2014 und Oracle 9i/10g/11g/12c herstellen. Wenn Excel als Datenbank festgelegt ist, und kein Wert zwischen der 1. Zeile und der 8. Zeile (einschließlich) eingetragen wurde, werden die Daten möglicherweise nicht korrekt als variable Daten angezeigt. 1 Wählen Sie im Menü [Datenbank] ➞ [Öffnen durch Quellnamen] aus, wenn Sie die Datenbankverbindung durch Angabe eines Datenquellennamens herstellen möchten. Wählen Sie im Menü [Datenbank] ➞ [Öffnen durch Dateiname] aus, wenn Sie die Verbindung mit einer Datenbankdatei, z. B. eine kommagetrennte Textdatei (.txt, .csv), Excel-Datei (.xls, .xlsx, .xlsm, .xlsb) oder Access-Datei (.mdb, .accdb), durch Angabe des Dateinamens herstellen möchten. Einstellen von variablen Feldern 3-13 3 Drucken durch Einfügen von Text und Bildern (Variable Printing Editor) Nach Quellennamen öffnen 2 Wenn Sie [Nach Quellennamen öffnen] ausgewählt haben, wählen Sie die Datenquelle aus, geben Sie ggf. den Benutzernamen und das Passwort ein, und klicken Sie dann auf [Öffnen]. Wenn Sie [Nach Dateinamen öffnen] ausgewählt haben, wählen Sie die Datenbankdatei aus, und klicken Sie dann auf [Öffnen]. Drucken durch Einfügen von Text und Bildern (Variable Printing Editor) 3 In beiden Fällen wird das Dialogfeld [Datenbank-/Datensatzeinstellungen] angezeigt. Wählen Sie eine Datenbanktabelle aus, und extrahieren Sie die Datensätze in diesem Dialogfeld. (Siehe „Extrahieren von Datensätzen“, auf Seite 3-15) HINWEIS • Je nach Datenbanktyp müssen u. U. ein Anmeldename und ein Passwort eingegeben werden. • Die Datenquelle kann mit dem Variable Printing Editor und dem ODBC-Datenquellenadministrator von Windows eingerichtet werden. (➞ s. 3-10) 3-14 Einstellen von variablen Feldern Extrahieren von Datensätzen Wählen Sie nach dem Herstellen der Verbindung zur Datenbank eine Datenbanktabelle aus, die einzufügende Daten enthält, und extrahieren Sie die benötigten Datensätze. Ein Datensatz gibt jedes Datenelement in der Datenbank an. Extrahieren Sie nur den Datensatz, der die einzufügenden Daten enthält. HINWEIS Wenn die Verbindung mit der Datenbank bereits hergestellt wurde, wählen Sie im Menü [Datenbank] ➞ [Datensatzeinstellungen] aus, um den zu extrahierenden Datensatz im Dialogfeld [Datensatzeinstellungen] zu ändern. 1 Wählen Sie in der Dropdownliste [Datenbanktabelle] die Datenbanktabelle mit den gewünschten Daten aus, und extrahieren Sie mithilfe von [Filterdatensätze] den erforderlichen Datensatz. Mithilfe von [Datensätze sortieren] können Datensätze alphabetisch sortiert werden (Zeichencodes), und über [Datensatz] können Sie den Inhalt eines Datensatzes überprüfen. [Verbunden mit] Zeigt den Namen der geöffneten Datenbank an. [Datenbanktabelle] Diese Einstellung ist nur möglich, wenn eine neue Datenbank geöffnet wird. Wählen Sie in der Datenbank die Datenbanktabelle mit den einzufügenden Daten aus. Im Fall einer Textdatei wird der Dateiname angezeigt. Für eine Excel-Datei wird das Zeichen „$“ an den Arbeitsblattnamen angehängt, und die Datei wird als Tabelle angezeigt. Einstellen von variablen Feldern 3-15 Drucken durch Einfügen von Text und Bildern (Variable Printing Editor) 3 [Filterdatensätze] Aktivieren Sie dieses Kontrollkästchen, und klicken Sie dann auf [Einstellungen], um nur den Datensatz zu extrahieren, der die einzufügenden Daten enthält. Legen Sie die Filterbedingung in den Feldern [Datenbankfeld], [Deskriptor] und [Wert] fest. Datensätze mit Daten, die im Verhältnis gleich (=), anders als (<>), kleiner als (<), größer als (>), kleiner oder gleich (<=) und größer oder gleich (>=) zum angegebenen [Wert] im festgelegten [Datenbankfeld] stehen, werden extrahiert. (Das Ungleichheitsverhältnis von [Deskriptor] wird durch die Ungleichheit des Zeichencodes des Wertes bestimmt.) Wenn die Filterbedingung ein Leerzeichen enthält, werden die Einstellungen deaktiviert. Drucken durch Einfügen von Text und Bildern (Variable Printing Editor) 3 Wenn z. B. „Datenbankfeld: Kundennummer, Deskriptor: >, Wert: 03“ definiert ist, werden Datensätze extrahiert, die im Feld „Kundennummer“ einen größeren Wert als „03“ enthalten. Wenn Sie mehrere Bedingungen definieren, müssen Sie auch die Beziehung (UND, ODER) angeben. Klicken Sie zum Einstellen der definierten Bedingungen auf [OK], oder klicken Sie auf [Abbrechen], um die Einstellungen zu verwerfen. [Datensätze sortieren] Aktivieren Sie dieses Kontrollkästchen, um Datensätze (Zeichencode) anhand der Werte des Datenbankfelds alphabetisch zu sortieren. Wählen Sie das zur Sortierung zu verwendende Datenbankfeld in den Feldern [Erster Schlüssel] und [Zweiter Schlüssel] aus. Wenn nach der Sortierung mittels [Erster Schlüssel] mehrere Datensätze mit der gleichen Reihenfolge vorhanden sind, wird deren Reihenfolge durch [Zweiter Schlüssel] bestimmt. Diese Option ist nicht verfügbar, wenn kein Datensatz mithilfe von [Filterdatensätze] extrahiert wird. [Datensatz] 3-16 Einstellen von variablen Feldern Zeigt den Inhalt jedes Datensatzes an. Wenn [Filterdatensätze] oder [Datensätze sortieren] aktiviert ist, wird der Inhalt entsprechend angezeigt. Klicken Sie in der Liste auf (Erster Datensatz), (Vorheriger Datensatz), (Nächster Datensatz) oder (Letzter Datensatz), um einen anderen Datensatz anzuzeigen. Einfügen von variablen Feldern Gehen Sie folgendermaßen vor, um ein variables Feld auf einer Seite im iW-Dokument einzufügen. Verwenden Sie zum Einfügen von Text ein „Textfeld“ und zum Einfügen von Bildern ein „Bildfeld“. Wählen Sie im Menü [Felder] ➞ [Textfeld einfügen] oder [Bildfeld einfügen]. (Textfeld einfügen) oder (Bildfeld einfügen) auf der Symbolleiste können ebenfalls verwendet werden. Klicken Sie einmal, um ein Feld einzufügen, oder doppelklicken Sie, wenn Sie mehrere Felder einfügen möchten. 2 Legen Sie mithilfe der Maus den Bereich für das Textfeld bzw. Bildfeld auf der Seite fest. Textfeld Bildfeld Das variable Feld wird eingefügt. HINWEIS Klicken Sie zum Abschließen des Einfügevorgangs auf der Symbolleiste auf (Felder auswählen), wenn Sie zum Einfügen mehrerer variabler Felder auf eine Symbolleisten-Schaltfläche doppelklicken. Einstellen von variablen Feldern 3-17 3 Drucken durch Einfügen von Text und Bildern (Variable Printing Editor) 1 Freigeben von variablen Feldern Gehen Sie folgendermaßen vor, um die variablen Felder auf allen Seiten zu erstellen, die über die gleichen Eigenschaften wie das ausgewählte variable Feld verfügen. 1 Wählen Sie ein variables Feld aus, das Sie freigeben möchten. 2 Wählen Sie im Menü [Felder] ➞ die Option [Gem]. Drucken durch Einfügen von Text und Bildern (Variable Printing Editor) 3 Textfeld Bildfeld Der Rahmen des freigegebenen Feldes wird mit einer durchgezogenen grünen Linie angezeigt. Aufheben der Freigabe von variablen Feldern Gehen Sie folgendermaßen vor, um die Freigabe variabler Felder aufzuheben. 1 2 Wählen Sie ein variables Feld aus, für das Sie die Freigabe aufheben möchten. Wählen Sie im Menü [Felder] die Option ➞ [Freigabe abbrechen] aus. Eine Bestätigungsmeldung wird angezeigt. 3 Klicken Sie auf [Ja]. HINWEIS Wenn Sie die Freigabe variabler Felder aufheben, werden die freigegebenen variablen Felder auf den anderen Seiten gelöscht. 3-18 Einstellen von variablen Feldern Einstellen der Eigenschaften des variablen Feldes Gehen Sie folgendermaßen vor, um Eigenschaften wie die mit dem eingefügten variablen Feld zu verknüpfende Datenbank und die Anzeigemethode festzulegen. 1 Wählen Sie auf der Seite ein Textfeld oder ein Bildfeld aus, und klicken Sie im Menü [Felder] auf ➞ [Eigenschaften]. Sie können auch mehrere Felder auswählen. Ein Eigenschaftendialogfeld für das ausgewählte variable Feld wird angezeigt. 2 Nehmen Sie die Einstellungen im Eigenschaftendialogfeld vor, und klicken Sie auf [OK]. Klicken Sie bei Bedarf auf [Abbrechen], um die Einstellungen zu verwerfen. Ausführliche Informationen zu den Einstellungen finden Sie unter „Textfeldeigenschaften“ auf Seite 3-19 und „Bildfeldeigenschaften“ auf Seite 3-23. Wenn sowohl das Textfeld als auch das Bildfeld ausgewählt sind, finden Sie Einzelheiten zu den Einstellungen unter „Feldeigenschaften“ auf Seite 3-25. Textfeldeigenschaften Im Dialogfeld [Textfeldeigenschaften] können Sie die folgenden Einstellungen vornehmen. [Feldname] Geben Sie den Namen für das Textfeld ein (max. 32 Zeichen). Registerkarte [Einstellungen variable Daten] Wählen Sie ein als variable Daten zu verwendendes Feld in der Datenbank aus. Verwenden Sie ggf. die Tastatur, um den Text einzugeben oder zu bearbeiten. (➞ s. 3-20) Registerkarte [Feldeinstellungen] Legen Sie die Position, die Größe, die Ränder und die Farbe von Textfeldern auf der Seite fest. (➞ s. 3-21) Registerkarte [Texteinstellungen] Legen Sie den Font, die Größe und Position von Text in Textfeldern auf der Seite fest. (➞ s. 3-22) Registerkarte [Ausgabeformat] Stellen Sie das Anzeigeformat für numerische Werte, Währungswerte sowie das Datum und die Uhrzeit von Textfeldern ein. (➞ s. 3-22) Einstellen von variablen Feldern 3-19 Drucken durch Einfügen von Text und Bildern (Variable Printing Editor) 3 Registerkarte [Einstellungen variable Daten] Wählen Sie ein als variable Daten zu verwendendes Feld in der Datenbank aus. Verwenden Sie ggf. die Tastatur, um den Text einzugeben oder zu bearbeiten. Drucken durch Einfügen von Text und Bildern (Variable Printing Editor) 3 Sie können eine Kombination aus variablen Daten und direkt eingegebenen Symbolen und Zeichen in das Textfeld eingeben. Maximal 256 Zeichen sind zulässig. [Variable Daten angeben] Klicken Sie unten auf der Registerkarte im Bearbeitungsbereich auf die Position, an der Sie ein Datenbankfeld oder Symbol einfügen möchten, und wählen Sie in der Dropdownliste [Datenbankfeld einfügen] oder [Symbol einfügen] die gewünschten Daten aus. Eine Anrede wie „Sehr geehrte(r)“ kann über die Tastatur eingegeben oder bearbeitet werden. [Datenbankfeld einfügen] Wählen Sie in den Feldern der derzeit geöffneten Datenbank ein Feld zum Einfügen der variablen Daten aus. 3-20 [Symbol einfügen] Fügen Sie [Neue Linie] an der Position ein, an der Sie einen Zeilenumbruch wünschen. Für [expr()] können Sie in () eine Kombination aus Operatorsymbolen ([Addition +], [Subtraktion -], [Multiplikation *], [Division /]), Datenbankfeldern und numerischen Werten eingeben. Angenommen, die Datenbank enthält das Datenbankfeld: „Einstellungsjahr“. Wenn „expr(<Einstellungsjahr>+10)“ definiert ist, wird das Einstellungsjahr plus 10 Jahre angezeigt. [Überprüfen] Überprüfen Sie, ob die variablen Daten korrekt definiert sind. Wenn ein Fehler angezeigt wird, korrigieren Sie die angegebenen Einstellungen im Bearbeitungsbereich. Einstellen von variablen Feldern Registerkarte [Feldeinstellungen] [Position] Die Position des Textfelds wird in Form von Koordinatenwerten angezeigt. Die obere linke Ecke der Seite ist „X=0, Y=0“. Die Position kann auch durch Eingabe von Koordinatenwerten geändert werden. [Größe] Die Größe des Textfelds wird angezeigt. Die Größe kann auch durch Eingabe eines numerischen Werts geändert werden. [Felddrehung] Geben Sie einen numerischen Wert ein, um das Feld im Uhrzeigersinn zu drehen. [Rand] Der obere, untere, linke und rechte Rand (Abstand zwischen Text und Rand) des Textfelds wird angezeigt. Die Größe kann auch durch Eingabe eines numerischen Werts geändert werden. [Linie] Wählen Sie den Randtyp und die Farbe für das Textfeld aus. [Ausfüllen] Wählen Sie die Füllfarbe des Textfelds aus. [Drucktyp] Wählen Sie den Drucktyp für das Textfeld aus. [Transparent] Die Felder und Dokumentseiten auf der Rückseite werden transparent angezeigt/gedruckt. [Deckend] Die Felder und Dokumentseiten auf der Rückseite werden nicht angezeigt/gedruckt. Einstellen von variablen Feldern 3-21 3 Drucken durch Einfügen von Text und Bildern (Variable Printing Editor) Legen Sie die Position, die Größe, die Ränder und die Farbe von Textfeldern auf der Seite fest. Registerkarte [Texteinstellungen] Legen Sie den Font, die Größe und Position von Text in Textfeldern auf der Seite fest. Drucken durch Einfügen von Text und Bildern (Variable Printing Editor) 3 [Font] Klicken Sie zum Auswählen des Fonts, des Stils, der Größe und der Effekte auf [Einstellungen]. [Zeichenausrichtung], [Zeilenausrichtung] Wählen Sie die Zeichen- und Zeilenausrichtung aus. [Linienabstand], [Zeichenabstand] Legen Sie den Linien- und Zeichenabstand fest. [Leerstelle füllen, wenn eine vom Datenbankfeld angegebene Zeile leer ist] Geben Sie an, wie die generierte leere Zeile verarbeitet werden soll, da das Textfeld für die Anzeige variabler Daten leer ist. Wählen Sie dieses Kontrollkästchen aus, um die generierte leere Zeile zu ignorieren und die Zeichen anzuzeigen. Registerkarte [Ausgabeformat] Stellen Sie das Anzeigeformat für numerische Werte, Währungswerte sowie das Datum und die Uhrzeit von Textfeldern ein. 3-22 Einstellen von variablen Feldern [Details], [Darstellungsbeispiele] Die aktuellen Einstellungen für [Zahl], [Währung] und [Datum/ Uhrzeit] und zugehörige Darstellungsbeispiele werden angezeigt. [Als Standard ein- Aktivieren Sie dieses Kontrollkästchen, um das angezeigte Ausgabeformat als Standard festzulegen. stellen] Das Dialogfeld [Ausgabeformat-Einstellungen] wird angezeigt. Stellen Sie die Darstellung für [Zahl], [Währung] und [Datum/ Uhrzeit] auf den Registerkarten ein. Aktivieren Sie beim Einstellen die Option [Darstellungsbeispiele]. Ausführliche Informationen zu den Einstellungen finden Sie in der Hilfe. Bildfeldeigenschaften 3 Im Dialogfeld [Bildfeldeigenschaften] können Sie die folgenden Einstellungen vornehmen. [Feldname] Geben Sie den Namen für das Bildfeld ein (max. 32 Zeichen). Registerkarte [Einstellungen variable Daten] Geben Sie das Feld in der Datenbank an, in der das Bild, das als variables Datenbild verwendet werden soll, gespeichert ist. (➞ s. 3-23) Registerkarte [Feldeinstellungen] Legen Sie die Position, die Größe, die Ränder und die Farbe von Bildfeldern auf der Seite fest. (➞ s. 3-24) Registerkarte [Bildeinstellungen] Legen Sie die Position und den Vergrößerungs-/ Verkleinerungsfaktor für das Bild in den Bildfeldern fest. (➞ s. 3-25) Registerkarte [Einstellungen variable Daten] Geben Sie das Feld in der Datenbank an, in der das Bild, das als variables Datenbild verwendet werden soll, gespeichert ist. Einstellen von variablen Feldern 3-23 Drucken durch Einfügen von Text und Bildern (Variable Printing Editor) [Einstellungen] [Datenbankfeld] Wählen Sie das Feld in der derzeit geöffneten Datenbank aus, in der das einzufügende Bild gespeichert ist. Wählen Sie das Feld aus, in dem die eigentlichen Bilddaten gespeichert sind, oder wählen Sie das Feld aus, in dem der Name der Datendatei eingestellt ist. In letzterem Fall geben Sie im Feld [Bildordner] den Ordner an, in dem die eigentlichen Bilddaten gespeichert sind. Sie können Bitmapbilder (.bmp), JPEG-Bilder (.jpg, .jpeg) oder TIFF-Bilder (.tif, .tiff) verwenden. Wenn Sie kein Format auswählen, werden die Einstellungen abgebrochen. [Bildordner] Wenn der Name der Bilddatei in dem unter [Datenbankfeld] ausgewählten Feld eingestellt ist, geben Sie den Ordner an, in dem die Bilddaten gespeichert sind. Geben Sie den Pfad direkt in das Eingabefeld ein, oder klicken Sie auf [Suche], und wählen Sie den Ordner dann im Dialogfeld [Suche] aus. Drucken durch Einfügen von Text und Bildern (Variable Printing Editor) 3 Registerkarte [Feldeinstellungen] Legen Sie die Position, die Größe, die Ränder und die Farbe von Bildfeldern auf der Seite fest. 3-24 [Position] Die Position des Bildfelds wird in Form von Koordinatenwerten angezeigt. Die obere linke Ecke der Seite ist „X=0, Y=0“. Die Position kann auch durch Eingabe von Koordinatenwerten geändert werden. [Größe] Die Größe des Bildfelds wird angezeigt. Die Größe kann auch durch Eingabe eines numerischen Werts geändert werden. [Felddrehung] Drehen Sie das Bildfeld um 90 Grad nach rechts, um 180 Grad oder um 90 Grad nach links. [Linie] Wählen Sie den Randtyp und die Farbe für das Bildfeld aus. [Ausfüllen] Wählen Sie die Füllfarbe des Bildfelds aus. [Drucktyp] Wählen Sie den Drucktyp für das Bildfeld aus. [Transparent] Die Felder und Dokumentseiten auf der Rückseite werden transparent angezeigt/gedruckt. [Deckend] Die Felder und Dokumentseiten auf der Rückseite werden nicht angezeigt/gedruckt. Einstellen von variablen Feldern Registerkarte [Bildeinstellungen] [Ausrichtung] Richten Sie die Position des Bilds im Bildfeld aus. [Bildskalierung] Legen Sie fest, wie das Bild verarbeitet wird, wenn seine Größe nicht mit der Größe des Bildfelds übereinstimmt. [Zoom] Vergrößern/verkleinern Sie das Bild, ohne die Proportionen zu verändern. [Strecken] Vergrößern/verkleinern Sie das Bild entsprechend dem Bildfeld. [Zuschneiden] Wenn das Bild größer ist als das Bildfeld, wird der über die Bildfeldgröße hinausgehende Teil abgeschnitten. Feldeigenschaften Wenn sowohl ein Textfeld als auch ein Bildfeld ausgewählt sind, wird das Dialogfeld [Feldeigenschaften] angezeigt. [Feldname] Der Name kann hier nicht eingestellt werden. Legen Sie die Namen für jedes Feld im Dialogfeld „Textfeldeigenschaften“ auf Seite 3-19 oder „Bildfeldeigenschaften“ auf Seite 3-23 fest. Einstellen von variablen Feldern 3-25 3 Drucken durch Einfügen von Text und Bildern (Variable Printing Editor) Legen Sie die Position und den Vergrößerungs-/Verkleinerungsfaktor für das Bild in den Bildfeldern fest. Registerkarte [Feldeinstellungen] Legen Sie die Position, die Größe, die Ränder und die Farbe des variablen Felds auf der Seite fest. Drucken durch Einfügen von Text und Bildern (Variable Printing Editor) 3 [Position] Die Position des variablen Felds wird in Form von Koordinatenwerten angezeigt. Die obere linke Ecke der Seite ist „X=0, Y=0“. Die Position kann auch durch Eingabe von Koordinatenwerten geändert werden. [Größe] Die Größe des variablen Felds wird angezeigt. Die Größe kann auch durch Eingabe eines numerischen Werts geändert werden. [Felddrehung] Drehen Sie das variable Feld um 90 Grad nach rechts, um 180 Grad oder um 90 Grad nach links. [Linie] Wählen Sie den Randtyp und die Farbe für das variable Feld aus. [Ausfüllen] Wählen Sie die Füllfarbe des variablen Felds aus. [Drucktyp] Wählen Sie den Drucktyp für das variable Feld aus. [Transparent] Die Felder und Dokumentseiten auf der Rückseite werden transparent angezeigt/gedruckt. [Deckend] Die Felder und Dokumentseiten auf der Rückseite werden nicht angezeigt/gedruckt. Zurücksetzen der Ausgabeformat-Einstellungen auf die Standardeinstellungen Gehen Sie folgendermaßen vor, um die aktuellen Ausgabeformat-Einstellungen auf die Standardeinstellungen zurückzusetzen. 1 Wählen Sie im Menü [Extras] ➞ [Optionen]. Das Dialogfeld [Optionen] wird angezeigt. 2 3-26 Klicken Sie auf [Standard wiederherstellen]. Einstellen von variablen Feldern 3 Klicken Sie auf [OK]. Überprüfen von variablen Daten Gehen Sie folgendermaßen vor, um zu überprüfen, ob variable Felder und Daten korrekt definiert sind. 1 Wählen Sie im Menü [Datei] ➞ [Variable Daten werden geprüft] aus. Das Dialogfeld [Variable Daten werden geprüft] wird angezeigt. 2 3 Klicken Sie auf [Starten]. Wenn kein Problem vorliegt, wird eine Bestätigungsmeldung angezeigt. Klicken Sie auf [OK]. Wenn Probleme vorliegen, werden entsprechende Details angezeigt. Klicken Sie auf [Schließen], um das Dialogfeld [Variable Daten werden geprüft] zu schließen. Einstellen von variablen Feldern 3-27 Drucken durch Einfügen von Text und Bildern (Variable Printing Editor) 3 Speichern von variablen Feldern und variablen Daten Speichern von variablen Feldern Gehen Sie folgendermaßen vor, um das konfigurierte variable Feld im iW-Dokument zu speichern. 1 3 Wählen Sie im Menü [Datei] ➞ [Speichern] ➞ [Informationen zu Feldeinstellungen] aus. Drucken durch Einfügen von Text und Bildern (Variable Printing Editor) HINWEIS • Individuelle variable Daten werden nicht gespeichert. • Der Status der Datenbankverbindung wird ebenfalls gespeichert. Wurde die Verbindung hergestellt, wird die Datenbankverbindung automatisch hergestellt, und die variablen Daten werden aktualisiert, wenn Sie diese Seite das nächste Mal mit dem Variable Printing Editor öffnen. • Wenn Sie den Variable Printing Editor beenden, ohne die Einstellungen zu speichern, wird eine Bestätigungsmeldung angezeigt. Klicken Sie auf [Ja], um die Einstellungen zu speichern. Speichern von variablen Daten Neben variablen Feldern können auch individuelle variable Daten im iW-Dokument gespeichert werden. Gespeicherte variable Daten können auch dann gedruckt werden, wenn die ursprüngliche Datenbank nicht vorhanden ist. HINWEIS Nur die mit dem Variable Printing Editor verwendeten variablen Daten werden gespeichert. Für variable Felder müssen Datenbankfelder angegeben werden. 1 2 Wählen Sie im Menü [Datei] ➞ [Speichern] ➞ [Informationen zu Feldeinstellungen und variable Daten] aus. Klicken Sie in der Bestätigungsmeldung auf [Ja]. Klicken Sie auf [Nein], um den Speichervorgang abzubrechen. 3-28 Einstellen von variablen Feldern HINWEIS • Variable Daten müssen im iW-Dokument gespeichert werden, während die Verbindung mit der Datenbank hergestellt wird. Nach dem Speichern der Daten wird die Verbindung beendet. • Wenn Sie gespeicherte variable Daten aus dem iW-Dokument löschen möchten, wählen Sie im Variable Printing Editor im Menü [Datenbank] ➞ [Datenbank schließen] aus. Klicken Sie in der Bestätigungsmeldung auf [Ja]. Klicken Sie auf [Nein], um den Löschvorgang abzubrechen. Drucken durch Einfügen von Text und Bildern (Variable Printing Editor) 3 Einstellen von variablen Feldern 3-29 Arbeiten mit variablen Feldern auf der Seite Auf einer Seite eingefügte variable Felder können gelöscht, verschoben, kopiert, vergrößert/verkleinert und sortiert werden. Verwenden Sie für die im Folgenden beschriebenen Vorgänge den Variable Printing Editor. WICHTIG Wenn Sie auf der Symbolleiste auf (Textfeld einfügen) oder (Bildfeld einfügen) geklickt haben und der Mauszeiger als angezeigt wird, bedeutet dies, dass der Erstellungsmodus aktiviert ist. In diesem Fall klicken Sie auf (Felder auswählen), um in den Bearbeitungsmodus zu wechseln und mit dem Bearbeiten von variablen Feldern zu beginnen. Drucken durch Einfügen von Text und Bildern (Variable Printing Editor) 3 Auswählen von variablen Feldern Auswählen von variablen Feldern mit der Maus 1 Klicken Sie auf ein variables Feld, um es auszuwählen. Halten Sie zur Auswahl mehrerer variabler Felder die [Umschalttaste] gedrückt. Ziehen Sie zur Auswahl mehrerer variabler Felder mit der Maus einen Auswahlrahmen, um alle im Rahmen enthaltenen Felder gleichzeitig auszuwählen. Auswählen von variablen Feldern mit Menübefehlen Verwenden Sie die Menübefehle, um alle variablen Felder auf der Seite gleichzeitig auszuwählen oder abzuwählen. 1 Wählen Sie im Menü [Bearbeiten] ➞ [Alles auswählen], um alle variablen Felder auf der Seite auszuwählen. Wählen Sie im Menü [Bearbeiten] ➞ [Auswahl aufheben], um die Auswahl aller variablen Felder auf der Seite aufzuheben. Die Symbolleisten-Schaltflächen (Alles auswählen) und (Auswahl aufheben) können ebenfalls zum Auswählen bzw. Aufheben der Auswahl der variablen Felder verwendet werden. 3-30 Arbeiten mit variablen Feldern auf der Seite Löschen von variablen Feldern 1 Markieren Sie ein zu löschendes variables Feld, und drücken Sie dann die ENTF-Taste. Stattdessen können Sie auch wie folgt vorgehen: • Markieren Sie ein zu löschendes variables Feld, und wählen Sie dann im Menü Verschieben eines variablen Felds Verschieben eines variablen Felds per Drag & Drop 1 2 Wählen Sie ein variables Feld aus, das Sie verschieben möchten. Halten Sie den Mauszeiger in das variable Feld, und beginnen Sie mit dem Ziehen, sobald der Mauszeiger als angezeigt wird. Wenn Sie beim Ziehen die STRG-Taste gedrückt halten, wird das variable Feld kopiert. Wenn Sie beim Ziehen die UMSCHALTTASTE gedrückt halten, wird das variable Feld in vertikaler oder horizontaler Richtung verschoben. Verschieben eines variablen Felds mithilfe der Pfeiltasten 1 Markieren Sie ein zu verschiebendes variables Feld, und drücken Sie dann die Taste [ ], [ ], [] oder [ ]. Das variable Feld wird in die Richtung des jeweiligen Pfeils verschoben. Halten Sie beim Ziehen die STRG-Taste gedrückt, um Feineinstellungen an der Position vorzunehmen. Arbeiten mit variablen Feldern auf der Seite 3-31 3 Drucken durch Einfügen von Text und Bildern (Variable Printing Editor) [Bearbeiten] ➞ [Löschen] aus. • Markieren Sie ein zu löschendes variables Feld, und klicken Sie dann in der Symbolleiste auf (Löschen). • Klicken Sie mit der rechten Maustaste auf ein zu löschendes variables Feld, und wählen Sie im Kontextmenü den Befehl [Löschen] aus. Kopieren/Ausschneiden/Einfügen eines variablen Felds 1 Wählen Sie ein zu kopierendes variables Feld aus, und wählen Sie dann im Menü [Bearbeiten] ➞ [Ausschneiden] oder [Kopieren] aus. Wählen Sie [Ausschneiden], um das variable Feld zu löschen und zu kopieren. Stattdessen können Sie auch wie folgt vorgehen: • Markieren Sie ein zu verschiebendes/kopierendes variables Feld und, klicken Sie dann in der Symbolleiste auf 3 Drucken durch Einfügen von Text und Bildern (Variable Printing Editor) (Ausschneiden) oder (Kopieren). • Klicken Sie mit der rechten Maustaste auf ein zu verschiebendes/kopierendes variables Feld, und wählen Sie im Kontextmenü den Befehl [Ausschneiden] oder [Kopieren] aus. 2 Wählen Sie im Menü [Bearbeiten] ➞ [Einfügen] aus. Stattdessen können Sie auch wie folgt vorgehen: • Klicken Sie auf der Symbolleiste auf (Einfügen). • Klicken Sie mit der rechten Maustaste auf die Seite, und wählen Sie dann im Kontextmenü den Befehl [Einfügen] aus. Vergrößern/Verkleinern eines variablen Feldes 1 2 Wählen Sie ein variables Feld aus, das Sie vergrößern/ verkleinern möchten. Halten Sie den Mauszeiger auf den um das variable Feld angezeigten Griff, und beginnen Sie mit dem Ziehen, wenn der Mauszeiger als , , oder angezeigt wird. Das variable Feld wird in der Richtung des jeweiligen Pfeils vergrößert/ verkleinert. 3-32 Arbeiten mit variablen Feldern auf der Seite Ändern der Anzeigereihenfolge von überlappenden variablen Feldern Die Reihenfolge (vorn/hinten) von überlappenden variablen Feldern auf der Seite kann wie im Folgenden beschrieben geändert werden. 2 Wählen Sie ein variables Feld aus, für das Sie die Überlappungsreihenfolge ändern möchten. Wählen Sie im Menü [Felder] ➞ [Reihenfolge] aus, und wählen Sie dann [In den Vordergrund], [In den Hintergrund], [Nach vorn] oder [Nach hinten] aus. Ausrichten von variablen Feldern Gehen Sie folgendermaßen vor, um die obere, untere, linke oder rechte Position mehrerer variabler Felder auszurichten. 1 2 Wählen Sie mehrere auszurichtende variable Felder aus. Wählen Sie im Menü [Felder] ➞ [Ausrichtung] aus, und wählen Sie dann [Oben ausrichten], [Unten ausrichten], [Links ausrichten] oder [Rechts ausrichten]. (Oben ausrichten), (Unten ausrichten), (Links ausrichten) oder (Rechts ausrichten) auf der Symbolleiste können ebenfalls zum Ausrichten der Position verwendet werden. Arbeiten mit variablen Feldern auf der Seite 3-33 3 Drucken durch Einfügen von Text und Bildern (Variable Printing Editor) 1 Ändern der Ansicht des Variable Printing Editors Die folgenden Ansichtsmethoden sind für das Fenster des Variable Printing Editors ggf. verfügbar: • Ein-/Ausblenden der Symbolleiste und der Statusleiste • Seitenvergrößerungsfaktor Drucken durch Einfügen von Text und Bildern (Variable Printing Editor) 3 • Anzeigen anderer Seiten • Anzeigen anderer Datensätze • Ein-/Ausblenden • Anzeigeeinheit der Ränder von variablen Feldern für die Einstellung der Position und Größe von variablen Feldern Ein- und Ausblenden der Symbolleiste/Statusleiste Die Standard-Symbolleiste, Zoomsymbolleiste, Seiten-/Datensatz-Symbolleiste und Statusleiste des Variable Printing Editors können ein- oder ausgeblendet werden. Anzeigen der Symbolleiste Gehen Sie folgendermaßen vor, um die Standard-Symbolleiste, Zoomsymbolleiste und Seiten-/Datensatz-Symbolleiste ein- oder auszublenden. 1 Wählen Sie im Menü [Ansicht] ➞ [Symbolleiste] aus, und klicken Sie dann auf die ein-/auszublendende Leiste. Die aktivierten Leisten (Häkchen) werden angezeigt. Anzeigen der Statusleiste 1 Wählen Sie im Menü [Ansicht] ➞ [Statusleiste] aus. Die Statusleiste wird angezeigt, wenn das Kontrollkästchen aktiviert ist. 3-34 Ändern der Ansicht des Variable Printing Editors Ändern des Vergrößerungsfaktors einer Seite Gehen Sie folgendermaßen vor, um den Vergrößerungsfaktor für eine Seite zu ändern. Wählen Sie im Menü [Ansicht] den ➞ Befehl [Zoom] aus, und wählen Sie dann den Vergrößerungsfaktor und die Ansichtsmethode aus. Wählen Sie [Benutzerdefiniert], wenn Sie den Vergrößerungsfaktor im Dialogfeld [Zoom benutzerdefiniert] durch Eingabe eines numerischen Wertes festlegen möchten. Verwenden Sie die Dropdownliste auf der Zoomsymbolleiste, um den Vergrößerungsfaktor direkt einzugeben oder den Faktor und die Ansichtsmethode auszuwählen. HINWEIS Werte zwischen 25 % und 200 % sind zulässig. Wenn Sie den Vergrößerungsfaktor erhöhen, kann die Bildqualität abnehmen. Anzeigen anderer Seiten Gehen Sie folgendermaßen vor, um andere Seiten des derzeit geöffneten iW-Dokuments anzuzeigen. 1 Wählen Sie im Menü [Ansicht] den ➞ Befehl [Seite], und wählen Sie dann eine anzuzeigende Seite aus. Die Schaltflächen (Erste Seite), (Vorherige Seite), (Nächste Seite), (Letzte Seite) oder (Wechseln zur Seite) auf der Seiten-/ Datensatz-Symbolleiste können ebenfalls verwendet werden, um andere Seiten anzuzeigen. Wenn Sie die gewünschte Seitenzahl im Dialogfeld [Wechseln zur Seite] eingeben möchten, wählen Sie [Wechseln zur Seite]. Ändern der Ansicht des Variable Printing Editors 3-35 3 Drucken durch Einfügen von Text und Bildern (Variable Printing Editor) 1 Anzeigen anderer Datensätze Gehen Sie folgendermaßen vor, um andere Datensätze der im variablen Feld angezeigten variablen Daten anzuzeigen. 1 Die Schaltflächen (Erster Datensatz), (Vorheriger Datensatz), (Nächster Datensatz), (Letzter Datensatz) oder (Wechseln zur Seite) auf der Seiten-/Datensatz-Symbolleiste können ebenfalls verwendet werden, um andere Datensätze anzuzeigen. 3 Drucken durch Einfügen von Text und Bildern (Variable Printing Editor) Wählen Sie im Menü [Datenbank] einen Datensatz zur Anzeige aus. Wenn Sie die gewünschte Datensatznummer im Dialogfeld [Wechseln zum Datensatz] eingeben möchten, wählen Sie [Wechseln zum Datensatz]. Anzeigen der Ränder von variablen Feldern Für variable Felder können blaue Ränder angezeigt werden, wenn [Linie] auf [Ohne] eingestellt ist. Auf diese Weise können die Felder leicht ausfindig gemacht werden. Diese Ränder werden nicht gedruckt. 1 Wählen Sie im Menü [Ansicht] ➞ [Feldränder] aus. Wenn das Kontrollkästchen für diese Einstellung aktiviert ist, werden die Ränder angezeigt. 3-36 Ändern der Ansicht des Variable Printing Editors Ändern der Anzeigeeinheit Gehen Sie folgendermaßen vor, um die zum Einstellen der Position und Größe von variablen Feldern verwendete Anzeigeeinheit (Millimeter oder Zoll) auszuwählen. 1 Wählen Sie im Menü [Extras] ➞ [Optionen]. Das Dialogfeld [Optionen] wird angezeigt. 2 Wählen Sie unter [Einheit] die Option [Millimeter] oder [Inch]. 3 Klicken Sie auf [OK]. Ändern der Ansicht des Variable Printing Editors 3-37 Drucken durch Einfügen von Text und Bildern (Variable Printing Editor) 3 Drucken von variablen Daten Um während des Drucks konfigurierte variable Daten zu drucken, müssen Sie die Einstellungen mithilfe des Dialogfelds [Drucken] konfigurieren. 1 3 Wählen Sie im Menü [Datei] den Befehl [Drucken] aus. Drucken durch Einfügen von Text und Bildern (Variable Printing Editor) Das Dialogfeld [Drucken] wird angezeigt. 2 Aktivieren Sie das Kontrollkästchen [Variablendruck aktivieren]. Beim Drucken von Daten aus einer passwortgeschützten Datenbank müssen Sie möglicherweise ein Passwort eingeben, nachdem Sie im Dialogfeld [Drucken] auf [OK] geklickt haben. 3-38 Drucken von variablen Daten 3 Wählen Sie [Alle Datensätze drucken] oder [Angegebene Datensätze drucken] aus, um die Druckmethode für die Datensätze festzulegen. Wenn Sie [Angegebene Datensätze drucken] aktivieren, geben Sie die zu druckenden Datensätze in das Bearbeitungsfeld auf der rechten Seite ein. Zum Angeben mehrerer Datensätze trennen Sie die Zahlen durch Kommata (z. B. „1, 4, 7“), oder geben Sie den Bereich mit einem Bindestrich an (z.B. „2-5“). Klicken Sie auf [OK]. Der Variablendruck wird ausgeführt. HINWEIS Wenn die Anzahl der zu druckenden Exemplare angegeben wird, wird die Anzahl der zu druckenden Blätter erfasst, indem die Anzahl der Datensätze mit der Anzahl der Exemplare multipliziert wird. Drucken von variablen Daten 3-39 3 Drucken durch Einfügen von Text und Bildern (Variable Printing Editor) 4 Drucken durch Einfügen von Text und Bildern (Variable Printing Editor) 3 3-40 Drucken von variablen Daten Bearbeiten von Bildern (Image Editor) 4 KAPITEL In diesem Kapitel wird die Verwendung von Image Editor beschrieben. Übersicht über Image Editor . . . . . . . . . . . . . . . . . . . . . . . . . . . . . . . . . . . . . . . . . . . . . . . 4-3 Bearbeitbare Bilddateien . . . . . . . . . . . . . . . . . . . . . . . . . . . . . . . . . . . . . . . . . . . . . . . . . . . . . . .4-3 Starten/Beenden von Image Editor . . . . . . . . . . . . . . . . . . . . . . . . . . . . . . . . . . . . . . . . . 4-5 Starten von Image Editor . . . . . . . . . . . . . . . . . . . . . . . . . . . . . . . . . . . . . . . . . . . . . . . . . . . . . . .4-5 Hauptfenster von Image Editor . . . . . . . . . . . . . . . . . . . . . . . . . . . . . . . . . . . . . . . . . . . . . . . . . .4-6 Beenden von Image Editor. . . . . . . . . . . . . . . . . . . . . . . . . . . . . . . . . . . . . . . . . . . . . . . . . . . . .4-10 Arbeiten mit Bildrahmen . . . . . . . . . . . . . . . . . . . . . . . . . . . . . . . . . . . . . . . . . . . . . . . . . 4-11 Bildrahmen . . . . . . . . . . . . . . . . . . . . . . . . . . . . . . . . . . . . . . . . . . . . . . . . . . . . . . . . . . . . . . . . .4-11 Ändern der Größe eines Bildrahmens . . . . . . . . . . . . . . . . . . . . . . . . . . . . . . . . . . . . . . . . . . . .4-11 Ändern der Größe eines Bildrahmens durch Ziehen mit der Maus . . . . . . . . . . . . . . . . . . . . . .4-13 Ändern der Position und Größe durch Eingabe numerischer Werte . . . . . . . . . . . . . . . . . . . . .4-14 Auswählen/Abwählen von Bildrahmen. . . . . . . . . . . . . . . . . . . . . . . . . . . . . . . . . . . . . . . . . . . .4-15 Automatisches Erstellen von Bildrahmen. . . . . . . . . . . . . . . . . . . . . . . . . . . . . . . . . . . . . . . . . .4-18 Löschen von Bildrahmen . . . . . . . . . . . . . . . . . . . . . . . . . . . . . . . . . . . . . . . . . . . . . . . . . . . . . .4-19 Temporäres Speichern von Änderungen . . . . . . . . . . . . . . . . . . . . . . . . . . . . . . . . . . . . 4-20 Bearbeiten von Seiten . . . . . . . . . . . . . . . . . . . . . . . . . . . . . . . . . . . . . . . . . . . . . . . . . . 4-21 Ausschneiden von Bildern . . . . . . . . . . . . . . . . . . . . . . . . . . . . . . . . . . . . . . . . . . . . . . . . . . . . .4-21 Kopieren von Bildern . . . . . . . . . . . . . . . . . . . . . . . . . . . . . . . . . . . . . . . . . . . . . . . . . . . . . . . . .4-22 Einfügen von Bildern . . . . . . . . . . . . . . . . . . . . . . . . . . . . . . . . . . . . . . . . . . . . . . . . . . . . . . . . .4-23 Verschieben von Bildern . . . . . . . . . . . . . . . . . . . . . . . . . . . . . . . . . . . . . . . . . . . . . . . . . . . . . .4-25 Löschen von Bildern . . . . . . . . . . . . . . . . . . . . . . . . . . . . . . . . . . . . . . . . . . . . . . . . . . . . . . . . .4-27 Rückgängigmachen des vorherigen Vorgangs . . . . . . . . . . . . . . . . . . . . . . . . . . . . . . . . . . . . .4-28 Erneutes Ausführen des rückgängig gemachten Vorgangs . . . . . . . . . . . . . . . . . . . . . . . . . . .4-28 Korrigieren von Bildern . . . . . . . . . . . . . . . . . . . . . . . . . . . . . . . . . . . . . . . . . . . . . . . . . . 4-29 Festlegen der Seiten für die Bildkorrektur . . . . . . . . . . . . . . . . . . . . . . . . . . . . . . . . . . . . . . . . .4-29 Kippkorrektur . . . . . . . . . . . . . . . . . . . . . . . . . . . . . . . . . . . . . . . . . . . . . . . . . . . . . . . . . . . . . . .4-30 Drehen einer Seite . . . . . . . . . . . . . . . . . . . . . . . . . . . . . . . . . . . . . . . . . . . . . . . . . . . . . . . . . . .4-32 Aufräumen einer Seite . . . . . . . . . . . . . . . . . . . . . . . . . . . . . . . . . . . . . . . . . . . . . . . . . . . . . . . .4-34 Ausfüllen des Rahmens mit Weiß . . . . . . . . . . . . . . . . . . . . . . . . . . . . . . . . . . . . . . . . . . . . . . . .4-36 Nur die festgelegte Breite des Rahmens um das Bild herum weiß ausfüllen . . . . . . . . . . . . . .4-37 Auswählen einer Farbe. . . . . . . . . . . . . . . . . . . . . . . . . . . . . . . . . . . . . . . . . . . . . . . . . . . . . . . .4-38 Ausfüllen in Bezug zu einem Bildrahmen. . . . . . . . . . . . . . . . . . . . . . . . . . . . . . . . . . . . . . . . . .4-40 4-1 4. Bearbeiten von Bildern (Image Editor) Zeichnen mit dem Pinsel. . . . . . . . . . . . . . . . . . . . . . . . . . . . . . . . . . . . . . . . . . . . . . . . . . . . . . 4-42 Löschen eines Zeichenbereichs mit dem Radierer . . . . . . . . . . . . . . . . . . . . . . . . . . . . . . . . . 4-43 Definieren des Bildverarbeitungsmodus . . . . . . . . . . . . . . . . . . . . . . . . . . . . . . . . . . . . . 4-45 Ändern des Bildverarbeitungsmodus . . . . . . . . . . . . . . . . . . . . . . . . . . . . . . . . . . . . . . . . . . . . 4-45 Festlegen des standardmäßigen Bildverarbeitungsmodus beim Starten . . . . . . . . . . . . . . . . 4-46 Ändern der Ansicht von Image Editor . . . . . . . . . . . . . . . . . . . . . . . . . . . . . . . . . . . . . . . 4-47 Umschalten zwischen dem Ein-/Ausblenden der Symbolleiste/Statusleiste/ des Miniaturansichtsbereichs . . . . . . . . . . . . . . . . . . . . . . . . . . . . . . . . . . . . . . . . . . . . . . . . . . 4-47 Ändern des Vergrößerungsfaktors einer Seite . . . . . . . . . . . . . . . . . . . . . . . . . . . . . . . . . . . . . 4-48 Anzeigen anderer Seiten . . . . . . . . . . . . . . . . . . . . . . . . . . . . . . . . . . . . . . . . . . . . . . . . . . . . . 4-48 Ausrichten von Seiten . . . . . . . . . . . . . . . . . . . . . . . . . . . . . . . . . . . . . . . . . . . . . . . . . . . . . . . . 4-49 4 Bearbeiten von Bildern (Image Editor) Ändern der Größe des Miniaturansichtsbereichs . . . . . . . . . . . . . . . . . . . . . . . . . . . . . . . . . . . 4-50 4-2 Übersicht über Image Editor Image Editor dient zum Bearbeiten von Bildern, die über die Sendefunktion eines Canon-Druckers oder durch Scannen in Prepress Manager importiert werden. Image Editor bietet die folgenden Bearbeitungsfunktionen: • Kopieren, Verschieben, Ausschneiden, Löschen und Einfügen eines definierten Bereichs • Korrigieren • Ausfüllen von Störungen und Löschen eines Rahmens aus einem Bild 4 mit einer definierten Farbe Bearbeitbare Bilddateien Mit Image Editor können die folgenden in Prepress Manager importierten Bildtypen bearbeitet werden: durch Auswahl der Befehlsfolge [Importieren] ➞ [Vom Scanner] im ➞ Menü [Datei] gescannten Bilder. • Die nach Auswahl der Befehlsfolge [Importieren] ➞ [Datei angeben] im ➞ Menü [Datei] per Drag & Drop oder mithilfe von PM Hot Folder Manager importierten Dateien in den folgenden Formaten: • Die - Bilddateien in den Formaten TIFF (.tif, .tiff), Bitmap (.bmp) und JPEG (.jpg, .jpeg) - Mit der Sendefunktion von Canon-Druckern gesendete PDF-Dateien HINWEIS • Die mit Prepress Manager bearbeiteten Bilder verfügen über die folgenden Eigenschaften: - Eine Seite besteht aus nur einem Satz von Bilddaten. - Das Seitenformat entspricht dem Bilddatenformat. • Sie können mit Image Editor keine CMYK-Bilder bearbeiten. • Folgende Seiten bzw. Dateien werden nicht als Bilder behandelt und können folglich nicht mit Image Editor bearbeitet werden: - Hoch komprimierte PDF-Dateien - Seiten mit anderen Daten als Bilddaten - Seiten mit mehreren Bildern - Seiten mit einem Bild, das größer ist als die Seite - Verzerrte und umgekehrte Seiten: - Seiten, auf denen die Bildgröße anscheinend durch Zuschnitte von CropBox geändert wurde. Übersicht über Image Editor 4-3 Bearbeiten von Bildern (Image Editor) • Entfernen des Kippwinkels des Originals und Drehen des Originals - Bilder mit niedriger Auflösung (unter ca. 205 dpi) - Die Kippkorrektur und Rahmenlöschung kann nicht für eine Seite ausgeführt werden, bei der die horizontalen und vertikalen Pixel nicht identisch sind. • Die zwei aus einer Seitenteilung in Prepress Manager resultierenden Seiten enthalten weiterhin die vor der Teilung vorhandenen Bilddaten. In Image Editor für solche Seiten ausgeführte Bearbeitungsaktionen gelten daher für die Daten vor der Teilung, d.h., auch die aufgrund der Teilung nicht angezeigten oder gedruckten Teile werden bearbeitet. Info zum Bildverarbeitungsmodus In Image Editor stehen zwei Bildverarbeitungsmodi zur Verfügung: die Stapel-Bildverarbeitung und die Echtzeit-Bildverarbeitung. ■ Stapel-Bildverarbeitung Mit der Stapelbildverarbeitung können Sie eine Gruppe Bearbeitungsoperationen aufzeichnen, wenn Sie Bilder mit Image Editor bearbeiten. Danach können Sie diese Operationen sofort beim Speichern von Bildern durchführen. Wenn die Bilder einer Seite eine hohe Auflösung aufweisen (höher als 205 dpi), ist die Bildverarbeitungszeit kürzer als die Echtzeit-Bildverarbeitung. Das Ausführen des Speichervorgangs dauert einige Zeit, da die Bildverarbeitung für die eigentlichen Bilder durchgeführt wird. Bearbeiten von Bildern (Image Editor) 4 ■ Echtzeit-Bildverarbeitung Mit der Echtzeit-Bildverarbeitung können Sie die Echtzeit-Bildverarbeitung für die Bilder selbst beim Bearbeiten von Bildern mit Image Editor durchführen. Wenn die Bilder einer Seite eine hohe Auflösung aufweisen (höher als 205 dpi), ist die Bildverarbeitungszeit länger als die Stapel-Bildverarbeitung. 4-4 Übersicht über Image Editor Starten/Beenden von Image Editor Gehen Sie folgendermaßen vor, um Image Editor zu starten oder zu beenden. Starten von Image Editor In Image Editor sind zwei Methoden zur Auswahl von Bildern verfügbar. von Bildern auf der ausgewählten Seite • Bearbeiten aller Bilder im Dokument. HINWEIS Nach dem Start von Image Editor können Sie nicht mit Prepress Manager arbeiten. Auf dem Bildschirm wird das Fenster von Image Editor angezeigt. 1 Wählen Sie im Hauptfenster von Prepress Manager eine Seite aus, die zu bearbeitende Bilder enthält. Fahren Sie mit dem nächsten Schritt fort, wenn Sie alle Bilder im Dokument bearbeiten möchten. HINWEIS Sie können mehrere Seiten auswählen. 2 Wählen Sie im Hauptfenster im Menü [Extras] ➞ [Korrekt gescannte Originale/Bilder] ➞ [Ausgewählte, bearbeitbare Seiten] aus, um Bilder auf der ausgewählten Seite zu bearbeiten. Wählen Sie im Hauptfenster im Menü [Extras] ➞ [Gescannte Originale/Bilder korrigieren] ➞ [Alle bearbeitbare Seiten] aus, um alle Bilder im Dokument zu bearbeiten. Stattdessen können Sie auch wie folgt vorgehen: • Klicken Sie mit der rechten Maustaste auf eine Seite, und wählen Sie im Kontextmenü [Korrekt gescannte Originale/Bilder] und dann [Ausgewählte, bearbeitbare Seiten] oder [Alle bearbeitbare Seiten] aus. • Klicken Sie auf der Symbolleiste auf (Korrekt gescannte Originale/Bilder (Alle bearbeitbaren Seiten)), oder wählen Sie eine Seite aus, und klicken Sie dann auf (Korrekt gescannte Originale/Bilder (ausgewählte bearbeitbare Seiten)). Starten/Beenden von Image Editor 4-5 4 Bearbeiten von Bildern (Image Editor) • Bearbeiten HINWEIS [Ausgewählte, bearbeitbare Seiten] ist nicht verfügbar, wenn die ausgewählte Seite keine Bilder enthält. Hauptfenster von Image Editor Beim Starten von Image Editor wird das folgende Fenster angezeigt. Standard-Symbolleiste Menüleiste Bildrahmensymbolleiste Titelleiste Bildbearbeitungssymbolleiste Hilfe-Symbolleiste Bereichsleiste SeitenSymbolleiste Zoomsymbolleiste Bearbeiten von Bildern (Image Editor) 4 Miniaturansichtsbereich Vorschaubereich Statusleiste Menüleiste Zeigt die Menüs von Image Editor an. Jede Symbolleiste Zeigt die Schaltflächen für häufig verwendete Funktionen (Verknüpfungen zu den Menüfunktionen) an. Wenn Sie den Mauszeiger über eine Schaltfläche halten, wird eine Beschreibung ihrer Funktion angezeigt. Miniaturansichtsbereich Zeigt eine Liste der bearbeitbaren Bilder an. Wenn Sie eine Miniaturansicht auswählen, wird das Bild durch einen roten Rahmen gekennzeichnet und im Vorschaubereich angezeigt. 4-6 Vorschaubereich Zeigt die im Miniaturansichtsbereich ausgewählte Seite an. Die im Vorschaubereich angezeigte Seite kann bearbeitet werden. Statusleiste Zeigt die Farbtiefe, Breite und Höhe der angezeigten Seite im Vorschaubereich und die Breite, Höhe und Koordinatenwerte des oberen linken Bereichs des ausgewählten Bildrahmens an. Starten/Beenden von Image Editor HINWEIS Farbtiefe: Farbtiefe bezieht sich auf die Informationen zur Anzahl der verfügbaren Farben der Bilddaten und gibt die Anzahl der verfügbaren Bildfarben in Bit an, die angezeigt werden können. 1 bpp entspricht einem Schwarzweißbild, 8 bpp einem Graustufenbild und 24 bpp einem Farbbild. Menüleistenbefehle Die Menüs von Image Editor enthalten die folgenden Befehle. Einige der Befehle können auch über die Symbolleisten-Schaltflächen ausgeführt werden. Datei Bearbeiten Ansicht Befehle Beschreibung Temporär speichern Speichert die bearbeiteten Teile temporär, ohne Image Editor zu beenden. Schließen Beendet Image Editor. Rückgängig Macht den vorherigen in Image Editor ausgeführten Vorgang rückgängig. Wiederholen Führt den zuvor mit [Rückgängig] aufgehobenen Vorgang erneut aus. Ausschneiden Löscht das Bild im ausgewählten Bildrahmen und kopiert es in die Zwischenablage. Kopieren Kopiert das Bild im ausgewählten Bildrahmen in die Zwischenablage. Einfügen Fügt das in die Zwischenablage kopierte Bild ein. Bild verschieben Verschiebt das Bild im ausgewählten Bildrahmen. Löschen Löscht das Bild im ausgewählten Bildrahmen. Symbolleiste Schaltet zwischen Ein- und Ausblenden der Standard-Symbolleiste, Bildrahmensymbolleiste, Bildbearbeitungssymbolleiste, Bereichsleiste, Zoomsymbolleiste, Seiten-Symbolleiste, Papieranordnungs-Symbolleiste und Hilfe-Symbolleiste um. Schaltfläche Starten/Beenden von Image Editor 4 Bearbeiten von Bildern (Image Editor) Menü - - 4-7 Menü Befehle Beschreibung Schaltfläche Statusleiste Blendet die Statusleiste ein oder aus. - Miniaturansicht Blendet den Miniaturansichtsbereich ein oder aus. - Zoom Dient zum Einstellen des Vergrößerungsfaktors des Bildes im Vorschaubereich. Siehe links. Ansicht Seite Dient zum Einstellen der im Vorschaubereich angezeigten Seite. Bearbeiten von Bildern (Image Editor) 4 Dient zum Einstellen der Papieranordnung Papieranordnung im Vorschaubereich. Anwenden auf Dient zum Einstellen des Bereichs, auf den die Bildkorrektur angewendet wird. Kippkorrektur Dient zum automatischen oder manuellen Korrigieren des Kippwinkels der Seite. Seite drehen Dient zum Einstellen der Seitendrehung (Grad) oder Durchführen einer automatischen Korrektur. Ausfüllen Füllt den Bildrahmen aus. Aufräumen Entfernt Störungen aus Bildern. Bildkorrektur Kippkorrektur ohne Der Rahmen um das Bild herum wird schwarzen Rand weiß ausgefüllt. Rahmen löschen 4-8 Starten/Beenden von Image Editor Nur die festgelegte Breite des Rahmens um das Bild herum wird weiß ausgefüllt. Siehe links. Siehe links. Extras Hilfe Befehle Beschreibung Bildrahmen erstellen Erstellt einen Bildrahmen. Bildrahmen bearbeiten Bearbeitet einen Bildrahmen. Bildrahmen auswählen Dient zum Auswählen der Bildrahmen. Alle Bildrahmen auswählen Wählt alle Bildrahmen aus. Auswahl aller Bildrahmen aufheben Hebt die Auswahl aller Bildrahmen auf. Bildrahmen automatisch erstellen Erstellt Bildrahmen automatisch. Bildrahmen löschen Löscht alle Bildrahmen. Farbe auswählen Dient zur Auswahl der Farben für das Ausfüllen und den Pinsel. Pipette Dient zur Auswahl der Farben für das Ausfüllen und den Pinsel im Bild. Pinsel Zeichnet mit der ausgewählten Farbe entsprechend der Bewegungsbahn der Maus. Radierer Zeichnet mit Weiß (radiert) entsprechend der Bewegungsbahn der Maus. Schaltfläche 4 Bearbeiten von Bildern (Image Editor) Menü Wechselt zwischen dem Stapel-Bildverarb Bildbearbeitungsmodus und der eitung Stapelverarbeitung. - Wechselt zwischen dem Echtzeit-Bildverar Bildbearbeitungsmodus und der beitung Echtzeitverarbeitung. - Optionen Legt den standardmäßigen Bildverarbeitungsmodus beim Starten von Image Editor fest. Hilfethemen Durchsuchen Sie die Hilfe nach einem entsprechenden Hilfethema. Starten/Beenden von Image Editor 4-9 Beenden von Image Editor 1 Wählen Sie im Menü [Datei] ➞ [Schließen]. Die Schaltfläche verwendet werden. auf der Symbolleiste kann ebenfalls zum Beenden Image Editor wird beendet, und das Prepress Manager-Hauptfenster wird angezeigt. Wenn das Bild bearbeitet wurde, wird eine Speicherbestätigungsmeldung angezeigt. 2 4 Klicken Sie auf [Ja], um die Änderungen zu speichern. Klicken Sie auf [Nein], wenn Sie die Änderungen nicht speichern möchten. Bearbeiten von Bildern (Image Editor) Klicken Sie auf [Abbrechen], um zu Image Editor zurückzukehren, ohne es zu beenden. HINWEIS In der Zwischenablage gespeicherte Bildrahmen werden beim Beenden von Prepress Manager gelöscht. Bestätigen Sie die Meldung, und klicken Sie auf [OK]. 4-10 Starten/Beenden von Image Editor Arbeiten mit Bildrahmen Bildrahmen In Image Editor wird der Bereich für die Bearbeitung (z.B. Kopieren und Löschen) durch so genannte Bildrahmen festgelegt. Sie können mehrere Bildrahmen erstellen. Die Bildrahmenfarben geben wie folgt den Status an. Rahmen Ausgewählte Bildrahmen. Gibt an, dass die Bildrahmen bearbeitet werden können. • Blauer 4 Rahmen Abgewählte Bildrahmen. Gibt an, dass die Bildrahmen nicht bearbeitet, aber erneut zum Bearbeiten ausgewählt werden können. Roter Rahmen: Ausgewählter Bildrahmen Bearbeiten von Bildern (Image Editor) • Roter Blauer Rahmen: Abgewählter Bildrahmen Ändern der Größe eines Bildrahmens Wenn nur ein Bildrahmen ausgewählt ist, kann die Größe des Rahmens geändert werden. 1 Wählen Sie im Menü [Extras] den ➞ Befehl [Bildrahmen erstellen] aus. Die Schaltfläche (Bildrahmen erstellen) auf der Symbolleiste kann ebenfalls zum Erstellen von Bildrahmen verwendet werden. Der Bildrahmen-Erstellungsmodus wird aktiviert, und der Mauszeiger wird als angezeigt. Arbeiten mit Bildrahmen 4-11 2 Legen Sie den Bereich fest, in dem Sie einen Bildrahmen erstellen möchten. Der Bildrahmen wird erstellt und ausgewählt. Der Bildrahmen-Auswahlmodus wird aktiviert, und der Mauszeiger wird als angezeigt. Bearbeiten von Bildern (Image Editor) 4 HINWEIS • Wenn nur ein Bildrahmen ausgewählt ist, wird dieser Rahmen rot und mit einem Anker angezeigt. • Wenn Sie während und nach der Auswahl des Bereichs die [Umschalttaste] gedrückt halten, wird der Mauszeiger weiterhin als angezeigt, und Sie können weitere Bildrahmen erstellen. 3 Wiederholen Sie diese Vorgänge ab Schritt 1, um mehrere Bildrahmen zu erstellen. Halten Sie beim Festlegen des Bereichs die [Umschalttaste] gedrückt, um eine Serie von Bildrahmen zu erstellen. Der erste erstellte Bildrahmen und der jetzt erstellte Rahmen werden als ausgewählte Rahmen angezeigt. 4-12 Arbeiten mit Bildrahmen HINWEIS • Wenn mehrere Bildrahmen ausgewählt sind, werden sie rot, aber ohne einen Anker angezeigt. • Lassen Sie die [Umschalttaste] los, um zum Bildrahmen-Bearbeitungsmodus zurückzukehren. Ändern der Größe eines Bildrahmens durch Ziehen mit der Maus Wenn nur ein einziger Bildrahmen ausgewählt ist, können Sie dessen Größe durch Ziehen mit der Maus verändern. 4 Wählen Sie einen Bildrahmen aus. Der ausgewählte Bildrahmen wird rot und mit einem Anker angezeigt. 2 Vergrößern bzw. verkleinern Sie den Bildrahmen, indem Sie an einem Ankerpunkt ziehen. Die Größe des Bildrahmens wird geändert. Arbeiten mit Bildrahmen 4-13 Bearbeiten von Bildern (Image Editor) 1 Ändern der Position und Größe durch Eingabe numerischer Werte Sie können bestimmen, wie Position und Größe eines Bildrahmens verändert werden sollen. Bearbeiten von Bildern (Image Editor) 4 1 Wählen Sie einen Bildrahmen aus. Der ausgewählte Bildrahmen wird rot und mit einem Anker angezeigt. 2 Wählen Sie im Menü [Extras] ➞ [Bildrahmen bearbeiten] aus. Alternativ klicken Sie auf ([Bildrahmen bearbeiten]) in der Bildrahmensymbolleiste. Das Dialogfeld [Bildrahmen bearbeiten] wird angezeigt. 4-14 Arbeiten mit Bildrahmen 3 4 5 Legen Sie in [X] und [Y] die X- und Y-Koordinatenwerte für den linken und oberen Rand des Bildrahmens fest. Legen Sie in [Breite] und [Höhe] Breite und Höhe des Bildrahmens fest. Klicken Sie auf [OK]. Die Änderung von Position und Größe des Bildrahmens ist abgeschlossen. Auswählen/Abwählen von Bildrahmen Auswählen von Bildrahmen durch Klicken 4 Bearbeiten von Bildern (Image Editor) Klicken Sie in oder auf den Bildrahmen. Der Bildrahmen, in dem sich der Mauszeiger befindet, wird ausgewählt. ■ Wenn sich der Mauszeiger in oder über einem einzelnen Bildrahmen befindet: Nur ein Bildrahmen wird ausgewählt und rot mit einem Anker angezeigt. HINWEIS Wenn sich der Mauszeiger in oder auf einen einzelnen Bildrahmen befindet, wird der Mauszeiger in Form von bzw. angezeigt. Arbeiten mit Bildrahmen 4-15 ■ Wenn sich der Mauszeiger auf überlappenden Bildrahmen befindet: Alle überlappenden Bildrahmen werden ausgewählt und rot angezeigt. HINWEIS • Wenn Sie auf überlappende Bildrahmen klicken, wird der Mauszeiger in Form von angezeigt. • Wenn Sie auf überlappende Bildrahmen geklickt haben und der Mauszeiger als angezeigt wird, wird nur der Bildrahmen, in dem sich der Mauszeiger befindet, ausgewählt. Bearbeiten von Bildern (Image Editor) 4 Auswählen von Bildrahmen durch Angeben eines Bereichs Beginnen Sie beim Auswählen von Bildrahmen an einer derzeit nicht ausgewählten Position mit dem Festlegen des Bereichs. HINWEIS Wenn bereits Bildrahmen ausgewählt sind, werden diese zunächst ab- und dann neu ausgewählt. 4-16 Arbeiten mit Bildrahmen Hinzufügen von ausgewählten Bildrahmen Halten Sie beim nächsten Schritt die [Umschalttaste] gedrückt, um ausgewählte Bildrahmen hinzuzufügen. Sie auf einen nicht ausgewählten Bildrahmen. • Beginnen Sie an einer zurzeit nicht ausgewählten Position mit dem Festlegen des Bereichs. WICHTIG Wenn Sie in dem ausgewählten Bildrahmen mit der Bereichsauswahl beginnen, wird das Bild im Bildrahmen verschoben. Wechseln des Auswahlstatus Halten Sie beim nächsten Schritt die [Umschalttaste] gedrückt, um einen abgewählten Bildrahmen auszuwählen oder einen ausgewählten Bildrahmen abzuwählen. • Klicken Sie auf einen Bildrahmen. • Beginnen Sie an einer zurzeit nicht ausgewählten Position mit dem Festlegen des Bereichs. WICHTIG Wenn Sie in dem ausgewählten Bildrahmen mit der Bereichsauswahl beginnen, wird das Bild im Bildrahmen verschoben. Arbeiten mit Bildrahmen 4-17 4 Bearbeiten von Bildern (Image Editor) • Klicken Auswählen/Abwählen aller Bildrahmen 1 Wählen Sie im Menü [Extras] den Befehl [Alle Bildrahmen auswählen] oder [Auswahl aller Bildrahmen aufheben] aus, um alle Bildrahmen aus- bzw. abzuwählen. Die Symbolleisten-Schaltflächen (Alle Bildrahmen auswählen) und (Auswahl aller Bildrahmen aufheben) können ebenfalls zum Auswählen bzw. Abwählen aller Bildrahmen verwendet werden. Durch Klicken an einer Stelle außerhalb der Bildrahmen kann die Auswahl ebenfalls aufgehoben werden. Dieser Vorgang gilt für alle Bildrahmen. Automatisches Erstellen von Bildrahmen Gehen Sie folgendermaßen vor, um den Zeichnungsbereich auf der Seite in Blöcke zu unterteilen und automatisch Bildrahmen zu erstellen. Bearbeiten von Bildern (Image Editor) 4 1 Wählen Sie im Menü [Extras] den ➞ Befehl [Bildrahmen automatisch erstellen] aus. Die Schaltfläche (Bildrahmen automatisch erstellen) auf der Symbolleiste kann ebenfalls zum automatischen Erstellen von Bildrahmen verwendet werden. Der Zeichnungsbereich wird automatisch in Blöcke unterteilt, und Bildrahmen werden erstellt. HINWEIS Wenn auch durch Auswahl von [Bildrahmen automatisch erstellen] keine Bildrahmen erstellt werden, geben Sie den Bereich durch Ziehen an. 4-18 Arbeiten mit Bildrahmen Löschen von Bildrahmen Gehen Sie folgendermaßen vor, um alle erstellten Bildrahmen zu löschen. Wählen Sie im Menü [Extras] den ➞ Befehl [Bildrahmen löschen] aus. Die Schaltfläche (Bildrahmen löschen) auf der Symbolleiste kann ebenfalls zum Löschen von Bildrahmen verwendet werden. Alle erstellten Bildrahmen werden gelöscht. 4 Bearbeiten von Bildern (Image Editor) 1 Arbeiten mit Bildrahmen 4-19 Temporäres Speichern von Änderungen Gehen Sie folgendermaßen vor, um Änderungen temporär zu speichern. 1 Wählen Sie im Menü [Datei] den ➞ Befehl [Temporär speichern] aus. Die Schaltfläche (Temporär speichern) auf der Symbolleiste kann ebenfalls verwendet werden, um die Änderungen temporär zu speichern. 4 Bearbeiten von Bildern (Image Editor) Die Änderungen werden gespeichert. Nach dem Speichern können Sie Ihre Arbeit in Image Editor fortsetzen. HINWEIS Wenn Sie in dem bei Auswahl des Befehls [Optionen] im Menü [Extras] im Hauptfenster von Prepress Manager angezeigten ➞ Dialogfeld [Optionen] das Kontrollkästchen [Zum Speichern mit dem Image Editor bearbeitete Daten komprimieren] aktivieren, werden die erstellten Bildrahmen im komprimierten JPEG-Format gespeichert. Dadurch wird die Datengröße reduziert, die Qualität von Farb- und Graustufenbildern nimmt jedoch ab. 4-20 Temporäres Speichern von Änderungen Bearbeiten von Seiten Ausschneiden von Bildern Gehen Sie folgendermaßen vor, um ein Bild im ausgewählten Bildrahmen auszuschneiden. HINWEIS Der Ausschneidevorgang gilt nur für die Bilder, für die unter [Anwenden auf] die Einstellung [Angezeigte Seite] ausgewählt ist. (Siehe s. 4-29) 1 2 Wählen Sie die Seite zum Ausschneiden von Bildern aus. Wählen Sie den Bildrahmen mit dem auszuschneidenden Bild aus. Sie können mehrere Bildrahmen auswählen. (Siehe s. 4-15) Bearbeiten von Seiten 4-21 Bearbeiten von Bildern (Image Editor) 4 3 Wählen Sie im Menü [Bearbeiten] den ➞ Befehl [Ausschneiden] aus. Die Schaltfläche (Ausschneiden) auf der Symbolleiste kann ebenfalls zum Ausschneiden des Bildes verwendet werden. Das Bild im Bildrahmen wird ausgeschnitten und in der Zwischenablage gespeichert. Bearbeiten von Bildern (Image Editor) 4 HINWEIS • Die in der Zwischenablage gespeicherten Daten können in anderen Anwendungen verwendet werden. • Wenn die Bilder in mehreren Bildrahmen in der Zwischenablage gespeichert und in anderen Anwendungen verwendet werden, wird der Bereich außerhalb der kopierten Bildrahmen schwarz angezeigt. Kopieren von Bildern Gehen Sie folgendermaßen vor, um das Bild im ausgewählten Bildrahmen zu kopieren. HINWEIS Der Kopiervorgang gilt nur für die Bilder, für die unter [Anwenden auf] die Einstellung [Angezeigte Seite] ausgewählt ist. (Siehe s. 4-29) 1 4-22 Wählen Sie die Seite zum Kopieren von Bildern aus. Bearbeiten von Seiten 2 Wählen Sie den Bildrahmen mit dem zu kopierenden Bild aus. Sie können mehrere Bildrahmen auswählen. (Siehe s. 4-15) Wählen Sie im Menü [Bearbeiten] den ➞ Befehl [Kopieren] aus. 4 Die Schaltfläche (Kopieren) auf der Symbolleiste kann ebenfalls zum Kopieren des Bildes verwendet werden. Das Bild im Bildrahmen wird in die Zwischenablage kopiert. HINWEIS • Die in die Zwischenablage kopierten Daten können in anderen Anwendungen verwendet werden. • Wenn die Bilder in mehreren Bildrahmen in die Zwischenablage kopiert und in anderen Anwendungen verwendet werden, wird der Bereich außerhalb der kopierten Bildrahmen schwarz angezeigt. Einfügen von Bildern Gehen Sie folgendermaßen vor, um das durch Ausschneiden oder Kopieren in der Zwischenablage gespeicherte Bild einzufügen. HINWEIS • Der Einfügevorgang gilt nur für die Bilder, für die unter [Anwenden auf] die Einstellung [Angezeigte Seite] ausgewählt ist. (Siehe s. 4-29) • Im Fall des Bitmapbildformats können in anderen Anwendungen kopierte Bilder auf der Seite eingefügt werden. Die Größe und Auflösung der Bilder bleibt dabei unverändert. Das Bild wird entsprechend angepasst, je nachdem, ob es sich um ein Schwarzweiß-, Graustufen- oder Vollfarbbild handelt. • Wenn das Bild größer ist als der Ausrichtungsbereich (s. 4-49), kann es nicht eingefügt werden. 1 Wählen Sie die Seite zum Einfügen von Bildern aus. Bearbeiten von Seiten 4-23 Bearbeiten von Bildern (Image Editor) 3 2 Wählen Sie im Menü [Bearbeiten] ➞ [Einfügen] aus. Die Schaltfläche (Einfügen) auf der Symbolleiste kann ebenfalls zum Einfügen des Bildes verwendet werden. Das Bild in der Zwischenablage wird in die Seite eingefügt. Das eingefügte Bild wird mit punktierten Linien angezeigt. 3 Passen Sie die Position des eingefügten Bildes an. Klicken Sie auf den punktierten Rahmen, halten Sie die linke Maustaste gedrückt, und verschieben Sie das Bild mit der Maus. Nehmen Sie mit den Tasten [ ], [ ], [] oder [ ] die gewünschten Feineinstellungen an der Position vor. Die Anpassung kann in Schritten von 1 mm vorgenommen werden. Wenn Sie die [Strg]-Taste zusammen mit den Pfeiltasten verwenden, wird das Bild in Schritten von 0.1 mm verschoben. Bearbeiten von Bildern (Image Editor) 4 Das Bild im Bildrahmen wird verschoben. HINWEIS Das Bild kann innerhalb des Ausrichtungsbereichs verschoben werden (s. 4-49). Der über den Bildrahmen hinausgehende Teil wird jedoch abgeschnitten. 4 Klicken Sie an einer Stelle außerhalb des punktierten Rahmens, wenn Sie die gewünschte Position erreicht haben. Sie können zu diesem Zweck auch die [Esc]-Taste drücken. Die Position des Bildes wird fixiert. 4-24 Bearbeiten von Seiten HINWEIS Um das eingefügte Bild zu vergrößern/verkleinern, halten Sie den Mauszeiger über den um das in Schritt 3 eingefügte Bild angezeigten Ziehpunkt, und beginnen Sie mit dem Ziehen, wenn der Mauszeiger als , , oder angezeigt wird. Das eingefügte Bild wird in der Richtung des jeweiligen Pfeiles vergrößert/ verkleinert. Wenn Sie beim Ziehen die [Umschalttaste] drücken, bleiben die Proportionen des Objekts beim Vergrößern/Verkleinern erhalten. Verschieben von Bildern Gehen Sie folgendermaßen vor, um das Bild im ausgewählten Bildrahmen zu verschieben. HINWEIS Der Verschiebevorgang gilt nur für die unter [Anwenden auf] angegebenen Seiten. 2 Legen Sie den Anwendungsbereich für das Verschieben fest. (Siehe s. 4-29) Wählen Sie den Bildrahmen mit dem zu verschiebenden Bild aus. Sie können mehrere Bildrahmen auswählen. (Siehe s. 4-15) 3 Wählen Sie im Menü [Bearbeiten] den ➞ Befehl [Bild verschieben] aus. Stattdessen können Sie auch wie folgt vorgehen: • Doppelklicken Sie auf den Bildrahmen mit dem zu verschiebenden Bild. • Klicken Sie mit der rechten Maustaste in den Bildrahmen, und wählen Sie im Kontextmenü den Befehl [Bild verschieben] aus. Das Dialogfeld [Bild verschieben] wird angezeigt. Die Koordinatenwerte der oberen linken Ecke des ausgewählten Bildrahmens werden angezeigt. Bearbeiten von Seiten 4-25 Bearbeiten von Bildern (Image Editor) 1 4 HINWEIS Wenn mehrere Bildrahmen ausgewählt sind, werden die Koordinatenwerte der oberen linken Ecke des Bereichs mit den Bildrahmen angezeigt. 4 Legen Sie die Koordinatenwerte des Zieles fest, und klicken Sie dann auf [OK]. 4 Bearbeiten von Bildern (Image Editor) [Position] [X], [Y] Geben Sie die X- und Y-Koordinatenwerte des Zieles in Einheiten von 0.01 mm an. Die obere linke Ecke des Bildes wird an die eingegebenen Koordinaten verschoben. HINWEIS • Bilder können auch wie folgt verschoben werden (ohne das Dialogfeld [Bild verschieben]): - Wählen Sie den Bildrahmen aus, und drücken Sie dann die Taste [ ], [ ], [] oder [ ]. Wenn Sie nur die Pfeiltasten verwenden, beträgt die Verschiebungseinheit 1 mm. Wenn Sie die [Strg]-Taste zusammen mit den Pfeiltasten verwenden, wird das Bild in Schritten von 0,1 mm verschoben. Klicken Sie an einer Stelle außerhalb des Rahmens, wenn Sie die gewünschte Position erreicht haben. - Ziehen Sie die ausgewählten Bildrahmen. • Das Bild kann innerhalb des Ausrichtungsbereichs verschoben werden (s. 4-49). Der über den Bildrahmen hinausgehende Teil wird jedoch abgeschnitten. 4-26 Bearbeiten von Seiten Löschen von Bildern Gehen Sie folgendermaßen vor, um das Bild im ausgewählten Bildrahmen zu löschen. HINWEIS Der Löschvorgang gilt nur für die unter [Anwenden auf] angegebenen Seiten. 1 2 Legen Sie den Anwendungsbereich für das Löschen fest. (Siehe s. 4-29) Wählen Sie den Bildrahmen mit dem zu löschenden Bild aus. 3 Wählen Sie im Menü [Bearbeiten] ➞ [Löschen]. Die Schaltfläche (Löschen) auf der Symbolleiste kann ebenfalls zum Löschen des Bildes verwendet werden. Das Bild im ausgewählten Bildrahmen wird gelöscht. Der gelöschte Bereich wird weiß angezeigt. Bearbeiten von Seiten 4 Bearbeiten von Bildern (Image Editor) Sie können mehrere Bildrahmen auswählen. (Siehe s. 4-15) 4-27 Rückgängigmachen des vorherigen Vorgangs Gehen Sie folgendermaßen vor, um den vorherigen Vorgang rückgängig zu machen. Die folgenden Vorgänge können rückgängig gemacht werden. Menü [Bearbeiten] [Ausschneiden], [Einfügen], [Bild verschieben], [Löschen] [Bildkorrektur] [Kippkorrektur], [Seite drehen], [Ausfüllen], [Aufräumen], [Kippkorrektur ohne schwarzen Rand] [Extras] [Pinsel], [Radierer] HINWEIS Sie können für die Stapel-Bildverarbeitung die letzten drei Vorgänge und für die Echtzeit-Bildverarbeitung nur den vorherigen Vorgang wiederherstellen. 4 Bearbeiten von Bildern (Image Editor) Befehle 1 Wählen Sie im Menü [Bearbeiten] den ➞ Befehl [Rückgängig] aus. Die Schaltfläche (Rückgängig) auf der Symbolleiste kann ebenfalls verwendet werden, um die Ausführung der obigen Befehle rückgängig zu machen. Der vorherige Vorgang wird rückgängig gemacht. Erneutes Ausführen des rückgängig gemachten Vorgangs Gehen Sie folgendermaßen vor, um die mit [Rückgängig] aufgehobenen Vorgänge erneut auszuführen. 1 Wählen Sie im Menü [Bearbeiten] den ➞ Befehl [Wiederholen] aus. Die Schaltfläche (Wiederholen) auf der Symbolleiste kann ebenfalls zum Wiederholen von Befehlen verwendet werden. Der rückgängig gemachte Vorgang wird erneut ausgeführt. HINWEIS Sie können für die Stapel-Bildverarbeitung die letzten drei Vorgänge und für die Echtzeit-Bildverarbeitung nur den vorherigen Vorgang wiederherstellen. 4-28 Bearbeiten von Seiten Korrigieren von Bildern Festlegen der Seiten für die Bildkorrektur Gehen Sie folgendermaßen vor, um die Seiten festzulegen, auf die die Bildkorrektur angewendet wird. Wählen Sie im Menü [Bildkorrektur] den ➞ Befehl [Anwenden auf] aus, und klicken Sie auf eine der folgenden Optionen: Die Dropdownliste der Option verwendet werden. auf der Symbolleiste kann zum Auswählen [Alle Seiten] Die Korrektur wird auf alle in Image Editor geöffneten Seiten angewendet. [Jede zweite Seite] Die Korrektur wird auf alle Seiten mit Ausnahme der derzeit angezeigten Seite angewendet. [Angezeigte Seite] Die Korrektur wird nur auf die derzeit ausgewählte Seite angewendet. Im Miniaturansichtsbereich wird die ausgewählte Seite mit dicken roten Rahmen angezeigt, und die anderen anwendbaren Seiten werden mit dünnen roten Rahmen dargestellt. Korrigieren von Bildern 4-29 4 Bearbeiten von Bildern (Image Editor) 1 Kippkorrektur Gehen Sie folgendermaßen vor, um eine Kippkorrektur durchzuführen. HINWEIS Die Kippkorrektur kann nicht für eine Seite ausgeführt werden, bei der die horizontalen und vertikalen Pixel nicht identisch sind. Wenn solche Seiten im entsprechenden Bereich vorhanden sind, kann das zugehörige Menü nicht ausgewählt werden. 1 2 Bearbeiten von Bildern (Image Editor) 4 Legen Sie den Anwendungsbereich für die Korrektur fest. (Siehe s. 4-29) Wählen Sie im Menü [Bildkorrektur] den ➞ Befehl [Kippkorrektur] aus, und klicken Sie auf eine der folgenden Optionen: Die Schaltflächen (Automatische Kippkorrektur) oder (Manuelle Kippkorrektur) auf der Symbolleiste können ebenfalls zum Ausführen der Kippkorrektur verwendet werden. [Auto] Erkennt die horizontalen und vertikalen Linien automatisch basierend auf den Text- oder Lineallinien und korrigiert das Bild. [Manuelle] Legen Sie die horizontalen oder vertikalen Linien fest. Das Bild wird basierend auf den Linien korrigiert. ● [Auto] ❑ Der Kippwinkel wird automatisch erkannt, und das Bild wird in Bezug zum Bildmittelpunkt korrigiert. HINWEIS • Wenn die Seite nicht genügend Text oder Lineallinien enthält, kann der Kippwinkel u.U. nicht korrekt erkannt werden. In diesem Fall wird keine Korrektur implementiert. • Bilder ohne Text können nicht korrigiert werden. ● [Manuelle] ❑ Fahren Sie mit Schritt 3 fort. HINWEIS Auch wenn eine Korrektur auf derselben Seite durchgeführt wird, sind die Korrekturergebnisse je nach ausgewähltem Korrekturmodus ([Automatisch] oder [Manuell]) möglicherweise nicht identisch. 4-30 Korrigieren von Bildern Bei Auswahl von [Manuell] legen Sie die horizontalen und vertikalen Basislinien mithilfe des Mauszeigers fest. HINWEIS Wenn die Linien zu kurz oder nicht exakt horizontal oder vertikal sind, werden sie nicht korrigiert. Eine Bestätigungsmeldung wird angezeigt. 4 Bestätigen Sie die Meldung, und klicken Sie auf [OK]. Der Kippwinkel wird manuell korrigiert. Klicken Sie bei Bedarf auf [Abbrechen], um die Korrektur abzubrechen. Korrigieren von Bildern 4-31 4 Bearbeiten von Bildern (Image Editor) 3 HINWEIS • Nach der Korrektur gehen u.U. einige Teile über den Rand des Bildes hinaus. Diese Teile werden abgeschnitten. • In den folgenden Fällen ist eine Korrektur aufgrund der Bildverschlechterung nicht möglich. - Niedrige Auflösung der Seite (unter 300 dpi) - Stark gekippte Seite. - Seite ohne oder mit nicht ausreichendem Text. - Original mit vertikalen Lineallinien in der horizontalen Ausrichtung. - Original mit großem Text und großen Bildern. - Original mit handschriftlichem Text. - Doppelseitige Seiten mit unterschiedlichem rechten und linken Kippwinkel. - Verschmutzte Seite. - Seite mit einem Wasserzeichen, das Text verdeckt. Drehen einer Seite Bearbeiten von Bildern (Image Editor) 4 Gehen Sie folgendermaßen vor, um eine Seite zu drehen. 1 4-32 Legen Sie den Anwendungsbereich für die Drehung fest. (Siehe s. 4-29) Korrigieren von Bildern 2 Wählen Sie im Menü [Bildkorrektur] die ➞ Option [Seite drehen] aus, und wählen Sie dann eines der folgenden Elemente aus: Die Schaltflächen (90 Grad nach links), (180 Grad), (90 Grad nach rechts) und (Ausrichtung automatisch anpassen) auf der Symbolleiste können ebenfalls zum Drehen von Seiten verwendet werden. Dreht die Seite um 90 Grad entgegen dem Uhrzeigersinn. [180 Grad] Dreht die Seite um 180 Grad. [90 Grad nach rechts] Dreht die Seite um 90 Grad im Uhrzeigersinn. 4 [Ausrichtung automatisch anpassen] Erkennt die Richtung des oberen Randes der Seite automatisch anhand des Textes im Bild und dreht die Seite um 90 Grad im Uhrzeigersinn. Die Seite wird gedreht. HINWEIS • Wenn Sie [Ausrichtung automatisch anpassen] ausgewählt haben und das Bild nicht genügend Text enthält, wird die Ausrichtung der Seite u.U. nicht korrekt erkannt. In diesem Fall wird keine Drehung ausgeführt. • Bei Auswahl von [Ausrichtung automatisch anpassen] werden Bilder ohne Text nicht gedreht. • In den folgenden Fällen ist eine Korrektur nicht möglich. - Niedrige Auflösung der Seite (unter 300 dpi). - Seite ohne oder mit nicht ausreichendem Text. - Gekippte Seite. - Verschmutzte Seite. Korrigieren von Bildern 4-33 Bearbeiten von Bildern (Image Editor) [90 Grad nach links] Aufräumen einer Seite Gehen Sie folgendermaßen vor, um eine Seite aufzuräumen. Beim Aufräumen werden für Schwarzweißbilder isolierte Punkte entfernt, und für Farb- und Graustufenbilder wird eine Hintergrundanpassung durchgeführt. HINWEIS Wenn die entsprechenden Seiten das Schwarzweiß- oder Graustufenbild und das Vollfarbbild enthalten, führen Sie das Aufräumen durch, indem Sie die separaten Seiten angeben. 1 Bearbeiten von Bildern (Image Editor) 4 2 Legen Sie den Anwendungsbereich für das Aufräumen fest. (Siehe s. 4-29) Wählen Sie im Menü [Bildkorrektur] den ➞ Befehl [Aufräumen] aus. Die Schaltfläche (Aufräumen) auf der Symbolleiste kann ebenfalls zum Aufräumen verwendet werden. Das Dialogfeld [Aufräumen] wird angezeigt. HINWEIS Der Inhalt und der Aufbau des Dialogfelds hängen davon ab, ob Schwarzweißoder Graustufen-/Farbbilder ausgewählt sind. 3 Geben Sie den Wert ein, und klicken Sie auf [OK]. ● Farb-/Graustufenbilder Die R-, G- und B-Komponenten von Farbbildern, die Schwarzdichte von Graustufenbildern oder Pixel unter dem definierten Wert werden durch Weiß ersetzt. [Dichte] 4-34 Korrigieren von Bildern Stellen Sie die Dichte, ab der die Farben oder Schwarz durch Weiß ersetzt werden, auf einen Wert zwischen 1 und 9 ein. HINWEIS Bei einigen Bildern werden Teile, die nicht durch Weiß ersetzt werden können, nicht aufgeräumt. Verwenden Sie zum Aufräumen der Seite einen Radierer. Weitere Informationen hierzu finden Sie unter „Löschen eines Zeichenbereichs mit dem Radierer“ auf Seite 4-43. ● Schwarzweißbilder Die Punkte im Rechteck, die der angegebenen Größe für isolierte Punkte entsprechen, werden gelöscht, wenn keine anderen Punkte im definierten Bereich vorhanden sind. [Größe], [Bereich] Legen Sie die Größe und Dichte fest, ab der isolierte Punkte erkannt werden. Die Seite wird basierend auf dem festgelegten Wert aufgeräumt. Klicken Sie bei Bedarf auf [Abbrechen], um den Aufräumvorgang abzubrechen. HINWEIS • Bei einem Bild mit einer Auflösung von 600 dpi entsprechen 10 Pixel ungefähr 0,43 mm. • Wenn das Bild versehentlich durch eine Schattierung gelöscht wird, vergrößern Sie den Bereich, um das Löschen des Bildes zu verhindern. Korrigieren von Bildern 4-35 Bearbeiten von Bildern (Image Editor) 4 Ausfüllen des Rahmens mit Weiß Gehen Sie folgendermaßen vor, um einen schwarzen Bildrahmen zu löschen, indem Sie den Bereich weiß ausfüllen. 1 2 Legen Sie den Anwendungsbereich für das Löschen von Rahmen fest. (Siehe s. 4-29) Wählen Sie im Menü [Bildkorrektur] den ➞ Befehl [Kippkorrektur ohne schwarzen Rand] aus. Die Schaltfläche (Kippkorrektur ohne schwarzen Rand) auf der Symbolleiste kann ebenfalls zum Löschen des Rahmens verwendet werden. 4 Bearbeiten von Bildern (Image Editor) Der schwarze Rahmen um das Bild wird gelöscht. HINWEIS • Wenn der Bereich im Rahmen gekippt ist, wird vor dem Löschen automatisch eine Kippkorrektur ausgeführt. • Rahmen können nur gelöscht werden, wenn der Seitenrahmen schwarz und fett hervorgehoben ist. • Um den Rahmen in hellerer Farbe zu löschen, erstellen Sie einen Bilderrahmen um den Teil, der nicht entfernt werden soll, und verwenden die Funktion [Außerhalb des Bildrahmens füllen]. • Die Rahmenlöschung kann nicht für eine Seite ausgeführt werden, bei der die horizontalen und vertikalen Pixel nicht identisch sind. 4-36 Korrigieren von Bildern Nur die festgelegte Breite des Rahmens um das Bild herum weiß ausfüllen Nur die festgelegte Breite im Bereich des schwarzen Rahmens um das Bild herum wird weiß ausgefüllt. 1 2 Legen Sie den Anwendungsbereich für das Löschen von Rahmen fest. (Siehe s. 4-29) Wählen Sie im Menü [Bildkorrektur] ➞ [Rahmen löschen] aus. Bearbeiten von Bildern (Image Editor) 4 Das Dialogfeld [Rahmen löschen] wird angezeigt. 3 4 Legen Sie unter [Oben], [Unten], [Links] oder [Rechts] die Breite des Bereiches fest, der weiß ausgefüllt werden soll. Klicken Sie auf [OK]. Das Dialogfeld [Rahmen löschen] wird ebenfalls angezeigt, wenn auf die Schaltfläche ([Rahmen löschen]) auf der Symbolleiste geklickt wird. Von dem schwarzen Rahmen um das Bild wird nur der Bereich der festgelegten Breite gelöscht. HINWEIS Die Rahmenlöschfunktion kann nicht für eine Seite ausgeführt werden, bei der die horizontalen und vertikalen Pixel nicht identisch sind. Korrigieren von Bildern 4-37 Auswählen einer Farbe Gehen Sie folgendermaßen vor, um eine Farbe für die Ausfüll- oder Pinselfunktion auszuwählen. • Auswählen von Grundfarben oder benutzerdefinierten Farben • Auswählen einer Farbe für die Pipette aus dem im Vorschaubereich angezeigten Bild HINWEIS • Wenn die entsprechenden Seiten das Schwarzweiß- oder Graustufenbild und das Vollfarbbild enthalten, können Sie keine Farbe auswählen. • Beim Beenden von Prepress Manager werden die ausgewählten Farbinformationen auf die Standardeinstellungen zurückgesetzt. 4 Bearbeiten von Bildern (Image Editor) Auswählen von Grundfarben oder benutzerdefinierten Farben 1 Wählen Sie im Menü [Extras] den ➞ Befehl [Farbe auswählen] aus. Die Schaltfläche (Farbe auswählen) auf der Symbolleiste kann ebenfalls verwendet werden. Das Dialogfeld [Farbe auswählen] wird angezeigt. HINWEIS Der Inhalt und der Aufbau des Dialogfelds [Farbe auswählen] hängen davon ab, ob ein Farb-, Graustufen- oder Schwarzweißbild ausgewählt ist. 4-38 Korrigieren von Bildern Wählen Sie die gewünschte Farbe aus, und klicken Sie dann auf [OK]. 4 Beispiel: Farbbild [Grundfarben] Hier werden vorbereitete Farben angezeigt. Klicken Sie auf die gewünschte Farbe. [Benutzerdefinierte Farben] Hier werden vom Benutzer erstellte Farben angezeigt. Klicken Sie auf die gewünschte Farbe. [Farben definieren] Klicken Sie auf diese Schaltfläche, um eine Farbe zu erstellen. Erstellen Sie im daraufhin angezeigten Dialogfeld [Farbe auswählen] eine Farbe. Schieber Farbe Matrix Erstellen Sie anhand eines der folgenden Verfahren eine Farbe, und klicken Sie anschließend auf [Farben hinzufügen]. • Verwenden Sie die Farbmatrix oder den Schieber. • Geben Sie Werte in die Felder [Farbe], [Sätt.], [Hell.], [Rot], [Grün] und [Blau] ein. Die erstellte Farbe wird unter [Benutzerdefinierte Farben] angezeigt. Klicken Sie unter [Benutzerdefinierte Farben] auf die zu verwendende Farbe. Korrigieren von Bildern 4-39 Bearbeiten von Bildern (Image Editor) 2 HINWEIS • Legen Sie den Schwarzprozentsatz für ein Graustufenbild fest. • Für Schwarzweißbilder können keine Farben erstellt werden. Die ausgewählte Farbe wird unter angezeigt. (Farbe auswählen) auf der Symbolleiste Auswählen einer Farbe in dem im Vorschaubereich angezeigten Bild 1 Wählen Sie im Menü [Extras] den ➞ Befehl [Pipette] aus. Die Schaltfläche werden. (Pipette) auf der Symbolleiste kann ebenfalls verwendet Der Mauszeiger wird daraufhin als angezeigt. 4 Bearbeiten von Bildern (Image Editor) 2 Halten Sie den Mauszeiger über die gewünschte Farbe in dem im Vorschaubereich angezeigten Bild, und klicken Sie. Die ausgewählte Farbe wird unter angezeigt. (Farbe auswählen) auf der Symbolleiste Ausfüllen in Bezug zu einem Bildrahmen Gehen Sie folgendermaßen vor, um den Bereich innerhalb oder außerhalb eines Bildrahmens auszufüllen. HINWEIS Wenn die entsprechenden Seiten das Schwarzweiß- oder Graustufenbild und das Vollfarbbild enthalten, können Sie den angegebenen Bildrahmenbereich nicht ausfüllen. 1 4-40 Wählen Sie eine Seite aus, für die Sie die Ausfüllfunktion ausführen möchten. (Siehe s. 4-29) Korrigieren von Bildern 3 4 Wählen Sie eine Farbe für das Ausfüllen aus. (Siehe s. 4-38) Legen Sie den auszufüllenden Bereich fest, indem Sie einen Bildrahmen auswählen. (Siehe s. 4-15) Wählen Sie im Menü [Bildkorrektur] die ➞ Option [Ausfüllen] und dann eines der folgenden Elemente aus: Die Schaltflächen (Innerhalb des Bildrahmens füllen) oder (Außerhalb des Bildrahmens füllen) auf der Symbolleiste können ebenfalls zum Ausfüllen verwendet werden. [Innerhalb des Bildrahmens] Füllt den Bereich innerhalb des Bildrahmens aus. [Außerhalb des Bildrahmens] Füllt den Bereich außerhalb des Bildrahmens aus. Die angegebenen Seiten des Bildrahmens in den ausgewählten Seiten werden ausgefüllt. Korrigieren von Bildern 4-41 4 Bearbeiten von Bildern (Image Editor) 2 Zeichnen mit dem Pinsel Gehen Sie folgendermaßen vor, um auf der aktuellen Seite Linien zu zeichnen. HINWEIS Der Zeichenvorgang gilt nur für die Seite, für die unter [Anwenden auf] die Einstellung [Angezeigte Seite] ausgewählt ist. 1 2 Wählen Sie im Menü [Extras] den ➞ Befehl [Farbe auswählen] oder [Pipette] aus, und wählen Sie dann die gewünschte Farbe aus. (Siehe s. 4-38) 3 Wählen Sie im Menü [Extras] den ➞ Befehl [Pinsel] aus, und klicken Sie dann auf [Extraklein], [Klein], [Datenträger] oder [Groß]. 4 Bearbeiten von Bildern (Image Editor) Wählen Sie eine Seite aus, auf der Sie zeichnen möchten. Die Schaltfläche (Pinsel) auf der Symbolleiste kann ebenfalls verwendet werden, um die Pinselgröße festzulegen. Der Mauszeiger wird daraufhin als angezeigt. HINWEIS Die Größen [Extraklein], [Klein], [Mittel] und [Groß] entsprechen 4, 8, 12 bzw. 16 Pixel. 4 Zeichnen Sie im Vorschaubereich eine Linie. ● Zeichnen einer Linie anhand der Mausbewegungsbahn ❑ Ziehen Sie die Maus. Die Bewegungsbahn der Maus wird als Linie gezeichnet. 4-42 Korrigieren von Bildern ● Zeichnen einer geraden Linie ❑ Ziehen Sie die Maus, und halten Sie dabei die [Umschalttaste] gedrückt. Entsprechend der Bewegungsrichtung der Maus wird eine horizontale Linie, eine vertikale Linie, eine ansteigende Linie (45 Grad) oder eine absteigende Linie (45 Grad) gezeichnet. Gehen Sie folgendermaßen vor, um den Zeichnungsbereich der aktuellen Seite weiß auszufüllen. HINWEIS Der Löschvorgang gilt nur für die Seiten, für die unter [Anwenden auf] die Einstellung [Angezeigte Seite] ausgewählt ist. 1 2 Wählen Sie den zu löschen Zeichnungsbereich aus. Wählen Sie im Menü [Extras] den ➞ Befehl [Radierer] aus, und klicken Sie dann auf [Extraklein], [Klein], [Datenträger] oder [Groß]. Die Schaltfläche (Radierer) auf der Symbolleiste kann ebenfalls verwendet werden, um die Radierergröße festzulegen. Der Mauszeiger wird daraufhin als angezeigt. HINWEIS Die Größen [Extraklein], [Klein], [Mittel] und [Groß] entsprechen 4, 8, 12 bzw. 16 Pixel. Korrigieren von Bildern 4-43 Bearbeiten von Bildern (Image Editor) 4 Löschen eines Zeichenbereichs mit dem Radierer 3 Legen Sie im Vorschaubereich den zu löschenden Zeichnungsbereich fest. ● Löschen des Bereichs anhand der Mausbewegungsbahn ❑ Ziehen Sie die Maus. Der Zeichnungsbereich entlang der Bewegungsbahn der Maus wird gelöscht. 4 Bearbeiten von Bildern (Image Editor) ● Löschen des Bereichs durch Zeichnen einer geraden Linie ❑ Ziehen Sie die Maus, und halten Sie dabei die [Umschalttaste] gedrückt. Entsprechend der Bewegungsrichtung der Maus wird im Zeichnungsbereich eine horizontale Linie, eine vertikale Linie, eine ansteigende Linie (45 Grad) oder eine absteigende Linie (45 Grad) gelöscht. 4-44 Korrigieren von Bildern Definieren des Bildverarbeitungsmodus Gehen Sie folgendermaßen vor, um den Bildverarbeitungsmodus in die Stapel-Bildverarbeitung oder die Echtzeit-Bildverarbeitung zu ändern und um den Standardbildverarbeitungsmodus beim Start von Image Editor zu definieren. Ändern des Bildverarbeitungsmodus Klicken Sie im Menü [Extras] ➞ [Stapel-Bildverarbeitung] oder [Echtzeit-Bildverarbeitung]. HINWEIS • Ein Häkchen wird vor dem Namen des aktuellen Bildverarbeitungsmodus angezeigt. • Sie können den Bildverarbeitungsmodus nicht ändern, wenn die Bilder eine niedrige Auflösung aufweisen (unter ca. 205 dpi). Die Echtzeit-Bildverarbeitung wird automatisch ausgewählt. • Die Grenzwerte der folgenden Funktionen sind je nach Bildverarbeitungsmodus unterschiedlich. - Der Bereich des Zooms muss für die Stapel-Bildverarbeitung zwischen 25 und 200 % und für die Echtzeit-Bildverarbeitung zwischen 25 bis 3200 % liegen. - Mit der Funktion [Rückgängig] können für die Stapel-Bildverarbeitung die letzten drei Vorgänge wiederhergestellt werden, für die Echtzeit-Bildverarbeitung nur der vorherige Vorgang. • Die Ergebnisse der folgenden Funktionen sind je nach Bildverarbeitungsmodus unterschiedlich. - Bei der automatischen Kippkorrektur kann ein anderer Korrekturwinkel verwendet werden. - Aufräumvorgänge können für die Stapel-Bildverarbeitung nicht durchgeführt werden. - Wenn Sie einen Rahmen löschen, können sich der Anteil des zu löschenden Bildrahmens und der Korrekturwinkel unterscheiden. - Beim automatischen Erstellen von Bildrahmen können sich Anzahl, Position und Größe der zu erstellenden Bildrahmen unterscheiden. Definieren des Bildverarbeitungsmodus 4-45 4 Bearbeiten von Bildern (Image Editor) 1 Festlegen des standardmäßigen Bildverarbeitungsmodus beim Starten Sie können den standardmäßigen Bildverarbeitungsmodus beim Starten festgelegen. 1 Wählen Sie im Menü [Extras] ➞ [Optionen]. Das Dialogfeld [Optionen] wird angezeigt. Bearbeiten von Bildern (Image Editor) 4 2 3 4-46 Wählen Sie unter [Bildverarbeitung beim Starten] die Option [Stapel-Bildverarbeitung] oder [Echtzeit-Bildverarbeitung] aus. Klicken Sie auf [OK]. Definieren des Bildverarbeitungsmodus Ändern der Ansicht von Image Editor Die folgenden Ansichten sind für das Fenster von Image Editor verfügbar: • Ein-/Ausblenden der Symbolleiste, des Miniaturansichtsbereichs und der Statusleiste • Seitenvergrößerungsfaktor • Anzeigen anderer Seiten • Papieranordnung • Größe der Vorschau 4 des Miniaturansichtsbereichs Umschalten zwischen dem Ein-/Ausblenden der Symbolleiste/Statusleiste/des Miniaturansichtsbereichs Die Standard-Symbolleiste, Bildrahmensymbolleiste, Bildbearbeitungssymbolleiste, Zoomsymbolleiste, Seiten-Symbolleiste, Bereichsleiste, Papieranordnungs-Symbolleiste und Hilfe-Symbolleiste können ein- und ausgeblendet werden. Anzeigen der Symbolleiste Gehen Sie folgendermaßen vor, um zwischen Ein- und Ausblenden der Standard-Symbolleiste, Bildrahmensymbolleiste, Bildbearbeitungssymbolleiste, Zoomsymbolleiste, Seiten-Symbolleiste Bereichsleiste, Papieranordnungs-Symbolleiste und Hilfe-Symbolleiste umzuschalten. 1 Wählen Sie im Menü [Ansicht] ➞ [Symbolleiste] aus, und klicken Sie dann auf die ein-/auszublendende Leiste. Die aktivierten Leisten (Häkchen) werden angezeigt. Anzeigen der Statusleiste 1 Wählen Sie im Menü [Ansicht] ➞ [Statusleiste] aus. Die Statusleiste wird angezeigt, wenn das Kontrollkästchen aktiviert ist. Ändern der Ansicht von Image Editor 4-47 Bearbeiten von Bildern (Image Editor) • Anzeigen Anzeigen des Miniaturansichtsbereichs 1 Wählen Sie im Menü [Ansicht] ➞ [Miniaturansicht] aus. Der Miniaturansichtsbereich wird angezeigt, wenn das Kontrollkästchen aktiviert ist. Ändern des Vergrößerungsfaktors einer Seite Gehen Sie folgendermaßen vor, um den Vergrößerungsfaktor für eine Seite zu ändern. 1 Bearbeiten von Bildern (Image Editor) 4 Wählen Sie im Menü [Ansicht] den ➞ Befehl [Zoom] aus, und wählen Sie dann den Vergrößerungsfaktor und die Ansichtsmethode aus. Wählen Sie [Benutzerdefiniert], wenn Sie den Vergrößerungsfaktor im Dialogfeld [Zoom benutzerdefiniert] durch Eingabe eines numerischen Wertes festlegen möchten. Sie können die Dropdownliste auf der Symbolleiste auch verwenden, um den Vergrößerungsfaktor direkt einzugeben oder den Faktor und die Ansichtsmethode auszuwählen. HINWEIS Der anzugebende Wert ist 25 % bis 200 % für die Stapel-Bildverarbeitung und 25 % bis 3200 % für die Echtzeit-Bildverarbeitung. Wenn Sie den Vergrößerungsfaktor erhöhen, kann die Bildqualität abnehmen. Anzeigen anderer Seiten Wenn mehrere Bilder in Image Editor geöffnet sind, können Sie andere Seiten im Vorschaubereich anzeigen. 1 Wählen Sie im Menü [Ansicht] den ➞ Befehl [Seite], und wählen Sie dann eine anzuzeigende Seite aus. Die Schaltflächen (Erste Seite), (Vorherige Seite), (Nächste Seite), (Letzte Seite) oder (Wechseln zur Seite) auf der Symbolleiste können ebenfalls verwendet werden, um andere Seiten anzuzeigen. Wenn Sie die gewünschte Seitenzahl im Dialogfeld [Wechseln zur Seite] direkt eingeben möchten, wählen Sie [Wechseln zur Seite]. 4-48 Ändern der Ansicht von Image Editor Ausrichten von Seiten Wenn in Image Editor mehrere Bilder geöffnet sind, wird das maximale Papierformat anhand der Abmessungen (Höhe und Breite) der größten Seite definiert. Die Ausrichtung jeder Seite wird basierend auf dem maximalen Papierformat ausgeführt. Diese Ausrichtungsmethode kann verwendet werden, um mehrere Seiten vor dem Bearbeiten auszurichten. Ausrichtungsbereich (hellgrauer Bereich) Ausrichtungsbereich (hellgrauer Bereich) 1 Wählen Sie im Menü [Ansicht] den ➞ Befehl [Papieranordnung] aus, und klicken Sie dann auf eine der folgenden Optionen: Die Dropdownliste auf der Symbolleiste kann zum Auswählen der Option verwendet werden. [Oben links ausrichten] Richtet die Seiten mit der oberen linken Ecke des maximalen Formats aus. [Oben rechts ausrichten] Richtet die Seiten mit der oberen rechten Ecke des maximalen Formats aus. [Unten links ausrichten] Richtet die Seiten mit der unteren linken Ecke des maximalen Formats aus. Ändern der Ansicht von Image Editor 4-49 Bearbeiten von Bildern (Image Editor) 4 [Unten rechts ausrichten] Richtet die Seiten mit der unteren rechten Ecke des maximalen Formats aus. HINWEIS Die für die Ausrichtung ausgewählte Seite ist durch ein aktiviertes Kontrollkästchen gekennzeichnet. Die Bilder werden mit der angegebenen Position ausgerichtet. Bearbeiten von Bildern (Image Editor) 4 Ändern der Größe des Miniaturansichtsbereichs Sie können die Größe des Miniaturansichtsbereichs ggf. ändern. 1 Halten Sie den Mauszeiger über den Rahmen des Miniaturansichts- und Vorschaubereichs. Der Mauszeiger wird daraufhin als 2 angezeigt. Ändern Sie die Größe, indem Sie den Mauszeiger mit gedrückter linker Maustaste bewegen. Die Größe des Miniaturansichtsbereichs wird geändert. 4-50 Ändern der Ansicht von Image Editor Bearbeiten von Bildern (Image Editor) 4 Ändern der Ansicht von Image Editor 4-51 Bearbeiten von Bildern (Image Editor) 4 4-52 Ändern der Ansicht von Image Editor Editor-Übungen 5 KAPITEL Übung 1: Hinzufügen von Anmerkungen . . . . . . . . . . . . . . . . . . . . . . . . . . . . . . . . . . . . . 5-2 Schritte in Übung 1. . . . . . . . . . . . . . . . . . . . . . . . . . . . . . . . . . . . . . . . . . . . . . . . . . . . . . . . . . . .5-2 Beispieldaten . . . . . . . . . . . . . . . . . . . . . . . . . . . . . . . . . . . . . . . . . . . . . . . . . . . . . . . . . . . . . . . .5-3 Starten von Prepress Manager. . . . . . . . . . . . . . . . . . . . . . . . . . . . . . . . . . . . . . . . . . . . . . . . . . .5-3 Importieren von Dateien . . . . . . . . . . . . . . . . . . . . . . . . . . . . . . . . . . . . . . . . . . . . . . . . . . . . . . . .5-4 Bearbeiten des Dokuments . . . . . . . . . . . . . . . . . . . . . . . . . . . . . . . . . . . . . . . . . . . . . . . . . . . . .5-5 Überprüfen mithilfe der Vorschau . . . . . . . . . . . . . . . . . . . . . . . . . . . . . . . . . . . . . . . . . . . . . . .5-10 Übung 2: Direktes Bearbeiten des Originals . . . . . . . . . . . . . . . . . . . . . . . . . . . . . . . . . 5-11 Schritte in Übung 2. . . . . . . . . . . . . . . . . . . . . . . . . . . . . . . . . . . . . . . . . . . . . . . . . . . . . . . . . . .5-11 Beispieldaten . . . . . . . . . . . . . . . . . . . . . . . . . . . . . . . . . . . . . . . . . . . . . . . . . . . . . . . . . . . . . . .5-12 Starten von Prepress Manager. . . . . . . . . . . . . . . . . . . . . . . . . . . . . . . . . . . . . . . . . . . . . . . . . .5-12 Importieren von Dateien . . . . . . . . . . . . . . . . . . . . . . . . . . . . . . . . . . . . . . . . . . . . . . . . . . . . . . .5-13 Bearbeiten des Dokuments . . . . . . . . . . . . . . . . . . . . . . . . . . . . . . . . . . . . . . . . . . . . . . . . . . . .5-14 Überprüfen mithilfe der Vorschau . . . . . . . . . . . . . . . . . . . . . . . . . . . . . . . . . . . . . . . . . . . . . . .5-21 Übung 3: Variablendruck . . . . . . . . . . . . . . . . . . . . . . . . . . . . . . . . . . . . . . . . . . . . . . . . 5-22 Schritte in Übung 3. . . . . . . . . . . . . . . . . . . . . . . . . . . . . . . . . . . . . . . . . . . . . . . . . . . . . . . . . . .5-22 Beispieldaten . . . . . . . . . . . . . . . . . . . . . . . . . . . . . . . . . . . . . . . . . . . . . . . . . . . . . . . . . . . . . . .5-23 Starten von Prepress Manager. . . . . . . . . . . . . . . . . . . . . . . . . . . . . . . . . . . . . . . . . . . . . . . . . .5-24 Importieren von Dateien . . . . . . . . . . . . . . . . . . . . . . . . . . . . . . . . . . . . . . . . . . . . . . . . . . . . . . .5-25 Einfügen von Text (Variable Printing Editor) . . . . . . . . . . . . . . . . . . . . . . . . . . . . . . . . . . . . . . . .5-26 Einfügen von Bildern (Variable Printing Editor) . . . . . . . . . . . . . . . . . . . . . . . . . . . . . . . . . . . . .5-30 Drucken des Dokuments . . . . . . . . . . . . . . . . . . . . . . . . . . . . . . . . . . . . . . . . . . . . . . . . . . . . . .5-35 Übung 4: Bearbeiten eingescannter Originale für den Druck . . . . . . . . . . . . . . . . . . . . 5-37 Schritte in Übung 4. . . . . . . . . . . . . . . . . . . . . . . . . . . . . . . . . . . . . . . . . . . . . . . . . . . . . . . . . . .5-37 Beispieldaten . . . . . . . . . . . . . . . . . . . . . . . . . . . . . . . . . . . . . . . . . . . . . . . . . . . . . . . . . . . . . . .5-38 Vorbereiten eines Hot Folders . . . . . . . . . . . . . . . . . . . . . . . . . . . . . . . . . . . . . . . . . . . . . . . . . .5-39 Importieren von gescannten Dokumenten über den Hot Folder . . . . . . . . . . . . . . . . . . . . . . . .5-41 Bearbeiten von Bildern. . . . . . . . . . . . . . . . . . . . . . . . . . . . . . . . . . . . . . . . . . . . . . . . . . . . . . . .5-42 Hinzufügen von Seitenzahlen. . . . . . . . . . . . . . . . . . . . . . . . . . . . . . . . . . . . . . . . . . . . . . . . . . .5-45 Überprüfen mithilfe der Vorschau . . . . . . . . . . . . . . . . . . . . . . . . . . . . . . . . . . . . . . . . . . . . . . .5-47 Drucken des Dokuments . . . . . . . . . . . . . . . . . . . . . . . . . . . . . . . . . . . . . . . . . . . . . . . . . . . . . .5-48 Speichern des Dokuments . . . . . . . . . . . . . . . . . . . . . . . . . . . . . . . . . . . . . . . . . . . . . . . . . . . . .5-49 5-1 Übung 1: Hinzufügen von Anmerkungen In dieser Übung lernen Sie das Importieren von Daten, die mit anderen Anwendungen erstellt wurden, in Prepress Manager und das Bearbeiten dieser Daten mit dem Annotation Editor zum Erstellen eines iW-Dokuments. Schritte in Übung 1 1 Importieren von Daten in Prepress Manager. ( s. 5-4) Importieren von mit Word erstellten Daten. 5 Editor-Übungen 2 Einfügen eines Bildes in eine Seite. ( s. 5-5) Einfügen eines Bildes in eine Seite. (In dieser Übung fügen Sie ein Unternehmenslogo auf einem Deckblatt ein.) 3 Einfügen eines Textmarkerobjekts in eine Seite. ( s. 5-7) Hervorheben des Textbereichs im Dokument. 4 Überprüfen der Ergebnisse in der Vorschau. ( s. 5-10) Überprüfen des Drucks in der Vorschau. 5-2 Übung 1: Hinzufügen von Anmerkungen Beispieldaten In dieser Übung importieren Sie eine vierseitige Word-Datei zur Bearbeitung in Prepress Manager. Verwenden Sie den Annotation Editor, um ein Unternehmenslogo auf dem Deckblatt einzufügen, und um Textmarkerobjekte auf der Inhaltsseite einzufügen. • A4 (Hochformat) • Einseitendruck • Fügen Sie ein Firmenlogo auf dem Deckblatt ein. • Fügen Sie Textmarkerobjekte an wichtigen Stellen im Dokument ein. 1 Klicken Sie auf [Starten], und wählen Sie [Alle Programme] ➞ [Canon iW] ➞ [Prepress Manager Select] ➞ [Prepress Manager] aus. Das Dialogfeld [Neu] wird angezeigt. 2 Konfigurieren Sie die notwendigen Einstellungen, und klicken Sie auf [OK]. Übung 1: Hinzufügen von Anmerkungen 5-3 Editor-Übungen 5 Starten von Prepress Manager [Zu verwendende Geräte] [Druckername] [Vorlagenliste] Wählen Sie [Drucker] oder [Drucker + Near-Line-Finisher] aus. Wählen Sie den zu verwendenden Drucker. Wählen Sie eine Vorlage aus. Wählen Sie in dieser Übung [A4, Hochformat, einseitig] aus. Die Einstellungen der ausgewählten Vorlage werden auf das neue Dokument angewendet. Das Hauptfenster wird geöffnet. Importieren von Dateien Importieren Sie eine Word-Datei. Diese Datei wird vor dem Importieren in Prepress Manager in das iW-Dokumentformat konvertiert. Dann wird sie im Dokumentstrukturfenster oder im Vorschaubereich des Hauptfensters angezeigt. 5 Editor-Übungen 1 Ziehen Sie eine PDF-Datei in das Dokumentstrukturfenster oder in den Vorschaubereich. Die importierte Datei wird nach der im Dokumentstrukturfenster angegebenen Position als neues Kapitel hinzugefügt. Ist noch kein Kapitel vorhanden, wird die erste importierte Datei als erstes Kapitel hinzugefügt. 5-4 Übung 1: Hinzufügen von Anmerkungen Bearbeiten des Dokuments Hinzufügen eines Unternehmenslogos Mit dem Annotation Editor können Sie Text und Bilder in Dokumentseiten einfügen. In dieser Übung fügen Sie ein Unternehmenslogo auf einem Deckblatt ein. Sie benötigen dazu die Bilddatei des Logos. Weitere Informationen zum Annotation Editor finden Sie unter Kapitel 1, „Hinzufügen von Anmerkungen (Annotation Editor)“. 1 Wählen Sie im Dokumentstrukturfenster oder im Vorschaubereich die Seite aus, auf der das Bild eingefügt werden soll. Editor-Übungen 5 In diesem Beispiel wird Seite 1-1 ausgewählt. 2 Wählen Sie im Menü [Extras] ➞ [Anmerkungen einfügen]. Das Hauptfenster des Annotation Editors wird angezeigt. Übung 1: Hinzufügen von Anmerkungen 5-5 HINWEIS Wenn der Annotation Editor ausgeführt wird, stehen in Prepress Manager keine anderen Bearbeitungsaufgaben zur Verfügung. 3 Wählen Sie im Menü [Objekte] ➞ [Bild einfügen] aus. Die Schaltfläche (Bild einfügen) auf der Symbolleiste kann ebenfalls zum Einfügen eines Bildes verwendet werden. Das Dialogfeld [Bild einfügen] wird angezeigt. 4 Wählen Sie eine einzufügende Bilddatei aus, und klicken Sie auf [Öffnen]. Editor-Übungen 5 Wählen Sie für diese Übung die Datei „Canon copy.bmp“ aus. Das Bild wird angezeigt. 5-6 Übung 1: Hinzufügen von Anmerkungen 5 Ziehen Sie das Bild an die gewünschte Position. Ziehen Sie das Bild für diese Übung nach oben rechts auf die Seite. Wählen Sie im Menü [Datei] ➞ [Schließen]. Es wird eine Bestätigungsmeldung mit der Frage angezeigt, ob Sie die Änderungen speichern möchten. 7 5 Klicken Sie auf [Ja]. Die Änderungen werden gespeichert, und der Annotation Editor wird geschlossen. Das Hauptfenster von Prepress Manager wird wieder angezeigt. Einfügen eines Textmarkers Mit dem Annotation Editor können Sie Textmarkerobjekte in das Dokument einfügen. In dieser Übung fügen Sie einen gelben Textmarker ein, um den entsprechenden Dokumentteil hervorzuheben. Übung 1: Hinzufügen von Anmerkungen 5-7 Editor-Übungen 6 1 Wählen Sie im Dokumentstrukturfenster oder im Vorschaubereich eine Seite aus, auf der der Textmarker eingefügt werden soll. In diesem Beispiel wird Seite 1-2 ausgewählt. 5 Editor-Übungen 2 Wählen Sie im Menü [Extras] ➞ [Anmerkungen einfügen]. Das Hauptfenster des Annotation Editors wird angezeigt. HINWEIS Wenn der Annotation Editor ausgeführt wird, stehen in Prepress Manager keine anderen Bearbeitungsaufgaben zur Verfügung. 3 5-8 Wählen Sie im Menü [Objekte] ➞ [Textmarker] aus. Übung 1: Hinzufügen von Anmerkungen 4 5 Ziehen Sie mit der Maus einen Auswahlrahmen um den hervorzuhebenden Abschnitt. Wählen Sie im Menü [Datei] ➞ [Schließen]. Es wird eine Bestätigungsmeldung mit der Frage angezeigt, ob Sie die Änderungen speichern möchten. 5 Klicken Sie auf [Ja]. Die Änderungen werden gespeichert, und der Annotation Editor wird geschlossen. Das Hauptfenster von Prepress Manager wird wieder angezeigt. HINWEIS • Nachdem Sie mit dem Annotation Editor Änderungen an einer Seite vorgenommen haben, ändert sich das Symbol neben der Seitenzahl im Dokumentstrukturfenster. Mit dem Annotation Editor bearbeitete Seite • Sie können die Bearbeitungsergebnisse des Annotation Editors bestätigen. Mit Content Editor können Sie dasselbe Bild in allen Seiten einfügen. • Der Annotation Editor dient zum temporären Hinzufügen von Text und Bildern. Die Seite selbst wird dadurch aber nicht bearbeitet. Sie können festlegen, dass die hinzugefügten Anmerkungen ausgeblendet und nicht gedruckt werden sollen. Weitere Informationen hierzu finden Sie unter „Drucken von Anmerkungen“ auf Seite 1-22. Übung 1: Hinzufügen von Anmerkungen 5-9 Editor-Übungen 6 Überprüfen mithilfe der Vorschau Verwenden Sie die Vorschauoptionen, um das Dokument zu überprüfen. 1 Wählen Sie im Menü [Ansicht] ➞ [Vorschau] aus, um einen Vorschautyp auszuwählen. [Originalvorschau] Wählen Sie diese Option aus, um die Vorschau der Originalseiten mit allen in Image Editor und Content Editor vorgenommenen Änderungen anzuzeigen. [Endverarbeitungsvorschau] Wählen Sie diese Option aus, um den Status der Endverarbeitung des Ausgabepapiers nach dem Zuschneiden und Binden zu überprüfen. [Einfache Endverarbeitungsvorschau] 5 Editor-Übungen Wählen Sie diese Option aus, um eine Vorschau der Endverarbeitungsseiten anzuzeigen, auf der alle Einstellungen mit Ausnahme des Dokumentinhalts angewandt wurden. [Vorschau Papierausgabe] Wählen Sie diese Option aus, um eine Vorschau der Papierausgabe anzuzeigen, in der alle Einstellungen und Inhalte enthalten sind. Die Papierausgabevorschau zeigt den Status des bedruckten Ausgabepapiers im Vorschaubereich des Hauptfensters an. 5-10 Übung 1: Hinzufügen von Anmerkungen Übung 2: Direktes Bearbeiten des Originals Diese Übung zeigt Ihnen, wie Sie mit Content Editor auf der ausgewählten Seite des importierten Dokuments ein Bild verschieben, Text hinzufügen und Text ändern. Content Editor ist ein Editor für das direkte Bearbeiten importierter Dokumente. In dieser Übung wird erläutert, wie PowerPoint-Daten in A4-Format bearbeitet werden, um ein Dokument für eine Besprechung zu erstellen. Weitere Informationen zu Content Editor finden Sie unter Kapitel 2, „Bearbeiten von Originalen (Content Editor)“. 5 1 Editor-Übungen Schritte in Übung 2 Importieren von Daten in Prepress Manager. ( s. 5-13) Importieren Sie eine PowerPoint-Datei. 2 Bearbeiten des Dokuments. ( s. 5-14) Verschieben von Bildern, Hinzufügen von Texten oder Ändern von Texten. 3 Überprüfen der Ergebnisse in der Vorschau. ( s. 5-21) Überprüfen des Drucks in der Vorschau. Übung 2: Direktes Bearbeiten des Originals 5-11 Beispieldaten In dieser Übung importieren Sie eine vierseitige PowerPoint-Datei zur Bearbeitung in Prepress Manager. • A4 (Querformat) • Einseitendruck • Fügen Sie ein Logo auf jeder Seite ein. • Importieren Sie den Text. • Bearbeiten Sie den Text. Editor-Übungen 5 Starten von Prepress Manager 1 Klicken Sie auf [Starten], und wählen Sie [Alle Programme] ➞ [Canon iW] ➞ [Prepress Manager Select] ➞ [Prepress Manager] aus. Das Dialogfeld [Neu] wird angezeigt. 2 5-12 Konfigurieren Sie die notwendigen Einstellungen, und klicken Sie auf [OK]. Übung 2: Direktes Bearbeiten des Originals [Zu verwendende Geräte] Wählen Sie [Drucker] oder [Drucker + Near-Line-Finisher] aus. [Druckername] Wählen Sie den zu verwendenden Drucker. [Vorlagenliste] Wählen Sie eine Vorlage aus. Wählen Sie in dieser Übung [A4, Querformat, einseitig] aus. Die Einstellungen der ausgewählten Vorlage (Ausgabegröße, Ausrichtung des Ausgabepapiers usw.) werden auf das neue Dokument angewendet. Das Hauptfenster wird geöffnet. Importieren von Dateien Importieren Sie eine PowerPoint-Datei. Die Datei wird vor dem Importieren in Prepress Manager in das iW-Dokumentformat konvertiert. Dann wird sie im Dokumentstrukturfenster oder im Vorschaubereich des Hauptfensters angezeigt. 1 Editor-Übungen 5 Ziehen Sie eine PDF-Datei in das Dokumentstrukturfenster oder in den Vorschaubereich. Importieren Sie für diese Übung die Datei „iRXXX_Document.ppt“. Übung 2: Direktes Bearbeiten des Originals 5-13 Bearbeiten des Dokuments In dieser Übung nehmen Sie mit Content Editor Änderungen am Original vor. Verschieben des Bildes In dieser Übung verschieben Sie ein Bild auf einer Seite. 1 Wählen Sie im Dokumentstrukturfenster oder im Vorschaubereich die Seite aus, auf der das Bild verschoben werden soll. Editor-Übungen 5 In diesem Beispiel wird Seite 1-1 ausgewählt. 2 Wählen Sie im Menü [Extras] ➞ [Originale direkt bearbeiten] ➞ [Ausgewählte, bearbeitbare Seiten] aus. Das Hauptfenster von Content Editor wird angezeigt. HINWEIS Wenn Content Editor ausgeführt wird, stehen in Prepress Manager keine anderen Bearbeitungsaufgaben zur Verfügung. 5-14 Übung 2: Direktes Bearbeiten des Originals 3 Klicken Sie auf eine Bilddatei, die Sie verschieben möchten. 4 Ziehen Sie das Bild an die gewünschte Position. Editor-Übungen 5 Ziehen Sie das Bild für diese Übung nach oben rechts auf die Seite. 5 Wählen Sie im Menü [Datei] ➞ [Beenden]. Es wird eine Bestätigungsmeldung mit der Frage angezeigt, ob Sie die Änderungen speichern möchten. 6 Klicken Sie auf [Ja]. Die Änderungen werden gespeichert, und Content Editor wird geschlossen. Das Hauptfenster von Prepress Manager wird wieder angezeigt. Übung 2: Direktes Bearbeiten des Originals 5-15 Hinzufügen von Kontext In dieser Übung fügen Sie einen Unternehmensnamen und einen Dokumentersteller ein und ändern den Font. 1 Markieren Sie im Dokumentstrukturfenster oder im Vorschaubereich eine Seite, um Text einzufügen. Editor-Übungen 5 In diesem Beispiel wird Seite 1-1 ausgewählt. 2 Wählen Sie im Menü [Extras] ➞ [Originale direkt bearbeiten] ➞ [Ausgewählte, bearbeitbare Seiten] aus. Das Hauptfenster von Content Editor wird angezeigt. HINWEIS Wenn Content Editor ausgeführt wird, stehen in Prepress Manager keine anderen Bearbeitungsaufgaben zur Verfügung. 3 Wählen Sie im Menü [Objekte] ➞ [Text hinzufügen] aus. Ein Bearbeitungsfeld mit einem blinkenden Eingabecursor wird in der Mitte des Vorschaubereichs hinzugefügt. 5-16 Übung 2: Direktes Bearbeiten des Originals 4 Geben Sie Text ein. Geben Sie den Namen des Unternehmens und des Dokumenterstellers ein. 6 Drücken Sie zum Abschließen der Texteingabe die [Eingabetaste]. Der eingegebene Text wird in einen blauen Rahmen gesetzt, wodurch signalisiert wird, dass er ausgewählt ist. 5 Wählen Sie bei weiterhin ausgewähltem Text im Menü [Objekte] ➞ [Texteigenschaften] aus. Editor-Übungen 5 Das Dialogfeld [Texteigenschaften] wird angezeigt. Geben Sie die Einstellungen wie folgt an: 7 [Schriftart] Wählen Sie den zu verwendenden Font aus. Wählen Sie für diese Übung „Arial“ aus [Größe] Wählen Sie die zu verwendende Fontgröße aus. Legen Sie sie für diese Übung auf „16.00 pt“ fest. Klicken Sie auf [OK]. Übung 2: Direktes Bearbeiten des Originals 5-17 8 Prüfen Sie den hinzugefügten Text. Der eingegebene Text wird in einen blauen Rahmen gesetzt, wodurch signalisiert wird, dass er ausgewählt ist. 9 Verschieben Sie den ausgewählten Text durch Ziehen mit der Maus. Editor-Übungen 5 10 Wählen Sie im Menü [Datei] ➞ [Beenden]. Es wird eine Bestätigungsmeldung mit der Frage angezeigt, ob Sie die Änderungen speichern möchten. 11 Klicken Sie auf [Ja]. Die Änderungen werden gespeichert, und Content Editor wird geschlossen. Das Hauptfenster von Prepress Manager wird wieder angezeigt. 5-18 Übung 2: Direktes Bearbeiten des Originals Ändern des Textes Bearbeiten Sie das Original direkt, und ersetzen Sie das Datum im Dokument. 1 Markieren Sie im Dokumentstrukturfenster oder im Vorschaubereich eine Seite, um den Text zu ändern. 5 2 Wählen Sie im Menü [Extras] ➞ [Originale direkt bearbeiten] ➞ [Ausgewählte, bearbeitbare Seiten] aus. Das Hauptfenster von Content Editor wird angezeigt. Übung 2: Direktes Bearbeiten des Originals 5-19 Editor-Übungen In diesem Beispiel wird Seite 1-2 ausgewählt. 3 Doppelklicken Sie auf den Textabschnitt, der neu geschrieben werden soll. Der Mauszeiger wird daraufhin zu einem Eingabecursor. 4 Editor-Übungen 5 Setzen Sie den Eingabecursor auf die Position, die Sie bearbeiten möchten, und bearbeiten Sie den Text. 5 Wählen Sie im Menü [Datei] ➞ [Beenden]. Es wird eine Bestätigungsmeldung mit der Frage angezeigt, ob Sie die Änderungen speichern möchten. 6 Klicken Sie auf [Ja]. Die Änderungen werden gespeichert, und Content Editor wird geschlossen. Das Hauptfenster von Prepress Manager wird wieder angezeigt. 5-20 Übung 2: Direktes Bearbeiten des Originals Überprüfen mithilfe der Vorschau Verwenden Sie die Vorschauoptionen, um das Dokument zu überprüfen. Wählen Sie im Menü [Ansicht] ➞ [Vorschau] aus, um einen Vorschautyp auszuwählen. [Originalvorschau] Wählen Sie diese Option aus, um die Vorschau der Originalseiten mit allen in Image Editor und Content Editor vorgenommenen Änderungen anzuzeigen. [Endverarbeitungsvorschau] Wählen Sie diese Option aus, um den Status der Endverarbeitung des Ausgabepapiers nach dem Zuschneiden und Binden zu überprüfen. [Einfache Endverarbeitungsvorschau] Wählen Sie diese Option aus, um eine Vorschau der Endverarbeitungsseiten anzuzeigen, auf der alle Einstellungen mit Ausnahme des Dokumentinhalts angewandt wurden. [Vorschau Papierausgabe] Wählen Sie diese Option aus, um eine Vorschau der Papierausgabe anzuzeigen, in der alle Einstellungen und Inhalte enthalten sind. Die Papierausgabevorschau zeigt den Status des bedruckten Ausgabepapiers im Vorschaubereich des Hauptfensters an. Originalvorschau Übung 2: Direktes Bearbeiten des Originals 5-21 5 Editor-Übungen 1 Übung 3: Variablendruck In dieser Übung erfahren Sie, wie variable Daten mit dem Variable Printing Editor eingefügt werden und wie das Dokument mit den Daten gedruckt wird. Der Variable Printing Editor wird verwendet, um ein variables Feld auf einer Seite einzufügen. Variable Daten in den variablen Feldern, die aus Text oder Bildern bestehen können, werden auf der Seite gedruckt. Der Text oder die Bilder im variablen Feld verweisen auf die vordefinierten Datensätze. In dieser Übung werden Adressdaten in das Textfeld und Kartendaten in das Bildfeld eingefügt. Weitere Informationen zum Variable Printing Editor finden Sie unter Kapitel 3, „Drucken durch Einfügen von Text und Bildern (Variable Printing Editor)“. Editor-Übungen 5 Schritte in Übung 3 1 Importieren von Daten in Prepress Manager. ( s. 5-25) Importieren anderer Anwendungsdaten in ein vorhandenes Dokument. 2 ¾ Einfügen variabler Textdaten. ( s. 5-26) Bearbeiten der Seite zum Einfügen der variablen Textdaten. (In dieser Übung fügen Sie variable Adressdaten für alle Kunden ein.) 3 Einfügen variabler Bilddaten. ( s. 5-30) Bearbeiten der Seite zum Einfügen der variablen Bilddaten. (In dieser Übung fügen Sie variable Kartendaten für alle Kunden ein.) 4 Drucken des Dokuments. ( s. 5-35) Drucken des Dokuments mit den angegebenen Einstellungen. 5-22 Übung 3: Variablendruck Beispieldaten In dieser Übung importieren Sie mehrere Dateien, die mit einer anderen Anwendung erstellt wurden, um ein Dokument für ein neues Produkt zu erstellen. Sie konfigurieren die Einstellungen für das Einfügen von variablen Daten (Adressen und Karten) und drucken dann das Dokument. ■ Beispieldaten • A4 (Querformat) • Einseitendruck • Fügen Sie variable Daten (Adressen) ein. • Fügen Sie variable Daten (Karten) ein. Editor-Übungen 5 ■ Datenbankbeispiel In dieser Übung werden Excel-Daten für variable Daten verwendet. Datenbank-Feldnamen wie „Unternehmensname“, „Postleitzahl“, „Adresse“, „Telefonnummer“ und „Name des Kartenbildes“ werden in die erste Zeile eingegeben, und alle Elemente werden in die zweite und die folgenden Zeilen eingegeben. Der Variable Printing Editor verwendet alle Zeilen ab der zweiten Zeile in einer Tabelle als „Datensätze“, alle Spalten als „Datenbankfelder“ und die Daten in den Zellen als „Werte“. Wenn Sie Daten mithilfe eines Arbeitblattsformats, wie zum Beispiel Excel, vorbereiten, geben Sie Datenbankfeldnamen in die erste Zeile und Datensatzdaten in die zweite und die folgenden Zeilen ein. Übung 3: Variablendruck 5-23 Beispiel: So geben Sie jeweils 10 Datensätze mit drei Feldern ein: Sie benötigen eine Tabelle mit drei Spalten und 11 Zeilen. (Die erste Zeile wird für die Namen der Datenbankfelder verwendet.) Wenn Sie eine Textdatei als Datenbank verwenden, müssen Sie die Namen der Datenbankfelder und die Daten jedes einzelnen Datensatzes mit einem Komma (,) voneinander trennen. Beispiel: Unternehmensname, Postleitzahl, Adresse, Telefonnummer, Name des Kartenbildes ABC GmbH, 49988, [Unternehmensadresse], 06-****-****, osaka.bmp ABC GmbH, 49988, [Unternehmensadresse], 03-****-****, tokyo.bmp HINWEIS Bei einer Textdatei entsprechen die Dateien in einer Zeile (von Beginn der Zeile bis zum Zeilenumbruch) einem Datensatz. Ein automatisch in einem Datensatz eingefügter Zeilenumbruch wird nicht als Ende des Datensatzes erkannt. Starten von Prepress Manager Editor-Übungen 5 1 Klicken Sie auf [Starten], und wählen Sie [Alle Programme] ➞ [Canon iW] ➞ [Prepress Manager Select] ➞ [Prepress Manager] aus. Das Dialogfeld [Neu] wird angezeigt. 2 Konfigurieren Sie die notwendigen Einstellungen, und klicken Sie auf [OK]. [Zu verwendende Geräte] Wählen Sie [Drucker] oder [Drucker + Near-Line-Finisher] aus. 5-24 Übung 3: Variablendruck [Druckername] Wählen Sie einen Drucker aus. [Vorlagenliste] Wählen Sie eine Vorlage für das neue Dokument aus. Wählen Sie in dieser Übung [A4, Hochformat, einseitig] aus. Die Einstellungen der ausgewählten Vorlage werden auf das neue Dokument angewendet. Das Hauptfenster wird geöffnet. Importieren von Dateien Sie können Anwendungsdateien in Prepress Manager importieren. Die Dateien werden vor dem Importieren in Prepress Manager in iW-Dokumente konvertiert. Dann werden sie im Dokumentstrukturfenster oder im Vorschaubereich des Hauptfensters angezeigt. Ziehen Sie die zu bearbeitende Datei in das Dokumentstrukturfenster oder den Vorschaubereich. 5 Übung 3: Variablendruck Editor-Übungen Alle importierten Dateien werden nach der im Dokumentstrukturfenster angegebenen Position als neues Kapitel hinzugefügt. Ist noch kein Kapitel vorhanden, wird die erste importierte Datei als erstes Kapitel hinzugefügt. 5-25 Einfügen von Text (Variable Printing Editor) In den folgenden Schritten konfigurieren Sie die Einstellungen für das Einfügen von Adressdaten in das Textfeld. 1 Markieren Sie im Dokumentstrukturfenster oder im Vorschaubereich eine Seite, um Adressendaten einzufügen. Editor-Übungen 5 In diesem Beispiel wird Seite 1-1 ausgewählt. 2 Wählen Sie im Menü [Extras] den Befehl ➞ [Variablendruck festlegen]. Das Hauptfenster des Variable Printing Editors wird angezeigt. 3 Wählen Sie im Menü [Datenbank] ➞ [Öffnen durch Dateiname]. Das Dialogfeld [Öffnen durch Dateiname] wird angezeigt. 5-26 Übung 3: Variablendruck 4 Wählen Sie die Datenbankdatei aus, in der die als variable Daten zu verwendenden Daten gespeichert sind. Klicken Sie auf [Öffnen]. Wählen Sie für diese Übung die Datei „Adresse.xls“ aus. Das Dialogfeld [Datenbank-/Datensatzeinstellungen] wird angezeigt. WICHTIG Sie können die Datei nicht öffnen, wenn sie gerade bearbeitet wird. Editor-Übungen 5 5 Klicken Sie auf [OK]. In dieser Übung ändern Sie keine Einstellungen. Weitere Informationen finden Sie unter Kapitel 3, „Drucken durch Einfügen von Text und Bildern (Variable Printing Editor)“. Kehren Sie zum Hauptfenster zurück. Der Dateiname der Datenbank wird auf der Statusleiste im Feld [Verbunden mit] angezeigt. Übung 3: Variablendruck 5-27 6 Wählen Sie im Menü [Felder] ➞ [Textfeld einfügen]. Der Mauszeiger wird als 7 dargestellt. Geben Sie durch Ziehen der Maus den Bereich an, in dem ein Textfeld eingefügt werden soll. Geben Sie in dieser Übung den Bereich für das Einfügen der Adressdaten an. Ein Textfeld wurde erstellt. Editor-Übungen 5 8 Wählen Sie das Textfeld und dann im Menü [Felder] ➞ [Eigenschaften] aus. Sie können das Menü auch durch Doppelklick auf das Textfeld auswählen. Das Dialogfeld [Textfeldeigenschaften] wird angezeigt. 5-28 Übung 3: Variablendruck Ändern Sie die Einstellungen wie folgt, und klicken Sie auf [OK]. HINWEIS • Unter [Variable Daten angeben] können Sie ein oder mehrere Datenbankfelder einfügen, Text eingeben und das Layout der Felder im Bearbeitungsbereich ändern. • Der eingefügte Name des Datenbankfeldes wird in roter Farbe und zwischen Klammern im Bereich angezeigt. [Feldname] Geben Sie „Adresse“ ein. [Variable Daten angeben] Klicken Sie auf [Datenbankfeld einfügen], und wählen Sie dann im Kontextmenü „Postleitzahl“, „Adresse“ und „Unternehmensname“ aus. Bearbeiten Sie ggf. alle Felder im Bereich. Fügen Sie beispielsweise entsprechende Zeichen hinzu, oder fügen Sie einen Zeilenumbruch ein. Das für den Datensatz angegebene Datenbankfeld wird im Textfeld angezeigt. 10 Wählen Sie im Menü [Datei] ➞ [Speichern] ➞ [Informationen zu Feldeinstellungen und variable Daten] aus. Übung 3: Variablendruck 5-29 5 Editor-Übungen 9 11 Klicken Sie in der Bestätigungsmeldung auf [OK]. Die variablen Feldeinstellungen für das Textfeld und die einzelnen variablen Daten werden gespeichert. 12 Wählen Sie im Menü [Datei] ➞ [Schließen]. Der Variable Printing Editor wird beendet, und das Prepress Manager-Hauptfenster wird angezeigt. HINWEIS Nachdem Sie mit dem Variable Printing Editor Änderungen an einer Seite vorgenommen haben, ändert sich das Symbol neben der Seitenzahl im Dokumentstrukturfenster. Editor-Übungen 5 Einfügen von Bildern (Variable Printing Editor) In den folgenden Schritten konfigurieren Sie die Einstellungen für das Einfügen von Kartendaten in das Bildfeld. 1 Wählen Sie im Dokumentstrukturfenster oder im Vorschaubereich eine Seite aus, um Kartendaten einzufügen. In diesem Beispiel wird Seite 1-4 ausgewählt. 5-30 Übung 3: Variablendruck 2 Wählen Sie im Menü [Extras] den Befehl ➞ [Variablendruck festlegen]. Das Hauptfenster des Variable Printing Editors wird angezeigt. Wählen Sie im Menü [Datenbank] ➞ [Öffnen durch Dateiname]. 5 Wenn [Öffnen durch Dateiname] abgeblendet ist, wählen Sie [Datenbank schließen] und dann noch einmal [Nach Dateiname öffnen] aus. Das Dialogfeld [Öffnen durch Dateiname] wird angezeigt. 4 Wählen Sie die Datenbankdatei aus, in der die als variable Daten zu verwendenden Daten gespeichert sind. Klicken Sie auf [Öffnen]. Wählen Sie für diese Übung die Datei „Adresse.xls“ aus. Das Dialogfeld [Datenbank-/Datensatzeinstellungen] wird angezeigt. WICHTIG Wenn die angegebene Datei bereits geöffnet oder als variable Daten gespeichert ist, kann sie nicht geöffnet werden. Fahren Sie mit Schritt 6 fort. Übung 3: Variablendruck 5-31 Editor-Übungen 3 5 Klicken Sie auf [OK]. In dieser Übung ändern Sie keine Einstellungen. Weitere Informationen finden Sie unter Kapitel 3, „Drucken durch Einfügen von Text und Bildern (Variable Printing Editor)“. 5 Editor-Übungen Kehren Sie zum Hauptfenster zurück. Der Dateiname der Datenbank wird auf der Statusleiste im Feld [Verbunden mit] angezeigt. 6 Wählen Sie im Menü [Felder] ➞ [Bildfeld einfügen]. Der Mauszeiger wird als 7 Geben Sie durch Ziehen der Maus den Bereich an, in dem ein Bildfeld eingefügt werden soll. Ein Bildfeld wurde erstellt. 5-32 dargestellt. Übung 3: Variablendruck 8 Wählen Sie das Textfeld und dann im Menü [Felder] ➞ [Eigenschaften] aus. Sie können das Menü auch durch Doppelklick auf das Bildfeld auswählen. Das Dialogfeld [Bildfeldeigenschaften] wird angezeigt. Geben Sie einen Namen für das Bildfeld an. 5 Editor-Übungen 9 Geben Sie die Einstellungen wie folgt an: [Feldname] Geben Sie „KARTE“ ein. Übung 3: Variablendruck 5-33 10 Geben Sie die anderen Einstellungen wie folgt an, und klicken Sie dann auf die Registerkarte [Bildeinstellungen]. Die Registerkarte [Bildeinstellungen] wird angezeigt. [Datenbankfeld] Wählen Sie [Name des Kartenbilds] aus. [Bildordner] Klicken Sie auf [Suche], um den Ordner anzugeben, in dem die einzufügenden Kartendaten gespeichert sind. 5 Editor-Übungen HINWEIS Wenn das Bild nicht in der aktuell verbundenen Datenbank gespeichert ist, geben Sie den Ordner an, in dem die Bilddaten gespeichert sind. 11 Konfigurieren Sie die folgende Einstellung, und klicken Sie auf [OK]. [Ausrichtung] 5-34 Übung 3: Variablendruck Wählen Sie [Mitte] aus. Kehren Sie zum Hauptfenster zurück. Das ausgewählte Bild wird im Bildfeld angezeigt. 12 13 Wählen Sie im Menü [Datei] ➞ [Speichern] ➞ [Informationen zu Feldeinstellungen und variable Daten] aus. Klicken Sie in der Bestätigungsmeldung auf [OK]. 5 14 Editor-Übungen Die variablen Feldeinstellungen für das Bildfeld und die einzelnen variablen Datenfelder werden gespeichert. Wählen Sie im Menü [Datei] ➞ [Schließen]. Der Variable Printing Editor wird beendet, und das Prepress Manager-Hauptfenster wird angezeigt. Drucken des Dokuments Drucken Sie das Dokument auf dem angegebenen Drucker. Alle variablen Daten (Text und Bilder), die mit dem Variable Printing Editor eingefügt wurden, können im Dokument gedruckt werden. Standardmäßig wird das gesamte Dokument gedruckt. Sie können auch beliebige Kapitel oder Seiten angeben, die gedruckt werden sollen. 1 Wählen Sie im Menü [Datei] ➞ [Drucken]. Das Dialogfeld [Drucken] wird angezeigt. Übung 3: Variablendruck 5-35 2 Konfigurieren Sie die folgende Einstellung, und klicken Sie auf [OK]. Editor-Übungen 5 [Variablendruck aktivieren] Aktivieren Sie dieses Kontrollkästchen, und wählen Sie dann [Alle Datensätze drucken] aus. Kehren Sie zum Hauptfenster zurück. Der Druckauftrag wird gestartet. HINWEIS • Beim Drucken von variablen Daten aus einer passwortgeschützten Datenbank müssen Sie möglicherweise das Passwort eingeben. • Wenn die Anzahl der zu druckenden Exemplare angegeben wird, wird die Anzahl der zu druckenden Blätter erfasst, indem die Anzahl der Datensätze mit der Anzahl der Exemplare multipliziert wird. • Wenn das Kontrollkästchen [Variablendruck aktivieren] aktiviert ist, wird jeder Datensatz auf einem eigenen Ausgabepapier gedruckt. 5-36 Übung 3: Variablendruck Übung 4: Bearbeiten eingescannter Originale für den Druck In dieser Übung verwenden Sie Image Editor, um das eingescannte Originaldokument zu bearbeiten und zu drucken. Image Editor ist ein Editor für das Bearbeiten von Bildern, die in Prepress Manager importiert wurden. Sie können Bilder ändern, indem Sie den Kippwinkel korrigieren, unnötige Rahmen löschen und die Bilder aufräumen. In dieser Übung erhalten Sie ein Beispiel für den Import zweier verschiedener Originaldokumente als gescannte Daten, für die Korrektur des Kippwinkels, das Löschen von Rahmen und das Aufräumen. Schritte in Übung 4 1 Vorbereiten eines Hot Folders. ( s. 5-39) Vorbereiten eines Hot Folders, an den die gescannten Daten gesendet werden. 2 Überprüfen und Importieren des gescannten Originals. ( s. 5-41) Verwenden der Hot Folder-Funktion zum Importieren des gescannten Originals. 3 Bearbeiten des Bildes. ( s. 5-42) Korrigieren eines Bildes mit Image Editor. (In dieser Übung korrigieren Sie den Kippwinkel des Originaldokuments und räumen auf.) 4 Überprüfen der Ergebnisse in der Vorschau. ( s. 5-47) Überprüfen des Drucks in der Vorschau. 5 Drucken des bearbeiteten Dokuments. ( s. 5-48) Drucken des Dokuments mit den angegebenen Einstellungen. Übung 4: Bearbeiten eingescannter Originale für den Druck 5 Editor-Übungen Weitere Informationen zu Image Editor finden Sie unter Kapitel 4, „Bearbeiten von Bildern (Image Editor)“. 5-37 6 Das bearbeitete Dokument speichern. ( s. 5-49) Speichern des bearbeiteten Dokuments als iW-Dokument. Beispieldaten In dieser Übung importieren Sie zwei separat erstellte Originaldokumente. Korrigieren Sie den Kippwinkel, löschen Sie die Seitenzahlen, die in den Originaldokumenten in einem anderen Format verwendet werden, speichern Sie sie als neue Dokumente, und drucken Sie sie dann. Muster Katalog A - jeweils 3 Seiten, 2 verschiedene Originaldokumente als Papiervorlage - mit unterschiedlich formatierten Seitennummern Editor-Übungen 5 Katalog B Endverarbeitung - 6 Seiten mit Katalogdaten - Die Seitenzahl wird in die Fußzeile eingefügt. 5-38 Übung 4: Bearbeiten eingescannter Originale für den Druck Vorbereiten eines Hot Folders Sie können die PM Hot Folder Manager-Funktion verwenden, um die Originaldokumente, die mit einem Canon-Drucker mithilfe der Scan-Funktion gescannt wurden, direkt in Prepress Manager zu importieren. Diese Übung zeigt, wie ein bestimmter Ordner auf dem Computer als Hot Folder registriert und konfiguriert wird. Weitere Informationen zu Hot Folders finden Sie in Kapitel 8, „Hot Folders“ im Anwenderhandbuch. Klicken Sie auf [Starten], und wählen Sie [Alle Programme] ➞ [Canon iW] ➞ [Prepress Manager Select] ➞ [PM Hot Folder Manager]. PM Hot Folder Manager wird gestartet, und der Taskleiste angezeigt. 2 (PM Hot Folder Manager) wird in Klicken Sie mit der rechten Maustaste auf das Taskleistensymbol (PM Hot Folder Manager), und wählen Sie im Kontextmenü den Befehl [PM Hot Folder Manager öffnen] aus. Das Hauptfenster von PM Hot Folder Manager wird angezeigt. 3 Klicken Sie auf [Hinzufügen]. Im Dialogfeld [Hot Folder hinzufügen] wird die Registerkarte [Ordner] angezeigt. Übung 4: Bearbeiten eingescannter Originale für den Druck 5-39 5 Editor-Übungen 1 Konfigurieren Sie die folgende Einstellung, und klicken Sie auf [OK]. [Name] Geben Sie „Broschüre“ ein. 5 [Dateipfad] Klicken Sie auf [Suchen], um einen Ordner namens „Broschüre“ am gewünschten Speicherort zu erstellen. Editor-Übungen 4 [Protokoll] Wählen Sie [Windows (SMB)] aus. 5 Konfigurieren Sie die notwendigen Einstellungen, und klicken Sie auf [OK]. Der Hot Folder namens „Broschüre“ wird erstellt. 6 5-40 Klicken Sie auf [OK]. Übung 4: Bearbeiten eingescannter Originale für den Druck Importieren von gescannten Dokumenten über den Hot Folder Sie können Broschüren und andere Dokumente, die Sie mit dem Drucker gescannt haben, in Prepress Manager importieren. 1 Klicken Sie auf [Automatischen Import starten]. Die Schaltfläche wird als dargestellt. HINWEIS Wenn der Text [Automatisch importieren] auf der Schaltfläche angezeigt wird, stehen keine anderen Bearbeitungsaufgaben zur Verfügung. Die gescannten Daten werden vom Drucker an den Hot Folder gesendet. 5 Editor-Übungen 2 PM Hot Folder Manager überwacht den Hot Folder regelmäßig. Das Dokument wird basierend auf den Importeinstellungen in Prepress Manager importiert. 3 Klicken Sie auf [Automatisch importieren], um den automatischen Importvorgang zu beenden. Die Schaltfläche ändert sich in diese Weise an, dass der Importvorgang angehalten wurde. und zeigt auf Übung 4: Bearbeiten eingescannter Originale für den Druck 5-41 Bearbeiten von Bildern Sie können das gescannte Original, das Sie importiert haben, mit Image Editor bearbeiten. In dieser Übung wird der Kippwinkel korrigiert, und Rahmen sowie schwarze Punkte werden entfernt. Korrigieren des Kippwinkels des Originals Korrigieren Sie den Kippwinkels des gescannten Originals, das Sie importiert haben. 1 Markieren Sie im Dokumentstrukturfenster oder im Vorschaubereich mindestens eine Seite, die Sie korrigieren möchten. In diesem Beispiel wird Seite 1-3 ausgewählt. 5 Editor-Übungen 2 Wählen Sie im Menü [Extras] ➞ [Korrekt gescannte Originale/ Bilder] ➞ [Ausgewählte bearbeitbare Seiten] aus. Das Hauptfenster von Image Editor wird angezeigt. 5-42 Übung 4: Bearbeiten eingescannter Originale für den Druck 3 Wählen Sie das Menü [Bildkorrektur] ➞ [Kippkorrektur] ➞ [Auto]. Der Kippwinkel wird automatisch erkannt, und das Bild wird in Bezug zum Bildmittelpunkt korrigiert. HINWEIS Bei Auswahl von [Manuell] legen Sie die horizontalen und vertikalen Basislinien mithilfe des Mauszeigers fest. Ausfüllen von Rahmen und Punkten im Original 1 Wählen Sie [Extras] ➞ [Radierer] aus, um die Radierergröße anzugeben. Wählen Sie für diese Übung [Klein] aus. 2 Ziehen Sie die Maus im Vorschaubereich entlang des Rahmens im Original, während Sie die [Umschalttaste] gedrückt halten, um den zu löschenden Bereich anzugeben. Der Rahmen wird durch eine gerade Linie gelöscht. 3 Ziehen Sie die Maus im Vorschaubereich, um den aufzuräumenden Bereich anzugeben. Der Bereich entlang der Bewegungsbahn der Maus wird aufgeräumt. 4 Wählen Sie im Menü [Datei] den ➞ Befehl [Temporär speichern] aus, und klicken Sie auf [Schließen]. Übung 4: Bearbeiten eingescannter Originale für den Druck 5-43 Editor-Übungen 5 Löschen Sie Punkte und Rahmen im gescannten Original, das Sie importiert haben, indem Sie den Bereich mit weißer Farbe ausfüllen. Entfernen der Seitenzahlen im Original Löschen Sie alle Seitenzahlen im Original. 1 Wählen Sie im Menü [Extras] ➞ [Korrekt gescannte Originale/ Bilder] ➞ [Alle bearbeitbaren Seiten] aus. Das Hauptfenster von Image Editor wird angezeigt. 2 Wählen Sie die Position der Seitenzahl als Bildrahmen aus. Editor-Übungen 5 3 Wählen Sie im Menü [Bildverarbeitung] ➞ [Anwenden auf] ➞ [Alle Seiten] aus. 4 Wählen Sie im Menü [Bearbeiten] ➞ [Löschen]. Der Abschnitt für die Seitenzahl wird gelöscht. 5 5-44 Wählen Sie im Menü [Datei] den ➞ Befehl [Temporär speichern] aus, und klicken Sie auf [Schließen]. Übung 4: Bearbeiten eingescannter Originale für den Druck Hinzufügen von Seitenzahlen Fügen Sie im bearbeiteten Dokument eine neue Fußzeile für die Seitenzahlen hinzu. 1 Wählen Sie im Menü [Druckeinstellungen] ➞ [Fußzeile der Endverarbeitungsseite] ➞ [Einstellungen für das gesamte Dokument] aus. Das Dialogfeld [Fußzeile der Endverarbeitungsseite (gesamtes Dokument)] wird angezeigt. 2 Wählen Sie unter [Fußzeile] die Option [Dieselbe Fußzeile in gesamtes Dokument einfügen] aus. 5 Klicken Sie auf [Allgemeine Einstellungen]. Übung 4: Bearbeiten eingescannter Originale für den Druck Editor-Übungen 3 5-45 4 Editor-Übungen 5 Klicken Sie in das Feld [Mittlerer Abschnitt], und wählen Sie unter [Seitenzahl einfügen] die Option [-Seite-] aus. 5 Klicken Sie auf [OK]. 6 Klicken Sie auf [OK]. Seitenzahlen werden im unteren Teil des gesamten Dokuments hinzugefügt. 5-46 Übung 4: Bearbeiten eingescannter Originale für den Druck Überprüfen mithilfe der Vorschau Verwenden Sie die Vorschauoptionen, um das Dokument zu überprüfen. Wählen Sie im Menü [Ansicht] ➞ [Vorschau] aus, um einen Vorschautyp auszuwählen. [Originalvorschau] Wählen Sie diese Option, um die Originalseiten mit allen anhand des Annotation Editor, Variable Printing Editor, Image Editor und Content Editor hinzugefügten Änderungen anzuzeigen. [Endverarbeitungsvorschau] Wählen Sie diese Option aus, um den Status der Endverarbeitung des Ausgabepapiers nach dem Zuschneiden und Binden zu überprüfen. 5 [Einfache Endverarbeitungsvorschau] Wählen Sie diese Option aus, um eine Vorschau der Endverarbeitungsseiten anzuzeigen, auf der alle Einstellungen mit Ausnahme des Dokumentinhalts angewandt wurden. [Vorschau Papierausgabe] Wählen Sie diese Option aus, um eine Vorschau der Papierausgabe anzuzeigen, in der alle Einstellungen und Inhalte enthalten sind. Die Papierausgabevorschau zeigt den Status des bedruckten Ausgabepapiers im Vorschaubereich des Hauptfensters an. Originalvorschau Übung 4: Bearbeiten eingescannter Originale für den Druck 5-47 Editor-Übungen 1 Drucken des Dokuments Drucken Sie das Dokument auf dem angegebenen Drucker. 1 Wählen Sie im Menü [Datei] ➞ [Drucken]. Das Dialogfeld [Drucken] wird angezeigt. 2 Bestätigen Sie die Einstellungen, und klicken Sie auf [OK]. Editor-Übungen 5 5-48 Übung 4: Bearbeiten eingescannter Originale für den Druck Speichern des Dokuments Speichern Sie das bearbeitete Dokument als iW-Dokument (iwd-Datei). 2 Wählen Sie im Menü [Datei] ➞ [Speichern unter]. Geben Sie als Dateinamen „Broschüre.iwd“ ein, und klicken Sie auf [Speichern]. 5 Editor-Übungen 1 Die Dokumentdatei wird unter dem angegebenen Namen gespeichert. Übung 4: Bearbeiten eingescannter Originale für den Druck 5-49 Editor-Übungen 5 5-50 Übung 4: Bearbeiten eingescannter Originale für den Druck Aufrufen der Hilfe 6 KAPITEL Anzeigen der Hilfe . . . . . . . . . . . . . . . . . . . . . . . . . . . . . . . . . . . . . . . . . . . . . . . . . . . . . . 6-2 Kontextsensitive Hilfe . . . . . . . . . . . . . . . . . . . . . . . . . . . . . . . . . . . . . . . . . . . . . . . . . . . . . . . . . .6-2 Hilfethemen . . . . . . . . . . . . . . . . . . . . . . . . . . . . . . . . . . . . . . . . . . . . . . . . . . . . . . . . . . . . . . . . .6-3 Häufig gestellte Fragen (Frequently Asked Questions, FAQ) . . . . . . . . . . . . . . . . . . . . . . 6-5 Annotation Editor . . . . . . . . . . . . . . . . . . . . . . . . . . . . . . . . . . . . . . . . . . . . . . . . . . . . . . . . . . . . .6-5 Content Editor. . . . . . . . . . . . . . . . . . . . . . . . . . . . . . . . . . . . . . . . . . . . . . . . . . . . . . . . . . . . . . . .6-5 Variable Printing Editor . . . . . . . . . . . . . . . . . . . . . . . . . . . . . . . . . . . . . . . . . . . . . . . . . . . . . . . . .6-6 Image Editor . . . . . . . . . . . . . . . . . . . . . . . . . . . . . . . . . . . . . . . . . . . . . . . . . . . . . . . . . . . . . . . . .6-8 6-1 Anzeigen der Hilfe Prepress Manager stellt folgende Hilfe bereit: • Kontextsensitive Hilfe • Hilfethemen HINWEIS Abhängig von Ihrem Computer-Betriebssystem können Dialogfelder und Namen unterschiedlich angezeigt werden. Kontextsensitive Hilfe Die kontextsensitive Hilfe bietet Informationen zu Optionen im derzeit geöffneten Dialogfeld. Aufrufen der Hilfe 6 1 Klicken Sie unten rechts im Dialogfeld auf [Hilfe]. Hilfe zu Elementen im derzeit geöffneten Dialogfeld wird angezeigt. 6-2 Anzeigen der Hilfe Hilfethemen Zeigt das Hilfefenster an, in dem Sie im Inhaltsverzeichnis bzw. im Index nach dem gewünschten Element suchen können. 6 Wählen Sie im Menü [Hilfe] ➞ [Hilfethemen] aus. Je nach vorheriger Verwendung des Hilfesystems wird die Registerkarte [Inhalt], [Index] oder [Suchen] angezeigt. Registerkarte [Inhalt] Zeigt das Inhaltsverzeichnis der Hilfe an. Doppelklicken Sie auf die mit gekennzeichneten Einträge, um die Struktur zu erweitern und weitere Einträge zum jeweiligen Thema anzuzeigen. Doppelklicken Sie auf ein gewünschtes Element, um es zu öffnen. Anzeigen der Hilfe 6-3 Aufrufen der Hilfe 1 Registerkarte [Index] Zeigt eine Liste von Indexeinträgen an. Geben Sie ein Schlüsselwort ein, nach dem Sie suchen möchten, und doppelklicken Sie dann auf den gewünschten Indexeintrag, um das Hilfethema anzuzeigen. Registerkarte [Suchen] Sie können in der Liste mit Indexeinträgen nach bestimmten Suchbegriffen suchen. Weitere Informationen finden Sie in der Hilfe zum Thema über das Windows-Startmenü. Aufrufen der Hilfe 6 6-4 Anzeigen der Hilfe Häufig gestellte Fragen (Frequently Asked Questions, FAQ) Annotation Editor F1 Ich möchte die Eigenschaften mehrerer Anmerkungen gleichzeitig ändern. A1 Gehen Sie folgendermaßen vor: 1. Wählen Sie im Annotation Editor Objekte desselben Typs aus, während Sie die [Umschalttaste] gedrückt halten, und klicken Sie im Menü [Objekt] auf ➞ [Eigenschaften]. F2 Ich möchte Zeichenfolgen direkt mit dem Annotation Editor ändern, das funktioniert jedoch nicht. A2 Verwenden Sie statt dem Annotation Editor den Content Editor. Mit dem Content Editor können Sie das Original direkt bearbeiten. Content Editor F1 Wenn ich versuche, gescannte Originalseiten oder Bilddateien mit Content Editor zu bearbeiten, wird eine Warnmeldung angezeigt, und ich kann sie nicht bearbeiten. A1 Gescannte Originalseiten und Bildseiten können nicht mit Content Editor bearbeitet werden. Häufig gestellte Fragen (Frequently Asked Questions, FAQ) 6-5 6 Aufrufen der Hilfe 2. Ändern Sie die Einstellungen im angezeigten Dialogfeld, und klicken Sie auf [OK]. Die neuen Einstellungen werden auf alle ausgewählten Objekte angewendet. F2 Kann die Zeichenfolge, die den Type1-Font verwendet, mit Content Editor angezeigt werden? A2 Wenn der verwendete Type1-Font auf Ihrem System installiert ist, wird die Zeichenfolge beim Bearbeiten mit Content Editor folgendermaßen angezeigt: • Nicht eingebetteter Type1-Font ➞ Beim Bearbeiten von Text ist der Type1-Font verfügbar. Die Zeichenfolge wird mit dem Type1-Font angezeigt. • Eingebetteter Type1-Font ➞ Die Zeichenfolge wird mit dem Ersatzfont angezeigt. Der Type1-Font kann allerdings nicht eingebettet werden. Außerdem kann ein Type1-Font nicht festgelegt werden, wenn der ausgewählte Text Doppelbytezeichen enthält. F3 Der Text der PDF-Datei wird als Bild importiert. A3 Aufrufen der Hilfe 6 Damit Text nicht als Bild erkannt wird, konvertieren Sie die Daten in eine PDF-Datei, die PDF/X-kompatibel ist, bevor Sie den Import durchführen. Variable Printing Editor F1 Ich möchte die Einstellungen mehrerer variabler Felder gleichzeitig ändern. A1 Gehen Sie folgendermaßen vor: 1. Wählen Sie bei gedrückter [Umschalttaste] die Felder, deren Einstellungen Sie ändern möchten, mit dem Variable Printing Editor aus, und klicken Sie im Menü [Felder] ➞ auf [Eigenschaften]. 2. Ändern Sie die Einstellungen im angezeigten Dialogfeld, und klicken Sie auf [OK]. Die neuen Einstellungen werden auf alle ausgewählten Felder angewendet. Wenn Felder unterschiedlicher Typen ausgewählt werden, können jedoch keine Änderungen vorgenommen werden, oder nur bestimmte Einstellungen können bearbeitet werden. 6-6 Häufig gestellte Fragen (Frequently Asked Questions, FAQ) F2 Stehen die Bearbeitungsvorgänge für Registerblätter und eingefügte Blätter im Annotation Editor und im Variable Printing Editor zur Verfügung? A2 Die Bearbeitungsvorgänge für Registerblätter und eingefügte Blätter stehen im Annotation Editor zur Verfügung. Die Einstellungen für den Variablendruck sind jedoch nicht verfügbar. F3 Kann ich in einem Dokument oder auf der gleichen Seite die Einstellungen für den Variablendruck so konfigurieren, dass mehrere Datenbanken verwendet werden (ein Feld wird beispielsweise für Excel, ein anderes für Oracle verwendet)? A3 Beim Variablendruck können nicht mehrere Datenbanken gleichzeitig verwendet werden. 6 Aufrufen der Hilfe F4 Kann die Zeichenfolge, die den Type1-Font verwendet, mit Variable Printing Editor angezeigt werden? A4 Bei der Auswahl eines auf das variable Feld anzuwendenden Fontnamens können TrueType-Fonts und TrueType-basierte OpenType-Fonts ausgewählt werden. F5 Ich möchte numerische Werte aus Daten importieren, die mit Excel unter Verwendung des Variable Printing Editor erstellt wurden, bin dabei aber nicht erfolgreich. A5 Beim Importieren numerischer Werte aus Excel in variable Felder muss ein Wert zwischen der 1. Zeile und der 8. Zeile (einschließlich) eingegeben werden. Häufig gestellte Fragen (Frequently Asked Questions, FAQ) 6-7 Image Editor F1 Wenn ich Bilder in Image Editor importiere, wird eine Warnmeldung angezeigt, und die Menüs werden in grauer Farbe angezeigt. A1 Unter den importierten Bildern befindet sich ein Bild, bei dem die horizontalen und vertikalen Pixel nicht identisch sind. Die Kippkorrektur und Rahmenlöschung kann nicht für eine Seite ausgeführt werden, bei der die horizontalen und vertikalen Pixel nicht identisch sind. F2 Im Miniaturansichtsbereich von Image Editor wird ein Sanduhr-Symbol eingeblendet und für lange Zeit dort angezeigt. A2 Ein Sanduhr-Symbol (das Symbol weist darauf hin, dass die Miniaturansicht derzeit aktualisiert wird) wird eingeblendet, solange die Miniaturansicht noch nicht aktualisiert wurde. Es wird ausgeblendet, sobald die Miniaturansicht aktualisiert ist. Aufrufen der Hilfe 6 Wählen Sie in Prepress Manager [Extras] ➞ [Optionen] ➞ aus, und deaktivieren Sie das Kontrollkästchen [Vorschau gescannter Originale/Bilder deutlich anzeigen], um die Zeit für die Anzeige des Sanduhr-Symbols zu verkürzen. F3 Die mit der Pipettenfunktion von Image Editor erzeugte Farbe unterscheidet sich geringfügig von der Originalfarbe. A3 Mit der Pipettenfunktion erhalten Sie eine etwas hellere Farbe als die auf dem Bildschirm angezeigte Farbe. Wenn Sie in Prepress Manager das Kontrollkästchen [Extras] ➞ [Optionen] ➞ [Vorschau gescannter Originale/Bilder deutlich anzeigen] aktivieren, erhalten Sie bei Verwenden der Pipettenfunktion eine hellere Farbe. Dies geschieht, weil die Farbe des angezeigten Bildes aufgrund der Glättungsverarbeitung heller wird. Diese Glättung ermöglicht allerdings eine deutlichere Anzeige der Vorschau. Darum führt das Verwenden der erhaltenen Farbe als Zeichenfarbe auf dem Originalbild zu einer Zeichnung in hellerer Farbe als beim Original. Deaktivieren Sie dieses Kontrollkästchen, um dieselbe Farbe wie beim Original zu erhalten. 6-8 Häufig gestellte Fragen (Frequently Asked Questions, FAQ) F4 Die Meldung „Der Vorgan kann nicht fortgesetzt werden, da nicht genügend Speicherplatz vorhanden ist“ wird angezeigt, und die Bildbearbeitung kann nicht durchgeführt werden. A4 Löschen Sie nicht mehr benötigte Dateien, um Speicherplatz freizugeben. Wenn die Bildverarbeitung durchgeführt wird, wird im temporären Ordner eine temporäre Datei erstellt. Aus diesem Grund wird ca. 96 MB freier Speicherplatz für ein A4/600 dpi/24 bit-Bild auf einer Seite benötigt. Für ein A4/600 dpi/1 bit-Bild auf einer Seite wird ca. 4 MB freier Speicherplatz benötigt. Aufrufen der Hilfe 6 Häufig gestellte Fragen (Frequently Asked Questions, FAQ) 6-9 Aufrufen der Hilfe 6 6-10 Häufig gestellte Fragen (Frequently Asked Questions, FAQ) Anhang 7 KAPITEL Glossar . . . . . . . . . . . . . . . . . . . . . . . . . . . . . . . . . . . . . . . . . . . . . . . . . . . . . . . . . . . . . . . 7-2 Index . . . . . . . . . . . . . . . . . . . . . . . . . . . . . . . . . . . . . . . . . . . . . . . . . . . . . . . . . . . . . . . . . 7-4 7-1 Glossar A Anmerkung Eine Option zum Überlagern (Overlay) von Text und Bildern auf Originalseiten als separate Objekte. Solche Overlay-Objekte können als Teil der Originalseite auf Ausgabepapier gedruckt werden. Annotation Editor Eine Editor-Anwendung zum Einrichten von Anmerkungen mit Prepress Manager. B Bildrahmen Ein Rahmen, der verwendet wird, um einen in Image Editor zu korrigierenden Bildbereich festzulegen. 7 Anhang C Content Editor Eine Editoranwendung zum direkten Bearbeiten von Originalseiten. D Dokument Ein Dokument ist eine Datei, die Daten bestehend aus einem oder mehreren Kapiteln enthält. Jedes Dokument öffnet ein entsprechendes Fenster in Prepress Manager. I Image Editor Eine Editor-Anwendung zum Anzeigen und Korrigieren der von einem Scanner importierten Bilder. 7-2 Glossar iW-Dokument (*.iwd) Ein Dateiformat (.iwd), das von der iW-Serie einschließlich Prepress Manager verwendet wird. iW-Dokumente sind Dateien, die mit verschiedenen Anwendungen erstellt werden und an die Druckinformationen angehängt sind. M Maske Ein Objekt des Annotation Editors, das einen Bereich auf einer Originalseite mit einer deckenden Farbe ausfüllt. Dieses Objekt eignet sich zum Verdecken einer Originalseite. O Originalseite Eine auf dem Bildschirm angezeigte Seite eines Dokuments. Eine Originalseite ist die mit einer Anwendung erstellte Dokumentseite vor dem Konvertieren in ein iW-Dokument. Je nach Einstellung können mehrere Originalseiten auf einer Endverarbeitungsseite gedruckt werden. T Ein Objekt des Annotation Editors, das einen Bereich auf einer Originalseite mit einer halbtransparenten Farbe ausfüllt. Dieses Objekt eignet sich zum Hervorheben von Dokumentabschnitten. V Variable Daten Daten, die im Wechseldruck mit Variable Printing Editor verwendet werden. Variable Printing Editor Eine Editor-Anwendung zum Einrichten des Variablendrucks mit Prepress Manager. Variablendruck Eine Funktion zum Einfügen von Text- oder Bilddaten aus einer externen Datenbank in eine Originalseite. Variables Feld Ein Bereich, der im Wechseldruck mit Variable Printing Editor verwendet wird. Es gibt zwei Typen von variablen Feldern: Textfelder (in wechselnden Textdaten verwendet) und Bildfelder (in wechselnden Bilddaten verwendet). Glossar 7-3 Anhang 7 Textmarker Index A Abgerundetes Rechteck (Anmerkung) 1-11, 1-19 Anmerkung 1-2, 7-2 Eigenschaften 1-17 Hinzufügen 1-8 Objekt 1-2 Verwendung 1-14 Annotation Editor 7-2 Ändern der Ansichtsmethode 1-20 Beenden 1-7 Befehle 1-5 Hauptfenster 1-4 Schaltfläche 1-5 Starten 1-3 Ausfüllen 4-40 Anhang 7 B Bild einfügen (Anmerkung) 1-8 Bilder Ausschneiden 4-21 Einfügen 4-23 Kopie 4-22 Korrektur 4-29 Löschen 4-27 Löschen eines Zeichenbereichs 4-43 Verschieben 4-25 Zeichnen 4-42 Bildfeld 3-2 Eigenschaften 3-23 Einfügen 3-17 Bildrahmen 4-11, 7-2 Ändern der Größe 4-13 Auswahl „Alle“ aufheben 4-15 Automatisch erstellen 4-18 Erstellen 4-11 Löschen 4-19 7-4 Index wählen 4-15 Bildverarbeitung Ändern 4-45 Echtzeit-Bildverarbeitung 4-4, 4-45 Stapel-Bildverarbeitung 4-4, 4-45 C Computerdatenquelle 3-11 Content Editor 2-2, 7-2 Ändern der Ansichtsmethode 2-17 Beenden 2-7 Befehle 2-5 Hauptfenster 2-4 Objekt 2-8 Schaltfläche 2-5 Starten 2-3 Temporär speichern 2-16 D Dateidatenquelle 3-10 Datenbank 3-13, 5-23 Datenquelle Erstellen 3-10 wählen 3-13 Datensatz 3-15 Dokument 7-2 F Form (Anmerkung) 1-19 G Gerade Linie (Anmerkung) 1-10 H Objekte (Content Editor) Verwendung 2-8 Originalseite 7-3 Oval (Anmerkung) 1-11, 1-19 P Hilfe 6-2 Pinsel 4-42 Image Editor 4-3, 7-2 Ändern der Ansicht 4-47 Bearbeitbare Dateien 4-3 Beenden 4-10 Hauptfenster 4-6 Starten 4-5 Temporär speichern 4-20 iW-Dokument (*.iwd) 7-3 K Korrektur Anwenden auf 4-29 Aufräumen 4-34 Ausfüllen 4-40 Drehung Seite 4-32 Farbe auswählen 4-38 Kippen 4-30 Rahmen löschen 4-36 M Marker (Anmerkung) 1-12 Maske (Anmerkung) 1-12 O Objekt (Anmerkung) 1-2 Eigenschaften 1-17 Verwendung 1-14 R Radierer 4-43 Rechteck (Anmerkung) 1-11, 1-19 T Text Eingeben 2-12 Text (Anmerkung) 1-9 Textfeld 3-2 Eigenschaften 3-19 Einfügen 3-17 Textkästchen (Anmerkung) 1-9 7 Anhang I V Variable Daten 3-2, 7-3 Prüfen 3-27 Speichern 3-28 Variable Printing Editor 7-3 Ändern der Ansichtsmethode 3-34 Beenden 3-9 Befehle 3-6 Hauptfenster 3-5 Schaltfläche 3-6 Starten 3-4 Variablendruck 3-2, 7-3 Variables Feld 3-2, 7-3 Eigenschaften 3-19 Einfügen 3-17 Einstellungen 3-12 Index 7-5 Speichern 3-28 Verwendung 3-30 Anhang 7 7-6 Index Pub No. SE-IG-190-V5 © CANON INC. 2014