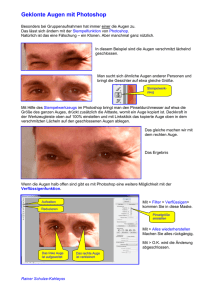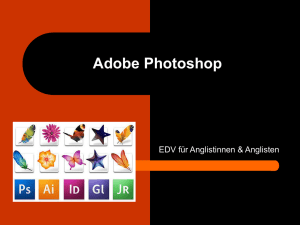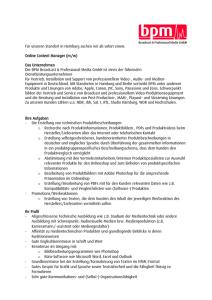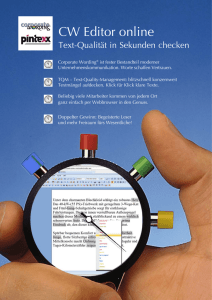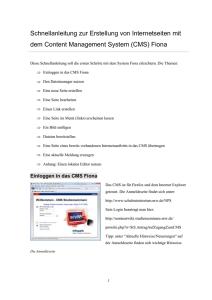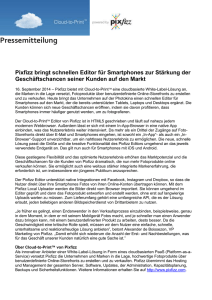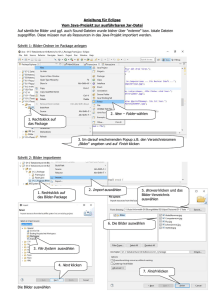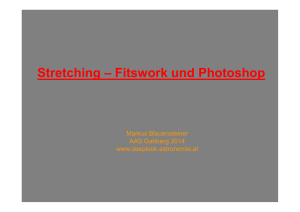Word
Werbung

Kurzanleitung: Bildbearbeitung mit dem Photoshop Express Editor Stand: September 2011 Jan Oesch, PHBern, Institut Sekundarstufe II Das Programm Photoshop von Adobe zählt seit Jahren zu den führenden Bildbearbeitungsprogrammen sowohl für Windows wie auch für Mac. Der Photoshop Express Editor (http://www.photoshop.com/tools/overview) ist eine Online-Version des Photoshops mit eingeschränkter Funktionalität. Für den alltäglichen Gebrauch reichen diese Funktionen aber völlig aus. Sie können den Photoshop Express Editor sowohl ohne Registrierung wie auch mit Registrierung benutzen. 1 Allgemeines zur Bildbearbeitung Egal mit welchem Bildbearbeitungsprogramm Sie arbeiten, einen Grundsatz sollten Sie immer einhalten: Speichern Sie ein bearbeitetes Bild immer unter einem neuen Dateinamen! Sie sollten das Originalbild also immer zur Verfügung haben. So können Sie notfalls immer wieder von vorne beginnen, falls etwas bei der Bearbeitung schiefgehen sollte. 2 Öffnen Wenn Sie auf die Seite vom Photoshop Express Editor gehen, dann erscheint die folgende Seite, bei welcher Sie mit einem Klick auf „JETZT BEARBEITEN“ (1) den Editor direkt starten können. Falls Sie ein Benutzerkonto erstellen möchten, dann klicken Sie auf „JETZT REGISTRIEREN“ (2). 1/5 Nach dem Start müssen Sie noch eine Bilddatei auswählen, welche Sie bearbeiten möchten. Sie haben dafür die Möglichkeiten (1) ein Beispielbild von Photoshop (2) ein Bild von Ihrem Computer (3) ein Bild aus Ihrer Online-Bildergalerie (Login erforderlich) zu verwenden. 3 Programmoberfläche Wenn Sie den Online-Editor gestartet haben, sehen Sie die folgende Programmoberfläche. Die Oberfläche ist grob in vier Bereiche aufgeteilt. Im ersten Bereich (1) können Sie den jeweiligen Effekt auswählen, mit welchem Sie das Bild bearbeiten wollen. Im zweiten Bereich (2) haben Sie die Standard-Operationen wie „Rückgängig“, „Wiederholen“, „Zoom“, etc. Zudem können Sie mit „Abbrechen“ oder „Fertig“ den Editor wieder schliessen. Im dritten Bereich (3) können Sie ein paar grundlegende Einstellungen wie die Sprache (klicken Sie dafür auf das „Zahnrad“) oder den VollbildModus vornehmen. Der vierte Bereich (4) ist der grosse Bereich in der Mitte, wo Sie Ihr aktuelles Bild sehen. 2/5 4 Allgemeine Funktionsweise Im Allgemeinen funktioniert jeder Effekt gleich. Als erstes müssen Sie den Effekt, welchen Sie benützen wollen, in (1) auswählen (im Beispiel wurde der Effekt „Belichtung“ ausgewählt). Danach erscheint immer oberhalb des Bildes ein Balken (2), wo Sie alle Einstellungen für den verwendeten Effekt vornehmen können. Durch das Anklicken der kleinen Bilder können Sie den Effekt grob einstellen, für das „Fine-Tuning“ benötigen Sie dann den Scroll-Balken (3). Um nur einen Teil eines Bildes zu verwenden, wählen Sie den Effekt „Zuschneiden/Drehen“ (1) aus. 3/5 Sie sehen nun die Gitterlinien, welche über dem Bild erscheinen. Zudem erscheinen vier gräuliche Quadrate in den Ecken des Bildes, mit welchen Sie die Grösse der Gitterfläche verändern könn en. Nach dem Ändern könnte das Ganze in etwa wie unten abgebildet aussehen. Ab jetzt werden alle Effekt nur noch auf den ausgewählten Bereich angewendet und Sie werden während dem zukünftigen bearbeiten auch nur noch diesen Bereich sehen. Wenn Sie das Bild nun speichern (siehe weiter unten), haben Sie nur noch den ausgewählten Bereich des Bildes. 5 Bildgrösse ändern Unterhalb des Effektes „Zuschneiden/Drehen“ finden Sie den Effekt „Skalieren“. Mit diesem können Sie die Bildgrösse, bzw. die Grösse des Bildausschnittes, verändern. Wichtig zu bemerken ist, dass Sie Bilder/Bildausschnitte nur verkleinern, nicht aber vergrössern können. Wenn Sie z.B. eine grössere Höhe für das Bild eingeben, als die Originalhöhe war, dann wird die Höhe automatisch auf die Originalhöhe zurückgesetzt. Wenn Sie den Effekt „Skalieren“ (1) ausgewählt haben, dann haben Sie die folgenden Skalierungsmöglichkeiten: In (2) können Sie vordefinierte Bildgrössen auswählen, je nachdem für welchen Zweck Sie das Bild brauchen. In (3) können Sie, nachdem Sie auf „Benutzerdefiniert“ geklickt haben, die Höhe und Breite manuell eingeben. 6 Bild speichern Sobald Sie das Bild fertig bearbeitet haben, klicken Sie rechts unten auf Fertig (1). 4/5 Danach können Sie in (2) auswählen, ob Sie das Bild auf Ihren Computer oder in einem InternetDienst abspeichern möchten. Wenn Sie auf „Speich.“ (3) klicken, können Sie unter (4) den Dateinamen für das Bild eingeben und den Speichervorgang mit einem Klick auf „Speich.“ (5) abschliessen. 5/5