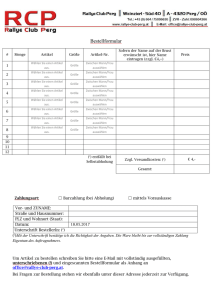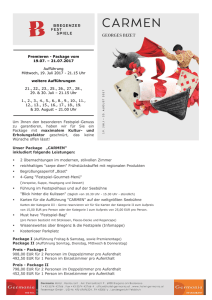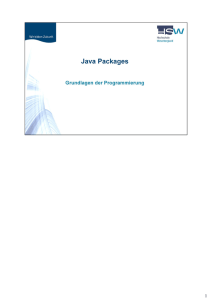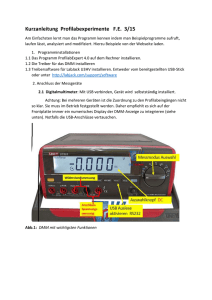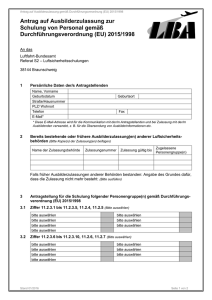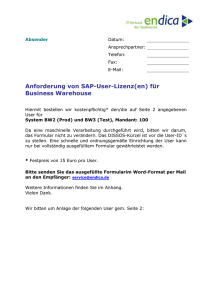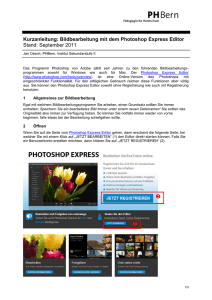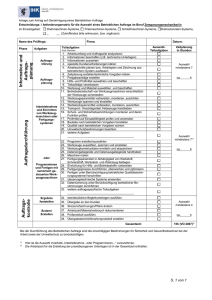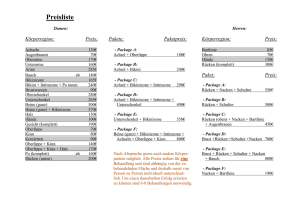Anleitung Executable JAR-File
Werbung
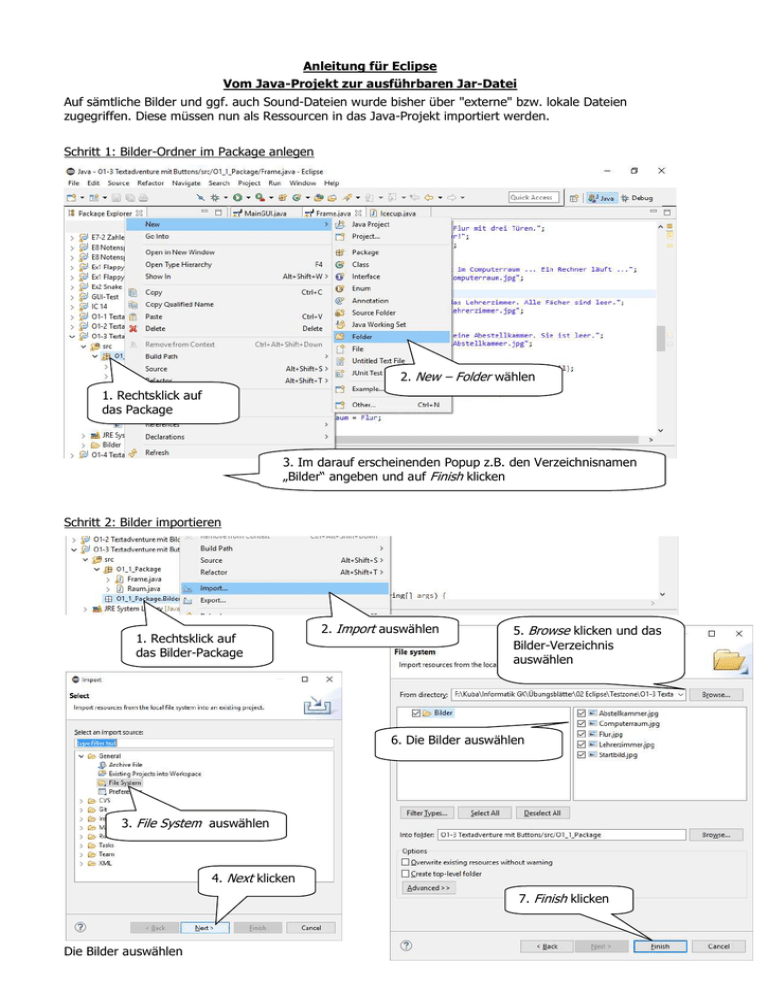
Anleitung für Eclipse Vom Java-Projekt zur ausführbaren Jar-Datei Auf sämtliche Bilder und ggf. auch Sound-Dateien wurde bisher über "externe" bzw. lokale Dateien zugegriffen. Diese müssen nun als Ressourcen in das Java-Projekt importiert werden. Schritt 1: Bilder-Ordner im Package anlegen 2. New – Folder wählen 1. Rechtsklick auf das Package 3. Im darauf erscheinenden Popup z.B. den Verzeichnisnamen „Bilder“ angeben und auf Finish klicken Schritt 2: Bilder importieren 1. Rechtsklick auf das Bilder-Package 2. Import auswählen 5. Browse klicken und das Bilder-Verzeichnis auswählen 6. Die Bilder auswählen 3. File System auswählen 4. Next klicken 7. Finish klicken Die Bilder auswählen Schritt 3: Die Fotoreferenzen ändern So, die Bilder sind nun in das Java-Projekt importiert... ... aber die Fotoreferenzen müssen noch angepasst werden. Allgemein: Släsch + Päckädsch-Name + Släsch + Bild-Dateiname ... z.B. wird ... Computerraum.Fotoreferenz = "Bilder\\Computerraum.jpg"; ... abgeändert in ... Computerraum.FotoReferenz = "/O1_1_Package/Bilder/ Computerraum.jpg"; (VORSICHT!! “O1_1_Package“ ist nur hier im Bsp. der Package-Name!) Sehr hilfreich ist dafür: Nach "Bilder\\" suchen... STRG+F (Suchen) ... und durch "/O1_1_Package/Bilder/" ersetzen ... und dann Replace All Weitere erforderliche Anpassung: Das Anzeigen der Bilder wie z.B. durch ... lblBild.setIcon(new ImageIcon(aktuellerRaum.FotoReferenz)); ... muss abgeändert werden in ... lblBild.setIcon(new ImageIcon(Frame.class.getResource(aktuellerRaum.FotoReferenz))); ... hier muss der Name der Java-Klasse stehen (... im Bsp. heißt die Java-Klasse Frame bzw. die Datei Frame.java ...) Schritt 4: JAR-File erstellen 1. Rechtsklick auf das Java-Projekt 2. Export wählen 3. Runnable JAR file auswählen 4. Next 5. Java-Projekt auswählen 6. ... und wohin und unter welchem Namen die JAR-Datei gespeichert werden soll 7. Click Finish and enjoy!