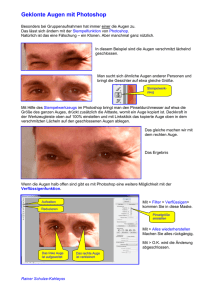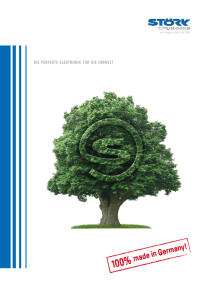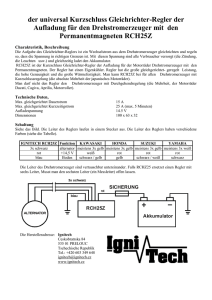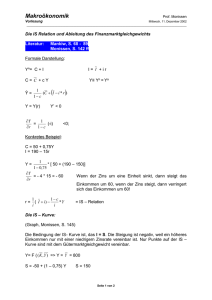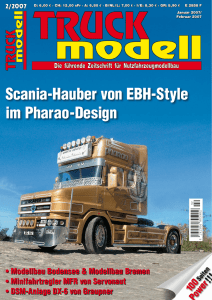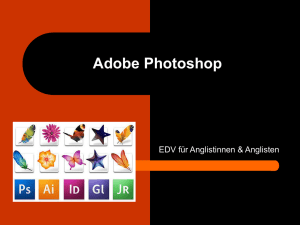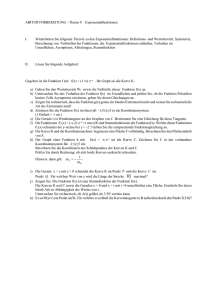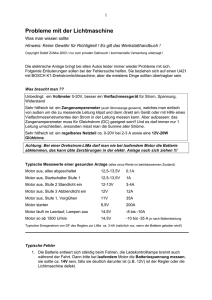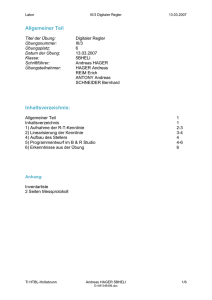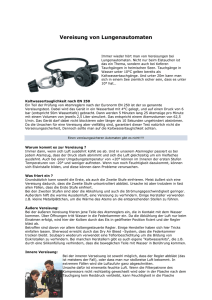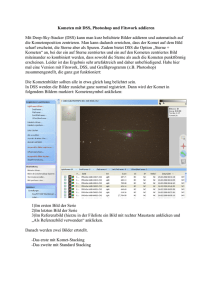Stretching – Fitswork und Photoshop
Werbung

Stretching – Fitswork und Photoshop Markus Blauensteiner AAS Gahberg 2014 www.deeplook.astronomie.at 1. Sauberer Import des .fits – Summenbildes: - in Photoshop mit dem Plugin „Fits Liberator“ möglich Hier gehen wir den Weg über Fitswork: Öffnen und erste Stretchings finden in Fitswork statt, das Ergebnis wird als Tiff gespeichert und in PS geöffnet. • Öffnen in Fitswork – so siehts aus: - Fitswork stretcht beim Öffnen automatisch! Man muss im Histogramm, das automatisch aufgeht, erst 3 Regler einstellen, um wieder beim Ausgangsbild zu landen. 1. Der Regler für den Schwarzpunkt (1) steht ganz nahe am „Berg“, wir schieben in nach links, um keine Informationen abzuschneiden. Alles, was links des Reglers steht, wird beim Speichern abgeschnitten und ist verloren. Wir müssen sehen, dass keine Bildinformationen dort sind! Besser ist, das Bild bei der Bearbeitung im Hintergrund etwas zu hell zu lassen – das heißt, der Abstand des Reglers zum Buckel darf ruhig etwas groß sein. So stellen wir sicher, dass nicht versehentlich etwas verloren geht. Zum Ende hin kann man dann noch die Feineinstellungen vornehmen. Der Regler für den Weißpunkt (2) steht hier zu weit links. Man sieht, dass die Ausläufer des Berges rechts noch über den Regler hinaus stehen. Würden wir jetzt speichern, wären alle Informationen, die dort sind, auf den höchsten Wert (255) gesetzt, es wären viele Sterne ausgebrannt. Wir schieben den Regler also nach rechts, bis sich der Berg innerhalb des Schwarzreglers 1 und des Weißreglers 2 befindet. Der Regler 3 beeinflusst die Kurve zwischen den Schiebern. Damit stretchen wir später das Bild. Aktuell aber schieben wir ihn so weit nach links, dass die Kurve eine Gerade wird. 2. 3. So sieht das Ergebnis aus – das Bild ist deutlich dunkler geworden. Man kann nun deutlich erkennen, was das Stretchen eigentlich bewirken soll: wir wollen die Helligkeitsunterschiede im Bild aufspreizen! Aktuell liegen z.B schwache Ausläufer der Galaxie nur knapp über dem Himmelshintergrund – man erkennt sie kaum. Wir wollen den Helligkeitsunterschied vergrößern. Das geschieht „nicht linear“, das bedeutet, wir heben die Helligkeit nicht für alle Bildteile gleich stark. Helle Sterne z.B können wir so lassen, wie sie sind. Schwache Strukturen der Galaxie wollen wir stark aufhellen. Das machen wir in Fitswork mit dem mittleren Regler des Histogramms und später In Photoshop noch mit der Gradationskurve. Wir schieben den mittleren Regler in Fitswork (1) nach rechts – das Bild wird heller. Wie weit, ist Geschmackssache – nicht übertreiben! Lieber kleine Schritte und dafür mehrere Durchgänge. So könnte es aussehen: Diese Bild speichern wir als Tiff! Erst dadurch kommen die Einstellungen zur Wirkung. Danach öffnen wir das Bild wieder in Fitswork und sehen: Der Abstand zwischen dem linken Regler (1) und dem Berg ist deutlich größer Geworden – ganz klar, die schwachen Bildanteile haben wir ja aufgehellt. Wir können nun diesen Regler wieder etwas in Richtung Berg schieben – aber Achtung, wieder genug Abstand lassen! Den Mittenregler schieben wir wieder nach rechts, wieder wird aufgehellt! Das Bild speichern wir erneut als tiff. Nach dem erneuten Öffnen bietet sich ein ähnliches Bild wie zuvor – wieder holen wir uns den Schwarzregler nach rechts und hellen mit dem Mittenregler auf. Wir sehen auch, dass der Berg rechts NICHT am Weißregler ansteht, es ist noch etwas Luft. Das heißt, dass die hellsten Teile im Bild (helle Sterne) noch nicht die maximal mögliche Helligkeit erreicht haben. Das können wir so belassen, auch das sind Feinkorrekturen, die man ziemlich am Ende noch vornehmen kann. Wieder speichern wir als Tiff und wechseln zu Photoshop! In Photoshop können wir zunächst einige grundlegende Einstellungen vornehmen. Unter 1) stellen wir ein: Bild -> Modus -> RGB Farbe; Das machen wir hier, da es sich um ein schwarz-weiß Bild handelt und man sonst keine Zahlenwerte für die Helligkeiten bekommt. Bei einem Farbbild kann man diesen Schritt weglassen. Unter 2) wählt man die Pipette. Fährt man damit durch das Bild, so werden rechts außen die Helligkeitswerte angezeigt. Im Beispiel hat der Hintergrund gerade eine Helligkeit von 65 (0 = schwarz, 255 = weiß). 3) und 4) ist wieder ein Histogramm wie wir es aus Fitswork kennen. Man findet es unter Bild -> Anpassungen -> Tonwertkorrektur oder ganz rechts außen, unten, beim dem „Ying-Yang“ – Zeichen. Wir sehen, dass der Import der Datei in Photoshop ohne Probleme verlaufen ist, der Berg hat einen schönen Abstand zum Schwarzregler. In der Tonwertkorrektur schieben wir nun – wie in Fitswork – den Schwarzregler nach rechts. Im Anzeigefeld für die Helligkeit sieht man, wie die Werte immer niedriger werden, wenn man mit der Pipette darüber fährt. Am Ende der Bearbeitung sollte der Wert etwa bei 20/20/20 liegen. Derzeit können wir sie etwa um 25 lassen – der bekannte Sicherheitsabstand zum linken Rand! Nun rufen wir die Gradationskurve auf. Auch die findet man unter Bild -> Anpassungen oder unter dem „Ying-Yang“ – Zeichen. Fährt man mit der Pipette über das Bild, wird in der Gradation angezeigt, bei welchem Helligkeitswert man sich gerade befindet. Man kann also über eine schwachen Galaxienausläufer fahren, den man aufhellen möchte. Dort, wo dieser Wert in der Kurve angezeigt wird, könnte man einen Punkt ansetzen und die Kurve nach oben ziehen. Dadurch wird dieser Wert angehoben. Im Beispiel sehen wir eine Kurve, welche die niedgrigen und mittleren Tonwerte anhebt nach oben hin abflacht. Die hellen Bildteile brauchen keine so starke Aufhellung. Ganz rechts nähert sich die Kurve wieder der Diagonale an, hier geschieht kaum eine Aufhellung. Das sind die hellsten Sterne im Bild. Würde man die Kurve dort nicht zurücknehmen, so würden die Sterne im Durchmesser zulegen (im Bild…). Wie stark man anhebt, ist Gefühlssache. Mit dieser Kurve wird auch das Rauschen verstärkt, daher sind auch hier mehrere, gefühlvolle Anwendungen empfehlenswert. Dazwischen öffnet man wieder eine Tonwertkorrektur und dunkelt den Hintergrund wieder ab. So erkennt man auch schön, wie das Rauschen zugenommen hat und auch, wie erneut schwächere Bildteile sichtbar gemacht wurden. Diese Aufhellung mit Gradationskurve und Abdunkeln mit Tonwertkorrektur kann man nun mehrmals wiederholen. Dabei sollte man das Rauschen im Auge behalten und stoppen, wenn es zu stark wird. Man könnte, falls nötig, den Hintergrund glätten und erneut stretchen. Nach mehrmaligem Aufhellen und Abdunkeln sind nun auch sehr schwache Ausläufer der Galaxie sichtbar geworden. Den Hintergrund haben wir auf etwa 20/20/20 abgedunkelt. Man kann mit der Gradationskurve auch viele andere Dinge anstellen, wie z.B den Kontrast beeinflussen. Hier war nur das Stretchen das Thema. Auch gibt es andere Methode, ein Bild zu stretchen, z.B das „Tone-Mapping“ Verfahren. Es kommt immer auf das Bild an, welchen Weg man wählt. Der gezeigte funktioniert immer und zuverlässig! Importiert man das Bild über den Fits-Liberator in Photoshop, so braucht man vermutlich einige Anwendungen der Gradationskurve mehr.