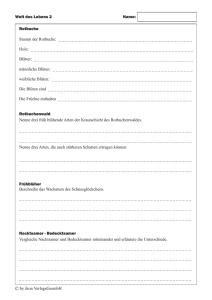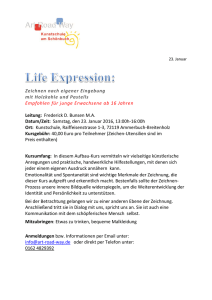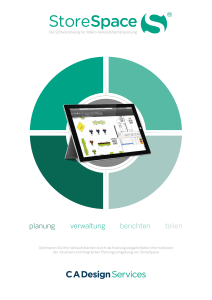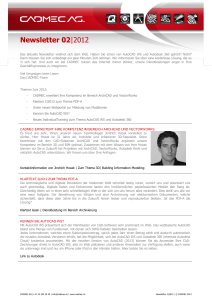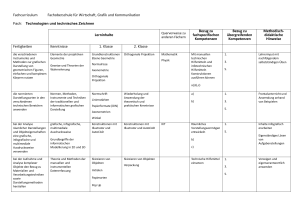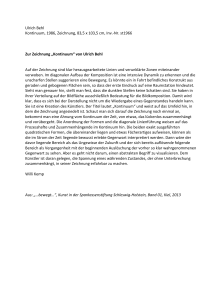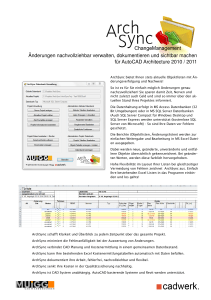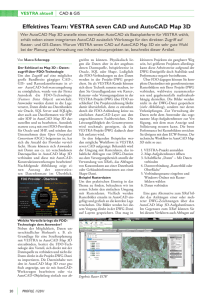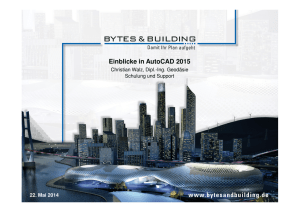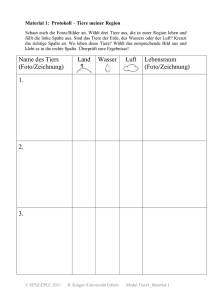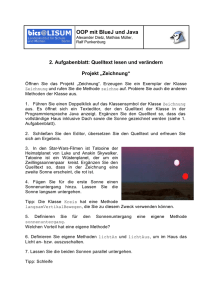Kapitel 1 - redmonds
Werbung

AutoCAD P&ID 2012 Kapitel 1 1 Programmfunktionen 1.1 Einleitung Im ersten Teil dieses Dokuments erlangen Sie grundlegende Fähigkeiten im Umgang mit AutoCAD P&ID. 1.1.1 Syntaxkonventionen Um Ihnen die Durcharbeitung des Dokuments zu vereinfachen haben wir uns an folgende Konventionen gehalten: Dateien und Namen werden in Hochkommata geschrieben z.B. ´Proj-A0-001.dwg´ Links zu Webseiten sind als solche gekennzeichnet z.B. www.mum.de Befehle, Buttons und Bezeichnungen in den Dialogboxen sind kursiv geschrieben z.B. Datenmanager Auszuwählende Optionen und Eingaben sind kursiv und in Anführungszeichen gesetzt z.B. „layer“ 1.1.2 Abkürzungen RMT - Rechte Maus Taste MFL - Multi Funktion Leiste WZP - Werkzeugpalette Ikon VerlagsGesmbH Seite 7 AutoCAD P&ID 2012 1.2 Allgemeiner Umgang mit dem Programm Die Konfiguration, die im ersten Teil des Handbuchs verwendet wird, wird im zweiten Teil erklärt. 1.2.1 Oberfläche Auch im P&ID wird, wie im AutoCAD, die Multifunktionsleiste (engl. Ribbon) verwendet. Es ist zwar möglich weiterhin mit dem „alten“ Menüdesign zu arbeiten, wir raten jedoch dringend davon ab. Grund: Viele der neuen Befehle werden in die veralteten klassischen Werkzeugkästen, Abrollmenüs usw. nicht implementiert. Seite 8 Ikon VerlagsGesmbH AutoCAD P&ID 2012 1.2.2 Neues Projekt erstellen Um ein neues Projekt zu erstellen, muss man im Projektmanager „Neues Projekt“ anwählen. Falls der Projektmanager noch nicht geöffnet ist, kann er über diesen Button aufgerufen werden: MFL -> Register Start -> Gruppe Projekt -> Projektmanager Hier wird ein Name für das Projekt vergeben. Bitte beim Projektnamen keine Umlaute verwenden. Auch eine optionale Beschreibung kann eingegeben werden. Mit dem Reiter neben dem Pfad ist es möglich das Projekt an einem anderen Ort zu platzieren. Die Projektangaben aus den ersten zwei Zeilen können, je nach verwendeter Vorlagedatei, automatisch in den Plankopf eingetragen werden. Ikon VerlagsGesmbH Seite 9 AutoCAD P&ID 2012 Beim aktivierten Schalter „Einstellungen aus vorhandenem…“ könnten wir die Einstellungen aus einem bereits angelegten oder abgeschlossenen Projekt übernehmen. Dabei werden zum Beispiel die Standards (KKS) und die Rohrklassen übernommen. In der Zeile „XML-Projektdatei auswählen:“ muss der Pfad zu der vorhandenen ´Projekt.xml´ Datei des Vorlagenprojekts eingestellt werden. Beim Benutzen eines Vorlagenprojekts sind nachfolgende Schritte nicht mehr notwendig, da die Einstellungen übernommen werden. Seite 10 Ikon VerlagsGesmbH AutoCAD P&ID 2012 In diesem Fenster werden die Projektpfade festgelegt. Diese können auch manuell eingestellt und verwaltet werden. Hier wird eingestellt ob eine SQLite oder eine SQL Express- Serverdatenbank verwendet wird. Ikon VerlagsGesmbH Seite 11 AutoCAD P&ID 2012 Mit dem Aktivieren des Schalters “Weitere Projekteinstellungen…“, gelangt man direkt nach dem Anlegen des Projekts in die Projekteigenschaften. Das erspart uns also lediglich einen Arbeitsschritt. Seite 12 Ikon VerlagsGesmbH AutoCAD P&ID 2012 1.2.3 Neue Ordner erstellen Für eine geordnete Struktur in unserem Projekt können wir unsere Zeichnungen in Ordner verteilen. Fügen wir zuerst einen Ordner für die „Area 01“ ein. In den Projektordnereigenschaften können wir einen Ordnernamen vergeben. Die Checkbox darunter ist dafür verantwortlich, dass der Ordner auch im Windows Explorer erstellt wird und nicht nur in der Projektstruktur ersichtlich ist. Des Weiteren kann hier eine Zeichnungsvorlagendatei für alle neuen Zeichnungen in diesem Ordner eingestellt werden. 1.2.4 Neue Zeichnung erstellen Um nun eine neue Zeichnung in diesem Projekt zu erstellen, klicken wir im Projektmanager mit einem Rechtsklick auf den Ordner Area 01 Neue Zeichnung… In diesem Fenster wird der Dateiname eingetragen. Hier wird ein Dateinamenformat verwendet, welches im zweiten Teil des Handbuchs erklärt wird. Wenn das Dateinamenformat überschrieben werden soll, kann man „Überschreiben“ aktivieren und danach den Dateinamen manuell bearbeiten. Autor und DWG-Vorlage können auch nach Bedarf geändert werden. Ikon VerlagsGesmbH Seite 13 AutoCAD P&ID 2012 Beim Verlassen der Dialogbox mit OK öffnet sich die Zeichnung. Nach dem Anlegen der Zeichnung können im Projektmanager mit einem Rechtsklick auf die Zeichnung ´001´ über die Eigenschaften… weitere Zeichnungseigenschaften festgelegt werden: Nach dem Start der Zeichnung befinden wir uns im Modellbereich des Layouts. Um in unseren Zeichenbereich zu wechseln, benutzen wir den Schalter SchnellansichtLayouts. Danach erscheint eine Auswahl, in der wir Modell wählen. Seite 14 Ikon VerlagsGesmbH AutoCAD P&ID 2012 1.2.5 Apparate platzieren Aus der Statusleiste rufen wir den Befehl Arbeitsbereichwechsel und aktivieren „P&ID ISO“. Daraufhin wechseln sich die Menüs in der Zeichnung und es erscheinen neue Werkzeugpaletten. Falls die Werkzeugpalette nicht eingeblendet ist, kann sie mit der Tastenkombination „STRG+3“ aktiviert werden. Wir beginnen jetzt mit dem Einfügen der Objekte in die Zeichnung. Als erstes Objekt platzieren wir einen Behälter mit gewölbten Böden aus der ISO-Norm. Wir wechseln in die Werkzeugpalette P&ID ISO -> Register Apparate -> Gruppe Kessel und Behälter und wählen Behälter mit gewölbtem Boden aus. Wir fügen das Symbol in die Zeichnung ein und bestätigen den vorgegebenen Skalierungsfaktor. Anschließend erscheint eine Tag Dialogbox die wir wie folgt ausfüllen. Mit dem Häkchen kann ein Tag sofort platziert werden. Man muss nur noch den Ort der Beschriftung angeben und danach sieht das Ganze so aus: Ikon VerlagsGesmbH Seite 15 AutoCAD P&ID 2012 Die nächsten beiden Apparate sind Pumpen. Wählen wir hierzu die Allgemeine Pumpe aus der Kategorie Pumpen. Bei den Pumpen kann man nach dem Platzieren einen Drehwinkel angeben. Wenn eine Pumpe auf eine bereits bestehende Leitung gesetzt wird, wird diese automatisch an die Leitung angepasst. So sollte unser Schema nach dem Platzieren der Pumpen aussehen. Seite 16 Ikon VerlagsGesmbH