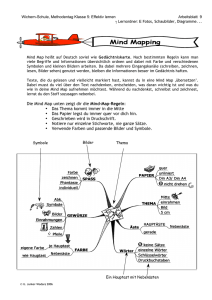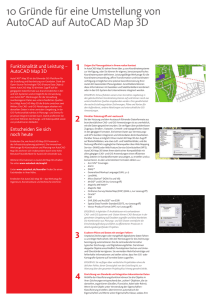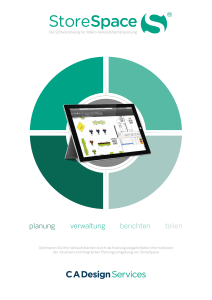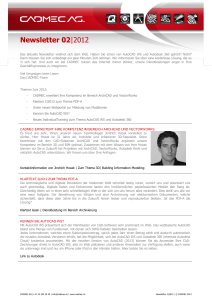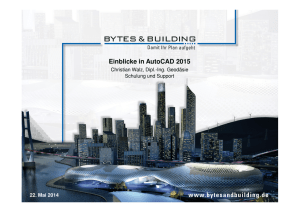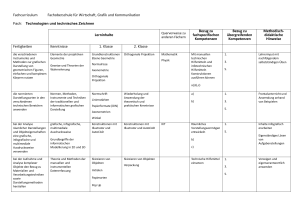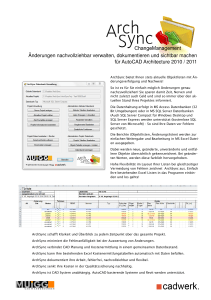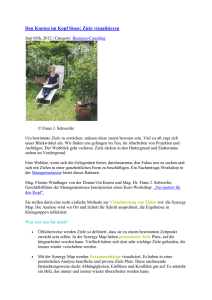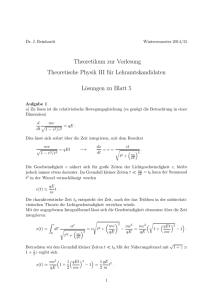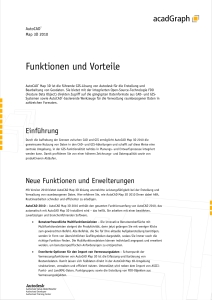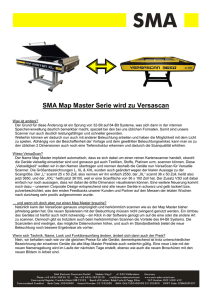Wer AutoCAD Map 3D anstelle eines normalen
Werbung

VESTRA aktuell CAD & GIS Wer AutoCAD Map 3D anstelle eines normalen AutoCAD als Basisplattform für VESTRA wählt, erhält neben einem integrierten AutoCAD zusätzlich Werkzeuge für den direkten Zugriff auf Raster- und GIS-Daten. Warum VESTRA seven CAD auf AutoCAD Map 3D ein sehr gute Wahl bei der Planung und Verwaltung von Infrastrukturprojekten ist, beschreibt dieser Artikel. Von Marco Schrempp Der Schlüssel zu Map 3D – Datenzugriff über FDO-Technologie Um den Zugriff auf eine möglichst große Bandbreite gängiger CAD-, GIS- und Rasterdatenformate in einer AutoCAD-Softwareumgebung zu ermöglichen, wurde von der Firma Autodesk die FDO-Technologie (Feature Data Object) entwickelt. Anwender werden damit in die Lage versetzt, Daten direkt aus Datenbanken wie Oracle, SQL Server und SQLight, aber auch aus Dateiformaten wie SHP oder SDF in AutoCAD Map 3D darzustellen und zu bearbeiten. Autodesk startete 2004 mit zwei FDO-Providern für Oracle und SHP, und seitdem das Unternehmen dem Open Geospatial Consortium (OGC) beigetreten ist, hat sich die Anzahl der Provider vervielfacht. Heute können sich Anwender mit Daten aus ca. 150 verschiedenen Datenquellen in AutoCAD Map 3D verbinden und diese mit AutoCADKons­truk­tions­werkzeugen bearbeiten! Nach­folgende Abbildung zeigt einen Auszug der unterstützten Daten­f ormate im Überblick. greifen zu können. Physikalisch liegen die Daten aber in der angebundenen Datenquelle, beispielsweise in Oracle, SQL oder Shape. Lediglich die FDO-Verbindungen zu den Daten werden in der Projekt-DWG gespeichert. Sie als VESTRA-Kunde können sich diese Technik zunutze machen, indem Sie Grundlagendaten wie Raster-, Kataster- oder Versorgungsdaten in der VESTRA-Projekt-DWG über FDO anschließen! Die Projektzeichnung bleibt damit übersichtlich, denn es entstehen durch die FDO-Anbindung keine zusätzlichen AutoCAD-Layer aus den angeschlossenen Fachbereichen. Die Leistungsfähigkeit des Gesamtsystems wird nochmals gesteigert, da die VESTRA-Projekt-DWG dadurch deutlich entlastet wird. In den folgenden Beispielen werden mögliche Workflows in VESTRA seven CAD aufgezeigt: Behandelt wird der Umgang mit Rasterdaten, das inhaltliche Abfragen von DWG-Dateien aus dem Versorgungsbereich anstelle der Verwendung von XRefs, das Abfragen von Kataster­daten aus einer Datenbank oder Gebäude­in­formationen aus einer Shape-Datei. Beispiel Rasterdaten Um den praktischen Einstieg in das Thema zu finden, beleuchten wir im ersten Schritt den einfachen Umgang mit Rasterdaten. Vielfach werden Rasterbilder einzeln in AutoCAD eingefügt und grafisch an die korrekte Lage verschoben. Die Bilder werden bei diesem Vorgang direkt in der DWG-Datei auf Layern gespeichert. Das mag in Welche Vorteile bringt die FDOTechnologie dem Anwender? Neben der Möglichkeit, Daten unterschiedlicher Herkunft z. B. als Grundlage für eine Straßenplanung mit VESTRA in AutoCAD Map 3D einzubinden, besitzt die FDO-Tech­ nologie den Vorteil, sich direkt mit der Datenquelle zu verbinden und nicht die Daten direkt in die Projekt-DWG-Datei zu importieren. Die Dateninhalte werden in AutoCAD Map 3D zwar grafisch angezeigt, um sie mit AutoCADWerkzeugen bearbeiten oder via AutoCAD-Objektfang einfach nur ab- 20 PROFILE 1/2011 Ergebnis Raster ECW kleineren Projekten ein gangbarer Weg sein, bei größeren Projekten allerdings kann diese Arbeitsweise aufgrund der DWG-Dateigröße doch Stabilität und Performance negativ beeinflussen. Über FDO dagegen können Sie komplette Dateiordner mit georeferenzierten Rasterbildern mit Ihrer Projekt-DWG verbinden, wahlweise zusammenfassen und gegebenenfalls maßstabsabhängig darstellen. Die Bilder werden nicht in der DWG-Datei gespeichert (siehe Abbildung), sondern nur deren Verknüpfungen. Zur Verwaltung der Daten steht dem Anwender das sogenannte Map-Aufgabenfenster zur Ver­ fügung, mit dem man Anzeige und Stilisierung steuern kann. Die beste Performance bei Rasterbildern erreichen Sie übrigens mit dem ECW-Format. Der technische Workflow in AutoCAD Map 3D sieht so aus: 1. VESTRA-Projekt anmelden 2. Map-Aufgabenfenster öffnen 3. Schaltfläche „Daten“ – Mit Daten verbinden 4. Datenverbindung „Rasterbild oder Oberfläche“ 5. Verbindungsname eingeben und Windows-Ordner mit Raster­bildern wählen 6. Daten verbinden Eine gute Alternative zum XRef bildet das Anhängen einer oder mehrerer DWG-Zeichnungen über das AutoCAD Map 3D-Aufgabenfenster. Im Gegensatz zum XRef können Sie bei diesem Verfahren auch Abfragen auf CAD & GIS VESTRA aktuell Auswahl der Eigenschaft Karten-Explorer spezifische AutoCAD-Eigenschaften z. B. „Layer =“ oder „Farbe =“ erstellen, die über die darzustellenden Objekte in der Zeichnung entscheiden. Bei Bedarf kann die Darstellung über einen räumlichen Filter auf einen geografischen Bereich reduziert werden. Im Beispiel werden ausschließlich die Layer „Schächte“ und „Haltungen“ aus einer bestehenden DWG-Datei herausgefiltert und über Map 3D angebunden. Alle anderen Layer bleiben unberücksichtigt. 1. Im Map-Aufgabenfenster auf die Registerkarte „Karten-Explorer“ wechseln 2. Schaltfläche „Daten“ – Quellzeichnungen anhängen 3. Ordner mit DWG-Datei(en) hinzufügen 4. Schaltfläche „Daten“ – Quellzeichnungen abfragen 5. Abfrage angehängter Zeichnungen definieren 6. Abfrage ausführen als Voransicht oder als Zeichnungsobjekte Oftmals werden bei größeren Unternehmen und bei Kommunen Daten aus Datenbanken nach DWG/ DXF exportiert, um sie dann im Planungsprogramm wieder zu importieren. Mit AutoCAD Map 3D können Sie direkt auf Daten aus Datenbanken zugreifen. Via ODBC-Verbindung ist es außerdem möglich, Sachinformationen aus Excel oder Access mit Grafikobjekten zu verknüpfen. Voraussetzung hierfür ist selbstverständlich, dass ein gemeinsamer, eindeutiger Schlüssel sowohl in der Sachdatentabelle als auch in den Grafikobjekten definiert ist. Im folgenden Beispiel wurden Eigen­ tümerdaten – AKG-Mitarbeiter – aus Excel mit den Flurstücksobjekten aus Oracle verknüpft. Als eindeutiger Schlüssel diente eine Kombination Ergebnis der DWG-Abfrage Daten zur Karte hinzufügen Autodesk-FDO-Provider für Raster aus Gemarkungsschlüssel, Flur- und Flurstücksnummer. Zusätzlich wurden Gebäudegeometrien aus einer ESRIShape-Datei über FDO angebunden und Achsen mit VESTRA konstruiert. 1. Map-Aufgabenfenster öffnen 2. Schaltfläche „Daten“ – Mit Daten verbinden 3. Datenverbindung „Oracle“ – Verbindungs- und Anmeldedaten eintragen 4. Gewünschte Oracle-Objektklassen auswählen 5. Stilisierung ändern – Thematische Regel und Beschriftung nach Eigentümername 6. ODBC-Verbindung in der Windows-Systemsteuerung anlegen 7. FDO-Verbindung „ODBC“ herstellen 8. Verknüpfung zwischen Oracle-Objektklasse „Flurstücke“ und ODBC-Verbindung erzeugen 9. SHP-Datei mit Gebäuden über Drag & Drop mit der VESTRAProjektzeichnung verbinden 10. VESTRA-Achsen konstruieren und VESTRA-Achsmanager öffnen Die untere Abbildung zeigt das Ergebnis des obigen Workflows: Flur­ stücke aus Oracle thematisch nach Eigen­t ümer sortiert und beschriftet, Gebäude­objekte aus einer Shape-Datei und Achsdaten über VESTRA. VESTRA seven auf AutoCAD Map 3D bietet viele neue Möglichkeiten hin­ sichtlich Projektstruktur und Daten­ management und grenzt sich damit eindeutig von Insellösungen im Planungs- und Abrechnungsbereich ab! Dipl.-Ing. (FH) Marco Schrempp Der Autor ist bei der AKG Software Consulting GmbH Produktmanager für den gesamten GIS-Bereich. ­ PROFILE 1/2011 21