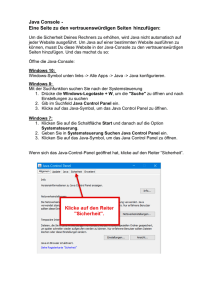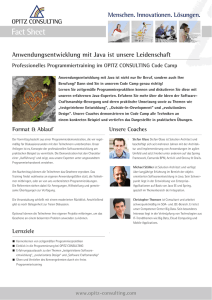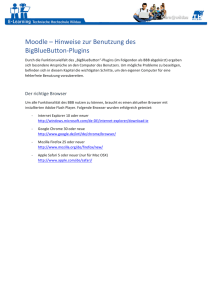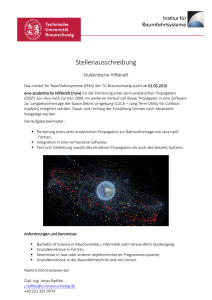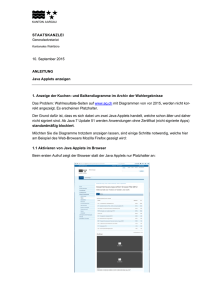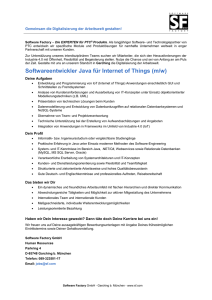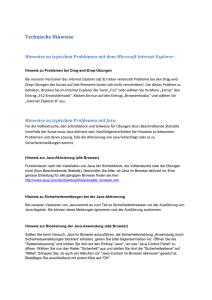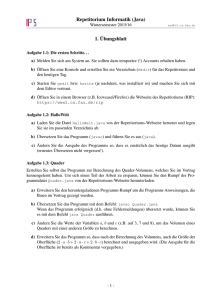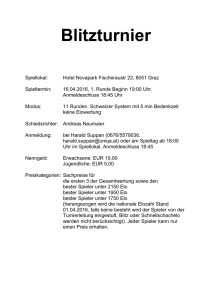Internes Skripting Java Client
Werbung
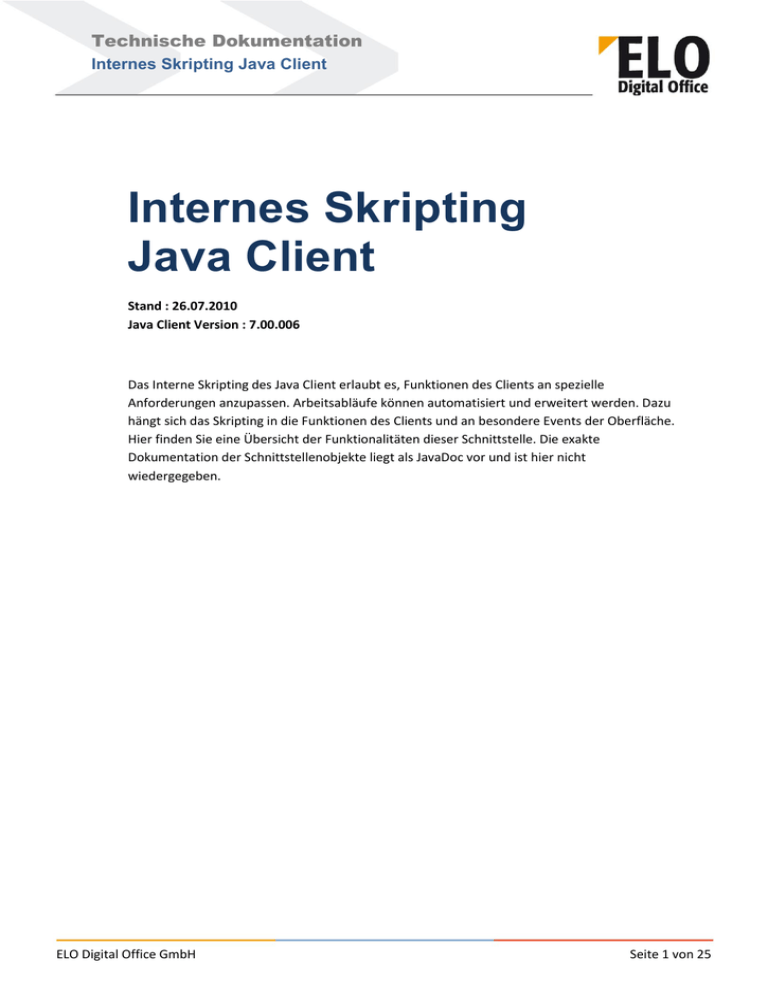
Technische Dokumentation
Internes Skripting Java Client
Internes Skripting
Java Client
Stand : 26.07.2010
Java Client Version : 7.00.006
Das Interne Skripting des Java Client erlaubt es, Funktionen des Clients an spezielle
Anforderungen anzupassen. Arbeitsabläufe können automatisiert und erweitert werden. Dazu
hängt sich das Skripting in die Funktionen des Clients und an besondere Events der Oberfläche.
Hier finden Sie eine Übersicht der Funktionalitäten dieser Schnittstelle. Die exakte
Dokumentation der Schnittstellenobjekte liegt als JavaDoc vor und ist hier nicht
wiedergegeben.
ELO Digital Office GmbH
Seite 1 von 25
Technische Dokumentation
Internes Skripting Java Client
Inhalt
1
Technischer Überblick ............................................................................. 3
1.1
Laden der Skripte ................................................................................................................ 3
1.2
Skripte in Bearbeitung ........................................................................................................ 3
1.3
Scripting Base...................................................................................................................... 3
1.4
Debugger............................................................................................................................. 4
1.5
Variablen ............................................................................................................................. 5
1.6
Include ................................................................................................................................ 6
2
Events..................................................................................................... 8
2.1
Basisfunktionen .................................................................................................................. 8
2.2
Rückgabewert bei Start-Events........................................................................................... 8
2.3
Funktionstabelle ................................................................................................................. 9
2.4
Weitere Events.................................................................................................................. 14
3
Script-Buttons ....................................................................................... 15
3.1
Events................................................................................................................................ 15
3.2
Icon ................................................................................................................................... 15
3.3
Name................................................................................................................................. 15
3.4
Position im Client .............................................................................................................. 16
3.5
Zusätzliche Bänder im Ribbon .......................................................................................... 18
3.6
Zusätzlich Tabs im Ribbon................................................................................................. 19
4
Skripting Objekte .................................................................................. 21
4.1
Client-Objekte ................................................................................................................... 21
4.2
Element-Objekte ............................................................................................................... 23
4.3
ActiveX Objekte................................................................................................................. 24
5
Beispiele ............................................................................................... 25
5.1
Anzahl der Druckvorgänge zählen .................................................................................... 25
5.2
Automatisierte Archivablage ............................................................................................ 25
ELO Digital Office GmbH
Seite 2 von 25
Technische Dokumentation
Internes Skripting Java Client
1
Technischer Überblick
Das interne Skripting des Java Client benutzt JavaScript / ECMAScript auf Basis der Mozilla
Rhino Engine. Die Skript-Dateien (kurz Skripte) liegen als Dokumente in einem speziellen
Register des ELO-Archivs (siehe Scripting Base).
Das Skripting funktioniert über Events, welche der Java Client an definierten
Programmzuständen sendet (siehe Events). Innerhalb der Skripte werden Funktionen
aufgerufen. Die Zuordnung einer Funktion zu einem Event erfolgt dabei über
Namenskonvention: Es wird die zum Event gleichlautende Methode in jedem der für den Client
vorhandenen Skripte gestartet. Alle vom Client aufgerufenen Methoden beginnen mit „elo“.
Dieses Präfix sollte daher nicht für andere Funktionen benutzt werden.
Die Reihenfolge in welcher die Skripte abgearbeitet werden ist nicht eindeutig festgelegt. Es
muss daher bei der Skriptentwicklung von einer zufälligen Reihenfolge ausgegangen werden.
1.1 Laden der Skripte
Die Skripte werden beim Start des Clients automatisch vom Server geladen und ausgeführt.
Globale Variablen können also zum Start des Clients angelegt werden und bleiben dann
innerhalb des Skripts bis zum Beenden des Clients erhalten. Dies kann dazu benutzt werden
um Werte zwischen den einzelnen Funktionen des Skripts auszutauschen.
Möchten Sie während des Betriebs des Clients die Skripte neu laden, zum Beispiel um ein
geändertes Skript auszuprobieren, so ist dies über das Tastaturkommando <STRG>+<ALT>+R
möglich. Es werden dann alle Skripte neu vom Server geladen.
1.2 Skripte in Bearbeitung
Sind Skripte durch den Anwender ausgechecked und befinden sich somit bei ihm in
Bearbeitung, dann lädt der Client die Datei aus dem lokalen Bereich In Bearbeitung statt aus
dem Archiv. Hiermit ist es auf einfache Weise möglich, ein Skript zunächst lokal zu entwickeln
oder zu verändern und erst später über das einchecken im Skripting Base bei allen Anwendern
zu aktivieren.
1.3 Scripting Base
Alle Skripte sind normale Dokumente im ELO-Archiv. Sie müssen in einem speziellen Register
liegen, welcher im Rahmen dieser Dokumentation als „Scripting Base“ bezeichnet wird. Dieses
Register ist definiert durch die GUID "(E10E1000-E100-E100-E100-E10E10E10E11)". Andere
Merkmale (wie Kurzbezeichnung oder Typ) sind unwichtig. Das Register muss also nicht
„Scripting Base“ heißen, sondern könnte einen beliebigen Namen haben. Der Einfachheit
halber, sollte der Name „Scripting Base“ benutzt werden. Aktuelle Versionen des ELO Index
Servers stellen sicher, dass dieser Ordner vorhanden ist.
Im Scripting Base können beliebig viele Skripte als Dokumente abgelegt werden. Dabei können
mit den üblichen Zugriffsrechte in ELO (ACL) die Skripte einzelnen Benutzern oder Gruppen
ELO Digital Office GmbH
Seite 3 von 25
Technische Dokumentation
Internes Skripting Java Client
zugeordnet werden. Der Java Client lädt beim Start nur genau die Skripte, auf welche der
angemeldete Benutzer Leserechte hat.
Der Name (Kurzbezeichnung) und Dateityp eines Skriptes spielt keine Rolle, er darf aber nicht
mit „ScriptButton“ anfangen. Die so gekennzeichneten Dokumente werden als Icons für die
Script-Buttons verwendet (siehe Script-Buttons).
1.4 Debugger
Ein Rhino JavaScript-Debugger kann per Option oder Tastaturbefehl <ALT>+<STRG>+D einund ausgeschaltet werden. Hiermit ist ein gezieltes Debugging von Internen Skripten des Java
Client möglich.
Im folgenden Bild sieht man den Debugger auf Zeile 10 des Script Dialog Demo stehen. In Zeile
11 ist ein Breakpoint eingetragen. Breakpoints können durch einfachen Klick auf den Rand mit
der Zeilennummer gesetzt und wieder entfernt werden. Zur Anzeige eines der vom Client
geladenen Skripte wählen Sie dieses aus dem Menü Window aus.
Bitte beachten Sie, dass Breakpoints in Dialogen zu einem Deadlock führen, welcher sowohl
den Client als auch den Debugger hängen lassen. Es hilft dann nur ein externes Beenden des
Clients.
ELO Digital Office GmbH
Seite 4 von 25
Technische Dokumentation
Internes Skripting Java Client
1.5 Variablen
Innerhalb von Skripten können Variablen mit unterschiedlichen Geltungsbereichen definiert
werden.
Variablen in einer Methode
Soll eine Variable nur innerhalb einer Methode des Scripts zur Verfügung stehen, so muss
diese mit einem vorangehenden var bei der ersten Verwendung deklariert werden.
Bitte beachten Sie dabei, dass JavaScript keine Block-Bildung per Klammerebenen
berücksichtigt. Im folgenden Beispiel steht die Variable tag, welche innerhalb eines if-Blocks
definiert wird auch außerhalb des Blockes zur Verfügung.
Beispiel:
function test1(){
var monat = "Januar";
// Ausgabe im Info-Dialog funktioniert
workspace.showInfoBox( "Monat 1", monat );
}
function test2(){
// Erzeugt Fehlermeldung:
// Reference Error: "monat" is not defined.
workspace.showInfoBox( "Monat 2", monat );
}
function test3(){
if (true) {
var tag = 12;
}
// Zeigt 12 an !
workspace.showInfoBox( "Tag", tag );
}
Variablen in einem Skript
Alle ohne var direkt angegebenen Variablen sind global innerhalb eines Skripts.
Beispiel:
local = 0;
function eloScriptButton1Start() {
local++;
workspace.showInfoBox( "Info 1", " local counter: " + local );
}
function getScriptButtonPositions() {
return "1,home,new";
}
ELO Digital Office GmbH
Seite 5 von 25
Technische Dokumentation
Internes Skripting Java Client
Skriptübergreifende Variablen
Variablen, welche in allen Skripten innerhalb des Clients verfügbar sein sollen, müssen mit den
Namespace globalScope vorangestellt bekommen.
Beispiel:
function count() {
globalScope.counter++;
workspace.showInfoBox( "Info 1", "counter=" + globalScope.counter );
}
1.6 Include
Sie können andere Skript-Dateien in ein Skript importieren. Der Inhalt der importierten Datei
wird dabei über dem Inhalt der Skriptdatei eingefügt. Es handelt sich hierbei ein echtes
Zusammenkopieren vor der Ausführung des Skripts. Wenn Sie also eine Skript-Datei mit einer
Variablen a in zwei andere Skripte importieren, handelt es sich um zwei verschiedene
Variablen a in den beiden Skripten. Im Debugger wird in der komplette zusammenkopierte
Skript-Text angezeigt.
Beispiel:
Diese Funktion ist in einem Skript mit der Kurzbezeichnung InfoDialog im Scripting Base
abgelegt:
function openInfo(){
workspace.showInfoBox( "Info", "This is an INFO dialog." );
}
Ein zweites Skript IncludeDemo im Scripting Base könnte dann so aussehen:
// Demo-Script for include statement
/**
* @include InfoDialog
*/
function eloScriptButton1Start(){
openInfo();
}
function getScriptButton1Name(){
return "Open Info Demo";
}
function getScriptButtonPositions(){
return "1,home,new";
}
ELO Digital Office GmbH
Seite 6 von 25
Technische Dokumentation
Internes Skripting Java Client
Nach einem Kommentar steht oben das Include für die andere Datei. Deren Methode openInfo
kann somit im Script benutzt werden.
Im Debugger sieht man die zusammenkopierten Textinhalte der beiden Skriptdateien:
ELO Digital Office GmbH
Seite 7 von 25
Technische Dokumentation
Internes Skripting Java Client
2
Events
2.1 Basisfunktionen
Die Basisfunktionen des Java Clients sind dessen grundlegende Funktionen, welche sich auf die
Menüs, Kontextmenüs und Toolbars konfigurieren lassen bzw. sich in der Multifunktionsleiste
des Java Clients befinden. Zu jeder dieser Basisfunktion gibt es zwei Events: Start und End.
Dazwischen liegt die Ausführung der Funktion. Entsprechend der Namenkonvention ergeben
sich die Events dabei folgendermaßen.
elo<Name>Start
elo<Name>End
Beim Anklicken des Drucker-Icons in der Toolbar wird die Funktion „Print“ ausgeführt. Dabei
wird zunächst im Skripting das Event eloPrintStart gesendet. Der Java Client sucht in allen
geladenen Skripten nach Funktionen mit diesem Namen und startet sie in einer zufälligen
Reihenfolge. Danach wird die eigentliche Basisfunktion Drucken des Java Client ausgeführt.
Abschließend wird das Event eloPrintEnd gesendet und wieder wird nach passenden
Funktionen in den Skripten gesucht und diese ausgeführt.
2.2 Rückgabewert bei Start-Events
Bei diesem Ablauf haben die Start-Funktion (das ist jede Funktion, deren Name auf “Start”
endet) eine besondere Eigenschaft: Liefert eine Start-Funktion eine negative Zahl als
Rückgabewert, so wird die Ausführung der Funktion und des Skripting ausgelassen, bis wieder
eine Start-Funktion aufgerufen wird. Auf diese Weise kann also eine eigentlich gestartete
Aktion des Java Client durch das Skripting abgebrochen werden.
Beispiel:
Dieses Skript zeigt beim Starten des Druckfunktion einen Dialog, welcher nachfragt, ob wirklich
gedruckt werden soll. Klickt der Nutzer dann Nein, so wird das Drucken abgebrochen. Bei
einem Mausklick auf Ja funktioniert die Druckfunktion wie gewohnt.
function eloPrintStart() {
if ( !workspace.showQuestionBox( "Frage",
"Möchten sie das Dokument wirklich drucken?" ) ) {
return -1;
}
}
ELO Digital Office GmbH
Seite 8 von 25
Technische Dokumentation
Internes Skripting Java Client
2.3 Funktionstabelle
Eine tabellarische Übersicht der Basisfunktionen finden Sie nachfolgend.
Name
Funktion
AboutDialog
Über das Programm
AcceptWorkflow
Workflow annehmen
ActivateAttachment
Dateianbindung öffnen
AddArchiveView
Archivansicht hinzufügen
AddAttachment
Dateianbindung hinzufügen
AddStructure
Neuen Ordner anlegen
AddToClipboard
Auf das Klemmbrett legen
AppendDocument
Dokument anfügen
ApplySubstitution
Vertretung übernehmen
AssignReplicationSets
Replikationskreise zuordnen
AttachmentVersions
Versionen der Dateianbindung
AutomatedArchiving
Automatische Ablage
CancelDeferredWorkflow
Workflow-Zurückstellung aufheben
ChangeColor
Schriftfarbe ändern
ChangePassword
Passwort ändern
ChangeSortOrder
Sortierung ändern
CheckIn
Dokument einchecken
CheckOut
Dokument zum Bearbeiten auschecken
CheckSignature
Signatur prüfen
Checksum
Checksumme prüfen
ConfigureVirtualTree
Baumansicht bearbeiten
ELO Digital Office GmbH
Seite 9 von 25
Technische Dokumentation
Internes Skripting Java Client
ConfirmFlow
Workflow weiterleiten
CopyId
Dokumentenstruktur kopieren
CountArchiveElements
Archiveinträge zählen
CreatePdfDocument
PDF Konvertierung
CreatePreviewDocument
Vorschau-Dokument erstellen
CreateSignature
Signatur erstellen
CreateStandardRegister
Als Standardregister speichern
CreateTiffDocument
TIFF Konvertierung
DeferWorkflow
Workflow zurückstellen
DelAttachment
Dateianbindung entfernen
DelegateWorkflowNode
Aufgabe delegieren
Delete
Löschen - Aktives Element löschen (Dokument, Struktur,
Workflow...)
DeleteActiveView
Aktuelle Ansicht löschen - derzeit aktive Archiv-Ansicht
entfernen
DeleteIndex
Verschlagwortung löschen
DocVersionsDialog
Dokumentversionen
DoSearch
Suchen – Öffnet den Dialog zur Maskenbasierten Suche
EditDocument
Dokument bearbeiten - Dokument zur Bearbeitung im
passenden Programm öffnen
EditFlow
Workflow bearbeiten
EditFlowTemplate
Workflow-Vorlagen bearbeiten
EditLinks
Verlinkung - Öffnet den Link-Dialog
EditOptions
Konfiguration... - OptionsDialog zeigen
EditReminder
Wiedervorlagetermin bearbeiten
ELO Digital Office GmbH
Seite 10 von 25
Technische Dokumentation
Internes Skripting Java Client
EditReplicationSets
Replikationskreise definieren...
ExportDialog
Export
ExtractBarcodes
Barcode-Erkennung
GoBackward
Einen Schritt zurück - Zur letzten Anzeige springen
GoForward
Einen Schritt vor - Zum nächsten Anzeige in der History
gehen
Goto
Gehe zu - Zur Position eines selektierten Elements im
Archiv springen
Help
Hilfe
Home
Archivanfang
ImportDialog
Import
IndexDialog
Verschlagwortung bearbeiten
InsertFile
Datei einfügen
InsertIntoArchive
Archivablage - Dokument aus Postbox im Archiv ablegen
InsertIntoFulltext
In den Volltextindex aufnehmen
InsertStandardRegister
Standardregister einfügen
Login
Neues Fenster öffnen
MergeTiffs
Seiten klammern – Fasst mehrere gescannte Seiten zu
einem TIFF Dokument zusammen
MoveElement
Eintrag verschieben
NewDocument
Neues Dokument aus Vorlage erzeugen
NewFlow
Workflow starten
NewReminder
Wiedervorlagetermin anlegen
NewVersion
Neue Version aus Datei laden
Open
Dokument zur Ansicht öffnen - Dokument in externen
Programm anzeigen
ELO Digital Office GmbH
Seite 11 von 25
Technische Dokumentation
Internes Skripting Java Client
OpenSubtree
Teilbaum komplett öffnen
PasteId
Einfügen - ein Dokument oder eine Dokumentenstruktur
einfügen
PermissionLists
Berechtigungslisten anzeigen
Print
Dokument drucken
PrintIndex
Verschlagwortung drucken
Quit
Beenden - Client beenden
ReferenceElement
Referenz erstellen
RefreshView
Ansicht aktualisieren - Listen neu sammeln, Viewer
erneuern
ReleaseWorkflowNode
Workflowknoten abgeben
RemoveFromFulltext
Aus dem Volltextindex entfernen
RemoveFromList
Aus der Listenansicht entfernen
RemoveFromSearchResult
Aus dem Suchergebnis entfernen
RemoveLock
Sperre entfernen
RenameActiveView
Ansicht umbenennen
RestoreElements
Wiederherstellen
RestoreTableDefaults
Tabellenspalten wiederherstellen
ReturnWorkflowNodeToGroup Workflow zurückgeben
RootArchiveView
Oberste Archivansicht hinzufügen
SaveAttachment
Dateianbindung speichern unter
SaveFileAs
Datei speichern unter
ScanMultipage
Zusammengefasst scannen
ScanProfilesDialog
Scan-Profile - Öffnet den Dialog zum Einstellen der ScanProfile
ELO Digital Office GmbH
Seite 12 von 25
Technische Dokumentation
Internes Skripting Java Client
ScanSinglepage
Scannen - jede Seite als einzelnes Dokument
SelectScanner
Scanner auswählen
SelectVirtualTree
Baumansicht
SendAsPdfDocument
Versenden als PDF
SendEcdMail
Versenden als Link
SendMail
Versenden – Ein Dokument per E-Mail versenden
SetSubstitution
Vertreter einsetzen
ShowActiveWorkflows
Aktive Workflows anzeigen
ShowGroupTasks
Gruppenaufgaben anzeigen
ShowReport
Report anzeigen
ShowSubstitutionTasks
Vertretungsaufgaben anzeigen
ShowThreadMonitor
Aktive Prozesse
ShowTranslationsTable
Übersetzungstabelle
ShowVirtualTree
Baumansicht anzeigen
SplitMultipageTiff
Seiten trennen - Mehrseitiges TIFF Dokument in
Einzelseiten auftrennen
StapleBySeparatingPages
Klammern nach Trennseiten
StartAdHocWorkflow
AdHoc Workflow starten
Undo
Rückgängig
UserFeedback
Nutzer-Feedback
WorkflowsOfElement
Workflows zum Eintrag
ELO Digital Office GmbH
Seite 13 von 25
Technische Dokumentation
Internes Skripting Java Client
2.4 Weitere Events
Zusätzliche zu Basisfunktionen und Script-Buttons sind weitere Events an besonderen Stellen
des Clients definiert. Auch hier ist das Verhalten der Startfunktion auf negative Rückgabewerte
analog zu den Client-Funktionen, wenn ein Start-Event definiert ist (der Name endet auf
„Start“).
Name
Funktion
IndexDialogOkStart
OK-Button im Indexdialog betätigt
IndexDialogNameEnter
Verschlagwortungsdialog : Feld "Name" betreten
IndexDialogNameExit
Verschlagwortungsdialog : Feld "Name" verlassen
IndexDialogObjKeyEnter
Verschlagwortungsdialog : ein ObjKey Feld betreten
IndexDialogObjKeyExit
Verschlagwortungsdialog : ein ObjKey Feld verlassen
IndexDialogObjKey<id>Enter Verschlagwortungsdialog : ObjKey Feld mit ID <id> betreten
IndexDialogObjKey<id>Exit
Verschlagwortungsdialog : ObjKey Feld mit ID <id> betreten
IndexDialogSetDocMask
Verschlagwortungsdialog : nach dem setzen der
Verschlagwortungsmaske. Dieses Event kann für das
Hinzufügen von Buttons, Labels etc. genutzt werden.
IndexDialogXDateEnter
Verschlagwortungsdialg: Feld Datum betreten
IndexDialogXDateExit
Verschlagwortungsdialg: Feld Datum verlassen
TreeSelectStart
Selektion in der Baumansicht
TreeSelectEnd
Selektion in der Baumansicht
ELO Digital Office GmbH
Seite 14 von 25
Technische Dokumentation
Internes Skripting Java Client
3
Script-Buttons
Neben den Basisfunktionen des Java Clients gibt es die Möglichkeit Buttons ohne eigene
Funktion der Toolbar hinzuzufügen. Dies sind die sogenannten Script-Buttons. Obwohl der
Name „Script-Button“ sich auf die Toolbar bezieht, können diese – genau wie die
Basisfunktionen - auch als Einträge in den Menüs und Kontextmenüs verwendet werden.
Jeder Script-Button ist mir einer Nummer gekennzeichnet. Es stehen die Nummern 0 bis 999,
also tausend unterscheidbare Script-Buttons zur Verfügung. Die in der Menü- und
Toolbarkonfiguration angezeigt Menge kann zur besseren Übersicht per Option begrenzt
werden, der default hierfür steht auf 10.
3.1 Events
Die Namen der von den Skript-Buttons erzeugten Events folgt der Namenskonvention der
Basisfunktionen und besteht ebenfalls aus einem Start und End. Auch hier kann ein negativer
Rückgabewert eines Start-Skriptes die Ausführung der End-Skripte unterbinden.
eloScriptButton<nr>Start
eloScriptButton<nr>End
3.2 Icon
Die Icons, mit welchen die Script-Buttons in der Toolbar angezeigt werden, sind genau wie die
Skripte Dokumente im Scripting Base. Auch hier wird wieder eine Namenskonvention benutzt:
Alle Dokumente im Scripting Base deren Name / Kurzbezeichnung mit „ScriptButton“ anfängt,
werden als solche Icons behandelt. Diese werden beim Start des Java Client zusammen mit den
Skripten geladen und benutzt. Für den Script-Button 1 müsste also ein passendes Icon mit dem
Namen „ScriptButton1“ vorhanden sein. Als Format sollte eine PNG-Grafik, 32 x 32 Pixel groß
mit transparentem Hintergrund verwendet werden. Ein Satz an Templates und Beispielen ist
bei ELO verfügbar.
Sollte zu einem im Java Client konfigurierten Script-Button kein Icon im Scripting Base
vorhanden sein, so ist für Buttons 0 bis 9 ein default-Icon im Java Client vordefiniert und wird
benutzt. Bei höheren Nummern wird das Symbol für ein fehlendes Icon angezeigt.
3.3 Name
Die Script-Buttons können nicht nur als Icon in der Toolbar liegen, sondern auch per
Konfiguration in das Hauptmenü oder ein Kontextmenü gelegt werden. Da hier keine Icons
angezeigt werden, ist es wichtig, dem Button auch einen Namen zu geben. Dieser wird auch als
Tooltip in der Toolbar oder als Text unter dem Icon in der Multifunktionsleiste angezeigt.
Der Client ermittelt den Name für einen ScriptButton durch Aufruf einer speziellen Methode
im Script.
getScriptButton<nr>Name
ELO Digital Office GmbH
Seite 15 von 25
Technische Dokumentation
Internes Skripting Java Client
Ist eine solche Methode vorhanden, wird deren Rückgabewert als Name verwendet. Wenn zu
einem Button in mehreren Scripten Namen vorhanden sind, so werden diese mit Kommas
getrennt hintereinander aufgelistet.
3.4 Position im Client
Bei der „klassischen“ Ansicht mir Hauptmenü und Toolbar müssen die Script-Buttons per
Konfiguration in ein Menü oder eine Toolbar eingetragen werden.
Wird die Multifunktionsleiste (Ribbon) verwendet, dann kann die Position in der Leiste analog
zum Namen direkt im Script angegeben werden. Die hierfür im Script zu implementierende
Methode heißt getScriptButtonPositions.
Ihr Rückgabewert muss folgendes Format haben:
<ScriptButtonNummer>,<Ribbon-Tab>,<Ribbon-Band>
Ribbon-Tab und Ribbon-Band sind dabei fest definierte Bezeichner. Unter einem Ribbon-Tab
versteht man eine der Leisten, welche über die Tab-Reiten am oberen Rand des Ribbon
erreichbar sind. Ein Ribbon-Band ist eine Gruppe von Funktionen innerhalb eines Ribbon-Tabs.
Beide sind mit den Deutschen Oberflächennamen in den folgenden beiden Tabellen
aufgeführt.
Ribbon-Tab
Name in der Oberfläche
home
Start
document
Dokument
archive
Archiv
view
Ansicht
workflow
Workflow
intray
Postboxtools - Archivierung
Ribbon-Band
Name in der Oberfläche
archiving
Ablage
view
Ansicht
view
Anzeige
ELO Digital Office GmbH
Seite 16 von 25
Technische Dokumentation
Internes Skripting Java Client
print
Ausgabe
edit
Bearbeiten
attachment
Dateianbindungen
insert
Einfügen
extend
Erweitern
export
Export / Import
information
Information
link
Link
delete
Löschen
navigation
Navigation
new
Neu
start
Neu (Workflow)
organize
Organisieren
recyclebin
Papierkorb
scan
Scannen
organizepages
Seiten organisieren
structure
Struktur
search
Suche
indexing
Verschlagwortung
send
Versenden
substitution
Vertretung
control
Verwaltung
clipboard
Zwischenablage
verify
Überprüfen
ELO Digital Office GmbH
Seite 17 von 25
Technische Dokumentation
Internes Skripting Java Client
Sollen mehrere ScriptButtons eingeblendet werden, so müssen diese getrennt durch ein
Semikolon aufgezählt werden.
Beispiel:
Um den ScriptButton 2 im Tab „Start“ in das Band „Ansicht“ und den Button 10 im Tab
„Dokument“ in das Band „Ausgabe“ einzublenden, muss die Methode folgende Information
zurückgeben:
function getScriptButtonPositions() {
return “2,home,view;10,document,print”;
}
3.5 Zusätzliche Bänder im Ribbon
Wenn die im Ribbon vorhandenen Bänder thematisch nicht zu den neuen, per Skripting
bereitgestellten Funktionen passen, dann ist es sinnvoll, zusätzliche Bänder einzufügen. Hierzu
ist wiederum eine Methode mit dem Namen getExtraBands vorgesehen. Sie muss die
zusätzlichen Bändern zurückgeben und benutzt dabei eine ähnliche Syntax wie die Zuordnung
der ScriptButtons.
Der Rückgabewert muss folgendes Format haben:
<Ribbon-Tab>,<Position>,<Name des neuen Bands>
Die Position ist eine positive Zahl, welche angibt, wo im Ribbon-Tab das neue Band eingefügt
werden soll. Die Standard-Bänder des Java Client belegen die 10er-Positionen: Im Tab „Start“
findet sich das Band „Navigation“ also an Position 10, das Band „Neu“ an Position 20 und so
weiter, bis zum Band „Suche“ an Position 90. Mit den Position 0 bis 9 können als Bänder ganz
am linken Rand eingefügt werden. Die Positionen 91 bis 99 wären im Tab „Start“ also am
rechten Rand. Zwischen „Neu“ und „Ansicht“ liegen die Positionen 21 bis 29.
Auch bei den Bänder können mehrere Angaben mit einem Semikolon getrennt aufgezählt
werden.
Bitte beachten Sie, dass leere Bänder nicht angezeigt werden. Sie müssen einem Band also
ScriptButtons hinzufügen, damit dieses sichtbar wird. Dies funktioniert auf die gleiche Weise
wie bei den Standard-Bänder
ELO Digital Office GmbH
Seite 18 von 25
Technische Dokumentation
Internes Skripting Java Client
Beispiel:
Das folgende Skript fügt ein Band „Beispiel“ hinter dem Band „Neu“ in den Ribbon-Tab „Start“
ein. In dieses Ribbon werden dann die ScriptButtons 5 und 6 eingefügt.
function getExtraBands(){
return "home,21,Beispiel";
}
function getScriptButtonPositions(){
return "5,home,Beispiel;6,home,Beispiel";
}
3.6 Zusätzlich Tabs im Ribbon
Das Anlegen zusätzliche Leisten im Ribbon funktioniert analog zum Anlegen weiterer Bänder
(siehe den vorangehenden Abschnitt) über die Methode getExtraTabs.
Der Rückgabewert muss folgendes Format haben:
<Position>,<Name des neuen Tabs>
Die Position ist wieder eine positive Zahl, welche angibt, wo im Ribbon das neue Band
eingefügt werden soll. Die Standard-Bänder des Java Client belegen die 10er-Positionen: Start
liegt also auf Position 10, Dokument auf Position 20, Archiv auf 30, Ansicht auf 40 und
Workflow auf 50. Die beiden kontextabhängigen Tabs folgen danach: Postboxtools /
Archivieren auf 60 und Zwischenablage auf 70. Mit den Position 0 bis 9 können als Tabs ganz
am linken Rand eingefügt werden.
Auch bei den Tabs können mehrere Angaben mit einem Semikolon getrennt aufgezählt
werden.
Bitte beachten Sie, dass leere Tabs nicht angezeigt werden. Sie müssen Bänder und
ScriptButtons hinzufügen, damit dieses sichtbar wird.
Beispiel:
Das folgende Skript fügt einen neuen Tab Voting hinter dem Tab Workflow in das Ribbon ein.
Diesem werden zwei Bänder hinzugefügt: Start und Bewertung. In Start kommt der
ScriptButton 10 mit dem Namen Voting starten, in Bewertung kommen ScriptButton 11 Gut
und 12 Schlecht.
function getExtraTabs(){
return "41,Voting";
}
ELO Digital Office GmbH
Seite 19 von 25
Technische Dokumentation
Internes Skripting Java Client
function getExtraBands(){
return "Voting,10,Start;Voting,20,Bewertung";
}
function getScriptButtonPositions(){
return "10,Voting,Start;11,Voting,Bewertung;12,Voting,Bewertung ";
}
function getScriptButton10Name(){
return "Voting starten";
}
function getScriptButton11Name(){
return "Gut";
}
function getScriptButton12Name(){
return "Schlecht";
}
ELO Digital Office GmbH
Seite 20 von 25
Technische Dokumentation
Internes Skripting Java Client
4
Skripting Objekte
4.1 Client-Objekte
Die Steuerung der Client-Oberflächen durch das Skripting erfolgt über definierte Objekte,
welche in der Laufzeitumgebung der Skripte zur Verfügung gestellt werden. Neben der
allgemeinen Programmoberfläche (workspace) ist eine Einteilung anhand der
Funktionsbereiche (checkout, intray, search...) vorhanden. Wichtige zusätzliche Objekte, wie
zum Beispiel der Verschlagwortungsdialog werden ebenfalls direkt angeboten (indexDialog).
Im Folgenden sind die vorhandenen Objekte kurz beschrieben.
Die komplette Dokumentation der Klassen und ihrer Methoden liegt als JavaDoc vor.
workspace
Das Haupt-Fenster des Java Client ist der Workspace. Es ist gleichzeitig die Basis für alle seine
Komponenten und stellt grundlegende Funktionen bereit.
archiveViews
Dieses Objekt ermöglicht den Zugriff auf die verschiedenen im Java Client vorhandenen
Archivansichten. In diesen können dann ArchivElemente (Dokumente, Strukturelemente)
selektiert und auf diese zugegriffen werden.
intray
Dieses Objekt dient dem Zugriff auf den Funktionsbereich „Postbox“.
checkout
Dieses Objekt dient dem Zugriff auf den Funktionsbereich „In Bearbeitung“.
tasks
Dieses Objekt dient dem Zugriff auf den Funktionsbereich „Aufgaben“.
clipboard
Dieses Objekt dient dem Zugriff auf den Funktionsbereich „Klemmbrett“.
searchViews
Dieses Objekt ermöglicht den Zugriff auf die verschiedenen im Java Client vorhandenen
Suchansichten. Es können auch neue Suchansichten erzeugt werden. In einer Suchansicht kann
eine Suche ausgeführt und mit deren Ergebnissen gearbeitet werden.
archive
Das Archiv-Objekt ermöglicht den direkten Zugriff auf das ELOArchiv. Hiermit kann direkt auf
Archiv-Elemente (Dokumente und Strukturelemente) zugegriffen werden, ohne diese in einer
Archivansicht sichtbar zu machen.
indexDialog
Dieses Objekt dient der Steuerung des Verschlagwortungsdialogs. Es erlaubt das Setzen von
Ablagemasken und Verschlagwortungswerten.
ELO Digital Office GmbH
Seite 21 von 25
Technische Dokumentation
Internes Skripting Java Client
preview
Dieses Objekt ermöglicht die Steuerung der Dokumentenvorschau. Diese kann aktiviert,
deaktiviert, erneuert oder auf ein bestimmtes Dokument gesetzt werden.
clientInfo
In diesem Objekt finden sich verschiedene wichtige Verbindungsinformationen, welche als
Parameter für den IX bei Verwendung des ix-Objekts benötigt werden. Bei Verwendung des
ixc-Objekts entfällt es.
ix
Dieses Objekt ermöglicht den direkten Zugriff auf die Funktionen des ELO IndexServers (IX). Die
Funktionen des IX benötigen dann noch zusätzlich das clientInfo-Objekt. Eine einfachere
Möglichkeit ist die Verwendung des ixc-Objektes.
Beispiel:
edi = ix.createSord(clientInfo, 0, 1,
ixConst.getEDIT_INFO().getMbAll());
ixc
Das IX-Connection-Objekt vereinfacht die Verwendung der IX-Funktionen im Java Client ab
7.00.004. Es bietet genau den Funktionsumfang wie das ix-Objekt, allerdings kommen alle
Funktionsaufrufe ohne das clientInfo-Objekt aus. Dieses ist bei den ix-Aufrufen der erste
Parameter und entfällt bei den ixc-Aufrufen.
Beispiel:
edi = ixc.createSord(0, 1, ixConst.getEDIT_INFO().getMbAll());
ixConst
In diesem Objekt finden sich verschiedene Konstanten, welche als Parameter für den IX
benötigt werden.
log
Zur Ausgabe von debug- und Fehlerinformationen kann dieses Log4J-Logger-Objekt benutzt
werden. Die Informationen werden dann mit in das log des Java Client geschrieben und
ermöglichen eine Betrachtung des Skripts im Kontext des Java Clients.
ELO Digital Office GmbH
Seite 22 von 25
Technische Dokumentation
Internes Skripting Java Client
4.2 Element-Objekte
Von den Client-Objekten der Funktionsbereiche werden die Strukturelement, Dokument etc.
als Objekte gekapselt zurückgegeben. Diese implementieren sinnvolle Methoden auf diesen
Elementen und ermöglichen somit ein einfaches Arbeiten ohne tiefergehende Kenntnisse der
IX-Schnittstelle. Die Objekte sind in einer objektorientierte Klassenhierarchie eingebunden,
welche im unten stehenden Schaubild exemplarisch dargestellt ist.
Diese komplette Schnittstellenbeschreibung ist als JavaDoc vorhanden.
ELO Digital Office GmbH
Seite 23 von 25
Technische Dokumentation
Internes Skripting Java Client
4.3 ActiveX Objekte
Unter Windows können ActiveX-Objekte aus dem Skripting heraus angesprochen werden.
Hierzu verwendet der Client die Jacob Java to Com Bridge. Die dafür notwendigen Klassen
müssen über einen JavaImporter in das Script integriert werden.
Beispiel:
Das folgende Beispiel öffnet Microsoft Excel mit einer neuen Tabelle und trägt in diese einige
Werte ein.
var importNames = JavaImporter();
importNames.importPackage(Packages.com.ms.com);
importNames.importPackage(Packages.com.ms.activeX);
importClass(Packages.com.jacob.activeX.ActiveXComponent);
importClass(Packages.com.jacob.com.Dispatch);
importClass(Packages.com.jacob.com.Variant);
function openExcel(){
xl = new ActiveXComponent( "Excel.Application" );
xlo = xl.getObject();
xl.setProperty( "Visible", new Variant( true ) );
workbooks = xl.getProperty( "Workbooks" ).toDispatch();
workbook = Dispatch.get( workbooks, "Add" ).toDispatch();
sheet = Dispatch.get( workbook, "ActiveSheet" ).toDispatch();
a1 = Dispatch.invoke( sheet, "Range", Dispatch.Get,
[ "A1" ], [ 1 ] ).toDispatch();
a2 = Dispatch.invoke( sheet, "Range", Dispatch.Get,
[ "A2" ], [ 1 ] ).toDispatch();
Dispatch.put( a1, "Value", "12" );
Dispatch.put( a2, "Formula", "=A1*2" );
}
function eloScriptButton1Start(){
openExcel();
}
function getScriptButton1Name(){
return "Open Excel";
}
function getScriptButtonPositions(){
return "1,home,new";
}
ELO Digital Office GmbH
Seite 24 von 25
Technische Dokumentation
Internes Skripting Java Client
5
Beispiele
5.1 Anzahl der Druckvorgänge zählen
Dieses Skript zählt die Anzahl der durchgeführten Druckvorgänge in einer globalen Variable.
Dieser Wert kann dann über den ScriptButton6 in einer Info-Box ausgegeben werden.
counter = 0;
// Ausführungen des Druckens zählen
function eloPrintEnd() {
counter++;
}
// Anzahl Druckaufrufe in Info-Box ausgeben.
function eloScriptButton6Start() {
workspace.showInfoBox( "Zähler", "Drucken wurde " + counter
+ " mal ausgeführt." );
}
5.2 Automatisierte Archivablage
Dieses Skript legt die in der Postbox (Intray) selektierten Dokumente im Archiv im
Strukturelement mit der ID 4180 ab. Vorher wird der vorgegebene Name um den Text „
(Skriptablage)" erweitert, die Ablagemaske auf die Maske mit der MaskId 19 geändert und drei
Zeilen der Verschlagwortung gesetzt: Zeile 0 mit dem Wert „Test-0“, Zeile 2 mit dem Wert
„Test-2“ und die (erste) Zeile mit dem Namen „Anzeige“ mit dem Wert „Test-Anzeige“.
Zusätzlich werden Informationen zum Debuggen über den Log4J-Logger ausgegeben.
// Legt die im InTray selektierten Dokumente mit überarbeiteter
// Verschlagwortung Strukturelement mit ID 4180 ab.
function eloScriptButton3Start() {
log.debug( "Skriptablage gestarted" );
docs = intray.getSelected();
while ( docs.hasMoreElements() ){
log.debug( "more elements" );
doc = docs.nextElement();
log.debug( "doc : " + doc.getFilePath() );
doc.setName( doc.getName() + " (Skriptablage)");
doc.setMaskId( 19 );
doc.setObjKeyValue( 0, "Test-0" );
doc.setObjKeyValue( "Anzeige", "Test-Anzeige" );
doc.setObjKeyValue( 2, "Test-2" );
doc.saveSord();
doc.insertIntoArchive( 4180, "1", "Skriptablage" );
}
log.debug( "done" );
}
ELO Digital Office GmbH
Seite 25 von 25