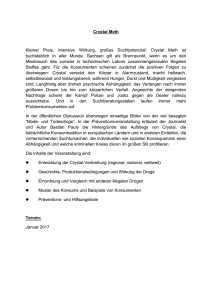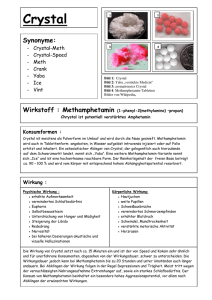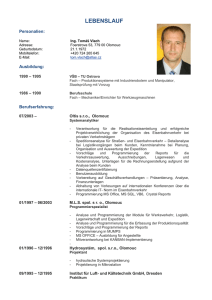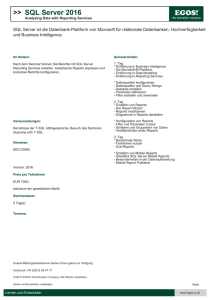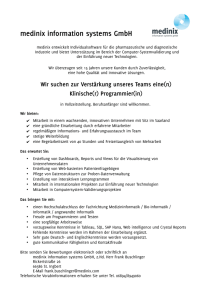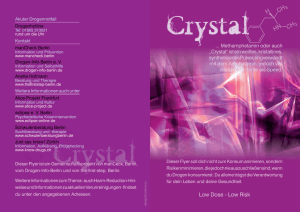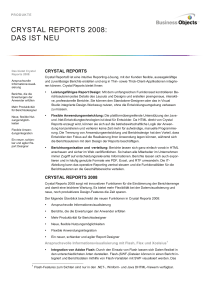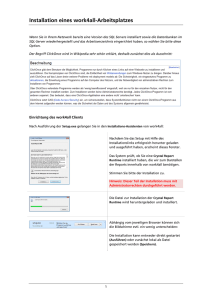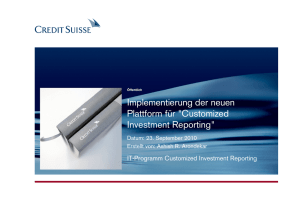Crystal Reports 2008 SP3-Anwenderhandbuch
Werbung

Crystal Reports 2008
SP3-Anwenderhandbuch
Crystal Reports 2008
windows
Copyright
© 2010 SAP AG.© 2010 SAP AG. Alle Rechte vorbehalten. SAP, R/3, SAP
NetWeaver, Duet, PartnerEdge, ByDesign, SAP Business ByDesign, und weitere
im Text erwähnte SAP-Produkte und -Dienstleistungen sowie die entsprechenden
Logos sind Marken oder eingetragene Marken der SAP AG in Deutschland und
anderen Ländern.Business Objects und das Business-Objects-Logo,
BusinessObjects, Crystal Reports, Crystal Decisions, Web Intelligence, Xcelsius
und andere im Text erwähnte Business-Objects-Produkte und -Dienstleistungen
sowie die entsprechenden Logos sind Marken oder eingetragene Marken der
Business Objects S. A. in den USA und anderen Ländern. Business Objects ist
ein Unternehmen der SAP.Alle anderen Namen von Produkten und Dienstleistungen
sind Marken der jeweiligen Firmen. Die Angaben im Text sind unverbindlich und
dienen lediglich zu Informationszwecken. Produkte können länderspezifische
Unterschiede aufweisen.In dieser Publikation enthaltene Informationen können
ohne vorherige Ankündigung geändert werden. Die vorliegenden Angaben werden
von SAP AG und ihren Konzernunternehmen ("SAP-Konzern") bereitgestellt und
dienen ausschließlich Informationszwecken. Der SAP-Konzern übernimmt keinerlei
Haftung oder Garantie für Fehler oder Unvollständigkeiten in dieser Publikation.
Der SAP-Konzern steht lediglich für Produkte und Dienstleistungen nach der
Maßgabe ein, die in der Vereinbarung über die jeweiligen Produkte und
Dienstleistungen ausdrücklich geregelt ist. Aus den in dieser Publikation enthaltenen
Informationen ergibt sich keine weiterführende Haftung.
2010-05-24
Inhalt
Kapitel 1
Einführung in Crystal Reports 2008
27
Informationen über Crystal Reports...........................................................28
Crystal Reports-Dokumentation................................................................29
Rascher Zugriff auf Informationen........................................................29
Musterberichte......................................................................................30
Kapitel 2
Neue Funktionen in Crystal Reports 2008 SP3
31
Einführung.................................................................................................32
Flash-Druck..........................................................................................32
Oberfläche mit Unicode-Unterstützung................................................32
Verbesserte Oberfläche für die Veröffentlichung..................................32
XML- und Webdienst-Datenbanktreiber...............................................33
Verfügbarkeit von Viewern...................................................................33
Option zur Unterscheidung von leeren und nicht leeren Zeilen für SAP
NetWeaver BW-Daten..........................................................................33
HTML-Interpretationstag <a></a> wird nun unterstützt.......................34
Kapitel 3
Installieren von Crystal Reports 2008 SP3
35
Überblick über die Installation...................................................................36
Installieren von Crystal Reports 2008 SP3................................................36
Installationsvoraussetzungen....................................................................37
Installieren von Crystal Reports auf einem lokalen Rechner.....................37
Erstellen eines Installationspunktes und Installieren von einem
Netzwerkserver aus...................................................................................40
Erstellen eines Installationspunkts für Crystal Reports........................40
Installieren von Crystal Reports vom Netzwerk aus.............................41
Crystal Reports 2008 SP3-Anwenderhandbuch
3
Inhalt
Anpassen Ihrer Installation........................................................................44
Ausführen einer stillen Installation.............................................................46
Festlegen benutzerdefinierter Banner.......................................................52
Aktualisieren von Crystal Reports-Komponenten......................................53
Kapitel 4
Kurzübersicht
55
Einstieg in die Verwendungsweise von Crystal Reports............................56
Musterdaten - Xtreme.mdb...................................................................56
Berichterstellungsassistenten....................................................................57
Standard...............................................................................................58
Kreuztabelle.........................................................................................58
Adressetikett.........................................................................................58
OLAP....................................................................................................58
Erste Schritte für Einsteiger.......................................................................59
Bevor Sie beginnen..............................................................................59
Erstellen eines Berichts........................................................................60
Datensatzauswahl................................................................................76
Gruppieren und Sortieren.....................................................................81
Bericht vervollständigen.......................................................................85
Erste Schritte für Fortgeschrittene.............................................................87
Auswählen von Berichtstyp und Datenquelle.......................................87
Arbeiten mit Berichtselementen auf der Registerkarte "Entwurf".........88
Verwenden von weiteren Berichterstellungsfunktionen........................91
Kapitel 5
Grundlagen der Berichterstellung
95
Grundlagen der Berichterstellung..............................................................96
Planen des Inhalts eines Berichts.............................................................96
Angeben des Zwecks...........................................................................96
Festlegen des Layouts für den Bericht ................................................98
Ermitteln von Daten..............................................................................99
4
Crystal Reports 2008 SP3-Anwenderhandbuch
Inhalt
Verarbeiten von Daten........................................................................100
Festlegen von Druckbereichseigenschaften......................................102
Entwerfen eines Prototyps auf Papier.....................................................105
So entwerfen Sie einen Prototyp auf Papier......................................105
Kapitel 6
Einführung in die Berichterstellung
107
Berichterstellungsoptionen......................................................................108
Berichterstellungsassistenten.............................................................108
Anderer Bericht..................................................................................108
Neuer Bericht.....................................................................................109
Berichterstellungsassistenten.............................................................109
Anderer Bericht..................................................................................109
Neuer Bericht.....................................................................................110
Datenquellen und Datenbankfelder wählen.............................................110
Der Datenbank-Assistent...................................................................111
Der Feld-Explorer...............................................................................114
Die Umgebung der Berichterstellung.......................................................117
Registerkarte "Entwurf"......................................................................117
Registerkarte "Seitenansicht".............................................................121
Registerkarte "HTML-Vorschau"........................................................127
Einfügen von neuen Berichten................................................................128
Auswählen der Datenquelle...............................................................128
Hinzufügen von Tabellen....................................................................130
Verknüpfen von mehreren Tabellen...................................................130
Einfügen von Daten im Bericht ..........................................................132
Formatieren von Daten ......................................................................141
Datensatzauswahl..............................................................................142
Gruppieren, Sortieren und Zusammenfassen von Daten...................142
Verwenden der Drilldownoption für ein Gruppenergebnis..................143
So vergrößern und verkleinern Sie die Berichtsansicht.....................144
Seitenköpfe und -füße einfügen.........................................................145
Crystal Reports 2008 SP3-Anwenderhandbuch
5
Inhalt
Eine Titelseite zum Bericht hinzufügen .............................................146
So fügen Sie Eigenschaften zu einem Bericht hinzu.........................147
Verwenden von Bericht-Explorern und Arbeiten mit mehreren Berichten.148
Der Bericht-Explorer...........................................................................148
Die Workbench...................................................................................150
Abhängigkeitsprüfung.........................................................................152
Öffnen und Verankern von Explorern.................................................154
Über die Grundlagen der Berichterstellung hinaus..................................156
Kapitel 7
BusinessObjects Enterprise Repository
157
Was ist das BusinessObjects Enterprise Repository? ............................158
Arbeitsablauf......................................................................................159
Zugreifen auf das BusinessObjects Enterprise Repository.....................160
So öffnen Sie das BusinessObjects Enterprise Repository...............160
Symbolleiste.......................................................................................161
Hinzufügen von Unterordnern und Unterkategorien zum Repository......163
Hinzufügen von Unterordnern oder Unterkategorien.........................163
Hinzufügen von Elementen zum Repository...........................................164
Hinzufügen von Textobjekten oder Bitmapbildern..............................164
Hinzufügen von Textobjekten oder Bitmapbildern – andere Methode.165
Hinzufügen von benutzerdefinierten Funktionen ...............................166
Hinzufügen von Befehlen ..................................................................166
Verwenden von Repositoryobjekten in Berichten ...................................167
Hinzufügen von Textobjekten oder Bitmapbildern zu einem Bericht...168
Hinzufügen von benutzerdefinierten Funktionen zu einem Bericht.....168
Hinzufügen von Befehlen zu einem Bericht.......................................169
Hinzufügen einer Werteliste zu einem Parameter..............................170
Ändern von Objekten im Repository........................................................170
So ändern Sie ein Repositoryobjekt...................................................170
Aktualisieren von verbundenen Repositoryobjekten in Berichten ..........171
So legen Sie die Aktualisierungsoption fest.......................................171
6
Crystal Reports 2008 SP3-Anwenderhandbuch
Inhalt
Elemente aus dem Repository löschen...................................................172
So löschen Sie ein Objekt aus dem Repository.................................173
Verwenden der Option "Rückgängig" im Repository...............................173
Kapitel 8
Entwerfen optimierter Webberichte
175
Übersicht..................................................................................................176
Schlüsselstrategien für die Optimierung von Webberichten..............177
Skalieren mit BusinessObjects Enterprise...............................................177
Auswertungszeitpunkte für Datumsfunktionen in BusinessObjects
Enterprise...........................................................................................179
Beim Entwurf die richtigen Entscheidungen treffen.................................180
Verwenden von schnelleren Berichtsformaten...................................181
Wählen von Live- oder gespeicherten Daten.....................................182
Gruppenergebnisberichte entwerfen..................................................184
So blenden Sie Details in einem Gruppenergebnisbericht aus..........185
Unterberichte überlegt verwenden.....................................................186
Effizienter Einsatz anderer Entwurfselemente...................................188
Entwerfen von Berichten zur Optimierung der Datenfreigabe............188
Rationalisierung der Berichtsumgebung..................................................190
Auswählen der schnellsten Datenbank und Verbindung....................190
Mit Tabellenindizes arbeiten...............................................................190
Tabellenverknüpfungen optimieren....................................................191
Threadsichere Datenbanktreiber verwenden.....................................192
Gespeicherte Prozeduren zur schnelleren Verarbeitung verwenden..193
Verbesserte Datensatzauswahlformeln verwenden ...............................194
Beispiel für das Einengen der Datensatzauswahl..............................195
Tipps zur Leistungssteigerung bei der Datensatzauswahl.................196
Strategien zum Schreiben effizienter Datensatzauswahlformeln ......197
Parameterfelder in Datensatzauswahlformeln einbinden ..................200
Geeignete Situationen für SQL-Ausdrücke........................................202
Sortieren, Gruppieren und Summenberechnung verbessern .................204
Crystal Reports 2008 SP3-Anwenderhandbuch
7
Inhalt
Auf dem Server gruppieren................................................................204
Beispiel für die Vorteile der Gruppierung auf dem Server..................205
Mit SQL-Ausdrücken gruppieren, sortieren und Summen bilden.......207
SQL-Ausdrücke für CASE Logic verwenden......................................207
Einfügen von Gruppenergebnis- und Laufende Summe-Feldern, sofern
möglich...............................................................................................208
Kapitel 9
Datensatzauswahl
209
Auswählen von Datensätzen...................................................................210
Optionen für Auswahldatensätze.......................................................210
Festlegen der zu verwendenden Felder.............................................211
Verwenden des Auswahl-Assistenten................................................212
Arbeiten mit Formeln..........................................................................214
Interaktion von Auswahl-Assistent und Formel-Editor.......................214
So zeigen Sie die Formel des Auswahl-Assistenten an.....................216
Auswahlformel für gespeicherte Daten..............................................217
Arbeiten mit Formelvorlagen....................................................................218
Vorlagen für Datensatzauswahlformeln.............................................218
Einengen der Datensatzauswahl auf den Datenbankserver...................221
Fehler in Datensatzauswahlformeln beheben ........................................222
So beheben Sie Fehler in Datensatzauswahlformeln........................222
Auswahlen korrigieren, die keine Daten generieren..........................225
Kapitel 10
Sortieren, Gruppieren und Summenbildung
227
Sortieren von Daten.................................................................................228
Sortieroptionen...................................................................................228
Sortieren einzelner und mehrerer Felder...........................................231
Sortiersteuerungen ............................................................................233
Gruppieren von Daten.............................................................................235
Gruppierungs- und Sortierrichtung.....................................................236
8
Crystal Reports 2008 SP3-Anwenderhandbuch
Inhalt
Erstellen von benutzerdefinierten Gruppen........................................238
Bedingtes Sortieren von Gruppen......................................................240
Sortieren von Datensätzen innerhalb von Gruppen...........................242
Gruppenauswahl................................................................................243
Gruppieren von Daten in Intervallen..................................................248
Gruppieren nach dem ersten Buchstaben des Firmennamens..........251
Hierarchisches Gruppieren von Daten...............................................253
Bearbeiten von Gruppen....................................................................262
Bilden von Gruppenergebnissen.............................................................262
So bilden Sie Gruppenergebnisse für gruppierte Daten....................263
Ordnen von Gruppen nach Ergebniswerten.......................................264
Auswählen der ersten oder letzten n-Gruppen oder -Prozentwerte ...265
Bedingtes Auswählen der obersten oder untersten Gruppen oder
Prozentsätze......................................................................................268
Erstellen von Teilergebnissen..................................................................270
Teilergebnisse für Daten erstellen......................................................270
Preise erweitern und Teilergebnisse für die Erweiterungen bilden.....271
Prozentwerte............................................................................................273
Prozentsätze berechnen ...................................................................273
Gruppenköpfe..........................................................................................275
Erstellen von Gruppenköpfen ............................................................275
Unterdrücken von Gruppenköpfen.....................................................279
Drilldown auf Gruppenköpfe ausführen..............................................280
Kapitel 11
Laufende Summen
281
Grundlegendes zu Laufenden Summen..................................................282
Funktionsweise laufender Summen...................................................282
Erstellen von laufenden Summen............................................................284
Verwalten von laufenden Summen in Listen .....................................284
Bilden von laufenden Summen für Gruppen......................................285
Bilden von bedingten laufenden Summen ........................................287
Crystal Reports 2008 SP3-Anwenderhandbuch
9
Inhalt
So bilden Sie eine laufende Summe in einer A-zu-B,
A-zu-C-Verknüpfung...........................................................................289
Erstellen von laufenden Summen mithilfe einer Formel..........................291
Erstellen von laufenden Summen mithilfe einer Formel.....................292
Kapitel 12
Berichte mit Mehrfachsektionen
295
Wissenswertes über Sektionen...............................................................296
Arbeiten mit Sektionen.............................................................................296
Einfügen von Sektionen.....................................................................297
Löschen einer Sektion........................................................................297
Verschieben einer Sektion..................................................................298
Zusammenführen von zwei gleichartigen Sektionen..........................298
Aufteilen und Ändern der Größe von Sektionen......................................300
Aufteilen von Sektionen......................................................................300
Ändern der Sektionsgröße.................................................................301
Verwenden von Mehrfachsektionen in Berichten ...................................302
Verhindern des gegenseitigen Überschreibens von Objekten variabler
Länge.................................................................................................302
Verhindern des Druckens von Leerzeilen in leeren Feldern .............304
Bedingtes Hinzufügen von Leerzeilen ...............................................305
Serienbriefe.............................................................................................305
Arbeiten mit Textobjekten...................................................................306
Erstellen von Serienbriefen mithilfe eines Textobjekts.......................308
Drucken von bedingten Mitteilungen in Briefvordrucken....................315
Kapitel 13
Formatieren
317
Grundlagen der Formatierung.................................................................318
Verwenden von Vorlagen.........................................................................318
Anwenden von Vorlagen....................................................................319
Übernommene Vorlage entfernen......................................................320
Erneutes Übernehmen der zuletzt ausgewählten Vorlage.................321
10
Crystal Reports 2008 SP3-Anwenderhandbuch
Inhalt
Vorlagenfeldobjekte verwenden.........................................................321
Überlegungen zu Vorlagen.................................................................323
Verwenden der Berichtentwurfsumgebung..............................................326
Sektionsmerkmale..............................................................................327
Unterlegen einer folgenden Sektion mit einem Objekt.......................328
Vorgedruckte Formulare.....................................................................330
Mehrere Spalten.................................................................................330
Berichtssektionen ausblenden...........................................................331
Berichtsobjekte ausblenden...............................................................332
Positionieren von Textobjekten..........................................................335
Positionieren von mehrzeiligen Textobjekten.....................................339
Textobjekte aus Dateien importieren..................................................340
Abstände zwischen Textobjekten.......................................................341
Überlauf-Felddarstellung....................................................................348
Auswählen von mehreren Objekten...................................................350
Vertikale Platzierung...........................................................................351
Einfügen von Zeichen- und Zeilenabständen.....................................351
Festlegen von Zwischenschriftgraden................................................352
Festlegen von Seitengröße und -ausrichtung....................................353
Festlegen von Seitenrändern.............................................................354
TrueType-Schriftarten.........................................................................355
Druckertreiber.....................................................................................355
Formatieren von Berichten für die Webanzeige.................................357
Formatierungseigenschaften...................................................................358
Arbeiten mit absoluter Formatierung ......................................................358
Hinzufügen von Rahmen, Farben und Schattierungen zu einem Feld
...........................................................................................................359
Versehen von Berichten, Sektionen oder Objekten mit Schreibschutz.359
Sperren der Größe und Position eines Objekts.................................361
Ändern von Standard-Feldformaten...................................................361
Hinzufügen und Bearbeiten von Linien .............................................364
Crystal Reports 2008 SP3-Anwenderhandbuch
11
Inhalt
Rechtecke hinzufügen und bearbeiten...............................................365
Erwartetes Verhalten bei der Formatierung von Linien und
Rechtecken........................................................................................366
Hinzufügen von Formen zu Berichten................................................370
Skalieren, Abschneiden und Größenänderung von Objekten............371
Verwenden von konventionellen Buchhaltungsformaten...................372
Wiederholen von Berichtsobjekten auf horizontalen Seiten ..............374
Verwenden des Leerraums zwischen Zeilen .....................................375
Arbeiten mit bedingter Formatierung.......................................................378
Bedingte Ein/Aus-Eigenschaften........................................................379
Bedingte Attributeigenschaften..........................................................380
Bedingtes Ändern von Schriftarten....................................................382
Bedingtes Ändern von Seitenrändern................................................383
Bedingtes Ändern der X-Position.......................................................384
Erstellen von Seitenfüßen nach der ersten Seite...............................385
Verwenden des Hervorhebungsassistenten.......................................386
Rückgängig machen und Wiederherstellen von Aktionen..................391
Verwenden des Befehls "Format übertragen" ........................................392
Kopieren und Übernehmen von Formatierungen...............................394
Arbeiten mit Barcodes.............................................................................395
Hinzufügen von Barcodes..................................................................395
Ändern der Anzeige von Barcodes....................................................396
Entfernen eines Barcodes..................................................................397
Kapitel 14
Erstellen von Diagrammen
399
Diagrammkonzepte..................................................................................400
Überblick über die Diagrammerstellung.............................................400
Diagrammlayouts ..............................................................................401
Diagrammtypen..................................................................................402
Positionieren von Diagrammen .........................................................406
Drilldown mit Diagrammen.................................................................406
12
Crystal Reports 2008 SP3-Anwenderhandbuch
Inhalt
Drilldown mit Legenden......................................................................407
Erstellen von Diagrammen......................................................................407
Erstellen von Diagrammen aus Detail- und Formelfeldern (Option
"Erweitert").........................................................................................407
Diagramme aus Gruppenergebnis- oder Teilergebnisfeldern erstellen
(Layout "Gruppe") ..............................................................................410
Diagramme aus Kreuztabellen-Gruppenergebnissen erstellen (Layout
"Kreuztabelle") ...................................................................................412
Diagrammerstellung auf Grundlage eines OLAP-Cubes (Layout "OLAP")
...........................................................................................................413
Arbeiten mit Diagrammen........................................................................415
Diagramme mit dem Diagramm-Assistenten bearbeiten...................415
Diagramme mithilfe der Menüelemente unter "Diagrammoptionen"
bearbeiten..........................................................................................416
Bearbeiten von Diagrammen mithilfe anderer Menüoptionen............417
Die Zoomfunktionen bei Balken- und Liniendiagrammen verwenden.418
Diagramme automatisch anordnen....................................................419
Formatieren von Diagrammen............................................................420
Die Unterlegfunktion in Diagrammen verwenden...............................421
Kapitel 15
Verknüpfung
423
Konzepte der Kartenerstellung................................................................424
Überblick über die Kartenerstellung...................................................424
Kartenlayouts.....................................................................................424
Kartentypen........................................................................................425
Wo Sie eine Karte positionieren.........................................................429
Drilldown auf Karten...........................................................................429
Erstellen von Karten................................................................................430
Erstellen von Karten für ein Detailfeld (Layoutoption "Erweitert") .....430
Erstellen von Karten auf der Basis von Gruppenfeldern (Layoutoption
"Gruppe")............................................................................................434
Crystal Reports 2008 SP3-Anwenderhandbuch
13
Inhalt
Erstellen von Karten auf der Basis von Kreuztabellen-Gruppenergebnissen
(Layoutoption "Kreuztabelle").............................................................435
Karten auf der Basis von OLAP-Cubes erstellen (Layout "OLAP").....437
Arbeiten mit Karten..................................................................................439
Bearbeiten von Karten mit dem Karten-Assistenten..........................439
Ändern des Kartentitels......................................................................439
Ändern des Kartentyps.......................................................................440
Ändern von Kartenschichten..............................................................440
Beseitigen von Datenkonflikten..........................................................442
Ändern von geografischen Karten......................................................443
Vergrößern und Verkleinern von Karten.............................................444
Schwenken von Karten......................................................................444
Zentrieren von Karten.........................................................................445
Ein- und Ausblenden des Kartennavigators ......................................445
Formatieren von Karten......................................................................446
Anwenden der Unterlegfunktion bei Karten.......................................447
Kapitel 16
OLE
449
Überblick über OLE.................................................................................450
OLE-Terminologie...............................................................................450
Typen von OLE-Objekten...................................................................451
Allgemeine OLE-Aspekte...................................................................452
Einfügen von OLE-Objekten in Berichte..................................................452
Kopieren oder Einfügen Sie OLE-Objekten ......................................453
So werden OLE-Objekte in einem Bericht dargestellt.............................454
OLE-Objekte in Berichten bearbeiten......................................................454
Vor-Ort-Bearbeitung...........................................................................454
Dynamische OLE-Menübefehle.........................................................455
OLE und den Befehl Bild einfügen.....................................................455
Mit statischen OLE-Objekten arbeiten.....................................................456
Einfügen eines statischen OLE-Objekts.............................................456
14
Crystal Reports 2008 SP3-Anwenderhandbuch
Inhalt
Umwandeln eines statischen OLE-Objekts in ein dynamisches........457
Konvertieren eines statischen OLE-Objekts in ein Bitmap-Bildobjekt.459
Vergleich zwischen eingebetteten und verknüpften Objekten.................459
Eingebettete Objekte..........................................................................460
Verknüpfte Objekte.............................................................................461
Integrieren von Shockwave Flash (SWF)-Objekten................................462
Drucken von Shockwave Flash (SWF)-Objekten...............................463
Hinzufügen von Xcelsius SWF-Objekten zu einem Bericht ..............464
Verwenden der Datenbindung zum Binden eines Xcelsius SWF-Objekts
an einen Bericht.................................................................................465
Kapitel 17
Überblick über Kreuztabellen
469
Was ist ein Kreuztabellenobjekt?.............................................................470
Beispiel für eine Kreuztabelle..................................................................471
Bericht mit Auftragsdaten, ohne Sortierung/Gruppierung..................472
Bericht mit Auftragsdaten, nach Regionen gruppiert.........................473
Bericht mit Auftragsdaten, nach Produkten gruppiert........................474
Bericht mit Auftragsdaten – nach Regionen und Produkten gruppiert.475
Auftragsdaten in einer Kreuztabelle...................................................476
Erstellen von Kreuztabellenberichten......................................................477
Erstellen von Kreuztabellenberichten.................................................478
Hinzufügen von Kreuztabellen zu Berichten......................................478
Angeben der Datenquelle...................................................................480
Ändern von Verknüpfungen................................................................480
Hinzufügen von Diagrammen.............................................................481
Auswählen von Datensätzen..............................................................481
Definieren der Struktur der Kreuztabelle............................................482
Anwenden eines vordefinierten Stils und Fertigstellen des Berichts...483
Hinzufügen einer Kreuztabelle mit dem Kreuztabellen-Assistenten zu
einem vorhandenen Bericht...............................................................483
Arbeiten mit Kreuztabellen.......................................................................486
Crystal Reports 2008 SP3-Anwenderhandbuch
15
Inhalt
Werte als Prozentsätze anzeigen.......................................................486
Abkürzen von langen Gruppenergebnisfeldern .................................487
Anpassen von Zeilen-/Spaltenbeschriftungen....................................489
Verwenden von laufenden Summen in Kreuztabellen.......................489
Drucken von Kreuztabellen, die sich über mehrere Seiten erstrecken
...........................................................................................................491
Eine Kreuztabelle formatieren.................................................................492
Die Breite und Höhe von Kreuztabellenzellen ändern ......................492
Formatieren der Hintergrundfarbe von ganzen Zeilen/Spalten..........493
Formatieren von einzelnen Feldern ..................................................493
Formatieren von mehreren Feldern auf einmal..................................493
Kreuztabellendaten unterdrücken......................................................494
Gruppenergebnisfelder horizontal anzeigen......................................496
Erweiterte Kreuztabellenfunktionen.........................................................496
Berechnete Elemente.........................................................................496
Eingebettete Gruppenergebnisse......................................................501
Kapitel 18
Erstellen von Abfragen
505
Verbinden mit einem Universum..............................................................506
Herstellen einer Verbindung mit einem Universum............................506
Definieren der Datenauswahl für Abfragen.............................................507
So erstellen Sie eine einfache Abfrage..............................................508
Erstellen von kombinierten Abfragen.................................................509
Kurzübersicht zu Objekten.................................................................509
Bearbeiten einer vorhandenen Abfrage...................................................511
So bearbeiten Sie eine vorhandene Abfrage.....................................511
Anzeigen der SQL einer Abfrage.............................................................512
So zeigen Sie die SQL beim Erstellen einer Abfrage an....................512
So zeigen Sie die SQL nach dem Erstellen einer Abfrage an............512
Abfragefilter und Aufforderungen.............................................................513
Erstellen von Abfragefiltern................................................................513
16
Crystal Reports 2008 SP3-Anwenderhandbuch
Inhalt
Erstellen von Aufforderungen.............................................................514
Kombinieren von Abfragefiltern und Aufforderungen.........................516
Verwenden von UND oder ODER zum Kombinieren von
Abfragefiltern......................................................................................516
Kurzübersicht zu Operatoren für Abfragefilter....................................517
Bearbeiten und Entfernen von Abfragefiltern.....................................521
Filtern von Daten durch Unterabfragen und Datenbankränge.................522
Was ist eine Unterabfrage?................................................................522
Erstellen einer Unterabfrage..............................................................523
Was ist eine Datenbankrangfolge?....................................................526
Erstellen einer Datenbankrangfolge...................................................527
Kapitel 19
Erstellen und Aktualisieren von OLAP-Berichten
531
OLAP-Berichterstellung mit Crystal Reports...........................................532
OLAP-Rasterobjekte..........................................................................533
Erstellen von OLAP-Berichten.................................................................533
Erstellen von OLAP-Berichten............................................................534
Angeben der Datenquelle...................................................................534
Definieren der Rasterstruktur.............................................................535
Festlegen von segmentierten Dimensionen und Rasteranzahl..........537
Anwenden eines vordefinierten Stils..................................................539
Einfügen von Diagrammen.................................................................540
Aktualisieren von OLAP-Berichten..........................................................541
So aktualisieren Sie den Cube-Pfad in einem OLAP-Rasterobjekt.....542
Aktualisieren des Datenbankpfads.....................................................543
Formatieren von Daten in einem OLAP-Raster.......................................543
Ändern der Hintergrundfarbe einer Dimension..................................545
Erstellen eines Alias für eine Dimension............................................546
Formatieren von Rasterlinien.............................................................546
Beschriften von Dimensionen.............................................................547
Ändern der OLAP-Datenansicht .............................................................547
Crystal Reports 2008 SP3-Anwenderhandbuch
17
Inhalt
So blenden Sie Dimensionselemente ein oder aus ..........................547
Erstellen von Asymmetrie in einem OLAP-Raster.............................548
Hinzufügen von Gesamtergebnisse zu OLAP-Rastern......................548
Ändern des Anzeigeformats für Elementnamen................................549
So ändern Sie die im OLAP-Raster angezeigten Daten....................549
So drehen Sie ein OLAP-Raster .......................................................549
Definieren der Anordnung der Felder im OLAP-Raster ....................550
Sortieren und Filtern von OLAP-Rasterdaten..........................................550
Sortieren von Daten in einem OLAP-Raster .....................................550
Filtern von Daten in einem OLAP-Raster ..........................................553
Hinzufügen von Berechnungen zu OLAP-Rastern .................................554
Kapitel 20
Drucken, Exportieren und Anzeigen von Berichten
555
Verteilen von Berichten............................................................................556
Drucken von Berichten.......................................................................556
Faxen von Berichten..........................................................................556
Exportieren von Berichten..................................................................557
Arbeiten mit Webordnern...................................................................574
Arbeiten mit Enterprise-Ordnern .......................................................575
Anzeigen von Berichten...........................................................................578
Was sind Berichtbestandteile?...........................................................578
Was ist Navigation?............................................................................579
Option "Drilldown des Berichtbestandteils"........................................583
Option "Ein anderes Berichtsobjekt"..................................................587
In Viewern angezeigte Hyperlinks......................................................594
Erstellen eines Enterprise-Hyperlinks................................................595
Verwenden von Smarttags.......................................................................596
So verwenden Sie Smarttags mit einem Crystal Reports-Objekt.......597
18
Crystal Reports 2008 SP3-Anwenderhandbuch
Inhalt
Kapitel 21
Berichtswarnungen
599
Berichtswarnungen .................................................................................600
Arbeiten mit Berichtswarnungen..............................................................600
Erstellen von Berichtswarnungen.......................................................600
Bearbeiten von Berichtswarnungen...................................................603
Löschen von Berichtswarnungen.......................................................604
Anzeigen von Berichtswarnungen......................................................604
Verweisen auf Berichtswarnungen in Formeln...................................605
Kapitel 22
Arbeiten mit Formeln
607
Formeln im Überblick...............................................................................608
Typische Anwendungsbeispiele für Formeln......................................608
Komponenten und Syntax von Formeln..................................................609
Formelkomponenten .........................................................................610
Formelsyntax......................................................................................611
UFLs (User Function Libraries) in Formeln.............................................612
Festlegen von Formeln............................................................................613
Arbeiten mit dem Formel-Workshop...................................................615
Arbeiten mit dem Formel-Editor.........................................................622
Erstellen und Ändern von Formeln..........................................................628
Erstellen und Einfügen von Formeln in einem Bericht.......................628
Erstellen von Formeln mit dem Formel-Assistenten .........................629
Bearbeiten von Formeln.....................................................................631
Suchen nach Formeltext....................................................................631
Kopieren von Formeln........................................................................632
Löschen von Formeln..............................................................................635
Entfernen der Arbeitsformel aus Ihrem Bericht..................................635
Löschen der Formelspezifikation.......................................................636
Fehlerbehebung bei Formeln..................................................................636
Crystal Reports 2008 SP3-Anwenderhandbuch
19
Inhalt
Fehlerbehebung bei Auswertungsfehlern..........................................636
Lehrgang zur Fehlerbehebung...........................................................637
Kapitel 23
Parameterfelder und Aufforderungen
643
Überblick über Parameter und Aufforderungen ......................................644
Überlegungen zu Parameterfeldern...................................................645
Überlegungen zu Aufforderungen......................................................646
Datenparameter und nicht datengebundene Parameter....................647
Optionale Parameter..........................................................................648
Dynamische Aufforderungen...................................................................649
Wertelisten...............................................................................................653
Wertelistentypen.................................................................................654
Bestimmen des zu verwendenden Wertelistentyps...........................657
Wertelisten oder Aufforderungsgruppen............................................660
Erstellen eines Parameters mit einer statischen Aufforderung................661
Erstellen von Parametern mit einer statischen Aufforderung.............661
So binden Sie den Parameter in den Datensatzauswahlfilter ein......664
So binden Sie den Parameter an eine gespeicherte
Datenauswahlformel...........................................................................665
Erstellen eines Parameters mit einer dynamischen Aufforderung...........666
Erstellen von Parametern mit einer dynamischen Aufforderung........666
Erstellen eines Parameters mit einer kaskadierenden Werteliste...........669
Erstellen von Parametern mit einer kaskadierenden Werteliste........669
Der Parameterbereich.............................................................................672
Arbeiten mit Wertelisten...........................................................................674
Gemeinsame Nutzung allgemeiner Wertelisten innerhalb eines
Berichts..............................................................................................674
Verwenden separater Werte- und Beschreibungsfelder....................676
Verwenden von Befehlsobjekten als Datenquellen für Wertelisten.....677
Behandlung von Nullwerten...............................................................678
Lange Wertelisten..............................................................................678
20
Crystal Reports 2008 SP3-Anwenderhandbuch
Inhalt
Optimale Vorgehensweisen bei Verwendung von Aufforderungen.........680
Nicht verwaltete Berichte....................................................................680
Verwaltete Berichte............................................................................680
Konvertieren nicht verwalteter in verwaltete Berichte........................682
Bereitstellen von verwalteten Berichten mit dynamischen
Aufforderungen...................................................................................682
Parameterfelder löschen..........................................................................683
So löschen Sie einen Parameter, der nicht in einer Formel verwendet
wird.....................................................................................................683
So löschen Sie einen verwendeten Parameter mit dem
Auswahl-Assistenten..........................................................................684
So löschen Sie einen in einer Formel verwendeten Parameter.........684
Beantworten von Parameterfeldaufforderungen......................................685
Anzeigen von Berichten zum ersten Mal in der Vosrschau................685
Regenerieren von Berichtsdaten........................................................685
Erweiterte Parameterfunktionen..............................................................687
Erstellen eines Parameters mit mehreren Aufforderungswerten.......687
Anwenden konditionaler Formatierung mithilfe von Parameterfeldern.688
Erstellen eines Berichttitels unter Verwendung von Parameterfeldern.690
Festlegen einzelner Werte oder Wertebereiche.................................691
Einbinden eines Parameters in eine Formel......................................692
Festlegen einer Sortierreihenfolge mithilfe von Parameterfeldern.....693
Definieren von Eingabetyp und -format mithilfe der Option
"Bearbeitungsmaske".........................................................................694
Erstellen eines Datensatzfilters für gespeicherte Daten unter Verwendung
von Parameterfeldern.........................................................................696
Erstellen von Datensatzfiltern für gespeicherte Daten unter Verwendung
von Parameterfeldern.........................................................................697
Erstellen von im Parameterbereich angezeigten Parametern............697
So binden Sie den Parameter an eine gespeicherte
Datenauswahlformel...........................................................................699
Crystal Reports 2008 SP3-Anwenderhandbuch
21
Inhalt
Hinzufügen dynamischer Gruppierungen mithilfe von
Parameterfeldern................................................................................699
Kapitel 24
Unterberichte
703
Was sind Unterberichte?.........................................................................704
Nicht verknüpfte im Vergleich zu verknüpften Unterberichten...........705
So werden Unterberichte verknüpft....................................................706
Einfügen von Unterberichten...................................................................708
Vorschau von Unterberichten.............................................................709
Speichern eines Unterberichts als Hauptbericht................................710
Aktualiseren von Unterberichten........................................................711
Verknüpfen eines Unterberichts mit den Daten im Hauptbericht.............712
So verknüpfen Sie einen Unterbericht mit den Daten im Hauptbericht.713
Einen Unterbericht ohne Änderung der Auswahlformel mit dem
Hauptbericht verknüpfen....................................................................714
Kombinieren von nicht zusammenhängenden Berichten mithilfe von
Unterberichten ........................................................................................715
Zusammenfassen von zwei oder mehr nicht zusammenhängenden
Berichten............................................................................................716
Verwenden von Unterberichten mit nicht verknüpfbaren Daten..............717
Verknüpfungen zu/aus einem Formelfeld...........................................717
Verknüpfen von nicht indizierten Tabellen..........................................719
Erstellen von Unterberichten auf Abruf....................................................719
Erstellen von Unterberichten auf Abruf..............................................720
Hinzufügen von Beschriftungen zu Unterberichten auf Abruf............720
Anzeigen von verschiedenen Ansichten derselben Daten in einem
Bericht......................................................................................................722
Kapitel 25
Datenbanken
723
Datenbanken im Überblick......................................................................724
Grundbegriffe zu relationalen Datenbanken.......................................724
22
Crystal Reports 2008 SP3-Anwenderhandbuch
Inhalt
Aliase .................................................................................................726
Nach Dateien suchen.........................................................................728
Indizierte Tabellen..............................................................................729
Tabellen verknüpfen.................................................................................732
Von und zu verknüpfen.......................................................................732
Verknüpfungsbeziehungen.................................................................733
Leistungsüberlegungen bei 1:n-Verknüpfungen.................................734
Überlegungen zu Datendateien.........................................................738
Überlegungen zu SQL-Datenbanken.................................................740
Leistungsüberlegungen zu allen Berichten........................................742
Die Registerkarte "Verknüpfungen" im Datenbank-Assistenten.........744
Indizierte Tabellen verknüpfen...........................................................745
Verarbeitungsreihenfolge von Verknüpfungen...................................746
Verknüpfungsoptionen........................................................................747
SQL und SQL-Datenbanken verwenden.................................................766
Was ist SQL?......................................................................................766
SQL-DBMS.........................................................................................769
Auf welche Weise wird SQL von Crystal Reports verwendet? ..........771
Die Sprache SQL...............................................................................771
Verarbeitung auf Serverseite...................................................................775
So beeinflusst Gruppierung auf Serverseite die SQL-Anfrage...........777
Zuordnung von Datenbankfeldern...........................................................778
Dialogfeld "Felder zuordnen"..............................................................779
Neuzuordnungsverfahren...................................................................780
Geänderte Datenbankfelder erneut zuordnen....................................782
Indizes gespeicherter Daten....................................................................784
Funktionsweise der Berichtsindizierung.............................................785
Überlegungen zur Verwendung von Indizes gespeicherter Daten.....785
Die richtigen Felder indizieren............................................................786
Unicode-Unterstützung in Crystal Reports..............................................787
Weitere Informationen.............................................................................787
Crystal Reports 2008 SP3-Anwenderhandbuch
23
Inhalt
Kapitel 26
Zugriff auf Datenquellen
789
Einleitung.................................................................................................790
Sechs Datentypen..............................................................................791
Direkter Zugriff auf Datenbankdateien ....................................................791
Vorteile...............................................................................................792
Nachteile............................................................................................792
Drei Schichten....................................................................................792
Gängige Datenbankformate...............................................................794
ODBC-Datenquellen ...............................................................................806
Vorteile...............................................................................................807
Nachteile............................................................................................808
Fünf Schichten...................................................................................809
Installieren von Datenbankclients......................................................812
So sorgen Sie für die korrekte ODBC DSN-Konfiguration.................812
Gängige ODBC-Datenbankformate...................................................813
JDBC-Datenquellen ................................................................................817
JNDI ..................................................................................................817
Fünf Schichten...................................................................................818
Unterstützte JDBC-Datenbankformate...............................................819
Konfigurieren des Crystal Reports JDBC-Treibers.............................820
Business Objects-Universen...................................................................821
Business Views........................................................................................821
Crystal SQL Designer-Dateien................................................................823
Crystal Dictionary-Dateien.......................................................................824
Anhang A
Berichtsverarbeitungsmodell
827
Übersicht .................................................................................................828
Was ist ein Arbeitsgang? ...................................................................828
Erster vorbereitender Arbeitsgang.....................................................828
24
Crystal Reports 2008 SP3-Anwenderhandbuch
Inhalt
Erster Arbeitsgang..............................................................................828
Zweiter vorbereitender Arbeitsgang...................................................829
Zweiter Arbeitsgang...........................................................................830
Dritter Arbeitsgang.............................................................................831
Anhang B
Crystal Reports-Fehlermeldungen
833
Laufwerk:\Dateiname.Erweiterung..........................................................834
Laufwerk:\Test.rpt....................................................................................834
Datenbank-Connector-Sitzung konnte nicht geladen werden.................835
Fehler beim Öffnen der Verbindung. Details: [Datenbank-Herstellercode:
<Herstellercodenummer>].......................................................................836
Daten konnten nicht aus Datenbank abgerufen werden. Details:
[Datenbank-Herstellercode: <Herstellercodenummer>]..........................836
Anhang C
Erstellen von barrierefreien Berichten
839
Informationen zur Barrierefreiheit ...........................................................840
Vorteile von barrierefreien Berichten..................................................841
Richtlinien zum barrierefreien Webzugang........................................842
Barrierefreiheit und die Business Objects-Produkte..........................843
Optimieren der Barrierefreiheit von Berichten.........................................844
Anordnen von Objekten im Bericht....................................................845
Text.....................................................................................................847
Color...................................................................................................852
Navigation..........................................................................................854
Parameterfelder..................................................................................855
Flexibilität durch Gestaltung....................................................................856
Barrierefreiheit und bedingte Formatierung.......................................857
Barrierefreiheit und ausblendbare Sektionen.....................................858
Barrierefreiheit und Unterberichte......................................................859
Barrierefreier Zugriff auf Datentabellen...................................................860
Textobjekte und Datentabellenwerte..................................................861
Crystal Reports 2008 SP3-Anwenderhandbuch
25
Inhalt
Andere Überlegungen zum Entwurf von Datentabellen.....................867
Barrierefreiheit und BusinessObjects Enterprise.....................................869
Festlegen barrierefreier Einstellungen in BusinessObjects Enterprise.869
Barrierefreiheit und Anpassung...............................................................870
Ressourcen..............................................................................................872
Anhang D
Weitere Informationen
Index
26
Crystal Reports 2008 SP3-Anwenderhandbuch
873
877
Einführung in Crystal
Reports 2008
1
1
Einführung in Crystal Reports 2008
Informationen über Crystal Reports
Informationen über Crystal Reports
Crystal Reports wurde für die Analyse und Interpretation wichtiger
Informationen an Hand Ihrer Datenbank entwickelt. Mit Crystal Reports lassen
sich einfache Berichte ganz leicht erstellen, und ergänzend dazu bietet es
alle Hilfsmittel, die Sie zum Erstellen komplexer oder spezialisierter Berichte
benötigen.
Erstellen Sie jeden nur denkbaren Bericht
Mit Crystal Reports können Sie aus praktisch jeder Datenquelle genau den
Bericht erstellen, den Sie benötigen. Integrierte Berichtsassistenten führen
Sie schrittweise durch den Aufbau von Berichten und die Abwicklung
allgemeiner Berichterstellungsaufgaben. Formeln, Kreuztabellen,
Unterberichte und bedingte Formatierung helfen dabei, Ihren Daten einen
Sinn zu geben und wichtige Beziehungen zu erschließen, die sonst
möglicherweise unerkannt bleiben. Wo Worte und Zahlen nicht genügen,
können Informationen durch geografische Karten und Grafiken anschaulich
vermittelt werden.
Weiten Sie die Berichterstellung auf das Internet aus
Die Vielseitigkeit von Crystal Reports hört nicht beim Erstellen von Berichten
auf, denn Sie können damit Ihre Berichte in vielen verschiedenen Formaten
wie beispielsweise Microsoft Word und Excel, per E-Mail und sogar über
das Internet veröffentlichen. Durch die erweiterte Webberichtserstellung
können andere Teilnehmer Ihrer Arbeitsgruppe freigegebene Berichte in
ihrem Webbrowser anzeigen und aktualisieren.
Integrieren Sie Ihre Berichte in Anwendungen
Anwendungsprogrammierer und Webseiten-Entwickler können Zeit sparen
und die Anforderungen Ihrer Anwender erfüllen, indem sie die
28
Crystal Reports 2008 SP3-Anwenderhandbuch
Einführung in Crystal Reports 2008
Crystal Reports-Dokumentation
Leistungsfähigkeit von Crystal Reports bei der Berichtsverarbeitung in ihre
Datenbankanwendungen integrieren. Dank der Unterstützung der gängigsten
Programmiersprachen lässt sich die Berichterstellung leicht in jeder
Anwendung implementieren.
Ob Webmaster in der IT-Branche, Werbemanager im Marketing,
Datenbankadministrator im Finanzwesen oder Geschäftsführer – Crystal
Reports ist ein leistungsstarkes Tool, das jeden Anwender bei der Analyse
und Interpretation der für ihn relevanten Informationen optimal unterstützt.
Crystal Reports-Dokumentation
In der Crystal Reports-Dokumentation werden typische
Berichterstellungsaufgaben schrittweise beschrieben, darunter das Einfügen
von Feldern, das Formatieren von Berichten oder das Sortieren von
Datensätzen. Darüber hinaus enthält es Informationen zu spezielleren
Interessensbereichen, beispielsweise zur erweiterten Formelerstellung und
zum Zugriff auf verschiedene Datentypen. Sie können dieses Handbuch als
Referenz für grundlegende Berichtsaufgaben und zugleich als Einführung
in neue Konzepte der Berichterstellung verwenden.
Rascher Zugriff auf Informationen
•
Öffnen Sie die Onlinehilfe über das Hilfemenü von Crystal Reports.
Verwenden Sie die Registerkarte "Inhalt", um alle Hauptabschnitte der
Onlinehilfe anzuzeigen und innerhalb dieser Abschnitte auf bestimmte
Überschriften zuzugreifen, die Registerkarte "Index", um Themen in
alphabetischer Reihenfolge anzuzeigen, und die Registerkarte "Suchen",
um mithilfe eines Schlüsselworts alle mit diesem Begriff in Beziehung
stehenden Abschnitte anzuzeigen.
•
Greifen Sie online auf die PDF-Version der Crystal Reports-Dokumentation
zu: http://support.businessobjects.com/documentation.
Die PDF-Version enthält einen Teilbereich der Themen aus der Onlinehilfe
sowie zusätzliche Abschnitte – wie Schnellstart – die Ihnen den Einstieg
in Crystal Reports erleichtern.
Crystal Reports 2008 SP3-Anwenderhandbuch
29
1
1
Einführung in Crystal Reports 2008
Crystal Reports-Dokumentation
Musterberichte
Viele Themen in der Crystal Reports-Dokumentation enthalten eine Liste
von zugehörigen Musterberichten. Diese Berichte veranschaulichen die vom
Thema erläuterten Konzepte. Sie können die Musterberichte Ihrem Bedarf
entsprechend anpassen.
Musterberichte befinden sich auf der Website des technischen Supports von
Business Objects http://support.businessobjects.com/samples/.
30
Crystal Reports 2008 SP3-Anwenderhandbuch
Neue Funktionen in Crystal
Reports 2008 SP3
2
2
Neue Funktionen in Crystal Reports 2008 SP3
Einführung
Einführung
Dieser Abschnitt enthält eine globale Übersicht der Komponenten, Funktionen
und Verbesserungen, die in der neuesten Version von Crystal Reports
enthalten sind.
Im Folgenden eine Übersicht über die neuen Features in Crystal Reports
2008 SP1.
•
•
•
•
•
Flash-Druck
Oberfläche mit Unicode-Unterstützung
Verbesserte Oberfläche für die Veröffentlichung
XML- und Webdienst-Datenbanktreiber
Verfügbarkeit von Viewern
Flash-Druck
Mit Crystal Reports 2008 können Sie SWF-Objekte im Bericht drucken, ohne
zuerst den Bericht in PDF exportieren zu müssen.
Durch die Druckoption werden SWF-Objekte sowohl mit als auch ohne
Datenbindung ausgedruckt.
Oberfläche mit Unicode-Unterstützung
Crystal Reports 2008 bietet jetzt eine Unicode-fähige Oberfläche, die die
Verwendung von Anwenderfunktionsbibliotheken (User Function Libraries,
UFLs) für die Verarbeitung mehrsprachiger Informationen ermöglicht.
So können Sie in einem mehrsprachigen Bericht beispielsweise UFLs
verwenden, um auf mehrsprachigen Text zuzugreifen und diesen zu
übersetzen.
Verbesserte Oberfläche für die Veröffentlichung
Auf der Veröffentlichungsseite von Crystal Reports 2008 können Sie ab
sofort Parameterwerte für alle Empfänger auf der Seite "Personalisierung"
32
Crystal Reports 2008 SP3-Anwenderhandbuch
Neue Funktionen in Crystal Reports 2008 SP3
Einführung
festlegen. Zu weiteren verbesserten Funktionen gehört die Auswahl von
Zielen, das Zusammenführen von PDF-Dokumenten und ein besserer
Arbeitsablauf für das Freigeben von Veröffentlichungen.
XML- und Webdienst-Datenbanktreiber
Auf Webdienste, die mit SOAP 1.2 erstellt wurden, kann jetzt mit dem Crystal
Reports-XML- und -Webdiensttreiber zugegriffen werden. Dazu gehören
auch neue Architekturen wie .NET 3.0 (Windows Communication Foundation).
Darüber hinaus ist der Crystal Reports-XML-Webdiensttreiber in der Lage,
Webdienste zu erkennen, die ein ADO.NET-DataSet zurückgeben.
Verfügbarkeit von Viewern
Der Webform (DHTML)-Viewer ist ab sofort verfügbar. Nun können Sie
mithilfe eines Screenreaders in erweiterten Kreuztabellenobjekten navigieren.
Option zur Unterscheidung von leeren und nicht
leeren Zeilen für SAP NetWeaver BW-Daten
Wenn in Ihrem Bericht sämtliche SAP NetWeaver BW-Datensätze,
einschließlich der leeren Datensätze, angezeigt werden sollen, können Sie
die neue Option “Leere Daten anzeigen” verwenden. Diese Option wurde
zum SAP NetWeaver BW MDX-Treiber hinzugefügt, damit leere Datensätze
angezeigt werden können.
Die Option “Leere Daten anzeigen” kann während der Erstellung der
Verbindung (bei der SAP-Systemanmeldung) ausgewählt werden.
Wenn die Option “Leere Daten anzeigen” ausgewählt ist, werden leere Zeilen
im Bericht als gültige Daten angezeigt.
Anmerkung:
Wenn “Leere Daten anzeigen” auf "True" gesetzt wird, wird die
Datenabrufleistung heruntergestuft, deshalb lautet der Standardwert für die
Option "False". Dies gilt auch für das Öffnen eines Berichts, der mit früheren
Versionen dieses Produkts erstellt wurde.
Crystal Reports 2008 SP3-Anwenderhandbuch
33
2
2
Neue Funktionen in Crystal Reports 2008 SP3
Einführung
HTML-Interpretationstag “<a></a>” wird nun
unterstützt
Wenn Sie einen Hyperlink zu Ihrem Bericht hinzufügen, können Sie nun das
Tag “<a></a>” verwenden, um anstelle des Hyperlinks Text anzuzeigen.
Beispiel:
<a href="http://www.sap.com">SAP.COM</a>
Anmerkung:
Es wird nur die “href”-Verknüpfungseigenschaft unterstützt. Weitere HTML
4.01-Verknüpfungseigenschaften werden nicht unterstützt.
34
Crystal Reports 2008 SP3-Anwenderhandbuch
Installieren von Crystal
Reports 2008 SP3
3
3
Installieren von Crystal Reports 2008 SP3
Überblick über die Installation
Überblick über die Installation
Der Installationsassistent von Crystal Reports arbeitet mit dem Microsoft
Windows Installer zusammen, um Sie durch den Installationsprozess zu
führen. Der Installationsassistent erkennt automatisch das Betriebssystem
des Computers und aktualisiert die Dateien entsprechend.
Anmerkung:
Der Crystal Reports-Installer enthält keine Installationsroutinen für Data-Direct
ODBC-Treiber. Diese Installationsroutinen müssen stattdessen separat
heruntergeladen und installiert werden.
Installieren von Crystal Reports 2008 SP3
Dieser Abschnitt enthält schrittweise Anweisungen für die Installation von
Crystal Reports sowie eine Beschreibung darüber, wie Sie die Installation
anpassen können. Die Hauptthemen lauten:
•
Installationsvoraussetzungen
•
Installieren von Crystal Reports auf einem lokalen Rechner
•
Erstellen eines Installationspunktes und Installieren von einem
Netzwerkserver aus
•
Anpassen Ihrer Installation
•
Ausführen einer stillen Installation
•
Festlegen benutzerdefinierter Banner
•
Aktualisieren von Crystal Reports-Komponenten
In einem der letzten Schritte des Installationsprozesses werden Sie gefragt,
ob Sie das Produkt registrieren möchten. Befolgen Sie die Anweisungen auf
dem Bildschirm, um diesen Prozess abzuschließen.
36
Crystal Reports 2008 SP3-Anwenderhandbuch
Installieren von Crystal Reports 2008 SP3
Installationsvoraussetzungen
Installationsvoraussetzungen
Mindestvoraussetzungen für die Installation
Windows Vista und Vista SP1
Windows XP Professional SP2
Betriebssysteme
Windows 2003 Server
Windows 2008 Server
Computer/Prozessor
450 MHz-Prozessor oder Pentiumkompatibler Prozessor mit höherer
Leistung
Arbeitsspeicher
Mindestens 128 Megabyte (MB)
RAM. 256 MB empfohlen. Maximal
4 Gigabyte (GB)
Speicherplatz
Mindestens 1 GB 1,5 GB empfohlen
Laufwerk
CD-ROM- oder DVD-Laufwerk
Anmerkung:
Die Java-Komponenten erfordern eine J2EE 1.6-kompatible Laufzeit, die
automatisch mit Crystal Reports installiert wird.
Installieren von Crystal Reports auf
einem lokalen Rechner
Für die Installation von Crystal Reports auf einem Computer, auf dem eines
der unterstützten Betriebssysteme ausgeführt wird (siehe
Mindestvoraussetzungen für die Installation oben), benötigen Sie
Crystal Reports 2008 SP3-Anwenderhandbuch
37
3
3
Installieren von Crystal Reports 2008 SP3
Installieren von Crystal Reports auf einem lokalen Rechner
Administratorrechte. Beim Installationsprozess werden Registrierungseinträge
erstellt und einige Systemdateien aktualisiert, wofür Administratorrechte
erforderlich sind.
Schließen Sie alle momentan ausgeführten Programme, und beenden Sie
so viele Dienste wie möglich, wenn Sie Crystal Reports installieren.
Wenn Sie nur bestimmte Features installieren möchten, informieren Sie sich
unter Anpassen Ihrer Installation.
Installieren auf einem lokalen Rechner
1. Wenn die automatische Wiedergabe für Ihr CD-ROM-Laufwerk nicht
aktiviert ist, führen Sie die Programmdatei Setup.exe aus dem Verzeichnis
win32_x86 Ihrer Produktkopie aus.
Anmerkung:
Je nach Konfiguration Ihres Systems wird eventuell ein Dialogfeld
angezeigt, in dem Sie auf die Aktualisierung vorhandener Dateien
hingewiesen werden. Wenn dies geschieht, klicken Sie auf "Ja", und
starten Sie den Rechner neu. Der Installationsassistent aktualisiert die
erforderlichen Dateien.
2. Wählen Sie die Sprache, in der Sie Crystal Reports installieren möchten.
3. Geben Sie an, ob während der Installation eine Protokolldatei erstellt
werden soll oder nicht (die Option ist standardmäßig aktiviert).
4. Klicken Sie auf OK.
5. Klicken Sie auf Weiter, sobald das Begrüßungsdialogfeld angezeigt wird.
6. Lesen und akzeptieren Sie den Lizenzvertrag, um mit der Installation
fortzufahren.
7. Geben Sie im Dialogfeld "Anwenderinformationen" Ihren Namen, Ihre
Organisation sowie den Schlüsselcode für die Produktaktivierung ein.
8. Klicken Sie auf Weiter.
9. Wählen Sie im Dialogfeld "Sprachpakete auswählen" die Sprachen aus,
die Sie installieren möchten.
10. Klicken Sie auf Weiter.
Das Dialogfeld "Installationsart auswählen" wird angezeigt
38
Crystal Reports 2008 SP3-Anwenderhandbuch
Installieren von Crystal Reports 2008 SP3
Installieren von Crystal Reports auf einem lokalen Rechner
11. Wählen Sie die gewünschten] Installationart aus:
• Standard Die gebräuchlichsten Anwendungsfunktionen werden
installiert.
•
Benutzerdefiniert Hier können Sie die zu installierenden Funktionen
auswählen, deren Installationspfad angeben und den für jede Funktion
erforderlichen Festplattenspeicherplatz prüfen. Weitere Informationen
finden Sie unter Anpassen Ihrer Installation.
12. Klicken Sie auf Durchsuchen, wenn Sie Crystal Reports in einem anderen
Verzeichnis als dem Standardverzeichnis installieren möchten.
Das Standardverzeichnis für Crystal Reports lautet
C:\Programme\Business Objects\
13. Klicken Sie auf Weiter.
Das Dialogfeld "Installation starten" wird eingeblendet.
Anmerkung:
Wenn Sie Crystal Reports im benutzerdefinierten Installationsmodus auf
einem Rechner mit Internetanschluss installieren, können Sie die Funktion
für die automatische Aktualisierung über das Internet deaktivieren. Über
Crystal Reports 2008 SP3-Anwenderhandbuch
39
3
3
Installieren von Crystal Reports 2008 SP3
Erstellen eines Installationspunktes und Installieren von einem Netzwerkserver aus
diese Funktion können Sie bei jedem Öffnen von Crystal Reports nach
Aktualisierungen und Service Packs suchen. Wenn Sie diese Funktion
deaktivieren, kann sie später nicht mehr aktiviert werden.
14. Klicken Sie auf Weiter, damit die Dateien auf die lokale Festplatte kopiert
werden.
Erstellen eines Installationspunktes und
Installieren von einem Netzwerkserver
aus
Die Crystal Reports-Installation unter einer zentralen Netzwerkadresse
umfasst zwei Schritte:
1. Erstellen Sie auf einem Serverrechner im Netzwerk eine Kopie Ihres
Crystal Reports-Produktdatenträgers (diese Kopie wird zu Ihrem
Installationspunkt). Weitere Informationen finden Sie unter Erstellen eines
Installationspunkts für Crystal Reports.
2. Greifen Sie von einer Arbeitsstation aus auf den Server zu, und führen
Sie "Setup.exe" aus, um Crystal Reports auf der Arbeitsstation zu
installieren. Weitere Informationen finden Sie unter Installieren von Crystal
Reports vom Netzwerk aus.
Erstellen eines Installationspunkts für Crystal
Reports
Diese Prozedur muss von einem Netzwerkadministrator durchgeführt werden,
der über die Schreibzugriffs- und Netzwerkrechte verfügt. Nach Abschluss
dieser Prozedur können Endanwender vom Netzwerk aus auf "Setup.exe"
zugreifen, um Crystal Reports auf ihren lokalen Arbeitsstationen zu
installieren.
Anmerkung:
Wenn Microsoft Windows Installer nicht konfiguriert ist, erkennt das
Installationsprogramm das Betriebssystem der Arbeitsstation und installiert
das entsprechende Microsoft Windows Installer-Paket.
40
Crystal Reports 2008 SP3-Anwenderhandbuch
Installieren von Crystal Reports 2008 SP3
Erstellen eines Installationspunktes und Installieren von einem Netzwerkserver aus
Erstellen eines Installationspunkts
1. Erstellen Sie einen Netzwerkordner, und geben Sie ihn für Anwender frei,
die die Datei "Setup.exe" ausführen müssen.
2. Kopieren Sie den gesamten Inhalt des Crystal
Reports-Produktdatenträgers in den unter Schritt 1 erstellten Ordner.
3. Weisen Sie den Anwendern, die Crystal Reports aus diesem Ordner
installieren müssen, entsprechende Rechte zu.
Anmerkung:
Indem Sie den Zugriff auf diesen Ordner einschränken, stellen Sie sicher,
dass die Lizenzbeschränkungen nicht überschritten werden.
Installieren von Crystal Reports vom Netzwerk aus
Wenn Crystal Reports vom Netzwerkadministrator im Netzwerk kopiert wurde,
müssen Sie sicherstellen, dass Sie über Leserechte auf dieses Netzwerk
verfügen, bevor Sie diesen Prozess beginnen.
Bei der Installation von Crystal Reports auf einem Computer, auf dem eines
der unterstützten Betriebssysteme ausgeführt wird (siehe
Mindestvoraussetzungen für die Installation), benötigen Sie
Administratorrechte auf diesem Computer. Beim Installationsprozess werden
Registrierungseinträge erstellt und einige Systemdateien aktualisiert, wofür
Administratorrechte erforderlich sind.
Schließen Sie alle momentan ausgeführten Programme, und beenden Sie
so viele Dienste wie möglich, wenn Sie Crystal Reports installieren.
Installieren von Crystal Reports vom Netzwerk aus
1. Greifen Sie auf den Ordner im Netzwerk zu, der die Installationsdateien
von Crystal Reports enthält.
2. Doppelklicken Sie auf Setup.exe.
Anmerkung:
Je nach Konfiguration Ihres Systems wird eventuell ein Dialogfeld
angezeigt, in dem Sie auf die Aktualisierung vorhandener Dateien
hingewiesen werden. Wenn dies geschieht, klicken Sie auf "Ja", und
Crystal Reports 2008 SP3-Anwenderhandbuch
41
3
3
Installieren von Crystal Reports 2008 SP3
Erstellen eines Installationspunktes und Installieren von einem Netzwerkserver aus
starten Sie den Rechner neu. Der Installationsassistent aktualisiert die
erforderlichen Dateien.
3. Wählen Sie die Sprache, in der Sie Crystal Reports installieren möchten.
4. Geben Sie an, ob während der Installation eine Protokolldatei erstellt
werden soll oder nicht (die Option ist standardmäßig aktiviert).
5. Klicken Sie auf OK.
6. Klicken Sie auf Weiter, sobald das Begrüßungsdialogfeld angezeigt wird.
7. Lesen und akzeptieren Sie den Lizenzvertrag, um mit der Installation
fortzufahren, und klicken Sie dann auf Weiter.
8. Geben Sie im Dialogfeld "Anwenderinformationen" Ihren Namen, Ihre
Organisation sowie den Schlüsselcode für die Produktaktivierung ein.
Tipp:
Den Schlüsselcode zur Produktaktivierung müssen Sie u.U. beim
Administrator erfragen.
9. Klicken Sie auf Weiter.
10. Wählen Sie im Dialogfeld "Sprachpakete auswählen" die Sprachen aus,
die Sie installieren möchten.
11. Klicken Sie auf Weiter.
Das Dialogfeld "Installationsart auswählen" wird angezeigt
42
Crystal Reports 2008 SP3-Anwenderhandbuch
Installieren von Crystal Reports 2008 SP3
Erstellen eines Installationspunktes und Installieren von einem Netzwerkserver aus
12. Wählen Sie die gewünschten] Installationart aus:
• Standard Die gebräuchlichsten Anwendungsfunktionen werden
installiert.
•
Benutzerdefiniert Hier können Sie die zu installierenden Funktionen
auswählen, deren Installationspfad angeben und den für jede Funktion
erforderlichen Festplattenspeicherplatz prüfen. Weitere Informationen
finden Sie unter Anpassen Ihrer Installation.
13. Klicken Sie auf Durchsuchen, wenn Sie Crystal Reports in einem anderen
Verzeichnis als dem Standardverzeichnis installieren möchten.
Das Standardverzeichnis für Crystal Reports lautet
C:\Programme\Business Objects\
14. Klicken Sie auf Weiter, damit die Dateien auf die lokale Festplatte kopiert
werden.
Crystal Reports 2008 SP3-Anwenderhandbuch
43
3
3
Installieren von Crystal Reports 2008 SP3
Anpassen Ihrer Installation
Anpassen Ihrer Installation
Wenn Sie die Installationsoption "Benutzerdefiniert" auswählen, wird das
Dialogfeld "Funktionen auswählen" eingeblendet, in dem Sie bestimmte
Funktionen installieren, den standardmäßigen Speicherpfad verschiedener
Funktionen ändern und den für jede Funktion erforderlichen
Festplattenspeicherplatz prüfen können.
Die Symbole in der Funktionsstruktur kennzeichnen, ob die Funktionen und
deren Subfunktionen installiert werden oder nicht:
44
•
Ein weißes Symbol bedeutet, dass die Funktion und deren Subfunktionen
installiert werden.
•
Ein abgeblendetes Symbol bedeutet, dass die Funktion und einige ihrer
Subfunktionen installiert werden.
•
Eine gelbe "1" weist darauf hin, dass die Funktion im Bedarfsfall installiert
wird (bedarfsgesteuert).
•
Ein rotes x bedeutet, dass die Funktion oder Subfunktion entweder nicht
verfügbar ist oder nicht installiert wird.
Crystal Reports 2008 SP3-Anwenderhandbuch
Installieren von Crystal Reports 2008 SP3
Anpassen Ihrer Installation
Crystal Reports verwendet für einige Funktionen eine bedarfsgesteuerte
Installationstechnologie. Wenn eine bestimmte Funktion nach der Installation
erstmalig verwendet wird, kann es folglich einige Zeit dauern, bis die
angeforderte Installation beendet ist. Dies ist jedoch nur bei der
Neuinstallation der Fall und kommt nicht mehr vor, wenn Sie diese Funktionen
später erneut starten.
Um die Konfiguration und den Pfad einer Funktion oder Subfunktion
auszuwählen, müssen Sie auf deren Symbol klicken.
Anmerkung:
Jede Funktion oder Subfunktion kann eine eigene Konfiguration und einen
eigenen Pfad aufweisen.
Anhand der folgenden Tabelle können Sie die Installationsoptionen für jede
Funktion oder Subfunktion festlegen:
Beschreibung des Installationsvorgangs
Installationstyp
•
Installiert die Funktion auf der lokalen Festplatte.
•
Verwendet die standardmäßigen
Installationseinstellungen, um einige Unterfunktionen der Funktion
auf der lokalen Festplatte zu installieren.
•
Installiert die Funktion und sämtliche Subfunktionen auf der lokalen
Festplatte.
•
Installiert die Funktion oder Unterfunktion bei der ersten Nutzung
vom Produktdatenträger/Netzwerk
aus.
•
Weder die Funktion noch deren
Subfunktionen werden installiert.
Installation auf der lokalen Festplatte
Installation der gesamten Funktion
auf der lokalen Fesplatte
Diese Funktion wird im Bedarfsfall
installiert
Gesamte Funktion ist nicht verfügbar
Crystal Reports 2008 SP3-Anwenderhandbuch
45
3
3
Installieren von Crystal Reports 2008 SP3
Ausführen einer stillen Installation
Anmerkung:
Subfunktionen sind unter jeder Funktion aufgeführt. Eine Subfunktion kann
einen anderen Installationstyp als ihre übergeordnete Funktion aufweisen.
Ausführen einer stillen Installation
Eine stille Installation wird über die Befehlszeile oder mithilfe einer
Antwortdatei ausgeführt. Dabei wird Crystal Reports automatisch auf allen
Rechnern im System installiert, ohne dass das Installationsprogramm
während der Installation zur Eingabe von Informationen auffordert.
Die automatische Crystal Reports-Installation ist besonders hilfreich, wenn
Sie mehrere Installationen ausführen müssen und Anwender, die an den
Systemrechnern arbeiten, nicht unterbrechen möchten. Sie können den
Befehl für die stille Installation auch in Ihren eigenen Skripten verwenden.
Wenn in Ihrem Unternehmen beispielsweise Skripte zum Installieren von
Software auf Rechnern verwendet werden, können Sie den Skripten den
Befehl zur stillen Installation von Crystal Reports hinzufügen.
Anmerkung:
•
•
•
Die stille Installation steht im Setup-Programm von Crystal Reports nicht
zur Verfügung und sollte nur von erfahrenen Crystal
Reports-Administratoren angewendet werden.
Bei Ausführung einer stillen Installation stimmen Sie der
Endanwender-Lizenzvereinbarung für Crystal Reports automatisch zu.
Eine Kopie der Lizenzvereinbarung finden Sie im Ordner Docs auf dem
Produktdatenträger.
Stille Installationen sind für Neuinstallationen, nicht aber für
Aktualisierungen geeignet.
Stille Installation über die Befehlszeile
Der Befehl für die stille Installation besteht aus dem Befehl setup.exe
gefolgt von den Parametern, die Informationen zur Installation bereitstellen.
Im folgenden Beispiel wird das Unterverzeichnis /Crystal Reports erstellt
und Crystal Reports darin installiert:
setup.exe ADDLOCAL=ALL CLIENTLANGUAGE=<%langcode%> IN
STALL.LP.<%langcode%>.SELECTED="1" REBOOT=ReallySuppress
PIDKEY=<%keycode>% INSTALLDIR="C:\Program Files\Business
Objects" /qn
46
Crystal Reports 2008 SP3-Anwenderhandbuch
Installieren von Crystal Reports 2008 SP3
Ausführen einer stillen Installation
•
<%langcode%> Ersetzen Sie diese Variable durch einen gültigen
Sprachcode aus der folgenden Tabelle.
•
<%keycode%> Ersetzen Sie diese Variable durch einen gültigen
Schlüsselcode zur Produktaktualisierung.
In diesem Beispiel werden die häufigsten Parameter verwendet. Sie können
eine beliebige Anzahl gültiger Parameter auswählen, wir empfehlen jedoch,
dass Sie die stille Installation so einfach wie möglich belassen.
In der folgenden Tabelle werden die Parameter aufgeführt, die bei der stillen
Installation über die Befehlszeile am häufigsten verwendet werden. Um einen
Parameter zu verwenden, fügen Sie ihn in der Befehlszeile nach dem Befehl
setup.exe ein.
Anmerkung:
Nicht in dieser Tabelle aufgelistete Parameter können zwar verfügbar sein,
wurden jedoch nicht getestet. Nicht getestete Parameter werden nicht
unterstützt.
Crystal Reports 2008 SP3-Anwenderhandbuch
47
3
3
Installieren von Crystal Reports 2008 SP3
Ausführen einer stillen Installation
Installationsparameter
Beschreibung
Hier können Sie den Sprachcode für
die Installation angeben.
• Geben Sie für Englisch "EN" ein.
CLIENTLANGUAGE=
•
Geben Sie für Französisch "FR"
ein.
•
Geben Sie für Deutsch "DE" ein.
•
Geben Sie für Spanisch "ES" ein.
•
Geben Sie für Japanisch "JA" ein.
•
Geben Sie für vereinfachtes Chinesisch "zh_CN" ein.
•
Geben Sie für traditionelles Chinesisch "zh_TW" ein.
•
Geben Sie für Italienisch "IT" ein.
•
Geben Sie für Koreanisch "KO"
ein.
•
Geben Sie für Niederländisch
"NL" ein.
•
Geben Sie für Portugiesisch
(Brasilien) "PT" ein.
•
Geben Sie für Schwedisch "SV"
ein.
Anmerkung:
Wenn Sie diesen Parameter nicht eingeben, wird zu Beginn der Installation
das Dialogfeld für die Auswahl der
Sprache angezeigt, und zwar auch
dann, wenn Sie die Parameter für eine
Installation ohne Aufforderungen angegeben haben.
48
Crystal Reports 2008 SP3-Anwenderhandbuch
Installieren von Crystal Reports 2008 SP3
Ausführen einer stillen Installation
Installationsparameter
Beschreibung
INSTALLDIR="Dateipfad"
Gibt den Rechner und das Verzeichnis an, in dem das Unterverzeichnis
Crystal Reports erstellt und
Crystal Reports installiert werden soll.
Ersetzen Sie "Dateipfad" durch den
Pfad, in dem das Unterverzeichnis
für die Installation erstellt werden soll.
Wenn Sie für "Dateipfad" beispielsweise C:\Programme\Business
Objects festlegen, wird der Pfad
C:\Programme\Business Objects\Crystal Reports\ erstellt,
und die Dateien werden dort installiert.
PIDKEY=00000-00000000000000-0000
Gibt den Produktaktivierungsschlüssel an.
REBOOT=ReallySuppress
Verhindert, dass Crystal Reports den
Anwender zum Neustart des Rechners auffordert.
/qn+
Führt eine stille Installation durch,
zeigt jedoch nach Abschluss der Installation eine Meldung an.
/qn
Führt eine stille Installation durch,
ohne Aufforderungen für den Anwender anzuzeigen.
Crystal Reports 2008 SP3-Anwenderhandbuch
49
3
3
Installieren von Crystal Reports 2008 SP3
Ausführen einer stillen Installation
Installationsparameter
Beschreibung
Gibt eine durch Kommas getrennte
Liste von Funktionen an, die Sie installieren möchten.
Beispiel: ADDLOCAL=ALL
ADDLOCAL
Anmerkung:
Wenn Sie einen der EXCLUDE-Parameter aus dieser Tabelle verwenden,
müssen Sie auch ADDLOCAL verwenden.
Beispiel: ADDLOCAL=ALL EXCLUDEJAVAFILES =1
Legt fest, ob die .NET-Entwicklerkomponenten installiert werden sollen.
Beispiel: EXCLUDEDOTNETFILES=1
EXCLUDEDOTNETFILES
Der Standardwert 0 weist darauf hin,
dass die .NET-Entwicklerkomponenten installiert werden sollen. Der Wert
1 gibt an, dass diese Komponenten
nicht installiert werden sollen.
INSTALL.LP.<%langcode%>.SE Gibt ein bestimmtes, zu installierenLECTED="1"
des Sprachpaket an.
Im Ordner %TEMP% wird eine Protokolldatei für die stille Installation erstellt,
in der sämtliche Fehler mit Platzhalter-DLLs aufgezeichnet werden. Bei
erfolgreicher Installation wird die Datei in den Protokollierungsordner kopiert.
Wenn die Installation fehlschlägt, verbleibt die Protokolldatei für die Installation
im Ordner %TEMP%.
50
Crystal Reports 2008 SP3-Anwenderhandbuch
Installieren von Crystal Reports 2008 SP3
Ausführen einer stillen Installation
Stille Installation über eine Antwortdatei
Während einer Installation können Sie optional angeben, dass vom Installer
eine INI-Datei erstellt werden soll, die während der nachfolgenden
Installationen als Antwortdatei fungiert. Anschließend zeichnet der Installer
die bei der Installation von Crystal Reports ausgewählten Installationsoptionen
auf und speichert die Datei auf dem Datenträger.
Die generierte INI-Datei kann vom Installer gelesen werden, um Crystal
Reports mit denselben Optionen, die beim Erstellen der Datei angegeben
wurden, im stillen Modus zu installieren. Dies ist hilfreich, wenn Sie schnell
eine stille Installation von Crystal Reports erstellen möchten, ohne sich um
komplizierte Befehlszeilenparameter kümmern zu müssen.
Nachdem die INI-Antwortdatei während einer Installation erstellt wurde, muss
sie in die Crystal Reports-Installationsdateien aufgenommen werden.
In der folgenden Tabelle sind die Parameter aufgelistet, die zum Erstellen
und Verwenden einer INI-Antwortdatei für die stille Installation verwendet
werden. Um einen Parameter zu verwenden, fügen Sie ihn in der Befehlszeile
nach dem Befehl setup.exe ein.
Installationsparameter
Beschreibung
Erstellt eine INI-Antwortdatei in dem
durch "Dateipfad" angegebenen
Pfad.
-w "Dateipfad"
Anmerkung:
Sie können alle Installationsschritte bis
zum letzten Dialogfeld in der Abfolge
ausführen und die Installation dann
abbrechen. Dadurch wird die INI-Antwortdatei erstellt, ohne dass Crystal
Reports installiert wird.
Crystal Reports 2008 SP3-Anwenderhandbuch
51
3
3
Installieren von Crystal Reports 2008 SP3
Festlegen benutzerdefinierter Banner
Installationsparameter
Beschreibung
Liest die INI-Antwortdatei unter dem
durch "Dateipfad" angegebenen Pfad
und installiert Crystal Reports auf der
Grundlage der Einstellungen in der
Datei.
-r "Dateipfad"
Anmerkung:
Die INI-Antwortdatei enthält den Abschnitt "others". Legen Sie den
Schlüssel auf /qb fest, um eine Installation mit einer Statusanzeige auszuführen. Legen Sie den Schlüssel auf /qa
fest, um eine vollständig stille Installation auszuführen.
Mit dem Parameter -r zu verwenden.
Erstellt eine Protokolldatei für die
stille Installation, und zwar unter dem
durch Dateipfad angegebenen
Pfad.
-l "Dateipfad"
Wenn dieser Parameter nicht festgelegt wird, entspricht der Standardspeicherort für die Erstellung der Protokolldatei dem Ordner %TEMP%.
In diesem Protokoll werden alle
Platzhalter-DLL-Fehler aufgezeichnet.
Festlegen benutzerdefinierter Banner
Der Installer kann für die Anzeige von benutzerdefinierten Bannern oder
Bannern mit Re-Brandings konfiguriert werden, die am oberen Rand oder
im Hintergrund des Crystal Reports-Installers eingeblendet werden. Diese
52
Crystal Reports 2008 SP3-Anwenderhandbuch
Installieren von Crystal Reports 2008 SP3
Aktualisieren von Crystal Reports-Komponenten
Funktionalität richtet sich üblicherweise an Partner, die über rechtsgültige
Vereinbarungen mit Business Objects verfügen.
Zur Verwendung benutzerdefinierter Banner suchen Sie das Verzeichnis mit
dem MSI-Installationsprogramm. Erstellen Sie das Unterverzeichnis res,
und kopieren Sie die Bannerbilder in das Verzeichnis:
Bilddateiname
Beschreibung
top.bmp
Banner, das entlang dem oberen
Rand des Installationsfensters angezeigt wird.
Größe: 500 x 59 Pixel
full.bmp
Banner, das als Hintergrund im Installationsfenster angezeigt wird.
Größe: 1024 x 768 Pixel
splash.bmp
Der nach der Installation angezeigte
Begrüßungsbildschirm von Crystal
Reports.
Dieser muss im Ordner "win32x86"
abgelegt werden.
Die Bilder müssen das Format "Windows-Bitmap" aufweisen.
Aktualisieren von Crystal
Reports-Komponenten
Falls Sie einen Schlüsselcode zur Produktaktualisierung erworben haben,
werden Sie feststellen, dass die Vorgängerversion von Crystal Reports vom
Installationsprogramm nicht entfernt wird. Durch die Aktualisierung von
Crystal Reports erhalten Sie in der Regel eine Parallelinstallation (d.h. eine
Crystal Reports 2008 SP3-Anwenderhandbuch
53
3
3
Installieren von Crystal Reports 2008 SP3
Aktualisieren von Crystal Reports-Komponenten
Installation, in der entweder die alte oder die neue Version von Crystal
Reports ausgeführt werden kann).
Anmerkung:
Die Crystal Reports 2008 SP1-Parallelinstallation wird bei der Aktualisierung
von Crystal Reports XI R2, Crystal Reports XI, Crystal Reports 10 oder
Crystal Reports 9 unterstützt.
Dieses Parallelverhalten bezieht sich auf Crystal Reports sowie die
verschiedenen Software Development Kits (SDKs). Crystal Reports 2008
für Visual Studio .NET kann zur Laufzeit im Parallelmodus verwendet werden
(dies bedeutet, dass mit Crystal Reports XI R2 oder Crystal Reports 10 für
Visual Studio .NET geschriebene Anwendungen auch weiterhin mit
Assemblys aus Crystal Reports XI R2 oder Crystal Reports 10 for Visual
Studio .NET ausgeführt werden). Die Integration von Visual Studio ist
allerdings nicht parallel, da jeweils nur eine Version von Crystal Reports in
die Visual Studio .NET-IDE integriert werden kann.
Anmerkung:
Weitere Informationen zu Ihrer persönlichen Berichterstellungsumgebung
finden Sie ggf. in den auf Ihrem Produktdatenträger enthaltenen
Versionshinweisen (release_de.pdf).
54
Crystal Reports 2008 SP3-Anwenderhandbuch
Kurzübersicht
4
4
Kurzübersicht
Einstieg in die Verwendungsweise von Crystal Reports
Einstieg in die Verwendungsweise von
Crystal Reports
Anhand der folgenden Methoden, die in diesem Abschnitt angeboten werden,
können Sie sich im Selbststudium mit der Verwendung von Crystal Reports
vertraut machen:
•
Sie können die in Crystal Reports enthaltenen Musterberichte und
Musterdatenbanken einsehen.
Musterberichte und Musterdatenbank für Crystal Reports sind auf der
Website des technischen Supports von Business Objects zu finden:
http://support.businessobjects.com/samples/
•
Sie können die detaillierten Beschreibungen und Anleitungen in Erste
Schritte für Einsteiger verwenden.
•
Sie können mit den Zusammenfassungen und Querverweisen der Themen
in Erste Schritte für Fortgeschrittene arbeiten. Dies ist besonders dann
hilfreich, wenn Sie sich bereits mit den Konzepten der Berichterstellung
auskennen.
Jede dieser Methoden hilft Ihnen, sich mit Crystal Reports vertraut zu machen
und die Arbeitsweise dieses Programms zu verstehen. Auch wenn eine allein
bereits ausreichen würde, Ihnen ausreichend Wissen für die Arbeit mit dem
Programm zu vermitteln, können Sie jederzeit auf diesen Abschnitt
zurückkommen und bei Bedarf die anderen Methoden zu Rate ziehen.
Musterdaten - Xtreme.mdb
In den Lernprogrammen von Crystal Reports steht Ihnen die Musterdatenbank
"Xtreme.mdb" zur Verfügung. Xtreme.mdb ist eine Microsoft
Access-Datenbank. Alle erforderlichen Treiber sind im Programm
eingeschlossen. Sie werden die Datenbank sofort öffnen und mit dem
Berichtsentwurf beginnen können. Praktisch alle Beispiele in diesem
Handbuch basieren auf Xtreme.mdb-Daten.
"Xtreme.mdb" befindet sich auf der Website des technischen Supports von
Business Objects http://support.businessobjects.com/samples/.
56
Crystal Reports 2008 SP3-Anwenderhandbuch
Kurzübersicht
Berichterstellungsassistenten
Xtreme.mdb ist eine Datenbank, die den Datenbestand der fiktiven
amerikanischen Firma Xtreme Mountain Bikes enthält - eines Herstellers
von Mountain Bikes und Zubehör.
Anmerkung:
Anhand der Musterdaten werden verschiedene Konzepte zur Berichterstellung
in einer Lernumgebung vorgestellt. Das Entwerfen von Datenbanken wird
nicht behandelt. Die Musterdatenbank wurde so konzipiert, dass viele
Berichterstellungsverfahren im Lernumfeld demonstriert werden können,
und nicht, um Datenbankentwurf zu lehren.
Berichterstellungsassistenten
In den Lernprogrammen dieses Abschnitts wird Ihnen gezeigt, wie ein Bericht
von Grund auf neu erstellt wird. Als Ergänzung oder alternativ dazu können
Sie auch die Berichterstellungsassistenten verwenden, die auf der Startseite
zur Verfügung stehen. Es sind vier Berichterstellungsassistenten verfügbar:
•
Standard
•
Kreuztabelle
•
Adressetikett
•
OLAP
Jeder Assistent führt Sie anhand einer Reihe von Dialogfeldern durch die
Erstellung eines Berichts. Einige Assistenten enthalten Dialogfelder, die
speziell auf diesen speziellen Berichtstyp zugeschnitten sind. So verfügt z.B.
der Berichterstellungsassistent für Adressetiketten über ein Dialogfeld, auf
dem Sie angeben können, welche Art von Adressetikett Sie verwenden
möchten.
Anmerkung:
Nachdem Sie in einem Berichterstellungsassistenten auf die Schaltfläche
"Fertig stellen" geklickt haben, können Sie auf der Symbolleiste
"Navigationstools" auf die Schaltfläche "Stoppen" klicken, wenn das
Programm nicht alle Daten aus Ihrer Datenquelle abrufen soll. Dies ist
hilfreich, wenn Sie zunächst das vom Assistenten erstellte Berichtslayout
anpassen möchten.
Crystal Reports 2008 SP3-Anwenderhandbuch
57
4
4
Kurzübersicht
Berichterstellungsassistenten
Standard
Der Standardberichtsassistent ist der allgemeinste aller Assistenten. Er
unterstützt Sie bei der Auswahl einer Datenquelle und der Verknüpfung von
Datenbanktabellen. Außerdem hilft er Ihnen beim Hinzufügen der
gewünschten Felder und bei der Festlegung der Gruppen-,
Zusammenfassungs- bzw. Ergebnis- und Sortierkriterien, die Sie verwenden
möchten. Schließlich führt Sie der Standardberichtsassistent durch die
Diagrammerstellung und die Datensatzauswahl.
Das Dialogfeld "Formatvorlage" enthält vordefinierte Layouts, die Sie auf
Ihren Bericht anwenden können, um ihn visuell ansprechender zu gestalten.
Kreuztabelle
Der Assistent für Kreuztabellenberichte führt Sie durch die Erstellung eines
Berichts, in dem die Daten als Kreuztabellenobjekt angezeigt werden. Auf
zwei speziellen Registerkarten ("Kreuztabelle" und "Rasterstil") erstellen und
formatieren Sie die eigentliche Kreuztabelle.
Adressetikett
Mit dem Assistenten für Adressetikettenberichte erstellen Sie einen Bericht,
der aufgrund seiner Formatierung auf Adressetiketten beliebiger Größe
gedruckt werden kann. Im Dialogfeld "Etikett" können Sie einen im Handel
erhältlichen Etikettentyp auswählen oder Ihr eigenes Layout von Zeilen und
Spalten für beliebige mehrspaltige Berichte definieren.
OLAP
Mit dem Assistenten für OLAP-Berichte erstellen Sie einen Bericht, in dem
OLAP-Daten als Rasterobjekt angezeigt werden. Obwohl der Assistent für
OLAP-Berichte Ähnlichkeit mit dem Assistenten für Kreuztabellenberichte
hat, weist er einige Unterschiede auf, da an die Arbeit mit OLAP-Datenquellen
andere Anforderungen gestellt werden. Sie geben zuerst den Speicherort
58
Crystal Reports 2008 SP3-Anwenderhandbuch
Kurzübersicht
Erste Schritte für Einsteiger
der OLAP-Daten an und wählen dann die Dimensionen, die in das Raster
aufgenommen werden sollen. Als nächstes filtern Sie die Berichtsdaten und
wählen den Stil des Rasterobjekts aus, das ebenfalls angepasst werden
kann. Schließlich können Sie Beschriftungen für Ihr Raster definieren und
nach Wunsch ein Diagramm einfügen.
Erste Schritte für Einsteiger
Das folgende Lernprogramm wurde entwickelt, um Ihnen Grundkenntnisse
für das Erstellen Ihres ersten Berichts zu vermitteln.
Dieser Lehrgang gibt Ihnen eine Einführung in das Programm, während Sie
eine Kundenliste erstellen. Die Kundenliste zählt zu den grundlegendsten
Geschäftsberichten und enthält in der Regel Angaben zu Kundennamen,
Ort, Region und Kontaktperson.
Sie lernen zunächst die Grundkonzepte: Datenbank auswählen, Felder in
einen Bericht einfügen und bestimmte Datensätze zum Einfügen in einen
Bericht auswählen. Sie werden auch die folgenden Vorgänge kennen lernen:
•
Datenbankfelder einfügen und verschieben
•
Titel hinzufügen und formatieren
•
Format des Berichts auf der Registerkarte "Vorschau" optimieren
•
Auswahl-Assistenten verwenden, um sicherzustellen, dass der Bericht
nur die tatsächlich benötigten Daten enthält
•
Objekte verschieben
•
Daten gruppieren und sortieren
•
Bilder einfügen
•
Bericht drucken
Bevor Sie beginnen
Dieses Lernprogramm setzt voraus, dass Sie sich mit Microsoft Windows
auskennen, und verwendet die in der Windows-Umgebung üblichen Namen
und Verfahren. Wenn Sie mit Windows nicht vertraut sind, finden Sie weitere
Informationen in der Dokumentation zu Microsoft Windows.
Crystal Reports 2008 SP3-Anwenderhandbuch
59
4
4
Kurzübersicht
Erste Schritte für Einsteiger
Für alle Berichtssektionen im Programm wird Arial, 10 Punkt als
Standardschriftart verwendet. Wenn Sie die Standardschriftart geändert
haben oder Ihr Drucker diese Schriftart nicht unterstützt, werden Felder,
Feldabstände und Bildschirmabbildungen anders als in diesem Lernprogramm
dargestellt.
Dieses Lernprogramm wurde unter Verwendung von Microsoft Windows 2000
erstellt. Wenn Sie eine andere Plattform verwenden, sieht Ihr Bildschirm u.U.
ein wenig anders als die abgebildeten aus.
Wenn Sie mit der Crystal Reports-Umgebung nicht vertraut sind, dann lesen
Sie den Abschnitt Formatieren, in dem das Arbeiten mit dem Raster, die
Verwendung von Führungslinien und das Formatieren beschrieben werden.
Erstellen eines Berichts
1. Klicken Sie auf die Registerkarte Startseite, falls die Startseite nicht
bereits in Crystal Reports angezeigt wird.
Der Bereich "Neue Berichte" auf der Startseite enthält eine Reihe von
Assistenten, die Sie durch die Erstellung bestimmter Berichtstypen führen.
Da hier die Grundlagen der Berichterstellung dargestellt werden, können
Sie die Assistenten übergehen und Ihren Bericht von Grund auf selbst
erstellen. Am Ende dieses Lernprogramms können Sie einige Berichte
mithilfe der Assistenten erstellen, um selbst zu entscheiden, welches
Berichterstellungsverfahren Ihnen mehr zusagt.
2. Klicken Sie im Bereich "Neue Berichte" auf Leerer Bericht.
Das Dialogfeld "Datenbank-Assistent" wird angezeigt.
60
Crystal Reports 2008 SP3-Anwenderhandbuch
Kurzübersicht
Erste Schritte für Einsteiger
Anmerkung:
Sie können Berichte auf der Grundlage von Datenbankdateien,
SQL/ODBC-Datenquellen, Business Views und einer Reihe anderer
Datenquellen erstellen.
Auswählen der Datenbank
Der nächste Schritt bei der Erstellung eines Berichts ist die Auswahl einer
Datenbank. Verwenden Sie in diesem Lernprogramm die Musterdatenbank
Xtreme.mdb.
Die Datei "Xtreme.mdb" befindet sich auf der Website des technischen
Supports von Business Objects http://support.businessobjects.com/samples/.
Kopieren Sie "Xtreme.mdb" an einen Speicherort auf dem Rechner, auf den
Sie im Lernprogramm Zugriff haben.
Auswählen einer Datenbank
1. Erweitern Sie im Dialogfeld "Datenbank-Assistent" den Ordner Neue
Verbindung herstellen. Erweitern Sie dann den Ordner
Datenbankdateien, und suchen Sie die Musterdatenbank Xtreme.mdb.
Anmerkung:
•
•
Suchen Sie die Datenbank "Xtreme" über das Dialogfeld "Öffnen".
Wenn Sie nach der Auswahl einer Datenbank die Datenbank- und
Servereigenschaften anzeigen möchten, klicken Sie im
Datenbank-Assistenten mit der rechten Maustaste auf den
Datenbankknoten und wählen "Eigenschaften" aus dem Kontextmenü.
2. Erweitern Sie den Knoten Tabellen der Verbindung Xtreme.mdb, um
eine Liste der Tabellen anzuzeigen.
Crystal Reports 2008 SP3-Anwenderhandbuch
61
4
4
Kurzübersicht
Erste Schritte für Einsteiger
Da Sie in diesem Lernprogramm ausschließlich mit Kundendaten arbeiten,
müssen Sie die Tabelle "Kunde" auswählen.
3. Wählen Sie "Kunde" aus, klicken Sie auf den Pfeil >, um das Element
der Liste "Ausgewählte Tabellen" hinzuzufügen, und klicken Sie dann auf
OK.
Die Registerkarte "Entwurf" im Report Designer wird angezeigt.
4.
Klicken Sie auf der Standardsymbolleiste auf die Schaltfläche
Feld-Explorer.
Das Dialogfeld "Feld-Explorer" wird angezeigt.
Anmerkung:
Je nach Einstellung in der letzten Crystal Reports-Sitzung ist das
Dialogfeld "Feld-Explorer" entweder verankert oder unverankert. Weitere
Informationen zum Verankern von Explorern finden Sie unter Öffnen und
Verankern von Explorern.
62
Crystal Reports 2008 SP3-Anwenderhandbuch
Kurzübersicht
Erste Schritte für Einsteiger
Berichtssektionen
Die Registerkarte "Entwurf" ist in fünf Bereiche unterteilt: Berichtskopf (BK),
Seitenkopf (SK), Details (D), Berichtsfuß (BF) und Seitenfuß (SF). Falls Sie
den Überblick verlieren sollten, in welcher Berichtssektion Sie arbeiten,
genügt ein Blick auf die schattierte Fläche links neben dem Bericht, wo stets
der ausführliche oder der kurze Sektionsname angezeigt wird. Weitere
Informationen finden Sie unter Registerkarte "Entwurf".
Wenn im Dialogfeld "Optionen" im Bereich "Entwurfsansicht" das
Kontrollkästchen "Kurze Bereichsnamen" aktiviert ist, werden statt der
Bereichsnamen für den Berichtskopf, den Seitenkopf, die Details, den
Berichtsfuß und den Seitenfuß die kurzen Bereichsnamen BK, SK, D, BF
und SF angezeigt. Wenn das Kontrollkästchen zum Anzeigen kurzer
Bereichsnamen noch nicht aktiviert wurde, gehen Sie folgendermaßen vor:
So lassen Sie kurze Sektionsnamen anzeigen
1. Klicken Sie im Menü Datei auf Optionen.
Das Dialogfeld "Optionen" wird mit aktivierter Registerkarte "Layout"
angezeigt.
2. Aktivieren Sie im Bereich "Entwurfsansicht" das Kontrollkästchen Kurze
Sektionsnamen.
3. Klicken Sie auf OK, um zum Bericht zurückzukehren.
Crystal Reports 2008 SP3-Anwenderhandbuch
63
4
4
Kurzübersicht
Erste Schritte für Einsteiger
Einfügen von Feldern
Um beim Erstellen eines neuen Berichts Datenbankfelder einzufügen,
verwenden Sie das Dialogfeld "Feld-Explorer".
Dieses Dialogfeld wird solange angezeigt, bis Sie es schließen. Alle Tabellen,
die im Bericht verwendet werden können, sind in diesem Feld aufgelistet.
Sie werden gleich als erstes Objekt das Feld "Kundenname" in den Bericht
einfügen.
So fügen Sie ein Feld ein
1. Erweitern Sie im Dialogfeld "Feld-Explorer" den Knoten Datenbankfelder,
und erweitern Sie eine Tabelle.
2. Markieren Sie einen Feldnamen, indem Sie einmal darauf klicken.
Wenn Sie einen Feldnamen hervorheben, können Sie einen Teil der
Werte für dieses Feld sowie den Feldtyp und die Feldgröße überprüfen.
Klicken Sie dazu mit der rechten Maustaste auf das Feld, und wählen
Sie im Kontextmenü "Daten durchsuchen" aus.
3. Klicken Sie auf das Feld Kundenname, und ziehen Sie es in den Abschnitt
Details des Berichts.
Wenn Sie das Feld in den Bericht ziehen, wird rund um den Pfeil-Cursor
ein Positionsrahmen angezeigt.
64
Crystal Reports 2008 SP3-Anwenderhandbuch
Kurzübersicht
Erste Schritte für Einsteiger
•
Der Positionsrahmen stellt das Objekt dar, das Sie gerade zum
Positionieren ausgewählt haben.
•
Die Größe des Positionsrahmens entspricht ungefähr der Größe der
Daten im ausgewählten Feld.
4. Verschieben Sie den Positionsrahmen in der Detailsektion möglichst weit
nach links.
Wenn Sie das Feld nicht weiter nach links verschieben können, verwandelt
sich der Pfeil-Cursor in den Stop-Cursor. Denken Sie daran, dass
außerhalb der Seitenränder keine Objekte platziert werden können.
Die Registerkarte "Entwurf" sollte jetzt etwa so aussehen:
Grundlegendes zu Feldern
Bevor Sie fortfahren, schauen Sie sich das Feld an, das Sie gerade in die
Detailsektion eingefügt haben.
•
Zunächst gibt der Positionsrahmen an, dass beim Drucken des Berichts
an Stelle des Rahmens ein Feldwert angezeigt wird.
•
Falls Sie im Dialogfeld "Optionen" auf der Registerkarte "Layout" das
Kontrollkästchen "Feldnamen anzeigen" nicht aktiviert haben, enthält der
Positionsrahmen X-Zeichen, die angeben, dass das Datenbankfeld eine
Textzeichenfolge enthält. Andere Datentypen verwenden andere
Zeichendarstellungen. Der Währungsdatentyp wird beispielsweise durch
55.555,56 € dargestellt.
Crystal Reports 2008 SP3-Anwenderhandbuch
65
4
4
Kurzübersicht
Erste Schritte für Einsteiger
•
Wenn im Bericht keine Feldnamen angezeigt werden, entspricht die
Anzahl der X-Zeichen im Positionsrahmen der Datenbreite. Dies ist die
von der Datenbank vorgegebene maximale Zeichenanzahl in einem Feld.
Die Breite des Positionsrahmens entspricht der Feldbreite (d. h. dem
Platz, der dem Feld beim Drucken zugewiesen wird). Dies gilt unabhängig
davon, ob im Bericht Feldnamen angezeigt werden. Anfangs ist die
Feldbreite so eingestellt, dass die maximal zulässige Zeichenanzahl
angezeigt werden kann (unter Verwendung der für das Feld ausgewählten
Schriftart). Sie können diese Breite ändern, indem Sie das Feld vergrößern
oder verkleinern.
•
Die Größe der Zeichen oder X-Zeichen gibt an, welche Punktgröße für
die Zeichen im Feld ausgewählt wurde.
•
Schriftart und Schriftschnitt (fett, unterstrichen usw.), mit denen die
Zeichen oder X-Zeichen angezeigt werden, geben die Schriftart und den
Schriftschnitt an, die für die Zeichen im Feld ausgewählt wurden. Sie
werden später in diesem Lernprogramm erfahren, wie Sie diese
Eigenschaften ändern können.
•
Der Zeilenabstand ist dem Schriftgrad der Zeichen in diesem Feld
angepasst.
Zusätzliche Felder hinzufügen
Als nächstes werden Sie dem Bericht zwei weitere Felder hinzufügen. Sie
werden die beiden Felder gleichzeitig hinzufügen, indem Sie die Kombination
STRG-Klicken verwenden.
Hinzufügen von zusätzlichen Feldern
1. Markieren Sie zuerst das Feld Ort im Dialogfeld "Feld-Explorer", halten
Sie dann die Taste STRG gedrückt, während Sie auf das Feld Land
klicken. Lassen Sie die Taste STRG wieder los.
Auch wenn Sie mithilfe der Bildlaufleiste in der Feldliste blättern, bleiben
beide Felder markiert.
Anmerkung:
Mit der Kombination STRG-Klicken können Sie mehrere, nicht direkt
aufeinanderfolgende Felder auswählen. Mit der Tastenkombination
UMSCHALTTASTE-Klicken können Sie unmittelbar aufeinander folgende
Felder aus der Liste auswählen.
66
Crystal Reports 2008 SP3-Anwenderhandbuch
Kurzübersicht
Erste Schritte für Einsteiger
2. Ziehen Sie die Felder auf die andere Seite, um sie dort zu platzieren.
Bewegen Sie den Mauszeiger über den Bericht. Ein Positionsrahmen
und ein Pfeil-Cursor werden angezeigt.
3. Positionieren Sie die Felder rechts neben dem Feld Kundenname.
Beide Felder werden in der Detailsektion des Berichts in der Reihenfolge
angezeigt, in der sie im Dialogfeld "Feld-Explorer" aufgeführt sind.
Auswählen von Feldern
Wenn ein Feld ausgewählt ist, werden am rechten, linken, oberen und unteren
Rand des Positionsrahmens Ziehpunkte angezeigt. Die Ziehpunkte zeigen
an, dass das Feld ausgewählt (markiert) wurde und daher aktiv ist. Wenn
Sie ein Feld bearbeiten möchten (z.B. die Schriftart ändern, das Feld
verschieben usw.), müssen Sie es zunächst auswählen.
•
Positionieren Sie den Cursor im Positionsrahmen, und klicken Sie einmal.
Die Ziehpunkte werden angezeigt, was bedeutet, dass das Objekt
ausgewählt ist.
•
Bewegen Sie den Cursor aus dem Positionsrahmen heraus, und klicken
Sie im Fenster auf eine freie Stelle. Die Ziehpunkte werden ausgeblendet.
So einfach ist es, Objekte auszuwählen bzw. die Auswahl wieder aufzuheben.
Die Größe von Feldern verändern
Passen Sie die Größe des Feldes folgendermaßen an:
1. Klicken Sie in der Detailsektion auf das Feld Kundenname, um es
auszuwählen.
2. Drücken Sie die Taste STRG, und klicken Sie auf den Feldtitel.
3. Bewegen Sie den Cursor solange über den Ziehpunkt am rechten Rand
der Felder, bis er zum Größenänderungscursor wird.
4. Passen Sie die Größe der Felder auf der rechten Seite so an, dass ihre
Länge ungefähr 5 cm beträgt.
Crystal Reports 2008 SP3-Anwenderhandbuch
67
4
4
Kurzübersicht
Erste Schritte für Einsteiger
Arbeit überprüfen
Nachdem Sie drei Felder positioniert haben, überprüfen Sie nun, wie der
Bericht aussieht.
1.
Klicken Sie auf der Standardsymbolleiste auf die Schaltfläche
Seitenansicht, um die Registerkarte Vorschau zu aktivieren.
Das Dialogfeld sollte etwa wie folgt aussehen:
68
Crystal Reports 2008 SP3-Anwenderhandbuch
Kurzübersicht
Erste Schritte für Einsteiger
Anmerkung:
Wenn Sie Ihren Bericht zum ersten Mal in der Seitenansicht anzeigen,
müssen Sie auf der Standardsymbolleiste auf die Schaltfläche
"Seitenansicht" klicken, um die Registerkarte "Seitenansicht" zu aktivieren.
Die Registerkarte "Seitenansicht" wird rechts neben der Registerkarte
"Entwurf" angezeigt. Sie können dann ganz einfach zwischen dem Entwurf
und der Seitenansicht Ihres Berichts hin- und herwechseln, indem Sie
jeweils auf die entsprechende Registerkarte klicken.
Sie haben die Grundlagen einer Kundenliste erstellt, müssen aber noch
einige Felder zum Bericht hinzufügen.
2. Wenn Sie das Prüfen des Berichts abgeschlossen haben, kehren Sie zur
Registerkarte Entwurf zurück, indem Sie einmal darauf klicken.
Anzeigen von Feldnamen
Feldabbilder (also Positionsrahmen mit Zeichendarstellungen) wurden bereits
behandelt. Sie können aber auch die Feldnamen auf der Registerkarte
"Entwurf" anzeigen lassen.
So zeigen Sie Feldnamen an
1. Klicken Sie im Menü Datei auf Optionen.
Das Dialogfeld "Optionen" wird mit aktivierter Registerkarte "Layout"
angezeigt.
2. Markieren Sie Feldnamen anzeigen, und klicken Sie dann auf OK.
Auf der Registerkarte "Entwurf" werden jetzt die tatsächlichen Feldnamen
anstelle der Zeichendarstellungen (X, €, # usw.) angezeigt.
Zusammenfassen von Datenbankfeldern in einem Textobjekt
Anstatt die Felder "Kontaktperson, Vorname" und "Kontaktperson, Nachname"
als separate Objekte zum Bericht hinzuzufügen, können Sie beide Felder
auch als einzelnes Textobjekt einfügen. Dadurch sind Sie in der Lage, durch
Ändern nur eines Objekts Formatierungen an beiden Feldern vorzunehmen.
Wenn Sie Felder in ein Textobjekt einfügen, passen sich die Felder
automatisch an (der Leerraum auf beiden Seiten entfällt). Dies ist wichtig,
da ein Feld eine feste Größe besitzt, die Daten in den Feldern aber
Crystal Reports 2008 SP3-Anwenderhandbuch
69
4
4
Kurzübersicht
Erste Schritte für Einsteiger
unterschiedliche Längen haben können und daher unterschiedlich große
Leerräume entstehen würden.
So kombinieren Sie Felder in einem Textobjekt
1.
Klicken Sie in der Symbolleiste für Einfügetools auf die Schaltfläche
Textobjekt einfügen. Ein Positionsrahmen wird neben dem Pfeil-Cursor
angezeigt, wenn Sie diesen über den Bericht bewegen.
2. Fügen Sie das Feld in der Detailsektion rechts neben den vorhandenen
Feldern ein.
Während Sie das Feld ziehen, bewegt sich die Registerkarte "Entwurf"
bei Bedarf automatisch nach rechts. Wenn Sie klicken, um das Objekt
zu positionieren, wird ein Textobjekt angezeigt, und das waagerechte
Lineal der Registerkarte "Entwurf" wird in einen Lineal/Tabulator-Selektor
umgewandelt, den Sie zum Bearbeiten des Textobjekts verwenden
können. Wenn Sie auf einen freien Bereich im Bericht oder auf ein
Feldobjekt klicken, wird das Standardlineal der Registerkarte "Entwurf"
angezeigt.
3. Klicken Sie einmal auf den Rand des Textobjekts, um es zur
Größenänderung auszuwählen. Auf allen Rändern des Objekts werden
Ziehpunkte angezeigt.
4. Bewegen Sie den Cursor über den rechten Ziehpunkt des Textobjekts,
und vergrößern Sie die Breite des Objekts um etwa 1 cm. Unter
Umständen müssen Sie hierbei nach rechts weiterblättern, um das Feld
vergrößern zu können.
5. Klicken Sie zweimal in das Textobjekt, um es anschließend bearbeiten
zu können. Beachten Sie, dass die Einfügemarke nun innerhalb des
Textobjekts blinkt.
6. Markieren Sie das Feld Kontakt, Nachname im Dialogfeld "Feld-Explorer".
Wie Sie wissen, können Sie das Dialogfeld "Feld-Explorer" verschieben,
indem Sie es an der Titelleiste ziehen und an anderer Stelle ablegen.
7. Ziehen Sie das Feld zum Textobjekt hin.
8. Bewegen Sie den Cursor über das Textobjekt, so dass er zum Drag &
Drop-Cursor wird.
9. Lassen Sie die Maustaste los, um das Feld in das Textobjekt einzufügen.
Der Cursor befindet sich nun im Textobjekt hinter dem Feld
Kontaktperson, Nachname.
10. Geben Sie hinter Kontaktperson, Nachname ein Komma und ein
Leerzeichen ein.
70
Crystal Reports 2008 SP3-Anwenderhandbuch
Kurzübersicht
Erste Schritte für Einsteiger
11. Markieren Sie im Dialogfeld "Feld-Explorer" das Feld Kontaktperson,
Vorname.
12. Ziehen Sie das Feld zum Textobjekt hin.
13. Bewegen Sie den Cursor über das Textobjekt, so dass er zum Drag &
Drop-Cursor wird. Bewegen Sie den Cursor rechts neben das soeben
eingegebene Komma und Leerzeichen, und lassen Sie die Maustaste
los. Das Feld wird rechts neben dem Komma und Leerzeichen eingefügt.
14. Klicken Sie auf die Registerkarte Seitenansicht, um die Anordnung der
soeben eingefügten Felder zu überprüfen.
Der Bericht sollte jetzt etwa so aussehen:
Hinzufügen von Übersichtsinformationen
Der nächste Schritt beinhaltet das Hinzufügen von Eigenschaften zu Ihrem
Bericht. Hierbei können Sie Autor, Titel und Thema des Berichts sowie
Schlüsselwörter oder Kommentare, die sich auf den Bericht beziehen,
angeben. Durch das Hinzufügen von Eigenschaften können Anwender
problemlos Informationen finden, die im Zusammenhang mit dem Bericht
stehen.
Hinzufügen von Eigenschaften
1. Klicken Sie im Menü Datei auf Eigenschaften.
Das Dialogfeld "Dokumenteigenschaften" wird mit aktivierter Registerkarte
"Eigenschaften" angezeigt
Crystal Reports 2008 SP3-Anwenderhandbuch
71
4
4
Kurzübersicht
Erste Schritte für Einsteiger
2. Geben Sie, wie oben gezeigt, die entsprechenden Informationen zu Ihrem
Bericht in die dafür vorgesehenen Eingabefelder ein. Achten Sie darauf,
dass Sie den Titel "Kundenliste" in das Eingabefeld Titel eingeben. Diese
Information wird im nächsten Abschnitt des Lernprogramms verwendet.
3. Klicken Sie auf OK, wenn Sie fertig sind.
Einen Titel hinzufügen
Ohne Titel sieht der Bericht noch unvollständig aus. Obwohl ein Titel mit
einem Textobjekt hinzugefügt werden kann, können Sie das Programm auch
anweisen, die Titelinformationen direkt aus dem Eingabefeld "Titel" im
Dialogfeld "Dokumenteigenschaften" abzurufen.
Hinzufügen von Titeln
1. Klicken Sie auf die Registerkarte Entwurf.
2. Gehen Sie im Feld-Explorer mithilfe der Bildlaufleisten zum Eintrag
Spezialfelder, und öffnen Sie ihn.
3. Klicken Sie auf Berichtstitel.
72
Crystal Reports 2008 SP3-Anwenderhandbuch
Kurzübersicht
Erste Schritte für Einsteiger
4. Ziehen Sie den Mauszeiger über den Bericht. Ein rechteckiger
Positionsrahmen wird angezeigt.
5. Positionieren Sie den Positionsrahmen in Ihrem Bericht in der linken,
oberen Ecke des Seitenkopfes (SK) und lassen Sie die Maustaste los,
um das Objekt einzufügen.
6. Klicken Sie auf die Registerkarte Vorschau oder auf Regenerieren, um
die Änderungen zu überprüfen.
Das Berichtstitelobjekt zeigt den Titel an, den Sie zuvor im Eingabefeld "Titel"
des Dialogfelds "Dokumenteigenschaften" eingegeben haben.
Objekte formatieren
Nun können Sie den Titel des Berichts formatieren. Diesmal arbeiten Sie
jedoch auf der Registerkarte "Seitenansicht" . Dort können Sie Ihre Arbeit
besser überblicken, während Sie den Titel formatieren.
So formatieren Sie ein Objekt
1. Um den Titel zu zentrieren, müssen Sie zunächst das Feld Titel
vergrößern, so dass es ungefähr genauso breit wie die Daten im Bericht
ist. Klicken Sie hierzu auf das Objekt, um es auszuwählen.
2. Positionieren Sie den Cursor auf dem rechten Rand des Objekts, so dass
er zu einem Größenänderungscursor wird. Ziehen Sie den rechten Rand
des Feldrahmens nach rechts, bis er mit dem rechten Rand der Daten
im Objekt Kontakt, Name übereinstimmt.
Sie haben nun ein großes Feld erstellt, das vom linken bis zum rechten
Rand des Berichts reicht.
3.
Klicken Sie, während das Berichtstitelobjekt weiterhin ausgewählt
ist, auf der Symbolleiste "Format" auf die Schaltfläche Zentriert. Der Titel
wird innerhalb des Objekts zentriert.
4. Klicken Sie mit der rechten Maustaste auf das Objekt, und wählen Sie
aus dem Kontextmenü Feld formatieren.
5. Es wird der Format-Editor angezeigt. Klicken Sie auf die Registerkarte
Schriftart.
6. Versehen Sie den Berichtstitel mit einer größeren fett formatierten Version
der aktiven Schriftart, indem Sie aus der Liste Stil die Option Fett und
Crystal Reports 2008 SP3-Anwenderhandbuch
73
4
4
Kurzübersicht
Erste Schritte für Einsteiger
aus der Liste Schriftgrad die Option 16 (oder eine für die verwendete
Schriftart geeignete Punktgröße) auswählen.
7. Ändern Sie die Textfarbe, indem Sie Dunkelrot in der Palette Farbe
auswählen. Beachten Sie, dass im Feld "Beispiel" ein Beispieltext das
eingestellte Aussehen wiedergibt.
8. Klicken Sie auf OK, wenn Sie fertig sind.
9. Passen Sie die Höhe des Berichtstitelobjekts an die Höhe des
Berichtstitels an.
Der Titel ist nun so formatiert, dass er in Ihrem Bericht hervorgehoben
dargestellt wird.
Hinzufügen von Feldüberschriften
Wie Sie sehen, ist das Feld "Kontaktperson", Name das einzige Feld ohne
Überschrift. In diesem Abschnitt erstellen Sie eine Überschrift.
Hinzufügen von Feldüberschriften
1.
Klicken Sie in der Symbolleiste für Einfügetools auf die Schaltfläche
Textobjekt einfügen.
2. Fügen Sie das Textobjekt im Seitenkopf direkt oberhalb des Feldes
"Kontakt, Name" ein.
3.
Klicken Sie auf der Formatsymbolleiste auf Unterstrichen, und geben
Sie dann Kontakt, Name in das Textobjekt ein.
74
Crystal Reports 2008 SP3-Anwenderhandbuch
Kurzübersicht
Erste Schritte für Einsteiger
4. Klicken Sie mit der Maus außerhalb des Textobjekts.
Das Feld "Kontakt, Name" hat nun eine Überschrift, die den anderen
Feldüberschriften entspricht.
Speichern des Berichts
1.
Klicken Sie auf der Standardsymbolleiste auf die Schaltfläche
Speichern, um Ihre Arbeit zu speichern.
Da Sie den Bericht zum ersten Mal speichern, wird das Dialogfeld
"Speichern unter" mit dem Standardverzeichnis, in dem sich die
Datenbank befindet, angezeigt. Außerdem wird auf der Grundlage des
zuvor definierten Berichtstitels ein Standarddateiname angezeigt.
2. Geben Sie "Custlist.rpt" im Bearbeitungsfeld Dateiname ein, und klicken
Sie auf Speichern.
Der Bericht wird im Standardverzeichnis gespeichert, in dem sich auch
das Programm befindet.
3. Klicken Sie auf die Registerkarte Seitenansicht, um den Bericht
anzuzeigen.
Der Bericht sollte jetzt etwa so aussehen:
Crystal Reports 2008 SP3-Anwenderhandbuch
75
4
4
Kurzübersicht
Erste Schritte für Einsteiger
Herzlichen Glückwunsch! Sie haben gerade eine einfache Liste als Bericht
erstellt. Im weiteren Verlauf dieses Lernprogramms werden Sie weitere
Einstellungen an diesem Bericht vornehmen.
Datensatzauswahl
Crystal Reports ermöglicht es Ihnen, die Datensätze, die in einen Bericht
aufgenommen werden sollen, einzugrenzen oder zu beschränken. In diesem
Abschnitt lernen Sie die folgenden Aufgaben:
•
Datensätze auswählen, die in den Bericht aufgenommen werden sollen,
und
•
einen Bericht mit Auswahlkriterien speichern.
Beispielsweise könnte es nützlich sein, über eine Kundenliste zu verfügen,
die nur Kunden aus den USA aufführt. Die Musterdaten enthalten Datensätze
von Kunden aus den USA und aus anderen Ländern. Mit diesem Programm
können Sie solche eingeschränkten Listen unter Verwendung des
Auswahl-Assistenten ganz einfach erstellen.
Eingeben der Auswahlkriterien
Wenn Sie in Ihrem Bericht blättern, werden Sie sehen, dass dieser
Informationen von Kunden aus vielen verschiedenen Ländern enthält. In
diesem Schritt werden Sie die Länder auf die USA beschränken.
Eingeben der Auswahlkriterien
1. Klicken Sie zunächst auf die Registerkarte Entwurf, um in den
Entwurfsmodus zurückzukehren.
2. Klicken Sie auf eine freie Stelle im Bericht, um die Auswahl von Feldern
aufzuheben.
3.
Klicken Sie in der Assistentensymbolleiste auf Auswahl-Assistent.
Das Dialogfeld "Feld auswählen" wird angezeigt.
76
Crystal Reports 2008 SP3-Anwenderhandbuch
Kurzübersicht
Erste Schritte für Einsteiger
In diesem Dialogfeld sind alle Felder, die sich momentan im Bericht
befinden, im Bereich "Berichtsfelder" aufgeführt, und die Felder, die in
den einzelnen Tabellen zur Verfügung stehen, im Bereich
"Datenbankfelder".
4. Da die Datensatzauswahl auf dem Wert des Feldes "Land" basieren soll,
wählen Sie in der Liste Felder "Land" aus, und klicken Sie auf OK.
Der Auswahl-Assistent wird angezeigt.
Ihre Aufgabe in diesem Dialogfeld besteht darin, sich vorzustellen, den
folgenden Satz zu vervollständigen:
Select all records where a customer's country is
Crystal Reports 2008 SP3-Anwenderhandbuch
77
4
4
Kurzübersicht
Erste Schritte für Einsteiger
Sie vervollständigen den Satz durch Angabe der Bedingung, die das
Programm beim Auswählen von Datensätzen für den Bericht anwenden
soll. Im Moment lautet die Bedingung "Jeder Wert", was offensichtlich
keine einschränkende Bedingung für die Datensatzauswahl ist.
5. Klicken Sie auf den Pfeil neben der Liste "Operatoren", um die weiteren
Optionen einzusehen. Da Sie nur die Datensätze suchen, in denen USA
als Land angegeben ist, wählen Sie die Bedingung ist gleich.
Ein weiteres Listenfeld wird rechts daneben angezeigt. Der Satz in diesem
Dialogfeld liest sich nun so:
Select all records where a customer's country is equal
to
Sie brauchen jetzt nur noch das gesuchte Land zu ergänzen:
6. Klicken Sie auf den Pfeil in der leeren Liste. Die Länderliste (alle Werte
des Feldes "Land") wird angezeigt. Wählen Sie USA in der Liste aus.
Der Satz liest sich nun so:
Select all records where a customer's country is equal
to USA
7. Klicken Sie auf OK, um zur Registerkarte Entwurf zurückzukehren.
8. Klicken Sie auf die Registerkarte Seitenansicht, um das Ergebnis Ihrer
Arbeit anzuzeigen.
Das Dialogfeld "Änderung in Datensatzauswahlformel festgestellt" wird
angezeigt.
9. Klicken Sie auf Daten regenerieren.
10. Speichern Sie diese Version des Berichts, ohne den Originalbericht zu
überschreiben, indem Sie im Menü "Datei" den Befehl Speichern unter
wählen und dem neuen Bericht den Namen USA.rpt geben.
Herzlichen Glückwunsch! Sie haben gelernt, einen Bericht zu formatieren
und Auswahlkriterien hinzuzufügen. Außerdem haben Sie gelernt, die Daten
zu bearbeiten. Sie haben bereits einen ersten Eindruck gewonnen, was für
leistungsfähige Berichte Sie erstellen können. Wie Sie sehen, ist dieses
Programm ausgesprochen anwenderfreundlich.
78
Crystal Reports 2008 SP3-Anwenderhandbuch
Kurzübersicht
Erste Schritte für Einsteiger
Ein Feld löschen
Da Ihr Bericht nur Datensätze von Kunden aus den USA enthält, ist die
Anzeige des Feldes "Land" im Bericht überflüssig geworden. Daher sollten
Sie dieses Feld löschen, bevor Sie fortfahren.
So löschen Sie ein Feld
1. Markieren Sie das Feld Land und den Spaltentitel Land mit Hilfe der
Kombination STRG-Klicken.
2. Drücken Sie die Taste LÖSCHEN (oder ENTF) auf der Tastatur.
Mehr brauchen Sie nicht zu tun, um Felder aus dem Bericht zu löschen.
Der Bericht sollte jetzt etwa so aussehen:
Festlegen von Feldabständen
Nach dem Löschen des Feldes "Land" ist zwischen den Feldern "Stadt" und
"Kontakt, Name" ein großer Leerraum entstanden. Wenn Sie die Lesbarkeit
verbessern möchten, sollten Sie die Spalten gleichmäßiger auf der Seite
verteilen.
Crystal Reports 2008 SP3-Anwenderhandbuch
79
4
4
Kurzübersicht
Erste Schritte für Einsteiger
So legen Sie Feldabstände ab
1. Kehren Sie zur Registerkarte Entwurf zurück. Markieren Sie das Feld
Kontaktperson, Name und den zugehörigen Feldtitel mithilfe der
Kombination STRG-Klicken.
2. Positionieren Sie den Cursor auf einem der beiden markierten Textobjekte
und ziehen Sie sie nach links, näher an das Feld Stadt heran.
3. Klicken Sie auf die Registerkarte Seitenansicht, und überprüfen Sie Ihre
Arbeit erneut.
Der Bericht sollte jetzt etwa so aussehen:
Die Abstände zwischen den Feldern sind nun ausgeglichener, aber der
Berichtstitel scheint nicht mehr zentriert zu sein.
4. Klicken Sie auf das Berichtstitelobjekt, um es auszuwählen.
5. Positionieren Sie den Cursor auf dem rechten Ziehpunkt des Objekts, so
dass er zum Größenänderungscursor wird. Ziehen Sie den rechten Rand
des Positionsrahmens nach rechts, bis er mit dem rechten Rand der
Daten im Feldobjekt Kontakt, Name übereinstimmt.
Der Berichtstitel wird automatisch entsprechend der Objektgröße zentriert.
80
Crystal Reports 2008 SP3-Anwenderhandbuch
Kurzübersicht
Erste Schritte für Einsteiger
Gruppieren und Sortieren
Daten in Berichten können sehr vielfältig gruppiert und sortiert werden. Mit
den Tools für das Sortieren und Gruppieren können Sie Berichte sehr flexibel
Ihren Bedürfnissen anpassen.
Den Bericht gruppieren
In vielen Berichten müssen die Daten in Gruppen aufgeteilt werden, um den
Bericht leichter lesbar und verständlicher zu machen. Dies ist mit Crystal
Reports problemlos möglich. In dieser Kundenliste werden Sie die Kunden
nach Bundesstaaten gruppieren und anschließend innerhalb der Gruppen
alphabetisch sortieren.
So gruppieren Sie einen Bericht
1.
Klicken Sie, während Sie sich auf der Registerkarte Entwurf befinden,
auf der Symbolleiste für Einfügetools auf die Schaltfläche Gruppe
einfügen.
Das Dialogfeld "Gruppe einfügen" wird angezeigt.
Crystal Reports 2008 SP3-Anwenderhandbuch
81
4
4
Kurzübersicht
Erste Schritte für Einsteiger
2. Wählen Sie in der ersten Dropdown-Liste aus der Tabelle "Kunde" das
Feld "Region".
Das Programm sucht nun alle Datensätze, die im Feld "Region" denselben
Wert haben, und fügt sie jeweils als Gruppe in den Bericht ein.
3. Wählen Sie in der zweiten Dropdown-Liste in aufsteigender Reihenfolge
aus.
Die Gruppierungen nach Bundesstaat werden im Bericht alphabetisch in
aufsteigender Reihenfolge angezeigt.
4. Klicken Sie auf OK.
Beachten Sie, dass sich nun zwei neue Sektionen auf der Registerkarte
"Entwurf" befinden: GK1 (Gruppenkopf 1) und GF1 (Gruppenfuß 1). So
zeigt das Programm an, dass der Bericht gruppiert wurde.
5. Klicken Sie auf die Registerkarte Seitenansicht, um das Aussehen des
Berichts zu überprüfen.
6.
Falls die Gruppenstruktur nicht angezeigt wird, klicken Sie auf der
Standardsymbolleiste auf die Schaltfläche Gruppenstruktur
ein-/ausblenden, um die im Bericht enthaltenen Gruppen anzeigen zu
lassen.
Sie können eine bestimmte Gruppe anzeigen, indem Sie einfach in der
Gruppenstruktur auf den entsprechenden Gruppennamen klicken. Wenn Sie
82
Crystal Reports 2008 SP3-Anwenderhandbuch
Kurzübersicht
Erste Schritte für Einsteiger
beispielsweise die Kundengruppe "Texas" anzeigen möchten, klicken Sie
einfach in der Gruppenstruktur auf "TX". Das Programm zeigt diese Gruppe
dann auf der Registerkarte "Seitenansicht" an. Mithilfe der Gruppenstruktur
gelangen Sie schnell zu einer bestimmten Gruppe und müssen nicht den
gesamten Bericht nach der Gruppe durchsuchen. Weitere Informationen zur
Gruppenstruktur finden Sie unter Gruppenstruktur.
Anmerkung:
In vielen Berichten werden gerne Gruppen-, Zwischen- und
Gesamtergebnisse eingefügt. Würden Sie beispielsweise einen Umsatzbericht
anstelle einer Kundenliste erstellen, so würde Sie sicher der Gesamtumsatz
pro Bundesland interessieren. Weitere Informationen finden Sie unter
Sortieren, Gruppieren und Summenbildung.
Grundlegendes zu Live-Gruppenkopfzeilen
Wenn Sie eine Gruppe einfügen, wird in die Gruppenkopfzeile des Berichts
automatisch ein Gruppennamenfeld eingefügt. Das Gruppennamenfeld zeigt
den Namen der aktuellen Gruppe an. Wenn Sie beispielsweise nach der
Region gruppieren und dann zur Seitenansicht wechseln, zeigt die
Gruppenkopfzeile für die Gruppe CA (Kalifornien) "CA" an.
Der Kombinationsfeldname wird automatisch so formatiert, dass er sich von
den Datensätzen der Gruppe abhebt.
Sortieren von Datensätzen
In einer typischen Kundenliste sind die Kundennamen in der Regel in
alphabetischer Reihenfolge aufgeführt. In diesem Beispiel werden Sie die
Kundennamen innerhalb der einzelnen Regionen alphabetisch sortieren.
So sortieren Sie Datensätze
1.
Klicken Sie, während die Registerkarte Vorschau geöffnet ist, auf
der Assistentensymbolleiste auf die Schaltfläche
Datensatzsortier-Assistent.
Der Befehl "Datensatzsortier-Assistent" wird angezeigt.
Crystal Reports 2008 SP3-Anwenderhandbuch
83
4
4
Kurzübersicht
Erste Schritte für Einsteiger
Im Listenfeld "Verfügbare Felder" werden alle Felder, die sich derzeit im
Bericht befinden, und alle Felder in der Datenquelle angezeigt. Sie können
nach jedem dieser Felder sortieren.
Im Listenfeld "Sortierfelder" werden die Felder angezeigt, die bereits im
Bericht sortiert sind. Dass der geplante Sortiervorgang gruppenweise also pro Bundesstaat - und nicht für den gesamten Bericht durchgeführt
wird, erkennen Sie daran, dass das Feld "Region" bereits sortiert ist.
2. Heben Sie das Feld Kundenname hervor, und klicken Sie auf die
Pfeilschaltfläche (>), um es der Liste "Sortierfelder" hinzuzufügen.
3. Wählen Sie Aufsteigend, um die Sortierrichtung anzugeben, und klicken
Sie anschließend auf OK. Der Bericht sollte jetzt etwa so aussehen:
84
Crystal Reports 2008 SP3-Anwenderhandbuch
Kurzübersicht
Erste Schritte für Einsteiger
Wie Sie sehen, sind die Datensätze der einzelnen Gruppen nun alphabetisch
sortiert.
Bericht vervollständigen
Zu einem vollständigen Bericht fehlt jetzt nur noch ein einziger Schritt. Sie
werden auf der ersten Berichtsseite noch ein Firmenlogo einfügen.
Ein Firmenlogo einfügen
In diesem Abschnitt fügen Sie oben auf der ersten Seite des Berichts ein
Firmenlogo ein.
So fügen Sie ein Firmenlogo ein
1.
Klicken Sie, während Sie sich auf der Registerkarte Entwurf befinden,
auf der Symbolleiste für Einfügetools auf die Schaltfläche Bild einfügen.
Das Dialogfeld "Öffnen" wird angezeigt
2. Wählen Sie ein Bitmaplogo (BMP-Datei), und klicken Sie auf Öffnen.
Crystal Reports 2008 SP3-Anwenderhandbuch
85
4
4
Kurzübersicht
Erste Schritte für Einsteiger
Ein Positionsrahmen wird angezeigt, wenn Sie den Cursor über den
Bericht bewegen. Der Positionsrahmen steht für das Logo, das Sie
einfügen möchten.
3. Ziehen Sie den Positionsrahmen in Ihrem Bericht in die linke, obere Ecke
des Berichtskopfes (BK), und klicken Sie einmal, um ihn dort zu
positionieren.
Da Sie das Logo im Berichtskopf (BK) einfügen, wird es nur auf der ersten
Seite des Berichts gedruckt.
Anmerkung:
Auch wenn im Berichtskopf (BK) nicht ausreichend Platz für das Bild zu
sein scheint, wird der Bereich automatisch an die Größe des Bildes
angepasst.
4. Klicken Sie auf die Registerkarte Seitenansicht, um den Bericht
anzuzeigen.
Der endgültige Bericht sollte (mit dem in Schritt 2 ausgewählten Logo)
ungefähr wie folgt aussehen:
5. Speichern Sie den Bericht, indem Sie auf der Standardsymbolleiste auf
die Schaltfläche Speichern klicken.
Sie haben gerade Ihren ersten Bericht fertig gestellt.
86
Crystal Reports 2008 SP3-Anwenderhandbuch
Kurzübersicht
Erste Schritte für Fortgeschrittene
Weiterführende Informationen
•
Informationen zum Verteilen von Berichten (Drucken, Exportieren usw.)
finden Sie unter druckspezifischen Themen wie Formatieren und Drucken,
Exportieren und Anzeigen von Berichten.
Erste Schritte für Fortgeschrittene
Wenn Sie ein erfahrener Windows-Anwender sind und das Programm schnell
kennen lernen möchten, folgen Sie den nachstehenden Schritten, um Ihren
ersten Bericht zu erstellen.
Wenn Sie noch kein erfahrener Anwender sind, finden Sie weitere
Informationen unter Erste Schritte für Einsteiger.
Auswählen von Berichtstyp und Datenquelle
1. Klicken Sie unter Windows auf Start > Programme > BusinessObjects
XI Release 3 > Crystal Reports, und wählen Sie dann Crystal Reports
2008.
2. Klicken Sie auf Leerer Bericht, um das Dialogfeld "Datenbank-Assistent"
zu öffnen.
Anstatt einen leeren Bericht zu erstellen, können Sie auch einen der vier
Berichterstellungsassistenten wählen.
Nachdem Sie einen Assistenten ausgewählt haben, können Sie einen
Bericht auf der Grundlage verschiedener Datenquellen erstellen.
3. Durchsuchen Sie den Inhalt des Dialogfeldes "Datenbank-Assistent", bis
Sie die Datenbanktabellen finden, die Sie für Ihren Bericht verwenden
möchten.
4. Wählen Sie eine Tabelle aus, die Sie im Bericht verwenden möchten,
und klicken Sie auf den Pfeil >, um sie der Liste "Ausgewählte Tabellen"
hinzuzufügen.
5. Nachdem Sie alle gewünschten Tabellen hinzugefügt haben, klicken Sie
im Datenbank-Assistenten auf OK.
Crystal Reports 2008 SP3-Anwenderhandbuch
87
4
4
Kurzübersicht
Erste Schritte für Fortgeschrittene
Anmerkung:
Wenn Sie im Dialogfeld "Datenbank-Assistent" mehr als eine Tabelle
auswählen, wird die Registerkarte "Verknüpfung" angezeigt. Nähere
Informationen hierzu finden Sie unter Verknüpfen von mehreren Tabellen.
Die Registerkarte "Entwurf" wird mit dem Berichtskopf und -fuß sowie mit
den Sektionen "Seitenkopf", "Details" und "Seitenfuß" angezeigt. Sie
erstellen den Bericht, indem Sie in diese Bereiche Elemente einfügen
und formatieren.
Anmerkung:
Wenn Sie für den Bericht weitere Datenbanktabellen verwenden und
datensatzweise verknüpfen möchten, müssen Sie auf der Zusatzsymbolleiste
auf die Schaltfläche "Verknüpfungsassistent" klicken, die Tabelle(n)
auswählen, und dann im Visuellen Verknüpfungsassistenten die
Verknüpfungen festlegen.
Arbeiten mit Berichtselementen auf der Registerkarte
"Entwurf"
1.
Jeder Standardberichtsbereich enthält genau eine Sektion. Um
weitere Bereiche hinzuzufügen, klicken Sie in der Assistentensymbolleiste
auf Sektionsassistent und fügen mithilfe des Sektionsassistenten die
gewünschten Sektionen hinzu.
Sobald Sie SEktionen zu einem Hauptbereich hinzugefügt haben, können
Sie diese Sektionen im Sektionsassistenten verschieben,
zusammenführen und löschen. Weitere Informationen finden Sie unter
Mit Führungslinien entwerfen .
2. Um das Raster ein- oder auszublenden, wählen Sie im Menü Datei den
Befehl Optionen aus und aktivieren bzw. deaktivieren auf der
Registerkarte "Layout" im Bereich "Entwurfsansicht" das Kontrollkästchen
"Raster", sobald das Dialogfeld "Optionen" angezeigt wird. Weitere
Informationen finden Sie unter Verwenden des Rasters.
3. Wenn Sie bei ausgeschaltetem Raster Führungslinien für das Positionieren
von Objekten verwenden möchten, klicken Sie im oberen oder linken
Lineal auf die Stellen, an denen Führungslinien angezeigt werden sollen.
Weitere Möglichkeiten zur Verwendung von Führungslinien:
88
Crystal Reports 2008 SP3-Anwenderhandbuch
Kurzübersicht
Erste Schritte für Fortgeschrittene
4.
•
Ziehen Sie ein Feld zu einer Führungslinie, bis es an dieser einrastet.
•
Ziehen Sie die Pfeilspitze der Führungslinie, um die Führungslinie (mit
allen eingerasteten Objekten) zu verschieben.
•
Ziehen Sie die Pfeilspitze der Führungslinie aus dem Lineal, um die
Führungslinie zu entfernen. Weitere Informationen finden Sie unter
Mit Führungslinien entwerfen .
Wenn der Feld-Explorer nicht sichtbar ist, klicken Sie in der
Standardsymbolleiste auf die Schaltfläche Feld-Explorer.
Erweitern Sie den Knoten "Datenbankfelder", um eine Liste der Felder
anzuzeigen. Um das Eingeben mehrerer Felder zu beschleunigen, bleibt
das Dialogfeld auf dem Bildschirm, bis Sie es schließen. Position und
Größe dieses Dialogfelds können auf Wunsch verändert werden. Weitere
Informationen finden Sie unter Einfügen von Daten im Bericht .
5. Wählen Sie das Feld bzw. die Felder aus, die im Bericht angezeigt werden
sollen.
Sie können die Felder nacheinander auswählen und einfügen. Sie können
aber auch durch UMSCHALT-Klicken mehrere direkt aufeinanderfolgende
Felder oder durch STRG-Klicken nicht direkt aufeinanderfolgende Felder
in der Liste markieren und einfügen. Auch die Drag & Drop-Funktion
(Ziehen und Ablegen) steht hierfür zur Verfügung. Fügen Sie die Felder
in der Detailsektion an der gewünschten Stelle ein.
Wenn Sie mehrere Felder einfügen, werden sie in der Reihenfolge
aufgeführt, in der sie im Dialogfeld "Feld-Explorer" angezeigt sind. Das
Programm markiert jede Feldposition mit einem rechteckigen Rahmen.
Die Zeichen im Rahmen geben den Feldtyp an: Text (XXX...), Zahl (555...),
Währung (555 €...), Datum (31.12.99), Uhrzeit (00:00:00), Datum/Uhrzeit
(31.12.99 00:00:00) oder Boolesch (T/F).
Anmerkung:
•
•
Sie können die Feldnamen und Feldtypen anzeigen, indem Sie im
Dialogfeld "Optionen" das Kontrollkästchen "Feldnamen anzeigen"
einschalten (Registerkarte "Layout").
Das Programm positioniert Feldtitel automatisch im Seitenkopf, falls
Sie das Kontrollkästchen "Detailfeldtitel einfügen" im Dialogfeld
"Optionen" (Registerkarte "Layout") nicht deaktiviert haben.
Crystal Reports 2008 SP3-Anwenderhandbuch
89
4
4
Kurzübersicht
Erste Schritte für Fortgeschrittene
•
Wenn Sie weitere Detailsektionen zu Ihrem Bericht hinzufügen,
beachten Sie, dass in den Seitenkopf nur Feldtitel für Felder aus der
Sektion "Details a" des Berichts positioniert werden.
6. Wenn Sie die gewünschten Objekte eingefügt haben, können Sie die
Berichtssektionen noch formatieren. Verwenden Sie hierzu das
Kontextmenü, das angezeigt wird, wenn Sie mit der rechten Maustaste
auf die graue Fläche links neben dem Sektionslineal klicken.
• Wenn Sie die Sektion um eine Zeile erweitern möchten, wählen Sie
"Zeile einfügen".
•
Wenn das Programm die Objekte in der Sektion automatisch horizontal
ausrichten soll, wählen Sie "Zeilen anordnen".
•
Wenn Sie den nicht benötigten Leerraum oberhalb und unterhalb der
Objekte entfernen möchten, um die Sektion zu verkleinern, wählen
Sie "Sektion anpassen". Weitere Informationen finden Sie unter
Verwenden des Leerraums zwischen Zeilen .
7. Um einen Berichtstitel zu generieren, müssen Sie den Titel zuerst im
Dialogfeld "Dokumenteigenschaften" eingeben. Klicken Sie im Menü
Datei auf Eigenschaften. Geben Sie im Dialogfeld
"Dokumenteigenschaften" im Textfeld Titel einen Titel ein. Klicken Sie
auf OK.
8. Wählen Sie im Feld-Explorer den Befehl Einfügen | Spezialfelder |
Berichtstitel. Ein rechteckiger Positionsrahmen wird angezeigt, sobald
Sie den Cursor auf den Bericht bewegen. Klicken Sie einmal in den
Berichtskopf (BK), um den Berichtstitel einzufügen. Das Feld Berichtstitel
enthält den Text, den Sie im Textfeld Titel des Dialogfeldes
"Dokumenteigenschaften" eingegeben haben. Weitere Informationen
finden Sie unter Eine Titelseite zum Bericht hinzufügen .
9.
Wenn Sie das Druckbild des Berichts vorab sehen möchten, klicken
Sie in der Standardsymbolleiste auf die Schaltfläche Seitenansicht.
Zur Beschleunigung der Verarbeitungszeit bei der Berichterstellung
können Sie den Bericht in einer Seitenansicht anzeigen, die nur einen
kleinen Teil der Daten verwendet. Wählen Sie hierzu den Menübefehl
Datei | Drucken | Teilvorschau. Weitere Informationen finden Sie unter
Registerkarte "Seitenansicht".
In beiden Fällen führt Sie das Programm auf die Registerkarte
"Seitenansicht". Auf dieser Registerkarte können Sie das Erscheinungsbild
des Berichts bei Bedarf optimieren, wobei das Ergebnis unter Verwendung
90
Crystal Reports 2008 SP3-Anwenderhandbuch
Kurzübersicht
Erste Schritte für Fortgeschrittene
der tatsächlichen Berichtsdaten angezeigt wird. Sie können die
Registerkarte "Seitenansicht" auch schließen und den Bericht auf der
Registerkarte "Entwurf" weiter bearbeiten.
Verwenden von weiteren
Berichterstellungsfunktionen
1. Wenn Sie ein Feld formatieren, die Position oder die Breite eines Felds
ändern oder ein Gruppenergebnis einfügen möchten, klicken Sie auf das
betreffende Feld, um es auszuwählen. An der Oberseite, der Unterseite
sowie der linken und rechten Seite jedes ausgewählten Feldes werden
Ziehpunkte angezeigt:
• Um Feldpositionen zu ändern, ziehen Sie den Positionsrahmen mit
der Maus an die gewünschte Stelle.
•
Um die Feldbreite zu ändern, ziehen Sie den rechten oder linken
Ziehpunkt mit der Maus.
•
Klicken Sie mit der rechten Maustaste auf das Feld, um es zu
formatieren oder ein Gruppenergebnis für das Feld zu erstellen. Ein
Kontextmenü mit verschiedenen Befehlen zum Formatieren und
Zusammenfassen des Feldes wird angezeigt.
Tipp:
Viele Schriftart- und Formatierungsoptionen stehen in der Formatleiste
zur Verfügung.
Anmerkung:
Wenn eine Formatierung nur beim Zutreffen bestimmter Bedingungen
angewendet werden soll, müssen Sie im Format-Editor neben der
Formatierungseigenschaft auf "Bedingungsformel" klicken und so eine
Formel erstellen, durch die diese Bedingungen definiert we Weitere
Informationen finden Sie unter Arbeiten mit bedingter Formatierung.
2. Wenn Sie eine Formel zum Berechnen oder Vergleichen von Daten
erstellen möchten, müssen Sie im Feld-Explorer auf die Schaltfläche
Formelfelder klicken.
Crystal Reports 2008 SP3-Anwenderhandbuch
91
4
4
Kurzübersicht
Erste Schritte für Fortgeschrittene
Anmerkung:
Außerdem können Sie in der Assistentensymbolleiste auf
"Formel-Workshop" klicken, um mit Formeln, benutzerdefinierten
Funktionen, SQL-Ausdrücken usw. zu arbeiten.
3.
Klicken Sie auf Neu. Das Dialogfeld "Formelname" wird angezeigt.
Geben Sie einen Namen für die Formel ein, und klicken Sie auf OK. Der
Formel-Workshop wird angezeigt, wobei der Formel-Editor aktiv ist.
4.
Geben Sie im Formel-Editor den Formeltext ein. Geben Sie Felder,
Operatoren und Funktionen ein, indem Sie sie aus den entsprechenden
Listen auswählen oder eingeben. Sie können die Formelsyntax überprüfen,
indem Sie auf Überprüfen klicken.
5. Wenn Sie die Bearbeitung abschließen möchten, klicken Sie auf
Speichern und schließen, um zum Dialogfeld "Feld-Explorer"
zurückzukehren.
6.
Klicken Sie auf In Bericht einfügen, um die Formel genauso wie
ein Datenbankfeld in den Bericht einzufügen. Weitere Informationen finden
Sie unter Arbeiten mit Formeln.
7.
Um einen Unterbericht (einen Bericht innerhalb eines anderen
Berichts) einzufügen, klicken Sie auf der Symbolleiste für Einfügetools
auf Unterbericht einfügen und wählen einen vorhandenen Bericht aus,
der als Unterbericht eingefügt verwenden soll, oder Sie verwenden zur
Erstellung eines neuen Unterberichts einen Berichtassistenten. Weitere
Informationen finden Sie unter Einfügen von Unterberichten.
Wenn sich die Datensätze im Unterbericht und im Hauptbericht
entsprechen sollen, klicken Sie im Dialogfeld "Unterbericht einfügen" auf
die Registerkarte "Verknüpfung", und legen Sie in der dann angezeigten
Registerkarte die Verknüpfung fest.
8.
9.
92
Um ein Kreuztabellenobjekt in den Bericht einzufügen, klicken Sie
auf der Symbolleiste für Einfügetools auf Kreuztabelle einfügen und
richten die Kreuztabelle mit dem Kreuztabellen-Assistenten ein, sobald
dieser angezeigt wird. Siehe Überblick über Kreuztabellen.
Um ein Parameterfeld zu erstellen (ein Feld, das Sie bei jeder
Datenabfrage für den Bericht zur Eingabe eines Werts auffordert), klicken
Sie auf der Standardsymbolleiste auf Feld-Explorer und wählen dann
im angezeigten Dialogfeld "Feld-Explorer" die Option "Parameterfelder"
Crystal Reports 2008 SP3-Anwenderhandbuch
Kurzübersicht
Erste Schritte für Fortgeschrittene
aus. Klicken Sie auf Neu, um ein Parameterfeld zu erstellen. Sie können
ein einmal erstelltes Parameterfeld wie ein Datenbankfeld in den Bericht
einfügen oder im Formel-Workshop aus dem Listenfeld Felder auswählen.
Sie können Parameterfelder in Berichten (als Eingabeaufforderung für
Titel oder Bezeichnungen), in Auswahlformeln (als Eingabeaufforderung
für Auswahlkriterien) und in Formeln (unter anderem zum Festlegen von
Sortierfeldern) verwenden. Siehe Parameterfelder und Aufforderungen.
10.
Um ein Diagramm hinzuzufügen, klicken Sie in der
Standardsymbolleiste auf die Schaltfläche Diagramm einfügen. Siehe
Erstellen von Diagrammen.
11.
Um eine Karte hinzuzufügen, klicken Sie in der Symbolleiste für
Einfügetools auf die Schaltfläche Karte einfügen. Siehe Verknüpfung.
12. Um eine Kalkulationstabelle, ein Bild oder ein anderes OLE-Objekt
einzufügen und dieses im Report Designer mit den Tools der
ursprünglichen Objektanwendung bearbeiten zu können, wählen Sie im
Menü "Einfügen" die Option OLE-Objekt aus. Siehe OLE und Mit
statischen OLE-Objekten arbeiten.
13.
Um die Sortierreihenfolge der Datensätze zu ändern, klicken Sie in
der Assistentensymbolleiste auf Datensatzsortier-Assistent. Der Befehl
"Datensatzsortier-Assistent" wird angezeigt. Wählen Sie die Sortierrichtung
und das Feld bzw. die Felder aus, nach denen die Berichtsdaten sortiert
werden sollen. Siehe Sortieren einzelner und mehrerer Felder.
14.
Wenn Sie den Bericht auf bestimmte Datensätze (z.B. auf die
Datensätze der Kunden aus Norddeutschland mit einem aufgelaufenen
Jahresumsatz von mehr als 10.000 €) beschränken möchten, klicken Sie
zunächst auf das erste Feld, auf dem Ihre Auswahl basieren soll, und
anschließend in der Assistentensymbolleiste auf Auswahl-Assistent.
Wenn das Dialogfeld "Auswahl-Assistent" angezeigt wird, können Sie die
Datensatzauswahlkriterien festlegen.
15.
Um den Bericht zu drucken, klicken Sie in der Standardsymbolleiste
auf die Schaltfläche Drucken.
Das war's! So einfach ist es, einen Bericht zu erstellen.
Crystal Reports 2008 SP3-Anwenderhandbuch
93
4
4
Kurzübersicht
Erste Schritte für Fortgeschrittene
94
Crystal Reports 2008 SP3-Anwenderhandbuch
Grundlagen der
Berichterstellung
5
5
Grundlagen der Berichterstellung
Grundlagen der Berichterstellung
Grundlagen der Berichterstellung
Dieser Abschnitt enthält einen Vorschlag für eine strukturierte
Vorgehensweise bei der Erstellung von Berichten mit Crystal Reports. Diese
Vorgehensweise umfasst die folgenden Vorgänge:
•
Planen des Berichtsinhalts
•
Entwerfen eines Prototyps auf Papier
Dieser Abschnitt ist konzipiert, um Ihnen ein konzeptionelles Verständnis
des Berichserstellungsprozesses zu bieten.
Planen des Inhalts eines Berichts
Zunächst sollten Sie überlegen, welche Informationen der Bericht liefern soll.
Die folgenden Abschnitte sollen als Entscheidungshilfe für diese Planung
dienen.
Angeben des Zwecks
Was ist der allgemeine Zweck des Berichts?
Berichte sind Verwaltungsinstrumente. Ihr Zweck besteht darin, die
Voraussetzungen zu schaffen, damit Anwender dem vorliegenden
Datenbestand die wichtigsten Fakten und Zusammenhänge schneller
entnehmen und somit effektive Entscheidungen treffen können. Ein Bericht
ist dann hilfreich, wenn die richtigen Daten in logisch geordneter Form
dargestellt werden. Werden die falschen Daten angezeigt oder die richtigen
Daten in wahlloser Form, kann der Bericht den Prozess der
Entscheidungsfindung verlangsamen oder sogar falsche Entscheidungen
hervorrufen.
Ein guter Ausgangspunkt für die Erstellung eines Berichts besteht darin,
seinen Zweck in einem oder zwei Sätzen darzulegen. Diese Angaben zum
Zweck des Berichts helfen Ihnen, die primären Erfordernisse im Auge zu
behalten, und sind für Ihren Bericht gleichzeitig Ausgangspunkt und Ziel.
Hier sind einige Beispiele solcher Angaben:
96
Crystal Reports 2008 SP3-Anwenderhandbuch
Grundlagen der Berichterstellung
Planen des Inhalts eines Berichts
•
Der Zweck dieses Berichts besteht darin, monatliche und datumsbezogene
Jahresumsätze von Verkäufern anzuzeigen, die Verkaufszahlen des
aktuellen Jahres mit denen des letzten Jahres zu vergleichen und die
Verkäufer zu markieren, deren Umsatzzahlen den Firmenanforderungen
nicht entsprechen.
•
Der Zweck dieses Berichts besteht darin, die Umsatzaktivität der einzelnen
Bestandsartikel anzuzeigen und darauf basierend einen Vorschlag zum
Umfang der Nachbestellungen zu machen.
•
Der Zweck eines dritten Berichts besteht darin, für die einzelnen Mitglieder
eines Golf-Clubs die Mittelwerte und das Handicap zu ermitteln.
Das Klären des Zwecks für einen Bericht vor dem Beginn ist ein
entscheidender Schritt im Gesamtprozess.
Wer wird den Bericht lesen?
Ein Bericht wird meist von vielen Personen verwendet. Ein ausführlicher,
auf die gesamte Firma bezogener Umsatzbericht wird z.B. von den
Verkaufsvertretern, der regionalen und nationalen Verkaufsleitung und der
Geschäftsleitung verwendet.
Jeder Einzelne hiervon ist an anderen Aspekten des Berichts interessiert.
•
Ein Verkäufer verwendet den Bericht zum Überprüfen der persönlichen
Umsatzleistung und zum Vergleichen dieser Leistung mit derjenigen
anderer Verkäufer des entsprechenden Gebietes.
•
Die regionale Verkaufsleitung verwendet den Bericht, um die Verkäufer
ihres Gebietes zu bewerten und diese Leistungen mit denen anderer
Gebiete zu vergleichen.
•
Die nationale Verkaufsleitung verwendet den Bericht, um die Leistung
ihrer regionalen Verkaufsleitungen zu bewerten und den Gesamtumsatz
mit den aktuellen Verkaufsprognosen zu vergleichen.
•
Die Geschäftsleitung verwendet den Bericht, um die Leistung des
Marketing-Direktors und der Verkaufsabteilung als Ganzes zu bewerten
und um Bereiche, wie den Produktionsbedarf, Lagerungsmöglichkeiten
usw. zu organisieren.
Crystal Reports 2008 SP3-Anwenderhandbuch
97
5
5
Grundlagen der Berichterstellung
Planen des Inhalts eines Berichts
Da jeder, der den Bericht verwendet, andere Interessen hat, ist es wichtig,
die Planung des Berichts so auszurichten, dass alle gewünschten
Informationen enthalten sind.
Festlegen des Layouts für den Bericht
Wie wird der Titel des Berichts lauten?
Geben Sie Ihrem Bericht einen Arbeitstitel. Möglicherweise werden Sie ihn
später wieder ändern. Wichtig ist nur, dass Sie beim Erstellen des Prototyps
für Ihren Bericht überhaupt einen Titel haben.
Welche der Identifikation dienenden Angaben werden in Kopf
und Fuß benötigt?
Sie können das Druckdatum, die Namen der Personen, die an der
Vorbereitung des Berichts mitgewirkt haben, eine Textbeschreibung zum
Verwendungszweck des Berichts, den darin abgedeckten Datenbereich
sowie ähnliche Angaben einfügen. Wenn Sie solche Informationen verwenden
möchten, dann stellen Sie eine Liste zusammen, damit Sie den Rohentwurf
Ihres Berichts vorbereiten können.
Die Informationen können abhängig davon, welche Arten von Informationen
Sie verwenden möchten, aus einer Vielzahl verschiedener Quellen bezogen
werden.
98
•
Die Angaben zu den Personen, die an der Vorbereitung des Berichts
mitgewirkt haben, können bestimmten Datenfeldern in den verwendeten
Datenbanktabellen entnommen werden. Aus welcher Datenbanktabelle
sollen die Daten eingelesen werden, wenn Sie einer Datenbanktabelle
entnommen werden sollen? Oder aus welcher Kombination mehrerer
Tabellen?
•
Ein Textblock kann als Textobjekt erstellt und an einer beliebigen Stelle
im Bericht positioniert werden.
•
Crystal Reports kann Informationen, wie das Druckdatum oder
Seitenzahlen, generieren.
Crystal Reports 2008 SP3-Anwenderhandbuch
Grundlagen der Berichterstellung
Planen des Inhalts eines Berichts
Ermitteln von Daten
Wissen Sie, welche Daten Sie in Ihrem Bericht verwenden
möchten?
Kennen Sie den Typ der Datenbank, mit deren Daten die Berichterstellung
erfolgen soll, Wissen Sie, ob Sie einen Bericht von einer Datendatei,
SQL/ODBC oder einer anderen Datenquelle erstellen?
Falls Sie darüber nicht Bescheid wissen, erkundigen Sie sich firmenintern
beim Datenbankadministrator nach Typ und Standort der Datenbank, die
Ihre Daten enthält, und sorgen Sie dafür, dass Ihnen ggf. Zugriff zu dieser
Datenbank erteilt wird. Weitere Informationen finden Sie unter "Zugriff auf
Datenquellen" in der Crystal Reports-Onlinehilfe.
Sind Sie mit Ihren Daten so vertraut, dass Sie die gewünschten Informationen
finden? Finden Sie, wenn Sie den Namen der Kontaktperson eines Kunden
suchen, das entsprechende Feld in einer Datenbanktabelle?
Ihr EDV-Mitarbeiter, Datenbankadministrator oder andere Kollegen sollten
Ihnen dabei helfen, sich mit Ihren Daten zurechtzufinden.
Welche Datenquellen sollen in dem zentralen Bereich des
Berichts angezeigt werden?
Der zentrale Bereich des Berichts sollte alle Daten, die für den Zweck des
Berichts dienen, beinhalten. Er sollte auch alle Daten beinhalten, die von
den von Ihnen angegebenen verschiedenen Anwendern, gebraucht werden.
Dieser Schritt erfordert einen Blick auf die verfügbaren Datenbanktabellen.
Crystal Reports ermöglicht es Ihnen, bei der Berichterstellung Daten aus
verschiedenen Datenbanken zu kombinieren und bietet eine hohe Flexibilität.
•
Ein Großteil der Daten eines normalen Berichts stammt direkt aus
Datenfeldern. Welche Datenfelder möchten Sie verwenden, und wo
befinden sich diese?
•
Andere Daten werden anhand von Datenfeldern berechnet. Welche
Datenfelder werden für die Berechnungen verwendet?
Crystal Reports 2008 SP3-Anwenderhandbuch
99
5
5
Grundlagen der Berichterstellung
Planen des Inhalts eines Berichts
•
Wieder andere Daten werden als Textobjekte (Überschriften,
Anmerkungen, Bezeichnungen) direkt in den Bericht eingegeben.
Vorhandene oder berechnete Daten?
Einige Berichtsinformationen (z.B. Umsatzangaben) können direkt aus
Datenfeldern eingelesen werden; andere Informationen müssen aus
Datenfeldwerten errechnet werden (z.B. Verkaufsprovisionen, die aus dem
Verhältnis zwischen Umsatzzahlen und Quote ermittelt werden). Bei Ihrer
Planung kann es nützlich sein, diejenigen Daten, die errechnet werden
müssen, von den Daten, die direkt eingelesen werden, zu trennen oder sie
gesondert zu kennzeichnen. Weitere Informationen finden Sie unter Festlegen
von Formeln.
Welche Feldtypen beinhalten Daten?
Sie sollten sich die Zeit nehmen, den Datentyp der Datenfelder zu ermitteln,
die in Ihren Berechnungen verwendet werden sollen. Da Funktionen und
Operatoren von Formeln mit bestimmten Datentypen arbeiten, ist es
unerlässlich, den Datentyp zu kennen, mit dem Sie arbeiten werden, bevor
Sie mit den Berechnungen beginnen. Einige Funktionen erfordern
beispielsweise numerische Daten, während andere nur für
Zeichenfolgenfelder verwendet werden können. Weitere Informationen zu
bestimmten Funktionen und Operatoren finden Sie unter den Suchbegriffen
"Funktionen" und "Operatoren" bzw. unter dem Funktions- oder
Operatornamen in der Crystal Reports-Onlinehilfe.
Verarbeiten von Daten
Möchten Sie die Daten in Gruppen organisieren?
Wie? Nach Kunden? Nach dem Datum? Nach Hierarchie? Oder nach anderen
Kriterien? In Crystal Reports stehen verschiedene Optionen zum Gruppieren
von Daten in einem Bericht zur Verfügung. Weitere Informationen finden Sie
unter Gruppieren von Daten.
100
Crystal Reports 2008 SP3-Anwenderhandbuch
Grundlagen der Berichterstellung
Planen des Inhalts eines Berichts
Sollen die Daten nach Datensatz- oder Gruppenwerten sortiert
werden?
Crystal Reports bietet Ihnen beide Alternativen. Weitere Informationen finden
Sie unter Sortieroptionen.
Sollen in den Bericht nur bestimmte Datensätze oder Gruppen
aufgenommen werden?
Crystal Reports bietet die Möglichkeit, einen Bericht zusammenzustellen,
der entweder alle Datensätze einer bestimmten Datenbank oder nur eine
Auswahl von Datensätzen umfasst. Crystal Reports kann zur Auswahl von
Datensätzen verwendet werden, die auf einfachen Datumsbereichen oder
Vergleichen basieren. Es können aber auch komplexe Formeln zur Ermittlung
der gewünschten Datensätze erstellt werden. Es dauert nur wenige Minuten,
die Datensätze festzulegen, die für den Bericht benötigt werden, und die
Kriterien zusammenzustellen, nach denen diese Datensätze ausgewählt
werden können. Weitere Informationen finden Sie unter Auswählen von
Datensätzen.
Sollen für die Daten Gruppenergebnisse gebildet werden?
Möchten Sie für alle Werte in allen Spalten des Berichts ein Gruppenergebnis
oder einen Durchschnitt berechnen, eine Zählung vornehmen oder den
Mindest- bzw. Höchstwert ermitteln?
Crystal Reports gibt Ihnen Gelegenheit dazu und ermöglicht es Ihnen
zusätzlich, das Gesamtergebnis (bzw. den Gesamtdurchschnitt, die
Gesamtanzahl usw.) am unteren Ende der ausgewählten Spalte anzuzeigen.
Siehe Prozentsätze berechnen und Auswählen der ersten oder letzten
n-Gruppen oder -Prozentwerte .
Welche Informationen sollen im Bericht gekennzeichnet werden?
Sie können die Aufmerksamkeit des Lesers auf bestimmte Daten lenken,
indem Sie diese im Bericht kennzeichnen. Bei Lagerbestandsberichten
beispielsweise werden häufig alle nicht umgelagerten Artikel gekennzeichnet,
Crystal Reports 2008 SP3-Anwenderhandbuch
101
5
5
Grundlagen der Berichterstellung
Planen des Inhalts eines Berichts
damit ihnen besondere Aufmerksamkeit zuteil wird. Sie können alle Artikel
kennzeichnen, bei denen sich innerhalb des letzten Monats, der letzten drei
Monate oder eines anderen festgelegten Zeitraums nichts getan hat. Um
Daten zu kennzeichnen, identifizieren Sie diese Daten und alle Bedingungen,
von denen die Kennzeichnung ausgelöst wird.
Auf welche Weise sollen Informationen gekennzeichnet werden?
Sie können Artikel mit einem Sternchen oder einem anderen Symbol
kennzeichnen oder zur Kennzeichnung ein Wort verwenden. Sie sollten auf
jeden Fall Instruktionen für die Kennzeichnung zusammenstellen, damit Sie
diese bei Bedarf griffbereit haben.
Crystal Reports bietet die Möglichkeit, Berichtelemente zu unterstreichen
und Schriftart, Schriftgrad oder Farbe für spezifische Berichtelemente zu
ändern. Außerdem können Sie Elemente mit Rahmen versehen oder Linien
und Kästchen zeichnen (um den Bericht in Sektionen zu unterteilen),
Kopfbereiche hervorheben usw. Alle diese Formatierungstools können dazu
verwendet werden, wichtige Daten in einem Bericht hervorzuheben. Weitere
Informationen finden Sie unter Formatieren.
Festlegen von Druckbereichseigenschaften
Für jeden Bereich eines Berichts gelten bestimmte Druckeigenschaften. Es
ist wichtig, diese Eigenschaften zu kennen, da durch sie bestimmt wird, zu
welchem Zeitpunkt und wie oft die verschiedenen Berichtsobjekte gedruckt
werden.
In welcher Reihenfolge werden die Bereiche im Bericht
ausgedruckt?
Die Bereiche werden in der Reihenfolge ausgedruckt, in der sie auf der
Registerkarte "Entwurf" (von oben nach unten) angezeigt werden. Wenn in
einem Bereich mehrere Sektionen enthalten sind, werden diese Sektionen
in der Reihenfolge gedruckt, in der sie angezeigt werden. Wenn in einem
Bericht beispielsweise drei Berichtsköpfe enthalten sind, werden diese drei
Sektionen in der angezeigten Reihenfolge gedruckt, bevor die Sektion(en)
des Seitenkopfes gedruckt werden.
102
Crystal Reports 2008 SP3-Anwenderhandbuch
Grundlagen der Berichterstellung
Planen des Inhalts eines Berichts
Wie oft werden Berichtsobjekte gedruckt?
Von der Art, wie Objekte gedruckt werden, hängt es ab, wie Sie Ihren Bericht
entwerfen können. Dies hilft Ihnen bei der Entscheidung, an welcher Stelle
Sie Diagramme, Kreuztabellen und Formeln platzieren müssen, um bestimmte
Ergebnisse zu erzielen.
Berichtskopf
Im Berichtskopf positionierte Objekte werden nur einmal am Anfang des
Berichts gedruckt.
•
Die in diesem Bereich platzierten Diagramme und Kreuztabellen enthalten
Daten für den gesamten Bericht.
Anmerkung:
Die Berichtsdaten können sowohl in Diagrammen als auch in
Kreuztabellen mithilfe einer Gruppensortierung gefiltert werden. In diesem
Fall bilden die im Diagramm oder in der Kreuztabelle angezeigten Daten
eine Teilmenge der gesamten Berichtsdaten.
•
Die in diesem Bereich platzierten Formeln werden nur einmal am Anfang
des Berichts ausgewertet.
Seitenkopf
Im Seitenkopf platzierte Objekte werden am Anfang jeder neuen Seite
gedruckt.
•
In dieser Sektion können keine Diagramme oder Kreuztabellen platziert
werden.
•
Die in diesem Bereich platzierten Formeln werden einmal pro Seite am
Anfang jeder neuen Seite ausgewertet.
Gruppenkopf
In der Gruppenkopfzeile positionierte Objekte werden am Anfang jeder neuen
Gruppe gedruckt.
•
Die in diesem Bereich platzierten Diagramme und Kreuztabellen enthalten
Daten, die nur für diese Gruppe vorgesehen sind.
Crystal Reports 2008 SP3-Anwenderhandbuch
103
5
5
Grundlagen der Berichterstellung
Planen des Inhalts eines Berichts
•
Die in diesem Bereich platzierten Formeln werden für jede Gruppe einmal
am Anfang der Gruppe ausgewertet.
Detailbereich
Im Detailbereich positionierte Objekte werden bei jedem neuen Datensatz
gedruckt.
•
In diesem Bereich können keine Diagramme oder Kreuztabellen platziert
werden.
•
Die in diesem Bereich platzierten Formeln werden für jeden Datensatz
einmal ausgewertet.
Gruppenfuß
In der Gruppenfußzeile positionierte Objekte werden am Ende jeder Gruppe
gedruckt.
•
Die in diesem Bereich platzierten Diagramme und Kreuztabellen enthalten
Daten, die nur für diese Gruppe vorgesehen sind.
•
Die in diesem Bereich platzierten Formeln werden für jede Gruppe einmal
am Ende der Gruppe ausgewertet.
Berichtsfuß
Im Berichtsfuß positionierte Objekte werden nur einmal am Ende des Berichts
gedruckt.
•
Die in diesem Bereich platzierten Diagramme und Kreuztabellen enthalten
Daten für den gesamten Bericht.
Anmerkung:
Die Berichtsdaten können sowohl in Diagrammen als auch in
Kreuztabellen mithilfe einer Gruppensortierung gefiltert werden. In diesem
Fall bilden die im Diagramm oder in der Kreuztabelle angezeigten Daten
eine Teilmenge der gesamten Berichtsdaten.
•
104
Die in diesem Bereich platzierten Formeln werden nur einmal am Ende
des Berichts ausgewertet.
Crystal Reports 2008 SP3-Anwenderhandbuch
Grundlagen der Berichterstellung
Entwerfen eines Prototyps auf Papier
Seitenfuß
Im Seitenfuß positionierte Objekte werden am Ende jeder Seite gedruckt.
•
In diesem Bereich können keine Diagramme oder Kreuztabellen platziert
werden.
•
Die in diesem Bereich platzierten Formeln werden einmal pro Seite am
Ende jeder neuen Seite ausgewertet.
Entwerfen eines Prototyps auf Papier
Ein Prototyp auf Papier ist auch für erfahrene Anwender von Crystal Reports
sinnvoll. Für Einsteiger hat er jedoch besondere Bedeutung. Mit dem
ausgedruckten Rohentwurf als Vorlage können Sie Ihre ganze
Aufmerksamkeit darauf konzentrieren, sich mit dem Gebrauch der Befehle
vertraut zu machen, anstatt zu versuchen, zur selben Zeit den Bericht zu
entwerfen und die Funktionsweise der Befehle zu erlernen.
So entwerfen Sie einen Prototyp auf Papier
1. Nehmen Sie ein Blatt Papier der gleichen Größe, die auch Ihr fertiger
Bericht haben soll.
2. Positionieren Sie den Titel und andere wichtige Überschriften, wobei Sie
mit Rechtecken und Linien Berichtselemente darstellen können.
3. Positionieren Sie die Fußinformationen.
4. Überprüfen Sie das Seitenlayout auf eine ausgeglichene Anordnung.
5. Sehen Sie sich die Informationen an, die Sie in den zentralen Bereich
des Berichts aufnehmen möchten.
• Zählen Sie die zu verwendenden Felder, und schätzen Sie den
geeigneten Abstand zwischen den Feldern ab.
•
Zeichnen Sie die Felder als Rechtecke unter Beachtung der
geschätzten Abstände ein.
•
Ändern Sie gegebenenfalls die Abstände.
•
Bestimmen Sie eine logische Abfolge, in der die Daten im zentralen
Bereich des Berichts dargestellt werden sollen.
•
Geben Sie den Feldern Bezeichnungen, um diese Abfolge festzulegen.
Crystal Reports 2008 SP3-Anwenderhandbuch
105
5
5
Grundlagen der Berichterstellung
Entwerfen eines Prototyps auf Papier
6. Verwenden Sie für Gruppenwerte und Summen kleine Kästchen.
7. Fügen Sie willkürlich einige Markierungen in die Spalte ein, in der
Markierungen angezeigt werden sollen.
8. Stellen Sie einige Elemente, die hervorgehoben werden sollen, dunkler
dar, damit Sie sich vom Rest des Prototyps abheben.
9. Überprüfen Sie Ihr fertiges Produkt auf Aussehen und Einheitlichkeit, und
nehmen Sie gegebenenfalls Änderungen vor.
106
Crystal Reports 2008 SP3-Anwenderhandbuch
Einführung in die
Berichterstellung
6
6
Einführung in die Berichterstellung
Berichterstellungsoptionen
Berichterstellungsoptionen
Immer dann, wenn Sie in Crystal Reports einen neuen Bericht erstellen,
stehen Ihnen drei Optionen zur Verfügung:
•
Sie können einen Berichterstellungsassistenten verwenden.
•
Sie können einen anderen Bericht als Modell verwenden.
•
Sie können einen Bericht von Grund auf neu erstellen.
Im Laufe der Zeit werden Sie wahrscheinlich jede dieser Optionen verwenden.
Berichterstellungsassistenten
Die Berichterstellungsassistenten helfen Ihnen dabei, Berichte so schnell
wie möglich zu erstellen. Sowohl viele neue Anwender als auch Entwickler
erstellen die Mehrzahl ihrer Berichte mithilfe von Assistenten. Sie müssen
nur den Assistenten auswählen, der am besten für den jeweiligen Berichttyp
geeignet ist. Dann geht der Assistent mit Ihnen schrittweise durch die
Erstellung des Berichts.
Anderer Bericht
Sie können einen anderen Bericht als Modell verwenden, um einen neuen
Bericht auf der Grundlage des bereits vorhandenen Berichts zu erstellen.
Öffnen Sie den Bericht, den Sie auf diese Weise verwenden möchten, mit
der Option "Datei öffnen", und speichern Sie ihn mit dem Befehl "Speichern
unter" (im Menü "Datei") als neue Datei. Diese Methode ist hilfreich, wenn
Sie:
108
•
Erstellen Sie einen neuen Bericht, der eine andere Gruppeneinteilung
oder Datensatzauswahl enthält als ein bereits bestehender Bericht.
•
einen vorhandenen Bericht über einen vergangenen Zeitraum mit
aktuelleren Daten, aber der gleichen Berichtsstruktur rekonstruieren
möchten, oder
•
einen ganz neuen Bericht erstellen möchten, der auf Datenbanken basiert,
die in einem anderen Bericht miteinander verknüpft sind. Sie können
Crystal Reports 2008 SP3-Anwenderhandbuch
Einführung in die Berichterstellung
Berichterstellungsoptionen
einen Bericht erstellen und die Felder aus der Registerkarte "Entwurf"
löschen, ohne die zugrunde liegenden Verknüpfungen zu verändern.
Anschließend können Sie ohne erneutes Verknüpfen alle Ihre neuen
Berichte auf der Grundlage dieses Berichts erstellen.
Mithilfe von Crystal Reports können Sie einen Bericht auch formatieren,
indem Sie eine Vorlage dafür übernehmen. Weitere Informationen finden
Sie unter Verwenden von Vorlagen.
Neuer Bericht
Die Option "Leerer Bericht" dient dazu, von Grund auf einen neuen Bericht
zu erstellen. Dies ist nützlich, wenn Sie die volle Flexibilität und Kontrolle
haben möchten, die Sie durch das Erstellen eines vollkommen neuen Berichts
vom Anfang bis zum Ende erhalten, oder wenn sich der gewünschte
Berichtstyp von den vielen Berichtstypen unterscheidet, die von den
Assistenten bereitgestellt werden.
Berichterstellungsassistenten
Die Berichterstellungsassistenten helfen Ihnen dabei, Berichte so schnell
wie möglich zu erstellen. Sowohl viele neue Anwender als auch Entwickler
erstellen die Mehrzahl ihrer Berichte mithilfe von Assistenten. Sie müssen
nur den Assistenten auswählen, der am besten für den jeweiligen Berichttyp
geeignet ist. Dann geht der Assistent mit Ihnen schrittweise durch die
Erstellung des Berichts.
Anderer Bericht
Sie können einen anderen Bericht als Modell verwenden, um einen neuen
Bericht auf der Grundlage des bereits vorhandenen Berichts zu erstellen.
Öffnen Sie den Bericht, den Sie auf diese Weise verwenden möchten, mit
der Option "Datei öffnen", und speichern Sie ihn mit dem Befehl "Speichern
unter" (im Menü "Datei") als neue Datei. Diese Methode ist hilfreich, wenn
Sie:
•
Erstellen Sie einen neuen Bericht, der eine andere Gruppeneinteilung
oder Datensatzauswahl enthält als ein bereits bestehender Bericht.
Crystal Reports 2008 SP3-Anwenderhandbuch
109
6
6
Einführung in die Berichterstellung
Datenquellen und Datenbankfelder wählen
•
einen vorhandenen Bericht über einen vergangenen Zeitraum mit
aktuelleren Daten, aber der gleichen Berichtsstruktur rekonstruieren
möchten, oder
•
einen ganz neuen Bericht erstellen möchten, der auf Datenbanken basiert,
die in einem anderen Bericht miteinander verknüpft sind. Sie können
einen Bericht erstellen und die Felder aus der Registerkarte "Entwurf"
löschen, ohne die zugrunde liegenden Verknüpfungen zu verändern.
Anschließend können Sie ohne erneutes Verknüpfen alle Ihre neuen
Berichte auf der Grundlage dieses Berichts erstellen.
Mithilfe von Crystal Reports können Sie einen Bericht auch formatieren,
indem Sie eine Vorlage dafür übernehmen. Weitere Informationen finden
Sie unter Verwenden von Vorlagen.
Neuer Bericht
Die Option "Leerer Bericht" dient dazu, von Grund auf einen neuen Bericht
zu erstellen. Dies ist nützlich, wenn Sie die volle Flexibilität und Kontrolle
haben möchten, die Sie durch das Erstellen eines vollkommen neuen Berichts
vom Anfang bis zum Ende erhalten, oder wenn sich der gewünschte
Berichtstyp von den vielen Berichtstypen unterscheidet, die von den
Assistenten bereitgestellt werden.
Datenquellen und Datenbankfelder
wählen
Crystal Reports macht das Auswählen von Datenquellen und
Datenbankfeldern einfach, indem es Ihnen in den Dialogfeldern
"Datenbank-Explorer" und "Feld-Explorer" leicht zu bedienende Funktionen
zur Verfügung stellt. Jedes dieser Dialogfelder verwendet die vertraute
Baumstruktur von Windows, damit Sie die zur Wahl stehenden Datenquellen
und Datenfelder rasch durchsuchen können.
110
Crystal Reports 2008 SP3-Anwenderhandbuch
Einführung in die Berichterstellung
Datenquellen und Datenbankfelder wählen
Der Datenbank-Assistent
Der Datenbank-Assistent verfügt über eine integrierte Strukturansicht aller
Datenquellen, die Sie in Crystal Reports verwenden können. Im
Datenbank-Assistenten können Sie für den Bericht eine der folgenden
Datenquellen auswählen:
•
eine aktuell verbundene Datenquelle
•
einen SQL-Befehl, der im BusinessObjects Enterprise Repository
gespeichert wurde
•
eine Datenquelle, die dem Ordner "Favoriten" hinzugefügt wurde
•
eine Datenquelle, auf die kürzlich zugegriffen wurde (der
Datenbank-Assistent verwaltet automatisch eine Liste solcher
Datenquellen)
•
eine vorhandene Datenquelle (z.B. eine lokal gespeicherte Datendatei
oder eine bereits eingerichtete ODBC-Datenquelle)
Wenn für einen Bericht mehr als eine Datenbanktabelle ausgewählt wurde,
können Sie im Datenbank-Assistenten außerdem Verknüpfungen zwischen
Datenbanktabellen festlegen.
Der Datenbank-Assistent umfasst zwei Registerkarten: die Registerkarte
"Daten" und die Registerkarte "Verknüpfungen".
Registerkarte "Daten"
Baumstrukturansicht
Die Registerkarte "Daten" des Datenbank-Assistenten zeigt eine
Strukturansicht der verfügbaren Datenquellen an, die Sie beim Erstellen
eines Berichts auswählen können. Die Struktur (in der Liste "Verfügbare
Datenquellen") umfasst Ordner für:
•
Meine Verbindungen
•
Neue Verbindung herstellen
Der Ordner "Neue Verbindung herstellen" enthält Unterordner für viele
gängige Datenquellen. darunter:
Crystal Reports 2008 SP3-Anwenderhandbuch
111
6
6
Einführung in die Berichterstellung
Datenquellen und Datenbankfelder wählen
•
Access und Excel (DAO)
•
Datenbankdateien
•
ODBC (RDO)
•
OLAP
•
OLE DB (ADO)
Anmerkung:
Die im Ordner "Neue Verbindung erstellen" verfügbaren Datenquellenoptionen
hängen von den Datenzugriffskomponenten ab, die während der Installation
ausgewählt wurden.
Eine kurze Beschreibung der einzelnen Ordner finden Sie unter Auswählen
der Datenquelle.
Kontextmenü
Sie können in der Liste "Verfügbare Datenquellen" des
Datenbank-Assistenten durch Klicken mit der rechten Maustaste auf ein
beliebiges Element ein Kontextmenü mit folgenden Optionen einblenden:
•
Zu Bericht hinzufügen
Mit dieser Option fügen Sie eine Tabelle oder eine gespeicherte Prozedur
in Ihren neuen Bericht ein. Sie können auf diese Option auch zugreifen,
indem Sie im Datenbank-Assistenten auf den >-Pfeil klicken.
•
Befehl zu Bericht hinzufügen
Verwenden Sie diese Option, um ein Tabellenobjekt hinzuzufügen, das
mit einem SQL-Befehl erstellt wurde.
•
Neue Verbindung erstellen
Verwenden Sie diese Option, um eine neue Verbindung zu erstellen.
•
Aus Bericht entfernen
Mit dieser Option entfernen Sie eine Tabelle oder eine gespeicherte
Prozedur aus Ihrem Bericht. Sie können auf diese Option auch zugreifen,
indem Sie im Datenbank-Assistenten auf den <-Pfeil klicken.
•
112
Eigenschaften
Crystal Reports 2008 SP3-Anwenderhandbuch
Einführung in die Berichterstellung
Datenquellen und Datenbankfelder wählen
Mit dieser Option greifen Sie auf Detailinformationen über das ausgewählte
Element zu.
•
Verbindung umbenennen
Verwenden Sie diese Option, um eine Datenquellenverbindung
umzubenennen.
•
Verbindung löschen
Verwenden Sie diese Option, um eine Datenquellenverbindung zu
entfernen.
Anmerkung:
Datenbankverbindungen, auf die in einem geöffneten Bericht verwiesen
wird oder die damit verbunden wurden, können nicht gelöscht werden.
•
Aus Repository entfernen
Verwenden Sie diese Option, um einen vorhandenen SQL-Befehl aus
dem BusinessObjects Enterprise Repository zu löschen.
•
Repositoryobjekt umbenennen
Verwenden Sie diese Option, um einen im BusinessObjects Enterprise
Repository vorhandenen SQL-Befehl umzubenennen.
•
Optionen
Verwenden Sie diese Option, um die globalen Optionen festzulegen, die
im Dialogfeld "Optionen" auf der Registerkarte "Datenbank" angezeigt
werden.
•
Regenerieren
Verwenden Sie diese Option, um die Liste der im Datenbank-Assistenten
verfügbaren Datenquellen zu regenerieren.
Verknüpfungen (Registerkarte)
Datenbanktabellen werden verknüpft, damit die Datensätze einer Datenbank
den verwandten Datensätzen der anderen Datenbank zugeordnet werden.
Wenn Sie beispielsweise für den Bericht eine Herstellertabelle und eine
Produkttabelle verwenden, müssen Sie die Tabellen verknüpfen, um die
Datensätze in der Produkttabelle mit den Datensätzen der Hersteller (aus
Crystal Reports 2008 SP3-Anwenderhandbuch
113
6
6
Einführung in die Berichterstellung
Datenquellen und Datenbankfelder wählen
der Herstellertabelle), die die Produkte produziert haben, vergleichen zu
können.
Für die meisten Berichte werden wahrscheinlich Daten aus zwei oder mehr
Tabellen benötigt und es müssen daher Verknüpfungen eingerichtet werden.
Mithilfe der Registerkarte "Verknüpfung" im Datenbank-Assistenten können
Sie Verknüpfungen problemlos verwalten. Weitere Informationen finden Sie
unter Tabellen verknüpfen.
Der Feld-Explorer
Mit dem Dialogfeld "Feld-Explorer" können Sie auf den Registerkarten
"Entwurf" und "Seitenansicht" von Crystal Reports Felder einfügen, ändern
oder löschen. Um den Feld-Explorer anzuzeigen, wählen Sie im Menü
"Ansicht" die Option "Feld-Explorer" aus.
Baumstrukturansicht
Im Feld-Explorer werden die Datenbankfelder und Spezialfelder, die Sie in
Ihren Bericht einfügen können, in einer Baumstrukturansicht angezeigt.
Zusätzlich werden darin Formelfelder, SQL-Ausdrucksfelder, Parameterfelder,
Laufende-Summen-Felder und Gruppennamefelder angezeigt, die Sie für
Ihren Bericht definiert haben.
Felder, die bereits zum Bericht hinzugefügt wurden, und Felder, die von
anderen Feldern (z.B. Formelfeldern, Gruppen, Laufende Summe-Feldern,
Gruppenergebnisse usw.) verwendet wurden, werden durch ein grünes
Häkchen neben ihrem Namen gekennzeichnet.
Symbolleiste und Kontextmenü
Die Symbolleiste des Feld-Explorers stellt Schaltflächen mit QuickInfos und
Schnellzugriffstasten bereit. Wenn Sie in der Strukturansicht mit der rechten
Maustaste auf einen Eintrag klicken, wird ein Kontextmenü eingeblendet.
Die Symbolleiste bietet die folgenden Funktionen:
•
114
In Bericht einfügen
Crystal Reports 2008 SP3-Anwenderhandbuch
Einführung in die Berichterstellung
Datenquellen und Datenbankfelder wählen
Mit dieser Option können Sie ein Feld zum Bericht hinzufügen. Dabei
können Sie mehrere Felder gleichzeitig einfügen, indem Sie die
gewünschten Felder auswählen, mit der rechten Maustaste klicken und
im Kontextmenü den Befehl "In Bericht einfügen" wählen.
Sie können ein Feld aber auch einfügen, indem Sie es in die Registerkarte
Seitenansicht oder Seitenansicht ziehen und ablegen.
•
Durchsuchen
Mit dieser Option können Sie in Daten nach einem Datenbankfeld,
Formelfeld oder SQL-Ausdrucksfeld suchen.
Anmerkung:
Im Kontextmenü heißt diese Option "Daten durchsuchen".
•
Neu
Mit dieser Option können Sie Formelfelder, SQL-Ausdrucksfelder,
Parameterfelder und Laufende Summe-Felder erstellen.
•
Bearbeiten
Mit dieser Option können Sie vorhandene Formelfelder,
SQL-Ausdrucksfelder, Parameterfelder und Laufende Summe-Felder
ändern.
•
Duplizieren
Verwenden Sie diese Option, um eine Kopie der Formel zu erstellen, die
Sie im Formel-Explorer ausgewählt haben. Nachdem die Kopie erstellt
wurde, können Sie sie umbenennen und bearbeiten.
•
Umbenennen
Mit dieser Option können Sie die Namen vorhandener Formelfelder,
SQL-Ausdrucksfelder, Parameterfelder und Laufende Summe-Felder
ändern.
•
Löschen
Mit dieser Option können Sie Formelfelder, SQL-Ausdrucksfelder,
Parameterfelder und Laufende Summe-Felder entfernen. Sie können
auch mehrere Felder auswählen, mit der rechten Maustaste klicken und
"Löschen" wählen, um alle ausgewählten Felder zugleich zu entfernen.
Crystal Reports 2008 SP3-Anwenderhandbuch
115
6
6
Einführung in die Berichterstellung
Datenquellen und Datenbankfelder wählen
Die Kontextmenüs für die Felder im Feld-Explorer bieten zusätzliche
Funktionen, die nicht auf der Symbolleiste verfügbar sind, einschließlich der
folgenden Optionen:
•
In Formeln suchen
Mit dieser Option können Sie die Vorkommen des ausgewählten Elements
in allen Formeln des Berichts suchen.
•
Aufforderungsreihenfolge festlegen
Verwenden Sie diese Option, um das Dialogfeld "Aufforderungsreihenfolge
festlegen" zu öffnen, in dem Sie die Aufforderungsreihenfolge Ihrer
Parameterfelder ändern können.
•
Feldtyp anzeigen
Mit dieser Option können Sie beim Betrachten einer Liste mit
Datenbankfeldern den Feldtyp (Zeichenfolge, Zahl usw.) anzeigen lassen.
Die Länge von Zeichenfolgenfeldern ist hinter dem Namen in Klammern
angegeben.
•
Felder alphabetisch sortieren
Mit dieser Option können Sie Tabellenfelder in alphabetischer Reihenfolge
(und nicht in der Reihenfolge, in der sie in der Tabelle erscheinen)
anzeigen.
•
Tabellen alphabetisch sortieren
Mit dieser Option können Sie Datenbankfelder in alphabetischer
Reihenfolge (und nicht in der Reihenfolge, in der sie in der Datenbank
erscheinen) anzeigen.
•
Regenerieren
Verwenden Sie diese Option, um die Liste der im Feld-Explorer
verfügbaren Felder zu regenerieren.
Gruppennamenfelder
Sie können ein vorhandenes Gruppennamefeld, das im Feld-Explorer
angezeigt wird, in den Bericht einfügen, indem Sie mit der rechten Maustaste
darauf klicken und im Kontextmenü den Befehl "In Bericht einfügen" wählen.
Im Gegensatz zu Formelfeldern, Parameterfeldern oder Laufende
116
Crystal Reports 2008 SP3-Anwenderhandbuch
Einführung in die Berichterstellung
Die Umgebung der Berichterstellung
Summe-Feldern ist es jedoch nicht möglich, Gruppennamenfelder im
Feld-Explorer zu erstellen. (Ein Gruppennamefeld wird erstellt, wenn Sie
eine Gruppe einfügen.)
Die Umgebung der Berichterstellung
Registerkarte "Entwurf"
Beim Arbeiten mit Crystal Reports werden Sie feststellen, dass die
Registerkarte "Entwurf" der am häufigsten verwendete Programmteil ist.
Auf der Registerkarte "Entwurf" erledigen Sie die meisten Tätigkeiten, die
zu Beginn der Berichterstellung anfallen. Sie bestimmt und bezeichnet die
verschiedenen Berichtssektionen. Sie können Objekte in den Sektionen nach
Bedarf positionieren, die Parameter zum Sortieren, Gruppieren und
Summieren festlegen, die Ausgangsformatierung angeben usw.
Die Registerkarte "Entwurf" bietet die vorteilhafteste Umgebung für den
Berichtsentwurf, da Sie hier mit Datenrepräsentationen arbeiten, nicht mit
den Daten selbst. Wenn ein Feld in den Bericht eingefügt wird, erkennt das
Programm das Feld anhand eines Rahmens; die Daten werden nicht dazu
nicht abgerufen. So können Sie Felder und andere Objekte hinzufügen,
löschen, verschieben, komplexe Formeln aufbauen und viele andere Dinge
durchführen, ohne Computer- oder Netzwerkressourcen zum Sammeln der
Daten zu beanspruchen.
Crystal Reports 2008 SP3-Anwenderhandbuch
117
6
6
Einführung in die Berichterstellung
Die Umgebung der Berichterstellung
Der auf der Registerkarte "Entwurf" erstellte Bericht ist eine Art virtueller
Bericht, der zwar in der Struktur mit dem endgültigen Bericht übereinstimmt
und über die notwendigen Anweisungen zum Erstellen desselben verfügt,
jedoch nicht den endgültigen Bericht darstellt. Er besitzt die Struktur und die
Anweisungen für die Erstellung des endgültigen Berichts, aber es ist nicht
der Bericht selbst. Um aus dem Bericht auf der Registerkarte "Entwurf" einen
echten Bericht oder einen Bericht zu machen, der weiter optimiert werden
kann, müssen Sie "nur noch Daten hinzufügen". Dies geschieht immer dann,
wenn Sie den Bericht in der "Seitenansicht" anzeigen, ausdrucken oder auf
andere Weise ausgeben. Hierbei werden die eigentlichen Daten in den
Bericht aufgenommen.
Bereiche auf der Registerkarte "Entwurf"
Wenn Sie mit der Erstellung eines neuen Berichts beginnen, legt Crystal
Reports automatisch fünf Hauptbereiche auf der Registerkarte "Entwurf" an.
•
Berichtskopf
Diese Sektion wird in der Regel für den Berichttitel und andere
Informationen verwendet, die am Berichtsanfang stehen sollen. Hier
können auch Diagramme und Kreuztabellen aufgenommen werden, die
Daten für den gesamten Bericht enthalten.
•
Seitenkopf
Diese Sektion wird in der Regel für Informationen verwendet, die ganz
oben auf jeder Seite stehen sollen. Dazu zählen z.B. Kapitelnamen, der
Dokumentname und vergleichbare Informationen. Sie können in diesem
Bereich auch die Feldnamen so aufnehmen, dass Sie über den
entsprechenden Feldern des Berichts angezeigt werden.
•
Details
Diese Sektion wird für den Hauptteil des Berichts verwendet und wird
einmal pro Datensatz ausgegeben. Hier befindet sich in der Regel der
größte Teil der Berichtsdaten.
•
Berichtsfuß
Diese Sektion wird für Informationen verwendet, die nur einmal am
Berichtsende stehen sollen, z.B. Gesamtergebnisse und andere
Informationen. Auch Diagramme und Kreuztabellen, die Daten für den
gesamten Bericht enthalten, können hier aufgenommen werden.
118
Crystal Reports 2008 SP3-Anwenderhandbuch
Einführung in die Berichterstellung
Die Umgebung der Berichterstellung
•
Seitenfuß
Diese Sektion enthält in der Regel die Seitenzahl und andere
Informationen, die ganz unten auf jeder Seite stehen sollen.
Wenn Sie eine Gruppe, ein Gruppenergebnis oder ein Teilergebnis zum
Bericht hinzufügen möchten, erstellt das Programm zwei weitere Sektionen:
•
Gruppenkopf
Diese Sektion enthält in der Regel das Gruppennamenfeld. Auch
Diagramme und Kreuztabellen mit gruppenspezifischen Daten können
hier aufgenommen werden. Sie wird einmal am Gruppenanfang
ausgegeben.
•
Gruppenfuß
Diese Sektion enthält den Gruppenergebniswert (falls vorhanden) und
kann zur Anzeige von Diagrammen oder Kreuztabellen verwendet werden.
Sie wird einmal am Gruppenende ausgegeben.
Wenn Sie eine Gruppe, ein Gruppenergebnis oder ein Teilergebnis
hinzufügen, wird der Gruppenkopf unmittelbar über dem Detailbereich und
der Gruppenfuß direkt unter dem Detailbereich angezeigt.
Wenn Sie zusätzliche Gruppen einrichten, legt das Programm neue
Gruppenzonen zwischen der Detailsektion und den bereits vorhandenen
Gruppenköpfen und Gruppenfüßen an.
Crystal Reports 2008 SP3-Anwenderhandbuch
119
6
6
Einführung in die Berichterstellung
Die Umgebung der Berichterstellung
Genau wie die ursprünglichen Sektionen kann jede neu hinzugefügte Sektion
seinerseits eine oder mehrere Untersektionen enthalten. Standardmäßig
enthält jede nur eine Sektion.
Haupt- und Untersektionen identifizieren und bearbeiten
Standardmäßig enthält jede Zone nur eine einzige Sektion. Der Sektionsname
wird links neben der Sektion angezeigt. Wenn eine Zone mehrere Sektionen
enthält, werden diese mit a, b, c usw. bezeichnet.
Anmerkung:
•
•
Die Sektionen werden mit BK, SK, D, SF, BF usw. bezeichnet, wenn Sie
im Dialogfeld "Optionen" im Bereich "Entwurfsansicht" das
Kontrollkästchen "Kurze Sektionsnamen" aktiviert haben.
Wenn Sie den schattierten Bereich, in dem sich der Sektionsname
befindet, mit der rechten Maustaste anklicken, wird ein Kontextmenü mit
sektionsspezifischen Optionen angezeigt.
Wenn im Dialogfeld "Optionen" auf der Registerkarte "Layout" die Option
"Lineale" ausgewählt wurde, wird unmittelbar links von jeder Sektion ein
Sektionslineal angezeigt. Das Sektionslineal wird zum Hinzufügen, Entfernen
und Verschieben von Führungslinien sowie als optische Hilfe beim
Positionieren von Objekten verwendet. Weitere Informationen finden Sie
unter Mit Führungslinien entwerfen .
120
Crystal Reports 2008 SP3-Anwenderhandbuch
Einführung in die Berichterstellung
Die Umgebung der Berichterstellung
Wenn Sie eine neue Sektion hinzufügen, erstellt das Programm ein Lineal
für diese Sektion. Weitere Informationen finden Sie unter Verwenden von
Mehrfachsektionen in Berichten .
Weitere Funktionen der Registerkarte "Entwurf"
Sie können die Größe eines Bereichs ändern, indem Sie die untere
Bereichsbegrenzungslinie ziehen. Mit der Registerkarte "Entwurf" können
Sie eine Reihe anderer Funktionen durchführen:
•
Größe einer Sektion durch Ziehen ihrer Begrenzung ändern. Weitere
Informationen finden Sie unter Ändern der Sektionsgröße.
•
Sie können eine Sektion teilen (aus einer Sektion zwei Sektionen
erstellen), indem Sie auf die linke Sektionsbegrenzung klicken. Weitere
Informationen finden Sie unter Aufteilen von Sektionen.
•
Sie können waagerechte und senkrechte Führungslinien hinzufügen,
indem Sie auf die Lineale klicken. Weitere Informationen finden Sie unter
Mit Führungslinien entwerfen .
•
Sie können die Berichtsanzeige zwischen 25 % und 400 % der
Originalgröße verkleinern bzw. vergrößern. Weitere Informationen finden
Sie unter So vergrößern und verkleinern Sie die Berichtsansicht.
Registerkarte "Seitenansicht"
Wenn Sie das Druckbild des Berichts vorab sehen möchten, klicken Sie
in der Standardsymbolleiste auf die Schaltfläche "Seitenansicht".
Das Programm liest die Daten ein, nimmt die nötigen Berechnungen vor und
zeigt den Bericht auf der Registerkarte "Seitenansicht" auf "elektronischem
Crystal Reports 2008 SP3-Anwenderhandbuch
121
6
6
Einführung in die Berichterstellung
Die Umgebung der Berichterstellung
Papier" an. Da die Daten sich hier an der vorgesehenen Position befinden,
können Sie Abstände und Formatierung im Bericht überprüfen und das
Resultat aller Gruppenergebnisse, Formelberechnungen, Datensatz- und
Gruppenauswahlen sehen.
In druckgetreuem WYSIWYG ("What You See Is What You Get" = Was Sie
sehen, wird ausgegeben) können Sie direkt an den Originaldaten arbeiten
und den Bericht optimieren, bis er das gewünschte Aussehen hat.
Das Programm arbeitet folgendermaßen mit den Daten:
•
Wenn Sie die Registerkarte "Vorschau" erstmals verwenden, werden die
Daten aus den zugrunde liegenden Datenquellen abgerufen und mit dem
Bericht gespeichert (es sei denn, Sie haben das Programm so eingerichtet,
dass Daten nicht gespeichert werden).
•
Danach verwendet das Programm auf der Registerkarte "Vorschau" des
Berichts so lange die gespeicherten Daten, bis Sie diese regenerieren
oder ein Feld hinzufügen, das eine erneute Datenabfrage erforderlich
macht.
Standardansicht
In der Standardansicht wird der Bericht seitenweise angezeigt. Mit den
Navigationsschaltflächen auf der Registerkarte "Seitenansicht" können Sie
an den Berichtsanfang oder das Berichtsende springen, und Sie können im
Bericht seitenweise vor- oder zurückblättern. Für kürzere Berichte und
122
Crystal Reports 2008 SP3-Anwenderhandbuch
Einführung in die Berichterstellung
Die Umgebung der Berichterstellung
Berichte, in denen Sie in erster Linie nur das Endergebnis sehen möchten,
bietet die Standardansicht alle benötigten Funktionen.
Datenaltersanzeige
Die Datenaltersanzeige gibt das Datum an, an dem ein Datensatz zuletzt
regeneriert oder - wenn er noch nicht regeneriert wurde - erstmals abgerufen
wurde. Wurden die Daten heute erstmals abgerufen oder regeneriert, so
wird nur die Uhrzeit angegeben.
Vorschaubereich
Im Vorschaubereich befinden sich die Gruppenstruktur, der
Parameterbereich und eine Registerkarte Suchen.
Gruppenstruktur
Die Gruppenstruktur kann mithilfe der Schaltfläche Vorschaubereich
ein-/ausblenden auf der Standardsymbolleiste ein- oder ausgeblendet
werden.
In der Gruppenstruktur wird ein geteilter Bildschirm angezeigt.
•
Im rechten Ausschnitt wird der Bericht angezeigt.
Crystal Reports 2008 SP3-Anwenderhandbuch
123
6
6
Einführung in die Berichterstellung
Die Umgebung der Berichterstellung
•
Im linken Ausschnitt sehen Sie eine grobe Gliederung des Berichts, in
der die Gruppen- und Untergruppenhierarchie in einer vertrauten Struktur
dargestellt wird.
In der Gruppenstruktur werden in der Regel die Namen der von Ihnen im
Bericht erstellten Gruppen und Untergruppen angezeigt. Sie können diese
Namen jedoch mit der Registerkarte Optionen des Dialogfelds Gruppe
einfügen oder Gruppenoptionen ändern individuell gestalten. Weitere
Informationen zum Ändern von Gruppennamen in der Gruppenstruktur
finden Sie unter Gruppieren von Daten.
Wenn Sie in der Struktur auf den Knoten für die gewünschte Gruppe klicken,
springt das Programm direkt in den Berichtbestandteil, der die
Gruppeninformationen enthält. Bei längeren Berichten und Berichten, in
denen Sie zwischen verschiedenen Gruppen wechseln möchten, können
Sie mithilfe von Smart Navigation in der Gruppenstruktur extrem effizient
arbeiten.
Der Parameterbereich
Im Parameterbereich können Anwender Berichtsdaten interaktiv formatieren
und filtern, indem sie Parameterwerte ändern. Er befindet sich innerhalb des
Vorschaubereichs.
Im Dialogfeld Neuen Parameter erstellen und Parameter bearbeiten
können Sie Parameter angeben, die über die Option In (Viewer)-Bereich
anzeigen im Parameterbereich angezeigt werden sollen. Sie können unter
verschiedenen Einstellungen wählen:
•
Nicht anzeigen
Der Parameter ist im Bereich nicht sichtbar. Anwender müssen den Bericht
regenerieren, um Parameterwerte zu ändern.
•
Editierbar
Anwender können die Parameterwerte im Bereich anzeigen lassen und
ändern.
•
Schreibgeschützt
Anwender können die Parameterwerte im Bereich anzeigen lassen, aber
nicht ändern.
124
Crystal Reports 2008 SP3-Anwenderhandbuch
Einführung in die Berichterstellung
Die Umgebung der Berichterstellung
Anmerkung:
Nicht anzeigen wird als Standardeinstellung für einen neuen Parameter
festgelegt.
Im Parameterbereich werden alle Parameter angezeigt, die auf Editierbar
oder Schreibgeschützt festgelegt sind. Abhängig vom Parametertyp können
Anwender Parameterwerte hinzufügen, löschen oder ändern, indem Sie ihre
Änderungen über die Dropdown-Menüs anwenden oder auf die Schaltfläche
Erweitertes Dialogfeld klicken.
Im Folgenden einige der häufiger verwendeten Parametertypen, die durch
Klicken auf die Schaltfläche Erweitertes Dialogfeld geändert werden
müssen:
•
•
Parameter mit Bereichswerten.
Dynamische Parameter, die kaskadierende Aufforderungen verwenden.
Datenparameter lassen sich im Bereich durch ein Datenbanksymbol von
nicht datengebundenen Parametern unterscheiden. Wenn ein Anwender
den Wert eines Datenparameters ändert, wird der Bericht regeneriert, und
es erfolgt ein Zugriff auf die Datenbank, um die entsprechenden Änderungen
vorzunehmen. Wenn ein Anwender den Wert eines nicht datengebundenen
Parameters ändert, wird der Bericht auf der Grundlage von gespeicherten
Daten innerhalb des Berichts formatiert oder gefiltert. Es erfolgt kein Zugriff
auf die Datenbank.
Vergleich mit der Registerkarte "Entwurf"
Auf der Registerkarte "Seitenansicht" stehen Ihnen dieselben
Formatierungsfunktionen wie auf der Registerkarte "Entwurf" zur Verfügung.
Die Menüs (Menüleiste und Kontextmenüs) und die Symbolleisten bleiben
aktiv und stellen im Wesentlichen dieselben Funktionen bereit, die bei der
Bearbeitung eines Berichts auf der Registerkarte "Entwurf" verfügbar sind.
Wenn Sie jedoch sehr viele Änderungen vornehmen möchten, geht dies auf
der Registerkarte "Entwurf" schneller. Außerdem sollte Folgendes beachtet
werden:
•
Die Registerkarten "Entwurf" und "Seitenansicht" sind intern miteinander
verknüpft. Jede Änderung auf einer der beiden Registerkarten wird auch
auf der anderen Registerkarte wirksam.
Crystal Reports 2008 SP3-Anwenderhandbuch
125
6
6
Einführung in die Berichterstellung
Die Umgebung der Berichterstellung
•
Links auf der Registerkarte "Seitenansicht" befindet sich ein
durchgehendes senkrechtes Lineal, die Registerkarte "Entwurf" besitzt
dagegen Sektionslineale. Die Funktionsweise der Lineale ist identisch.
•
Auf der Registerkarte "Seitenansicht" sind die Berichtssektionen in der
schattierten Fläche links neben den Daten angegeben. Auf einen Blick
sehen Sie, aus welcher Berichtssektion die Daten ausgegeben werden.
Während jeder Sektionsname auf der Registerkarte "Entwurf" nur einmal
vorkommt, tritt er auf der Registerkarte "Seitenansicht" so oft auf, wie die
Sektion ausgegeben wird.
•
Der Datensatzzähler, die Datenaltersanzeige (siehe Datenaltersanzeige)
und die Steuerelemente zum Vor- und Zurückblättern (siehe Registerkarte
"Seitenansicht") sind auf der Registerkarte "Seitenansicht" aktiv.
•
Auf der Registerkarte "Seitenansicht" werden beim Auswählen eines
Feldes alle Feldwerte markiert, auf der Registerkarte "Entwurf" wird
dagegen nur der Feldrahmen hervorgehoben.
Das Arbeiten auf der Registerkarte "Seitenansicht" vermittelt einen gänzlich
anderen Eindruck als auf der Registerkarte "Entwurf".
Jedes Feld in einer Datenbank enthält Dutzende, Hunderte oder gar
Tausende von Werten – abhängig von der Anzahl der in der Datenbank
gespeicherten Datensätze. Wenn Sie ein Feld auf der Registerkarte "Entwurf"
einfügen, werden alle Werte durch einen einzigen Feldrahmen repräsentiert.
Wenn Sie das Feld markieren, werden auf dem Rahmen Ziehpunkte
angezeigt, und die Rahmenfarbe ändert sich.
Auf der Registerkarte "Seitenansicht" arbeiten Sie dagegen mit den echten
Daten. Anstelle eines Feldrahmens, der zahlreiche Feldwerte repräsentiert,
werden die Werte selbst angezeigt. Außerdem sollte Folgendes beachtet
werden:
•
•
126
Wenn Sie einen Feldwert oder Formelfeldwert markieren, wählen Sie in
Wirklichkeit alle Werte dieses Feldes aus:
•
Der ausgewählte Wert wird vom Programm mit einem
Größenänderungsrahmen versehen.
•
Alle anderen Werte im Feld werden hervorgehoben.
Ebenso wählen Sie bei Auswahl eines beliebigen Gruppenergebniswerts
in Wirklichkeit alle zugehörigen Gruppenergebniswerte aus:
Crystal Reports 2008 SP3-Anwenderhandbuch
Einführung in die Berichterstellung
Die Umgebung der Berichterstellung
•
Der ausgewählte Wert wird vom Programm mit einem
Größenänderungsrahmen versehen.
•
Alle zugehörigen Gruppenergebniswerte werden hervorgehoben.
Abgesehen von der unterschiedlichen Darstellung läuft die Berichterstellung
und -änderung auf den Registerkarten "Entwurf" und "Seitenansicht" identisch
ab. Das Bearbeiten von Berichten wird Ihnen in beiden Umgebungen leicht
von der Hand gehen.
Registerkarte "HTML-Vorschau"
Wenn Sie sehen möchten, wie Ihr Crystal Reports-Bericht bei der
Veröffentlichung im Web in HTML gerendert wird, klicken Sie auf der
Standardsymbolleiste auf "HTML-Vorschau".
Um zu überprüfen, ob Ihr Berichtentwurf über das Internet in einer
Zero-Client-Umgebung richtig veröffentlicht wird, können Sie ihn über die
Option "HTML-Vorschau" sofort in HTML-Code rendern lassen, ohne die
Crystal Reports-Entwurfsumgebung zu verlassen. Anders als auf der
Registerkarte "Vorschau", auf der das echte Berichtsformat angezeigt wird,
sehen Sie auf der Registerkarte "HTML-Vorschau" ein konvertiertes Format.
Indem Sie zwischen den beiden Registerkarten hin und her wechseln, können
Sie den Berichtentwurf anpassen, um bei der Veröffentlichung im Internet
optimale Ergebnisse zu erzielen.
Bei Berichten, die in BusinessObjects Enterprise veröffentlicht werden (so
genannte verwaltete Berichte), sind keine besonderen Konfigurationsschritte
erforderlich, um die Funktion "HTML-Vorschau" einzurichten.
Anmerkung:
Das Guest-Konto von BusinessObjects Enterprise muss aktiviert werden,
bevor Sie die HTML-Vorschaufunktion nutzen können.
Bei eigenständigen (nicht verwalteten) Berichten muss das Programm den
Report Application Server (RAS) verwenden, um die Vorschau zu generieren.
In diesem Fall müssen Sie die Funktion "HTML-Vorschau" konfigurieren. Zu
diesem Zweck öffnen Sie in Crystal Reports im Dialogfeld "Optionen" die
Registerkarte "Smarttag- & HTML-Vorschau".
Crystal Reports 2008 SP3-Anwenderhandbuch
127
6
6
Einführung in die Berichterstellung
Einfügen von neuen Berichten
Um Informationen zur Konfiguration der HTML-Vorschauoptionen zu erhalten,
suchen Sie in der Crystal Reports-Onlinehilfe nach "Smarttag- &
HTML-Vorschau (Registerkarte im Dialogfeld "Optionen")".
Einfügen von neuen Berichten
Auswählen der Datenquelle
Wenn Sie entschieden haben, welche Option Sie zum Erstellen Ihres Berichts
verwenden möchten (siehe Berichterstellungsoptionen), muss als Nächstes
die gewünschte Datenquelle ausgewählt werden.
Die meisten Datenquellen können über das Dialogfeld "Datenbank-Explorer"
gewählt werden. Der Datenbank-Assistent wird angezeigt, wenn Sie unter
Verwendung von "Leerer Bericht" einen Bericht von Grund auf neu erstellen
oder im Menü "Datenbank" die Option "Datenbank-Assistent" auswählen.
Anmerkung:
Außerdem wählen Sie in den Berichterstellungsassistenten eine Datenquelle
aus. Das Fenster "Daten" hat in allen Berichterstellungsassistenten, außer
im Assistenten für OLAP-Berichte, große Ähnlichkeit mit dem Dialogfeld
"Datenbank-Assistent".
Auswählen einer Datenquelle
1. Wählen Sie aus dem Menü Datenbank den Befehl Datenbank-Assistent.
Das Dialogfeld "Datenbank-Assistent" wird angezeigt.
2. Verwenden Sie zum Auswählen der Datenquelle im Fenster "Daten" die
Strukturansicht in der Liste "Verfügbare Datenquellen":
• Meine Verbindungen
In diesem Ordner wird eine Liste der Datenquellen angezeigt, mit
denen Sie derzeit verbunden sind.
•
Neue Verbindung herstellen
In diesem Ordner werden Unterordner für verschiedene Datenquellen
angezeigt, mit denen eine Verbindung hergestellt werden kann.
128
Crystal Reports 2008 SP3-Anwenderhandbuch
Einführung in die Berichterstellung
Einfügen von neuen Berichten
Im Folgenden werden einige häufig verwendete Optionen im Ordner
"Neue Verbindung herstellen" beschrieben:
•
Access und Excel (DAO)
Diese Option ermöglicht die Verbindung mit einem der unterstützten
Datenbanktypen (Access, dBASE, Excel, Lotus usw.). Mithilfe der
Option "Neue Verbindung herstellen" können neue Verbindungen
erstellt werden.
•
Datenbankdateien
Durch diese Option wird eine Liste lokal gespeicherter
PC-Standarddatenbanken angezeigt. Mit der Option Datenbankdatei
suchen können Sie im Dialogfeld Öffnen nach einer PC-Datenbank
suchen.
•
ODBC (RDO)
Durch diese Option wird eine Liste der ODBC-Datenquellen angezeigt,
die Sie bereits für die Verwendung konfiguriert haben.
•
OLAP
Durch diese Option wird der OLAP-Verbindungsbrowser geöffnet, mit
dem Sie einen OLAP-Cube als Datenquelle auswählen können.
•
OLE DB (ADO)
Durch diese Option wird eine Liste der OLE DB-Provider angezeigt,
die Sie bereits für die Verwendung konfiguriert haben. Sie können
auch die Verwendung einer Microsoft-Datenverknüpfungsdatei
festlegen.
•
Repository
In diesem Ordner wird der Inhalt Ihres Repositorys mithilfe des
BusinessObjects Enterprise-Explorers angezeigt.
Anmerkung:
Die im Ordner "Neue Verbindung herstellen" verfügbaren
Datenquellenoptionen hängen von den Datenzugriffskomponenten ab,
die während der Installation ausgewählt wurden.
Crystal Reports 2008 SP3-Anwenderhandbuch
129
6
6
Einführung in die Berichterstellung
Einfügen von neuen Berichten
Hinzufügen von Tabellen
Nach der Auswahl der Datenquelle können Sie eine oder mehrere Tabellen
als Grundlage für den Bericht hinzufügen.
Hinzufügen von Tabellen
1. Wählen Sie aus dem Menü Datenbank den Befehl Datenbank-Assistent.
Das Dialogfeld "Datenbank-Assistent" wird angezeigt.
2. Suchen Sie auf der Registerkarte Daten nach der im Bericht zu
verwendenden Datenbank. Siehe Auswählen der Datenquelle.
3. Wählen Sie aus der Liste "Verfügbare Datenquellen" die Tabelle aus, die
dem Bericht hinzugefügt werden soll, und klicken Sie auf den Pfeil >, um
sie der Liste "Ausgewählte Tabellen" hinzuzufügen.
Dabei können Sie mehrere Tabellen gleichzeitig einfügen, indem Sie die
gewünschten Tabellen auswählen, mit der rechten Maustaste klicken und
im Kontextmenü den Befehl "Zu Bericht hinzufügen" wählen. Sie können
Tabellen auch ziehen und in der Liste "Ausgewählte Tabellen" ablegen.
Verknüpfen von mehreren Tabellen
Wenn der Bericht Daten aus zwei oder mehr Datenbanktabellen enthält,
müssen diese jetzt in diesem Stadium der Berichterstellung miteinander
verknüpft werden.
Anmerkung:
In Berichten, die über Abfragen oder Befehle erstellt wurden, müssen keine
Tabellen verknüpft werden, da alle von den Daten benötigten Verknüpfungen
bereits verarbeitet wurden.
Hinzufügen und Verknüpfen von mehreren Tabellen
1. Wählen Sie aus dem Menü Datenbank den Befehl Datenbank-Assistent.
Das Dialogfeld "Datenbank-Assistent" wird angezeigt.
130
Crystal Reports 2008 SP3-Anwenderhandbuch
Einführung in die Berichterstellung
Einfügen von neuen Berichten
2. Wählen Sie auf der Registerkarte "Daten" die Tabellen aus, die dem
Bericht hinzugefügt werden sollen. Siehe Hinzufügen von Tabellen.
Im Datenbank-Assistenten wird die Registerkarte "Verknüpfung" angezeigt.
3. Klicken Sie auf die Registerkarte Verknüpfungen, um die Datenbanken
anzuzeigen, die derzeit für Verknüpfungen zur Verfügung stehen.
Falls möglich, verknüpft Crystal Reports Tabellen automatisch nach
Namen oder Schlüsseln.
4. Um Verknüpfungen manuell zu erstellen, ziehen Sie ein Feld aus einer
Tabelle auf ein Feld einer anderen Tabelle. Wenn die Verknüpfung gültig
ist, wird eine Verknüpfungslinie erstellt. Andernfalls wird eine Meldung
angezeigt.
Anmerkung:
Sie können Verknüpfungen entweder nach Tabellennamen oder nach
Fremdschlüssel erstellen.
5. Wenn Sie Verknüpfungen gelöscht haben und diese automatisch neu
erstellen möchten, klicken Sie auf Verknüpfen.
Crystal Reports 2008 SP3-Anwenderhandbuch
131
6
6
Einführung in die Berichterstellung
Einfügen von neuen Berichten
6. Klicken Sie auf OK, wenn Sie fertig sind.
Anmerkung:
Bei der manuellen Verknüpfung muss das Feld, "mit" dem verknüpft wird,
denselben Datentyp haben wie das Feld, von dem die Verknüpfung
ausgeht. Bei Verwendung einer systemeigenen Verbindung muss das
Feld, "mit" dem verknüpft wird, nicht indiziert werden. Weitere
Informationen finden Sie unter Indizierte Tabellen.
Das Dialogfeld "Datenbank-Assistent" wird geschlossen, und Sie kehren
zum Bericht zurück. Sie können die verknüpften Datenbanken jetzt im
Bericht verwenden. Wenn Sie mit einer Verknüpfung nicht zufrieden sind,
können Sie sie über die Registerkarte "Verknüpfungen" des
Datenbank-Assistenten wieder ändern.
Verwandte Themen
• Datenbanken
• Verknüpfungsoptionen
Einfügen von Daten im Bericht
Das Einfügen von Daten in Ihren Bericht ist ein wichtiger Vorgang im Rahmen
der Berichterstellung. Sie müssen wissen, welche Art der Daten Sie in Ihren
Bericht aufnehmen und an welcher Stelle Sie diese einfügen möchten.
Datenbankfelder
Der überwiegende Teil der Daten, die Sie in Ihren Bericht einfügen, besteht
aus Datenbankfeldern, welche die Daten genau so anzeigen, wie sie in der
Datenbank gespeichert sind. Normalerweise werden Datenbankfelder der
Detailsektion hinzugefügt, aber unter bestimmten Umständen können sie
auch in andere Sektionen des Berichts eingefügt werden.
So fügen Sie ein Datenbankfeld ein
1.
Klicken Sie auf der Standardsymbolleiste auf die Schaltfläche
Feld-Explorer.
Das Dialogfeld "Feld-Explorer" wird angezeigt. Um den
Berichterstellungsprozess zu beschleunigen, bleibt dieses Dialogfeld auf
132
Crystal Reports 2008 SP3-Anwenderhandbuch
Einführung in die Berichterstellung
Einfügen von neuen Berichten
dem Bildschirm, bis Sie es schließen. Sie können dieses Dialogfeld nach
Belieben verschieben.
2. Erweitern Sie den Ordner Datenbankfelder, um alle aus Datenbanken
ausgewählten Tabellen anzuzeigen.
3. Erweitern Sie die einzelnen Tabellen, um alle darin enthaltenen Felder
anzuzeigen.
4. Klicken Sie auf das Feld, das Sie im Bericht aufnehmen möchten.
5. Klicken Sie auf die Schaltfläche Durchsuchen, um die Werte im
ausgewählten Feld zu überprüfen.
6. Klicken Sie auf die Schaltfläche In Bericht einfügen, um das Feld in den
Bericht einzufügen.
Formelfelder
Wenn Sie Daten anzeigen möchten, bei denen es sich um einen berechneten
Wert handelt, müssen Sie ein Formelfeld erstellen und dieses Ihrem Bericht
hinzufügen. Wenn in der Datenbank z.B. nur das Auftragsdatum und das
Lieferdatum für die Aufträge enthalten sind, Sie aber anzeigen möchten, wie
viele Tage zwischen Auftragserteilung und Auslieferung vergehen, müssen
Sie ein Formelfeld erstellen, das die Anzahl der Tage berechnet. Dies ist nur
ein Beispiel für die Verwendung von Formelfeldern. Eine Einführung zu
Formeln finden Sie unter Arbeiten mit Formeln.
SQL-Ausdrucksfelder
SQL-Ausdrücke verhalten sich wie Formeln, werden aber in der Structured
Query Language (SQL = Strukturierte Abfragesprache) und nicht in der
Formelsprache von Crystal Reports geschrieben. Anhand eines
SQL-Ausdrucks kann die Datenbank nach bestimmten Datensätzen abgefragt
werden. Sie können unter Verwendung von SQL-Ausdrucksfeldern Daten
sortieren, gruppieren und auswählen.
Erstellen des Feldes SQL-Ausdruck
1.
Klicken Sie auf der Standardsymbolleiste auf die Schaltfläche
Feld-Explorer.
Das Dialogfeld "Feld-Explorer" wird angezeigt.
Crystal Reports 2008 SP3-Anwenderhandbuch
133
6
6
Einführung in die Berichterstellung
Einfügen von neuen Berichten
2. Gehen Sie nach unten zu SQL-Ausdrucksfelder und doppelklicken Sie
darauf. Klicken Sie auf Neu.
Das Dialogfeld "SQL-Ausdrucksname" wird angezeigt.
3. Geben Sie im Feld Name einen Namen ein, und klicken Sie dann auf
OK.
Der Formel-Workshop wird angezeigt, wobei der SQL-Ausdrucks-Editor
aktiv ist.
4. Schreiben Sie den Ausdruck in den SQL-Ausdrucks-Editor.
Anmerkung:
Einen Überblick über die Formelsprache finden Sie unter Komponenten
und Syntax von Formeln.
5. Klicken Sie auf Speichern.
Parameterfelder
Um den Anwender eines Berichts zur Eingabe von Daten aufzufordern,
erstellen Sie ein Parameterfeld. Stellen Sie sich einen Parameter als eine
Frage vor, die der Anwender beantworten muss, bevor der Bericht generiert
134
Crystal Reports 2008 SP3-Anwenderhandbuch
Einführung in die Berichterstellung
Einfügen von neuen Berichten
wird. Die Informationen, die der Anwender eingibt, oder die Art seiner Antwort
bestimmen, was im Bericht angezeigt wird. So könnte beispielsweise in
einem Bericht für Verkaufspersonal der Anwender durch einen Parameter
gebeten werden, eine Region zu wählen. Anschließend würde dieser Bericht
die Ergebnisse für diese bestimmte Region ausgeben, anstatt die Ergebnisse
für alle Regionen zu liefern. Eine Einführung in das Thema "Parameterfelder"
finden Sie unter Parameterfelder und Aufforderungen.
Laufende Summe-Felder
Um eine Summe anzuzeigen, die jeden Datensatz auswertet und eine
laufende Summe für alle Werte in einem Feld bietet (oder alle Werte in einem
bestimmten Satz von Werten), müssen Sie ein Laufende Summe-Feld
erstellen und dieses Feld in Ihren Bericht einfügen. Wenn die ersten drei
Werte in einem Feld 2, 4 und 6 wären, würde eine laufende Summe 2
ausgeben, dann 6 (die Summe von 2 + 4) und dann 12 (die Summe von 2
+ 4 + 6). Unter Laufende Summen finden Sie eine Einführung zu laufenden
Summen.
Spezialfelder
Verwenden Sie zum Anzeigen von Informationen z.B. Seitenzahl, Druckdatum
und Berichtskommentare die Befehle in der Strukturansicht Spezialfelder
des Dialogfeldes Feld-Explorer.
So fügen Sie Spezialfelder ein
Mit Crystal Reports können Sie ganz einfach Spezialfelder für die Seitenzahl,
Datensatznummer, Gruppennummer, das Druckdatum und die
Gesamtseitenzahl in den Bericht einfügen.
1.
Klicken Sie auf der Standardsymbolleiste auf die Schaltfläche
Feld-Explorer.
Das Dialogfeld "Feld-Explorer" wird angezeigt.
2. Führen Sie einen Bildlauf nach unten bis zu Spezialfelder durch, und
erweitern Sie diesen Eintrag, indem Sie darauf klicken.
Crystal Reports 2008 SP3-Anwenderhandbuch
135
6
6
Einführung in die Berichterstellung
Einfügen von neuen Berichten
3. Wählen Sie den gewünschten Befehl von der Liste "Spezialfelder" aus,
den Sie im Bericht einfügen möchten.
Jedes Spezialfeld wird als Objekt in den Bericht eingefügt. Ein rechteckiger
Positionsrahmen wird angezeigt. Diesen können Sie jetzt im Bericht
positionieren.
Anmerkung:
Wenn Sie das Format eines eingefügten Objekts ändern möchten,
klicken Sie auf das Objekt, um es auszuwählen, und dann in der
Assistentensymbolleiste auf "Format". Der Format-Editor wird angezeigt, in
dem Sie die gewünschten Änderungen vornehmen können. Siehe Formatie
ren.
Textobjekte
Textobjekte werden aus verschiedensten Gründen in Berichten verwendet.
Sie eignen sich ausgezeichnet zum Einfügen von Titeln, zum Beschriften
von Gruppenergebnissen und anderen Berichtsdaten sowie zum
problemlosen Kombinieren von Datenbankfeldern.
So fügen Sie ein Textobjekt ein
1.
Klicken Sie in der Symbolleiste für Einfügetools auf Textobjekt
einfügen. Ein Cursor wird angezeigt.
2. Positionieren Sie den Cursor dort, wo das Textobjekt im Bericht erscheinen
soll.
136
Crystal Reports 2008 SP3-Anwenderhandbuch
Einführung in die Berichterstellung
Einfügen von neuen Berichten
Klicken Sie einmal auf den Rahmen des Textobjekts, um es anschließend
vergrößern, verkleinern und verschieben zu können.
Klicken Sie zweimal in das Textobjekt, um es anschließend bearbeiten
zu können. Das Lineal auf der Registerkarte "Entwurf" wird zu einem
Lineal für das Textobjekt, das sich den Dimensionen des ausgewählten
Objekts anpasst. An der linken Seite erscheint ein Tabulator. Indem Sie
auf den Tabulator klicken, können Sie eine der vier Tabulator-Optionen
auswählen. Wenn Sie die gewünschte Tabulator-Ausrichtung gewählt
haben, klicken Sie im Lineal auf die Stelle, an der Sie den Tabulator
setzen möchten.
Das Lineal ermöglicht es Ihnen, Einrückungen vorzunehmen und den
Text innerhalb des Objekts auszurichten.
Anmerkung:
In dem Moment, wenn Sie ein Textobjekt in einen Bericht eingeben, ist das
Objekt automatisch zur Bearbeitung ausgewählt.
Bildfelder
Durch das Einfügen von Bildern lassen sich Berichte beleben. So können
Sie beispielsweise ein Firmenlogo im Berichtskopf unterbringen.
So fügen Sie ein Bild ein
1.
Klicken Sie in der Symbolleiste für Einfügetools auf Bild einfügen.
Das Dialogfeld "Öffnen" wird angezeigt
Crystal Reports 2008 SP3-Anwenderhandbuch
137
6
6
Einführung in die Berichterstellung
Einfügen von neuen Berichten
2. Wählen Sie in der Dateiliste die gewünschte Bilddatei aus, und klicken
Sie auf Öffnen, um zum Bericht zurückzukehren.
Ein Positionsrahmen mit dem ausgewählten Bild wird angezeigt und kann
positioniert werden.
3. Positionieren Sie das Bildobjekt an der Stelle, an der es in den Bericht
eingefügt werden soll, und klicken Sie einmal mit der rechten Maustaste.
BLOB-Felder (BLOB = Binary Large Object = Binäre Großobjekte)
Ein BLOB-Feld ist ein Datenbankfeld, dessen Daten aus großen binären
Objekten wie Bitmap-Grafiken, Bildern, OLE-Objekten, Metadateien usw.
bestehen. Durch Einfügen eines BLOB-Feldes in Ihren Bericht können Sie
auf diese binären Objekte genauso wie auf andere Datentypen zugreifen.
Anmerkung:
Crystal Reports kann auch durch einen Verweis (d. h. dynamisch über einen
Dateipfad) auf BLOB-Objekte zugreifen, so dass Sie die BLOB-Objekte nicht
in der Datenbank speichern müssen. Weitere Informationen finden Sie unter
Umwandeln eines statischen OLE-Objekts in ein dynamisches.
Im allgemeinen können Sie in Crystal Reports auf BLOB-Felder mit folgendem
Inhalt zugreifen:
•
geräteunabhängige Bitmaps (DIB)
•
JPEG-, TIFF- oder PNG-Grafiken.
Wenn Ihre Daten außerdem in einer Microsoft Access-Datenbank gespeichert
sind, können Sie in Crystal Reports Berichte mit BLOB-Feldern erstellen,
die OLE 1- und OLE 2-Objekte sowie Metadateien enthalten.
Sie fügen BLOB-Felder wie alle anderen Datenbankfelder ein. Weitere
Informationen finden Sie unter So fügen Sie ein Datenbankfeld ein.
138
Crystal Reports 2008 SP3-Anwenderhandbuch
Einführung in die Berichterstellung
Einfügen von neuen Berichten
Ein BLOB-Feldobjekt unterscheidet sich von anderen Datenbank-Feldobjekten
insofern, als es Optionen zum Abschneiden, Skalieren und zur
Größenänderung bietet, wie sie auch für eingefügte Bilder oder OLE-Objekte
zur Verfügung stehen. Zum Zugriff auf diese Optionen klicken Sie mit der
rechten Maustaste auf das BLOB-Feldobjekt und wählen Sie Grafik
formatieren aus dem Kontextmenü aus. Klicken Sie dann auf die
Registerkarte Bild.
Anmerkung:
Wenn Sie weiterhin in der Lage sein möchten, ein OLE-Objekt in der
Serveranwendung zu aktivieren oder zu bearbeiten, sollten Sie das Objekt
getrennt in den Bericht einfügen, indem Sie es nicht in ein BLOB-Feld
einfügen, sondern es entweder verknüpfen oder einbetten. Weitere
Informationen über das Einfügen von verknüpften und eingebetteten
OLE-Objekten finden Sie unter Einfügen von OLE-Objekten in Berichte.
Hyperlink-Felder
Sie können auf der Registerkarte "Entwurf" oder "Vorschau" ein Berichtsobjekt
auswählen und einen Hyperlink zu einem anderen Pfad erstellen.
Der Hyperlink wird zusammen mit Ihrem Bericht gespeichert und anderen
Anwendern als Möglichkeit zur Verfügung gestellt, Zusatzinformationen
anzuzeigen.
Anmerkung:
Crystal Reports bietet auch die Möglichkeit, Hyperlinks mit relativen URLs
zu erstellen, wodurch ihre Internet-Berichte unabhängig von ihrem Speicherort
auf einem bestimmten Server zur Verfügung stehen.
Erstellen von Hyperlink-Feldern
1. Wählen Sie auf der Registerkarte Entwurf oder Seitenansicht ein
Berichtsobjekt.
2. Klicken Sie im Menü Format auf Hyperlink.
Das Dialogfeld "Format-Editor" wird mit aktivierter Registerkarte
"Hyperlink" angezeigt.
3. Klicken Sie auf den Hyperlink-Typ, den Sie erstellen möchten.
Im oberen Bereich stehen die folgenden Typen zur Verfügung:
•
Kein Hyperlink
Crystal Reports 2008 SP3-Anwenderhandbuch
139
6
6
Einführung in die Berichterstellung
Einfügen von neuen Berichten
Dies ist die Standardoption. Dem ausgewählten Berichtsobjekt ist kein
Hyperlink zugeordnet.
•
Eine Website im Internet
Wählen Sie diese Option, wenn das Berichtsobjekt mit einer statischen
Webadresse verknüpft werden soll. Verwenden Sie die Schaltfläche
Formel, um einen URL auf der Grundlage eines Feldwertes zu
erstellen. Beispielsweise können Sie die folgende Formel eingeben,
wenn das Feld für den Kundennamen Informationen enthält, die eine
Reihe von aussagekräftigen URLs ergeben:
"http://www." + {Kunde.Kundenname } + ".com"
Anmerkung:
Sie können diese Option auch verwenden, um eine Verbindung mit
Business Objects-, Web Intelligence- und OLAP
Intelligence-Dokumenten herzustellen (dieser Vorgang wird auch als
Berichtverknüpfung bezeichnet). Klicken Sie auf Enterprise-Hyperlink
erstellen, um diese Hyperlinks in Crystal Reports zu erstellen.
Tipp:
Alternativ können Sie die openDocument-Funktion unter
"Formel-Workshop" verwenden, um Hyperlinks zu erstellen.
•
Aktueller Website-Feldwert
Wählen Sie diese Option, wenn das Programm auf der Grundlage des
ausgewählten Feldes einen Hyperlink erstellen soll. Das Feld muss
als echter Hyperlink in der Datenquelle gespeichert sein.
•
Eine E-Mail-Adresse
Wählen Sie diese Option, wenn Sie auf der Grundlage des
ausgewählten Feldes eine "mailto"-Adresse erstellen möchten.
Verwenden Sie die Schaltfläche Formel, um eine Adresse auf der
Grundlage eines Feldwertes zu erstellen.
•
Eine Datei
Wählen Sie diese Option, um einen Hyperlink zu erstellen, der auf
eine Datei auf einem bestimmten Computer oder Netzwerkcomputer
verweist. Verwenden Sie die Schaltfläche Formel, um einen Dateipfad
auf der Grundlage eines Feldwertes zu erstellen.
140
Crystal Reports 2008 SP3-Anwenderhandbuch
Einführung in die Berichterstellung
Einfügen von neuen Berichten
Sie können auch einen Hyperlink dieses Typs verwenden, um eine
EXE-Datei mit einem Befehlszeilenparameter auszuführen. Geben
Sie den Pfad- und Anwendungsnamen, gefolgt vom Parameter für
den Befehl ein.
•
Aktueller E-Mail-Feldwert
Wählen Sie diese Option, wenn das Programm auf der Grundlage des
ausgewählten Feldes einen E-Mail-Hyperlink erstellen soll. Das Feld
muss als echte E-Mail-Adresse in der Datenquelle gespeichert sein.
Im Bereich "Nur DHTML-Viewer" stehen die folgenden Typen zur
Verfügung:
•
Drilldown des Berichtbestandteils
Informationen zur Verwendung dieser Option finden Sie unter Option
"Drilldown des Berichtbestandteils".
•
Ein anderes Berichtsobjekt
Informationen zur Verwendung dieser Option finden Sie unter Option
"Ein anderes Berichtsobjekt".
Anmerkung:
Es sind nicht immer alle Hyperlinktypen verfügbar. Durch das Objekt, das
Sie wählen, und die Position des Objekts im Bericht wird festgelegt,
welche Typen verfügbar sind.
4. Geben Sie nach der Wahl eines Hyperlinktyps die entsprechenden
Hyperlinkdetails ein (z.B. die URL-Adresse einer Website).
5. Klicken Sie auf OK, sobald Sie fertig sind.
Der Hyperlink wird entsprechend seines Typs eingefügt. Klicken Sie auf den
Bericht, um die Website aufzurufen, eine E-Mail zu versenden usw. Weitere
Informationen zur Verwendung der Hyperlinktypen im Bereich "Nur
DHTML-Viewer" finden Sie unter Navigation einrichten.
Formatieren von Daten
Wenn Sie einen Bericht so weit erstellt haben, können Sie einige
grundlegende Formatierungen durchführen. Möglicherweise möchten Sie
Schriftgrad und Schriftschnitt eines Textobjekts ändern, das als Titel
Crystal Reports 2008 SP3-Anwenderhandbuch
141
6
6
Einführung in die Berichterstellung
Einfügen von neuen Berichten
verwendet wird. Oder Sie möchten vor einem Zahlenfeld, wie einem
Umsatzwert, die Währung (z.B. €) angeben oder die Anzahl der angezeigten
Dezimalstellen ändern.
Datensatzauswahl
Die Datensatzauswahl, d. h. die Aufgabe, aus allen Daten nur die für Ihren
Bericht benötigten Daten herauszufiltern, ist ein entscheidender Schritt bei
der Berichterstellung. Sie werden wohl nur selten eine Liste aller in einer
Datenbank enthaltenen Informationen benötigen. Meistens werden Sie stärker
an den Verkaufszahlen für einen bestimmten Zeitraum oder für ein
bestimmtes Produkt usw. interessiert sein. Ein Umsatzbericht kann
beispielsweise so gestaltet sein, dass er nur Verkaufszahlen des letzten
Kalendermonats für eine Produktreihe enthält.
Gruppieren, Sortieren und Zusammenfassen von
Daten
Nachdem Sie einen grundlegenden Bericht erstellt haben, können Sie die
Informationen organisieren, indem Sie zusammengehörende Informationen
zu einer Gruppe zusammenfassen, einzelne Datensätze sortieren sowie
Gruppen-, Zwischen- oder Gesamtergebnisse bilden.
Gruppieren von Datensätzen
Um Ihre Daten zu organisieren, kann es sinnvoll sein, zusammengehörende
Daten zu einer Gruppe zusammenzufassen. Nachdem Sie eine Kundenliste
nach Region gruppiert haben, können Sie sie beispielsweise in verschiedene
regionale Gruppen aufteilen. Auf diese Weise kann z.B. die Verkaufsleitung
einer Region schnell die entsprechende regionale Gruppe heraussuchen
und nur die Kunden innerhalb dieser Region anzeigen. Weitere Informationen
finden Sie unter Gruppieren von Daten.
142
Crystal Reports 2008 SP3-Anwenderhandbuch
Einführung in die Berichterstellung
Einfügen von neuen Berichten
Sortieren von Datensätzen
In Crystal Reports können Sie angeben, in welcher Reihenfolge Datensätze
im Bericht angezeigt werden sollen. Nachdem die Datensätze nach Regionen
gruppiert wurden, können sie innerhalb jeder Region alphabetisch nach dem
Kundennamen sortiert werden. Viele Berichte werden auf irgendeine Art und
Weise sortiert. Je nach Bericht können Sie die Datensätze innerhalb einer
Liste sortieren oder das Sortieren mit dem Gruppieren verbinden. Siehe
Sortieren einzelner und mehrerer Felder und Sortieren von Datensätzen
innerhalb von Gruppen.
Gruppen-, Zwischen- und Gesamtergebnisse
In vielen Ihrer Berichte werden in irgendeiner Form Summen gebildet. In
einem Umsatzbericht für Deutschland, der nach Bundesländern gruppiert
ist, soll z.B. pro Bundesland der Gesamtbetrag der Umsätze berechnet
werden. Hierfür erstellen Sie ein Teilergebnis des Umsatzfeldes.
Gruppenergebnisse werden ebenfalls auf Gruppenebene verwendet. Sie
ermöglichen es Ihnen, Mittelwerte, Anzahlen und andere Gruppenwerte
(Aggregatwerte) zu berechnen. So könnten Sie zum Beispiel in einem
Umsatzbericht den durchschnittlichen Umsatz pro Bundesland
(durchschnittliches Gruppenergebnis im Umsatzfeld) und die Anzahl der im
Bundesland verkauften Produkte (Anzahl der eindeutigen Werte im Feld
Produktname) berechnen möchten .
Verwenden der Drilldownoption für ein
Gruppenergebnis
Sie können mit dem Drilldown-Cursor die Daten aufschlüsseln und damit die
einer Gruppe zugrunde liegenden Daten anzeigen. Weitere Informationen
finden Sie unter Sortieren, Gruppieren und Summenbildung.
Drilldown-Cursor
Mit Crystal Reports können Sie auf der Registerkarte "Vorschau" sowohl in
der Standard- als auch in der Gruppenstruktur (siehe Standardansicht und
Crystal Reports 2008 SP3-Anwenderhandbuch
143
6
6
Einführung in die Berichterstellung
Einfügen von neuen Berichten
Gruppenstruktur) Drilldowns auf Gruppen- oder Gruppenergebnisdaten
ausführen. Wenn Sie den Cursor auf einem Gruppenergebniswert
positionieren, der die Ausführung eines Drilldowns zulässt, zeigt das
Programm einen Drilldown-Cursor an.
Tipp:
Gruppenköpfe erscheinen auf der Registerkarte "Drilldown" genau wie im
eigentlichen Hauptbericht.
Wenn Sie darauf doppelklicken, werden die Detaildaten angezeigt, die dem
betreffenden Gruppenergebniswert zugrunde liegen. Wird der
Drilldown-Cursor beispielsweise auf dem Gruppenergebnis für Stadt aktiv,
können Sie darauf doppelklicken, um die dem Gruppenergebnis zugrunde
liegenden Daten anzuzeigen.
•
Wenn Sie nur ein einzelnes Gruppenergebnis haben, können Sie das
Gruppenergebnis sehen oder die Daten der Datensätze, aus denen das
Gruppenergebnis gebildet wurde.
•
Wenn Sie mehrere Gruppenergebnisse haben, können Sie auch diese
stufenweise aufschlüsseln (beispielsweise das Gruppenergebnis für die
Stadt, aus der wiederum das Gruppenergebnis für die Region gebildet
wird) oder die Daten der einzelnen Datensätze anzeigen, aus denen das
Gruppenergebnis gebildet wurde.
So vergrößern und verkleinern Sie die
Berichtsansicht
Sie können einen Bericht ganz einfach vergrößern. Sie können den
Zoomfaktor auf einen Wert zwischen 25 % und 400 % einstellen. Diese
Funktion ist auf den Registerkarten "Entwurf" und "Seitenansicht" aktiv.
Um die Berichtsansicht zu vergrößern oder zu verkleinern, stellen
Sie den gewünschten Zoomfaktor im Feld "Zoom" in der Standardsymbolleiste
ein.
Bei Anzeige des Berichts mit einem kleinen Vergrößerungsfaktor erhalten
Sie einen guten Überblick über das Gesamtlayout des Berichts. Ansichten
mit höherem Vergrößerungsfaktor lenken die Aufmerksamkeit mehr auf
Berichtsdetails.
144
Crystal Reports 2008 SP3-Anwenderhandbuch
Einführung in die Berichterstellung
Einfügen von neuen Berichten
Seitenköpfe und -füße einfügen
Sie versehen einen Bericht mit einem Seitenkopf und einem Seitenfuß, indem
Sie Informationen im Seitenkopf bzw. Seitenfuß der Registerkarte "Entwurf"
eingeben.
•
Informationen, die nur auf der ersten Seite des Berichts erscheinen sollen,
werden in den Berichtskopf (BK) eingegeben.
•
Informationen, die nur auf der letzten Seite des Berichts erscheinen sollen,
werden in den Berichtsfuß (BF) eingegeben.
•
Informationen, die am Anfang jeder Seite erscheinen sollen, werden in
den Seitenkopf (SK) eingegeben.
•
Informationen, die am Ende jeder Seite erscheinen sollen, werden in den
Seitenfuß (SF) eingegeben.
Genau wie in der Detailsektion können auch in diesen Sektionen Text, Felder
oder Formeln verwendet werden.
Verwandte Themen
• Erstellen von Seitenfüßen nach der ersten Seite
Crystal Reports 2008 SP3-Anwenderhandbuch
145
6
6
Einführung in die Berichterstellung
Einfügen von neuen Berichten
Eine Titelseite zum Bericht hinzufügen
Crystal Reports bietet mit dem Befehl "Berichttitel" im Menü "Einfügen"
Spezialfelder eine schnelle und einfache Methode, Ihren Berichten eine
Titelseite hinzuzufügen. Um diesen Befehl zu verwenden, müssen Sie einen
Titel in die Registerkarte Eigenschaften im Dialogfeld Dokumenteigenschaften
eintragen. Weitere Informationen finden Sie unter So fügen Sie Eigenschaften
zu einem Bericht hinzu.
Hinzufügen eines Titel zum Bericht
1.
Klicken Sie auf der Standardsymbolleiste auf die Schaltfläche
Feld-Explorer.
Das Dialogfeld "Feld-Explorer" wird angezeigt.
2. Führen Sie einen Bildlauf nach unten bis zu Spezialfelder durch, und
erweitern Sie diesen Eintrag, indem Sie darauf klicken.
3. Wählen Sie Berichttitel und klicken Sie auf In Bericht einfügen. Wenn
der Cursor über den Bericht bewegt wird, erscheint ein Positionsrahmen.
4. Verschieben Sie den Positionsrahmen zum Berichtskopf, und klicken Sie
einmal, um den Rahmen zu positionieren.
5.
Wählen Sie den Berichttitel aus, und klicken Sie in der
Assistentensymbolleiste auf Sektionsassistent.
Der Sektionsassistent wird angezeigt.
6. Markieren Sie den Berichtskopf, und schalten Sie die Option Danach
neue Seite ein.
146
Crystal Reports 2008 SP3-Anwenderhandbuch
Einführung in die Berichterstellung
Einfügen von neuen Berichten
Jetzt erscheint der Titel auf der ersten Seite, und Ihr Bericht wird auf der
zweiten Seite beginnen.
So fügen Sie Eigenschaften zu einem Bericht hinzu
Oft ist es hilfreich, einen Bericht mit Bemerkungen zu versehen, die nicht
gedruckt werden (z.B. mit einer persönlichen Notiz für den Berichtempfänger,
detaillierten Hinweisen zu den Daten, auf denen der Bericht basiert, einem
Berichttitel, einem Kommentar zu bestimmten Berichtsdaten usw.).
Der Befehl "Eigenschaften" aus dem Menü "Datei" bietet die Möglichkeit,
dem Bericht von einer kurzen Notiz bis zu Hunderten von Textzeilen die
verschiedensten Informationen hinzuzufügen. Die Kommentare werden nicht
zusammen mit dem Bericht gedruckt, sondern bleiben auf der Registerkarte
"Eigenschaften" des Dialogfeldes "Dokumenteigenschaften", wo sie jederzeit
eingesehen werden können.
Wenn Sie den Menübefehl Datei|Eigenschaften wählen, wird das Dialogfeld
Dokumenteigenschaften mit aktivierter Registerkarte Eigenschaften
angezeigt.
Crystal Reports 2008 SP3-Anwenderhandbuch
147
6
6
Einführung in die Berichterstellung
Verwenden von Bericht-Explorern und Arbeiten mit mehreren Berichten
Geben Sie die gewünschten Informationen ein, und klicken Sie dann auf
"OK", um zum Bericht zurückzukehren.
Verwenden von Bericht-Explorern und
Arbeiten mit mehreren Berichten
In Crystal Reports können Sie vorhandene Berichte im Bericht-Explorer, der
Workbench und in der Abhängigkeitsprüfung bearbeiten.
In diesem Abschnitt werden diese Tools beschrieben, und Sie erhalten einige
allgemeine Informationen zum Öffnen und Verankern der einzelnen, in Crystal
Reports verfügbaren Explorer. Weitere Informationen finden Sie unter Öffnen
und Verankern von Explorern.
Der Bericht-Explorer
Der Inhalt des Bericht-Explorers gibt den Inhalt des Berichts in einer
Strukturansicht wieder. Der Stammknoten ist der Bericht selbst, während
die Knoten auf der ersten Ebene die einzelnen Berichtssektionen darstellen.
Innerhalb der einzelnen Sektionen sind die Berichtsfelder und -objekte
aufgelistet. Jedes in der Strukturansicht ausgewählte Element wird auch im
Bericht (entweder im Entwurfs- oder im Vorschaumodus) ausgewählt.
Sie können Berichtfelder und -objekte ändern, indem Sie sie im
Bericht-Explorer auswählen. Wenn Sie mit der rechten Maustaste auf das
ausgewählte Element klicken, wird ein Menü mit Aktionen aufgerufen, die
für das jeweilige Element ausgeführt werden können. Falls Sie beispielsweise
mit der rechten Maustaste auf ein Textobjekt klicken, enthält das Menü
Optionen zum Bearbeiten des Textes, zum Formatieren der Schriftart oder
Farbe usw. Wenn Sie mit der rechten Maustaste auf einen Sektionsknoten
klicken, enthält das Menü dagegen Optionen zum Ausblenden, Unterdrücken,
Formatieren usw.
Anmerkung:
Bei Verwendung des Bericht-Explorers können Sie zwar keine zusätzlichen
Felder oder Berichtsobjekte hinzufügen, Sie können die vorhandenen jedoch
löschen.
Mit den Kombinationen UMSCHALT-Klicken und STRG-Klicken können
Sie mehrere Felder auswählen, um sie zu formatieren.
148
Crystal Reports 2008 SP3-Anwenderhandbuch
Einführung in die Berichterstellung
Verwenden von Bericht-Explorern und Arbeiten mit mehreren Berichten
Symbolleiste
Die Symbolleiste des Bericht-Explorers enthält Schaltflächen mit QuickInfos.
Mit diesen Schaltflächen können Sie die Strukturansicht des Berichts
erweitern oder ausblenden sowie Berichtelemente auswählen und nach Typ
anzeigen lassen:
•
Erweitern
Verwenden Sie diese Option, um alle untergeordneten Knoten des
ausgewählten Knotens in der Strukturansicht zu erweitern. Wenn Sie
diese Option auswählen, während der Stammknoten hervorgehoben ist,
werden alle übrigen Knoten erweitert. Wenn Sie diese Option auswählen,
während ein untergeordneter Knoten hervorgehoben ist, werden nur
diejenigen Knoten erweitert, die zum untergeordneten Knoten gehören.
Anmerkung:
Die Auswahl dieser Option hat keine Auswirkung, wenn währenddessen
ein Berichtsobjekt hervorgehoben ist bzw. wenn der ausgewählte Knoten
keine untergeordneten Elemente aufweist.
•
Datenfelder ein-/ausblenden
Verwenden Sie diese Option, um Datenfelder im Bericht ein- oder
auszublenden. Datenfelder umfassen Formelfelder, Gruppenergebnisfelder
und Textobjekte.
•
Grafische Objekte ein-/ausblenden
Verwenden Sie diese Option, um grafische Objekte im Bericht ein- oder
auszublenden. Grafische Objekte umfassen Diagramme, Karten,
Rechtecke, Linien, BLOB-Felder und OLE-Objekte.
•
Raster und Unterberichte ein-/ausblenden
Verwenden Sie diese Option, um Kreuztabellen, OLAP-Raster und
Unterberichte im Bericht ein- oder auszublenden.
Anmerkung:
•
Neben Elementen, die mit einem BusinessObjects Enterprise
Repository verbunden sind, wird ein Repositorysymbol angezeigt.
Crystal Reports 2008 SP3-Anwenderhandbuch
149
6
6
Einführung in die Berichterstellung
Verwenden von Bericht-Explorern und Arbeiten mit mehreren Berichten
•
Elemente mit Hyperlinks werden als blauer Text mit durchgezogener
Unterstreichung dargestellt. Elemente mit Berichtbestandteil-Hyperlinks
werden als grüner Text mit gestrichelter Unterstreichung angezeigt.
Die Workbench
In der Workbench können Sie Projekte mit einem oder mehreren Berichten
erstellen. Verwenden Sie die Optionen auf der Symbolleiste, um Ordner,
Berichte und Objektpakete hinzuzufügen, zu entfernen oder umzubenennen.
Sie können die in einem oder mehreren Ordnern enthaltenen Dateien neu
anordnen, indem Sie sie ziehen und an der gewünschten Stelle ablegen.
Sie können auch Berichtdateien aus Windows-Explorer ziehen und sie im
gewünschten Ordner in der Workbench ablegen.
Symbolleiste
Die Symbolleiste in der Workbench bietet die folgenden Optionen:
•
Bericht hinzufügen
Verwenden Sie diese Option, um der Workbench ein neues Objekt
hinzuzufügen:
•
Vorhandenen Bericht hinzufügen
Bei Auswahl dieser Option wird das Dialogfeld "Öffnen" eingeblendet,
in dem Sie einen zuvor erstellten Crystal Reports-Bericht suchen
können.
•
Aktuellen Bericht hinzufügen
Wenn Sie diese Option auswählen, wird vom Programm ein
Stammknoten mit der Bezeichnung "Unbenanntes Projekt" erstellt.
Danach wird dem Projekt der derzeit aktive Bericht hinzugefügt.
Anmerkung:
Diese Option ist nur verfügbar, wenn ein aktiver Bericht vorhanden
ist.
•
150
Neues Projekt hinzufügen
Crystal Reports 2008 SP3-Anwenderhandbuch
Einführung in die Berichterstellung
Verwenden von Bericht-Explorern und Arbeiten mit mehreren Berichten
Bei Auswahl dieser Option fügt das Programm unter dem Stammknoten
einen neuen Ordner mit der Bezeichnung "Unbenanntes Projekt" hinzu.
Sie können diesem Ordner Berichte hinzufügen. Projektordner bieten
eine Möglichkeit, die Berichte in der Workbench zu organisieren.
•
Öffnen
Verwenden Sie diese Option, um den Bericht bzw. das Berichtpaket, den
bzw. das Sie in den Projektordnern ausgewählt haben, zu öffnen.
•
Abhängigkeiten überprüfen
Verwenden Sie diese Option, um die Abhängigkeitsprüfung zu starten.
Die Option ist für einzelne Berichte oder ganze Berichtsirdner verfügbar.
Die Berichtprüfung wird in Crystal Reports direkt gestartet, und die
Ergebnisse werden in der Abhängigkeitsprüfung angezeigt. Weitere
Informationen finden Sie unter Abhängigkeitsprüfung.
Kontextmenüs
Sie können im Projektbereich der Workbench mit der rechten Maustaste auf
ein beliebiges Element klicken, um ein Kontextmenü einzublenden. Viele
der im Kontextmenü verfügbaren Optionen sind auch auf der Symbolleiste
enthalten. In diesem Abschnitt werden lediglich die zusätzlichen Optionen
beschrieben, die nicht auf der Symbolleiste verfügbar sind.
•
Objektpaket hinzufügen
Bei Auswahl dieser Option werden Sie vom Programm aufgefordert, sich
bei Ihrem BusinessObjects Enterprise-System anzumelden. Nachdem
Sie eine Verbindung mit dem System hergestellt haben, können Sie ein
Objektpaket auswählen, das der Workbench hinzugefügt werden soll.
Weitere Informationen zu den Objektpaketen finden Sie im
BusinessObjects Enterprise-Administratorhandbuch.
•
In BusinessObjects Enterprise veröffentlichen
Verwenden Sie diese Option, um einen Berichtsirdner in BusinessObjects
Enterprise zu veröffentlichen. Sie können Berichte einzeln oder als
Objektpaket veröffentlichen. (Objektpakete können in BusinessObjects
Enterprise als einzelne Einheit zeitgesteuert verarbeitet werden.) Bei
Crystal Reports 2008 SP3-Anwenderhandbuch
151
6
6
Einführung in die Berichterstellung
Verwenden von Bericht-Explorern und Arbeiten mit mehreren Berichten
Auswahl dieser Option wird das Dialogfeld "Objekt veröffentlichen"
angezeigt.
Um Informationen zur Verwendung dieses Dialogfelds zu erhalten, suchen
Sie in der Crystal Reports-Onlinehilfe nach "Objekt veröffentlichen
(Dialogfeld)".
•
Entfernen
Verwenden Sie diese Option, um einen Bericht, ein Berichtpaket oder
einen Ordner aus dem Projektbereich zu entfernen.
Anmerkung:
•
•
•
Diese Option kann nicht rückgängig gemacht werden.
Beim Entfernen eines Ordners werden gleichzeitig auch alle darin
enthaltenen Elemente gelöscht.
Umbenennen
Verwenden Sie diese Option, um einen Ordner im Projektbereich
umzubenennen.
Abhängigkeitsprüfung
Die Abhängigkeitsprüfung wird angezeigt, wenn Sie einen Bericht oder ein
Projekt in der Workbench auf Fehler überprüfen oder wenn Sie den Befehl
für einen in Crystal Reports geöffneten Bericht im Menü "Bericht" auswählen.
Die Abhängigkeitsprüfung erkennt verschiedene Fehlertypen:
•
Fehler in Berichtbestandteil-Hyperlinks
•
Fehler in Repositoryobjekten
•
Fehler bei der Formelkompilierung
Die Fehler in der Abhängigkeitsprüfung werden mit folgenden Informationen
angezeigt:
•
152
Fehlertyp
Crystal Reports 2008 SP3-Anwenderhandbuch
Einführung in die Berichterstellung
Verwenden von Bericht-Explorern und Arbeiten mit mehreren Berichten
Symbol
Bedeutung
Erfolg. Die Abhängigkeitsprüfung
hat festgestellt, dass die Datei keine Fehler enthält.
Warnung. Die Abhängigkeitsprüfung hat in der Datei etwas gefunden, was Probleme verursachen
könnte. Sie können die Warnung
überprüfen, müssen den Fehler jedoch nicht korrigieren, damit der
Bericht ordnungsgemäß ausgeführt
wird.
Fehler. Die Abhängigkeitsprüfung
hat einen Fehler gefunden, der
korrigiert werden sollte, damit der
Bericht ordnungsgemäß ausgeführt
werden kann.
•
Beschreibung des Fehlers
•
Speicherort der Datei, in der der Fehler aufgetreten ist
Doppelklicken Sie auf einen Fehler, um den Zielbericht zu öffnen und zum
Berichtsobjekt zu navigieren, so dass Sie das Problem beheben können.
Falls das Berichtsobjekt nicht gefunden wird (da Sie beispielsweise einen
Teil des Berichts seit der Fehlerprüfung gelöscht haben), erhalten Sie eine
Meldung mit der Empfehlung, die Prüfung erneut auszuführen.
Kontextmenü
Wenn Sie in der Abhängigkeitsprüfung mit der rechten Maustaste auf eine
Meldung klicken, wird ein Kontextmenü eingeblendet:
•
Gehe zu
Crystal Reports 2008 SP3-Anwenderhandbuch
153
6
6
Einführung in die Berichterstellung
Verwenden von Bericht-Explorern und Arbeiten mit mehreren Berichten
Verwenden Sie diese Option, um den Bericht mit dem Fehler zu öffnen
und zu dem Objekt zu navigieren, durch das das Problem verursacht
wird. Sie können auch eine Meldung auswählen und dann EINGABE
drücken oder doppelklicken, um den Bericht zu öffnen.
•
Sortieren nach
Verwenden Sie diese Option, um die Meldungen nach Typ, Nummer,
Beschreibung oder Ort zu sortieren.
•
Löschen
Verwenden Sie diese Option, um die ausgewählte Meldung zu löschen.
•
Alle löschen
Verwenden Sie diese Option, um alle Meldungen zu entfernen.
•
Kopieren
Verwenden Sie diese Option, um die Meldung in die Zwischenablage zu
kopieren, so dass sie in eine andere Anwendung eingefügt werden kann.
•
Optionen
Verwenden Sie diese Option, um die Registerkarte "Abhängigkeitsprüfung"
des Dialogfelds "Optionen" zu öffnen. Auf dieser Registerkarte können
Sie die Bedingungen auswählen, die bei der Ausführung der
Abhängigkeitsprüfung überprüft werden sollen.
Weitere Informationen zu diesen Optionen finden Sie in der Crystal
Reports-Onlinehilfe bei der Beschreibung der Registerkarte
"Abhängigkeitsprüfung" des Dialogfelds "Optionen".
Öffnen und Verankern von Explorern
Crystal Reports umfasst die folgenden Explorer und Tools für die Anzeige
der verschiedenen Berichte und Berichtsobjekte:
154
•
Der Feld-Explorer
•
Der Bericht-Explorer
•
Der Repository-Explorer
•
Die Workbench
Crystal Reports 2008 SP3-Anwenderhandbuch
Einführung in die Berichterstellung
Verwenden von Bericht-Explorern und Arbeiten mit mehreren Berichten
•
Abhängigkeitsprüfung
Öffnen Sie über die Befehle im Menü "Ansicht" oder die Schaltflächen auf
der Standardsymbolleiste einen dieser Explorer. Wenn der Explorer
geschlossen ist, wird er durch den zugehörigen Befehl bzw. die zugehörige
Schaltfläche geöffnet. Wenn der Explorer bereits geöffnet ist, erhält er den
Fokus, wenn der Befehl bzw. die Schaltfläche aktiviert wird.
Nach der Installation wird jeder Explorer verankert im Report Designer
geöffnet. Sie können Explorer in einem beliebigen Bereich des Designers
verankern, indem Sie sie auf die neue Position ziehen.
Doppelklicken Sie auf die Titelleiste eines Explorers, um zwischen dem
verankerten und dem unverankerten Modus zu wechseln. Im unverankerten
Modus kann der Explorer an jede beliebige Position gezogen werden. Wenn
Sie den Explorer ziehen, wird an der gewünschten Stelle ein Positionsrahmen
angezeigt. Sie können auch die Größe eines Explorers ändern, indem Sie
an einem der Ränder ziehen, sobald der Größenänderungscursor angezeigt
wird.
Anmerkung:
Wenn Sie auf die Titelleiste eines unverankerten Explorers doppelklicken,
wird er vom Programm an der Stelle verankert, an der er sich bei der letzten
Verwendung von Crystal Reports befand.
Sie können aus dem Feld-Explorer, Bericht-Explorer, Repository-Explorer,
der Workbench und der Abhängigkeitsprüfung einen einzelnen Explorer mit
mehreren Registerkarten erstellen, indem Sie die Explorer so ziehen, dass
sie übereinander liegen. Dieser Explorer mit mehreren Registerkarten kann
im verankerten oder unverankerten Modus verwendet werden.
Crystal Reports 2008 SP3-Anwenderhandbuch
155
6
6
Einführung in die Berichterstellung
Über die Grundlagen der Berichterstellung hinaus
Klicken Sie auf die Registerkarten im integrierten Explorer, um den Fokus
von einem Explorertyp zum nächsten zu verschieben. Der Name in der
Titelleiste wird in Anpassung an den jeweils verwendeten Explorer geändert.
Über die Grundlagen der
Berichterstellung hinaus
Sobald Sie sich an die Grundlagen der Berichterstellung gewöhnt haben,
sollten Sie bereit für andere leistungsstarke Möglichkeiten der
Berichterstellung in Crystal Reports sein, inklusive:
156
•
Diagramme (siehe Erstellen von Diagrammen)
•
OLE-Objekte (siehe OLE)
•
Serienbriefe (siehe Serienbriefe)
•
Unterberichte (siehe Unterberichte)
•
Kreuztabellen (siehe Überblick über Kreuztabellen)
•
Berichte mit mehreren Sektionen (siehe Berichte mit Mehrfachsektionen)
Crystal Reports 2008 SP3-Anwenderhandbuch
BusinessObjects Enterprise
Repository
7
7
BusinessObjects Enterprise Repository
Was ist das BusinessObjects Enterprise Repository?
Was ist das BusinessObjects Enterprise
Repository?
Das BusinessObjects Enterprise Repository ist eine Datenbank zur
Verwaltung freigegebener Berichtsobjekte. Wenn Sie Berichte in
BusinessObjects Enterprise veröffentlichen, können Sie die Repositoryobjekte
eines Berichts mit der neuesten Version aus Ihrem BusinessObjects
Enterprise Repository regenerieren.
Das BusinessObjects Enterprise Repository ist inzwischen Bestandteil der
Crystal Management Server (CMS)-Systemdatenbank in BusinessObjects
Enterprise.
Zu den vom Repository unterstützten Objekttypen gehören:
•
Textobjekte
•
Bitmapbilder
•
Benutzerdefinierte Funktionen
•
Befehle (Abfragen)
Anmerkung:
Außerdem werden Business Views und Wertelistenobjekte im
BusinessObjects Enterprise Repository gespeichert. Sie können Business
Views zwar in Crystal Reports verwenden, erstellt werden sie jedoch im
Business View Manager. Obwohl Wertelisten in Crystal Reports erstellt und
verwendet werden können, fügen Sie sie dem Repository mithilfe des
Business View Managers hinzu.
Durch die Verwendung eines freigegebenen Repositorys mit Berichtsobjekten
können Sie ein bestimmtes Objekt ändern und alle Berichte, in denen dieses
Objekt enthalten ist, direkt beim Öffnen aktualisieren lassen. Ein zentraler
Speicherort für Berichtsobjekte ist außerdem bei der Verwaltung von Daten
hilfreich und bietet erhebliche Vorteile, da die Produktivität erhöht und die
Kosten im Unternehmen gesenkt werden.
158
Crystal Reports 2008 SP3-Anwenderhandbuch
BusinessObjects Enterprise Repository
Was ist das BusinessObjects Enterprise Repository?
Arbeitsablauf
Das BusinessObjects Enterprise Repository kann auf verschiedene Weisen
eingesetzt werden. Im folgenden Beispielarbeitsablauf lernen Sie einige
Verwendungsmöglichkeiten kennen:
•
Einrichten von Unterordnern und Unterkategorien für das Repository
Im Repository-Explorer wird der Inhalt von BusinessObjects Enterprise
Repository anhand einer aus Ordnern, Unterordnern, Kategorien und
Unterkategorien bestehenden Struktur angezeigt. Über BusinessObjects
Enterprise werden zwei Ordner und zwei Kategorien zur Verfügung
gestellt: Repositoryelemente, Enterprise-Elemente, Kategorien und
Persönliche Kategorien.
Sie können Unterordner und Unterkategorien hinzufügen. Unterordner
und Unterkategorien können beliebig umbenannt werden.
•
Hinzufügen von Berichtsobjekten zum Repository
Abhängig vom Typ des hinzuzufügenden Objekts stehen Ihnen
verschiedene Möglichkeiten zur Verfügung:
•
•
Wählen Sie ein Textobjekt oder ein Bitmapbild aus, und ziehen Sie
es auf einen Ordner, oder wählen Sie im Kontextmenü die Option "Zu
Repository hinzufügen".
•
Wählen Sie im Formel-Workshop eine benutzerdefinierte Funktion
aus, und klicken Sie auf die Schaltfläche "Zu Repository hinzufügen".
•
Erstellen oder ändern Sie einen Befehl im Datenbank-Assistenten,
klicken Sie, sobald der Befehl in der Liste "Ausgewählte Tabellen"
angezeigt wird, mit der rechten Maustaste darauf, und wählen Sie die
Option "Zu Repository hinzufügen".
Hinzufügen von Repositoryobjekten zu einem Bericht
Abhängig vom Typ des Objekts stehen Ihnen verschiedene Möglichkeiten
zur Verfügung:
•
Textobjekte und Bitmapbilder können aus dem Repository-Explorer
in den Bericht gezogen werden.
•
Benutzerdefinierte Funktionen können über den Formel-Workshop
hinzugefügt werden.
Crystal Reports 2008 SP3-Anwenderhandbuch
159
7
7
BusinessObjects Enterprise Repository
Zugreifen auf das BusinessObjects Enterprise Repository
•
•
Befehle können über den Datenbank-Assistenten hinzugefügt werden.
•
Sie können Wertelisten und Aufforderungsgruppen zu
Parameterfeldern hinzufügen, indem Sie sie in den Dialogfeldern
"Neuen Parameter erstellen" oder "Parameter bearbeiten" aus den
entsprechenden Listen auswählen.
Berichtsobjekte im Repository aktualisieren
Auch hier stehen Ihnen abhängig vom Objekttyp verschiedene
Möglichkeiten zur Verfügung:
•
Textobjekte und Bitmapbilder können zurück in das ursprüngliche
Repositoryobjekt gezogen werden.
•
Benutzerdefinierte Funktionen können über diese Benutzeroberfläche
aktualisiert werden.
•
Befehle können über den Datenbank-Assistenten aktualisiert und dem
Repository wieder hinzugefügt werden.
Zugreifen auf das BusinessObjects
Enterprise Repository
Das in Crystal Reports enthaltene Repository wird bei der Installation
eingerichtet. Vor Verwendung des Repositorys sind keine weiteren Schritte
erforderlich.
So öffnen Sie das BusinessObjects Enterprise
Repository
1. Starten Sie Crystal Reports, und öffnen Sie einen Bericht.
2.
Klicken Sie in der Standardsymbolleiste auf die Schaltfläche
Repository-Explorer.
Tipp:
Alternativ können Sie im Menü "Ansicht" auf die Option
"Repository-Explorer" klicken.
160
Crystal Reports 2008 SP3-Anwenderhandbuch
BusinessObjects Enterprise Repository
Zugreifen auf das BusinessObjects Enterprise Repository
3. Klicken Sie auf "Anmeldung", um eine Verbindung mit BusinessObjects
Enterprise herzustellen.
Informationen zur Anmeldung bei BusinessObjects Enterprise finden Sie
unter Arbeiten mit Enterprise-Ordnern .
Der Repository-Explorer wird angezeigt.
4. Erweitern Sie die Knoten, um den Inhalt des Repositorys anzuzeigen.
Der Repository-Explorer kann, abhängig davon, an welcher Position er sich
bei der letzten Verwendung von Crystal Reports befand, im Report Designer
verankert sein. Weitere Informationen zum Verankern von Explorern finden
Sie unter Öffnen und Verankern von Explorern.
Bewegen Sie den Mauscursor über ein beliebiges Objekt im
Repository-Explorer, um eine QuickInfo anzuzeigen. In den QuickInfos sind
Information zum Autor sowie zu Textobjekten und Bitmaps enthalten. Bei
Befehlen wird der vollständige Text der SQL-Anweisung angezeigt.
Symbolleiste
Die Symbolleiste des Repository-Explorers enthält Schaltflächen mit
QuickInfos. Über diese Schaltflächen können Sie neue Ordner oder
Kategorien hinzufügen, Elemente suchen usw.:
•
Anzeigeeinstellungen ändern
Crystal Reports 2008 SP3-Anwenderhandbuch
161
7
7
BusinessObjects Enterprise Repository
Zugreifen auf das BusinessObjects Enterprise Repository
Verwenden Sie diese Option, um das Dialogfeld "Einstellungen anzeigen"
zu öffnen. In diesem Dialogfeld können Sie die Typen der
Repositoryelemente begrenzen, die im Repository-Explorer angezeigt
werden. Darüber hinaus können Sie Optionen zur Sortierung mehrerer
Elemente nach Namen oder nach Typ auswählen.
•
Erweiterte Filterung
Verwenden Sie diese Option, um am unteren Rand des
Repository-Explorers Filteroptionen anzuzeigen. Mit diesen Filtern können
Sie spezifische Elemente in den Feldern "Name" und "Autor" des
Dialogfelds "Element hinzufügen" nach Wörtern suchen. Weitere
Informationen zum Hinzufügen oder Ändern von Namen oder Autoren
eines Elements finden Sie unter Hinzufügen von Elementen zum
Repository und Ändern von Objekten im Repository.
Anmerkung:
Bei dem in die Filterfelder dieser Option eingegebenen Text wird nicht
zwischen Groß-/Kleinschreibung unterschieden.
•
Element/Ordner löschen
Verwenden Sie diese Option, um das ausgewählte Element oder den
ausgewählten Ordner dauerhaft aus dem Repository zu entfernen. Wenn
Sie einen Ordner löschen, werden auch alle darin enthaltenen Elemente
gelöscht. Weitere Informationen zum Löschen von Elementen aus dem
Repository finden Sie unter Elemente aus dem Repository löschen.
•
Neuen Ordner einfügen
Verwenden Sie diese Option, um dem Repository einen neuen
Unterordner hinzuzufügen. Weitere Informationen finden Sie unter
Hinzufügen von Unterordnern und Unterkategorien zum Repository.
Anmerkung:
Nachdem eine Kategorie in der Repository-Struktur ausgewählt wurde,
heißt diese Option "Neue Kategorie einfügen".
•
Server abmelden
Verwenden Sie diese Option, um sich vom BusinessObjects
Enterprise-Server abzumelden, mit dem Sie verbunden sind. Wenn Sie
abgemeldet sind, hat diese Option die Bezeichnung "Anmelden".
Verwenden Sie diese Option, um sich erneut beim BusinessObjects
Enterprise-Server oder einem anderen Server anzumelden.
162
Crystal Reports 2008 SP3-Anwenderhandbuch
BusinessObjects Enterprise Repository
Hinzufügen von Unterordnern und Unterkategorien zum Repository
Informationen zur Anmeldung bei BusinessObjects Enterprise finden Sie
unter Arbeiten mit Enterprise-Ordnern .
Hinzufügen von Unterordnern und
Unterkategorien zum Repository
Sie können den Inhalt des Repositorys organisieren, indem Sie Unterordner
und Unterkategorien in seiner Strukturansicht erstellen.
Ordner sind Objekte, mit denen Sie Inhalt in logische Gruppen unterteilen
können. Wie bei Ordnern handelt es sich bei Kategorien um Objekte, die zur
Organisation von Dokumenten verwendet werden. Sie können Dokumente
mit mehreren Kategorien verknüpfen und Unterkategorien innerhalb der
Kategorien erstellen.
BusinessObjects Enterprise bietet zwei Arten von Kategorien:
•
Öffentliche Kategorien werden vom Administrator bzw. anderen
Anwendern erstellt, denen Zugriff auf diese Kategorien gewährt wurde.
Falls Sie über die entsprechenden Rechte verfügen, können Sie öffentliche
Kategorien erstellen.
•
Persönliche Kategorien können von jedem Anwender zur Organisation
eigener persönlicher Dokumente erstellt werden.
Hinzufügen von Unterordnern oder Unterkategorien
1. Wählen Sie im Repository-Explorer einen vorhandenen Knoten aus, und
klicken Sie auf der Symbolleiste von Repository-Explorer auf Neuen
Ordner einfügen oder Neue Kategorie einfügen.
Tipp:
Je nach dem ausgewählten Objekttyp wird die Bezeichnung der
Schaltfläche automatisch von Ordner in Kategorie geändert.
Am unteren Ende der Repository-Struktur wird ein neuer Unterordner
oder eine neue Unterkategorie eingefügt. (Wenn die Repositoryelemente
nicht sortiert sind, wird der neue Unterordner bzw. die neue Unterkategorie
am Ende des ausgewählten Knotens hinzugefügt. Wenn Ihre
Repositoryelemente nach Typ sortiert sind, wird der neue Unterordner
Crystal Reports 2008 SP3-Anwenderhandbuch
163
7
7
BusinessObjects Enterprise Repository
Hinzufügen von Elementen zum Repository
bzw. die neue Unterkategorie mit dem Standardnamen "Neuer Ordner"
in alphabetischer Reihenfolge eingefügt.)
2. Geben Sie dem neuen Unterordner einen Namen, und drücken Sie die
EINGABETASTE.
Hinzufügen von Elementen zum
Repository
Sie können dem Repository Textobjekte und Bitmapbilder hinzufügen, indem
Sie sie aus dem Bericht auf den entsprechenden Repositoryordner ziehen.
Damit Sie beschreibende Informationen über das Objekt eingeben können,
wird ein Dialogfeld angezeigt.
Benutzerdefinierte Funktionen werden dem Repository über den
Formel-Workshop und Befehle über den Datenbank-Assistenten hinzugefügt.
Sobald die Berichtelemente im Repository enthalten sind, können sie von
zahlreichen Berichten gemeinsam genutzt werden. Jeder Anwender von
Crystal Reports kann eine Verbindung mit dem Repository herstellen und
Elemente auswählen, die seinem Bericht hinzugefügt werden sollen.
Wenn Sie dem Repository ein Objekt hinzufügen, wird dieses Objekt mit
dem Repository "verbunden". Solange eine Objektverbindung besteht, können
sie jeden Bericht, in dem dieses Objekt verwendet wird, mit der neuesten
Version aus dem Repository aktualisieren.
Hinzufügen von Textobjekten oder Bitmapbildern
1. Wählen Sie ein Textobjekt oder Bitmapbild im Bericht aus, und ziehen
Sie es auf den entsprechenden Ordner im Repository-Explorer.
2. Geben Sie im Dialogfeld "Objekt-Informationen" im Feld Name einen
Namen für das Objekt bzw. Bild ein.
Anmerkung:
Die folgenden Zeichen dürfen im Objektnamen nicht verwendet werden:
#"{};/
3. Geben Sie ggf. den Autor und eine Beschreibung an, und klicken Sie
dann auf OK.
164
Crystal Reports 2008 SP3-Anwenderhandbuch
BusinessObjects Enterprise Repository
Hinzufügen von Elementen zum Repository
Tipp:
Autor und beschreibende Informationen werden in QuickInfos angezeigt
und können mithilfe der erweiterten Filteroptionen gesucht werden.
Sie können nun prüfen, ob das Textobjekt oder Bitmapbild dem
entsprechenden Ordner hinzugefügt wurde.
Hinzufügen von Textobjekten oder Bitmapbildern
– andere Methode
Sie können das Textobjekt oder Bitmapbild auch auf andere Weise
hinzufügen.
1. Wählen Sie ein Textobjekt oder Bitmapbild im Bericht aus, und klicken
Sie im Kontextmenü auf Zum Repository hinzufügen.
Das Dialogfeld "Element hinzufügen" wird angezeigt.
Folgendes ist zu beachten: Da Sie das Objekt nicht auf einen bestimmten
Repositoryordner gezogen haben, enthält dieses Dialogfeld einen Bereich,
in dem Sie einen Pfad auswählen können.
2. Geben Sie im Feld Name einen Namen für das Objekt oder Bild ein.
Anmerkung:
Die folgenden Zeichen dürfen im Objektnamen nicht verwendet werden:
#"{};/
3. Wählen Sie im Bereich "Pfad" einen Repositoryordner aus und klicken
Sie dann auf OK.
Sie können nun prüfen, ob das Textobjekt oder Bitmapbild dem
entsprechenden Ordner hinzugefügt wurde.
Ein dem Repository hinzugefügtes Objekt kann nicht bearbeitet werden, da
die Objekte schreibgeschützt sind. Dies gilt für alle im Repository
gespeicherten Berichtsobjekte: Solange das Objekt mit dem Repository
verbunden ist, kann es im Bericht nicht geändert werden. Indem Sie im
Bericht mit der rechten Maustaste auf das Objekt klicken und im Kontextmenü
"Verbindung mit dem Repository trennen" auswählen, wird das Element vom
Repository getrennt und kann wieder bearbeitet werden. Wenn andere
Berichte durch das bearbeitete Berichtsobjekt aktualisiert werden sollen,
müssen Sie das Objekt dem Repository erneut hinzufügen.
Crystal Reports 2008 SP3-Anwenderhandbuch
165
7
7
BusinessObjects Enterprise Repository
Hinzufügen von Elementen zum Repository
Hinzufügen von benutzerdefinierten Funktionen
1. Erweitern Sie im Formel-Workshop den Knoten Benutzerdefinierte
Berichtfunktionen, und wählen Sie die benutzerdefinierte Funktion aus,
die dem Repository hinzugefügt werden soll.
2.
Klicken Sie auf die Schaltfläche Zum Repository hinzufügen.
Die benutzerdefinierte Funktion wurde dem Knoten "Benutzerdefinierte
Repositoryfunktionen" hinzugefügt.
Tipp:
•
•
Sie können eine benutzerdefinierte Funktion auch dem Repository
hinzufügen, indem Sie sie vom Knoten "Benutzerdefinierte
Berichtfunktionen" in der Workshop-Struktur ziehen und auf einem
Knoten "Benutzerdefinierte Repository-Funktionen" ablegen.
Das Symbol für benutzerdefinierte Funktionen im Knoten
"Benutzerdefinierte Berichtfunktionen" ändert sich und deutet darauf
hin, dass die benutzerdefinierte Funktion im Repository enthalten ist.
Anmerkung:
Sie müssen dem in Crystal Reports enthaltenen Knoten "Benutzerdefinierte
Repositoryfunktionen" alle benutzerdefinierten Funktionen hinzufügen.
Hinzufügen von Befehlen
1. Wählen Sie im Datenbank-Assistenten im Bereich "Ausgewählte Tabellen"
den Befehl aus, den Sie dem Repository hinzufügen möchten.
2. Klicken Sie mit der rechten Maustaste auf den Befehl, und wählen Sie
Zum Repository hinzufügen.
3. Geben Sie im Dialogfeld "Element hinzufügen" einen Namen und einen
Repositorypfad für den Befehl an.
4. Wählen Sie im Bereich "Pfad" einen Repositoryordner aus und klicken
Sie dann auf OK.
Sie finden den Befehl im BusinessObjects Enterprise-Explorer,
Repository-Explorer, Datenbank-Assistenten und im Dialogfeld
"Datenquellenpfad festlegen".
166
Crystal Reports 2008 SP3-Anwenderhandbuch
BusinessObjects Enterprise Repository
Verwenden von Repositoryobjekten in Berichten
Verwenden von Repositoryobjekten in
Berichten
Nachdem Sie dem Repository einige Objekte hinzugefügt haben, können
Sie sie direkt in Ihren Crystal Reports-Berichten verwenden. Jeder
Repositoryobjekttyp wird über eine eigene Benutzeroberfläche hinzugefügt.
Textobjekte und Bitmapbilder werden einfach aus dem Repository-Explorer
in einen Bericht gezogen. Benutzerdefinierte Funktionen werden bei der
Arbeit im Formel-Workshop ausgewählt; Befehle werden im BusinessObjects
Enterprise-Explorer, im Datenbank-Assistenten oder im Dialogfeld
"Datenquellenpfad festlegen" ausgewählt. Wertelistenobjekte können in den
Dialogfeldern "Neuen Parameter erstellen" oder "Parameter bearbeiten"
ausgewählt werden.
Wenn Sie einem Bericht ein Repositoryobjekt hinzufügen, bleibt es mit dem
Repository verbunden und befindet sich im schreibgeschützten Modus. Um
das Objekt zu bearbeiten, müssen Sie es vom Repository trennen und die
Formatsperre aufheben.
Anmerkung:
•
•
Um ein vom Repository getrenntes Berichtsobjekt wieder zu verbinden,
fügen Sie es erneut hinzu oder aktualisieren die Kopie im Repository.
Objekte, die dauerhaft vom Repository getrennt sind, können nicht
automatisch aktualisiert werden, sobald der Bericht das nächste Mal
geöffnet wird.
Um festzustellen, ob ein Berichtsobjekt mit dem Repository verbunden
ist, öffnen Sie den Bericht-Explorer und suchen das Objekt. Sofern vor
dem Objekt ein Symbol angezeigt wird, ist es mit dem Repository
verbunden.
In diesem Abschnitt wird erläutert, wie Sie einem neuen Bericht ein
Bitmapbild, eine benutzerdefinierte Funktion oder einen Befehl hinzufügen.
Außerdem erfahren Sie, wie Sie einem Parameter eine Werteliste hinzufügen.
Crystal Reports 2008 SP3-Anwenderhandbuch
167
7
7
BusinessObjects Enterprise Repository
Verwenden von Repositoryobjekten in Berichten
Hinzufügen von Textobjekten oder Bitmapbildern
zu einem Bericht
1.
Klicken Sie in der Standardsymbolleiste auf die Schaltfläche
Repository-Explorer.
Tipp:
Alternativ können Sie im Menü "Ansicht" auf die Option
"Repository-Explorer" klicken.
2. Melden Sie sich bei BusinessObjects Enterprise an, falls Sie noch nicht
angemeldet sind.
Informationen zur Anmeldung bei BusinessObjects Enterprise finden Sie
unter Arbeiten mit Enterprise-Ordnern .
3. Erweitern Sie den entsprechenden Ordner im Repository-Explorer, und
ziehen Sie ein Textobjekt oder Bitmapbild in den Bericht.
Anmerkung:
Die Ordner im BusinessObjects Enterprise Repository müssen nicht
entsprechend den Objekten benannt werden, die in ihnen enthalten sind.
Sie können beliebige Namen verwenden. Weitere Informationen finden Sie
unter Hinzufügen von Unterordnern und Unterkategorien zum Repository.
Hinzufügen von benutzerdefinierten Funktionen zu
einem Bericht
1.
Klicken Sie in der Assistentensymbolleiste auf die Schaltfläche
Formel-Workshop.
Tipp:
Alternativ können Sie im Menü "Bericht" auf die Option Formel-Workshop
klicken.
2. Erweitern Sie im Formel-Workshop den Knoten Benutzerdefinierte
Repositoryfunktionen, bis Sie die benutzerdefinierte Funktion gefunden
haben, die Sie hinzufügen möchten.
168
Crystal Reports 2008 SP3-Anwenderhandbuch
BusinessObjects Enterprise Repository
Verwenden von Repositoryobjekten in Berichten
3. Klicken Sie mit der rechten Maustaste auf die benutzerdefinierte Funktion,
und klicken Sie im Kontextmenü auf Zu Bericht hinzufügen.
Falls für die benutzerdefinierte Funktion, die Sie dem Bericht hinzufügen,
weitere benutzerdefinierte Funktionen aus dem Repository erforderlich
sind, können sie gleichzeitig hinzugefügt werden.
Sie können nun prüfen, ob die benutzerdefinierte Funktion dem Knoten
"Benutzerdefinierte Berichtfunktionen" im Formel-Workshop hinzugefügt
wurde.
Anmerkung:
Benutzerdefinierte Funktionen können einem Bericht auch hinzugefügt
werden, während Sie Formeln im Formel-Workshop erstellen. Nähere
Informationen zu dieser Methode finden Sie unter Erstellen von Formeln mit
dem Formel-Assistenten .
Hinzufügen von Befehlen zu einem Bericht
1.
Klicken Sie in der Assistentensymbolleiste auf die Schaltfläche
Datenbank-Assistent.
Tipp:
Alternativ können Sie auch Menü "Datenbank" auf die Option
"Datenbank-Assistent" klicken.
2. Erweitern Sie den Ordner Repository im Datenbank-Assistenten.
Tipp:
Falls der BusinessObjects Enterprise-Explorer nicht direkt geöffnet wird,
doppelklicken Sie auf "Neue Verbindung erstellen".
3. Erweitern Sie im BusinessObjects Enterprise-Explorer die entsprechenden
Ordner, bis Sie den hinzuzufügenden Befehl gefunden haben, und klicken
Sie dann auf Öffnen.
Der Befehl wird im Bereich "Verfügbare Datenquellen" des
Datenbank-Assistenten angezeigt. Sobald der Befehl in diesem Bereich
enthalten ist, kann er dem Bericht wie jede andere Datenquelle hinzugefügt
werden. Weitere Informationen finden Sie unter Auswählen der Datenquelle.
Crystal Reports 2008 SP3-Anwenderhandbuch
169
7
7
BusinessObjects Enterprise Repository
Ändern von Objekten im Repository
Hinzufügen einer Werteliste zu einem Parameter
1. Wählen Sie im Feld-Explorer die Option Parameterfelderaus, und klicken
Sie auf Neu.
2. Klicken Sie im Bereich "Werteliste" auf Dynamisch.
3. Klicken Sie auf Vorhanden, und wählen Sie eine Repositorywerteliste
aus der daraufhin angezeigten Strukturansicht aus.
Anmerkung:
Wenn die Liste leer ist (es also keine Verbindung mit dem Repository
hergestellt werden kann oder der Bericht keine vorhandene Werteliste
enthält), ist diese Option nicht verfügbar.
Ändern von Objekten im Repository
Sie können Repositoryobjekte bearbeiten, indem Sie sie trennen, in einem
Bericht ändern und wieder in das Repository einfügen. Sie haben auch die
Möglichkeit, Objekte umzubenennen und direkt im Repository in andere
Ordner zu verschieben.
Wenn Sie ein Objekt ändern und dem Repository erneut hinzufügen, sollten
Sie jedoch bedenken, dass Ihre Änderungen Auswirkungen auf alle Anwender
desselben Repositorys haben: Ein umbenanntes Objekt wird für alle
Anwender umbenannt, und Berichte, in denen das geänderte Objekt enthalten
ist, werden beim Öffnen in Report Designer möglicherweise aktualisiert.
So ändern Sie ein Repositoryobjekt
Anmerkung:
In diesem Verfahren wird erläutert, wie Sie ein Textobjekt im Repository
ändern und aktualisieren. Benutzerdefinierte Funktionen und Befehle werden
über die jeweiligen Benutzeroberflächen geändert und aktualisiert. In beiden
Fällen müssen Sie die benutzerdefinierte Funktion bzw. den Befehl zunächst
vom Repository trennen, die Änderungen vornehmen und die
benutzerdefinierte Funktion bzw. den Befehl dann wieder zum Repository
hinzufügen.
170
Crystal Reports 2008 SP3-Anwenderhandbuch
BusinessObjects Enterprise Repository
Aktualisieren von verbundenen Repositoryobjekten in Berichten
1. Ziehen Sie ein beliebiges Textobjekt aus dem Repository-Explorer in
einen Bericht.
2. Klicken Sie im Bericht mit der rechten Maustaste auf das Textobjekt, und
wählen Sie im Kontextmenü Verbindung mit dem Repository trennen.
3. Doppelklicken Sie auf das Textobjekt, und ändern Sie seinen Text.
4. Ziehen Sie das geänderte Textobjekt aus dem Bericht wieder an seine
Position im Repository-Explorer.
Sobald Sie das Textobjekt ablegen, wird das Dialogfeld "Objekt hinzufügen
oder aktualisieren" geöffnet.
5. Klicken Sie auf Aktualisieren.
6. Geben Sie im Dialogfeld "Element ändern" die erforderlichen Änderungen
ein, und klicken Sie auf OK.
7. Klicken Sie im Repository mit der rechten Maustaste auf das Textobjekt,
und klicken Sie im Kontextmenü auf Eigenschaften.
Beachten Sie, dass Datum und Uhrzeit im Bereich "Geändert"
entsprechend zu den Angaben geändert wurden, zu denen Sie das
Textobjekt wieder in das Repository eingefügt haben.
Aktualisieren von verbundenen
Repositoryobjekten in Berichten
Repositoryobjekte, die in einem Bericht verwendet werden und mit dem
Repository dieses Berichts verbunden sind, können automatisch aktualisiert
werden, wenn der Bericht in Crystal Reports geöffnet wird. Dieses Verhalten
wird durch eine Optionseinstellung global für alle Berichte gesteuert.
Anmerkung:
In einem Bericht verwendete Objekte, die jedoch vom Repository getrennt
sind, werden beim Öffnen des Berichts nicht automatisch aktualisiert.
So legen Sie die Aktualisierungsoption fest
1. Klicken Sie im Menü Datei auf Optionen.
Das Dialogfeld "Optionen" wird angezeigt.
2. Klicken Sie auf die Registerkarte Berichterstellung.
Crystal Reports 2008 SP3-Anwenderhandbuch
171
7
7
BusinessObjects Enterprise Repository
Elemente aus dem Repository löschen
3. Aktivieren Sie das Kontrollkästchen Verbundene Repositoryobjekte
beim Öffnen aktualisieren.
4. Klicken Sie auf OK.
Wenn Sie diese globale Option nicht verwenden möchten, können Sie die
Repositoryobjekte eines Berichts auch aktualisieren, indem Sie im Dialogfeld
"Öffnen" eines einzelnen Berichts die Option "Repository-Objekte
aktualisieren" auswählen.
Anmerkung:
Wenn Sie einen Bericht öffnen, der einen im Repository gespeicherten Befehl
enthält und die Option "Verbundene Repositoryobjekte beim Öffnen
aktualisieren" aktiviert haben, wird lediglich die Befehlsdefinition automatisch
aktualisiert. Die durch den Befehl zurückgegebenen Daten werden erst
aktualisiert, nachdem Sie im Bericht auf die Schaltfläche "Regenerieren"
geklickt haben.
Elemente aus dem Repository löschen
Jedes im Repository gespeicherte Objekt kann aus diesem Repository
gelöscht werden, ohne dass es aus den Berichten entfernt wird, in denen
es verwendet wird. Ein Objekt, das aus dem Repository gelöscht wird, wird
für alle Anwender entfernt.
Anmerkung:
•
•
172
Nachdem Sie ein Objekt aus dem Repository gelöscht haben, scheint es
in den Berichten, in denen es verwendet wird, weiterhin verbunden zu
sein. Beim Versuch, Repositoryobjekte für diese Berichte zu aktualisieren,
wird im Dialogfeld "Fehlende Repositoryelemente" eine Warnmeldung
ausgegeben, so dass Sie das Objekt schnell identifizieren können. Suchen
Sie das im Bericht enthaltene Objekt im Dialogfeld "Bericht-Explorer", um
es anschließend zu trennen.
Wenn Sie ein Objekt aus dem Repository gelöscht haben, wird es auch
dann nicht wieder mit den Berichten verknüpft, wenn Sie ein neues Objekt
mit demselben Namen erstellen und es dem Repository wieder
hinzufügen. Jedes Repositoryobjekt verfügt über eine eindeutige ID. Die
Verknüpfung erfolgt nicht anhand des Namens.
Crystal Reports 2008 SP3-Anwenderhandbuch
BusinessObjects Enterprise Repository
Verwenden der Option "Rückgängig" im Repository
So löschen Sie ein Objekt aus dem Repository
1.
Klicken Sie in der Standardsymbolleiste auf die Schaltfläche
Repository-Explorer.
Tipp:
Alternativ können Sie im Menü "Ansicht" auf die Option
"Repository-Explorer" klicken.
2. Wählen Sie im entsprechenden Ordner das Objekt aus, das Sie entfernen
möchten, und drücken Sie die Taste ENTF.
Sie werden aufgefordert, den Löschvorgang zu bestätigen.
3. Klicken Sie auf die Schaltfläche Ja.
Das Objekt wird aus dem Repository entfernt.
Sie können ein Repositoryobjekt auch löschen, indem Sie mit der rechten
Maustaste darauf klicken und im Kontextmenü die Option "Löschen"
auswählen.
Verwenden der Option "Rückgängig" im
Repository
Aktionen, durch die das Repository aktualisiert wird, können nicht rückgängig
gemacht werden. Aktionen, die sich lediglich auf den Bericht und nicht auf
das Repository auswirken, können rückgängig gemacht werden. So können
Sie eine Trennung vom Repository beispielsweise rückgängig machen.
Crystal Reports 2008 SP3-Anwenderhandbuch
173
7
7
BusinessObjects Enterprise Repository
Verwenden der Option "Rückgängig" im Repository
174
Crystal Reports 2008 SP3-Anwenderhandbuch
Entwerfen optimierter
Webberichte
8
8
Entwerfen optimierter Webberichte
Übersicht
Übersicht
Ob Sie Ihre Unternehmensberichte über ein lokales Netzwerk, ein
Firmenintranet oder das Internet verteilen, mit den leistungsstarken,
integrierten Funktionen von Crystal Reports können Sie Webberichte im
Webtempo erstellen.
Crystal Reports wendet die folgenden wichtigsten Leistungsvorteile
automatisch an, auch wenn Sie keine der in diesem Abschnitt beschriebenen
Strategien einsetzen:
•
Berichtsseiten auf Abruf
Durch den Zugriff auf Berichtsseiten auf Abruf können Anwender
bestimmte Berichtsseiten herunterladen, wodurch die Reaktionszeiten
verbessert werden und der Datenverkehr im Web verringert wird. Darüber
hinaus können Sie unter Verwendung von Platzhaltern und partiellen
Seiten Berichtsseiten und Daten sofort über das Web einsehen, ohne
erst auf die Verarbeitung großer Objekte wie Grafiken und Unterberichte
warten zu müssen.
•
Optimierte Multithreaded-Report Engine
Dank der verbesserten Multithreadedfunktionen und der threadsicheren
Datenbanktreiber der Crystal Report Engine können Sie an wichtigen
Aufgaben weiterarbeiten, während viele andere Vorgänge gleichzeitig im
Hintergrund verarbeitet werden. Die Report Engine verringert außerdem
die Zahl der Datendurchläufe auf ein Minimum, beschleunigt die
Verarbeitung durch verbesserte Speicherverwaltung und fertigt
Unterberichte und Parameter so effizient wie möglich ab.
Neben diesen integrierten Features bringen die in den nachfolgenden
Abschnitten erläuterten Schlüsselstrategien für die Optimierung von
Webberichten weitere, in vielen Fällen signifikante Leistungsvorteile. Wenn
Sie neue Berichte nach diesen Strategien entwerfen (oder in früheren
Versionen von Crystal Reports erstellte Berichte überarbeiten), werden
Berichte schneller ausgeführt und weniger Verarbeitungsressourcen
beansprucht. Die Anwender der Berichte können infolgedessen schneller
als je zuvor auf die benötigten Daten zugreifen.
Tipp:
Selbst wenn Sie noch nie zuvor Webberichte erstellt haben, wird Sie die
Lektüre dieses Abschnitts auf künftige Berichterstellungsaufgaben
176
Crystal Reports 2008 SP3-Anwenderhandbuch
Entwerfen optimierter Webberichte
Skalieren mit BusinessObjects Enterprise
vorbereiten. Mit diesen wichtigen Kenntnissen können Sie dann
leistungsfähigere und bessere Berichte erstellen.
Anmerkung:
Die Kenntnis von Datenbanken und ihrer Funktionsweise spielt in Fragen
der Leistung oft eine große Rolle. Hintergrundinformationen finden Sie unter
Datenbanken im Überblick.
Schlüsselstrategien für die Optimierung von
Webberichten
•
Crystal Reports und BusinessObjects Enterprise können mit dem
Wachstum Ihres Unternehmens Schritt halten. Weitere Informationen
finden Sie unter Skalieren mit BusinessObjects Enterprise.
•
Tipps und Anregungen zur Erstellung schneller und interaktiver Berichte
finden Sie unter Beim Entwurf die richtigen Entscheidungen treffen.
•
Im Abschnitt Rationalisierung der Berichtsumgebung erfahren Sie, wie
Sie die Kapazität der vorhandenen Datenbank voll ausnutzen können.
•
Hinweise zur Minimierung der Datenübertragung und Verbesserung der
Berichtsqualität finden Sie unter Verbesserte Datensatzauswahlformeln
verwenden .
•
Hinweise zur Verringerung der Verarbeitungs- und Übertragungszeiten
von gruppierten, sortierten oder zusammengefassten Berichten finden
Sie unter Sortieren, Gruppieren und Summenberechnung verbessern .
Die einzelnen Punkte der Berichtsqualität sind im großen und ganzen ähnlich,
unabhängig davon, wie Sie die Berichte verteilen. Wenn Sie diese Strategien
befolgen, werden Sie entscheidende Verbesserungen nicht nur in
Webumgebungen mit mehreren Anwendern, sondern auch in Situationen
mit Einzelanwendern feststellen.
Skalieren mit BusinessObjects Enterprise
BusinessObjects Enterprise bietet eine flexible und effiziente Methode für
die Berichtsverteilung via Web sowie für die Integration von Berichten in
benutzerdefinierte Webanwendungen.
Crystal Reports 2008 SP3-Anwenderhandbuch
177
8
8
Entwerfen optimierter Webberichte
Skalieren mit BusinessObjects Enterprise
Der Report Application Server (RAS) enthält eine breite Palette
serverbasierter Berichterstellungsdienste, durch die Sie Berichte nahtlos in
benutzerdefinierte Webanwendungen integrieren können. Darüber hinaus
bietet RAS einen Grundstock von BusinessObjects Enterprise-Diensten, die
speziell für die Berichtsverarbeitung, die Anwendungsintegration sowie die
Änderung von Laufzeitberichten konzipiert sind.
Mithilfe der fortgeschrittenen Dienste aus weiteren BusinessObjects
Enterprise-Versionen können Sie Ihre Anwendung noch erweitern. Dabei
handelt es sich um Folgendes:
•
Sicherheit
BusinessObjects Enterprise bietet spezialisierte Sicherheitsfunktionen
auf Gruppen-, Anwender- und Datenebene, die den Schutz vertraulicher
Berichte gewährleisten und das Arbeitsumfeld des Endanwenders
individueller gestalten.
•
Zeitgesteuerte Verarbeitung
BusinessObjects Enterprise verfügt über ein flexibles zeit- und
ereignisbasiertes Zeitsteuerungssystem, das die Verarbeitung
umfangreicher Berichte außerhalb der Bürozeiten ermöglicht und unnötige
Datenbankabfragen überflüssig macht. (Der Report Application Server
unterstützt die Erstellung von Berichten auf Abruf. Jede
Berichtsanforderung wird folglich einzeln an die Datenbank übergeben.)
•
Versionierung
Versionskontrolle und zeitgesteuerte Verarbeitung wirken beim Speichern
von "Instanzen" eines Berichts eng zusammen. Durch die
Versionskontrolle wird nicht nur die Anzahl der Datenbankabfragen
reduziert, die für die Beantwortung der Anwenderanforderungen
erforderlich sind, sondern auch ein Archiv der Berichtsinstanzen angelegt,
damit der Berichtsverlauf nachvollzogen werden kann.
•
Clusterbildung
BusinessObjects Enterprise verfügt über eine bewährte Technologie für
die Clusterbildung und den Lastausgleich, die die Bereitstellung eines
Verteilungssystems mit hoch verfügbaren und zuverlässigen Daten
unterstützt.
•
Skalierbarkeit
BusinessObjects Enterprise basiert auf einer verteilten
Multiserverarchitektur, die (durch Hinzufügen von Prozessoren) die
178
Crystal Reports 2008 SP3-Anwenderhandbuch
Entwerfen optimierter Webberichte
Skalieren mit BusinessObjects Enterprise
Aufrüstung eines einzelnen Rechners oder die Erweiterung auf mehrere
Rechner ermöglicht, um höheren Anwenderzahlen gerecht zu werden.
•
Verwaltung
BusinessObjects Enterprise bietet umfassende Administrations- und
Verwaltungsfunktionen, mit denen Sie Inhalte organisieren, komplexe
Zeitpläne und Sicherheitsfunktionen einrichten und das System für
maximale Leistung optimieren können.
•
Authentifizierung durch externe (Dritthersteller-)Systeme
Mit BusinessObjects Enterprise können Sie den Nutzen Ihres bestehenden
Sicherheitssystems bei der Verwaltung von Anwendern und Gruppen
potenzieren. Alle Authentifizierungsaufgaben können an ein NT- oder
LDAP-System eines Drittherstellers delegiert werden.
Auswertungszeitpunkte für Datumsfunktionen in
BusinessObjects Enterprise
Die verschiedenen Datums- und Uhrzeitfunktionen in Crystal Reports werden
während unterschiedlicher Stadien der Berichtsverarbeitung ausgewertet.
Einige werden bei der Verarbeitung eines zeitgesteuerten Berichts oder bei
der Regenerierung einer Berichtsinstanz ausgewertet: Dieser
Auswertungszeitpunkt wird als "WhileReadingRecords" bezeichnet. Andere
werden immer dann ausgewertet, wenn eine Berichtsseite für die Anzeige
in einem Berichtsviewer oder einem Browser formatiert wird: Dieser
Auswertungszeitpunkt wird als "WhilePrintingRecords" bezeichnet.
Wenn Sie mit BusinessObjects Enterprise Berichtsinstanzen erstellen und
bemerken, dass Datums- oder Uhrzeitfunktionen nicht die erwarteten Werte
ergeben, sollten Sie Folgendes berücksichtigen:
•
Das aktuelle Datum und die aktuelle Uhrzeit werden immer von der Uhr
abgelesen, auf die lokal von der Report Engine zugegriffen wird, d.h. von
der Uhr des Computers, von dem der Bericht verarbeitet wird. In
BusinessObjects Enterprise werden zeitgesteuerte Berichte vom Job
Server gegen die Datenbank verarbeitet, und Berichte auf Abruf werden
vom Page Server gegen die Datenbank verarbeitet. Darüber hinaus
werden einzelne Seiten der Berichtsinstanzen vom Page Server formatiert,
sobald sie vom Anwender angezeigt werden.
Crystal Reports 2008 SP3-Anwenderhandbuch
179
8
8
Entwerfen optimierter Webberichte
Beim Entwurf die richtigen Entscheidungen treffen
•
Bei der Verarbeitung eines zeitgesteuerten Berichts werden alle Datumsund Uhrzeitformeln vom Job Server ausgewertet, um die Berichtsinstanz
zu erstellen. Wenn Sie die resultierende Berichtsinstanz einfach anzeigen,
wird keine der Formeln neu ausgewertet.
•
Wenn Sie eine zwischengespeicherte Berichtsseite anzeigen, wird keine
der Datumsfunktionen neu ausgewertet, da die Datensätze bereits gelesen
und die Seite formatiert wurde.
•
Wenn Sie Datums- und/oder Uhrzeitfunktionen in der Auswahlformel
eines Berichts verwenden, hängen die Berichtsdaten von den
Rückgabewerten dieser Formeln ab. Wenn Sie eine Berichtsinstanz zu
einem späteren Datum anzeigen, kann die Funktion bewirken, dass die
Berichtsdaten anhand der Datenbank aktualisiert werden.
•
Um sicherzustellen, dass Datums- und Uhrzeitfunktionen die erwarteten
Werte zurückgeben, können Sie die Verwendung eines bestimmten
Auswertungszeitpunkts bestimmen, indem Sie die Funktionen
WhileReadingRecords und WhilePrintingRecords verwenden.
Weitere Informationen finden Sie in der Crystal Reports-Onlinehilfe unter
"Funktionen" und "Berichtsverarbeitungsmodell".
Beim Entwurf die richtigen
Entscheidungen treffen
Dieser Abschnitt stellt Entwurfsoptionen vor und liefert wichtige Hinweise,
mit denen Sie die Qualität Ihrer Berichte entscheidend verbessern können.
Die erläuterten Themen reichen von einfachen Vorschlägen (z.B. dem
Aktualisieren von Berichten aus älteren Crystal Reports-Versionen auf das
neueste Dateiformat) bis hin zu komplexeren Entscheidungen (z.B., ob Liveoder gespeicherte Daten verwendet werden sollen, wie Unterberichte effizient
genutzt werden können usw.).
Wenn Sie Berichte erstellen, sollten Sie den Anwendern der Berichte die
Möglichkeit einräumen, die angezeigten Daten zu steuern. Dies ist
insbesondere bei der Erstellung von Berichten für das Internet von
Bedeutung. Konkret bedeutet dies, dass Sie Gruppenergebnisse anzeigen
sollten, damit jeder Anwender schnell durch den Bericht navigieren und
mittels Drilldown auf zusätzliche Daten zugreifen kann. Auf diese Weise
werden der Datenverkehr im Web und die Reaktionszeiten auf ein Minimum
180
Crystal Reports 2008 SP3-Anwenderhandbuch
Entwerfen optimierter Webberichte
Beim Entwurf die richtigen Entscheidungen treffen
reduziert, da nur die vom Anwender angeforderten Daten vom
Datenbankserver übertragen werden.
Im Folgenden sehen Sie einige Vorteile von anwendergesteuerten Berichten:
•
Die Berichtsanwender können die Art und die Menge der im Internet
angezeigten Informationen interaktiv steuern.
•
Die Anzahl der übertragenen Daten und der Netzwerkverkehr nehmen
ab, da nur die vom Anwender angeforderten Informationen vom
Datenbankserver zurückgegeben werden.
•
Wenn Anwender Berichte benötigen, die in Echtzeit aus Live-Daten über
das Internet erstellt werden, reagieren anwenderorientierte Berichte
schneller und kommunizieren effizienter mit dem Datenbankserver.
•
Berichte werden effizienter, da jeder Anwender den Berichtsinhalt an
individuelle Anforderungen anpasst und somit eine Berichtslösung erstellt,
die seinen speziellen Problemen bei der Entscheidungsfindung entspricht.
Verwenden von schnelleren Berichtsformaten
Am schnellsten lässt sich die Qualität und Geschwindigkeit von Berichten,
die mit früheren Versionen von Crystal Reports erstellt wurden, erhöhen,
wenn Sie diese im aktuellsten Crystal Reports-Format speichern. Crystal
Reports wurde dahingehend optimiert, dass Berichte schneller verarbeitet
werden: Aktualisieren Sie Ihre alten Berichte, um die Vorteile dieser
verbesserten Funktionen zu nutzen.
Wenn Sie einen älteren Bericht aktualisieren möchten, öffnen Sie ihn einfach
in Crystal Reports, und wählen Sie Speichern im Menü "Datei" aus. Die ältere
Berichtversion wird daraufhin durch einen Bericht der Version 2008 ersetzt.
Anmerkung:
Wenn das Originaldateiformat eines Berichts aus irgendeinem Grund erhalten
bleiben soll, wählen Sie den Befehl "Speichern unter" (anstelle von
"Speichern") aus und geben einen neuen Namen für den Bericht der Version
2008 ein.
Crystal Reports 2008 SP3-Anwenderhandbuch
181
8
8
Entwerfen optimierter Webberichte
Beim Entwurf die richtigen Entscheidungen treffen
Wählen von Live- oder gespeicherten Daten
Bei der Berichterstellung über das Web ist die Wahl zwischen Live- oder
gespeicherten Daten eine der wichtigsten Entscheidungen, die Sie treffen
werden. Unabhängig von Ihrer Wahl zeigt Crystal Reports die erste Seite
immer so schnell wie möglich an, damit Sie den Bericht bereits einsehen
können, während die restlichen Daten noch verarbeitet werden.
Live-Daten
Bei Live-Berichten können Anwender in Echtzeit auf Live-Daten zugreifen,
die direkt vom Datenbankserver abgerufen werden. Verwenden Sie
Live-Daten, um Anwender über sich konstant ändernde Informationen auf
dem Laufenden zu halten, damit sie Zugang zu Informationen erhalten, die
bis auf die Sekunde genau sind. Wenn beispielsweise die Manager eines
großen Vertriebszentrums regelmäßig ausgelieferte Bestände nachverfolgen
müssen, dann erhalten sie die benötigten Informationen am besten durch
live erstellte Berichte.
Crystal Reports unterstützt die Erstellung von Live-Berichten. Sie sollten
jedoch zuerst überlegen, ob der ständige Zugriff auf den Datenbankserver
durch alle Anwender wirklich in Ihrem Sinne ist. Wenn sich Daten nicht schnell
oder nicht ständig ändern, dann führen all diese Anfragen an die Datenbank
nur zu erhöhtem Netzwerkverkehr und stärkerer Auslastung von
Serverressourcen. In solchen Fällen ist die Berichterstellung mit
gespeicherten Daten vorzuziehen.
Um die Effizienz der Berichterstellung in Echtzeit zu gewährleisten, sollten
Sie alle Vorschläge in diesem Kapitel lesen. Die nachfolgenden Themen
sind jedoch besonders wichtig:
182
•
Unterberichte auf Abruf nutzbringend einsetzen
•
Auf dem Server gruppieren
•
Parameterfelder in Datensatzauswahlformeln einbinden
Crystal Reports 2008 SP3-Anwenderhandbuch
Entwerfen optimierter Webberichte
Beim Entwurf die richtigen Entscheidungen treffen
Gespeicherte Daten
Berichte mit gespeicherten Daten eignen sich für die Verwaltung von
Informationen, die nicht ständig aktualisiert werden. Wenn Anwender durch
Berichte mit gespeicherten Daten navigieren und sich Einzelheiten in Spalten
oder Diagrammen genauer anzeigen lassen, brauchen sie dazu nicht direkt
auf den Datenbankserver zuzugreifen. Es reicht aus, wenn sie dazu auf die
gespeicherten Daten zugreifen. Berichte mit gespeicherten Daten reduzieren
dementsprechend nicht nur die Menge der im Netzwerk übertragenen Daten,
sondern verringern auch die Belastung des Datenbankservers.
Sie können diese Berichte mit BusinessObjects Enterprise zeitgesteuert
verarbeiten, so dass sie automatisch nach einem vorbestimmten Zeitplan
von der Datenbank regeneriert werden. Wenn zum Beispiel Ihre
Umsatzdatenbank nur einmal pro Tag oder Woche aktualisiert wird, dann
können Sie den Bericht in einem ähnlichen Zeitrahmen ausführen und mit
den Daten speichern. Die Verkäufer haben somit stets Zugang zu den
aktuellen Verkaufszahlen, ohne die Datenbank bei jedem Öffnen eines
Berichts abzufragen. Sie können andererseits Berichte mit gespeicherten
Daten auch nach Bedarf regenerieren.
Gespeicherte Daten werden verworfen und regeneriert, wenn eine dieser
Aufgaben in einem Bericht ausgeführt wird:
•
Auswählen des Befehls "Regenerieren".
•
Ändern der Datenbankanmeldeinformationen.
•
Ändern der Datenparameter des Berichts.
•
Hinzufügen eines neuen Feldes, das in den gespeicherten Daten nicht
vorhanden ist.
•
Ausführen eines Drilldowns auf einen Bericht, für den "Gruppierung auf
Server durchführen" ausgewählt wurde und dessen Detailsektion
unterdrückt wird.
•
Überprüfen der Datenbank auf einschneidende Änderungen an der
Datenbankstruktur.
•
Ändern des Verknüpfungsparameters für einen Unterbericht (der
Unterbericht wird regeneriert).
•
Ändern der Gruppenreihenfolge (nur für Berichte im Report Application
Server).
Crystal Reports 2008 SP3-Anwenderhandbuch
183
8
8
Entwerfen optimierter Webberichte
Beim Entwurf die richtigen Entscheidungen treffen
Wenn Sie keine Berichte mit gespeicherten Daten verwenden, sollten Sie
die anderen Vorschläge in diesem Abschnitt berücksichtigen, um Berichte
mit optimaler Leistung zu erstellen.
Ehe Sie einen Bericht mit Daten speichern, müssen Sie sich vergewissern,
dass die Option "Daten mit Bericht speichern" im Menü "Datei" ausgewählt
ist. Speichern Sie dann den Bericht.
Gruppenergebnisberichte entwerfen
Die Erstellung und Verteilung von Gruppenergebnisberichten ist eine relativ
einfache Methode, mit der gewährleistet wird, dass der Anwender die
benötigten Daten schnell im Web findet. Ein Gruppenergebnisbericht kann
genauso viele Daten wie jeder andere Bericht enthalten. Durch Ausblenden
der Detailsektion des Gruppenergebnisberichts wird jedoch vermieden, dass
der Anwender mit unnötigen Daten überhäuft wird.
Wenn die Detailsektion ausgeblendet ist, arbeitet der Anwender zuerst mit
der Strukturansicht, um die gewünschten Daten zu lokalisieren. Indem sie
dann bestimmte Bereiche des Berichts durch Drilldown detaillierter anzeigen,
können sie bestimmte Daten anfordern, die umgehend ohne unnötige
Datensätze zurückgegeben werden. Das ist besonders für die verbesserte
Navigation durch lange Gruppenergebnisberichte wichtig, die Hunderte,
Tausende oder gar Zehntausende Seiten lang sein können.
Um die Navigation auf diese Weise zu erleichtern, müssen Sie zunächst die
Daten in Gruppen zusammenfassen und die für den Bericht gewünschten
Gruppenergebnisfelder einfügen. Weitere Informationen und Anweisungen
hierzu finden Sie unter Gruppieren von Daten und Bilden von
Gruppenergebnissen.
Nachdem Sie die Berichtsdaten gruppiert und zusammengefasst haben,
blenden Sie die Detailsektion (und alle anderen großen Berichtssektionen)
aus, damit die Anwender leicht und schnell durch die relevanten Daten
navigieren können.
So blenden Sie Details in einem Gruppenergebnisbericht aus
1. Öffnen Sie den Bericht in Crystal Reports.
184
Crystal Reports 2008 SP3-Anwenderhandbuch
Entwerfen optimierter Webberichte
Beim Entwurf die richtigen Entscheidungen treffen
Wenn Sie noch keinen gruppierten und zusammengefassten Bericht
erstellt haben, öffnen Sie im Beispielordner "Feature Examples" die Datei
"Group.rpt".
2. Klicken Sie im Menü Bericht auf Sektionsassistent, um den
Sektionsassistenten zu öffnen.
3. Klicken Sie in der Liste Sektionen auf Details.
4. Aktivieren Sie auf der Registerkarte Allgemein des Sektionsassistenten
das Kontrollkästchen Ausblenden (Drilldown OK).
5. Klicken Sie auf OK.
Wie Sie sehen, sind die Detailbereiche jetzt ausgeblendet. Wenn die Details
angezeigt werden sollen, gehen Sie im Bericht mithilfe der Gruppenstruktur
zum entsprechenden Bereich und führen einen Drilldown durch.
Anmerkung:
Ausführliche Informationen zum Minimieren der übertragenen Daten bei
Gruppenergebnisberichten finden Sie unter Auf dem Server gruppieren.
So blenden Sie Details in einem
Gruppenergebnisbericht aus
1. Öffnen Sie den Bericht in Crystal Reports.
Wenn Sie noch keinen gruppierten und zusammengefassten Bericht
erstellt haben, öffnen Sie im Beispielordner "Feature Examples" die Datei
"Group.rpt".
2. Klicken Sie im Menü Bericht auf Sektionsassistent, um den
Sektionsassistenten zu öffnen.
3. Klicken Sie in der Liste Sektionen auf Details.
4. Aktivieren Sie auf der Registerkarte Allgemein des Sektionsassistenten
das Kontrollkästchen Ausblenden (Drilldown OK).
5. Klicken Sie auf OK.
Wie Sie sehen, sind die Detailbereiche jetzt ausgeblendet. Wenn die Details
angezeigt werden sollen, gehen Sie im Bericht mithilfe der Gruppenstruktur
zum entsprechenden Bereich und führen einen Drilldown durch.
Crystal Reports 2008 SP3-Anwenderhandbuch
185
8
8
Entwerfen optimierter Webberichte
Beim Entwurf die richtigen Entscheidungen treffen
Anmerkung:
Ausführliche Informationen zum Minimieren der übertragenen Daten bei
Gruppenergebnisberichten finden Sie unter Auf dem Server gruppieren.
Unterberichte überlegt verwenden
Unterberichte eignen sich vorzüglich zur Aufnahme zusätzlicher Daten in
einen Hauptbericht. Qualitäts- und Geschwindigkeitsfragen in bezug auf
Unterberichte hängen vom Typ des verwendeten Unterberichts ab.
Allgemeine Informationen zu Unterberichten finden Sie unter Unterberichte.
Unterberichte auf Abruf nutzbringend einsetzen
Wenn Ihr Bericht eine Sektion mit einer großen Anzahl an Datensätzen
enthält, können Sie diese Sektion in einen auf Abruf verfügbaren Unterbericht
einfügen. Auf Abruf verfügbare Unterberichte werden im Hauptbericht als
Hyperlinks angezeigt. Wenn Sie den Hauptbericht öffnen, werden die Daten
für den auf Abruf verfügbaren Unterbericht erst dann abgerufen, wenn Sie
auf den Hyperlink einen Drilldown durchführen.
Wenn Sie beispielsweise einen Bericht erstellen, der den Quartalsumsatz
jedes Mitarbeiters für die einzelnen Produkte und Produkttypen anzeigt,
möchten Sie vielleicht auch den Fortschritt jedes Mitarbeiters verfolgen,
indem Sie die wöchentlichen Umsatzzahlen in den Bericht aufnehmen. Diese
zusätzlichen Daten sind aber womöglich für viele Anwender des Berichts
nicht von Interesse. In einem solchen Fall sollten Sie den Berichtsbereich
mit den wöchentlichen Umsatzzahlen extrahieren und ihn als Unterbericht
auf Abruf anhängen. Die ausführlichen Angaben über den wöchentlichen
Umsatz werden dann nur von der Datenbank abgerufen, wenn ein Anwender
auf den Unterbericht auf Abruf einen Drilldown durchführt.
Viele Berichtsobjekte, wie umfangreiche Kreuztabellen, OLAP-Raster,
komplexe Diagramme und Karten, eignen sich ideal zur Aufnahme in
Unterberichte auf Abruf. Das Objekt wird also erst dann verarbeitet, wenn
der Anwender einen Drilldown ausführt.
Eine Anleitung zum Einfügen eines Unterberichts auf Abruf finden Sie unter
Einfügen von Unterberichten und Erstellen von Unterberichten auf Abruf.
186
Crystal Reports 2008 SP3-Anwenderhandbuch
Entwerfen optimierter Webberichte
Beim Entwurf die richtigen Entscheidungen treffen
Tipp:
Sie können solche Berichtsobjekte auch in die ausgeblendete Detailsektion
eines Berichts einfügen, der die Option "Gruppierung auf Server ausführen"
verwendet. In diesem Fall leistet der Datenbankserver den Großteil der
Verarbeitung, und es wird lediglich eine Teilmenge der Datensätze vom
Server auf den lokalen Rechner übertragen (andere Datensätze werden erst
abgerufen, nachdem Sie einen Drilldown auf eine ausgeblendete Sektion
ausgeführt haben).
Mit verknüpften Unterberichten arbeiten
Wenn ein Unterbericht verknüpft ist, koordiniert Crystal Reports die Daten
im Unterbericht mit den übereinstimmenden Datensätzen im Hauptbericht.
Wenn Sie mit regulären verknüpften Unterberichten arbeiten müssen, d.h.
mit Unterberichten, die keine Unterberichte auf Abruf sind, sollten Sie die
folgenden Richtlinien berücksichtigen:
•
Wenn die vom regulären verknüpften Unterbericht bereitgestellten Daten
nur für relativ wenige Anwender relevant sind, sollten Sie statt dessen
einen verknüpften Unterbericht auf Abruf erstellen. Wenn Anwender die
zusätzlichen Daten benötigen, klicken sie auf einen Hyperlink, um den
Unterbericht anzuzeigen. Anwender, die diese Daten dagegen nicht
benötigen, brauchen sie nicht vom Datenbankserver herunterzuladen.
•
In einigen Fällen kann das Einfügen von regulären verknüpften
Unterberichten in der Detailsektion eines Hauptberichts die Schnelligkeit
beeinträchtigen, insbesondere dann, wenn der Hauptbericht viele
Datensätze enthält. (Das liegt daran, dass Sie in diesem Fall einen
separaten Unterbericht für jeden Datensatz erstellen und für jeden
Datenbanksatz im Hauptbericht eine separate Abfrage ausgeführt werden
muss.) Sie sollten sich überlegen, ob Sie nicht lieber statt dessen
verknüpfte Unterberichte auf Abruf in die Detailsektion Ihres Hauptberichts
einfügen.
Tabellen anstelle von Unterberichten verknüpfen
Sie sollten Berichtsdaten möglichst immer koordinieren, indem Sie
Datenbanktabellen auf der Registerkarte "Verknüpfungen" des
Datenbank-Assistenten verknüpfen, anstatt reguläre Unterberichte (d.h.
keine auf Abruf verfügbaren Unterberichte) mit dem Hauptbericht zu
Crystal Reports 2008 SP3-Anwenderhandbuch
187
8
8
Entwerfen optimierter Webberichte
Beim Entwurf die richtigen Entscheidungen treffen
verknüpfen. Da jeder Unterbericht als separater Bericht ausgeführt wird, ist
der Einsatz verknüpfter Tabellen oft leistungsstärker.
Weiterführende Informationen
• Weitere allgemeine Richtlinien finden Sie unter Datenbankverknüpfungen
im Vergleich zu Unterberichten in 1:n-Situationen.
•
Ausführliche Informationen finden Sie unter Leistungsüberlegungen bei
1:n-Verknüpfungen.
Effizienter Einsatz anderer Entwurfselemente
Karten
Das Rendering von Karten ist eine Single-Threaded-Operation, die nicht gut
skalierbar ist. Obwohl Karten unterstützt werden, sollten Sie die
Gesamtauswirkung sorgfältig abwägen, die eine Karte in Ihrem Bericht auf
die Leistung haben könnte.
Berichtsvorlagen
Wenn Sie eine Vorlage auf mehrere Berichte anwenden, empfiehlt es sich,
den Bericht einmal zu öffnen und zwischenzuspeichern, da die Vorlage nur
schreibgeschützt sein muss.
Einfügen von "Seite N von M" oder "Gesamtseitenzahl"
Wenn Sie die Spezialfelder "Seite N von M" oder "Gesamtseitenzahl" in den
Bericht einfügen, muss der Bericht vor Berechnung dieses Wertes verarbeitet
worden sein. Vermeiden Sie die Verwendung dieser Spezialfelder in Ihrem
Bericht, es sei denn, der Bericht ist sehr klein bzw. der Wert absolut
notwendig.
Entwerfen von Berichten zur Optimierung der
Datenfreigabe
BusinessObjects Enterprise bietet Funktionen zur gemeinsamen Nutzung
von Daten. Diese Funktionen wirken sich leistungssteigernd aus, da die
188
Crystal Reports 2008 SP3-Anwenderhandbuch
Entwerfen optimierter Webberichte
Beim Entwurf die richtigen Entscheidungen treffen
Anzahl der Datenbankaufrufe reduziert wird, die in einem System mit
zahlreichen Anwendern anfallen.
Die Freigabe von Daten für die Anwender eines Berichtsobjekts kann nur
unter bestimmten Bedingungen erfolgen. Daten können so umfassend wie
möglich freigegeben werden, indem die Berichte so entworfen werden, dass
die Bedingungen für die Datenfreigabe möglichst oft erfüllt sind, ohne den
Bedarf der verschiedenen Anwender an Berichtsinformationen zu
beeinträchtigen.
Bei der Verarbeitung von Berichten durch den Page Server werden Daten
für die Anwender eines Berichts in den folgenden Fällen freigegeben:
•
Der Bericht wird mit den gleichen Anmeldeinformationen für die Datenbank
aufgerufen.
•
Der Bericht wird mit den gleichen Parametern aufgerufen.
•
Der Bericht wird mit den gleichen Optionen für das Seitenlayout
aufgerufen.
•
Der Bericht wird mit den gleichen Gebietsschemaeinstellungen aufgerufen.
Mit dem DHTML-, ActiveX- oder Java-Viewer angezeigte Berichte werden
vom Page Server verarbeitet. Bei diesen Viewern können die Anwender das
Seitenlayout und das Gebietsschema eines Berichts nicht ändern. Dennoch
können benutzerdefinierte Viewer-Anwendungen mit eben diesen Funktionen
entwickelt werden.
Bei der Verarbeitung von Berichten durch den Report Application Server
(RAS) werden Daten für die Anwender eines Berichts in den folgenden Fällen
freigegeben:
•
Der Bericht wird mit den gleichen Anmeldeinformationen für die Datenbank
aufgerufen.
•
Der Bericht wird mit den gleichen Parametern aufgerufen.
•
Der Bericht wird mit den gleichen Gebietsschemaeinstellungen aufgerufen.
•
Der Bericht wird nicht verändert.
Mit dem Erweiterten DHTML-Viewer (oder einer benutzerdefinierten
Anwendung für die Anzeige und Änderung von Berichten) angezeigte Berichte
werden vom Report Application Server verarbeitet.
Crystal Reports 2008 SP3-Anwenderhandbuch
189
8
8
Entwerfen optimierter Webberichte
Rationalisierung der Berichtsumgebung
Rationalisierung der Berichtsumgebung
Eine andere Möglichkeit zur Gewährleistung des schnellen Zugriffs auf
Informationen besteht in der Beurteilung Ihrer Berichtsumgebung. Welche
Art von Datenbank wird verwendet? Wie werden die Daten in der Datenbank
organisiert? Wie wird die Verbindung mit Daten hergestellt, die für den Bericht
benötigt werden? Wie werden Datenbanktabellen verknüpft? Indem Sie diese
wichtigen Überlegungen berücksichtigen, können Sie die Datenmenge, die
über das Netzwerk physisch übertragen werden muss, entscheidend
verringern.
Auswählen der schnellsten Datenbank und
Verbindung
Zur Verbesserung der Berichtsgeschwindigkeit sollten Sie das volle Potential
Ihrer Datenbank nutzen und den Hauptteil der Berichtsverarbeitung von der
Datenbank ausführen lassen. Im Idealfall wird diese Aufgabe am effektivsten
von SQL-Datenbanken (Structured Query Language, strukturierte
Abfragesprache) ausgeführt.
Ausführliche Informationen zu SQL-Datenbanken finden Sie unter SQL und
SQL-Datenbanken verwenden.
Mit Tabellenindizes arbeiten
Sie können die Organisation von Daten in der Datenbank verbessern. Zur
Optimierung der Verarbeitungsgeschwindigkeit sollten Sie Berichte aus
indizierten Feldern der SQL-Datenbank erstellen. Anhand von indizierten
Tabellen kann die Geschwindigkeit des Datenzugriffs problemlos erhöht und
die von Crystal Reports zur Auswertung der Daten benötigte Zeit reduziert
werden.
Eine vollständige Beschreibung der Funktionsweise von indizierten Tabellen
finden Sie unter Indizierte Tabellen.
190
Crystal Reports 2008 SP3-Anwenderhandbuch
Entwerfen optimierter Webberichte
Rationalisierung der Berichtsumgebung
Tabellenverknüpfungen optimieren
Wenn Sie mehrere Datenbanktabellen in Ihren Bericht einfügen, verknüpfen
Sie die Tabellen in einem gemeinsamen Feld, so dass die Datensätze einer
Tabelle mit den entsprechenden Datensätzen einer anderen Tabelle
übereinstimmen. (Die Tabellenverknüpfung funktioniert am besten mit
indizierten Datenbanktabellen.) Die derartige Verknüpfung von
Datenbanktabellen ist gewöhnlich viel schneller als die Aufnahme von
verknüpften Unterberichten in den Hauptbericht.
Wenn Sie zwei oder mehrere Tabellen verknüpfen, sollten vom Bericht so
wenig Datensätze wie möglich eingelesen werden, während jedoch alle
übereinstimmenden Datensätze gefunden werden sollten. Dies erreichen
Sie am besten, indem Sie Ihren Berichtsbedarf einschätzen und Ihre Strategie
vor Erstellung des Berichts planen. Wenn Sie genau wissen, was Sie von
der Datenquelle benötigen, erleichtert Ihnen Crystal Reports den Zugriff auf
diese Informationen.
Viele andere spezifische Fragen sollten bei der Verknüpfung von Tabellen
berücksichtigt werden. Diese zusätzlichen Überlegungen hängen aber
weitgehend von Ihrer Berichtsumgebung ab. Anders ausgedrückt, hängen
die Schritte zur optimalen Tabellenverknüpfung vom Datenbanktyp, der
Verfügbarkeit indizierter Tabellen und dem erforderlichen Verknüpfungstyp
für die Tabellen ab. Eine vollständige Beschreibung verschiedener
Berichterstellungsszenarios finden Sie im Abschnitt Tabellen verknüpfen.
In den meisten Berichtssituationen dürften die folgenden allgemeinen
Verfahren gewährleisten, dass die Tabellen für eine Verbesserung oder gar
Optimierung der Geschwindigkeit verknüpft werden.
So verknüpfen Sie Tabellen effektiv
1. Sorgen Sie dafür, dass alle Datenbanktabellen im zu verwendenden Feld
indiziert sind.
2. Fügen Sie die Datenbanktabellen dem Bericht hinzu. Verknüpfen Sie
dann die Haupttabelle mit der Nachschlagetabelle in einem gemeinsamen
Feld (statt einen verknüpften Unterbericht einzufügen und ihn an die
Daten im Hauptbericht zu binden).
3. Verwenden Sie eine Datensatzauswahlformel, die
Bereichseinschränkungen für das indizierte Feld in der Haupttabelle
Crystal Reports 2008 SP3-Anwenderhandbuch
191
8
8
Entwerfen optimierter Webberichte
Rationalisierung der Berichtsumgebung
festlegt. Dadurch wird die Anzahl von Datensätzen in der Haupttabelle
minimiert, für die Crystal Reports übereinstimmende Datensätze in der
Nachschlagetabelle finden muss.
Weiterführende Informationen
•
Ausführliche Informationen über Tabellenverknüpfungen finden Sie unter
Tabellen verknüpfen.
•
Allgemeine Informationen zu Datensatzauswahlformeln finden Sie unter
Auswählen von Datensätzen.
•
Hinweise zu fortgeschrittenen Strategien für die Datensatzauswahl finden
Sie unter Verbesserte Datensatzauswahlformeln verwenden .
Threadsichere Datenbanktreiber verwenden
Wenn Sie Berichte im Web gemeinsam verwenden und regenerieren, sollten
Sie sie möglichst immer mit threadsicheren Datenbanktreibern öffnen. Die
Crystal Report Engine unterstützt Multiple-Threads. Wenn Sie also mehrfache
Daten über threadsichere Datenbanktreiber anfordern, kann die Report
Engine alle Anforderungen gleichzeitig verarbeiten. Demzufolge werden die
Berichte schneller angezeigt.
Die folgenden allgemeinen Datenbanktreiber sind threadsicher:
•
crdb_odbc.dll (ODBC)
•
crdb_jdbc.dll (JDBC)
•
crdb_ado.dll (OLE DB)
Bei ODBC-Verbindungen mit den folgenden Datenbanktypen wird davon
ausgegangen, dass der ODBC-Datenbanktreiber ebenfalls threadsicher ist
und dass die Verbindungen daher in einem Multithread-Kontext ausgeführt
werden:
192
•
Microsoft SQL Server
•
Oracle
•
DB2
•
Teradata
Crystal Reports 2008 SP3-Anwenderhandbuch
Entwerfen optimierter Webberichte
Rationalisierung der Berichtsumgebung
•
Sybase
Anmerkung:
Außerdem wird davon ausgegangen, dass die mit JDBC und OLE DB
verwendeten Datenbanktreiber immer threadsicher sind und diese daher
immer in einem Multithread-Kontext ausgeführt werden.
Die folgenden systemeigenen Datenbanktreiber sind threadsicher:
•
crdb_ado_plus.dll (ADO.NET-Datenprovider)
•
crdb_com.dll (COM-Datenprovider)
•
crdb_db2cli.dll (DB2 Unicode)
•
crdb_javabean (Java Bean-Datenprovider)
•
crdb_xml (XML)
•
crdb_olap.dll (OLAP)
•
crdb_oracle.dll (Oracle)
•
crdb_p2ssby10.dll (Sybase)
Anmerkung:
Prüfen Sie in den Versionshinweisen auf dem Crystal
Reports-Produktdatenträger, ob aktualisierte Versionen dieser Listen
verfügbar sind. Die Liste könnte um zusätzliche Datenbanktreiber erweitert
werden, wenn sie sich während des Testens als threadsicher erweisen.
Gespeicherte Prozeduren zur schnelleren
Verarbeitung verwenden
Eine gespeicherte Prozedur ist ein kompiliertes SQL-Programm, das aus
einer oder mehreren SQL-Anweisungen besteht, die auf dem SQL-Server
gespeichert sind und ausgeführt werden. Obwohl die korrekte Einrichtung
von gespeicherten Prozeduren sehr zeitaufwendig sein kann, sind Prozeduren
unglaublich leistungsstark.
Die Vorteile von gespeicherten Prozeduren sind am auffälligsten, wenn
Berichte aus großen Datenmengen erstellt oder Berichte ausgeführt werden,
die lange und komplizierte Berechnungen erfordern. In diesen Fällen sollten
Crystal Reports 2008 SP3-Anwenderhandbuch
193
8
8
Entwerfen optimierter Webberichte
Verbesserte Datensatzauswahlformeln verwenden
Sie vorzugsweise eine vordefinierte gespeicherte Prozedur verwenden, die
die komplexen Aufgaben auf dem Datenbankserver für Sie erledigt.
Da sich gespeicherte Prozeduren auf dem SQL-Server befinden, müssen
Sie ggf. den Administrator darum bitten, eine gespeicherte Prozedur
einzurichten bzw. auf diese zuzugreifen.
Weiterführende Informationen
•
Weitere Informationen über gespeicherte Prozeduren finden Sie unter
Gespeicherte Prozeduren.
•
Um eine gespeicherte Prozedur als Datenquelle auszuwählen, informieren
Sie sich in der Onlinehilfe unter dem Thema zu gespeicherten
SQL-Prozeduren.
Verbesserte Datensatzauswahlformeln
verwenden
Die wichtigste Maßnahme zum Verkürzen der für einen Bericht erforderlichen
Verarbeitungszeit besteht darin, die Datenmenge, die von der Datenbank
zurückgegeben wird, einzuschränken. Das wichtigste Hilfsmittel dafür ist die
Datensatzauswahlformel.
Crystal Reports analysiert Ihre Datensatzauswahlformel und generiert daraus
eine SQL-Abfrage. Diese SQL-Abfrage wird dann von der Datenbank
verarbeitet, die die ausgegebenen Datensätze an Crystal Reports
zurücksendet. Anschließend wertet Crystal Reports die
Datensatzauswahlformel für jeden der von der Datenbank ausgegebenen
Datensätze lokal aus, um dadurch eine Datensatzmenge zu erhalten, die
zum Generieren des Berichts verwendet wird.
Überflüssige Datensätze werden in zwei Phasen ausgesondert: in der
Datenbank anhand der SQL-Abfrage und in Crystal Reports anhand der
Datensatzauswahlformel. Um die Verarbeitungszeit zu verkürzen, sollten
Sie möglichst viele Datensätze schon in der ersten Phase von der
Verarbeitung ausschließen. Durch den effizienten Entwurf der
Datensatzauswahlformel können Sie einen Großteil des
Verarbeitungsaufwands an den Datenbankserver übertragen und damit
unnötige Datensätze aussortieren, ehe diese an Crystal Reports
194
Crystal Reports 2008 SP3-Anwenderhandbuch
Entwerfen optimierter Webberichte
Verbesserte Datensatzauswahlformeln verwenden
zurückgegeben werden. Dieser Vorgang wird generell als "Einengen der
Datensatzauswahl auf dem Datenbankserver" bezeichnet.
Dieser Abschnitt enthält mehrere Tipps, mit denen gewährleistet werden
kann, dass die Datensatzauswahlformeln auf dem Datenbankserver eingeengt
werden können.
Beispiel für das Einengen der Datensatzauswahl
Dieses Beispiel veranschaulicht die Vorteile von Datensatzauswahlformeln,
die auf dem Datenbankserver eingeengt werden können.
Die Tabelle "Aufträge" der Musterdatenbank "Xtreme" enthält 2.192
Datensätze, von denen 181 vor 2001 erstellt wurden. Angenommen, im
Bericht sollen nur diese Datensätze berücksichtigt werden. Sie könnten
einerseits die folgende Datensatzauswahlformel verwenden:
Year ({Orders.Order Date}) < 2001
Die generierte SQL-Abfrage sendet alle 2.192 Datensätze an Crystal Reports,
die dort mithilfe der Datensatzauswahlformel auf 181 Datensätze reduziert
werden. Klicken Sie dazu im Menü "Datenbank" auf die Option "SQL-Abfrage
anzeigen". Wie Sie sehen, enthält die SQL-Abfrage keine WHERE-Klausel.
Dies liegt daran, dass Crystal Reports nicht in der Lage ist, die Funktion Year
() in einer WHERE-Klausel einzuengen.
Anderseits könnte derselbe Bericht auch durch folgende
Datensatzauswahlformel generiert werden:
{Orders.Order Date} < #Jan 1, 2001#
Diese Datensatzauswahl kann auf dem Datenbankserver durchgeführt
werden, wodurch die Auswahl bereits auf dem Server eingeengt wird. Die
generierte SQL-Abfrage sendet nur 181 Datensätze an Crystal Reports.
Wenn die Datensatzauswahlformel also von Crystal Reports bewertet wird,
brauchen keine weiteren Datensätze bewertet zu werden. Klicken Sie im
Menü "Datenbank" auf "SQL-Abfrage anzeigen". Wie Sie sehen, enthält die
erzeugte SQL-Abfrage eine WHERE-Klausel.
Anhand dieses Beispiels wird deutlich, dass sich die
Verarbeitungsgeschwindigkeit des Berichts erhöht, wenn Sie die
Datensatzauswahlformel optimieren. In diesem Fall generieren beide Formeln
denselben Bericht, aber die zweite Formel nutzt die Verarbeitungsleistung
Crystal Reports 2008 SP3-Anwenderhandbuch
195
8
8
Entwerfen optimierter Webberichte
Verbesserte Datensatzauswahlformeln verwenden
und Optimierungen des Datenbankservers, mit denen dieser seine eigenen
Daten verarbeiten kann.
Tipp:
Weitere Informationen und Beschränkungen beim Festlegen von
Anforderungen für die Datensatzauswahl finden Sie im folgenden Abschnitt.
Anmerkung:
Wenn Sie noch nicht mit Datensatzauswahlformeln vertraut sind, sollten Sie
vielleicht lieber mit dem Auswahl-Assistenten oder den Mustervorlagen für
Datensatzauswahlformeln beginnen. Ausführliche Informationen und eine
Einführung in die Datensatzauswahl finden Sie unter Auswählen von
Datensätzen.
Tipps zur Leistungssteigerung bei der
Datensatzauswahl
Es gibt eine Reihe von Faktoren, die Auswirkungen auf die Leistung haben
und die Sie beim Einrichten von Datensatzauswahl-Anforderungen
berücksichtigen sollten.
Allgemein
•
Zum Einengen der Datensatzauswahl müssen Sie im Dialogfeld
"Berichtsoptionen" (das über das Menü "Datei" geöffnet wird) die Option
"Indizes oder Server zum Beschleunigen verwenden" aktivieren.
•
Vermeiden Sie bei Datensatzauswahlformeln die Konvertierung von
Datentypen für Felder, die keine Parameterfelder sind.
So sollten Sie beispielsweise ein numerisches Datenbankfeld nicht mit
der Funktion ToText () in ein Zeichenfolge-Datenbankfeld umwandeln.
•
Einige Datensatzauswahlformeln, die konstante Ausdrücke enthalten,
können auf dem Datenbankserver eingeengt werden.
PC-Datenbanken
•
196
Das Einengen der Datensatzauswahl ist nur auf indizierte Felder möglich.
Crystal Reports 2008 SP3-Anwenderhandbuch
Entwerfen optimierter Webberichte
Verbesserte Datensatzauswahlformeln verwenden
•
Zum Einengen können nur AND-Klauseln (keine OR-Klauseln) verwendet
werden.
SQL-Datenbanken
•
Das Einengen der Datensatzauswahl ist sowohl auf indizierte als auch
auf nicht indizierte Felder möglich.
•
Der SQL-Server reagiert schneller, wenn Sie indizierte Felder verwenden.
•
Sie können AND- und OR-Klauseln einengen.
•
Datensatzauswahlformeln, in denen einige Arten eingebetteter Formeln
enthalten sind, können eingeengt werden.
•
Verwenden Sie SQL-Ausdrucksfelder, um Formelberechnungen
einzuengen, die für die Datensatzauswahl erforderlich sind.
•
Klicken Sie im Menü "Datenbank" auf "SQL-Abfrage anzeigen", um
SQL-Abfragen anzuzeigen, die zum Server geschickt werden.
Strategien zum Schreiben effizienter
Datensatzauswahlformeln
Anmerkung:
In diesem Abschnitt wird vorausgesetzt, dass Sie mit dem
Auswahl-Assistenten vertraut sind und zur Berichterstellung eine
SQL-Datenbank verwenden.
Berücksichtigen Sie beim Erstellen von Datensatzauswahlformeln folgende
Punkte:
Überlegung 1
Jede Datensatzauswahlformel, die Sie vollständig mit dem
Auswahl-Assistenten generieren können, ohne Teile der Formel selbst zu
entwerfen, eignet sich zur Verarbeitung auf dem Datenbankserver.
Dies ergibt sich zwangsläufig aus den unten folgenden Überlegungen. Sie
können jedoch mehr Arten von Datensatzauswahlformeln schreiben, als sich
Crystal Reports 2008 SP3-Anwenderhandbuch
197
8
8
Entwerfen optimierter Webberichte
Verbesserte Datensatzauswahlformeln verwenden
mit dem Auswahl-Assistenten generieren lassen, wenn Sie die folgenden
Tipps beherzigen. Dazu müssen Sie die Datensatzauswahlformel direkt im
Formel-Workshop oder in dem Textbereich bearbeiten, der im
Auswahl-Assistenten durch Klicken auf "Formel anzeigen" geöffnet wird.
Um den Formel-Workshop zum Ändern der Datensatzauswahl zu öffnen,
klicken Sie auf das Menü "Bericht", zeigen auf "Auswahlformeln" und wählen
dann "Datensatz" aus dem Untermenü aus.
Überlegung 2
Jede Auswahlformel im Format Datenbankfeld UnterstützterOpera
tor KonstantenOderParameterausdruck kann eingeschränkt werden.
Bei Datenbankfeld handelt es sich lediglich um ein Datenbankfeld. Unter
stützterOperator kann einer der folgenden Operatoren sein: =, <>, <,
<=, >, >=, Beginnt mit, Wie oder In.
KonstantenOderParameterausdruck kann jeder Ausdruck sein, der
Konstantenwerte, Operatoren, Funktionen und Parameterfelder umfasst. Er
darf keine Variablen, Steuerelementstrukturen oder andere Felder als
Parameterfelder enthalten. Definitionsgemäß können Konstanten- und
Parameterausdrücke ausgewertet werden, ohne auf die Datenbank
zuzugreifen.
Anmerkung:
Mit einem Konstanten- oder Parameterausdruck kann ein einfacher Wert,
ein Wertebereich, ein Array-Wert oder ein Array von Bereichswerten
ausgewertet werden. Hier sind einige Beispiele für solche Ausdrücke:
{?number parameter} - 3
Year ({?run date})
CurrentDate + 5
DateDiff ("q", CurrentDate, CDate("Jan 1, 1996"))
Month (Maximum ({?date range parameter}) + 15)
["Canada", "Mexico", "USA", {?enter a country}]
1000 To 5000
[5000 To 10000, 20000 To 30000, 50000 To 60000]
Ein vollständiges Beispiel:
{Orders.Order Date} >= CurrentDate - 3
198
Crystal Reports 2008 SP3-Anwenderhandbuch
Entwerfen optimierter Webberichte
Verbesserte Datensatzauswahlformeln verwenden
Das Programm kann auch Ausdrücke, die nur ein Boolesches Feld (ohne
Operator oder Konstante) enthalten, auf dem Datenbankserver verarbeiten.
{Orders.Shipped}
Not {Orders.Shipped}
Überlegung 3
IsNull (Datenbankfeld) kann eingeschränkt werden.
Überlegung 4
SQL-Ausdruck UnterstützterOperator
KonstantenOderParameterausdruck kann eingeschränkt werden.
Die Auswahlformel {@ErweiterterPreis} > 1000 kann beispielsweise
nicht auf dem Datenbankserver verarbeitet werden, wenn Folgendes gilt:
{@ErweiterterPreis} = (Menge * Preis) . Wenn aber die Formel
@ErweiterterPreis durch einen SQL-Ausdruck ersetzt wird, kann die
Bedingung auf dem Datenbankserver verarbeitet werden.
Überlegung 5
Wenn Sie Mehrfachausdrücke gemäß den oben genannten Überlegungen
verwenden, müssen Sie diese mit AND- und OR-Operatoren trennen. Es
kann auch der NOT-Operator verwendet werden. Sie können mehrere jeder
Art verwenden, und Sie können ihnen eine Priorität durch Klammern
zuweisen. Beispiel:
{Orders.Order ID} < Minimum({?number range}) Or
{Orders.Order Amount} >= 1000
(IsNull({Customer.Region}) Or
{Customer.Region} = "BC") And
{Customer.Last Year's Sales} > 2000
Crystal Reports 2008 SP3-Anwenderhandbuch
199
8
8
Entwerfen optimierter Webberichte
Verbesserte Datensatzauswahlformeln verwenden
Weiterführende Informationen
•
Wenn die Datensatzauswahlformel nicht erwartungsgemäß reagiert, lesen
Sie den Abschnitt Fehler in Datensatzauswahlformeln beheben .
Parameterfelder in Datensatzauswahlformeln
einbinden
Statt sämtliche Berichtsdaten bei jedem Öffnen des Berichts anzuzeigen,
können Sie Parameterfelder erstellen, durch die der Anwender zur Angabe
der gewünschten Daten aufgefordert wird. Fügen Sie diese Parameterfelder
direkt in Ihre Datensatzauswahlformel ein, um die Menge der vom
Datenbankserver übertragenen Daten zu verringern.
Im Allgemeinen bringen Parameterfelder Interaktivität für Anwender, die auf
die Parameteraufforderungen reagieren, um die gewünschten Daten
anzugeben. Das Einfügen von Parameterfeldern in die
Datensatzauswahlformel bringt jedoch nicht nur Interaktivität, sondern
verringert gleichzeitig auch den Datenverkehr und erhöht die Geschwindigkeit.
Sie können ein Parameterfeld mit dem Auswahl-Assistenten oder über die
Datensatzauswahl im Formel-Workshop in die Datensatzauswahlformel
aufnehmen. Bei Verwendung der Datensatzauswahl im Formel-Workshop
werden Parameterfelder wie jedes andere Feld behandelt.
Im folgenden Beispiel erstellen Sie ein Parameterfeld und fügen es dann der
Datensatzauswahlformel mit dem Auswahl-Assistenten hinzu. Ausführliche
Informationen über das Entwerfen und Erstellen von Parameterfeldern finden
Sie unter Parameterfelder und Aufforderungen.
Hinzufügen eines Parameterfelds zur Datensatzauswahlformel
1. Öffnen Sie den Musterbericht Group By Intervals.rpt.
Schauen Sie sich erst einmal die Gruppenstruktur und die Organisation
der Daten darin an. Wie Sie rechts unten im Fenster von Crystal Reports
sehen, wurden für diesen Bericht 269 Datensätze zurückgegeben.
200
Crystal Reports 2008 SP3-Anwenderhandbuch
Entwerfen optimierter Webberichte
Verbesserte Datensatzauswahlformeln verwenden
Anmerkung:
Diese Zahl wird nur angezeigt, wenn im Menü "Ansicht" die Option
"Statusleiste" ausgewählt wurde.
Klicken Sie dann auf die Registerkarte "Entwurf".
2. Klicken Sie im Menü Ansicht auf Feld-Explorer.
3. Im Feld-Explorer klicken Sie mit der rechten Maustaste auf
Parameterfelder und wählen im Kontextmenü Neu.
Das Dialogfeld "Neuen Parameter erstellen" wird angezeigt.
4. Geben Sie in das Feld Name des Parameters Folgendes ein: UmsatzVor
gabe.
5. Klicken Sie in die Liste Typ, und wählen Sie Zahl aus.
6. Aktivieren Sie im Bereich "Optionen" die Option Aufforderungstext, und
geben Sie Wie hoch war die Umsatzvorgabe des Vorjahres? ein.
7. Überprüfen Sie im Bereich "Optionen", ob die Option Diskrete Werte
zulassen auf Wahr gesetzt ist, und klicken Sie dann auf OK.
Anmerkung:
Somit haben Sie das Parameterfeld erstellt. In den folgenden Verfahren
wird erläutert, wie das Parameterfeld der Datensatzauswahlformel mit
dem Auswahl-Assistenten hinzugefügt wird.
8. Klicken Sie im Menü Bericht auf Auswahl-Assistent.
Das Dialogfeld "Feld auswählen" wird angezeigt.
9. Wählen Sie das Feld Kunde.Vorjahresumsatz aus, und klicken Sie dann
auf OK.
Der Auswahl-Assistent wird angezeigt.
10. Auf der Registerkarte Kunde.Vorjahresumsatz klicken Sie auf die
Dropdownliste und wählen ist größer als aus.
Daraufhin wird eine neue Dropdownliste angezeigt.
11. Klicken Sie auf die zweite Liste, und wählen Sie {?UmsatzVorgabe} aus.
Tipp:
Klicken Sie auf die Schaltfläche "Formel anzeigen", um die neue
Datensatzauswahlformel anzuzeigen, die folgendermaßen dargestellt
wird: {Kunde.Vorjahresumsatz} > {?Umsatzvorgabe}. Sie hätten die Formel
auch selbst mithilfe des Datensatzauswahlformel-Editors anstelle des
Crystal Reports 2008 SP3-Anwenderhandbuch
201
8
8
Entwerfen optimierter Webberichte
Verbesserte Datensatzauswahlformeln verwenden
Auswahl-Assistenten erstellen können. (Um den Editor anzuzeigen, öffnen
Sie den Formel-Workshop und wählen im Ordner "Auswahlformeln" die
Option "Datensatzauswahl" aus.)
12. Klicken Sie im Auswahl-Assistenten auf OK.
Somit haben Sie der Datensatzauswahlformel das Parameterfeld hinzugefügt.
Wenn Sie zur Seitenansicht übergehen oder auf die Schaltfläche
"Regenerieren" klicken, werden Sie zur Eingabe neuer Parameterwerte
aufgefordert. Sie können dann einen numerischen Wert für die
Umsatzvorgabe des Vorjahres eingeben. Der daraufhin erstellte Bericht zeigt
nur die Kunden an, deren Vorjahresumsatz den angegebenen numerischen
Wert übersteigt.
Wenn Sie z.B. auf die Aufforderung hin für diesen Parameter 40.000
eingeben, zeigt der Bericht nur jene Kunden an, deren Umsatz im
vergangenen Jahr 40.000 € überstieg. Rechts unten im Crystal
Reports-Fenster sehen Sie, dass anstelle der 270 Datensätze, die vor dem
Einfügen des Parameterfeldes in die Datensatzauswahlformel zurückgegeben
wurden, nur noch 58 Datensätze für Ihren Bericht zurückgegeben werden.
Durch die Optimierung des Berichts haben Sie alle benötigten Informationen
abgerufen und gleichzeitig dafür gesorgt, dass die geringstmögliche Zahl
von Datensätzen vom Datenbankserver übertragen wurde.
Weiterführende Informationen
•
Informationen zur Erstellung verbesserter Parameter finden Sie unter
Erweiterte Parameterfunktionen.
•
Allgemeine Informationen über Parameterfelder finden Sie unter Überblick
über Parameter und Aufforderungen .
•
Allgemeine Details zu Datensatzauswahlformeln finden Sie unter Daten
satzauswahl.
Geeignete Situationen für SQL-Ausdrücke
SQL-Ausdrücke verhalten sich wie Formeln, werden aber in der Structured
Query Language (SQL = Strukturierte Abfragesprache) geschrieben. Sie
eignen sich zur Optimierung der Berichtsgeschwindigkeit, da die von ihnen
202
Crystal Reports 2008 SP3-Anwenderhandbuch
Entwerfen optimierter Webberichte
Verbesserte Datensatzauswahlformeln verwenden
ausgeführten Aufgaben normalerweise vom Datenbankserver übernommen
werden (im Unterschied zu einer regulären Formel, die zuweilen auf dem
lokalen Rechner ausgeführt wird).
Sie sollten jedoch nicht ausschließlich mit SQL-Ausdrücken arbeiten, da
Crystal Reports eine eigene Formelsprache enthält, die wesentlich
leistungsstärker als die SQL-Standardsprache ist. Sie können sowohl mit
Crystal-Syntax als auch mit Basic-Syntax Ihre Formeln auf eine Art und
Weise verbessern und vervollkommnen, die in SQL zu schwierig oder
unmöglich wäre. In bestimmten Situationen können jedoch die Erstellung
und Verwendung von SQL-Ausdrucksfeldern die Verarbeitung Ihrer Berichte
beschleunigen.
Hauptverwendungszwecke für SQL-Ausdrucksfelder
Um eine optimale Berichtsverarbeitungsgeschwindigkeit zu gewährleisten,
sollten Sie keine Formeln in Datensatzauswahlformeln verwenden (weder
in der Crystal- noch in der Basic-Syntax). Ersetzen Sie stattdessen die
Originalformel mit einem gleichwertigen SQL-Ausdrucksfeld, und fügen Sie
das SQL-Ausdrucksfeld in Ihre Datensatzauswahlformel ein. Auf diese Weise
erhöhen Sie beträchtlich die Chance, dass die Datensatzauswahl auf dem
Server eingeengt wird.
Darüber hinaus sollten Sie nicht auf der Basis eines Formelfeldes sortieren,
gruppieren oder Summen bilden (weder in der Crystal- noch in der
Basic-Syntax). Ersetzen Sie stattdessen die Originalformel mit einem
gleichwertigen SQL-Ausdrucksfeld, und führen Sie die Sortierung,
Gruppierung oder Summenbildung auf dem SQL-Ausdrucksfeld durch. Damit
erhöhen Sie wiederum beträchtlich die Chance, dass die Verarbeitung auf
dem Server erfolgt.
Schließlich sollten Sie noch die Formel mit einem SQL-Ausdrucksfeld
ersetzen, wenn Ihre Datenbank Case Logic unterstützt und der Bericht mit
einer If-Then-Else-Formelberechnung zusammengefasst werden soll. In
diesen Fällen ermöglichen es die SQL-Ausdrucksfelder, dass Crystal Reports
die Gruppierung des Berichts auf dem Server ausführt. Weitere Informationen
finden Sie unter SQL-Ausdrücke für CASE Logic verwenden.
Crystal Reports 2008 SP3-Anwenderhandbuch
203
8
8
Entwerfen optimierter Webberichte
Sortieren, Gruppieren und Summenberechnung verbessern
Weiterführende Informationen
•
Eine Einführung in SQL finden Sie unter Was ist SQL? und Die Sprache
SQL.
•
Eine Anleitung zum Erstellen eines SQL-Ausdrucksfelds finden Sie unter
SQL-Ausdrucksfelder.
•
Weitere Hinweise zur Verbesserung von Datensatzauswahlformeln finden
Sie unter Verbesserte Datensatzauswahlformeln verwenden .
•
Allgemeine Verfahren zur Datensatzauswahl finden Sie unter Datensatz
auswahl.
Sortieren, Gruppieren und
Summenberechnung verbessern
Auf dem Server gruppieren
Wenn Sie Berichte mit Live-Daten in Echtzeit über das Internet erstellen,
sollten Sie die Menge der vom Datenbankserver übertragenen Daten mit
der Option "Gruppierung auf Server durchführen" beschränken. Bei Auswahl
dieser Option wird der Großteil der Datenverarbeitung dem Datenbankserver
überlassen, und nur ein Teilsatz an Daten wird zu Beginn eingelesen.
Detaillierte Daten werden nur dann von der Datenbank zurückgegeben, wenn
im Bericht ein Drilldown durchgeführt wird.
Anmerkung:
Die Verarbeitung auf der Serverseite funktioniert nur bei sortierten und
gruppierten Berichten, die auf SQL-Datenquellen basieren.
So aktivieren Sie die Verarbeitung auf Serverseite
1. Klicken Sie im Menü Datei auf Berichtoptionen.
2. Wählen Sie im Dialogfeld "Berichtsoptionen" die Option Gruppierung
auf Server durchführen.
204
Crystal Reports 2008 SP3-Anwenderhandbuch
Entwerfen optimierter Webberichte
Sortieren, Gruppieren und Summenberechnung verbessern
Beachten Sie, dass dieses Kontrollkästchen deaktiviert ist, wenn die
Option "Indizes/Server zum Beschleunigen verwenden" ausgeschaltet
ist.
Tipp:
Wenn "Indizes oder Server zum Beschleunigen verwenden" ausgewählt
ist, können Sie schnell die Option "Gruppierung auf Server ausführen"
im Menü "Datenbank" aktivieren.
3. Klicken Sie auf OK.
Beispiel für die Vorteile der Gruppierung auf dem
Server
Das nachfolgende Beispiel beschreibt eine typische Berichtssituation, bei
der durch Gruppierung auf dem Server die Menge von unnötigen, vom
Datenbankserver übertragenen Daten entscheidend verringert werden kann.
Verringern der Datenübertragung durch Gruppierung auf dem
Server
1. Öffnen Sie den Musterbericht Group.rpt.
Rechts unten im Crystal Reports-Fenster sehen Sie, dass 269 Datensätze
für diesen Bericht zurückgegeben werden.
Anmerkung:
Diese Zahl wird nur angezeigt, wenn im Menü "Ansicht" die Option
"Statusleiste" ausgewählt wurde.
2. Klicken Sie im Menü Bericht auf Sektionsassistent, um den
Sektionsassistenten zu öffnen.
3. Klicken Sie in der Liste Sektionen auf Details.
4. Markieren Sie auf der Registerkarte Allgemein das Kontrollkästchen
Ausblenden (Drilldown OK). Dadurch wird die Detailsektion des Berichts
ausgeblendet, so dass nur der Gruppenkopf im Bericht angezeigt wird.
(In diesem Fall wird der Bericht nach Land gruppiert.)
5. Klicken Sie im Sektionsassistenten auf OK. Der Detailbereich ist jetzt
nicht mehr im Bericht zu sehen.
Crystal Reports 2008 SP3-Anwenderhandbuch
205
8
8
Entwerfen optimierter Webberichte
Sortieren, Gruppieren und Summenberechnung verbessern
6. Drücken Sie F5, um die Berichtsdaten zu regenerieren (oder klicken Sie
auf die Schaltfläche Regenerieren in der Symbolleiste).
Es werden immer noch 269 Datensätze zurückgegeben, obwohl die
Datensätze des Detailbereichs ausgeblendet sind.
7. Klicken Sie im Menü Datenbank auf Gruppierung auf Server
durchführen.
Jetzt werden nur noch 71 Datensätze für den Bericht zurückgegeben.
Die Gruppierung (nach Land) wurde auf dem Datenbankserver
durchgeführt, und es wurden weniger Datensätze in den Bericht
übertragen.
8. Sie können den Drilldown auf ein Land durchführen, indem Sie auf den
Bericht doppelklicken.
Tipp:
Wenn ein Drilldown möglich ist, verwandelt der Cursor sich in ein
Vergrößerungsglas.
Crystal Reports ruft die entsprechenden Detaildatensätze nach Bedarf
ab.
Wenn Sie zum Beispiel einen Drilldown auf Australien durchführen, ruft
Crystal Reports schnell die sieben Datensätze dieser Gruppe ab.
Indem Sie die Detailsektion dieses Berichts ausgeblendet haben, haben Sie
einen Gruppenergebnisbericht erstellt, in dem Anwender leichter navigieren
können. Jeder Anwender kann zuerst das Land suchen, das sie oder ihn
interessiert, und dann wichtige Details mit dem Drilldown abrufen.
Durch Aktivieren der Option "Gruppierung auf Server durchführen"
gewährleisten Sie außerdem, dass die anfängliche Verarbeitung auf dem
Datenbankserver erfolgt. Demzufolge werden nur die benötigten Datensätze
in den Bericht übertragen.
Nähere Informationen zur Verarbeitung auf Serverseite finden Sie unter
Verarbeitung auf Serverseite.
206
Crystal Reports 2008 SP3-Anwenderhandbuch
Entwerfen optimierter Webberichte
Sortieren, Gruppieren und Summenberechnung verbessern
Mit SQL-Ausdrücken gruppieren, sortieren und
Summen bilden
Wenn die Option "Gruppierung auf Server durchführen" für Berichte aktiviert
ist, sollte die Sortierung, Gruppenbildung oder Summenbildung auf der
Grundlage eines Formularfeldes (in der Crystal- und in der Basic-Syntax)
vermieden werden. Ersetzen Sie statt dessen die Originalformel mit einem
gleichwertigen SQL-Ausdrucksfeld, und führen Sie die Sortierung,
Gruppierung oder Summenbildung auf dem SQL-Ausdrucksfeld durch. Damit
erhöhen Sie beträchtlich die Chance, dass die Verarbeitung auf dem Server
erfolgt.
Wann SQL-Ausdrücke noch verwendet werden sollten, wird ausführlich im
Abschnitt Geeignete Situationen für SQL-Ausdrücke beschrieben.
SQL-Ausdrücke für CASE Logic verwenden
Sie sollten die Formel mit einem SQL-Ausdrucksfeld ersetzen, wenn Ihre
Datenbank CASE Logic unterstützt und der Bericht mit einer
If-Then-Else-Formelberechnung zusammengefasst werden soll. In diesen
Fällen ermöglichen es die SQL-Ausdrucksfelder, dass Crystal Reports die
Gruppierung des Berichts auf dem Server ausführt.
Angenommen, Sie erstellen Berichte aus einer MS SQL Server 7-Datenbank,
die CASE Logic unterstützt. Sie müssen eine If-Then-Else-Berechnung in
Ihren Bericht einfügen und außerdem diese Berechnung für jede Gruppe im
Bericht zusammenfassen. Indem Sie die Berechnung mit einem
SQL-Ausdrucksfeld in der folgenden Form ausführen, nutzen Sie die Fähigkeit
der Datenbank, CASE Logic zu verarbeiten:
CASE DatabaseTable. "DatabaseField "
WHEN 'SpecifiedValue' THEN Calculation1
ELSE Calculation2
END
Wenn der Datenbankfeld-Wert eines Datensatzes der Variablen Angege
benerWert entspricht, dann wird Berechnung1 ausgeführt. Bei allen
anderen Datensätzen wird Berechnung2 ausgeführt. Durch das Einfügen
des SQL-Ausdrucksfeldes können Sie die Fähigkeit des Datenbankservers
Crystal Reports 2008 SP3-Anwenderhandbuch
207
8
8
Entwerfen optimierter Webberichte
Sortieren, Gruppieren und Summenberechnung verbessern
zur Verarbeitung von CASE Logic nutzen. Die Gruppierung des Berichts
findet folglich auf dem Server statt, selbst wenn Sie das SQL-Ausdrucksfeld
an einer anderen Stelle im Bericht zusammenfassen.
Anmerkung:
Die SQL-Syntax in diesem Beispiel ist spezifisch für MS SQL Server 7.
Informieren Sie sich in Ihrer Datenbankdokumentation, oder fragen Sie Ihren
Administrator, falls Sie nicht wissen, welche Syntax für Ihre Datenbank
geeignet ist.
Einfügen von Gruppenergebnis- und Laufende
Summe-Feldern, sofern möglich
Erstellen Sie möglichst keine Formeln mit globalen Variablen zur Berechnung
von Gruppenergebnis- oder Laufende Summe-Feldern.
Erstellen Sie stattdessen Gruppenergebnisse, indem Sie auf das Menü
"Einfügen" klicken und den entsprechenden Befehl ("Zwischenergebnis",
"Gesamtergebnis" oder "Gruppenergebnis") auswählen. Erstellen Sie
Laufende Summe-Felder, indem Sie den Feld-Explorer öffnen, mit der rechten
Maustaste auf "Laufende Summe-Felder" klicken und dann im Kontextmenü
"Neu" auswählen.
Ausführliche Informationen zur Zusammenfassung von Daten finden Sie
unter Sortieren, Gruppieren und Summenbildung und Laufende Summen.
208
Crystal Reports 2008 SP3-Anwenderhandbuch
Datensatzauswahl
9
9
Datensatzauswahl
Auswählen von Datensätzen
Auswählen von Datensätzen
Wenn Sie ein Feld auswählen, das in Ihrem Bericht angezeigt werden soll,
werden standardmäßig die Feldwerte aus allen Datensätzen in der/den
aktiven Tabelle(n) gedruckt. In vielen Fällen ist es ratsam, nicht alle Werte,
sondern nur einen Teil dieser Werte in den Bericht aufzunehmen. So könnte
der Bericht zum Beispiel die folgenden Datensätze enthalten:
•
Datensätze ausschließlich für eine bestimmte Kundengruppe
•
Datensätze für einen bestimmten Kontonummernbereich aus der
Gesamtanzahl von Datensätzen in der Datenbank
•
Werte ausschließlich aus den Datensätzen innerhalb eines bestimmten
Datumsbereichs
Optionen für Auswahldatensätze
Crystal Reports bietet eine hoch entwickelte Formelsprache, mit der praktisch
jede Art von Datensatzauswahl getroffen werden kann. Die große Flexibilität,
welche die Formelsprache bei der Datensatzauswahl bereitstellt, ist jedoch
oft nicht notwendig. Für solche Fälle wurde der Auswahl-Assistent entwickelt.
Datensätze können auf zwei verschiedene Arten ausgewählt werden:
•
Verwenden des Auswahl-Assistenten
•
Arbeiten mit Formeln
Sobald Sie mit dem Auswahl-Assistenten und Formeln vertraut sind, können
Sie anhand der erlernten Techniken zur Datensatzauswahl die Qualität Ihrer
Berichte verbessern.
Weitere Tipps zur Leistungssteigerung sowie fortgeschrittene Strategien für
die Datensatzauswahl finden Sie unter Verbesserte Datensatzauswahlformeln
verwenden .
210
Crystal Reports 2008 SP3-Anwenderhandbuch
Datensatzauswahl
Auswählen von Datensätzen
Festlegen der zu verwendenden Felder
Wenn Sie Datensätze auswählen, legen Sie dem Bericht nur die Datensätze
zugrunde, die den von Ihnen festgelegten Bedingungen entsprechen. Diese
Bedingungen basieren auf der Art der Informationen, die Ihr fertiger Bericht
enthalten soll.
Nehmen wir beispielsweise an, dass Sie einen Bericht erstellen möchten,
der nur die Daten von Kalifornien anzeigt. Die schwierigste Aufgabe besteht
darin, die beste Methode zum Erkennen der Datensätze aus Kalifornien zu
finden.
•
Wenn die Tabelle, die Sie für Ihren Bericht verwenden, ein Feld State
(Bundesstaat) oder Region enthält, können Sie in Ihrer Anforderung
festlegen, dass nur die Datensätze verwendet werden sollen, deren Wert
im Feld State dem Wert California (oder das Feld Region dem Wert CA)
entspricht.
•
Wenn Ihre Tabelle kein Feld State oder Region enthält, Sie dem Bericht
aber dennoch kalifornische Daten zugrundelegen möchten, so gibt es
andere Möglichkeiten, dieses zu erreichen.
•
Wenn die Tabelle das Feld "Postleitzahl" enthält, können Sie der
Datensatzauswahl den Postleitzahlenbereich von Kalifornien zugrunde
legen (Postleitzahlen zwischen n und N).
•
Wenn Ihre Tabelle das Feld Vorwahl enthält, können Sie die
Datensatzauswahl anhand der kalifornischen Vorwahlnummern (x, y
oder z) durchführen.
Anmerkung:
•
•
Wenn die Vorwahl im Feld Telefonnummer gespeichert ist, können Sie
im Auswahl-Assistenten nicht dieselbe Datensatzauswahl anhand des
Feldes Vorwahl durchführen. Sie müssen mithilfe der Formelsprache eine
Datensatzauswahlformel zum Extrahieren des Vorwahlteils der
Telefonnummer erstellen, mit der Sie dann über die Vorwahl Datensätze
auswählen können.
Dabei gilt die Grundregel, dass Sie für verbesserte Leistung ein indiziertes
Feld anstatt eines nicht indizierten Feldes auswählen sollten, wenn Sie
die Datensatzauswahl (wie in diesem Beispiel) von mehreren Feldern
abhängig machen können.
Crystal Reports 2008 SP3-Anwenderhandbuch
211
9
9
Datensatzauswahl
Auswählen von Datensätzen
Verwenden des Auswahl-Assistenten
Der Auswahl-Assistent erleichtert die Aufgabe, die Datensätze festzulegen,
die Sie in Ihren Bericht aufnehmen möchten. Wenn Sie mit dem
Auswahl-Assistenten arbeiten, wählen Sie das Feld aus, für das Ihre
Auswahlbedingungen gelten sollen, und legen danach die Bedingungen fest.
Mit dem Assistenten können Sie einfache Datensatzauswahlanforderungen
einrichten. Beispiel:
•
Kunden aus Niedersachsen
•
alle Bestellungen aus dem ersten Quartal oder
•
alle Umsätze über 10.000 DM.
Sie können mit dem Assistenten darüber hinaus auch komplexe
Anforderungen definieren:
•
Kunden, deren Nachname mit A, M oder S beginnt
•
alle Kunden aus Hessen oder Rheinland-Pfalz, deren Auftrag im Juli
einging.
Dies sind Bereichseinschränkungsanforderungen. Eine oder mehrere
Konstanten definieren den Bereich. Das Programm vergleicht den Feldwert
in jedem Datensatz mit der/den Konstante(n) und verwirft alle Datensätze,
deren Werte nicht im angegebenen Bereich liegen. Der Bericht wird damit
auf die Werte begrenzt, die innerhalb des Bereichs liegen. Sie können alle
Arten von Datensatzauswahlen einrichten, ohne dazu Vorkenntnisse in der
Formelsprache zu benötigen.
Anmerkung:
Mit dem Auswahl-Assistenten können Sie Datensatzauswahl- und
Gruppenauswahlanforderungen einrichten. Wenn Sie ein Gruppennamenoder Gruppenergebnisfeld auswählen, erkennt das Programm, dass die
Auswahlkriterien, die Sie festlegen, für eine Gruppenauswahl bestimmt sind.
In allen anderen Fällen erkennt das Programm, dass Sie eine
Datensatzauswahl einrichten.
212
Crystal Reports 2008 SP3-Anwenderhandbuch
Datensatzauswahl
Auswählen von Datensätzen
So richten Sie eine Datensatzauswahl mit dem
Auswahl-Assistenten ein
1.
Klicken Sie in der Assistentensymbolleiste auf Auswahl-Assistent.
Das Dialogfeld "Auswahl-Assistent" wird angezeigt.
Anmerkung:
Wenn Sie auf die Schaltfläche "Auswahl-Assistent" klicken, ohne im
Bericht zuvor ein Feld hervorgehoben zu haben, wird das Dialogfeld "Feld
auswählen" angezeigt. Wählen Sie das Feld, auf dessen Grundlage Sie
die Datensatzauswahl vornehmen möchten und klicken Sie auf "OK". Der
Auswahl-Assistent wird angezeigt.
2. Verwenden Sie die Dropdown-Felder zum Eingeben Ihrer Auswahlkriterien
für das angegebene Feld.
3. Klicken Sie auf OK, wenn Sie fertig sind.
Tipp:
Wenn die Datensatzauswahl auf mehreren Feldern basieren soll, klicken
Sie auf die Registerkarte "Neu". Wählen Sie im Dialogfeld "Feld
auswählen" das nächste Feld aus.
Es wird eine Auswahlformel entsprechend Ihren Angaben erzeugt,
wodurch sich der Bericht auf die von Ihnen festgelegten Datensätze
beschränkt.
Anmerkung:
Wenn die Auswahlformel angezeigt werden soll, klicken Sie auf die
Schaltfläche "Formel einblenden". Der Auswahl-Assistent zeigt eine
erweiterte Ansicht mit der Formel an. Sie können die Formel im daraufhin
angezeigten Bereich ändern oder auf die Schaltfläche "Formel-Editor"
klicken, um sie im Formel-Editor zu ändern.
Crystal Reports 2008 SP3-Anwenderhandbuch
213
9
9
Datensatzauswahl
Auswählen von Datensätzen
Arbeiten mit Formeln
So richten Sie eine Datensatzauswahl mithilfe einer Formel ein
1. Zeigen Sie im Menü Bericht auf Auswahlformeln, und klicken Sie auf
Datensatz.
2. Geben Sie die Formel im Datensatzauswahlformel-Editor ein, indem Sie
die Komponenten manuell eingeben oder sie aus den
Komponentenstrukturen auswählen.
Anmerkung:
Die eingegebene Formel muss eine boolesche Formel sein, d.h., sie muss
als Ergebniswert entweder "true" oder "false" zurückgeben.
3.
Klicken Sie auf Überprüfen, um die Formel auf Fehler zu prüfen.
4. Beheben Sie alle Syntaxfehler, die vom Formelprüfer angezeigt werden.
5. Wenn die Syntax der Formel korrekt ist, klicken Sie auf Speichern.
Weitere Informationen über Formeln
•
•
•
Beispielvorlagen für die Datensatz- und Gruppenauswahl finden Sie unter
Arbeiten mit Formelvorlagen.
Vollständige Anweisungen zum Erstellen von Formeln finden Sie unter
Arbeiten mit Formeln.
Hinweise zur Qualitätsverbesserung und fortgeschrittene Strategien für
die Datensatzauswahl finden Sie unter Verbesserte
Datensatzauswahlformeln verwenden .
Interaktion von Auswahl-Assistent und
Formel-Editor
Der Auswahl-Assistent und der Gruppenauswahlformel-Editor bzw.
Formel-Editor für die Datensatzauswahl sind interaktiv. Das bedeutet, dass
Auswahlkriterien, die Sie mit dem Auswahl-Assistenten erstellen, automatisch
eine Datensatzauswahlformel erzeugen, die Sie im Auswahl-Assistenten
oder im Datensatzauswahlformel-Editor unter Verwendung der Schaltfläche
214
Crystal Reports 2008 SP3-Anwenderhandbuch
Datensatzauswahl
Auswählen von Datensätzen
"Formel einblenden" anzeigen und bearbeiten können. Umgekehrt
aktualisieren Datensatzauswahlformeln und Änderungen an vorhandenen
Auswahlformeln automatisch die Auswahlkriterien im Auswahl-Assistenten.
Dieses interaktive Verhältnis kann Ihnen beim Erlernen der Formelsprache
behilflich sein.
So zeigen Sie die Formel des Auswahl-Assistenten an
1. Klicken Sie mit der rechten Maustaste auf das Feld, für das Sie die
Datensatzauswahl anzeigen möchten.
2. Klicken Sie auf Auswahl-Assistent.
3. Klicken Sie auf die Schaltfläche Formel anzeigen.
Der Auswahl-Assistent wird erweitert, so dass Sie sich die Formel ansehen
können, die das Programm auf der Basis Ihrer Kriterien erstellt hat.
4. Wenn Sie mit der Überprüfung fertig sind, klicken Sie auf die Schaltfläche
Formel ausblenden.
5. Ändern Sie Ihre Auswahlformel mit dem Auswahl-Assistenten.
6. Klicken Sie erneut auf die Schaltfläche Formel anzeigen, um sich die
aktualisierte Formel anzusehen.
Crystal Reports 2008 SP3-Anwenderhandbuch
215
9
9
Datensatzauswahl
Auswählen von Datensätzen
7. Um Änderungen an der Formel vorzunehmen, klicken Sie im erweiterten
Auswahl-Assistenten auf die Schaltfläche Formel-Editor und bearbeiten
die Formel unter Verwendung der Tools im Formel-Workshop.
Anmerkung:
Bestandteile der Auswahlformel, die keinem der festen Kriterien des
Auswahl-Assistenten entsprechen, werden nicht übersetzt. Wenn z.B. ein
Teil Ihrer Datensatzauswahlformel die letzten vier Zeichen einer
Kundennummer extrahiert, wird der Code, der diese Zeichen extrahiert, nicht
in Auswahlkriterien des Auswahl-Assistenten übersetzt.
So zeigen Sie die Formel des Auswahl-Assistenten
an
1. Klicken Sie mit der rechten Maustaste auf das Feld, für das Sie die
Datensatzauswahl anzeigen möchten.
2. Klicken Sie auf Auswahl-Assistent.
3. Klicken Sie auf die Schaltfläche Formel anzeigen.
Der Auswahl-Assistent wird erweitert, so dass Sie sich die Formel ansehen
können, die das Programm auf der Basis Ihrer Kriterien erstellt hat.
216
Crystal Reports 2008 SP3-Anwenderhandbuch
Datensatzauswahl
Auswählen von Datensätzen
4. Wenn Sie mit der Überprüfung fertig sind, klicken Sie auf die Schaltfläche
Formel ausblenden.
5. Ändern Sie Ihre Auswahlformel mit dem Auswahl-Assistenten.
6. Klicken Sie erneut auf die Schaltfläche Formel anzeigen, um sich die
aktualisierte Formel anzusehen.
7. Um Änderungen an der Formel vorzunehmen, klicken Sie im erweiterten
Auswahl-Assistenten auf die Schaltfläche Formel-Editor und bearbeiten
die Formel unter Verwendung der Tools im Formel-Workshop.
Anmerkung:
Bestandteile der Auswahlformel, die keinem der festen Kriterien des
Auswahl-Assistenten entsprechen, werden nicht übersetzt. Wenn z.B. ein
Teil Ihrer Datensatzauswahlformel die letzten vier Zeichen einer
Kundennummer extrahiert, wird der Code, der diese Zeichen extrahiert, nicht
in Auswahlkriterien des Auswahl-Assistenten übersetzt.
Auswahlformel für gespeicherte Daten
Mit Auswahlformeln für gespeicherte Daten werden Berichtsdaten gefiltert,
nachdem die Datensätze im Bericht gespeichert wurden. Wie
Datensatzauswahlformeln können sie sowohl mit dem Auswahl-Assistenten
als auch mit Formeln erstellt werden.
Anders als bei Datensatzauswahlformeln haben Änderungen an
Auswahlformeln für gespeicherte Daten nicht zur Folge, dass die Datenbank
regeneriert wird. Stattdessen werden die gespeicherten Daten des Berichts
für alle nachfolgenden Filtervorgänge verwendet. Auswahlformeln für
gespeicherte Daten werden mit Parametern verwendet, um interaktive
Berichtfilter zu erstellen, die Sie anpassen können.
Optionale Parameter
Auswahlformeln für gespeicherte Daten und optionale Parameter können
kombiniert werden. Weitere Informationen zu optionalen Parametern finden
Sie unter Optionale Parameter.
Crystal Reports 2008 SP3-Anwenderhandbuch
217
9
9
Datensatzauswahl
Arbeiten mit Formelvorlagen
Arbeiten mit Formelvorlagen
Vorlagen für Datensatzauswahlformeln
Die folgenden Beispielformeln können als Vorlagen verwendet werden, um
Ihnen das Erstellen eigener Auswahlformeln mit dem Formel-Workshop zu
erleichtern. Die Beispiele behandeln verschiedene Auswahlarten, die jedoch
nicht unbedingt die schnellstmögliche Leistung erbringen.
Auswählen von Datensätzen mithilfe von Zeichenfolgen
{file.FIELD} startswith "C"
Wählt Datensätze aus, in denen der Wert im Feld {Datei.FELD} mit dem
Buchstaben "C" beginnt (also Werte wie "CyclePath, Corp." und "Cyclist's
Trail Co.", nicht jedoch "Bob's Bikes Ltd." und "Feel Great Bikes, Inc." enthält).
not ({file.FIELD} startswith "C")
Wählt Datensätze aus, in denen der Wert im Feld {Datei.FELD} nicht mit
dem Buchstaben "C" beginnt (also Werte wie "Bob's Bikes Ltd." und "Feel
Great Bikes, Inc.", nicht jedoch "CyclePath, Corp." und "Cyclist's Trail Co."
enthält).
"999" in {file.FIELD}[3 to 5]
Wählt Datensätze aus, in denen an der dritten bis fünften Stelle im Feld
{Datei.FELD} "999" steht (also Werte wie 10999, 70999 und 00999, nicht
jedoch 99901 und 19990 enthält).
"Cycle" in {file.FIELD}
Wählt Datensätze aus, in denen der Wert im Feld {Datei.FELD} die
Zeichenfolge "Cycle" enthält (also Werte wie "CyclePath Corp." und
"CycleSporin, Inc.", nicht jedoch "Cyclist's Trail Co." und "Feel Great Bikes,
Inc." enthält).
218
Crystal Reports 2008 SP3-Anwenderhandbuch
Datensatzauswahl
Arbeiten mit Formelvorlagen
Datensätze anhand von Zahlen auswählen
Einzelwerte
{file.FIELD} > 99999
Wählt Datensätze aus, deren Feld {Datei.FELD} einen größeren Wert als
99999 enthält.
{file.FIELD} < 99999
Wählt Datensätze aus, deren Feld {Datei.FELD} einen kleineren Wert als
99999 enthält.
Wertebereiche
{file.FIELD} > 11111 and {file.FIELD} < 99999
Wählt Datensätze aus, deren Feld {Datei.FELD} einen Wert enthält, der
größer als 11111, jedoch kleiner als 99999 ist (weder 11111 noch 99999
werden vom Wertebereich erfasst).
{file.FIELD} >= 11111 and {file.FIELD} <= 99999
Wählt Datensätze aus, deren Feld {Datei.FELD} einen Wert enthält, der
größer als 11111, jedoch kleiner als 99999 ist (sowohl 11111 als auch 99999
werden vom Wertebereich umfasst).
Datensätze anhand von Datumsangaben auswählen
Die Funktionen Monat, Tag und Jahr können auf folgende Weise verwendet
werden:
Year ({file.DATE}) < 1999
Wählt Datensätze aus, in denen das Jahr im Feld {Datei.DATUM} vor 1999
liegt.
Year ({file.DATE}) > 1992 and Year ({file.DATE}) < 1996
Crystal Reports 2008 SP3-Anwenderhandbuch
219
9
9
Datensatzauswahl
Arbeiten mit Formelvorlagen
Wählt Datensätze aus, in denen das Jahr im Feld {Datei.DATUM} zwischen
1992 und 1996 liegt (1992 und 1996 werden nicht berücksichtigt).
Year({file.DATE}) >= 1992 and Year({file.DATE}) <= 1996
Wählt Datensätze aus, bei denen das Jahr im Feld {Datei.DATUM} zwischen
1992 und 1996 liegt (einschließlich 1992 und 1996).
Month({file.DATE}) in 1 to 4
Wählt die Datensätze aus, in denen der Monat im Feld {Datei.DATUM} einer
der ersten vier Monate des Jahres ist (Januar, Februar, März oder April).
Month({file.DATE}) in [1,4]
Wählt die Datensätze aus, deren Monat im Feld {Datei.DATUM} dem ersten
oder vierten Monat des Jahres entspricht (Januar oder April, aber nicht
Februar oder März).
Datensätze mit voreingestellten Datumsbereichen auswählen
Sie können anhand vordefinierter Datumsbereiche z.B. die folgenden
Auswahlformeln erstellen:
{file.DATE} in LastFullMonth
Wählt die Datensätze aus, in denen die Datumsangaben im Feld
{Datei.DATUM} innerhalb des letzten abgeschlossenen Monats liegen. (Wenn
der aktuelle Monat Mai ist, werden alle Datensätze mit Datum April
ausgewählt.)
not({file.DATE} in LastFullMonth)
Wählt alle Datensätze mit Ausnahme derjenigen aus, in denen die
Datumsangabe im Feld {Datei.DATUM} innerhalb des letzten
abgeschlossenen Monats liegt. (Wenn der aktuelle Monat Mai ist, werden
alle Datensätze außer denjenigen mit Datum April ausgewählt.)
220
Crystal Reports 2008 SP3-Anwenderhandbuch
Datensatzauswahl
Einengen der Datensatzauswahl auf den Datenbankserver
Datensätze anhand von Datums-/Zahlen-/Zeichenkombinationen
auswählen
In diesen Formeln werden die zuvor dargestellten Formeln einfach
miteinander kombiniert.
"C" in {file.FIELD}[1] and Month({file.DATE}) in [1,4]
"Wählt die Datensätze aus, in denen der Wert im Feld {Datei.FELD} mit "C"
beginnt und der Monat entweder Januar oder April ist. Wenn diese Formel
z.B. mit einer Datenbank Aufträge verwendet wurde, können Sie einen Bericht
erstellen, der alle Kunden enthält, deren Namen mit "C" beginnen, und die
im Januar oder April eine Bestellung erteilt haben."
"AOK" in {file.HISTORY}[3 to 5] and {file.OPENCRED} >=
5000
Wählt die Datensätze aus, in denen der Wert im Feld {Datei.VERLAUF} die
Zeichen "STA" an dritter, vierter und fünfter Stelle enthält und der Wert im
Feld {Datei.KREDIT} (der verfügbare Kreditrahmen) mindestens 5.000 beträgt.
Diese Vorlagen können wie angegeben (mit Ihren eigenen Daten) verwendet
oder zu komplexeren Formeln zusammengeschlossen werden.
Einengen der Datensatzauswahl auf den
Datenbankserver
Die in Crystal Reports bereitgestellten Treiber für SQL-Datenquellen
ermöglichen das "Einengen" der Datensatzauswahl auf dem
Datenbankserver. Wenn Sie eine Datensatzauswahlformel in einem Bericht,
der auf einer SQL-Datenquelle basiert, angeben, wird diese von Crystal
Reports analysiert. Anschließend erstellt das Programm eine SQL-Abfrage
daraus und schickt die SQL-Abfrage an den Datenbankserver. Die
Datensatzauswahl erfolgt danach in zwei Phasen:
•
In der ersten Phase der Datensatzauswahl verarbeitet der
Datenbankserver die SQL-Abfrage und gibt eine Gruppe von Datensätzen
an Crystal Reports zurück.
Crystal Reports 2008 SP3-Anwenderhandbuch
221
9
9
Datensatzauswahl
Fehler in Datensatzauswahlformeln beheben
•
In der zweiten Phase setzt Crystal Reports die lokale Auswertung der
Datensatzauswahlformel für die vom Datenbankserver zurückgegebenen
Datensätze fort.
Weil Datenbankserver in der Regel schnellere Rechner als Workstations
sind, ist es vorteilhaft, die Datensatzauswahlformeln anzugeben, die in der
ersten Phase vom Server verarbeitet werden können. Dadurch wird die
Datensatzauswahl auf dem lokalen Rechner in der zweiten Phase minimiert.
Dieser Vorgang wird im allgemeinen als "Einengen der Datensatzauswahl
auf dem Datenbankserver" bezeichnet. Die folgenden Datensatzauswahlarten
können auf dem Server eingeengt werden:
•
Die Auswahl mit indizierten und nicht indizierten Feldern (indizierte Felder
erzeugen eine schnellere Reaktion).
•
SQL-Abfragen mit AND- und OR-Klauseln.
•
SQL-Ausdrucksfelder, die Formelberechnungen zur Datensatzauswahl
ausführen. (Eine Beschreibung der von Ihrem SQL-Server unterstützten
SQL-Ausdrücke finden Sie in der Serverdokumentation.)
•
Das Einengen von Datensatzauswahlformeln auf den Datenbankserver
wird ausführlich im Abschnitt Verbesserte Datensatzauswahlformeln
verwenden beschrieben.
Fehler in Datensatzauswahlformeln
beheben
Um Fehler in Ihrer Auswahlformel zu beheben, sollten Sie zunächst
sicherstellen, dass alle Felder, auf die in der Auswahlformel verwiesen wird,
in Ihrem Bericht enthalten sind. Löschen Sie anschließend die Auswahlformel,
und testen Sie sie Schritt für Schritt, wenn Sie sie wieder erstellen.
So beheben Sie Fehler in Datensatzauswahlformeln
1. Übertragen Sie die Datensatzauswahlformel auf ein Blatt Papier. Sie
benötigen diese Kopie der Auswahlformel, um die Auswahlformel
schrittweise neu zu erstellen.
2. Entfernen Sie die Datensatzauswahlformel aus dem Bericht, indem Sie
sie aus dem Gruppenauswahlformel-Editor bzw. dem Formel-Editor für
die Datensatzauswahl im Formel-Workshop löschen.
222
Crystal Reports 2008 SP3-Anwenderhandbuch
Datensatzauswahl
Fehler in Datensatzauswahlformeln beheben
3. Wenn Sie fertig sind, klicken Sie im Formel-Workshop auf Schließen.
4. Stellen Sie sicher, dass alle Felder, auf die in der Datensatzauswahlformel
verwiesen wird (die Selektoren), wirklich im Bericht angezeigt werden
und nicht ausgeblendet sind.
Wenn z.B. einer der Selektoren
{customer.POSTAL CODE} > "80000"
lautet, das Feld {Kunde.PLZ} jedoch nicht in Ihrem Bericht verwendet
wird (wie z.B. ein Umsatzbericht, der die einzelnen Gebiete anhand der
Postleitzahlen bestimmt, jedoch in seinen Daten keine Postleitzahlen
enthält), dann fügen Sie das Feld {Kunde.PLZ} an einer gut sichtbaren
Stelle ein.
Oder wenn eines der Felder, auf die in der Auswahlformel verwiesen
wird, sich zwar im Bericht befindet, jedoch ausgeblendet ist, blenden Sie
es ein, indem Sie im Format-Editor die Option "Beim Drucken ausblenden"
für dieses Feld deaktivieren.
5. Drucken Sie den Bericht, und stellen Sie sicher, dass die Daten in den
Feldern, auf die in der Auswahlformel verwiesen wird, korrekt gedruckt
werden. Überprüfen Sie, ob alle Daten gedruckt werden. Wenn sich in
der Datenbank z.B. insgesamt x Datensätze befinden, sollten für jedes
der Felder, auf die verwiesen wird, auch x Datensätze gedruckt werden.
Hiermit schaffen Sie eine Baseline, die Sie für den Vergleich mit den
Druckergebnissen unter Verwendung der Auswahlformel verwenden
können.
6. Wenn Sie sicher sind, dass Ihre Ergebnisse ohne Verwendung der
Auswahlformel zufriedenstellend sind, geben Sie die Auswahlformel nur
mit einem der Selektoren ein.
Wenn Sie die Formel:
{customer.POSTAL CODE} > "80000" and {customer.CONTACT
LAST NAME}[1] = "C" and {customer.LAST YEAR'S SALES}
>= 5000
als endgültige Auswahlformel verwenden möchten, wählt diese diejenigen
Datensätze aus, deren Wert im Feld {Kunde.KONTAKTPERSON,
NACHNAME} mit "C" beginnt, deren Postleitzahl größer als 80000 ist und
deren Wert im Feld {Kunde.Vorjahresumsatz} größer oder gleich 5.000
ist.
Crystal Reports 2008 SP3-Anwenderhandbuch
223
9
9
Datensatzauswahl
Fehler in Datensatzauswahlformeln beheben
Sie können den Test beispielsweise mit folgender Auswahlformel
beginnen:
{customer.POSTAL CODE} > "80000"
Drucken Sie den Bericht, und werten Sie die Daten aus, die mit nur einem
aktivierten Selektor gedruckt wurden. Enthält das Feld {Kunde.PLZ} nur
Postleitzahlen über 80000?
•
Ist dies der Fall, wissen Sie, dass dieser Teil der Auswahlformel korrekt
ausgeführt wird.
•
Ist dies nicht der Fall, beheben Sie in diesem Teil der Auswahlformel
die vorliegenden Fehler.
7. Wenn die Auswahlformel mit einem aktivierten Selektor korrekt arbeitet,
können Sie einen zweiten Selektor hinzufügen. In unserem Beispiel sieht
die neue Auswahlformel folgendermaßen aus:
{customer.POSTAL CODE} > "80000" and {customer.CONTACT
LAST NAME}[1] = "C"
8. Zeigen Sie den Bericht in der Vorschau an, und werten Sie die Daten
aus, die mit den beiden aktivierten Selektoren gedruckt wurden. Werten
Sie in unserem Beispiel die Daten im Feld {Kunde.KONTAKTPERSON,
NACHNAME} aus, da Sie im letzten Schritt bereits {Kunde.PLZ}
ausgewertet haben.
Zeigt das Feld {Kunde.KONTAKTPERSON, NACHNAME} nur
Textzeichenfolgen an, die mit dem Buchstaben "C" beginnen?
•
Ist dies der Fall, wissen Sie, dass dieser Teil der Auswahlformel korrekt
ausgeführt wird.
•
Ist dies nicht der Fall, beheben Sie in diesem Teil der Auswahlformel
die vorliegenden Fehler.
9. Wenn die Auswahlformel mit zwei aktivierten Selektoren korrekt ausgeführt
wird, können Sie einen dritten Selektor, dann einen vierten usw.
hinzufügen, bis alle Fehler in den Selektoren der Auswahlformel behoben
sind.
224
Crystal Reports 2008 SP3-Anwenderhandbuch
Datensatzauswahl
Fehler in Datensatzauswahlformeln beheben
Auswahlen korrigieren, die keine Daten generieren
Gelegentlich tritt der Fall ein, dass Sie eine Datensatzauswahlformel erstellen
und beim Drucken zwar die Informationen im Kopf und Fuß ausgegeben
werden, jedoch keine Detailbereichinformationen. Ursache ist hier eine
Auswahlformel, die alle Datensätze ausschließt. Dies ist normalerweise auf
einen Fehler bei der Erstellung der Auswahlformel zurückzuführen.
Inkonsistenzen bei der Groß-/Kleinschreibung beseitigen
Datensatzauswahlformeln beachten die Groß-/Kleinschreibung. Das heißt,
dass "Uwe" nur mit "Uwe" übereinstimmt. Es stimmt weder mit "uwe" noch
mit "UWE", "UwE", "uWE", "uwE" oder "UWe" überein. Wenn Ihre
Auswahlformel also so ausgelegt ist, dass sie nur Datensätze mit "UWE" im
Feld {Kunde.KONTAKTPERSON, VORNAME} berücksichtigt, sämtliche
Einträge dieses Feldes jedoch eine andere Schreibweise besitzen (z.B.
"Uwe"), findet die Auswahlformel keine Übereinstimmungen und gibt somit
keine Detailbereichinformationen für den Bericht aus.
Sie können dieses Problem lösen, indem Sie in Ihrer Auswahlformel die
Funktionen UpperCase (Zchnflge) oder LowerCase (Zchnflge) verwenden,
um für Felddaten eine einheitliche Schreibweise festzulegen, bevor Crystal
Reports mit der Auswahl beginnt. Wenn Sie beispielsweise diese Formel
verwenden:
{customer.CONTACT FIRST NAME} = "BOB"
können Sie die Formel folgendermaßen ändern:
UpperCase({customer.CONTACT FIRST NAME}) = "BOB"
Diese zweite Formel wandelt zunächst den Wert des Feldes
{Kunde.KONTAKTPERSON, VORNAME} in Großbuchstaben um und
überprüft dann, ob der Wert dieses Feldes mit UWE übereinstimmt. Mit dieser
Formel führen alle Schreibweisen von "U we" zu einer Übereinstimmung, da
sie immer in Großbuchstaben umgewandelt werden.
Um eine Übereinstimmung mit "uwe" zu erzielen, müssen Sie entsprechend
die Funktion LowerCase verwenden.
Crystal Reports 2008 SP3-Anwenderhandbuch
225
9
9
Datensatzauswahl
Fehler in Datensatzauswahlformeln beheben
Überprüfen Sie Ihre Auswahlformel genau, und stellen Sie sicher, dass die
Schreibweise für alle zu suchenden Texte stimmt. Im Zweifelsfall verwenden
Sie die Funktion UpperCase (oder LowerCase), um die Übereinstimmung
zu gewährleisten.
Die folgende Formel erzielt ein ähnliches Ergebnis:
"BOB" in UpperCase({customer.CONTACT FIRST NAME})
In der Auswahlformel werden unerwünschte Leerzeichen
angezeigt
Wenn Sie Leerzeichen im Suchschlüssel einer Datensatzauswahlformel
verwenden, sucht die Formel nach Datensätzen, die im ausgewählten Feld
genau damit übereinstimmen, einschließlich der Leerzeichen. So findet
beispielsweise die Formel
"Mr . " in {customer.TITLE}
keine Übereinstimmungen mit der Anrede "Hr.", da im Suchschlüssel
zwischen dem Buchstaben "r" und dem Punkt ein zusätzliches Leerzeichen
steht. Ebenso stimmt "Dr. phil." nicht mit "Dr.phil." überein.
Überprüfen Sie Ihre Formel genau, und stellen Sie sicher, dass die
Leerzeichen in der Auswahlformel mit den Leerzeichen in den von Ihnen
durchsuchten Feldern übereinstimmen.
Verwenden von If-Anweisungen in Auswahlformeln
Beim Erstellen von Datensatzauswahlformeln, die If-Anweisungen enthalten,
sollte stets das Schlüsselwort "Else" verwendet werden, da andernfalls
möglicherweise unerwartete oder überhaupt keine Datensätze zurückgegeben
werden. Eine Datensatzauswahl wie If {Parameterfeld} = "kleiner
als 100" then {Feld} < 100 ergibt beispielsweise False und gibt
keine Datensätze zurück. Um dieses Problem zu beheben, vervollständigen
Sie die Formel mit Else True.
226
Crystal Reports 2008 SP3-Anwenderhandbuch
Sortieren, Gruppieren und
Summenbildung
10
10
Sortieren, Gruppieren und Summenbildung
Sortieren von Daten
Sortieren von Daten
Unter Sortieren versteht man den Prozess, Daten in einer bestimmten
Reihenfolge anzuordnen, um Daten leichter finden und auswerten zu können.
Wenn Sie ein Datenbankfeld in Ihren Bericht einfügen, werden die Daten
dieses Feldes zu Beginn in der Reihenfolge angezeigt, in der sie ursprünglich
in die Datenbank eingegeben wurden. In einem Bericht dieser Art bestimmte
Daten zu finden, ist recht schwierig. Daten lassen sich wesentlich leichter
durchsehen und finden, wenn sie nach logischen Gesichtspunkten sortiert
sind. Beispielsweise könnten Sie eine Kundenliste in alphabetischer
Reihenfolge nach Namen oder Land sortieren.
Sortieroptionen
Wenn Sie in Crystal Reports sortieren, fordert Sie das Programm zu zwei
Angaben auf:
•
dem Sortierfeld (das Feld, nach dem sortiert werden soll)
•
Die Sortierrichtung.
Sortierfeld
Ein Sortierfeld ist ein Feld, das die Reihenfolge festlegt, in der die Daten im
Bericht erscheinen. Sie können fast jedes Feld, einschließlich Formelfelder,
als Sortierfeld verwenden. Der Datentyp des Feldes bestimmt das Verfahren,
nach dem die Daten dieses Feldes sortiert werden.
Anmerkung:
Sie können auch auf Memo- oder Blob-Felder sortieren.
228
Crystal Reports 2008 SP3-Anwenderhandbuch
Sortieren, Gruppieren und Summenbildung
Sortieren von Daten
Feldtyp
Sortierreihenfolge
Leerzeichen
Satzzeichen
Einzelne-Zeichen Zeichenfolge
Zahlen
Großbuchstaben
Kleinbuchstaben
zwei Buchstaben
drei Buchstaben
vier Buchstaben usw.
Mehr-Zeichen Zeichenfolge
Beispiel:
• "123" steht vor "124"
•
" " (Leerzeichen) steht vor "a"
•
"aa" steht vor "aaa"
Währungsfelder
numerische Reihenfolge
Zahlenfelder
numerische Reihenfolge
Datumsfelder
chronologische Reihenfolge
chronologische Reihenfolge
DatumUhrzeit-Felder
gleiches Datum anschließend nach
der Uhrzeit
Zeitfelder
chronologische Reihenfolge
Crystal Reports 2008 SP3-Anwenderhandbuch
229
10
10
Sortieren, Gruppieren und Summenbildung
Sortieren von Daten
Feldtyp
Sortierreihenfolge
FALSE-Werte (0)
Felder für boolesche Werte
TRUE-Werte (1)
leere Werte
Nullwerte
nicht-leere Werte
Anmerkung:
Beim Sortieren und Gruppieren auf dem Datenbankserver kann die
Sortierreihenfolge Unterschiede aufweisen, wenn Unicode- oder UTF-8-Daten
verwendet werden. Die jeweilige Reihenfolge hängt von den für die
Datenquelle geltenden Regeln ab. In einigen Fällen werden Unicode-Daten
nach ihrem Binärwert sortiert. Sie können aber auch entsprechend einer
besonderen Ländereinstellung sortiert werden. Weitere Informationen zur
Sortierweise bei Unicode-Datenfeldern finden Sie in der Dokumentation zu
Ihrer Datenquelle.
Sortierrichtung
Unter Reihenfolge versteht man die Anordnung, in der Werte nach dem
Sortieren angezeigt werden.
•
Aufsteigend
Bei aufsteigender Sortierrichtung wird vom kleinsten zum größten Wert
(1 bis 9, A bis Z, False bis True) sortiert. Dabei werden die Datensätze
vom Programm nach den Werten des von Ihnen gewählten Sortierfelds
in aufsteigender Reihenfolge sortiert.
•
Absteigend
Bei absteigender Sortierrichtung wird vom größten zum kleinsten Wert
(9 bis 1, Z bis A, True bis False) sortiert. Dabei werden die Datensätze
vom Programm nach den Werten des von Ihnen gewählten Sortierfelder
in absteigender Reihenfolge sortiert.
230
Crystal Reports 2008 SP3-Anwenderhandbuch
Sortieren, Gruppieren und Summenbildung
Sortieren von Daten
Sortieren einzelner und mehrerer Felder
Beim Sortieren nach einem einzelnen Feld werden alle Datensätze, die im
Bericht verwendet werden, nach den Werten eines einzigen Feldes sortiert.
Das Sortieren eines Inventarberichts nach der Lagernummer oder das
Sortieren einer Kundenliste nach der Kundennummer sind Beispiele für
Einzelfeldsortierungen.
Beim Sortieren nach mehreren Feldern sortiert der Report Designer die
Datensätze zuerst nach den Werten des ersten ausgewählten Feldes in
aufsteigender oder absteigender Reihenfolge, wie angegeben. Falls mehrere
Datensätze im ersten Sortierfeld den gleichen Feldwert haben, werden diese
Datensätze (und nur diese) dann nach dem Wert im zweiten Sortierfeld
sortiert.
Wenn Sie beispielsweise in erster Linie nach dem Feld {Kunde.LAND} und
anschließend in zweiter Linie nach dem Feld {Kunde.REGION} in
aufsteigender Reihenfolge sortieren lassen, werden im Bericht die Länder
in alphabetischer Reihenfolge aufgeführt und für jedes Land die Regionen
ebenfalls in alphabetischer Reihenfolge angeordnet. Alle anderen Felder,
beispielsweise die Postleitzahlbereiche innerhalb einer Region, bleiben
jedoch unsortiert.
Sie können mit demselben Verfahren sowohl nach einzelnen als auch nach
mehreren Feldern sortieren lassen.
So sortieren Sie Ihre Daten
1.
Klicken Sie im Menü Bericht auf Datensatzsortier-Assistent.
Der Befehl "Datensatzsortier-Assistent" wird angezeigt.
Crystal Reports 2008 SP3-Anwenderhandbuch
231
10
10
Sortieren, Gruppieren und Summenbildung
Sortieren von Daten
2. Heben Sie im Bereich "Verfügbare Felder" das Feld hervor, nach dem
sortiert werden soll.
3. Klicken Sie auf den Pfeil >.
Das ausgewählte Feld wird dem Listenfeld "Sortierfelder" hinzugefügt.
4. Geben Sie die Sortierrichtung ein.
5. Wenn Sie mehr als ein Feld sortieren, dann markieren Sie das zweite
Feld, nach dem die Daten sortiert werden sollen, und fügen es in der
Liste "Sortierfelder" ein.
6. Um die Reihenfolge der Felder in der Liste "Sortierfelder" zu ändern,
heben Sie das Feld hervor, das verschoben werden soll, und klicken auf
die Pfeilschaltflächen, um es nach oben oder unten zu verschieben.
Tipp:
Die Sortierreihenfolge der Datensätze basiert auf der Reihenfolge der in
der Liste "Sortierfelder" aufgeführten Felder.
7. Wenn Sie die ausgewählten Felder hinzufügen, zeigen Sie die
Sortierrichtung an, in der sie sortiert wird.
8. Klicken Sie auf OK, wenn Sie fertig sind.
Die Datensätze werden nach den Werten in der Liste Sortierfelder sortiert.
232
Crystal Reports 2008 SP3-Anwenderhandbuch
Sortieren, Gruppieren und Summenbildung
Sortieren von Daten
Sortiersteuerungen
Sie können Ihren Bericht so anlegen, dass Benutzer ein Sortierfeld oder die
Sortierrichtung ändern können, ohne die Datenbankinformationen zu
regenerieren. Dazu verwenden Sie eine "Sortiersteuerung".
Eine "Sortiersteuerung" ist aus mehreren Gründen äußerst nützlich:
•
•
•
•
Anwender können Berichtsdaten für weitere Analysezwecke sortieren,
ohne die Berichtsansicht zu verlassen.
Verarbeitungsanforderungen in der Datenbank werden eliminiert.
Der Anwender muss nicht so lange auf die Sortierung der Daten warten.
Anwender können Felder im Bericht sortieren, auch wenn sie keine
Verbindung oder Zugriffsrechte für die Datenbank haben, während sie
den Bericht anzeigen lassen.
Wenn Sie "Sortiersteuerungen" in Ihren Bericht aufnehmen möchten, sollten
Sie folgende Punkte berücksichtigen:
• Sortiersteuerungen gelten für den gesamten Datensatz. Es kann also
nicht jeweils nur eine Gruppe sortiert werden.
• Sortiersteuerungen können nicht in Unterberichten verwendet werden.
• Innerhalb einer Kreuztabelle oder eines OLAP-Rasters können keine
Sortiersteuerungen erstellt werden.
• Bei Verwendung von Sortiersteuerungen werden alle geöffneten
Drilldown-Registerkarten geschlossen (Anwender erhalten zuvor jedoch
eine Warnung).
Erstellen einer Sortiersteuerung
1.
Sobald die Daten gruppiert sind, klicken Sie im Menü Bericht auf
Datensatzsortier-Assistent.
Der "Datensatzsortier-Assistent" wird angezeigt.
Crystal Reports 2008 SP3-Anwenderhandbuch
233
10
10
Sortieren, Gruppieren und Summenbildung
Sortieren von Daten
Anmerkung:
Wenn Sortierfelder mit "Gruppe" beginnen, können Sie daran erkennen,
dass die Sortierung beim Gruppieren der Daten automatisch durchgeführt
wurde.
2. Heben Sie die Felder hervor, nach denen sortiert werden soll, und klicken
Sie auf den Pfeil >, um sie der Liste Sortierfelder hinzuzufügen.
Die Reihenfolge der Felder in der Liste Sortierfelder ist die anfängliche
Reihenfolge, in der die Daten sortiert werden.
Anmerkung:
Um Sortiersteuerungen für ein Feld zu aktivieren, muss das Feld in die
Liste Sortierfelder aufgenommen werden.
3. Klicken Sie auf OK, wenn Sie fertig sind.
4. Erstellen Sie eine eigene Sortiersteuerung:
• Falls Sie ein vorhandenes Textobjekt verwenden möchten:
a. Klicken Sie im Bericht mit der rechten Maustaste auf das Textobjekt,
das als Sortiersteuerung verwendet werden soll.
b. Klicken Sie auf Sortiersteuerung binden.
Das Dialogfeld Sortiersteuerung wird angezeigt.
c. Wählen Sie ein Sortierfeld aus, und klicken Sie auf OK.
•
234
Falls Sie ein neues Textobjekt hinzufügen möchten:
a. Klicken Sie im Menü Einfügen auf Sortiersteuerung.
Crystal Reports 2008 SP3-Anwenderhandbuch
Sortieren, Gruppieren und Summenbildung
Gruppieren von Daten
b. Wählen Sie ein Sortierfeld aus, und klicken Sie auf OK.
c. Klicken Sie, und ziehen Sie den Cursor an die Stelle im Bericht,
an der die Sortiersteuerung eingefügt werden soll.
d. Geben Sie einen Namen für die neue Sortiersteuerung ein, und
klicken Sie auf eine Stelle außerhalb des Textobjekts, um den
Vorgang abzuschließen.
5. Wiederholen Sie Schritt 4 für weitere Sortiersteuerungen, die erstellt
werden sollen.
Anwender sind jetzt in der Lage, ausgewählte Felder zu sortieren, indem sie
auf die Sortierpfeile klicken, die neben dem Textobjekt angezeigt werden.
Das ausgewählte Feld wird im Bericht vorübergehend an den Anfang der
Sortierreihenfolge verschoben. Wenn Sie eine zweite "Sortiersteuerung"
verwenden, nimmt die erste Sortierung wieder ihre ursprüngliche Position
in der Sortierreihenfolge ein, und die zweite Sortierung wird auf die erste
Position hochgestuft.
Anmerkung:
"Sortiersteuerungen" haben auf Gruppierungshierarchien keine Auswirkung.
So entfernen Sie eine Sortiersteuerung
1. Klicken Sie mit der rechten Maustaste auf das Textobjekt mit der
vorhandenen Sortiersteuerung.
2. Klicken Sie auf Sortiersteuerung binden.
Das Dialogfeld "Sortiersteuerung" wird angezeigt.
3. Klicken Sie auf < Nicht interaktiv >.
4. Klicken Sie auf OK, um zum Bericht zurückzukehren.
Die "Sortiersteuerung" wird aus dem Bericht entfernt.
Gruppieren von Daten
Gruppierte Daten sind Daten, die sortiert und in sinnvolle Gruppen
zusammengefasst wurden. Bei einer Kundenliste könnte eine Gruppe
beispielsweise aus allen Kunden bestehen, die im selben Postleitzahlbereich
oder in derselben Region wohnen. In einem Umsatzbericht könnte eine
Crystal Reports 2008 SP3-Anwenderhandbuch
235
10
10
Sortieren, Gruppieren und Summenbildung
Gruppieren von Daten
Gruppe alle Aufträge umfassen, die vom selben Kunden stammen, oder alle
Aufträge, die von einem bestimmten Vertreter eingebracht wurden.
Gruppierungs- und Sortierrichtung
Beim Gruppieren von Daten stehen vier Optionen zum Festlegen der Sortierund Gruppierungsreihenfolge zur Verfügung. Unter Reihenfolge versteht
man die Anordnung, in der Werte angezeigt werden.
•
Aufsteigend
Bei aufsteigender Sortierrichtung wird vom kleinsten zum größten Wert
(1 bis 9, A bis Z, False bis True) sortiert. Das Programm sortiert die
Datensätze in aufsteigender Reihenfolge nach den Werten im
ausgewählten Feld nach dem gruppiert und sortiert werden soll, wobei
mit jeder Wertänderung (z.B. von Albrecht nach Berg) eine neue Gruppe
begonnen wird.
•
Absteigend
Bei absteigender Sortierrichtung wird vom größten zum kleinsten Wert
(9 bis 1, Z bis A, True bis False) sortiert. Das Programm sortiert die
Datensätze in absteigender Reihenfolge nach den Werten im
ausgewählten Feld nach dem gruppiert und sortiert werden soll, wobei
mit jeder Wertänderung eine neue Gruppe begonnen wird.
•
Festgelegte Reihenfolge
Die festgelegte Reihenfolge ist eine benutzerdefinierte Reihenfolge. Das
Programm ordnet jeden Datensatz in der von Ihnen angegebenen,
benutzerdefinierten Gruppe an und behält die ursprüngliche Reihenfolge
der Datensätze in jeder Gruppe bei bzw. sortiert die Datensätze gemäß
Ihren Anweisungen in aufsteigender oder absteigender Reihenfolge.
Weitere Informationen finden Sie unter Erstellen von benutzerdefinierten
Gruppen.
•
Ursprünglich
Die ursprüngliche Reihenfolge ist die Reihenfolge, in der die Daten
ursprünglich in der Datenbank gespeichert wurden. Das Programm lässt
die Datensätze in der Reihenfolge, in der sie in der
Original-Datenbanktabelle angeordnet sind, und bildet immer dann eine
neue Gruppe, wenn sich der Wert im ausgewählten Kombinationsfeld
ändert.
236
Crystal Reports 2008 SP3-Anwenderhandbuch
Sortieren, Gruppieren und Summenbildung
Gruppieren von Daten
Sie können die Sortierreihenfolge Ihrer Gruppen auch auf der Grundlage
einer Bedingung auswählen. Weitere Informationen finden Sie unter
Bedingtes Sortieren von Gruppen.
So gruppieren Sie Daten
1.
Klicken Sie im Menü Einfügen auf Gruppe.
Das Dialogfeld "Gruppe einfügen" wird angezeigt.
2. Wählen Sie in der oberen Dropdownliste das Feld aus, nach dem die
Daten gruppiert werden sollen.
3. Legen Sie in der zweiten Dropdownliste die Sortierrichtung fest.
Anmerkung:
Wenn Sie für die Sortierreihenfolge der Gruppe eine Formel verwenden
möchten, informieren Sie sich unter Bedingtes Sortieren von Gruppen.
4. Wenn im Gruppenkopf ein anderer Wert angezeigt werden soll, klicken
Sie auf die Registerkarte Optionen.
Anmerkung:
Standardmäßig wird im Gruppenkopf des Berichts der Wert des Feldes
angezeigt, nach dem Sie gruppieren lassen.
Crystal Reports 2008 SP3-Anwenderhandbuch
237
10
10
Sortieren, Gruppieren und Summenbildung
Gruppieren von Daten
5. Aktivieren Sie das Kontrollkästchen Gruppennamenfeld anpassen, und
wählen Sie einen neuen Gruppennamen aus.
Falls Sie beispielsweise nach {Kunde.Kundennr.} gruppiert haben, wird
bei jedem Wechsel der Gruppe die entsprechende Kundennummer
angezeigt. Wenn Sie einen anderen Wert (z.B. die Kundennummer sowie
den Kundennamen) anzeigen möchten, passen Sie das
Gruppennamenfeld an, indem Sie ein anderes Datenfeld auswählen oder
eine Formel erstellen.
Tipp:
Wenn der Gruppenkopfname ausgeblendet werden soll, klicken Sie mit
der rechten Maustaste auf den Gruppenkopf, wählen Sie "Feld
formatieren", und klicken Sie auf der Registerkarte "Allgemein" des
Format-Editors auf "Unterdrücken".
6. Klicken Sie auf OK.
Wenn Ihre Datensätze innerhalb der einzelnen Gruppen nicht sortiert
sind, müssen Sie sie innerhalb jeder Gruppe sortieren. Siehe Sortieren
von Datensätzen innerhalb von Gruppen.
Verwandte Themen
• Gruppieren von Daten in Intervallen
• Erstellen von Gruppenköpfen
Erstellen von benutzerdefinierten Gruppen
In den meisten Fällen sortieren und gruppieren Sie Daten nach Feldern, die
im Bericht vorkommen. Manchmal soll jedoch nicht nach Werten gruppiert
werden, die in einem Feld des Berichts vorliegen. Beispiel:
•
Möglicherweise ist das Feld, nach dem Sie gruppieren möchten, nicht im
Bericht enthalten.
Beispielsweise könnte der Bericht ein Feld "Stadt" und ein Feld "Land"
enthalten, Sie möchten aber nach dem Land gruppieren.
•
238
Auch wenn der Bericht das Feld enthält, nach dem Sie gruppieren
möchten, sind Sie vielleicht mit der Gruppierung nicht zufrieden, die sich
aufgrund der Feldwerte ergibt.
Crystal Reports 2008 SP3-Anwenderhandbuch
Sortieren, Gruppieren und Summenbildung
Gruppieren von Daten
Beispielsweise könnte der Bericht ein Feld "Farbe" mit den Namen
spezieller Farbtöne (Türkisgrün, Himmelblau, Smaragdgrün, Marineblau
usw.) enthalten. Sie ziehen es jedoch vor, die Farbtöne jeder Farbe zu
Gruppen zusammenfassen (Grün, Blau, Rot usw.). In diesem Fall können
Sie benutzerdefinierte Gruppen erstellen und die Zuordnung der
Datensätze zu Gruppen manuell vornehmen.
•
Der Bericht enthält zwar das Feld, nach dem gruppiert werden soll, aber
Sie möchten für jede Gruppe bestimmte Werte oder Wertebereiche
auswählen.
Beispielsweise könnten Sie eine Gruppe für die Datensätze bilden, in
denen der Bruttoumsatz kleiner als ein bestimmter Wert ist, eine zweite
Gruppe für Bruttoumsätze, die einen bestimmten Wert überschreiten,
und eine dritte Gruppe für Bruttoumsätze, die zwischen den beiden Werten
liegen. In diesem Fall können Sie die Gruppen mithilfe der
Bereichsauswahlfunktionen erstellen, die auch beim Erstellen von
Datensatzauswahlabfragen zur Verfügung stehen.
Eine Lösung für diesen Bedarf nach einer benutzerdefinierten Sortierung
und Gruppierung bietet das Gruppieren anhand einer festgelegten
Reihenfolge. Damit können Sie sowohl die benutzerdefinierten Gruppen, die
in einem Bericht angezeigt werden sollen, als auch die Datensätze für jede
Gruppe erstellen. Die einzige Beschränkung besteht darin, dass ein Datensatz
nur einer einzigen Gruppe zugeordnet werden kann.
Ein Lernprogramm, in dem Sie benutzerdefinierte Gruppen erstellen, um
Kunden nach dem im Vorjahr erzielten Umsatz zu unterteilen, finden Sie
unter Gruppieren von Daten in Intervallen.
Erstellen von benutzerdefinierten Gruppen
1.
Klicken Sie im Menü Einfügen auf Gruppe.
Das Dialogfeld "Gruppe einfügen" wird angezeigt.
2. Wählen Sie in der oberen Dropdownliste das Feld aus, nach dem die
Daten gruppiert werden sollen.
3. Wählen Sie als Sortieroption in der zweiten Dropdownliste in festgelegter
Reihenfolge.
4. Geben Sie auf der Registerkarte Festgelegte Reihenfolge im Feld
Benannte Gruppe den Namen der Gruppe ein.
Crystal Reports 2008 SP3-Anwenderhandbuch
239
10
10
Sortieren, Gruppieren und Summenbildung
Gruppieren von Daten
5. Klicken Sie auf Neu.
6. Wählen Sie im Dialogfeld "Benannte Gruppe definieren" aus den
Dropdownlisten die Daten aus, die Sie in die Gruppe aufnehmen möchten.
7. Klicken Sie ggf. auf die Registerkarte <Neu>, um weitere Auswahlkriterien
zu Ihrer festgelegten Gruppe hinzuzufügen.
8. Klicken Sie auf OK.
9. Klicken Sie auf Neu, um so viele benutzerdefinierte Gruppen wie nötig
zu erstellen.
10. Klicken Sie auf die Registerkarte Sonstige, um festzulegen, wie die Daten
organisiert werden sollen, die nicht Teil der von Ihnen definierten
Gruppe(n) sind.
11. Klicken Sie auf OK.
Bedingtes Sortieren von Gruppen
Obwohl es oftmals ausreicht, die Sortierreihenfolge für eine im Bericht
enthaltene Gruppe auszuwählen, wenn Sie die Gruppe erstellen, kann es
Situationen geben, in denen Sie Anwendern die Auswahl eigener
Gruppensortierreihenfolgen ermöglichen möchten.
Wenn Sie einen Umsatzbericht nach dem Rechnungsdatum gruppieren,
sollen Ihre Anwender beispielsweise auswählen können, ob sie diese Daten
vom ältesten bis zum neuesten Rechnungsdatum (aufsteigende Reihenfolge)
oder vom neuesten bis zum ältesten Rechnungsdatum (absteigende
Reihenfolge) anzeigen möchten.
Um eine bedingte Gruppensortierreihenfolge für diesen Bericht zu erstellen,
können Sie einen neuen Parameter erstellen, der den Anwender zur Auswahl
auffordert, und den ausgewählten Wert dann an eine Formel für die bedingte
Gruppensortierung übergeben.
So nehmen Sie eine bedingte Sortierung für eine Gruppe vor
1. Öffnen oder erstellen Sie den Bericht, den Sie bedingt sortieren möchten.
Öffnen oder erstellen Sie für das in diesem Abschnitt erwähnte Beispiel
einen Bericht, der Rechnungsdaten enthält.
240
Crystal Reports 2008 SP3-Anwenderhandbuch
Sortieren, Gruppieren und Summenbildung
Gruppieren von Daten
2.
Wählen Sie im Feld-Explorer die Option Parameterfelder aus, und
klicken Sie auf Neu.
3. Erstellen Sie einen Zeichenfolgenparameter mit den Sortieroptionen, die
Ihren Anwendern zur Verfügung stehen sollen.
Erstellen Sie für dieses Beispiel einen Parameter mit der Bezeichnung
"Sortierreihenfolge", der über zwei Werte verfügt: "Aufsteigend" und
"Absteigend".
Tipp:
Informationen zum Erstellen von Parametern finden Sie unter Erstellen
eines Parameters mit einer statischen Aufforderung.
4. Klicken Sie auf OK, um den Parameter zu speichern.
5.
Klicken Sie im Menü Einfügen auf Gruppe.
6. Wählen Sie im Dialogfeld "Gruppe einfügen" das Feld, nach dem gruppiert
werden soll.
Wählen Sie für dieses Beispiel das Feld mit dem Rechnungsdatum aus.
7.
Wählen Sie Formel als Gruppensortierreihenfolge verwenden,
und klicken Sie auf die daneben angezeigte Schaltfläche
"Bedingungsformel".
Anmerkung:
Wenn Sie als Sortierreihenfolge für Ihre Gruppe "in festgelegter
Reihenfolge" auswählen, ist diese Option nicht verfügbar.
8. Geben Sie im Formel-Workshop den Text für die Bedingungsformel ein.
Geben Sie für dieses Beispiel folgenden Text ein:
If {?Sort Order} = "Ascending" then crAscendingOrder
else crDescendingOrder
9. Klicken Sie auf Speichern und schließen, um zum Bericht
zurückzukehren.
10. Klicken Sie auf OK, um die Gruppe zu speichern.
11. Wenn Sie aufgefordert werden, eine Sortierreihenfolge anzugeben, wählen
Sie die gewünschte Option aus und klicken auf OK.
Der Bericht wird mit den Gruppen angezeigt, die für das im Dialogfeld "Gruppe
einfügen" ausgewählte Feld verfügbar sind, und ist in der Reihenfolge sortiert,
Crystal Reports 2008 SP3-Anwenderhandbuch
241
10
10
Sortieren, Gruppieren und Summenbildung
Gruppieren von Daten
die in der Aufforderung zur Parametereingabe ausgewählt wurde. Um eine
andere Sortierreihenfolge auszuwählen, klicken Sie auf die Schaltfläche
"Regenerieren" und wählen "Neue Parameterwerte anfordern" aus. Die
Gruppen im Bericht werden neu sortiert, und ihre Reihenfolge entspricht jetzt
der neu ausgewählten Sortieroption.
Sortieren von Datensätzen innerhalb von Gruppen
Sobald Sie Ihre Daten gruppiert haben, können Sie die Datensätze innerhalb
der Gruppen problemlos sortieren, um die Informationen noch besser zu
organisieren.
So sortieren Sie Datensätze innerhalb von Gruppen
1.
Sobald die Daten gruppiert sind, klicken Sie im Menü Bericht auf
Assistent für dieDatensatzsortierung.
Der Befehl "Datensatzsortier-Assistent" wird angezeigt.
242
Crystal Reports 2008 SP3-Anwenderhandbuch
Sortieren, Gruppieren und Summenbildung
Gruppieren von Daten
Anmerkung:
Wenn Sortierfelder mit "Gruppe" beginnen, können Sie daran erkennen,
dass die Sortierung beim Gruppieren der Daten automatisch durchgeführt
wurde.
2. Wählen Sie das Feld aus, nach dem die Datensätze innerhalb der
Gruppen sortiert werden sollen, und klicken Sie auf den Pfeil >, um es
der Liste Sortierfelder hinzuzufügen.
Anmerkung:
Die Reihenfolge der Felder im Feld "Sortierfelder" ist die Reihenfolge, in
der die Daten sortiert werden.
3. Geben Sie die Sortierrichtung ein.
4. Klicken Sie auf OK, wenn Sie fertig sind.
Gruppenauswahl
Wenn Sie Daten gruppieren oder zusammenfassen, werden standardmäßig
alle Gruppen im Bericht aufgenommen. Manchmal möchten Sie jedoch nicht
alle Gruppen einschließen. Beispiel:
•
Sie möchten nur Gruppen mit bestimmten Gruppennamen anzeigen bzw.
Gruppen, deren Gruppenergebniswerte bestimmte Bedingungen erfüllen.
•
Sie möchten nur die Gruppen mit den höchsten bzw. niedrigsten
Gruppenergebniswerten anzeigen.
Sie können auf zwei verschiedene Arten auswählen, welche Gruppen im
Bericht angezeigt werden:
•
Durch die Verwendung des Auswahl-Assistenten.
•
Durch die Verwendung von Auswahlformeln.
Anmerkung:
Um schneller zu Ergebnissen zu kommen, schränken Sie die Anzahl der
Datensätze durch eine Datensatzauswahl ein, bevor Sie Gruppen erstellen.
Weitere Informationen finden Sie unter Auswählen von Datensätzen.
Crystal Reports 2008 SP3-Anwenderhandbuch
243
10
10
Sortieren, Gruppieren und Summenbildung
Gruppieren von Daten
Verwenden des Auswahl-Assistenten
Mit dem Auswahl-Assistenten können Sie Gruppen von Datensätzen mit der
gleichen Methode auswählen, die Sie bei der Auswahl einzelner Datensätze
anwenden.
Wenn Sie Gruppenauswahlkriterien einrichten, anstatt die Auswahlkriterien
auf Standardfeldern basieren zu lassen, wie Sie dies bei der
Datensatzauswahl tun, stützen Sie die Kriterien auf Gruppennamenfelder
oder Gruppenergebnisfelder
•
Wenn Sie Ihre Daten gruppiert, aber nicht zusammengefasst haben,
können Sie nur Gruppenauswahlen einrichten, die auf dem
Gruppennamenfeld basieren. Im folgenden Beispiel werden nur Gruppen
mit der Region "Hamburg" ausgewählt:
GroupName ({Customer.REGION}) = "MA"
•
Wenn Sie Ihre Daten zusammengefasst haben, können Sie eine
Gruppenauswahl einrichten, die entweder auf dem Gruppennamenfeld
oder dem Gruppenergebnisfeld basiert. Beispiel:
Sum({Customer.LAST YEAR'S SALES}, {Customer.REGION})
> 10000
Anmerkung:
Mit dem Auswahl-Assistenten können Sie Anfragen nach
Datensatzauswahlen und Gruppenauswahlen einrichten. Wenn ein
Gruppennamenfeld oder ein Gruppenergebnisfeld ausgewählt ist, setzt das
Programm voraus, dass die Auswahlkriterien, die Sie einrichten, für eine
Gruppenauswahl bestimmt sind. In allen anderen Fällen erkennt das
Programm, dass Sie eine Datensatzauswahl einrichten.
So richten Sie die Gruppenauswahl mit dem Auswahl-Assistenten ein
1.
Klicken Sie mit der rechten Maustaste auf das Gruppenergebnisfeld,
auf dem die Gruppenauswahl basieren soll, und wählen Sie im
Kontextmenü den Befehl Auswahl-Assistent.
Das Dialogfeld "Auswahl-Assistent" wird angezeigt.
244
Crystal Reports 2008 SP3-Anwenderhandbuch
Sortieren, Gruppieren und Summenbildung
Gruppieren von Daten
Anmerkung:
Wenn Sie auf die Schaltfläche "Auswahl-Assistent" klicken, ohne zunächst
ein Gruppenergebnisfeld in Ihrem Bericht zu markieren, erscheint das
Dialogfeld "Feld auswählen".
2. Legen Sie über die Dropdownliste die Auswahlkriterien für das
angegebene Feld fest.
3. Um die Gruppenauswahl auf mehreren Feldern basieren zu lassen, klicken
Sie auf die Registerkarte Neu, und wählen Sie das nächste Feld aus dem
Dialogfeld "Feld auswählen".
Anmerkung:
Wenn noch keine Berichtvorschau angezeigt wurde oder die Daten
noch nicht regeneriert wurden, wird der Bericht ohne Daten gespeichert.
Ohne die Daten kann das Programm keine Gruppenwerte berechnen;
deshalb erscheinen keine Werte, wenn Sie auf den Pfeil in der rechten
Dropdown-Liste klicken. In dieser Situation müssen Sie die gewünschten
Werte eingeben. Wenn Sie mit echten Werten arbeiten möchten, müssen
Sie zunächst eine Vorschau des Berichts anzeigen. Dadurch werden die
tatsächlichen Gruppenergebniswerte berechnet, mit denen Sie dann
arbeiten können.
4. Wenn Sie fertig sind, klicken Sie im Auswahl-Assistenten auf OK, um
zum Bericht zurückzukehren.
Verwenden von Auswahlformeln
Mit dem Gruppenauswahlformel-Editor können Sie anhand von
Kombinationsfeldern, Gruppennamenfeldern und anderen Formeln eine
Gruppenauswahlanforderung erstellen. Ähnlich wie bei
Datensatzauswahlformeln ist die einzige Bedingung, dass die von Ihnen
Crystal Reports 2008 SP3-Anwenderhandbuch
245
10
10
Sortieren, Gruppieren und Summenbildung
Gruppieren von Daten
erstellte Formel eine boolesche Formel ist, d. h. einen TRUE- oder
FALSE-Wert zurückgibt.
Erstellen von Datensatz- oder Gruppenauswahlformeln
1. Zeigen Sie im Menü "Bericht" auf Auswahlformeln.
2. Klicken Sie auf Datensatz, um eine Datensatzauswahlformel zu erstellen.
- oder Klicken Sie auf "Gruppe", um eine Gruppenauswahlformel zu erstellen.
Der Formel-Workshop wird angezeigt.
3. Geben Sie die Auswahlformel im Gruppenauswahlformel-Editor ein.
Anmerkung:
Die eingegebene Formel muss eine boolesche Formel sein, d.h., sie muss
als Ergebniswert entweder "true" oder "false" zurückgeben.
4.
Klicken Sie auf Überprüfen, um die Formel auf Fehler zu prüfen.
5. Beheben Sie alle Syntaxfehler, die vom Formelprüfer angezeigt werden.
6.
Wenn die Syntax der Formel richtig ist, klicken Sie auf
Speichern.
Wenn der Bericht ausgeführt wird, werden nur die von Ihnen angegebenen
Datensätze oder Datensatzgruppen berücksichtigt.
Fehlerbehebung bei Gruppenauswahlformeln
Es kann vorkommen, dass eine Gruppenauswahlformel keine Werte als
Ergebnis zurückgibt, obwohl Werte vorhanden sind, die den Auswahlkriterien
entsprechen. In diesen Fällen liegt meist Folgendes vor:
246
•
Die Gruppenauswahlformel verweist auf eine andere Formel.
•
Die Formel, auf die verwiesen wird, berechnet den Wert für jede Gruppe
als Prozentsatz vom Gesamtwert aller Gruppen (d. h. ein Teilergebnis
als Prozentsatz eines Gesamtergebnisses).
Crystal Reports 2008 SP3-Anwenderhandbuch
Sortieren, Gruppieren und Summenbildung
Gruppieren von Daten
So korrigieren Sie eine Gruppenauswahlformel
1. Erstellen Sie einen Bericht mit "Xtreme.mdb", der die folgenden Felder
enthält:
{customer.CUSTOMER NAME}
{customer.REGION}
{orders.ORDER ID}
{orders.ORDER AMOUNT}
Anmerkung:
"Xtreme.mdb" befindet sich auf der Website des technischen Supports
von Business Objects http://support.businessobjects.com/samples/.
Der Bericht zeigt für jeden Auftrag die Firma an, die den Auftrag erteilt
hat, das Bundesland, in dem sich die Firma befindet, die Auftrags-ID und
die Auftragssumme.
2. Gruppieren Sie den Bericht nach dem Feld {Kunde.Region}.
3. Fügen Sie ein Gruppenergebnis ein, das für jede Gruppe {Kunde.Region}
das Feld {Aufträge.Auftragssumme} als Teilergebnis anzeigt.
Jedes Mal, wenn die Region gewechselt wird, wird im Feld
{Aufträge.Auftragssumme} ein Teilergebnis berechnet. Siehe
Teilergebnisse für Daten erstellen.
4. Sie möchten sicherlich den Gesamtwert aller Aufträge anzeigen. Fügen
Sie dazu das Gesamtergebnis für das Feld {Aufträge.Auftragssumme}
ein.
5. Wenn Sie den Auftragswert der einzelnen Bundeslandgruppen als
Prozentsatz von allen Aufträgen anzeigen möchten, müssen Sie eine
Berichtsformel (Prozent) erstellen, die für jedes Teilergebnis berechnet,
wie hoch ihr prozentualer Anteil am Gesamtergebnis ist.
Sum({orders.ORDER AMOUNT}, {customer.REGION})
% Sum({orders.ORDER AMOUNT})
6. Fügen Sie die Formel in den Gruppenfuß des Berichts ein.
7. Vielleicht möchten Sie nun noch feststellen, welche Bundesländer weniger
als 5 % zum Gesamtumsatz beitragen. Verweisen Sie hierzu in einer
Gruppenauswahlformel auf die Formel (@prozent), die nur solche
Gruppen auswählt, deren Prozentsatz (des Teilergebnisses vom
Gesamtergebnis) weniger als 5 % beträgt:
{@Percent} < 5
Crystal Reports 2008 SP3-Anwenderhandbuch
247
10
10
Sortieren, Gruppieren und Summenbildung
Gruppieren von Daten
Wenn Sie auf "Überprüfen" klicken, erhalten Sie die folgende
Fehlermeldung:
This formula cannot be used because it must be evalua
ted later.
8. Anstatt in der Gruppenauswahlformel den Formelnamen (in diesem Fall
@prozent) zu verwenden, geben Sie die Formel selbst ein (die Formel
mit dem Namen @prozent). Verwenden Sie also anstelle der
Gruppenauswahlformel:
{@Percent} < 5
Verwenden der Gruppenauswahlformel:
Sum({orders.ORDER AMOUNT}, {customer.REGION})
% Sum({orders.ORDER AMOUNT}) < 5
Wenn Sie den Bericht jetzt drucken, werden nur die Bundesländer
ausgegeben, die weniger als 5 % zum Umsatz beitragen.
Gruppieren von Daten in Intervallen
Es kann vorkommen, dass Daten in Intervallen gruppiert werden sollen.
Altersgruppen, Zeitabschnitte und Umsatzklassen sind Beispiele für
Intervallgruppierungen, die Sie mit dem nachstehend beschriebenen
Verfahren erstellen können. In diesem Beispiel klassifizieren Sie Kunden
nach dem im Vorjahr getätigten Umsatz.
In diesem Beispiel wird eine Gruppierungsart verwendet, die als "Gruppieren
nach festgelegter Reihenfolge" bezeichnet wird. Bei dieser Gruppierungsart
können Sie festlegen, welche Datensätze einer Gruppe angehören sollen.
Sie definieren die gewünschten Intervalle, und das Programm erledigt den
Rest.
248
Crystal Reports 2008 SP3-Anwenderhandbuch
Sortieren, Gruppieren und Summenbildung
Gruppieren von Daten
So gruppieren Sie Daten in Intervallen
1. Erstellen Sie zunächst einen Bericht aus den Musterdaten, Xtreme.mdb,
und fügen Sie in der Detailsektion folgende Datenfelder von links nach
rechts ein:
{customer.CUSTOMER NAME}
{customer.REGION}
{customer.POSTAL CODE}
{customer.COUNTRY}
{customer.LAST YEAR'S SALES}
Anmerkung:
"Xtreme.mdb" befindet sich auf der Website des technischen Supports
von Business Objects http://support.businessobjects.com/samples/.
2. Klicken Sie im Menü Einfügen auf Gruppe.
3. Da Sie Intervalle auf der Basis des Vorjahresumsatzes festlegen möchten,
wählen Sie aus der Dropdownliste im Dialogfeld "Gruppe einfügen" die
Option "Vorjahresumsatz" als Sortier- und Gruppierfeld aus.
4. Wählen Sie in der zweiten Dropdown-Liste in festgelegter Reihhenfolge
aus.
Im Dialogfeld "Gruppe einfügen" wird die Registerkarte "Festgelegte
Reihenfolge" angezeigt.
Crystal Reports 2008 SP3-Anwenderhandbuch
249
10
10
Sortieren, Gruppieren und Summenbildung
Gruppieren von Daten
5. Klicken Sie auf die Schaltfläche Neu.
Das Dialogfeld "Benannte Gruppe definieren" wird angezeigt.
6. Geben Sie "Weniger als 10.000 €" im Feld Gruppenname ein.
Dieser Name erscheint dann als Gruppenwert für das Feld
"Gruppenname".
7. Da die erste Gruppe nur die Datensätze enthalten soll, deren
Vorjahresumsatz unter 10.000 € liegt, legen Sie die Feldwerte so fest,
dass die Bedingung wie folgt lautet:
ist kleiner als 10000
8. Klicken Sie auf OK, um zur Registerkarte "Festgelegte Reihenfolge"
zurückzukehren.
9. Klicken Sie auf Neu.
Das Dialogfeld "Benannte Gruppe definieren" wird wieder angezeigt.
10. Erstellen Sie eine zweite Gruppe mit Daten zwischen 10.000 € und
25.000 €.
• Geben Sie "10.000 € bis 25.000 €" im Feld "Gruppenname" ein.
•
Stellen Sie das erste Feld so ein, dass die Bedingung wie folgt lautet:
liegt zwischen.
•
Legen sie den Wertebereich wie folgt fest:
•
250
Geben Sie im oberen Feld "10000" ein.
Crystal Reports 2008 SP3-Anwenderhandbuch
Sortieren, Gruppieren und Summenbildung
Gruppieren von Daten
•
Geben Sie im unteren Feld "25000" ein.
11. Klicken Sie auf OK, um zur Registerkarte "Festgelegte Reihenfolge"
zurückzukehren.
12. Klicken Sie auf Neu.
Das Dialogfeld "Benannte Gruppe definieren" wird wieder angezeigt.
13. Legen Sie die letzte Gruppe fest, die alle Werte über 25.000 € enthalten
soll.
• Geben Sie "Über 25.000 €" im Feld "Gruppenname" ein.
•
Stellen Sie das erste Feld so ein, dass die Bedingung wie folgt lautet:
ist größer als.
•
Geben Sie "25000" ein.
14. Klicken Sie auf OK, um zur Registerkarte "Festgelegte Reihenfolge"
zurückzukehren.
15. Klicken Sie auf OK.
Der Bericht wird nach Intervall in einer speziellen Reihenfolge gruppiert.
Gruppieren nach dem ersten Buchstaben des
Firmennamens
Angenommen, Sie möchten die Daten nach dem ersten Buchstaben des
Firmennamens in Gruppen aufteilen. Beispielsweise sollen in der Kundenliste
alle mit "A" beginnenden Kunden eine Gruppe bilden, alle mit "B"
beginnenden Kunden eine weitere Gruppe usw. Sie müssen hierzu Formeln
verwenden.
Keine Angst, wenn Sie mit Formeln noch nicht vertraut sind. Wir zeigen
Ihnen, welche Formel Sie hierzu benötigen, und wie Sie diese eingeben.
Weitere Informationen zum Erstellen und Bearbeiten von Formeln finden Sie
unter Formeln im Überblick.
Im nächsten Schritt soll eine Formel erstellt werden, die den ersten
Buchstaben aus jedem Kundennamen extrahiert. Danach gruppieren Sie
die Daten, wobei Sie dieses Formelfeld als Feld nach dem gruppiert und
sortiert werden soll verwenden. Das Programm sortiert die Daten dann nach
Crystal Reports 2008 SP3-Anwenderhandbuch
251
10
10
Sortieren, Gruppieren und Summenbildung
Gruppieren von Daten
dem ersten Buchstaben des Kundennamens und beginnt eine neue Gruppe,
sobald sich der Anfangsbuchstabe ändert.
So gruppieren Sie Daten nach dem Anfangsbuchstaben des
Firmennamens
1. Erstellen Sie zunächst einen Bericht aus den Musterdaten, Xtreme.mdb,
und fügen Sie in der Detailsektion folgende Datenfelder von links nach
rechts ein:
{customer.CUSTOMER NAME}
{customer.REGION}
{customer.POSTAL CODE}
{customer.COUNTRY}
Anmerkung:
"Xtreme.mdb" befindet sich auf der Website des technischen Supports
von Business Objects http://support.businessobjects.com/samples/.
2.
Klicken Sie im Menü Ansicht auf Feld-Explorer.
Das Dialogfeld "Feld-Explorer" wird angezeigt.
3.
Wählen Sie Formelfelder aus, und klicken Sie auf Neu.
4. Geben Sie im Dialogfeld "Formelname" einen Namen zur Identifikation
der Formel ein, beispielsweise "Anfangsbuchstabe", und klicken Sie dann
auf OK.
Der Formel-Workshop wird angezeigt, wobei der Formel-Editor aktiv ist.
5. Geben Sie im Textfeld Formeltext folgende Formel ein:
{Customer.Customer Name}[1]
6. Klicken Sie auf Speichern und schließen, um zum Bericht
zurückzukehren.
7.
Klicken Sie im Menü "Einfügen" auf Gruppe.
Das Dialogfeld "Gruppe einfügen" wird angezeigt.
8. Wählen Sie das Formelfeld als das Feld aus, nach dem die Daten
gruppiert werden sollen, aus der Dropdown-Liste.
9. Legen Sie in der zweiten Dropdownliste die Sortierrichtung fest.
252
Crystal Reports 2008 SP3-Anwenderhandbuch
Sortieren, Gruppieren und Summenbildung
Gruppieren von Daten
10. Klicken Sie auf OK.
Sie kehren zu Ihrem Bericht zurück, in dem die Daten gemäß Ihren
Angaben nach dem Formelfeld gruppiert sind. Die Daten werden anhand
des Anfangsbuchstabens des Kundennamens in Gruppen unterteilt. Die
Formel liefert für jede Gruppe den jeweils passenden Live-Kopf.
Weitere Informationen zu Live-Köpfen finden Sie unter Live-Köpfe.
Verwandte Themen
• Formeln im Überblick
• Gruppieren von Daten
• Gruppieren von Daten in Intervallen
• Erstellen von Gruppenköpfen
Hierarchisches Gruppieren von Daten
So gruppieren Sie Daten nach Hierarchie
1. Erstellen oder öffnen Sie einen Bericht mit den Daten, die Sie gruppieren
und hierarchisch sortieren möchten.
Crystal Reports 2008 SP3-Anwenderhandbuch
253
10
10
Sortieren, Gruppieren und Summenbildung
Gruppieren von Daten
2. Klicken Sie im Menü Einfügen auf Gruppe.
3. Wählen Sie im Dialogfeld "Gruppe einfügen" das Feld aus, das Sie als
Basis für die Hierarchie verwenden möchten (das untergeordnete Feld).
Wenn Sie beispielsweise die hierarchische Struktur der Angestellten einer
Firma ersehen möchten, wählen Sie das Datenfeld mit der
Angestelltenkennung aus.
4. Wählen Sie in aufsteigender Reihenfolge.
Standardmäßig wird im Gruppenkopf des Berichts der Wert des Feldes
angezeigt, nach dem Sie gruppieren lassen.
5. Wenn ein anderer Wert im Gruppenkopf angezeigt werden soll, klicken
Sie auf die Registerkarte Optionen und aktivieren das Kontrollkästchen
Gruppennamenfeld anpassen.
Falls Sie beispielsweise nach dem Mitarbeiterfeld gruppiert haben, wird
bei jedem Wechsel der Gruppe der entsprechende Mitarbeitername
angezeigt. Wenn Sie einen anderen Wert (z. B. die Mitarbeiter-ID anstelle
des Mitarbeiternamens) anzeigen möchten, passen Sie das
Gruppennamenfeld an, indem Sie ein anderes Datenfeld auswählen oder
eine Formel erstellen.
254
Crystal Reports 2008 SP3-Anwenderhandbuch
Sortieren, Gruppieren und Summenbildung
Gruppieren von Daten
6. Klicken Sie auf OK.
Die von Ihnen erstellte Gruppe wird zum Bericht hinzugefügt.
7. Klicken Sie im Menü Bericht auf Hierarchische Gruppierungsoptionen.
8. Wählen Sie im Dialogfeld "Hierarchische Optionen" in der Liste
Verfügbare Gruppen die Gruppe aus, die hierarchisch angeordnet
werden soll.
9. Wählen Sie das Kontrollkästchen Daten hierarchisch sortieren.
10. Wählen Sie aus der Liste Feld für Übergeordnete ID das Feld aus, nach
dem das Instanz-ID-Feld organisiert werden soll.
Wenn Sie beispielsweise einen Bericht über die Mitarbeiterhierarchie
erstellen möchten, können Sie das Datenfeld mit dem Vorgesetzten
auswählen, dem der Mitarbeiter unterstellt ist.
Crystal Reports 2008 SP3-Anwenderhandbuch
255
10
10
Sortieren, Gruppieren und Summenbildung
Gruppieren von Daten
Anmerkung:
Das Instanz-ID-Feld und das Feld für die übergeordnete ID müssen
denselben Datentyp haben. Wenn das Instanz-ID-Feld beispielsweise
Zeichenfolgendaten enthält, muss das Feld für die übergeordnete ID
ebenfalls Zeichenfolgendaten enthalten.
11. Geben Sie im Feld Gruppeneinrückung den Wert ein, um den jede
Untergruppe eingerückt werden soll.
Der in das Feld "Gruppeneinrückung" eingegebene Wert wirkt sich auf
alle anderen Objekte im selben Bereich wie die hierarchische Gruppe
aus. Wenn Ihr Bericht beispielsweise ein Gehaltsfeld enthält, das sich in
derselben Zeile wie der Name des Mitarbeiters befindet, wird das
Gehaltsfeld auch eingerückt, wenn Sie eine hierarchische Gruppe anhand
des Mitarbeiterfeldes erstellen. Damit nur die Hierarchiedatensätze und
keine weiteren Objekte eingerückt werden, belassen Sie diesen Wert bei
0 (Null) und verwenden die Funktion für die bedingte Bestimmung der
X-Position.
12. Klicken Sie auf OK.
Die Berichtsdaten sind nun hierarchisch gruppiert.
Anmerkung:
In diesem Beispiel wurde der Detailbereich im Bericht ausgeblendet,
damit die hierarchische Sortierung deutlicher hervortritt.
256
Crystal Reports 2008 SP3-Anwenderhandbuch
Sortieren, Gruppieren und Summenbildung
Gruppieren von Daten
Der Bericht ist jetzt nach Mitarbeiternamen gruppiert und zusätzlich sortiert,
um die Vorgesetztenhierarchie darzustellen. Sie sehen, dass Mina, deren
Mitarbeiterdaten keine Vorgesetztendaten zugeordnet wurden, nach der
Sortierung am Anfang der Liste steht. Unterhalb von Minas Name sind die
einzelnen Vorgesetzten aufgeführt, die ihr unterstehen. Unterhalb der
einzelnen Vorgesetzten sind die Mitarbeiter aufgelistet, die dem jeweiligen
Vorgesetzten unterstellt sind.
Anmerkung:
Auf welcher Ebene ein Name in der Hierarchie dieses Berichts aufgeführt
ist, richtet sich nach der Anzahl der Mitarbeiter, die dem Mitarbeiter mit dem
jeweiligen Namen unterstellt sind. Mitarbeiter, denen niemand unterstellt ist,
befinden sich auf der untersten Hierarchieebene.
Falls erforderlich, können Sie nun Gruppenergebnisfelder über die neuen
hierarchischen Gruppen hinweg berechnen. Um ein Teilergebnis,
Gesamtergebnis oder Gruppenergebnis auf normale Weise einzufügen,
wählen Sie die Option "Gruppenergenis für gesamte Hierarchie" aus. Weitere
Informationen finden Sie unter Bilden von Gruppenergebnissen und Erstellen
von Teilergebnissen.
Crystal Reports 2008 SP3-Anwenderhandbuch
257
10
10
Sortieren, Gruppieren und Summenbildung
Gruppieren von Daten
So rücken Sie eine Hierarchie ein, ohne dass andere Felder
davon betroffen sind
Anmerkung:
Damit dieses Verfahren erfolgreich verläuft, müssen Sie sicherstellen, dass
für den Wert im Feld "Gruppeneinrückung" des Dialogfelds "Hierarchische
Gruppierungsoptionen" 0 (Null) ausgewählt wurde.
1. Klicken Sie mit der rechten Maustaste auf das Feld, das hierarchisch
gruppiert wurde, und wählen Sie Größe und Position.
2.
Klicken Sie neben dem Wertefeld für die X-Position auf die
Schaltfläche "Bedingungsformel".
3. Geben Sie im Formel-Workshop den Text für die Bedingungsformel zur
Bestimmung der X-Position ein.
Geben Sie beispielsweise folgenden Formeltext ein:
numbervar hLevel := HierarchyLevel (1);
numbervar deltaX := 0;
if (hLevel > 1) then
deltaX := (hLevel - 1) * 0.4;
deltaX := deltaX * 1440;
Anmerkung:
•
•
Es gibt verschiedene Möglichkeiten, diese Formel zu erstellen, und
dieser Code demonstriert eine von diesen Möglichkeiten.
Positionen werden in Twips gemessen; ein Zentimeter entspricht 567
Twips.
Weitere Informationen zu der in diesem Beispiel verwendeten Funktion
finden Sie in der Onlinehilfe unter "HierarchyLevel (GroupingLevel)".
4. Klicken Sie auf Speichern und schließen, um zum Bericht
zurückzukehren.
5. Klicken Sie auf OK, um die Positionseinstellung zu speichern.
Crystal Reports verschiebt die Werte in den hierarchischen Daten auf der
Grundlage ihrer Hierarchieebene auf neue Positionen, belässt jedoch andere
Objekte in denselben Zeilen an ihren ursprünglichen Positionen.
258
Crystal Reports 2008 SP3-Anwenderhandbuch
Sortieren, Gruppieren und Summenbildung
Gruppieren von Daten
Eigenschaften der für hierarchische Gruppierungen
erforderlichen Daten
Sie können Daten in einem Bericht gruppieren, um die hierarchischen
Beziehungen anzuzeigen. Wenn Sie Ihre Daten hierarchisch gruppieren,
sortiert Crystal Reports Informationen anhand der Beziehung zwischen zwei
Feldern. Den für den Bericht verwendeten Daten muss eine hierarchische
Beziehung zugrunde liegen:
•
Übergeordnete und untergeordnete Felder müssen über denselben
Datentyp verfügen, damit das Programm eine Beziehung zwischen den
Feldern erkennt.
•
Die Daten im übergeordneten Feld müssen eine Teilmenge der Daten
im untergeordneten Feld darstellen.
•
Damit die oberste Ebene einer Hierarchie in einem Bericht angezeigt
wird, muss der Wert in den untergeordneten Daten enthalten und die
entsprechende Zeile in den übergeordneten Daten leer sein.
•
Den Daten darf keine zirkuläre Logik zugrunde liegen (d. h., A darf sich
nicht auf B beziehen, während sich B auf C und C wiederum auf A
bezieht).
Wenn Sie beispielsweise die hierarchische Beziehung unter den Mitarbeitern
einer Abteilung darstellen möchten, könnten Sie Daten nach Mitarbeiternamen
(dem untergeordneten Feld) gruppieren und die Hierarchie mithilfe des Feldes
festlegen, in dem der Vorgesetzte des jeweiligen Mitarbeiters aufgeführt ist
(dem übergeordneten Feld). Ihre Datenbanktabellen könnten wie im folgenden
Beispiel angeordnet sein.
Mitarbeiter (untergeordnet)
Vorgesetzter (übergeordnet)
Jane
Thomas
Mina
Gerard
Thomas
Crystal Reports 2008 SP3-Anwenderhandbuch
259
10
10
Sortieren, Gruppieren und Summenbildung
Gruppieren von Daten
Mitarbeiter (untergeordnet)
Vorgesetzter (übergeordnet)
Albert
Thomas
Thomas
Mina
Beth
Thomas
Teresa
Thomas
Gareth
Thomas
Valerie
Thomas
Gillian
Mina
Frances
Gillian
Ruth
Gillian
Margaret
Mina
Paul
Margaret
Charles
Margaret
Die Felder "Mitarbeiter" und "Vorgesetzter" enthalten überlappende Daten,
die auf eine hierarchische Beziehung hindeuten. Es gibt 15 eindeutige
Mitarbeiternamen, von denen vier zusätzlich als Vorgesetzte genannt sind
260
Crystal Reports 2008 SP3-Anwenderhandbuch
Sortieren, Gruppieren und Summenbildung
Gruppieren von Daten
(Mina, Thomas, Gillian und Margaret). Drei Mitarbeiter sind Mina, sieben
Mitarbeiter sind Thomas und zwei Mitarbeiter sind jeweils Gillian und Margaret
unterstellt.
Anmerkung:
Mina hat keinen Vorgesetzten. Dies bedeutet, dass Mina die ranghöchste
Vorgesetzte und keinem der anderen Mitarbeiter in dieser Tabelle unterstellt
ist.
Wenn Sie einen Crystal Reports-Bericht nach dem Feld "Mitarbeiter"
gruppieren, können Sie die Daten weiter sortieren, um die hierarchische
Beziehung zwischen diesen Mitarbeitern und ihren Vorgesetzten darzustellen.
Eigenschaften eines hierarchisch gruppierten Berichts
Neben einer visuellen Darstellung der Hierarchie, auf der Ihre Daten basieren,
verfügt ein hierarchisch gruppierter Crystal Reports-Bericht über einige
zusätzliche Eigenschaften:
•
Wenn Sie ein Drilldown auf eine Gruppe in der Hierarchie ausführen,
werden in der resultierenden Ansicht auch die Datensätze angezeigt, die
sich auf einer tieferen Hierarchieebene befinden.
•
Der Bericht enthält hierarchische Gruppenfußbereiche mit den
Datensätzen, die sich in der jeweiligen Gruppe auf einer tieferen
Hierarchieebene befinden. Sie können hierarchieübergreifende
Gruppenergebnisse erstellen.
•
Verwenden Sie die Funktion für die bedingte Bestimmung der X-Position,
um sicherzustellen, dass die von Ihnen festgelegten Einrückungen, durch
die hierarchische Beziehungen dargestellt werden, keinen Einfluss auf
andere Felder in derselben Berichtsektion haben.
•
Hierarchieebenen werden in der Formelsprache durch die Funktionen
GroupingLevel und HierarchyLevel unterstützt.
Anmerkung:
Hierarchische Gruppenergebnisse können in Formeln nicht verwendet
werden.
Crystal Reports 2008 SP3-Anwenderhandbuch
261
10
10
Sortieren, Gruppieren und Summenbildung
Bilden von Gruppenergebnissen
Bearbeiten von Gruppen
1. Klicken Sie im Menü Bericht auf Gruppen-Assistent.
2. Wählen Sie im Dialogfeld "Gruppen-Assistent" aus der Liste Gruppieren
nach die zu bearbeitende Gruppe aus.
3. Klicken Sie auf Optionen.
4. Bearbeiten Sie im Dialogfeld "Gruppenoptionen ändern" die Gruppe wie
erforderlich.
5. Klicken Sie zweimal hintereinander auf OK, um das Dialogfeld
"Gruppenoptionen ändern" und dann das Dialogfeld "Gruppen-Assistent"
zu schließen.
Im Bericht werden die Änderungen angezeigt, die Sie an der Gruppe
vorgenommen haben.
Bilden von Gruppenergebnissen
Ein wichtiger Grund, Datensätze in Gruppen aufzuteilen, besteht darin, dass
Sie Berechnungen gruppenweise anstatt für alle Datensätze des Berichts
vornehmen können.
Beim Bilden von Gruppenergebnissen in Crystal Reports werden die Daten
zunächst sortiert und in Gruppen unterteilt; erst danach werden die
Ergebnisse in den jeweiligen Gruppen gebildet. Dies alles wird automatisch
ausgeführt.
Crystal Reports bietet eine Reihe von Optionen zum Bilden von
Gruppenergebnissen. Abhängig vom Datentyp des Feldes, für das ein
Gruppenergebnis gebildet werden soll, können Sie:
•
Summieren der Werte in jeder Gruppe.
•
Zählen aller Werte oder nur der voneinander verschiedenen Werte.
•
Ermitteln des Höchst-, Mindest- oder Durchschnittswertes oder des
N.-höchsten Wertes.
•
Berechnen von bis zu zwei Arten von Standardabweichungen
-varianzen.
Beispiel:
262
Crystal Reports 2008 SP3-Anwenderhandbuch
und
Sortieren, Gruppieren und Summenbildung
Bilden von Gruppenergebnissen
•
Kundenlistenberichte: Zeigen die Anzahl der Kunden in den einzelnen
Bundesländern auf. Im Gruppenergebnis werden die einzelnen Kunden
in den einzelnen Bundeslandgruppen gezählt.
•
Auftragsberichte: Zeigen den durchschnittlichen Auftragswert pro Monat
auf. Im Gruppenergebnis wird die Größe des Durchschnittsauftrags jeder
Monatsgruppe berechnet.
•
Umsatzberichte: Zeigen den Gesamtumsatz pro Vertreter auf. Im
Gruppenergebnis wird die Summe oder das Teilergebnis des
Auftragssummes der einzelnen Vertretergruppen ermittelt.
Anmerkung:
Sie können Gruppenergebnisfelder auch über hierarchische Gruppen hinweg
berechnen. Wählen Sie dazu im Dialogfeld "Gruppenergebnis einfügen" die
Option "Gruppenergenis für gesamte Hierarchie" aus.
So bilden Sie Gruppenergebnisse für gruppierte
Daten
1.
Klicken Sie im Menü Einfügen auf Gruppenergebnis.
Das Dialogfeld "Gruppenergebnis einfügen" wird angezeigt.
2. Wählen Sie aus der Liste Feld für Gruppenergebnis auswählen das
gewünschte Feld aus.
3. Wählen Sie aus der Liste Dieses Gruppenergebnis berechnen eine
Gruppenergebnisoperation aus.
4. Wählen Sie aus der Liste Gruppenergebnispfad den Speicherpfad für
das Gruppenergebnis aus.
Tipp:
•
•
Durch Klicken auf die Schaltfläche "Gruppe einfügen" können Sie eine
neue Gruppe für den Bericht erstellen.
Sie können allen Gruppenebenen Ihr Gruppenergebnis hinzufügen
oder es der Ebene, die Sie als Pfad ausgewählt haben, nur einmal
hinzufügen.
5. Wenn Sie den Wert des Gruppenergebnisses als Prozentwert eines
Gesamtergebnisses anzeigen möchten, wählen Sie im Bereich "Optionen"
zunächst die Option Anzeigen als Prozentsatz von und anschließend
aus der Liste ein Ergebnisfeld aus.
Crystal Reports 2008 SP3-Anwenderhandbuch
263
10
10
Sortieren, Gruppieren und Summenbildung
Bilden von Gruppenergebnissen
Nähere Informationen zu Prozentsätzen finden Sie unter Prozentwerte.
6. Wenn Sie ein Gruppenergebnis für eine gesamte Hierarchie bilden
möchten, wählen Sie Gruppenergenis für gesamte Hierarchie aus.
Nähere Informationen zu Hierarchien finden Sie unter Hierarchisches
Gruppieren von Daten.
7. Klicken Sie auf OK, wenn Sie fertig sind.
Verwandte Themen
• Teilergebnisse für Daten erstellen
Ordnen von Gruppen nach Ergebniswerten
Sie können Gruppenergebnisse in aufsteigender oder absteigender
Reihenfolge sortieren. Wenn Sie beispielsweise in einem Auftragsbericht
die Auftragssumme nach Bundesland gruppieren und entsprechende
Teilergebnisse bilden, können Sie die Gruppen wie folgt anordnen:
•
Vom niedrigsten bis zum höchsten Auftragsbetrag (aufsteigend).
•
Vom höchsten bis zum niedrigsten Auftragsbetrag (absteigend).
Sie können Gruppen in einem Bericht nach Gruppenergebniswerten ordnen,
indem Sie im Menü "Bericht" den Befehl "Gruppensortier-Assistent"
verwenden.
So ordnen Sie Gruppen nach Ergebniswerten
1.
Klicken Sie in der Assistentensymbolleiste auf
Gruppensortier-Assistent.
Das Dialogfeld "Gruppensortier-Assistent" wird mit je einer Registerkarte
pro Gruppe im Bericht angezeigt.
2. Klicken Sie auf die Registerkarte der Gruppe, die Sie sortieren möchten.
3. Wählen Sie im linken Dropdown-Liste die Option Alles.
4. Wählen Sie aus der rechts angezeigten Dropdown-Liste "basierend auf"
das Gruppenergebnis aus, auf dem Ihre Auswahl basieren soll.
264
Crystal Reports 2008 SP3-Anwenderhandbuch
Sortieren, Gruppieren und Summenbildung
Bilden von Gruppenergebnissen
Die Dropdown-Liste "basierend auf" (rechts) ist für die Fälle gedacht, in
denen sich mehrere Gruppenergebnisse in einer Gruppensektion befinden.
Angenommen, Sie möchten in einem Bericht über Bestellungen die
Bestellungen jedes Kunden summieren und deren Durchschnitt berechnen
und dann sowohl die Summe als auch den Durchschnitt in dieselbe
Gruppensektion einfügen. In einem solchen Fall würden Sie die Summe
oder den Durchschnitt aus der Dropdown-Liste wählen.
5. Geben Sie die Sortierrichtung ein.
6. Wenn Sie eine zweite Sortiergruppe auswählen möchten, wiederholen
Sie die Schritte 2-5.
Wenn Sie den Bericht ausführen, sortiert das Programm die Gruppen nach
den angegebenen Gruppenergebniswerten.
Auswählen der ersten oder letzten n-Gruppen oder
-Prozentwerte
Es ist möglich, nur die obersten bzw. untersten Gruppen oder prozentuale
Werte in Berichten anzeigen zu lassen: beispielsweise die absatzstärksten
Produktlinien, die obersten 25 % der verkaufsstärksten Länder, die
Bundesländer mit den meisten Bestellungen usw. Da diese Art von Auswahl
sehr beliebt ist, enthält das Programm den "Gruppensortier-Assistenten",
mit dem die Auswahl einfach einzurichten ist.
Bei der Einrichtung von "Erste N" sollte noch Folgendes beachtet werden:
Was geschieht mit den Datensätzen aus anderen Gruppen, die dem
festgelegten Erste N- oder Letzte N-Kriterium nicht entsprechen? Sie müssen
entscheiden, ob diese aus Ihrem Bericht völlig ausgeschlossen oder in einer
gemeinsamen Gruppe zusammengefasst werden sollen. Das Programm
bietet Ihnen beide Möglichkeiten.
Anmerkung:
•
•
Ihr Bericht muss einen Gruppenergebniswert enthalten, um die Ersten
bzw. Letzten n-Gruppen auswählen zu können. Weitere Informationen
finden Sie unter Bilden von Gruppenergebnissen.
Es wird empfohlen, keine Gruppe zu verwenden, die in einer Erste Noder Letzte N-Auswahl hierarchisch sortiert ist. Durch die Erste N- oder
Letzte N-Auswahl könnte die Integrität der hierarchischen Gruppe
beeinflusst werden.
Crystal Reports 2008 SP3-Anwenderhandbuch
265
10
10
Sortieren, Gruppieren und Summenbildung
Bilden von Gruppenergebnissen
So wählen Sie die Ersten oder Letzten n Gruppen aus
Anmerkung:
In diesem Verfahren wird die Auswahl von Erste N- oder Letzte N-Gruppen
erläutert. Erste bzw. letzte Prozentsätze funktionieren genauso, abgesehen
davon, dass Sie statt der Anzahl der Gruppen den Prozentsatz festlegen.
1. Entwerfen Sie Ihren Bericht, und fassen Sie die Daten wie gewünscht
zusammen. Nach dem Zusammenfassen gruppiert das Programm die
Daten und erstellt für jede Gruppe ein Gruppenergebnis.
• Mit der Option für Erste N-Gruppen weisen Sie das Programm an, die
Gruppen anzuzeigen, die die höchsten Gruppenergebniswerte (Erste
N) aufweisen.
•
2.
Mit der Option für Letzte N-Gruppen weisen Sie das Programm an,
die Gruppen anzuzeigen, die die niedrigsten Gruppenergebniswerte
(Letzte N) aufweisen.
Klicken Sie in der Assistentensymbolleiste auf
Gruppensortier-Assistent.
Der Gruppensortier-Assistent wird mit einer Registerkarte für Ihre Gruppe
angezeigt.
Anmerkung:
Wenn Sie mehrere Gruppen haben, zeigt das Programm für jede der
Gruppen eine Registerkarte an.
266
Crystal Reports 2008 SP3-Anwenderhandbuch
Sortieren, Gruppieren und Summenbildung
Bilden von Gruppenergebnissen
3. Wählen Sie in der ersten Dropdown-Liste Erste N oder Letzte N.
4. Wählen Sie aus der rechts angezeigten Dropdown-Liste "basierend auf"
das Gruppenergebnis aus, auf dem Ihre Auswahl basieren soll.
Die Dropdown-Liste "basierend auf" (rechts) ist für die Fälle gedacht, in
denen sich mehrere Gruppenergebnisse in einer Gruppensektion befinden.
Angenommen, Sie möchten in einem Bericht über Bestellungen die
Bestellungen jedes Kunden summieren und deren Durchschnitt berechnen
und dann sowohl die Summe als auch den Durchschnitt in dieselbe
Gruppensektion einfügen. In einem solchen Fall würden Sie die Summe
oder den Durchschnitt aus der Dropdown-Liste wählen.
5. Geben Sie im Textfeld Wobei n gleich die Anzahl der anzuzeigenden
Gruppen ein. Beispiel:
• Um einen Bericht über die drei am schnellsten verkauften Produktlinien
zu erstellen, legen Sie für "N" den Wert 3 fest.
•
Um einen Bericht über die fünf umsatzschwächsten Regionen zu
erstellen, legen Sie für "N" den Wert 5 fest.
6. Aktivieren Sie das Kontrollkästchen Andere Gruppen mit dem folgenden
Namen einfügen, und geben Sie einen Namen ein, wenn Sie alle weiteren
Datensätze gruppieren möchten.
7. Aktivieren Sie die Option Beziehungen einschließen, um Gruppen
einzubeziehen, deren Ergebniswerte gleich sind.
Crystal Reports 2008 SP3-Anwenderhandbuch
267
10
10
Sortieren, Gruppieren und Summenbildung
Bilden von Gruppenergebnissen
Angenommen, es gibt die folgenden Gruppen:
•
Reihenfolge 1 = 100
•
Reihenfolge 2 = 90
•
Reihenfolge 3 = 80
•
Reihenfolge 4 = 80
Wenn der Wert für "Erste N" auf drei festgelegt ist und Sie "Gleiche Werte
einschließen" nicht aktivieren, werden im Bericht Reihenfolge 1, 2 und 3
angezeigt.
Wenn im gleichen Szenario "Gleiche Werte einschließen" aktiviert ist,
werden im Bericht Reihenfolge 1, 2, 3 und 4 angezeigt, auch wenn N auf
drei festgelegt wurde. Auf diese Weise berücksichtigt das Programm die
gleichen Werte für Reihenfolge 3 und 4.
8. Klicken Sie auf OK, wenn Sie fertig sind.
Wenn Crystal Reports den Bericht ausführt, enthält es nur die von Ihnen
festgelegten Gruppen.
Bedingtes Auswählen der obersten oder untersten
Gruppen oder Prozentsätze
Wenn Ihre Anwender einen eigenen Wert für eine Erste N- oder Letzte
N-Gruppe oder einen oberen oder unteren Prozentsatz auswählen sollen,
erstellen Sie einen Parameter, der zur Eingabe eines Wertes auffordert, den
Crystal Reports anschließend zur bedingten Auswahl an eine Formel
übergeben kann.
Anmerkung:
•
•
268
Der Erste N- oder Letzte N-Wert muss für Gruppen zwischen 1 und 32.766
liegen.
Der Erste N- oder Letzte N-Wert muss für Prozentsätze zwischen 0 und
100 liegen.
Crystal Reports 2008 SP3-Anwenderhandbuch
Sortieren, Gruppieren und Summenbildung
Bilden von Gruppenergebnissen
So wählen Sie eine bedingte Gruppenanzahl oder einen
bedingten Prozentwert aus
1. Öffnen oder erstellen Sie den Bericht, den Sie zur Auswahl des bedingten
Wertes oder Prozentsatzes verwenden möchten.
Anmerkung:
Dieser Bericht muss die unter Auswählen der ersten oder letzten
n-Gruppen oder -Prozentwerte beschriebene Gruppe sowie die genannten
Gruppenergebnisdaten enthalten.
2.
Wählen Sie im Feld-Explorer die Option Parameterfelder aus, und
klicken Sie auf Neu.
3. Erstellen Sie einen Zahlenparameter.
Tipp:
Informationen zum Erstellen von Parametern finden Sie unter Erstellen
eines Parameters mit einer statischen Aufforderung.
4. Klicken Sie auf OK, um den Parameter zu speichern.
5.
Klicken Sie im Menü Bericht auf Gruppensortier-Assistent.
6. Wählen Sie im Gruppensortier-Assistenten die gewünschte
Gruppensortierung aus.
Wählen Sie eine beliebige Option außer "Keine Sortierung" oder "Alle".
7.
8.
9.
10.
11.
Klicken Sie neben dem Wertefeld für den N-Wert oder den
Prozentsatz auf die Schaltfläche "Bedingungsformel".
Geben Sie im Formel-Workshop das unter Schritt 3 erstellte Parameterfeld
ein.
Klicken Sie auf Speichern und schließen, um zum Bericht
zurückzukehren.
Klicken Sie auf OK, um die Gruppensortierung zu speichern.
Geben Sie, wenn Sie zur Eingabe eines Wertes oder eines Prozentsatzes
aufgefordert werden, den gewünschten Wert ein, und klicken Sie auf OK.
Der Bericht wird nur mit der Anzahl von Gruppen angezeigt, die dem Wert
entspricht, der in der Aufforderung zur Parametereingabe eingegeben wurde.
Um einen anderen Wert einzugeben, klicken Sie auf die Schaltfläche
"Regenerieren" und wählen "Neue Parameterwerte anfordern" aus. Die
Crystal Reports 2008 SP3-Anwenderhandbuch
269
10
10
Sortieren, Gruppieren und Summenbildung
Erstellen von Teilergebnissen
Gruppen im Bericht werden regeneriert und entsprechen jetzt dem neu
eingegebenen Wert.
Erstellen von Teilergebnissen
Ein Teilergebnis ist ein Gruppenergebnis, welches numerische Werte in einer
Gruppe summiert.
Anmerkung:
Wenn Sie zum Erstellen von Teilergebnissen Datenbanktabellen verwenden,
die in einer Beziehung gruppiert sind, in der eine Tabelle mit mehreren
anderen verknüpft ist, müssen Sie anstelle eines Teilergebnisses eine
laufende Summe verwenden. Weitere Informationen finden Sie unter So
bilden Sie eine laufende Summe in einer A-zu-B, A-zu-C-Verknüpfung.
Teilergebnisse für Daten erstellen
In diesem Beispiel werden Sie nach Ländern gegliederte Teilergebnisse für
den Vorjahresumsatz erstellen.
So erstellen Sie Teilergebnisse
1. Erstellen Sie zunächst einen Bericht aus den Musterdaten, Xtreme.mdb,
und fügen Sie in der Detailsektion folgende Datenfelder von links nach
rechts ein:
{customer.CUSTOMER NAME}
{customer.REGION}
{customer.POSTAL CODE}
{customer.COUNTRY}
{customer.LAST YEAR'S SALES}
Anmerkung:
"Xtreme.mdb" befindet sich auf der Website des technischen Supports
von Business Objects http://support.businessobjects.com/samples/.
2. Klicken Sie mit der rechten Maustaste auf das Feld "Vorjahresumsatz",
zeigen Sie auf Einfügen, und wählen Sie im Kontextmenü die Option
Gruppenergebnis aus.
270
Crystal Reports 2008 SP3-Anwenderhandbuch
Sortieren, Gruppieren und Summenbildung
Erstellen von Teilergebnissen
Das Dialogfeld "Gruppenergebnis einfügen" wird angezeigt, wobei das
ausgewählte Feld als Feld aufgelistet ist, das zur Erstellung des
Gruppenergebnisses verwendet wird.
3. Klicken Sie auf Gruppe einfügen.
Das Dialogfeld "Gruppe einfügen" wird angezeigt, in dem Sie die Gruppe
angeben können, die dem Bericht hinzugefügt werden soll.
4. Wählen Sie, nach welchem Feld die Daten gruppiert werden sollen, legen
Sie eine Sortierrichtung fest, und klicken Sie auf OK, sobald Sie fertig
sind.
5. Wählen Sie im Dialogfeld "Gruppenergebnis einfügen" aus der Liste
Gruppenergebnisort die soeben erstellte Gruppe aus, und klicken Sie
dann auf OK.
Dadurch werden für die Werte jeder Gruppe Teilergebnisse gebildet.
Preise erweitern und Teilergebnisse für die
Erweiterungen bilden
In Auftrags- oder Rechnungsberichten müssen Sie u.U. für einzelne
Positionen die Preise erweitern und danach für diese Preise Teilergebnisse
bilden. Zu diesem Zweck verwenden Sie eine einfache Formel, um die Preise
zu erweitern, und bilden dann für das Formelfeld Teilergebnisse.
So erweitern Sie den Preis und bilden Teilergebnisse für die
Erweiterungen
1. Erstellen Sie zunächst einen Bericht aus den Musterdaten, Xtreme.mdb,
und fügen Sie in der Detailsektion folgende Datenfelder von links nach
rechts ein:
{Orders.CUSTOMER ID}
{Orders_Detail.PRODUCT ID}
{Orders_Detail.QUANTITY}
{Orders_Detail.UNIT PRICE}
Anmerkung:
"Xtreme.mdb" befindet sich auf der Website des technischen Supports
von Business Objects http://support.businessobjects.com/samples/.
Crystal Reports 2008 SP3-Anwenderhandbuch
271
10
10
Sortieren, Gruppieren und Summenbildung
Erstellen von Teilergebnissen
2. Um die Formel zum Berechnen der Preise zu erstellen, klicken Sie im
Menü Ansicht auf Feld-Explorer.
Das Dialogfeld "Feld-Explorer" wird angezeigt.
3.
Wählen Sie Formelfelder aus, und klicken Sie auf Neu.
Das Dialogfeld "Formelname" wird angezeigt.
4. Geben Sie einen Namen zur Identifikation der Formel ein, und klicken
Sie dann auf OK.
Der Formel-Workshop wird angezeigt, wobei der Formel-Editor aktiv ist.
5. Geben Sie die folgende Formel im Textfeld "Formel" ein.
{Orders_Detail.Quantity} * {Orders_Detail.Unit Price}
6. Klicken Sie auf Speichern und schließen, um zum Dialogfeld
"Feld-Explorer" zurückzukehren.
Ihre Formel ist im Knoten "Formelfelder" aufgelistet.
7. Ziehen Sie das Formelfeld auf die rechte Seite des Feldes "Einzelpreis"
in die Detailsektion des Berichts.
8. Um für die Berechnungsformel Teilergebnisse zu bilden, klicken Sie mit
der rechten Maustaste auf das Formelfeld, zeigen Sie auf Einfügen und
wählen im Kontextmenü die Option Gruppenergebnis aus.
Das Dialogfeld "Gruppenergebnis einfügen" wird angezeigt.
9. Klicken Sie auf Gruppe einfügen, und erstellen Sie auf der Grundlage
des Feldes {Aufträge.AUFTRAGSDATUM} eine Gruppe.
10. Wählen Sie als Gruppenintervallfür jede Woche aus.
Anmerkung:
Die Dropdownliste "Die Sektion wird gedruckt" ist erst verfügbar, nachdem
das Feld "Auftragsdatum" ausgewählt wurde.
272
Crystal Reports 2008 SP3-Anwenderhandbuch
Sortieren, Gruppieren und Summenbildung
Prozentwerte
11. Klicken Sie auf OK, um zum Dialogfeld "Gruppenergebnis einfügen"
zurückzukehren.
12. Wählen Sie aus der Liste Gruppenergebnisort die soeben erstellte
Gruppe aus, und klicken Sie dann auf OK.
Ihre Daten werden nach Datum sortiert und in wöchentliche Intervalle
gruppiert.
Prozentwerte
Prozentsätze berechnen
Sie können den Prozentsatz einer Gruppe innerhalb einer größeren
Gruppierung berechnen. Beispielsweise können Sie den Prozentanteil der
Umsätze in den einzelnen Städten am Gesamtumsatz der einzelnen Länder
aufzeigen. Sie können auch den Prozentanteil der einzelnen Länder am
Gesamtumsatz ermitteln.
So errechnen Sie einen Prozentsatz
1. Klicken Sie im Menü Einfügen auf Gruppenergebnis.
Crystal Reports 2008 SP3-Anwenderhandbuch
273
10
10
Sortieren, Gruppieren und Summenbildung
Prozentwerte
Das Dialogfeld "Gruppenergebnis einfügen" wird angezeigt.
2. Wählen Sie das Feld aus, für das Sie die Summe berechnen möchten.
Sie können beispielsweise ein Feld einfügen, mit dem der Gesamtbetrag
aller Umsätze aus dem Vorjahr berechnet wird.
3. Wählen Sie aus der Liste Dieses Gruppenergebnis berechnen die
Option Summe aus.
4. Wählen Sie den Gruppenergebnispfad aus.
Anmerkung:
Wenn Sie einen Prozentsatz berechnen, darf der Gruppenergebnispfad
nicht "Gesamtergebnis" (Berichtsfuß) lauten.
5. Klicken Sie auf das Kontrollkästchen Anzeigen als Prozentsatz von.
6. Wählen Sie die Gruppe aus, auf der dieser Prozentwert beruhen soll.
Sie können wählen, einen Prozentsatz einer Gruppe innerhalb einer
anderen Gruppe oder einen Prozentanteil am Gesamtergebnis
aufzuzeigen.
274
Crystal Reports 2008 SP3-Anwenderhandbuch
Sortieren, Gruppieren und Summenbildung
Gruppenköpfe
7. Klicken Sie auf OK. Das Gruppenergebnisprozentfeld wird in Ihren Bericht
eingefügt.
Gruppenköpfe
Erstellen von Gruppenköpfen
Bei jeder Erstellung einer Gruppe, eines Teilergebnisses oder eines
Gruppenergebnisses erzeugt das Programm sowohl einen Gruppenfuß oder
eine GF-Sektion, in dem jeder Teil- oder Gruppenergebniswert abgelegt
wird, als auch einen Gruppenkopf oder eine GK-Sektion, in dem automatisch
der Gruppenname und Gruppenkopf abgelegt wird. Gruppenköpfe sind
nützlich und sogar notwendig, wenn Sie möchten, dass Ihre Berichtsdaten
klar und verständlich sind. Obwohl das Programm einen Gruppenkopf
automatisch erstellt, kann es mitunter vorkommen, dass Sie den Kopf nach
Ihren Bedürfnissen ändern möchten.
In diesem Abschnitt erfahren Sie, wie die häufigsten Arten von
Gruppenköpfen erstellt werden.
Standardköpfe
Ein Standardkopf ist ein Textblock, der dazu dient, die einzelnen Gruppen
eindeutig zu bezeichnen. Einige Beispiele für diese Art von Gruppenkopf
sind "Kunde", "Bundesland" und "Aufträge monatlich".
Obwohl der Kopf aussagekräftig ist ("Regionalumsatzzahlen" bedeutet, dass
es sich um eine regionale Gruppe handelt), können Sie die in der Gruppe
enthaltene Region erst anhand der Details in der Gruppe ermitteln.
Crystal Reports 2008 SP3-Anwenderhandbuch
275
10
10
Sortieren, Gruppieren und Summenbildung
Gruppenköpfe
Erstellen von Standardköpfen
1.
Klicken Sie in der Symbolleiste für Einfügetools auf Textobjekt
einfügen.
2. Sobald der Objektzeiger angezeigt wird, verschieben Sie den
Positionsrahmen in den Gruppenkopf.
3. Geben Sie den Text ein, den Sie für den Kopf verwenden möchten.
4. Klicken Sie außerhalb des Rahmens, sobald Sie fertig sind, um den
Vorgang abzuschließen. Jetzt wird beim Ausführen des Berichts am
Anfang jeder Gruppe derselbe Kopf angezeigt.
Live-Köpfe
Ein Live-Kopf ist ein Kopf, dessen Inhalt sich je nach Gruppe ändert. Wenn
beispielsweise für die Daten Teilergebnisse pro Region ermittelt werden,
dann könnte in einem Live-Kopf die in jeder Gruppe im Detail beschriebene
Region angegeben werden. Dadurch würde die Gruppe Hessen einen Kopf
haben, in der die Gruppe als Daten für Hessen gekennzeichnet werden, die
Gruppe Bayern bekäme einen Kopf, die diese Gruppe als Daten für Bayern
kennzeichnet, und so weiter.
Anmerkung:
Beim Erstellen einer Gruppe fügt das Programm automatisch ein
Gruppennamenfeld im Gruppenkopf ein, es sei denn, Sie haben diese Option
über den Befehl "Optionen" im Menü "Datei" deaktiviert. Im folgenden
Abschnitt wird detailliert beschrieben, wie Sie einen solchen Bereich manuell
einfügen (falls Sie dies nicht vom Programm automatisch vornehmen lassen)
und verschiedene Arten von Live-Köpfen für unterschiedliche Forderungen
erstellen können.
Nur Gruppennamen
Den einfachsten Live-Kopf zu erstellen, stammt von der Erkennung der
Werten des Kombinationsfeldes.
Erstellen eines Live-Kopfs nur nach Gruppenname
1.
Klicken Sie im Menü Ansicht auf Feld-Explorer.
2. Erweitern Sie im Dialogfeld "Feld-Explorer" den Ordner
Gruppennamenfelder.
276
Crystal Reports 2008 SP3-Anwenderhandbuch
Sortieren, Gruppieren und Summenbildung
Gruppenköpfe
3. Wählen Sie das der aktuell bearbeiteten Gruppe entsprechende
Gruppennamenfeld aus, und ziehen Sie es in den Gruppenkopf dieser
Gruppe.
Wenn Sie den Bericht ausführen, wird für jede Regionsgruppe als
Gruppenkopf die Kombinationsfeldwert-ID angezeigt.
Gruppenname mit Text
Ein komplexerer Live-Kopf entsteht durch die Kombination von Text mit
einem Feldwert. Typische Beispiele für Gruppenköpfe dieser Art, deren Daten
nach Regionen gegliedert sind, lauten beispielsweise "Umsatz für Bayern"
oder "Kunden mit Postleitzahl 60606". Um derartige Köpfe zu erstellen,
befolgen Sie die nachfolgenden drei Schritte:
•
Fügen Sie ein Textobjekt in den Gruppenkopf ein,
•
geben Sie den Text ein, der angezeigt werden soll, und
•
geben Sie das Gruppennamenfeld im Textfeld an der Stelle ein, wo es
im Kopf stehen soll.
Wenn beispielsweise der Kopf "Umsatz für" lauten soll und der Name der
Region in der aktuellen Gruppe angefügt werden soll (Umsatz für AZ, Umsatz
für CA usw.), führen Sie diese Schritte aus:
Erstellen eines Live-Kopfs mit einem Gruppennamen, in dem Text verwendet
wird
1.
Klicken Sie in der Symbolleiste für Einfügetools auf Textobjekt
einfügen.
2. Fügen Sie den Positionsrahmen in den Gruppenkopf der Gruppe ein.
3. Geben Sie den gewünschten Text und dahinter ein Leerzeichen ein.
4.
Klicken Sie in der Standardsymbolleiste auf die Schaltfläche
Feld-Explorer.
5. Erweitern Sie im Dialogfeld "Feld-Explorer" den Ordner
Gruppennamenfelder.
6. Wählen Sie das der aktuell bearbeiteten Gruppe entsprechende
Gruppennamenfeld aus, und ziehen Sie es in das Textobjekt, und zwar
unmittelbar hinter den Text und das Leerzeichen, die Sie eingegeben
haben.
Crystal Reports 2008 SP3-Anwenderhandbuch
277
10
10
Sortieren, Gruppieren und Summenbildung
Gruppenköpfe
Tipp:
Vergrößern Sie das Textfeld so, dass sowohl der Text als auch das
Kombinationsfeld darin Platz haben.
7. Formatieren Sie das Textobjekt so, wie es angezeigt werden soll.
Wenn Sie den Bericht ausführen, erstellt das Programm für jede Gruppe
eine Live-Kopf (mit Text).
Live-Köpfe für Gruppen, die auf Formeln basieren
Wenn Sie eine Gruppe erstellen und ein Formelfeld als Feld nach dem
gruppiert und sortiert werden soll verwenden, erstellt das Programm
automatisch ein Gruppennamenfeld, das auf dem von der Formel
zurückgegebenen Wert basiert.
Wenn Sie beispielsweise diese Formel erstellen:
{customer.CUSTOMER NAME}[1]
und dann nach der Formel gruppieren, gruppiert das Programm die Daten
nach dem ersten Buchstaben des Feldes Kundenname.
Zum Erstellen eines Live-Kopfes für eine Gruppe, die auf einer Formel basiert,
fügen Sie das Gruppennamenfeld einfach in den Gruppenkopf ein.
Wenn Sie den Bericht ausführen, hat Gruppe "A" den Buchstaben "A" im
Kopf, Gruppe "B" den Buchstaben "B" usw. Weitere Informationen finden
Sie unter Gruppieren nach dem ersten Buchstaben des Firmennamens und
Gruppieren von Daten in Intervallen.
Kopfbereiche für benutzerdefinierte Gruppen
Der letzte der möglichen Kopfbereichstypen ist ein Kopf für benutzerdefinierte
Gruppen, die dann erstellt werden, wenn Daten in einer festgelegten
Reihenfolge gruppiert werden. Wenn Sie eine Gruppierung mit festgelegter
Reihenfolge verwenden, werden sowohl die Namen der einzelnen Gruppen
als auch die zugehörigen Datensätze festgelegt. Wie bei den anderen
Gruppierungen erstellt das Programm anhand der angegebenen
Gruppennamen für jede Gruppe ein Gruppennamenfeld.
Erstellen von Kopfbereichen für benutzerdefinierte Gruppen
1.
Klicken Sie im Menü Ansicht auf Feld-Explorer.
278
Crystal Reports 2008 SP3-Anwenderhandbuch
Sortieren, Gruppieren und Summenbildung
Gruppenköpfe
2. Erweitern Sie im Dialogfeld "Feld-Explorer" den Ordner
Gruppennamenfelder.
3. Wählen Sie das Gruppennamenfeld für die benutzerdefinierte Gruppe
aus, und ziehen Sie es in den Gruppenkopf dieser Gruppe.
Crystal Reports verwendet automatisch jeden zugewiesenen Gruppennamen
für die entsprechende Gruppe.
Anmerkung:
Stellen Sie bei der Zuweisung von Namen zu Gruppen im Dialogfeld
"Benannte Gruppe definieren" sicher, dass Sie tatsächlich die Namen
zuweisen, die als Gruppenköpfe angezeigt werden.
Unterdrücken von Gruppenköpfen
Sie haben die Möglichkeit, Gruppenköpfe in Ihrem Bericht auszublenden.
So unterdrücken Sie Gruppenköpfe
1. Klicken Sie mit der rechten Maustaste auf den Gruppenkopf, und wählen
Sie Feld formatieren.
2. Klicken Sie im Format-Editor auf das Kontrollkästchen Unterdrücken auf
der Registerkarte "Allgemein".
3. Klicken Sie auf OK.
Crystal Reports 2008 SP3-Anwenderhandbuch
279
10
10
Sortieren, Gruppieren und Summenbildung
Gruppenköpfe
Tipp:
Wenn der Gruppenkopf wieder angezeigt werden soll, klicken Sie erneut
auf das Kontrollkästchen "Unterdrücken", um das Häkchen daraus zu
entfernen.
Drilldown auf Gruppenköpfe ausführen
Um das Lesen von Berichten zu erleichtern, können Sie die Detailangaben
Ihres Berichts ausblenden, damit nur die Gruppenköpfe sichtbar sind. Bei
Bedarf können Sie auf einen Gruppenkopf klicken, um die Berichtsdetails
zu sehen.
So zeigen Sie mit Drilldown auf Gruppenköpfe Details an
1. Klicken Sie mit der rechten Maustaste auf die graue Detailsektion links
vom Bericht.
2. Wählen Sie Ausblenden (Drilldown OK).
3.
Klicken Sie auf Regenerieren.
Wenn Sie den Mauszeiger auf einem Gruppenkopf positionieren, nimmt
er das Aussehen eines Vergrößerungsglases an.
4. Doppelklicken Sie auf den Gruppenkopf, um Detailinformationen mit
Drilldown anzuzeigen.
Im Report Designer wird eine Drilldown-Registerkarte angezeigt. Klicken
Sie auf die Registerkarte "Entwurf" oder "Vorschau", um zur jeweiligen
Ansicht zurückzukehren.
Verwandte Themen
• Verwenden der Drilldownoption für ein Gruppenergebnis
280
Crystal Reports 2008 SP3-Anwenderhandbuch
Laufende Summen
11
11
Laufende Summen
Grundlegendes zu Laufenden Summen
Grundlegendes zu Laufenden Summen
Laufende Summe-Felder ähneln Gruppenergebnisfeldern, ermöglichen aber
eine bessere Kontrolle über die Berechnung der Gesamtsumme und ihrer
Zurücksetzung. Mit Laufende Summe-Feldern lassen sich insbesondere
folgende Summenbildungsfunktionen einfach ausführen:
•
Anzeigen von Werten eines Akkumulationsergebnisses, das Datensatz
für Datensatz berechnet wird.
•
Ermitteln eines Wertes unabhängig von der Gruppierung des Berichts.
•
Bedingtes Ermitteln eines Wertes.
•
Ermitteln eines Wertes nach der Anwendung einer Gruppenauswahlformel.
•
Summieren eines Wertes von der Lauftabelle in einer
1:n-Verknüpfungsbeziehung.
Funktionsweise laufender Summen
Ein Laufende Summe-Feld wird mit dem Laufende Summe-Assistenten
erstellt. Der Laufende Summe-Assistent erstellt ein Laufende Summe-Feld,
indem er Sie auffordert, Folgendes auszuwählen: ein Feld zur
Gruppenergebnisbildung, die Gruppenergebnisoperation, die Bedingung,
auf der die Berechnung basieren soll, und die Bedingung, auf der die
Berechnung zurückgesetzt werden soll.
Anmerkung:
Ein Laufende Summe-Feld kann zwar dazu verwendet werden, ein
Gruppenergebnis für jedes Datenbank- oder Formelfeld zu berechnen, kann
aber nicht zur Berechnung des Gruppenergebnisses einer Druckzeitformel
eingesetzt werden. Weitere Informationen finden Sie unter "Multi-pass
reporting flow chart".
Laufende Summe-Felder einfügen
Die Berechnung eines Felds mit laufenden Summen hängt von den
Einstellungen ab, die im Laufende Summen-Assistenten ausgewählt wurden.
Die Position des Felds wirkt sich jedoch auf den im Bericht angezeigten Wert
282
Crystal Reports 2008 SP3-Anwenderhandbuch
Laufende Summen
Grundlegendes zu Laufenden Summen
aus. Bei einem Laufende Summe-Feld, das jeden Datensatz auswertet und
niemals (die Gesamtsumme) im Berichtskopf zurücksetzt, wird nur der Wert
des ersten Datensatzes angezeigt. Wird das Laufende Summe-Feld im
Berichtsfuß angeordnet, wird der gewünschte Wert zurückgegeben. Das
Laufende Summe-Feld wird in beiden Fällen richtig berechnet, aber im ersten
Fall zu zeitig angezeigt.
In der folgenden Liste sind die Datensätze zusammengefasst, die in die
Berechnung einbezogen werden, wenn eine laufende Summe in
verschiedenen Berichtssektionen positioniert wird. Bei der Liste wird davon
ausgegangen, dass die laufende Summe nicht zurückgesetzt wird.
Berichtssektion
In der Berechnung der laufenden
Summe enthaltene Datensätze.
Berichtskopf
Der erste Datensatz im Bericht
Seitenkopf
Alle Datensätze bis zum und einschließlich des ersten Datensatzes
auf der aktuellen Seite
Gruppenkopf
Alle Datensätze bis zum und einschließlich des ersten Datensatzes
in der aktuellen Gruppe
Details
Alle Datensätze bis zum und einschließlich des aktuellen Datensatzes
Gruppenfuß
Alle Datensätze bis zum und einschließlich des letzten Datensatzes
in der aktuellen Gruppe
Seitenfuß
Alle Datensätze bis zum und einschließlich des letzten Datensatzes
auf der aktuellen Seite
Crystal Reports 2008 SP3-Anwenderhandbuch
283
11
11
Laufende Summen
Erstellen von laufenden Summen
Berichtssektion
In der Berechnung der laufenden
Summe enthaltene Datensätze.
Berichtsfuß
Alle Datensätze im Bericht
Erstellen von laufenden Summen
Verwalten von laufenden Summen in Listen
Laufende Summen sind Summen, die datensatzweise angezeigt werden
können. Summiert werden alle Datensätze (im Bericht, in der Gruppe usw.)
bis zum aktuellen Datensatz (einschließlich).
In ihrer einfachsten Form ist eine laufende Summe eine für die gesamte Liste
verwaltete, laufende Summe. In diesem Beispiel erstellen Sie einen solchen
Bericht und ermitteln die laufende Summe der Auftragswerte.
Anmerkung:
Laufende Summe-Felder haben ein vorangestelltes #-Zeichen.
Erstellen von laufenden Summen in einer Liste
1. Beginnen Sie damit, zunächst einen Bericht mit den Musterdaten der
Datenbank Xtreme.mdb zu erstellen. Verknüpfen Sie die Tabellen
"Kunden" und "Aufträge", und positionieren Sie von links nach rechts die
folgenden Felder in der Detailsektion:
{customer.CUSTOMER NAME}
{orders.ORDER ID}
{orders.ORDER AMOUNT}
Anmerkung:
"Xtreme.mdb" befindet sich auf der Website des technischen Supports
von Business Objects http://support.businessobjects.com/samples/.
2. Klicken Sie im Menü Ansicht auf Feld-Explorer.
284
Crystal Reports 2008 SP3-Anwenderhandbuch
Laufende Summen
Erstellen von laufenden Summen
Das Dialogfeld "Feld-Explorer" wird angezeigt.
3.
Wählen Sie Laufende Summe-Felder, und klicken Sie auf Neu.
Das Dialogfeld "Laufende Summe-Feld erstellen" wird angezeigt.
4. Geben Sie den Namen "Gesamtaufträge" in das Textfeld Name der
laufenden Summe ein.
5. Markieren Sie {Aufträge.Auftragssumme} im Feld Verfügbare Tabellen
und Felder, und klicken Sie auf die erste Pfeilschaltfläche, um den Eintrag
in das Feld Feld für Gruppenergebnis zu verschieben.
6. Wählen Sie Summe aus der Liste Art des Gruppenergebnisses.
7. Klicken Sie im Bereich Auswerten des Dialogfeldes auf Bei Änderung
von Feld. Wählen Sie "{Aufträge.Auftrags-ID}" als das Feld für Bei
Änderung von aus.
Die laufende Summe wird jedes Mal ausgeführt, wenn sich dieses Feld
ändert.
8. Klicken Sie im Bereich Zurücksetzen des Dialogfeldes auf Nie (auf diese
Weise wird die laufende Summe niemals zurückgesetzt, d.h., sie wird
über den gesamten Bericht angezeigt).
9. Klicken Sie auf OK, um die Laufende Summe zu speichern.
Sie kehren zum Dialogfeld "Feld-Explorer" zurück.
10. Fügen Sie das Laufende Summe-Feld in die Detailsektion Ihres Berichts
rechts neben {Aufträge.Auftragssumme} ein.
In jeder Zeile der Laufende Summe-Spalte des Berichts wird der aktuelle
Datensatzwert angezeigt, der den vorherigen Werten hinzugefügt wurde.
Diese Summe wird ohne Unterbrechung über den gesamten Bericht
angezeigt.
Bilden von laufenden Summen für Gruppen
Laufende Summen werden auch häufig verwendet, um Elemente
gruppenweise zu summieren. Die laufende Summe beginnt in diesem Fall
beim ersten Gruppenelement und endet mit dem letzten. Dann beginnt
derselbe Vorgang in der nächsten Gruppe von vorne, wonach die nächste
Gruppe folgt usw.
Crystal Reports 2008 SP3-Anwenderhandbuch
285
11
11
Laufende Summen
Erstellen von laufenden Summen
In diesem Beispiel erstellen Sie einen Bericht mit folgenden Merkmalen:
•
Verwalten einer laufenden Summe von Kundenaufträgen
•
Gruppieren von Kundenaufträgen und Zurücksetzen der laufenden Summe
jeder Gruppe
•
Anzeigen des Teilergebnisses für jede Kundengruppe
Erstellen von laufenden Summen für eine Gruppe
1. Beginnen Sie damit, zunächst einen Bericht mit den Musterdaten der
Datenbank Xtreme.mdb zu erstellen.
Verknüpfen Sie die Tabellen "Kunden" und "Aufträge", und positionieren
Sie von links nach rechts die folgenden Felder in der Detailsektion:
{customer.CUSTOMER NAME}
{orders.ORDER ID}
{orders.ORDER AMOUNT}
Anmerkung:
"Xtreme.mdb" befindet sich auf der Website des technischen Supports
von Business Objects http://support.businessobjects.com/samples/.
2. Klicken Sie im Menü Einfügen auf Gruppe, und gruppieren Sie nach
dem Feld "{Kunde.Kundenname}".
3. Klicken Sie im Menü Ansicht auf Feld-Explorer.
Das Dialogfeld "Feld-Explorer" wird angezeigt.
4.
Wählen Sie Laufende Summe-Felder, und klicken Sie auf Neu.
Das Dialogfeld "Laufende Summe-Feld erstellen" wird angezeigt.
5. Geben Sie den Namen "GruppeLaufendeSumme" in das Textfeld Name
der laufenden Summe ein.
6. Markieren Sie {Aufträge.Auftragssumme} im Feld Verfügbare Tabellen
und Felder, und klicken Sie auf die erste Pfeilschaltfläche, um den Eintrag
in das Feld Feld für Gruppenergebnis zu verschieben.
7. Wählen Sie Summe aus der Liste Art des Gruppenergebnisses.
8. Klicken Sie im Bereich Auswerten des Dialogfeldes auf die Option Für
jeden Datensatz.
286
Crystal Reports 2008 SP3-Anwenderhandbuch
Laufende Summen
Erstellen von laufenden Summen
9. Klicken Sie im Bereich Zurücksetzen des Dialogfeldes auf Bei Änderung
von Gruppe, und übernehmen Sie den Standard-Gruppennamen.
10. Klicken Sie auf OK, um die Laufende Summe zu speichern.
Damit kehren Sie zum Dialogfeld "Feld-Explorer" zurück.
11. Geben Sie das Laufende Summe-Feld in die Detailsektion Ihres Berichts
unmittelbar rechts neben dem Feld {Aufträge.Auftragssumme} ein.
Anmerkung:
Wenn Sie das Gesamtergebnis jeder Gruppe anzeigen möchten, fügen
Sie das Laufende Summe-Feld im Gruppenfuß des Berichts ein.
Bilden von bedingten laufenden Summen
Es kann vorkommen, dass Sie über eine Werteliste verfügen und lediglich
ein Teilergebnis für einige Werte in der Liste ermitteln möchten. Beispiel:
•
Eine Liste enthält sowohl kanadische als auch amerikanische Kunden.
•
Die Kundendatensätze sollen ausgehend vom Kundennamen alphabetisch
sortiert werden.
•
Die Daten sollen nicht in Gruppen für die einzelnen Länder aufgeteilt
werden.
•
Sie benötigen ein Ergebnis der Werte aus den kanadischen Datensätzen.
•
Weiterhin benötigen Sie ein Ergebnis der Werte aus den amerikanischen
Datensätzen.
Um das zu tun, müssen Sie zwei laufende Summen erstellen, eine laufende
Summe für die Datensätze, die die USA betreffen, und eine laufende Summe
für die Datensätze, die Kanada betreffen.
•
USAGesamt
Stellt eine laufende Summe der amerikanischen Datensätze zur
Verfügung.
•
KanadaGesamt
Stellt eine laufende Summe der kanadischen Datensätze zur Verfügung.
Crystal Reports 2008 SP3-Anwenderhandbuch
287
11
11
Laufende Summen
Erstellen von laufenden Summen
Erstellen von laufenden Summen
1. Beginnen Sie damit, zunächst einen Bericht mit den Musterdaten der
Datenbank Xtreme.mdb zu erstellen. Fügen Sie in der Detailsektion
folgende Datenfelder von links nach rechts ein:
{customer.CUSTOMER NAME}
{customer.COUNTRY}
{customer.LAST YEAR'S SALES}
Anmerkung:
"Xtreme.mdb" befindet sich auf der Website des technischen Supports
von Business Objects http://support.businessobjects.com/samples/.
2. Klicken Sie im Menü Bericht auf Datensatzsortier-Assistent.
Tipp:
Sie können dazu auch auf die Schaltfläche
"Datensatzsortier-Assistent" in der Assistentensymbolleiste klicken.
3. Sortieren Sie die Datensätze nach dem Feld {Kunde.Kundenname}.
4. Klicken Sie im Menü Ansicht auf Feld-Explorer.
Das Dialogfeld "Feld-Explorer" wird angezeigt.
5.
Wählen Sie Laufende Summe-Felder, und klicken Sie auf Neu.
Das Dialogfeld "Laufende Summe-Feld erstellen" wird angezeigt.
6. Geben Sie den Namen "USAGesamt" in das Feld Name der laufenden
Summe ein.
7. Markieren Sie "Kunde.Vorjahresumsatz" im Feld Verfügbare Tabellen
und Felder, und klicken Sie auf die erste Pfeilschaltfläche, um den Eintrag
in das Feld Feld für Gruppenergebnis zu verschieben.
8. Wählen Sie Summe aus der Liste Art des Gruppenergebnisses.
9.
Klicken Sie im Bereich Auswerten des Dialogfeldes auf Formel
verwenden, und klicken Sie dann auf die Schaltfläche Formel.
Der Formel-Workshop wird angezeigt, wobei die Bedingungsformel für
laufende Summe aktiviert ist.
288
Crystal Reports 2008 SP3-Anwenderhandbuch
Laufende Summen
Erstellen von laufenden Summen
10. Geben Sie die folgende Formel im Formelfeld ein:
{Customer.Country} = "USA"
Hiermit wird das Programm angewiesen, die laufende Summe immer
dann auszuwerten, wenn ein Datensatz gefunden wird, bei dem
{Customer.Country} gleich "USA" ist. Die laufende Summe ignoriert alle
anderen Datensätze.
11. Sobald die Syntax der Formel korrekt ist, klicken Sie auf Speichern und
schließen.
Sie kehren zu dem Dialogfeld "Laufende Summe-Feld erstellen" zurück.
12. Klicken Sie im Dialogfeld Zurücksetzen auf die Option Nie.
13. Klicken Sie auf OK, um die Laufende Summe zu speichern.
Sie kehren zum Dialogfeld "Feld-Explorer" zurück.
14. Positionieren Sie das Laufende Summe-Feld in der Detailsektion Ihres
Berichts.
15. Im Folgenden erstellen Sie das Laufende Summe-Feld "KanadaGesamt"
entsprechend den Schritten 5 bis 13. Der einzige Unterschied besteht
darin, dass Sie die Auswertungsformel wie folgt schreiben:
{Customer.Country} = "Canada"
16. Nach Abschluss dieses Vorgangs fügen Sie das Feld #KanadaGesamt
in die Detailsektion Ihres Berichts ein.
Anmerkung:
Wenn nur das Gesamtergebnis der Umsätze in Kanada und den USA
ausgegeben werden soll, dann positionieren Sie die beiden von Ihnen
erstellten Laufende Summe-Felder im Berichtsfuß.
So bilden Sie eine laufende Summe in einer A-zu-B,
A-zu-C-Verknüpfung
Eine 1:n-Verknüpfungsbeziehung tritt in verknüpften Tabellen auf, wenn ein
einzelner Datensatz in einer Tabelle mit mehreren Datensätzen in einer
anderen Tabelle übereinstimmt. Eine 1:n-Verknüpfung entsteht z.B. durch
das Verknüpfen einer Kundentabelle mit einer Auftragstabelle. In einem
Crystal Reports 2008 SP3-Anwenderhandbuch
289
11
11
Laufende Summen
Erstellen von laufenden Summen
solchen Fall wäre es nicht ungewöhnlich, wenn jedem Kunden in der
Haupttabelle mehrere Aufträge in der Nachschlagetabelle (zweiten Tabelle)
zugeordnet wären. Die Feldwerte aus der Haupttabelle werden im Bericht
für jeden neuen Feldwert in der Nachschlagetabelle wiederholt.
Wenn Sie ein Teilergebnis für ein Feld aus der Haupttabelle erstellen, erhalten
Sie ein falsches Ergebnis, da die wiederholten Werte in die Berechnung
einbezogen werden. Dieses Problem kann durch eine laufende Summe
vermieden werden.
Dieses Konzept kann mithilfe der Musterdatenbank "Xtreme" anhand der
Kunden- und Auftragstabellen veranschaulicht werden.
Erstellen von laufenden Summe in einer
1:n-Verknüpfungsbeziehung
1. Positionieren Sie über das Dialogfeld "Feld-Explorer" die folgenden Felder
von links nach rechts in die Detailsektion Ihres Berichts:
{customer.CUSTOMER NAME}
{customer.LAST YEAR'S SALES}
{orders.ORDER ID}
{orders.ORDER AMOUNT}
2.
Klicken Sie in der Symbolleiste für Einfügetools auf Gruppe einfügen,
und erstellen Sie eine Gruppe auf der Grundlage des Feldes
"Kunde.Kundenname".
3. Klicken Sie mit der rechten Maustaste auf das Feld
"Kunde.Vorjahresumsatz", und wählen Sie im Untermenü Einfügen die
Option Gruppenergebnis.
4. Wählen Sie Gruppe 1: Kunde.Kundenname – A als Position für das
Gruppenergebnis.
Wenn Sie die Teilergebnisse für die einzelnen Gruppen betrachten,
werden Sie bemerken, dass sie nicht exakt stimmen. Dies liegt daran,
dass das Feld "Kunde.Vorjahresumsatz" für jeden Auftrag im Bericht
dupliziert wird. Führen Sie die übrigen Schritte aus, um zu erfahren, wie
durch eine laufende Summe in derselben Situation ein korrektes Ergebnis
ermittelt werden kann.
5.
290
Wählen Sie im Dialogfeld "Feld-Explorer" die Option Laufende
Summe-Felder aus, und klicken Sie auf Neu.
Crystal Reports 2008 SP3-Anwenderhandbuch
Laufende Summen
Erstellen von laufenden Summen mithilfe einer Formel
Das Dialogfeld "Laufende Summe-Feld erstellen" wird angezeigt.
6. Geben Sie im Feld Name der laufenden Summe den Namen
"VJUlaufend" ein.
7. Markieren Sie "Kunde.Vorjahresumsatz" im Feld Verfügbare Tabellen
und Felder, und klicken Sie auf die erste Pfeilschaltfläche, um den Eintrag
in das Feld Feld für Gruppenergebnis zu verschieben.
8. Wählen Sie Summe aus der Liste Art des Gruppenergebnisses.
9. Klicken Sie im Bereich Auswerten des Dialogfeldes auf Bei Änderung
von Feld, und fügen Sie das Feld {Kunde.Kundenname} aus dem Feld
Verfügbare Tabellen und Felder hinzu.
10. Klicken Sie im Bereich Zurücksetzen des Dialogfeldes auf Bei Änderung
von Gruppe, und wählen SieGruppe 1: Kunde.Kundenname – A.
11. Klicken Sie auf OK, um das Laufende Summe-Feld zu speichern.
12. Positionieren Sie die laufende Summe im Gruppenfuß.
Vergleichen Sie den Betrag der laufenden Summe mit den Teilergebnissen
der einzelnen Gruppen. Sie werden feststellen, dass die laufende Summe
im Gegensatz zum Teilergebnis korrekt ist.
Erstellen von laufenden Summen mithilfe
einer Formel
Wenn Daten unterdrückt wurden oder auf einer Formel beruhen, die beim
Ausdrucken von Datensätzen ausgewertet wird, sollten Sie eine Laufende
Summe-Formel erstellen, anstatt das Dialogfeld "Laufende Summe-Feld
erstellen" zu verwenden.
Wenn Sie eine laufende Summe manuell erstellen, müssen Sie dazu drei
Formeln schreiben:
•
eine Gruppenergebnisformel
•
eine Rücksetzungsformel zum Zurücksetzen einer Variablen auf 0
•
eine Anzeigeformel zum Anzeigen der Variablen
Im nächsten Ablauf werden Sie einen Bericht erstellen, der folgende
Funktionen ausführt:
•
Verwalten einer laufenden Summe von Kundenaufträgen
Crystal Reports 2008 SP3-Anwenderhandbuch
291
11
11
Laufende Summen
Erstellen von laufenden Summen mithilfe einer Formel
•
Gruppieren von Kundenaufträgen und Zurücksetzen der laufenden Summe
jeder Gruppe
•
Anzeigen des Teilergebnisses für jeden Auftrag (der letzten laufenden
Summe für diesen Auftrag)
Erstellen von laufenden Summen mithilfe einer
Formel
1. Erstellen Sie mithilfe der Musterdaten in Xtreme.mdb einen Bericht.
Verknüpfen Sie die Tabellen "Kunden" und "Aufträge", und positionieren
Sie von links nach rechts die folgenden Felder in der Detailsektion:
{customer.CUSTOMER NAME}
{orders.ORDER ID}
{orders.ORDER AMOUNT}
Anmerkung:
"Xtreme.mdb" befindet sich auf der Website des technischen Supports
von Business Objects http://support.businessobjects.com/samples/.
2. Klicken Sie im Menü Ansicht auf Feld-Explorer.
3.
Wählen Sie Formelfelder im Dialogfeld "Feld-Explorer aus", und
klicken Sie auf Neu.
4. Geben Sie der Formel den Namen "LaufendeSumme", und klicken Sie
auf Editor verwenden.
Der Formel-Workshop wird angezeigt, wobei der Formel-Editor aktiviert
ist.
5. Geben Sie Folgendes in das Feld "Formel" ein:
WhilePrintingRecords;
CurrencyVar Amount;
Amount := Amount + {Orders.Order Amount};
6. Klicken Sie im Formel-Workshop auf die Schaltfläche Speichern und
schließen.
7. Positionieren Sie diese Formel in der Detailsektion Ihres Berichts rechts
neben dem Feld "Aufträge.Auftragssumme".
292
Crystal Reports 2008 SP3-Anwenderhandbuch
Laufende Summen
Erstellen von laufenden Summen mithilfe einer Formel
Diese Formel druckt die laufende Summe der im Feld "Auftragssumme"
enthaltenen Werte aus.
8.
Klicken Sie im Menü Einfügen auf Gruppe, und gruppieren Sie den
Bericht auf dem Feld "Kunde.Kundenname".
9. Erstellen Sie im Formel-Workshop die Formel "BetragZurücksetzen":
WhilePrintingRecords;
CurrencyVar Amount := 0;
Diese Formel enthält folgende Anweisung:
Wert der Variablen Amount auf 0 setzen.
10. Positionieren Sie diese Formel im "Gruppenkopf 1" Ihres Berichts.
Da der "Gruppenkopf 1" für jede Gruppe einmal angezeigt wird, wird die
Formel "@BetragZurücksetzen" bei jedem Wechsel der Gruppe
ausgewertet. Daher wird die Variable Amount jedes Mal auf 0
zurückgesetzt, wenn eine neue Gruppe beginnt.
11. Wählen Sie im Bericht die Formel "@BetragZurücksetzen", und verwenden
Sie den Format-Editor, um sie zu unterdrücken, damit sie in der
endgültigen Druckausgabe nicht ausgegeben wird.
12. Erstellen Sie im Formel-Workshop die Formel "BetragAnzeigen":
WhilePrintingRecords;
CurrencyVar Amount;
Diese Formel dient lediglich dazu, jederzeit den gerade aktuellen Wert
der Variablen Betrag anzuzeigen.
13. Positionieren Sie diese Formel im "Gruppenfuß 1" Ihres Berichts.
Da der "Gruppenfuß 1" für jede Gruppe einmal angezeigt wird, wird die
Formel "@BetragAnzeigen" jedes Mal ausgewertet, wenn eine Gruppe
endet. Daher wird der in der Variablen Betrag gespeicherte Wert bei
jedem Wechsel der Gruppe ausgedruckt.
Crystal Reports 2008 SP3-Anwenderhandbuch
293
11
11
Laufende Summen
Erstellen von laufenden Summen mithilfe einer Formel
Anmerkung:
Diese Formel druckt denselben Wert aus, den die Formel
"@LaufendeSumme" als laufende Summe für den letzten Datensatz jeder
Gruppe ausgibt. Da sie ihn jedoch im Gruppenfuß ausdruckt, wird er als
Teilergebnis einer Gruppe und nicht als laufende Summe gewertet.
In jeder Zeile der Laufende Summe-Spalte des Berichts wird der aktuelle
Datensatzwert angezeigt, der den vorherigen Werten hinzugefügt wurde.
Die laufende Summe wird für jede neue Gruppe neu berechnet, und die
endgültige laufende Summe jeder Gruppe wird zum Teilergebnis der
jeweiligen Gruppe.
294
Crystal Reports 2008 SP3-Anwenderhandbuch
Berichte mit
Mehrfachsektionen
12
12
Berichte mit Mehrfachsektionen
Wissenswertes über Sektionen
Wissenswertes über Sektionen
Crystal Reports stellt fünf Entwurfsbereiche zum Erstellen von Berichten zur
Verfügung:
•
Berichtskopf
•
Seitenkopf
•
Details
•
Berichtsfuß
•
Seitenfuß
Wenn Sie einen neuen Bericht erstellen, enthält jeder Abschnitt zu Beginn
einen einzige Sektion. Diese ursprünglichen Sektionen können zwar nicht
gelöscht, aber ausgeblendet und mit weiteren Sektionen versehen werden.
Sobald Sie Sektionen hinzugefügt haben, können Sie sie löschen, sie in
Relation zu anderen ähnlichen Sektionen verschieben oder miteinander
verwandte Sektionen zusammenführen.
Arbeiten mit Sektionen
Zahlreiche Verfahren in diesem Abschnitt veranschaulichen, wie Sie im
Sektionsassistenten mit Sektionen arbeiten. Sie können Sektionen auch
einfügen, löschen usw., indem Sie auf den Registerkarten "Entwurf" oder
"Vorschau" mit der rechten Maustaste auf die schattierte Fläche links neben
einer Sektion klicken und im Kontextmenü die betreffende Option auswählen.
296
Crystal Reports 2008 SP3-Anwenderhandbuch
Berichte mit Mehrfachsektionen
Arbeiten mit Sektionen
Einfügen von Sektionen
1.
Klicken Sie in der Assistentensymbolleiste auf Sektionsassistent.
Der Sektionsassistent wird geöffnet, in dem eine Liste aller im Bericht
enthaltenen Sektionen angezeigt wird. Wenn mehrere Sektionen eines
Typs vorhanden sind, erhalten die einzelnen Sektionen die
Kennbuchstaben A, B, C usw.
Anmerkung:
Im Programm sind nur diejenigen Optionen verfügbar
("Freiformplatzierung", "Davor neue Seite" usw.), die auf die
hervorgehobenen Sektion angewendet werden können.
2. Markieren Sie die Sektion, nach der Sie eine Sektion einfügen möchten.
Um beispielsweise eine weitere Detailsektion hinzuzufügen, heben Sie
die vorhandene Detailsektion hervor.
3. Klicken Sie auf Einfügen.
Eine neue Sektion wird unmittelbar unter der markierten Sektion eingefügt.
Löschen einer Sektion
1.
Klicken Sie in der Assistentensymbolleiste auf Sektionsassistent.
Der Sektionsassistent wird geöffnet, in dem eine Liste aller im Bericht
enthaltenen Sektionen angezeigt wird. Wenn mehrere Sektionen eines
Typs vorhanden sind, erhalten die einzelnen Sektionen die
Kennbuchstaben A, B, C usw.
Anmerkung:
Im Programm sind nur diejenigen Optionen verfügbar
("Freiformplatzierung", "Davor neue Seite" usw.), die auf die
hervorgehobenen Sektion angewendet werden können.
2. Markieren Sie die Sektion, den Sie entfernen möchten.
3. Klicken Sie auf Löschen.
Die markierte Sektion wird aus dem Bericht entfernt.
Crystal Reports 2008 SP3-Anwenderhandbuch
297
12
12
Berichte mit Mehrfachsektionen
Arbeiten mit Sektionen
Verschieben einer Sektion
1.
Klicken Sie in der Assistentensymbolleiste auf Sektionsassistent.
Der Sektionsassistent wird geöffnet, in dem eine Liste aller im Bericht
enthaltenen Sektionen angezeigt wird. Wenn mehrere Sektionen eines
Typs vorhanden sind, erhalten die einzelnen Sektionen die
Kennbuchstaben A, B, C usw.
Anmerkung:
Im Programm sind nur diejenigen Optionen verfügbar
("Freiformplatzierung", "Davor neue Seite" usw.), die auf die
hervorgehobenen Sektion angewendet werden können.
2. Heben Sie die zu verschiebende Sektion hervor.
3. Klicken Sie auf eine der Pfeiltasten, um die Sektion nach oben oder nach
unten zu verschieben.
Anmerkung:
•
•
•
Eine Sektion kann nur innerhalb einer Zone nach oben oder unten
verschoben werden.
Die Buchstaben, die Sektionen identifizieren, geben immer die relative
(im Gegensatz zur originalen) Position innerhalb der Zone an. Wenn Sie
beispielsweise eine Sektion "C" nach oben verschieben, wird daraus eine
Sektion "B". Er verliert seine ursprüngliche Bezeichnung "C".
Sektionen können auch verschoben werden, indem Sie sie im Report
Designer ziehen und ablegen.
Zusammenführen von zwei gleichartigen Sektionen
Es kann vorkommen, dass Sie Objekte zunächst in zwei Sektionen eingefügt
haben (in denen sie nacheinander ausgegeben werden), diese nun aber in
einem einzigen Sektion unterbringen möchten (in denen sie gleichzeitig
ausgegeben werden). Sie können die zwei Sektionen zusammenführen und
dann die Objekte in der neuen Sektion nach Bedarf neu anordnen.
298
Crystal Reports 2008 SP3-Anwenderhandbuch
Berichte mit Mehrfachsektionen
Arbeiten mit Sektionen
So führen Sie verwandte Sektionen zusammen
1.
Klicken Sie in der Assistentensymbolleiste auf Sektionsassistent.
Der Sektionsassistent wird geöffnet, in dem eine Liste aller im Bericht
enthaltenen Sektionen angezeigt wird. Wenn mehrere Sektionen eines
Typs vorhanden sind, erhalten die einzelnen Sektionen die
Kennbuchstaben A, B, C usw.
Anmerkung:
Im Programm sind nur diejenigen Optionen verfügbar
("Freiformplatzierung", "Davor neue Seite" usw.), die auf die
hervorgehobene Sektion angewendet werden können.
2. Verschieben Sie die Sektionen so, dass die zwei zusammenzuführenden
Sektionen in der Liste unmittelbar aufeinander folgen.
3. Markieren Sie die obere Sektion.
4. Wenn Sie die Sektion (B) markieren und auf Zusammenführen klicken,
wird Sektion (C) mit Sektion (B) zu einer einzigen Sektion
zusammengefasst.
Crystal Reports 2008 SP3-Anwenderhandbuch
299
12
12
Berichte mit Mehrfachsektionen
Aufteilen und Ändern der Größe von Sektionen
5. Ordnen Sie die Objekte nach Bedarf neu an.
Aufteilen und Ändern der Größe von
Sektionen
Auf der Registerkarte "Entwurf" können Sie eine Sektion in zwei oder mehr
Abschnitte aufteilen und problemlos seine Größe ändern.
Aufteilen von Sektionen
1. Führen Sie den Mauszeiger auf die linke Begrenzung der zu teilenden
Sektion.
2. Wenn der Mauszeiger zu einem Sektionsteilungs-Cursor wird, klicken
Sie auf die Begrenzung, und ziehen Sie den Mauszeiger in die Sektion.
3. Wenn der Sektionsteiler-Cursor angezeigt wird, ziehen Sie die horizontale
Linie an die gewünschte Position.
300
Crystal Reports 2008 SP3-Anwenderhandbuch
Berichte mit Mehrfachsektionen
Aufteilen und Ändern der Größe von Sektionen
Ändern der Sektionsgröße
1. Setzen Sie den Zeiger auf die untere Begrenzung der Sektion, deren
Größe Sie ändern möchten.
2. Wenn der Zeiger die Form des Größenänderungs-Cursors annimmt,
ziehen Sie die Begrenzung nach oben/unten, um die Sektion zu
vergrößern oder zu verkleinern.
Größe einer Sektion ändern, um Leerräume zu entfernen
Um überflüssigen Leerraum aus einer Sektion mit Objekten zu entfernen,
klicken Sie mit der rechten Maustaste auf der Registerkarte "Entwurf" oder
"Vorschau" auf die graue Fläche links neben der Sektion, und wählen Sie
dann aus dem Kontextmenü die Option "Sektion anpassen". Das Programm
passt die Sektionsgröße automatisch an, indem es die untere
Sektionsbegrenzung bis zur Baseline des untersten Objekts in der Sektion
verschiebt.
In zwei Fällen wird eine Sektion automatisch vertikal vergrößert:
•
Wenn Sie ein Objekt einfügen, das größer (höher) als die vorgesehene
Sektion ist.
•
Wenn Sie das Objekt vertikal vergrößern, so dass es größer als die
Sektion vorgesehene Sektion wird.
Anmerkung:
•
•
Eine Sektion darf nicht so weit verkleinert werden, dass er die kombinierte
Höhe aller Objekte in der Sektion unterschreitet.
Sie können auch Leerraum am Ende eines Seitenfußes entfernen, indem
Sie im Sektionsassistenten auf der Registerkarte "Allgemein" die Option
"Seitenfuß direkt anfügen" auswählen.
Crystal Reports 2008 SP3-Anwenderhandbuch
301
12
12
Berichte mit Mehrfachsektionen
Verwenden von Mehrfachsektionen in Berichten
Verwenden von Mehrfachsektionen in
Berichten
Bestimmte Berichtsertellungsaufgaben lassen sich am effizientesten
durchführen, wenn innerhalb eines Abschnitts mehrere Sektionen erstellt
werden. Dazu gehören beispielsweise folgende Aufgaben:
•
Verhindern, dass sich Objekte variabler Länge gegenseitig überdecken
(siehe Verhindern des gegenseitigen Überschreibens von Objekten
variabler Länge).
•
Unterdrücken von Leerzeilen bei leeren Feldern (siehe Verhindern des
Druckens von Leerzeilen in leeren Feldern ).
•
Hinzufügen von Leerzeilen bei Eintreten bestimmter Bedingungen (siehe
Bedingtes Hinzufügen von Leerzeilen ).
Sobald Sie die Möglichkeiten erkennen, die sich durch das Verwenden
mehrerer Sektionen bieten, werden Sie noch mehr Wege finden, die
gewünschten Ergebnisse zu erhalten.
Verwandte Themen
• Arbeiten mit Sektionen
Verhindern des gegenseitigen Überschreibens von
Objekten variabler Länge
Wenn Sie in einer bestimmten Sektion eines Berichts Unterberichte oder
andere Objekte variabler Länge oberhalb bereits vorhandener Objekte
einfügen und im Format-Editor die Option "Kann größer werden" festgelegt
haben, überlagert das obere Objekt u.U. direkt darunter liegende Objekte.
Dies können Sie nur verhindern, wenn Sie:
302
•
die Sektion so erweitert haben, dass er der maximalen Größe des Objekts
entspricht.
•
zwischen den Objekten ausreichend Leerraum lassen, damit das erste
Objekt bereits vollständig gedruckt ist, bevor mit dem Druck des zweiten
Objekts begonnen wird.
Crystal Reports 2008 SP3-Anwenderhandbuch
Berichte mit Mehrfachsektionen
Verwenden von Mehrfachsektionen in Berichten
Sie können dieses Problem jedoch lösen, indem Sie eine Mehrfachsektion
erstellen und Objekte unterhalb des Objekts variabler Länge in eine separaten
Sektion bzw. Sektionen einfügen.
Wenn der Bericht ausgeführt wird, wird nun zuerst die erste Sektion mit dem
Objekt variabler Länge vollständig gedruckt, bevor der Druck der
darunterliegenden Sektion beginnt, so dass Sie das gewünschte Ergebnis
erhalten. Weitere Informationen finden Sie unter Zusammenfassen von zwei
oder mehr nicht zusammenhängenden Berichten.
Anmerkung:
Zahlreiche Berichtsobjekte unterstützen die Option "Kann größer werden"
und können somit eine Überlagerung verursachen:
•
Textfelder
•
Formelfelder
•
Memofelder
•
BLOB-Felder
•
Unterberichte
•
Kreuztabellen
•
OLAP-Raster
Crystal Reports 2008 SP3-Anwenderhandbuch
303
12
12
Berichte mit Mehrfachsektionen
Verwenden von Mehrfachsektionen in Berichten
Verhindern des Druckens von Leerzeilen in leeren
Feldern
Es kommt sehr häufig vor, dass in einer Kundentabelle zwei Adresszeilen
vorgesehen sind – eine Zeile (Adresse 1) für die Straße und die zweite Zeile
(Adresse 2) z.B. für die Postfachnummer. Adresse 1 enthält in der Regel
einen Wert, Adresse 2 bleibt jedoch oft frei. Wenn Sie aus diesen Daten eine
Kundenliste erstellen und die Felder für Adressetiketten untereinander
anordnen, werden die Adressen der Kunden, in deren Datensatz das Feld
"Adresse 2" leer ist, mit einer Leerzeile gedruckt. Sie können diese Leerzeile
beseitigen, indem Sie entweder Mehrfachsektionen verwenden oder
Leerzeilen unterdrücken.
So beseitigen Sie Leerzeilen unter Verwendung von
Mehrfachsektionen
1.
Erstellen Sie mit Hilfe des Sektionsassistenten zwei neue
Detailsektionen, so dass Sie insgesamt über drei Detailsektionen verfügen.
Siehe Arbeiten mit Sektionen.
2. Fügen Sie das Feld Adresse 2 in der mittleren Sektion ein und die übrigen
Daten in den darüber und darunter liegenden Sektionen, so wie sie im
Bericht ausgegeben werden sollen.
3. Markieren Sie im Sektionsassistenten die mittlere Sektion.
4. Wählen Sie auf der Registerkarte Allgemein das Kontrollkästchen Leere
Sektion unterdrücken.
Wenn Sie den Bericht anschließend drucken und die Sektion für Adresse 2
leer ist, wird er vom Programm nicht gedruckt, und der Bericht enthält keine
unerwünschten Leerzeilen.
Anmerkung:
Wenn die zu unterdrückende Berichtssektion einen leeren Unterbericht
enthält, verwenden Sie auf der Registerkarte "Unterbericht" des
Format-Editors die Option "Leeren Unterbericht unterdrücken" sowie die
Option "Leere Sektion unterdrücken".
304
Crystal Reports 2008 SP3-Anwenderhandbuch
Berichte mit Mehrfachsektionen
Serienbriefe
Bedingtes Hinzufügen von Leerzeilen
Unter Verwendung von Mehrfachsektionen können Sie unter bestimmten
Bedingungen eine Leerzeile im Bericht drucken. So könnten Sie
beispielsweise eine Leerzeile nach jedem fünften Datensatz im Bericht
einfügen möchten.
Hinzufügen von Leerzeilen unter bestimmten Bedingungen
1. Verwenden Sie den Sektionsassistenten, um zwei Detailsektionen zu
erstellen. Siehe Arbeiten mit Sektionen.
2. Fügen Sie die Berichtsdaten in die obere Detailsektion ein.
3. Lassen Sie die zweite Detailsektion leer.
4. Markieren Sie im Sektionsassistenten die zweite Sektion.
5. Wählen Sie auf der Registerkarte Allgemein das Kontrollkästchen
Unterdrücken (kein Drilldown), und klicken Sie danach auf die
Schaltfläche zur Formatierung als Bedingung rechts daneben.
6. Geben Sie folgende Formel im Formelformat-Editor ein:
Remainder (RecordNumber,5) <> 0
Durch diese Formel wird jede Datensatznummer durch 5 geteilt. Bleibt
nach der Division ein Restbetrag übrig, wird die leere Sektion unterdrückt.
Liefert die Division jedoch den Rest Null (was nach dem Drucken von
jeweils fünf Datensätzen zutrifft), so druckt das Programm die zweite
Detailsektion, fügt also eine Leerzeile ein.
Anmerkung:
Wenn Sie eine Leerzeile unter anderen Bedingungen einfügen möchten,
ändern Sie die Formel entsprechend. Siehe Arbeiten mit bedingter
Formatierung.
Serienbriefe
Briefvordrucke selbst sind nicht notwendigerweise Berichte mit
Mehrfachsektionen, werden aber häufig in Berichten mit Mehrfachsektionen
verwendet, um benutzerdefinierte Mailing-Aktionen durchzuführen. Im
Crystal Reports 2008 SP3-Anwenderhandbuch
305
12
12
Berichte mit Mehrfachsektionen
Serienbriefe
Abschnitt Drucken von bedingten Mitteilungen in Briefvordrucken wird erklärt,
wie derselbe Serienbrief in mehreren Varianten bei einer benutzerdefinierten
Mailing-Aktion verwendet wird.
In Serienbriefen werden häufig Textobjekte dafür verwendet, den Inhalt des
Berichts aufzunehmen. Eine Einführung in die Textobjekte sowie eine
Demonstration dessen, wie diese in Serienbriefen zu verwenden sind, finden
Sie in den folgenden Abschnitten.
Arbeiten mit Textobjekten
Sie werden viele Funktionen von Textobjekten verwenden, wenn Sie
Briefvordrucke erstellen. Dieser kurze Überblick über Textobjekte erleichtert
Ihnen die Erstellung des Serienbriefes im nächsten Abschnitt. Außerdem
sollte Folgendes beachtet werden:
•
Ein Textobjekt kann sowohl Text als auch Felder enthalten. In diesem
Beispiel werden Sie beides verwenden.
•
Sie können die Größe des Textobjekts so festlegen, dass es als Brief
gedruckt wird.
Verschiebungs-/Größenänderungsmodus
Im Verschiebungs-/Größenänderungsmodus wird das Objekt mit
durchgezogenem Rahmen mit Ziehpunkten dargestellt.
In diesem Modus können Sie die Objektgröße ändern, indem Sie beliebige
Ziehpunkte ziehen, und das Objekt verschieben, indem Sie den Cursor im
Objekt positionieren und es an eine andere Stelle ziehen. Sie können in
diesem Modus auch Felder einfügen, jedoch keinen Text. Sie versetzen ein
Textobjekt in den Verschiebungs-/Größenänderungsmodus, indem Sie im
inaktiven Zustand darauf klicken.
Bearbeitungsmodus
Wenn sich das Objekt im Bearbeitungsmodus befindet, wird es mit
durchgezogenem Rahmen ohne Ziehpunkte und mit einem
306
Crystal Reports 2008 SP3-Anwenderhandbuch
Berichte mit Mehrfachsektionen
Serienbriefe
Formatierungslineal am oberen Rand der Registerkarte dargestellt (sofern
im Dialogfeld "Optionen" die Optionen für "Lineale anzeigen" aktiviert wurden).
Wenn Sie ein Textobjekt neu einfügen, befindet es sich im
Bearbeitungsmodus. Sie können für ein Textobjekt auch den
Bearbeitungsmodus aktivieren, indem Sie auf das Textobjekt doppelklicken,
wenn es inaktiv ist oder sich im Verschiebungs-/Größenänderungsmodus
befindet. Schließlich können Sie ein Textobjekt in den Bearbeitungsmodus
versetzen, indem Sie mit der rechten Maustaste darauf klicken und im
Kontextmenü "Text bearbeiten" auswählen.
Jedes Textobjekt besitzt die wichtigsten Textverarbeitungsfunktionen, z.B.
die mögliche Änderung der Schriftart einzelner Zeichen und Felder sowie
automatischen Zeilenumbruch. Im Bearbeitungsmodus können Sie sowohl
Text als auch Datenbankfelder, Formeln und andere Nicht-Textobjekte
einfügen. Im Bearbeitungsmodus enthält das Objekt eine Einfügemarke –
einen blinkenden, senkrechten Strich, hinter dem einzugebender Text oder
einzufügende Felder beginnen.
Die Einfügemarke bewegt sich mit dem eingegebenen Text und bleibt
automatisch rechts neben dem zuletzt eingegebenen Zeichen. Sie verschiebt
sich auch, wenn Sie ein Feld einfügen, und bleibt automatisch rechts neben
dem Feld. Sie bewegt sich jeweils um eine Zeichenposition weiter, wenn Sie
die LEERTASTE drücken. Sie bewegt sich um eine Zeile nach unten an den
linken Innenrand des Textobjekts, wenn Sie die EINGABETASTE drücken
(dadurch wird ein Zeilenvorschub eingefügt). Sie springt auf die
Mauszeigerposition, wenn Sie auf eine beliebige Stelle im vorhandenen Text
klicken.
Beim Durcharbeiten der Lernprogramme zu Mehrfachsektionen wird davon
ausgegangen, dass Sie Texteingaben oder Felder immer an der derzeitigen
Position der Einfügemarke vornehmen, es sei denn, es ist etwas anderes
angegeben.
•
Um Text innerhalb eines Textobjekts (zum Löschen, Ändern der Schriftart
usw.) auszuwählen, positionieren Sie den Mauszeiger zunächst über dem
Text. Sobald der I-förmige Mauszeiger angezeigt wird, ziehen Sie den
Mauszeiger über den auszuwählenden Text, um ihn hervorzuheben.
•
Um ein Feld in einem Textobjekt auszuwählen, führen Sie den Cursor
auf das Feld, und klicken Sie mit der rechten Maustaste, sobald der
I-förmige Mauszeiger angezeigt wird.
Crystal Reports 2008 SP3-Anwenderhandbuch
307
12
12
Berichte mit Mehrfachsektionen
Serienbriefe
•
Um Text einzufügen, geben Sie einfach den gewünschten Text ein. Er
erscheint bei der Position der Einfügemarke.
Anmerkung:
Es muss in jedem Fall der Drag & Drop-Cursor sichtbar sein, bevor Sie
das Feld einfügen. Wenn Sie ihn nicht sehen, wird das Feld unter
Umständen so angeordnet, dass es das Textobjekt überlagert und nicht
in das Textobjekt eingefügt wird. Es mag zwar so aussehen, als wäre
das Feld in das Textobjekt eingefügt worden. Wenn sie das Objekt
verschieben, bewegt sich das Feld jedoch nicht mit.
•
Die Einfügemarke ist in den Drag & Drop-Cursor eingebunden. Wenn
das Textobjekt bereits Text oder Felder enthält, bewegt sich die
Einfügemarke mit dem Drag & Drop-Cursor und ermöglicht es Ihnen so,
die genaue Position abzulesen, an der das Feld positioniert werden soll.
Das Programm fügt das Feld immer an der Einfügemarke ein.
•
Sie können den Bearbeitungsmodus beenden, indem Sie außerhalb des
Textrahmens klicken. Alternativ können Sie Strg+Eingabe drücken.
Erstellen von Serienbriefen mithilfe eines
Textobjekts
Im folgenden Abschnitt wird gezeigt, wie Sie einen Serienbrief erstellen
können.
Sie werden zum Erstellen eines Serienbriefs ein Textobjekt verwenden. Der
von Ihnen erstellte Serienbrief wird mit einer Datenbanktabelle verknüpft,
damit jeder Brief mit den Firmenangaben eines anderen Datensatzes
ausgefüllt wird.
Sollten Sie bei einem der Schritte Schwierigkeiten haben, lesen Sie bitte die
Informationen unter Arbeiten mit Textobjekten.
308
Crystal Reports 2008 SP3-Anwenderhandbuch
Berichte mit Mehrfachsektionen
Serienbriefe
Erstellen von Serienbriefen
Der Brief soll Datum, Adresse, Anrede, einen Absatz als Brieftext und die
Grußformel enthalten.
1. Erstellen Sie einen leeren Bericht. Verwenden Sie dazu die Tabelle Kunde
der Datei Xtreme.mdb.
Die Registerkarte "Entwurf" wird angezeigt.
2. Da keine Feldtitel über den Feldern gedruckt werden sollen, die Sie in
den Brief einfügen, deaktivieren Sie im Dialogfeld "Optionen" auf der
Registerkarte Layout das Kontrollkästchen Detailfeldtitel einfügen.
3.
Fügen Sie in der Sektion Details des Berichts ein Textobjekt ein.
4. Klicken Sie auf den Positionsrahmen, um das Objekt in den
Verschiebungs-/Größenänderungsmodus zu versetzen.
5. Ziehen Sie den Ziehpunkt am rechten Objektrand an den rechten Rand
der Registerkarte Entwurf. So wird das Objekt etwa 21 cm breit, was
etwa der Breite einer DIN-A4-Seite entspricht. Unter Umständen müssen
Sie diesen Vorgang unterbrechen, sich mithilfe der Bildlaufleiste im
Fenster nach rechts bewegen und die Feldvergrößerung fortsetzen.
Crystal Reports 2008 SP3-Anwenderhandbuch
309
12
12
Berichte mit Mehrfachsektionen
Serienbriefe
6. Doppelklicken Sie im Textobjekt, um es in den Bearbeitungsmodus zu
versetzen. Jetzt können Sie mit der Bearbeitung des Briefvordrucks
beginnen. Die Einfügemarke befindet sich zunächst ganz links oben im
Objekt.
Einfügen eines Datums
1. Um ein Datum in den Brief einzufügen, erweitern Sie im Dialogfeld
"Feld-Explorer" die Option Spezialfelder und führen einen Bildlauf durch,
bis Sie die Option Druckdatum finden.
2. Klicken Sie auf Druckdatum, ziehen Sie den Platzierungsrahmen in das
Textobjekt, und fügen Sie den Rahmen am Einfügepunkt ein.
Anmerkung:
Um die Formatierung des Datums im Brief zu ändern, doppelklicken Sie
auf das Textobjekt, um es auszuwählen. Klicken Sie danach mit der
rechten Maustaste auf das Feld "Druckdatum", und wählen Sie im
Kontextmenü den Befehl "Format {Druckdatum}". Nehmen Sie auf der
Registerkarte "Datum" des Format-Editors die gewünschten Änderungen
vor, sobald der Format-Editor angezeigt wird.
3. Drücken Sie zweimal die EINGABETASTE, um etwas Platz zwischen
dem Datum und der Innenadresse einzufügen und den Einfügepunkt im
Textobjekt weiter nach unten zu bewegen.
310
Crystal Reports 2008 SP3-Anwenderhandbuch
Berichte mit Mehrfachsektionen
Serienbriefe
Tipp:
Falls Sie im Format-Editor nicht die Option "Kann größer werden" für das
Textobjekt ausgewählt haben, müssen die Detailsektion und das
Textobjekt möglicherweise skaliert werden.
Erstellen von Adressen auf dem Briefbogen
1. Um die Adresse auf dem Briefbogen zu erstellen, ziehen Sie die
Datenbankfelder aus der Tabelle Kunden im Dialogfeld "Feld-Explorer"
in das Textobjekt.
2. Ziehen Sie das Feld Adresse 1 an die Einfügemarke, und drücken Sie
dann die EINGABETASTE. Die Einfügemarke wird eine Zeile weiter unten
positioniert.
3. Ziehen Sie das Feld Stadt, und fügen Sie es an der Einfügemarke ein.
4. Geben Sie ein Komma und dann ein Leerzeichen ein.
5. Ziehen Sie das Feld Region an die Einfügemarke.
6. Geben Sie eine Leerzeile ein.
7. Ziehen Sie abschließend das Feld Postleitzahl, und fügen Sie es an der
Einfügemarke ein. Drücken Sie dann die EINGABETASTE. Die
Einfügemarke wird eine Zeile weiter unten positioniert.
8. Drücken Sie noch einmal die EINGABETASTE, um die Einfügemarke
um eine Zeile nach unten in die Zeile zu bewegen, in der die Anrede
stehen soll. Damit ist die Adresse vollständig.
Crystal Reports 2008 SP3-Anwenderhandbuch
311
12
12
Berichte mit Mehrfachsektionen
Serienbriefe
Anmerkung:
Wenn Sie ein Feld in ein Textobjekt einfügen, wird automatisch an beiden
Rändern überflüssiger Leerraum abgeschnitten.
Erstellen von Anreden
1. Drücken Sie einmal die EINGABETASTE, um die Einfügemarke nach
unten zu bewegen.
2. Geben Sie "Sehr geehrte(r)" und ein Leerzeichen ein (lassen Sie dabei
die Anführungszeichen weg).
3. Markieren Sie im Dialogfeld "Feld-Explorer" das Feld Anrede Kontakt
in der Tabelle Kunde, und ziehen Sie es unmittelbar hinter dem
Leerzeichen in das Textobjekt.
4. Geben Sie ein Leerzeichen ein. Das Programm positioniert die
Einfügemarke unmittelbar hinter dem Leerzeichen.
5. Ziehen Sie wiederum aus dem Dialogfeld "Feld-Explorer" die Felder
Kontakt Vorname und Kontakt Nachname in das Textobjekt, und fügen
Sie sie an der Einfügemarke ein. Die Einfügemarke bewegt sich rechts
neben das Feld.
6. Geben Sie an der Einfügemarke einen Doppelpunkt ":" (ohne
Anführungszeichen) ein, und drücken Sie zweimal die EINGABETASTE,
um die Einfügemarke um zwei Zeilen nach unten zu bewegen.
312
Crystal Reports 2008 SP3-Anwenderhandbuch
Berichte mit Mehrfachsektionen
Serienbriefe
Erstellen von Brieftexten
1. Geben Sie "Ihr Unternehmen" (ohne Anführungszeichen), ein Komma
und ein Leerzeichen ein.
2. Ziehen Sie das Feld Kundenname in das Textobjekt, und fügen Sie es
an der Einfügemarke unmittelbar hinter dem Leerzeichen ein.
3. Geben Sie ein Komma und dann ein Leerzeichen ein.
4. Geben Sie den folgenden Text ohne Anführungszeichen ein: "hat dazu
beigetragen, dass dieses Jahr für Xtreme Mountain Bikes ganz besonders
erfolgreich war. Wir bedanken uns bei Ihnen und Ihren Mitarbeitern für
Ihre Unterstützung und wünschen Ihnen ein erfolgreiches neues Jahr."
5. Drücken Sie zweimal die EINGABETASTE.
6. Geben Sie "Mit freundlichen Grüßen" (ohne Anführungszeichen) und
dann ein Komma ein, und drücken Sie dann viermal die EINGABETASTE.
7. Geben Sie abschließend Ihren Namen ein, um den Serienbrief zu
vervollständigen.
Die Registerkarte "Entwurf" sollte jetzt etwa so aussehen:
Crystal Reports 2008 SP3-Anwenderhandbuch
313
12
12
Berichte mit Mehrfachsektionen
Serienbriefe
8.
Klicken Sie in der Standardsymbolleiste auf die Schaltfläche
Seitenansicht, um den Serienbrief zu überprüfen.
Er sollte jetzt etwa so aussehen:
314
Crystal Reports 2008 SP3-Anwenderhandbuch
Berichte mit Mehrfachsektionen
Serienbriefe
Drucken von bedingten Mitteilungen in
Briefvordrucken
Es kann vorkommen, dass Sie einen Serienbrief nur drucken möchten, wenn
eine Bedingung zutrifft. Beispielsweise könnten Sie Kunden mit nicht
überzogenem Kreditrahmen zu weiteren Einkäufen ermuntern, aber Kunden,
die ihren Kreditrahmen überzogen haben, zur Zahlung auffordern. Beide
Briefe können Sie in einem einzigen Bericht erstellen.
Erstellen von bedingten Mitteilungen
1.
Fügen Sie mit dem Sektionsassistenten eine zweite Detailsektion in
den Bericht ein. Siehe Arbeiten mit Sektionen.
2. Erstellen Sie zwei Briefvordrucke. Fügen Sie den Brief, der die Kunden
zum Kauf ermuntern soll, in die Sektion "Details a" und den Brief, der die
Kunden zur Zahlung auffordert, in die Sektion "Details b" des Berichts
ein. Siehe Erstellen von Serienbriefen mithilfe eines Textobjekts.
3. Verwenden Sie den Sektionsassistenten, um die Detailsektionen so zu
formatieren, dass sie jeweils unter bestimmten Bedingungen unterdrückt
werden. Angenommen, Sie möchten einen von zwei Briefen drucken.
•
Formatieren Sie die erste Sektion so, dass sie unterdrückt wird, wenn
der Kontostand unter dem Kreditrahmen liegt
•
Formatieren Sie die zweite Sektion so, dass sie unterdrückt wird, wenn
der Kreditrahmen überschritten ist.
Wenn nun ein Datensatz angibt, dass noch Kredit verfügbar ist, wird die
Briefversion "Mehr kaufen" gedruckt. Wenn das Konto überzogen ist, wird
dagegen die Briefversion "Kreditrahmen überzogen" gedruckt. Und wenn
ein Kunde sich gerade an der Grenze des Kreditrahmens bewegt, wird nichts
gedruckt.
Crystal Reports 2008 SP3-Anwenderhandbuch
315
12
12
Berichte mit Mehrfachsektionen
Serienbriefe
Verwandte Themen
• Arbeiten mit bedingter Formatierung
316
Crystal Reports 2008 SP3-Anwenderhandbuch
Formatieren
13
13
Formatieren
Grundlagen der Formatierung
Grundlagen der Formatierung
Dieser Abschnitt behandelt die Formatierung von Berichten. Formatierung
bezieht sich auf alle Änderungen, die Sie am Layout und Entwurf des Berichts
sowie am Erscheinungsbild des Textes, der Objekte oder ganzer
Berichtssektionen vornehmen können.
Sie können durch die Formatierung zahlreiche Aufgaben durchführen:
•
Berichtssektionen voneinander trennen
•
die Aufmerksamkeit auf bestimmte Daten lenken
•
Ändern der Darstellung von Datumsangaben, Zahlen, booleschen Werten,
Währungswerten und Textzeichenfolgen
•
nicht benötigte Sektionen ausblenden
•
dem Bericht ein professionelles Aussehen verleihen
Die folgenden Themen stellen dar, welche Arten von Formatierung Sie mit
Crystal Reports machen können.
Anmerkung:
Es gibt viele Datumsformate, die Sie in einem deutschsprachigen Bericht
verwenden können. Wenn Sie diesen Bericht aber in einem japanischen
System öffnen, kann es zu Unregelmäßigkeiten in der Formatierung kommen.
Nicht alle europäischen Datumsformate können auf einem japanischen
System eingesehen werden, und entsprechend können nicht alle japanischen
Datumsformate auf einem europäischen System eingesehen werden.
Abgekürzte deutsche Monatsangaben z.B. erscheinen nicht auf einem
japanischen System, während japanische Jahresangaben in Kurzform nicht
auf einem deutschen System erscheinen.
Verwenden von Vorlagen
Eine Vorlage ist eine vorhandene Berichtdatei, deren Formatierung für einen
neuen Bericht übernommen werden kann. Gleichzeitig wird die Formatierung
der Felder und Berichtsobjekte der Berichtvorlage für den neuen Bericht
übernommen. Mithilfe von Vorlagen können Sie beliebig viele Berichte
einheitlich gestalten, ohne sie einzeln zu formatieren.
Informationen zu Vorlagen finden Sie unter Überlegungen zu Vorlagen.
318
Crystal Reports 2008 SP3-Anwenderhandbuch
Formatieren
Verwenden von Vorlagen
Anwenden von Vorlagen
Wenn Sie im Assistenten für die Standardberichtserstellung einen neuen
Bericht erstellen, haben Sie die Möglichkeit, eine Vorlage zu übernehmen.
Darüber hinaus können Sie Vorlagen zu einem späteren Zeitpunkt mit dem
Vorlagen-Assistenten übernehmen. Sie wählen eine Vorlage entweder aus
einer Reihe vordefinierter Vorlagen aus oder verwenden einen vorhandenen
Crystal Reports-Bericht als Vorlage.
So übernehmen Sie eine Vorlage im Assistenten für die
Standardberichtserstellung
1.
Klicken Sie in der Standardsymbolleiste auf die Schaltfläche Neu.
2. Wählen Sie Daten, Felder, Gruppierungsfelder usw. aus, bis im
Assistenten das Fenster "Vorlage" angezeigt wird.
3. Klicken Sie in der Liste Verfügbare Vorlagen auf den Namen einer
vordefinierten Vorlage, um ein Beispiel der Vorlage im Bereich "Vorschau"
anzuzeigen.
Die in Crystal Reports enthaltenen Mustervorlagen werden standardmäßig
im Verzeichnis "\Programme\Business Objects\Crystal Reports
11.5\Templates" installiert.
4. Wenn Sie eine Vorlage übernehmen möchten, die auf einem vorhandenen
Crystal Reports-Bericht basiert, klicken Sie auf Durchsuchen.
5. Wählen Sie im Dialogfeld "Öffnen" eine Crystal Reports-Berichtdatei (.rpt)
aus, und klicken Sie auf Öffnen.
Der Bericht wird der Liste "Verfügbare Vorlagen" hinzugefügt.
Anmerkung:
Wenn der Bericht, der als Vorlage ausgewählt wurde, (im Dialogfeld
"Dokumenteigenschaften") mit einem Vorlagennamen und einer
Vorschaugrafik gespeichert wurde, werden diese Informationen im Fenster
"Vorlage" angezeigt.
6. Klicken Sie auf Fertig stellen.
Die Daten im daraufhin angezeigten Bericht sind bereits entsprechend
der ausgewählten Vorlage formatiert.
Crystal Reports 2008 SP3-Anwenderhandbuch
319
13
13
Formatieren
Verwenden von Vorlagen
Anmerkung:
Falls der ausgewählte Bericht nicht die nötigen Voraussetzungen für eine
Vorlage erfüllt, werden keine Formatierungen angewendet.
So übernehmen Sie eine Vorlage für einen vorhandenen Bericht
1. Klicken Sie im Menü Bericht auf Vorlagen-Assistent.
Der Vorlagen-Assistent wird angezeigt.
Tipp:
Alternativ können Sie auch in der Assistentensymbolleiste auf die
Schaltfläche "Vorlagen-Assistent" klicken.
Wie schon im Fenster "Vorlage" können Sie aus einer Reihe vordefinierter
Vorlagen auswählen. Alternativ können Sie auf die Schaltfläche
"Durchsuchen" klicken, um einen vorhandenen Bericht als Vorlage
auszuwählen.
2. Wählen Sie eine Vorlage, und klicken Sie auf OK.
Anmerkung:
Sämtliche geöffneten Drilldown-Registerkarten, Warnungen oder
Analyzer-Ansichten werden vor Anwenden der Vorlage geschlossen.
Übernommene Vorlage entfernen
Möglicherweise sagen Ihnen die Änderungen nicht zu, die nach dem
Übernehmen einer Vorlage am Bericht vorgenommen wurden. Solange Sie
Crystal Reports nach dem Übernehmen der Vorlage noch nicht beendet
haben, können Sie die Änderungen am Bericht jederzeit wieder rückgängig
machen.
So entfernen Sie eine übernommene Vorlage
1. Klicken Sie im Menü Bericht auf Vorlagen-Assistent.
320
Crystal Reports 2008 SP3-Anwenderhandbuch
Formatieren
Verwenden von Vorlagen
Tipp:
Alternativ können Sie auch in der Assistentensymbolleiste auf die
Schaltfläche "Vorlagen-Assistent" klicken.
2. Wählen Sie Aktuelle Vorlage rückgängig machen, und klicken Sie auf
OK.
Die Funktionen der ausgewählten Vorlage werden entfernt und die
Berichtsformatierung in den Zustand zum Zeitpunkt des ersten Öffnens
zurückversetzt.
Anmerkung:
Um eine Vorlage zu entfernen, müssen Sie diese Option verwenden. Der
Befehl "Rückgängig" im Menü "Bearbeiten" ist nicht verfügbar.
Erneutes Übernehmen der zuletzt ausgewählten
Vorlage
Wenn Sie die während einer Crystal Reports-Sitzung zuletzt ausgewählte
Vorlage erneut übernehmen möchten, wählen Sie einfach eine Option im
Vorlagen-Assistenten aus.
So übernehmen Sie die zuletzt ausgewählte Vorlage erneut
1. Klicken Sie im Menü Bericht auf Vorlagen-Assistent.
Tipp:
Alternativ können Sie auch in der Assistentensymbolleiste auf die
Schaltfläche "Vorlagen-Assistent" klicken.
2. Wählen Sie Letzte Vorlage neu übernehmen, und klicken Sie auf OK.
Vorlagenfeldobjekte verwenden
Mithilfe von Vorlagenfeldobjekten können Sie flexiblere Berichtvorlagen
erstellen. Diese Berichtsobjekte haben keinen Bezug zu vorhandenen
Datenbankfeldern. Sie werden einfach in der Berichtvorlage abgelegt und
entsprechend Ihren Anforderungen formatiert. Wenn Sie die Vorlage für
Crystal Reports 2008 SP3-Anwenderhandbuch
321
13
13
Formatieren
Verwenden von Vorlagen
einen anderen Bericht übernehmen, zeigt Crystal Reports die Daten dieses
Berichts mit der festgelegten Formatierung an. Beim Erstellen einer Vorlage
müssen Sie folglich nicht genau wissen, welche Daten in einem späteren
Bericht enthalten sein sollen, für den die Vorlage übernommen wird. Die
verschiedenen Möglichkeiten werden von den Vorlagenfeldobjekten
abgedeckt.
Anmerkung:
Vorlagenfeldobjekte werden nur für Ergebnisfelder übernommen:
Datenbankfelder, Parameterfelder, SQL-Anweisungen und Formeln.
Spezialfelder werden nicht als Ergebnisfelder angesehen.
Hinzufügen von Vorlagenfeldobjekten zu einem Vorlagenbericht
1. Klicken Sie im Menü Einfügen auf Vorlagenfeldobjekt.
An den Cursor wird daraufhin ein Positionsrahmen angefügt.
2. Positionieren Sie den Vorlagenfeldobjekt-Rahmen auf dem
Vorlagenbericht.
Vorlagenfeldobjekte können in beliebigen Sektionen des Berichts
positioniert werden.
3. Klicken Sie mit der rechten Maustaste auf das Objekt, und klicken Sie im
Kontextmenü auf Vorlagenfeld formatieren.
Eine Liste mit Formatierungsoptionen wird angezeigt. Sie können beliebige
Optionen auswählen, woraufhin die entsprechende Registerkarte des
Format-Editors angezeigt wird.
Tipp:
Sie können mehrere Vorlagenfeldobjekte auswählen und für alle Objekte
Formatierungsoptionen übernehmen.
4. Legen Sie für das Vorlagenfeldobjekt die gewünschten Formatierungen
fest.
Informationen zum Übernehmen von Formatierungen finden Sie unter
Arbeiten mit absoluter Formatierung .
Für jedes erstellte Vorlagenfeldobjekt wird ein spezielles Formelfeld generiert.
Dieses Formelfeld wird im Formel-Workshop angezeigt. Wenn Sie im Bericht
Musterdaten verwenden möchten, um die spätere Formatierung zu testen,
können Sie Verweise auf Datenbankfelder in diese Formeln aufnehmen.
322
Crystal Reports 2008 SP3-Anwenderhandbuch
Formatieren
Verwenden von Vorlagen
Anmerkung:
Wenn Sie auf mehrere Felder im gleichen Berichtsabschnitt eine andere
Formatierung anwenden möchten, wählen Sie für jedes Feld ein anderes
Vorlagenfeldobjekt aus.
So fügen Sie einer Vorlagenfeldobjekt-Formel Beispieldaten
hinzu
1.
Erweitern Sie im Feld-Explorer den Knoten Formelfelder, wählen
Sie ein Vorlagenfeldobjekt aus, und klicken Sie auf Bearbeiten.
Tipp:
Im Knoten "Formularfelder" des Feld-Explorers und im Formel-Workshop
werden Vorlagenfeldobjekte als <TemplateFieldn> angezeigt.
2. Ersetzen Sie den Bereich Space(10) des Arguments im Formel-Editor
durch ein Datenbankfeld des Typs, der im Beispiel angezeigt werden soll,
speichern Sie die Änderungen, und schließen Sie den Formel-Workshop.
3. Regenerieren Sie die Berichtsdaten.
Überlegungen zu Vorlagen
Wenn ein vorhandener Bericht als Vorlage verwendet wird, werden folgende
Berichtsobjekte für den neuen Bericht übernommen:
•
Felder
•
Gruppen
•
Gruppendiagramme
•
Ergebnisfelder
•
Hyperlinks
•
Bitmapbilder
•
Linien, Rechtecke, Rahmen
•
Statische OLE-Objekte
Crystal Reports 2008 SP3-Anwenderhandbuch
323
13
13
Formatieren
Verwenden von Vorlagen
Wenn ein vorhandener Bericht als Vorlage verwendet wird, werden folgende
Berichtsobjekte nicht für den neuen Bericht übernommen:
•
Detaildiagramme
•
Unterberichte
•
OLAP-Raster
•
Kreuztabellen
•
Karten
•
Eingebettete OLE-Objekte
•
BLOB-Felder
•
Gruppierungen mit spezieller Reihenfolge
•
Erweiterte Gruppenergebnisse (z.B. Erste N-Ergebnisse, Prozentsätze
und laufende Summen)
Im Assistenten für die Standardberichtserstellung ausgewählte Optionen
können durch die Formatierungen und Objekte eines vorhandenen Berichts,
der als Vorlage verwendet wird, überschrieben werden. Wenn Sie
beispielsweise im Fenster "Diagramm" des Assistenten "Kein Diagramm"
ausgewählt, anschließend aber eine Berichtvorlage übernommen haben,
die ein Diagramm enthält, wird die ausgewählte Option durch die
Berichtvorlage überschrieben, und der neue Bericht enthält ein Diagramm.
Darüber hinaus wird der im Fenster "Diagramm" des Assistenten ausgewählte
Diagramm-Gruppenergebniswert von einem Diagramm in einer Berichtvorlage
überschrieben. Durch die Reihenfolge, in der Sie Datenfelder im Assistenten
auswählen, wird grundsätzlich festgelegt, welches Gruppenergebnisfeld zum
Standardwert für das Diagramm wird. Nachdem die Vorlage übernommen
wurde, wird das erste Gruppenergebnisfeld im Bericht zum
Diagramm-Gruppenergebniswert, auch wenn im Assistenten ein anderer
Wert ausgewählt wurde.
324
Vorlage enthält ...
Zielbericht enthält ...
Ergebnis
Gruppendiagramm
Gruppendiagramm
Überschreiben/Überneh
men
Crystal Reports 2008 SP3-Anwenderhandbuch
Formatieren
Verwenden von Vorlagen
Vorlage enthält ...
Zielbericht enthält ...
Ergebnis
Gruppendiagramm
Kein Diagramm
Überschreiben/Überneh
• Gruppe & Gruppenermen
gebnis
Kein Diagramm
Gruppendiagramm
Diagramm wird beibehalten
Erweitertes Diagramm
• Verwendung von
Kein Diagramm
Gruppe & Gruppenergebnis im Bericht
Sektion überschreiben/löschen
Erweitertes Diagramm
• Keine Verwendung
von Gruppe & Grup- Erweitertes Diagramm
penergebnis im Bericht
Sektion überschreiben/löschen
Erweitertes Diagramm
• Verwendung von
Erweitertes Diagramm
Gruppe & Gruppenergebnis im Bericht
Überschreiben/Überneh
men
Kein Diagramm
Erweitertes Diagramm
Diagramm wird beibehalten
Kreuztabelle/OLAPRaster
Kreuztabelle/OLAPRaster
Kreuztabelle/OLAPRaster wird beibehalten
Crystal Reports 2008 SP3-Anwenderhandbuch
325
13
13
Formatieren
Verwenden der Berichtentwurfsumgebung
Vorlage enthält ...
Zielbericht enthält ...
Ergebnis
Kein(e) Kreuztabelle/OLAP-Raster
Kreuztabelle/OLAPRaster
Kreuztabelle/OLAPRaster wird beibehalten
Kreuztabelle/OLAPRaster
Kein(e) Kreuztabelle/OLAP-Raster
Sektion überschreiben/löschen
Karte
Karte
Karte wird beibehalten
Keine Karte
Karte
Karte wird beibehalten
Karte
Keine Karte
Sektion überschreiben/löschen
Unterbericht
Unterbericht
Unterbericht wird beibehalten
Kein Unterbericht
Unterbericht
Unterbericht wird beibehalten
Unterbericht
Kein Unterbericht
Sektion überschreiben/löschen
Verwenden der
Berichtentwurfsumgebung
In diesem Abschnitt werden einige Dinge beschrieben, die bei der Erstellung
von Berichten für die Verteilung in unterschiedlichen Umgebungen zu
berücksichtigen sind.
326
Crystal Reports 2008 SP3-Anwenderhandbuch
Formatieren
Verwenden der Berichtentwurfsumgebung
Sektionsmerkmale
Ein Bericht besteht aus mehreren Sektionen, inklusive dem Berichtskopf,
dem Seitenkopf, dem Gruppenkopf, den Details, dem Gruppenfuß, dem
Seitenfuß und dem Berichtsfuß.
Jede Berichtssektion besteht aus einer Reihe von Zeilen. Befindet sich ein
Textobjekt in einer Sektion, ist es auf einer Zeile positioniert, so dass der
Text an der Baseline ausgerichtet ist. Die Zeilenhöhe wird daraufhin vom
Druckertreiber reguliert, damit sie hoch genug für das Objekt ist.
•
Wenn in derselben Zeile ein weiteres Textobjekt positioniert wird, dessen
Schriftgrad größer als der des ersten Objekts ist, wird die Zeilenhöhe
entsprechend dem zweiten Objekt angehoben.
•
Wenn in derselben Zeile noch ein weiteres Textobjekt positioniert wird,
dessen Schriftgrad noch größer als der der beiden vorherigen Objekte
ist, wird die Zeilenhöhe entsprechend dem dritten Objekt angehoben.
Die Zeilenhöhe richtet sich also nach dem Textobjekt mit dem größten
Schriftgrad in der jeweiligen Zeile.
Beim Hinzufügen von Textobjekten in einen Bericht, entweder in derselben
oder in verschiedenen Sektionen, wird die Zeilenhöhe an den verschiedenen
Schriftarten ausgerichtet. Da die vertikale Aufteilung (zwischen den Zeilen)
vom Druckertreiber bestimmt wird, ist es schwierig, Berichte für vorgedruckte
Formulare zu erstellen, wenn diese mit einer anderen Ausstattung gedruckt
werden.
Bei der Erstellung von Berichten beachten Sie die folgenden Richtlinien:
•
Drucken Sie immer eine Testseite aus.
•
Verwenden Sie nur einen Schriftgrad.
•
Stellen Sie sicher, dass vorgedruckte Formulare immer über denselben
Rechner gedruckt werden.
Crystal Reports 2008 SP3-Anwenderhandbuch
327
13
13
Formatieren
Verwenden der Berichtentwurfsumgebung
Unterlegen einer folgenden Sektion mit einem
Objekt
Mit diesem Beispiel können Sie mehrere Sektionen mit einem Logo
unterlegen. Das ist etwa so, als wenn Sie das Wasserzeichen Ihrer Firma
als Hintergrund für Ihre Berichte eingeben.
Um ein Objekt nachfolgenden Sektionen zu unterlegen, fügen Sie es in die
Sektion ein, die der/den zu unterlegenden Sektion(en) vorangeht. Dann
aktivieren Sie im Sektionsassistenten für den Bereich, in dem sich das Objekt
befindet, das Kontrollkästchen "Folgende Sektionen unterlegen".
Erstellen von einfachen Berichten
1. Erstellen Sie einen Bericht aus der Kundentabelle in Xtreme.mdb.
Die Datei "Xtreme.mdb" befindet sich auf der Website des technischen
Supports von Business Objects http://support.businessobjects.com/samp
les/.
2. Positionieren Sie {Kunde.Kundenname} und {Kunde.Vorjahresumsatz}
unmittelbar nebeneinander in die Detailsektion des Berichts.
3. Um nicht benötigte Objekte für dieses Beispiel zu entfernen, löschen Sie
die Feldtitel, die das Programm für jedes Feld im Seitenkopf einfügt.
4. Klicken Sie im Menü Einfügen auf die Option Gruppe, um die Daten in
regionale Gruppen zu gliedern.
5. Wählen Sie im Dialogfeld "Gruppe einfügen" auf der Registerkarte
Allgemein {Kunde.Region} aus.
6. Klicken Sie auf OK.
So fügen Sie ein Bild in den Bericht ein
1. Klicken Sie im Menü Einfügen auf Bild.
Tipp:
Hierzu können Sie auch in der Symbolleiste für Einfügetools auf die
Schaltfläche "Bild einfügen" klicken.
328
Crystal Reports 2008 SP3-Anwenderhandbuch
Formatieren
Verwenden der Berichtentwurfsumgebung
2. Wählen Sie eine Bilddatei aus, und positionieren Sie sie im Seitenkopf
rechts von den Feldern im Berichtshauptteil.
Anmerkung:
In diesem Beispiel wird das Bild rechts neben den Feldern angeordnet,
um nicht vom Text verdeckt zu werden. Wenn Sie mit einem
Wasserzeichen arbeiten, d.h. einem unauffälligen, nur schwach sichtbarem
Bild, sollten Sie dieses direkt über dem Text anordnen.
3.
Klicken Sie in der Standardsymbolleiste auf Seitenansicht.
Das Bild wird im Seitenkopf jeder Berichtsseite ausgegeben.
So unterlegen Sie die folgende Sektion mit dem Bild
1. Klicken Sie im Menü Bericht auf Sektionsassistent.
Das Dialogfeld "Sektionsassistent" wird angezeigt.
Tipp:
Alternativ können Sie auch in der Assistentensymbolleiste auf die
Schaltfläche "Sektionsassistent" klicken.
2. Klicken Sie in der Liste Sektionen auf Seitenkopf, und aktivieren Sie
dann das Kontrollkästchen Folgende Sektionen unterlegen.
3. Klicken Sie auf OK, um erneut eine Seitenansicht des Berichts
anzuzeigen.
Das Bild erscheint jetzt sowohl im ersten Gruppenkopf als auch in den
wenigen folgenden Detailsektionen neben (anstatt über) dem Text des
Berichtshauptteils.
Anmerkung:
Indem Sie ein Bild rechts neben den Berichtshauptteil setzen, können
Sie z.B. ein Diagramm oder das Foto eines Mitarbeiters neben die
zugehörigen Daten drucken.
4. Nachdem Sie die Seitenansicht des Berichts eingesehen haben, kehren
Sie zur Registerkarte Entwurf zurück.
5. Vergrößern Sie die Höhe des Objekts um das Zwei- bis Dreifache, und
rufen Sie die Seitenansicht des Berichts erneut auf.
Sie sehen, dass die Bitmap jetzt mehrere Sektionen unterlegt.
Crystal Reports 2008 SP3-Anwenderhandbuch
329
13
13
Formatieren
Verwenden der Berichtentwurfsumgebung
Welchen Bereich das Bild unterlegt, hängt von folgenden Faktoren ab:
•
der Größe des Bildes
•
die Sektion, in die das Bild ursprünglich eingefügt wurde
•
der Position des Bildes in dieser Sektion
Indem Sie Objektgröße und Position variieren, können Sie mit der Funktion
"Unterlegen" erstaunliche optische Effekte erzielen.
Vorgedruckte Formulare
Wenn Sie auf vorgedruckten Formularen drucken möchten, können Sie wie
folgt vorgehen:
•
Formular einscannen
•
Bitmap des Formulars in den Bericht einfügen
•
Bitmap und Bericht mit der Unterlegfunktion ausrichten sowie Objekte an
beliebige Positionen verschieben
•
Bericht und Formular als Einheit drucken, was den separaten Ausdruck
von Formularen erspart
Mehrere Spalten
Anstatt die Daten auf der Seite einfach von oben nach unten zu drucken,
können Sie mehrere Spalten einrichten und die Daten von Spalte zu Spalte
fließen lassen.
Erstellen von Berichten mit mehreren Spalten
1. Öffnen Sie den Bericht, der mehrspaltig formatiert werden soll.
2. Klicken Sie im Menü Bericht auf Sektionsassistent.
Tipp:
Alternativ können Sie auch in der Assistentensymbolleiste auf die
Schaltfläche "Sektionsassistent" klicken.
330
Crystal Reports 2008 SP3-Anwenderhandbuch
Formatieren
Verwenden der Berichtentwurfsumgebung
3. Heben Sie im Sektionsassistenten Details hervor, und wählen Sie dann
Mehrspaltig formatieren aus.
Dem Sektionsassistenten wird eine Registerkarte "Layout" hinzugefügt.
4. Klicken Sie auf die Registerkarte Layout, und legen Sie unter Breite die
gewünschte Spaltenbreite fest.
Berücksichtigen Sie beim Festlegen der Spaltenbreite die Breite des
Papiers. Wenn die Sektion "Details" beispielsweise drei Felder umfasst,
die insgesamt 4 cm belegen, sollten Sie die Spaltenbreite auf einen Wert
unter 4,5 cm begrenzen, damit alle Felddaten angezeigt werden können.
5. Legen Sie unter Horizontal und/oder Vertikal den Abstand fest, der
zwischen den einzelnen Datensätzen in der Spalte eingehalten werden
soll.
6. Wählen Sie im Bereich "Druckrichtung" eine Richtung aus.
7. Falls der zu formatierende Bericht Gruppierungen enthält, wählen Sie
Gruppen mehrspaltig formatieren aus.
8. Klicken Sie auf OK.
Wenn Sie eine Vorschau des Berichts anzeigen, werden Sie feststellen, dass
die Feldtitel nur für die erste Spalte angezeigt werden. Um sie auch für die
zweite Spalte anzuzeigen, fügen Sie ein Textobjekt ein.
Berichtssektionen ausblenden
Im Sektionsassistenten von Crystal Reports befinden sich drei Eigenschaften,
um Berichtssektionen auszublenden.
Ausblenden (Drilldown OK)
Die Eigenschaft "Ausblenden" blendet eine Sektion aus, jedesmal wenn der
Bericht ausgeführt wird. Sie können die Eigenschaft Ausblenden
beispielsweise in einem Gruppenergebnisbericht einsetzen, um nur die
Gruppenergebnisse anzuzeigen, aber nicht die zugrunde liegenden
Detaildaten. Wenn die Eigenschaft "Ausblenden" auf eine Sektion
angewendet wird, kann die Sektion sichtbar gemacht werden, wenn Sie
einen Drilldown auf den Sektionsinhalt vornehmen. Diese Eigenschaft ist
absolut und kann nicht als Bedingung in einer Formel angewendet werden.
Crystal Reports 2008 SP3-Anwenderhandbuch
331
13
13
Formatieren
Verwenden der Berichtentwurfsumgebung
Unterdrücken (kein Drilldown)
Die Eigenschaft "Unterdrücken" blendet eine Sektion ebenfalls aus, jedesmal
wenn der Bericht ausgeführt wird. Im Gegensatz zur Eigenschaft
"Ausblenden" ist bei Anwendung der Eigenschaft "Unterdrücken" jedoch kein
Drilldown auf den Sektionsinhalt möglich. Diese Eigenschaft kann absolut
angewendet werden oder als Bedingung in einer Formel. Der Serienbrief ist
ein hervorragendes Beispiel für die Anwendung dieser Option. Beispielsweise
könnten Sie in einen Serienbrief zwei Detailsektionen einfügen: eine Sektion
zum Ausblenden von Umsatzzahlen gleich oder über einem bestimmten
Betrag und eine Sektion zum Ausblenden von Umsatzzahlen, die unter
diesem Betrag liegen.
Leere Sektion unterdrücken
Die Eigenschaft "Leere Sektion unterdrücken" blendet eine Sektion aus,
jedesmal wenn die Sektion leer ist. Wenn in die Sektion Daten eingefügt
werden, durch die im Bericht ein Wert generiert wird, wird der Inhalt sichtbar.
Berichtsobjekte ausblenden
Crystal Reports stellt im Format-Editor drei Formatierungseigenschaften zur
Verfügung, mit denen Sie Objekte ausblenden können.
Unterdrücken, wenn mehrfach vorhanden (Registerkarte
"Allgemein")
Die Eigenschaft "Unterdrücken, wenn mehrfach vorhanden" verhindert den
Ausdruck eines Feldwertes, der mit dem in der Sektion unmittelbar
vorangehenden Wert identisch ist (Duplikat).
Der Wert wird nicht gedruckt, und der für ihn vorgesehene Platz bleibt frei.
332
Crystal Reports 2008 SP3-Anwenderhandbuch
Formatieren
Verwenden der Berichtentwurfsumgebung
Anmerkung:
•
•
Diese Option funktioniert nicht für Textfelder, die eingebettete Felder
enthalten.
Mit dieser Option können Datensatzwerte, aber keine formatierten
Feldwerte verglichen werden. Das Programm ignoriert die Option in der
ersten Detailsektion einer formatierten Seite.
Unterdrücken, wenn Null (Registerkarte "Zahl")
Tipp:
Diese Option finden Sie, wenn Sie im Format-Editor die Registerkarte "Zahl"
wählen und auf die Schaltfläche "Anpassen" klicken.
Die Option "Unterdrücken, wenn Null" verhindert den Ausdruck von
Nullwerten. Der Wert wird nicht gedruckt, und der für ihn vorgesehene Platz
bleibt frei. Um den freien Platz zu entfernen, aktivieren Sie im
Sektionsassistenten die Eigenschaft "Leere Sektion unterdrücken".
Crystal Reports 2008 SP3-Anwenderhandbuch
333
13
13
Formatieren
Verwenden der Berichtentwurfsumgebung
Anmerkung:
Dies funktioniert nur, falls die Sektion keine weiteren Objekte enthält.
Unterdrücken (Registerkarte "Allgemein")
Die Option "Unterdrücken" blendet ein Objekt bei der Berichtsausführung
aus. Diese Eigenschaft wird häufig auf Formeln angewendet, die für
Berichtsberechnungen benötigt werden, aber nicht gedruckt werden sollen.
Wenn diese Eigenschaft eingeschaltet ist, wird das Objekt nicht "gedruckt".
334
Crystal Reports 2008 SP3-Anwenderhandbuch
Formatieren
Verwenden der Berichtentwurfsumgebung
Anmerkung:
Sie können für jede dieser Eigenschaften auf die Schaltfläche
"Bedingungsformel" klicken und eine Formel erstellen, die bewirkt, dass die
Einstellung von einem bestimmten Ereignis abhängig ist. Weitere
Informationen finden Sie unter Arbeiten mit bedingter Formatierung.
Zum Festlegen dieser Eigenschaften wählen Sie das Objekt aus und klicken
dann in der Assistentensymbolleiste auf "Format", um das Dialogfeld
"Format-Editor" zu öffnen. Wenn der Format-Editor angezeigt wird, stellen
Sie die Eigenschaften ein.
Positionieren von Textobjekten
Wenn sich ein Textobjekt in einem Bericht befindet, wird das Objekt durch
einen Positionsrahmen dargestellt. Die Höhe des Positionsrahmens hängt
von der Höhe der Schriftart ab. Die Breite hingegen wird vom Objekt
bestimmt, mit dem Sie arbeiten.
•
Bei Tabellenfeldern, die keine Memofelder sind, wird die Breite zunächst
durch die Breite des in der Datenbank definierten Feldes sowie durch die
durchschnittliche Zeichenbreite der gewählten Schriftart und des
gewählten Schriftgrads bestimmt.
Angenommen, Sie verfügen über ein Datenbankfeld mit der Bezeichnung
{Kunde.NACHNAME}, das von Ihrer Datenbank als Textfeld mit einer
Länge von 35 Zeichen definiert wird. Wenn Sie dieses Feld in Ihrem
Bericht positionieren, wird die Breite der Begrenzung die 35-fache
durchschnittliche Zeichenbreite der Schriftart und des Schriftgrads
betragen, mit denen das Datenbankfeld formatiert wurde. Denken Sie
Crystal Reports 2008 SP3-Anwenderhandbuch
335
13
13
Formatieren
Verwenden der Berichtentwurfsumgebung
daran, dass es sich hierbei um die anfängliche
Standard-Begrenzungsbreite handelt. Dieses ist die standardisierte
Begrenzungsbreite, die aber ebenfalls nach Wunsch vergrößert oder
verkleinert werden kann.
•
Für Textobjekte entspricht die Standardbreite etwa der durchschnittlichen
Breite von 19 Zeichen. Textobjekte unterscheiden sich von
Datenbankfeldern insoweit, als dass sie automatisch verbreitert werden,
wenn Sie Text und/oder Datenbankfelder in das Objekt einfügen. Wie bei
allen Textobjekten, kann die Breite vom Anwender jeweils geändert
werden.
•
Bei anderen Zahlenfeldern, wie doppelten, einzelnen, Ganzzahlen, langen
Ganzzahlen und Bytes, variieren die Standardbreiten. Wie bei allen
anderen Objekten kann auch die Breite vom Anwender geändert werden.
Verhindern, dass Text innerhalb eines Objekts abgeschnitten
wird
Unabhängig davon, ob die Standardbreite übernommen wird oder die
Textobjekte in der Größe geändert werden, kann ein Problem entstehen,
wenn der Text innerhalb der Objekte bis zum Rand des Positionsrahmens
gedruckt wird. Obwohl der Bericht auf dem Rechner, mit dem er erstellt
wurde, gut ausgesehen haben mag, kann sich die Länge des Textes bei
gleichbleibendem Positionsrahmen ändern, wenn der Bericht mit einem
Druckertreiber ausgedruckt wird, der die Schriftart breiter misst. Das Resultat
ist, dass Text abgeschnitten wird.
So verhindern Sie, dass Text innerhalb eines Objekts abgeschnitten wird
1. Klicken Sie mit der rechten Maustaste auf das zu formatierende
Textobjekt, um das Kontextmenü aufzurufen.
Tipp:
Hierzu können Sie in der Assistentensymbolleiste auch auf die
Schaltfläche "Format" klicken.
2. Klicken Sie im Kontextmenü auf Text formatieren.
Das Dialogfeld "Format-Editor" wird angezeigt.
3. Aktivieren Sie auf der Registerkarte Allgemein das Kontrollkästchen
Kann größer werden.
336
Crystal Reports 2008 SP3-Anwenderhandbuch
Formatieren
Verwenden der Berichtentwurfsumgebung
4. Klicken Sie auf OK, um die Änderungen zu speichern.
Das Objekt ist nun so formatiert, dass der Text mehrzeilig gedruckt werden
kann. Wenn der Text breiter als das Objekt ist, wird der Text in zusätzliche
Zeilen umbrochen.
Verhindern, dass Text ohne Leerzeichen innerhalb eines Objekts
umgebrochen wird
Bei Zeichenfolgen ohne Leerzeichen, also beispielsweise einzelnen Wörtern,
reicht die Zeichenfolge bis zum Positionsrahmen und der Rest der
Zeichenfolge erscheint in der nächsten Zeile.
So verhindern Sie, dass Text ohne Leerzeichen innerhalb eines Objekts
umbrochen wird
1. Wählen Sie das zu formatierende Objekt aus.
2. Vergrößern Sie den Positionsrahmen, so dass er ein wenig breiter als
der breiteste Textblock ist, der sich in dem Rahmen befinden wird.
In vielen Fällen ist der eigentliche Text in einem Datenbankfeld wesentlich
kürzer als die maximale Länge des Feldes. Angenommen, ein Feld
{Kunde.NACHNAME} ist für eine Feldgröße von 80 Zeichen konzipiert, der
längste Name in der Datenbank hat aber nur 28 Zeichen. Wenn Sie das Feld
in diesem Fall zuerst in den Bericht einfügen, wird es die 80-fache
durchschnittliche Zeichenbreite aufweisen. Sie sollten die Breite des Feldes
verringern, aber nicht so viel, dass es gerade den längsten
zusammenhängenden Text aufnehmen kann. Lassen Sie etwas Spielraum.
Jede dieser Möglichkeiten ist eine gute Lösung für ein einzelnes Textobjekt
innerhalb einer Sektion. Sollte es aber um mehrere Textobjekte für eine
Sektion gehen, gibt es noch andere Erwägungen. Bei der Größendefinition
Crystal Reports 2008 SP3-Anwenderhandbuch
337
13
13
Formatieren
Verwenden der Berichtentwurfsumgebung
eines Objekts gilt es dann, dessen Positionierung in Relation zu anderen
Objekten in der Sektion zu berücksichtigen.
Vermeiden Sie es, Berichte zu entwerfen, bei denen die Abstände zwischen
den Objekten sehr eng sind. Kalkulieren Sie zusätzlich etwa 5 % mehr Platz
für Ihr Objekt ein, damit es sich in der Breite ausdehnen kann. Falls dies
nicht möglich ist, sollten Sie erwägen, den Schriftgrad zu verkleinern oder
die einzelnen Objekte in einem eigenen Unterabschnitt zu positionieren.
Leerzeilen in eingebetteten Feldern unterdrücken
Da Felder in Textobjekte eingebettet werden können, kann es vorkommen,
dass ein leeres Feld eine leere Zeile in einem Textobjekt verursacht. Sie
können verhindern, dass solche eingebetteten Felder leere Zeilen
verursachen.
Anmerkung:
Das Unterdrücken von leeren Zeilen, die durch eingebettete Felder
hervorgerufen werden, soll bewirken, dass leere Zeilen innerhalb eines
Textobjekts entfernt werden, falls in einer Zeile des Textobjekts ein vollständig
leeres Feld steht, auf das ein Zeilenvorschub folgt.
So unterdrücken Sie Leerzeilen in eingebetteten Feldern
1. Öffne Sie den Bericht über die Registerkarte Entwurf und klicken Sie auf
das gewünschte Textobjekt, d.h. auf das Textobjekt, das in einigen
Datensätzen Leerzeilen hervorruft.
Tipp:
Vergewissern Sie sich, dass Sie auf ein Textobjekt geklickt haben.
Überprüfen Sie dazu, dass in der Statuszeile in der unteren linken Ecke
des Fensters das Wort "Text" erscheint.
2. Klicken Sie mit der rechten Maustaste auf das Textobjekt. Klicken Sie
dann im Kontextmenü auf Text formatieren.
3. Wählen Sie im Format-Editor die Option Leerzeilen in eingebetteten
Feldern unterdrücken, und klicken Sie auf OK.
Jetzt erscheinen beim Drucken des Berichts keine ungewollten Leerzeilen
mehr für leere eingebettete Felder. Sie können die Änderungen auf der
Registerkarte "Seitenansicht" überprüfen.
338
Crystal Reports 2008 SP3-Anwenderhandbuch
Formatieren
Verwenden der Berichtentwurfsumgebung
Solange die Option zum Unterdrücken von Leerzeilen nicht aktiviert ist, wird
das Feld Adresse2 als Leerzeile gedruckt, wenn es leer ist.
Nachdem die Option zum Unterdrücken von Leerzeilen aktiviert wurde, wird
das Feld Adresse2 nicht gedruckt, wenn es leer ist.
Positionieren von mehrzeiligen Textobjekten
Obwohl Textobjekte, die für mehrzeiligen Druck formatiert sind, den gleichen
Entwurfsregeln folgen wie andere Objekte, muss ein zusätzliches
Charakteristikum erwogen werden. Wenn der Druckertreiber den Textabstand
vergrößert oder verringert, kann es passieren, dass der Zeilenumbruch dazu
führt, dass sich die Anzahl der Zeilen ändert, um der geänderten Größe
gerecht zu werden.
Wenn Sie innerhalb einer Sektion direkt unter einem mehrzeiligen Textobjekt
weitere Objekte positionieren, können Probleme auftreten.
Anders als bei einzeiligen Textobjekten ist die Erweiterung des
Positionsrahmens eines mehrzeiligen Textobjekts keine optimale Lösung,
um eine Größenänderung durchzuführen. Dabei erhöht sich die Zeilenbreite
analog zur Erweiterung des Begrenzungsrahmens.
Crystal Reports 2008 SP3-Anwenderhandbuch
339
13
13
Formatieren
Verwenden der Berichtentwurfsumgebung
Falls möglich, sollten mehrzeilige Textobjekte daher unten in einer Sektion
positioniert werden. Falls die Anzahl der Zeilen beim Ausdruck zunehmen
sollte, wird die Sektion nach unten expandieren und somit keine anderen
Objekte gefährden.
Textobjekte aus Dateien importieren
Mit Crystal Reports können Sie formatierte, textbasierte Objekte aus
bestehenden Dateien in Ihren Bericht importieren.
So importieren Sie Textobjekte aus einer Datei
1. Doppelklicken Sie auf das zu formatierende Textobjekt, um den
Bearbeitungsmodus zu aktivieren, und klicken Sie dann mit der rechten
Maustaste, um das Kontextmenü aufzurufen.
2. Klicken Sie im Kontextmenü auf Aus Datei einfügen.
340
Crystal Reports 2008 SP3-Anwenderhandbuch
Formatieren
Verwenden der Berichtentwurfsumgebung
3. Wählen Sie im daraufhin geöffneten Dialogfeld "Öffnen" die Datei aus,
in der das Textobjekt gespeichert ist, und klicken Sie anschließend auf
Öffnen.
Das Objekt wird aus der Datei in das Textobjekt des Berichts importiert.
Abstände zwischen Textobjekten
Verwenden Sie die Raster- und Führungslinienoptionen, um textbasierte
Objekte gleichmäßig auszurichten.
Auf der Registerkarte "Entwurf", der Registerkarte "Seitenansicht" oder
beiden Registerkarten können Sie die Option "Am Raster ausrichten" wählen,
das Raster auf ein Maximum von 2,5 cm setzen und das Raster einblenden
oder ausblenden. Weitere Informationen über das Arbeiten mit Rastern finden
Sie unter Verwenden des Rasters.
Sie können auch ohne Raster arbeiten und Objekte an beliebiger Stelle in
Ihrem Bericht positionieren. Möglicherweise möchten Sie Objekte zwar
freihändig positionieren, diese aber trotzdem ausrichten oder als Gruppe
verschieben oder skalieren. Hierzu können Sie Führungslinien verwenden.
Weitere Informationen finden Sie unter Mit Führungslinien entwerfen .
Verwenden des Rasters
Das Raster besteht aus einer Reihe von Zeilen- und Spaltenkoordinaten.
Wenn das Raster aktiviert und die Option "Am Raster ausrichten" auf der
Registerkarte "Layout" des Dialogfeldes "Optionen" aktiviert ist, ermöglicht
es Ihnen Crystal Reports lediglich, Textobjekte an diesen Koordinaten zu
positionieren und nicht dazwischen. Sie können dann die in Ihrem Bericht
erscheinenden Daten in Abständen anordnen und Objekte nach Bedarf
ausrichten. Wenn Sie versuchen, ein Objekt zwischen zwei
Koordinatenpunkten des Rasters zu positionieren, wird das Objekt am Raster
ausgerichtet, d. h., das Objekt bewegt sich automatisch zum nächstgelegenen
Zeilen- und Spaltenkoordinatenpaar.
Jeder Bericht enthält ein Entwurfsraster. Sie können das Raster ein- und
ausschalten und es auf verschiedene Größen einstellen. Standardmäßig ist
das Raster deaktiviert. Weitere Informationen finden Sie unter Raster
auswählen.
Crystal Reports 2008 SP3-Anwenderhandbuch
341
13
13
Formatieren
Verwenden der Berichtentwurfsumgebung
Ist das Raster eingerichtet, behält es seine Größe für die restlichen Sektionen.
Es wird von der linken oberen Ecke herunter bis zur rechten unteren Ecke
einer Sektion gemessen. Im gesamten Bericht beginnt für jeden neue Sektion
wiederum jeweils an der linken oberen Ecke ein Raster mit der gleichen
Größe.
Wenn Sie die Option "Am Raster ausrichten" wählen, geschieht Folgendes:
•
jeweils die linke Ecke aller neupositionierten Text- und OLE-Objekte rastet
an einen Rasterpunkt ein;
•
Objekte, die im Bericht positioniert wurden, bevor die Option "Am Raster
ausrichten" aktiviert wurde, werden nicht am nächsten Rasterpunkt
ausgerichtet, sondern bleiben, wo sie sind; sondern bleiben, wo sie sind.
•
bei der Änderung der Größe eines Objekts, wird die geänderte Seite (oder
Seiten) an den nächsten Rasterpunkt einrasten.
Raster auswählen
Die Registerkarten "Entwurf" und "Seitenansicht" verfügen über eine
Rasterstruktur, die Sie auf der Registerkarte "Layout" im Dialogfeld "Optionen"
aktivieren können.
Aktivieren des Rasters
1. Klicken Sie im Menü Datei auf Optionen.
Das Dialogfeld "Optionen" wird angezeigt.
2. Aktivieren Sie auf der Registerkarte Layout im Bereich "Rasteroptionen"
die Funktion "Am Raster ausrichten", oder geben Sie die Rastergröße
an.
3. Um die zugrunde liegende Rasterstruktur auf den Registerkarten "Entwurf"
oder "Vorschau" anzuzeigen, wählen Sie "Raster" in den Bereichen
"Entwurfsansicht" oder "Vorschau".
4. Klicken Sie auf OK, um die Änderungen zu speichern.
Tipp:
Alternativ können Sie im Menü "Ansicht" auch die Befehle unter "Raster"
auswählen. Sie können auch auf der Registerkarte "Entwurf" oder "Vorschau"
mit der rechten Maustaste auf einen leeren Bereich klicken und den Befehl
aus dem Kontextmenü auswählen.
342
Crystal Reports 2008 SP3-Anwenderhandbuch
Formatieren
Verwenden der Berichtentwurfsumgebung
Mit Führungslinien entwerfen
In Crystal Reports stehen Ihnen Führungslinien zur Verfügung, mit denen
Sie Berichtsobjekte genau ausrichten und vergrößern/verkleinern können.
Führungslinien sind nichtdruckbare Linien, die Sie auf den Registerkarten
Entwurf und Seitenansicht beliebig platzieren können, um die Ausrichtung
zu vereinfachen. Sie haben ebenfalls eine Einrastevorrichtung, die
automatisch Objekte an ihnen einrasten lässt.
Anzeigen von Führungslinien
Sie können Führungslinien auf den Registerkarten "Entwurf" und
"Seitenansicht" anzeigen, indem Sie die entsprechenden Ansichtsoptionen
im Dialogfeld "Optionen" wählen.
So zeigen Sie Führungslinien an
1. Klicken Sie im Menü Datei auf Optionen.
Das Dialogfeld "Optionen" wird angezeigt.
2. Aktivieren Sie auf der Registerkarte Layout im Bereich "Entwurfsansicht"
das Kontrollkästchen Führungslinien und/oder im Vorschaubereich das
Kontrollkästchen Führungslinien.
3. Klicken Sie auf OK, um die Änderungen zu speichern.
Tipp:
Zu diesem Zweck können Sie auch im Menü "Ansicht" den Befehl
"Führungslinien" wählen.
Einfügen von Führungslinien
Obgleich Sie bei Bedarf manuelle Führungslinien einfügen können und auch
sollten, gibt es bestimmte Situationen, in denen Crystal Reports automatisch
Führungslinien einfügt:
•
Wenn ein Feld oder Formelfeld in den Bericht eingefügt wird, erstellt das
Programm automatisch eine Führungslinie am linken Rand des
Feldrahmens und richtet das Feld und den Feldtitel daran aus.
Crystal Reports 2008 SP3-Anwenderhandbuch
343
13
13
Formatieren
Verwenden der Berichtentwurfsumgebung
•
Wenn das Gruppenergebnis eines Feldes gebildet wird, wird das
Gruppenergebnis automatisch an derselben Führungslinie eingerastet,
um die korrekte Ausrichtung sicherzustellen.
•
Wenn Sie mit der rechten Maustaste auf die schattierte Fläche links neben
einer Sektion klicken und im Kontextmenü die Option "Zeilen anordnen"
wählen, erstellt Crystal Reports automatisch horizontale Führungslinien
in der betreffenden Sektion und richtet die Felder daran aus.
So können Sie Führungslinien manuell einfügen, verschieben und entfernen
1. Klicken Sie auf der Registerkarte "Entwurf" oder "Seitenansicht" auf das
Lineal am oberen Rand, um eine senkrechte Führungslinie zu aktivieren.
Möchten Sie eine waagerechte Führungslinie einfügen, klicken Sie auf
das Lineal am linken Rand.
Jede Führungslinie ist an ihrem Ursprungslineal mit einer Pfeilspitze
verbunden.
Anmerkung:
Wenn keine Führungslinien angezeigt werden, sollten Sie sicherstellen,
dass im Menü "Ansicht" die entsprechende Führungslinienoption
ausgewählt ist. Auf der Registerkarte "Vorschau" müssen Sie ein Objekt
auswählen, um eine Führungslinie zu sehen.
2. Verschieben Sie die Führungslinie gegebenenfalls, indem Sie ihre
Pfeilspitze entlang des Lineals in die gewünschte Richtung ziehen.
3. Möchten Sie eine Führungslinie löschen, ziehen Sie Ihre Pfeilspitze vom
Lineal weg.
Anmerkung:
Bei aktivierter Option "Am Raster ausrichten" können Sie Führungslinien nur
in den Abständen der Rasterlinien einfügen oder verschieben.
344
Crystal Reports 2008 SP3-Anwenderhandbuch
Formatieren
Verwenden der Berichtentwurfsumgebung
Ausrichten von Objekten an Führungslinien
Wenn Sie ein Objekt an einer Führungslinie ausrichten möchten, ziehen Sie
das Berichtsobjekt auf die Führungslinie, so dass sich dessen Rand genau
über der Führungslinie befindet. Durch Einrasten können Sie Berichtsobjekte
nicht nur genau aneinander ausrichten, sondern auch mehrere Objekte
gleichzeitig verschieben und vergrößern bzw. verkleinern. Wenn mehrere
Objekte an einer Führungslinie eingerastet sind, brauchen Sie nur die
Führungslinie selbst zu verschieben, um alle Objekte auf einmal an eine
neue Position zu setzen.
An einer waagerechten Führungslinie kann entweder die obere oder die
untere Kante eines Objekts eingerastet werden.
An einer vertikalen Führungslinie kann die linke oder rechte Kante bzw. die
vertikale Mittellinie (unsichtbare Linie, mit der das Objekt vertikal in zwei
gleich große Hälften geteilt wird) eines Objekts ausgerichtet werden.
So rasten Sie Objekte an einer Führungslinie ein
1. Fügen Sie eine Führungslinie ein, indem Sie auf das Lineal klicken.
2. Ziehen Sie das Berichtsobjekt so auf die Führungslinie, dass sich eine
seiner Kanten über der Führungslinie befindet.
Crystal Reports 2008 SP3-Anwenderhandbuch
345
13
13
Formatieren
Verwenden der Berichtentwurfsumgebung
Das Ausrichtungsverhalten von Führungslinien funktioniert bei Textobjekten
anders als bei anderen Objekten (z.B. OLE-Objekten). Wenn ein einzelnes
Textobjekt an der Führungslinie einrastet, bildet die Grundlinie des Textes
die Grundlage für die Ausrichtung des Objekts, nicht der Positionsrahmen.
Bei Textobjekten, die aus mehreren Zeilen bestehen, kann entweder die
Grundlinie des Textes oder der Positionsrahmen des Textobjekts einrasten.
Ob ein Textobjekt an einer horizontalen Führungslinie ausgerichtet ist, lässt
sich in der Entwurfsansicht anhand der speziellen Markierungen erkennen,
die sich in Höhe der Grundlinie auf beiden Seiten des Objekts befinden (in
der folgenden Abbildung durch einen Kreis gekennzeichnet). Wenn das
Objekt an einer senkrechten Führungslinie eingerastet ist, werden die
speziellen Markierungen entlang der Objektseite angezeigt.
Wenn Sie mehrere Textobjekte mit unterschiedlichem Schriftgrad an den
Grundlinien ausgerichtet in einer Zeile positionieren möchten, müssen Sie
die Grundlinien aller Objekte an derselben horizontalen Führungslinie
ausrichten.
Positionieren von Objekten mithilfe von Führungslinien
Wenn mehrere Objekte an einer Führungslinie ausgerichtet sind, können
Sie alle Objekte gleichzeitig verschieben, indem Sie einfach die Führungslinie
verschieben. Ziehen Sie dazu die Pfeilspitze der Führungslinie auf dem
Lineal an die gewünschte Position.
Anmerkung:
Wenn Sie eine Führungslinie verschieben, werden alle an ihr ausgerichteten
Objekte ebenfalls verschoben. Wenn Sie dagegen ein Objekt verschieben,
das an einer Führungslinie eingerastet ist, wird die Führungslinie nicht
verschoben.
346
Crystal Reports 2008 SP3-Anwenderhandbuch
Formatieren
Verwenden der Berichtentwurfsumgebung
Ändern der Objektgröße mithilfe von Führungslinien
Verwenden Sie zwei Führungslinien, wenn Sie zwei oder mehr Objekte
vergrößern bzw. verkleinern möchten, die dieselbe Größe (Höhe oder Breite)
oder unterschiedliche Größen haben. Das Ausrichten der Objekte an zwei
Führungslinien erfolgt in beiden Fällen nach demselben Verfahren:
Ändern der Größe von Objekten mit Führungslinien
1. Zuerst erstellen Sie eine Führungslinie.
2. Richten eine Seite des Objekts daran aus.
3. Erstellen Sie dann rechts neben dem Objekt eine zweite Führungslinie.
Anmerkung:
Sie darf das Objekt nicht berühren.
4. Klicken Sie dann auf das Objekt, um die Ziehpunkte zu aktivieren.
5. Ziehen Sie den Ziehpunkt auf die zweite Führungslinie, so dass das
Objekt an der Führungslinie einrastet.
6. Wiederholen Sie die Schritte 2 bis 5 für jedes weitere Objekt, das an
diesen beiden Führungslinien ausgerichtet werden soll.
7. Wenn die Objekte noch nicht die gewünschte Größe haben, ziehen Sie
eine oder beide Führungslinien, bis die Größe stimmt.
Crystal Reports 2008 SP3-Anwenderhandbuch
347
13
13
Formatieren
Verwenden der Berichtentwurfsumgebung
Einrücken von Zeilen
In Crystal Reports können Sie die Zeileneinrückung in Memofeldern,
Zeichenfolgefeldern und textbasierten Objekten steuern. Bei Objekten haben
Sie die Möglichkeit, Zeilen eines bestimmten Absatzes einzurücken, indem
Sie den Cursor an den Anfang des Absatzes setzen. Wenn Sie das gesamte
Objekt markieren, können Sie alle Absätze innerhalb dieses Objekts mit ein
und derselben Einrückung versehen.
Beachten Sie, dass jede Zeile, die direkt auf einen festen Zeilenumbruch
(Zeilenvorschub mit Eingabetaste) folgt, als erste Zeile eines neuen Absatzes
betrachtet wird.
So rücken Sie Zeilen ein
1. Klicken Sie mit der rechten Maustaste auf das zu formatierende Feld oder
Objekt, um das Kontextmenü aufzurufen.
2. Klicken Sie im Kontextmenü auf Text formatieren.
Das Dialogfeld "Format-Editor" wird angezeigt.
3. Klicken Sie auf die Registerkarte Absatz.
4. Im Bereich "Einrückungen" können Sie die erste Zeile des Absatzes
einrücken oder den gesamten Absatz am linken und/oder rechten Rand
des Objekts einrücken.
Anmerkung:
•
•
Es werden nur Einrückwerte angenommen, die innerhalb der Feldoder Objektbreite liegen.
Wenn Sie die Leserichtung "Von rechts nach links" auswählen, werden
Einrückungen von der gegenüberliegenden Seite des Objekts aus
gemessen. Dies bedeutet, dass eine Einrückung auf der linken Seite
von der rechten Seite des Objekts aus gemessen wird.
5. Klicken Sie auf OK, um die Änderungen zu speichern.
Überlauf-Felddarstellung
Crystal Reports verwendet die Überlauf-Felddarstellung, um den Anwendern
die Arbeit mit Zahlen- oder Währungswerten in Berichtszellen zu erleichtern.
Normalerweise wird ein Zahlen- oder Währungswert, der länger als das ihn
348
Crystal Reports 2008 SP3-Anwenderhandbuch
Formatieren
Verwenden der Berichtentwurfsumgebung
enthaltende Feld ist, abgeschnitten. Der Wert 100.000.000 könnte
beispielsweise in einem Bericht als 1.000 oder 000 erscheinen (je nachdem,
welche Eigenschaften Sie festgelegt haben). Dies kann beim Lesen des
Berichts zu Verwirrung führen.
Wenn die Formatierungsoption "Abschneiden von Feld zulassen" deaktiviert
ist, werden numerische und Währungsfeldwerte, die die Feldgröße
überschreiten, auf der Registerkarte "Vorschau" als Nummernzeichen
(######) dargestellt. Daran erkennen Sie sofort, dass das Feld zu klein ist.
So aktivieren Sie die Überlauf-Felddarstellung
1. Klicken Sie mit der rechten Maustaste auf das zu formatierende
Währungs- oder Zahlenfeld, um das Kontextmenü aufzurufen.
2. Klicken Sie im Kontextmenü auf Feld formatieren.
Das Dialogfeld Format-Editor wird mit aktivierter Registerkarte "Zahl"
angezeigt.
3. Klicken Sie auf die Schaltfläche Anpassen.
Das Dialogfeld "Benutzerdefinierter Stil" wird mit der Registerkarte "Zahl"
geöffnet.
4. Um die Überlauf-Felddarstellung zu aktivieren, deaktivieren Sie das
Kontrollkästchen Abschneiden von Feld zulassen.
Anmerkung:
Sie können auch auf die Schaltfläche für bedingte Formatierung
klicken, um eine Formel im Format-Editor einzugeben. Im
Formel-Workshop können Sie angeben, dass das Abschneiden von
Feldern nur unter bestimmten Bedingungen deaktiviert wird.
5. Klicken Sie auf OK, um die Änderungen zu speichern.
Regenerieren Sie den Bericht, damit die Ergebnisse sichtbar werden. Wenn
Sie das Abschneiden von Feldern deaktiviert haben, werden alle numerischen
und Währungsfeldwerte, die länger als die Feldobjekte sind, in denen sie
enthalten sind, als Nummernzeichen (######) dargestellt.
Crystal Reports 2008 SP3-Anwenderhandbuch
349
13
13
Formatieren
Verwenden der Berichtentwurfsumgebung
Auswählen von mehreren Objekten
Sie können mehrere Objekte, unter anderem Text, Felder, Diagramme,
Karten, Bitmaps, OLAP-Raster, Kreuztabellen und OLE-Objekte, gleichzeitig
auswählen, um sie zusammen zu formatieren.
Sobald Sie mehrere Objekte ausgewählt haben, können Sie sie als Gruppe
verschieben, ausrichten, skalieren, ausschneiden, kopieren und einfügen.
Sie können außerdem die Schriftart, Farbe und Absatzformatierung der
Objekte ändern.
Objekte werden ausgehend von einem Hauptobjekt verschoben, ausgerichtet,
vergrößert und verkleinert. Dabei handelt es sich normalerweise um das
zuletzt ausgewählte Objekt. Sie können ein anderes Objekt als Hauptobjekt
auswählen, indem Sie mit der rechten Maustaste auf das gewünschte Objekt
klicken.
Auswählen mehrerer Objekte
1. Klicken Sie auf ein Objekt, und wählen Sie die anderen Objekte mit der
Tastenkombination STRG+Klicken aus.
Anmerkung:
Sie können mehrere Objekte auch mit einer Art Lasso auswählen, indem
Sie mit der linken Maustaste klicken und den Mauszeiger über den
betreffenden Bereich ziehen.
2. Klicken Sie mit der rechten Maustaste auf das Hauptobjekt.
3. Wählen Sie im Kontextmenü die gewünschte Formatierungsoption.
Auswählen aller Objekte in einer Sektion
1. Klicken Sie auf der Registerkarte "Entwurf" oder "Vorschau" mit der
rechten Maustaste auf den grauen Bereich links von der gewünschten
Sektion.
2. Wählen Sie im Kontextmenü Alle Objekte in der Sektion auswählen.
Alle Berichtsobjekte in dieser Sektion sind ausgewählt.
350
Crystal Reports 2008 SP3-Anwenderhandbuch
Formatieren
Verwenden der Berichtentwurfsumgebung
Vertikale Platzierung
Auf der Registerkarte "Allgemein" des Format-Editors können Sie die
Optionen zur Textrotation verwenden, um die Felder und textbasierten
Objekte in Ihrem Bericht vertikal auszurichten.
Wenn Sie eine Textrotation von 90 Grad wählen, wird der Text um 90 Grad
entgegen dem Uhrzeigersinn gedreht.
Wenn Sie eine Textrotation von 270 Grad wählen, wird der Text um 270
Grad entgegen dem Uhrzeigersinn gedreht.
Anmerkung:
•
•
•
Wenn die Textrotation bei 0 Grad bleibt, wird Ihr Bericht von links nach
rechts horizontal formatiert.
Bei Textrotation von textbasierten Objekten wird die Option Kann wachsen,
die das Abschneiden von Text innerhalb von Objekten verhindert,
automatisch deaktiviert. Weitere Informationen zur Option "Kann größer
werden" finden Sie unter Verhindern, dass Text innerhalb eines Objekts
abgeschnitten wird.
Vertikal formatierter Text, der über die Papierkante hinausläuft, kann nicht
als Teil des Berichts angezeigt werden.
Einfügen von Zeichen- und Zeilenabständen
In Crystal Reports können Sie angeben, wie groß der Abstand zwischen
Zeichen oder Zeilen in Memofeldern, Zeichenfolgefeldern und textbasierten
Objekten sein soll.
So fügen Sie Zeichen- und Zeilenabstände ein
1. Klicken Sie mit der rechten Maustaste auf das zu formatierende Feld oder
Objekt, um das Kontextmenü aufzurufen.
2. Klicken Sie im Kontextmenü auf Feld formatieren.
Das Dialogfeld "Format-Editor" wird angezeigt.
3. Klicken Sie auf die Registerkarte Schriftart.
Crystal Reports 2008 SP3-Anwenderhandbuch
351
13
13
Formatieren
Verwenden der Berichtentwurfsumgebung
Auf dieser Registerkarte legen Sie den Zeichenabstand fest.
4. Geben Sie im Bereich "Abstand" im Feld Zeichenabstand genau den
Wert n für den Platz ein, den jedes Zeichen in Anspruch nimmt.
Der Wert n ist als der Abstand vom Anfang eines Zeichens bis zum Anfang
des nächsten Zeichens in Punkt definiert. Wenn Sie den Zeichenabstand
ändern, ändern Sie nur den Abstand zwischen den einzelnen Zeichen,
nicht ihren Schriftgrad.
Wenn Sie beispielsweise bei einem Schriftgrad von 14 Punkt einen
Zeichenabstand von 14 Punkt festlegen, behält jedes Zeichen seinen
Schriftgrad von 14 Punkt und nimmt einen Raum ein, der 14 Punkt breit
ist.
5. Klicken Sie auf die Registerkarte Absatz.
Auf dieser Registerkarte legen Sie den Zeilenabstand fest.
6. Geben Sie im Bereich Abstände im Feld Zeilenabstände den
Zeilenabstand als Vielfaches der verwendeten Schriftgröße oder als
genaue Punktzahl an.
7. Klicken Sie auf OK, um die Änderungen zu speichern.
Festlegen von Zwischenschriftgraden
Auf der Registerkarte "Schriftart" des Format-Editors können Sie einen
Zwischenschriftgrad für Datenbankfelder und textbasierte Objekte in Ihrem
Bericht auswählen.
So fügen Sie Zwischenschriftgrade ein
1. Klicken Sie mit der rechten Maustaste auf das zu formatierende Feld oder
Objekt, um das Kontextmenü aufzurufen.
2. Klicken Sie im Kontextmenü auf Feld formatieren.
Das Dialogfeld "Format-Editor" wird angezeigt.
3. Klicken Sie auf die Registerkarte Schriftart.
4. Wählen Sie aus der Liste Schriftgrad den gewünschten
Zwischenschriftgrad für das Feld oder Objekt aus.
352
Crystal Reports 2008 SP3-Anwenderhandbuch
Formatieren
Verwenden der Berichtentwurfsumgebung
Anmerkung:
Die eingegebene Zahl muss im Bereich von 1 bis 1638 liegen. Crystal
Reports rundet alle eingegebenen Dezimalbrüche auf den nächsten
Nachkommawert von 0,5. Dies bedeutet, dass Sie den Schriftgrad im
Bericht mit Nachkommastellen angeben können: 1,5; 2,5; 3,5 usw. bis
zum Maximalwert von 1637,5.
5. Klicken Sie auf OK, um die Änderungen zu speichern.
Anmerkung:
Beim Einstellen von Zwischenschriftgraden für einzelne Datenbankfelder
und Textobjekte, die bereits im Bericht positioniert wurden, müssen die
Änderungen anhand dieser Verfahren manuell vorgenommen werden. (weil
die vorhandenen Schrifteinstellungen von Objekten in Ihrem Bericht die
Standardoptionen überschreiben.) Sie können jedoch im Dialogfeld "Optionen"
auf der Registerkarte "Schriftart" die von Ihnen gewünschten
Schriftart-Standardeinstellungen festlegen. Diese Standardoptionen gelten
für neue Berichte, die Sie erstellen, sowie für alle neuen Objekte, die Sie in
vorhandene Berichte einfügen.
Festlegen von Seitengröße und -ausrichtung
Sie können Berichte im Hoch- und Querformat und auf einer Vielzahl von
Seitenformaten anzeigen und drucken.
Außerdem können Sie für die verschiedenen Sektionen im Bericht
unterschiedliche Seitenausrichtungen festlegen. Dies ist beim Formatieren
bestimmter Sektionen für die Anzeige von Diagrammen und anderen Grafiken
hilfreich.
Sie legen diese Optionen im Menü Datei mit dem Befehl Seite einrichten
fest.
Festlegen von Seitengröße und -ausrichtung
1. Klicken Sie im Menü Datei auf Seite einrichten.
Das Dialogfeld Seite einrichten wird angezeigt.
2. Wählen Sie unter Seitengröße Ihr Seitenformat aus.
3. Wählen Sie unter Seitenausrichtung Ihre Seitenausrichtung aus.
Crystal Reports 2008 SP3-Anwenderhandbuch
353
13
13
Formatieren
Verwenden der Berichtentwurfsumgebung
4. Wählen Sie im Feld Ränder Ihre Ränder aus.
Weitere Informationen zu bedingten Seitenrändern finden Sie unter
Bedingtes Ändern von Seitenrändern.
So legen Sie die Seitenausrichtung sektionsweise fest
1. Klicken Sie im Menü Bericht auf Sektionsassistent.
Der Sektionsassistent wird angezeigt.
Tipp:
Alternativ können Sie auch in der Assistentensymbolleiste auf die
Schaltfläche Sektionsassistent klicken.
2. Wählen Sie die zu ändernde Sektion aus der Liste Sektionen aus.
3. Wählen Sie auf der Registerkarte Paging die gewünschte
Seitenausrichtung aus.
Anmerkung:
Für "Seitenkopf" und "Seitenfuß" ist diese Option nicht verfügbar.
Festlegen von Seitenrändern
Bei Rändern handelt es sich um die Leerräume links, rechts, oben und unten
auf der Seite. Crystal Reports erlaubt das Einstellen der Ränder nach Bedarf.
So stellen Sie bestimmte Ränder ein
1. Klicken Sie im Menü Datei auf Seite einrichten.
Das Dialogfeld Seite einrichten wird angezeigt.
2. Ändern Sie die Standardeinstellungen der Seitenränder auf die
erforderlichen Werte.
3. Klicken Sie auf OK, um die Änderungen zu speichern.
Seitenränder können auch über Bedingungsformeln gesteuert werden. Siehe
Bedingtes Ändern von Seitenrändern.
354
Crystal Reports 2008 SP3-Anwenderhandbuch
Formatieren
Verwenden der Berichtentwurfsumgebung
Anmerkung:
•
•
Alle Ränder werden vom Seitenrand aus berechnet. Bei einem linken
Rand von 2,5 cm beginnt der gedruckte Bereich also exakt 2,5 cm vom
Seitenrand.
Sie können das Kontrollkästchen Automatisch anpassen aktivieren,
wenn Crystal Reports die Seitenränder des Berichts bei Verwendung
eines anderen Seitenformats automatisch anpassen soll. Wenn Sie ein
neues Seitenformat auswählen, das für den aktuellen Druckbereich groß
genug ist, vergrößert oder verkleinert Crystal Reports die Seitenränder,
indem der linke/rechte und obere/untere Rand um denselben Faktor
vergrößert oder verkleinert wird. Wenn Sie ein neues Seitenformat
auswählen, das kleiner als der aktuelle Druckbereich ist, füllt Crystal
Reports die gesamte Seite, indem die Seitenränder auf 0 reduziert werden.
Wenn Sie als nächstes eine größere Seite auswählen, wird dieser
(reduzierte) Druckbereich beibehalten, und das Verhältnis für die
rechten/linken, oberen/unteren Ränder wird zu 1:1.
TrueType-Schriftarten
Wenn Sie bei der Erstellung Ihrer Berichte druckerspezifische Schriftarten
verwenden, könnten Sie Schwierigkeiten haben, wenn Sie auf anderen
Druckern ausdrucken. Es ist möglich, dass für andere Drucker die Schriftarten
entweder nicht vorgesehen oder aber nicht installiert sind.
Wenn der Druckertreiber beim Ausdruck druckerspezifische Schriftarten
nicht erkennt, ersetzt Crystal Reports die Schriftart, was zu
Unregelmäßigkeiten führen kann. Um das zu vermeiden, wird empfohlen,
dass bei der Erstellung von Berichten nur die gebräuchlichen
TrueType-Schriftarten verwendet werden.
Druckertreiber
Aktualisieren von Druckertreibern
Um einen korrekten Ausdruck zu erzielen, ruft Crystal Reports vom Drucker
alle Schriftmaße ab, beispielsweise durchschnittliche Zeichenhöhe,
Zeichenbreite, Höhe der Ober- und Unterlängen, interner Durchschuß. Zu
Crystal Reports 2008 SP3-Anwenderhandbuch
355
13
13
Formatieren
Verwenden der Berichtentwurfsumgebung
Problemen kann es kommen, wenn ein älterer Druckertreiber verwendet
wird, der nicht die exakten Maße für die Schriftart angibt. Wenn Sie beim
Drucken Probleme feststellen (fehlende Felder, falsche Formatierung u.a.),
sollten Sie den aktuellen Treiber für Ihren Drucker erwerben und installieren.
In vielen Fällen liefern die neueren Druckertreiber die korrekten Schriftmaße,
und die Druckprobleme sind schnell behoben.
Durch Druckertreiber verursachte Inkonsistenzen
Inkonsistenzen können auftreten, wenn für die Erstellung und den Druck von
Berichten verschiedene Druckertreiber verwendet werden. Diese
Unregelmäßigkeiten treten auf, da die jeweiligen Druckertreiber verschiedene
Methoden haben, um die Textmetrik zu messen, z.B. den Schriftgrad.
Textobjekte können beim Ausdruck falsch ausgerichtet, abgeschnitten oder
überdruckt werden. Beispiele von textbasierten Objekten sind Zeichenfolgeund Zeichenfelder, Textobjekte, Memofelder, numerische Felder und
Formelfelder.
Diese Probleme können bei folgenden Konstellationen auftreten:
•
Zwei identische Drucker mit unterschiedlichen Druckertreibern.
•
Zwei unterschiedliche Drucker mit demselben Druckertreiber.
•
Zwei unterschiedliche Drucker mit unterschiedlichen Druckertreibern.
•
Ein Druckertreiber verwendet die TrueType-Schriftart, und ein zweiter
Druckertreiber ordnet TrueType-Schriftarten PostScript-Schriftarten zu.
•
Zwei identische Drucker mit demselben Druckertreiber, die jeweils unter
verschiedenen Microsoft Windows-Versionen drucken.
•
Zwei identische Drucker mit demselben Druckertreiber, der jedoch jeweils
unterschiedliche Versionen hat.
•
Beide Drucker, beide Druckertreiber und beide Betriebssysteme sind
identisch, aber die Auflösungen der Grafiktreiber sind unterschiedlich.
Wenn also ein Dokument mit einem Druckertreiber sechs volle Zeilen
benötigt, um einen Textblock darzustellen, ist es möglich,
•
356
dass bei der Verwendung eines zweiten Druckertreibers, der den
Schriftgrad enger misst, derselbe Textblock weniger als sechs volle Zeilen
benötigt, oder
Crystal Reports 2008 SP3-Anwenderhandbuch
Formatieren
Verwenden der Berichtentwurfsumgebung
•
dass die Verwendung eines dritten Druckertreibers, der den Schriftgrad
breiter misst, in einem Textblock resultiert, der mehr als sechs volle Zeilen
benötigt.
Daher muss das Ziel eines Berichtsverteilers sein, Berichte zu entwerfen,
die sowohl verlässlich mit einem Druckertreiber funktionieren, aber auch
zuverlässig von anderen Druckertreibern ausgedruckt werden können. Um
dies zu ermöglichen, bietet Crystal Reports mehrere Entwurfslösungen.
Werden diese bei der Erstellung eines Berichts berücksichtigt, ist bei fast
jeder Ausstattung ein befriedigender Druck und eine befriedigende Verteilung
des Berichts möglich.
Bei online angezeigten Berichten können Sie durch Druckertreiber
hervorgerufene Inkonsistenzen vermeiden, indem Sie die Verwendung eines
Druckertreibers für den Bericht deaktivieren. Weitere Informationen zum
Deaktivieren eines Druckertreibers finden Sie unter Formatieren von Berichten
für die Webanzeige.
Formatieren von Berichten für die Webanzeige
Wenn der Bericht online angezeigt wird, können Sie den Bericht wahlweise
für die Webanzeige formatieren. Dadurch können Sie benutzerdefinierte
Seitenformate erstellen und Seitenränder für einen Viewer-Bildschirm
anpassen, ohne auf druckerspezifische Einstellungen beschränkt zu sein.
Das Deaktivieren der Verwendung eines Druckertreibers kann auch
Inkonsistenzen verhindern, die auftreten können, wenn der Bericht mit einem
anderen als dem Druckertreiber angezeigt wird, mit dem er erstellt wurde.
So formatieren Sie einen Bericht für die Webanzeige
1. Klicken Sie im Menü Datei auf Seite einrichten.
Das Dialogfeld "Seite einrichten" wird angezeigt.
2. Aktivieren Sie im Dialogfeld "Druckeroptionen" das Kontrollkästchen "Kein
Drucker".
3. Wählen Sie die gewünschte Seitengröße, Seitenausrichtung und die
Seitenränder.
Crystal Reports 2008 SP3-Anwenderhandbuch
357
13
13
Formatieren
Formatierungseigenschaften
Anmerkung:
•
•
Berichte, die für die Webanzeige formatiert wurden, können auch
ausgedruckt werden. Wenn die benutzerdefinierte Seitengröße größer
ist als die gedruckte Seitengröße, wird der Bericht in Anpassung an
die Seite verkleinert. Wenn die benutzerdefinierte Seitengröße kleiner
ist als die gedruckte Seitengröße, wird ein Teil des Berichts in
Anpassung an die gedruckte Seitengröße vergrößert.
Exportierte Berichte behalten die benutzerdefinierte Seitenformatierung
bei. In das XLS-Format exportierte Berichte sind hiervon
ausgenommen.
Formatierungseigenschaften
Formatierungseigenschaften für Objekte können mit dem Format-Editor und
Formatierungseigenschaften für Berichtssektionen mit dem
Sektionsassistenten festgelegt werden. In den meisten Fällen können Sie
einen von zwei Eigenschaftstypen einstellen:
•
Absolut (Eigenschaft immer übernehmen) oder
•
Bedingt (Eigenschaft nur übernehmen, wenn bestimmte Bedingungen
erfüllt sind).
Arbeiten mit absoluter Formatierung
Eine absolute Formatierung ist eine Formatierung, die unter allen
Bedingungen angewendet wird. Bei dieser Art der Formatierungseigenschaft
gilt immer der Grundsatz "Erst auswählen, dann übernehmen". Sie wählen
beispielsweise aus, was Sie formatieren möchten (Objekt oder Sektion) und
übernehmen dann die Formatierung mithilfe der Eigenschafteneinstellungen
für die Auswahl.
Verwenden Sie die folgenden Dialogfelder zum Formatieren von Berichten:
358
•
Im Format-Editor können Feldwerte formatiert werden.
•
Im Sektionsassistenten können Sie vollständige Sektionen formatieren.
•
Im Hervorhebungsassistenten können Sie Feldtypen bedingt formatieren.
Crystal Reports 2008 SP3-Anwenderhandbuch
Formatieren
Arbeiten mit absoluter Formatierung
Die genannten Dialogfelder und Registerkarten enthalten eine Reihe von
Formatierungseigenschaften und Tools, um Eigenschaften ein- oder
auszuschalten oder Attribute festzulegen.
Hinzufügen von Rahmen, Farben und Schattierungen
zu einem Feld
Mit Crystal Reports können Sie Felder im Bericht mit Rahmen, Farben und
Schattierungen versehen, um wichtige Daten zu betonen und professionell
gestaltete Berichte zu erstellen.
Hinzufügen von Rahmen, Farbe und Schattierung zum Feld
1. Klicken Sie mit der rechten Maustaste auf das zu formatierende Feld, um
das Kontextmenü aufzurufen.
2. Klicken Sie im Kontextmenü auf Feld formatieren.
Das Dialogfeld "Format-Editor" wird angezeigt.
3. Klicken Sie auf die Registerkarte Rahmen.
4. Wählen Sie die gewünschte Linienstil, Farbe und Hintergrundfarbe des
Feldes aus.
5. Klicken Sie auf OK, um die Änderungen zu speichern.
Versehen von Berichten, Sektionen oder Objekten
mit Schreibschutz
Sie können einen Bericht, eine Sektion oder ein Objekt mit Schreibschutz
versehen, um Formatierungen zu unterbinden. Bei Auswahl dieser Option
werden die Optionen im Format-Editor deaktiviert. Außerdem werden die
normalerweise in den Symbolleisten oder Kontextmenüs verfügbaren
Formatierungsoptionen für den Bericht oder das Objekt unterdrückt.
Anmerkung:
Dieses Feature erleichtert Ihnen den Schutz von Berichtsformatierungen,
gewährleistet aber keine Berichtsicherheit.
Crystal Reports 2008 SP3-Anwenderhandbuch
359
13
13
Formatieren
Arbeiten mit absoluter Formatierung
So versehen Sie einen Bericht mit Schreibschutz
1. Wählen Sie im Menü Datei den Befehl Berichtsoptionen.
2. Aktivieren Sie Schreibgeschützt.
So versehen Sie eine Sektion mit Schreibschutz
1. Klicken Sie im Menü Bericht auf Sektionsassistent.
2. Wählen Sie die Sektion aus, den Sie mit Schreibschutz versehen möchten.
3. Wählen Sie auf der Registerkarte Allgemein die Option
Schreibgeschützt.
Anmerkung:
Wenn eine Sektion schreibgeschützt ist, können Sie sie zwar verschieben,
ausschneiden und löschen, aber keine Änderungen darin vornehmen.
Wenn eine Berichtssektion schreibgeschützt ist, sind auch alle darin
enthaltenen Sektionen schreibgeschützt. Daher können weder weitere
Sektionen eingefügt, noch vorhandene Sektionen verschoben,
ausgeschnitten oder gelöscht werden.
So versehen Sie ein Objekt mit Schreibschutz
1. Klicken Sie mit der rechten Maustaste auf das Objekt, das Sie mit
Schreibschutz versehen möchten.
2. Klicken Sie im Kontextmenü auf Feld formatieren.
Das Dialogfeld "Format-Editor" wird angezeigt.
3. Wählen Sie auf der Registerkarte Allgemein die Option
Schreibgeschützt.
Anmerkung:
•
•
360
Zu diesem Zweck können Sie auch in der Symbolleiste "Format"
auf die Schaltfläche "Format sperren" klicken.
Wenn ein Berichtsobjekt schreibgeschützt ist, können Sie es
verschieben, kopieren, ausschneiden, löschen, seine Daten
durchsuchen und es auswählen, das Objekt aber nicht formatieren.
Crystal Reports 2008 SP3-Anwenderhandbuch
Formatieren
Arbeiten mit absoluter Formatierung
Sperren der Größe und Position eines Objekts
Sie können die Position des ausgewählten Berichtsobjekts sperren, so dass
es nicht verschoben werden kann. Nach Auswahl dieser Option kann das
Objekt im Report Designer nicht gezogen werden, und der Befehl "Größe
und Position" ist nicht verfügbar.
So sperren Sie Größe und Position eines Objekts
1. Wählen Sie das Objekt aus, dessen Größe und Position Sie sperren
möchten.
2.
Klicken Sie in der Symbolleiste "Format" auf Größe und Position
sperren.
Ändern von Standard-Feldformaten
Mit Crystal Reports können Sie Datenbankfelder in fast allen Formaten im
Bericht anzeigen. Dieser Abschnitt erläutert, wie die
Standardformateinstellungen, die von Crystal Reports beim Hinzufügen von
Feldern zu einem Bericht verwendet werden, mithilfe des Befehls "Optionen"
geändert werden können. Im Dialogfeld "Optionen" können Sie die
Standardformate für Datenbankfelder der folgenden Typen festlegen:
"Zeichenfolge", "Zahl", "Währung", "Datum", "Uhrzeit", "Datum/Uhrzeit" und
"Boolesch".
Anmerkung:
Wenn Sie Standard-Feldformate ändern, wirken sich die neuen Einstellungen
nur auf Objekte aus, die anschließend einem Bericht hinzugefügt werden.
Zur Formatierung von Feldern, die bereits einem Bericht hinzugefügt wurden,
klicken Sie mit der rechten Maustaste auf das Feld im Bericht und wählen
Feld formatieren im Kontextmenü.
Festlegen der Standardformate für Felder
1. Klicken Sie im Menü Datei auf Optionen.
2. Klicken Sie im Dialogfeld "Optionen" auf die Registerkarte Felder.
Crystal Reports 2008 SP3-Anwenderhandbuch
361
13
13
Formatieren
Arbeiten mit absoluter Formatierung
3. Klicken Sie auf die Schaltfläche des zu formatierenden Feldtyps
("Zeichenfolge", "Zahl", "Währung", "Datum", "Uhrzeit", "Datum/Uhrzeit"
oder "Boolesch").
Der Format-Editor wird angezeigt.
4. Geben Sie auf den Registerkarten des Format-Editors die gewünschten
Formate an.
5. Klicken Sie auf OK.
Festlegen von Standardformaten für die Felder "Datum",
"Uhrzeit" und "Datum/Uhrzeit"
In den folgenden Verfahren wird erläutert, wie Sie Standardformate für die
Felder "Datum", "Uhrzeit" und "Datum/Uhrzeit" festlegen und wie die Formate
solcher Felder angepasst werden.
Anmerkung:
Diese Standardeinstellungen wirken sich nur auf Objekte aus, die
anschließend dem Bericht hinzugefügt werden. Zur Formatierung von Feldern,
die bereits einem Bericht hinzugefügt wurden, klicken Sie mit der rechten
Maustaste auf das Feld im Bericht und wählen Feld formatieren im
Kontextmenü.
So legen Sie Standardformate für die Felder "Datum", "Uhrzeit" und
"Datum/Uhrzeit" fest
1. Klicken Sie im Menü Datei auf Optionen.
2. Klicken Sie im Dialogfeld "Optionen" auf die Registerkarte Felder.
3. Öffnen Sie den Format-Editor, indem Sie auf die entsprechende
Schaltfläche für das zu formatierende Feld klicken (Datum, Zeit oder
Datum/Uhrzeit).
Anmerkung:
Wenn Sie im Format-Editor auf die Schaltfläche "Datum/Uhrzeit" klicken,
wirken sich alle darauf folgenden Änderungen nur auf die Felder
"Datum/Uhrzeit" aus. Sie müssen auf "Datum" oder "Uhrzeit" klicken, um
unabhängige Datums- oder Uhrzeitfelder zu formatieren.
4. Klicken Sie im Dialogfeld "Format-Editor" auf die Registerkarte
Datum/Uhrzeit.
362
Crystal Reports 2008 SP3-Anwenderhandbuch
Formatieren
Arbeiten mit absoluter Formatierung
5. Wählen Sie ein vordefiniertes Format aus der Liste (oder klicken Sie auf
Anpassen, um ein Format nach eigenen Vorstellungen zu erstellen).
Wenn Sie auf ein neues Format klicken, können Sie sich die Ergebnisse
im Vorschaubereich des Format-Editors ansehen.
Anmerkung:
In der Liste der vordefinierten Formate können Sie Systemstandard
wählen, um zu gewährleisten, dass Crystal Reports die von Windows
vorgegebenen Formate verwendet. Sie können die Einstellungen Ihres
Systems in der Systemsteuerung im Dialogfeld "Ländereinstellungen"
ändern.
6. Nachdem Sie ein Format ausgewählt haben, klicken Sie im Dialogfeld
"Format-Editor" auf OK.
7. Klicken Sie im Dialogfeld "Optionen" auf OK.
Wenn Sie jetzt einem Bericht die Felder "Datum", "Zeit" oder "Datum/Uhrzeit"
hinzufügen, müsste Crystal Reports das angegebene Format verwenden.
So passen Sie die Formate für die Felder "Datum", "Zeit" und "Datum/Uhrzeit"
individuell an
1. Klicken Sie im Menü Datei auf Optionen.
2. Klicken Sie im Dialogfeld "Optionen" auf die Registerkarte Felder.
3. Öffnen Sie den Format-Editor, indem Sie auf die entsprechende
Schaltfläche für das zu formatierende Feld klicken (Datum, Zeit oder
Datum/Uhrzeit).
4. Klicken Sie im Dialogfeld "Format-Editor" auf die Registerkarte
Datum/Uhrzeit.
5. Klicken Sie auf Anpassen, um das Dialogfeld "Benutzerdefinierter Stil"
zu öffnen.
Anmerkung:
Wenn Sie unter Schritt 3 die Felder "Datum/Uhrzeit" für die Formatierung
ausgewählt haben, wird das Dialogfeld "Benutzerdefinierter Stil" mit drei
Registerkarten angezeigt ("Datum/Uhrzeit", "Datum" und "Uhrzeit"). Die
auf diesen Registerkarten angegebenen Formate werden nur auf die
beiden Elemente der Felder "Datum/Uhrzeit" angewendet und wirken
sich nicht auf Formate aus, die für unabhängige Datums- oder Zeitfelder
definiert wurden.
6. Erstellen Sie das gewünschte Format, indem Sie die verschiedenen
Optionen im Dialogfeld "Benutzerdefinierter Stil" entsprechend ändern.
Crystal Reports 2008 SP3-Anwenderhandbuch
363
13
13
Formatieren
Arbeiten mit absoluter Formatierung
7. Nachdem Sie das Format entsprechend Ihren Vorstellungen fertig gestellt
haben, klicken Sie im Dialogfeld "Benutzerdefinierter Stil" auf OK.
8. Klicken Sie im Dialogfeld Format-Editor auf OK.
9. Wenn Sie einen anderen Feldtyp formatieren möchten, klicken Sie im
Dialogfeld "Optionen" auf die entsprechende Schaltfläche. Andernfalls
klicken Sie auf OK, um zu Crystal Reports zurückzukehren.
Wenn Sie Berichten jetzt die Felder "Datum", "Zeit" oder "Datum/Uhrzeit"
hinzufügen, sollte Crystal Reports das von Ihnen erstellte, benutzerdefinierte
Format verwenden.
Hinzufügen und Bearbeiten von Linien
Mit Crystal Reports können Sie einem Bericht Linien hinzufügen, um wichtige
Daten hervorzuheben und professionell gestaltete Berichte zu erstellen.
Linien können horizontal oder vertikal verlaufen. Eine vertikale Linie kann
sich über mehrere Seiten erstrecken. Dabei muss sich der Berichtssektion,
in dem die Linie endet, nicht auf derselben Seite befinden, auf der die Linie
begonnen hat. Wenn eine Linie beispielsweise von einem Gruppenkopf zum
entsprechenden Gruppenfuß verläuft, wird sie am Anfang jeder Folgeseite
direkt unterhalb des Seitenkopfs fortgesetzt, bis der Gruppenfuß erreicht ist.
Hinzufügen von Linien zum Bericht
1.
Klicken Sie in der Symbolleiste für Einfügetools auf Zeile einfügen.
2. Zeichnen Sie mit dem Stiftcursor die Linie an der gewünschten Stelle.
364
Crystal Reports 2008 SP3-Anwenderhandbuch
Formatieren
Arbeiten mit absoluter Formatierung
Anmerkung:
Linien können nicht diagonal gezeichnet werden.
So bearbeiten Sie Linien in einem Bericht
1. Klicken Sie mit der rechten Maustaste auf die Linie, die formatiert werden
soll.
2. Klicken Sie im Kontextmenü auf Linie formatieren.
Das Dialogfeld "Format-Editor" wird angezeigt.
3. Nehmen Sie auf der Registerkarte Linie die gewünschten Änderungen
an der Linie vor.
4. Klicken Sie auf OK, um die Änderungen zu speichern.
Rechtecke hinzufügen und bearbeiten
Mit Crystal Reports können Sie Rechtecke zum Bericht hinzufügen, um
wichtige Daten hervorzuheben und einen professionell gestalteten Bericht
zu erstellen.
Hinzufügen von Rechtecken zu Berichten
1.
Klicken Sie in der Symbolleiste für Einfügetools auf Rechteck
einfügen.
Crystal Reports 2008 SP3-Anwenderhandbuch
365
13
13
Formatieren
Arbeiten mit absoluter Formatierung
2. Zeichnen Sie mit dem Stiftcursor das Rechteck an der gewünschten
Stelle.
So bearbeiten Sie Rechtecke in einem Bericht
1. Klicken Sie mit der rechten Maustaste auf das zu formatierende Rechteck,
um das Kontextmenü aufzurufen.
2. Klicken Sie im Kontextmenü auf Rechteck formatieren.
Das Dialogfeld "Format-Editor" wird angezeigt.
3. Nehmen Sie auf der Registerkarte Rechteck die gewünschten
Änderungen am Rechteck vor.
4. Klicken Sie auf OK, um die Änderungen zu speichern.
Erwartetes Verhalten bei der Formatierung von
Linien und Rechtecken
In diesem Abschnitt wird anhand einiger allgemeiner Fälle das Verhalten
beschrieben, das Sie bei der Formatierung von Linien und Rechtecken
erwarten können.
366
Crystal Reports 2008 SP3-Anwenderhandbuch
Formatieren
Arbeiten mit absoluter Formatierung
Anmerkung:
In dieser Tabelle werden kurze Bereichssektionen verwendet. Weitere
Informationen über diese Konvention finden Sie unter Haupt- und
Untersektionen identifizieren und bearbeiten.
Zwischen diesen SekStart
tionen
•
BK bis SK
•
BK bis BF
•
BK bis SF
•
SK bis BF
•
SK bis SF
•
BK bis SK
•
BK bis GK/D/GF
•
SK bis GK/D/GF
•
GK/D/GF bis BF
•
GK/D/GF bis SF
Ende
In der oberen Sektion,
oder – falls diese Sektion unterdrückt ist –
oben in der nächsten
sichtbaren Sektion vor
der unteren Sektion
(einschließlich der unteren Sektion).
In der unteren Sektion,
oder – falls diese Sektion unterdrückt ist –
oben in der nächsten
sichtbaren Sektion.
In der oberen Sektion,
oder – falls diese Sektion unterdrückt ist –
oben im nächsten sichtbaren Kopf (BK oder
SK). Falls diese Sektionen unterdrückt sind,
die erste sichtbare
GK/D/GF-Sektion.
In der letzten Instanz
des GK/D/GF auf einer
Seite, oder – falls diese
Sektionen unterdrückt
sind – vor dem ersten
Fuß.
In der ersten Instanz einer GK/D/GF-Sektion
auf einer Seite, oder –
falls diese Sektionen
unterdrückt sind – oben
im ersten sichtbaren
Fuß (BF oder SF), vorausgesetzt, diese Sektion folgt nicht auf die untere Sektion.
In der unteren Sektion,
oder – falls diese Sektion unterdrückt ist –
oben in der nächsten
sichtbaren Sektion.
Crystal Reports 2008 SP3-Anwenderhandbuch
367
13
13
Formatieren
Arbeiten mit absoluter Formatierung
Zwischen diesen SekStart
tionen
•
•
•
368
Ende
GK2 bis GK3
In der ersten Instanz der
GK3-Sektion, oder –
In jeder Instanz der
falls diese Sektion unterGK2-Sektion, oder –
drückt ist – oben in der
falls diese Sektion unternächsten sichtbaren
drückt ist – oben in jeder
GK/D/GF-Sektion. Falls
GK/D/GF-Sektion vor
diese Sektionen unterder Endsektion.
drückt sind, oben im
ersten BK/SK/BF/SF.
GK2 bis D
In der ersten Instanz der
D-Sektion, oder – falls
In jeder Instanz der
diese Sektion unterGK2-Sektion, oder –
drückt ist – oben in der
falls diese Sektion unternächsten sichtbaren
drückt ist – oben in jeder
GK/D/GF-Sektion. Falls
GK/D/GF-Sektion vor
diese Sektionen unterder Endsektion.
drückt sind, oben im
ersten BK/SK/BF/SF.
GK2 bis GF3
In der ersten Instanz
des GF3-Sektion, oder
In jeder Instanz der
– falls diese Sektion unGK2-Sektion, oder –
terdrückt ist – oben in
falls diese Sektion unterder nächsten sichtbaren
drückt ist – oben in jeder
GK/D/GF-Sektion. Falls
GK/D/GF-Sektion vor
diese Sektionen unterder Endsektion.
drückt sind, oben im
ersten BK/SK/BF/SF.
Crystal Reports 2008 SP3-Anwenderhandbuch
Formatieren
Arbeiten mit absoluter Formatierung
Zwischen diesen SekStart
tionen
•
•
•
Ende
GK2 bis GF2
In der GF2-Sektion, die
der GK2-Sektion entIn jeder Instanz der
spricht, oder – falls dieGK2-Sektion, oder –
se Sektion unterdrückt
falls diese Sektion unter- ist – oben in der nächsdrückt ist – oben in jeder ten sichtbaren
GK/D/GF-Sektion vor
GK/D/GF-Sektion. Falls
der Endsektion.
diese Sektionen unterdrückt sind, oben im
ersten BK/SK/BF/SF.
GK2 bis GF1
In der ersten Instanz der
GK2-Sektion von Gruppe 1, oder – falls diese
Sektion unterdrückt ist
– oben in jeder
GK/D/GF-Sektion vor
der Endsektion.
In der Endsektion, oder
– falls diese Sektion unterdrückt ist – oben in
der nächsten sichtbaren
GK/D/GF-Sektion. Falls
diese Sektionen unterdrückt sind, oben im
ersten BK/SK/BF/SF.
D bis GF2
In der ersten Instanz der
D-Sektion von Gruppe
2, oder – falls diese
Sektion unterdrückt ist
– oben in jeder
GK/D/GF-Sektion vor
der Endsektion.
In der Endsektion, oder
– falls diese Sektion unterdrückt ist – oben in
der nächsten sichtbaren
GK/D/GF-Sektion. Falls
diese Sektionen unterdrückt sind, oben im
ersten BK/SK/BF/SF.
Crystal Reports 2008 SP3-Anwenderhandbuch
369
13
13
Formatieren
Arbeiten mit absoluter Formatierung
Zwischen diesen SekStart
tionen
•
GF2 bis GF1
In der ersten Instanz der
GK2-Sektion von Gruppe 1, oder – falls diese
Sektion unterdrückt ist
– oben in jeder
GK/D/GF-Sektion vor
der Endsektion.
Ende
In der Endsektion, oder
– falls diese Sektion unterdrückt ist – oben in
der nächsten sichtbaren
GK/D/GF-Sektion. Falls
diese Sektionen unterdrückt sind, oben im
ersten BK/SK/BF/SF.
Hinzufügen von Formen zu Berichten
Wenn Sie in Crystal Reports Berichtsformate entwerfen, können Sie
verschiedene Formen wie Kreise, Ellipsen und Kästchen mit abgerundeten
Ecken in den Bericht einfügen. Dies ist besonders wichtig für das Formatieren
von Berichten in Sprachen, die diese Formen zur effektiven Kommunikation
benötigen.
Hinzufügen von Formen zu Berichten
1. Fügen Sie Ihrem Bericht ein Kästchen hinzu.
Siehe Rechtecke hinzufügen und bearbeiten.
2. Klicken Sie mit der rechten Maustaste auf das Rechteck, um das
Kontextmenü aufzurufen.
3. Klicken Sie im Kontextmenü auf Rechteck formatieren.
4. Klicken Sie im daraufhin angezeigten Format-Editor auf die Registerkarte
Runden.
5. Wählen Sie im Feld "Runden" eine Zahl zwischen 0 und 100 aus, oder
bewegen Sie den Schieberegler nach rechts, um die Ecken des
Rechteckes stärker zu runden.
370
Crystal Reports 2008 SP3-Anwenderhandbuch
Formatieren
Arbeiten mit absoluter Formatierung
Das Kästchen, von dem Sie ausgegangen sind, wird allmählich zu einer
Ellipse oder einem Kreis, je nachdem, wie weit Sie den Regler nach rechts
schieben.
Anmerkung:
Wenn die Ecken eines Rahmens gerundet werden sollen, kann die Option
"Mit Schatten", die auf der Registerkarte "Rahmen" im Format-Editor
normalerweise verfügbar ist, nicht verwendet werden.
6. Sobald die gewünschte Form erreicht ist, klicken Sie auf OK, um die
Änderungen zu speichern.
Skalieren, Abschneiden und Größenänderung von
Objekten
Beim Erstellen oder Ändern eines Crystal Reports-Berichts können Sie
verschiedene OLE-Objekte einfügen. Weitere Informationen zu OLE-Objekten
und zum Einfügen dieser Objekte in den Bericht finden Sie unter OLE. Wenn
ein OLE-Objekt im Bericht vorhanden ist, können Sie es skalieren,
abschneiden oder seine Größe ändern.
So skalieren Sie ein Objekt, schneiden es ab oder ändern seine
Größe
1. Fügen Sie dem Bericht ein Bild oder ein anderes OLE-Objekt hinzu.
Siehe Einfügen von OLE-Objekten in Berichte.
Anmerkung:
Diese Prozedur gilt auch für BLOB-Feldobjekte.
2. Klicken Sie mit der rechten Maustaste auf das Objekt, und wählen Sie
im Kontextmenü Grafik formatieren.
3. Klicken Sie im Format-Editor auf die Registerkarte Bild.
4. Um das Objekt abzuschneiden, geben Sie die Größe des Bereichs an,
den Sie oben, unten, links und/oder rechts abschneiden möchten.
Anmerkung:
Das Abschneiden beginnt am äußeren Rand des Objekts. Durch die
Angabe positiver Zahlen wird das Objekt verkleinert, während durch
Crystal Reports 2008 SP3-Anwenderhandbuch
371
13
13
Formatieren
Arbeiten mit absoluter Formatierung
negative Zahlen der angegebene Leerraum zwischen dem äußeren Rand
des Objekts und dem Rahmen hinzugefügt wird.
5. Um das Objekt als Prozentsatz der ursprünglichen Höhe und Breite zu
skalieren, geben Sie die neuen Skalierungsprozentsätze ein.
Wenn das Objekt beispielsweise einen Zentimeter breit ist, wird dieser
Breite automatisch ein Breitenskalierungswert von 100 % zugewiesen.
Um die Breite des Objekts zu verdoppeln, ändern Sie den Wert unter
"Skalierungsbreite" in 200 % (das Doppelte der ursprünglichen Größe).
Um die Breite des Objekts auf die Hälfte zu verringern, ändern Sie den
Wert unter "Skalierungsbreite" entsprechend in 50 %.
6. Um die Größe des Objekts zu ändern, geben Sie eine neue Breite und
Höhe ein.
Wenn ein Objekt ein Quadrat mit einer Größe von einem Zentimeter ist,
wird jede der Größeneinstellungen anfangs auf einen Zentimeter
eingestellt. Um die Länge und Breite des Objekts (in ein Quadrat von
zwei Zentimetern) zu verdoppeln, ändern Sie die Größeneinstellungen
jeweils in zwei Zentimeter. Um die Größe des Objekts in einen halben
Zentimeter zu ändern, setzen Sie die Größeneinstellungen jeweils auf
einen halben Zentimeter zurück.
Verwenden von konventionellen
Buchhaltungsformaten
Zur Unterstützung der im Buchhaltungswesen üblichen Konventionen können
Sie in Crystal Reports festlegen, wie Währungssymbole, negative Vorzeichen
und Nullwerte in Ihren Finanzberichten erscheinen. Sie können für den Bericht
auch die Umkehrung der Vorzeichen von Forderungen und Verbindlichkeiten
festlegen.
So verwenden Sie Buchhaltungskonventionen in einem Bericht
1. Klicken Sie mit der rechten Maustaste auf das zu formatierende
Währungs- oder Zahlenfeld, um das Kontextmenü aufzurufen.
2. Klicken Sie im Kontextmenü auf Feld formatieren.
372
Crystal Reports 2008 SP3-Anwenderhandbuch
Formatieren
Arbeiten mit absoluter Formatierung
Das Dialogfeld Format-Editor wird mit aktivierter Registerkarte "Zahl"
angezeigt.
3. Wählen Sie unter "Stil" aus, wie das Zahlen-Systemformat für positive
oder negative Werte aussehen soll.
4. Geben Sie unter Währungssymbol (Systemstandard) an, wie das
Währungssymbol bei den Werten in Ihrem Bericht erscheinen soll.
5. Klicken Sie auf OK, um die Änderungen zu speichern.
So passen Sie die Buchhaltungskonventionen für einen Bericht
an
1. Klicken Sie mit der rechten Maustaste auf das zu formatierende
Währungs- oder Zahlenfeld, um das Kontextmenü aufzurufen.
2. Klicken Sie im Kontextmenü auf Feld formatieren.
Das Dialogfeld Format-Editor wird mit aktivierter Registerkarte "Zahl"
angezeigt.
3. Klicken Sie auf die Schaltfläche Anpassen.
Das Dialogfeld "Benutzerdefinierter Stil" wird mit der Registerkarte "Zahl"
geöffnet.
4. Aktivieren Sie das Kontrollkästchen Buchhaltungsformat verwenden.
Sobald Sie diese Option gewählt haben, geschieht Folgendes:
•
In der Liste "Negative Werte" wird die Darstellung der negativen Werte
in Ihrem Bericht von den Windows-Ländereinstellungen bestimmt. Die
negativen Werte werden entweder mit einem Minuszeichen oder in
Klammern dargestellt.
•
In der Liste "Nullwerte anzeigen als" wird automatisch der
Gedankenstrich zur Darstellung von Nullwerten in Ihrem Bericht
ausgewählt.
•
Auf der Registerkarte "Währungssymbol" im Dialogfeld
"Benutzerdefinierter Stil" wird das Währungssymbol links der
Währungs- und Zahlenwerte positioniert.
Anmerkung:
In den Windows-Ländereinstellungen vorgenommene Änderungen werden
erst wirksam, wenn Sie Crystal Reports beenden und erneut aufrufen.
Crystal Reports 2008 SP3-Anwenderhandbuch
373
13
13
Formatieren
Arbeiten mit absoluter Formatierung
5. Aktivieren Sie das Kontrollkästchen Zeichen für Anzeige umkehren,
um die Vorzeichen von Forderungs- und Verbindlichkeitsbeträgen in
Finanzberichten umzukehren.
6. Klicken Sie auf OK, um die Änderungen zu speichern.
7. Klicken Sie erneut auf OK, um zum Bericht zurückzukehren.
Wiederholen von Berichtsobjekten auf horizontalen
Seiten
Einige Berichtsobjekte, z.B. Kreuztabellen und OLAP-Raster, können
horizontal über mehrere Seiten erweitert werden. Mit Crystal Reports können
Sie andere Berichtsobjekte, die nicht horizontal erweiterbar sind,
z.B. Textobjekte, Feldobjekte, OLE-Objekte, Diagramme, Karten, Linien,
Rechtecke usw., auf jeder weiteren, von der Kreuztabelle oder dem
OLAP-Raster erstellten horizontalen Seite wiederholen. Wenn der Seitenfuß
Ihres Berichts beispielsweise ein Bild, ein Textobjekt und eine Seitenzahl
enthält, können Sie diese Objekte mithilfe des Format-Editors von Crystal
Reports auf jeder horizontalen Seite wiederholen lassen.
So wiederholen Sie Objekte auf horizontalen Seiten
1. Klicken Sie mit der rechten Maustaste auf das Berichtsobjekt, das Sie
wiederholen möchten.
2. Klicken Sie im Kontextmenü auf Feld formatieren bzw. die entsprechende
Formatierungsoption.
Anmerkung:
Falls das ausgewählte Objekt mit dem BusinessObjects Enterprise
Repository verbunden ist, sind keine Formatierungsoptionen verfügbar.
Weitere Informationen zum Ändern eines Objekts im Repository finden
Sie unter Ändern von Objekten im Repository.
3. Aktivieren Sie auf der Registerkarte Allgemein des Format-Editors das
Kontrollkästchen Auf horizontalen Seiten wiederholen.
Bei einer Linie oder einem Rahmen wird die Option "Auf horizontalen
Seiten wiederholen" auf der Registerkarte "Linie" oder "Rahmen"
angezeigt.
4. Klicken Sie auf OK, um die Änderungen zu speichern.
374
Crystal Reports 2008 SP3-Anwenderhandbuch
Formatieren
Arbeiten mit absoluter Formatierung
Wenn der Bericht dann durch eine Kreuztabelle oder ein OLAP-Raster
horizontal erweitert wird, wird das formatierte Objekt auf jeder horizontalen
Seite wiederholt.
•
Die Wiederholungen eines Berichtsobjekts können nicht einzeln
verschoben werden. Dazu müssen Sie das Originalobjekt verschieben.
•
Sie können beliebige Wiederholungen eines wiederholten Berichtsobjekts
formatieren, die Änderungen werden jedoch für alle Wiederholungen
übernommen.
•
Berichtsobjekte, die sich in einem Bereich befinden, für den die Option
"Relative Positionen" im Sektionsassistenten aktiviert wurde, können
nicht wiederholt werden.
Nummerieren horizontaler Seiten
Im Spezialfeld "Horizontale Seitenzahl" können Sie horizontale Seiten
numerieren.
So numerieren Sie horizontale Seiten
1. Führen Sie im Feld-Explorer einen Bildlauf nach unten bis zum Eintrag
Spezialfelder durch, und erweitern Sie den Knoten, indem Sie darauf
klicken.
2. Wählen Sie Horizontale Seitenzahl aus der Liste aus, und fügen Sie
das Feld in den Bericht ein.
Anmerkung:
Die Option "Auf horizontalen Seiten wiederholen" ist automatisch aktiviert,
wenn Sie das Feld "Horizontale Seitenzahl" auf diese Weise einfügen. Wenn
Sie ein Feld "Horizontale Seitenzahl" ausschneiden und einfügen oder ein
solches Feld in ein anderes Feld oder Textobjekt einfügen, ist die Option
"Auf horizontalen Seiten wiederholen" nicht automatisch aktiviert.
Verwenden des Leerraums zwischen Zeilen
Die Höhe einer Sektion in Relation zu den in ihr enthaltenen Objekten wirkt
sich auf die Größe der weißen Flächen zwischen den Berichtszeilen aus.
Mithilfe der Registerkarte "Entwurf" für die Freiformplatzierung können Sie
einen Leerraum auf zweifache Weise einfügen und entfernen:
Crystal Reports 2008 SP3-Anwenderhandbuch
375
13
13
Formatieren
Arbeiten mit absoluter Formatierung
•
Durch Verkleinern/Vergrößern des Bereichs auf der Registerkarte
"Entwurf" mithilfe des Größenänderungs-Cursors
•
Durch Ändern der Option im Sektionsassistenten
Anmerkung:
Außerdem können Sie mit der rechten Maustaste auf die schattierte Fläche
links von der Sektion klicken und im Kontextmenü "Sektion anpassen"
auswählen. Das Programm wird dann automatisch die Größe der Sektion
ändern, so dass die untere Begrenzung der Sektion auf gleicher Höhe mit
der Baseline des untersten Objekts in der Sektion ist.
Hinzufügen von Leerraum durch Größenänderung
Um zwischen Zeilen in einem Bericht erwünschten Leerraum einzufügen,
bewegen Sie einfach den Mauszeiger auf die Sektionsbegrenzungslinie. Der
Zeiger verwandelt sich in den Größenänderungs-Cursor. Wenn der
Größenänderungs-Mauszeiger erscheint, ziehen Sie die Sektionsbegrenzung
nach unten, um die weiße Fläche zu vergrößern.
Anmerkung:
Sie können einer Sektion einen Leerraum auch hinzufügen, indem Sie mit
der rechten Maustaste auf die schattierte Fläche links von der Sektion klicken
und im Kontextmenü die Option "Zeile einfügen" auswählen. Das Programm
376
Crystal Reports 2008 SP3-Anwenderhandbuch
Formatieren
Arbeiten mit absoluter Formatierung
ändert automatisch die Größe der Sektion und fügt die Fläche hinzu, die
benötigt wird, um eine Reihe typischer Datenbankfelder aufzunehmen.
Entfernen von Leerraum durch Größenänderung
Um Leerraum in eine Sektion hinzuzufügen, bewegen Sie einfach den
Mauszeiger auf die untere Sektionsbegrenzungslinie. Der Zeiger verwandelt
sich in den Größenänderungs-Cursor. Wenn der Größenänderungs-Cursor
angezeigt wird, ziehen Sie die Sektionsbegrenzung nach unten, um Leerraum
hinzuzufügen.
Entfernen von Leerräumen durch Unterdrücken einer Sektion
Wenn eine komplette Sektion leer ist, können Sie den unnötigen, für den
Seitenfuß beanspruchten Leerraum entfernen, indem Sie die Sektion im
Sektionsassistenten unterdrücken.
Wenn in der Sektion Seitenfuß des Berichts keine Daten platziert werden,
wählen Sie im Sektionsassistenten die Option Seitenfuß direkt anfügen,
um Leerräume am Ende von Berichtsseiten zu beseitigen.
So löschen Sie eine weiße Fläche durch Unterdrücken einer Sektion
1. Klicken Sie im Menü Bericht auf Sektionsassistent.
Crystal Reports 2008 SP3-Anwenderhandbuch
377
13
13
Formatieren
Arbeiten mit bedingter Formatierung
Der Sektionsassistent wird angezeigt.
Tipp:
Alternativ können Sie auch in der Assistentensymbolleiste auf die
Schaltfläche Sektionsassistent klicken.
2. Klicken Sie unter Sektionen auf die Sektion, die unterdrückt werden soll.
3. Aktivieren Sie auf der Registerkarte Allgemein das Kontrollkästchen
Unterdrücken (Kein Drilldown).
4. Klicken Sie auf OK, um zum Bericht zurückzukehren.
Die leere Sektion wird nicht gedruckt.
So löschen Sie Leerräume durch direktes Anfügen des Seitenfußes
1. Klicken Sie im Menü Bericht auf Sektionsassistent.
Der Sektionsassistent wird angezeigt.
Tipp:
Alternativ können Sie auch in der Assistentensymbolleiste auf die
Schaltfläche Sektionsassistent klicken.
2. Klicken Sie unter Sektionen auf Seitenfuß.
3. Klicken Sie auf Seitenfuß direkt anfügen.
4. Klicken Sie auf OK, um zum Bericht zurückzukehren.
Leerräume werden aus dem Bericht entfernt, indem der Seitenfuß direkt
unterhalb der letzten sichtbaren Sektion platziert wird.
Arbeiten mit bedingter Formatierung
Bedingte Formatierung bedeutet, dass die Formatierung nur unter bestimmten
Bedingungen durchgeführt wird. Beispielsweise könnten Sie:
378
•
Kundensalden sollen in rot gedruckt werden, wenn Sie überfällig sind.
•
Datumsangaben für Kunden aus Deutschland sollen im Format
Tag-Monat-Jahr ausgegeben werden.
•
Jede andere Zeile soll eine bestimmte Hintergrundfarbe aufweisen.
Crystal Reports 2008 SP3-Anwenderhandbuch
Formatieren
Arbeiten mit bedingter Formatierung
Mit Crystal Reports können Sie bedingte Formatierungen in diesen und vielen
anderen Situationen ganz einfach anwenden.
Bei der absoluten Formatierung gilt der Grundsatz "Erst auswählen, dann
übernehmen". Beim bedingten Formatieren gilt dieser Grundsatz in erweiterter
Form, indem Sie zusätzlich Bedingungen angeben, die festlegen, ob eine
Formatierung übernommen wird oder nicht. Sie geben diese Bedingungen
durch einfache Formeln an.
Weitere Informationen zum Erstellen von Formeln in Crystal- oder
Basic-Syntax finden Sie in der Onlinehilfe.
Die Formel für bedingte Formatierung hat Priorität gegenüber den festen
Einstellungen im Format-Editor. Wenn Sie z.B. die Option Unterdrücken
aktiviert haben und dann eine Bedingungsformel für die Option Unterdrücken
erstellen, wird die Eigenschaft nur dann angewendet, wenn die in der Formel
angegebene Bedingung erfüllt ist.
Sie können in Crystal Reports sowohl Ein/Aus-Eigenschaften als auch
Attributeigenschaften bedingt einstellen. Es müssen jedoch unterschiedliche
Formeltypen verwendet werden.
Bedingte Ein/Aus-Eigenschaften
Eine bedingte Ein/Aus-Eigenschaft überprüft, ob eine Bedingung erfüllt ist.
Sie hat den Wert Ein, wenn die Bedingung erfüllt ist, und den Wert Aus,
wenn die Bedingung nicht erfüllt ist. Eine dritte Möglichkeit gibt es nicht.
Verwenden Sie für diese Art bedingter Formatierung boolesche Formeln:
Crystal-Syntax:
condition
Basic-Syntax:
formula = condition
Das Programm überprüft bei jedem Wert, ob die Bedingung erfüllt ist, und
gibt True oder False zurück. Dann wendet es die Eigenschaft auf die Wert
an, für die WAHR zurückgegeben wurde.
Crystal Reports 2008 SP3-Anwenderhandbuch
379
13
13
Formatieren
Arbeiten mit bedingter Formatierung
Bedingte Attributeigenschaften
Durch eine bedingte Attributeigenschaft wird überprüft, welche von zwei oder
mehreren Bedingungen erfüllt ist. Das Programm wendet dann die
Formatierung an, die der zutreffenden Bedingung zugeordnet wurde.
Angenommen, Sie möchten alle Werte, die kleiner als ein bestimmter Betrag
sind, rot drucken, alle anderen Werte aber schwarz. Das Programm überprüft,
ob der Wert kleiner als dieser Betrag ist oder nicht. Ist er kleiner, wird das
Attribut Rot angewendet, andernfalls das Attribut Schwarz.
Verwenden Sie eine If-Then-Else-Formel für diese Art von bedingter
Formatierung.
Crystal-Syntax:
If Condition A Then
crRed
Else
crBlack
Basic-Syntax:
If Condition A Then
formula = crRed
Else
formula = crBlack
End If
Wenn Sie bedingte Attributeigenschaften festlegen, bietet Crystal Reports
im Formel-Workshop in der Liste "Funktionen" zahlreiche Attribute zur
Auswahl an. Um ein Attribut zur Formel hinzuzufügen, doppelklicken Sie auf
das betreffende Attribut. Wenn Sie beispielsweise eine horizontale
Ausrichtung bedingt einstellen, enthält die Liste Funktionen Attribute wie
DefaultHorAligned, LeftAligned und Justified. Wenn Sie Rahmen bedingt
einstellen, enthält die Liste Funktionen Attribute wie NoLine, SingleLine und
DashedLine.
Anmerkung:
Bedingungsformeln sollten stets das Schlüsselwort "Else" enthalten.
Andernfalls kann es passieren, dass Werte, die die If-Bedingung nicht erfüllen,
nicht ihr ursprüngliches Format beibehalten. Verwenden Sie die
380
Crystal Reports 2008 SP3-Anwenderhandbuch
Formatieren
Arbeiten mit bedingter Formatierung
DefaultAttribute-Funktion, um zu gewährleisten, dass Werte, die der
If-Bedingung nicht entsprechen, ihr ursprüngliches Format beibehalten.
Crystal-Syntax:
If Condition A Then
crRed
Else
DefaultAttribute
Basic-Syntax:
If Condition A Then
formula = crRed
Else
formula = DefaultAttribute
End If
Sie können bei der Verwendung solcher Eigenschaften noch einen Schritt
weiter gehen. Sie können eine Bedingungsliste angeben, in der Sie jeder
Bedingung eine andere Eigenschaft zuordnen; Sie sind also nicht auf nur
zwei oder drei Bedingungen beschränkt. Wenn ein Bericht beispielsweise
ein Zahlenfeld enthält, in dem Umsätze aus mehreren Ländern angezeigt
werden, können Sie für jedes Land ein anderes Attribut für das Zahlenfeld
festlegen. Sie könnten beispielsweise angeben, dass für Umsätze aus Land
A das Attribut Land A, für Umsätze aus Land B das Attribut Land B, für
Umsätze aus Land C das Attribut Land C usw. übernommen wird.
Wenn es mehr als zwei Alternativen gibt, verwenden Sie eine Formel der
folgenden Art:
Crystal-Syntax:
If Condition A Then
crRed
Else If Condition B Then
crBlack
Else If Condition C Then
crGreen
Else
crBlue
Crystal Reports 2008 SP3-Anwenderhandbuch
381
13
13
Formatieren
Arbeiten mit bedingter Formatierung
Basic-Syntax:
If Condition A Then
formula = crRed
ElseIf Condition B Then
formula = crBlack
ElseIf Condition C Then
formula = crGreen
Else
formula = crBlue
End If
Verwenden Sie eine If-Then-Else-Formel mit Mehrfachbedingungen für diese
Art der bedingten Formatierung.
Bedingtes Ändern von Schriftarten
Bei Memo- oder Zeichenfolgefeldern, die auf Bedingungen wie einem
Parameterwert basieren, können Sie Schriftart, Schriftschnitt, Schriftgrad
und Farbe der Felder mit dem Format-Editor ändern.
Bedingtes Ändern von Schriftarten
1. Klicken Sie mit der rechten Maustaste auf das zu formatierende Feld, um
das Kontextmenü aufzurufen.
2. Klicken Sie im Kontextmenü auf Feld formatieren.
Das Dialogfeld "Format-Editor" wird angezeigt.
3. Klicken Sie auf die Registerkarte Schriftart.
4. Zum Ändern einer der Schriftartoptionen klicken Sie auf die entsprechende
Schaltfläche Formel, die sich auf der rechten Seite des Dialogfeldes
befindet.
5. Im Formel-Workshop können Sie festlegen, dass bedingte Schriftarten
nur geändert werden, wenn bestimmte Bedingungen erfüllt sind.
6. Klicken Sie auf Speichern und schließen.
Anmerkung:
•
382
Falls die Formel einen Fehler enthält, werden Sie in einem
Meldungsfeld gefragt, ob Sie sie trotzdem speichern möchten. Wenn
Crystal Reports 2008 SP3-Anwenderhandbuch
Formatieren
Arbeiten mit bedingter Formatierung
•
Sie auf "Nein" klicken, wird ein zweites Meldungsfeld mit detaillierten
Fehlerangaben angezeigt.
Wenn die Formel fehlerfrei ist, gelangen Sie zurück zum Format-Editor.
Beachten Sie, dass sich die Schaltfläche "Formel" geändert hat. Dies
zeigt an, dass eine Formel für die betreffende Eigenschaft eingegeben
wurde.
7. Klicken Sie auf OK, um zum Bericht zurückzukehren.
Bedingtes Ändern von Seitenrändern
Seitenränder können über Bedingungsformeln gesteuert werden.
Auf der Seitenzahl basierende Seitenränder
Anhand der folgenden Formel wird überprüft, ob eine Seitenzahl gerade oder
ungerade ist, und die Seitenränder werden entsprechend eingestellt: Wenn
die Seite eine gerade Seitenzahl hat, wird der Seitenrand auf ein Zoll
eingestellt. Wenn die Seite eine ungerade Seitenzahl hat, wird der Seitenrand
auf zwei Zoll eingestellt.
If Remainder(pagenumber,2) = 0 then 1440 else 2880
Auf der Seitenausrichtung basierende Seitenränder
Anhand der folgenden Formel werden die Seitenausrichtung überprüft und
die Seitenränder entsprechend eingestellt: beim Hochformat wird der Rand
auf einen Zoll und beim Querformat auf zwei Zoll eingestellt.
If CurrentPageOrientation = crPortrait then 1440 else
2880
Anmerkung:
Die Position von Seitenrändern wird in Twips gemessen; ein Zentimeter
entspricht 567 Twips.
Bedingtes Ändern der Seitenränder
1. Klicken Sie im Menü Datei auf Seite einrichten.
Das Dialogfeld Seite einrichten wird angezeigt.
Crystal Reports 2008 SP3-Anwenderhandbuch
383
13
13
Formatieren
Arbeiten mit bedingter Formatierung
2.
Klicken Sie neben dem zu ändernden Rand auf die Schaltfläche
Bedingungsformel.
3. Geben Sie im Formel-Workshop den Text für die Bedingungsformel für
den Seitenrand ein.
4. Klicken Sie auf Speichern und schließen, um zum Bericht
zurückzukehren.
5. Klicken Sie auf OK, um die neuen Einstellungen anzuwenden.
Bedingtes Ändern der X-Position
Sie können die X-Position (d. h. die horizontale Position vom linken Rand
aus gesehen) eines Objekts auf der Grundlage einer Bedingung ändern. Sie
können Objekte in unterschiedlichen Spalten anzeigen lassen, wenn ihre
Werte eine bestimmte Bedingung erfüllen. Beispielsweise können Aufträge,
die pünktlich geliefert wurden, in der ersten und verspätet gelieferte Aufträge
in einer zweiten Spalte angezeigt werden.
Anmerkung:
Es ist nicht möglich, die X-Position von Linien- oder Rechteckobjekten bedingt
zu ändern.
So können Sie die X-Position eines Objekts bedingt ändern
1. Klicken Sie mit der rechten Maustaste auf das Feld, das bedingt
verschoben werden soll, und wählen Sie Größe und Position.
2.
Klicken Sie neben dem Wertefeld für die X-Position auf die
Schaltfläche "Bedingungsformel".
3. Geben Sie im Formel-Workshop den Text für die Bedingungsformel zur
Bestimmung der X-Position ein.
Um verspätet gelieferte Aufträge beispielsweise in eine zweite Spalte zu
verschieben, geben Sie mit dem Folgenden vergleichbaren Formeltext
ein:
If (Orders.Ship Date) < CDateTime (2004, 01, 01, 02,
10, 11) then 4320
384
Crystal Reports 2008 SP3-Anwenderhandbuch
Formatieren
Arbeiten mit bedingter Formatierung
Anmerkung:
Die Zahl 4320 entspricht der neuen Position, die als zweite Spalte definiert
werden soll. Die Position wird in Twips gemessen; ein Zentimeter
entspricht 567 Twips.
4. Klicken Sie auf Speichern und schließen, um zum Bericht
zurückzukehren.
5. Klicken Sie auf OK, um die Positionseinstellung zu speichern.
Crystal Reports verschiebt Objekte, die Ihrer Bedingung entsprechen, an
eine neue Position und belässt alle Objekte, die der Bedingung nicht
entsprechen, an ihrer ursprünglichen Position.
Erstellen von Seitenfüßen nach der ersten Seite
Sie können einen Seitenfuß drucken, die auf allen Seiten außer der ersten
angezeigt wird. Sie erreichen dies durch bedingte Formatierung des
Seitenfußes mithilfe einer Ein/Aus-Eigenschaft.
Erstellen von Füßen nach der ersten Seite
1. Fügen Sie das Feld, das im Fuß angezeigt werden soll, dem Seitenfuß
des Berichts hinzu.
2. Klicken Sie im Menü Bericht auf Sektionsassistent.
Tipp:
Alternativ können Sie auch in der Assistentensymbolleiste auf die
Schaltfläche "Sektionsassistent" klicken.
Das Dialogfeld "Sektionsassistent" wird angezeigt.
3. Klicken Sie unter "Sektionen" auf Seitenfuß.
4. Um den Formel-Workshop zu öffnen, klicken Sie auf die Schaltfläche
Formel rechts neben dem Kontrollkästchen Unterdrücken (Kein
Drilldown).
5. Geben Sie folgende Formel im Formelformat-Editor ein:
Beispiel in der Crystal-Syntax:
PageNumber = 1
Crystal Reports 2008 SP3-Anwenderhandbuch
385
13
13
Formatieren
Arbeiten mit bedingter Formatierung
Beispiel in der Basic-Syntax:
formula = PageNumber = 1
Diese Formel bewirkt, dass der Seitenfuß auf der ersten Seite unterdrückt
wird.
6. Klicken Sie auf Speichern und schließen.
Anmerkung:
•
•
7.
Falls die Formel einen Fehler enthält, werden Sie in einem
Meldungsfeld gefragt, ob Sie sie trotzdem speichern möchten. Wenn
Sie auf "Nein" klicken, wird ein zweites Meldungsfeld mit detaillierten
Fehlerangaben angezeigt.
Ist die Formel fehlerfrei, kehren Sie automatisch zum
Sektionsassistenten zurück. Beachten Sie, dass sich die Schaltfläche
"Formel" geändert hat. Dies zeigt an, dass eine Formel für die
betreffende Eigenschaft eingegeben wurde.
Klicken Sie in der Standardsymbolleiste auf die Schaltfläche
Vorschau, um zu überprüfen, ob der Seitenfuß im Bericht auf allen Seiten
außer der ersten angezeigt wird.
Anmerkung:
•
•
Wenn Sie einen mehrzeiligen Seitenfuß verwenden und die Zeilen in
verschiedene Seitenfüße eingefügt haben, müssen Sie jeden Seitenfuß
mithilfe der oben beschriebenen Formel bedingt unterdrücken.
Um einen Seitenkopf zu erstellen, die auf allen Seiten außer der ersten
angezeigt wird, fügen Sie die gewünschten Köpfe in den Seitenkopf ein.
Unterdrücken Sie dann diese Sektion bedingt mit der Formel, die Sie
auch zum Unterdrücken des Seitenfußes verwendet haben.
Verwenden des Hervorhebungsassistenten
Der Hervorhebungsassistent bietet die Möglichkeit, auf alle Berichtfeldtypen
(Felder "Zahl", "Währung", "Zeichenfolge", "Boolesch", "Datum", "Uhrzeit"
und "Datum/Uhrzeit") eine bedingte Formatierung anzuwenden. Sie
formatieren das ausgewählte Feld mit dem Assistenten, indem Sie entweder
eine auf dem Wert des jeweiligen Feldes oder eine auf dem Wert eines
anderen Berichtfeldes basierende Bedingung festlegen. So kann mit Hilfe
386
Crystal Reports 2008 SP3-Anwenderhandbuch
Formatieren
Arbeiten mit bedingter Formatierung
des Assistenten beispielsweise folgende Formel erstellt werden: Wenn der
Wert von Feld X Bedingung A erfüllt, dann wird die angegebene Formatierung
auf das im Bericht ausgewählte Feld angewendet.
Der Hervorhebungsassistent bietet im Rahmen der bedingten Formatierung
folgende Möglichkeiten:
•
Gleichzeitiges Ändern mehrerer Attribute, ohne eine Formel zu erstellen
•
Hervorheben aller im Bericht verwendeten Feldtypen
•
Formatieren von Schriftschnitt, Hintergrundfarbe, Schriftfarbe und
Rahmenformat
•
Formatieren eines Feldes basierend auf eigenen Werten oder Werten
eines anderen Feldes
•
Hervorheben einer Kreuztabellen- oder OLAP-Zelle anhand der Werte
für Zeilen- und Spaltenüberschriften
•
Eingeben von Werten unter Verwendung des Zahlenformats des
Gebietsschemas (beispielsweise 1.224,23 für deutsche Anwender)
•
Eingeben von Datumsangaben im numerischen Format oder Textformat
(12. Januar 2001 oder 12. Jan. 2001)
•
Schnelles Rückgängigmachen von Hervorhebungen
Wenn Sie Berichtfelder mit einer bedingten Formatierung versehen müssen,
ist die Verwendung des Hervorhebungsassistenten zeitsparender und
einfacher als die Verwendung des Formel-Workshops. Der
Hervorhebungsassistent wird am häufigsten zum Hervorheben von
Feldwerten verwendet, die sich von den anderen Werten im Bericht
unterscheiden. Sie können wichtige Kunden beispielsweise hervorheben,
indem Sie das Feld {Kunde.Vorjahresumsatz} mit einem roten Hintergrund
ausdrucken, sobald der Umsatzwert 50.000 € übersteigt. Um dagegen die
Aufmerksamkeit auf unerledigte Aufträge zu lenken, können Sie das Feld
{Produkt.Produktname} fett formatieren, sobald der Wert von
{Aufträge.Versandt} False lautet.
Der Hervorhebungsassistent ist jedoch nicht so flexibel zu handhaben wie
der Formel-Workshop. Um die Formatierungsfunktionen von Crystal Reports
in vollem Umfang zu nutzen, erstellen Sie mit dem Formel-Workshop (der
über das Dialogfeld "Format-Editor" geöffnet wird) eigene Formeln für die
bedingte Formatierung. Ausführliche Informationen finden Sie unter Arbeiten
mit Formeln.
Crystal Reports 2008 SP3-Anwenderhandbuch
387
13
13
Formatieren
Arbeiten mit bedingter Formatierung
Bedingtes Formatieren von Feldern mit dem
Hervorhebungsassistenten
Der Hervorhebungsassistent ist eine zeitsparende Alternative zum
Formel-Workshop und ermöglicht Ihnen die bedingte Formatierung von
Berichtfeldern. So kann mit Hilfe des Hervorhebungsassistenten
beispielsweise folgende Formel erstellt werden: Wenn der Wert von Feld
"X" Bedingung "A" erfüllt, dann wird die angegebene Formatierung auf das
im Bericht ausgewählte Feld angewendet.
Das Dialogfeld ist in zwei Bereiche unterteilt: Den Bereich "Liste von
Elementen", in dem die Formel angezeigt wird, und den Bereich
"Element-Editor", in dem Sie die Formel angeben können. Im Element-Editor
befindet sich ein Beispielfeld, in dem die angewendeten
Formatierungseigenschaften aufgezeigt werden.
So formatieren Sie Felder bedingt mit dem Hervorhebungsassistenten
1. Um den Hervorhebungsassistenten aufzurufen, klicken Sie mit der rechten
Maustaste auf das zu formatierende Feld und wählen im Kontextmenü
Hervorhebungsassistent aus.
Tipp:
Sie können den Assistenten auch starten, indem Sie in der
Assistentensymbolleiste auf die Schaltfläche "Hervorheben" oder im Menü
"Format" auf "Hervorhebungsassistent" klicken.
Nach dem Öffnen wird automatisch das Feld formatiert, das derzeit im
Bericht ausgewählt ist.
2. Klicken Sie im Hervorhebungsassistenten auf Neu, um eine neue
Bedingungsformel mit Standardeinstellungen zu erstellen.
388
Crystal Reports 2008 SP3-Anwenderhandbuch
Formatieren
Arbeiten mit bedingter Formatierung
3. Klicken Sie im Bereich Element-Editor auf die Liste Wert, und wählen
Sie das Feld aus, auf dem die Bedingung basieren soll.
Das hier ausgewählte Feld ist das Feld, auf dem die Bedingung basiert.
Es muss sich nicht zwingenderweise um das zu formatierende Feld
handeln. Um eine Bedingung zu erstellen, die auf den Werten des zu
formatierenden Feldes basiert, wählen Sie aus der Liste "dieses Feld"
aus. Um die Bedingung an ein anderes Berichtfeld zu knüpfen, wählen
Sie das betreffende Feld aus der Liste der verfügbaren Felder aus.
Anmerkung:
In der Liste "Wert" werden nur Felder angezeigt, die dem Bericht
hinzugefügt wurden.
4. Wählen Sie einen Vergleich aus der zweiten Liste aus ("ist gleich", "ist
kleiner als" usw.).
Diese Vergleichsanweisung fungiert in der vom Assistenten erstellten
Bedingungsformel als Operator.
5. Stellen Sie diese Bedingung fertig, indem Sie den gewünschten Wert im
Feld eingeben.
Crystal Reports 2008 SP3-Anwenderhandbuch
389
13
13
Formatieren
Arbeiten mit bedingter Formatierung
Anmerkung:
Wenn der Wert des in der Liste "Wert" ausgewählten Feldes nicht
numerisch ist, wird anstelle des Textfeldes eine Liste mit verfügbaren
Werten angezeigt, aus der Sie einen auswählen müssen.
6. Legen Sie in den Listen Schriftschnitt, Schriftfarbe, Hintergrund und
Rahmen die Formatierungsänderungen fest, die auf das ausgewählte
Feld angewendet werden sollen, wenn die betreffende Bedingung erfüllt
ist.
7. Wiederholen Sie die Schritte 3 und 4, wenn Sie mehrere
Hervorhebungsbedingungen auf das ausgewählte Feld anwenden
möchten.
Anmerkung:
Über die Schaltfläche "Entfernen" des Assistenten können Sie
Hervorhebungsformeln aus der Liste löschen.
8. Mithilfe der Pfeile neben Priorität können Sie die Reihenfolge festlegen,
in der Crystal Reports die Bedingungen anwenden soll. Ausführliche
Informationen finden Sie unter Festlegen von Hervorhebungsprioritäten.
9. Klicken Sie auf OK, um zum Bericht zurückzukehren.
Festlegen von Hervorhebungsprioritäten
Mit den Prioritäten-Schaltflächen im Bereich "Liste von Elementen" des
Hervorhebungsassistenten können Sie Prioritäten für die Formeln festlegen.
Das ist hilfreich, wenn Sie zwei oder mehr Formeln haben, was in einigen
Situationen zu Konflikten führen kann.
Angenommen, Sie heben das Feld "Einzelpreis" im Bericht hervor. Sie weisen
diesem Feld eine Hervorhebungsformel zu, durch die ein gelber Hintergrund
angezeigt wird, sobald ein Einzelpreis den Wert 100 € übersteigt. Im selben
Bericht erstellen Sie anschließend eine weitere Hervorhebungsformel, durch
die ein roter Hintergrund angezeigt wird, sobald der Einzelpreis den Wert
200 € übersteigt. Angesichts der Tatsache, dass 100 eine Teilmenge von
200 ist, könnten Einzelpreisfelder einen gelben Hintergrund erhalten, obwohl
sie eigentlich einen roten Hintergrund haben sollten. Ein Einzelpreis von
300 € könnte also einen roten oder gelben Hintergrund haben, je nachdem,
welcher Formel Priorität zugewiesen wurde.
390
Crystal Reports 2008 SP3-Anwenderhandbuch
Formatieren
Arbeiten mit bedingter Formatierung
So legen Sie Prioritäten für Hervorhebungsformeln fest
1. Klicken Sie im Menü Bericht auf Hervorhebungsassistent.
2. Wählen Sie im Bereich "Liste von Elementen" eine der erstellten Formeln
für die bedingte Hervorhebung aus.
3. Klicken Sie auf die Pfeile neben Priorität, um die ausgewählte Formel
an eine Position ober- oder unterhalb der anderen Formel(n) zu
verschieben.
Anmerkung:
Eine Formel hat Priorität über eine andere Formel, wenn sie sich im
Bereich "Liste von Elementen" über ihr befindet.
4. Klicken Sie auf OK.
5. Klicken Sie auf die Registerkarte Vorschau, oder regenerieren Sie den
Bericht, um die geänderten Hervorhebungen anzuzeigen.
Rückgängig machen und Wiederherstellen von
Aktionen
Crystal Reports ermöglicht das Rückgängigmachen über mehrere Ebenen.
Mit mehreren Rückgängig-Ebenen können Sie mehrere Änderungen Schritt
für Schritt rückgängig machen, bis Ihr Bericht wieder die gewünschte Form
hat.
Das Programm verfügt außerdem über eine Wiederherstellen-Funktion, die
widerrufene Aktionen wiederherstellt. Wenn Sie z.B. ein Objekt verschieben
und mit der neuen Position nicht zufrieden sind, können Sie auf "Rückgängig"
klicken, um es an seine ursprüngliche Position zurückzubewegen. Wenn Sie
es sich dann doch wieder anders überlegen, können Sie auf "Wiederholen"
klicken, um die letzte Änderung wiederherzustellen.
Die Schaltflächen "Rückgängig" und "Wiederherstellen" enthalten Listen, mit
denen Sie mehrere Änderungen gleichzeitig rückgängig machen oder
wiederholen können.
•
Zum Rückgängigmachen einer Aktion klicken Sie in der
Standardsymbolleiste auf Rückgängig.
Wenn Sie erstmalig auf die Schaltfläche klicken, wird die zuletzt am
Bericht vorgenommene Änderung rückgängig gemacht. Mit jedem weiteren
Crystal Reports 2008 SP3-Anwenderhandbuch
391
13
13
Formatieren
Verwenden des Befehls "Format übertragen"
Klicken auf die Schaltfläche wird die jeweils davor erfolgte Änderung
rückgängig gemacht.
Wenn Sie mehrere Aktionen auf einmal rückgängig machen möchten,
klicken Sie auf die Pfeilschaltfläche, um die Aktionsliste anzuzeigen.
Wählen Sie eine Reihe von Aktionen aus, die rückgängig gemacht werden
sollen.
•
Um eine rückgängig gemachte Änderung wiederherzustellen, klicken
Sie in der Standardsymbolleiste auf Wiederholen.
Das Programm deaktiviert die Schaltfläche "Rückgängig" bzw. die Befehle
"Rückgängig/Wiederholen", wenn keine Aktion vorliegt, die rückgängig
gemacht bzw. wiederholt werden könnte, oder wenn Sie eine Änderung
vorgenommen haben, die nicht rückgängig gemacht werden kann.
Wenn Sie mehrere Aktionen auf einmal wiederherstellen möchten, klicken
Sie auf die Pfeilschaltfläche, um die Aktionsliste anzuzeigen. Wählen Sie
eine Reihe von Aktionen aus, die wiederhergestellt werden sollen.
Anmerkung:
Sie können Aktionen nur in umgekehrter chronologischer Reihenfolge (von
der jüngsten nach hinten) rückgängig machen oder wiederherstellen. Sie
können keine Aktion rückgängig machen oder wiederherstellen, wenn nicht
zuvor jüngere Aktionen widerrufen oder wiederholt wurden.
Verwenden des Befehls "Format
übertragen"
Verwenden Sie den Befehl "Format übertragen", um absolute oder bedingte
Formatierungseigenschaften von einem Berichtsobjekt in eines oder mehrere
Zielobjekte zu kopieren. Die Schaltfläche "Format übertragen" wird auf der
Standardsymbolleiste aktiviert, wenn Sie ein Quellobjekt im Bericht
auswählen. Wenn Sie eine Formatierung auf ein Zielfeld anwenden, das
nicht mit dem Quellfeld übereinstimmt, werden nur die gemeinsamen
Eigenschaften übernommen. Angenommen, beim Quellfeld handelt es sich
um ein boolesches und beim Zielfeld um ein Währungsfeld. Es werden nur
die gemeinsamen Eigenschaften für die Schriftart und den Rahmen geändert
und weder boolesche Eigenschaften übernommen noch
Währungseigenschaften festgelegt.
392
Crystal Reports 2008 SP3-Anwenderhandbuch
Formatieren
Verwenden des Befehls "Format übertragen"
Anmerkung:
•
•
•
•
•
Durch "Format übertragen" werden keine Hyperlinkdetails in ein Zielobjekt
oder -feld kopiert.
Durch "Format übertragen" werden keine Formatierungen kopiert, die mit
dem Hervorhebungsassistenten angewendet werden.
Durch "Format übertragen" werden keine Formatierungen von
Text-/Vorlagenobjekten in Datenbankfelder kopiert.
Als Quelle für die Formatierung mithilfe der Option "Format übertragen"
kann ein beliebiges Objekt (einschließlich Repositoryobjekten,
schreibgeschützten Objekten und in schreibgeschützten Sektionen
enthaltenen Objekten) verwendet werden (auf diese Objekte kann jedoch
keine Formatierung angewendet werden).
Wenn Sie ein Feld "Datum/Uhrzeit" als Quelle verwenden, werden die
Datums-/Uhrzeiteigenschaften eines Zielfeldes geändert. Umgekehrt
funktioniert dies jedoch auch (ein als Quelle verwendetes Feld "Datum"
oder "Uhrzeit" wirkt sich auch auf die Datums-/Uhrzeiteigenschaften eines
Feldes "Datum/Uhrzeit" aus).
Im Folgenden sehen Sie eine Liste der Quellberichtsobjekte und -felder sowie
die für den Befehl "Format übertragen" geeigneten Zielelemente.
Quellobjekt oder -feld
Zielobjekt oder -feld
Berichtfeld (nicht in einer Kreuztabel- Berichtfeld (nicht in einer Kreuztabelle)
le)
Berichtfeld in einer Kreuztabelle
Berichtfeld in einer Kreuztabelle
Vorlagenfeld
Vorlagenfeld
Textobjekt (nicht in einer Kreuztabel- Textobjekt (nicht in einer Kreuztabelle)
le)
Textobjekt in einer Kreuztabelle
Textobjekt in einer Kreuztabelle
Crystal Reports 2008 SP3-Anwenderhandbuch
393
13
13
Formatieren
Verwenden des Befehls "Format übertragen"
Quellobjekt oder -feld
Zielobjekt oder -feld
Objekt im Kopfbereich eines OLAP- Objekt im Kopfbereich eines OLAPRasters
Rasters
Linienobjekt
Linienobjekt
Rechteckobjekt
Rechteckobjekt
OLE- oder BLOB-Feld
OLE- oder BLOB-Feld
Unterbericht
Unterbericht
Diagramm, Karte, OLAP-Raster oder Diagramm, Karte, OLAP-Raster oder
Kreuztabelle
Kreuztabelle
Kopieren und Übernehmen von Formatierungen
1.
Wählen Sie ein Quellobjekt oder -feld im Bericht aus, und klicken
Sie auf Format übertragen.
Tipp:
Sie können "Format übertragen" auch aus dem Kontextmenü auswählen.
Anmerkung:
•
•
Die Schaltfläche "Format übertragen" ist erst verfügbar, nachdem Sie
ein Objekt oder Feld ausgewählt haben.
Klicken Sie ein zweites Mal auf die Schaltfläche, oder drücken Sie
ESC, um "Format übertragen" zu beenden.
2. Klicken Sie auf das Zielobjekt oder -feld, für das Sie die Formatierung
übernehmen möchten.
394
Crystal Reports 2008 SP3-Anwenderhandbuch
Formatieren
Arbeiten mit Barcodes
Wenn Sie die Maus über den Bericht bewegen, wird der Cursor zu einem
Stoppcursor, wenn das Objekt oder Feld nicht als Ziel verwendet werden
kann.
Anmerkung:
•
•
Formatierungen können nicht für schreibgeschützte Objekte oder
Felder übernommen werden.
Doppelklicken Sie auf die Schaltfläche "Format übertragen", oder
halten Sie die Taste ALT gedrückt, wenn Sie die Formatierung für
mehrere Objekte oder Felder übernehmen möchten.
Arbeiten mit Barcodes
Mithilfe von Barcodes können Unternehmen Produkte und Verkäufe
computergestützt nachverfolgen. Speziell entwickelte Scanner lesen den
Barcode, der vom Rechner in ein vom Menschen lesbares Format übersetzt
wird.
Die Crystal Reports-Installation enthält die Formel und die Schriftarten, die
zur Unterstützung von Code39-Barcodes erforderlich sind. Sie können
Berichten Barcodes hinzufügen und beispielsweise für die
Bestandsverwaltung oder zum Erstellen von Paketaufklebern verwenden.
Bei Code39 handelt es sich um ein allgemeines Barcodeformat, das von den
meisten marktüblichen Scannern unterstützt wird. Falls Sie Unterstützung
für zusätzliche Barcodetypen benötigen, z.B. UPC, wenden Sie sich an Ihren
bevorzugten Barcodeanbieter.
Hinzufügen von Barcodes
Sie können einen Barcode auf ein vorhandenes Feld anwenden oder dem
Bericht ein neues Feld speziell für den Barcode hinzufügen.
Die folgenden Informationen sollten vor dem Hinzufügen eines Barcodes
beachtet werden:
•
Wenn ein Feld in einen Barcode konvertiert wird, ändert sich die
Standardgröße in 16 Zeichen mit 24 pt.
Dadurch können vorhandene Felder von neuen Daten überlappt werden,
wenn zwischen Feldern nicht genügend Abstand vorhanden ist.
Crystal Reports 2008 SP3-Anwenderhandbuch
395
13
13
Formatieren
Arbeiten mit Barcodes
•
Barcodes können nur auf Zahlen- und Zeichenfolgenfelder angewendet
werden.
Auf Felder mit dem Typ "Währung", "DatumUhrzeit" oder andere Feldtypen
kann der Barcode nicht angewendet werden.
•
Um die Änderung eines Felds in einen Barcode rückgängig zu machen,
verwenden Sie direkt nach dem Befehl In Barcode ändern den Befehl
Rückgängig.
Wenn Sie nach dem Ändern des Felds in einen Barcode andere Aktionen
ausgeführt haben, müssen Sie das Feldelement entweder löschen oder
die Anzeige mit der Option "Feld formatieren" neu formatieren.
Verwandte Themen
• Ändern der Anzeige von Barcodes
• Entfernen eines Barcodes
Hinzufügen von Barcodes
1. Klicken Sie im Bericht mit der rechten Maustaste auf das Feld, das für
den Barcode verwendet werden soll.
Wenn sich das gewünschte Feld nicht im Bericht befindet, fügen Sie dem
Bericht das Feld mit dem Feld-Explorer hinzu.
2. Wählen Sie im Kontextmenü In Barcode ändern.
Das Dialogfeld "Barcodetyp auswählen" wird angezeigt.
3. Wählen Sie den Barcodetyp aus der Liste.
4. Klicken Sie auf OK.
Im Feld werden anstelle von Zeichen Barcodes angezeigt.
Ändern der Anzeige von Barcodes
Mit der Option "Feld formatieren" können Sie die Darstellung eines Barcodes
ändern.
Es gibt zahlreiche Gründe dafür, die Anzeige eines Barcodes zu ändern,
darunter folgende:
396
Crystal Reports 2008 SP3-Anwenderhandbuch
Formatieren
Arbeiten mit Barcodes
•
•
Vergrößern bzw. Verkleinern des Barcodes, damit er einwandfrei vom
Scanner gelesen werden kann.
Anzeigen des Barcodes in einer anderen Farbe.
Verwandte Themen
• Hinzufügen von Barcodes
• Entfernen eines Barcodes
Ändern der Anzeige von Barcodes
1. Klicken Sie mit der rechten Maustaste auf das Barcodefeld, das Sie neu
formatieren möchten.
2. Wählen Sie im Kontextmenü die Option Feld formatieren.
Der Format-Editor wird angezeigt.
3. Legen Sie den gewünschten Rahmen, Schriftgrad und -farbe sowie andere
Optionen fest.
4. Klicken Sie auf OK.
Entfernen eines Barcodes
Wenn Sie den Barcode auf das falsche Feld angewendet oder sich
entschlossen haben, keinen Barcode zu verwenden, können Sie die
Feldschriftart mit der Option "Feld formatieren" wieder in eine reguläre
Schriftart ändern.
Verwandte Themen
• Hinzufügen von Barcodes
• Ändern der Anzeige von Barcodes
Zurücksetzen des Barcodes auf die reguläre Schriftart
1. Klicken Sie mit der rechten Maustaste auf das Barcodefeld, das Sie neu
formatieren möchten.
2. Wählen Sie im Kontextmenü die Option Feld formatieren.
Der Format-Editor wird angezeigt.
3. Wählen Sie die Registerkarte Allgemein.
Crystal Reports 2008 SP3-Anwenderhandbuch
397
13
13
Formatieren
Arbeiten mit Barcodes
4. Klicken Sie im Bereich Zeichenfolge anzeigen auf die rote Schaltfläche
des Formel-Editors.
Der Formel-Editor wird angezeigt.
5. Löschen Sie die Zeichenfolge im Textfenster "Formel", und klicken Sie
dann auf Speichern und schließen.
6. Wählen Sie die Registerkarte Schriftart.
7. Ändern Sie Schriftart und Schriftgrad in die gewünschte Größe, und
klicken Sie dann auf OK.
8. Ändern Sie die Feldgröße im Bericht in eine geeignete Länge.
398
Crystal Reports 2008 SP3-Anwenderhandbuch
Erstellen von Diagrammen
14
14
Erstellen von Diagrammen
Diagrammkonzepte
Diagrammkonzepte
Überblick über die Diagrammerstellung
Crystal Reports ermöglicht es Ihnen, anspruchsvolle, farbige Diagramme in
Berichte einzufügen. Sie können immer dann Diagramme verwenden, wenn
Sie die Anwenderfreundlichkeit Ihrer Berichte verbessern möchten.
So können Sie in einem Umsatzbericht, der nach Regionen gruppiert wurde
und für jede Region ein Teilergebnis des Vorjahresumsatzes enthält, schnell
ein Diagramm erstellen, das den Umsatz pro Region anzeigt.
Diagramme können aus folgenden Daten erstellt werden:
•
Gruppenergebnis- und Teilergebnisfelder
•
Detail-, Formel- und Laufende Summe-Felder
•
Kreuztabellen-Gruppenergebnisse
•
OLAP-Daten
In der Regel werden Sie Diagramme aus Gruppenergebnis- und
Teilergebnisinformationen auf Gruppenebene erstellen. Je nach Art der
Daten, mit denen Sie arbeiten, können Sie für Ihren Bericht jedoch auch ein
erweitertes Diagramm, ein Kreuztabellen- oder ein OLAP-Raster-Diagramm
erstellen.
400
Crystal Reports 2008 SP3-Anwenderhandbuch
Erstellen von Diagrammen
Diagrammkonzepte
Diagrammlayouts
Der Diagramm-Assistent bietet vier Layouts, die bestimmten Datenmengen
entsprechen.
Sie können Diagramme unter Verwendung jedes der folgenden Layouts
erstellen und je nach Art der Daten ein Diagramm auch von einem Layout
auf ein anderes umstellen.
Erweitert
Verwenden Sie die Option "Weitere", wenn Sie mit mehreren
Diagrammwerten arbeiten oder der Bericht keine Gruppenergebnis- oder
Teilergebnisfelder enthält.
Das Diagrammlayout "Erweitert" unterstützt ein oder zwei Bedingungsfelder,
die genutzt werden können, um ein 2D-, 3D- oder ein Kreisdiagramm zu
erstellen. Weitere besondere Funktionen des erweiterten Layouts:
•
Werte können in aufsteigender, absteigender und festgelegter Reihenfolge
gruppiert werden sowie nach der Ersten N- oder der Summensortierung.
•
Werte können für jeden Datensatz aufgezeichnet werden.
•
Werte können für alle Datensätze als Gesamtergebnis aufgezeichnet
werden.
•
Diagramme können auf Formelfeldern und Laufende Summe-Feldern
basieren.
Gruppe
Bei dem Gruppenlayout handelt es sich um ein vereinfachtes Layout, bei
dem Sie ein Gruppenergebnis bei Änderung von einem geografischen Feld
anzeigen können (z.B. Land).
Anmerkung:
Damit Sie mit dem Layout "Gruppe" ein Diagramm erstellen können, muss
mindestens eine Gruppe ausgewählt sein und diese Gruppe mindestens ein
Gruppenergebnisfeld aufweisen.
Crystal Reports 2008 SP3-Anwenderhandbuch
401
14
14
Erstellen von Diagrammen
Diagrammkonzepte
Kreuztabelle
Sie können das Layout Kreuztabelle verwenden, wenn Sie ein Diagramm
für ein Kreuztabellenobjekt erstellen. Ein Kreuztabellendiagramm verwendet
die Felder in der Kreuztabelle für die Bedingungs- und
Gruppenergebnisfelder.
OLAP
Das OLAP-Layout können Sie einsetzen, wenn Sie eine Karte auf der Basis
eines OLAP-Rasters erstellen. Ein OLAP-Diagramm verwendet die Felder
in dem OLAP-Raster für die Bedingungs- und Gruppenergebnisfelder.
Anmerkung:
Damit Sie ein OLAP-Diagramm erstellen können, muss Ihr Bericht ein
OLAP-Raster enthalten.
Diagrammtypen
Welche Diagrammart jeweils gewählt wird, hängt von der Art der
darzustellenden Daten ab. Es gibt bestimmte Datenarten, die für bestimmte
Diagrammarten besonders geeignet sind. Im Folgenden erhalten Sie einen
kurzen Überblick über die wichtigsten Diagrammarten und deren häufigste
Einsatzgebiete.
Balken
In den meisten Balkendiagrammen (auch Säulendiagramm genannt) werden
mehrere Datenmengen dargestellt oder verglichen. Zwei sehr hilfreiche Arten
von Balkendiagrammen sind die folgenden:
•
Balkendiagramm (nebeneinander)
Ein Balkendiagramm zeigt eine Reihe vertikaler Balken an. Dieser
Diagrammtyp eignet sich am besten zur Darstellung von Daten für mehrere
Gruppen über einen bestimmten Zeitraum (wie z.B. der Vorjahresumsatz
für die US-amerikanischen Bundesstaaten MA (Massachusetts), PA
(Pennsylvania), WI (Wisconsin), IL (Illinois) und MN (Minnesota)).
•
Gestapeltes Balkendiagramm
Ein Stapelbalkendiagramm zeigt Daten als eine Reihe vertikaler Balken
an. Dieser Diagrammtyp eignet sich am besten zur Darstellung von drei
402
Crystal Reports 2008 SP3-Anwenderhandbuch
Erstellen von Diagrammen
Diagrammkonzepte
Datenreihen, wobei jede Reihe in einer anderen Farbe dargestellt wird,
die dann zusammen mit den anderen in einem Balken gestapelt ist (wie
z.B. die Umsätze für 1997, 1998 und 1999).
Linien
Ein Liniendiagramm stellt die Daten als Reihe von Punkten dar, die durch
eine Linie miteinander verbunden sind. Dieser Diagrammtyp eignet sich am
besten zur Darstellung von Daten für eine große Anzahl von Gruppen (wie
z.B. der Gesamtumsatz über die letzten Jahre).
Fläche
Ein Flächendiagramm zeigt Daten als farbige oder gemusterte Flächen an.
Dieser Diagrammtyp eignet sich am besten zur Darstellung von Daten für
eine begrenzte Anzahl Gruppen (wie z.B. der prozentuale Anteil am
Gesamtumsatz für MA, PA, WI und MN).
Kreis
Ein Kreisdiagramm zeigt Daten als einen Kreis an, der in Segmente unterteilt
und farbig oder gemustert ist. Dieser Diagrammtyp wird normalerweise nur
bei einer einzigen Datengruppe verwendet (wie z.B. dem prozentualen Anteil
am Umsatz für den gesamten Bestand). Außerdem sind ein
Datenreihen-Kreisdiagramm und ein gewichtetes Kreisdiagramm verfügbar.
Ring
Ein Ringdiagramm zeigt ähnlich wie ein Kreisdiagramm Daten als Sektionen
in einem Kreis bzw. Ring an. Wenn Sie z.B. ein Diagramm für den Umsatz
nach Region für einen bestimmten Bericht erstellt haben, würden Sie die
Gesamtumsatzzahl in der Mitte des Ringes angezeigt bekommen und die
Regionen als farbige Sektionen auf dem Ring. Genauso wie bei dem
Kreisdiagramm haben Sie hier auch die Option, mehrere Ringdiagramme
für mehrere Gruppen von Daten zu wählen.
3D-Stufendiagramm
Ein 3D-Stufendiagramm zeigt die Daten in einer Reihe von 3-dimensionalen
Objekten an, die in einem 3-dimensionalen Raum nebeneinander angeordnet
sind. Das 3D-Stufendiagramm stellt besonders gut Extremwerte in Ihren
Daten dar. Wenn Sie z.B. den Unterschied in Umsatz nach Kunde und Land
Crystal Reports 2008 SP3-Anwenderhandbuch
403
14
14
Erstellen von Diagrammen
Diagrammkonzepte
visuell dynamisch darstellen möchten, bietet sich dieses Diagramm besonders
gut an.
3D-Oberflächendiagramm
3D-Oberflächendiagramme bieten eine topographische Ansicht von mehreren
Sätzen von Daten. Wenn Sie z.B. ein Diagramm benötigen, das die
Umsatzmenge pro Kunde nach Land in einem visuell dynamischen und
relationalen Format anzeigen soll, sollten Sie auf das
3D-Oberflächendiagramm zurückgreifen.
XY-Punkte
Ein (XY)-Punktdiagramm ist im Grunde genommen eine Anzahl von
gepunkteten Linien, die bestimmte Daten in einem Informationspool
darstellen. Das (XY)-Punktdiagramm ermöglicht es dem Anwender eine
große Menge von Daten zu berücksichtigen, um Trends herauszufinden.
Wenn Sie z.B. Kundeninformationen eingeben, inklusive Umsatz, Produkte,
Länder, Monate und Jahre haben Sie die Menge der gepunkteten Linien,
die Kundeninformationen darstellen. Wenn Sie all diese Daten auf einem
(XY)-Punktdiagramm einsehen, haben Sie die Möglichkeit, zu spekulieren,
warum einige Produkte sich besser als andere verkaufen oder warum in
einigen Regionen mehr als in anderen verkauft wird.
Netz
Ein Netzdiagramm positioniert Gruppendaten, wie z.B. Länder oder Kunden,
am Perimeter des Netzes. Das Netzdiagramm positioniert dann numerische
Werte, mit erhöhendem Wert, von der Mitte des Netzes an den Perimeter.
Auf diese Weise ist es für den Anwender sehr einfach, auf einen Blick zu
ersehen, in welcher Beziehung bestimmte Gruppendaten mit der Gesamtheit
der Gruppendaten stehen.
Blase
In einem Blasendiagramm (einer Erweiterung des XY-Punktdiagramms)
werden Daten als eine Reihe von Blasen angezeigt, deren Größe in einem
proportionalen Verhältnis zur Datenmenge steht. Ein Blasendiagramm wäre
z.B. sehr effektiv für ein Diagramm, das anzeigt, wie viele Produkte in einer
bestimmten Region verkauft werden: Je größer die Blase, desto größer ist
die Anzahl der Produkte, die in dieser Region verkauft wurden.
404
Crystal Reports 2008 SP3-Anwenderhandbuch
Erstellen von Diagrammen
Diagrammkonzepte
Kurs
Ein Kursdiagramm stellt hohe und niedrige Werte für Daten dar. Es eignet
sich für die Überwachung von Finanz- oder Verkaufsaktivitäten.
Anmerkung:
Crystal Reports bietet zwei mögliche Formate für Kursdiagramme, in denen
entweder nur Höchstkurs und Tiefstkurs oder Höchstkurs, Tiefstkurs,
Eröffnungs- und Schlusskurs dargestellt sind. Jeder dieser Typen erfordert
eine Reihe von Werten in der Reihenfolge, in der sie im Namen angegeben
sind.
Numerische Achse
Ein Diagramm mit numerischer Achse ist ein Balken-, Linien- oder
Flächendiagramm, bei dem ein numerisches Feld oder ein
Datum/Uhrzeit-Feld als "Bei Änderung von"-Feld verwendet wird. Bei
Diagrammen mit numerischer Achse können die Werte auf der X-Achse
skaliert werden. Auf diese Weise kann eine echte numerische x-Achse oder
eine echte x-Achse mit Datum und Uhrzeit erstellt werden.
Messuhr
In einem Messuhrdiagramm werden die Werte grafisch als Punkte auf einem
Messinstrument dargestellt. Messuhrdiagramme werden wie Kreisdiagramme
üblicherweise für eine bestimmte Datengruppe verwendet (z. B. für den
prozentualen Anteil am Umsatz für den gesamten Bestand).
Gantt
Ein Gantt-Diagramm ist ein horizontales Balkendiagramm, das häufig zur
grafischen Darstellung eines Zeitplans verwendet wird. Die horizontale Achse
zeigt eine Zeitspanne, die vertikale mehrere Aufgaben oder Ereignisse. Die
horizontalen Balken des Diagramms stehen für aufeinander folgende
Ereignisse und Zeitspannen für die einzelnen Elemente auf der vertikalen
Achse. Beim Erstellen von Gantt-Diagrammen sollten nur Datumsfelder
verwendet werden. Es empfiehlt sich, das Feld für die Datenachse auf "Für
jeden Datensatz" festzulegen und auf der Registerkarte mit den Daten des
Diagramm-Assistenten die Felder für das Start- und Enddatum dem Bereich
"Wert(e) anzeigen" hinzuzufügen.
Crystal Reports 2008 SP3-Anwenderhandbuch
405
14
14
Erstellen von Diagrammen
Diagrammkonzepte
Trichter
Trichterdiagramme werden häufig für die Darstellung der Phasen eines
Verkaufsprozesses verwendet. Beispielsweise für die Summe des
potenziellen Ertrags in den einzelnen Phasen. Dieses Diagramm ist nützlich,
wenn es darum geht, potenzielle Problembereiche in den Verkaufsprozessen
eines Unternehmens zu erkennen. Ein Trichterdiagramm ist mit einem
Stapelbalkendiagramm vergleichbar, in dem es 100 % der
Gruppenergebniswerte des Diagramms darstellt.
Histogramm
Ein Histogramm ist eine Art von Balkendiagramm, mit dem die Abweichung
unterschiedlicher Maße von einem Mittelwert dargestellt werden kann. Ein
Histogramm kann helfen, die Ursache für Probleme in einem Prozess
herauszustellen, indem man die Form der Verteilung sowie ihre Breite
(Abweichung) betrachtet. Die Häufigkeit wird in einem Histogramm durch
die Fläche eines Balkens und nicht durch seine Höhe dargestellt.
Positionieren von Diagrammen
Die Position eines Diagramms bestimmt, welche Daten angezeigt und wo
sie gedruckt werden. Beispielsweise enthält ein Diagramm im Berichtskopf
die Daten für den gesamten Bericht, während ein in den Gruppenkopf oder
Gruppenfuß eingefügtes Diagramm nur die gruppenspezifischen Daten
enthält.
Anmerkung:
•
•
Wenn ein Bericht Unterberichte enthält, können Sie auch dort Diagramme
einfügen. Weitere Informationen finden Sie unter Unterberichte.
Wenn Sie ein Diagramm oder einen Diagrammpositionsrahmen einfügen,
werden diese standardmäßig im Berichtskopf abgelegt.
Drilldown mit Diagrammen
Ein Diagramm ist nicht nur eine sinnvolle Möglichkeit zur Darstellung von
Daten, sondern auch ein leistungsfähiges Instrument zur Datenanalyse.
Bewegen Sie den Cursor auf der Registerkarte "Vorschau" über einen Bereich
im Gruppendiagramm, so dass der Zeiger zu einem Drilldown-Cursor wird.
406
Crystal Reports 2008 SP3-Anwenderhandbuch
Erstellen von Diagrammen
Erstellen von Diagrammen
Anschließend können Sie die zugehörigen Details der jeweiligen
Berichtssektion einsehen, indem Sie doppelklicken.
Drilldown mit Legenden
Wenn das Diagramm ein oder mehrere Kombinationsfelder umfasst, können
Sie die Diagrammlegende verwenden, um in einzelnen Gruppen einen
Drilldown auszuführen. Doppelklicken Sie mit dem Drilldown-Mauszeiger
auf die Markierungen und den Text der Legende, um die Details zu diesem
Bereich des Diagramms anzuzeigen.
Erstellen von Diagrammen
Beim Einfügen eines Diagramms in einen Bericht kann eine der folgenden
Optionen angezeigt werden:
•
Ein Diagrammpositionsrahmen im Berichtskopf.
Nachdem Sie den Diagrammrahmen positioniert haben, wird das
Dialogfeld "Diagramm-Assistent" geöffnet. Weitere Informationen dazu,
an welchen Stellen ein Diagramm in den Bericht eingefügt werden sollte,
finden Sie unter Positionieren von Diagrammen .
•
Ein automatisch in den Berichtskopf eingefügtes Diagramm.
In einigen Fällen, beispielsweise, wenn der Bericht mindestens eine
Gruppe und ein Gruppenergebnisfeld enthält, wird dem Berichtskopf
automatisch ein Diagramm hinzugefügt und das Dialogfeld
"Diagramm-Assistent" nicht eingeblendet. Dies ist normalerweise der
Fall, wenn Sie Diagramme aus Kreuztabellen-Gruppenergebnisfeldern
oder aus einem OLAP-Cube erstellen, kann jedoch auch vorkommen,
wenn Diagramme aus Gruppenergebnis- oder Teilergebnisfeldern erstellt
werden.
Erstellen von Diagrammen aus Detail- und
Formelfeldern (Option "Erweitert")
Die Option "Erweitert" ermöglicht es Ihnen, ein Diagramm auf der Basis
bestimmter Werte zu erstellen. Da sich Diagramme gut zur Darstellung
Crystal Reports 2008 SP3-Anwenderhandbuch
407
14
14
Erstellen von Diagrammen
Erstellen von Diagrammen
zusammengefasster Daten eignen, basieren sie häufig auf einem
Gruppenergebnisfeld eines Berichts. Mit der Option "Weitere" können Sie
ein Diagramm ohne ein Gruppenergebnisfeld erstellen, indem Sie Werte aus
der Detailsektion des Berichts verwenden.
Um ein Diagramm mit der Option "Weitere" zu erstellen, müssen Sie
Folgendes angeben:
•
Bedingungen (zwei möglich) und
Mit der Bedingung wird angegeben, wann ein Punkt dargestellt werden
soll. So verwendet beispielsweise ein Diagramm, in dem der
Vorjahresumsatz für Kunden dargestellt wird, das Feld Kundenname als
Bedingung. Immer wenn sich die Bedingung ändert (Änderung des
Kundennamens), wird ein Punkt dargestellt.
Sie haben auch die Wahl einen Punkt für jeden Datensatz oder einen
Punkt für alle Datensätze darzustellen.
•
Werte (mehrere möglich)
Das Diagramm "Erweitert" verwendet den Wert, um zu zeigen, welche
Daten in Ihrem Diagramm als Punkte dargestellt werden. Wenn Sie
beispielsweise ein Diagramm erstellen möchten, in dem der
Vorjahresumsatz Ihrer Kunden dargestellt wird, entspricht das Feld
"Vorjahresumsatz" dem Wert.
So erstellen Sie ein Diagramm aus einem Detail- oder Formelfeld
1. Klicken Sie im Menü Einfügen auf Diagramm.
Im Berichtskopf wird ein Positionsrahmen angezeigt.
Tipp:
Zum Erstellen eines Diagramms können Sie auch in der Symbolleiste
für Einfügetools auf die Schaltfläche "Diagramm einfügen" klicken.
2. Ziehen Sie den Rahmen an die gewünschte Stelle im Berichtskopf.
Das Dialogfeld "Diagramm-Assistent" wird geöffnet.
3. Wählen Sie auf der Registerkarte Typ in der Liste Diagrammtyp einen
Diagrammtyp aus.
408
Crystal Reports 2008 SP3-Anwenderhandbuch
Erstellen von Diagrammen
Erstellen von Diagrammen
Klicken Sie dann auf den Diagramm-Untertyp, der die Daten am besten
darstellt. Weitere Informationen finden Sie unter Diagrammtypen.
4. Klicken Sie auf die Registerkarte Daten.
5. Klicken Sie im Bereich "Layout" auf Erweitert, sofern diese Option nicht
bereits ausgewählt ist.
6. Geben Sie im Bereich Daten an, welche Datenbankfelder als Bedingungen
verwendet werden sollen.
Sie können "Bei Änderung von" aus der Liste auswählen und dann bis
zu zwei Datenbankfelder im Feld unterhalb der Liste hinzufügen.
Mit den Pfeilschaltflächen im Dialogfeld "Diagramm-Assistent" können
Sie Felder von einer Liste in die andere verschieben. Mit einem einfachen
Pfeil verschieben Sie nur das ausgewählte Feld, mit den Doppelpfeilen
alle Felder auf einmal.
Crystal Reports 2008 SP3-Anwenderhandbuch
409
14
14
Erstellen von Diagrammen
Erstellen von Diagrammen
7. Fügen Sie die Datenbankfelder, die als Werte verwendet werden sollen,
der Liste Werte anzeigen hinzu.
8. Falls die Diagrammwerte für ein Formelfeld von Crystal Reports nicht
automatisch zusammengefasst werden sollen, aktivieren Sie das
Kontrollkästchen Kein Gruppenergebnis bilden.
9. Wenn die Registerkarten Achsen und Optionen angezeigt werden,
können Sie einige Diagrammeigenschaften anpassen, beispielsweise die
Skalierung der Achsen, die Legende und die Datenpunkte.
10. Klicken Sie auf die Registerkarte Text.
11. Übernehmen Sie die Standardtitel, oder fügen Sie Ihrem Diagramm neue
Titel hinzu.
12. Klicken Sie auf OK.
Anmerkung:
Wenn Sie ein Diagramm einfügen, verdeckt es möglicherweise einen Teil
Ihres Berichts. In einem solchen Fall müssen Sie das Diagramm verschieben
und eventuell seine Größe ändern, bis es in den Bericht passt.
Diagramme aus Gruppenergebnis- oder
Teilergebnisfeldern erstellen (Layout "Gruppe")
Viele der von Ihnen erstellten Diagramme basieren auf einem Gruppen- oder
Teilergebnis im Bericht. Zur Erstellung dieser Diagramme ist es erforderlich,
dass bereits ein Gruppen- oder Teilergebnis im Gruppenkopf oder -fuß in
den Bericht eingefügt wurde. Weitere Informationen über das Einfügen von
Gruppen- oder Teilergebnissen finden Sie unter Bilden von
Gruppenergebnissen und Erstellen von Teilergebnissen.
So erstellen Sie ein Diagramm aus einem Gruppenergebnis-oder
Teilergebnisfeld
1. Klicken Sie im Menü Einfügen auf Diagramm.
Im Berichtskopf wird ein Positionsrahmen angezeigt.
Tipp:
Zum Erstellen eines Diagramms können Sie auch in der Symbolleiste
für Einfügetools auf die Schaltfläche "Diagramm einfügen" klicken.
410
Crystal Reports 2008 SP3-Anwenderhandbuch
Erstellen von Diagrammen
Erstellen von Diagrammen
2. Ziehen Sie den Rahmen an die gewünschte Stelle im Berichtskopf bzw.
im Gruppenkopf oder im Gruppenfuß.
Das Dialogfeld "Diagramm-Assistent" wird geöffnet.
Anmerkung:
Es ist auch möglich, dass im Berichtskopf ein Standarddiagramm
angezeigt und das Dialogfeld "Diagramm-Assistent" nicht geöffnet wird.
Um einen anderen Diagrammtyp auszuwählen, klicken Sie mit der rechten
Maustaste auf das Standarddiagramm und klicken dann auf
"Diagramm-Assistent". Das Dialogfeld "Diagramm-Assistent" wird geöffnet.
3. Wählen Sie auf der Registerkarte Typ in der Liste Diagrammtyp einen
Diagrammtyp aus.
Klicken Sie dann auf den Diagramm-Untertyp, der die Daten am besten
darstellt. Weitere Informationen finden Sie unter Diagrammtypen.
4. Klicken Sie auf die Registerkarte Daten.
5. Im Bereich Layout klicken Sie auf Gruppe, sofern diese Option nicht
bereits ausgewählt ist.
6. Klicken Sie im Bereich "Daten" in der Liste Bei Änderung von auf das
Kombinationsfeld, das die Grundlage für das Diagramm bilden soll, und
dann in der Liste Anzeigen auf das Gruppenergebnisfeld, das im
Diagramm angezeigt werden soll.
7. Wenn die Registerkarten Achsen und Optionen angezeigt werden,
können Sie einige Diagrammeigenschaften anpassen, beispielsweise die
Skalierung der Achsen, die Legende und die Datenpunkte.
8. Klicken Sie auf die Registerkarte Text.
9. Übernehmen Sie die Standardtitel, oder fügen Sie Ihrem Diagramm neue
Titel hinzu.
10. Klicken Sie auf OK.
Anmerkung:
Wenn Sie ein Diagramm einfügen, verdeckt es möglicherweise einen Teil
Ihres Berichts. In einem solchen Fall müssen Sie das Diagramm verschieben
und eventuell seine Größe ändern, bis es in den Bericht passt.
Crystal Reports 2008 SP3-Anwenderhandbuch
411
14
14
Erstellen von Diagrammen
Erstellen von Diagrammen
Diagramme aus Kreuztabellen-Gruppenergebnissen
erstellen (Layout "Kreuztabelle")
Crystal Reports ermöglicht es Ihnen, ein Diagramm einzufügen, das auf
Gruppenergebniswerten eines Kreuztabellenberichts basiert. Beispielsweise
möchten Sie bei einer Kreuztabelle, welche die Gesamtzahl eines
bestimmten, in jeder Region der USA verkauften Produkts zeigt, ein
Diagramm einfügen, das den Gesamtumsatz der einzelnen Regionen für
dieses Produkt in Prozent anzeigt.
Um ein Kreuztabellendiagramm erstellen zu können, muss Ihr Bericht eine
Kreuztabelle enthalten. Weitere Informationen finden Sie unter Überblick
über Kreuztabellen.
So erstellen Sie ein Diagramm aus einem
Kreuztabellen-Gruppenergebnis
1. Wählen Sie die Kreuztabelle aus, aus der Sie ein Diagramm erstellen
möchten.
2. Klicken Sie im Menü Einfügen auf Diagramm.
Im Berichtskopf wird ein Positionsrahmen angezeigt.
Tipp:
Zum Erstellen eines Diagramms können Sie auch in der Symbolleiste
für Einfügetools auf die Schaltfläche "Diagramm einfügen" klicken.
3. Ziehen Sie den Rahmen an die gewünschte Stelle im Berichtskopf.
Das Dialogfeld "Diagramm-Assistent" wird geöffnet.
Anmerkung:
Es ist auch möglich, dass im Berichtskopf ein Standarddiagramm
angezeigt und das Dialogfeld "Diagramm-Assistent" nicht geöffnet wird.
Um einen anderen Diagrammtyp auszuwählen, klicken Sie mit der rechten
Maustaste auf das Standarddiagramm und klicken dann auf
"Diagramm-Assistent". Das Dialogfeld "Diagramm-Assistent" wird geöffnet.
4. Wählen Sie auf der Registerkarte Typ in der Liste Diagrammtyp einen
Diagrammtyp aus.
412
Crystal Reports 2008 SP3-Anwenderhandbuch
Erstellen von Diagrammen
Erstellen von Diagrammen
Klicken Sie dann auf den Diagramm-Untertyp, der die Daten am besten
darstellt. Weitere Informationen finden Sie unter Diagrammtypen.
5. Klicken Sie auf die Registerkarte Daten.
6. Klicken Sie im Bereich "Layout" auf Kreuztabelle, sofern diese Option
nicht bereits ausgewählt ist.
7. Klicken Sie im Bereich "Daten" in der Liste Bei Änderung von auf das
Kombinationsfeld, das die Grundlage für das Diagramm bilden soll.
8. Klicken Sie bei Bedarf in der Liste Unterteilt durch auf eine sekundäre
Zeile oder Spalte, auf der das Diagramm basieren soll.
9. Klicken Sie in der Liste Anzeigen auf das Gruppenergebnisfeld, das in
Ihrem Diagramm angezeigt werden soll.
10. Wenn die Registerkarten Achsen und Optionen angezeigt werden,
können Sie einige Diagrammeigenschaften anpassen, beispielsweise die
Skalierung der Achsen, die Legende und die Datenpunkte.
11. Klicken Sie auf die Registerkarte Text.
12. Übernehmen Sie die Standardtitel, oder fügen Sie Ihrem Diagramm neue
Titel hinzu.
13. Klicken Sie auf OK.
Anmerkung:
Wenn Sie ein Diagramm einfügen, verdeckt es möglicherweise einen Teil
Ihres Berichts. In einem solchen Fall müssen Sie das Diagramm verschieben
und eventuell seine Größe ändern, bis es in den Bericht passt.
Diagrammerstellung auf Grundlage eines
OLAP-Cubes (Layout "OLAP")
Das OLAP-Layout kann verwendet werden, um ein Diagramm auf Grundlage
eines OLAP-Rasters zu erstellen. Um ein OLAP-Diagramm zu entwerfen,
müssen Sie zuerst ein OLAP-Raster in Ihrem Bericht haben. Weitere
Informationen finden Sie unter Erstellen von OLAP-Berichten.
So erstellen Sie ein Diagramm auf Grundlage eines OLAP-Cubes
1. Wählen Sie das OLAP-Raster, aus dem Sie ein Diagramm erstellen
möchten.
Crystal Reports 2008 SP3-Anwenderhandbuch
413
14
14
Erstellen von Diagrammen
Erstellen von Diagrammen
2. Klicken Sie im Menü Einfügen auf Diagramm.
Im Berichtskopf wird ein Positionsrahmen angezeigt.
Tipp:
Zum Erstellen eines Diagramms können Sie auch in der Symbolleiste
für Einfügetools auf die Schaltfläche "Diagramm einfügen" klicken.
3. Ziehen Sie den Rahmen an die gewünschte Stelle im Berichtskopf.
Das Dialogfeld "Diagramm-Assistent" wird geöffnet.
Anmerkung:
Es ist auch möglich, dass im Berichtskopf ein Standarddiagramm
angezeigt und das Dialogfeld "Diagramm-Assistent" nicht geöffnet wird.
Um einen anderen Diagrammtyp auszuwählen, klicken Sie mit der rechten
Maustaste auf das Standarddiagramm und klicken dann auf
"Diagramm-Assistent". Das Dialogfeld "Diagramm-Assistent" wird geöffnet.
4. Wählen Sie auf der Registerkarte Typ in der Liste Diagrammtyp einen
Diagrammtyp aus. Klicken Sie dann auf den Diagramm-Untertyp, der die
Daten am besten darstellt. Weitere Informationen finden Sie unter Dia
grammtypen.
5. Klicken Sie auf die Registerkarte Daten.
6. Klicken Sie im Bereich Layout auf die Schaltfläche OLAP, sofern diese
nicht bereits ausgewählt ist.
7. Klicken Sie im Bereich "Daten" in der Liste Bei Änderung von auf das
Feld, das die Grundlage für das Diagramm bilden soll.
8. Klicken Sie bei Bedarf in der Liste Unterteilt durch auf eine sekundäre
Zeile oder Spalte, auf der das Diagramm basieren soll.
Anmerkung:
Achten Sie darauf, dass der in Schritt 3 ausgewählte Diagrammtyp ein
sekundäres Diagrammfeld unterstützt.
9. Wenn die Registerkarten Achsen und Optionen angezeigt werden,
können Sie einige Diagrammeigenschaften anpassen, beispielsweise die
Skalierung der Achsen, die Legende und die Datenpunkte.
10. Klicken Sie auf die Registerkarte Text.
Übernehmen Sie die Standardtitel, oder fügen Sie Ihrem Diagramm neue
Titel hinzu.
11. Klicken Sie auf OK.
414
Crystal Reports 2008 SP3-Anwenderhandbuch
Erstellen von Diagrammen
Arbeiten mit Diagrammen
Anmerkung:
Wenn Sie ein Diagramm einfügen, verdeckt es möglicherweise einen Teil
Ihres Berichts. In einem solchen Fall müssen Sie das Diagramm verschieben
und eventuell seine Größe ändern, bis es in den Bericht passt.
Arbeiten mit Diagrammen
Nach dem Erstellen eines Diagramms können Sie ihm einen neuen Titel,
Überschriften oder eine Legende hinzufügen, die Schriftarten und selbst den
Diagrammtyp ändern. Crystal Reports bietet zahlreiche Möglichkeiten zum
Bearbeiten vorhandener Diagramme.
Diagramme mit dem Diagramm-Assistenten
bearbeiten
Wenn Sie Diagramme mithilfe des Diagramm-Assistenten bearbeiten, können
Sie zu dem Assistenten zurückkehren, in dem das Diagramm entworfen
wurde. Sie können viele der ursprünglich ausgewählten Einstellungen ändern,
z.B. den Typ des anzuzeigenden Diagramms, die Daten, auf denen das
Diagramm basiert, usw.
So bearbeiten Sie ein Diagramm mithilfe des
Diagramm-Assistenten
1. Klicken Sie mit der rechten Maustaste auf das Diagramm, um das
Kontextmenü aufzurufen.
2. Klicken Sie im Kontextmenü auf Diagramm-Assistent.
3. Nehmen Sie im Dialogfeld "Diagramm-Assistent" die gewünschten
Änderungen vor.
4. Klicken Sie auf OK.
Crystal Reports 2008 SP3-Anwenderhandbuch
415
14
14
Erstellen von Diagrammen
Arbeiten mit Diagrammen
Diagramme mithilfe der Menüelemente unter
"Diagrammoptionen" bearbeiten
Einige der im Diagramm-Assistenten verfügbaren Bearbeitungsoptionen
können auch direkt aus dem Menü "Diagrammoptionen" ausgewählt werden.
Dieses Menü, das verfügbar ist, wenn Sie mit der rechten Maustaste auf ein
Diagramm klicken, enthält darüber hinaus viele fortgeschrittene
Formatierungsoptionen.
In den folgenden Prozeduren wird dargestellt, wie Sie auf die verschiedenen
Optionen zugreifen, die die Diagrammoptionen darstellen. Weitere
Informationen zur Verwendung dieser Funktionen erhalten Sie, indem Sie
in den verschiedenen Dialogfeldern auf "Hilfe" klicken, um die Diagrammhilfe
zu öffnen. Die Diagrammhilfe ("Chart.chm") wird standardmäßig im
Verzeichnis \Programme\Business Objects\common\4.0\ChartSup
port\Help installiert.
Ändern der Diagrammformatierung
1. Klicken Sie mit der rechten Maustaste auf das Diagramm, und wählen
Sie dann Diagrammoptionen.
2. Klicken Sie auf die geeignete Registerkarte, um Aussehen, Titel,
Datenbeschriftungen usw. zu ändern.
Ändern der Optionen für numerische Achsengitternetze
1. Klicken Sie mit der rechten Maustaste auf das Diagramm, und wählen
Sie dann Diagrammoptionen.
2. Klicken Sie auf die geeignete Registerkarte, um Rasterlinien, Achsen
usw. zu ändern.
Ändern von Diagrammtiteln
1. Klicken Sie mit der rechten Maustaste auf das Diagramm, und wählen
Sie dann Diagrammoptionen.
2. Klicken Sie auf die Registerkarte "Titel", und nehmen Sie Ihre Änderungen
vor.
416
Crystal Reports 2008 SP3-Anwenderhandbuch
Erstellen von Diagrammen
Arbeiten mit Diagrammen
Bearbeiten von Diagrammen mithilfe anderer
Menüoptionen
So übernehmen Sie eine neue Vorlage
1. Klicken Sie mit der rechten Maustaste auf das Diagramm, und wählen
Sie Vorlage laden aus dem Menü.
2. Die Registerkarte Benutzerdefiniert wird angezeigt.
Die Optionen auf der Registerkarte "Benutzerdefiniert" entsprechen den
Verzeichnispfaden unter \Programme\Business
Objects\Common\4.0\ChartSupport\Templates, in denen
benutzerdefinierte Diagrammdateien gespeichert werden.
Anmerkung:
Die benutzerdefinierten Diagramme sind nur verfügbar, falls Sie bei der
Installation von Crystal Reports "Benutzerdefinierte Diagramme"
ausgewählt haben.
So formatieren Sie ein ausgewähltes Diagrammobjekt
1. Wählen Sie eine Linie, einen Bereich oder ein Textobjekt im Diagramm
aus.
2. Klicken Sie mit der rechten Maustaste auf das jeweilige Objekt, und klicken
Sie dann auf <Objekt>formatieren.
Beispielsweise wird "Kreissegment formatieren" angezeigt, wenn Sie ein
Kreissegment auswählen, und "Datenreihenmarkierung formatieren",
wenn Sie ein Element in einem Flächendiagramm, Balkendiagramm usw.
auswählen.
3. Klicken Sie auf die geeignete Registerkarte, um Änderungen am Format
vorzunehmen.
Ändern von Datenreihenoptionen
1. Wählen Sie ein Stufenelement (Bereich, Balken, Linie, Markierung,
Kreissegment usw.) oder eine Legendenmarkierung aus.
Crystal Reports 2008 SP3-Anwenderhandbuch
417
14
14
Erstellen von Diagrammen
Arbeiten mit Diagrammen
2. Klicken Sie mit der rechten Maustaste auf den jeweiligen Bereich, und
wählen Sie dann Datenreihenoptionen.
Anmerkung:
Die Datenreihenoption ist erst verfügbar, nachdem Sie eine Stufe oder
Markierung ausgewählt haben, wie im vorherigen Schritt beschrieben.
Für einige Diagrammtypen ist sie u. U. gar nicht verfügbar.
3. Klicken Sie auf die geeignete Registerkarte, um Aussehen,
Datenbeschriftungen usw. zu ändern.
So formatieren Sie Rasterlinien
1. Wählen Sie eine Rasterlinie im Diagramm aus.
2. Klicken Sie mit der rechten Maustaste auf das Objekt, und wählen Sie
dann Rasterlinien formatieren.
Sie können auch "Optionen für Daten-(Y-)Achse" aus dem Menü
auswählen.
3. Klicken Sie auf die geeignete Registerkarte, um Linien, Skalen, Layout
usw. zu ändern.
So wählen Sie einen Ansichtswinkel für ein 3D-Diagramm aus
•
Klicken Sie mit der rechten Maustaste auf das Diagramm, und wählen
Sie dann 3D-Ansichtswinkel aus dem Menü.
Die Zoomfunktionen bei Balken- und
Liniendiagrammen verwenden
Auf der Registerkarte "Vorschau" finden Sie Zoombefehle, die Sie auf Balkenund Liniendiagramme im Bericht anwenden können. Sie können diese
Diagrammtypen jederzeit vergrößern oder verkleinern, wobei jeder
Zoomvorgang als instanzspezifisch bezeichnet wird. Wenn Sie die
vergrößerte oder verkleinerte Instanz des Diagramms speichern möchten,
müssen Sie die Daten mit dem Bericht speichern.
418
Crystal Reports 2008 SP3-Anwenderhandbuch
Erstellen von Diagrammen
Arbeiten mit Diagrammen
So vergrößern oder verkleinern Sie Balken- und Liniendiagramme
1. Klicken Sie auf der Registerkarte Vorschau mit der rechten Maustaste
auf das Balken- oder Liniendiagramm, um das Kontextmenü aufzurufen.
2. Klicken Sie im Kontextmenü auf Vergrößern.
3. Ziehen Sie den Vergrößerungs-Mauszeiger um einen Diagrammbereich,
um ihn mit einem Rechteck zu umschließen.
Der ausgewählte Diagrammbereich wird vergrößert.
4. Wiederholen Sie den vorherigen Schritt, um den Bereich weiter zu
vergrößern.
Anmerkung:
Um angrenzende Bereiche in einer vergrößerten Diagrammansicht
(beispielsweise benachbarte Balken in einem Balkendiagramm)
anzuzeigen, verwenden Sie die Option "Schwenken" im Kontextmenü.
Ziehen Sie den Schwenk-Mauszeiger nach links oder rechts, um den
Fokus in die jeweilige Richtung zu bewegen.
5. Zum Verkleinern eines Diagramms klicken Sie mit der rechten Maustaste
auf das Diagramm, um das Kontextmenü aufzurufen.
6. Klicken Sie im Kontextmenü auf Verkleinern.
7. Klicken Sie mit dem Verkleinerungs-Mauszeiger auf das Diagramm.
Das Diagramm wird um eine Stufe verkleinert.
8. Klicken Sie erneut auf das Diagramm, um es weiter zu verkleinern.
Diagramme automatisch anordnen
Wenn Sie Diagrammobjekte auf der Registerkarte "Vorschau" verschieben
bzw. vergrößern oder verkleinern, können Sie die Funktion "Diagramm
automatisch anordnen" auswählen, um das Diagramm zurückzusetzen.
So richten Sie ein Diagramm automatisch aus
1. Klicken Sie auf der Registerkarte Seitenansicht mit der rechten Maustaste
auf das Diagramm, um das Kontextmenü aufzurufen.
2. Klicken Sie im Kontextmenü auf Diagramm automatisch anordnen.
Crystal Reports 2008 SP3-Anwenderhandbuch
419
14
14
Erstellen von Diagrammen
Arbeiten mit Diagrammen
Crystal Reports setzt das Diagramm auf seine ursprüngliche Größe und
Position zurück.
Formatieren von Diagrammen
Ändern des Diagrammrahmens
1. Klicken Sie auf der Registerkarte Entwurf oder Seitenansicht mit der
rechten Maustaste auf das Diagramm, um das Kontextmenü zu öffnen.
2. Klicken Sie im Kontextmenü auf Hintergrund formatieren.
3. Klicken Sie im Dialogfeld Format-Editor auf die Registerkarte "Rahmen",
um die für den Rahmen zur Verfügung stehenden Optionen anzuzeigen.
4. Ändern Sie die Linienstil, -farbe oder -stärke.
5. Klicken Sie auf OK, um die Änderungen zu speichern.
Crystal Reports kehrt wieder zum Bericht zurück und wendet Ihre
Änderungen an.
Bedingte Formatierung von Diagrammen
1. Klicken Sie auf der Registerkarte Entwurf oder Seitenansicht mit der
rechten Maustaste auf das Diagramm, um das Kontextmenü zu öffnen.
2. Klicken Sie im Kontextmenü auf Diagramm-Assistent, und wählen Sie
die Registerkarte Farbige Hervorhebung.
Um Informationen zum Assistenten zu erhalten, suchen Sie in der
Onlinehilfe nach dem Begriff "Diagrammfarbformat-Assistent".
Anmerkung:
•
•
•
420
Die Option für bedingte Formatierung kann nicht auf alle
Diagrammtypen angewendet werden.
Damit die bedingte Formatierung verfügbar ist, muss ein
Flächendiagramm beispielsweise über zwei Werte vom Typ "Bei
Änderung von" verfügen.
Falls das Diagramm den Typ "Linie" hat, muss es über
Datenmarkierungen verfügen, damit bedingte Formatierungen
angezeigt werden.
Crystal Reports 2008 SP3-Anwenderhandbuch
Erstellen von Diagrammen
Arbeiten mit Diagrammen
•
Nachdem die bedingte Formatierung angewendet wurde, müssen Sie
auf der Registerkarte "Aussehen" im Dialogfeld "Diagrammoptionen"
die Option "Farbe nach Gruppen" auswählen, bevor die Formatierung
sichtbar wird. Um diese Option festzulegen, klicken Sie mit der rechten
Maustaste auf das Diagramm, zeigen im Kontextmenü auf
"Diagrammoptionen" und wählen aus dem Untermenü "Allgemein"
aus. Dieser Hinweis bezieht sich auf Linien-, 3D-Stufen- und
3D-Oberflächendiagramme mit einem Feld "Bei Änderung von" sowie
auf Diagramme mit numerischer Achse, Balken-, 3D-Oberflächen-,
Netz- und Kursdiagramme sowie auf Diagramme mit zwei
Gruppenergebnissen.
3. Klicken Sie auf OK.
Ändern des Legendentexts eines Diagramms
1. Klicken Sie auf der Registerkarte Vorschau auf den Text in der
Diagrammlegende, um ihn auszuwählen.
Tipp:
Achten Sie darauf, den Text und nicht die vollständige Legende
auszuwählen.
2. Klicken Sie mit der rechten Maustaste auf den Legendentext, und wählen
Sie im Kontextmenü die Option Achsenbeschriftung bearbeiten aus.
3. Fügen Sie im Dialogfeld "Beschriftungsaliasing" den Text hinzu, der im
Feld Angezeigte Beschriftung angezeigt werden soll.
4. Klicken Sie auf OK.
Die Unterlegfunktion in Diagrammen verwenden
Da Diagramme nur in bestimmten Sektionen von Berichten gedruckt werden
können, ermöglicht Ihnen die Funktion "Unterlegen" eine genauere Kontrolle
über das allgemeine Erscheinungsbild Ihres Berichts. Anstatt ein Diagramm
vor den zugehörigen Daten zu drucken, kann es neben diesen Daten
erscheinen, so dass der Bericht leichter verständlich wird.
So sieht der Bericht aus, wenn ein Diagramm mit Berichtsdaten unterlegt
wird.
Crystal Reports 2008 SP3-Anwenderhandbuch
421
14
14
Erstellen von Diagrammen
Arbeiten mit Diagrammen
So unterlegen Sie ein Diagramm
1. Erstellen Sie das Diagramm, und positionieren Sie es im Berichtskopf.
Weitere Informationen finden Sie unter Erstellen von Diagrammen.
2. Klicken Sie im Menü Bericht auf Sektionsassistent.
Tipp:
Alternativ können Sie auch in der Assistentensymbolleiste auf die
Schaltfläche "Sektionsassistent" klicken.
Das Dialogfeld "Sektionsassistent" wird angezeigt.
3. Klicken Sie unter "Sektionen" auf Berichtskopf, und aktivieren Sie das
Kontrollkästchen Folgende Sektionen unterlegen.
4. Klicken Sie auf OK.
Crystal Reports kehrt zum Bericht zurück. Ihr Diagramm unterlegt jetzt
die nachfolgenden Bereiche.
5. Verschieben oder skalieren Sie das Diagramm, falls erforderlich.
422
Crystal Reports 2008 SP3-Anwenderhandbuch
Verknüpfung
15
15
Verknüpfung
Konzepte der Kartenerstellung
Konzepte der Kartenerstellung
Überblick über die Kartenerstellung
Mit Crystal Reports können Sie geografische Karten in Berichte einfügen.
Karten helfen Ihnen bei der Analyse Ihrer Berichtsdaten, und lassen Sie
Trends effizient analysieren. Sie können z.B. eine Karte erstellen, die den
Umsatz pro Region aufzeigt. Sie würden dann in der Lage sein,
•
die Daten mithilfe eines der fünf Kartentypen zu analysieren
•
die Darstellung und den Aufbau der Karte anzupassen (um Trends besser
identifizieren zu können)
•
auf die Kartenregionen einen Drilldown durchzuführen, um die zugrunde
liegenden Daten einzusehen
Kartenlayouts
Der Karten-Assistent bietet vier Layouts, die bestimmten Datenmengen
entsprechen.
Sie können Karten mithilfe jedes beliebigen der folgenden Layouts erstellen
und je nach Art der Daten eine Karte auch von einem Layout auf ein anderes
umstellen.
Erweitert
Verwenden Sie die Option "Erweitert", wenn Sie mit mehreren Kartenwerten
arbeiten oder der Bericht keine Gruppen oder Gruppenergebnisfelder enthält.
Gruppe
Bei dem Gruppenlayout handelt es sich um ein vereinfachtes Layout, bei
dem Sie ein Gruppenergebnis bei Änderung von einem geografischen Feld
anzeigen können (wie z.B. Region).
424
Crystal Reports 2008 SP3-Anwenderhandbuch
Verknüpfung
Konzepte der Kartenerstellung
Anmerkung:
Um eine Karte mit dem Gruppenlayout zu erstellen, müssen Sie zumindest
über eine Gruppe und ein Gruppenergebnisfeld in Ihrem Bericht verfügen.
Kreuztabelle
Sie können das Kreuztabellenlayout einsetzen, wenn Sie eine Karte für ein
Kreuztabellenobjekt erstellen. Eine Kreuztabellenkarte benötigt keine Gruppen
oder Gruppenergebnisfelder.
OLAP
Das OLAP-Layout können Sie einsetzen, wenn Sie eine Karte auf der Basis
eines OLAP-Rasters erstellen. Eine OLAP-Karte benötigt keine Gruppen
oder Gruppenergebnisfelder.
Anmerkung:
Wenn es keine Karte gibt, die mit den von Ihnen angegebenen Daten
zusammenhängt, wird ein leerer Block angezeigt – es sei denn, dass die
Sektion, in dem sich die Karte befindet, so formatiert ist, dass die Sektion
ausgeblendet wird, wenn er leer ist.
Kartentypen
Der Karten-Assistent bietet außerdem fünf Hauptkartentypen, von denen
jeder auf eine andere Strategie bei der Datenanalyse abgestimmt ist. Wenn
Sie entscheiden, welcher Kartentyp sich für Ihren Bericht am besten eignet,
sollten Sie in Betracht ziehen, welche Art von Daten Sie analysieren. Wenn
in der Karte z.B. ein Dateneintrag für jede geografische Einheit (Stadt, Region,
Land usw.) angezeigt werden soll, empfiehlt sich die Verwendung einer
Bereichskarte, einer Punktmarkierungskarte oder einer Karte mit gradueller
Differenzierung. Wenn die Karte hingegen für jede neue geografische Einheit
mehrere Werte anzeigen soll, sollten Sie eine Kreis- oder
Balkendiagrammkarte verwenden. Nachstehend finden Sie eine Übersicht
über die Hauptkartentypen und ihre häufigsten Anwendungsbereiche.
Bereichskarte
Eine Bereichskarte unterteilt die Daten in Bereiche, weist jedem Bereich eine
bestimmte Farbe zu und kodiert dann jede geografische Zone auf der Karte
mit einer Farbe, um die jeweilige Klassifikation anzuzeigen. Angenommen,
Crystal Reports 2008 SP3-Anwenderhandbuch
425
15
15
Verknüpfung
Konzepte der Kartenerstellung
Sie erstellen eine Karte, die den Vorjahresumsatz nach Region aufzeigt.
Wenn sich Ihre Umsatzzahlen zwischen Null und 100.000 bewegen, könnten
Sie der Karte fünf Klassifikationen mit gleichen Intervallen von jeweils 20.000
zuordnen. Sie können Rotschattierungen (von Dunkel- bis Hellrot) verwenden,
um jede Region entsprechend der Umsatzzahlen zu codieren. Sie können
dann auf dieser Karte sehen, wo es die höchsten Umsatzzahlen gibt.
Bei gleichmäßigen Intervallen kann es vorkommen, dass sich alle außer
einer Region (z.B. Kalifornien) zwischen Null und 20.000 bewegen, diese
eine Region könnte aber extrem hohe Umsatzzahlen haben (z.B. 98.000).
Die Karte aus diesem Beispiel würde ein völlig verzerrtes Bild der Daten
bieten. Wesentlich sinnvoller wäre es, wenn Sie in diesem Fall eine
Klassifikation von 0-5.000, 5.000-10.000, 10.000-15.000, 15.000-20.000 und
über 20.000 festlegen würden. Daran lässt sich erkennen, dass die korrekte
Definition der Klassifikation eine wichtige Rolle spielt.
Anmerkung:
Der Endwert jeder Einheit wird als Startwert der nächsten Einheit wiederholt.
Der tatsächliche Wert ist in der Gruppe enthalten, die dadurch gestartet wird.
Die Bereiche im vorherigen Beispiel sind also tatsächlich: 0 bis 4999, 5000
bis 9999 usw.
Es gibt vier verschiedene Verteilungsmethoden für Bereichskarten:
•
Gleiche Anzahl
Diese Option weist Intervalle auf eine Weise zu, dass die gleiche Anzahl
von Regionen (bzw. so weit wie das möglich ist) in jedem Intervall
erscheinen. Mit anderen Worten, diese Option sollte Intervalle zuweisen,
so dass jede Farbe auf der Karte der gleichen Anzahl von Regionen
zugewiesen wird. Die numerische Menge der Gruppenergebniswerte in
jedem Intervall kann, aber muss nicht, identisch sein, was von den
einzelnen Regionen und deren Gruppenergebniswerten abhängt.
•
Gleiche Bereiche
Diese Option weist Intervalle auf eine Weise zu, dass
Gruppenergebniswerte in jedem Intervall numerisch gleich sind. Die
Anzahl der Regionen in jedem Intervall kann, aber muss nicht, identisch
sein, was von den einzelnen Regionen und deren Gruppenergebniswerten
abhängt.
•
426
Natürlicher Umbruch
Crystal Reports 2008 SP3-Anwenderhandbuch
Verknüpfung
Konzepte der Kartenerstellung
Diese Option weist Intervalle auf eine Weise zu, dass die Differenz
zwischen den Gruppenergebniswerten und dem Durchschnitt des
Gruppenergebniswertes für jedes Intervall minimiert wird.
•
Standardabweichung
Diese Option weist Intervalle auf eine Weise zu, dass der mittlere Intervall
beim Durchschnitt (oder Mittelwert) der Datenwerte umbricht, und die
Intervalle oberhalb und unterhalb des mittleren Bereichs eine
Standardabweichung über oder unter dem Durchschnitt sind. Die
Standardabweichung ist die Quadratwurzel aus der Varianz. Damit wird
dargestellt, wie verschiedene Werte in einem Satz von Werten vom
Durchschnitt dieses Satzes abweichen.
Punktmarkierung
Auf einer Punktmarkierungskarte wird für jedes Auftreten eines bestimmten
Elements ein Punkt angezeigt. Nehmen Sie an, dass Sie eine Karte für die
USA erstellen, die jede Schiffswerft in den Vereinigten Staaten mit einem
Punkt kennzeichnet. Bundesstaaten wie Tennessee enthielten keine Punkte.
In einigen Bundesstaaten an der Küste wie z.B. South Carolina könnten Sie
die Punkte auf der Karte zählen, da deren Verbreitung recht weitläufig wäre.
Der Zweck einer Punktmarkierungskarte ist es, einen Überblick über die
Verteilung eines bestimmten Elements zu geben. Man könnte eine solche
Karte mit einem Satellitenphoto vergleichen, auf dem man die Lichter der
Städte erkennen kann. Wiewohl solch eine Karte keine akkurate
Informationsquelle darstellt (besonders nicht, wenn es eine große Anzahl
von Elementen gibt), gibt sie einen guten Eindruck über die Verteilung der
Elemente.
Graduelle Differenzierung
Eine Karte mit gradueller Differenzierung ähnelt einer Bereichskarte; es wird
ein Symbol pro Instanz eines angegebenen Elements angezeigt. In der
Standardeinstellung handelt es sich bei dem Symbol um einen Kreis, Sie
können aber auch ein anderes Symbol wählen. Die Größe jedes Symbols
hängt vom Wert des dargestellten Elements ab (wobei drei Größen zur
Verfügung stehen).
Eine Karte mit gradueller Differenzierung enthält die gleichen Informationen
wie eine Bereichskarte, im Normalfall würden Sie aber eine Bereichskarte
für geografische Gebiete mit klar definierten Grenzen einsetzen (z.B.
Crystal Reports 2008 SP3-Anwenderhandbuch
427
15
15
Verknüpfung
Konzepte der Kartenerstellung
Regionen), wohingegen eine Karte mit gradueller Differenzierung für die
Anzeige von Daten, die mit Punkten und nicht mit genauen Bereichen zu
tun haben (wie z.B. bei Städten), verwendet wird.
Beispielsweise kann eine Karte einer einzelnen Region anhand von
Bereichskarten die Umsätze für jedes Büro darstellen. Die Größe der Kreise
hängt vom Umsatz (oder Umsatzbereich) der betreffenden Büros ab. Auf
dieser Karte könnte eine Vertretung mit einem Umsatz von 70.000 € z.B. mit
einem großen Kreis angezeigt werden, wohingegen eine Vertretung mit
einem Umsatz von 20.000 € nur durch einen kleinen Kreis symbolisiert
werden würde. Solch eine Karte ermöglicht eine effizientere Darstellung von
punktuellen Daten als eine Bereichskarte, und es werden statt Farben
Symbole verwendet, um die Variationen in den Werten zu kennzeichnen.
Kreisdiagramm
In einer Kreisdiagrammkarte wird für jedes geografische Gebiet ein
Kreisdiagramm angezeigt. Das Kreisdiagramm stellt die Daten als Ganzes
dar. Jedes Segment des Kreises steht für ein individuelles Datenelement
und zeigt den prozentualen Anteil des Elements am Ganzen an. Nehmen
Sie an, dass Sie eine Kreisdiagrammkarte erstellen möchten, die die
verschiedenen Heizenergiearten per Region darstellen soll. Angenommen,
es stehen vier Heizenergiearten zur Verfügung (vier Segmente pro Kreis):
Strom, Gas, Holz und Sonnenenergie. Jede Region hätte dann ein
Kreisdiagramm, das die Aufteilung nach Energietyp für die jeweilige Region
darstellt. Der Bundesstaat Washington hätte wahrscheinlich einen sehr hohen
Prozentsatz (ein großes Kreissegment) von Strom wegen des hohen
Aufkommens von Wasserkraftwerken in dieser Region, wohingegen Idaho
wahrscheinlich einen hohen Prozentsatz (wiederum entsprechend einem
großen Kreissegment) von Erdgas hätte.
Mit diesem Kartentyp können Sie die Verteilung mehrerer Elemente in einer
bestimmten Region vergleichen. Sie können auch bestimmen, dass die
Größe der Kreisdiagramme angepasst wird, so dass, genau wie bei den
Symbolen in der Karte mit gradueller Differenzierung, die Kreisdiagramme
in verschiedenen Größen angezeigt werden, abhängig von den zugrunde
liegenden Datenwerten. Hierdurch können Sie Gesamtergebnisse zwischen
Regionen vergleichen.
Balkendiagramm
Eine Balkendiagrammkarte funktioniert wie eine Kreisdiagrammkarte, ist
aber für bestimmte Datenarten besser geeignet. Im Normalfall würden Sie
428
Crystal Reports 2008 SP3-Anwenderhandbuch
Verknüpfung
Konzepte der Kartenerstellung
eine Balkendiagrammkarte für Elemente verwenden, deren Summe nicht
100 % ergibt (z.B. bei Datenelementen, die kein Ganzes bilden, oder bei
Datenelementen, die nicht miteinander in Beziehung stehen). Sie können
z.B. eine Balkendiagrammkarte erstellen, die den Heizenergietyp nach Region
darstellt. Sie können nun die Nutzung von drei Energiearten untersuchen:
Strom, Gas und Solarenergie Jedes Balkendiagramm auf der Karte könnte
individuelle Balken für jedes dieser Typen enthalten. In diesem Beispiel
bilden die Datenelemente (Strom, Gas und Sonnenenergie) kein Ganzes.
Es kann andere Arten von Energie geben, die in diesen Regionen eingesetzt
werden, wie z.B. Kohle, diese Karte konzentriert sich aber nur auf drei davon.
Außerdem erfüllt die Karte den Zweck, dass jeder genutzte Energietyp der
einzelnen Regionen mit dem Energietyp der anderen Region verglichen
werden kann. In einer Kreisdiagrammkarte können Sie diese drei
Energietypen als Prozentsätze des gesamten Energieverbrauchs innerhalb
der Region aufzeigen, was Ihnen Informationen über die Prozentwerte für
jede Region geben würde. Wahrscheinlich sind Sie aber nicht in der Lage,
die Werte zwischen den Regionen zu vergleichen, da jede Region den
gleichen Gesamtwert hätte (100 %).
Wo Sie eine Karte positionieren
Wenn Sie sich entscheiden, wo Sie eine Karte positionieren, entscheiden
Sie damit gleichzeitig über die Menge von Daten, die in diese Karte
aufgenommen werden. Wenn Sie die Karte z.B. im Berichtskopf positionieren,
enthält die Karte Daten für den gesamten Bericht. Wenn Sie sie im
Gruppenkopf oder -fuß positionieren, zeigt sie gruppenspezifische Daten
an. Durch diese Wahl wird auch festgelegt, ob die Karte einmal für den
gesamten Bericht gedruckt wird oder mehrmals (jedes Mal für jede Instanz
einer beliebigen Gruppe).
Anmerkung:
Wenn Ihr Bericht Unterberichte enthält, können Sie Karten ebenfalls in
Unterberichten positionieren.
Drilldown auf Karten
Die Erstellung und der Einsatz von Karten sind nicht nur leistungsstarke
Mittel zur Datendarstellung – sie sind auch leistungsstarke Tools zur
Datenanalyse. Führen Sie Ihren Cursor über eine Sektion der Karte, damit
Crystal Reports 2008 SP3-Anwenderhandbuch
429
15
15
Verknüpfung
Erstellen von Karten
dieser zu einem Drilldown-Cursor wird. Sie können dann mit einem
Doppelklick die zugrunde liegenden Details für diese Sektion Ihrer Karte
einsehen.
Anmerkung:
Wenn Sie einen Drilldown auf einen Bereich durchführen, der keine Daten
enthält, wird folgende Fehlermeldung angezeigt: "Es gibt keine
Detaildatensätze für {Name des Bereichs}".
Erstellen von Karten
Der Vorgang für das Erstellen einer Karte ändert sich je nach dem, wie sich
die Daten im Bericht ändern. Der folgende Abschnitt beschreibt diesen
Vorgang für jedes Kartenlayout.
Erstellen von Karten für ein Detailfeld (Layoutoption
"Erweitert")
Die Option "Erweitert" ermöglicht es Ihnen, eine Karte auf der Basis
bestimmter Werte zu erstellen. Mit der Option "Erweitert" können Sie eine
Karte ohne ein Gruppenergebnisfeld erstellen, indem Sie Werte aus der
Detailsektion des Berichts verwenden.
Um ein Diagramm mit der Option "Erweitert" zu erstellen, müssen Sie
Folgendes angeben:
•
Bedingungen (zwei möglich) und
Mit der Bedingung wird angegeben, an welcher Position die Daten auf
einer Karte dargestellt werden sollen. Bei der Bedingung muss es sich
um ein Zeichenfolgenfeld handeln. Damit eine Karte erzeugt werden
kann, sollte dieses Feld geografische Informationen enthalten. So wird
beispielsweise das Feld "Land" in einer Karte, auf der der Vorjahresumsatz
für die einzelnen Länder dargestellt ist, als Bedingung verwendet. Immer
wenn sich die Bedingung (d. h. das Land) ändert, wird der betreffende
Bereich auf der Karte hervorgehoben.
•
Wert (nur ein Wert zulässig).
Mithilfe des Wertes wird in der Option "Erweitert" angegeben, welche
Informationen auf der Karte dargestellt werden sollen, wenn der Bereich
430
Crystal Reports 2008 SP3-Anwenderhandbuch
Verknüpfung
Erstellen von Karten
auf der Karte hervorgehoben wird. Wenn Sie beispielsweise eine Karte
erstellen möchten, auf der der Vorjahresumsatz der einzelnen Länder
dargestellt ist, entspricht der Wert dem Feld "Vorjahresumsatz".
So erstellen Sie eine Karte auf der Basis eines Detailfeldes
1. Klicken Sie im Menü Einfügen auf Geographische Karte.
Tipp:
Alternativ können Sie auch in der Symbolleiste für Einfügetools auf
die Schaltfläche "Karte einfügen" klicken.
Das Dialogfeld "Karten-Assistent" wird geöffnet.
2. Klicken Sie auf der Registerkarte Daten im Bereich "Layout" auf Erweitert,
sofern diese Option nicht bereits ausgewählt ist.
Crystal Reports 2008 SP3-Anwenderhandbuch
431
15
15
Verknüpfung
Erstellen von Karten
3. Geben Sie unter "Positionierung" in der Liste Karte positionieren an,
wie oft die Karte in dem Bericht erscheint, und klicken Sie dann auf Kopf
oder Fuß, um die Position der Karte festzulegen.
4. Fügen Sie unter Daten das Datenbankfeld, auf dem Ihre Karte basieren
soll, der Liste Geografisches Feld hinzu.
Mit den Pfeilschaltflächen im Dialogfeld "Karten-Assistent" können Sie
Felder von einer Liste in die andere verschieben. Mit einem einfachen
Pfeil verschieben Sie nur das ausgewählte Feld, mit den Doppelpfeilen
alle Felder auf einmal.
Anmerkung:
Die Karte muss auf einem geografischen Feld, beispielsweise Land,
Region oder Stadt, basieren, andernfalls kann Crystal Reports die Karte
nicht erstellen.
5. Fügen Sie das Datenbankfeld, das bei jeder Änderung erscheinen soll,
dem Feld Bei Änderung von hinzu.
6. Fügen Sie die Datenbankfelder, die als Werte verwendet werden sollen,
der Liste Kartenwerte hinzu.
7. Falls Kartenwerte für ein Formelfeld von Crystal Reports nicht automatisch
zusammengefasst werden sollen, aktivieren Sie das Kontrollkästchen
Keine Gruppenergebnisse von Werten bilden.
8. Wählen Sie die Registerkarte Typ aus, und wählen Sie den Kartentyp
aus, mit dem Sie Ihre Daten am besten darstellen können (Bereichskarte,
Punktmarkierung, graduell differenzierte Karte, Kreisdiagramm oder
Balkendiagramm).
Informationen zu den Kartentypen finden Sie unter Kartentypen.
432
Crystal Reports 2008 SP3-Anwenderhandbuch
Verknüpfung
Erstellen von Karten
9. Wählen Sie im Bereich "Optionen" die Formatierungsoptionen für Ihre
Karte aus.
10. Klicken Sie auf die Registerkarte Text.
11. Geben Sie im Feld Kartentitel einen Titel für die Karte ein.
12. Im Bereich "Legende" können Sie auf eine der folgenden Optionen klicken:
• Vollständige Legende zum Darstellen einer detaillierten Legende
auf der Karte
•
Kurzlegende zum Darstellen einer verkürzten Legende auf der Karte
•
Keine Legende zum Darstellen der Karte ohne jede Legende.
13. Wenn Sie Vollständige Legende wählen, klicken Sie auf Von Karte
erzeugt, falls Crystal Reports einen auf der Karte basierenden
Legendentitel erzeugen soll, oder auf Festlegen, falls Sie selbst einen
Legendentitel und -untertitel eingeben möchten.
14. Klicken Sie auf OK.
Crystal Reports 2008 SP3-Anwenderhandbuch
433
15
15
Verknüpfung
Erstellen von Karten
Die Karte wird im Berichtskopf oder -fuß positioniert, je nachdem, was
Sie in Schritt 3 ausgewählt haben.
Erstellen von Karten auf der Basis von
Gruppenfeldern (Layoutoption "Gruppe")
Mit Hilfe des Gruppenlayouts können Sie eine Karte aus einer Gruppe
erstellen, um bei der Änderung eines geografischen Feldes (z.B. Region)
ein Gruppenergebnis (z.B. den Vorjahresumsatz) anzuzeigen. Um eine Karte
mit dem Gruppenlayout zu erstellen, müssen Sie zumindest über eine Gruppe
und ein Gruppenergebnisfeld in Ihrem Bericht verfügen.
So erstellen Sie eine Karte auf der Basis einer Gruppe
1. Klicken Sie im Menü Einfügen auf Geografische Karte.
Tipp:
Alternativ können Sie auch in der Symbolleiste für Einfügetools auf
die Schaltfläche "Karte einfügen" klicken.
Das Dialogfeld "Karten-Assistent" wird geöffnet.
2. Klicken Sie auf der Registerkarte Daten im Bereich "Layout" auf Gruppe,
sofern diese Option nicht bereits ausgewählt ist.
3. Geben Sie unter "Positionierung" in der Liste Karte positionieren an,
wie oft die Karte in dem Bericht erscheint, und klicken Sie dann auf Kopf
oder Fuß, um die Position der Karte festzulegen.
4. Klicken Sie unter "Daten" in der Liste Bei Änderung von auf das
Kombinationsfeld, das die Grundlage für die Karte bilden soll, und dann
in der Liste Anzeigen auf das Gruppenergebnisfeld, das auf der Karte
angezeigt werden soll.
5. Klicken Sie auf die Registerkarte Typ.
6. Klicken Sie auf den Kartentyp, der Ihre Daten am besten illustriert
("Bereichskarte", "Punktmarkierung" oder "Graduelle Differenzierung").
Weitere Informationen finden Sie unter Kartentypen.
7. Wählen Sie im Bereich "Optionen" die Formatierungsoptionen für Ihre
Karte aus.
8. Klicken Sie auf die Registerkarte Text.
434
Crystal Reports 2008 SP3-Anwenderhandbuch
Verknüpfung
Erstellen von Karten
9. Geben Sie im Feld Kartentitel einen Titel für die Karte ein.
10. Im Bereich "Legende" können Sie auf eine der folgenden Optionen klicken:
• Vollständige Legende zum Darstellen einer detaillierten Legende
auf der Karte
•
Kurzlegende zum Darstellen einer verkürzten Legende auf der Karte
•
Keine Legende zum Darstellen der Karte ohne jede Legende.
11. Wenn Sie Vollständige Legende wählen, klicken Sie auf Von Karte
erzeugt, falls Crystal Reports einen auf der Karte basierenden
Legendentitel erzeugen soll, oder auf Festlegen, falls Sie selbst einen
Legendentitel und -untertitel eingeben möchten.
12. Klicken Sie auf OK.
Die Karte wird im Berichtskopf oder -fuß positioniert, je nachdem, was
Sie in Schritt 3 ausgewählt haben.
Erstellen von Karten auf der Basis von
Kreuztabellen-Gruppenergebnissen (Layoutoption
"Kreuztabelle")
Mithilfe des Kreuztabellenlayouts können Sie eine Karte für ein
Gruppenergebnisfeld einer Kreuztabelle erstellen. Es ist z.B. denkbar, dass
Sie bei einer Kreuztabelle, die die Gesamtmenge eines Produktpostens in
den verschiedenen Regionen in den USA darstellt, eine Karte aufnehmen
möchten, die den prozentualen Anteil der Regionen am Gesamtumsatz
darstellt.
Um eine Kreuztabellenkarte zu erstellen, müssen Sie zunächst eine
Kreuztabelle in Ihrem Bericht haben. Weitere Informationen über
Kreuztabellen finden Sie unter Überblick über Kreuztabellen.
So erstellen Sie eine Karte aus einem
Kreuztabellen-Gruppenergebnis
1. Klicken Sie im Menü Einfügen auf Geografische Karte.
Crystal Reports 2008 SP3-Anwenderhandbuch
435
15
15
Verknüpfung
Erstellen von Karten
Tipp:
Alternativ können Sie auch in der Symbolleiste für Einfügetools auf
die Schaltfläche "Karte einfügen" klicken.
Das Dialogfeld "Karten-Assistent" wird geöffnet.
2. Klicken Sie auf der Registerkarte Daten im Bereich "Layout" auf
Kreuztabelle, sofern diese Option nicht bereits ausgewählt ist.
3. Klicken Sie unter Positionierung auf Kopf oder Fuß, um anzugeben, wo
die Karte positioniert werden soll.
4. Klicken Sie unter Daten in der Liste Geografisches Feld auf ein
geografisches Feld, das die geografischen Gebiete für die Karte liefern
soll.
5. Klicken Sie ggf. in der Liste Unterteilt durch auf ein weiteres Feld, auf
dem die Karte basieren soll.
Crystal Reports verwendet dieses Feld zur Unterteilung der Kreis- oder
Balkendiagramme, die auf Ihrer Karte erscheinen.
6. Klicken Sie in der Liste Kartenerstellung für auf ein Gruppenergebnisfeld,
dem die numerischen Daten für die Karte entnommen werden sollen.
7. Klicken Sie auf die Registerkarte Typ.
8. Wählen Sie den Kartentyp aus, mit dem Sie Ihre Daten am besten
darstellen können. Siehe Kartentypen.
• Wenn Sie eine Karte nur auf der Grundlage eines Feldes erstellen
möchten (d. h., wenn Sie aus der Liste "Unterteilt durch" die Option
"Keine" ausgewählt haben), wählen Sie einen der folgenden
Kartentypen aus: "Bereichskarte", "Punktmarkierung" oder "Graduelle
Differenzierung".
•
Wenn Sie eine Karte auf der Grundlage von zwei Feldern erstellen
möchten (d. h., wenn Sie aus der Liste "Unterteilt durch" ein
zusätzliches Feld ausgewählt haben), wählen Sie einen der folgenden
Kartentypen aus: "Kreisdiagramm" oder "Balkendiagramm".
9. Wählen Sie im Bereich "Optionen" die Formatierungsoptionen für Ihre
Karte aus.
10. Klicken Sie auf die Registerkarte Text.
11. Geben Sie im Feld Kartentitel einen Titel für die Karte ein.
12. Im Bereich "Legende" können Sie auf eine der folgenden Optionen klicken:
436
Crystal Reports 2008 SP3-Anwenderhandbuch
Verknüpfung
Erstellen von Karten
•
Vollständige Legende zum Darstellen einer detaillierten Legende
auf der Karte
•
Kurzlegende zum Darstellen einer verkürzten Legende auf der Karte
•
Keine Legende zum Darstellen der Karte ohne jede Legende.
13. Wenn Sie Vollständige Legende wählen, klicken Sie auf Von Karte
erzeugt, falls Crystal Reports einen auf der Karte basierenden
Legendentitel erzeugen soll, oder auf Festlegen, falls Sie selbst einen
Legendentitel und -untertitel eingeben möchten.
14. Klicken Sie auf OK.
Die Karte wird im Berichtskopf oder -fuß positioniert, je nachdem, was
Sie in Schritt 3 ausgewählt haben.
Karten auf der Basis von OLAP-Cubes erstellen
(Layout "OLAP")
Mit Hilfe des OLAP-Layouts können Sie eine Karte auf Grundlage eines
OLAP-Rasters erstellen. Um eine OLAP-Karte zu erstellen, müssen Sie
zunächst über ein OLAP-Raster in Ihrem Bericht verfügen. Weitere
Informationen über OLAP-Raster finden Sie unter Erstellen von
OLAP-Berichten.
So erstellen Sie eine Karte auf der Basis eines OLAP-Cubes
1. Klicken Sie im Menü Einfügen auf Geografische Karte.
Tipp:
Alternativ können Sie auch in der Symbolleiste für Einfügetools auf
die Schaltfläche "Karte einfügen" klicken.
Das Dialogfeld "Karten-Assistent" wird geöffnet.
2. Klicken Sie auf der Registerkarte Daten im Bereich "Layout" auf OLAP,
sofern diese Option nicht bereits ausgewählt ist.
3. Klicken Sie unter Positionierung auf Kopf oder Fuß, um anzugeben, wo
die Karte positioniert werden soll.
Crystal Reports 2008 SP3-Anwenderhandbuch
437
15
15
Verknüpfung
Erstellen von Karten
4. Klicken Sie im Bereich "Daten" in der Liste Bei Änderung von auf das
Feld, das die Grundlage für die Karte bilden soll.
Anmerkung:
Dieses Feld sollte geografische Angaben (z.B. Land) enthalten.
5. Klicken Sie bei Bedarf in der Liste Unterteilt durch und wählen Sie eine
sekundäre Zeile oder Spalte aus, die in die Karte aufgenommen werden
soll.
Anmerkung:
Wenn Sie sich entscheiden, eine Unterteilung durch ein sekundäres
Kartenfeld – Zeile oder Spalte – vorzunehmen, wirkt sich dies auf die in
Schritt 8 verfügbaren Kartentypen aus.
6. Klicken Sie auf die Registerkarte Typ.
7. Wählen Sie den Kartentyp aus, mit dem Sie Ihre Daten am besten
darstellen können. Falls kein sekundäres Kartenfeld vorhanden ist, können
Sie Mit Bereichen, Punktmarkierung oder Gradueller Differenzierung
wählen. Falls ein sekundäres Kartenfeld vorhanden ist, können Sie
Kreisdiagramm oder Balkendiagramm wählen. Weitere Informationen
finden Sie unter Kartentypen.
8. Wählen Sie im Bereich "Optionen" die Formatierungsoptionen für Ihre
Karte aus.
9. Klicken Sie auf die Registerkarte Text.
10. Geben Sie im Feld Kartentitel einen Titel für die Karte ein.
11. Im Bereich "Legende" können Sie auf eine der folgenden Optionen klicken:
• Vollständige Legende zum Darstellen einer detaillierten Legende
auf der Karte
•
Kurzlegende zum Darstellen einer verkürzten Legende auf der Karte
•
Keine Legende zum Darstellen der Karte ohne jede Legende.
Anmerkung:
Wenn Sie "Vollständige Legende" wählen, klicken Sie auf "Von Karte
erzeugt", falls Crystal Reports einen auf der Karte basierenden
Legendentitel erzeugen soll, oder auf "Festlegen", falls Sie selbst einen
Legendentitel und -untertitel eingeben möchten.
12. Klicken Sie auf OK.
438
Crystal Reports 2008 SP3-Anwenderhandbuch
Verknüpfung
Arbeiten mit Karten
Die Karte wird im Berichtskopf oder -fuß positioniert, je nachdem, was
Sie in Schritt 3 ausgewählt haben.
Arbeiten mit Karten
Nach dem Erstellen einer Karte möchten Sie dieser vielleicht einen neuen
Titel, Überschriften und eine Legende hinzufügen sowie die Schriftarten oder
sogar den Kartentyp ändern. Crystal Reports bietet Ihnen viele Möglichkeiten
zum Bearbeiten vorhandener Karten.
Bearbeiten von Karten mit dem Karten-Assistenten
Bei der Bearbeitung von Karten im Karten-Assistenten können Sie immer
zu dem Assistenten zurückkehren, mit dem die Karte entworfen wurde. Sie
können viele der Einstellungen ändern, die Sie ursprünglich ausgewählt
haben, z.B. den Typ der anzuzeigenden Karte, die Daten, auf denen die
Karte basiert, und vieles mehr. Von der Registerkarte "Entwurf" oder
"Seitenansicht" aus können Sie den Karten-Assistenten aufrufen und die
Änderungen vornehmen.
So bearbeiten Sie eine Karte mit dem Karten-Assistenten
1. Klicken Sie mit der rechten Maustaste auf die Karte.
2. Klicken Sie im Kontextmenü auf Karten-Assistent.
3. Nehmen Sie im Dialogfeld "Karten-Assistent" die gewünschten
Änderungen vor.
4. Klicken Sie auf OK.
Ändern des Kartentitels
1. Klicken Sie auf der Registerkarte Vorschau mit der rechten Maustaste
auf die Karte, um das Kontextmenü aufzurufen.
2. Wählen Sie im Kontextmenü Titel.
3. Das Dialogfeld "Kartentitel ändern" wird angezeigt. Geben Sie in das
Textfeld einen neuen Titel ein.
Crystal Reports 2008 SP3-Anwenderhandbuch
439
15
15
Verknüpfung
Arbeiten mit Karten
4. Klicken Sie auf OK, um die Änderungen zu speichern.
Crystal Reports kehrt wieder zur Registerkarte "Seitenansicht" zurück
und wendet Ihre Änderungen an.
Ändern des Kartentyps
Die Änderung des Kartentyps sowie das Festlegen der Einstellungen für die
betreffende Karte können direkt über das Menü vorgenommen werden, das
angezeigt wird, wenn Sie auf der Registerkarte "Vorschau" mit der rechten
Maustaste auf eine Karte klicken. Wenn Sie z.B. feststellen möchten, wie
die Daten einer Bereichskarte im Punktmarkierungsformat aussehen würden,
können Sie die Karte schnell umstellen, ohne dafür zum Karten-Assistenten
zurückkehren und das Format umarbeiten zu müssen.
Ändern von Kartentypen
1. Klicken Sie auf der Registerkarte Vorschau mit der rechten Maustaste
auf die Karte, um das Kontextmenü aufzurufen.
2. Wählen Sie im Kontextmenü Typ.
Das Dialogfeld "Karte anpassen" wird angezeigt.
3. Wählen Sie den gewünschten Kartentyp aus der Dropdown-Liste Typ.
4. Legen Sie im Bereich "Optionen" die Formatierungsoptionen für Ihre Karte
fest.
Welche Optionen zur Verfügung stehen, wird von dem von Ihnen
ausgewähltem Kartentyp abhängen.
5. Klicken Sie auf OK, um die Änderungen zu speichern.
Crystal Reports kehrt wieder zur Registerkarte "Seitenansicht" zurück
und wendet Ihre Änderungen an.
Ändern von Kartenschichten
Karten bestehen in Crystal Reports aus einer Reihe von Schichten. Sie
können diese Schichten übereinander stapeln, um eine detailliertere Karte
440
Crystal Reports 2008 SP3-Anwenderhandbuch
Verknüpfung
Arbeiten mit Karten
zu erstellen. Um beispielsweise die Namen von Großstädten in jedem Land
anzeigen zu lassen, könnten Sie eine Schicht mit Städtenamen hinzufügen.
Diese Schicht wird über der grundlegenden Weltkarte positioniert und liefert
weitere Informationen.
Sie können festlegen, welche der vorhandenen Kartenschichten angezeigt
werden soll sowie die Reihenfolge der ausgewählten Schichten ändern.
Ändern von Kartenschichten
1. Klicken Sie auf der Registerkarte Vorschau mit der rechten Maustaste
auf die Karte, um das Kontextmenü aufzurufen.
2. Wählen Sie im Kontextmenü Schichten.
Das Dialogfeld Schichtenkontrolle wird angezeigt.
3. Mit den Schaltflächen Nach oben und Nach unten können Sie die
Reihenfolge der Kartenschichten in der Liste Schichten ändern.
Beachten Sie, dass einige Kartenschichten nicht transparente Bereiche
enthalten, die die Details anderer Schichten verdecken könnten. Die
Meeresschicht ist z.B. vielfach nicht transparent. Wenn Sie sie in der
Schichtenliste nach oben verschieben, würde sie viele andere Schichten
überdecken (die anderen Schichten scheinen nicht vorhanden zu sein,
obwohl sie nur von der Meeresschicht verdeckt werden).
Crystal Reports 2008 SP3-Anwenderhandbuch
441
15
15
Verknüpfung
Arbeiten mit Karten
4. Für jede Kartenschicht müssen Sie die Eigenschaften im Bereich
"Eigenschaften" einstellen (legen Sie fest, ob die Schicht sichtbar ist, ob
sie ausgewählt werden kann und ob sie automatisch beschriftet wird).
Durch die Option "Sichtbar" wird festgelegt, ob die Schicht angezeigt
wird. Durch die Option "Automatische Beschriftungen" wird festgelegt,
ob eine vordefinierte Beschriftung angezeigt wird (beispielsweise
Beschriftungen für die Welthauptstädte).
5. Klicken Sie ggf. auf Anzeigen, um das Dialogfeld "Eigenschaften"
anzeigen zu öffnen.
Legen Sie in diesem Dialogfeld den Standardanzeigemodus und
-zoombereich (die kleinst- und größtmögliche Vergrößerung) für die
betreffende Schicht fest, und klicken Sie dann auf "OK", um zum Dialogfeld
"Schichtenkontrolle" zurückzukehren.
6. Klicken Sie auf OK, um die Änderungen zu speichern.
Crystal Reports kehrt wieder zur Registerkarte "Seitenansicht" zurück
und wendet Ihre Änderungen an.
Beseitigen von Datenkonflikten
Es kann vorkommen, dass Sie mit einer Karte arbeiten, bei der ein
geografischer Name sich von dem in der Datenbank verwendeten Namen
unterscheidet. Auf einer Europakarte könnte beispielsweise die Bezeichnung
"Großbritannien" stehen, während die Datenbank die Abkürzung "GB"
verwendet. Die Daten für das ausgewählte geografische Gebiet können
jedoch erst angezeigt werden, nachdem diese Inkonsistenz behoben wurde.
So lösen Sie Datenkonflikte
1. Klicken Sie auf der Registerkarte Vorschau mit der rechten Maustaste
auf die Karte, um das Kontextmenü aufzurufen.
2. Wählen Sie im Kontextmenü Konflikt lösen.
Das Dialogfeld "Kartenkonflikt lösen" wird angezeigt.
3. Klicken Sie auf die Registerkarte "Datenkonflikt lösen", um eine Liste der
geografischen Bezeichnungen der Karte anzuzeigen, die von denen in
der Datenbank abweichen.
442
Crystal Reports 2008 SP3-Anwenderhandbuch
Verknüpfung
Arbeiten mit Karten
4. Klicken Sie in der Liste Diesen Feldnamen auf den Namen, für den Sie
einen Konflikt lösen möchten.
5. Um dem Namen eine Überschrift zuzuweisen, klicken Sie in der Liste
Diesem Kartennamen zuordnen auf ein Schlüsselwort.
6. Wenn es eine Übereinstimmung gibt, klicken Sie auf Zuordnen.
Die neue Zuordnung wird auf der Registerkarte "Datenkonflikt lösen" im
Bereich "Übereinstimmende Ergebnisse" angezeigt.
7. Wenn Sie alle Datenkonflikte gelöst haben, klicken Sie auf OK.
Die Karte kann jetzt für die ausgewählte geografische Region angezeigt
werden.
Ändern von geografischen Karten
Wenn Sie die Darstellung der Datenwerte in einer anderen geografischen
Karte vorziehen, geben Sie Ihre Änderungen im Dialogfeld "Kartenkonflikt
lösen" auf der Registerkarte "Karte ändern" an.
Ändern von geografischen Karten
1. Klicken Sie auf der Registerkarte Vorschau mit der rechten Maustaste
auf die Karte, um das Kontextmenü aufzurufen.
2. Klicken Sie im Kontextmenü auf Konflikt lösen.
Das Dialogfeld "Kartenkonflikt lösen" wird geöffnet, und auf der
Registerkarte "Karte ändern" wird der Name der aktuellen Karte und eine
Liste von alternativen Karten zur Auswahl angezeigt.
3. Klicken Sie in der Liste Verfügbare Karten auf die gewünschte neue
Karte.
4. Klicken Sie auf OK, um die Änderungen zu speichern.
Crystal Reports kehrt wieder zur Registerkarte "Seitenansicht" zurück
und wendet Ihre Änderungen an.
Crystal Reports 2008 SP3-Anwenderhandbuch
443
15
15
Verknüpfung
Arbeiten mit Karten
Vergrößern und Verkleinern von Karten
1. Klicken Sie auf der Registerkarte Vorschau mit der rechten Maustaste
auf eine Karte, um das Kontextmenü aufzurufen.
2. Klicken Sie im Kontextmenü auf Vergrößern.
3. Ziehen Sie den Auswahl-Mauszeiger um den Kartenausschnitt, den Sie
vergrößern möchten.
Die Karte wird um eine Stufe vergrößert.
4. Wählen Sie durch Ziehen des Auswahl-Mauszeigers einen anderen
Kartenausschnitt aus, um die Karte noch weiter zu vergrößern.
5. Zum Verkleinern einer Karte klicken Sie mit der rechten Maustaste auf
die Karte, um das Kontextmenü aufzurufen.
6. Klicken Sie im Kontextmenü auf Verkleinern.
7. Klicken Sie auf die Karte.
Die Karte wird um eine Stufe verkleinert.
8. Klicken Sie erneut auf die Karte, um sie weiter zu verkleinern.
Anmerkung:
•
•
Wenn jede Instanz einer Gruppe mit einer Karte versehen ist, sind die
von Ihnen angegebenen Schwenk- oder Zoom-Einstellungen
instanzspezifisch. Wenn Sie also zum Beispiel die Karte in einem
Gruppenkopf vergrößern, gilt diese Einstellung nur für diesen
Gruppenkopf. Keiner der Köpfe wurde geändert. Auf diese Weise können
Sie für jede Karte eine andere Einstellung wählen.
Wenn Sie im Menü "Datei" die Option "Daten mit Bericht speichern"
wählen, werden auch die Schwenk- und Zoom-Einstellungen mit dem
Bericht gespeichert. Wenn Sie diese Option nicht wählen, werden nur
die Standard-Karteneinstellungen gespeichert.
Schwenken von Karten
1. Klicken Sie auf der Registerkarte Vorschau mit der rechten Maustaste
auf eine Karte, um das Kontextmenü aufzurufen.
2. Klicken Sie im Kontextmenü auf Schwenken.
444
Crystal Reports 2008 SP3-Anwenderhandbuch
Verknüpfung
Arbeiten mit Karten
3. Ziehen Sie den Schwenk-Mauszeiger auf den gewünschten
Kartenausschnitt.
Zentrieren von Karten
1. Klicken Sie auf der Registerkarte Vorschau mit der rechten Maustaste
auf eine Karte, um das Kontextmenü aufzurufen.
2. Klicken Sie im Kontextmenü auf Karte zentrieren.
Ein- und Ausblenden des Kartennavigators
Im Kartennavigator sehen Sie eine Miniaturversion der derzeit angezeigten
Karte, so dass Sie die Bereiche auswählen können, die geschwenkt werden
sollen. Mithilfe der Funktion "Schwenken" können Sie eine Karte schnell mit
dem Mauszeiger ziehen, um den Fokus der betreffenden Karte nach Bedarf
zu ändern. Die Option "Karten zentrieren" ermöglicht es Ihnen, die Karte
wieder in der Mitte des angezeigten Bereichs zu positionieren.
Crystal Reports 2008 SP3-Anwenderhandbuch
445
15
15
Verknüpfung
Arbeiten mit Karten
Sie können den Kartennavigator ein- und ausblenden.
So blenden Sie den Kartennavigator aus
1. Klicken Sie auf der Registerkarte Vorschau mit der rechten Maustaste
auf die Karte, um das Kontextmenü aufzurufen.
2. Klicken Sie im Kontextmenü auf Kartennavigator.
Der Kartennavigator wird nicht mehr auf der Registerkarte "Vorschau"
angezeigt.
So blenden Sie den Kartennavigator ein
1. Klicken Sie auf der Registerkarte Vorschau mit der rechten Maustaste
auf die Karte, um das Kontextmenü aufzurufen.
2. Klicken Sie im Kontextmenü auf Kartennavigator.
Der Kartennavigator wird auf der Registerkarte "Vorschau" angezeigt.
Formatieren von Karten
Ändern des Kartenrahmens
1. Klicken Sie entweder auf der Registerkarte Entwurf oder Vorschau mit
der rechten Maustaste auf die Karte, um das Kontextmenü anzuzeigen.
2. Klicken Sie im Kontextmenü auf Karte formatieren.
3. Klicken Sie im Dialogfeld Format-Editor auf die Registerkarte "Rahmen",
um die für den Rahmen zur Verfügung stehenden Optionen anzuzeigen.
4. Ändern Sie wie gewünscht Linienstil, Farbe und Hintergrundfarbe des
Kartenrahmens und wählen oder entfernen Sie einen Schatten.
5. Klicken Sie auf OK, um die Änderungen zu speichern.
Crystal Reports kehrt wieder zum Bericht zurück und wendet Ihre
Änderungen an.
446
Crystal Reports 2008 SP3-Anwenderhandbuch
Verknüpfung
Arbeiten mit Karten
Anwenden der Unterlegfunktion bei Karten
Weil Karten nur in bestimmten Sektionen eines Berichts gedruckt werden,
lassen sich durch die neue Funktion "Unterlegen" besonders leistungsfähige
Karten erstellen. Statt wie bisher die Karte vor den darzustellenden Daten
zu drucken, können Sie sie jetzt neben den Daten anzeigen, um diese besser
zu illustrieren.
So unterlegen Sie eine Karte
1. Erstellen Sie Ihre Karte, und fügen Sie sie im Berichtskopf ein.
Weitere Informationen finden Sie unter Erstellen von Karten.
2. Klicken Sie im Menü Bericht auf Sektionsassistent.
Tipp:
Alternativ können Sie auch in der Assistentensymbolleiste auf die
Schaltfläche "Sektionsassistent" klicken.
Das Dialogfeld "Sektionsassistent" wird angezeigt.
3. Klicken Sie unter "Sektionen" auf Berichtskopf, und aktivieren Sie das
Kontrollkästchen Folgende Sektionen unterlegen.
4. Klicken Sie auf OK.
Crystal Reports kehrt zum Bericht zurück. Ihre Karte unterlegt jetzt die
nachfolgenden Sektionen.
5. Falls erforderlich verschieben oder skalieren Sie die Karte.
Crystal Reports 2008 SP3-Anwenderhandbuch
447
15
15
Verknüpfung
Arbeiten mit Karten
448
Crystal Reports 2008 SP3-Anwenderhandbuch
OLE
16
16
OLE
Überblick über OLE
Überblick über OLE
OLE ermöglicht es Ihnen, Objekte (OLE-Objekte) aus anderen Anwendungen
(OLE-Serveranwendungen) in Ihren Bericht einzufügen und diese
Anwendungen dann bei Bedarf von Crystal Reports aus zum Bearbeiten der
Objekte zu verwenden.
Wenn Sie OLE nicht verwenden würden, müssten Sie Crystal Reports
verlassen, die Ursprungsanwendung öffnen, das Objekt dort bearbeiten,
wieder zu Crystal Reports zurückkehren, das ursprünglich eingefügte Objekt
löschen und dann das gerade bearbeitete Objekt einfügen.
Anmerkung:
Wenn Sie den Crystal Reports-Bericht in BusinessObjects Enterprise oder
über den Report Application Server (RAS) verwenden möchten, kopieren
Sie die Quelldatei in einen Netzwerkordner, auf den über die Netzwerkkonten
zugegriffen werden kann, unter denen die Verarbeitungsserver (Job Server,
Page Server, RAS) ausgeführt werden. Stellen Sie sicher, dass die Konten
der Berichtsautoren auch eine Zugriffsberechtigung für den Netzwerkordner
haben. Verwenden Sie beim Einfügen des verknüpften OLE-Objekts in Crystal
Reports einen UNC-Pfad.
OLE-Terminologie
Bevor Sie in Crystal Reports mit OLE-Objekten arbeiten, sollten Sie sich mit
der Terminologie vertraut machen.
•
OLE
OLE steht für Object Linking and Embedding (Verknüpfen und Einbetten
von Objekten). Darunter versteht man die Möglichkeit, Verbunddokumente
zu erstellen. Dies sind Dokumente, die Elemente aus anderen
Anwendungen enthalten, die mit der Originalanwendung bearbeitet werden
können.
•
OLE-Objekt
Ein OLE-Objekt ist, vereinfacht ausgedrückt, eine Darstellung von Daten,
die mit einer anderen Anwendung erstellt wurde und die weiterhin mit
dieser Anwendung in Beziehung steht. Eine in einem Zeichenprogramm
erstellte Bitmap, eine Excel-Kalkulationstabelle oder ein Diagramm aus
450
Crystal Reports 2008 SP3-Anwenderhandbuch
OLE
Überblick über OLE
MS Graph können OLE-Objekte sein, wenn sie in ein Dokument als
OLE-Objekte eingefügt werden. Wenn sie nicht als OLE-Objekte eingefügt
werden, behalten sie ihre Beziehung mit der ursprünglichen Anwendung
nicht bei.
•
OLE-Containeranwendung
Eine OLE-Containeranwendung ist eine Anwendung, welche die in einer
anderen Anwendung (z.B. Paint oder Excel) erstellten OLE-Objekte
enthalten und verarbeiten kann. Crystal Reports ist eine solche
Containeranwendung.
•
Containerdokument
Ein Containerdokument ist ein Dokument, das mit der
Containeranwendung erstellt wurde und eines oder mehrere OLE-Objekte
enthält.
•
OLE-Serveranwendung
Eine OLE-Serveranwendung ist eine Anwendung, deren Dokumente als
OLE-Objekte in ein OLE-Containerdokument eingefügt werden können.
Microsoft Word und Excel sind Beispiele für Anwendungen, die sowohl
OLE Server als auch OLE Container sein können. Dies bedeutet, dass
sie OLE-Objekte erstellen und die mit einer anderen Anwendung erstellten
OLE-Objekte enthalten können.
•
Serverdokument
Ein Serverdokument ist die in der Serveranwendung erstellte Datei, die
das Original-OLE-Objekt speichert.
Typen von OLE-Objekten
•
Statisches Objekt
Ein statisches OLE-Objekt ist ein Bild eines Objekts, das angezeigt und
gedruckt, aber nicht bearbeitet werden kann. Es ist mit keiner
Serveranwendung verbunden. Es gibt zwei Arten von statischen Objekten:
statische Bitmaps und statische Metadateien.
•
Eingebettetes Objekt
Crystal Reports 2008 SP3-Anwenderhandbuch
451
16
16
OLE
Einfügen von OLE-Objekten in Berichte
Ein eingebettetes Objekt enthält eine Darstellung des Objekts sowie
Angaben, die den Inhalt definieren. Es ist nicht mit dem Originalobjekt im
Serverdokument verbunden. In der Regel verwenden Sie eingebettete
Objekte, wenn Sie das Objekt in der Containeranwendung ohne
Auswirkungen auf das Originalserverdokument bearbeiten möchten.
•
Verknüpftes Objekt
Ein verknüpftes Objekt enthält eine symbolische Darstellung der Daten
und eine Verknüpfung zu dem Originalobjekt. In der Regel verwenden
Sie verknüpfte Objekte, wenn die Daten im Serverdokument geändert
werden und das Objekt im Containerdokument bei Änderungen aktualisiert
werden soll.
Allgemeine OLE-Aspekte
Bei Verwendung der OLE-Funktionen sind mehrere Punkte zu bedenken:
•
Wenn Sie auf ein eingebettetes OLE-Objekt doppelklicken, wird das
Objekt zur Bearbeitung aktiviert. Daraufhin werden die Menüs und
Symbolleisten des Report Designers mit denen der Serveranwendung
des Objekts zusammengeführt. Wenn die OLE-Serveranwendung dieses
Verhalten nicht unterstützt, wird das Objekt in einem separaten Fenster
angezeigt. Nach Abschluss der Bearbeitung klicken Sie außerhalb des
Objekts, um wieder die Report Designer-Symbolleisten anzuzeigen.
•
Wenn Sie auf ein verknüpftes OLE-Objekt doppelklicken, wird dessen
Serveranwendung geöffnet. Dabei wird das Objekt angezeigt und kann
direkt bearbeitet werden. Sie können ein verknüpftes Objekt nicht direkt
in Crystal Reports bearbeiten, da Sie mit dem Originalobjekt arbeiten. Da
das Objekt mit mehreren Dokumenten verknüpft werden könnte, kann
immer nur auf einen Editor zugegriffen werden, wenn das Original in der
Serveranwendung angezeigt wird.
Einfügen von OLE-Objekten in Berichte
Es gibt verschiedene Möglichkeiten zum Einfügen von OLE-Objekten in eine
Anwendung.
•
452
Die Option OLE-Objekt im Menü "Einfügen" kann verwendet werden, um
ein vorhandenes Objekt zu importieren oder ein neues Objekt zu erstellen.
Crystal Reports 2008 SP3-Anwenderhandbuch
OLE
Einfügen von OLE-Objekten in Berichte
Sie können mit dieser Methode sowohl eingebettete als auch verknüpfte
Objekte in einem Bericht platzieren.
•
Der Befehl "Inhalte einfügen" im Menü "Bearbeiten" kann verwendet
werden, um ein Objekt aus einer OLE-Serveranwendung zu kopieren
oder auszuschneiden und in einen Bericht einzufügen. Wenn das Objekt
in verschiedenen Formaten eingefügt werden kann, müssen Sie ein
Format auswählen. Wenn Sie beispielsweise Text aus einem Microsoft
Word-Dokument einfügen, können Sie den Text als Microsoft
Word-Dokumenttext (der in Word bearbeitet werden kann) einfügen, oder
als Metadatei, die einfach nur ein nicht bearbeitbares Bild des Textes ist.
Verwenden Sie Inhalte einfügen, um entweder eingebettete oder
verknüpfte Objekte zu platzieren.
Anmerkung:
Wenn Sie ausgewählte Informationen (Teile größerer Dateien) einfügen
möchten, empfiehlt sich die Verwendung der Befehle "Kopieren" oder "Inhalte
einfügen". Wenn Sie ganze Dateien einfügen, klicken Sie auf OLE-Objekt
im Menü "Einfügen".
Kopieren oder Einfügen Sie OLE-Objekten
Dieses Verfahren setzt voraus, dass Sie auf Ihrem Computer Microsoft Excel
oder ein anderes Tabellenkalkulationsprogramm installiert haben, das als
OLE-Serveranwendung eingesetzt werden kann.
1. Öffnen Sie sowohl Crystal Reports als auch Microsoft Excel.
2. Öffnen Sie einen bestehenden Bericht in Crystal Reports.
3. Erstellen Sie in Microsoft Excel eine einfache Kalkulationstabelle, indem
Sie die Zahlen 1–10 in die Zellen A1 bis A10 eingeben.
4. Wählen Sie die Zellen A1 bis A10, klicken Sie mit der rechten Maustaste,
und wählen Sie Kopieren aus dem Kontextmenü in Excel.
5. Wechseln Sie zu Crystal Reports, und wählen Sie Einfügen aus dem
Menü Bearbeiten.
6. Fügen Sie die Zellen in den Detailbereich des Berichts ein.
7. Klicken Sie mit der rechten Maustaste auf das Tabellenkalkulationsobjekt
im Bericht. Sie sehen, dass es als OLE-Objekt erkannt und vom drittletzten
Befehl als Arbeitsblattobjekt identifiziert wird.
8. Doppelklicken Sie auf das Tabellenkalkulations-Objekt.
Crystal Reports 2008 SP3-Anwenderhandbuch
453
16
16
OLE
So werden OLE-Objekte in einem Bericht dargestellt
Die Menüs und Symbolleisten werden durch eine Kombination der Menüs
und Symbolleisten aus der OLE-Serveranwendung und Crystal Reports
ersetzt. Sie können jetzt das Objekt am Ort bearbeiten. Das Objekt ist
ein eingebettetes Objekt. Alle am Objekt vorgenommenen Änderungen
wirken sich nicht auf das Original aus.
9. Nach Abschluss der Bearbeitung klicken Sie außerhalb des Objekts.
Dann werden wieder die Menüs und Symbolleisten von Crystal Reports
angezeigt. Alle während der Bearbeitung vorgenommenen Änderungen
werden gespeichert.
So werden OLE-Objekte in einem Bericht
dargestellt
Ein OLE-Objekt kann in Ihrem Bericht in verschiedenen Formaten angezeigt
werden.
•
Wenn Sie festgelegt haben, das Objekt als Symbol anzuzeigen, wird das
Symbol in Ihrem Bericht angezeigt. Anwender können das Objekt später
bearbeiten, indem sie auf das Symbol doppelklicken.
•
Wenn Sie das Objekt aus einer vorhandenen Datei erstellt haben, werden
die Daten aus dieser Datei (oder ein Symbol) in Ihrem Bericht angezeigt.
Sie können diese Daten gegebenenfalls bearbeiten, indem Sie auf das
Objekt oder dessen Symbol doppelklicken.
•
Wenn Sie ein neues Objekt erstellen, wird die Anwendung für den
gewählten Objekttyp geöffnet, und Sie können mit der Erstellung des
Objekts beginnen. Nach Abschluss dieses Vorgangs schließen oder
beenden Sie die Anwendung. Das Objekt bzw. das entsprechende Symbol
wird nun in Ihrem Bericht angezeigt.
OLE-Objekte in Berichten bearbeiten
Vor-Ort-Bearbeitung
Die Vor-Ort-Bearbeitung bezeichnet die Möglichkeit, die Eigenschaften eines
OLE-Objekts innerhalb einer OLE-Containeranwendung (z.B. Crystal Reports)
454
Crystal Reports 2008 SP3-Anwenderhandbuch
OLE
OLE-Objekte in Berichten bearbeiten
zu ändern. Die Optionen in den Menüs der Containeranwendung übernehmen
die Funktionen der Bearbeitungstools in der Serveranwendung, so dass
problemlos Änderungen vorgenommen werden können.
Wenn ein OLE-Objekt in einem Bericht platziert wird, wird es Teil des Berichts.
Um das Objekt zu bearbeiten, doppelklicken Sie darauf und bearbeiten es
dann mit den Tools der Quellanwendung des Objekts oder einer anderen
Anwendung, die die Vor-Ort-Bearbeitung unterstützt. Sie können ein
OLE-Objekt nur bearbeiten, wenn die entsprechende Serveranwendung auf
dem Computer installiert ist. Ein Bericht mit einem OLE-Objekt kann dagegen
auch angezeigt und ausgedruckt werden, wenn die Serveranwendung nicht
installiert ist.
Dynamische OLE-Menübefehle
Nachdem Sie ein OLE-Objekt ausgewählt haben, enthält das Menü
"Bearbeiten" ein Untermenü mit Objektbefehlen. Der Name dieses
Untermenüs entspricht dem Typ des OLE-Objekts. Je nach Objekttyp
variieren auch die Befehle im Untermenü.
Das Objekt kann Bezeichnungen wie Dokument-, Bitmap-, Bild-, oder
Tabellenobjekt haben:
•
Wenn das Objekt eingebettet ist, zeigt das Menü "Einfügen" diejenigen
Befehle an, die für den Typ des eingebetteten Objekts verfügbar sind.
•
Wenn das Objekt verknüpft ist, zeigt das Menü "Einfügen" Befehle für
den Typ des verknüpften Objekts an.
Einige Befehle in den Kontextmenüs ändern sich in ähnlicher Weise.
Diese dynamischen Befehle ermöglichen Ihnen eine bessere Steuerung
beim Arbeiten mit OLE-Objekten.
OLE und den Befehl Bild einfügen
Wenn Bilder mit dem Befehl "OLE-Objekt" aus dem Menü "Einfügen" in einen
Bericht eingefügt werden, wird das Bild in ein eingebettetes oder verknüpftes
Objekt umgewandelt, das Microsoft Paint (oder einer anderen
Bildbearbeitungsanwendung) zugeordnet wird.
Crystal Reports 2008 SP3-Anwenderhandbuch
455
16
16
OLE
Mit statischen OLE-Objekten arbeiten
Wenn Sie jedoch Bilder unter Verwendung des Befehls "Bild" aus dem Menü
"Einfügen" in Ihren Bericht aufnehmen, konvertiert der Report Designer diese
in statische OLE-Objekte, um die Online- und Druckleistung zu verbessern.
Statische Objekte können nicht bearbeitet werden. Wenn Sie das statische
Objekt direkt bearbeiten möchten, müssen Sie es mit dem Befehl
"Konvertieren" aus dem Menü "Bearbeiten" in einen editierbaren Objekttyp
konvertieren.
Mit statischen OLE-Objekten arbeiten
Sie können eine Reihe verschiedener statischer OLE-Objekttypen in Ihren
Bericht einfügen. Die folgenden pixelbasierten Bildformate werden von Crystal
Reports unterstützt:
•
Windows Bitmap (BMP)
•
TIFF
•
JPEG
•
PNG
Außerdem wird das folgende vektorbasierte Bildformat von Crystal Reports
unterstützt:
•
Windows-Metadateien (sowohl WMF als auch das neuere erweiterte
Metadateiformat).
Anmerkung:
Breite statische OLE-Objekte können sich über mehrere Seiten erstrecken.
Diese Funktionalität kann dazu führen, dass Ihr Bericht zwei oder mehrere
horizontale Seiten umfasst. Um dies zu verhindern, sollten Sie die Größe
des statischen OLE-Objekts ändern. Außerdem wird empfohlen, die Option
"Auf horizontalen Seiten wiederholen" nicht für statische OLE-Objekte zu
verwenden, die sich über mehrere Seiten erstrecken.
Einfügen eines statischen OLE-Objekts
1. Öffnen oder erstellen Sie einen Bericht, in den Sie ein statisches
OLE-Objekt einfügen möchten.
2. Klicken Sie im Menü Einfügen auf Bild.
456
Crystal Reports 2008 SP3-Anwenderhandbuch
OLE
Mit statischen OLE-Objekten arbeiten
Tipp:
Hierzu können Sie auch in der Symbolleiste für Einfügetools auf die
Schaltfläche "Bild" klicken.
Das Dialogfeld "Öffnen" wird angezeigt
3. Wählen Sie aus einem Verzeichnis, auf das Sie zugreifen können, ein
Bild aus (.bmp, .tiff, .jpg, .png, oder .wmf).
4. Klicken Sie auf Öffnen.
5. Sobald der Positionsrahmen des Objekts erscheint, fügen Sie das Bild
in den Bericht ein.
6. Klicken Sie mit der rechten Maustaste auf das Bild. Im angezeigten
Kontextmenü sehen Sie, dass das Bild als OLE-Objekt gekennzeichnet
ist.
Wenn Sie auf das Objekt doppelklicken, geschieht nichts. Ein statisches
OLE-Objekt kann nicht direkt bearbeitet werden.
Umwandeln eines statischen OLE-Objekts in ein
dynamisches
Ein dynamisches statisches OLE-Objekt ist ein Bild oder eine Metadatei, auf
das oder die in Crystal Reports über einen Dateipfad oder eine URL
zugegriffen wird. Normalerweise verwenden Sie diese Option, wenn der Pfad
zu den Bildern oder Metadateien als Zeichenfolgenfeld in einer Datenbank
gespeichert ist (und nicht die tatsächlichen Objekte in der Datenbank
enthalten sind). Sie können diese Option auch nutzen, wenn Bilder oder
Metadateien auf einer Netzwerkfreigabe gespeichert sind und bekannt ist,
dass diese Objekte gelegentlich geändert werden.
Die Funktionalität dieser dynamischen statischen OLE-Objekte (oder
dynamischen Grafiken) basiert in Crystal Reports auf der Verwendung einer
Formel für bedingte Formatierung, mit deren Hilfe Verknüpfungen zu
statischen OLE-Objekten mittels eines Verweises hergestellt werden können.
Anmerkung:
•
Da diese Funktion beim Regenerieren der Berichtsdaten aktiviert wird,
bemerken Sie die Änderung am statischen OLE-Objekt u. U. erst,
nachdem Sie in Crystal Reports auf die Schaltfläche "Regenerieren"
geklickt haben.
Crystal Reports 2008 SP3-Anwenderhandbuch
457
16
16
OLE
Mit statischen OLE-Objekten arbeiten
•
•
Bei der zeitgesteuerten Verarbeitung eines Berichts mit einem
dynamischen statischen OLE-Objekt in BusinessObjects Enterprise
enthalten die erstellten Instanzen die Version des statischen OLE-Objekts,
so wie es zum Zeitpunkt der zeitgesteuerten Verarbeitung im Crystal
Reports-Bericht enthalten war. Das Objekt wird von BusinessObjects
Enterprise nicht dynamisch für jede Instanz aktualisiert.
Berichte, die einen absoluten oder relativen Pfad für ein dynamisches
statisches OLE-Objekt verwenden, werden von dieser Version in
BusinessObjects Enterprise-Umgebungen nicht unterstützt. Wenn Sie
Berichte mit dynamischen statischen OLE-Objekten in BusinessObjects
Enterprise veröffentlichen möchten, sollten Sie für Ihre OLE-Objekte
URL-Verknüpfungen verwenden.
So wandeln Sie ein statisches OLE-Objekt in ein dynamisches
OLE-Objekt um
1. Klicken Sie mit der rechten Maustaste auf das von Ihnen eingefügte
statische OLE-Objekt, und wählen Sie im Kontextmenü Grafik
formatieren.
Anmerkung:
Um das statische OLE-Objekt in ein dynamisches Objekt umzuwandeln,
fügen Sie das Objekt zunächst wie gewohnt in Ihren Bericht ein. Dieses
Objekt wird zum Standardobjekt. Wenn der dynamische Verweis auf das
Objekt nicht gefunden wird, verwendet Crystal Reports stattdessen das
Standardobjekt.
2.
Klicken Sie im Format-Editor zunächst auf die Registerkarte Bild
und dann neben der Beschriftung Speicherort der Grafik auf die
Schaltfläche Bedingungsformel.
3. Erstellen Sie im Formel-Workshop den Pfad zum statischen OLE-Objekt.
Wenn der Pfad beispielsweise in einem Datenbankfeld gespeichert ist,
fügen Sie der Formel dieses Feld hinzu.
4. Klicken Sie auf Speichern und schließen, um zum Format-Editor
zurückzukehren.
5. Klicken Sie auf OK, um zum Bericht zurückzukehren.
6.
Klicken Sie auf Regenerieren, um die auf dem Verweis basierende
Verknüpfung zum statischen OLE-Objekt zu aktualisieren.
458
Crystal Reports 2008 SP3-Anwenderhandbuch
OLE
Vergleich zwischen eingebetteten und verknüpften Objekten
Konvertieren eines statischen OLE-Objekts in ein
Bitmap-Bildobjekt
1. Klicken Sie mit der rechten Maustaste auf das von Ihnen eingefügte
statische OLE-Objekt, und wählen Sie im Kontextmenü Bildobjekt
konvertieren.
Das Dialogfeld "Konvertieren" wird angezeigt.
2. Wählen Sie Paintbrush-Bild aus der Liste Objekttyp aus, und klicken
Sie auf OK.
Damit haben Sie ein statisches OLE-Objekt in ein editierbares OLE-Objekt
konvertiert.
Anmerkung:
Diese Option wird nicht angezeigt, wenn es sich bei der Originaldatei um
eine Metadatei gehandelt hat.
3. Klicken Sie mit der rechten Maustaste auf das soeben konvertierte Objekt.
Der Befehl im Kontextmenü lautet jetzt "Bitmap-Bildobjekt".
4. Doppelklicken Sie auf das Objekt.
Daraufhin wird Microsoft Paint oder eine andere auf dem Rechner
installierte Grafikanwendung geöffnet.
Vergleich zwischen eingebetteten und
verknüpften Objekten
Da verknüpfte und eingebettete Objekte unterschiedliche Eigenschaften
haben, sollten Sie die jeweiligen Möglichkeiten bei Ihrer Entscheidung
bedenken, welches OLE-Format verwendet werden soll.
Crystal Reports 2008 SP3-Anwenderhandbuch
459
16
16
OLE
Vergleich zwischen eingebetteten und verknüpften Objekten
Eingebettete Objekte
Ein eingebettetes Objekt kann von Crystal Reports aus oder unter
Verwendung einer bereits vorhandenen Datei erstellt werden. Wenn Sie eine
vorhandene Datei verwenden, wird das Objekt in den Bericht kopiert.
Wenn Sie das eingebettete Objekt verändern, hat dies keine Auswirkungen
auf die Originaldatei und umgekehrt. Die Änderungen betreffen nur das
Objekt in Ihrem Bericht.
So fügen Sie ein eingebettetes OLE-Objekt ein
1. Klicken Sie auf die Registerkarte Entwurf.
2. Wählen Sie den Befehl OLE-Objekt aus dem Menü Einfügen.
Das Dialogfeld "Objekt einfügen" wird angezeigt.
3. Klicken Sie auf die Option Aus Datei erstellen.
Das Dialogfeld ändert sich, und Sie können entweder einen Objektnamen
eingeben oder nach einem Objekt suchen.
4. Klicken Sie auf Durchsuchen , und wählen Sie eine Bitmapdatei (BMP).
5. Klicken Sie auf Öffnen, um zu dem Dialogfeld "Objekt einfügen"
zurückzukehren.
6. Klicken Sie auf OK, um zum Bericht zurückzukehren.
Ein rechteckiger Positionsrahmen wird angezeigt.
7. Fügen Sie das Objekt in den Bericht ein.
8. Klicken Sie mit der rechten Maustaste auf dieses Bild, und beachten Sie,
dass es im Kontextmenü ebenfalls als OLE-Objekt identifiziert wird.
Der dritte Befehl im Kontextmenü identifiziert es als Bitmap Image Object.
Es handelt sich um ein eingebettetes OLE-Objekt.
9. Doppelklicken Sie auf das Objekt.
Beachten Sie, dass Sie immer noch in Crystal Reports arbeiten, es sich
bei den Menüs und Tools jedoch um diejenigen von Microsoft Paint oder
einer anderen auf dem Rechner installierten Grafikanwendung handelt.
Mit diesen Tools können Sie die Bitmap vor Ort bearbeiten. Denken Sie
460
Crystal Reports 2008 SP3-Anwenderhandbuch
OLE
Vergleich zwischen eingebetteten und verknüpften Objekten
daran, dass Sie zwar mit den Tools der OLE-Serveranwendung arbeiten,
aber nicht mit der Originaldatei; Sie bearbeiten eine Kopie, und keine
Ihrer Änderungen wirkt sich auf das Original aus.
Verknüpfte Objekte
Wenn Sie ein verknüpftes Objekt in einen Bericht einfügen, kopiert Windows
eine Momentaufnahme der Daten aus einer bereits vorhandenen Datei (und
nicht die Daten selbst). Nur das Abbild des Objekts und ein Verweis auf die
Daten, die ihm zugrunde liegen, werden dem Bericht hinzugefügt. Die
eigentlichen Daten verbleiben in der Originaldatei.
Wenn Sie das Objekt vom Bericht aus aktivieren, wird die Originaldatei in
der Anwendung geöffnet, in der sie erstellt wurde. Alle Änderungen werden
direkt in der Originaldatei vorgenommen.
Wenn die Daten Ihres Objekts für andere Anwendungen verfügbar bleiben
und dabei jederzeit auf dem neuesten Stand sein sollen, müssen Sie das
Objekt mit Ihrem Bericht verknüpfen. Automatische Verknüpfungen werden
bei jedem Laden des Berichts aus der Quelldatei regeneriert. Manuelle
Verknüpfungen werden nur auf Anforderung regeneriert. Im Dialogfeld
"Verknüpfungen bearbeiten" können Sie die Regenerierung der Verknüpfung
erzwingen, eine Verknüpfung trennen oder neu definieren.
Wenn Sie bei einem verknüpften Objekt die Verknüpfung unter Verwendung
des Dialogfeldes "Verknüpfungen lösen", werden damit alle Verbindungen
zu den Originaldaten im Serverdokument aufgehoben. Ein verknüpftes Objekt
in einer Containeranwendung ist lediglich eine Darstellung des Objekts und
eine Verknüpfung zwischen dem Objekt und dem Serverdokument. Wenn
Sie die Verknüpfung trennen, bleibt nur die Darstellung erhalten. Die
Verbindung mit den Originaldaten oder den Bearbeitungsfunktionen der
Serveranwendung geht verloren. In einer solchen Situation konvertiert Crystal
Reports das Objekt in ein statisches Objekt, d. h. ein eigenständiges Objekt,
das weder mit den OLE-Funktionen bearbeitet noch in ein editierbares
OLE-Objekt konvertiert werden kann.
So verknüpfen Sie ein Bitmap Image Objekt
1. Wählen Sie den Befehl OLE-Objekt aus dem Menü Einfügen.
Crystal Reports 2008 SP3-Anwenderhandbuch
461
16
16
OLE
Integrieren von Shockwave Flash (SWF)-Objekten
Das Dialogfeld "Objekt einfügen" wird angezeigt.
2. Klicken Sie auf die Option Aus Datei erstellen.
Das Dialogfeld ändert sich und ermöglicht es Ihnen so, den Objektnamen
einzugeben oder nach einem Objekt zu suchen.
3. Klicken Sie auf Durchsuchen , und wählen Sie eine Bitmapdatei (BMP).
4. Klicken Sie auf Öffnen, um zu dem Dialogfeld "Objekt einfügen"
zurückzukehren.
5. Schalten Sie diesmal das Kontrollkästchen Verknüpfen ein.
6. Klicken Sie auf OK, um zum Bericht zurückzukehren.
Ein rechteckiger Positionsrahmen wird angezeigt.
7. Fügen Sie dieses Objekt in den Bericht ein.
8. Klicken Sie mit der rechten Maustaste auf dieses Objekt. Wie Sie sehen,
ist es ebenfalls als OLE-Objekt gekennzeichnet.
Der dritte Befehl des Kontextmenüs kennzeichnet es zusätzlich als
verknüpftes Bitmap-Objekt.
9. Doppelklicken Sie auf das Objekt.
Microsoft Paint oder die Grafikanwendung, die Sie verwenden möchten,
wird geöffnet und zeigt die Originalversion des Objekts an. Alle
Änderungen, die Sie am Original vornehmen, werden in der im Bericht
angezeigten Version wirksam.
Integrieren von Shockwave Flash
(SWF)-Objekten
Die Flash-Technologie ist eine gängige Methode, um Animationen auf
Webseiten hinzufügen. Flash-Dateien können in einem eigenständigen
Flash-Player angezeigt und in Webseiten oder in Crystal Reports eingefügt
werden.
Flash-Dateien weisen die Erweiterung .swf auf. Zum Ändern einer SWF-Datei
ist die ursprüngliche Quelldatei und ein Flash-Autoren-Tool erforderlich.
In jedem Bereich eines Crystal Reports-Berichts können Sie entweder ein
SWF-Objekt einbinden oder eine Verknüpfung damit erstellen.
462
Crystal Reports 2008 SP3-Anwenderhandbuch
OLE
Integrieren von Shockwave Flash (SWF)-Objekten
Wenn Sie das Objekt einbetten, können Sie es zwar an den Bericht binden,
dazu jedoch nur eine einzelne Variable verwenden. Sie können es zwar an
mehrere Werte in einer Kreuztabelle binden, aber nicht automatisch die
Werte extrahieren.
Um das Objekt an mehrere Werte zu binden, sollten Sie ein SWF-Objekt
verwenden, das mit Xcelsius 2008 erstellt wurde.
Wenn Sie eine Verknüpfung zu einem Objekt erstellen, werden die Daten
statisch dargestellt. Wenn das SWF-Objekt, mit dem die Verknüpfung
hergestellt wurde, aktualisiert wird, muss der Bericht geschlossen und erneut
geöffnet werden, damit die Änderungen sichtbar werden.
SWFs, die unter Verwendung der Crystal Reports-Datenverbindung in
Xcelsius 2008 erstellt wurden, unterliegen bestimmten Beschränkungen.
Diese SWFs können lediglich folgenden Sektionen hinzugefügt werden:
•
•
•
•
Berichtskopf
Gruppenkopf
Gruppenfuß
Berichtsfuß
Anmerkung:
•
•
•
Damit die Funktionalität des Flash-Objekts getestet werden kann, muss
Adobe Flash Player 9 auf dem Rechner installiert sein.
Um einen Bericht mit einem Flash-Objekt anzuzeigen, benötigen Sie
einen Viewer, der das Flash-Rendering unterstützt, beispielsweise den
.Net Webform- oder Java DHTML-Viewer.
Für exportierte oder gedruckte Berichte wird anstelle des SWF-Objekts
das von Ihnen festgelegte Standardbild angezeigt.
Das einzige Format, in dem SWF-Objekte in exportierten Berichten
angezeigt werden, ist das PDF-Format. Wenn das Objekt jedoch eine
Datenbindung zum Bericht enthält, wird anstelle des SWF-Objekts das
Standardbild angezeigt.
Drucken von Shockwave Flash (SWF)-Objekten
Mit Crystal Reports 2008 können Sie SWF-Objekte im Bericht drucken, ohne
zuerst den Bericht in PDF exportieren zu müssen. Über die Option
"Flash-Objekte der aktuellen Seite drucken" im Dialogfeld "Drucker einrichten"
können Sie das SWF-Objekt drucken, das Sie gerade anzeigen lassen. Der
Crystal Reports 2008 SP3-Anwenderhandbuch
463
16
16
OLE
Integrieren von Shockwave Flash (SWF)-Objekten
Status, auf den Sie Ihr SWF-Objekt festlegen, entspricht dem Status, der
ausgedruckt wird.
Durch die Druckoption werden SWF-Objekte sowohl mit als auch ohne
Datenbindung ausgedruckt.
Anmerkung:
Durch die Flash-Druckoption werden nur SWF-Objekte auf der Seite
ausgedruckt, die Sie gerade anzeigen lassen. Wenn Sie den gesamten
Bericht drucken, werden SWF-Objekte auf anderen Seiten des Berichts
ebenfalls als SWF-Fallbackbilder gedruckt.
Drucken von Shockwave Flash (SWF)-Objekten
1. Wählen Sie die Seite mit dem SWF-Objekt, das Sie ausdrucken möchten.
2. Passen Sie das SWF-Objekt an die gewünschten Einstellungen an.
3. Wählen Sie im Menü "Datei" den Befehl Drucken.
Das Dialogfeld "Drucker einrichten" wird geöffnet.
4. Stellen Sie sicher, dass Flash-Objekte der aktuellen Seite drucken
ausgewählt ist.
5. Klicken Sie auf Drucken.
Hinzufügen von Xcelsius SWF-Objekten zu einem
Bericht
Shockwave Flash (SWF)-Dateien können in Crystal Reports zwar nicht
erstellt, aber angezeigt werden.
Auf der Registerkarte "Entwurf" wird ein Platzhalterbild der SWF und auf der
Registerkarte "Vorschau" die tatsächliche SWF-Datei angezeigt.
Anmerkung:
Wenn Sie eine SWF einfügen, die einen eingebetteten Film oder Ton enthält,
wird in der Ansicht "Entwurf" der Ton wiedergegeben, der Film jedoch nicht.
Dies kann beim Umschalten zur Ansicht "Vorschau" ein Echo hervorrufen.
Wenden Sie sich an den Systemadministrator, um herauszufinden, wie dieses
Problem zu beheben ist, oder suchen Sie auf der Support-Website von
Business Objects nach weiteren Informationen.
464
Crystal Reports 2008 SP3-Anwenderhandbuch
OLE
Integrieren von Shockwave Flash (SWF)-Objekten
Hinzufügen von Xcelsius SWF-Objekten zu Berichten
1. Klicken Sie im Menü Einfügen auf Flash.
Das Dialogfeld "Flashobjekt einfügen" wird angezeigt.
Anmerkung:
Mit einer der beiden folgenden Methoden können Sie ein Flash-Objekt
einfügen:
•
Klicken Sie auf der Symbolleiste "Einfügetools" auf die
Schaltfläche "Flash-Objekt einfügen".
• Klicken Sie mit der rechten Maustaste in den Bericht, und wählen Sie
im Kontextmenü die Option "Flash-Objekt einfügen".
2. Geben Sie den vollständigen Pfadnamen des Flashobjekts ein. Wenn
Sie den genauen Pfad nicht kennen, klicken Sie auf Durchsuchen, um
die gewünschte Datei zu suchen.
3. Wählen Sie entweder embed (Einbetten) oder link (Verknüpfen), und
klicken Sie auf OK.
Das Flashobjekt wird dem Bericht hinzugefügt.
4. Ziehen Sie den Positionsrahmen an die Stelle, an der Sie das Flashobjekt
positionieren möchten.
Verwenden der Datenbindung zum Binden eines
Xcelsius SWF-Objekts an einen Bericht
Daten können von einem Bericht an ein SWF, nicht aber von einem SWF
an einen Bericht gesendet werden. Die Parameter im SWF werden extrahiert,
um den Namen des Parameters und das Format der Daten festzulegen,
beispielsweise Zelle, Zeile oder Tabelle.
Es gibt drei Möglichkeiten, Daten innerhalb des SWF-Objekts an
Flash-Variablen zu binden:
•
Binden an eine Kreuztabelle in der SWF-Datei.
In einer mit einem Kreuztabellen-Assistenten vergleichbaren
Benutzeroberfläche können Sie Xcelsius-Variablen Zeilen, Spalten und
Gruppenergebnisfelder zuordnen.
Crystal Reports 2008 SP3-Anwenderhandbuch
465
16
16
OLE
Integrieren von Shockwave Flash (SWF)-Objekten
•
Binden an eine externe Kreuztabelle.
Sie können Daten an eine Kreuztabelle innerhalb des Berichts binden.
•
Binden an einen einzelnen Wert.
Sie können Daten an ein Detailelement im Bericht binden. Wählen Sie
Felder aus den Tabellen aus, um eine Bindung an vorhandene Variablen
im "Flashdaten-Assistenten" vorzunehmen.
Anmerkung:
Bei Auswahl eines wiederkehrenden Feldes wird nur die erste Instanz
gesendet.
So binden Sie Daten an eine Kreuztabelle
1. Klicken Sie mit der rechten Maustaste auf das SWF-Objekt, und wählen
Sie Flashdaten-Assistent.
Der Assistent zum Binden von Flash-Daten wird angezeigt.
2. Wählen Sie ein Datenfeld, und ziehen Sie es auf eine Zeile oder Spalte
in der Kreuztabelle.
3. Nachdem Sie der Kreuztabelle die gewünschten Datenfelder hinzugefügt
haben, klicken Sie auf OK.
So binden Sie Daten an eine externe Kreuztabelle
1. Klicken Sie mit der rechten Maustaste auf das SWF-Objekt, und wählen
Sie Flashdaten-Assistent.
Der Assistent zum Binden von Flash-Daten wird angezeigt.
2. Aktivieren Sie das Kontrollkästchen Vorhandene Kreuztabelle
verwenden.
3. Wählen Sie die zu verwendende Kreuztabelle aus der Dropdown-Liste
aus.
4. Klicken Sie auf OK.
So binden Sie Daten an einen einzelnen Wert
1. Klicken Sie mit der rechten Maustaste auf das SWF-Objekt, und wählen
Sie Flashdaten-Assistent.
466
Crystal Reports 2008 SP3-Anwenderhandbuch
OLE
Integrieren von Shockwave Flash (SWF)-Objekten
Der Assistent zum Binden von Flash-Daten wird angezeigt.
2. Wählen Sie für jede aufgelistete Variable ein Feld, oder geben Sie einen
Wert ein.
3. Klicken Sie abschließend auf OK.
Crystal Reports 2008 SP3-Anwenderhandbuch
467
16
16
OLE
Integrieren von Shockwave Flash (SWF)-Objekten
468
Crystal Reports 2008 SP3-Anwenderhandbuch
Überblick über
Kreuztabellen
17
17
Überblick über Kreuztabellen
Was ist ein Kreuztabellenobjekt?
Was ist ein Kreuztabellenobjekt?
Ein Kreuztabellenobjekt ist ein Raster, das Werte auf der Grundlage der von
Ihnen angegebenen Kriterien zurückgibt. Daten werden in kompakten Zeilen
und Spalten angezeigt. Dieses Format vereinfacht Vergleiche sowie die
Identifikation von Trends und besteht aus drei Elementen:
•
Zeilen
•
Spalten
•
Ergebnisfelder
•
Die Zeilen verlaufen in einer Kreuztabelle waagerecht (von links nach
rechts). Im obigen Beispiel ist "Handschuhe" eine Zeile.
•
Die Spalten verlaufen in einer Kreuztabelle senkrecht (von oben nach
unten). Im obigen Beispiel ist "USA" eine Spalte.
•
Die Gruppenergebnisfelder befinden sich an den Schnittstellen zwischen
Zeilen und Spalten. Der Wert, der an jeder Schnittstelle erscheint, stellt
ein Gruppenergebnis von Datensätzen (Summe, Anzahl usw.) dar, die
die Kriterien der Zeilen und Spalten erfüllen. Im obigen Beispiel ist 4 der
Wert der Schnittstelle von "Handschuhe" und "USA", und damit die Anzahl
der Handschuhe, die in den USA verkauft wurden.
Eine Kreuztabelle beinhaltet außerdem verschiedene Summen.
470
Crystal Reports 2008 SP3-Anwenderhandbuch
Überblick über Kreuztabellen
Beispiel für eine Kreuztabelle
•
Am Ende jeder Zeile befindet sich ein Gesamtergebnis für diese Zeile.
Im obigen Beispiel steht das Gesamtergebnis für die verkaufte Anzahl
eines einzelnen Produkts in allen Ländern. Der Wert 8 am Ende der Zeile
"Handschuhe" ist das Gesamtergebnis aller verkauften Handschuhe in
allen Ländern.
Anmerkung:
Die Summenspalte kann am Anfang jeder Zeile angezeigt werden.
•
Am Ende einer jeden Spalte befindet sich ein Gesamtergebnis für die
entsprechende Spalte. Im obigen Beispiel steht das Gesamtergebnis für
die verkaufte Anzahl aller Produkte in einem Land. Am Ende der Spalte
"USA" befindet sich der Wert 4, die Gesamtzahl der Produkte
(Handschuhe, Gürtel und Schuhe), die in den USA verkauft wurden.
Anmerkung:
Die Summenspalte kann am Anfang jeder Spalte angezeigt werden.
•
An der Schnittstelle der Summenspalte (Produktsummen) und
Summenzeile (Ländersummen) erscheint ein Gesamtergebnis. Im obigen
Beispiel lautet der Wert der Schnittstelle der Summenspalte und der
Summenzeile 12, die Gesamtsumme der in allen Ländern verkauften
Produkte.
Beispiel für eine Kreuztabelle
Dieses Beispiel zeigt, wie sich komplexe Daten anhand von
Kreuztabellenobjekten leichter interpretieren lassen. In diesem Bericht sollen
die Absatzzahlen fünf unterschiedlicher Fahrradschlösser in vier
verschiedenen Regionen (Bericht "Absatzzahlen von Schlössern nach
Region") analysiert werden. Aus Gründen der Übersichtlichkeit werden in
diesen Berichten nur die wirklich benötigten Informationen verwendet:
•
die Region, aus der das Fahrradschloss kommt,
Crystal Reports 2008 SP3-Anwenderhandbuch
471
17
17
Überblick über Kreuztabellen
Beispiel für eine Kreuztabelle
•
der Name das Fahrradschlosses und
•
die bestellte Menge.
Zu Beginn betrachten wir die Daten im einfachsten aller Formate: ein in
Spalten unterteilter Bericht, unsortiert und ohne Gruppierungen.
Bericht mit Auftragsdaten, ohne
Sortierung/Gruppierung
Dieser Bericht zeigt nur Details. Jede Zeile entspricht einem einzelnen
Auftrag. Aus jeder Region gibt es viele Aufträge für verschiedene Schlösser.
Da es keine Gruppenergebnisse gibt, ist es fast unmöglich, einem solchen
Bericht nützliche Informationen zu entnehmen.
472
Crystal Reports 2008 SP3-Anwenderhandbuch
Überblick über Kreuztabellen
Beispiel für eine Kreuztabelle
Der nächste logische Schritt ist das Gruppieren der Daten nach Kriterien.
Sie können z.B. nach Regionen oder Produktreihe gruppieren. Im folgenden
Abschnitt werden beiden Möglichkeiten erläutert.
Bericht mit Auftragsdaten, nach Regionen gruppiert
Dieser Bericht nutzt die im ersten Bericht enthaltenen Daten, die jedoch nach
Regionen gruppiert sind. Alle Aufträge aus jeder Region werden zu einer
Gruppe zusammengefasst, jede regionale Gruppe enthält jedoch Aufträge
für unterschiedliche Schlösser. Da die Gruppen unterschiedliche Daten
enthalten, können Sie anhand der Zusammenfassung des Feldes "Menge"
die Gesamtzahl der je Region verkauften Schlösser, nicht jedoch die Anzahl
jedes Modells bestimmen.
Jede Produktgruppe enthält Aufträge aus verschiedenen Regionen.
Crystal Reports 2008 SP3-Anwenderhandbuch
473
17
17
Überblick über Kreuztabellen
Beispiel für eine Kreuztabelle
Bericht mit Auftragsdaten, nach Produkten gruppiert
In diesem Bericht sind die Daten nach Produkten gruppiert. Jede Gruppe
zeigt alle Aufträge für ein bestimmtes Produkt an. Zunächst sieht es so aus,
als ob dies sinnvoll sei, doch dann zeigt es sich, dass jede Produktgruppe
Aufträge aus verschiedenen Regionen enthält.
Diese Information ist zwar nützlich und bringt uns näher an unser Ziel, aber
die beste Lösung stellt sie noch nicht dar.
Jede Produktgruppe enthält Aufträge aus verschiedenen Regionen.
474
Crystal Reports 2008 SP3-Anwenderhandbuch
Überblick über Kreuztabellen
Beispiel für eine Kreuztabelle
Bericht mit Auftragsdaten – nach Regionen und
Produkten gruppiert
Dieser Bericht stellt den nächsten logischen Schritt dar. Der nach Region
unterteilte Bericht enthält mehrere Produkte in jeder Gruppe, und der nach
Produkten unterteilte Bericht mehrere Regionen. Zu diesem Zweck wird
zuerst nach Regionen und dann nach Produkten gruppiert.
Jede Gruppe enthalt Aufträge für ein Produkt je Region. Die Daten sind
jedoch immer noch weit verteilt und schwer zu analysieren. Die Information
ist nützlich, und mit etwas Mühe können Sie die benötigten
Vergleichsinformationen entnehmen. Dennoch stellt eine Kreuztabelle die
bessere Lösung dar.
Crystal Reports 2008 SP3-Anwenderhandbuch
475
17
17
Überblick über Kreuztabellen
Beispiel für eine Kreuztabelle
Auftragsdaten in einer Kreuztabelle
Mithilfe einer Kreuztabelle befinden sich alle erforderlichen Informationen in
einem kompakten Format. Der Bericht zeigt, welche Produkte in welchen
Regionen verkauft wurden, und welche Absatzzahlen erzielt wurden. Sie
sehen sofort, dass die U-Schlösser Guardian XL in British Columbia nicht
besonders beliebt, in Florida dagegen der Renner sind oder dass Alabama
in nahezu jeder Fahrradschlosskategorie von Kalifornien übertroffen wird.
In dieser Kreuztabelle gilt Folgendes:
476
•
Die Zeilentitel sind die Produktnamen.
•
Die Spaltenüberschriften sind die Regionen.
•
Der Wert an jedem Zeilen-/Spaltenschnittpunkt ist die Summe aller
Aufträge für ein bestimmtes Produkt aus einer bestimmten Region, z.B.
die Anzahl aller Guardian Mini-Schlösser, die in British Columbia bestellt
worden sind.
•
Das Ergebnis am Ende jeder Zeile ist das Gesamtergebnis aller Verkäufe
für ein Produkt in allen Regionen, z.B. die Anzahl aller Guardian
ATB-Schlösser, die in Alabama, British Columbia, Kalifornien und Florida
zusammen bestellt worden sind.
Crystal Reports 2008 SP3-Anwenderhandbuch
Überblick über Kreuztabellen
Erstellen von Kreuztabellenberichten
•
Das Ergebnis am Ende jeder Spalte ist das Gesamtergebnis aller
Schlossarten, die in einer Region bestellt worden sind, z.B. die Anzahl
aller Schlösser, die in Kalifornien gekauft wurden.
•
Das Ergebnis in der unteren rechten Ecke ist die Gesamtstückzahl aller
fünf in allen vier Regionen verkauften Schlösser.
Der Bericht ist kompakt, und Sie können die Kaufgewohnheiten Ihrer Kunden
mit einem Blick erfassen.
Erstellen von Kreuztabellenberichten
Dieser Abschnitt beschreibt, wie Sie in einem neuen Bericht ein
Kreuztabellenobjekt erstellen und wie Sie einem vorhandenen Bericht ein
Kreuztabellenobjekt hinzufügen.
Beachten Sie Folgendes, wenn Sie Kreuztabellenobjekte verwenden:
•
Sie können Berichtfelder in Kreuztabellenobjekte hinein oder aus ihnen
heraus ziehen.
•
Sie können mehrere Zeilen, Spalten und Gruppenergebnisfelder
verwenden.
•
Sie können Druckzeitformeln als Zeilen oder Spalten verwenden.
•
Laufende Summe-Felder können als Gruppenergebnisfelder verwendet
werden.
•
Auf die Kreuztabellenzeilen können Sie eine Gruppensortierung ("Erste
N" oder "Letzte N") anwenden.
Anmerkung:
Die Gruppensortierung von Spalten ist nicht möglich.
•
Sie können beliebig viele Kreuztabellenobjekte in einen Bericht einfügen.
•
Sie können die Kreuztabelle entweder in den Berichtskopf oder -fuß bzw.
in den Gruppenkopf oder -fuß einfügen.
•
Sie können Kreuztabellenobjekte in Unterberichten platzieren. Dies ist
nützlich, wenn Sie sich auf die Ergebnisse aus einem anderen Bericht
beziehen möchten.
Crystal Reports 2008 SP3-Anwenderhandbuch
477
17
17
Überblick über Kreuztabellen
Erstellen von Kreuztabellenberichten
Erstellen von Kreuztabellenberichten
•
Klicken Sie auf der Startseite auf Assistent für Kreuztabellenberichte.
Der Assistent für Kreuztabellenberichte wird angezeigt.
Hinzufügen von Kreuztabellen zu Berichten
1. Öffnen Sie den Bericht.
In diesem Beispiel wird der Bericht "Group by Intervals.rpt" verwendet,
der sich im Verzeichnis "Feature Examples" befindet.
2. Klicken Sie auf die Registerkarte Entwurf.
3. Klicken Sie im Menü Einfügen auf Kreuztabelle.
Tipp:
Alternativ können Sie auch in der Symbolleiste für Einfügetools auf
die Schaltfläche "Kreuztabelle einfügen" klicken.
Während Sie das Kreuztabellenobjekt in den Bericht ziehen, wird rund
um den Pfeilcursor ein Positionsrahmen angezeigt.
4. Setzen Sie den Positionsrahmen in einen leeren Bereich von
Gruppenkopf 1, und klicken Sie, um ihn abzulegen.
Ein leeres Kreuztabellenobjekt wird im Bericht angezeigt. Sie können
Felder aus dem Bericht oder dem Feld-Explorer in die Kreuztabelle ziehen.
In diesem Beispiel werden die Felder "Kundenname", "Land" und
"Vorjahresumsatz" aus der Tabelle "Kunde" verwendet.
5. Wählen Sie im Feld-Explorer Kundenname, und ziehen Sie das Feld in
die Kreuztabelle.
Dieses Feld wird zu Ihrem Spaltenwert.
6. Ziehen Sie das Feld in die obere rechte Ecke des Kreuztabellenobjekts.
Anhand eines Platzierungspfeils können Sie sehen, an welcher Stelle
das Feld nach dem Ablegen angezeigt wird.
478
Crystal Reports 2008 SP3-Anwenderhandbuch
Überblick über Kreuztabellen
Erstellen von Kreuztabellenberichten
Nachdem Sie mit der Maustaste geklickt haben, um das Feld abzulegen,
wird es rechts neben der ausgewählten Spalte angezeigt.
7. Wählen Sie im Feld-Explorer Land, und ziehen Sie das Feld in die
Kreuztabelle.
Dieses Feld wird zu Ihrem Zeilenwert.
8. Ziehen Sie das Feld in die untere linke Ecke des Kreuztabellenobjekts,
und klicken Sie, um es abzulegen.
9. Ziehen Sie zum Schluss das Feld Vorjahresumsatz in die
Gruppenergebnis einfügen-Zellen der Kreuztabelle, und klicken Sie,
um das Feld abzulegen.
Tipp:
Beachten Sie, dass sich die Farbe aller Zellen ändert, wenn Sie das Feld
auf ihnen positionieren.
10. Klicken Sie auf die Registerkarte Vorschau, um die Kreuztabelle
anzuzeigen.
Crystal Reports 2008 SP3-Anwenderhandbuch
479
17
17
Überblick über Kreuztabellen
Erstellen von Kreuztabellenberichten
Angeben der Datenquelle
1. Wechseln Sie im Fenster "Daten" zur gewünschten Datenquelle.
In diesem Beispiel wird die Xtreme-Musterdatenbank verwendet.
Weitere Informationen zum Auswählen einer Datenquelle finden Sie unter
Auswählen der Datenquelle.
2. Wählen Sie die Tabellen aus, die die Felder für den Bericht enthalten.
Tipp:
Halten Sie beim Klicken die Strg-Taste gedrückt, um eine Anzahl nicht
aufeinanderfolgender Felder auszuwählen, oder halten Sie beim Klicken
die Umschalttaste gedrückt, um mehrere aufeinanderfolgende Felder
auszuwählen.
In diesem Beispiel werden die Tabellen "Kunde", "Aufträge",
"Auftragsdetails" und "Produkt" verwendet.
3. Klicken Sie auf den Pfeil (>), um die ausgewählten Tabellen hinzuzufügen.
4. Klicken Sie auf Weiter.
Die Registerkarte "Verknüpfungen" wird angezeigt.
Ändern von Verknüpfungen
1. Stellen Sie in diesem Beispiel sicher, dass die Tabelle "Kunde" über die
Tabellen "Aufträge" und "Auftragsdetails" mit der Tabelle "Produkt"
verknüpft ist.
Wenn Sie Anstelle der von Crystal Reports automatisch vorgeschlagenen
Verknüpfung lieber eine andere verwenden möchten, klicken Sie auf "Alle
Verknüpfungen löschen" und wählen dann die Felder aus, die verknüpft
werden sollen.
2. Klicken Sie auf Weiter.
Die Registerkarte "Kreuztabelle" wird angezeigt.
480
Crystal Reports 2008 SP3-Anwenderhandbuch
Überblick über Kreuztabellen
Erstellen von Kreuztabellenberichten
Hinzufügen von Diagrammen
1. Wählen Sie den Diagrammtyp aus, der im Bericht angezeigt werden soll:
• Balkendiagramm
•
Liniendiagramm
•
Kreisdiagramm
Anmerkung:
Wenn kein Diagramm hinzugefügt werden soll, lassen Sie "Kein
Diagramm" aktiviert, und fahren Sie mit Auswählen von Datensätzen
fort.
2. Ändern Sie die Standardeinstellungen für Diagramme entsprechend den
Anforderungen für Ihren Bericht.
Weitere Informationen zum Erstellen eines Gruppendiagramms finden
Sie unter Diagramme aus Gruppenergebnis- oder Teilergebnisfeldern
erstellen (Layout "Gruppe") .
3. Klicken Sie auf Weiter.
Das Fenster "Datensatzauswahl" wird angezeigt.
Auswählen von Datensätzen
Verwenden Sie dieses Dialogfeld, um Auswahlbedingungen anzuwenden.
Dadurch werden die im Bericht erscheinenden Ergebnisse auf die Datensätze
beschränkt, die für Sie von Interesse sind.
1. Wählen Sie das Feld, auf das die Auswahl angewendet werden soll.
Wählen Sie für dieses Beispiel "Region".
2. Klicken Sie auf den Pfeil >.
Das Feld wird dem Bereich "Filterfelder" hinzugefügt, und darunter wird
die Liste der Filtertypen angezeigt.
3. Wählen Sie aus der Liste "Filter" eine Filtermethode aus.
Wählen Sie in diesem Fall "ist einer von" als Filtermethode.
Crystal Reports 2008 SP3-Anwenderhandbuch
481
17
17
Überblick über Kreuztabellen
Erstellen von Kreuztabellenberichten
4. Wählen Sie in der daraufhin angezeigten Liste der Filterwerte die Werte
aus, die als Filter verwendet werden sollen, und klicken Sie auf
Hinzufügen.
Wählen Sie aus der Dropdown-Liste AZ, CA und OR.
Der Bericht liefert Ihnen dann eine Aufsplittung und Gruppenergebnisse
für den Absatz von Zubehör und Fahrrädern in Arizona, Kalifornien und
Oregon.
5. Klicken Sie auf Weiter.
Das Fenster "Rasterstil" wird angezeigt.
Definieren der Struktur der Kreuztabelle
Fügen Sie den Bereichen "Zeilen", "Spalten" und "Gruppenergebnisfelder"
Felder aus dem Bereich "Verfügbare Felder" hinzu.
1. Wählen Sie in der Tabelle Kunde den Eintrag Region, und klicken Sie
dann neben dem Bereich "Zeilen" auf den Pfeil (>).
Das Feld "Region" wird dem Bereich "Zeilen" hinzugefügt.
Tipp:
Sie können ein Feld auch in die verschiedenen Kreuztabellenbereiche
aufnehmen, indem Sie es auswählen und auf die Bereiche "Spalten",
"Zeilen" oder "Gruppenergebnisfelder" ziehen.
2. Wählen Sie in der Tabelle Produkt den Eintrag Produktklasse, und
klicken Sie dann neben dem Bereich "Spalten" auf den Pfeil (>).
Das Feld "Produktklasse" wird dem Bereich "Spalten" hinzugefügt.
3. Wählen Sie in der Tabelle Auftrag den Eintrag Auftragssumme, und
klicken Sie dann neben dem Bereich "Gruppenergebnisfelder" auf den
Pfeil (>).
"Auftragssumme" wird dem Bereich "Gruppenergebnis" hinzugefügt.
4. Wählen Sie aus der Liste unter dem Bereich "Gruppenergebnisfelder"
die Gruppenergebnisoperation aus, die Sie für das Auftragssumme
ausführen möchten.
5. Klicken Sie auf Weiter.
482
Crystal Reports 2008 SP3-Anwenderhandbuch
Überblick über Kreuztabellen
Erstellen von Kreuztabellenberichten
Die Registerkarte "Diagramm" wird angezeigt.
Anwenden eines vordefinierten Stils und
Fertigstellen des Berichts
1. Wählen Sie einen Stil aus.
Wählen Sie für dieses Beispiel "Original".
2. Klicken Sie auf Fertig stellen.
Der Kreuztabellenbericht wird auf der Registerkarte "Seitenansicht"
angezeigt.
3. Wenn die Kreuztabelle nicht im Berichtskopf angezeigt werden soll,
klicken Sie auf die Registerkarte Entwurf und verschieben die
Kreuztabelle in den Berichtsfuß.
Anmerkung:
•
Sie können Ihre Kreuztabelle auch im Gruppenkopf oder -fuß ablegen.
•
Wenn Sie die Kreuztabelle im Berichtsfuß platzieren, heben Sie die
Unterdrückung des Fußes auf, indem Sie mit der rechten Maustaste
auf den grauen Bereich des Fußbereichs klicken und "Nicht
unterdrücken" auswählen.
4. Klicken Sie auf die Registerkarte Seitenansicht, um den Bericht
anzuzeigen.
Hinzufügen einer Kreuztabelle mit dem
Kreuztabellen-Assistenten zu einem vorhandenen
Bericht
So fügen Sie einem vorhandenen Bericht mithilfe des
Kreuztabellen-Assistenten eine Kreuztabelle hinzu
In diesem Beispiel wird einem vorhandenen Bericht eine Kreuztabelle
hinzugefügt, um den Absatz in Nordamerika im Vergleich zur restlichen Welt
Crystal Reports 2008 SP3-Anwenderhandbuch
483
17
17
Überblick über Kreuztabellen
Erstellen von Kreuztabellenberichten
darzustellen. Hier definieren Sie den Bericht jedoch mithilfe des
Kreuztabellen-Assistenten und nicht, indem Sie Felder in den Bericht ziehen.
1. Öffnen Sie den Bericht.
In diesem Beispiel wird der Bericht "Group by Intervals.rpt" verwendet,
der sich im Verzeichnis "Feature Examples" befindet.
2. Klicken Sie auf die Registerkarte Entwurf.
3. Klicken Sie im Menü Einfügen auf Kreuztabelle.
Tipp:
Alternativ können Sie auch in der Symbolleiste für Einfügetools auf
die Schaltfläche "Kreuztabelle einfügen" klicken.
Während Sie das Kreuztabellenobjekt in den Bericht ziehen, wird rund
um den Pfeilcursor ein Positionsrahmen angezeigt.
4. Setzen Sie den Positionsrahmen in einen leeren Bereich des
Berichtskopfes, und klicken Sie, um ihn abzulegen.
Ein leeres Kreuztabellenobjekt wird im Bericht angezeigt.
5. Klicken Sie mit der rechten Maustaste auf die Kreuztabelle, und wählen
Sie Kreuztabellen-Assistent aus dem Kontextmenü.
Der Kreuztabellen-Assistent wird angezeigt. Das Dialogfeld besteht aus
drei Registerkarten: "Kreuztabelle", "Stil" und "Stil anpassen".
Definieren der Struktur der Kreuztabelle
Fügen Sie Felder zu den Bereichen "Zeilen", "Spalten" und
"Gruppenergebnisfelder" hinzu.
1. Wählen Sie in der Liste Verfügbare Felder den Eintrag Land aus, und
klicken Sie neben dem Bereich "Zeilen" auf den Pfeil (>).
Das Feld "Land" wird dem Bereich "Zeilen" hinzugefügt.
Tipp:
Sie können ein Feld auch den verschiedenen Bereichen der Kreuztabelle
hinzufügen, indem Sie es auswählen und auf die Bereiche "Spalten",
"Zeilen" oder "Gruppenergebnisfelder" ziehen.
484
Crystal Reports 2008 SP3-Anwenderhandbuch
Überblick über Kreuztabellen
Erstellen von Kreuztabellenberichten
2. Wählen Sie in der Liste Verfügbare Felder den Eintrag Vorjahresumsatz
aus, und klicken Sie neben dem Bereich "Gruppenergebnisfelder" auf
den Pfeil (<).
Das Feld "Vorjahresumsatz" wird dem Bereich "Gruppenergebnisfelder"
hinzugefügt.
3. Strukturieren Sie die Tabelle weiter:
• Klicken Sie unter Zeilen auf Land.
•
Klicken Sie auf Gruppenoptionen.
•
Wählen Sie aus der Dropdownliste in festgelegter Reihenfolge.
•
Geben Sie als Namen für die vordefinierte Gruppe Nordamerika ein.
•
Klicken Sie auf Neu.
•
Wählen Sie aus der Dropdownliste ist einer von.
•
Wählen Sie in der Dropdown-Liste die Einträge Kanada, Mexiko und
USA aus.
•
Klicken Sie auf OK, um das Dialogfeld "Vordefinierte Gruppe festlegen"
zu schließen.
•
Klicken Sie auf OK, um das Dialogfeld
"Kreuztabellen-Gruppenoptionen" zu schließen.
Crystal Reports 2008 SP3-Anwenderhandbuch
485
17
17
Überblick über Kreuztabellen
Arbeiten mit Kreuztabellen
Einen vordefinierten Stil auswählen
1. Klicken Sie auf die Registerkarte Stil.
2. Wählen Sie einen Stil aus.
Einen benutzerdefinierten Stil anwenden
1. Klicken Sie auf die Registerkarte Stil anpassen.
2. Passen Sie den Stil wie gewünscht an.
Die Kreuztabelle fertig stellen
1. Klicken Sie auf OK.
2. Klicken Sie im Menü Bericht auf Berichtsdaten regenerieren.
Der aktualisierte Bericht wird angezeigt.
Arbeiten mit Kreuztabellen
In diesem Abschnitt werden verschiedene Möglichkeiten beschrieben, wie
Sie mit einer Kreuztabelle arbeiten, nachdem Sie sie in den Bericht eingefügt
haben.
Werte als Prozentsätze anzeigen
1. Klicken Sie mit der rechten Maustaste auf den leeren Bereich oben links
in der Kreuztabelle, und wählen Sie im Kontextmenü
Kreuztabellen-Assistent aus.
Der Kreuztabellen-Assistent wird angezeigt.
2. Wählen Sie auf der Registerkarte Kreuztabelle ein Gruppenergebnisfeld
aus, und klicken Sie dann auf Gruppenergebnis ändern.
3. Wählen Sie im Dialogfeld "Gruppenergebnis bearbeiten" die Option Als
Prozentwert aus, und wählen Sie das Gruppenergebnisfeld aus, von
dem der Prozentsatz berechnet werden soll.
486
Crystal Reports 2008 SP3-Anwenderhandbuch
Überblick über Kreuztabellen
Arbeiten mit Kreuztabellen
4. Wählen Sie Zeile oder Spalte aus, je nachdem, ob die Prozentwerte
horizontal (Zeile) oder vertikal (Spalte) berechnet werden sollen.
5. Klicken Sie auf OK, um das Dialogfeld "Gruppenergebnis bearbeiten" zu
schließen.
6. Klicken Sie auf OK, wenn Sie fertig sind, um zu Ihrer Kreuztabelle
zurückzukehren.
Die Werte der Gruppenergebnisfelder werden nun in der Kreuztabelle
als Prozentsätze angezeigt.
Tipp:
Sie können auch direkt von der Kreuztabelle auf das Dialogfeld
"Gruppenergebnis bearbeiten" zugreifen, indem Sie das Gruppenergebnisfeld
markieren und aus dem Kontextmenü "Gruppenergebnis bearbeiten"
auswählen.
Abkürzen von langen Gruppenergebnisfeldern
Da die Werte in den Gruppenergebnisfeldern einer Kreuztabelle oft sehr
hoch sind, ermöglicht Crystal Reports die Abkürzung dieser Werte.
Anmerkung:
Für diese Prozedur muss der Bericht die benutzerdefinierte Funktion cdFor
matCurrencyUsingScaling enthalten. Diese Funktion ist im Musterbericht
Custom Functions.rpt enthalten. Musterberichte befinden sich auf der
Website des technischen Supports von Business Objects http://support.busi
nessobjects.com/samples/.
1. Wenn der Bericht keine Kreuztabellenobjekte enthält, fügen Sie eins in
den Berichtskopf ein. Weitere Informationen zum Einfügen eines
Kreuztabellenobjekts finden Sie unter Hinzufügen einer Kreuztabelle mit
dem Kreuztabellen-Assistenten zu einem vorhandenen Bericht.
Verwenden Sie "Kunde.Land" für die Zeile und "Aufträge.Auftragssumme"
für das Gruppenergebnisfeld.
2. Klicken Sie mit der rechten Maustaste auf das Feld, das Sie formatieren
möchten, und wählen Sie Feld formatieren aus dem Kontextmenü.
Der Format-Editor wird angezeigt.
3. Klicken Sie auf der Registerkarte "Allgemein" auf die Schaltfläche zur
bedingten Formatierung neben Zeichenfolge anzeigen.
Crystal Reports 2008 SP3-Anwenderhandbuch
487
17
17
Überblick über Kreuztabellen
Arbeiten mit Kreuztabellen
4. Wählen Sie in der Funktionsstruktur des Formelformat-Editors im Ordner
"Benutzerdefinierte Funktionen" die Funktion cdFormatCurrencyUsingS
caling aus.
5. Geben Sie die Argumente der benutzerdefinierten Funktion wie folgt ein:
cdFormatCurrencyUsingScaling (CurrentFieldVa
lue,1,"K","M")
•
Wählen Sie aus dem Ordner "Formatierungsfunktionen" in der
Funktionsstruktur als erstes Argument CurrentFieldValue aus. Durch
dieses Argument wird festgelegt, dass der tatsächliche Wert als
Gruppenergebnis zusammengefasst wird.
•
Geben Sie als zweites Argument die Anzahl der Dezimalstellen ein,
die in der Kreuztabelle angezeigt werden sollen.
•
Für das dritte und vierte Argument geben Sie (in Anführungszeichen
eingeschlossene) Zeichenfolgen ein, die als Symbole für Tausender
und Millionen verwendet werden sollen.
6.
Klicken Sie auf Überprüfen, um die Formel auf Fehler zu prüfen.
7. Beheben Sie alle Syntaxfehler, die vom Formelprüfer angezeigt werden.
8. Sobald die Syntax der Formel korrekt ist, klicken Sie in der
Formel-Workshop-Symbolleiste auf Speichern und schließen.
Sie kehren zum Dialogfeld "Format-Editor" zurück.
9. Klicken Sie auf OK, wenn Sie fertig sind, um zu Ihrer Kreuztabelle
zurückzukehren.
Die Werte der Gruppenergebnisfelder werden in der vorgegebenen Weise
abgekürzt.
Anmerkung:
Um ein Gruppenergebnisfeld abzukürzen, können Sie eine eigene
benutzerdefinierte Funktion erstellen oder das vorgegebene Beispiel kopieren
und bearbeiten. Die Verwendung von "Zeichenfolge anzeigen" erfordert nicht
zwingenderweise die Verwendung einer benutzerdefinierten Funktion. Wenn
der Rückgabewert eine Zeichenfolge ist, können Sie eine beliebige Formel
vom Typ "Zeichenfolge anzeigen" schreiben.
488
Crystal Reports 2008 SP3-Anwenderhandbuch
Überblick über Kreuztabellen
Arbeiten mit Kreuztabellen
Anpassen von Zeilen-/Spaltenbeschriftungen
Die Beschriftungen von Zeilen und Spalten werden standardmäßig aus den
Daten übernommen, auf denen die Kreuztabelle basiert. Sie können Zeilenund Spaltenbeschriftungen jedoch auch anpassen.
1. Klicken Sie mit der rechten Maustaste auf die Zeile oder Spalte, deren
Beschriftung Sie anpassen möchten, und wählen Sie Feld formatieren
aus dem Kontextmenü.
Der Format-Editor wird angezeigt.
2. Klicken Sie auf der Registerkarte "Allgemein" auf die Schaltfläche zur
bedingten Formatierung neben Zeichenfolge anzeigen.
3. Erstellen Sie im Formatformel-Editor einen Formeltext, der die
gewünschten benutzerdefinierten Beschriftungen sowie die Bedingungen
beschreibt, unter denen diese Beschriftungen angewendet werden sollen.
Weitere Informationen darüber finden Sie unter Arbeiten mit bedingter
Formatierung.
4.
Klicken Sie auf Überprüfen, um die Formel auf Fehler zu prüfen.
5. Beheben Sie alle Syntaxfehler, die vom Formelprüfer angezeigt werden.
6. Sobald die Syntax der Formel korrekt ist, klicken Sie in der
Formel-Workshop-Symbolleiste auf Speichern und schließen.
Sie kehren zum Dialogfeld "Format-Editor" zurück.
7. Klicken Sie auf OK, wenn Sie fertig sind, um zu Ihrer Kreuztabelle
zurückzukehren.
Die benutzerdefinierten Zeilen- und Spaltenbeschriftungen werden
angezeigt, wenn die festgelegten Bedingungen erfüllt sind.
Verwenden von laufenden Summen in Kreuztabellen
Die Laufende Summe-Felder können in Kreuztabellenobjekten als
Gruppenergebnisfelder nützlich sein. Erstellen Sie eine Kreuztabelle
entsprechend den Anweisungen unter Erstellen von Kreuztabellenberichten,
Crystal Reports 2008 SP3-Anwenderhandbuch
489
17
17
Überblick über Kreuztabellen
Arbeiten mit Kreuztabellen
wobei Sie als Gruppenergebnisfeld jedoch ein Laufende Summe-Feld
verwenden.
Anmerkung:
Laufende Summe-Felder können nicht als Spalten oder Zeilen in einer
Kreuztabelle verwendet werden.
Wenn Sie die Spaltenwerte der Kreuztabelle mittels einer laufenden Summe
zusammenfassen möchten, müssen Sie die Datensätze in der Kreuztabelle
zuerst nach Spalten und dann nach Zeilen sortieren.
So bilden Sie Summen von Spalten
1. Klicken Sie mit der rechten Maustaste auf den leeren Bereich oben links
in der Kreuztabelle, und wählen Sie im Kontextmenü
Kreuztabellen-Assistent aus.
2. Stellen Sie sicher, dass auf der Registerkarte Kreuztabelle des
Kreuztabellen-Assistenten im Bereich Gruppenergebnisfelder ein Feld
des Typs "Laufende Summe" hinzugefügt wurde.
3. Klicken Sie auf OK, um zur Kreuztabelle im Bericht zurückzukehren.
4.
Klicken Sie auf Datensatzsortier-Assistent, und sortieren Sie die
Kreuztabelle nach dem Feld, das Sie im Kreuztabellen-Assistenten als
Spalte festgelegt haben.
5. Erstellen Sie eine zweite Sortierung anhand des Feldes, das Sie im
Kreuztabellen-Assistenten als Zeile festgelegt haben.
Wenn Sie die Zeilenwerte der Kreuztabelle mittels einer laufenden Summe
zusammenfassen möchten, müssen Sie die Datensätze in der Kreuztabelle
zuerst nach Zeilen und dann nach Spalten sortieren.
So bilden Sie Summen von Zeilen
1. Wiederholen Sie die Schritte 1 bis 3 der vorherigen Prozedur.
2.
Klicken Sie auf Datensatzsortier-Assistent, und sortieren Sie die
Kreuztabelle nach dem Feld, das Sie im Kreuztabellen-Assistenten als
Zeile festgelegt haben.
3. Erstellen Sie eine zweite Sortierung anhand des Feldes, das Sie im
Kreuztabellen-Assistenten als Spalte festgelegt haben.
490
Crystal Reports 2008 SP3-Anwenderhandbuch
Überblick über Kreuztabellen
Arbeiten mit Kreuztabellen
Wenn Sie eine Gruppensortierung (erste N- oder letzte N-Sortierung) auf
Basis eines "Laufende Summe"-Feldes hinzufügen, wird die Sortierung
anhand der "Laufende Summe"-Werte ausgeführt, die in den
Kreuztabellenbereichen für die Zeilensumme/Spaltensumme angezeigt
werden, d.h., sie basiert nicht auf den Gesamtergebnissen der
Gruppenergebnisfelder. Außerdem werden die Laufende Summe-Ergebnisse
in diesem Fall nur in den Summendaten und nicht in den Zellendaten korrekt
angezeigt.
Drucken von Kreuztabellen, die sich über mehrere
Seiten erstrecken
Wenn Sie eine Kreuztabelle erstellen, die breiter oder länger ist als die
festgelegte Seitengröße, verteilt das Programm den Ausdruck automatisch
auf so viele Seiten wie nötig, um die Kreuztabelle darzustellen. Auf der
Registerkarte "Seitenansicht" wird jeder Seitenumbruch durch eine Linie
markiert. Um das Lesen der Tabelle zu erleichtern, werden die
Spaltenüberschriften auf allen Folgeseiten wiederholt. Die Zeilenüberschriften
können ebenfalls wiederholt werden; wählen Sie hierzu die Option "Spalten
zusammenhalten".
So wiederholen Sie Zeilenbeschriftungen
1. Klicken Sie mit der rechten Maustaste auf den leeren Bereich oben links
in der Kreuztabelle und wählen Sie aus dem Kontextmenü
Kreuztabellen-Assistent.
Der Kreuztabellen-Assistent wird angezeigt.
2. Klicken Sie auf die Registerkarte Stil anpassen.
3. Aktivieren Sie ggf. das Kontrollkästchen Zeilenbeschriftungen
wiederholen.
Mit Crystal Reports können Sie Berichtsobjekte, die nicht horizontal
erweiterbar sind, z.B. Textobjekte, Feldobjekte, OLE-Objekte, Diagramme,
Karten, Linien, Rechtecke usw., auf jeder weiteren von einer Kreuztabelle
erstellten horizontalen Seite wiederholen. Weitere Informationen finden Sie
unter Wiederholen von Berichtsobjekten auf horizontalen Seiten .
Crystal Reports 2008 SP3-Anwenderhandbuch
491
17
17
Überblick über Kreuztabellen
Eine Kreuztabelle formatieren
Eine Kreuztabelle formatieren
Crystal Reports hat leistungsstarke Formatierungsfunktionen, die auf Ihre
Kreuztabelle angewendet werden können. In den folgenden Abschnitten
werden einige wichtige Verfahren näher beschrieben.
Indem Sie Formatierungen wie Hintergrundfarbe, Rahmen und Schriftarten
anwenden, können Sie wichtige Daten hervorheben und sowohl professionell
aussehende als auch leichter verständliche Kreuztabellen erstellen. Weitere
Informationen finden Sie unter Formatierungseigenschaften.
Darüber hinaus können Sie mithilfe des Hervorhebungsassistenten bedingte
Formatierungen auf die Zellen der Kreuztabelle anwenden. Um den
Hervorhebungsassistenten aufzurufen, klicken Sie mit der rechten Maustaste
auf die zu formatierende Zelle und klicken im Kontextmenü auf
"Hervorhebungsassistent". Weitere Details finden Sie unter Verwenden des
Hervorhebungsassistenten.
Die Breite und Höhe von Kreuztabellenzellen ändern
1. Klicken Sie auf eine Zelle innerhalb der Kreuztabelle, um die Ziehpunkte
zu aktivieren.
2. Klicken und ziehen Sie einen der Ziehpunkte, um die Breite oder Höhe
der Zelle zu ändern.
3. Klicken Sie in der Formatsymbolleiste auf eine der Ausrichtungsoptionen,
um die Ausrichtung der Daten in der Zelle zu ändern.
Die Daten können linksbündig, rechtsbündig, im Blocksatz ausgerichtet
oder zentriert werden.
Anmerkung:
Änderungen an einer Zelle wirken sich auf alle Zellen der gleichen Art aus.
Wird beispielsweise die Breite einer Zelle eines Gruppenergebnisfeldes
geändert, ändern sich gleichzeitig alle Zellen des Gruppenergebnisfeldes.
492
Crystal Reports 2008 SP3-Anwenderhandbuch
Überblick über Kreuztabellen
Eine Kreuztabelle formatieren
Formatieren der Hintergrundfarbe von ganzen
Zeilen/Spalten
Verwenden Sie Hintergrundfarben, um Zeilen oder Spalten in der Kreuztabelle
hervorzuheben.
1. Klicken Sie mit der rechten Maustaste auf den leeren Bereich oben links
in der Kreuztabelle und wählen Sie aus dem Kontextmenü
Kreuztabellen-Assistent.
Der Kreuztabellen-Assistent wird angezeigt.
2. Klicken Sie auf die Registerkarte Stil anpassen.
3. Markieren Sie die Zeile (im Bereich "Zeilen") oder die Spalte (im Bereich
"Spalten"), und wählen Sie im Listenfeld Hintergrundfarbe eine Farbe
aus.
4. Klicken Sie auf OK, wenn Sie fertig sind, um zu Ihrer Kreuztabelle
zurückzukehren.
Die Zeile/Spalte wird gemäß Ihrer Anweisung formatiert.
Formatieren von einzelnen Feldern
1. Klicken Sie mit der rechten Maustaste auf das Feld, das Sie formatieren
möchten, und wählen Sie Feld formatieren aus dem Kontextmenü.
Der Format-Editor wird angezeigt.
2. Wählen Sie im Format-Editor die von Ihnen gewünschte Schriftart, den
Hintergrund, Rahmen, die Nummerierung, Währungssymbole,
Druckeigenschaften usw. aus.
3. Klicken Sie auf OK, wenn Sie fertig sind, um zu Ihrer Kreuztabelle
zurückzukehren.
Das Feld wird gemäß Ihrer Anweisung formatiert.
Formatieren von mehreren Feldern auf einmal
1. Wählen Sie die gewünschten Felder mit Umschalt-Klicken aus.
Crystal Reports 2008 SP3-Anwenderhandbuch
493
17
17
Überblick über Kreuztabellen
Eine Kreuztabelle formatieren
2. Wenn alle Felder ausgewählt sind, klicken Sie mit der rechten Maustaste
eines von ihnen an, und wählen Sie aus dem Kontextmenü Objekte
formatieren.
Der Format-Editor wird angezeigt.
3. Wählen Sie im Format-Editor die von Ihnen gewünschte Schriftart, den
Hintergrund, Rahmen, die Nummerierung, Währungssymbole,
Druckeigenschaften usw. aus.
4. Klicken Sie auf OK, wenn Sie fertig sind, um zu Ihrer Kreuztabelle
zurückzukehren.
Die Felder werden gemäß Ihrer Anweisung formatiert.
Kreuztabellendaten unterdrücken
Dieser Abschnitt erläutert, wie Sie Daten in Ihrem Bericht unterdrücken. Sie
können folgende Elemente unterdrücken:
•
leere Zeilen und Spalten.
•
Gesamtergebnisse für Zeilen und Spalten.
•
Teilergebnisse und ihre Beschriftungen.
So unterdrücken Sie leere Zeilen und Spalten
1. Klicken Sie mit der rechten Maustaste auf den leeren Bereich oben links
in der Kreuztabelle und wählen Sie aus dem Kontextmenü
Kreuztabellen-Assistent.
Der Kreuztabellen-Assistent wird angezeigt.
2. Klicken Sie auf die Registerkarte Stil anpassen.
3. Aktivieren Sie eines oder beide der Kontrollkästchen Leere Zeilen
unterdrücken und Leere Spalten unterdrücken .
4. Klicken Sie auf OK.
Wenn Sie den Bericht jetzt drucken, erscheinen keine leeren Zeilen
und/oder Spalten.
494
Crystal Reports 2008 SP3-Anwenderhandbuch
Überblick über Kreuztabellen
Eine Kreuztabelle formatieren
So unterdrücken Sie Gesamtergebnisse für Zeilen und Spalten
1. Klicken Sie mit der rechten Maustaste auf den leeren Bereich oben links
in der Kreuztabelle und wählen Sie aus dem Kontextmenü
Kreuztabellen-Assistent.
Der Kreuztabellen-Assistent wird angezeigt.
2. Klicken Sie auf die Registerkarte Stil anpassen.
3. Wählen Sie eines oder beide der Kontrollkästchen Gesamtergebnisse
unterdrücken oder Gesamtergebnisse von Spalten unterdrücken.
4. Klicken Sie auf OK.
So unterdrücken Sie Teilergebnisse und ihre Beschriftungen
Wenn Ihre Kreuztabelle mehr als zwei Gruppen aufweist, können Sie für
eine von ihnen das Teilergebnis und die zugehörige Beschriftung
unterdrücken.
1. Klicken Sie mit der rechten Maustaste auf den leeren Bereich oben links
in der Kreuztabelle und wählen Sie aus dem Kontextmenü
Kreuztabellen-Assistent.
Der Kreuztabellen-Assistent wird angezeigt.
2. Klicken Sie auf die Registerkarte Stil anpassen.
3. Klicken Sie auf das Feld, dessen Teilergebnis unterdrückt werden soll.
Die Kontrollkästchen "Teilergebnis unterdrücken" und "Beschriftung
unterdrücken" werden verfügbar.
4. Markieren Sie unter Gruppenoptionen das Kontrollkästchen
Teilergebnisse unterdrücken.
5. Klicken Sie auf das Kontrollkästchen Beschriftung unterdrücken, um
die zum Teilergebnis gehörige Beschriftung ebenfalls zu unterdrücken.
6. Klicken Sie auf OK.
Crystal Reports 2008 SP3-Anwenderhandbuch
495
17
17
Überblick über Kreuztabellen
Erweiterte Kreuztabellenfunktionen
Gruppenergebnisfelder horizontal anzeigen
Wenn eine Kreuztabelle zwei oder mehr Gruppenergebnisfelder enthält,
können Sie die Werte auch horizontal anstatt (wie in der Standardeinstellung)
vertikal anzeigen.
1. Klicken Sie mit der rechten Maustaste auf den leeren Bereich oben links
in der Kreuztabelle und wählen Sie aus dem Kontextmenü
Kreuztabellen-Assistent.
Der Kreuztabellen-Assistent wird angezeigt.
2. Klicken Sie auf die Registerkarte Stil anpassen.
3. Wählen Sie im Bereich "Gruppenergebnisfelder" die Option Horizontal
aus.
4. Aktivieren Sie das Kontrollkästchen Beschriftungen anzeigen, wenn
Sie Beschriftungen für Gruppenergebnisfelder anzeigen möchten.
Die Beschriftungen werden in der Richtung angezeigt, die Sie für
Gruppenergebnisfelder festgelegt haben.
5. Klicken Sie auf OK.
Erweiterte Kreuztabellenfunktionen
Es gibt mehrere Möglichkeiten, Kreuztabellen durch zusätzliche Informationen
zu erweitern. In diesem Abschnitt werden einige erweiterte
Kreuztabellenfunktionen erläutert.
Verwandte Themen
• Berechnete Elemente
• Eingebettete Gruppenergebnisse
Berechnete Elemente
Sie können Kreuztabellen Zeilen oder Spalten hinzufügen, indem Sie ein
Berechnetes Element hinzufügen. Diese Zeilen oder Spalten können
benutzerdefinierte Berechnungen (z.B. die Umsatzdifferenz zwischen zwei
Regionen) enthalten oder ausschließlich zu Formatierungszwecken verwendet
496
Crystal Reports 2008 SP3-Anwenderhandbuch
Überblick über Kreuztabellen
Erweiterte Kreuztabellenfunktionen
werden (beispielsweise, um alle drei Zeilen eine leere Zeile einzufügen, was
die Lesbarkeit erhöht).
Beim Entwurf eigener Berechnungsformeln und bei der Entscheidung, ob
sie in der Kreuztabelle nur einmalig verwendet oder in regelmäßigen
Intervallen wiederholt werden, genießen Sie völlige Flexibilität.
Verwandte Themen
• Berechnungsformeln
• Kopfzeilenformeln
• Einfügeformeln
• Wertformeln
Hinzufügen von berechneten Elementen zur Kreuztabelle
1. Klicken Sie in der Kreuztabelle mit der rechten Maustaste auf den Zeilenoder Spaltenkopf, der als erster Wert des berechneten Elements
verwendet werden soll.
Falls Sie beispielsweise ein berechnetes Element für die Differenz
zwischen Umsatz und Umsatzrendite erstellen wollten, würde die
gewünschte Formel "Umsatz - Umsatzrendite" lauten. In diesem Beispiel
würden Sie mit der rechten Maustaste auf die Kopfzeile "Umsatz" klicken.
2. Zeigen Sie im Kontextmenü auf Berechnetes Element, und legen Sie
dann den ausgewählten Wert als ersten Wert fest.
In diesem Beispiel würden Sie "Umsatz" als ersten Wert auswählen.
3. Klicken Sie in der Kreuztabelle mit der rechten Maustaste auf den Zeilenoder Spaltenkopf, der als zweiter Wert des berechneten Elements
verwendet werden soll.
In diesem Beispiel würden Sie "Umsatzrendite" als zweiten Wert
auswählen.
4. Zeigen Sie im Kontextmenü auf Berechnetes Element, und wählen Sie
die gewünschte Berechnung.
In diesem Beispiel würden Sie Differenz von "Umsatz" und
"Umsatzrendite" als gewünschte Berechnung auswählen.
In der Kreuztabelle wird eine Zeile oder Spalte mit dem Ergebnis der
ausgewählten Berechnung angezeigt.
Crystal Reports 2008 SP3-Anwenderhandbuch
497
17
17
Überblick über Kreuztabellen
Erweiterte Kreuztabellenfunktionen
So fügen Sie der Kreuztabelle eine leere Zeile oder Spalte hinzu
1. Klicken Sie in der Kreuztabelle mit der rechten Maustaste auf die
Kopfzeile, die sich unmittelbar vor der gewünschten Position der leeren
Zeile oder Spalte befindet.
2. Zeigen Sie im Kontextmenü auf Berechnetes Element, und klicken Sie
abhängig davon, ob Sie auf eine Zeile oder Spalte geklickt haben,
entweder auf Zeile einfügen oder Spalte einfügen.
In der Kreuztabelle wird eine leere Zeile oder Spalte angezeigt.
Ändern der Verarbeitungsreihenfolge berechneter Elemente
Wenn die Kreuztabelle mehrere berechnete Elemente enthält, kann sich
die Reihenfolge, in der diese verarbeitet werden, auf die Ergebnisse
auswirken. Sie können die Verarbeitungsreihenfolge Berechneter Elemente
im Kreuztabellen-Assistenten für berechnete Elemente ändern.
1. Klicken Sie mit der rechten Maustaste auf die obere linke Ecke der
Kreuztabelle.
2. Zeigen Sie im Kontextmenü auf Erweiterte Berechnungen, und klicken
Sie auf Berechnetes Element.
Der Kreuztabellen-Assistenten für berechnete Elemente wird
angezeigt.
3. Ändern Sie die Verarbeitungsreihenfolge der berechneten Elemente
mithilfe der Pfeilschaltflächen im Feld Berechnete Elemente.
4. Klicken Sie auf "OK", um die Änderungen zu speichern und zum Bericht
zurückzukehren.
Die Werte der berechneten Elemente werden von der Kreuztabelle neu
berechnet.
Anmerkung:
Das Ändern der Verarbeitungsreihenfolge berechneter Elemente bewirkt
nicht, dass die Datenbank regeneriert wird.
498
Crystal Reports 2008 SP3-Anwenderhandbuch
Überblick über Kreuztabellen
Erweiterte Kreuztabellenfunktionen
Berechnungsformeln
Berechnungsformeln sind mathematische Formeln, die von Crystal Reports
zur Bestimmung von Zellwerten berechneter Elemente verwendet werden.
Sie können unter mehreren vordefinierten Formeln auswählen oder eigene
Formeln im Formel-Workshop entwerfen.
Die vordefinierten Formeln lauten wie folgt:
• Summe von
• Differenz von
• Produkt von
• Quotient von
Crystal Reports ist mit einer Vielzahl von Funktionen ausgestattet, die Sie
beim Entwurf eigener Formeln unterstützen.
So bearbeiten Sie eine Berechnungsformel
1. Klicken Sie im Berechneten Element, das Sie bearbeiten möchten, mit
der rechten Maustaste auf eine Zelle außer der Kopfzeile.
2. Zeigen Sie im Kontextmenü auf Berechnetes Element, und klicken Sie
auf Berechnungsformel bearbeiten.
Der Formel-Workshop wird angezeigt.
3. Geben Sie im Formel-Workshop die gewünschte Berechnungsformel
ein.
4. Klicken Sie auf Speichern und schließen, um zum Bericht
zurückzukehren.
Im berechneten Element werden die Ergebnisse der neuen
Berechnungsformel angezeigt.
Kopfzeilenformeln
Mit Kopfzeilenformeln wird bestimmt, welche Zeilen- oder Spaltenkopfzeile
für ein berechnetes Element sichtbar ist.
So bearbeiten Sie eine Kopfzeilenformel
1. Klicken Sie mit der rechten Maustaste auf die Kopfzeile des berechneten
Elements, das Sie bearbeiten möchten.
Crystal Reports 2008 SP3-Anwenderhandbuch
499
17
17
Überblick über Kreuztabellen
Erweiterte Kreuztabellenfunktionen
2. Zeigen Sie im Kontextmenü auf Berechnetes Element, und klicken Sie
auf Kopfzeilenformel bearbeiten.
Der Formel-Workshop wird angezeigt.
3. Geben Sie den gewünschten Kopfzeilennamen in Anführungszeichen im
Formel-Workshop ein.
Anmerkung:
Sie können die Kopfzeilenformel auch formelgesteuert bearbeiten. Eine
Kopfzeilenformel muss eine Zeichenfolge zurückgeben.
4. Klicken Sie auf Speichern und schließen, um zum Bericht
zurückzukehren.
In der Kopfzeile Berechnetes Element wird das Ergebnis der
Kopfzeilenformel angezeigt.
Wertformeln
Wenn Sie auf ein berechnetes Element in einer Formel verweisen möchten,
müssen Sie ihm einen Wert zuweisen. Zu diesem Zweck wird berechneten
Elementen mithilfe von Wertformeln ein Wert zugewiesen.
So bearbeiten Sie eine Gruppenwertformel
1. Klicken Sie mit der rechten Maustaste auf die Kopfzeile des berechneten
Elements, das Sie bearbeiten möchten.
2. Zeigen Sie im Kontextmenü auf Berechnetes Element, und klicken Sie
abhängig davon, ob Sie auf eine Zeile oder Spalte geklickt haben,
entweder auf Zeilenwertformel bearbeiten oder Spaltenwertformel
bearbeiten.
Der Formel-Workshop wird angezeigt.
3. Geben Sie im Formel-Workshop den gewünschten Wert ein.
Anmerkung:
Sie können den Wert auch "formelgesteuert" bearbeiten. Eine Wertformel
muss den gleichen Typ wie das Gruppierungsfeld für Zeilen/Spalten
aufweisen, in das sie eingefügt wird.
4. Klicken Sie auf Speichern und schließen, um zum Bericht
zurückzukehren.
Das Ergebnis einer Wertformel wird vom berechneten Element beibehalten.
500
Crystal Reports 2008 SP3-Anwenderhandbuch
Überblick über Kreuztabellen
Erweiterte Kreuztabellenfunktionen
Anmerkung:
Wenn Sie die Kopfzeilenformel eines berechneten Elements nicht
bearbeitet haben, wird in der sichtbaren Kopfzeile das Ergebnis der
Wertformel angezeigt. Wenn Sie die Kopfzeilenformel bearbeiten, wird
die Wertformel als sichtbare Kopfzeile außer Kraft gesetzt.
Einfügeformeln
Mit Einfügeformeln wird bestimmt, an welcher Position ein berechnetes
Element in einer Kreuztabelle angezeigt wird. In den meisten Fällen wird
ein berechnetes Element nur einmal angezeigt. Sie können jedoch auch
festlegen, dass es an mehreren Positionen oder auf Grundlage eines sich
wiederholenden Musters angezeigt wird.
So bearbeiten Sie eine Einfügeformel
1. Klicken Sie mit der rechten Maustaste auf die Kopfzeile des berechneten
Elements, das Sie bearbeiten möchten.
2. Zeigen Sie im Kontextmenü auf Berechnetes Element, und klicken Sie
auf Einfügeformel bearbeiten.
Der Formel-Workshop wird angezeigt.
3. Geben Sie im Formel-Workshop die gewünschte Formel ein.
Durch die folgende Formel wird beispielsweise ein berechnetes Element
nach dem Feld für das Land Kanada eingefügt:
GetColumnGroupIndexOf(CurrentRowIndex) = 1 and GridRow
ColumnValue("Customer.Country") = "Canada"
4. Klicken Sie auf Speichern und schließen, um zum Bericht
zurückzukehren.
Das berechnete Element wird an denen durch die Einfügeformel
festgelegten Positionen angezeigt.
Eingebettete Gruppenergebnisse
Sie können einer Kreuztabelle eine zusätzliche Berechnung hinzufügen,
indem Sie ein eingebettetes Gruppenergebnis hinzufügen.
Crystal Reports 2008 SP3-Anwenderhandbuch
501
17
17
Überblick über Kreuztabellen
Erweiterte Kreuztabellenfunktionen
Bei Verwendung eingebetteter Gruppenergebnisse werden der Kreuztabelle
im Gegensatz zu berechneten Elementen keine Zeilen oder Spalten
hinzugefügt. Stattdessen werden in jeder Kreuztabellenzelle zusätzliche
Berechnungen angezeigt.
Beispiel: In einen Bericht mit regionalen Umsatzzahlen könnten Sie für jede
Region eine Berechnung einfügen, durch die der prozentuale Anteil am
landesweiten Gesamtumsatz angezeigt wird.
Hinzufügen eines eingebetteten Gruppenergebnisses zu
Kreuztabellen
1. Klicken Sie in der Kreuztabelle mit der rechten Maustaste auf eine
beliebige Zelle außer einer Zelle in einer Kopfzeile.
2. Zeigen Sie im Kontextmenü auf Eingebettetes Gruppenergebnis, und
klicken Sie dann auf Eingebettetes Gruppenergebnis einfügen.
In der Kreuztabelle wird ein leeres Eingebettetes Gruppenergebnis
angezeigt.
3. Klicken Sie im eingebetteten Gruppenergebnis mit der rechten
Maustaste auf den Text "Diese Formel bearbeiten".
4. Zeigen Sie auf Eingebettetes Gruppenergebnis, und klicken Sie auf
Berechnungsformel bearbeiten.
Der Formel-Workshop wird angezeigt.
5. Geben Sie im Formel-Workshop die gewünschte Berechnungsformel
ein.
6. Klicken Sie auf Speichern und schließen, um zum Bericht
zurückzukehren.
Im eingebetteten Gruppenergebnis werden die Ergebnisse der neuen
Berechnungsformel angezeigt.
So ändern Sie die Verarbeitungsreihenfolge eingebetteter
Gruppenergebnisse
Wenn die Kreuztabelle mehrere eingebettete Gruppenergebnisse enthält,
kann sich die Reihenfolge, in der diese verarbeitet werden, auf die Ergebnisse
auswirken. Sie können die Verarbeitungsreihenfolge eingebetteter
Gruppenergebnisse im Dialogfeld Eingebettete Gruppenergebnisse
ändern.
502
Crystal Reports 2008 SP3-Anwenderhandbuch
Überblick über Kreuztabellen
Erweiterte Kreuztabellenfunktionen
1. Klicken Sie mit der rechten Maustaste auf die obere linke Ecke der
Kreuztabelle.
2. Zeigen Sie im Kontextmenü auf Erweiterte Berechnungen, und klicken
Sie auf Eingebettetes Gruppenergebnis.
Das Dialogfeld Eingebettete Gruppenergebnisse wird angezeigt.
3. Ändern Sie die Verarbeitungsreihenfolge der Ergebnisse mithilfe der
Pfeilschaltflächen im Feld Ergebnisse.
4. Klicken Sie auf OK, um die Änderungen zu speichern und zum Bericht
zurückzukehren.
Die Werte der eingebetteten Gruppenergebnisse werden von der
Kreuztabelle in der neuen Verarbeitungsreihenfolge neu berechnet.
Anmerkung:
Die Änderung der Verarbeitungsreihenfolge von eingebetteten
Gruppenergebnissen bewirkt keine Regenerierung aus der Datenbank.
Crystal Reports 2008 SP3-Anwenderhandbuch
503
17
17
Überblick über Kreuztabellen
Erweiterte Kreuztabellenfunktionen
504
Crystal Reports 2008 SP3-Anwenderhandbuch
Erstellen von Abfragen
18
18
Erstellen von Abfragen
Verbinden mit einem Universum
Verbinden mit einem Universum
Über den Datenbank-Assistenten können Sie auf den Business
Objects-Abfrageeditor in Crystal Reports zugreifen. Nachdem Sie unter dem
Knoten "Neue Verbindung herstellen" den Eintrag "Universen" ausgewählt
haben, werden Sie aufgefordert, sich bei BusinessObjects Enterprise
anzumelden. Anschließend können Sie ein Universum auswählen und Ihre
Abfrage entwerfen.
Crystal Reports kann eine Verbindung mit mehrsprachigen Universen
herstellen und aus diesen Berichte erstellen, die Vorteile der mehrsprachigen
Attribute werden jedoch nicht genutzt. In Crystal Reports werden
mehrsprachige Feldnamen und andere Metadateninhalte lediglich in der
Hauptsprache des Universums angezeigt.
Sie können neue Dokumente und Abfragen nur auf Basis von Universen
erstellen, für die Sie das benutzerdefinierte Recht Abfrage
erstellen/bearbeiten haben.
Anmerkung:
Wenn Sie Anwender von Web Intelligence sind und in Crystal Reports den
Abfrageeditor verwenden, werden Sie Unterschiede im gewohnten Verhalten
der Anwendung feststellen. Diese Unterschiede sind in einem Whitepaper
aufgeführt, auf das Sie auf der Supportwebsite von Business Objects unter
http://support.businessobjects.com/ zugreifen können.
Herstellen einer Verbindung mit einem Universum
1. Klicken Sie in Crystal Reports im Menü Datei auf Neu und dann auf
Leerer Bericht.
2. Doppelklicken Sie im Datenbank-Assistenten auf Neue Verbindung
herstellen.
3. Doppelklicken Sie auf Universen, um eine Liste der Universen
anzuzeigen, auf deren Grundlage Sie Berichte erstellen dürfen.
4. Melden Sie sich bei BusinessObjects Enterprise an, falls Sie noch nicht
angemeldet sind.
Informationen zur Anmeldung bei BusinessObjects Enterprise finden Sie
unter Arbeiten mit Enterprise-Ordnern .
506
Crystal Reports 2008 SP3-Anwenderhandbuch
Erstellen von Abfragen
Definieren der Datenauswahl für Abfragen
5. Wählen Sie das Universum aus, auf dem die Abfrage basieren soll, und
klicken Sie dann auf Öffnen.
Der Business Objects-Abfrageeditor wird angezeigt.
Definieren der Datenauswahl für
Abfragen
Um Abfragen im Abfrageeditor zu erstellen, verwenden Sie Objekte aus
einem Business Objects-Universum. Die Objekte im Universum entsprechen
einer grafischen Darstellung der in einer Datenbank enthaltenen
Informationen. Die Objekte im Universum sind den Tabellenspalten und
-zeilen in der Datenbank zugeordnet.
Sie können neue Dokumente und Abfragen nur auf Basis von Universen
erstellen, für die Sie das benutzerdefinierte Recht Abfrage
erstellen/bearbeiten haben.
Der Abfrageeditor ist in mehrere Bereiche unterteilt:
•
Der links angezeigte Bereich enthält eine Strukturansicht der Objekte,
die im Universum enthalten sind. Im Abfrageeditor können keine neuen
Objekte hinzugefügt bzw. keine vorhandenen Objekte bearbeitet werden.
Weitere Informationen zu den Objekttypen, die in diesem Bereich
angezeigt werden können, finden Sie unter Kurzübersicht zu Objekten.
Anmerkung:
In diesem Bereich können Sie alle verfügbaren Objekte anzeigen, indem
Sie "Alle Objekte" auswählen. Um die Beziehungen der Objekte
untereinander anzuzeigen, wählen Sie "Hierarchien". Durch diese Option
rufen Sie eine visuelle Darstellung der hierarchischen Objektstruktur auf,
sofern eine solche Struktur im Universum vorhanden ist.
•
Im Bereich "Ergebnisobjekte" legen Sie die Objekte ab, die in der Abfrage
enthalten sein sollen.
•
Im Bereich "Abfragefilter" legen Sie die Objekte ab, die Sie zum Filtern
der vom Universum zurückgegebenen Daten verwenden möchten. Sie
können Ihren Filter definieren, während Sie diesem Bereich ein Objekt
hinzufügen.
Crystal Reports 2008 SP3-Anwenderhandbuch
507
18
18
Erstellen von Abfragen
Definieren der Datenauswahl für Abfragen
So erstellen Sie eine einfache Abfrage
1. Geben Sie im Feld Abfragename den Namen der Abfrage ein.
Anmerkung:
Crystal Reports verwendet den Abfragenamen als Namen für den
SQL-Befehl, der für den Bericht erstellt wird. Nachdem Sie Ihre Abfrage
im Abfrageeditor erstellt haben, wird dieser Name in den Bereichen
"Verfügbare Datenquellen" und "Ausgewählte Tabellen" des
Datenbank-Assistenten angezeigt.
2. Wählen Sie im linken Bereich ein Objekt aus, und doppelklicken Sie
darauf, bzw. ziehen Sie es in den Bereich Ergebnisobjekte.
Im Bereich "Ergebnisobjekte" angezeigte Objekte werden zu Feldern, die
die Grundlage für Ihren Crystal Reports-Bericht bilden.
3. Wiederholen Sie den vorherigen Schritt für jedes Objekt, das Sie in die
Abfrage aufnehmen möchten.
4. Wählen Sie im linken Bereich oder im Bereich Ergebnisobjekte ein
Objekt aus, und ziehen Sie es in den Bereich Abfragefilter.
Fügen Sie dem Bereich "Abfragefilter" Filter hinzu, um die Daten
einzuschränken, die auf der Grundlage des ausgewählten Objekts von
der Abfrage zurückgegeben werden. Durch Filter wird nicht nur die Menge
der für den Anwender sichtbaren Daten eingeschränkt, sondern auch die
Laufzeit der Abfragen verkürzt. Weitere Informationen zum Hinzufügen
von Filtern finden Sie unter Erstellen von Abfragefiltern.
5. Klicken Sie auf OK.
6. Wenn Ihre Abfrage Aufforderungen enthält, wählen Sie im Dialogfeld
"Parameterwerte eingeben" einen oder mehrere Aufforderungswerte aus.
Um weitere Informationen zum Dialogfeld "Parameterwerte eingeben" zu
erhalten, suchen Sie in der Crystal Reports-Onlinehilfe nach dem
Dialogfeldnamen.
7. Wenn Ihre Datenquelle sicher ist, melden Sie sich über das
Verbindungsdialogfeld bei der Datenbank an, die von Ihrem Universum
genutzt wird.
508
Crystal Reports 2008 SP3-Anwenderhandbuch
Erstellen von Abfragen
Definieren der Datenauswahl für Abfragen
Um weitere Informationen zur Verwendung der unterstützten
Verbindungsdialogfelder zu erhalten, suchen Sie in der Crystal
Reports-Onlinehilfe nach "Dialogfelder für Datenquellenverbindungen".
Sie können im Abfrageeditor eine Reihe von Abfragen erstellen, die Crystal
Reports dann mithilfe einer Union-Verknüpfung kombiniert.
Erstellen von kombinierten Abfragen
•
Erstellen Sie eine einfache Abfrage, und klicken Sie auf Kombinierte
Abfrage hinzufügen.
Unterhalb der Strukturansicht des Abfrageeditors wird ein neuer Bereich
eingefügt. Sie können zwischen Ihren Abfragedefinitionen wechseln,
indem Sie in diesem Bereich auf die Knoten klicken.
Anmerkung:
Die Objekte in der Ergebnisanzeige der ersten Abfrage werden in die
neue Abfrage kopiert. Das Programm kopiert jedoch keine vorhandenen
Abfragefilter.
Kurzübersicht zu Objekten
Ein Objekt ist ein benanntes Element, das Daten bzw. von der Datenbank
abgeleitete Daten darstellt. Ein Objekt kann beispielsweise eine Spalte in
einer Datenbanktabelle oder eine Zusammenfassung der Werte in einer
Spalte darstellen.
Objekte werden in Abfragen verwendet, um Daten für Berichte abzurufen.
Einige der Objekte in einem Universum mit dem Namen "Personalabteilung"
könnten beispielsweise "Namen", "Adressen" und "Gehälter" lauten.
Objekte können verschiedene Arten von Informationen darstellen.
Anmerkung:
•
•
Objekteigenschaften werden im BusinessObjects Designer definiert, vom
Abfrageeditor in Crystal Reports jedoch nicht berücksichtigt.
Sie können nicht direkt im Abfrageeditor definiert werden. Verwenden
Sie den Designer, um Objekte in einem Universum zu definieren.
Crystal Reports 2008 SP3-Anwenderhandbuch
509
18
18
Erstellen von Abfragen
Definieren der Datenauswahl für Abfragen
Objekt
510
Beispiele
Beschreibung
Dimension
Durch dieses Objekt
werden die Daten abgerufen, die in einem Bericht die Grundlage für
eine Analyse bilden.
Durch Dimension-Objekte werden in der Regel
Daten im Zeichenformat
abgerufen (beispielsweise Kundennamen, Namen der Orholungsorte
oder Datumsangaben).
Information
Dieses Objekt liefert beschreibende Daten zu
einer Dimension. Eine
Information ist immer mit
der Dimension verbunden, für die sie zusätzliche Daten liefert. "Alter"
ist beispielsweise ein
Information-Objekt, das
mit der Dimension
"Kunde" verknüpft ist.
"Adresse" bietet zusätzliche Informationen zu
Kunden.
Crystal Reports 2008 SP3-Anwenderhandbuch
Erstellen von Abfragen
Bearbeiten einer vorhandenen Abfrage
Objekt
Kennzahl
Beispiele
Beschreibung
Durch dieses Objekt
werden numerische Daten abgerufen, die das
Ergebnis von Berechnungen der in der Datenbank enthaltenen Daten
sind. "Umsatz" entspricht beispielsweise
der Berechnung der Anzahl verkaufter Artikel
multipliziert mit dem Artikelpreis. Kennzahl-Objekte befinden sich häufig in einer KennzahlKlasse.
Bearbeiten einer vorhandenen Abfrage
Sie können zum Abfrageeditor zurückkehren, um eine vorhandene Abfrage
zu ändern, wenn Sie das benutzerdefinierte Recht Abfrage
erstellen/bearbeiten haben. Sie können entweder Objekte hinzufügen oder
entfernen oder Filter hinzufügen, bearbeiten oder entfernen.
So bearbeiten Sie eine vorhandene Abfrage
1. Öffnen Sie in Crystal Reports einen Bericht, der mit einem Universum als
Datenquelle erstellt wurde, wechseln Sie zum Menü Datenbank, und
klicken Sie auf Abfrageeditor.
2. Melden Sie sich bei BusinessObjects Enterprise an, falls Sie noch nicht
angemeldet sind.
Informationen zur Anmeldung bei BusinessObjects Enterprise finden Sie
unter Arbeiten mit Enterprise-Ordnern .
Crystal Reports 2008 SP3-Anwenderhandbuch
511
18
18
Erstellen von Abfragen
Anzeigen der SQL einer Abfrage
3. Bearbeiten Sie Ihre Abfrage, soweit erforderlich, im Abfrageeditor.
4. Wenn Sie Ihre Abfrage fertig bearbeitet haben, klicken Sie auf OK.
5. Klicken Sie im Datenbank-Assistenten auf OK, um zum Bericht
zurückzukehren.
In der Abfrage vorgenommene Änderungen werden in Crystal Reports
angezeigt.
Anmerkung:
Wenn Sie Objekte aus der Abfrage entfernen, die Sie im Crystal
Reports-Bericht verwendet haben, müssen Sie diese Objekte auch aus
dem Bericht entfernen.
Anzeigen der SQL einer Abfrage
Wenn Sie eine Abfrage erstellen, erstellt Crystal Reports automatisch die
SQL für die Abfrage und speichert sie als Crystal SQL-Befehlsobjekt.
Um weitere Informationen über SQL-Befehlsobjekte zu erhalten, suchen Sie
in der Crystal Reports-Onlinehilfe nach "Definieren eines SQL-Befehls".
So zeigen Sie die SQL beim Erstellen einer Abfrage
an
•
Klicken Sie im Abfrageeditor auf SQL anzeigen.
Das SQL-Dialogfeld wird mit der SQL angezeigt, aus der die Abfrage
besteht. Verwenden Sie diese Option, wenn Sie die SQL beim Erstellen
einer Abfrage überprüfen möchten.
So zeigen Sie die SQL nach dem Erstellen einer
Abfrage an
•
Öffnen Sie in Crystal Reports einen Bericht, der mit einem Universum als
Datenquelle erstellt wurde, wechseln Sie zum Menü Datenbank, und
klicken Sie auf SQL-Abfrage anzeigen.
Sie können die SQL im Dialogfeld "SQL-Abfrage anzeigen" einsehen.
512
Crystal Reports 2008 SP3-Anwenderhandbuch
Erstellen von Abfragen
Abfragefilter und Aufforderungen
Oder
Öffnen Sie in Crystal Reports einen Bericht, der mit einem Universum als
Datenquelle erstellt wurde, wechseln Sie zum Menü "Datenbank", und
klicken Sie auf "Datenbank-Assistent".
Sobald Sie sich im Datenbank-Assistenten befinden, klicken Sie mit der
rechten Maustaste in der Liste "Ausgewählte Tabellen" auf Ihre Abfrage,
und wählen Sie "Befehl anzeigen". Sie können die SQL im Dialogfeld
"Befehl anzeigen" einsehen.
Abfragefilter und Aufforderungen
Erstellen von Abfragefiltern
In einer Abfrage können Sie folgende Filtertypen verwenden:
•
Vordefinierte Filter
Diese Filter werden von Ihrem Administrator erstellt.
•
Benutzerdefinierte Filter
Diese Filter werden beim Erstellen der Abfrage definiert.
•
Aufforderungen
Aufforderungen sind dynamische Filter, die Sie zur Anzeige einer Frage
oder Werteliste definieren. Anwender können bei jeder Regenerierung
des Berichts einen oder mehrere andere Filterwerte auswählen.
Hinzufügen von Abfragen zu vordefinierten Filtern
1. Doppelklicken Sie auf die Objekte, die Sie im Bericht verwenden möchten,
oder ziehen Sie sie in den Bereich Ergebnisobjekte.
Schritt-für-Schritt-Anweisungen für die Auswahl von Objekten zur
Erstellung einer Abfrage finden Sie unter Definieren der Datenauswahl
für Abfragen.
2. Ziehen Sie einen vordefinierten Filter in den Bereich Abfragefilter.
Crystal Reports 2008 SP3-Anwenderhandbuch
513
18
18
Erstellen von Abfragen
Abfragefilter und Aufforderungen
Bei der Ausführung der Abfrage werden nur die Daten im Bericht
zurückgegeben, die den ausgewählten Abfragefiltern entsprechen.
Anmerkung:
Vordefinierte Filter werden von Ihrem Administrator erstellt und bearbeitet.
Wenn Sie den Abfrageeditor verwenden, können Sie die Komponententeile
vordefinierter Filter weder anzeigen noch bearbeiten.
Erstellen von benutzerdefinierten Filtern mit dem Filter-Editor
1. Wählen Sie das zu filternde Objekt, und ziehen Sie es in den Bereich
Abfragefilter.
Der Filter-Editor wird angezeigt. Der Name des ausgewählten Objekts
wird unterhalb des Texts "Gefiltertes Objekt" angezeigt.
2. Wählen Sie einen Operator aus der Liste aus.
Beschreibungen und Beispiele der einzelnen Operatoren finden Sie in
Kurzübersicht zu Operatoren für Abfragefilter.
3. Wählen Sie Konstante oder Werteliste aus.
4. Geben Sie je nach ausgewähltem Operator einen Einzelwert oder mehrere
Werte in das Feld Geben Sie einen Wert ein ein.
5. Klicken Sie auf OK, um die Eigenschaften des benutzerdefinierten Filters
zu bestätigen.
Der neue Filter wird nun im Bereich "Abfragefilter" angezeigt.
Erstellen von Aufforderungen
Eine Aufforderung ist ein dynamischer Filter, durch den bei jedem
Regenerieren der Berichtsdaten eine Frage angezeigt wird. Sie reagieren
auf Aufforderungen, indem Sie vor der Datenregenerierung die
anzuzeigenden Werte eingeben oder auswählen. Crystal Reports ruft nur
die angegebenen Werte aus der Datenbank ab und gibt diese Werte dann
an den Bericht zurück.
Tipp:
Durch Aufforderungen können mehrere Anwender einen einzelnen Bericht
anzeigen und dabei unterschiedliche Teilbereiche der
514
Crystal Reports 2008 SP3-Anwenderhandbuch
Erstellen von Abfragen
Abfragefilter und Aufforderungen
Datenbankinformationen einsehen. Außerdem wird durch Aufforderungen
die Zeit verkürzt, die zum Abrufen der Daten aus der Datenbank erforderlich
ist.
Erstellen von Aufforderungen
1. Wählen Sie das Objekt, auf das Sie eine Aufforderung anwenden möchten,
und ziehen Sie es in den Bereich Abfragefilter.
Wenn Anwender beispielsweise in der Lage sein sollen, die geografische
Region für den Bericht anzugeben, ziehen Sie das Feld "Region" in den
Bereich "Abfragefilter".
Der Filter-Editor wird angezeigt. Der Filtername entspricht standardmäßig
dem Namen des gefilterten Objekts.
2. Wählen Sie einen Operator aus der Liste aus.
Siehe Kurzübersicht zu Operatoren für Abfragefilter.
Anmerkung:
Die folgenden Operatoren können für Aufforderungen nicht verwendet
werden: Is null, Is not null, Both und Except.
3. Wählen Sie unter Operatortyp den Eintrag Aufforderung aus.
Im Feld "Aufforderungstext" wird die Standardmeldung angezeigt.
4. Wenn Sie die Standardmeldung ändern möchten, formulieren Sie eine
entsprechende Frage.
Beispielsweise könnte die Frage "Für welche Region sollen Daten
angezeigt werden?" lauten.
5. Aktivieren Sie Nur aus Liste auswählen, falls als Aufforderung eine
Werteliste angezeigt werden soll, aus der Anwender einen oder mehrere
Werte auswählen können.
Verwenden Sie diese Option, wenn Sie Anwender an der Eingabe eines
Wertes hindern möchten, der in der Datenbank möglicherweise nicht
vorhanden ist.
6. Klicken Sie auf OK, um die Aufforderung zu bestätigen.
Die Aufforderung wird bei jeder Berichtsregenerierung angezeigt.
Crystal Reports 2008 SP3-Anwenderhandbuch
515
18
18
Erstellen von Abfragen
Abfragefilter und Aufforderungen
Kombinieren von Abfragefiltern und
Aufforderungen
Sie können mehrere Filter und Aufforderungen auf eine einzelne Abfrage
anwenden.
So kombinieren Sie Filter und/oder Aufforderungen
1. Erstellen Sie die einzelnen Filter und/oder Aufforderungen für die Abfrage.
Eine schrittweise Anleitung zur Erstellung von Filtern und Aufforderungen
finden Sie unter Erstellen von Abfragefiltern oder Erstellen von
Aufforderungen.
Im Abfrageeditor werden Filter und Aufforderungen standardmäßig mit
dem UND-Operator kombiniert. Sie können die Einstellung des Operators
UND belassen oder zum Operator ODER wechseln. Siehe Verwenden
von UND oder ODER zum Kombinieren von Abfragefiltern.
2. Ändern Sie den Operator bei Bedarf in ODER, indem Sie auf den Operator
UND doppelklicken.
"ODER" wird jetzt als Operator angezeigt. Die Aufforderungen werden
angezeigt, wenn Sie auf "OK" klicken oder die Berichtsdaten regenerieren.
Verwenden von UND oder ODER zum Kombinieren
von Abfragefiltern
In dieser Tabelle wird der Unterschied zwischen UND- und ODER-Operatoren
erläutert.
516
Crystal Reports 2008 SP3-Anwenderhandbuch
Erstellen von Abfragen
Abfragefilter und Aufforderungen
Abzurufende Daten
Beispiel
Auswahl
Kunden, die Verbrauchsmaterial in Q1 und in Q2
bestellt haben. (Die abDaten, die die Kriterien
gerufenen Daten schlie- UND
beider Filter erfüllen.
ßen Kunden ein, die sowohl in Q1 als auch in
Q2 bestellt haben.)
Kunden, die Verbrauchsmaterial in Q1 oder Q2
bestellt haben. (Die abgerufenen Daten schließen folgende Kunden
Daten, die die Kriterien
ein: Kunden, die nur in
eines beliebigen Filters
ODER
Q1 bestellt haben, Kunerfüllen.
den, die nur in Q2 bestellt haben, und Kunden, die sowohl in Q1
als auch in Q2 bestellt
haben.)
Kurzübersicht zu Operatoren für Abfragefilter
Die folgende Tabelle erleichtert Ihnen die Auswahl des Operators, den Sie
zum Definieren eines Abfragefilters benötigen.
Crystal Reports 2008 SP3-Anwenderhandbuch
517
18
18
Erstellen von Abfragen
Abfragefilter und Aufforderungen
Abzurufende
Werte
Beispiel
Erstellter Filter
Einem angegebe- Abrufen von Danen Wert entspre- ten nur für die
Gleich
chende Werte.
USA.
<Land> gleich
USA
Von einem angegebenen Wert
abweichende
Werte.
<Quartal> Ungleich Q4
Abrufen von Daten für alle QuarUngleich
tale mit Ausnahme von Q4.
Werte größer als Abrufen der Dader angegebene ten von Kunden
Wert.
über 60 Jahre.
Werte größer als
oder gleich einem
angegebenen
Wert.
518
Auswahl
Größer
Abrufen von Daten für Umsätze Größer als oder
ab 1,5 Mio. € auf- gleich
wärts.
<Alter> Größer
60
<Umsatz> größer
als oder gleich
1.500.000
Werte kleiner als Abrufen von Dader angegebene ten für Prüfungs- Kleiner als
Wert.
noten unter "40".
<Prüfungsnote>
kleiner 40
Werte kleiner als
oder gleich einem
angegebenen
Wert.
<Alter> kleiner als
oder gleich 30
Abrufen von Kunden, die 30 Jahre Kleiner oder
alt oder jünger
gleich
sind.
Crystal Reports 2008 SP3-Anwenderhandbuch
Erstellen von Abfragen
Abfragefilter und Aufforderungen
Abzurufende
Werte
Beispiel
Werte zwischen
zwei festgelegten
Werten, die diese
beiden Werte einschließen.
Abrufen der Wochen zwischen
der 25. und 36.
Woche (einZwischen
schließlich der
25. und 36. Woche).
Auswahl
Erstellter Filter
<Wochen> Zwischen 25 und 36
Abrufen aller Wochen des Jahres,
Werte außerhalb
außer der 25. bis
des Bereichs
36. Woche (aus- Nicht zwischen
zweier angegebeschließlich der
ner Werte.
25. und 36. Woche).
<Wochen> Nicht
zwischen 25 und
36
Daten nur für die
Werte, die mehrefolgenden Länder
ren angegebenen
abrufen: USA, Ja- In Liste
Werten entsprepan und Vereinigchen.
tes Königreich.
<Land> in Liste
"USA; Japan;
Vereinigtes Königreich"
Werte, die von
mehreren angegebenen Werten
abweichen.
Keine Daten für
die folgenden
Länder abrufen:
Nicht in Liste
USA, Japan und
Vereinigtes Königreich.
<Land> nicht in
Liste "USA; Japan; Vereinigtes
Königreich"
Crystal Reports 2008 SP3-Anwenderhandbuch
519
18
18
Erstellen von Abfragen
Abfragefilter und Aufforderungen
Abzurufende
Werte
520
Beispiel
Auswahl
Erstellter Filter
Abrufen von Kunden ohne Kinder
Werte, für die
(die Spalte "Kinkein Wert in die
der" in der Daten- Ist Null
Datenbank eingebank enthält keigeben wurde.
nen Dateneintrag).
<Kinder> ist
NULL
Abrufen von Kunden mit Kindern
Werte, für die ein
(die Spalte "KinWert in die Datender" in der Daten- Ist nicht NULL
bank eingegeben
bank enthält
wurde.
einen Dateneintrag).
<Kinder> ist nicht
NULL
Werte, die eine
Abrufen von Kunbestimmte Zeiden, deren GeGleich Muster
chenfolge enthalburtsjahr 1972 ist.
ten.
<Geburtsjahr>
gleich Muster
"72"'
Werte, die eine
bestimmte Zeichenfolge nicht
enthalten.
<Geburtsjahr>
ungleich Muster
"72"
Abrufen von Kunden, deren GeUngleich Muster
burtsjahr nicht
1972 ist.
Crystal Reports 2008 SP3-Anwenderhandbuch
Erstellen von Abfragen
Abfragefilter und Aufforderungen
Abzurufende
Werte
Beispiel
Werte, die zwei
angegebenen
Werten entsprechen.
Abrufen von Telco-Kunden, die
sowohl über
einen FestnetzBeides
als auch über
einen Mobilfunkanschluss verfügen.
<Kunden> Beide
"Tisch" und "Mobil"
Werte, die einem
einzelnen Wert
entsprechen und
einem anderen
eingegebenen
Wert nicht.
Abrufen von Telco-Kunden, die
über einen Festnetzanschluss,
Außer
aber über keinen
Mobilfunkanschluss verfügen.
<Kunden> "Tisch"
Außer "Mobil"
Auswahl
Erstellter Filter
Bearbeiten und Entfernen von Abfragefiltern
Sie können Filter für Abfragen bearbeiten und entfernen.
So bearbeiten Sie einen Abfragefilter
1. Doppelklicken Sie auf den Filter, den Sie bearbeiten möchten.
Der Filter-Editor wird angezeigt.
2. Ändern Sie die Filterdefinition im Filter-Editor.
Informationen zum Festlegen von Filtern finden Sie unter Erstellen von
Abfragefiltern.
3. Klicken Sie auf OK, um die Änderungen zu bestätigen.
Crystal Reports 2008 SP3-Anwenderhandbuch
521
18
18
Erstellen von Abfragen
Filtern von Daten durch Unterabfragen und Datenbankränge
Die geänderte Abfrage wird im Bereich "Abfragefilter" angezeigt.
So entfernen Sie einen Abfragefilter
•
Ziehen Sie den zu entfernenden Filter, und legen Sie ihn im linken Bereich
ab.
Der Filter wird aus der Abfragedefinition entfernt und nicht mehr im Bereich
"Abfragefilter" angezeigt.
Filtern von Daten durch Unterabfragen
und Datenbankränge
In diesem Abschnitt wird erläutert, wie Sie mit erweiterten Abfragefiltern
arbeiten. Die folgenden erweiterten Abfragefilter werden beschrieben:
•
Unterabfragen
•
Datenbankränge
Mithilfe von Unterabfragen und Datenbankrangfolgen können Sie Filter
erstellen, die wesentlich leistungsfähiger als Standardabfragefilter sind.
Was ist eine Unterabfrage?
Bei einer Unterabfrage handelt es sich um eine flexiblere Art von Abfragefilter,
mit dem Sie weit mehr Möglichkeiten zur Einschränkung von Daten haben
als mit einem normalen Abfragefilter.
Unterabfragen liefern aus den folgenden Gründen bessere Ergebnisse als
normale Abfragefilter:
•
Sie können die Werte des Objekts, dessen Werte für die Einschränkung
der Abfrage verwendet werden, mit Werten anderer Objekte vergleichen.
•
Die von der Unterabfrage zurückgegebenen Werte können durch eine
WHERE-Klausel eingeschränkt werden.
Mit Unterabfragen können Sie komplexe Fragen formulieren, die mit einfachen
Abfragefiltern nur schwer bzw. gar nicht möglich sind. Welche Kunden haben
522
Crystal Reports 2008 SP3-Anwenderhandbuch
Erstellen von Abfragen
Filtern von Daten durch Unterabfragen und Datenbankränge
eine Dienstleistung in Anspruch genommen, die in Q1 des Jahres 2003 (von
einem beliebigen Kunden) reserviert wurde, und wie hoch ist der mit ihnen
erwirtschaftete Umsatz?
Erstellen einer Unterabfrage
Sie erstellen Unterabfragen im Bereich "Abfragefilter" des Abfrageeditors.
Anmerkung:
Im Bereich "Abfragefilter" können Sie Unterabfragen und andere Arten von
Abfragefiltern kombinieren.
So erstellen Sie eine Unterabfrage
1. Fügen Sie dem Bereich "Ergebnisobjekte" die Objekte hinzu, die in der
Abfrage angezeigt werden sollen.
2.
Markieren Sie das Objekt, das Sie mithilfe einer Unterabfrage filtern
möchten, und klicken Sie auf Unterabfrage hinzufügen.
Die Gliederung der Unterabfrage wird im Bereich "Abfragefilter" angezeigt.
Das ausgewählte Objekt wird standardmäßig als Filter- und Filter
nach-Objekt angezeigt. Weitere Informationen zum Filter- und Filtern
nach-Objekt finden Sie unter Unterabfrageparameter.
3. Um der Unterabfrage eine WHERE-Bedingung hinzuzufügen, ziehen Sie
ein Abfrageobjekt auf die weiße Fläche der Gliederung der Unterabfrage.
Anmerkung:
In einer Unterabfrage können Sie eine vorhandene Unterabfrage oder
einen Standardabfragefilter als WHERE-Bedingung verwenden. Dazu
ziehen Sie den vorhandenen Filter bzw. die Unterabfrage auf die weiße
Fläche der Gliederung der Unterabfrage.
4. Wählen Sie den Operator und die Werte aus, die in der
WHERE-Bedingung zum Filtern des Objekts verwendet werden.
Anmerkung:
Weitere Informationen zu Operatoren und Werten von Abfragefiltern
finden Sie unter Abfragefilter und Aufforderungen.
Crystal Reports 2008 SP3-Anwenderhandbuch
523
18
18
Erstellen von Abfragen
Filtern von Daten durch Unterabfragen und Datenbankränge
5. Klicken Sie auf Unterabfrage hinzufügen, um dem Abfragefilter eine
weitere Unterabfrage hinzuzufügen.
Die beiden Unterabfragen sind standardmäßig durch eine UND-Beziehung
verknüpft. Klicken Sie auf den UND-Operator, um zwischen UND bzw.
ODER umzuschalten.
Zusätzlich zum Verknüpfen von Unterabfragen mittels UND- bzw.
ODER-Beziehungen können Sie sie auch verschachteln (Unterabfragen
innerhalb von Unterabfragen erstellen), indem Sie eine vorhandene
Unterabfrage auf die weiße Fläche der Gliederung der Unterabfrage
ziehen. In diesem Fall wird die innere Unterabfrage zum Bestandteil der
WHERE-Bedingung der äußeren Unterabfrage.
Unterabfrageparameter
Eine Unterabfrage bzw. eine Gruppe von Unterabfragen enthält die folgenden
Parameter:
Parameter
Beschreibung
Das Objekt, dessen Werte zum Filtern der Ergebnisobjekte verwendet
werden.
Filter-Objekt(e)
524
Crystal Reports 2008 SP3-Anwenderhandbuch
Es können mehrere Filter-Objekte
eingefügt werden. Bei mehreren Objekten verkettet Crystal Reports die
Werte der von Ihnen angegebenen
Objekte.
Erstellen von Abfragen
Filtern von Daten durch Unterabfragen und Datenbankränge
Parameter
Beschreibung
Das Objekt, durch das bestimmt wird,
welche Werte des Filter-Objekts von
der Unterabfrage zurückgegeben
werden.
Filtern nach-Objekt(e)
Es können mehrere Filtern nach-Objekte eingefügt werden. Bei mehreren
Objekten verkettet Crystal Reports
die Werte der von Ihnen angegebenen Objekte.
Der Operator, durch den die Beziehung zwischen dem Filter-Objekt und
dem Filtern nach-Objekt angegeben
wird.
Operator
Aufgrund von Datenbankbeschränkungen können bestimmte Kombinationen von Operatoren und Filtern
nach-Objekten nicht zusammen verwendet werden. Wenn Sie z.B. den
Gleich-Operator mit einem Filtern
nach-Objekt verwenden, das mehrere
Werte zurückgibt, weist die Datenbank die SQL-Abfrage zurück, weil
das Filtern nach-Objekt für diese Art
von Unterabfrage nur einen Wert zurückgeben darf.
Falls die generierte SQL von der
Datenbank zurückgewiesen wird, erhalten Sie eine Fehlermeldung mit
der von der Datenbank zurückgegebenen Fehlerbeschreibung.
Crystal Reports 2008 SP3-Anwenderhandbuch
525
18
18
Erstellen von Abfragen
Filtern von Daten durch Unterabfragen und Datenbankränge
Parameter
Beschreibung
WHERE-Bedingung (optional)
Eine zusätzliche Bedingung, durch
die die Werteliste des Filtern nachObjekts eingeschränkt wird. Sie können normale Berichtsobjekte, vordefinierte Bedingungen oder vorhandene Abfragefilter (einschließlich Unterabfragen) in der WHERE-Bedingung
verwenden.
Wenn mehr als eine Unterabfrage
vorhanden ist, bestimmt dieser Operator die Beziehung zwischen den
Unterabfragen.
Beziehungsoperator
UND: Die Bedingungen aller Unterabfragen müssen erfüllt sein.
ODER: Die Bedingungen beliebiger
Unterabfragen müssen erfüllt sein.
Was ist eine Datenbankrangfolge?
Sie können Datenbankrangfolgen verwenden, um auf Abfrageebene Fragen
wie "Wie lauten bezogen auf die einzelnen Jahre jeweils die drei Kunden
mit dem höchsten Umsatz?" beantworten zu lassen, ohne in Crystal Reports
Daten zurückgeben zu müssen, die nicht relevant sind. Sie können die Daten
dann auf Abfrageebene filtern, indem Sie entsprechende Rangfolgen
verwenden.
Wenn Sie auf Daten eine Rangfolge anwenden, sortieren und filtern Sie sie
anhand der Rangfolgenkriterien. Dieser Prozess ähnelt der Auswahl von
Werten für "Erste N" bzw. "Letzte N" beim Sortieren von Gruppen in Crystal
Reports. Weitere Informationen finden Sie unter Auswählen der ersten oder
letzten n-Gruppen oder -Prozentwerte .
526
Crystal Reports 2008 SP3-Anwenderhandbuch
Erstellen von Abfragen
Filtern von Daten durch Unterabfragen und Datenbankränge
Mit Datenbankrängen können Sie Rangfolgen auf Abfrage- und
Datenbankebene festlegen, um zu erreichen, dass die von der Abfrage an
Crystal Reports zurückgegebenen Daten bereits nach der Rangfolge geordnet
sind. Dies hat die folgenden Vorteile:
•
Grundsätzlich geht die Rangfolgenbildung bei Daten zu Lasten der
Verarbeitungsleistung. Durch Rangfolgen auf Datenbankebene
ermöglichen Sie jedoch die Verarbeitung durch den Server, was
wesentlicher leistungsfähiger ist als die Verarbeitung durch den
Clientcomputer.
•
Durch diese Vorbehandlung der Daten wird die Datenmenge verringert,
die über das Netzwerk übertragen und in Crystal Reports gespeichert
werden muss.
Anmerkung:
•
•
•
Sie können eine Datenbankrangfolge nur festlegen, wenn Ihre Datenbank
dies unterstützt. Falls dies nicht der Fall sein sollte, ist die Schaltfläche
"Erste/Letzte hinzufügen" in der Symbolleiste des Abfrageeditors
deaktiviert. Zu den Datenbanken, die Rangfolgen unterstützen, gehören
Oracle, DB2, Teradata und Redbrick.
Crystal Reports verwendet für SQL-Rangfolgen die "SQL-99
Rank"-Funktion.
SQL ist eine Abfragesprache, die von allen relationalen Datenbanken
(RDBMS) unterstützt wird, obwohl jede Datenbank über ihre eigene Syntax
verfügt.
Erstellen einer Datenbankrangfolge
Sie erstellen Datenbankrangfolgen im Bereich "Abfragefilter" des
Abfrageeditors.
Anmerkung:
Sie können Datenbankrangfolgen und andere Typen von Abfragefiltern im
Bereich "Abfragefilter" kombinieren.
Erstellen einer Datenbankrangfolge
1. Fügen Sie dem Bereich "Ergebnisobjekte" des Abfrage-Editors die Objekte
hinzu, die in der Abfrage angezeigt werden sollen.
Crystal Reports 2008 SP3-Anwenderhandbuch
527
18
18
Erstellen von Abfragen
Filtern von Daten durch Unterabfragen und Datenbankränge
2. Markieren Sie das Objekt, nach dem Sie die Rangfolge ausrichten
möchten.
3.
Klicken Sie auf der Symbolleiste auf Datenbankrang hinzufügen.
Die Gliederung der Rangfolge wird im Bereich "Abfragefilter" angezeigt.
Das markierte Objekt wird als Dimension der Rangfolge verwendet, und
die erste Kennzahl der Abfrage wird als Kennzahl der Rangfolge in der
Liste "Basiert auf" angezeigt.
Anmerkung:
Die Schaltfläche "Datenbankrang hinzufügen" ist deaktiviert, wenn Ihre
Datenbank keine Rangfolgen unterstützt.
4. Wählen Sie die Richtung für die Rangfolge ("Erste" bzw. "Letzte").
5. Geben Sie die Anzahl der Datensätze, die die Rangfolge zurückgeben
soll, in das Feld neben "Erste/Letzte" ein.
Anmerkung:
Sie können anstelle eines konstanten Werts auch eine
Eingabeaufforderung wählen, indem Sie neben der Zahl auf den Pfeil
klicken. Wenn Sie eine Eingabeaufforderung wählen, müssen Anwender
die Anzahl für die Rangfolge eingeben, wenn sie die Abfrage ausführen.
Weitere Informationen zu Aufforderungen finden Sie unter Erstellen von
Aufforderungen.
6. Ziehen Sie das Objekt, das den Kontext für die Berechnung der Kennzahl
liefert, in das Feld Für jeden.
Diese Dimension ist optional.
Anmerkung:
Um das Feld "Für jeden" anzuzeigen, klicken Sie rechts neben der
Kennzahl "Basiert auf" auf den Pfeil.
7. Ziehen Sie die Objekte, die Sie in die WHERE-Einschränkung einbinden
möchten, auf die weiße Fläche der Gliederung der Unterabfrage. Weitere
Informationen zur WHERE-Einschränkung finden Sie unter Was ist eine
Unterabfrage?.
528
Crystal Reports 2008 SP3-Anwenderhandbuch
Erstellen von Abfragen
Filtern von Daten durch Unterabfragen und Datenbankränge
Rangfolgenparameter
In der folgenden Tabelle sind die Rangfolgen-Parameter von links nach
rechts beschrieben:
Parameter
Beschreibung
Rangfolge.
Erste/Letzte
Erste: Absteigende Reihenfolge.
Letzte: Aufsteigende Reihenfolge.
Anzahl der Datensätze
Die Anzahl der in der Rangfolge zurückzugebenden Datensätze. Beispiel: Die obersten 10.
Rangfolgenobjekt
Das für die Rangfolge verwendete
Objekt. Wenn das Objekt z.B. "Region" und die Rangfolge "Oberste 10"
lautet, gibt die Rangfolge die obersten 10 Regionen zurück.
Basiert auf
Die Kennzahl, an der das Rangfolgenobjekt ausgerichtet ist. Wenn die
Kennzahl z.B. "Umsatz" und das
Objekt "Region" lautet, sortiert Crystal Reports die Regionen nach der
Höhe des jeweils erzielten Umsatzes.
Crystal Reports 2008 SP3-Anwenderhandbuch
529
18
18
Erstellen von Abfragen
Filtern von Daten durch Unterabfragen und Datenbankränge
530
Parameter
Beschreibung
Für Jeden (optional)
Das Objekt, das für die Rangfolge
zusätzlichen Kontext für die Berechnung festlegt. Wenn das Rangfolgenobjekt z.B. "Region" und die Kennzahl "Umsatz" lautet und die Dimension für "Für jeden" als "Land" festgelegt wurde, sortiert Crystal Reports
die Regionen innerhalb der Länder
nach Umsatz.
WHERE-Bedingung (optional)
Zusätzliche Einschränkung der in der
Rangfolge zurückgegebenen Werte.
Diese Einschränkung wird unterhalb
der anderen Parameter angezeigt.
Wenn eine Rangfolge von Regionen
z.B. mit einer Bedingung versehen
ist, die das Land auf "Deutschland"
beschränkt, enthält die Rangfolge nur
die Regionen dieses Landes.
Crystal Reports 2008 SP3-Anwenderhandbuch
Erstellen und Aktualisieren
von OLAP-Berichten
19
19
Erstellen und Aktualisieren von OLAP-Berichten
OLAP-Berichterstellung mit Crystal Reports
OLAP-Berichterstellung mit Crystal
Reports
Obwohl relationale Datenbanken, z.B. SQL-Server oder PC-Datenbanken,
immer noch die häufigsten Datenquellen sind, werden OLAP (Online
Analytical Processing, analytische Onlineverarbeitung) und MDD
(Multi-Dimensional Data, mehrdimensionale Daten) als Datenspeicherungsund Analyseformate immer beliebter. Crystal Reports stellt für
OLAP-Datenquellen die gleichen Datenzugriffs- und
Berichterstellungsfunktionen zur Verfügung wie für relationale Daten.
Anmerkung:
Der Begriff OLAP bezieht sich in diesem Handbuch auf alle allgemeinen
Formen von OLAP- und mehrdimensionalen Datenspeicherungs- und
Datenzugriffssystemen.
Crystal Reports unterstützt den Zugriff auf OLAP-Daten über direkte
Verbindungen und Open OLAP-Gateways. Eine direkte Verbindung erfordert
die Installation eines OLAP-Clients und verwendet die auf dem lokalen
Rechner gespeicherten DLLs. Ein Open OLAP-Gateway kommt dagegen
ohne Client und DLLs aus. Bei einer Open OLAP-Verbindung erfolgt der
Datenzugriff über einen Namensserverhost, der mit Crystal Reports und der
OLAP-Datenquelle kommuniziert. Richten Sie im Dialogfeld
"Verbindungseigenschaften" auf der Registerkarte "Erweiterte Einstellungen"
eine Open OLAP-Verbindung ein.
Bei direkten Verbindungen unterstützt Crystal Reports zahlreiche
OLAP-Servertypen. Diese Typen werden im Dialogfeld
"Verbindungseigenschaften" in der Liste "Servertyp" angezeigt. Diese Liste
ist dynamisch und enthält jeweils die Servertypen, für die ein installierter
Client verfügbar ist.
Anmerkung:
Mit Crystal Reports können in einer Vorgängerversion erstellte OLAP-Berichte
geöffnet werden. In Version 10 erstellte OLAP-Berichte mit gespeicherten
Daten können in Crystal Reports 9 zwar geöffnet, jedoch nicht regeneriert
werden.
532
Crystal Reports 2008 SP3-Anwenderhandbuch
Erstellen und Aktualisieren von OLAP-Berichten
Erstellen von OLAP-Berichten
OLAP-Rasterobjekte
Wenn Sie einen Bericht aus OLAP-Daten erstellen, legt Crystal Reports
einen Primärbericht an, der ein oder mehrere OLAP-Rasterobjekte enthält.
OLAP-Rasterobjekte ähneln im Aussehen und Verhalten
Kreuztabellenobjekten, sind aber speziell auf OLAP-Daten ausgelegt.
OLAP-Rasterobjekte ermöglichen echte multidimensionale Berichterstellung.
Fügen Sie einer der Achsen Dimensionen hinzu, um drei, vier oder mehr
Dimensionen in einem einzigen OLAP-Raster zu analysieren. Anstatt mehrere
Dimensionen in einem OLAP-Raster anzuzeigen, können Sie auch mehrere
OLAP-Raster in einem Bericht erstellen.
Anmerkung:
Wenn in Crystal Reports ein OLAP-Raster angezeigt wird, kann es schnell
aufgebaut werden, wenn das Raster lang (mehrere Seiten untereinander)
anstatt breit (mehrere nebeneinander liegende Seiten) ist. Wenn das Raster
lang ist, wird es vom Programm seitenweise verarbeitet. Wenn das Raster
breit ist, muss das Programm erst alle Daten abrufen, bevor eine Seite
angezeigt werden kann. Dadurch kann sich die Verarbeitungszeit beträchtlich
erhöhen.
Erstellen von OLAP-Berichten
OLAP-Berichte werden mit dem Assistenten für OLAP-Berichte oder mit dem
OLAP-Assistenten erstellt. Bevor Sie mit der Erstellung des Berichts
beginnen, müssen Sie über folgende Informationen verfügen:
•
OLAP-Typ
•
Name des Servers/der Datenbank,
•
Anwender-ID
•
Kennwort
•
Parameter (nur bei OLE DB für OLAP)
Tipp:
Sie können zum Assistenten für die Erstellung von OLAP-Berichten
zurückkehren, indem Sie im Menü "Bericht" die Option
Crystal Reports 2008 SP3-Anwenderhandbuch
533
19
19
Erstellen und Aktualisieren von OLAP-Berichten
Erstellen von OLAP-Berichten
"OLAP-Entwurfs-Assistent" auswählen. Gehen Sie auf diese Weise vor, um
Seitendimensionen oder Parameterwerte zu ändern.
Erstellen von OLAP-Berichten
•
Klicken Sie auf der Startseite auf Assistent für OLAP-Cube-Berichte.
Der Assistent für die Erstellung von OLAP-Berichten wird angezeigt,
wobei das Fenster "OLAP-Daten" aktiviert bleibt.
Angeben der Datenquelle
Verwenden Sie das Fenster "OLAP-Daten", um die OLAP-Datenquelle zu
definieren.
1. Klicken Sie auf Cube auswählen.
Der OLAP-Verbindungsbrowser wird angezeigt.
2. Suchen Sie auf dem OLAP-Server nach dem Cube, mit dem eine
Verbindung hergestellt werden soll.
Falls der betreffende Server nicht in der Liste aufgeführt ist, klicken Sie
auf "Hinzufügen". Geben Sie im Dialogfeld "Verbindungseigenschaften"
die Serverinformationen an, und klicken Sie dann auf "OK".
3. Wählen Sie den gewünschten Cube aus, und klicken Sie auf Öffnen.
Das Dialogfeld "OLAP-Daten" wird mit den zur Datenquelle angegebenen
Informationen angezeigt.
4. Klicken Sie auf Weiter.
Anmerkung:
Sie können auch im Fenster "OLAP-Daten" auf "CAR-Datei auswählen"
klicken. Wenn Sie diese Option auswählen, wird das Dialogfeld "Öffnen"
angezeigt. Suchen Sie eine Datei, die in OLAP Intelligence Professional
erstellt wurde.
534
Crystal Reports 2008 SP3-Anwenderhandbuch
Erstellen und Aktualisieren von OLAP-Berichten
Erstellen von OLAP-Berichten
Definieren der Rasterstruktur
Verwenden Sie das Dialogfeld "Zeilen/Spalten", um festzulegen, wie die
Daten im Raster strukturiert werden sollen. Sie können die Dimensionen
entweder im Bereich "Spalten" oder im Bereich "Zeilen" positionieren.
Tipp:
Es ist auch möglich, die Dimensionen mit der Maus in den Bereich "Zeilen"
oder "Spalten" zu ziehen.
1. Wählen Sie eine Dimension aus, die in dem Bericht erscheinen soll.
2. Klicken Sie, abhängig davon, wo die Dimension positioniert werden soll,
auf den Pfeil > neben dem Bereich "Zeilen" oder "Spalten".
3. Fügen Sie den Bereichen "Zeilen" und "Spalten" weitere Dimensionen
hinzu.
Crystal Reports 2008 SP3-Anwenderhandbuch
535
19
19
Erstellen und Aktualisieren von OLAP-Berichten
Erstellen von OLAP-Berichten
4. Klicken Sie auf die Schaltflächen Nach oben und Nach unten, die zu
den Bereichen "Zeilen" und "Spalten" gehören, um die Reihenfolge der
Dimensionen festzulegen.
Anmerkung:
Wenn Sie eine Dimension versehentlich dem Bereich "Zeilen" oder
"Spalten" hinzugefügt haben, klicken Sie auf den Pfeil <, um sie wieder
auf die Liste "Dimensionen" zu setzen.
5. Wählen Sie im Bereich "Zeilen" oder "Spalten" eine Dimension aus, und
klicken Sie auf Zeilenelemente auswählen oder Spaltenelemente
auswählen, um die für den Bericht vorgesehenen Elemente festzulegen.
Das Dialogfeld "Elementauswahl" wird geöffnet.
536
Crystal Reports 2008 SP3-Anwenderhandbuch
Erstellen und Aktualisieren von OLAP-Berichten
Erstellen von OLAP-Berichten
6. Wählen Sie die gewünschten Elemente aus.
7. Klicken Sie auf OK.
8. Wählen Sie im Bereich "Zeilen" oder "Spalten" eine Dimension aus, und
klicken Sie auf Parameter erstellen/bearbeiten, um einen Parameter
zur Verwendung mit der Dimension zu erstellen.
Das Dialogfeld "Parameterfeld erstellen" wird angezeigt.
9. Wählen Sie die Standardeinstellungen, den Aufforderungstext und andere
Optionen aus, und klicken Sie dann auf OK.
Anmerkung:
•
•
Nachdem Sie einen Parameter erstellt haben, wird der Zugriff auf das
Dialogfeld "Elementauswahl" für die Dimension deaktiviert, bis Sie
den Parameter löschen.
Wenn Sie einen Zeilen-/Spaltenparameter erstellen, sind der Befehl
bzw. die Registerkarte "Cube-Ansicht" nicht verfügbar.
10. Um einen Parameter zu löschen, wählen Sie die entsprechende Dimension
und klicken auf Löschen.
Wenn Sie im Dialogfeld "Verknüpfung zum Parameterfeld löschen" auf
"OK" klicken, wird die Parameterbeschreibung vom Programm aus der
Dimension entfernt.
11. Klicken Sie auf Weiter.
Das Fenster "Segment/Seite" wird angezeigt.
Festlegen von segmentierten Dimensionen und
Rasteranzahl
Verwenden Sie dieses Fenster, um segmentierte Dimensionen festzulegen
und die erforderliche Anzahl von Rastern anzugeben.
Im Bereich "Segment" werden die für den Bericht gültigen Einschränkungen
festgelegt. Wenn Sie z.B. mit einer Zeitdimension arbeiten, die aus Elementen
für Steuerquartale besteht, könnten Sie festlegen, dass der Bericht die
Ergebnisse für ein bestimmtes Quartal anzeigt.
Crystal Reports 2008 SP3-Anwenderhandbuch
537
19
19
Erstellen und Aktualisieren von OLAP-Berichten
Erstellen von OLAP-Berichten
Anmerkung:
Wenn auf der Registerkarte "Zeilen/Spalten" alle Elemente verwendet wurden,
wird hier nichts angezeigt.
Im Bereich "Seite" können Sie jeweils die Anzahl der Raster und das Thema
festlegen. Wenn Sie beispielsweise eine Produktdimension haben, könnten
Sie diese in den Seitenbereich setzen und zwei verschiedene Produkte
angeben. Dadurch würden sich zwei Raster mit den gleichen Zeilen und
Spalten und gleicher Formatierung ergeben, von denen jedoch jedes auf
einem anderen Produkt basiert.
Festlegen von Segmenten
1. Um das Element zu ermitteln, das als Segment verwendet werden soll,
wählen Sie in der Liste Segment eine Dimension und klicken auf Segment
auswählen, oder doppelklicken Sie in der Liste Segment auf eine
Dimension.
Das Dialogfeld "Elementauswahl" wird geöffnet.
2. Wählen Sie das gewünschte Element aus, indem Sie ggf. die Struktur
erweitern.
3. Klicken Sie auf OK.
4. Klicken Sie auf Weiter, wenn Sie keine Seite hinzufügen möchten. Die
Registerkarte "Format" wird angezeigt.
Hinzufügen von Seiten
1. Verwenden Sie den Pfeil >, um der Liste Seite Dimensionen hinzuzufügen.
Das Dialogfeld "Elementauswahl" wird geöffnet.
2. Erweitern Sie die Dimensionsstruktur, und wählen Sie die gewünschten
Elemente aus.
3. Klicken Sie auf OK.
Hinzufügen von Parametern
Sie können ein Parameterfeld erstellen, das mit jeder Dimension verknüpft
werden kann. Nachdem Sie einer Dimension im OLAP-Raster einen
538
Crystal Reports 2008 SP3-Anwenderhandbuch
Erstellen und Aktualisieren von OLAP-Berichten
Erstellen von OLAP-Berichten
Parameter hinzugefügt haben, werden Anwender beim Aktualisieren der
Berichtsdaten aufgefordert, einen Wert auszuwählen.
1. Klicken Sie auf die Schaltfläche Erstellen/Bearbeiten.
2. Wählen Sie die Standardeinstellungen, den Aufforderungstext und andere
Optionen aus, und klicken Sie dann auf OK.
3. Klicken Sie auf Weiter.
Die Registerkarte "Format" wird angezeigt.
Anmerkung:
Nachdem Sie einen Parameter erstellt haben, wird der Zugriff auf das
Dialogfeld "Elementauswahl" für die Dimension deaktiviert, bis Sie den
Parameter löschen.
Anwenden eines vordefinierten Stils
1. Wählen Sie für das Raster einen vordefinierten Stil aus der Liste aus.
Tipp:
Wenn Sie keinen vordefinierten Stil verwenden möchten, klicken Sie auf
"Weiter".
Eine Vorschau auf das ausgewählte Farbschema erscheint auf der rechten
Seite.
Crystal Reports 2008 SP3-Anwenderhandbuch
539
19
19
Erstellen und Aktualisieren von OLAP-Berichten
Erstellen von OLAP-Berichten
Anmerkung:
Die Farbe des gewählten Stils wird möglicherweise nicht richtig
wiedergegeben, wenn Ihre Bildschirmauflösung auf 256 Farben eingestellt
ist. Erhöhen Sie in diesem Fall die Bildschirmauflösung.
2. Klicken Sie auf Weiter.
Die Registerkarte "Diagramm" wird angezeigt.
Einfügen von Diagrammen
1. Wählen Sie den Typ des Diagramms, das dem Bericht hinzugefügt werden
soll, unter den im Fenster "Diagramm" angezeigten Optionen aus.
540
Crystal Reports 2008 SP3-Anwenderhandbuch
Erstellen und Aktualisieren von OLAP-Berichten
Aktualisieren von OLAP-Berichten
Tipp:
Wenn Sie kein vordefiniertes Format verwenden möchten, klicken Sie
auf "Weiter".
2. Fügen Sie einen Titel für das Diagramm hinzu.
3. Wählen Sie in der Liste Bei Änderung von die Dimension aus, auf der
das Diagramm basieren soll.
4. Klicken Sie bei Bedarf in der Liste Unterteilt durch auf eine sekundäre
Zeile oder Spalte, auf der das Diagramm basieren soll.
Anmerkung:
Achten Sie darauf, dass der in Schritt 1 ausgewählte Diagrammtyp ein
sekundäres Diagrammfeld unterstützt.
5. Klicken Sie auf Andere Dimensionen, um Feldwerte für Dimensionen
zu definieren, die zwar im OLAP-Raster, jedoch nicht im Diagramm
verwendet werden.
Weitere Informationen finden Sie unter Diagrammerstellung auf Grundlage
eines OLAP-Cubes (Layout "OLAP") und Erstellen von Diagrammen.
6. Klicken Sie zum Fertigstellen Ihres Berichts auf Fertig stellen.
Aktualisieren von OLAP-Berichten
Der Pfad der OLAP-Daten, auf die Ihr Bericht zugreift, kann sich ändern.
Denkbar wären beispielsweise folgende Situationen:
•
Der Pfad des OLAP-Servers oder der OLAP-Datenbank ändert sich, weil
IT-Ressourcen neu strukturiert werden.
•
Eine andere Cube-Instanz wurde erfolgreich verarbeitet und enthält
aktuellere Daten.
•
Neue Berichte werden auf der Basis einer kleineren Datenbank erstellt,
die einen Teil oder eine Produktionsversion der primären OLAP-Datenbank
darstellt, und dann in die eigentliche Arbeitsdatenbank übertragen, um
aus realen Daten Berichte zu erstellen.
Vor dem Aktualisieren Ihres Berichts müssen Sie sicherstellen, dass er mit
den Daten kompatibel ist. Denken Sie dabei an folgende Punkte:
•
Entfernen Sie im Bericht enthaltene Dimensionen, die nicht Teil des Cubes
sind.
Crystal Reports 2008 SP3-Anwenderhandbuch
541
19
19
Erstellen und Aktualisieren von OLAP-Berichten
Aktualisieren von OLAP-Berichten
•
Entfernen Sie Felder, auf die im Entwurf des Berichts explizit verwiesen
wird, beispielsweise Formeln.
Anmerkung:
Wenn ein Bericht Unterberichte oder Raster enthält und sich der Name oder
Pfad der für sie verwendeten Datenbank geändert hat, müssen Sie jeden
Unterbericht bzw. jedes Raster einzeln aktualisieren.
So aktualisieren Sie den Cube-Pfad in einem
OLAP-Rasterobjekt
1. Wählen Sie das Raster aus, indem Sie auf seinen Rahmen klicken.
2. Klicken Sie im Menü Datenbank auf OLAP-Cube-Pfad festlegen.
Tipp:
Sie können auch mit der rechten Maustaste auf das Raster klicken und
"OLAP-Cube-Pfad festlegen" auswählen.
Das Dialogfeld "Befehl bestätigen" wird geöffnet.
3. Klicken Sie auf Ja.
Das Dialogfeld "OLAP-Cube-Pfad festlegen" wird geöffnet.
4. Klicken Sie auf Auswählen.
Der OLAP-Verbindungsbrowser wird angezeigt.
5. Suchen Sie auf dem OLAP-Server nach dem Cube, mit dem eine
Verbindung hergestellt werden soll.
Falls der betreffende Server nicht in der Liste aufgeführt ist, klicken Sie
auf "Hinzufügen". Geben Sie im Dialogfeld "Verbindungseigenschaften"
die Serverinformationen an, und klicken Sie dann auf "OK".
6. Wählen Sie den gewünschten Cube aus, und klicken Sie auf Öffnen.
Das Dialogfeld "OLAP-Cube-Pfad festlegen" wird geöffnet.
7. Klicken Sie auf OK.
Falls der Bericht mehrere, auf demselben Cube basierende OLAP-Raster
enthält, werden Sie vom Programm aufgefordert, die übrigen Raster
entsprechend dem neuen Pfad zu aktualisieren.
542
Crystal Reports 2008 SP3-Anwenderhandbuch
Erstellen und Aktualisieren von OLAP-Berichten
Formatieren von Daten in einem OLAP-Raster
Wenn der Pfad der relationalen Berichtsdatenbank mit dem Cube-Pfad
übereinstimmt, werden Sie schließlich aufgefordert, den Pfad der relationalen
Datenbank entsprechend dem neuen Pfad des Cubes anzupassen. Indem
Sie sicherstellen, dass der Pfad der relationalen Datenbank und des
OLAP-Cubes übereinstimmen, wird gewährleistet, dass Ihre Daten synchron
bleiben. Der Pfad kann entweder vom Programm automatisch oder von Ihnen
im Dialogfeld "Datenquellenpfad festlegen" manuell geändert werden.
Aktualisieren des Datenbankpfads
1. Erweitern Sie im Dialogfeld "Datenquellenpfad festlegen" im Bereich
"Ersetzen durch" den Ordner Neue Verbindung herstellen.
2. Erweitern Sie den Ordner OLAP, und suchen Sie den neuen Cube-Pfad.
Tipp:
Sie können auf die Option "Neue Verbindung erstellen" doppelklicken,
um den Cube im OLAP-Verbindungsbrowser zu suchen.
3. Wählen Sie den Datenquellennamen oder eine einzelne Tabelle aus, und
klicken Sie auf Aktualisieren.
Der Datenquellenname wird im Bereich "Aktuelle Datenquelle" geändert.
4. Klicken Sie auf Schließen.
Formatieren von Daten in einem
OLAP-Raster
Es gibt verschiedene Möglichkeiten, Zeilen und Spalten in einem
OLAP-Raster zu formatieren:
•
Der Hervorhebungsassistent bietet die Möglichkeit, auf beliebige
Berichtfeldtypen (Nummer, Währung, Zeichenfolge, Boolesch, Datum,
Zeit und DatumUhrzeit) eine bedingte Formatierung anzuwenden.
Um den Hervorhebungsassistenten aufzurufen, klicken Sie mit der rechten
Maustaste auf das zu formatierende Feld und klicken im Kontextmenü
auf "Hervorhebungsassistent". Weitere Details finden Sie unter Verwenden
des Hervorhebungsassistenten.
Crystal Reports 2008 SP3-Anwenderhandbuch
543
19
19
Erstellen und Aktualisieren von OLAP-Berichten
Formatieren von Daten in einem OLAP-Raster
•
Verwenden Sie den Format-Editor, um Felder im Raster mit einer
absoluten Formatierung zu versehen. Die absolute Formatierung wird
unabhängig von den Datenwerten im Feld unter allen Bedingungen
angewendet.
Um den Format-Editor aufzurufen, klicken Sie mit der rechten Maustaste
auf das zu formatierende Feld und klicken dann im Kontextmenü auf
"Feld formatieren". Weitere Details finden Sie unter Arbeiten mit absoluter
Formatierung .
•
Verwenden Sie den Formel-Workshop, um eigene Formeln für die
bedingte Formatierung mit Crystal- oder Basic-Syntax zu programmieren.
Der Formel-Workshop gewährleistet maximale Kontrolle über die
Formatierung des OLAP-Rasters.
Um den Formel-Workshop aufzurufen, öffnen Sie den Format-Editor und
klicken auf die Schaltfläche der entsprechenden Formel. Weitere Details
finden Sie unter Arbeiten mit bedingter Formatierung.
•
Verwenden Sie den OLAP-Assistenten, um das gesamte OLAP-Raster
neu zu formatieren. Dieser Assistent enthält sämtliche
Formatierungsoptionen, die auch im Assistenten für OLAP-Berichte
verfügbar sind.
Um den OLAP-Assistenten aufzurufen, markieren Sie das gesamte
Rasterobjekt, indem Sie an einer beliebigen Stelle auf den Rahmen
klicken. Klicken Sie mit der rechten Maustaste auf das Diagramm, und
wählen Sie im angezeigten Kontextmenü die Option
"OLAP-Raster-Assistent" aus.
Der OLAP-Assistent verfügt über zwei Registerkarten, die im Assistenten
für OLAP-Berichte nicht enthalten sind. Formatieren Sie das OLAP-Raster
mithilfe der Registerkarten "Stil anpassen" und "Beschriftungen".
Mit Crystal Reports können Sie nicht nur Zeilen und Spalten in OLAP-Rastern
formatieren, sondern auch Berichtsobjekte festlegen, die nicht horizontal
erweiterbar sind, z.B. Textobjekte, Feldobjekte, OLE-Objekte, Diagramme,
Karten, Linien, Rechtecke usw., die auf jeder weiteren vom OLAP-Raster
erstellten Seite wiederholt werden sollen. Weitere Informationen finden Sie
unter Wiederholen von Berichtsobjekten auf horizontalen Seiten .
544
Crystal Reports 2008 SP3-Anwenderhandbuch
Erstellen und Aktualisieren von OLAP-Berichten
Formatieren von Daten in einem OLAP-Raster
Ändern der Hintergrundfarbe einer Dimension
1. Wählen Sie im OLAP-Assistenten auf der Registerkarte "Stil anpassen"
eine Dimension aus.
2. Wählen Sie im Bereich "Gruppenoptionen" aus der Liste
Hintergrundfarbe die Farbe aus.
3. Klicken Sie auf OK, wenn Sie das Raster wie gewünscht angepasst
haben.
Crystal Reports 2008 SP3-Anwenderhandbuch
545
19
19
Erstellen und Aktualisieren von OLAP-Berichten
Formatieren von Daten in einem OLAP-Raster
Erstellen eines Alias für eine Dimension
Sie können Alias anlegen, um lange Dimensionsnamen zu verkürzen. Dies
ist nützlich, wenn Sie in Formeln für bedingte Formatierung (Funktion
"GridRowColumnValue") auf Dimensionen verweisen möchten.
1. Wählen Sie im OLAP-Assistenten auf der Registerkarte "Stil anpassen"
die Dimension aus.
2. Geben Sie im Bereich "Gruppenoptionen" im Feld Alias für Formeln
einen Alias ein.
3. Klicken Sie auf OK, wenn Sie das Raster wie gewünscht angepasst
haben.
Formatieren von Rasterlinien
Im Dialogfeld "Rasterlinien formatieren" können Sie festlegen, ob die Linien
sichtbar sind oder nicht, sowie die Farbe, der Stil und die Breite der Linien
angeben.
1. Klicken Sie im OLAP-Assistenten auf der Registerkarte "Stil anpassen"
auf Rasterlinien formatieren.
Das Dialogfeld "Rasterlinien formatieren" wird geöffnet.
2. Wählen Sie aus der Liste die Beschreibung des Bereichs aus, in dem
Linien erscheinen sollen, oder klicken Sie im Diagramm "Rasterlinien
formatieren" auf den betreffenden Bereich.
3. Markieren Sie das Kontrollkästchen Zeichnen, damit die Linien im Bericht
erscheinen.
4. Wählen Sie die Farbe, den Stil und die Breite.
5. Klicken Sie auf OK.
6. Klicken Sie auf OK, wenn Sie das Raster wie gewünscht angepasst
haben.
546
Crystal Reports 2008 SP3-Anwenderhandbuch
Erstellen und Aktualisieren von OLAP-Berichten
Ändern der OLAP-Datenansicht
Beschriften von Dimensionen
Auf der Registerkarte "Beschriftungen" können Sie festlegen, welche
Dimensionen beschriftet werden, und wie diese im Raster angezeigt werden.
Es sind diejenigen Dimensionen verfügbar, die Sie als Seite oder Segment
gekennzeichnet haben.
1. Verwenden Sie die Pfeilschaltflächen, um die Dimensionen wie erforderlich
in die Bereiche "Unbeschriftete Dimensionen" und "Beschriftete
Dimensionen" zu verschieben.
2. Ändern Sie das Aussehen der Beschriftung mithilfe der Optionen im
Bereich "Position der Beschriftungen" und "Abstand zwischen den
Beschriftungen".
3. Klicken Sie auf OK, wenn Sie das Raster wie gewünscht angepasst
haben.
Ändern der OLAP-Datenansicht
Es gibt verschiedene grundlegende Methoden, die Anzeige der Rasterdaten
bei der Analyse von OLAP-Daten im Bericht zu ändern.
Anmerkung:
Mithilfe der hier beschriebenen Methoden können Sie das OLAP-Raster in
Crystal Reports direkt über die Registerkarte "Vorschau" bearbeiten.
Dieselben und zusätzliche, erweiterte Funktionen lassen sich auch über die
Registerkarte "Cube-Ansicht" ausführen.
Suchen Sie in der Onlinehilfe nach dem Abschnitt zur Verwendung des
OLAP-Arbeitsblatts. Dort erfahren Sie mehr über die Funktionalität der
Registerkarte "Cube-Ansicht".
So blenden Sie Dimensionselemente ein oder aus
1. Klicken Sie mit der rechten Maustaste auf die Elemente, die ein- oder
ausgeblendet werden sollen.
2. Klicken Sie im Kontextmenü auf Element erweitern oder Element
ausblenden.
Crystal Reports 2008 SP3-Anwenderhandbuch
547
19
19
Erstellen und Aktualisieren von OLAP-Berichten
Ändern der OLAP-Datenansicht
Die Dimension wird erweitert, um ihre Elemente einzublenden, oder
ausgeblendet, um die Elemente zu verbergen.
Tipp:
Sie können auch auf übergeordnete Dimensionen doppelklicken, um ein
Drilldown in die hierarchische, im OLAP-Raster angezeigte Datenstruktur
auszuführen.
Erstellen von Asymmetrie in einem OLAP-Raster
Mithilfe der Asymmetrie können Sie für eine beliebige Anzahl äußerer
Dimensionen unterschiedliche innere Dimensionselemente anzeigen.
Anmerkung:
Asymmetrie kann nur für gestapelte Dimensionen erstellt werden.
1. Klicken Sie mit der rechten Maustaste auf das zu entfernende Element.
2. Zeigen Sie im Kontextmenü auf Ausblenden oder Einblenden, und
wählen Sie dann die entsprechende Option aus.
Weitere Informationen zur Verwendung dieser Optionen finden Sie in der
Onlinehilfe unter "Herstellen von Symmetrie" und "Wiederherstellen von
Symmetrie".
Hinzufügen von Gesamtergebnisse zu OLAP-Rastern
1. Klicken Sie mit der rechten Maustaste auf die Dimension, für die Sie
Gesamtergebnisse anzeigen möchten.
2. Klicken Sie im Kontextmenü auf Automatische Gesamtergebnisse.
Es wird ein Untermenü mit Optionen für die Gesamtergebnisse angezeigt,
die Sie hinzufügen können.
3. Wählen Sie die gewünschte Option aus.
Dem OLAP-Raster wird eine Zeile und/oder Spalte mit dem Titel
"Gesamtergebnis" hinzugefügt. Um Gesamtergebnisse später zu entfernen,
wählen Sie "Keine Gesamtergebnisse".
548
Crystal Reports 2008 SP3-Anwenderhandbuch
Erstellen und Aktualisieren von OLAP-Berichten
Ändern der OLAP-Datenansicht
Ändern des Anzeigeformats für Elementnamen
1. Klicken Sie mit der rechten Maustaste auf den Namen der Dimension.
2. Zeigen Sie im Kontextmenü auf Mitglieder anzeigen mit, und klicken
Sie dann auf eine der Anzeigeoptionen:
• Beschriftung
•
Name
•
Beschriftung : Name
•
Eindeutiger Name
Informationen zu Namen und Beschriftungen finden Sie in der Onlinehilfe
unter "Ändern von Elementbeschriftungen".
So ändern Sie die im OLAP-Raster angezeigten Daten
1. Verschieben Sie Zeilen und Spalten mittels Drag & Drop, um die Daten
im OLAP-Raster neu anzuordnen.
2. Verschieben Sie Dimensionen mittels Drag & Drop in den Bereich
"OLAP-Beschriftungen" oder aus dem Bereich heraus, um Daten in das
Raster einzufügen bzw. daraus zu entfernen.
Auf der Registerkarte "Vorschau" befindet sich der Bereich
"OLAP-Beschriftungen" in der oberen linken Ecke des OLAP-Rasters.
So drehen Sie ein OLAP-Raster
•
Klicken Sie mit der rechten Maustaste auf den Rahmen des Rasters, und
wählen Sie im Kontextmenü OLAP-Raster drehen.
Dieser Befehl ändert die Orientierung des OLAP-Rasters, indem die
Zeilen- und Spaltendimensionen ausgetauscht werden.
Crystal Reports 2008 SP3-Anwenderhandbuch
549
19
19
Erstellen und Aktualisieren von OLAP-Berichten
Sortieren und Filtern von OLAP-Rasterdaten
Definieren der Anordnung der Felder im
OLAP-Raster
1. Erweitern Sie die Zeilen- oder Spaltendimension, deren Felder neu
geordnet werden sollen.
2. Klicken Sie mit der rechten Maustaste auf die Dimension, und klicken Sie
im Kontextmenü auf Angezeigte Elemente neu ordnen.
Anmerkung:
Elemente für Dimensionen, für die Spalten- oder Zeilenparameter erstellt
wurden, können nicht neu geordnet werden.
3. Wählen Sie die Felder im Dialogfeld Angezeigte Elemente neu ordnen
aus, und klicken Sie auf die nach oben und nach unten weisenden Pfeile,
um die im Raster angezeigten Elemente neu zu ordnen.
4. Klicken Sie auf OK, damit die Änderungen wirksam werden und um zum
OLAP-Raster zurückzukehren.
Sortieren und Filtern von
OLAP-Rasterdaten
Mithilfe der Sortierfunktionen des OLAP-Rasters können Daten nach Zeilenund Spaltenwerten angeordnet werden. Falls Sie die angezeigten Daten auf
der Grundlage bestimmter Feldwerte begrenzen möchten, wenden Sie einen
oder mehrere Filter auf das Raster an. Filter bieten außerdem die Möglichkeit,
Erste N- oder Letzte N-Analysen (anhand von Ist-Werten oder Prozentsätzen)
durchzuführen.
Sortieren von Daten in einem OLAP-Raster
Verwenden Sie die Sortierfunktionen des OLAP-Rasters, um Rasterdaten
auf einfache Weise schnell anzuordnen. Sie können Sortierungen hinzufügen,
bearbeiten und entfernen, indem Sie mit der rechten Maustaste auf das
entsprechende Zeilen- oder Spaltenelement klicken und Befehle aus dem
Kontextmenü auswählen. Sie haben die Möglichkeit, Daten in aufsteigender
oder absteigender Reihenfolge zu sortieren und festzulegen, ob
Rasterhierarchien aufgehoben werden.
550
Crystal Reports 2008 SP3-Anwenderhandbuch
Erstellen und Aktualisieren von OLAP-Berichten
Sortieren und Filtern von OLAP-Rasterdaten
Die Spalte "Budget" im folgenden Raster wurde beispielsweise aufsteigend
sortiert:
In diesem Fall werden die Beziehungen zwischen
übergeordneten/untergeordneten Rasterelementen vom OLAP-Raster
akzeptiert und die Datenwerte entsprechend sortiert. ("Gefriergut" ist
"Bäckerei" übergeordnet, "Backwaren" ist "Gefriergut" jedoch untergeordnet.)
Im nächsten Beispiel ist die Spalte "Budget" weiterhin in aufsteigender
Reihenfolge sortiert, in diesem Fall wurde jedoch die Option "Hierarchien
aufheben" ausgewählt.
In diesem Fall werden Beziehungen zwischen
übergeordneten/untergeordneten Rasterelementen vom Report Designer
ignoriert und die Daten ausschließlich auf der Grundlage von Datenwerten
Crystal Reports 2008 SP3-Anwenderhandbuch
551
19
19
Erstellen und Aktualisieren von OLAP-Berichten
Sortieren und Filtern von OLAP-Rasterdaten
sortiert. ("Gefriergut" ist "Bäckerei" weiterhin übergeordnet, "Backwaren" ist
nun jedoch allen Kategorien übergeordnet.)
Rasterzeilen und -spalten können maximal drei Sortierungen hinzugefügt
werden. In beiden Fällen hat die erste Sortierung Vorrang, und jede
zweitrangige Sortierung dient zur weiteren Differenzierung zwischen
Rasterdaten. Wenn Sie einer Zeile oder Spalte eine vierte Sortierung
hinzufügen, werden die ersten drei Sortierungen aus dem Raster entfernt,
und die neue Sortierung wird zur einzigen, primären Sortierung.
Tipp:
Um eine sortierte Zeile oder Spalte zu suchen, bewegen Sie den Mauszeiger
über das OLAP-Raster. Sobald der Mauszeiger auf ein sortiertes Element
trifft, ändert er sich in einen Doppelpfeil.
So sortieren Sie Daten im OLAP-Raster
1. Markieren Sie das Zeilen- oder Spaltenelement, nach der bzw. dem Sie
sortieren möchten.
2. Zeigen Sie im Kontextmenü auf Erste Sortierung hinzufügen.
3. Wählen Sie die verfügbaren Sortieroptionen aus dem Untermenü:
• Aufsteigend
•
Absteigend
•
Aufsteigend, Hierarchien aufheben
•
Absteigend, Hierarchien aufheben
Anmerkung:
Bei der aufsteigenden Sortierung einer Rasterzeile werden die Datenwerte
von links nach rechts angeordnet, wobei der niedrigste Wert ganz links steht.
Bei der aufsteigenden Sortierung einer Spalte werden die Datenwerte von
oben nach unten angeordnet, wobei der niedrigste Wert ganz oben steht.
Suchen Sie in der Onlinehilfe im Abschnitt zur Verwendung des
OLAP-Arbeitsblatts nach "Sortieren von Daten". Dort finden Sie weitere
Informationen zum Sortieren.
552
Crystal Reports 2008 SP3-Anwenderhandbuch
Erstellen und Aktualisieren von OLAP-Berichten
Sortieren und Filtern von OLAP-Rasterdaten
Filtern von Daten in einem OLAP-Raster
Verwenden Sie Filter, um unwichtige Rasterdaten auszuschließen oder
lediglich die Daten anzuzeigen, die für Sie von Interesse sind. Sie können
Rasterdaten nach Ist-Werten filtern oder die "Erste N" bzw. "Letzte N" sowie
die "Erste N%" bzw. "Letzte N%" ausschließen oder anzeigen lassen.
Hinzufügen von Filtern
1. Klicken Sie mit der rechten Maustaste auf das Feld, dessen Werte gefiltert
werden sollen.
2. Klicken Sie im Kontextmenü auf Filter hinzufügen.
3. Legen Sie im Dialogfeld "Filter definieren" mithilfe der Liste Filtertyp fest,
auf welche Weise die Daten gefiltert werden sollen.
Sie können Daten anhand der Ist-Werte oder durch Auswahl von
Erste/Letzte N bzw. Erste/Letzte N% filtern.
4. Mithilfe der Optionen unter Filterdefinition können Sie festlegen, welche
Zeilen oder Spalten ausgeschlossen oder angezeigt werden sollen.
5. Klicken Sie auf OK, um den Filter hinzuzufügen und zum OLAP-Raster
zurückzukehren.
Tipp:
•
•
Um eine gefilterte Zeile oder Spalte zu suchen, bewegen Sie den
Mauszeiger über das OLAP-Raster. Sobald der Mauszeiger auf eine
gefilterte Zeile oder Spalte trifft, ändert er sich in ein "X".
Wenn Sie alle Zellen im OLAP-Raster filtern, klicken Sie mit der rechten
Maustaste auf das leere Raster, und wählen Sie "Alle Filter entfernen"
aus dem Kontextmenü.
Suchen Sie in der Onlinehilfe im Abschnitt zur Verwendung des
OLAP-Arbeitsblatts nach "Filtern von Daten". Dort finden Sie weitere
Informationen zur Filterung.
Crystal Reports 2008 SP3-Anwenderhandbuch
553
19
19
Erstellen und Aktualisieren von OLAP-Berichten
Hinzufügen von Berechnungen zu OLAP-Rastern
Hinzufügen von Berechnungen zu
OLAP-Rastern
Berechnete Elemente bieten die Möglichkeit, spezifische Berechnungen für
OLAP-Daten auszuführen und die Ergebnisse in Zeilen oder Spalten
anzuzeigen, die dem OLAP-Raster hinzugefügt werden. Sie können eine
kurze Berechnung erstellen, bei der beispielsweise ein Varianzelement durch
Subtraktion des Budgets vom Umsatz ermittelt wird. Alternativ können Sie
Funktionen für komplexe statistische Analysen oder Zeitreihenberechnungen
verwenden.
Suchen Sie in der Onlinehilfe im Abschnitt zur Verwendung des
OLAP-Arbeitsblatts nach "Hinzufügen berechneter Elemente". Dort finden
Sie weitere Informationen zu berechneten Elementen.
554
Crystal Reports 2008 SP3-Anwenderhandbuch
Drucken, Exportieren und
Anzeigen von Berichten
20
20
Drucken, Exportieren und Anzeigen von Berichten
Verteilen von Berichten
Verteilen von Berichten
Crystal Reports ermöglicht Ihnen das Verteilen Ihrer Berichte auf
verschiedene Art und Weise.
Drucken von Berichten
1. Wählen Sie im Menü Datei die Option Drucken.
Tipp:
Hierfür können Sie auch in der Standardsymbolleiste auf die
Schaltfläche "Drucken" klicken.
Das Dialogfeld "Drucken" wird angezeigt.
2. Wählen Sie die geeigneten Einstellungen, und klicken Sie dann auf OK.
Das Dialogfeld "Bericht wird gedruckt" wird eingeblendet und der
Fortschritt des Druckauftrags angezeigt.
Informationen zu Druckern und Druckertreibern finden Sie unter folgenden
Themen:
Verwandte Themen
• Druckertreiber
Faxen von Berichten
Viele Faxanwendungen, z.B. Microsoft Fax und Delrina WinFax, ermöglichen
die Einrichtung eines Druckertreibers, mit dem Dokumente über ein Modem
als Fax versendet werden. Wenn Sie eine dieser Anwendungen verwenden,
können Sie einen Bericht aus Crystal Reports heraus faxen.
So faxen Sie einen Bericht
1. Klicken Sie im Menü Datei auf Drucken.
Das Dialogfeld "Drucken" wird angezeigt.
556
Crystal Reports 2008 SP3-Anwenderhandbuch
Drucken, Exportieren und Anzeigen von Berichten
Verteilen von Berichten
2. Klicken Sie im Dialogfeld "Drucken" auf Drucker suchen.
Das Dialogfeld "Drucker suchen" wird angezeigt. Wählen Sie den
Faxtreiber in diesem Dialogfeld aus.
3. Klicken Sie auf OK.
Daraufhin wird erneut das Dialogfeld "Drucken" angezeigt.
4. Wählen Sie die geeigneten Einstellungen, und klicken Sie dann auf OK.
Die Faxanwendung wird gestartet, Sie können ein Deckblatt auswählen
und die nötigen Faxinformationen ausfüllen.
Exportieren von Berichten
Fertige Berichte können in viele bekannte Formate exportiert werden,
beispielsweise in Tabellenkalkulations- und Textverarbeitungsformate sowie
in HTML-, ODBC- und allgemeine Datenaustauschformate. Dies erleichtert
die Informationsverteilung. Beispielsweise könnten Sie oder Ihre Kollegen
die Berichtsdaten in einem Tabellenkalkulationsprogramm zum Aufzeigen
von Trends oder in einem DTP-Programm zur Verbesserung der
Datenpräsentation verwenden.
Anmerkung:
In Crystal Reports können Sie Objekte an beliebigen Stellen auf der
Berichtsseite einfügen. Beim Exportieren in Formate wie Microsoft Word,
Microsoft Excel und HTML werden Objekte, die zwischen Linien positioniert
wurden, in der Ausgabe jedoch zur nächsten Linie verschoben. Um
Formatierungsprobleme aufgrund dieses Verhaltens zu vermeiden, wird
beim Entwurf von Berichten die Verwendung von Führungslinien empfohlen.
Weitere Informationen finden Sie unter Mit Führungslinien entwerfen .
Für den Exportvorgang müssen Sie ein Format und ein Ziel angeben. Das
Format bestimmt den Dateityp, während das Ziel den Pfad der Datei festlegt.
Exportformattypen
Die von Crystal Reports unterstützten Exportformate lassen sich grob in zwei
Kategorien unterteilen: seitenbasierte Formate und datensatzbasierte
Formate.
Crystal Reports 2008 SP3-Anwenderhandbuch
557
20
20
Drucken, Exportieren und Anzeigen von Berichten
Verteilen von Berichten
Bei seitenbasierten Formaten wird in der Regel eine exaktere Ausgabe
erzielt. Bei diesen Formaten liegt der Schwerpunkt auf Layoutdarstellung
und Formatierung. Die Formatierung bezieht sich auf Attribute wie
Schriftschnitt, Farbe und Ausrichtung von Text, Hintergrundfarbe usw. Das
Layout bezieht sich auf die Objektposition und -größe sowie auf die
Beziehung zwischen diesen Attributen und anderen Objekten. Je nach
ausgewähltem Format kann das Programm u.U. nicht alle Layout- und
Formatierungseigenschaften vollkommen beibehalten, bei seitenbasierten
Formaten wird jedoch generell eine größtmögliche Übereinstimmung mit den
ursprünglichen Eigenschaften erzielt.
Bei datensatzbasierten Formaten liegt der Schwerpunkt eher auf den Daten
als auf Layout und Formatierung. Bei einigen Formaten, beispielsweise
"Microsoft Excel - Nur Daten", werden Sie jedoch feststellen, dass einige
Formatierungen exportiert werden. Einige datensatzbasierte Formate sind
lediglich Datenaustauschformate.
PDF
Das PDF-Format ist ein seitenbasiertes Format. Die exportierten Dokumente
sind für den Druck und die Weiterverteilung vorgesehen. Im PDF-Format
werden sowohl Layout als auch Formatierung so exportiert, wie der Bericht
auf der Registerkarte "Vorschau" angezeigt wird. Bei Verwendung des
PDF-Formats werden die im Dokument angezeigten TrueType-Schriftarten
eingebettet. (Schriftarten, die nicht das TrueType-Format aufweisen, werden
nicht unterstützt.) Dieses Exportformat bietet keine Unterstützung für die
Schriftartverknüpfungstechnologie von Microsoft, die zur Unterstützung
einiger erweiterter Zeichensätze wie Chinesisch HKSCS verwendet wird.
Daher müssen die im Bericht verwendeten Schriftarten bereits alle
erforderlichen Symbole enthalten. Die folgenden URI-Typen werden für
Hyperlinks unterstützt: "http:", "https:" und "mailto:".
Crystal Reports (RPT)
Das Exportieren in das Crystal Reports-Format ist der Verwendung der
Funktion "Speichern unter" bei aktivierter Option "Daten mit Bericht speichern"
sehr ähnlich. In diesem Format wird der Bericht mit den aktuellen Daten
exportiert (gespeichert), ohne dass der ursprüngliche Bericht geändert wird.
558
Crystal Reports 2008 SP3-Anwenderhandbuch
Drucken, Exportieren und Anzeigen von Berichten
Verteilen von Berichten
HTML 3.2 und HTML 4.0
Die HTML-Exportformate sind seitenbasiert. Im HTML 4.0-Format werden
Berichtslayout und -formatierung durch die Verwendung von DHTML
beibehalten. Im HTML 3.2-Format kann das Layout jedoch nicht vollständig
beibehalten werden. Das HTML 3.2-Format soll Abwärtskompatibilität mit
älteren Browsern gewährleisten, die keine HTML 4.0-Unterstützung bieten.
Alle im Bericht enthaltenen Bilder werden extern gespeichert, und es wird
ein Hyperlink in die exportierte HTML-Ausgabe eingefügt. Daher umfasst
die Ausgabe bei Verwendung dieses Formats mehr als eine Datei.
MHTML
Das MHTML-Exportformat kann zum Senden von HTML-Dateien in
E-Mail-Nachrichten verwendet werden. Außerdem kann es zum Speichern
einer Webseite mit sämtlichen Bildern, Applets usw. in einer einzelnen Datei
im MHTML-Format verwendet werden.
Microsoft Excel (97-2003)
Das Microsoft Excel-Format ist ein seitenbasiertes Format. Mit diesem Format
wird der Berichtsinhalt jeweils seitenweise in Excel-Zellen konvertiert. Die
Inhalte von mehreren Seiten werden in dasselbe Excel-Arbeitsblatt exportiert.
Wenn ein Arbeitsblatt voll ist und weitere Daten zu exportieren sind, erstellt
das Exportprogramm mehrere Arbeitsblätter, um die Daten aufzunehmen.
Falls ein Berichtsobjekt mehr als eine Zelle umfasst, werden Zellen zur
Darstellung des Berichtsobjekts vom Exportprogramm zusammengeführt.
Da die Spaltenanzahl in einem Arbeitsblatt in Microsoft Excel auf 256 Spalten
beschränkt ist, werden keine Berichtsobjekte (oder Teile davon) exportiert,
die über eine Begrenzung von 256 Spalten hinausgehen. Bei diesem
Exportformat werden die meisten Formatierungen beibehalten, Linien- und
Rechteckobjekte werden jedoch nicht aus dem Bericht exportiert.
Microsoft Excel (97-2003) Nur Daten
"Microsoft Excel Nur Daten" ist, wie der Name bereits aussagt, ein
datensatzbasiertes Format, bei dem der Schwerpunkt auf den Daten liegt.
Trotzdem wird in diesem Format auch ein Großteil der Formatierung
exportiert. Im Gegensatz zum Microsoft Excel-Standardformat werden im
Format "Microsoft Excel Nur Daten" keine Zellen zusammengeführt. Jedes
Objekt wird nur einer Zelle hinzugefügt. In diesem Format können auch
bestimmte Gruppenergebnistypen in Crystal Reports als Excel-Funktionen
Crystal Reports 2008 SP3-Anwenderhandbuch
559
20
20
Drucken, Exportieren und Anzeigen von Berichten
Verteilen von Berichten
exportiert werden. Zu den unterstützten Gruppenergebnissen gehören
SUMME, MITTELWERT, ANZAHL, MIN und MAX.
Um eine optimale Ausgabe mit den Excel-Exportformaten zu erzielen, sollten
Sie Ihre Berichte in einer für Excel geeigneten Weise entwerfen. Weitere
Informationen finden Sie in einem technischen Dokument zum Exportieren
in Microsoft Excel, das Sie auf der Supportsite von Business Objects unter
folgender Adresse finden:
http://support.businessobjects.com/communityCS/TechnicalPapers/scr_ex
portexcel.pdf.asp
Microsoft Word (97-2003)
"Microsoft Word" ist ein seitenbasiertes, exaktes Format, mit dem eine RTF
(Rich Text Format)-Datei erzeugt wird. Die exportierte Datei enthält Textund Zeichnungsobjekte zur Darstellung der Berichtsobjekte. Individuelle
Objekte werden in Textrahmen platziert. Ein Anwendungsbereich für dieses
Format sind beispielsweise ausfüllbare Formulare, in denen der Bereich für
Texteingaben in Form von leeren Textobjekten reserviert wird.
In diesem Exportformat bleibt nahezu die gesamte Formatierung erhalten.
Textobjekte können jedoch nicht außerhalb des linken Seitenrandes platziert
werden. Daher werden Textobjekte, die im Bericht vor dem linken Rand des
druckbaren Bereichs positioniert sind, nach rechts verschoben. (Dies lässt
sich besonders gut in Berichten mit breiten Seitenformaten beobachten.)
Microsoft Word (97-2003) - Editierbar
Das Format "Microsoft Word - Editierbar" unterscheidet sich vom Format
"Microsoft Word". Obwohl es sich um ein seitenbasiertes Format handelt,
werden nicht alle Layouteinstellungen und Formatierungen in der Ausgabe
beibehalten. In diesem Format wird der gesamte Inhalt der Berichtsobjekte
in Textzeilen konvertiert. Bei diesem Format werden im Gegensatz zum
Format "Microsoft Word" keine Textrahmen verwendet. Die Textformatierung
wird beibehalten, Attribute wie Hintergrundfarbe, Füllmuster usw. gehen aber
u.U. verloren. Alle Bilder im Bericht werden in den Textfluss integriert und
daher in Anpassung an hinzugefügten bzw. geänderten Text automatisch
verschoben, wenn das Dokument in Microsoft Word bearbeitet wird. In diesem
Format werden keine Linien- und Rechteckobjekte aus dem Bericht exportiert.
Auch die Spezialfelder "Seitenzahl" und "Seite N von M" funktionieren bei
Exporten in diesem Format nicht.
560
Crystal Reports 2008 SP3-Anwenderhandbuch
Drucken, Exportieren und Anzeigen von Berichten
Verteilen von Berichten
Das Format "Microsoft Word - Editierbar" bietet eine Option zum Einfügen
von Seitenwechseln am Ende jeder Berichtsseite. Diese Option entspricht
u.U. nicht den von Microsoft Word eingefügten Seitenwechseln und wird
hauptsächlich verwendet, um die Inhalte der Berichtsseiten zu unterteilen.
ODBC
ODBC ist ein datensatzbasiertes Datenaustauschformat. Bei Verwendung
dieses Formats können Sie Ihre Berichtsdaten in jede ODBC-kompatible
Datenbank exportieren.
Datensatz - Spalten mit Leerräumen und Datensatz - Spalten ohne
Leerräume
Mit den Datensatzformaten werden Berichtsdaten als Text exportiert. Durch
diese Formate werden nur Daten aus den Gruppen- und Detailbereichen
exportiert. Die Ausgabe enthält eine Zeile pro Datensatz in der Datenbank
(für den Bericht). Die Datensatzformate werden hauptsächlich für den
Datenaustausch verwendet.
Berichtdefinition
Im Format "Berichtdefinition" wird der Bericht in eine Textdatei exportiert,
die eine kurze Beschreibung der Entwurfsansicht des Berichts enthält. Dieses
Format wird nur beibehalten, um Kompatibilität mit Crystal Reports 5.0 zu
gewährleisten.
Rich Text Format (RTF)
Das Format "Rich Text Format (RTF)" ist mit dem Format "Microsoft Word
(97-2003)" vergleichbar.
CSV (Character-Separated Values)
Das Format für durch Kommas getrennte Werte ist ein datensatzbasiertes
Datenaustauschformat. In diesem Format wird der Inhalt von Berichtsobjekten
als Gruppe getrennter Werte exportiert. Das Begrenzungszeichen wird dabei
von Ihnen vorgegeben. (Wenn ein Komma (,) zur Trennung von Feldern
verwendet wird, wird das Format als "Durch Kommas getrennte Werte (CSV)"
bezeichnet; dieses Exportformat ist Microsoft Excel-Anwendern geläufig.)
Crystal Reports 2008 SP3-Anwenderhandbuch
561
20
20
Drucken, Exportieren und Anzeigen von Berichten
Verteilen von Berichten
Wie bei den Datensatzformaten wird auch beim Format "Durch Kommas
getrennte Werte (CSV)" für jeden Datensatz im Bericht eine Wertezeile
erstellt. Ein Datensatz enthält alle Felder in jedem Berichtsabschnitt, wie in
der Entwurfsansicht zu sehen ist. Dies bedeutet, dass zuerst Felder im
Berichtskopf, dann im Seitenkopf, im Gruppenkopf, im Detailbereich, im
Gruppenfuß, im Berichtsfuß und zuletzt im Seitenfuß exportiert werden.
Das Format "Durch Kommas getrennte Werte (CSV)" kann weder zum
Exportieren von Berichten mit Kreuztabellen oder OLAP-Rastern noch zum
Exportieren von Berichten, in deren Seitenkopf oder Seitenfuß Unterberichte
enthalten sind, verwendet werden.
Durch Tabulator getrennter Text (TTX)
Das Format "Durch Tabulator getrennter Text" ist mit dem Format "Text"
vergleichbar. In diesem Format wird das Berichtslayout beibehalten, wenn
auch mit einigen Abweichungen. Im Format "Text" werden mehrzeilige
Textobjekte in mehrere Zeilen exportiert. In diesem Format werden
mehrzeilige Textobjekte in eine einzige Zeile exportiert, alle
Zeichenfolgenwerte in doppelte Anführungszeichen ("") eingeschlossen und
die tatsächlichen Werte durch Tabulatorzeichen voneinander getrennt.
TTX-Dateien können in Microsoft Excel geöffnet werden.
Text
Das Format "Text" ist ein datensatzbasiertes Format. Da die Ausgabe reine
Textdaten enthält, wird die Formatierung nicht beibehalten. Allerdings können
mit diesem Format Teile des Berichtslayouts beibehalten werden. Bei
Verwendung des Formats "Text" wird davon ausgegangen, dass im gesamten
Bericht eine Schriftart mit konstanter Größe verwendet wird. Mit der Option
"Zeichen pro Zoll" wird die Anzahl der Zeichen festgelegt, die horizontal in
einem linearen Zoll (2,54 cm) Platz finden. Auf diese Weise wird die Größe
der Schriftart bestimmt.
Dieses Format bietet auch eine Paginierungsoption. Wenn Sie die Option
auswählen, wird in der Ausgabe nach einer festgelegten Anzahl von Zeilen
ein Seitenwechsel eingefügt. In diesem Format entsprechen die
Seitenwechsel u.U. nicht der Paginierung Ihres Berichts.
562
Crystal Reports 2008 SP3-Anwenderhandbuch
Drucken, Exportieren und Anzeigen von Berichten
Verteilen von Berichten
XML (ältere Version)
XML wird hauptsächlich für den Datenaustausch verwendet. Es handelt sich
um ein datensatzbasiertes Format, das das Crystal XML-Schema verwendet.
Ziel
Das Ziel legt den Exportpfad für Ihren Bericht fest. Crystal Report erlaubt
die Auswahl aus sechs Zielen: Dazu gehören:
•
Anwendung
•
Datenträgerdatei
•
Exchange-Ordner
•
Lotus Domino
•
Lotus Domino Mail
•
MAPI
Exportieren in eine Anwendung
Wenn Sie in eine Anwendung exportieren, exportiert das Programm den
Bericht im angegebenen Format in eine temporäre Datei und öffnet diese
dann in der entsprechenden Anwendung.
Anmerkung:
•
•
•
•
Beim Exportieren in eine Anwendung wird die Ausgabe in dem Programm
geöffnet, das der jeweiligen Dateierweiterung zugeordnet ist. Diese
Zuordnung wird im Betriebssystem unter "Ordneroptionen" auf der
Registerkarte "Dateitypen" festgelegt.
Beim Exportieren in das ODBC-Format sind die Optionen "Anwendung"
und "Datenträgerdatei" identisch.
Sie müssen einen Dateipfad angeben, wenn Sie in das HTML-Format
exportieren.
Der Dateiname des Berichts und der Name der temporären Datei müssen
sich unterscheiden.
In den folgenden Abschnitten wird beschrieben, wie Sie einen Bericht für die
verschiedenen Zieltypen in das Format "Microsoft Excel (XLS)" exportieren.
Crystal Reports 2008 SP3-Anwenderhandbuch
563
20
20
Drucken, Exportieren und Anzeigen von Berichten
Verteilen von Berichten
So exportieren Sie in eine Anwendung
1. Öffnen Sie den Bericht, den Sie exportieren möchten.
2. Zeigen Sie im Menü Datei auf Exportieren, und klicken Sie dann auf
Bericht exportieren.
Tipp:
Hierfür können Sie auch in der Standardsymbolleiste auf die
Schaltfläche "Exportieren" klicken.
Das Dialogfeld "Exportieren" wird angezeigt.
3. Wählen Sie das Exportformat aus der Dropdownliste Format aus.
Wählen Sie in diesem Fall "Microsoft Excel (XLS)".
4. Wählen Sie aus der Dropdownliste Ziel den Eintrag Anwendung aus.
5. Klicken Sie auf OK.
Das Dialogfeld "Excel-Formatierungsoptionen" wird geöffnet.
Anmerkung:
•
•
Über die Optionen im Bereich "Spaltenbreite" können Sie die Breite
der Excel-Zellen in der Ausgabe entweder auf der Grundlage einer
Punktbreite (konstanten Breite) oder aber einer Breite definieren, die
durch Objekte in den verschiedenen Sektionen des Crystal
Reports-Berichts bestimmt wird.
Wenn Sie "Gesamter Bericht" auswählen, wird das Layout des Crystal
Reports-Berichts nicht unbedingt nachgebildet. Die Breite der
Excel-Zelle basiert vielmehr auf Objekten, die in den Berichtssektionen
enthalten sind. Entsprechend erhalten Sie durch Auswahl von "Details"
eine Zellenbreite, die ausschließlich auf Objekten aus der Detailsektion
des Berichts basiert.
6. Ändern Sie die Formatierungsoptionen wie gewünscht.
7. Klicken Sie auf OK.
Das Dialogfeld "Datensätze exportieren" wird angezeigt.
Tipp:
Klicken Sie auf "Export abbrechen", um den Export abzubrechen.
564
Crystal Reports 2008 SP3-Anwenderhandbuch
Drucken, Exportieren und Anzeigen von Berichten
Verteilen von Berichten
Das Programm exportiert den Bericht und öffnet ihn in der entsprechenden
Anwendung. In diesem Beispiel wird Microsoft Excel mit den exportierten
Daten geöffnet.
Exportieren in eine Datenträgerdatei
Wenn Sie in eine Datenträgerdatei exportieren, speichert das Programm
den Bericht auf dem angegebenen Laufwerk.
So exportieren Sie in eine Datenträgerdatei
1. Öffnen Sie den Bericht, den Sie exportieren möchten.
2. Zeigen Sie im Menü Datei auf Exportieren, und klicken Sie dann auf
Bericht exportieren.
Tipp:
Hierfür können Sie auch in der Standardsymbolleiste auf die
Schaltfläche "Exportieren" klicken.
Das Dialogfeld "Exportieren" wird angezeigt.
3. Wählen Sie das Exportformat aus der Dropdownliste Format aus.
Wählen Sie in diesem Fall "Microsoft Excel (XLS)".
4. Wählen Sie Datenträgerdatei aus der Dropdown-Liste Ziel.
5. Klicken Sie auf OK.
Das Dialogfeld "Excel-Formatierungsoptionen" wird geöffnet.
Weitere Informationen zu diesem Dialogfeld finden Sie in Schritt 5 unter
Exportieren in eine Anwendung.
6. Ändern Sie die Formatierungsoptionen wie gewünscht.
7. Klicken Sie auf OK.
Das Dialogfeld "Exportdatei auswählen" wird geöffnet.
8. Wählen Sie das entsprechende Verzeichnis aus.
9. Geben Sie den Dateinamen ein.
10. Klicken Sie auf Speichern.
Tipp:
Klicken Sie auf "Export abbrechen", um den Export abzubrechen.
Crystal Reports 2008 SP3-Anwenderhandbuch
565
20
20
Drucken, Exportieren und Anzeigen von Berichten
Verteilen von Berichten
Crystal Reports exportiert den Bericht und speichert ihn im angegebenen
Verzeichnis.
Exportieren in einen Microsoft Exchange-Ordner
Mit Crystal Reports können Sie eine Berichtdatei in einen Exchange-Ordner
exportieren. Wenn Sie den Ordner auswählen, wird der Bericht im
angegebenen Format gespeichert. Ein Microsoft Exchange-Ordner kann
Standardmitteilungen (E-Mail), Dateien und Beispiele von Microsoft
Exchange-Formularen enthalten.
So exportieren Sie in einen Microsoft Exchange-Ordner
1. Öffnen Sie den Bericht, den Sie exportieren möchten.
2. Zeigen Sie im Menü Datei auf Exportieren, und klicken Sie dann auf
Bericht exportieren.
Tipp:
Hierfür können Sie auch in der Standardsymbolleiste auf die
Schaltfläche "Exportieren" klicken.
Das Dialogfeld "Exportieren" wird angezeigt.
3. Wählen Sie das Exportformat aus der Dropdownliste Format aus.
Wählen Sie in diesem Fall "Microsoft Excel (XLS)".
4. Wählen Sie aus der Dropdownliste Ziel die Option Exchange-Ordner
aus.
5. Klicken Sie auf OK.
Das Dialogfeld "Excel-Formatierungsoptionen" wird geöffnet.
Weitere Informationen zu diesem Dialogfeld finden Sie in Schritt 5 unter
Exportieren in eine Anwendung.
6. Ändern Sie die Formatierungsoptionen wie gewünscht.
7. Klicken Sie auf OK.
Das Dialogfeld "Profil wählen" wird geöffnet.
566
Crystal Reports 2008 SP3-Anwenderhandbuch
Drucken, Exportieren und Anzeigen von Berichten
Verteilen von Berichten
Anmerkung:
Wenn auf Ihrem Rechner nicht Microsoft Exchange, Microsoft Mail oder
Internet E-Mail installiert ist, wird der Setup-Assistent von Microsoft
Outlook eingeblendet.
8. Wählen Sie das gewünschte Profil aus der Dropdownliste Profilname
aus.
Sollte das gewünschte Profil nicht aufgeführt sein, klicken Sie auf "Neu",
um es zu erstellen.
9. Klicken Sie auf OK, wenn Sie fertig sind.
10. Wenn das Dialogfeld "Ordner auswählen" angezeigt wird, wählen Sie im
Profil den Ordner aus, in dem der Bericht erscheinen soll, und klicken
Sie auf OK.
Der Bericht wird in den ausgewählten Microsoft Exchange-Ordner exportiert.
Auf den exportierten Bericht können Sie über den Microsoft Exchange-Client
zugreifen.
Exportieren in Lotus Domino
Hierzu benötigen Sie einen Lotus Domino-Client der Version 3.0 oder höher.
Außerdem müssen Sie mindestens über Depositorzugriffsrechte verfügen.
Crystal Reports unterstützt keine Exporte in einen Lotus Domino OS/2-Client.
Anmerkung:
Vor dem Exportieren in Lotus Domino müssen Sie ein Formular mit dem
Namen "Berichtformular" erstellen, das ein editierbares Feld "Kommentare"
enthält sowie eine zweispaltige Anzeige aufweist: eine (Standardspalte) mit
der Bezeichnung "#" sowie eine weitere, die auf das Feld "Kommentare"
verweist.
So exportieren Sie in Lotus Domino
1. Öffnen Sie den Bericht, den Sie exportieren möchten.
2. Zeigen Sie im Menü Datei auf Exportieren, und klicken Sie dann auf
Bericht exportieren.
Tipp:
Hierfür können Sie auch in der Standardsymbolleiste auf die
Schaltfläche "Exportieren" klicken.
Crystal Reports 2008 SP3-Anwenderhandbuch
567
20
20
Drucken, Exportieren und Anzeigen von Berichten
Verteilen von Berichten
Das Dialogfeld "Exportieren" wird angezeigt.
3. Wählen Sie das Exportformat aus der Dropdownliste Format aus.
Wählen Sie in diesem Fall "Microsoft Excel (XLS)".
4. Wählen Sie aus der Dropdownliste Ziel den Eintrag Lotus Domino aus.
5. Klicken Sie auf OK.
Das Dialogfeld "Excel-Formatierungsoptionen" wird geöffnet.
Weitere Informationen zu diesem Dialogfeld finden Sie in Schritt 5 unter
Exportieren in eine Anwendung.
6. Ändern Sie die Formatierungseinstellungen wie gewünscht.
7. Klicken Sie auf OK.
Das Dialogfeld "Datenbank auswählen" wird geöffnet.
8. Doppelklicken Sie auf den Lotus Domino Server, auf den Sie Ihren Bericht
exportieren möchten.
Der Dateiname wird automatisch festgelegt.
9. Wählen Sie die Datenbank aus, in die der Bericht exportiert werden soll.
10. Klicken Sie auf OK.
Das Dialogfeld "Kommentar" wird geöffnet.
11. Geben Sie ggf. einen Kommentar ein, der erscheinen soll, wenn ein
anderer Anwender Ihren Bericht über den Lotus Domino-Desktop
auswählt.
12. Klicken Sie auf OK.
Der Exportvorgang beginnt.
Wenn sich ein Anwender das nächste Mal an der von Ihnen angegebenen
Lotus Domino-Datenbank anmeldet, wird Ihr Bericht auf dem Desktop des
Anwenders angezeigt. Der Anwender kann per Doppelklick auf den
Berichtdateinamen Ihre Kommentare zum Bericht anzeigen, und er kann per
Doppelklick auf das Berichtssymbol den Bericht selbst anzeigen.
568
Crystal Reports 2008 SP3-Anwenderhandbuch
Drucken, Exportieren und Anzeigen von Berichten
Verteilen von Berichten
Exportieren in Lotus Domino Mail
1. Zeigen Sie, während der zu exportierende Bericht aktiv ist, im Menü Datei
auf Exportieren, und klicken Sie dann auf Bericht exportieren.
Tipp:
Hierfür können Sie auch in der Standardsymbolleiste auf die
Schaltfläche "Exportieren" klicken.
Das Dialogfeld "Exportieren" wird angezeigt.
2. Wählen Sie das Exportformat aus der Dropdownliste Format aus.
Wählen Sie in diesem Fall "Durch Kommas getrennte Werte (CSV)".
3. Wählen Sie aus der Dropdownliste Ziel die Option Lotus Domino Mail
aus.
4. Klicken Sie auf OK.
Das Dialogfeld "Zeichengetrennte Werte" wird angezeigt.
5. Ändern Sie die Einstellungen für Begrenzungszeichen nach Bedarf, und
klicken Sie dann auf OK.
Das Dialogfeld "Zahlen- und Datumsformate" wird angezeigt.
6. Aktivieren Sie die erforderlichen Kontrollkästchen, und klicken Sie dann
auf OK.
7. Geben Sie, falls erforderlich, ein Kennwort ein, und klicken Sie dann auf
OK.
Das Fenster "E-Mail senden" wird angezeigt.
8. Füllen Sie die erforderlichen Felder aus, und klicken Sie dann auf Senden.
Exportieren in MAPI (Microsoft Mail)
Anmerkung:
Diese Option funktioniert nur, wenn ein E-Mail-Client (Microsoft Outlook,
Microsoft Mail oder Exchange) installiert ist. Da der exportierte Bericht an
eine E-Mail-Nachricht angefügt wird, müssen Sie auch über ein korrekt
konfiguriertes E-Mail-Konto verfügen.
1. Öffnen Sie den Bericht, den Sie exportieren möchten.
Crystal Reports 2008 SP3-Anwenderhandbuch
569
20
20
Drucken, Exportieren und Anzeigen von Berichten
Verteilen von Berichten
2. Zeigen Sie im Menü Datei auf Exportieren, und klicken Sie dann auf
Bericht exportieren.
Tipp:
Hierfür können Sie auch in der Standardsymbolleiste auf die
Schaltfläche "Exportieren" klicken.
Das Dialogfeld "Exportieren" wird angezeigt.
3. Wählen Sie das Exportformat aus der Dropdownliste Format aus.
Wählen Sie in diesem Fall "Microsoft Excel (XLS)".
4. Wählen Sie aus der Dropdownliste Ziel den Eintrag Microsoft Mail (MAPI)
aus.
5. Klicken Sie auf OK.
Das Dialogfeld "Excel-Formatierungsoptionen" wird geöffnet.
Weitere Informationen zu diesem Dialogfeld finden Sie in Schritt 5 unter
Exportieren in eine Anwendung.
6. Ändern Sie die Formatierungsoptionen wie gewünscht.
7. Klicken Sie auf OK.
Das Dialogfeld "E-Mail senden" wird geöffnet.
8. Geben Sie die Adresse ein, und klicken Sie auf Senden.
Das Dialogfeld "Datensätze exportieren" wird angezeigt.
Tipp:
Klicken Sie auf "Export abbrechen", um den Export abzubrechen.
Exportieren in HTML
Mit dem Exportieren von Berichten in das HTML-Format bietet Crystal Reports
eine neue Option für die schnelle und bequeme Verteilung wichtiger
Unternehmensdaten. Auf jeden so exportierten Bericht kann mit den üblichen
Webbrowsern, z.B. Netscape und Microsoft Internet Explorer, zugegriffen
werden.
570
Crystal Reports 2008 SP3-Anwenderhandbuch
Drucken, Exportieren und Anzeigen von Berichten
Verteilen von Berichten
So exportieren Sie in HTML
1. Zeigen Sie, während der zu exportierende Bericht aktiv ist, im Menü Datei
auf Exportieren, und klicken Sie dann auf Bericht exportieren.
Tipp:
Hierfür können Sie auch in der Standardsymbolleiste auf die
Schaltfläche "Exportieren" klicken.
Das Dialogfeld "Exportieren" wird angezeigt.
2. Wählen Sie aus der Dropdownliste Format die Option "HTML 3.2" oder
"HTML 4.0" aus.
3. Wählen Sie aus der Dropdownliste Ziel ein Ziel aus.
Im weiteren Verlauf dieses Abschnitts wird vorausgesetzt, dass Sie
"Datenträgerdatei" auswählen, um das HTML-Dokument in einem
Verzeichnis auf einem Webserver zu speichern.
4. Klicken Sie auf OK.
Das Dialogfeld "Exportdatei auswählen" wird geöffnet. Ein Bericht, der
in das HTML-Format exportiert wurde, wird in separaten HTML-Seiten
gespeichert. Sie können das Kontrollkästchen auch deaktivieren, um den
gesamten Bericht in einer Datei zu speichern. Da der Bericht
standardmäßig in separaten HTML-Seiten gespeichert wird, werden Sie
vom Programm aufgefordert, den Namen eines Verzeichnisses als
Exportziel anzugeben. Für die HTML-Dateien werden Standardnamen
verwendet. Die erste HTML-Seite wird als "Basisdateiname.html"
gespeichert. Sie öffnen diese Datei, wenn Sie den Bericht im Webbrowser
anzeigen möchten.
Anmerkung:
Beim Exportieren in eine einzelne Datei (also mit deaktiviertem
Kontrollkästchen "Separate HTML-Seiten") enthält die Exportdatei
sämtliche Leerräume in Kopf- und Fußbereichen sowie die oberen und
unteren Seitenränder. Wenn diese Leeräume in der HTML-Datei nicht
enthalten sein sollen, unterdrücken Sie die leeren Kopf- und Fußsektionen
und setzen den oberen und unteren Rand im Dialogfeld "Seite einrichten"
auf 0.
5. Wählen Sie ein vorhandenes Verzeichnis, oder legen Sie ein neues
Verzeichnis für den Bericht an.
Crystal Reports 2008 SP3-Anwenderhandbuch
571
20
20
Drucken, Exportieren und Anzeigen von Berichten
Verteilen von Berichten
6. Zum Navigieren durch einzelne HTML-Dateien klicken Sie auf die Option
"Seitennavigator".
7. Klicken Sie auf OK.
Das Programm exportiert den Bericht in das HTML-Format.
Exportieren in eine ODBC-Datenquelle
Mit Crystal Reports können Sie Berichte in beliebige ODBC-Datenquellen
exportieren. Wenn Sie eine ODBC-Datenquelle für eine Datenbank oder ein
Datenformat eingerichtet haben, können Sie den Bericht über ODBC in das
betreffende Datenformat exportieren.
Beispielsweise könnten Sie über den ODBC Administrator eine
ODBC-Datenquelle eingerichtet haben, mit der Sie sonst auf in Microsoft
SQL Server entworfene Datenbanktabellen zugreifen. Im Dialogfeld
"Exportieren" können Sie jedoch Ihre SQL-Serverdatenquelle auswählen
und den Bericht als neue SQL-Serverdatenbanktabelle exportieren.
Anmerkung:
Sie müssen eine ODBC-Datenquelle über den ODBC Administrator für Crystal
Reports eingerichtet haben, um ein bestimmtes ODBC-Datenbankformat
exportieren zu können. Weitere Informationen finden Sie im Abschnitt zur
Einrichtung von ODBC-Datenquellen.
Durch den Export in eine ODBC-Datenquelle können Sie:
572
•
Daten aus einem zentralen Datenbankformat in ein Format ändern, das
mit einer lokalen DBMS-Anwendung kompatibel ist
•
Daten aus einem lokalen Datenbankformat in ein Format ändern, das mit
einer zentralen Datenbank kompatibel ist
•
eine neue Datenbanktabelle erstellen, die für die zukünftige
Berichterstellung als separates Dataset verwendet werden kann
•
ein kleines Datawarehouse anlegen
•
Datenbankdaten durch Filtern von Datensätzen, Hinzufügen von Formeln
und Entfernen von Feldern so bearbeiten, dass eine neue
Datenbanktabelle entsteht, die die am häufigsten benötigten Daten enthält
Crystal Reports 2008 SP3-Anwenderhandbuch
Drucken, Exportieren und Anzeigen von Berichten
Verteilen von Berichten
So exportieren Sie in eine ODBC-Datenquelle
1. Zeigen Sie, während der zu exportierende Bericht aktiv ist, im Menü Datei
auf Exportieren, und klicken Sie dann auf Bericht exportieren.
Tipp:
Hierfür können Sie auch in der Standardsymbolleiste auf die
Schaltfläche "Exportieren" klicken.
Das Dialogfeld "Exportieren" wird angezeigt.
2. Wählen Sie aus der Dropdownliste Format die Option ODBC aus.
Anmerkung:
Das Ziel wird ignoriert, wenn Sie einen Bericht in eine ODBC-Datenquelle
exportieren. Der Eintrag im Bearbeitungsfeld "Ziel" braucht daher nicht
geändert zu werden.
3. Klicken Sie im Dialogfeld "Exportieren" auf OK.
4. Wenn die ODBC-Datenquelle eine Datenbank angibt, wird der Bericht in
diese Datenbank exportiert. Andernfalls wird das Dialogfeld
"ODBC-Formate" eingeblendet. Wählen Sie die Datenbank aus, der dieser
Bericht als neue Tabelle hinzugefügt wird, und klicken Sie dann auf OK.
5. Wenn die ausgewählte ODBC-Datenquelle einen Anmeldenamen und
ein Kennwort benötigt, wird das Dialogfeld Anmeldung oder Anmeldung
bei SQL Server angezeigt. Geben Sie die ID und das Kennwort ein, und
klicken Sie dann auf OK.
Das Dialogfeld "ODBC-Tabellennamen eingeben" wird angezeigt.
6. Geben Sie den gewünschten Namen für die neue Datenbanktabelle ein,
und klicken Sie dann auf OK.
Das Programm exportiert den Bericht als neue Tabelle in die angegebene
Datenbank.
Anmerkung:
Wenn Ihr Bericht ein binäres Feld, eine Kreuztabelle oder ein OLAP-Raster
enthält, ist es nicht möglich, ihn in eine ODBC-Datenquelle zu exportieren.
Crystal Reports 2008 SP3-Anwenderhandbuch
573
20
20
Drucken, Exportieren und Anzeigen von Berichten
Verteilen von Berichten
Arbeiten mit Webordnern
Sie können Berichte unter Verwendung von Webordnern öffnen und
speichern, wenn Sie:
•
Windows 2000 (oder höher) ausführen bzw. Office 2000 (oder höher)
installiert haben.
•
Zugriff auf einen Webserver haben, der für die Unterstützung von
Webordnern konfiguriert ist
•
dem Ordner "Webordner" von diesem Server einen Webordner hinzufügen
So öffnen Sie Ihren Bericht
1. Klicken Sie im Menü Datei auf Öffnen.
Das Dialogfeld "Öffnen" wird angezeigt
2. Klicken Sie auf Webordner.
3. Öffnen Sie die Datei, die den kompilierten Bericht beinhaltet.
4. Doppelklicken Sie, um den Bericht zu öffnen.
So speichern Sie den Bericht
1. Klicken Sie im Menü Datei auf Speichern unter.
Das Dialogfeld "Speichern unter" wird angezeigt.
2.
3.
4.
5.
Klicken Sie auf Webordner.
Suchen Sie den Ordner, in dem Sie Ihren Bericht speichern möchten.
Geben Sie den Dateinamen ein.
Klicken Sie auf Speichern.
Anmerkung:
Nachdem Sie einen Bericht aus einem Webordner geändert haben, müssen
die Änderungen in derselben Datei im selben Webordner gespeichert werden.
574
Crystal Reports 2008 SP3-Anwenderhandbuch
Drucken, Exportieren und Anzeigen von Berichten
Verteilen von Berichten
Arbeiten mit Enterprise-Ordnern
Berichte können auch über BusinessObjects Enterprise verteilt werden.
Wenn Sie einen Bericht in BusinessObjects Enterprise veröffentlichen, kann
er Endanwendern über beliebige Webanwendungen, darunter Intranet,
Extranet, Internet oder Firmenportal, zur Verfügung gestellt werden.
Crystal Reports erleichtert die Veröffentlichung von Berichten über die Option
"Enterprise" in den Dialogfeldern "Öffnen" und "Speichern unter" sowie über
die Workbench. Weitere Informationen zum Veröffentlichen über die
Workbench finden Sie unter Die Workbench.
Wenn Sie im Dialogfeld "Öffnen" die Option "Enterprise" aktivieren, können
Sie einen beliebigen veröffentlichten Bericht auswählen, um ihn zu ändern.
Über die entsprechende Option im Dialogfeld "Speichern unter" können Sie
einen geänderten Bericht entweder wieder an seinem ursprünglichen
Speicherort oder einen neuen Bericht in einem Enterprise-Ordner speichern.
Letzteres entspricht im Wesentlichen dem Veröffentlichen des Berichts in
BusinessObjects Enterprise.
Öffnen eines Berichts in einem Enterprise-Ordner
Sie können Berichte aus BusinessObjects Enterprise-Ordnern in Crystal
Reports öffnen. Die entsprechenden BusinessObjects Enterprise-Ordner
werden von Crystal Reports im Dialogfeld "Öffnen" angezeigt.
So öffnen Sie einen Bericht in einem Enterprise-Ordner
1.
Klicken Sie im Menü Datei auf Öffnen.
2. Klicken Sie im Dialogfeld "Öffnen" auf Enterprise.
Falls Sie sich noch nicht bei BusinessObjects Enterprise angemeldet
haben, wird das Dialogfeld "Anmeldung bei BusinessObjects Enterprise"
angezeigt.
Crystal Reports 2008 SP3-Anwenderhandbuch
575
20
20
Drucken, Exportieren und Anzeigen von Berichten
Verteilen von Berichten
3. Geben Sie im Feld System den Namen des BusinessObjects
Enterprise-Systems ein, zu dem eine Verbindung hergestellt werden soll,
oder wählen Sie ihn aus.
4. Geben Sie Ihren Anwendernamen und Ihr Kennwort ein.
5. Klicken Sie auf die Liste Authentifizierung, um den geeigneten
Authentifizierungstyp auszuwählen.
Für die Enterprise-Authentifizierung benötigen Sie einen BusinessObjects
Enterprise bekannten Anwendernamen und ein entsprechendes Kennwort.
Für die LDAP-Authentifizierung wird ein Anwendername sowie ein
Kennwort benötigt, die von einem LDAP-Verzeichnisserver erkannt
werden.
Für die Windows Active Directory-(AD-)Authentifizierung wird ein Windows
AD bekannter Anwendername und das zugehörige Kennwort benötigt.
Für die Windows NT-Authentifizierung ist eine Kombination aus
Anwendername und Kennwort erforderlich, die Windows NT bekannt ist.
6. Klicken Sie auf OK.
Daraufhin werden die Enterprise-Ordner angezeigt, aus denen Sie den
Bericht auswählen können, der in Crystal Reports geöffnet werden soll.
576
Crystal Reports 2008 SP3-Anwenderhandbuch
Drucken, Exportieren und Anzeigen von Berichten
Verteilen von Berichten
Anmerkung:
•
•
•
Um einen bestimmten Bericht zu suchen, heben Sie einen Ordner hervor
und wählen in seinem Kontextmenü "Suchen" aus. Im Dialogfeld "Suchen"
können Sie den Berichtnamen vollständig oder teilweise eingeben.
Um zu vermeiden, dass ein Ordner mit vielen hundert Berichten erweitert
wird, sollten Sie die Stapeloptionen im Kontextmenü des Ordners
verwenden:
• "Erster Stapel" zeigt die ersten 100 Objekte im ausgewählten Ordner
an.
•
"Nächster Stapel" zeigt die nächsten 100 Objekte im ausgewählten
Ordner an.
•
"Vorheriger Stapel" zeigt die vorherigen 100 Objekte im ausgewählten
Ordner an.
•
"Letzter Stapel" zeigt die letzten 100 Objekte im ausgewählten Ordner
an.
Wählen Sie die Option "Repositoryobjekte aktualisieren", um
sicherzustellen, dass die Repositoryobjekte des Berichts in Zukunft beim
Öffnen des Berichts aktualisiert werden. Weitere Informationen zum
BusinessObjects Enterprise Repository finden Sie unter BusinessObjects
Enterprise Repository.
Speichern eines Berichts in einem Enterprise-Ordner
Sie können Crystal Reports-Berichte in BusinessObjects Enterprise-Ordnern
speichern. Verwenden Sie das Dialogfeld "Speichern unter", um einen
geänderten Bericht wieder an seinem ursprünglichen Speicherort oder einen
neuen Bericht in einem Enterprise-Ordner zu speichern. Das Speichern eines
Berichts in einem Enterprise-Ordner entspricht dem Veröffentlichen des
Berichts in BusinessObjects Enterprise.
So speichern Sie einen Bericht in einem Enterprise-Ordner
1. Klicken Sie im Menü Datei auf Speichern unter.
2. Klicken Sie im Dialogfeld "Speichern unter" auf Enterprise.
3. Falls Sie sich noch nicht bei BusinessObjects Enterprise angemeldet
haben, holen Sie dies jetzt nach.
Crystal Reports 2008 SP3-Anwenderhandbuch
577
20
20
Drucken, Exportieren und Anzeigen von Berichten
Anzeigen von Berichten
Informationen zum Anmelden bei BusinessObjects Enterprise finden Sie
unter Öffnen eines Berichts in einem Enterprise-Ordner.
4. Sobald die Enterprise-Ordner angezeigt werden, wählen Sie einen Ordner
aus, in dem der Bericht gespeichert werden soll.
5. Geben Sie einen Dateinamen für den Bericht ein.
6. Wählen Sie Repository-Regenerierung aktivieren, wenn die
Repositoryobjekte des Berichts beim erneuten Öffnen des Berichts in
Crystal Reports bzw. bei der zeitgesteuerten Verarbeitung des Berichts
in BusinessObjects Enterprise aktualisiert werden sollen.
Weitere Informationen zum BusinessObjects Enterprise Repository finden
Sie unter BusinessObjects Enterprise Repository.
7. Klicken Sie auf Speichern, um den Bericht in BusinessObjects Enterprise
zu veröffentlichen.
Anzeigen von Berichten
Crystal Reports-Berichte können mit einer Vielzahl von Berichtsviewern
angezeigt werden, die im eigenständigen Report Application Server (RAS)
oder BusinessObjects Enterprise sowie im BusinessObjects Enterprise SDK
(Software Development Kit) verfügbar sind. Informationen über Crystal
Reports-Berichtsviewer finden Sie in der Hilfe zu Report Application Server
Viewer oder in der Viewer-Onlinehilfe in der Dokumentation zum
BusinessObjects Enterprise SDK.
In der Regel handelt es sich bei den Bericht-Viewern um Seitenviewer, mit
denen Sie ganze Seiten von Crystal Reports-Berichten anzeigen können.
Lediglich in einem Viewer, dem Viewer für Berichtbestandteile, können
bestimmte Berichtsobjekte eingesehen werden, ohne die ganze Seite
anzuzeigen. Auf diese Weise dargestellte Berichtsobjekte werden
Berichtbestandteile genannt.
Was sind Berichtbestandteile?
Berichtsobjekte, die in einem Viewer eigenständig ohne den Rest der
Berichtsseite angezeigt werden, heißen Berichtbestandteile. Genauer definiert
sind Berichtbestandteile jedoch Objekte, die Hyperlinks verwenden, um von
einem Quellberichtsobjekt auf ein Zielobjekt zu verweisen.
578
Crystal Reports 2008 SP3-Anwenderhandbuch
Drucken, Exportieren und Anzeigen von Berichten
Anzeigen von Berichten
Berichtbestandteile sind für DHTML-Viewer, eine Untergruppe der Crystal
Reports Viewer, konzipiert und sollen die Navigationsmöglichkeiten innerhalb
und zwischen Berichten erweitern. Berichtbestandteil-Hyperlinks können
Verknüpfungen zu anderen Objekten im aktuellen Bericht oder zu Objekten
in anderen Berichten herstellen. Durch diese Verknüpfung können Sie einen
Weg durch Ihre Berichte weisen, wobei an jedem Punkt entlang des Pfades
nur spezifische Informationen angezeigt werden.
Die Anzeige von Berichtbestandteilen im Gegensatz zur ganzen Seite ist ein
wirkungsvolles Feature, das die nahtlose Integration von Berichten in Portalund Wireless-Anwendungen ermöglicht.
Viewer für Berichtbestandteile
Der Viewer für Berichtbestandteile ist ein Viewer, mit dem Sie
Berichtbestandteile isoliert vom Rest der Berichtsseite anzeigen können. Sie
können diesen Viewer in Webanwendungen integrieren, damit Anwender
nur spezifische Berichtsobjekte einsehen können, ohne den gesamten Bericht
zu lesen.
In den meisten Fällen werden Hyperlinks für Berichtbestandteile im Report
Designer eingerichtet, der Nutzen dieser Funktionalität kommt jedoch in den
Berichtsviewern zum Tragen.
Was ist Navigation?
Über die Navigationsfunktion in Crystal Reports können Sie innerhalb
desselben Berichts zu anderen Berichtsobjekten bzw. zu Objekten in einem
anderen Bericht wechseln. Dabei bewegen Sie sich innerhalb eines
spezifischen Datenkontextes. Im letzteren Fall muss der andere Bericht in
BusinessObjects Enterprise verwaltet werden oder Teil einer eigenständigen
Report Application Server-Umgebung sein. Diese Art der Navigation steht
nur in den DHTML-Viewern (serverseitige Zero Client-Viewer) zur Verfügung.
Ihr Vorteil besteht darin, dass direkte Verknüpfungen von einem Objekt zu
einem anderen möglich sind; der erforderliche Datenkontext wird vom Viewer
übergeben, so dass Sie zu dem Objekt und den Daten navigieren, die relevant
sind.
Bei Berichtbestandteilen wird diese Navigationsfunktion verwendet, wenn
Berichtbestandteil-Objekte übergreifend verknüpft werden. Der
Crystal Reports 2008 SP3-Anwenderhandbuch
579
20
20
Drucken, Exportieren und Anzeigen von Berichten
Anzeigen von Berichten
Hauptunterschied zwischen der Berichtbestandteil-Navigation und der
normalen (seitenweisen) Navigation besteht darin, dass bei der Navigation
durch Berichtbestandteile (unter Verwendung des Viewers für
Berichtbestandteile) nur diejenigen Objekte angezeigt werden, die als
Berichtbestandteile gekennzeichnet sind. Bei der normalen Navigation (unter
Verwendung der Seitenviewer oder des erweiterten DHTML-Viewers)
navigieren Sie zu dem bzw. den identifizierten Objekten, sehen jedoch die
gesamte Seite.
Navigation einrichten
Die Navigation (Seite oder Berichtbestandteil) wird im Dialogfeld
"Format-Editor" auf der Registerkarte "Hyperlink" eingerichtet.
Im Bereich "Nur DHTML-Viewer" auf der Registerkarte "Hyperlink" können
Sie eine der folgenden beiden Optionen auswählen:
•
Drilldown des Berichtbestandteils
Die Option "Drilldown des Berichtbestandteils" steht für
Gruppenergebnisfelder, Gruppendiagramme und Karten sowie für Felder
im Gruppenkopf oder Gruppenfuß des Berichts zur Verfügung. Diese
Option ist nur für Berichtbestandteile relevant; bei der normalen Navigation
(unter Verwendung der Seitenansicht) werden Drilldowns standardmäßig
ausgeführt. Weitere Informationen finden Sie unter Navigation in
Berichtbestandteilen.
•
Ein anderes Berichtsobjekt
Die Option "Ein anderes Berichtsobjekt" kann sowohl für die
Berichtbestandteil- als auch für die Seitennavigation verwendet werden.
Mit dieser Option können Sie das oder die Zielobjekte angeben, zu denen
Sie navigieren möchten, sowie den zu übergebenden Datenkontext.
Wenn Sie die Option "Drilldown des Berichtbestandteils" auswählen, enthält
der Bereich "Hyperlinkdetails" die folgenden Optionen:
•
Verfügbare Felder
Im Bereich "Verfügbare Felder" sind wie in einer Strukturansicht alle
Berichtssektionen mit Berichtsobjekten aufgelistet, die Sie für Drilldowns
auf Berichtbestandteile verwenden können. Sie wählen Objekte aus
diesem Bereich aus und fügen Sie dem Bereich "Anzuzeigende Felder"
hinzu.
580
Crystal Reports 2008 SP3-Anwenderhandbuch
Drucken, Exportieren und Anzeigen von Berichten
Anzeigen von Berichten
•
Anzuzeigende Felder
Im Bereich "Anzuzeigende Felder" werden genauso wie in einer
Strukturansicht die Sektion und die Objekte aufgelistet, die für einen
Drilldown ausgewählt wurden.
Weitere Informationen zur Verwendung dieser Optionen finden Sie unter
Option "Drilldown des Berichtbestandteils".
Wenn Sie die Option "Ein anderes Berichtsobjekt" auswählen, enthält der
Bereich "Hyperlinkdetails" die folgenden Optionen:
•
Verknüpfung für Berichtbestandteile einfügen
Über die Schaltfläche "Verknüpfung einfügen" können Sie detaillierte
Informationen über ein zuvor ausgewähltes und kopiertes Berichtsobjekt
hinzufügen. Welche Informationen eingefügt werden, hängt teilweise von
der Option ab, die Sie aus der zur Schaltfläche gehörigen Liste ausgewählt
haben.
•
Wählen aus
Nachdem Sie Verknüpfungsinformationen eingefügt haben, enthält das
Feld "Wählen aus" den Pfad- und Dateinamen des Berichts, in dem Sie
die Informationen ausgewählt und kopiert haben (das Feld ist leer, wenn
auf den aktuellen Bericht verwiesen wird). Sie fügen diesem Feld
Informationen hinzu, indem Sie eine Berichtbestandteil-Verknüpfung
einfügen. Andernfalls ist kein Zugriff möglich.
•
Berichttitel
Das Feld "Berichttitel" enthält standardmäßig den Titel des Berichts, der
im Feld "Wählen aus" angegeben wurde (es enthält den Text <Aktueller
Bericht>, wenn auf den aktuellen Bericht verwiesen wird). Falls im
Dialogfeld "Dokumenteigenschaften" kein Berichttitel definiert wurde,
enthält das Feld standardmäßig den Dateinamen des Berichts. Sie fügen
diesem Feld Informationen hinzu, indem Sie eine
Berichtbestandteil-Verknüpfung einfügen. Andernfalls ist kein Zugriff
möglich.
•
Objektname
Durch das Hinzufügen eines oder mehrerer Objekte zu diesem Feld legen
Sie die Zielobjekte für die Navigation fest. Bei der Seitennavigation gibt
diese Information an, zu welchem Objekt auf der Seite Sie navigieren.
Bei der Berichtbestandteil-Navigation wird durch diese Information
Crystal Reports 2008 SP3-Anwenderhandbuch
581
20
20
Drucken, Exportieren und Anzeigen von Berichten
Anzeigen von Berichten
festgelegt, welche Objekte während der Navigation vom Viewer angezeigt
werden (es werden nur die gekennzeichneten Objekte angezeigt).
Im Feld "Objektname" kann jeder der folgenden Berichtsobjekttypen
ausgewählt werden (Sie können eines oder mehrere Objekte aus
derselben Berichtssektion auswählen):
•
Feldobjekte
•
Diagramme oder Karten
•
Bitmapbilder
•
Kreuztabellen
•
Textobjekte
Die folgenden Berichtsobjekttypen können nicht als Ziel ausgewählt
werden:
•
Objekte im Seitenkopf oder -fuß.
•
Linien oder Rechtecke
•
Unterberichte oder andere Objekte innerhalb eines Unterberichts
•
Ganze Sektionen (die Objekte innerhalb der Sektion müssen einzeln
ausgewählt werden).
Spezifische Informationen können auf zwei Arten hinzugefügt werden:
•
•
Durch Eingabe der Objektnamen, die im Bericht-Explorer angezeigt
werden.
•
Durch Kopieren der Berichtsobjekte aus dem aktuellen oder einem
anderen Bericht und Einfügen der zugehörigen Informationen in das
Objektfeld.
Datenkontext
Das Feld "Datenkontext" wird vom Programm normalerweise ausgefüllt,
wenn Sie Informationen für das oder die Zielobjekte einfügen. Sie können
diese Option auch über die Schaltfläche "Bedingungsformel" anpassen.
Weitere Informationen finden Sie unter Datenkontextformate.
Weitere Informationen zur Verwendung dieser Optionen finden Sie unter
Option "Ein anderes Berichtsobjekt".
582
Crystal Reports 2008 SP3-Anwenderhandbuch
Drucken, Exportieren und Anzeigen von Berichten
Anzeigen von Berichten
Anmerkung:
Berichtsobjekte mit definierten Hyperlinks werden im Bericht-Explorer als
blauer Text mit durchgehender Unterstreichung angezeigt. Objekte mit
Berichtbestandteil-Hyperlinks werden als grüner Text mit gestrichelter
Unterstreichung angezeigt.
Navigation in Berichtbestandteilen
Für Berichtbestandteile wird die Navigationsfunktion von Crystal Reports
genutzt. Die folgenden Besonderheiten gelten nur für Berichtbestandteile:
•
Im Viewer wird nur das als Zielobjekt gekennzeichnete Objekt angezeigt.
•
Die Option "Anfängliche Einstellungen für Berichtbestandteil" muss für
jeden Bericht festgelegt werden, der den ersten Punkt im Navigationspfad
der Berichtbestandteile darstellt.
Option "Drilldown des Berichtbestandteils"
Über die Option "Drilldown des Berichtbestandteils" können Sie einen
Hyperlink definieren, damit der Viewer für Berichtbestandteile die
Drilldownfunktion von Crystal Reports emulieren kann. Der Viewer für
Berichtbestandteile zeigt nur Zielobjekte an. Um Drilldowns zu ermöglichen,
müssen Sie daher einen Navigationspfad von einem Quellobjekt zu einem
oder mehreren Zielobjekten definieren. Falls Sie mehrere Zielobjekte
verwenden, müssen diese sich alle in derselben Berichtssektion befinden.
Die Option "Drilldown des Berichtbestandteils" hat keinen Einfluss auf Viewer
von DHTML-Seiten, da durch diese Option das Crystal
Reports-Standardverhalten für Drilldowns emuliert wird (das von
Seitenviewern bereits unterstützt wird). Seitenviewer schränken jedoch die
angezeigten Objekte nicht ein; sie zeigen stets alle Berichtsobjekte an.
Anmerkung:
Verwenden Sie die Option "Drilldown des Berichtbestandteils" nur, um
zwischen Objekten desselben Berichts zu navigieren.
Da der Viewer für Berichtbestandteile lediglich Zielobjekte anzeigt, muss für
einen Bericht die Option "Anfängliche Einstellungen für Berichtbestandteil"
(also ein standardmäßiges Quellobjekt) festgelegt werden, damit Hyperlinks
für Berichtbestandteil-Drilldowns funktionsfähig sind. Durch die anfänglichen
Crystal Reports 2008 SP3-Anwenderhandbuch
583
20
20
Drucken, Exportieren und Anzeigen von Berichten
Anzeigen von Berichten
Einstellungen für Berichtbestandteile wird das Berichtsobjekt festgelegt, das
als erstes im Viewer für Berichtbestandteile angezeigt wird. Stellen Sie sich
dieses Objekt als Ausgangspunkt eines aus Drilldown-Hyperlinks
bestehenden Pfades vor.
Definieren der anfänglichen Einstellungen für Berichtbestandteile
1. Öffnen Sie den Bericht, dessen Standardquellobjekt Sie definieren
möchten.
2. Klicken Sie mit der rechten Maustaste auf das Objekt, das als
Standardquellobjekt festgelegt werden soll, und wählen Sie Kopieren im
Kontextmenü.
3. Klicken Sie im Menü Datei auf Berichtsoptionen.
4. Klicken Sie im Dialogfeld "Berichtsoptionen" im Bereich "Anfängliche
Einstellungen für Berichtbestandteil" auf Verknüpfung einfügen.
Der Name und der Datenkontext des als Quellobjekt ausgewählten
Berichtsobjekts werden vom Programm in die entsprechenden Felder
eingefügt.
Tipp:
Weitere Informationen über Datenkontexte finden Sie unter Datenkontext
formate.
Sie fügen ein weiteres Objekt aus derselben Berichtssektion hinzu, indem
Sie ein Semikolon (;) und den Namen des Objekts eingeben.
5. Klicken Sie auf OK.
Erstellen von Hyperlinks für den Drilldown des
Berichtbestandteils
Anmerkung:
Bevor Sie mit diesem Verfahren beginnen, sollten Sie Navigation
einrichten lesen, um sich mit den Beschränkungen vertraut zu machen, die
für die Erstellung dieses Hyperlinktyps gelten.
1.
584
Öffnen Sie einen Bericht, und wählen Sie das gewünschte Zielobjekt
aus. Klicken Sie dann in der Assistentensymbolleiste auf die Schaltfläche
"Format".
Crystal Reports 2008 SP3-Anwenderhandbuch
Drucken, Exportieren und Anzeigen von Berichten
Anzeigen von Berichten
Tipp:
Alternativ können Sie im Menü "Format" die Option "Feld formatieren"
auswählen.
2. Klicken Sie im Format-Editor auf die Registerkarte Hyperlink.
3. Wählen Sie im Bereich "Nur DHTML-Viewer" die Option Drilldown des
Berichtbestandteils aus.
Im Bereich "Hyperlinkdetails" werden daraufhin die für diesen Hyperlinktyp
verfügbaren Felder angezeigt.
Im Bereich "Verfügbare Felder" werden nur die Bereiche und
Berichtsobjekte angezeigt, die für Drilldowns ausgewählt werden können.
Diese Objekte umfassen normalerweise Feldobjekte, Diagramme, Karten,
Bitmaps, Kreuztabellen und Textobjekte aus dem darunter befindlichen
Crystal Reports 2008 SP3-Anwenderhandbuch
585
20
20
Drucken, Exportieren und Anzeigen von Berichten
Anzeigen von Berichten
Bereich (also beispielsweise Objekte aus Gruppe 2, wenn sich das
ausgewählte Objekt in Gruppe 1 befindet).
Anmerkung:
Im Bereich "Verfügbare Felder" werden keine unterdrückten
Berichtsobjekte angezeigt.
4. Wählen Sie im Bereich "Verfügbare Felder" den Bereich oder die
Berichtsobjekte aus, die Sie als Drilldownziel verwenden möchten.
Tipp:
Mit Hilfe des Bericht-Explorers können Sie schnell die
Standardnamen identifizieren, die den einzelnen Berichtsobjekten
zugewiesen sind. Um den Bericht-Explorer zu öffnen, klicken Sie in der
Standardsymbolleiste auf die entsprechende Schaltfläche..
Sie können alle Objekte eines Bereichs hinzufügen, indem Sie den
Bereichsknoten auswählen. Wenn Sie den Bereichsknoten erweitern,
können Sie eines oder mehrere der enthaltenen Objekte auswählen.
5. Verschieben Sie den ausgewählten Bereich bzw. das oder die Objekte
mithilfe der Pfeilschaltflächen in den Bereich "Anzuzeigende Felder".
Zur leichteren Identifizierung erstellt das Programm im Bereich
"Anzuzeigende Felder" einen Bereichsknoten. Dieser Knoten enthält die
im Bereich "Verfügbare Felder" ausgewählten Objekte.
6. Wenn Sie dem Bereich "Anzuzeigende Felder" ein weiteres Objekt
hinzufügen möchten, wählen Sie es in der Liste "Verfügbare Felder" aus
und ziehen es auf die gewünschte Position.
Anmerkung:
•
•
586
Durch die Position eines Objekts im Bereich "Anzuzeigende Felder"
wird festgelegt, wie es im Viewer für Berichtbestandteile angezeigt
wird: Im Bereich "Anzuzeigende Felder" von oben nach unten
angeordnete Objekte werden im Viewer von links nach rechts
angeordnet. Mit den Pfeilen oberhalb des Bereichs "Anzuzeigende
Felder" können Sie die Reihenfolge von Objekten ändern. (Beachten
Sie, dass ein Programmierer dieses Standardverhalten durch die
PreserveLayout-Eigenschaft des Viewers für Berichtbestandteile
ändern kann.)
Im Bereich "Anzuzeigende Felder" kann jeweils nur ein Bereich
enthalten sein. Wenn Sie versuchen, einen zweiten Bereich bzw. ein
Crystal Reports 2008 SP3-Anwenderhandbuch
Drucken, Exportieren und Anzeigen von Berichten
Anzeigen von Berichten
Objekt aus einem zweiten Bereich hinzuzufügen, wird der im Bereich
"Anzuzeigende Felder" vorhandene Bereich ersetzt.
7. Klicken Sie auf OK.
Damit haben Sie einen Hyperlink vom Quellobjekt des Berichts zu einem
oder mehreren Zielobjekten definiert. Im Viewer für Berichtbestandteile wird
zunächst das Quellobjekt angezeigt. Sobald Sie auf das Objekt klicken, um
einen Drilldown auszuführen, werden die Zielobjekte angezeigt.
Option "Ein anderes Berichtsobjekt"
Mit der Option "Ein anderes Berichtsobjekt" können Sie einen Hyperlinkpfad
für die Verknüpfung von Objekten innerhalb desselben oder verschiedener
Berichte definieren. Wenn Sie einen Hyperlinkpfad zu einem anderen Bericht
definieren, muss der Bericht entweder in BusinessObjects Enterprise
verwaltet werden oder Bestandteil einer eigenständigen Report Application
Server-Umgebung sein. Der Viewer für Berichtbestandteile zeigt nur die
angegebenen Objekte an. Wie bei der Option "Drilldown des
Berichtbestandteils" müssen sich alle Zielobjekte in derselben Berichtssektion
befinden.
Anmerkung:
•
•
•
Bei Verwendung einer eigenständigen Report Application
Server-Umgebung ist es empfehlenswert, dass sich alle Berichte, zu und
von denen über die Option "Ein anderes Berichtsobjekt" navigiert wird,
im Report Application Server-Standardberichtverzeichnis befinden. Indem
Sie Berichte in diesem Verzeichnis ablegen, stellen Sie sicher, dass die
verknüpften Berichte problemlos in eine BusinessObjects
Enterprise-Umgebung migriert werden können.
Darüber hinaus verwendet der Viewer für DHTML-Seiten die Option "Ein
anderes Berichtsobjekt" zu Navigationszwecken.
Die Option "Ein anderes Berichtsobjekt" kann nicht für eine vollständige
Kreuztabelle oder ein vollständiges OLAP-Rasterobjekt verwendet werden.
Sie können sie jedoch für einzelne Zellen in einer Kreuztabelle oder einem
OLAP-Raster verwenden.
Arbeitsablauf
Da Sie mit der Option "Ein anderes Berichtsobjekt" Hyperlinks zwischen
Objekten verschiedener Berichte erstellen können, die in BusinessObjects
Crystal Reports 2008 SP3-Anwenderhandbuch
587
20
20
Drucken, Exportieren und Anzeigen von Berichten
Anzeigen von Berichten
Enterprise verwaltet werden, sind zusätzliche Einstellungen auf der
Registerkarte "Hyperlink" erforderlich. Im Folgenden finden Sie eine Übersicht
über die Schritte, die ausgeführt werden müssen, um den Hyperlink
erfolgreich einzurichten.
•
Öffnen Sie den Bericht, der das gewünschte Zielobjekt enthält, und
kopieren Sie das Objekt.
•
Öffnen Sie den Bericht, der das Quellobjekt enthält, wählen Sie es aus,
und öffnen Sie den Format-Editor.
•
Fügen Sie die Informationen zum Zielobjekt auf der Registerkarte
Hyperlink in die entsprechenden Felder ein.
Im folgenden Verfahren wird beschrieben, wie Sie alle diese Schritte
ausführen.
Erstellen von Hyperlinks für ein Objekt in einem anderen Bericht
Anmerkung:
Bevor Sie mit diesem Verfahren beginnen, sollten Sie Navigation
einrichten lesen, um sich mit den Beschränkungen vertraut zu machen, die
für die Erstellung dieses Hyperlinktyps gelten.
1. Öffnen Sie den Quell- und den Zielbericht.
Der Quellbericht ist der Bericht, aus dem ein Objekt kopiert wird, während
dem Zielbericht Hyperlinkdetails hinzugefügt werden.
Wenn Sie den Zielbericht im Viewer für Berichtbestandteile anzeigen,
sehen Sie als erstes sein Quellobjekt. Wenn Sie einen Drilldown auf
dieses Objekt ausführen, wechseln Sie zu dem im Quellbericht
ausgewählten Zielobjekt.
2. Klicken Sie im Quellbericht mit der rechten Maustaste auf das gewünschte
Zielobjekt, und wählen Sie aus dem Kontextmenü Kopieren aus.
3.
Wählen Sie im Zielbericht das gewünschte Quellobjekt aus, und
klicken Sie dann in der Assistentensymbolleiste auf die Schaltfläche
Format.
Tipp:
Alternativ können Sie im Menü "Format" die Option "Feld formatieren"
auswählen.
588
Crystal Reports 2008 SP3-Anwenderhandbuch
Drucken, Exportieren und Anzeigen von Berichten
Anzeigen von Berichten
4. Klicken Sie im "Format-Editor" auf die Registerkarte Hyperlink, und
wählen Sie die Option Ein anderes Berichtsobjekt aus.
5. Klicken Sie unter "Hyperlinkdetails" auf Verknüpfung einfügen.
Anmerkung:
Die Schaltfläche "Verknüpfung einfügen" ist nur verfügbar, falls Sie, wie
unter Schritt 2 beschrieben, ein Zielobjekt kopiert haben.
Das Programm fügt die kennzeichnenden Informationen aus dem im
Quellbericht ausgewählten Zielobjekt in die entsprechenden Felder ein.
Die Schaltfläche "Verknüpfung einfügen" enthält eine Liste von Optionen,
die Sie beim Einfügen von Verknüpfungen in das Zielobjekt verwenden
können. Abhängig von der Art der erstellten Verknüpfung (also eher bei
einer Verknüpfung zu einem bestimmten Datenkontext als bei einer
Crystal Reports 2008 SP3-Anwenderhandbuch
589
20
20
Drucken, Exportieren und Anzeigen von Berichten
Anzeigen von Berichten
Verknüpfung zu einem generischen Datenkontext) werden die folgenden
Optionen angezeigt:
•
Kontext-Berichtbestandteil
Dies ist die Standardoption, die aktiviert wird, wenn Sie auf
"Verknüpfung einfügen" klicken, ohne die anderen aufgelisteten
Optionen anzuzeigen. Verwenden Sie diese Option, um eine
Verknüpfung einzufügen, die den umfassendsten Datenkontext enthält,
der vom Programm ermittelt werden kann. Weitere Informationen
finden Sie unter Szenarios für die Option "Berichtbestandteil".
•
Entwurfsansicht-Berichtbestandteil
Verwenden Sie diese Option, um eine Verknüpfung einzufügen, die
einen generischen Datenkontext umfasst (d.h. einen Datenkontext,
der auf keinen spezifischen Datensatz verweist). Verwenden Sie diese
Option, wenn Sie einen weit gefassten Datenkontext benötigen bzw.
Daten noch nicht im Quellbericht vorhanden sind.
•
Seitenansicht
Verwenden Sie diese Option, um eine Verknüpfung einzufügen, die
einen spezifischen Datenkontext umfasst (d.h. einen Datenkontext,
der auf einen spezifischen Datensatz verweist). Verwenden Sie diese
Option, wenn Sie einen eng gefassten Datenkontext benötigen bzw.
Daten im Quellbericht vorhanden sind.
Anmerkung:
Wenn Sie die Option "Entwurfsansicht-Berichtbestandteil" (bzw. die Option
"Berichtbestandteil" für ein aus einer Berichtentwurfsansicht kopiertes
Objekt) auswählen und Quell- und Zielbericht über unterschiedliche
Datenstrukturen verfügen, wird das Dialogfeld "Felder für
Berichtbestandteile zuordnen" angezeigt. Jedes Feld im Bereich "Nicht
zugeordnete Felder" steht für eine Gruppe im Quellbericht. Verwenden
Sie dieses Dialogfeld, um diese Gruppen Feldern im Zielbericht
zuzuordnen. Nachdem Sie alle Gruppen zugeordnet haben, ist die
Schaltfläche "OK" verfügbar, und Sie können fortfahren.
6. Wenn Sie weitere Felder aus demselben Bereich des Quellberichts
hinzufügen möchten, klicken Sie auf das Feld Objektname und
verschieben den Cursor an das Ende des vorhandenen Texts. Geben
Sie ein Semikolon (;) und dann den Namen eines oder mehrerer Felder
ein.
590
Crystal Reports 2008 SP3-Anwenderhandbuch
Drucken, Exportieren und Anzeigen von Berichten
Anzeigen von Berichten
Anmerkung:
Von der Reihenfolge der Objekte im Feld "Objektname" hängt es ab, wie
die Objekte im Viewer für Berichtbestandteile angezeigt werden: Im Feld
"Objektname" von links nach rechts angeordnete Objekte werden auch
im Viewer von links nach rechts angeordnet.
7. Sie können den Datenkontext erweitern, indem Sie alle in einer Gruppe
enthaltenen Datensätze durch ein Sternchen (*) darstellen.
Wenn der Datenkontext beispielsweise /USA/CA/Changing Gears lautet
(also auf einen spezifischen Detaildatensatz verweist), können Sie ihn in
/USA/CA/* ändern, um alle Detaildatensätze innerhalb dieser Gruppe
anzuzeigen.
Tipp:
•
•
•
Möglicherweise werden Sie es vorziehen, Hyperlinkdetails aus der
Entwurfsansicht zu kopieren, da der Datenkontext allgemeiner ist (Sie
kopieren also keinen spezifischen Datensatz wie in der Vorschau).
Wenn der Bericht über eine Gruppenauswahlformel verfügt, prüfen
Sie den Datenkontext des Zielobjekts, um sicherzustellen, dass der
richtige Index untergeordnet ist.
Weitere Informationen finden Sie unter Datenkontextformate.
8. Klicken Sie auf OK.
Damit haben Sie einen Hyperlink von einem Quellobjekt zu einem oder
mehreren Zielobjekten definiert. Im Viewer für Berichtbestandteile wird
zunächst das Quellobjekt angezeigt. Sobald Sie auf das Objekt klicken, um
einen Drilldown auszuführen, wird das oder die Zielobjekte angezeigt.
Szenarios für die Option "Berichtbestandteil"
Beim Einfügen von Verknüpfungsinformationen für einen Berichtbestandteil
wirkt sich die Option "Berichtbestandteil" hauptsächlich auf den Datenkontext
der Verknüpfung aus; das Feld "Wählen aus" (der Bericht-URI) und das Feld
"Objektname" bleiben bei allen in der Liste "Verknüpfung einfügen"
verfügbaren Auswahlmöglichkeiten immer unverändert. In diesem Abschnitt
werden verschiedene Szenarios vorgestellt und beschrieben, wie das
Programm den Datenkontext für das jeweilige Szenario erstellt.
Crystal Reports 2008 SP3-Anwenderhandbuch
591
20
20
Drucken, Exportieren und Anzeigen von Berichten
Anzeigen von Berichten
Szenario 1
Wenn Ihr Quellbericht Daten enthält (er sich also in der Vorschau befindet),
entspricht der Datenkontext des Berichtbestandteils (im Zielbericht) dem
Datenkontext der Vorschau des Quellberichts für alle untergeordneten
Elemente des ausgewählten Feldes. Das Feld "Datenkontext" könnte
beispielsweise folgenden Inhalt haben: /Country[USA]/Region[*].
Andernfalls verwendet das Programm den Datenkontext der Entwurfsansicht
des Quellberichts als Berichtbestandteil-Datenkontext im Zielbericht.
Szenario 2
Wenn Quell- und Zielbericht identisch sind und das als Quelle ausgewählte
Objekt aus der Vorschau stammt, bleibt der Datenkontext leer, wenn das zu
verknüpfende Zielobjekt sich auf einer höheren Ebene als das Quellobjekt
befindet. Der Datenkontext des Berichtbestandteils bleibt also leer, wenn
der Quelldatenkontext /Country[Australien]/ChildIndex[5] und
der Zieldatenkontext /Country[Australien] lautet.
Szenario 3
Wenn Quell- und Zielbericht identisch sind und das als Quelle ausgewählte
Objekt aus der Vorschau stammt, handelt es sich beim eingefügten
Datenkontext um einen Datenkontext der Entwurfsansicht (in Form einer
Formel), wenn das zu verknüpfende Zielobjekt sich auf einer niedrigeren
Ebene als das Quellobjekt befindet. Der Datenkontext des Berichtbestandteils
lautet also beispielsweise "/"+{Kunde.Land}, wenn der Quelldatenkontext
/Country[Australien] und der Zieldatenkontext /Country[Austra
lien]/ChildIndex[5] lautet.
Kreuztabellen
Wenn das in den Quellbericht kopierte Objekt Teil einer Kreuztabelle ist,
basiert der Datenkontext des Berichtbestandteils auf dem in die Kreuztabelle
eingebetteten, ausgewählten Objekt. Crystal Reports erstellt den
Datenkontext, indem es nachverfolgt, ob das ausgewählte Objekt in der
Kreuztabelle eine Zeile, eine Spalte oder eine Zelle ist. Als nächstes ruft das
Programm die Namen von Zeilen und Spalten ab. Anschließend analysiert
es den Datenkontext der Entwurfsansicht. Zum Schluss generiert es den
Datenkontext des Berichtbestandteils, indem es die Funktion GridRowCo
lumnValue hinzufügt, falls die Gruppe in der Datenkontextformel in den
592
Crystal Reports 2008 SP3-Anwenderhandbuch
Drucken, Exportieren und Anzeigen von Berichten
Anzeigen von Berichten
zuvor abgerufenen Zeilen- oder Spaltennamen vorkommt. Beispielsweise
könnte folgender Datenkontext angezeigt werden:
"/"+GridRowColumnValue("Customer.Country")+"/"+GridRowCo
lumnValue("Customer.Region")
Datenkontextformate
•
Normalerweise wird die Formel für den Datenkontext folgendermaßen
dargestellt:
"/" + {Table.Field} + "/" + {Table.Field}
•
Darüber hinaus können Sie auch die folgenden Formate verwenden:
•
XPath-Format:
/USA/Fahrrad
•
Stark typisiertes Format:
/Land[USA]/Produktklasse[Fahrrad]
Anmerkung:
Sie können Detailebenendaten im nullbasierten Format hinzufügen:
/USA/Fahrrad/ChildIndex[4]
Anmerkung:
Außerdem können Sie einen Platzhalter für alle Instanzen angeben:
/USA/*
•
Für Kreuztabellenobjekte können Sie die Zellen-, Spalten- oder
Zeilennavigation verwenden. Zur Definition des Datenkontexts verwenden
Sie die Formatierungsfunktion GridRowColumnValue. Beispiel:
"/" + GridRowColumnValue ("Supplier.Country") + "/" +
GridRowColumnValue ("Product.Product Class").
Crystal Reports 2008 SP3-Anwenderhandbuch
593
20
20
Drucken, Exportieren und Anzeigen von Berichten
Anzeigen von Berichten
In Viewern angezeigte Hyperlinks
Dieser Abschnitt bietet zusammenfassende Informationen zu den
Hyperlinkoptionen und zu ihrer Funktionsweise in den Seitenviewern sowie
im Viewer für Berichtbestandteile.
Unterschiede zwischen den Hyperlinkoptionen
Ein anderes Berichtsobjekt
Drilldown des Berichtbestandteils
Diese Option ermöglicht die Auswahl Diese Option ermöglicht die Auswahl
eines oder mehrerer Berichtsobjekte. eines oder mehrerer Berichtsobjekte.
Zielobjekte müssen aus derselben
Berichtssektion stammen.
Zielobjekte müssen aus derselben
Berichtssektion stammen.
Für die Position der Sektion, in der
die Zielobjekte enthalten sind, gelten
keine Eisnchränkungen
Die Sektion, in dem die Zielobjekte
• Die Sektion kann sich an einer
beliebigen Stelle im Bericht befin- enthalten sind, muss sich unmittelbar
in der nächsttieferen Gruppenebene
den.
des Quellobjekts befinden.
• Die Sektion kann in einer Gruppenebene ober- oder unterhalb des
Quellobjekts enthalten sein.
Das Objekt kann sich in einem anderen Bericht befinden, der in BusinesDas Objekt muss sich im selben BesObjects Enterprise verwaltet wird,
richt befinden.
oder ist Teil eines eigenständigen
Report Application Servers (RAS).
594
Crystal Reports 2008 SP3-Anwenderhandbuch
Drucken, Exportieren und Anzeigen von Berichten
Anzeigen von Berichten
Unterschiede bei der Anzeige von Hyperlinks in Viewern
Seitenviewer
Viewer für Berichtbestandteile
Ein anderes Berichtsobjekt:
Ein anderes Berichtsobjekt:
• Navigiert zu den Zielobjekten und
• Navigiert zu den Zielobjekten und
zeigt den Inhalt der gesamten
zeigt lediglich die Zielobjekte an.
Seite an.
Drilldown des Berichtbestandteils:
Drilldown des Berichtbestandteils:
• Navigiert zur Gruppe (führt einen
• Navigiert zu den Zielobjekten und
Drilldown aus) und zeigt den gezeigt lediglich die Zielobjekte an.
samten Inhalt der Gruppe an.
Standardmäßiger Drilldown (kein
Hyperlink):
• Ein Gruppendrilldown von einem
Standardmäßiger Drilldown (kein
Gruppenkopf oder -fuß, einem
Diagramm oder einer Karte zeigt Hyperlink):
• Nicht verfügbar.
die Gruppenansicht an.
•
Ein Unterberichtdrilldown zeigt die
Unterberichtsansicht an.
Erstellen eines Enterprise-Hyperlinks
Sie können Hyperlinks von einem Bericht zu Enterprise-Dokumenten
erstellen, z.B. Crystal Reports-, Webi- und andere Dokumente.
Anmerkung:
Damit diese Funktion aktiviert ist, muss BusinessObjects Enterprise
ausgeführt werden.
Crystal Reports 2008 SP3-Anwenderhandbuch
595
20
20
Drucken, Exportieren und Anzeigen von Berichten
Verwenden von Smarttags
Erstellen von Enterprise-Hyperlinks
1. Wählen Sie auf der Registerkarte Entwurf oder Seitenansicht ein
Berichtsobjekt.
2. Klicken Sie im Menü Format auf Hyperlink.
Das Dialogfeld "Format-Editor" wird mit der Registerkarte "Hyperlink"
geöffnet.
3. Wählen Sie im Bereich "Hyperlinktyp" die Option Eine Website im
Internet aus.
4. Klicken Sie auf Enterprise-Hyperlink erstellen.
5. Klicken Sie auf Durchsuchen.
Das Dialogfeld "Öffnen" wird angezeigt.
6. Klicken Sie auf Meine Verbindungen, um eine neue Verbindung bei
Enterprise hinzuzufügen.
Besteht bereits eine Verbindung, klicken Sie auf Enterprise.
7. Navigieren Sie zu dem zu öffnenden Enterprise-Dokument, und klicken
Sie auf Öffnen.
Die Felder "Dokument-ID" und "Dokumentname" sind mit der CUID bzw.
dem Namen des ausgewählten Dokuments ausgefüllt.
8. Im Bereich "Hyperlinkeinstellungen" können Sie die verschiedenen
Optionen auswählen, um einen Hyperlink mit den festgelegten
Einstellungen zu erstellen.
9. Im Bereich "Parametereinstellungen" können Sie die Parameterwerte
auswählen, wenn das ausgewählte Dokument Parameter enthält.
10. Klicken Sie auf OK.
Verwenden von Smarttags
In Crystal Reports können Sie die Vorteile von Smarttags in Office XP nutzen.
Wenn Sie ein Diagramm, ein Textobjekt oder ein Feldobjekt in eine Office
XP-Anwendung einfügen, können Sie nach der Auswahl einer
Smarttag-Option Daten aus dem Hostbericht anzeigen. In dieser Tabelle
sind die verfügbaren Optionen zusammengefasst.
596
Crystal Reports 2008 SP3-Anwenderhandbuch
Drucken, Exportieren und Anzeigen von Berichten
Verwenden von Smarttags
Office XP-Anwendung Smarttag-Option
Crystal Reports-Objekttyp
Textobjekt
Ansicht
Word
Feldobjekt
Regenerieren
Diagramm
Ansicht
Textobjekt
Regenerieren
Feldobjekt
Ansicht
Textobjekt
Excel
Outlook
Regenerieren (nur beim Feldobjekt
Erstellen einer NachDiagramm
richt)
Vor der Verwendung von Smarttags müssen Webserveroptionen im Dialogfeld
"Optionen" auf der Registerkarte "Smarttag" konfiguriert werden. Darüber
hinaus muss eine ASP- oder JSP-Seite für die Anzeige von Berichtdetails
erstellt werden. Normalerweise werden diese Aufgaben vom
Systemadministrator ausgeführt.
Anmerkung:
Die Berichte, die Sie mit Smarttags verwenden möchten, müssen auf dem
im Dialogfeld "Optionen" benannten Server in einem Verzeichnis vorhanden
sein, durch das ihr wirklicher Speicherort gespiegelt wird, oder der Webserver
muss für die Unterstützung von UNC-Pfaden konfiguriert sein.
So verwenden Sie Smarttags mit einem Crystal
Reports-Objekt
1. Öffnen Sie den Crystal Reports-Bericht mit dem Objekt, das Sie in eine
Office XP-Anwendung kopieren möchten.
Crystal Reports 2008 SP3-Anwenderhandbuch
597
20
20
Drucken, Exportieren und Anzeigen von Berichten
Verwenden von Smarttags
2. Klicken Sie im Menü Datei auf Optionen, und stellen Sie sicher, dass
die Optionen im Bereich "Optionen für Smarttag-Webserver" auf der
Registerkarte Smarttag- & HTML-Vorschau konfiguriert wurden:
• Der Webserver muss angegeben werden.
•
Ein virtuelles Verzeichnis muss angegeben werden (ein
Standardverzeichnis wird vorgegeben).
•
Eine Anzeigeseite muss angegeben werden (ein Standardseite wird
vorgegeben).
3. Klicken Sie in Crystal Reports auf der Registerkarte Vorschau mit der
rechten Maustaste auf das zu kopierende Textobjekt, Feldobjekt oder
Diagramm, und wählen Sie Smarttag kopieren aus dem Kontextmenü.
4. Öffnen Sie die entsprechende Office XP-Anwendung, und fügen Sie das
Berichtsobjekt in ein Dokument, Arbeitsblatt oder eine E-Mail-Nachricht
ein.
Anmerkung:
Beschränkungen hinsichtlich der Berichtsobjekte, die in eine Office
XP-Anwendung eingefügt werden können, finden Sie in der Tabelle in
diesem Abschnitt.
5. Wählen Sie in der Office XP-Anwendung das entsprechende Smarttag
aus den Optionen für das eingefügte Berichtsobjekt aus.
Anmerkung:
Beschränkungen hinsichtlich der Smarttags, die in der jeweiligen Office
XP-Anwendung verfügbar sind, finden Sie in der Tabelle in diesem
Abschnitt.
Die im Dialogfeld "Optionen" angegebene ASP- oder JSP-Seite mit den
entsprechenden Informationen aus dem Crystal Reports-Hostbericht wird
angezeigt.
598
Crystal Reports 2008 SP3-Anwenderhandbuch
Berichtswarnungen
21
21
Berichtswarnungen
Berichtswarnungen
Berichtswarnungen
Berichtswarnungen sind benutzerdefinierte Meldungen in Crystal Reports,
die angezeigt werden, wenn Daten im Bericht bestimmte Bedingungen
erfüllen. Berichtswarnungen können den Anwender zu einer bestimmten
Aktion auffordern oder über Berichtsdaten informieren.
Berichtswarnungen werden mit Formeln erstellt, die von Ihnen angegebene
Bedingungen auswerten. Wenn eine Bedingung wahr ist, wird eine Warnung
ausgelöst und die Meldung wird angezeigt. Dies können Textmeldungen
oder Meldungen aus einer Kombination von Text und Berichtfeldern sein.
Nachdem eine Berichtswarnung ausgelöst wurde, wird sie erst nach dem
Regenerieren der Berichtsdaten erneut ausgewertet.
Da diese Warnmeldungen berichtsspezifisch sind, müssen Sie selbst
entscheiden, wann sie verwendet werden sollen und wann nicht. Sie können
nützlich sein, um auf wichtige Informationen hinzuweisen – wie beispielsweise
Umsätze unter oder über einem bestimmten Grenzwert. Da die Meldung von
Ihnen erstellt wird, kann sie sich auch ganz speziell auf Ihre Daten beziehen.
Arbeiten mit Berichtswarnungen
In diesem Abschnitt werden die Aufgaben in Zusammenhang mit
Berichtswarnungen eingehend erläutert:
Erstellen von Berichtswarnungen
Berichtswarnungen werden mit den folgenden drei Schritten erstellt:
600
•
Benennen der Warnmeldung
•
Definieren der Bedingung, durch die die Warnung ausgelöst wird
•
Erstellen der Meldung, die erscheint, wenn eine Warnung ausgelöst wird
(dieser Schritt ist optional)
Crystal Reports 2008 SP3-Anwenderhandbuch
Berichtswarnungen
Arbeiten mit Berichtswarnungen
Erstellen von Berichtswarnungen
1. Zeigen Sie im Menü "Bericht" auf Warnungen, und klicken Sie dann auf
Warnungen erstellen/ändern.
Das Dialogfeld "Warnungen erstellen" wird angezeigt.
2. Klicken Sie auf Neu.
Das Dialogfeld "Warnungen erstellen" wird angezeigt.
3. Geben Sie einen Namen für die neue Warnung in das Feld Name ein.
4. Geben Sie die Warnmeldung in das Feld Nachricht ein.
Im Feld "Nachricht" können Sie eine Meldung eingeben, die als
Standardmeldung verwendet wird. Wenn dieselbe Meldung beim Auslösen
einer Warnung angezeigt werden soll, geben Sie den entsprechenden
Text in das Feld "Nachricht" ein.
Wenn Sie dagegen eine Formel verwenden möchten, damit die Meldung
spezifische Datenelemente enthält, fahren Sie mit dem nächsten Schritt
fort.
5.
Wenn Sie die Warnmeldung mit einer Formel erstellen möchten,
klicken Sie rechts neben Nachrichtauf die Schaltfläche "Formel".
Der Formel-Workshop wird angezeigt. Informationen zur Verwendung
des Editors finden Sie unter Arbeiten mit dem Formel-Editor.
6. Geben Sie die Warnmeldungsformel ein.
Wenn beispielsweise die Meldung "Land erbringt Spitzenleistungen"
angezeigt werden soll (wobei Land der Name eines bestimmten Landes
ist), könnte folgende Formel erstellt werden:
({Customer.Country}) + " is a star performer"
Anmerkung:
•
•
Das Ergebnis einer Warnmeldungsformel muss eine Zeichenfolge
sein.
Mit der Funktion DefaultAttribute kann auf eine Meldung im Feld
"Nachricht" verwiesen werden. Wenn zum Beispiel die Meldung im
Crystal Reports 2008 SP3-Anwenderhandbuch
601
21
21
Berichtswarnungen
Arbeiten mit Berichtswarnungen
Feld "Nachricht" "erbringt Spitzenleistungen" lautet, könnte die
Warnmeldungsformel folgendermaßen aussehen:
({Customer.Country}) + DefaultAttribute
Diese Formel basiert auf dem Text, den Sie im Feld "Nachricht" eingeben.
Dieser Text wird zum DefaultAttribute.
Anmerkung:
Bedingungsformeln für Meldungen können entweder mit Crystal-Syntax
oder Basic-Syntax erstellt werden.
7. Klicken Sie auf Speichern und schließen, um zum Dialogfeld "Warnung
erstellen" zurückzukehren.
8. Klicken Sie im Dialogfeld "Warnung erstellen" auf Bedingung.
Der Formel-Workshop wird angezeigt.
9. Geben Sie die Bedingungsformel für die Warnung ein.
Warnformeln können auf wiederkehrenden Datensätzen oder auf
Ergebnisfeldern beruhen. Sie können jedoch nicht auf Druckzeitfeldern
wie Laufende Summen- oder Druckzeitformeln basieren. Warnformeln
können keine freigegebenen Variablen enthalten.
Wenn eine Warnformel auf einem Ergebnisfeld beruht, müssen sich alle
wiederkehrenden Felder über dem Ergebnisfeld Konstanten sein. Wenn
Sie beispielsweise nach Land und Region gruppieren, könnten Sie
folgende Warnung erstellen:
Sum ({Customer.Last Year's Sales}, {Customer.Region})
> 10000
In diesem Fall kann sich Ihre Formel entweder auf Land oder Region
beziehen, aber nicht auf Stadt oder Kundenname, da diese keine
Konstanten sind.
Anmerkung:
Warnbedingungsformeln können entweder mit Crystal-Syntax oder
Basic-Syntax erstellt werden.
10. Entfernen Sie das Häkchen im Kontrollkästchen Aktivieren, wenn die
Warnung nicht ausgewertet werden soll.
Andernfalls lassen Sie das Häkchen stehen.
602
Crystal Reports 2008 SP3-Anwenderhandbuch
Berichtswarnungen
Arbeiten mit Berichtswarnungen
11. Klicken Sie auf OK, um die Warnung zu speichern.
Sie kehren zum Dialogfeld "Warnungen erstellen" zurück, in dem die
neue Warnung in der Liste angezeigt wird. Sie können ihren Namen und
Status ("Aktiviert" oder "Deaktiviert") sehen.
Im Dialogfeld "Warnungen erstellen" werden nur aktivierte und deaktivierte
Warnungen angezeigt. Eine ausgelöste Warnung ist im Dialogfeld
"Warnungen" zu sehen.
Bearbeiten von Berichtswarnungen
1. Zeigen Sie im Menü "Bericht" auf Warnungen, und klicken Sie dann auf
Warnungen erstellen/ändern.
2. Im Dialogfeld "Warnungen erstellen" wählen Sie die Warnung aus, die
bearbeitet werden soll, und klicken auf Bearbeiten.
Tipp:
Zum Bearbeiten einer Warnung können Sie auch auf diese doppelklicken.
3. Nehmen Sie alle gewünschten Änderungen im Dialogfeld "Warnung
bearbeiten" vor.
4. Klicken Sie auf OK, um die Änderungen zu speichern.
Crystal Reports 2008 SP3-Anwenderhandbuch
603
21
21
Berichtswarnungen
Arbeiten mit Berichtswarnungen
Anmerkung:
Falls die Warnung bereits ausgelöst wurde, wird sie beim Bearbeiten aus
dem Dialogfeld "Warnungen" entfernt.
Löschen von Berichtswarnungen
1. Zeigen Sie im Menü "Bericht" auf Warnungen, und klicken Sie dann auf
Warnungen erstellen/ändern.
2. Im Dialogfeld "Warnungen erstellen" wählen Sie die Warnung aus, die
gelöscht werden soll, und klicken auf Löschen.
Die ausgewählte Warnung wird aus dem Dialogfeld "Warnungen erstellen"
entfernt.
Anmerkung:
Falls die Warnung bereits ausgelöst wurde, wird sie beim Löschen auch aus
dem Dialogfeld "Warnungen" entfernt.
Anzeigen von Berichtswarnungen
Ausgelöste Berichtswarnungen können folgendermaßen angezeigt werden:
•
durch Regenerieren der Berichtsdaten
•
durch Auswahl der Option "Ausgelöste Warnungen", die sich im Menü
"Bericht" im Untermenü "Warnungen" befindet
Anmerkung:
Wenn Sie Warnungen beim Regenerieren von Berichtsdaten einsehen
möchten, müssen Sie "Warnungen beim Aktualisieren anzeigen" auf der
Registerkarte "Berichterstellung" im Dialogfeld "Optionen auswählen" (diese
Option ist auch im Dialogfeld "Berichtsoptionen" verfügbar).
So zeigen Sie Berichtswarnungen an
1. Zeigen Sie im Menü "Bericht" auf Warnungen, und klicken Sie dann auf
Ausgelöste Warnungen.
Das Dialogfeld "Warnungen" wird angezeigt.
604
Crystal Reports 2008 SP3-Anwenderhandbuch
Berichtswarnungen
Arbeiten mit Berichtswarnungen
2. Wählen Sie die Warnung aus, deren Datensätze angezeigt werden sollen.
3. Klicken Sie auf Datensätze anzeigen.
Es wird eine neue Registerkarte für den Bericht geöffnet, in der der
Berichtsdatensatz angezeigt wird, durch den die Warnung ausgelöst
wurde. Wenn der Datensatz ausgeblendet ist, wird die Datensatzgruppe
ohne Drilldown angezeigt.
Anmerkung:
Wenn Sie vor dem Klicken auf die Schaltfläche "Datensätze anzeigen"
mehr als eine ausgelöste Warnung ausgewählt haben, werden die
Ergebnisse mittels einer booleschen AND-Operation für die ausgewählten
Warnungen erzeugt.
4. Um zum Dialogfeld "Berichtswarnungen" zurückzukehren, klicken Sie auf
die Registerkarte Vorschau.
5. Klicken Sie auf Schließen, um das Dialogfeld "Berichtswarnungen" zu
schließen.
Verweisen auf Berichtswarnungen in Formeln
Auf Warnungen kann in Formeln verwiesen werden. Jede Formel, die auf
eine Warnung verweist, wird zu einer Druckzeitformel.
Folgende Funktionen sind verfügbar:
•
IsAlertEnabled( )
Crystal Reports 2008 SP3-Anwenderhandbuch
605
21
21
Berichtswarnungen
Arbeiten mit Berichtswarnungen
•
IsAlertTriggered( )
•
AlertMessage( )
Diese Funktionen verhalten sich genau wie Warnungen, die im Dialogfeld
"Warnungen erstellen" erstellt wurden:
•
IsAlertTriggered("Warnungsname") ist nur für die Datensätze wahr, bei
denen die Warnung ausgelöst wird.
•
AlertMessage("Warnungsname") zeigt die Meldung für einen Datensatz
an, wenn die Warnung wahr ist.
Da Warnungen keine Feldobjekte sind (sie können nicht im Bericht abgelegt
werden), werden sie im Formel-Workshop anders als Berichtfelder dargestellt.
In der Funktionsstruktur sehen Sie eine Warnungsüberschrift, in der die
eigentlichen Funktionen angezeigt werden. Verfügbare Warnungen werden
darunter namentlich aufgeführt.
606
Crystal Reports 2008 SP3-Anwenderhandbuch
Arbeiten mit Formeln
22
22
Arbeiten mit Formeln
Formeln im Überblick
Formeln im Überblick
In vielen Fällen sind die für einen Bericht benötigten Daten bereits in den
Feldern einer Datenbanktabelle enthalten. So würden Sie beispielsweise
zur Vorbereitung einer Bestellungsliste die für diesen Zweck geeigneten
Felder in den Bericht aufnehmen.
Gelegentlich müssen Sie aber auch Daten in den Bericht aufnehmen, die in
keinem der Datenfelder enthalten sind. In solchen Fällen müssen Sie eine
Formel erstellen. Wenn Sie beispielsweise die Anzahl der Tage berechnen
möchten, die zur Verarbeitung der einzelnen Bestellungen erforderlich sind,
benötigen Sie eine Formel, um die Anzahl der Tage zwischen dem
Bestelldatum und dem Versanddatum zu ermitteln. Mithilfe von Crystal
Reports können Sie eine solche Formel problemlos erstellen.
Typische Anwendungsbeispiele für Formeln
Es gibt viele Verwendungsmöglichkeiten für Formeln. Wenn Sie Daten auf
eine ganz bestimmte Weise bearbeiten müssen, können Sie dazu eine Formel
verwenden.
Erstellen berechneter Felder zur Aufnahme in Ihren Bericht
So berechnen Sie den Preis abzüglich eines Rabatts von 15 %:
Beispiel in der Crystal-Syntax:
{Orders_Detail.Unit Price}*.85
Beispiel in der Basic-Syntax:
formula = {Orders_Detail.Unit Price}*.85
Formatieren von Text in einem Bericht
So ändern Sie alle Inhalte des Feldes Kundenname zu Großbuchstaben:
Beispiel in der Crystal-Syntax:
UpperCase ({Customer.Customer Name})
608
Crystal Reports 2008 SP3-Anwenderhandbuch
Arbeiten mit Formeln
Komponenten und Syntax von Formeln
Beispiel in der Basic-Syntax:
formula = UCase ({Customer.Customer Name})
Extrahieren von Teilen einer Textzeichenfolge
So extrahieren Sie den Anfangsbuchstaben des Kundennamens:
Beispiel in der Crystal-Syntax:
{Customer.Customer Name} [1]
Beispiel in der Basic-Syntax:
formula = {Customer.Customer Name} (1)
Extrahieren von Teilen eines Datums
So ermitteln Sie, in welchem Monat eine Bestellung aufgegeben wurde:
Beispiel in der Crystal-Syntax:
Month ({Orders.Order Date})
Beispiel in der Basic-Syntax:
formula = Month ({Orders.Order Date})
Verwenden einer benutzerdefinierten Funktion
So konvertieren Sie 500 $ von US-Währung in kanadische Währung:
Beispiel in der Crystal-Syntax:
cdConvertUSToCanadian (500)
Beispiel in der Basic-Syntax:
formula = cdConvertUSToCanadian (500)
Komponenten und Syntax von Formeln
Formeln bestehen aus zwei wesentlichen Teilen: den Komponenten und der
Syntax. Die Komponenten sind die Bestandteile, die Sie zum Erstellen einer
Crystal Reports 2008 SP3-Anwenderhandbuch
609
22
22
Arbeiten mit Formeln
Komponenten und Syntax von Formeln
Formel hinzufügen, während die Syntax die Regel darstellt, die beim
Zusammensetzen der Komponenten zu beachten ist.
Formelkomponenten
Die Erstellung einer Formel in Crystal Reports funktioniert ähnlich wie die
Erstellung einer Formel in einer Tabellenkalkulation. Sie können für Ihre
Formel folgende Komponenten verwenden:
Felder
Beispiel: {Kunde.NACHNAME}, {Kunde.VORJAHRESUMSATZ}
Zahlen
Beispiel: 1, 2, 3,1416
Text
Beispiel: "Menge", ":", "Ihr Text"
Operatoren
Beispiel: + (Addieren), / (Dividieren), -x (Vorzeichenwechsel)
Operatoren sind Aktionen, die Sie in Ihren Formeln verwenden können.
Funktionen
Beispiel: Round (x), Trim (x)
Mit Funktionen werden Rechenvorgänge wie beispielsweise Mittelwertbildung,
Summenbildung und Zählung durchgeführt. Alle verfügbaren Funktionen
sind zusammen mit ihren Argumenten nach Verwendung geordnet aufgeführt.
Benutzerdefinierte Funktionen
Beispiel: cdFirstDayofMonth, cdStatutoryHolidays
Benutzerdefinierte Funktionen bieten eine Möglichkeit, Formellogik
gemeinsam zu nutzen und wiederzuverwenden. Sie können im
BusinessObjects Enterprise Repository gespeichert und einem Bericht
610
Crystal Reports 2008 SP3-Anwenderhandbuch
Arbeiten mit Formeln
Komponenten und Syntax von Formeln
hinzugefügt werden. Nachdem sie in den Bericht eingefügt wurden, können
benutzerdefinierte Funktionen beim Erstellen von Formeln im
Formel-Assistenten verwendet werden.
Steuerelementstrukturen
Beispiel: "If" und "Select", "For"-Schleifen
Werte von Kombinationsfeldern
Beispiel: Average (Feld, BedFeld), Sum (Feld, BedFeld, "Bedingung")
In Kombinationsfeldwerten wird eine Gruppe zusammengefasst. Sie können
Kombinationsfeldwerte beispielsweise dazu verwenden, den prozentualen
Anteil jeder Gruppe am Gesamtergebnis zu ermitteln.
Weitere Formeln
Beispiel: {@Bruttogewinn}, {@SOLL}
Formelsyntax
Die Syntax ist die Regel, nach der Sie eine korrekte Formel bilden können.
Hier einige Grundregeln:
•
Textzeichenfolgen müssen in Anführungszeichen eingeschlossen werden.
•
Argumente müssen in Klammern eingeschlossen werden (falls zutreffend).
•
Formeln, auf die verwiesen wird, sind durch ein vorangestelltes @ zu
kennzeichnen.
Crystal- und Basic-Syntax
Beim Erstellen von Formeln haben Sie die Wahl, entweder die Syntax von
Crystal oder die Syntax von Basic zu verwenden. Fast jede Formel, die in
einer Syntax geschrieben wurde, kann auch in der anderen Syntax
geschrieben werden. In Berichten können gleichzeitig Formeln in
Basic-Syntax und Formeln in Crystal-Syntax enthalten sein.
Die Crystal-Syntax ist die Formelsprache aller Versionen von Crystal Reports.
Crystal Reports 2008 SP3-Anwenderhandbuch
611
22
22
Arbeiten mit Formeln
UFLs (User Function Libraries) in Formeln
Wenn Sie mit Microsoft Visual Basic oder anderen Versionen von Basic
vertraut sind, dann ist Ihnen die Syntax von Basic nicht vollkommen fremd.
Die hier verwendete Basic-Syntax orientiert sich an der Syntax von Visual
Basic, mit dem Unterschied, dass hier spezielle Erweiterungen für die
Berichterstellung hinzugekommen sind.
Wenn Sie bereits mit der Crystal-Syntax vertraut sind, können Sie sie
weiterhin verwenden und die neuen Funktionen, Operatoren und
Steuerelementstrukturen nutzen, die sich an Visual Basic orientieren.
Anmerkung:
•
•
•
Datensatzauswahl- und Gruppenauswahlformeln können nicht in
Basic-Syntax geschrieben werden.
Die Berichtsverarbeitung wird durch die Verwendung der Basic-Syntax
nicht verlangsamt. Berichte mit Formeln in der Basic-Syntax können auf
jedem Rechner ausgeführt werden, auf dem Crystal Reports ausgeführt
wird.
Bei Verwendung von Formeln, die auf Basic-Syntax basieren, müssen
keine weiteren Dateien mit den Berichten verteilt werden.
Weiterführende Informationen
•
Informationen zur Basic-Syntax finden Sie in der Onlinehilfe unter
"Erstellen von Formeln mit Basic-Syntax".
•
Informationen zur Crystal-Syntax finden Sie in der Onlinehilfe unter
"Erstellen von Formeln mit Crystal-Syntax".
UFLs (User Function Libraries) in
Formeln
Crystal Reports ermöglicht Entwicklern die Erstellung von UFLs (User
Function Libraries), die vom Formel-Editor erkannt werden. Eine UFL ist eine
aus Funktionen bestehende Bibliothek, die von einem Entwickler zur
Abdeckung bestimmter Anforderungen erstellt wird. UFLs können in einer
COM- oder Java-Umgebung programmiert werden.
612
Crystal Reports 2008 SP3-Anwenderhandbuch
Arbeiten mit Formeln
Festlegen von Formeln
Crystal Reports ermöglicht Ihnen die Anzeige von COM-UFLs oder Java-UFLs
im Formel-Editor, es können jedoch nicht beide gleichzeitig angezeigt werden.
(Sie können sich auch gegen die Anzeige von UFLs entscheiden.)
Anmerkung:
Da Java-UFLs im Report Application Server (RAS) und Crystal Page Server
nicht unterstützt werden, wird ein Bericht mit einer Formel, für die eine
Java-UFL verwendet wird, in BusinessObjects Enterprise u. U. nicht
ausgeführt, da die Formel nicht kompiliert werden kann.
Einzelheiten über die Entwicklung von Java-UFLs und die Konfiguration von
Crystal Reports für die Verwendung einer UFL finden Sie im
Entwicklerhandbuch zur Java Reporting Component.
Anmerkung:
Nachdem Sie die im Entwicklerhandbuch beschriebenen
Konfigurationsschritte abgeschlossen haben, müssen Sie zu Crystal Reports
zurückkehren, auf das Menü "Datei" zeigen und "Optionen" auswählen.
Wählen Sie dann auf der Registerkarte "Formel-Editor" unter
"UFL-Unterstützung" die Option "Nur Java-UFLs".
Festlegen von Formeln
In Crystal Reports stehen Ihnen mehrere verschiedene Formeltypen zur
Verfügung: Bericht-, Formatierungs-, Auswahl-, Such- und Warnformeln
sowie Bedingungsformeln für laufende Summen. Die meisten der in einem
Bericht verwendeten Formeln sind Berichtsformeln und Formeln für bedingte
Formatierung.
Berichtsformeln
Berichtsformeln sind Formeln, die separat in einen Bericht eingefügt werden
können. Ein Beispiel für eine Berichtsformel ist eine Formel, mit der die
Anzahl der Tage zwischen dem Bestelldatum und dem Versanddatum
berechnet wird.
Formeln für bedingte Formatierung
Formatierungsformeln dienen dazu, Layout und Aufbau eines Berichts und
das Aussehen von Text, Datenbankfeldern, Objekten oder ganzen Sektionen
eines Berichts zu ändern. Zum Formatieren von Text wird der Format-Editor
verwendet. Wenn Sie eine Formatierungsformel erstellen möchten, öffnen
Crystal Reports 2008 SP3-Anwenderhandbuch
613
22
22
Arbeiten mit Formeln
Festlegen von Formeln
Sie im Format-Editor den Formel-Workshop. Weitere Informationen finden
Sie unter Arbeiten mit bedingter Formatierung.
Anmerkung:
Wenn Sie den Formel-Workshop über den Format-Editor öffnen, können Sie
keinen anderen Formeltyp erstellen und die vorhandenen Formeln auch nicht
ändern oder löschen. Sie können jedoch beliebige Formeln als Referenz
anzeigen lassen.
Auswahlformeln
Mit Auswahlformeln werden die Datensätze und Gruppen festgelegt und
eingeschränkt, die in einem Bericht erscheinen sollen. Sie können diese
Formeln entweder direkt eingeben oder mit dem Auswahl-Assistenten eine
Auswahl festlegen. Crystal Reports generiert danach die Datensatz- und
Gruppenauswahlformel. Sie können diese Formeln nach Bedarf manuell
bearbeiten, müssen dazu aber die Crystal-Syntax verwenden. Weitere
Informationen finden Sie unter Auswählen von Datensätzen.
Suchformeln
Suchformeln helfen Ihnen, in Ihrem Bericht enthaltene Daten zu finden.
Genau wie bei den Auswahlformeln geben Sie auch Suchformeln
normalerweise nicht direkt ein, sondern legen stattdessen die Suchkriterien
mit dem Such-Assistenten fest. Crystal Reports generiert die Formel. Sie
können diese Formeln nach Bedarf manuell bearbeiten, müssen dazu aber
die Crystal-Syntax verwenden.
Anmerkung:
Wenn Sie bereits mit der Basic-Syntax vertraut sind, benötigen Sie nur
geringe Kenntnisse der Crystal-Syntax, um den Großteil aller Auswahl- und
Suchformeln bearbeiten zu können.
Bedingungsformeln für laufende Summe
Mit Bedingungsformeln für laufende Summe können Sie die Bedingung
definieren, anhand derer die laufende Summe ausgewertet oder
zurückgesetzt wird. Weitere Informationen finden Sie unter Bilden von
bedingten laufenden Summen .
614
Crystal Reports 2008 SP3-Anwenderhandbuch
Arbeiten mit Formeln
Festlegen von Formeln
Warnformeln
Mithilfe von Warnformeln können Sie Bedingungen und Meldungen für
Berichtswarnungen festlegen. Weitere Informationen finden Sie unter Be
richtswarnungen .
Arbeiten mit dem Formel-Workshop
Sie können viele verschiedene Formeltypen im Formel-Workshop erstellen.
Er umfasst eine Symbolleiste, eine Struktur mit Formeltypen, die erstellt oder
geändert werden können, sowie einen Bereich zur Definition der Formel
selbst.
Anmerkung:
Suchformeln und Bedingungsformeln für laufende Summen werden mithilfe
des Such-Assistenten und des Dialogfeldes "Laufende Summe-Feld erstellen
(oder bearbeiten)" erstellt und verwaltet. Durch diese Funktionen wird der
Formel-Workshop geöffnet, dessen vertraute Benutzeroberfläche Sie nutzen
können. Diese Formeltypen können jedoch nicht direkt im allgemeinen
Formel-Workshop hinzugefügt bzw. verwaltet werden.
Zugreifen auf den Formel-Workshop
Es gibt verschiedene Möglichkeiten für den Zugriff auf den Formel-Workshop.
Er wird angezeigt, wenn Sie neue Formelfelder hinzufügen, Auswahlformeln
definieren, mit benutzerdefinierten Funktionen arbeiten usw.
Sie können den Formel-Workshop auch direkt öffnen, bevor Sie mit dem
Hinzufügen bestimmter Formeltypen beginnen.
Zugreifen auf den Formel-Workshop
1. Klicken Sie im Menü Bericht auf Formel-Workshop.
Tipp:
Alternativ können Sie auch in der Assistentensymbolleiste auf die
Schaltfläche "Formel-Workshop" klicken.
Der Formel-Workshop wird angezeigt.
2.
Klicken Sie auf Neu, und wählen Sie aus der angezeigten Liste
den zu erstellenden Formeltyp aus.
Crystal Reports 2008 SP3-Anwenderhandbuch
615
22
22
Arbeiten mit Formeln
Festlegen von Formeln
Tipp:
Sie können den entsprechenden Ordner auch in der Workshop-Struktur
auswählen und dann auf die Schaltfläche "Neu" klicken.
Der entsprechende Editor bzw. das entsprechende Dialogfeld wird
angezeigt.
Workshop-Struktur
Die Workshop-Struktur enthält Ordner für alle Formeltypen, die in Crystal
Reports erstellt werden können. Darüber hinaus enthält sie Ordner für
benutzerdefinierte Funktionen und SQL-Ausdrücke. Wenn der Workshop
nach Ausführen eines bestimmten Befehls angezeigt wird (beispielsweise,
wenn Sie im Untermenü Auswahlformeln den Befehl Datensatz ausgewählt
haben), wird der entsprechende Ordner in der Struktur ausgewählt und die
geeignete Version des Formel-Editors angezeigt.
Erweitern Sie einen beliebigen Ordner in der Struktur, um die bereits
vorhandenen Formeln anzuzeigen. Neue Formeln können hinzugefügt und
vorhandene Formeln nach Bedarf bearbeitet oder gelöscht werden.
Tipp:
Die Workshop-Struktur kann verankert werden. Sie ist standardmäßig auf
der linken Seite des Formel-Workshops verankert, kann jedoch auch manuell
auf der rechten Seite verankert werden. Im unverankerten Modus kann die
Workshop-Struktur an jede beliebige Position gezogen werden.
Schaltflächen des Formel-Workshops
Die Hauptsymbolleiste im Formel-Workshop besteht aus drei kleineren
Symbolleisten. Jede dieser Symbolleisten umfasst eine Reihe von
Schaltflächen, die für bestimmte Aktionen relevant sind: die Arbeit mit dem
Formel-Workshop als Ganzes, die Arbeit mit der Workshop-Struktur oder
mit einem Editor. Je nach ausgeführter Aufgabe sind unterschiedliche
Schaltflächen verfügbar bzw. nicht verfügbar. Jede Symbolleiste kann nach
Bedarf verschoben und verankert werden.
Die Schaltflächen auf der allgemeinen Symbolleiste des Formel-Workshops
führen die folgenden Funktionen aus:
616
Crystal Reports 2008 SP3-Anwenderhandbuch
Arbeiten mit Formeln
Festlegen von Formeln
Schließt den Formel-Workshop,
nachdem Sie zum Speichern der
Änderungen aufgefordert wurden.
Wenn Sie Änderungen speichern,
wird die Formel auf Fehler überprüft.
Speichert die Formel, den SQL-Ausdruck oder die benutzerdefinierte
Funktion.
Erstellt eine neue Formel mit dem in
der Liste ausgewählten Typ. Wird
auch zum Erstellen einer neuen benutzerdefinierten Funktion oder eines
SQL-Ausdrucks verwendet.
Blendet die Workshop-Struktur ein
oder aus.
Schaltet zwischen dem Editor für
benutzerdefinierte Funktionen und
dem Dialogfeld "Eigenschaften für
benutzerdefinierte Funktionen" um.
Benutzerdefinierte Funktionen und
Formeln werden (soweit möglich) im
ausgewählten Modus angezeigt, bis
erneut auf diese Schaltfläche geklickt
wird.
Crystal Reports 2008 SP3-Anwenderhandbuch
617
22
22
Arbeiten mit Formeln
Festlegen von Formeln
Öffnet den Formel-Assistenten. Mithilfe des Formel-Assistenten erstellen
Sie eine Formel auf der Grundlage
einer benutzerdefinierten Funktion.
Anmerkung:
Diese Schaltfläche ist beim Erstellen
einer benutzerdefinierten Funktion nicht
verfügbar.
Öffnet die Onlinehilfe zum Dialogfeld
"Formel-Workshop".
Die Schaltflächen auf der Symbolleiste für die Workshop-Struktur des
Formel-Workshops führen die folgenden Funktionen aus:
Ermöglicht die Umbenennung der
ausgewählten Formel oder benutzerdefinierten Funktion bzw. des ausgewählten SQL-Ausdrucks.
Löscht die ausgewählte Formel oder
benutzerdefinierte Funktion bzw. den
ausgewählten SQL-Ausdruck.
Blendet den ausgewählten Knoten in
der Workshop-Struktur ein. Unterstützt auch die Auswahl mehrerer
Knoten.
Blendet Berichtsobjektknoten im
Ordner "Formatierungsformeln" ein
oder aus, wenn den Objekten keine
Formeln zugeordnet sind.
618
Crystal Reports 2008 SP3-Anwenderhandbuch
Arbeiten mit Formeln
Festlegen von Formeln
Öffnet das Dialogfeld "Benutzerdefinierte Funktionen zum Repository
hinzufügen", in dem Sie das Repository auswählen können, dem die benutzerdefinierte Funktion hinzugefügt
wird.
Fügt dem Bericht die benutzerdefinierte Funktion des ausgewählten Repositorys hinzu.
Die Schaltflächen auf der Symbolleiste "Ausdrucks-Editor" des
Formel-Workshops führen die folgenden Funktionen aus:
Testet die Syntax der Formel oder
benutzerdefinierten Funktion und
identifiziert eventuell vorhandene
Syntaxfehler.
Macht die zuletzt ausgeführte Aktion
rückgängig.
Wiederholt die letzte Aktion.
Crystal Reports 2008 SP3-Anwenderhandbuch
619
22
22
Arbeiten mit Formeln
Festlegen von Formeln
Wenn Sie ein Feld aus dem Fenster
Berichtfelder auswählen und auf die
Schaltfläche "Daten durchsuchen"
klicken, wird ein Dialogfeld mit einer
Liste der Werte für das ausgewählte
Feld geöffnet.
Sehen Sie sich hier die Werte für das
ausgewählte Feld an, und wählen Sie
einzelne Werte aus, die in Ihre Formel eingefügt werden sollen.
Anmerkung:
Diese Schaltfläche ist für benutzerdefinierte Funktionen nicht verfügbar.
Durchsucht den Formel-Editor nach
einem bestimmten Wort bzw. einer
bestimmten Zahl oder Formelzeichenfolge.
Fügt ein Lesezeichen am Anfang einer ausgewählten Formelzeile ein.
Klicken Sie erneut auf die Schaltfläche, um die Textmarke zu entfernen.
Springt zur nächsten Textmarke.
Springt zur vorherigen Textmarke.
Löscht alle Textmarken in der aktuellen Formel.
620
Crystal Reports 2008 SP3-Anwenderhandbuch
Arbeiten mit Formeln
Festlegen von Formeln
Ordnet alle Berichtfeld-, Funktionsund Operatorstrukturen in alphabetischer Reihenfolge an.
Blendet die StrukturBerichtfelder ein
bzw. aus.
Anmerkung:
Diese Schaltfläche ist für benutzerdefinierte Funktionen nicht verfügbar.
Blendet die Funktionsstruktur ein
oder aus.
Blendet die Operatorstruktur ein oder
aus.
Blendet die Ergebnismenge einer
globalen Formelsuche ein oder aus.
Sie können auch Crystal-Syntax oder
Basic-Syntax als Formelsyntax auswählen.
Ermöglicht die Auswahl von "Ausnahmen für Nullen" oder "Standardwerte
für Nullen" als Methode zur Behandlung von Nullwerten in Ihren Daten.
Kommentiert den hervorgehobenen
Bereich einer Formel aus. Kommentierte Zeilen werden nicht als Teil der
Formel ausgewertet.
Crystal Reports 2008 SP3-Anwenderhandbuch
621
22
22
Arbeiten mit Formeln
Festlegen von Formeln
Arbeiten mit dem Formel-Editor
Der Formel-Editor ist eine Komponente des Formel-Workshops. Im
Formel-Editor können Sie den Formelinhalt erstellen und bearbeiten.
Die Abschnitte des Formel-Editors
Der Formel-Editor enthält vier Hauptfenster.
Fenster
Beschreibung des Inhalts
Berichtfelder
Die Berichtfelder enthalten alle Datenbankfelder, auf die Ihr Bericht zugreifen kann. Sie enthalten auch alle
Formeln oder Gruppen, die bereits
in Ihrem Bericht bestehen.
Funktionen
Funktionen sind vorgefertigte Prozeduren, die Werte zurückgeben.
Funktionen führen Berechnungen wie
average (Mittelwertbildung), sum
(Summe), count (Zählung), sin, trim
und uppercase (Umwandlung in
Großbuchstaben) durch.
In diesem Fenster werden außerdem
benutzerdefinierte Funktionen aufgelistet.
622
Crystal Reports 2008 SP3-Anwenderhandbuch
Arbeiten mit Formeln
Festlegen von Formeln
Fenster
Beschreibung des Inhalts
Operatoren
Operatoren sind die in Formeln verwendeten "Aktionswörter". Sie beschreiben einen Vorgang oder eine
Aktion, die zwischen zwei oder mehr
Werten durchgeführt werden soll.
Beispiele für Operatoren sind Addieren, Subtrahieren, kleiner als und
größer als.
Der Bereich, in dem Sie eine Formel
erstellen.
Textfenster Formel
Syntax wählen
Auf der Symbolleiste "Ausdrucks-Editor" des Formel-Workshops befindet
sich eine Dropdownliste, in der Sie die Syntax für die zu erstellende Formel
auswählen können (Crystal- oder Basic-Syntax).
Anmerkung:
Wenn Sie von der Crystal-Syntax zur Basic-Syntax oder umgekehrt wechseln,
ändert sich auch die Liste der Funktionen im Fenster "Funktionen" und die
Liste der Operatoren im Fenster "Operatoren". Für jede Syntax werden
andere Funktionen und Operatoren verwendet.
Die Liste der verfügbaren Berichtfelder bleibt stets unverändert, da die
Berichtfelder in jeder Syntax zur Verfügung stehen.
Einstellen der Standardsyntax
Wenn Sie den Formel-Editor öffnen, wird die Crystal-Syntax als
Standardsyntax angezeigt. Wenn Sie die Standardsyntax ändern möchten,
wählen Sie Optionen im Menü "Datei" aus und klicken dann auf die
Registerkarte "Berichterstellung". Wählen Sie die bevorzugte Syntax aus
der Dropdown-Liste "Formelsprache" aus und klicken Sie auf "OK". Beim
Crystal Reports 2008 SP3-Anwenderhandbuch
623
22
22
Arbeiten mit Formeln
Festlegen von Formeln
Öffnen des Formel-Editors wird die ausgewählte Syntax als Standardsyntax
angezeigt.
Formelkomponenten eingeben
Die Strukturen Berichtfelder, Funktionen und Operatoren im oberen Bereich
des Formel-Editors enthalten die primären Formelkomponenten.
Doppelklicken Sie in diesen Strukturen auf eine Komponente, um sie zur
Formel hinzuzufügen.
Wenn Sie beispielsweise die Basic-Syntax festlegen und dann in der Struktur
"Operatoren" auf "Operatoren> Steuerelementstrukturen > Mehrzeilig wenn"
doppelklicken, wird im Textfenster "Formel" der folgende Text eingefügt und
der Cursor zwischen If und Then platziert:
If | Then
ElseIf Then
Else
End If
Der oben stehende Text hilft Ihnen, die zum Schreiben Ihrer Formel
benötigten Teile zusammenzustellen.
Schaltflächen des Formel-Editors
Eine Liste der im Formel-Editor verwendbaren Schaltflächen finden Sie im
Abschnitt zur Symbolleiste "Ausdrucks-Editor" unter Schaltflächen des
Formel-Workshops.
Ändern der Schriftgröße im Formel-Editor
Das Dialogfeld "Optionen" (Menü "Datei") ermöglicht Ihnen die Änderung
des Schriftgrades und des Hinter- und Vordergrundes von Text, Kommentaren
und Schlüsselwörtern im Formel-Editor.
Tastenkombinationen im Formel-Editor
Sie können die folgenden Tastenkombinationen im Formel-Editor einsetzen:
624
Crystal Reports 2008 SP3-Anwenderhandbuch
Arbeiten mit Formeln
Festlegen von Formeln
Tastenkombinationen
Durchgeführte Aktion
Alt+B
Öffnet das Durchsuchen-Dialogfeld
für das markierte Feld.
Alt+C
Überprüft die Formel auf Fehler.
Alt+F
Öffnet oder schließt die Feldstruktur.
Alt+M
Kommentiert die aktuelle Zeile aus
bzw. entfernt Kommentare aus der
aktuellen Zeile.
Alt+O
Ordnet den Inhalt der Bäume.
Alt+P
Öffnet oder schließt die Operatorenstruktur.
Alt+S
Speichert die Formel, ohne den Formel-Editor zu schließen.
Alt+U
Öffnet oder schließt die Funktionsstruktur.
Strg+A
Wählt alles aus.
Strg+C
Kopiert.
Strg+Ende
Geht zum Ende der letzten Formelzeile.
Crystal Reports 2008 SP3-Anwenderhandbuch
625
22
22
Arbeiten mit Formeln
Festlegen von Formeln
626
Tastenkombinationen
Durchgeführte Aktion
Strg+F
Öffnet das Dialogfeld "Suchen" (wie
beim Klicken auf die Schaltfläche
"Suchen oder Ersetzen").
Strg+F2
Richtet ein Lesezeichen ein.
Strg+Umschalt+F2
Löscht alle Lesezeichen.
Strg+Pos1
Geht zum Anfang der Datei.
Strg+Pfeil-nach-links
Geht zum Anfang des linken Worts
(+Umschalttaste wählt Wort aus).
Strg+N
Öffnet das Dialogfeld "Formelname"
bzw. ein anderes geeignetes Dialogfeld zum Erstellen einer neuen Formel.
Strg+S
Speichert die Formel und schließt
den Formel-Workshop.
Strg+T
Stellt den Fokus auf das Feld Syntaxname ein.
Strg+Umschalt+ Tab
Bringt den Fokus zum nächsten
Kontrollfeld (umgekehrte Reihenfolge
von Strg-Tab).
Crystal Reports 2008 SP3-Anwenderhandbuch
Arbeiten mit Formeln
Festlegen von Formeln
Tastenkombinationen
Durchgeführte Aktion
Strg+Tabulator
Bringt den Fokus zum nächsten
Kontrollfeld.
Strg+V
Fügt ein.
Strg+X
Schneidet aus.
Strg+Z
Macht eine Aktion rückgängig.
Strg+Umschalt+Z
Wiederholt eine Aktion.
Strg+Leertaste
Automatische Vervollständigung von
Schlüsselwörtern – zeigt eine Liste
der verfügbaren Funktionen an.
Ende
Geht zum Zeilenende.
Eingabe
Kopiert das ausgewählte Objekt aus
der Liste in das Formeltextfeld.
Strg+Alt+F2
Geht zum nächsten Lesezeichen.
F3
Sucht das nächste Vorkommen des
im Dialogfeld "Suchen" angegebenen
Elements.
Umschalt+F2
Geht zum vorherigen Lesezeichen.
Crystal Reports 2008 SP3-Anwenderhandbuch
627
22
22
Arbeiten mit Formeln
Erstellen und Ändern von Formeln
Erstellen und Ändern von Formeln
Erstellen und Einfügen von Formeln in einem Bericht
1. Klicken Sie im Menü Ansicht auf Feld-Explorer.
2.
Wählen Sie im Dialogfeld "Feld-Explorer" die Option Formelfelder
aus, und klicken Sie auf Neu.
3. Geben Sie im Dialogfeld "Formelname" einen Namen zur Identifikation
der Formel ein, und klicken Sie dann auf OK.
Der Formel-Workshop wird angezeigt, wobei der Formel-Editor aktiv ist.
4. Wählen Sie auf der Symbolleiste "Ausdrucks-Editor" entweder die Crystaloder die Basic-Syntax.
Wenn Sie nicht sicher sind, welche Syntax Sie auswählen sollen,
informieren Sie sich unter Formelsyntax.
5. Geben Sie die Formel ein, indem Sie die Komponenten eintippen oder
in den Komponentenstrukturen auswählen.
Tipp:
•
•
Mit STRG+LEERTASTE rufen Sie eine Liste der verfügbaren
Funktionen auf. Wenn Sie bereits mit dem Schreiben begonnen haben,
wird eine Liste von Schlüsselwörtern aufgerufen, die als mögliche
Übereinstimmungen des bereits geschriebenen Texts in Frage
kommen.
Eine Liste verfügbarer Felder wird automatisch angezeigt, sobald Sie
eine geöffnete und geschweifte Klammer eingeben. Mit
STRG+LEERTASTE können Sie die Liste wieder aufrufen, wenn Sie
zuvor ESC gedrückt haben, um sie zu löschen.
6.
Klicken Sie auf Überprüfen, um die Formel auf Fehler zu prüfen.
7. Beheben Sie alle Syntaxfehler, die vom Formelprüfer angezeigt werden.
8. Sobald die Syntax der Formel korrekt ist, klicken Sie in der
Formel-Workshop-Symbolleiste auf Speichern und schließen.
9. Wählen Sie im Dialogfeld "Feld-Explorer" die neue Formel aus, und ziehen
Sie sie an die gewünschte Stelle im Bericht.
628
Crystal Reports 2008 SP3-Anwenderhandbuch
Arbeiten mit Formeln
Erstellen und Ändern von Formeln
Anmerkung:
Eine in einen Bericht eingefügte Formel wird auf der Registerkarte "Entwurf"
durch das Zeichen @ gekennzeichnet (z.B. @Verarbeitungszeit).
Erstellen von Formeln mit dem Formel-Assistenten
Der Formel-Assistent ist eine Komponente des Formel-Workshops. Mit dem
Formel-Assistenten können Sie Formeln auf der Grundlage
benutzerdefinierter Funktionen erstellen und ändern.
Anmerkung:
Informationen zur Benutzeroberfläche des Formel-Assistenten finden Sie in
der Onlinehilfe unter "Formel-Assistent".
Erstellen von Formeln mit dem Formel-Assistenten
Anmerkung:
Vor Ausführung dieser Prozedur müssen Sie sicherstellen, dass Ihnen im
Bericht oder im BusinessObjects Enterprise Repository, auf den Sie Zugriff
haben, eine benutzerdefinierte Funktion zur Verfügung steht.
1. Klicken Sie im Menü Bericht auf Formel-Workshop.
Tipp:
Alternativ können Sie auch in der Assistentensymbolleiste auf die
Schaltfläche "Formel-Workshop" klicken.
2.
Wählen Sie in der Workshop-Struktur Formelfelder aus, und
klicken Sie auf Neu.
3. Geben Sie im Dialogfeld "Formelname" einen Namen zur Identifikation
der Formel ein, und klicken Sie dann auf OK.
Der Formel-Assistent wird angezeigt, wobei der Formel-Editor aktiv ist.
4.
Klicken Sie auf der Symbolleiste auf Assistenten/Editor verwenden.
Der Formel-Assistent wird angezeigt.
Crystal Reports 2008 SP3-Anwenderhandbuch
629
22
22
Arbeiten mit Formeln
Erstellen und Ändern von Formeln
5. Wählen Sie im Bereich "Benutzerdefinierte Funktion" die benutzerdefinierte
Funktion aus, auf der eine Formel basieren soll.
Sie können eine "Benutzerdefinierte Berichtfunktion" (eine
benutzerdefinierte Funktion im aktuellen Bericht) oder eine
"Benutzerdefinierte Repositoryfunktion" (eine im Repository gespeicherte
benutzerdefinierte Funktion) auswählen.
Anmerkung:
Wenn Sie eine benutzerdefinierte Repositoryfunktion auswählen, wird
diese benutzerdefinierte Funktion dem aktuellen Bericht hinzugefügt.
Wenn diese benutzerdefinierte Funktion weitere Funktionen aus dem
Repository erfordert, können diese ebenfalls hinzugefügt werden.
6. Geben Sie im Bereich "Funktionsargumente" für jedes Argument einen
Wert im entsprechenden Feld Wert ein.
Sie können entweder direkt konstante Werte eingeben oder aus der
zugehörigen Liste vordefinierte Werte oder Berichtfelder auswählen.
630
Crystal Reports 2008 SP3-Anwenderhandbuch
Arbeiten mit Formeln
Erstellen und Ändern von Formeln
7. Klicken Sie auf Speichern, um die Formel im Ordner "Formelfelder" des
Formel-Workshops zu speichern.
Diese Formel kann im Bericht jetzt genauso verwendet werden wie eine
Formel, die im Formular-Editor erstellt wurde.
Bearbeiten von Formeln
1. Klicken Sie im Menü Ansicht auf Feld-Explorer.
Das Dialogfeld "Feld-Explorer" wird angezeigt.
2. Klicken Sie mit der rechten Maustaste auf die Formel, die Sie bearbeiten
möchten, und wählen Sie Bearbeiten.
Der Formel-Workshop wird angezeigt, wobei der Formel-Editor aktiv ist.
3. Bearbeiten Sie die Formel im Formel-Editor.
4.
Klicken Sie auf Überprüfen, um die Formel auf Fehler zu prüfen.
5. Beheben Sie alle Syntaxfehler, die vom Formelprüfer angezeigt werden.
6. Sobald die Syntax der Formel korrekt ist, klicken Sie in der
Formel-Workshop-Symbolleiste auf Speichern und schließen.
Suchen nach Formeltext
Im Dialogfeld "Suchen" können Sie eine Reihe verschiedener Aktionen
durchführen:
•
Suchen nach Text oder Zeichen in den Feld-, Funktions- oder
Operatorstrukturen
•
Suchen nach Text oder Zeichen, die Sie in der geöffneten Formel,
benutzerdefinierten Funktion oder im geöffneten SQL-Ausdruck markieren
oder ersetzen möchten
•
Suchen nach Text oder Zeichen innerhalb aller SQL-Ausdrücke in einem
Bericht
•
Suchen nach Text oder Zeichen innerhalb aller Formeln und
benutzerdefinierten Funktionen in einem Bericht
Crystal Reports 2008 SP3-Anwenderhandbuch
631
22
22
Arbeiten mit Formeln
Erstellen und Ändern von Formeln
Wenn Sie innerhalb aller Formeln nach Text suchen, werden die Ergebnisse
in einem Bereich unten im Formel-Workshop angezeigt. (Sie können den
Ergebnisbereich an anderen Stellen verankern.) Wenn Sie auf ein Element
im Ergebnisbereich klicken, öffnet Crystal Reports die entsprechende Formel
und markiert den entsprechenden Text.
Tipp:
Sie können den Formel-Workshop öffnen, um vom Feld-Explorer oder vom
Berichtkörper aus sämtliche Formeln zu durchsuchen. Wählen Sie hierzu
ein Formelfeld aus, klicken Sie mit der rechten Maustaste darauf, und wählen
Sie die Option "In Formeln suchen".
Kopieren von Formeln
Kopieren von vorhandenen Formeln
Mit Crystal Reports können Sie eine vorhandene Formel kopieren und diese
dann ändern, um eine neue Formel zu erhalten.
1. Klicken Sie im Hauptmenü auf Ansicht, und wählen Sie dann
Feld-Explorer aus.
Das Dialogfeld "Feld-Explorer" wird angezeigt.
2. Wählen Sie aus der Liste Formelfelder eine vorhandene Formel aus,
klicken Sie mit der rechten Maustaste darauf, und wählen Sie im
Kontextmenü Duplizieren.
Crystal Reports erstellt eine Kopie der Formel, indem eine Zahl an das
Ende des Formelnamens angefügt wird.
3.
Klicken Sie auf Bearbeiten, um die Formel durch Bearbeiten ihrer
Definition zu ändern.
Anmerkung:
Sie können die Formel auch entweder mit dem Formel-Workshop oder
dem Feld-Explorer umbenennen.
4. Sobald die Syntax der Formel korrekt ist, klicken Sie in der
Formel-Workshop-Symbolleiste auf Speichern und schließen.
632
Crystal Reports 2008 SP3-Anwenderhandbuch
Arbeiten mit Formeln
Erstellen und Ändern von Formeln
Kopieren von Formeln aus der Onlinehilfe
Da die mit dem Formel-Editor erstellten Formeln auf Text basieren, können
Sie nützliche Formeln aus der Onlinehilfe direkt in den Formel-Editor kopieren
und entsprechend Ihren Anforderungen ändern.
1. Klicken Sie im Menü Hilfe auf Crystal Reports-Hilfe.
Die Onlinehilfe von Crystal Reports wird geöffnet.
2. Klicken Sie auf die Registerkarte Index.
3. Geben Sie im Schlüsselwortfeld Formeln ein, und klicken Sie auf
Anzeigen.
4. Führen Sie einen Bildlauf durch die Formelthemen durch, bis Sie die
gewünschte Formel finden.
5. Markieren Sie die Formel, und wählen Sie im Menü den Befehl Kopieren.
Windows legt eine Kopie des markierten Textes in der Zwischenablage
ab.
6. Kehren Sie zu Crystal Reports zurück, klicken Sie im Hauptmenü auf
Ansicht, und wählen Sie Feld-Explorer aus.
Das Dialogfeld "Feld-Explorer" wird angezeigt.
7.
Wählen Sie Formelfelder aus, und klicken Sie auf die Schaltfläche
Neu.
Das Dialogfeld "Formelname" wird angezeigt.
8. Geben Sie einen Namen zur Identifikation der Formel ein, und klicken
Sie dann auf OK.
Der Formel-Workshop wird angezeigt, wobei der Formel-Editor aktiv ist.
9. Positionieren Sie die Einfügemarke im Textfeld Formel des Formel-Editors
an der Stelle, an der der Text eingefügt werden soll, und drücken Sie
STRG+V, um den Text aus der Zwischenablage einzufügen.
10. Bearbeiten Sie die Formel, indem Sie die Felder, Formeln,
Kombinationsfelder, Bedingungsanweisungen und Textzeichenfolgen so
abändern, wie dies für die Verwendung der Daten im neuen Bericht
erforderlich ist.
Crystal Reports 2008 SP3-Anwenderhandbuch
633
22
22
Arbeiten mit Formeln
Erstellen und Ändern von Formeln
11. Sobald die Syntax der Formel korrekt ist, klicken Sie in der
Formel-Workshop-Symbolleiste auf Speichern und schließen.
Kopieren von Formeln aus einem Bericht in einen anderen
1. Wählen Sie im Ausgangsbericht das Formelfeld aus, das Sie kopieren
möchten.
2. Klicken Sie im Menü Bearbeiten auf Kopieren.
3. Öffnen Sie den Bericht, in den Sie die Formel kopieren möchten.
4. Wählen Sie im Menü Bearbeiten den Befehl "Einfügen".
5. Wenn das Programm den Positionsrahmen anzeigt, ziehen Sie die Formel
an ihre neue Position.
6. Um Änderungen an der Formel vorzunehmen, klicken Sie mit der rechten
Maustaste auf die Formel und wählen im Kontextmenü den Befehl Formel
bearbeiten.
Der Formel-Workshop wird angezeigt, wobei der Formel-Editor aktiv ist.
7. Löschen Sie die alten Werte, und geben Sie die neuen Werte ein, oder
wählen Sie sie in den Strukturen Felder, Funktionen und/oder Operatoren
aus.
8. Wenn Sie fertig sind, klicken Sie auf der Formel-Workshop-Symbolleiste
auf Speichern und schließen.
Beim Bearbeiten einer Formelkopie zu beachtende Punkte
Beachten Sie beim Vornehmen von Änderungen folgende Richtlinien:
634
•
Alle Felder, Formeln und Kombinationsfelder, auf die in der Formelkopie
verwiesen wird, müssen im neuen Bericht vorhanden sein. Dies bedeutet,
dass jede Datenbank, auf die in der Originalformel verwiesen wird, oder
zumindest eine Datenbank mit identischer Struktur, identischen Feldnamen
und identischem Aliasnamen im neuen Bericht aktiv sein muss.
•
Wenn keine entsprechende Datenbank aktiv ist, müssen in der
Formelkopie die Verweise auf diese Felder, Formeln und
Kombinationsfelder so geändert werden, dass sie den in Ihrem neuen
Bericht enthaltenen Elementen entsprechen.
•
Wenn in der Formel Bedingungen enthalten sind, muss sichergestellt
werden, dass diese Bedingungen auf die im neuen Bericht enthaltenen
Crystal Reports 2008 SP3-Anwenderhandbuch
Arbeiten mit Formeln
Löschen von Formeln
Daten zutreffen. Wenn durch die Formel in Ihrem alten Bericht
beispielsweise eine Aktion ausgelöst wurde, sobald die Menge größer
als 100 war, dann sollten Sie überprüfen, ob die Bedingung "größer als
100" auch in der neuen Formel sinnvoll ist. Möglicherweise stellen Sie
beim Ändern der Formel fest, dass die Bedingung "größer als 10" oder
"größer als 2.000" bei den neuen Daten mehr Sinn ergibt.
•
Wenn Sie die Formel für neue Daten verwenden und Ihr Bericht
Anweisungen wie
If {file.FIELD} = "text string"
enthält, sollten Sie sicherstellen, dass die in der Formel verwendeten
Textzeichenfolgen Werten entsprechen, die in den neuen Daten
tatsächlich enthalten sind.
Löschen von Formeln
Wenn eine Formel erstellt und in einen Bericht eingefügt wird, macht der
Report Designer Folgendes:
•
Er speichert die Spezifikation zur Erstellung der Formel unter dem Namen,
den Sie der Formel zugewiesen haben.
•
Er fügt eine Arbeitskopie dieser Formel an der von Ihnen ausgewählten
Stelle in den Bericht ein. Unter Arbeitskopie ist jede Kopie der Formel im
Bericht zu verstehen.
Um Formeln vollständig zu löschen, müssen die Formelspezifikation und
alle Arbeitskopien der Formel gelöscht werden.
Anmerkung:
Sie können die Formelspezifikation nur löschen, wenn Sie auch alle
Arbeitskopien der Formel löschen.
Entfernen der Arbeitsformel aus Ihrem Bericht
1. Klicken Sie mit der rechten Maustaste auf die Formel, die Sie aus dem
Bericht löschen möchten.
2. Wählen Sie Löschen.
Crystal Reports 2008 SP3-Anwenderhandbuch
635
22
22
Arbeiten mit Formeln
Fehlerbehebung bei Formeln
Anmerkung:
Auch wenn alle Arbeitskopien einer Formel aus dem Bericht gelöscht wurden,
ist die Formelspezifikation noch unverändert vorhanden. Die
Formelspezifikation ist im Dialogfeld "Feld-Explorer" aufgelistet. Dort bleibt
sie verfügbar, falls Sie die Formel erneut in den Bericht einfügen möchten.
Löschen der Formelspezifikation
1. Klicken Sie im Hauptmenü auf Ansicht, und wählen Sie dann
Feld-Explorer aus.
Das Dialogfeld "Feld-Explorer" wird angezeigt.
2. Klicken Sie mit der rechten Maustaste auf die Formel, die gelöscht werden
soll, und wählen Sie Löschen.
Anmerkung:
Ein Dialogfeld wird angezeigt, falls diese Formel zurzeit in einem Bericht
verwendet wird. Wenn Sie diese Formel löschen, werden damit auch alle in
Berichten enthaltenen Verweise auf die Formel gelöscht. Klicken Sie auf Ja,
um sie zu löschen.
Fehlerbehebung bei Formeln
Hilfe zur Behebung von Fehlern, die beim Speichern der Formel auftreten,
finden Sie im Lehrgang zur Fehlerbehebung.
Hilfe zur Behebung von Auswertungsfehlern, durch die die Aufrufliste des
Formel-Editors und die assistierte Fehlerbehebung aufgerufen werden, finden
Sie unter Fehlerbehebung bei Auswertungsfehlern.
Fehlerbehebung bei Auswertungsfehlern
Wenn der Formel-Workshop infolge eines Auswertungsfehlers angezeigt
wird, enthält die Workshop-Struktur eine Aufrufliste. Der Stamm der Struktur
enthält eine Beschreibung des aufgetretenen Fehlers. Die Strukturknoten
entsprechen den Namen der benutzerdefinierten Funktionen und/oder
Formeln, die beim Auftreten des Fehlers ausgewertet wurden. Der Fehler
ist in der benutzerdefinierten Funktion/Formel aufgetreten, die oben in der
636
Crystal Reports 2008 SP3-Anwenderhandbuch
Arbeiten mit Formeln
Fehlerbehebung bei Formeln
Aufrufliste steht. Durch eine als nächstes in der Liste vorkommende
benutzerdefinierte Funktion/Formel wurde die darüber stehende
Funktion/Formel aufgerufen. Wenn Sie den Knoten für eine benutzerdefinierte
Funktion/Formel in der Struktur auswählen, wird der Text der
benutzerdefinierten Funktion/Formel im Editorfenster angezeigt, und der
Text des Ausdrucks, der bei Auftreten des Fehlers ausgewertet wurde, ist
hervorgehoben dargestellt. Wenn Sie einen Knoten für eine benutzerdefinierte
Funktion/Formel in der Struktur erweitern, werden die in der
benutzerdefinierten Funktion/Formel verwendeten Variablen zusammen mit
dem Wert angezeigt, den sie zum Zeitpunkt des Fehlers hatten.
Beispiel für einen Auswertungszeitpunktfehler
Erstellen Sie mithilfe des Musterberichts "Custom Functions.rpt" eine neue
Formel, die 1 durch das Ergebnis der Funktion "@Calendar Days Between"
dividiert. In Basic-Syntax würde die Funktion wie folgt aussehen:
formula = 1/{@Calendar Days Between}
In Crystal-Syntax würde sie wie folgt aussehen:
1/{@Calendar Days Between}
Fügen Sie diese Formel in die Detailsektion des Berichts ein, und öffnen Sie
sie in der Vorschau. Der Fehler "Division durch Null" wird angezeigt, und der
Formel-Editor wird aufgerufen, wobei die Aufrufliste sich auf der linken Seite
befindet.
Lehrgang zur Fehlerbehebung
Führen Sie das nachfolgende Beispiel durch, um die Schritte kennen zu
lernen, die zur Fehlerbehebung in einer Formel erforderlich sind. Nachdem
Sie diese Übung abgeschlossen haben, können Sie die darin gewonnenen
Erkenntnisse auf Ihre eigenen Formeln anwenden.
Angaben zu diesem Lernprogramm
•
In diesem Lehrgang wird die Musterdatenbank Xtreme.mdb verwendet.
•
In diesem Lehrgang wird die Crystal-Syntax verwendet.
Crystal Reports 2008 SP3-Anwenderhandbuch
637
22
22
Arbeiten mit Formeln
Fehlerbehebung bei Formeln
•
Die folgende Formel ist die Beispielformel, die auf Fehler geprüft wird:
If ({customer.CUSTOMER NAME} [1 to 2
ToText({customer,CUSTOMER ID}) [1] =
({customer.CUSTOMER NAME} [1] = 'Ro"
ToText({customer.CUSTOMER ID}) [1] =
"PREFERRED CUSTOMER"
Else
"DOES NOT FIT CRITERIA"
= "Bi" and
"6") Or
and
"5")
Wenn diese Formel korrekt ist, werden damit alle Kunden ausgewählt, deren
Name mit "Bi" und deren Kundennummer mit "6" beginnt, sowie alle Firmen,
deren Firmenname mit "Ro" und deren Kundennummer mit "5" beginnt. Beim
Ausdrucken dieses Feldes wird für diese Auswahlen "BEVORZUGTER
KUNDE" und für alle übrigen Datensätze "ERFÜLLT KRITERIEN NICHT"
ausgegeben.
Sie werden jetzt diese Formel in Bestandteile zerlegen, um zu prüfen, ob
jede Bedingung der Formel separat funktioniert.
Formel1
1. Erstellen Sie zunächst einen Bericht, in dem die Tabelle "Kunde" aus der
Datenbank xtreme.mdb verwendet wird, und fügen Sie von links nach
rechts folgende Felder in die Detailsektion ein:
{customer.CUSTOMER ID}
{customer.CUSTOMER NAME}
Um jeden Bestandteil der Formel zu prüfen, werden Sie neben diesen
zwei Feldern ein neues Formelfeld im Bericht einfügen.
2. Erstellen Sie eine neue Formel namens Formel1.
3. Geben Sie im Textfeld Formel des Formel-Editors Folgendes ein:
If {customer.CUSTOMER NAME} [1 to 2 = "Bi" Then
"TRUE"
Else
"FALSE"
638
Crystal Reports 2008 SP3-Anwenderhandbuch
Arbeiten mit Formeln
Fehlerbehebung bei Formeln
4.
Klicken Sie auf Überprüfen, um eine Fehlerprüfung durchzuführen.
Sie erhalten folgende Fehlermeldung:
The ] is missing.
5. Korrigieren Sie die Formel, indem Sie hinter der 2 die fehlende eckige
Klammer (]) eingeben.
6. Klicken Sie erneut auf Überprüfen. Sie erhalten folgende Fehlermeldung:
No errors found.
7. Klicken Sie auf der Formel-Workshop-Symbolleiste auf Speichern und
schließen.
8. Fügen Sie das korrigierte Formelfeld rechts neben den zwei Datenfeldern
in der Detailsektion Ihres Berichts ein.
9.
Klicken Sie in der Standardsymbolleiste auf Seitenansicht, um die
Werte im Bericht zu prüfen, und vergleichen Sie die Felder, um
festzustellen, ob die von @Formel1 zurückgegebenen Werte richtig sind.
Sie werden feststellen, dass neben den Kundennamen, die mit "Bi" beginnen,
"TRUE" und neben allen anderen "FALSE" angezeigt wird. Als nächstes
überprüfen Sie die anderen Abschnitte der Formel. Erstellen Sie dazu
Formel2, Formel3 und Formel4, indem Sie die unten dafür angegebenen
Formeln verwenden und jeweils die Schritte 1 bis 9 ausführen.
Fügen Sie jedes Formelfeld in derselben Zeile in der Detailsektion ein, um
sie einfacher vergleichen zu können. Prüfen Sie jede Formel auf Fehler,
beheben Sie ggf. die Fehler, und stellen Sie sicher, dass die
zurückgegebenen Werte richtig sind, bevor Sie zu Formel2 übergehen.
Formel2
1. Erstellen Sie eine neue Formel namens Formel2.
2. Geben Sie im Textfeld Formel des Formel-Editors Folgendes ein:
If ToText({customer,CUSTOMER ID}) [1] = "6" Then
"TRUE"
Else
"FALSE"
Crystal Reports 2008 SP3-Anwenderhandbuch
639
22
22
Arbeiten mit Formeln
Fehlerbehebung bei Formeln
3.
Klicken Sie auf Überprüfen, um eine Fehlerprüfung durchzuführen.
Sie erhalten folgende Fehlermeldung:
This field name is not known.
4. Korrigieren Sie die Formel, indem Sie das Komma (,) im Feldnamen durch
einen Punkt (.) ersetzen.
5. Klicken Sie erneut auf Überprüfen. Die Formel müsste jetzt fehlerfrei
sein.
6. Fügen Sie die Formel rechts neben dem Feld @Formel1 ein.
7.
Klicken Sie in der Standardsymbolleiste auf Seitenansicht, um die
Werte im Bericht zu prüfen, und vergleichen Sie die Felder, um
festzustellen, ob die von @Formel2 zurückgegebenen Werte richtig sind.
Neben den Kundennummern, die mit 6 beginnen, sollte "TRUE" und neben
allen anderen, die nicht mit 6 beginnen, "FALSE" angezeigt werden.
Formel3
1. Erstellen Sie eine neue Formel namens Formel3.
2. Geben Sie im Textfeld Formel des Formel-Editors Folgendes ein:
If {customer.CUSTOMER NAME} [1 to 2] = 'Ro" Then
"TRUE"
Else
"FALSE"
3.
Klicken Sie auf Überprüfen, um eine Fehlerprüfung durchzuführen.
Sie erhalten folgende Fehlermeldung:
The matching ' for this string is missing.
4. Korrigieren Sie diese Formel, indem Sie das Apostroph ( ' ) vor "Ro" durch
ein doppeltes Anführungszeichen ( " ) ersetzen.
5. Klicken Sie erneut auf Überprüfen. Die Formel müsste jetzt fehlerfrei
sein.
6. Fügen Sie die Formel rechts neben dem Feld @Formel2 ein.
640
Crystal Reports 2008 SP3-Anwenderhandbuch
Arbeiten mit Formeln
Fehlerbehebung bei Formeln
7.
Klicken Sie in der Standardsymbolleiste auf Seitenansicht, um die
Werte im Bericht zu prüfen, und vergleichen Sie die Felder, um
festzustellen, ob die von @Formel3 zurückgegebenen Werte richtig sind.
Jetzt sollte neben allen Kundennamen, die mit "Ro" beginnen, "TRUE", und
neben allen anderen, die nicht mit "Ro" beginnen, "FALSE" angezeigt werden.
Formel4
1. Erstellen Sie eine neue Formel namens Formel4.
2. Geben Sie im Textfeld Formel des Formel-Editors Folgendes ein:
If ToText({customer.CUSTOMER ID}) [1] = "5"
"TRUE"
Else
"FALSE"
3.
Klicken Sie auf Überprüfen, um eine Fehlerprüfung durchzuführen.
Sie erhalten folgende Fehlermeldung:
The word 'then' is missing.
4. Korrigieren Sie die Formel, indem Sie am Ende der ersten Zeile hinter
der "5" das Wort "Then" eingeben.
5. Klicken Sie erneut auf Überprüfen. Die Formel müsste jetzt fehlerfrei
sein.
6. Fügen Sie die Formel rechts neben dem Feld @Formel3 ein.
7.
Klicken Sie in der Standardsymbolleiste auf Seitenansicht, um die
Werte im Bericht zu prüfen, und vergleichen Sie die Felder, um
festzustellen, ob die von @Formel4 zurückgegebenen Werte richtig sind.
Neben den Kundennummern, die mit 5 beginnen, sollte "TRUE" und neben
allen anderen, die nicht mit 5 beginnen, "FALSE" angezeigt werden.
Nachdem die Formeln jetzt fehlerfrei sind und die korrekten Feldinhalte
zurückgeben, erstellen Sie nun eine Formel, in der die separaten
Komponenten miteinander verknüpft werden. Sie beginnen damit, dass Sie
die beiden ersten Formeln (@Formel1 und @Formel2) miteinander
verknüpfen, und fügen anschließend @Formel3 und @Formel4 hinzu, um
die endgültige Formel namens @Ergebnisformel zu erstellen.
Crystal Reports 2008 SP3-Anwenderhandbuch
641
22
22
Arbeiten mit Formeln
Fehlerbehebung bei Formeln
Formel1+2
1. Erstellen Sie eine neue Formel namens Formel1+2.
2. Geben Sie im Textfeld Formel des Formel-Editors Folgendes ein:
If {customer.CUSTOMER NAME} [1 to 2] = "Bi" and
ToText({customer.CUSTOMER ID}) [1] = "6" Then
"TRUE"
Else
"FALSE"
3. Fügen Sie die Formel rechts neben dem Feld @Formel4 ein.
Jetzt sollte neben allen Kunden, deren Name mit "Bi" und deren Nummer
mit 6 beginnt, "TRUE" und neben allen anderen Kundennummern, die diese
Kriterien nicht erfüllen, "FALSE" angezeigt werden.
Wenn diese Formel korrekt funktioniert, können Sie die endgültige Formel
erstellen, indem Sie den Code von @Formel3 und @Formel4 hinzufügen.
Ergebnisformel
1. Erstellen Sie eine neue Formel namens Ergebnisformel.
2. Geben Sie im Textfeld Formel des Formel-Editors Folgendes ein:
If ({customer.CUSTOMER NAME} [1 to
ToText({customer.CUSTOMER ID}) [1]
({customer.CUSTOMER NAME} [1 to 2]
ToText({customer.CUSTOMER ID}) [1]
"PREFERRED CUSTOMER"
Else
"DOESN'T FIT CRITERIA";
2] = "Bi" and
= "6") or
= "Ro" and
= "5") Then
3. Fügen Sie die Formel an der Stelle ein, an der Sie in der Detailsektion
des Berichts stehen soll. Jetzt können Sie alle anderen Formelfelder aus
dem Bericht löschen. Weitere Informationen finden Sie unter Löschen
von Formeln.
Dieses Verfahren, die Bedingungen einzeln zu prüfen, können Sie zur
systematischen Fehlerprüfung auf alle Formeln anwenden.
642
Crystal Reports 2008 SP3-Anwenderhandbuch
Parameterfelder und
Aufforderungen
23
23
Parameterfelder und Aufforderungen
Überblick über Parameter und Aufforderungen
Überblick über Parameter und
Aufforderungen
Parameter sind Crystal Reports-Felder, die Sie in einer Crystal
Reports-Formel verwenden können. Ein Parameter ist Bestandteil einer
Formel und muss über einen Wert verfügen, bevor der Bericht vom Programm
verarbeitet werden kann. Durch die Verwendung von Parametern in Formeln,
Auswahlformeln und im Bericht selbst können Sie einen einzelnen Bericht
erstellen, der abhängig von den Werten, die von Ihren Anwendern eingegeben
werden, ein abweichendes Verhalten aufweist. Parameterfelder können auch
in Unterberichten eingesetzt werden.
Bei Aufforderungen handelt es sich um Elemente, die den Anwender beim
Festlegen von Werten für Berichtparameter unterstützen. Aufforderungen
unterscheiden sich von Parametern in verschiedener Hinsicht:
•
Aufforderungen werden nicht direkt von einer Crystal Reports-Formel
verwendet.
•
Aufforderungen umfassen Einstellungen für die Benutzeroberfläche, mit
deren Hilfe Sie die Darstellung des Aufforderungsdialogfelds bestimmen
können, das für die Anwender angezeigt wird.
•
Aufforderungen enthalten eine optionale Werteliste, aus der die Anwender
eine Auswahl treffen können. Diese Werteliste kann statisch sein und mit
jedem Bericht gespeichert werden, oder es handelt sich um eine
dynamische Liste, die aus einer Datenbank abgerufen wird (diese Art der
Aufforderung umfasst kaskadierende Listen mit mehreren Ebenen, die
ebenfalls aus einer Datenbank abgerufen werden).
•
Aufforderungen können so festgelegt werden, dass der Parameter selbst
optional ist.
Indem Anwender Werte im Aufforderungsdialogfeld auswählen, legen sie
Werte für Aufforderungen fest. Anschließend wird dieser Wert dem
entsprechenden Parameter, der schließlich vom Bericht verwendet wird,
vom Crystal Reports-Aufforderungsmodul zugewiesen.
Wenn Sie ein Parameterfeld erstellen und bearbeiten, arbeiten Sie mit einem
Parameter und einer oder mehreren Aufforderungen.
644
Crystal Reports 2008 SP3-Anwenderhandbuch
Parameterfelder und Aufforderungen
Überblick über Parameter und Aufforderungen
Überlegungen zu Parameterfeldern
Beachten Sie die folgenden Punkte, wenn Sie mit Parameterfeldern arbeiten:
•
Parameterfelder können von einem der folgenden Datentypen sein:
•
Boolesch: Erfordert eine Antwort der Form Ja/Nein oder TRUE/FALSE.
Beispiel: Sollen im Gruppenergebnis geplante Budgetzahlen
einbezogen werden?
•
Währung: Erfordert einen Währungsbetrag.
Beispiel: Kunden mit Umsätzen über XXXXX anzeigen.
•
Datum: Erfordert eine Antwort in einem Datumsformat.
Beispiel: Geben Sie Anfangs- und Enddatum des Quartals ein.
•
DatumUhrzeit: Erfordert die Eingabe sowohl von Datum als auch
Uhrzeit.
Beispiel: Statistik für das Datum 07.04.1999 zwischen 13:00 und 14:00
Uhr anzeigen.
•
Zahl: Erfordert die Eingabe eines numerischen Wertes.
Beispiel: Geben Sie die Kundennummer ein.
•
Zeichenfolge: Erfordert eine Zeichenfolge als Antwort.
Beispiel: Geben Sie die Region ein.
•
Uhrzeit: Erfordert eine Antwort in einem Uhrzeitformat
Beispiel: Gesamtzahl aller Anrufe in der Zeit zwischen 13:00 und 14:00
Uhr anzeigen.
•
Die Länge einer Parameterfeldaufforderung ist auf vier Zeilen mit etwa
60 bis 70 Zeichen pro Zeile (abhängig von der Zeichenbreite maximal
254 Zeichen) begrenzt. Eingaben, die länger als eine Zeile sind, werden
automatisch umbrochen.
•
Sie können eine Werteliste erstellen, aus der Anwender den
Parameterwert auswählen können, anstatt ihn manuell auszuwählen.
Wertelisten können statisch (in jeden Bericht eingebettet) oder dynamisch
sein (auf Abruf aus einer Datenbank regeneriert werden), zeitgesteuert
Crystal Reports 2008 SP3-Anwenderhandbuch
645
23
23
Parameterfelder und Aufforderungen
Überblick über Parameter und Aufforderungen
(periodisch anhand einer Datenbank regeneriert) oder teilweise
zeitgesteuert verarbeitet werden (Teile einer Werteliste können
zeitgesteuert verarbeitet werden, während andere Teile weiterhin auf
Abruf aktualisiert werden). Zeitgesteuert und teilweise zeitgesteuerte
Wertelisten werden durch den Business View Manager verwaltet. Weitere
Informationen finden Sie im Business Views Administratorhandbuch.
•
Sie müssen ein Parameterfeld nicht in Ihren Bericht einfügen, um es in
einem Datensatz oder in einer Gruppenauswahlformel zu verwenden.
Sie erstellen einfach das Parameterfeld und geben es dann (genauso
wie jedes andere Feld) in Ihre Formel ein.
•
Sie müssen ein Parameterfeld nicht in Ihren Bericht einfügen, um es in
einem Datensatz oder in einer Gruppenauswahlformel zu verwenden.
Sie erstellen einfach das Parameterfeld und geben es dann (genauso
wie jedes andere Feld) in Ihre Formel ein.
•
Ein Parameterfeld kann als optionales Feld festgelegt werden, sodass
Anwender bei einer Aufforderung nicht gezwungen sind, einen Wert
einzugeben.
Überlegungen zu Aufforderungen
Beachten Sie die folgenden Punkte, wenn Sie mit Aufforderungen arbeiten:
•
646
Aufforderungen können statisch oder dynamisch sein. Darüber hinaus
kann eine dynamische Aufforderung über eine kaskadierende Werteliste
verfügen. Eine Beschreibung der einzelnen Optionen finden Sie unter
folgenden Themen:
•
Erstellen eines Parameters mit einer statischen Aufforderung.
•
Erstellen eines Parameters mit einer dynamischen Aufforderung.
•
Erstellen eines Parameters mit einer kaskadierenden Werteliste.
•
Dynamische Aufforderungen enthalten Wertelisten, die für einen einzelnen
oder mehrere Berichte verwendet werden können. Um eine Werteliste
gemeinsam mit anderen zu nutzen, fügen Sie sie dem BusinessObjects
Enterprise Repository hinzu.
•
Eine Werteliste kann über den Business View Manager für automatische
Aktualisierungen zeitgesteuert verararbeitet werden. Weitere Informationen
Crystal Reports 2008 SP3-Anwenderhandbuch
Parameterfelder und Aufforderungen
Überblick über Parameter und Aufforderungen
zur zeitgesteuerten Verarbeitung einer Werteliste finden Sie im Business
Views-Administratorhandbuch.
•
Eine Werteliste kann eine kaskadierende Aufforderung bilden. Dies
bedeutet, dass Sie eine Aufforderung erstellen können, deren endgültiger
Wert auf einer Abfolge von Auswahlen basiert. Beispielsweise können
Anwender zuerst aufgefordert werden, ein Land auszuwählen, bevor
weitere Auswahlmöglichkeiten für Regionen angezeigt werden. Dann
müssten die Anwender beispielsweise erst eine Region auswählen, bevor
die Auswahlmöglichkeiten für Städte angezeigt werden usw.
Datenparameter und nicht datengebundene
Parameter
Je nach ihrer Verwendungsweise sind Parameter entweder als
Datenparameter oder als nicht datengebundene Parameter gekennzeichnet.
Die Verwendung dieser Parameter innerhalb eines Berichts hat Einfluss
darauf, ob die Berichtsdaten regeneriert werden, wenn Parameterwerte
geändert werden.
Elemente, in denen Datenparameter verwendet werden:
• Datensausauswahlformeln, direkt oder indirekt (durch einen Verweis
innerhalb einer Formel)
• Befehlsobjekte
• Gespeicherte Prozeduren
• Universumsparameter
Änderungen am Wert eines Datenparameters erfordern, dass bei der
Regenerierung eines Berichts neue Daten aus der Datenbank abgerufen
werden. Ein Bericht wird beispielsweise regeneriert, wenn ein Datenparameter
zum Generieren einer Abfrage verwendet wird.
Elemente, in denen nicht datengebundene Parameter verwendet werden:
• Auswahlformel für gespeicherte Daten
• Bedingungsformeln
• In den Bericht eingefügte Parameter
Durch Änderungen am Wert eines nicht datengebundenen Parameters
werden die gespeicherten Berichtsdaten gefiltert, und es ist keine
Regenerierung erforderlich. Dieses Verfahren verringert die an die Datenbank
Crystal Reports 2008 SP3-Anwenderhandbuch
647
23
23
Parameterfelder und Aufforderungen
Überblick über Parameter und Aufforderungen
gestellten Verarbeitungsanforderungen. Ein Titel ist beispielsweise ein nicht
datengebundener Parameter.
Anmerkung:
Durch nicht datengebundene Parameter wird die Darstellungsweise
vorhandener Daten geändert. Sie sollten nur in einer für den Bericht
geeigneten Weise eingesetzt werden. Beispiel: Sie sollten keinen Filter unter
Verwendung einer Auswahlformel für gespeicherte Daten verwenden, durch
die Werte unterhalb von 100.000 angezeigt werden, wenn durch eine andere
Datensatzauswahlformel nur Werte oberhalb von 100.000 aus der Datenbank
ausgewählt werden. Werden Auswahlformeln falsch eingesetzt, können
irritierende Ergebnisse und sogar leere Seiten generiert werden.
Optionale Parameter
Crystal Reports unterstützt optionale Parameter. Ein optionaler Parameter
ist ein Aufforderungswert, der nicht vom Anwender angegeben werden muss.
Berichtsautoren sollten den Endanwender darüber informieren, dass ein
Parameter optional ist, indem sie geeignete Informationen in den
Aufforderungstext einfügen.
Optionale Parameter werden von Crystal Reports an allen Stellen des
Berichts, an denen sie verwendet werden, als optional behandelt. Es ist nicht
möglich, eine Instanz des Parameters als optional und die andere als
obligatorisch festzulegen.
Anmerkung:
•
Wenn Sie einen Parameter als optional festlegen, fügt das System bei
Verwendung des "Auswahl-Assistenten" mithilfe der Funktion HasVa
lue() automatisch die Auswahlformel hinzu.
Der "Formel-Workshop-Editor" fügt die Formel nicht automatisch hinzu.
Nur der "Auswahl-Assistent" fügt die Formel automatisch für Sie hinzu.
•
648
Wenn Sie den Parameter nicht als optional, sondern als obligatorisch
festlegen, wird die Funktion Has Value() nicht automatisch aus Ihrer
Formel entfernt.
Crystal Reports 2008 SP3-Anwenderhandbuch
Parameterfelder und Aufforderungen
Dynamische Aufforderungen
Behandlung von Parametern ohne Wert
Wenn die Report Engine eine Formel auswertet, die auf einen optionalen
Parameter verweist, der keinen Wert aufweist, wird ein Laufzeitfehler
ausgegeben. In allen Formeln, die auf einen optionalen Parameter verweisen,
sollte zuerst die Funktion HasValue() verwendet werden, um vor der
Auswertung des Parameters zu überprüfen, ob dieser über einen Wert
verfügt. Dies gilt auch für Datensatzauswahlformeln sowie für Formeln mit
gespeicherten Daten.
Anmerkung:
Das System entfernt nicht automatisch einen Ausdruck aus der SQL
WHERE-Bedingung. Es ist Aufgabe des Berichterstellers zu entscheiden,
welche Anweisung auf Grundlage der Überprüfung auf HasValue() nicht
berücksichtigt werden soll.
Dynamische Aufforderungen
In Crystal Reports sind sowohl dynamische Aufforderungen als auch
kaskadierende Wertelisten verfügbar. Mithilfe dieser Funktionen können Sie
die mit einer Aufforderung verbundenen Wertelisten mit Werten aus einer
berichtexternen Datenquelle füllen. (Außerdem bietet Crystal Reports
statische Wertelisten, die im Bericht gespeichert werden.)
Diese Dynamik ist für alle Crystal Reports-Anwender verfügbar, und zwar
unabhängig davon, ob ihnen die erweiterten Funktionen von BusinessObjects
Enterprise zur Verfügung stehen oder nicht. Wenn Crystal
Reports-Berichtdateien in BusinessObjects Enterprise gespeichert sind, sind
zusätzliche dynamische Aufforderungsfunktionen verfügbar. Der folgenden
Tabelle können Sie entnehmen, welche Funktionen in den jeweiligen
Produkten verfügbar sind.
Anmerkung:
Der Begriff verwalteter Bericht wird in der Tabelle und an anderen Stellen in
diesem Abschnitt zur Beschreibung von Berichten verwendet, die in einer
BusinessObjects Enterprise-Umgebung gespeichert sind, während nicht
verwaltete Berichte Berichte beschreibt, die außerhalb einer solchen
Umgebung gespeichert sind.
Crystal Reports 2008 SP3-Anwenderhandbuch
649
23
23
Parameterfelder und Aufforderungen
Dynamische Aufforderungen
Funktion
650
Verfügbar, wenn Crystal Reports-Berichte
außerhalb von BusinessObjects Enterprise gespeichert sind?
Verfügbar, wenn Crystal Reports-Berichte
in BusinessObjects
Enterprise veröffentlicht wurden?
Erstellen dynamischer
Aufforderungen und
Ja
kaskadierender Wertelisten.
Ja
Erneute Verwendung
von Wertelistendefinitionen innerhalb eines ein- Ja
zelnen Berichts zur Entwurfszeit.
Ja
Erneute Verwendung
von Wertelistendefinitionen innerhalb mehrerer Nein
Berichte zur Entwurfszeit.
Ja
Zeitgesteuerte VerarbeiNein
tung von Wertelisten.
Ja
Crystal Reports 2008 SP3-Anwenderhandbuch
Parameterfelder und Aufforderungen
Dynamische Aufforderungen
Funktion
Verfügbar, wenn Crystal Reports-Berichte
außerhalb von BusinessObjects Enterprise gespeichert sind?
Verfügbar, wenn Crystal Reports-Berichte
in BusinessObjects
Enterprise veröffentlicht wurden?
Nein
Füllen von Wertelisten
mit Werten aus Befehls- Ja
objekten.
Alle Wertelisten, die von
verwalteten Berichten
verwendet werden, basieren auf Business
Views. Auch Business
Views selbst können auf
Befehlsobjekten basieren. Insofern können
Wertelisten indirekt auf
der Grundlage von Befehlsobjekten aufgebaut
werden.
Füllen von Wertelisten
mit Werten aus Bericht- Ja
feldern.
Nein
Füllen von Wertelisten
mit Werten aus Business Views.
Nein
Ja
Zwischenspeichern von
Wertelisten bei Ausführung des Berichts sowie
gemeinsame Nutzung Nein
dieser Liste in mehreren
ausführenden Berichten.
Ja
Crystal Reports 2008 SP3-Anwenderhandbuch
651
23
23
Parameterfelder und Aufforderungen
Dynamische Aufforderungen
Funktion
Verfügbar, wenn Crystal Reports-Berichte
außerhalb von BusinessObjects Enterprise gespeichert sind?
Verfügbar, wenn Crystal Reports-Berichte
in BusinessObjects
Enterprise veröffentlicht wurden?
Zeitgesteuertes Verarbeiten von Wertelisten,
Nein
damit die Listen regelmäßig aktualisiert werden.
Ja
Zeitgesteuertes Verarbeiten von Teilen der
Wertelisten, damit sie
regelmäßig aktualisiert
werden. Die Werte für Nein
die übrigen Teile werden dagegen auf Abruf
aus der Datenbank gewonnen.
Ja
Einige Komponenten der Crystal Reports- und BusinessObjects
Enterprise-Produkte unterstützen die Berichtsausführung mit dynamischen
Aufforderungen und kaskadierenden Wertelisten:
•
Alle Viewer mit Ausnahme des Java Applet-Viewers.
Anmerkung:
Berichte, die dynamische Aufforderungen und kaskadierende Wertelisten
verwenden, können zwar im Java Applet-Viewer ausgeführt werden,
verfügen jedoch nicht über Auswahllisten, in denen dynamische
Wertelisten angezeigt werden sollten.
Unterstützte Viewer:
652
•
ActiveX
•
.NET Windows Forms
•
.NET Web Forms
Crystal Reports 2008 SP3-Anwenderhandbuch
Parameterfelder und Aufforderungen
Wertelisten
•
Java-, COM- und JSF DHTML-Seitenviewer
•
Erweiterter Java- und COM-DHTML-Viewer
•
InfoView- und Central Management Console-Oberflächen für die
zeitgesteuerte Verarbeitung in BusinessObjects Enterprise
•
Report Designer Component (RDC).
•
Crystal Reports XI R2 und höher.
Diese Komponenten unterstützen den Entwurf von Berichten mit dynamischen
Aufforderungen und kaskadierenden Wertelisten.
•
Crystal Reports XI R2 und höher.
•
Integrierter Visual Studio .NET-Designer.
•
Business View Manager.
Anmerkung:
Während die dynamischen Funktionen in Business Objects Web Intelligence
oder Full-Client-Produkten nicht verfügbar sind, können Crystal
Reports-Berichte, die auf Universen basieren, die im Verlauf dieses Abschnitts
beschriebenen dynamischen Aufforderungsfunktionen verwenden.
Wertelisten
Mithilfe von Wertelistenobjekten wird beschrieben, wie eine Gruppe von
Werten aus einer Datenquelle zurückgegeben werden soll:
•
Sie stellen die Werte für die Aufforderungen im Aufforderungsdialogfeld
bereit.
•
Sie können entweder statisch (die Werte werden im Bericht gespeichert)
oder dynamisch sein (die Werte werden außerhalb des Berichts in einer
Datenbank gespeichert).
•
Sie werden sowohl für dynamische Aufforderungen mit einer Ebene als
auch für kaskadierende Aufforderungen mit mehreren Ebenen verwendet.
So könnte eine Länderliste beispielsweise eine dynamische Aufforderung
und eine hierarchische aus Ländern, Regionen und Städten bestehende
Länderliste eine andere Art dynamische Aufforderung darstellen, die eine
kaskadierende Werteliste umfasst.
Crystal Reports 2008 SP3-Anwenderhandbuch
653
23
23
Parameterfelder und Aufforderungen
Wertelisten
Crystal Reports unterstützt für Wertelistenobjekte drei Arten von Datenquellen:
•
Berichtfelder (nur für nicht verwaltete Berichte)
•
Befehlsobjekte (nur für nicht verwaltete Berichte)
•
Business Views (nur für verwaltete Berichte)
Eine Werteliste kann über eine oder mehrere Ebenen verfügen. Umfasst die
Werteliste mehrere Ebenen, wird eine Ebene durch die jeweils vorangehende
Ebene eingeschränkt.
Sie können sich eine Werteliste als Definition der Daten vorstellen, die zum
Füllen aller Ebenen einer kaskadierenden Liste erforderlich sind. In Crystal
Reports wird eine kaskadierende Beziehung durch ein einzelnes
Wertelistenobjekt und nicht durch mehrere, mit einem allgemeinen Schlüssel
verknüpfte Abfragen definiert. Obwohl die Werteliste als Einheit konzipiert
ist, werden die Daten nicht unbedingt durch eine einzige Abfrage aus der
Datenquelle abgerufen.
Anmerkung:
•
Datensatz- oder Gruppenauswahlformeln von Berichten haben keinen
Einfluss auf Wertelistenobjekte. Diese Formeln wirken sich auf die
Berichtsdaten und nicht auf die während der Aufforderung verwendeten
Wertelisten aus.
•
Wenn eine Datenverbindung unterbrochen oder zurückgesetzt wird,
versucht Crystal Reports nicht, das dynamische Wertelistenobjekt zu
erstellen oder zu aktualisieren und verwendet stattdessen wieder eine
statische Liste.
Wertelistentypen
Es gibt zwei verschiedene Typen von Wertelistenobjekten:
•
Nicht verwaltete Wertelisten werden innerhalb der einzelnen
Berichtdateien gespeichert.
Wenn Sie nicht über BusinessObjects Enterprise verfügen oder Ihre
Berichte nie in BusinessObjects Enterprise veröffentlichen, verwenden
Sie ein nicht verwaltetes Wertelistenobjekt. Nicht verwaltete
Wertelistenobjekte können Berichtfelder oder Befehlsobjekte als
Datenquelle verwenden.
654
Crystal Reports 2008 SP3-Anwenderhandbuch
Parameterfelder und Aufforderungen
Wertelisten
•
Verwaltete Wertelisten werden innerhalb von BusinessObjects Enterprise
gespeichert.
Alle in BusinessObjects Enterprise gespeicherten Berichte verwenden
verwaltete Wertelistenobjekte. Jedes verwaltete Wertelistenobjekt basiert
auf einer Business View, und zwar auch dann, wenn der Bericht selbst
keine Business View verwendet. Verwaltete Wertelistenobjekte verfügen
über eine Reihe von Funktionen, die für nicht verwaltete Wertelistenobjekte
nicht zur Verfügung stehen.
Nicht verwaltete Werteliste
Verwaltete Werteliste
Funktion
Berichtfelder
Befehlsobjekte Business Views
Ja
Ja
Die Datenbank
Datenbankabfra- wird für alle Ebege pro Werteliste- nen abgefragt,
während der Annebene
wender Werte im
Aufforderungsdialogfeld auswählt.
Die Datenbank
wird für alle EbeNein
nen abgefragt,
Die Datenbank während der Anwird ein einziges wender Werte im
Mal nach Werten Aufforderungsdiafür alle Ebenen logfeld auswählt
der Liste abge- (vorausgesetzt,
fragt.
die Business
View basiert
nicht auf einem
Befehlsobjekt).
Nein
Festlegen eines
Filters für die
Werteliste zur
Entwurfszeit
Alle Werte in den
Berichtfeldern,
die ebenfalls in
der Wertelistendefinition enthalten sind, werden
verwendet.
Ja
Ja
Jeder in SQL
Business Views
darstellbare Filunterstützen Filter kann verwenter.
det werden.
Crystal Reports 2008 SP3-Anwenderhandbuch
655
23
23
Parameterfelder und Aufforderungen
Wertelisten
Nicht verwaltete Werteliste
Verwaltete Werteliste
Funktion
Berichtfelder
Aufforderungen
zur Eingabe zusätzlicher, von
der Werteliste
Nein
benötigter Informationen während der Berichtsanzeige
Befehlsobjekte Business Views
Ja
Ja
Wenn das Befehlsobjekt Parameter enthält, werden der oder die
Werte während
der Berichtsanzeige angefordert.
Wenn die Business View Parameter enthält,
werden der oder
die Werte während der Berichtsanzeige angefordert.
Ja
Anzeigen unterschiedlicher
Werte für unter- Nein
schiedliche Anwender
656
Crystal Reports 2008 SP3-Anwenderhandbuch
Nein
Da verwaltete
Wertelisten auf
Business Views
basieren, übernehmen sie die
Sicherheitsfunktionen, die während der Anzeige
für Business
Views gelten.
Parameterfelder und Aufforderungen
Wertelisten
Nicht verwaltete Werteliste
Verwaltete Werteliste
Funktion
Berichtfelder
Befehlsobjekte Business Views
Ja
Zeitgesteuerte
Verarbeitung der
Werteliste für re- Nein
gelmäßige Aktualisierungen
Nein
Zeitgesteuerte
Verarbeitung von
Teilen der Werteliste, damit nur
Nein
bestimmte Bereiche der Liste regelmäßig aktualisiert werden
Nein
Die zeitgesteuerte Verarbeitung
wird vom Business View Manager und nicht von
der Central Management Console (CMC), in der
die zeitgesteuerte Verarbeitung
vorgenommen
wird, bereitgestellt.
Ja
Bestimmen des zu verwendenden Wertelistentyps
Je nachdem, wie viele Daten eine Werteliste enthält, können bei der
Berichterstellung unterschiedliche Arten von Aufforderungen erforderlich
Crystal Reports 2008 SP3-Anwenderhandbuch
657
23
23
Parameterfelder und Aufforderungen
Wertelisten
sein. Die folgende Tabelle bietet einen groben Überblick darüber, welche
Werteliste für Sie geeignet ist.
Nicht verwaltete Werteliste
Verwaltete Werteliste
Berichtfelder
Business Views
Beschreibung
Befehlsobjekte
Gut geeignet.
Nicht geeignet.
Codetabellen mit
einer Ebene. (Eine Tabelle mit
Hunderten halbstatischer Werte
auf einer einzigen
Ebene.)
658
Da Berichtfelder
nicht gefiltert werden können,
muss die Liste
bei Bedarf immer
außerhalb von
Crystal Reports in
einer Datenbankansicht gefiltert
werden.
Crystal Reports 2008 SP3-Anwenderhandbuch
Die Filterung
kann innerhalb eines Befehlsobjekts definiert
werden. (Auch
wenn Sie eine
Liste mit nur einer
Ebene verwenden, ist es unproblematisch, wenn
Befehlsobjekte
Daten für alle in
der Liste enthaltenen Ebenen zurückgeben.)
Gut geeignet.
Die Filterung
kann innerhalb
der als Quelle
verwendeten
Business View
definiert werden.
Parameterfelder und Aufforderungen
Wertelisten
Nicht verwaltete Werteliste
Verwaltete Werteliste
Berichtfelder
Business Views
Beschreibung
Befehlsobjekte
Gut geeignet.
Gut geeignet.
Kaskadierende
Codetabellen mit
mehreren Ebenen. (Eine Tabelle mit Hunderten
halbstatischer
Werte auf mehreren Ebenen.)
Unter der Voraussetzung, dass die
Datenfilterung außerhalb von Crystal Reports stattfindet, sind Berichtfelder sehr
gut für kaskadierende Codetabellen mit mehreren
Ebenen geeignet,
da die Daten für
die einzelnen
Ebenen abgerufen werden.
Vorausgesetzt,
das gesamte Datenvolumen für
alle Ebenen in
der Liste ist nicht
zu umfangreich.
Bei einer zu
großen Datenmenge können
Leistungsprobleme auftreten, da
Daten für die auf
Befehlsobjekten
basierenden Wertelisten für alle
Ebenen auf einmal aus der Datenbank abgerufen werden.
Gut geeignet.
Auf Business
Views basierende
Wertelisten unterstützten sowohl
die Filterung als
auch den Datenabruf pro Ebene.
Crystal Reports 2008 SP3-Anwenderhandbuch
659
23
23
Parameterfelder und Aufforderungen
Wertelisten
Nicht verwaltete Werteliste
Verwaltete Werteliste
Berichtfelder
Befehlsobjekte
Business Views
Gut geeignet.
Nicht geeignet.
Vorausgesetzt,
dass die Filterung
außerhalb von
Crystal Reports in
einer Datenbankansicht stattfindet
und dass die Daten in einer aus
mehreren Ebenen bestehenden
Hierarchie angeordnet sind.
Da die Daten von
Befehlsobjekten
auf einmal aus
der Datenbank
abgerufen werden, könnten
Leistungsprobleme auftreten,
wenn sehr umfangreiche Tabellen abgefragt
werden.
Beschreibung
Gut geeignet.
Faktentabellen.
(Bei diesen Tabellen handelt es
sich in der Regel
um sehr umfangreiche dynamische Tabellen mit
Millionen von Einträgen auf verschiedenen Ebenen.)
Wertelisten, die
teilweise zeitgesteuert verarbeitet werden, sind
in diesem Fall besonders geeignet.
Dabei kann der
halbstatische Teil
der Daten zeitgesteuert verarbeitet und der dynamischere Teil auf
Abruf zurückgegeben werden.
Wertelisten oder Aufforderungsgruppen
Wertelisten stellen den Datenbestand einer Aufforderung dar; die Werte
stellen die Daten dar, die die Anwender sehen und auswählen können.
Bei Aufforderungsgruppen handelt es sich wiederum um den darstellenden
Teil einer Aufforderung. Crystal Reports behandelt Aufforderungsgruppen
als separate Objekte, sodass dieselbe Werteliste mit unterschiedlichen
Darstellungen verwendet werden kann. Beispielsweise können Sie über die
Aufforderung "Lieferantenadresse" sowie "Kundenadresse" verfügen.
Möglicherweise sind mehrere Kundenadressen, aber nur eine
Lieferantenadresse in Ihrem Bericht zulässig. Dabei können Sie den Bericht
so gestalten, dass eine einzelne Adressliste mit zwei verschiedenen
Aufforderungsgruppen (oder Präsentationsstilen) verwendet wird.
660
Crystal Reports 2008 SP3-Anwenderhandbuch
Parameterfelder und Aufforderungen
Erstellen eines Parameters mit einer statischen Aufforderung
Weitere Informationen zur Verwendung von Aufforderungsgruppen finden
Sie unter Gemeinsame Nutzung allgemeiner Wertelisten innerhalb eines
Berichts.
Erstellen eines Parameters mit einer
statischen Aufforderung
Eine statische Aufforderung enthält immer dieselben Werte. Wenn durch
einen Parameter beispielsweise ein Länderwert angefordert werden soll,
können Sie eine statische Aufforderung erstellen, da die Länderliste eine
Gruppe von Werten darstellt, die selten geändert wird.
Mithilfe der folgenden Schritte können Sie einen Parameter mit einer
statischen Aufforderung erstellen, über die Anwender eine Kundenliste
aufrufen können, aus der sie ein bestimmtes Land auswählen können.
Diese Vorgehensweise besteht aus zwei Schrittfolgen. In der ersten
Schrittfolge wird der Parameter erstellt, und in der zweiten wird der
Auswahl-Assistent verwendet, um den Parameter in den
Datensatzauswahlfilter einzubinden.
Erstellen von Parametern mit einer statischen
Aufforderung
1. Öffnen Sie den Musterbericht Group.rpt.
Musterberichte befinden sich auf der Website des technischen Supports
von Business Objects http://support.businessobjects.com/samples/.
2. Klicken Sie im Menü Ansicht auf Feld-Explorer.
Tipp:
Sie können stattdessen auch in der Standardsymbolleiste auf die
Schaltfläche "Feld-Explorer" klicken.
Das Dialogfeld "Feld-Explorer" wird angezeigt.
3.
Wählen Sie Parameterfelder aus, und klicken Sie auf Neu.
Das Dialogfeld "Neuen Parameter erstellen" wird angezeigt.
Crystal Reports 2008 SP3-Anwenderhandbuch
661
23
23
Parameterfelder und Aufforderungen
Erstellen eines Parameters mit einer statischen Aufforderung
4. Geben Sie einen Namen für den Parameter in das Feld Name ein (bis
zu 255 alphanumerische Zeichen).
Dieses Beispiel verwendet "Land".
5. Wählen Sie den geeigneten Typ aus der Liste.
In diesem Beispiel wird Zeichenfolge verwendet.
Anmerkung:
Wenn Sie einen Parameter erstellen, dessen Typ entweder "Datum" oder
"DatumUhrzeit" ist, können Sie das Datumsformat entsprechend Ihren
Anforderungen anpassen. Ausführliche Informationen finden Sie unter
Ändern von Standard-Feldformaten.
6. Wählen Sie in der Liste Wertefeld den Eintrag Land aus.
7. Klicken Sie auf Aktionen, und wählen Sie Alle Datenbankwerte anfügen,
um alle Länder in der Musterdatenbank in den Bereich Werte zu
verschieben.
In diesem Beispiel kann der Anwender jedes dieser Länder auswählen.
Wenn Sie die Auswahl einschränken möchten, geben Sie manuell genau
die Länder ein, unter denen der Anwender auswählen soll.
8. Geben Sie im Bereich "Wertoptionen" den gewünschten Aufforderungstext
in das Feld Aufforderungstext ein (bis zu 255 alphanumerische Zeichen).
Dies ist der Text, der beim Regenerieren des Berichts im Dialogfeld
"Aufforderungswerte eingeben" angezeigt wird. In diesem Beispiel wird
der Standardwert verwendet.
662
Crystal Reports 2008 SP3-Anwenderhandbuch
Parameterfelder und Aufforderungen
Erstellen eines Parameters mit einer statischen Aufforderung
9. Klicken Sie auf OK.
10. Kehren Sie zum Dialogfeld "Feld-Explorer" zurück, und ziehen Sie den
Parameter Land in Ihren Bericht.
Das Dialogfeld "Aufforderungswerte eingeben" wird angezeigt.
Anmerkung:
Wenn das Parameterfeld, das Sie im Bericht abgelegt haben, nicht
angezeigt werden soll, positionieren Sie es in einer Sektion, die Sie
unterdrücken können, z. B. im Berichtskopf oder -fuß.
11. Wählen Sie das Land, auf dem der Bericht aufgebaut werden soll.
In diesem Beispiel wird Brasilien verwendet.
Crystal Reports 2008 SP3-Anwenderhandbuch
663
23
23
Parameterfelder und Aufforderungen
Erstellen eines Parameters mit einer statischen Aufforderung
12. Klicken Sie auf OK.
So binden Sie den Parameter in den
Datensatzauswahlfilter ein
1. Klicken Sie im Menü Bericht auf Auswahl-Assistent.
Tipp:
Alternativ können Sie auch in der Assistentensymbolleiste auf die
Schaltfläche "Auswahl-Assistent" klicken.
Das Dialogfeld "Feld auswählen" wird angezeigt.
2. Wählen Sie in der Tabelle "Kunde" den Eintrag Land, und klicken Sie
danach auf OK.
Der Auswahl-Assistent wird angezeigt.
3. Wählen Sie in der Dropdownliste ist gleich.
4. Wählen Sie den Parameter aus der Dropdown-Liste direkt daneben.
In diesem Beispiel wird {?Land} verwendet.
664
Crystal Reports 2008 SP3-Anwenderhandbuch
Parameterfelder und Aufforderungen
Erstellen eines Parameters mit einer statischen Aufforderung
5. Klicken Sie auf OK.
Der Bericht wird mit den Informationen für Brasilien angezeigt.
Mit Parameterfeldern können Sie einen Bericht erstellen, der schnell an eine
Vielzahl unterschiedlicher Anforderungen angepasst werden kann.
So binden Sie den Parameter an eine gespeicherte
Datenauswahlformel
1. Zeigen Sie im Menü Bericht auf Auswahl-Assistent, und klicken Sie
dann auf Gespeicherte Daten.
Das Dialogfeld Feld auswählen wird angezeigt.
2. Heben Sie das Feld hervor, auf dessen Grundlage Sie die
Datensatzauswahl vornehmen möchten, und klicken Sie auf OK.
Der Auswahl-Assistent wird angezeigt.
3. Verwenden Sie die Dropdown-Felder zum Eingeben Ihrer Auswahlkriterien
für das angegebene Feld.
4. Wählen Sie den Parameter in der daneben angezeigten Dropdown-Liste
aus, und klicken Sie auf OK.
Wenn zum ersten Mal auf den Parameter verwiesen wird, wird das
Dialogfeld Werte eingeben angezeigt.
5. Wählen Sie die Anfangswerte aus, und klicken Sie auf OK.
Crystal Reports filtert die Berichtsdaten direkt entsprechend Ihren
Auswahlkriterien.
Crystal Reports 2008 SP3-Anwenderhandbuch
665
23
23
Parameterfelder und Aufforderungen
Erstellen eines Parameters mit einer dynamischen Aufforderung
Erstellen eines Parameters mit einer
dynamischen Aufforderung
Die Werte einer dynamischen Aufforderung werden aus der Datenquelle
abgerufen und nicht im Bericht gespeichert. Wenn beispielsweise ein
Kundenname angefordert werden soll, können Sie eine dynamische
Aufforderung erstellen, da sich die Namen in der Kundendatenbank
wahrscheinlich häufig ändern.
In Crystal Reports können dynamische Aufforderungen erstellt werden. Sie
benötigen dafür nicht BusinessObjects Enterprise oder Crystal Reports
Server. Wenn Crystal Reports auf demselben Rechner wie Microsoft Visual
Studio installiert ist, können Sie den eingebetteten Crystal Report Designer
zum Erstellen von dynamischen Aufforderungen verwenden. Wenn Sie
Crystal Reports zusammen mit Crystal Reports Server oder BusinessObjects
Enterprise verwenden, sind noch zusätzliche Funktionen verfügbar. Weitere
Informationen finden Sie unter Verwaltete Berichte.
Mithilfe der folgenden Schritte können Sie einen Parameter erstellen, der
eine dynamische Aufforderung verwendet. Durch diese Schritte erstellen Sie
eine Werteliste.
Erstellen von Parametern mit einer dynamischen
Aufforderung
1. Öffnen Sie den Musterbericht Group.rpt.
Musterberichte befinden sich auf der Website des technischen Supports
von Business Objects http://support.businessobjects.com/samples/.
2. Klicken Sie im Menü Ansicht auf Feld-Explorer.
Das Dialogfeld "Feld-Explorer" wird angezeigt.
3.
Wählen Sie Parameterfelder aus, und klicken Sie auf Neu.
Das Dialogfeld "Neuen Parameter erstellen" wird angezeigt.
4. Geben Sie einen Namen für den Parameter in das Feld Name ein (bis
zu 255 alphanumerische Zeichen).
666
Crystal Reports 2008 SP3-Anwenderhandbuch
Parameterfelder und Aufforderungen
Erstellen eines Parameters mit einer dynamischen Aufforderung
In diesem Beispiel wird "Region" verwendet.
5. Klicken Sie im Bereich "Werteliste" auf Dynamisch.
6. Stellen Sie sicher, dass im Bereich "Datenquelle auswählen" die Option
Neu ausgewählt ist.
Anmerkung:
Wenn Ihr Bericht bereits eine Werteliste enthält oder Sie eine Werteliste
aus Ihrem Repository auswählen möchten, können Sie die Option
"Vorhanden" verwenden und eine vorhandene Werteliste aus der
Baumstruktur auswählen.
7.
Klicken Sie auf Einfügen, und wählen Sie aus der Liste Wert die
Option Region aus.
8. Geben Sie im Bereich "Wertoptionen" den gewünschten Aufforderungstext
in das Feld Aufforderungstext ein (bis zu 255 alphanumerische Zeichen).
Dies ist der Text, der beim Regenerieren des Berichts im Dialogfeld
"Aufforderungswerte eingeben" angezeigt wird. In diesem Beispiel wird
der Text "Wählen Sie eine Region" verwendet.
Crystal Reports 2008 SP3-Anwenderhandbuch
667
23
23
Parameterfelder und Aufforderungen
Erstellen eines Parameters mit einer dynamischen Aufforderung
9. Klicken Sie auf OK.
10. Kehren Sie zum Dialogfeld "Feld-Explorer" zurück, und ziehen Sie den
Parameter Region in Ihren Bericht.
Anmerkung:
Wenn das Parameterfeld, das Sie im Bericht abgelegt haben, nicht
angezeigt werden soll, positionieren Sie es in einer Sektion, die Sie
unterdrücken können, z. B. im Berichtskopf oder -fuß.
Wenn Sie die dynamische Aufforderung innerhalb von Crystal Reports
betrachten, scheint sie sich kaum von einer statischen Aufforderung zu
unterscheiden. Im Hintergrund speichert Crystal Reports jedoch Informationen
über die Werteliste, die Sie für diese Aufforderung erstellt haben. Wenn die
Report Engine einen Parameter mit dynamischer Aufforderung erfordert,
greift sie auf die Datenquelle zu und füllt die Liste der Werte automatisch.
668
Crystal Reports 2008 SP3-Anwenderhandbuch
Parameterfelder und Aufforderungen
Erstellen eines Parameters mit einer kaskadierenden Werteliste
Diese Daten werden dem Endanwender auf der Seite mit der Aufforderung
angezeigt. Wenn Sie den Bericht in BusinessObjects Enterprise oder Crystal
Reports Server veröffentlichen, wird die Werteliste zu einer eigenständigen
Einheit, die Sie in Business Views-Manager nach Bedarf einplanen können.
Erstellen eines Parameters mit einer
kaskadierenden Werteliste
Eine dynamische Aufforderung kann eine kaskadierende Werteliste enthalten,
die den Anwendern zusätzliche Auswahlebenen bietet. Wenn beispielsweise
eine Stadt angefordert werden soll, Sie aber zusätzlich wissen möchten, in
welchem Land und welcher Region sich die Stadt befindet, können Sie eine
dynamische und kaskadierende Aufforderung erstellen. In diesem Fall
erscheint zuerst eine Aufforderung für das Land. Nachdem dieser Wert
ausgewählt wurde, gibt das Programm eine Aufforderung zur Eingabe der
Region aus. Dabei werden nur Regionen für das betreffende Land angezeigt.
Nachdem eine Region ausgewählt wurde, gibt das Programm schließlich
eine Aufforderung zur Eingabe der Stadt aus. Dabei werden nur Städte in
der ausgewählten Region angezeigt. Auf diese Weise können Sie
sicherstellen, dass der Anwender die richtige Stadt auswählt (beispielsweise
Neustadt, Schleswig-Holstein, Deutschland und nicht Neustadt,
Rheinland-Pfalz, Deutschland).
Wie bei einer dynamischen Aufforderung, die nur über einen Wert verfügt,
können Sie eine kaskadierende Werteliste erstellen oder festlegen, die über
den Business View Manager für beliebig häufige Aktualisierungen
zeitgesteuert verarbeitet werden kann. Weitere Informationen zur
zeitgesteuerten Verarbeitung einer Werteliste finden Sie im Business
Views-Administratorhandbuch.
Mithilfe der folgenden Schritte können Sie einen Parameter erstellen, der
eine dynamische Aufforderung und eine kaskadierende Werteliste verwendet.
Erstellen von Parametern mit einer kaskadierenden
Werteliste
1. Öffnen Sie den Musterbericht Group.rpt.
Crystal Reports 2008 SP3-Anwenderhandbuch
669
23
23
Parameterfelder und Aufforderungen
Erstellen eines Parameters mit einer kaskadierenden Werteliste
Musterberichte befinden sich auf der Website des technischen Supports
von Business Objects http://support.businessobjects.com/samples/.
2. Klicken Sie im Menü Ansicht auf Feld-Explorer.
Das Dialogfeld "Feld-Explorer" wird angezeigt.
3.
Wählen Sie Parameterfelder aus, und klicken Sie auf Neu.
Das Dialogfeld "Neuen Parameter erstellen" wird angezeigt.
4. Geben Sie einen Namen für den Parameter in das Feld Name ein (bis
zu 255 alphanumerische Zeichen).
In diesem Beispiel wird "Lieferantenadresse" verwendet.
5. Klicken Sie im Bereich "Werteliste" auf Dynamisch.
6. Geben Sie den Aufforderungstext für die Aufforderungsgruppe in das
Feld Text für Aufforderungsgruppe ein.
In diesem Beispiel wird der Text "Wählen Sie die Stadt aus, in der der
Lieferant ansässig ist" verwendet.
Anmerkung:
Aufforderungsgruppen ermöglichen es Ihnen, eine kaskadierende
Werteliste für andere kaskadierende Aufforderungen zu verwenden. Wenn
Sie beispielsweise eine derartige Werteliste für eine Adressaufforderung
einrichten, können Sie diese Liste sowohl für Liefer- als auch für
Rechnungsadressen verwenden. In diesem Fall könnten Sie zwei
Aufforderungsgruppen für dieselbe Werteliste erstellen und eine
"Lieferadresse" und die andere "Rechnungsadresse" nennen.
7. Stellen Sie sicher, dass im Bereich "Datenquelle auswählen" die Option
Neu ausgewählt ist.
Anmerkung:
Wenn Ihr Bericht bereits eine Werteliste enthält oder Sie eine Werteliste
aus Ihrem Repository auswählen möchten, können Sie die Option
"Vorhanden" verwenden und eine vorhandene Werteliste aus der
Baumstruktur auswählen.
8.
Klicken Sie auf Einfügen.
Die Liste "Wert" wird vom Programm automatisch erweitert. In diesem
Bereich definieren Sie die Felder, aus denen sich die kaskadierende
670
Crystal Reports 2008 SP3-Anwenderhandbuch
Parameterfelder und Aufforderungen
Erstellen eines Parameters mit einer kaskadierenden Werteliste
Werteliste aufbaut. In diesem Beispiel wird die Kaskadierungsfolge "Land",
"Region" und "Stadt" verwendet.
9. Wählen Sie in der Liste Wert den Eintrag Land aus.
10. Klicken Sie auf das leere Feld unter Land, wählen Sie Region,
11. und klicken Sie dann auf das leere Feld unter Region, und wählen Sie
Stadt.
12. Klicken Sie im Bereich "Parameter" auf Stadt, um das Feld, das den Wert
"Stadt" enthält, an den Parameter zu binden.
In diesem Schritt wählen Sie das Feld in der kaskadierenden Hierarchie
aus, die an das von Ihnen erstellte Parameterfeld gebunden werden sollte.
Da genau dieser Parameter einen Ortswert für Crystal Reports
bereitstellen soll, binden Sie den Parameter an "Stadt".
13. Geben Sie im Feld Aufforderungstext (im Bereich "Wertoptionen")
zusätzlichen Aufforderungstext für die einzelnen Felder in der
kaskadierenden Werteliste ein.
Dies ist der Text, der beim Regenerieren des Berichts im Dialogfeld
"Aufforderungswerte eingeben" angezeigt wird.
Crystal Reports 2008 SP3-Anwenderhandbuch
671
23
23
Parameterfelder und Aufforderungen
Der Parameterbereich
14. Klicken Sie auf OK.
15. Kehren Sie zum Dialogfeld "Feld-Explorer" zurück, und ziehen Sie den
Parameter Lieferantenadresse in Ihren Bericht.
Anmerkung:
Wenn das Parameterfeld, das Sie im Bericht abgelegt haben, nicht
angezeigt werden soll, positionieren Sie es in einer Sektion, die Sie
unterdrücken können, z. B. im Berichtskopf oder -fuß.
Der Parameterbereich
Im Parameterbereich können Anwender Berichtsdaten interaktiv formatieren
und filtern, indem sie Parameterwerte ändern. Er befindet sich innerhalb des
Vorschaubereichs.
672
Crystal Reports 2008 SP3-Anwenderhandbuch
Parameterfelder und Aufforderungen
Der Parameterbereich
Im Dialogfeld Neuen Parameter erstellen und Parameter bearbeiten
können Sie Parameter angeben, die über die Option In (Viewer)-Bereich
anzeigen im Parameterbereich angezeigt werden sollen. Sie können unter
verschiedenen Einstellungen wählen:
•
Nicht anzeigen
Der Parameter ist im Bereich nicht sichtbar. Anwender müssen den Bericht
regenerieren, um Parameterwerte zu ändern.
•
Editierbar
Anwender können die Parameterwerte im Bereich anzeigen lassen und
ändern.
•
Schreibgeschützt
Anwender können die Parameterwerte im Bereich anzeigen lassen, aber
nicht ändern.
Anmerkung:
Nicht anzeigen wird als Standardeinstellung für einen neuen Parameter
festgelegt.
Im Parameterbereich werden alle Parameter angezeigt, die auf Editierbar
oder Schreibgeschützt festgelegt sind. Abhängig vom Parametertyp können
Anwender Parameterwerte hinzufügen, löschen oder ändern, indem Sie ihre
Änderungen über die Dropdown-Menüs anwenden oder auf die Schaltfläche
Erweitertes Dialogfeld klicken.
Im Folgenden einige der häufiger verwendeten Parametertypen, die durch
Klicken auf die Schaltfläche Erweitertes Dialogfeld geändert werden
müssen:
•
•
Parameter mit Bereichswerten.
Dynamische Parameter, die kaskadierende Aufforderungen verwenden.
Datenparameter lassen sich im Bereich durch ein Datenbanksymbol von
nicht datengebundenen Parametern unterscheiden. Wenn ein Anwender
den Wert eines Datenparameters ändert, wird der Bericht regeneriert, und
es erfolgt ein Zugriff auf die Datenbank, um die entsprechenden Änderungen
vorzunehmen. Wenn ein Anwender den Wert eines nicht datengebundenen
Parameters ändert, wird der Bericht auf der Grundlage von gespeicherten
Daten innerhalb des Berichts formatiert oder gefiltert. Es erfolgt kein Zugriff
auf die Datenbank.
Crystal Reports 2008 SP3-Anwenderhandbuch
673
23
23
Parameterfelder und Aufforderungen
Arbeiten mit Wertelisten
Arbeiten mit Wertelisten
Dynamische Aufforderungen verwenden Wertelisten. Sie können eine
Werteliste entweder in Crystal Reports oder im Business View Manager
erstellen. Crystal Reports regeneriert die Daten in einer Werteliste, wenn
Sie einen Bericht öffnen, der eine dynamische Aufforderung enthält. Sie
können die Daten in einer Werteliste jedoch auch regenerieren, indem Sie
im Business View Manager eine entsprechende zeitgesteuerte Verarbeitung
vornehmen. Weitere Informationen finden Sie im Business Views
Administratorhandbuch.
In BusinessObjects Enterprise und Crystal Reports Server können Sie
Wertelisten wie folgt hinzufügen:
•
Sie können eine Werteliste beim Entwerfen eines Berichts erstellen und
den Bericht dann in einem Enterprise-Ordner speichern. Weitere
Informationen finden Sie unter Speichern eines Berichts in einem
Enterprise-Ordner.
•
Sie können eine Werteliste im Business View Manager erstellen. Weitere
Informationen finden Sie im Business Views Administratorhandbuch.
•
Sie können eine Werteliste beim Entwerfen eines Berichts erstellen und
den Bericht dann über die Central Management Console (CMC) oder den
Publishing-Assistenten in BusinessObjects Enterprise einfügen. Weitere
Informationen finden Sie im SAP BusinessObjects
Enterprise-Administratorhandbuch.
•
Sie können Wertelisten von einer Umgebung in die andere migrieren,
indem Sie jeweils die Import- bzw. Exportfunktion des
Publishing-Assistenten, des Import-Assistenten oder von Business
Views-Manager verwenden. Weitere Informationen finden Sie im SAP
BusinessObjects Enterprise-Administratorhandbuch.
Gemeinsame Nutzung allgemeiner Wertelisten
innerhalb eines Berichts
Sie können ein einzelnes Wertelistenobjekt in einem einzelnen Bericht für
mehrere Aufforderungen verwenden, die nicht miteinander in Beziehung
stehen. In einem Bericht über Lieferungen von Lieferanten an Kunden können
die Städte von Lieferant und Kunde beispielsweise voneinander abweichen.
674
Crystal Reports 2008 SP3-Anwenderhandbuch
Parameterfelder und Aufforderungen
Arbeiten mit Wertelisten
In diesem Fall sollte der Bericht sowohl eine Aufforderung für die
Lieferantenadresse als auch eine für die Kundenadresse enthalten, wobei
beide über dieselbe Gruppe von Werten verfügen. Da die Datenbank
Hunderte von Orten enthält, können Sie diese umfangreiche Werteliste in
Länder, Regionen und Orte aufgliedern. Auf diese Weise können die
Anwender durch die zahlreichen Werte navigieren und Werte aus drei
kürzeren Listen auswählen.
So nutzen Sie eine allgemeine Werteliste in einem Bericht
1. Erstellen Sie einen Bericht, der Felder für Land, Region und Stadt enthält.
2.
Wählen Sie im Feld-Explorer die Option Parameterfelder aus, und
klicken Sie auf Neu.
Das Dialogfeld "Neuen Parameter erstellen" wird angezeigt.
3. Geben Sie in das Feld Name einen Namen für den Parameter ein.
In diesem Beispiel wird "Lieferantenadresse" verwendet.
4. Klicken Sie im Bereich "Werteliste" auf Dynamisch.
5. Geben Sie den Aufforderungstext für die Aufforderungsgruppe in das
Feld Text für Aufforderungsgruppe ein.
In diesem Beispiel wird der Text "Wählen Sie die Stadt aus, in der der
Lieferant ansässig ist" verwendet.
6.
7.
8.
9.
10.
11.
Klicken Sie auf Einfügen, und wählen Sie aus der Liste Wert die
Option Land aus.
Klicken Sie auf das leere Feld unter Land, wählen Sie Region, und klicken
Sie dann auf das leere Feld unter Region, und wählen Sie Stadt.
Achten Sie darauf, dass im Bereich für die Parameterbindung nur der
Wert Stadt gebunden ist.
Klicken Sie auf OK.
Kehren Sie zum Dialogfeld "Feld-Explorer" zurück, wählen Sie die die
Option Parameterfelder aus, und klicken Sie auf Neu.
Geben Sie in das Feld Name einen Namen für den zweiten Parameter
ein.
In diesem Beispiel wird "Kundenadresse" verwendet.
12. Klicken Sie im Bereich "Werteliste" auf Dynamisch.
Crystal Reports 2008 SP3-Anwenderhandbuch
675
23
23
Parameterfelder und Aufforderungen
Arbeiten mit Wertelisten
13. Geben Sie den Aufforderungstext für die neue Aufforderungsgruppe in
das Feld Text für Aufforderungsgruppe ein.
In diesem Beispiel wird der Text "Wählen Sie die Stadt aus, in der der
Kunde ansässig ist" verwendet.
14. Wählen Sie Vorhanden und anschließend die in den Schritten 6 bis 9
erstellte Werteliste aus.
15. Klicken Sie auf OK.
Sie haben zwei Aufforderungen erstellt: Eine nach Land, Region und Stadt
gegliederte Hierarchie für den Parameter {?Lieferantenadresse} und eine
zweite nach Land, Region und Stadt gegliederte Hierarchie für den Parameter
{?Kundenadresse}. Durch die Wiederverwendung des Wertelistenobjekts
konnten Sie Zeit sparen und die Leistung von Crystal Reports optimieren.
Anmerkung:
Falls Sie über ein weiteres Parameterfeld verfügen, das einen Länderwert
aufweisen sollte, können Sie auch eine vorhandene Werteliste verwenden.
Wenn Sie beispielsweise einen Parameter {?AbteilungLand} hinzufügen, um
auch eine bestimmte Unternehmensabteilung bei der Berichterstellung zu
berücksichtigen, könnten Sie dasselbe Wertelistenobjekt in Ihrem Bericht
verwenden. In diesem Fall würden Sie diesen Parameter an den Wert auf
der obersten Ebene der Hierarchie binden, also an die Ebene "Land" in der
nach Land, Region und Stadt gegliederten Hierarchie.
Verwenden separater Werte- und
Beschreibungsfelder
In relationalen Datenbanken werden in der Regel Codefelder zur Darstellung
von Werten verwendet. Diese Codes entsprechen häufig numerischen oder
textbasierten Zeichenfolgen, die von den Anwendern nicht interpretiert werden
können. In solchen Fällen können Sie separate Werte- und
Beschreibungsfelder in Ihrer Wertelistendefinition erstellen. Sie setzen das
Wertefeld auf den Parameter. Das Beschreibungsfeld wird im
Aufforderungsdialogfeld angezeigt. Wie das Beschreibungsfeld im
Aufforderungsdialogfeld angezeigt wird, hängt von der Aufforderungsoption
"Nur mit Beschreibung auffordern" ab. Wenn die Option auf "True" gesetzt
ist, sind nur die Beschreibungen sichtbar. Wenn die Option auf "False" gesetzt
ist, sind sowohl Werte als auch Beschreibungen sichtbar.
676
Crystal Reports 2008 SP3-Anwenderhandbuch
Parameterfelder und Aufforderungen
Arbeiten mit Wertelisten
So legen Sie separate Werte- und Beschreibungsfelder fest
1. Öffnen Sie den Musterbericht Group.rpt.
Musterberichte befinden sich auf der Website des technischen Supports
von Business Objects http://support.businessobjects.com/samples/.
2.
Wählen Sie im Feld-Explorer die Option Parameterfelder aus, und
klicken Sie auf Neu.
Das Dialogfeld "Neuen Parameter erstellen" wird angezeigt.
3. Geben Sie in das Feld Name einen Namen für den Parameter ein.
In diesem Beispiel wird "Kundenname" verwendet.
4. Klicken Sie im Bereich "Werteliste" auf Dynamisch.
5.
Klicken Sie auf Einfügen, und wählen Sie aus dem Feld Wert die
Option Kunden-ID aus.
6. Wählen Sie im Feld Beschreibung die Option Kundenname aus.
7. Setzen Sie im Bereich "Wertoptionen" die Option Nur mit Beschreibung
auffordern auf True.
8. Klicken Sie auf OK.
Wenn diese Aufforderung den Anwendern im Aufforderungsdialogfeld
präsentiert wird, werden keine Werte aus dem Feld "Kunden-ID" (auf dem
der Parameter basiert) angezeigt, sondern es erscheint eine Liste mit
Kundennamen.
Verwenden von Befehlsobjekten als Datenquellen
für Wertelisten
Crystal Reports unterstützt die Verwendung von Befehlsobjekten als
Datenquellen für nicht verwaltete Wertelisten. Um diese Fähigkeit nutzen zu
können, erstellen Sie zunächst mithilfe des Datenbank-Assistenten ein
Befehlsobjekt, das die für das Wertelistenobjekt gewünschten Werte
zurückgibt.
Weitere Informationen finden Sie unter "Definieren eines SQL-Befehls" in
der Onlinehilfe.
Crystal Reports 2008 SP3-Anwenderhandbuch
677
23
23
Parameterfelder und Aufforderungen
Arbeiten mit Wertelisten
Die von Ihnen erstellte Abfrage sollte mindestens ein Datenbankfeld pro
Ebene im neuen Wertelistenobjekt zurückgeben. Wenn das Wertelistenobjekt
beispielsweise die Wertelistenobjekte "Land", "Region" und "Stadt" umfassen
soll, sollte die Abfrage mindestens drei Spalten aus der Datenbank
zurückgeben: "Land", "Region" und "Stadt". Dabei müssen alle drei Werte
in einer einzelnen Select-Anweisung zurückgegeben werden. Eine Order
By-Klausel ist nicht erforderlich, da die Werte vom Aufforderungsmodul
entsprechend Ihren Spezifikationen sortiert werden.
Anmerkung:
Es ist nicht erforderlich, das Befehlsobjekt mit den Berichtfeldern zu
verknüpfen. Befehlsobjekte, die lediglich zum Füllen von Wertelisten
verwendet werden, müssen in der Regel nicht mit dem Bericht verknüpft
werden. Falls Sie jedoch eine Spalte aus diesem Befehlsobjekt im Bericht
verwenden möchten, müssen Sie das Befehlsobjekt mit dem Bericht
verknüpfen.
Alle im Bericht definierten Befehlsobjekte werden in den Dropdownlisten für
Wertefelder und Beschreibungsfelder im Dialogfeld "Neuen Parameter
erstellen" angezeigt. Sie können dann die Werteliste mit dem Befehlsobjekt
verknüpfen.
Behandlung von Nullwerten
Nullwerte in den von der Werteliste zurückgegebenen Daten werden in der
Dropdownliste für die jeweilige Aufforderung als "Null" angezeigt. Die
Anwender können diese Werte auswählen, und jeder mit dieser Aufforderung
verknüpfte Parameter erhält den Nullwert. Sie können diese Funktionalität
in der Crystal Reports-Formelsprache mit der Funktion IsNull testen.
Weitere Informationen finden Sie unter "IsNull (Feld)" in der Onlinehilfe.
Lange Wertelisten
Da die Anzahl der Elemente in einer Werteliste (LOV = List of Values) sehr
groß sein kann, Nummerierung bis in die Hunderte und Tausende, verarbeitet
Crystal Reports diese langen LOVs durch Abrufen jeweils kleinerer
Wert-Batches.
678
Crystal Reports 2008 SP3-Anwenderhandbuch
Parameterfelder und Aufforderungen
Arbeiten mit Wertelisten
Crystal Reports zeigt einen einzelnen LOV-Batch an und bietet dem
Anwender zwei Möglichkeiten zur Steuerung der Liste: die Batch-Anzahl und
einen einfachen Textfilter zum Begrenzen der Elemente in der Liste.
Die Standardanzahl an Elementen pro Batch, die in einer langen LOV
abgerufen werden, beträgt 200; diese Standardeinstellung können Sie jedoch
ändern.
Ändern der Anzahl an Elementen in einer langen LOV
Zum Ändern der Elementanzahl in langen LOVs gibt es zwei Methoden.
Für die Eingabeaufforderung an den Anwender ruft Crystal Reports die
Batch-Größe der langen LOV aus folgendem
Windows-Registrierungsschlüssel ab:
HKEY_CURRENT_USER\Software\Business Objects\Suite
12.0\Crystal Reports\ReportView
Wenn der DWord-Wert mit dem Namen PromptingLOVBatchSize noch
nicht vorhanden ist, erstellen Sie ihn und legen den Wert auf die Anzahl der
Elemente in einem Batch fest.
Anmerkung:
Denken Sie daran, Dezimal als Basiswert auszuwählen, bevor Sie die
Batch-Größe eingeben.
In der Tomcat-Konfigurationsdatei können Sie zum Festlegen einer
Batch-Größe für lange LOVs einen Parameter erstellen oder ändern. Öffnen
Sie die folgende Datei:
{CR_Installationsordner}/Tomcat/webapps/CrystalRe
ports/WEB-INF/web.xml
Sollte er nicht bereits existieren, erstellen Sie diesen Parameter:
<context-param>
<param-name>crystal_max_number_list_of_values</paramname>
<param-value>{number}</param-value>
</context-param>
{Anzahl} im oberen Beispiel gibt die Anzahl der Elemente in einem Batch
an.
Crystal Reports 2008 SP3-Anwenderhandbuch
679
23
23
Parameterfelder und Aufforderungen
Optimale Vorgehensweisen bei Verwendung von Aufforderungen
Optimale Vorgehensweisen bei
Verwendung von Aufforderungen
Nicht verwaltete Berichte
Bei nicht verwalteten Berichten handelt es sich um Berichte, die außerhalb
von BusinessObjects Enterprise gespeichert sind. In diesen Berichten können
Wertelisten verwendet werden, die Sie innerhalb des Berichts definiert oder
im BusinessObjects Enterprise Repository gespeichert haben. (Sie erstellen
Wertelisten für Berichte in Crystal Reports, indem Sie das Dialogfeld "Neuen
Parameter erstellen" verwenden. Repository-Wertelisten werden dagegen
im Business View Manager erstellt.)
Innerhalb eines Berichts definierte Wertelisten verfügen über folgende
Eigenschaften:
•
Sie können auf der Grundlage von Befehlsobjekten oder Berichtfeldern
erstellt werden.
•
Sie werden immer in der RPT-Datei gespeichert.
•
Sie können nicht von mehreren Berichten gemeinsam genutzt werden.
Wenn der nicht verwaltete Bericht zusätzlich eine repositorybasierte Werteliste
verwendet, werden Sie beim Öffnen des Berichts aufgefordert, sich beim
Repository anzumelden. Diese Vorgehensweise ist erforderlich, damit das
Wertelistenobjekt von Crystal Reports abgerufen werden kann.
Um die Leistung und Skalierbarkeit nicht verwalteter Berichte zu maximieren,
sollten Sie Wertelistenobjekte in einzelnen Berichten so häufig wie möglich
wiederverwenden. Informationen dazu finden Sie unter Gemeinsame Nutzung
allgemeiner Wertelisten innerhalb eines Berichts.
Verwaltete Berichte
Bei verwalteten Berichten handelt es sich um Berichte, die innerhalb von
BusinessObjects Enterprise gespeichert werden.
Die Wertelisten in verwalteten Berichten haben folgende Eigenschaften:
680
Crystal Reports 2008 SP3-Anwenderhandbuch
Parameterfelder und Aufforderungen
Optimale Vorgehensweisen bei Verwendung von Aufforderungen
•
Sie werden immer im Repository abgelegt.
•
Sie können von mehreren Berichten gemeinsam genutzt werden.
•
Sie werden auf der Grundlage von Business Views erstellt.
Um die Leistung und Anwenderfreundlichkeit verwalteter Berichte zu
maximieren, werden die folgenden optimalen Vorgehensweisen empfohlen:
•
Definieren Sie Wertelistenobjekte im Business View Manager und nicht
in Crystal Reports.
•
Erstellen Sie eine separate Business View, um Wertelisten für alle Berichte
bereitzustellen. Die einzigen Felder, die für diese Business View
erforderlich sind, sind Felder, die Sie für die Aufforderungen verwenden.
Informationen zum Erstellen einer Business View finden Sie im Business
Views-Administratorhandbuch.
•
Erstellen Sie verwaltete Wertelistenobjekte für jede dynamische
Aufforderung, die Sie im Bericht verwenden möchten. Diese Objekte sind
für Crystal Reports-Anwender beim Entwerfen von Parametern und
Aufforderungen sichtbar. Wenn Sie eine Werteliste für eine Land > Region
> Stadt-Hierarchie sowie eine Länderauswahlliste benötigen, können Sie
beide Anforderungen mit einem einzigen Wertelistenobjekt abdecken.
Das Definieren von Wertelistenobjekten im Business View Manager bietet
folgende Vorteile:
•
Sie haben Kontrolle über die Metadaten, die zur Definition der
Aufforderungs-Werteliste verwendet werden.
•
Sie können (falls gewünscht) auf die Business View, die für
Aufforderungen verwendet wird, Sicherheit auf Zeilenebene anwenden.
•
Sie können Metadaten- und Berichtentwurf voneinander trennen. Ein
Metadatendesigner kann dafür verantwortlich sein, die
Wertelistendefinitionen zu verfassen, während der Berichtsautor den
Bericht verfasst.
•
Durch diese Methode verringert sich die Anzahl der Metadatenobjekte,
die zur Unterstützung der Aufforderungen erforderlich sind.
Crystal Reports 2008 SP3-Anwenderhandbuch
681
23
23
Parameterfelder und Aufforderungen
Optimale Vorgehensweisen bei Verwendung von Aufforderungen
Konvertieren nicht verwalteter in verwaltete Berichte
Ein nicht verwalteter Bericht kann wie folgt in einen verwalteten Bericht
konvertiert werden:
•
Veröffentlichen eines oder mehrerer Berichte mit dem
Publishing-Assistenten.
•
Speichern des Berichts mit dem Crystal Reports-Befehl "Speichern unter"
in BusinessObjects Enterprise.
•
Erstellen eines neuen Berichtsobjekts innerhalb des InfoView-Portals.
•
Erstellen eines neuen Berichtsobjekts innerhalb des Central Management
Console-Portals.
In all diesen Fällen werden für das Aufforderungsobjekt im nicht verwalteten
Bericht die folgenden Aktionen ausgeführt:
•
Im Bericht definierte Wertelistenobjekte werden in repositorybasierte
Wertelisten konvertiert. Es wird ein Business View-, Business Element-,
Datengrundlagen- und Datenverbindungsobjekt erstellt.
•
Wenn bereits ein identisches Wertelistenobjekt im Repository enthalten
ist, wird kein zweites Objekt erstellt. Stattdessen wird im Bericht auf das
vorhandene Wertelistenobjekt verwiesen.
•
Repositorybasierte Wertelistenobjekte bleiben unverändert.
•
Im Bericht definierte Aufforderungsgruppen werden in repositorybasierte
Aufforderungsgruppen konvertiert.
•
Repositorybasierte Aufforderungsgruppen bleiben unverändert.
•
Alle neuen repositorybasierten Business View-, Wertelisten- und
Aufforderungsgruppenobjekte werden im Repositoryordner mit dem
Namen "Dynamische kaskadierende Aufforderungen" gespeichert.
Bereitstellen von verwalteten Berichten mit
dynamischen Aufforderungen
Repositorybasierte Wertelisten und Aufforderungsgruppen weisen keine
Unterschiede zu anderen Repositoryobjekten auf. Wenn verwaltete Berichte
682
Crystal Reports 2008 SP3-Anwenderhandbuch
Parameterfelder und Aufforderungen
Parameterfelder löschen
mithilfe des Import-Assistenten von einem Repository in ein anderes migriert
werden, werden Wertelisten- und Aufforderungsgruppenobjekte ebenfalls
importiert. Diese Funktionalität vereinfacht die Berichtmigration zwischen
Systemen. Die Objekte, von denen ein Bericht abhängig ist, werden von
BusinessObjects Enterprise nachverfolgt und bei Bedarf in das Zielsystem
importiert.
Der Business View Manager wurde erweitert und unterstützt den Import und
Export von Wertelisten und Aufforderungsgruppen. Weitere Informationen
finden Sie im Business Views Administratorhandbuch.
Parameterfelder löschen
Es gibt mehrere Möglichkeiten, Parameter in einem Bericht zu löschen.
Welche Methode Sie verwenden können, hängt vom Typ des Parameters
ab.
So löschen Sie einen Parameter, der nicht in einer
Formel verwendet wird
1. Klicken Sie im Menü Ansicht auf Feld-Explorer.
Der Feld-Explorer wird angezeigt.
2. Erweitern Sie den Ordner Parameterfelder, und klicken Sie auf den
Parameter, der gelöscht werden soll.
3. Klicken Sie auf Löschen.
Wenn der Parameter im Bericht verwendet wird, wird ein Crystal
Reports-Dialogfeld eingeblendet, in dem Sie bestätigen müssen, dass
der Parameter gelöscht werden soll.
4. Klicken Sie auf Ja.
Der Parameter wird aus dem Ordner Parameterfelder und aus Ihrem
Bericht entfernt.
Crystal Reports 2008 SP3-Anwenderhandbuch
683
23
23
Parameterfelder und Aufforderungen
Parameterfelder löschen
So löschen Sie einen verwendeten Parameter mit dem
Auswahl-Assistenten
1. Klicken Sie im Menü Bericht auf Auswahl-Assistent.
Tipp:
Alternativ können Sie auch in der Assistentensymbolleiste auf die
Schaltfläche "Auswahl-Assistent" klicken.
Das Dialogfeld "Auswahl-Assistent" wird angezeigt.
2. Wählen Sie die Registerkarte aus, deren Auswahlkriterien die Parameter
verwendet, die Sie löschen möchten.
3. Klicken Sie auf Löschen.
4. Klicken Sie auf OK, um den Auswahl-Assistenten zu schließen.
5. Klicken Sie im Menü Ansicht auf Feld-Explorer.
6. Erweitern Sie den Ordner Parameterfelder, und klicken Sie auf den
Parameter, der gelöscht werden soll.
7. Klicken Sie auf Löschen.
So löschen Sie einen in einer Formel verwendeten
Parameter
1. Klicken Sie im Menü Ansicht auf Feld-Explorer.
Der Feld-Explorer wird angezeigt.
2. Wählen Sie im Ordner Formelfelder die Formel mit dem Parameter aus,
den Sie löschen möchten.
3. Klicken Sie auf Bearbeiten, und löschen Sie das Parameterfeld aus der
Formel.
Anmerkung:
Wenn der Parameter in mehr als einer Formel verwendet wird, muss das
Parameterfeld aus jeder einzelnen Formel entfernt werden.
4. Schließen Sie den Formel-Workshop.
5. Erweitern Sie den Ordner Parameterfelder, und klicken Sie auf den
Parameter, der gelöscht werden soll.
684
Crystal Reports 2008 SP3-Anwenderhandbuch
Parameterfelder und Aufforderungen
Beantworten von Parameterfeldaufforderungen
6. Klicken Sie auf Löschen.
Beantworten von
Parameterfeldaufforderungen
Anzeigen von Berichten zum ersten Mal in der
Vosrschau
Wenn Sie einen Bericht zum ersten Mal in der Vorschau anzeigen, werden
Sie im Dialogfeld "Aufforderungswerte eingeben" aufgefordert, einen Wert
einzugeben.
•
Wenn Sie beim Erstellen des Parameterfeldes einen Standardwert
festgelegt haben, verwendet das Programm diesen Wert, sofern Sie
keinen neuen Wert eingeben.
•
Wenn Sie keinen Standardwert festgelegt haben, müssen Sie einen Wert
angeben. Erst dann regeneriert das Programm die Daten.
Anmerkung:
Wenn der Parameter einen Zeichenfolgentyp hat, kein Standardwert
vorhanden ist und das Feld "Diskrete Werte zulassen" auf "Wahr" gesetzt
wurde, wird eine leere Zeichenfolge angezeigt.
Regenerieren von Berichtsdaten
Wenn Sie die Daten aus der Registerkarte "Vorschau" heraus regenerieren,
wird das Dialogfeld "Berichtsdaten regenerieren" angezeigt.
Crystal Reports 2008 SP3-Anwenderhandbuch
685
23
23
Parameterfelder und Aufforderungen
Beantworten von Parameterfeldaufforderungen
Wählen Sie "Aktuelle Parameterwerte verwenden", um den aktuellen
Parameterwert zu verwenden.
Wählen Sie "Neue Parameterwerte abfragen", um einen neuen Parameterwert
einzugeben. Wenn Sie diese Option wählen und auf "OK" klicken, wird das
Dialogfeld "Aufforderungswerte eingeben" angezeigt.
686
•
Zeichenfolgenwerte werden genauso eingegeben, wie sie im Feld
angezeigt werden. Wenn das Parameterfeld mehrere Werte zulässt,
können Sie mithilfe der Schaltfläche "Hinzufügen" zusätzliche
Parameterwerte hinzufügen.
•
Boolesche Werte werden im folgenden Format eingegeben: TRUE oder
FALSE.
•
Geben Sie Zahlenwerte genauso ein, wie sie im Feld angezeigt werden
sollen.
•
Geben Sie Währungswerte genauso ein, wie sie im Feld angezeigt werden
sollen.
•
Geben Sie Datenwerte ein, die dem Bildschirmformat entsprechen. Wenn
kein Format angegeben ist, geben Sie das Format (Jahr, Monat, Tag)
ein. Beispiel: Date (1997, 5, 21). Um den Kalender zu verwenden, klicken
Sie auf die Pfeilschaltfläche für die Dropdown-Liste neben dem Datum.
•
Geben Sie Zeitwerte ein, die dem Bildschirmformat entsprechen. Wenn
kein Format angegeben ist, geben Sie das Zeitformat (Stunde, Minuten,
Sekunden AM/PM) ein. Beispiel: Time (4:32:12 PM). Sie können auch
die Zeiteinheit auswählen und dann mit den Auf- und Abwärtspfeilen
einen Bildlauf durch die Zahlen durchführen.
Crystal Reports 2008 SP3-Anwenderhandbuch
Parameterfelder und Aufforderungen
Erweiterte Parameterfunktionen
•
Geben Sie DatumUhrzeit-Werte im folgenden Format ein: Datum (Jahr,
Monat, Tag), Uhrzeit (Stunden, Minuten, Sekunden AM/PM). Beispiel:
Date (1997, 5, 21), Time (4:32:12 PM). Sie können DatumUhrzeit-Werte
auch eingeben, indem Sie den zugehörigen Dropdownpfeil verwenden,
um auf den Kalender zuzugreifen, und mit den Auf- und Abwärtspfeilen
einen Bildlauf durch die Zeitangaben durchführen.
Anmerkung:
Der Dropdownpfeil zum Öffnen des Kalenders sowie die Auf- und
Abwärtspfeile zum Durchlaufen von Zeitangaben sind nur dann verfügbar,
wenn Sie die korrekte Version (4.70 oder höher) der Datei "comctl32.dll"
installiert haben.
Um den aktuell angezeigten Wert zu verwenden, klicken Sie auf "OK". Um
einen anderen Wert zu verwenden, geben Sie einen neuen Wert in das
Textfeld ein und klicken dann auf "OK".
•
Wenn das Parameterfeld von einem Bereich begrenzt ist, können Sie nur
Werte innerhalb eines bestimmten Bereichs eingeben. Die Bereichsgrenze
wird beim Erstellen oder Bearbeiten eines Parameters im Dialogfeld
"Standardwerte festlegen" definiert.
•
Wenn es sich beim Parameter um einen Zeichenfolgetyp handelt, können
Sie die zulässige Anwendereingabe beschränken, indem Sie die Option
"Grenzwerte" verwenden oder das Format durch Verwendung einer
Bearbeitungsmaske beschränken.
Das Programm führt jetzt den Bericht unter Verwendung des neuen, von
Ihnen angegebenen Wertes aus.
Erweiterte Parameterfunktionen
Parameter können auf verschiedene Weisen in einem Bericht eingesetzt
werden. In diesem Abschnitt werden einige der erweiterten
Einsatzmöglichkeiten für Parameter behandelt.
Erstellen eines Parameters mit mehreren
Aufforderungswerten
1. Klicken Sie im Menü Ansicht auf Feld-Explorer.
Crystal Reports 2008 SP3-Anwenderhandbuch
687
23
23
Parameterfelder und Aufforderungen
Erweiterte Parameterfunktionen
2.
Wählen Sie Parameterfelder aus, und klicken Sie auf Neu.
3. Geben Sie einen Namen für den Parameter ein.
4. Wählen Sie einen Werttyp aus der Liste "Typ" aus.
5. Wählen Sie aus der Liste Wertefeld die Tabelle und das Feld aus, die
bzw. das zum Abrufen der Aufforderungswerte verwendet werden soll.
6. Fügen Sie die Werte aus dem ausgewählten Feld hinzu, indem Sie auf
Aktionen klicken und Alle Datenbankwerte anfügen auswählen.
Sie können auch Werte importieren oder im Bereich "Wert" unterhalb der
Schaltfläche "Optionen" eigene Werte erstellen.
7. Wählen Sie im Bereich "Wertoptionen" die Option Mehrfachwerte
zulassen, und setzen Sie ihren Wert auf True, damit die Anwender mehr
als einen Aufforderungswert für diesen Parameter eingeben können.
Sowohl diskrete als auch Bereichswerte können einzeln oder in
Kombination verwendet werden.
Anmerkung:
Ausführliche Informationen zu Einzel- oder Bereichswerten finden Sie
unter Festlegen einzelner Werte oder Wertebereiche.
8. Klicken Sie auf OK.
Anwenden konditionaler Formatierung mithilfe von
Parameterfeldern
Parameterfelder können zur Erstellung von Formeln für bedingte
Formatierungen verwendet werden. Sie können diese Formeln bei jeder
regenerierung von Berichtsdaten individuell anpassen. Ein typischer
Verwendungszweck für eine solche Formel ist das farbliche Markieren von
Daten, wenn diese bestimmte Bedingungen erfüllen. Beispiel:
688
•
Verkäufer, die mehr als 10 % über dem Soll verkauft haben.
•
Kunden, die innerhalb des letzten Quartals keine Bestellung aufgegeben
haben.
•
Vorrätige Produkte, die im letzten Monat nicht verkauft wurden.
Crystal Reports 2008 SP3-Anwenderhandbuch
Parameterfelder und Aufforderungen
Erweiterte Parameterfunktionen
Wenn die Bedingungen, anhand derer Sie diese Elemente markieren, sich
nie ändern, benötigen Sie keine Parameterfelder. Sie können einfach Formeln
(für Textmarkierungen) oder bedingte Formatierung (für Farb- oder
Rahmenmarkierungen) verwenden. Wenn Sie jedoch die Bedingungen in
unterschiedlichen Berichten immer wieder ändern möchten, können Sie
Parameterfelder in Formeln und Formeln für bedingte Formatierung
verwenden.
So wenden Sie bedingte Formatierung mithilfe von
Parameterfeldern an
1. Erstellen Sie das Parameterfeld mit dem Datentyp, den Sie für die Formel
benötigen.
2. Erstellen Sie die Formel, und verwenden Sie das Parameterfeld an Stelle
des festen Wertes, den Sie normalerweise verwenden würden.
Wenn Sie z.B. nach allen Kunden gefragt werden möchten, deren
Bestellungen im letzten Jahr oberhalb eines bestimmten Betrags lagen,
und die Namen dieser Kunden in Rot drucken möchten, wählen Sie hierfür
das Feld "Vorjahresumsatz" aus und klicken dann in der
Assistentensymbolleiste auf "Format" klicken.
Der Format-Editor wird angezeigt.
3.
Klicken Sie auf die Schaltfläche "Bedingungsformel" neben der
Eigenschaft "Farbe" im Register Schriftart, und formatieren Sie das Feld
unter Verwendung einer Formel für bedingte Formatierung wie die
folgende:
If {customer.LAST YEAR'S SALES} > {?SalesTarget} Then
Red
Else
Black
Wenn Sie jetzt die Daten regenerieren, fordert das Programm Sie zur Eingabe
des Wertes auf, der die Farbmarkierung auslöst (der so genannte
Schwellenwert). Das Programm führt dann den Bericht aus, und markiert
alle Kunden, die im letzten Jahr über den Schwellenwert hinaus bestellt
haben. Sie können diesen Wert bei jeder Ausführung des Berichts ändern,
und bei jeder Änderung markiert das Programm andere Kundennamen.
Crystal Reports 2008 SP3-Anwenderhandbuch
689
23
23
Parameterfelder und Aufforderungen
Erweiterte Parameterfunktionen
Weitere Informationen finden Sie unter den Funktionen für bedingte
Formatierung in der Onlinehilfe.
Erstellen eines Berichttitels unter Verwendung von
Parameterfeldern
Mit Crystal Reports können Sie unter Verwendung eines Parameterfeldes
einen Berichttitel erstellen, der sich bei jeder Regenerierung des Berichts
ändern lässt.
Erstellen von Berichttiteln mit Parameterfeldern
1. Klicken Sie im Menü Ansicht auf Feld-Explorer.
Der Feld-Explorer wird angezeigt.
2.
Wählen Sie Parameterfelder aus, und klicken Sie auf Neu.
Das Dialogfeld "Neuen Parameter erstellen" wird angezeigt.
3. Geben Sie in das Textfeld Parametername einen Namen für das
Parameterfeld ein.
4. Wählen Sie "Zeichenfolge" aus der Liste Typ.
5. Um einen Standardtitel festzulegen, klicken Sie im Bereich "Wert" auf
Hier klicken, um Element hinzuzufügen und geben den gewünschten
Text ein.
Fügen Sie bei Bedarf weitere Titel hinzu.
6. Klicken Sie auf OK.
7. Kehren Sie zum Feld-Explorer zurück, und fügen Sie dann das
Parameterfeld im Seitenkopf des Berichts ein, wenn der Titel auf jeder
Seite angezeigt werden soll, oder im Berichtskopf, wenn der Titel nur auf
der ersten Seite des Berichts angezeigt werden soll.
Wenn Sie jetzt die Daten regenerieren, fordert das Programm Sie zur Eingabe
eines Berichttitels auf. Sie können den Titel gegebenenfalls bei jeder
Ausführung des Berichts ändern.
690
Crystal Reports 2008 SP3-Anwenderhandbuch
Parameterfelder und Aufforderungen
Erweiterte Parameterfunktionen
Festlegen einzelner Werte oder Wertebereiche
Sie können Parameter erstellen, die die Eingabe eines einzelnen (diskreten)
Wertes oder eines Wertebereichs seitens des Anwenders erfordern. Wenn
Sie diese Parameter anschließend in die Datensatzauswahl des Berichts
aufnehmen, erleichtern Sie dem Anwender die Suche nach bestimmten
Informationen. Im Fall eines Datensatzauswahlparameters, der einen
diskreten Wert verwendet, kann ein Anwender einen einzelnen Ländernamen
eingeben, um Umsatzzahlen ausschließlich für dieses Land anzuzeigen. Im
Fall eines Datensatzauswahlparameters, der einen Wertebereich verwendet,
kann ein Anwender mehrere Länder (z.B. Belgien und Frankreich) eingeben,
um Umsatzzahlen für alle im Bereich enthaltenen Länder (wie Chile, China,
Dänemark, England usw. im Beispiel) anzuzeigen.
Festlegen einzelner Werte oder Wertebereiche
1. Wählen Sie die Option Diskrete Werte zulassen oder die Option
Bereichswerte zulassen, um anzugeben, ob das Parameterfeld auch
Wertebereiche zulässt.
• Bei Auswahl von "Diskrete Werte zulassen" akzeptiert das
Parameterfeld nur einzelne Werte (und keine Wertebereiche).
•
Wenn Sie "Bereichswerte zulassen" auswählen und anschließend
Parameterwerte angefordert werden, können Sie einen Startwert und
einen Endwert eingeben. Wenn Sie beispielsweise die Werte 5 und
10 eingeben, lautet der Bereich 5–10, und ein Bericht, der diesen
Parameter für die Datensatzauswahl verwendet, enthält alle
Datensätze mit Werten zwischen 5 und 10. Dieses Prinzip funktioniert
auch für Felder mit Zeichenfolgenparametern. Mit einem Startwert
von "A" und einem Endwert von "E" enthält ein Bericht, der diesen
Parameter für die Datensatzauswahl verwendet, alle Datensätze
innerhalb des alphabetischen Bereichs A-E.
Anmerkung:
Wenn die Optionen "Mehrfachwerte zulassen" und "Diskrete Werte
zulassen" gleichzeitig ausgewählt sind, akzeptiert das Parameterfeld
mehrere Einzelwerte. In diesem Fall können Sie mehr als einen Wert
eingeben, diese Werte werden jedoch einzeln ausgewertet und nicht als
Bereich interpretiert. Wenn die Optionen "Mehrfachwerte zulassen" und
Crystal Reports 2008 SP3-Anwenderhandbuch
691
23
23
Parameterfelder und Aufforderungen
Erweiterte Parameterfunktionen
"Bereichswerte zulassen" gleichzeitig ausgewählt sind, akzeptiert das
Parameterfeld mehrere Bereiche.
2. Wählen Sie ggf. die Option Mindestwert Länge und/oder Höchstwert
Länge aus, um die Länge des Feldes festzulegen.
• für ein Währungs- oder Zahlenparameterfeld auswählen, erscheinen
Optionen für die Eingabe von "Mindestwert" und "Höchstwert"
•
Bei einem Datum-, DatumUhrzeit- oder Uhrzeit-Parameter werden
Optionen für die Eingabe von Start- und Endzeit angezeigt
Einbinden eines Parameters in eine Formel
1. Klicken Sie im Menü Ansicht auf Feld-Explorer.
Der Feld-Explorer wird angezeigt.
2.
Wählen Sie Parameterfelder aus, und klicken Sie auf Neu.
Das Dialogfeld "Neuen Parameter erstellen" wird angezeigt.
3. Erstellen Sie ein Parameterfeld, und speichern Sie es.
4. Wählen Sie Formelfelder aus, und klicken Sie auf Neu.
Das Dialogfeld "Formelname" wird angezeigt.
5. Geben Sie den Namen der Formel ein, und klicken Sie dann auf OK.
6. Erstellen Sie eine Formel, und verwenden Sie darin das Parameterfeld
genau wie einen Konstantenwert. Also anstatt eine Formel zu schreiben,
in der Sie den Ländernamen direkt eingeben (siehe unten):
{customer.COUNTRY} = "USA"
verwenden Sie anstelle von "USA" ein Parameterfeld (siehe unten):
{customer.COUNTRY} = {?Country}
Um dies zu tun, doppelklicken Sie auf dem Datenbankfeld, drücken die
Gleichheitstaste (=) und doppelklicken danach auf dem Parameter.
Tipp:
Sie können Parameterfelder leicht an dem ersten Zeichen in ihrem Namen
(?) erkennen.
692
Crystal Reports 2008 SP3-Anwenderhandbuch
Parameterfelder und Aufforderungen
Erweiterte Parameterfunktionen
7. Klicken Sie auf der Formel-Workshop-Symbolleiste auf Speichern und
schließen.
Das Dialogfeld "Feld-Explorer" wird angezeigt. Der Name der soeben
von Ihnen erstellten Formel wird im Listenfeld "Formel" markiert angezeigt.
8. Ziehen Sie die Formel in den Bericht, und legen Sie sie dort ab.
9.
Klicken Sie auf Regenerieren, um den Bericht zu generieren.
Es wird ein Dialogfeld angezeigt, in dem Sie zur Eingabe von Werten
aufgefordert werden.
Festlegen einer Sortierreihenfolge mithilfe von
Parameterfeldern
Zum Festlegen der Sortierreihenfolge mithilfe von Parameterfeldern müssen
Sie eine Formel erstellen, die ein Parameterfeld enthält, und dann mithilfe
dieser Formel sortieren. Angenommen, Sie haben einen Kundenlistenbericht,
der auf der Tabelle "Kunde" basiert. Für jeden Kunden möchten Sie den
Namen, die Stadt, die Region, das Land und die Telefonnummer anzeigen.
Darüber hinaus möchten Sie den Bericht situationsabhängig nach Land,
nach Region oder nach Stadt sortieren können.
1. Erstellen Sie ein Parameterfeld mit der Bezeichnung FeldSortieren.
2. Wählen Sie Zeichenfolge aus der Liste Typ.
Angenommen, Sie möchten die Anzahl der Zeichen, die der Anwender
eingeben kann, auf ein einziges Zeichen begrenzen.
3. Geben Sie dazu die Ziffer 1 in die Textfelder Mindestwert Länge und
Höchstwert Länge ein, und klicken Sie auf OK.
Damit werden vom Parameterfeld nur einstellige Eingaben akzeptiert.
Das Feld akzeptiert also die Eingabe "S", aber nicht den Eingabetext
"Stadt".
4. Geben Sie in das Feld Aufforderungstext eine Aufforderung ein, die in
etwa folgendermaßen aussieht:
Type R to sort by Region or C to sort by City; other
wise, data will be sorted by Country.
Crystal Reports 2008 SP3-Anwenderhandbuch
693
23
23
Parameterfelder und Aufforderungen
Erweiterte Parameterfunktionen
5. Erstellen Sie eine ähnliche Formel, und geben Sie ihr den Namen
Sortieren:
If {?SortField} = "C" Then {customer.CITY}
Else
If {?SortField} = "R" Then {customer.REGION}
Else
{customer.COUNTRY}
Durch diese Formel wird der Anwender aufgefordert, einen Wert für das
Parameterfeld {?Sortierfeld} einzugeben. Wenn Sie "S" eingeben, sortiert
die Formel nach dem Feld "Stadt". Wenn Sie "R" eingeben, wird nach
dem Feld "Region" sortiert. Wenn Sie etwas anderes oder gar nichts
eingeben, sortiert die Formel nach dem Feld "Land".
Weitere Informationen finden Sie unter den Erläuterungen zu
If-Anweisungen in der Onlinehilfe.
6.
Platzieren Sie die Formel im Berichtskopf, und wählen Sie im
Sektionsassistenten die Option Unterdrücken (Kein Drilldown), damit
sie nicht ausgegeben wird.
7.
Klicken Sie auf Datensätze sortieren.
8. Wählen Sie die gewünschte Formel aus, und klicken Sie auf Hinzufügen.
9. Klicken Sie auf OK.
Wenn Sie jetzt den Bericht ausführen, werden Sie vom Programm
aufgefordert, ein Sortierfeld anzugeben, und danach wird von der Formel
gemäß Ihrer Auswahl ein Wert zurückgegeben, der von der Sortierfunktion
als Sortierfeld verwendet wird.
Definieren von Eingabetyp und -format mithilfe der
Option "Bearbeitungsmaske"
1. Klicken Sie im Menü Ansicht auf Feld-Explorer.
2.
Wählen Sie Parameterfelder aus, und klicken Sie auf Neu.
Das Dialogfeld "Neuen Parameter erstellen" wird angezeigt.
3. Geben Sie Namen und Werttyp ein.
694
Crystal Reports 2008 SP3-Anwenderhandbuch
Parameterfelder und Aufforderungen
Erweiterte Parameterfunktionen
4. Für ein Zeichenfolgenparameterfeld können Sie eine Bearbeitungsmaske
in das Feld Bearbeitungsmaske eingeben, anstatt einen Bereich
festzulegen.
Eine Bearbeitungsmaske ist eine beliebige Gruppe von
Maskierungszeichen, mit denen die Werte eingegrenzt werden, die Sie
als Parameterwerte eingeben können (die Bearbeitungsmaske beschränkt
auch die Werte, die Sie als standardmäßige Aufforderungswerte eingeben
können).
Sie können alle der folgenden Maskierungszeichen oder jede Kombination
davon eingeben:
•
"A" (lässt ein alphanumerisches Zeichen zu und erfordert den Eintrag
eines Zeichens im Parameterwert).
•
"a" (lässt ein alphanumerisches Zeichen zu und erfordert nicht den
Eintrag eines Zeichens im Parameterwert).
•
"0" (lässt eine Ziffer [0 bis 9] zu und erfordert die Eingabe eines
Zeichens im Parameterwert).
•
"9" (lässt eine Ziffer oder ein Leerzeichen zu und erfordert keine
Zeicheneingabe im Parameterwert).
•
"#" (lässt eine Ziffer, ein Leerzeichen oder ein Plus-/Minuszeichen zu
und erfordert nicht den Eintrag eines Zeichens im Parameterwert).
•
"L" (lässt einen Buchstaben [A bis Z] zu und erfordert den Eintrag
eines Zeichens im Parameterwert).
•
"?" (lässt einen Buchstaben zu und erfordert keine Zeicheneingabe
im Parameterwert).
•
"&" (lässt ein beliebiges Zeichen oder Leerzeichen zu und erfordert
den Eintrag eines Zeichens im Parameterwert).
•
"C" (lässt ein beliebiges Zeichen oder Leerzeichen zu und erfordert
nicht den Eintrag eines Zeichens im Parameterwert).
•
". , : ; - /" (Trennzeichen). Das Einfügen von Trennzeichen in eine
Bearbeitungsmaske wirkt sich in etwa so aus, als würden Sie die
Formatierung für das Parameterfeld hart codieren. Wenn das Feld im
Bericht verwendet wird, wird das Trennzeichen im Feldpositionsrahmen
z.B. so erscheinen: LLLL/0000. Dieses Beispiel zeigt eine
Bearbeitungsmaske, die vier Buchstaben benötigt, die von vier Zahlen
gefolgt werden.
Crystal Reports 2008 SP3-Anwenderhandbuch
695
23
23
Parameterfelder und Aufforderungen
Erweiterte Parameterfunktionen
•
"<" (bewirkt, dass nachfolgende Zeichen in Kleinbuchstaben
umgewandelt werden).
•
">" (bewirkt, dass nachfolgende Zeichen in Großbuchstaben
umgewandelt werden).
•
"\" (bewirkt, dass das nachfolgende Zeichen "buchstäblich" dargestellt
wird). Die Bearbeitungsmaske "\A" würde den Parameterwert "A"
anzeigen. Bei der Bearbeitungsmaske "00\A00" dagegen würde ein
gültiger Parameterwert aus zwei Ziffern, dem Buchstaben "A" und
zwei weiteren Ziffern bestehen.
•
"Kennwort". Sie können die Bearbeitungsmaske auf "Kennwort" setzen.
Sie können Bedingungsformeln erstellen, durch die festgelegt wird,
dass bestimmte Bereiche im Bericht nur sichtbar sind, wenn bestimmte
Anwenderkennwörter eingegeben wurden.
Anmerkung:
Einige Zeichen in der Bearbeitungsmaske erfordern, dass Sie ein Zeichen
an ihrer Stelle eingeben (wenn Sie einen Parameterwert eingeben),
wohingegen andere es Ihnen ermöglichen, ggf. ein Leerzeichen zu lassen.
Wenn die Bearbeitungsmaske beispielsweise 000099 lautet, können Sie
einen Parameterwert mit vier, fünf oder sechs Ziffern eingeben, da das
Bearbeitungsmaskenzeichen "9" keine Zeicheneingabe erfordert. Da "0"
aber eine Eingabe verlangt, muss Ihr Parameterwert zumindest vier Ziffern
haben.
5. Klicken Sie auf OK.
6. Kehren Sie zum Feld-Explorer zurück, und ziehen Sie den Parameter in
den Bericht.
Erstellen eines Datensatzfilters für gespeicherte
Daten unter Verwendung von Parameterfeldern
Sie können den Bericht so entwerfen, dass Anwender Felder und Datensätze
filtern können, ohne Informationen aus der Datenbank zu regenerieren. In
Datensatzfiltern für gespeicherte Daten wird die Verwendung von
Auswahlformeln für gespeicherte Daten mit dem Parameterbereich
kombiniert.
Diese Funktion ist aus mehreren Gründen besonders hilfreich:
696
Crystal Reports 2008 SP3-Anwenderhandbuch
Parameterfelder und Aufforderungen
Erweiterte Parameterfunktionen
•
•
•
•
Sie ermöglicht es Anwendern, Berichtsdaten ein oder mehrere Male zu
filtern, ohne den Berichtbereich zu verlassen.
Verarbeitungsanforderungen in der Datenbank werden eliminiert.
Der Anwender muss nicht so lange auf die Filterung der Daten warten.
Anwender können Datensätze im Bericht filtern, auch wenn sie keine
Verbindung oder Zugriffsrechte für die Datenbank haben, während sie
den Bericht anzeigen lassen.
Wenn Sie einen Datensatzfilter für gespeicherte Daten in Ihren Bericht
aufnehmen möchten, sollten Sie folgende Punkte berücksichtigen:
• Um zu verhindern, dass der Bericht in der Datenbank regeneriert wird,
sollten dem Parameterbereich nur nicht datenbezogene Parameter
hinzugefügt werden.
• Exportierte Berichte behalten alle kürzlich angewendeten
Parameteränderungen bei.
• Unterberichtparameter können nicht im Parameterbereich angezeigt
werden.
Erstellen von Datensatzfiltern für gespeicherte Daten
unter Verwendung von Parameterfeldern
•
Kombinieren Sie die unten aufgeführten Aufgaben, um einen interaktiven
Datensatzfilter für gespeicherte Daten zu erstellen.
a. Erstellen eines Parameters, der im Parameterbereich angezeigt wird
b. Einbinden eines Parameters in eine gespeicherte Datenauswahlformel
Verwandte Themen
• Erstellen von im Parameterbereich angezeigten Parametern
• So binden Sie den Parameter an eine gespeicherte Datenauswahlformel
Erstellen von im Parameterbereich angezeigten
Parametern
1. Klicken Sie im Menü Ansicht auf Feld-Explorer.
Crystal Reports 2008 SP3-Anwenderhandbuch
697
23
23
Parameterfelder und Aufforderungen
Erweiterte Parameterfunktionen
Tipp:
Sie können stattdessen auch in der Standardsymbolleiste auf die
Schaltfläche Feld-Explorer klicken.
Das Dialogfeld Feld-Explorer wird angezeigt.
2.
Wählen Sie Parameterfelder aus, und klicken Sie auf Neu.
Das Dialogfeld Neuen Parameter erstellen wird angezeigt.
3. Geben Sie einen Namen für den Parameter in das Feld Name ein (bis
zu 255 alphanumerische Zeichen).
4. Wählen Sie den geeigneten Typ aus der Liste.
Anmerkung:
Wenn Sie einen Parameter erstellen, dessen Typ entweder "Datum" oder
"DatumUhrzeit" ist, können Sie das Datumsformat entsprechend Ihren
Anforderungen anpassen.
5. Wählen Sie in der Liste Wertefeld einen Wert aus.
6. Klicken Sie auf Aktionen, und wählen Sie Alle Datenbankwerte anfügen,
um alle zutreffenden Werte in den Bereich Werte zu verschieben.
In diesem Beispiel kann der Anwender jeden dieser Werte auswählen.
Wenn Sie die Auswahl einschränken möchten, geben Sie manuell genau
die Werte ein, unter denen der Anwender auswählen soll.
7. Wählen Sie in der Liste In (Viewer)-Bereich anzeigen die Option
Editierbar aus.
Mithilfe dieses Beispiels kann der Anwender den Parameterwert im
Parameterbereich bearbeiten. Wenn der Parameter zwar im Bereich
angezeigt, vom Anwender jedoch nicht bearbeitet werden soll, wählen
Sie für diese Option Schreibgeschützt aus.
8. Klicken Sie auf OK.
9. Kehren Sie zum Dialogfeld Feld-Explorer zurück, und ziehen Sie den
Parameter in Ihren Bericht.
Das Dialogfeld Aufforderungswerte eingeben wird angezeigt.
Anmerkung:
Wenn das Parameterfeld, das Sie im Bericht abgelegt haben, nicht
angezeigt werden soll, positionieren Sie es in einer Sektion, die Sie
unterdrücken können, z.B. im Berichtskopf oder -fuß.
698
Crystal Reports 2008 SP3-Anwenderhandbuch
Parameterfelder und Aufforderungen
Erweiterte Parameterfunktionen
Tipp:
Der Parameter muss nicht in den Bericht gezogen werden, wenn Sie
beabsichtigen, in einer Formel für bedingte Formatierung oder
Auswahlformel darauf zu verweisen. Wenn Sie die Parameteroptionen
im Parameterbereich auf Editierbar oder Schreibgeschützt festegelegt
haben, wird der Parameter durch die Verwendung in einer Formel
automatisch im Bereich aktiviert.
Jetzt wird der Parameter im Parameterbereich angezeigt.
So binden Sie den Parameter an eine gespeicherte
Datenauswahlformel
1. Zeigen Sie im Menü Bericht auf Auswahl-Assistent, und klicken Sie
dann auf Gespeicherte Daten.
Das Dialogfeld Feld auswählen wird angezeigt.
2. Heben Sie das Feld hervor, auf dessen Grundlage Sie die
Datensatzauswahl vornehmen möchten, und klicken Sie auf OK.
Der Auswahl-Assistent wird angezeigt.
3. Verwenden Sie die Dropdown-Felder zum Eingeben Ihrer Auswahlkriterien
für das angegebene Feld.
4. Wählen Sie den Parameter in der daneben angezeigten Dropdown-Liste
aus, und klicken Sie auf OK.
Wenn zum ersten Mal auf den Parameter verwiesen wird, wird das
Dialogfeld Werte eingeben angezeigt.
5. Wählen Sie die Anfangswerte aus, und klicken Sie auf OK.
Crystal Reports filtert die Berichtsdaten direkt entsprechend Ihren
Auswahlkriterien.
Hinzufügen dynamischer Gruppierungen mithilfe
von Parameterfeldern
Sie können einen Bericht so entwerfen, dass Anwender die Darstellung von
Berichtgruppierungen ändern können, ohne Daten aus der Datenbank zu
regenerieren. Beispielsweise können Anwender von einer Berichtansicht,
Crystal Reports 2008 SP3-Anwenderhandbuch
699
23
23
Parameterfelder und Aufforderungen
Erweiterte Parameterfunktionen
bei der der Fokus auf den Kunden liegt, zu einer Ansicht wechseln, bei der
der Fokus auf Regionen oder Aufträgen liegt. Bei dynamischen
Gruppierungen wird die Verwendung von Gruppenauswahlformeln und
Parameterbereich kombiniert.
Hinzufügen von dynamischen Gruppierungen unter Verwendung
von Parameterfeldern
1. Erstellen Sie zunächst einen Bericht aus den Musterdaten, Xtreme.mdb,
und fügen Sie in der Detailsektion folgende Datenfelder von links nach
rechts ein:
{Customer.Customer Name}
{Customer.Country}
{Orders.Order ID}
{Orders.Order Date}
{Orders.Order Amount}
2. Erstellen Sie ein neues Parameterfeld mit der Bezeichnung GroupBy.
3. Wählen Sie Zeichenfolge aus der Liste Typ.
4. Fügen Sie dem Parameter folgende Werte hinzu:
• Kunde
• Land
• Reihenfolge
5. Wählen Sie in der Liste "In (Viewer)-Bereich anzeigen" die Option
Editierbar, und klicken Sie auf OK.
6. Erstellen Sie ein neues Formelfeld mit der Bezeichnung GroupField.
7. Geben Sie im Textfeld Formeltext folgende Formel ein:
If {?GroupBy} = 'Customer' then
{Customer.Customer Name}
Else if {?GroupBy} = 'Country' then
{Customer.Country}
Else if {?GroupBy} = 'Order' then
ToText({Orders.Order ID})
Anmerkung:
Die Rückgabe unterschiedlicher Datentypen durch Bedingungen wird von
Crystal Reports-Formeln nicht unterstützt. Da sowohl für das Feld mit
dem Kundennamen als auch mit dem Land Zeichenfolgen zurückgegeben
700
Crystal Reports 2008 SP3-Anwenderhandbuch
Parameterfelder und Aufforderungen
Erweiterte Parameterfunktionen
werden, muss die Funktion "ToText" verwendet werden, um auch die
Auftrags-ID von einem Zahlenwert in eine Zeichenfolge zu konvertieren.
8. Speichern Sie die Formel, und schließen Sie den Formel-Workshop.
9. Wählen Sie im Gruppen-Assistenten die GroupField-Formel als
Gruppenfeld aus, und klicken Sie auf OK.
10. Passen Sie Gruppenergebnisfelder und Sektionsformatierungen ggf. an.
Anwender können die Darstellung von Berichtgruppierungen nun ändern,
indem sie den Wert des GroupBy-Parameters im Parameterbereich ändern.
Anmerkung:
Solange der Parameter nicht datengebunden ist, bewirkt die Änderung von
Parameterwerten keine Regenerierung der Datenbank.
Verwandte Themen
• Datenparameter und nicht datengebundene Parameter
Crystal Reports 2008 SP3-Anwenderhandbuch
701
23
23
Parameterfelder und Aufforderungen
Erweiterte Parameterfunktionen
702
Crystal Reports 2008 SP3-Anwenderhandbuch
Unterberichte
24
24
Unterberichte
Was sind Unterberichte?
Was sind Unterberichte?
Ein Unterbericht ist ein Bericht innerhalb eines Berichts. Sie erstellen ihn auf
die gleiche Weise wie einen normalen Bericht. Ein Unterbericht hat fast alle
Merkmale eines Berichts, und er kann eigene Datensatzauswahlkriterien
besitzen. Ein Unterbericht unterscheidet sich lediglich in folgenden Punkten
von einem Hauptbericht:
•
Er wird als Objekt in einen Hauptbericht eingefügt, d. h., er ist nicht
eigenständig (obwohl ein Unterbericht als Hauptbericht gespeichert
werden kann).
•
Er kann in eine beliebige Berichtssektion eingefügt werden und wird in
dieser Sektion vollständig gedruckt.
•
Er kann keine anderen Unterberichte enthalten.
•
Er enthält keine Seitenköpfe oder -füße.
Unterberichte werden gewöhnlich für die folgenden vier Zwecke verwendet:
•
Sie möchten Berichte, die nicht miteinander im Zusammenhang stehen,
in einem Bericht kombinieren. Weitere Informationen finden Sie unter
Kombinieren von nicht zusammenhängenden Berichten mithilfe von
Unterberichten .
•
Um Daten zu koordinieren, die ansonsten nicht verknüpft werden können.
Weitere Informationen finden Sie unter Verwenden von Unterberichten
mit nicht verknüpfbaren Daten.
•
Sie möchten verschiedene Ansichten derselben Daten in einem Bericht
anzeigen. Weitere Informationen finden Sie unter Anzeigen von
verschiedenen Ansichten derselben Daten in einem Bericht.
•
Sie möchten einen 1-zu-N-Nachschlagevorgang von einem Feld
ausführen, das nicht auf dem Nachschlagefeld indiziert ist.
Weitere Informationen finden Sie unter "1:n-Verknüpfungen" in der
Onlinehilfe.
Anmerkung:
Sie können die Qualität von Berichten mit Unterberichten erhöhen, wenn Sie
Unterberichte auf Abruf anstelle von regulären vorhandenen Unterberichten
verwenden.
704
Crystal Reports 2008 SP3-Anwenderhandbuch
Unterberichte
Was sind Unterberichte?
Nicht verknüpfte im Vergleich zu verknüpften
Unterberichten
Nicht verknüpft
Nicht verknüpfte Unterberichte sind eigenständige Berichte; ihre Daten sind
nicht auf die Daten im Hauptbericht abgestimmt.
Es wird also nicht versucht, die Datensätze in einem Bericht mit denen in
einem anderen Bericht abzugleichen. Ein nicht verknüpfter Unterbericht
muss nicht dieselben Daten verwenden wie der Hauptbericht; er kann sowohl
dieselbe Datenquelle als auch eine ganz andere Datenquelle verwenden.
Ein Unterbericht muss bei der Berichterstellung nicht auf eine einzige Tabelle
beschränkt sein. Ein nicht verknüpfter Unterbericht kann auf einer oder
mehreren Tabellen basieren. Die Berichte werden, unabhängig von den
zugrunde liegenden Datenquellen, als nicht zugeordnet behandelt.
Verknüpft
Verknüpfte Unterberichte sind genau das Gegenteil von nicht verknüpften
Unterberichten; ihre Daten sind aufeinander abgestimmt. Das Programm
gleicht die Datensätze im Unterbericht mit den Datensätzen im Hauptbericht
ab. Wenn Sie einen Hauptbericht mit Kundeninformationen und einen
Unterbericht mit Bestellinformationen erstellen und diese verknüpfen, erstellt
das Programm einen Unterbericht für jeden Kunden und bezieht in diesen
Unterbericht alle Aufträge für den Kunden ein.
Datenbankverknüpfungen im Vergleich zu Unterberichten in
1:n-Situationen
Wenn zwei Tabellen in Ihrem Bericht eine 1:n-Beziehung haben, ruft das
Programm die Daten, abhängig von den nachfolgend aufgeführten Punkten,
auf unterschiedliche Weise ab:
•
Datenquelle
•
Indexsituation
Crystal Reports 2008 SP3-Anwenderhandbuch
705
24
24
Unterberichte
Was sind Unterberichte?
•
Datensatzauswahlkriterien oder
•
ob ein einzelner Bericht auf der Basis verknüpfter Tabellen oder ein
Hauptbericht mit einem Unterbericht erstellt wird
Wenn Sie überlegen, ob verknüpfte Tabellen oder ein Unterbericht verwendet
werden soll, müssen Sie die Auswirkungen beider Möglichkeiten kennen.
Diese Aspekte werden ausführlich in Leistungsüberlegungen bei
1:n-Verknüpfungen erörtert .
Bei indizierten Tabellen, verknüpften indizierten Feldern oder
Datensatzauswahlkriterien mit Bereichseinschränkungen, die auf den
indizierten Feldern basieren, muss das Programm grundsätzlich dieselbe
Anzahl von Datensätzen lesen, und zwar unabhängig davon, ob Tabellen in
einem Einzelbericht verknüpft oder Unterberichte verwendet werden. Da
jeder Unterbericht als separater Bericht ausgeführt wird, kann der Einsatz
verknüpfter Tabellen jedoch möglicherweise schneller sein. Weitere
Informationen finden Sie unter Indizierte Tabellen.
So werden Unterberichte verknüpft
Wenn Sie einen Unterbericht mit einem Hauptbericht verknüpfen, erstellt
das Programm die Verknüpfung mithilfe eines Parameterfeldes.
Wenn Sie ein Feld zum Verknüpfen mit einem Unterbericht auswählen,
•
wird vom Programm im Unterbericht ein Parameterfeld erstellt, das zum
Abrufen von Werten verwendet wird, die vom Hauptbericht übergeben
werden.
•
wird vom Programm unter Verwendung des Parameterfeldes eine
Dat