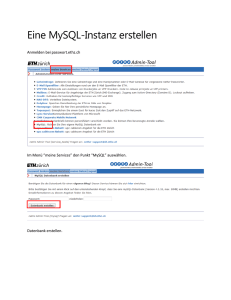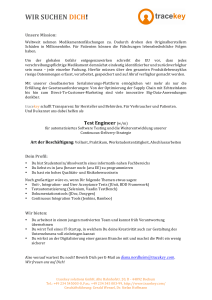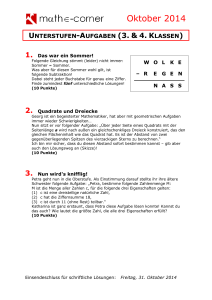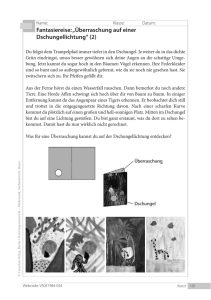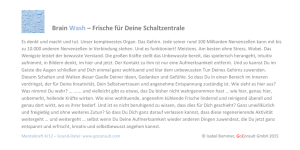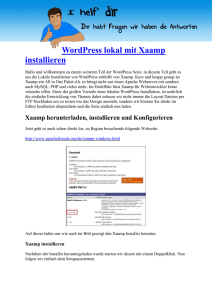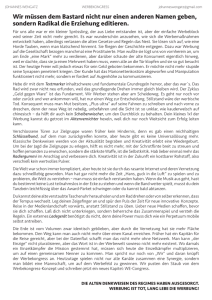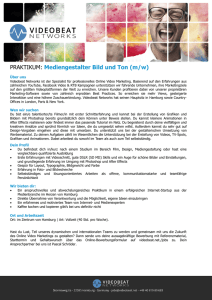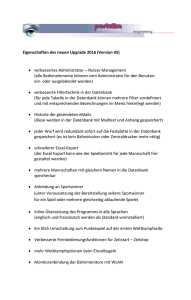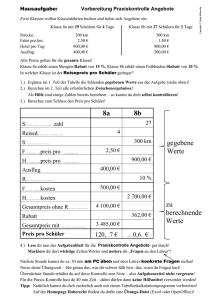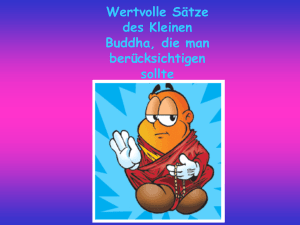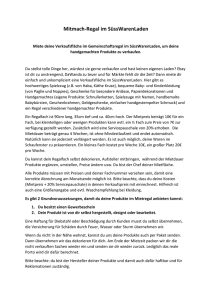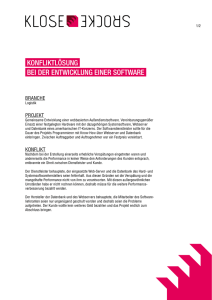Inhaltlicher Ablauf Seminar - Grundlagen EDV
Werbung

"Bloggen mit Blogger und WordPress" Stand: 1.2015 Einen WordPress-Blog umziehen Es kann vorkommen, dass du bestehende WordPress-Inhalte auf eine neue Domain umziehen möchtest (z.B. wenn du von WordPress.com auf eine selbst-gehostete WordPress-Seite wechselst). Dazu gibt es bei WordPress glücklicherweise schon eine integrierte Export- und ImportFunktion, mit der du den Umzug deiner Inhalte problemlos erledigen kannst. 1. Das Exportieren der Daten Im ersten Schritt musst du alle Inhalte deines Blogs in einer unabhängigen Datei exportieren. Zu diesen Inhalten gehören Artikel, Seiten, Kommentare, Fotos und andere Medien, sowie Daten aus Plugins (z.B. eines Shoppingcart- oder Formular-Plugins). Die in WordPress standardmäßig integrierte Export-Funktion findest du im Adminbereich unter Werkzeuge / Daten exportieren. WordPress-Daten exportieren unter Werkzeuge / Daten exportieren. Du kannst bei deinem Export auch auswählen, ob du alle Inhalte, nur deine Artikel oder nur Seiten exportieren möchtest. Weiter kannst du bei Artikeln bestimmen, ob nur die Artikel eines bestimmten Autors, einer bestimmten Kategorie, in einem bestimmten Zeitraum oder mit einem bestimmten Status (veröffentlicht, Entwurf, geplant etc.) exportieren werden sollen. Optionen beim Exportieren von Artikeln. © Falk Wolf Schneider Seite 1 von 6 "Bloggen mit Blogger und WordPress" Stand: 1.2015 Bei den Seiten kannst du ebenfalls festlegen, ob nur Seiten eines bestimmten Autors, in einem bestimmten Zeitraum oder mit einem bestimmten Status exportiert werden sollen. Hast du alle Einstellungen vorgenommen, kannst du auf “Export-Datei herunterladen” klicken. Deine Export-Datei wird dann lokal auf deinem Computer gespeichert. Die Download-Datei ist eine xml-Datei. Im nächsten Schritt musst du jetzt diese Datei in deinen neue WordPress-Seite importieren. 2. Die Export-Datei importieren Auf deiner neuen WordPress-Installation (z.B. auf deiner eigenen Domain, statt auf einer WordPress.com Domain) kannst du jetzt über die Option Werkzeuge / Daten importieren deine zuvor gesicherten Daten importieren. Die Importieren-Funktion von WordPress. Standardmäßig sind die Import-Optionen nur vorbereitet und noch nicht installiert. Erst wenn du auf einen der Dienste (in diesem Beispiel also auf WordPress) klickst, kannst du das jeweilige Importer-Plugin installieren und anschließend den Import starten und deine Export-Datei hochladen. Die Datei für dein Daten-Import auswählen. © Falk Wolf Schneider Seite 2 von 6 "Bloggen mit Blogger und WordPress" Stand: 1.2015 Optionen beim Importieren von Daten in WordPress. Nach dem Hochladen der Datei wirst du meist noch in einer weiteren Option gefragt, welchem Nutzer der neuen Seite die Artikel und Seiten zugeordnet werden sollen. Außerdem hast du hier auch noch die Option, über “Import Attachments” alle Medien (Fotos, Sound, Videos…) auf deine neue Seite zu importieren. Je nach Daten-Menge kann der Import eine Weile dauern, du solltest in diesem Moment also auf keinen Fall dein Browserfenster schließen oder den Import abbrechen. Nach dem erfolgreichen Import sind deine Blog-Daten auf deiner neuen Seite sichtbar und du kannst z.B. auf einer eigenen Domain deinen Blog wie gewohnt weiterführen. Wenn du eine Fehlermeldung erhältst! Beim Importieren kann es vorkommen, dass du eine Fehlermeldung ähnlich wie “Fatal error: Allowed memory size of 8388608 bytes exhausted” erhältst. Das bedeutet, dass du nicht genügend PHP Memory Limit zur Verfügung hast, um den Import durchzuführen. In diesem Fall ist es am besten, deinen Hosting-Anbieter zu kontaktieren, das Problem zu schildern und zu Fragen, ob man das PHP Memory Limit erhöhen kann (eventuell auch nur kurzfristig für den Zeitraum des Imports). Blog-Inhalte von einem anderen Blog-System auf WordPress umziehen Die Export / Import Funktion kannst du übrigens nicht nur allein bei WordPress-Blogs nutzen, auch Inhalte von Tumblr, Blogger, Movable Type und Typepad können exportiert und in WordPress importiert werden. Die entsprechenden Importer kannst du ebenfalls unter Werkzeuge / Daten importieren installieren. Im WordPress-Codex findest du weitere Infos zum Import von Daten aus unterschiedlichsten Blog-Systemen. Quelle: http://www.elmastudio.de/wordpress/einen-wordpress-blog-umziehen-so-funktionierts/ © Falk Wolf Schneider Seite 3 von 6 "Bloggen mit Blogger und WordPress" Stand: 1.2015 Eine WordPress-Webseite umziehen: Gleiche Domain aber neuer Hosting-Anbieter Neben dem Wechsel von WordPress.com zu einem selbst-gehosteten WordPress-Blog kann es auch vorkommen, dass du deine bestehende WordPress-Webseite zu einem neuen HostingAnbieter wechseln möchtest. In diesem Fall solltest du sicher gehen, dass auch wirklich alle Daten (WordPress-Installation, Themes- und Plugin-Ordner und Media-Daten) sowie die komplette Datenbank deiner bisherigen Webseite mit umgezogen wird. Im folgenden Artikel beschreibe ich daher Schritt für Schritt, wie du beim Umzug deiner Daten und den Export/Import der Datenbank am besten vorgehst. 1. Der Export der Datenbank Bei einem kompletten Export deiner Datenbank werden nehmen alle Einstellungen deiner WordPress-Installation gespeichert. So kannst du auf deiner neuen Domain oder beim Umzug zu einem neuen Hosting-Anbieter ohne Probleme weiterbloggen. Es gibt verschiedene Möglichkeiten, um einen kompletten Datenbank-Export deiner WordPressInstallation durchzuführen. Zum Beispiel kannst du den Datenbank-Export über phpMyAdmin durchführen. Aufrufen kannst du phpMyAdmin meist über das Kunden-Menü deines HostingPakets (du benötigst dazu deinen Kunden-Login). In der Benutzeroberfläche von phpMyAdmin musst du deine benötigte Datenbank links im Menü oder über den Link Datenbanken auswählen und dann oben im Tab-Menü auf Exportieren klicken. Der WordPress Datenbank-Export mit phpMyAdmin. Im Exportieren-Menü ist es wichtig, dass du alle Datenbank-Tabellen über den Link “Alles auswählen” markierst. Außerdem sollte SQL angewählt sein. Bei “Struktur” sollten du Häkchen bei den ersten 4 Punkten machen (siehe Screenshot), bei “Daten” musst du in der Regel nichts anpassen. Jetzt kannst du “Senden” anwählen und eventuell eine Komprimierung (z.B. zipKomprimierung für sehr große Datenbanken) wählen. Über den Ok-Button ganz rechts im Bild © Falk Wolf Schneider Seite 4 von 6 "Bloggen mit Blogger und WordPress" Stand: 1.2015 kannst du jetzt deine Datenbank exportieren. Die exportierte Datei ist eine .sql Datei. Diese kannst du dann anschließend wieder auf deinem neuen Hosting-Paket importieren. Alternativ zum Datenbank-Export via phpMyAdmin bieten viele Hosting-Anbieter auch eine vorbereitete Export-Funktion von Datenbanken an (bei Domainfactory findest du eine solche Option z.B. unter Software / Vorinstallierte Anwendungen / DB-Backup). Außerdem gibt es entsprechende WordPress-Plugins, die ein Backup der Datenbank direkt über den WordPress-Adminbereich ermöglichen. Du kannst dazu beispielsweise das Plugin BackWPup nutzen. Für den Export sehr großer Datenbanken ist außerdem das kostenlose Programm MySQLDumper eine gute Alternative. Wenn du dir nicht 100% sicher bist, wie du beim Export deiner Datenbank vorgehen sollst, kannst du auch noch einmal bei deinem Hosting-Anbieter direkt nachfragen. Nach dem Export solltest du außerdem auf jeden Fall eine Sicherheitskopie deiner Datenbank sql-Datei machen. 2. Alle Daten umziehen Nach dem erfolgreichen Export der Datenbank musst du im nächsten Schritt alle Daten deiner WordPress-Seite speichern und anschließend wieder auf deinen neuen Webspace hochladen. Dazu nutzt du am besten ein kostenloses FTP-Programm wie Filezilla. Über das FTP-Programm kannst du den Zugang zu all deinen WordPress-Daten herstellen, um diese erst einmal lokal auf deinem Computer zu speichern. (Die Login-Daten für deinen FTPZugang erfährst du über deinen Hosting-Anbieter.) Hast du alle Daten (du speicherst einfach den kompletten Ordner, indem sich deine WordPressDaten befinden) gespeichert, kopierst du dir aus dem Haupt-Ordner die wp-config.php Datei und bearbeitest sie mit einem Texteditor-Programm. Lege dir aber bevor du loslegst erst eine Sicherheitskopie der wp-config-Datei an. 2.1. Die Bearbeitung der wp-config.php Datei In der wp-config.php Datei musst du jetzt die Daten deines neuen Hosting-Anbieters eintragen. Wenn du noch keine leere, neue Datenbank bei deinem neuen Hosting-anbieter angelegt hast, musst du dies als erstes noch machen. Merke dir dabei den Datenbanknamen und das Passwort der neuen Datenbank. Die Bearbeitung der Daten in der wp-config.php Datei. Bei DB-Host musst du in den meisten Fällen nichts ändern, ansonsten findest du die Angaben im Kundenbereich deines Hosting-Anbieters (bei den Angaben zur Datenbank). Die fertig bearbeitete wp-config.php Datei solltest du dann wieder im Haupt-Ordner deiner WordPress-Daten speichern. © Falk Wolf Schneider Seite 5 von 6 "Bloggen mit Blogger und WordPress" Stand: 1.2015 2.2. Daten auf neuen Webspace hochladen Mit dem FTP-Programm kannst du jetzt deinen gespeicherten WordPress Daten-Ordner wieder komplett auf den neuen Webspace hochladen. Wenn du einen anderen Haupt-Pfad in deiner neuen Installation nutzt musst du den Haupt-Ordner eventuell noch entsprechend umbenennen. 3. Die Datenbank importieren Im letzten Schritt musst du jetzt noch deinen Datenbank-Export in die neu angelegte Datenbank importieren. In den meisten Fällen kannst du dazu wieder phpMyAdmin nutzen. Du loggst dich also in deinem neuen Kunden-Login in phpMyAdmin ein, wählst deine neue, leere Datenbank aus und klickst im Tab-Menü auf Importieren. Das Importieren der Datenbank über phpMyAdmin. Jetzt kannst du deine Datenbank.sql Datei auswählen und die Tabellen in deine neue Datenbank importieren. Falls du eine sehr große Datenbank hast, müsstest du eventuell noch einmal bei deinem neuen Hosting-Anbieter nachfragen, wie du deine Datenbank am besten importieren kannst. Eventuell kann der Support deines Hosting-Anbieters den Import sogar für dich übernehmen. Du hast es geschafft, deine komplette WordPress-Seite ist umgezogen und sollte, sobald deine Domain freigeschaltet ist, auf deinem neuen Webspace laufen. Quelle: http://www.elmastudio.de/wordpress/eine-wordpress-webseite-umziehen-teil-2-gleiche-domain-aber-neuer-hosting-anbieter/ © Falk Wolf Schneider Seite 6 von 6