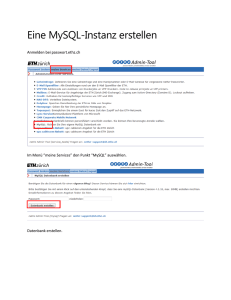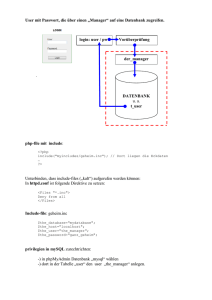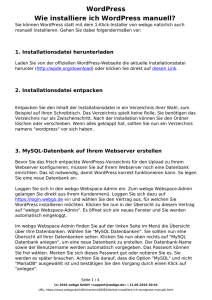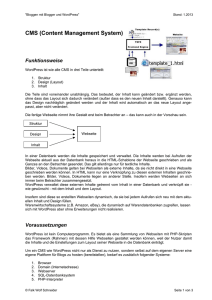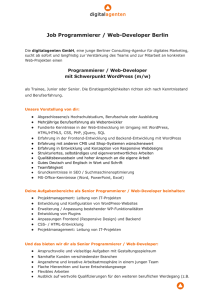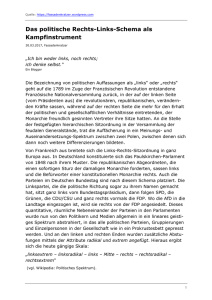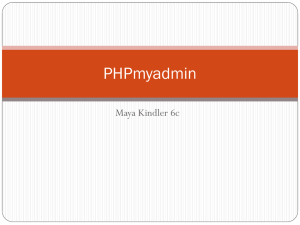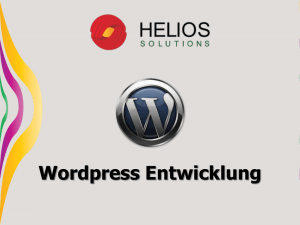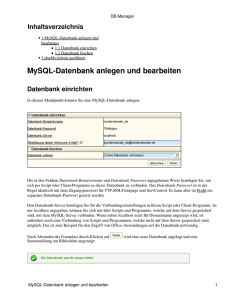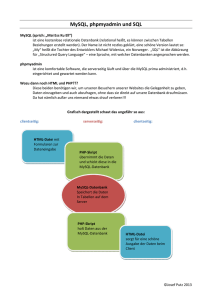WordPress lokal mit Xaamp installieren
Werbung

WordPress lokal mit Xaamp installieren Hallo und willkommen zu einem weiteren Teil der WordPress Serie, in diesem Teil geht es um die Lokale Installation von WordPress mithilfe von Xaamp. Kurz und knapp gesagt ist Xaamp ein All in One Paket d.h. es bringt nicht nur einen Apache Webserver mit sondern auch MySQL, PHP und vieles mehr. Im Endeffekt lässt Xaamp für Webentwickler keine wünsche offen. Einer der großen Vorteile einer lokalen WordPress Installation, ist natürlich die einfache Entwicklung von Themes dabei müssen wir nicht immer die Layout Dateien per FTP Hochladen um zu testen wie das Design aussieht, sondern wir können Sie direkt im Editor bearbeiten abspeichern und die Seite einfach neu laden. Xaamp herunterladen, installieren und Konfigurieren Jetzt geht es auch schon direkt los, zu Beginn besuchende folgende Webseite: http://www.apachefriends.org/de/xampp-windows.html Auf dieser laden uns wie auch im Bild gezeigt den Xaamp Installer herunter. Xaamp installieren Nachdem der Installer heruntergeladen wurde starten wir diesen mit einem Doppelklick. Nun folgen wir einfach dem Setupassistenten. Bei der Komponentenauswahl können Sie alles so eingestellt lassen wie es ist aber im Grunde genommen würde uns der Apache, MySQL, PHP und phpMyAdmin reichen. Nach einem kurzen Moment ist die Installation abgeschlossen, natürlich wollen wir das Control Panel gleich mit starten daher lassen wir den Haken drin und klicken auf Finish. Xaamp starten Nun startet das Xaamp Control Panel dort starten wir Apache und MySQL, bei MySQL klicken wir auf Admin. Nun startet ihr Standard Web-Browser, diese führt uns nun auf das Datenbank Einstellung Tool phpMyAdmin. Datenbank für WordPress anlegen Nun müssen wir für unsere WordPress Installation eine Datenbank erstellen, dazu klicken wir am oberen Menürand auf Datenbanken, unterhalb von neue Datenbank anlegen vergeben Sie einen Namen für die Datenbank und klicken hinten auf den Button anlegen, nun können wir dieses Fenster schließen. Lokalen Webserver aufrufen Als nächstes öffnen wir unseren Web-Browser und geben folgende IP in die Adresszeile ein: 1127.0.0.1 oder alternativ localhost Nun bestätigen wir das ganze mit Enter, jetzt sehen wir das Xaamp Logo dort können wir einmal unsere Sprache auswählen bzw. anklicken. Nun sehen wir den Xaamp Willkommens Bildschirm dort können wir einmal einen Klick auf Status machen, nun wird uns angezeigt was alles aktiv ist. Viel wichtiger ist aber einmal der Sicherheitsscheck. Beim Sicherheitsscheck wird uns angezeigt dass die Xaamp Seiten über das Netzwerk erreichbar sind, dass der MySQL Admin kein Passwort hat und dass das PHPMyAdmin Tool auch über das Netzwerk erreichbar ist. Da die meisten ja schon einen WLAN Router oder einen normalen Router besitzen und dieser eine Firewall und zusätzlich eine NAT besitzt kann von außen keiner auf Ihrem Webserver zugreifen allein andere PCs im Netzwerk können Ihre Website ansehen und auch auf PHPMyAdmin zugreifen. Jedoch empfehle ich Ihnen zumindest das Passwort für den root User zu setzen. Root User Passwort setzen Folgen Sie dazu den Link unten auf der Seite. Nun setzen wir das Passwort für den root User bestätigen es mit einem Klick auf Passwort ändern. WordPress auf Apache Webserver installieren: Htdocs Ordner leeren Navigieren Sie mithilfe des Windows Explorer in ihr Xaamp Installationsverzeichnis und in den Unterordner htdocs, dort angekommen markieren Sie alle Dateien und Ordner mit der Maus oder alternativ mit Strg+ A und löschen diese mit entfernen. Öffnen Sie nun das WordPress Archiv mit der darin enthaltenen WordPress Installation, dass Sie auf folgender Webseite herunterladen können: http://de.wordpress.org/txt-download/ WordPress Installationsdateien kopieren Kopieren Sie nun alle Dateien und Ordner innerhalb des Archives und fügen Sie diese in den Ordner htdocs ein. Localhost aufrufen und WordPress installieren Nun rufen sie wieder mithilfe des Webbrowsers localhost (127.0.0.1) auf, da keine Konfigurationsdatei vorhanden ist klicken wir auf “erstelle die Konfigurationsdatei” im nachfolgenden Dialog geben wir unseren erstellten Datenbank Namen ein, unseren Datenbank Benutzernamen root und das gewählte Passwort bei Datenbank Host können wir “localhost” eingestellt lassen, ein Klick auf senden verrät uns ob es geklappt hat. Nun klicken wir einmal auf Installation ausführen, und im darauf folgenden Fenster können wir einen Blogtitel einen Benutzernamen, Passwort und eine E-Mail-Adresse eingeben, wie Ihr seht ist mein Passwort als ganz schwach eingestuft das ist aber bei einer lokalen Installationen kein Problem da diese sowieso nicht von außen erreichbar ist, sofern Ihr nicht direkt über ein Modem mit dem Internet verbunden seid. Wenn wir jetzt nochmal localhost aufrufen dann sehen wir unseren frisch installierten WordPress Blog. Das war’s für dieses WordPress Tutorial weiter geht’s im nächsten Teil.