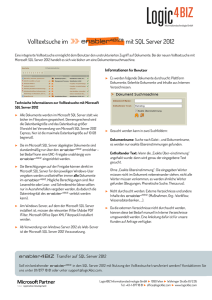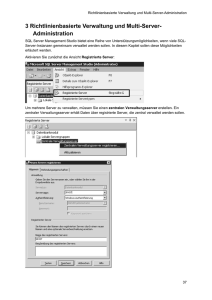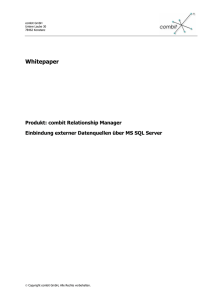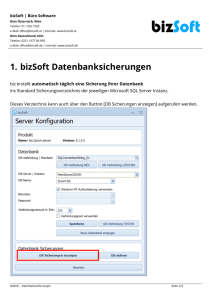IP9 Testsystem und Sicherungskonzept
Werbung
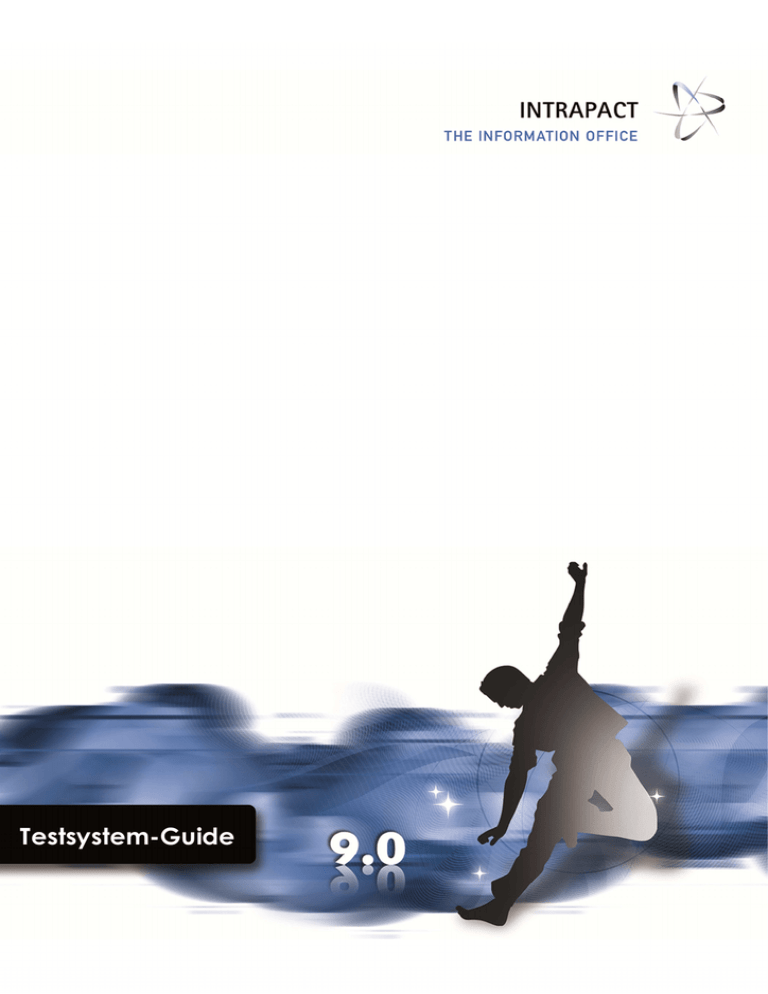
Testsystem-Guide 2 Erstellung eines Intrapact 9 Testsystems und Sicherungskonzepts durch Kopieren Allgemeines Um Intrapact 9 zu testen bzw. eine alte Intrapact 8 Installation auf die neue Version umzustellen, sollte ein eigenes Testsystem erstellt werden. Dabei muss unterschieden werden, ob ein reiner Intrapact 9 Test erstellt oder eine Intrapact 8 Version umgestellt werden soll. Im Folgenden werden beide Varianten berücksichtigt. Voraussetzungen Die Voraussetzungen für Intrapact 9 sind dieselben wie für Intrapact 8 – Intrapact benötigt ein Server-Betriebssystem mit installiertem IIS Webserver, richtig gesetzte DCOM Rechte und eine Datenbank in Form von Microsoft Access oder Microsoft SQL Server. Installation des IIS Webservers Bei Intrapact 8 (IP8) gibt es grundsätzlich die folgenden zwei Einschränkungen: - IP8 benötigt einen IIS max. Version 6.0 Die DCOM Komponenten sind 32-Bit und benötigen einen 32-Bit Prozess Die Windows Server 2008 Serie installiert bei der Auswahl von „Webserver“ standardmässig den IIS 7.0; falls es sich um eine 64-Bit Windows 2008 Version handelt, werden die Prozesse als 64-Bit installiert. Aus diesem Grund muss bei der Installation folgendes beachtet werden: 2 1 3 Wenn der Webserver installiert wird (im Nachhinein über „Rollendienst hinzufügen“), müssen für Intrapact zusätzlich folgende drei Rollendienste aktiviert werden: • • • ASP (als Standard Scripting Sprache für Intrapact) Windows-Authentifizierung (bei AD Anbindung) Das komplette Kapitel IIS6-Verwaltungskompatibilität (sprich alle vier Registerpunkte, damit Intrapact den IIS7 wie einen IIS6 ansprechen kann) 3 2 4 4 3 5 Sobald alles nach den obigen Einstellungen installiert wurde, kann unter Systemsteuerung Verwaltung der Internet-Informationsdienste Manager (Achtung: Nicht die Version 6.0) gestartet und folgendes durchgeführt werden: 1. Gehen Sie im linken Baum auf „Default Web Site“ 2. Doppelklick in die Mitte des Bereichs „IIS“ auf das Icon „ASP“ um die Eigenschaften anzupassen 3. Kontrollieren Sie, dass bei „Übergeordnete Pfade aktivieren“ der Wert „True“ steht, ansonsten sollte dies korrigiert werden und bei „Aktionen“ auf „Übernehmen“ klicken. Da die DCOM Komponenten alle 32-Bit sind, können sie nur in einem 32-Bit Prozess laufen, weswegen der Anwendungspool bei den virtuellen Verzeichnissen der Intrapact Firmen (Beispielfirma ist IntraWatch) unter „Erweiterte Einstellungen…“ auf einen 32-Bit Anwendungspool gesetzt werden. ACHTUNG: Wenn andere 64-Bit Anwendungen ebenfalls auf diesem Pool laufen, funktionieren sie nicht mehr. Aus diesem Grund legen Sie am besten einen eigenen Anwendungspool dafür an, gehen dort auf „Erweiterte Einstellungen“ und setzen die Option „32-Bit Anwendungen aktivieren“ auf „True“ und stellen die „Identität“ auf „NetworkService.“ Verwenden Sie anschliessend diesen Anwendungspool bei den Intrapactfirmen. Während dies bei Intrapact 9 automatisch geschieht, muss dies bei Intrapact 8 nach dem Anlegen einer Firma manuell nachkorrigiert werden. Normalerweise beinhaltet die Standardinstallation des IIS 7 auch eine Einstellung, welche das Hochladen von Dateien grösser als 195 KB verhindert. Um dies zu umgehen, muss am Server in einem DOS-Fenster der Upload so erweitert werden, dass beispielsweise 50 MB anstelle der 195 KB angenommen werden: 5 4 6 %windir%\System32\inetsrv\appcmd set config/section:asp/maxRequestEntityAllowed:50000000 Um das Downloadlimit höher zu setzen (z.B. für PDF’s), wird folgendes in das DOS-Fenster eingegeben: %windir%\system32\inetsrv\appcmd set config -section:requestFiltering -requestLimits.maxAllowedContentLength:50000000 Setzen der DCOM Rechte Klicken Sie in Windows auf „Start“ und geben Sie in das Suchfeld „dcomcnfg“ ein. Dadurch erscheint oberhalb im Menü der Eintrag „dcomcnfg.“ Klicken Sie diesen mit der rechten Maustaste an und wählen Sie „Als Administrator ausführen … .“ Wenn Sie die Konfiguration nicht als Administrator ausführen kann es sein, dass die Änderungen nicht permanent gespeichert werden. Im erscheinenden Dialog expandieren Sie auf der linken Seite den Baum bis zu „Arbeitsplatz.“ Mit einem Rechtsklick darauf wählen Sie nun „Eigenschaften“ aus. Klicken sie den Tabreiter „COM-Sicherheit“ und wählen Sie dort bei „Start- und Aktivierungsberechtigungen“ den Knopf „Standard bearbeiten.“ Falls sich IUSR, IIS_IUSRS (und nur wenn Sie Active Directory Authentifizierung einmal möchten dann noch zusätzlich die Gruppe DOMAIN_BENUTZER) NICHT in der oberen Listbox befinden, fügen Sie diese bitte hinzu und wählen bei jedem alle vier Berechtigungen (Lokaler Start, Remote Start, Lokale Aktivierung, Remote Aktivierung) aus der unteren Listbox aus. Sichern Sie alles mit „OK.“ 6 5 7 Installation der Datenbank Wir empfehlen Microsoft SQL Server anstelle von Microsoft Access zu verwenden, da Microsoft Access eine dateibasierte Datenbank ist, bei welcher das Filesystem öfter korrupt werden kann. Diese muss in Folge dessen repariert, komprimiert sowie auch gesichert werden, da die Reparatur in manchen Fällen nicht mehr durchführbar ist. Diese Probleme treten bei einer serverbasierten Datenbank wie Microsoft SQL Server nicht auf und ist zudem kostenlos als Express Edition erhältlich - welche sich wie auch die kostenpflichtigen Versionen hervorragend für Intrapact eignet. Je nachdem welches besser in die EDV Landschaft passt, können SQL Server 2005 Express, SQL Server 2008 Express oder SQL Server 2012 Express verwendet werden. Bei den letzten zwei genannten Varianten müssen Sie DANACH noch die SQL Server 2005 Backward Compatibility Tools installieren, damit Intrapact auf die Server zugreifen kann. Falls der SQL Server auf einer anderen Maschine als Intrapact installiert wird, sind diese Tools danach auf BEIDEN Maschinen zu installieren. SQL Server 2005 Express Edition verfügt über folgende Einschränkungen: • • • Kann nur 1 Prozessor verwenden (und dort nur 1 Kern) nutzt max. 1GB Hauptspeicher Datenbank kann max. 2GB groß werden Download inkl. Verwaltungstools und Reporting Services: http://www.microsoft.com/de-de/download/details.aspx?id=8531 (10.6.2013) 7 6 8 SQL Server 2008 R2 Express Edition verfügt über folgende Einschränkungen: • • • Kann nur 1 Prozessor verwenden (und dort nur 1 Kern) nutzt max. 1GB Hauptspeicher Datenbank kann max. 10GB gross werden (in 2008 R1 Express und 2005 Express max. 4 GB) Download inkl. Verwaltungstools: http://www.microsoft.com/de-de/download/details.aspx?id=23650 (10.6.2013) Download inkl. Verwaltungstools und Reporting Services: http://www.microsoft.com/de-de/download/details.aspx?id=25174 (10.6.2013) SQL Server 2012 Express Edition verfügt über folgende Einschränkungen: • • • • Kann nur 1 Prozessor verwenden (aber bis zu 4 Prozessorkerne) nutzt max. 1GB Hauptspeicher Datenbank kann max. 10GB groß werden Volltextindizierung und -suche ist nur in der Edition "Express with advanced services" möglich Download inkl. Verwaltungstools (+ Reporting Services unter Download „With advanced services“; oder Download „With Tools“ für nur den Server mit der Verwaltungsoberfläche): http://www.microsoft.com/en-us/sqlserver/editions/2012-editions/express.aspx (10.6.2013) 8 7 9 SQL Server Backward compatibility tools (x86): http://go.microsoft.com/fwlink/?LinkId=202308&clcid=0x409 (Stand 10.6.2013) SQL Server Backward compatibility tools (x64): http://go.microsoft.com/fwlink/?LinkId=202310&clcid=0x409 (Stand 10.6.2013) Bei der Installation von SQL Server ist zu beachten, dass bei der Authentifizierung der SQL Server im GEMISCHTEN MODUS installiert wird. Das heisst dass nicht nur die Windows Authentifizierung installiert sein muss, sondern auch die SQL Server Authentifizierung. Dazu muss dem Standard Benutzer „sa“ des SQL Servers bei der Installation ein Kennwort vergeben werden. Alles andere kann standardmässig installiert werden. Abschluss der Vorbereitungen Damit ist der IIS 7, DCOM und SQL Server vorbereitet. Bevor jetzt begonnen wird Intrapact zu installieren, sollte in der Systemsteuerung über „Windows Update“ alle veröffentlichten Updates von Microsoft installiert werden (Systemsteuerung Im Suchfeld „Windows Update“ eingeben). Microsoft installiert leider nicht alle Updates zusammen, wodurch eine gewisse Anzahl an Updates heruntergeladen, installiert und der Computer danach neugestartet werden muss. Gehen Sie nach dem Neustart auf jeden Fall erneut auf die Windows Updates, überprüfen Sie ob noch weitere Updates vorhanden sind und installieren Sie diese allenfalls. Diesen Zyklus wiederholen Sie so lange, bis keine Updates mehr vorhanden sind. Normalerweise sind fast immer mehrere Zyklen notwendig. Starten Sie zum Schluss die Maschine neu, damit alle durchgeführten Anpassungen aktiviert werden. 9 8 10 Testsystemvarianten Als nächstes müssen Sie sich entscheiden, welches Testsystem Sie installieren möchten. Dabei gibt es die folgenden Varianten: Variante 1: Neues Intrapact 9 System ohne alte Voraussetzungen Dieses Testsystem entspricht einer ganz normalen Intrapact Installation. Dazu gehen Sie jetzt analog dem Dokument „Installation Intrapact 9.pdf“ vor, welches sich im Ordnersystem der heruntergeladenen Intrapact9.zip Datei befindet. Eine kostenlose 2-User Version von Intrapact 9 können Sie sich über http://portal.intrapact.com/intrapact9.zip herunterladen. Variante 2: Intrapact 9 System basierend auf einer alten Intrapact 6,7 oder 8 Firma Mit diesem Testsystem wollen Sie eine bestehende Intrapact 6,7 oder 8 Firma mit dem neuen Intrapact 9 testen und alle bestehenden Daten dazu übernehmen. Bei dieser Variante installieren Sie zuerst auf dem Testserver die Intrapact Version (inkl. Firma), welche Sie auf Ihrem Live System haben und machen anschliessend ein Update zu Intrapact 9. Dazu installieren Sie die alte Version von Intrapact auf diesem Server und kopieren alles wie auf Seite 12 unter „Kopieren von Ihrer Firma aus dem Echtsystem auf das Testsystem“ beschrieben. Dadurch erhalten Sie ein identisches Abbild Ihres alten Systems und können sehen, welche Fehlermeldungen bei einem Liveupdate zu erwarten wären. Das heißt, Sie können das Liveupdate vorab genau simulieren. 10 9 11 Variante 3: Intrapact 9 System basierend auf einer Intrapact 9 Firma aus dem Livesystem Mit diesem Testsystem wollen Sie einer bestehenden Intrapact 9 Firma ein zusätzliches Testsystem installieren, um vorab auf diesem System geplante Anpassungen testen zu können. Dieses Testsystem entspricht einer ganz normalen Intrapact Installation: Dazu gehen Sie analog dem Dokument „Installation Intrapact 9.pdf“ vor, welches sich im Ordnersystem der heruntergeladenen Intrapact9.zip Datei befindet. Danach kopieren Sie alles wie auf Seite 12 unter „Kopieren von Ihrer Firma aus dem Echtsystem auf das Testsystem“ beschrieben, wodurch Sie ein eins zu eins Abbild Ihres Systems erhalten. Installation von Intrapact 6, 7 oder 8 für Variante 2 Starten Sie die Maschine stets als „Administrator“, da die Sicherheitskontext Einstellungen in der zweiten Phase (siehe Seite 11) volle Admin-Rechte benötigen. Dazu öffnen Sie das Setup Programm der jeweiligen Intrapact Version und klicken auf „Intrapact Server.“ Wählen Sie in den nachfolgenden Dialogen die gewünschten Optionen aus und klicken Sie solange auf „Weiter“ bis die Installation durchgeführt wird. Sobald die Installation beendet wurde, führen Sie bitte KEINEN Neustart durch, sondern wählen Sie „Nein, Computer wird später neu gestartet“ und klicken Sie anschliessend auf „Beenden.“ Als nächstes öffnen Sie den Windows Dateiexplorer und gehen dort auf das soeben installierte „Intrapact“ Verzeichnis. Mit einem Rechtsklick wählen Sie im Kontextmenü den Menüpunkt „Eigenschaften“ aus. Gehen Sie dort auf den Tabreiter „Sicherheit“ und überprüfen Sie, ob in der oberen Liste „Gruppen- oder Benutzernamen“ der lokale Benutzer „IUSR“ sowie die lokale Gruppe „IIS_IUSRS“ vorhanden sind. Über den Knopf „Bearbeiten“ erscheint ein Dialog, bei welchem Sie über „Hinzufügen“ diese zwei Objekte ergänzen können. 11 10 12 Wichtig dabei ist, dass Sie im erscheinenden Dialog „Benutzer oder Gruppen auswählen“ bei den Objekttypen auch die „Gruppen“ selektiert haben und im Suchpfad (Auswahl über „Pfade…“) der LOKALE Computer selektiert ist und nicht ein Teil der eventuell vorhandenen Domäne. Wenn Sie die zwei Objekte schliesslich ausgewählt haben (über „Erweitert“ und danach auf „Jetzt suchen“) müssen Sie beiden die VOLLZUGRIFF Rechte zuteilen. Über mehrmaliges Klicken auf „OK,“ verlassen Sie diese Dialoge bis alle geschlossen sind. Danach starten Sie die Maschine neu. Nachdem Sie sich wieder am System angemeldet haben, wird die 2. Phase der Installation von Intrapact gestartet, wodurch Sie einen Benutzer MIT Kennwort als Sicherheitskontext für die DCOM Objekte erfassen müssen. Dieser Benutzer muss über LOKALE Administratorrechte verfügen. Dabei ist zu beachten, dass bei einer Kennwortänderung - welche im Sicherheitskontext nicht explizit nachgetragen wird - dieses Benutzers, der Intrapact Manager und teilweise das Intranet selber (z.B. Dateidownloads) nicht mehr funktionieren. Dies kann jederzeit über Start Alle Programme Intrapact Server Sicherheitskontext (mit Rechtsklick „Als Administrator starten …“ öffnen!) nachgetragen werden. Während der 2. Phase erscheint eine Fehlermeldung, dass der aktuelle IIS Benutzer nicht ermittelt werden kann. Diese Meldung kann mit „OK“ quittiert werden. Die Fehlermeldung erscheint aus dem Grund, dass bis zum Zeitpunkt von Intrapact 8 die IIS Benutzerobjekte „IUSR_<Computername>“ sowie „IWAM_<Computername“ gelautet haben, diese aber seit Windows Server 2008 „IUSR“ und „IIS_IUSR“ lauten. Deswegen kann das Setup-Programm die alten Objekte nicht finden und zeigt die Fehlermeldung an. Wir haben aber genau aus diesem Grund die erste Phase des Setup Programmes abgebrochen und die Berechtigungsobjekte manuell auf das Verzeichnis „Intrapact“ zugeteilt, wodurch das Problem behoben ist. 12 11 13 Wenn Ihr Server ein 64-Bit Windows System ist, müssen Sie nun die IIS Management Konsole starten (siehe Seite 4 erster Absatz) und müssen der Demofirma „IntraWatch“ den 32-Bit Anwendungspool zuordnen, welcher oben bereits angelegt wurde. Als Abschluss können Sie nun den Intrapact Manager starten und die IntraWatch Firma öffnen. Über „Firma starten“ können Sie diese Firma dann im Browser. Sollten an dieser Stelle noch Probleme auftreten, so müssen diese vor dem Kopieren Ihrer alten Firma gelöst werden. Kopieren von Ihrer Firma aus dem Echtsystem auf das Testsystem Dieser Teil ist für alle Intrapact Versionen identisch. Er teilt sich in verschiedene Schritte auf, welche alle nacheinander durchzuführen sind. Schritt 1: Sichern und Wiederherstellen der Datenbank Als erstes erstellen Sie im SQL Server Management Studio ein Backup Ihrer Datenbank vom Livesystem (Rechtsklick auf den Datenbanknamen Alle Tasks Sichern) und kopieren diese Sicherung auf Ihr Testsystem (oder auf Ihren externen SQL Server, welcher nicht auf Ihrem Testsystem ist. Dort stellen Sie die Datenbank mit dem gleichen Namen wieder her (Rechtsklick auf „Datenbanken“ Alle Tasks Wiederherstellen). Schritt 2: Kopieren der Firmenstruktur und Anlage zusätzlicher Ordner Öffnen Sie den Windows Dateimanager und kopieren Sie das gesamte Firmenverzeichnis (<Laufwerk>:\Intrapact(oder Intrexx)\org\<Firmenverzeichnis) vom Liveserver nach <Laufwerk>:\Intrapact\org auf den Testserver. 13 12 14 Als nächstes kopieren Sie das Verzeichnis <Laufwerk>:\Intrapact(oder Intrexx)\mailroot\<Firmenname> vom Liveserver nach <Laufwerk>:\Intrapact\mailroot auf den Testserver. Dann legen Sie auf dem Testserver unter <Laufwerk>:\Intrapact\index einen Ordner mit dem Firmennamen an (gleiche Schreibweise wie der Firmenname unter <Laufwerk>:\Intrapact\org). In diesem Ordner werden die Indizes gespeichert, die für die Suche notwendig sind (siehe Whitepaper „Suche mit Intrapact 9“). Schritt 3: Anpassen der Datenbank In diesem Schritt müssen in der Datenbank auf dem Testsystem einige Anpassungen gemacht werden. Öffnen Sie dazu die Datenbank im SQL Server Management Studio und führen Sie mittels Rechtsklick auf die Tabelle und „Oberste 200 Zeilen bearbeiten...“ folgendes durch: - Tabelle krcompcfg Suchen Sie die Datensätze, die in der Spalte „strvalue“ eine Pfadangabe besitzen. Falls sich der Intrapact-Pfad vom Alten auf das Testsystem geändert hat, so muss er an dieser Stelle angepasst werden (normalerweise bei PickupFolder, QueueFolder, BadmailFolder, …). - Tabelle krcompprops Ändern Sie in der Spalte „strrooturl“ den Servernamen in der URL auf den Namen des Testservers. Merken Sie sich aus dieser Spalte auch den Website-Namen der auf den Servernamen folgt, da Sie diesen später (siehe Seite 18 Schritt 5) im IIS eintragen müssen (z.B. http://servername/websitename). 14 13 15 - Tabelle krappcustcontent Wenn Sie mit dem CMS Editor eigene HTML-Seiten für „CMS in Anwendungen“, „CMS in Menü“ oder „CMS in Gruppen“ erstellt und an dieser Stelle URL’s mit absoluten Pfaden haben, steht dort stets der alte Servername welcher auf den neuen Servernamen ausgebessert werden muss. Dies erreichen Sie mit einer Änderungsabfrage wie: Update krappcustcontent set txtcontent = REPLACE(txtcontent, ‘alterServername‘, ‘neuerServername‘) - Tabelle kruplogdfile Wenn Sie die Installation auf dem Testserver in einem anderen Pfad wie auf dem Echtsystem durchgeführt haben (z.B. Auf dem Livesystem war das Intranet unter D:\Intrexx\org\... installiert; auf dem Testsystem ist es unter C:\Intrapact\org\... installiert), müssen Sie die Pfade zu den hochgeladenen Dateien in der Spalte „strphysicalpath“ anpassen. Dies erreichen Sie mit einer Änderungsabfrage wie: Update kruploadfile set strphysicalpath = REPLACE(strphysicalpath, ‘alterPfadteil‘, ‘neuerPfadteil‘) Bsp: Update kruploadfile set strphysicalpath REPLACE(strphysicalpath, ‘D:\Intrexx\‘, ‘C:\Intrapact\‘) = o Siehe Anmerkungen zum alternativen Verzeichnis Seite 16. 15 14 16 - Sonstige benutzerdefinierte Tabellen die mit x..... beginnen Falls Sie in Ihren eigenen Tabellen CMS Content gespeichert haben (z.B. mit HTML Editor erstellte Texteingabefelder in welchen Bilder, etc. hochgeladen wurden) kann es sein, dass Sie auch an dieser Stelle die Servernamen anpassen müssen. Dies ist jedoch äusserst selten der Fall und kann danach, wenn alles funktioniert, auch direkt im Testsystem gemacht werden. Schritt 4: Verbinden der Anwendung mit der Datenbank Gehen Sie auf dem Livesystem über Start auf Ausführen (oder Windowstaste + R) und in den Ausführen Dialog. Geben Sie dort je nach Ihrem Installationsverzeichnis den folgenden Befehl ein: <Laufwerk>:\Intrapact(oder Intrexx)\bin\UpMkCnfg10.exe /companies Dadurch öffnet sich ein Dialog, in welchem Sie alle Ihre installierten Firmen sehen können. Doppelklicken Sie auf die benötigte Firma und notieren Sie sich alle Einträge (z.B. per Screenshot). Danach gehen Sie auf das Testsystem und führen den gleichen Befehl aus. ABER ACHTUNG: Auf dem Testsystem müssen die Einträge auch gespeichert werden, weswegen Sie diesen Befehl als Administrator ausführen müssen. Am einfachsten geht dies indem Sie in Windows auf den Startknopf klicken und in das Suchfeld „cmd“ eingeben. Dadurch erscheint darüber unter „Programme“ das Programm „cmd.“ Mittels Rechtsklick wählen Sie „Als Administrator starten…“ wodurch eine Administratorkonsole gestartet wird. In diese geben Sie den obigen Befehl (eventuell an die neuen Pfade im Testsystem angepasst) ein und starten die Firmeninformationen. In diesem Dialog klicken Sie auf „Einfügen“ und geben alle Werte identisch wie im Echtsystem ein. Sie müssen dabei nur folgende Anpassungen tätigen: 16 15 17 - Connect-String Da der Servername im Livesystem lokal vorhanden war, muss er erneut lokal vorhanden sein. Aus diesem Grund muss, falls der Servername nicht bereits auf „(local)“ oder „localhost“ gesetzt ist, an dieser Stelle der Servername des neuen SQL-Servers eingegeben werden. - Benutzer/Passwort Geben Sie hier den Zugriffsbenutzer mit Kennwort für den SQL-Server an (meist „sa“ mit seinem Kennwort). - Alternatives Verzeichnis Wenn Sie im Livesystem Ihre hochgeladenen Dateien nicht wie im Standard üblich unter <Laufwerk>:\Intrapact(oder Intrexx)\org\<Firmenname>\files abgelegt haben, sondern ein alternatives Verzeichnis in den Firmeneigenschaften angegeben haben, dann wird dieses alternative Verzeichnis hier hinterlegt und muss hier eingetragen werden. In der kruploadfile Tabelle sind schliesslich auch alle Dateien mit diesem Verzeichnispfad enthalten. ACHTUNG: Wenn Sie dieses Verzeichnis eins zu eins wie im Echtsystem belassen, dann verweist das Livesystem UND das Testsystem auf die gleichen Dateien. Wenn Sie im Testsystem also eine Datei löschen, ist sie im Livesystem auch gelöscht! Am sichersten wäre es in diesem Fall KEINEN Eintrag zu machen und alle Dateien vom alternativen Verzeichnis 1:1 nach <Laufwerk>:\Intrapact\org\<Firmenname>\files zu kopieren und den Pfad in der kruploadfile mit der oben beschriebenen Änderungsabfrage anzupassen. 17 16 18 Damit haben Sie im Testsystem alle Dateien lokal und können dadurch nicht mehr in Kollision mit dem Livesystem geraten. Die Struktur, wie die Dateien unterhalb des alternativen Verzeichnisses aufgebaut sind, ist identisch mit der Struktur unterhalb des „files“ Ordners: <Alternatives Verzeichnis>\files\Updocuments\…. <Alternatives Verzeichnis>\files\UpSystem\…. <Alternatives Verzeichnis>\files\UpTables\... - Authentifizierungsmodus Sollte eine Active Directory Authentifizierung eingestellt sein, wäre am besten die Authentifizierung auf KEINE zu setzen und die zwei Felder „Domäne“ und „Unterbaum“ leer zu lassen. Die erstmalige Installation mit „KEINE“ besitzt den Vorteil, dass eventuelle Fehler danach besser eingegrenzt werden können. Damit ist die Intrapact Authentifizierung gewählt, wodurch überprüft werden kann, ob alles funktioniert. Wenn bereits KEINE im Livesystem gestanden hat, haben alle Benutzer wieder die selben Kennwörter. Falls hier zuerst eine AD Authentifizierung gewählt war und nun „KEINE“ gewählt wird, haben alle Benutzer zu diesem Zeitpunkt KEIN Kennwort. Dadurch kann sich jeder mit nur einem Benutzernamen anmelden. Hängt der Testserver schliesslich in der gleichen Domäne wie der Liveserver kann im Nachhinein nochmals im Dialog die Authentifizierung analog der Einstellungen am Liveserver nachgetragen werden. Damit erhält auch der Testserver eine AD-Authentifizierung. 18 17 19 - Datenkopplung An dieser Stelle sollte für den Modus „4096“ und beim Zielbaum „1“ eingetragen werden, um KEINE Datenkopplung einzustellen damit vorab alles durchgetestet werden kann. Nur wenn wiederum der Testserver und der Liveserver in der gleichen Domäne hängen und die Pfade alle identisch sind, kann im Nachhinein noch alles nachgetragen werden. - Accounts deaktivieren und Passwörter generieren Beides leer lassen. - Weitere Vorgehensweise Ist alles eingegeben, kann mit „OK“ gespeichert und die Firmeninformationen mit „OK“ geschlossen werden. Schritt 5: Eintrag der Website im IIS Starten Sie nun erneut die IIS Management Konsole (siehe Seite 4 erster Absatz) und öffnen Sie das linke Menü soweit, dass Sie die „Standard Website“ sehen. Wählen Sie mit einem Rechtsklick auf „Standard Website“ den Punkt „Anwendung hinzufügen“ aus. Dadurch öffnet sich ein Dialog in welchen Sie folgendes eingeben: - Alias Der Websitename, den Sie sich aus der Datenbanktabelle krkompprobs gemerkt haben - Anwendungspool Den 32-Bit Anwendungspool, den wir ganz oben erstellt haben 19 18 20 - Physikalischer Pfad Der Pfad welcher auf das <Laufwerk>:\Intrapact\org\<Firmenname> Firmenverzeichnis führt: - Weitere Vorgehensweise Quittieren Sie den Dialog mit „OK“ und klicken Sie auf die soeben neu erstellte Anwendung unterhalb der Standard Website. Doppelklicken Sie in der Mitte auf das Icon „ASP“ und kontrollieren Sie, ob „Übergeordnete Pfade“ auf „True“ gesetzt ist. Wählen Sie den Anwendungsnamen aus, damit die Icon Übersicht angezeigt wird. Wählen Sie anschliessend „Authentifizierung“ aus. Wenn Sie oben in diesem Dokument unter „Authentifizierung – Modus“ „KEINE“ gewählt haben, muss „Anonyme Authentifizierung“ aktiviert und alles andere deaktiviert sein. Haben Sie eine AD-Authentifizierung gewählt, muss „Windows Authentifizierung“ aktiviert und alles andere deaktiviert sein. Ist „Windows Authentifizierung“ aktiviert, klicken Sie erneut mit der rechten Maustaste auf „Windows-Authentifizierung“ und Sie erhalten einen neuen Menüeintrag „Anbieter.“ Klicken Sie darauf und es öffnet sich ein Dialog in welchem Sie die aktivierten Anbieter sehen. In dieser Liste muss „NTLM“ zuoberst stehen, ansonsten erhalten Sie beispielsweise im Firefox jedes Mal beim Aufrufen des Intranets im Browser eine Aufforderung zur Eingabe von Benutzer und Kennwort. Jetzt sind die Anpassungen im IIS erledigt und Sie können mit dem nächsten Schritt weiterfahren. 20 19 21 Schritt 6: Eintrag der Firma zur Indexgenerierung Damit für die hochgeladenen Dateien oder die verlinkten FileWalker Dateien auch Indizes für die Volltextsuche generiert werden können, muss der Auftrag zur Indexgenerierung in die Datei <Laufwerk>:\Intrapact\bin\intrapact.ilb eingetragen werden. Öffnen Sie diese Datei mit einem Texteditor. Aus der Struktur der Datei ist zu erkennen, dass für jeden Index der generiert werden soll, ein <Item> … </Item> Bereich anzulegen ist. Kopieren Sie für jeden neuen Index einen solchen Bereich und fügen Sie diese hinter das letzte </Item> als neue Bereiche ein. Ein Standard-Index für die Firma ist immer anzugeben: Hier ändern Sie zwischen <IndexName> und </IndexName> den kopierten Pfad auf den neuen Pfad, unterhalb dessen sich die hochgeladenen Dateien im Intranet befinden (siehe dazu die Anmerkungen im Punkt „Alt. Verzeichnis“ Seite 16). Das heisst, dass alle Dateien welche sich in Ordnern unterhalb der angegebenen Verzeichnisstruktur befinden indiziert werden. Ausser Sie verwenden ein alternatives Verzeichnis, ist dies standardmässig der Pfad <Laufwerk>:\Intrapact\org\<Firmenname>\files. Danach ändern Sie zwischen <IndexPath> und </IndexPath> den kopierten Pfad auf den Neuen, auf welchen die Indizes gespeichert werden sollen, und zwar in der folgenden Schreibweise: ..\index\<Firmenname>. Bei Bedarf, Index für einen FileWalker Eintrag im Intrapact Manager: Jede FileWalker Definition im Intrapact Manager (im Tabreiter „Werkzeuge“) verweist auf ein Verzeichnis, welches mit der enthaltenen Dateistruktur im Intranet webmässig zugänglich gemacht wird. Das heißt, dass auch über diese Dateien im Volltext gesucht werden kann. 21 20 22 Der Eintrag eines FileWalker Verzeichnisses ist etwas komplexer, da eine Intrapact Firma viele FileWalker Einbindungen haben kann. Aus historischen Gründen wird der Index einer FileWalker Verbindung im Verzeichnis <Laufwerk>:\Intrapact\index\<Firmenname> jeweils in einem eigenen Verzeichnis gespeichert, welches den Namen der Anwendungs-ID (AppID) der FileWalker Definition besitzt. Diese AppID muss aus der Datenbank der Tabelle „krapp“ ausgelesen werden und ist dort in der Spalte „lid“ zu finden. Das heißt, Sie schauen nach, unter welchem Namen eine spezielle FileWalker Verbindung im Intrapact Manager erfasst wurde, gehen anschliessend in der Datenbank in die krapp-Tabelle und suchen diesen Namen in der Spalte „strname.“ In der gefundenen Zeile lesen Sie dann die AppId aus der Spalte „lid“ heraus. Diese AppId wird jetzt zum Verzeichnisnamen unterhalb des Firmenverzeichnisses im Indexverzeichnis (z.B. <Laufwerk>:\Intrapact\index\<Firmenname>\480, falls die gefundene lid gleich 480 ist). Danach ändern Sie zwischen <IndexName> und </IndexName> den kopierten Pfad auf den neuen Pfad, unterhalb dessen sich die FileWalker-Dateien im Intranet befinden (dies ist der Pfad, der in der FileWalker-Definition im Intrapact Manager ganz oben im Feld „Pfad“ steht). Das heisst, dass alle Dateien welche sich in Ordnern unterhalb der angegebenen Verzeichnisstruktur befinden indiziert werden. Dann ändern Sie zwischen <IndexPath> und </IndexPath> den kopierten Pfad auf den neuen Pfad, wo die Indizes gespeichert werden sollen, wie folgt: “..\index\<Firmenname>\<AppId>.“ Eine einfachere Variante um FileWalker Indizes neu zu generieren wäre, die FileWalker Definition im Intrapact Manager zu löschen und neu anzulegen. Denn durch die Neuanlage wird der Index automatisch in die intrapact.ilb eingetragen, wodurch einem die Suche in der Datenbank erspart bleibt. 22 21 23 Wenn Sie alles gespeichert haben werden automatisch beim nächsten Indizierungszyklus (standardmässig alle 20 Minuten) die neuen Indizes angelegt und gefüllt, wodurch sie bei Suchanfragen im Intranet verwendbar sind. Schritt 7: Starten der Testfirma Wenn Sie jetzt den Intrapact Manager öffnen, sollten Sie den Eintrag Ihrer Firma vorfinden. Öffnen Sie Ihre Firma durch Doppelklick. Nach Eingabe von Username und Kennwort (wird übersprungen bei AD-Authentifizierung) sollte die Firma ganz normal geöffnet werden. Klicken Sie auf „Firma starten“ und führen Sie einige Tests durch um zu sehen, wo noch Korrekturbedarf besteht. Schritt 8: Abschliessende Anpassungen an der Testfirma Kontrollieren Sie zum Abschluss im Intrapact Manager unter „Werkzeuge“ noch die Menüpunkte. Dort befinden sich die BizWalker Einträge, Link Integrator, EMail Service und FileWalker Einträge. In diesen vier Menüpunkten müssen Sie allenfalls noch Anpassungen bezüglich des neuen Servernamens tätigen. Jetzt haben Sie die komplette Livefirma eins zu eins auf ein Testsystem kopiert – und die Funktionsfähigkeit sollte identisch wie am Livesystem sein. Upgrade auf Intrapact 9 Wenn Sie ein Intrapact 6, 7 oder 8 System am Testsystem erzeugt haben, müssen Sie noch ein Upgrade auf Intrapact 9 durchführen. Dazu gehen Sie jetzt analog dem Dokument „Installation Intrapact 9.pdf“ vor, welches sich im Ordnersystem der heruntergeladenen Intrapact9.zip Datei befindet. Dort sind auch Anmerkungen zum geänderten Layout enthalten. Weitere Informationen zur Anpassung des neuen Layouts finden Sie im Dokument „Intrapact 9 Layout Manager.pdf,“ welches sich ebenfalls im Ordnersystem der heruntergeladenen Intrapact9.zip Datei befindet. 23 22 24 Sicherung einer Intrapact Firma mittels Kopieren Wie im Kapitel „Kopieren Ihrer Firma aus dem Echtsystem in das Testsystem“ beschrieben, können Sie auch die Sicherung Ihrer Firma durchführen. Das heisst, Sie sichern mindestens einmal pro Tag die Datenbank und das komplette Verzeichnis unter <Laufwerk>:\Intrapact\org\<Firmenname>. Sollte das System einmal defekt sein, wodurch Sie es neu aufsetzen müssen, können Sie analog dem obigen Beschrieb vorgehen und die Firma wieder zum Laufen bringen. Wenn Sie in Ihrem Intrapact KEINE Anpassungen im Intrapact Manager mehr machen, genügt am Anfang eine einmalige Sicherung des Verzeichnisses. Das regelmässige Sichern würde in diesem Falle nur mehr die Datenbank und das Upload Verzeichnis (standardmässig <Laufwerk>:\Intrapact \org\<Firmenname>\files) betreffen. Sobald aber eine Änderung im Intrapact Manager erfolgen würde, müssen Sie wiederum das gesamte Verzeichnis sichern. Da Sie die Files ohnehin sichern müssen, ist der Mehraufwand für den restlichen Speicherplatz des GesamtVerzeichnisses aber nicht mehr hoch, wodurch sich empfiehlt immer alles zu sichern. 24 23