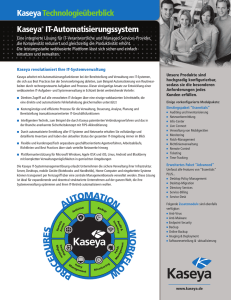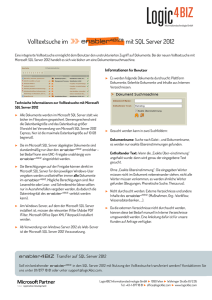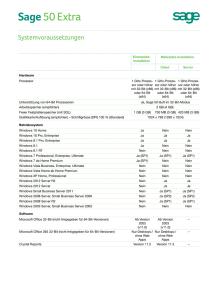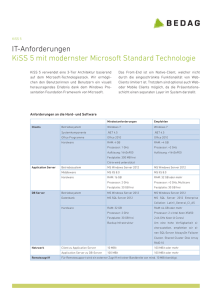Systemanforderungen und Installationsanleitung ADVOKAT Stand
Werbung

Technische Dokumentation - Stand Feber 2016 Seite 1 Systemanforderungen und Installationsanleitung ADVOKAT Stand Feber 2016 mit ADVOKAT Edition 6 Version 6.1f Die aktuell gültige Version dieses Dokuments finden Sie immer unter www.advokat.at. ADVOKAT wird bei über 2.000 Kunden auf mehr als 10.000 Arbeitsplätzen eingesetzt. Wir führen unsere langjährigen Erfahrungen mit geeigneten und nicht geeigneten Konfigurationen aus, können dabei aber natürlich nicht jedes denkbare Szenario abdecken. Bitte koordinieren Sie Systemwechsel mit unserem Support frühzeitig Anforderungen Unterstützte Betriebssysteme und Office Versionen ................................................... 2 Arbeitsstationen .................................................................................................... 3 Server.................................................................................................................. 4 SQL Datenbankserver ............................................................................................ 4 Linux oder NAS als Fileserver? ................................................................................ 4 Terminalserver ...................................................................................................... 5 Netzwerk, WLAN, VPN ............................................................................................ 6 Datensicherung ..................................................................................................... 8 Antivirenprogramme vs. ADVOKAT .........................................................................10 ADVOKAT auf Apple Computern? ............................................................................11 Externer Zugriff auf ADVOKAT in der Kanzlei............................................................12 Zugänge Lizenzierung ........................................................................................................13 Update von ADVOKAT ...........................................................................................13 webERV und Online Dienste (Grundbuch, ZMR etc.) ..................................................14 Szenarien Erstmalige Installation von ADVOKAT auf einem Server / Client System ......................16 Installation eines weiteren Arbeitsplatzes mit ADVOKAT ............................................17 Ein Sachbearbeiter bekommt einen neuen PC...........................................................18 ADVOKAT auf einen neuen Server übersiedeln .........................................................19 ADVOKAT mit SQL Datenbanken auf einen neuen Server übersiedeln..........................19 Häufig verwendete Zusatzfunktionen Archivium Anbindung .......................................................................................... 20 Telefonanbindung .................................................................................................21 Outlook Mail Anbindung.........................................................................................22 ADVOKAT <-> Outlook Terminsynchronisation .........................................................22 ADVOKAT <-> Exchange Terminsynchronisation ......................................................23 Dokumente in SharePoint (Volltextsuche) ................................................................25 Briefköpfe............................................................................................................26 PDF-Umwandlung .................................................................................................26 PDF-Assistent.......................................................................................................26 Fernwartung via Teamviewer .................................................................................26 Ihr Ansprechpartner für technische Fragen: [email protected] 0512 / 58 80 33-18 Technische Dokumentation - Stand Feber 2016 Seite 2 Unterstützte Betriebssysteme und Office Versionen ADVOKAT benötigt eine 32 oder 64 Bit Windows Umgebung und Microsoft Office. Unterstützte Betriebssysteme für Arbeitsstationen für Terminalserver Windows Vista Windows Server 2008 alle Versionen Windows 7 Windows Server 2012 alle Versionen Windows 8 Windows 8.1 Windows XP und Server 2003 werden nicht mehr unterstützt! Windows 10 .NET Framework Unter Systemsteuerung / Programme und Funktionen / Windows Funktionen muss .NET Framework 3.5 aktiviert werden. Für den ERV wird zusätzlich .NET Framework 4 benötigt. Unterstütze Office Versionen 64 Bit Office Versionen sollten (auch laut Microsoft) nicht beim Endbenutzer zum Einsatz kommen. In ADVOKAT gibt es zB Probleme mit Outlook und dem Vorschaufenster. Empfohlen Office 2007 32 Bit Office 2010 32 Bit Office 2013 32 Bit Office 2013 365 32 Bit Office 2016 32 Bit Office 2016 365 32 Bit mit Einschränkungen * Office 2003 Office 2007 64 Bit Office 2010 64 Bit ** Office 2013 64 Bit ** Office 2013 365 64 Bit Office 2016 365 64 Bit Office 2016 64 Bit * mit installiertem Office 2007 Kompatibilitätspaket von Microsoft ** mit installierter Visual Studio Runtime - erhältlich im Downloadbereich auf www.advokat.at bitte beachten Sie für Word: · Die Freischaltung (Aktivierung bei Microsoft) muss erfolgt sein · Office muss vollständig installiert werden (keine Office 2010 Click-to-Run Version) · Es sollte nach Möglichkeit auf sämtlichen Arbeitsplätzen die gleiche Office Version eingesetzt werden. (so werden beispielsweise Textfelder und Grafiken in Word 2003 und Word 2010 leicht unterschiedlich positioniert, Zeilenumbrüche stimmen nicht überein, ein mit Outlook 2010 abgespeichertes Mail kann mit Outlook 2003 nicht geöffnet werden, usw.) · ADVOKAT erzeugt Dokumente in der im Word hinterlegten Standardformatierung. Stellen Sie deshalb auf sämtlichen PC in Word gleiche Standardschriftart, -größe und Zeilenabstände ein. · Der ab Office 2007 ausgelieferte Standard (Schriftart Calibri 11, Abstand Nach: 10 pt und 1,5-facher Zeilenabstand) passt in den meisten Fällen nicht. · Wir empfehlen einfachen Zeilenabstand und 0 pt Abstand wie rechts abgebildet. · Sie können auch die Standardformatierung in ADVOKAT selbst hinterlegen: System / Einstellungen / Dokumente / weitere Einstellungen / Word. Dort kann von einem korrekt eingestellten Word die Standardformatierung eingelesen und auf alle Arbeitsstationen ausgerollt werden. Ihr Ansprechpartner für technische Fragen: [email protected] 0512 / 58 80 33-18 Technische Dokumentation - Stand Feber 2016 Seite 3 Anforderungen Arbeitsstationen Bei der Anforderung an die verwendete Hardware soll nicht nur ADVOKAT alleine herangezogen werden. Auf Arbeitsstationen laufen Virenscanner, Office, Diktierprogramme, Archivium, Online-Banking und vieles mehr. Es ist also vielmehr das System als Ganzes zu sehen. Nachfolgend Beispiele für Systeme, auf denen man auch in Zukunft mit guter Geschwindigkeit in ADVOKAT arbeiten kann: System Windows Windows Windows Windows Vista, Office 2007 7, Office 2010 8, Office 2013 10, Office 2016 Prozessorgeneration Intel Core 2 Duo (Wolfdale) Intel Core i3 (Sandy Brigde) Intel Core i5 (Sandy Bridge) Intel Core i5 (Haswell) Arbeitsspeicher ab 4 GB RAM ab 4 GB RAM ab 4 GB RAM ab 8 GB RAM Die verbaute Hardware sollte nicht wesentlich unter diese Rahmenbedingungen fallen. Zur Verdeutlichung wie solche Geschwindigkeitsunterschiede ausfallen können, ein Beispiel aus der Praxis: der tägliche ADVOKAT Insolvenzcheck (bei diesem wird der gesamte Personenstamm in ADVOKAT gegen die Ediktsdatei geprüft). Typ vom Jahr verbauter Prozessor Dauer Check 10.000 Pers. Dauer Check 40.000 Pers. PC PC Notebook PC PC Notebook Nettop 2013 2011 2012 2009 2006 2007 2009 Intel Intel Intel AMD AMD Intel Intel 52 Sekunden 1 Min 22 Sek 1 Min 43 Sek 2 Min 16 Sek 2 Min 56 Sek 4 Min 11 Sek 5 Min 03 Sek 3 Min 19 Sek 5 Min 7 Sek 5 Min 28 Sek 8 Min 11 Sek 11 Min 14 Sek 15 Min 42 Sek 17 Min 32 Sek Core i7-3930k (6x 3,2 GHz*) Core i5-2400 (4x 3,3 GHz*) Core i5-2450M (2x 2,5 GHz*) Athlon II X2 250 (2x 3 Ghz) Athlon 64 X2 4600+ (2x 2,4 GHz) Core2 Solo U3500 (1x 1,4 GHz) Atom N450 (1x 1,67 GHz) *Nenntakt, CPU beherrscht Turbo Modus mit dynamischer Takterhöhung einzelner Kerne bei Lastanforderung Tipp! Erhöhen Sie den Arbeitsspeicher! Arbeitsspeicher ist günstig (4 GB RAM sind um unter 20 Euro zu erwerben) und sichert langfristig einen schnellen Betrieb. Da dieser zusätzliche Arbeitsspeicher in den meisten Fällen einfach dazu gesteckt wird und es sonst keinerlei Installationsaufwand bedarf, gilt diese Empfehlung nicht nur für Neuanschaffungen. Energiesparoptionen Es muss unbedingt unterbunden werden, dass der PC nach gewisser Zeit in den Energie Sparen- / Standby- / Hibernationsmodus wechselt. Dies gilt auch für Notebooks auf denen stationär am Stromnetz in der Kanzlei mit ADVOKAT gearbeitet wird (im Akkubetriebsprofil kann diese Option aktiviert bleiben) Sie sollten auch sämtliche Energiesparfunktionen deaktivieren, welche eine stabile Netzwerkverbindung beeinträchtigen könnten, etwa in den Netzwerkadaptereinstellungen im Gerätemanager die Option "Computer erlauben, das Gerät auszuschalten, um Energie zu sparen". Tipp! Umstieg von Windows XP erleichtern Wir merken oft, dass sich gerade beim Umstieg von Windows XP viele mit der Windows 8 Optik, dem fehlenden Starmenü und dem neuen Dateiexplorer etwas schwer tun. Hier hat sich das kostenlose Tool Classic Shell bewährt. Es bringt das gewohnte Startmenü mit all seinen Funktionen und den und Dateiexplorer ohne Ribbons zurück und ermöglicht den Direct-to-Desktop Boot. Herunterzuladen bei www.classicshell.net Ihr Ansprechpartner für technische Fragen: [email protected] 0512 / 58 80 33-18 Technische Dokumentation - Stand Feber 2016 Seite 4 Anforderungen an den Server als Fileserver Als reiner Fileserver stellt der Server das Netzlaufwerk mit dem Ordner ADVOKAT für die gemeinsame Dateiablage zur Verfügung. Dies muss in jedem Fall ein Windows System sein. NAS Systeme sind für Multiuser Zugriffe oft nicht geeignet (siehe dazu unten). Zumeist laufen am Server noch weitere Dienste wie Exchange, Virenscanner, etc. Dies und das verwendete Serverbetriebssystem beeinflussen die Anforderungen. Der Server muss über genügend Ressourcen verfügen, dass die Zugriffe von mehreren Arbeitsplätzen verzögerungsfrei zur Verfügung gestellt werden können. Einen Anhaltspunkt bietet die Geschwindigkeit im Netzwerk: kopieren Sie von einem Client eine mehrere hundert MB große Testdatei auf den Server. In einem geswitchten 100 MBit Netzwerk sollten Kopierraten von mehr als 10 MB / Sekunde angestrebt werden. Wir empfehlen in jedem Fall einen Prozessor mit mehreren Kernen und genügend RAM. Das Festplattensystem sollte aus einem hardwaregestützten Raid 1, Raid 1/0, oder Raid 5 Spiegelung bestehen. Wir empfehlen am Server das SMB2 Protokoll zu deaktivieren. Siehe dazu http://support.microsoft.com/kb/2696547/de In den meisten Fällen lässt sich dies mit folgendem Registry Schlüssel erreichen: [HKEY_LOCAL_MACHINE\SYSTEM\CurrentControlSet\Services\LanmanServer\Parameters] "Smb2"=dword:00000000 Die automatischen Updates durch Windows Server Update Services (WSUS) müssen so konfiguriert werden, dass die Updates nicht während regulärer Arbeitszeiten eingespielt werden. Die Einspielung der Updates trennt die Netzwerkverbindung ohne Rücksicht auf gerade offene Verbindungen! Bis zu drei Usern kann die Freigabe auch von einem Arbeitsplatz zur Verfügung gestellt werden. Dies sollte dann natürlich ein PC sein, welcher im Kanzleialltag ständig läuft und dessen Hardware auch den Dauerbetrieb verträgt. Weiters sind sämtliche Energiesparoptionen zu deaktivieren (Energieschema Höchstleistung). Anforderungen an den Server als File- und SQL Datenbankserver Bei der Verwendung von ADVOKAT mit Datenbanken über SQL Server erhöhen sich die Systemanforderungen. Der Prozessor sollte mindestens von der Leistungsklasse Intel Core i5 sein. Der Arbeitsspeicher sollte beispielsweise beim Einsatz von SQL2012 mit eingebundenen ADVOKAT Datenbanken mit zusätzlichen 2 GB eingeplant werden. Linux oder NAS als Fileserver? Wir raten von diesen Möglichkeiten ab. Es gab vermehrt Probleme mit Multiuserzugriffen auf die Datenbanken oder das Verhalten, dass Dateioperationen (wie etwa ein Löschvorgang) nur zeitverzögert auf den restlichen Arbeitsplätzen sichtbar wurden. Auch nimmt man sich damit die Möglichkeit auf die SQL Server Datenbank umzustellen und externe Programme wie etwa Archivium als Multiuser Backend zentral zu installieren. Bei einem NAS System müsste auch noch ein zusätzlicher PC zwecks der Datensicherung permanent durchlaufen, folglich kann dieser auch gleich als Peer 2 Peer Server diese Rolle übernehmen. Steht der Umfang des Netzwerks tatsächlich nicht für die Anschaffung eines vollwertigen Windows Servers, dann ist ein einfacher PC, beispielsweise mit Windows 7, die beste Option. Ihr Ansprechpartner für technische Fragen: [email protected] 0512 / 58 80 33-18 Technische Dokumentation - Stand Feber 2016 Seite 5 Anforderungen an den Server als Terminalserver Bei Einsatz eines Terminalservers kombinieren sich die Anforderungen des Fileservers mit denjenigen der Arbeitsstationen. Wir empfehlen den Terminalserver gleichzeitig als Fileserver zu nutzen und für das von ADVOKAT benötigte gemeinsame Laufwerk eine eigene Partition zur Verfügung stellen. So findet im Bezug auf ADVOKAT der Datentransfer ohne Netzwerkbeteiligung statt. Der Terminalserver sollte generell als reiner Applikationsserver ausgelegt werden. Nur in kompakten Umgebungen ist es empfehlenswert auf der selben Maschine noch Dienste wie Exchange zu betreiben. Die Anforderungen hängen natürlich stark vom jeweiligen Serverbetriebssystem, der verwendeten Office Version, zusätzlicher Programme und natürlich von der Anzahl der Benutzer ab. Gewisse Eckdaten lassen sich aber allgemeingültig festhalten: - zwei CPU Kerne als Basis plus je ein Kern pro 3 Benutzer - 8 GB RAM Basis bei Windows Server 2008 / Office 2010 + 512 MB pro Benutzer - 16 GB RAM Basis bei Windows Server 2012 / Office 2013 + 1 GB pro Benutzer Angenommen der Terminalserver dient gleichzeitig als Fileserver und für die ADVOKAT Datenbank ist ein SQL Server installiert, ergeben folgende Beispielkonfigurationen: 1 2 User 10 20 10 20 10 20 10 20 30 Server System Server 2008 Server 2008 Server 2008 Server 2008 Server 2012 Server 2012 Server 2012 Server 2012 Server 2012 Office Version Office 2010 Office 2010 Office 2013 Office 2013 Office 2010 Office 2010 Office 2013 Office 2013 Office 2013 1x 1x 1x 1x 1x 2x 1x 2x 2x Prozessor(en) Xeon 6x 2,5 GHz 1 Xeon 10x 2,4 GHz 1 Xeon 6x 2,5 GHz 1 Xeon 10x 2,4 GHz 1 Xeon 6x 3,5 GHz 2 Xeon 6x 3,4 GHz 2 Xeon 6x 3,5 GHz 2 Xeon 6x 3,4 GHz 2 Xeon 6x 3,5 GHz 2 RAM 16 GB 24 GB 24 GB 24 GB 32 GB 48 GB 32 GB 48 GB 64 GB Generation 2013 Ivy Bridge Generation 2014 Haswell Citrix Wir haben gute Erfahrungen mit Citrix Lösungen gemacht. Jedoch sollten Terminalserverbenutzer immer den gesamten Desktop als Terminalserversitzung zur Verfügung gestellt bekommen und nicht nur einzelne Applikationen. Ihr Ansprechpartner für technische Fragen: [email protected] 0512 / 58 80 33-18 Technische Dokumentation - Stand Feber 2016 Seite 6 Anforderungen Netzwerk Es sollte ein kabelgebundenes und geswitchtes 100 MBit Netzwerk oder schneller zum Einsatz kommen. Das gesamte Netzwerk sollte mit einheitlicher Geschwindigkeit betrieben werden. Falls nur einzelne Rechner mit GBit angebunden sind, dann sollten Sie diese auf 100 MBit in den Adaptereinstellungen reduzieren. Erst wenn sämtliche PC, Server und Switches über GBit verfügen, sollte auf diese Geschwindigkeit umgestellt werden. Sie sollten von einer Arbeitsstation eine mehrere hundert MB große Testdatei auf den Server kopieren können und hierbei Geschwindigkeiten von 10 MB / Sekunde oder höher anstreben. Bei der Vernetzung mehrerer Kanzleistandorte ist zu beachten, dass wir von via VPN angebundenen Netzlaufwerke abraten -> siehe dazu Seite 12. Solche Verbindungen sollten mit Terminalservern realisiert werden. Tipp! Es empfiehlt sich, dass Sie sämtliche Arbeitsstationen und Server mit selbsterklärenden Computernamen (etwa dem Namen des Sachbearbeiters) versehen. Dies erleichtert die Suche erheblich, falls beispielsweise ein Sachbearbeiter noch eine Datei geöffnet hat. WLAN Funknetze sollten vermieden werden. Es gab und gibt ständig Probleme mit instabilen Verbindungen und nicht selten Datenverluste. Netzlaufwerk ADVOKAT benötigt ein gemeinsames Netzlaufwerk, auf das sämtliche Benutzer Vollzugriff sowohl auf Datei- als auch auf Freigabeebene erhalten. Das Laufwerk muss auf allen Plätzen mit dem gleichen Buchstaben mit dem gleichen Pfad verbunden werden. Weiters muss das Netzlaufwerk auf sämtlichen Plätzen mit gleichem Namen und Methode verbunden sein, es darf also zu keiner Vermischung von Servername und IP Adresse - beispielsweise "Daten (\\Server) (S:)" und "Daten (\\192.168.1.1) (S:)" - kommen. Tipp! Vergeben Sie einen selbsterklärenden Freigabenamen. "Daten (\\Server)" findet erfahrungsgemäß jeder Anwender schneller über den Explorer oder den Öffnen Dialog in Word als beispielsweise "$D auf hps01". Wenn Sie vor der Wahl stehen, dann verwenden Sie auch den Namen "Server" statt der IP Adresse. Ihr Ansprechpartner für technische Fragen: [email protected] 0512 / 58 80 33-18 Technische Dokumentation - Stand Feber 2016 Seite 7 Welche Berechtigungen benötigt ADVOKAT? Zur Installation benötigen Sie einmalig lokale Administrator-Rechte. Für den Betrieb von ADVOKAT genügen Benutzerrechte. Zusätzlich ist erforderlich: · · · der Vollzugriff auf folgende Ordner inkl. sämtlicher Unterordner Ordner ADVOKAT am Netzlaufwerk C:\Programme\Advokat C:\Temp Tipp! Wir werden immer wieder gefragt, warum beim Start von ADVOKAT folgende Meldung erscheint: "Der Herausgeber konnte nicht verifiziert werden" Die Ursache liegt darin, dass sich die Advokat.exe am Netzlaufwerk befindet. Sie erhalten diese Meldung bei jeder ausführbaren Datei, welche nicht auf einem der lokalen Laufwerke des PCs liegt. Um dies zu unterbinden, müssen Sie den Server zur vertrauenswürdigen Zone hinzufügen. Dies erreichen Sie in den Internetoptionen im Reiter Sicherheit, Lokales Intranet, Erweitert. Dort diesen Eintrag hinzufügen: file://servername Ihr Ansprechpartner für technische Fragen: [email protected] 0512 / 58 80 33-18 Technische Dokumentation - Stand Feber 2016 Seite 8 Anforderungen Datensicherung Eine durchdachte Datensicherung ist unerlässlich! Es kommt immer wieder zu Fällen von nicht funktionierenden oder nicht vorhandenen Datensicherungen mit Datenverlusten von teilweise mehreren Jahren. Solche Verluste können existenzgefährdend sein! Das Sicherungsmedium und die -methode sollten dem Datenvolumen angepasst werden. Ein inkrementelles Online Backup diverser Anbieter funktioniert zwar täglich recht gut, jedoch ist im Fall eines Totalverlustes der Zeitverlust, bis das Backup komplett wieder hergestellt werden kann, meist zu groß. Die Sicherung muss kontrolliert werden... Organisieren Sie ein Monitoring System samt zuständigem Sachbearbeiter, welcher im Falle einer Fehlfunktion der Sicherung verständigt wird. ...und sollte kurzfristig wiederherstellbar sein Wie lange dauert es im Falle eines Totalausfalles des Servers bis dieser wieder zur Verfügung steht? Eine Möglichkeit diese Zeit möglichst gering zu halten bietet die Virtualisierung des Servers mittels Hyper-V (und minimiert als positiver Nebeneffekt den Zeitaufwand auch bei geplantem Wechsel des Servergerätes selbst). Weiters empfehlen wir Volumenschattenkopien zu nutzen. So kann eine versehentlich gelöschte Datei schnell wiederhergestellt werden ohne einen gesamten Sicherungssatz einlesen zu müssen. Verwenden Sie eine Generationensicherung! Es sollte nicht nur eine Sicherung, welche täglich überschrieben wird, geben. Ein gelöschtes Dokument, oder SÄMTLICHE Dokumente im Fall des Erpresservirus bzw. Ransomware http://en.wikipedia.org/wiki/CryptoLocker (nicht wenige unserer Kunden waren bereits betroffen) wären so beispielsweise nach nur einem Tag unwiederbringlich verloren. Vielmehr sollte die Sicherung nach folgendem Schema organisiert werden: · · · · · · · · · jeden Montag wird auf den Montagsdatenträger gesichert jeden Dienstag wird auf den Dienstagsdatenträger gesichert jeden Mittwoch wird auf den Mittwochsdatenträger gesichert jeden Donnerstag wird auf den Donnerstagsdatenträger gesichert am Freitag sichern Sie auf den "Freitag 1" Datenträger jeden zweiten Freitag auf den "Freitag 2" Datenträger jeden dritten Freitag auf den "Freitag 3" Datenträger jeden vierten Freitag auf den "Freitag 4" Datenträger einmal pro Halbjahr ein Vollbackup welches archiviert und nie überschrieben wird Was muss bezüglich ADVOKAT gesichert werden? Grundsätzlich der Ordner ADVOKAT am Netzlaufwerk. Er beinhaltet in der Regel sämtliche Daten und auch die Installationsdateien im Falle eines Systemneuaufbaus. Abweichungen können sich ergeben, falls mehrere Datenbestände zum Einsatz kommen (also mehrere ADVOKAT Ordner) und/oder manche Pfade in der Konfigurationsdatei \ADVOKAT\Daten\Advokat.ini abweichen. Wir empfehlen generell jedoch ein Vollbackup sämtlicher Partitionen inkl. Betriebssystem. Hinweis SQL Server: hier sind zusätzlich noch die Datenbanken im SQL Server zu sichern. Beachten Sie, dass die Datenbanken in Verwendung sind und nicht einfach kopiert werden können. Sie benötigen also eine Sicherungssoftware mit SQL Server Plugin. Wir liefern mit \ADVOKAT\Admin\Support\A3Backup.exe die Möglichkeit einen geplanten Task für ein SQL Backup einzurichten. Wir weisen darauf hin, dass dieses Tool nur für den Notfall vorgesehen ist, bis eine SQL fähige Backupsoftware vorliegt. Wir können das Backup nicht überwachen und auch keine Verantwortung dafür übernehmen. Wird SQL Server in einem virtualisierten Server betrieben und täglich das gesamte Image gesichert, so ist dies nicht zwingend erforderlich, aber dennoch zu empfehlen, falls gezielt eine Datenbank zurückgesichert werden soll. Ihr Ansprechpartner für technische Fragen: [email protected] 0512 / 58 80 33-18 Technische Dokumentation - Stand Feber 2016 Seite 9 ADVOKAT Datenbanken auf SQL Server Wir bieten die Möglichkeit, alternativ zur JET Engine, die Datenbanken in einen Microsoft SQL Server zu verlagern. Unterstützt werden sämtliche Microsoft SQL Server 2000 bis 2014 sowohl in der Kauf-, als auch in der kostenlosen Express Variante. Der SQL Server sollte immer vollständig inkl. Management Studio installiert werden. Bis ca. 15 User empfehlen wir die Express Varianten, Vorzugsweise die Version 2012 Express in 64 Bit, welche Sie kostenlos in der 64 Bit Variante direkt bei Microsoft herunterladen können: http://download.microsoft.com/download/5/D/A/5DA8666F-8635-42CF-BDB8CE0E6D03C310/DEU/x64/SQLEXPRADV_x64_DEU.exe Die Kaufversion des SQL Servers ist nicht Teil der ADVOKAT Lizenz und muss gesondert erworben werden. Migration bestehender ADVOKAT Datenbanken auf SQL Server Grundsätzlich erfolgt die Konvertierung der Datenbanken gemeinsam mit dem ADVOKAT Support. Sie erhalten von uns auch das Konvertierprogramm in der aktuellen Version. Sie können jedoch schon vorab das System auf die Konvertierung vorbereiten: · SQL Server inkl. Management Studio installieren · optional eine Instanz einrichten · TCP/IP Protokoll für diese Instanz aktivieren · SQL Serverbrowser Dienst aktivieren · den Server für den gemischten Anmeldemodus konfigurieren · in der Windows Firewall am Server eine Ausnahme für den SQL Server hinzufügen (TCP Port 1433 und UDP Port 1434 und für SQL Express zusätzlich noch die SQL Server Applikation) Unser Konvertiertool stellt die gesamte ADVOKAT Umgebung vollautomatisch auf SQL um. Auf den Arbeitsstationen muss nichts installiert oder umgestellt werden. Die Migration ist zeitlich unkritisch. Während des laufenden Betriebs bereiten wir gemeinsam mit Ihnen den Server für die Konvertierung vor und stellen sicher, dass die Clients sich ordnungsgemäß zum SQL Server verbinden können. Unmittelbar vor der Konvertierung kopiert man sieben Objekte im \ADVOKAT\Daten Ordner in einen Backup Ordner: die fünf ADVOKAT *.mdb Datenbanken, den Ordner FIBU und die Advokat.ini. Somit kann man bei Problemen binnen Sekunden die Konvertierung wieder rückgängig machen. Ihr Ansprechpartner für technische Fragen: [email protected] 0512 / 58 80 33-18 Technische Dokumentation - Stand Feber 2016 Seite 10 Antivirenprogramme vs. ADVOKAT Ein Virenschutz ist notwendig und sinnvoll. Werden Virenscanner jedoch nur mit Standardeinstellungen betrieben, kann dies zu Schwierigkeiten führen. Konkret führt ADVOKAT im Arbeitsalltag eine Vielzahl von Dateioperationen über das Netzwerk durch. Wenn der Virenschutz nun jedoch die entsprechenden Dateien zu lange belegt (da sie unnötigerweise doppelt vom Client und vom Server gescannt werden) kann dies zu Problemen führen. Unabhängig vom verwendeten Produkt sollte jedes Gerät nur sich selbst überwachen. Damit ist gemeint · der Server scannt nur seine Dateien und Freigaben · die Clients scannen nur ihre lokalen Laufwerke und Quellen Der Ordner ADVOKAT wird also nur vom Server gescannt und nicht zusätzlich noch von den einzelnen Arbeitsstationen. Vom Echtzeitschutz generell ausnehmen sollten Sie am Client folgende Ordner: · ADVOKAT am Netzlaufwerk · C:\Programme\Advokat (bzw. C:\Program Files (x86)\ADVOKAT) · C:\Temp\Adv3.tmp und diese Prozesse: · ADVOKAT3.exe · A4Wrapper.exe (beide unter C:\Programme\Advokat bzw. C:\Program Files (x86)\ADVOKAT) Es kann es zu Schwierigkeiten mit pdfFactory kommen, in diesem Fall die beiden Prozesse fppdis3a.exe und fpphelp3a.exe ebenso vom Schutz ausnehmen. Virenschutzprogramme unserer Kunden mit denen es in der Regel keine Probleme gibt: · · · · · Kaspersky Antivirus McAfee ESET Microsoft Security Essentials der in Windows 8 integrierte Windows Defender Für alle Hersteller gilt: Es sollten immer die Business-Lösungen des Virenschutzes verwendet werden. Businessprodukte sind erfahrungsgemäß besser für den Umgang mit Spartensoftware geeignet und können meist können meistens zentral vom Server verwaltet werden. Ihr Ansprechpartner für technische Fragen: [email protected] 0512 / 58 80 33-18 Technische Dokumentation - Stand Feber 2016 Seite 11 ADVOKAT auf Apple Computern? ADVOKAT benötigt eine Windows Umgebung samt Microsoft Office für Windows. Sie können natürlich einfach Windows nativ mittels Bootcamp auf Ihrem Apple installieren. Somit verhält sich der Apple Computer unter Windows wie jeder andere PC und es gibt nichts weiter zu beachten. Ebenfalls möglich ist der Einsatz von Parallels Desktop. Hierbei sollten Sie darauf achten, dass sämtliche Programme ebenfalls in dieser virtualisierten Windows Umgebung installiert sind und nicht vom externen MacOS Host aufgerufen werden. Beispiele: · Sie verwenden Adobe Reader. Wenn Sie eine PDF Datei öffnen, dann soll sich der Adobe Reader in der virtualisierten Windows Umgebung öffnen und nicht jener, welcher auf MacOS installiert ist. · Sie verwenden in der virtualisierten Windows Umgebung Internet Explorer und in MacOS Safari. Sie klicken in der virtualisierten Windows Umgebung einen HTTPS Link an. Es muss Internet Explorer und nicht Safari diesen Link öffnen. Hinweis: Einige Apple Geräte, wie etwa das Mac Book Air, bieten lediglich WLAN Anbindung und sollten deshalb mit ADVOKAT nur als Client für Terminalserversitzungen verwendet werden. Ihr Ansprechpartner für technische Fragen: [email protected] 0512 / 58 80 33-18 Technische Dokumentation - Stand Feber 2016 Seite 12 Externer Zugriff auf ADVOKAT in der Kanzlei Sie möchten von Zuhause oder Unterwegs mit dem Notebook auf Ihre Daten und Ihr ADVOKAT in der Kanzlei zugreifen? Dafür gibt es mehrere Möglichkeiten. Die einfachste Möglichkeit ist es, den eigenen PC als Remote Desktop Host einzurichten. ADVOKAT erkennt diese Art der Verbindung, Sie brauchen keine zusätzliche Lizenz. Ist man auswärts, lässt man den PC einfach laufen, verbindet sich dann vom PC zuhause oder vom Notebook unterwegs via RDP und kann somit an der Stelle weiterarbeiten, an der man zuletzt aufgehört hat. Vom Smartphone oder Tablet-PC ist dies genauso möglich, man benötigt einen Remote Desktop Client für die entsprechende Plattform. Falls Sie einen Terminalserver einsetzen, bietet sich diese Möglichkeit von Haus aus. Beachten Sie hierbei, dass Sie für jedes Endgerät, mit dem Sie auf den Terminalserver zugreifen eine zusätzliche ADVOKAT Lizenz benötigen. Alternativ dazu gibt es die Floating Lizenz, Details zur Lizenzierung auf Seite 13. Tipp: Verbindungen von außen sollten zur Sicherheit jedenfalls VPN getunnelt werden. Via VPN angebundenes Netzlaufwerk Immer wieder werden wir zu dieser Art des Fernzugriffes gefragt. Wir können nur davon abraten. Ja, Sie werden ADVOKAT in 30 bis 60 Sekunden starten können, jedoch im Arbeitsbetrieb wird es immer wieder zu starken Verzögerungen und / oder Fehlermeldungen kommen: Sie werden Probleme mit dem Vorschaufenster haben, zwischen den einzelnen Programmfenstern lange Wartezeiten haben, auf die Erstellung eines Word Dokuments eine Minute warten usw. Auch mit einer starken Bandbreite ergibt sich eine nicht vermeidbare Signallaufzeit im Vergleich zu einem lokalen Netzwerk. Fazit: Arbeiten von außen über Internet in die Kanzlei ist aus unserer Sicht ausschließlich via Remote Desktop oder Terminalserver zu realisieren. Ihr Ansprechpartner für technische Fragen: [email protected] 0512 / 58 80 33-18 Technische Dokumentation - Stand Feber 2016 Seite 13 Lizenzierung Die Lizenzdatei befindet sich unter \ADVOKAT\Daten\ADVOKAT.lic Aktivierung die Datenbank mit der Lizenz verknüpft wird. wobei nach Wird ADVOKAT beispielsweise bei einem Servertausch auf einen neuen Datenträger verschoben, muss die Lizenz erneut aktiviert werden. Zur besseren Flexibilität generiert ADVOKAT in diesem Fall automatisch eine 7 Tage gültige Übergangslizenz und bringt beim Programmstart eine entsprechende Meldung. Somit können Sie bei einem Serverwechsel übers Wochenende die Zeit bis zur erneuten Aktivierung der Lizenz überbrücken. Es gibt zwei Lizenzmodelle: Statisch = Standard, jede ADVOKAT Installation zählt als eine Lizenz Floating = optionaler Zusatz, beliebig viele Installationen, es zählen die gleichzeitig geöffneten ADVOKAT Sitzungen Das Floating Modell ist erforderlich, falls keine fixen Arbeitsplätze zum Einsatz kommen, also beispielsweise Sachbearbeiter nicht immer am selben PC sitzen, abwechselnd vom Stand PC und via Terminalserversitzung arbeiten, oder falls einzelne Nutzer mehrere Arbeitsplätze haben. Jeder PC benötigt, außer im Falle der Floating Lizenz, sein eigenes Sachbearbeiterkürzel. Bleibt das SB Kürzel gleich, der PC wechselt sich, dann geht ADVOKAT davon aus, dass der Benutzer einen neuen PC erhalten hat und wird die Lizenz automatisch auf diesen übernehmen. Fünf solcher Wechsel sind zulässig, danach muss die Gesamtlizenz neu aktiviert werden. Ausnahme: Sie möchten von Auswärts in die Kanzlei einsteigen und lassen zu diesem Zweck Ihren PC laufen. Unterwegs stellen Sie dann eine Remote Desktop Verbindung zu diesem PC her. ADVOKAT erkennt dies und benötigt hierfür keine zusätzliche Lizenz. Für den Server wird keine Lizenz benötigt (es sei denn, es handelt sich um einen Terminalserverbetrieb). Update von ADVOKAT Ihre aktuelle Programmversion sehen Sie unter ? / Info. Das Update von ADVOKAT starten Sie am Startbildschirm unter System / Internet Live Update. Dadurch werden die neuen Cab Dateien heruntergeladen. Eingespielt wird das Update beim nächsten Programmstart und wenn alle Clients aus ADVOKAT ausgestiegen sind. Alternativ fungiert die Vollversion unter http://www.advokat.at/_down/A3_Inet.exe bei installiertem ADVOKAT als Update. Newsletter Wir schicken regelmäßig vorab Newsletter an unsere Kunden, wenn eine wichtige Programmversion (wenn sich beispielsweise die ERV-Schnittstelle geändert hat und Schriftsätze ohne dieses Update nicht eingebracht werden können) ansteht. Falls Sie diesen Newsletter ebenfalls erhalten möchten, schicken Sie uns bitte ein kurzes Mail an [email protected]. Ihr Ansprechpartner für technische Fragen: [email protected] 0512 / 58 80 33-18 Technische Dokumentation - Stand Feber 2016 Seite 14 webERV und Online Dienste (Grundbuch, ZMR etc.) Sie erreichen unsere Online Dienste unter https://dienste.advokat.at oder mit einem Klick auf das ADVOKAT Online Symbol direkt aus ADVOKAT. Sie finden dort die Anmeldeformulare für Ihren persönlichen Account. Für ZMR gibt es zusätzlich ein separates Anmeldeformular. ADVOKAT Online Zugriff Für die Online Dienste müssen die Clients auf diese Seite zugreifen können. ADVOKAT greift hier auf den im System hinterlegten Standardbrowser zu. Halten Sie die Shift Taste gedrückt während Sie auf das ADVOKAT Online Symbol klicken können Sie einen fixen Benutzernamen mit Passwort hinterlegen. Unterstützte Browser ADVOKAT greift auf den im System hinterlegten Standard Browser zu. Um sämtliche Funktionen in ADVOKAT Online nutzen zu können werden Internet Explorer oder Mozilla Firefox benötigt. Andere Browser können die Seite zwar meist korrekt darstellen, verhindern aber beispielsweise das Verbinden von Grundbuchauszügen mit ADVOKAT. webERV Der webERV findet über HTTPS Verschlüsselung mit Zertifikat statt. Falls Sie dieses Zertifikat schon vorinstallieren möchten finden Sie dieses in ADVOKAT Online im angemeldeten Bereich unter Kanzleidaten / Benutzer. Auf jedem Arbeitsplatz muss der ERV einmalig konfiguriert werden. Kicken Sie hierzu auf Programme / ERV / Senden / Einstellungen / System prüfen. Es öffnet sich anschließend eventuell ein Browserfenster mit Microsoft Komponenten zum installieren. IP Adressen der ADVOKAT Online-Server für Ausnahmen für Proxy / Firewall ADVOKAT Onlinedienste dienste.advokat.at 80.92.127.184 dienste.advokat2.at 85.125.83.185 Benötigt auf jedem Client, der webERV Schriftsätze versendet und / oder die Advokat Onlinedienste https://dienste.advokat.at für Grund- und Firmenbuchabfragen, ZMR etc. nützt. ADVOKAT Internet Live Update www.advokat.at 80.92.127.185 www.advokat2.at 85.125.83.186 Um den Punkt System / Internet Live Update nutzen zu können. Ihr Ansprechpartner für technische Fragen: [email protected] 0512 / 58 80 33-18 Technische Dokumentation - Stand Feber 2016 Seite 15 Erstmalige Installation von ADVOKAT auf einem Einzelplatz Ausgangssituation: · Administratorenrechte · Vollständig installiertes und aktiviertes Microsoft Office 1. Laden Sie die ADVOKAT Installationsdatei herunter http://www.advokat.at/_down/A3_Inet.exe 2. Führen Sie die Datei aus 3. Geben Sie beim Verzeichnis C:\ADVOKAT an 4. Klicken Sie auf Fortsetzen 5. Es startet die Installation unseres Installer Dienstes. Klicken Sie auf next und in weiterer Folge auf close 6. Nun startet die eigentliche Installation des ADVOKAT Programms. Aktivieren Sie die Checkbox, dass Sie die ADVOKAT Installationsanleitung (dieses Dokument) gelesen haben und klicken Sie auf Fortsetzen. 7. Sie werden aufgefordert, ein Sachbearbeiterkürzel einzugeben. In der Regel vergibt man den ersten Buchstaben vom Vor- und vom Nachnamen. Klicken Sie anschließend auf OK. 8. Es erscheinen nun noch eventuell weitere Meldungen bezüglich Tabellen, Programmversion, etc. Klicken Sie jeweils auf OK bzw. auf Nein. 9. Klicken Sie auf Programme / ERV Senden / Einstellungen System Prüfen - Falls sich eine Seite öffnet, installieren Sie die genannten Komponenten. - Ist alles Notwendige installiert, erscheint eine entsprechende Meldung. ADVOKAT ist nun vollständig installiert. Bitte nicht vergessen: · ADVOKAT erzeugt Dokumente in Word abhängig von der dort eingestellten Standardformatierung, also Standardschriftart, -größe und Zeilenabstände. Die ab Word 2007 verwendete Calibri 11 Schriftart mit 1,5-fachem Zeilenabstand passt in den meisten Fällen nicht. · Versehen Sie auch den Virenschutz mit den notwendigen Ausnahmen (Seite 10), setzen Sie die ADVOKAT - Outlook Anbindung (Seite 22) und installieren Sie eventuell pdfFactory (Seite 26). · Für die Lizenz kontaktieren Sie bitte unseren Support unter 0512 / 58 80 33. Ihr Ansprechpartner für technische Fragen: [email protected] 0512 / 58 80 33-18 Technische Dokumentation - Stand Feber 2016 Seite 16 Erstmalige Installation von ADVOKAT auf einem Server / Client System Am Server selbst muss nichts installiert werden, dieser dient als reiner Fileserver. Ausgangssituation: · Sie befinden sich auf einem der Clients · verbundenes gemeinsames Netzlaufwerk (in diesem Beispiel Daten auf Server S:) · lokale Administratorenrechte · Vollständig installiertes und aktiviertes Microsoft Office 1. Laden Sie die ADVOKAT Installationsdatei herunter http://www.advokat.at/_down/A3_Inet.exe 2. Führen Sie die Datei aus 3. Geben Sie beim Verzeichnis S:\ADVOKAT an 4. Klicken Sie auf Fortsetzen 5. Es startet die Installation unseres Installer Dienstes. Klicken Sie auf next und in weiterer Folge auf close 6. Nun startet die eigentliche Installation des ADVOKAT Programms. Aktivieren Sie die Checkbox, dass Sie die ADVOKAT Installationsanleitung (dieses Dokument) gelesen haben und klicken Sie auf Fortsetzen. 7. Sie werden aufgefordert, ein Sachbearbeiterkürzel einzugeben. In der Regel vergibt man den ersten Buchstaben vom Vor- und vom Nachnamen. Klicken Sie anschließend auf OK. 8. Es erscheinen nun noch eventuell weitere Meldungen bezüglich Tabellen, Programmversion, etc. Klicken Sie jeweils auf OK bzw. auf Nein. 9. Klicken Sie auf Programme / ERV Senden / Einstellungen System Prüfen - Falls sich eine Seite öffnet, installieren Sie die genannten Komponenten. - Ist alles Notwendige installiert, erscheint eine entsprechende Meldung. ADVOKAT ist nun auf diesem Client vollständig installiert. Bitte nicht vergessen: · ADVOKAT erzeugt Dokumente in Word abhängig von der dort eingestellten Standardformatierung, also Standardschriftart, -größe und Zeilenabstände. Die ab Word 2007 verwendete Calibri 11 Schriftart mit 1,5-fachem Zeilenabstand passt in den meisten Fällen nicht. · Anstelle von jedem Arbeitsplatz separat anzupassen, konfigurieren Sie auf diesem ersten PC Word wie gewünscht und hinterlegen Sie die Standardformatierung in ADVOKAT. Siehe dazu Seite 2. · Versehen Sie auch den Virenschutz mit den notwendigen Ausnahmen (Seite 10), setzen Sie die ADVOKAT - Outlook Anbindung (Seite 22) und installieren Sie eventuell pdfFactory (Seite 26). · Auf den weiteren Arbeitsplätzen starten Sie S:\ADVOKAT\Advokat.exe und befolgen die Schritte 5 bis 9. · Für die Lizenz und die Aktivierung des ERV kontaktieren Sie bitte unseren Support unter 0512 / 58 80 33. Ihr Ansprechpartner für technische Fragen: [email protected] 0512 / 58 80 33-18 Technische Dokumentation - Stand Feber 2016 Seite 17 Installation eines weiteren Arbeitsplatzes mit ADVOKAT (Austausch eines bestehenden Arbeitsplatzes siehe nächste Seite) Ausgangssituation · Sie befinden sich auf dem Client welchen Sie installieren möchten · verbundenes gemeinsames Netzlaufwerk (in diesem Beispiel Daten auf Server S:) · ADVOKAT wird bereits verwendet und befindet sich auf S:\ADVOKAT · lokale Administratorenrechte · Vollständig installiertes und aktiviertes Microsoft Office 1. Starten Sie die Datei S:\ADVOKAT\Advokat.exe 2. Es startet die Installation unseres Installer Dienstes. Klicken Sie auf next und in weiterer Folge auf close 3. Nun startet die eigentliche Installation des ADVOKAT Programms. Aktivieren Sie die Checkbox, dass Sie die ADVOKAT Installationsanleitung (dieses Dokument) gelesen haben und klicken Sie auf Fortsetzen. 4. Am Ende des Setups wird eventuell die Aufforderung zur Installation von pdfFactory erscheinen; führen Sie diese durch. 5. Sie werden aufgefordert, ein Sachbearbeiterkürzel einzugeben. In der Regel vergibt man den ersten Buchstaben vom Vor- und vom Nachnamen. Klicken Sie anschließend auf OK. Falls der Sachbearbeiter bereits angelegt worden ist, können Sie diesen aus dem Dropdown Menü auswählen. 6. Es erscheinen nun noch eventuell weitere Meldungen bezüglich Tabellen, Programmversion, etc. Klicken Sie jeweils auf OK bzw. auf Nein. 7. Klicken Sie auf Programme / ERV Senden / Einstellungen System Prüfen - Falls sich eine Seite öffnet, installieren Sie die genannten Komponenten. - Ist alles Notwendige installiert, erscheint eine entsprechende Meldung. - Eventuell erhalten Sie nun die Frage nach dem Kennwort für das ERV Zertifikat, dieses findet sich auf dem Schreiben, welches die Kanzlei bei der ADVOKAT Online Anmeldung erhalten hat. ADVOKAT ist nun auf diesem Client vollständig installiert. Bitte nicht vergessen: · ADVOKAT erzeugt Dokumente in Word abhängig von der dort eingestellten Standardformatierung, also Standardschriftart, -größe und Zeilenabstände. Die ab Word 2007 verwendete Calibri 11 Schriftart mit 1,5-fachem Zeilenabstand passt in den meisten Fällen nicht. · Falls Sie die Standardformatierung in ADVOKAT bereits hinterlegt haben (Siehe Seite 2) so wird diese automatisch auf diesen PC adaptiert. · Versehen Sie auch den Virenschutz mit den notwendigen Ausnahmen (Seite 10), setzen Sie die ADVOKAT - Outlook Anbindung (Seite 22). Ihr Ansprechpartner für technische Fragen: [email protected] 0512 / 58 80 33-18 Technische Dokumentation - Stand Feber 2016 Seite 18 Ein Sachbearbeiter bekommt einen neuen PC Ausgangssituation · Sie befinden sich auf dem neuen PC · verbundenes gemeinsames Netzlaufwerk (in diesem Beispiel Daten auf Server S:) · ADVOKAT wird bereits verwendet und befindet sich auf S:\ADVOKAT · lokale Administratorenrechte · Vollständig installiertes und aktiviertes Microsoft Office 1. Starten Sie die Datei S:\ADVOKAT\Advokat.exe 2. Es startet die Installation unseres Installer Dienstes. Klicken Sie auf next und in weiterer Folge auf close 3. Nun startet die eigentliche Installation des ADVOKAT Programms. Aktivieren Sie die Checkbox, dass Sie die ADVOKAT Installationsanleitung (dieses Dokument) gelesen haben und klicken Sie auf Fortsetzen. 4. Am Ende des Setups wird eventuell die Aufforderung zur Installation von pdfFactory erscheinen; führen Sie diese durch. 5. Wählen Sie aus der Liste den richtigen Sachbearbeiter aus. 6. Falls Sie gefragt werden, ob Sie die Lizenz übernehmen möchten klicken Sie auf JA. 7. Es erscheinen nun noch eventuell weitere Meldungen bezüglich Tabellen, Programmversion, etc. Klicken Sie jeweils auf OK bzw. auf Nein. 8. Klicken Sie auf Programme / ERV Senden / Einstellungen System Prüfen - Falls sich eine Seite öffnet, installieren Sie die genannten Komponenten. - Ist alles Notwendige installiert, erscheint eine entsprechende Meldung. - Eventuell erhalten Sie nun die Frage nach dem Kennwort für das ERV Zertifikat, dieses findet sich auf dem Schreiben, welches die Kanzlei bei der ADVOKAT Online Anmeldung erhalten hat. ADVOKAT ist nun auf diesem Client vollständig installiert. Bitte nicht vergessen: · ADVOKAT erzeugt Dokumente in Word abhängig von der dort eingestellten Standardformatierung, also Standardschriftart, -größe und Zeilenabstände. Die ab Word 2007 verwendete Calibri 11 Schriftart mit 1,5-fachem Zeilenabstand passt in den meisten Fällen nicht. · Falls Sie die Standardformatierung in ADVOKAT bereits hinterlegt haben (Siehe Seite 2) so wird diese automatisch auf diesen PC adaptiert. · Versehen Sie auch den Virenschutz mit den notwendigen Ausnahmen (Seite 10), setzen Sie die ADVOKAT - Outlook Anbindung (Seite 22) und installieren Sie eventuell pdfFactory (Seite 26). · Falls sich der PC Name geändert hat, so müssen Sie eventuell die pdfFactory Lizenz zurücksetzen. Dies geschieht in der Datei \Advokat\Daten\Advokat.ini. Suchen Sie dort nach dem Eintrag "PDFFactorySBs=" und entfernen Sie den Eintrag des alten PCs. Nach einem Neustart von ADVOKAT wird der neue PC automatisch eingetragen und pdfFactory automatisch lizenziert. Ihr Ansprechpartner für technische Fragen: [email protected] 0512 / 58 80 33-18 Technische Dokumentation - Stand Feber 2016 Seite 19 ADVOKAT auf einen neuen Server übersiedeln Im Wesentlichen müssen Sie lediglich das Netzlaufwerk auf den neuen Server übernehmen. Im Idealfall bleiben Freigabe- und Servername gleich, sodass Sie auf den Arbeitsstationen nicht einmal das Netzlaufwerk neu verbinden müssen. Falls es sich nicht vermeiden lässt, dass das Netzlaufwerk einen neuen Laufwerksbuchstaben oder -pfad erhält, müssen Sie einmal zentral für alle Benutzer in der Datei \ADVOKAT\Daten\Advokat.ini die Pfade entsprechend anpassen und auf den einzelnen Benutzerprofilen in der Registry unter HKEY_Current_User/Software/Advokat GmbH/Advokat die Pfade zur Advokat.ini in sämtlichen Unterschlüsseln korrigieren. ADVOKAT lässt sich nach dem Wechsel normal starten. Es wird automatisch eine 7 Tage gültige Übergangslizenz generiert. Bis zum Ablauf dieser Frist kann mit ADVOKAT in vollem Umfang gearbeitet werden. Damit können Sie, falls der Wechsel außerhalb der Erreichbarkeit des ADVOKAT Supports stattfindet, die Zeit bis dorthin leicht überbrücken. ADVOKAT mit SQL Datenbanken auf einen neuen Server übersiedeln Falls der neue Server gleichzeitig der Fileserver ist, übernehmen Sie das Netzlaufwerk gleich wie im vorherigen Abschnitt ohne SQL Server. Auf dem neuen Server installieren Sie Microsoft SQL Server unter Beachtung der Hinweise auf Seite 9 in mindestens der Version, welche auch bisher zum Einsatz kam. Hinweis: Für SQL 2012 müssen die Datenbanken auf dem bisherigen Server mindestens in SQL 2005 vorliegen. SQL 2000 Datenbanken lassen sich nicht in SQL 2012 importieren. Für die Migration der Datenbanken bieten wir - alternativ zur manuellen und zeitweise aufwändigen Übernahme der Datenbanken mittels Management Studio - ein komfortables Tool, mit dem Sie sämtliche Datenbanken auf einen Schlag in eine .BAK Datei sichern und auf den neuen Server wieder einspielen können. Wenden Sie sich für die aktuelle Version bitte an unseren Support. Als letzter Schritt müssen, falls der neue Server einen neuen Namen bekommen hat, in der Datei \ADVOKAT\Daten\Advokat.ini die Pfade zum Datenbankserver geändert werden. Auf den Clients ist bezüglich des geänderten SQL Servers keine Änderung erforderlich. Ihr Ansprechpartner für technische Fragen: [email protected] 0512 / 58 80 33-18 Technische Dokumentation - Stand Feber 2016 Seite 20 Archivium Anbindung Sie können mit dieser Anbindung Personen nach Archivium exportieren und Urkunden aus Archivium mittels Klick auswählen (dies erspart das Eingeben der Archiv ID bei ERV Schriftsätzen) ADVOKAT stellt diese Verbindung automatisch her, wenn man eine der beiden Funktionen erstmalig verwendet. Vorraussetzung hierfür ist es, dass diese Funktion auf dem PC ausgeführt wird, auf dem das Archivium Backend installiert ist; bei Mehrplatznutzung von Archivium wird dies zumeist der Server sein. ADVOKAT wird dann in der Datei \ADVOKAT\Daten\Config\Kanzlei.cfg eine Zeile mit der gefundenen Umgebung hinzufügen; diese schaut in etwa so aus: <Archivium Port="8192" Computer="Server"> Bei fast allen Archivium Installationen ist der Port 8192. Wird das Backend auf ein anderes Gerät verschoben (und/oder es ändert sich der Name des Computers) kann dies natürlich auch manuell geändert werden. Ihr Ansprechpartner für technische Fragen: [email protected] 0512 / 58 80 33-18 Technische Dokumentation - Stand Feber 2016 Seite 21 Telefonanbindung Der Grundumfang von ADVOKAT beinhaltet die Möglichkeit zu jeder Person mittels der Tastenkombination Strg W die hinterlegte Telefonnummer an die Windows Wählhilfe zu übergeben. Hierfür muss in ADVOKAT nichts konfiguriert werden. ADVOKAT übergibt die Telefonnummer so wie in der Datenbank hinterlegt. Falls für ein Amt einen Null vorzuwählen ist, muss dies in der Wählhilfe eingetragen werden. Darüber hinaus gibt es das optionale Telefoniemodul. Mit diesem kommuniziert ADVOKAT direkt über die TAPI Schnittstelle mit der Telefonanlage und bietet erheblich mehr Funktionen, etwa für eingehende Anrufe oder das Verbinden zu Nebenstellen. Ob Ihre Telefonanlage geeignet ist, kann auch ohne freigeschaltenem Telefoniemodul mit dem Tool C:\Programme\Advokat\A3TaTest.exe vorab getestet werden. Die einzelnen PC werden unter \ADVOKAT\Daten\Config\Kanzlei.cfg konfiguriert. Dort gibt es einen Abschnitt der in etwa wie folgt aussieht: <Telefonie AmtPrefix="0" KeineDeviceAnfrage=""> <TelComputer Name="PC-HH" Device="Alcatel - 118"/> <TelComputer Name="PC-MT" Device="Alcatel - 119"/> <TelComputer Name="PC-MM" Device="Alcatel - 122"/> <TelComputer Name="PC-MW" Device="Alcatel - 126"/> </Telefonie> Bei Einsatz eines Terminalservers entspricht TelComputer Name = dem Namen des Client Computers. Die Zuordnung der Nebenstellen erfolgt in der Datei \ADVOKAT\Daten\Advokat.ini. Fügen Sie dort unterhalb von [Benutzer Default] eine Zeile mit dem Wert TeleSrvInt= hinzu. Hier werden die Sachbearbeiter samt den jeweiligen Durchwahlen erfasst. Die Schreibweise ist getrennt durch Strichpunkte, jeweils abwechselnd das Sachbearbeiterkürzel in ADVOKAT, gefolgt von dessen Durchwahl. Diese Zeile sieht beispielsweise so aus: TeleSrvInt=HH;18;MT;19;MM;22;MW;26 Ihr Ansprechpartner für technische Fragen: [email protected] 0512 / 58 80 33-18 Technische Dokumentation - Stand Feber 2016 Seite 22 Outlook Mail Anbindung Im Rahmen der Dokumentenverwaltung können aus ADVOKAT Mails versendet werden. Dies geschieht über die Mapi-Schnittstelle und muss pro PC einmalig am Startbildschirm System / Einstellungen / Dokumente / weitere Einstellungen / Outlook beim Punkt Übernahme der E-Mails nach ADVOKAT aktiviert werden. Falls Microsoft VSTO Tools benötigt werden bringt ADVOKAT eine entsprechende Meldung. Sie erkennen die aktivierte Schnittstelle in Outlook am grünen ADVOKAT Outlook 2010 im Unterpunkt Add Ins). Symbol (ab Manchmal kommt es vor, dass Outlook das ADVOKAT Add In deaktiviert (zb. falls Outlook nicht ordnungsgemäß beendet wird). In diesem Fall müssen Sie dieses unter ? / Info / deaktivierte Elemente (Outlook 2003), ? / deaktivierte Elemente (Outlook 2007), Start / Optionen / Add ins / gehe zu deaktivierte Elemente (ab Outlook 2010) wieder aktivieren. ADVOKAT <-> Outlook Terminsynchronisation Sie können die Termine von ADVOKAT und Outlook wechselseitig automatisiert abgleichen lassen. Dies ermöglicht das Tool C:\Programme\Advokat\A4OlSync.exe. Eine typische Konfiguration sieht wie folgt aus: Sie können A4OlSync entweder auf jedem PC einzeln einrichten oder auf einem PC (bzw. direkt am Server) sämtliche Postfächer in Outlook für alle User zur Verfügung stellen und die Synchronisation gesammelt durchführen. Erstellen Sie zum Schluss eine Verknüpfung mit A4OlSync.exe und schieben Sie diese in den Autostart Ordner des Startmenüs. Den Parameter -start können Sie optional hinzufügen um die Synchronisation automatisch zu starten. Im Feld Ziel steht dann also "C:\Program Files (x86)\Advokat\A4OLSync.exe" -start Hinweis zu iCloud Kalendern in Outlook Hier muss die Advokat.ini um folgenden Eintrag ergänzt werden: OlFolderNoUP=1 Tipp! Sowohl für die Mail Anbindung, als auch Terminsynchronisation benötigen Sie ab Outlook 2007 einen gültigen Virenschutz (d.h. im Wartungscenter wird der Virenschutz als gültig anerkannt), sonst erfolgt bei jedem Zugriff eine Warnmeldung. Ihr Ansprechpartner für technische Fragen: [email protected] 0512 / 58 80 33-18 Technische Dokumentation - Stand Feber 2016 Seite 23 ADVOKAT <-> Exchange Terminsynchronisation Alternativ zur ADVOKAT Outlook Synchronisation können Sie die Termine auch direkt mit Exchange abgleichen. Unterstützt werden Microsoft Exchange Server 2007 bis 2013, dabei kommt eine verschlüsselte SSL Verbindung zum Einsatz. Wichtig ist, dass sämtliche an der Synchronisation beteiligten Komponenten (also neben Server und Clients auch Domain Controller, Exchange Server und Smartphones) die selbe Systemzeit eingestellt haben. Konfigurationen am Exchange Server Sie können den Server schon für die Synchronisation vorbereiten. ADVOKAT muss am Server wie auf den Arbeitsstationen installiert sein. Eine Lizenz wird nicht belegt. Die UAC (User Account Control) muss für die Installation des Windows Dienstes aus der A4ExchangeSync.exe deaktiviert werden. A4ExchangeSync verwendet Impersonation für den Zugriff auf die einzelnen Mailboxen der User. Somit muss die Synchronisationsanbindung nur einmal gesetzt werden. Exchange 2007 Sie benötigen Domänen Administratorenrechte auf das Microsoft Exchange 2007-System, auf dem die Client-Access-Rolle installiert ist. Setzen Sie die folgenden Kommandos in der Microsoft Exchange Management Shell ab, um die Zugriffsrechte für den Serviceaccount hinzuzufügen: Get-ExchangeServer | where {$_.IsClientAccessServer -eq $TRUE} | ForEach-Object {AddADPermission -Identity $_.distinguishedname -User (Get-User -Identity [email protected] | select-object).identity -extendedRight ms-Exch-EPI-Impersonation} Get-MailboxDatabase | ForEach-Object {Add-ADPermission -Identity $_.DistinguishedName -User [email protected] -ExtendedRights ms-Exch-EPI-May-Impersonate} Get-ClientAccessServer | Get-Adpermission -User [email protected] | Format-List * Get-MailboxDatabase | Get-Adpermission -User [email protected] | Format-List * Ersetzen Sie [email protected] durch jenen Windows-Domänen Benutzer, welchen Sie für den Zugriff auf die Postfächer nutzen möchten. Falls Sie die Zugriffsrechte wieder entfernen möchten: Get-ExchangeServer | where {$_.IsClientAccessServer -eq $TRUE} | ForEach-Object {RemoveADPermission -Identity $_.distinguishedname -User (Get-User -Identity [email protected] | select-object).identity -extendedRight ms-Exch-EPI-Impersonation} Get-MailboxDatabase | ForEach-Object {Remove-ADPermission -Identity $_.DistinguishedName -User [email protected] -ExtendedRights ms-Exch-EPI-May-Impersonate} Exchange 2010 Sie benötigen Domänen Administrator- oder andere äquivalente Berechtigungen mit dem Recht Rollen (roles) und Bereiche (scopes) auf das Microsoft Exchange 2010-System, auf dem die Client-Access-Rolle installiert ist. Setzen Sie die folgenden Kommandos in der Microsoft Exchange Management Shell über Remote PowerShell (oder direkt am Exchange Server) ab, um die Zugriffsrechte für den Serviceaccount hinzuzufügen: New-ManagementRoleAssignment -Name:"MailStore Impersonation" User:[email protected] -Role:ApplicationImpersonation - Get-ManagementRoleAssignment -Role:ApplicationImpersonation -RoleAssigneeType:User | FormatList * Get-ManagementRoleAssignment -Identity:"MailStore Impersonation" | Format-List * Ihr Ansprechpartner für technische Fragen: [email protected] 0512 / 58 80 33-18 Technische Dokumentation - Stand Feber 2016 Seite 24 Ersetzen Sie [email protected] durch jenen Windows-Domänen Benutzer, welchen Sie für den Zugriff auf die Postfächer nutzen möchten. Falls Sie die Zugriffsrechte wieder entfernen möchten: Remove-ManagementRoleAssignment "MailStore Impersonation" Exchange 2013 1. 2. 3. 4. 5. 6. Melden Sie sich an der Exchange Verwaltungskonsole an Klicken Sie auf Berechtigungen und dann auf Administratorrollen Klicken Sie aus das + Symbol Geben Sie einen aussagekräftigen Namen und Beschreibung der Rollengruppe an Fügen Sie unter Rollen die Rolle ApplicationImpersonation hinzu. Fügen sie unter Mitglieder den Benutzer hinzu, welcher Zugriff auf alle Postfächer erhalten soll 7. Klicken Sie auf Speichern um die neue Rollengruppe zu erstellen Synchronisation einrichten Die Einstellungen für die Synchronisation werden über unser Tool A4ExchangeSync.exe durchgeführt. Sie erhalten die jeweils aktuelle Version immer von uns im Zuge der gemeinsamen Einrichtung. Wir empfehlen die Synchronisation am Server selbst einzurichten. Sie kann zwar auch am Client ausgeführt werden, synchronisiert aber nur, wenn dieser Client auch tatsächlich läuft. Die Sitzung selbst sollte von den Arbeitsstationen erreichbar sein, um inhaltliche Änderungen des Synchronisationsumfanges durchzuführen. Es sollte also auf einem der Plätze in der Kanzlei eine Remote Desktop Verbindung für diesen Zweck eingerichtet werden. Die automatische Synchronisation läuft über einen Dienst im Hintergrund. Zum Einrichten dieses benötigt man ein Administratorenkonto samt Kennwort. Verbindungseinstellungen URL Diese muss über https angegeben werden. Wird das Programm am Exchange Server aufgerufen, kann https://localhost verwendet werden. User User für die Basisverbindung zu Exchange. Der Zugriff auf die einzelnen SB Ordner wird über Impersonation durchgeführt. Der hier angegebene User muss in Exchange für Impersonation zugelassen sein. Domain Domainname in der der Exchange Server liegt (nur erforderlich wenn der Exchange Server in eine andere Domain eingebunden ist) Die Verbindungsdaten werden in der Konfigurationsdatei des Programms gespeichert. Das Kennwort wird immer verschlüsselt eingetragen. Ihr Ansprechpartner für technische Fragen: [email protected] 0512 / 58 80 33-18 Technische Dokumentation - Stand Feber 2016 Seite 25 Dokumente in SharePoint (Volltextsuche) Wir bieten die Möglichkeit, sämtliche Dokumente in Microsoft SharePoint zu verlagern. Hier ein kurzer Leitfaden; die Installation selbst erfolgt immer gemeinsam mit ADVOKAT Support. Folgende Varianten sind beispielhaft zu verstehen und stellen grobe Richtwerte dar: Konfiguration Dokumente* Arbeitsplätze* Beschränkung* Festplattenplatz Hardware Variante Starter Bis ca. 40.000 Bis 15 10 GB Datenbankgröße Variante mittel Variante groß Bis ca. 200.000 Bis ca. 800.000 Bis 15 Bis 50 <50GB Datenbankgröße <200GB Datenbankgröße Datenbankgröße + ca. 15% für den Index vorhandener Server: vorhandener Server: Zusätzlicher Server für Mindestens Mindestens Sharepoint und MS-SQL: 4 Kerne @2GHz Prozessor, 4 Kerne @2GHz Prozessor, 64Bit CPU ab 8 Kerne 16GB RAM 24GB RAM @2,5GHz, ab 32 GB RAM, RAID 10 Betriebssystem ab Windows Server 2008 R2 ab Windows Server 2008 R2 ab Windows Server 2008 R2 SharePoint SharePoint Foundation 2013 SharePoint Foundation 2013 SharePoint Foundation 2013 Datenbank SQL Server 2008 R2 Express SQL Server 2012 Standard SQL Server 2012 Standard * zu erwartende Größen in Absehbarkeit der Laufzeit, beispielsweise in 5+ Jahren. Alle Komponenten müssen in 64 Bit vorliegen. Small Business Server 2008/2011 sind in der Standard Edition nicht geeignet, in der Premium Edition müssen SharePoint (SearchServer Express 2010) und der SQL Server auf separaten Servern installiert werden. ADVOKAT unterstützt folgende SharePoint Versionen: SharePoint Server 2010 Standard / Enterprise SearchServer Express 2010 SharePoint Foundation 2013 SharePoint Server 2013 Standard / Enterprise In den meisten Fällen kann für die SharePoint Installation die kostenlose Variante SearchServer Express 2010 bzw. SharePoint Foundation 2013 verwendet werden. Diese bieten alle notwendigen Komponenten für die Volltextsuche aus ADVOKAT. (Volltextsuche für PDF Dateien erfordert, dass das PDF als Text durchsuchbar ist) Ist ein SQL-Server mit den notwendigen Anforderungen bereits vorhanden, kann dieser natürlich verwendet werden. SharePoint und SQL-Server können auf dem gleichen Server betrieben werden. Ab Variante Groß ist es aber ratsam, jede Anwendung auf einer eigenen Maschine zu betreiben. MS-SQL 2014 ist nicht mit Sharepoint der 2010er Serie kompatibel. Größenkalkulation Für die Auswahl des geeigneten SQL-Servers ist vor allem die Anzahl Dokumente ausschlaggebend. Bei durchschnittlicher Dateigröße von 200kB sich ein Speicherbedarf von 1GB pro 5000 Dokumente plus 15% für den erzeugt jede Änderung an einem Dokument eine neue Dokument-Version. ebenfalls als Dokument zu zählen! und Dateigröße der pro Dokument ergibt Index. In SharePoint Diese Versionen sind Bei bestehenden Installationen sollte die Datenzuwachsrate zur Größenbestimmung anhand des \Advokat\Daten\Winword Ordners ermittelt werden. Sämtliche Dateien nach Datum sortiert und die Zuwachsrate pro Jahr im Vergleich zum Vorjahr ermitteln, anschließend auf 5+ Jahre hochgerechnet ergibt das zu erwartende Gesamtvolumen. Zu erwartendes Datenvolumen >200 GB Datenbanken mit bis 4TB werden unterstützt und heben die Anforderungen unseren Tests nach stark in die Höhe (20 CPU Kerne; ab 128 GB RAM, mit Erweiterbarkeit auf 512 GB; RAID 10 Verbund aus 8 Festplatten mit 15.000 Umdrehungen pro Minute oder SLC-SSD) Hochverfügbarkeit der Datensicherung Allein das Einbinden einer bereits retour gesicherten Inhaltsdatenbank mit 200 GB läuft über mehrere Stunden. Ein System aus zwei gespiegelten Servern ist ab gewissen Größen unumgänglich, sonst droht schnell eine Woche Stillstand! Ihr Ansprechpartner für technische Fragen: [email protected] 0512 / 58 80 33-18 Technische Dokumentation - Stand Feber 2016 Seite 26 Briefköpfe Falls Sie Hilfe bei der Briefkopferstellung benötigen, schicken Sie uns am besten einen Musterbrief als Word Dokument, in welchem bereits Ihre Kopf- und Fußzeile eingebunden sind. PDF-Umwandlung Im ERV für das Anfügen von Anlagen und in der ADVOKAT Dokumentenverwaltung für das Senden von Mails bieten wir die Möglichkeit Dokumente automatisiert in ein PDF umzuwandeln. Hierzu setzen wir auf pdfFactory pro der Firma CONTEXT. Die Installationsdateien liegen unter \ADVOKAT\Daten\Admin\Support. pdfpro.exe für die Einzelplatzversion und pdfprosv.exe bei der Verwendung eines Terminalservers. Die Lizenzierung erfolgt über den Lizenzschlüssel in der Advokat.ini über die Zeile PDFFactoryAnz= Bei Terminalserverinstallation muss zusätzlich noch ein Lizenzschlüssel als angemeldeter Administrator in den pdfFactory Einstellungen hinterlegt werden. Beide Lizenzschlüssel erhalten Sie von uns. In ADVOKAT selbst können werden bei vorhandener Lizenz die entsprechenden Clients beim Start automatisch lizenziert. Sie können diese Liste selbst unter Programme / Tabellen warten / PDF Lizenzen einsehen / verändern. PDF-Assistent In der Dokumentenverwaltung gibt es den PDF Assistent. Mit diesem können Sie ein mehrseitiges PDF in einzelne Dokumente splitten. Zum Beispiel scannen Sie die gesamte Tagespost auf einen Schlag ein und weisen die einzelnen Dokumente den richtigen Akten zu. Hierfür muss der Adobe Reader in der aktuellen Version installiert sein. Andere PDF Anzeigeprogramme bzw. systemintegrierte PDF Anzeigemöglichkeiten können zwar zusätzlich installiert werden, ADVOKAT benötigt jedoch von Adobe Reader eine bestimmte DLL Datei. Fernwartung via Teamviewer Wir nutzen für unseren Support das Tool Teamviewer. Falls Sie ebenso Teamviewer verwenden und diesen schon auf den Rechnern vorinstallieren, setzen Sie bitte die ein dynamisch generiertes Kennwort oder teilen Sie den Sachbearbeitern das von Ihnen hinterlegte mit. Ihr Ansprechpartner für technische Fragen: [email protected] 0512 / 58 80 33-18