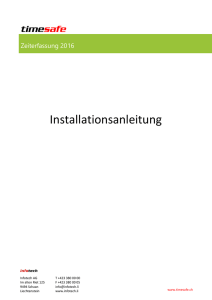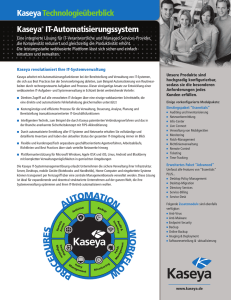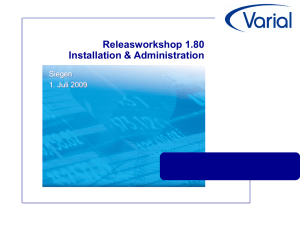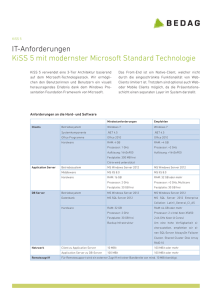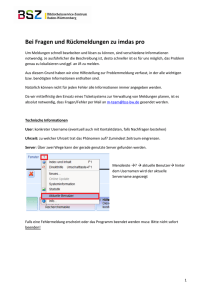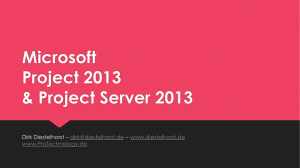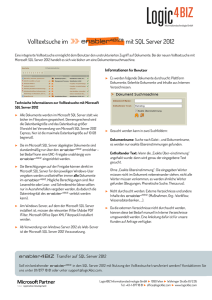Installations
Werbung
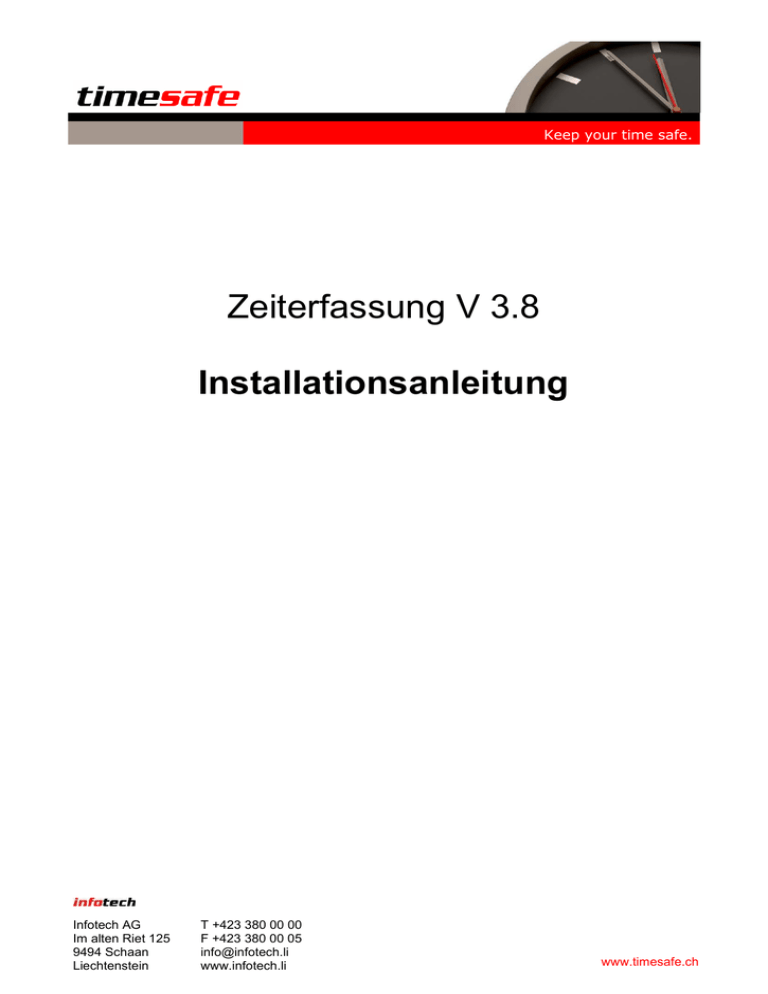
Keep your time safe. Zeiterfassung V 3.8 Installationsanleitung Infotech AG Im alten Riet 125 9494 Schaan Liechtenstein T +423 380 00 00 F +423 380 00 05 [email protected] www.infotech.li www.timesafe.ch Inhalt 1 2 Systemübersicht ...................................................................................................................... 3 Installation ................................................................................................................................ 4 2.1 Installation auf dem Server .................................................................................................... 4 2.1.1 Datenbanksicherung .................................................................................................... 4 2.2 Installation auf Arbeitsplatzrechnern ...................................................................................... 4 2.3 Windows-Clients .................................................................................................................... 5 2.3.1 Auf dem Server............................................................................................................ 6 2.3.2 Auf den Arbeitsplatzrechnern ....................................................................................... 6 2.4 Abgleichdienst ....................................................................................................................... 7 2.5 Web-Client ............................................................................................................................. 8 2.5.1 Installation auf Windows-Server 2012 (IIS 8.x) ............................................................ 8 2.5.2 Installation auf Windows-Server 2008 (IIS 7.x) .......................................................... 11 2.6 Fingerprintleser TS-99 ......................................................................................................... 13 2.7 RFID-Leser TS-83 ............................................................................................................... 13 2.8 Hardware-Konfiguration ....................................................................................................... 13 2.9 Windows-Terminal ............................................................................................................... 14 2.10 PC-Terminal .................................................................................................................. 15 2.11 Installation Erfassungsterminal TS-100-C / TS-200-C ................................................... 16 2.12 Installation Erfassungsterminal TS-100 / TS-200 ........................................................... 18 2.13 Wandmontage der Terminals......................................................................................... 19 3 Update ................................................................................................................................... 19 2 1 Systemübersicht Die folgende Übersicht zeigt, wie Sie die verschiedenen Komponenten der TimeSafe Zeiterfassung kombinieren können: Erfassungsterminal(s) Server Abgleichdienst Admin-Tool Ethernet TS-200 Web-Client SQLServer TS-100-C / TS-200-C Client Admin-Tool TS-99 (Fingerprint-Leser) USB PC-Terminal WindowsTerminal TS-83 (RFID-Leser) Admin-Tool Die zentrale Software für die Bearbeitung der Stammdaten und Auswertung der Buchungen. Im Admin-Tool wird auch die Verbindung zur Datenbank definiert. Web-Client Auf dem Server kann der Web-Client installiert werden. Er enthält das Web-Terminal, die Auswertung der eigenen Daten und die Anwesenheitsübersicht. Der Web-Client benötigt auf dem Server den Microsoft Internet Information Server. Windows-Terminal Das Windows-Terminal dient der Auftragszeiterfassung und der Präsenzzeiterfassung und kann anstelle eines Erfassungsterminals mit einem handelsüblichen PC verwendet werden. Idealerweise mit Touchscreen. Zur Identifikation kann ein RFID-Leser und/oder FingerprintLeser am USB-Port angeschlossen werden. PC-Terminal Das PC-Terminal erlaubt es, sich an einem handelsüblichen PC zu identifizieren und automatisch das Web-Terminal aufzurufen. Abgleichdienst Auf dem Server läuft im Hintergrund der Abgleichdienst, welcher die Daten von und zu allen Erfassungsterminals kopiert. Gleichzeitig prüft der Dienst regelmässig die Regeln. 3 Datenbank (SQL-Server) Für die Datenablage wird ein Microsoft SQL-Server oder die kostenlose Version Microsoft SQL-Server Express Edition verwendet. Erfassungsterminals TS-200, TS-100-C und TS-200-C Am Erfassungsterminal buchen die Mitarbeiter ihr Kommen und Gehen (per Fingerprint oder per RFID-Badge-Karte). Das Terminal kommuniziert via Netzwerk (TCP/IP) mit dem System. Fingerprint-Leser TS-99 Mit dem Fingerabdruck-Leser TS-99 können die Fingerabdrücke der Mitarbeiter im AdminTool erfasst werden. RFID-Leser TS-83 Mit dem RFID-Leser identifiziert man sich am PC-Terminal via RFID-Badge. 2 Installation Die Anforderungen an die Betriebssysteme und an den Datenbankserver sind unter http://www.timesafe.ch/zeiterfassung/systemvoraussetzungen.html beschrieben. 2.1 Installation auf dem Server Datenbank Sie benötigen einen MS-SQL Server für die Speicherung der Daten. Die kostenlose Express-Edition reicht vollkommen aus. Lesen Sie dazu die separate Installationsanleitung. Abgleichdienst Wird in jedem Fall empfohlen. Web-Client Falls erwünscht (benötigt Microsoft IIS). 2.1.1 Datenbanksicherung Der SQL-Server speichert die Daten in zwei Dateien (.mdf und .ldf), die im Betrieb NICHT zuverlässig gesichert werden können! Eine automatische Sicherung der Daten kann mittels mitgelieferter Batch-Datei „Backup.bat“ und der Windows-Funktion „Geplante Tasks“ erfolgen. Falls eine Vollversion des SQL Servers verwendet wird, kann der SQL-Agent verwendet werden. Eine Anleitung ist unter www.timesafe.ch in der Knowledge Base zu finden. Stichwort: automatische Sicherung 2.2 Installation auf Arbeitsplatzrechnern Auf jeder Arbeitsstation wo mit TimeSafe gearbeitet werden soll wird folgendes benötigt: Windows-Clients Die TimeSafe Windows-Clients dürfen auf beliebig vielen Stationen installiert werden. Die Lizenzierung bezieht sich auf die Anzahl Mitarbeiter. Für eine einfachere Verteilung verwenden Sie InfotechStart. Siehe Anleitung: TimeSafe Installationsanleitung mit InfotechStart 4 2.3 Windows-Clients Die Windows-Clients bestehen aus dem Admin-Tool, Windows-Terminal und PC-Terminal. Nach erfolgreicher Installation wird automatisch das Admin-Tool gestartet und der Konfigurationsdialog wird angezeigt. 5 2.3.1 Auf dem Server Das Admin-Tool wird auf dem Server verwendet, um die Datenbank zu erstellen und die Verbindung zu definieren. Nach dem Start werden Sie zur Konfiguration einer Datenbankverbindung aufgefordert. Wählen Sie die Option „Neue Datenbank einrichten“. Dazu muss eine Verbindung verwendet werden, mit der eine neue Datenbank erzeugt werden darf (SysAdmin Rechte auf dem SQL Server). Wenn Sie als Administrator auf dem Windows-Server angemeldet sind, können Sie sich mittels WindowsAuthentifizierung anmelden. Die weiteren Komponenten (Abgleichdienst, Web-Client, Windows-Terminal und PC-Terminal) verwenden ebenfalls dieselbe Datenbankverbindung. Der Dialog zur Konfiguration der Datenbankverbindung kann durch Drücken der Alt-Taste während dem Programmstart aufgerufen werden. 2.3.2 Auf den Arbeitsplatzrechnern Installieren Sie die Windows-Clients auf allen Rechnern, die verwendet werden um Benutzer zu erfassen, Zeiteinträge zu korrigieren, Auswertungen zu erzeugen, etc. Das Admin-Tool wird nach der Installation automatisch gestartet und fragt nach der DatenbankVerbindung. Wählen Sie die Option „TimeSafe-Datenbank existiert bereits“ und wählen Sie den Server aus, auf dem der SQL Server installiert ist. Passen Sie nur bei Bedarf die Verbindungseinstellungen an! Das Admin-Tool verlangt die Authentifizierung des TimeSafe-Benutzers. Nach der Neuinstallation ist ein Mitarbeiter vorhanden. Deaktivieren Sie diesen Mitarbeiter erst wenn mindestens ein anderer Mitarbeiter Vollzugriff im Admin-Tool besitzt. Benutzername: Muster Passwort: pass 6 2.4 Abgleichdienst Der Abgleichdienst läuft auf dem Server im Hintergrund als Windows-Dienst und wird nach der Installation automatisch gestartet. Abgleichfehler werden im Abgleich-Log (Admin-Tool/System/ Erfassungsterminals/Abgleich-Log) und in der Ereignisanzeige protokolliert. Der Abgleichdienst prüft auch mehrmals täglich die Regeln und berechnet die Zeitsaldi. Der Abgleichdienst öffnet den TCP-Port 5010 für eingehende Verbindungen von den Terminals TS-100 und TS-200 (Die Firewall muss einkommende Verbindungen auf diesen Port zulassen!). Für den Abgleich der Terminals benötigt der Server eine fixe IP-Adresse. Der Abgleich der Terminals TS-100-C und TS-200-C funktioniert in umgekehrter Richtung (Verbindung vom Abgleichdienst zum Gerät). Der Geräteabgleich darf nur an einem einzigen Ort installiert sein! 7 2.5 Web-Client Mit dem Web-Client, können die Mitarbeiter ihre persönlichen Daten einfach via Web-Browser einsehen. Für die Installation auf dem Server muss der Microsoft Internet Information Server (IIS) installiert sein. 2.5.1 Installation auf Windows-Server 2012 (IIS 8.x) 2.5.1.1 Rollen und Features hinzufügen 8 2.5.1.2 Web-Client installieren Starten Sie die Installation des Web-Clients vom TimeSafe Installationsmedium und wählen Sie „Web-Client“: Site: Wählen Sie die entsprechende Site aus. Diese Einstellung bestimmt den vorderen Teil des URLs: http://Servername.ch Virtuelles Verzeichnis: Unterverzeichnis in das die Anwendung installiert wird. Dies bestimmt den hinteren Teil des URLs: http://Servername.ch/TimeSafeZeiterfassung Das Feld kann auch leer sein, der URL wird dann: http://Servername.ch Anwendungspool: Wählen Sie .NET v4.5 9 2.5.1.3 Konfiguration Öffnen Sie im IIS-Manager die erweiterten Einstellungen des Anwendungspools: Setzen Sie die Option „Leerlauftimeout (Minuten)“ auf „0“. 10 2.5.2 Installation auf Windows-Server 2008 (IIS 7.x) 2.5.2.1 Notwendige Rollendienste Aktivieren Sie die Serverrolle „Webserver (IIS)“ Aktivieren Sie mindestens folgende Rollendienste der Serverrolle „Webserver (IIS)“: Statischer Inhalt, Standarddokument ASP.NET, .NET Erweiterbarkeit IIS Verwaltungskonsole IIS 6-Verwaltungskompatibilität (Alle Unterpunkte) Wichtig: Falls .NET Framework 4.0 vorher bereits installiert war beachten Sie bitte den KB-Artikel 203 „IIS Konfiguration für .NET Framework“ auf www.timesafe.ch 2.5.2.2 Web-Client installieren Starten Sie die Installation des Web-Clients vom TimeSafe Installationsmedium: Site: Wählen Sie die entsprechende Site aus. Diese Einstellung bestimmt den vorderen Teil des URLs: http://Servername.ch Virtuelles Verzeichnis: Unterverzeichnis in das die Anwendung installiert wird. Dies bestimmt den hinteren Teil des URLs: http://Servername.ch/TimeSafeZeiterfassung Das Feld kann auch leer sein, der URL wird dann: http://Servername.ch Anwendungspool: Wählen Sie .NET v4.5 11 2.5.2.3 Konfiguration Öffnen Sie im IIS-Manager die erweiterten Einstellungen des Anwendungspools: Setzen Sie die Option „Leerlauftimeout (Minuten)“ auf „0“. 12 2.6 Fingerprintleser TS-99 Je nach Typ des Lesers ist ein Treiber notwendig oder nicht: TS-99.2++ Es ist kein Treiber erforderlich. TS-99.2+ und TS-99.2 Es ist ein Treiber erforderlich (Verzeichnis Programme\TimeSafe AdminTool\Treiber). Der Leser ist nur auf 32-Bit Rechnern lauffähig! TS-99 Es ist kein Treiber erforderlich. Der Leser kann aber nur als Administrator angesprochen werden. Zudem müssen alle Webcams auf dem Rechner deaktiviert werden. Siehe auch Knowledge Base: http://www.timesafe.ch/hilfe/kb.asp?search=ts-99 2.7 RFID-Leser TS-83 Nach der Installation des Admin-Tools: 1. TS-83 an einem beliebigen USB-Port einstecken. 2. Windows sucht nach einem Treiber. Üblicherweise wird der korrekte Treiber gefunden. (Ansonsten Treiber aus dem Verzeichnis Programme\TimeSafe AdminTool\Treiber verwenden.) 3. Windows Geräte Manager starten (Systemsteuerung – System - Gerätemanager) 4. Unter Anschlüsse COM & LPT sollte ein Eintrag TWN Serial Port (COMxx) erscheinen. 5. Den COM-Port im Admin-Tool auswählen. Wenn der Leser an einem anderen Port eingesteckt wird, muss das Prozedere wiederholt werden. Der COM Port kann auch manuell verändert werden (Erweiterte Einstellungen). 2.8 Hardware-Konfiguration Im Admin-Tool wird definiert, welche Hardware auf dem aktuellen Rechner verwendet wird: Typ des Fingerprint-Lesers TS-99 Anschluss des RFID-Lesers TS-83 Name des PC-Terminals, respektive WindowsTerminals Diese Einstellungen gelten für alle Windows-Clients (Admin-Tool, Windows-Terminal, PCTerminal) 13 2.9 Windows-Terminal Das Windows-Terminal kommt zum Einsatz für: Präsenzzeiterfassung Auftragszeiterfassung Diese Funktionen werden abhängig von der installierten Lizenz eingeblendet! Falls ein angemeldeter Benutzer keine Eingabe tätigt, wird er automatisch nach 30 Sekunden abgemeldet. Dieser Wert ist in folgender Datei definiert: „C:\ProgramData\TimeSafeZeiterfassung.config“ Die Auftragsdaten können auch via Barcode-Leser eingegeben werden. Dazu ist ein BarcodeLeser als „Wedge“-Scanner notwendig (simuliert eine Tastatur). 14 2.10 PC-Terminal Das PC-Terminal übernimmt die Identifikation des Mitarbeiters und startet daraufhin das WebTerminal. Nach einiger Zeit ohne Aktivität wird dann wieder die „Übersicht“ aufgerufen. Folgende Optionen können nur bearbeitet werden, wenn das PC-Terminal als Administrator gestartet wurde: Manuell starten Das PC-Terminal muss manuell gestartet werden. Automatisch starten Das PC-Terminal wird mit Windows gestartet (in minimierter Form). Nur PC-Terminal starten Das PC-Terminal wird anstatt der normalen Windows-Oberfläche gestartet (in minimierter Form). Fingerprint-Leser und RF-ID Leser (siehe 2.8 Hardware-Konfiguration) Tipp: Um einen vollautomatischen Start zu ermöglichen, muss die automatische Windows-Anmeldung eingerichtet werden: Siehe Knowledge Base Artikel KB0296 Automatische Windows Anmeldung unter www.timesafe.ch Tipp: Beim Minimieren der Anwendung wird neben der Uhr das Symbol angezeigt. Ein Doppelklick bringt die Oberfläche wieder zur Anzeige. Web-Terminal Adresse (URL) des Webterminals Adresse des eigentlichen Web-Terminals Adresse (URL) der Übersicht Nach Ablauf des Anzeige-Timeouts wird diese Seite aufgerufen. Setzen Sie diese Anzeige auf die anwesenheitsuebersicht2.aspx oder auf Ihr Intranet. Ein leeres Feld schliesst die Anzeige nach dem Timeout. Anzeige-Timeout Anzahl Sekunden, die der Mitarbeiter im Web-Terminal angemeldet bleibt. Name des Terminals Dies ist der Name, der im Admin-Tool als Erfassungsterminal angezeigt wird. Ereignisse Zeigt Informationen zur Erkennung an. 15 2.11 Installation Erfassungsterminal TS-100-C / TS-200-C Verbindungsaufbau: Der Abgleichdienst stellt die Verbindung zum Terminal her. Display Kontrolllampe Tastatur Fingerabdruck-Scanner Out/Gehen RFID-Badge Leser In/Kommen Verbinden Sie das Erfassungsterminal mit der Stromversorgung und dem Netzwerk. Nach einem kurzen Augenblick beginnt das Display zu leuchten. Konfigurieren Sie das Erfassungsgerät nun für Ihr Netzwerk: Aktivieren Sie auf dem Erfassungsterminal das Konfigurationsmenu durch Drücken der Taste【M】und anschliessend der Tasten【0】und【OK】. Geben nun das Passwort【12345】ein und schliessen Sie die Eingabe mit【OK】ab. Wechseln Sie in das Menu Netzwerk durch Drücken der Taste 【OUT/】und【OK】 16 Konfigurieren Sie die Eingabefelder und schliessen Sie das Feld jeweils mit der Taste【M】ab. Real Time: DHCP: Comm: IP Address: Mask: Gateway: Server IP: Disable Disable TCP/IP Server Eine gültige und freie IP-Adresse für das Erfassungsterminal Die Netzwerkmaske Ihres Netzwerks Die Gateway Adresse Ihres Netzwerks (nur nötig, falls sich der Abgleichdienst in einem anderen Subnetz befindet) Wird nicht benötigt. Beenden Sie die Eingabe durch Drücken der Tasten【M】, 【M】 Terminal im Admin-Tool erfassen Starten Sie nun das Admin-Tool und erfassen Sie unter System / Erfassungsterminal ein neues Gerät. wählen Sie unter System Erfassungsterminal aus wählen Sie neues Erfassungsterminal wählen Sie TS-100-C/TS-200-C hier kann eine Bezeichnung eingegeben werden geben Sie hier die IP-Adresse der Terminals ein schliessen die Erfassung mit OK ab Sobald die Erfassung abgeschlossen ist wird das Erfassungsterminal initialisiert. Nach 1 bis 2 Minuten ist das Terminal betriebsbereit. 17 2.12 Installation Erfassungsterminal TS-100 / TS-200 Verbindungsaufbau: Das Terminal stellt die Verbindung zum Abgleichdienst her. Display Kontrolllampe Tastatur Strom Netzwerkabel Fingerabdruck-Scanner Gehen RFID-Badge Leser Kommen Verbinden Sie das Erfassungsterminal mit der Stromversorgung und dem Netzwerk. Das Display leuchtet blau. Konfigurieren Sie das Erfassungsgerät nun so, damit eine Verbindung mit dem Datenbank-Server aufgebaut werden kann. Gehen Sie dabei wie folgt vor: Aktivieren Sie auf dem Erfassungsterminal das【Menu】und geben das Admin-PW: 【8888】+ 【OK】ein Wechseln Sie in das Menu Konfig. + 【OK】 Wechseln Sie in das Untermenu Netzwerk + + + +【OK】 Erfassen Sie die Netzwerk Parameter Eingabe【0】-【9】, weiter zum nächsten Feld mit Netzwerk IP: Maske: Gatew: PC-IP 192.168.000.217 255.255.255.000 192.168.000.001 192.168.000.118 die aufgeführten Beispiele IP: Maske: Gatew: PC-IP: Nummernbereiche sind nur Eine gültige und freie IP-Adresse für das Erfassungsterminal Die Netzwerkmaske Ihres Netzwerks Die Gateway Adresse Ihres Netzwerks (nur nötig, falls sich der Abgleichdienst in einem anderen Subnetz befindet) Die IP-Adresse des Abgleichdienst-PCs Beenden Sie die Eingabe durch【OK】+ 【Fn./ESC】+ 【Fn./ESC 】 Das Terminal muss im Admin-Tool nicht erfasst werden! 18 2.13 Wandmontage der Terminals Achten Sie bei der Montage darauf, dass Sie beim Identifizieren den Finger bequem und korrekt auf die Optik halten können. Das Gerät sollte nicht zu tief montiert werden, ideal ist eine Montage auf Augenhöhe oder leicht darunter. Für die Wandmontage schrauben Sie die Montageplatte an die Wand. Stecken Sie die Kabel für Stromversorgung und Netzwerk in die entsprechenden Anschlüsse des Geräts. Hängen Sie das Gerät in die Montageplatte ein. Fixieren Sie das Gerät mittels der Kreuzschlitzschraube auf der Platte. Schraube von unten (bei der Aussparung) einführen und eindrehen. 3 Update Auf dem Server: 1. 2. 3. 4. 5. Datenbank sichern Alle Windows-Clients beenden Bestehenden Abgleichdienst beenden Bestehenden Abgleichdienst deinstallieren Neue Windows-Clients installieren (Admin-Tool, Windows-Terminal und PC-Terminal werden miteinander installiert) 6. Neuen Abgleichdienst installieren (er wird gleich gestartet!) 7. Neuen Web-Client installieren (falls verwendet) Auf den Arbeitsplätzen (falls InfotechStart NICHT verwendet wird): 1. Neue Windows-Clients installieren (Admin-Tool, Windows-Terminal und PC-Terminal werden miteinander installiert) Achtung: Die Datenbank (der Microsoft SQL Server) muss nicht erneut installiert werden! Möglicherweise werden Sie nach dem Start der Installation aufgefordert die notwendigen Komponenten Microsoft .NET Framework 4 zu installieren. Ebenfalls besteht die Möglichkeit, dass Sie während der Installation den Computer neu starten müssen. Je nachdem von welcher Version Sie updaten müssen evt. folgende Elemente angepasst werden. Gerne klären wir dies vorgängig mit Ihnen ab. o Plugins (müssen bei Infotech bestellt werden) o Angepasste Berichte o Eigene Regeln 19