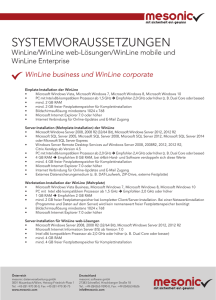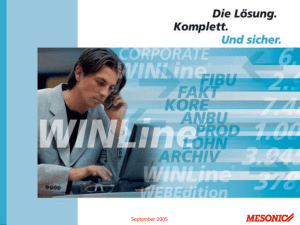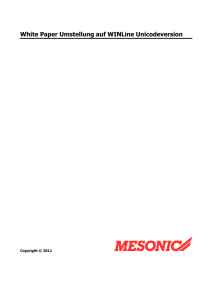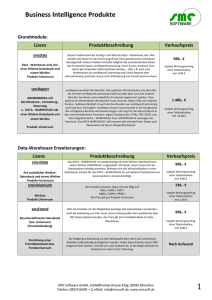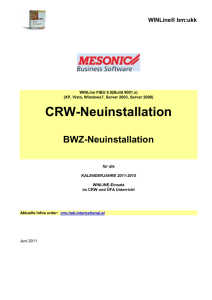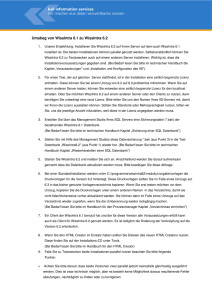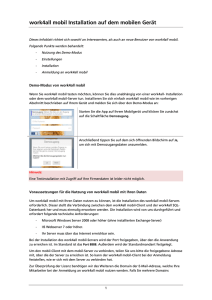WINLine Installation
Werbung
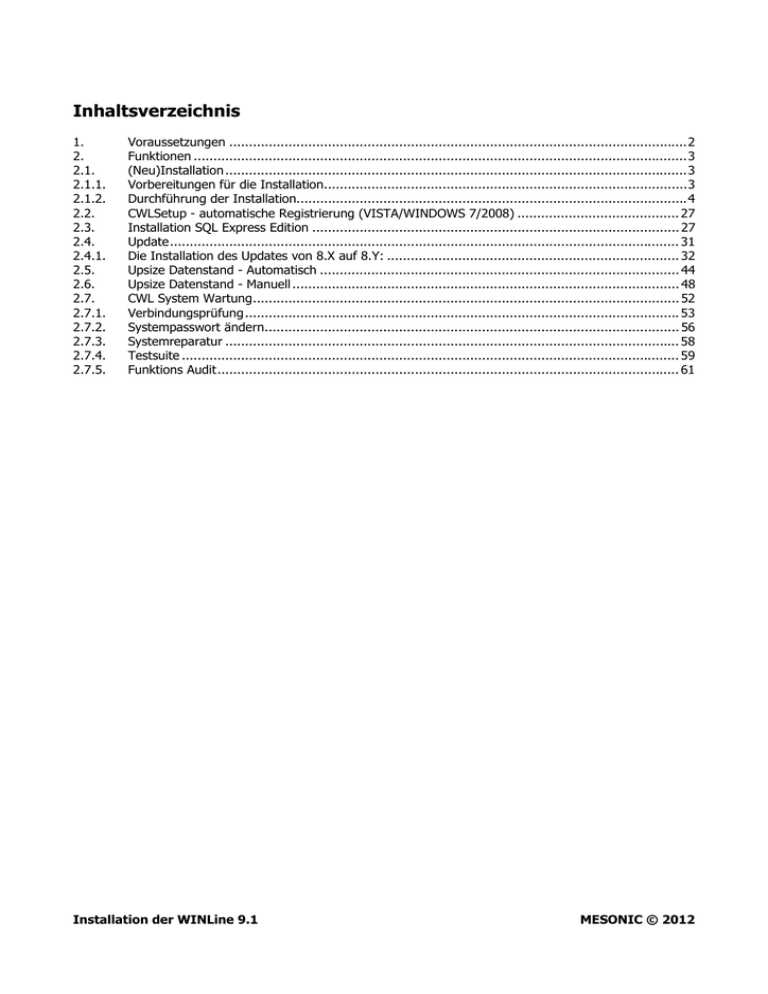
Inhaltsverzeichnis 1. 2. 2.1. 2.1.1. 2.1.2. 2.2. 2.3. 2.4. 2.4.1. 2.5. 2.6. 2.7. 2.7.1. 2.7.2. 2.7.3. 2.7.4. 2.7.5. Voraussetzungen ....................................................................................................................2 Funktionen .............................................................................................................................3 (Neu)Installation .....................................................................................................................3 Vorbereitungen für die Installation............................................................................................3 Durchführung der Installation...................................................................................................4 CWLSetup - automatische Registrierung (VISTA/WINDOWS 7/2008) ......................................... 27 Installation SQL Express Edition ............................................................................................. 27 Update................................................................................................................................. 31 Die Installation des Updates von 8.X auf 8.Y: .......................................................................... 32 Upsize Datenstand - Automatisch ........................................................................................... 44 Upsize Datenstand - Manuell .................................................................................................. 48 CWL System Wartung............................................................................................................ 52 Verbindungsprüfung.............................................................................................................. 53 Systempasswort ändern......................................................................................................... 56 Systemreparatur ................................................................................................................... 58 Testsuite .............................................................................................................................. 59 Funktions Audit..................................................................................................................... 61 Installation der WINLine 9.1 MESONIC © 2012 Seite 2 1. Voraussetzungen Diese Dokumentation ist für folgende Bereiche vorgesehen: Neuinstallation der Version 9.X Die WINLine Version 9.X wird komplett neu installiert. Updateinstallation von 8.X auf 9.Y Es soll eine bestehende Version 8.X auf eine neue Version 9.Y upgedatet werden. Die beiden Varianten werden auf die gleiche Art und Weise durchgeführt, wobei sich jeweils nur der Ablauf geringfügig ändert. Hardware und Software Anforderungen Die WINLine läuft auf fast allen Industriestandard PCs. Trotzdem sollten Sie folgende Systemanforderungen für die Workstation überprüfen, bevor Sie mit der Installation beginnen. Prozessor: Memory: Grafik: Betriebssystem Festplatte: Treiber: Sonstiges: mind. Pentium 4 mind. 512 MB RAM (2 GB RAM empfohlen) Auflösung von mind. 1024 x 768, 256 Farben (empfohlene Auflösung 1280 x 1024, High Color (16 Bit)) WINDOWS 2000 (mit Service Pack 4), WINDOWS XP (mit Service Pack 3), Windows Vista (mit Service Pack 1) oder Windows 7 mind. 800 MB, empfohlen 2 GB (abhängig von Art und Umfang der Installation) installierter ODBC-Treiber (nähere Information siehe Kapitel Installation) MSDE (Microsoft Data Engine), Microsoft SQL Server 2000, 2005 oder 2008, Express Edition des Microsoft SQL Servers 2005 bzw. 2008 oder PostgreSQLServer mind. Version 8.1 oder höher. MS Internet Explorer ab Version 6.0 Für den Server ist die Systemanforderung in Abhängigkeit von der verwendeten Datenbank (MSDE oder SQL-Server) und der Intensität der Netzwerknutzung unterschiedlich. Der Server sollte entsprechend den Richtlinien von Microsoft konfiguriert sein. Eine detaillierte Übersicht über die Hardwareanforderungen finden Sie unter http://www.mesonic.com/de/htm/function.asp?MENIX=113&ID=2157. Installation der WINLine 9.1 MESONIC © 2012 Seite 3 2. 2.1. 2.1.1. Funktionen (Neu)Installation Vorbereitungen für die Installation Bevor Sie mit der Installation beginnen, sollten folgende Vorbereitungen bzw. Entscheidungen getroffen werden: Soll das Programm im Einplatz- oder im Mehrplatzbetrieb eingesetzt werden? Wird das Programm im Einplatzbetrieb eingesetzt, muss entschieden werden, ob die Daten auf dem lokalen Rechner verwaltet werden sollen, oder ob die Daten auf einem zentralen Server verwaltet werden sollen. Von dieser Entscheidung hängt die weitere Vorgangsweise der Installation (MSDE) ab. Wird das Programm im Mehrplatzbetrieb eingesetzt, müssen folgende Punkte beachtet werden: Welches Betriebssystem wird am Server eingesetzt? Wird als Server ein NT- bzw. Windows - Server verwendet, müssen andere Voraussetzungen geschaffen werden als wenn der Server ein Novell-Server ist. Voraussetzungen Windows-Server für eine Netzwerkinstallation: Am Server muss ein neues Verzeichnis angelegt werden (z.B. WINLine), auf die alle Benutzer, die mit dem Programm arbeiten sollen, vollen Zugriff haben. Leserechte alleine reichen nicht aus. Auf jeder Workstation, auf der das Programm laufen soll, muss ebenfalls ein neues Verzeichnis (z.B. WINLine) angelegt werden und zumindest für den Administrator mit Vollzugriff freigegeben werden. Optional: Auf jeder Workstation, auf der das Programm laufen soll, sollte das am Server freigegebene Verzeichnis gemapped werden z.B. als W:\ (dieser Schritt muss nicht durchgeführt werden, führt aber zu Performancevorteilen). Auf jeder Workstation muss, damit das Hilfesystem funktioniert, der Microsoft Internet Explorer Version 6.0 oder höher installiert sein. Dies bedeutet aber nicht, dass der Internet Explorer auch als Internet Browser verwendet werden muss. Die WINLine® verwendet nur einige Programmdateien des Internet Explorers für die Darstellung des Hilfesystems und für die Ausführung von Formeln. Voraussetzungen Novell-Server für eine Netzwerkinstallation: Es muss einen eigenen Server geben, auf dem die Datenbank (SQL-Server, MSDE oder PostgreSQL) installiert ist. Der Novell-Server muss lange Dateinamen unterstützen. Am Server muss ein neues Verzeichnis angelegt werden (z.B. WINLine), auf die alle Benutzer, die mit dem Programm arbeiten sollen, vollen Zugriff haben. Lese- und Schreibrechte alleine reichen nicht aus. Auf jeder Workstation, auf der das Programm laufen soll, muss ebenfalls ein neues Verzeichnis (z.B. WINLine) angelegt werden und zumindest für den Administrator mit Vollzugriff freigegeben werden. Installation der WINLine 9.1 MESONIC © 2012 Seite 4 Auf jeder Workstation, auf der das Programm laufen soll, sollte das am Server freigegebene Verzeichnis gemapped werden z.B. als W:\ (dieser Schritt muss nicht durchgeführt werden, führt aber zu Performancevorteilen). Auf jeder Workstation muss, damit das Hilfesystem funktioniert, der Microsoft Internet Explorer Version 6.0 oder höher installiert sein. Dies bedeutet aber nicht, dass der Internet Explorer auch als Internet Browser verwendet werden muss. Die WINLine® verwendet nur einige Programmdateien des Internet Explorers für die Darstellung des Hilfesystems und für die Ausführung von Formeln. Jetzt kann mit der Installation begonnen werden. 2.1.2. Durchführung der Installation Schalten Sie Ihren Computer ein und starten Sie Ihr Betriebssystem. Legen Sie die CD in Ihr CD-ROM-Laufwerk ein. Wählen Sie den Menüpunkt Start/Ausführen (oder Tastenkombination Windows-Taste + R) an. Geben Sie D:\WINLine\SETUP.EXE ein, wenn Ihr CD-ROM-Laufwerk D heißt. Sollte Ihr CD-ROMLaufwerk einen anderen Namen haben, ändern Sie die Eingabe dementsprechend ab. Bestätigen Sie die Eingabe durch Drücken der <RETURN>-Taste. Das Installationsprogramm ist so gestaltet, dass Sie selbst bestimmen können, welche Programme wohin installiert werden sollen. Dazu ist das Installationsprogramm in verschiedene Schritte unterteilt, wobei Sie jedes Fenster bearbeiten müssen. Zuerst können Sie definieren, in welcher Sprache das Setup ausgeführt werden soll. Grundsätzlich wird die Sprache vorgeschlagen, in der Ihr Betriebssystem arbeitet. Installation der WINLine 9.1 MESONIC © 2012 Seite 5 Aufgrund dieser Einstellung werden die nachfolgenden Dialoge in der ausgewählten Sprache angezeigt. Das nächste Fenster dient zur Information und kann, nachdem Sie es durchgelesen haben, durch Drücken der <RETURN>-Taste bestätigt werden. Installation der WINLine 9.1 MESONIC © 2012 Seite 6 Im nächsten Schritt werden die Lizenzvereinbarungen angezeigt, die unbedingt durchgelesen werden müssen. Erst wenn diese durchgelesen wurden, können Sie mit Ja bestätigt werden - damit werden auch die Lieferbedingungen akzeptiert. Wird der Ja-Button angewählt, gelangen Sie in das nächste Fenster. Nach Bestätigung der Lizenzvereinbarungen erscheint ein Hinweis für den optimalen Einsatz der Hilfe. Die WINLine verwendet die Hilfe auf HTML-Standard. Das ermöglicht optimale Information der Anwender durch Volltextsuche, Verzweigung zwischen den Hilfethemen, etc. Zusätzlich werden auch noch Komponenten für die VB-Script-Formelsprache, die in einigen Programmteilen verwendet werden, benötigt. Die technische Voraussetzung für einen Betrieb der Hilfe ist der Einsatz des Microsoft Internet Explorers 6.0 oder höher. Installation der WINLine 9.1 MESONIC © 2012 Seite 7 Nur wenn Sie bereits den Microsoft Internet Explorer Version 6.0 oder höher installiert haben, können Sie die Installation durch Anklicken des WEITER-Buttons fortsetzten. Ansonsten muss die Installation durch Anklicken des Abbruch-Buttons beendet werden. Bevor die Installation erneut aufgerufen werden kann, muss der Internet Explorer installiert werden. Die Installation des Internet-Explorers muss deshalb gemacht werden, damit wichtige Komponenten für die Ausführung der Hilfe bzw. von Formeln installiert werden. Dies bedingt aber auf keinem Fall, dass der Internet-Explorer auch als Internet-Browser verwendet werden muss - Sie können nach wie vor Ihren gewohnten Browser (Firefox etc.) benutzen. Im nächsten Fenster können Sie das Verzeichnis wählen, in den die Programme installiert werden sollen. Als Standardeintragung ist das Verzeichnis C:\Programme\Mesonic\WINLine vorgegeben. Hinweis: Wenn Sie als Betriebssystem Windows Vista oder höher verwenden, dann wird standardmäßig das Installationsverzeichnis C:\WINLine vorgeschlagen. Das wird deshalb gemacht, weil dann die WINLine und der Benutzer alle Berechtigungen auf das Installationsverzeichnis hat, was im "Standard"-Installationsverzeichnis (C:\Programme\Mesonic\WINLine ) nicht der Fall wäre. Installation der WINLine 9.1 MESONIC © 2012 Seite 8 Durch Anklicken des Durchsuchen-Buttons können Sie ein bereits existierendes oder ein neues Verzeichnis angeben. Das ausgewählte Verzeichnis kann durch Anklicken des OK-Buttons übernommen werden. Wenn Sie den richtigen Pfad eingegeben haben, drücken Sie den <WEITER>-Button. Achtung: Installation der WINLine 9.1 MESONIC © 2012 Seite 9 Das Programm muss auf jeden Fall auf eine lokale Festplatte des Computers installiert werden. Dies gilt speziell für eine Netzwerkinstallation, insbesondere wenn als Server ein Novell-Server verwendet wird. Wird das Programm auf ein Netzwerkverzeichnis installiert, kann eine Netzwerkinstallation nicht ordnungsgemäß durchgeführt werden. Hinweis für die Installation unter dem Betriebssystem VISTA oder höher Wird die Installation im Verzeichnis C:\Programme\MESONIC\WINLine installiert, so werden von Vista besondere Einschränkungen erzielt, damit kommt es zu starken Behinderungen. Es sollte in einen beliebigen anderen Ordner (z.B. C:\WINLine) installiert werden. In diesem Fall kann das cwlsetup.exe bei der Fertigstellung der Installation die Berechtigungen auf diesen Ordner zurücksetzen (es sind dann keine Berechtigungseinschränkungen auf dem Ordner) und das Programm funktioniert ohne weitere Einschränkungen. Im nächsten Fenster können Sie entscheiden, welche der Komponenten der WINLine installiert werden sollen: Beispielmandanten Es kann zwischen den Demomandanten 300M (Österreich), 500M (Deutschland), 20US (USA), 20IT (Italien), 20CS (Tschechien), 80PL (Polen), WLHD (Kroatien), 30HU (Ungarn) und 11RO (Rumänien) gewählt werden. Standardmäßig werden immer alle Mandanten mit installiert. Durch Anklicken der Checkbox vor dem jeweiligen Mandanten kann entschieden werden, ob dieser installiert werden soll oder nicht. Sie benötigen zumindest einen Mandanten von dem aus Sie Ihre persönlichen Firmen anlegen. Im Zuge dieser Anlage wird der Kontorahmen des Ausgangsmandaten übernommen. Achtung: Wenn Sie eine Neuinstallation durchführen, muss zumindest ein Mandant ausgewählt werden, da sonst das Programm nicht gestartet werden kann. Installation der WINLine 9.1 MESONIC © 2012 Seite 10 Die ausgewählten Mandanten werden im Zuge der Installation als MBAC-Dateien (MESONIC Backup) auf die Festplatte kopiert und werden - im Zuge des WINLine Setups - dann rückgesichert. Wenn der Mandant nachträglich benötigt wird, kann er durch Rücksichern der entsprechenden MBAC-Datei nochmals erzeugt werden. Optionale, zusätzliche Sprachen Zusätzlich zu den Mandanten können auch noch optionale Sprachen gewählt werden. Achtung: Diese Sprachen können nur dann genutzt werden, wenn entsprechende Lizenzen vorhanden sind. Microsoft Data Engine Grundsätzlich wird die Installation der Microsoft Data Engine (MSDE) vorgeschlagen, wobei es 2 Ausnahmen gibt: Es ist bereits eine MSDE mit der Instanz \MESONIC installiert. In diesem Fall wird die Installation automatisch deaktiviert, weil keine weitere Instanz mit dem gleichen Namen installiert werden kann. Betriebssystem Wenn das Betriebssystem Windows Vista / Windows 7 oder ein Server-Betriebssystem ab Windows Server 2008 installiert ist, dann kann aus betriebssystemtechnischen Gründen keine MSDE installiert werden und wird daher auch nicht vorgeschlagen. In so einen Fall muss ggf. die Express Edition vom Microsoft SQL Server 2005 bzw. 2008 manuell installiert werden. Befindet sich im Netzwerk bereits ein SQL-Server oder eine MSDE/Express Edition, die in weiterer Folge verwendet werden kann, dann kann die Option deaktiviert werden. Installation der WINLine 9.1 MESONIC © 2012 Seite 11 Achtung: Bei der Verwendung eines bereits vorhandenen SQL-Server (bzw. MSDE / Express Edition) ist darauf zu achten, daß die Serverauthentifizierung auf "SQL Server und Windows-Authentifizierungsmodus" gestellt ist, sonst kann die WINLine nicht auf diesen Server zugreifen. Bleibt die Option aktiviert, dann wird die MSDE mit der Instanz "MESONIC" installiert. Das passiert auch, wenn bereits eine MSDE oder ein SQL-Server vorhanden ist. Achtung: Wenn die Installation der MSDE nicht erwünscht ist (weil z.B. bereits ein SQL-Server im Netzwerk existiert), dann muss die Checkbox deaktiviert werden. Enterprise WINLine Mit dieser Option kann zusätzlich zur "normalen" WINLine die Enterprise WINLine installiert werden. Die Enterprise WINLine ist ein browserfähiges Programm, das optisch der WINLine gleicht, aber plattformunabhängig arbeiten kann. Für die Enterprise WINLine ist eine gesonderte Lizenz erforderlich. .NET Framework 2.0 Diese Option wird standardmäßig vorgeschlagen, wobei dieser Bereich für die "eBilanz" der WINLine FIBU benötigt wird. Im unteren Teil des Fensters wird Ihnen der benötigte Platz für die Installation der WINLine und der zur Verfügung stehende Platz auf Ihrer Platte angezeigt. Wenn Sie alle Eingaben durchgeführt haben, klicken Sie auf den <WEITER>-Button. Wenn Sie alle Eingaben durchgeführt haben, klicken Sie auf den <WEITER>-Button. Wurde die Option "Microsoft Data Engine" gewählt, kann im nächsten Fenster ein Passwort für den "sa"Benutzer (das ist der Systemadministrator für die MSDE) vergeben werden. Wenn hier ein Passwort eingegeben wird, sollte dies auch gut gemerkt werden, weil dieses immer wieder für Wartungsarbeiten der MSDE benötigt wird. Installation der WINLine 9.1 MESONIC © 2012 Seite 12 Das Feld kann aber auch leer gelassen werden (was nicht zu empfehlen ist). Ist das der Fall, wird dies nach Anklicken des Weiter-Buttons nochmals abgefragt. Wenn die Eingabe durchgeführt wurde, klicken Sie auf den <WEITER>-Button. Installation der WINLine 9.1 MESONIC © 2012 Seite 13 In diesem Fenster muss die Eingabe des Passworts für den Systemadministrator nochmals wiederholt werden. Diese Wiederholung ist notwendig, damit nicht - durch einen Vertippsler - ein falsches Passwort gespeichert wird, was dann den weiteren Zugriff auf die MSDE verhindert. Wenn die Eingabe durchgeführt wurde, klicken Sie auf den <WEITER>-Button. Installation der WINLine 9.1 MESONIC © 2012 Seite 14 Im nächsten Fenster kann entschieden werden, in welches Verzeichnis die MSDE installiert werden soll. Standardmäßig wird hier "C:\Programme\Microsoft SQL Server\Mssql" vorgeschlagen. Hinweis: Auf der Platte, auf der die MSDE installiert wird, werden in weiterer Folge auch die Datenbanken für die Erstinstallation angelegt. Es sollte also darauf geachtet werden, dass auf dieser Platte genügend Platz vorhanden ist. Ist das nicht der Fall, so sollte die MSDE auf einer anderen (lokalen) Platte installiert werden. Wenn Datenbanken in weiterer Folge über den WINLine ADMIN angelegt werden, kann dann das Verzeichnis ausgewählt werden, wo die Datenbanken gespeichert werden sollen. Wenn die Eingabe durchgeführt wurde, klicken Sie auf den <WEITER>-Button. Installation der WINLine 9.1 MESONIC © 2012 Seite 15 Im nächsten Fenster können Sie die Programmgruppe wählen, in die die Icons der WINLine gestellt werden sollen. Der Standardvorschlag lautet "WINLine", wobei diese Option jederzeit durch Anklicken einer bereits vorhandenen Programmgruppe, die in der nachstehenden Liste angezeigt werden, oder durch Eingabe einer neuen Gruppe, übersteuert werden kann. Wenn Sie die <ZURÜCK>-Taste anklicken, gelangen Sie nochmals in das zuletzt bearbeitete Fenster. Wenn Sie die Installation nun starten möchten, klicken Sie auf die <WEITER>-Taste. Jetzt wird der Installationsvorgang gestartet, wobei der aktuelle Fortschritt immer angezeigt wird. Installation der WINLine 9.1 MESONIC © 2012 Seite 16 Im Zuge der Installation wurden auf dem von Ihnen angegebenen Pfad die Programme der WINLine installiert, sowie die Unterverzeichnisse "ClientSetup", "Demos" und "pdfexport" angelegt. Bei der Installation werden neben den WINLine-Programmen auch die ODBC-Treiber und der WINLine PDF-Druckertreiber mit installiert. Wurden alle WINLine Dateien installiert und wurde auch die Option MSDE angewählt, wird als nächstes auch die MSDE-Installation durchgeführt - auch hier wird der Fortschritt angezeigt. Wurde die MSDE mit installiert, wird nach der erfolgreichen Installation ein Neustart des Computers verlangt - dabei wird dann auch gleich die MSDE gestartet, sodass in weiterer Folge darauf zugegriffen werden kann. Installation der WINLine 9.1 MESONIC © 2012 Seite 17 Achtung: Wenn die Option "Nein, Computer wird später neu gestartet" gewählt wird, kann mit dem Setup nicht fortgefahren werden. Wenn die MSDE nicht installiert wurde, dann wird folgende Meldung gezeigt, die durch Anklicken des Buttons "Fertig stellen" bestätigt werden kann: Installation der WINLine 9.1 MESONIC © 2012 Seite 18 Nach dem Neustart des Computers wird die MSDE automatisch gestartet, wodurch in der Tastleiste auf der ) dargestellt wird. Durch ein Doppelklick auf das Icon wird das rechten Seite ein entsprechendes Icon ( Programm "SQL Server Service Manager" geöffnet, mit dem der Zustand der MSDE überprüft werden kann. Danach kann dann dieses Programm geschlossen werden. Im Anschluss kann dann das Programm CWLSetup weiter bearbeitet werden. Nach erfolgter Installation bzw. nach dem Neustart des Computers wird sofort das Programm WINLine Setup gestartet. Installation der WINLine 9.1 MESONIC © 2012 Seite 19 Installation der WINLine 9.1 MESONIC © 2012 Seite 20 Der erste Schirm im CWLSetup ist der Willkommens-Schirm, der anzeigt, was das Programm alles machen wird. Das WINLine Setup führt Sie mittels eines Wizard durch die einzelnen Schritte. Durch Anklicken des Weiter-Buttons wird der Wizard gestartet. Im ersten Schritt kann ein weiterer Benutzer angelegt werden, wobei als Benutzername der aktuelle Netzwerkbenutzer vorgeschlagen wird. Zusätzlich zum Benutzernamen kann auch noch der vollständige Name und die eMail-Adresse des Benutzers angegeben werden. Wenn kein weiterer Benutzer angelegt werden soll, so muss der Inhalt des Feldes Benutzer gelöscht werden. Für den Programmeinstieg stehen dann die Benutzer a (mit Passwort b) und Mesonic (mit Passwort Mesonic) zur Verfügung. Durch Anklicken des Weiter-Buttons gelangen Sie zum nächsten Schritt. Installation der WINLine 9.1 MESONIC © 2012 Seite 21 In diesem Fenster muss eingetragen werden, auf welchem Server bzw. in welche Datenbank die Systemtabellen kopiert werden sollen. Folgende Felder stehen zur Auswahl: Typ des SQL Servers Aus der Auswahllistbox kann der Typ des SQL-Servers gewählt werden, auf dem die Systemtabellen kopiert werden sollen. Derzeit steht nur die Optionen "MS SQL Server (MSDE)", die sowohl für den MS SQL-Server als auch für die MSDE (bzw. Express Edition) verwendet werden kann, zur Verfügung. Server Computer Hier muss der Name des Computers eingegeben werden, auf dem sich der SQL-Server bzw. die MSDE befindet. Standardmäßig wird hier der Name des Computers vorgeschlagen, auf dem die Installation durchgeführt wurde. Wurde die MSDE im Zuge der WINLine-Installation mitinstalliert, wird auch der Instanzenname (MESONIC) mit angegeben, wobei dieser Name durch einen \ vom Computername getrennt dargestellt wird. Durch Anklicken des ?-Buttons kann nach allen SQL-Server im Netzwerk gesucht werden. Nur wenn es sich um eine Einplatzinstallation handelt kann hier auch der Eintrag (LOCAL) vorgenommen werden (auch hier müsste dann ggf. der Instanzenname mit angegeben werden). System-Administrator: Hier muss der Benutzer des SQL-Servers eingegeben werden, der am SQL-Server System-Administrator ist und somit alle Rechte besitzt. Das ist erforderlich, damit neue Datenbanken bzw. Benutzer angelegt werden können bzw. kann damit auch nach bereits angelegten Datenbanken am SQL-Server gesucht werden. Passwort: In diesem Feld muss das Passwort für den System-Administrator eingegeben werden. Das Passwort mit * angezeigt, damit ist es vor fremden Zugriff geschützt. Datenbankname In diesem Feld muss der Name der Datenbank eingetragen werden, in die die Systemtabellen kopiert werden. Standardmäßig wird CWLSYSTEM vorgeschlagen, es kann aber auch jeder andere Name verwendet werden. Durch Anklicken des ?-Buttons kann nach allen Datenbanken gesucht werden, die bereits am SQLInstallation der WINLine 9.1 MESONIC © 2012 Seite 22 Server angelegt sind. Ist die angegebene Datenbank nicht vorhanden, wird sie in weiterer Folge vom SetupProgramm erstellt. Durch Anklicken des Weiter-Buttons gelangt man in das nächste Fenster. Dabei wird geprüft, ob die angegebene System-Datenbank bereits vorhanden ist. Ist das der Fall, wird eine entsprechende Meldung ausgegeben: Wird die Meldung mit JA bestätigt, dann werden die bestehenden WINLine-Tabellen in der Datenbank überschrieben. Wird die Meldung mit NEIN bestätigt, dann gelangt man in das Feld für die Auswahl der Systemdatenbank zurück. Durch Anklicken des Zurück-Buttons können die vorherigen Eingaben nochmals überarbeitet werden. In diesem Fenster muss der Server und die Datenbank angegeben werden, in dem die Daten verwaltet werden sollen. Standardmäßig werden die Daten vom letzten Fenster übernommen, mit der Ausnahme der Datenbank - hier wird CWLDATEN vorgeschlagen. Nochmals zu den Feldern: Typ des SQL Servers Installation der WINLine 9.1 MESONIC © 2012 Seite 23 Aus der Auswahllistbox kann der Typ des SQL-Server gewählt werden, auf dem - im ersten Schritt - die Demodaten kopiert werden sollen. Derzeit steht nur die Optionen "MS SQL Server (MSDE)", die sowohl für den MS SQL-Server als auch für die MSDE verwendet werden kann, zur Verfügung. Server Computer Hier muss der Name des Computers eingegeben werden, auf dem sich der SQL-Server bzw. die MSDE befindet, wobei die Eingabe aus dem letzten Fenster übernommen wird. Wurde die MSDE im Zuge der WINLine-Installation mitinstalliert, wird auch der Instanzenname (MESONIC) mit angegeben, wobei dieser Name durch einen \ vom Computername getrennt dargestellt wird. Durch Anklicken des ?-Buttons kann nach allen SQL-Server im Netzwerk gesucht werden. Nur wenn es sich um eine Einplatzinstallation handelt kann hier auch der Eintrag (LOCAL) vorgenommen werden (auch hier müsste dann ggf. der Instanzenname mit eingegeben werden. System-Administrator: Hier muss der Benutzer des SQL-Servers eingegeben werden, der am SQL-Server System-Administrator ist und somit alle Rechte besitzt. Das ist erforderlich, damit neue Datenbanken bzw. Benutzer angelegt werden können bzw. kann damit auch nach bereits angelegten Datenbanken am SQL-Server gesucht werden. Passwort: In diesem Feld muss das Passwort für den System-Administrator eingegeben werden. Das Passwort mit * angezeigt, damit ist es vor fremden Zugriff geschützt. Datenbankname In diesem Feld muss der Name der Datenbank eingetragen werden, in die im ersten Schritt die Demodaten kopiert werden. Standardmäßig wird CWLDATEN vorgeschlagen, es kann aber auch jeder andere Name verwendet werden. Durch Anklicken des ?-Buttons kann nach allen Datenbanken gesucht werden, die bereits am SQL-Server angelegt sind. Ist die angegebene Datenbank nicht vorhanden, wird sie in weiterer Folge vom Setup-Programm erstellt. Durch Anklicken des Weiter-Buttons gelangt man in das nächste Fenster. Dabei wird geprüft, ob die angegebene Daten-Datenbank bereits vorhanden ist. Ist das der Fall, wird eine entsprechende Meldung ausgegeben: Wird die Meldung mit JA bestätigt, dann werden die bestehenden WINLine-Tabellen in der Datenbank überschrieben. Wird die Meldung mit NEIN bestätigt, dann gelangt man in das Feld für die Auswahl der Datendatenbank zurück. Durch Anklicken des Zurück-Buttons können die vorherigen Eingaben nochmals überarbeitet werden. Installation der WINLine 9.1 MESONIC © 2012 Seite 24 In diesem Fenster kann das Passwort für den internen Benutzer "meso" vergeben werden. Mit diesem Benutzer erfolgt der gesamte Datentransfer zum SQL-Server. Dieses Passwort wird in weiterer Folge dazu verwendet, um auf die Daten des SQL-Servers zuzugreifen. Daher sollte das Passwort bei einer Neuinstallation genau überlegt und auch gemerkt werden. Zur Sicherheit wird vorgeschlagen, dass das Passwort mindestens 5 Zeichen (Gruß- und Kleinbuchstaben) und 2 Zahlen enthalten muss. Hinweis! Wenn eine Standard-Express Edition 2005 oder 2008 installiert wurde, dann muß der meso-Benutzer mit einem "sicheren" Passwort angelegt werden (mind. 8 Zeichen mit Großbuchstaben, Kleinbuchstaben und Ziffern) - sofern er nicht bereits im Vorfeld manuell angelegt wurde. Wurde das Setup bereits einmal durchgeführt, muss hier das Passwort des Benutzers "meso" angegeben werden, der bereits am SQL-Server eingerichtet ist. Durch Anklicken des Weiter-Buttons gelangt man in das nächste Fenster. Durch Anklicken des ZurückButtons können die vorherigen Eingaben nochmals überarbeitet werden. Installation der WINLine 9.1 MESONIC © 2012 Seite 25 Im nächsten Fenster wird nochmals eine Zusammenfassung aller vorgenommenen Einstellungen angezeigt. Zusätzlich können noch 2 Optionen aktiviert werden: CWL Admin starten Wird diese Option aktiviert, dann wird nach Fertigstellung des Setup das Programm WINLine ADMIN gestartet, wo in weiterer Folge z.B. eine Netzwerkinstallation durchgeführt werden kann. Log Datei anzeigen Wird diese Option aktiviert, dann wird nach Beendigung des Setup der Inhalt der Datei " installlog.txt" angezeigt, die im Programmverzeichnis abgelegt wird. Hier sind alle Schritte aufgelistet, die vom Setup durchgeführt wurden. Installation der WINLine 9.1 MESONIC © 2012 Seite 26 Beispiel für eine Log-Datei: Hier besteht nochmals die Möglichkeit, durch Anklicken des Zurück-Buttons auf vorherige Fenster zu wechseln und ggf. Änderungen vorzunehmen. Durch Anklicken des Buttons "Fertig stellen" wird das Setup gestartet, wobei die Schritte gemäß nachfolgender Liste abgearbeitet werden: Wurden alle Schritte abgearbeitet, wird folgende Meldung gezeigt: Installation der WINLine 9.1 MESONIC © 2012 Seite 27 Damit ist das Setup beendet und die WINLine kann gestartet werden. In diesem Zustand ist die WINLine für einen Arbeitsplatz installiert. Wenn daraus eine Netzwerkinstallation gemacht werden soll, muss im WINLine ADMIN der Installations-Wizard aufgerufen werden. Details dazu entnehmen Sie bitte dem WINLine ADMIN Handbuch. 2.2. CWLSetup - automatische Registrierung (VISTA/WINDOWS 7/2008) Das Programm (CWLSTART) prüft beim Start, ob Registrierungen notwendig sind. Ist dies der Fall, dann wird unter Vista ,Windows7 und Windows 2008 das CWLSETUP.EXE mit dem neuen Parameter -RegisterCWL aufgerufen, das die Registrierung im Hintergrund durchführt. Dazu gibt es das Protokoll CWLSETUP.LOG , wo der Vorgang dokumentiert wird. Sollten Fehler auftreten, so wird dieses im ERRORLOG.TXT eingetragen. Zusätzlich kann das Deregistrieren mit dem Parameter -UnRegisterCWL mit dem CWLSETUP durchgeführt werden. 2.3. Installation SQL Express Edition Gemeinsam mit der WINLine wird auch die SQL Express Edition des Microsoft SQL Servers 2008 mit ausgeliefert. Bei Bedarf kann die Express Edition gemeinsam mit der WINLine oder aber auch eigenständig installiert werden (wenn z.B. die Express Edition im Netzwerk verwendet werden soll). Hinweis: Von der Express Edition ist nur eine englische Version verfügbar. Nachfolgend wird die eigenständige Installation der Express Edition beschrieben. Aufruf Die Installation der eigenständigen Express Edition wird über die Datei "SQLEXPRWT_x86_ENU.exe" aus dem Verzeichnis \WINLine der DVD gestartet. Installation der WINLine 9.1 MESONIC © 2012 Seite 28 Durchführung Zuerst wird die EXE-Datei entpackt, danach wird dann das Setup gestartet, wobei die Installation mit einem Wizard geführt wird. Im ersten Schritt muss entschieden werden, welche Aktion durchgeführt werden soll. Für eine Neuinstallation muss der Bereich New installation or add features to an existing installation ausgewählt werden. Im nächsten Schritt wird dann das Express Edition Setup geöffnet, wo zuerst die Lizenzbedingungen bestätigt werden müssen. Dazu muss - nachdem die Lizenzbedingungen gelesen wurden - die Option I acccept the license terms aktiviert werden. Installation der WINLine 9.1 MESONIC © 2012 Seite 29 Durch Anklicken des "Next"-Buttons (der nur dann zur Verfügung steht, wenn die Option "I accept the license terms" aktiviert wurde), gelangt man in den nächsten Schritt, wo überprüft wird, ob alle Voraussetzungen vorhanden sind, ob die Express Edition installiert werden kann. Das Ergebnis wird entsprechend angezeigt. Installation der WINLine 9.1 MESONIC © 2012 Seite 30 Wenn einzelne Punkte dabei sind, die nicht durchgeführt werden konnten bzw. die Prüfung nicht erfolgreich durchgeführt werden konnte, so kann man dies durch einen Klick auf den Link bei der entsprechenden Zeile im Bereich "Status" beheben. Durch Anklicken des Next-Buttons gelangt man in den nächsten Schritt, wo entschieden werden kann, welche Teile installiert werden sollen. Installation der WINLine 9.1 MESONIC © 2012 Seite 31 Auf jeden Fall muss die Option Database Engine Services aktiviert werden. 2.4. Update Das Programm CWLSetup dient nicht nur zur Erstinstallation der WINLine, es kann in weiterer Folge auch für Update verwendet werden. Voraussetzungen Bevor mit dem Update begonnen wird, sollten einige Arbeiten durchgeführt werden: Sicherung Zuerst muss eine Sicherung der bestehenden Installation vorgenommen werden, wobei sowohl die Daten als auch die Programme gesichert werden müssen. Für die Datensicherung können Sie Ihre gewohnten Tools (SQL-Datensicherung, Datensicherung aus WINLine ADMIN etc.) verwenden. Für die Sicherung der Programme ist es zu empfehlen, alle Dateien des Programmverzeichnisses in ein neues Verzeichnis zu kopieren. Installation der WINLine 9.1 MESONIC © 2012 Seite 32 Die Updateinstallation erfolgt auf die gleiche Weise, wie die Neuinstallation. Allerdings erkennt das Programm das bereits eine Version vorhanden ist und führt dementsprechend andere Schritte aus. 2.4.1. Die Installation des Updates von 8.X auf 8.Y: Bei einer Updateinstallation von Version 8.X auf Version 8.Y werden "nur" die Programmdateien aktualisiert, ggf. muss im Anschluss an das Update noch eine Datenstandsanpassung durchgeführt werden. Bevor mit der Installation des Updates begonnen wird, sollte noch das Programm WINLine ADMIN aufgerufen werden. Damit können zwei wichtige Punkte, die für den Erfolg des Updates erforderlich sind, erledigt werden: Aktualisierung der Formulare Mit dem Starten der WINLine werden alle zuletzt geänderten Formulare übernommen, somit erfolgt der Abgleich der Formulare mit dem aktuellem Stand. Kontrolle, ob noch Benutzer im System sind Damit das Update in weiterer Folge ohne Fehlermeldungen durchgeführt werden kann, darf kein Benutzer mehr im System sein. Durchführung: Im WINLine ADMIN muss über den Menüpunkt MSM/MSM geprüft werden, ob noch ein Anwender angemeldet ist. Ist das der Fall, dann wird das auch so angezeigt: In diesem Fall ist noch eine WS aktiv. D.h. der Benutzer muss aussteigen, oder - wenn z.B. ein Lock hängen geblieben ist, weil der Benutzer seinen Computer einfach ausgeschalten hat, ohne die WINLine ordnungsgemäß zu beenden - die WS muss initialisiert werden. Zusätzlich zum MSM kann auch noch der Monitor überprüft werden, ob dort noch Locks vorhanden sind. Erst wenn keine Locks mehr vorhanden sind, darf das Update gestartet werden. Installation der WINLine 9.1 MESONIC © 2012 Seite 33 Das Update wird wie gewohnt durch einen Doppelklick auf die Datei Setup.EXE im Verzeichnis WINLine von der CD gestartet, wobei das Setup mit einem Assistenten durch die einzelnen Eingaben führt. Zuerst wird nach der Installationssprache gefragt. Nach der Auswahl wird der Weiter-Button angeklickt. Im nächsten Schritt prüft das Programm, ob bereits eine WINLine Installation vorhanden ist. Installation der WINLine 9.1 MESONIC © 2012 Seite 34 Standardmäßig wird die Option "Ein neues Exemplar dieses Produktes installieren" vorgeschlagen. Ist bereits eine WINLine-Version installiert, wird diese in der Liste angezeigt und kann durch Wählen der Option "Das unten ausgewählte Produkt aktualisieren" upgedatet werden. Sinnvollerweise sollte auch diese Option verwendet werden. Installation der WINLine 9.1 MESONIC © 2012 Seite 35 Wenn die Option "Ein neues Exemplar dieses Produktes installieren" gewählt wird, kann eine Neuinstallation durchgeführt werden (wobei es auch hier wieder die Möglichkeit gibt, als Zielverzeichnis ein bestehendes WINLine-Verzeichnis anzugeben - in diesen Fall wird auch ein Update durchgeführt). Durch Anklicken des Weiter-Button gelangt man in den nächsten Schritt. Wenn die Option "Update" gewählt wurde, dann kann hier nur mehr die Installation des Updates bestätigt werden. Im nächsten Schritt kann noch ausgewählt werden, ob noch zusätzliche Programmteile installiert werden sollen oder nicht. Dabei stehen standardmäßig die Optionen Enterprise WINLine Mit dieser Option kann zusätzlich zur "normalen" WINLine die Enterprise WINLine installiert werden. Die Enterprise WINLine ist ein browserfähiges Programm, das optisch der WINLine gleicht, aber plattformunabhängig arbeiten kann. Für die Enterprise WINLine ist eine gesonderte Lizenz erforderlich. und .NET Framework 2.0 Mit dieser Option wird diese Microsoft-Komponente mit installiert, die für die Übermittlung der eBilanz benötigt wird. zur Verfügung. Installation der WINLine 9.1 MESONIC © 2012 Seite 36 Durch Anklicken des Weiter-Buttons wird die Installation des Updates gestartet, wobei im nächsten Fenster der Fortschritt angezeigt wird. Bei diesem Schritt werden die einzelnen Dateien in das Programmverzeichnis kopiert. Somit wird die "alte" Version überschrieben. Installation der WINLine 9.1 MESONIC © 2012 Seite 37 Sofern die Installation der neuen Dateien abgeschlossen wird, wird folgende Meldung angezeigt. Durch Anklicken des Buttons "Fertig stellen" wird das Programm CWLSetup aufgerufen, mit dem das Update als solches dann durchgeführt wird. Das Programm CWLSetup ist wie ein Wizard aufgebaut, d.h. man wird durch die einzelnen Schritte geführt. Installation der WINLine 9.1 MESONIC © 2012 Seite 38 Im ersten Schritt kann entschieden werden, was beim Update alles gemacht werden soll. Dabei stehen folgende Optionen zur Verfügung, wobei standardmäßig immer alle Optionen aktiviert sind. geänderte Formulare Bleibt diese Option aktiviert, kann in einem nachfolgenden Schritt gewählt werden, welche individuell geänderten Formulare in die neue Version übernommen werden sollen. Wird die Checkbox deaktiviert, werden keine Formulare in die neue Version übernommen. geänderte Fenster und Menüeinträge Wenn diese Checkbox aktiviert ist, werden alle individuell geänderten Fenster und Menüeinträge (CWLCTK-Änderungen) übernommen. benutzerdefinierte Fenstereinstellungen (Position und Größe) Bei dieser Option werden alle individuell eingestellten Fenstergrößen bzw. Fensterpositionen in die neue Version übernommen. benutzerdefinierte Tabelleneinstellungen Wenn die Checkbox aktiviert wird, dann werden alle Tabelleneinstellungen (verschobene Spalten, veränderte Spaltengrößen etc.) in die neue Version übernommen. Achtung: wenn sich in der Tabellendefinition etwas geändert hat (in der Tabelle ist eine neue Spalte hinzugekommen), dann kann die Tabellendefinition NICHT übernommen werden. benutzerdefiniertes Variablenaudit Bei dieser Option werden alle Felder, für die ein Variablenaudit gesetzt ist, übernommen. Neue Dateien auf alle Clients verteilen Mit dieser Option kann entschieden werden, ob im Zuge des Updates auch gleich alle Workstations (sofern eine Netzwerkinstallation vorhanden ist) mit upgedatet werden sollen. Dies kann - wenn viele Workstations vorhanden sind - auch länger dauern. Werden die Workstations nicht im Zuge des Updates mit der neuen Programmversion versorgt, erfolgt das Update beim nächsten Start der Workstation (dabei wird erkannt, dass die Version am Server neuer ist und somit werden die aktuellen Dateien vom Server kopiert). Durch Anklicken des Weiter-Buttons gelangt man in den nächsten Schritt. Welches Fenster als nächstes gezeigt wird, hängt allerdings davon ab, welche Einstellungen im letzten Fenster vorgenommen wurden. Installation der WINLine 9.1 MESONIC © 2012 Seite 39 Der Schritt "Formulare übernehmen" wird nur dann angezeigt, wenn die Option "geänderte Formulare" aktiviert wurde. Hier werden alle individuell angepassten Formulare angezeigt. Durch deaktivieren der jeweiligen Checkboxen können einzelne Formulare von der Übernahme in die aktuelle Version ausgeschlossen werden. Standardmäßig werden aber alle Formulare zur Übernahme vorgeschlagen. Durch Anklicken des Weiter-Button wird in den nächsten Schritt gewechselt. Installation der WINLine 9.1 MESONIC © 2012 Seite 40 Das Fenster "Computer auswählen" wird nur dann angezeigt, wenn die Option "Neue Dateien auf alle Clients verteilen" aktiviert wurde. Hier werden alle Clients (auch Terminal-Server-Clients und Clients von zentralen Installationen) vorgeschlagen, wobei alle Clients standardmäßig aktiviert sind. Sofern das Update von einer Workstation (Client) durchgeführt wurde, wird auch der Server angezeigt, allerdings kann der Server nicht vom Update ausgenommen werden und wird deshalb grau dargestellt. Durch deaktivieren der Checkbox bei den einzelnen Einträgen werden diese vom Update ausgenommen. Diese Clients erhalten die neue Programmversion erst dann, wenn der Client das nächste Mal gestartet wird. Durch Anklicken des Weiter-Button wird in den nächsten Schritt gewechselt. Installation der WINLine 9.1 MESONIC © 2012 Seite 41 In diesem Fenster werden alle vorgenommenen Einstellungen nochmals zusammengefasst. Wenn die Option "CWL Admin starten" aktiviert wird, dann wird im Anschluss an das Update der WINLine ADMIN gestartet. Wenn die Option "Log Datei anzeigen" aktiviert wird, dann wird nach dem Update die Protokoll-Datei angezeigt, in der alle Schritte des Updates angezeigt werden. Durch Anklicken des Buttons "Fertig stellen" wird das Update gestartet. Der Status des Updates wird im nächsten Fenster angezeigt. Installation der WINLine 9.1 MESONIC © 2012 Seite 42 Sofern alle Schritte durchgeführt wurden, wird auch eine entsprechende Meldung angezeigt. Damit ist das Update abgeschlossen und die Fenster "Zusammenfassung" eingestellten Optionen werden aufgerufen. Wenn die Option "Log Datei anzeigen" aktiviert wurde, wird im Anschluss die Datei Installlog.txt geöffnet. In dieser Datei werden alle Schritte angezeigt, die das Programm durchgeführt hat. Wenn die Option nicht aktiviert wurde, kann die Datei Installlog.txt aus dem WINLine - Programmverzeichnis auf der WS angesehen werden, auf der das Update gestartet wurde. Installation der WINLine 9.1 MESONIC © 2012 Seite 43 Für die Ausführung der WINLine werden einige spezielle Komponenten benötigt. Ist der Benutzer auf dem System, wo die Installation ausgeführt wurde, kein Administrator, dann können die notwendigen Komponenten auch nicht installiert werden. Daher wird - bei Betriebssystemen ab Windows Vista - versucht, die Registrierung im Kontext eines Administrators durchzuführen. Aus diesem Grund wird dann folgende Meldung angezeigt: Wird diese Meldung mit "JA" bestätigt, wird die Registrierung durchgeführt. Wird diese Meldung mit "NEIN" bestätigt, dann kann es in weiterer Folge dazu kommen, daß die WINLine nicht ordnungsgemäß arbeiten kann. Wenn die Option "CWL Admin starten" aktiviert wurde, dann wird nach der erfolgreichen Durchführung des Setups das Programm WINLine ADMIN geöffnet, wobei dann gleich der Menüpunkt System Upsize Datenstand aufgerufen wird. Installation der WINLine 9.1 MESONIC © 2012 Seite 44 In diesem Fenster können alle Datenstände auf die aktuelle Version aktualisiert werden. Das ist deshalb notwendig, weil (fast) mit jedem Update neue Tabellen oder neue Spalten dazukommen, weil die Programmfunktionalität erweitert wurde. Details zum Thema "Upsize Datenstand" finden Sie in den Kapiteln Upsize Datenstand - Automatisch bzw. Upsize Datenstand - Manuell. Damit ist das Update erfolgreich abgeschlossen. 2.5. Upsize Datenstand - Automatisch Es kommt vor, dass zwischen zwei Versionen eine Datenstandsänderung (hinzufügen von neuen Feldern oder Tabellen) durchgeführt wird. Wenn dies der Fall ist, müssen die Datenstände, mit denen man arbeitet, an diese neue Datenstruktur angepasst werden. Dies kann über den Menüpunkt System Upsize Datenstand gemacht werden. Dabei gibt es zwei Möglichkeiten: Automatische Umstellung Hier können alle vorhandene Mandanten automatisch umgestellt werden. Installation der WINLine 9.1 MESONIC © 2012 Seite 45 Manuelle Umstellung Mit der manuellen Umstellung können einzelne Datenstände umgestellt werden, wobei hier nicht nur eine Datenstandsaktualisierung durchgeführt werden kann, sondern es kann auch ein Datenstand von einem Ort zu einem anderen Transferiert werden z.B. von einer Datenbank in ein e andere oder dergleichen. Automatische Umstellung Wenn der Menüpunkt aufgerufen wird, werden alle Datenbanken angezeigt, die über Datenbankverbindungen eingetragen sind, wobei gleich geprüft wird, für welche Datenbanken ein Upsize notwendig ist. Alte Mandanten mit anderem Tabellenaufbau anzeigen (vor Version 8.0) Durch Aktivieren dieser Checkbox werden auch die Datenbankverbindungen angezeigt, die von einer älteren Programmversion stammen. Damit können dann auch die "alten" Datenstände auf eine aktuelle Datenstandsversion umgestellt werden. System Datenbank aktualisieren Wird diese Checkbox aktiviert, dann wird auch für die Systemdatenbank ein Upsize durchgeführt, d.h. die Tabellenstruktur wird überprüft und ggf. an die aktuelle Version angepasst. Durch Anklicken des ANZEIGEN-Buttons werden alle Datenbankverbindungen auf ihre Gültigkeit geprüft bzw. damit werden auch die "alten" Datenbankverbindungen (von Vorversionen) angezeigt (sofern die Option Installation der WINLine 9.1 MESONIC © 2012 Seite 46 aktiviert wurde). Dabei wird nochmals festgestellt, ob eine Datenbank upgesized werden muss oder nicht, wobei die Datenbänke mit einer älteren Datenstandsversion gleich zum Upsize markiert werden. Als Ergebnis werden dann auch die einzelnen Mandanten, die sich in der Datenbank befinden, angezeigt. Auswahl Ist die Checkbox aktiv, muss die Datenbank mit allen darin befindlichen Mandanten umgestellt werden. Ist die Checkbox inaktiv, hat die Datenbank eine aktuelle Datenstandsversion. Mandant Hier wird die Mandantennummer angezeigt. Typ Hier wird angezeigt, wie die Daten verwaltet werden. Dabei gibt es die Möglichkeit zwischen SQL und POS. Server Hier wird der Server angezeigt, in dem der Mandant verwaltet wird. Database Hier wird die Datenbank angezeigt, in der der Mandant verwaltet wird. Die nachfolgenden Felder haben nur dann einen Inhalt, wenn der Anzeigen-Button aktiviert wurde. Prog.Version Installation der WINLine 9.1 MESONIC © 2012 Seite 47 Hier wird die Programmversion angezeigt, unter der der Datenstand zuletzt aufgerufen wurde. Diese Nummer ist auch das Kriterium für die Datenumstellung selbst. Datenst.Version Dieser Wert hat nur Informationsgehalt - ist nicht entscheidend für die Umstellung. Startperiode In diesem Feld wird das Jahr des Beginns des Wirtschaftsjahres des jeweiligen Mandanten angezeigt. Filiale Hier wird nur dann etwas angezeigt, wenn es sich um eine Filial-Zentral-Installation handelt. Die nächsten 3 Checkboxen können nur dann bearbeitet werden, wenn der Mandant aus einer Version 7.0 oder kleiner übernommen wird. Mandantenunabhängige Daten übernehmen Diese Option ist nur dann verfügbar, wenn es sich um einen Datenstand kleiner Version 7.0 handelt. Ist die Checkbox aktiv, dann werden die mandantenunabhängigen Daten, die in älteren Programm-Versionen noch pro Mandant gespeichert wurden, in eine allgemeine Datenbank (Systemdatenbank) übernommen. Dabei handelt es sich um die Datenbereiche WINLine Listgenerator KN8-Warenkatalog Postleitzahlen Bankleitzahlen und vieles mehr Bleibt die Checkbox inaktiv, werden die mandantenunabhängigen Daten nicht übernommen. Filter übernehmen Diese Option ist nur dann verfügbar, wenn es sich um einen Datenstand kleiner Version 7.0 handelt. Ist die Checkbox aktiv, dann werden die im Mandanten gespeicherten Filter, die in älteren Programm-Versionen noch pro Mandant gespeichert wurden, in eine allgemeine Datenbank (Systemdatenbank) übernommen. Bleibt die Checkbox inaktiv, werden die Filter nicht übernommen. Vorlagen übernehmen Diese Option ist nur dann verfügbar, wenn es sich um einen Datenstand kleiner Version 7.0 handelt. Ist die Checkbox aktiv, dann werden die im Mandanten gespeicherten Vorlagen, die in älteren Programm-Versionen noch pro Mandant gespeichert wurden, in eine allgemeine Datenbank (Systemdatenbank) übernommen. Bleibt die Checkbox inaktiv, werden die Vorlagen nicht übernommen. Achtung: Wenn mehrere Mandanten die gleichen allgemeinen Daten beinhalten, so werden bestehende Daten überschrieben - d.h. es werden die Daten behalten, die im letzten Mandanten gespeichert sind. Beschreibung Hier wird die Beschreibung des Mandanten aus den Datenbankverbindungen angezeigt. Durch Drücken der F5-Taste wird die Umstellung aller ausgewählten Datenbanken durchgeführt. Durch Drücken der ESC-Taste wird das Fenster geschlossen. Die Mandanten, die nicht der aktuellen Programmversion entsprechen, können nicht bearbeitet werden. Nachdem die Umstellung gestartet wurde, wird der Fortschritt in einem eigenen Fenster dargestellt. In diesem Fenster besteht auch die Möglichkeit die Umstellung durch Drücken des Abbruch-Button zu beenden. Installation der WINLine 9.1 MESONIC © 2012 Seite 48 Anschließend erscheint eine Meldung dass die Umstellung unterbrochen wurde, und eine weitere, dass die Umstellung nicht beendet wurde. Diese Fehlermeldungen sind natürlich auch in der Protokoll-Datei (mit dem Namen "Upsize Log(Uhrzeit).SPL") enthalten, die bei der Umstellung erzeugt wurde. Durch Anwahl des Register "Manuell" können auch Datenstände umgestellt werden, hier gibt es aber noch spezielle Funktionen. 2.6. Upsize Datenstand - Manuell Im Programm WINLine ADMIN können über den Menüpunkt System Upsize Datenstand Register Manuell Datenstände auch manuell bearbeitet werden. Mit dieser Methode kann nur ein einzelner Datenstand umgestellt werden, wobei aber auch festgelegt werden kann, ob der Mandant eine andere Mandantennummer bekommen soll, oder ob der Mandant in eine andere Datenbank abgelegt werden soll. Installation der WINLine 9.1 MESONIC © 2012 Seite 49 Eingabefelder: Quelle In der Rubrik Quelle müssen die Daten des Ausgangsmandanten hinterlegt werden. Standardmäßig wird hier der erste Eintrag aus dem Fenster "Upsize Datenstand - Automatisch" vorgeschlagen bzw. der Eintrag, der in diesem Fenster aktiv war. Datenbank Typ: Hier wird der Typ der Datenbank eingegeben, die umgestellt werden soll. Aus der Auswahllistbox kann der Datenbanktyp ausgewählt werden, wobei die Optionen DAO (MS-ACCESS-Datenbank) und SQL-Server (MSSQL-Server) und POS (PostgeSQL)verfügbar sind. Pfad/Server: Je nach Art des ausgewählten Database Typs müssen hier unterschiedliche Werte eingegeben werden: DAO: Geben Sie hier den Pfad zu dem Mandanten ein, welchen Sie upsizen wollen. Durch Drücken der F9Taste können Sie den Pfad suchen. SQL/POS Server: Geben Sie hier den Namen des Computers an, auf dem der SQL-Server installiert wurde. Achtung: Wenn Sie einen Datenstand upsizen wollen, der sich auf einem SQL-Server befindet, muss in der entsprechenden Datenbank mindestens doppelt so viel Platz vorhanden sein, wie der Datenstand groß ist. Datenbank: Installation der WINLine 9.1 MESONIC © 2012 Seite 50 Geben Sie den Datenbanknamen ein, durch Drücken der F9-Taste können Sie nach dem Mandanten suchen. Mandant: Im Normalfall kann dieses Feld nicht bearbeitet werden. Erst wenn die Checkbox "Keinen neuen Mandanten ) angeklickt wurde, kann aus der Auswahllistbox anlegen" deaktiviert ist und der Button "Aktualisieren" ( ein Mandant gewählt werden. In diesem Fall muss dann aber auch ein alternatives Ziel gewählt werden. Passwort: Wenn der Datenbank des Mandanten ein Passwort hinterlegt wurde, muss dieser hier eingegeben werden. Ist aber nur bei DAO möglich. Durch Aktivieren der Checkbox Keinen neuen Mandanten anlegen wird eine Zwischendatenbank erzeugt, diese wird nach dem Upsizen auf den Namen der ursprünglichen Datenbank umbenannt. Dabei wird die alte Datenbank gelöscht. Ziel: Datenbank Typ: Aus der Combobox kann zwischen den Einträgen DAO (ACCESS-Datenbank), SQL (SQL-Server) und POS (PostgreSQL) ausgewählt werden. Daher ist es sowohl möglich von DAO auf SQL upzusizen aus auch umgekehrt, von SQL auf DAO zurückzugehen(eine so erstellte Datenbank [DAO-Datenbank] kann allerdings mit der WINLine nicht mehr bearbeitet werden). Je nach Auswahl im Feld "Datenbank Typ" hat das nachfolgende Feld unterschiedliche Funktionen: DAO: Pfad: - Hier wird der Pfad eingetragen, auf den die neue MDB erzeugt werden soll. SQL/POS-Server: Server: - Hier wird der Name des Computers eingetragen, auf dem der SQL-Server installiert ist. Datenbank: Eingabe der Datenbank, auf die der Mandant upgesized werden soll, wobei die entsprechende Datenbank am SQL-Server bereits angelegt sein muss. Mandant: Dieses Feld kann nur dann bearbeitet werden, wenn bei der Quelle aus der Auswahllistbox "Mandant:" ein einzelner Mandant ausgewählt wurde. Wenn das der Fall ist, erfolgt hier die Eingabe der Mandantennummer, die erzeugt werden soll. Im Normalfall wird die Zielmandantennummer gleich lauten wie die Ausgangsmandantennummer, es kann aber auch eine andere Mandantennummer vergeben werden. Dies wäre auch eine ideale Möglichkeit, sich einen Testdatenstand zu erzeugen, der den Echtdaten ähnlich ist. Passwort: Wenn der Datenbank des Mandanten ein Passwort hinterlegt wurde, muss dieser hier eingegeben werden. Ist aber nur bei DAO möglich. Nach dem Aktualisieren Skripte ausführen Bei gewissen Datenstandsänderungen ist es erforderlich, dass bestehende Daten nach der Umstellung an die neue Datenstruktur angepasst werden. Ist diese Option aktiv, werden solche Vorgänge automatisch durchgeführt. Betroffene Datenbankverbindung aktualisieren Ist diese Checkbox aktiv, wird die Datenbankverbindung in gespeichert und in die Systemtabellen rückgeschrieben. Optimiertes Kopieren (nur geänderte Daten werden kopiert) Installation der WINLine 9.1 MESONIC © 2012 Seite 51 Durch Aktivieren dieser Option kann eine Datenstandsaktualisierung erheblich beschleunigt werden - solle bei großen Datenbeständen immer aktiv sein. Die nächsten 3 Checkboxen können nur dann bearbeitet werden, wenn der Mandant aus einer Version 7.0 oder kleiner übernommen wird. Mandantenunabhängige Daten aus Quellmandant übernehmen Ist die Checkbox aktiv, dann werden die mandantenunabhängigen Daten, die in älteren Programm-Versionen noch pro Mandant gespeichert wurden, in eine allgemeine Datenbank (MESOCMP.SRV) übernommen. Dabei handelt es sich um die Datenbereiche WINLine Listgenerator KN8-Warenkatalog Postleitzahlen Bankleitzahlen und vieles mehr Bleibt die Checkbox inaktiv, werden die mandantenunabhängigen Daten nicht übernommen. Filter aus dem Quellmandanten übernehmen Ist die Checkbox aktiv, dann werden die im Mandanten gespeicherten Filter, die in älteren ProgrammVersionen noch pro Mandant gespeichert wurden, in eine allgemeine Datenbank (MESOCMP.SRV) übernommen. Bleibt die Checkbox inaktiv, werden die Filter nicht übernommen. Vorlagen aus dem Quellmandanten übernehmen Ist die Checkbox aktiv, dann werden die im Mandanten gespeicherten Vorlagen, die in älteren ProgrammVersionen noch pro Mandant gespeichert wurden, in eine allgemeine Datenbank (MESOCMP.SRV) übernommen. Bleibt die Checkbox inaktiv, werden die Vorlagen nicht übernommen. Achtung: Wenn mehrere Mandanten die gleichen allgemeinen Daten beinhalten, so werden bestehende Daten überschrieben - d.h. es werden die Daten behalten, die im letzten Mandanten gespeichert sind. Buttons OK-Button Durch Drücken der F5-Taste wird die Umstellung gestartet. Nachdem die Umstellung gestartet wurde, wird der Fortschritt in einem eigenen Fenster dargestellt. In diesem Fenster besteht auch die Möglichkeit die Umstellung durch Drücken des Abbruch-Button zu beenden. Anschließend erscheint eine Meldung dass die Umstellung unterbrochen wurde, und eine weitere, dass die Umstellung nicht beendet wurde. Diese Fehlermeldungen sind natürlich auch in der Protokoll-Datei (mit dem Namen "Upsize Log(Uhrzeit).SPL") enthalten, die bei der Umstellung erzeugt wurde. Installation der WINLine 9.1 MESONIC © 2012 Seite 52 ENDE-Button Durch Drücken der ESC-Taste wird das Fenster geschlossen. Upsize Systemdatenbanken Durch Anklicken dieses Buttons wird für die Systemdatenbank(en) ein Upsize durchgeführt, d.h. die Tabellenstruktur wird entsprechend der aktuellen Tabellenbeschreibung erstellt. Das Ergebnis wird am Bildschirm angezeigt: 2.7. CWL System Wartung Das Programm CWLSetup.EXE hat neben der Neuinstallation und der Updateinstallation noch weitere Funktionen, die für die Überprüfung des Zustandes bzw. für die Wartung der WINLine von Bedeutung sind: Verbindungsprüfung Damit kann geprüft werden, ob alle erforderlichen Treiber vorhanden sind, außerdem kann die Verbindung zu einem Mandanten überprüft werden. Systempasswort ändern Mit dieser Funktion kann das Systempasswort am SQL-Server (bzw. MSDE) geändert werden, bzw. kann das Passwort in der MESOSERVERCONNECT.MESO und in der Benutzertabelle auf das am SQL Server vergebene Passwort abgestimmt werden. Systemreparatur Über diesen Punkt kann geprüft werden, ob alle Systemdatenbanken bzw. alle Systemdaten in Ordnung sind. Installation der WINLine 9.1 MESONIC © 2012 Seite 53 Testsuite Mit diesem Punkt kann Überprüft werden, ob die Netzwerkverbindung bzw. der SQL-Server ordnungsgemäß funktioniert. Das Programm wird über START/Programme/WINLine/Administration/WINLine Setup aufgerufen. Zuerst muss sich der Benutzer identifizieren: Dazu muss der Benutzernahme und das Passwort angegeben werden, wobei nur Administratoren die Berechtigung haben, das Programm zu starten. Ist das nicht der Fall, wird erneut nach dem Benutzer gefragt. Hinweis Wenn das Programm automatisch geöffnet wird, ohne dass ein Benutzername oder ein Passwort eingegeben werden muss, dann ist der Benutzer, der auf dem Computer angemeldet ist, auch in der WINLine als Administrator angemeldet - in diesem Fall wird der Benutzername und das Passwort automatisch übernommen. Es gibt auch die Möglichkeit, über die Parameter /USERx /PASSWDy (wie in der WINLine) die entsprechenden Angaben zu übergeben. 2.7.1. Verbindungsprüfung Über den Eintrag "Verbindungsprüfung" werden die Basisdaten der Installation angezeigt. Diese Daten werden beim Aufruf des Programms automatisch eingelesen. Installation der WINLine 9.1 MESONIC © 2012 Seite 54 aktuelles Verzeichnis: Hier wird das Verzeichnis angezeigt, von dem aus das Programm gestartet wurde. Systemdatenbank: In diesem Feld wird der Server und die Datenbank angegeben, in der die Systemdaten (Datenbankverbindungen, Benutzer, Berechtigungen etc.) gespeichert werden. In der Rubrik Systeminformationen werden die Basisdaten anzeigt. Das sind zuerst einmal die Programmversion der WINLine. Darunter werden dann die Installierten ODBC-Treiber (die für die Verbindung am SQL-Server bzw. auf MSDE benötigt werden) angezeigt. Zuletzt werden dann alle verfügbaren Mandantenverbindungen angezeigt. Aus der Auswahllistbox mit Mandant verbinden kann nun ein Mandant gewählt werden, der geprüft werden soll. Durch Anklicken des Buttons "Mandantenverbindung testen" werden folgende Teilbereiche des Mandanten geprüft: Zuerst wird die Mandantenverbindung hergestellt, wobei der verwendete Treiber, der Server und die Datenbank angegeben wird. Danach werden die Mandanteninformationen (Name und Adresse) angezeigt. Mandant 300M wird geladen... Aktuelle Verbindungsdaten: Treiber: SQL SERVER Server: SERVER\SQLEXPRESS Datenbank: CWLDATEN Installation der WINLine 9.1 MESONIC © 2012 Seite 55 Mandant: Fun & Workout Herzog Friedrich Pl. 3001 Mauerbach Im nächsten Teil werden dann die Ablaufdaten der Demoversionen angezeigt (beim Erstaufruf jedes Programms wird das Datum gemerkt). Damit ist ersichtlich, welche Programm wie lange ohne Lizenz bearbeitet werden können. Ablaufdaten für Demostellungen: Appl. Ablaufdatum ====== ============ FAKT 11.06.2010 FIBU 11.06.2010 Hier wird die Datenstandsversion angezeigt - diese hat aber keine weitere Bedeutung. DATAVERSION: 200100 In der nächsten Rubrik wird angezeigt, ob sich noch Locks im Mandanten befinden. Lock-Status Es wurden keine Locks in der Locktabelle gefunden. Bei den Datenbank Eigenschaften wird der Zustand der SQL-Datenbank (MSDE-Datenbank) dargestellt. Darin ist ersichtlich wie groß die Datenbank ist, wie viel Platz noch vorhanden ist etc. Datenbank Eigenschaften: ==================== Datenbank Name cwldaten Server Version Microsoft SQL Server 2005 - 9.00.2047.00 (Intel X86) Apr 14 2006 01:12:25 Copyright (c) 1988-2005 Microsoft Corporation Express Edition with Advanced Services on Windows NT 6.1 (Build 7600: ) Spracheinstellung: Deutsch Erzeugt am 29-04-2010 11:45:37 Letztes 'Dump Transaction' Letztes Backup 29-04-2010 14:17:46 Größe der Datenbank 180.0 Mb Verfügbare Datenbankgröße 24.8 Mb Größe des LOG 25.0 Mb Verfügbare LOG Größe 23.0 Mb Größe der tempdb 2.7 Mb Verfügbare Größe der tempdb 1.0 Mb Status 'select into/bulkcopy': no, 'trunc. log on chkpt': yes, 'single user': no, 'ANSI null default': no Datenbank Id 6 Datenbank Device C:\Program Files\Microsoft SQL Server\MSSQL.1\MSSQL\DATA\CWLDATEN_DATA.MDF LOG Device C:\Program Files\Microsoft SQL Server\MSSQL.1\MSSQL\DATA\CWLDATEN_LOG.LDF Prozess Id: 55,Program: Mesonic Setup Tool,Host: SERVER,Status: sleeping,Cmd: AWAITING COMMAND,Blocking Id: 0,Login: 30-04-2010 09:49:44,Last Batch: 30-04-2010 09:49:46 Prozess Id: 56,Program: Mesonic Setup Tool,Host: SERVER,Status: sleeping,Cmd: AWAITING COMMAND,Blocking Id: 0,Login: 30-04-2010 09:49:44,Last Batch: 30-04-2010 09:49:46 Prozess Id: 60,Program: Mesonic Setup Tool,Host: SERVER,Status: sleeping,Cmd: AWAITING COMMAND,Blocking Id: 0,Login: 30-04-2010 09:49:46,Last Batch: 30-04-2010 09:49:47 Installation der WINLine 9.1 MESONIC © 2012 Seite 56 Prozess Id: 62,Program: Mesonic Setup Tool,Host: SERVER,Status: sleeping,Cmd: AWAITING COMMAND,Blocking Id: 0,Login: 30-04-2010 09:49:47,Last Batch: 30-04-2010 09:49:48 Im letzten Punkt wird geprüft, ob der Mandant von der Tabellenstruktur her mit dem Repositorium der WINLine zusammenpasst. Unterschiede werden einzeln aufgelistet. Überprüfung ob der Datenbankaufbau eines Mandanten den installierten Systemdaten entspricht. ========================================================================= Durch Anklicken des OK- oder des Abbrechen-Buttons wird das Fenster geschlossen. 2.7.2. Systempasswort ändern In diesem Bereich kann das Passwort für einen SQL-Server oder eine MSDE verändert werden. Eingabefelder: Altes Passwort In diesem Feld muss das Passwort eingegeben werden, mit dem die aktuelle Datenbankverbindung aufgebaut wird. Installation der WINLine 9.1 MESONIC © 2012 Seite 57 Neues Passwort Hier muss das neue Passwort eingegeben werden. Werden weniger als 5 Zeichen bzw. mehr als 5 Zeichen aber keine Ziffern eingegeben, dann erfolgt ein entsprechender Hinweis. Prüfung Hier muss das Passwort nochmals eingegeben werden, damit Vertippsler ausgeschlossen werden können. Auf der rechten Seite werden 2 Listboxen angezeigt: System-Server: In der ersten Listbox wird der Server angezeigt, auf dem die Systemdatenbank gespeichert ist. Durch Anklicken der Checkbox vor dem Server-Namen kann bestimmt werden, ob das Passwort auf diesem Server geändert werden soll. Daten-Server: Hier werden alle Server angezeigt, auf denen sich Datenbanken befinden, auf die das Programm zugreifen kann. Dabei werden die in den Datenbankverbindungen hinterlegten Mandanten abgeprüft und die entsprechenden Server werden angezeigt. Auch hier kann durch Anklicken der Checkbox entschieden werden, ob das Passwort auf diesem Server geändert werden soll. Achtung: Sinnvollerweise wird das Passwort immer auf allen Servern gleichzeitig geändert. Ist das nicht der Fall, dann kann nicht mehr auf die WINLine bzw. auf die Daten zugegriffen werden. Durch Anklicken des Buttons "Password ändern" (der nur dann aktiviert werden kann, wenn alle Felder ausgefüllt wurden) wird versucht, dass Passwort auf allen angegebenen Servern zu ändern. Zusätzlich dazu wird das Passwort auch in der Systemtabelle T002SRV und in die Datei MESOSERVERCONNECT.MESO zurückgeschrieben. Tritt bei diesem Vorgang ein Fehler auf, wird dieser auch angezeigt: Im Anschluss daran bleibt das Programm geöffnet. Hinweis Man kann das Programm aber auch verwenden um Fehler zu korrigieren. Der schlimmste Fall ist, wenn das Passwort am Server manuell geändert wird, dann sind die Passwörter in der Datei MESOSERVERCONNECT.MESO (über diese Datei erfolgt der Zugriff auf den SQL-Server) und in der Benutzertabelle (beim Benutzer 'meso') falsch. In diesem Fall ist die Korrektur ein mehrstufiger Prozess: Das Passwort des Servers entspricht nicht dem Passwort aus der MESOSERVERCONNECT.MESO Beim Start kommt kein Login - Fenster, sondern eine Fehlermeldung (der Zugriff auf die Benutzertabelle am Server ist nicht möglich) Installation der WINLine 9.1 MESONIC © 2012 Seite 58 Das Programm startet immer im Menüpunkt "Verbindungsprüfung". Beim Umschalten auf 'Systempasswort ändern' wird die Meldung ausgegeben, dass das Passwort nicht übereinstimmt und beim Speichern nur die MESOSERVERCONNECT.MESO geändert wird. Damit bleiben auch die beiden Listboxen leer (kein Zugriff auf SQL Server) Es genügt das Passwort einzugeben das am SQL Server verwendet wird (Angabe des "alten Passworts" ist nicht notwendig) Beim Speichern wird das Passwort in die Datei MESOSERVERCONNECT.MESO zurückgeschrieben (um beim nächsten Start auf den SQL Server zugreifen zu können) und das Programm beendet Neustart, nun mit dem korrekten Passwort in der MESOSERVERCONNECT.MESO. Der Zugriff auf die Benutzertabelle ist nun möglich, es kommt zum Login. Ist das Passwort des meso-Benutzers in der Benutzertabelle ebenfalls falsch wird es mit diesem Schritt geändert. Bei diesem Schritt werden die Listboxen zwar gefüllt (es können die entsprechenden Informationen gelesen werden), allerdings ist der Zugriff über den meso-Benutzer aus der Benutzertabelle nicht möglich (beim Umschalten auf 'Systempasswort ändern' kommt die Meldung, dass die Passwörter der beiden Server unterschiedlich sind). Man sollte die Checkbox beim Systemserver ebenfalls entfernen (beim Datenserver wird es automatisch entfernt, weil das Programm annimmt, dass die Passwörter unterschiedlich sind und es nur Sinn macht das Passwort auf dem Server zu ändern, auf dem es nicht passt - und dies ist aus Sicht des Programms der Systemserver) Auch hier ist es nicht notwendig das 'alte' Passwort einzugeben, weil das neue korrekte Passwort nur in die Benutzertabelle zurückgeschrieben werden muss. Das Programm wird erneut beendet, beim nächsten Start ist wieder 'alles in Ordnung'. 2.7.3. Systemreparatur Der Programmteil Systemreparatur prüft die Datenbanken sowie die Programmdateien, mit denen die WINLine arbeitet. Wann ist die Systemreparatur aufzurufen? Die Systemreparatur sollte regelmäßig (wie z.B. CHECK) gefahren werden. Nach Systemausfällen, Stromunterbrechungen etc. Wenn nicht erklärbare bzw. nicht reproduzierbare Abstürze im System zu beobachten sind. Installation der WINLine 9.1 MESONIC © 2012 Seite 59 Welche Einstellungen können vorgenommen werden: Server SQL Server Datenbank prüfen Wird diese Option aktiviert, dann werden alle Datenbanken, die in der Listbox neben der Option angezeigt werden, geprüft. Dabei wird ein SQL-Befehl abgesetzt, der die einzelnen Tabellen und Abfragen prüft. Aus der Listbox können aber auch nur bestimmte Datenbanken ausgesucht werden, die geprüft werden sollen. Workstations Kompaktiere Repositorium auf allen Workstations Wird diese Checkbox aktiviert, dann werden auf allen Workstations, die in der rechten Listbox ausgewählt werden, die Systemdateien (*.MESO) geprüft, wobei alle gültigen Einträge in neue Dateien geschrieben werden. Kaputte oder nicht mehr lesbare Einträge werden gelöscht. Prüfe Formulare, Tabellen, Fenster und Menüeinträge Die erweiterten Prüfungen sollen die Konsistenz der Daten in den entsprechenden Dateien bzw. Datenbanken prüfen, wobei die Dateien in Zusammenhang mit den Systemtabellen quergechecked werden. 2.7.4. Testsuite Die Testsuite ist dazu da, um die ordnungsgemäße Funktionsweise des SQL-Servers zu überprüfen. Nach Anwahl des Punktes TestSuite kann ein Schreib- und Lesetest der angewählten Datenbank in einer temporär erzeugen Tabelle durchgeführt werden. Installation der WINLine 9.1 MESONIC © 2012 Seite 60 Im oberen Teil des Fensters muss der Typ des SQL Servers, der Server-Name und die Datenbank angegeben werden, in der der Test durchgeführt werden soll. Standardmäßig werden hier die vom System verwendeten Informationen vorgeschlagen. Testtabelle anlegen (PERFTEST) Damit die nachfolgenden Test durchgeführt werden können, muss diese Option aktiviert werden. Damit wird im ersten Schritt die Tabelle "PERFTEST" in der oben angegebenen Datenbank angelegt. In dieser Tabelle werden dann die nachfolgenden Optionen ausgeführt. Anzahl der Testdatensätze: Hier kann die Anzahl von Datensätzen angegeben werden, mit denen der Test durchgeführt werden soll. Je höher die Anzahl der Datensätze, desto länger wird der Test dauern. Datensätze einfügen Wenn die Option aktiviert ist, wird die angegebene Anzahl Datensätze die Tabelle eingefügt. Datensätze aktualisieren Wenn die Option aktiviert ist, wird die Anzahl der angegebenen Datensätze upgedatet bzw. aktualisiert. Nach Datensätzen suchen Es wird ein simulierter Test-Suchlauf in der Tabelle durchgeführt. Nach Durchführen des Testes wird das Programm geschlossen, wobei vorher auch noch die zuvor erstellte Tabelle gelöscht wird. Das Ergebnis des Testlaufs wird in der Datei "TestSuite.txt" abgespeichert, die auch gleich geöffnet wird. Installation der WINLine 9.1 MESONIC © 2012 Seite 61 Beispiel für eine durchgeführte TestSuite: 2.7.5. Funktions Audit Über den Punkt "Funktions Audit" kann das Funktions-Audit der WINLine abgerufen werden, ohne daß dafür die WINLine gestartet werden muß. Nach Anwahl des Bereiches Funktions Audit können folgende Selektionen vorgenommen werden: Installation der WINLine 9.1 MESONIC © 2012 Seite 62 für Benutzer: Aus der Auswahllistbox kann der Benutzer gewählt werden, für den das Audit ausgegeben werden soll. Standardmäßig ist die Option "alle" gesetzt, womit dann das Protokoll für alle Benutzer ausgegeben wird. für Mandant: Aus der Auswahllistbox kann der Mandant gewählt werden, für den das Audit ausgegeben werden soll. Standardmäßig ist die Option "alle" gesetzt, womit dann das Protokoll für alle Mandanten ausgegeben wird. Filter: Aus der Auswahllistbox kann gewählt werden, ob eine bestimmte Aktion ausgewertet werden soll, oder ob ALLE Aktionen angezeigt werden sollen. Folgende Aktionen stehen zur Auswahl: Aktion Alle Login User Logout User Mandantenwechsel Datensicherung Datenrücksicherung System-Fehler Beschreibung Es werden alle Aktionen gedruckt Einstieg eines Benutzers in das Programm Ausstieg eines Benutzers aus dem Programm Wer hat wann auf welchen Mandanten gewechselt Wann wurde eine Datensicherung erzeugt Wann wurde eine Datenrücksicherung vorgenommen Wann sind System-Fehler (Verbindung zur Datenbank verloren etc.) aufgetreten Lock Init Löschen der Datensatzsperren Audit Löschen Löschen des Auditprotokolles Datenüberprüfung Datencheck Jahresabschluss Jahresabschluss durchgeführt Mandantenneuanlage Mandantenneuanlage Bilanzübernahme Bilanzsummierungslauf Statistik komprimieren Statistik komprimieren Installation der WINLine 9.1 MESONIC © 2012 Seite 63 FAKT Buchungsübergabe Programmwechsel Daten Initialisierung Daten Reorganisieren Modifizieren Stammdaten Userberechtigungen Übernahme von Buchungssätzen aus anderen WINLine Programmen in die WINLine FIBU Wer hat welche Programme aufgerufen Wann wurden Datenbereiche gelöscht Wann wurden von wem Daten reorganisiert Änderungen der Stammdaten Änderungen der Benutzerberechtigungen, Neuanlage von Benutzern, Löschen von Benutzern, etc. von Datum bis Datum Hier kann eine Einschränkung des auszuwertenden Datumsbereich vorgenommen werden. Wenn die Auswahllistbox geöffnet wird, kann das Datum über das Kalenderblatt ausgewählt werden: Durch Anklicken des Anzeigen-Buttons wird die Tabelle gemäß der Selektion gefüllt. Durch Anklicken des Button "Liste speichern" kann des Ergebnis der Liste in eine Text-Datei gespeichert werden. Standardmäßig wird das aktuelle Programmverzeichnis vorgeschlagen. Diese Datei kann in weiterer Folge mit einem Text-Editor betrachtet werden. Installation der WINLine 9.1 MESONIC © 2012