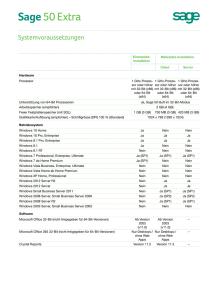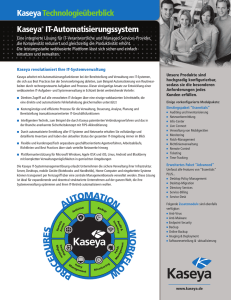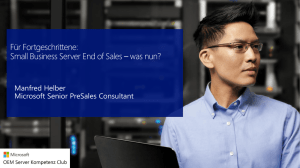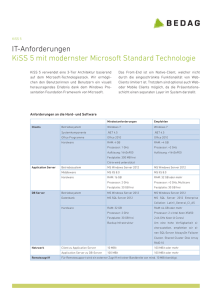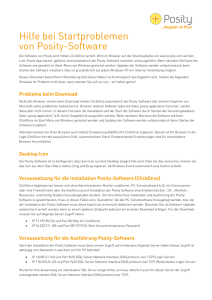Installationsanleitung MSDS Praxis+
Werbung

Installationsanleitung + MSDS Praxis 2.1 Die Entwicklung von MSDS Praxis+ erfolgte mit Unterstützung der Bayer Vital GmbH. Konzeption: Prof. Dr. med. M. Pette, Dresden mit Unterstützung durch Dr. med. Th. Börner, Stade; M. Freidel, Kaltenkirchen; Dr. med. I. Steck, Bremen; A. Steck, Bremen; Dr. med. H.-J. Boldt, Berlin; Dr. med. K. Gottwald, Stuttgart; Dr. med. A. Link, Celle Oberflächengestaltung: Dipl. Inf. Th. Kugel, Prof. Dr. med. M. Pette, Dresden Datenmodell: Dipl. Inf. Th. Kugel, Prof. Dr. med. M. Pette, Dresden Programmierung: Dipl. Inf. Th. Kugel, Dipl. Inf. M. Eulitz, Dresden Dipl. Inf. Alexander Suhrbier, Dresden Dipl. Math. Arnd Klotz, Dr. Carl GmbH Stuttgart Technische Betreuung: Universitätsklinikum Carl Gustav Carus Dresden http://www.betaferon.de/msds Inhaltsverzeichnis Einleitung 2 Client-Server-Architektur ....................................................................................................2 Installationsvoraussetzungen ...............................................................................................3 Installationsvorgang 4 Vollständige Installation ......................................................................................................4 Überprüfung des Systems ......................................................................................4 Installation DCOM ................................................................................................4 Installation MDAC ................................................................................................4 Installation des Programms MSDS Praxis+ ..........................................................5 Installation des Datenbankservers unter Windows Server 2008 (nicht R2), Windows Vista und Windows 7 ............................................................................7 Installation des Datenbankservers unter Windows NT 4.0 / 2000 / XP ................9 Installation des Datenbankservers unter Windows Small Business Server 201110 Integration des Datenbankservers in einen bestehenden SQL-Server ................. 10 Konfiguration des SQL Server 2005 im Falle der Parallelinstalltion ................. 11 Einstellungen an Firewalls .................................................................................. 13 Clientinstallation ................................................................................................................ 20 Erster Aufruf von MSDS Praxis+ ...................................................................................... 21 Wichtige Informationen zur MSDE (nur Windows NT 4.0 / 2000 / XP) .......................... 22 Migration einer bestehenden Installation 24 Vorraussetzungen .............................................................................................................. 24 Neuinstallation Server ....................................................................................................... 24 Backup des alten Servers ................................................................................................... 25 Backup üder die Benutzeroberfläche ................................................................... 25 Backup über DB Verwaltung .............................................................................. 25 Auffinden der Backup-Datei ............................................................................... 26 Wiedereinspielen des Backups .......................................................................................... 27 Neueinrichtung der Clients ................................................................................................ 28 Hinweis für Administratoren ............................................................................... 28 Deinstallation 29 Deinstallation des Programms ........................................................................................... 29 Deinstallation der Datenbank............................................................................................. 29 Hilfe und Unterstützung 31 Kontakt .............................................................................................................................. 31 Hilfe zum Programm ......................................................................................................... 31 Internet ............................................................................................................................... 31 Installationsanleitung MSDS Praxis+ Einleitung 1 Einleitung Client-Server-Architektur MSDS Praxis+ ist eine Datenbankanwendung in Client-Server-Architektur. Dies bedeutet, dass das Programm in einer Mehrbenutzerumgebung zum Einsatz kommen kann und - um die Funktionen auszuschöpfen - auch sollte. Das Prinzip der Client-Server-Architektur ist die Trennung von Datenbank und einer Anwendungsoberfläche, über die auf die Daten zugegriffen werden kann. Die Datenbank befindet sich optimalerweise auf einem Zentralrechner (Server), die Anwendungsoberfläche auf verschiedenen Arbeitsplatzrechnern (Clients). Im Fall von MSDS Praxis+ werden die Daten von einem Microsoft SQL-Server verwaltet dem SQL-Server 2005 Express (Windows Server 2008 (nicht R2), Windows Vista und Windows 7) bzw. der sogenannten MSDE (Microsoft SQL Server Desktop Engine, andere Windows-Versionen); alternativ kann auch ein bereits auf Ihrem System installierter MS SQL Server ab Vs. 7.0 genutzt werden. Die Ausgabe einer Reihe von Texten (Arztbriefe, Informations- und Aufklärungsblätter) erfolgt über Microsoft Word®. Client 1 Client 2 Server Client 3 Client 4 Prinzipieller Aufbau einer Client - Server - Architektur Grundsätzlich ist es natürlich auch möglich, Datenbank und Anwendungsoberfläche auf einem Rechner zu installieren („Einzelplatz-Installation“). Einleitung 2 Installationsanleitung MSDS Praxis+ Installationsvoraussetzungen Um MSDS Praxis+ sinnvoll einsetzen zu können, sind folgende Voraussetzungen bezüglich der Hardware und des Betriebssystems erforderlich: Minimal: (Client und Server): Pentium® I mit 166 MHz, 32 MB RAM, 1 GB freier Festplattenspeicher, Windows® NT 4.0/2000/XP/Vista/7, Bildschirmauflösung 1024 x 768, 256 Farben Empfohlen: für den Server - Pentium® II mit 256 MB RAM, 2 GB freier Festplattenspeicher, Windows® NT 4 Service Pack 6, Windows® 2000, Windows® XP, Windows® Server 2008 (nicht R2), Windows® Vista oder Windows® 7; für den Client - Pentium® I mit 64/128 MB RAM, Windows® ab NT 4 SP6 Bei Verwendung von Windows® NT 4.0, Windows® 2000, Windows® XP, Windows® Server 2008 (nicht R2), Windows® Vista oder Windows® 7 sind für die Installation von MSDS Praxis Administratorrechte erforderlich. Bei Verwendung von Windows® Small Business Server 2011 sind für die Installation von MSDS Praxis+ Administratorrechte erforderlich und es ist die Ergänzungsanleitung für die Installation von MSDS Praxis+ auf Windows® Small Business Server 2011 zu beachten. MSDS Praxis+ kann installiert werden sowohl auf 32-Bit-Versionen als auch auf 64-Bit-Systemen des Windows®-Betriebssystems. Wichtig: Voraussetzung für die Funktion einer Client-Server-Anwendung ist das Kommunikationsprotokoll TCP/IP. Sofern dieses nicht installiert ist, ist eine Nachinstallation von der Original-CD des Betriebssystems erforderlich (siehe Handbuch des Betriebssystems). ! Installationsanleitung MSDS Praxis+ Wichtig: Beachten Sie bei der Verwendung von Windows® Small Business Server 2011 bitte unsere spezielle Ergänzungsanleitung für die Installation von MSDS Praxis+ 2.1 auf einem Windows® Small Business Server 2011. ! Einleitung 3 Installationsvorgang Vollständige Installation Unter "Vollständiger Installation" ist die Installation des Datenbankservers, die Einbindung der Datenbank "MSDSPraxis" in diesen Datenbankserver und des Programms MSDS Praxis+ zur Datenbearbeitung zu verstehen. Die Installation startet automatisch beim Einlegen der CD. Sollte auf Ihrem System die Autostart-Funktion deaktiviert sein, starten Sie die Installation bitte durch Aufruf der Datei "Setup.exe" im Stammverzeichnis Ihrer MSDS Praxis Installations-CD. Überprüfung des Systems In Abhängigkeit der verwendeten Windows®-Variante ist unter Umständen die Installation von zwei Windows-Systemkomponenten (DCOM, MDAC) durchzuführen. Das Fehlen dieser Komponenten wird von der MSDS Praxis Installationsroutine registriert, der Benutzer dann zur Installation aufgefordert. Das MSDS Praxis Setup-Programm bricht ab und muss nach Installation der fehlenden Komponenten erneut gestartet werden. Bei Verwendung von Windows NT 4.0 SP6, von Windows 2000 und von Windows XP/Vista/7/2008(nicht R2) entfällt normalerweise die Installation von DCOM und MDAC. Installation DCOM Aufruf der Datei DCOM.exe im Unterverzeichnis Setup\DCOM auf der MSDS Praxis Installations-CD. Nach erfolgter Installation ist ein Neustart des Computers erforderlich. Installation MDAC Aufruf der Datei Mdac_typ.exe im Unterverzeichnis Setup auf der CD. Nach erfolgter Installation ist ein Neustart erforderlich. Installationsvorgang 4 Installationsanleitung MSDS Praxis+ Installation des Programms MSDS Praxis+ Nach Aufruf des Programms "Setup.exe" und Vorhandensein der notwendigen Systemkomponenten (siehe oben) erscheinen folgende Dialoge: 1. Begrüssung, mit "Weiter" bestätigen 2. Lizenzbedingungen, Zustimmen und "Weiter" 3. Installationsverzeichnis auswählen, mit "Weiter" bestätigen Installationsanleitung MSDS Praxis+ Installationsvorgang 5 4. Komponenten auswählen, "Vollständige Installation", "Weiter" 5. Startmenü-Ordner benennen, "Weiter" 6. Desktop-Symbol anlegen, "Weiter" Installationsvorgang 6 Installationsanleitung MSDS Praxis+ Im nächsten Dialog wird die getroffene Auswahl zusammenfassend angezeigt und kann ggf. noch modifiziert werden ("Zurück"). Durch Bestätigung der Schaltfläche "Installieren" wird die Installation gestartet. 7. Eingaben kontrollieren, ggf. modifizieren. Installation durch "Installieren" starten Nach der Installation des Programms MSDS Praxis+ wird automatisch die Installation des Zusatzmoduls „Minimal Dataset“ (MDS) gestartet, das für den Datenaustausch mit der DMSG notwendig ist. Für die Installation sind keine weiteren Angaben notwendig, folgen Sie einfach den Anweisungen auf dem Bildschirm. Installation des Datenbankservers unter Windows Server 2008 (nicht R2), Windows Vista und Windows 7 MSDS Praxis+ unter Windows® Server 2008 (nicht R2), Windows® Vista und Windows® 7 verwaltet die Daten im Microsoft SQL Server 2005 Express (SP4). Dieser wird als so genannte „benannte Instanz“ mit dem Namen „MSDSPraxis“ installiert. Installationsdialog SQL-Server 2005 Express Edition Der Installationsdialog erlaubt die Auswahl des Installationsverzeichnisses und beginnt die Installation nach Klick auf die Schaltfläche "SQL Server installieren". Die Installation kann je nach System einige Minuten dauern. Sobald die Installation beendet ist, wird eine entsprechende Statusmeldung ausgegeben. Nach Installationsanleitung MSDS Praxis+ Installationsvorgang 7 der Installation kann eine Meldung mit Aufforderung zum Neustart erscheinen. Dieser Neustart braucht nicht durchgeführt werden. Sollte dennoch das System neu gestartet werden, so ist das Setup, falls es nicht automatisch gestartet wird, noch einmal aufzurufen, da die noch fehlenden Datenbankdateien installiert werden müssen (starten Sie hierzu auf Ihrer MSDS Praxis Installations-CD das Programm \DB_Setup\MSSQL2005_EE_Setup.exe). Nach erfolgter Installation müssen noch verschiedene administrative Vorgänge mittels "Installation starten" gestartet werden, u. a. die Einbindung der Datenbank "MSDSPraxis" in den Datenbankserver. ! Wichtig: Sofern die Datenbank MSDSPraxis bereits im Datenbankserver existiert, erscheint eine Warnmeldung. Wird eine Neuinstallation mit "Ja" bestätigt, wird die alte Datenbank überschrieben. Alle in dieser abgelegten Daten gehen unwiederbringlich verloren ! ! Warnmeldung, wenn das Installationsprogramm eine bestehende Datenbank "MSDS Praxis" entdeckt (nicht bei Erstinstallation) Während des Installationsprozesses werden im unteren Bereich des Fensters die aktuellen Arbeitsschritte angezeigt. Nach erfolgreicher Installation und einem eventuell erforderlichen Neustart des Rechners kann das Programm MSDS Praxis durch einen Klick auf das Symbol, welches sich auf dem Desktop befindet, oder per Startmenü-Eintrag gestartet werden. Hinweis: Sollte die Installation der Datenbank wider Erwarten fehlschlagen, so deinstallieren Sie bitte das Programm MSDS Praxis+ mit Hilfe des Startmenü-Eintrags „MSDS Praxis+ / MSDS Praxis+ deinstallieren“ komplett und versuchen es erneut, indem Sie das Programm „Setup.exe“ auf Ihrer Installatons-CD aufrufen. Installationsvorgang 8 Installationsanleitung MSDS Praxis+ Installation des Datenbankservers unter Windows NT 4.0 / 2000 / XP MSDS Praxis unter Windows® NT 4.0 / 2000 / XP verwaltet die Daten in der sogenannten Microsoft Data Engine (MSDE), einem SQL (Structured Query Language) - kompatiblen Datenbank-Server. Die MSDE wird, sofern noch nicht auf dem Rechner vorhanden, im nächsten Schritt installiert (Anmerkung: findet das Installationsprogramm die MSDE oder den Microsoft SQL Server, wird folgender Dialog automatisch übersprungen). Installationsdialog MSDE Der Dialog zur MSDE-Installation erlaubt die Auswahl des Installationsverzeichnisses und beginnt die MSDE-Installation nach Klick auf die Schaltfläche "MSDE installieren". Die Installation kann je nach System einige Minuten dauern. Sobald die Installation der MSDE beendet ist, wird eine entsprechende Statusmeldung ausgegeben. Nach der Installation der MSDE kann eine Meldung mit Aufforderung zum Neustart erscheinen. Dieser Neustart braucht nicht durchgeführt werden. Sollte dennoch das Systems neu gestartet werden, so ist das MSDE-Setup, falls es nicht automatisch gestartet wird, noch einmal aufzurufen, da die noch fehlenden Datenbankdateien installiert werden müssen (starten Sie hierzu auf Ihrer MSDS Praxis Installations-CD das Programm \DB_Setup\msde2k_setup.exe). Nach erfolgter MSDE-Installation müssen noch verschiedene administrative Vorgänge mittels "Installation starten" gestartet werden, u. a. die Einbindung der Datenbank "MSDSPraxis" in den Datenbankserver MSDE. Installationsanleitung MSDS Praxis+ Installationsvorgang 9 ! Wichtig: Sofern die Datenbank MSDSPraxis bereits im Datenbankserver existiert, erscheint eine Warnmeldung. Wird eine Neuinstallation mit "Ja" bestätigt, wird die alte Datenbank überschrieben. Alle in dieser abgelegten Daten gehen unwiederbringlich verloren ! ! Warnmeldung, wenn das Installationsprogramm eine bestehende Datenbank "MSDS Praxis" entdeckt (nicht bei Erstinstallation) Während des Installationsprozesses werden im unteren Bereich des Fensters die aktuellen Arbeitsschritte angezeigt. Nach erfolgreicher Installation und einem eventuell erforderlichen Neustart des Rechners kann das Programm MSDS Praxis durch einen Klick auf das Symbol, welches sich auf dem Desktop befindet, oder per Startmenü-Eintrag gestartet werden. Hinweis: Sollte die Installation der Datenbank wider Erwarten fehlschlagen, so deinstallieren Sie bitte das Programm MSDS Praxis+ mit Hilfe des Startmenü-Eintrags „MSDS Praxis+ / MSDS Praxis+ deinstallieren“ komplett und versuchen es erneut, indem Sie das Programm „Setup.exe“ auf Ihrer Installatons-CD aufrufen. Installation des Datenbankservers unter Windows Small Business Server 2011 Bitte beachten Sie zur Installation des Datenbankservers von MSDS Praxis+ auf einem Windows® Small Business Server 2011 unsere Ergänzungsanleitung. Aus technischen Gründen sind hier einige Besonderheiten zu beachten. Integration des Datenbankservers in einen bestehenden SQL-Server Ist auf dem Rechner, auf dem die MSDS Praxis Datenbank abgelegt werden soll, bereits ein Microsoft SQL-Server installiert, so wird dies vom MSDS Praxis Installationsprogramm erkannt und die Datenbank in den bestehenden Server eingebunden. Voraussetzung für eine erfolgreiche Einbindung in einen bestehenden SQLServer 2005 ist, dass der vorhandene Server in einer der Sprachen Deutsch oder Englisch installiert wurde; für SQL-Server älterer Versionen (z.B. SQL Server 2000) ist es weiterhin erforderlich, dass der bestehende Server die Anmeldung des Standardbenutzers „SA“ im SQL-Server Authentifizierungsmodus ermög- Installationsvorgang 10 Installationsanleitung MSDS Praxis+ licht. Gegebenenfalls muss der Server mit Hilfe des SQL Server Enterprise Managers entsprechend konfiguriert werden. Konfiguration des SQL Server 2005 im Falle der Parallelinstalltion Sollten Sie den SQL Server 2005 von MSDS Praxis+ parallel zu vorhandenen Installationen von SQL Server in verschiedenen Versionen verwenden, ist es unter Umständen möglich, das der MSDS Praxis+ SQL Server nicht von ClientPCs im Netzwerk erreicht werden kann. Dieser Umstand kann durch die korrekte Konfiguration der SQL Server Instanz von MSDS Praxis+ korrigiert werden. Öffnen Sie auf dem Server den SQL Server 2005 Konfigurations Manager. Wechseln Sie im SQL Server Konfigurations Manager auf den Punkt SQL Server 2005-Netzwerkkonfiguration (32 Bit). Wählen Sie dort die Protokolle für ‚MSDSPRAXIS‘ aus. Hier können Sie mit einem Rechtsklick auf TCP/IP ein Kontextmenü öffnen. Wählen Sie den Punkt Eigenschaften aus. Stellen Sie im sich öffnenden Fenster im Reiter Protokoll sicher, das TCP/IP aktiviert ist. Im Reiter IP-Adressen scrollen Sie bis ganz nach unten, dort findet sich der Punkt IPAll. Konfigurieren Sie diesen Punkt mit den folgenden Einstellungen: Dynamische TCP-Ports: TCP-Port: Installationsanleitung MSDS Praxis+ 0 33433 (oder ein anderer freier TCP-Port) Installationsvorgang 11 Starten Sie nach Bestätigung der Änderungen die SQL Server Instanz von MSDS Praxis+ neu. Öffnen Sie dafür im SQL Server 2005 Konfiguration Manager den Punkt SQL Server 2005-Dienste und klicken Sie die SQL Server Instanz von MSDSPRAXIS mit der rechten Maustaste an. Starten Sie den Server daraufhin mit dem Befehl Neu starten neu. Nach Abschluss der Konfiguration und bei korrekter Firewall-Konfiguration ist der MSDS Praxis+ SQL Server nun durch alle Client-PCs im Netzwerk erreichbar. Installationsvorgang 12 Installationsanleitung MSDS Praxis+ Einstellungen an Firewalls Die im folgenden beschriebenen Einstellungen sind nur notwendig, wenn MSDS Praxis in einer Client-Server-Konfiguration betrieben werden soll. Setzen Sie MSDS Praxis als Einzelplatz-Programm ein (d.h. Programm und Datenbank befinden sich auf demselben Rechner und es soll kein Zugriff auf die Datenbank von einem anderen Rechner aus erfolgen), so können Sie diesen Abschnitt überspringen. Um den Zugriff auf die MSDS Praxis Datenbank von außen zu ermöglichen, müssen eventuell auf dem Server-Rechner aktive Firewalls so konfiguriert werden, dass sowohl der SQL Server als auch der SQL Browser Daten durch die Firewall hindurch transferieren können. Da auf den meisten modernen Rechnern die Windows-Firewall installiert ist, wird hier das Vorgehen für diese Firewall beschrieben. Für Firewalls anderer Hersteller (z.B. Kerio, Sygate) ist analog vorzugehen. Windows 2000 / XP / Vista / Windows Server 2008 (nicht R2) Öffnen Sie über das Windows Startmenü die Systemsteuerung und wählen Sie dort die Option „Windows Firewall“. Für Windows Vista: Klicken Sie auf „Einstellungen ändern“. Es eröffnet sich der Dialog „Windows Firewalleinstellungen“, in dem Sie den Reiter „Ausnahmen“ wählen: Installationsanleitung MSDS Praxis+ Installationsvorgang 13 Wählen Sie die Option „Programm hinzufügen“, klicken auf „Durchsuchen“ und tragen im sich eröffnenden Dateiauswahldialog unter „Dateiname“ folgende Angabe ein: <Pfad zum SQL-Server> Hinweis: den Pfad zum SQL-Server (sqlservr.exe) können Sie ermitteln, indem Sie auf Ihrem Server im Startmenü unter „MSDS Praxis+/Tools“ die Option „Firewall-Einstellungen“ wählen; sofern eine vollständige Installation durchgeführt wurde, finden Sie den gesuchten Pfad dort unter dem Punkt „1.) Ausnahmen / Programm hinzufügen...“ Klicken Sie dann auf die Schaltfläche „Bereich ändern“ und wählen Sie hier die Option „Nur für eigenes Netzwerk“. Bestätigen Sie die beiden Dialoge mit „OK“ und kehren Sie zurück zu den Windows Firewalleinstellungen. Wählen Sie nun die Option „Port hinzufügen“ und tragen Sie folgendes ein: Name: SQL-Browser Portnummer: 1434 Protokoll: UDP Klicken Sie dann auf die Schaltfläche „Bereich ändern“ und wählen Sie die Option „Nur für eigenes Netzwerk“. Bestätigen Sie die beiden Dialoge mit „OK“ und kehren Sie zurück zu den Windows Firewalleinstellungen, die Sie ebenfalls mit „OK“ schließen. Hinweis: Sollten auf Ihrem System bereits ein SQL-Server oder ein anderes Serverprogramm installiert sein, der den Port 1434 benutzt, so muss für den SQL Server von MSDS Praxis u. U. ein anderer Port benutzt werden. Konsultieren Sie in diesem Fall Ihren Administrator. Installationsvorgang 14 Installationsanleitung MSDS Praxis+ Windows 7 Öffnen Sie über das Windows Startmenü die Systemsteuerung und wählen Sie dort die Option „Windows Firewall“. Klicken Sie in der linken Randleiste auf „Ein Programm oder Feature durch die Windows-Firewall zulassen“: Es eröffnet sich der Dialog „Kommunikation von Programmen durch die Windows Firewall zulassen“, in dem Sie den Option „Einstellungen ändern“ wählen. Klicken Sie dann auf die nun aktivierte Option „Anderes Programm zulassen...“: Installationsanleitung MSDS Praxis+ Installationsvorgang 15 Wählen Sie im Dialog „Programm hinzufügen“ die Option „Durchsuchen“ und tragen im sich eröffnenden Dateiauswahldialog unter „Dateiname“ folgende Angabe ein: <Pfad zum SQL-Server> Hinweis: den Pfad zum SQL-Server (sqlservr.exe) können Sie ermitteln, indem Sie auf Ihrem Server im Startmenü unter „MSDS Praxis+/Tools“ die Option „Firewall-Einstellungen“ wählen; sofern eine vollständige Installation durchgeführt wurde, finden Sie den gesuchten Pfad dort unter dem Punkt „1.) Ausnahmen / Programm hinzufügen...“ Nach Bestätigung der Dateinamenseingabe klicken Sie dann im Dialog „Programm hinzufügen“ auf die Schaltfläche „Netzwerkstandorttypen“ und entfernen ggf. das Häkchen im Kästchen „Öffentlich [...]“. Je nach Konfiguration Ihres Netzwerks setzten Sie die Häkchen in den Optionen „Domäne [...]“ und/oder „Heim/Arbeit [...]“: Bestätigen Sie die beiden Dialoge mit „OK“ und "Hinzufügen" und kehren Sie durch ein drittes „OK“ zurück zu den Windows Firewalleinstellungen. Installationsvorgang 16 Installationsanleitung MSDS Praxis+ Wählen Sie nun in der linken Randleiste der Windows Firewalleinstellungen nun die Option „Erweiterte Einstellungen“: In dem sich eröffnenden Dialog „Windows-Firewall mit erweiterterer Sicherheit“ wählen Sie in der linke Spalte zunächst „Eingehende Regeln“ und dann in der rechten Spalte als Aktion „Neue Regel...“: Im „Assistenten für neue eingehende Regel“ wählen Sie als Regeltyp „Port“. Klicken Sie dann auf „Weiter“. Installationsanleitung MSDS Praxis+ Installationsvorgang 17 In der Sektion „Protokoll und Ports“ wählen Sie als Protokolltyp „UDP“ und tragen unter „Bestimmte lokale Ports“ die Portnummer „1434“ ein: Hinweis: Sollten auf Ihrem System bereits ein SQL-Server oder ein anderes Serverprogramm installiert sein, der den Port 1434 benutzt, so muss für den SQL Server von MSDS Praxis u. U. ein anderer Port benutzt werden. Konsultieren Sie in diesem Fall Ihren Administrator. Nachdem Sie den Assistenten mit „Weiter“ fortgesetzt haben, wählen Sie als Aktion „Verbindung zulassen“: Installationsvorgang 18 Installationsanleitung MSDS Praxis+ Wechseln Sie nun mit „Weiter“ in die Sektion „Profil“ und entfernen dort ggf. das Häkchen aus der Option „Öffentlich“: Nachdem Sie den Assistenten mit „Weiter“ fortgesetzt haben, geben Sie im letzten Schritt schließlich einen Namen und eine Beschreibung für die von Ihnen erstellte neue Regel ein (es wird empfohlen, an dieser Stelle eindeutige Angaben zu verwenden, was die Regel bewirkt und für welches Programm sie erstellt wurde; vgl. Abb.). Klicken Sie dann auf „Fertig stellen“ und schließen Sie alle offenen Fenster. Installationsanleitung MSDS Praxis+ Installationsvorgang 19 Clientinstallation Die Installation des MSDS Praxis - Clients auf separaten Rechnern entspricht den ersten 6 Punkten (Dialogen) der vollständigen Installation. Im 4. Punkt ("Komponenten auswählen") wird statt "Vollständige Installation" der Menüpunkt "Client-Installation" gewählt. Installationsvorgang 20 Installationsanleitung MSDS Praxis+ Erster Aufruf von MSDS Praxis+ Nach dem Aufruf von MSDS Praxis über das auf dem Desktop abgelegte Symbol bzw. über den Eintrag im Startmenü erscheint der Dialog zur Anmeldung an den Datenbankserver. Anmeldedialog MSDS Praxis Bei der ersten Anmeldung ist der Name Datenbank-Servers einzugeben. Unter Windows® Vista und Windows® 7 ist dies der Name des Rechners, auf dem der Datenbankserver installiert wurde, gefolgt vom Namen der installierten Datenbank-Instanz, „MSDSPraxis“: <Name des Servers>\MSDSPraxis Unter Windows® NT 4.0 / 2000 / XP entfällt die Angabe des Instanznamens: <Name des Servers> Der Name des Rechners ist über die Systemsteuerung desselben in Erfahrung zu bringen (Option „System“, Eintrag „Computername“). Falls diesbezüglich Hilfe erforderlich ist, so kann diese z.B. über die Start-Schaltfläche von Windows (links unten) unter dem Menüeintrag "Hilfe" angefordert werden. Detaillierte Angaben erhält man, wenn man in der Windows-Hilfe unter "Suchen" den Suchtext "Umbenennen eines Computers" eingibt. Initial sind drei Benutzer eingerichtet: Benutzername Passwort admin msdspraxis arzt msdspraxis helfer msdspraxis Bitte ändern Sie umgehend die Passwörter, da sonst auch unberechtigte Personen Zugang zu Ihren Patientendaten erhalten können. Installationsanleitung MSDS Praxis+ Installationsvorgang 21 Wichtige Informationen zur MSDE (nur Windows NT 4.0 / 2000 / XP) Beachten Sie: Die im folgenden Abschnitt beschriebenen Schritte sind nur notwendig, wenn beim Erstaufruf von MSDS Praxis+ die Konnektierung der Datenbank scheitert. Gelingt der Aufruf von MSDS Praxis+ fehlerfrei, so kann dieser Abschnitt getrost übergangen werden. Die MSDE wird standardmäßig beim Start des Betriebssystems gestartet. Allerdings funktioniert dieses nicht immer automatisch –es kann unter Umständen vorkommen, dass die MSDE manuell gestartet werden muss, um mit MSDS Praxis+ arbeiten zu können. Es empfiehlt sich in diesem Falle, die MSDE so einzurichten, dass sie automatisch gestartet wird. Start des MSDE-Dienstes: Über die Schaltflächen Start - Programme - MSDE - Dienstmanager den Dialog zum Start des MSDE - Dienstes aufrufen. Sollten Sie in Ihrem Startmenü keinen Eintrag zur MSDE finden, so können Sie den Dienstmanager im Startmenü über Programme / Autostart / Dienst-Manager starten. Alternativ lässt sich der SQL-Server-Dienst-Manager auch über das Taskleisten-Icon per Doppelklick aufrufen. Installationsvorgang 22 Installationsanleitung MSDS Praxis+ Der Dialog ist nachfolgend dargestellt. Durch Klick auf die Schaltfläche „Starten/Fortsetzen“ wird der Dienst gestartet. Achten Sie noch darauf, dass die Option „Dienst bei Betriebssystemstart automatisch starten“ aktiv ist (Häkchen). Schließen Sie den Dialog durch Klick auf die Schließen-Schaltfläche in der oberen rechten Ecke. In der Statusleiste von Windows® erscheint dann rechts unten das Symbol für den gestarteten Dienst. Installationsanleitung MSDS Praxis+ Installationsvorgang 23 Migration einer bestehenden Installation Vorraussetzungen Um eine vorhandene MSDS Praxis+ Datenbank Installation auf einen neuen Server zu migrieren, stellen Sie bitte sicher, das der neue Server die Mindestanforderungen für MSDS Praxis+ erfüllt. Sie benötigen, je nach Betriebssystem, auf dem alten sowie dem neuen Server Administratorrechte. Die Migration gestaltet sich in den folgenden Schritten: - Neuinstallation von MSDS Praxis+ auf einem neuen Server, der den Anforderungen von MSDS Paxis+ entspricht - Erstellen eines Backups der Datenbank des alten MSDS Praxis+ Servers - Wiedereinspielen des Backups der Datenbank von MSDS Praxis+ auf dem neuen Server - Korrekte Neueinrichtung der Clients, um eine Kommunikation mit dem neuen Server sicherzustellen In den folgenden Punkten sind die einzelnen Schritte der Migration nochmals detailiert beschrieben. Wichtig: Stellen Sie vor der Migration sicher, das die neue Installation von MSDS Praxis+ und die alte Installation von MSDS Praxis+ in der gleichen Version vorliegen. Neuinstallation Server Im ersten Schritt müssen Sie eine vollständige Installation von MSDS Praxis+ auf Ihrem neuen Server durchführen. Halten Sie sich dafür an die in dieser Anleitung beschrieben Vorgehensweise zur Installation von MSDS Praxis+. Stellen Sie nach der Installation sicher, das alle Teile des Server korrekt für MSDS Praxis+ konfiguriert sind. Beachten Sie dafür die in dieser Anleitung beschrieben Konfiguration der Firewall sowie die unter Umständen nötige Konfiguration der SQL Server 2005 Instanz von MSDS Praxis+. Nach Abschluss der Neuinstallation von MSDS Praxis+ und nach Abschluss der Konfiguration sollten Sie sich durch starten von MSDS Praxis+ mit der Standard-Datenbank verbinden können. Migration einer bestehenden Installation 24 Installationsanleitung MSDS Praxis+ Backup des alten Servers Um Ihre alte Datenbank von MSDS Praxis+ in Ihrer neuen Installation auf Ihrem neuen Server weiterzuverwenden, muss zuerst ein Backup der alten Datenbank angelegt werden. Um ein Backup anzulegen gibt es verschieden Möglichkeiten. Zum einen kann über die Benutzeroberfläche von MSDS Praxis+ ein Datenbankbackup angelegt werden, zum anderen über die DB Verwaltung von MSDS Praxis+. Backup üder die Benutzeroberfläche Starten Sie dafür MSDS Praxis+ auf einem Client-PC und verbinden Sie sich mit Ihrem alten Datenbankserver. Stellen Sie sicher, das keine anderen Benutzer mehr mit MSDS Praxis+ verbunden sind, da Änderungen, die nach der Sicherung der Datenbank erfolgen, nicht in die neue Datenbank übertragen werden. Im Menüpunkt Verwaltung findet sich die Schaltfläche „Datenbank-Backup“. Über dieses können auf dem MSDS Praxis+ Servera Backups der Datenbank angelegt werden. Die Sicherung wird automatisch auf dem Datenbankserve im Unterverzeichnis „Backup“ angelegt. Beachten Sie auch die Angaben zum Backup im Benutzerhandbuch von MSDS Praxis+ Backup über DB Verwaltung Alternativ kann ein Backup direkt auf dem alten Server mittels dem Programm DB Verwaltung von MSDS Praxis+ erfolgen. Um das Backup mit diesem Tool durchzuführen, muss es direkt auf dem alten Server gestartet werden. Es findet sich im Programmverzeichnis der Installation von MSDS Praxis+. Starten Sie im Programmverzeichnis das Programm „DB_Verwaltung.exe“. Im nun folgenden Fenster müssen Sie sich als Admin auf der alten Datenbank einloggen. Installationsanleitung MSDS Praxis+ Migration einer bestehenden Installation 25 Nach Anmeldung kann zwischen der Benutzerverwaltung und der Datenbankverwaltung gewählt werden. Um ein Datenbankbackup zu erstellen, muss die Schaltfläche „Backup/Restore“ angeklickt werden. Im nun folgenden Dialog besteht die Möglichkeit, die Datenbank zu sichern. Hier ist auch der Pfad angegeben, in welchem das Datenbank-Backup erstellt wird. Mit der Schaltfläche „Datenbank-Backup durchführen“ wird ein Backup der Datenbank in der angegebenen Datei erstellt. Auffinden der Backup-Datei Die Backup-Datei wird immer auf dem Server von MSDS Praxis+ angelegt. Die Backup-Datei wird sich nicht auf dem Client finden lassen. Migration einer bestehenden Installation 26 Installationsanleitung MSDS Praxis+ Der Pfad zur Backup-Datei auf dem Server wurde jeweils im Formular „Datenbanksicherung“ beim Erstellen einer Sicherung dargestellt. Öffnen Sie den Pfad und kopieren Sie die Backup-Datei auf den neuen Server. Wiedereinspielen des Backups Um das BAckup auf dem neuen Server wiedereinzuspielen, muss erneut das Programm DB-Verwaltung genutzt werden. Es findet sich auf dem neuen Server im Pfad der Programminstallation von MSDS Praxis+. Starten Sie dort das Tool „DB_Verwaltung.exe“. Im sich öffnenden Dialog müssen Sie sich als Admin auf der Datenbank der neuen Server einloggen. Bei einer Standard-Installation von MSDS Praxis+ lautet das Passwort für den Nutzer Admin msdspraxis Nach Anmeldung auf der Datenbank muss erneut die Schaltfläche Backup/Restore auf dem neuen Server gewählt werden. Im folgenden Dialog können Sie das eben auf dem alten Server erstellte Backup auf dem neuen Server wiederherstellen. Dazu muss der Pfad zur Backup-Datei gewählt werden. Es muss sichergestellt sein, das der Haken bei „vorhandene Datenbank überschreiben“ gesetzt ist. Daraufhin erfolgt das Wiederherstellen der Datenbank mit der Schaltfläche „Datenbank wiederherstellen“. ! Wichtig: Stellen Sie unbedingt sicher, das Sie nicht Ihre alte Datenbank überschreiben, sondern sich tatsächlich auf dem neuen Server mit der neuen Installtion von MSDS Praxis+ befinden. Legen Sie unter Umständen sicherheitshalber auch auf dem neuen Server nochmals ein Backup an, bevor Sie die Datenbank wiederherstellen. ! Nach dem Wiederherstellen der Datenbank können Sie sich nun bereits auf dem Server mit starten der Anwendung MSDS Praxis+ mit dieser verbinden. Installationsanleitung MSDS Praxis+ Migration einer bestehenden Installation 27 Neueinrichtung der Clients Alle verwendeten Client-PCs müssen nun noch so konfiguriert werden, das Sie den neuen Server von MSDS Praxis+ nutzen. Starten Sie dafür den Client von MSDS Praxis+ auf den Client-PCs und geben Sie den Namen des neuen Servers an. Hinweis für Administratoren Alternativ kann der Pfad auch in einer Konfigurationsdatei von MSDS Praxis+ korrigiert werden. Dieser findet sich in der Datei msdspraxis.ini. Die Datei msdspraxis.ini findet sich unter Windows NT, 2000 und XP im Pfad der MSDS Praxis+ Installation. Unter neueren Windows-Versionen wie Windows Vista, 7, 2008 und 2011 SBS findet sich die Datei im MSDSPraxisOrdener des ProgramData-Verzeichnisses von Windows. Dieses findet man in der Regel direkt im Laufwerk C:\ProgramData\. In der Datei msdspraxis.ini muss zur Korrektur des Serverpfades die Zeile mit dem folgenden Begin auf den neuen Serverpfad korrigiert werden: ServerName=[GEBEN SIE HIER DEN SERVERPFAD AN] Migration einer bestehenden Installation 28 Installationsanleitung MSDS Praxis+ Deinstallation Deinstallation des Programms Die Deinstallation des Programms MSDS Praxis+ erfolgt über eine Deinstallationsroutine, die Sie über den Startmenü-Eintrag Programme / MSDS Praxis+ / MSDS Praxis+ deinstallieren aufrufen können. Hierdurch werden alle Komponenten des Programms MSDS Praxis+ von Ihrem Rechner entfernt. Zusätzlich zu den Programmkomponenten können sich jedoch noch weitere mit MSDS Praxis+ zusammenhängende Dateien auf Ihrem Rechner befinden - beispielsweise exportierte Daten des Minimal Datasets – die von der Deinstallationsroutine nicht automatisch gelöscht werden, sondern ggf. manuell entfernt werden müssen. Zur vollständigen Entfernung aller Programmdaten müssen folgende Verzeichnisse gelöscht werden: das Programmverzeichnis von MSDS Praxis+ (normalerweise C:\Programme\MSDSPraxis) die Anwendungsdaten im „All Users“-Verzeichnis (Windows XP: C:\Dokumente und Einstellungen\All Users\Anwendungsdaten\MSDSPraxis; Vista/7: C:\Benutzer\alle\MSDSPraxis bzw. C:\Benutzer\All Users\MSDSPraxis) Dokumente im „All Users“-Verzeichnis (Windows XP: C:\Dokumente und Einstellungen\All Users\ Dokumente\MSDSPraxis; Vista/7: C:\Benutzer\Öffentlich\Öffentliche Dokumente\MSDSPraxis) Deinstallation der Datenbank Die Deinstallation des MSDS Praxis+ Datenbankservers – des Microsoft Servers bzw. der MSDE – erfolgt über eigene Routinen, die Sie in der temsteuerung Ihres Server-Rechners unter „Software“ (Windows XP) „Programme und Funktionen“ (Vista/7) als Einträge der Form „Microsoft Server Desktop Engine“ bzw. „Microsoft SQL Server 2005“ finden. SQL Sysbzw. SQL Bitte beachten Sie, dass bei der Deinstallation des Datenbank-Servers auch alle anderen Datenbanken verloren gehen, die von diesem DatenbankServer gehostet werden. Fragen Sie ggf. Ihren Administrator, ob Ihr Microsoft SQL Server außer MSDSPraxis noch weitere Datenbanken verwaltet und die Deinstallation gefahrlos geschehen kann. Installationsanleitung MSDS Praxis+ Deinstallation 29 Nach Deinstallation des Servers bleiben die Datenbank-Dateien mit Ihren Patientendaten weiter auf dem Rechner vorhanden und müssen ggf. manuell gelöscht werden. Die Datenbank-Dateien von MSDS Praxis+ heißen msdspraxis.mdf msdspraxis_log.ldf und liegen im Daten-Verzeichnis des SQL-Servers (unter Windows XP normalerweise C:\Programme\MSSQL\Data; Vista/7: C:\Programme\Microsoft SQL Server\MSSQL.<Nr. der verwendeten Instanz>\MSSQL\Data). Deinstallation 30 Installationsanleitung MSDS Praxis+ Hilfe und Unterstützung Kontakt Sollten bei der Installation Probleme auftreten, können Sie mit den Programmentwicklern in Kontakt treten. Dazu steht folgende eMail-Adresse zur Verfügung: [email protected] Alternativ kann in dringenden Fällen folgende Telefonnummer angerufen werden: +49 (0) 351 458 6485 Hilfe zum Programm Das Programm MSDS Praxis+ ist mit einer kontextsensitiven Hilfefunktion ausgestattet. Das heißt, wann immer Sie Hilfe zur Bedienung des Dokumentationssystems benötigen, können Sie diese durch einen Druck auf die F1-Taste ihrer Tastatur bekommen. Die dann angezeigte Hilfeseite bezieht sich auf das angezeigte Formular oder einen Ausschnitt dessen. Internet Auf der Homepage von MSDS Praxis+ finden Sie weitere Informationen zum Programm, Updates sowie einige hilfreiche Downloads: http://www.betaferon.de/msds Installationsanleitung MSDS Praxis+ Hilfe und Unterstützung 31