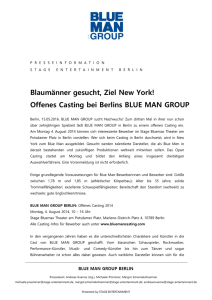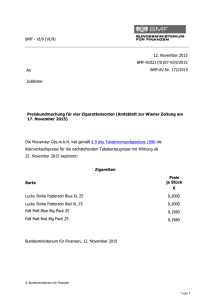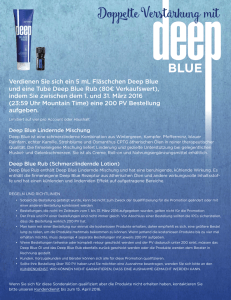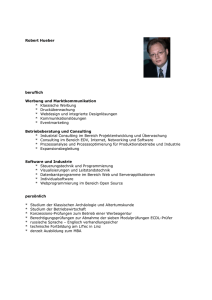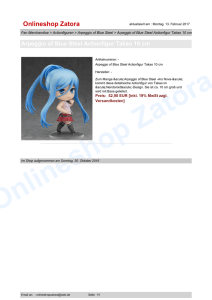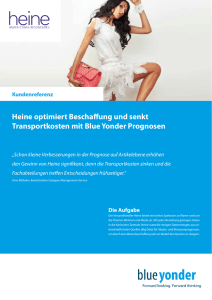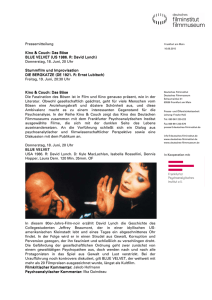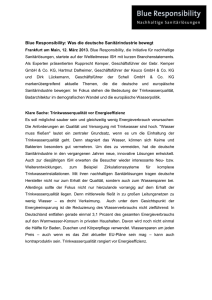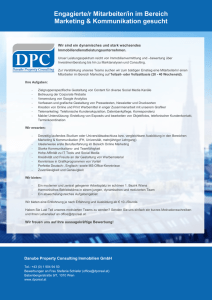Installations-Hilfe blue office Version 3.5
Werbung
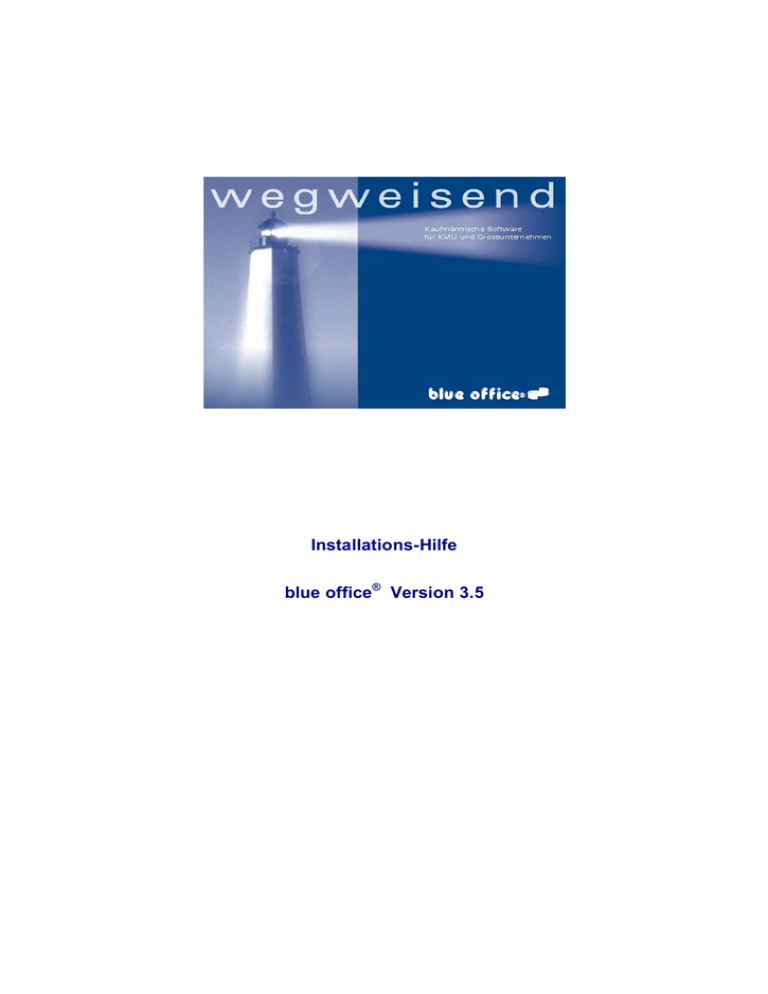
Installations-Hilfe blue office® Version 3.5 Installationsanleitung / Erster Start von blue office® Diese Anleitung zeigt Ihnen die einzelnen Installationschritte und erklärt nachfolgend den ersten Start von blue office® . Installation blue office® Vorbereitung Bevor Sie blue office® installieren, müssen folgende Punkte beachtet werden: Nur bei Windows XP/ Vista / Windows 7): ® Sie müssen zur Installation von blue office über Administratorrechte verfügen! Legen Sie nun die blue office® CD in das Laufwerk und warten Sie, bis die Installationsroutine selbständig startet. Windows Installer Mit dem Einlegen der CD wird der Windows Installer gestartet. Dieses Programm wird benötigt, ® um blue office zu installieren. Nach Beendigung dieses Vorgangs wird Ihr Rechner unter Umständen neu starten. ____________________________________________________________________________________ blue office consulting ag CH-6280 Hochdorf Seite 1 [email protected] Willkommen zu blue office® Diese Maske startet die Installation, klicken Sie dort auf den Schalter "Weiter". Lizenzbestimmungen In dieser Maske sind die Lizenzbestimmungen aufgeführt. Durch die Installation von blue office erklären Sie sich mit diesen Bestimmungen einverstanden. ® Für die Installation markieren Sie den Kontrollschalter "Ja, ich akzeptieren die Lizenzvereinbarungen" und klicken Sie dann auf den Schalter "Weiter". ____________________________________________________________________________________ blue office consulting ag CH-6280 Hochdorf Seite 2 [email protected] Benutzerinformationen Benutzername / Organisation Die Eingaben "Benutzername" und "Organisation" werden aus den Systeminformationen Ihrer Windowsinstallation gelesen. Sie können diese ändern. Anwendung installiert für... (nur XP/ Vista/ Windows 7) Hinsichtlich Benutzerberechtigungen können Sie festlegen, ob blue ® office nur vom angemeldeten Benutzer oder von allen Benutzern verwendet werden darf. Sind die Eingaben korrekt, klicken Sie auf den Schalter "Weiter" ____________________________________________________________________________________ blue office consulting ag CH-6280 Hochdorf Seite 3 [email protected] Setup-Typ Hier können Sie festlegen, ob die Installation vollständig oder benutzerdefiniert erfolgen soll. Wählen Sie hier "Vollständig" - somit werden alle für blue office® erforderlichen Komponenten im Verzeichnis "C:\Programme\blue office\..." installiert! Wählen Sie den Setup-Typ "Angepasst" nur, wenn Sie blue office® an einem anderen Standort installieren möchten. Klicken Sie danach auf den Schalter "Weiter". ____________________________________________________________________________________ blue office consulting ag CH-6280 Hochdorf Seite 4 [email protected] Bereit, das Programm zu installieren Mit Anzeige dieser Maske sind alle Einstellungen gemacht. Klicken Sie auf den Schalter "Installieren" - die Installation wird gestartet. Ein Statusbalken zeigt Ihnen den aktuellen Stand der Installation an. ____________________________________________________________________________________ blue office consulting ag CH-6280 Hochdorf Seite 5 [email protected] Angepasstes Setup Nehmen Sie hier ausser der Pfadeinstellung keine Änderungen vor. Eine einwandfreie Funktion von blue office ® wäre sonst nicht gewährleistet. Um den Zielpfad zu ändern klicken Sie auf den Schalter "Ändern" - es erscheint folgende Maske: Bestimmen Sie hier nun den neuen Zielpfad und klicken Sie dann auf den Schalter "OK". Sind die Einstellungen korrekt, klicken Sie auf den Schalter "Weiter". ____________________________________________________________________________________ blue office consulting ag CH-6280 Hochdorf Seite 6 [email protected] InstallShield Wizard abgeschlossen Klicken Sie auf den Schalter "Fertigstellen". Unter Umständen erfolgt die Meldung, dass Ihr Computer neu gestartet werden muss. Installation MS SQL-Server Vergewissern Sie sich, ob auf Ihrem System bereits ein SQL-Server installiert ist. Ist dies der Fall und möchten Sie den bestehenden SQL-Server verwenden, gehen Sie wie folgt vor: Installation blue office® Mandanten auf bestehendem SQL-Server ® Auf Ihrem bestehenden SQL-Server sind keine blue office Testdatenbanken vorhanden. Um die Demo-Datenbank „comcat ag“und den Systemmandanten „bosys“zu integrieren, gehen Sie wie folgt vor: - Öffnen Sie den entpackten Ordner MSDE und kopieren Sie die 4 Dateien bosys.mdf, bosys_log.LDF, comcat_ag.mdf und comcat_ag_log.LDF und fügen Sie diese ins Datenverzeichnis Ihres SQL-Servers - Entfernen Sie allenfalls den Schreibschutz - Öffnen Sie nun den Enterprise-Manager, gehen Sie auf Ihren SQL-Server und dort auf Datenbanken - Wählen Sie über die rechte Maustaste „Anfügen“ ____________________________________________________________________________________ blue office consulting ag CH-6280 Hochdorf Seite 7 [email protected] Dann öffnet sich folgende Maske: Nun werden die Datenbanken bosys.mdf und comcat_ag.mdf ausgewählt. Nun sind die beiden SQL-Datenbanken verknüpft und können im blue office® verwendet werden. Geben Sie in der Anmeldemaske als Benutzername „gast“ein und wählen Sie unter Mandant „comcat_ag“aus. Falls kein SQL Server installiert ist! Sollte kein SQL Server installiert sein, installieren Sie die Microsoft SQL 2005 Express Edition (kostenloser Download von www.microsoft.ch). ____________________________________________________________________________________ blue office consulting ag CH-6280 Hochdorf Seite 8 [email protected] Start von blue office® Nun kann blue office® gestartet werden. Wählen Sie hierzu das Menü "Start -> Programme -> blue office -> blue office" Nun erscheint die folgende Maske. Klicken Sie auf den rot markierten Schalter „Mandant auswählen“: Wählen Sie die Datenbank „comcat_ag“und klicken Sie auf „Öffnen“. ® Danach ist der SQL Server an blue office angeschlossen. ____________________________________________________________________________________ blue office consulting ag CH-6280 Hochdorf Seite 9 [email protected] Die Anmelde-Maske erscheint. Klicken Sie auf den Schalter "OK". Nun können Sie mit blue office® arbeiten. Wir wünschen Ihnen viel Spass! Mandant erstellen Falls Sie nicht mit dem vorgegebenen Demomandanten arbeiten möchten, können Sie auch ® einen eigenen Mandanten erstellen. Gehen Sie dazu wie folgt vor: Wählen Sie im blue office das Menü "Schaltfläche -> Neuer Mandant" ____________________________________________________________________________________ blue office consulting ag CH-6280 Hochdorf Seite 10 [email protected] Assistent zum Anlegen neuer Mandanten Wird zum ersten Mal ein Mandant angelegt, müssen Sie zuerst den SQL Server auswählen. Aus diesem Grund erscheint zuerst folgendes Fenster: Geben Sie hier den Namen des SQL-Servers ein. In der Regel ist das „local“. Ansonsten öffnen Sie den SQL Dienstmanager im Taskeintrag unten rechts. Dort ist der Servername ersichtlich. Geben Sie nun als User-ID „sa“(kurz für System-Administrator“) und – falls vorhanden – Ihr Passwort ein und bestätigen Sie dann mit „OK“. Nun erscheint folgende Maske: Geben Sie im Feld "Neuer Mandant Name" den Namen Ihrer neuen Datenbank ein. Die Verwendung von Umlauten, Sonderzeichen und Leerschlägen ist unzulässig. Klicken Sie nun auf den Schalter "Weiter". ____________________________________________________________________________________ blue office consulting ag CH-6280 Hochdorf Seite 11 [email protected] Dann erscheint folgende Maske: Wählen Sie noch das Land, in dem Sie arbeiten, aus und dann klicken Sie direkt auf den Schalter "Weiter". Nun wird das Anlegen der Datenbank quittiert. Mit dem Schalter "Fertigstellen" wird die Datenbank definitiv angelegt. Sie können den Status des Datenbankaufbaus mitverfolgen. Wurde der Mandant erfolgreich angelegt, klicken Sie auf den Schalter "Schliessen". ____________________________________________________________________________________ blue office consulting ag CH-6280 Hochdorf Seite 12 [email protected] Personal anlegen Um mit blue office® arbeiten zu können, muss zuerst ein Benutzer eingerichtet werden. Da jeder Benutzer einem Mitarbeiter zugeordnet ist, muss demzufolge zuerst der Mitarbeiter erfasst werden. Wählen Sie Im Menü "Programme" den "Personalstamm". Folgende Maske wird geöffnet: Klicken Sie hier auf den Schalter "Neuer Mitarbeiter" (in Abbildung markiert). Es öffnet sich eine kleine Eingabemaske. Dort geben Sie nur den Familiennamen des Mitarbeiters ein und klicken dann auf den Schalter "OK". ____________________________________________________________________________________ blue office consulting ag CH-6280 Hochdorf Seite 13 [email protected] Nun werden die einzelnen Felder für die Eingabe freigegeben. Im Minimum müssen der Name, der Vorname und das Kurzzeichen erfasst werden. Sind die notwendigen Angaben erfasst, klicken Sie auf das Speichersymbol oder wählen in der Menüleiste "Datei - Speichern". Benutzer erfassen Nachdem der Mitarbeiter erfasst wurde, muss der dazugehörende Benutzer eröffnet werden. Hierzu wählen Sie in der Menüleiste "Einstellungen - Allgemein - Benutzerberechtigungen". Es erscheint folgende Maske: ____________________________________________________________________________________ blue office consulting ag CH-6280 Hochdorf Seite 14 [email protected] Markieren Sie hier den Begriff "Benutzer" und klicken Sie auf das Symbol "Neu" (in obiger Abbildung markiert) - es öffnet sich eine kleine Eingabemaske. Geben Sie als eindeutigen Benutzernamen das Kurzzeichen des entsprechenden Mitarbeiters ein und klicken auf den Schalter "OK". Nun ist der Benutzer eröffnet. Wählen Sie nun beim Feld "Personal" den zum Kurzzeichen gehörende Mitarbeiter. Die Verwendung des Kennwortes ist fakultativ. Wichtig ist, dass Sie im Feld "Mitglied von:" das Profil "Administratoren" zuordnen. Klicken Sie nun auf das Speichersymbol. Nun kann die Maske über den Schalter "Schliessen" beendet werden. ____________________________________________________________________________________ blue office consulting ag CH-6280 Hochdorf Seite 15 [email protected] Neu anmelden Nachdem Sie jetzt den Benutzer eingerichtet haben, können Sie sich unter dem entsprechenden Kürzel anmelden. Hierzu wählen Sie in der Menüleiste "Schaltfläche - Neu anmelden" Nun erscheint die Anmeldemaske wie folgt: Geben Sie hier nun das Kurzzeichen des Benutzers und das Passwort ein und klicken Sie auf ® den Schalter "OK". Nun sind Sie in blue office angemeldet. Wir wünschen Ihnen viel Spass mit blue office® . ____________________________________________________________________________________ blue office consulting ag CH-6280 Hochdorf Seite 16 [email protected]