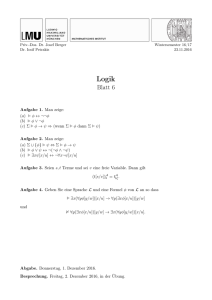Syntax - Kids` Programming Language
Werbung

Eine Kurzeinführung in
© Kids' Programming Language - Programmieren für Kinder
Die Programmiersprache für Kinder und Jugendliche
www.KidsPL.de
Vorwort
Die vorliegende Kurzeinführung in die Programmiersprache Kids' Programming Language (deutsch)
gibt eine Übersicht über die Syntax der Sprache. Sie richtet sich damit an erfahrene Programmierende
und nicht an Programmieranfänger(innen). Trotzdem wurde die Beschreibung der Programmiersprache
fast ausschließlich anhand von repräsentativen Beispielen durchgeführt und auf eine syntaktische
Definition verzichtet. Bitte beachten Sie, dass für das tiefere Verständnis einiger Kapitel Kenntnisse
über die Grundlagen der objektorientierten Programmierung empfehlenswert sind. Unterkapitel mit
erhöhten Anforderungen, die beim ersten Lesen übergangen werden können, wurden mit einem Stern
(*) gekennzeichnet.
Neben der reinen Syntax der Sprache ist für das praktische Programmieren wichtig, welche "Klassen"
zur Verfügung stehen. Da dies in dieser Kurzeinführung nur am Rande erwähnt wird, konsultieren Sie
dazu bitte die "Klassenreferenz", in der die Methoden aller Klassen mit vollständiger Beschreibung der
Parameter aufgeführt sind.
Im ersten Kapitel wird die Programmierumgebung (die Programmieroberfläche) von Kids' Programming
Language beschrieben. Dieses Kapitel greift inhaltlich an vielen Stellen späteren Kapiteln voraus, gibt
aber anderseits einen wichtigen Überblick über die Funktionalität der Programmierumgebung. Es wird
daher empfohlen dieses Kapitel zunächst nur oberflächlich zu lesen und später durchzuarbeiten.
Inhalt
1. Kids' Programming Language verwenden
Die Programmierumgebung
Einzelschrittausführung
2. Objekte
Objekte erzeugen
Methoden aufrufen
Text
Zahlen
Generische Objekte (Felder und Listen)
3. Programmstrukturen
wenn ... dann (wahr, falsch, nicht, und, oder)
wiederhole (abbruch, weiter)
solange ... mache
zähle ... mache
4. Klassen und Methoden
Klassen
Methoden
Klassen erweitern (Vererbung)*
Konzepte, die KidsPL nicht unterstützt*
1. Kids' Programming Language verwenden
Die Programmierumgebung
Das Editorfenster
In der Mitte der Programmierumgebung erscheint beim Starten von
Kids' Programming Language ("KidsPL") bereits ein (leeres) Programm
mit dem Titel "Ohne Namen". Es können gleichzeitig mehrere
Programme bearbeitet werden und durch Drücken auf die
Registrierkartentitel kann zwischen den Programmen gewechselt
werden.
In das Programm lassen sich Anweisungen über Tastatur eingeben oder über einen Assistenten
einfügen (siehe unten). Die Sprachelemente werden zur besseren Übersichtlichkeit farblich
hervorgehoben. Die Farbzuordnungen entnehmen Sie bitte der folgenden Tabelle. Beachten Sie, dass
die aufgelisteten Sprachelemente erst später beschrieben werden.
dunkelblau
Symbole =(),:~+-*/><
hellblau
Objekte
grün
Klassennamen für neue Objekte
orange
Methodenaufrufe
türkis
Zeichenketten
violett
Zahlen
dunkelviolett
Kommazahlen
dunkelblau, fett
Schlüsselwörter
rot, fett
Klassenname, Methodenname
grün, fett
Bedingungen (wenn...dann)
roter Rahmen
um Klassen und Methoden
grüner Rahmen
um Bedingungen
blauer Rahmen
um Schleifen
grau
Kommentar
rot, unterstrichen
fehlerhafte Stellen
Der Text einer Zeile, die gerade editiert wird, erscheint in schwarzer Schrift.
Werden die -Taste oder die Cursortasten "Nach oben" und "Nach unten"
benutzt, wird die Zeile formatiert und sofort auf Fehler überprüft. Durch
einen Doppelklick auf ein Sprachelement lässt sich die Kontexthilfe im HilfeBrowser (siehe unten) aufrufen. Man erhält Informationen über
Schlüsselwörter (fett), Methoden (orange), Klassen (grün) und Objekte
(blau).
Ein Klick mit der rechten Maustaste öffnet ein Popup-Menü, mit
dessen Hilfe man Text und Strukturen einfügen, kopieren und
ausschneiden kann. Außerdem lässt sich die Hilfe aufrufen.
Wird auf das Schlüsselwort einer Struktur (wenn, wiederhole,
solange, zähle, benutze und Methode) mit rechten Maustaste
geklickt, wird ein spezifisches Kontextmenü angezeigt. Es bietet unter
anderem die Möglichkeit Strukturen außen herum einzufügen oder zu
löschen und den Inhalt der Struktur zu behalten. Bei einer
'wenn...dann' Struktur lassen sich insbesondere 'oder wenn' und
'sonst' einfügen.
Menüs
Über dem Editorfenster befindet sich eine Menüleiste mit den Einträgen "Datei", "Bearbeiten", "Starten",
"Assistent", "Hilfe" und "Hilfe zu".
Unter dem Menü "Datei" haben Sie die Möglichkeit Dateien zu
öffnen ("Öffnen") und zu speichern ("Speichern"). Drücken Sie
zum Erzeugen eines neuen Programms auf "Neu" und zum
Schließen des aktuellen Programms auf "Schließen". Um ein
bereits gespeichertes Programm unter einem anderen Namen zu
speichern wählen sie "Speichern unter". KidsPL Programme
lassen sich außerdem im Internet publizieren ("Als Internetseite
speichern"). Um die Programmierumgebung von Kids
Programming Language zu schließen wählen sie "Beenden".
Sie können die Zwischenablage von Windows benutzen und
Textpassagen "Ausschneiden", "Kopieren" und "Einfügen".
Außerdem lassen sich Änderungen am Programm "Rückgängig"
machen oder "Wiederherstellen".
Unter dem Menüpunkt "Starten" lässt sich das aktuelle Programm
"Starten". Des Weiteren lässt sich das Programm Schritt für Schritt
(im so genannten Debugger) ausführen.
Programmieren per Mausklick erlaubt der Programmier"Assistent": Dialoggestützt lassen sich "Kontrollstrukturen
einfügen" (wenn...dann, wiederhole, solange...mache und
zähle...mache) sowie "Objekte einfügen" und "Methoden
aufrufen". Dem Programm kann außerdem eine neue Klasse
("Eine neue Klasse erstellen") oder eine Methode ("Eine neue
Methode erstellen") hinzugefügt werden. Zusätzlich können auch
Klassen aus anderen Dateien benutzt werden ("Eine Datei/Klasse
benutzen"). Diese Menüpunkte finden sich auch in der
Aktionsleiste (siehe unten) und werden dort detailliert
beschrieben.
Einige der Menüpunkte lassen sich direkt über die Leiste unter dem Menü aufrufen. In der Leiste sind
nur die Icons ohne Text abgebildet:
Halten Sie den Mauszeiger eine kurze Zeit über ein Icon um Hilfe zu einem Symbol zu erhalten.
Aktionsleiste
An der linken Seite der Programmierumgebung befindet sich die Symbolleiste des ProgrammierAssistenten. Im Folgenden werden die möglichen Aktionen beschrieben. Die genaue Erklärung der
Syntax erfolgt an späterer Stelle.
Ein neues Objekt einfügen:
Durch das Drücken dieser Taste wird ein Assistent zum Einfügen eines neuen Objekts
aufgerufen. Sie können die Klasse des Objekts auswählen sowie den Namen und die
Parameter bestimmen. Außerdem ist es dabei möglich (kontextabhängig) auf bereits eingefügte
Objekte zurückzugreifen.
Eine Methode aufrufen:
Fügt einen Methodenaufruf an der aktuellen Stelle im Editor ein. Sie können aus einer Liste ein
Objekt sowie den Namen der Methode auswählen und zusätzliche Parameter bestimmen. Auch
der Methodenaufruf eines neuen Objektes ohne Namen (anonyme Objekte) ist möglich.
Wenn ... dann:
Wenn die Bedingung ... erfüllt ist, wird der Inhalt der Struktur ausgeführt.
Wiederhole:
Der Inhalt der Struktur wird beliebig oft wiederholt.
Solange ... mache:
Der Inhalt wird wiederholt, solange die Bedingung ... erfüllt ist.
Zähle ... mache:
Der Inhalt wird so oft wie angegeben wiederholt (z.B. zähle bis 10 mache). Der aktuelle
Zählerstand kann in einer Zahl gespeichert werden (z.B. zähle i von 2 bis 42 mache).
Eine neue Methode einfügen:
Fügt eine Methode in die aktuelle Klasse ein. Name, Parameter und Rückgabewert können
über einen Dialog bestimmt werden.
Eine neue Klasse einfügen:
Fügt eine neue Klasse in das Programm ein. Name und Parameter lassen sich über einen
Dialog bestimmen.
Eine Datei/Klasse benutzen:
Bindet Klassen aus anderen Dateien ein. Die Dateien lassen sich über einen Dialog wählen und
sind relativ zum Pfad "Eigene Dateien\KidsPL" beziehungsweise "Benutzer/KidsPL". Beginnt
der Pfad mit "/" handelt es sich um eine absolute Pfadangabe und bei "./" um eine Pfadangabe
relativ zur aktuellen Datei.
Klassen-Browser
Im Klassen-Browser werden die Elemente des Programms (Klassen, Methoden, Objekte) strukturiert
als Baum dargestellt. Es werden dabei alle Objekte angezeigt, die an der aktuellen Stelle des Cursors
verwendet werden können. Folglich verändert sich der Inhalt des Klassen-Browsers, je nachdem in
welcher Zeile sich der Cursor befindet. Klassenweite Objekte erscheinen unter dem Klassennamen,
während lokale Objekte unter der zugehörigen Methode eingeblendet werden.
Durch einen Doppelklick auf "Neues Objekt" lässt sich ein neues Objekt an
der aktuellen Stelle im Editor einfügen. Das Objekt erscheint mit seinem
Namen anschließend (in blauer Farbe) im Klassen-Browser.
Ein Doppelklick auf ein Objekt (blau) bewirkt, dass die Stelle, an der dieses
Objekt definiert wird, im Editorfenster angezeigt wird. Mit einem Klick auf das
"+" vor einem Objekt lassen sich die Methoden des Objektes (orange)
anzeigen. Durch einen Doppelklick auf eine Methode wird diese Methode an
der aktuellen Stelle eingefügt. Ein einfacher Klick auf das Objekt oder die
Methode öffnet die Kontexthilfe im Hilfe-Browser.
Der Klassen-Browser zeigt neben den Objekten auch die Klassen und
Methoden des geschriebenen Programms an. Die aktuelle Klasse und
Methode werden in rot angezeigt, andere erscheinen in schwarzer Farbe im
Klassen-Browser. Ein Doppelklick auf eine Klasse oder eine Methode bewirkt,
dass diese Klasse oder Methode im Editorfenster angezeigt wird. Zusätzliche
Informationen wie Parameter oder geerbte Methoden sind grau und lassen
sich mit einem Klick auf "+" erweitern.
Hilfe-Browser
Im Hilfe-Browser können Informationen zu der Syntax oder zu Klassen und Methoden angezeigt
werden. Dazu muss unter "Syntax" oder "Klasse" nur der gewünschte Eintrag ausgewählt werden. Das
Feld "Kategorie" dient dazu, bestimmte Klassen herauszufiltern, damit zum Beispiel unter "Klassen" nur
Klassen aufgeführt werden, mit denen sich Grafikobjekte darstellen lassen. Eine Übersicht über die
Hilfethemen bekommt man durch einen Klick auf "Hilfethemen". Außerdem lässt sich mit Hilfe des
Symbols
der Hilfe-Browser in einem neuen und größeren Fenster öffnen.
Eine Liste der Hilfethemen erhalten Sie übrigens durch einen Klick auf "Hilfethemen". Außerdem
werden unter den Registrierkarten "Fehler" und "Ausführen" aktuelle Meldungen angezeigt. Wird ein
Fehler während der Eingabe erkannt, wird die Karte "Fehler" geöffnet und eine Fehlermeldung mit einer
Fehlerbeschreibung angezeigt.
Einzelschrittausführung
Übersicht
Startet man ein Programm über den Menüpunkt "Einzelschritte", erscheint zusätzlich zum Fenster des
gestarteten Programms ein weiteres Fenster mit dem Programmtext. Das Programm lässt sich Zeile für
Zeile ausführen. Die aktuelle Programmzeile wird im Programmtext blau hinterlegt. Neben der
Fehlersuche (engl. "debugging") lässt sich so ein Programm Zeile für Zeile verstehen.
Neben dem Programmtext enthält das Fenster eine Liste der verwendeten Objekte (rechts oben). Der
innere Zustand der Objekte lässt sich in dieser Liste durch ein Klick auf das "+"-Symbol anzeigen.
Außerdem wird der Zustand der so genannten "virtuellen Maschine" angezeigt (unten rechts), die das
Programm ausführt.
Steuerung
Die Steuerung des Programms erfolgt über die Symbolleiste überhalb des Programmtexts:
Es wird eine Zeile des Programms ausgeführt und in der nächsten auszuführenden Zeile (auch
innerhalb einer aufgerufenen Methode) angehalten.
Es wird eine Zeile des Programms ausgeführt und in der nächsten Zeile angehalten.
Aufgerufene Methoden werden durchlaufen.
Es wird eine Schleife (wiederhole, solange...mache, zähle...mache) oder der Block unterhalb
einer wenn...dann-Anweisung ausgeführt und erst in der anschließenden Zeile angehalten.
Falls die Anweisung nicht in einer Schleife liegt, wird in der nächsten Zeile angehalten.
Das Programm wird gestoppt und beendet.
Das Programm wird neu gestartet. Dazu wird ein laufendes Programm zunächst automatisch
beendet.
Um die Einzelschrittausführung zu beenden, schließen Sie einfach das Fenster und gegebenenfalls
offene Fenster von ausgeführten Programmen.
2. Objekte
Objekte erzeugen (
)
Was sind Objekte?
Objekte sind das Herzstück bei der Programmierung mit KidsPL. Sie stellen Gegenstände wie z.B. ein
Bild oder einen Kreis dar. Objekte besitzen in der Regel mehrere Methoden. Methoden erlauben es mit
den Objekten etwas Bestimmtes zu machen. So besitzen Bild und Kreis beide eine Methode mit dem
Namen 'zeige', die das jeweilige Objekt auf dem Bildschirm anzeigt.
Objekte unterscheiden sich durch Eigenschaften, die man festlegen kann. Bei einem Kreis lässt sich
beispielsweise die Farbe bestimmen. Alle Objekte tragen Namen, z.B. könnte man einen roten Kreis
'roterKreis' und eine blauen Kreis 'blauerKreis' nennen. Beide Objekte gehören damit zur gleichen
'Klasse' von Objekten, nämlich 'Kreis', aber haben unterschiedliche Namen und Eigenschaften. Wichtig
ist dabei das Folgende: Namen dürfen keine Leerzeichen enthalten. Die Verwendung deutscher
Umlaute hingegen erlaubt.
Objekte mit Namen erzeugen
Um Objekte zu erzeugen, schreibt man den frei wählbaren Namen gefolgt von eine Gleichheitszeichen
und dem Namen der Klasse gefolgt von einem Klammerpaar '()'. Wenn ein Objekt den Namen
'blauerKreis' erhalten soll und von der Klasse 'Kreis' sein soll, schreibt man also
Programm
blauerKreis=Kreis()
Das Objekt, genauer der Name des Objekts, wird in blau angezeigt, während der Klassenname in grün
angezeigt wird. Das dient zur besseren Unterscheidung. Nach Drücken der -Taste wird das Objekt
außerdem im Klassen-Browser (rechts neben dem Programm) angezeigt.
Eigenschaften von Objekten festlegen
Damit das Objekt 'blauerKreis' tatsächlich einen Kreis mit blauer Farbe darstellt, müssen wir beim
Erzeugen des Objekts noch die Eigenschaft 'Farbe' des Kreises bestimmen, die "blau" sein soll. Die
Eigenschaft 'Farbe' muss man in das Klammerpaar schreiben wiederum gefolgt von einem
Gleichheitszeichen und dem Wert "blau".
Programm
blauerKreis=Kreis(Farbe="blau")
Man nennt die Eigenschaft 'Farbe' alternativ auch Parameter. Es lassen sich häufig auch mehrere
solcher Eigenschaften bestimmen. Zum Beispiel kann man beim Erzeugen eines Objektes der Klasse
'Kreis' noch zusätzlich den Parameter 'Größe' bestimmen. Mehrere Parameter lassen sich durch ein
Komma trennen, wobei es auf die Reihenfolge nicht ankommt:
Programm
meinKreis=Kreis(Farbe="blau", Größe=400)
Zahlen schreibt man im Gegensatz zu Texten nicht in Anführungszeichen. KidsPL unterscheidet bei
Namen für Objekte, Parameter und Klassen übrigens nicht zwischen Groß- und Kleinschreibung.
Weitere Beispiele
Hier findest du einige weitere Beispiele. Die graue Schrift kennzeichnet Kommentare, die grundsätzlich
durch ein Prozentzeichen eingeleitet werden. Kommentare dienen der besseren Lesbarkeit von
Programmen und werden vom Computer ignoriert. Man beachte: Es ist prinzipiell auch erlaubt für
Objekte Namen zu benutzen, die bereits Klassen bezeichnen.
Programm
% Ein Bild, das eine Bilddatei mit dem Namen "Auto" lädt.
% Als Name des Objekts wird 'BildEinesAutos' gewählt:
BildEinesAutos=Bild(Name="Auto")
% Ein weiteres Objekt der Klasse Bild:
Hund=Bild(Name="Hund", Größe=200)
% Ein Objekt der Klasse Rechteck:
MeinRechteck=Rechteck(Farbe="grün", Breite=400, Höhe=50)
% Ein Qudrat. Da keine Eigenschaften gesetzt werden, enthält das
% Quadrat, das wir einfach nur 'Quadrat nennen wollen, die Standardwerte
% Größe=100 und Farbe="rot":
Quadrat=Quadrat()
Objekte lassen sich auch interaktiv durch einen Klick auf das Symbol
über einen Dialog erstellen.
Alternativ kann dies auch durch einen Klick auf "Neues Objekt" im Klassen-Browser (rechts neben dem
Programmtext) geschehen.
Methoden aufrufen (
)
Methoden aufrufen
Methoden erlauben es, mit Objekten bestimmte Aktionen auszuführen. Ein Objekt der Klasse 'Bild' lässt
sich z.B. mit Hilfe der Methode 'zeige' darstellen. Zunächst muss aber ein Objekt dieser Klasse wie im
Abschnitt "Objekte erzeugen" beschrieben erzeugt werden. Der Aufruf einer Methode besteht aus dem
Namen der Methode gefolgt von einem Doppelpunkt und dem Namen des Objekts.
Programm
Frosch=Bild(Name="Frosch")
zeige:Frosch
Methoden mit Parametern
Auch Methoden können mit Parametern aufgerufen werden. Der Methode 'zeige' kann man
beispielsweise mitteilen, an welcher Stelle auf dem Bildschirm das Bild dargestellt werden soll. Dies
geschieht mit den Parametern 'x' (horizontale Richtung) und 'y' (vertikale Richtung). Der Punkt auf dem
Bildschirm mit 'x=0' und 'y=0' befindet sich in der oberen linken Ecke.
Programm
Frosch=Bild(Name="Frosch")
zeige(x=100,y=100):Frosch
Welche Methoden ein Objekt einer bestimmten Klasse besitzt, lässt sich in der Klassenreferenz
erfahren. Es können natürlich auch mehrere Methoden eines Objekts nacheinander aufgerufen werden.
Programm
Frosch=Bild(Name="Frosch")
zeige(x=100,y=100):Frosch
nachRechts(Punkte=100):Frosch
Anonyme Objekte
Wir haben gelernt, dass beim Erzeugen von Objekten immer ein Name vergeben werden muss. Eine
Ausnahme ist aber, wenn wir das neu erzeugte Objekt (ohne Objektnamen und Gleichheitszeichen)
direkt hinter einem Methodennamen gefolgt vom Doppelpunkt schreiben. Das Programm
Programm
zeige(x=100,y=100):Bild(Name="Frosch")
macht das gleiche wie
Programm
Frosch=Bild(Name="Frosch")
zeige(x=100,y=100):Frosch
Solche Objekte ohne Namen nennt man anonyme Objekte. Es kann wie im vorherigen Beispiel immer
nur genau eine Methode eines anonymen Objekts aufgerufen werden.
Methoden mit Rückgabewerten
Methoden können so genannte Rückgabewerte besitzen. Solche Methoden können z.B. Werte für
Parameter liefern. Ein Beispiel: Die Klasse 'Farbmixer' erlaubt das Anmischen von eigenen Farben. Die
Methode 'gibFarbe' hat als Rückgabewert einen Text, der benutzt werden kann um die Farbe eines
Quadrats zu bestimmen:
Programm
MeinFarbmixer=Farbmixer(rot=0,grün=100,blau=100) % Mische Türkis an
Quadrat=Quadrat(Farbe=gibFarbe:MeinFarbmixer)
zeige:Quadrat
Solche Methoden mit Rückgabewerten geben allgemein ein bestimmtes Objekt zurück und können
hinter jedem '=' und ':' stehen.
Auch Methodenaufrufe lassen sich dialoggestützt durch einen Klick auf
einfügen. Im KlassenBrowser kann man einen Methodenaufruf durch einen Doppelklick auf den Objektnamen und
anschließend auf den gewüschten Methodennamen im Editor einfügen.
Groß- und Kleinschreibung
Bei der Schreibweise von Namen von Objekten, Methoden, Klassen und Parametern wird nicht
zwischen Klein- und Großschreibung unterschieden. So sind beispielsweise die Objektnamen
'kleinerKreis', 'KleinerKreis' und 'KLEINERKREIS' identisch. Es wird aber empfohlen bei einer
Schreibweise (möglichst der korrekten Rechtschreibung entsprechend) zu bleiben. Bei
zusammengesetzten Namen empfiehlt sich die Großschreibung des zweiten Wortes, dritten Wortes,
usw. (z.B. 'großerGrünerKreis'). Deutsche Umlaute und das ß können ohne Einschränkung benutzt
werden. Leerzeichen hingegen dürfen nicht in Namen vorkommen.
Text
Text erzeugen und schreiben
Um Objekte von der Klasse 'Text' zu erzeugen, kann die bekannte Schreibweise verwendet werden. Mit
dem Parameter 'Wert' kann der zu repräsentierende Text gesetzt werden:
Programm
MeinText=Text(Wert="Hallo")
Mit der Methode 'schreibe' des 'Text'-Objektes, lässt sich der Text ausgeben:
Programm
MeinText=Text(Wert="Hallo")
schreibe:MeinText
Diese Methode kennt auch den Parameter 'Farbe', so dass sich Texte auch farbig ausgeben lassen:
Programm
Begrüßung=Text(Wert="Willkommen zu diesem Programm!")
schreibe(Farbe="grün"):Begrüßung
Kurzform
Da Objekte der Klasse 'Text' sehr häufig verwendet werden, gibt es eine Abkürzung. Statt 'Text
(Wert="Hallo")' lässt sich einfach nur "Hallo" schreiben:
Programm
MeinText="Hallo"
schreibe:MeinText
Die Kurzform sollte immer verwendet werden, da sie deutlich übersichtlicher ist! Noch einfacher lässt
sich das Programm schreiben, wenn wir auf einen Namen für den Text verzichten und stattdessen
schreiben:
Programm
schreibe:"Hallo"
Verkettung von Texten
Texte können mit einem Pluszeichen ('+')aneinander gehängt werden. Ein Beispiel für diese so
genannte Verkettung von zwei oder mehreren Text-Objekten ist:
Programm
Name="Jan"
Wohnort="Berlin"
schreibe:"Meine Name ist " + Name + " und ich wohne in " + Wohnort + "."
Zahlen
Zahlen erzeugen
Auch für Zahl-Objekte gibt es eine Kurzform zum Erzeugen von Zahlen. Dabei muss statt
Programm
meineZahl=Zahl(Wert=21)
einfach nur die Zahl geschrieben werden, nämlich:
Programm
meineZahl=21
Mit der Methode 'schreibe' lässt sich eine Zahl auf dem Bildschirm ausgeben, d.h.
Programm
meineZahl=21
schreibe:meineZahl
oder einfach:
Programm
schreibe:21
Mit Zahlen rechnen
Man kann mit Zahlen wie gewohnt rechnen: Es können die Rechenarten plus ('+'), minus ('-'), mal ('*')
und geteilt ('/') benutzt werden. Also zum Beispiel:
Programm
% Es lassen sich die gewohnten Zeichen zum Rechnen mit Zahlen verwenden:
schreibe:10+6 % schreibt 16
% Man beachte: Punktrechnung (*,/) geht vor Strichrechnung (+,-) und
% Klammern werden zuerst ausgewertet:
eineZahl=12
ergebnis=4*eineZahl-21/(4+3)*2
schreibe:ergebnis %schreibt 42
Außerdem hat ein Zahl-Objekt neben der Methode 'schreibe' noch einige weitere Methoden zum
Rechnen, die alternativ benutzt werden können:
Programm
z=5
erhöhe:z % erhöht um 1 auf 6
addiere(Zahl=10):z % addiert 10 hinzu
schreibe:z % gibt 16 aus
Man beachte, dass für Zahlen manchmal keine richtigen Namen, sondern wie in der Mathematik üblich
nur Buchstaben benutzt werden. Weitere Informationen zu den Methoden von Zahl-Objekten finden
sich in der Klassenreferenz unter Zahl.
Kommazahlen
Neben ganzen Zahlen gibt auch Zahlen mit Komma. Diese lassen sich mit der Klasse 'Kommazahl'
erzeugen. Auch hier gibt es eine Kurzform:
Programm
z=12.5
z=12303.21
z=7.0
Man muss allerdings beachten, dass man statt des Kommas einen Punkt schreiben muss. Auch mit
Kommazahlen kann man wie oben angegeben rechnen. Treten Zahlen und Kommazahlen in einer
Rechnung auf, ist das Ergebnis immer eine Kommazahl. Um eine Kommazahl in eine Zahl
umzuwandeln, kann man die Methode 'gibZahl' benutzen, die die Kommastellen abschneidet, oder die
Methode 'runde', die die Kommazahl korrekt auf- oder abrundet. Die Klasse Kommazahl besitzt viele
weitere Methoden, wie zum Beispiel mathematische Funktionen. In der Wissenschaft werden
Kommazahlen oft mit Exponenten angegeben, so lässt sich eine Million in der 10erExponentenschreibweise darstellen als 'z=1.0*exp:6'. Weitere Informationen zur Klasse 'Kommazahl'
finden sich in der Klassenreferenz unter Kommazahl.
Generische Objekte
Sammelbehälter
Häufig benötigt man mehrere Objekte der gleichen Klasse. Statt alle Objekte einzeln zu verwalten, kann
man diese Objekte in eine Art Sammelbehälter ablegen. Solche Sammelbehälter sind z.B. Listen und
Felder. In diesen Sammelbehältern lassen sich eine bestimmte Anzahl von Objekten hineinlegen und
auch wieder herausnehmen. Diese Behälter können immer nur eine bestimmte Klasse von Objekten
aufnehmen, so dass beim Erzeugen ("Generieren") eines Behälter die Klasse der Objekte angegeben
werden muss. Man bezeichnet die Behälter deswegen als generische Objekte.
Listen
Soll eine Liste von Text-Objekten angelegt werden, so muss bei Erzeugen der Liste ein zusätzlicher
Parameter 'Typ' angegeben werden. Nach 'Typ' folgt ein Gleichheitszeichen und der Name einer
Klasse:
Programm
ErsteListe=Liste(Typ=Text)
Achtung: Nach der Klasse folgt kein Klammerpaar '()', da hier kein Objekt erzeugt werden soll, sondern
nur die Klasse mitgeteilt wird, die als so genannter "generischer Typ" verwendet wird. In diesem Fall ist
der Generische Typ die Klasse 'Text'. Es lässt sich aber genauso gut eine Liste von Bild-Objekten
erzeugen, indem man schreibt:
Programm
ZweiteListe=Liste(Typ=Bild)
Gibt man den Parameter 'Typ' nicht an, so wird standardmäßig eine Liste von Zahl-Objekten erzeugt.
Um einer Liste ein Objekt (am Listenende) hinzuzufügen, kann man die Methode 'fügeHinzu' benutzen.
Der Parameter 'Wert' der Methode bestimmt das hinzuzufügende Objekt. Man beachte: Das Objekt
muss von der in 'Typ' angegebenen Klasse erzeugt worden sein. Hier sind ein paar Beispiele:
Programm
% Eine Liste für Texte:
TextListe=Liste(Typ=Text)
fügeHinzu(Wert="Zahnbürste"):TextListe
fügeHinzu(Wert="Welt"):TextListe
% Eine andere Liste für Zahlen:
ZahlListe=Liste(Typ=Zahl)
fügeHinzu(Wert=42):ZahlListe
% Eine weitere Liste für Kreise:
KreisListe=Liste(Typ=Kreis)
fügeHinzu(Wert= Kreis(Farbe="gelb") ):KreisListe
Listen-Objekte haben einige weitere Methoden: Die Methode 'gibGröße' gibt z.B. die Anzahl der in der
Liste enthaltenen Objekte als Rückgabewert zurück. Die Methode 'gib' gibt ein Objekt aus der Liste als
Rückgabewert zurück, das aber in der Liste verbleibt. Um zu bestimmen welches Objekt aus der Liste
zurückgegeben werden soll, muss der Parameter 'Index' angegeben werden. 'Index=1' steht für den
ersten Eintrag in der Liste, 'Index=2' für den zweiten und so weiter. Im folgenden Beispiel werden drei
Text-Objekte der Liste mit dem Namen 'Geschwister' hinzugefügt. Anschließend wird die Anzahl der in
der Liste vorhanden Objekte und das Text-Objekt mit dem 'Index=2' ausgegeben:
Programm
Geschwister=Liste(Typ=Text)
fügeHinzu(Wert="Peter"):Geschwister
fügeHinzu(Wert="Anna"):Geschwister
fügeHinzu(Wert="Paul"):Geschwister
schreibe:"Ich habe " + gibGröße:Geschwister + " Geschwister."
schreibe:"Meine Schwester heißt " + gib(Index=2):Geschwister +"."
Listen sind sehr flexibel beim Hinzufügen und Entfernen von Objekten und besitzen viele weitere
Methoden, die in der Klassenreferenz nachgeschlagen werden können.
Felder
Eine weitere Möglichkeit mehrere Objekte zu verwalten, besteht mit der Klasse 'Feld'. Ein wichtiger
Unterschied zu Listen ist, dass beim Erzeugen eines Feldes die Anzahl der Plätze im Feld (d.h. die
Länge des Feldes) angegeben werden muss. Die Plätze setzt man mit der Methode 'setze' unter
Angabe des Indexes:
Programm
Geschwister=Feld(Typ=Text,Länge=3)
setze(Index=1,Wert="Peter"):Geschwister
setze(Index=2,Wert="Anna"):Geschwister
setze(Index=3,Wert="Paul"):Geschwister
schreibe:"Ich habe " + gibLänge:Geschwister + " Geschwister."
schreibe:"Meine Schwester heißt " + gib(Index=2):Geschwister +"."
Weitere Informationen finden sich in der Klassenreferenz. Listen und Felder sind besonders nützlich im
Zusammenhang mit Programmstrukturen wie 'zähle...mache'.
3. Programmstrukturen
wenn...dann (
)
Bedingte Ausführung von Befehlen
Es kommt häufig vor, dass ein Programm auf den Wert eines Objekts (Eingaben vom Benutzer wie z.B.
eine Zahl oder einen Text) in einer bestimmten Weise reagieren soll. Tritt eine bestimmte Situation ein,
sollen spezielle Anweisungen ausgeführt werden. Man nennt dies bedingte Ausführung.
Zunächst ein Beispiel: Ein Programm soll das Alter einer Person einlesen und entscheiden, ob diese
Person volljährig ist. Zunächst muss über einen Dialog ('Zahldialog') das Alter eingelesen werden, was
folgendermaßen geschehen kann:
Programm
Dialog=ZahlDialog(Text="Gib dein Alter ein!")
zeige:Dialog
Alter=gibZahl:Dialog
schreibe:"Du bist "+Alter+" Jahre alt."
Um abzufragen, ob der Benutzer 18 Jahre oder älter ist, lautet die Bedingung 'Alter>=18'. Um eine
'wenn...dann' Anweisung einzufügen, klickt man auf das
am linken Fensterrand. Anschließend lässt
sich die Bedingung eingeben. In dem grünen Kasten unter der Bedingung schreibt man, was gemacht
werden soll, falls die Bedingung zutrifft. In diesem Fall soll "Du bist volljährig." geschrieben werden:
Programm
Dialog=ZahlDialog(Text="Gib dein Alter ein!")
zeige:Dialog
Alter=gibZahl:Dialog
wenn Alter>=18 dann
schreibe:"Du bist volljährig."
Soll außerdem auch etwas ausgegeben werden, wenn die Bedingung nicht zutrifft, muss man mit der
rechten Maustaste auf 'wenn' klicken. Anschließend wählt man in dem erscheinenden Menü 'sonst' aus
und es erscheint unter 'sonst' ein zusätzlicher Kasten, der nur dann ausgeführt wird, falls die Bedingung
nicht zutrifft:
Programm
Dialog=ZahlDialog(Text="Gib dein Alter ein!")
zeige:Dialog
Alter=gibZahl:Dialog
wenn Alter>=18 dann
schreibe:"Du bist volljährig."
sonst
schreibe:"Du bist in "+(18-Alter)+" Jahr(en) volljährig."
Sollen noch weitere Bedingungen abgefragt werden, falls die 'wenn...dann' Bedingung nicht zutrifft,
lässt sich durch einen Rechtsklick mit der Maus eine 'oder wenn...dann' Bedingung einfügen:
Programm
Dialog=ZahlDialog(Text="Gib dein Alter ein!")
zeige:Dialog
Alter=gibZahl:Dialog
wenn Alter>18 dann
schreibe:"Du bist volljährig."
oder wenn Alter=18 dann
schreibe:"Du bist gerade volljährig geworden."
sonst
schreibe:"Du bist in "+(18-Alter)+" Jahr(en) volljährig."
Genauso wie Zahlen lassen sich auch Kommazahlen miteinander vergleichen.
Texte vergleichen
Außer Zahlen kann man unter anderem auch Texte vergleichen. Das folgende Programm vergleicht
den Text 'Name="jan"' mit "Jan". Verwendet man ein einfaches Gleichheitszeichen, wird der Text
verglichen, ohne dass auf Groß- und Kleinschreibung geachtet wird:
Programm
Name="jan"
wenn Name="Jan" dann
schreibe:"Der Name ist Jan."
Dieses Programm schreibt deswegen "Der Name ist Jan.". Verwendet man ein doppeltes
Gleichheitszeichen '==', so werden die folgenden Anweisungen nur ausgeführt, falls die Texte (unter
Beachtung der Groß- und Kleinschreibung) identisch sind:
Programm
Name="jan"
wenn Name=="Jan" dann
schreibe:"Der Name Jan wurde groß geschrieben."
wenn Name=="jan" dann
schreibe:"Der Name Jan wurde klein geschrieben."
Wahr oder falsch
Manchmal ist es praktisch direkt zu bestimmen, ob eine 'wenn...dann' Anweisung ausgeführt werden
soll. Dazu benötigt man ein Objekt, das entweder den Wert wahr oder falsch besitzt. Solche Objekte
gehören zur Klasse 'Bool' (nach einem bekannten Mathematiker). Solche Objekte lassen sich erzeugen
durch 'Objektname=wahr' oder 'Objektname=falsch' und können durch die 'wenn...dann' Anweisung
überprüft werden:
Programm
farbig=wahr
wenn farbig dann
zeige:Kreis(Farbe="rot")
sonst
zeige:Kreis(Farbe="schwarz")
Für 'farbig=wahr' wird also ein roter Kreis gezeigt, während für 'farbig=falsch'
Programm
farbig=falsch
wenn farbig dann
zeige:Kreis(Farbe="rot")
sonst
zeige:Kreis(Farbe="schwarz")
ein schwarzer Kreis dargestellt wird. Alternativ hätte man auch 'wenn farbig=wahr dann' schreiben
können.
Nicht, und, oder
Es lassen sich auch mehrere Bedingungen mit Hilfe von 'und' und 'oder' verknüpfen. Die Anweisungen
werden bei 'und' nur ausgeführt falls beide Bedingungen (links und rechts vom 'und') erfüllt sind. Bei
'oder' muss hingegen nur eine Bedingung zutreffen. Außerdem lässt sich vor jede Bedingung noch ein
'nicht' stellen, das das Ergebnis der Bedingung umdreht bzw. verneint (aus wahr wird falsch, aus falsch
wird wahr). Sind mehrere Verknüpfungen vorhanden, werden zunächst alle 'nicht'-, dann alle 'und'- und
danach alle 'oder'-Verknüpfungen ausgeführt. Durch das Setzen von Klammern lässt sich die
Reihenfolge der Auswertung bestimmen wie im folgenden etwas komplexeren Beispiel:
Programm
z=13
Primzahl=wahr
wenn z>=10 und (nicht Primzahl oder z=13) dann
schreibe:"Die Zahl ist größer/gleich 10. Sie ist keine Primzahl oder aber gerade 13."
Gleichheit anderer Objekte*
Es wurden bisher Objekte der Klassen Zahl, Kommazahl, Text und Bool verglichen. Dabei wurden die
in den Objekten gespeicherten Werte verglichen. Andere Objekte (wie z.B. ein Kreis) enthalten
hingegen mehr als einen Wert und werden nicht anhand ihrer Werte verglichen. Bei diesen Objekten
wird verglichen, ob die Objekte tatsächlich identisch sind. Der Unterschied ist folgender: Zwei
Kugelschreiber mögen absolut gleich aussehen, trotzdem sind sie nicht die selben (d.h. identisch).
Wenn z.B. ein Kreis erzeugt wird mit 'Kreis1=Kreis()' so wird immer ein neuer Kreis erzeugt. Der Kreis
'Kreis2=Kreis()' sieht zwar vollkommen gleich aus, ist aber nicht der selbe. Das wird unter anderem
deutlich, wenn man nachträglich die Farbe von 'Kreis1' ändert ('setze(Farbe="gelb"):Kreis1'). Nach der
Zuweisung 'Kreis3=Kreis1' hingegen, bezeichnen 'Kreis1' und 'Kreis3' hingegen den selben Kreis (die
Objekte sind also identisch). Das folgende Programm
Programm
Kreis1=Kreis()
Kreis2=Kreis()
Kreis3=Kreis1
wenn Kreis1=Kreis2 dann
schreibe:"Kreis1 und Kreis2 sind das selbe Objekt."
wenn Kreis1=Kreis3 dann
schreibe:"Kreis1 und Kreis3 sind das selbe Objekt."
gibt deswegen nur "Kreis1 und Kreis3 sind das selbe Objekt." aus.
wiederhole (
)
Mehrfache Ausführung von Befehlen
Häufig ist es nötig einen Befehl häufig zu wiederholen. Statt den Befehl entsprechend häufig
hinzuschreiben kann z.B. eine 'wiederhole' Struktur (auch Schleife genannt) benutzt werden. Die
'wiederhole' Schleife führt Befehle beliebig oft aus und bricht ohne weiteres erst dann ab, wenn das
Programm vom Benutzer beendet wird.
Ein Beispiel: Es soll ein Bild auf dem Bildschirm gezeigt werden und anschließend nach rechts bewegt
werden. Dies lässt sich mit der Methode 'nachRechts' des Bild-Objekts realisieren. Damit das Bild nicht
zu schnell nach rechts bewegt wird, muss das Programm nach dem Verschieben des Bildes eine Zeit
lang warten ('warte:Zeit(Einheiten=5)'). Allerdings wird das Bild so nur einmal nach rechts bewegt und
nicht fortwährend. Damit das geschieht, muss eine wiederhole Schleife mit Hilfe des
-Knopfes
eingefügt werden und die zu wiederholenden Befehle in den Kasten unter 'wiederhole' geschrieben
werden. Das Programm sieht dann so aus:
Programm
Auto=Bild(Name="Auto")
zeige:Auto
wiederhole
nachRechts:Auto
warte:Zeit(Einheiten=5)
Eine wiederhole-Schleife könnte zum Beispiel auch dazu benutzt werden, um dem Computer "das
Zählen beizubringen". In der Schleife wird 'MeineZahl' zunächst ausgegeben, dann erhöht und dann
eine Sekunde gewartet:
Programm
MeineZahl=1
wiederhole
schreibe:MeineZahl
erhöhe:MeineZahl
warte:Zeit(Sekunden=1)
Es gibt übrigens noch weitere Schleifenstrukturen in KidsPL: die 'solange'-Schleife sowie eine 'zähle'Schleife.
Abbrechen von Schleifen
Schleifen lassen sich mit dem Befehl 'abbruch' allerdings auch abbrechen, so dass die Befehle nicht
endlos wiederholt werden. Dies geschieht in der Regel durch eine 'wenn...dann' Anweisung. Um zum
Beispiel nur die Zahlen bis 20 auszugeben, muss man das vorherige Beispiel folgendermaßen
verändern:
Programm
MeineZahl=1
wiederhole
schreibe:MeineZahl
wenn MeineZahl=20 dann
abbruch
erhöhe:MeineZahl
warte:Zeit(Sekunden=1)
Es gibt noch einen weiteren Befehl, der die Ausführung von Schleifen beeinflusst: Die 'weiter'
Anweisung führt dazu, dass die restlichen Befehle innerhalb eine Schleife nicht ausgeführt werden und
das Programm mit dem ersten Befehl der Schleife fortsetzt. Eine 'weiter' Anweisung ließe sich zum
Beispiel dazu benutzen nur die geraden Zahlen auszugeben. Dazu wird überprüft, ob die Zahl durch
zwei teilbar ist. Falls nicht, wird die Zahl erhöht und durch den Befehl 'weiter' wieder beim Beginn der
Schleifen angefangen. Falls ja, wird die Zahl ausgegeben und erhöht:
Programm
MeineZahl=1
wiederhole
wenn nicht teilt(Teiler=2):MeineZahl dann
erhöhe:MeineZahl
weiter
schreibe:MeineZahl
erhöhe:MeineZahl
warte:Zeit(Sekunden=1)
Ein weiteres Beispiel
Folgendes Programm benutzt die 'wiederhole' Anweisung, um viele unterschiedliche bunte Kreise auf
dem Bildschirm anzuzeigen. Die Parameter für den Kreis werden dabei zufällig bestimmt:
Programm
% Male viele bunte Kreise:
wiederhole
% Benutze Zufallszahlen um Ort und Größe des Kreises zu bestimmen:
ZufallsX=gib:Zufallszahl(kleinsteZahl=1,größteZahl=800)
ZufallsY=gib:Zufallszahl(kleinsteZahl=1,größteZahl=600)
Zufallsgröße=gib:Zufallszahl(kleinsteZahl=1,größteZahl=200)
% Ohne Parameter liefert Farbmixer() ein zufällige Farbe:
Zufallsfarbe=gibFarbe:Farbmixer()
% Zeige einen Kreis auf dem Bildschirm:
zeige(x=ZufallsX,y=ZufallsY):Kreis(Größe=Zufallsgröße,Farbe=Zufallsfarbe)
% Warte eine Sekunde bis der nächste Kreis gezeichnet wird:
warte:Zeit(Sekunden=1)
solange...mache (
)
Bedingte wiederholte Ausführung von Befehlen
Eine 'solange...mache' Struktur wiederholt Anweisungen so häufig, solange eine Bedingung erfüllt ist.
Ist die Bedingung nicht (mehr) erfüllt, wird diese Schleife abgebrochen, anderenfalls werden die Befehle
im Kasten unter der 'solange...mache' Anweisung ausgeführt und anschließend wieder die Bedingung
geprüft usw. Die 'solange...mache' Schleife lässt sich durch Klicken auf den
-Knopf einfügen.
Ein Beispiel: Um die Zahlen von 1 bis 20 auszugeben muss die Zahl 'MeineZahl' in der Schleife
ausgegeben und anschließend erhöht werden. Die Schleife soll ausgeführt werden, solange
'MeineZahl<=20' ist:
Programm
MeineZahl=1
solange MeineZahl<=20 mache
schreibe:MeineZahl
erhöhe:MeineZahl
Ein weiteres Beispiel: Möchten wir ein Bild zeigen und anschließend schrittweise nach rechts
verschieben, lässt sich die Methode 'nachRechts' des Bild-Objekts verwenden. Die horizontale Position
des Bildes gibt die Methode 'gibX' zurück. Am rechten Fensterrand erreicht das Bild die horizontale
Position 800. Soll das Programm beim Erreichen des rechten Fensterrandes stoppen, so sieht das
Programm wie folgt aus:
Programm
Auto=Bild(Name="Auto")
zeige:Auto
solange gibX:Auto<800 mache
nachRechts:Auto
warte:Zeit(Einheiten=5)
solange bis...mache
Wird in der 'solange...mache' Anweisung vor der Bedingung ein 'bis' geschrieben, wird die Schleife
abgebrochen, falls die Bedingung erfüllt ist. Die Schleife wird dann so oft ausgeführt, solange die
Bedingung nicht zutrifft. Das letzte Programm ließe sich also mit Hilfe von 'solange bis...mache'
schreiben als:
Programm
Auto=Bild(Name="Auto")
zeige:Auto
solange bis gibX:Auto=800 mache
nachRechts:Auto
warte:Zeit(Einheiten=5)
Abbrechen von Schleifen
'Solange...mache'-Scheifen lassen sich mit dem Befehl 'abbruch' abbrechen und mit dem Befehl 'weiter'
lassen sich die restlichen Anweisungen einer Schleife überspringen. Beispiele finden sich unter
"Abbrechen von Schleifen" unter wiederhole.
zähle...mache (
)
Zählschleifen
Mit Hilfe des Befehls 'zähle bis ... mache', der sich durch ein Klick auf das
-Symbol einfügen lässt,
lassen sich Anweisungen wiederholen. Im einfachsten Fall zählt der Computer von eins bis zu einer
angegebenen Zahl und führt nach jedem hochzählen den Inhalt der Schleife aus. Das folgende
Programm schreibt z.B. zehn mal "Hallo", indem es von eins bis zehn zählt und jedes mal "Hallo"
ausgibt:
Programm
zähle bis 10 mache
schreibe:"Hallo"
Durch ein zusätzliches 'von ...' lässt sich die Zahl bestimmen, bei der begonnen werden soll zu zählen:
Programm
zähle von 11 bis 13 mache
schreibe:"Hallo"
Häufig möchte man den Zählerstand explizit benutzen: Dazu lässt sich nach 'zähle' der Name einer
Zahl angeben, in die der Zählerstand geschrieben werden soll. Das folgende Programm gibt den
Zählerstand beim Durchlaufen der Schleife aus:
Programm
zähle Zähler von 11 bis 13 mache
schreibe:"Zählerstand: "+Zähler
Ausgegeben wird folglich: "Zählerstand: 11", "Zählerstand: 12" und "Zählerstand: 13". Normalerweise
wird bei der 'zähle...mache' Anweisung der Zähler um plus eins erhöht. Die Schrittweite lässt sich aber
verändern, indem zusätzlich z.B. '+2', '+3', '+4' usw. beziehungsweise '-1', '-2', usw. angegeben wird.
Die Ausgabe des nächsten Programms ist entsprechend: "Zählerstand: 11", "Zählerstand: 13",
"Zählerstand: 15","Zählerstand: 17".
Programm
zähle Zähler +2 von 11 bis 17 mache
schreibe:"Zählerstand: "+Zähler
Die 'zähle bis ... mache' Schleife wird abgebrochen, wenn die Zahl beim Erhöhen (bzw. beim
Erniedrigen, falls die Schrittweite negativ ist) größer (bzw. kleiner) als die nach 'bis' genannte Zahl wird.
Beispiel
Im folgenden Beispiel befindet sich ein Adler im Sturzflug! Eine Zahl 'Zahl' wird dabei von 100 bis 900
gezählt. Diese Zahl bestimmt die horizontale Position ('x') des Adlers, während die vertikale Position ('y')
nur um eine Drittel dieser Zahl größer werden soll:
Programm
Adler=Bild(Name="Adler")
Zahl=100
Ende=900
zähle Zahl bis Ende mache
zeige(x=Zahl,y=Zahl/3):Adler
warte:Zeit(Einheiten=8)
Man beachte, dass das Zahl-Objekt auch schon vorher im Programm benutzt werden kann. Fehlt ein
'von ...', so behält die Zahl ihren Wert bei. Außerdem lässt sich die Zahl theoretisch auch innerhalb der
Schleife verändern (z.B. um bei einer bestimmten Bedingung noch einmal von vorne zu beginnen).
4. Klassen und Methoden
Klassen (
)
Benutzerdefinierte Klassen
Bisher wurden Objekte von Klassen erzeugt, die vorgegeben waren wie z.B. Kreis, Quadrat, Zahl, usw.
Klassen können aber auch selbst geschrieben werden. Dadurch können Objekte erzeugt werden, die
selbst formulierte Aufgaben erfüllen können. Als Beispiel soll eine Klasse geschrieben werden, dessen
Objekte ein Quadrat mit einem innenliegenden Kreis zeichnen können. Zunächst muss dazu mit dem
-Schalter eine neue Klasse eingefügt werden. Als Name für die Klasse soll 'KreisQuadrat' gewählt
werden. In den roten Kasten unter 'KreisQuadrat' lassen sich wie auch im Kasten unter 'Programm'
beliebig viele Anweisungen schreiben. Dort soll zunächst ein Quadrat- und ein Kreis-Objekt erzeugt
werden.
Programm
KreisQuadrat
Quadrat=Quadrat()
Kreis=Kreis()
Um unter 'Programm' ein Objekt von der Klasse 'KreisQuadrat'
'Objekt=KreisQuadrat()', d.h.:
zu erzeugen, schreibt man
Programm
Objekt=KreisQuadrat()
KreisQuadrat
Quadrat=Quadrat()
Kreis=Kreis()
Wird ein Objekt von 'KreisQuadrat' erzeugt, so werden alle Anweisungen unter 'KreisQuadrat' der Reihe
nach ausgeführt. In unserem Fall wird dann ein Objekt 'Quadrat' und ein Objekt 'Kreis' erzeugt. Wichtig
ist, dass diese Objekte nicht innerhalb des Kastens unter 'Programm' sichtbar sind. Das bedeutet, dass
eine 'zeige:Kreis' im Programm zu einem Fehler führt, da auf das Objekt 'Kreis' nicht zugegriffen werden
kann. Unter 'KreisQuadrat' lässt sich aber auf die beiden Objekte zugreifen, so dass sich die beiden
Objekte wie folgt zeigen lassen:
Programm
Objekt=KreisQuadrat()
KreisQuadrat
Quadrat=Quadrat()
Kreis=Kreis()
zeige:Quadrat
zeige:Kreis
Parameter
Wir sind gewohnt beim Erzeugen eines Objekts Parameter zu bestimmen, die z.B. angeben wie das
Objekt aussehen soll. Für 'KreisQuadrat' wäre ein Parameter 'Größe' sinnvoll, der einen Zahlenwert
beinhaltet, einen Text-Parameter namens 'FarbeKreis' für die Farbe des Kreises und einen Text
namens 'FarbeQuadrat' für die Farbe des Quadrats. Im Programm könnte dann ein 'KreisQuadrat'Objekt mit 'Objekt=KreisQuadrat(Größe=100, FarbeKreis="gelb", FarbeQuadrat="braun")' erzeugt
werden:
Programm
Objekt=KreisQuadrat(Größe=100,FarbeKreis="gelb",FarbeQuadrat="braun")
Damit dies möglich ist, muss ein Klammerpaar hinter 'KreisQuadrat' gesetzt werden, in das die
Parameter geschrieben werden zusammen mit einem Vorgabewert:
KreisQuadrat (Größe=100, FarbeKreis="rot",FarbeQuadrat="orange")
Quadrat=Quadrat()
Kreis=Kreis()
zeige:Quadrat
zeige:Kreis
Wird ein Objekt nicht unter Angaben aller drei Parameter erzeugt, so wird für die restlichen Parameter
der Vorgabewert benutzt. Die Parameter können innerhalb der Klasse 'KreisQuadrat' als normale
Objekte benutzt werden und erscheinen entsprechend auch im Klassen-Browser. Für das Beispiel
benutzen wir nun die Parameter um dem Kreis und dem Quadrat die richtige Farbe und die richtige
Größe zu geben:
Programm
Objekt=KreisQuadrat()
KreisQuadrat (Größe=100, FarbeKreis="rot",FarbeQuadrat="orange")
Quadrat=Quadrat(Farbe=FarbeQuadrat,Größe=Größe)
Kreis=Kreis(Farbe=FarbeKreis,Größe=Größe)
zeige:Quadrat
zeige:Kreis
Da hierbei beim Erzeugen des Objekts 'Größe' nicht angeben wurde, wird der Vorgabewert '100'
benutzt. Man beachte, dass ein Vorgabewert immer angegeben werden muss (auch bei komplexeren
Objekten wie z.B. bei Bildern, Rechtecken, Listen, etc.). Möglichkeiten für Vorgabewerte sind z.B.
'EineZahl=12', 'EinText=""', 'EinText=Text()', 'Durchmesser=Zahl()', 'Bild=Bild(Name="Auto")' und
'Namensliste=Liste(Typ=Text)'.
Die Klasse 'Programm'
Es ist bestimmt schon aufgefallen, dass die Klasse 'KreisQuadrat' genauso aussieht wie 'Programm' mit
dem darunterstehenden Kasten. Tatsächlich ist 'Programm' auch eine Klasse. Beim Ausführen eines
KidsPL-Programms wird zunächst geschaut, ob es eine Klasse namens 'Programm' gibt. Falls ja, wird
ein Objekt der Klasse 'Programm' erzeugt, was dazu führt, dass alles im Kasten unter 'Programm'
ausgeführt wird. Falls nicht, wird eine Fehlermeldung erzeugt.
Wichtig ist, dass auch benutzerdefinierte Klassen Methoden besitzen können, was unter Methoden
weiter erläutert wird.
Methoden (
)
Methoden in Klassen einfügen
Die wesentliche Funktionalität von Klassen wird durch die Methoden der Klassen bestimmt. Eine
Methode weist ein Objekt einer Klasse an, etwas Bestimmtes zu tun. Die Klasse 'Kreis' besitzt zum
Beispiel eine Methode 'zeige', die den Kreis auf dem Bildschirm darstellt. Mit Hilfe des
-Schalters
lässt sich in eine benutzerdefinierte Klasse eine Methoden einfügen.
Als Beispiel wird von der Klasse 'KreisQuadrat' ausgegangen, die ein Quadrat mit einem inneren Kreis
zeichnen soll (siehe Abschnitt "Klassen"):
Programm
Objekt=KreisQuadrat()
KreisQuadrat (Größe=100, FarbeKreis="rot", FarbeQuadrat="orange")
Quadrat=Quadrat(Farbe=FarbeQuadrat,Größe=Größe)
Kreis=Kreis(Farbe=FarbeKreis,Größe=Größe)
Objekte dieser Klasse sollen mit der Methode 'zeige' auf dem Bildschirm angezeigt werden. Nach dem
Einfügen der Methode 'zeige' lassen sich mit 'zeige:Quadrat' und 'zeige:Kreis' die beiden Grafikobjekte
darstellen:
Programm
Objekt=KreisQuadrat()
zeige:Objekt
KreisQuadrat (Größe=100, FarbeKreis="rot", FarbeQuadrat="orange")
Quadrat=Quadrat(Farbe=FarbeQuadrat,Größe=Größe)
Kreis=Kreis(Farbe=FarbeKreis,Größe=Größe)
Methode zeige
zeige:Quadrat
zeige:Kreis
Wichtig ist, dass man innerhalb der Methoden auch auf Objekte zugreifen kann, die in der Klasse selbst
erzeugt wurden ('Quadrat' und 'Kreis') und auf die Parameter der Klasse ('Größe', 'FarbeKreis',
'FarbeQuadrat'). Normalerweise werden (z.B. bei der Klasse 'Kreis') der Methode 'zeige' die Parameter
'x' und 'y' übergeben, die bestimmen, wo das Objekt gezeichnet werden soll. Deswegen soll nach dem
Namen der Methode noch ein Klammernpaar mit den Namen (und Vorgabewerten) der Parameter
stehen. Dies passiert auf die gleiche Weise wie bei den Parametern für die Klasse:
Programm
Objekt=KreisQuadrat()
zeige(x=100):Objekt
KreisQuadrat (Größe=100, FarbeKreis="rot", FarbeQuadrat="orange")
Quadrat=Quadrat(Farbe=FarbeQuadrat,Größe=Größe)
Kreis=Kreis(Farbe=FarbeKreis,Größe=Größe)
Methode zeige (x=400,y=300)
zeige(x=x,y=y):Quadrat
zeige(x=x,y=y):Kreis
Als Standardwerte für 'x' wurde 400 und für 'y' wurde 300 gewählt, also der Mittelpunkt des Fensters.
Methoden mit Rückgabewerten
Einige Methoden sollen Werte zurückgeben: zum Beispiel eine Methode 'gibX', die die x-Position des
'KreisQuadrat'-Objekts zurückgeben soll. Dafür schreibt man nach den Parametern der Methode, falls
welche vorhanden sind, ein Gleichheitszeichen gefolgt von einem Vorgabewert für die Rückgabe. Oft
wird der Wert in jedem Fall innerhalb der Methode gesetzt, so dass man statt z.B. einer Zahl einfach ein
Standard-Zahl-Objekt mit 'Zahl()' erzeugt, um keine Zahl explizit angeben zu müssen. Innerhalb der
Methode kann man an beliebiger Stelle den Rückgabewert setzen, indem man den Namen der
Methode gefolgt von einem Gleichheitszeichen und einem Objekt, das zugewiesen werden soll,
schreibt: Also zum Beispiel 'gibX=400'. Doch wie lässt sich der Wert nun die tatsächliche x-Position
zurückgeben? Auf Objekte, die in einer anderen Methode (in diesem Falle 'zeige') erzeugt wurden oder
als Parameter mitgegeben wurden, kann nicht zugegriffen werden. Deswegen funktioniert das folgende
Beispiel nicht:
KreisQuadrat (Größe=100, FarbeKreis="rot",FarbeQuadrat="orange")
Quadrat=Quadrat(Farbe=FarbeQuadrat,Größe=Größe)
Kreis=Kreis(Farbe=FarbeKreis,Größe=Größe)
Methode zeige (x=400, y=300)
zeige(x=x,y=y):Quadrat
zeige(x=x,y=y):Kreis
Methode gibX = Zahl()
gibX=x % Fehler, denn auf x kann nicht zugegriffen werden
Die Objekte 'x' und auch 'y' müssen schon in der Klasse selber erzeugt werden, damit alle Methoden
auf die beiden Objekte zugreifen können. Dazu schreibt man bereits in die Klasse 'x=400' und 'y=300'.
Wenn bei der Methode 'zeige' 'x' oder 'y' nicht übergeben wird, sollen die Werte der klassenweiten
Objekte natürlich auch benutzt und verändert werden. Verwendet man für 'zeige' die Parameter mit den
Namen 'x' und 'y' werden durch das Setzen der Parameter die beiden Objekte verändert. Als
Vorgabewerte sollen aber nicht 400 und 300 dienen, sondern der Wert der beiden Objekte selber: Also
verwendet man als Parameter 'x=x' und 'y=y'. Die Rückgabe der x-Position in der Methode 'gibX' kann
jetzt einfach mit 'gibX=x' erfolgen:
Programm
Objekt=KreisQuadrat()
zeige(x=100):Objekt
schreibe:gibX:Objekt
KreisQuadrat (Größe=100, FarbeKreis="rot",FarbeQuadrat="orange")
Quadrat=Quadrat(Farbe=FarbeQuadrat,Größe=Größe)
Kreis=Kreis(Farbe=FarbeKreis,Größe=Größe)
x=400
y=300
Methode zeige (x=x, y=y)
zeige(x=x,y=y):Quadrat
zeige(x=x,y=y):Kreis
Methode gibX = Zahl()
gibX=x
Noch kürzer geht es indem 'x' bereits als Vorgabewert für die Rückgabe benutzt wird, dann lässt sich
auf ein explizites setzen von 'gibX' gänzlich verzichten:
Methode gibX = x
Eigene Methoden aufrufen
Es lassen sich auch Methoden innerhalb der gleichen Klassen aufrufen und das nicht nur innerhalb der
Klasse selber, sondern auch innerhalb der Methoden der Klasse. Normalerweise werden Methoden
aufgerufen, indem der Methodenname und anschließend nach einem Doppelpunkt der Objektname
geschrieben wird. Innerhalb einer Klasse weiß man natürlich nicht wie ein Objekt der Klasse einmal
heißen wird und außerdem können schließlich von einer Klasse mehrere Objekte erzeugt werden!
Andererseits weiß das laufende Programm, um welches Objekt es sich gerade handelt, da entweder ein
neues Objekt erzeugt oder eine Methode aufgerufen worden ist. Folglich werden Methoden innerhalb
einer Klasse (d.h. des selben Objekts) nur mit dem Methodennamen (ohne folgenden Doppelpunkt)
aufgerufen. Soll z.B. beim Erzeugen eines Objekts der Klasse 'KreisQuadrat' das Objekt sofort
angezeigt werden, lässt sich der Aufruf der Methode 'zeige' wie folgt einfügen:
Programm
Objekt=KreisQuadrat()
KreisQuadrat (Größe=100,FarbeKreis="rot",FarbeQuadrat="orange")
Quadrat=Quadrat(Farbe=FarbeQuadrat,Größe=Größe)
Kreis=Kreis(Farbe=FarbeKreis,Größe=Größe)
x=400
y=300
zeige
Methode zeige(x=400, y=300)
zeige(x=x,y=y):Quadrat
zeige(x=x,y=y):Kreis
schreibe:"Position x: "+gibX+", y: "+gibY
Methode gibX = x
Methode gibY = y
Methodenaufrufe in der Klasse selbst müssen nach dem Erzeugen aller Objekte stehen, die man in den
Methoden verwenden möchte. Außerdem wurde in diesem Beispiel die Methode 'zeige' so verändert,
dass sie jedes Mal die Position des Objekts anzeigt. Die Methode benutzt dazu die Methoden 'gibX' und
'gibY'. Parameter lassen sich wie gewohnt übergeben, so wäre z.B. auch der Methodenaufruf 'zeige
(x=100,y=100)' zulässig.
Klassen erweitern (Vererbung)*
Klassen erweitern
Eine der wichtigsten Konzepte der so genannten objektorientierten Programmierung ist die Möglichkeit
bereits vorhandene Klassen zu erweitern. Statt eine Klasse völlig neu zu programmieren, kann man auf
Klassen zurückgreifen, die schon einen Teil der gewünschten Funktionalität bereit stellen. Anders
ausgedrückt lässt sich eine vorhandene Klasse spezialisieren oder "ableiten". Die abgeleitete Klasse
"erbt" die Methoden der vorhandenen Klasse, der so genannten "Elternklasse", und kann eigene
Methoden hinzufügen.
Als Beispiel soll die Klasse 'Kreis' so erweitert werden, dass statt der 'Größe' des Kreises (also des
Durchmessers) der Parameter 'Radius' verwendet werden soll. Außerdem sollen sich die Koordinaten
der Methode 'zeige' auf die obere linke Ecke und nicht auf den Mittelpunkt des Kreises beziehen. Ohne
die Vererbung bliebe nichts weiter übrig als eine Klasse 'RadiusKreis' zu schreiben mit allen Methoden.
Eine bessere Möglichkeit bietet die Erweiterung der vorhandenen Klasse 'Kreis'. Um eine Klasse zu
erweitern schreibt man nach dem gewünschten Namen der (spezialisierten) Klasse das Schlüsselwort
'erweitert' gefolgt von dem Namen der Elternklasse 'Kreis':
Programm
RadiusKreis erweitert Kreis
Objekte von der Klasse 'RadiusKreis' lassen sich wie gewohnt erzeugen. Da 'RadiusKreis' die
Methoden von der Klasse 'Kreis' erbt, lässt sich auch wie gewohnt die Methode 'zeige' aufrufen:
Programm
MeinKreis=RadiusKreis()
zeige(x=0,y=0):MeinKreis
RadiusKreis erweitert Kreis
Im Klassen-Browser erscheint unter der Klasse 'RadiusKreis' Liste der "geerbten" Methoden der
Elternklasse 'Kreis'. Man beachte, dass in diesem Fall keine Parameter wie 'Größe' oder 'Farbe' beim
Erzeugen des Kreises erlaubt sind. Diese Parameter müssen (wie gewohnt) nach dem Namen der
Klasse angegeben werden. Für Klasse 'RadiusKreis' sollte es einen Paramter 'Radius' geben und
außerdem sollte man die 'Farbe' des Kreises bestimmen können! Diese Paramter können (müssen aber
nicht) benutzt werden, um die Paramter der Elternklasse 'Kreis' zu bestimmen. In unserem Fall setzen
wir den Parameter der Elternklasse 'Größe' gleich dem doppeltem Wert des Parameters 'Radius' und
"leiten" den Parameter 'Farbe' zur Elternklasse 'Kreis' weiter. Objekte der Klasse 'RadiusKreis' lassen
sich nun folglich mit den Paramtern 'Radius' und 'Farbe' erzeugen.
Programm
MeinKreis=RadiusKreis(Radius=200)
zeige(x=0,y=0):MeinKreis
RadiusKreis(Radius=50,Farbe="grün") erweitert Kreis(Größe=2*Radius,Farbe=Farbe)
In die Klasse 'RadiusKreis' lassen sich jetzt weitere Methoden einfügen (wie zum Beispiel eine Methode
'gibRadius'), die die Klasse 'Kreis' um neue Funktionalitäten erweitert:
Programm
MeinKreis=RadiusKreis(Radius=200)
zeige(x=0,y=0):MeinKreis
schreibe:"Der Radius von MeinKreis ist "+ gibRadius:MeinKreis +"."
RadiusKreis(Radius=50,Farbe="grün") erweitert Kreis(Größe=2*Radius,Farbe=Farbe)
schreibe:"Radius: "+Radius
schreibe:"Durchmesser: "+(2*Radius)
schreibe:"Farbe: "+Farbe
Methode gibRadius=Radius
Als letztes soll die Klasse so verändert werden, dass sich die Koordinaten der Methode 'zeige' auf die
obere linke Ecke und nicht mehr auf den Mittelpunkt des Kreises beziehen. Es lässt sich die Methode
'zeige' der Elternklasse 'Kreis' zwar nicht direkt ändern, wohl aber durch eine eigene Methode 'zeige'
"überdecken" die sich in der Klasse 'RadiusKreis' befindet. Wird im Programm 'zeige:MeinKreis'
aufgerufen, so wird dann die Methode 'zeige' der Klasse 'RadiusKreis' und nicht mehr der Klasse 'Kreis'
ausgeführt. Das gilt auch, falls die Methode durch z.B. 'zeige(x=x+Radius,y=y+Radius)' innerhalb der
Klasse 'RadiusKreis' aufgerufen wird.
Da aber die Methode 'zeige' der Elternklasse zum Zeichnen des Kreises benötigt wird, stellt uns das vor
ein Problem. Abhilfe schafft der '~'-Operator, der vor den Methodennamen gestellt die entsprechende
Methode der Elternklasse aufruft. Mit der Anweisung '~zeige' wird folglich die Methode 'zeige' der
Klasse 'Kreis' aufgerufen. Vervollständigt sieht das Programm dann folgendermaßen aus:
Programm
MeinKreis=RadiusKreis(Radius=200,Farbe="orange")
zeige(x=0,y=0):MeinKreis
RadiusKreis(Radius=50,Farbe="grün") erweitert Kreis(Größe=2*Radius,Farbe=Farbe)
%Beziehe Koordinaten of obere linke Ecke des Kreises:
x=400-Radius
y=300-Radius
Methode gibRadius=Radius
Methode zeige(x=x,y=y)
%Beziehe Koordinaten of obere linke Ecke des Kreises:
~zeige(x=x+Radius,y=y+Radius)
Wird ein '~'-Zeichen vor einen Methodennamen gestellt, so muss die Methode in der Elternklasse (oder
in der Elternklasse der Elternklasse usw.) existieren. Existiert die Methode nur in der abgeleiteten
Klasse, so kommt es zu einer Fehlermeldung. Außerdem ist die Verwendung von außerhalb, also zum
Beispiel '~zeige:MeinKreis' in der Klasse 'Programm', unzulässig.
Virtuelle Methoden und Benutzereingaben
Es ist nun bekannt wie ein abgeleitete Klasse Methoden ihrer Elternklasse aufruft, doch wie kann eine
Elternklasse eine Methode der abgeleiteten Klasse aufrufen und ist das überhabt sinnvoll? Betrachten
wir die Klasse 'Fenster', die ein Fenster anzeigen und wieder entfernen sowie auf Benutzereingaben
wie Maus- und Tastaturaktionen reagieren kann. Beim Start eines KidsPL-Programms wird sogar
standardmäßig ein Objekt der Klasse 'Fenster' erzeugt und die Methode 'zeige' aufgerufen. Deswegen
erscheint ein KidsPL-Programm immer in einem Fenster. Die einzige Ausnahme von der Regel tritt ein,
wenn die Klasse 'Programm' von der Klasse 'Fenster' abgeleitet (erweitert) wird. In diesem Fall kann
man insbesondere selbst steuern, ob und wann ein Fenster angezeigt werden soll.
Die Klasse 'Fenster' ruft zum Beispiel immer, wenn eine Maustaste gedrückt wird, ihre Methode
'wennMausGedrückt' auf. Diese Methode ist aber keine normale Methode, sondern ist 'virtuell'. Das
bedeutet, dass eine Methode aus der abgeleiteten Klasse mit dem selben Namen die Methode nicht nur
"überdeckt" sondern "überschreibt". Das hat den Effekt, dass die Methode 'wennMausGedrückt' der
abgeleiteten Klasse, falls diese existiert, aufgerufen wird, falls eine Maustaste gedrückt wird. Falls die
Methode nicht virtuell wäre, würde immer die Methode 'wennMausGedrückt' der Elternklasse und nicht
die Methode der abgeleiteten Klasse 'Fenster' aufgerufen (auch wenn die Methode der abgeleiteten
Klasse nach außen hin die Methode der Elternklasse "überdeckt"). Parameter der virtuelle Methode
können (müssen aber nicht) benutzt und um eigene Paramter ergänzt werden. Die Methode
'wennMausGedrückt' übergibt zum Beispiel die Zahl-Paramter 'x', 'y' und 'Taste'. Ein Programm, dass
an jeder Stelle des Fensters, an der eine Maustaste gedrückt wird, einen Kreis zeichnet, sieht zum
Beispiel folgendermaßen aus:
Programm erweitert Fenster
zeige(Titel="Mein Programm")
Methode wennMausGedrückt (x=0,y=0)
zeige(x=x,y=y):Kreis(Größe=20)
Wie man auf andere Benutzereingaben reagieren kann, lässt sich der Klassenreferenz zu Fenster
entnehmen.
Konzepte, die KidsPL nicht unterstützt*
Zuletzt soll noch auf Sprachkonzepte eingegangen werden, die es in anderen (objektorientierten)
Sprachen gibt, aber die von KidsPL nicht unterstützt werden. Auf diese Konzepte wurde beim
Sprachentwurf explizit verzichtet, da sie KidsPL deutlich komplizierter gemacht hätten.
Einfache Datentypen
Der Vorteil einfacher Datentypen liegt insbesondere im Geschwindigkeitsvorteil gegenüber der
Verarbeitung von Objekten. Damit nicht von Anfang an zwei widersprüchliche Konzepte erlernt werden
müssen, nämlich einfache und objektorientierte Typen, gibt es in KidsPL ausschließlich objektorientierte
Typen. Wie aber schon bekannt ist, gibt es für die Objekte von den Klassen Zahl, Text, Kommazahl und
Bool eine vereinfachende Syntax zum Erzeugen dieser Objekte als auch zusätzliche Operatoren.
Deklarationen
Es können in KidsPL keine reinen Deklarationen vorgenommen werden, d.h. Anweisungen, die einem
Bezeichner einen Typ, aber keinen Wert zuweisen. Trotzdem ist KidsPL eine vollständig typensichere
Sprache: Die Deklaration in KidsPL geschieht automatisch, wenn einem Bezeichner ein Wert
zugewiesen wird. Bezeichner bleiben an den Typ dieses Wertes gebunden. In Funktionsköpfen werden
in der gleichen Weise durch die Zuweisung von Vorgabewerten die Typen der Parameter bestimmt.
Zeiger
Da in KidsPL keine Deklarationen ohne Definition erlaubt sind, können in KidsPL keine Laufzeitfehler
durch leere Referenzen (so genannte "null pointer exceptions") auftreten. Es gibt in KidsPL aus vielerlei
Gründen keine Möglichkeit die Speicheradressen von Objekten, so genannte Zeiger (engl. pointer), zu
manipulieren.
Erweiterte objektorientierte Konzepte
In KidsPL gibt es keine Mehrfachvererbung, keine Interfaces und keinen inneren und sogenannte
Adapter-Klassen. Außerdem können keine Operatoren definiert werden. Diese Konzepte hätten der
Sprache unnötige Komplexität verliehen und sie dadurch weniger leicht verständlich gemacht.
Typenumwandlung und Polymorphie
Es gibt in KidsPL keine Möglichkeit einen Typ (d.h. eine Klasse) in einen anderen umzuwandeln
(casting). Eine Umwandlung von z.B. Zahlen zu Text ist aber indirekt über die Methoden der Objekte
möglich. Zusätzlich nehmen auch einige Operatoren (+,-,*,/) solche Umwandlungen vor. Des Weiteren
gibt es auch keine Möglichkeit Objekte an den Typ einer ihrer Elternkassen zu binden (Polymorphie).
Letzteres Konzept bildet zwar ein mächtiges Werkzeug, gehört aber auch zu den komplexeren
Methodiken der objektorientierten Programmierung und wird erfahrungsgemäß zunächst als verwirrend
empfunden, da der Typenbegriff dadurch stark erweitert wird. Nach Abwägung der Vor- und Nachteile
wurde auf Polymorphie in KidsPL verzichtet.