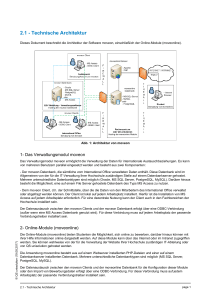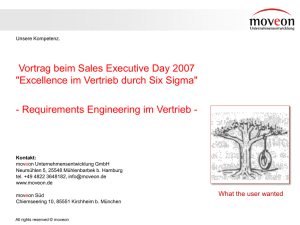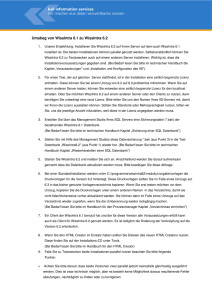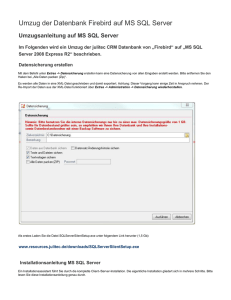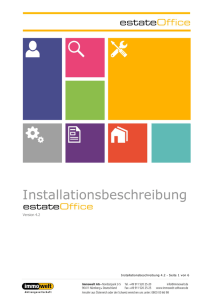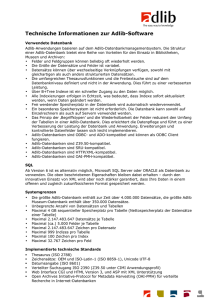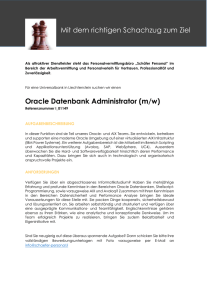2.9 - Einen ODBC-Treiber installieren und eine ODBC
Werbung
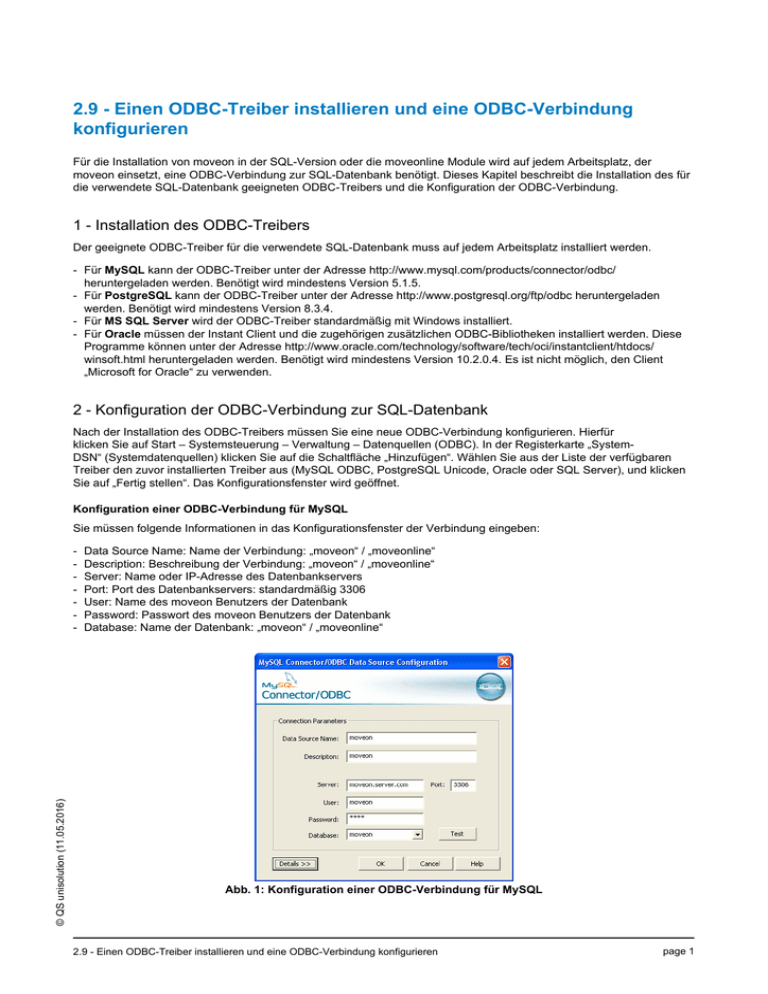
2.9 - Einen ODBC-Treiber installieren und eine ODBC-Verbindung konfigurieren Für die Installation von moveon in der SQL-Version oder die moveonline Module wird auf jedem Arbeitsplatz, der moveon einsetzt, eine ODBC-Verbindung zur SQL-Datenbank benötigt. Dieses Kapitel beschreibt die Installation des für die verwendete SQL-Datenbank geeigneten ODBC-Treibers und die Konfiguration der ODBC-Verbindung. 1 - Installation des ODBC-Treibers Der geeignete ODBC-Treiber für die verwendete SQL-Datenbank muss auf jedem Arbeitsplatz installiert werden. - Für MySQL kann der ODBC-Treiber unter der Adresse http://www.mysql.com/products/connector/odbc/ heruntergeladen werden. Benötigt wird mindestens Version 5.1.5. - Für PostgreSQL kann der ODBC-Treiber unter der Adresse http://www.postgresql.org/ftp/odbc heruntergeladen werden. Benötigt wird mindestens Version 8.3.4. - Für MS SQL Server wird der ODBC-Treiber standardmäßig mit Windows installiert. - Für Oracle müssen der Instant Client und die zugehörigen zusätzlichen ODBC-Bibliotheken installiert werden. Diese Programme können unter der Adresse http://www.oracle.com/technology/software/tech/oci/instantclient/htdocs/ winsoft.html heruntergeladen werden. Benötigt wird mindestens Version 10.2.0.4. Es ist nicht möglich, den Client „Microsoft for Oracle“ zu verwenden. 2 - Konfiguration der ODBC-Verbindung zur SQL-Datenbank Nach der Installation des ODBC-Treibers müssen Sie eine neue ODBC-Verbindung konfigurieren. Hierfür klicken Sie auf Start – Systemsteuerung – Verwaltung – Datenquellen (ODBC). In der Registerkarte „SystemDSN“ (Systemdatenquellen) klicken Sie auf die Schaltfläche „Hinzufügen“. Wählen Sie aus der Liste der verfügbaren Treiber den zuvor installierten Treiber aus (MySQL ODBC, PostgreSQL Unicode, Oracle oder SQL Server), und klicken Sie auf „Fertig stellen“. Das Konfigurationsfenster wird geöffnet. Konfiguration einer ODBC-Verbindung für MySQL Sie müssen folgende Informationen in das Konfigurationsfenster der Verbindung eingeben: © QS unisolution (11.05.2016) - Data Source Name: Name der Verbindung: „moveon“ / „moveonline“ Description: Beschreibung der Verbindung: „moveon“ / „moveonline“ Server: Name oder IP-Adresse des Datenbankservers Port: Port des Datenbankservers: standardmäßig 3306 User: Name des moveon Benutzers der Datenbank Password: Passwort des moveon Benutzers der Datenbank Database: Name der Datenbank: „moveon“ / „moveonline“ Abb. 1: Konfiguration einer ODBC-Verbindung für MySQL 2.9 - Einen ODBC-Treiber installieren und eine ODBC-Verbindung konfigurieren page 1 Klicken Sie auf „Test“, um zu testen, ob die Verbindung einwandfrei funktioniert. Klicken Die danach auf „Details“, um die erweiterten Einstellungen der ODBC-Verbindung aufzurufen. Aktivieren Sie unbedingt die Option „Return matched rows instead of affected rows“. Abb. 2: Konfiguration einer ODBC-Verbindung für MySQL, Erweiterte Einstellungen Bestätigen Sie danach mit der Schaltfläche OK. Die Verbindung ist nun konfiguriert. Konfiguration einer ODBC-Verbindung für PostgreSQL Sie müssen folgende Informationen in das Konfigurationsfenster der Verbindung eingeben: - Data Source: Name der Verbindung: „moveon“ / „moveonline“ Database: Name der Datenbank: „moveon“ / „moveonline“ Server: Name oder IP-Adresse des Datenbankservers User Name: Name des moveon Benutzers der Datenbank Description: Beschreibung der Verbindung: „moveon“ / „moveonline“ SSL-Mode: gesicherter Verbindungsmodus SSL: standardmäßig „allow“ Port: Port des Datenbankservers: standardmäßig 5432 Password: Passwort des moveon Benutzers der Datenbank Abb. 3: Konfiguration einer ODBC-Verbindung für PostgreSQL Klicken Sie auf „Test“, um zu testen, ob die Verbindung einwandfrei funktioniert. Bestätigen Sie danach mit der Schaltfläche OK. Die Verbindung ist nun konfiguriert. Konfiguration einer ODBC-Verbindung für MS SQL Server © QS unisolution (11.05.2016) Schritt 1: Server In Schritt 1 müssen Sie folgende Informationen für die Verbindung eingeben: - Name: Name der Verbindung: „moveon“ / „moveonline“ - Description: Beschreibung der Verbindung: „moveon“ / „moveonline“ - Server: Name oder IP-Adresse des Datenbankservers page 2 2.9 - Einen ODBC-Treiber installieren und eine ODBC-Verbindung konfigurieren Abb. 4: Konfiguration einer ODBC-Verbindung für MS SQL Server, Schritt 1 Schritt 2: Authentifizierungsmodus In Schritt 2 müssen Sie den zu verwendenden Authentifizierungsmodus angeben (Windows-Authentifizierung / SQL Server-Authentifizierung), und im Fall einer SQL Server-Authentifizierung müssen Sie Benutzername und Passwort der Verbindung angeben. Abb. 5: Konfiguration einer ODBC-Verbindung für MS SQL Server, Schritt 2 Schritt 3: Datenbank © QS unisolution (11.05.2016) In Schritt 3 müssen Sie die Datenbank „moveon“ / „moveonline“ als Datenbank auswählen, sofern Sie nicht standardmäßig als Datenbank konfiguriert ist. Außerdem werden Ihnen erweiterte Einstellungen vorgeschlagen. Behalten Sie die Standardeinstellungen bei. Abb. 6: Konfiguration einer ODBC-Verbindung für MS SQL Server, Schritt 3 Schritt 4: Erweiterte Einstellungen In Schritt 4 werden Ihnen erweiterte Einstellungen vorgeschlagen. Behalten Sie die Standardeinstellungen bei, und Klicken Sie auf „Fertig stellen“. 2.9 - Einen ODBC-Treiber installieren und eine ODBC-Verbindung konfigurieren page 3 Nun wird eine Zusammenfassung der durchgeführten Verbindungskonfiguration angezeigt. Klicken Sie auf „Testen“, um zu testen, ob die Verbindung einwandfrei funktioniert. Bestätigen Sie danach mit der Schaltfläche OK. Die Verbindung ist nun konfiguriert. Konfiguration einer ODBC-Verbindung für Oracle Sie müssen folgende Informationen in das Konfigurationsfenster der Verbindung eingeben: - Data Source Name: Name der Verbindung: „moveon“ Description: Beschreibung der Verbindung: „moveon“ TNS Service Name: Name des TNS-Dienstes: zum Beispiel „MOVEON“ UserID: Name des moveon Benutzers der Datenbank (Pflichtangabe) Abb. 7: Konfiguration einer ODBC-Verbindung für Oracle Klicken Sie auf „Test Connection“, um zu testen, ob die Verbindung einwandfrei funktioniert. Bestätigen Sie danach mit der Schaltfläche OK. Die Verbindung ist nun konfiguriert. Wenn das TNS (Transparent Network Substrate) nicht bereits bei Installation des ODBC-Treibers konfiguriert wurde, muss die Konfigurationsdatei „tnsnames.ora“ wie folgt ergänzt werden: MOVEON = (DESCRIPTION = (ADDRESS = (PROTOCOL = TCP)(HOST = oracleserver)(PORT = 1522)) (CONNECT_DATA = (SERVER = DEDICATED) (SERVICE_NAME = MOVEON)) ) Außerdem müssen einige Änderungen in der Registry von Windows (Funktion „regedit“) im Verzeichnis HKEY_LOCAL_MACHINE\SOFTWARE\ORACLE durchgeführt werden. Die Einstellungen des Oracle-Client müssen folgende Zeilen enthalten: NLS_LANG = FRENCH_FRANCE.UTF8 (Die Variablen für Sprache („Language“) und Gebiet („Territory“) sind dabei an das jeweilige Land anzupassen.) NLS_NUMERIC_CHARACTERS = “.,” © QS unisolution (11.05.2016) Weitere Informationen über die NLS-Variablen von Oracle finden Sie in der Oracle-Dokumentation unter http:// download.oracle.com/docs/cd/A84870_01/doc/server.816/a76966/ch2.htm#745. page 4 2.9 - Einen ODBC-Treiber installieren und eine ODBC-Verbindung konfigurieren