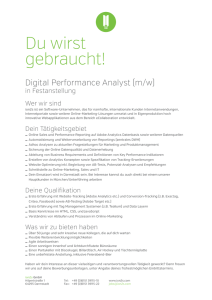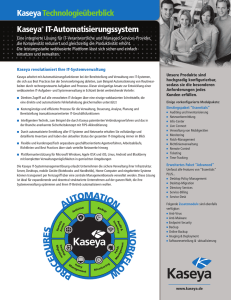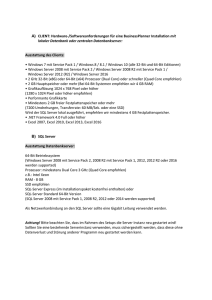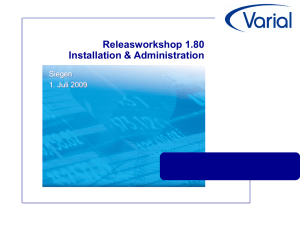Vorbereiten der Installation von Adobe LiveCycle ES4 (Einzelserver)
Werbung

Vorbereiten der Installation von
Adobe® LiveCycle® ES4 (Einzelserver)
Rechtliche Hinweise
Rechtliche Hinweise
Weitere Informationen zu rechtlichen Hinweisen finden Sie unter http://help.adobe.com/de_DE/legalnotices/index.html.
Letzte Aktualisierung 7.2.2014
iii
Inhalt
Kapitel 1: Informationen zu diesem Dokument
1.1 Konventionen in diesem Handbuch . . . . . . . . . . . . . . . . . . . . . . . . . . . . . . . . . . . . . . . . . . . . . . . . . . . . . . . . . . . . . . . . . . . . . . . . . . . . . . . . 1
1.2 Zusätzliche Informationen
......................................................................................... 3
Kapitel 2: Systemanforderungen
2.1 Serverumgebung vorbereiten . . . . . . . . . . . . . . . . . . . . . . . . . . . . . . . . . . . . . . . . . . . . . . . . . . . . . . . . . . . . . . . . . . . . . . . . . . . . . . . . . . . . . . 4
2.2 Systemanforderungen
2.3 LDAP-Konfiguration
............................................................................................. 4
. . . . . . . . . . . . . . . . . . . . . . . . . . . . . . . . . . . . . . . . . . . . . . . . . . . . . . . . . . . . . . . . . . . . . . . . . . . . . . . . . . . . . . . . . . . . . . . 20
2.4 Ordner des globalen Dokumentenspeichers
2.5 Überlegungen zur Installation
. . . . . . . . . . . . . . . . . . . . . . . . . . . . . . . . . . . . . . . . . . . . . . . . . . . . . . . . . . . . . . . . . . . . . . . 21
. . . . . . . . . . . . . . . . . . . . . . . . . . . . . . . . . . . . . . . . . . . . . . . . . . . . . . . . . . . . . . . . . . . . . . . . . . . . . . . . . . . . . 22
2.6 IPv6-Unterstützung in LiveCycle
. . . . . . . . . . . . . . . . . . . . . . . . . . . . . . . . . . . . . . . . . . . . . . . . . . . . . . . . . . . . . . . . . . . . . . . . . . . . . . . . . . . 23
2.7 Central Migration Bridge-Dienst
. . . . . . . . . . . . . . . . . . . . . . . . . . . . . . . . . . . . . . . . . . . . . . . . . . . . . . . . . . . . . . . . . . . . . . . . . . . . . . . . . . . 26
Kapitel 3: Berechtigungen und Zertifikate für LiveCycle
3.1 Berechtigung für Rechte für Adobe LiveCycle Reader Extensions abrufen
3.2 Digitale Zertifikate zur Verwendung mit Digital Signatures abrufen
Kapitel 4: LiveCycle-Datenbank erstellen
4.1 Voraussetzungen für die Datenbankkonfiguration
4.2 Mindestberechtigungen für Datenbankbenutzer
4.3 Oracle-Datenbank erstellen
. . . . . . . . . . . . . . . . . . . . . . . . . . . . . . . . . . . . . . . . . . . . . . . . 30
. . . . . . . . . . . . . . . . . . . . . . . . . . . . . . . . . . . . . . . . . . . . . . . . . . . . . . . . . . . . . . . . . 31
. . . . . . . . . . . . . . . . . . . . . . . . . . . . . . . . . . . . . . . . . . . . . . . . . . . . . . . . . . . . . . . . . . . 32
. . . . . . . . . . . . . . . . . . . . . . . . . . . . . . . . . . . . . . . . . . . . . . . . . . . . . . . . . . . . . . . . . . . . . . . . . . . . . . . . . . . . . . . 32
4.4 Erstellen einer SQL Server-Datenbank
4.5 DB2-Datenbank erstellen
. . . . . . . . . . . . . . . . . . . . . . . . . . . . . . . . . . . . . . . . . . . 29
. . . . . . . . . . . . . . . . . . . . . . . . . . . . . . . . . . . . . . . . . . . . . . . . . . . . . . . . . . . . . . . . . . . . . . . . . . . . . 34
. . . . . . . . . . . . . . . . . . . . . . . . . . . . . . . . . . . . . . . . . . . . . . . . . . . . . . . . . . . . . . . . . . . . . . . . . . . . . . . . . . . . . . . . . . 38
4.6 MySQL-Datenbank erstellen
. . . . . . . . . . . . . . . . . . . . . . . . . . . . . . . . . . . . . . . . . . . . . . . . . . . . . . . . . . . . . . . . . . . . . . . . . . . . . . . . . . . . . . . 41
Kapitel 5: Konfigurieren von JBoss Application Server
5.1 Konfigurationsoptionen . . . . . . . . . . . . . . . . . . . . . . . . . . . . . . . . . . . . . . . . . . . . . . . . . . . . . . . . . . . . . . . . . . . . . . . . . . . . . . . . . . . . . . . . . . . 43
5.2 JDK für JBoss installieren
. . . . . . . . . . . . . . . . . . . . . . . . . . . . . . . . . . . . . . . . . . . . . . . . . . . . . . . . . . . . . . . . . . . . . . . . . . . . . . . . . . . . . . . . . . 44
5.3 Starten und Beenden von JBoss
. . . . . . . . . . . . . . . . . . . . . . . . . . . . . . . . . . . . . . . . . . . . . . . . . . . . . . . . . . . . . . . . . . . . . . . . . . . . . . . . . . . 45
5.4 Datenbankverbindungen für von Adobe vorkonfigurierte JBoss-Software
5.5 Nächste Schritte
. . . . . . . . . . . . . . . . . . . . . . . . . . . . . . . . . . . . . . . . . . 46
. . . . . . . . . . . . . . . . . . . . . . . . . . . . . . . . . . . . . . . . . . . . . . . . . . . . . . . . . . . . . . . . . . . . . . . . . . . . . . . . . . . . . . . . . . . . . . . . . . 54
Kapitel 6: Konfigurieren von WebSphere Application Server
6.1 WebSphere installieren . . . . . . . . . . . . . . . . . . . . . . . . . . . . . . . . . . . . . . . . . . . . . . . . . . . . . . . . . . . . . . . . . . . . . . . . . . . . . . . . . . . . . . . . . . . 55
6.2 WebSphere Application Server vorbereiten
. . . . . . . . . . . . . . . . . . . . . . . . . . . . . . . . . . . . . . . . . . . . . . . . . . . . . . . . . . . . . . . . . . . . . . . . 58
6.3 LiveCycle-Datenbankverbindung konfigurieren
. . . . . . . . . . . . . . . . . . . . . . . . . . . . . . . . . . . . . . . . . . . . . . . . . . . . . . . . . . . . . . . . . . . . 60
6.4 WebSphere Application Server bei aktivierter globaler Sicherheit konfigurieren
. . . . . . . . . . . . . . . . . . . . . . . . . . . . . . . . . . . . . 60
Kapitel 7: Konfigurieren von WebLogic Server
7.1 LiveCycle-Anforderungen für WebLogic . . . . . . . . . . . . . . . . . . . . . . . . . . . . . . . . . . . . . . . . . . . . . . . . . . . . . . . . . . . . . . . . . . . . . . . . . . . 62
7.2 WebLogic Server installieren
7.3 JDK installieren
. . . . . . . . . . . . . . . . . . . . . . . . . . . . . . . . . . . . . . . . . . . . . . . . . . . . . . . . . . . . . . . . . . . . . . . . . . . . . . . . . . . . . . 62
. . . . . . . . . . . . . . . . . . . . . . . . . . . . . . . . . . . . . . . . . . . . . . . . . . . . . . . . . . . . . . . . . . . . . . . . . . . . . . . . . . . . . . . . . . . . . . . . . . . 63
7.4 WebLogic Server-Domäne erstellen
7.5 WebLogic Managed Server
. . . . . . . . . . . . . . . . . . . . . . . . . . . . . . . . . . . . . . . . . . . . . . . . . . . . . . . . . . . . . . . . . . . . . . . . . . . . . . . 64
. . . . . . . . . . . . . . . . . . . . . . . . . . . . . . . . . . . . . . . . . . . . . . . . . . . . . . . . . . . . . . . . . . . . . . . . . . . . . . . . . . . . . . . 65
Letzte Aktualisierung 7.2.2014
iv
VORBEREITEN DER INSTALLATION VON ADOBE LIVECYCLE ES4 (EINZELSERVER)
Inhalt
7.6 WebLogic beenden und neu starten
. . . . . . . . . . . . . . . . . . . . . . . . . . . . . . . . . . . . . . . . . . . . . . . . . . . . . . . . . . . . . . . . . . . . . . . . . . . . . . 67
7.7 JMX-Richtlinien für Datenbankinitialisierung erstellen
7.8 LiveCycle-Datenbankverbindung konfigurieren
. . . . . . . . . . . . . . . . . . . . . . . . . . . . . . . . . . . . . . . . . . . . . . . . . . . . . . . . . . . . . . 68
. . . . . . . . . . . . . . . . . . . . . . . . . . . . . . . . . . . . . . . . . . . . . . . . . . . . . . . . . . . . . . . . . . . . 70
Kapitel 8: Checkliste für die vorkonfigurierte Umgebung
Kapitel 9: Anhang – Manuelles Konfigurieren von JBoss
9.1 Installieren von JDK für JBoss . . . . . . . . . . . . . . . . . . . . . . . . . . . . . . . . . . . . . . . . . . . . . . . . . . . . . . . . . . . . . . . . . . . . . . . . . . . . . . . . . . . . . . 73
9.2 Manuelles Installieren von JBoss
. . . . . . . . . . . . . . . . . . . . . . . . . . . . . . . . . . . . . . . . . . . . . . . . . . . . . . . . . . . . . . . . . . . . . . . . . . . . . . . . . . 74
9.3 Starten und Beenden von JBoss
. . . . . . . . . . . . . . . . . . . . . . . . . . . . . . . . . . . . . . . . . . . . . . . . . . . . . . . . . . . . . . . . . . . . . . . . . . . . . . . . . . . 74
9.4 Ändern der JBoss-Konfiguration
. . . . . . . . . . . . . . . . . . . . . . . . . . . . . . . . . . . . . . . . . . . . . . . . . . . . . . . . . . . . . . . . . . . . . . . . . . . . . . . . . . . 75
9.5 Kopieren von JAR-Dateien
. . . . . . . . . . . . . . . . . . . . . . . . . . . . . . . . . . . . . . . . . . . . . . . . . . . . . . . . . . . . . . . . . . . . . . . . . . . . . . . . . . . . . . . . . 79
9.6 LiveCycle-Datenbank-Konnektivität für manuell installierte JBoss-Software
9.7 Nächste Schritte
. . . . . . . . . . . . . . . . . . . . . . . . . . . . . . . . . . . . . . . . . 79
. . . . . . . . . . . . . . . . . . . . . . . . . . . . . . . . . . . . . . . . . . . . . . . . . . . . . . . . . . . . . . . . . . . . . . . . . . . . . . . . . . . . . . . . . . . . . . . . . . 87
Letzte Aktualisierung 7.2.2014
1
Kapitel 1: Informationen zu diesem
Dokument
Adobe® LiveCycle® Enterprise Suite 4 (ES4) ist eine Unternehmensserver-Plattform, mit der Sie Geschäftsprozesse
automatisieren und optimieren können. LiveCycle beinhaltet die folgenden Komponenten:
• J2EE-basierende Adobe® LiveCycle® Foundation 11 bietet Serverfunktionen und Laufzeitumgebung
• Werkzeuge zum Entwerfen, Entwickeln und Testen von LiveCycle-Anwendungen
• Module und Dienste werden auf dem LiveCycle-Server bereitgestellt und bieten Funktionsdienste
Weitere Informationen über die LiveCycle-Architektur und -Funktionen finden Sie unter LiveCycle – Übersicht.
Dieses Dokument ist Teil eines größeren Dokumentationssatzes, der unter LiveCycle-Dokumentationsseite verfügbar
ist. Es wird empfohlen, dass Sie mit dem Vorbereitungshandbuch anfangen und anschließend das Installations- und
Konfigurationshandbuch lesen, abhängig davon, ob Sie eine neue Installation durchführen (Einzelserver- oder
Clustereinstellung) oder Ihre vorhandene LiveCycle-Bereitstellung aktualisieren. Informationen zur TurnkeyBereitstellung, die ausschließlich für Testzwecke verwendet wird, finden Sie unter Installieren und Bereitstellen von
LiveCycle mithilfe von JBoss Turnkey.
1.1 Konventionen in diesem Handbuch
Die folgenden Benennungskonventionen für allgemeine Dateipfade werden verwendet:
Letzte Aktualisierung 7.2.2014
VORBEREITEN DER INSTALLATION VON ADOBE LIVECYCLE ES4 (EINZELSERVER)
Informationen zu diesem Dokument
Name
Beschreibung
Standardwert
[LiveCycleStammordner]
Der Installationsordner für alle
LiveCycle-Module. Der
Installationsordner enthält
Unterordner für Adobe® LiveCycle®
Configuration Manager, das
LiveCycle-SDK sowie jedes einzelne
installierte LiveCycle-Modul
(einschließlich der dazugehörigen
Dokumentation). Dieser Ordner
enthält außerdem Ordner im
Zusammenhang mit
Drittanbietertechnologien.
Windows: C:\Adobe\Adobe LiveCycle ES4\
[AnwendungsserverStammordner]
Der Basisordner des
JBoss unter Windows: C:\jboss
Anwendungsservers, auf dem die
LiveCycle-Dienste ausgeführt werden. JBoss unter Linux und Solaris: /opt/jboss
AIX, Linux oder Solaris:
/opt/adobe/adobe_livecycle_es4/
JBoss Enterprise Application Platform unter
Windows: C:\jboss-eap-<Version>\jboss-as
JBoss Enterprise Application Platform unter Linux
und Solaris: /opt/jboss-eap-<Version>/jboss-as
WebSphere unter Windows:
C:\Programme\IBM\WebSphere\AppServer
WebSphere unter Linux und Solaris:
/opt/IBM/WebSphere/AppServer
WebSphere unter AIX:
/usr/IBM/WebSphere/AppServer oder
/opt/IBM/WebSphere/AppServer
WebLogic unter Windows:
C:\Oracle\Middleware\wlserver_<Version>
WebLogic unter Linux und Solaris:
/opt/Oracle/Middleware/wlserver_<Version>
[WL_HOME]
Der Installationsordner für WebLogic
Server, der mit der
Umgebungsvariablen WL_HOME
festgelegt wurde.
WebLogic unter Windows:
C:\Oracle\Middleware\
WebLogic unter Linux und Solaris:
/opt/Oracle/Middleware
[Anwendungsserverd
omäne]
Die Domäne, die Sie für WebLogic
WebLogic unter Windows:
konfiguriert haben. Die
Standarddomäne lautet base_domain. C:\Oracle\Middleware\user_projects\domains\base
_domain
WebLogic unter Linux und Solaris:
/opt/Oracle/Middleware/user_projects/domains/ba
se_domain
[WebSphere NDStammordner]
Der Installationsordner für
WebSphere Application Server,
Network Deployment
WebSphere unter Windows:
C:\Programme\IBM\WebSphere\AppServer
WebSphere unter Linux und Solaris:
/opt/IBM/WebSphere/AppServer
WebSphere unter AIX:
/usr/IBM/WebSphere/AppServer
Letzte Aktualisierung 7.2.2014
2
VORBEREITEN DER INSTALLATION VON ADOBE LIVECYCLE ES4 (EINZELSERVER)
Informationen zu diesem Dokument
Name
Beschreibung
Standardwert
[Servername]
Der Name des auf dem WebLogicbzw. WebSphere-Server
konfigurierten Servers.
WebLogic: server1
Der Profilname des JBossAnwendungsservers.
Von Adobe vorkonfiguriertes JBoss:
lc_<Datenbankname>
[Profilname]
WebSphere: server1
Manuell konfiguriertes oder heruntergeladenes
Jboss: Standard
[DatenbankserverStammordner]
Der Speicherort, an dem der
Datenbankserver installiert ist.
Hängt vom Datenbanktyp und den bei der
Installation angebebenen Einstellungen ab.
Die meisten Informationen zu Ordnerpfaden in diesem Dokument gelten plattformübergreifend. (Unter AIX, Linux
und Solaris wird bei allen Dateinamen und Pfadangaben die Groß- und Kleinschreibung beachtet.)
Plattformspezifische Informationen werden bei Bedarf aufgeführt.
1.2 Zusätzliche Informationen
In der folgenden Tabelle finden Sie Hinweise auf weiterführende Informationen zu LiveCycle.
Thema
Siehe
LiveCycle und die Module im Allgemeinen
LiveCycle-Übersicht
Weitere Dienste und Produkte, die mit LiveCycle
integriert werden können
LiveCycle Developer Center
Die gesamte Dokumentation zu LiveCycle
LiveCycle-Dokumentation
Letzte Aktualisierung 7.2.2014
3
4
Kapitel 2: Systemanforderungen
2.1 Serverumgebung vorbereiten
Führen Sie zum Vorbereiten Ihrer Serverumgebung die folgenden Aufgaben aus:
1 Stellen Sie sicher, dass das Installationsmedium nicht beschädigt ist. Es wird empfohlen, die Installationsdateien auf
die Festplatte des Computers zu kopieren, auf dem Sie LiveCycle installieren möchten, statt die Installation direkt
vom Installationsmedium auszuführen.
Prüfen Sie auch, ob die MD5-Prüfsumme des Installationsmediums mit der auf der Adobe-Website
veröffentlichten Prüfsumme übereinstimmt.
2 Lesen Sie die „2.2 Systemanforderungen“ auf Seite 4 und stellen Sie sicher, dass Ihre Software-Infrastruktur
kompatibel ist.
3 Lesen Sie die Systemanforderungen und stellen Sie sicher, dass Ihre Hardware-Infrastruktur entsprechend den
Anforderungen eingerichtet ist.
4 Installieren Sie das Betriebssystem und aktualisieren Sie es mit allen notwendigen Patches und Service Packs.
5 Installieren und konfigurieren Sie den Datenbankserver.
6 Installieren und konfigurieren Sie den Anwendungsserver.
7 Stellen Sie sicher, dass der Zielcomputer über ausreichend Arbeitsspeicher (RAM) verfügt, wie unter „2.2.1
Mindestanforderungen an die Hardware“ auf Seite 4 beschrieben.
2.2 Systemanforderungen
Klicken Sie hier, um die Systemanforderungen für eine Cluster-Bereitstellung anzuzeigen.
2.2.1 Mindestanforderungen an die Hardware
Die folgende Tabelle zeigt die Mindestanforderungen für die Hardware, die LiveCycle unterstützt.
Letzte Aktualisierung 7.2.2014
VORBEREITEN DER INSTALLATION VON ADOBE LIVECYCLE ES4 (EINZELSERVER)
Systemanforderungen
Betriebssystem
Mindestanforderungen an die Hardware
Microsoft Windows Server® 2008 R1/R2 (64Bit-Architektur)
Intel® Pentium® 4 (2,8 GHz) oder gleichwertiger Prozessor
VMWare ESX 3.0 oder höher
RAM: 4GB (64-Bit-OS mit 64-Bit-JVM)
Freier Festplattenspeicherplatz – 5,4 GB temporärer Speicherplatz
plus 3,4 GB für LiveCycle
Sun Solaris 10 (64-Bit-Architektur)
UltraSPARC® IIIi, 1,5-GHz-Prozessor
Partitionierung von Solaris-Containern (Zonen)
RAM: 4GB (64-Bit-OS mit 64-Bit-JVM)
Freier Festplattenspeicherplatz – 5,4 GB temporärer Speicherplatz
plus 3,4 GB für LiveCycle
IBM AIX 6.1, 7.1
P5 pSeries 520 (Modell 52A) 9131-52A, 1.8 GHz-Prozessor
LPAR-Partitionierung
RAM: 4GB (64-Bit-OS mit 64-Bit-JVM)
Freier Festplattenspeicherplatz – 5,4 GB temporärer Speicherplatz
plus 3,4 GB für LiveCycle
SUSE Linux Enterprise Server 11.0 (nur 64-Bit- Dual-Core, 1 GHz-Prozessor
Version)
VMWare ESX 3.0 oder höher
RAM: 4GB (64-Bit-OS mit 64-Bit-JVM)
Freier Festplattenspeicherplatz – 5,4 GB temporärer Speicherplatz
plus 3,4 GB für LiveCycle
Red Hat Enterprise Linux AP oder ES 5.5 oder 6 Dual-Core, 1 GHz-Prozessor
(nur 64-Bit-Version)
VMWare ESX 3.0 oder höher
RAM: 4GB (64-Bit-OS mit 64-Bit-JVM)
Freier Festplattenspeicherplatz – 5,4 GB temporärer Speicherplatz
plus 3,4 GB für LiveCycle
2.2.1.1 Intel x86-Kompatibilität
In unterstützten Windows- und UNIX-ähnlichen Umgebungen unterstützt LiveCycle mit Intel und AMD64
kompatible Chipsätze, wenn Betriebssysteme mit 32-Bit- oder 64-Bit-Unterstützung ausgeführt werden.
Hinweis: 32-Bit-Plattformen werden nur für Entwicklungs- und Testzwecke unterstützt.
2.2.1.2 Empfohlene Hardware
Für kleine Produktionsumgebungen:
Mindestens Intel-Umgebungen: Pentium 4, 2,8 GHz. Durch Verwenden eines Dual-Core-Prozessors wird die
Leistung weiter verbessert.
Sun SPARC-Umgebungen: UltraSPARC V oder höher.
IBM AIX-Umgebungen: Power4 oder höher.
Speicheranforderungen: 4 GB RAM.
Hinweis: Es wird empfohlen, zusätzliche 2 GB RAM hinzuzufügen, wenn Sie die Instanz im Veröffentlichungsmodus für
die Correspondence Management Solution auf demselben Computer ausführen.
Letzte Aktualisierung 7.2.2014
5
VORBEREITEN DER INSTALLATION VON ADOBE LIVECYCLE ES4 (EINZELSERVER)
Systemanforderungen
2.2.1.3 Empfohlene Hardwareanforderungen für Clientcomputer
Adobe® LiveCycle® Workbench 11
• Speicherplatz für die Installation:
1,5 GB nur für Workbench1,7 GB auf einem einzelnen Laufwerk für eine vollständige Installation von Workbench,
Adobe® LiveCycle® Designer 11 und der Assembly mit den Beispielen, 400 MB für temporäre Installationsordner,
200 MB im Ordner „temp“ des Benutzers und 200 MB im temporären Verzeichnis von Windows
Hinweis: Wenn sich diese Speicherorte alle auf einem einzigen Laufwerk befinden, müssen während der Installation
1,5 GB Speicherplatz zur Verfügung stehen. Die Dateien, die in den temporären Ordner kopiert werden, werden nach
Abschluss der Installation gelöscht.
• Speicher für Ausführung von Workbench : 2 GB RAM
• Hardware-Anforderung: Intel® Pentium® 4 oder gleichwertiger AMD-Prozessor, 1 GHz
• Minimale Bildschirmauflösung 1024 x 768 Pixel oder höher mit 16-Bit-Farbtiefe oder höher
• TCP/IPv4- oder TCP/IPv6-Netzwerkverbindung zum LiveCycle-Server
Hinweis: Unter Windows müssen Sie über Administratorrechte verfügen, um Workbench installieren zu können. Wenn
Sie die Installation nicht unter einem Administratorkonto durchführen, werden Sie vom Installationsprogramm zur
Eingabe der Berechtigungen für ein passendes Konto aufgefordert.
Adobe® LiveCycle® Designer 11
• Mindestens Adobe® Acrobat® 9 Professional, Acrobat 9 Standard oder Adobe Reader® 9. Um die neuen Funktionen
in Designer 11 verwenden zu können, benötigen Sie Acrobat XI Professional, Acrobat XI Standard oder Reader XI.
• Adobe® Flash® Player 11.1 oder höher.
• (Optional) Adobe® Flash® Builder® 4.5 oder höher.
• (Optional) Adobe® Flex® SDK 4.1 (erforderlich zur Anpassung von Formular-Guide-Komponenten, die zum
Lieferumfang von Designer gehören).
Hinweis: Verwenden Sie nur das Flex SDK 4.1, das im Designer-Installationsprogramm enthalten ist. Verwenden Sie
keine andere Flex SDK-Version, die von der Adobe-Website heruntergeladen werden kann.
Hardwareanforderungen für Endbenutzer
• Adobe® LiveCycle® Workspace 11: 1 GB RAM (einschließlich Anforderungen für Adobe Flash und Adobe Reader)
• Adobe Flash Player 11.1 und höher: 512 MB RAM (1 GB empfohlen)
• Adobe Reader 9 und höher: 128 MB RAM (256 MB empfohlen)
Hinweis: Weitere Informationen finden Sie unter Unterstützte Adobe LiveCycle ES4-Plattformen.
2.2.2 Unterstützte Plattformen
Weitere Informationen zu den unterstützten Kombinationen aus Betriebssystem, Anwendungsserver, Datenbanken,
JDKs usw. finden Sie unter Unterstützte Adobe LiveCycle ES4-Plattformen.
2.2.3 Zusätzliche Anforderungen für Linux und Solaris
Hinweis: Auf Linux- und Solaris-Computern verwendet das LiveCycle-Installationsprogramm das auf dem Computer
installierte JDK. Daher müssen Sie die unterstützte JDK-Version installieren. Unter anderen Betriebssystemen verwendet
das Installationsprogramm die im Installationspaket enthaltene JVM.
Letzte Aktualisierung 7.2.2014
6
VORBEREITEN DER INSTALLATION VON ADOBE LIVECYCLE ES4 (EINZELSERVER)
Systemanforderungen
2.2.3.1 Installieren und Konfigurieren von UTF-8
Beim Installieren von LiveCycle auf einem AIX-, Linux- oder Solaris-Betriebssystem müssen Sie die US-amerikanische
Version des UTF-8-Gebietsschemas installieren und konfigurieren, falls diese noch nicht installiert wurde. Sie
benötigen das Installationsmedium (CDs oder DVDs), damit das Betriebssystem diese Aufgabe ausführen kann.
Hinweis: Auf Linux-Plattformen ist dieses Gebietsschema standardmäßig installiert und heißt „de_DE.utf8“. Sie können
dies mithilfe des Befehls locale -a überprüfen.
UTF-8 auf AIX installieren
1 Vergewissern Sie sich, dass das US-amerikanische UTF-8-Gebietsschema nicht installiert ist, indem Sie an einer
Eingabeaufforderung den Befehl locale -a eingeben. Die Befehlausgabe darf nicht den Eintrag de_DE.UTF-8
enthalten.
2 Greifen Sie auf das AIX SMIT-Dienstprogramm (im Textmodus) zu, indem Sie im Stammordner an der
Eingabeaufforderung smitty mle_add_lang eingeben.
3 Wählen Sie in dem daraufhin angezeigten Bildschirm UTF-8 US English (United States) [DE_DE] in beiden
Dropdown-Listen CULTURAL CONVENTION und LANGUAGE TRANSLATION aus.
Hinweis: Behalten Sie „INPUT DEVICE/DIRECTORY“ als Standardeinstellung /dev/cd0 bei.
4 Drücken Sie zum Fortfahren die Eingabetaste. Eine Meldung wie etwa die folgende wird angezeigt:
installp: Device /dev/cd0 not ready for operation.
Please insert media and press Enter to continue.
5 Legen Sie den entsprechende AIX-Installationsdatenträger in das Festplattenlaufwerk ein.
6 Wenn der Befehl ausgeführt ist, beenden Sie das SMIT-Dienstprogramm und geben Sie locale -a ein, um
sicherzustellen, dass „DE_DE.UTF-8“ als Gebietsschema festgelegt ist.
UTF-8 auf Solaris installieren
1 Vergewissern Sie sich, dass das US-amerikanische UTF-8-Gebietsschema nicht installiert ist, indem Sie an einer
Eingabeaufforderung den Befehl locale -a eingeben. Die Befehlausgabe darf nicht den Eintrag DE_DE.UTF-8
enthalten.
2 Legen Sie die Solaris Installations-CD 1 in das Laufwerk ein und weisen Sie ihr einen entsprechenden Speicherort
zu, z. B.:
/cdrom/sol_10_807_sparc/s0
3 Geben Sie den folgenden Befehl als Root ein: localeadm -a nam -d /cdrom/sol_10_807_sparc/s0
Hinweis: Mit diesem Befehl werden alle Gebietsschemata in der Region Nordamerika (nam) installiert, auch wenn
Sie nur das Gebietsschema „de_DE.UTF-8“ angeben.
4 Wenn der Befehl abgeschlossen ist, geben Sie locale -a ein, um zu überprüfen, ob DE_DE.UTF-8 als
Gebietsschema eingestellt ist.
Hinweis: Weitere Informationen erhalten Sie über den Link FAQs on Solaris Locales.
2.2.3.2 Solaris
Hinweis: Stellen Sie sicher, dass die X Window-Bibliotheken auf Ihrem Betriebssystem installiert sind. Dies ist für Adobe®
LiveCycle® PDF Generator 11 und Adobe® LiveCycle® Forms Standard 11 erforderlich. Weitere Informationen finden Sie
in der Dokumentation für Ihr Betriebssystem.
Letzte Aktualisierung 7.2.2014
7
VORBEREITEN DER INSTALLATION VON ADOBE LIVECYCLE ES4 (EINZELSERVER)
Systemanforderungen
Wichtig: Verwenden Sie nicht den Solaris-Befehl tar, um Dateien zu extrahieren. Andernfalls treten Fehler auf (z. B.
fehlende Dateien). Laden Sie für eine Solaris-Umgebung das GNU-Tool „tar“ herunter und verwenden Sie es zum
Extrahieren der Dateien.
2.2.3.3 Linux
Auf Linux-Betriebssystemen muss folgende Bedingung erfüllt sein:
• Alle Linux-Verteilungen: Stellen Sie sicher, dass die X Window-Bibliotheken auf Ihrem Betriebssystem installiert
sind. Dies ist für PDF Generator und Forms erforderlich. Weitere Informationen finden Sie in der Dokumentation
für Ihr Betriebssystem.
• SUSE Linux: Sie müssen die Bibliothek „glibc-locale-32bit“ installieren, die im Lieferumfang von SUSE Linux
Enterprise Server enthalten ist. Andernfalls generiert LiveCycle keine PDF-Dateien. Diese Bibliotheksdatei wird
nicht standardmäßig installiert. Sie müssen für die Installation „YaST“ verwenden. (Weitere Informationen finden
Sie in der Dokumentation zum SUSE Linux Enterprise Server.)
Wenn Sie planen, LiveCycle auf SUSE Linux 11 zu installieren, müssen Sie auch die Bibliotheken libstdc++-libc6.22.so.3 installieren. Diese Bibliotheken sind nicht standardmäßig in SUSE Linux 11 enthalten. Weitere
Informationen erhalten Sie auf dieser Novell-Webseite. Diese Bibliotheken sind erforderlich, um Adobe Central
Pro Output Server auszuführen.
2.2.3.4 Konfigurieren der Dateigrenzwerte unter Solaris und Linux
Fügen Sie in der Datei „/etc/system“ die rlim-Werte hinzu oder erhöhen Sie sie, um Stuck-Thread-Probleme in Solarisoder Linux-Umgebungen zu vermeiden.
1 (Linux) Suchen Sie die Datei „/etc/security/limits.conf“ und öffnen Sie sie.
(Solaris) Suchen Sie die Datei „/etc/system“ und öffnen Sie sie.
2 (Linux) Suchen Sie die Datei „/etc/security/limits.conf“ und öffnen Sie sie.
<app_group> soft nofile 8192
<app_group> hard nofile 8192
Ersetzen Sie <app_group> durch die Benutzergruppe, die den Anwendungsserver ausführen wird. Sie können
<app_group> auch durch einen Asterisk (*) ersetzen, um alle Benutzer und Benutzergruppen einzuschließen.
(Solaris) Suchen Sie die rlim-Werte in der Datei „/etc/system“ und ändern Sie sie wie folgt:
set rlim_fd_cur: Die anfängliche Obergrenze (Soft-Limit) für die Anzahl von Dateideskriptoren pro Prozess.
Legen Sie hier den Wert 8192 oder höher fest.
set rlim_fd_max: Die absolute Obergrenze (Hard-Limit) für die Anzahl von Dateideskriptoren pro Prozess.
Legen Sie hier den Wert 8192 oder höher fest. (Diese Änderung ist nur erforderlich, wenn der Standardwert
niedriger als 8192 ist.) Sie müssen über Hauptbenutzerrechte verfügen, um diesen Wert zu ändern.
Hinweis: Der Wert für rlim_fd_max muss gleich dem oder größer als der Wert für rlim_fd_cur sein.
3 Speichern und schließen Sie die Datei.
4 Starten Sie den Computer neu.
So überprüfen Sie die aktualisierten Einstellungen
1 Starten Sie eine neue Shell.
2 Geben Sie ulimit -n ein und drücken Sie die Eingabetaste.
3 Vergewissern Sie sich, dass der ausgegebene Wert mit den von Ihnen festgelegten rlim-Werten übereinstimmt.
Letzte Aktualisierung 7.2.2014
8
VORBEREITEN DER INSTALLATION VON ADOBE LIVECYCLE ES4 (EINZELSERVER)
Systemanforderungen
2.2.4 Erforderliche Berechtigungen zum Installieren unter Windows
Bei der Installation unter Windows müssen Sie ein Konto verwenden, das über Administratorberechtigungen verfügt.
Wenn Sie das Installationsprogramm unter Verwendung eines Kontos, das nicht über Administratorberechtigungen
verfügt, ausführen, geben Sie die Anmeldeinformationen eines Kontos an, das über Administratorberechtigungen
verfügt. Deaktivieren Sie die Benutzerkontensteuerung, um den Installations- und Konfigurationsvorgang
auszuführen.
2.2.5 Konfigurieren der Windows-Installation
In den 64-Bit-Versionen der Betriebssysteme Windows Server 2008 R1, Windows Server 2008 R2 oder Vista ändern
Sie die Sicherheitsoption „Administratorbestätigungsmodus“ wie folgt:
1 (Windows 2008 R1 und Vista) Wählen Sie „Start“ > „Systemsteuerung“ > „Verwaltung“ > „Lokale
Sicherheitsrichtlinie“ > „Lokale Richtlinien“ > „Sicherheitsoptionen“ .
(Windows 2008 R2 und Windows 7) Wählen Sie „Start“ > „Verwaltung“ > „Lokale Sicherheitsrichtlinie“ >
„Lokale Richtlinien“ > „Sicherheitsoptionen“.
2 Suchen Sie Benutzerkontensteuerung: Verhalten der Benutzeraufforderung mit erhöhten Rechten für
Administratoren im Administratorbestätigungsmodus und legen Sie den Wert Erhöhte Rechte ohne
Eingabeanforderung fest.
3 Starten Sie den Computer neu.
2.2.5.1 So deaktivieren Sie die Windows-Benutzerkontensteuerung unter Vista und
Windows Server 2008 R1
1 Sie können auf das Systemkonfigurationsprogramm zugreifen, indem Sie zu Start > Ausführen wechseln und
MSCONFIG eingeben.
2 Klicken Sie auf die Registerkarte Tools, blättern Sie nach unten und wählen Sie Benutzerkontensteuerung
deaktivieren.
3 Klicken Sie auf Starten, um den Befehl in einem neuen Fenster auszuführen.
4 Schließen Sie nach Abschluss des Vorgangs das Befehlsfenster und das Fenster für die Systemkonfiguration.
5 Starten Sie den Computer neu.
Um die Benutzerkontensteuerung erneut zu aktivieren, wiederholen Sie die Schritte oben und wählen Sie
Benutzerkontensteuerung aktivieren, bevor Sie auf „Starten“ klicken.
2.2.5.2 Windows-Benutzerkontensteuerung unter Windows Server 2008 R2 und Windows 7
deaktivieren
1 Sie können auf das Systemkonfigurationsprogramm zugreifen, indem Sie zu Start > Ausführen wechseln und
MSCONFIG eingeben.
2 Klicken Sie auf die Registerkarte Extras, blättern Sie nach unten und wählen Sie Einstellungen für
Benutzerkontensteuerung ändern (UAC-Einstellungen ändern).
3 Klicken Sie auf Starten, um den Befehl in einem neuen Fenster auszuführen.
4 Stellen Sie den Schieberegler auf Nie benachrichtigen ein.
5 Schließen Sie nach Abschluss des Vorgangs das Befehlsfenster und das Fenster für die Systemkonfiguration.
6 Starten Sie den Computer neu.
Letzte Aktualisierung 7.2.2014
9
VORBEREITEN DER INSTALLATION VON ADOBE LIVECYCLE ES4 (EINZELSERVER)
Systemanforderungen
Um die Benutzerkontensteuerung erneut zu aktivieren, wiederholen Sie die Schritte oben und stellen Sie den
Schieberegler auf den gewünschten Wert ein, bevor Sie den Computer neu starten.
2.2.6 Zusätzliche Anforderungen für PDF Generator
Hinweis: Sie können das Shared Printer Protocol nicht für die SendToPrinter-API auf Windows 2008-Computern
verwenden, auf denen PDF Generator bereitgestellt ist. Verwenden Sie alternative Protokolle wie CIFS oder Direct IP.
2.2.6.1 Benutzerkonto für Windows
Sie müssen für die folgenden Aufgaben ein Benutzerkonto mit Administratorberechtigungen verwenden:
• Installieren von Microsoft Office
• Installieren von PDF Generator
• Installieren von Acrobat für PDF Generator
• Ausführen des Anwendungsserverprozesses
Hinweis: Wenn Sie Benutzer für PDF Generator hinzufügen, weisen Sie dem Benutzer, der den Anwendungsserver
ausführt, die Berechtigung „Token auf Prozessebene ersetzen“ zu.
2.2.6.2 Benutzerkonto für Linux und Solaris
Sie müssen für die folgenden Aufgaben ein Benutzerkonto mit Administratorberechtigungen verwenden:
• Installieren von PDF Generator
• Ausführen des Anwendungsserverprozesses
• Ausführen des Befehls sudo
Hinweis: Wenn Sie Benutzer für PDF Generator hinzufügen, weisen Sie dem Benutzer, der den Anwendungsserver
ausführt, die Berechtigung „Token auf Prozessebene ersetzen“ zu.
2.2.6.3 Verwenden von 64-Bit-Anwendungsservern mit PDF Generator
Wenn Sie einen 64-Bit-Anwendungsserver auf einem System mit PDF Generator verwenden, müssen Sie sicherstellen,
dass zusätzlich zu dem vom Anwendungsserver verwendeten 64-Bit-JDK ein 32-Bit-Java 6-JDK installiert ist. Legen
Sie die Umgebungsvariable JAVA_HOME_32 fest. Diese Variable muss auf ein 32-Bit-JDK auf Systemen verweisen, auf
denen ein 64-Bit-Anwendungsserver verwendet wird. Der spezifische Pfad hängt vom angegebenen
Installationsordner und dem Betriebssystem ab, unter dem die Installation erfolgt.
Hinweis: Sie müssen das 32-Bit-Sun-JDK installieren und JAVA_HOME_32 so konfigurieren, dass diese Variable auf den
Ordner verweist, in dem es sich befindet. Lesen Sie „Sun Java 6-Versionshinweise“ > „Unterstützte
Systemkonfigurationen“ und laden Sie die 32-Bit-Version für Ihr Betriebssystem herunter. Falls Sie AIX verwenden, legen
Sie JAVA_HOME_32 nicht fest.
Wichtig: Stellen Sie sicher, dass JAVA_HOME_32 nur als Umgebungsvariable festgelegt, nicht jedoch in PATH enthalten
ist. Wenn JAVA_HOME_32 in PATH enthalten ist, können während der EAR-Bereitstellung oder beim Neustart des
Servers Java-Core-Dumps auftreten.
2.2.6.3.1 Windows-Variable JAVA_HOME_32 festlegen
1 Wählen Sie Start > Systemsteuerung > System.
2 Klicken Sie auf die Registerkarte Erweiterte Systemeinstellungen.
3 Klicken Sie auf Umgebungsvariablen und dann unter „Systemvariablen“ auf Neu.
Letzte Aktualisierung 7.2.2014
10
VORBEREITEN DER INSTALLATION VON ADOBE LIVECYCLE ES4 (EINZELSERVER)
Systemanforderungen
4 Geben Sie die Umgebungsvariable JAVA_HOME_32 ein. Dieser Wert ist der Ordner, der das JDK enthält. Geben Sie
beispielsweise Folgendes ein:
C:\Program Files (x86)\Java\jdk1.6.0_31
2.2.6.3.2 Variable JAVA_HOME_32 unter Linux oder Solaris festlegen
Legen Sie die Variable „JAVA_HOME_32“ für das unterstützte Java für Bourne- und Bash-Shells wie in diesem
Beispiel gezeigt fest:
JAVA_HOME_32=/opt/jdk1.6.0_31
export JAVA_HOME_32
2.2.6.4 Software für die Konvertierung nativer Dateiformate installieren
Vor der Installation von PDF Generator müssen Sie die Software installieren, die die Dateiformate unterstützt, für die
die Unterstützung der PDF-Konvertierung erforderlich ist. Aktivieren Sie mithilfe des Benutzerkontos, das zur
Ausführung des Anwendungsserverprozesses verwendet wird, manuell die Lizenzen für die Software.
Nähere Informationen finden Sie in den jeweiligen Lizenzvereinbarungen der einzelnen nativen Anwendungen, die
von Ihrer LiveCycle-Bereitstellung unterstützt werden sollen. Stellen Sie ferner sicher, dass Ihre LiveCycleBereitstellung die dort angegebenen Lizenzierungsanforderungen erfüllt. Normalerweise muss jeder Benutzer von
LiveCycle , der native Anwendungsunterstützung verwendet, auch eine aktivierte Lizenz auf dem eigenen Computer
für die jeweilige native Anwendung haben.
PDF Generator kann dahingehend erweitert werden, dass die Konvertierung dieser zusätzlichen Dateitypen in PDFDateien möglich wird. Die folgenden Anwendungen können verwendet werden:
Hinweis: PDF Generator unterstützt nur englische, französische, deutsche und japanische Versionen der unterstützten
Anwendungen.
• Microsoft Office 2007, 2010 (DOC,DOCX XLS,XLSX PPT,PPTX, RTF, TXT)
• Microsoft Office Visio 2007, 2010 (VSD)
• Microsoft Publisher 2007, 2010 (PUB)
• Microsoft Project 2007, 2010 (MPP)
• Über Acrobat konvertierte AutoCAD-Dateien (DWG, DWF)
• Corel WordPerfect X4 (WPD) (nur Englisch)
• Adobe FrameMaker® 8.0 (FM)
• Adobe PageMaker® 7.0 (PMD, PM6, P65, PM)
• OpenOffice 3.3 (ODT, ODP, ODS, ODG, ODF, SXW, SXI, SXC, SXD, SXM)
• Von Acrobat konvertiertes Paper Specification-Dokument(XP)
Hinweis: LiveCycle unterstützt nur 32-Bit-Editions der gesamten oben genannten Software.
Hinweis: OpenOffice 3.3 oder höher muss auf dem Server installiert sein, damit die in Version 3.3 erstellten Dokumente
konvertiert werden können.
Hinweis: Auf der Linux-Plattform muss OpenOffice unter dem Benutzer /root installiert sein. Ist Open Office für
bestimmte Benutzer installiert, kann PDFG OpenOffice-Dokumente möglicherweise nicht konvertieren.
Hinweis: LiveCycle PDF Generator unterstützt keine DWF- und DWG-Dateien, die mit AutoCAD 2013 erstellt wurden.
Hinweis: Verwenden Sie diese Software-Anwendungen nicht auf dem Server. Wenn Sie diese Anwendungen auf dem
Server verwenden, kann es zu Problemen bei der PDF Generator-Konvertierung führen.
Letzte Aktualisierung 7.2.2014
11
VORBEREITEN DER INSTALLATION VON ADOBE LIVECYCLE ES4 (EINZELSERVER)
Systemanforderungen
Zur Konvertierung der folgenden nativen Dateiformate muss keine native Softwareanwendung installiert werden:
• Druckdateien (PS, PRN, EPS)
• Webdateien (HTML)
• Bilddateien (JPEG, GIF, BMP, TIFF, PNG)
• Flash-Videos (SWF, FLV) XML
2.2.6.5 Installieren von Acrobat für PDF Generator
Installieren Sie Acrobat XI Pro, bevor Sie das Installationsprogramm für LiveCycle ausführen. Starten Sie Acrobat
nach der Installation mindestens einmal, um Probleme mit der Konfiguration von PDF Generator zu vermeiden.
Schließen Sie alle modalen Dialogfelder, die beim Starten von Acrobat angezeigt werden.
Hinweis: Achten Sie darauf, dass Acrobat mithilfe desselben Benutzerkontos, mit dem Sie LiveCycle installieren,
installiert wird.
Wenn LiveCycle bereits installiert ist, Acrobat XI Pro jedoch nicht, installieren Sie Acrobat XI Pro und führen Sie das
Skript „Acrobat_for_PDFG_Configuration.bat“ aus, das sich im Ordner „[LiveCycle-Stammordner]\pdfg_config“
befindet. Andernfalls kommt es bei PDF-Konvertierungen zu Fehlern.
Configuration Manager legt die Umgebungsvariable „Acrobat_PATH“ (Groß- und Kleinschreibung zu beachten)
automatisch fest. Sie können auch festlegen, dass diese Variable manuell eingestellt werden soll (siehe „2.2.6.8
Festlegen von Umgebungsvariablen“ auf Seite 12. Starten Sie den Anwendungsserver neu, nachdem Sie die
Umgebungsvariable festgelegt haben.
Hinweis: Laden Sie die erforderlichen JAR-Dateien je nach verwendetem JDK von der Sun- oder IBM-Website herunter.
2.2.6.6 Acrobat konfigurieren, um SHX-Schriftarten zu verwenden (nur Windows)
Hinweis: Führen Sie diese Schritte zum Konfigurieren von Acrobat nur aus, wenn PDF Generator SHX-Schriftarten zum
Konvertieren von AutoCAD DWG-Dateien verwenden soll, ohne AutoCAD zu installieren. Diese Schritte müssen für alle
in Administration Console konfigurierten Benutzerkonten durchgeführt werden.
1 Öffnen Sie Acrobat.
2 Wählen Sie Bearbeiten > Konfigurationen.
3 Wählen Sie In PDF konvertieren > Autodesk AutoCAD.
4 Klicken Sie auf Einstellungen bearbeiten.
5 Klicken Sie auf Konfigurationsvoreinstellungen.
6 Klicken Sie neben dem Suchpfad für die SHX-Schriftartdatei auf Durchsuchen und geben Sie den Pfad zur SHX-
Schriftartdatei an.
7 Klicken Sie in jedem geöffneten Dialogfeld auf OK.
2.2.6.7 QuickTime 7
Für PDF Generator ist die Installation von QuickTime 7 (Player oder Pro) erforderlich, wenn in Dateien wie
PowerPoint-Präsentationen eingebettete Videos in PDF-Multimediadateien konvertiert werden sollen. Diese
Anwendung kann von der Site Apple-Downloads heruntergeladen werden.
2.2.6.8 Festlegen von Umgebungsvariablen
Sie müssen unter Windows Umgebungsvariablen festlegen, wenn Sie PDF-Dokumente in Anwendungen wie
FrameMaker, Photoshop, PageMaker und WordPerfect erstellen möchten.
Letzte Aktualisierung 7.2.2014
12
VORBEREITEN DER INSTALLATION VON ADOBE LIVECYCLE ES4 (EINZELSERVER)
Systemanforderungen
Es folgt eine Auflistung dieser Umgebungsvariablen:
•
FrameMaker_PATH
•
Notepad_PATH
•
OpenOffice_PATH
•
PageMaker_PATH
•
WordPerfect_PATH
•
Acrobat_PATH
Diese Umgebungsvariablen sind optional und müssen nur festgelegt werden, wenn Sie die entsprechende Anwendung
zum Konvertieren von PDF-Dateien über PDF Generator verwenden möchten. Der Wert der Umgebungsvariablen
muss den absoluten Pfad der ausführbaren Datei enthalten, über welche die entsprechende Anwendung gestartet wird.
Die Variable FrameMaker_PATH kann beispielsweise den Wert C:\Programme\Adobe\
FrameMaker7.2\FrameMaker.exe annehmen. Die Variable OpenOffice_PATH unterscheidet sich jedoch von den
anderen Variablen. Diese Variable muss auf den OpenOffice-Installationsordner anstatt auf den Pfad der
ausführbaren Datei festgelegt werden. Ein typischer Wert für OpenOffice_PATH unter Windows ist C:\Programme
(x86)\OpenOffice.org 3.
Für Microsoft Office-Anwendungen wie Word, PowerPoint, Excel, Visio, Publisher und Project oder für AutoCAD
müssen keine Pfade festgelegt werden. Der Generate PDF-Dienst startet diese Anwendungen automatisch, wenn sie
auf dem Server installiert sind.
Festlegen der Windows-Umgebungsvariablen
1 Wählen Sie Start > Systemsteuerung > System.
2 Klicken Sie auf die Registerkarte Erweiterte Systemeinstellungen.
3 Klicken Sie auf Umgebungsvariablen und dann unter „Systemvariablen“ auf Neu.
4 Geben Sie den Namen der Umgebungsvariablen ein, die Sie festlegen möchten (z. B.FrameMaker_PATH). Dieser
Wert ist der Ordner, der die ausführbare Datei enthält. Geben Sie beispielsweise Folgendes ein:
C:\Program Files\Adobe\FrameMaker7.2\FrameMaker.exe
2.2.6.9 Konfigurieren von PDF Generator auf einem Remotecomputer
Im Falle eines Clusters wird LiveCycle nur auf einem Computer installiert. Führen Sie zum Konfigurieren von PDF
Generator auf anderen Computern im Cluster folgende Schritte aus:
1 Wenn auf dem Remotecomputer eine frühere Acrobat-Version installiert ist, deinstallieren Sie diese mithilfe von
„Software“ in der Windows-Systemsteuerung.
2 Installieren Sie Acrobat XI Pro durch Ausführen des Installationsprogramms.
3 Kopieren Sie von dem Computer, auf dem LiveCycle installiert ist, die Ordner pdfg_config und plugins in einen
beliebigen Ordner auf den Remotecomputer.
4 Öffnen Sie auf dem Remotecomputer die Datei „/pdfg_config/ Acrobat_for_PDFG_Configuration.bat“ zur
Bearbeitung.
5 Suchen Sie die Zeile goto locationerror und kommentieren Sie sie aus.
Vor
goto locationerror
Nach
Letzte Aktualisierung 7.2.2014
13
VORBEREITEN DER INSTALLATION VON ADOBE LIVECYCLE ES4 (EINZELSERVER)
Systemanforderungen
rem goto locationerror
6 Speichern und schließen Sie die Datei „Acrobat_for_PDFG_Configuration.bat“.
7 Öffnen Sie die Eingabeaufforderung und führen Sie den folgenden Befehl aus:
Acrobat_for_PDFG_Configuration.bat <Path of the pdfg_Configuration folder>
2.2.6.10 Das Befehlszeilenprogramm „Dienststeuerungs-Manager (sc.exe)“
Bevor Sie unter Windows eine automatische Installation von PDF Generator abschließen, vergewissern Sie sich, dass
das Befehlszeilenprogramm „Dienststeuerungs-Manager“ (sc.exe) in der Windows-Umgebung installiert ist. Diese
Software ist auf einigen Windows-Servern nicht vorinstalliert. Die Datei „sc.exe“ wird standardmäßig im Ordner
„C:\Windows\system32“ installiert. Bei den meisten Betriebssystemen ist dieses Tool installiert. Ist dies nicht der Fall,
finden Sie es in „Windows - Die technische Referenz“ (Resource Kit) zu Ihrer Windows-Version. Überprüfen Sie, ob
das Tool tatsächlich auf dem Server installiert ist, indem Sie an einer Eingabeaufforderung sc.exe eingeben.
Hierdurch werden die Syntax und Verwendungsinformationen des Tools zurückgegeben.
Hinweis: LiveCycle muss als Windows-Dienst ausgeführt werden, damit PDF Generator ordnungsgemäß funktioniert.
2.2.6.11 Konfiguration im monitorlosen Modus („headless“)
Wenn Sie PDF Generator in einer Umgebung im monitorlosen Modus ausführen (d. h. auf einem Server ohne
Bildschirm, Tastatur und Maus), müssen die x11-Bibliotheken installiert sein. Einige Derivate von Linux installieren
diese Bibliotheken nicht standardmäßig, sodass Sie die Bibliotheken dann kopieren und manuell installieren müssen.
Hinweis: Durch Aktivieren der x11-Weiterleitung auf einer Shell-Sitzung erstellt die SOAP-UI während SOAPAnforderungen Elemente, was zu Anforderungsfehlern führt. Um Anforderungsfehler zu vermeiden, müssen Sie das
JVM-Argument -Djava.awt.headless=true hinzufügen.
2.2.6.12 Mehrprozessgestützter Dateikonvertierungen und Unterstützung mehrerer
Benutzer für PDF Generator aktivieren
Standardmäßig kann PDF Generator nur ein OpenOffice-, Microsoft Word- oder PowerPoint-Dokument gleichzeitig
konvertieren. Wenn Sie mehrprozessgestützte Konvertierungen aktivieren, kann PDF Generator mehr als eines dieser
Dokumente gleichzeitig konvertieren, indem mehrere Instanzen von OpenOffice oder PDFMaker (zum Ausführen
der Konvertierungen aus Word und PowerPoint) gestartet werden.
Hinweis: Mehrprozessgestützte Dateikonvertierungen (über Microsoft Office) werden nur für Microsoft Word 2007 oder
2010 und PowerPoint 2007 oder 2010 unterstützt.
Hinweis: Microsoft Excel-, Publisher-, Project- und Visio-Dateien werden nicht gleichzeitig konvertiert. Während der
Konvertierung werden „EXCEL.exe“, „PUBLISHER.exe“, „PROJECT.exe“ und „VISIO.exe“ im Task-Manager
überwacht. Die Visio-Datei wird erst nach der Verarbeitung der Excel-Datei verarbeitet.
Jede Instanz von OpenOffice oder PDFMaker wird unter Verwendung eines separaten Benutzerkontos gestartet. Jedes
von Ihnen hinzugefügte Benutzerkonto muss zu einem gültigen Benutzer mit Administratorrechten für den
LiveCycle-Servercomputer gehören. Weitere Informationen hierzu finden Sie unter „2.2.5 Konfigurieren der
Windows-Installation“ auf Seite 9.
Nachdem der LiveCycle-Server konfiguriert ist, fügen Sie LiveCycle-Benutzerkonten in Administration Console
hinzu. Weitere Informationen finden Sie im Abschnitt „Benutzerkonten für mehrprozessgestützte
Dateikonvertierungen“ im Handbuch für Ihren Anwendungsserver. Um die Unterstützung für mehrere Benutzer für
native Dateien und OpenOffice-Dateien in einer Windows-Umgebung zu aktivieren, fügen Sie mindestens drei
Benutzer mit den folgenden Berechtigungen hinzu.
Letzte Aktualisierung 7.2.2014
14
VORBEREITEN DER INSTALLATION VON ADOBE LIVECYCLE ES4 (EINZELSERVER)
Systemanforderungen
Wenn Sie Benutzer für die PDF Generator-Konvertierung aus nativen Anwendungen hinzufügen, gewähren Sie dem
Benutzer, der den Anwendungsserver ausführt, die Berechtigung „Ersetzen eines Tokens auf Prozessebene“. Weitere
Informationen finden Sie unter „2.2.6.14 Berechtigung „Ersetzen eines Tokens auf Prozessebene“ erteilen (nur
Windows)“ auf Seite 16.
Anfangsdialogfelder schließen und automatische Aktualisierungen für native Anwendungen deaktivieren
Wenn native Dateien über PDF Generator konvertiert werden sollen, müssen alle ursprünglichen Registrierungs-,
Aktivierungs- und Verbesserungsprogramm-Dialogfelder mit der Option, sie nicht mehr anzuzeigen, geschlossen
sein. Automatische Aktualisierungen dieser Anwendungen müssen auch deaktiviert werden, da diese
Aktualisierungsdialogfelder Fehler auf dem laufenden Server verursachen können.
Damit mehrere Benutzer unterstützt werden, müssen die Dialogfelder und automatischen Aktualisierungen für den
Server ausführenden Benutzer deaktiviert und alle Benutzerkonten unter PDFG-Konten konfiguriert werden. Die
Dialogfelder müssen für die folgenden Anwendungen deaktiviert werden, wenn sie auf dem Server installiert sind:
• Microsoft Word (Windows)
• Microsoft Excel (Windows)
• Microsoft PowerPoint (Windows)
• Microsoft Project (Windows)
• Microsoft Publisher (Windows)
• Microsoft Visio (Windows)
• OpenOffice (Windows/Solaris/Linux)
• Adobe Acrobat (Windows)
• Adobe FrameMaker (Windows)
• Adobe PageMaker (Windows)
• Autodesk AutoCAD (Windows)
• Corel WordPerfect (Windows)
Option für den Fehlerbericht unter Windows Server 2008 deaktivieren (Optional, aber empfohlen)
Beim Konvertieren eines Dokuments in PDF mit PDF Generator unter Windows Server 2008, zeigt Windows
möglicherweise eine Fehlermeldung an, dass in der ausführbaren Datei ein Problem aufgetreten ist und beendet
werden muss. Das wirkt sich jedoch nicht auf die PDF-Konvertierung aus, da sie im Hintergrund läuft.
Um diesen Fehler zu vermeiden, können Sie den Fehlerbericht deaktivieren. Weitere Informationen zum Deaktivieren
von Fehlerberichten finden Sie unter http://technet.microsoft.com/en-us/library/cc754364.aspx.
Weitere für OpenOffice unter Linux oder Solaris erforderliche Konfigurationen
1 Fügen Sie in der Datei „/etc/sudoers“ Einträge für weitere Benutzer hinzu (außer dem Administrator, der den
LiveCycle-Server ausführt). Wenn Sie beispielsweise LiveCycle als Benutzer mit dem Namen „lcadm“ auf einem
Server mit dem Namen „myhost“ ausführen und Sie die Identität von „Benutzer1“ und „Benutzer2“ annehmen
möchten, fügen Sie „/etc/sudoers“ folgende Einträge hinzu:
lcadm myhost=(user1) NOPASSWD: ALL
lcadm myhost=(user2) NOPASSWD: ALL
Diese Konfiguration ermöglicht „lcadm“, jeden Befehl auf dem Host „myhost“ als „Benutzer1“ oder „Benutzer2“
ohne Kennwortabfrage auszuführen.
Letzte Aktualisierung 7.2.2014
15
VORBEREITEN DER INSTALLATION VON ADOBE LIVECYCLE ES4 (EINZELSERVER)
Systemanforderungen
2 Erlauben Sie es allen LiveCycle-Benutzern, Verbindungen zum LiveCycle-Server herzustellen. Wenn Sie
beispielsweise einem lokalen Benutzer mit dem Namen „Benutzer1“ die Berechtigung zuweisen möchten, eine
Verbindung zum LiveCycle-Server herzustellen, verwenden Sie den folgenden Befehl:
xhost +local:user1@
Stellen Sie sicher, dass die Sitzung, mit der der Anwendungsserver gestartet wurde, nicht geschlossen werden sollte.
Weitere Details finden Sie in der Dokumentation zum xhost-Befehl.
3 Starten Sie den Server neu.
2.2.6.13 Unterstützung für mehrere Benutzer von PDF Generator
Um die Unterstützung für mehrere Benutzer für native Dateien und OpenOffice-Dateien in einer WindowsUmgebung zu aktivieren, müssen mindestens drei Benutzer mit den folgenden Berechtigungen erstellt werden.
Erstellen Sie auf Linux- oder Solaris-Plattformen mindestens einen Benutzer.
Plattform
Benutzerberechtigungen
Windows 2008 Server
Benutzer mit Administratorberechtigungen,
Lese-/Schreibberechtigungen im temporären
Ordner von LiveCycle, PDF Generator und im
Installationsordner für den Anwendungsserver.
Linux und Solaris
Benutzer mit sudo-Berechtigungen
Lese- und Schreibberechtigung im temporären
Ordner von LiveCycle, PDF Generator und im
Installationsordner für den Anwendungsserver.
Wenn Sie Benutzer für native Konvertierungen von PDF Generator hinzufügen, müssen Sie dem Benutzer, der den
Anwendungsserver ausführt, die Berechtigung Ersetzen eines Tokens auf Prozessebene gewähren. Siehe „2.2.6.14
Berechtigung „Ersetzen eines Tokens auf Prozessebene“ erteilen (nur Windows)“ auf Seite 16.
2.2.6.14 Berechtigung „Ersetzen eines Tokens auf Prozessebene“ erteilen (nur Windows)
Benutzerkonten, die zum Starten des Anwendungsservers verwendet werden, sollten Teil der lokalen
Administratorgruppe sein und müssen die Berechtigung Ersetzen eines Tokens auf Prozessebene haben. Gewähren der
Berechtigung Ersetzen eines Tokens auf Prozessebene:
1 Klicken Sie auf „Start“ > „Ausführen“ und geben Sie dann gpedit.msc ein.
2 Wählen Sie im Dialogfeld „Gruppenrichtlinie“ Computerkonfiguration > Windows-Einstellungen >
Sicherheitseinstellungen > Lokale Richtlinien > Zuweisen von Benutzerrechten und doppelklicken Sie auf
Ersetzen eines Tokens auf Prozessebene.
3 Klicken Sie auf Benutzer oder Gruppe hinzufügen und fügen Sie das Windows-Benutzerkonto hinzu, mit dem die
Eingabeaufforderung zum Starten des Servers geöffnet wird.
4 Starten Sie Windows neu und starten Sie dann den Anwendungsserver.
2.2.6.15 Symbolische Verknüpfung auf Linux-Plattformen
Um erforderliche Schriften in einer Konvertierung von HTML in PDF auf Linux-Plattformen zu ersetzen, erstellt PDF
Generator eine symbolische Verknüpfung, die auf den Ordner „/usr/share/X11/fonts“ zeigt.
In manchen Fällen verfügt der Benutzer, der den Anwendungsserver ausführt, nicht über Berechtigungen, die zur
Erstellung einer symbolischen Verknüpfung erforderlich sind. Erstellen Sie auf diesen Systemen eine symbolische
Verknüpfung /usr/lib/X11/fonts, die auf den Ordner /usr/share/X11/fonts zeigt.
Letzte Aktualisierung 7.2.2014
16
VORBEREITEN DER INSTALLATION VON ADOBE LIVECYCLE ES4 (EINZELSERVER)
Systemanforderungen
2.2.6.16 Symbolische Verknüpfung auf Solaris 11-Plattformen
Unter Solaris 11 werden einige Schriften, die für eine Konvertierung von HTML in PDF erforderlich sind, vom
Speicherort /usr/openwin/lib/X11/fonts an den Speicherort /usr/share/fonts verschoben. Damit PDF
Generator auf diese Schriften zugreifen kann, müssen Sie eine symbolische Verknüpfung unter
/usr/openwin/lib/X11/fonts erstellen, die auf den Speicherort /usr/share/fonts verweist. Für die
Konvertierung von HTML in PDF auf Solaris 11-Plattformen führen Sie folgende Schritte durch:
1 Öffnen Sie das Terminalfenster
2 Führen Sie folgenden Befehl aus:
ln -s /usr/share/fonts /usr/openwin/lib/X11/fonts/usr_share_fonts
2.2.6.17 Zusätzliche Anforderungen für Windows Server 2008 und Windows Server 2008 R2
Installieren Sie den Hotfix für den Windows Server 2008, wie im folgenden Artikel beschrieben:
http://support.microsoft.com/kb/972616 für Windows Server 2008
http://support.microsoft.com/kb/2815716 für Windows Server 2008 R2
2.2.6.18 Zusätzliche Anforderungen für Red Hat Enterprise Linux 6 (RHEL6)
Für PDF Generator sind zusätzliche RPM-Pakete und Schriften für die Konvertierungen unter RHEL6 erforderlich.
Führen Sie die folgenden Schritte aus, um PDF Generator unter RHEL6 zu konfigurieren:
1 Installieren Sie die folgenden RPM-Pakete vom RHEL6-Installationsdatenträger aus:
• glibc-2.12-1.25.el6.i686.rpm
• nss-softokn-freebl-3.12.9-3.el6.i686.rpm
• libX11-1.3-2.el6.i686.rpm
• libxcb-1.5-1.el6.i686.rpm
• libXau-1.0.5-1.el6.i686.rpm
• zlib-1.2.3-25.el6.i686.rpm
• libXext-1.1-3.el6.i686.rpm
• fontconfig-2.8.0-3.el6.i686.rpm
• expat-2.0.1-9.1.el6.i686.rpm
• freetype-2.3.11-6.el6_0.2.i686.rpm
• libSM-1.1.0-7.1.el6.i686.rpm
• libICE-1.0.6-1.el6.i686.rpm
• libuuid-2.17.2-12.el6.i686.rpm
• libXrandr-1.3.0-4.el6.i686.rpm
• libXrender-0.9.5-1.el6.i686.rpm
• libXinerama-1.1-1.el6.i686.rpm
2 Öffnen Sie in Ihrem Browser die Website http://cgit.freedesktop.org/xorg/font/ibm-type1/
3 Laden Sie die komprimierte Datei font-ibm-type1-1.0.3.tar.gz oder font-ibm-type1-1.0.3.zip
herunter.Die komprimierte Datei enthält erforderliche Schriften.
4 Extrahieren Sie die heruntergeladene ZIP-Datei in den Ordner /usr/share/fonts .
Letzte Aktualisierung 7.2.2014
17
VORBEREITEN DER INSTALLATION VON ADOBE LIVECYCLE ES4 (EINZELSERVER)
Systemanforderungen
2.2.7 Zusätzliche Anforderungen für Connector for Documentum
Wenn LiveCycle eine Verbindung zu Documentum herstellt, müssen Sie Document Foundation-Klassen auf dem
Computer, der LiveCycle hostet, installieren.
2.2.8 Zusätzliche Anforderungen für Connector für IBM Content Manager
Für Adobe® LiveCycle®11 Connector für IBM® Content Manager muss die folgende Software installiert sein (beide
können auf der IBM-Website heruntergeladen werden):
• DB2 Universal Database-Client
• IBM Information Integrator for Content (II4C)
Siehe Kapitel „Aktivitäten nach der Bereitstellung“ im Dokument Installieren und Bereitstellen von LiveCycle für
Ihren jeweiligen Anwendungsserver.
2.2.8.1 Verbindung für einen einzelnen IBM Content Manager-Datenspeicher konfigurieren
1 Starten Sie den DB2-Konfigurationsassistenten.
2 Klicken Sie auf Selected > Add Database Using Wizard.
3 Wählen Sie Manually Configure a Connection to a Database und klicken Sie auf Next.
4 Wählen Sie TCP/IP und klicken Sie auf Next.
5 Geben Sie die folgenden TCP/IP-Verbindungsoptionen an und klicken Sie dann auf Next:
• Geben Sie in das Feld Host Name den Hostnamen des Servers ein, der Host von DB2 Content Manager ist.
• Lassen Sie das Feld „Service Name“ unausgefüllt.
• Geben Sie in das Feld Port Number die Anschlussnummer ein. Die Standardanschlussnummer von DB2
Content Manager ist „50000“.
6 Geben Sie in das Feld Database Name den IBM Content Manager-Datenspeichernamen und in das Feld Database
Alias den Aliasnamen für den Datenspeicher ein und klicken Sie anschließend auf Next.
7 Klicken Sie auf Next, um die Standardeinstellungen der Datenquelle zu übernehmen.
8 Wählen Sie in der Liste Operating System das Betriebssystem aus, das Sie verwenden, und klicken Sie auf Next.
9 Geben Sie die folgenden Systemoptionen an und klicken Sie dann auf Next:
• Geben Sie in das Feld System Name den Namen des Hostservers von DB2 ein. Wenn Sie auf „Discover“ klicken,
sucht DB2 Content Manager nach dem angegebenen Systemnamen und listet, wenn das System nicht gefunden
wurde, alle DB2-Instanzen auf.
• Geben Sie in das Feld Host Name den Namen des Hosts ein oder klicken Sie auf „View Details“, um die Domäne
und IP-Adresse des im vorangehenden Schritt angegebenen Systems anzuzeigen.
• Wählen Sie in der Liste Operating System das Betriebssystem (Windows, Linux oder AIX) aus, auf dem Sie DB2
Content Manager bereitgestellt haben.
10 (Optional) Wählen Sie zum Angeben von Sicherheitsoptionen Use Authentication Value in Server’s DBM
Configuration und klicken Sie auf Finish.
11 Testen Sie nach Bedarf im Dialogfeld „Verbindung testen“ die Verbindung.
2.2.8.2 Verbindungen für mehrere IBM Content Manager-Datenspeicher konfigurieren
1 Konfigurieren Sie die anfängliche Verbindung wie unter „2.2.8.1 Verbindung für einen einzelnen IBM Content
Manager-Datenspeicher konfigurieren“ auf Seite 18 beschrieben.
Letzte Aktualisierung 7.2.2014
18
VORBEREITEN DER INSTALLATION VON ADOBE LIVECYCLE ES4 (EINZELSERVER)
Systemanforderungen
2 Fügen Sie zusätzliche Datenbankverbindungen hinzu, indem Sie die Datei cmbicmsrvs.ini (darin werden die
Datenspeicherinformationen gespeichert) wie folgt ändern:
• Ändern Sie in einem Eingabeaufforderungsfenster den Ordner in „[II4C-Stammordner]/bin“ (z. B.
„C:\Programme\db2cmv8\“ unter Windows bzw. „/opt/IBM/db2cmv8“ unter AIX, Linux oder Solaris).
• Führen Sie eine der Dateien „cmbenv81.bat“ (Windows) bzw. „cmbenv81.sh“ (AIX, Linux oder Solaris) aus, um
die Umgebung und den Klassenpfad für die Java-Dienstprogramme von II4C festzulegen.
• Ändern Sie den Ordner in „[II4C-Arbeitsordner]/cmgmt/connectors“, wobei „[II4C-Arbeitsordner]“ einer der
folgenden Pfade ist:
(Windows) C:/Programme/db2cmv8
(Linux, AIX) /home/ibmcmadm
(Solaris) /export/home/ibmcmadm
• Führen Sie den folgenden Befehl aus:
java com.ibm.mm.sdk.util.cmbsrvsicm -a add -s <library server database name> -sm <database
schema name>
wobei <Bibliotheksserver-Datenbankname> mit dem weiter oben in Schritt 6 konfigurierten Database
Alias übereinstimmen muss.
Hinweis: Das folgende Verfahren ermöglicht Benutzern ohne DB2-Rechte die gemeinsame Verwendung der
Verbindungsanmeldeberechtigungen über die Datei cmbicmenv.ini.
2.2.8.3 Mehrbenutzerverbindung zum IBM Content Manager-Datenspeicher konfigurieren
1 Ändern Sie in einem Eingabeaufforderungsfenster den Ordner in „[II4C-Stammordner]/bin“ (z. B.
„C:\Programme\db2cmv8\“ unter Windows bzw. „/opt/IBM/db2cmv8“ unter AIX, Linux oder Solaris).
2 Führen Sie eine der Dateien „cmbenv81.bat“ (Windows) bzw. „cmbenv81.sh“ (AIX, Linux oder Solaris) aus, um
die Umgebung und den Klassenpfad für die Java-Dienstprogramme von II4C festzulegen.
3 Ändern Sie den Ordner in „[II4C-Arbeitsordner]/cmgmt/connectors“, wobei „[II4C-Arbeitsordner]“ einer der
folgenden Pfade ist:
(Windows) C:/Programme/db2cmv8
(Linux, AIX) /home/ibmcmadm
(Solaris) /export/home/ibmcmadm
4 Führen Sie den folgenden Befehl aus:
java com.ibm.mm.sdk.util.cmbenvicm -a add -s <library server database name> -u <database
user ID> -p <database password>
wobei <Bibliotheksserver-Datenbankname> mit dem weiter oben in Schritt 6 konfigurierten Database Alias
übereinstimmen muss.
2.2.9 Zusätzliche Anforderungen für Connector für IBM FileNet
Diese Anforderungen sind optional und müssen nur erfüllt werden, wenn Sie Adobe® LiveCycle® 11 Connector für
IBM® FileNet installieren.
Letzte Aktualisierung 7.2.2014
19
VORBEREITEN DER INSTALLATION VON ADOBE LIVECYCLE ES4 (EINZELSERVER)
Systemanforderungen
IBM FileNet 4.0
Wenn LiveCycle eine Verbindung mit der IBM FileNet 4.0 Content Engine herstellen soll, müssen Sie den Content
Engine Java Client installieren. Verwenden Sie das IBM FileNet 4.0 Content Engine Client-Installationsprogramm,
das sich standardmäßig im Ordner „C:\Programme\FileNet\CEClient“ befindet. Wählen Sie während der Installation
auf dem Bildschirm „Komponentenauswahl“ nur die Java-Clientkomponente aus.
Kopieren Sie für die Einstellungen der IBM FileNet 4.0-Prozess-Engine die Datei „pe.jar“ aus dem Ordner der ProzessEngine auf den Computer, der als Host für LiveCycle dient. Erstellen Sie den Ordner C:\FileNetPE\files und
kopieren Sie die Datei „pe.jar“ in diesen Ordner. Der Installationsordner für den Prozess-Engine-Client ist jetzt
C:\FileNetPE.
IBM FileNet 4.5
Wenn LiveCycle eine Verbindung mit der IBM FileNet 4.5 Content Engine herstellen soll, müssen Sie den Content
Engine Java Client installieren. Verwenden Sie das IBM FileNet 4.5 Content Engine Client-Installationsprogramm,
das sich standardmäßig im Ordner „C:\Programme\FileNet\CEClient“ befindet. Wählen Sie während der Installation
mindestens eine Komponente des Anwendungsmoduls oder der Prozess-Engine auf dem Bildschirm
„Komponentenauswahl“ aus.
Für die IBM FileNet 4.5-Prozess-Engine müssen Sie den IBM FileNet 4.5-Prozess-Engine-Client installieren, der sich
standardmäßig in „C:\Programme\FileNet\BPMClient“ befindet. Wählen Sie während der Installation die Option
Andere auf dem Bildschirm „Komponentenauswahl“ aus.
IBM FileNet 5.0
Wenn LiveCycle eine Verbindung mit der IBM FileNet 5.0 Content Engine herstellen soll, müssen Sie den Content
Engine Java Client installieren. Verwenden Sie das IBM FileNet 5.0 Content Engine Client-Installationsprogramm,
das sich standardmäßig im Ordner „C:\Programme\FileNet\CEClient“ befindet. Wählen Sie während der Installation
mindestens eine Komponente des Anwendungsmoduls oder der Prozess-Engine auf dem Bildschirm
„Komponentenauswahl“ aus.
Für die IBM FileNet 5.0-Prozess-Engine müssen Sie den IBM FileNet 5.0-Prozess-Engine-Client installieren, der sich
standardmäßig in „C:\Programme\FileNet\BPMClient“ befindet. Wählen Sie während der Installation die Option
Andere auf dem Bildschirm „Komponentenauswahl“ aus.
2.3 LDAP-Konfiguration
Diese Konfiguration ist optional und nur erforderlich, wenn Sie zum Authentifizieren von Benutzern ein LDAPOrdner verwenden.
Wenn Sie über keinen vorhandenen LDAP-Server und keine dazugehörige Datenbank verfügen, installieren und
konfigurieren Sie Ihren LDAP-Server und die dazugehörige Datenbank gemäß der Dokumentation des Anbieters.
Notieren Sie sich den Namen und das Kennwort des LDAP-Administrators, die Sie während des LiveCycleKonfigurationsvorgangs benötigen. Konfigurieren Sie im Anschluss an die Installation und Bereitstellung der
LiveCycle-Dienste LiveCycle so, dass eine Verbindung mit der LDAP-Datenbank hergestellt wird. Für diese
Konfiguration verwenden Sie den User Manager-Dienst.
Informationen hierzu finden Sie unter Installieren und Bereitstellen von LiveCycle für Ihren Anwendungsserver.
Letzte Aktualisierung 7.2.2014
20
VORBEREITEN DER INSTALLATION VON ADOBE LIVECYCLE ES4 (EINZELSERVER)
Systemanforderungen
2.4 Ordner des globalen Dokumentenspeichers
Der Ordner des globalen Dokumentenspeichers (GDS) wird sowohl zum Speichern von in einem Prozess genutzten
dauerhaften Dateien als auch von kritischen LiveCycle-Produktkomponenten verwendet. Die Lebensdauer solcher
Dateien soll sich über mehrere Neustarts eines LiveCycle-Systems erstrecken und kann Tage bis hin zu Jahren
umfassen. Diese Dateien können PDF-Dateien, Richtlinien und Formularvorlagen beinhalten.
Dauerhaft genutzte Dateien bilden einen wichtigen Teil des Gesamtstatus zahlreicher LiveCycle-Bereitstellungen.
Eingabedokumente für den asynchronen Auftragsaufruf werden ebenfalls im Ordner des globalen
Dokumentenspeichers gespeichert und müssen verfügbar sein, damit Anforderungen verarbeitet werden können.
Der Ordner des globalen Dokumentenspeichers muss vor der Initialisierung der LiveCycle-Datenbank erstellt werden.
Weitere Informationen finden Sie unter „2.4.1 Speicherort des Ordners des globalen Dokumentenspeichers“ auf
Seite 21.
2.4.1 Speicherort des Ordners des globalen Dokumentenspeichers
Sie können den Speicherort des GDS-Ordners nach der Installation von mithilfe von LiveCycle Configuration
Manager konfigurieren. Der angegebene Ordner des globalen Dokumentenspeichers muss hoch verfügbar sein und
sollte zur Verbesserung der Leistung über kurze Zugriffszeiten verfügen. Wenn sich der Ordner des globalen
Dokumentenspeichers auf einem freigegebenen Netzwerklaufwerk befindet, wird empfohlen, den Speicherort in der
Form eines UNC-ähnlichen Pfads wie \\Computername\GDS anzugeben.
Wenn Sie den Speicherort für den globalen Dokumentenspeicher nach Abschluss der Installation ändern müssen
(siehe LiveCycle Administration-Hilfe), planen Sie einen entsprechenden Speicherort für den Ordner des globalen
Dokumentenspeichers.
Wichtig: Wenn sich der Ordner des globalen Dokumentenspeichers im Stammordner des Laufwerks befindet (z. B. auf
D:\), schlägt die Modulbereitstellung unter Windows fehl. Beim globalen Dokumentenspeicher müssen Sie sicherstellen,
dass sich der Ordner nicht im Stammordner des Laufwerks befindet, sondern in einem Unterordner. Der Ordner sollte
beispielsweise „D:\GDS“ und nicht einfach „D:\“ lauten.
2.4.2 Faktoren für die Bestimmung der Größe des Ordners des globalen
Dokumentenspeichers
Die Größe des Ordners des globalen Dokumentenspeichers ist von den erwarteten LiveCycle-Nutzungsfaktoren für
die Bereitstellung abhängig. Sie müssen dem Ordner des globalen Dokumentenspeichers mindestens 10 GB
Festplattenspeicher zuweisen.
Folgende Faktoren wirken sich außerdem auf die Größe aus:
• Die typische Menge von Dokumenten, die von LiveCycle verarbeitet werden. Bei einem hohen Aufkommen an zu
verarbeitenden Dokumenten ist ein größerer Ordner für den globalen Dokumentenspeicher erforderlich.
• Die typische Größe der Dokumente, die von LiveCycle verarbeitet werden. Die Verarbeitung großer Dokumente
erfordert einen größeren freigegebenen Ordner des globalen Dokumentenspeichers.
• Die Komplexität der Dokumente, die von LiveCycle verarbeitet werden. Die Verarbeitung komplexer Dokumente
(z. B. von Dokumenten, die von mehreren LiveCycle-Diensten verarbeitet werden) erfordert einen größeren
Ordner für den globalen Dokumentenspeicher.
Letzte Aktualisierung 7.2.2014
21
VORBEREITEN DER INSTALLATION VON ADOBE LIVECYCLE ES4 (EINZELSERVER)
Systemanforderungen
2.4.3 Ordner des globalen Dokumentenspeichers schützen
Der Zugriff auf den Ordner des globalen Dokumentenspeichers muss abgesichert sein. Die dauerhaft genutzten
Dokumente in diesem Ordner können vertrauliche Benutzerinformationen enthalten, z. B. Informationen, für die
spezielle Berechtigungen beim Zugriff über das LiveCycle-SDK oder die Benutzeroberflächen erforderlich sind.
Verwenden Sie eine für Ihr Betriebssystem geeignete Sicherheitsmethode. Es wird empfohlen, dass nur das
Betriebssystemkonto, das zum Ausführen des Anwendungsservers dient, Lese- und Schreibzugriff auf diesen Ordner hat.
Hinweis: Durch das Löschen von Dateien oder Ordnern im Ordner des globalen Dokumentenspeichers kann es zu
Funktionsstörungen des LiveCycle-Servers kommen.
2.4.4 Ordner des globalen Dokumentenspeichers sichern
Der Ordner des globalen Dokumentenspeichers muss gesichert werden, damit LiveCycle im Falle eines Ausfalls oder
einer Beschädigung vom Administrator wiederhergestellt werden kann.
Wenn der Ordner des globalen Dokumentenspeichers nicht mehr verfügbar ist oder durch einen Ausfall verloren
geht, kann LiveCycle erst wieder ausgeführt werden, nachdem der GDS-Ordner und die Datenbank aus einer
konsistenten Sicherung wiederhergestellt werden oder LiveCycle durch eine Neuinstallation neu initialisiert wird.
2.5 Überlegungen zur Installation
2.5.1 Virenüberprüfungen deaktivieren (nur Windows)
Um die Installation zu beschleunigen, sollten Sie für die Dauer der Installation gegebenenfalls vorhandene
zugriffsabhängige Virenschutzprogramme deaktivieren.
2.5.2 Über Netzwerklaufwerke installieren
wird empfohlen, LiveCycle ES ausschließlich vom Installationsmedium oder einem lokalen Festplattenlaufwerk zu
installieren. Der Versuch, die Software über ein Netzwerk zu installieren, führt zu beträchtlichen Verzögerungen bei
der Installation und Inbetriebnahme. Die Installation über ein Netzwerk hat darüber hinaus einen längeren
Ordnerpfad zur Folge. Dies führt wiederum dazu, dass das LiveCycle-Installationsprogramm die Fortsetzung der
Installation unterbindet.
2.5.3 Manuelle Verwendung von Acrobat einschränken
Wenn Sie PDF Generator für die Konvertierung nativer Dokumente installiert haben, ist die Nutzung der darin
enthaltenen Acrobat-Installation auf den Generate PDF-Dienst beschränkt und nicht für eine anderweitige Nutzung
lizenziert.
2.5.4 Temporärer Ordner
LiveCycle erfordert einen temporären Ordner, um Dokumente zu speichern, deren Größe die für Dokumentobjekte
festgelegte Inline-Maximalgröße überschreitet. Ausführliche Informationen zur Verbesserung der Leistung Ihres
LiveCycle-Servers durch Angabe eines für diese Einstellung geeigneten Werts finden Sie in diesem Blog LiveCycle
Tuning Knob – Default Document Max Inline Size.
Letzte Aktualisierung 7.2.2014
22
VORBEREITEN DER INSTALLATION VON ADOBE LIVECYCLE ES4 (EINZELSERVER)
Systemanforderungen
(Nur AIX, Linux und Solaris) Wenn der Anwendungsserver von einem anderen als dem Root-Benutzer ausgeführt
wird, muss dieser Benutzer über Lese-, Schreib- und Ausführungsberechtigungen für den angegebenen temporären
Ordner verfügen.
Wichtig: (Nur für Clusterbereitstellungen) Zukünftige Aktualisierungen können fehlschlagen, wenn Sie einen
freigegebenen Netzwerkordner als temporären Ordner angeben.
2.6 IPv6-Unterstützung in LiveCycle
In LiveCycle ist Unterstützung für IPv6 inbegriffen. Durch die in der Installationsdokumentation für LiveCycle
definierten Standardkonfigurationen wird IPv4 als Standard-IP-Protokoll festgelegt, weil es die höchste
Kompatibilität mit Infrastrukturen von Drittanbietern aufweist.
Aktivieren Sie IPv6 nur, wenn Ihre Bereitstellung es erfordert. Die Anzahl der unterstützten Plattformkonfigurationen
wird durch die Aktivierung der IPv6-Unterstützung in LiveCycle verringert. Sie sollten sämtliche Software, Hardware
und Netzwerke von Drittanbietern, die verwendet werden sollen, auf IPv6-Unterstützung überprüfen, bevor IPv6
aktiviert wird.
Hinweis: Wenn Sie CIFS in einer IPv6-Umgebung aktivieren, müssen Sie die IPv6-Konfiguration ausdrücklich
aktivieren, nachdem Sie Ihre LiveCycle-Installation mithilfe von LiveCycle Configuration Manager konfiguriert haben.
Weitere Informationen finden Sie unter „Aktivieren von CIFS im IPv6-Modus“ im Handbuch für Ihren
Anwendungsserver.
2.6.1 Unterstützte IPv6-Konfigurationen
IPv6 wird nicht von allen Infrastrukturkomponenten unterstützt. So unterstützen z. B. Oracle-Datenbanken IPv6
nicht. Sie können diese Datenbanken verwenden, indem Sie die Verbindung zwischen dem Anwendungsserver und
den Datenbanken mit IPv4 und die übrigen Verbindungen mit IPv6 konfigurieren.
Fragen Sie Ihren Komponentenanbieter, ob IPv6 unterstützt wird.
2.6.2 Richtlinien für die IPv6-Implementierung
Beachten Sie die folgenden Punkte, wenn Sie die IPv6-Implementierung teilweise oder vollständig verwenden:
• Verwenden Sie nach der Installation von LiveCycle nicht die Option zum Starten von Configuration Manager
direkt vom LiveCycle-Installationsprogramm. Wechseln Sie stattdessen zum Ordner „[Stammordner]\configurationManager\bin\IPv6“ und führen Sie das IPv6-spezifische Skript
(ConfigurationManager_IPv6.bat bzw. ConfigurationManager_IPv6.sh) aus, um LiveCycle Configuration
Manager zu starten.
• Wenn Sie die Validierung der Anwendungsserverkonfiguration mit Configuration Manager ausgewählt haben,
schlägt diese nach der Aktivierung von IPv6 für den Anwendungsserver fehl. Sie können diese Fehlermeldung
während des Prozesses ignorieren. Nach dem Neustart des Anwendungsservers im IPv6-Modus kann der
Anwendungsserver die Verbindung zur Datenbank herstellen.
• (Nur für WebLogic) Sie dürfen IPv6 nur für die verwalteten Server aktivieren. Der Verwaltungsserver kann
weiterhin mit IPv4 ausgeführt werden und es ist möglich, über seine IPv4-Adresse auf ihn zuzugreifen. Auf den
verwalteten Server, den Sie in der IPv6-Umgebung gestartet haben, kann jedoch nur über die IPv6-Adresse oder
einen Hostnamen, der vom DNS aufgelöst wird, zugegriffen werden.
Letzte Aktualisierung 7.2.2014
23
VORBEREITEN DER INSTALLATION VON ADOBE LIVECYCLE ES4 (EINZELSERVER)
Systemanforderungen
• (Nur für WebLogic) Sie müssen die Abhöradresse des verwalteten Servers für das Bootstrapping und Bereitstellen
von LiveCycle-Modulen angeben, auch wenn Sie LiveCycle Configuration Manager auf demselben Computer
ausführen, der dem Anwendungsserver als Host dient. Die Abhöradresse muss dem DNS-Namen entsprechen, der
in die IPv6-Adresse des Computers aufgelöst wird.
• Damit die Verbindung zum Datenbankserver ausschließlich über IPv6 hergestellt wird, geben Sie für die
Verbindungseinstellungen EDC_DS und IDP_DS den Hostnamen der Datenbank an, der in eine numerische IPv6Adresse aufgelöst wird.
• Numerische IPv6-Adressen werden von vielen Softwarekomponenten wie Datenbanktreibern nicht vollständig
unterstützt. Daher wird die Verwendung eines vom DNS aufgelösten Namens statt einer numerischen IPv6Adresse empfohlen.
• Stellen Sie sicher, dass der für die IPv6-Zuordnung verwendete Name zum CSRF-Filterabschnitt hinzugefügt wird.
Falls der Name nicht hinzugefügt ist, lesen Sie CSRF-Angriffe verhindern in der Administration-Hilfe.
Hinweis: Der für die IPv6-Zuordnung verwendete Name darf keine eckigen Klammern enthalten. ([]).
• Wenn Sie in einer IPv6-Umgebung Microsoft SQL Server verwenden, sollten Sie die IP-Adresse des
Datenbankservers in folgendem Format angeben. Beachten Sie, dass ;serverName in dieser Zeichenfolge ein
Schlüsselwort ist und deshalb nicht durch den tatsächlichen Servernamen ersetzt werden darf.
jdbc:sqlserver://;serverName=<IPv6 address>; portNumber=<port>;databaseName=<db_name>
Statt der numerischen IPv6-Adresse können Sie hier den Hostnamen der SQL Server-Datenbank angeben.
2.6.3 IPv6 für JBoss konfigurieren
1 Sie können JBoss unter http://www.jboss.org/jbossas/downloads/ herunterladen und installieren oder Sie finden
die Datei „jboss.zip“ in dem Drittanbieter-Ordner auf dem Installationsdatenträger und können das JBoss-Paket
extrahieren.
2 Ändern Sie die Datei „adobe-ds.xml“ und die Konfigurationsdatei der datenbankspezifischen Datenquelle, um eine
Verbindung zur LiveCycle-Datenbank herzustellen.
3 Ändern Sie die Datei „login-config.xml“, um eine Verbindung zur LiveCycle-Datenbank herzustellen.
4 Ändern Sie die folgenden Dateien, um IPv6 zu aktivieren:
• (JBoss unter Windows) [Anwendungsserver-Stammordner]\bin\run.conf.bat
(JBoss auf anderen Plattformen) [Anwendungsserver-Stammordner]\bin\run.conf
• Ändern Sie -Djava.net.preferIPv4Stack=true in
-Djava.net.preferIPv6Stack=true.
• Fügen Sie das Argument -Djava.net.preferIPv6Addresses=true hinzu.
• (nur JBoss 5.2 unter Windows)[Anwendungsserver-Stammordner]\bin\run.bat
(JBoss 5.2 nur auf anderen Plattformen) [Anwendungsserver-Stammordner]\bin\run.sh
• Löschen Sie -Djava.net.preferIPv4Stack=true.
• [Anwendungsserver-Stammordner]\bin\service.bat
• Ersetzen Sie -
b 0.0.0.0 durch -b <der IPv6-Adresse zugewiesener Hostname>.
5 Starten Sie Configuration Manager durch Aufrufen des Skripts „[LiveCycle-
Stammordner]\configurationManager\bin\IPv6\ConfigurationManager_IPv6.bat“ bzw.
„ConfigurationManager_IPv6.sh“.
6 Wählen Sie in Configuration Manager die Schritte zum Konfigurieren der EAR-Dateien sowie zum Bootstrapping
und Bereitstellen der LiveCycle-Module.
Letzte Aktualisierung 7.2.2014
24
VORBEREITEN DER INSTALLATION VON ADOBE LIVECYCLE ES4 (EINZELSERVER)
Systemanforderungen
7 Kopieren Sie die EAR-Dateien nach Abschluss des Configuration Manager-Prozesses in den Ordner
„[Anwendungsserver-Stammordner]\server\<Profilname>\deploy“.
8 Starten Sie JBoss von einer Befehlszeile.
9 Geben Sie den Configuration Manager-Hostnamen des Computers an, der der IPv6-Adresse zugeordnet wird, und
initialisieren Sie per Bootstrapping den Anwendungsserver, um die LiveCycle-Module bereitzustellen.
2.6.4 IPv6 für WebLogic konfigurieren
1 Installieren Sie LiveCycle mithilfe des Installationsprogramms.
2 Starten Sie Configuration Manager nach Abschluss der Installation nicht. Starten Sie Configuration Manager durch
Aufrufen des Skripts „[LiveCycleStammordner]\configurationManager\bin\IPv6\ConfigurationManager_IPv6.bat“ bzw.
„ConfigurationManager_IPv6.sh“.
3 Wählen Sie die Optionen zum Konfigurieren der LiveCycle-EARs sowie des WebLogic-Anwendungsservers aus
und überprüfen Sie die Einstellungen des Anwendungsservers mithilfe von Configuration Manager.
Hinweis: Sie erhalten eine Fehlermeldung über das Fehlschlagen der Configuration Manager-Validierung der
Datenquelle. Der Grund hierfür ist, dass der Anwendungsserver noch nicht im IPv6-Modus gestartet wurde, die
Datenquelle jedoch nun für den IPv6-Modus konfiguriert ist. Sie können die Warnung zum jetzigen Zeitpunkt
ignorieren.
1 Ändern Sie in WebLogic Server Administration Console die Server Start-Argumente der Anwendung für den
verwalteten Server, um IPv6 zu aktivieren.
• Ändern Sie -Djava.net.preferIPv4Stack=true in -Djava.net.preferIPv6Stack=true..
• Fügen Sie das Argument -Djava.net.preferIPv6Addresses=true hinzu.
2 Ändern Sie die Abhöradresse des verwalteten Servers, um die Verwendung der IPv6-Adresse zu aktivieren.
• Wählen Sie in WebLogic Server Administration Console die Registerkarte Umgebung > Server > [Name des
verwalteten Servers]Konfiguration.
• Geben Sie im Feld der Abhöradresse den Hostnamen des Computers ein. Stellen Sie sicher, dass dieser
Hostname in die IPv6-Adresse dieses Computers aufgelöst wird.
3 Speichern Sie die Änderungen und starten Sie den verwalteten Server anschließend neu.
4 Starten Sie Configuration Manager durch Aufrufen des Skripts „[LiveCycle-
Stammordner]\configurationManager\bin\IPv6\ConfigurationManager_IPv6.bat“ bzw.
„ConfigurationManager_IPv6.sh“.
5 Wählen Sie in Configuration Manager die Schritte zum Bereitstellen der EAR-Dateien sowie zum Bootstrapping
und Bereitstellen der LiveCycle-Module.
6 Geben Sie denselben Hostnamen ein, der im Feld der Abhöradresse des verwalteten Servers angegeben wurde.
Hinweis: Sie müssen die Abhöradresse des verwalteten Servers für das Bootstrapping und Bereitstellen von LiveCycleModulen angeben, auch wenn Sie LiveCycle Configuration Manager auf demselben Computer ausführen.
2.6.5 IPv6 für WebSphere konfigurieren
1 Installieren Sie LiveCycle mithilfe des Installationsskripts. Starten Sie Configuration Manager nach Abschluss der
Installation nicht, wenn Sie vom Installationsprogramm dazu aufgefordert werden.
Letzte Aktualisierung 7.2.2014
25
VORBEREITEN DER INSTALLATION VON ADOBE LIVECYCLE ES4 (EINZELSERVER)
Systemanforderungen
2 Wechseln Sie zum Ordner „[LiveCycle-Stammordner]\configurationManager\bin\IPv6“ und führen Sie das IPv6-
spezifische Skript (ConfigurationManager_IPv6.bat bzw. ConfigurationManager_IPv6.sh) aus, um LCM zu
starten.
3 Verwenden Sie die Configuration Manager-Optionen, um EAR und den Anwendungsserver zu konfigurieren.
4 Führen Sie die in Configuration Manager angezeigten Schritte aus, um den Anwendungsserver zu konfigurieren.
Geben Sie beim Konfigurieren der Datenbank den Hostnamen der Datenbank an, der der IPv6-Adresse zugeordnet
wird.
5 Validieren Sie die Konfiguration des Anwendungsservers durch Configuration Manager. Ignorieren Sie die
Warnung, falls die Validierung der Datenquelle fehlschlägt. Sie können Datenquellen von WebSphere
Administrative Console aus validieren.
6 Wählen Sie in WebSphere Administrative Console Servers > Server Types > WebSphere application servers >
[Servername] > Java and Process Management > Process definition > Java Virtual Machine. Geben Sie im Feld
Generic JVM arguments das Argument -Djava.net.preferIPv6Addresses=true ein.
7 Wählen Sie Servers > Server Types > WebSphere application servers > [Servername] > Java and Process
Management > Process definition > Java Virtual Machine und klicken Sie auf Custom Properties. Ändern Sie
java.net.preferIPv4Stack=true in java.net.preferIPv6Stack=true.
8 Stellen Sie die EAR-Dateien manuell mithilfe von WebSphere Administrative Console für WebSphere Application
Server bereit. Die konfigurierten EAR-Dateien sind im Ordner „[LiveCycleStammordner]/configurationManager/export“ verfügbar.
9 Starten Sie den WebSphere-Anwendungsserver neu.
10 Wechseln Sie zum Ordner „[LiveCycle-Stammordner]\configurationManager\bin\IPv6“ und führen Sie
„ConfigurationManager_IPv6.bat“ bzw. „ConfigurationManager_IPv6.sh“ aus, um Configuration Manager zu
starten.
11 Wählen Sie in Configuration Manager die Optionen zum Bootstrapping und Bereitstellen der LiveCycle-Module.
Geben Sie den Hostnamen für den Anwendungsserver an, der der IPv6-Adresse zugeordnet wird.
Hinweis: Nach dem Starten des Anwendungsservers in einer IPv6-Umgebung (mit dem Flag Djava.net.preferIPv6Stack=true) können Sie auf diesen nur über die IPv6-Adresse oder den Hostnamen zugreifen,
der der IPv6-Adresse zugeordnet ist.
2.7 Central Migration Bridge-Dienst
Der Central Migration Bridge-Dienst von erleichtert das Migrieren vorhandener Anwendungen von Ihrem Adobe
Central Pro Output Server oder Ihren Adobe Web Output Pak-Produkten für die Verwendung zusammen mit dem
Output-Dienst. Mit dem Central Migration Bridge-Dienst können Sie Ihre aktuellen IFD/MDF-Vorlagen,
Datentransformationsskripte und DAT-Dateien in einer LiveCycle-Umgebung als Teil einer
Gesamtmigrationsstrategie verwenden.
Hinweis: Central Migration Bridge ist nur dann nützlich, wenn Sie über vorhandene Central Pro-Anwendungen
verfügen, die migriert werden müssen.
Letzte Aktualisierung 7.2.2014
26
VORBEREITEN DER INSTALLATION VON ADOBE LIVECYCLE ES4 (EINZELSERVER)
Systemanforderungen
Autorisierte Nutzung von Central Migration Bridge
Zum Verwenden des Central Migration Bridge-Dienstes müssen Sie über eine gültige Lizenz für Central Pro Output
Server 5.7 oder eine ausgeführte Central Pro Output Server 5.7-Migrationsvereinbarung verfügen. Verwenden Sie zum
Installieren von Central Pro Output Server 5.7 Ihr vorhandenes Installationsmedium und den vorhandenen
Produktberechtigungs-Code (PAC). Ihr Produktberechtigungs-Code ist für ein bestimmtes Betriebssystem gültig.
Stimmt dieses nicht mit dem Betriebssystem überein, unter dem Sie LiveCycle installieren, müssen Sie einen
Produktberechtigungs-Code für das entsprechende Betriebssystem erwerben. Wenden Sie sich an Ihren AdobeKundenbetreuer, um weitere Informationen zu einer Migration oder zum Erwerb eines Central Pro Output Server 5.7Installationsmediums oder eines Produktberechtigungs-Codes zu erhalten.
Überlegungen zur Installation
Der Central Migration Bridge-Dienst interagiert direkt mit den ausführbaren Dateien von Central Pro (Version 5.7).
Central Pro muss auf demselben Server wie LiveCycle installiert sein. Dies ist jedoch keine Vorbedingung, um
LiveCycle zu installieren (d. h. es kann vor oder nach LiveCycle installiert werden). Anweisungen zur Installation
finden Sie im Central Pro-Dokumentationssatz.
Wichtig: Starten Sie Central Pro nicht und legen Sie in seinen Eigenschaften keinen automatischen Programmstart fest.
Unter Windows wird der Central Pro-Dienst Adobe Central Output Server als manueller Dienst installiert. Führen Sie
den Dienst nicht aus und legen Sie in seinen Eigenschaften keinen automatischen Start des Dienstes fest.
Starten Sie unter AIX, Linux oder Solaris nicht den Central Pro-Daemon jfdaemon. Wenn Sie im Startskript Ihres
Computers festgelegt haben, dass „jfdaemon“ beim Neustart des Computers gestartet wird, ändern Sie das Skript, um
zu verhindern, dass der Daemon automatisch gestartet wird. (Siehe die Central Pro-Installationsdokumentation)
Starten Sie Central Pro nicht über eine Befehlszeile, indem Sie den jfserver-Prozess starten.
Hinweis: Der LiveCycle-Benutzer, der den Central Migration Bridge-Dienst aufruft, muss über die Rechte verfügen, auf
den Installationsordner von Central Pro zuzugreifen und die ausführbaren Dateien von Central Pro auszuführen.
LiveCycle-Turnkey-Installationen
Wenn Sie eine LiveCycle-Turnkey-Umgebung im Expressmodus installieren und konfigurieren, wird der Central
Migration Bridge-Dienst standardmäßig installiert und konfiguriert - Sie werden zu keiner Eingabe aufgefordert.
Hinweis: Stellen Sie sicher, dass das Adobe Central Pro-Produkt im Standardordner installiert wird.
Benutzerdefinierte Installationen von LiveCycle
Wenn Sie im benutzerdefinierten Modus (Teil-Turnkey oder manuell) installieren und konfigurieren, werden Sie von
LiveCycle Configuration Manager aufgefordert, Central Migration Bridge in die Bereitstellung aufzunehmen.
Der Dienst verwendet standardmäßig den Standardinstallationspfad von Central Pro. Wenn Central Pro in einem
anderen Ordner installiert ist, aktualisieren Sie mithilfe der Administration Console die [Central Install Dir]Konfiguration für den Central Migration Bridge-Dienst.
Falls Central Pro nach Abschluss der Installation von LiveCycle nicht im Standardordner installiert ist, führen Sie die
folgenden Schritte aus, um LiveCycle den richtigen Ordner anzuzeigen:
1 Melden Sie sich bei Administration Console an.
2 Klicken Sie auf Dienste > Anwendungen und Dienste > Dienstverwaltung.
3 Klicken Sie auf den Central Migration Bridge:1.0-Dienst.
Letzte Aktualisierung 7.2.2014
27
VORBEREITEN DER INSTALLATION VON ADOBE LIVECYCLE ES4 (EINZELSERVER)
Systemanforderungen
4 Geben Sie den richtigen Pfad zum Installationsordner von Central Pro ein.
5 Klicken Sie auf Speichern.
Hinweis: Diese Konfiguration kann auch in Workbench festgelegt werden. Siehe Prozesse erstellen und verwalten.
Letzte Aktualisierung 7.2.2014
28
29
Kapitel 3: Berechtigungen und Zertifikate
für LiveCycle
In diesem Kapitel wird die Ausführung der folgenden Aufgaben beschrieben:
• Berechtigung für Rechte für Adobe® LiveCycle® Reader® Extensions 11 abrufen
• Digitale Zertifikate zur Verwendung mit Adobe® LiveCycle® Digital Signatures 11 abrufen.
3.1 Berechtigung für Rechte für Adobe LiveCycle Reader
Extensions abrufen
Bei der Berechtigung für Rechte für Reader Extensions handelt sich um ein digitales Zertifikat, das speziell für Reader
Extensions ES gilt und die Aktivierung von Adobe Reader-Verwendungsrechten in PDF-Dokumenten ermöglicht.
Wenn die Berechtigung nicht installiert ist, können Benutzer von Reader Extensions keine Verwendungsrechte auf
Dokumente anwenden. Sie können für diese Funktion kein standardmäßiges digitales Zertifikat verwenden, sondern
müssen die dedizierte Berechtigung für Rechte verwenden.
Mit der Berechtigung für Rechte erweitern Sie die Verwendungsrechte aller PDF-Dateien, die von Reader Extensions
verarbeitet werden. Es handelt sich dabei um ein kritisches Element der Softwarelizenzierung, das sorgfältig in einer
sicheren Umgebung aufbewahrt werden muss.
Die folgenden Arten von Berechtigungen für Rechte stehen zur Verfügung:
Kundentest: Eine Berechtigung mit einer kurzen Gültigkeitsdauer, die Kunden zum Testen von Reader Extensions
gewährt wird. Verwendungsrechte, die mithilfe dieser Berechtigung auf Dokumente angewendet werden, laufen mit
Ablauf der Berechtigung ebenfalls ab. Dieser Berechtigungstyp ist nur zwei bis drei Monate gültig.
Produktion: Eine Berechtigung mit einer langen Gültigkeitsdauer, die Kunden gewährt wird, die das gesamte Produkt
erwerben. Produktionsberechtigungen sind für jeden Kunden eindeutig, können jedoch auf mehreren Systemen
installiert werden.
Die Berechtigung für Rechte wird als digitales Zertifikat übermittelt, das den öffentlichen und den privaten Schlüssel
sowie das Kennwort enthält, das für den Zugriff auf die Berechtigung verwendet wird.
Wenn Ihr Unternehmen eine Testversion von Reader Extensions bestellt, erhalten Sie entweder vom Kundenbetreuer,
über den Sie das Produkt bestellt haben, oder über die Website, von der Sie das Testprodukt heruntergeladen haben,
eine Testberechtigung für Rechte.
Wenn Ihr Unternehmen eine Produktionsversion von Reader Extensions erwirbt, werden die
Produktionsberechtigungen für Rechte per elektronischem Software-Download (ESD) geliefert. Eine
Produktionsberechtigung für Rechte ist für Ihr Unternehmen eindeutig und kann die von Ihnen benötigten
spezifischen Verwendungsrechte aktivieren.
Wenn Sie Reader Extensions über einen Partner oder Softwareanbieter erhalten haben, der Reader Extensions in seine
Software integriert hat, wird Ihnen die Berechtigung für Rechte von diesem Partner geliefert, der diese Berechtigungen
wiederum von Adobe erhalten hat.
Letzte Aktualisierung 7.2.2014
VORBEREITEN DER INSTALLATION VON ADOBE LIVECYCLE ES4 (EINZELSERVER)
Berechtigungen und Zertifikate für LiveCycle
Hinweis: Die Berechtigung für Rechte kann nicht für ein typisches Signieren von Dokumenten oder die Bestätigung von
Identitäten verwendet werden. Für diese Zwecke können Sie ein selbst signiertes Zertifikat verwenden oder ein
Identitätszertifikat von einer Zertifizierungsstelle anfordern.
3.2 Digitale Zertifikate zur Verwendung mit Digital
Signatures abrufen
Digitale Zertifikate sind für die Verwendung mit Digital Signatures erforderlich. Obwohl Sie digitale Zertifikate nach
der Installation und Konfiguration von LiveCycle konfigurieren und verwalten können, stellt ein vorheriger Abruf
sicher, dass Sie LiveCycle nach der Bereitstellung sofort einsetzen können.
Digitale Zertifikate werden bei einer Zertifizierungsstelle angefordert und Ihnen als Zertifikatsdatei per E-Mail oder
über das Internet gesendet. Diese Zertifikatsdatei enthält die öffentlichen Schlüssel (ebenfalls als Zertifikate
bezeichnet) und Verweise auf private Schlüssel (ebenfalls als Berechtigungen bezeichnet) zum Ver- und Entschlüsseln
sowie Signieren von Dokumenten. Zertifikate enthalten keine tatsächlichen privaten Schlüssel, sondern einen Verweis
auf die Identität des Benutzers, der die privaten Schlüssel in einer verschlüsselten Datei oder einem
Hardwaresicherheitsmodul (HSM) sicher gespeichert hat.
Sie können PFX-, P12- und CER-Dateien für Zertifikate, die in einem kompatiblen Zertifikatsspeicher auf dem
Computer gespeichert sind, mit Internet Explorer (Windows) bzw. OpenSSL (AIX, Linux und Solaris) exportieren.
PFX-Dateien können nur exportiert werden, wenn der Zertifikatsspeicher bzw. die Berechtigung selbst dies zulässt.
CER-Dateien mit dem öffentlichen Schlüssel, der einer Berechtigung entspricht, können ebenfalls entweder mit
Internet Explorer oder mit OpenSSL aus PFX-Dateien exportiert werden.
Hinweis: Mithilfe der Funktion „Trust Store-Verwaltung“, die über Administration Console zugängliche ist, können Sie
Zertifikate, Berechtigungen und Zertifikatssperrlisten für die Verwendung mit LiveCycle konfigurieren und verwalten.
(Siehe Administration-Hilfe.)
Der CRL-Verteilungspunkt gibt an, wo Sie die mit einer bestimmten CER- oder PFX-Datei verbundenen
Zertifikatssperrlisten herunterladen können.
Die folgenden Dateitypen werden unterstützt:
Zertifikate: DER-kodierte X509v3-Zertifikatsdateien und base64-kodierte Zertifikatsdateien (.cer). Zertifikate,
welche die Datei „trust.xml“ bestätigen, können entweder DER- oder Base64-kodiert sein.
Berechtigungen : RSA- und DSA-Berechtigungen bis zu 4096 Bit im PKCS12-Standardformat (.pfx- und .p12Dateien).
Zertifikatssperrlisten: Base64-kodierte und DER-kodierte Zertifikatssperrlistendateien.
Die Wahrung der Sicherheit privater Schlüssel (Berechtigungen) ist äußerst wichtig, um die Integrität vertraulicher
Informationen zu gewährleisten. Ein physisches Speichergerät, häufig auch als Hardware-Sicherheitsmodul (HSM)
bezeichnet, bietet für private Schlüssel in der Regel maximale Sicherheit. Wenn Sie kein physisches Gerät verwenden,
ist es wichtig, besonders vertrauliche private Schlüssel und Zertifikate in verschlüsselten Dateien an einem sicheren
Ort aufzubewahren.
Digital Signatures unterstützt die Schnittstelle PKCS#11 gemäß Branchenstandard für die Kommunikation mit HSMGeräten. Ein HSM-Anbieter kann die erforderlichen Ressourcen und Tools zum Installieren und Konfigurieren eines
HSM-Speichersystems bereitstellen.
Letzte Aktualisierung 7.2.2014
30
31
Kapitel 4: LiveCycle-Datenbank erstellen
4.1 Voraussetzungen für die Datenbankkonfiguration
In diesem Abschnitt wird beschrieben, wie Sie die Datenbank für die Verwendung mit LiveCycle einrichten. In diesem
Abschnitt werden spezielle Tabellen, Indizes und andere Eigenschaften beschrieben, die für die LiveCycle-Datenbank
erforderlich sind, aber von LiveCycle Configuration Manager nicht konfiguriert werden.
Die Datenbank enthält die folgenden Elemente:
• LiveCycle-Dienste
• Konfigurationen der LiveCycle-Laufzeitumgebung
• LiveCycle-Prozessdaten
• Benutzerdefinierte Prozessdefinitionen und Vorlagen
• Vom Anwendungsserver verwaltete Daten
Bevor Sie die Datenbank anlegen, müssen Sie sich mit den Installationsanforderungen vertraut machen und
sicherstellen, dass die erforderliche Software installiert ist.
Ist dies Ihre erste Installation von LiveCycle, müssen Sie eine leere Datenbank erstellen. Alle für die Unterstützung von
erforderlichen Tabellen werden erstellt, wenn Sie mit LiveCycle Configuration Manager die LiveCycle-Datenbank
initialisieren. (Informationen dazu finden Sie im Handbuch „Installieren und Bereitstellen von LiveCycle “ für Ihren
Anwendungsserver.)
Letzte Aktualisierung 7.2.2014
VORBEREITEN DER INSTALLATION VON ADOBE LIVECYCLE ES4 (EINZELSERVER)
LiveCycle-Datenbank erstellen
4.2 Mindestberechtigungen für Datenbankbenutzer
Datenbank
Berechtigungen für die Initialisierung
Berechtigungen für die
Laufzeitumgebung
Oracle
CREATE SESSION
CREATE SESSION
CREATE TABLE
CREATE VIEW
UNLIMITED TABLE SPACE (nur notwendig,
wenn Sie Benutzerquoten nicht
konfigurieren)
CREATE SEQUENCE
CREATE TABLE
UNLIMITED TABLE SPACE
MySQL
SELECT
SELECT
INSERT
INSERT
UPDATE
UPDATE
DELETE
DELETE
CREATE
DROP
REFERENCES
INDEX
ALTER
CREATE_TEMP_TABLE
LOCK_TABLES
SQL Server – DB-Ebene
Tabelle erstellen
Verbinden
Sicht erstellen
Verbinden
SQL Server – Schemaebene Ändern
Einfügen
Einfügen
Auswählen
Verweise
Aktualisieren
Auswählen
Löschen
Aktualisieren
Löschen
DB2
Eine vollständige Beschreibung finden
Sie unter „4.5.1 DB2-Benutzerkonto“ auf
Seite 38.
Eine vollständige Beschreibung finden Sie
unter „4.5.1 DB2-Benutzerkonto“ auf
Seite 38.
4.3 Oracle-Datenbank erstellen
Wenn Sie die bei der Installation von Oracle 11g erstellte Standarddatenbank nicht verwenden möchten, erstellen Sie
mit dem Database Configuration Assistant-Tool eine neue Datenbank. LiveCycle unterstützt Oracle 11g auf
WebLogic-, WebSphere- und JBoss-Anwendungsservern.
Letzte Aktualisierung 7.2.2014
32
VORBEREITEN DER INSTALLATION VON ADOBE LIVECYCLE ES4 (EINZELSERVER)
LiveCycle-Datenbank erstellen
Hinweis: Sie können beim Konfigurieren einer Oracle-Datenbankinstanz für LiveCycle die Vorlagen „Transaction
Processing“ und „General Purpose“ verwenden. Wenn Sie zum Konfigurieren einer Datenbankinstanz die Vorlage
„Custom Database“ verwenden möchten, müssen Sie mindestens die Datenbankkomponenten Oracle JVM und
Enterprise Manager Repository einbeziehen.
Führen Sie beim Erstellen der Oracle-Datenbank folgende Schritte aus:
• Legen Sie die anfängliche Datenbankgröße auf mindestens 500 MB fest.
• Erstellen Sie Benutzerquoten, damit die Datenbank wachsen kann, um permanente Daten von LiveCycleAnwendungen aufzunehmen.
• Aktivieren Sie die Unterstützung für UTF-8-Kodierung.
• Legen Sie den Datenbankzeichensatz auf „Unicode (AL32UTF8)“ und den nationalen Zeichensatz auf
„AL16UTF16“ (Unicode UTF-16-Universalzeichensatz) fest.
• Legen Sie „NLS_LENGTH_SEMANTICS“ auf „BYTE“ fest (falls erforderlich). Die Datenbankinitialisierung
schlägt fehl, wenn ein anderer Wert verwendet wird.
• Sie müssen Oracle unter Verwendung der Transaktionsverarbeitung installieren und den Verbindungsmodus für
den Server auf „Dedicated Processing“ festlegen.
4.3.1 Benutzerkonto und Benutzerberechtigungen
Erstellen Sie ein neues Benutzerkonto in der Datenbank und weisen Sie ihm die folgenden Systemberechtigungen zu:
• CREATE SEQUENCE
• CREATE VIEW
• UNLIMITED TABLESPACE
• CREATE TABLE
• CREATE CLUSTER
• CREATE SESSION
Wichtig: (Nur WebLogic)Bei der gemeinsamen Verwendung von WebLogic und einer Oracle-Datenbank müssen Sie
sicherstellen, dass der Datenbankbenutzername weder eine Zahl als erstes Zeichen noch einen Bindestrich (-) enthält.
Andernfalls wird das Bootstrapping der Datenbank nicht ordnungsgemäß durchgeführt.
Hinweis: Bei Bereitstellungen unter AIX, Linux oder Solaris darf der Benutzername maximal 8 Zeichen umfassen, unter
Windows gilt eine Beschränkung auf 12 Zeichen.
Für die Konfiguration der Datenquelle für den Anwendungsserver benötigen Sie die folgenden Informationen:
• SID (Service-ID)
• Benutzername und Kennwort des Oracle-Benutzerkontos
• Hostname oder IP-Adresse des Datenbankservers
• Oracle-Listener-Anschlussnummer (Standard ist 1521)
Informationen zum Verwenden von Oracle 11g finden Sie in der entsprechenden Benutzerdokumentation.
Letzte Aktualisierung 7.2.2014
33
VORBEREITEN DER INSTALLATION VON ADOBE LIVECYCLE ES4 (EINZELSERVER)
LiveCycle-Datenbank erstellen
4.4 Erstellen einer SQL Server-Datenbank
Sie können eine SQL Server-Datenbank erstellen, in der LiveCycle Laufzeit- und Konfigurationsdaten speichert.
Weitere Informationen zum Erstellen einer SQL Server-Datenbank finden Sie in der SQL Server-Dokumentation.
LiveCycle unterstützt SQL Server 2005 SP2 und 2008 R2 (Englisch und Japanisch) unter JBoss, WebLogic und
WebSphere.
Erstellen Sie eine SQL Server-Datenbank und ein Benutzerkonto, dem Sie DB_OWNER-Berechtigungen zuweisen,
das bei der Konfiguration der Datenquelle auf dem Anwendungsserver verwendet werden kann. Informationen zum
Erstellen der Datenbank und des Benutzerkontos finden Sie in der SQL Server-Dokumentation.
Für die Konfiguration der Datenquelle für den Anwendungsserver benötigen Sie die folgenden Informationen:
• Datenbankname
• Benutzername und Kennwort des SQL Server-Benutzerkontos
• Hostname oder IP-Adresse des Datenbankservers
• SQL Server-Anschlussnummer
4.4.1 SQL Server für LiveCycle einrichten
Optimieren Sie SQL Server, bevor Sie die LiveCycle-Datenbank erstellen. Ändern Sie hierzu die folgenden
Einstellungen.
4.4.1.1 Arbeitsspeicher erhöhen
Mit den SQL Server-Standardeinstellungen erfolgt die Zuweisung von Arbeitsspeicher nicht optimal. Diese Situation
hat signifikante Auswirkungen auf die Leistung bei den meisten Bereitstellungen einer SQL Server-Datenbank.
Hinweis: Dieser Abschnitt wird empfohlen, ist aber optional.
1 Stellen Sie mithilfe von Microsoft SQL Server Management Studio eine Verbindung zu dem Datenbankserver her,
der die LiveCycle-Datenbank aufnehmen soll.
2 Klicken Sie mit der rechten Maustaste auf die Datenbankserververbindung und wählen Sie Eigenschaften.
3 Wählen Sie die Seite Arbeitsspeicher und geben Sie in das Feld Minimaler Serverarbeitsspeicher (in MB) einen
Wert ein, der der Größe des freien Arbeitsspeichers auf dem Server entspricht.
4 Starten Sie die SQL Server-Datenbank neu.
4.4.1.2 Prozessorpriorität festlegen
Auf dedizierten Datenbankservern, die für Produktionsinstallationen von LiveCycle empfohlen werden, ist der SQL
Server-Prozess so konfiguriert, dass die CPU-Ressourcen des Systems nicht überbeansprucht werden.
Hinweis: Dieser Abschnitt wird empfohlen, ist aber optional.
1 Stellen Sie mithilfe von Microsoft SQL Server Management Studio eine Verbindung zu dem Datenbankserver her,
der die LiveCycle-Datenbank aufnehmen soll.
2 Klicken Sie mit der rechten Maustaste auf die Datenbankserververbindung und wählen Sie Eigenschaften.
3 Wählen Sie die Seite Prozessoren und aktivieren Sie SQL Server-Priorität höher stufen.
4 Starten Sie die SQL Server-Datenbank neu.
Letzte Aktualisierung 7.2.2014
34
VORBEREITEN DER INSTALLATION VON ADOBE LIVECYCLE ES4 (EINZELSERVER)
LiveCycle-Datenbank erstellen
4.4.1.3 Wiederherstellungsintervall verlängern
Diese Einstellung gibt den Zeitraum an, den die Bereitstellung nach einem Absturz auf die Wiederherstellung wartet.
Die SQL Server-Standardeinstellung ist 1 Minute. Durch das Erhöhen dieser Einstellung wird die Leistung verbessert,
da der Server dadurch veranlasst wird, Änderungen seltener aus dem Datenbankprotokoll in die Datenbankdateien zu
schreiben. Diese Einstellung hat keinen negativen Einfluss auf das Transaktionsverhalten, jedoch auf die Größe der
Protokolldatei, die beim Systemstart zurückgespielt werden muss.
Hinweis: Dieser Abschnitt wird empfohlen, ist aber optional.
1 Stellen Sie mithilfe von Microsoft SQL Server Management Studio eine Verbindung zu dem Datenbankserver her,
der die LiveCycle-Datenbank aufnehmen soll.
2 Klicken Sie mit der rechten Maustaste auf die Datenbankverbindung und wählen Sie Eigenschaften.
3 Wählen Sie die Seite Datenbankeinstellungen und geben Sie den Wert 5 in das Feld Wiederherstellungsintervall
(Minuten) ein.
4 Starten Sie die SQL Server-Datenbank neu.
4.4.1.4 Integrierte Sicherheit
Hinweis: Diese Konfiguration ist optional.
Wenn Sie SQL Server mit integrierter Sicherheit verwenden, können Sie Ihre SQL Server-Datenbank auf „Gemischter
Modus“ oder „Windows-Authentifizierungsmodus“ einstellen. Wenn Sie jedoch den WindowsAuthentifizierungsmodus verwenden, müssen Sie die integrierte Sicherheit unter Windows konfigurieren, um eine
vertrauenswürdige Verbindung mit SQL Server herzustellen.
• Informationen zu JBoss finden Sie unter „9.6.3.6 Die integrierte Sicherheit unter Windows konfigurieren“ auf
Seite 87.
• Informationen zu WebLogic finden Sie unter SQL Server-Datenbankkonnektivität konfigurieren unter Installieren
und Bereitstellen von LiveCycle für WebLogic.
• Informationen zu WebSphere finden Sie unter SQL Server-Datenbankkonnektivität konfigurieren unter
Installieren und Bereitstellen von LiveCycle für WebSphere.
4.4.2 Größe der SQL Server-Datenbank bestimmen
Die standardmäßigen Datenbankgrößen, die SQL Server bereitstellt, sind für LiveCycle zu klein. Selbst wenn die
Datenbank auf automatische Vergrößerung festgelegt ist, kann es zu unbeabsichtigten Effekten kommen, z. B. einer
eingeschränkten Leistung, wenn die Datenbank anwächst, oder einer daraus resultierenden Fragmentierung der
Festplatte. Am besten legen Sie die Größe der Datenbank bei ihrer Erstellung vorab fest, damit die
Bereitstellungsanforderungen erfüllt werden:
Mittelgroße Bereitstellungen: Umgebungen, in denen der LDAP-Ordner ca. 100.000 Benutzer und ca. 10.000
Gruppen aufweist. Legen Sie Anfangsgröße für die Datenbankdaten auf 1 GB und die automatische Vergrößerung auf
250 MB fest.
Große Bereitstellungen: Umgebungen, in denen der LDAP-Ordner ca. 350.000 Benutzer und mehr als
10.000 Gruppen aufweist. Legen Sie Anfangsgröße für die Datenbankdaten auf 2 GB und die automatische
Vergrößerung auf 1 GB fest.
Hinweis: Das Datenbankwachstum ist stets auf eine bestimmte Größe beschränkt. Administratoren müssen die
Ressourcenbelegung der LiveCycle-Datenbank überwachen, um sicherzustellen, dass der eingeschränkte Speicherplatz
oder der Speicherplatz auf den Datenträgern, auf denen sich die Datenbank befindet, nicht verloren geht.
Letzte Aktualisierung 7.2.2014
35
VORBEREITEN DER INSTALLATION VON ADOBE LIVECYCLE ES4 (EINZELSERVER)
LiveCycle-Datenbank erstellen
4.4.3 LiveCycle -Datenbankbenutzer, -schema und -anmeldung erstellen
Sie können jetzt LiveCycle-Datenbankbenutzer, -schema und -anmeldung erstellen.
Wichtig: Stellen Sie sicher, dass beim Erstellen der Datenbankinstanz für LiveCycle die Sortierreihenfolge
„SQL_Latin1_General_CP1_CI_AS“ (bzw. „Japanese_CI_AS“, wenn Ihre Datenbank in einer japanischen Umgebung
ausgeführt wird) verwendet wird. Bei anderen Sortierungen schlägt die Initialisierung der Datenbank eventuell fehl. Die
Sortierreihenfolge für Ihre LiveCycle-Datenbankinstanz kann von der bei der Erstellung der SQL Server-Datenbank
verwendeten abweichen.
1 Klicken Sie in Microsoft SQL Server Management Studio auf Server. Klicken Sie dann mit der rechten Maustaste
auf Datenbank und wählen Sie Neue Datenbank.
2 Geben Sie den von Ihnen gewählten Namen der Datenbank ein.
Hinweis: Der Datenbankname ist sehr wichtig, weshalb der gewählte Name in den folgenden Verfahren bei jedem
vorhandenen Verweis auf Datenbankname konsistent verwendet werden muss.
3 (Nur SQL Server 2005) Deaktivieren Sie Volltextindizierung verwenden.
4 Geben Sie in das Feld für die Anfangsgröße der Datenbankdaten in MB den entsprechenden Wert ein:
• Für kleine Entwicklungs- oder Produktionssysteme geben Sie 200 MB an.
• Bei Verwendung größerer Systeme lesen Sie „4.4.2 Größe der SQL Server-Datenbank bestimmen“ auf Seite 35.
5 Legen Sie das Feld Automatische Vergrößerungfür die Datenbankdaten auf 50 % fest.
6 Legen Sie die Anfangsgröße für das Datenbankprotokoll auf den entsprechenden Wert fest:
• Für kleine Entwicklungs- oder Produktionssysteme geben Sie 20 MB an.
• Bei Verwendung größerer Systeme lesen Sie „4.4.2 Größe der SQL Server-Datenbank bestimmen“ auf Seite 35.
7 Legen Sie das Feld Automatische Vergrößerungfür das Datenbankprotokoll auf 50 % fest.
8 Klicken Sie auf OK, um die Datenbank zu erstellen.
4.4.3.1 LiveCycle -Benutzer in SQL Server erstellen
Im folgenden Verfahren steht [Datenbankname] für den Namen, den Sie bei der Erstellung der Datenbank angegeben
haben, und [Datenbank-Benutzername] für den Namen, den Sie für den neuen Benutzer angeben müssen.
1 Verbinden Sie sich in Microsoft SQL Server Management Studio mit dem Datenbankserver, auf dem Sie die
LiveCycle-Datenbank erstellt haben.
2 Klicken Sie auf Server > Sicherheit, klicken Sie mit der rechten Maustaste auf Anmeldungen und wählen Sie Neue
Anmeldung.
3 Geben Sie den Anmeldenamen [Datenbank-Benutzername] ein, wählen Sie dann SQL Server-Authentifizierung
und geben Sie ein neues Kennwort ein.
4 Stellen Sie sicher, dass Ablauf des Kennwortes erzwingen. Benutzer muss das Kennwort bei der nächsten
Anmeldung ändern ebenfalls deaktiviert ist.
5 Belassen Sie die Standarddatenbank auf Master und klicken Sie auf OK.
6 Klicken Sie auf Server > Datenbanken > [Datenbankname] > Sicherheit, klicken Sie mit der rechten Maustaste auf
Schemas und wählen Sie Neues Schema.
7 Geben Sie in das Feld Schemaname den Wert [Datenbank-Benutzername] ein und klicken Sie auf OK.
8 Klicken Sie auf Server > Datenbanken > [Datenbankname] > Sicherheit, klicken Sie mit der rechten Maustaste auf
Benutzer und wählen Sie Neuer Benutzer aus.
Letzte Aktualisierung 7.2.2014
36
VORBEREITEN DER INSTALLATION VON ADOBE LIVECYCLE ES4 (EINZELSERVER)
LiveCycle-Datenbank erstellen
9 Geben Sie in das Dialogfeld „Neuer Benutzer“ den Anmelde- und Benutzernamen [Datenbank-Benutzername] ein.
10 Legen Sie das Standardschema auf [Datenbank-Benutzername] fest und klicken Sie auf OK.
Hinweis: Der Schemaname sollte mit [Datenbank-Benutzername] übereinstimmen.
11 (SQL Server 2008 R2) Wählen Sie im Abschnitt Schemas im Besitz dieses Benutzers das Schema
[Datenbankbenutzername].
12 Klicken Sie auf Server > Datenbanken > [Datenbankname] > Sicherheit, klicken Sie mit der rechten Maustaste auf
das Schema [Datenbank-Benutzername] und wählen Sie Eigenschaften > Berechtigungen.
a Klicken Sie unter „Benutzer“ oder „Rollen“ auf Suchen, geben Sie [Datenbank-Benutzername] ein, und klicken
Sie auf OK.
b Erteilen Sie auf der Registerkarte Explizit die folgenden Berechtigungen:
• Ändern
• Einfügen
• Referenz
• Auswählen
• Aktualisieren
• Löschen
c Klicken Sie auf OK.
13 Klicken Sie auf Server > Datenbanken > [Datenbankname], klicken Sie mit der rechten Maustaste auf das Schema
[Datenbank-Benutzername] und wählen Sie Eigenschaften > Eigenschaften.
a Erteilen Sie auf der Registerkarte Explizit Berechtigungen für „Tabelle erstellen“, „Ansicht erstellen“ und
Verbinden“.
b Klicken Sie auf OK.
4.4.3.2 LiveCycle -Benutzer mit der Datenbank verknüpfen
Nach dem Erstellen des LiveCycle-Benutzers verknüpfen Sie ihn mit der ELiveCycle-Datenbank.
1 Klicken Sie auf Sicherheit > Anmeldungen, klicken Sie mit der rechten Maustaste auf [Datenbank-Benutzername]
und wählen Sie Eigenschaften.
2 Legen Sie unter „Anmeldungseigenschaften“ auf der Seite „Allgemein“ für die Standarddatenbank des Benutzers
[Datenbankname] fest.
3 Wählen Sie die Seite Benutzerzuordnung und vergewissern Sie sich im Abschnitt „Benutzer, die dieser
Anmeldung zugeordnet sind“, dass [Datenbankname] ausgewählt, Benutzer auf [Datenbank-Benutzername]
festgelegt und Standardschema auf [Datenbank-Benutzername] festgelegt ist.
4 Stellen Sie sicher, dass in der Tabelle „Benutzer, die dieser Anmeldung zugeordnet sind“ der Eintrag
[Datenbankname] ausgewählt ist und in der Tabelle Mitgliedschaft in Datenbankrollen für[Datenbankname]
der Eintrag öffentlich ausgewählt ist, und klicken Sie auf OK.
4.4.3.3 Isolationsstufe für die LiveCycle -Datenbank festlegen
LiveCycle erfordert für die Behandlung von Datenbankblockierungen, wenn lang andauernde Transaktionen
gleichzeitig mit zahlreichen kürzeren Lesevorgängen stattfinden, eine bestimmte Isolationsstufe.
Letzte Aktualisierung 7.2.2014
37
VORBEREITEN DER INSTALLATION VON ADOBE LIVECYCLE ES4 (EINZELSERVER)
LiveCycle-Datenbank erstellen
Wichtig: Sie müssen die Isolationsstufe für MS SQL Server, um Datenbankblockierungen zu vermeiden.
1 Klicken Sie auf Datenbanken, klicken Sie mit der rechten Maustaste auf [Datenbankname] und wählen Sie Neue
Abfrage aus.
Hinweis: [Datenbankname] entspricht dem Namen, den Sie beim Erstellen der Datenbank angegeben haben.
2 Geben Sie in das Feld „Abfrage“ den folgenden Text ein:
ALTER DATABASE [database_name]
SET READ_COMMITTED_SNAPSHOT ON
GO
3 Klicken Sie auf Ausführen. Im Meldungsfeld wird eine Antwort angezeigt.
4.5 DB2-Datenbank erstellen
Erstellen Sie eine DB2-Datenbank, indem Sie eines der in diesem Abschnitt aufgeführten Skripte ausführen. Das Skript
ist auf ein System abgestimmt, das für die Datenbank 1 GB Arbeitsspeicher verwendet. Wenn Ihr System einen
kleineren dedizierten Speicher für die Datenbank verwendet, finden Sie in der DB2-Dokumentation weitere
Informationen zum Konfigurieren der Systemeinstellungen. LiveCycle unterstützt DB2 mit WebSphere und
WebLogic.
Für die Konfiguration der Datenquelle für den Anwendungsserver benötigen Sie die folgenden Informationen:
• Datenbankname
• Benutzername und Kennwort des DB2-Benutzerkontos
• Hostname oder IP-Adresse des Datenbankservers
• DB2-Anschlussnummer
4.5.1 DB2-Benutzerkonto
LiveCycle erfordert ein dediziertes Systemdatenbankkonto. Wenn das Konto der Schemabesitzer ist, sind keine
weiteren Berechtigungen erforderlich. Der Schemabesitzer kann alle Objekte im Schema ändern, erstellen und
löschen. Wenn das Konto nicht der Schemabesitzer ist, sind sie Schemaberechtigungen ALTERIN, CREATEIN und
DROPIN erforderlich. Der Benutzer muss außerdem der Gruppe DB2USERS angehören.
Das DB2-Benutzerkonto muss über Schemabesitzerrechte verfügen, um Tabellen während der Installation des
Produkts sowie zur Systemlaufzeit erstellen zu können. Aufgrund der internen Verwendung der Datenbank durch den
Anwendungsserver können zusätzliche Anforderungen an den Datenbankbenutzer und das Schema gestellt werden.
Informationen zum Erstellen von Benutzerkonten finden Sie in der DB2-Dokumentation.
Hinweis: Bei Bereitstellungen unter AIX, Linux oder Solaris darf der Benutzername maximal 8 Zeichen umfassen, unter
Windows gilt eine Beschränkung auf 12 Zeichen.
4.5.2 DB2-Datenbank erstellen
❖ Erstellen Sie auf dem DB2-Hostcomputer eine neue Textdatei, die das folgende DB2-Skript für Ihre
Datenbankversion enthält.
Hinweis: Der folgende Text enthält Formatierungszeichen für Zeilenwechsel. Wenn Sie diesen Text an eine Stelle
außerhalb dieses Dokuments kopieren, müssen Sie die Formatierungszeichen entfernen.
Letzte Aktualisierung 7.2.2014
38
VORBEREITEN DER INSTALLATION VON ADOBE LIVECYCLE ES4 (EINZELSERVER)
LiveCycle-Datenbank erstellen
-- Create a database, using a custom USERSPACE1 definition
-- Configures the database for typical LC use. For large number of connections, add:
-num_remote_apps
-- to the AUTOCONFIGURE section
-- To use: Globally replace (case sensitive) DB_NAME with the name of the database to be
created.
-- Modify the FILE locations based on system configuration
-- Note: The size of the file has to be specified in pages (4K pages in this case) when used
as part of the create database command
create database DB_NAME using codeset utf-8 territory default
USER TABLESPACE MANAGED BY DATABASE USING (FILE'C:\Db2\DB_NAME\DATA_4K_1.db2' 8192) AUTORESIZE
YES
AUTOCONFIGURE using workload_type mixed isolation CS admin_priority performance apply DB and
DBM;
-- Create required buffer pools. Let the DB manage the sizes based on load.
-- Creates 8K pool for LC
-- Let DB2 manage the sizes based on usage patterns
connect to DB_NAME;
CREATE BUFFERPOOL DB_NAME_BP8K IMMEDIATE SIZE AUTOMATIC PAGESIZE 8192;
ALTER BUFFERPOOL IBMDEFAULTBP IMMEDIATE SIZE AUTOMATIC;
connect reset;
-- Create required tablespaces for tables requiring 8K and 32K pools.
connect to DB_NAME;
-- 8K tablespace used by a number of tables.
-- Note that the majority of data is stored in the 4K tablespace (created as part of the databse
create)
CREATE TEMPORARY TABLESPACE DB_NAME_TEMP_8K IN DATABASE PARTITION GROUP IBMTEMPGROUP PAGESIZE
8192 MANAGED BY SYSTEM
USING ('C:\Db2\DB_NAME\TEMP_8K') PREFETCHSIZE AUTOMATIC BUFFERPOOL DB_NAME_BP8K;
-- Start off large enough to allow a reasonable test to run without needing to extend the space
-- Should be modified to fit expected usage patterns
CREATE LARGE TABLESPACE DB_NAME_DATA_8K IN DATABASE PARTITION GROUP IBMDEFAULTGROUP PAGESIZE
8192 MANAGED BY
DATABASE USING (FILE'C:\Db2\DB_NAME\DATA_8K.db2'1G)
PREFETCHSIZE AUTOMATIC BUFFERPOOL DB_NAME_BP8K AUTORESIZE YES INCREASESIZE 1 G;
commit work;
connect reset;
deactivate database DB_NAME;
activate database DB_NAME;
1 Nehmen Sie die folgenden Änderungen am Skript vor:
• Ersetzen Sie den Platzhalter Datenbankname durch den Namen, den Sie der LiveCycle-Datenbank zuweisen
möchten.
• Wenn Sie mehrere Datenbankinstanzen auf demselben Host anlegen, erstellen Sie für jede Datenbankinstanz
einen Pufferpool mit eindeutigem Namen (z. B. BP8K_1) und wählen Sie die Pufferpoolgröße so, dass insgesamt
10 % des gesamten physischen Speichers nicht überschritten werden. Auf einem Computer mit 1 GB
physischem Speicher sollte beispielsweise die Gesamtgröße des Pufferpools 100 MB („SIZE 100000“) nicht
überschreiten.
• Ersetzen Sie DB2-Stammordner durch den Pfad zu dem Stammordner, in dem DB2 installiert ist.
• Stellen Sie sicher, dass sich die einzelnen Befehle vollständig in je einer einzelnen Zeile befinden und jeder Befehl
mit einem Semikolon (;) endet.
Letzte Aktualisierung 7.2.2014
39
VORBEREITEN DER INSTALLATION VON ADOBE LIVECYCLE ES4 (EINZELSERVER)
LiveCycle-Datenbank erstellen
• Ersetzen Sie den Wert 9000 in der folgenden Zeile durch die Größe Ihrer Datenbank:
(FILE'DB2_root\DBNAME_DATA'9000)
Mit diesem Wert wird die Mindestanzahl der Seiten angegeben, die zum Initialisieren der Datenbank erforderlich
sind. Sie können diesen Wert auch nach dem Initialisieren der Datenbank mit den DB2-Verwaltungstools ändern.
2 Speichern Sie die Textdatei an einem Ort, auf den der DB2-Befehlszeilenprozessor zugreifen kann.
3 Öffnen Sie eine DB2-Eingabeaufforderung und geben Sie den folgenden Befehl ein, um das Skript auszuführen:
db2 -tf <path_to_script_file>/<script_file_name>
4.5.3 DB2 für gleichzeitige Verwendung konfigurieren
1 Öffnen Sie das DB2 Control Center:
• (Windows) Wählen Sie Start > Programme > IBM DB2 > General Administration Tools > Control Center.
• (AIX, Linux und Solaris) Geben Sie an einer Eingabeaufforderung den Befehl db2jcc ein.
2 Klicken Sie in der Objektstruktur des DB2 Control Center auf All Databases.
3 Klicken Sie mit der rechten Maustaste auf die Datenbank, die Sie für die LiveCycle-Produkte erstellt haben, und
klicken Sie auf Configuration Advisor.
4 Führen Sie die im Configuration Advisor-Assistenten angezeigten Schritte aus und legen Sie die folgenden
Eigenschaften fest:
DB2-Eigenschaft
Erforderlicher Wert
Workload type
Mixed
Average number of SQL transactions per unit of work
Kleiner als 10
Database Administration Priority
Faster transaction performance
Populated Database
Wählen Sie die Einstellung, die dem derzeitigen Zustand
der Datenbankinstanz entspricht. Die Instanz ist nicht
gefüllt, wenn sie noch nicht von Configuration Manager
initialisiert wurde.
Isolation Level
Read Committed
5 Klicken Sie auf Finish.
4.5.4 Benutzer zur neuen Datenbank hinzufügen
1 Melden Sie sich beim IBM Control Center an.
2 Klicken Sie auf [Datenbankname] > User and Group Objects > DB Users.
3 Klicken Sie auf Add User und wählen Sie den gewünschten Benutzer aus.
4 Aktivieren Sie unter „Authorities“ die Optionen Connect to database, Create tables und Database
administration authority und klicken Sie anschließend auf Apply.
5 Klicken Sie auf OK.
Letzte Aktualisierung 7.2.2014
40
VORBEREITEN DER INSTALLATION VON ADOBE LIVECYCLE ES4 (EINZELSERVER)
LiveCycle-Datenbank erstellen
4.6 MySQL-Datenbank erstellen
Hinweis: Die in diesem Dokument enthaltenen Informationen richten sich an Benutzer, die MySQL manuell und nicht
als Turnkey-Installation installieren. Weitere Informationen finden Sie unter Installieren und Bereitstellen von LiveCycle
für JBoss Turnkey.
Erstellen Sie mit den MySQL-Tools eine MySQL 5-Datenbank für die Verwendung mit LiveCycle sowie ein MySQLBenutzerkonto, über das der Anwendungsserver eine Verbindung zur Datenbank herstellen kann. Darüber hinaus
müssen Sie die Konfiguration für den MySQL-Datenbankserver ändern. Informationen zum Erstellen von Datenbank
und Benutzerkonto finden Sie in der MySQL-Dokumentation. LiveCycle unterstützt MySQL 5 mit JBoss.
Hinweis: MySQL unterstützt nicht die Verwendung von Sonderzeichen oder Leerzeichen im Benutzernamen oder
Kennwort. Stellen Sie sicher, dass Ihr Benutzername und Kennwort diese Einschränkung berücksichtigen. Verwenden Sie
außerdem keinen Bindestrich (-) im Namen der MySQL-Datenbank, um Scheduler-Fehler zu vermeiden.
Hinweis: Unter AIX, Linux oder Solaris müssen Sie die Systemvariable „lower_case_table_names“ auf 1 setzen, um
sicherzustellen, dass bei den Tabellennamen die Groß-/Kleinschreibung nicht berücksichtigt wird. Bei WindowsSystemen hat dieser Parameter keinerlei Auswirkungen. Weitere Informationen zum Festlegen der Berücksichtigung von
Groß-/Kleinschreibung in Tabellennamen finden Sie unter http://dev.mysql.com/doc/refman/5.1/en/identifier-casesensitivity.html.
Hinweis: Um auf einer grafischen Benutzeroberfläche ein Datenbankschema und neue Benutzer für MySQL
einzurichten, müssen Sie das Tool „MySQL Administrator“ installieren.
Bei der Installation der MySQL-Datenbank müssen Sie im Abschnitt „Variablen“ der grafischen Benutzeroberfläche
von MYSQL die UTF-8-Zeichenkodierung angeben.
Für die Konfiguration der Datenquelle für JBoss benötigen Sie die folgenden Informationen:
• Benutzername und Kennwort des MySQL-Benutzerkontos
• Hostname oder IP-Adresse des Datenbankservers
• MySQL-Anschlussnummer
4.6.1 Einschränkungen bei der Dokumentenverwendung in Prozessen für
MySQL-Datenbanken
Die MySQL-Datenbank beschränkt die Datenmenge, die in einer Tabellenzeile gespeichert werden kann. Prozesse, die
mehrere Instanzen von Dokumenten umfassen, benötigen mehr Speicherplatz, als die maximale MySQL-Zeilengröße
vorsieht. Da LiveCycle Daten für eine Prozessinstanz in einer einzelnen Tabellenzeile speichert, können Prozesse mit
großen Datenmengen die MySQL-Beschränkung für die Zeilengröße überschreiten, was zu Fehlermeldungen führt.
Wenn Sie einen Prozess ausführen, der viele Instanzen von Dokumenten umfasst, und Fehler in der Datenbank
auftreten, können Sie den Prozess neu entwerfen, damit die Vorgänge zur Verarbeitung von Dokumenten in mehreren
Teilprozessen ausgeführt werden. Sie können beispielsweise den Prozess so neu entwerfen, dass dessen Vorgänge in
zwei Prozessen ausgeführt werden. Dabei umfasst der erste Prozess die erste Hälfte der Vorgänge des ursprünglichen
Prozesses und der zweite Prozess die zweite Hälfte. Der erste Prozess muss den Aufrufvorgang des zweiten Prozesses
einschließen, damit der zweite Prozess als Teilprozess ausgeführt wird.
Letzte Aktualisierung 7.2.2014
41
VORBEREITEN DER INSTALLATION VON ADOBE LIVECYCLE ES4 (EINZELSERVER)
LiveCycle-Datenbank erstellen
4.6.2 MySQL-Benutzerkonto
Für das von Ihnen erstellte MySQL-Benutzerkonto sind für den Zugriff auf die Tabellen in der LiveCycle-Datenbank
die folgenden Zugriffsrechte erforderlich:
• SELECT
• INSERT
• UPDATE
• DELETE
• CREATE
• DROP
• REFERENCES
• INDEX
• ALTER
• CREATE_TMP_TABLE
• LOCK_TABLES
4.6.3 Anforderungen für die anfängliche MySQL-Serverkonfiguration
Die folgende Konfigurationseinstellung ist für den Abschnitt mysqld der Datei „my.ini“ (Windows) bzw.
„/etc/my.cnf“ (AIX, Linux oder Solaris) erforderlich:
• max_allowed_packet=25M
Hinweis: Wenn diese Einstellung nicht konfiguriert wird, tritt der Fehler „Paket zu groß“ auf, wodurch die
Modulbereitstellung fehlschlägt.
Die folgenden Konfigurationseinstellungen werden für den Abschnitt mysqld der Datei „my.ini“ (Windows) bzw.
„/etc/my.cnf“ ( AIX, Linux oder Solaris) empfohlen:
• key_buffer_size=64M
• sort_buffer_size=1M
• default-storage-engine= INNODB
• innodb_buffer_pool_size=100M
• innodb_additional_mem_pool_size=5M
• innodb_log_file_size=170M
• innodb_log_buffer_size=8M
• innodb_flush_log_at_trx_commit=2
• query_cache_type=2
• default-character-set=utf8
• read_buffer_size=1M
• read_rnd_buffer_size=1M
Letzte Aktualisierung 7.2.2014
42
43
Kapitel 5: Konfigurieren von JBoss
Application Server
5.1 Konfigurationsoptionen
Bei Verwendung von JBoss Application Server sind die folgenden Installationsoptionen verfügbar:
• von Adobe-vorkonfigurierte JBoss-Installation
• Manuelle JBoss-Konfiguration (siehe „Anhang – Manuelles Konfigurieren von JBoss“ auf Seite 73.)
In diesem Abschnitt wird die Verwendung des von Adobe vorkonfigurierten JBoss Application Server behandelt, falls
Sie nicht die Turnkey-Installationsoption verwenden. Bei jedem der folgenden Szenarien müssen Sie die NichtTurnkey-Methode verwenden:
• Sie arbeiten mit einem Linux- oder Solaris-Betriebssystem.
• Sie verwenden Oracle oder SQL Server oder möchten nicht MySQL verwenden, das standardmäßig bei einer
Turnkey-Einrichtung installiert wird (Teil-Tunrkey).
• Sie benötigen erweiterte Steuerungsmöglichkeiten für die JBoss-Konfigurationen.
LiveCycle wird auf JBoss auf Windows Server 2008 R1 und R2 (Enterprise Edition oder Standard Edition), Red Hat
Enterprise Linux 5.5 oder 6, Red Hat Enterprise Linux Advanced Platform 5.5 oder 6, Solaris 10 und SUSE Enterprise
Linux 11 ausgeführt.
Hinweis: Wenn Sie die LiveCycle-Turnkey-Installation für JBoss verwenden möchten, müssen Sie dieses Dokument nicht
lesen. Sämtliche Anweisungen zum Vorbereiten Ihrer Umgebung für eine Turnkey-Installation finden Sie in Installieren
und Bereitstellen für JBoss mithilfe der Turnkey-Methode.
5.1.1 Hinweise zum Konfigurieren von JBoss
JBoss Application Server wird unter Verwendung verschiedener XML-Konfigurationsdateien konfiguriert. JBoss
muss heruntergefahren sein, damit diese Konfigurationsdateien bearbeitet werden können. Wenn JBoss noch
ausgeführt wird, während diese Dateien bearbeitet werden, kommt es wahrscheinlich zu einem Absturz von JBoss.
Unter Linux oder Solaris verfügt JBoss auch über mehrere .property-Konfigurationsdateien, bei denen es sich um
UNIX-Textdateien handeln muss. Gehen Sie immer mit besonderer Sorgfalt vor, wenn diese Dateien in WindowsUmgebungen bearbeitet werden.
5.1.2 Von Adobe vorkonfigurierte JBoss-Software
Die von Adobe vorkonfigurierte JBoss-Software ist auf den LiveCycle-Datenträgern enthalten. Hierbei handelt es sich
um die einfachste Option zum Installieren von JBoss, da keine JBoss-Kenntnisse erforderlich sind.
Wenn Sie eine unterstützte Version von JBoss aus dem Internet herunterladen möchten, müssen Sie die
Konfigurationsschritte im „Anhang – Manuelles Konfigurieren von JBoss“ auf Seite 73 ausführen.
Adobe lädt das JBoss-Archiv von der Red Hat-Website herunter und konfiguriert es mit den Optionen, die zum
Ausführen von LiveCycle in einer eigenständigen Konfiguration erforderlich sind. Sie können diese Konfigurationen
im nächsten Abschnitt prüfen.
Letzte Aktualisierung 7.2.2014
VORBEREITEN DER INSTALLATION VON ADOBE LIVECYCLE ES4 (EINZELSERVER)
Konfigurieren von JBoss Application Server
Hinweis: Von der JBoss-Bereitstellung werden im Ordner „[Anwendungsserver-Stammordner]/server/“ unterschiedliche
Ordner für die Datenquellen aller Datenbanktypen erstellt. Jede Datenbank hat das Präfix „lc_“. Deshalb befinden sich
Datenquelldateien für MySQL-, Oracle- und MS SQL-Datenbanken jeweils im Ordner „lc_mysql“, „lc_oracle“ und
„lc_sqlserver“. In den folgenden Abschnitten wird „lc_<Datenbankname>“ zum Bezeichnen dieser verschiedenen Ordner
verwendet.
Wenn Sie Electronic Software Distribution (ESD) von der Adobe-Website herunterladen, extrahieren Sie die Datei
„lces_server_11_0_0_jboss_all_win.zip“ (Windows) oder „lces_server_11_0_0_jboss_all_unix.tar.gz“ (Linux oder
Solaris) auf Ihr Dateisystem. Nachdem die Hauptarchivdatei extrahiert wurde, extrahieren Sie folgende Ordner:
„merge-modules“, „server“ und „third_party“.
Hinweis: Stellen Sie sicher, dass Sie die Ordnerhierarchie der ursprünglichen ESD-Datei unverändert lassen.
Die vorkonfigurierte JBoss-Software befindet sich auf den Installationsdatenträgern oder im ESD-Download
(Electronic Software Distribution) im Ordner „/third_party“. In der Datei „jboss.zip“ ist die von Adobe
vorkonfigurierte JBoss -Software enthalten.
Kopieren Sie die JBoss-Ordner samt Inhalt entsprechend Ihren Installationsanforderungen an den Speicherort, an
dem Sie JBoss installieren möchten. Bei der JBoss-Installation werden sämtliche Konfigurationsschritte abgeschlossen,
mit Ausnahme der Schritte im Abschnitt „5.4 Datenbankverbindungen für von Adobe vorkonfigurierte JBossSoftware“ auf Seite 46. Diese müssen von Ihnen ausgeführt werden, wenn Sie mit MySQL arbeiten möchten. Wenn Sie
keine MySQL-Datenbank verwenden möchten, müssen Sie die entsprechenden Konfigurationsschritte für Ihre
Datenbank ausführen, die weiter unten in diesem Kapitel beschrieben sind.
Hinweis: Die vorkonfigurierte JBoss-Software enthält eine Reihe von JSafe-JAR-Dateien, in denen FIPS-zertifizierte
Implementierungen für Verschlüsselung und Public Key Infrastructure (PKI) in LiveCycle bereitgestellt werden. Wenn
Sie die Produktdateien installieren, werden diese Dateien in dem Ordner „[AnwendungsserverStammordner]/server/lc_<Datenbankname>/lib“ bereitgestellt. Abhängig vom Class Loading werden diese JSafe-JARDateien verwendet, selbst wenn Ihre Anwendungen über eigene JSafe-JAR-Dateiversionen verfügen.
5.2 JDK für JBoss installieren
Sie müssen Oracle JDK 6.0 Update 31 oder höher von
http://www.oracle.com/technetwork/java/javase/downloads/index.html herunterladen und installieren.
Erstellen Sie oder legen Sie die Umgebungsvariable JAVA_HOME so fest, dass sie auf den Installationspfad des Java-JDK
verweist.
5.2.1 Umgebungsvariable JAVA_HOME festlegen (Windows)
1 Wählen Sie Start > Systemsteuerung > System.
2 Klicken Sie auf die Registerkarte Erweitertund klicken Sie anschließend auf Umgebungsvariablen.
3 Klicken Sie im Bereich Neue Systemvariable auf Neu.
4 Geben Sie in das Feld Neue Systemvariable als Variablennamen JAVA_HOME und als Wert den Ordner ein, in den
das Java-JDK installiert wurde. Dieser Ordner enthält den Unterordner „/bin“. Geben Sie beispielsweise folgenden
Pfad ein:
C:\Programme\Java\jdk1.6.0_31
Letzte Aktualisierung 7.2.2014
44
VORBEREITEN DER INSTALLATION VON ADOBE LIVECYCLE ES4 (EINZELSERVER)
Konfigurieren von JBoss Application Server
5.2.2 Umgebungsvariable PATH festlegen (Windows)
1 Wählen Sie Start > Systemsteuerung > System.
2 Klicken Sie auf die Registerkarte Erweitertund klicken Sie anschließend auf Umgebungsvariablen.
3 Wählen Sie im Bereich „Systemvariablen“ Pfad aus und klicken Sie auf Bearbeiten.
4 Fügen Sie Folgendes am Anfang des Werts hinzu:
%JAVA_HOME%\bin;
5.2.3 Umgebung JAVA_HOME festlegen (Linux und Solaris)
• Sie sollten die Variable JAVA_HOME für Bourne und Bash wie im folgenden Beispiel festlegen:
JAVA_HOME=/usr/java
export JAVA_HOME
5.2.4 Umgebungsvariable PATH festlegen (Linux und Solaris)
• Sie sollten die Variable PATH für Bourne und Bash wie im folgenden Beispiel festlegen:
PATH=$JAVA_HOME/bin:$PATH
export PATH
5.2.5 (Windows, Linux oder Solaris) Ihre Einstellung der Umgebungsvariable
JAVA_HOME überprüfen
(Optional) Öffnen Sie eine Eingabeaufforderung und führen Sie den folgenden Befehl aus:
java -version
Die Rückgabe, die Sie erhalten, sollte mit der von Ihnen installierten Java-Version (z. B. 1.6.0_31) beginnen.
5.2.6 (Solaris) Die Datei „run.conf“ ändern
Um die JVM im 64-Bit-Modus auszuführen, geben Sie das JVM-Argument -D64 in folgende Zeile der Datei
„[Anwendungsserver-Stammordner]/bin/run.conf“ ein.
JAVA_OPTS="$JAVA_OPTS -Xms1024m -Xmx2048m -XX:MaxPermSize=512m Dorg.jboss.resolver.warning=true -Dsun.rmi.dgc.client.gcInterval=3600000 Dsun.rmi.dgc.server.gcInterval=3600000 -Dsun.lang.ClassLoader.allowArraySyntax=true"
5.3 Starten und Beenden von JBoss
In mehreren Verfahren in diesem Kapitel werden Sie aufgefordert, die Instanz von JBoss, auf der Sie das Produkt
bereitstellen möchten, zu beenden und zu starten.
Hinweis: Diese Verfahren gelten sowohl für die von Adobe vorkonfigurierte JBoss-Software als auch für die manuell
installierte JBoss-Software.
Alle JBoss-Startkonfigurationen befinden sich im Ordner „[Anwendungsserver-Stammordner]/server“. Bei von Adobe
vorkonfigurierter JBoss-Software hängt die aufzurufende Startkonfiguration von der installierten Datenbank ab:
„lc_mysql“, „lc_oracle“ oder „lc_sqlserver“.
Letzte Aktualisierung 7.2.2014
45
VORBEREITEN DER INSTALLATION VON ADOBE LIVECYCLE ES4 (EINZELSERVER)
Konfigurieren von JBoss Application Server
5.3.1 JBoss starten
1 Wechseln Sie an einer Eingabeaufforderung zum Ordner „[Anwendungsserver-Stammordner]/bin“.
2 Starten Sie den Anwendungsserver durch Eingabe folgenden Befehls:
• (Windows) run.bat
-c [Profilname] -b [Server-IP-Adresse]
• (Linux und Solaris) ./run.sh
-c [Profilname] -b [Server-IP-Adresse]
wobei [Profilname] die für Ihre Datenbank erforderliche Konfiguration und [Server-IP-Adresse] die IPAdresse des Servers ist.
Hinweis: Von Adobe vorkonfigurierte JBoss-Software muss an eine bestimmte IP-Adresse oder an alle Schnittstellen,
die -b 0.0.0.0 verwenden, gebunden sein, wenn Remotezugriff darauf erfolgen soll. Wird ein Hostname oder eine
IP-Adresse verwendet, kann keine Verbindung von JBoss mit localhost in der URL hergestellt werden.
Um beispielsweise Ihre vorkonfigurierte JBoss-Instanz für eine SQL Server-Datenbank unter Windows zu starten,
geben Sie Folgendes ein:
run.bat -c lc_sqlserver -b [Server-IP-Adresse]
5.3.2 JBoss beenden
1 Wechseln Sie an einer Eingabeaufforderung zum Ordner „[Anwendungsserver-Stammordner]/bin“.
2 Beenden Sie den Anwendungsserver durch Eingabe folgenden Befehls:
• (Windows) shutdown.bat
-s [Servername]:<jndi -port>
• (Linux und Solaris) ./shutdown.sh
-s [Servername]:<jndi -port>
5.3.3 Anmeldeskripts für Linux und Solaris
Zum Vorbereiten der Umgebung für den Produktionseinsatz empfiehlt es sich, die Umgebung für
Produktionsanwendungsfälle automatisch während der Benutzeranmeldung einrichten zu lassen. Dies erfordert, dass
die Umgebungsvariablen JAVA_HOME und PATH in den Anmeldeskripts der Benutzer festgelegt sind, unter denen der
JBoss-Prozess ausgeführt wird.
5.4 Datenbankverbindungen für von Adobe
vorkonfigurierte JBoss-Software
Zum Konfigurieren einer Verbindung mit der LiveCycle-Datenbank müssen folgende Aufgaben durchgeführt
werden:
• Konfigurieren Sie die LiveCycle-Datenquelle.
• Konfigurieren Sie JBoss für die Verwendung Ihrer Datenbank als Standarddatenquelle.
Sie müssen die Datenquelle konfigurieren, damit eine Verbindung zur Datenbank hergestellt werden kann. Für JBoss
können Sie eine MySQL-, SQL Server- oder Oracle-Datenquelle konfigurieren.
Hinweis: Bevor Sie mit den folgenden Schritten fortfahren, stellen Sie sicher, dass JBoss nicht ausgeführt wird.
Letzte Aktualisierung 7.2.2014
46
VORBEREITEN DER INSTALLATION VON ADOBE LIVECYCLE ES4 (EINZELSERVER)
Konfigurieren von JBoss Application Server
5.4.1 MySQL für die von Adobe vorkonfigurierte JBoss-Software
konfigurieren
Damit von Adobe vorkonfigurierte JBoss-Software eine Verbindung zur MySQL-Datenbank herstellen kann, in der
LiveCycle-Daten gespeichert werden, müssen Sie eine Datenquelldatei erstellen und diese auf der JBoss-Instanz
bereitstellen, auf der Sie LiveCycle bereitstellen.
Hinweis: Verschlüsseln Sie das Kennwort in den Datenquellendateien (adobe-ds.xml und mysql-ds.xml) und in der
Datei login-config.xml mit einer der unter http://community.jboss.org/wiki/EncryptingDataSourcePasswords
beschriebenen Methoden. Sie können auch die Anweisungen unter http://blogs.adobe.com/livecycle/2009/10/livecycle__encrypting_clearte.html verwenden.
5.4.1.1 Datei „adobe-ds.xml“ bearbeiten
Vor dem Konfigurieren der MySQL-Datenquelle müssen Sie die Datenbank auf MySQL bereits erstellt haben, wie im
Abschnitt „4.6 MySQL-Datenbank erstellen“ auf Seite 41 beschrieben.
1 Öffnen Sie die Datei „[Anwendungsserver-Stammordner]/server/lc_mysql/deploy/adobe-ds.xml“ in einem
Texteditor und suchen Sie in den Elementen IDP_DS und EDC_DS jeweils die folgende Zeile:
<connection-url>jdbc:mysql://localhost:3306/adobe</connection-url>
<driver-class>com.mysql.jdbc.Driver</driver-class>
<security-domain>MySqlDbRealm</security-domain>
2 Ersetzen Sie Folgendes in der Datei durch die für Ihre Datenbank spezifischen Werte:
• localhost: Der Name, die IP-Adresse oder der vollständig angegebene Pfad des Computers, der als Host für die
Datenbank dient. Der Standardwert ist localhost.
• 3306: Der Anschluss, der für den Zugriff auf die Datenbank verwendet wird. Der Standardanschluss ist 3306.
• adobe: Der Name der Datenbank, in der die Daten gespeichert werden. Ersetzen Sie den Standardwert adobe
durch Ihren Datenbanknamen.
3 Suchen Sie in den Zeilen, die auf die Einstellungen für <connection-url> folgen, die Einstellungen für user-name
und password und ersetzen Sie die Standardwerte durch den Benutzernamen und das Kennwort, mit denen der
Anwendungsserver auf Ihre Datenbank zugreift.
4 Stellen Sie sicher, dass die Minimal- und Maximalwerte für die Datenquellenverbindungen wie folgt festgelegt sind:
• Für IDP_DS:
<min-pool-size>1</min-pool-size>
<max-pool-size>30</max-pool-size>
• Für EDC_DS:
<min-pool-size>1</min-pool-size>
<max-pool-size>20</max-pool-size>
Hinweis: Erhöhen Sie bei hoher Auslastung Ihres LiveCycle-Servers die maximale Anzahl der JDBCVerbindungen, um sicherzustellen, dass alle Aufträge verarbeitet werden. Erhöhen Sie in diesen Fällen <maxpool-size> sowohl für IDP_DS als auch für EDC_DS auf 50 oder höher.
5 Speichern und schließen Sie die Datei.
Letzte Aktualisierung 7.2.2014
47
VORBEREITEN DER INSTALLATION VON ADOBE LIVECYCLE ES4 (EINZELSERVER)
Konfigurieren von JBoss Application Server
5.4.1.2 Datei „mysql-ds.xml“ bearbeiten
Wenn Sie LiveCycle mit einer MySQL-Datenbank ausführen, müssen Sie MySQL als Standarddatenquelle für JBoss
festlegen. Dieses Verfahren setzt voraus, dass der JDBC-Treiber für MySQL im Ordner „[AnwendungsserverStammordner]/server/lc_mysql/lib“ installiert ist.
1 Öffnen Sie die Datei „[Anwendungsserver-Stammordner]/server/lc_mysql/deploy/mysql-ds.xml“ in einem
Texteditor und ändern Sie das Element <local-tx-datasource> entsprechend Ihren MySQLVerbindungseinstellungen:
<jndi-name>DefaultDS</jndi-name>
<connection-url>jdbc:mysql://localhost:3306/adobe/</connection-url>
<driver-class>com.mysql.jdbc.Driver</driver-class>
<security-domain>MySqlDbRealm</security-domain>
2 Ersetzen Sie Folgendes in der Datei durch die für Ihre Datenbank spezifischen Werte:
• localhost: Ersetzen Sie diesen Wert durch den Namen des Hostservers der Datenbank.
• 3306:Ersetzen Sie diesen Wert durch die Anschlussnummer Ihres Datenbankservers.
• adobe:Ersetzen Sie diesen Wert durch die Datenbank, die eine Verbindung mit LiveCycle herstellt.
3 Suchen Sie in den Zeilen, die auf die Einstellungen für <connection-url> folgen, die Einstellungen für user-name
und password und ersetzen Sie die Standardwerte durch den Benutzernamen und das Kennwort, mit denen der
Anwendungsserver auf Ihre Datenbank zugreift.
4 Speichern und schließen Sie die Datei.
5.4.1.3 Datei „login-config.xml“ bearbeiten
1 Öffnen Sie die Datei „[Anwendungsserver-Stammordner]/server/lc_mysql/conf/login-config.xml“ in einem
Texteditor und ändern Sie folgenden Code im Element <Richtlinie>:
<application-policy name="MySqlDbRealm">
<authentication>
<login-module
code="org.jboss.resource.security.SecureIdentityLoginModule" flag
= "required">
<module-option name="principal">adobe</module-option>
<module-option name="userName">adobe</module-option>
<module-option name="password">adobe</module-option>
<module-option
name="managedConnectionFactoryName">jboss.jca:service=LocalTxCM,
name=Default DS </module-option>
</login-module>
</authentication>
</application-policy>
2 Ersetzen Sie den fett gedruckten Text durch die entsprechenden Werte für Ihre Datenbank, damit der
Anwendungsserver auf Ihre Datenbank zugreifen kann.
3 Speichern und schließen Sie die Datei.
4 Starten Sie JBoss.
5.4.2 Oracle für die von Adobe vorkonfigurierte JBoss-Software konfigurieren
Damit JBoss eine Verbindung zur Oracle-Datenbank herstellen kann, in der LiveCycle-Daten gespeichert werden,
müssen Sie eine Datenquelldatei erstellen und diese auf der JBoss-Instanz bereitstellen, auf der Sie LiveCycle
bereitstellen.
Letzte Aktualisierung 7.2.2014
48
VORBEREITEN DER INSTALLATION VON ADOBE LIVECYCLE ES4 (EINZELSERVER)
Konfigurieren von JBoss Application Server
Hinweis: Verschlüsseln Sie das Kennwort in den Datenquellendateien (adobe-ds.xml und oracle-ds.xml) und in der
Datei login-config.xml mit einer der unter http://community.jboss.org/wiki/EncryptingDataSourcePasswords
beschriebenen Methoden. Sie können auch die Anweisungen unter http://blogs.adobe.com/livecycle/2009/10/livecycle__encrypting_clearte.html verwenden.
5.4.2.1 Datei „adobe-ds.xml“ bearbeiten
1 Öffnen Sie die Datei „[Anwendungsserver-Stammordner]/server/lc_oracle/deploy/adobe-ds.xml“ in einem
Texteditor und suchen Sie die folgende Zeile:
<connection-url>jdbc:oracle:thin@localhost:1521:adobe</connection-url>
<driver-class>oracle.jdbc.driver.OracleDriver</driver-class>
<security-domain>OracleDbRealm</security-domain>
2 Ersetzen Sie Folgendes in der oberen Zeile durch die für Ihre Datenbank spezifischen Werte:
• localhost: Der Name, die IP-Adresse oder der vollständig angegebene Pfad des Computers, der als Host für die
Datenbank dient. Der Standardwert ist localhost.
• 1521: Der für den Zugriff auf die Datenbank verwendete Anschluss. Der Standardanschluss ist 1521.
• adobe: Die SID der Datenbank, in der die LiveCycle-Daten gespeichert werden. Ersetzen Sie den Standardwert
adobe durch Ihre Datenbank-SID.
3 Suchen Sie in den Zeilen, die auf die Einstellungen für <connection-url> folgen, die Einstellungen für user-name
und password und ersetzen Sie die Standardwerte durch den Benutzernamen und das Kennwort, mit denen der
Anwendungsserver auf Ihre Datenbank zugreift.
4 (Nur für Oracle RAC) Ersetzen Sie die in Schritt 1 erwähnte Verbindungs-URL durch folgende Verbindungs-URL:
jdbc:oracle:thin:@(DESCRIPTION=(ENABLE=broken) (ADDRESS_LIST=(ADDRESS= (PROTOCOL=TCP)
(HOST=yourhost1) (PORT=1521)) (ADDRESS=(PROTOCOL=TCP) (HOST=yourhost2) (PORT=1521))
(LOAD_BALANCE=on) (FAILOVER=on)) (CONNECT_DATA=(SERVER=dedicated)
(SERVICE_NAME=service.yourcompany.com) (FAILOVER_MODE=(TYPE=session) (METHOD=basic)
(RETRIES=10) (DELAY=3))))
Hinweis: Stellen Sie sicher, dass dieser Eintrag in der Datei „adobe-ds.xml“ als einzelne Zeile enthalten ist.
5 (Nur für Oracle RAC) Ersetzen Sie Folgendes aus der Verbindungs-URL in Schritt 4 durch die Werte, die für Ihre
Datenbank gelten:
• yourhost1: Name, IP-Adresse oder vollständig qualifizierter Domänenname des ersten Knotens im Cluster, der
als Host für die Datenbank dient.
• yourhost2: Name, IP-Adresse oder vollständig qualifizierter Domänenname des zweiten Knotens im Cluster,
der als Host für die Datenbank dient.
Hinweis: Der als Host für die Datenbank dienende Cluster könnte n Knoten haben. yourhost1 und yourhost2 sind
lediglich Beispiele für den Fall eines aus zwei Knoten bestehenden Clusters.
• service.yourcompany.com: Der Dienstname für die Oracle RAC-Datenbank.
6 Stellen Sie sicher, dass die Minimal- und Maximalwerte für die Datenquellenverbindungen wie folgt festgelegt sind:
• Für IDP_DS:
<min-pool-size>1</min-pool-size>
<max-pool-size>30</max-pool-size>
• Für EDC_DS:
<min-pool-size>1</min-pool-size>
<max-pool-size>20</max-pool-size>
Letzte Aktualisierung 7.2.2014
49
VORBEREITEN DER INSTALLATION VON ADOBE LIVECYCLE ES4 (EINZELSERVER)
Konfigurieren von JBoss Application Server
Hinweis: Erhöhen Sie bei hoher Auslastung Ihres LiveCycle-Servers die Anzahl der maximalen JDBCVerbindungen, um sicherzustellen, dass alle Aufträge verarbeitet werden. Erhöhen Sie in diesen Fällen <maxpool-size> sowohl für IDP_DS als auch für EDC_DS auf 50 oder höher.
7 Speichern und schließen Sie die Datei.
5.4.2.2 Datei „oracle-ds.xml“ bearbeiten
Wenn Sie LiveCycle mit einer Oracle-Datenbank ausführen, müssen Sie Oracle als Standarddatenquelle für JBoss
festlegen. Dieses Verfahren setzt voraus, dass der JDBC-Treiber für Oracle im Ordner „[AnwendungsserverStammordner]/server/lc_oracle/lib“ installiert ist.
1 Öffnen Sie die Datei „[Anwendungsserver-Stammordner]/server/lc_oracle/deploy/oracle-ds.xml“ in einem
Texteditor und ändern Sie das Element <local-tx-datasource> entsprechend Ihren OracleVerbindungseinstellungen:
<jndi-name>DefaultDS</jndi-name>
<connection-url>jdbc:oracle:thin@localhost:1521:adobe</connection-url>
<driver-class>oracle.jdbc.driver.OracleDriver</driver-class>
<security-domain>OracleDbRealm</security-domain>
2 Ersetzen Sie den fett gedruckten Text in den vorangehenden Zeilen durch die für Ihre Datenbank spezifischen
Werte:
localhost: Ersetzen Sie diesen Wert durch den Hostnamen Ihres Oracle-Servers.
1521: Verwendet Oracle nicht den Standardanschluss, ersetzen Sie diesen Wert durch die entsprechende
Anschlussnummer.
adobe: Ersetzen Sie diesen Wert durch Ihre Datenbank-SID.
3 Suchen Sie in den Zeilen, die auf die Einstellungen für <connection-url> folgen, die Einstellungen für user-name
und password und ersetzen Sie die Standardwerte durch den Benutzernamen und das Kennwort, mit denen der
Anwendungsserver auf Ihre Datenbank zugreift.
4 (Nur für Oracle RAC) Ersetzen Sie die im ersten Schritt erwähnten Verbindungseinstellungen durch die folgende
Verbindungs-URL:
jdbc:oracle:thin:@(DESCRIPTION=(ENABLE=broken) (ADDRESS_LIST=(ADDRESS= (PROTOCOL=TCP)
(HOST=yourhost1) (PORT=1521)) (ADDRESS=(PROTOCOL=TCP) (HOST=yourhost2) (PORT=1521))
(LOAD_BALANCE=on) (FAILOVER=on)) (CONNECT_DATA=(SERVER=dedicated)
(SERVICE_NAME=service.yourcompany.com) (FAILOVER_MODE=(TYPE=session) (METHOD=basic)
(RETRIES=10) (DELAY=3))))
Hinweis: Stellen Sie sicher, dass dieser Eintrag in der Datei „oracle-ds.xml“ als einzelne Zeile enthalten ist.
5 (Nur für Oracle RAC) Ersetzen Sie Folgendes in der Verbindungs-URL im vorherigen Schritt durch die Werte, die
für Ihre Datenbank gelten:
• yourhost1: Name, IP-Adresse oder vollständig qualifizierter Domänenname des ersten Knotens im Cluster, der
als Host für die Datenbank dient.
• yourhost2: Name, IP-Adresse oder vollständig qualifizierter Domänenname des zweiten Knotens im Cluster,
der als Host für die Datenbank dient.
Hinweis: Der als Host für die Datenbank dienende Cluster könnte n Knoten haben. yourhost1 und yourhost2 sind
lediglich Beispiele für den Fall eines aus zwei Knoten bestehenden Clusters.
• service.yourcompany.com: Dienstname für die Oracle RAC-Datenbank.
6 Speichern und schließen Sie die Datei.
Letzte Aktualisierung 7.2.2014
50
VORBEREITEN DER INSTALLATION VON ADOBE LIVECYCLE ES4 (EINZELSERVER)
Konfigurieren von JBoss Application Server
5.4.2.3 Datei „login-config.xml“ bearbeiten
1 Öffnen Sie die Datei „[Anwendungsserver-Stammordner]/server/lc_oracle/conf/login-config.xml“ in einem
Texteditor und ändern Sie den folgenden Code im Element <Richtlinie>:
<application-policy name="OracleDbRealm">
<authentication>
<login-module
code="org.jboss.resource.security.SecureIdentityLoginModule" flag
= "required">
<module-option name="principal">adobe</module-option>
<module-option name="userName">adobe</module-option>
<module-option name="password">adobe</module-option>
<module-option
name="managedConnectionFactoryName">jboss.jca:service=LocalTxCM,
name=DefaultDS</module-option>
</login-module>
</authentication>
</application-policy>
2 Ersetzen Sie den fett gedruckten Text durch die entsprechenden Werte für Ihre Datenbank, damit der
Anwendungsserver auf Ihre Datenbank zugreifen kann.
Hinweis: Für Oracle RAC: Ersetzen Sie adobe durch den Dienstnamen, der für Ihre Datenbank gilt.
3 Speichern und schließen Sie die Datei.
4 Starten Sie JBoss.
5.4.3 SQL Server für die von Adobe vorkonfigurierte JBoss-Software
konfigurieren
Damit JBoss mit der SQL Server-Datenbank, in der LiveCycle-Daten gespeichert werden, eine Verbindung herstellen
kann, müssen Sie eine SQL Server-Datenquelldatei erstellen und diese auf der JBoss-Instanz bereitstellen, auf der Sie
LiveCycle bereitstellen (beispielsweise „[Anwendungsserver-Stammordner]/server/lc_sqlserver/deploy“).
Hinweis: Verschlüsseln Sie das Kennwort in den Datenquellendateien (adobe-ds.xml und mssql-ds.xml) und in der
Datei login-config.xml mit einer der unter http://community.jboss.org/wiki/EncryptingDataSourcePasswords
beschriebenen Methoden. Sie können auch die Anweisungen unter http://blogs.adobe.com/livecycle/2009/10/livecycle__encrypting_clearte.html verwenden.
5.4.3.1 Datei „adobe-ds.xml“ bearbeiten
1 Öffnen Sie die Datei „[Anwendungsserver-Stammordner]/server/lc_sqlserver/deploy/adobe-ds.xml“ in einem
Texteditor und suchen Sie die folgende Zeile:
<connection-url>jdbc:sqlserver://localhost:1433;DatabaseName=adobe</connection-url>
<driver-class>com.microsoft.sqlserver.jdbc.SQLServerDriver</driver-class>
<security-domain>MSSQLDbRealm</security-domain>
2 Ersetzen Sie Folgendes in der oberen Zeile durch die für Ihre Datenbank spezifischen Werte:
• localhost: Der Name, die IP-Adresse oder der vollständig angegebene Pfad des Computers, der als Host für die
Datenbank dient. Der Standardwert ist localhost.
• 1433: Der Anschluss, der für den Zugriff auf die Datenbank verwendet wird. Der Standardanschluss ist 1433.
• adobe: Der Name der Datenbank, in der die LiveCycle-Daten gespeichert werden. Sie müssen den Standardwert
adobe durch Ihren Datenbanknamen ersetzen.
Letzte Aktualisierung 7.2.2014
51
VORBEREITEN DER INSTALLATION VON ADOBE LIVECYCLE ES4 (EINZELSERVER)
Konfigurieren von JBoss Application Server
3 Suchen Sie in den Zeilen, die auf die Einstellungen für <connection-url> folgen, die Einstellungen für user-name
und password und ersetzen Sie die Standardwerte durch den Benutzernamen und das Kennwort, mit denen der
Anwendungsserver auf Ihre Datenbank zugreift.
4 Stellen Sie sicher, dass die Minimal- und Maximalwerte für die Datenquellenverbindungen wie folgt festgelegt sind:
• Für IDP_DS:
<min-pool-size>1</min-pool-size>
<max-pool-size>30</max-pool-size>
• Für EDC_DS:
<min-pool-size>1</min-pool-size>
<max-pool-size>20</max-pool-size>
Hinweis: Erhöhen Sie bei hoher Auslastung Ihres LiveCycle-Servers die Anzahl der maximalen JDBCVerbindungen, um sicherzustellen, dass alle Aufträge verarbeitet werden. Erhöhen Sie in diesen Fällen <maxpool-size> sowohl für IDP_DS als auch für EDC_DS auf 50 oder höher.
5 Speichern und schließen Sie die Datei.
5.4.3.2 Datei „mssql-ds.xml“ bearbeiten
Wenn Sie LiveCycle mit einer MS SQL Server-Datenbank ausführen, müssen Sie SQL Server als Standarddatenquelle
für JBoss festlegen. Dieses Verfahren setzt voraus, dass der JDBC-Treiber für SQL Server im Ordner
„[Anwendungsserver-Stammordner]/server/lc_sqlserver/lib“ installiert ist.
1 Öffnen Sie die Datei „[Anwendungsserver-Stammordner]/server/lc_sqlserver/deploy/mssql-ds.xml“ in einem
Texteditor und ändern Sie das Element <local-tx-datasource> entsprechend Ihren SQL ServerVerbindungseinstellungen:
<jndi-name>DefaultDS</jndi-name>
<connection-url>jdbc:sqlserver://localhost:1433;DatabaseName=adobe</connection-url>
<driver-class>com.microsoft.sqlserver.jdbc.SQLServerDriver</driver-class>
<security-domain>MSSQLDbRealm</security-domain>
2 Ersetzen Sie den fett gedruckten Text in den vorangehenden Zeilen durch die für Ihre Datenbank spezifischen
Werte:
localhost: Ersetzen Sie diesen Wert durch den Hostnamen Ihres SQL Server.
1433: Wenn SQL Server nicht den Standardanschluss verwendet, ersetzen Sie diesen Wert durch die entsprechende
Anschlussnummer.
adobe: Ersetzen Sie diesen Wert durch den Namen Ihrer SQL Server-Datenbank.
3 Suchen Sie in den Zeilen, die auf die Einstellungen für <connection-url> folgen, die Einstellungen für user-name
und password und ersetzen Sie die Standardwerte durch den Benutzernamen und das Kennwort, mit denen der
Anwendungsserver auf Ihre Datenbank zugreift.
Hinweis: Der JDBC-Treiber für SQL Server analysiert keine numerischen IPv6-Adressen. Verwenden Sie den SQL
Server in einer IPv6-Umgebung, muss der Servername im folgenden Format angegeben werden:
<connection-url>jdbc:sqlserver://;serverName=<IPv6 address>;
portNumber=<port>;databaseName=<db_name></connection-url>
Hinweis: Wenn Sie die IPv6-Adresse des Servers in diesem Format angeben, müssen Sie beachten, dass die
Zeichenfolge ;serverName ein Schlüsselwort ist und nicht durch den tatsächlichen Servernamen ersetzt werden darf.
4 Speichern und schließen Sie die Datei.
Letzte Aktualisierung 7.2.2014
52
VORBEREITEN DER INSTALLATION VON ADOBE LIVECYCLE ES4 (EINZELSERVER)
Konfigurieren von JBoss Application Server
5.4.3.3 Datei „login-config.xml“ bearbeiten
1 Öffnen Sie die Datei „[Anwendungsserver-Stammordner]/server/lc_sqlserver/conf/login-config.xml“ in einem
Texteditor und ändern Sie den folgenden Code im Element <policy>:
<application-policy name="MSSQLDbRealm">
<authentication>
<login-module
code="org.jboss.resource.security.SecureIdentityLoginModule" flag
= "required">
<module-option name="principal">adobe</module-option>
<module-option name="userName">adobe</module-option>
<module-option name="password">adobe</module-option>
<module-option
name="managedConnectionFactoryName">jboss.jca:service=LocalTxCM,
name=DefaultDS</module-option>
</login-module>
</authentication>
</application-policy>
2 Ersetzen Sie den fett gedruckten Text durch die entsprechenden Werte für Ihre Datenbank, damit der
Anwendungsserver auf Ihre Datenbank zugreifen kann.
3 Speichern und schließen Sie die Datei.
4 Starten Sie JBoss.
5.4.3.4 Windows-Anmeldung dem LiveCycle-Datenbankbenutzer zuordnen
1 Stellen Sie in Microsoft SQL Server Management Studio eine Verbindung mit dem Datenbankserver her, auf dem
sich die LiveCycle-Datenbank befindet.
2 Legen Sie den Authentifizierungsmodus auf Windows-Authentifizierung fest.
3 Erstellen Sie unter Sicherheit > Anmeldungen ein neues Konto für den Windows-Domänenbenutzer und wählen
Sie Windows-Authentifizierung.
4 Klicken Sie im Bildschirm „Anmeldung – Neu“ auf Benutzerzuordnung und legen Sie die Datenbank und das
Standardschema für den neuen Benutzer fest.
5 Wählen Sie db_owner als Datenbankrolle aus und klicken Sie auf OK.
Um zu prüfen, ob der Benutzer erstellt wurde, erweitern Sie die LiveCycle-Datenbank in der Struktur und öffnen
Sicherheit > Benutzer. Der neue Benutzer wird in der Liste der Benutzer angezeigt.
5.4.3.5 SQL Server-Datenbanktreiber installieren
Hinweis: Sofern Sie dies noch nicht getan haben, laden Sie den SQL Server JDBC-Treiber 3.0 (für alle Plattformen) vom
Microsoft Download Center herunter oder kopieren Sie den Treiber aus dem Ordner „[DVDStammordner]/third_party/“ in den Ordner „[Anwendungsserver-Stammordner]/server/<Profilname>/lib“.
Wenn Sie über Microsoft Download Center installieren, folgen Sie den Anweisungen auf der Website zum
Herunterladen und Installieren des Treibers. Notieren Sie sich den Ordner, in den Sie den Treiber auf Ihrem System
installieren.
Hinweis: Verwenden Sie den SQL Server-JDBC-Treiber 3.0 sowohl für Microsoft SQL Server 2005 SP2 als auch für
Microsoft SQL Server 2008.
Letzte Aktualisierung 7.2.2014
53
VORBEREITEN DER INSTALLATION VON ADOBE LIVECYCLE ES4 (EINZELSERVER)
Konfigurieren von JBoss Application Server
5.4.3.6 Integrierte Sicherheit unter Windows konfigurieren
Hinweis: Sie müssen den JBoss-Dienst als wie im Abschnitt „5.4.3.4 Windows-Anmeldung dem LiveCycleDatenbankbenutzer zuordnen“ auf Seite 53 konfigurierter Windows-Benutzer ausführen. Wenn JBoss nicht als Dienst
ausgeführt wird, müssen Sie sich als dieser bestimmte Benutzer bei Windows anmelden, bevor Sie JBoss an einer
Eingabeaufforderung starten.
1 Bearbeiten Sie die Dateien „adobe-ds.xml“ und „mssql-ds.xml“ im Ordner „[Anwendungsserver-
Stammordner]\server\lc_sqlserver\deploy“, wobei Sie der Verbindungs-URL wie im folgenden Beispiel gezeigt,
den Eintrag integratedSecurity=true hinzufügen:
jdbc:sqlserver://<Hostname>:<Anschluss>;databaseName=<Datenbankname>;integratedSecurity=true.
2 Ersetzen Sie die fett gedruckten Werte im Beispiel oben durch für Ihre Datenbank geeignete Werte.
3 Fügen Sie die Datei „sqljdbc_auth.dll“ zum Windows-Systempfad (C:\Windows) auf dem Computer hinzu, auf
dem JBoss ausgeführt wird. Die Datei „sqljdbc_auth.dll“ liegt bei der Microsoft SQL JDBC 3.0-Treiberinstallation,
die sich standardmäßig bei 32-Bit-Betriebssystemen unter [SQL-Stammordner]/sqljdbc_3.0/enu/auth/x86
und bei 64-Bit-Betriebssystemen unter [SQL-Stammordner]/sqljdbc_3.0/enu/auth/x64 befindet.
Hinweis: Verwenden Sie den SQL Server-JDBC-Treiber 3.0 für Microsoft SQL Server 2008.
4 Öffnen Sie die Eigenschaften für den Dienst „JBoss für Adobe LiveCycle ES4“ oder den von Ihnen konfigurierten
JBoss-Dienst und klicken Sie auf die Registerkarte Anmelden.
5 Wählen Sie DiesesKonto aus und geben Sie den Wert des Benutzerkontos ein, das Sie, wie im Abschnitt „5.4.3.4
Windows-Anmeldung dem LiveCycle-Datenbankbenutzer zuordnen“ auf Seite 53 beschrieben, zugeordnet haben.
Führen Sie JBoss über die Befehlszeile aus, müssen Sie als dieser Benutzer angemeldet sein.
5.5 Nächste Schritte
Installieren Sie LiveCycle gemäß den Anweisungen in Installieren und Bereitstellen von LiveCycle für JBoss.
Letzte Aktualisierung 7.2.2014
54
55
Kapitel 6: Konfigurieren von WebSphere
Application Server
In diesem Kapitel wird beschrieben, wie WebSphere Application Server, der als Host Ihrer LiveCycle-Installation
dienen soll, installiert und konfiguriert wird.
6.1 WebSphere installieren
Sie müssen WebSphere Application Server installieren, um LiveCycle-Produkte ausführen zu können. Zur
Verwendung mit LiveCycle können Sie WebSphere installieren, entweder als WebSphere Base oder als WebSphere
ND mit einem Basisprofil. Informationen zur besten Vorgehensweise für Ihr System finden Sie in der Dokumentation
zu WebSphere.
6.1.1 Fix Pack für WebSphere installieren
Nach der Installation von WebSphere 7.0 müssen Sie auf WebSphere 7.0.0.15 und SR 9 aktualisieren, bevor Sie
LiveCycle bereitstellen.
Rufen Sie für Installationsanweisungen und den Zugriff auf WebSphere-Updates die WebSphere-Support-Website auf.
6.1.2 WebSphere Feature Pack for JPA 2.0 installieren
Nach dem Installieren von WebSphere 7.0 müssen Sie WebSphere Feature Pack for JPA 2.0. installieren.
Informationen zum Herunterladen und Installieren von Feature Pack finden Sie auf der WebSphere-Support-Website
unter Installing and uninstalling the feature pack.
6.1.3 Umgebungsvariablen JAVA_HOME und PATH
Im Rahmen der WebSphere-Installation wurde ein Java-SDK (JDK) installiert. Die Umgebungsvariablen JAVA_HOME
und PATH können auf das JDK verweisen, in dem LiveCycle bereitgestellt wird.
6.1.3.1 Die Umgebungsvariable JAVA_HOME festlegen (Windows)
1 Wählen Sie Start > Systemsteuerung > System.
2 Klicken Sie auf die Registerkarte Erweitertund klicken Sie anschließend auf Umgebungsvariablen.
3 Klicken Sie im Bereich „Systemvariablen“ auf Neu.
4 Geben Sie als Variablennamen JAVA_HOME und als ihren Wert den Ordner an, in dem das im Paket von WebSphere
enthaltene JDK installiert ist. Geben Sie beispielsweise folgenden Pfad ein:
C:\Programme\IBM\WebSphere\AppServer\java
6.1.3.2 Umgebungsvariable PATH festlegen (Windows)
1 Wählen Sie Start > Systemsteuerung > System.
2 Klicken Sie auf die Registerkarte Erweitert und anschließend auf Umgebungsvariablen.
Letzte Aktualisierung 7.2.2014
VORBEREITEN DER INSTALLATION VON ADOBE LIVECYCLE ES4 (EINZELSERVER)
Konfigurieren von WebSphere Application Server
3 Wählen Sie im Bereich „Systemvariablen“ die Variable PATH aus, klicken Sie auf Bearbeiten und fügen Sie dem
Variablenwert Folgendes am Anfang hinzu:
%JAVA_HOME%\bin;
6.1.3.3 DISPLAY-Einstellung festlegen (AIX)
• Falls Sie einen Windows-Computer zum Zugriff auf die AIX-Konsole verwenden, geben Sie Folgendes an einer
Befehlseingabeaufforderung ein:
export DISPLAY= <IP Address of the Windows machine telnet, or cygwin to Linux or
Solaris machine>:0.0
Hinweis: Wird die DISPLAY-Einstellung nicht ordnungsgemäß festgelegt, wird beim Starten von Configuration
Manager der Fehler „No JRE is found...“ angezeigt.
6.1.3.4 Umgebungsvariable JAVA_HOME festlegen (AIX, Linux und Solaris)
• Legen Sie die Variable JAVA_HOME für Borne- und Bash-Shells wie im folgenden Beispiel fest:
JAVA_HOME=/opt/IBM/WebSphere/AppServer/java
export JAVA_HOME
Hinweis: Der spezifische Pfad hängt vom angegebenen Installationsordner und dem Betriebssystem ab, unter dem die
Installation erfolgt.
6.1.3.5 Umgebungsvariable PATH festlegen (AIX, Linux und Solaris)
• Legen Sie die Variable PATH für Borne- und Bash-Shells wie im folgenden Beispiel fest:
PATH=$JAVA_HOME/bin:$PATH
export PATH
6.1.3.6 (Windows, AIX, Linux und Solaris) Umgebungsvariablen JAVA_HOME überprüfen
(Optional) Öffnen Sie eine Eingabeaufforderung und führen Sie folgenden Befehl aus:
java -version
Die Rückgabe, die Sie erhalten, sollte die installierte Java-Version anzeigen.
6.1.4 WebSphere Base starten und auf WebSphere Administrative Console
zugreifen
6.1.4.1 WebSphere Base starten
❖ Wird der Server nicht bereits ausgeführt, navigieren Sie zum Ordner „[Anwendungsserver-Stammordner]/profiles/
<Profilname>/bin“, starten Sie WebSphere Administrative Console und geben Sie den folgenden Befehl ein.
Ersetzen Sie dabei server1 durch den Namen Ihrer Serverinstanz:
• (Windows) startServer.bat server1
• (AIX, Linux und Solaris) ./startServer.sh server1
6.1.4.2 Auf WebSphere Administrative Console zugreifen
1 Starten Sie WebSphere Application Server.
2 Geben Sie in die Adresszeile eines Webbrowsers folgende URL ein:
http://[host name]:[port]/ibm/console
Letzte Aktualisierung 7.2.2014
56
VORBEREITEN DER INSTALLATION VON ADOBE LIVECYCLE ES4 (EINZELSERVER)
Konfigurieren von WebSphere Application Server
Sind Sie bei dem derzeit verwendeten Server angemeldet können Sie [Hostname] durch localhost ersetzen. Der
Anschlusswert hängt davon ab, welcher Anwendungsserver verwendet wird und ob „Administrative Security“
aktiviert ist. Der Standardanschluss für WebSphere ist „9060“. Ist „Administrative Security“ aktiviert, wird als
standardmäßiger SSL-Anschluss der Anschluss „9043“ verwendet.
1 Ist WebSphere Administrative Security aktiviert, geben Sie in die entsprechenden Felder die WebSphere-
Benutzerkennung und das Kennwort ein.
2 Klicken Sie auf Log In.
6.1.5 WebSphere ND starten und auf WebSphere Administrative Console
zugreifen
1 Öffnen Sie eine Eingabeaufforderung und navigieren Sie zum Ordner „[WebSphere ND-
Stammordner]/profiles/Dmgr01/bin“.
2 (Windows) Führen Sie startManager.bat aus.
(AIX, Linux und Solaris) Führen Sie startManager.sh aus.
3 Navigieren Sie zu „[WebSphere ND-Stammordner]/profiles/[Profilname]/bin“ und führen Sie startNode.bat aus.
4 Sobald die Dienste gestartet wurden, stellen Sie eine Verbindung mit dem Server her, indem Sie in die Adresszeile
eines Browsers http://[Hostname]:[Anschluss]/ibm/console eingeben.
Sind Sie bei dem derzeit verwendeten Server angemeldet können Sie [Hostname] durch localhost ersetzen. Der
Anschlusswert hängt davon ab, welcher Anwendungsserver verwendet wird und ob „Administrative Security“
aktiviert ist. Der Standardanschluss für WebSphere ist „9060“. Ist „Administrative Security“ aktiviert, wird als
standardmäßiger SSL-Anschluss der Anschluss „9043“ verwendet.
5 Ist WebSphere Administrative Security aktiviert, geben Sie in die entsprechenden Felder die WebSphere-
Benutzerkennung und das Kennwort ein und klicken Sie auf Log In.
6 Klicken Sie in der Navigationsstruktur von WebSphere Administrative Console auf Servers > Server Types >
WebSphere application servers.
7 Wählen Sie den aufgeführten Server aus und klicken Sie auf Start. Beachten Sie, dass sich der Serverstatus ändert,
wenn der Server gestartet wird.
6.1.6 Ordnerberechtigungen
Die LiveCycle-Anwendung extrahiert Dateien in den Ordner „[Anwendungsserver-Stammordner]/installedApps“.
Deshalb ist es wichtig, dass für diesen Ordner Schreibberechtigungen vergeben werden. Falls keine
Schreibberechtigung erteilt werden kann, erfahren Sie im folgenden Abschnitt, wie Sie den Speicherort der
extrahierten Dateien ändern.
Hinweis: Es wird empfohlen, dass Sie den Speicherort der extrahierten Dateien in „[AnwendungsserverStammordner]/profiles/<Profilname>/installedApps“ ändern.
6.1.6.1 Speicherort der extrahierten Dateien ändern
1 Melden Sie sich bei WebSphere Administrative Console an.
2 Klicken Sie auf Servers > Server Types > WebSphere Application servers und anschließend auf den Servernamen,
z. B. server1.
3 Klicken Sie unter „Server Infrastructure“ auf Java and Process Management > Process Definition.
4 Klicken Sie unter „Additional Properties“ auf Java Virtual Machine und dann auf Custom Properties.
Letzte Aktualisierung 7.2.2014
57
VORBEREITEN DER INSTALLATION VON ADOBE LIVECYCLE ES4 (EINZELSERVER)
Konfigurieren von WebSphere Application Server
5 Klicken Sie auf New und erstellen Sie eine benutzerdefinierte Eigenschaft namens
adobeidp.RootDirectory.
6 Legen Sie als Wert für adobeidp.RootDirectory den Pfad fest, in den native Adobe-Dateien extrahiert werden
sollen, z. B. „[Anwendungsserver-Stammordner]/profiles/<Profilname>/installedApps“.
7 Klicken Sie auf OK oder auf Apply.
8 Klicken Sie im Feld „Messages“ auf Save directly to the master configuration und starten Sie den
Anwendungsserver neu.
6.2 WebSphere Application Server vorbereiten
In diesem Abschnitt wird die Vorbereitung und Konfiguration einer Anwendungsserverinstanz für Ihre LiveCycleBereitstellung beschrieben.
6.2.1 Zeitlimit für SOAP-Anforderungen erhöhen
1 Navigieren Sie zum Ordner [Anwendungsserver-Stammordner] und suchen Sie alle Dateien namens
„soap.client.props“. Es kann mehrere Dateien mit diesem Namen geben. Beispielsweise sind auf einem AIX-,
Linux- oder Solaris-Server die folgenden Dateien vorhanden:
• [Anwendungsserver-Stammordner]/profileTemplates/default/documents/properties/soap.client.props
• [Anwendungsserver-Stammordner]/profileTemplates/management/documents/properties/soap.client.props
• [Anwendungsserver-Stammordner]/profiles/<Profilname>/properties/soap.client.props
• [Anwendungsserver-Stammordner]/profiles/<Profilname>/temp/soap.client.props
2 Öffnen Sie alle Dateien „soap.client.props“ in einem Texteditor, suchen Sie die Eigenschaft
com.ibm.SOAP.requestTimeout und benennen Sie den Wert 180 in 1800 um.
3 Speichern und schließen Sie jede Datei „soap.client.props“.
4 Klicken Sie in der Navigationsstruktur von WebSphere Administrative Console auf Servers > Server Types >
WebSphere Application servers und klicken Sie anschließend im rechten Bereich auf den Servernamen.
5 Klicken Sie unter „Server Infrastructure“ auf Administration > Administration Services.
6 Klicken Sie unter „Additional Properties“ auf JMX Connectors und klicken Sie dann auf SOAPConnector.
7 Klicken Sie im nächsten Bildschirm auf Custom Properties und anschließend auf requestTimeout.
8 Benennen Sie im nächsten Bildschirm, sofern erforderlich, den Wert 600 in 1800 im Feld Value um. Klicken Sie
auf OK oder auf Apply.
9 Klicken Sie im Feld Messages auf Save directly to master configuration.
6.2.2 Deployer-Heap-Größe erhöhen
Sie müssen die Heap-Größe im Skript ejbdeploy.bat/sh erhöhen, um Zeitüberschreitungsfehler zu vermeiden.
Hinweis: In WebSphere 8 und höheren Versionen wird das Skript „ejbdeploy.bat/sh“ nicht standardmäßig installiert. Sie
müssen es daher separat installieren, um Fehler während der Installation zu vermeiden. Weitere Informationen zum
Hinzufügen des Skripts finden Sie unter EJBDeploy - Optional feature in WebSphere Application Server Version 8.
Letzte Aktualisierung 7.2.2014
58
VORBEREITEN DER INSTALLATION VON ADOBE LIVECYCLE ES4 (EINZELSERVER)
Konfigurieren von WebSphere Application Server
6.2.2.1 AIX, Linux oder Solaris
1 Navigieren Sie zum Ordner „[Anwendungsserver-Stammordner]/deploytool/itp/“ und öffnen Sie die Datei
ejbdeploy.sh zur Bearbeitung.
2 (Nur Solaris) Suchen Sie im Abschnitt SunOS das Attribut EJBDEPLOY_JVM_OPTIONS, benennen Sie den Wert der
Option -XX:PermSize in 256m um und stellen Sie sicher, dass der Wert der Option -Xverifynone ist.
3 Fügen Sie den Parameter für die Heap-Größe am Ende des Abschnitts JAVA_CMD\ hinzu:
-Xms256m -Xmx512m
4 Speichern und schließen Sie die Datei.
6.2.2.2 Windows
1 Navigieren Sie zum Ordner „[Anwendungsserver-Stammordner]\deploytool\itp“ und öffnen Sie die Datei
„ejbdeploy.bat“ in einem Texteditor.
2 Suchen Sie nach der Zeile, die mit %JAVA_HOME% beginnt, und suchen Sie das Argument -Xmx.
3 Benennen Sie das Argument in -Xmx512M um.
❖ Speichern und schließen Sie die Datei.
6.2.3 MaxPermSize erhöhen (WebSphere unter Solaris)
1 Melden Sie sich bei WebSphere Administrative Console an.
2 Klicken Sie in der Navigationsstruktur von WebSphere Administrative Console auf Servers > Server Types >
WebSphere Application servers und klicken Sie anschließend im rechten Bereich auf den Servernamen.
3 Klicken Sie unter „Server Infrastructure“ auf Java and Process Management > Process Definition.
4 Klicken Sie unter „Additional Properties“ auf Java Virtual Machine.
5 Geben Sie in Generic JVM Arguments den MaxPermSize-Parameter -XX:MaxPermSize=512m ein.
6 Klicken Sie auf OK oder auf Apply.
7 Klicken Sie im Feld „Messages“ auf Savedirectly to the master configuration und starten Sie den
Anwendungsserver neu.
6.2.4 Eingehende und ausgehende Kommunikation konfigurieren
Hinweis: Führen Sie diese Schritte nur dann aus, wenn Global Security auf Ihrem WebSphere-Anwendungsserver
aktiviert ist.
1 Navigieren Sie in WebSphere Administration Console zu Security > Global Security.
2 Klicken Sie im Bereich „Authentifizierung“ auf RMI/IIOP Security.
3 Klicken Sie auf CSIv2 inbound communication und legen Sie Transport auf SSL-Supported fest. Klicken Sie auf OK.
4 Klicken Sie im Feld Messages auf Save directly to master configuration.
5 Klicken Sie auf CSIv2 outbound communication und legen Sie Transport auf SSL-Supported fest.
6 Klicken Sie auf OK.
7 Klicken Sie im Feld Messages auf Save directly to master configuration. Klicken Sie auf OK.
Letzte Aktualisierung 7.2.2014
59
VORBEREITEN DER INSTALLATION VON ADOBE LIVECYCLE ES4 (EINZELSERVER)
Konfigurieren von WebSphere Application Server
6.3 LiveCycle-Datenbankverbindung konfigurieren
Konfigurieren Sie anschließend die Datenbankverbindung und installieren Sie LiveCycle gemäß den Anweisungen in
Installieren und Bereitstellen von LiveCycle für WebSphere.
6.4 WebSphere Application Server bei aktivierter
globaler Sicherheit konfigurieren
Wenn Sie die globale Sicherheit für die Installation aktiviert haben, müssen Sie WebSphere Application Server als
Benutzer mit den entsprechenden Rollen ausführen. Mit einer der folgenden Möglichkeiten können Sie WebSphere
Application Server für die Ausführung konfigurieren, wenn die globale Sicherheit für WebSphere aktiviert ist:
• Erstellen Sie einen neuen Benutzer mit den notwendigen Rollen und führen Sie WebSphere Application Server als
dieser Benutzer aus. Falls bereits ein Benutzer für die Ausführung von WebSphere Application Server vorhanden
ist, weisen Sie diesem die notwendigen Rollen zu
Wichtig: Stellen Sie sicher, dass Sie WebSphere Application Server als dieser Benutzer starten. Eventuell schlagen
manche WebSphere-Prozesse fehl, wenn Sie WebSphere Application Server bei aktivierter globaler Sicherheit als ein
anderer Benutzer starten.
Diese Möglichkeit wird für sichere Umgebungen empfohlen.
• Konfigurieren Sie die Gruppe EVERYONE mit den notwendigen Rollen.
Erstellen eines neuen Benutzers für WebSphere Application Server
1 Klicken Sie in der Navigationsstruktur von WebSphere Administrative Console auf Environment > Naming >
CORBA Naming Service Users und klicken Sie anschließend im rechten Bereich auf Add.
2 Wählen Sie unter Roles alle Rollen aus.
3 Wählen Sie unter „Search“ und „Select Users“ den Benutzerbereich.
4 Geben Sie im Feld „Search“ die Suchzeichenfolge ein und klicken Sie auf Search.
Hinweis: Um alle Benutzer abzurufen, geben Sie ein Sternchen (*) ein.
5 Wählen Sie aus dem Textfeld „Available“ die benötigten Benutzer aus und klicken Sie auf den Pfeil nach rechts, um
diese im Feld „Mapped to role“ hinzuzufügen.
6 Klicken Sie auf Save directly to master configuration .
Konfigurieren eines vorhandenen Benutzers für WebSphere Application Server
1 Klicken Sie in der Navigationsstruktur von WebSphere Administrative Console auf Environment > Naming >
CORBA Naming Service Users und wählen Sie anschließend im rechten Bereich den Benutzer.
2 Wählen Sie unter Roles die benötigten Rollen aus.
3 Klicken Sie auf OK oder Apply.
4 Klicken Sie auf Save directly to master configuration.
Konfigurieren der Gruppe EVERYONE
1 Klicken Sie in der Navigationsstruktur von WebSphere Administrative Console auf Environment > Naming >
CORBA Naming Service Groups.
Letzte Aktualisierung 7.2.2014
60
VORBEREITEN DER INSTALLATION VON ADOBE LIVECYCLE ES4 (EINZELSERVER)
Konfigurieren von WebSphere Application Server
2 Wählen Sie unter Roles die benötigten Rollen aus.
3 Aktivieren Sie Select from special subjects und wählen Sie dann aus der Liste „Special subjects“ die Gruppe
EVERYONE.
Hinweis: Falls die Gruppe EVERYONE bereits konfiguriert ist, wird die Gruppe nicht in der Liste „Special subjects“
angezeigt. Sie müssen lediglich dieser Gruppe die benötigten Rollen zuweisen, falls Sie dies noch nicht getan haben.
1 Klicken Sie auf OK oder Apply.
2 Klicken Sie auf Save directly to master configuration.
6.4.1 CSIv2 Inbound Transport konfigurieren
Bei der standardmäßigen Installation mit „Global security“ von IBM WebSphere, ist die Option „CSIv2 Inbound
Transport “ auf „SSL-required“ eingestellt. Diese Konfiguration führt zu einem Fehler bei Output- und FormsKomponenten. Achten Sie darauf, dass Sie die Option „CSIv2 Inbound Transport“ auf „SSL-Supported“ einstellen.
Ändern Sie die Option wie folgt:
1 Melden Sie sich bei IBM WebSphere Administration Console an.
2 Erweitern Sie Security und klicken Sie anschließend auf Global security.
3 Erweitern Sie im Abschnitt „Authentication“ RMI/IIOP Security und klicken Sie anschließend auf CSIv2
Inbound Communications.
4 Stellen Sie im Abschnitt „CSIv2 Transport Layer“ den Wert Transport auf SSL-Supported ein.
5 Klicken Sie auf Anwenden.
Letzte Aktualisierung 7.2.2014
61
62
Kapitel 7: Konfigurieren von WebLogic
Server
7.1 LiveCycle-Anforderungen für WebLogic
Für WebLogic sind zwei primäre Ausgangsszenarien verfügbar:
• Verwenden von Node Manager und Konfiguration über den Administration Server (empfohlen)
• Direktes Starten der Managed Server-Instanzen mit Konfigurationen in den StartManagedWebLogic-Skripten
Um die automatischen Konfigurationsfunktionen von Configuration Manager zu verwenden (was empfohlen wird),
müssen Sie Node Manager verwenden und die Konfiguration über Administration Server vornehmen.
Auch wenn Sie die Managed Server-Instanzen direkt starten, können Sie die automatischen Konfigurationsfunktionen
von Configuration Manager verwenden. Dazu müssen Sie allerdings die Configuration Manager-Änderungen
manuell in die StartManagedWebLogic-Skripte eingeben. Die entsprechenden Schritte werden im Handbuch
„Installieren und Bereitstellen von LiveCycle für WebLogic“ beschrieben.
7.2 WebLogic Server installieren
Installieren Sie Oracle WebLogic Server für Ihr Betriebssystem entsprechend der Dokumentation des Herstellers
(siehe http://download.oracle.com/docs/cd/E14571_01/wls.htm).
Hinweis: Sie müssen WebLogic Server über ein Benutzerkonto installieren und ausführen, das über lokale
Administratorberechtigungen verfügt.
7.2.1 WebLogic unter Solaris konfigurieren (64-Bit-Java)
Bei der Installation von WebLogic müssen zusätzliche Schritte ausgeführt werden, um 64-Bit Java unter Solaris
verwenden zu können.
1 Führen Sie das WebLogic-Installationsprogramm unter Verwendung des Flags d64 aus.
2 Wechseln Sie in einer neuen Eingabeaufforderung zum Ordner „[Anwendungsserver-Stammordner]/server/bin“.
3 Geben Sie export JAVA_OPTIONS=-d64 ein.
4 Starten Sie Node Manager mithilfe des Skripts, indem Sie startNodeManager.sh eingeben.
Hinweis: Starten Sie WebLogic Administration Server mit 64-Bit Java. Bevor Sie WebLogic Administration Server mit
dem Skript startWeblogic.sh starten, stellen Sie sicher, dass in der Umgebung JAVA_OPTIONS=-d64 festgelegt wurde.
Letzte Aktualisierung 7.2.2014
VORBEREITEN DER INSTALLATION VON ADOBE LIVECYCLE ES4 (EINZELSERVER)
Konfigurieren von WebLogic Server
7.3 JDK installieren
7.3.1 JDK installieren
Installieren Sie je nach Ihrem Betriebssystem Oracle JRockit® oder Oracle JAVA für Ihr Betriebssystem. Weitere
Informationen zur unterstützten Version finden Sie unter Unterstützte Plattformkombinationen.
Die Umgebungsvariablen JAVA_HOME und PATH müssen auf das JDK auf dem Server verweisen, auf dem LiveCycle
bereitgestellt wird.
7.3.2 Umgebung JAVA_HOME festlegen (Windows)
1 Wählen Sie Start > Systemsteuerung > System.
2 Klicken Sie auf die Registerkarte Erweitert und anschließend auf Umgebungsvariablen.
3 Klicken Sie im Bereich „Systemvariablen“ auf Neu.
4 Geben Sie als Variablennamen JAVA_HOME und den Ordner ein, in dem das Java-SDK installiert ist. In diesem
Ordner hat WebLogic das Java-SDK installiert, das den Unterordner „/bin“ enthält. Geben Sie beispielsweise
Folgendes ein:
C:\Programme\Java\jrockit-jdk1.6.0_24-R28.1.3-4.0.1
Hinweis: Wenn Sie mithilfe von PDF Generator OpenOffice.org-Dateien konvertieren, müssen Sie die
Umgebungsvariable JAVA_HOME_32 so festlegen, dass sie auf den Ordner verweist, in dem das Oracle JDK installiert ist.
Laden Sie das Oracle JDK von http://www.oracle.com/technetwork/java/index.html.
7.3.3 Umgebungsvariable PATH festlegen (Windows)
1 Wählen Sie Start > Systemsteuerung > System.
2 Klicken Sie auf die Registerkarte Erweitert und anschließend auf Umgebungsvariablen.
3 Wählen Sie im Bereich „Systemvariablen“ die Variable PATH aus und klicken Sie auf Bearbeiten.
4 Fügen Sie Folgendes am Anfang des Variablenwerts hinzu:
%JAVA_HOME%\bin;
Hinweis: Stellen Sie sicher, dass der letzte Eintrag der PATH-Umgebungsvariable keinen nachfolgenden Schrägstrich ( /
) hat, da andernfalls die WebLogic-Serverinstanz beim Starten fehlschlägt. Entfernen Sie den Schrägstrich, sofern
vorhanden, und speichern Sie die Änderung.
7.3.4 Umgebung JAVA_HOME festlegen (Linux und Solaris)
Legen Sie die Variable JAVA_HOME für Bourne- und Bash-Shells wie im folgenden Beispiel fest:
Linux:
JAVA_HOME=/opt/jrockit 1.6.0.28
export JAVA_HOME
Solaris:
JAVA_HOME=/usr/java
export JAVA_HOME
Hinweis: Der spezifische Pfad hängt vom angegebenen Installationsordner und dem Betriebssystem ab, unter dem die
Installation erfolgt.
Letzte Aktualisierung 7.2.2014
63
VORBEREITEN DER INSTALLATION VON ADOBE LIVECYCLE ES4 (EINZELSERVER)
Konfigurieren von WebLogic Server
Hinweis: Sie müssen die Umgebungsvariable JAVA_HOME_32 festlegen, wenn Sie mithilfe von PDF Generator Open
Office-Dateien in einer WebLogic Server-Umgebung konvertieren.
7.3.5 Umgebungsvariable PATH festlegen (Linux und Solaris)
Legen Sie die Variable PATH für Bourne- und Bash-Shells wie im folgenden Beispiel fest:
PATH=$JAVA_HOME/bin:$PATH
export PATH
7.3.6 Umgebungsvariable JAVA_HOME überprüfen
(Optional) Öffnen Sie eine Eingabeaufforderung und führen Sie folgenden Befehl aus:
java -version
Der Befehl gibt die Java-Version zurück, die auf Ihrem System installiert ist.
7.4 WebLogic Server-Domäne erstellen
Zur Bereitstellung von Anwendungen auf WebLogic Server müssen Sie eine WebLogic Server-Domäne besitzen. Bei
einer Domäne handelt es sich um die grundlegende Verwaltungseinheit für WebLogic Server. Es gibt zwei
grundlegende Typen von WebLogic Server-Domänen:
Domäne mit Managed Server-Instanzen (empfohlen): Eine Produktionsumgebung besteht normalerweise aus
Administration Server mit einem oder mehreren Managed Server-Instanzen. Administration Server führt
Verwaltungsvorgänge aus, während die Anwendungen und Ressourcen auf einzelnen Managed Server-Instanzen
bereitgestellt werden.
Eigenständige Server-Domäne: Dieser Domänentyp kann für Entwicklungs- bzw. Testumgebungen eingesetzt
werden, in denen eine einzelne Serverinstanz sowohl als Administration Server als auch als Managed Server dient.
Diese Domäne ist einfacher zu verwalten und Sie können darüber hinaus die Hot Deploy-Funktion von WebLogic in
einer Entwicklungsumgebung verwenden (nicht empfohlen).
Hinweis: Oracle empfiehlt, in Produktionsumgebungen Anwendungen nur auf Managed Server-Instanzen innerhalb der
Domäne bereitzustellen, während Administration Server Verwaltungsaufgaben vorbehalten sein sollte.
7.4.1 WebLogic-Domäne mit verwaltetem Server erstellen
1 Starten Sie an einer Eingabeaufforderung den WebLogic-Konfigurationsassistenten, indem Sie zum Ordner
„[Anwendungsserver-Stammordner]/common/bin“ navigieren und folgenden Befehl eingeben:
• (Windows) config.cmd
• (Linux und Solaris) ./config.sh
2 Wählen Sie im Begrüßungsbildschirm die Option Create a new WebLogic domain und klicken Sie auf Next.
3 Wählen Sie im Bildschirm „Select Domain Source“ die Option Generate a domain configured automatically to
support the following products und klicken Sie auf Next.
4 Übernehmen Sie im Bildschirm „Create WebLogic Domain“ die Standardwerte oder geben Sie ggf. den
Domänennamen und Speicherort ein und klicken Sie auf Next.
Letzte Aktualisierung 7.2.2014
64
VORBEREITEN DER INSTALLATION VON ADOBE LIVECYCLE ES4 (EINZELSERVER)
Konfigurieren von WebLogic Server
5 Geben Sie im Bildschirm „Configure Administrator Username and Password “ den WebLogic-Benutzernamen und
das Kennwort ein, bestätigen Sie das Kennwort, indem Sie es erneut eingeben, und klicken Sie auf Next. Notieren
Sie diesen Benutzernamen und das Kennwort, da Configuration Manager Sie auffordern wird, diese anzugeben.
6 Wählen Sie im Bereich „WebLogic Domain Startup Mode“ die Option Production Mode.
Wichtig: Die Verwendung des Entwicklungsmodus (Development Mode) wird nicht empfohlen.
7 Navigieren Sie im rechten Bereich gemäß Ihrem Betriebssystem zu dem Speicherort des JDK und klicken Sie auf Next:
• (Windows, Linux) Speicherort von JRockit SDK 1.6 oder höher.Beispiel: C:\Programme\JRockit Real
Time\jrockit-jdk1.6.0_24-R28.1.3-4.0.1 (Windows) oder /opt/JRockit Real Time/jrockit-jdk1.6.0_24-R28.1.34.0.1 (Linux)
• Speicherort von Oracle JDK 1.6 oder höher.
8 Klicken Sie im Bildschirm „Select Optional Configuration Screen“ auf Next.
9 Klicken Sie im Bildschirm „Configuration Summary“ auf Create.
10 Wenn die Konfigurationserstellung vollständig abgeschlossen ist, gehen Sie im Bildschirm „Creating Domain“
folgendermaßen vor:
• (Windows) Wählen Sie Start Admin Server aus und klicken Sie auf Done.
• (Linux und Solaris) Klicken Sie auf Done und starten Sie den Server, indem Sie an einer Eingabeaufforderung
zum Ordner [Anwendungsserver-Domäne] navigieren und ./startWebLogic.sh eingeben.
11 (Windows, Linux oder Solaris) Geben Sie bei der Aufforderung den in Schritt 5 eingegebenen WebLogic-
Benutzernamen und das Kennwort ein.
Hinweis: Administration Server wird an der Eingabeaufforderung gestartet. Geben Sie an der Eingabeaufforderung den
Benutzernamen und das Kennwort ein.
7.5 WebLogic Managed Server
Sie müssen LiveCycle-Anwendungen auf Managed Server-Instanzen in einer Domäne bereitstellen. Administration
Server sollte Verwaltungsaufgaben vorbehalten sein. Informationen zum Erstellen einer Serverdomäne sowie von
Administration and Managed Server-Instanzen finden Sie in der WebLogic-Produktdokumentation.
Hinweis: Starten Sie WebLogic Administration Server mit 64-Bit Java. Bevor Sie WebLogic Administration Server mit
dem Skript startWeblogic.sh starten, stellen Sie sicher, dass in der Umgebung JAVA_OPTIONS=-d64 festgelegt wurde.
Hinweis: Das folgende Verfahren beschreibt die notwendigen Änderungen an den Standardeigenschaften. Übernehmen
Sie für Eigenschaften, die nicht aufgeführt sind, die vorhandenen Einstellungen. Weitere Informationen zu diesen
Bildschirmen finden Sie in der WebLogic-Hilfe in WebLogic Server Administration Console.
7.5.1 Node Manager starten
Sie müssen Node Manager starten, bevor Sie mit den restlichen Abschnitten in diesem Kapitel fortfahren können.
• Öffnen Sie an einer neuen Eingabeaufforderung den Ordner „[Anwendungsserver-Stammordner]\server\bin“ und
geben Sie den entsprechenden Befehl ein:
(Windows) startNodeManager.cmd
(UNIX)./startNodeManager.sh
Letzte Aktualisierung 7.2.2014
65
VORBEREITEN DER INSTALLATION VON ADOBE LIVECYCLE ES4 (EINZELSERVER)
Konfigurieren von WebLogic Server
Hinweis: Ist unter Windows Node Manager als Windows-Dienst installiert, müssen Sie den Node Manager-Dienst
starten. Verwenden Sie andernfalls die Befehlszeile zum Starten des Node Manager.
7.5.2 Neuen WebLogic Managed Server erstellen
1 Wird WebLogic Administration Server noch nicht ausgeführt, navigieren Sie an einer Eingabeaufforderung zum
Ordner [Anwendungsserver-Domäne] und geben Sie folgenden Befehl ein:
• (Windows) startWebLogic.cmd
• (Linux und Solaris) ./startWebLogic.sh
2 Geben Sie zum Zugreifen auf WebLogic Server Administration Console in die Adresszeile eines Webbrowsers
http://[Hostname]:7001/console ein.
3 Geben Sie den Benutzernamen und das Kennwort für diese WebLogic-Konfiguration ein und klicken Sie auf Log In.
4 Klicken Sie unter „Change Center“ auf Lock & Edit.
5 Klicken Sie unter „Domain Structure“ auf Environment >Servers und klicken Sie anschließend im rechten Bereich
auf New.
6 Geben Sie auf der Seite „Create New Server“ in das Feld Server Name einen Namen für Ihren Managed Server (z.
B. server1) ein.
7 Geben Sie in das Feld Server Listen Address den Namen oder die IP-Adresse des Computers ein.
Hinweis: Notieren Sie sich diesen Wert, da Sie denselben Wert beim Konfigurieren des Anwendungsservers und beim
Initialisieren der Datenbank während der Ausführung von Configuration Manager verwenden müssen. Der Wert
lautet standardmäßig localhost.
8 Geben Sie in das Feld Server Listen Port eine gegenwärtig nicht verwendete Anschlussnummer ein, z. B. 8001.
Administration Server belegt bereits den Anschluss 7001.
9 Klicken Sie auf Finish und anschließend auf Activate Changes.
10 Klicken Sie unter „Change Center“ auf Lock & Edit.
11 Klicken Sie unter „Domain Structure“ auf Environment > Machines und klicken Sie im rechten Bereich auf New.
12 Geben Sie auf der Seite „Create New Server“ einen Computernamen in das Feld Name ein, wählen Sie in der Liste
Machine OS das von Ihnen verwendete Betriebssystem aus und klicken Sie auf OK.
13 Klicken Sie auf Environment > Servers und klicken Sie auf den Namen des erstellten Managed Server.
14 Wählen Sie in der Liste Machine den zuvor erstellten Computer aus.
15 Überprüfen Sie, ob der Listen Port der Anschlussnummer entspricht, die Sie in Schritt 8 eingegeben haben.
16 Klicken Sie auf Save.
7.5.3 Arbeitsspeichereinstellungen
Unter Solaris legt Configuration Manager die Einstellungen für die maximale Heap-Größe für WebLogic nicht fest.
Daher müssen Sie LiveCycle manuell mithilfe von WebLogic Server Administration Console konfigurieren.
Hinweis: Konfigurieren Sie diese Einstellung, wenn Sie vorhaben, auf LiveCycle ES4 Service Pack 1 oder höher zu
aktualisieren und Oracle JDK 1.7 mit Red Hat Enterprise Linux verwenden.
1 Klicken Sie auf die Registerkarte Configuration und anschließend auf die Registerkarte Server Start.
2 Geben Sie in das Feld Arguments Folgendes ein, um die Arbeitsspeichergröße für Managed Server festzulegen:
•
-XX:MaxPermSize=512m
Letzte Aktualisierung 7.2.2014
66
VORBEREITEN DER INSTALLATION VON ADOBE LIVECYCLE ES4 (EINZELSERVER)
Konfigurieren von WebLogic Server
3 Klicken Sie auf Save und dann auf Activate Changes.
7.5.4 Arbeitsspeichereinstellungen für Managed Server auf WebLogic
abschließen
1 Öffnen Sie folgenden Ordner: „[WL_HOME]\user_projects\domains\[Anwendungsserver-Domäne]\bin“.
2 Bearbeiten Sie die folgende Datei in einem Texteditor:
• (Windows) setDomainEnv.cmd
• (Linux and Solaris) setDomainEnv.sh
3 Suchen Sie die Zeile WLS_MEM_ARGS_64BIT=-Xms256m -Xmx512m und ändern Sie sie in WLS_MEM_ARGS_64BIT=Xms256m -Xmx1024m.
4 Suchen Sie die Zeile -XX:MaxPermSize=256m und ändern Sie sie in XX:MaxPermSize=512m.
Hinweis: Sie müssen den Parameter „MaxPermSize“ nur für 64-Bit JVM unter Solaris festlegen.
Hinweis: Konfigurieren Sie MaxPermSize, wenn Sie vorhaben, auf LiveCycle ES4 Service Pack 1 oder höher zu
aktualisieren und Oracle JDK 1.7 mit Red Hat Enterprise Linux verwenden.
5 Speichern Sie die Änderungen und schließen Sie die Datei.
7.6 WebLogic beenden und neu starten
Nachdem Sie alle Konfigurationsänderungen vorgenommen haben, müssen Sie WebLogic neu starten, damit die
Änderungen übernommen werden. WebLogic Managed Server, Node Manager und WebLogic Administration Server
müssen ebenfalls neu gestartet werden.
Starten Sie WebLogic Administration Server mit 64-Bit Java. Bevor Sie WebLogic Administration Server mit dem
Skript startWeblogic.sh starten, stellen Sie sicher, dass in der Umgebung JAVA_OPTIONS=-d64 festgelegt wurde.
7.6.1 WebLogic Managed Server beenden
1 Klicken Sie in WebLogic Server Administration Console unter „Domain Structure“ auf den Domänennamen.
2 Klicken Sie auf die Registerkarte Control und aktivieren Sie das Kontrollkästchen des Servers, den Sie beenden
möchten.
3 Klicken Sie auf Shutdown und wählen Sie eine dieser Optionen aus:
When work completes: Mit diesem Befehl wird der ausgewählte Server regulär heruntergefahren, wobei Managed
Server eine Untersysteme anweist, alle gegenwärtig ausgeführten Aufträge zu beenden. Die Untersysteme von
WebLogic Server erhalten dabei genügend Zeit, um bestimmte aktive Anwendungsprozesse zu beenden.
Force Shutdown Now: Mit diesem Befehl wird ein erzwungenes Herunterfahren eingeleitet, wobei Managed
Server die Untersysteme anweist, alle gegenwärtig ausgeführten Aufträge sofort zu beenden..
4 Klicken Sie in WebLogic Server Administration Console auf Yes, um den Befehl zu bestätigen.
Sie können das Herunterfahren von Managed Server durch Überprüfen der Tabelle unten auf der Registerkarte
„Control“ bestätigen. Die Tabelle enthält eine Liste aller Server mit deren gegenwärtigem Status.
Letzte Aktualisierung 7.2.2014
67
VORBEREITEN DER INSTALLATION VON ADOBE LIVECYCLE ES4 (EINZELSERVER)
Konfigurieren von WebLogic Server
7.6.2 WebLogic Administration Server beenden
1 Wechseln Sie an einer Eingabeaufforderung zum Ordner [Anwendungsserverdomäne]\bin.
2 Geben Sie folgenden Befehl ein:
• (Windows) stopWebLogic.cmd
• (Linux, UNIX) ./stopWebLogic.sh
3 Geben Sie den WebLogic-Benutzernamen samt Kennwort ein (wenn Sie bei der Installation von WebLogic die
Sicherheitseinstellung aktiviert haben).
7.6.3 WebLogic Administration Server neu starten
1 Wechseln Sie an einer Eingabeaufforderung zum Ordner [Anwendungsserver-Domäne].
2 Geben Sie folgenden Befehl ein:
• (Windows) startWebLogic.cmd
• (Linux, UNIX) ./startWebLogic.sh
3 Geben Sie den WebLogic-Benutzernamen samt Kennwort ein (wenn Sie bei der Installation von WebLogic die
Sicherheitseinstellung aktiviert haben).
7.6.4 WebLogic Node Manager starten
• Öffnen Sie an einer Eingabeaufforderung den Ordner „[Anwendungsserver-Stammordner]/server/bin“ und geben
Sie folgenden Befehl ein:
(Windows) startNodeManager.cmd
(Linux, UNIX)./startNodeManager.sh
7.6.5 WebLogic Managed Server starten
1 Wenn WebLogic Administration Server gestartet wurde, melden Sie sich bei WebLogic Server Administration
Console an.
2 Klicken Sie unter „Domain Structure“ auf Environment > Servers und klicken Sie dann im rechten Bereich auf den
verwalteten Server.
3 Klicken Sie im nächsten Bildschirm auf die Registerkarte Control und aktivieren Sie das Kontrollkästchen des
verwalteten Servers, den Sie starten möchten.
4 Klicken Sie auf Start und dann auf Yes.
7.7 JMX-Richtlinien für Datenbankinitialisierung
erstellen
Sie müssen JMX-Richtlinien erstellen, um zu gewährleisten, dass die Datenbank für LiveCycle-Kernkomponenten
richtig initialisiert wird.
Letzte Aktualisierung 7.2.2014
68
VORBEREITEN DER INSTALLATION VON ADOBE LIVECYCLE ES4 (EINZELSERVER)
Konfigurieren von WebLogic Server
Führen Sie die folgenden Schritte durch.
7.7.1 MBean-Autorisierung an den Bereich übergeben
Stellen Sie vor dem Erstellen von JMX-Richtlinien sicher, dass der Sicherheitsbereich so eingerichtet ist, dass er den
Zugriff auf MBeans steuert. Weitere Informationen finden Sie in der Dokumentation zur WebLogic Administration
Console.
1 Klicken Sie in WebLogic Administration Console auf Domain Structure > Security Realms.
2 Klicken Sie in der Bereichsliste auf der Seite Summary of Security Realms auf myrealm.
3 Stellen Sie sicher, dass auf der Seite „Configuration“ > „General“ die Option Use Authorization Providers to
Protect JMX Access aktiviert ist. Falls diese Option nicht ausgewählt ist, führen Sie die folgenden Schritte aus:
• Klicken Sie im Bereich „Change Center“ auf Lock & Edit.
• Wählen Sie Use Authorization Providers to Protect JMX Access aus.
• Klicken Sie auf Save.
• Klicken Sie im Bereich „Change Center“ auf Activate Changes.
• Starten Sie den Administrationsserver und den verwalteten Server neu.
7.7.2 JMX-Richtlinien erstellen
1 Klicken Sie in WebLogic Administration Console auf Domain Structure > Security Realms.
2 Klicken Sie auf der Seite Summary of Security Realms auf den Namen des Bereichs, dessen JMX-Richtlinien Sie
ändern möchten.
3 Klicken Sie auf der Seite „Settings“ auf die Registerkarte Roles and Policies und anschließend auf die
Unterregisterkarte Realm Policies.
4 Klicken Sie in der Spalte „Name“ der Tabelle Policies auf JMX Policy Editor.
5 Stellen Sie sicher, dass auf der Seite „JMX Policy Editor“ die Option GLOBAL SCOPE aktiviert ist. Klicken Sie auf Next.
6 Vergewissern Sie sich, dass auf der nächsten Seite die Option ALL MBEANS TYPES aktiviert ist. Klicken Sie auf Next.
7 Wählen Sie die Option Attributes: Permission to Write und klicken Sie auf Create Policy.
8 Klicken Sie auf der Seite „Edit JMX Policies“ auf Add Conditions.
9 Wählen Sie im Dropdownmenü Predicate List den Eintrag Role und klicken Sie auf Next.
10 Geben Sie im Feld Role Argument NameAnonymous ein und klicken Sie auf Add.
Hinweis: Die Rolle „Anonymous“ ist eine WebLogic-Standardrolle für alle Laufzeitprozessbenutzer (z. B. für
Benutzer, die für das Bootstrapping von Anwendungen erforderlich sind).
11 Klicken Sie auf Finish.
12 Klicken Sie auf der Seite „Edit JMX Policies“ auf Save.
13 Wiederholen Sie die Schritte 1 bis 6.
14 Wählen Sie auf der Seite JMX Policy Editor - Attributes and Operations die Option Unregister instances of this
MBean using MBean server und klicken Sie auf Create Policy.
15 Wiederholen Sie die Schritte 8 bis 12.
Letzte Aktualisierung 7.2.2014
69
VORBEREITEN DER INSTALLATION VON ADOBE LIVECYCLE ES4 (EINZELSERVER)
Konfigurieren von WebLogic Server
7.8 LiveCycle-Datenbankverbindung konfigurieren
Konfigurieren Sie anschließend die Datenbankverbindung und installieren Sie LiveCycle gemäß den Anweisungen in
Installieren und Bereitstellen von LiveCycle für WebLogic.
Letzte Aktualisierung 7.2.2014
70
71
Kapitel 8: Checkliste für die
vorkonfigurierte Umgebung
Bevor Sie mit der Installation des Anwendungsservers fortfahren, vergewissern Sie sich, dass Sie folgende
Informationen zu Ihrer Systemkonfiguration notiert haben:
Servereinrichtung
Vorkonfiguration
Platz für aufgezeichnete Daten
Erforderlich?
Systemanforderungen erfüllt
<hier Text eingeben>
Ja
JDK-Installationsspeicherort
<hier Text eingeben>
Ja
Globaler Speicherordner erstellt
<hier Text eingeben>
Nur, wenn nicht die
Standardspeicherorte verwendet
werden sollen.
Vorkonfiguration
Platz für aufgezeichnete Daten
Erforderlich?
Hostname oder IP-Adresse des
Anwendungsservers
<hier Text eingeben>
Ja
Anmeldeinformationen für den
Anwendungsserver
<hier Text eingeben>
Ja
Anschlussnummer des Anwendungsservers
<hier Text eingeben>
Ja
Vorkonfiguration abgeschlossen, wie
in„Konfigurieren von JBoss Application
Server“ auf Seite 43 oder „Konfigurieren von
WebLogic Server“ auf Seite 62 oder
„Konfigurieren von WebSphere Application
Server“ auf Seite 55 beschrieben?
<hier Text eingeben>
Ja
Vorkonfiguration
Platz für aufgezeichnete Daten
Erforderlich?
Hostname oder IP-Adresse der Datenbank
<hier Text eingeben>
Ja
Anmeldeinformationen für das
Datenbankkonto
<hier Text eingeben>
Ja
Anschlussnummer der Datenbank
<hier Text eingeben>
Ja
Vorkonfiguration abgeschlossen, wie im
Kapitel „LiveCycle-Datenbank erstellen“ auf
Seite 31 beschrieben?
<hier Text eingeben>
Ja
Temporärer Ordner
Anwendungsserverkonfiguration
Datenbankkonfiguration
Letzte Aktualisierung 7.2.2014
72
VORBEREITEN DER INSTALLATION VON ADOBE LIVECYCLE ES4 (EINZELSERVER)
Checkliste für die vorkonfigurierte Umgebung
LDAP-Server
Vorkonfiguration
Platz für aufgezeichnete Daten
Erforderlich?
Hostname oder IP-Adresse des LDAP-Servers
<hier Text eingeben>
Nur erforderlich, wenn Sie LDAP
zum Authentifizieren von
Benutzern verwenden.
Anmeldeinformationen für das LDAP-Konto
<hier Text eingeben>
Nur erforderlich, wenn Sie LDAP
zum Authentifizieren von
Benutzern verwenden.
PDF Generator-Konfiguration (Windows)
Vorkonfiguration
Platz für aufgezeichnete Daten
Erforderlich?
Microsoft Office installiert
<hier Text eingeben>
Ja. Beachten Sie, dass Sie Acrobat
und Microsoft Office unter
Verwendung eines Kontos, das
über
Administratorberechtigungen
verfügt, installieren müssen.
Acrobat installiert
<hier Text eingeben>
Ja. Beachten Sie, dass Sie Acrobat
und Microsoft Office unter
Verwendung eines Kontos, das
über
Administratorberechtigungen
verfügt, installieren müssen.
Sonstige native Anwendungssoftware
installiert
<hier Text eingeben>
Ja.
Windows-Umgebungsvariablen konfiguriert
<hier Text eingeben>
Ja.
32-Bit JDK installiert
Letzte Aktualisierung 7.2.2014
73
Kapitel 9: Anhang – Manuelles
Konfigurieren von JBoss
In diesem Anhang wird die für JBoss EAP erforderliche Konfiguration beschrieben, die Sie von Red Hat herunterladen
können. Diese Möglichkeit sollte nur für fortgeschrittene Installationen in Betracht gezogen werden. Genauere
Kenntnisse von JBoss sind normalerweise hierzu erforderlich.
LiveCycle ES3 kann unter JBoss Windows Server 2008 R1/R2 (Enterprise Edition oder Standard Edition), Red Hat
Linux ES/AS 5.5 oder 6, SUSE Linux ES 11 und Solaris 10 ausgeführt werden.
Hinweis: Wenn Sie die LiveCycle ES3-Turnkey-Installation für JBoss verwenden möchten, müssen Sie dieses Dokument
nicht lesen. Sämtliche Anweisungen zum Vorbereiten Ihrer Umgebung auf eine Turnkey-Installation finden Sie unter
Installieren und Bereitstellen von LiveCycle mithilfe von JBoss Turnkey.
9.1 Installieren von JDK für JBoss
Sie müssen Oracle JDK 6.0 Update 31 oder höher von
http://www.oracle.com/technetwork/java/javase/downloads/index.html herunterladen und installieren.
Erstellen Sie die Umgebungsvariable JAVA_HOME bzw. legen Sie sie so fest, dass sie auf den Installationspfad des JDK
verweist.
9.1.1 Die Umgebungsvariable JAVA_HOME festlegen (Windows)
1 Wählen Sie Start > Systemsteuerung > System.
2 Klicken Sie auf die Registerkarte Erweitert.
3 Klicken Sie auf Umgebungsvariablen und dann unter „Systemvariablen“ auf Neu.
4 Geben Sie in das Feld Neue Systemvariable als Variablennamen JAVA_HOME und den Ordner ein, in dem das JDK
installiert wurde. Dieser Ordner ist der Ordner, in dem der Unterordner „/bin“ enthalten ist. Geben Sie
beispielsweise folgenden Pfad ein:
C:\Programme\Java\jdk1.6.0_31
9.1.2 Umgebungsvariable PATH festlegen (Windows)
1 Wählen Sie Start > Systemsteuerung > System.
2 Klicken Sie auf die Registerkarte Erweitert und anschließend auf Umgebungsvariablen.
3 Wählen Sie im Bereich „Systemvariablen“ die Variable PATH aus und klicken Sie auf Bearbeiten.
4 Fügen Sie den folgenden Text am Anfang des Variablenwerts ein:
%JAVA_HOME%\bin;
9.1.3 Umgebungsvariable JAVA_HOME festlegen (unter Linux und Solaris)
• Sie sollten die Variable JAVA_HOME für Bourne und Bash wie im folgenden Beispiel festlegen:
Letzte Aktualisierung 7.2.2014
VORBEREITEN DER INSTALLATION VON ADOBE LIVECYCLE ES4 (EINZELSERVER)
Anhang – Manuelles Konfigurieren von JBoss
JAVA_HOME=/usr/java
export JAVA_HOME
9.1.4 Die Umgebungsvariable PATH festlegen (Linux und Solaris)
• Legen Sie die Variable PATH für Bourne und Bash wie im folgenden Beispiel gezeigt fest:
PATH=$JAVA_HOME/bin:$PATH
export PATH
9.1.5 Die Einstellung für die Umgebungsvariable JAVA_Home überprüfen
(Windows, Linux oder Solaris)
(Optional) Öffnen Sie eine Eingabeaufforderung und führen Sie den folgenden Befehl aus:
java -version
Der Befehl gibt die Java-Version zurück, die auf Ihrem System installiert ist.
9.2 Manuelles Installieren von JBoss
Sie können JBoss EAP von http://www.jboss.org/jbossas/downloads/ herunterladen und installieren.
9.3 Starten und Beenden von JBoss
In mehreren Verfahren in diesem Anhang werden Sie aufgefordert, die Instanz von JBoss, in der Sie das Produkt
bereitstellen möchten, zu beenden und zu starten.
Alle JBoss-Startkonfigurationen befinden sich im Ordner „[Anwendungsserver-Stammordner]/server“. Bei direkt von
Red Hat stammender JBoss-Software können Sie jede der Startkonfigurationen von JBoss verwenden
(Vollkonfiguration,Standardkonfiguration oder Mindestkonfiguration.
9.3.1 JBoss starten
1 Wechseln Sie von einer Eingabeaufforderung aus zum Ordner „ [Anwendungsserver-Stammordner]/bin“.
2 Starten Sie den Anwendungsserver durch Eingabe des folgenden Befehls:
• (Windows) run.bat
-c [Profilname] -b [Server-IP-Adresse]
• (Linux und Solaris) ./run.sh
-c [Profilname] -b [Server-IP-Adresse]
wobei [Profilname] die für Ihre Datenbank erforderliche Konfiguration und [Server-IP-Adresse] die IPAdresse des Servers ist.
9.3.2 JBoss beenden
1 Wechseln Sie von einer Eingabeaufforderung aus zum Ordner „ [Anwendungsserver-Stammordner]/bin“.
2 Beenden Sie den Anwendungsserver durch Eingabe des folgenden Befehls:
• (Windows) shutdown.bat
-s [Server-IP-Adresse]:<jndi-Anschluss>
• (Linux und Solaris) ./shutdown.sh
-s [Server-IP-Adresse]:<jndi-Anschluss>
Letzte Aktualisierung 7.2.2014
74
VORBEREITEN DER INSTALLATION VON ADOBE LIVECYCLE ES4 (EINZELSERVER)
Anhang – Manuelles Konfigurieren von JBoss
9.4 Ändern der JBoss-Konfiguration
Der JBoss Application Server wird unter Verwendung verschiedener XML-Konfigurationsdateien konfiguriert. JBoss
muss heruntergefahren sein, damit diese Konfigurationsdateien bearbeitet werden können. Wenn JBoss noch
ausgeführt wird, während diese Dateien bearbeitet werden, kommt es wahrscheinlich zu einem Absturz von JBoss.
JBoss verfügt außerdem über Konfigurationsdateien, die als .property-Dateien formatiert sind. Stellen Sie sicher, dass
die .property-Dateien auf Linux oder Solaris als UNIX-Textdateien gespeichert werden, wenn Sie diese Dateien in
Windows-Umgebungen bearbeiten.
Bei Installationen mir nur einem Server können Sie das jboss-Profil unter „[AnwendungsserverStammordner]\server\standard\“ als Vorlage verwenden. Bei Cluster-Installationen verwnden Sie das jboss-Profil
unter „[Anwendungsserver-Stammordner]\server\all\“ als Vorlage.
Es wird empfohlen, eine Kopie des Profils (alle oder Standard) zu erstellen und das kopierte Profil zu bearbeiten.
9.4.1 JMS- und Konfigurationsdateien entfernen (optional)
Da LiveCycle keine JMS-Konfiguration verwendet, können Sie die folgenden Dateien und Ordner, die Bestandteil des
von JBoss sind, löschen. Stellen Sie sicher, dass Sie den gesamten Ordner und sämtliche unten aufgeführten Inhalte
löschen.
Hinweis: Überspringen Sie diesen Schritt, wenn Sie JMS-Dienste von LiveCycle Foundation aktivieren oder andere
Dienste oder Anwendungen bereitstellen müssen, die vom JMS-Dienst abhängig sind.
• [Anwendungsserver-Stammordner]\server\<Profilename>\deploy\messaging
• [Anwendungsserver-Stammordner]\server\<Profilname>\deploy\jms-ra.rar
9.4.2 Die JBoss-Konfiguration ändern
Führen Sie die folgenden Schritte aus, um die JBoss-Konfiguration für LiveCycle zu ändern.
• Aktualisieren Sie die Datei „jacorb.properties“
• Aktualisieren Sie den Abschnitt „URI Encoding“ in der JBoss-Datei „server.xml“
• Ändern Sie die Class-Loading-Isolation der EAR-Datei
• Datei „run.conf.bat“ ändern (nur Windows)
• Modify run.conf (Linux und Solaris)
• Ändern Sie die Datei „log4J.xml“
• Datei „jbossts-properties.xml“ ändern
9.4.2.1 Aktualisieren Sie die Datei „jacorb.properties“
1 Öffnen Sie die Datei „[Anwendungsserver-Stammordner]/server/<Profilname>/conf/jacorb.properties“ in einem
Texteditor.
2 Suchen Sie die Einstellung jacorb.poa.thread_pool_max und ändern Sie ihren Wert in 16.
3 Speichern und schließen Sie die Datei.
9.4.2.2 Aktualisieren Sie den Abschnitt „URI Encoding“ in der JBoss-Datei „server.xml“
1 Öffnen Sie die Datei „[Anwendungsserver-Stammordner]/server/<Profilname>/deploy/jbossweb.sar/server.xml“ in
einem Texteditor.
Letzte Aktualisierung 7.2.2014
75
VORBEREITEN DER INSTALLATION VON ADOBE LIVECYCLE ES4 (EINZELSERVER)
Anhang – Manuelles Konfigurieren von JBoss
2 Suchen Sie folgende Zeilen:
<Connector protocol="HTTP/1.1" port="8080" address="${jboss.bind.address}"
connectionTimeout="20000" redirectPort="8443" />
3 Append URIEncoding="UTF-8":
<Connector protocol="HTTP/1.1" port="8080" address="${jboss.bind.address}"
connectionTimeout="20000" redirectPort="8443" URIEncoding="UTF-8" />
4 Speichern und schließen Sie die Datei.
9.4.2.3 Ändern Sie die Class-Loading-Isolation der EAR-Datei
1 Öffnen Sie die Datei „[Anwendungsserver-Stammordner]/server/<Profilname>/deployers/ejb-deployer-jboss-
beans.xml“ in einem Texteditor.
2 Suchen Sie <property name="CallByValue"> und ändern Sie den Wert in true.
3 Speichern und schließen Sie die Datei.
4 Öffnen Sie die Datei „[Anwendungsserver-Stammordner]/server/<Profilname>/deployers/ear-deployer-jboss-
beans.xml“ in einem Texteditor.
5 Suchen Sie <Eigenschaftsname="isolated"> und ändern Sie den Wert in true.
6 Suchen Sie <property name="CallByValue">false</property> und ändern Sie den Wert in true.
7 Speichern und schließen Sie die Datei.
8 Öffnen Sie die Datei „[Anwendungsserver-Stammordner]/server/<Profilname>/conf/jboss-service.xml“ in einem
Texteditor.
9 Suchen Sie <attribute name="CallByValue">false</attribute> und ändern Sie den Wert in true.
10 Speichern und schließen Sie die Datei.
9.4.2.4 Datei „run.conf.bat“ ändern (nur Windows)
1 Öffnen Sie die Datei „[Anwendungsserver-Stammordner]/bin/run.conf.bat“ in einem Editor.
2 Löschen Sie den fett gedruckten Text in der folgenden Zeile und fügen Sie die Speicherargumente jeweils für 32-
Bit- und 64-Bit-JVM hinzu.
set "JAVA_OPTS=-Xms1303m -Xmx1303m -XX:MaxPermSize=256m -Dorg.jboss.resolver.warning=true Dsun.rmi.dgc.client.gcInterval=3600000 -Dsun.rmi.dgc.server.gcInterval=3600000 Dsun.lang.ClassLoader.allowArraySyntax=true"
• Speicherargument für 32-Bit-JVM:
set "JAVA_HEAP_ARGS=-Xms1024m -Xmx1024m -XX:PermSize=128m -XX:MaxPermSize=192m"
• Speicherargument für 64-Bit-JVM:
set "JAVA_HEAP_ARGS=-Xms1024m -Xmx2048m -XX:PermSize=256m -XX:MaxPermSize=512m XX:+UseCompressedOops"
3 Fügen Sie die folgenden Zeile hinzu.
set "JAVA_OPTS=%JAVA_OPTS% %JAVA_HEAP_ARGS%"
4 Fügen Sie das folgende Argument für 32-Bit- und 64-Bit-JVM hinzu:
set "JAVA_OPTS=%JAVA_OPTS% -Dadobeidp.serverName=server1 -Dfile.encoding=utf8 Djava.net.preferIPv4Stack=true"
set "JAVA_OPTS=%JAVA_OPTS% -DentityExpansionLimit=10000"
set "JAVA_OPTS=%JAVA_OPTS% -XX:+HeapDumpOnOutOfMemoryError"
Letzte Aktualisierung 7.2.2014
76
VORBEREITEN DER INSTALLATION VON ADOBE LIVECYCLE ES4 (EINZELSERVER)
Anhang – Manuelles Konfigurieren von JBoss
5 (Optional) Ändern Sie JBoss Application Server wie folgt für die Ausführung im IPv6-Modus:
• Suchen und ändern Sie -Djava.net.preferIPv4Stack=false.
• Fügen Sie die Zeichenfolge -Djava.net.preferIPv6Stack=true ein.
Hinweis: Wenn das Anwendungsserverprotokoll beim Start den folgenden Fehler enthält, entfernen Sie den Wert für
den IPv6-Stapel und setzen Sie den IPV4-Wert auf true zurück:
„13:37:44,488 WARN [HANamingService] AutomaticDiscovery java.net.SocketException konnte nicht gestartet
werden: Falsches Argument für IP_MULTICAST_IF: Adresse an keine Schnittstelle bei
java.net.PlainDatagramSocketImpl.socketSetOption(Native Method) bei
java.net.PlainDatagramSocketImpl.setOption(PlainDatagramSocketImpl.java:260) gebunden“
6 Speichern und schließen Sie die Datei.
9.4.2.5 Die Datei „run.conf“ ändern (JBoss mit Solaris 10, Red Hat 5.5, nur 64-Bit)
Solaris-JDKs von Sun benötigen für die Verwendung von 64-Bit-Funktionen ein zusätzliches Argument. Ohne diese
Konfigurationsänderung verwendet das Sun-JDK standardmäßig nur 32-Bit-Unterstützung.
Hinweis: Wenn Sie JBoss nicht als Root-Benutzer ausführen, verwenden Sie -Djava.io.tmpdir="location", um
einen Ordner, auf den Sie Zugriff haben, als Speicherort des temporären Ordners festzulegen.
1 Öffnen Sie die Datei „[Anwendungsserver-Stammordner]/bin/run.conf“ in einem Editor.
2 Suchen Sie den Abschnitt, der wie folgt beginnt:
if [ "x$JAVA_OPTS" = "x" ]; then
Ändern Sie den Abschnitt wie folgt:
if [ "x$JAVA_OPTS" = "x" ]; then
#JAVA_OPTS="-Xms1303m -Xmx1303m -XX:MaxPermSize=256m -Dorg.jboss.resolver.warning=true Dsun.rmi.dgc.client.gcInterval=3600000 -Dsun.rmi.dgc.server.gcInterval=3600000 Dsun.lang.ClassLoader.allowArraySyntax=true"
JAVA_OPTS="$JAVA_OPTS -Xms1024m -Xmx2048m -XX:MaxPermSize=512m Dorg.jboss.resolver.warning=true -Dsun.rmi.dgc.client.gcInterval=3600000 Dsun.rmi.dgc.server.gcInterval=3600000 -Dsun.lang.ClassLoader.allowArraySyntax=true"
JAVA_OPTS="$JAVA_OPTS -Dadobeidp.serverName=server1 -Dfile.encoding=utf8 Djava.net.preferIPv4Stack=true"
JAVA_OPTS="$JAVA_OPTS -DentityExpansionLimit=10000"
JAVA_OPTS="$JAVA_OPTS -XX:+UseCompressedOops -XX:+HeapDumpOnOutOfMemoryError"
Hinweis: Stellen Sie sicher, dass dieser Eintrag in der Datei „run.conf“ in einer einzigen Zeile steht.
3 (Optional) Ändern Sie JBoss Application Server wie folgt für die Ausführung im IPv6-Modus:
• Suchen und ändern Sie -Djava.net.preferIPv4Stack=false.
• Fügen Sie -Djava.net.preferIPv6Stack=true hinzu.
4 Speichern und schließen Sie die Datei.
9.4.2.6 Die Datei „log4j.xml“ ändern
1 Öffnen Sie die Datei „[Anwendungsserver-Stammordner]/server/<Profilname>/conf/jboss-log4j.xml“ in einem
Texteditor.
2 Suchen Sie im Abschnitt „FILE appender“ den folgenden Text und fügen Sie die in Fettschrift angezeigte Zeile
hinzu bzw. ändern Sie den Wert:
Letzte Aktualisierung 7.2.2014
77
VORBEREITEN DER INSTALLATION VON ADOBE LIVECYCLE ES4 (EINZELSERVER)
Anhang – Manuelles Konfigurieren von JBoss
<appender name="FILE" class="org.jboss.logging.appender.DailyRollingFileAppender">
<errorHandler class="org.jboss.logging.util.OnlyOnceErrorHandler"/>
<param name="File" value="${jboss.server.home.dir}/log/server.log"/>
<param name="Append" value="false"/>
3 Suchen Sie den Kategorienabschnitt „Limit“ und fügen Sie Folgendes hinzu:
<category name="jacorb.config">
<priority value="ERROR"/>
</category>
<category name="com.adobe">
<priority value="INFO"/>
</category>
<category name="org.springframework">
<priority value="WARN"/>
</category>
<!-- Limit the verbose MC4J EMS (lib used by admin-console) categories -->
<category name="org.mc4j.ems">
<priority value="WARN"/>
</category>
4 Speichern und schließen Sie die Datei.
9.4.2.7 Datei „jbossts-properties.xml“ ändern
1 Stellen Sie sicher, dass die Transaktionsverwaltung wie erwartet funktioniert, indem Sie die Datei „jbossjta-
properties.xml“ im Ordner „[Anwendungsserver-Stammordner]/server/<Profilname>/conf“ suchen und in einem
Texteditor öffnen.
2 Gehen Sie zum Suchen und Ändern des properties-Elements wie folgt vor (Änderung in Fettdruck): Fügen Sie die
fettgedruckte Eigenschaft hinzu, wenn sie noch nicht in der Datei „jbossts-properties.xml“ vorhanden ist.
<properties depends="arjuna" name="jta">
<property name="com.arjuna.ats.jta.allowMultipleLastResources" value="true"/>
<!-- ... other properties ... -->
</properties>
3 Wenn Sie Messaging nicht nutzen, suchen Sie folgende Zeilen und kommentieren Sie sie aus.
<property
name="com.arjuna.ats.jta.recovery.XAResourceRecovery.JBMESSAGING1"value="org.jboss.jms.ser
ver.recovery.MessagingXAResourceRecovery;java:/DefaultJMSProvider"/>
4 Speichern und schließen Sie die Datei.
Hinweis: Weitere Informationen finden Sie im JBoss-Artikel 11443 unter http://www.jboss.org/community/docs/DOC11443.
9.4.2.8 Datei „jmx-invoker-service.xml“ ändern
1 Öffnen Sie die Datei „[Anwendungsserver-Stammordner]/server/<profile_name>/deploy/jmx-invoker-
service.xml“ zum Bearbeiten und deaktivieren Sie die folgende Zeile durch Kommentarzeichen:
<interceptor code="org.jboss.jmx.connector.invoker.AuthenticationInterceptor"
securityDomain="java:/jaas/jmx-console"/>
2 Speichern und schließen Sie die Datei.
Letzte Aktualisierung 7.2.2014
78
VORBEREITEN DER INSTALLATION VON ADOBE LIVECYCLE ES4 (EINZELSERVER)
Anhang – Manuelles Konfigurieren von JBoss
9.5 Kopieren von JAR-Dateien
Kopieren Sie die folgenden JAR-Dateien von „[DVDStammordner]/third_party/jboss.zip/server/lc_<Datenbankname>/lib“ in den Ordner „[AnwendungsserverStammordner]/server/<Profilename>/lib“ von JBoss.
• certjFIPS.jar
• cglib.jar
• hibernate-annotations.jar
• hibernate-entitymanager.jar
• hibernate3.jar
• jsafeFIPS.jar
• jsafeJCEFIPS.jar
• jgroups.jar
9.6 LiveCycle-Datenbank-Konnektivität für manuell
installierte JBoss-Software
Zum Konfigurieren der LiveCycle -Datenbankverbindung müssen Sie die folgenden Aufgaben durchführen:
• Konfigurieren Sie die LiveCycle-Datenquelle.
• Konfigurieren Sie JBoss für die Verwendung Ihrer Datenbank als Standarddatenquelle.
Sie müssen die Datenbanktreiber in den Installationsordnern des Anwendungsservers installieren. Treiber sind
erforderlich, damit Configuration Manager und der Anwendungsserver eine Verbindung zur LiveCycle-Datenbank
herstellen können. Installieren Sie die Treiber für den jeweiligen Datenbanktyp, den Sie für die Datenbank verwenden.
Sie müssen die Datenquelle konfigurieren, damit eine Verbindung zur Datenbank hergestellt werden kann. Für JBoss
können Sie eine MySQL-, Oracle- oder SQL Server-Datenquelle konfigurieren.
Hinweis: Bevor Sie mit den folgenden Schritten fortfahren, müssen Sie sich vergewissern, dass JBoss nicht ausgeführt wird.
9.6.1 Konfigurieren von MySQL bei manuell installierter JBoss-Software
Damit JBoss eine Verbindung zur MySQL-Datenbank herstellen kann, in der LiveCycle-Daten gespeichert werden,
müssen Sie die folgenden Aufgaben ausführen:
• Kopieren Sie den JDBC-Treiber für MySQL in die JBoss-Instanz, in der Sie LiveCycle bereitstellen werden.
• Erstellen Sie eine Datenquellendatei und stellen Sie sie in der JBoss-Instanz bereit, in der LiveCycle bereitgestellt
werden soll.
• Verschlüsseln Sie das Kennwort in den Datenquellendateien (adobe-ds.xml und mysql-ds.xml) und in der Datei
„login-config.xml“ mit einer der in http://community.jboss.org/wiki/EncryptingDataSourcePasswords
beschriebenen Methoden. Sie können auch die Anweisungen unter
http://blogs.adobe.com/livecycle/2009/10/livecycle_-_encrypting_clearte.html verwenden.
Letzte Aktualisierung 7.2.2014
79
VORBEREITEN DER INSTALLATION VON ADOBE LIVECYCLE ES4 (EINZELSERVER)
Anhang – Manuelles Konfigurieren von JBoss
9.6.1.1 Konfigurieren der MySQL-Datenquelle
Vor der Konfiguration der MySQL-Datenquelle muss die Datenbank auf der MySQL-Plattform erstellt worden sein.
(Siehe MySQL-Datenbank erstellen.)
9.6.1.2 Den Datenbanktreiber für MySQL installieren
• Kopieren Sie die Treiberdatei „mysql-connector-java-5.1.6-bin.jar“ aus dem Ordner „[DVDStammordner]/third_party/db/mysql“ auf der Installations-DVD in den Ordner „[AnwendungsserverStammordner]/server/standard/lib“.
9.6.1.3 Datei „adobe-ds.xml“ bearbeiten
1 Kopieren Sie die Datei „adobe-ds.xml“ aus dem Ordner „[DVD-
Stammordner]/third_party/additional/datasources/lc_mysql/deploy“ auf der Installations-DVD in den Ordner
„[Anwendungsserver-Stammordner]/server/<Profilname>/deploy“.
2 Öffnen Sie die Datei „adobe-ds.xml“ in einem Texteditor und suchen Sie die folgende Zeile:
<connection-url>jdbc:mysql://localhost:3306/adobe</connection-url>
<driver-class>com.mysql.jdbc.Driver</driver-class>
<user-name>adobe</user-name>
<password>adobe</password>
3 Ersetzen Sie die folgenden Werte durch die entsprechenden Werte für Ihre Datenbank:
• localhost: Der Name, die IP-Adresse oder der vollständig angegebene Pfad des Computers, der die Datenbank
hostet. Der Standardwert ist localhost.
• 3306: Der für den Zugriff auf die Datenbank verwendete Anschluss. Der Standardanschluss ist 3306.
• adobe: Der Name der Datenbank, in der die LiveCycle-Daten gespeichert werden. Sie müssen den Standardwert
adobe durch Ihren Datenbanknamen ersetzen.
4 Suchen Sie in den Zeilen, die auf die Einstellungen für <connection-url> folgen, die Einstellungen für user-name
und password und ersetzen Sie die Standardwerte durch den Benutzernamen und das Kennwort, mit denen der
Anwendungsserver auf Ihre Datenbank zugreift.
5 Ändern Sie die Minimal- und Maximalwerte für die Datenquellenverbindungen:
• IDP_DS:
<min-pool-size>1</min-pool-size>
<max-pool-size>30</max-pool-size>
• EDC_DS:
<min-pool-size>1</min-pool-size>
<max-pool-size>20</max-pool-size>
Hinweis: Erhöhen Sie bei hoher Auslastung Ihres LiveCycle-Servers die Anzahl der maximalen JDBCVerbindungen, um sicherzustellen, dass alle Aufträge verarbeitet werden. Erhöhen Sie in diesen Fällen <maxpool-size> sowohl für IDP_DS als auch für EDC_DS auf 50 oder höher.
6 Speichern und schließen Sie die Datei.
9.6.1.4 MySQL als Datenquelle festlegen
1 Wechseln Sie zum Ordner „[Anwendungsserver-Stammordner]/server/<Profilname>/deploy“ und löschen Sie die
Datei „hsqldb-ds.xml“.
2 Wechseln Sie zum Ordner „[Anwendungsserver-Stammordner]/docs/examples/jca“ und kopieren Sie die Datei
„mysql-ds.xml“ in den Ordner „[Anwendungsserver-Stammordner]/server/<Profilname>/deploy“.
Letzte Aktualisierung 7.2.2014
80
VORBEREITEN DER INSTALLATION VON ADOBE LIVECYCLE ES4 (EINZELSERVER)
Anhang – Manuelles Konfigurieren von JBoss
3 Öffnen Sie die Datei „[Anwendungsserver-Stammordner]/server/<Profilname>/deploy/mysql-ds.xml“ in einem
Texteditor und ändern Sie das Element <local-tx-datasource> entsprechend Ihrer MySQLVerbindungseinstellungen:
<jndi-name>MySqlDS</jndi-name>
<connection-url>jdbc:mysql://mysql-hostname:3306/jbossdb</connection-url>
<driver-class>com.mysql.jdbc.Driver</driver-class>
<user-name>x</user-name>
<password>y</password>
4 Ersetzen Sie die fett gedruckten Werte durch die entsprechenden Werte für Ihre Datenbank:
• MySqlDS: Ändern Sie diesen Wert in DefaultDS.
• mysql-hostname, 3306, jbossdb, x und y: Die Datenbankwerte, die der Anwendungsserver für den Zugriff auf
die Datenbank verwendet.
5 Fügen Sie die folgende Zeile im Abschnitt <local-tx-datasource> ein, wenn sie nicht bereits vorhanden ist.
<transaction-isolation>TRANSACTION_READ_COMMITTED</transaction-isolation>
6 Speichern und schließen Sie die Datei.
9.6.1.5 Die Datei „login-config.xml“ bearbeiten
1 Öffnen Sie die Datei „[Anwendungsserver-Stammordner]\server\<Profilname>\conf\login-config.xml“ in einem
Texteditor und fügen Sie im <policy>-Element den folgenden Text hinzu:
<application-policy name="MySqlDbRealm">
<authentication>
<login-module
code="org.jboss.resource.security.ConfiguredIdentityLoginModule" flag
= "required">
<module-option name="principal">adobe</module-option>
<module-option name="userName">adobe</module-option>
<module-option name="password">adobe</module-option>
<module-option
name="managedConnectionFactoryName">jboss.jca:service=LocalTxCM,
name=DefaultDS </module-option>
</login-module>
</authentication>
</application-policy>
2 Ersetzen Sie die fett gedruckten Werte durch die entsprechenden Werte für Ihre Datenbank.
3 Speichern und schließen Sie die Datei.
4 Starten Sie JBoss.
9.6.2 Konfigurieren von Oracle bei manuell installierter JBoss-Software
Damit JBoss eine Verbindung zur Oracle-Datenbank herstellen kann, in der LiveCycle-Daten gespeichert werden,
müssen Sie die folgenden Aufgaben ausführen, wenn Sie LiveCycle manuell bereitstellen:
• Kopieren Sie den Oracle JDBC-Treiber für Oracle in die JBoss-Instanz, in der Sie LiveCycle bereitstellen werden.
• Erstellen Sie eine Datenquellendatei und stellen Sie sie in der JBoss-Instanz bereit, in der LiveCycle bereitgestellt
werden soll.
Letzte Aktualisierung 7.2.2014
81
VORBEREITEN DER INSTALLATION VON ADOBE LIVECYCLE ES4 (EINZELSERVER)
Anhang – Manuelles Konfigurieren von JBoss
• Verschlüsseln Sie das Kennwort in den Datenquellendateien (adobe-ds.xml und oracle-ds.xml) und in der
Datei login-config.xml mit einer der unter http://community.jboss.org/wiki/EncryptingDataSourcePasswords
beschriebenen Methoden. Sie können auch die Anweisungen unter
http://blogs.adobe.com/livecycle/2009/10/livecycle_-_encrypting_clearte.html verwenden.
9.6.2.1 Den Oracle 11g-Datenbanktreiber installieren
Kopieren Sie die Treiberdatei „ojdbc6.jar“ für JDK 1.6 aus dem Ordner „[LiveCycle-Stammordner]/lib/db/oracle“ in
den Ordner „[Anwendungsserver-Stammordner]/server/<Profilname>/lib“. Sie können den Treiber für Oracle 11g
auch von der JDBC-Treiber-Website herunterladen. (Informationen zu unterstützten Versionen des Oracle 11gTreibers finden Sie unter Unterstützte Plattformkombinationen.)
9.6.2.2 Datei „adobe-ds.xml“ bearbeiten
1 Kopieren Sie die Datei „adobe-ds.xml“ aus dem Ordner „[DVD-
Stammordner]/third_party/additional/datasources/lc_oracle/deploy“ in den Ordner „[AnwendungsserverStammordner]/server/<Profilname>/deploy“.
2 Öffnen Sie die Datei „adobe-ds.xml“ in einem Texteditor und suchen Sie die folgende Zeile:
<connection-url>jdbc:oracle:thin:@localhost:1521:adobe</connection-url>
<driver-class>oracle.jdbc.driver.OracleDriver</driver-class>
<user-name>adobe</user-name>
<password>adobe</password>
3 Ersetzen Sie die folgenden Werte durch die entsprechenden Werte für Ihre Datenbank:
• localhost: Der Name, die IP-Adresse oder der vollständig angegebene Pfad des Computers, der die Datenbank
hostet. Der Standardwert ist localhost.
• 1521: Der für den Zugriff auf die Datenbank verwendete Anschluss. Der Standardanschluss ist 1521.
• adobe: Ersetzen Sie den Standardwert adobe durch Ihre Datenbank-SID.
4 Suchen Sie in den Zeilen, die auf die Einstellungen für <connection-url> folgen, die Einstellungen für user-name
und password und ersetzen Sie die Standardwerte durch den Benutzernamen und das Kennwort, mit denen der
Anwendungsserver auf Ihre Datenbank zugreift.
5 (Nur für Oracle RAC) Ersetzen Sie die in Schritt 2 erwähnte Verbindungs-URL durch folgende Verbindungs-URL:
jdbc:oracle:thin:@(DESCRIPTION=(ENABLE=broken) (ADDRESS_LIST=(ADDRESS= (PROTOCOL=TCP)
(HOST=yourhost1) (PORT=1521)) (ADDRESS=(PROTOCOL=TCP) (HOST=yourhost2) (PORT=1521))
(LOAD_BALANCE=on) (FAILOVER=on)) (CONNECT_DATA=(SERVER=dedicated)
(SERVICE_NAME=service.yourcompany.com) (FAILOVER_MODE=(TYPE=session) (METHOD=basic)
(RETRIES=10) (DELAY=3))))
Hinweis: Stellen Sie sicher, dass dieser Eintrag in der Datei „adobe-ds.xml“ als einzelne Zeile enthalten ist.
6 (Nur für Oracle RAC) Ersetzen Sie Folgendes in der Verbindungs-URL in Schritt 5 durch die Werte, die für Ihre
Datenbank gelten:
• yourhost1: Name, IP-Adresse oder vollständig qualifizierter Domänenname des ersten Knotens im Cluster, der
als Host für die Datenbank dient.
• yourhost2: Name, IP-Adresse oder vollständig qualifizierter Domänenname des zweiten Knotens im Cluster,
der als Host für die Datenbank dient.
Hinweis: Der als Host für die Datenbank dienende Cluster könnte n Knoten haben. yourhost1 und yourhost2 sind
lediglich Beispiele für den Fall eines aus zwei Knoten bestehenden Clusters.
• service.yourcompany.com: Dienstname für die Oracle RAC-Datenbank.
Letzte Aktualisierung 7.2.2014
82
VORBEREITEN DER INSTALLATION VON ADOBE LIVECYCLE ES4 (EINZELSERVER)
Anhang – Manuelles Konfigurieren von JBoss
7 Ändern Sie die Minimal- und Maximalwerte für die Datenquellenverbindungen:
• IDP_DS:
<min-pool-size>1</min-pool-size>
<max-pool-size>30</max-pool-size>
• EDC_DS:
<min-pool-size>1</min-pool-size>
<max-pool-size>20</max-pool-size>
Hinweis: Erhöhen Sie bei hoher Auslastung Ihres LiveCycle-Servers die Anzahl der maximalen JDBCVerbindungen, um sicherzustellen, dass alle Aufträge verarbeitet werden. Erhöhen Sie in diesen Fällen <maxpool-size> sowohl für IDP_DS als auch für EDC_DS auf 50 oder höher.
8 Speichern und schließen Sie die Datei.
9.6.2.3 Oracle als Datenquelle festlegen
Wenn Sie LiveCycle mit einer Oracle-Datenbank ausführen, müssen Sie Oracle als Standarddatenquelle für JBoss
festlegen. Dieses Verfahren setzt voraus, dass der Oracle JDBC-Treiber im Ordner „[AnwendungsserverStammordner]/server/<Profilname>/lib“ installiert ist.
1 Wechseln Sie zum Ordner „[Anwendungsserver-Stammordner]/server/<Profilname>/deploy“ und löschen Sie die
Datei „hsqldb-ds.xml“.
2 Kopieren Sie die Datei „oracle-ds.xml“ aus dem Ordner „[Anwendungsserver-Stammordner]/docs/examples/jca“ in
den Ordner „[Anwendungsserver-Stammordner]/server/<Profilname>/deploy“.
3 Öffnen Sie die Datei „[Anwendungsserver-Stammordner]/server/<Profilname>/deploy/oracle-ds.xml“ in einem
Texteditor und ändern Sie das Element <local-tx-datasource> entsprechend Ihrer OracleVerbindungseinstellungen:
<jndi-name>OracleDS</jndi-name>
<connection-url>jdbc:oracle:thin:@youroraclehost:1521:yoursid</connection-url>
<driver-class>oracle.jdbc.driver.OracleDriver</driver-class>
<user-name>x</user-name>
<password>y</password>
4 Ersetzen Sie die fett gedruckten Werte durch die entsprechenden Werte für Ihre Datenbank:
• OracleDS: Ändern Sie diesen Wert in DefaultDS.
• youroraclehost: Ersetzen Sie diesen Wert durch den Hostnamen Ihres Oracle-Servers.
• 1521: Verwendet Oracle nicht den Standardanschluss, ersetzen Sie diesen Wert durch die entsprechende
Anschlussnummer.
• yoursid: Ersetzen Sie diesen Wert durch die Oracle-System-ID.
5 Suchen Sie in den Zeilen, die auf die Einstellungen für <connection-url> folgen, die Einstellungen für user-name
und password und ersetzen Sie die Standardwerte durch den Benutzernamen und das Kennwort, mit denen der
Anwendungsserver auf Ihre Datenbank zugreift.
6 (Nur für Oracle RAC) Ersetzen Sie die in Schritt 3 erwähnten Verbindungseinstellungen durch die folgende
Verbindungs-URL:
jdbc:oracle:thin:@(DESCRIPTION=(ENABLE=broken) (ADDRESS_LIST=(ADDRESS= (PROTOCOL=TCP)
(HOST=yourhost1) (PORT=1521)) (ADDRESS=(PROTOCOL=TCP) (HOST=yourhost2) (PORT=1521))
(LOAD_BALANCE=on) (FAILOVER=on)) (CONNECT_DATA=(SERVER=dedicated)
(SERVICE_NAME=service.yourcompany.com) (FAILOVER_MODE=(TYPE=session) (METHOD=basic)
(RETRIES=10) (DELAY=3))))
Letzte Aktualisierung 7.2.2014
83
VORBEREITEN DER INSTALLATION VON ADOBE LIVECYCLE ES4 (EINZELSERVER)
Anhang – Manuelles Konfigurieren von JBoss
Hinweis: Stellen Sie sicher, dass dieser Eintrag in der Datei „oracle-ds.xml“ als einzelne Zeile enthalten ist.
7 (Nur für Oracle RAC) Ersetzen Sie Folgendes in der Verbindungs-URL aus Schritt 6 durch die Werte, die für Ihre
Datenbank gelten:
• yourhost1: Name, IP-Adresse oder vollständig qualifizierter Domänenname des ersten Knotens im Cluster, der
als Host für die Datenbank dient.
• yourhost2: Name, IP-Adresse oder vollständig qualifizierter Domänenname des zweiten Knotens im Cluster,
der als Host für die Datenbank dient.
Hinweis: Der als Host für die Datenbank dienende Cluster könnte n Knoten haben. yourhost1 und yourhost2 sind
lediglich Beispiele für den Fall eines aus zwei Knoten bestehenden Clusters.
• service.yourcompany.com: Dienstname für die Oracle RAC-Datenbank.
8 Speichern und schließen Sie die Datei.
9.6.2.4 Die Datei „login-config.xml“ bearbeiten
1 Öffnen Sie die Datei „[Anwendungsserver-Stammordner]/server/<Profilname>/conf/login-config.xml“ in einem
Texteditor und fügen Sie im Element <policy> den folgenden Text hinzu:
<application-policy name = "OracleDbRealm">
<authentication>
<login-module code =
"org.jboss.resource.security.ConfiguredIdentityLoginModule" flag =
"required">
<module-option name = "principal">adobe</module-option>
<module-option name = "userName">adobe</module-option>
<module-option name = "password">adobe</module-option>
<module-option name ="managedConnectionFactoryName">
jboss.jca:service=LocalTxCM,name=DefaultDS</module-option>
</login-module>
</authentication>
</application-policy>
2 Ersetzen Sie die fett gedruckten Werte durch die entsprechenden Werte für Ihre Datenbank.
3 Speichern und schließen Sie die Datei.
4 Starten Sie JBoss.
9.6.3 SQL Server für manuell installierte JBoss-Software konfigurieren
Damit JBoss eine Verbindung zur SQL Server-Datenbank herstellen kann, in der LiveCycle-Daten gespeichert werden,
müssen Sie die folgenden Aufgaben ausführen:
• Besorgen Sie sich die JDBC-Treiberdateien für SQL Server und kopieren Sie sie in die JBoss-Instanz, in der Sie
LiveCycle bereitstellen werden.
• Erstellen Sie eine SQL Server-Datenquellendatei und stellen Sie sie auf der JBoss-Instanz bereit, auf der LiveCycle
bereitgestellt werden soll. Dies kann z. B. „[Anwendungsserver-Stammordner]/server/<Profilname>/deploy“ sein.
• Verschlüsseln Sie das Kennwort in den Datenquellendateien (adobe-ds.xml und mssql-ds.xml) und in der Datei
login-config.xml mit einer der unter http://community.jboss.org/wiki/EncryptingDataSourcePasswords
beschriebenen Methoden. Sie können auch die Anweisungen unter
http://blogs.adobe.com/livecycle/2009/10/livecycle_-_encrypting_clearte.html verwenden.
Letzte Aktualisierung 7.2.2014
84
VORBEREITEN DER INSTALLATION VON ADOBE LIVECYCLE ES4 (EINZELSERVER)
Anhang – Manuelles Konfigurieren von JBoss
9.6.3.1 Konfigurieren der SQL Server-Datenbankverbindung
Die SQL Server-Datenquelle kann erst konfiguriert werden, nachdem die LiveCycle-Datenbank auf SQL Server erstellt
wurde. (Siehe Erstellen einer SQL Server-Datenbank.)
9.6.3.2 Den SQL-Datenbanktreiber für JBoss installieren
1 Rufen Sie den Datenbanktreiber „SQL Server JDBC 3.0“ von der Microsoft-Website ab.
Hinweis: Verwenden Sie den SQL Server-JDBC-Treiber 3.0 sowohl für Microsoft SQL Server 2005 SP2 als auch für
Microsoft SQL Server 2008.
2 (Windows) Laden Sie die EXE-Datei herunter, führen Sie sie aus und extrahieren Sie die Dateien in einen
temporären Ordner (der im restlichen Verlauf dieses Abschnitts als [SQL-Stammordner] bezeichnet wird).
3 (Linux) Extrahieren Sie die Dateien mit dem Format „*.tar.gz“ in einen temporären Ordner (der im restlichen
Verlauf dieses Abschnitts als [SQL-Stammordner]bezeichnet wird).
4 Kopieren Sie die Datei „sqljdbc.jar“ aus dem Ordner „[SQL-Stammordner]/sqljdbc_3.0/enu“ in den Ordner
„[Anwendungsserver-Stammordner]/server/<Profilname>/lib“.
5 Löschen Sie die Datei „mysql-connector-java-3.1.12-bin.jar“, die sich im Ordner „[Anwendungsserver-
Stammordner]/server/<Profilname>/lib“ befindet.
9.6.3.3 Datei „adobe-ds.xml“ bearbeiten
1 Kopieren Sie die Datei „adobe-ds.xml“ aus dem Ordner „[DVD-
Stammordner]/third_party/additional/datasources/lc_sqlserver/deploy “ in den Ordner „[AnwendungsserverStammordner]/server/<Profilname>/deploy“.
2 Öffnen Sie die Datei „adobe-ds.xmll“ in einem Texteditor und ändern Sie das Element <local-tx-datasource >
entsprechend Ihren SQL Server-Verbindungseinstellungen:
<connection-url>jdbc:sqlserver://localhost:1433;DatabaseName=adobe</connection-url>
<driver-class>com.microsoft.sqlserver.jdbc.SQLServerDriver</driver-class>
<user-name>adobe</user-name>
<password>adobe</password>
3 Ersetzen Sie die folgenden Werte durch die entsprechenden Werte für Ihre Datenbank:
• localhost: Der Name, die IP-Adresse oder der vollständig angegebene Pfad des Computers, der die Datenbank
hostet. Der Standardwert ist localhost.
• 1433: Der für den Zugriff auf die Datenbank verwendete Anschluss.
• adobe: Der Name der Datenbank, in der die LiveCycle-Daten gespeichert werden. Sie müssen den Standardwert
adobe durch Ihren Datenbanknamen ersetzen.
4 Ändern Sie das Element <driver-class> wie folgt:
<driver-class>com.microsoft.sqlserver.jdbc.SQLServerDriver</driver-class>
5 Suchen Sie in den Zeilen, die auf die <driver-class>-Einstellungen folgen, die Einstellungen user-name und
password und ersetzen Sie die Standardwerte durch den Benutzernamen und das Kennwort, mit denen der
Anwendungsserver auf Ihre Datenbank zugreift. Ändern Sie die Minimal- und Maximalwerte für die
Datenquellenverbindungen:
• IDP_DS:
<min-pool-size>1</min-pool-size>
<max-pool-size>30</max-pool-size>
• EDC_DS:
Letzte Aktualisierung 7.2.2014
85
VORBEREITEN DER INSTALLATION VON ADOBE LIVECYCLE ES4 (EINZELSERVER)
Anhang – Manuelles Konfigurieren von JBoss
<min-pool-size>1</min-pool-size>
<max-pool-size>20</max-pool-size>
Hinweis: Erhöhen Sie bei hoher Auslastung Ihres LiveCycle-Servers die Anzahl der maximalen JDBCVerbindungen, um sicherzustellen, dass alle Aufträge verarbeitet werden. Erhöhen Sie in diesen Fällen <maxpool-size> sowohl für IDP_DS als auch für EDC_DS auf 50 oder höher.
6 Speichern und schließen Sie die Datei.
9.6.3.4 Datei „mssql-ds.xml“ bearbeiten
1 Wechseln Sie zum Ordner „[Anwendungsserver-Stammordner]/server/<Profilname>/deploy“ und löschen Sie die
Datei „hsqldb-ds.xml“.
2 Wechseln Sie zum Ordner „[Anwendungsserver-Stammordner]/docs/examples/jca“ und kopieren Sie die Datei
„mysql-ds.xml“ in den Ordner „[Anwendungsserver-Stammordner]/server/<Profilname>/deploy“.
3 Öffnen Sie die Datei „mssql-ds.xml“ in einem Texteditor und ändern Sie das Element <local-tx-datasource>
entsprechend Ihren SQL Server-Verbindungseinstellungen (nicht unbedingt in aufeinander folgenden Zeilen):
<jndi-name>MSSQLDS</jndi-name>
<datasource-mapping>MS SQLSERVER2000</datasource-mapping>
<connection-url>jdbc:sqlserver://localhost:1433; DatabaseName=MyDatabase</connection-url>
<driver-class>com.microsoft.sqlserver.jdbc.SQLServerDriver </driver-class>
<user-name>x</user-name>
<password>y</password>
• Das Element <jndi-name> in DefaultDS
• Das Element
<datasource-mapping> in MS SQLSERVER2000
• Den Datenbanknamen MyDatabase in den Namen Ihrer Datenbank
• Das Element <Benutzername>xin Ihren Benutzernamen
• Das Element <Kennwort>yin Ihr Kennwort
Hinweis: Das Element <datasource-mapping> muss auf MS SQLSERVER2000 verweisen, auch wenn Sie MS SQL
Server 2005 verwenden.
4 Speichern und schließen Sie die Datei.
9.6.3.5 Die Datei „login-config.xml“ bearbeiten
1 Öffnen Sie die Datei „[Anwendungsserver-Stammordner]/server/<Profilname>/conf/login-config.xml“ in einem
Texteditor und fügen Sie im Element <policy> die folgenden Zeilen hinzu:
<application-policy name = "MSSQLDbRealm">
<authentication>
<login-module code =
"org.jboss.resource.security.ConfiguredIdentityLoginModule" flag = "required">
<module-option name = "principal">adobe</module-option>
<module-option name = "userName">adobe</module-option>
<module-option name ="password">adobe</module-option>
<module-option name =
"managedConnectionFactoryName">jboss.jca:service=LocalTxCM,name= DefaultDS </moduleoption>
</login-module>
</authentication>
</application-policy>
2 Ersetzen Sie die fett gedruckten Werte durch die entsprechenden Werte für Ihre Datenbank.
Letzte Aktualisierung 7.2.2014
86
VORBEREITEN DER INSTALLATION VON ADOBE LIVECYCLE ES4 (EINZELSERVER)
Anhang – Manuelles Konfigurieren von JBoss
3 Speichern und schließen Sie die Datei.
4 Starten Sie JBoss.
9.6.3.6 Die integrierte Sicherheit unter Windows konfigurieren
1 Bearbeiten Sie die Dateien „adobe-ds.xml“ and „mssql-ds.xml“ im Ordner „[Anwendungsserver-
Stammordner]\server\<Profilname>\deploy“, wobei Sie der Verbindungs-URL wie im folgenden Beispiel gezeigt,
den Eintrag integratedSecurity=true hinzufügen:
<connection-url>jdbc:sqlserver://<serverhost>:<port>;
databaseName=<dbname>;integratedSecurity=<true></connection-url>
2 Fügen Sie die Datei „sqljdbc_auth.dll“ zum Windows-Systempfad (C:\Windows) auf dem Computer hinzu, auf
dem JBoss ausgeführt wird. Die Datei „sqljdbc_auth.dll“ wird zusammen mit dem Microsoft SQL JDBC 3.0-Treiber
installiert. Der Standardspeicherort ist [SQL-Stammordner]/sqljdbc_3.0/enu/auth/x86 (32-BitBetriebssysteme) bzw. [SQL_root]/sqljdbc_3.0/enu/auth/x64 (64-Bit-Betriebssysteme).
3 Öffnen Sie die Eigenschaften für den Dienst „JBoss für Adobe LiveCycle ES3“ oder den von Ihnen konfigurierten
JBoss-Dienst und klicken Sie auf die Registerkarte Anmelden.
4 Wählen Sie DiesesKonto und geben Sie den Wert für ein gültiges Benutzerkonto ein. Diese Änderung ist nicht
erforderlich, wenn Sie JBoss von der Befehlszeile ausführen.
5 Ändern Sie die Sicherheitseinstellung von SQL Server von „Mixed Mode“ in „Windows Authentication Mode“.
9.7 Nächste Schritte
Installieren Sie LiveCycle gemäß den Anweisungen in Installieren und Bereitstellen des LiveCycle-Servers.
Letzte Aktualisierung 7.2.2014
87