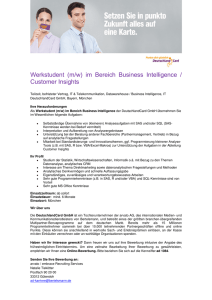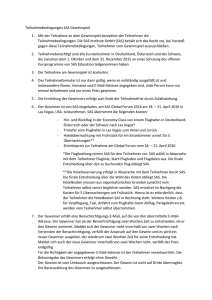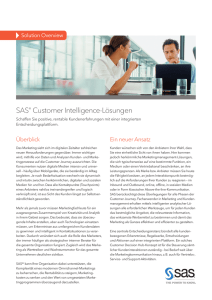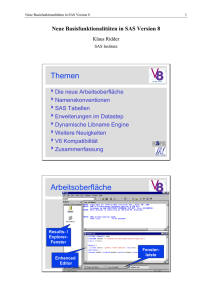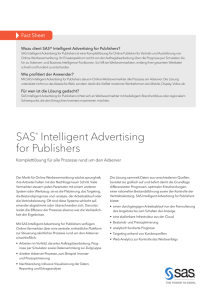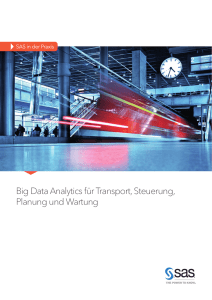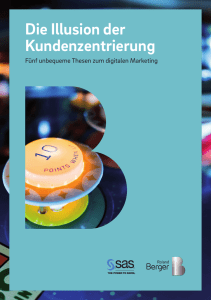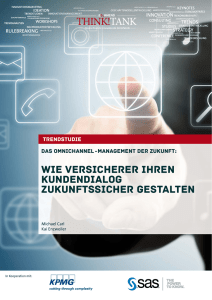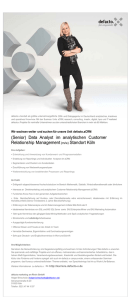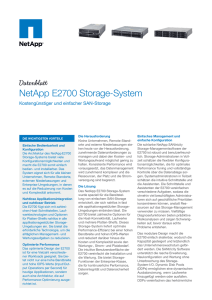Einführung mit der SAS/Enterprise Guide Software - SAS per
Werbung
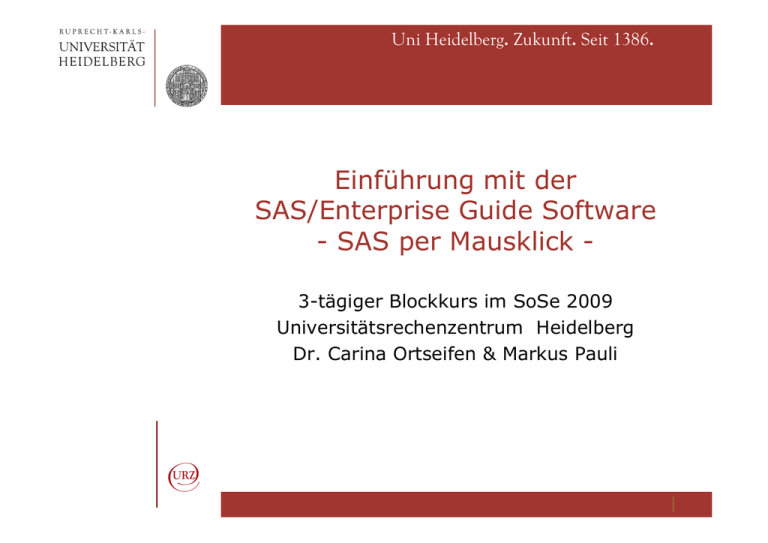
Uni Heidelberg. Zukunft. Seit 1386.
Einführung mit der
SAS/Enterprise Guide Software
- SAS per Mausklick 3-tägiger Blockkurs im SoSe 2009
Universitätsrechenzentrum Heidelberg
Dr. Carina Ortseifen & Markus Pauli
Zum Kurs
• Kurs findet von Mittwoch bis Freitag
von 13 bis 17 Uhr im Raum 118 des URZ statt.
• Voraussetzung:
◦
gute Windows-Kenntnisse
(Umgang mit Ordnern, Drucken am URZ…)
◦
Benutzeridentifikation
• Teilnahmebescheinigung
◦
Anwesenheit in Vorlesung und Übungen
Einführung
2
Kursunterlagen
… sind als PDF-File im WWW abgelegt:
URZ-Homepage
> Programme > Statistik > Kurse
> Unterlagen zu SAS-Kursen
Einführung
3
Mitlesen
• Tight VNC Viewer öffnen
(über Start > Alle Programme)
◦ Server: lehrer
◦ Passwort: ***
Einführung
4
Erwartungen
Welche Vorkenntnisse haben Sie hinsichtlich
SAS und Statistik?
Welche Erwartungen haben Sie an diesen Kurs?
• Keine Vermittlung von Statistik-Kenntnissen
Æ Einführung in die Benutzung
des SAS/Enterprise Guide
Einführung
5
Kursinhalt
Mittwoch
(1)
Einführung
(2)
Das Beispiel-Projekt
Donnerstag
(3)
Ein eigenes Projekt erstellen
(4)
[SAS/Enterprise Guide für Profis]
Freitag
(5)
[Vorsicht – Stolperfallen]
(6)
Literatur zum SAS/Enterprise Guide
Einführung
6
SAS
• SAS = Statistical Analysis System
• SAS Institute 1976 in USA gegründet
• Deutscher Hauptsitz in Heidelberg
• Software
◦
Statistische Analysen
◦
Data-Mining
◦
Data-Warehouse
◦
Business-Intelligence…
Einführung
7
SAS/Enterprise Guide
• Graphische Benutzer-Oberfläche
Æ keine Programmier-Kenntnisse erforderlich
• Erzeugt SAS Programm Code
Einführung
8
SAS/Enterprise Guide oder SPSS
• Einsteiger- und Benutzungsfreundlichkeit
- mittlerweile vergleichbar
• Möglichkeiten der Grafikerstellung
- mittlerweile vergleichbar
Æ Eigene Vorliebe und die des Betreuers/
Instituts
Einführung
9
Zugriff auf Software
SAS – & SAS/Enterprise Guide – und SPSS:
• Terminalserver – Anleitung unter:
◦
www.urz.uniheidelberg.de/windows/terminalserver.html
• Rechner im URZ
◦
SAS: Glaskasten (R 018) & Schulungsraum (R 118)
Æ demnächst: in allen vier Arbeitsräumen des URZ
◦
SPSS: in allen vier Arbeitsräumen des URZ
• Lizenz für privaten Rechner
◦
SAS: demnächst bei Instituten über die Campus-Lizenz
◦
SPSS: 34 Euro für Jahreslizenz
Æ Online-Shop des URZ - https://urz.asknet.de
Einführung
10
Vorraussetzungen/ Installation
• SAS 9.1.3 mit Service Pack 4
• SAS/Enterprise Guide Software 4.1
mit Hotfix 41EG06
• SAS/Enterprise Guide mit deutscher
Sprachkomponente
Einführung
11
Vorbereitung
(1) Legen Sie sich auf Ihrem persönlichen
Laufwerk M: den Ordner saskurs an.
(2) Kopieren Sie alle Dateien vom Laufwerk
O:\kurs\sas\SAS EG Kurs Einführung
in den neu angelegten Ordner saskurs
auf Laufwerk M:.
Einführung
12
Inhalt
Mittwoch
(1)
Einführung
(2) Das Beispiel-Projekt
Donnerstag
(3)
Ein eigenes Projekt erstellen
(4)
[SAS/Enterprise Guide für Profis]
Freitag
(5)
[Vorsicht – Stolperfallen]
(6)
Literatur zum SAS/Enterprise Guide
Beispiel-Projekt
13
SAS/ EG starten
• Starten Sie den SAS/Enterprise Guide über
Alle Programme > SAS > Enterprise Guide 4
• Willkommen-Fenster:
Vorhandenes Projekt öffnen
oder Neues Projekt
Æ
Jetzt: wegklicken
Beispiel-Projekt
14
Fenster
Zurücksetzen:
Extras > Optionen
> Allgemein
> Fensterverankerung
zurücksetzen
Beispiel-Projekt
15
Fenster
• Menübar und Toolbar: wie unter Windows
• Projekt Designer: beinhaltet den Prozessfluss
(= graphische Darstellung des Projekts)
• Projekt Explorer: hierarchische Darstellung des
Projekts in einer Baumstruktur
• Anwendungsroutinen-Liste: sortiert nach
Kategorien bzw. alphabetisch
• Arbeitsbereich: zeigt in Tabs neben dem ProjectDesigner auch Ergebnisse, SAS Code, etc. an
• Anwendungsroutinen-Status-Fenster:
Infos über den Status beim Ausführen von Aufgaben
Beispiel-Projekt
16
Daten einlesen
• Vorhandene Datensätze einlesen
◦
Excel, Access, ...
◦
SAS, SPSS, ...
◦
Text-Files
• Datensätze manuell eingeben
• Vorhandenes SAS-Projekt öffnen
Beispiel-Projekt
17
Projekt öffnen
• Öffnen Sie nun das Beispiel-Projekt
saseg-projekt.egp im Ordner M:\saskurs über
Datei > Öffnen > Projekt > Lokaler Computer
Beispiel-Projekt
18
Das Beispiel-Projekt
Beispiel-Projekt
19
Bestandteile in unserem Projekt
• SAS-Dateien
baseball, bloodpressure, class, prdsale
- aus dem SAS/EG-Systemordner -
• Anwendungsroutinen
◦ Abfrage………………………..
◦ Listenbericht…………………………………….
◦ Beschreibende Statistik……
• HTML-Ausgabe
Beispiel-Projekt
20
Projekte
Ein Projekt enthält:
◦
verwendete Datensätze
◦
Anwendungsroutinen
◦
Ergebnisse (als html, rtf, ...)
◦
Programmcode
◦
Protokolle (Log)
• Es kann immer nur ein Projekt zur gleichen Zeit
geöffnet sein.
• Dateinamenserweiterung einer EGProjektdatei: _____.egp
Beispiel-Projekt
21
Prozessfluss
• Die einzelnen Objekte sind durch
Pfeile miteinander verbunden.
• Damit wird der Prozessfluss (Ablauf)
dargestellt.
• Der Ablauf kann zu einem späteren
Zeitpunkt wiederholt werden.
D.h. die Routinen werden erneut
ausgeführt, evtl. auf veränderte
Daten.
Beispiel-Projekt
22
Arbeitsschritte im Projekt
(1)
Zugriff auf SAS-Tabelle(n)
(2)
Auswahl von Anwendungsroutinen
(3)
a.
Abfrage – für Dateibearbeitung
b.
Listenbericht, Deskriptive Statistik,
Balkendiagramme – für Analyse
c.
…
Export der Ergebnisse
Beispiel-Projekt
23
SAS Dateien (I)
• Öffnen
Rechte Maustaste (=RM) Öffnen (oder Doppelklick)
auf das Tabellensymbol öffnet die Datei in Tabellenform
• Aufbau
Die Variablen stehen in den Spalten,
die Beobachtungen in den Zeilen.
• Eigenschaften
Klick auf Spalte und RM Eigenschaften zeigt die
Variableneigenschaften an.
• Schließen
Mit Schließen des Fensters verbleibt die Tabelle im
Projekt.
Beispiel-Projekt
24
SAS Dateien (II)
Im Projekt-Designer RM* auf die Datei:
• RM Eigenschaften zeigt deren Eigenschaften
(physikalische Pfad, Name der Spalten/Variablen etc.).
• RM Löschen entfernt die Datei aus dem Projekt
(löscht aber nicht physikalisch von der Platte).
• RM Exportieren legt eine Kopie der Datei an.
* RM = rechte Maustaste
Beispiel-Projekt
25
Anwendungsroutinen
• Öffnen
RM Öffnen (oder Doppelklick) öffnet das
Dialogfenster der Anwendungsroutine
• Festlegung der:
◦
Rollen (welche Variable spielt welche)
◦
Optionen/Einstellungen
◦
Titel und Fußzeilen
• Ausführen
RM … ausführen führt die Anwendungsroutine
erneut aus
Beispiel-Projekt
26
Abfragen
… sind der Dreh- und Angelpunkt der Datenbearbeitung
Auswählen
Variablen (=Spalten) auswählen,
Reihenfolge ändern
Filtern
Untergruppen auswählen
Sortieren
Sortierreihenfolge festlegen
Neue Spalten bilden
(Umkodieren, Neu)
Tabellen verknüpfen
Beispiel-Projekt
27
Listenbericht
Proc Print
Beispiel-Projekt
•
Erzeugen einer
präsentablen
Tabelle
ausgewählter
Spalten
•
Mit passender
Beschriftung
•
In HTML-Format
28
HTML Ausgabe (I)
• RM Öffnen
(oder Doppelklick) zeigt das Resultat an.
• RM Exportieren
speichert das Ergebnis in einer externen Datei ab.
• RM Senden an
verschickt das Ergebnis per Mail
oder öffnet das HTML-Dokument mit Word.
Beispiel-Projekt
29
HTML Ausgabe (II)
HTML ist nicht das einzige Ausgabeformat.
Über Extras > Optionen
> Ergebnisse
> Ergebnisse Allg.
kann gewählt werden:
◦ HTML
◦ PDF
◦ RTF
◦ SAS Report
◦ Textausgabe
(SAS Listing)
Beispiel-Projekt
30
Online Hilfe
Hilfe im Enterprise Guide erhält man über:
• Hilfe Menü: SAS Enterprise Guide Hilfe
Allgemeine Hilfe, zu verschiedenen Themen
(erschlossen über Inhalt, Index, Suchen)
• Hilfe Menü: Der Einstieg – Online Übung
• Hilfe Knöpfe (F1): Kontext-sensitive Hilfe
zu Fenstern und Optionen
Beispiel-Projekt
31
Zeit für eigene Übungen
Beispiel-Projekt
32
Inhalt
Mittwoch
(1)
Einführung
(2)
Das Beispiel-Projekt
Donnerstag
(3) Ein eigenes Projekt erstellen
(4)
[SAS/Enterprise Guide für Profis]
Freitag
(5)
[Vorsicht – Stolperfallen]
(6)
Literatur zum SAS/Enterprise Guide
Eigenes Projekt
33
Eigenes Projekt erstellen
Aufgabe 1:
• Neues Projekt anlegen unter dem Namen
Blumen.
• Öffnen der SAS-Datei iris aus dem Ordner
M:\saskurs
Eigenes Projekt
34
Datei iris
Eigenes Projekt
35
Kelch- und Blütenblätter
Schematische Darstellung einer Blüte mit
oberständigem Fruchtknoten:
1. Blütenboden/Receptaculum
2. Kelchblätter/Sepalen
3. Kronblätter/Petalen
4. Staubblätter/Stamina
5. Fruchtblätter/Karpelle
Eigenes Projekt
36
Die Blüte einer Iris (=Schwertlilie)
• Drei innere kleinere Kronblätter (Petalen)
• Drei äußere Kelchblätter (Sepalen)
• Drei Iris-Arten:
I. setosa, I. versicolor und I. virginica
Von www.botanik.de
Eigenes Projekt
37
Einschub: Daten hinzufügen
• Bevor eine Liste, eine Grafik oder eine Analyse
angezeigt bzw. ausgeführt werden kann,
müssen Daten dem Projekt hinzu gefügt
werden.
• Sind die Daten bereits elektronisch verfügbar:
Datei > Öffnen > Daten …
Existieren die Daten nur auf Papier:
Datei > Neu > Daten (nur bedingt brauchbar)
Eigenes Projekt
38
Einschub: Datei > Öffnen > Daten…
• Frage: Wo liegen
die Daten?
a. In einem Ordner des lokalen Computers:
M:\saskurs\tabelle1.sas7bdat
O:\Kurs\SAS\SAS EG Kurs Einführung\blutbild.xls
b. SAS-Server:
Bibliotheksname.Dateiname
Eigenes Projekt
39
Einschub: Beispieldaten
• Von SAS Institute zur Verfügung gestellte:
C:\Programme\SAS\
Enterprise Guide 4\Sample\Data
• Vom URZ zur Verfügung gestellte:
O:\KURS\SAS\SAS EG Kurs Einführung
(O: ist ein Laufwerk, das auf den Ordner Apps
auf dem Server netfile1.ad.uni-heidelberg.de
„gemappt“ ist. Eventuell lesen Sie nur: apps
auf "netfile1.ad.uni-heidelberg.de" (O:)
Eigenes Projekt
40
a) Datei > Öffnen > Daten…
•
Windowstypische
Auswahl
einer
Datei
Eigenes Projekt
41
b) Datei > Öffnen > Daten…
• Der SAS-Server ist am URZ auch der lokale Rechner,
aber es wird mit SAS-Mitteln (=Bibliotheken) auf die
Datei zugegriffen.
(Kap.4)
Eigenes Projekt
42
Einschub: Daten hinzufügen (II)
• Die Datentabelle wird nicht in das Projekt
hineinkopiert, sondern es wird nur eine
Verknüpfung zur Tabelle angelegt.
• Dateityp im Fall a) ist standardmäßig: SAS
Andere Dateitypen: Excel, MS Access, ...
• Klickt man die gewünschte Tabelle an und OK,
wird diese an das Projekt angefügt und in einem
Datenfenster geöffnet.
(Strg-Taste, um mehrere Dateien zu markieren)
• Das Öffnen der ersten Tabelle dauert eine Weile ...
Eigenes Projekt
43
Einschub: Datenfenster
•
Zeile: Fall,
Beobachtung
•
Spalte:
Merkmal,
Variable
(Text-, num.)
•
Variablen-name
-wert
Eigenes Projekt
44
Einschub: SAS-Tabellen
• bestehen aus Spalten und Zeilen.
• sind rechteckige Tabellen mit Text- und/oder
numerischen Werten.
• Jede Zelle ist ausgefüllt.
• Fehlende Werte sind gültige Werte.
• Textwerten: Leerzeichen
• numerische Werte: Punkt
• Dateierweiterungen: .sas7bdat, .sd7, .sd2
Eigenes Projekt
45
Einschub: Tabellen löschen
• Schließt man das Datenfenster, bleibt
die Verknüpfung zwischen Projekt und
Tabelle dennoch bestehen.
D.h. die Tabelle wird nicht aus dem Projekt
gelöscht.
• Erst mit RM Löschen (oder X) wird die
Verbindung zur Tabelle gelöscht.
• Physikalisch existiert die Tabelle jedoch
weiterhin.
Eigenes Projekt
46
Einschub: Projekt speichern
• Datei > Projekt speichern unter
• Projekte werden als Dateien mit der
Erweiterung *.egp abgelegt.
Eigenes Projekt
47
Einschub: Tabellen ändern
• Um einzelne Werte zu ändern, muss vom
geschützten Standardmodus (Protected,
Read-only) in den ungeschützten Modus
gewechselt werden:
Daten > Schreibgeschützt
• Nun können einzelne Werte, aber auch die
Spalteneigenschaften geändert werden.
Eigenes Projekt
48
Einschub: Aber Vorsicht!
• Die meisten Änderungen können nicht (!!!)
rückgängig gemacht werden.
Und: Es gibt kein „Speichern unter …“.
• Daher: Sichern Sie Ihre Daten entweder
- außerhalb vom SAS-System oder
- mittels Exportieren
bevor (!!!) Sie Änderungen vornehmen.
Eigenes Projekt
49
Zurück zu: Iris – Experiment von Fisher
• Länge (L) und Breite (W) von je 50 Blüten(Sepal) und Kelchblätter (Petal) von 3 Iris-Arten
Aufgabe 2:
a. Berechnung der Fläche von Blüten- und
Kelchblättern (annäherungsweise!)
b. Sortieren der Beobachtungen nach der
Blütenblatt-Fläche
c. Ausgabe von Fläche und Iris-Art der sortierten
Beobachtungen in einer Tabelle (Listenbericht)
Eigenes Projekt
50
Einschub: Anwendungsroutinen
• Die Anwendungsroutine bezieht sich auf die
gerade aktuelle Tabelle.
(Die Assistenten fragen nochmals explizit.)
• Zur Auswahl einer Anwendungsroutine gibt es die
folgenden drei Möglichkeiten:
1. Menü (Daten, Beschreiben, Grafiken …)
2. Anwendungsroutinenliste
a) Anwendungsroutinen nach Kategorie
b) Anwendungsroutinen nach Namen
Eigenes Projekt
51
Einschub: Eine Liste erstellen (I)
• Beschreiben >
Listenbericht …
• Festlegung der
Rollen (welche
Variablen
werden aufgeführt, sortiert
nach …)
Eigenes Projekt
52
Einschub: Eine Liste erstellen (II)
• Speichern, legt die Anwendungsroutine mit
den Einstellungen im Projekt ab.
Will man sie später ausführen:
RM Listenbericht > ausführen
• Um das SAS Programm hinter der
Anwendungsroutine zu sehen, wählt man
Codevorschau.
Eigenes Projekt
53
Aufgabe 3: Deskriptive Statistik
a. Ermitteln Sie die wichtigsten Kennwerte
(Beschreibende Statistik) für die Einzelwerte
und die Flächen.
b. Ermitteln Sie die wichtigsten Kennwerte
(Beschreibende Statistik) für die Einzelwerte
und die Flächen getrennt für die drei Iris-Arten.
Eigenes Projekt
54
Aufgabe 4: Grafik
• Stellen Sie die mittleren Werte für die drei
Iris-Arten einer Messgröße (etwa Länge der
Kelchblätter) in einem Balkendiagramm dar.
Tipp:
Verwendung von Grafik > Assistenten >
Balkendiagramm und danach öffnen der
erweiterten Ansicht.
Eigenes Projekt
55
Aufgabe 5: Varianzanalyse
• Rechnen Sie eine einfache Varianzanalyse
(Analysieren > Anova > Einfache Anova),
um Ihre Hypothese statistisch zu sichern.
Eigenes Projekt
56
Zeit für eigene Übungen
Eigenes Projekt
57
Inhalt
Mittwoch
(1)
Einführung
(2)
Das Beispiel-Projekt
Donnerstag
(3)
Ein eigenes Projekt erstellen
(4) [SAS/Enterprise Guide für Profis]
Freitag
(5)
[Vorsicht – Stolperfallen]
(6)
Literatur zum SAS/Enterprise Guide
Für Profis
58
4. SAS/Enterprise Guide für Profis
1. Wie greife ich auf externe Dateien
(wie z.B. Excel) zu?
2. Analyse und Grafiken – Export als RTF
3. Dreh- und Angelpunkt des SAS/EG: Abfragen
4. Eigene Bibliotheken
5. Formate – Datumsangaben, eigene Formate
6. SAS-Programmcode
7. HTML-Export
8. Notizen
9. Auswahllisten mit Makrovariablen festlegen
Für Profis
59
4.1 Externe Daten öffnen
Excel, ACCESS, Textdateien u.a.m.
1. Datei > Öffnen (Dateityp wählen)
entweder a) Lesezugriff z.B. auf Excel oder
b) Konvertierung in SAS-Tabelle und Nutzung
eines Import-Assistenten
2. Datei > Daten importieren
Konvertierung in SAS-Tabelle und Nutzung
des Import-Assistenten (identisch zu 1.b)
Für Profis
60
Beispiel für 1.a Nur Lesezugriff:
Microsoft Excel-Dateien (*.xls)
Datei > Öffnen > Daten: Von meinem Computer
MS Excel
MS Access
dBASE
Lotus
Textfiles
Dateitypen:
werden an der Dateinamenserweiterung erkannt.
Für Profis
61
Microsoft Excel-Tabellen
• Aktuelle Excel 2003- und ältere Versionen
• Auswahl des Tabellenblatts (bei Excel 5 u. h.)
• Erweiterung .xls
Beispiel: artikel.xls
Für Profis
62
Probleme mit Excel-Tabellen
• Datenblatt: Formeln, Grafiken und Tabellen
• Daten sind nur im Lesezugriff verfügbar
(Schreibschutz lässt sich nicht entfernen).
D.h. Analysen sind möglich, Änderungen erst
nachdem die Datei als SAS-Tabelle gespeichert
(exportiert) wurde.
• Office 2007
Für Profis
63
1.b Excel-Tab. als SAS-Datei öffnen
• Werden die Daten nicht richtig aus Excel
übernommen oder möchte man die Daten
bearbeiten, empfiehlt sich der Import, d.h. die
2. Möglichkeit (oder Daten > Daten
importieren…):
•
Klicken Sie
dazu hier
zum Öffnen
des ImportAssistenten.
Für Profis
64
Vorsicht
• Hier gibt es Probleme, wenn das
Dezimaltrennzeichen in SAS und
Excel unterschiedlich definiert ist.
(Beispiel: iris.xls)
Für Profis
65
Weiteres Beispiel für 1.b: Textfiles
• Mit jedem Editor lesbare ASCII-Dateien
• Werte zu einem Fall stehen in einer Datenzeile
• Werte zu einem Fall sind mit einem eindeutigen
Trennzeichen (z.B. Semikolon) getrennt (oder
stehen in festen Spalten)
Für Profis
66
Textfiles
• Beispiel: M:\SASKURS\sportler.txt einlesen
geführt mit Hilfe des Import-Assistenten:
• Datei > Öffnen > Daten: Von meinem
Computer Dateityp Textdateien (*.txt)
(alternativ Datei > Daten importieren)
Für Profis
67
Zeit für eigene Übungen
oder
Vorbereitung für spätere Aufgaben:
•
Kopieren der Dateien auf Laufwerk M: und
Öffnen der beiden Excel-Tabellen
kuehlschrank.xls und schule.xls
in ein neues SAS-Projekt
Für Profis
68
4.2 Analyse und Grafiken
• Ordinal- und intervallskalierte Variablen:
◦ Beschreiben > Beschreibende Statistiken …
◦ Beschreiben > Zusammenfassungstabellen …
◦ Beschreiben > Verteilungsanalyse …
◦ Analysieren > Multivariat > Korrelationen …
• Nominalskalierte Variablen:
◦ Beschreiben > Einfache Häufigkeiten …
◦ Beschreiben > Tabellenanalyse …
Für Profis
69
Assistenten …
(1)
… für Beschreibende Statistiken und
(2)
… für Zusammenfassungstabellen
• erfassen in vier Schritten die zu erfragenden
Werte und Einstellungen
• gibt es auch für drei Grafiktypen (Grafiken > …)
Für Profis
70
Daten charakterisieren
Häufigkeiten und Kennwerte aller Variablen
Für Profis
71
Grafiken
•
Neben den bisher erwähnten
Grafikmöglichkeiten gibt es einen
eigenen Menü-Zweig Grafiken.
•
Hier werden mehr Möglichkeiten
zur Gestaltung der Grafiken gegeben.
•
Das Menü Grafiken zeigt die möglichen
Grafiktypen (Balken-, Kreis-, Streu-,
Liniendiagramme, Landkarten ...) auf,
die Assistenten helfen am Anfang.
Für Profis
72
Export im RTF Format
•
Die einzelnen HTML-Ergebnisse können mit
RM Senden an > Microsoft Word nach Word
exportiert werden.
•
Ein besseres Ergebnis erzielt man allerdings,
wenn man anstelle von HTML-Dokumenten
die Ergebnisse im RTF-Format ablegt:
Extras > Optionen: Ergebnisse > Ergebnisse
Allg. > Abschnitt Ergebnisformate.
Für Profis
73
Export - Ergebnisformate
Für Profis
74
Im Projekt-Explorer
•
Die RTF-Ausgabe wird anstelle (oder neben)
der HTML-Ausgabe angezeigt.
•
Über RM Exportieren > RTF - … exportieren
kann das Ergebnis außerhalb von SAS
abgespeichert werden.
Für Profis
75
Einstellungen des EG Styles
•
HTML-Ausgaben werden standardmäßig mit
dem Style EG Default angezeigt.
•
Diese Einstellung kann entweder von
Ergebnis zu Ergebnis neu eingestellt werden –
im Explorer RM Eigenschaften
oder über den Stil-Manager modifiziert werden:
Extras > Stil-Manager.
Für Profis
76
Stil-Manager
Für Profis
77
Zeit für eigene Übungen
oder
Aufgaben 4 und 5
Für Profis
78
4.3 Aktionen über Abfragen
(Daten > Filter und Abfrage …):
•
Variablen auswählen, eventuell Reihenfolge
der Variablen vertauschen
•
Filtern (Untergruppenbildung)
•
Datei sortieren
•
Umkodieren, Klassenbildung (Berechnete
Spalten, Neu, Spalte umkodieren …)
•
Tabellen verknüpfen
•
Makrovariablen definieren
•
…
Für Profis
79
Reihenfolge der Variablen vertauschen
•
Daten > Filter und Abfrage …
Register Auswählen
•
Variable anklicken und über die Buttons
Nach unten/Nach oben die gewünschte
Position wählen
Für Profis
80
Filtern
•
Nur die ausgewählten Fälle werden
in die Abfrage übernommen.
•
Beispiele für Bedingungen:
blume = 1
alter not > 29
•
Operatoren
eq (=), lt (<), gt (>), le (<=), ge (>=), and,
or, not, between, not missing ...
•
Typ: Wert, Spaltenname, Parameter
Für Profis
name="Hans"
81
Filter bearbeiten und kombinieren
Für Profis
82
Neue Variablen erzeugen
•
Als Abfrage, jederzeit wiederholbar:
Daten > Filter und Abfrage …, Feld
Berechnete Spalten und Button Neu
und Ausdruck erstellen
•
Direkte Methode, ohne Umkehr oder
Wiederholung (ohne Abfrage):
Im Datenfenster über RM Spalte einfügen
und Feld Ausdruck – Nicht zu empfehlen!
Für Profis
83
Berechnete Spalten
Für Profis
84
Neu >
•
Spalte umkodieren
Ersetzung von alten Werten (oder Wertebereichen) durch neue Werte/-bereiche
•
Ausdruck erstellen
Berechnung neuer Werte aus alten Werten
oder Eingabe eines konstanten Wertes,
Variablennamens …
Für Profis
85
Spalte umkodieren
•
Neuer Spaltenname
•
Hinzufügen
•
Werte abrufen
Für Profis
86
Ausdruck erstellen
•
Text kann fix sein (1, "M") oder Variablenname
Für Profis
87
Funktionen (I)
•
Rechnen: +, -, *, /, **
•
Logische Verknüpfungen: OR, AND, NOT
•
Kategorien:
◦ Arithmetische Funktionen
◦ Text- (Character) Funktionen
◦ Datums- und Uhrzeitfunktionen
◦ Deskriptive Statistikfunktionen
◦ Zufallszahlenfunktionen
◦ ...
Für Profis
88
Funktionen (II)
Für Profis
89
Arithmetische Funktionen
ABS
Absolutbetrag vom Argument
MOD
Rest beim Teilen von Argument 1
durch Argument 2
SIGN
Vorzeichen vom Argument
SQRT
Quadratwurzel aus Argument
YEAR
Jahreszahl einer Datumsangabe
Für Profis
90
Textfunktionen
UPCASE /
LOWCASE
Umsetzung in Großbzw. Kleinbuchstaben
TRIM
Entfernung von nachfolgenden
Leerzeichen (Blanks)
SUBSTR
Entnahme von Zeichen aus
einer Zeichenkette
LENGTH
Länge des Arguments
SCAN
entnimmt x-tes Wort aus Text
INDEX
sucht bestimmte Position in Text
Für Profis
91
Beispiele
•
Für
Pro
gram
mie
rer
!!!
Initialen aus Vorname und Name
cat( substr(vorname,1,1),
substr(name,1,1) )
•
Textdatum in ‚richtiges‘ Datum verwandeln
mdy(input(substr(textdatum,4,2),2.),
input(substr(textdatum,1,2),2.),
input(substr(textdatum,7,4),4.) )
Für Profis
92
Beispiele: Berechnung des Alters
•
Hinweis dazu im Internet, auf dem SAS
Server unter http://support.sas.com/
•
Samples and SAS Notes –
Suche nach „calculation person age“
findet: „Accurately Calculating Age with
Only One Line of Code“ [07.05.2009]
Für Profis
93
Bedingte Zuweisungen
•
Funktionen-Kategorie Bedingung (Conditional)
erlaubt eine Wenn/Dann-Formulierung mittels
Case/When:
•
Beispiel: Iris-Tabelle, CASE {short}
Case
When sl>5 then ´gross´
Else ´klein´
End
Weitere Beispiele in der Online Hilfe.
Für Profis
94
Zusammengefasste Daten (I)
•
Daten auswählen
und Spalte Zusammenfassung
•
Beispiel: Neben der Variable wird deren
Mittelwert dargestellt
•
Über Gruppen bearbeiten können Gruppen
definiert werden und die Zusammenfassung
getrennt für die Gruppen erfolgen.
Für Profis
95
Zusammengefasste Daten (II)
Für Profis
96
Tabellen verknüpfen
•
Untereinander (Set)
Daten > Tabelle anhängen
Proc Sql, Outer Union Corr
(dateia + dateia2)
•
Nebeneinander (Merge)
Daten > Filter und Abfrage …, Feld Join
Proc Sql, Inner/Left/Right/Full Join
(dateia + dateib)
Für Profis
97
Übung
1. Im Ordner M:\SASKURS finden Sie die
SAS-Tabellen dateiA, dateiB und dateiC.
2. Hängen Sie die Tabelle dateiC an die
Tabelle dateiA an.
3. Verknüpfen Sie nebeneinander Tabelle
dateiA mit dateiB.
4. Was passiert im Fall Full Outer Join
(= alle Zeilen aus beiden Tabellen)?
Für Profis
98
Full Outer Join hat ein Problem
•
Die SAS EG Software fügt bei Daten > Filter
und Abfrage…: Join zwei Variablen für die
Verknüpfungsvariable ein (name und name1).
•
Eine dieser beiden Variablen kann bis auf den
Fall, dass alle Zeilen aus den Tabellen
verwendet werden sollen (Full Outer Join),
einfach gelöscht werden.
Für Profis
99
Full Outer Join (2)
•
Beim Full Outer Join jedoch enthalten beide
Variablen Name und Name1 notwendige Werte.
•
Ausweg: Funktion Coalesce
◦ Coalesce(dateia.name,dateib.name) und
◦ Deselektion der Variablen name und name1
Für Profis
100
Abfrage-Ergebnisse
•
Die Ergebnisse von Abfragen sind
standardmäßig (Default) SAS-Tabellen.
Create Table ... As ...
•
Alternativ kann auch erzeugt werden:
◦ Datenansicht (Create View)
◦ Bericht (HTML, Sql ohne Create)
•
Und zwar über das Feld Optionen oder:
Extras > Optionen > Abfragen
Für Profis
101
Abfragen speichern
•
Änderungen an Originaldateien ändern nicht
automatisch die Ergebnisse von Abfragen.
•
Die Abfrage lassen sich allerdings später
nochmals ausführen.
•
Abfragen können auch als Programmcode
abgespeichert werden:
Dazu im Projektfenster die Abfrage aktivieren
und RM Als Codevorlage hinzufügen.
Für Profis
102
Konvertierung von Textvariablen ...
•
… in numerische Variablen
(oder umgekehrt)
•
Im Datenblatt über RM Eigenschaften
•
(Einzig die Variablenlänge kann nachträglich
nicht verändert werden. In diesem Fall muss
eine neue Variable angelegt werden.)
Für Profis
103
Zeit für eigene Übungen
oder
Aufgaben 1-3
Für Profis
104
4.4 Bibliotheken
•
SAS Windows-Tabellen liegen physikalisch in
Ordnern.
•
Zum Öffnen der Tabelle greift man auf die
Datei direkt mit Windows-Mitteln zu oder
verwendet eine SAS Bibliothek.
•
Standardmäßig gibt es die Bibliotheken Work,
Sasuser, Maps, Sashelp und Local.
•
Über Extras > Bibliothek zuweisen können
eigene SAS-Bibliotheken eingerichtet werden.
Für Profis
105
Bibliotheken (II)
•
SAS/EG verwendet beim Öffnen von Tabellen
über Datei > Öffnen interne Bibliotheksnamen,
eclib000, eclib001 …
•
Die Libname-Anweisung für verwendete SASTabellen erhält man durch Ziehen der Tabelle
in ein editierbares Code-Fenster.
Für Profis
106
4.5 Darstellungsformen - Formate
•
Formate für die Darstellung von Werten oder
die Art, wie sie eingelesen werden sollen.
•
Beispiel
Die Zahl 12345.6789 kann die folgenden
Formen haben:
12345,6789
12.345,6789
12,345.68
1.23456789E5
Für Profis
107
Formate (II)
•
Je nach Variablentyp kann zwischen
verschiedenen SAS-Formaten gewählt werden.
•
SAS unterscheidet dabei zwischen
◦ Formaten für Text- bzw. für numerische Variablen
◦ Einlese- bzw Ausgabeformaten
•
Formate enthalten immer einen Punkt (am
Ende oder zum Abtrennen von Dezimalstellen).
Für Profis
108
Text- und numerische Formate
Für Profis
109
Beispiele für Formate
Numerische Variablen
•
w.d: Standardformat (w Ziffern, d Dezimalstell.)
123.45 (w=6, d=2: 6.2)
•
COMMAw.d: Kommas innerhalb der Zahl
1,234.56 (comma8.2)
•
COMMAXw.d: Dezimaltrennzeichen ist Komma
1.234,56 (commax8.2)
Textvariablen
•
$w.: Standardformat
Für Profis
110
Anwendung für Formate:
Datumsangaben
•
Datumsangaben sind numerische Variablen mit
besonderem Format.
•
SAS speichert die Anzahl der Tage, die seit
dem 1.1.1960 vergangen sind und zeigt sie
im vorher definierten Format an.
•
Für die Eingabe von Datumsangaben ist das
Einleseformat (Informat) wichtig.
Für Profis
111
Datumsvariable: Beispiel
•
17.04.2008
Format: ddmmyy10.
dd=Tag, mm=Monat, yy=Jahr,
10.=10 Stellen, das Jahr ist vierstellig
•
17.04.08
Format: ddmmyy8. (Jahr ist zweistellig.)
Für Profis
112
Filtern mit Datumsvariablen
•
Soll nach einem Datum bedingt werden, z.B.
alle Kinder, die nach dem 1.1.1980 geboren
sind, muss das U.S.-amerikanische Format
DDMMMYY:
"01JAN1980"D
oder eine SAS-Funktion verwendet werden:
MDY(01,01,1980)
Für Profis
113
Eigene Formate erstellen
•
Beispiele
◦ Geschlecht: kodiert mit 1/2, 1=weiblich, 2=männlich
◦ Ja/Nein-Variablen: kodiert mit 0/1, 0=Nein, 1=Ja
◦ Städtenamen: HD=Heidelberg, KA=Karlsruhe,
MA=Mannheim
•
Mit Daten > Format erstellen
•
Formate benötigen einen Namen.
•
Formate können temporär oder permanent
gespeichert werden in Bibliotheken.
Für Profis
114
Daten > Format erstellen (I)
Name
Typ
Speicher
-ort
Für Profis
115
Daten > Format erstellen (II)
Für Profis
116
4.6 SAS-Programmcode
•
Zu jeder Anwendungsroutine wird der
verwendete SAS-Code im Projekt-Explorer
angezeigt.
•
Der Programmcode kann kopiert, modifiziert
und dann ausgeführt werden (dazu RM Öffnen
und Editierversuch unternehmen).
•
Den gesamten Code eines Projektes erhält man
mit: Datei > Exportieren > Gesamten Code
exportieren
Für Profis
117
Noch mehr Programmcode
•
Im Programmcode stehen gewöhnlich nicht alle
Anweisungen drin, erst wenn man unter
Extras > Optionen > Anwendungsroutinen >
Anw.-routinen Allg.
Gesamten generierten SAS-Code in
Ausgabe anzeigen
aktiviert.
Für Profis
118
Der Datenschritt
•
Der Datenschritt ist komplett durch die
Prozedur SQL ersetzt worden.
(Im Code-Fenster sind diese natürlich weiterhin möglich.)
•
Menüpunkt:
Daten > Filter und Abfrage …
Für Profis
119
4.7 Ein HTML-Dokument erstellen
•
Veröffentlichung
von
Ergebnissen im
Internet/Intranet
•
Extras >
HTML-Dokument
erstellen
Für Profis
120
Ein Dokument erstellen (II)
1. Namen für das Dokument vergeben
2. Hinzu. anklicken (oder Auswahlpfeil)
3. Ergebnisse auswählen
4. Mit Vorschau das vorläufige Ergebnis
betrachten.
5. Evtl. noch Dokumentstil und
Inhaltsverzeichnis auswählen
6. OK drücken
7. Im Projekt-Explorer:
RM Exportieren > Dokument exportieren
Für Profis
121
4.8 Notizen = Anmerkungen zum Projekt
•
Menüpunkt: Datei > Neu > Notiz
•
Notizen helfen den Überblick zu bewahren und
Informationen zu speichern, wenn bspw.
mehrere Personen am gleichen Projekt arbeiten
•
Notizen können über Menü Datei gedruckt
werden (Einrichtung der Seite und
Seitenansicht) sowie als Textdatei (*.txt)
exportiert werden
Für Profis
122
4.9 Makrovariablen nutzen
•
Im Projekt Blumen sollen für der Anwender für
das Balkendiagramm eine Variablenliste zur
Auswahl erhalten.
1)
Extras > Parameter-Manager > Hinzufügen
(Datentyp Variablenname)
2)
Im Balkendiagramm im Rollenfenster die
Messgröße durch Makrovariable ersetzen.
Für Profis
123
Inhalt
Mittwoch
(1)
Einführung
(2)
Das Beispiel-Projekt
Donnerstag
(3)
Ein eigenes Projekt erstellen
(4)
[SAS/Enterprise Guide für Profis]
Freitag
(5) [Vorsicht – Stolperfallen]
(6)
Literatur zum SAS/Enterprise Guide
Stolperfallen
124
5. Stolperfallen
•
Übertragung von Projekten
•
Andere Einstellungen (Optionen) gegenüber
SAS 9.1.3
•
Das Verhalten ist nicht immer Windows-like
•
Nicht alles (aus SAS 9.1.3) ist machbar.
Stolperfallen
125
Projekte übertragen …
… in neuen Ordner/auf anderen Rechner
•
Projekt enthält nur den Link zur SAS-Tabelle.
•
Änderung des Pfades durch:
Anklicken der Tabelle im Projektfenster
RM Eigenschaften
Dateiname: ….. Ändern
Stolperfallen
126
Andere Einstellungen –
Beispiel Variablennamen
•
Im Enterprise Guide sind alle Namen bis 32
Zeichen Länge erlaubt.
•
Praktisch kann es aber mit Sonderzeichen in
Variablennamen (wie z.B. Leerzeichen,
Umlaute, ?) bei der Weiterverwendung des SAS
Code in anderen Umgebungen Probleme geben
(Option validvarname=).
Daher besser:
•
Nur Buchstaben von A-Z, Zahlen, _ verwenden!
Stolperfallen
127
Andere Einstellungen –
Ursache
•
Im SAS/EG gilt: Validvarname=Any
•
Damit sind die Variablennamen
Alter?
Wütend
gültig.
•
Für SAS 9 gilt: Validvarname=V7.
Stolperfallen
128
Andere Einstellungen –
Auswege
•
SAS Notes SN-012607:
In SAS 9 ebenfalls mit der ValidvarnameEinstellung Any arbeiten.
oder
•
Über Extras > Optionen > SAS-Programme >
Zusätzlicher SAS-Code > Eigenen SAS-Code
vor ausgeführten Code einfügen
die Anweisung Options setzen.
Stolperfallen
129
SAS/EG nicht immer Windows gemäß
•
SAS/EG verhält sich nicht immer so, wie man
es von Windows-Programmen gewohnt ist:
Beispiel: Datei > Speichern unter gibt es nicht.
•
Änderungen an SAS-Tabellen sind sofort
physikalisch wirksam. Auch das
Rückgängigmachen von Änderungen an
Datenwerten ist nicht möglich.
Stolperfallen
130
Nicht alles ist machbar!
•
Manche SAS-Fenster lassen sich nicht aus dem
Code-Fenster öffnen.
Beispiel: Proc Fsedit
•
Mit Option Data= wird Proc Fsbrowse
ausgeführt, mit Option New= erscheint:
ERROR: Terminal does not have full
screen capabilities.
Stolperfallen
131
Inhalt
Mittwoch
(1)
Einführung
(2)
Das Beispiel-Projekt
Donnerstag
(3)
Ein eigenes Projekt erstellen
(4)
[SAS/Enterprise Guide für Profis]
Freitag
(5)
[Vorsicht – Stolperfallen]
(6) Literatur zum SAS/Enterprise Guide
Literatur
132
6. Literatur zur SAS/Enterprise Guide
Software
•
S.J. Slaughter, L.D.Delwiche:
The Little SAS Book for Enterprise Guide 4.1.
Cary, NC: SAS Institute, 2006. (€ 52,00)
•
C. Ortseifen, K. Kuzhel:
Einführung mit der SAS/Enterprise Guide
Software 4.1
http://www.urz.uni-heidelberg.de/statistik/
kurse_eg-selbstudium.html
•
Neil Constable:
SAS Programming for Enterprise Guide Users.
Cary, NC: SAS Institute, 2007. (€ 52,00)
Literatur
133
Weitere Informationen
•
•
•
•
Statistikseiten am URZ Heidelberg
http://www.urz.uni-heidelberg.de/statistik/
SAS-Anwenderhandbuch im Netz
http://www.urz.uni-heidelberg.de/statistik/sas-ah
Diskussionslisten SAS-INFOS und SAS-EDU
http://listserv.uni-heidelberg.de
SAS WWW Server
http://www.sas.com
http://support.sas.com
Literatur
134
Noch Fragen ?
135
Wie geht‘s weiter ?
136
Ausblick
•
Sie sind zufrieden mit dem Gehörten? Üben
noch etwas und wenden den SAS/EG an.
•
Oder:
Sie wollen mehr lernen in Kursen:
◦ SAS-Treff am URZ
◦ Einführung in die SAS-Programmierung
◦ Kurse bei SAS Institute (Academic Club)
•
Oder als Hiwi am URZ, an der Uni (Aushänge),
Mitarbeit bei Consulting Firmen …
137