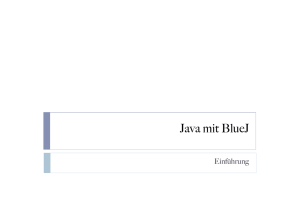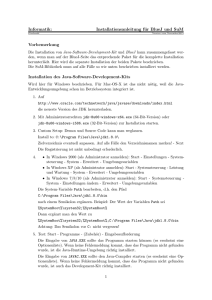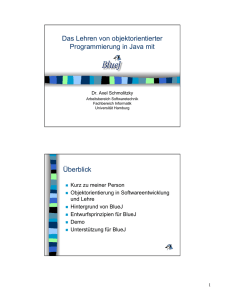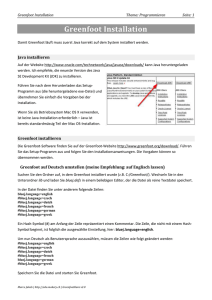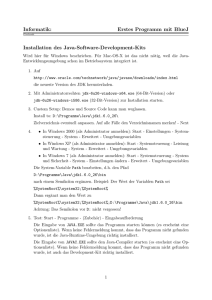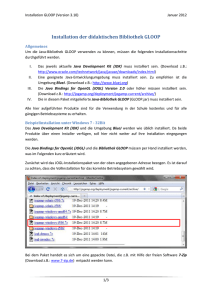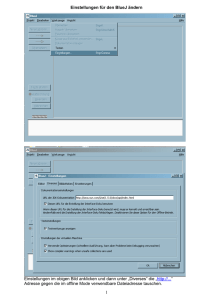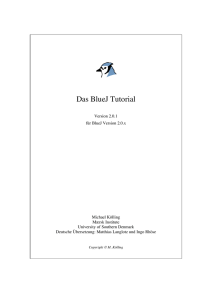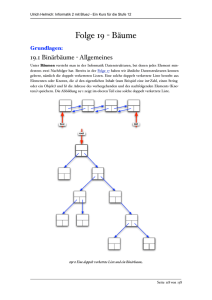2. BlueJ auf die deutsche Version umstellen (nach dem Buch
Werbung

Susanne Ritzer Lehramtsstudierende an der Universität Passau 1. 2. 3. BlueJ installieren ................................................................................................................ 1 BlueJ auf die deutsche Version umstellen.......................................................................... 1 BlueJ – Extensions ............................................................................................................. 2 a. Klassenkarte .................................................................................................................... 2 i. UML Extension ........................................................................................................... 2 ii. Klassenkarte zum Schulbuch ................................................................................... 3 b. CNU BlueJ Code Formatter ............................................................................................ 4 4. Ein BlueJ-Projekt als jar exportieren ................................................................................. 4 5. Einstellungen für Schüler vornehmen ................................................................................ 5 6. Direkteingabe ..................................................................................................................... 6 7. "Mitprotokolliermöglichkeit“ via Unit-Test ...................................................................... 7 8. Vorlage für neue Klassen einbinden .................................................................................. 7 1. BlueJ installieren (nach dem Buch „Java lernen mit BlueJ“ von David J. Barnes; Michael Kölling) Um mit BlueJ arbeiten zu können, müssen Sie ein Software Development Kit (SDK) der Java 2 Standard Edition (J2SE) und die BlueJ-Umgebung installieren. Sie finden das J2SE SDK mit detaillierten Installationsanweisungen unter http://java.sun.com/j2se/. Wenn Sie mit dem Projekt vordefinierte Klassen fuer Kapitel 1 und 2 oder klasse101 arbeiten möchten, dann müssen Sie eine aktuelle Java-Version (1.6 oder höher) installieren. Sie finden die BlueJ-Umgebung mit Installationsanweisung unter http://www.BlueJ.org/. 2. BlueJ auf die deutsche Version umstellen (nach dem Buch „Java lernen mit BlueJ“ von David J. Barnes; Michael Kölling) Wir empfehlen für den Gebrauch in der Schule, BlueJ auf Deutsch umzustellen. Sie können BlueJ so konfigurieren, dass die Benutzerschnittstelle in Deutsch angezeigt wird, indem Sie die Datei bluej.defs in einem beliebigen Editor bearbeiten (Diese Datei liegt im Ordner Programme\BlueJ\lib bzw. <BlueJ-Home>\lib, wobei <BlueJ-Home> den Ordner bezeichnet, in dem das BlueJ-System installiert ist.). In der Datei finden Sie unter anderem die folgenden Zeilen: bluej.language=english #bluej.language=afrikaans #bluej.language=catalan #bluej.language=chinese #bluej.language=czech #bluej.language=dutch #bluej.language=french #bluej.language=german #bluej.language=greek #bluej.language=italian 1 Das Projekt klasse10 finden Sie im Bereich www.fim.uni-passau.de\schulen. Susanne Ritzer Lehramtsstudierende an der Universität Passau #bluej.language=japanese … Ein Hash-Symbol (#) am Anfang der Zeile repräsentiert einen Kommentar. Die Zeile, die nicht mit einem Hash-Symbol beginnt, ist folglich die ausgewählte Einstellung (hier: bluej.language=english). Sie können Deutsch als Benutzersprache auswählen, indem Sie diese Zeilen wie folgt ändern: #bluej.language=english #bluej.language=afrikaans #bluej.language=catalan #bluej.language=chinese #bluej.language=czech #bluej.language=dutch #bluej.language=french bluej.language=german #bluej.language=greek #bluej.language=italian #bluej.language=japanese … Speichern Sie die Datei und starten Sie BlueJ. 3. BlueJ – Extensions Unter http://www.bluej.org/extensions/extensions.html finden Sie Extension zu BlueJ. a. Klassenkarte i. UML Extension Mit dieser Erweiterung hat man die Möglichkeit sich die UML-Klassenkarte anzeigen zu lassen. Dazu muss man auf das Klassensymbol (in BlueJ) rechts klicken und den Menüpunkt „Display UML“ auswählen. Downloadmöglichkeiten und die Installationsanweisung finden Sie unter: http://www.bluej.org/extensions/extensions.html Susanne Ritzer Lehramtsstudierende an der Universität Passau ii. Klassenkarte zum Schulbuch Unter http://klassenkarte.steinhuber.de/ finden Sie den Download für unsere Klassenkarte in BlueJ. Diese Erweiterung bietet Ihnen folgende Vorteile: Beim Rechtsklick auf ein Klassensymbol in BlueJ wird der Menüpunkt „Klassenkarte“ angezeigt. Es sind verschiedene Einstellungsstufen möglich. Darüber hinaus hat man die Möglichkeit auch direkt auszuwählen, was auf der Klassenkarte angezeigt werden soll (Typen, Sichtbarkeit, Eingangsparameter, usw.). Mit der UML Extension kann keine solche detaillierte Auswahl getroffen werden. In einem ausführlichen Handbuch finden Sie sowohl eine Bedienungs- als auch Installationsanleitung. Außerdem werden die verschiedenen Einstellungen genau beschrieben. Sie finden das Handbuch unter http://klassenkarte.steinhuber.de/files/Handbuch.pdf. Unsere Klassenkarte kann im Gegensatz zur UML Extension auf dem Bildschirm verschoben werden und verschwindet nicht durch Anklicken. Dienstbeschreibungen können in der Dokumentation einer Klasse nachgelesen werden. Dazu kann mit der Maus der grüne Schriftzug Dokumentation, den die Klassenkarten bereitstellen, angeklickt werden. Es öffnet sich ein Browserfenster mit einer grundsätzlichen Klassenbeschreibung und den einzelnen Dienstbeschreibungen. Susanne Ritzer b. Lehramtsstudierende an der Universität Passau CNU BlueJ Code Formatter Mit Hilfe der Formatter-Erweiterung ist es möglich, korrekt übersetzten Programmtext automatisch zu formatieren. Der Formatierer fügt einen „Format“-Button im Editor hinzu, der zum Formatieren des Codes benutzt werden kann. Unter http://www.bluej.org/extensions/extensions.html finden Sie diese Erweiterung. Bitte beachten Sie, dass diese Erweiterung nur für Windows und Macintosh Systeme zur Verfügung steht und installiert werden muss (anders als die Klassenkarten-Erweiterung, die muss nur kopiert werden). 4. Ein BlueJ-Projekt als jar exportieren (nach dem Buch „Java lernen mit BlueJ“ von David J. Barnes; Michael Kölling) Java-Projekte werden üblicherweise als eine Sammlung von Dateien in einem Verzeichnis abgelegt. Um eine Anwendung an andere weitergeben zu können, ist es oft einfacher, wenn alle Teile in einer einzelnen Datei zusammengefasst sind. Der Mechanismus von Java für diesen Zweck ist das Java Archive Format (jar). Alle Dateien einer Anwendung können dabei in einer einzelnen Datei zusammengefasst und dennoch ausführbar sein. (Wenn Sie bereits das Komprimierungsformat „zip“ kennen: Es ist das gleiche Format. jar-Dateien können mit zipProgrammen geöffnet werden und umgekehrt.) Um eine jar-Datei ausführbar zu machen, muss festgelegt werden, welche die Startklasse ist. (In dieser Startklasse muss die main-Methode enthalten sein.) Dazu wird in einer jar-Datei eine Textdatei abgelegt (die so genannte Manifest-Datei), die diese Information enthält. BlueJ bietet hierbei Unterstützung an. Um eine ausführbare jar-Datei in BlueJ zu erstellen, können Sie im Menü Projekt den Eintrag Als jar-Achiv speichern… aufrufen und im folgenden Dialog die Klasse auswählen, die die main-Methode enthält: Falls Sie die java-Dateien mitexportieren wollen, müssen Sie Quelltexte mitspeichern auswählen. (Ansonsten werden nur die class-Dateien gespeichert, Sie können dann zwar das Programm ausführen, nicht aber den Quelltext ansehen.) Sobald die ausführbare jar-Datei in BlueJ erzeugt wurde, kann sie mit einem Doppelklick gestartet werden. Dazu muss auf dem Rechner, der die jar-Datei ausführen soll, ein JDK (ein Susanne Ritzer Lehramtsstudierende an der Universität Passau Java Development Kit) oder eine JRE (Java Runtime Environment) installiert und mit .jarDateien assoziiert sein. Falls Ihre .jar-Dateien nicht mit Ihrer Java Runtime Environment, sondern beispielsweise mit einem Zip-Programm, assoziiert sind, können Sie diese auch über die Konsole mit dem Befehl: java –jar nameDerJarDatei.jar ausführen. Sie müssen sich dazu im Verzeichnis befinden, in dem die jar-Datei abgelegt ist. Für weitere Fragen zu dieser Operation können Sie das BlueJ-Tutorial lesen, das Sie im Menü Hilfe über den Eintrag BlueJ-Tutorial oder auf den BlueJ-Webseiten finden. Das Projekt klasse10 können Sie problemlos als jar-Datei exportieren. Es kann jedoch bei Projekten, die auf externe Ressourcen wie Bilder, Sound oder Texte zugreifen und keinen Classloader verwenden, zu Problemen kommen, wenn man diese als jar-Dateien exportieren will. 5. Einstellungen für Schüler vornehmen Wenn Schüler den Menüpunkt „Bearbeiten“ auswählen, können sie die Implementierung der Klassen sehen und somit auch am Code etwas verändern. Wenn Sie das vermeiden und den Schülern trotzdem die Möglichkeit geben wollen, sich die API anzeigen zu lassen, dann gehen Sie folgendermaßen vor: 1) Via Menüpunkt „Werkzeuge“ den Punkt „Dokumentation erzeugen“ auswählen, damit werden für alle Klassen im ganzen Projekt die Javadoc-Dateien erzeugt. Anschließend sind im Unterverzeichnis doc die Javadoc HTML-Dateien zu finden. (Das Verzeichnis doc befindet sich im Ordner des jeweiligen BlueJ-Projektes.) Diese Dateien können entweder mit einem Interbrowser gelesen werden. (Klassenname.html enthält die jeweilige Beschreibung der Klasse). Oder man wählt über den Schriftzug „Dokumentation“, den jede Klassenkarte anbietet, direkt genau die Dokumentation zur angezeigten Klassenkarte an. Schritt 1) haben wir für unsere Projekte vordefinierte Klassen fuer Kapitel 1 und 2 oder klasse102 schon durchgeführt. 2) Nun sollten Sie alle die java-Dateien aus Unterordnern löschen, deren Implementation Schüler nur ablenken würde. Die Schüler können dann im Kontextmenü der entsprechenden Klasse den Punkt „Bearbeiten“ nicht mehr auswählen. 2 Das Projekt klasse10 finden Sie im Bereich www.fim.uni-passau.de\schulen. Susanne Ritzer Lehramtsstudierende an der Universität Passau 6. Direkteingabe Die Direkteingabe wird mit Strg+E oder über Ansicht Æ Direkteingabe anzeigen aktiviert. Die Direkteingabe erscheint im BlueJ-Fenster rechts unten und eignet sich sehr gut um Methodeaufrufe auszuführen. Die Schüler können die Direkteingabe nutzen, um die Punktnotation einzuüben und typischen Fehlermeldungen in Java kennen zu lernen. Auch Objekte lassen sich über die Direkteingabe erzeugen. Objekt über die Direkteingabe erzeugen: 1. Rechteck haus = new Rechteck(); Mit dieser Anweisung (mit Strichpunkt abgeschlossen) wird ein Rechteck-Objekt mit dem Objektnamen haus erzeugt. Diese Objekte sind jedoch nur über die Direkteingabe referenzierbar und nicht über die Objektleiste. 2. new Rechteck Mit diesem Ausdruck (hat keinen Strichpunkt am Ende!) können durch Anwählen des roten Symbols und Hinüberziehen in die Objektleiste beliebig viele Objekte vom Typ Rechteck erzeugt werden. weitere Tipps und Anmerkungen: 1. Sie können in der Direkteingabe mit den Pfeiltasten arbeiten und dadurch das zuletzt Geschrieben wieder aufrufen. 2. Möchten Sie eine Methode mit Rückgabewert in der Direkteingabe aufrufen und den Rückgabewerte über die Direkteingabe zurückerhalten, dann benötigen Sie dazu einen Ausdruck und keine Anweisung. Ein Ausdruck wird ausgewertet und liefert Ihnen einen Wert zurück. Ausdrücke werden in BlueJ nicht mit einem Strichpunkt abgeschlossen, Anweisungen dagegen schon. Susanne Ritzer Lehramtsstudierende an der Universität Passau 7. "Mitprotokolliermöglichkeit“ via Unit-Test Die <<unit test>> - Klassen können im 1.Kapitel zum Speichern von Anweisungsfolgen verwendet werden. Anmerkung: Informatiker verwenden diese Klassen zum automatischen Testen von Umsetzungen. Daher der Name. Bei manchen Projekten bietet es sich an, die erzeugten Objekte und die durchgeführten Methodenaufrufe zu speichern. Somit kann zu einem späteren Zeitpunkt weitergearbeitet werden. Wir haben dazu Schülern für manche Aufgaben eine Klasse Speicher zur Verfügung gestellt. Über das Kontextmenü (Rechtsklick auf die Klasse) und den Menüpunkt Objektzustand speichern werden die erzeugten Objekte und die durchgeführten Methodenaufrufe gespeichert. Über dem Menüpunkt Objektzustand wiederherstellen werden diese Objekte wieder erzeugt sowie die zuvor durchgeführten Methodenaufrufe erneut ausgeführt. In der Klasse Speicher kann jedoch immer nur ein Zustand gespeichert werden. Betrachtet man beispielsweise das Projekt einfacheGrafik, so kann immer nur ein „Bild“ (hier ist das Bild auf dem Zeichenfenster gemeint und nicht ein Objekt der Klasse Bild) gespeichert werden. Um ein weiteres Bild zu speichern muss eine neue Klasse angelegt werden (Neue Klasse und Unit-Test auswählen). Speichern Sie dennoch ein neues Bild, dann wird das alte Bild „überschrieben“ (die zuvor gespeicherten Objekte und die durchgeführten Methodenaufrufen werden durch die neuen erzeugten Objekte und durchgeführten Methodenaufrufe überschrieben). 8. Vorlage für neue Klassen einbinden Wird in BlueJ eine neue Klasse erzeugt, dann ist diese Klasse nicht leer, sondern es wird der Inhalt angezeigt, der in der Datei stdclass.tmpl (Abkürzung für: Standard Klassen Template) gespeichert ist. Sie haben die Möglichkeit diese Voreinstellung zu ändern und diesen Inhalt nach Ihren Vorstellungen anzupassen. Sie können aber auch unsere mitgelieferte Vorlage stdclass.tmpl verwenden. Was ist zu tun, wenn man die Vorlage verwenden möchte? Im Verzeichnis <BLUEJ_HOME>/lib/german/templates/newclass/ ersetzen Sie die Datei stdclass.tmpl mit unserer Vorlage stdclass.tmpl. Erzeugen Sie nun in der Umgebung BlueJ eine neue Klasse mit dem Klassenname Test, dann erhalten Sie die unten abgedruckte Klasse: Susanne Ritzer Lehramtsstudierende an der Universität Passau Wie kann man stdclass.tmpl selbst verändern? Die Datei einfach mit einem Texteditor öffnen, Änderungen vornehmen und speichern. Sodann die Datei in das oben angegebene Verzeichnis kopieren. Anmerkung: Wir haben Ihnen noch Vorlagen für die Dateien abstract.tmpl und unittest.tmpl zur Verfügung gestellt. Diese Vorlagen können Sie wie stdclass.tmpl im gleichen Ordner von BlueJ ersetzen und kommen dann zum Einsatz, wenn einen neue abstrakte Klasse bzw. einen neue Unit-Test Klasse erzeugt wird.