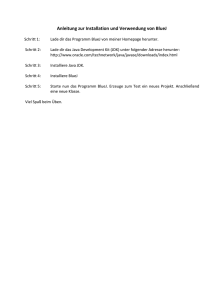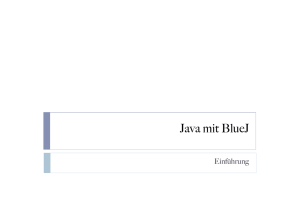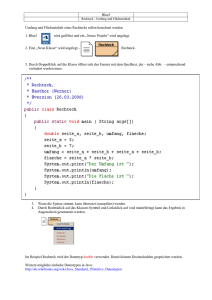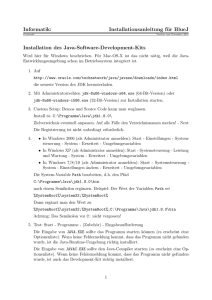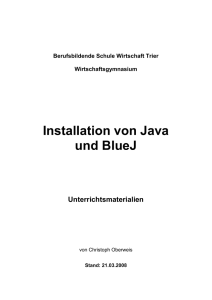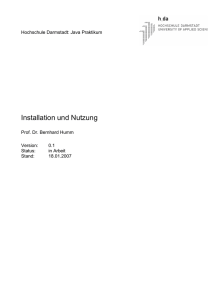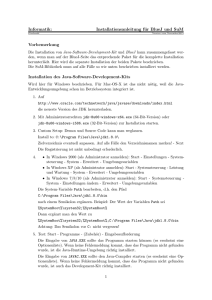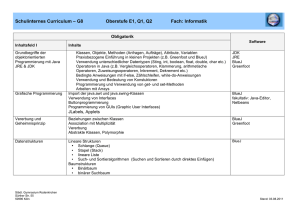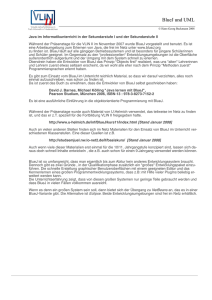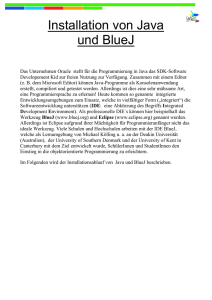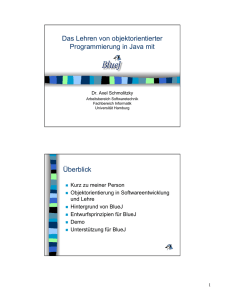Erstes Programm mit BlueJ Installation des Java
Werbung
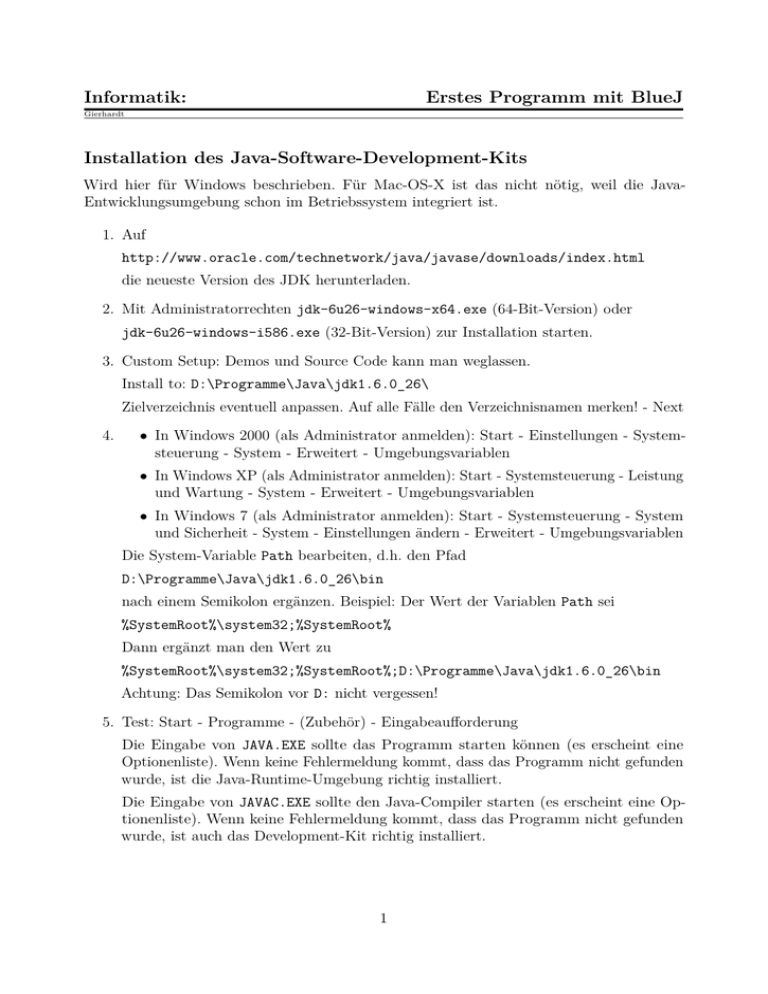
Informatik:
Erstes Programm mit BlueJ
Gierhardt
Installation des Java-Software-Development-Kits
Wird hier für Windows beschrieben. Für Mac-OS-X ist das nicht nötig, weil die JavaEntwicklungsumgebung schon im Betriebssystem integriert ist.
1. Auf
http://www.oracle.com/technetwork/java/javase/downloads/index.html
die neueste Version des JDK herunterladen.
2. Mit Administratorrechten jdk-6u26-windows-x64.exe (64-Bit-Version) oder
jdk-6u26-windows-i586.exe (32-Bit-Version) zur Installation starten.
3. Custom Setup: Demos und Source Code kann man weglassen.
Install to: D:\Programme\Java\jdk1.6.0_26\
Zielverzeichnis eventuell anpassen. Auf alle Fälle den Verzeichnisnamen merken! - Next
4.
• In Windows 2000 (als Administrator anmelden): Start - Einstellungen - Systemsteuerung - System - Erweitert - Umgebungsvariablen
• In Windows XP (als Administrator anmelden): Start - Systemsteuerung - Leistung
und Wartung - System - Erweitert - Umgebungsvariablen
• In Windows 7 (als Administrator anmelden): Start - Systemsteuerung - System
und Sicherheit - System - Einstellungen ändern - Erweitert - Umgebungsvariablen
Die System-Variable Path bearbeiten, d.h. den Pfad
D:\Programme\Java\jdk1.6.0_26\bin
nach einem Semikolon ergänzen. Beispiel: Der Wert der Variablen Path sei
%SystemRoot%\system32;%SystemRoot%
Dann ergänzt man den Wert zu
%SystemRoot%\system32;%SystemRoot%;D:\Programme\Java\jdk1.6.0_26\bin
Achtung: Das Semikolon vor D: nicht vergessen!
5. Test: Start - Programme - (Zubehör) - Eingabeaufforderung
Die Eingabe von JAVA.EXE sollte das Programm starten können (es erscheint eine
Optionenliste). Wenn keine Fehlermeldung kommt, dass das Programm nicht gefunden
wurde, ist die Java-Runtime-Umgebung richtig installiert.
Die Eingabe von JAVAC.EXE sollte den Java-Compiler starten (es erscheint eine Optionenliste). Wenn keine Fehlermeldung kommt, dass das Programm nicht gefunden
wurde, ist auch das Development-Kit richtig installiert.
1
Installation von BlueJ
1. Man findet BlueJ auf der Seite http://www.bluej.org. Dort werden im DownloadBereich Versionen für Windows, Mac und Linux angeboten. Die aktuelle Version trägt
die Versionsnummer 3.0.4 (Juni 2011). Man befolge die Installationsanleitungen.
2. Nach der Installation startet BlueJ in englischer Sprache. Um die Oberfläche auf
Deutsch umzustellen, ist Folgendes zu tun:
(a) Man suche das Installationsverzeichnis von BlueJ. Es enthält u.a. den Ordner lib.
In diesem Ordner findet man die Datei bluej.defs.
(b) Diese Datei muss mit einem Texteditor geöffnet werden. Am Anfang der Datei
findet man den folgenden Abschnitt:
bluej.language=english
#bluej.language=afrikaans
...
#bluej.language=french
#bluej.language=german
(c) In der Zeile mit #bluej.language=german entferne man das „Lattenkreuz“ am
Anfang und setze es vor die Zeile mit english. Die übrigen Zeilen mit language=...
kann man auch löschen. Der Abschnitt könnte dann so aussehen:
#bluej.language=english
bluej.language=german
(d) Jetzt sollte BlueJ mit deutscher Oberfläche starten.
Arbeiten mit BlueJ
1. Man starte BlueJ.
2. Über Projekt - Neues Projekt lege man ein neues Projekt an. Der einzugebende Dateiname ist der Name eines Verzeichnisses, da in BlueJ Projekte immer als Verzeichnisse
angelegt werden.
3. Auf der Seite
http://www.gierhardt.de/informatik/bluej
findet man die beiden Dateien
SimpleInput.java und
SimpleInputTest.java zum Download.
Nach dem Speichern in einem beliebigen Verzeichnis kann man die Dateien am einfachsten
durch „Ziehen“ auf das BlueJ -Fenster dem Projekt zufügen. Das BlueJ -Fenster müsste dann
etwa so wie nebenstehend aussehen: Die beiden
Dateien erscheinen gestreift, weil sie noch nicht
übersetzt wurden.
4. Durch Doppelklick wird eine Datei jeweils im Editor angezeigt.
2
5. Nach erfolgreichem Übersetzen verschwinden die
Streifen.. Im Kontextmenü1 der Klasse
SimpleInputTest
erscheint der Menüpunkt
new SimpleInputTest(),
womit ein neues Objekt dieser Klasse erzeugt
werden kann.
Das neue Objekt erscheint dann rot markiert
links unten.
6. Im Kontextmenü des Objektes erscheinen alle
vorhandenen Methoden. Im Beispiel ist es die
Methode
void jetzt_mach_mal_was(),
die man nun aufrufen sollte.
Demonstriert wird in der Datei die einfache Eingabe der Datentypen String, int, float bzw.
double, char und boolean über entsprechende Fenster und Ausgabe von Daten über die
Konsole.
7. Um das Speichern der Dateien muss man sich
nicht kümmern. Das wird von BlueJ immer automatisch erledigt.
8. In jedem Projektordner legt BlueJ
eine Datei package.bluej mit dem
„Vogel-Icon“ an, mit der ein Projekt
in BlueJ direkt geöffnet werden kann.
1
Rechter Mausklick oder Ctrl-Klick beim Mac
3
Hinweise zum Editor
Editierbefehle
Bedeutung
auf iMac
Windows
Zum Zeilenanfang
CMD-Cursor-links
Home
Zum Zeilenende
CMD-Cursor-rechts
End
Markierung erweitern
Shift-Cursor
Wort markieren
Doppelklick
Zeile markieren
Dreifachklick
Mark. Text entfernen
CMD-X
Ctrl-X
Shift-Delete
Mark. Text in Zwischenablage kopieren
CMD-C
Ctrl-C
Ctrl-Insert
Aus Zwischenablage Text einfügen
CMD-V
Ctrl-V
Shift-Insert
Einige Zeichen, die bei der Programmierung in Java erforderlich sind, sind auf der AppleTastatur nicht erkennbar. Deshalb hier einige Hinweise:
Sonderzeichen
[
]
|
{
}
\
alt-5 alt-6 alt-7 alt-8 alt-9 shift-alt-7
4