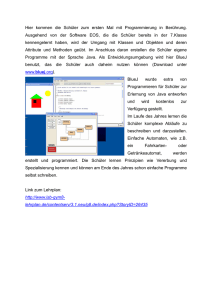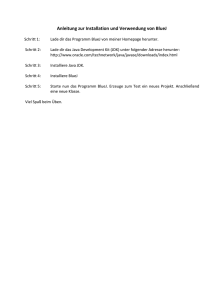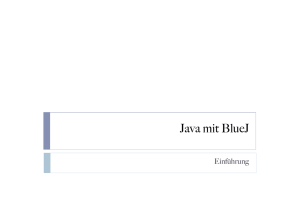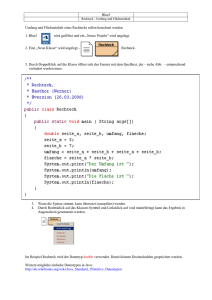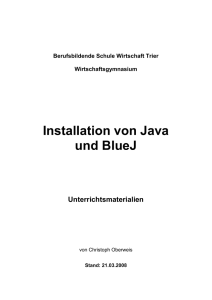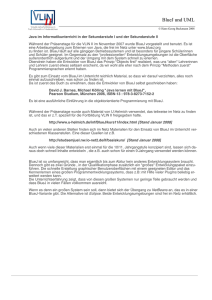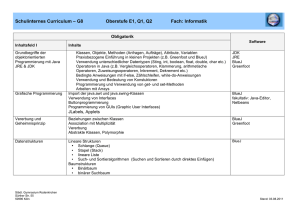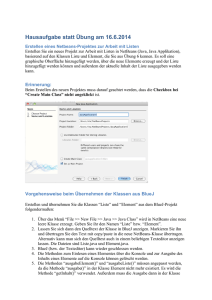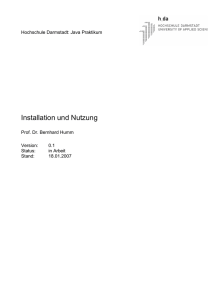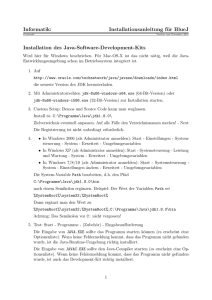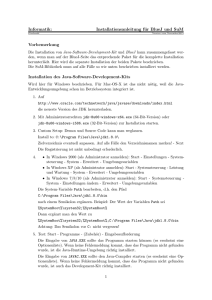Installation von Java und BlueJ - Maria-Merian
Werbung
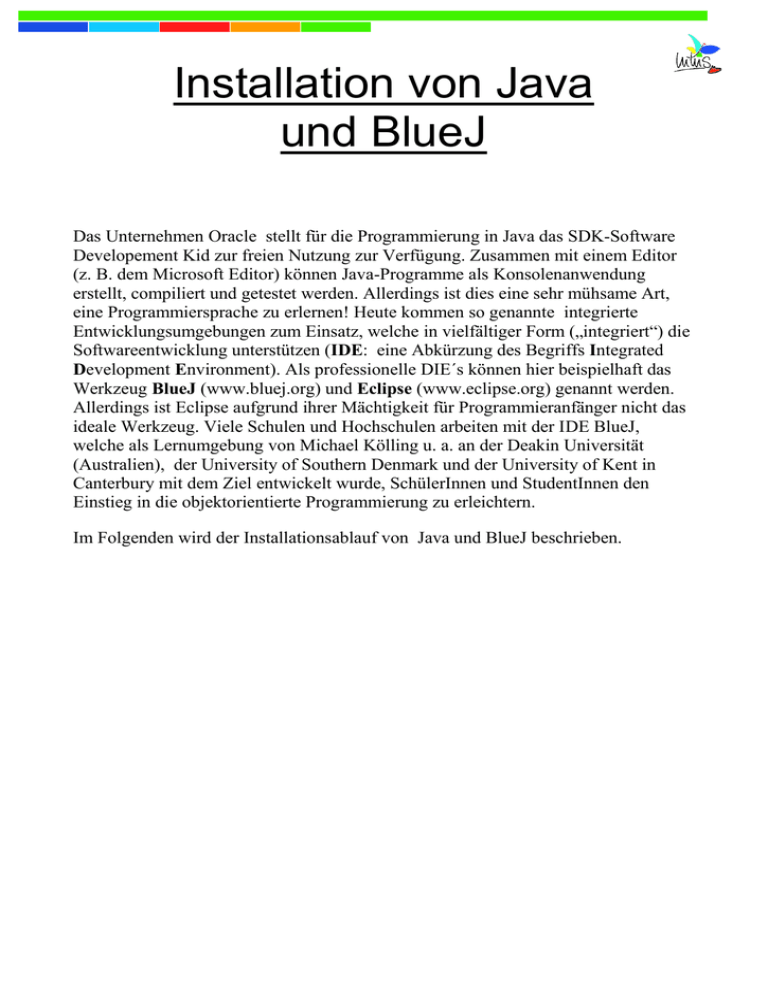
Installation von Java und BlueJ Das Unternehmen Oracle stellt für die Programmierung in Java das SDK-Software Developement Kid zur freien Nutzung zur Verfügung. Zusammen mit einem Editor (z. B. dem Microsoft Editor) können Java-Programme als Konsolenanwendung erstellt, compiliert und getestet werden. Allerdings ist dies eine sehr mühsame Art, eine Programmiersprache zu erlernen! Heute kommen so genannte integrierte Entwicklungsumgebungen zum Einsatz, welche in vielfältiger Form („integriert“) die Softwareentwicklung unterstützen (IDE: eine Abkürzung des Begriffs Integrated Development Environment). Als professionelle DIE´s können hier beispielhaft das Werkzeug BlueJ (www.bluej.org) und Eclipse (www.eclipse.org) genannt werden. Allerdings ist Eclipse aufgrund ihrer Mächtigkeit für Programmieranfänger nicht das ideale Werkzeug. Viele Schulen und Hochschulen arbeiten mit der IDE BlueJ, welche als Lernumgebung von Michael Kölling u. a. an der Deakin Universität (Australien), der University of Southern Denmark und der University of Kent in Canterbury mit dem Ziel entwickelt wurde, SchülerInnen und StudentInnen den Einstieg in die objektorientierte Programmierung zu erleichtern. Im Folgenden wird der Installationsablauf von Java und BlueJ beschrieben. Java und BlueJ Download und Installation Einfacher Download BlueJ und Java von: http://www.bluej.org/ als gebündeltes Paket herunterladen , Java und BlueJ installieren: Doppelklick auf das herunter geladene und gespeicherte BlueJ-Paket; den Installationshinweisen folgen. BlueJ auf die deutsche Sprache umstellen: Wechseln Sie in das BlueJ Programm Verzeichnis Im Verzeichnis lib stehen die Einstellungen von BlueJ: Öffnen Sie die Datei bluej.defs mit WordPad: Ersetzen Sie den Eintag blueJ.language=english durch blueJ.language=german: Speichern Sie die Änderung und beenden Sie WordPad. Erste Schritte mit BlueJ BlueJ aufrufen und testen: auf dem Desktop anklicken Projekt öffnen: Neues Projekt anlegen (neuer Name!) Neue Klasse anlegen mit Namen Zeichnung: Doppelklick auf Zeichnung: Hier wurde automatisch ein Programmgerüst angelegt, welches allerdings noch nicht übersetzt ist. Durch Klick übersetzen Ergebnis der Übersetzung Der „Klassenkasten“ ist nach der Übersetzung nicht mehr schraffiert: Ende mit Projekt schließen: