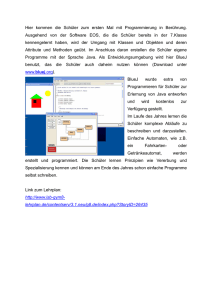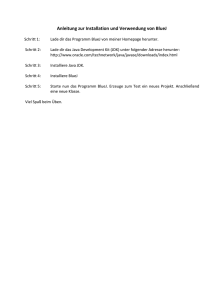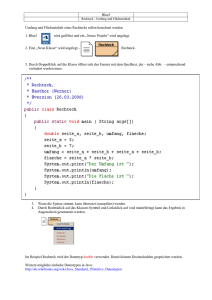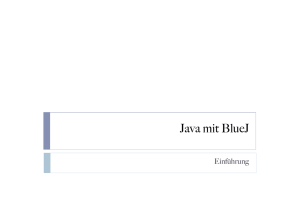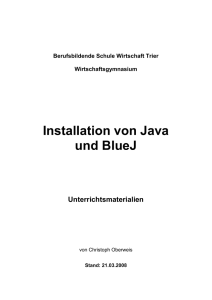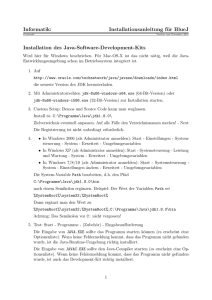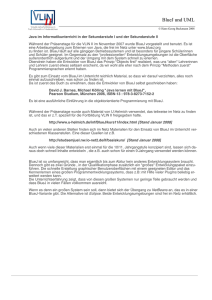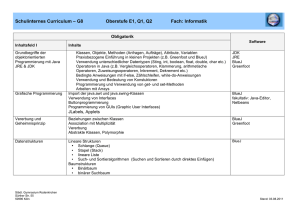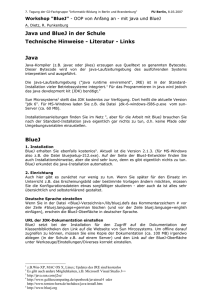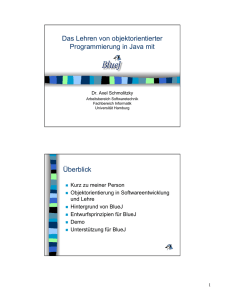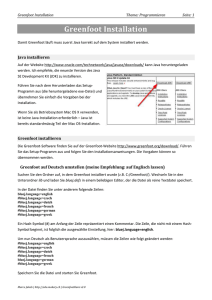Installation und Nutzung
Werbung
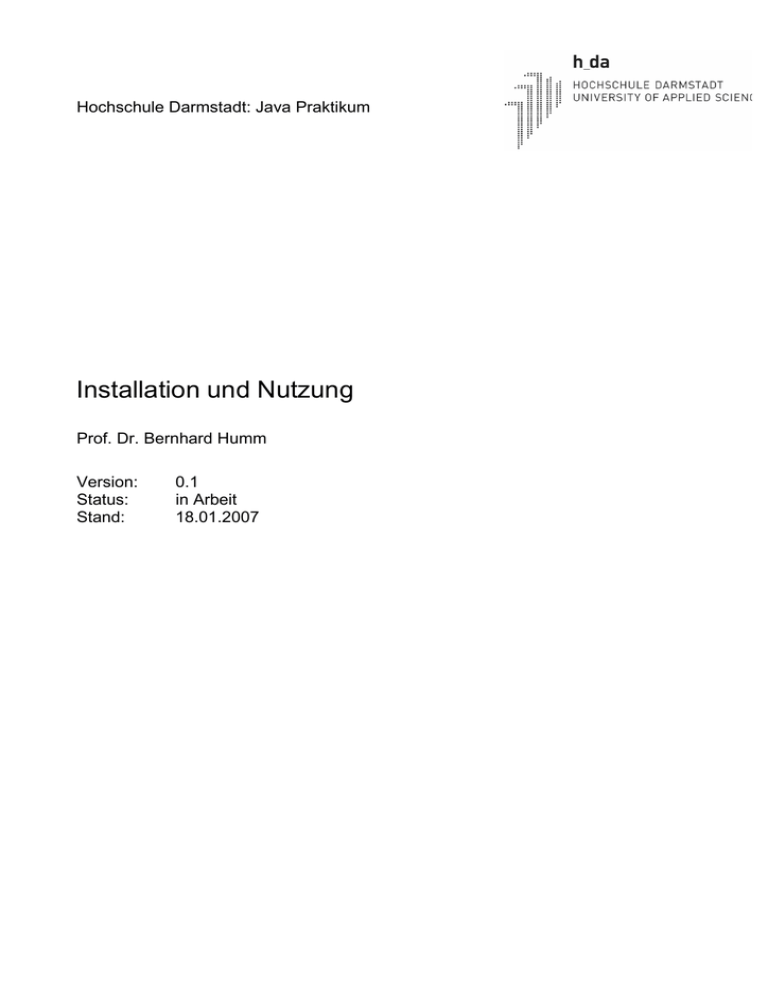
Hochschule Darmstadt: Java Praktikum Installation und Nutzung Prof. Dr. Bernhard Humm Version: Status: Stand: 0.1 in Arbeit 18.01.2007 Hochschule Darmstadt: Java Praktikum Installation und Nutzung 1 Einleitung In diesem Dokument wird die Installation und Nutzung der Software-Entwicklungsumgebung für das Praktikum zur Vorlesung „Einführung in die Programmierung“ beschrieben. Alle verwendeten SoftwareProdukte sind open source. Sie können und sollen von allen Kursteilnehmern kostenlos zu Hause installiert werden. 2 Installation 2.1 FMS Logo 1. Download FMS Logo V6.12.0 von http://sourceforge.net/projects/fmslogo 2. Zur Installation fmslogo-6.12.0.exe ausführen 3. Sprache Englisch wählen 4. Den Anweisungen folgen und unter C:\Programme\FMSLogo\ installieren 2.2 JDK 1. Download Java Development Kit JDK 1.6 von http://java.sun.com/javase/downloads/index.jsp: Link JDK 6 Download>> folgen “Accept Licence Agreement” anwählen “Windows Offline Installation, Multi-language” anwählen Download von “Windows Offline Installation, Multi-language” starten 2. Zur Installation jdk-6-windows-i586.exe ausführen 3. Den Anweisungen folgen und unter C:\Programme\Java\ installieren 2.3 BlueJ 1. Download BlueJ V2.1.3 for Windows von http://www.bluej.org/download/download.html 2. Zur Installation bluejsetup-213.exe ausführen 3. Den Anweisungen folgen und unter C:\Programme\BlueJ installieren 4. Beim ersten Start von BlueJ das installierte JDK 1.6 auswählen Version: 0.1 (in Arbeit) Datei: Installation und Nutzung.doc Seite: 1 Hochschule Darmstadt: Java Praktikum Installation und Nutzung 2.4 NetBeans IDE BlueJ Edition 1. Download NetBeans IDE 5.0 BlueJ Edition von http://edu.netbeans.org/bluej/: Im Abschnitt „Download“ den Link „Windows“ wählen 2. Zur Installation NetBeansBlueJ-5.0-win.exe ausführen 3. Den Anweisungen folgen und unter C:\Programme\netbeans-bluej-5.0 installieren 2.5 Tortoise SVN 1. Download TortoiseSVN 1.4.1 von http://tortoisesvn.net/downloads: 32-Bit Installer 2. Zur Installation TortoiseSVN-1.4.1.7992-win32-svn-1.4.2.msi ausführen 3. Den Anweisungen folgen und unter C:\Programme\TortoiseSVN installieren 3 Nutzung 3.1 Tortoise SVN 3.1.1 Checkout Wenn Sie eine neue lokale Arbeitskopie des Repositorys anlegen, so verwenden Sie Check out. Windows Explorer Ordner markieren rechte Mautaste: SVN Checkout … URL von meiner Homepage kopieren und einfügen OK User Name, Password eingeben OK 3.1.2 Update Um Änderungen im Repository auf Ihre lokale Arbeitskopie anzuwenden, verwenden Sie Update. Windows Explorer Ordner markieren rechte Mautaste SVN Update 3.1.3 Commit Um Änderungen in Ihrer lokalen Arbeitskopie auf das Repository zu speichern, verwenden Sie Commit. Windows Explorer Ordner markieren rechte Mautaste SVN Commit… Select / deselect all, Änderungskommentar (Message) eingeben OK Version: 0.1 (in Arbeit) Datei: Installation und Nutzung.doc Seite: 2