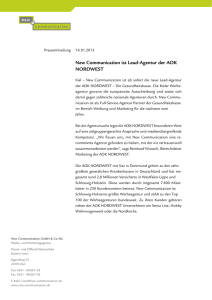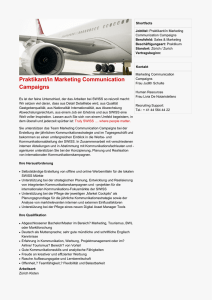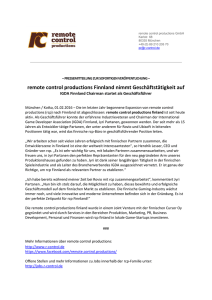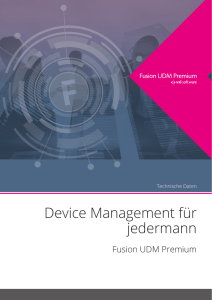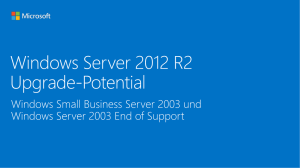Bitte zuerst lesen Installationsanleitung
Werbung

Bitte zuerst lesen
Installationsanleitung
1
Prüfungen vor der Installation
2
Installation
3
Nach der Installation
4
Deinstallation
5
Anhang
Lesen Sie vor Verwendung des Produkts das vorliegende Handbuch aufmerksam durch und halten Sie es als spätere Referenz griffbereit.
Verwendung dieser Anleitung
Symbole
In dieser Anleitung werden die folgenden Symbole verwendet.
Dieses Symbol verweist auf eine Situation, die bei Nichtbeachtung der Anweisungen zu Sachschäden oder
einer Fehlfunktion führen kann. Lesen Sie diese Anweisungen unbedingt durch.
Dieses Symbol verweist auf Informationen oder Vorbereitungsmaßnahmen, die vor dem Betrieb
erforderlich sind.
Dieses Symbol verweist auf die Beschränkungen einer Funktion.
Dieses Symbol verweist auf ergänzende relevante Informationen.
Dieses Symbol zeigt an, wo weiterführende Informationen zu finden sind.
[]
Dieses Symbol gibt die Namen von Tasten an, die auf dem Bildschirm angezeigt werden.
Terminologie
Im Folgenden werden einige Erklärungen zu den in diesem Handbuch verwendeten Begriffen gegeben:
Begriff
Authentifizierung
Beschreibung
Bei der Authentifizierung wird die Identität eines Anwenders überprüft und
ihm/ihr Zugriff auf das System gewährt. Remote Communication Gate S
verfügt über ein integriertes Authentifizierungssystem und unterstützt
mehrere externe Authentifizierungssysteme wie LDAP und ActiveDirectory.
1
Begriff
Beschreibung
Gerät
Ein "Gerät" ist ein Drucker oder ein Multifunktionsgerät, der bzw. das an
das Netzwerk angeschlossen ist, oder ein Drucker, der über USB mit einem
Computer verbunden ist. Der Begriff "Gerät" schließt im Allgemeinen zwar
Router, Hubs und andere Netzwerkgeräte ein, in dieser Anleitung ist der
Begriff jedoch auf Drucker und Multifunktionsgeräte beschränkt.
Ermittlung
Der Begriff "Erkennung" bezieht sich auf die automatische Erkennung von
Geräten, die an das Netzwerk angeschlossen sind, sowie von Geräten, die
über USB mit Computern verbunden sind, und deren anschließende
Registrierung bei Remote Communication Gate S.
Paket (Installationspaket)
Ein Paket ist eine ".exe"-Datei, die alle zum Installieren eines Gerätetreibers
erforderlichen Dateien und Einstellungen enthält. Pakete werden
verwendet, um Gerätetreiber an die Anwender zu verteilen. Der gesamte
Inhalt, der für ein Paket registriert ist, wird durch Ausführen der ".exe"-Datei
installiert. Sie können mit der Anwendung Packager Pakete erstellen, die
Sie vom Server Remote Communication Gate S herunterladen und auf
einem Computer installieren können.
Packager
Der Packager ist eine Anwendung zum Erstellen von Installationspaketen.
Einstellungen
Sie können auf dem Remote Communication Gate S-Server verschiedene
Einstellungen vornehmen. Es besteht die Möglichkeit, Einstellungen für
Netzwerk, Ansichten, Gruppenverwaltung, Benachrichtigung sowie
individuelle Anpassungen und Protokolleinstellungen für den Remote
Communication Gate S-Server vorzunehmen.
Bildschirme
In den Erläuterungen dieser Anleitung werden Bildschirme von Windows Server 2008 Standard Edition,
Windows Vista und Internet Explorer 7.0 verwendet. Wenn Sie eine andere Windows-Version verwenden,
weichen die Bildschirme unter Umständen von den Abbildungen ab. Sie können jedoch die gleichen Schritte
ausführen.
2
Anleitungen für diese Lösung
Für Remote Communication Gate S stehen folgende Anleitungen zur Verfügung:
Remote Communication Gate S Installationsanleitung (dieses Handbuch, HTML/PDF)
Diese Anleitung ist für den Administrator vorgesehen und erklärt die Installations-, Deinstallationssowie die anfänglichen Konfigurationsverfahren für Remote Communication Gate S.
Remote Communication Gate S Anwenderanleitung (HTML/PDF)
Diese Anleitung richtet sich an den Endanwender. Sie erläutert das Anzeigen von Geräten, die Suche
nach Geräten und die Installation von Paketen durch eine Anmeldung an Remote Communication
Gate S.
Remote Communication Gate S Bedienungsanleitung für Administratoren (HTML/PDF)
Diese Anleitung richtet sich an Administratoren. Sie erläutert, wie Remote Communication Gate S zum
Konfigurieren und Verwalten von Einstellungen und Abläufen eingesetzt wird, z. B. zum Registrieren
und Überwachen von Geräten, Erstellen von Installationspaketen oder Abrufen von
Geräteprotokollen.
• Zum Lesen der PDF-Handbücher wird Acrobat Reader oder Adobe Reader benötigt.
• Sie können die HTML-Handbücher mithilfe eines Webbrowsers lesen. Wir empfehlen Microsoft
Internet Explorer 4.01 SP2 oder eine höhere Version.
• Eine vereinfachte Version der HTML-Handbücher steht für ältere oder nicht empfohlene Browser zur
Verfügung.
• Wenn JavaScript in Ihrem Browser deaktiviert oder nicht verfügbar ist, können Sie die HTMLHandbücher nicht durchsuchen oder bestimmte Schaltflächen verwenden.
• Wenn Sie einen älteren oder nicht empfohlenen Browser verwenden und die vereinfachte Version
der Handbücher nicht automatisch angezeigt wird, ersetzen Sie \int\index_book.htm durch \unv
\index_book.htm in der Adressleiste Ihres Browsers.
3
Wichtig
• BIS ZUM MAXIMALEN UMFANG, DER DURCH GELTENDES RECHT ZULÄSSIG IST:
• DER HERSTELLER ÜBERNIMMT KEINE HAFTUNG FÜR DAS ERGEBNIS AUS DEM EINSATZ
DIESER SOFTWARE ODER DIE VERWENDUNG DIESES DOKUMENTS.
• DER HERSTELLER HAFTET NICHT FÜR SCHÄDEN ODER VERLUSTE VON DOKUMENTEN
ODER DATEN, DIE AUF DEN EINSATZ DIESER SOFTWARE ZURÜCKGEFÜHRT WERDEN.
• DER HERSTELLER HAFTET IHNEN GEGENÜBER NICHT FÜR FOLGESCHÄDEN, DIREKTE
ODER INDIREKTE SCHÄDEN JEGLICHER ART (EINGESCHLOSSEN ERSATZ FÜR
ENTGANGENE GEWINNE, BETRIEBSUNTERBRECHUNG, VERLUST VON
GESCHÄFTSINFORMATIONEN UND ÄHNLICHEN SCHÄDEN), DIE DURCH FEHLER DIESER
SOFTWARE ODER VERLUST VON DOKUMENTEN ODER DATEN ENTSTEHEN; DIES GILT
AUCH FÜR ALLE ANDEREN SCHÄDEN, WENN DER NUTZER AUF DIE MÖGLICHKEIT DES
EINTRETENS EINES SOLCHEN SCHADENS HINGEWIESEN WURDE.
• Aufgrund von Verbesserungen oder Änderungen am Produkt können manche Abbildungen oder
Erklärungen in dieser Anleitung von Ihrem Produkt abweichen.
• Der Inhalt dieses Dokuments kann jederzeit ohne vorherige Ankündigung geändert werden.
• Kein Teil dieses Dokuments darf ohne vorherige Zustimmung des Herstellers in irgendeiner Form
dupliziert, kopiert, reproduziert, modifiziert oder zitiert werden.
• Auf einem Computer gespeicherte Dokumente und Daten können durch Anwender- oder
Softwarefehler beschädigt werden oder verloren gehen. Vergewissern Sie sich daher, dass alle
wichtigen Daten vorher gesichert wurden. Wichtige Dokumente und Daten sollten zur Sicherheit stets
kopiert oder gesichert werden. Dokumente und Daten können durch technische Störungen oder
Anwenderfehler verloren gehen. Es liegt in der Verantwortung des Kunden, angemessene
Schutzmaßnahmen gegen Computerviren, -würmer und andere gefährliche Software einzuleiten.
• Bei Verwendung dieser Software keine CD-ROM herausnehmen oder einlegen.
4
Warenzeichen
Adobe®, Adobe Acrobat®, Acrobat Reader® und Flash® sind entweder eingetragene Warenzeichen
oder Warenzeichen von Adobe Systems Incorporated in den USA und/oder anderen Ländern.
Microsoft®, Windows®, Windows Server®, Windows Vista®, Internet Explorer® und SQL Server® sind
entweder eingetragene Warenzeichen oder Warenzeichen der Microsoft Corporation in den USA und/
oder anderen Ländern.
Pentium® ist ein eingetragenes Warenzeichen der Intel Corporation.
Lotus® und Domino® sind eingetragene Warenzeichen der IBM Corporation und Lotus Development
Corporation.
Novell®, NetWare®, NDS® und eDirectoryTM sind entweder eingetragene Warenzeichen oder
Warenzeichen von Novell, Inc. in den USA.
Notes® ist ein eingetragenes Warenzeichen der IBM Corporation und der Lotus Development Corporation.
Andere in dieser Anleitung verwendete Produktnamen dienen nur zu Identifizierungszwecken und sind
Warenzeichen der jeweiligen Unternehmen. Wir lehnen jegliche Rechte an diesen Warenzeichen ab.
Dieses Produkt enthält Software, die von OpenSSL Project zur Verwendung im OpenSSL-Toolkit entwickelt
wurde.
(http://www.openssl.org/)
Die vollständigen Bezeichnungen der Windows-Betriebssysteme lauten wie folgt:
• Die Produktbezeichnungen von Windows 2000 lauten wie folgt:
Microsoft® Windows® 2000 Professional
Microsoft® Windows® 2000 Server
Microsoft® Windows® 2000 Advanced Server
• Die Produktbezeichnungen von Windows XP lauten wie folgt:
Microsoft® Windows® XP Home Edition
Microsoft® Windows® XP Professional
• Die Produktbezeichnungen von Windows Vista lauten wie folgt:
Microsoft® Windows Vista® Ultimate
Microsoft® Windows Vista® Enterprise
Microsoft® Windows Vista® Business
Microsoft® Windows Vista® Home Premium
Microsoft® Windows Vista® Home Basic
• Die Produktnamen von Windows 7 lauten wie folgt:
Microsoft® Windows® 7 Home Premium
Microsoft® Windows® 7 Professional
5
Microsoft® Windows® 7 Ultimate
• Die Produktbezeichnungen von Windows Server 2003 lauten wie folgt:
Microsoft® Windows Server® 2003 Standard Edition
Microsoft® Windows Server® 2003 Enterprise Edition
• Die Produktbezeichnungen von Windows Server 2003 R2 lauten wie folgt:
Microsoft® Windows Server® 2003 R2 Standard Edition
Microsoft® Windows Server® 2003 R2 Enterprise Edition
• Die Produktbezeichnungen von Windows Server 2008 lauten wie folgt:
Microsoft® Windows Server® 2008 Standard
Microsoft® Windows Server® 2008 Enterprise
• Die Produktnamen von Windows Server 2008 R2 lauten wie folgt:
Microsoft® Windows Server® 2008 R2 Standard
Microsoft® Windows Server® 2008 R2 Enterprise
6
INHALTSVERZEICHNIS
Verwendung dieser Anleitung...........................................................................................................................1
Symbole..........................................................................................................................................................1
Terminologie...................................................................................................................................................1
Bildschirme......................................................................................................................................................2
Anleitungen für diese Lösung.............................................................................................................................3
Wichtig................................................................................................................................................................4
Warenzeichen....................................................................................................................................................5
1. Prüfungen vor der Installation
Funktionen von Remote Communication Gate S..............................................................................................9
Remote Communication Gate S-Versionen..................................................................................................9
Komponenten...................................................................................................................................................13
Systemanforderungen......................................................................................................................................15
Serveranforderungen..................................................................................................................................15
Anforderungen an den Client-Computer...................................................................................................17
@Remote-Anforderungen............................................................................................................................20
Unterstütztes Gerät......................................................................................................................................20
Netzwerkanforderungen.............................................................................................................................21
Kommunikationsports...................................................................................................................................21
Verfügbare Methoden und erforderliche Umgebungen für die Authentifizierung.................................22
Installationsablauf............................................................................................................................................25
Installationstyp..................................................................................................................................................26
Erforderliche Einstellungen..............................................................................................................................27
Webserver-Einstellungen............................................................................................................................27
Einstellungen Freigegebene Ports in der Windows-Firewall....................................................................27
Einstellungen beim Verwenden von Windows Server 2003 oder höher...............................................27
Im Browser JavaScript aktivieren................................................................................................................28
2. Installation
Neuinstallation.................................................................................................................................................29
Erforderliche Informationen für die Installation.........................................................................................29
Installationsverfahren...................................................................................................................................31
Installation mit Überschreiben.........................................................................................................................44
Remote Communication Gate S neu installieren.......................................................................................44
Aktualisierung einer früheren Version von Remote Communication Gate S...........................................45
7
Von Web SmartDeviceMonitor Professional IS/Standard aktualisieren................................................47
3. Nach der Installation
Auf Remote Communication Gate S zugreifen..............................................................................................51
Zugriff über das Menü [Start] des Servers.................................................................................................51
Zugriff über den Web-Browser...................................................................................................................51
Bei Remote Communication Gate S anmelden..............................................................................................53
Konfigurationsassistent.....................................................................................................................................55
Erste Einstellungen........................................................................................................................................55
4. Deinstallation
Deinstallation....................................................................................................................................................71
Verbleibende Dateien nach der Deinstallation.........................................................................................72
5. Anhang
Fehlerbehebung...............................................................................................................................................73
INDEX.............................................................................................................................................................77
8
1. Prüfungen vor der Installation
In diesem Kapitel wird erklärt, welche Möglichkeiten Ihnen Remote Communication Gate S bietet. Zudem
werden die Anforderungen an den Server und an Installation/Betrieb, um die Software ausführen zu
können, ausführlich beschrieben.
1
Funktionen von Remote Communication Gate S
Remote Communication Gate S ermöglicht Ihnen das Verwalten von mehreren Geräten in Ihrem Büro auf
einfache Weise. Durch gesteigerte Effizienz können Sie zudem die laufenden Kosten verringern.
• Druckerverwaltung
Sie können die aktuellsten Informationen zu Geräten abrufen. Die Geräte werden je nach
angegebenen Bedingungen automatisch erkannt, und Sie können die Geräte in den Karten auflisten
und zur Verwaltung in Gruppen registrieren.
@Remote-Service
Durch die Verwendung von @Remote-Service können Sie folgende Funktionen nutzen:
• Verringern der Ausfallzeiten durch Gerätefehler und Firmware-Updates.
• Abrufen von Berichten zu Betriebsbedingungen für TCO-Verwaltung.
• Sammeln von Zählerinformationen und automatisches Bestellen von Verbrauchsmaterialien wie
Toner.
• Protokollverwaltung
Durch Sammeln von verschiedenen Arten von Protokollen können Sie die Gerätenutzung effizienter
verwalten.
• Firmware-Verwaltung
Sie können auf den globalen Server zugreifen, um die aktuellsten Firmware-Updates für Ihre Geräte
herunterzuladen. Sie können eine Liste mit heruntergeladener Firmware und Detailinformationen zur
Firmware anzeigen.Außerdem können Sie unnötige Firmware löschen.
• Installationsunterstützung
Mehrere Anwender können einfach und schnell Drucker mithilfe von Installationspaketen installieren,
die mit dem Tool Packager erstellt wurden.
Einzelheiten zum Tool Packager finden Sie in der Bedienungsanleitung für Administratoren.
Remote Communication Gate S-Versionen
Es gibt zwei Versionen von Remote Communication Gate S, mit denen Sie eine Lösung zur
Geräteverwaltung implementieren können, die den Anforderungen Ihre Unternehmens hinsichtlich
Systemintegration und Budget entspricht.
9
1. Prüfungen vor der Installation
• Remote Communication Gate S Pro for @Remote Enterprise
Siehe S.11 "Überblick über Remote Communication Gate S Pro for @Remote Enterprise".
1
• Remote Communication Gate S Pro mit Remote Communication Gate S Pro @Remote Connector*1
Siehe S.12 "Überblick über Remote Communication Gate S Pro mit Remote Communication Gate
S Pro @Remote Connector".
*1 Remote Communication Gate S Pro @Remote Connector kann nur auf einem Computer verwendet werden,
auf dem Remote Communication Gate S Pro for @Remote Enterprise bereits installiert ist.
Benennungen der Produktversionen
In diesem Handbuch werden die folgenden Namen für die verschiedenen Versionen von Remote
Communication Gate S verwendet:
• ““Remote Communication Gate S” wird als allgemeine Bezeichnung für alle Versionen von Remote
Communication Gate S verwendet.
• “Remote Communication Gate S Pro” wird für Erklärungen zu Remote Communication Gate S Pro
for @Remote Enterprise verwendet.
• “Remote Communication Gate S Pro @Remote Connector” wird abgekürzt als “@Remote
Connector”.
10
Funktionen von Remote Communication Gate S
Überblick über Remote Communication Gate S Pro for @Remote Enterprise
1
BRW001S DE
11
1. Prüfungen vor der Installation
Überblick über Remote Communication Gate S Pro mit Remote Communication Gate S
Pro @Remote Connector
1
BRW005S DE
Für die Verwendung des @Remote Service ist Remote Communication Gate S Pro @Remote Connector
erforderlich. Ausführliche Informationen erhalten Sie vom Kundendienst.
12
Komponenten
Komponenten
Die folgenden Komponenten werden zur Verfügung gestellt:
1
Datenbankkomponente
Remote Communication Gate S verwendet die Datenbankanwendung Microsoft SQL Server 2005
zum Verwalten der gesammelten Protokolle.
• Zum Installieren von Remote Communication Gate S müssen Sie zuerst SQL Server 2005
installieren und dann die notwendigen Einstellungen konfigurieren. Für nähere Informationen
siehe S.31 "Schritt 1: Installieren Sie SQL Server 2005 Express Edition Service Pack 3".
Remote Communication Gate S-Komponenten
Die folgenden Tools werden bei der Installation des Produkts auf einem Server, auf dem Remote
Communication Gate S ausgeführt wird, gleichzeitig installiert.
Komponente
Beschreibung
ManagementTool
Ein Tool zum Verwalten des Remote Communication Gate S-Servers.
SSL Setting Tool
Ein Tool für die Ausgabe und den Import eines Serverzertifikats einer
Zertifizierungsstelle für die Verschlüsselung der
Kommunikationskanäle mit dem SSL-Protokoll.
Einzelheiten zum SSL Setting Tool finden Sie in der
Bedienungsanleitung für Administratoren.
Authentication Manager
Ein Tool für die Vereinheitlichung der AnwenderAuthentifizierungseinstellungen.
Dabei handelt es sich um eine Windows-Anwendung. Bei den
Anweisungen und Erklärungen in diesem Handbuch wird davon
ausgegangen, dass Sie die Einstellungen für den Authentication
Manager auf dem Computer des Administrators konfigurieren.
StartBrowser
Eine Verknüpfung zum Anzeigen des Anmeldebildschirms von
Remote Communication Gate S.
13
1. Prüfungen vor der Installation
Komponente
Activation Tool
1
Beschreibung
Ein Tool zum Aktivieren:
• Remote Communication Gate S Pro
Sie müssen Remote Communication Gate S aktivieren, wenn Sie
es auch nach Ablauf von 45 Tagen nach der Installation
weiterhin verwenden möchten.
• @Remote-Service
Für die Verwendung von @Remote-Service ist ein zusätzlicher
Vertrag sowie eine Aktivierung erforderlich. Einzelheiten
erfahren Sie beim Kundendienst.
LDAP-Server-Zertifikat
importieren
14
Ein Tool zum Importieren des LDAP-Server-SSL-Zertifikats in den
Authentifizierungsdienst von Remote Communication Gate S.
Systemanforderungen
Systemanforderungen
Überprüfen Sie, ob der Server und die Administrator-PCs die nachfolgend aufgeführten Spezifikationen
erfüllen.
1
Serveranforderungen
Zum Installieren von Remote Communication Gate S muss der Servercomputer die folgenden
Anforderungen erfüllen:
Element
Hardware
Systemanforderungen
• CPU: Pentium 4-kompatibel 2,8 GHz oder höher (mit Hyper-ThreadingTechnologie oder gleichwertig)
• Speicher: mind. 1 GB (Für @Remote Service empfehlen wir mindestens 2
GB.)
• Mindestens verfügbarer Platz auf der Festplatte: 800 MB. Zusätzlich ist freier
Platz auf der Festplatte für das Speichern von Protokollen, Paketen und
Firmware erforderlich.
• Computernamen dürfen nur die folgenden Zeichen enthalten: Groß- und
Kleinbuchstaben (A-Z, a-z), Ziffern (0-9) sowie Bindestriche (-).
Betriebssystem
• Windows Server 2003 Standard Edition/Enterprise Edition: Service Pack 2
oder höher
• Windows Server 2003 R2 Standard Edition/Enterprise Edition: Service Pack
2 oder höher
• Windows Server 2008 Standard/Enterprise
• Bei den Betriebssystemen muss es sich um 32-Bit-Versionen handeln.
Datenbankanwend
ung
• SQL Server 2005 Express Edition Service Pack 2 oder höher
• .NET Framework 2.0 muss installiert sein.
• SQL Server 2005 Express Edition Service Pack 3 ist im Installationsprogramm
von Remote Communication Gate S enthalten.
• Einzelheiten zur erforderlichen Umgebung zum Installieren von SQL Server
2005 finden Sie auf der Microsoft-Website mit der Online-Hilfe.
15
1. Prüfungen vor der Installation
Element
Webserver
1
Systemanforderungen
• Apache 2.0
• Internet Information Services 6.0 oder höher
Unterstützte
Sprache
Niederländisch, Englisch, Französisch, Deutsch, Italienisch, Spanisch
• Remote Communication Gate S unterstützt nur diese sechs Sprachen. Wenn
die Anzeigesprache nicht zu diesen Sprachen zählt, wird Remote
Communication Gate S in englischer Sprache angezeigt. Die Priorität der
Anzeigesprache kann in den Einstellungen für die bevorzugte Sprache im
Internet Explorer geändert werden.
Web-Browser
• Internet Explorer 6.0 Service Pack 1 oder höher
• Internet Explorer 7.0
• Internet Explorer 8,0
• JavaScript muss aktiviert sein. Einzelheiten zum Aktivieren von JavaScript
finden Sie auf S.28 "Im Browser JavaScript aktivieren".
• Adobe Flash Player 9.0 oder höher muss installiert sein.
Netzwerk
• TCP/IP und UDP müssen installiert und richtig konfiguriert sein.
• Nur mit IPv4 kompatibel.
• Zum Verwenden des @Remote-Service muss der Server mit dem Internet
verbunden sein.
• Implementieren Sie die Verwaltung mit festen IP-Adressen.
16
Bildschirmauflösun
g
1024 x 768 oder höher
Software für
virtuelle Maschine
Remote Communication Gate S kann in VMware Infrastructure 3 Standard Edition
ausgeführt werden.
Systemanforderungen
Element
Kompatibilität
Systemanforderungen
Remote Communication Gate S kann auf einem Computer installiert werden, auf
dem sich die folgenden Programme befinden:
• GlobalScan NX
1
• Karten-Authentifizierungspaket
• Remote Communication Gate S kann auf demselben Computer wie die
aufgeführten Programme installiert werden. Es wird jedoch empfohlen, die
Software auf separaten Servern zu installieren.
Anforderungen an den Client-Computer
Für den Betrieb von Remote Communication Gate S muss das Administratorsystem die folgenden
Anforderungen erfüllen:
Anforderungen an den Administratorcomputer
Die Administratoren führen die Geräteverwaltung durch Zugriff auf Remote Communication Gate S über
den Web-Browser auf ihrem Computer aus. Die Administratoren installieren auch das Tool Packager zum
Erstellen von Installationspaketen sowie Authentication Manager zum Verwalten von Anwendern und
Authentifizierungsmethoden.
Element
Hardware
Systemanforderungen
• CPU: Pentium (oder kompatibler Prozessor) mit 500 MHz oder höher
• Speicher: 200 MB
• Mindestens verfügbarer Festplattenspeicher: stimmt mit empfohlenem
Mindestwert für Betriebssytem überein
17
1. Prüfungen vor der Installation
Element
Betriebssystem
1
Systemanforderungen
• Windows XP Home Edition/Professional: Service Pack 1 oder höher
• Windows Vista Ultimate/Enterprise/Business/Home Premium/Home Basic
• Windows 7 Home Premium/Professional/Ultimate
• Windows Server 2003 Standard Edition/Enterprise Edition: Service Pack 1
oder höher
• Windows Server 2003 R2 Standard Edition/Enterprise Edition: Service Pack
1 oder höher
• Windows Server 2008 Standard/Enterprise
• Windows Server 2008 R2 Standard/Enterprise
• Der Packager kann unter Windows Server 2008 R2 verwendet werden,
allerdings nicht unter anderen 64-Bit-Betriebssystemen. Alle anderen
Betriebssysteme müssen 32-Bit-Versionen sein.
• Der Packager kann nur unter Windows Server 2008 R2 verwendet werden,
wenn er im WoW64-Emulationsmodus (Windows-on-Windows 64) läuft.
• Wenn der Packager nicht benötigt wird, kann sowohl ein 32-Bit- als auch ein
64-Bit-Betriebssystem verwendet werden.
Unterstützte
Sprache
Niederländisch, Englisch, Französisch, Deutsch, Italienisch, Spanisch
• Remote Communication Gate S unterstützt nur diese sechs Sprachen. Wenn
die Anzeigesprache nicht zu diesen Sprachen zählt, wird Remote
Communication Gate S in englischer Sprache angezeigt. Die Priorität der
Anzeigesprache kann in den Einstellungen für die bevorzugte Sprache im
Internet Explorer geändert werden.
Web-Browser
• Internet Explorer 6.0 Service Pack 1 oder höher
• Internet Explorer 7.0
• Internet Explorer 8,0
• JavaScript muss aktiviert sein. Einzelheiten zum Aktivieren von JavaScript
finden Sie auf S.28 "Im Browser JavaScript aktivieren".
• Adobe Flash Player 9.0 oder höher muss installiert sein.
Netzwerk
18
TCP/IP muss installiert und richtig konfiguriert sein.
Systemanforderungen
Element
Bildschirmauflösu
ng
Systemanforderungen
1024 x 768 oder höher
1
Allgemeine Anforderungen an den Computer des Anwenders
Die allgemeinen Anwender greifen auf Remote Communication Gate S über die Web-Browser auf ihrem
Computer zu und laden die Installationspakete herunter, wenn sie einen Drucker installieren möchten.
Element
Hardware
Systemanforderungen
• CPU: Pentium (oder kompatibler Prozessor) mit 500 MHz oder höher
• Speicher: mindestens 128 GB
• Mindestens verfügbarer Festplattenspeicher: stimmt mit empfohlenem
Mindestwert für Betriebssytem überein
Betriebssystem
• Windows 2000 Professional/Server/Advanced Server (i386): Service Pack
4 oder höher
• Windows XP Home Edition/Professional: Service Pack 2 oder höher
• Windows Vista Ultimate/Enterprise/Business/Home Premium/Home Basic
• Windows 7 Home Premium/Professional/Ultimate
• Windows Server 2003 Standard Edition/Enterprise Edition: Service Pack 2
oder höher
• Windows Server 2003 R2 Standard Edition/Enterprise Edition: Service Pack
2 oder höher
• Windows Server 2008 Standard/Enterprise
• Windows Server 2008 R2 Standard/Enterprise
Unterstützte
Sprache
Niederländisch, Englisch, Französisch, Deutsch, Italienisch, Spanisch
• Remote Communication Gate S unterstützt nur diese sechs Sprachen. Wenn
die Anzeigesprache nicht zu diesen Sprachen zählt, wird Remote
Communication Gate S in englischer Sprache angezeigt. Die Priorität der
Anzeigesprache kann in den Einstellungen für die bevorzugte Sprache im
Internet Explorer geändert werden.
19
1. Prüfungen vor der Installation
Element
Systemanforderungen
Web-Browser
• Internet Explorer 6.0 Service Pack 1 oder höher
1
• Internet Explorer 7.0
• Internet Explorer 8,0
• JavaScript muss aktiviert sein. Einzelheiten zum Aktivieren von JavaScript
finden Sie auf S.28 "Im Browser JavaScript aktivieren".
• Adobe Flash Player 9.0 oder höher muss installiert sein.
Netzwerk
TCP/IP muss installiert und richtig konfiguriert sein.
Bildschirmauflösu
ng
1024 x 768 oder höher
@Remote-Anforderungen
Der @Remote-Service ist optional. Ein zusätzlicher Vertrag und eine Aktivierung sind erforderlich, um diesen
Service verwenden zu können. Die Aktivierung des @Remote-Service kann nur durch einen
Kundendiensttechniker ausgeführt werden. Fragen Sie Ihren Servicemitarbeiter nach Details
• Der @Remote-Service ist nur verfügbar, wenn der Server mit dem Internet verbunden ist.
• Einzelheiten zu den Einstellungen, die von Administratoren implementiert werden müssen, finden Sie
unter "@Remote-Einstellungen" in der Bedienungsanleitung für Administratoren.
Unterstütztes Gerät
Die Produktanforderungen für die Geräte, die Sie mit Remote Communication Gate S überwachen können,
lauten wie folgt:
Netzwerkgeräte
Element
Netzwerkprotokoll
Systemanforderungen
TCP/IP
• Nicht kompatibel mit IPv6, sondern nur mit IPv4.
20
Systemanforderungen
Element
Unterstützte MIB
Systemanforderungen
Drucker MIB v2 (RFC 3805) / Drucker MIB (RFC 1759),
MIB-II (RFC 1213) und Host Resource MIB (RFC 2790)
1
Lokale Geräte
Element
Lokale Drucker
Systemanforderungen
Verbunden mit einem Windows-Computer über USB.
(Drucker von vielen verschiedenen Herstellern werden
unterstützt.)
Netzwerkanforderungen
Im Folgenden erhalten Sie einen Überblick über die erforderlichen Protokolle zum Verwenden der Remote
Communication Gate S-Funktionen.
Element
Protokoll
Erfassung der Geräteinformation
SNMP, SNMPv3 oder HTTP
Einstellung der Geräte
SNMP, SNMPv3 oder HTTP
Anzeige im Browser
HTTP oder HTTPS
Kommunikationsports
Remote Communication Gate S verwendet die folgenden Portse. Ziehen Sie diese Liste heran, wenn Sie
Remote Communication Gate S konfigurieren.
• Wenn Remote Communication Gate S in einer durch eine Firewall geschützten Windows-Umgebung
installiert ist, müssen die erforderlichen Ports geöffnet werden.
• Konfigurieren Sie die Ports so, dass sie nicht mit anderen Verbindungen und Diensten auf dem
Computer in Konflikt geraten.
1. Klicken Sie auf [Start] > [Systemsteuerung] > [Windows-Firewall].
2. Wählen Sie [Allgemein] aus und stellen Sie sie auf [Ein].
3. Wählen Sie die Registerkarte [Ausnahmen] aus und wählen Sie dann [Datei- und
Druckerfreigabe] aus.
4. Fügen Sie die erforderlichen Ports hinzu:
21
1. Prüfungen vor der Installation
Portnummer
1
Protokoll
Beschreibung
8080 (Standard) *1
TCP
Webserver für Apache
80 (Standard) *1
TCP
Webserver für IIS
8443 (Standard) *1
TCP
Webserver für Apache
443 (Standard) *1
TCP
Webserver für IIS (@Remote-Service) *2
162
SNMP
8011
TCP
Verwendet für das Remote Communication
Gate S-System
41021
TCP
50109
TCP
55512
TCP
55513
TCP
135 (RPC)
TCP
50304 (RSI)
UDP
6001 *3 (DCOM)
TCP
Authentifizierungs-Manager
(Kommunikation zwischen Server und
Computer des Administrators)
*1 Geben Sie die Portnummern ein, die bei der Installation von Remote Communication Gate S angegeben wurden.
Bei der Portnummer muss es sich um eine Nummer zwischen 1 und 65535 handeln.Verwenden Sie keine
Buchstaben oder Doppelbytezeichen.
*2 Legen Sie diesen Port nur fest, wenn Sie @Remote-Service verwenden. Verwenden Sie ihn nicht für andere
Zwecke.
*3 Dies ist eine Beispielnummer. Fügen Sie alle DCOM-Ports hinzu, die bei der Einrichtung von DCOM hinzugefügt
wurden. Geben Sie einen Bereich von nicht verwendeten Portnummern an, die fortlaufend gesichert werden
können (Beispiel: 6000-6010).
Verfügbare Methoden und erforderliche Umgebungen für die Authentifizierung
Die verfügbaren Methoden und erforderlichen Umgebungen für die Authentifizierung an Remote
Communication Gate S lauten wie folgt:
Authentifizierungsverfahren
Basis-Authentifizierung
22
Notwendige Umgebung
Erfordert keine besondere Umgebung.
Systemanforderungen
Authentifizierungsverfahren
Notwendige Umgebung
Windows-Authentifizierung (NTkompatibel)
Erfordert eine der folgenden Umgebungen:
Der Computer, auf dem Sie Remote Communication Gate S
installieren möchten, muss ein Mitglied der Domäne sein.
1
• Windows NT-Domäne
• Windows 2000 Active Directory-Domäne (gemischter
Modus, Modus für den erlaubten NT-kompatiblen Zugriff)
• Windows Server 2003 Active Directory-Domäne
(gemischter Modus, Zwischenmodus)
• Windows Server 2008 Active Directory-Domäne
Windows-Authentifizierung
(systemeigen)
Erfordert eine der folgenden Umgebungen.
Der Computer, auf dem Sie Remote Communication Gate S
installieren möchten, muss ein Mitglied der Domäne sein.
• Windows 2000 Active Directory-Domäne (Gemischter
Modus, nur Modus für den erlaubten Windows 2000
Zugriff)
• Windows Server 2003 Active Directory-Domäne
(systemeigener Modus, Zwischenmodus)
• Windows Server 2008 Active Directory-Domäne
23
1. Prüfungen vor der Installation
Authentifizierungsverfahren
Notes-Authentifizierung
1
Notwendige Umgebung
Erfordert eine Lotus Domino R5/R6/R6.5/R7-Umgebung.
• Legen Sie für den "LDAP Service" die Einstellung "aktiviert"
in den Standardeinstellungen für den Lotus Domino-Server
fest.
• Für die Notes-Konten, die für die Authentifizierung
verwendet werden, muss ein Internetpasswort festgelegt
werden.
• Wenn die Standardeinstellungen für den Lotus-DominoServer bereits vorgenommen wurden, aktivieren Sie den
LDAP-Service wie folgt durch Bearbeiten der Datei
"Notes.ini":
1. Öffnen Sie die Datei "Notes.ini".
2. Fügen Sie LDAP-Service zu den Einstellungen für
"ServerTasks" hinzu.
Beispiel:
ServerTasks=Router,Replica,Update,Amgr,AdminP,
Cal-Conn,Event,Sched,Stats,LDAP,maps
• Verwenden Sie keine Doppelbytezeichen für die
Anwendernamen von Notes-Konten. Wenn Sie diesen
Hinweis nicht beachten, funktionieren Authentifizierung,
Anzeige von Dokumentlisten und Suchvorgänge
möglicherweise nicht richtig.
• Verwenden Sie ein Konto, das durch ein Passwort
geschützt wird.
NDS-Authentifizierung
Erfordert eine NetWare-Serverumgebung.
• Die Version, die Novell eDirectory for NetWare entspricht,
ist Ver.8.7.3 oder höher.
LDAP-Authentifizierung
Erfordert eine LDAP-Serverumgebung.
• Die Version, die dem LDAP-Protokoll entspricht, ist Ver. 3
oder höher.
24
Installationsablauf
Installationsablauf
Das folgende Diagramm beschreibt den Installationsablauf von Remote Communication Gate S.
1
BRW002S DE
• Einzelheiten zu einer Neuinstallation finden Sie auf S.29 "Neuinstallation".
• Einzelheiten zum erneuten Installieren von Remote Communication Gate S finden Sie auf S.44
"Remote Communication Gate S neu installieren".
• Einzelheiten zur Aktualisierung einer älteren Versionen von Remote Communication Gate S finden
Sie auf S.45 "Aktualisierung einer früheren Version von Remote Communication Gate S".
• Einzelheiten zur Aktualisierung von Web SmartDeviceMonitor finden Sie auf S.47 "Von Web
SmartDeviceMonitor Professional IS/Standard aktualisieren".
• Einzelheiten zu Anfangseinstellungen siehe S.55 "Konfigurationsassistent".
25
1. Prüfungen vor der Installation
Installationstyp
1
Sie können Remote Communication Gate S mit einem der folgenden zwei Verfahren installieren:
Neuinstallation
Wählen Sie diesen Installationstyp in den folgenden Fällen aus:
• Sie installieren Remote Communication Gate S auf einem Server, auf dem nicht dieselbe oder
eine frühere Version dieses Produkts installiert ist.
• Auf dem Server ist dieselbe oder eine frühere Version dieses Produkts installiert, aber Sie möchten
die vorhandenen Daten nicht behalten.
Einzelheiten zu einer Neuinstallation finden Sie auf S.29 "Neuinstallation".
• Sie müssen frühere Versionen komplett deinstallieren, bevor Sie mit einer Neuinstallation
beginnen. Anderenfalls übernimmt Remote Communication Gate S die
Authentifizierungsinformationen von früheren Installationen wie Web SmartDeviceMonitor
Professional IS/Standard. Einzelheiten zum Deinstallieren einer früheren Version finden Sie auf
S.71 "Deinstallation".
Installation mit Überschreiben
Wählen Sie diesen Installationstyp in den folgenden Fällen aus:
• Sie installieren Remote Communication Gate S erneut auf einem Servercomputer, auf dem bereits
dieselbe oder eine frühere Version von Remote Communication Gate S installiert ist, und Sie
möchten die vorhandenen Daten behalten.
• Sie installieren Remote Communication Gate S auf einem Servercomputer, um von Web
SmartDeviceMonitor Professional IS/Standard zu aktualisieren, und Sie möchten die Daten der
früheren Version behalten.
• Die Erkennungseinstellungen können nicht beibehalten werden, und die Einstellungen für
den Geräteabruf werden auf ihre Standardwerte zurückgesetzt. Melden Sie sich an Remote
Communication Gate S an und konfigurieren Sie diese Einstellungen erneut nach Bedarf.
• Wenn Geräte registriert sind, Remote Communication Gate S jedoch keine Verbindung
aufbauen konnte, klicken Sie auf [Ausgewähltes Gerät aktualisieren], um die
Datenbankinformationen zu aktualisieren. Klicken Sie dann auf [Aktualisieren], um die
aktualisierten Informationen in der Liste anzuzeigen.
Einzelheiten finden Sie in der Bedienungsanleitung für Administratoren.
Einzelheiten zum Überschreiben einer früheren Installation finden Sie auf S.44 "Installation mit
Überschreiben".
26
Erforderliche Einstellungen
Erforderliche Einstellungen
Bevor Sie Remote Communication Gate S verwenden, führen Sie die folgenden Einstellungen aus.
1
Webserver-Einstellungen
Wenn Sie IIS als Webserver verwenden möchten, führen Sie zuerst die folgenden Einstellungen aus. Wenn
Sie Apache verwenden, ist die folgende Vorgehensweise nicht erforderlich.
1. Installieren Sie den entsprechenden IIS mit der CD-ROM des Server-Betriebssystems.
Betriebssystem
IIS-Version
• Windows Server 2003 Standard Edition/Enterprise Edition: Service Pack IIS 6.0
2 oder höher
• Windows Server 2003 R2 Standard Edition/Enterprise Edition: Service
Pack 2 oder höher
• Windows Server 2008 Standard/Enterprise
IIS 7,0
2. Starten Sie den Webdienst, bevor Sie mit der Installation von Remote Communication Gate
S beginnen.
• Dieses Produkt wird unter einem anonymen Anwenderkonto für IIS (IUSR_<Computername>)
ausgeführt. Aus diesem Grund dürfen Sie das IUSR-Konto nicht deaktivieren. Einzelheiten zum Ändern
des Passworts für das IUSR-Konto finden Sie auf der Microsoft-Website mit der Online-Hilfe.
Einstellungen Freigegebene Ports in der Windows-Firewall
Wenn Sie Remote Communication Gate S in einer Umgebung installieren, die durch eine Firewall geschützt
wird, müssen Sie die erforderlichen Ports öffnen.
Melden Sie sich bei Windows als Mitglied der Gruppe Administratoren an und öffnen Sie dann die
erforderlichen Ports. Einzelheiten zu den erforderlichen Porteinstellungen finden Sie auf S.21
"Kommunikationsports".
Einstellungen beim Verwenden von Windows Server 2003 oder höher
Wenn auf dem Computer, der zur Anmeldung an Remote Communication Gate S dient, Windows Server
2003 oder höher ausgeführt wird, nehmen Sie die Sicherheitseinstellungen in den Internetoptionen in der
angegebenen Reihenfolge vor.
27
1. Prüfungen vor der Installation
1. Starten Sie den Internet Explorer.
2. Wählen Sie im Menü [Extras] die Option [Internetoptionen...].
1
3. Klicken Sie auf die Registerkarte [Sicherheit].
4. Wählen Sie [Lokales Intranet] und klicken Sie auf [Sites...].
5. Geben Sie die nachfolgend aufgeführte URL in [Diese Website zur Zone hinzufügen] ein.
http://{Remote Communication Gate S Hostname oder IP-Adresse}
6. Klicken Sie auf [Hinzufügen].
7. Klicken Sie auf [Schließen], um das Dialogfeld [Lokales Intranet] zu schließen.
8. Klicken Sie auf [OK], um das Dialogfeld [Internetoptionen] zu schließen.
Damit sind die Einstellungen abgeschlossen.
Im Browser JavaScript aktivieren
Um auf Remote Communication Gate S zuzugreifen und die Anwendung anzuzeigen, muss JavaScript im
Web-Browser aktiviert werden.
1. Wählen Sie im Internet Explorer im Menü [Extras] die Option [Internetoptionen...] aus.
2. Klicken Sie auf die Registerkarte [Sicherheit].
3. Klicken Sie auf [Stufe anpassen...].
4. Wählen Sie unter der Überschrift [Scripting] für [Active Scripting] die Option [Aktivieren].
5. Klicken Sie auf [OK], um das Dialogfeld [Sicherheitseinstellungen] zu schließen.
6. Klicken Sie auf [OK], um das Dialogfeld [Internetoptionen] zu schließen.
28
2. Installation
In diesem Kapitel wird die Installation von Remote Communication Gate S auf einem Servercomputer
erklärt.
Neuinstallation
Wählen Sie diesen Installationstyp, wenn Sie Remote Communication Gate S auf einem Server installieren,
auf dem keine frühere Version dieses Produkts installiert ist oder auf dem dieselbe oder eine frühere Version
dieses Produkt installiert ist, Sie jedoch die vorhandenen Daten wie Netzwerkadressen oder Portnummern
nicht behalten möchten.
2
Allgemeine Vorgehensweise für das Installieren und Konfigurieren von Remote Communication Gate S:
• Schritt 1: Installieren Sie SQL Server 2005 Express Edition Service Pack 3
• Schritt 2: Installieren Sie Remote Communication Gate S
• Schritt 3: Legen Sie die Authentifizierungsmethode fest
• Schritt 4: Legen Sie das Standard-Passwort fest
• Schritt 5: Aktivieren Sie Remote Communication Gate S
• Schritt 6: Aktivieren Sie @Remote-Service
Einzelheiten zu jedem Schritt finden Sie auf S.31 "Installationsverfahren".
Erforderliche Informationen für die Installation
Die folgenden Anwenderinformationen sind für die Installation notwendig:
Erforderliche
Informationen
Anwenderkonto der
Gruppe Administratoren
Beschreibung
Dies bezieht sich auf die Informationen zu
Anwendern, die über Administratorrechte
auf dem Computer verfügen. Sie müssen
dasselbe Konto wie bei der Installation
von Remote Communication Gate S
verwenden und sich bei Windows
anmelden.
Zeitpunkt der Verwendung
• Die anfängliche
Anmeldung bei
Windows
• Die Anmeldung bei
Windows nach dem
Neustart während des
Installationsverfahrens
Es ist nicht zulässig, das Feld für das
Passwort leer zu lassen.
29
2. Installation
Erforderliche
Informationen
SA-Passwort für die
Datenbank
2
Beschreibung
Dies bezieht sich auf das
Administratorpasswort, das zum
Installieren von SQL Server 2005
erforderlich ist.
Zeitpunkt der Verwendung
• Schritt 1: Installieren Sie
SQL Server 2005
Express Edition Service
Pack 3
• Schritt 2: Installieren Sie
Remote Communication
Gate S
Zugriffsinformationen, die
von Domäne oder Server
für die
Anwenderauthentifizierun
g verwendet werden
Die folgenden Domänen und Server
können für die Awenderauthentifizierung
verwendet werden. Wenn Sie Folgendes
verwenden, sind Zugriffsinformationen
erforderlich
• Schritt 3: Legen Sie die
Authentifizierungsmetho
de fest
• Windows NT-Domäne
• Windows Active Directory-Domäne
• LDAP-Server
• Novell-Server
Wenn keine der obigen Umgebungen
vorhanden sind, verwenden Sie die
"Basis-Authentifizierung" zum Festlegen
der Anwenderauthentifizierung. In diesem
Fall ist das Erstellen von Anwendern
erforderlich. Einzelheiten finden Sie in der
Bedienungsanleitung für Administratoren.
Standard-Passwort
30
Dies bezieht sich auf Informationen zu
Anwendern, die über vollständige Rechte
zum Verwalten von Remote
Communication Gate S verfügen. Der
eingebaute Anwendername lautet
"Admin".
• Schritt 4: Legen Sie das
Standard-Passwort fest
Neuinstallation
Erforderliche
Informationen
Lizenzcode
Beschreibung
Dies bezieht sich auf die Informationen,
die für die Aktivierung erforderlich sind.
Sie können Remote Communication Gate
S ohne Aktivierung bis zu 45 Tage nach
der Installation verwenden. Um mit der
Verwendung von Remote Communication
Gate S auch nach 45 Tagen nach der
Installation fortzufahren, ist ein
Lizenzcode für die Aktivierung
erforderlich.
Zeitpunkt der Verwendung
• Schritt 5: Aktivieren Sie
Remote Communication
Gate S
• Schritt 6: Aktivieren Sie
@Remote-Service
2
Wenn Sie @Remote-Service verwenden,
ist eine zusätzliche Aktivierung
erforderlich. Einzelheiten erfahren Sie
beim Kundendienst.
Installationsverfahren
• Melden Sie sich bei Windows als Mitglied der Administrator-Gruppe an und schließen Sie alle
laufenden Anwendungen, bevor Sie mit der Installation beginnen.
• Während der Installation werden Sie aufgefordert, sich wieder bei Windows anzumelden. Melden
Sie sich mit demselben Anwender an, mit dem Sie Remote Communication Gate S installiert haben.
Schritt 1: Installieren Sie SQL Server 2005 Express Edition Service Pack 3
1. Doppelklicken Sie auf RDLaunch.exe.
31
2. Installation
2. Wählen Sie auf dem Startbildschirm "SQL Server 2005 Express Edition für Server Software".
2
3. Lesen Sie die Warnung und klicken Sie dann auf [OK].
4. Klicken Sie auf [Weiter>].
5. Geben Sie das SA-Passwort in die Felder [Passwort] und [Passwort bestätigen] ein und
klicken Sie dann auf [Weiter>].
6. Klicken Sie auf [Installieren], um die Installation von SQL Server 2005 zu beginnen.
32
Neuinstallation
7. Klicken Sie auf [Fertigstellen], um den Bildschirm [InstallShield-Wizard abgeschlossen] zu
schließen.
2
DB-Instanz (RDHWEBSERVICE) ist jetzt hinzugefügt.
Sie können dies auf dem Bildschirm [SQL Server 2005 Netzwerkkonfiguration] bestätigen.
Schritt 2: Installieren Sie Remote Communication Gate S
1. Klicken Sie auf dem Anfangsbildschirm auf "Server-Software".
2. Lesen Sie die Warnung und klicken Sie dann auf [OK].
3. Klicken Sie auf [Weiter>].
33
2. Installation
4. Lesen Sie sich die Bedingungen der Lizenzvereinbarung durch. Wenn Sie zustimmen, klicken
Sie auf [Ja].
5. Geben Sie [Anwendername] und [Firmenname] ein und klicken Sie dann auf [Weiter>].
2
• Geben Sie für [Anwendername] und [Firmenname] den Anwendernamen und Firmennamen ein,
wie sie im Produkt registriert wurden.
6. Überprüfen Sie, ob es sich bei dem Ordner für die Installation um den richtigen Ordner
handelt, und klicken Sie dann auf [Weiter>]. Um den Ordner zu ändern, klicken Sie auf
[Durchsuchen...]. Wählen Sie einen anderen Ordner und klicken Sie dann auf [Weiter>].
• Double-Byte-Zeichen dürfen in dem Zielordnernamen nicht verwendet werden.
7. Überprüfen Sie, ob für den Ordner zum Speichern der Softwaredaten der richtige Ordner
gewählt wurde, und klicken Sie dann auf [Weiter>]. Um den Ordner zu ändern, klicken Sie
auf [Durchsuchen...]. Wählen Sie einen anderen Ordner und klicken Sie dann auf [Weiter>].
• Softwaredaten bezieht sich auf das Installationspaket, das vom Packager vorbereitet wurde,
und auf die Gerätefirmware. Das Installationspaket und die Firmware werden über die
Paketverwaltung und die Firmwareverwaltung verwaltet. Einzelheiten zu Paketverwaltung und
Firmwareverwaltung finden Sie in der Bedienungsanleitung für Administratoren.
8. Überprüfen Sie, ob für den Ordner zum Speichern der Protokolldaten der richtige Ordner
gewählt wurde, und klicken Sie dann auf [Weiter>]. Um den Ordner zu ändern, klicken Sie
auf [Durchsuchen...]. Wählen Sie einen anderen Ordner und klicken Sie dann auf [Weiter>].
• Protokolldaten bezieht sich auf Jobprotokolle und Zugriffsprotokolle, die von der Funktion zur
Protokollverwaltung des Geräts gesammelt werden. Einzelheiten zur Protokollverwaltung finden
Sie in der Bedienungsanleitung für Administratoren.
9. Wenn der Authentifizierungsbildschirm angezeigt wird, bitte auswählen, ob das Vererben
von Authentifizierungsdetails erlaubt werden soll oder nicht. Dann auf [Weiter>] klicken.
• Wählen Sie [Ja], um die Authentifizierungsinformationen in Remote Communication Gate S zu
übernehmen.
10. Überprüfen Sie, ob die Netzwerkadresse richtig ist, und klicken Sie dann auf [Weiter>].
34
Neuinstallation
11. Wählen Sie entweder [Apache] oder [Internet Information Services (IIS)] als zu
verwendenden Webservertyp aus und klicken Sie auf [Weiter>].
• Sie können nur dann Apache wählen, wenn IIS nicht installiert ist. Wenn Sie IIS verwenden
möchten, installieren Sie zuerst IIS und starten Sie dann den Webdienst.
• Wenn Apache als Web-Servertyp ausgewählt wird, ist eine regelmäßige Pflege der
Zugriffsprotokolle des Servers erforderlich.
2
• Einzelheiten zur Durchführung einer regelmäßigen Wartung der Webserver-Zugriffsprotokolle
von Apache finden Sie in der Bedienungsanleitung für Administratoren.
• Einzelheiten zur IIS-Installation finden Sie auf S.27 "Webserver-Einstellungen".
• Es kann möglich sein, IIS je nach verwendetem Betriebssystem zu wählen. In der Online-Hilfe
auf der Microsoft-Website finden Sie Informationen zur IIS-Installationsmethode.
12. Geben Sie jede Portnummer für [HTTP] und [HTTPS] ein, die vom Webserver verwendet
werden sollen, und klicken Sie dann auf [Weiter>].
• Die Portnummern können nach der Installation nicht mehr geändert werden. Um die Portnummern
zu ändern, müssen Sie Remote Communication Gate S zuerst deinstallieren und dann neu
installieren.
• Wenn Sie Remote Communication Gate S auf einen anderen Server verschieben, muss die
Sicherung von Authentication Manager auf dem neuen Server wiederhergestellt werden. Zu
diesem Zweck müssen Sie dieselbe Portnummer angeben, wie sie für das Speichern der
Sicherungsdaten auf dem ursprünglichen Server verwendet wurde. Die Authentication
Manager-Sicherung kann nur wiederhergestellt werden, wenn die gleiche Anschlussnummer
angegeben wird.
• Legen Sie die HTTP- oder HTTPS-Ports so fest, dass sie nicht mit anderen Verbindungen und
Diensten auf dem Computer in Konflikt geraten.
13. Geben Sie das SA-Passwort ein, das bei der Installation von SQL Server 2005 festgelegt
wurde, und klicken Sie dann auf [Weiter>].
14. Überprüfen Sie Ihre Konfiguration und klicken Sie dann auf [Weiter>], um mit der
Installation von Remote Communication Gate S zu beginnen.
• Wenn das Dialogfeld [Windows-Sicherheitshinweis] angezeigt wird, klicken Sie auf [Nicht mehr
blocken] und fahren Sie mit der Installation fort.
15. Sie müssen jetzt [Ja, den Computer jetzt neu starten.] wählen und dann auf [Fertig stellen]
klicken, um Windows neu zu starten.
35
2. Installation
16. Melden Sie sich im Anmeldefenster bei Windows über den Anwender an, der die Installation
von Remote Communication Gate S ausgeführt hat.
• Sie können die Installation nicht weiterführen, wenn Sie für die Anmeldung einen anderen
Anwender wählen.
2
17. Geben Sie im Dialogfeld [Autorisierung für Serverzugriff] das Anmeldepasswort für
Windows in die Textfelder [Passwort:] und [Passwort bestätigen:] ein und klicken Sie auf
[OK].
Die Einstellungen ändern sich je nach den Bedingungen auf dem Servercomputer, auf dem Remote
Communication Gate S installiert wird.
Schritt 3: Legen Sie die Authentifizierungsmethode fest
• Entscheiden Sie sich zuvor für eine Authentifizierungsmethode. Einzelheiten zur
Authentifizierungsmethode finden Sie auf S.22 "Verfügbare Methoden und erforderliche
Umgebungen für die Authentifizierung".
• Wenn Sie die Authentifizierung über die Windows-Authentifizierung (NT-kompatibel oder
systemeigen), Notes-Authentifizierung, NDS-Authentifizierung oder LDAP-Authentifizierung
durchführen, muss der Anwender zuvor als Mitglied der Domäne registriert werden.
• Authentication Manager ist auch auf dem Server installiert.
• Der angezeigte Bildschirm unterscheidet sich je nach den Bedingungen auf dem Servercomputer, auf
dem Remote Communication Gate S installiert ist.
36
Neuinstallation
1. Wählen Sie im Dialogfeld [Einstellungen für das Authentifizierungsverfahren] die
Authentifizierungsmethode aus.
2
2. Geben Sie die erforderlichen Einstellungen an.
Die einzugebenden Informationen hängen von der ausgewählten Authentifizierungsmethode ab.
Hierbei gilt Folgendes:
Authentifizierungsverfahren
Basis-Authentifizierung
Beschreibung
Dabei handelt es sich um eine Authentifizierungsmethode zum
Registrieren und Verwalten von eindeutigen
Authentifizierungsanwendern. Es ist möglich, eine Umgebung für
die Anwenderauthentifizierung zu entwickeln, selbst wenn mit
Ausnahme der Basis-Authentifizierung keine anderen
Authentifizierungsumgebungen vorhanden sind.
Es sind keine Informationen für die Elemente im Dialogfeld
[Einstellungen für das Authentifizierungsverfahren] erforderlich.
37
2. Installation
Authentifizierungsverfahren
Windows-Authentifizierung
(NT-kompatibel)
Beschreibung
Anwender-Accounts für die folgenden im Netzwerk eingerichteten
Domänen werden verwendet.
• Windows NT-Domäne
• Windows 2000 Active Directory-Domäne (gemischter
Modus, Modus für den erlaubten NT-kompatiblen Zugriff)
2
• Windows Server 2003 Active Directory-Domäne (gemischter
Modus, Windows Server 2003-Zwischenmodus)
• Windows Server 2008 Active Directory-Domäne (gemischter
Modus, Windows Server 2008-Zwischenmodus)
Es sind keine Informationen für die Elemente im Dialogfeld
[Einstellungen für das Authentifizierungsverfahren] erforderlich.
Windows-Authentifizierung
(systemeigen)
Anwender-Accounts für im Netzwerk eingerichtete Domänen
werden verwendet.
• Windows 2000 Active Directory-Domäne (Gemischter
Modus, nur Modus für den erlaubten Windows 2000 Zugriff)
• Windows Server 2003 Active Directory-Domäne
(systemeigener Modus, Windows Server 2003Zwischenmodus)
• Windows Server 2008 Active Directory-Domäne
(systemeigener Modus, Windows Server 2008Zwischenmodus)
Geben Sie die Anmeldeinformationen für den Zugriff auf die
Domäne in [Login-Name:] und [Passwort:] des Dialogfelds
[Einstellungen für das Authentifizierungsverfahren] ein.
38
Neuinstallation
Authentifizierungsverfahren
Notes-Authentifizierung
Beschreibung
Anwender-Accounts für im Netzwerk eingerichtete NotesDomänen werden verwendet.
Geben Sie die folgenden Daten in die Elemente im Dialogfeld
[Einstellungen für das Authentifizierungsverfahren] ein.
• [Servername:]
Geben Sie den Namen des Notes-Servers ein.
2
• [Domänenname:]
Geben Sie den Namen der Domäne ein, die dem NotesServer zugewiesen wurde.
• [Login-Name:]
Geben Sie den Anwendernamen ein, der auf dem NotesServer registriert wurde.
• [Passwort:]
Geben Sie das Passwort für den Anwendernamen ein.
NDS-Authentifizierung
Verwendet Netzwerkanwendernamen und -passwörter.
Geben Sie Folgendes in die Felder des Dialogfelds [Einstellungen
für das Authentifizierungsverfahren] ein:
• [Login-Name:]
Der Anwendername, der auf dem Novell-Server registriert ist.
• [Passwort:]
Das Passwort, das für den Anwendernamen festgelegt ist.
Sie können die Einstellungen für den Authentifizierungsserver
ändern, indem Sie auf [Allgemeine Einstellungen] klicken.
LDAP-Authentifizierung
Verwendet Netzwerkanwendernamen und -passwörter.
Geben Sie die folgenden Daten in die Felder des Dialogfelds
[Einstellungen für das Authentifizierungsverfahren] ein:
• [Login-Name:]
Der Anwendername, der auf dem LDAP-Server registriert ist.
• [Passwort:]
Das Passwort, das für den Anwendernamen festgelegt ist.
Sie können die Einstellungen für den Authentifizierungsserver
ändern, indem Sie auf [Allgemeine Einstellungen] klicken.
39
2. Installation
2
• Wenn der Authentication Manager bereits installiert ist und ein Standard-Anwenderpasswort
festgelegt wurde, kann die Authentifizierungsmethode, die von dem vorher installierten Authentication
Manager festgelegt wurde, im Dialogfeld [Einstellungen für das Authentifizierungsverfahren]
ausgewählt werden. Geben Sie die notwendigen Einstellungen ein und klicken Sie anschließend auf
[OK], um fortzufahren.
Schritt 4: Legen Sie das Standard-Passwort fest
1. Geben Sie im Dialogfeld [Standard-Anwenderpasswort festlegen] das Passwort des
Administrators mit speziellen Rechten für Remote Communication Gate S ein.
Der Anwendername des Administrators lautet "Admin". Der Administrator hat die Berechtigung zum
Ausführen aller Verwaltungsabläufe, was auch Authentication Manager einschließt.
2. Auf [OK] klicken.
• Wenn Sie das Standard-Passwort vergessen, können Sie sich nicht mehr als "Admin" anmelden. Wenn
dies passiert, müssen Sie Remote Communication Gate S neu installieren, da es nicht möglich ist, das
Passwort in Erfahrung zu bringen. Achten Sie daher darauf, dass Sie das Standard-Passwort nicht
vergessen.
Damit ist die Installation von Remote Communication Gate S abgeschlossen.
Es ist notwendig, die Aktivierung durchzuführen, um das Installationsunterstützungs-Tool richtig nutzen zu
können.
40
Neuinstallation
Schritt 5: Aktivieren Sie Remote Communication Gate S
• Wenn Sie Remote Communication Gate S nicht innerhalb von 45 Tagen nach der Installation
aktivieren, steht die Software nicht mehr zur Verfügung.
1. Klicken Sie auf [Start] > [Alle Programme] > [Remote Communication Gate S] > [Activation
Tool].
2
• Wenn die Anwenderkontensteuerung (UAC) auf Ihrem System aktiviert ist, müssen Sie das
Activation Tool als Administrator ausführen. Klicken Sie hierzu mit der rechten Maustaste auf das
Activation Tool und wählen Sie [Als Administrator ausführen]. Wenn UAC aktiviert ist und Sie
das Activation Tool nicht als Administrator ausführen, funktioniert die Aktivierungsfunktion nicht
richtig.Sie können in diesem Fall Remote Communication Gate S nicht ordnungsgemäß nutzen.
2. Klicken Sie auf dem Bildschirm mit der Aktivierungsliste auf [Weiter>].
• In diesem Listenfeld wird der Name des bereits aktivierten Produkts angezeigt. Wenn Sie das
Produkt zum ersten Mal aktivieren, ist das Listenfeld leer.
3. Folgen Sie den Anweisungen auf dem Bildschirm, um die erforderlichen Einstellungen zum
Erhalt der Lizenz für Remote Communication Gate S vorzunehmen.
Wenn Sie bereits über einen Lizenzcode verfügen, wählen Sie [Lizenzcode eingeben] und klicken
Sie auf [Weiter>]. Geben Sie den Lizenzcode ein und klicken Sie dann auf [Weiter>]. Damit ist die
Lizenzierung abgeschlossen.
Wenn Sie keinen Lizenzcode besitzen, fahren Sie mit Schritt 4 fort.
4. Wählen Sie unter [Activation Method] die Option [Internet].
Der Assistent zur Produktregistrierung wird in einem Web-Browser angezeigt.
• Wenn der Rechner keine Internetverbindung herstellen kann, folgende URL auf einem anderen
Rechner aufrufen und den Lizenzcode anfordern. Anschließend als Aktivierungsverfahren
[Lizenzcode eingeben] wählen und den Lizenzcode eingeben, der Ihnen gesendet wurde.
• https://www.onlineactivation.net
5. Lesen Sie die Datenschutzerklärung sorgfältig durch. Wählen Sie das Kontrollkästchen [Ich
stimme zu] und klicken Sie dann auf [Weiter].
6. Aus der Dropdown-Liste des Bildschirms [Datenschutzerklärung] die Sprache, die Sie für
die Aktivierung verwenden wollen, auswählen.
7. Klicken Sie auf [Hilfe], um die Anleitung zur Aktivierung herunterzuladen.
8. Gehen Sie, wie in der Anleitung beschrieben vor, um die Anwenderinformationen zu
registrieren und einen Lizenzcode zu erhalten.
41
2. Installation
9. Kopieren Sie den Lizenzcode und fügen Sie ihn in das Textfeld im Activation Tool ein und
klicken Sie dann auf [Weiter>].
Damit ist die Lizenzierung abgeschlossen.
2
Nachdem das Aktivierungsverfahren für Remote Communication Gate S abgeschlossen wurde, müssen
Sie die anfänglichen Einstellungen konfigurieren. Für nähere Informationen siehe S.55
"Konfigurationsassistent".
Wenn Sie @Remote-Service verwenden möchten, sind ein zusätzlicher Vertrag und eine zusätzliche
Aktivierung erforderlich. Für die Aktivierungsmethode fahren Sie mit "Schritt 6: Aktivieren Sie @RemoteService" fort. Ausführliche Informationen erhalten Sie vom Kundendienst.
Schritt 6: Aktivieren Sie @Remote-Service
Die Aktivierung des @Remote-Service kann nur durch einen Kundendiensttechniker ausgeführt werden.
Ausführliche Informationen erhalten Sie vom Kundendienst.
1. Klicken Sie auf [Start] > [Alle Programme] > [Remote Communication Gate S] > [Activation
Tool].
• Wenn die Anwenderkontensteuerung (UAC) auf Ihrem System aktiviert ist, müssen Sie das
Activation Tool als Administrator ausführen. Klicken Sie hierzu mit der rechten Maustaste auf das
Activation Tool und wählen Sie [Als Administrator ausführen]. Wenn UAC aktiviert ist und Sie
das Activation Tool nicht als Administrator ausführen, funktioniert die Aktivierungsfunktion nicht
richtig.Sie können in diesem Fall Remote Communication Gate S nicht ordnungsgemäß nutzen.
2. Klicken Sie auf dem Bildschirm mit der Aktivierungsliste auf [Weiter>].
• In diesem Listenfeld wird der Name des bereits aktivierten Produkts angezeigt. Wenn Sie das
Produkt zum ersten Mal aktivieren, ist das Listenfeld leer.
3. Folgen Sie den Anweisungen auf dem Bildschirm, um die erforderlichen Einstellungen zum
Erhalt der Lizenz für Remote Communication Gate S vorzunehmen.
Wenn Sie bereits über einen Lizenzcode verfügen, wählen Sie [Lizenzcode eingeben] und klicken
Sie auf [Weiter>]. Geben Sie den Lizenzcode ein und klicken Sie dann auf [Weiter>]. Damit ist die
Lizenzierung abgeschlossen.
Wenn Sie keinen Lizenzcode besitzen, fahren Sie mit Schritt 4 fort.
• Die Inhalte des Aktivierungsbildschirmes können ohne verherige Ankündigung geändert werden.
4. Wählen Sie unter [Activation Method] die Option [Internet].
Der Assistent zur Produktregistrierung wird in einem Web-Browser angezeigt.
42
Neuinstallation
• Wenn der Rechner keine Internetverbindung herstellen kann, folgende URL auf einem anderen
Rechner aufrufen und den Lizenzcode anfordern. Anschließend als Aktivierungsverfahren
[Lizenzcode eingeben] wählen und den Lizenzcode eingeben, der Ihnen gesendet wurde.
• https://www.onlineactivation.net
5. Lesen Sie die Datenschutzerklärung sorgfältig durch. Wählen Sie das Kontrollkästchen [Ich
stimme zu] und klicken Sie dann auf [Weiter].
2
6. Aus der Dropdown-Liste des Bildschirms [Datenschutzerklärung] die Sprache, die Sie für
die Aktivierung verwenden wollen, auswählen.
7. Klicken Sie auf [Hilfe], um die Anleitung zur Aktivierung herunterzuladen.
8. Gehen Sie, wie in der Anleitung beschrieben vor, um die Anwenderinformationen zu
registrieren und einen Lizenzcode zu erhalten.
9. Kopieren Sie den Lizenzcode und fügen Sie ihn in das Textfeld im Activation Tool ein und
klicken Sie dann auf [Weiter>].
Damit ist die Lizenzierung abgeschlossen.
43
2. Installation
Installation mit Überschreiben
2
Wählen Sie diesen Installationstyp, wenn Sie Remote Communication Gate S auf einem Servercomputer
neu installieren, auf dem bereits dieselbe oder eine frühere Version dieser Software installiert ist, oder wenn
Sie von Web SmartDeviceMonitor Professional IS/Standard ein Upgrade ausführen und die Daten der
früheren Version wie Netzwerkadressen oder Portnummern beibehalten möchten.
Remote Communication Gate S neu installieren
Gehen Sie folgendermaßen vor, um Remote Communication Gate S erneut auf einem Computer zu
installieren, auf dem dieselbe Version von Remote Communication Gate S bereits installiert ist. Mit der
erneuten Installation erhalten Sie die früheren Installationsdaten, wie Netzwerkadressen und
Anschlussnummereinstellungen.
• Melden Sie sich bei Windows als Mitglied der Administrator-Gruppe an und schließen Sie alle
laufenden Anwendungen, bevor Sie mit der Installation beginnen.
• Nachdem Sie das Upgrade auf Remote Communication Gate S Pro ausgeführt haben, müssen Sie
Packager herunterladen und neu installieren. Einzelheiten finden Sie in der Bedienungsanleitung für
Administratoren.
1. Doppelklicken Sie auf RDLaunch.exe.
2. Klicken Sie auf dem Anfangsbildschirm auf "Server-Software".
3. Lesen Sie die Warnung und klicken Sie dann auf [OK].
44
Installation mit Überschreiben
4. Klicken Sie auf [Weiter>].
5. Überprüfen Sie die Konfiguration und klicken Sie dann auf [Weiter>].
• Wenn das Dialogfeld [Windows-Sicherheitswarnung] angezeigt wird, klicken Sie auf [Nicht
mehr blocken] und fahren Sie mit der Installation fort.
6. Sie müssen jetzt [Ja, den Computer jetzt neu starten.] wählen und dann auf [Fertig stellen]
klicken, um Windows neu zu starten.
2
7. Melden Sie sich im Anmeldefenster bei Windows über den Anwender an, der die Installation
von Remote Communication Gate S ausgeführt hat.
• Sie können die Installation nicht weiterführen, wenn Sie für die Anmeldung einen anderen
Anwender wählen.
8. Geben Sie im Dialogfeld [Authentifizierung für Serverzugriff] das Passwort für die
Anmeldung bei Windows in die Textfelder [Passwort:] and [Passwort bestätigen:] ein und
klicken Sie auf [OK].
9. Legen Sie die Authentifizierungsmethode fest.
Für nähere Informationen siehe S.36 "Schritt 3: Legen Sie die Authentifizierungsmethode fest".
10. Legen Sie das Standard-Passwort fest.
Für nähere Informationen siehe S.40 "Schritt 4: Legen Sie das Standard-Passwort fest".
11. Führen Sie bei Bedarf das Aktivierungsverfahren aus.
Für nähere Informationen siehe S.41 "Schritt 5: Aktivieren Sie Remote Communication Gate S".
Aktualisierung einer früheren Version von Remote Communication Gate S
Gehen Sie folgendermaßen vor, um Remote Communication Gate S auf einem Computer zu installieren,
auf dem bereits eine frühere Version von Remote Communication Gate S installiert ist. Mit der Aktualisierung
erhalten Sie die früheren Installationsdaten, wie Netzwerkadressen und Anschlussnummereinstellungen.
• Melden Sie sich bei Windows als Mitglied der Administrator-Gruppe an und schließen Sie alle
laufenden Anwendungen, bevor Sie mit der Installation beginnen.
• Nachdem Sie das Upgrade auf Remote Communication Gate S Pro ausgeführt haben, müssen Sie
Packager herunterladen und neu installieren. Einzelheiten finden Sie in der Bedienungsanleitung für
Administratoren.
• Ein Aktualisierung von Remote Communication Gate S zu Remote Communication Gate S Pro ist mit
dem Überschreiben der Installation nicht möglich: Sie müssen in diesem Fall Remote Communication
45
2. Installation
Gate S zuerst deinstallieren, um dann Remote Communication Gate S Pro installieren zu können. Für
nähere Informationen siehe S.29 "Neuinstallation".
1. Doppelklicken Sie auf RDLaunch.exe.
2. Klicken Sie auf dem Anfangsbildschirm auf "Server-Software".
2
3. Lesen Sie die Warnung und klicken Sie dann auf [OK].
4. Klicken Sie auf [Ja].
5. Klicken Sie auf [Weiter>].
6. Geben Sie das SA-Passwort ein und klicken Sie dann auf [Weiter>].
7. Überprüfen Sie die Konfiguration und klicken Sie dann auf [Weiter>].
• Wenn das Dialogfeld [Windows-Sicherheitswarnung] angezeigt wird, klicken Sie auf [Nicht
mehr blocken] und fahren Sie mit der Installation fort.
8. Sie müssen jetzt [Ja, den Computer jetzt neu starten.] wählen und dann auf [Fertig stellen]
klicken, um Windows neu zu starten.
9. Melden Sie sich im Anmeldefenster bei Windows über den Anwender an, der die Installation
von Remote Communication Gate S ausgeführt hat.
• Sie können die Installation nicht weiterführen, wenn Sie für die Anmeldung einen anderen
Anwender wählen.
10. Geben Sie im Dialogfeld [Authentifizierung für Serverzugriff] das Passwort für die
Anmeldung bei Windows in die Textfelder [Passwort:] and [Passwort bestätigen:] ein und
klicken Sie auf [OK].
46
Installation mit Überschreiben
11. Legen Sie die Authentifizierungsmethode fest.
Für nähere Informationen siehe S.36 "Schritt 3: Legen Sie die Authentifizierungsmethode fest".
12. Legen Sie das Standard-Passwort fest.
Für nähere Informationen siehe S.40 "Schritt 4: Legen Sie das Standard-Passwort fest".
13. Führen Sie bei Bedarf das Aktivierungsverfahren aus.
Für nähere Informationen siehe S.41 "Schritt 5: Aktivieren Sie Remote Communication Gate S".
2
Von Web SmartDeviceMonitor Professional IS/Standard aktualisieren
Gehen Sie folgendermaßen vor, um Remote Communication Gate S auf einem Computer zu installieren,
auf dem bereits Web SmartDeviceMonitor Professional IS/Standard installiert ist. Mit der Aktualisierung
erhalten Sie die früheren Installationsdaten, wie Netzwerkadressen und Anschlussnummereinstellungen.
• Melden Sie sich bei Windows als Mitglied der Administrator-Gruppe an und schließen Sie alle
laufenden Anwendungen, bevor Sie mit der Installation beginnen.
• Wenn MSDE für Web SmartDeviceMonitor verwendet wurde, muss SQL Server 2005 installiert
werden. Einzelheiten finden Sie auf S.31 "Schritt 1: Installieren Sie SQL Server 2005 Express Edition
Service Pack 3". Beachten Sie jedoch, dass das SA-Passwort nicht erforderlich ist.
• Nachdem Sie das Upgrade auf Remote Communication Gate S ausgeführt haben, müssen Sie
Packager herunterladen und neu installieren. Einzelheiten finden Sie in der Bedienungsanleitung für
Administratoren.
1. Doppelklicken Sie auf RDLaunch.exe.
47
2. Installation
2. Klicken Sie auf dem Anfangsbildschirm auf "Server-Software".
2
3. Lesen Sie sich die Warnung durch und klicken Sie dann auf [Ja].
4. Klicken Sie auf [Ja].
5. Klicken Sie auf [Weiter>].
6. Lesen Sie sich alle Bedingungen der Lizenzvereinbarung durch. Wenn Sie zustimmen,
klicken Sie auf [Ja].
7. Geben Sie das SA-Passwort ein und klicken Sie dann auf [Weiter>].
8. Überprüfen Sie Ihre Konfiguration und klicken Sie dann auf [Weiter>], um mit der
Installation von Remote Communication Gate S zu beginnen.
• Wenn das Dialogfeld [Windows-Sicherheitswarnung] angezeigt wird, klicken Sie auf [Nicht
mehr blocken] und fahren Sie mit der Installation fort.
9. Sie müssen jetzt [Ja, den Computer jetzt neu starten.] wählen und dann auf [Fertig stellen]
klicken, um Windows neu zu starten.
10. Melden Sie sich im Anmeldefenster bei Windows über den Anwender an, der die Installation
von Remote Communication Gate S ausgeführt hat.
• Sie können die Installation nicht weiterführen, wenn Sie für die Anmeldung einen anderen
Anwender wählen.
11. Geben Sie im Dialogfeld [Autorisierung für Serverzugriff] das Passwort für die Anmeldung
bei Windows in den Textfeldern [Passwort:] und [Passwort bestätigen:] ein und klicken Sie
auf [OK].
48
Installation mit Überschreiben
12. Legen Sie die Authentifizierungsmethode fest.
Für nähere Informationen siehe S.36 "Schritt 3: Legen Sie die Authentifizierungsmethode fest".
13. Legen Sie das Standard-Passwort fest.
Für nähere Informationen siehe S.40 "Schritt 4: Legen Sie das Standard-Passwort fest".
14. Führen Sie den Aktivierungsvorgang durch.
Für nähere Informationen siehe S.41 "Schritt 5: Aktivieren Sie Remote Communication Gate S".
2
• Die Erkennungseinstellungen können nicht beibehalten werden, und die Einstellungen für den
Geräteabruf werden auf ihre Standardwerte zurückgesetzt. Melden Sie sich an Remote
Communication Gate S an und konfigurieren Sie diese Einstellungen erneut nach Bedarf.
• Wenn Geräte registriert sind, Remote Communication Gate S jedoch keine Verbindung
aufbauen konnte, klicken Sie auf [Ausgewähltes Gerät aktualisieren], um die
Datenbankinformationen zu aktualisieren. Klicken Sie dann auf [Aktualisieren], um die
aktualisierten Informationen in der Liste anzuzeigen.
Einzelheiten finden Sie in der Bedienungsanleitung für Administratoren.
49
2. Installation
2
50
3. Nach der Installation
In diesem Kapitel wird die Erstkonfiguration für Remote Communication Gate S nach der Installation
beschrieben.
Auf Remote Communication Gate S zugreifen
Gehen Sie auf eine der folgenden Arten vor, um auf Remote Communication Gate S zuzugreifen.
3
Zugriff über das Menü [Start] des Servers
Auf dem Computer, auf dem Remote Communication Gate S installiert ist, können Sie über das Menü [Start]
auf die Remote Communication Gate S-Webschnittstelle zugreifen.
Zeigen Sie im Menü [Start] auf [Alle Programme] > [Remote Communication Gate S] und wählen Sie
[StartBrowser].
Zugriff über den Web-Browser
Sie können von jedem Computer im lokalen Netzwerk auf die Remote Communication Gate SWebschnittstelle zugreifen.
Bedingung
URL
http://{Hostname}:{Anschlussnummer}/mgmt
Ohne SSL-Verschlüsselung
oder
http://{IP-Adresse}:{Anschlussnummer}/mgmt
https://{Hostname}:{Anschlussnummer}/mgmt
Mit SSL-Verschlüsselung
oder
https://{IP-Adresse}:{Anschlussnummer}/mgmt
• {Hostname}: Name des Remote Communication Gate S-Servers
• {IP-Adresse}: IP-Adresse des Remote Communication Gate S-Servers
• {Anschlussnummer}: Anschlussnummer, die bei der Installation von Remote Communication Gate S
angegeben wurde
Beispiel:
• http://192.168.17.21:8080/mgmt
• https://intra.example.org:8443/mgmt
51
3. Nach der Installation
• Wenn 80 als Portnummer verwendet wird, können Sie diese Portnummer in der URL weglassen.
Beispiel:
http://intra.example.org/mgmt
• Die Seite unter "/mgmt" dient lediglich der Umleitung. Wenn Sie auf Remote Communication Gate
S unter "http://xxxx:xx/mgmt" zugreifen, werden Sie auf die tatsächliche Anmeldeseite umgeleitet.
3
• Die Standard-Portnummern unterscheiden sich je nach Art des von Ihnen verwendeten Web-Browsers:
Einzelheiten finden Sie auf S.21 "Kommunikationsports".
• Einzelheiten über sichere Verbindungen finden Sie in der Bedienungsanleitung für Administratoren.
52
Bei Remote Communication Gate S anmelden
Bei Remote Communication Gate S anmelden
Der Login-Bildschirm wird angezeigt, wenn Sie über die zugehörige URL auf Remote Communication Gate
S zugreifen.
1. Geben Sie die Standard-Anwenderinformationen ein.
• [Anwendername:] Admin
• [Passwort:] Standard-Passwort
• [Domänenname:] leer
3
• [Domänenname:] wird nicht angezeigt, wenn Basis-Authentifizierung, NDS-Authentifizierung
oder LDAP-Authentifizierung als Authentifizierungsmethode gewählt sind.
2. Klicken Sie auf [Login].
Wenn keine Geräte registriert sind, wird der Bildschirm [Einstellungen] beim Anmelden angezeigt.
• Verwenden Sie beim Einsatz von Remote Communication Gate S nicht die Schaltfläche [Zurück] des
Browsers oder andere Browserfunktionen. Arbeiten Sie nur mit den Navigationssteuerelementen auf
den Inhaltsseiten.
• Wenn Sie die Anwender wechseln möchten, klicken Sie auf die Schaltfläche [Abmelden] und melden
sich anschließend unter einem anderen Anwendernamen wieder an. Rufen Sie den Login-Bildschirm
nicht mit der Schaltfläche [Zurück] Ihres Browsers erneut auf.
53
3. Nach der Installation
• Wenn Sie Remote Communication Gate S zum ersten Mal verwenden, sollten Sie sich etwas Zeit zum
Lesen der Informationen nehmen, die beim Klicken auf das Symbol [Readme] angezeigt werden.
Diese Informationen erläutern die Einschränkungen von Remote Communication Gate S und stellen
Anweisungen zu dessen Verwendung bereit. Klicken Sie auf [Schließen], um diesen Bildschirm zu
schließen.
3
54
• Einzelheiten zu den Bedienungsverfahren finden Sie im "Hilfeinhalt" für die verschiedenen Funktionen.
Der Hilfeinhalt wird nach Klicken auf die Schaltfläche [Hilfeinhalt] im Kopfbereich jedes einzelnen
Bedienungsbildschirms angezeigt. Der angezeigte Inhalt unterscheidet sich je nach angemeldetem
Anwender (Administrator, allgemeiner Anwender).
Konfigurationsassistent
Konfigurationsassistent
Nach der Installation konfigurieren Sie die ersten Einstellungen für die Verwendung von Remote
Communication Gate S.
Erste Einstellungen
Der Assistent für erste Einstellungen besteht aus sechs Bildschirmen:
Klicken Sie auf dem Bildschirm [Einstellungen] auf [Assistent für erste Einstellungen], um den Assistenten zu
starten.
3
1. Gruppeneinstellungen
Erstellen Sie neue Kategorie und Gruppen für die Druckerverwaltung.
2. HTTP-Proxy-Einstellungen
Legen Sie fest, ob beim Herstellen einer Verbindung zum globalen Server ein Proxy-Server verwendet
werden soll, und konfigurieren Sie anschließend bei Bedarf die Proxy-Server-Einstellungen.
3. E-Mail-Einstellungen
Konfigurieren Sie die SMTP-Servereinstellungen, sodass Remote Communication Gate S E-MailBenachrichtigungen senden kann.
4. Statusabruf
Legen Sie die Abrufzeit und das Abruf-Zeitlimit zum Erfassen des Gerätestatus fest.
5. Erkennungseinstellungen
Konfigurieren Sie die Einstellungen für die automatische Druckererkennung.
6. Bildschirm bei abgeschlossenen Einstellungen
• Selbst nachdem Sie den Assistent für erste Einstellungen beendet haben, können Sie auf den
Assistenten über den Bildschirm [Einstellungen] zugreifen. Einzelheiten zu den einzelnen Einstellungen
finden Sie in der Bedienungsanleitung für Administratoren.
Gruppeneinstellungen
Erstellen Sie neue Kategorie und Gruppen für die Druckerverwaltung.
Kategorien und Gruppen
Sie können Geräte in Gruppen registrieren und verwalten. Geräte können auf einfache Weise verwaltet
werden, indem sie nach Büro, Standort, Verwendung usw. in Gruppen registriert werden. Sobald Sie in
der Lage sind, die folgenden Kategorien und Gruppen effizient zu verwenden, können Sie nach Geräten
55
3. Nach der Installation
suchen, die in einer bestimmten Abteilungskategorie verwaltet werden müssen, oder Sie können Geräte
in der Stockwerk-Kategorie bestimmen, bei denen es Probleme gibt.
• Kategorie
Sie müssen Kategorien erstellen, um die Gruppenverwaltung nutzen zu können. Sie können Gruppen
in bevorzugten Kategorien wie Abteilung, Stockwerk usw. zusammenlegen. Sie können die
Verwaltungsstrukturen Ihres Büros nachbilden, indem Sie mehrere Kategorien erstellen und Gruppen
und Geräte so registrieren, dass dieser Kategorisierung entsprochen wird.
• Gruppe
3
Gruppen werden den Kategorien hinzugefügt. Sie können auch Gruppen in anderen Gruppen
erstellen, um eine verschachtelte Struktur zu erstellen.
Sie können Geräte verwalten, indem Sie diese in Gruppen registrieren. Für eine Gruppe können Sie
einen Empfänger angeben, der beim Auftreten eines Gerätefehlers benachrichtigt wird.
• Sie können Geräte nicht direkt in Kategorien registrieren.
• Ein Gerät kann nicht für mehrere Gruppen innerhalb der gleichen Kategorie registriert werden,
aber er kann für eine Gruppe in einer anderen Kategorie registriert werden.
• Sie können maximal drei Kategorien erstellen.
• Sie können bis zu fünf Gruppenebenen innerhalb von Kategorien erstellen.
Erstellen von Kategorien
1. Klicken Sie auf [Erstellen] > [Neue Kategorie].
2. Jedes Element im Bildschirm [Kategorieeinstellungen: Neue Kategorie erstellen] einstellen.
Einstellung
Kategoriename:
56
Beschreibung
Geben Sie den Namen der neu erstellten Kategorie ein.
Konfigurationsassistent
Einstellung
Symbolfarbe:
Beschreibung
Wählen Sie eine Symbolfarbe für eine neu erstellte Gruppendatenbank
aus.
• [Blau]
• [Grün]
• [Gelb]
• Standardvorgabe: [Blau]
Kommentar:
3
Geben Sie alle relevanten Kommentare ein, die an die neu erstellte
Kategorie angehängt werden sollen.
3. Klicken Sie auf [OK].
Gruppen erstellen
1. Wählen Sie die Kategorie, in der Sie eine Gruppe erstellen möchten, und klicken Sie dann
auf [Erstellen] > [Neue Gruppe].
2. Legen Sie auf dem Bildschirm [Gruppeneinstellungen: Neue Gruppe erstellen] die
Einstellungen für jedes Element fest.
Einstellung
Beschreibung
Speicherort Gruppe:
Zeigt den Speicherort der Gruppe an.
Gruppenname:
Geben Sie den Namen der Gruppe ein, die Sie erstellen möchten.
Kommentar:
Geben Sie alle erforderlichen Kommentare ein, die an die neu erstellte
Gruppe angehängt werden sollen.
57
3. Nach der Installation
Einstellung
E-Mail-Adressliste zur
Fehlerbenachrichtigun
g:
Beschreibung
Lassen Sie dieses Element während der ersten Einstellungen leer.
3. Klicken Sie auf [OK].
3
Einzelheiten zu anderen Einstellungen, Gruppieren in Batches oder Erstellen einer Karte finden Sie in
der Bedienungsanleitung für Administratoren.
4. Klicken Sie auf [Weiter].
HTTP-Proxy-Einstellungen
Legen Sie fest, ob beim Herstellen einer Verbindung zum globalen Server ein Proxy-Server verwendet
werden soll, und konfigurieren Sie anschließend bei Bedarf die Proxy-Server-Einstellungen.
1. Legen Sie auf dem Bildschirm [HTTP-Proxy-Einstellungen] die Einstellungen für jedes
Element fest.
58
Konfigurationsassistent
<Proxy-Server>
Einstellung
Proxy-Server:
Beschreibung
Wählen Sie, ob Ihr Netzwerk einen Proxy-Server für Verbindungen zum
Internet verwendet.
• [Aktivieren]
Die Verbindung erfolgt über einen Proxy-Server.
• [Deaktivieren]
Es wird eine direkte Verbindung verwendet (nicht über einen ProxyServer).
3
• Standardvorgabe: [Deaktivieren]
Proxy-Servername
(oder -adresse):
Geben Sie die IP-Adresse oder den Hostnamen des Proxy-Servers ein.
Anschlußnr.:
Geben Sie die Anschlussnummer ein, die für die Kommunikation mit dem
Proxy-Server verwendet werden soll.
<Anwenderauthentifizierung>
Einstellung
Beschreibung
Anwenderauthentifizie Geben Sie an, ob für Verbindungen zum Proxy-Server eine
rung:
Authentifizierung durchgeführt werden soll.
• [Ein]
• [Aus]
• Standardvorgabe: [Aus]
Anwendername:
Geben Sie den Anwendernamen für die Authentifizierung ein.
Passwort:
Geben Sie das Passwort für die Authentifizierung ein.
Domänenname:
Geben Sie den Domänennamen für die Authentifizierung ein.
Verbindungstest:
Klicken Sie auf [Durchführen], um die Verbindung zum Proxy-Server zu
testen.
2. Klicken Sie auf [Weiter].
59
3. Nach der Installation
E-Mail-Einstellungen
Konfigurieren Sie die SMTP-Servereinstellungen, sodass Remote Communication Gate S E-MailBenachrichtigungen senden kann.
1. Legen Sie auf dem Bildschirm [E-Mail-Einstellungen] die Einstellungen für jedes Element fest.
3
<SMTP>
Einstellung
Beschreibung
SMTP-Server:
Geben Sie den Hostnamen oder die IP-Adresse des SMTP-Servers ein.
SMTP-Anschlussnr.:
Geben Sie die für SMTP verwendete Anschlussnummer ein.
• Standardvorgabe: 25
Server-Mail-Adresse:
Geben Sie die E-Mail-Adresse des SMTP-Servers ein.
<Authentifizierung>
Einstellung
Authentifizierungstyp:
Beschreibung
Entweder POP3 oder SMTP wird für die Authentifizierung festgelegt.
• [Kein(e)]
• [POP3]
• [SMTP]
• Standardvorgabe: [Kein(e)]
POP3-Server:
60
Geben Sie die IP-Adresse oder den Hostnamen des POP3-Servers ein,
der die Authentifizierung bereitstellt.
Konfigurationsassistent
Einstellung
Beschreibung
POP3-Anschluss-Nr.:
Geben Sie die Anschlussnummer ein, die bei der Kommunikation mit dem
POP3-Server verwendet werden soll.
AuthentifizierungsAccount:
Geben Sie den Anwendernamen für die Authentifizierung mit dem POP3Server ein.
Authentifizierungspass
wort:
Geben Sie das Passwort für die Authentifizierung mit dem POP3-Server
ein.
Einstellung
Beschreibung
E-Mail-Adresse für
SMTP-ServerVerbindungstest:
Geben Sie eine E-Mail-Adresse ein. Eine Test-E-Mail wird an die Adresse
gesendet, um zu prüfen, ob die SMTP-Servereinstellungen korrekt sind.
SMTP-ServerVerbindungstest:
Klicken Sie auf [Durchführen]. Daraufhin wird eine Test-E-Mail an die EMail-Adresse gesendet, die bei [E-Mail-Adresse für SMTP-ServerVerbindungstest:] angegeben wurde.
3
2. Klicken Sie auf [Weiter].
Statusabruf
Legen Sie die Abrufzeit und das Abruf-Zeitlimit zum Erfassen des Gerätestatus fest.
1. Legen Sie auf dem Bildschirm [Statusabruf] die einzelnen Einstellungen fest.
61
3. Nach der Installation
Einstellung
Abrufintervall für
Statusinformationen
Beschreibung
Geben Sie die Frequenz an, mit der Remote Communication Gate S den
Status von Geräten abruft. Geben Sie einen Wert ein und wählen Sie im
Menü [min.], [Stunde(n)] oder [Tag(e)].
Die hier festgelegte Zeit ist die Zeit, die zwischen den Abrufen verstreicht.
3
• Standardvorgabe: 1 Stunde
Abrufintervall für
Legen Sie die Häufigkeit fest, mit der Remote Communication Gate S den
Magazin- und Toner-/ Papiermagazin- und den Toner-/Farbstatus der Geräte abruft. Geben
Farbinformationen
Sie einen Wert ein und wählen Sie im Menü [min.], [Stunde(n)] oder [Tag
(e)].
Die hier festgelegte Zeit ist die Zeit, die zwischen den Abrufen verstreicht.
• Standardvorgabe: 3 Stunden
Abrufintervall für
andere Informationen
Legen Sie die Häufigkeit fest, mit der Remote Communication Gate S
andere Statusinformationen der Geräte abruft. Geben Sie einen Wert ein
und wählen Sie im Menü [min.], [Stunde(n)] oder [Tag(e)].
Die hier festgelegte Zeit ist die Zeit, die zwischen den Abrufen verstreicht.
• Standardvorgabe: 6 Stunden
Intervall zwischen
Sammlung von
internen und
Administratorzählern
Geben Sie die Frequenz an, mit der Remote Communication Gate S
Geräte für die Sammlung von internen und Administratorzählern abruft.
Geben Sie einen Wert ein und wählen Sie im Menü [min.], [Stunde(n)]
oder [Tag(e)].
• Standardvorgabe: 1 Tag
Abruf-Zeitlimit:
Geben Sie die Anzahl Sekunden ein, die auf die Reaktion eines Geräts
gewartet werden soll.
Wenn ein Gerät bei einem Abruf nicht reagiert, wird der Abruf über einen
festgelegten Zeitraum wiederholt. Nach Ablauf dieses Zeitraums wird der
Abruf abgebrochen.
• Standardvorgabe: 3 Sekunden
62
Konfigurationsassistent
<Ausgeschlossene IP-Adresse>
Einstellung
Beschreibung
Startadresse:
Geben Sie die IP-Startadresse des IP-Adressbereichs ein, den Sie
ausschließen möchten.
Endadresse:
Geben Sie die IP-Endadresse des IP-Adressbereichs ein, den Sie
ausschließen möchten.
Subnetz-Maske:
Geben Sie die Subnetz-Maske des IP-Adressbereichs ein, den Sie
ausschließen möchten.
Hinzufügen
Fügt der Liste der IP-Adressbereiche, die Sie ausschließen möchten, einen
IP-Adressbereich hinzu.
3
Geben Sie bei [Startadresse:], [Endadresse:] und [Subnetz-Maske:]
Werte ein und klicken Sie anschließend auf [Hinzufügen], um einen IPAdressbereich in die Ausschlussliste aufzunehmen.
Alle auswählen
Wählt alle eingegebenen IP-Adressbereiche aus.
Alle löschen
Hebt die Auswahl aller eingegebenen IP-Adressbereiche auf.
Entfernen
Entfernt alle ausgewählten IP-Adressbereiche aus der Ausschlussliste.
2. Klicken Sie auf [Weiter].
Erkennungseinstellungen
Konfigurieren Sie die Einstellungen für die automatische Druckererkennung.
• Sie können die Einstellungen für die Erkennungsfunktion nicht ändern, während die Erkennung läuft.
• Klicken Sie auf [Abbrechen], um die Bearbeitung der Erkennungseinstellungen abzubrechen.
63
3. Nach der Installation
1. Legen Sie auf dem Bildschirm [Erkennungseinstellungen] die Einstellungen für jedes Element
fest.
3
Zielgerät für Suche auswählen
Einstellung
Zielgerät für Suche
auswählen
Beschreibung
Wählen Sie das Ziel für die Erkennung.
• [Netzwerkgerät]
• [Lokales Gerät]
• Standard: [Netzwerkgerät]
Authentifizierungsinform Anwendername:
ationen für Gerätezugriff
Geben Sie den Anwendernamen des Accounts
ein.
• Standard: admin
Passwort:
64
Geben Sie das Passwort des Accounts ein.
Konfigurationsassistent
Account nach lokalen Gerät durchsuchen
Einstellung
Anwendername:
Beschreibung
Geben Sie den Anwendernamen des Accounts ein.
Geben Sie den Account-Namen des Domänenadministrators ein.
Passwort:
Geben Sie das Passwort des Accounts ein.
Domänenname:
Geben Sie den Namen der Domäne ein, die Sie durchsuchen möchten.
3
Protokoll
Einstellung
Protokoll
Beschreibung
Wählen Sie das Protokoll, das für die Erkennung verwendet werden
soll.
• [SNMPv1/v2]
• [SNMPv3]
• [SNMPv3-Priorität]
• Standard: [SNMPv1/v2]
SNMPv1/v2
Community-Namen
lesen:
Geben Sie den Community-Namen für den
Lesezugriff auf Drucker ein.
• Standardvorgabe: public
Community-Namen
schreiben:
Geben Sie den Community-Namen für den
Schreibzugriff auf Drucker ein.
• Standard: admin
65
3. Nach der Installation
Einstellung
SNMPv3
Beschreibung
Anwendername:
Geben Sie den für das Gerät eingerichteten
Anwendernamen eines Geräte-Adminstrators
ein.
• Standard: admin
3
Passwort:
Geben Sie das Passwort für den
Anwendernamen ein, der im Gerät
eingerichtet wurde.
Passwort bestätigen:
Geben Sie nochmals das Passwort ein. Das
Passwort muss mit dem zuvor eingegebenen
Passwort identisch sein.
Authentifizierungsalg
orithmus:
Wählen Sie den Verschlüsselungsalgorithmus
für SNMPv3 aus.
• [MD5]
Wählen Sie diese Einstellung, wenn Sie
den MD5-Authentifizierungsalgorithmus
für ein Gerät verwenden möchten.
• [SHA1]
Wählen Sie diese Einstellung, wenn Sie
den SHA1Authentifizierungsalgorithmus für ein
Gerät verwenden möchten.
• Standard: [MD5]
66
Verschlüsselungspass
wort:
Geben Sie das für das Gerät eingerichtete
Verschlüsselungspasswort ein.
Verschlüsselungspass
wort bestätigen:
Geben Sie das Passwort, das für die
Verschlüsselung verwendet werden soll,
erneut ein. Dieses Passwort muss mit dem zuvor
eingegebenen Passwort identisch sein.
Kontextname:
Geben Sie den für das Gerät eingerichteten
Kontextnamen für das Gerät ein.
Konfigurationsassistent
Einstellung
SNMP Trap
Beschreibung
SNMP TrapEinstellungen:
Aktivieren Sie dieses Kontrollkästchen, um das
Geräte-Trap automatisch festzulegen.
• Standard: [Ein]
Suchbereich
Einstellung
Suchverfahren
Beschreibung
3
Wählen Sie das Verfahren aus, das für die Suche verwendet werden
soll.
• [Netzwerksuche]
• [Broadcast]
• Standard: [Netzwerksuche]
Subnetz angeben
Geben Sie die Subnetz-Maske an.
• [Manuelle Eingabe]
Geben Sie die IP-Adressbereiche oder die Subnetze, in denen
gesucht werden soll, manuell ein.
• [CSV-Datei importieren]
Geben Sie eine CSV-Datei an, die die IP-Adressbereiche oder
Subnetze enthält, in denen gesucht werden soll.
• [Netzwerkinformationen vom Router abrufen]
Geben Sie ein Subnetz an und rufen Sie die Subnetzinformationen
von Routern im Subnetz ab.
• Standard: [Manuelle Eingabe]
67
3. Nach der Installation
Einstellung
Ausgeschlossene IPAdresse
3
Beschreibung
Startadresse:
Geben Sie die erste IP-Adresse im IPAdressbereich ein.
Endadresse:
Geben Sie die letzte IP-Adresse im IPAdressbereich ein.
Subnetz-Maske:
Geben Sie die Subnetz-Maske für die IP-Adressen
ein.
Hinzufügen
Fügt der Liste der IP-Adressbereiche, die Sie
ausschließen möchten, einen IP-Adressbereich
hinzu.
Geben Sie bei [Startadresse:], [Endadresse:] und
[Subnetz-Maske:] Werte ein und klicken Sie
anschließend auf [Hinzufügen], um einen IPAdressbereich in die Ausschlussliste aufzunehmen.
Alle auswählen
Wählt alle eingegebenen IP-Adressbereiche aus.
Alle löschen
Hebt die Auswahl aller eingegebenen IPAdressbereiche auf.
Entfernen
Entfernt alle ausgewählten IP-Adressbereiche aus
der Ausschlussliste.
Zeitplan angeben
Einstellung
Zeitplan:
Beschreibung
Geben Sie den Zeitplan für die Erkennung an.
• [Sofort]
Die Erkennung wird sofort ausgeführt, nachdem Sie die
Erkennungseinstellungen konfiguriert haben.
• [Im festgelegten Zeitplan einmal ausführen]
Die Erkennung wird einmal am festgelegten Tag zur angegebenen
Zeit ausgeführt.
• [Zeitplan einrichten]
Die Erkennung wird regelmäßig ausgeführt.
• Standard: Sofort
68
Konfigurationsassistent
Einstellung
Zeitlimit:
Beschreibung
Geben Sie die Anzahl Sekunden an, die auf eine Druckerreaktion
gewartet werden soll.
• Standardvorgabe: 3 Sekunden
Benachrichtigungseinstellungen
Einstellung
Beschreibung
3
Benachrichtigungseinstel Wählen Sie aus, ob Sie eine Benachrichtigung erhalten, wenn die
lungen:
Erkennung abgeschlossen ist.
• [Benachrichtigen]
Klicken Sie auf [Benachrichtigungseinstellungen...] und bearbeiten
Sie die Einstellungen.
• [Nicht benachrichtigen]
Es wird keine E-Mail-Benachrichtigung gesendet.
• Standard: [Nicht benachrichtigen]
2. Klicken Sie auf [Weiter].
3. Bestätigen Sie auf dem Bildschirm [Liste Erkennungsaufgaben] die Erkennungsaufgaben.
• Sie können die Erkennung so konfigurieren, dass die Erkennung automatisch regelmäßig
ausgeführt wird. Einzelheiten finden Sie in der Bedienungsanleitung für Administratoren.
4. Klicken Sie auf [Weiter].
Die Geräteerkennung wird gemäß Ihren Einstellungen ausgeführt. Je nach Ihrer Netzwerkumgebung
kann der Abschluss der Erkennung möglicherweise gewisse Zeit dauern. Sobald die Erkennung
abgeschlossen wurde, ist die erstmalige Einrichtung von Remote Communication Gate S fertig.
Nachdem die erstmalige Einrichtung abgeschlossen wurde, können Sie Aufgaben wie das
Hinzufügen von Anwendern und Konfigurieren von Protokolleinstellungen ausführen. Einzelheiten
finden Sie in der Bedienungsanleitung für Administratoren.
69
3. Nach der Installation
3
70
4. Deinstallation
In diesem Kapitel wird die Deinstallation von Remote Communication Gate S beschrieben.
Deinstallation
Einzelheiten zum Erstellen einer Sicherung mit ManagementTool und Authentication Manager finden Sie
in der Bedienungsanleitung für Administratoren.
• Wenn Geräte für Protokollübertragungen eingerichtet sind, müssen Sie die Protokollübertragung für
diese Geräte deaktivieren, bevor Sie Remote Communication Gate S deinstallieren. Einzelheiten
finden Sie in der Bedienungsanleitung für Administratoren.
4
• Melden Sie sich zum Deinstallieren von Remote Communication Gate S bei Windows unter demselben
Administrator an, der die Installation ausgeführt hat.
• SQL Server 2005 wird bei der Deinstallation von Remote Communication Gate S nicht gleichzeitig
deinstalliert. Führen Sie dieselben Deinstallationsverfahren über [Programme und Funktionen] aus,
um SQL Server 2005 zu deinstallieren.
• Wenn Sie den @Remote-Service verwenden, wird ein Dialogfeld zur Bestätigung angezeigt. Um
Remote Communication Gate S richtig zu deinstallieren, müssen Sie den Vertrag für @Remote-Service
aufheben, bevor Sie mit dem Deinstallationsverfahren beginnen. Ausführliche Informationen erhalten
Sie vom Kundendienst.
1. Klicken Sie im Startmenü von Windows auf [Systemsteuerung].
2. Klicken Sie auf [Programme und Funktionen].
3. Wählen Sie diese Software und klicken Sie dann [Deinstallieren].
4. Klicken Sie im Dialogfeld [Deinstallation bestätigen] auf [OK].
5. Geben Sie das SA-Passwort ein und klicken Sie dann auf [OK].
6. Wählen Sie, ob Sie die Authentifizierungsinformationen behalten möchten, und klicken Sie
dann auf [Weiter>], um mit der Deinstallation zu beginnen.
Wenn die Deinstallation abgeschlossen ist, wird das Dialogfeld [Deinstallation abgeschlossen]
angezeigt.
7. Sie müssen jetzt [Ja, den Computer jetzt neu starten.] wählen und dann auf [Fertig stellen]
klicken, um Windows neu zu starten.
71
4. Deinstallation
Verbleibende Dateien nach der Deinstallation
Die unten aufgeführten Ordner und einige der Dateien, die sie enthalten, bleiben auch nach der
Deinstallation auf dem Computer gespeichert (wenn Remote Communication Gate S auf Laufwerk C
installiert ist):
• Protokolldateien in:
C:\Programme\Gemeinsame Dateien\RDH Shared2
C:\Programme\Gemeinsame Dateien\RDH Shared2\reg
C:\Programme\RMWSDMEX\bin
4
C:\Programme\RMWSDMEX\atremote
C:\Programme\Gemeinsame Dateien\RDHWebService
• Dateien in:
C:\Programme\Gemeinsame Dateien\RDH Shared2\bin
C:\Programme\Gemeinsame Dateien\RDH Shared2\bin\log
72
5. Anhang
Fehlerbehebung
Wenn Probleme während der Konfiguration von Remote Communication Gate S auftreten, führen Sie die
Abhilfemaßnahmen aus, die in der folgenden Tabelle aufgeführt werden.
Problem
Ursache und Lösungen
Remote Communication Gate Für die Installation von Remote Communication Gate S müssen Sie sich
S wurde nicht richtig installiert. bei Windows als Mitglied der Gruppe Administratoren anmelden.
Deinstallieren Sie alle früheren Versionen von Remote Communication
Gate S, bevor Sie eine neue Version installieren.
Wenn Sie nach der Installation den Computer neu starten, müssen Sie
sich bei Windows unter demselben Anwender anmelden, der auch die
Installation ausgeführt hat.
5
Die Portnummern, die Remote Communication Gate S zugewiesen
wurden, stehen in Konflikt mit den Portnummern von anderen Diensten,
die auf Ihrem Computer ausgeführt werden, z. B. SMTP (Port 25) oder
FTP (Ports 20/21).
Installieren Sie Remote Communication Gate S neu und legen Sie die
Ports auf solche Weise neu fest, dass sie keine Konflikte mit anderen
Verbindungen oder Diensten verursachen.
Der Anmeldebildschirm wird
erneut angezeigt, nachdem
eine bestimmte Zeitspanne
verstrichen ist.
Der Anmeldebildschirm wird erneut angezeigt, wenn während eines
Zeitraums von mehr als 30 Minuten kein Vorgang ausgeführt wird,
nachdem die Anmeldung am Remote Communication Gate S-Server
erfolgt ist.
Melden Sie sich erneut am Anmeldebildschirm an und fahren Sie mit
Ihrer Arbeit fort.
73
5. Anhang
5
Problem
Ursache und Lösungen
Eine Meldung wird angezeigt,
aus der hervorgeht, dass der
angegebene Port nicht
während der Installation von
Remote Communication Gate
S verwendet werden kann.
Wenn Remote Communication Gate S deinstalliert und dann auf einem
Computer neu installiert wird, auf dem IIS verwendet wird, kann IIS
nicht verwendet werden, da der vorherige Port reserviert ist. Führen Sie
einen der beiden folgenden Schritte aus.
Während der Installation von
Remote Communication Gate
S wird eine Fehlermeldung
angezeigt, in der Sie darüber
informiert werden, dass die
Verbindung mit dem
Authentifizierungsverwaltungs
dienst nicht hergestellt werden
konnte.
Wenn Ihr Web-Server IIS verwendet, überprüfen Sie, ob die richtige
Version von IIS installiert ist.
Remote Communication Gate
S wurde nicht richtig
deinstalliert.
Halten Sie den Remote Communication Gate S-Service an, bevor Sie
die Deinstallation durchführen.
Der Anmeldebildschirm von
Remote Communication Gate
S wird nicht angezeigt.
Die eingegebene Portnummer auf dem Client-Computer ist nicht richtig.
• Legen Sie eine andere Portnummer als die vorher verwendete fest.
• Aktivieren Sie Internet Service Manager und löschen Sie
Websites, die den Port verwenden. Einzelheiten zum Internet
Service Manager finden Sie in der Online-Hilfe der MicrosoftWebsite.
Wenn die richtige Version von IIS nicht installiert ist, installieren Sie
diese und installieren Sie dann Remote Communication Gate S neu.
Für die Deinstallation von Remote Communication Gate S müssen Sie
sich bei Windows als Mitglied der Gruppe Administratoren anmelden.
Geben Sie die richtige Portnummer für den Remote Communication
Gate S-Server ein. Die Standardportnummer ist "8080", wenn ein
Apache-Webserver verwendet wird, und "80", wenn der IISWebserver verwendet wird.
Der Port des Web-Servers wird durch eine Firewall blockiert. Auf
S.21 "Kommunikationsports" erhalten Sie Informationen, wie Sie den
Port des Web-Servers als Ausnahme für die Firewall festlegen können.
Der Computername des Remote Communication Gate S-Servers
enthält andere Zeichen als alphanummerische Zeichen und
Bindestriche.
Ändern Sie den Namen des Servercomputers, sodass er nur die
Zeichen A-Z, a-z, 0-9 und Bindestriche enthält.
74
Fehlerbehebung
Problem
Ursache und Lösungen
Die Geräteliste oder andere
Möglicherweise haben Sie das Speichern von verschlüsselten Seiten
Listen werden nicht angezeigt, aktiviert. So deaktivieren Sie diese Funktion:
wenn die Verbindung über SSL
1. Klicken Sie auf der Menüleiste von Internet Explorer auf [Extras]
hergestellt wird.
> [Internetoptionen...] und wählen Sie dann die Registerkarte
[Erweitert].
2. Deaktivieren Sie das Kontrollkästchen [Verschlüsselte Seiten nicht
auf dem Datenträger speichern].
3. Auf [OK] klicken.
Sofort nach dem Aktualisieren
oder erneuten Installieren von
Remote Communication Gate
S werden
Geräteinformationen, die von
der früheren Version
übernommen wurden, grau
angezeigt.
Bis das Gerät von Remote Communication Gate S erkannt wird,
werden die Geräteinformationen ausgegraut angezeigt. Warten Sie,
bis das Gerät erkannt wird.
Nur ein Konto, "Admin", wird
nach dem Aktualisieren oder
erneuten Installieren von
Remote Communication Gate
S bereitgestellt.
Die Kontoeinstellungen werden im Gegensatz zu den
Geräteinformationen nicht beibehalten. Fügen Sie nach Bedarf Konten
hinzu.
5
75
5. Anhang
5
76
INDEX
E
@Remote-Anforderungen.....................................20
@Remote-Service.....................................................9
A
Abrufeinstellungen Gerät......................................61
Activation Tool.......................................................14
Aktivieren Sie
@Remote-Service...............................................................42
Remote Communication Gate S.......................................41
Allgemeine Anforderungen an den Computer des
Anwenders.............................................................19
Anforderungen
@Remote-Service...............................................................20
Administratorcomputer......................................................17
Anwendercomputer...........................................................19
Netzwerk............................................................................21
Server..................................................................................15
System.................................................................................15
Anforderungen an den Administratorcomputer.......
................................................................................17
Apache...................................................................35
Assistent für erste Einstellungen............................55
Auf Remote Communication Gate S zugreifen........
................................................................................51
Authentication Manager.......................................13
Authentifizierung
Basis-Authentifizierung..............................................22, 37
LDAP-Authentifizierung..............................................24, 39
NDS-Authentifizierung..............................................24, 39
Notes-Authentifizierung............................................24, 39
Windows-Authentifizierung (NT-kompatibel).........23, 38
Windows-Authentifizierung (systemeigen)..............23, 38
Authentifizierungsmethode.............................22, 36
B
Basis-Authentifizierung...................................22, 37
Bei Remote Communication Gate S anmelden.......
................................................................................53
Bildschirme...............................................................2
E-Mail-Einstellungen.............................................60
Einstellungen Windows Server 2003..................27
Erforderliche Informationen für die Installation.......
................................................................................29
Erkennungseinstellungen....................................... 63
F
Fehlerbehebung....................................................73
Firmware-Verwaltung..............................................9
Freigegebene Ports in der Windows-Firewall.........
................................................................................27
G
Gruppe...................................................................56
Gruppeneinstellungen........................................... 55
H
HTTP-Proxy-Einstellungen.....................................58
I
Im Browser JavaScript aktivieren.........................28
Informationen zu Remote Communication Gate S..
..................................................................................9
Installation
Erforderliche Einstellungen................................................27
Installation mit Überschreiben..................................26, 44
Neuinstallation...........................................................26, 29
Installation mit Überschreiben........................ 26, 44
Remote Communication Gate S deinstallieren................44
Von Web SmartDeviceMonitor Professional IS/Standard
aktualisieren.......................................................................47
Installationsablauf.................................................25
Installationstyp.......................................................26
Installationsunterstützung........................................9
Installationsverfahren............................................31
Internet Information Services (IIS)........................35
Internetinformationsdienste (IIS)...........................27
J
D
JavaScript...............................................................28
Deinstallation.........................................................71
Druckerverwaltung..................................................9
K
Kategorie...............................................................56
Kommunikationsports............................................21
Komponenten........................................................13
77
Konfigurationsassistent..........................................55
Verwendung dieser Anleitung................................1
L
W
LDAP-Authentifizierung...................................24, 39
LDAP-Server-Zertifikat importieren.......................14
Lizenzcode.............................................................31
Windows-Authentifizierung (NT-kompatibel)....23,
M
ManagementTool..................................................13
N
Nach der Installation............................................51
NDS-Authentifizierung...................................24, 39
Netzwerkanforderungen......................................21
Neuinstallation................................................26, 29
Notes-Authentifizierung..................................24, 39
P
Packager..............................................................2, 9
Paket.........................................................................2
Protokollverwaltung.................................................9
Prüfungen vor der Installation.................................9
S
SA-Passwort...........................................................30
Serveranforderungen............................................15
SQL Server 2005...........................................13, 31
SSL Setting Tool.....................................................13
Standard-Passwort..........................................30, 40
StartBrowser...........................................................13
Symbole...................................................................1
Systemanforderungen...........................................15
T
Terminologie............................................................1
U
Überschreiben der Installation
Neuinstallation von Remote Communication Gate S...........
.............................................................................................45
Remote Communication Gate S.......................................45
Unterstütztes Gerät................................................20
V
Verbleibende Dateien nach der Deinstallation.......
................................................................................72
78
38
Windows-Authentifizierung (systemeigen).........23,
38
MEMO
79
MEMO
80
DE DE
M371-8601B
© 2009, 2010
Installationsanleitung
M371-8601B
DE
DE