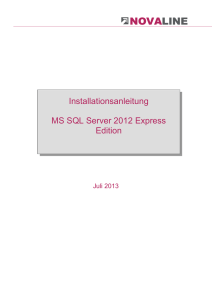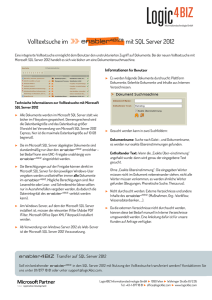Installations- und Migrationsanleitung für Server
Werbung

Office 3.0 Dr. Tax 3.0 Server-Installation unter Windows mit Microsoft SQL Server 2014 Express Dr. Tax 3.0 Server-Installation unter Windows mit Microsoft SQL Server 2014 Express INHALT 1 DAS SOLLTEN SIE VOR DER INSTALLATION BEACHTEN ......................................................... 4 1.1 1.2 1.2.1 1.2.2 1.2.3 1.2.4 INFORMATIONEN ZU SQL SERVER 2014 ................................................................................................................ 4 SYSTEMVORAUSSETZUNGEN SERVER....................................................................................................................... 4 BETRIEBSSYSTEM (MINDESTANFORDERUNG):......................................................................................................... 4 ZUSÄTZLICHE SOFTWARE ......................................................................................................................................... 4 HARDWARE (MINDESTANFORDERUNGEN): ............................................................................................................. 5 LÄNDEREINSTELLUNG FÜR INSTALLATION AUF DEUTSCH ..................................................................................... 5 2 INSTALLATION SQL SERVER 2014 EXPRESS WITH TOOLS ..................................................... 6 2.1 2.1.1 2.1.2 2.1.3 2.1.4 2.1.5 2.1.6 2.1.7 2.1.8 2.1.9 2.1.10 2.1.11 2.2 INSTALLATION FÜR NEUE MICROSOFT SQL SERVER BENUTZER .......................................................................... 6 AKTIVIEREN VON .NET FRAMEWORK 3.5 IN DER SYSTEMSTEUERUNG.................................................................. 6 HERUNTERLADEN UND AUSFÜHREN VON MICROSOFT SQL SERVER 2014 EXPRESS ......................................... 7 SQL SERVER-INSTALLATIONSCENTER ...................................................................................................................... 8 LIZENZBEDINGUNGEN ............................................................................................................................................... 8 MICROSOFT UPDATE ................................................................................................................................................ 8 FUNKTIONSAUSWAHL ............................................................................................................................................... 9 INSTANZKONFIGURATION ......................................................................................................................................... 9 SERVERKONFIGURATION ........................................................................................................................................... 9 DATENBANKMODULKONFIGURATION .................................................................................................................. 10 INSTALLATIONSSTATUS .......................................................................................................................................... 10 INSTALLATION SQL SERVER BEENDET .................................................................................................................. 10 INSTALLATION FÜR VORHANDENE MICROSOFT SQL SERVER BENUTZER .......................................................... 11 3 KONFIGURATION SQL SERVER 2014 EXPRESS ........................................................................ 12 3.1 3.2 3.3 3.4 3.5 3.6 STARTEN DES KONFIGURATIONS-MANAGERS ..................................................................................................... 12 AKTIVIEREN TCP/IP ............................................................................................................................................... 12 STARTMETHODE AUTOMATISIEREN....................................................................................................................... 12 SQL DIENST STARTEN ............................................................................................................................................ 13 KONTROLLE............................................................................................................................................................. 13 NEUSTART SQL SERVER (SQLEXPRESS)............................................................................................................ 13 4 DATENBANK ERSTELLEN ............................................................................................................... 14 DR.TAX OFFICE 3.0 – INSTALLATIONSANLEITUNG MIT SQL SERVER EXPRESS EDITION 2 4.1 4.2 4.3 4.4 4.5 4.6 4.7 4.8 4.9 HOSTNAME FINDEN................................................................................................................................................ 14 SQL SERVER MANAGEMENT STUDIO ÖFFNEN..................................................................................................... 14 SQL SERVER VERBINDEN ....................................................................................................................................... 15 NEUE DATENBANK ERSTELLEN .............................................................................................................................. 15 DATENBANKNAMEN DEFINIEREN .......................................................................................................................... 15 ANMELDEINFORMATIONEN FESTLEGEN ................................................................................................................ 16 BENUTZER ANLEGEN .............................................................................................................................................. 16 BENUTZERNAMEN DEFINIEREN .............................................................................................................................. 17 MITGLIEDSCHAFT IN DATENBANKROLLEN ........................................................................................................... 18 5 INSTALLATION JAVA™ 32-BIT JRE ............................................................................................... 19 5.1 JAVA™ SOFTWARE HERUNTERLADEN UND INSTALLIEREN................................................................................... 19 6 INSTALLATION DR. TAX OFFICE 3.0 ........................................................................................... 21 6.1 6.2 6.3 6.4 6.5 6.6 6.7 6.8 6.9 6.10 6.11 6.12 6.13 6.14 SOFTWARE HERUNTERLADEN ................................................................................................................................ 21 SPRACHAUSWAHL .................................................................................................................................................. 21 SETUP ASSISTENT ................................................................................................................................................... 22 INSTALLATIONSTYP ................................................................................................................................................ 22 INSTALLATIONSPFAD WÄHLEN .............................................................................................................................. 22 SERVER-KONFIGURATION ...................................................................................................................................... 23 VERBINDUNG ZU MICROSOFT SQL-SERVER KONFIGURIEREN ............................................................................ 23 VERBINDUNG TESTEN............................................................................................................................................. 24 INSTALLATIONSOPTIONEN ..................................................................................................................................... 24 ÜBERPRÜFUNG DER INSTALLATIONS-KONFIGURATION ...................................................................................... 25 DOWNLOAD DER ZU INSTALLIERENDEN KOMPONENTEN ................................................................................... 25 INSTALLATION DES DRTAXSERVER ABGESCHLOSSEN ......................................................................................... 26 LÄNDEREINSTELLUNG ZURÜCKSETZEN ................................................................................................................. 26 ERSTER START DR. TAX OFFICE 3.0 ...................................................................................................................... 26 7 LIZENZ AKTIVIEREN ......................................................................................................................... 27 7.1 7.2 ONLINEAKTIVIERUNG VIA INTERNET ...................................................................................................................... 28 AKTIVIERUNG VIA E-MAIL ...................................................................................................................................... 29 8 MIGRATION AUS DR. TAX 2.0 INS DR. TAX OFFICE 3.0......................................................... 31 8.1 8.2 8.3 DATENÜBERNAHME AUS DR. TAX 2.0 DATENBANK ........................................................................................... 32 DATENÜBERNAHME AUS DR. TAX 2.0 BACKUP ................................................................................................... 33 DATENÜBERNAHME AUS DR. TAX 2.0 EXPORT ................................................................................................... 34 9 UPDATES............................................................................................................................................. 36 10 WEITERE UNTERSTÜTZUNG .......................................................................................................... 37 DR.TAX OFFICE 3.0 – INSTALLATIONSANLEITUNG MIT SQL SERVER EXPRESS EDITION 3 1 DAS SOLLTEN SIE VOR DER INSTALLATION BEACHTEN Diese Dokumentation und die darin enthaltenen Beispiele können sich jederzeit ändern. Die neuste Version dieser Dokumentation wird jeweils im Downloadbereich von Dr. Tax Office publiziert. (www.drtax.ch/office) Die Screenshots beziehen sich auf das Windows Betriebssystem. Die Installationsmasken für Linux und Mac OS können visuell leicht abweichen, der Ablauf ist aber analog Windows. Eine separate Anleitung für Mac steht ebenfalls zur Verfügung. Bitte vergewissern Sie sich vor der Installation, dass Sie über Administratoren-Rechte verfügen, um die Installation auszuführen die Zielordner für Daten/Applikationen freigegeben sind (Vollzugriff), genügend Speicherplatz vorhanden ist, dass die installierten Programme auf dem neusten Stand sind. Bei einem Terminalserver oder Citrix-System muss die Dr. Tax ebenfalls zwingend als Serverinstallation ausgeführt werden. 1.1 INFORMATIONEN ZU SQL SERVER 2014 Die kostenlose Express-Edition des SQL Server 2014 soll installiert und konfiguriert werden. Welche Voraussetzungen und Schritte sind dafür notwendig? Der SQL Server 2014 Express wird in verschiedenen Ausgaben angeboten. Wir empfehlen den Einsatz von SQL Server 2014 with Tools. Diese Version gibt es in mehreren Sprachen und ist jeweils als 32- oder 64-Bit-Version erhältlich. In diesem Dokument wird im Folgenden der SQL Server 2014 Express with Tools auf Deutsch 64-Bit verwendet. Gegenüber den kostenpflichtigen Editionen ist der SQL Server 2014 Express an folgenden Stellen eingeschränkt: • es werden nur ein 1 Socket oder 4 Kerne unterstützt, • maximal 1 GB RAM wird adressiert, • die Datenbanken können maximal 10 GB an Daten verwalten. 1.2 SYSTEMVORAUSSETZUNGEN SERVER Damit der SQL Server 2014 Express installiert werden kann, muss der Computer bestimmte Voraussetzungen erfüllen. Eine detaillierte Übersicht finden Sie hier: Systemvoraussetzungen Microsoft SQL Server 2014 Die wichtigsten Voraussetzungen die erfüllt sein müssen finden Sie nachfolgend: 1.2.1 BETRIEBSSYSTEM (MINDESTANFORDERUNG): • • • • • • • Windows 8.1 Windows 8 Windows 7 SP1 Windows Server 2008 SP2 Windows Server 2008 R2 SP1 Windows Server 2012 Windows Server 2012 R2 Bitte stellen Sie sicher, dass sämtliche Sicherheitsupdates installiert sind. 1.2.2 ZUSÄTZLICHE SOFTWARE • • Java™ Runtine Umgebung, mindestens Version 1.7, 32 Bit Microsoft .NET Framework 3.5 DR.TAX OFFICE 3.0 – INSTALLATIONSANLEITUNG MIT SQL SERVER EXPRESS EDITION 4 1.2.3 HARDWARE (MINDESTANFORDERUNGEN): • • Mit der 32 Bit-Version: 1 GHz CPU, 512 MB RAM, 6 GB freier Plattenplatz Mit der 64 Bit-Version: 1,4 GHz CPU, 512 MB RAM, 6 GB freier Plattenplatz 1.2.4 LÄNDEREINSTELLUNG FÜR INSTALLATION AUF DEUTSCH Falls Sie SQL Server 2014 Express auf Deutsch installieren möchten, muss die Länderinfo des Computers vor der Installation zwingend auf Deutsch (Deutschland) eingestellt sein. Nach der Installation kann dies wieder auf z.B. Deutsch (Schweiz) geändert werden. Abb. 1 DR.TAX OFFICE 3.0 – INSTALLATIONSANLEITUNG MIT SQL SERVER EXPRESS EDITION 5 2 INSTALLATION SQL SERVER 2014 EXPRESS WITH TOOLS Die Installation des SQL Server 2014 Express besteht aus einigen Schritten, die über das Download Center von Microsoft und anschliessend über das SQL Server-Installationscenter ausgeführt werden. Nachfolgend werden die einzelnen Schritte beschrieben. 2.1 INSTALLATION FÜR NEUE MICROSOFT SQL SERVER BENUTZER Laden Sie Microsoft .NET Framework 3.5 SP1 herunter oder aktivieren Sie die .NET Framework 3.5 Funktion über die Systemsteuerung. Wenn Sie das Betriebssystem Windows Server 2008 verwenden, laden Sie Microsoft .NET Framework 3.5 SP1 herunter und installieren die Anwendung. Wenn das Betriebssystem Windows 8.1, Windows Server 2012 R2, Windows 8, Windows Server 2012, Windows 7 oder Windows Server 2008 R2 ist, aktivieren Sie die .NET Framework 3.5 Funktion. Nach der Installation muss der Computer möglicherweise neu gestartet werden. 2.1.1 AKTIVIEREN VON .NET FRAMEWORK 3.5 IN DER SYSTEMSTEUERUNG So aktivieren Sie .NET Framework 3.5 in der Systemsteuerung 1. Wählen Sie auf dem Start-Bildschirm die [Systemsteuerung]. Um auf den Start-Bildschirm zuzugreifen, drücken Sie die Taste mit dem Windows-Logo auf der Tastatur. 2. Klicken Sie auf [Programme und Features] dann auf [Windows-Features aktivieren oder deaktivieren]. 3. Aktivieren Sie das Kontrollkästchen [.NET Framework 3.5 (umfasst .NET 2.0 und 3.0)]. Sie müssen die untergeordneten Elemente für die HTTP-Aktivierung von Windows Communication Foundation (WCF) nicht auswählen, es sei denn, Sie sind Entwickler und benötigen die WCF-Funktion für Skript- und Handling-Zuordnung. 4. Klicken Sie auf [OK]. Abb. 2 DR.TAX OFFICE 3.0 – INSTALLATIONSANLEITUNG MIT SQL SERVER EXPRESS EDITION 6 2.1.2 HERUNTERLADEN UND AUSFÜHREN VON MICROSOFT SQL SERVER 2014 EXPRESS Mittels nachfolgendem Link können Sie Microsoft SQL Server 2014 Express with Tools in der Sprache Ihres Betriebssystems und entsprechend Ihrem Bit-System (32 oder 64) herunterladen und anschliessend installieren. Microsoft SQL Server 2014 Express http://www.microsoft.com/dech/download/details.aspx?id=42299 Abb. 3 Abb. 4 Führen Sie es mit Klick auf [Ja] aus und folgen Sie den nachfolgenden Anweisungen für die Installation. Abb. 5 Wählen Sie das Verzeichnis aus und klicken Sie auf [OK]. Abb. 6 DR.TAX OFFICE 3.0 – INSTALLATIONSANLEITUNG MIT SQL SERVER EXPRESS EDITION 7 2.1.3 SQL SERVER-INSTALLATIONSCENTER Sobald die Grundinstallation abgeschlossen ist, startet das SQL Server Installationscenter. Wählen Sie hier die [Neue eigenständige SQL ServerInstallation oder Hinzufügen von Funktionen zu einer vorhandenen Installation] Abb. 7 2.1.4 LIZENZBEDINGUNGEN Den Lizenzbedingungen zustimmen und auf [Weiter] klicken. Abb. 8 2.1.5 MICROSOFT UPDATE Wir empfehlen Ihnen das Kästchen [Mit Microsoft Update nach Updates suchen] zu aktivieren. Abb. 9 DR.TAX OFFICE 3.0 – INSTALLATIONSANLEITUNG MIT SQL SERVER EXPRESS EDITION 8 2.1.6 FUNKTIONSAUSWAHL Anschliessend werden die Setupdateien installiert und die Funktionsauswahl erscheint. Wir empfehlen Ihnen die vorgeschlagenen Verzeichnisse und Checkboxen mit den vorgeschlagenen Eingaben zu belassen. Klicken Sie auf [Weiter]. Abb. 10 2.1.7 INSTANZKONFIGURATION Hier können Sie den Namen der Instanz ändern, sofern nötig. Klicken Sie anschliessend auf [Weiter]. Wir empfehlen den Instanznamen auf SQLExpress stehen zu lassen. ! Bitte merken Sie sich den Namen der Instanz z.B. SQLExpress. Dieser wird bei der Dr. Tax Office Installation verwendet. Abb. 11 2.1.8 SERVERKONFIGURATION Bei der Serverkonfiguration klicken Sie auf [Weiter]. Abb. 12 DR.TAX OFFICE 3.0 – INSTALLATIONSANLEITUNG MIT SQL SERVER EXPRESS EDITION 9 2.1.9 DATENBANKMODULKONFIGURATION Klicken Sie auf [Gemischter Modus (SQL ServerAuthentifizierung und WindowsAuthentifizierung)]. Geben Sie ein [Kennwort] für das SQL Server-Systemadministratorkonto (‘SA‘) an. Klicken Sie auf [Weiter]. Abb. 13 2.1.10 INSTALLATIONSSTATUS Die Installation wird nun ausgeführt und dauert ein paar Minuten. Abb. 14 2.1.11 INSTALLATION SQL SERVER BEENDET Wenn nachfolgendes Bild erscheint, wurde die Installation erfolgreich abgeschlossen. Klicken Sie auf [Schliessen]. Und beenden Sie auch anschliessend das SQL Server-Installationscenter mit Klick auf . Abb. 15 Die Angabe eines Product Keys entfällt, da der SQL Server 2014 with Tools kostenlos abgegeben wird. DR.TAX OFFICE 3.0 – INSTALLATIONSANLEITUNG MIT SQL SERVER EXPRESS EDITION 10 2.2 INSTALLATION FÜR VORHANDENE MICROSOFT SQL SERVER BENUTZER Wenn Sie Express mit Tools, SQL Server Management Studio Express oder Express mit Advanced Services schon installiert haben und die komplette Funktion von SQL Server Management Studio Ihrer Express-Instanz hinzufügen möchten, tun Sie Folgendes: Schritt 1: Laden Sie die erforderliche Datei Microsoft SQL Server 2014 Express (Siehe Punkt 2.1.2) herunter und führen Sie ein Upgrade Ihrer aktuellen Installation von SQL Server Express durch. Klicken Sie dazu auf den entsprechenden Link gemäss Punkt 2.1.2. Schritt 2: Führen Sie die Datei aus und folgen Sie der Anleitung im Setup-Assistenten für die Installation. Wählen Sie auf der Seite Installationstyp das [Hinzufügen von Funktionen zu einer vorhandenen Instanz von SQL Server] aus und wählen Sie die Instanz aus, die aktualisiert werden soll. Schritt 3: Aktivieren Sie auf der Seite Funktionsauswahl das Kontrollkästchen [Verwaltungstools] – [Vollständig] aus und fahren Sie dann mit der Installation fort. Hinweis: Microsoft® SQL Server® 2014 Express enthält sowohl eine 32-Bit- als auch eine 64-Bit-Version. SQLEXPR32_x86 ist ein kleineres Paket und lässt sich für die Installation von SQL Server 2014 Express auf einem 32-Bit-Betriebssystem verwenden. SQLEXPR_x86 ist das gleiche Produkt, unterstützt aber die Installation sowohl auf 32-Bit- als auch auf 64-Bit-Betriebssystemen (WoW). SQLEXPR_x64 ist ein nativer 64-Bit SQL Server 2014 Express und unterstützt nur die Installation auf 64-Bit-Betriebssystemen. Andere Unterschiede zwischen diesen Paketen gibt es nicht. DR.TAX OFFICE 3.0 – INSTALLATIONSANLEITUNG MIT SQL SERVER EXPRESS EDITION 11 3 KONFIGURATION SQL SERVER 2014 EXPRESS Damit SQL Server 2014 Express mit Dr. Tax Office 3.0 läuft, muss der Server konfiguriert werden. 3.1 STARTEN DES KONFIGURATIONS-MANAGERS Klicken Sie mit der rechten Maustaste auf das [Windows Symbol], wählen Sie [Suchen] und geben den Suchbegriff SQL Server 2014 K ein. Anschliessend klicken Sie auf [SQL Server 2014Konfigurations-Manager]. Abb. 16 3.2 AKTIVIEREN TCP/IP Klicken Sie mit der rechten Maustaste unter [SQL Server-Netzwerkkonfiguration] – [Protokolle für ‚SQLEXPRESS‘ – TCP/IP] auf [Aktivieren]. Abb. 17 TCP/IP wird nun als Aktiviert dargestellt. Abb. 18 3.3 STARTMETHODE AUTOMATISIEREN Als nächstes wird der Startmodus auf automatisch gesetzt. Unter [SQL Server-Dienste] - [SQL Server Browser] anwählen und anschliessend mittels Rechtsklick auf die [Eigenschaften] wechseln. Abb. 19 DR.TAX OFFICE 3.0 – INSTALLATIONSANLEITUNG MIT SQL SERVER EXPRESS EDITION 12 Hier den Reiter [Dienst] anklicken und den Startmodus auf [Automatisch] setzen; dann [OK] klicken. Abb. 20 3.4 SQL DIENST STARTEN Der SQL Server Browser Dienst muss gestartet werden. Hierzu Klicken Sie mittels rechter Maustaste auf [SQL Server Browser] und anschliessend auf [Starten]. Abb. 21 3.5 KONTROLLE Wenn alles korrekt durchgeführt wurde, muss es wie in der nachfolgenden Abbildung aussehen. Abb. 22 3.6 NEUSTART SQL SERVER (SQLEXPRESS) Als letzten Schritt der SQL Server Konfiguration klicken Sie mit der rechten Maustaste auf [SQL Server (SQLEXPRESS)] und dann auf [Neu starten]. Abb. 23 DR.TAX OFFICE 3.0 – INSTALLATIONSANLEITUNG MIT SQL SERVER EXPRESS EDITION 13 4 DATENBANK ERSTELLEN Vor der Installation von Dr. Tax Office muss unter SQL Server die Datenbank und die dazugehörenden Anmeldeinformationen erstellt werden. 4.1 HOSTNAME FINDEN Falls Sie die Installation wie unter dem Punkt 2.1.6 auf dem vorgeschlagenen Verzeichnis belassen haben oder die Installation auf dem lokalen Computer durchgeführt wurde, so müssen Sie zuerst herausfinden wie der Computername lautet – sofern dies nicht bekannt ist. Klicken Sie mit der rechten Maustaste auf das [Windows Logo], wählen Sie [Ausführen] und geben [cmd] ein. Abb. 24 Abb. 25 Im darauffolgenden Fenster geben Sie hostname ein und drücken Enter. Daraufhin erscheint eine Zeile mit der genauen Bezeichnung ihres Computers. In unserem Beispiel Win8DE-64. Merken Sie sich diesen Namen. Abb. 26 4.2 SQL SERVER MANAGEMENT STUDIO ÖFFNEN Klicken Sie mit der rechten Maustaste auf das [Windows Logo], wählen Sie [Suchen] und geben den Suchbegriff SQL Server Management ein. Anschliessend klicken Sie auf [SQL Server 2014 Management Studio]. Abb. 27 DR.TAX OFFICE 3.0 – INSTALLATIONSANLEITUNG MIT SQL SERVER EXPRESS EDITION 14 4.3 SQL SERVER VERBINDEN Falls Sie die Installation wie unter dem Punkt 2.1.6 auf dem vorgeschlagenen Verzeichnis gelassen haben oder die Installation auf dem lokalen Computer durchgeführt wurde, so können Sie beim Servernamen die Computerbezeichnung gemäss Punkt 4.1 ein und schreiben \SQLEXPRESS direkt dahinter z.B. [WIN8DE-64\SQLEXPRESS]. Anschliessend klicken Sie auf [Verbinden]. Ansonsten müssen Sie den von Ihnen definierten Servernamen eingeben. Dasselbe gilt für den Instanznamen; sofern Sie diesen auf SQLEXPRESS belassen haben. Abb. 28 4.4 NEUE DATENBANK ERSTELLEN Als nächsten Schritt muss eine neue Datenbank erstellt werden. Klicken Sie hierzu mit rechter Maustaste auf [Datenbanken – Neue Datenbank…] Abb. 29 4.5 DATENBANKNAMEN DEFINIEREN Nachfolgende geben Sie beim Datenbanknamen DrTaxOffice ein. Dieser entspricht dem Standard für die Dr. Tax Office 3.0 Installation. Klicken Sie anschliessend auf [OK]. Sollten Sie eine andere Bezeichnung eingeben, so müssen Sie dies bei der Installation von Dr. Tax Office 3.0 entsprechend berücksichtigen und anpassen. Abb. 30 DR.TAX OFFICE 3.0 – INSTALLATIONSANLEITUNG MIT SQL SERVER EXPRESS EDITION 15 4.6 ANMELDEINFORMATIONEN FESTLEGEN Auch hier empfehlen wir Ihnen die nachfolgende Namensbezeichnung, DrTaxOffice, entsprechend dieser Anleitung einzugeben. Diese Namensbezeichnung entspricht dem Standard für die Dr. Tax Office 3.0 Installation. Sollten Sie eine andere Bezeichnung eingeben, so müssen Sie dies bei der Installation von Dr. Tax Office 3.0 entsprechend berücksichtigen und anpassen. Klicken Sie für die Eingabe des Anmeldenamens auf [Sicherheit] – [Anmeldungen] – [Neue Anmeldung]. Abb. 31 • • • • • ! Beim Anmeldenamen wiederum [DrTaxOffice] eingeben. [SQL Server-Authentifizierung] auswählen und das von Ihnen festgelegtes Kennwort eingeben. Die Checkbox [Kennwortrichtlinie erzwingen] demarkieren. Anschliessend mit [OK] bestätigen. Bitte merken Sie sich das Kennwort. Dieses wird bei der Dr. Tax Office 3.0 Installation verwendet. Abb. 32 4.7 BENUTZER ANLEGEN Unter [Datenbanken] – [DrTaxOffice] – [Sicherheit] – [Benutzer] mit rechter Maustaste anklicken und [Neuer Benutzer] wählen. Abb. 33 DR.TAX OFFICE 3.0 – INSTALLATIONSANLEITUNG MIT SQL SERVER EXPRESS EDITION 16 4.8 BENUTZERNAMEN DEFINIEREN Bei Benutzername DrTaxOffice eingeben und anschliessend auf klicken. Abb. 34 Geben Sie wiederum DrTaxOffice ein und klicken auf [Namen überprüfen]. Abb. 35 Der Name muss nun wie folgt dargestellt werden. Klicken Sie auf [OK]. Abb. 36 DR.TAX OFFICE 3.0 – INSTALLATIONSANLEITUNG MIT SQL SERVER EXPRESS EDITION 17 4.9 MITGLIEDSCHAFT IN DATENBANKROLLEN Klicken Sie auf [Mitgliedschaft] und wählen [db_owner] aus und klicken anschliessend auf [OK]. Abb. 37 Sie können nun das Microsoft SQL Server Management Studio schliessen. Die Installation und Konfiguration für SQL Server 2014 Express with Tools ist nun abgeschlossen. DR.TAX OFFICE 3.0 – INSTALLATIONSANLEITUNG MIT SQL SERVER EXPRESS EDITION 18 5 INSTALLATION JAVA™ 32-BIT JRE 5.1 JAVA™ SOFTWARE HERUNTERLADEN UND INSTALLIEREN Damit Sie mit Dr. Tax Office 3.0 arbeiten können, muss auf dem System die Java-Laufzeitumgebung installiert sein. Wir empfehlen Ihnen die aktuellste Version Java™ zu installieren (mindestens jedoch Version 1.7, 32 Bit). Sollte auf Ihrem Computer noch kein Java™ vorhanden sein oder Sie sich unsicher sind, ob es auf Ihrem Computer bereits installiert ist, können Sie mit folgendem Link die Installation durchführen resp. überprüfen ob Java™ bereits vorhanden ist: http://www.java.com/de/ Falls Sie sich nicht sicher sind, so klicken Sie auf [Habe ich Java bereits?] und folgen den Anweisungen. Ansonsten klicken Sie auf [Kostenloser JavaDownload]. Abb. 38 Nach dem Herunterladen der aktuellsten Java Software führen Sie diese aus. Abb. 39 Das Java-Setup startet mit dem Willkommen Fenster. Klicken Sie auf [Installieren]. Abb. 40 Wir empfehlen Ihnen die Ask-Toolbar nicht zu installieren. Klicken Sie auf [Weiter]. Abb. 41 DR.TAX OFFICE 3.0 – INSTALLATIONSANLEITUNG MIT SQL SERVER EXPRESS EDITION 19 Die Java Installation dauert ein paar Minuten. Abb. 42 Sobald die Installation der Java Software erfolgreich abgeschlossen ist, erhalten Sie folgende Meldung. Klicken Sie auf [Schlieβen]. Abb. 43 Sollte bei der anschliessenden Prüfung, ob Java korrekt auf Ihrem Computer erkannt wurde, die Meldung „Java fordert Ihre Genehmigung für die Ausführung an“ erscheinen, so klicken Sie bitte rechts oben in der Adresszeile auf das Symbol und wählen [Plug-ins auf www.java.com immer zulassen]. Anschliessend klicken Sie auf [Fertig]. Abb. 44 DR.TAX OFFICE 3.0 – INSTALLATIONSANLEITUNG MIT SQL SERVER EXPRESS EDITION 20 6 INSTALLATION DR. TAX OFFICE 3.0 6.1 SOFTWARE HERUNTERLADEN Sie können die Dr. Tax Office 3.0 Software unter folgendem Link herunterladen und installieren: http://www.drtax.ch/web/ch/de/downloads/drtax_office_3.0.aspx Klicken Sie hier auf das Windows Symbol. Abb. 45 Laden Sie die Datei herunter und führen Sie sie aus. Abb. 46 6.2 SPRACHAUSWAHL Bitte treffen Sie hier die Sprachauswahl. Es stehen Ihnen mit Klick auf die Sprachen Deutsch, Französisch und Italienisch zur Auswahl. Die Sprachauswahl kann später in der Anwendung noch geändert werden. Abb. 47 DR.TAX OFFICE 3.0 – INSTALLATIONSANLEITUNG MIT SQL SERVER EXPRESS EDITION 21 6.3 SETUP ASSISTENT Der Setup Assistent wird gestartet und leitet Sie durch die Installation. Klicken Sie auf [Weiter]. Abb. 48 6.4 INSTALLATIONSTYP Für die Installation von Dr. Tax Office mit SQL Datenbank muss zwingend die Server-Installation angewählt werden. Bitte beachten Sie, dass die Installation auf dem Server erfolgen muss. Dies kann ein eigener Applikationsserver oder auch der Server sein, auf dem bereits SQL installiert wurde. Klicken Sie auf [Weiter]. Abb. 49 6.5 INSTALLATIONSPFAD WÄHLEN Hier geben Sie an in welchem Ordner Sie die Applikationen und Daten installieren möchten. Klicken Sie nach der Eingabe auf [Weiter]. Wir empfehlen die vorgeschlagenen Verzeichnisse zu belassen. ! Applikations- und Daten-Pfad muss zwingend lokal sein und darf noch nicht im Verzeichnis vorhanden sein. Abb. 50 DR.TAX OFFICE 3.0 – INSTALLATIONSANLEITUNG MIT SQL SERVER EXPRESS EDITION 22 Hier geben Sie an in welchem Ordner Sie die Client-Installationsdatei für die Arbeitsstationen erstellt werden soll. Klicken Sie nach der Eingabe auf [Weiter]. Wir empfehlen die vorgeschlagenen Verzeichnisse zu belassen. ! Ordner für die Client-Installationsdatei muss für die Clients mit Lese- und Schreibrechten freigegeben sein. Abb. 51 6.6 SERVER-KONFIGURATION Wählen Sie beim Datenbank-Typ [Microsoft SQL Server 2005] (auch wenn Sie 2014 oder höher installiert haben). Belassen Sie den [Server Zugangs-Port] und den [Server Kommunikations-Port] gemäss Vorschlag. Um sicher zu gehen, dass diese funktionieren, klicken Sie zuerst auf [Ports testen] und bei erfolgreichem Test klicken Sie auf [Weiter]. Sollte der Test nicht erfolgreich sein, müssen Sie die Ports gemäss Ihren Firewalleinstellungen ändern. Abb. 52 6.7 VERBINDUNG ZU MICROSOFT SQL-SERVER KONFIGURIEREN Sofern Sie die Bezeichnungen gemäss unseren Vorschlägen übernommen haben, können Sie die Daten gemäss untenstehender Abbildung eintragen. Einzig muss der SQL-Server Hostname mit der Bezeichnung des Computers auf dem Sie SQL Server installiert haben übereinstimmen. Sehen Sie hierzu den Punkt 4.1. Falls Sie eigene Bezeichnungen gewählt haben, so tragen Sie diese ein. Abschliessend geben Sie noch das Passwort gemäss Eingabe bei Punkt 2.1.9 ein und klicken auf [Test…]. Abb. 53 DR.TAX OFFICE 3.0 – INSTALLATIONSANLEITUNG MIT SQL SERVER EXPRESS EDITION 23 6.8 VERBINDUNG TESTEN Sollte bei der Eingabe etwas nicht korrekt sein, erscheint eine Fehlermeldung, dass der Test fehlgeschlagen ist. Abb. 54 Bei korrekter Eingabe der Parameter erscheint nach dem Klicken auf [Test…] die Meldung, dass der Test erfolgreich war. Danach klicken Sie auf [Weiter]. Abb. 55 6.9 INSTALLATIONSOPTIONEN Wir empfehlen Ihnen bei der Installationsoption [Nur Basiskonfiguration installieren] anzuwählen, da die Formularmodule nach dem ersten Programmstart mit dem Autoupdater automatisch geladen werden. Haben Sie keinen Proxy im Einsatz so klicken Sie auf [Weiter]. Abb. 56 DR.TAX OFFICE 3.0 – INSTALLATIONSANLEITUNG MIT SQL SERVER EXPRESS EDITION 24 Falls Sie für Internetverbindungen einen ProxyServer im Einsatz haben, aktivieren Sie die Checkbox [Proxy-Server für Internetverbindung verwenden] und geben die geforderten Angaben im nachfolgeden Fenster ein. Klicken Sie anschliessend auf [Weiter]. Abb. 57 6.10 ÜBERPRÜFUNG DER INSTALLATIONS-KONFIGURATION Bitte überprüfen Sie die Angaben in diesem Fenster. Sollte noch etwas nicht korrekt sein, ist dies die letzte Möglichkeit, vor Abschluss der Installation, mittels [Zurück]-Knopf noch etwas zu ändern. Sind alle Angaben korrekt, klicken Sie auf [Weiter]. Abb. 58 6.11 DOWNLOAD DER ZU INSTALLIERENDEN KOMPONENTEN In diesem Schritt werden sämtliche Komponenten die für die Installation benötigt werden heruntergeladen. Klicken Sie hierzu auf [Download starten]. Abb. 59 DR.TAX OFFICE 3.0 – INSTALLATIONSANLEITUNG MIT SQL SERVER EXPRESS EDITION 25 Die Symbole beim Status zeigen Ihnen den Verlauf des Downloads an. Anschliessend erfolgt automatisch die Installation der Komponenten. Abb. 60 6.12 INSTALLATION DES DRTAXSERVER ABGESCHLOSSEN Wenn nachfolgende Abbildung erscheint, ist die komplette Installation für Dr. Tax Office 3.0 erfolgreich abgeschlossen. Klicken Sie auf [Fertigstellen]. Abb. 61 6.13 LÄNDEREINSTELLUNG ZURÜCKSETZEN Bitte denken Sie daran, nach der Installation die Ländereinstellungen wieder zurückzusetzen, sofern diese unter dem Punkt 1.2.4 auf Deutsch (Deutschland) geändert wurde. 6.14 ERSTER START DR. TAX OFFICE 3.0 Sie können testen ob die Software korrekt installiert ist, in dem Sie, sofern Sie die Standardinstallations-Pfade verwendet haben, unter C:\ProgramData\DrTaxOfficeCH\client\apps das DrTaxOffice.exe aufrufen. Abb. 62 Bei diesem erstmaligen Programmstart erscheint das Fenster zur Lizenzaktivierung. Bitte lesen Sie weiter unter Punkt 7 DR.TAX OFFICE 3.0 – INSTALLATIONSANLEITUNG MIT SQL SERVER EXPRESS EDITION 26 7 LIZENZ AKTIVIEREN Nach der Installation startet das Programm sich automatisch. Bei diesem erstmaligen Programmstart erscheint das Fenster zur Lizenzaktivierung. Fügen Sie unter Punkt 1 die Lizenznummer in das vorgesehene Feld ein. Falls Sie die Lizenznummer in die Zwischenablage kopiert haben, so können Sie diese mit Klick aufs Feld [von der Zwischenablage einfügen] übernehmen. Unter Punkt 2 stehen Ihnen zur Aktivierung folgende Methoden zur Auswahl. Diese werden aktiv, sofern Sie eine gültige Lizenznummer eingegeben haben. • Onlineaktivierung via Internet Wenn Ihr PC mit dem Internet verbunden ist. Bitte lesen Sie weiter unter Punkt 4.1 • Aktivierung via E-Mail Mit der Aktivierung via E-Mail können Sie die Lizenz für einen Computer aktivieren, der über keine Internetverbindung verfügt. Bitte lesen Sie weiter unter Punkt 4.2. Abb. 63 Besitzen Sie gar keinen Internetzugang, kontaktieren Sie bitte unseren Support (Siehe Punkt 10). DR.TAX OFFICE 3.0 – INSTALLATIONSANLEITUNG MIT SQL SERVER EXPRESS EDITION 27 7.1 ONLINEAKTIVIERUNG VIA INTERNET Wenn Ihr PC mit dem Internet verbunden ist, klicken Sie auf die Schaltfläche [Onlineaktivierung via Internet] ( Bestätigen Sie das folgende Fenster mit Klick auf [Aktivieren]. Abb. 64 Sobald dieses Fenster erscheint, wurde die Lizenz erfolgreich aktiviert. Bestätigen Sie mit Klick auf [Fertigstellen]. Bitte lesen Sie weiter unter Punkt 9 Abb. 65 DR.TAX OFFICE 3.0 – INSTALLATIONSANLEITUNG MIT SQL SERVER EXPRESS EDITION 28 7.2 AKTIVIERUNG VIA E-MAIL Mit der Aktivierung via E-Mail können Sie die Lizenz für einen Computer aktivieren, der über keine Internetverbindung verfügt. Klicken Sie auf die Schaltfläche [Aktivierung via EMail] (Abb. 18). Generieren Sie auf dem zu aktivierenden Computer den E-Mail Text. Mit dem Aktivierungsschlüssel kann Dr. Tax Office 3.0 nur auf demjenigen Computer aktiviert werden, auf welchem der E-Mail Text generiert worden ist. Abb. 66 Mit der Taste [E-Mail Programm öffnen] (Abb. 66) wird die E-Mail Adresse, der Betreff und die Nachricht automatisch in Ihr E-Mail-Programm übernommen. Abb. 67 Kopieren Sie den Text, Empfänger und Betreff auf einen Computer mit Internetverbindung und anschliessend in eine E-Mail, die Sie verschicken. Nach dem Abschicken der Nachricht, erhalten Sie innerhalb der nächsten 1-3 Minuten eine automatische Antwort zusammen mit dem angehängten Lizenzschlüssel. Falls Sie innerhalb von 10 Minuten keine Antwort bekommen, kontrollieren Sie bitte Ihren Spam-Ordner. Kopieren Sie den erhaltenen Lizenzschlüssel auf den zu aktivierenden Computer und klicken Sie in der Registerkarte [Verwalten] unter [Lizenzen] auf die Schaltfläche [Email-Aktivierungsdatei importieren]. DR.TAX OFFICE 3.0 – INSTALLATIONSANLEITUNG MIT SQL SERVER EXPRESS EDITION 29 Abb. 68 Wählen Sie die zuvor gespeicherte Datei aus und klicken Sie auf [Import]. Abb. 69 Sobald dieses Fenster erscheint, wurde die Lizenz erfolgreich aktiviert. Um weitere Lizenzen hinzuzufügen, klicken Sie auf [eine weitere Lizenz aktivieren] ansonsten können Sie die Lizenzaktivierung mit Klick auf [Fertigstellen] beenden. Abb. 70 DR.TAX OFFICE 3.0 – INSTALLATIONSANLEITUNG MIT SQL SERVER EXPRESS EDITION 30 8 MIGRATION AUS DR. TAX 2.0 INS DR. TAX OFFICE 3.0 Nach der Installation und Lizenzierung von Dr. Tax Office 3.0 können die bestehenden Daten aus Dr. Tax 2.0 (bisheriges Dr. Tax) mit dem aktuellen Stand in Dr. Tax Office 3.0 übernommen werden. Es gibt drei Arten der Datenmigration. • • • Datenübernahme mit Import aus Dr. Tax 2.0 Datenbank Hierzu muss der Dr. Tax 2.0 Client auf dem gleichen PC installiert sein. Datenübernahme aus Dr. Tax 2.0 Backup Dient zur Übernahme direkt aus dem Datenpfad wo sich die Dr. Tax 2.0 Datenbank (drtax.mdb) befindet. Diese Funktion wird meist gebraucht, wenn z.B. die Migration auf dem Server ausgeführt wird und dort der Dr. Tax 2.0 Client nicht installiert ist. Datenübernahme aus Dr. Tax 2.0 Export Mit dieser Funktion kann ein von Dr. Tax 2.0 erstellter Export von einer beliebigen Quelle eingelesen werden. Die Datenübernahme muss, je nach gewähltem Import, sowohl für die natürlichen als auch für die juristischen Personen durchgeführt werden. Starten Sie das Dr. Tax Office 3.0 Wählen Sie und unter [Formulare] [Steuererklärung NP] oder [Steuererklärung JP] das Menü [Import / Export] aus. Hier erscheint dann die Importfunktion [Daten aus Dr. Tax 2.0 migrieren]. Abb. 71 DR.TAX OFFICE 3.0 – INSTALLATIONSANLEITUNG MIT SQL SERVER EXPRESS EDITION 31 8.1 DATENÜBERNAHME AUS DR. TAX 2.0 DATENBANK Hierzu muss der Dr. Tax 2.0 Client auf dem gleichen PC installiert sein. Wählen Sie nun das zu importierende Steuerjahr sowie die zu übernehmenden Kantone aus. Import aus muss [Dr. Tax 2.0 Datenbank] anzeigen. Im unteren Bereich der Datenübernahme können Sie zudem noch die Optionen [Schuldbetrag übernehmen] und [Liegenschaftserträge übernehmen], sofern gewünscht, auswählen. Zudem können Sie auswählen ob Sie sämtliche im Dr. Tax 2.0 vorhandenen Vertreter importieren möchten. In diesem Fall wählen Sie [alle vorhandenen Vertreter importieren]. Möchten Sie nur diejenigen, die im ausgewählten Steuerjahr noch als Vertreter in den Steuererklärungen vorhanden waren importiern, so wählen Sie [nur Vertreter der zu übernehmenden Steuererklärungen importieren]. Anschliessend klicken Sie auf [Weiter]. Abb. 72 Nachfolgend müssen Sie die zu übernehmenden Steuererklärungen markieren und anschliessend auf [Übernehmen] klicken. Nun startet der Importvorgang, wobei Sie stetig angezeigt bekommen, welche Steuererklärungen übernommen wurden. Abb. 73 Sobald der Vorgang abgeschlossen ist, zeigt er [Import abgeschlossen] an. Beachten Sie allfällige Informationen zum Import im Feld Kommentar. Dieses befindet sich meistens ganz rechts. Klicken Sie nun auf [Beenden]. Führen Sie jetzt allenfalls die Migration für juristische Personen durch. Abb. 74 DR.TAX OFFICE 3.0 – INSTALLATIONSANLEITUNG MIT SQL SERVER EXPRESS EDITION 32 8.2 DATENÜBERNAHME AUS DR. TAX 2.0 BACKUP Dient zur Übernahme direkt aus dem Datenpfad wo sich die Dr. Tax 2.0 Datenbank (drtax.mdb) befindet. Diese Funktion wird meist gebraucht, wenn z.B. die Migration auf dem Server ausgeführt wird und dort der Dr. Tax 2.0 Client nicht installiert ist. Wählen Sie bei Quell- und Zielsteuerjahr das zu importierende Steuerjahr sowie die zu übernehmenden Kantone aus. Import aus muss [Dr. Tax 2.0 Backup] anzeigen. Beim Datenbank Backuppfad wählen Sie das Verzeichnis aus in dem die Datenbank von Dr. Tax 2.0 gespeichert ist. Bei den natürlichen Personen ist dies die drtax.mdb bei den juristischen Personen ist es dir drtaxjur.mdb. Im unteren Bereich der Datenübernahme können Sie zudem noch die Optionen [Schuldbetrag übernehmen] und [Liegenschaftserträge übernehmen], sofern gewünscht, auswählen. Zudem können Sie auswählen ob Sie sämtliche im Dr. Tax 2.0 vorhandenen Vertreter importieren möchten. In diesem Fall wählen Sie [alle vorhandenen Vertreter importieren]. Möchten Sie nur diejenigen, die im ausgewählten Steuerjahr noch als Vertreter in den Steuererklärungen vorhanden waren importiern, so wählen Sie [nur Vertreter der zu übernehmenden Steuererklärungen importieren]. Anschliessend klicken Sie auf [Weiter]. Abb. 75 Nachfolgend müssen Sie die zu übernehmenden Steuererklärungen markieren und anschliessend auf [Übernehmen] klicken. Nun startet der Importvorgang, wobei Sie stetig angezeigt bekommen, welche Steuererklärungen übernommen wurden. Abb. 76 DR.TAX OFFICE 3.0 – INSTALLATIONSANLEITUNG MIT SQL SERVER EXPRESS EDITION 33 Sobald der Vorgang abgeschlossen ist, zeigt er [Import abgeschlossen] an. Beachten Sie allfällige Informationen zum Import im Feld Kommentar. Dieses befindet sich meistens ganz rechts. Klicken Sie nun auf [Beenden]. Führen Sie jetzt allenfalls die Migration für juristische Personen durch. Abb. 77 8.3 DATENÜBERNAHME AUS DR. TAX 2.0 EXPORT Um diese Funktion nutzen zu können, müssen die Steuerdaten vorgängig in Dr. Tax 2.0 exportiert worden sein. Diese Exportdatei z.B. Export.Z14 kann von einer beliebigen Quelle (z.B. USB Stick) eingelesen werden Bitte beachten Sie, dass hierbei keine Angaben über Vertreter, Mandatsleiter und Sachbearbeiter importiert werden. Schliessen Sie als erstes die Datenquelle an Ihren PC, Server o.ä. an. Dies kann ein USB Stick, eine externe Harddisk oder Netzwerkverzeichnis sein. Wählen Sie als Quell- und Zielsteuerjahr [2013 -> 2014] aus. Bei Import aus wählen Sie [Dr. Tax 2.0 Exportdatei] und geben Sie anschliessend den Exportdateipfad (USB Stick, externe Harddisk oder Netzlaufwerk) an. Im unteren Bereich der Datenübernahme können Sie zudem noch die Optionen [Schuldbetrag übernehmen] und [Liegenschaftserträge übernehmen], sofern gewünscht, auswählen. Anschliessend klicken Sie auf [Weiter]. Abb. 78 DR.TAX OFFICE 3.0 – INSTALLATIONSANLEITUNG MIT SQL SERVER EXPRESS EDITION 34 Nachfolgend müssen Sie die zu übernehmenden Steuererklärungen markieren und anschliessend auf [Übernehmen] klicken. Nun startet der Importvorgang, wobei Sie stetig angezeigt bekommen, welche Steuererklärungen übernommen wurden. Abb. 79 Sobald der Vorgang abgeschlossen ist, zeigt er [Import abgeschlossen] an. Beachten Sie allfällige Informationen zum Import im Feld Kommentar. Dieses befindet sich meistens ganz rechts. Klicken Sie nun auf [Beenden]. Führen Sie jetzt allenfalls die Migration für juristische Personen durch. Abb. 80 DR.TAX OFFICE 3.0 – INSTALLATIONSANLEITUNG MIT SQL SERVER EXPRESS EDITION 35 9 UPDATES Dr. Tax Office 3.0 verfügt über einen integrierten Update Manager. Dieser zeigt automatisch die bereits installierten, die online verfügbaren sowie die zu aktualisierenden (Formular-) Module an. Je nach Produkt können die Module und deren Versionsnummer variieren. Sie können die einzelnen Module bequem über das Internet aktualisieren oder neue Module hinzufügen, indem Sie auf [Alle verfügbaren Updates] bzw. [Nur ausgewählte Updates] klicken. Abb. 81 Sobald neue online Module verfügbar sind, erscheinen diese im Update Manager und können sofort installiert werden. Je nach Formularmodul muss unter Umständen eine neue Lizenz erworben werden (Siehe dazu Punkt 7). Es besteht auch die Möglichkeit, automatische Updates in den Einstellungen zu hinterlegen. Gehen Sie hierzu auf das [Zahnradsymbol] oben rechts und dann auf [Einstellungen]. Unter Allgemein können Sie bei den Updates definieren auf welche Weise die Aktualisierung erfolgen soll. Es stehen Ihnen folgende drei Möglichkeiten zur Verfügung: • Manuelles Update • Installierte Module aktualisieren (Standard) • Alle verfügbaren Module aktualisieren Abb. 82 DR.TAX OFFICE 3.0 – INSTALLATIONSANLEITUNG MIT SQL SERVER EXPRESS EDITION 36 10 WEITERE UNTERSTÜTZUNG Haben Sie noch Fragen oder benötigen Sie weitere Unterstützung? Gerne helfen wir Ihnen speditiv und unbürokratisch weiter: • Per Email: [email protected] • Durchführung der gesamten Installationen und Migrationen (kostenpflichtig) Wir wünschen Ihnen eine erfolgreiche Steuersaison und viel Spass beim Steuern! Ihr Dr. Tax Team DR.TAX OFFICE 3.0 – INSTALLATIONSANLEITUNG MIT SQL SERVER EXPRESS EDITION 37