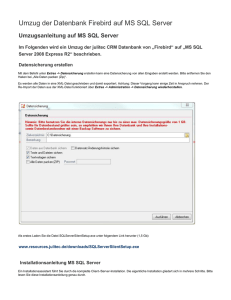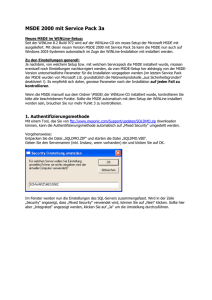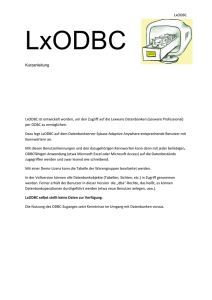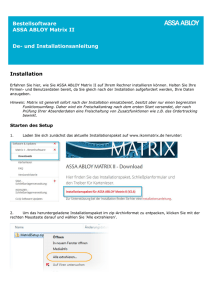Installationsanleitung
Werbung

Specify installieren-- Installationsguide Version 4.6 Wir freuen uns, dass Sie Specify 4.6 als Sammlungsmanagementsoftware testen möchten. Specify wurde designed, um mit einer SQL Datenbank im Hintergrund zu laufen-- d. h. konkret, Ihre Sammlungsdaten werden in einer SQL Datenbank abgelegt und gespeichert. Die eigentliche Anwendungssoftware, also die Specify-Benutzeroberfläche (in der Datenbanksprache auch "Frontend" genannt), gewährleistet Zugriff auf Ihre Daten und stellt ein praktisches und benutzerfreundliches Tool dar, um Daten einzugeben, einzusehen und zu bearbeiten. Der Installationsprozess besteht aus drei bis vier Schritten: 1. Installation des "Database Engines", damit die SQL Server Datenbank laufen kann (dieser Schritt entfällt, sollte SQL Server bereits installiert sein-- in diesem Fall muss nur eine Verbindung zum bereits vorhanden SQL Server hergestellt werden). 2. Falls Access 2000 (oder höher) nicht bereits installiert sein sollte, sollte die Runtime-Version von Access installiert werden. 3. Installation der eigentlichen Specify-Software, Anpassung der Ländereinstellungen 4. Installation oder Konvertierung einer Datenbank. In den folgenden Abschnitten werden die einzelnen Schritte im Detail erläutert. Installation eines Database Engines Specify kann auf zwei verschiedene Arten genutzt werden. Die eine Möglichkeit ist, sowohl Datenbank, als auch Database Engine und die Specify-Software, auf ein und demselben Rechner unterzubringen. Diese Konfiguration wird normalerweise in kleineren Institutionen bevorzugt, die keinen Serverrechner besitzen. Auch wenn Specify vorerst nur zu Testzwecken genutzt werden soll, wird normalerweise die "Einzelplatzlösung" gegenüber einer Netzwerkinstallation bevorzugt. Alternativ dazu kann die Specify-Datenbank jedoch auch auf einem Serverrechner abgelegt werden. Die Specify-Anwendungssoftware (also das "Frontend"), kann dann auf anderen Rechnern im Netzwerk installiert werden, und alle können dann von ihrem Platz aus auf die Datenbank zugreifen ("Client-Server-Lösung"). Soll Specify als Einzelplatzlösung genutzt werden, müssen Sie zunächst dafür sorgen, dass ein kompatibler Database Engine lokal auf dem genutzten Rechner zur Verfügung steht. Hier gilt es folgendes zu beachten: Specify kann mit zwei verschiedenen Database Engines arbeiten: Microsoft SQL Server (kommerzielles Produkt), oder MSDE (=Microsoft Desktop Engine, frei verfügbare "abgespeckte" SQL-Server Version). MSDE wird zusammen mit der Specify-Anwendungssoftware kostenlos bereitgestellt. MSDE ist die ideale Lösung für kleine bis mittelgroße Sammlungen. Auf den SQL Server Enterprise Manager kann bei der Nutzung von MSDE nicht zugegriffen werden, da dieser nur im kommerziellen SQL Serverpaket enthalten ist. Sie sollten eine Anschaffung des "großen" SQL Servers in Erwägung ziehen, wenn... • • ...Ihre Einzeldatenbanken mehr als 1.000.000 Belege enthalten sollen ...wenn die Datenbank ohne Nutzung der Specify-Oberfläche verändert werden soll (was aber bei normaler Nutzung i. d. R. nicht nötig sein wird) 1 • • ...wenn häufig mehr als 5 Benutzer gleichzeitig mit der Datenbank arbeiten sollen ...wenn das Specify-Webinterface genutzt werden soll, um die Datenbank ins Internet zu stellen. Microsoft SQL Server ist schlicht leistungsfähiger als der "kleine Bruder" MSDE. Eine Umstellung von MSDE auf SQL Server ist jederzeit problemlos möglich, falls die Sammlungsbedingungen eines Tages tatsächlich den Rahmen sprengen sollten. Falls Specify als Mehrplatz-System genutzt werden soll, vergewissern Sie sich, dass die nötigen Tools bereits installiert sind. Windows 2003 und Windows XP haben bereits SQLServer Client Tools integriert. Wird MS SQL Server unter Windows 2000 genutzt, müssen die Client Tools des SQL Servers installiert werden. Wird MSDE in einem MehrplatzSystem unter Windows 2000 benutzt, müssen die Microsoft Data Access Components (MDAC) von der Microsoft Homepage heruntergeladen und installiert werden. Falls Sie sich nun entschieden haben, MSDE zu nutzen, und bereits eine MSDE-Version aus Vorläuferversionen von Specify vorhanden sind (Specify 4.0 oder 4.05), dann empfehlen wir, die vorhandene MSDE Installation beizubehalten und nicht neu zu installieren. Falls Sie sich entschieden haben, MSDE zu nutzen, und bislang nicht mit Specify gearbeitet haben, dann sollten Sie MSDE jetzt installieren: 1. Nachdem Sie die Installationsdatei heruntergeladen haben (Specify_msde_46_Setup.exe), schließen Sie alle anderen Programme führen einen Doppelklick auf der Installationsdatei aus. 2. Der Installshield Wizard wird aufgerufen (bitte haben Sie etwas Geduld-- ein Balken zeigt das Fortschreiten des Prozesses an, dann verschwindet das Fenster für kurze Zeit, und schließlich erscheint es wieder-- nicht nervös werden!). Drücken Sie Next, sobald das Fenster wieder da ist und Sie zur Installation willkommen heißt. 3. Geben Sie in den folgenden Feldern Benutzerinformation ein (z. B. Name Institut usw.). Diese Informationen sind keine Benutzerkonten und für die Benutzung von Specify eigentlich komplett irrelevant, müssen aber in irgendeiner Form vorhanden sein. Sie können außerdem auswählen, ob alle Benutzer des Rechners auf MSDE zugreifen können sollen (empfohlen und bereits vorausgewählt), oder nur Sie. 4. Wählen Sie einen Speicherort für die Ablage der Datenbank aus. Es wird jedoch ausdrücklich empfohlen, einfach den vorgeschlagenen Ordner beizubehalten (dieser wird während des Installationsprozesses im Ordner "Programme" der Festplatte erstellt). Da dieser Ordner standardisiert bei jeder Specify-Installation erstellt wird, wird späteres Wiederauffinden und die Kommunikation mit den Nutzern erleichtert. Drücken Sie daher einfach Next. 5. Sie haben nun noch einmal Gelegenheit, die von Ihnen eingegebenen Informationen zu überprüfen (Username, Company Name, Folder). Drücken sie Next. Nun sollte InstallShield mit der Installation beginnen. Ein Statusfenster zeigt den Fortschritt dieses Prozesses an. Haben Sie ein wenig Geduld. 6. Schließlich werden Sie gefragt, wo MSDE installiert werden soll. Auch hier sollte der vom Installer vorgeschlagene Ordner akzeptiert werden (der entsprechende Ordner wird im Installationsprozess generiert, falls er noch nicht vorhanden ist). Drücken sie einfach auf Yes bzw. Ja. 2 7. Nun erfolgt die gleiche Frage bezüglich des Datenordners. Auch hier sollte der vorgeschlagene Standard akzeptiert werden (der entsprechende Ordner wird im Installationsprozess generiert, falls er noch nicht vorhanden ist). Drücken Sie wieder einfach auf Yes bzw. Ja. 8. Eine Info-Box zeigt dann Ihren Server Namen, den Admin User Namen (= sa), sowie ein Passwort an. Achtung! Es ist äußerst wichtig, dass Sie sich diese Angaben gut aufschreiben! (Sie können z. B. auch einen Screenshot machen)! Sollten sie verloren gehen, muss MSDE neu installiert werden, wenn Datenbanken an das Specify-Frontend angehängt oder davon getrennt werden sollen! Bitte achten Sie bei Ihren Notizen auf Groß- und Kleinschreibung und auf Verwechslungsmöglichkeiten (z. B. 0 und O)! Das Aufschreiben eines falschen Passworts ist eigentlich die einzige Fehlerquelle im Installationsprozess. Beispiel: Server name: PCG-Z1SP\SPECIFY Admin user name: sa Admin user password: vpSw8PsBibL5 Die Angaben gelten immer nur für einen bestimmten Rechner, d.h. für eine bestimmte Installation. Diese Angaben hier sind nur ein Beispiel, Sie erhalten eine eigene Kombination. Der Admin user ist aber immer "sa". 9. Drücken Sie auf Ok, sobald Sie fertig sind mit der Abschrift. Die Installation wird fortgesetzt. Dieser Prozess kann wieder einige Zeit dauern. Ein Fenster mit einem blauen Fortschrittsbalken erscheint. 10. Ein vorletztes Dialogfeld fragt nun noch, ob Informationen zu Ihrer Installation (Rechnersystem usw.) an das Specify-Projekt geschickt werden sollen. Sofern kein ständig bestehender Internetzugang auf Ihrem Rechner vorhanden ist, drücken Sie No bzw. Nein. Ansonsten können Sie frei bestimmen, ob die Information abgeschickt werden sollen, oder nicht. Drücken Sie Ja oder Nein. 11. Die Installation von MSDE ist damit praktisch beendet. Um jedoch darauf zugreifen zu können, muss der Computer neu gestartet werden (sollte im Fenster vorausgewählt sein, Finish drücken). Installation der Access 2000 Runtime Version Falls Sie Access 2000 (oder höher) bislang nicht auf Ihrem Rechner installiert haben, aber planen, das Specify Webinterface zu nutzen bzw. Datenformulare oder Abfragen zu importieren/exportieren, bzw. Daten zu exportieren, dann müssen Sie die Access Runtime Version installieren. Nach dem Download der Datei Installation per Doppelklick auf die Datei starten. Installation der Specify-Anwendersoftware ("Frontend") Achtung: Falls Sie ein Upgrade der alten Specify 3.2 Version vornehmen (oder einer noch älteren Version), dann fahren Sie an dieser Stelle bitte nicht mit der Installation fort, sondern kontaktieren Sie zunächst das Specify-Team! 3 Falls Sie bereits Specify 4.0 oder 4.05 installiert haben, dann legen Sie ein Backup Ihrer Datenbank an. Vergewissern Sie sich, das die alte Specify-Version nicht läuft, während das Upgrade vorgenommen wird. Schließen Sie alle Programme, bevor Sie mit der Installation beginnen. Auch das Webinterface von Version 4.0/4.05 sollte nicht laufen. Sollten Sie Specify zum ersten Mal installieren, dann beachten Sie bitte, dass zuerst MSDE oder eine SQL Server Instanz vorhanden sein muss (Installation von MSDE siehe oben). Vergewissern Sie sich auch, dass Sie alle nötigen Systemvoraussetzungen erfüllen können (siehe auch: Systemvoraussetzungen). Gehen Sie zur Installation der Version 4.6 folgendermaßen vor: 1. Nach dem Download des Installers (Specify_46_setup.exe) starten Sie die entsprechende Datei mittels eines Doppelklicks. Eine Verlaufsbox teilt Ihnen mit, das sich der InstallShield auf die Installation vorbereitet. Dieser Prozess kann einige Zeit dauern, bitte Ruhe bewahren. Irgendwann schließt sich das Fenster für kurze Zeit. Schließlich öffnet sich wieder ein Fenster und heißt Sie willkommen zu Specify. Drücken Sie Next. 2. Die Lizenzbestimmungen erscheinen. Lesen Sie diese durch, und drücken Sie auf Yes, um zu akzeptieren (es entstehen Ihnen keine Kosten!). 3. Geben sie einen Namen/Institutsnamen ein. Dieser Information sind keine Benutzerkonten und für die Benutzung von Specify eigentlich komplett irrelevant, müssen aber in irgendeiner Form vorhanden sein. In der unteren Hälfte des Fensters können Sie zwischen verschiedenen Installationsoptionen auswählen-- ob Specify für alle Benutzer des Rechners installiert werden soll (empfohlen und vorausgewählt), oder nur für Sie. Drücken Sie Next. 4. Der Installer fragt dann nach dem Ordner, in dem Specify abgelegt werden soll. Als Standard ist folgender Pfad ausgewählt: C:\Programme\Specify\Specify4.0\ (oder ähnlich). Akzeptieren Sie die Erstellung dieses Ordners (empfohlen), oder geben Sie einen neuen Pfad ein. 5. Drücken Sie Next. Der Installer bittet Sie nun, den Umfang der Installation auszuwählen. Auch hier empfiehlt sich der Standard ("Complete", bereits voreingestellt). 6. Drücken Sie Next. Der Installer zeigt Ihnen eine Zusammenfassung der von Ihnen getätigten Einstellungen an. Überprüfen Sie, ob alles nach Ihren Wünschen ist. 7. Drücken Sie Next. Specify wird installiert. Ein Verlaufsfenster gibt Auskunft über den Fortgang der Installation. Dieser Prozess kann einige Zeit dauern, bitte haben Sie Geduld. 8. Sobald das Kernprogramm installiert worden ist, überprüft der Installer, ob MSDE oder SQL Server vorhanden ist. Wenn dies der Fall ist, können Sie die leere Datenbank oder die Demodatenbank mit MSDE bzw. SQL Server verbinden. Sie werden dazu aufgefordert. Sie können dies auch zu einem späteren Zeitpunkt tun. Neueinsteigern empfiehlt es sich aber, dies sofort zu erledigen, damit man nicht wieder alles suchen und aufrufen muss. Drücken Sie also auf Ja (bzw. Yes). Sie können in den nächsten 2 Fenstern (Server Name, Administratorname) immer auf Next drücken, in das 3. Fenster geben Sie das Administratorpasswort ein, das Sie bei der Installation von MSDE erhalten haben, und drücken dann auf Next. Im nächsten Fenster können Sie einen Namen für die Datenbank eingeben, im übernächsten den Ablageort 4 auswählen (Standardvorschlag akzeptieren, Next drücken). Die Datenbank wird dann angehängt. Sie werden während dieses Prozesses aufgefordert, ein Passwort für einen automatisch vorgeschlagenen Benutzernamen einzugeben. ACHTUNG! Dies ist später das eigentliche Log-in in die Specify-Oberfläche für die ausgewählte Datenbank. Denken Sie sich ein Passwort aus (es muss wenigstens 1 Zahl und 1 Buchstaben enthalten und wenigstens 8 Zeichen lang sein), und drücken Sie OK. Sie müssen zur Bestätigung das Passwort noch einmal eingeben und OK drücken. Auf die gleiche Weise können Sie dann auch die DemoBird-Datenbank installieren, falls dies gewünscht ist. 9. Ein letztes Dialogfeld fragt nun abermals, ob Informationen zu Ihrer Installation (Rechnersystem usw.) an das Specify-Projekt geschickt werden sollen. Sofern kein ständig bestehender Internetzugang auf Ihrem Rechner vorhanden ist, drücken Sie No. Ansonsten können Sie frei bestimmen, ob die Information abgeschickt werden sollen, oder nicht. 10. Die Installation von Specify ist damit beendet, Sie können sich nun noch die "Readme"-Datei anzeigen lassen. ACHTUNG! Damit Specify in der deutschen Softwareumgebung von Windows einwandfrei läuft, müssen noch einige Einstellungen getätigt werden! • • • Öffnen Sie über das Windows-Startmenü → Einstellungen den Ordner Systemsteuerung. (Bei XP: Start → Systemsteuerung). Klicken Sie das Symbol für Ländereinstellungen an. (Bei XP: Regions- und Sprachoptionen) Holen Sie die Registerkarte Datum nach vorne. (Bei XP: Regionale Einstellungen, auf Anpassen klicken, dann Registerkarte Datum nach vorne holen). Wählen Sie als Datumstrennzeichen “/ “ aus und drücken Sie OK. Holen Sie dann die Registerkarte Zahlen nach vorne. (Bei XP: In der wieder vorne liegenden Registerkarte Regionale Einstellungen auf Anpassen drücken, dann erscheint Registerkarte Zahlen im Vordergrund). Das Dezimaltrennzeichen muss hier ein “.“ sein, dass Symbol für die Zifferngruppierung hingegen “,“. Drücken Sie auf Übernehmen und anschließend auf OK (bei XP ggf. nur OK drücken). Bitte beachten Sie, dass die Änderung der Ländereinstellungen Anwendungen auf Ihrem Rechner betreffen kann (z. B. Access). auch Diese Einstellungen müssen für alle Windows-Benutzeraccounts getätigt werden! 5 andere Specify aufrufen Datenbank) oder Specify-Datenbanken anhängen (z. B. Mammalia- Nach der Installation kann Specify über das Startmenü aufgerufen werden. (Unter Programme bzw. Alle Programme). In der Auswahl steht wahrscheinlich Specify 4.0, es handelt sich aber um die aktuellste Version (Specify 4.6). Wenn Sie Specify aufrufen, erscheint das Log-in Fenster. Beim ersten Aufrufen der Software ist vermutlich noch Englisch als Standardsprache eingestellt. Im Log-in Fenster können Sie sich nicht nur in Datenbanken einloggen (mit 6 dem Specify-Benutzeraccount), sondern auch administrative Funktionen ausüben (mit dem SQL Administratoraccount, also sa...). Um die Mammalia-Datenbank anzuhängen: 1. Die Datenbanken befinden sich i.d.R. (d.h. wenn man der Standardinstallation gefolgt ist) auf der lokalen Festplatte im Ordner Programme>Microsoft SQL Server>MSSQL$SPECIFY>Data. Schieben Sie die Datei Mammalia.mdf von der CD in diesen Ordner. Vergewissern Sie sich anschließend, dass die Datei nicht schreibgeschützt ist (rechter Mausklick auf Datei, Eigenschaften, Kästchen bei schreibgeschützt muss demarkiert werden). 2. Öffnen Sie das Specify-Login-Fenster. Unter Server und Datenbank machen Sie die gewohnten Angaben. Geben Sie nun statt Ihres SpecifyBenutzernamens den SQL-Admin Benutzeraccount ein (also sa als Benutzername, und das zugehörige lange komplizierte Passwort, dass sie bei der Installation bekommen haben). Wählen Sie nun statt der Option "Einloggen" die Option "Specify-Datenbank anhängen" (=Attach Database). Drücken Sie auf OK. 3. In dem sich öffnenden Dialogfeld müssen Sie nun Ihre .mdf-Datei auswählen. Eigentlich sollte sich der Ordner "Data" hier bereits automatisch öffnen (wenn zuletzt auf ihn zugegriffen wurde). Falls nicht, wählen Sie Ihn unter "suchen in" aus, klicken dann die gewünschte .mdf-Datei an, und drücken auf OK. Die Datei wird angehängt. 4. Unter bestimmten Voraussetzungen kann es sein, dass Specify Ihnen einen neuen Benutzernamen zuteilt (z.B. Ihren alten Benutzernamen mit einer 1 dahinter o. ä.) oder dass Sie aufgefordert werden, Ihr Passwort zu ändern. Tun Sie dies falls nötig. Es kann auch das gewohnte Passwort beibehalten werden. In diesem Fall geben Sie z. B. als Passwort MammaliaSpecify4 ein. Bestätigen Sie das Passwort durch erneute Eingabe. ACHTUNG! Falls Sie sich entscheiden, ein anderes Passwort anzugeben, dann merken Sie sich dieses Passwort gut! Es wird dann Ihr neues Log-in Passwort für die gegebene Datenbank. Schreiben Sie sich auch den Benutzernamen auf, der oben im Dialogfeld genannt wird. 5. Wenn der Prozess abgelaufen ist, können Sie sich wieder wie gewohnt mit dem Specify-Benutzernamen und Passwort (also nicht mit sa usw.) in die SpecifyOberfläche einloggen. Wählen Sie dazu die Option "Einloggen" aus. Der Benutzername für die Mammalia-Datenbank ist z. B. Mammalia, das Passwort MammaliaSpecify4. ACHTUNG! Wenn Sie während der Konvertierung/Installation einer Datenbank aufgefordert wurden, ein neues Passwort für dies Datenbank zu vergeben, oder wenn Ihnen darüber hinaus auch noch ein neuer Benutzername zugeteilt wurde, dann müssen Sie sich jetzt auch mit eben diesem Passwort einloggen! 6. Der Server-Name ist i.d.R. schon angegeben, wenn eine Datenbank konvertiert wurde (sonst eingeben), ebenso sind die Namen der Datenbanken aus einer Liste auswählbar (Mammalia auswählen). Bitte nicht Use Windows Authentication anklicken (dieses Feature ist neu, man braucht aber einiges an Einstellungen, um es nutzen zu können). 7. Drücken Sie OK. Die Datenbank sollte erscheinen. Schließen Sie den Assistenten, und rufen Sie über das Menü Datei die Option Einstellungen auf. Holen sie per Mausklick die Registerkarte "Sprache" nach vorne. Drücken Sie 7 auf Speichern. Auf diese Weise wird "Deutsch" als Standardsprache festgelegt, und das Log-in-Fenster erscheint beim nächsten Aufrufen der Datenbank auf Deutsch. Ein Backup der Datenbank anlegen 1. Im Specify Hauptfenster (nur die Menüzeile ist zu sehen) die Option Datei>Adminsitration>Datenbank Backup (Sicherungskopie) erstellen auswählen. 2. Überschreiben Sie bitte keine alten Backups, sondern legen Sie immer ein neues Backup an (Return drücken) 3. Geben Sie einen Namen ein und drücken Sie OK. Geben Sie eine Beschreibung ein und drücken Sie erneut auf OK, und im Bestätigungsfeld ebenfalls auf OK (bzw. Abbrechen, wenn doch kein Backup erstellt werden soll). 4. Das Backup wird erstellt. 5. Aus diesen Backups kann man die Datenbank wiederherstellen, indem man über das Menü Datei>Administration die Option Datenbank wiederherstellen aufruft. Bitte halten Sie ggf. mit dem Specify-Helpdesk Rücksprache, bevor Sie voreilig die "Wiederherstellen"-Option benutzen. Eventuelle Probleme lassen sich häufig lösen, ohne dass man auf ein altes Backup zurückgreifen und damit Datenverlust riskieren muss. 8