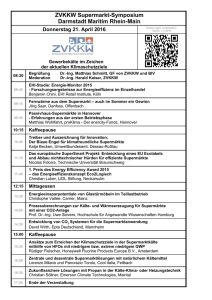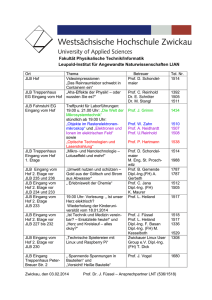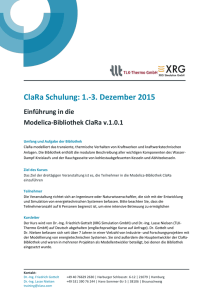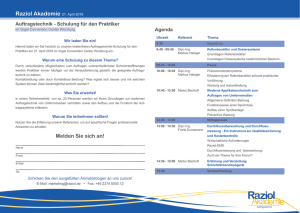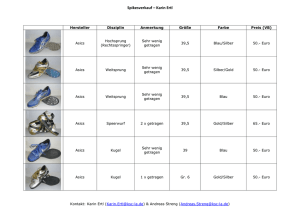Access-Übung 1 FH
Werbung

© Dipl.-Wirtsch.-Ing. Franz Ertl Rechnungsprogramm in Access Kundentabelle erstellen Die Basis einer Datenbank ist die Tabelle. In Tabellen werden die Daten gespeichert, die für weitere Vorgänge benötigt werden. Klicken Sie auf „Tabellen“. Doppelklicken Sie „Erstellt eine Tabelle in der Entwurfsansicht“. Felder erstellen Erstellen Sie die Felder wie rechts dargestellt. Das Feld Kundennummer erhält den Datentyp „Autowert“. Geben Sie „Kd_Nr“ ein. Drücken Sie RETURN. Geben Sie „a“ für Autowert ein. Drücken Sie 2xReturn. Geben Sie die weiteren Feldnamen ein. Autowert: Beim Erfassen des Kunden wird automatisch eine Kundennummer erstellt. Die übrigen Felder erhalten den Datentyp Text. Speichern Sie die Tabelle unter dem Namen „tblKunden“. Bestätigen Sie mit JA. Der Felddatentyp der Kundennummer wurde als „AutoWert“ festgelegt und wird nun als Primärschlüssel festgelegt. Die Kundennummer ist eindeutig. 1 © Dipl.-Wirtsch.-Ing. Franz Ertl Felddatentypen Text: Zur Eingabe von Textwerten. Die Anzahl der möglichen Zeichen wird in den Eigenschaften eingestellt. Wechsel über Taste F6. Memo: Für umfangreiche Texte. Ab Access 2007 Rich Text Format möglich. Zahl: Genauigkeit des Zahlenformats in den Eigenschaften (F6) einstellbar. Datum und Uhrzeit: Datumsdarstellung in den Eigenschaften (F6) einstellbar. Währung: Darstellung wie Dezimalstellen in den Eigenschaften (F6) einstellbar. AutoWert: Automatische Erstellung von fortlaufenden Nummern. OLE-Objekt Für Bilder oder Objekte anderer Windows-Anwendungen. Hyperlink: Verknüpfung zu Dokumenten. Nachschlageassistent: Unterstützt die Erstellung von Nachschlagefeldern. Vorname als Nachschlagefeld Der Vorname soll aus der Liste der bestehenden Vornamen auswählbar sein. Klicken Sie auf das Feld „Kd_Vorname“. Klicken Sie auf das Register „Nachschlagen in den Feldeigenschaften. Wählen Sie das Steuerelement „Kombinationsfeld“. 2 © Dipl.-Wirtsch.-Ing. Franz Ertl Wählen Sie die Tabelle „tblKunden“. Klicken Sie auf die Schaltfläche mit den 3 Punkten: Doppelklicken Sie in der Feldauswahl „tblKunden“ auf das Feld „Kd_Vorname“. Stellen Sie in der Sortierung „Aufsteigend“ ein. Doppelklicken Sie in den grauen Bereich neben der Feldliste oder drücken Sie die RMT (rechte Maustaste) und wählen Sie „Eigenschaften“. Wählen Sie „Keine Duplikate“. So werden mehrfach vorkommende Werte im Nachschlagefeld unterdrückt. Schließen Sie die Abfrage. Bestätigen Sie die Abfrage, ob die Änderungen gespeichert werden sollen. Wiederholen Sie das Vorgehen für das Feld „Kd_Anrede“ und für den Namen. Auch hier soll in der Tabelle anhand der bestehenden Werte ein Nachschlagefeld gefüllt werden. 3 © Dipl.-Wirtsch.-Ing. Franz Ertl Schalten Sie im Tabellenentwurf auf die Datenblattansicht. Bei der Eingabe werden die Werte erst verspätet aktualisiert. Neue Eingaben erscheinen im Nachschlagefeld erst nach Drücken der Taste F9. Das kann später über VBA im Formular gelöst werden. Tabelle tblRechnungen Erstellen Sie eine neue Tabelle „tblRechnungen“. Das Feld R_Nr ist die Rechnungsnummer. Sie wird im Beispiel als AutoWert ausgeführt. Im praktischen Einsatz wird man sie aber eher als Text bzw. Zahl ausführen und über VBA füllen. Der AutoWert hat den Nachteil, dass er hochzählt, sobald etwas in den Datensatz geschrieben wird, unabhängig davon, ob die Daten gespeichert werden oder nicht. So kann es vorkommen, dass die Rechnungsnummern hochgezählt werden, obwohl keine Rechnung vorhanden ist. Das widerspricht der Steuergesetzgebung. Speichern Sie die Tabelle. Klicken Sie auf das Feld „R_KdNr“. Wählen Sie den Feld Nachschlagefeld Kundennummer Das Feld Kundennumer ist das Verknüpfungsfeld zur Tabelle Kunden. Über dieses Feld wird die Rechnung einem Kunden zugeordnet. Sie können die Verknüpfung über den „Felddatentyp Nachschlagen“ oder wie oben bei Vornamen und Anrede über das Register „Nachschlagen“ erstellen. Speichern Sie die Tabelle. 4 © Dipl.-Wirtsch.-Ing. Franz Ertl Bestätigen Sie mit „Weiter“. Wählen Sie die Tabelle „tblKunden“. Bestätigen Sie mit „Weiter“. Klicken Sie auf den Doppelpfeil, um alle Felder im Nachschlagefeld zu hinterlegen. Klicken Sie auf „Weiter“. Die Felder werden im Nachschlagefeld in der hier eingegebenen Reihenfolge angezeigt 5 © Dipl.-Wirtsch.-Ing. Franz Ertl Schlüsselspalte ausblenden Wenn die Schlüsselspalte ausgeblendet wird, ist sie im Nachschlagefeld nicht sichtbar. Die Schlüsselspalte dient dazu, die Rechnung dieser Kundennummer zuzuordnen. Das links angezeigte Feld „Kd_Anrede“ wird auch im Nachschlagefeld angezeigt. Das ist unpraktisch. Entweder man zeigt das Feld Kd_Name oder die Kundennummer an. Deaktivieren Sie deshalb „Schlüsselspalte ausblenden“. Klicken Sie auf „Weiter“. Klicken Sie auf „Fertigstellen“. Erstellen Sie das Feld „R_Datum“. Die Darstellungsart des Datums bzw. der Uhrzeit können Sie in den Feldeigenschaften (F6) festlegen. Artikeltabelle erstellen Die Tabelle heißt „tblArtikel“ und beinhaltet die dargestellten Felder. In dieser Tabelle wird der Artikelstamm gespeichert. Für die Übung werden nur ein paar Felder definiert. Im richtigen Leben müssten selbstverständlich mehr Informationen erfasst werden. 6 © Dipl.-Wirtsch.-Ing. Franz Ertl Übungsdaten erfassen Geben Sie ein paar Übungsdaten z.B. wie dargestellt ein. Tabelle tblRechnungsdetails In der Rechnungstabelle werden die Inhalte für den Rechnungskopf erfasst: Kundennummer, Rechnungsnummer und Rechnungsdatum. Die Positionen der Rechnung werden in einer eigenen Tabelle erfasst. Damit die Rechnung weiß, welche Positionen zu ihr gehören, wird in den Rechungsdetails bei jeder Position die Rechnungsnummer mit erfasst. Das läuft im Hintergrund automatisch ab. Das Feld, über welches die Beziehung zur Rechnungstabelle hergestellt wird, wird im Beispiel „Rd_RechNr“ genannt. Der Felddatentyp ist Zahl. In der Rechnungstabelle wurde für das Feld „R_Nr“ der „AutoWert“ als Felddatentyp verwendet. Beziehungsfelder benötigen denselben Felddatentyp. Das Feld, das in Beziehung zu einem AutoWert steht, benötigt den Typ „Zahl“. Speichern Sie die Tabelle. Nachschlagefeld für die Artikel erstellen Klicken Sie auf das Feld „Rd_Art_Nr“. Stellen Sie den Felddatentyp „Nachschlagefeld“ ein. 7 © Dipl.-Wirtsch.-Ing. Franz Ertl Wählen Sie als Quelle die Tabelle „tblArtikel“. Klicken Sie auf „Weiter“. Im Nachschlageassistenten wählen Sie Artikelnummer, Bezeichnung, Preis, Menge und Einheit aus. Klicken Sie auf „Weiter“. Schlüsselspalte ausblenden bewirkt, dass die Artikelnummer nicht angezeigt wird. Stattdessen wird die Artikelbezeichnung angezeigt. Deaktivieren Sie das Feld, wenn Sie die Artikelnummer zum Eingeben der Positionen verwenden möchten. 8 © Dipl.-Wirtsch.-Ing. Franz Ertl Klicken Sie auf „Fertigstellen“. Beziehungen erstellen Starten Sie das Beziehungsfenster: Kundennumer In der Rechnungstabelle wird die Kundennummer als eindeutige Zuordnung benötigt. Primärschlüssel: Kd_Nr Detailschlüssel: R_Kdnr. Rechnungsnummer Die Rechnungspositionen müssen wissen, zu welcher Rechnung sie gehören. Primärschlüssel: R_Nr Detailschlüssel: Rd_RechNr. Artikelnummer Primärschlüssel: Art_Nr Detailschlüssel: Art_Nr in den Rechnungsdetails. Doppelklicken Sie zum Erstellen der Beziehungen auf die bestehenden Beziehungen oder ziehen Sie das zu verknüpfende Feld bei gedrückter Maustaste auf das Feld, zu welchem die Beziehung hergestellt werden soll. Wählen Sie dann „Mit referentieller Integrität“. 9 © Dipl.-Wirtsch.-Ing. Franz Ertl Tabelle aus dem Beziehungsfenster öffnen Klicken Sie mit der RMT auf die Tabelle „tblRechnungsdetails“. Wählen Sie Tabellenentwurf. Externe Daten verknüpfen Eine Tabelle mit Postleitzahlen soll eingebunden werden. Klicken Sie auf Datei/Externe Daten, wählen Sie „Tabellen verknüpfen“. Wählen Sie die Datenbank, in welcher die Postleitzahlen enthalten sind. Postleitzahlendatenbanken finden Sie im Internet. 10 © Dipl.-Wirtsch.-Ing. Franz Ertl Wählen Sie die Tabelle mit den Postleitzahlen. Rufen Sie Ihre Kundentabelle in der Entwurfsansicht auf. Klicken Sie auf das Feld Kd_PLZ. Wählen Sie als Datenherkunft die Tabelle mit den Postleitzahlen. In der Datenblattansicht können Sie nun die Postleitzahlen auswählen. Abfragen Abfragen dienen zum Filtern bzw. berechnen und Aktualisieren von Datenbeständen. Wählen Sie „Erstellt eine …in der Entwurfsansicht“ 11 © Dipl.-Wirtsch.-Ing. Franz Ertl Wählen Sie die Postleitzahlentabelle. Doppelklicken Sie auf die Titelzeile „tblPostleitza…“ Ziehen Sie bei gedrückter linker Maustaste die markierten Felder nach unten in den weißen Bereich. Sie können wahlweise die beiden Felder auch doppelklicken, um sie im Entwurfsbereich zu platzieren. Sortieren der Daten Wählen Sie im gewünschten Feld – hier Ort - „Aufsteigen“ sortieren. Sie können nach mehreren Feldern gleichzeitig sortieren. Dabei werden die Felder in der Reihenfolge von links nach rechts sortiert. D.h. das Feld, welches im Entwurfsbereich (s. rechts) weiter links dargestellt ist, wird zuerst sortiert. Postleitzahlen zwischen 83000 und 84000 anzeigen. 12 © Dipl.-Wirtsch.-Ing. Franz Ertl Datenblattansicht Schalten Sie um auf die Datenblattansicht. Geben Sie in der Kriterienzeile der Postleitzahl ein: Zwischen 83000 und 84000 Alle Postleitzahlen von Landshut anzeigen. Geben Sie in der Kriterienzeile des Ortes ein: Landshut Geben Sie zum Vergleich als Kriterium beim Ort „lands*“ ein. Access ergänzt automatisch zu: „Wie Lands*“ Das Ergebnis: 13 © Dipl.-Wirtsch.-Ing. Franz Ertl Sie können auch die Vergleichsoperatoren > (größer) und < (kleiner) verwenden. Im Beispiel werden alle Postleitzahlen über 85000 gezeigt. Bei der Eingabe von >= 85000 wird 85000 auch angezeigt. Alle Orte, die mit „Dresd“ beginnen. Wie „dresd*“ Funktionen Wenn Sie die Funktionen aktivieren, haben Sie Zugriff auf mehrere eingebaute Funktionen. Z.B. können Sie Daten nach unterschiedlichen Kriterien gruppieren, Minimal-, bzw. Maximalwerte abfragen u.a. Wählen Sie das Maximum für das Feld Postleitzahl. Geben Sie im Feld Ort „Erster Wert“ ein oder Löschen Sie den Feldnamen im Abfragebereich, um das Feld aus der Abfrage zu entfernen. 14 © Dipl.-Wirtsch.-Ing. Franz Ertl Artikeltabelle verknüpfen Die nächsten Schritte verknüpfen eine Artikeltabelle. Die Artikel werden dann über eine Abfrage an den bestehenden Artikelstamm angefügt. Die Preisliste stammt von einem EDV-Anbieter. Sie ist im Internet verfügbar. Klicken Sie auf „Weiter“. Falls Ihre Tabelle eine Überschrift enthält, kann diese direkt als Spaltenüberschrift eingelesen werden. 15 © Dipl.-Wirtsch.-Ing. Franz Ertl ODBC-Daten verknüpfen Sie können beim Dateityp auch „ODBCDatabases ()“ einstellen. So können Sie Daten vom SQL-Server u.a. Datenbanken direkt mit Access verknüpfen und auswerten. Anfügen von Daten an bestehende Tabellen Geben Sie im Feld „F6“ „Ist nicht null“ ein. Das bedeutet, dass nur Datensätze angezeigt werden, die einen Wert enthalten. Wählen Sie im Menü Abfrage „Anfügeabfrage“. Wählen Sie die Tabelle „tblArtikel“, um die Daten anzufügen. Wählen Sie die Felder, an welche angefügt werden soll. F1: Art_Nr F2: Art_Bezeichnung F6: Art_Preis 16 © Dipl.-Wirtsch.-Ing. Franz Ertl Wenn die Abfrage bestätigt ist, gibt es kein Zurück. Die verknüpfte Tabelle wird nun nicht mehr benötigt, weil die Werte in die Tabelle tblArtikel geschrieben wurden. Erstellen Sie eine neue Abfrage in der Entwurfsansicht. Wählen Sie die Tabelle „tblArtikel“: Zeigen Sie alle Artikel an, deren Preis zwischen 100 und 1000 Euro liegt. >100 und < 1000. Analysieren der Daten mit Excel Sie können Daten in Excel oder Word weiterbearbeiten. Klicken Sie dazu auf Extras / OfficeVerknüpfungen / Analysieren mit Excel. 17 © Dipl.-Wirtsch.-Ing. Franz Ertl Preiserhöhung Die Preise in der Artikeltabelle sollen um 20% erhöht werden. Wählen Sie „Abfrage / Aktualisierungsabfrage“. Geben Sie im Feld Art_Preis in der Zeile „Aktualisieren“ den Wert [Art_Preis]*1,2 ein. Die eckigen Klammern müssen hier eingetippt werden. Bestätigen. Es gibt dann kein Zurück. Vor der Preiserhöhung Nach der Preiserhöhung 18 © Dipl.-Wirtsch.-Ing. Franz Ertl Die Abfrage wird als Aktualisierungsabfrage gekennzeichnet. Neues Feld Bruttopreis Sie können viele Berechnungen während der Programmlaufzeit erstellen. Diese müssen Sie nicht in der Tabelle speichern. Geben Sie in der Zeile „Feld“ ein: Bruttopreis: art_preis * 1,19 Textverkettung Stellen Sie den Mauszeiger in das Feld. Drücken Sie die Taste F2, um das Zoomfenster zu starten. So sehen Sie den eingetippten Text besser. Sie können Texte und berechnete Werte als Feldwert eingeben. Hier der gleiche Text, aber der Preis wird im Währungsformat ausgegeben. 19 © Dipl.-Wirtsch.-Ing. Franz Ertl Wochentag anzeigen. Formular erstellen Das Formular dient zur Dateneingabe. Wählen Sie: „Erstellt ein Formular unter Verwendung des Assistenten“. Wählen Sie die Tabellen, die für das Formular benötigt werden. Im Beispiel werden Daten aus den Tabellen tblRechnung, tblRechnungsdetails, tblArtikel benötigt. Wählen Sie alle Felder aus tblRechnung. 20 © Dipl.-Wirtsch.-Ing. Franz Ertl Wählen Sie die Felder: • Art_Bezeichnung • Art_Preis aus der Tabelle tblArtikel. Wählen Sie aus der Tabelle tblRechnungsdetails: • Art_Nr • Art_Menge • Art_Einheit Klicken Sie auf „Weiter“. Das Formular soll nach tblRechnung angezeigt werden. Klicken Sie auf „Weiter“. 21 © Dipl.-Wirtsch.-Ing. Franz Ertl Wählen Sie „Übergänge“. Benennen Sie die Formulare wie rechts dargestellt. Klicken Sie dann auf „Fertigstellen“. 22 © Dipl.-Wirtsch.-Ing. Franz Ertl Die Artikelbezeichnung wird im Nachschlagefeld „Rd_Art_Nr“ angezeigt und im Feld Art_Bezeichnung aus der Artikeltabelle. Blenden Sie die „Art_Bezeichnung“ aus. RMT / Spalten ausblenden. Einheit als Nachschlagefeld Schalten Sie die Ansicht des Formulars auf „Entwurf“. Doppelklicken Sie auf das Unterformular. Klicken Sie auf das Feld „Rd_Einheit“. Wählen Sie „Ändern zu“. Klicken Sie auf „Kombinationsfeld“. Stellen Sie in den Eigenschaften ein, dass die Daten aus der Tabelle tblRechnungsdetails geholt werden sollen. Stellen Sie ein, dass keine Duplikate angezeigt werden sollen. 23