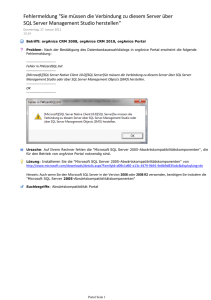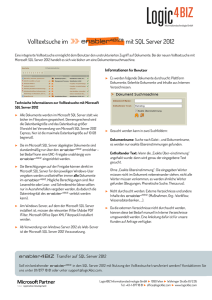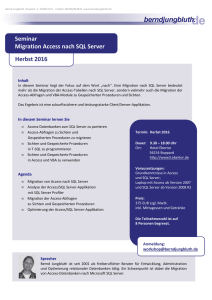Dokumentation für die manuelle Installation des Microsoft - M-Vena
Werbung

Dokumentation für die manuelle Installation des Microsoft SQL Server 2008 R2 RTM(SQLEXPRADV_x64_DU) und Konfiguration für david® Information Server Einleitung Im Verlauf einer Installation von David Fx12® wurde der SQL-Server nicht richtig mit installiert. Bei einer Nachinstallation des SQL Server 2008 R2 RTM traten Schwierigkeiten auf und der Service-Layer von David Fx12 konnte keine Verbindung zum bestehenden SQL Server herstellen. Grundlage für die Nachinstallation bildeten die beiden Knowledge Base: Q-109.986 und Q-110.212 von Tobit®SoftwareTM. Die Verwendung beider Knowledge Base stellt sich aus heutiger Sicht als richtig heraus. Bei einigen Einstellungen sollte es jedoch Abweichungen geben. Bei der nachfolgend beschriebenen Installation und Konfiguration bildeten wiederum beide Knowledge Base die Grundlage. In diesem Fall wurden einige Einstellungen jedoch geändert. 1 Installationsvorbereitung 1.1 Deinstallation des vorhandenen Microsoft SQL-Server 2008 R2 RTM auf Server 2011 Die Deinstallation erfolgte auf einem Server mit dem Namen „Server 2011“ über die Systemsteuerung / Programme und Funktionen. Hier wurden alle Programme die den Wortlaut „Microsoft SQL Server“ enthielten deinstalliert (Siehe Bild 01). Nach der Deinstallation erfolgte ein Neustart des Servers. Bild 01 2 1.2 Löschen vorhandener Datenbanken und der DSN-Datei Im Verzeichnis „David“ auf Server 2011 wurde zunächst die Datei „DAVID.DSN“ gelöscht (Siehe Bild 02). Anschließend erfolgte die Löschung des Ordners „MSSQL10_50.DAVID“ im Verzeichnis „David\Code\DATABASE“ (Siehe Bild 03). Bild 02 Bild 03 3 2 Installation Microsoft SQL Server 2008 R2 RTM 2.1 Download Microsoft SQL Server 2008 R2 RTM Den SQL Server 2008 R2 RTM können Sie direkt von Microsoft herunter laden. Der Download erfolgt über folgenden Link: http://www.microsoft.com/de-de/download/details.aspx?id=25174. 2.2 Installation Microsoft SQL Server 2008 R2 RTM Die Installation erfolgt auf dem David Server. 2.2.1 Installationsablauf Nach dem Start der Installationsdatei öffnet sich folgendes Fenster (Siehe Bild 04). Hier klicken Sie dann auf „Neuinstallation oder Hinzufügen von Funktionen…“. Bild 04 4 Im nach folgendem Fenster (Bild 05) akzeptieren Sie die Lizenzbedingungen durch das setzen des Hakens. Ob Sie Daten an Microsoft senden möchten liegt bei Ihnen. Hier wurde kein Haken gesetzt. Bild 05 Nach einem Klick auf die Schaltfläche „Weiter“ kommen Sie zum Menü „Funktionsauswahl“ (Bild 06). Bild 06 5 Hier entfernen sie die Häkchen bei SQL Server-Replikation, Reporting Service und Business Intelligence Development Studio (Siehe Bild 07). In der Knowledge Base Q-110.212 von Tobit®SoftwareTM ist das Feld „Verwaltungstools – Einfach“ nicht aktiviert. Wer auf das SQL Server Management Studio verzichten möchte, der nimmt den Haken einfach raus. Zur Überprüfung des SQL-Servers hinsichtlich der angelegten Tabellen empfiehlt es sich, diese Funktion mit zu installieren. Bild 07 6 Ihre Eingaben bestätigen Sie über die Schaltfläche „Weiter“. Im sich nun öffnenden Fenster „Instanzkonfiguration“ tragen Sie bei „Benannte Instanz:“ und „Instanz-ID:“ DAVID ein. Legen Sie anschließend noch das Instanzstammverzeichnis für David fest. Hier ist darauf zu achten, dass der Laufwerksbuchstabe mit dem Ihrer David-Installation auf dem David Server übereinstimmt. Den restlichen Teil des Verzeichnisses können Sie so übernehmen wie in Bild 08 zu sehen ist. Bild 08 Ihre Eingaben bestätigen Sie wiederum über die Schaltfläche „Weiter“. Das Konfigurationsmenü „Erforderlicher Speicherplatz wird übersprungen. 7 Im Menü Serverkonfiguration legen Sie den Kontonamen für die SQL Server Database Engine fest. Hier empfiehlt es sich, die Einstellung auf NT-AUTORITÄT\SYSTEM zu setzen (siehe Bild 08). Bestätigung der Eingabe über die Schaltfläche „Weiter“. Bild 09 In der Datenbankmodulkonfiguration (Siehe Bild 10) weichen wir wieder von der Knowledge Base Q110.212 von Tobit®SoftwareTM ab. In dieser wird der Authentifizierungsmodus „WindowsAuthentifizierung“ vorgeschlagen. Diese Einstellung kann zu Fehlermeldungen beim Service-Layer führen (Zugriffsverweigerung auf das Datenbankmodul). Aus diesem Grunde empfiehlt es sich den gemischten Modus (SQL Server-Authentifizierung und Windows-Authentifizierung) zu wählen. Vergeben Sie dem SQL Server-Systemadministratorkonto („SA“) ein Kennwort und bestätigen Sie dieses über die Schaltfläche „Weiter“. 8 Bild 10 Unter Fehlerberichterstellung (Siehe Bild 11)können Sie Ihre Vorstellungen freien Lauf lassen. Bild 11 Bestätigung erfolgt über die Schaltfläche „ Weiter“. 9 2.2.2 Abschluss der Installation Die Konfigurationsregeln für die Installation sowie der Installationsstatus werden nun durchlaufen und es wird auf den Abschluss der Installation hingewiesen. Wenn alles ordnungsgemäß verlaufen ist, dann sehen Sie folgendes Fenster (Siehe Bild 12) mit grünem Hacken. Bild 12 Klicken Sie abschließend noch auf die Schaltfläche „Schließen“ und schließen Sie ebenfalls das Installationsmenü des SQL Servers. Im nächsten Schritt muss eine DAVID.DSN erstellt werden. 10 3 Erstellen einer DAVID.DSN (Datei-DSN) Bei der Erstellung der DAVID.DSN (DATEI.DSN) bildet die Knowledge Base Q-109.986 von Tobit®SoftwareTM die Grundlage. Hierzu öffnen Sie bitte auf dem David Server den ODBC-DatenquellenAdministrator (Siehe Bild 13) über: Start/Verwaltung/Datenquellen(ODBC) Bild 13 Wählen Sie den Reiter „Datei-DSN“ (Siehe Bild 14). Bild 14 11 Wählen Sie die Schaltfläche „Hinzufügen“ und es öffnet sich „Neue Datenquelle erstellen“ (Siehe Bild 15). Bild 15 Hier wählen wir den SQL Server und klicken auf die Schaltfläche „Weiter“. Vergeben Sie hier den Namen der Datei-DNS (Siehe Bild 16) – unbedingt den Namen „DAVID.DSN“ wählen, da er von David verlangt wird. Den Pfad unter der Sie die Datei speichern, können Sie selbst wählen. Achten Sie aber darauf, dass Sie im Anschluss auf die Datei DAVID.DSN Zugriff haben für notwendige Änderungen. Bestätigen Sie Ihre Eingabe mit der Schaltfläche „Weiter“. Bild 16 12 Die Dateidatenquelle mit Dateinamen und Treiber wird Ihnen im nächsten Feld angezeigt (Siehe Bild 17). Bild 17 Über die Schaltfläche „Fertig stellen“ wird die Datenquelle erstellt und gespeichert. Es öffnet sich nun das Konfigurationsfenster „Neue Datenquelle für SQL Server erstellen“ (Siehe Bild 18). Hier tragen Sie den SQL Servernamen und die Instanz ein und betätigen die Schaltfläche „Weiter“. Bild 18 13 Bei der Bestätigung der Authentizität des Benutzernamens für den SQL Server (Siehe Bild 19) wählen Sie die Einstellung „Mit Windows NT-Authentifizierung anhand des Benutzernamens im Netzwerk“. Bild 19 Über die Schaltfläche „Weiter“ kommen Sie zur Einstellung der Standarddatenbank (Siehe Bild 20). Hier erfolgt die Auswahl „Standarddatenbank“ mit „master“. Die Datenbank wird später automatisch auf „DAVID ARCHIVE DATABASE“ geändert. Die Bestätigung erfolgt über die Schaltfläche „Weiter“. Bild 20 14 Im sich nun öffnenden Fenster (Siehe Bild 21) brauchen Sie keine Einstellungen vornehmen. Betätigen Sie die Schaltfläche „Fertig stellen“. Bild 21 Im Bild 22 sehen Sie die ODBC-Datenquelle. Diese sollte bei Ihnen so aussehen. Natürlich steht bei Ihnen ein anderer Server Name. Jetzt können Sie durch Betätigung der Schaltfläche „Datenquelle testen…“ einen Test durchführen. Bild 22 15 Der Testbericht Ihrer SQL Server ODBC-Datenquelle sollte wie in Bild 23 dargestellt aussehen. Bild 23 Klicken Sie auf die Schaltfläche „OK“. Sie gelangen nun wieder zum ODBC-Datenquellen-Administrator (Siehe Bild 24). Hier genügt die Bestätigung über die Schaltfläche „OK“ Bild 24 16 4 Bearbeitung der DAVID.DSN Öffnen Sie die Datei „DAVID.DSN“ (Den Speicherort haben Sie sich bestimmt notiert.) mit dem Editor (Siehe Bild 25 und 26). Bild 25 Bild 26 17 Ändern Sie den Eintrag in dieser Datei nach folgendem Beispiel (Siehe Bild 27): Bild 27 Die Einträge welch schwarz unterstrichen sind ändern Sie bitte mit Ihrem Servernamen. Der Eintrag „[ODBC]“ muss ebenfalls entfernt werden. Speichern Sie die DAVID.DSN. 5 Bearbeitung der DAVID.INI 5.1 Service Layer beenden Melden Sie sich am david®Administrator an und öffnen Sie „David Dienste“. Beenden Sie den Service Layer (Siehe Bild 28). Bild 28 18 5.2 DAVID.INI öffnen, bearbeiten und speichern Gehen Sie in das Verzeichnis „\David\Code“ und öffnen Sie die DAVID.INI mit dem Editor (Siehe Bild 29 und 30). Suchen Sie den Eintrag „SQL“ (Siehe Bild 31). Bild 29 Bild 30 19 Bild 31 Sollte kein Eintrag in der „DAVID.INI“ sein, so tragen Sie Ihn wie in Bild 31 dargestellt am Ende der Datei ein. Achtung!!! Die schwarz unterstrichenen Eintragungen bitte durch Ihren Servernamen ersetzen. Speichern Sie die Datei „DAVID.INI“. 5.3 Service Layer starten Starten Sie über „ david®Administrator – David Dienste den Service Layer (Siehe Bild 32). Bild 32 20 6 Funktionskontrolle Im Verzeichnis „System/David/Ereignisse“ welches Sie wie in Bild 33 dargestellt beim David Client erreichen, können Sie nun die Ereignisse vom Service Layer einsehen. Bild 33 Folgende zwei Meldungen sollten dort zu finden sein (Siehe Bild 34). Bild 34 Hier ist der Wortlaut der „SQL Error 80040e14“ Meldung (Bild 35). Bild 35 21 Wie erkenntlich wurde der Datenbankkontext auf „David TeamBoards Database“ geändert. David hat selber festgestellt, dass die Datenbank für TeamBoards fehlte. Hier nun der Wortlaut der „No valid DAT Files found for Virus Engine“ Meldung (Bild 36). Bild 36 Er kann keine DAT-Dateien für Virus Engine finden, da gar nicht Installiert bzw. aktiviert. 6.1 Volltextindex überprüfen Anmeldung bei „david®Administrator“ und über rechte Maustaste bei System den Status Monitor aufgerufen. Hier dann folgendes bei Volltextindex (Siehe Bild 37) Bild 37 Siehe da, der Service Layer hat die Kommunikation mit der SQL Datenbank geschafft. 22 7 Schlussbetrachtung Ich habe hier nur eine Anleitung dargestellt welche bei mir funktionierte, aber für die ich mich nicht verbürge. Der Test erfolgte in einer produktiven Umgebung. Sämtliche Einstellungen lassen sich durch löschen des SQL Servers, der Datenbank bei David und der DAVID.DSN wieder rückgängig machen. Ich würde mich freuen, wenn Sie mir Ihre Erfahrungen mit dieser Anleitung mitteilen oder eventuelle Änderungsvorschläge haben. Mit freundlichen Grüßen Olaf Brüning [email protected] 23