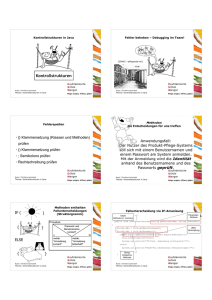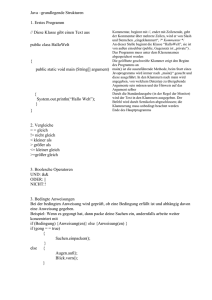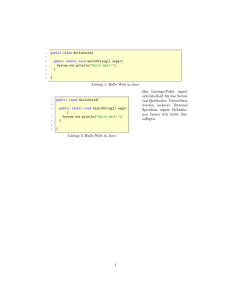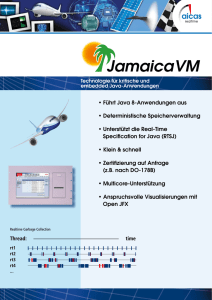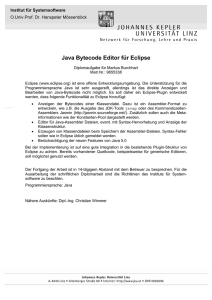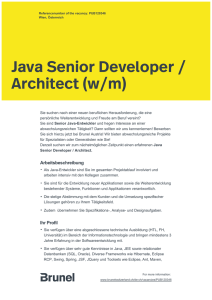Programmiervorkurs2006
Werbung

Programmiervorkurs 2006 1. Solaris 2. Programmkonstrukte 3. Grundlagen der Programmierung in Java 4. Javadoc 5. Einführung in Eclipse 6. Debugging 0. Gliederung – Solaris Betriebssystem – 1. Graphische Oberfläche – 2. Konsole – 3. Fernzugriff – 4. Links 1. Solaris Markus Durzinsky Mardur AT gmx DOT net http://www-e.uni.magdeburg.de/durzinsk 1 1. Graphische Oberfläche – Untergliederung 1.1 Graphsche Anmeldung – Solaris – Modernes Mehrbenutzersystem – Anmeldung mit Name und Passwort – Hier im SUN-Pool – 1. Graphische Oberfläche • • • • • 2 1.1 Graphische Anmeldung 1.2 Dateien verwalten 1.3 Im Internet surfen 1.4 eMail lesen 1.5 Dateien bearbeiten – Thin-Clients nur als Arbeitsplatz – Rechenarbeit erledigt ein Server 3 4 1.2 Dateien verwalten 1.3 Im Internet surfen – Dateimanager zeigt Dateien und Verzeichnisse an – drag&drop zum Verschieben – Anzeigen von Dateien, direktes Starten des zugeordneten Programmes – Browser Firefox oder Mozilla – Unter Optionen/Einstellungen den Festplatten-Cache deaktivieren – Bookmarks anlegen – Java API http://java.sun.com/j2se/1.5.0/docs/api – Noch was? FIN-Seite, Univ-IS? 5 1.4 eMails lesen 6 1.5 Dateien bearbeiten – gedit oder Standardeditor des DE – emacs Editor für Programmierer mit vielen Extras – eMail-Adresse für Studenten [email protected] – Programm zum Schreiben von eMails – Automatische Benachrichtigung bei neuen eMails – StarOffice kann auch Word-Dokumente öffnen – eMails können automatisch an eine andere Adresse weitergeleitet werden (siehe Konsolenbefehle) 7 8 2. Konsole – Untergliederung 2.1 Konsole – Was ist das? – Solaris – Konsole ist die Textschnittstelle zu Solaris – Man kann (fast) alles damit machen – Man befindet sich in einem Verzeichnis – Und führt einzelne Befehle aus oder startet Programme – 2. Konsole • • • • • • • • 2.1 Was ist das? 2.2 Dateien verwalten 2.3 Speicherbeschränkung mit Quota 2.4 Zugriffsrechte 2.5 Datenverarbeitung und Weiterleitung 2.6 Suchen und Finden 2.7 Prozesse verwalten 2.8 Nützliche Programme 9 2.1 Konsole - Hilfe! 10 2.2 Dateien verwalten – Navigation – Informationen zu einem Programm erhält man durch Eingabe von – Eigenes Nutzerverzeichnis – /home/alice (Kurzform ~/) – man program – info program – pwd aktuelles Verzeichnis ausgeben – ls Inhalt ausgeben – cd dir Verzeichnis wechseln – Spezielle Verweise – Und wenn man den Programmnamen nicht kennt? – apropos keyword – . aktuelles Verzeichnis – .. übergeordnetes Verzeichnis – Automatische Vervollständigung von Datei- und Programmnamen mit der Tabulator-Taste – cd zurück zum Nutzerverzeichnis 11 12 2.2 Dateien verwalten – Erstellen und Löschen 2.3 Speicherbeschränkung mit Quota – touch file erstellt eine neue Datei – rm file löscht die Datei – Speicherplatz für Dateien ist begrenzt – Softlimit darf nur für einen kurzen Zeitraum überschritten werden – Hardlimit darf (und kann) nicht überschritten werden – Warnung: keine Nachfrage und keine Wiederherstellung möglich – mkdir dir erstellt ein neues Verzeichnis – rmdir dir löscht ein leeres Verzeichnis – quota -v zeigt die aktuelle Belegung und die Schranken an – du -h zeigt alle Verzeichnisse und deren Größe an – rm -r dir löscht auch ganze Verzeichnisse mit Inhalt 13 2.4 Zugriffsrechte – Anzeigen und Verstehen 14 2.4 Zugriffsrechte – Ändern – Dateien gehören einem Besitzer und einer Gruppe – Mögliche Ausgabe von ls -l drwxr-xr-x alice stud 24 2006-09-10 15:09 verzeichnis -rw-r--r-- alice stud 1035 2006-09-12 21:25 datei.txt – d Verzeichnis – rwx Zugriffsrechte Besitzer, Gruppe, Andere (Lesen, Schreiben, Ausführen) – Name des Besitzers und der Gruppe – Größe, Änderungsdatum und Dateiname – chown user file ändert den Besitzer – chmod changes file ändert die Zugriffsrechte – Änderungen symbolisch – go+w gibt Gruppe und Anderen Schreibrechte – Oder numerisch – 640 gibt dem Besitzer Schreibrechte, Gruppe darf lesen, Andere nicht 15 16 2.4 Zugriffsrechte – Ändern 2.5 Datenverarbeitung – Textausgabe – cat file file ... gibt den Inhalt aller Dateien hintereinander aus – more file gibt die Datei aus, wartet nach jeder vollen Seite – less file wie more, Zurückblättern möglich – echo text gibt den Text wieder aus – Symbolische Rechte – u Besitzer, g Gruppe, o Andere, a Alle – + Rechte geben, - Rechte entziehen – r Lesen, w Schreiben, x Ausführen – Numerische Rechte – Drei Ziffern jeweils bestehend aus 4 + 2 + 1 Lesen + Schreiben + Ausführen 17 2.5 Datenverarbeitung – Textausgabe 18 2.5 Datenverarbeitung – Ausgabe umleiten – head file gibt die ersten Zeilen aus – tail file gibt die letzten Zeilen aus – Mit der Option -f wird die Datei überwacht und Änderungen automatisch weiter ausgegeben – -n anzahl Nur so viele Zeilen ausgeben – sort file sortiert die Zeilen lexikographisch – Mit der Option -n wird numerisch sortiert – Mit > wird die Ausgabe in eine Datei umgeleitet werden – echo "[email protected]" > .forward Schreibt die Adresse in die Datei (Dadurch werden alle eingehenden eMails an diese Adresse weitergesendet) – sort datei.txt > datei2.txt Schreibt die Zeilen der Textdatei sortiert in eine neue Datei – Mit >> wird die Ausgabe an die Datei angehangen 19 20 2.5 Datenverarbeitung – Ausgabe weiterleiten 2.6 Suchen und Finden – find sucht nach Dateien mit bestimmten Eigenschaften – Mit | wird die Ausgabe des ersten Befehls als Eingabe des zweiten verwendet – >, >>, | lassen sich auch kombinieren – find alle Dateien im aktuellen Verzeichnis, inklusive Unterverzeichnisse – find -name *.java Dateien mit diesem Muster im Dateinamen – du | sort -n Verzeichnisse sortiert nach Größe – du | sort -n | tail > datei.txt speichert die Namen der 10 größten Verzeichnisse – grep sucht Inhalte in Dateien – grep test *.java Java-Dateien, welche das Wort 'test' enthalten 21 2.7 Prozesse verwalten 22 2.7 Prozesse verwalten – STRG-c bricht den aktuellen Befehl ab – STRG-z legt den aktuellen Befehl schlafen – fg führt den letzten schlafenden Prozess weiter aus – bg wie fg, jedoch ohne die Konsole zu belegen – jobs zeigt alle schlafenden Prozesse an – kill pid beendet einen Prozess – Dies ist das letzte Mittel, falls nichts anderes mehr funktioniert – Die Prozessnummer liefern diese Befehle – ps -af zeigt alle in einer Konsole laufenden Prozesse – top Zeigt eine aktualisierende Tabelle aller Prozesse an (auch CPU-Last) – Taste k beendet Prozesse 23 24 2.8 Nützliche Programme 2.8 Noch mehr nützliche Programme – file filename zeigt den Dateityp an, selbst bei falscher Endung – w zeigt alle am System angemeldeten Benutzer – finger user Informationen über einen Benutzer, wie der vollständige Name – nispasswd ändert das AnmeldePasswort – alias listet alle Synonyme auf – alias l="ls -al" erstellt ein neues Synonym 25 2.8 Nützliche Programme – Kompression 26 3. Fernzugriff – Untergliederung – zip archiv text.txt ... komprimiert nach archiv.zip – zip -r archiv dir komprimiert alle Dateien im Verzeichnis – unzip -l archiv listet alles Dateinamen auf – unzip archiv entpackt alle Dateien in das aktuelle Verzeichnis – Solaris – 3. Fernzugriff • 3.1 Terminalanmeldung • 3.2 Graphische Programme • 3.3 Dateien übertragen 27 28 3.1 Terminalanmeldung 3.2 Graphische Programme – ssh computer-name – ssh -X alice@computer – Verbindung mit einem anderen Rechner über das Netzwerk herstellen – Passwort wird abgefragt – Man erhält ein Terminal, welches wie eine lokale Konsole funktioniert – Nun können sogar graphische Programme gestartet werden – Diese werden auf dem lokalen Rechner angezeigt – Aber auf dem entfernten Rechner ausgeführt – Unter Windows erledigt Putty die Aufgabe der lokalen Konsole – Funktioniert auch mit Putty, wenn man einen XServer hat (etwa cygwin oder xming) 29 3.3 Dateien übertragen 30 4. Links – sftp alice@computer – Windows-Programme zum Zugriff auf SolarisRechner – Putty – kostenloses sshhttp://www.chiark.greenend.org.uk/~sgtatham/putt – Hiermit können Dateien zwischen zwei Rechnern übertragen werden – gftp ist die graphische Variante y/ – Xming – freier XServer (Graphikoberfläche für Solaris-Programme) – Unter Windows kann man WinSCP verwenden http://www.straightrunning.com/Xming/ – WinSCP – kostenloses sftp http://www.winscp.net 31 32 Inhalt 2 Programmkonstrukte 0. Einführung 1. Sequenz 2. Fallunterscheidung 3. Wiederholung 4. Kombination Gerhard Gossen 2.0 Programmkonstrukte • Programme bestehen aus Kombinationen folgender Grundkonstrukte: – Sequenz – Bedingte Ausführung / Fallunterscheidung – Wiederholung • Daraus lässt sich jedes Programm bilden 2.0 Notationen • Verschiedene Notationen (Schreibformen) – Umgangssprachlich – Struktogramm – Pseudo-Code – Code in einer Programmiersprache • Verwendete Konventionen – Fett: feste Zeichenketten, SyntaxBausteine – Kursiv: Variablennamen u.ä. 2.1 Sequenz • Nacheinander Ausführen mehrerer Anweisungen • Bsp. Führe Anweisung 1 aus, danach Anweisung 2, [...], führe letzte Anweisung aus. 2.1 Sequenz Anweisung 1 Anweisung 2 Anweisung 3 . . . Anweisung n 2.1 Sequenz 2.2.1 Fallunterscheidung: einseitig Anweisung 1; Anweisung 2; Anweisung 3; • Ausführung abhängig von einer Bedingung • Bsp. Nur wenn ... gilt, führe Anweisung aus . . . Anweisung n; 2.2.1 Fallunterscheidung: einseitig Bedingung ja nein % Anweisung(en) 2.2.2 Fallunterscheidung: zweiseitig • Variante: Wenn Bedingung gilt, dann A; ansonsten B. Bedingung ja Anweisung(en) A nein Anweisung(en) B 2.2.1 Fallunterscheidung: einseitig IF Bedingung THEN Anweisungen ENDIF 2.2.2 Fallunterscheidung: zweiseitig IF Bedingung THEN Anweisungen ELSE Anweisungen ENDIF 2.2.3 Fallunterscheidung: mehrseitig • Variante 2: Mehrere Fälle Wenn Selektor den Wert a hat, Anweisung A, bei Wert b Anweisung B, ... , bei Wert n Anweisung N. Falls s = 1 a1 2 a2 3 a3 ... n ... an 2.2.3 Fallunterscheidung: mehrseitig IF Selektor = 1: Anweisung 1 2: Anweisung 2 ... n: Anweisung n ENDIF • Selektor ist z. B. eine Variable 2.3 Wiederholung • Wiederholen von Anweisungen – Abhängig von einer Bedingung – n-mal • Solange Bedingung A gilt, wiederhole Anweisung(en) 2.3.1 Wiederholungsschleife • Eingangsbedingung: Überprüfung vor Beginn der Schleife Solange A tue Anweisung(en) 2.3.1 Wiederholungsschleife 2.3.1 Schleife mit Eingangsbedingung • Ausgangsbedingung: Überprüfung nach Ende der Schleife Wiederhole Anweisung(en) bis A WHILE Bedingung DO Anweisung(en) ENDWHILE • Wird mindestens einmal ausgeführt 2.3.1 Schleife mit Ausgangsbedingung REPEAT Anweisung(en) UNTIL Bedingung 2.3.2 Zählschleife • Kurzschreibweise einer whileSchleife • Häufiger Anwendungsfall: Für jeden Wert zwischen a und b Für i = anfw bis endw tue a 2.3.2 Zählschleife (for-Schleife) 2.4 Kombination • Die Konstrukte lassen sich beliebig tief ineinander verschachteln • Beispiel: FOR i := Anfangswert TO Endwert DO Anweisungen FOR i := 1 TO 10 DO IF i gerade Gib "i ist gerade" aus ELSE Gib "i ist ungerade" aus ENDIF ENDFOR 3. Grundlagen der Programmierung in Java 3.1 Grundgerüst – Programmaufbau 1. 2. 3. 4. 5. 6. 7. • Programmbeispiel HelloWorld.java Grundgerüst eines Javaprogramms Variablen und Datentypen Strings Arrays Kontrollstrukturen Methoden Klassen und Objekte public class HelloWorld { public static void main(String[] args) { System.out.println(″Hello World!″); // Dieses Programm gibt „Hello World!“ aus } } 3.1 Grundgerüst – Programmaufbau 3.1 Grundgerüst – Programmaufbau • public class HelloWorld { • public static void main(String[] args) { – Jedes Programm besteht aus mindestens einer öffentlichen Klasse (hier: HelloWorld) – Klassenname = Dateiname • public class HelloWorld Ù HelloWorld.java – Einsprungpunkt des Java-Interpreters • Main-Methode der aufgerufenen Klasse wird automatisch ausgeführt – Jede Klasse hat genau eine main-Methode – Args ist Array aus Kommandozeilenparametern 3.1 Grundgerüst – Programmaufbau • System.out.println(″Hello World!″); – Anweisungen in Java werden mit ; abgeschlossen – Diese gibt „Hello World!“ auf der Konsole aus • // Dieses Programm gibt ″Hello World!″ aus – Einzeilige Kommentare werden mit // eingeleitet – Mehrzeilige Kommentare /* Dieses Programm gibt ″Hello World!″ aus */ 3.2 Variablen und Datentypen – Variablen • Variable = Name für Speicherbereich • Variablen müssen deklariert werden! – Syntax: typ variablenname; – Z.B. int x; • Verwendung ohne vorherige Deklaration nicht möglich! // int x; x = 2; // Kompilierfehler! 3.1 Grundgerüst – Kompilieren und Ausführen • Konsolenbefehl – Kompilieren Prompt :> javac HelloWorld.java Allgemein: Prompt :> javac [Quelltext.java] – Ausführen Prompt :> java HelloWorld Allgemein: Prompt :> java [Klassenname] Aufgerufene Klasse muss main-Methode beinhalten! 3.2 Variablen und Datentypen – Datentypen Typ Größe (bit) Bereich byte 8 -128 bis 127 short 16 -32.768 bis 32.767 int 32 -2.147.483.648 bis 2.147.483.647 long 64 char 16 -9.223.372.036.854.775.808 bis 9.223.372.036.854.775.807 ′\u0000′ bis ′\uFFFF′ float 32 ±3,40282347×1038 double 64 ±1,79769313486231570×10308 boolean 1 {true; false} 3.2 Variablen und Datentypen – Überund Unterlauf 3.2 Variablen und Datentypen – Rundungsfehler • Über- bzw. Unterschreitung des Wertebereichs eines Datentyps • Beispiel • Rundungsfehler durch begrenzte Größe der Binärdarstellung einer Gleitkommazahl • Beispiel short x = 32767; // Größtmöglicher Wert x++; System.out.println(x); // Ausgabe:-32768 double cosinus = Math.cos(Math.toRadians(90.0)); if (cosinus == 0.0) System.out.println(„Gleich 0.0!“); else { System.out.println(„Ungleich 0.0!“); System.out.println(cosinus); } 3.3 Strings 3.3 Strings • Objekte der Klasse String • Lassen sich wie elementare Datentypen behandeln • Erzeugung: – Durch Instanzenbildung String str = new String(); // leerer String ″″ String str = new String(″Hallo″); – Durch Literale String str = ″Hallo″; • Keine Mehrzeiler! ⇒ Konkatenation mit + String str = ″Das ist ein ″ + Mehrzeiler″; 3.3 Strings 3.3 Strings • Operationen • Vergleiche – == und != String a = ″Das ist ″ + ″ein Test″; String b = a + ″ mit Strings″; • Zuweisungen String str1 = new String(″Hallo″); String str2; str2 = str1; Verweis auf das selbe String Objekt • Bei Erzeugung durch Literale String a = ″Panther″; String b = ″Panther″; a == b liefert true a != b liefert false a str1 ″Panther″ ″Hallo″ b str2 3.3 Strings 3.3 Strings • Vergleiche – == und != • Vergleiche – compareTo() und equals() • Bei Erzeugung durch Instanzen String c = new String(″Panther″); String d = new String(″Panther″); c == d liefert false Verschiedene Referenzen! c ″Panther″ d ″Panther″ • String-Methoden: c.compareTo(d) == 0 liefert true c.equals(d) liefert true • Funktionieren immer ⇒ Mit den Stringeigenen Vergleichmethoden compareTo() und equals() ist man auf der sicheren Seite! 3.4 Arrays 3.4 Arrays • Erzeugung – Syntax: • Zugriff typ[] name = new typ[Anzahl_Elemente]; – Bsp.: double[] feld = new double[12]; Feld mit 12 double-Werten – Alternativ Initialisierungsliste double[] feld = {0.1, 2.3, 1.7, 5.9}; – Größe des Feldes steht bei Initialisierung fest! int[] zahlen = new int[6]; 0 1 2 3 4 5 Index ∈ [0; Anzahl_Elemente-1] zahlen[0] = 13; zahlen[1] = 4; ... zahlen[5] = 43; • Array-Größe int a = zahlen.length; 3.5 Kontrollstrukturen – Bedingungen • if (Bedingung) { Anweisungen; } • Bedingung ist logischer Ausdruck ⇒ Ergebnis ist true oder false • Bsp.: Wert an sich (true, false); Vergleiche (x>100); Methoden, die true oder false zurückgeben (c.equals(d)) // a = 6 3.5 Kontrollstrukturen – Bedingungen • Logische Operatoren – A, B seien logische Ausdrücke und ⊗ ein logischer Operator => A ⊗ B ist logischer Ausdruck – UND - && • A && B ergibt true, falls A und B jeweils true ergeben 3.5 Kontrollstrukturen – Bedingungen • Logische Operatoren – OR - || • A || B ergibt true, falls A oder B oder beide true ergeben 3.5 Kontrollstrukturen – Verzweigung • if (Bedingung) { Anweisungen; } • Bsp.: if (x == 3) { System.out.println(″x ist 3″); } – NOT - ! • !A ergibt true, falls A false ergibt 3.5 Kontrollstrukturen – Verzweigung • if (Bedingung) { Anweisungen; } else { Anweisungen; } • Bsp.: if (x == 3) { System.out.println(„x ist 3“); } else { System.out.println(„x ist nicht 3“); } 3.5 Kontrollstrukturen – switchVerzweigung • switch (Ausdruck) { case KONST1: Anweisungen; break; case KONST2: Anweisungen; break; ... default: Anweisungen; break; } • Ausdruck ist numerisch, nicht logisch 3.5 Kontrollstrukturen – switchVerzweigung • Bsp.: int x; switch (x) { case 1: System.out.println(″x ist 1″); break; case 2: System.out.println(″x ist 2″); break; default: System.out.println(″x ist ″ + ″was anderes″); break; } 3.5 Kontrollstrukturen – do-whileSchleifen • do { Anweisungen; } while (Bedingung); • Bsp.: int n = 0; do { System.out.println(″2 hoch ″ + n + ″ ist ″ + Math.pow(2,n)); n++; } while (n <= 10); 3.5 Kontrollstrukturen – while-Schleifen • while (Bedingung) { Anweisungen; } • Bsp.: int n = 0; while (n <= 10) { System.out.println(″2 hoch ″ + n + ″ ist ″ + Math.pow(2,n)); n++; } 3.5 Kontrollstrukturen – for-Schleifen • for (Initialisierung; Bedingung; Veränderung) { Anweisungen; } • Bsp.: for (int n = 0; n <= 10; n++) { System.out.println(″2 hoch ″ + n + ″ ist ″ + Math.pow(2,n)); } 3.5 Kontrollstrukturen – for-Schleifen • Jede for-Schleife lässt sich auch als whileSchleife ausdrücken: for (Initialisierung; Bedingung; Veränderung) { Anweisungen; } lässt sich ausdrücken als Initialisierung; while (Bedingung) { Veränderung; } 3.5 Kontrollstrukturen – Endlosschleifen • Achtung: Die Abbruchbedingung muss immer erreicht werden! • Bsp.: int n = 0; while (n <= 10) { ... n--; } 3.6 Methoden 3.7 Klassen und Objekte • Abtrennung von Aufgaben in Funktionen (in Java „Methoden“ genannt) • Analogie zur Mathematik: – y = f(x) x – Parameter y – Rückgabewert, f – Methode – f(x) = x2 • In Java allgegenwärtig (Klasse HelloWorld, Strings, Math, …) • Kapselung von Daten und Methoden – Nutzer der Klasse muss nicht wissen, wie das Innere aussieht (z.B. Strings: str1.equals(str2)) double f (double x) { return x*x; } • Erleichtert Wiederverwendung und Weitergabe an andere Programmierer 3.7 Klassen und Objekte 3.7 Klassen und Objekte • Klassen bestehen aus Attributen und Methoden • Bsp.: Handy • Jetzt ein praktisches Beispiel: Kugel Klassenname Handy Kugel eigeneNummer Attribute waehleNr() schreibeSMS() sendeSMS() Methoden 3.7 Klassen und Objekte public class Kugel { private float radius; public Kugel() { radius = 0.0; } public Kugel(float r) { radius = r; } ... Radius aendereRadius() toString() 3.7 Klassen und Objekte ... public aendereRadius(float r) { radius = r; } public String toString() { return ″Kugel: Radius = ″ + radius; } } 3.7 Klassen und Objekte • Nutzung der Klasse Kugel im Programm public class kugelTest { public static void main(String[] args) { Kugel k1 = new Kugel(); Kugel k2 = new Kugel(10.0); k1.aendereRadius(3.5); System.out.println(k1); // Ausgabe ″Kugel: Radius = 10.0″ System.out.println(k2); // Ausgabe ″Kugel: Radius = 3.5″ } } Inhalt ● ● 4. Javadoc ● Erstellung und Nutzung von Java API-Dokumentationen ● ● ● Was ist Javadoc? Was ist eine API-Dokumentation? Wozu eine API-Dokumentation? Die Java-API Erzeugung von Java API-Dokumentationen Java-Namenskonventionen 1 Was ist eine API-Dokumentation? Was ist Javadoc? ● ● ● ● 2 entwickelt von Sun Microsystems ● Programm zur Erstellung von Java APIDokumentationen ● parst die in einem Quelltext enthaltenen Kommentare erzeugt daraus Struktur von HTML-Dateien, die Java API-Dokumentation ● ● enthält Erklärung der von einer Programmierschnittstelle zur Verfügung gestellten Methoden und Klassen beschreibt deren Funktionsweise, Rückgabewert, Art und Anzahl von Parametern Darstellung einer Klassen- hierarchie und aller vorhandenen Methoden Beispiel: − 3 http://java.sun.com/j2se/1.5.0/docs/api/ 4 Wozu eine API-Dokumentation? ● ● ● Die Java-API Klassen und Methoden werden meist von mehreren Programmierern genutzt Nachvollziehen der Funktionsweise im Quelltext zu zeitintensiv schnelleres Finden von Methoden die etwas Bestimmtes tun 5 6 Erzeugung API-Dokumentationen Erzeugung API-Dokumentationen ● Beschreibende Kommentare VOR allen öffentlichen Klassen, Schnittstellen, Methoden und Variablen ● Beispiel: Erster Satz wird in Method Summary dargestellt /** * Die ist der kurze Satz im Method Summary * * Dieser Satz steht dann bereits im Method Detail, * zusammen mit allen folgenden Sätzen und * Erweiterungen * @version 0.1b */ ● Alles andere steht später in Method Detail public void dofoo() {} ● Erweiterungen um Verweise, Versionen etc. ● ● Dokumentationskommentare beginnen mit „/**“ 7 8 Erzeugung API-Dokumentationen ● Erweiterungen: ● Erzeugung API-Dokumentationen ● @return Rückgabetext Erweiterungen: ● Beschreibung des Rückgabewert einer Methode ● Beschreibung der Parameter einer Methode @see (Klasse/Methode) ● Querverweis auf eine andere Klasse oder Methode ● @param NameParamter Text @exception Klasse Text Beschreibung der von einer Klasse geworfenen Exceptions @version Versionstext ● Angabe der Version einer Klasser oder Methode @author Text Author einer Methode oder Klasse 9 10 Erzeugung API-Dokumentationen Erzeugung API-Dokumentationen ● Sonderfall „deprecated“ ● ● ● ● ● ● Angebotene Methoden werden durch neue ersetzt Namen von Funktionen wurden bei der Erstellung falsch geschrieben Nachträgliche Anpassung an Java-Namenskonventionen Aufruf erfolgt von der Kommandozeile aus: ● ● javadoc AdieuDuSchnoedeWelt.java (oder *.java für alle Quelltextdateien im aktuellen Verzeichnis) Javadoc in vielen Entwicklungsumgebungen (Netbeans, Eclipse) integriert Problem: Methoden können nicht einfach gelöscht werden Lösung: Kennzeichnung mit Erweiterung (@deprecated) ● 11 Erzeugung anderer Dateiformate mittels Doclets 12 Java-Namenskonventionen Java-Namenskonventionen ● ● sollen Einarbeitung in fremde Quelltexte erleichtern Java unterscheidet zwischen Groß- und Kleinschreibung ● ● ● z.B.:Variable1 ≠ variable1 ● z.B.: ArrayIndexOutOfBoundsException ● Konstanten vollständig groß geschrieben ● Bezeichner von Klassen mit großen Anfangsbuchstaben bei aus mehreren Wörtern bestehend Bezeichnern, jeder Anfangsbuchstabe groß ● Verwendung sogenannter „sprechender Bezeichner“ ● ● ● z.B.: LayoutManager Bezeichner von Variablen und Methoden mit kleinen Anfangsbustaben Anfangsbuchstaben folgender Wörter groß ● z.B.: Component.getPreferredSize() z.B.: Color.WHITE 13 14 Inhaltsverzeichnis 5.1 Installation 5.2 Umgebungsstruktur 5.3 neues Projekt 5.4 Hello World 5.5 Optionen 5.6 Strukturierung 5. Einführung in Eclipse Ivonne Schröter 1 2 5.1 Installation 5.2 Umgebungsstruktur • Quelle: • verschiedene Umgebungen: – http://www.eclipse.org – anwählbar oben rechts in einer extra Toolbar – Java-Umgebung – Debug-Umgebung – CVS-Ungebung • PlugIn-Installation: – ..\eclipse\plugins – ..\eclipse\features • Wahl des Workspace (Ordner für Projektspeicherung) 3 4 5.3 neues Projekt 5.3 neues Projekt • Projekte in Eclipse: • neues Projekt anlegen: – Programm auch ohne Projekt funktionstüchtig – Eclipse braucht Zusatzinformationen um seine Funktionen entfalten zu können (Abspeicherung in Projekten) – Kontextmenü vom „Package Explorer“ aufrufen – NEW Æ PROJEKT – Java-Projekt anlegen – Name des neuen Projekts eintragen – FINISH anklicken 5 6 5.3 neues Projekt 5.4 Hello World • Packages: • neue Klasse: – „Projekt Explorer“ Æ auf sein neues Projekt klicken Æ NEW Æ CLASS – Name der Klasse eintragen (sollte mit einem Großbuchstaben beginnen) – Hacken bei: public static void main(String[ ] args) – Eclipse legt eine neue „.java–Datei“ an (Quellcode wird gespeichert) – Überblick behalten durch Anlegen von Packages (sein Projekt Æ NEW Æ Package) – zueinander gehörende Klassen in ein gemeinsames Package schieben – Jeder muss sein individuelles System entwickeln 7 8 5.4 Hello World 5.4 Hello World • Main-Methode: • Programm ausführen: – Kommentare: – Klick auf den kleinen Abspiel-Pfeil in der Symbolleiste (beim ersten Start: neben dem Programm-Start-Button Æ „Run...“ Æ Java Application auswählen Æ NEW) – Ergebnis: „Hello World“-Schriftzug im unten stehenden Kosolenfenster (hier erscheinen auch Fehlermeldungen) • /* .. */ • // – Java-Doc Kommentare: • /** .. */ – HelloWorld-Programm: • in Methodenkörper „{ }“ einfügen – System.out.println(“Hello World“); 9 10 5.5 Optionen 5.5 Optionen • kompilieren, ohne auszuführen • Textvervollständigung – Window Æ Preferences... Æ Java Æ Editor Æ Templates – Regeln definieren: – Menue „Projekte“ Æ Haken bei „Build Automatically“ weg machen – neuer Button erscheint – nicht mehr nötig das Programm auszuführen, um es zu kompilieren • Name: Abkürzung (z.B. sopl) • Pattern: Ersetzung (z.B. System.out.println(““);) • Insert Variable: Wahl einer zusätzlichen Variablen (z.B. Cursor zwischen die Anführungsstriche) 11 12 5.6 Kleiner Tipp für EAD- Übungen • So hab ich es gemacht! – ein Projekt angelegt – für jede Aufgabe ein Package erzeugt – Falls notwendig, Packages einer anderen Aufgabe mit einbinden 13 Debugging Debugging 6.1 Programmfehler in der Geschichte 6.2 Fehlerarten 6.2.1 Syntaktische Fehler 6. Debugging 6.2.2 Laufzeitfehler 6.2.3 Logische Fehler 6.2.4 Versteckte Fehler von Julia Preusse 6.3 Debugging 6.3.1 System.out.println(); 6.3.2 Breakpoints 1 6.1 Programmfehler in der Geschichte 6.3.2.1 Breakpoints in Eclipse 2 6.2 Fehlerarten • 1962 führte ein fehlender Bindestrich in einem Fortran-Programm zum Verlust der Venus-Sonde Mariner 1, welche über 80 Millionen US-Dollar gekostet hatte. Syntaktische Fehler • 1985 -1987 gab es mehrere Unfälle mit dem medizinischen Bestrahlungsgerät Therac-25. Infolge einer Überdosis, die durch fehlerhafte Programmierung und fehlende Sicherungsmaßnahmen verursacht wurde, mussten Organe entfernt werden, drei Patienten verstarben. Laufzeitfehler • 1999 verpasste die NASA-Sonde Climate Orbiter den Landeanflug auf den Mars, weil die Programmierer das falsche Maßsystem verwendeten – Yard statt Meter. Die NASA verlor dadurch die mehrere hundert Millionen Dollar teure Sonde. • 2002 schalteten sich Siemens Mobiltelefone im April bei Aufruf der Kalenderfunktion ab. Bekannt ist der Fehler auch als Aprilbug. Als Folge könnte angesehen werden, dass der Mobiltelefonhersteller von dem Nutzen eines benutzergesteuerten Software Update überzeugt wurde. Logische Fehler Versteckte Fehler 3 4 6.2.1 Syntaktische Fehler 6.2.1 Syntaktische Fehler • verhindern bei Java bereits Kompilieren • werden bei Eclipse sofort am Rand mit folgenden Symbolen markiert: • Beispiele: • Falsch geschriebene Objekte und Methoden ( WICHTIG Beachtung von Groß-und Kleinschreibung ) • Falsch gesetzte Klammern (Begin/End, Text...) Syntaktische Fehler sind trivial: sie sind werden sofort • Fehlerhafte Semikolons gefunden und können leicht beseitigt werden. • Falsch importierte Packages • ... 5 6.2.2 Laufzeitfehler 6 6.2.2 Laufzeitfehler • bei Laufzeitfehlern werden so genannte Exceptions geschmissen • Fehler die erst beim Ausführen des Programms auftreten Die Häufigsten hiervon sind: • NullPointerException • Beispiele: (wenn man versucht auf einen Verweis zuzugreifen, der den Wert null hat) • fehlende aber benötigte Parameter (z.B Eingabedatei) • Lesezugriff auf nicht initialisierte Variable (bzw. auf Objekte) • Zugriffe auf nicht vorhandene Speicherstellen • ArrayOutOfBoundException (bei ungültigen Feldzugriff) •BufferOverflowException • illegale Typumwandlung (wenn das Pufferlimit erreicht; Endlosrekursion) • Referenzierung durch Nullpointer •ArithmeticExeption (Division durch 0, Wurzel negative Zahl...) • ungültige arithmetische Operation • nicht erreichbarer Code 7 • das Programm terminiert nicht; es muss mit dem terminate-Button beendet werden 8 6.2.2 Laufzeitfehler 6.2.3 Logische Fehler • WICHTIG: Herausfinden, wann der Fehler bzw. für welche Testdaten der Fehler auftritt. • erst einmal Programm durchlesen bzw. überfliegen und nachsehen ob Wichtig ist es, die Fehlermeldungen ordentlich zu lesen; bei Eclipse wird zusätzlich noch die • ein Zahlendreher Zeile, in der die Ausnahme aufgetreten ist, • eine falsche Formel aufgeführt. • oder ein einfacher Denkfehler vorliegt. 9 6.2.3 Logische Fehler Wenn das Programm danach immer noch nicht ordnungsgemäß läuft, geht das eigentliche Debugging los. 10 6.2.3 Logische Fehler Aufgabenstellung: Implementieren Sie eine Methode swap(int a, int b), die die beiden Werte a und b miteinander vertauscht. Jede Programmiersprache hat ihre kleinen Eigenheiten, deswegen gut in der Vorlesung aufpassen ;) 11 12 6.2.3 Logische Fehler 6.2.3 Logische Fehler Idee trivial: Aber beim Testen der Funktion: Die Werte werden außerhalb der swap-Methode nicht mit einander vertauscht. public void swap (int a, int b) { int temp = a; a = b; b = temp; } 13 14 6.2.3 Logische Fehler 6.2.3 Logische Fehler Swap-Methode vertauscht nur die Werte miteinander, speichert diese aber nicht bei den neuen Speicherstellen ab. Wenn man dementsprechend außerhalb der Swap-Methode auf die Originalwerte zugreift, dann erhält man die unvertauschten Werte. • Übergabe des Wertes: der Parameterliste wird eine Kopie der Werte der Argumente übergeben. • Übergabe durch Referenz : die Speicheradresse des Wertes des Argumentes wird übergeben. Wird der Wert durch die aufgerufene Routine geändert, bleibt die Änderung des Wertes auch nach Verlassen der Routine bestehen. -> „Pass by value“ (Übergabe des Wertes) Java unterstützt beide Arten. 15 16 6.2.3 Logische Fehler 6.2.4 Versteckte Fehler Lösung: swap-Methode muss mit einem Datentyp realisiert werden, der die Übergabe durch Referenz umsetzt. Man kann relativ einfach feststellen ob ein Algorithmus syntaktisch korrekt ist, aber man kann nicht ohne Einschränkungen sagen, ob ein Algorithmus korrekt ist. public void goodSwap (int[]feld) { int temp = feld[0]; feld[0] = feld[1]; feld[1] = temp; } Dementsprechend kann es auch nach einer Programmprüfung versteckte Fehler geben. Diese können nicht nur sehr kostspielig werden, man kann sie auch leider nur sehr schwer finden. 17 6.3 Debugging 18 6.3 Die 9 Debugging-Regeln Debugging bedeutet Fehler in einer Anwendung zu verbessern 1. Versteh das System (auch wenn es schwer fällt) 2. Reproduziere das Versagen (auch wenn es schwer fällt) Der Begriff „Debugging“ kommt aus einer Zeit, als Computer noch aus sehr vielen Röhren bestanden. Dummerweise haben sich Wanzen zwischen dem warmen Röhren wohl gefühlt. Manche Wanzen haben schon mal einen Kurzschluss verursacht – und somit Fehler. Debugging heißt als im ursprünglichem Sinne: Entwanzen. 19 3. Nicht denken, hingucken! (selbst wenn du glaubst, du weißt was los ist) 4. Teile und herrsche (keine voreiligen Schlüsse) 5. Ändere immer nur eine Sache (selbst wenn sie trivial erscheint) 20 6.3 Die 9 Debugging-Regeln 6.3 Debugging Herausfinden ab wann ein falscher Wert erzeugt wird! 6. Mach Notizen was passiert 7. Prüfe Selbstverständlichkeiten (zumindest nach einiger Zeit vergeblicher Suche) 8. Frag Außenseiter um Rat (zumindest nach einiger Zeit vergeblicher Suche) 9. Wenn du es nicht repariert hast, ist es auch nicht repariert (also reparier es und prüfe dann noch einmal nach) Dazu verschieden Möglichkeiten.: • Gedankliche Überprüfung aller Methoden und versuchte Anwendung der Bildungsvorschrift System.out.println(); Breakpoints ... der/die Fehler kann/können überall sein!!! 21 6.3 Debugging 22 6.3.1 Debugging durch System.out.println(); • Oftmals: • Ausgabe der relevanten Zwischenergebnisse: „sinnlose“ Veränderung, die trotzdem das gewünschte Ergebnis liefert so kann man nicht nur recht anschaulich erkennen wie das Programm arbeitet, sondern auch ab wann die Ausgabe falsch ist ► never change a running system ☺ 23 24 6.3.2 Debugging durch Breakpoints 6.3.2.1 Breakpoints in Eclipse • Breakpoint = vom Nutzer bestimmte Stelle an der das Programm die Ausführung unterbricht Breakpoint setzen: 1. Rechtsklick an den Seitenrand des Programmfensters 2. „Toogle Breakpoint“ wählen Somit hat der Benutzer dann die Möglichkeiten: • Variablen mit ihren Werten beobachten • das Programm schrittweise abzuarbeiten, bzw. Schritte zu überspringen 25 6.3.2.1 Breakpoints in Eclipse -> Breakpoint kann durch nochmaligen Rechtsklick und „Toogle Breakpoint“ gelöscht werden bzw. über „Disable Breakpoint“ inaktiv gemacht werden 26 6.3.2.1 Breakpoints in Eclipse Nachdem die Breakpoints gesetzt wurden, muss das Programm nun wie folgt debugt werden: Eventuell öffnet sich dann folgende Meldung: -> „Run“ / „Debug As“ / „Java Application“ 27 Diese bejahen und eventuell „Remember my decission“ klicken. Das Programm wechselt dann in den Debug-Modus 28 6.3.2.1 Breakpoints in Eclipse 6.3.2.1 Breakpoints in Eclipse Daraufhin öffnet sich die Debug-Ansicht: Wechseln in die Standard Java-Ansicht erfolgt folgendermaßen: -> „Window“ / „Open Perspektive“ / „Java“ 29 6.3.2.1 Breakpoints in Eclipse 6.3.2.1 Breakpoints in Eclipse Im Debug-Modus hat man dann folgende Möglichkeiten: Suspend (Pause) Step Into (F5) (verzweigt in aufgerufene Methode in Zeile des BP) Resume (Programm wird bis zum nächsten BP abgearbeitet) Terminate (beendet Programm) 30 Dabei kann man bei jedem Schritt die Werte der Variablen überprüfen: Step Return (kehrt aus Methode in rufende Zeile zurück) Step Over (F6) (überspringt Methodeaufruf) 31 32 6.3.2.1 Breakpoints in Eclipse 6.3 Debugging Wenn Fehler behoben: Was tun wenn das alles nichts bringt? 1. Debuggen beenden 2. Alle Breakpoints entfernen (eventuell) • Pause machen • alles Geschriebene bei Seite legen und noch einmal neu anfangen -> „Run“ / „Remove All Breakpoints“ • andere um Hilfe bitten bzw. surfen ;) 33 34