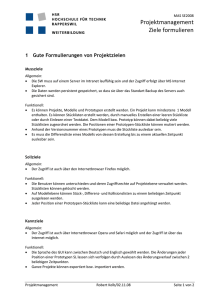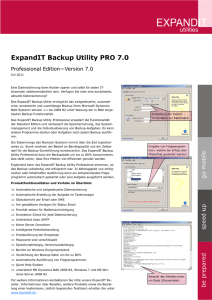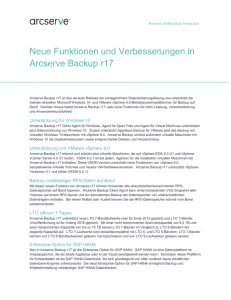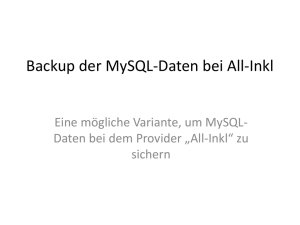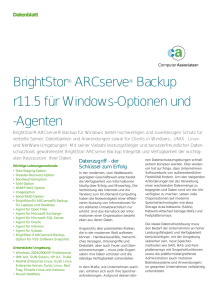Lenovo Online Data Backup Benutzerhandbuch
Werbung

Lenovo Online Data Backup Benutzerhandbuch Version 1.8.14 Inhalt Kapitel 1: Lenovo Online Data Backup installieren.................................5 Lenovo Online Data Backup Client herunterladen........................................................................................5 Lenovo Online Data Backup Client installieren.............................................................................................6 Lenovo Online Data Backup konfigurieren....................................................................................................7 Lenovo Online Data Backup mit einer per E-Mail gesendeten Produktkennziffer aktivieren........................7 Verschlüsselung konfigurieren......................................................................................................................7 Ihren eigenen Schlüssel verwalten...............................................................................................................9 Backupsätze auswählen.............................................................................................................................10 Bandbreite konfigurieren.............................................................................................................................10 Backup-Geschwindigkeit auswählen...........................................................................................................11 Kapitel 2: Verwenden der erweiterten Konfiguration............................13 Backupsätze auswählen.............................................................................................................................14 Benutzerdefinierte Backupsätze erstellen...................................................................................................15 Regeln einrichten........................................................................................................................................16 Backupsätze bearbeiten.............................................................................................................................18 Backup-Inhalt über das Register "Dateisystem" wählen.............................................................................18 Dateien und Ordner mithilfe von Windows Explorer hinzufügen.................................................................19 Informationen zum Löschen, Verschieben und Umbenennen von Dateien................................................20 Backups einplanen......................................................................................................................................20 Automatisches Backup konfigurieren..........................................................................................................21 Geplantes Backup konfigurieren.................................................................................................................22 Optionen konfigurieren...............................................................................................................................22 Bandbreitendrosselung...............................................................................................................................24 Backup-Geschwindigkeit.............................................................................................................................25 Proxy-Einstellungen konfigurieren..............................................................................................................25 Informationen zum Verlauf..........................................................................................................................27 Backup- und Wiederherstellungsverlauf anzeigen......................................................................................27 Informationen zur Wiederherstellung von Dateien......................................................................................28 Speicherort der temporären Dateien ändern..............................................................................................28 Kapitel 3: Statusfenster verwenden........................................................29 Statusfenster verwenden............................................................................................................................30 Kapitel 4: Informationen zur Wiederherstellung von Dateien...............31 Wiederherstellen mithilfe des Registers "Wiederherstellen".......................................................................31 Virtuelles Laufwerk von Lenovo Online Data Backup verwenden...............................................................33 Wiederherstellung mit der rechten Maustaste............................................................................................33 Wiederherstellen aus dem Internet.............................................................................................................34 Dateien aus dem Internet unter Verwendung des Dateisystems wiederherstellen.....................................35 Dateien aus dem Internet unter Verwendung von Backupsätzen wiederherstellen....................................35 Wiederhergestellte Dateien laden...............................................................................................................36 Wiederhergestellte Dateien mit eigenem Schlüssel entschlüsseln.............................................................37 Kapitel 5: Erweiterter Anwendungssupport für Server........................39 Backupsatzregeln für Microsoft Volume Shadow Services (VSS) konfigurieren.........................................39 Netzwerkfreigabe hinzufügen.....................................................................................................................40 VSS Wiederherstellungen...........................................................................................................................41 Microsoft Exchange Server-Daten wiederherstellen...................................................................................41 Active Directory- und SYSVOL-Daten wiederherstellen.............................................................................42 Microsoft SQL Server-Daten wiederherstellen...........................................................................................43 COM+ wiederherstellen..............................................................................................................................43 Registrierung wiederherstellen...................................................................................................................44 iii Kapitel 6: Deinstallation Lenovo Online Data Backup...........................45 iv Lenovo Online Data Backup Benutzerhandbuch Kapitel 1 Lenovo Online Data Backup installieren 1. Bitte registrieren Sie Ihren Service zuerst unter http://www.lenovo.com/protectmydata und klicken Sie danach auf den Link Bereits gekauft. 2. Laden Sie den Lenovo Online Data Backup Client von der Lenovo Website. https://lenovo.mozypro.com/downloads/client 3. 4. 5. 6. 7. Installieren Sie die Software auf Ihrem PC. Aktivieren Sie den Client. Erstellen Sie die anfänglichen Backupsätze. Konfigurieren Sie die Bandbreite. Erweiterte Konfiguration. Dieser Schritt kann wahlweise während der Installation ausgeführt werden. Er kann auch jederzeit nach der Installation durchgeführt werden. Weitere Informationen finden Sie unter Verwenden der erweiterten Konfiguration auf Seite 13. 8. Lenovo Online Data Backup konfigurieren. Folgende Themen sind verfügbar: Themen: • • • • • • Lenovo Online Data Backup Client herunterladen Lenovo Online Data Backup Client installieren Lenovo Online Data Backup konfigurieren Backupsätze auswählen Bandbreite konfigurieren Backup-Geschwindigkeit auswählen Lenovo Online Data Backup Client herunterladen 1. Klicken Sie auf der E-Mail mit dem Lenovo Online Data Backup Aktivierungsschlüssel, die Sie nach der Registrierung erhalten haben, auf den Link zum Laden von Lenovo Online Data Backup. Ein Webbrowser wird gestartet, der Sie zur Download-Seite von Lenovo bringt. 2. Klicken Sie auf den Download-Link, um den Ladevorgang zu starten. 3. Klicken Sie auf Datei speichern. 4. Navigieren Sie zu dem Ort, an dem Sie die Datei speichern möchten und klicken Sie auf Datei speichern. 5 Lenovo Online Data Backup installieren Lenovo Online Data Backup Client installieren 1. Navigieren Sie zu dem Ort, an dem Sie den Lenovo Online Data Backup Client gespeichert haben und doppelklicken Sie auf Lenovo Online Data Backup Client in der ausführbaren Windows-Datei (endet in .exe). Der Lenovo Online Data Backup Assistent startet. Abbildung 1: Setup-Fenster 2. 3. 4. 5. Klicken Sie auf Weiter, um mit dem Setup-Assistenten fortzufahren. Lesen Sie die Lizenzvereinbarung und wählen Sie Ich akzeptiere die Vereinbarung. Klicken Sie auf Weiter. Geben Sie das Installationsverzeichnis an oder klicken Sie auf Durchsuchen, um nach einem Speicherort zu suchen und klicken Sie auf Weiter. 6. Führen Sie eine der folgenden Optionen aus: • • Klicken Sie auf Weiter, um den standardmäßigen Ordner im Startmenü für Lenovo Online Data Backup zu akzeptieren. Geben Sie einen Namen für den Lenovo Online Data Backup Ordner im Startmenü ein oder klicken Sie auf Durchsuchen, um nach einem vorhandenen Ordner zu suchen. 7. Überprüfen Sie die Installationseinstellungen und klicken Sie auf Installieren, um mit der Installation zu beginnen. 8. Führen Sie eine der folgenden Optionen aus: • • 6 Beginnen Sie den Konfigurationsvorgang, indem Sie Lenovo Online Data Backup Konfigurationsassistent starten wählen und dann auf Fertig stellen klicken. Um die Installation abzuschließen, ohne den Lenovo Online Data Backup Konfigurationsassistenten zu starten, deaktivieren Sie Lenovo Online Data Backup Konfigurationsassistent starten und klicken Sie auf Fertig stellen. Lenovo Online Data Backup Benutzerhandbuch Lenovo Online Data Backup installieren Achtung: Wenn die Installation die Firewall-Software aktiviert und Sie gefragt werden, ob Sie Lenovo Online Data Backup den Zugriff auf das Internet erlauben möchten, wählen Sie die Option, die Lenovo Online Data Backup den Zugang zum Internet immer erlaubt. Lenovo Online Data Backup konfigurieren 1. Starten Sie den Lenovo Online Data Backup Konfigurationsassistenten Setup-Assistenten. 2. Je nach Ihrer Auswahl beim Abschluss der Installation haben Sie zwei Optionen, um Lenovo Online Data Backup zu starten. • • Der Lenovo Online Data Backup Konfigurationsassistent Setup-Assistent wurde möglicherweise nach der Installation bereits automatisch gestartet. Falls der Lenovo Online Data Backup Konfigurationsassistent Setup-Assistent nicht ausgeführt wird, klicken Sie mit der rechten Maustaste auf das Lenovo Online Data Backup Symbol in der Systemablage Menüleiste und klicken Sie danach auf Mozy konfigurieren. Lenovo Online Data Backup mit einer per E-Mail gesendeten Produktkennziffer aktivieren Wenn Sie per E-Mail eine Produktkennziffer für die Registrierung Ihres Client erhielten, befindet sich diese Produktkennziffer unten in der Bestätigungs-E-Mail. 1. 2. 3. 4. 5. 6. 7. 8. Geben Sie im E-Mail-Feld die E-Mail-Adresse ein, an die die Produktkennziffer gesendet wurde. Geben Sie im Feld Produktkennziffer die Produktkennziffer ein, die Ihnen gesendet wurde. Klicken Sie auf Weiter. Geben Sie im Feld Name Ihren Namen ein. Geben Sie im Feld Kennwort ein Kennwort ein. Geben Sie im Feld Kennwort bestätigen Kennwort erneut eingeben Ihr Kennwort erneut ein. (Optional) Geben Sie an, ob sich der Client Ihr Kennwort merken soll. Klicken Sie auf Weiter. Verschlüsselung konfigurieren Sie können aus mehreren Verschlüsselungsarten wählen: • Schlüssel von Lenovo verwenden • Eigenen Schlüssel verwenden • Meine Daten mit einem randomisiert erstellten 256-Bit AES-Schlüssel verschlüsseln • Meine Daten mit eigenem 256-Bit AES-Schlüssel verschlüsseln • Meine Daten mit vorherigem 256-Bit AES-Schlüssel verschlüsseln Hinweis: Diese Option ist nur verfügbar, wenn Sie den Client bereits installiert und aktiviert haben. 7 Lenovo Online Data Backup installieren Abbildung 2: Verschlüsselungsoptionen 1. Wählen Sie eine der folgenden Optionen: • • Meine Daten mit einem randomisiert erstellten 256-Bit AES-Schlüssel verschlüsseln Meine Daten mit eigenem 256-Bit AES-Schlüssel verschlüsseln Vorsicht: Wenn Sie die Option Meine Daten mit eigenem 256-Bit AES-Schlüssel verschlüsseln wählen, müssen Sie sich diesen Schlüssel unbedingt merken. Wenn Sie Ihren eigenen Schlüssel vergessen, wird Ihnen der Zugriff auf Ihre gesicherten Dateien verweigert, wenn diese wiederhergestellt werden. • Eigenen Schlüssel verwenden Vorsicht: Wenn Sie Eigenen Schlüssel verwenden wählen, müssen Sie sich diesen Schlüssel unbedingt merken. Wenn Sie Ihren eigenen Schlüssel vergessen, wird Ihnen der Zugriff auf Ihre gesicherten Dateien verweigert, wenn diese wiederhergestellt werden. • Meine Daten mit vorherigem 256-Bit AES-Schlüssel verschlüsseln Hinweis: Diese Option ist nur verfügbar, wenn Sie den Client bereits installiert und aktiviert haben. 2. Klicken Sie auf Weiter. • Wenn Sie Meine Daten mit einem randomisiert erstellten 256-Bit AES-Schlüssel verschlüsseln gewählt haben, klicken Sie bei Aufforderung zur Speicherung Ihres Schlüssels auf Ja und gehen Sie dann zu Backupsätze auswählen auf Seite 10. Vorsicht: Wenn Sie den Schlüssel zu diesem Zeitpunkt nicht speichern, werden Sie nicht in der Lage sein, Web-Wiederherstellungen Ihrer Daten vorzunehmen. 8 Lenovo Online Data Backup Benutzerhandbuch Lenovo Online Data Backup installieren • • Falls Sie Meine Daten mit eigenem 256-Bit AES-Schlüssel verschlüsseln gewählt haben, fahren Sie mit Ihren eigenen Schlüssel verwalten auf Seite 9 fort. Wenn Sie Eigenen Schlüssel verwenden gewählt haben, fahren Sie mit Ihren eigenen Schlüssel verwalten auf Seite 9 fort. Ihren eigenen Schlüssel verwalten Falls Sie Meine Daten mit eigenem 256-Bit AES-Schlüssel verschlüsseln Eigenen Schlüssel verwenden ausgewählt haben, gehen Sie wie folgt vor. 1. Führen Sie eine der folgenden Aufgaben aus: • • Geben Sie Ihren Schlüssel in das dafür vorgesehene Feld ein. Klicken Sie auf Schlüssel importieren, um Ihren Schlüssel aus einer Datei zu importieren. Abbildung 3: Selbstverschlüsselung-Fenster 2. Klicken Sie auf Weiter. 3. Wenn Sie zum Speichern Ihres Schlüssels aufgefordert werden, klicken Sie auf Ja. Hinweis: Es wird empfohlen, dass Sie Ihren Schlüssel speichern, da Sie ihn im Falle einer Wiederherstellung Ihrer gesicherten Daten benötigen. 4. Wählen Sie den Ort auf Ihrem Computer, an dem Sie Ihren Schlüssel speichern möchten und klicken Sie auf Speichern. 5. Klicken Sie auf Ja, um zu bestätigen, dass Sie wissen, dass im Falle eines Schlüsselverlustes weder Sie noch Lenovo Ihre Daten entschlüsseln können. 9 Lenovo Online Data Backup installieren Backupsätze auswählen Backupsätze wurden für Dateitypen vorkonfiguriert, mit denen die meisten Benutzer arbeiten. Gemäß Standard werden alle diese Backupsätze, die Ihre Dateien betreffen, für das Backup ausgewählt. 1. Klicken Sie auf das Kontrollkästchen neben dem Backupsatz, der in Ihr Backup aufgenommen werden soll. Sie können auf den Namen des Backupsatzes doppelklicken, um die Liste der im Backupsatz enthaltenen Dateien anzuzeigen. 2. Wenn Sie Backupsätze aus dem Backup ausschließen möchten, deaktivieren Sie das Kontrollkästchen neben dem Backupsatz. Abbildung 4: Backupsätze 3. Von diesem Bildschirm aus können Sie auch Backupsätze bearbeiten oder eigene erstellen. Klicken Sie mit der rechten Maustaste in das Backupsatz-Fenster und wählen Sie die auszuführende Funktion aus. Anleitungen zum Erstellen von Backupsätzen finden Sie unter Verwenden der erweiterten Konfiguration auf Seite 13. 4. Nachdem Sie die einzubeziehenden Backupsätze ausgewählt haben, klicken Sie auf Weiter . Bandbreite konfigurieren Lenovo Online Data Backup überprüft die Bandbreite Ihres Computers, um sicherzustellen, dass die erforderliche Breitbandverbindung für Online-Backups vorhanden ist. 1. Klicken Sie auf Test starten, um mit dem Test zu beginnen. Die Statusleiste gibt den Fortschritt des Bandbreitentests an. 10 Lenovo Online Data Backup Benutzerhandbuch Lenovo Online Data Backup installieren Abbildung 5: Bandbreitentest Nach Abschluss des Tests zeigt der Assistent Ihre Ladegeschwindigkeit an. 2. Je nach den Ergebnissen des Tests haben Sie folgende Optionen: • • Wenn der Bandbreitentest erfolgreich war, klicken Sie auf Weiter, um mit der Konfiguration fortzufahren. Sollte der Bandbreitentest fehlschlagen, müssen Sie sicherstellen, dass Ihre Verbindung schnell genug ist, um Lenovo Online Data Backup zu verwenden. Lenovo Online Data Backup erfordert für die Online-Backups eine Hochgeschwindigkeitsverbindung zum Internet. Backup-Geschwindigkeit auswählen Lenovo Online Data Backup lässt Sie die Geschwindigkeit Ihrer Backups auswählen. Sie können zwischen schnelleren Backups oder besserer Leistung Ihres Computers wählen. 11 Lenovo Online Data Backup installieren Abbildung 6: Backup-Geschwindigkeit 1. Klicken Sie auf den Regler und halten Sie die Maustaste gedrückt, während Sie entweder schnellere Backups (bewegen Sie den Regler nach rechts) oder schnellere Computerreaktionszeit (bewegen Sie den Regler nach links) wählen. 2. Klicken Sie auf Weiter, um fortzufahren. Das Fenster "Setup abgeschlossen" wird angezeigt. 3. Wählen Sie eine der folgenden Optionen, um den Lenovo Online Data Backup Konfigurationsassistenten abzuschließen: • • • Mein erstmaliges Backup sofort beginnen Lenovo Online Data Backup soll mein erstmaliges Backup automatisch beginnen, wenn mein Computer in der Ruhephase ist Ich möchte die Konfiguration meines Backups im fortgeschrittenen Modus fortsetzen Wenn Sie diese Option wählen, lesen Sie Verwenden der erweiterten Konfiguration auf Seite 13. 4. Nachdem Sie eine Option gewählt haben, klicken Sie auf Fertig stellen, um den Konfigurationsassistenten zu beenden. Wenn Sie die Option Mein erstmaliges Backup sofort beginnen wählen, kann das erste Backup je nach Menge der Daten und der Hochladezeit ziemlich lange dauern. Nach dem anfänglichen Backup nehmen künftige Backups nur wenige Minuten in Anspruch. 12 Lenovo Online Data Backup Benutzerhandbuch Kapitel 2 Verwenden der erweiterten Konfiguration Falls Sie die Option zum sofortigen Start des ersten Backups ausgewählt haben, erscheint nach dessen Abschluss das Statusfenster von Lenovo Online Data Backup. Klicken Sie im Statusfenster auf Konfigurieren, um das Fenster für die Konfiguration von Lenovo Online Data Backup Remote Backup zu öffnen. Falls das Statusfenster von Lenovo Online Data Backup nicht angezeigt wird, klicken Sie mit der rechten Maustaste auf das Lenovo Online Data Backup-Symbol in der Systemablage und wählen dann Konfigurieren. Lenovo Online Data Backup kann über die einzelnen sechs Register oben im Konfigurationsfenster konfiguriert werden. In diesem Handbuch werden die Registerkarten im Einzelnen erläutert, wobei zunächst auf die Registerkarte Backupsätze eingegangen werden soll. Abbildung 7: Erweiterte Konfiguration Zum besseren Verständnis der Organisation der Backupsätze ist es hilfreich, die Backupsatzsymbole zu kennen. Durch Verwendung einer Kombination von Kontrollkästchen und Ordnern, die mit grünen Häkchen versehen sind, zeigt Lenovo Online Data Backup an, wie Dateien in einem Backupsatz behandelt werden. Wenn Sie den Mauszeiger über einen Backupsatz bewegen, wird eine Erläuterung zur Behandlung der betreffenden Dateien angezeigt. Vollständige Symbolliste: Kontrollkästchen Ordnersymbol Beschreibung Keine der Dateien wird gesichert, und neue Elemente in diesem Satz werden nicht gesichert. 13 Verwenden der erweiterten Konfiguration Kontrollkästchen Ordnersymbol Beschreibung Keine dieser Dateien wird gesichert, und neue Dateien in diesem Satz werden gesichert. Alle diese Dateien werden gesichert, und neue Dateien in diesem Satz werden nicht gesichert. Alle diese Dateien werden gesichert, und alle neuen Dateien in diesem Satz werden gesichert. Einige der Dateien werden gesichert, und neue Dateien in diesem Satz werden gesichert. Einige der Dateien werden gesichert, und neue Dateien in diesem Satz werden nicht gesichert. Wenn Sie außerdem auf den Namen eines Backupsatzes klicken, wird im rechten Bereich eine Liste der darin enthaltenen Dateien angezeigt. Namen verschlüsselter Dateien werden in einer anderen Farbe angezeigt als die übrigen Dateien. Die folgenden Themen stehen zur Verfügung: Themen: • • • • • • • • • • Backupsätze auswählen Benutzerdefinierte Backupsätze erstellen Backupsätze bearbeiten Backup-Inhalt über das Register "Dateisystem" wählen Informationen zum Löschen, Verschieben und Umbenennen von Dateien Backups einplanen Optionen konfigurieren Informationen zum Verlauf Informationen zur Wiederherstellung von Dateien Speicherort der temporären Dateien ändern Backupsätze auswählen Mithilfe von Lenovo Online Data Backup Backupsätzen können Sie Ihre Backups nach Dateityp einrichten. Jedes Mal, wenn eine neue Datei eines bestimmten Typs, die Sie für das Backup ausgewählt haben, auf dem Computer gespeichert wird, wählt Lenovo Online Data Backup diese Datei automatisch für alle weiteren Backups aus. Wenn Sie zum Beispiel alle Microsoft Word, OpenOffice.org, WordPerfect, Adobe Acrobat und Textdateien auf Ihrem Computer sichern möchten, wählen Sie das Kontrollkästchen neben dem Backupsatz der Textverarbeitungsdokumente aus. Lenovo Online Data Backup findet dann diese Art Dokumente und erstellt automatisch ein Backup. Alle nachfolgenden auf Ihrem Computer gespeicherten Dateien mit derselben Dateierweiterung werden automatisch Ihren Backups hinzugefügt. 14 Lenovo Online Data Backup Benutzerhandbuch Verwenden der erweiterten Konfiguration Abbildung 8: Backupsätze 1. Klicken Sie auf das Register Backupsätze. 2. Wählen Sie in der Liste mit den Backupsätzen im linken Fensterbereich das Kontrollkästchen neben dem zu sichernden Satz. 3. Wählen Sie den Namen des Backupsatzes aus, um die Liste mit den entsprechenden Dateien im rechten Fensterbereich anzuzeigen. 4. Entfernen Sie die Markierung aus den Kontrollkästchen neben den Dateien in der Liste, die Sie nicht sichern möchten. 5. Nachdem Sie mit der Konfiguration Ihrer Backups fertig sind, klicken Sie auf Speichern. Ihre Änderungen werden gespeichert und das Konfigurationsfenster wird geschlossen. Benutzerdefinierte Backupsätze erstellen Mit Lenovo Online Data Backup können Sie benutzerdefinierte Backupsätze für Ihren speziellen Bedarf erstellen. 1. Falls das Lenovo Online Data Backup Statusfenster nicht angezeigt wird, klicken Sie mit der rechten Maustaste auf das Lenovo Online Data Backup Symbol in der Systemablage und klicken Sie danach auf Konfigurieren. 2. Klicken Sie mit der rechten Maustaste in den linken Bereich des Registers Backupsätze und klicken Sie dann auf Backupsatz hinzufügen. Das Fenster "Backupsätze" wird angezeigt. 3. Geben Sie für den neuen Backupsatz im Feld Backupsatz-Name einen Namen ein. 4. Wählen Sie im rechten Bereich die Speicherorte Ihrer Dateien aus. 5. Um Regeln für Ihren Backupsatz zu erstellen, klicken Sie auf Regel hinzufügen. Verwenden Sie dann die Dropdown- und Textfelder zum Festlegen der Regelkriterien. Der Regelassistent wird angezeigt. 15 Verwenden der erweiterten Konfiguration Abbildung 9: Backupsatz-Editor Weitere Informationen finden Sie unter Regeln einrichten auf Seite 16. 6. Wenn Sie eine weitere Regel hinzufügen möchten, klicken Sie auf +. 7. Klicken Sie auf Speichern, um Ihren neuen Backupsatz zu speichern. Regeln einrichten Es gibt zahlreiche mögliche Regelkombinationen für Backupsätze. Je nach Ihren Angaben stützen sie sich jedoch alle auf das Ein- bzw. Ausschließen gewisser Dateien. Die folgenden Abschnitte erklären den Regelaufbau. Sie bewegen sich beim Aufbau Ihrer Regeln von links nach rechts: • Daten ein- bzw. ausschließen auf Seite 16 • Dateiattribute auswählen auf Seite 16 Daten ein- bzw. ausschließen Als erstes Kriterium legen Sie fest, ob die Daten in den Backupsatz einbezogen oder aus ihm ausgeschlossen werden sollen. Klicken Sie auf das Dropdown-Fenster und wählen Sie eine der folgenden Optionen: • • Einschließen, um die Daten in das Backup aufzunehmen. Ausschließen, um die Daten vom Backup auszuschließen. Dateiattribute auswählen Verwenden Sie das zweite Dropdown-Feld zum Auswählen eines Dateiattributs für den Backupsatz. Die verfügbaren Optionen sind: • Dateityp auf Seite 17 • Größe auf Seite 17 • Zuletzt geändert auf Seite 17 • Erstellt auf Seite 17 • Dateiname auf Seite 17 • Ordnername auf Seite 18 16 Lenovo Online Data Backup Benutzerhandbuch Verwenden der erweiterten Konfiguration Dateityp Wenn Sie als zweites Kriterium Dateityp wählen, geben Sie die erforderliche Dateierweiterung für die Lenovo Online Data Backup Suche ein. Beispiele von Erweiterungen sind: .exe, .doc, .txt, .pdf, etc. Abbildung 10: Dateityp Größe Wenn Sie Größe als zweites Kriterium wählen, dann wählen Sie als Option entweder kleiner als oder größer als und geben dann die erforderlichen Kilobyte ein. Abbildung 11: Größe Zuletzt geändert Wenn Sie als zweites Kriterium Zuletzt geändert wählen, dann wählen Sie entweder vor, nach oder zwischen als Option. Bei Vor und nach können Sie ein Datum aus dem Datumsfeld auswählen. Geben Sie das Datum entweder manuell ein oder wählen Sie es aus dem Kalender, der angezeigt wird, wenn Sie auf das Dropdown-Menü Datumsfeld klicken. Wenn Sie zwischen wählen, werden zwei Datumsfelder angezeigt, in denen Sie den Zeitraum festlegen können. Geben Sie das Datum entweder manuell ein oder wählen Sie es im Kalender aus, der angezeigt wird, wenn Sie auf das Dropdown-Menü Datumsfeld klicken. Abbildung 12: Zuletzt geändert Erstellt Wenn Sie Erstellt als zweites Kriterium wählen, dann wählen Sie entweder vor, nach oder zwischen als Option. Bei Vor und nach können Sie ein Datum aus dem Datumsfeld auswählen. Geben Sie das Datum entweder manuell ein oder wählen Sie es aus dem Kalender, der angezeigt wird, wenn Sie auf das Dropdown-Menü Datumsfeld klicken. Wenn Sie zwischen wählen, werden zwei Datumsfelder angezeigt, in denen Sie den Zeitraum festlegen können. Geben Sie das Datum entweder manuell ein oder wählen Sie es aus dem Kalender, der angezeigt wird, wenn Sie auf das Dropdown-Menü Datumsfeld klicken. Abbildung 13: Erstellt Dateiname Wenn Sie als zweites Kriterium Dateiname auswählen, haben Sie mehrere Optionen: • Ist • Ist nicht • Beginnt mit • Beginnt nicht mit • Endet in • Endet nicht in Geben Sie für diese Optionen das Wort oder die Zeichen ein, die Ihre Anforderungen erfüllen. 17 Verwenden der erweiterten Konfiguration Abbildung 14: Ordnername Wenn Sie als zweites Kriterium Ordnername wählen, haben Sie mehrere Optionen: • Ist • Ist nicht • Beginnt mit • Beginnt nicht mit • Endet in • Endet nicht in Geben Sie für diese Optionen das Wort oder die Zeichen ein, die Ihre Anforderungen erfüllen. Im letzten Dropdown-Menü haben Sie die Möglichkeit, zwischen Dateien und Dateien und Ordner für die Lenovo Online Data Backup Backup-Suche auszuwählen. Abbildung 15: Ordnername Backupsätze bearbeiten Ein Backupsatz kann schnell und einfach bearbeitet werden. 1. Falls das Lenovo Online Data Backup Statusfenster nicht angezeigt wird, klicken Sie mit der rechten Maustaste auf das Lenovo Online Data Backup Symbol in der Systemablage und klicken Sie danach auf Konfigurieren. 2. Wählen Sie eine der folgenden Optionen: • • Doppelklicken Sie auf den Backupsatz, den Sie bearbeiten möchten. Klicken Sie mit der rechten Maustaste auf den Zielsatz und dann auf Backupsatz bearbeiten. 3. Nehmen Sie die erforderlichen Änderungen vor und klicken Sie auf Speichern. Weitere Informationen zur Bearbeitung von Backupsätzen finden Sie unter Benutzerdefinierte Backupsätze erstellen auf Seite 15. Backup-Inhalt über das Register "Dateisystem" wählen Mithilfe des Registers Dateisystem können Sie beliebige Dateien und Ordner in Ihrem System für das Lenovo Online Data Backup Backup auswählen oder die Auswahl aufheben. Diese Methode unterscheidet sich von den Backupsätzen, da Lenovo Online Data Backup hier nicht nach einem Dateityp, sondern nach einzelnen Dateien für das Backup sucht. 1. Falls das Lenovo Online Data Backup Statusfenster nicht angezeigt wird, klicken Sie mit der rechten Maustaste auf das Lenovo Online Data Backup Symbol in der Systemablage und klicken Sie danach auf Konfigurieren. 2. Klicken Sie auf das Register Dateisystem. Das Dateisystem wird im rechten Fensterbereich angezeigt. 18 Lenovo Online Data Backup Benutzerhandbuch Verwenden der erweiterten Konfiguration Abbildung 16: Register "Dateisystem" 3. Wählen Sie den in das Backup aufzunehmenden Ordner aus. Beim Auswählen eines Ordners werden auch alle Unterordner einbezogen. 4. Wählen Sie eine der folgenden Optionen: • • Um einzelne Dateien in einem Verzeichnis für das Backup auszuwählen, wählen Sie die Dateien im rechten Bereich aus. Um eine Datei vom Backup auszuschließen, deaktivieren Sie die Datei im rechten Bereich. Der Dateiname einer verschlüsselten Datei wird in einer anderen Farbe als die restlichen Dateien angezeigt. Hinweis: Wenn Sie die Auswahl einer Datei im Register Dateisystem aufheben, wird die Auswahl dieser Datei auch in den von Ihnen ausgewählten Backupsätzen aufgehoben. Ebenso werden Dateien, die entweder in den Backupsätzen oder den Dateisystem-Registern ausgewählt wurden, ebenfalls ausgewählt. 5. Klicken Sie auf Speichern, um Ihre Änderungen zu speichern oder fahren Sie mit der Konfiguration in anderen Registern fort. Keiner der oben aufgeführten Schritte deaktiviert die Funktion, mit der automatisch nachträglich erstellte Dateien in ausgewählten Ordnern markiert werden. Falls Sie nicht sicher sind, wie Lenovo Online Data Backup die Ordner während eines Backup handhabt, bewegen Sie den Mauszeiger über den betreffenden Ordner, um den Tooltip mit einer Erklärung anzuzeigen. Dateien und Ordner mithilfe von Windows Explorer hinzufügen Sie können der Backupliste auch Dateien und Ordner hinzufügen, indem Sie mit der rechten Maustaste auf die Datei bzw. den Ordner klicken. Wenn Sie eine Datei in einen Ordner einfügen, der bereits in die Backupliste eingegeben wurde, wird die Datei automatisch während des nächsten eingeplanten Backups gesichert. Dateien, die in die Liste mit den Backups aufgenommen wurden, sind mit einem kleinen Symbol gekennzeichnet, das angibt, dass diese Datei bzw. der Ordner bereits in der Liste vorhanden ist. 1. Wenn Sie eine Datei bzw. einen Ordner in die Backupliste aufnehmen möchten, öffnen Sie Windows Explorer. 2. Klicken Sie mit der rechten Maustaste auf die Datei bzw. den Ordner und klicken Sie auf Den Lenovo Online Data Backup Backups hinzufügen. 19 Verwenden der erweiterten Konfiguration Die Datei bzw. der Ordner wird in die Backupliste eingegeben und während des nächsten eingeplanten Backup gesichert. Informationen zum Löschen, Verschieben und Umbenennen von Dateien Nachdem Sie die Auswahl der Dateien aufgehoben und sie so vom Backup ausgeschlossen haben, werden die deaktivierten Dateien bei jedem neuen Backup auf den Lenovo Online Data Backup Servern zur Löschung gekennzeichnet. Wenn die Auswahl einer Datei aufgehoben wird, gibt Lenovo Online Data Backup sofort die von dieser Datei verwendete Quote frei. Die neueste Version wird für den Zeitraum, der Ihrem Konto zugewiesen wurde, beibehalten. Nach Ablauf dieses Zeitraums können die Dateien nicht mehr abgerufen werden. Frühere Versionen der Datei sind nicht Teil der Quote. Lenovo Online Data Backup erkennt das Löschen, Verschieben oder Umbenennen von Dateien auf Ihrem System und aktualisiert bei jedem Backup die Kopien auf dem Lenovo Server. Lenovo Online Data Backup bewahrt eine genaue Kopie Ihrer Auswahl auf den Lenovo Servern auf, was bedeutet, dass alle Änderungen (Löschen, Verschieben, usw.) der Dateien im System gespiegelt werden. Wenn Sie eine Datei im System umbenennen, behandelt Lenovo Online Data Backup dies als Löschung der alten Datei und Erstellung einer neuen Datei mit demselben Inhalt. Falls Sie die Datei wiederherstellen müssen und das Wiederherstellungsdatum vor dem Umbenennungsdatum liegt, erhält die Datei den alten Namen. Nach dem Datum der Umbenennung erhält die Datei den neuen Namen. Alle Versionen werden aufbewahrt, solange sie in der Dateiliste ausgewählt sind. Wenn Sie eine Datei im System von einem Speicherort an einen anderen verschieben, wird dies von Lenovo Online Data Backup wie eine Umbenennung gehandhabt. Backups einplanen Die Planungsfunktion von Lenovo Online Data Backup ist sehr flexibel. Sie können die Backups innerhalb eines Zeitraums, mithilfe von Parametern oder zu bestimmten Zeiten einplanen. Die zwei Einplanungsmethoden von Lenovo Online Data Backup werden als "Automatisch" und "Geplant" bezeichnet. • Automatisches Backup konfigurieren auf Seite 21 • Geplantes Backup konfigurieren auf Seite 22 20 Lenovo Online Data Backup Benutzerhandbuch Verwenden der erweiterten Konfiguration Abbildung 17: Planen Automatisches Backup konfigurieren So stellen Sie die Ausführung von Lenovo Online Data Backup Backups entsprechend bestimmten Nutzungsparametern ein: 1. 2. 3. 4. 5. Klicken Sie auf das Lenovo Online Data Backup Symbol in der Menüleiste. Klicken Sie in der Menüleiste auf Lenovo > Einstellungen Klicken Sie auf das Register Plan. Wählen Sie Automatisch. Klicken Sie auf den Nach-oben- und Nach-Unten-Pfeil, um die Parameter hoch- oder herabzusetzen. a) Geben Sie bestimmte % als Belastungseinstellung des CPU ein, damit Ihre Backups zu einer Zeit durchgeführt werden, zu der die Belastung des Computers unter den Prozentsatz fällt. b) Geben Sie eine bestimmte Anzahl Minuten für die Ruhephase ein, um die Backups nur dann durchzuführen, wenn der Computer sich mindestens für die angegebenen Minuten in Ruhephase befindet. c) Geben Sie einen Grenzwert für die Häufigkeit pro Tag ein, damit Lenovo Online Data Backup nicht mehr Backups pro Tag ausführen kann als angegeben. 6. Bestimmen Sie die Anzahl Tage, die verstreichen sollen, bevor Lenovo Online Data Backup eine Warnung ausgibt, dass nach sovielen Tagen kein Backup erfolgte. 7. Ihre Einstellungen werden automatisch gespeichert. 8. Klicken Sie auf Speichern, um Ihre Einstellungen zu speichern oder fahren Sie mit der Konfiguration auf anderen Registern fort. Hinweis: Sie müssen nicht in Windows angemeldet sein, damit Ihr Backup ausgeführt wird. Wenn Sie mit Microsoft Windows Vista arbeiten, werden gewisse Einstellungen ggf. grau angezeigt. So lösen Sie das Problem: 1. Klicken Sie rechts oben im Fenster auf Einstellungen ändern, die derzeit nicht verfügbar sind. 2. Klicken Sie im Zugriffssteuerungsfenster von Windows auf Vertrauensstellung. 21 Verwenden der erweiterten Konfiguration Das Lenovo Online Data Backup Konfigurationsfenster wird neu geladen und die deaktivierten Einstellungen werden aktiviert angezeigt. Geplantes Backup konfigurieren So stellen Sie die Ausführung von Lenovo Online Data Backup Backups in bestimmten Intervallen ein: 1. 2. 3. 4. 5. 6. Klicken Sie auf das Lenovo Online Data Backup Symbol in der Menüleiste. Klicken Sie in der Menüleiste auf Lenovo > Einstellungen Klicken Sie auf das Register Planen. Wählen Sie Geplant. Wählen Sie in der Dropdown-Liste Täglich oder Wöchentlich. Wählen Sie den genauen Zeitpunkt, zu dem Lenovo Online Data Backup die Backups ausführen soll. Wählen Sie im Fall von Wöchentlich den Wochentag aus der Dropdown-Liste, an dem Sie Ihre Daten sichern möchten. 7. Wählen Sie das Intervall für das Backup aus. (Beispiel: jede Woche, alle zwei Tage usw.) 8. Wählen Sie die Anzahl der Tage, die verstreichen sollen, bevor Lenovo Online Data Backup eine Warnung ausgibt, dass nach soviel Tagen kein Backup erfolgte. 9. Ihre Einstellungen werden automatisch gespeichert. 10. Klicken Sie auf Speichern, um Ihre Einstellungen zu speichern oder fahren Sie mit der Konfiguration auf anderen Registern fort. Hinweis: Sie müssen nicht in Windows angemeldet sein, damit Ihr Backup ausgeführt wird. Sie können automatische und geplante Backups vorübergehend suspendieren. Um automatische und geplante Backups vorübergehend zu suspendieren, wählen Sie Automatische und geplante Backups temporär suspendieren. Sie können Lenovo Online Data Backup Backups auch von der Systemablage aus suspendieren. Klicken Sie zur Aktivierung dieser Funktion mit der rechten Maustaste auf das Lenovo Online Data Backup Symbol in der Systemablage und klicken Sie auf Suspendieren. Lenovo Online Data Backup führt erst dann wieder Backups durch, wenn Sie die Option Lenovo Online Data Backup suspendieren deaktivieren. Wenn Sie mit Microsoft Windows Vista arbeiten, werden gewisse Einstellungen ggf. grau angezeigt. So lösen Sie das Problem: 1. Klicken Sie rechts oben im Fenster auf Einstellungen ändern, die derzeit nicht verfügbar sind. 2. Klicken Sie im Zugriffssteuerungsfenster von Windows auf Vertrauensstellung. Das Lenovo Online Data Backup Konfigurationsfenster wird neu geladen und die deaktivierten Einstellungen werden aktiviert angezeigt. Optionen konfigurieren Im Register Optionen können Sie je nach Ihren Einstellungen und dem System-Setup gewisse Funktionen aktivieren bzw. deaktivieren. 22 Lenovo Online Data Backup Benutzerhandbuch Verwenden der erweiterten Konfiguration Abbildung 18: Client-Optionen 1. Wählen Sie die Kontrollkästchen neben den Optionen, die Sie aktivieren möchten. Heben Sie die Auswahl der unerwünschten Optionen auf. Option Beschreibung Tooltips bei Konfiguration anzeigen Zeigt eine Beschreibung des Elements im Konfigurationsfenster an, wenn Sie den Mauszeiger über das Element bewegen. Diese Option ist gemäß Standard ausgewählt. Bei Beginn des automatischen Backup benachrichtigen Öffnet ein kleines Fenster mit einer Warnung, dass ein Lenovo Online Data Backup Backup ausgeführt wird. Diese Option ist gemäß Standard ausgewählt. Status anzeigen, wenn Backup erfolgreich Öffnet nach jedem erfolgreichen Backup das Statusfenster. Diese Option ist gemäß abgeschlossen Standard ausgewählt. Bei Quotenüberschreitung Warnung anzeigen Öffnet ein kleines Fenster mit der Warnung, dass Sie Ihre Quote überschritten haben. Diese Option ist gemäß Standard ausgewählt. Automatische Aktualisierung ohne Aufforderung Erlaubt Lenovo Online Data Backup, automatisch alle Updates sofort nach deren Freigabe zu installieren. Diese Option ist gemäß Standard nicht ausgewählt. Alle vorkonfigurierten Backupsätze anzeigen Macht alle im Voraus konfigurierten Backupsätze im Register Backupsätze sichtbar. Diese Option ist gemäß Standard nicht ausgewählt. Erweiterte Backupsatzfunktionen anzeigen Hiermit können Sie einen Satz definieren, der Dateien vom Backup ausschließt, anstatt sie in den Backup aufzunehmen. Diese Option ist gemäß Standard nicht ausgewählt. Wiederherstellungsmenü nicht in Windows Blendet das Lenovo Online Data Backup Wiederherstellungsmenü in Windows Explorer Explorer anzeigen aus. Diese Option ist gemäß Standard nicht ausgewählt. Symbolüberlagerung in Windows Explorer Blendet die Symbole aus, die neben den Dateien und Ordnern in Windows Explorer deaktivieren angezeigt werden, wenn eine Datei in die Backupliste aufgenommen wird. Diese Option ist gemäß Standard ausgewählt. Virtuelles Laufwerk in Arbeitsplatz nicht anzeigen Blendet das virtuelle Laufwerk aus, wenn Sie "Arbeitsplatz" öffnen. Diese Option ist gemäß Standard nicht ausgewählt. Automatisch bei Konfiguration anmelden Spart Zeit und Mühe, da Sie Ihren Benutzernamen und das Kennwort nicht bei jedem Öffnen des Konfigurationsfensters eingeben müssen. Diese Option ist gemäß Standard ausgewählt. Support zum Backup von geöffneten Dateien Die Option ermöglicht es Lenovo Online Data Backup, offene und gesperrte Dateien zu sichern. Diese Option ist gemäß Standard ausgewählt. Nicht in Windows 2000 oder auf Systemen verfügbar, die kein NTFS-formatiertes Laufwerk haben. Diese Option ist gemäß Standard ausgewählt. Support für Backup EFS-verschlüsselter Dateien Die Option ermöglicht es Lenovo Online Data Backup, Dateien zu sichern, die mit EFS verschlüsselt wurden. Diese Option ist gemäß Standard ausgewählt. 23 Verwenden der erweiterten Konfiguration Option Beschreibung Alle geschützten Betriebssystemdateien anzeigen Zeigt die C:\Programme- und C:\Windows-Verzeichnisse an, die Lenovo Online Data Backup ausgeblendet hat, damit Benutzer bessere Backup-Entscheidungen treffen können. Diese Option ist gemäß Standard ausgewählt. Automatische Backups versuchen, auch Zwingt Lenovo Online Data Backup dazu, Backups zu erstellen, auch wenn Ihre wenn keine Netzwerkverbindung erkannt Internetverbindung anscheinend nicht verfügbar ist. Diese Option ist gemäß Standard wurde nicht ausgewählt. Es ist ratsam, diese Option auszuwählen, da eine Netzwerkverbindung u. U. nicht erkannt wird, obwohl der Client verbunden ist. Diese Option ist gemäß Standard ausgewählt. Automatische Backups starten, wenn der Computer mit Akku betrieben wird Gibt Lenovo Online Data Backup die Möglichkeit, weiterhin Backups zu erstellen, auch wenn Ihr Laptop nicht an das Stromnetz angeschlossen ist. Wenn Sie diese Option deaktivieren, startet Lenovo Online Data Backup kein Backup, wenn Ihr Laptop mit Akku betrieben wird. Wenn Sie jedoch bereits ein Backup begonnen haben, während Ihr Laptop an das Stromnetz angeschlossen war, wird der Backupvorgang nicht unterbrochen, wenn Sie den Laptop vom Stromnetz trennen. Diese Option ist gemäß Standard ausgewählt. 2. Klicken Sie auf Speichern, um Ihre Änderungen zu speichern und das Fenster zu schließen oder fahren Sie mit der Konfiguration anderer Client-Optionen fort. Wenn Sie mit Microsoft Windows Vista arbeiten, werden gewisse Einstellungen ggf. grau angezeigt. So lösen Sie das Problem: 1. Klicken Sie rechts oben im Fenster auf Einstellungen ändern, die derzeit nicht verfügbar sind. 2. Klicken Sie im Zugriffssteuerungsfenster von Windows auf Vertrauensstellung. Das Lenovo Online Data Backup Konfigurationsfenster wird neu geladen und die deaktivierten Einstellungen werden aktiviert angezeigt. Bandbreitendrosselung Um zu verstehen, wie Bandbreitendrosselung funktioniert, stellen Sie sich zwei Starkstromleitungen vor, die zu Ihrem Haus und von ihm wegführen. Anstelle von Strom laufen jedoch Informationen (z. B. Textverarbeitungsdateien, Bilder, usw.) durch die Leitungen. Die eine Leitung ist nur für das Hochladen von Daten (Lenovo Online Data Backup Backups, E-Mail, usw.) zum Internet bestimmt, während die andere Leitung nur für das Herunterladen von Daten (eingehende E-Mail, Fotos, Programme, usw.) aus dem Internet verantwortlich ist. Ihr Internet Service Provider stellt Ihre Informationsleitungen bereit und bestimmt die Größe dieser Leitungen. Nur eine begrenzte Menge Daten kann zu einer bestimmten Zeit durch die Leitungen fließen. Zu gewissen Tageszeiten (oder immer, je nach Service) ist Lenovo Online Data Backup gezwungen, weniger Bandbreite zum Hochladen zu verwenden, damit andere wichtigere Services (z. B. E-Mail) sie nutzen können. Dies wird als "Drosselung" bezeichnet. Mithilfe von Lenovo Online Data Backup können Sie Ihre Backup-Drosselung anpassen, damit Ihre Informationsleitungen nicht belegt sind, wenn sie am meisten benötigt werden. Abbildung 19: Bandbreitendrosselung 24 Lenovo Online Data Backup Benutzerhandbuch Verwenden der erweiterten Konfiguration 1. Klicken Sie auf das Register Optionen. 2. Wählen Sie Bandbreitendrosselung aktivieren. 3. Klicken Sie auf den Regler und verschieben Sie ihn nach links oder rechts. Der Regler zeigt an, wie viel Bandbreite Lenovo Online Data Backup nutzen soll. 4. Wählen Sie, ob Lenovo Online Data Backup die Drosselung immer oder nur während eines bestimmten Zeitraums (z. B. während der Arbeitszeit) in Kraft treten soll. Falls Sie die Option Zwischen diesen Stunden drosseln wählen, geben Sie den gewünschten Zeitraum in die betreffenden Felder ein. 5. Klicken Sie auf Speichern, um Ihre Einstellungen zu speichern oder fahren Sie mit der Konfiguration auf anderen Registern fort. Backup-Geschwindigkeit Zusätzlich zur anfänglichen Geschwindigkeitseinstellung des Backup während der Konfiguration können Sie diese auch im Register Optionen festlegen. Abbildung 20: Backup-Geschwindigkeit 1. Mit dem Regler können Sie bestimmen, ob Ihr Computer schneller arbeiten soll oder ob die Backups schneller durchgeführt werden sollen. 2. Klicken Sie auf Speichern, um Ihre Einstellungen zu speichern oder fahren Sie mit der Konfiguration auf anderen Registern fort. Proxy-Einstellungen konfigurieren Falls Sie eine Proxy-Konfiguration benötigen, klicken Sie auf Proxy konfigurieren, um das Dialogfeld "Proxy-Konfiguration" zu öffnen. 25 Verwenden der erweiterten Konfiguration Abbildung 21: Proxy-Konfiguration 1. 2. 3. 4. 5. Wählen Sie Diesen Proxy-Server verwenden, um die Konfiguration zu aktivieren. Geben Sie Ihren Proxy-Server in das dafür vorgesehene Feld ein. Wählen Sie Ihre Proxy-Authentifizierungsparameter. Geben Sie den Benutzernamen, das Kennwort und die Domäne ein, falls erforderlich. Wählen Sie Standardmäßigen Proxy-Server dieses Computers verwenden, wenn Sie Lenovo Online Data Backup auf den standardmäßigen Proxy-Server des Computers verweisen möchten. 6. Wählen Sie Ihre Proxy-Authentifizierungsparameter. 7. Geben Sie den Benutzernamen, das Kennwort und die Domäne ein, falls erforderlich. 8. Wählen Sie Proxy-Einstellungen automatisch erkennen, um zu veranlassen, dass Lenovo Online Data Backup den Proxy-Server gemäß den lokalen Netzwerkbedingungen konfiguriert. 9. Wählen Sie Ihre Proxy-Authentifizierungsparameter. 10. Geben Sie den Benutzernamen, das Kennwort und die Domäne ein, falls erforderlich. 11. Wählen Sie Automatisches Konfigurationsskript verwenden, wenn Sie zur Aktivierung des Proxy-Service ein Skript verwenden. 12. Geben Sie die URL in das dafür vorgesehene Feld ein. 13. Wählen Sie Ihre Proxy-Authentifizierungsparameter. 14. Geben Sie den Benutzernamen, das Kennwort und die Domäne ein, falls erforderlich. 15. Klicken Sie auf Speichern, um Ihre Einstellungen zu speichern oder fahren Sie mit der Konfiguration auf anderen Registern fort. 26 Lenovo Online Data Backup Benutzerhandbuch Verwenden der erweiterten Konfiguration Informationen zum Verlauf Das Fenster mit dem Register Verlauf zeigt im oberen Bereich alle versuchten Lenovo Online Data Backup Backups und Wiederherstellungen und im unteren Bereich die gesicherten Dateien im jeweiligen Backup und die wiederhergestellten Dateien in der jeweiligen Wiederherstellung. Abbildung 22: Verlauf Die folgenden Informationen werden im oberen Bereich angezeigt: • Die Startzeit • Art des Backup bzw. der Wiederherstellung • Dauer • Ergebnis • Anzahl einbezogener Dateien • Größe des gesamten Backup bzw. der gesamten Wiederherstellung • Anzahl kodierter und übertragener Dateien • Größe des Backup bzw. der Wiederherstellung und der kodierten Dateien • Fehlschläge Backup- und Wiederherstellungsverlauf anzeigen 1. 1. Klicken Sie mit der rechten Maustaste auf das Lenovo Online Data Backup Symbol in der Systemablage und klicken Sie danach auf Status. 2. 2. Klicken Sie im Statusfenster auf das Register Verlauf. 3. Klicken Sie zur Ansicht des Backupverlaufs auf das Lenovo Symbol in der Menüleiste und dann auf Backupverlauf. 4. Klicken Sie auf das Backup oder die Wiederherstellung im oberen Fensterbereich, woraufhin eine Liste im unteren Bereich angezeigt wird. Sie können die Angaben in beiden Bereichen nach einer beliebigen Spaltenüberschrift sortieren. 5. Klicken Sie auf Verlauf leeren, um den Verlauf für Backups und Wiederherstellungen auf dem Client zu löschen. 27 Verwenden der erweiterten Konfiguration Hinweis: Der Backup- und Wiederherstellungsverlauf kann auch vom Lenovo Online Data Backup Statusfenster aus angezeigt werden. Informationen zur Wiederherstellung von Dateien Im Register Wiederherstellen können Sie Dateien wiederherstellen. Weitere Informationen finden Sie unter Informationen zur Wiederherstellung von Dateien auf Seite 31. Speicherort der temporären Dateien ändern Der Lenovo Online Data Backup Client verwendet zur Verschlüsselung Ihrer Dateien ein temporäres Verzeichnis auf der Festplatte Ihres Computers. Damit die Verschlüsselung richtig funktioniert, muss die Festplatte über genügend freien Speicherplatz verfügen, d. h. Sie brauchen mindestens 130 % der größten einzelnen Datei, die Sie sichern möchten. Wenn die größte Datei z. B. 1 GB beansprucht, benötigen Sie für die Verschlüsselung der Datei 1,3 GB freien Speicherplatz auf dem Laufwerk C. Womöglich benötigen Sie noch mehr Platz, da Lenovo Online Data Backup mehrere Dateien gleichzeitig verschlüsselt. Falls Sie ein weiteres Laufwerk oder Volume mit genügend freiem Speicherplatz für die temporären Dateien haben, können Sie veranlassen, dass der Lenovo Online Data Backup Client die temporären Dateien an diesem Ort speichert. 1. Wechseln Sie zum neuen Speicherort für die temporären Dateien. 2. Klicken Sie mit der rechten Maustaste auf den Ordner oder das Laufwerk und klicken Sie dann auf Neu > Ordner. 3. Geben Sie dem Ordner den neuen Namen Temp. 4. Wählen Sie eine der folgenden Optionen: • • Klicken Sie auf Start und klicken Sie danach mit der rechten Maustaste auf Arbeitsplatz. In Windows Vista klicken Sie auf Start und klicken Sie danach mit der rechten Maustaste auf Computer. 5. Klicken Sie auf Eigenschaften. 6. Wählen Sie eine der folgenden Optionen: • • Klicken Sie auf das Register Erweitert, dann auf Umgebungsvariable. Klicken Sie in Windows Vista auf Erweiterte Systemeinstellungen, dann auf Umgebungsvariablen. 7. Wählen Sie im Gruppenfeld Benutzervariablen die Option TEMP und klicken Sie auf Bearbeiten. 8. Geben Sie im Feld Variablenwert den Pfad zum neuen temporären Ordner ein, den Sie erstellt haben. Beispiel: D:\temp 9. Klicken Sie auf OK. 10. Wählen Sie im Gruppenfeld "Systemvariablen" die Option TMP und klicken Sie auf Bearbeiten. 11. Geben Sie im Feld Variablenwert den Pfad zum neuen temporären Ordner ein, den Sie erstellt haben. Beispiel: D:\temp 12. Klicken Sie auf OK und klicken Sie erneut auf OK. Sie müssen Ihren Computer neu starten, damit die Änderungen wirksam werden. 28 Lenovo Online Data Backup Benutzerhandbuch Kapitel 3 Statusfenster verwenden Im Statusfenster wird der Fortschritt des Backup mithilfe von Text und grünen blauen Balken angezeigt. Abbildung 23: Client-Statusfenster Die Statusleiste Gesamtkodierung zeigt, wie viel des aktuellen Backupsatzes für die Übertragung verschlüsselt und kodiert wurde. Die Statusleiste Gesamtnetzwerk gibt in Prozenten an, wie viel des aktuellen Backupsatzes erfolgreich an die Lenovo Online Data Backup Home Server übertragen wurde. Bei einer Wiederherstellung zeigt die Statusleiste den Fortschritt beim Herunterladen und Wiederherstellen der Dateien an. Sie können die Geschwindigkeit des Backup anpassen, indem Sie den Regler nach links (schnellerer Computer) oder nach rechts (schnelleres Backup) verschieben. Nach dem Backup oder der Wiederherstellung zeigt das Statusfenster an, ob das Backup oder die Wiederherstellung erfolgreich war und wann der Vorgang abgeschlossen wurde. Falls während des Backup bzw. der Wiederherstellung ein Fehler auftritt, zeigt das Fenster einen Fehlercode zusammen mit einer kurzen Erklärung des Fehlers sowie einen Link für weitere Informationen an. Folgende Themen sind verfügbar: Themen: • Statusfenster verwenden 29 Statusfenster verwenden Statusfenster verwenden Über das Lenovo Online Data Backup Statusfenster können Sie den Status eines aktuellen Backup anzeigen, ein Backup manuell starten und das Lenovo Online Data Backup Konfigurationsfenster öffnen. Im Lenovo Online Data Backup Statusfenster können Sie den Status des aktuellen Backup anzeigen und ein Backup manuell starten. Abbildung 24: Client-Statusfenster 1. Klicken Sie mit der rechten Maustaste Klicken Sie auf das Lenovo Online Data Backup Symbol in der Systemablage der Menüleiste und klicken Sie dann auf Status. 2. Im Statusfenster können Sie folgende Optionen auswählen: Option Beschreibung Backup starten Startet ein manuelles Lenovo Online Data Backup Remote-Backup. Konfigurieren Öffnet das Lenovo Online Data Backup Konfigurationsfenster. Verlauf Öffnet das Fenster "Verlauf". Dateien wiederherstellen Startet Ihr Online-Konto mit Lenovo Online Data Backup, um eine Dateiwiederherstellung zu starten. Ausblenden Lässt Sie das Statusfenster ausblenden. 3. Vom Statusfenster aus können Sie auf Backup starten klicken, um ein Backup zu starten. Wenn Sie das Statusfenster nach einem erfolgreichen Backup ausblenden möchten, deaktivieren Sie Dieses Feld nach erfolgreichem Backup anzeigen. 30 Lenovo Online Data Backup Benutzerhandbuch Kapitel 4 Informationen zur Wiederherstellung von Dateien Im Falle eines katastrophalen Computerversagens oder eines Datenverlusts müssen Sie möglicherweise Ihre gesicherten Dateien auf der Online-Site von Lenovo wiederherstellen. Zur Wiederherstellung der Dateien stehen vier Methoden zur Verfügung: Option Beschreibung Das Register "Wiederherstellen" Ermöglicht die Wiederherstellung der Dateien vom Fenster "Konfiguration" aus. Virtuelles Laufwerk Lässt Sie Dateien aus einem virtuellen Laufwerk wiederherstellen, entweder über das Explorer- oder Arbeitsplatz-Fenster. Wiederherstellung mit der rechten Maustaste Sie können Dateien durch Klicken mit der rechten Maustaste im Explorer- oder Arbeitsplatz-Fenster und Auswahl der jeweiligen Dateien wiederherstellen. Web-Wiederherstellung Hier können Sie von der Lenovo Website laden oder bestellen. Das Register Wiederherstellen wird erst angezeigt, nachdem das erste Backup abgeschlossen wurde. Sie können auch im Statusfenster auf Dateien wiederherstellen klicken. Die Schaltfläche Dateien wiederherstellen im Statusfenster folgt einer bestimmten Hierarchie: 1. Falls verfügbar, wird das Register Wiederherstellen im Lenovo Online Data Backup Konfigurationsfenster angezeigt. 2. Wenn nicht verfügbar, wird das virtuelle Laufwerk von Lenovo Online Data Backup im Arbeitsplatz geöffnet. 3. Falls keine dieser Optionen verfügbar ist, wird das Fenster "Web-Wiederherstellung" von Lenovo Online Data Backup in einem Browser geöffnet. Wichtig: Während eines Backup auf dem Computer kann keine Wiederherstellung durchgeführt werden. Folgende Themen sind verfügbar: Themen: • • • • Wiederherstellen mithilfe des Registers "Wiederherstellen" Virtuelles Laufwerk von Lenovo Online Data Backup verwenden Wiederherstellung mit der rechten Maustaste Wiederherstellen aus dem Internet Wiederherstellen mithilfe des Registers "Wiederherstellen" Dateien können im Konfigurationsfenster von Lenovo Online Data Backup wiederhergestellt werden. 31 Informationen zur Wiederherstellung von Dateien Abbildung 25: Register "Wiederherstellen" 1. Wählen Sie im linken Bereich den Backupsatz, aus dem Sie Dateien wiederherstellen möchten. 2. Wählen Sie im rechten Bereich die Dateien, die Sie wiederherstellen möchten. 3. Klicken Sie auf Durchsuchen, um den Zielordner für Ihre wiederhergestellten Dateien auszuwählen. a) Navigieren Sie im Fenster "Durchsuchen" zum gewünschten Ordner. b) Alternativ können Sie einen neuen Ordner erstellen. Klicken Sie dazu auf Neuen Ordner erstellen und geben Sie im entsprechenden Feld einen Namen für den neuen Ordner ein. c) Klicken Sie auf OK, um zum Konfigurationsfenster zurückzukehren. 4. Geben Sie an, ob Sie bereits vorhandene Dateien überschreiben oder Dateien umbenennen möchten. 5. Klicken Sie auf Dateien wiederherstellen. Im Statusfenster können Sie den Fortschritt der Wiederherstellung verfolgen. Abbildung 26: Statusfenster 32 Lenovo Online Data Backup Benutzerhandbuch Informationen zur Wiederherstellung von Dateien Virtuelles Laufwerk von Lenovo Online Data Backup verwenden 1. So greifen Sie auf den Arbeitsplatz zu: • • Navigieren Sie entweder über das Menü "Start" oder das Desktop-Symbol zum "Arbeitsplatz" ("Computer" für Benutzer von Vista). Klicken Sie mit der rechten Maustaste auf Start, klicken Sie auf Explorer und klicken Sie danach auf Arbeitsplatz ("Computer" für Benutzer von Vista). Das folgende Bild zeigt ein Beispiel eines virtuellen Laufwerks: Abbildung 27: Virtuelles Laufwerk 2. Wenn die Dateiliste angezeigt wird, wählen Sie Lenovo Online Backup. 3. Navigieren Sie zu den Ordnern und Dateien, die Sie wiederherstellen möchten. Sie müssen eventuell aus einer Gruppe gesicherter Dateien mit unterschiedlichem Datum und Uhrzeit wählen. Wählen Sie die neuesten Dateien oder Dateien mit einem bestimmten Datum. 4. Klicken Sie mit der rechten Maustaste auf den Ordner bzw. die Datei und wählen Sie im Dropdown-Menü die Option Wiederherstellen aus. 5. (Bedingt anwendbar) Wenn im Falle einer beschädigten Datei eine Datei mit demselben Namen auf dem lokalen Laufwerk vorhanden ist, können Sie bei Aufforderung durch Lenovo Online Data Backup die Datei entweder überschreiben oder umbenennen. Wenn Sie wissen, dass die Datei beschädigt ist und Sie diese überschreiben möchten, klicken Sie auf Überschreiben . Wenn Sie sich nicht sicher sind, klicken Sie auf Umbenennen und geben Sie der Datei einen anderen Namen. Merken Sie sich die neu erstellte Datei. Im danach angezeigten Statusfenster können Sie den Fortschritt der Wiederherstellung verfolgen. Wiederherstellung mit der rechten Maustaste Mit dieser Funktion können Sie in einem Windows Explorer-Fenster oder im Arbeitsplatz mit der rechten Maustaste klicken und die Dateien für die Wiederherstellung auswählen. Die Wiederherstellung durch Klicken der rechten Maustaste ist die einfachste und effizienteste Methode, mit der Windows Benutzer eine kleine Anzahl 33 Informationen zur Wiederherstellung von Dateien Dateien im Falle eines versehentlichen Verlustes, einer unbeabsichtigten Löschung oder Beschädigung wiederherstellen können. 1. So greifen Sie auf den Arbeitsplatz zu: • • Navigieren Sie entweder über das Menü "Start" oder das Desktop-Symbol zum "Arbeitsplatz" ("Computer" für Benutzer von Vista). Klicken Sie mit der rechten Maustaste auf Start, klicken Sie auf Explorer und klicken Sie danach auf Arbeitsplatz ("Computer" für Benutzer von Vista). 2. Navigieren Sie zu dem Ordner, in dem Sie die Datei bzw. den Ordner wiederherstellen möchten. 3. Wählen Sie eine der folgenden Optionen: • • Um alle Dateien und Ordner wiederherzustellen, klicken Sie mit der rechten Maustaste in Windows Explorer oder auf dem Arbeitsplatz auf eine leere Stelle und klicken Sie dann auf Dateien wiederherstellen in Ordner. Wenn Sie eine ältere Version einer Datei wiederherstellen möchten, klicken Sie mit der rechten Maustaste auf die Datei und dann auf Vorherige Version wiederherstellen. 4. Wählen Sie aus der Liste der Versionen die wiederherzustellenden Dateiversionen und klicken Sie danach mit der rechten Maustaste auf die ausgewählten Dateien oder Ordner. 5. Wählen Sie eine der folgenden Optionen: • • Um die Dateien oder Ordner am gleichen Ort wiederherzustellen, klicken Sie auf Wiederherstellen. Um die Dateien oder Ordner an einem neuen Speicherort wiederherzustellen, klicken Sie auf Wiederherstellen in. 6. (Bedingt anwendbar) Wenn Sie auf Wiederherstellen klicken und die Datei bereits vorhanden ist, müssen Sie wählen, ob Sie die Datei überschreiben, umbenennen oder den Wiederherstellungsvorgang abbrechen möchten. • • Falls sich die Datei (oder der Ordner), die Sie wiederherstellen, nicht am gleichen Ort befand, wird die Datei einfach wiederhergestellt. Wenn Sie auf Wiederherstellen in klicken, wird das Fenster "Datei wiederherstellen als" angezeigt. 7. Suchen Sie nach dem Ort, an dem Sie die Datei speichern möchten, geben Sie im Feld Dateiname einen Namen für die Datei ein. 8. Klicken Sie auf Speichern. Wiederherstellen aus dem Internet 1. Geben Sie https://lenovo.mozypro.com/login/user in die Adressleiste Ihres Browsers ein und drücken Sie danach die Eingabetaste. 2. Klicken Sie auf den Namen des Computers, von dem Sie die Dateien wiederherstellen möchten. 3. Klicken Sie oben rechts auf Dateien wiederherstellen. Sie können wiederherzustellende Dateien und Ordner auf zwei verschiedene Arten auswählen: • Dateien aus dem Internet unter Verwendung des Dateisystems wiederherstellen auf Seite 35 • Dateien aus dem Internet unter Verwendung von Backupsätzen wiederherstellen auf Seite 35 34 Lenovo Online Data Backup Benutzerhandbuch Informationen zur Wiederherstellung von Dateien Dateien aus dem Internet unter Verwendung des Dateisystems wiederherstellen Wenn Sie Dateien mithilfe der Dateisystemansicht wiederherstellen möchten, müssen Sie die Dateien und Ordner gemäß ihrer Anordnung auf der Festplatte auswählen. 1. Wählen Sie in den Dropdown-Menüs rechts oben auf der Seite Datum und Uhrzeit aus, die mit dem wiederherzustellenden Backup übereinstimmen. 2. Klicken Sie auf den Ordner, der die Dateien enthält, die Sie wiederherstellen möchten. 3. Wählen Sie, falls notwendig, die einzelnen Dateien aus oder heben Sie die Auswahl auf. • • Wenn Sie alle Dateien auswählen möchten, klicken Sie auf das Kontrollkästchen oberhalb der Dateiliste. Wenn Sie die Auswahl aller Dateien aufheben möchten, klicken Sie auf das leere Kontrollkästchen oberhalb der Dateiliste. Abbildung 28: Dateien auswählen 4. Klicken Sie auf Fortfahren. Wenn Sie auf Dateien wiederherstellen klicken, erhalten Sie per E-Mail eine Meldung, dass die Wiederherstellung abgeschlossen ist. Wenn Sie Web-Wiederherstellung gewählt haben, enthält Ihre E-Mail einen Link, über den Sie Ihre wiederhergestellten Informationen abrufen können. Ihre Dateien stehen Ihnen 7 Tage lang zum Herunterladen zur Verfügung. Informationen zum Laden der wiederhergestellten Dateien finden Sie unter Wiederhergestellte Dateien laden auf Seite 36. Dateien aus dem Internet unter Verwendung von Backupsätzen wiederherstellen Wenn Sie Dateien unter Verwendung von Backupsätzen wiederherstellen, können Sie die Dateien für die Wiederherstellung nach Dateityp auswählen. Sie könnten z. B. alle Textverarbeitungsdateien gleichzeitig wiederherstellen. 35 Informationen zur Wiederherstellung von Dateien Abbildung 29: Backupsätze auswählen 1. Wählen Sie in den Dropdown-Menüs Datum und Uhrzeit aus, die mit dem wiederherzustellenden Backup übereinstimmen. 2. Wählen Sie den Backupsatz, den Sie wiederherstellen möchten. 3. (Bedingt anwendbar) Wählen Sie, falls notwendig, die einzelnen Dateien aus oder heben Sie die Auswahl auf. • • Wenn Sie alle Dateien auswählen möchten, klicken Sie auf das Kontrollkästchen oberhalb der Dateiliste. Wenn Sie die Auswahl aller Dateien aufheben möchten, klicken Sie auf das leere Kontrollkästchen oberhalb der Dateiliste. 4. Klicken Sie auf Fortfahren, um mit der Wiederherstellung zu beginnen. Wenn Sie auf Dateien wiederherstellen klicken, erhalten Sie per E-Mail eine Meldung, dass die Wiederherstellung abgeschlossen ist. Wenn Sie Web-Wiederherstellung gewählt haben, enthält Ihre E-Mail einen Link, über den Sie Ihre wiederhergestellten Informationen abrufen können. Ihre Dateien stehen Ihnen 7 Tage lang zum Herunterladen zur Verfügung. Informationen zum Laden der wiederhergestellten Dateien finden Sie unter Wiederhergestellte Dateien laden auf Seite 36. Wiederhergestellte Dateien laden 1. 2. 3. 4. Klicken Sie auf den Link in Ihrer Wiederherstellungs-E-Mail oder kopieren Sie ihn in den Webbrowser. Melden Sie sich bei Bedarf mit Ihrem Benutzernamen und Kennwort an. Klicken Sie auf Datei herunterladen. Wenn das Popup-Fenster angezeigt wird, können Sie die Datei entweder sofort öffnen und sie dann speichern, oder Sie können Sie direkt auf der Festplatte speichern (empfohlen). Hinweis: Da diese Datei verschlüsselt ist, ist ein Öffnen der Datei nicht ratsam. Sie müssen die Dateien zuerst entschlüsseln, bevor Sie sie ansehen können. Weitere Informationen zur Entschlüsselung Ihrer Daten finden Sie unter Wiederhergestellte Dateien mit eigenem Schlüssel entschlüsseln auf Seite 37. 36 Lenovo Online Data Backup Benutzerhandbuch Informationen zur Wiederherstellung von Dateien Wiederhergestellte Dateien mit eigenem Schlüssel entschlüsseln Falls Sie für die Verschlüsselung Ihrer Daten einen randomisierten AES-Schlüssel oder einen vordefinierten Schlüssel verwenden, müssen Sie den Client vor der Ausführung einer Wiederherstellung herunterladen, installieren und aktivieren. Informationen zum Laden, Installieren und Konfigurieren des Client finden Sie unter Lenovo Online Data Backup installieren auf Seite 5. 1. Laden Sie das Kryptodienstprogamm von http://lenovo.mozypro.com/downloads/lenovo-oldbcryptoutil.exe. 2. Speichern Sie die Datei an einem Ort, an den Sie sich später erinnern werden (beispielsweise auf dem Desktop). 3. Klicken Sie auf das Symbol "Kryptodienstprogramm", um das Programm auszuführen. Abbildung 30: Kryptodienstprogramm 4. Wählen Sie eine der folgenden Schlüsseloptionen und klicken Sie auf OK. Option Beschreibung Schlüssel eingeben Geben Sie das Kennwort ein, das Sie für die Erstellung Ihres eigenen Schlüssels verwendet haben. Schlüssel importieren Geben Sie den Ort an, an dem Sie den Schlüssel während der Installation gespeichert haben. Schlüssel aus der Installation von Lenovo Online Das Entschlüsselungsdienstprogramm erfasst Ihren Schlüssel automatisch, Data Backupimportieren nachdem Sie den Client installiert und aktiviert haben. 5. Geben Sie im Quellordner den Ordner an, in dem Sie die geladenen Dateien gespeichert haben. 37 Informationen zur Wiederherstellung von Dateien Abbildung 31: Dateispeicherorte 6. Geben Sie den Ordner, in dem Sie die entschlüsselten Dateien ablegen möchten, im Feld Zielordner an. Die Quell- und Zielordner können nicht denselben Pfad haben. 7. Klicken Sie auf Entschlüsseln, um die Dateien zu entschlüsseln. Die Dateien werden im angegebenen Zielordner entschlüsselt. 38 Lenovo Online Data Backup Benutzerhandbuch Kapitel 5 Erweiterter Anwendungssupport für Server Der folgende erweiterte Anwendungssupport ist in der Lenovo Online Data Backup Serverlizenz inbegriffen: Themen: • • • Backupsatzregeln für Microsoft Volume Shadow Services (VSS) konfigurieren Netzwerkfreigabe hinzufügen VSS Wiederherstellungen Backupsatzregeln für Microsoft Volume Shadow Services (VSS) konfigurieren Wenn Sie Server-Backups erstellen, ist es ratsam, Microsoft Exchange, Active Directory, Microsoft SQL Server, SYSVOL, die Registrierung und COM+ Daten zu sichern. Dies ermöglicht eine schnelle Wiederherstellung bei Datenverlust. Mit Lenovo ist dieser Vorgang problemlos. Für Microsoft Exchange, Active Directory, Microsoft SQL Server, SYSVOL, Registrierung und COM+ Daten verwendet Lenovo Online Data Backup die nativen Microsoft VSS Writers, um die Daten während der Ausführung der Services zu sichern. Microsoft VSS Support ist nur auf Windows 2003 oder neueren Servern verfügbar. Wichtig: Diese Funktion kann nur mit einer Lenovo Online Data Backup Serverlizenz genutzt werden. Wenn diese Services auf Ihrem Computer ausgeführt werden, erkennt der Lenovo Online Data Backup Client die verfügbaren Services automatisch und zeigt sie im Register Backupsätze an. 39 Erweiterter Anwendungssupport für Server Abbildung 32: VSS-Backupsätze Um diese Anwendungen für Dateisätze zu sichern, wählen Sie das Kontrollkästchen neben dem Backupsatz aus. Der Lenovo Online Data Backup Client verwendet dann für das Backup automatisch den Microsoft VSS Writer. Wenn der Exchange Server oder SQL Server und die SQL Server VSS Writer-Services zum Zeitpunkt des Backup ausgeführt werden, erhält VSS eine Anforderung und informiert den Exchange bzw. SQL Server und die SQL Server VSS Writer-Services, dass in wenigen Augenblicken ein Backup stattfinden wird. Exchange Server- oder SQL Server-Services und SQL Server VSS Writer leeren daraufhin jegliche im Speicher befindlichen Transaktionen und verschieben sie in die Speicherdatei, um sicherzustellen, dass das Backup die neuesten verfügbaren Änderungen enthält. Danach wird eine Momentaufnahme der Dateien gesichert. Beim Backup des Microsoft SQL Servers muss der SQL Server VSS Writer-Service gestartet werden, bevor der Backupsatz angezeigt wird. Es wird empfohlen, den SQL Server VSS Writer-Service so einzurichten, dass er beim Windows Systemstart automatisch startet. Wenn die Backupsätze für Microsoft SQL Server angezeigt werden, wird jede Datenbank als separater Backupsatz angezeigt. Nachdem Lenovo Online Data Backup ein Backup der Datei erstellt hat, werden nur die geänderten Blöcke der Datei übertragen. Dies geschieht auf der Blockebene und nicht auf der Dateiebene. Somit nehmen die nachfolgenden Backups nur Minuten anstatt Stunden in Anspruch. Diese Art Exchange Server- und SQL Server-Backup hat einen bedeutend geringeren Einfluss auf die Leistung des Servers wie auch auf die SQL/Exchange-Services. Da Lenovo Online Data Backup nicht direkt mit den Services verbunden ist, führt dies zu keiner Ausfallzeit oder Verzögerung. Netzwerkfreigabe hinzufügen Ist Ihr Computer an ein Netzwerk angeschlossen, können Sie Ihren Dateisystem-Backups Netzwerkfreigaben hinzufügen. Auf diese Weise können Sie Inhalte auf anderen freigegebenen Computern im Netzwerk sichern. Netzwerkfreigaben können nur mit Serverlizenzen hinzugefügt werden. Wichtig: Diese Funktion ist nur mit einer Lenovo Online Data Backup Serverlizenz verfügbar. Informationen zur Freigabe von Dateien und Ordnern auf einem anderen Computer finden Sie in der Betriebssystemhilfe des anderen Computers. 40 Lenovo Online Data Backup Benutzerhandbuch Erweiterter Anwendungssupport für Server 1. Klicken Sie auf das Register Dateisystem. 2. Klicken Sie mit der rechten Maustaste in den linken Bereich mit der Ordnerliste und klicken Sie danach auf Netzwerkfreigabe hinzufügen. 3. Geben Sie im Feld Freigabe den UNC-Pfad zur Freigabe ein. Ein Beispiel eines UNC-Pfads ist: \\shareserver\share. Abbildung 33: Netzwerkfreigabe 4. Falls Sie sich zur Verwendung der Freigabe anmelden müssen, geben Sie den Benutzernamen in das Feld Benutzername ein. 5. Geben Sie im Feld Kennwort das für die Freigabe erforderliche Kennwort ein. 6. Klicken Sie auf OK. Wenn die Freigabe korrekt konfiguriert wurde, wird der Freigabepunkt in der Liste im linken Bereich angezeigt. VSS Wiederherstellungen Wenn Sie über eine Serverlizenz verfügen und ein Backup der VSS-Daten wie Microsoft SQL Server, Microsoft Exchange Server, Active Directory und Windows File Replication Service (z. B. SYSVOL) erstellt haben, können Sie die Daten über VSS Wiederherstellung wiederherstellen. Wichtig: Diese Funktion ist nur mit einer Lenovo Online Data Backup Serverlizenz verfügbar. Der Wiederherstellungsvorgang für VSS-Daten ist je nach Art der wiederherzustellenden Daten unterschiedlich. Microsoft Exchange Server-Daten wiederherstellen Bevor Sie Daten von Microsoft Exchange wiederherstellen, müssen Sie alle Postfachspeicher demontieren. 1. Öffnen Sie den Microsoft Exchange-Systemmanager und navigieren Sie zum Ordner "Server". 2. Erweitern Sie alle Speichergruppen. 3. Klicken Sie mit der rechten Maustaste auf jeden Postfachspeicher und dann auf Bereitstellung des Speichers aufheben. Nachdem jeder Postfachspeicher erfolgreich demontiert wurde, können Sie die Wiederherstellung durchführen. 4. Klicken Sie mit der rechten Maustaste auf das Lenovo Online Data Backup Symbol in der Systemablage und klicken Sie auf Status. Das Statusfenster wird angezeigt. 5. Klicken Sie auf Dateien wiederherstellen. 41 Erweiterter Anwendungssupport für Server Das Lenovo Online Data Backup Konfigurationsfenster wird angezeigt. 6. Klicken Sie auf VSS wiederherstellen. 7. Wählen Sie VSS: MS Exchange Server-Backupsatz. Vorsicht: Die Auswahl der autorisierenden Wiederherstellung bewirkt, dass nach der Wiederherstellung der Backups die wiederhergestellte Verzeichnisdatenbank auf anderen Servern auf der Domäne repliziert wird. 8. Wählen Sie die Methode für den Zugriff auf den Backupsatz: • • Laden Sie die Dateien vom Lenovo Online Data Backup Remote Backup Server. Verwenden Sie die zuvor geladene Web-Wiederherstellung. 9. Wenn Sie eine zuvor geladene Wiederherstellung wählen, navigieren Sie zum Verzeichnis, in dem die Dateien gespeichert sind. 10. Klicken Sie auf Weiter. Das VSS-Ladefenster wird angezeigt. 11. Nachdem die Daten heruntergeladen wurden, kopiert der VSS Writer die Dateien automatisch an den richtigen Ort. Nachdem die Wiederherstellung abgeschlossen ist, müssen alle Postfachspeicher wieder montiert werden. 12. Öffnen Sie den Microsoft Exchange-Systemmanager und navigieren Sie zum Ordner "Server". 13. Erweitern Sie alle Speichergruppen. 14. Klicken Sie mit der rechten Maustaste auf jeden Postfachspeicher und dann auf Speicher bereitstellen. Hinweis: Wenn Sie Lenovo Online Data Backup für das Backup eines Microsoft Exchange Servers konfigurieren, der dieselbe Hardware wie der Domänencontroller verwendet, müssen Sie unbedingt die entsprechenden Kontrollkästchen für die Backupsätze von VSS Active Directory und Windows File Replication Service (SYSVOL) vom Konfigurationsmodul aus aktivieren. Active Directory- und SYSVOL-Daten wiederherstellen Vor dem Wiederherstellen von Daten in Active Directory und SYSVOL müssen Sie den Server im Verzeichnisdienst-Wiederherstellungsmodus neu starten. 1. Starten Sie den Server neu. 2. Drücken Sie während des Neustarts die F8-Taste auf der Tastatur und halten Sie sie gedrückt. 3. Wenn das Windows Menü der erweiterten Optionen angezeigt wird, wählen Sie Verzeichnisdienstwiederherstellung und drücken danach die Eingabetaste. 4. Wenn das Fenster "Authentifizierung" angezeigt wird, melden Sie sich als lokaler Administrator an. Nachdem Sie den Server im Verzeichnisdienst-Reparaturmodus neu gestartet haben, können Sie mit der Wiederherstellung beginnen. 5. Klicken Sie auf Start > Alle Programme > Lenovo Online Data Backup > Lenovo Online Data Backup Status. 6. Klicken Sie auf Dateien wiederherstellen. Das Lenovo Online Data Backup Konfigurationsfenster wird angezeigt. 7. Klicken Sie auf VSS wiederherstellen. 8. Wählen Sie VSS Active Directory und SYSVOL. Vorsicht: Wenn Sie die autorisierende Wiederherstellung wählen, veranlasst Windows, dass das Active Directory repliziert wird und überschreibt Objekte und Objektstrukturen für alle Domänencontroller in der Domäne. 42 Lenovo Online Data Backup Benutzerhandbuch Erweiterter Anwendungssupport für Server 9. Wählen Sie die Methode, die Sie für den Zugriff auf die Backupsätze verwenden: • • Laden Sie Dateien von dem Lenovo Online Data Backup Remote Backup Server. Verwenden Sie die zuvor geladene Web-Wiederherstellung. 10. Wenn Sie eine zuvor geladene Wiederherstellung wählen, navigieren Sie zum Verzeichnis, in dem die Dateien gespeichert sind. 11. Klicken Sie auf Weiter. Das VSS-Ladefenster wird angezeigt. 12. Nachdem die Daten heruntergeladen wurden, kopiert der VSS Writer die Dateien automatisch an den richtigen Ort. Führen Sie nach der erfolgreichen Wiederherstellung von Active Directory und SYSVOL einen Neustart von Windows Server im normalen Modus durch und melden Sie sich als Domänencontroller-Administrator an. Microsoft SQL Server-Daten wiederherstellen 1. Klicken Sie auf Start > Ausführen; geben Sie Service.msc ein und klicken Sie auf OK. 2. Klicken Sie mit der rechten Maustaste auf SQL Server-Dienst und klicken Sie auf Beenden. Hinweis: Beenden Sie nicht den SQL Server VSS-Schreibvorgang. 3. Klicken Sie mit der rechten Maustaste auf das Lenovo Online Data Backup Symbol in der Systemablage und klicken Sie danach auf Status. Das Statusfenster wird angezeigt. 4. Klicken Sie auf Dateien wiederherstellen. Das Lenovo Online Data Backup Konfigurationsfenster wird angezeigt. 5. Klicken Sie auf VSS wiederherstellen. 6. Wählen Sie die VSS: MS SQL Server-Backupsätze, die wiederhergestellt werden müssen. 7. Wählen Sie die Methode für den Zugriff auf den Backupsatz: • • Laden Sie die Dateien vom Lenovo Online Data Backup Remote Backup Server. Verwenden Sie die zuvor geladene Web-Wiederherstellung. 8. Wenn Sie eine zuvor geladene Wiederherstellung wählen, navigieren Sie zum Verzeichnis, in dem die Dateien gespeichert sind. 9. Klicken Sie auf Weiter. Das VSS-Ladefenster wird angezeigt. 10. Nachdem die Daten heruntergeladen wurden, kopiert der VSS Writer die Dateien automatisch an den richtigen Ort. 11. Klicken Sie auf Start > Ausführen; geben Sie Service.msc ein und klicken Sie auf OK. 12. Klicken Sie mit der rechten Maustaste auf SQL Server-Dienst und klicken Sie auf Starten. COM+ wiederherstellen 1. Klicken Sie mit der rechten Maustaste auf das Lenovo Online Data Backup Symbol in der Systemablage und klicken Sie danach auf "Status". Das Statusfenster wird angezeigt. 2. Klicken Sie auf Dateien wiederherstellen. Das Lenovo Online Data Backup Konfigurationsfenster wird angezeigt. 3. Klicken Sie auf VSS wiederherstellen. 43 Erweiterter Anwendungssupport für Server 4. Wählen Sie VSS: COM+ Backupsatz: • • Laden Sie die Dateien vom Lenovo Online Data Backup Remote Backup Server. Verwenden Sie die zuvor geladene Web-Wiederherstellung. 5. Wenn Sie eine zuvor geladene Wiederherstellung wählen, navigieren Sie zum Verzeichnis, in dem die Dateien gespeichert sind. 6. Klicken Sie auf Weiter. Das VSS-Ladefenster wird angezeigt. 7. Nachdem die Daten heruntergeladen wurden, kopiert der VSS Writer die Dateien automatisch an den richtigen Ort. Nachdem die Wiederherstellung abgeschlossen ist, müssen Sie Windows neu starten, damit die Wiederherstellung in Kraft tritt. Registrierung wiederherstellen 1. Klicken Sie mit der rechten Maustaste auf das Lenovo Online Data Backup Symbol in der Systemablage und klicken Sie danach auf "Status". Das Statusfenster wird angezeigt. 2. Klicken Sie auf Dateien wiederherstellen. Das Lenovo Online Data Backup Konfigurationsfenster wird angezeigt. 3. Klicken Sie auf VSS wiederherstellen. 4. Wählen Sie den VSS: Registrierung-Backupsatz: • • Laden Sie die Dateien vom Lenovo Online Data Backup Remote Backup Server. Verwenden Sie die zuvor geladene Web-Wiederherstellung. 5. Wenn Sie eine zuvor geladene Wiederherstellung wählen, navigieren Sie zum Verzeichnis, in dem die Dateien gespeichert sind. 6. Klicken Sie auf Weiter. Das VSS-Ladefenster wird angezeigt. 7. Nachdem die Daten heruntergeladen wurden, kopiert der VSS Writer die Dateien automatisch an den richtigen Ort. Nachdem die Wiederherstellung abgeschlossen ist, müssen Sie Windows neu starten, damit die Wiederherstellung in Kraft tritt. 44 Lenovo Online Data Backup Benutzerhandbuch Kapitel 6 Deinstallation Lenovo Online Data Backup 1. Klicken Sie auf Start > Alle Programme > Lenovo Online Data Backup > Deinstallieren Lenovo Online Data Backup. 2. Klicken Sie auf Ja, um die Deinstallation von Lenovo Online Data Backup zu bestätigen. 3. Wenn Sie zum Neustarten aufgefordert werden, klicken Sie auf Ja. 45