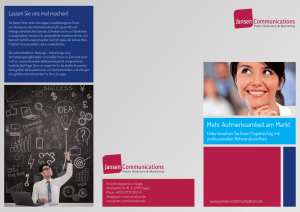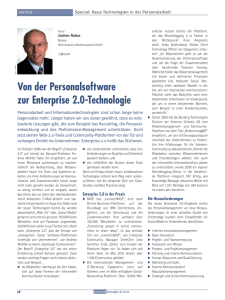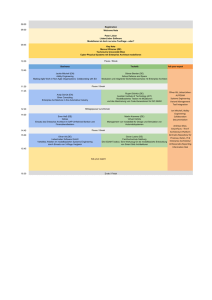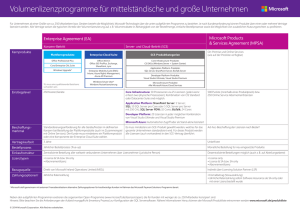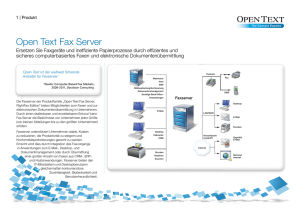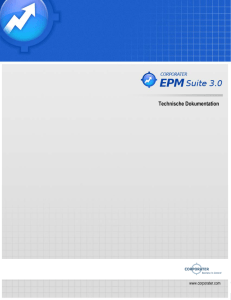Sartorius ProControl@ Enterprise
Werbung

Installationsanleitung Sartorius ­ProControl@­Enterprise SPC@Enterprise und SPC@Enterprise Sampling Artikel 62S-SPC- … 98646-003-26 Inhalt Inhalt Verwendungszweck und Systembeschreibung . . . . . . . . . . . . . . . . . . . . . . . . . . 4 Systemvoraussetzungen . . . . . . . . . . . . . . . . . . . . . . . . . . . . . . . . . . . . . . . . . . . . . 4 Lieferumfang . . . . . . . . . . . . . . . . . . . . . . . . . . . . . . . . . . . . . . . . . . . . . . . . . . . . . . . 5 Zu dieser Installationsanleitung . . . . . . . . . . . . . . . . . . . . . . . . . . . . . . . . . . . . . . . 5 Verwendete Symbole . . . . . . . . . . . . . . . . . . . . . . . . . . . . . . . . . . . . . . . . . . . . . . . . . 5 Rechtliche Hinweise . . . . . . . . . . . . . . . . . . . . . . . . . . . . . . . . . . . . . . . . . . . . . . . . . 6 Lizenzvereinbarungen . . . . . . . . . . . . . . . . . . . . . . . . . . . . . . . . . . . . . . . . . . . . . . . 7 Zu Ihrer Sicherheit . . . . . . . . . . . . . . . . . . . . . . . . . . . . . . . . . . . . . . . . . . . . . . . . . . 8 Pflichten des Anwenders . . . . . . . . . . . . . . . . . . . . . . . . . . . . . . . . . . . . . . . . . . . . . . 9 Bestimmungsgemäßer Gebrauch . . . . . . . . . . . . . . . . . . . . . . . . . . . . . . . . . . . . . . . 9 Sartorius ­­ProControl@­Enterprise installieren . . . . . . . . . . . . . . . . . . . . . . . . . . Installationsprogramm starten . . . . . . . . . . . . . . . . . . . . . . . . . . . . . . . . . . . . . . . . . Erforderliche Systemkomponenten installieren . . . . . . . . . . . . . . . . . . . . . . . . . . . . Meldung bestätigen . . . . . . . . . . . . . . . . . . . . . . . . . . . . . . . . . . . . . . . . . . . . . . . . . . Programm-Komponenten ­installieren . . . . . . . . . . . . . . . . . . . . . . . . . . . . . . . . . . . SQL-Server und Datenbank auswählen . . . . . . . . . . . . . . . . . . . . . . . . . . . . . . . . . . 10 10 11 11 12 15 Vollversion mit Lizenzdatei aktivieren . . . . . . . . . . . . . . . . . . . . . . . . . . . . . . . . . 23 Lizenzdatei erwerben . . . . . . . . . . . . . . . . . . . . . . . . . . . . . . . . . . . . . . . . . . . . . . . . . 23 Sartorius ­ProControl@­Enterprise freischalten . . . . . . . . . . . . . . . . . . . . . . . . . . . . 24 Software-Komponenten konfigurieren . . . . . . . . . . . . . . . . . . . . . . . . . . . . . . . . 25 Software-Komponenten ändern oder reparieren . . . . . . . . . . . . . . . . . . . . . . . 26 Software-Komponenten ändern . . . . . . . . . . . . . . . . . . . . . . . . . . . . . . . . . . . . . . . . 26 Software-Komponenten ­reparieren . . . . . . . . . . . . . . . . . . . . . . . . . . . . . . . . . . . . . 27 Software-Komponenten deinstallieren . . . . . . . . . . . . . . . . . . . . . . . . . . . . . . . . 28 Kontakt . . . . . . . . . . . . . . . . . . . . . . . . . . . . . . . . . . . . . . . . . . . . . . . . . . . . . . . . . . . 30 Installationsanleitung Sartorius ProControl@Enterprise 3 Verwendungszweck und Systembeschreibung Verwendungszweck und Systembeschreibung Sartorius ProControl (SPC) beinhaltet die Basis Sartorius AllSuite® mit der Applikation SPC@Enterprise und der Terminalapplikation SPC@Enterprise Sampling. SPC@Enterprise ist ein Werkzeug zur statistischen Prozesskontrolle, das den Anwender bei der Erfüllung der gesetzlichen Anforderungen, Standards, Lieferverordnungen und Unternehmensvorgaben unterstützt. SPC@Enterprise Sampling ist eine Applikation zur Konfiguration und Steuerung von Bedienoberflächen an Prüfstationen. Die Basis Sartorius AllSuite® kann zukünftig durch zusätzliche Applikationen erweitert werden. Systemvoraussetzungen Prozessor Intel Pentium 4 oder AMD Athlon XP, 2 GHz oder besser Festplatte mindestens 20 GB freier Festplattenspeicher Laufwerk DVD-ROM Netzwerk Ethernet 100 MBit/s Internetprotokoll Version 4 (IPv4) Bildschirm SPC@Enterprise: Mindestauflösung 1280 + 1024 Pixel Betriebssystem (Arbeitsspeicher) Microsoft Windows XP Professional mit SP3 (mindestens 1,0 GB RAM) SPC@Enterprise Sampling: Mindestauflösung 800 + 600 Pixel Microsoft Windows Server 2003 mit SP2 oder R2 (mindestens 4,0 GB RAM) Microsoft Windows Server 2008 mit SP2 oder R2 (mindestens 4,0 GB RAM) Microsoft Windows Vista mit SP2 (mindestens 2,0 GB RAM) Microsoft Windows 7 (mindestens 2,0 GB RAM) Software* Microsoft .NET Framework mindestens Version 3.5 SP1 Microsoft Windows Installer mindestens Version 4.5 Microsoft SQL Server 2005 oder 2008 (mindestens Express-Version) * Die erforderlichen Software-Komponenten sind frei verfügbar und auf der DVD-ROM enthalten. 4 Installationsanleitung Sartorius ProControl@Enterprise Lieferumfang Lieferumfang 1 DVD-ROM Sartorius ­ProControl@­Enterprise mit folgendem Inhalt: —— Applikationen SPC@Enterprise und SPC@Enterprise Sampling —— Microsoft SQL Server 2008 R2 Express —— Systemkomponenten für Microsoft Windows (.NET Framework, Installer, u. a.) —— Benutzerhandbuch (PDF-Datei) 1 diese Installationsanleitung Zu dieser Installationsanleitung Diese Installationsanleitung beschreibt den Installationsvorgang von Sartorius ­ProControl@­Enterprise auf einem PC unter Windows XP. Die Installation unter Windows Server 2003/2008, Windows Vista oder Windows 7 ähnelt sehr dem Installations­ablauf unter Windows XP. Ein ausführliches Benutzerhandbuch für alle Funktionen der Sartorius ­­ProControl@­Enterprise finden Sie auf der DVD-ROM als PDF-Datei oder im Internet unter ­www.­sartorius.­com. Sie können das Benutzerhandbuch mit dem kostenlosen Adobe Reader betrachten und ausdrucken, das Sie von der DVD installieren oder kostenfrei von der Adobe-Webseite herunterladen können (­www.­adobe.­com). Für den Betrieb der Software ist Microsoft SQL Server 2005/2008 erforderlich. Das Installationsprogramm von Sartorius ­ProControl@­Enterprise konfiguriert die SQL-Datenbank automatisch. Änderungen des Microsoft SQL Server erfordern umfangreiche Kenntnisse mit diesem Programm und der Datenbanksprache SQL. Verwendete Symbole Sie finden in dieser Installationsanleitung folgende Symbole/Zeichen: Symbol Erklärung 3 h Das Warndreieck steht vor der Definition eines möglichen Risikos und den Maßnahmen zur Abwendung von Schaden. tt Das schwarze Dreieck steht vor allen Handlungsanweisungen. yy Das weiße Dreieck steht vor den Resultaten einer Handlung. —— Der Aufzählungsstrich steht vor Aufzählungen. Das i-Symbol markiert Tipps zur optimalen Anwendung. Installationsanleitung Sartorius ProControl@Enterprise 5 Rechtliche Hinweise Rechtliche Hinweise Ohne ausdrückliche schriftliche Genehmigung der Sartorius AG darf kein Teil dieser Unterlagen für irgendwelche Zwecke vervielfältigt oder übertragen werden. Alle Rechte nach dem Gesetz über das Urheberrecht bleiben der Sartorius AG vorbehalten. Der Erwerber darf die Unterlagen nur für eigene Zwecke nutzen und es Dritten weder unentgeltlich noch entgeltlich überlassen. Das auf der DVD-ROM Sartorius ­ProControl@­Enterprise befindliche Programm ist Eigentum der Firma Sartorius AG. Die Software darf nicht vervielfältigt, verändert, zurückentwickelt oder durch Recompiling und/oder Reengineering geändert werden. Der Erwerber darf die Software nur für eigene Zwecke nutzen und Dritten weder unentgeltlich noch entgeltlich überlassen. Sollte es Probleme mit der beiliegenden Software geben, informieren Sie bitte den Lieferanten. Die Sartorius AG ist berechtigt aktualisierte Software einzusetzen. Eine Haftung für auf der DVD-ROM mit ausgelieferte Software anderer Hersteller und die auf Ihrem System bereits installierte Software ist ausgeschlossen. Bei Missbrauch des Programms haftet der Anwender. h 6 Microsoft, Windows, Windows Server, Windows Vista und SQL Server sind eingetragene Warenzeichen der Firma Microsoft Inc. Andere in dieser Bedienungsanleitung erwähnten Produkt- und Firmennamen können Marken- oder Handelsnamen ihrer jeweiligen Inhaber sein. Installationsanleitung Sartorius ProControl@Enterprise Lizenzvereinbarungen Lizenzvereinbarungen Wichtiger Hinweis für Erwerber und Benutzer des vorliegenden Softwareprogramms! Wir weisen darauf hin, dass die Sartorius AG Eigentümer des Softwareprogramms ist und das Urheberrecht/Copyright für dieses Programm besitzt. Wir werden Sie für alle Schäden, die aus einer Urheberrechts-/Copyrightverletzung Ihrerseits entstehen, zur Verantwortung ziehen. Sie haben durch Erwerb des Datenträgers lediglich das einfache nicht ausschließliche Nutzungsrecht an der hier vorliegenden Kopie der Software erhalten. Das bedeutet, dass Sie das Programm oder Teile des Programms oder die Betriebsanleitung außer zur Erstellung von Sicherheitskopien nicht vervielfältigen oder kopieren dürfen. Außerdem dürfen Sie das Programm nie auf mehreren Computern gleichzeitig nutzen. Falls Sie die Software auf einem Mehrbenutzersystem benutzen wollen, wenden Sie sich bitte an den zuständigen Sartorius Vertrieb, um eine Mehrbenutzerlizenz zu erhalten. Sie dürfen die Software oder das schriftliche Material nicht ohne schriftliche Einwilligung von Sartorius an einen Dritten übertragen. Sie dürfen die Software auch nicht abändern, zurückentwickeln oder entassemblieren. Wir verweisen im Übrigen auf die vertraglichen Vereinbarungen, die der Überlassung dieser Softwarekopie zugrunde liegt. Zusätzlicher Hinweis für Erwerber und Benutzer der unentgeltlich erhaltenen Demo-Version! Bei unentgeltlicher Überlassung einer Demo-Version ist dem Erwerber/Benutzer die einfache nicht ausschließliche Nutzung der Software nur im Testbetrieb gestattet. Sofern der Erwerber/Benutzer die Demo-Version unerlaubt im normalen Geschäftsbetrieb verwendet, ist eine Haftung von der Sartorius AG für Schäden im Zusammenhang mit der Software insgesamt ausgeschlossen. Installationsanleitung Sartorius ProControl@Enterprise 7 Zu Ihrer Sicherheit Zu Ihrer Sicherheit Achtung! Vermögensschäden durch fehlerhafte Bedienung der Software Änderungen der Software durch Recompiling, Reengineering, unvollständige oder fehlerhafte Eingaben können zu fehlerhaften Produktprüfungen und/oder zu fehlerhaften Berichten führen. Fehlerhafte Prüfungen und fehlerhafte Berichte können Vermögensschäden verursachen. 3 ttFühren Sie kein Recompiling oder Reengineering der Software durch. Lassen Sie ggf. notwendige Programmänderungen ausschließlich von Sartorius-Mitarbeitern vornehmen. ttLesen Sie das Benutzerhandbuch – insbesondere das Kapitel „Zu Ihrer Sicherheit“ –, bevor Sie mit der Software arbeiten. ttNutzen Sie die Software ausschließlich so, wie es in dem Benutzerhandbuch beschrieben ist. ttBewahren Sie die Installationsanleitung und das Benutzerhandbuch so auf, dass es jederzeit für alle Personen, die mit der Software arbeiten, zugänglich ist. ttFalls Sie die Software an Dritte weitergeben, geben Sie sie zusammen mit dieser Installationsanleitung und dem Benutzerhandbuch sowie allen anderen mitgelieferten Dokumenten weiter. ttWenden Sie sich an den Sartorius Service und Support, wenn Sie Probleme bei der Bedienung der Software haben, die Sie nicht mit dem Benutzerhandbuch lösen können. ttWenn das Benutzerhandbuch verloren geht, können Sie sich die PDF-Datei von der Sartorius-Website herunterladen. 8 Installationsanleitung Sartorius ProControl@Enterprise Zu Ihrer Sicherheit Pflichten des Anwenders Sie dürfen die Software erst dann in Betrieb nehmen, wenn festgestellt wurde, dass die Maschine oder Anlage, die die Software überwachen soll, allen anwendbaren Bestimmungen, Sicherheitsvorschriften und Normen der Anwendung entspricht. Das sind insbesondere die folgenden Pflichten: ttSchulen Sie Ihr Personal regelmäßig, sodass dieses sicher arbeiten kann. Dazu müssen Sie die Regelungen zur Unfallverhütung und zum Arbeitsschutz kennen und anwenden. ttBeschränken Sie den Zugang zur Software auf Personen, die sicher mit der Software arbeiten können. Dazu müssen Sie die Verantwortlichkeiten für die verschiedenen Funktionen und Module der Software festlegen. Bestimmungsgemäßer Gebrauch Der bestimmungsgemäße Gebrauch der Software schließt ein, dass Sie —— die Software gemäß dieser Installationsanleitung auf Ihrem System installiert haben, —— das Benutzerhandbuch und dieses Kapitel „Zu Ihrer Sicherheit“ gelesen haben, —— die Software nur so einsetzen, wie es in dem Benutzerhandbuch beschrieben ist, —— mit der Software nur die von Sartorius dafür freigegebenen Geräte und Komponenten steuern. Als nicht bestimmungsgemäßer Gebrauch gilt, wenn Sie die Software —— durch Recompiling und/oder Reengineering verändern, —— anders einsetzen, als es in dem Benutzerhandbuch beschrieben ist. Installationsanleitung Sartorius ProControl@Enterprise 9 Sartorius ­­ProControl@­Enterprise installieren Sartorius ­­ProControl@­Enterprise installieren Für die Installation werden Administratorrechte benötigt. ttBeenden Sie alle offenen Anwendungen. Installationsprogramm starten ttLegen Sie die DVD-ROM Sartorius ­ProControl@­Enterprise in Ihr DVD-ROM-Laufwerk ein. yy Das Installationsprogramm wird automatisch ausgeführt. Wenn das Installationsprogramm nicht automatisch startet: ttWählen Sie im Windows Explorer das DVD-Laufwerk, in das die DVD-ROM eingelegt wurde. ttStarten Sie das Installationsprogramm [setup.exe]. yy Das Installationsprogramm wird ausgeführt. 10 Installationsanleitung Sartorius ProControl@Enterprise Sartorius ­­ProControl@­Enterprise installieren Erforderliche System­ komponenten installieren Für das Programm Sartorius ­ProControl@­Enterprise sind die Systemkomponenten —— Microsoft .NET Framework mindestens Version 3.5 SP1 und —— Microsoft Windows Installer mindestens Version 4.5 erforderlich. Bei Bedarf werden die Komponenten von der DVD-ROM installiert. Wenn diese Komponenten (oder eine neuere Version) bereits auf Ihrem System installiert sind, lesen Sie das Kapitel „Meldung bestätigen“ weiter unten. ttKlicken Sie auf [Install]. yy Die benötigten Systemkomponenten werden automatisch installiert. Meldung bestätigen ttKlicken Sie auf [Next>]. Installationsanleitung Sartorius ProControl@Enterprise 11 Sartorius ­­ProControl@­Enterprise installieren Programm-Komponenten installieren Sie haben zwei Möglichkeiten das Programm Sartorius ­ProControl@­Enterprise zu installieren: —— für die komplette Installation mit allen Programm-Komponenten: Lesen Sie das nachfolgende Kapitel. —— für die angepasste Installation mit ausgewählten Programm-Komponenten: Lesen Sie das Kapitel „Ausgewählte ProgrammKomponenten installieren“ auf Seite 14. 12 Installationsanleitung Sartorius ProControl@Enterprise Sartorius ­­ProControl@­Enterprise installieren Alle Programm-Komponenten ­installieren Die komplette Installation benötigt mindestens 2 GB FestplattenSpeicherplatz. ttWählen Sie „Complete“. ttKlicken Sie auf [Next>]. Installationspfad auswählen Abhängig von der Windows Sprachversion unterscheidet sich die Vorgabe für den Ordner „Programme“. Passen Sie den Vorgabepfad entsprechend an, da der Pfad nach der Installation nicht mehr geändert werden kann. ttWählen Sie einen Installationspfad aus. ttKlicken Sie auf [Next>]. yy Der nächste Installationsschritt zur Auswahl des SQL-Servers und der Datenbank erscheint (siehe Seite 14). Installationsanleitung Sartorius ProControl@Enterprise 13 Sartorius ­­ProControl@­Enterprise installieren Ausgewählte Programm-­ Komponenten installieren Die angepasste Installation benötigt bis zu 2 GB Speicherplatz. ttWählen Sie „Custom“. ttKlicken Sie auf [Next>]. Installationspfad auswählen Abhängig von der Windows Sprachversion unterscheidet sich die Vorgabe für den Ordner „Programme“. Passen Sie den Vorgabepfad entsprechend an, da der Pfad nach der Installation nicht mehr geändert werden kann. ttWählen Sie einen Installationspfad aus. ttKlicken Sie auf [Next>]. Komponenten für die ange­passte ­Installation auswählen ttWählen Sie die gewünschten Programm-Komponenten aus, die Sie installieren (Häkchen gesetzt) oder nicht installieren (kein Häkchen gesetzt) möchten: —— SPC@Enterprise —— SPC@Enterprise Sampling ttKlicken Sie auf [Next>]. yy Der nächste Installationsschritt zur Auswahl des SQL-Servers und der Datenbank erscheint (siehe nächstes Kapitel). 14 Installationsanleitung Sartorius ProControl@Enterprise Sartorius ­­ProControl@­Enterprise installieren SQL-Server und Datenbank auswählen Für das Programm Sartorius ­ProControl @­Enterprise ist eine Datenbank auf Basis von Microsoft SQL Server 2005 oder 2008 erforderlich. Die kostenlose Express-Version des Microsoft SQL Server stellt die erforderlichen Datenbank-Funktionen zur Verfügung. Für eine höhere Sicherheit, Performance und erweiterte Funktionen (z. B. eine automatisierte Datensicherung) ist die Standard- oder Enterprise-Version von Microsoft SQL Server 2005 oder 2008 erforderlich. Sie können für die Installation oder Konfiguration des Microsoft SQL Server 2005 oder 2008 zwischen drei verschiedenen Möglichkeiten wählen: —— Kostenlosen Microsoft ­SQL ­Server 2008 R2 Express installieren und Datenbank generieren: Lesen Sie das nachfolgende Kapitel. —— Bestehenden SQL Server 2005 oder 2008 auswählen und Datenbank generieren: Lesen Sie dazu das Kapitel „Bestehenden SQL Server auswählen und Datenbank generieren“ auf Seite 18. —— Ausschließlich das Programm Sartorius ­ProControl@­Enterprise installieren und bestehende Datenbank nutzen: Lesen Sie dazu das Kapitel „Ausschließlich das Programm Sartorius ­ProControl@­Enterprise installieren“ auf Seite 21. Installationsanleitung Sartorius ProControl@Enterprise 15 Sartorius ­­ProControl@­Enterprise installieren SQL Server 2008 R2 Express installieren und Datenbank generieren Wenn Sie die kostenlose Version Microsoft SQL Server 2008 R2 Express von der DVD-ROM installieren möchten, um die erforderliche Datenbank für die Sartorius ProControl@­ Enterprise zu generieren: ttWählen Sie „Install SQL Express and create DB“. ttKlicken Sie auf [Next>]. Verzeichnis für Datenbank erstellen ttKlicken Sie auf [Browse...]. yy Das Ordner-Auswahlfenster erscheint. ttWählen Sie über das OrdnerAuswahlfenster einen bestehenden Ordner für die Installation der Datenbank aus. Erstellen Sie ggf. einen neuen Ordner. ttKlicken Sie auf [OK]. yy Der Ordner ist ausgewählt und das Fenster wird geschlossen. 16 Installationsanleitung Sartorius ProControl@Enterprise Sartorius ­­ProControl@­Enterprise installieren ttKlicken Sie auf [Next>]. Verzeichnis für Lizenzdatei auswählen ttÄndern Sie ggf. den Pfad für die Lizenzdatei der Sartorius ­ProControl@­Enterprise. Klicken Sie hierzu auf [Browse...]. ttKlicken Sie auf [Next>]. h Bei der Installation von Sartorius ­ProControl@­ Enterprise wird standardmäßig eine Demolizenz verwendet. Diese können Sie jederzeit mit Ihrer eigenen Lizenzdatei ersetzen (siehe „Vollversion mit Lizenzdatei aktivieren“ auf Seite 23). Programm-Komponenten installieren ttKlicken Sie auf [Install]. yy Die Programm-Komponenten von Sartorius ­ProControl@­Enterprise und Microsoft SQL Server 2008 R2 Express werden auf die Festplatte kopiert, die Datenbank erstellt und das System eingerichtet. Installationsanleitung Sartorius ProControl@Enterprise 17 Sartorius ­­ProControl@­Enterprise installieren Installation beenden ttKlicken Sie auf [Finish]. yy Nach dieser Erstinstallation ist das System zunächst als Demo-Version eingestuft (siehe auch „Vollversion mit Lizenzdatei aktivieren“ auf Seite 23). Bestehenden SQL Server auswählen und Datenbank generieren Wenn Sie den Microsoft SQL Server 2005 oder 2008 bereits installiert haben (Zugangsdaten erforderlich) und nur die erforderliche Datenbank für die Sartorius ­ProControl@­Enterprise generieren möchten: ttWählen Sie „Use existing SQL Server and create DB“. ttKlicken Sie auf [Next>]. Um die neue Datenbank mit dem bestehenden Microsoft SQL Server 2005 oder 2008 zu generieren: ttWählen Sie den bestehenden Microsoft SQL Server 2005 oder 2008 aus. Klicken Sie ggf. auf [Browse...], um den gewünschten Server auszuwählen. 18 Installationsanleitung Sartorius ProControl@Enterprise Sartorius ­­ProControl@­Enterprise installieren Wenn Sie zur Identifizierung am bestehenden Microsoft SQL Server 2005 oder 2008 Ihren Windows-Benutzerzugang nutzen: ttWählen Sie „Windows authentification“. ttKlicken Sie auf [Next>]. Wenn Sie zur Identifizierung am bestehenden Microsoft SQL Server 2005 oder 2008 einen individuellen Benutzerzugang nutzen: ttWählen Sie „SQL Server authentification using the Login ID and password below“. ttGeben Sie in dem Feld „Login ID“ Ihren Benutzernamen ein. ttGeben Sie in dem Feld „Password“ Ihr Passwort ein. ttKlicken Sie auf [Next>]. Verzeichnis für Datenbank erstellen ttKlicken Sie auf [Browse...]. yy Das Ordner-Auswahlfenster erscheint. Installationsanleitung Sartorius ProControl@Enterprise 19 Sartorius ­­ProControl@­Enterprise installieren ttWählen Sie über das Ordner-Auswahlfenster einen bestehenden Ordner für die Installation der Datenbank aus. Erstellen Sie ggf. einen neuen Ordner. ttKlicken Sie auf [OK]. yy Das Fenster wird geschlossen. ttKlicken Sie auf [Next>]. Verzeichnis für Lizenzdatei auswählen ttÄndern Sie ggf. den Pfad für die Lizenzdatei der Sartorius ­ProControl@­Enterprise. Klicken Sie hierzu auf [Browse...]. ttKlicken Sie auf [Next>]. h Bei der Installation von Sartorius ­ProControl@­Enterprise wird standardmäßig eine Demolizenz verwendet. Diese können Sie jederzeit mit Ihrer eigenen Lizenzdatei ersetzen (siehe „Vollversion mit Lizenzdatei aktivieren“ auf Seite 23). Programm-Komponenten installieren ttKlicken Sie auf [Install]. yy Die Programm-Komponenten von Sartorius ­ProControl@­Enterprise werden auf die Festplatte kopiert, die Datenbank erstellt und das System eingerichtet. 20 Installationsanleitung Sartorius ProControl@Enterprise Sartorius ­­ProControl@­Enterprise installieren Installation beenden ttKlicken Sie auf [Finish]. yy Nach dieser Erstinstallation ist das System zunächst als Demo-Version eingestuft (siehe auch „Vollversion mit Lizenzdatei aktivieren“ auf Seite 23). Ausschließlich das Programm Sartorius ProControl@­Enterprise installieren Wenn Sie den Microsoft SQL Server 2005 oder 2008 bereits installiert haben und eine bestehende Datenbank der Sartorius ­ProControl@­Enterprise nutzen möchten: ttWählen Sie „Install just Sartorius ­ProControl@­Enterprise“. ttKlicken Sie auf [Next>]. Um einen bestehenden DatenbankServer für das Programm Sartorius ­ProControl@­Enterprise auszuwählen: ttWählen Sie den bestehenden Microsoft SQL Server 2005 oder 2008 aus. Klicken Sie ggf. auf [Browse...], um den gewünschten Server auszuwählen. ttKlicken Sie auf [Next>]. Installationsanleitung Sartorius ProControl@Enterprise 21 Sartorius ­­ProControl@­Enterprise installieren Verzeichnis für Lizenzdatei auswählen ttÄndern Sie ggf. den Pfad für die Lizenzdatei der Sartorius ­ProControl@­Enterprise. Klicken Sie hierzu auf [Browse...]. ttKlicken Sie auf [Next>]. Bei der Installation von Sartorius ­ProControl@­Enterprise wird standardmäßig eine Demolizenz verwendet. Diese können Sie jederzeit mit Ihrer eigenen Lizenzdatei ersetzen (siehe „Vollversion mit Lizenzdatei aktivieren“ auf Seite 23). h Programm-Komponenten installieren ttKlicken Sie auf [Install]. yy Die Programm-Komponenten von Sartorius ­ProControl@­Enterprise werden auf die Festplatte kopiert und das System eingerichtet. Installation beenden ttKlicken Sie auf [Finish]. yy Nach dieser Erstinstallation ist das System zunächst als Demo-Version eingestuft (siehe „Vollversion mit Lizenzdatei aktivieren“ auf Seite 23). 22 Installationsanleitung Sartorius ProControl@Enterprise Vollversion mit Lizenzdatei aktivieren Vollversion mit Lizenzdatei aktivieren Nach der Erstinstallation ist Sartorius ­ProControl@­Enterprise zunächst als Demo-Version eingestuft. Innerhalb von 30 Tagen können Sie das System testen. Alle Funktionen der Sartorius ­ProControl@­Enterprise stehen Ihnen zur Verfügung. Wenn Sie das Programm SPC@Enterprise oder SPC@Enterprise Sampling starten, erscheint ein Fenster mit den 3 System-Codes der Demolizenz. Um das Fenster der Demolizenz innerhalb der 30 Test-Tage zu schließen: ttKlicken Sie auf [OK]. Lizenzdatei erwerben Um Sartorius ­ProControl@­Enterprise uneingeschränkt zu nutzen, benötigen Sie eine Lizenzdatei. ttWenden Sie sich an die Sartorius AG (siehe „Kontakt“ auf Seite 30) und erwerben Sie eine Lizenzdatei für Sartorius ­ProControl@­Enterprise. ttHalten Sie für den Erwerb Ihrer Lizenzdatei die 3 Systemcodes der Demolizenz bereit (siehe oben). Installationsanleitung Sartorius ProControl@Enterprise 23 Vollversion mit Lizenzdatei aktivieren Sartorius ­ProControl@­Enterprise freischalten Um Sartorius ­ProControl@­Enterprise freizuschalten und uneingeschränkt zu nutzen, müssen Sie die DemolizenzDatei mit Ihrer erworbenen Lizenzdatei ersetzen: ttSchließen Sie alle Programme der Sartorius ­ProControl@­Enterprise. ttÖffnen Sie mit dem Windows Explorer den Ordner, den Sie bei der Installation für die Lizenzdatei angegeben haben (das Installationsprogramm schlägt standardmäßig den Pfad C:\Programme\ SartoriusAG\SPC-Enterprise vor). ttErsetzen Sie die Demolizenz-Datei „spcenterprise.lic“ mit der erworbenen Lizenzdatei „spcenterprise.lic“. yy Die Programme der Sartorius ­ProControl@­Enterprise sind freigeschaltet und können uneingeschränkt genutzt werden. 24 Installationsanleitung Sartorius ProControl@Enterprise Software-Komponenten konfigurieren Software-Komponenten konfigurieren Nach erfolgreicher Installation müssen Sie das Programm Sartorius ­ProControl@­Enterprise konfigurieren, um alle Funktionen optimal zu nutzen. Die Voreinstellungen konfigurieren Sie über die Applikation Sartorius AllSuite® Management. ttStarten Sie das Programm ­SPC@­Enterprise. ttKlicken Sie auf das AllSuite®-Symbol in der oberen linken Ecke und dann auf ­[Sartorius AllSuite® Management]. ttKlicken Sie auf die Registerkarte [Konfiguration]. ttKlicken Sie auf das Symbol [Konfig. Daten]. yy Das Fenster Konfiguration erscheint. ttWählen Sie aus der Dropdown-Liste „Sartorius AllSuite®“ die gewünschte Applikation und konfigurieren Sie die Grundeinstellungen für Sartorius ­ProControl@­Enterprise. Ausführliche Informationen über die Konfiguration der Sartorius ­ProControl@­Enterprise entnehmen Sie dem Benutzerhandbuch. Das Benutzerhandbuch befindet sich auf der mitgelieferten DVD-ROM als PDF-Datei oder im Internet unter ­www.­sartorius.­com. Installationsanleitung Sartorius ProControl@Enterprise 25 Software-Komponenten ändern oder reparieren Software-Komponenten ändern oder reparieren Wenn das Programm Sartorius ­ProControl@­Enterprise bereits auf Ihrem Zielsystem installiert ist, startet das Installationsprogramm (siehe Seite 10) automatisch im Reparaturmodus. Software-Komponenten ändern Wenn Sie Software-Komponenten hinzufügen oder entfernen möchten: ttWählen Sie „Modify“. ttKlicken Sie auf [Next>]. Komponenten für Änderung der ­Installation auswählen ttWählen Sie die gewünschten Programm-Komponenten aus, die Sie hinzufügen (Häkchen gesetzt) oder entfernen (kein Häkchen gesetzt) möchten: —— SPC@Enterprise —— SPC@Enterprise Sampling ttKlicken Sie auf [Next>]. yy Die gewählten Änderungen werden durchgeführt. 26 Installationsanleitung Sartorius ProControl@Enterprise Software-Komponenten ändern oder reparieren Installationsänderung beenden ttKlicken Sie auf [Finish]. bestehende Installation wurde geändert. yy Die Software-Komponenten ­reparieren Wenn Sie eine bestehende Installation von Sartorius ­ProControl@­Enterprise reparieren möchten, weil z. B. einzelne Programmkomponenten gelöscht oder beschädigt worden sind: ttWählen Sie „Repair“. ttKlicken Sie auf [Next>]. yy Die Reparatur wird durchgeführt. Installationsreparatur beenden ttKlicken Sie auf [Finish]. bestehende Installation ist nun repariert. yy Die Installationsanleitung Sartorius ProControl@Enterprise 27 Software-Komponenten deinstallieren Software-Komponenten deinstallieren Sie können das Programm Sartorius ­ProControl@­Enterprise über das Installationsprogramm auf der DVDROM oder über die Windows-Systemsteuerung (Kategorie Software) deinstallieren. Die SQL-Datenbank der Sartorius ­ProControl@­Enterprise wird bei der Deinstallation nicht gelöscht. Wenn Sie das Installationsprogramm für die Deinstallation nutzen, startet das Installationsprogramm (siehe Seite 10) automatisch im Reparaturmodus: ttWählen Sie „Remove“. ttKlicken Sie auf [Next>]. yy Eine Sicherheitsabfrage erscheint. ttKlicken yy Die 28 Sie auf [Ja]. Deinstallation beginnt. Installationsanleitung Sartorius ProControl@Enterprise Kontakt Deinstallation beenden ttKlicken Sie auf [Finish]. Programm Sartorius ProControl@­Enterprise ist deinstalliert. yy Das h Wenn Sie ebenfalls Microsoft SQL Server 2008 R2 Express entfernen möchten, müssen Sie Microsoft SQL Server 2008 R2 Express separat deinstallieren. Nutzen Sie dafür die WindowsSystemsteuerung (Kategorie Software). Installationsanleitung Sartorius ProControl@Enterprise 29 Kontakt Kontakt Sartorius AG Weender Landstraße 94–108 37075 Göttingen Telefon: +49 551 308-0 Fax: +49 551 308-3289 E-Mail: [email protected] Internet:­www.­sartorius.­com Wenn Sie mit dem Kundendienst der Sartorius AG Kontakt aufnehmen: Sie folgende Informationen bereit. —— Name der verwendeten Software —— Versionsnummer (Klicken Sie in dem Programm Sartorius ­ProControl@­Enterprise auf das Symbol und auf [Über]). ttHalten Den Kundendienst der Sartorius AG erreichen Sie zu folgenden Zeiten: —— Montag bis Donnerstag: 8:00 Uhr bis 16:30 Uhr —— Freitag: 8:00 Uhr bis 14:30 Uhr Den Kundendienst der Sartorius AG erreichen Sie über folgende Kontaktmöglichkeiten: —— Kundendienst: +49 551 308-4440 —— Fax: +49 551 308-4449 —— E-Mail: [email protected] 30 Installationsanleitung Sartorius ProControl@Enterprise Sartorius AG Weender Landstraße 94–108 37075 Göttingen Telefon 0551.308.0 Fax 0551.308.3289 www.sartorius-mechatronics.com Copyright by Sartorius AG, Göttingen, Deutschland. Nachdruck oder Übersetzung, auch auszugsweise, ist ohne schriftliche Genehmigung der ­Sartorius AG nicht gestattet. Alle Rechte nach dem Gesetz über das Urheberrecht bleiben der ­Sartorius AG vorbehalten. Die in dieser Anleitung enthaltenen Angaben und Abbildungen entsprechen dem unten angegebenen Stand. Änderungen der Technik, Ausstattung und Form der Geräte gegenüber den Angaben und Abbildungen in dieser Anleitung selbst bleiben der ­Sartorius AG vorbehalten. Stand: März 2011, Sartorius AG, Göttingen Technische Änderungen vorbehalten. Printed in Germany. Gedruckt auf chlorfrei gebleichtem Papier W_ProControl Enterprise · KT Publication No.: W626029-d11042