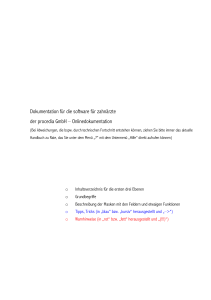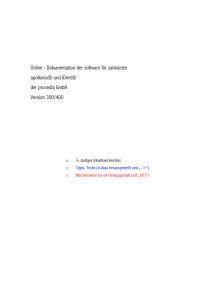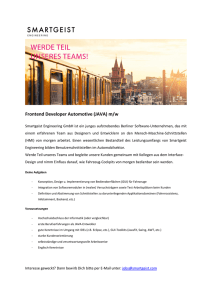Dokumentation für die software für zahnärzte der procedia GmbH
Werbung

Dokumentation für die software für zahnärzte der procedia GmbH – Onlinedokumentation (Bei Abweichungen, die bspw. durch technischen Fortschritt entstehen können, ziehen Sie bitte immer das aktuelle Handbuch zu Rate, das Sie unter dem Menü „?“ mit dem Untermenü „Hilfe“ direkt aufrufen können) o Inhaltsverzeichnis für die ersten drei Ebenen o Grundbegriffe o Beschreibung der Masken mit den Feldern und etwaigen Funktionen o Tipps, Tricks (in „blau“ bzw. „kursiv“ herausgestellt und „–>“) o Warnhinweise (in „rot“ bzw. „fett“ herausgestellt und „(!!!)“) Dokumentation Nur für Eigentümer von Procedia – Zahnarztsoftware mit gültigem Softwarepflegevertrag! V300/V400 1 Palette ..................................................................................................................................................................... 5 1.1 Zoom ............................................................................................................................................................... 5 1.1.1 100% - 125% - 150% - 175% - 200% ................................................................................................ 5 1.2 Ansicht ............................................................................................................................................................. 5 1.3 Einstellungen ................................................................................................................................................... 6 1.3.1 Farben zur Planung und Befundung ....................................................................................................... 6 1.3.2 Behandlungskarte öffnen mit... ............................................................................................................... 8 1.3.3 Paletten – Tooltipps ................................................................................................................................ 8 1.3.4 PAR .......................................................................................................................................................... 8 1.3.5 Anwenden ................................................................................................................................................ 9 1.4 Historie / Planung ......................................................................................................................................... 10 1.4.1 Aktueller Arbeitsbefund ......................................................................................................................... 10 1.4.2 Behandlungsverlauf ............................................................................................................................... 10 1.4.3 01-Befunde ........................................................................................................................................... 11 1.4.4 PAR-Plan ............................................................................................................................................... 11 1.4.5 Plaque – Indizes ................................................................................................................................... 11 1.4.6 Gingivitis – Indizes ................................................................................................................................ 12 1.4.7 Parodontitis – Indizes ........................................................................................................................... 12 1.4.8 Plus* ..................................................................................................................................................... 13 1.4.9 Minus ..................................................................................................................................................... 13 1.5 Leistungserfassung ....................................................................................................................................... 13 1.5.1 Modellaufruf der „Kons-Modelle“ .......................................................................................................... 14 1.5.2 Erweiterter Modellaufruf (gemeinsam abrechnen) ................................................................................ 17 1.5.3 Exkurs in das Modellwesen ................................................................................................................... 21 1.5.4 Modelle im Überblick ............................................................................................................................. 21 1.6 Befundung ..................................................................................................................................................... 35 1.6.1 Eingabe per Palette ............................................................................................................................... 35 1.6.2 Eingabe per Maustaste direkt ............................................................................................................... 35 1.6.3 Eingabe per Kontextmenü ..................................................................................................................... 35 1.7 Befunde Tastenerklärung .............................................................................................................................. 36 1.7.1 Weisse Tasten ........................................................................................................................................ 36 1.7.2 Schwarze Tasten ................................................................................................................................... 36 1.7.3 Graue Verbindungslinien ....................................................................................................................... 37 1.8 Befunde Details ............................................................................................................................................. 37 1.8.1 B/MZ ...................................................................................................................................................... 37 1.8.2 oB .......................................................................................................................................................... 37 1.8.3 ok (schwarz).......................................................................................................................................... 37 1.8.4 f ............................................................................................................................................................. 37 1.8.5 e ............................................................................................................................................................ 37 1.8.6 ew .......................................................................................................................................................... 37 1.8.7 uk (schwarz).......................................................................................................................................... 37 1.8.8 )( ........................................................................................................................................................... 37 1.8.9 iD ........................................................................................................................................................... 37 1.8.10 rt.......................................................................................................................................................... 37 1.8.11 m (schwarz) ........................................................................................................................................ 38 1.8.12 k/kw ..................................................................................................................................................... 38 1.8.13 b/bw .................................................................................................................................................... 38 1.8.14 t/tw ...................................................................................................................................................... 38 1.8.15 a/aw..................................................................................................................................................... 38 1.8.16 v (schwarz) ......................................................................................................................................... 38 1.8.17 pw ........................................................................................................................................................ 38 2 von 58 Beschriebenen Funktionen können zu kostenpflichtigen Softwaremodulen gehören! (Vervielfältigung jeglicher Art nur mit schriftlicher Genehmigung der Procedia GmbH, Irrtum und technischer Fortschritt vorbehalten) © Procedia GmbH 13.05.15 17:04 Dokumentation Nur für Eigentümer von Procedia – Zahnarztsoftware mit gültigem Softwarepflegevertrag! V300/V400 1.8.18 ww ....................................................................................................................................................... 38 1.8.19 wf ......................................................................................................................................................... 38 1.8.20 r ........................................................................................................................................................... 38 1.8.21 rw ........................................................................................................................................................ 38 1.8.22 ur ......................................................................................................................................................... 38 1.8.23 ri .......................................................................................................................................................... 38 1.8.24 s (schwarz) ......................................................................................................................................... 38 1.8.25 i ........................................................................................................................................................... 38 1.8.26 sw ........................................................................................................................................................ 39 1.8.27 ix .......................................................................................................................................................... 39 1.8.28 c .......................................................................................................................................................... 39 1.8.29 c1 ........................................................................................................................................................ 39 1.8.30 Farben ................................................................................................................................................. 39 1.8.31 Geplant ................................................................................................................................................ 39 1.8.32 Behandelt ............................................................................................................................................ 39 1.8.33 Vorgänger ........................................................................................................................................... 39 1.8.34 Amalgam.............................................................................................................................................. 39 1.8.35 Kunststoff ............................................................................................................................................ 40 1.8.36 Inlay Gold............................................................................................................................................. 40 1.8.37 Inlay Keramik ....................................................................................................................................... 40 1.9 PAR-Plan ....................................................................................................................................................... 41 1.9.1 Messpunkte ........................................................................................................................................... 41 1.9.2 2 ............................................................................................................................................................ 42 1.9.3 4 ............................................................................................................................................................ 42 1.9.4 6 ............................................................................................................................................................ 42 1.9.5 Weiter / Zurück ...................................................................................................................................... 42 1.9.6 Eine Messstelle überspringen ............................................................................................................... 42 1.9.7 Eine Messstelle zurück .......................................................................................................................... 42 1.9.8 Rezession / Taschentiefe ...................................................................................................................... 42 1.9.9 Rezession messen ................................................................................................................................. 43 1.9.10 Taschentiefe messen........................................................................................................................... 43 1.9.11 Tastatur* ............................................................................................................................................. 43 1.9.12 Tastatur benutzen* ............................................................................................................................. 43 1.9.13 Weitere Erfassungsmöglichkeiten ........................................................................................................ 44 1.9.14 Spracheingabe benutzen* .................................................................................................................. 44 1.9.15 Ausdruck ............................................................................................................................................. 45 1.10 Plaque ......................................................................................................................................................... 45 1.10.1 Quellen für die folgenden Angaben zu den Indizes ............................................................................ 45 1.10.2 A(pproximalraum) P(laque) I(ndex) / HYG(ieneindex) ....................................................................... 45 1.10.3 P(laque) I(ndex) ................................................................................................................................. 46 1.10.4 Q(uigley) H(ein) I(index) ..................................................................................................................... 47 1.10.5 O(ral) H(ygiene) I(ndex) ..................................................................................................................... 47 1.10.6 O(ral) H(ygiene) I(ndex) - S(implified) ............................................................................................... 48 1.10.7 P(laque) C(ontrol) R(eport) / H(ygiene) I(ndex) ................................................................................ 48 1.11 Gingivitis ...................................................................................................................................................... 48 1.11.1 S(ulkus) B(lutungs) I(ndex) - M(odified) ............................................................................................ 48 1.11.2 B(leeding) O(n) P(robing) / G(ingiva) I(ndex) S(implified) / G(ingiva) B(leeding) I(ndex) / B(lutungs) I(ndex) 49 1.11.3 G(ingiva) I(ndex) ................................................................................................................................. 49 1.11.4 S(ulkus) B(lutungs) I(ndex) ................................................................................................................ 49 1.11.5 P(apillen) B(lutungs) I(ndex) .............................................................................................................. 50 © Procedia GmbH 13.05.15 17:04 Beschriebenen Funktionen können zu kostenpflichtigen Softwaremodulen gehören! 3 von 58 (Vervielfältigung jeglicher Art nur mit schriftlicher Genehmigung der Procedia GmbH, Irrtum und technischer Fortschritt vorbehalten) Dokumentation Nur für Eigentümer von Procedia – Zahnarztsoftware mit gültigem Softwarepflegevertrag! V300/V400 1.12 Parodontitis ................................................................................................................................................. 50 1.12.1 P(arodontale) S(screening) I(ndex) / C(ommunity) P(eriodontal) I(ndex) – T(reatment) N(eeds) / AAP 50 1.12.2 P(eriodontal) D(isease) I(ndex) ......................................................................................................... 51 1.12.3 P(eriodontal) I(ndex) .......................................................................................................................... 52 1.13 Informationen .............................................................................................................................................. 52 1.13.1 Farben ................................................................................................................................................. 53 1.13.2 Wählen ................................................................................................................................................. 53 1.13.3 Speichern ............................................................................................................................................ 53 1.13.4 Werkzeuge ........................................................................................................................................... 53 1.13.5 Verknüpfungen mit dem Doc-Manager ............................................................................................... 55 1.14 Knochenverlauf............................................................................................................................................ 57 4 von 58 Beschriebenen Funktionen können zu kostenpflichtigen Softwaremodulen gehören! (Vervielfältigung jeglicher Art nur mit schriftlicher Genehmigung der Procedia GmbH, Irrtum und technischer Fortschritt vorbehalten) © Procedia GmbH 13.05.15 17:04 Dokumentation Nur für Eigentümer von Procedia – Zahnarztsoftware mit gültigem Softwarepflegevertrag! 1 V300/V400 Palette Sobald die Zahngrafik in einer Behandlungskarte geöffnet wird, erscheint sofort am linken Bildschirmrand die Bedienungspalette dazu. Diese Palette ist sowohl wirksam wenn die Zahngrafik innerhalb der Behandlungskarte dargestellt wird, als auch dann, wenn durch den Zoomknopf eine Vergrößerung auf den ganzen Bildschirm befohlen wurde. Als zentrales Steuerelement für die Grafik sind mit der Palette nicht nur die Ansichten und betreffende Einstellungen dafür vorzunehmen, sondern es kann auch auf verschiedene Befunde, Planungen, Indizes und ein umfangreiches Informationswesen zurückgegriffen werden, dass Sie in der praktischen Arbeit mit Ihrer Zahnarztsoftware sicherlich besonders schätzen werden. Mit diesem System können Sie auch noch so umfangreiche Dokumentation und Bilder blitzschnell auf dem Bildschirm abrufbar machen oder auf Wunsch auch automatisiert anzeigen lassen, wenn Sie in diesem Bereich recherchieren. Damit kann alles suchen ein Ende haben. Die komplexen Möglichkeiten werden im laufenden Kapitel detailliert beschrieben. 1.1 Zoom Die Zahngrafik kann nicht nur durch das Ziehen des Fensters der Behandlungskarte vergrößert oder verkleinert werden, sondern es kann auch eine Zoom - Einstellung (mehr als 100%) gewählt werden, wenn man in dem vorhandenen Fenster eine größere Darstellung wünscht. Naturgemäß ist dann die Grafik nicht in voller Größe zu sehen, sondern sie bekommt jeweils seitlich und unten Rollbalken, mit denen man sich durch die Grafik bewegen kann. Dieses Zoom ist über ein entsprechendes Popupmenü einzustellen. 1.1.1 100% - 125% - 150% - 175% - 200% –> 1.2 Ansicht –> © Procedia GmbH 13.05.15 17:04 Die Zoomwerte für die Einstellung sind fest vorgegeben. Sie liegen jeweils in 25 % Schritten zwischen 100 und 200 %. Klicken Sie einfach auf das PopUpMenü und lassen Sie über dem gewünschten Wert los. Die Grafik wird sich entsprechend ändern und die Anzeige wird neu aufgebaut. An den Scrollbars (Rollbalken) und dem Menü können Sie schnell erkennen, dass die Ansicht im Zoom steht. Interessant ist diese Funktion vor allem dann, wenn man auf „beidseitig“ gestellt hat. Dann könnte es nämlich sein, dass die vergrößerte Darstellung mit Zoom ein sehr viel einfacheres Arbeiten ermöglicht, wenn man nur kleine Monitore zur Verfügung hat. Die Checkbox bewirkt, dass die Ansicht jeweils von der einseitigen Seitenzahndarstellung zur zweiseitigen Darstellung umgeschaltet wird. Die zweiseitige Darstellung einer Kieferreihe hat natürlich den nahezu doppelten Platzbedarf. Wenn Sie die zweiseitige Darstellung eingestellt haben, dann beachten Sie bitte, dass auch beim Abspeichern der Befunde das Bild in der doppelten Höhe abgespeichert wird. Die Darstellung, die durch Beschriebenen Funktionen können zu kostenpflichtigen Softwaremodulen gehören! 5 von 58 (Vervielfältigung jeglicher Art nur mit schriftlicher Genehmigung der Procedia GmbH, Irrtum und technischer Fortschritt vorbehalten) Dokumentation Nur für Eigentümer von Procedia – Zahnarztsoftware mit gültigem Softwarepflegevertrag! V300/V400 den DocManager verwaltet wird, bleibt dann auch beidseitig erhalten. 1.3 Einstellungen –> Mit diesem Knopf kommen Sie in eine Maske, in der Sie weitere Einstellungen für die Zahngrafik vornehmen können. Bevor Sie hier Änderungen vornehmen, empfiehlt es sich, in einer Besprechung mit dem gesamten Praxisteam die Wünsche zu berücksichtigen. Zwar lassen sich die Einstellungen auch von Fall zu Fall abändern, aber wenn mit mehreren Plätzen gleichzeitig gearbeitet wird, dann könnten sich die verschiedenen Farben doch stören. Es ist deshalb wichtig, für die Praxis eine gemeinschaftliche Lösung zu finden. Das unterstützt natürlich auch, dass jeder Bescheid weiß, welche Bedeutung die Farben im Einzelnen haben sollen. (!!!) Die in dieser Maske getroffenen Einstellungen, werden global in der ganzen Praxis für die Zahngrafik verwendet. Das gilt sowohl für die Messmethoden als auch für die gewählten Farben, die nach den Befundungen erfolgten Behandlungen zugeordnet sind. 1.3.1 Farben zur Planung und Befundung –> 6 von 58 In diesem Bereich der Einstellungen sehen Sie eine Liste, die auf der linken Seite eine Farbe und auf der rechten Seite die Bedeutung dazu anzeigt. Durch einen Doppelklick auf die jeweilige Farbe erscheint ein Auswahlfeld, in dem Sie mit verschiedenen Methoden eine gewünschte Farbe bestimmen können. Dieses Farbfeld wird vom Betriebssystem vorgegeben und lässt sich so bedienen, wie Sie es normalerweise aus anderen Applikationen kennen. Durch einen Doppelklick auf die „Bedeutung“ kann auch dieser Text von Ihnen individuell geändert werden. Bedenken Sie bitte bei ihren Änderungen, dass das Programm natürlich die Logik das die erste Farbe die geplanten Behandlungen symbolisiert, beibehält. Bevor Sie hier Änderungen vornehmen, empfiehlt es sich, in einer Besprechung mit dem gesamten Praxisteam die Wünsche zu berücksichtigen. Zwar lassen sich die Einstellungen auch von Fall zu Fall Beschriebenen Funktionen können zu kostenpflichtigen Softwaremodulen gehören! (Vervielfältigung jeglicher Art nur mit schriftlicher Genehmigung der Procedia GmbH, Irrtum und technischer Fortschritt vorbehalten) © Procedia GmbH 13.05.15 17:04 Dokumentation Nur für Eigentümer von Procedia – Zahnarztsoftware mit gültigem Softwarepflegevertrag! V300/V400 abändern, aber wenn mit mehreren Plätzen gleichzeitig gearbeitet wird, dann könnten sich die verschiedenen Farben oder Bedeutungen doch stören. Es ist deshalb wichtig, für die Praxis eine gemeinschaftliche Lösung zu finden. Das unterstützt natürlich auch, dass jeder Bescheid weiß, welche Bedeutung die Farben im Einzelnen haben sollen. 1.3.1.1 Geplant Diese Farbe wird benutzt, wenn Sie geplante Behandlungen an den Zähnen markieren. Bspw. können Sie damit eine „Karies“ markieren, die entfernt und gefüllt werden soll, oder auch eine Wurzelbehandlung, die Sie aufgrund der Diagnose des Röntgenbildes für notwendig halten. 1.3.1.2 Behandelt Nach der erfolgten Behandlung werden die Markierungen aus dem Bereich „geplant“ automatisch in andere Farben bzw. Symbole umgesetzt. Bei Füllungen wird das überwiegend durch die Farben geschehen, bei Behandlungen im Wurzelbereich bzw. außerhalb der Krone eines Zahnes, sind spezielle Symbole zum Beispiel für Wurzelbehandlung, Stifte und ähnliches vorhanden. Auch diese Symbole werden dann in der Farbe dargestellt, die Sie für den Bereich gewählt haben. 1.3.1.3 Vorgänger Bei der ersten Befundung eines Patienten möchte man natürlich wissen, welche Situation man im Zahnstatus vorgefunden hat. Alle Behandlungen, die Sie aufgrund der eingehenden Untersuchung bzw. der Untersuchung von Röntgenbildern entdecken, können Sie deswegen mit der Farbe für die „Vorgängerbehandlung“ versehen. Damit können Sie auch nach Jahren noch einfach nachvollziehen, ob bestimmte Behandlungen von Ihnen selbst oder durch Vorgängerpraxen erfolgten. Das können Sie selbstverständlich auch anhand der Leistungen sehen, die Sie eingegeben haben, aber die Betrachtung der Zahnstati geht sicherlich sehr viel schneller und die Information ist auch für Sie in der gewohnten Form besser abzulesen. 1.3.1.4 Amalgam Diese Farbe können Sie benutzen, wenn die Füllung, die Sie vorfinden oder die Sie selbst angefertigt haben, mit dem Werkstoff Amalgam hergestellt wurde. Diese Information kann natürlich sinnvoller sein als die reine Signalisierung einer vorhandenen Füllung. 1.3.1.5 Kunststoff Diese Farbe setzen Sie ganz einfach dann ein, wenn Sie selbst eine Füllung gelegt haben und diese mit dem Werkstoff „Kunststoff“ hergestellt wurde. 1.3.1.6 Inlay Gold Wenn Sie bestimmte Flächen eines Zahnes mit einem Goldinlay versehen, dann verwenden Sie diese Farbe, um auf Anhieb in dem entsprechenden Sta- © Procedia GmbH 13.05.15 17:04 Beschriebenen Funktionen können zu kostenpflichtigen Softwaremodulen gehören! 7 von 58 (Vervielfältigung jeglicher Art nur mit schriftlicher Genehmigung der Procedia GmbH, Irrtum und technischer Fortschritt vorbehalten) Dokumentation Nur für Eigentümer von Procedia – Zahnarztsoftware mit gültigem Softwarepflegevertrag! V300/V400 tus erkennen zu können, dass hier ein entsprechendes Goldinlay eingesetzt wurde. 1.3.1.7 Inlay Keramik Genau wie beim Goldinlay können Sie mit dieser Farbe die Verwendung eines Inlays aus dem Werkstoff „Keramik“ dokumentieren. 1.3.2 Behandlungskarte öffnen mit... 1.3.2.1 Grafikstatus Wenn diese Option gewählt ist, dann startet die Karte mit dem Grafikstatus. Diese Option ist von uns voreingestellt. 1.3.2.2 Behandlung (!!!) Diese Einstellung ist nur für Kunden mit einem Einplatzsystem sinnvoll, bei dem die Leistungseingabe manuell ohne die Verwendung von Kons-Komplexen zur Abbuchung geschieht. In allen anderen Fällen sollten Sie den Grafikstatus benutzen. (!!!) Wir weisen ausdrücklich darauf hin, dass diese Möglichkeit in der Zukunft nicht mehr zur Verfügung stehen wird – deshalb ist es sinnvoll, sich jetzt schon an die Zahngrafik zu gewöhnen und die umfangreichen Vorteile zu nutzen! 1.3.3 Paletten – Tooltipps 1.3.3.1 Im Befundungsmodus deaktivieren Wenn Sie diese Checkbox aktivieren, dann werden Ihnen zu den Befundkürzeln der Palette keine Tooltipps mit den Bedeutungen angezeigt. 1.3.4 PAR In diesem Bereich können Sie Einstellungen vornehmen, die sowohl für die PAR - Befunde als auch für die Hygieneindizes benutzt werden. Die Änderungen in diesen Einstellungen wirken sich sofort aus. 1.3.4.1 Messpunkte Variante 1 Diese Methode der Messung ist sehr verbreitet und dient dazu, bspw. vier oder mehr Messpunkte für eine PAR - Befundung mit geringstmöglichem Aufwand und geringstmöglicher Patientenbelastung durchzuführen. Dabei werden zunächst im Oberkiefer die Zähne von außen gemessen und dann nach entsprechender Umlagerung des Patienten von innen. Im Unterkiefer wird die Messung von 38-48 auf gleiche Art und Weise fortgesetzt. 8 von 58 Beschriebenen Funktionen können zu kostenpflichtigen Softwaremodulen gehören! (Vervielfältigung jeglicher Art nur mit schriftlicher Genehmigung der Procedia GmbH, Irrtum und technischer Fortschritt vorbehalten) © Procedia GmbH 13.05.15 17:04 Dokumentation 1.3.4.2 Nur für Eigentümer von Procedia – Zahnarztsoftware mit gültigem Softwarepflegevertrag! V300/V400 Messpunkte Variante 2 Diese Messmethode ist vor allem bei Zahnärzten beliebt, die weniger Messstellen für den PAR - Befund auswerten. Dabei werden alle Messstellen je Zahn erfasst und das Programm geht dann in den nächsten Zahn über. Auch hierbei wird die Reihenfolge von 18 über 28 und 38 bis hin zu 48 automatisch eingehalten. 1.3.4.3 Mesial = Distal Wer die Messungen noch schneller durchführen will, hat die Möglichkeit diese Option anzuwenden. Wenn man bei der PAR - Befundung nur zwei Messstellen anwählt, dann kann man auch noch einstellen, dass jeweils die mesiale und distale Messstelle der Nachbarzähne den gleichen Wert erhalten. Damit werden sozusagen nur die Zwischenräume gemessen. (!!!) Wir möchten an dieser Stelle ausdrücklich festhalten, dass es sich bei diesen Einstellmöglichkeiten nicht um Empfehlungen aus unserem Hause handelt. Diese Einstellmöglichkeiten wurden aufgrund von Wünschen einiger Kunden vorgesehen und ersetzen natürlich keine medizinische Betrachtung dieser Problematik für Ihre Praxis und für Ihre Behandlungsverfahren. 1.3.4.4 Sichtbarkeit der Befunde So schön eine komplette Darstellung aller Befunde und Möglichkeiten in einem Zahnschema auch ist, so sehr kann es doch auch störend wirken, wenn man viele Befunde erfasst und dann zum Beispiel in PAR - Messung gehen will. Die Informationen, dass hier bestimmte Füllungsmaterialen verwendet wurden oder zum Beispiel auch Wurzelfüllung bzw. Stifte in den Zähnen vorhanden sind, für den einen unverzichtbar und für den andern vollkommen überflüssig. Natürlich gibt es auch noch die Fraktion der Kunden, die irgendwo dazwischen liegt. Deshalb haben Sie auch die Möglichkeit mithilfe des Schiebereglers diese Befunde in den zu erfassenden Indizes mehr oder weniger transparent darzustellen. Das dient der Übersichtlichkeit bei bspw. komplexen Befunden, bei denen man sehr viele Messwerte erstellen und kontrollieren kann. 1.3.5 Anwenden Wenn Sie diesen Knopf drücken, werden die Änderungen, die Sie gerade abgespeichert haben, sofort im System eingesetzt. Bitte denken Sie immer daran, dass alle Änderungen praxisweit wirksam werden. (!!!) Ohne entsprechende Absprache kann das dazu führen, dass ein Behandler plötzlich vollkommen andere Möglichkeiten und Farben vorfindet - das dient nicht unbedingt der guten Orientierung. Gegen © Procedia GmbH 13.05.15 17:04 Beschriebenen Funktionen können zu kostenpflichtigen Softwaremodulen gehören! 9 von 58 (Vervielfältigung jeglicher Art nur mit schriftlicher Genehmigung der Procedia GmbH, Irrtum und technischer Fortschritt vorbehalten) Dokumentation Nur für Eigentümer von Procedia – Zahnarztsoftware mit gültigem Softwarepflegevertrag! V300/V400 unterschiedliche Farben für einzelne Behandler spricht, dass im Falle des Aufrufes einer Behandlungskarte, die zuletzt von einem Kollegen bearbeitet wurde, keine eindeutige Identifizierung durch die Farben möglich ist. 1.4 Historie / Planung Über diesen Menüpunkt der Palette erhalten Sie eine komplette Übersicht über die in der Zahngrafik angelegten Stati und Behandlungen. Die jeweiligen Einträge sind chronologisch sortiert und werden durch die auch in den jeweiligen Untermenüs gebrauchten Überschriften unterteilt. Sollten Sie bestimmte Themengebiete in der Historie dieses Patienten nicht vorfinden, so liegt das daran, dass nicht mindestens ein Plan bzw. Index zu diesem Themengebiet erfasst wurde. Wenn Sie bspw. keinen „Plaqueindex“ erfasst haben, so erscheint auch das Kapitel dazu nicht – es taucht automatisch auf, sobald der erste Befund, Plan oder Index dazu erfasst wurde. 1.4.1 Aktueller Arbeitsbefund Der aktuelle Befund stellt quasi den letzten Stand ihrer Zahngrafik dar, die zu diesem Patienten gehört. Dieser Punkt ist deswegen auch in „grün“ hervorgehoben. Wenn Sie verschiedene Abbildungen in der Historie angewählt haben und mit der täglichen Arbeit fortfahren wollen, dann ist es sinnvoll diesen Punkt anzuwählen. Beim „aktuellen Arbeitsbefund“ taucht keine Abfrage auf sondern Änderungen können sofort vorgenommen werden. 1.4.2 Behandlungsverlauf –> 10 von 58 Im heutigen juristischen Umfeld der Zahnarztpraxis ist eine exakte Dokumentation immer wichtiger. Für Sie ist es durch die Zahngrafik noch einfacher geworden, jeden Ihrer Behandlungsschritte zu dokumentieren. Sobald Sie die Behandlungskarte eines Patienten verlassen, wird überprüft, ob es Änderungen in der Zahngrafik gegeben hat, die zum Beispiel durch Ihre erweiterte Befundung oder durch die Behandlung, die Sie dem Patienten angedeihen ließen, eingetreten sind. Sollte dies der Fall sein, so wird mit dem entsprechenden Datum der aktuell gültige Befund als Datensatz und als Grafik hinterlegt. Die einzelnen Behandlungssitzungen können jederzeit aktiviert werden, um sie sich anzuschauen. Sobald Sie innerhalb der Zahngrafik auf das Bild einer dieser Behandlungstage klicken, wird Ihnen eine Änderung dieses gespeicherten Status angeboten. Das heißt, es können auch ganz leicht Fehleingaben behoben oder Erweiterungen vorgenommen werden. Dadurch, dass jeder geänderte Zustand auch zusammen mit dem Verlassen der Behandlungskarte abgespeichert wird, dokumentiert sich natürlich auch diese Änderung. Insbesondere hinsichtlich der KZV Prüfung stellt das einen enormen Vorteil dar, weil Sie bspw. dokumentieren können, warum Sie nun einen Zahn behandelt haben der scheinbar vorher fehlte. Durch ihre Grafik können Sie nachweisen, dass dies einfach auf einer Fehleingabe beruhte, die Sie korrigieren mussten. Beschriebenen Funktionen können zu kostenpflichtigen Softwaremodulen gehören! (Vervielfältigung jeglicher Art nur mit schriftlicher Genehmigung der Procedia GmbH, Irrtum und technischer Fortschritt vorbehalten) © Procedia GmbH 13.05.15 17:04 Dokumentation Nur für Eigentümer von Procedia – Zahnarztsoftware mit gültigem Softwarepflegevertrag! 1.4.3 V300/V400 01-Befunde –> 1.4.4 In der Zahnarztpraxis müssen wir sicherlich nicht lange die Wichtigkeit der „01-Befunde“ erklären. Genau aus diesem Grunde sind Sie getrennt aufgeführt, damit Sie jederzeit noch einmal eingesehen werden können. Auch die „01-Befunde“ sind nach entsprechender Änderungsabfrage „änderbar“. Befürchtungen, dass mit eventuellen Änderungen Ihre Dokumentationspflicht oder die Dokumentationsechtheit beeinträchtigt würden, sind unbegründet. Dadurch, dass jeder Status, also auch die 01Befunde, beim Verlassen der Behandlungskarte gespeichert werden und zusätzlich auch noch in Form einer reinen grafischen Ausführung im „DocManager“ gespeichert werden, ist die Dokumentation lückenlos möglich. Sie können also immer erkennen dass der „01Befund“ vorher einmal anders aussah als derzeit. PAR-Plan Unter diesem Klappmenü sehen Sie sämtliche PAR-Pläne, die Sie für Ihren Patienten angelegt haben. Sie können jeden einzelnen Eintrag anwählen und werden dann beobachten können, dass die dazugehörige Grafik im Zahnschema dargestellt wird. Wenn Sie in diese Grafik hineinklicken, werden Sie gefragt, ob sie Änderungen an diesem Status bzw. Plan vornehmen wollen. Je nach Entscheidung können Sie entweder den Plan ändern und kommen automatisch in das entsprechende Untermenü oder die Abfrage wird ohne Konsequenzen verlassen. Durch das integrierte Dokumentationswesen ist sichergestellt, dass auch vorherige Zustände Ihrer Grafik nach den Änderungen dokumentiert bleiben. Mit der Genauigkeit eines Tages, werden alle Änderungen an ein und derselben Grafik als Bild im DocManager festgehalten und stehen dort zu Dokumentationszwecken zur Verfügung. 1.4.5 Plaque – Indizes –> 1.4.5.1 Sobald Sie den ersten Plaqueindex für Ihren Patienten angelegt haben, erscheint dieses Klappmenü und bildet die Historie aller dazugehörigen Einträge ab. Neben dem Datum wird auch vermerkt, um welchen Index es sich in diesem Fall handelt. Sie können die einzelnen Einträge einfach anwählen und dann in der Zahngrafik betrachten. Sobald Sie in die Zahngrafik selbst klicken, bekommen Sie die Möglichkeit angeboten, den vorher gewählten Index zu ändern. Dazu kommen Sie dann automatisch in die entsprechende Funktion. Sollten Sie keine Änderung vornehmen wollen, dann verlassen sie diese Abfrage einfach mit „abbrechen“. Durch das integrierte Dokumentationswesen ist sichergestellt, dass auch vorherige Zustände Ihrer Grafik nach den Änderungen dokumentiert bleiben. Mit der Genauigkeit eines Tages werden alle Änderungen an ein und derselben Grafik als Bild im DocManager festgehalten und stehen dort zu Dokumentationszwecken zur Verfügung. Folgende Indizes sind unter diesem Menüpunkt versammelt: API/HYG © Procedia GmbH 13.05.15 17:04 Beschriebenen Funktionen können zu kostenpflichtigen Softwaremodulen gehören! 11 von 58 (Vervielfältigung jeglicher Art nur mit schriftlicher Genehmigung der Procedia GmbH, Irrtum und technischer Fortschritt vorbehalten) Dokumentation Nur für Eigentümer von Procedia – Zahnarztsoftware mit gültigem Softwarepflegevertrag! V300/V400 PI QHI OHI OHI-S PCR/HI 1.4.6 Gingivitis – Indizes –> 1.4.6.1 Sobald Sie den ersten Gingivitis - Index für Ihren Patienten angelegt haben, erscheint dieses Klappmenü und bildet die Historie aller dazugehörigen Einträge ab. Neben dem Datum wird auch vermerkt, um welchen Index es sich in diesem Fall handelt. Sie können die einzelnen Einträge einfach anwählen und dann in der Zahngrafik betrachten. Sobald Sie in die Zahngrafik selbst klicken, bekommen Sie die Möglichkeit angeboten, den vorher gewählten Index zu ändern. Dazu kommen Sie dann automatisch in die entsprechende Funktion. Sollten Sie keine Änderung vornehmen wollen, dann verlassen sie diese Abfrage einfach mit „abbrechen“. Durch das integrierte Dokumentationswesen ist sichergestellt, dass auch vorherige Zustände Ihrer Grafik nach den Änderungen dokumentiert bleiben. Mit der Genauigkeit eines Tages werden alle Änderungen an ein und derselben Grafik als Bild im DocManager festgehalten und stehen dort zu Dokumentationszwecken zur Verfügung. Folgende Indizes sind unter diesem Menüpunkt versammelt: SBI-M BOP/GIS/GBI/BI GI SBI PBI 1.4.7 Parodontitis – Indizes –> 12 von 58 Sobald Sie den ersten Parodontitis - Index für Ihren Patienten angelegt haben, erscheint dieses Klappmenü und bildet die Historie aller dazugehörigen Einträge ab. Neben dem Datum wird auch vermerkt, um welchen Index es sich in diesem Fall handelt. Sie können die einzelnen Einträge einfach anwählen und dann in der Zahngrafik betrachten. Sobald Sie in die Zahngrafik selbst klicken, bekommen Sie die Möglichkeit angeboten, den vorher gewählten Index zu ändern. Dazu kommen Sie dann automatisch in die entsprechende Funktion. Sollten Sie keine Änderung vornehmen wollen, dann verlassen sie diese Abfrage einfach mit „abbrechen“. Durch das integrierte Dokumentationswesen ist sichergestellt, dass auch vorherige Zustände Ihrer Grafik nach den Änderungen dokumentiert bleiben. Mit der Genauigkeit eines Tages werden alle Änderungen an ein und derselben Grafik als Bild im DocManager festgehalten und stehen dort zu Dokumentationszwecken zur Verfügung. Beschriebenen Funktionen können zu kostenpflichtigen Softwaremodulen gehören! (Vervielfältigung jeglicher Art nur mit schriftlicher Genehmigung der Procedia GmbH, Irrtum und technischer Fortschritt vorbehalten) © Procedia GmbH 13.05.15 17:04 Dokumentation 1.4.7.1 Nur für Eigentümer von Procedia – Zahnarztsoftware mit gültigem Softwarepflegevertrag! V300/V400 Folgende Indizes sind unter diesem Menüpunkt versammelt: PSI/CPI-TN/AAP PDI PI 1.4.8 Plus* Neben den Plänen und Indizes gibt es auch die Möglichkeit, Behandlungsplanungen im System zu erfassen und für die verschiedene Behandlungsschritte zu hinterlegen. Dieser Menüpunkt ist optional erhältlich und wird freigeschaltet, wenn Sie das entsprechende Modul dazu erworben haben. 1.4.9 Minus Mit diesem Knopf kann ein in der Liste Historien dargestellter Datensatz, der durch Anklicken ausgewählt wurde, gelöscht werden. Es wird eine Abfrage erscheint, die Sie für das Löschen bestätigen müssen, damit der Datensatz schlussendlich entfernt wird. (!!!) Die graphische Darstellung des Datensatzes, die in dem DocManager vorgehalten wird, wird durch diesen Vorgang nicht gelöscht. Das bedeutet also, dass eine historische Dokumentation dieses Vorgangs gegeben ist. 1.5 Leistungserfassung In diesem Bereich der Palette können die erbrachten Leistungen im Zuge Ihrer Behandlungen auf Knopfdruck zur Abrechnung gelangen. Ebenso ist es ganz einfach möglich, neben den Abrechnungspositionen auch Kommentare zu erzeugen, die Ihre Behandlungskarte zu einem ausführlichen Dokumentationswerkzeug werden lassen. Dadurch, dass Sie diese anklickbaren Einträge in den Modellen vorformulieren und immer wieder auch in leicht abgeänderter Form verwenden können, geht das nicht nur schnell von der Hand, sondern stellt auch eine praktische Möglichkeit dar, unter allen Behandlern der Praxis einen Konsens über die verwendeten Methoden und Dokumentationen zu erzielen und eine entsprechend gleichlautende Dokumentation zu erreichen. © Procedia GmbH 13.05.15 17:04 Beschriebenen Funktionen können zu kostenpflichtigen Softwaremodulen gehören! 13 von 58 (Vervielfältigung jeglicher Art nur mit schriftlicher Genehmigung der Procedia GmbH, Irrtum und technischer Fortschritt vorbehalten) Dokumentation Nur für Eigentümer von Procedia – Zahnarztsoftware mit gültigem Softwarepflegevertrag! 1.5.1 Modellaufruf der „Kons-Modelle“ 1.5.1.1 Darstellung von Modellen im Expressmenü 1.5.1.1.1 Markierung der gewünschten Zähne V300/V400 Zur Abrechnung klicken Sie auf die Bezeichnung aller Zähne (hier bspw. 13, 23, 34 43), die abgerechnet werden sollen – diese werden dann in rot dargestellt. Bei all diesen Zähnen gibt es auch rot markierte Flächen, die zu einer Auswahl von Leistungen führen, die dazu abgerechnet werden können. (Hier bspw. 13 – f3, 23 – f2, 34 – Wurzelbehandlung, 43 – Wurzelspitzenbehandlung). 1.5.1.1.2 Leistungsabbuchung Nachdem Sie nun in der Palette den Knopf „Leistungen abbuchen“ geklickt haben, werden Ihre Markierungen zu den Zähnen, die Sie für die Abrechnung angeklickt haben (hier bspw. 13, 23, 34 43), analysiert und die passenden Abrechnungslisten (wir nennen diese „Kons – Modelle) herausgesucht. Nun wird die Maske zum Abbuchen von erbrachten Leistungen aufgebaut. Diese sieht nun so aus: 14 von 58 Beschriebenen Funktionen können zu kostenpflichtigen Softwaremodulen gehören! (Vervielfältigung jeglicher Art nur mit schriftlicher Genehmigung der Procedia GmbH, Irrtum und technischer Fortschritt vorbehalten) © Procedia GmbH 13.05.15 17:04 Dokumentation Nur für Eigentümer von Procedia – Zahnarztsoftware mit gültigem Softwarepflegevertrag! 1.5.1.1.3 V300/V400 Passende Abrechnungslisten (Kons – Modelle) Die behandelten Zähne finden Sie links im Expressmenü in der Spalte „Zahn“ an erster Stelle (im Bild rot markiert). Danach werden die Abrechnungslisten (Kons – Modelle) angezeigt, die für den jeweiligen Zahn gefunden wurden. Wenn es mehrere Behandlungsalternativen gibt (13 und 23 Füllungen oder Inlays), so werden diese angezeigt (im Bild orange markiert für den 23). Gibt es für die Markierungen am Zahn nur ein Kons - Modell, dann erscheint der Zahn auch nur einmal mit dem gefundenen Kons – Modell! (Hier 34 und 43) 1.5.1.1.4 Erbrachte Leistungen aktivieren Nach dem Aktivieren der einzelnen Leistungen für den Zahn erscheint in der ersten Spalte der Abrechnungsliste (Kons – Modelle) ein „J“. Diese Leistungen kommen zur Abrechnung. 1.5.1.1.5 Schnellkontrolle Die Kontrollübersicht ermöglicht noch einen kurzen Kontrollblick über die Befundsituation des gewählten Zahnes. –> 1.5.1.1.6 Sie können hierüber übrigens auch noch einen „Neuner“ mit aktivieren oder nur aktivieren, den Sie ja im Zahnschema nicht anwählen können – hier aber zur Abrechnung schnell ansteuern können. Darstellung in der Zahngrafik Wenn es zur gewählten Behandlung mehrere Darstellungsmöglichkeiten im Zahnschema gibt (beispielsweise unterschiedliche Farben für „Kunststoff“, „Gold“ oder „Keramik“), dann können diese direkt am PopUpMenü eingestellt werden. Dieses erscheint grau, wenn nur eine Markierungsfarbe vorgesehen ist – aktiv ist es, sobald mindestens zwei Farben zur Auswahl stehen. © Procedia GmbH 13.05.15 17:04 Beschriebenen Funktionen können zu kostenpflichtigen Softwaremodulen gehören! 15 von 58 (Vervielfältigung jeglicher Art nur mit schriftlicher Genehmigung der Procedia GmbH, Irrtum und technischer Fortschritt vorbehalten) Dokumentation Nur für Eigentümer von Procedia – Zahnarztsoftware mit gültigem Softwarepflegevertrag! 1.5.1.1.7 V300/V400 Wechsel zur reinen Privatabrechnung für GKV-Patienten Sie können auch vor oder nach der Auswahl innerhalb der GKV Kons - Modelle auf die privaten Kons - Modelle (PKV) umschalten – dann werden Sie gefragt, ob Sie bisher ausgewählte Leistungen übernehmen wollen „OK“. Wenn Sie auf GOZ-Basis alles neu abrechnen wollen, dann bestätigen Sie den Dialog mit „Abbrechen“. –> –> –> 16 von 58 Bei Patienten mit einer privaten Krankenversicherung (PKV) werden natürlich direkt nur Kons – Modelle mit GOZ – Leistungen angezeigt. Es ist aber auch möglich, in die GKV – Kons – Modellen private Leistungen aus der GOZ mit einzubauen – im Feld „Rech“ muss dann im Kons – Modell ein „p“ eingegeben werden, oder mit dem Kürzel „pv“ können Mehrkosten gegenüber Kassenleistungen (insbesondere Füllungen) abgerechnet werden. Nun können Sie die Auswahl für die markierten Zähne über die GOZ-Modelle aufrufen und dort Leistungen zusätzlich abbuchen. Bei den privaten Gebühren (GOZ und GOÄ) können Sie gleich auch eine der dafür speziell angezeigten Begründungen auswählen, die dann im Falle der Faktorsteigerung schon passend gewählt sind. Das System zeigt die Begründungen, die den Leistungen als Auswahl zugeordnet sind, automatisch an. Sie können diese Verknüpfungen von Gebühren und Begründungen im Bereich „Service“ selbst beeinflussen! Nutzen Sie die Möglichkeit, Ihre Software auf Ihre Praxisgegebenheiten anzupassen – je besser das erfolgt, desto mehr Zeit wird jeden Tag im Praxisbetrieb gespart. Eine halbe Stunde Anpassung kann im Laufe des nächsten Jahres in Summe mehrere Arbeitstage (und damit auch die damit verbundenen Kosten) einsparen! Sie können auch Leistungen aus mehreren Modellen hintereinander abbuchen – sie werden dann gesammelt in die Karte übernommen. Beschriebenen Funktionen können zu kostenpflichtigen Softwaremodulen gehören! (Vervielfältigung jeglicher Art nur mit schriftlicher Genehmigung der Procedia GmbH, Irrtum und technischer Fortschritt vorbehalten) © Procedia GmbH 13.05.15 17:04 Dokumentation 1.5.2 Nur für Eigentümer von Procedia – Zahnarztsoftware mit gültigem Softwarepflegevertrag! V300/V400 Erweiterter Modellaufruf (gemeinsam abrechnen) Nach einer Behandlungssitzung, bei der bspw. viele Füllungen vorgenommen wurden, gibt es eine sehr elegante Möglichkeit, die Leistungseingabe mit wenigen Klicks und schneller auszuwählen: 1.5.2.1 Darstellung von gemeinsam abzurechnenden Zähnen 1.5.2.1.1 Zähne auswählen (gewünschte markieren) In unserem Beispiel sind für die Zähne 13, 23, 35, 32 und 45 Füllungen mit 2 oder 3 Lagen ausgewählt. Diese werden durch Anklicken auf die Zahnbezeichnung aktiviert (die gewählten Zähne sind hier „grün“ umkreist). 1.5.2.1.2 Leistungsabbuchung Nachdem Sie nun in der Palette den Knopf „Leistungen abbuchen“ geklickt haben, werden Ihre Markierungen zu den Zähnen, die Sie für die Abrechnung angeklickt haben (hier bspw. 13, 23, 34 43), analysiert und die passenden Abrechnungslisten (wir nennen diese „Kons – Modelle) herausgesucht. Nun wird die Maske zum Abbuchen von erbrachten Leistungen aufgebaut. Diese sieht nun so aus: © Procedia GmbH 13.05.15 17:04 Beschriebenen Funktionen können zu kostenpflichtigen Softwaremodulen gehören! 17 von 58 (Vervielfältigung jeglicher Art nur mit schriftlicher Genehmigung der Procedia GmbH, Irrtum und technischer Fortschritt vorbehalten) Dokumentation Nur für Eigentümer von Procedia – Zahnarztsoftware mit gültigem Softwarepflegevertrag! V300/V400 Sie sehen nun also für jeden Zahn das Kons – Modell „k-Inlay“ und „kFüllungen“. (Wenn Sie Ihre Kons – Modelle anders benannt oder umgestellt haben, erscheinen dort andere Namen). 1.5.2.1.3 Gemeinsam abrechnen Klicken Sie nun auf diese Checkbox, damit Ihre Software die Modelle auf die wenigen unterschiedlichen, die Zur Abrechnung aller Zähne benötigt werden, zusammenstreicht: Sie sehen im Feld „Zahn“ nun das Zeichen „@“, das anzeigt, dass sich hier verschiedene Zähne dahinter verbergen, die gemeinsam über ein Kons – Modell (Auswahlliste für erbrachte Leistungen) abgerechnet werden kann. 1.5.2.1.4 Leistungsauswahl In der Liste sieht das dann komplett so aus: Jedes mal, wenn Sie dann aus der Leistungsauswahl eine erbrachte Leistung anwählen, erscheinen die dazu markierten Zähne rechts in der Kontrolle in rot! Sie können dort an – und abgewählt werden – das bedeutet, dass Sie auch verschiedene Füllungen, die Sie in Ihrem Modell vorhalten, für verschiedene Zähne anwenden können: Einfach die Leistung anklicken und dann die dazu gehörigen Zähne kontrollieren bzw. durch Anklicken deaktivieren oder bisher „graue“ Zähne aktivieren. 18 von 58 Beschriebenen Funktionen können zu kostenpflichtigen Softwaremodulen gehören! (Vervielfältigung jeglicher Art nur mit schriftlicher Genehmigung der Procedia GmbH, Irrtum und technischer Fortschritt vorbehalten) © Procedia GmbH 13.05.15 17:04 Dokumentation Nur für Eigentümer von Procedia – Zahnarztsoftware mit gültigem Softwarepflegevertrag! 1.5.2.1.5 V300/V400 Kontrollschema Das Kontrollschema bietet als Hilfestellung zur Leistungsauswahl eine zusätzliche Information: –> 1.5.2.1.6 Die Zähne sind in „grau“ dargestellt, die Milchzähne in „grün“. Die Zahnbezeichnungen zeigen an, ob ein Zahn vorhanden ist, oder noch nicht ausgebildet („grau ohne Zahnbezeichnung“) ist. Fehlende Zähne werden mit Zahnangabe und „f“ dargestellt. Über und unter den Zähnen werden die Befunde dargestellt (die ersten 3 Zeichen der Befunde – der Rest wird aus Platzgründen abgeschnitten). Für die Abrechnung markierte Zähne sind in rot dargestellt. Sie können durch anklicken abgeschaltet oder durch Anklicken eines „grauen“ oder „grünen“ Zahnes auf „rot“ – also abzurechnender Zahn, umgestellt werden. Die Kontrollen bzw. Änderungen, die Sie hier vornehmen, beziehen sich immer auf exakt die Leistung, die in der Auswahlliste angewählt worden und gerade „aktiv“ ist. Wechsel zur reinen Privatabrechnung für GKV-Patienten Sie können auch vor oder nach der Auswahl innerhalb der GKV Kons - Modelle auf die privaten Kons - Modelle (PKV) umschalten – dann werden Sie gefragt, ob Sie bisher ausgewählte Leistungen übernehmen wollen „OK“. Wenn Sie auf GOZ-Basis alles neu abrechnen wollen, dann bestätigen Sie den Dialog mit „Abbrechen“. –> © Procedia GmbH 13.05.15 17:04 Bei Patienten mit einer privaten Krankenversicherung (PKV) werden natürlich direkt nur Kons – Modelle mit GOZ – Leistungen angezeigt. Es ist aber auch möglich, in die GKV – Kons – Modellen private Leistungen aus der GOZ mit einzubauen – im Feld „Rech“ muss dann im Kons – Modell ein „p“ eingegeben werden, oder mit dem Kürzel „pv“ können Mehrkosten gegenüber Kassenleistungen (insbesondere Füllungen) abgerechnet werden. Klicken Sie zuerst auf „gemeinsam abrechnen“ und wählen Sie dann aus den verbliebenen Kons – Modellen das passende zur Abrechnung über das Expressmenü aus. Nach dem Anklicken einer Zeile der Auswahlliste wird der Zahn bzw. werden die Zähne die markiert wurden, in dem Kontrollschema dargestellt. Beschriebenen Funktionen können zu kostenpflichtigen Softwaremodulen gehören! 19 von 58 (Vervielfältigung jeglicher Art nur mit schriftlicher Genehmigung der Procedia GmbH, Irrtum und technischer Fortschritt vorbehalten) Dokumentation 1.5.2.1.7 Nur für Eigentümer von Procedia – Zahnarztsoftware mit gültigem Softwarepflegevertrag! V300/V400 Einen Zahn aus der Gruppe anders abrechnen Wenn Sie bspw. bei einem Zahn eine andere Füllungstherapie gewählt haben, als bei den anderen Zähnen mit der gleichen Anzahl behandelter Flächen, dann können Sie das ganz einfach direkt bei der Abbuchung steuern, ohne den Zahn im Nachhinein einzeln aktivieren und abrechnen zu müssen: Klicken Sie auf die erste erbrachte Füllungstherapie und schalten Sie den Zahn, der nicht so behandelt wurde (im Beispiel der „32“) durch Anklicken im Kontrollschema ab. Der Zahn ist grau und wird für die gewählte Leistung nicht abgerechnet (auch wenn er vorher im Zahnschema ausgewählt wurde. Nun wählen Sie die andere Leistung (im Beispiel „plastische Füllung“ statt „adhäsiver Füllung“) und klicken nun den „32“ wieder an. Die Eintragung in die Karte erfolgt nun nach dem gewählten Muster. 20 von 58 Beschriebenen Funktionen können zu kostenpflichtigen Softwaremodulen gehören! (Vervielfältigung jeglicher Art nur mit schriftlicher Genehmigung der Procedia GmbH, Irrtum und technischer Fortschritt vorbehalten) © Procedia GmbH 13.05.15 17:04 Dokumentation Nur für Eigentümer von Procedia – Zahnarztsoftware mit gültigem Softwarepflegevertrag! V300/V400 Wie hier sehr schön zu erkennen ist, hat man mit so wenigen Klicks wie möglich eine sehr umfangreiche und präzise Abrechnung in der Behandlungskarte erzeugt. 1.5.3 Exkurs in das Modellwesen –> 1.5.4 Das Modellwesen hilft Ihnen dabei, häufiger benötigte Kombinationen von Leistungen, Kommentaren dazu, Steigerungsfaktoren, Abrechnungsmethoden und bspw. auch Begründungen für die Abrechnung zu hinterlegen. Auch kann es dazu dienen, seltener durchgeführte Behandlungen umfangreich zu kommentieren und mit dem passenden Spezialwissen abzurechnen. Damit Sie von vornherein für bestimmte Behandlungen auch die passenden Abrechnungsvorschläge erhalten, ist das Ganze noch an die Aktivierung der Flächen geknüpft, die Sie in der Zahngrafik vorfinden. Dadurch kann das System sehr leicht unterscheiden, ob Sie bspw. die Leistungen für eine Wurzelbehandlung oder für eine bestimmte Füllung eingeben wollen. Natürlich kommen dann auch die dazu passenden Vorschläge zur Abrechnung. Hierfür ist es wichtig zu wissen, dass Sie durch die intelligente Verwendung der Modelle auch erreichen können, dass Ihnen je nach Situation unterschiedliche Zusammensetzungen vorgeschlagen werden. Bspw. könnten Sie Modelle, die die Leistungsauswahl für Füllung anzeigen, in der Art kombinieren, dass Sie zunächst in einem Modell die vorbereitenden Maßnahmen wie Vitalitätsproben, Anästhesien und „besondere Maßnahmen“ (Kofferdam, Blutungsstillung, Präpgrenzendarstellung) etc. zusammenfassen, danach die unterschiedlichen Möglichkeiten für die Füllung selbst, die sich bspw. durch Materialien oder private Zusatzabrechnungen und Ähnliches unterscheiden können in verschiedene Modelle packen (diese erhalten dann in der Auswahl unterschiedliche Überschriften zur schnellen Orientierung und können auch farblich abgesetzt werden) und schlussendlich noch einen Komplex in einem weiteren Modell, der die Behandlung abschließt. Dazu könnten zum Beispiel die „Politur“ oder „Röntgenbilder“ zur Kontrolle, das Einschleifen oder Ähnliches gehören. Das Modellwesen ist zum Wohle Ihrer Praxis eingerichtet und kann bei sinnvoller Nutzung und Pflege dazu beitragen, dass das Expertenwissen, das oft nur wenigen Mitarbeitern in der Praxis zur Verfügung steht, für alle nutzbar ist. Die Aufgabe dieser nach wie vor wichtigen Mitarbeiter besteht dann darin, die Einrichtung und die Pflege so zu optimieren, dass die Abrechnung immer nach ihren Vorstellungen ausgesucht werden kann und bspw. Neuerungen aus aktuellen Rundschreiben oder Fortbildungen eingearbeitet werden, die dann allen zur Verfügung stehen. Modelle im Überblick Über den Menüpunkt „Pflege“ im Hauptmenü oder den Knopf „ändern“ beim Abbuchen gelangen Sie in die Eingabemaske für das jeweils ausgewählte Kons-Modell. © Procedia GmbH 13.05.15 17:04 Beschriebenen Funktionen können zu kostenpflichtigen Softwaremodulen gehören! 21 von 58 (Vervielfältigung jeglicher Art nur mit schriftlicher Genehmigung der Procedia GmbH, Irrtum und technischer Fortschritt vorbehalten) Dokumentation Nur für Eigentümer von Procedia – Zahnarztsoftware mit gültigem Softwarepflegevertrag! 1.5.4.1 Behandlung 1.5.4.1.1 Name V300/V400 Hier können Sie den ausgeschriebenen Namen, den das Modell hat, einsehen oder den Namen vergeben, wenn Sie das Modell neu anlegen wollen. Wählen Sie einen kurzen aber prägnanten Namen und stellen Sie dem Namen vielleicht Ordnungskriterien wie zum Beispiel unterschiedliche Buchstaben für „pkv“ und „gkv“ und bspw. ein Oberbegriff für eine Füllung „f3“ voraus. 1.5.4.1.2 Kürzel Das Kürzel dient dazu, dass Ihre Modelle in einer Liste schnell wiedergefunden werden können. Deswegen sollte auch hier eine gewisse Klassifizierung bzw. Sortierung zum Ausdruck kommen. 1.5.4.1.3 PKV –> 1.5.4.1.4 Milchzahn –> 1.5.4.2 Diese Checkbox wird gesetzt, wenn das Modell rein für die Privatabrechnung gelten soll. Dies kann entweder für einen Patienten verwendet werden, der privat versichert ist, keine Krankenversicherung besitzt oder für einen über die „GKV“ versicherten Patienten, der private Zusatzleistung erhalten soll. Weiterhin ist es möglich diese Modelle zu verwenden, wenn es sich um Patienten handelt, die später eine sogenannte „BEMA-Rechnung“ erhalten sollen mit einer Umrechnung der Kosten 1:1. Durch die Möglichkeit, innerhalb eines GKV-Modells auch durch die Kennzeichnung der Position „Rech“ mit einem “p“ in den PKV Bereich hineinzusteuern, kann weitestgehend auf die Verwendung von reinen Privatmodellen bei GKV Versicherten verzichtet werden. Eine weitere Option, die so genannte „PV-Verrechnung“ macht den Einsatz dieses Feldes noch sinnvoller. Bei solchen Positionen handelt es sich um Leistungen, bei denen eine „GOZ“ Gebühr berechnet und die dazu passende „BEMA“ Gebühr in Abzug gebracht wird, so dass der Patient lediglich den Mehrpreis zu der von der gesetzlichen Krankenversicherung erstatteten Leistungen zahlen muss. Wenn diese Checkboxen gewählt ist, dann wird das Modell nur dann aufgerufen und angezeigt, wenn sich der markierte Zahn als Milchzahn erweist. Das ist dann der Fall, wenn das System bei der Zahnbezeichnung eine „5“-„8“ als erste Stelle findet. Gerade für die immer häufiger auftretenden Kinder-Zahnarztpraxen stellt das eine sehr interessante Möglichkeit zu Hinterlegung mehrerer Modelle sowohl für den bleibenden als auch für den Milchzahnbereich mit denselben Markierungen dar. Flächen Hier können Sie einstellen, auf welche Flächen Ihr Modell sensitiv reagieren soll. Dazu klicken Sie die gewünschten Flächen einfach an! Wenn der Vergleich der Software in Bezug auf die angewählten Flächen und die im System vorhandenen Modelle Übereinstimmungen ergibt, werden die entsprechenden 22 von 58 Beschriebenen Funktionen können zu kostenpflichtigen Softwaremodulen gehören! (Vervielfältigung jeglicher Art nur mit schriftlicher Genehmigung der Procedia GmbH, Irrtum und technischer Fortschritt vorbehalten) © Procedia GmbH 13.05.15 17:04 Dokumentation Nur für Eigentümer von Procedia – Zahnarztsoftware mit gültigem Softwarepflegevertrag! V300/V400 Leistungen in der Auswahl zusammengefügt und ihnen zur Abrechnung präsentiert. Über bestimmte Parameter können Sie steuern, ob die Leistungen zusammengefasst oder mehrfach zur Auswahl erscheinen sollen. Diese Option ist zum Beispiel wichtig, wenn aufgrund von zwei Markierung auch zwei einflächige Füllungen statt einer zweiflächigen abzurechnen sind. (!!!) Wichtig: Die Lage der Flächen ist für die Erkennung der Modelle innerhalb der Bereiche Wurzelspitze, Wurzel, äußere Zahnhalsgebiete und Kronenflächen unerheblich. Es wird nur die Anzahl der angeklickten Flächen für diese Bereiche verglichen. Lediglich das Anklicken der mittleren zervicalen Lage sorgt dafür, dass dieses Modell als ein Abrechnungsmodell für Füllungsflächen gewertet wird. –> Die Füllungen, die über das Modell abgerechnet werden, erhalten die Lage "z" zusätzlich angegeben. 1.5.4.2.1 Zahnkrone Sobald Sie eine Fläche in diesem Bereich aktivieren, wird der Bereich der Wurzeln grau dargestellt. Sie erstellen also ein Modell, das nur zur Erkennung von Behandlungen der Kronenflächen dient. Die Lage der Flächen ist dabei nicht relevant. Drei Markierungen führen zur Erkennung jeder zusammenhängenden dreiflächigen Behandlung - egal, mit welcher Lage sie erbracht wurde. Zervical: Bei Aktivierung der mittleren Lage im Zahnhalsbereich werden alle Modelle gefunden, die einer Kronenrandbehandlung entsprechen - also zervical gekoppelt mit den jeweiligen Flächenangaben. (!!!) Die Flächenangaben werden nach der Aktivierung im Zahnschema automatisch vom System richtig in die Leistungsdokumentation übernommen. 1.5.4.2.2 Zahnhals Im Bereich des Zahnhalses können null und drei Markierungen angebracht werden. Die Markierung der Zahnhalsflächen muss nicht unbedingt etwas mit der Anzahl der erbrachten Leistungen zu tun haben. Auch die Lage muss nicht unbedingt beachtet werden. Sie können bspw. bestimmte Behandlungsmethoden und deren Abrechnung einfach auf 1-3 Markierungen in diesem Bereich verteilen. 1.5.4.2.3 Zahnwurzel Sobald Sie eine Fläche in diesem Bereich aktivieren, wird der Bereich der Flächen grau dargestellt. Sie erstellen also ein Modell, das entweder nur für den Bereich der Wurzeln (maximal 3 Flächen möglich) oder die Wurzelspitzen (maximal 3 Flächen möglich) oder den Zahnhalsbereich (maximal 2 Flächen möglich) gefunden werden soll. Zusätzlich ist die Kombination über die Bereiche hinweg möglich - dann werden Modelle gefunden, die die entsprechende Anzahl von Flächen im Wurzelspitzenbereich, und oder Wurzelbereich, und oder Zahnhalsbereich aktiviert haben. (!!!) Natürlich können bspw. einwurzelige Zähne keine Behandlungen auslösen, bei denen man zwei Wurzelbereiche aktivieren müsste! Bedenken Sie das beim Aufbau Ihrer Modelle! © Procedia GmbH 13.05.15 17:04 Beschriebenen Funktionen können zu kostenpflichtigen Softwaremodulen gehören! 23 von 58 (Vervielfältigung jeglicher Art nur mit schriftlicher Genehmigung der Procedia GmbH, Irrtum und technischer Fortschritt vorbehalten) Dokumentation 1.5.4.2.4 Nur für Eigentümer von Procedia – Zahnarztsoftware mit gültigem Softwarepflegevertrag! V300/V400 Zahnwurzelspitze Sobald Sie eine Fläche in diesem Bereich aktivieren, wird der Bereich der Flächen grau dargestellt. Sie erstellen also ein Modell, das entweder nur für den Bereich der Wurzeln (maximal 3 Flächen möglich) oder die Wurzelspitzen (maximal 3 Flächen möglich) oder den Zahnhalsbereich (maximal 2 Flächen möglich) gefunden werden soll. Zusätzlich ist die Kombination über die Bereiche hinweg möglich - dann werden Modelle gefunden, die die entsprechende Anzahl von Flächen im Wurzelspitzenbereich, und oder Wurzelbereich, und oder Zahnhalsbereich aktiviert haben. (!!!) Natürlich können bspw. einwurzelige Zähne keine Behandlungen auslösen, bei denen man zwei Wurzelbereiche aktivieren müsste! Bedenken Sie das beim Aufbau Ihrer Modelle! 1.5.4.2.5 Ganzer Zahn Wenn Sie Flächen im Kronen- und in den Bereichen Zahnhals (äußere), Wurzel und Wurzelspitze markieren, findet das System alle Abrechnungsmodelle, die diese Kennung mit der gleichen Anzahl je Gebiet aufweisen. Damit können Sie Sonderbehandlungen in passende Abrechnungsmodelle legen oder komplexe Abläufe, wie bspw. das Aufbereiten eines Wurzelkanals mit darauf folgender Füllung hinterlegen. (!!!) Die Flächenangaben werden nach der Aktivierung im Zahnschema automatisch vom System richtig in die Leistungsdokumentation übernommen. 1.5.4.3 Darstellung im Modell Da es durchaus vorkommen kann, dass nach Markierung und Aufruf der Abrechnungsmodelle mehrerer hintereinander angezeigt werden, gibt es die Möglichkeit in die Modelle mit individuellen Kennzeichnungen so auszustatten, dass sie in der Liste leicht voneinander unterschieden werden können. 1.5.4.3.1 Schriftfarbe Sobald Sie den Knopf „Farbe wählen“ anklicken, erhalten Sie das vom Betriebssystem zur Verfügung gestellte Auswahlfeld für Farben. Bitte wählen Sie die gewünschte Farbe anhand der verschiedenen Einstellmöglichkeiten aus und Verlassen dieses Fenster. Sie sehen sofort an der Farbmarkierung links neben dem Knopf, dass diese Farbe nun für die Darstellung der Positionen benutzt wird. Achten Sie bitte darauf, dass Sie die unterschiedlichen Farben für Modelle nicht zu bunt wählen, sondern möglicherweise für bestimmte Behandlungsbereiche, wie bspw. konservierende oder prothetische, eine Farbfamilie wählen, innerhalb derer Sie dann verschiedene Farbtöne zur weiteren Unterscheidung schnell erkennen können. So ist es bspw. für Füllungen recht interessant, die konservierenden Leistungen in Blautönen darzustellen und die Leistung die Sie dem prothetischen Bereich zuordnen, wie bspw. Inlays in verschiedenen Grünstufen. Dies würde auch mit der Darstellung der ZELeistung in der Behandlungskarte sehr gut korrespondieren. 24 von 58 Beschriebenen Funktionen können zu kostenpflichtigen Softwaremodulen gehören! (Vervielfältigung jeglicher Art nur mit schriftlicher Genehmigung der Procedia GmbH, Irrtum und technischer Fortschritt vorbehalten) © Procedia GmbH 13.05.15 17:04 Dokumentation 1.5.4.3.2 Nur für Eigentümer von Procedia – Zahnarztsoftware mit gültigem Softwarepflegevertrag! V300/V400 Gebühren/Material Hier können Sie zeilenweise in die verschiedenen Spalten eine Gebührenposition mit einer dazugehörigen Bemerkung, dem Steigerungsfaktor, dem Zeitverbrauch und den Kennungen eintragen, die zur verkürzten Darstellung innerhalb der Abbuchungslisten führen. 1.5.4.3.3 Rech(nung) Steuert die Abrechnungsart der jeweiligen Leistung. Dabei bedeuten die einzelnen Kürzel: „*“ Kassenleistungen, die über die Quartalsabrechnung abgerechnet werden bzw. beim Privatpatienten reguläre Leistungen, die noch nicht berechnet worden sind. „p“ Damit werden Privatleistungen beim Kassenpatienten eingetragen, die anschließend über eine GOZ-Rechnung liquidiert werden können. „pv“ Hiermit werden Privatverrechungsleistungen (bspw. Mehrkostenfüllungen etc.) eingetragen. Das bedeutet, es werden GOZ-Gebühren eingetragen, bei welcher die Bema-Gebührenziffer abgezogen wird bspw. bei Kunststofffüllungen im Seitenzahnbereich... „b“ Mit „b“ werden Bema-Leistungen eingetragen, die nicht über die Quartalsabrechnung sondern über eine Bema-Rechnung abgerechnet werden bspw. Unfallleistungen. „hkfg“ honorarkfogesetzlich - Damit werden KFO-Leistungen eingetragen. Sofern Sie Leistungen aus dem Plan abbuchen, wird die Nummer des Planes, aus dem abgebucht wird, hinten angehängt („hkfg157“). Bei manuell eingegebenen Leistungen (ohne Abbuchung aus einem Plan) wird keine Nummer angezeigt – es bleibt bei dem Kürzel („hkfg“). „hpag“ honorarpargesetzlich - Damit werden PAR-Leistungen eingetragen. Sofern Sie Leistungen aus dem Plan abbuchen, wird die Nummer des Planes, aus dem abgebucht wird, hinten angehängt („hpag157“). Bei manuell eingegebenen Leistungen (ohne Abbuchung aus einem Plan) wird keine Nummer angezeigt – es bleibt bei dem Kürzel („hpag“). „hkbg“ honorarkieferbruchgesetzlich - Damit werden Kieferbruch-Leistungen eingetragen. Sofern Sie Leistungen aus dem Plan abbuchen, wird die Nummer des Planes, aus dem abgebucht wird, hinten angehängt („hkbg157“). Bei manuell eingegebenen Leistungen (ohne Abbuchung aus einem Plan) wird keine Nummer angezeigt – es bleibt bei dem Kürzel („hkbg“). „lzep“ laborleistungen/materialienzeprivat - Damit werden Eigenlabor-Leistungen eingetragen, die über eine GOZ (PKV – private Therapie) abgerechnet werden. Sofern Sie Leistungen aus dem Plan abbuchen, wird die Nummer des Planes, aus dem abgebucht wird, hinten angehängt („lzep157“). Bei manuell eingegebenen Leistungen (ohne Abbuchung aus einem Plan) wird keine Nummer angezeigt – es bleibt bei dem Kürzel („lzep“). „lzeg“ laborleistungen/materialienzegesetzlich - Damit werden Eigenlabor-Leistungen eingetragen, die über einen ZE-Plan (GKV) abgerechnet werden. Sofern Sie Leistungen aus dem Plan abbuchen, wird die Nummer des Planes, aus dem abgebucht wird, hinten angehängt („lzeg157“). Bei manuell eingege- © Procedia GmbH 13.05.15 17:04 Beschriebenen Funktionen können zu kostenpflichtigen Softwaremodulen gehören! 25 von 58 (Vervielfältigung jeglicher Art nur mit schriftlicher Genehmigung der Procedia GmbH, Irrtum und technischer Fortschritt vorbehalten) Dokumentation Nur für Eigentümer von Procedia – Zahnarztsoftware mit gültigem Softwarepflegevertrag! „lkfp“ „lkfg“ „lpap“ „lpag“ „lkbp“ „lkbg“ „lkcp“ 26 von 58 V300/V400 benen Leistungen (ohne Abbuchung aus einem Plan) wird keine Nummer angezeigt – es bleibt bei dem Kürzel („lzeg“). laborleistungen/materialienkfoprivat - Damit werden Eigenlabor-Leistungen eingetragen, die über eine GOZ (PKV – private Therapie) abgerechnet werden. Sofern Sie Leistungen aus dem Plan abbuchen, wird die Nummer des Planes, aus dem abgebucht wird, hinten angehängt („lkfp157“). Bei manuell eingegebenen Leistungen (ohne Abbuchung aus einem Plan) wird keine Nummer angezeigt – es bleibt bei dem Kürzel („lkfp“). laborleistungen/materialienkfogesetzlich - Damit werden Eigenlabor-Leistungen eingetragen, die über einen KFO-Plan (GKV) abgerechnet werden. Sofern Sie Leistungen aus dem Plan abbuchen, wird die Nummer des Planes, aus dem abgebucht wird, hinten angehängt („lkfg157“). Bei manuell eingegebenen Leistungen (ohne Abbuchung aus einem Plan) wird keine Nummer angezeigt – es bleibt bei dem Kürzel („lkfg“). laborleistungen/materialienparprivat - Damit werden Eigenlabor-Leistungen eingetragen, die über eine GOZ (PKV – private Therapie) abgerechnet werden. Sofern Sie Leistungen aus dem Plan abbuchen, wird die Nummer des Planes, aus dem abgebucht wird, hinten angehängt („lpap157“). Bei manuell eingegebenen Leistungen (ohne Abbuchung aus einem Plan) wird keine Nummer angezeigt – es bleibt bei dem Kürzel („pap“). laborleistungen/materialienpargesetzlich - Damit werden EigenlaborLeistungen eingetragen, die über einen PAR-Plan (GKV) abgerechnet werden. Sofern Sie Leistungen aus dem Plan abbuchen, wird die Nummer des Planes, aus dem abgebucht wird, hinten angehängt („lpag157“). Bei manuell eingegebenen Leistungen (ohne Abbuchung aus einem Plan) wird keine Nummer angezeigt – es bleibt bei dem Kürzel („lpag“). laborleistungen/materialienkieferbruchprivat - Damit werden EigenlaborLeistungen eingetragen, die über eine GOZ (PKV – private Therapie) abgerechnet werden. Sofern Sie Leistungen aus dem Plan abbuchen, wird die Nummer des Planes, aus dem abgebucht wird, hinten angehängt („lkbp157“). Bei manuell eingegebenen Leistungen (ohne Abbuchung aus einem Plan) wird keine Nummer angezeigt – es bleibt bei dem Kürzel („lkbp“). laborleistungen/materialienkieferbruchgesetzlich - Damit werden EigenlaborLeistungen eingetragen, die über einen Kieferbruch-Plan (GKV) abgerechnet werden. Sofern Sie Leistungen aus dem Plan abbuchen, wird die Nummer des Planes, aus dem abgebucht wird, hinten angehängt („lkbg157“). Bei manuell eingegebenen Leistungen (ohne Abbuchung aus einem Plan) wird keine Nummer angezeigt – es bleibt bei dem Kürzel („lkbg“). laborleistungen/materialienkonservierendchirurgischprivat - Damit werden Eigenlabor-Leistungen eingetragen, die über eine GOZ (PKV – private Therapie) abgerechnet werden. Sofern Sie Leistungen aus dem Plan abbuchen, wird die Nummer des Planes, aus dem abgebucht wird, hinten angehängt („lkcp157“). Bei manuell eingegebenen Leistungen (ohne Abbuchung aus Beschriebenen Funktionen können zu kostenpflichtigen Softwaremodulen gehören! (Vervielfältigung jeglicher Art nur mit schriftlicher Genehmigung der Procedia GmbH, Irrtum und technischer Fortschritt vorbehalten) © Procedia GmbH 13.05.15 17:04 Dokumentation Nur für Eigentümer von Procedia – Zahnarztsoftware mit gültigem Softwarepflegevertrag! (!!!) „lkcg“ (!!!) „zzn“ „ztpn“ „zpn“ © Procedia GmbH 13.05.15 17:04 V300/V400 einem Plan) wird keine Nummer angezeigt – es bleibt bei dem Kürzel („lkcp“). Hiermit werden Laborleistungen und Materialien aus dem Eigenlabor eingetragen, die über die GOZ-Rechnung mit abgerechnet werden sollen. Verbrauchsmaterial (bspw. die Medikamente für die „i“) werden mit über das Honorarkürzel abgerechnet. Zur eingetragenen privaten Gebühr kann in der Spalte „Mat.“(erial) das Kürzel für das verwendete Verbrauchsmaterial mit eingegeben werden. laborleistungen/materialienkonservierendchirurgischgesetzlich – Dieses Kürzel ist bislang noch reserviert. Derzeit gibt es noch keinen Grund, es für die Abrechnung über die Quartalsabrechnung einzusetzen. Bei Verwendung des Abbuchungssystems für ZE-HKP´s wählen Sie bitte diese Leistungskennzeichnung, wenn Sie nachträgliche Leistungen für den Bereich „R“ des HKP eingeben wollen, die bei der Planung noch nicht vorhersehbar waren und während der Behandlung notwendig geworden sind. Diese Positionen werden bei der Abrechnung von HKP´s automatisch mit übernommen. Sie können die Berücksichtigung später in der Abrechnungsmaske auch noch rückgängig machen. Bei Verwendung des Abbuchungssystems für ZE-HKP´s wählen Sie bitte diese Leistungskennzeichnung, wenn Sie nachträgliche Leistungen für den Bereich „TP“ des HKP eingeben wollen, die bei der Planung noch nicht vorhersehbar waren und während der Behandlung notwendig geworden sind. Diese Positionen werden bei der Abrechnung von HKP´s automatisch mit übernommen. Sie können die Berücksichtigung später in der Abrechnungsmaske auch noch rückgängig machen. Bei Verwendung des Abbuchungssystems für ZE-HKP´s wählen Sie bitte diese Leistungskennzeichnung, wenn Sie nachträgliche Leistungen für den Bereich „P“ des HKP eingeben wollen, die bei der Planung noch nicht vorhersehbar waren und während der Behandlung notwendig geworden sind. Beschriebenen Funktionen können zu kostenpflichtigen Softwaremodulen gehören! 27 von 58 (Vervielfältigung jeglicher Art nur mit schriftlicher Genehmigung der Procedia GmbH, Irrtum und technischer Fortschritt vorbehalten) Dokumentation „#“ „>“ 1.5.4.3.4 V300/V400 Nur für Eigentümer von Procedia – Zahnarztsoftware mit gültigem Softwarepflegevertrag! Diese Positionen werden bei der Abrechnung von HKP´s automatisch mit übernommen. Sie können die Berücksichtigung später in der Abrechnungsmaske auch noch rückgängig machen. Über das Lattenkreuz werden alle EBM-Leistungen eingetragen. Das bedeutet, dass alle ärztlichen Leistungen von bspw. Mund-, Kiefer- Gesichtschirurgen mit eigener Arztzulassung über „#“ eingetragen werden. Mit diesen Zeichen können Sie veranlassen, dass Sie bei der Gebührenposition Begriffe eingeben können, die automatisch vom Programm ausgewertet werden. Im wesentlichen ist es für die automatische Dokumentation des Arztbriefes gedacht. So kann bspw. ein bestimmter Bereich innerhalb ihrer Behandlungskarte dazu bestimmt sein, bei dem nächsten Arztbrief die automatische Dokumentation zu steuern. Dazu beginnen sie diesem Bereich mit dem Schlüsselwort „Dokubeginn“, das Sie eingeben können, wenn Sie vorne „>“ bei „Rech“ ansteuern. Die danach folgenden Positionen würden automatisch auf dem Brief dokumentiert. Erst wenn das System das Schlüsselwort „Dokuende“ findet, wird der Dokumentationsbereich abgeschlossen. Geb(ühren)N(umme)r Hier kann die gültige Gebührennummer eingegeben werden. Wenn Sie gerne mit den Bema-Kürzeln arbeiten, können Sie diese eingeben, indem Sie zuerst eine Leertaste und dann das Kürzel tippen. Das Programm „sieht“ dann, dass Sie ein Kürzel eingegeben haben und merkt sich die dazugehörige Nummer automatisch im Hintergrund. Sie sehen also weiterhin die Kürzel, die bei der QA und bei Rechnungen in die entsprechenden Nummern umgewandelt werden. Da es sich um ein blau hinterlegtes Feld handelt, können Sie auch mit der “@”-Taste Gebührenlisten abfordern. Wenn Sie einen Teil der Nummer nicht wissen, können Sie auch “13” und “@” eingeben, damit Ihnen alle Gebühren gelistet werden, die mit “13” beginnen. Die Listen werden durch die Steuerung in “Rech” beeinflusst. So sehen Sie immer die dazugehörigen Nummern, wie bspw. BEMA, GOZ, KFO usw. 1.5.4.3.4.1 Gebühren suchen nach Leistungsnummer (z.B. 13b) Geben Sie in das Gebührenfeld das „@“ ein. Danach erscheint eine Liste mit den im System vorhandenen Gebührenpositonen. Klicken Sie auf die Spalte „Geb(ühren) N(umme)r. Die Liste wird dann nach dieser Spalte sortiert und Sie können durch einfaches Scrollen die gewünschte Nummer finden. Wenn Sie die Liste weiter einschränken wollen, dann klicken Sie auf das Suchfeld und geben Sie einfach auf der Tastatur „13“ ein. Nun werden alle Gebühren gezeigt, die die „13“ in der Bezeichnung, der Abkürzung oder im Text haben. Sie können das Verfahren auch abkürzen, in dem Sie direkt in der Behandlungskarte schon „13@“ eingeben. (!!!) Die Sortierung findet nach der Sortiernummer statt. Diese können Sie in den Voreinstellungen des Systems vergeben und ändern. Wenn also Gebühren in einer „chaotischen“ Reihenfolge erscheinen, dann müssen Sie zunächst in den Voreinstellungen eine sinnvolle Reihenfolge einrichten. 28 von 58 Beschriebenen Funktionen können zu kostenpflichtigen Softwaremodulen gehören! (Vervielfältigung jeglicher Art nur mit schriftlicher Genehmigung der Procedia GmbH, Irrtum und technischer Fortschritt vorbehalten) © Procedia GmbH 13.05.15 17:04 Dokumentation Nur für Eigentümer von Procedia – Zahnarztsoftware mit gültigem Softwarepflegevertrag! 1.5.4.3.4.2 V300/V400 Gebühren suchen nach Leistungskürzel (z.B. f2) Geben Sie in das Gebührenfeld das „@“ ein. Wenn Sie die Liste weiter einschränken wollen, dann klicken Sie auf das Suchfeld und geben Sie einfach auf der Tastatur „f2“ ein. Nun werden alle Gebühren gezeigt, die die „f2“ in der Bezeichnung, der Abkürzung oder im Text haben. 1.5.4.3.4.3 Gebühren suchen nach Leistungsbeschreibung (z.B. „Resektion“) 1. 2. 3. 4. 1.5.4.3.5 Beim Eintragen von Leistungen in der Behandlungskarte können Gebührenziffern oder Abkürzungen eingegeben werden. Zusätzlich gibt es die Möglichkeit, Bestandteile der Leistungsbeschreibung einzugeben. Um diese Funktion optimal zu nutzen, gehen Sie bitte folgenderweise vor: Geben Sie im Rech-Feld (erste Spalte) das Kürzel für die Art der Abrechnung ein (*-Bema-Abrechnung, p-Privatabrechnung, # Abrechnung nach EBM). Geben Sie in der Spalte „Gebührenziffer“ bitte einen Bestandteil der Leistungsbeschreibung ein bspw. Resektion. Es öffnet sich Ihnen eine Auswahlliste aller Leistungen der ausgewählten Abrechnungsart, die den von Ihnen eingegebenen Inhalt in der Leistungsbeschreibung haben. Sie können nun die benötigte Leistung durch Anklicken in die Bearbeitungszeile übernehmen. L(age)Z(ahn) In dieses Feld können Sie die Buchstaben „z“ und „l“ eintragen. Diese Buchstaben können sowohl einzeln als auch im Verbund genutzt werden. Ihrem Programm signalisieren Sie damit, dass im Falle des verwendeten „z“ die Zahlenangabe aus der Zahngrafik übernommen werden soll. Findet das Programm auch den Buchstaben “l“ in dem Modell bzw. in der entsprechende Modellposition vor, dann wird auch die „Lage“ bei Füllungen mit übergeben. Das Generieren der Lage und die Übernahme in die Leistungspositionen der Behandlungskarte geschieht in diesem Falle automatisch mit Ihrer angewählten Füllungslage. 1.5.4.3.6 A(utomatik) Normalerweise werden die Positionen von mehreren Modellen zusammengefasst, wenn sie sich nicht unterscheiden. Das verhindert, dass Sie zum Beispiel zig „Vitalitätsproben“ in der Auswahlliste haben, weil mehrere der angezeigten Modelle die „Vitalitätsprobe“ enthalten. Durch das Setzen des Buchstaben „a“ in das betreffende Feld „A“ wird diese Zusammenfassung ausgeschaltet. Dadurch erreichen Sie, dass bestimmte Positionen nicht zusammengefasst und auf jeden Fall innerhalb der Auswahl mehrfach aufgelistet werden. Ein einfaches Beispiel für die Nützlichkeit dieser Funktion ist die Füllung „F1“. Sollte an einem Zahn statt einer zweiflächigen Füllung die Behandlung von zwei einflächigen Füllungen stattgefunden haben, so erscheint die Position „F1“ zweimal aktivierbar mit der entsprechenden Lagebezeichnung unterei- © Procedia GmbH 13.05.15 17:04 Beschriebenen Funktionen können zu kostenpflichtigen Softwaremodulen gehören! 29 von 58 (Vervielfältigung jeglicher Art nur mit schriftlicher Genehmigung der Procedia GmbH, Irrtum und technischer Fortschritt vorbehalten) Dokumentation Nur für Eigentümer von Procedia – Zahnarztsoftware mit gültigem Softwarepflegevertrag! V300/V400 nander. Mit diesen Informationen versehen kann die Abrechnung so automatisch, vollständig und richtig vorgenommen werden. 1.5.4.3.7 Anz(ahl) BEMA: Der Inhalt muss in der Regel 1 sein. GOZ: Die Anzahl kann entsprechend den Abrechnungsvorschriften eingetragen werden und wird zum Teil auch selber gebildet. 1.5.4.3.8 Bemerkung BEMA: führt in einigen Fällen zu ergänzenden Angaben auf der Abrechnung. GOZ: Dem Feld Bemerkung kommt überwiegend dokumentarische Bedeutung zu. Auf der Rechnung werden die Bemerkungen nicht benutzt. 1.5.4.3.9 Fak(tor) BEMA: Der Faktor steht in der Regel auf “1”. GOZ: Es wird der voreingestellte Faktor verwendet, den Sie zu jeder einzelnen Gebührennummer eingeben können. Bei Überschreitung der Schwellenwerte wird eine entsprechende Warnmeldung herausgegeben, die dann auch eine Standardbegründung auswirft. Diese ist änderbar. 1.5.4.3.10 Begr(ündung) Bei Überscheiten des GOZ - Schwellenwertes in den einzelnen Gebührenbereichen wird eine Warnung ausgegeben und eine Standardbegründung eingesetzt. Tippen Sie hier einfach das gewünschte Kürzel ein, um die Begründung zu erzeugen. Es wird entweder erkannt, und die Begründung wird eingesetzt, oder es kommt die Maske zur Neuaufnahme der Begründung. Da das Feld hellblau hinterlegt ist, kann auch wieder eine Liste der vorhandenen Begründungen aufgerufen werden. Wenn Sie eine neue Begründung aufnehmen wollen, können Sie es hier sofort tun, indem Sie ein neues Kürzel eingeben, oder die Liste der vorhandenen Begründungen mit dem Schließkasten beenden (links oben in der Titelzeile des Fensters). Sie können auch mehrere Begründungen zu einer bestimmten Nummer abspeichern und aufrufen, indem Sie den Abkürzungen einfach die Gebührennummer voranstellen. Dadurch kann man in der Begründungsliste einfach nach den entsprechenden Nummern suchen, und Ihr Programm zeigt alle Begründungen dazu. Tippen Sie dann einfach die Nummer und dann „@“ & Return. Wenn Sie ein neues Kürzel aufnehmen, kommen Sie in die Maske für die Neuaufnahme von Begründungen, die Sie einfach ausfüllen können. Bevor Sie eine neue Begründung aufnehmen, kontrollieren Sie mit der „@“-Taste, ob die Begründung nicht schon eingegeben wurde. (!!!) Sollten Sie mehrere Begründungen zu einer Position zuordnen wollen, oder individuelle Texte mit auf die Rechnung drucken wollen, so benutzen Sie die Zusatzoption der individuellen Begründung. 1.5.4.3.11 Begründungen Innerhalb der Modelle können Sie auch erreichen, das zu einer bestimmten, faktorgesteigerten Gebührenposition eine Auswahl von Begründungen er- 30 von 58 Beschriebenen Funktionen können zu kostenpflichtigen Softwaremodulen gehören! (Vervielfältigung jeglicher Art nur mit schriftlicher Genehmigung der Procedia GmbH, Irrtum und technischer Fortschritt vorbehalten) © Procedia GmbH 13.05.15 17:04 Dokumentation Nur für Eigentümer von Procedia – Zahnarztsoftware mit gültigem Softwarepflegevertrag! V300/V400 scheint, die Sie dafür vorgesehen haben. Die Einstellungen dazu können Sie unter „Ablage“ im Servicebereich Ihrer Software vornehmen. Unter dem Oberbegriff „Spezial-Pflege“ können Sie dort den Menüpunkt „GOZ-Begründung pflegen“ aufrufen. Damit ist es möglich, Ihren GOZ-Positionen beliebig viele Begründungen zuzuordnen, die als Auswahlliste direkt im Modell erscheinen, sobald Sie die Position anwählen. 1.5.4.3.12 V(ereinbarung) –> 1.5.4.3.13 Paragraph 2 Absatz 1/2 –> 1.5.4.3.14 Paragraph 2 Absatz 1/2 ist eine Vereinbarung über die Höhe der Vergütung. Diese Vereinbarung wird üblicherweise bei Leistungen mit Steigerungsfaktoren > 3,5 eingesetzt. Wird zu einer Leistung ein Steigerungsfaktor > 3,5 eingegeben, wird diese Vereinbarung automatisch zur Leistung angesetzt. Die Vereinbarungen nach §2 Abs. 1/2 erzeugt einen getrennten Ausdruck, der von der Form her an den gesetzlichen Formularen orientiert ist. Wenn Sie möchten, können Sie sich eine Freischaltung vornehmen lassen, bei der der Ausdruck als Schwerpunkt den Differenzbetrag herausstellt und nicht den Gesamtbetrag aller Leistungen listet. Rufen Sie dazu einfach unsere Hotline an. Paragraph 2 Absatz 3 –> 1.5.4.3.15 Über die Vereinbarungen haben Sie die Möglichkeit, zu jeder einzelnen GOZLeistung eine Vereinbarung einzutragen. Es werden Ihnen unter dem Button „Vereinbarungen“ vier verschiedene Vereinbarungen zur Verfügung gestellt, welche durch Anklicken zur aktiven Leistung gespeichert werden. Welche Inhalte die einzelnen Vereinbarungen haben, wird Ihnen beim Klicken auf das kleine Fragezeichen hinter der Bezeichnung der Vereinbarung gezeigt. Paragraph 2 Absatz 3 ist eine Vereinbarung über Verlangensleistungen und deren Vergütung. Die Vereinbarungen nach §2 Abs. 1/2 und §2 Abs. 3 können nicht parallel verwendet werden. Wird eine Verlangensleistung mit einem Faktor > 3,5 berechnet, ist die Vergütung dieser Leistung bereits in der Vereinbarung §2 Abs. 3 geregelt. Privatvereinbarung Privatvereinbarung ist die Vereinbarung einer Privatbehandlung eines Kassenpatienten gemäß § 4 Abs. 5b BMV-Z bzw. § 8 Abs. 3 KZBV VdAK/AEVVertrag. Diese Vereinbarung wird dann eingesetzt, wenn eine Behandlung bei einem Kassenpatienten auf dessen Wunsch komplett privat durchgeführt wird. Das Programm unterscheidet dabei selbständig, welche Vereinbarung (nach Bundesmantel- oder Ersatzkassenvertrag) bei dem Patienten angesetzt werden muss. 1.5.4.3.16 Laborvereinbarung Die Laborvereinbarung vereinbart zusätzliche Laborkosten zahntechnischer Leistungen nach BEB. © Procedia GmbH 13.05.15 17:04 Beschriebenen Funktionen können zu kostenpflichtigen Softwaremodulen gehören! 31 von 58 (Vervielfältigung jeglicher Art nur mit schriftlicher Genehmigung der Procedia GmbH, Irrtum und technischer Fortschritt vorbehalten) Dokumentation 1.5.4.3.17 Nur für Eigentümer von Procedia – Zahnarztsoftware mit gültigem Softwarepflegevertrag! V300/V400 Mat(erial) BEMA: Keine Bedeutung außer eventuell dokumentarischen Werten. In Zusammenhang mit “z” können Laborleistungen für die Abrechnung von HKP´s eingetragen werden GOZ: Wenn Sie der GOZ - Position ein Material zuordnen wollen, geben Sie hier bitte auch per Kürzel das gewünschte Material an. Sollte das Kürzel bekannt sein, wird das Material eingesetzt, anderenfalls erhalten Sie eine Maske zur Neuaufnahme von Verbrauchsmaterialien. Denken Sie daran, dass es zwei Bereiche gibt, die Verbrauchs- und die Labormaterialien, die getrennt erfasst und gepflegt werden. Innerhalb der GOZ-Positionen sind nur die Verbrauchsmaterialien verwendbar. Alle Labormaterialien erscheinen auf dem gesondert anzulegenden Eigenlaborbeleg. 1.5.4.3.18 MFak(tor) Ergänzt die Materialeingabe hinsichtlich der verwandten Menge. Hier können auch Werte bis zu 3 Stellen nach dem Komma eingegeben werden, um genaue Verbräuche von Gold etc. zu erfassen. 1.5.4.3.19 Zeit Hier kann die für die Behandlung geplante Zeit eingegeben werden. Diese muss natürlich angepasst werden – dem tatsächlichen Verlauf der Behandlung! Die Auswertung kann danach durch die Stundensatzanalyse stattfinden. 1.5.4.3.20 Einfügen Wählen Sie eine Position innerhalb Ihrer Gebührenliste an. Nach der Betätigung des Kopfes „einfügen“ wird über dieser Position einer Leerzeile eingebaut. In diese Leerzeile können Sie nun eine neue Gebührenposition mit den Angaben dazu hinterlegen. Dieser Weg ist oft einfacher, als die Gebühren am Ende durch die „plus“ Taste anzufügen und dann ein Sortieren an die richtige Position nachträglich vornehmen zu müssen. 1.5.4.3.21 Sortieren Bei Betätigung dieses Knopfes wechselt die Anzeige. Die dann erscheinende Maske enthält zwei neue Symbole, die das Sortieren nach unten und das Sortieren nach oben darstellen. Wählen Sie die gewünschte Position an und drücken Sie nacheinander die entsprechenden Tasten. Je nachdem, wie oft die Tasten gedrückt werden, wandert die Position innerhalb der Liste nach oben oder nach unten. Begrenzt werden die Bewegungsmöglichkeiten natürlich durch den Anfang und das Ende der Liste. 1.5.4.3.22 Vereinbarungen Über die Vereinbarungen haben Sie die Möglichkeit, zu jeder einzelnen GOZLeistung eine Vereinbarung einzutragen. Es werden Ihnen unter dem Button „Vereinbarungen“ vier verschiedene Vereinbarungen zur Verfügung gestellt, welche durch Anklicken zur aktiven Leistung gespeichert werden. 32 von 58 Beschriebenen Funktionen können zu kostenpflichtigen Softwaremodulen gehören! (Vervielfältigung jeglicher Art nur mit schriftlicher Genehmigung der Procedia GmbH, Irrtum und technischer Fortschritt vorbehalten) © Procedia GmbH 13.05.15 17:04 Dokumentation Nur für Eigentümer von Procedia – Zahnarztsoftware mit gültigem Softwarepflegevertrag! –> V300/V400 Welche Inhalte die einzelnen Vereinbarungen haben, wird Ihnen beim Klicken auf das kleine Fragezeichen hinter der Bezeichnung der Vereinbarung gezeigt. 1.5.4.4 Leistungen abbuchen 1.5.4.4.1 Voraussetzungen Wenn Sie diesen Knopf betätigen, dann werden die Markierungen, die Sie im Zahnschema vorgenommen haben, ausgewertet. Dies betrifft sowohl die Zahnbezeichnungen, die Sie durch Anklicken von „weiß“ auf „rot“ umgeschaltet, also aktiviert haben, als auch die Flächen, die innerhalb der aktivierten Zähne für die Behandlung vorgesehen waren. 1.5.4.4.2 Darstellung –> 1.5.4.4.3 Ihr Programm stellt Ihnen nun alle Auswahllisten zur Verfügung, die zu den Markierungen passen und bildet eine Liste aller Modelle untereinander über der Behandlungskarte. Damit Sie den Beginn neuer Modelle leicht erkennen können, ist jeweils eine rote Überschriftenzeile am Anfang eines neuen Modells vorangestellt. Noch deutlicher können Sie die Modelle unterscheiden, wenn Sie ihnen jeweils unterschiedliche Farben geben. Wir verweisen dazu auf die Dokumentation der Modelleingabemaske. Wenn Sie wissen möchten, aus welchen Modellen die Leistungen stammen, die Sie auf dem Bildschirm sehen, dann gibt Ihnen nicht nur die Überschrift darüber Auskunft sondern sobald Sie eine Position anwählen, steht der Name des Modells, aus dem sie stammt links oben der Maske angezeigt. Das ist auch für die Benutzung der beiden Knöpfe „neu“ und „ändern“ wichtig, weil bei „neu“ die Zahnmarkierungen übernommen werden, die zu dem gewählten Modell gehören und bei „ändern“ natürlich das Modell geändert wird, das zuletzt in der Liste angewählt war. Bedienung Neben den aus der Behandlungskarte bekannten Spalten gibt es auf der linken Seite noch eine weitere, in der Sie bei entsprechender Anwahl der Leistungszeile ein „j“ als Vermerk vorfinden, dass diese Zeile aktiviert worden ist. Nochmaliges Klicken auf die gleiche Zeile führt dazu, dass die Auswahl wieder rückgängig gemacht wird, dass „J“ also auch wieder verschwindet. Die Position würde nun nicht mehr in die Behandlungskarte übernommen. 1.5.4.5 Neu Dieser Knopf analysiert, welche Markierung zu der letzten Leistung, die Sie auf der Liste angewählt hatten, im Zahnschema hinterlegt sind und legt für diese Markierung(en) ein neues, leeres Modell an. Zukünftig würden dann also für diese Markierung(en) nicht nur das schon vorhandene sondern auch das neue Modell aufgerufen und angezeigt werden. © Procedia GmbH 13.05.15 17:04 Beschriebenen Funktionen können zu kostenpflichtigen Softwaremodulen gehören! 33 von 58 (Vervielfältigung jeglicher Art nur mit schriftlicher Genehmigung der Procedia GmbH, Irrtum und technischer Fortschritt vorbehalten) Dokumentation 1.5.4.6 Nur für Eigentümer von Procedia – Zahnarztsoftware mit gültigem Softwarepflegevertrag! V300/V400 Ändern Dieser Knopf analysiert, zu welchem Modell die Leistung gehört, die zuletzt angewählt worden ist. Dieses Modell wird Ihnen dann zur weiteren Bearbeitung angezeigt. Damit ist es besonders komfortabel möglich, Erkenntnisse auch im Praxisbetrieb, wie fehlende Bemerkungen oder Leistungen, schnell zu ergänzen. Oftmals ist es der bequemere Weg als die kompletten Vorüberlegungen zu einem spezialisierten Abrechnungswesen für die Praxis. 1.5.4.7 Automatische Befundänderung Diese Checkbox sorgt dafür, dass Sie einstellen können, ob die Befunde in der Behandlungskarte nach der Leistungserfassung geändert bzw. angepasst werden oder nicht. Im Normalfall werden Sie sicher davon ausgehen, dass es sinnvoll ist, die Befunde automatisch zu aktualisieren. Teilweise werden die Modelle allerdings auch von Kunden benutzt, um Heil- und Kostenpläne innerhalb der Karte anzulegen. In diesem Fall ist es natürlich nicht sinnvoll, dass die geplanten Leistungen in Symbole für behandelte Leistungen überführt werden. Machen Sie dann einfach die Checkbox aus. 1.5.4.8 Alle/deaktivieren Mit diesem Knopf können Sie alle Leistung der Liste auf einmal aktivieren. Das machte vor allen Dingen in dem Zusammenhang Sinn, dass man schon sehr viele Leistungen angewählt hat und die Auswahl komplett korrigieren möchte, das heißt, noch einmal von vorne anfangen will. Nach Drücken des Kopfes „alle“ werden alle Leistungen aktiviert und der Knopf bekommt die Aufschrift „deaktivieren“. Drücken Sie den Knopf dann ein zweites mal, werden alle Leistung deaktiviert und die Liste ist wieder (wie am Anfang) komplett für die neue Gebührenauswahl bereit. 1.5.4.9 OK Der Knopf „OK“ bestätigt die Auswahl und übernimmt die angewählten Leistungen mit den entsprechenden Kommentaren und Ergänzungen in die Behandlungskarte. Wenn Sie keinerlei Leistungen abbuchen wollen, weil Sie sich bspw. mit der Auswahl der Modelle geirrt haben, dann deaktivieren Sie zunächst die schon angewählten Leistungen – das ist ja einfach mithilfe der Taste „alle“ möglich – und drücken danach „OK“. Sie werden sehen, dass die Maske damit verlassen wird, ohne dass Leistungen übernommen werden. 34 von 58 Beschriebenen Funktionen können zu kostenpflichtigen Softwaremodulen gehören! (Vervielfältigung jeglicher Art nur mit schriftlicher Genehmigung der Procedia GmbH, Irrtum und technischer Fortschritt vorbehalten) © Procedia GmbH 13.05.15 17:04 Dokumentation Nur für Eigentümer von Procedia – Zahnarztsoftware mit gültigem Softwarepflegevertrag! 1.6 Befundung 1.6.1 Eingabe per Palette V300/V400 Die Befundung ist mit der Zahngrafik besonders komfortabel möglich. Sie läuft eigentlich genau so ab, wie Sie das normalerweise von Ihrer Arbeit mit der Papierkarteikarte kennen. Das System beginnt damit, dass der „18“ aktiviert ist. Nun kann Ihre Assistenz nach Ihrem Diktat einfach für die jeweiligen Zähne die Befunde auf der Palette anklicken. Das System springt sofort einen Zahn weiter. Dadurch ist dieser für die nächste Befundeingabe vorbereitet. Alle Befunde, die auf der Palette in einem weißen Kreis liegen, sorgen dafür, dass der Zahn die entsprechende Befundung erhält, sich die Grafik aktualisiert und das System auf den nächsten Zahn weiter springt. Die in einem schwarzen Kreis liegenden Befunde sorgen dafür, dass das System zunächst wartet bis ein weiterer „weißer“ Befund gekoppelt wird und springt dann weiter. Das ist bspw. für die Kombination „km“ wichtig. Klicken Sie hier zunächst auf das „m“ danach auf das „k“. Der richtige Befund wird dann eingesetzt. 1.6.2 Eingabe per Maustaste direkt Wahlweise können Sie auch im Zahnschema direkt die sensitiven Flächen interaktiv anklicken. Wenn Sie zum Beispiel eine Karies beim Patienten entdecken, klicken sie einfach die zu diesem Zahn gehörenden kariösen Flächen an. Diese Flächen erhalten die Farbe für „geplante Behandlung“ und außerdem wird das „c“ automatisch als Befund vermerkt. Besonders komfortabel ist dies natürlich im Zusammenhang mit der Befundeingabe der Palette. Wählen Sie einfach den für den Fall jeweils schnellsten Weg aus und mischen Sie die Methoden für die schnellstmögliche und sichere Eingabe der Befunde. 1.6.3 Eingabe per Kontextmenü Wenn sie nicht nur „Krankheitsbefunde“ aufnehmen wollen, sondern auch vorhandene Leistungen dokumentieren wollen, weil Sie bspw. den Patienten zum ersten Mal bei sich in der Praxis haben und die Vorgängerbehandlungen analysiert und dokumentiert werden sollen, bietet sich das Kontextmenü an, das sich automatisch öffnet, wenn Sie den jeweiligen Zahn mit der rechten © Procedia GmbH 13.05.15 17:04 Beschriebenen Funktionen können zu kostenpflichtigen Softwaremodulen gehören! 35 von 58 (Vervielfältigung jeglicher Art nur mit schriftlicher Genehmigung der Procedia GmbH, Irrtum und technischer Fortschritt vorbehalten) Dokumentation Nur für Eigentümer von Procedia – Zahnarztsoftware mit gültigem Softwarepflegevertrag! V300/V400 Maustaste anklicken. Neben den schon von der Palette bekannten Befundmöglichkeiten finden Sie hier auch individuellere Möglichkeiten und Lagedefinitionen. Bspw. können Sie Wurzelfüllungen bestimmten Wurzeln des Zahnes zuordnen genauso ist es auch bei Stiften möglich, die sogar noch in gegossene und konfektionierte unterschieden werden können. Besonders einfach ist auch die Dokumentation von Implantaten, da mit dem Kontextmenü die Wahl zwischen „eingebrachten“, mit Verschlusskappe „versehenen“ und mit der prothetischen Versorgung überbauten Implantaten möglich ist. 1.6.3.1 Befundung mit Lockerungsgraden Bei der Erhebung des 01 – Befundes oder während der Befundänderungen zu den einzelnen Behandlungssitzungen kann auch je Zahn ein Lockerungsgrad eingegeben werden, wenn der aktuelle Befund des Zahnes das zulässt. Dazu können Sie einfach die rechte Maustaste zum Aufruf des entsprechenden Menüpunktes auswählen. (!!!) Die Lockerungsgrade werden ausschließlich in den Befunden gezeigt. Sie können keine Bestimmung innerhalb eines PAR-Planes ersetzen – dort müssen die aktuellen Werte aufgenommen werden. 1.7 Befunde Tastenerklärung Die Befunde auf der Palette werden durch Buchstabenkombinationen dargestellt, die per Maus angeklickt werden können. Dies ist wesentlich schneller als mit der Tastatur möglich, da für viele Befundkombinationen Tasten verwendet werden müssen, die mit der Aufschrift der Tastatur nicht mehr übereinstimmen. Im Zweifelsfall ist es sogar schneller, die Maus direkt in der Zahngrafik zusammen mit den Kontextmenüs zu verwenden. 1.7.1 Weisse Tasten Diese Tasten sorgen dafür, dass der aktuell angewählte Zahn - das sehen Sie durch die rote Einfärbung der Zahnbezeichnung - mit dem Befund versehen wird und die Grafik zum nächsten Zahn weiter wandert. 1.7.2 Schwarze Tasten Mithilfe dieser Tasten sind Kombinationen möglich. Sobald Sie eine schwarze Taste drücken, erwartet das System auch noch das Drücken einer weißen Taste hinterher. So können zum Beispiel Verblendungen eingegeben werden oder komplette Kiefer blitzschnell auf „f“ oder „e“ gesetzt werden. 36 von 58 Beschriebenen Funktionen können zu kostenpflichtigen Softwaremodulen gehören! (Vervielfältigung jeglicher Art nur mit schriftlicher Genehmigung der Procedia GmbH, Irrtum und technischer Fortschritt vorbehalten) © Procedia GmbH 13.05.15 17:04 Dokumentation 1.7.3 Nur für Eigentümer von Procedia – Zahnarztsoftware mit gültigem Softwarepflegevertrag! V300/V400 Graue Verbindungslinien Da die schwarze Tasten immer im Zusammenhang mit einer folgenden weißen Tasten bedient werden müssen, zeigen die grauen Linien Ihnen an, mit welchen Tastenkombinationen Sie in diesem Fall arbeiten können. 1.8 Befunde Details 1.8.1 B/MZ Wechselt den Zahn von der Darstellung des bleibenden Zahnes (1x – 4x) auf die Darstellung eines Milchzahnes (5x – 8x) oder umgekehrt! Es ändert sich auch die Zahnbezeichnung und die Farbe der Bezeichnung zur besseren Unterscheidung. 1.8.2 oB Zahn ohne Befund – der Cursor springt einen Zahn weiter und stellt den Zahn ohne jede Befundung oder Planung dar. (!!!) Eventuell eingegebene Befunde werden jetzt gelöscht! 1.8.3 ok (schwarz) Aktiviert die Schaltung für den Oberkiefer. Zusammen mit „f“, „e“ oder „ew“ wird der ganze Kiefer entsprechend befundet – das geht schneller als 16 mal zu klicken... 1.8.4 f Zahn fehlt 1.8.5 e Zahn wurde ersetzt 1.8.6 ew Zahnwurde ersetzt – der Zahnersatz ist erneuerungsbedürftig. 1.8.7 uk (schwarz) Aktiviert die Schaltung für den Unterkiefer. Zusammen mit „f“, „e“ oder „ew“ wird der ganze Kiefer entsprechend befundet – das geht schneller als 16 mal zu klicken... 1.8.8 )( Statt eines Zahnes liegt ein Lückenschluss vor. 1.8.9 iD Der Zahn befindet sich im Durchbruch. 1.8.10 rt Der Zahn ist verlagert. © Procedia GmbH 13.05.15 17:04 Beschriebenen Funktionen können zu kostenpflichtigen Softwaremodulen gehören! 37 von 58 (Vervielfältigung jeglicher Art nur mit schriftlicher Genehmigung der Procedia GmbH, Irrtum und technischer Fortschritt vorbehalten) Dokumentation 1.8.11 Nur für Eigentümer von Procedia – Zahnarztsoftware mit gültigem Softwarepflegevertrag! V300/V400 m (schwarz) Im Zusammenhang mit dem anschließend gewählten Befund (durch die grauen Linien verbunden) wird ein „m“ ergänzt – bspw. „km“. 1.8.12 k/kw Krone bzw. erneuerungsbedürftige Krone 1.8.13 b/bw Brückenglied bzw. erneuerungsbedürftiges Brückenglied 1.8.14 t/tw Teleskopkrone bzw. erneuerungsbedürftige Teleskopkrone 1.8.15 a/aw Adhäsivkrone bzw. erneuerungsbedürftige Adhäsivkrone. 1.8.16 v (schwarz) Im Zusammenhang mit dem anschließend gewählten Befund (durch die grauen Linien verbunden) wird ein „v“ ergänzt – bspw. „km“. 1.8.17 pw Erhaltungswürdiger Zahn, partielle Defekte. 1.8.18 ww Erhaltungswürdiger Zahn, weitgehend zerstört. 1.8.19 wf Wurzelfüllung vorhanden 1.8.20 r Wurzelstiftkappe 1.8.21 rw Erneuerungsbedürftige Wurzelstiftkappe 1.8.22 ur Unzureichende Retention 1.8.23 ri Reimplantat 1.8.24 s (schwarz) Implantat mit intakter Suprakonstruktion – es muss „i“ als nächstes mit angewählt werden 1.8.25 i Implantat 38 von 58 Beschriebenen Funktionen können zu kostenpflichtigen Softwaremodulen gehören! (Vervielfältigung jeglicher Art nur mit schriftlicher Genehmigung der Procedia GmbH, Irrtum und technischer Fortschritt vorbehalten) © Procedia GmbH 13.05.15 17:04 Dokumentation 1.8.26 Nur für Eigentümer von Procedia – Zahnarztsoftware mit gültigem Softwarepflegevertrag! V300/V400 sw Implantat mit erneuerungsbedürftiger Suprakonstruktion 1.8.27 ix Zu entfernendes Implantat 1.8.28 c Cariöse Flächen am Zahn (über die Grafik kann die Lage genauer spezifiziert werden) 1.8.29 c1 Angehende Caries am Zahn (Über die Grafik kann die Lage spezifiziert werden und über die „Informationen“ eventuell noch mit Texten oder Symbolen bzw. Aufnahmen erläutert werden.) 1.8.30 Farben Wenn Sie mit der Maus direkt interaktiv im Zahnschema klicken, so wird die Farbe verwendet, die in dem Farbschema angewählt wurde. Nochmaliges Klicken mit der gleichen Farbe sorgt dafür, dass der Klick aufgehoben, die Markierung also wieder auf „weiß“ umgesetzt wird. Sie können sofort auf der Palette eine andere Farbe wählen und dann wieder munter in der Zahngrafik weiter klicken. 1.8.31 Geplant Diese Farbe gekennzeichnet, dass der Zahn von Ihnen behandelt werden soll. Wir haben die Farbe standardmäßig mit „rot“ belegt. Sie können dies jedoch in den Einstellungen zum System ändern. Beachten Sie bitte auch die Hinweise, die wir dort dokumentiert haben. 1.8.32 Behandelt Diese Farbe zeigt an, dass die Behandlung bei uns in der Praxis durchgeführt wurde. Wir haben dafür als Standardfarbe „blau“ gewählt. Auch diese Farbe kann selbstständig von Ihnen praxisweit geändert werden. 1.8.33 Vorgänger Besondere Bedeutung kommt sicherlich dem ersten „01 Befund“ zu, wenn der Patient vorher in einer anderen Praxis in Behandlung war. Es könnte bspw. einmal bei einem Garantiefall für eine Füllung oder bei der Auseinandersetzung mit dem Patienten eine wichtige Bedeutung bekommen. Deshalb können Sie alle Befunde, die vom Vorgänger stammen auch als solche kennzeichnen. Wir haben dafür die Farbe „schwarz“ ausgewählt. Sie können die Farbe allerdings auch nach Belieben ändern. 1.8.34 Amalgam Damit können Sie Füllungen kennzeichnen, die in Amalgam ausgeführt sind. Wir haben dafür die Farbe „grau“ vorgesehen. Sie können die Farbe nach ihrem Wunsch anpassen. © Procedia GmbH 13.05.15 17:04 Beschriebenen Funktionen können zu kostenpflichtigen Softwaremodulen gehören! 39 von 58 (Vervielfältigung jeglicher Art nur mit schriftlicher Genehmigung der Procedia GmbH, Irrtum und technischer Fortschritt vorbehalten) Dokumentation Nur für Eigentümer von Procedia – Zahnarztsoftware mit gültigem Softwarepflegevertrag! –> 1.8.35 Wenn es sich um die Füllung eines Vorgängers handelt, dann sollten Sie lieber die dazu passende Farbe wählen. Möchten Sie gerne besonders darauf hinweisen, dass sich hier um eine Amalgamfüllung handelt, dann benutzen Sie dazu das Informationswesen. Dort können sie nicht nur Texte sondern auch Bilder zum Beispiel Ihrer Intraoralcamera hinterlegen. Diese Bilder sind dann sofort als Tooltipp zu sehen, wenn Sie den Zahn mit der Maus überstreichen. Kunststoff –> 1.8.36 Diese Farbe ist für die Signalisierung von Kunststofffüllungen vorgesehen. Wir haben dafür einen gelb grünen Farbton gewählt, gehen sie auch ändern können. Sollte es sich um eine Vorgänger-Füllung handeln, da beachten Sie auch den folgenden Hinweis: Wenn es sich um die Füllung eines Vorgängers handelt, dann sollten Sie lieber die dazu passende Farbe wählen. Möchten Sie gerne besonders darauf hinweisen, dass es sich hier um eine Kunststofffüllung handelt, dann benutzen Sie dazu das Informationswesen. Dort können Sie nicht nur Texte sondern auch Bilder zum Beispiel Ihrer Intraoralcamera hinterlegen. Diese Bilder sind dann sofort als Tooltipp zu sehen, wenn Sie den Zahn mit der Maus überstreichen. Inlay Gold –> 1.8.37 Ein Goldinlay kann mit dieser speziellen Farbe gekennzeichnet werden. Wir haben dazu als Farbe einen hellen Goldton ausgewählt. Diese Farbe kann von Ihnen geändert werden. Beachten Sie bitte auch die folgenden Hinweise: Wenn es sich um die Füllung eines Vorgängers handelt, dann sollten Sie lieber die dazu passende Farbe wählen. Möchten Sie gerne besonders darauf hinweisen, dass sich hier um ein Goldinlay handelt, dann benutzen Sie dazu das Informationswesen. Dort können sie nicht nur Texte, sondern auch Bilder zum Beispiel ihrer Intraoralcamera hinterlegen. Diese Bilder sind dann sofort als Tooltipp zu sehen, wenn Sie den Zahn mit der Maus überstreichen. Inlay Keramik –> 40 von 58 V300/V400 Für Keramik Inlays ist ein Porzellanfarbton vorgesehen, den wir als Farbe von uns aus mitliefern. Sie können selbstverständlich auch diese Farbe ändern. Aus Erfahrung raten wir Ihnen dazu, folgende Hinweise zu beachten: Wenn es sich um die Füllung eines Vorgängers handelt, dann sollten Sie lieber die dazu passende Farbe wählen. Möchten Sie gerne besonders darauf hinweisen, dass es sich hier um eine Kunststofffüllung handelt, dann benutzen Sie dazu das Informationswesen. Dort können Sie nicht nur Texte sondern auch Bilder zum Beispiel Ihrer Intraoralcamera hinterlegen. Diese Bilder sind dann sofort als Tooltipp zu sehen, wenn Sie den Zahn mit der Maus überstreichen. Beschriebenen Funktionen können zu kostenpflichtigen Softwaremodulen gehören! (Vervielfältigung jeglicher Art nur mit schriftlicher Genehmigung der Procedia GmbH, Irrtum und technischer Fortschritt vorbehalten) © Procedia GmbH 13.05.15 17:04 Dokumentation 1.9 Nur für Eigentümer von Procedia – Zahnarztsoftware mit gültigem Softwarepflegevertrag! V300/V400 PAR-Plan Beim Anlegen eines PAR-Planes, haben Sie umfangreichste Möglichkeiten zur Verfügung, die sich mit Spezialprogrammen durchaus messen können, die nicht innerhalb einer normalen Zahngrafik untergebracht sind. Da viele unserer Kunden dieses Gebiet sehr intensiv betreiben, haben wir uns entschlossen, all diese Möglichkeiten in die serienmäßige Zahngrafik zu integrieren und auch jedem zur Verfügung zu stellen. Auf der anderen Seite wird es auch Kunden geben, die diese Möglichkeiten nicht nutzen oder sogar für übertrieben halten. Denen sei gesagt, dass durch die Schaltmöglichkeiten natürlich auch eine wesentlich einfachere Erfassung von Werten möglich ist. Auch der Umfang der Auswertungen bzw. Eingaben kann von jedem Kunden selbst gesteuert werden. 1.9.1 Messpunkte Sie können die Anzahl der Messpunkte je Plan einstellen. (Bildbeispiel für 2, 4 und 6 Messpunkte). Das bietet die Möglichkeit, von Fall zu Fall zu entscheiden, wie intensiv Sie die Messung betreiben wollen. Natürlich mag auch die Abrechenbarkeit bzw. der Versicherungsstatus des Patienten hierfür eine Rolle spielen. © Procedia GmbH 13.05.15 17:04 Beschriebenen Funktionen können zu kostenpflichtigen Softwaremodulen gehören! 41 von 58 (Vervielfältigung jeglicher Art nur mit schriftlicher Genehmigung der Procedia GmbH, Irrtum und technischer Fortschritt vorbehalten) Dokumentation 1.9.2 Nur für Eigentümer von Procedia – Zahnarztsoftware mit gültigem Softwarepflegevertrag! V300/V400 2 In dieser Einstellung werden jeweils zwei Werte je Zahn - der mesiale und der distale gemessen. Als weitere Vereinfachung ist es auch möglich, die Messwerte zwischen zwei Zähnen gleich zu schalten. Das ist in den Einstellungen zur Zahngrafik beschrieben. 1.9.3 4 Mit dieser Einstellung werden vier Messwerte je Zahn erfasst. Die Einstellung ist auch dazu geeignet, wenn man zwar nur zwei Messstellen pro Zahn erfassen will, aber die jeweils höchsten Taschen rundherum aussuchen möchte. In den Anträgen werden dann die jeweils höchsten Werte je Zahn übernommen. In der Behandlungskarte werden die Messung allerdings genauso dokumentiert, wie sie vorgenommen wurden. 1.9.4 6 Viele ausgesprochene Spezialisten auf diesem Behandlungsgebiet wählen sechs Messstellen aus. Das macht eigentlich jedoch nur Sinn, wenn man die Darstellung der Zahngrafik auch auf „beidseitig“ umschaltet. Die Checkbox dazu finden Sie im oberen Bereich der Palette. 1.9.5 Weiter / Zurück Mit der Eingabe eines Wertes springt das System automatisch eine Messstelle weiter. Soll auf eine andere Messstelle gesprungen werden, dann kann diese direkt mit der Maus aktiviert oder mit den beiden Pfeiltasten angesprungen werden. 1.9.6 Eine Messstelle überspringen Mit dieser Taste springt die Markierung eine Messstelle weiter, ohne einen Wert zu erfassen oder den bisher für die Messstelle erfassten Wert zu verändern. 1.9.7 Eine Messstelle zurück Mit dieser Taste springt die Markierung eine Messstelle zurück, ohne die jeweiligen damit zusammenhängenden erfassten Werte zu ändern. 1.9.8 Rezession / Taschentiefe Sie können für jeden Patienten entscheiden, ob Sie neben der Taschentiefe auch die Rezession des Zahnfleisches messen wollen. Sollten Sie nur die Taschentiefe messen wollen, dann klicken Sie einfach diese Option als erstes an. Das System wird automatisch die einzelnen Messstellen abfragen und sie können die jeweilige Taschentiefe, die Sie mit der Sonde gemessen haben, eintragen. Danach schalten Sie einfach auf Rezession um und wiederholen den Messvorgang für die Rezessionswerte. Die Eintragungen können durch Klicken mit der Maus auf die jeweilige Messstelle, durch die Bedienung des Kontextmenüs oder auch durch die Tastatur bzw. optional auch durch die Spracheingabe erfolgen. 42 von 58 Beschriebenen Funktionen können zu kostenpflichtigen Softwaremodulen gehören! (Vervielfältigung jeglicher Art nur mit schriftlicher Genehmigung der Procedia GmbH, Irrtum und technischer Fortschritt vorbehalten) © Procedia GmbH 13.05.15 17:04 Dokumentation 1.9.9 Nur für Eigentümer von Procedia – Zahnarztsoftware mit gültigem Softwarepflegevertrag! V300/V400 Rezession messen Wenn Sie diese Option anwählen, dann erwartet das System von Ihnen die Übergabe der gemessenen Rezessionswerte. Besonders interessant dürfte es in diesem Zusammenhang auch sein, dass die jeweils gemessene Rezessionswerte, also der Rückgang des Zahnfleisches, auch grafisch in Ihrem Zahnschema dargestellt wird. Dies gilt nicht nur für diese Grafik, sondern auch für die normale Behandlungssituation. Zusammen mit dem Knochenverlauf, den Sie ebenfalls eingeben können, haben Sie damit eine perfekte Übersicht über die gesamte Zahnfleisch- und Kiefersituation des Patienten auf dem Bildschirm. Jedes mal wenn der Patient zu Ihnen in die Praxis kommt, können Sie sehr schnell erkennen, ob sich Änderungen ergeben haben, die eine weitere Messung sinnvoll erscheinen lassen. 1.9.10 Taschentiefe messen Mit dieser Option schalten Sie die Messung der Taschentiefe ein. Es bleibt Ihnen überlassen, ob Sie die Taschentiefe nach der Rezession oder ausschließlich messen. Im letzteren Fall verzichten Sie einfach auf das Umschalten zur Rezession. Diese Werte bleiben dann leer. 1.9.11 Tastatur* Optional können Sie sich eine Bedienung des Systems mit einer kleinen virtuellen Zusatztastatur freischalten lassen. An diese Tastatur, die zunächst einmal aussieht wie der Tastaturteil eines Taschenrechners, sind einige Funktionalitäten gebunden. Sie können die Tastatur mit der Maus direkt auf dem Bildschirm bedienen, Sie können den Zehnerblock Ihrer Computertastatur dazu verwenden, oder Sie können die Spracheingabe, die wir ebenfalls gesondert anbieten, auf die Tasten legen. Besonders die letzte Option, die Spracheingabe, hat nicht nur den Vorteil einer sehr komfortablen Datenübernahme, sondern sie macht auch die normalerweise notwendige zweite Person überflüssig, die für umfangreiche PAR Messungen benötigt wird. 1.9.12 Tastatur benutzen* Sobald die Tastatur auf dem Bildschirm erscheint, werden Sie erkennen, dass eine der Messstellen – meistens die erste, distale des 18 – größer dargestellt wird. Das bedeutet, dass das System nun auf die Eingabe eines Wertes wartet. Sie können nun die Tastatur mithilfe der Maus, Ihrer Computertastatur oder der Spracheingabe bedienen. Sobald Sie einen Wert eingeben, analysiert die kleine Tastatur, ob schon weiter gesprungen werden kann oder noch auf eine weitere Eingabe zu diesen Messwert gewartet werden muss. Geben Sie bspw. die „5“ ein, dann wird der Wert „5“ sofort an der entsprechenden Messstelle durch einen farbigen Balken dargestellt, dessen Farbe auch in der occlusalen Ansicht des Zahnes für die Messstelle übernommen wird. Geben Sie als nächstes ein „Komma“, so springt das System noch nicht weiter, sondern erwartet die zweite Stelle für den gerade erfassten Messwert. Mit dieser Technik können Sie also bis auf den Zehntelmillimeter genau messen. Über die Sinnhaftigkeit möchten wir nicht streiten - es sei nur soviel gesagt: Es gibt viele © Procedia GmbH 13.05.15 17:04 Beschriebenen Funktionen können zu kostenpflichtigen Softwaremodulen gehören! 43 von 58 (Vervielfältigung jeglicher Art nur mit schriftlicher Genehmigung der Procedia GmbH, Irrtum und technischer Fortschritt vorbehalten) Dokumentation Nur für Eigentümer von Procedia – Zahnarztsoftware mit gültigem Softwarepflegevertrag! V300/V400 Experten, die Messwerte im Zehntelmillimeter Bereich aufnehmen. Nach Eingabe dieses zweiten Wertes springt die Grafik dann auf die nächste Messstelle weiter. Wenn Sie einen Wert größer als „9“ eingeben wollen, dann drücken Sie bitte die Taste „plus“ auf der Tastatur. Das System interpretiert das nun so, dass eine führende Eins als Zehnerwert angenommen wird, die Sie durch die zweite Stelle einfach ergänzen. So sind dann Werte von 10 -19,9 möglich. Wenn Sie noch größere Werte eingeben möchten, so gehen Sie einfach mit der Maus auf den durch die Messung entstanden Balken und klicken mit der linken Taste so lange, bis der gewünschte Wert erreicht ist. Mit der rechten Taste können Sie an dieser Stelle den Wert auch wieder um jeweils eine Einheit zurücksetzen. (!!!) Sie verlassen die Tastatur mit dem Schließpunkt links oben (rot). Dann wird die Palette wieder eingeblendet. 1.9.13 Weitere Erfassungsmöglichkeiten Neben der reinen Erfassung der Sonden - Werte, die weiter oben intensiv beschrieben wurde, gibt es auch noch andere Erfassungsmöglichkeiten in der Grafik. Exemplarisch dafür haben wir über dieses kleine Bild einmal dargestellt, welche Signale noch mit dem System erzeugt werden können. Auf der Abbildung ist sehr schön zu sehen, dass der aktive Punkt, in diesem Fall eine Tasche, die 11 mm tief ist, größer dargestellt wird. Dadurch können Sie auch aus weiter Entfernung sicher erkennen, an welcher Messstelle Sie sich gerade befinden. In der Mitte der Aufsicht des Zahnes ist der Lockerungsgrad eingetragen. Dieser wird einfach durch das Kontextmenü mit der rechten Maustaste angewählt. Da es sich hier um einen mehrwurzeligen Zahn handelt, ist es auch möglich, dass Furkationen festgestellt werden können. Sie haben für jede Richtung jeweils ein Dreieck zur Verfügung, das per Kontextmenü auf die Werte 0-3 eingestellt werden kann. Für jede der hier auf „sechs“ eingestellten Messstellen, gibt es auch die Möglichkeit Blutungen zu kennzeichnen. Die kleinen Rauten, die Sie hier in verschiedenen Farben sehen können, sind normalerweise weiß, wenn keine Blutungen festzustellen sind. Die gelbe Farbe weist auf „Eiter“ hin, die rote auf „Blut“ und die braune Farbe auf eine „Mischung“ aus beidem. An der blauen Linie ist die aktuelle Rezessionsmessung zu erkennen, die rosafarbene Linie, die das Zahnfleisch begrenzt, gibt die alte Rezessionsgrenze wieder. So kann sehr schön von einer Sitzung zur nächsten dargestellt werden, ob es hier Veränderungen gab. 1.9.14 Spracheingabe benutzen* Über ein externes Spracheingabemodul können Sie eine Verknüpfung zur virtuellen Tastatur herstellen. Sobald die Verbindung hergestellt ist, können Sie bspw. mit einem Bluetooth Headset die mit einer normalen Sonde gemessenen Werte per Sprachübermittlung an Ihren Status übergeben. In diesem Falle ist die Möglichkeit, die Grafik auf die volle Bildschirmgröße hoch zuzoomen, besonders interessant. Sie werden feststellen, dass Sie, einen entsprechend großen Bildschirm vorausgesetzt, jederzeit die Kontrolle über die Position behalten, an der sich die Messung gerade befindet. Dadurch, dass sich die Gra- 44 von 58 Beschriebenen Funktionen können zu kostenpflichtigen Softwaremodulen gehören! (Vervielfältigung jeglicher Art nur mit schriftlicher Genehmigung der Procedia GmbH, Irrtum und technischer Fortschritt vorbehalten) © Procedia GmbH 13.05.15 17:04 Dokumentation Nur für Eigentümer von Procedia – Zahnarztsoftware mit gültigem Softwarepflegevertrag! V300/V400 fik interaktiv aufbaut und auch mit zur Analyse passenden Farben hinterlegt ist, können Sie auch schon eine Diagnose während des Messevorgangs gedanklich vorbereiten. In der Kommunikation mit Ihren Patienten wird dies nicht nur Ihre Kompetenz beeindruckend verdeutlichen, sondern auch eine Entscheidung über anstehende Behandlungen eindrucksvoll unterstreichen können. 1.9.15 Ausdruck Über das Menü Ablage kann auch ein Ausdruck der aktuell sichtbaren ZahnGrafik erzeugt werden. Dies gilt sowohl für den hier besprochenen PAR - Plan als auch für andere Darstellungen, die die Zahngrafik erzeugt. Durch die Pfad basierte Speicherung der Grafiken ist auf jedem Ausgabemedium die ihm eigene maximale Qualität möglich. Sie können Ihren Patienten also auch mit sehr großen Ausdrucken beeindrucken. 1.10 Plaque In diesem Bereich werden alle Stati bzw. Indizes zusammengefasst, die wir im Bereich der Zahnbelege messen und analysieren wollen. Wir weisen darauf hin, dass die Auswahl der hier eingebrachten Befundmöglichkeiten sicher die normale Praxis bei weitem übersteigt. Dennoch wollten wir allen Kunden auch die Methoden zur Verfügung stellen, die wahrscheinlich nur von Experten zum Teil auch nur für Reihenuntersuchungen verwendet werden. Durch die intelligente Verwaltung der Historie müssen Sie sich um die Orientierung keine Gedanken machen. Nur für den Fall, dass Sie auch tatsächlich eine dieser Optionen benutzen, wird ein Eintrag in der Historie angelegt und mit dem entsprechenden Datum hinterlegt. Auch erscheinen die entsprechenden Begriffe nur dann, wenn es mindestens einen dazugehörigen Index in der Historie gibt. 1.10.1 Quellen für die folgenden Angaben zu den Indizes Wir haben die Inhalte aus Gesprächen mit Kunden, deren Unterlagen, dem Internet und auch der Website www.zahnwissen.de übernommen und auf den Bedarf dieser Dokumentation angepasst. Die jeweiligen Verfasser bleiben im vollen Umfang Inhaber der dazugehörigen Rechte! Wir haben keine Angaben verwendet, die nicht frei zugänglich waren oder einen Ausschluss der weiteren Verwendung gehabt hätten. (!!!) Bitte beachten Sie, dass für alle Angaben keine Garantie hinsichtlich der Richtigkeit oder Qualität gegeben werden kann, dass es sich um keine Empfehlungen handelt und wir in keinem Fall für die Angaben im Detail oder im Ganzen haften! 1.10.2 A (pproximalraum) P (laque) I (ndex) / HYG (ieneindex) (nach Lange) Erfasst Plaque im Bereich der Interdentalräume in maximal 28 Messpunkten. Es wird jeweils eine Ja/Nein – Entscheidung getroffen (dichotomer Index) Als Instrumente werden Spiegel und Sonde benötigt. Es erfolgt eine Anfärbung der Beläge mit Relevatoren. Einfach zu bestimmende Messzahl zur Kontrolle der Mundhygiene - besonders im schwer erreichbaren Zahnzwischenraum. Mit Hilfe dieses Indexes ist eine einfache klinische Kon- © Procedia GmbH 13.05.15 17:04 Beschriebenen Funktionen können zu kostenpflichtigen Softwaremodulen gehören! 45 von 58 (Vervielfältigung jeglicher Art nur mit schriftlicher Genehmigung der Procedia GmbH, Irrtum und technischer Fortschritt vorbehalten) Dokumentation Nur für Eigentümer von Procedia – Zahnarztsoftware mit gültigem Softwarepflegevertrag! V300/V400 trolle der Mundhygiene möglich. Deshalb eignet sich der API besonders zur Instruktion und Motivation der Patienten. Hierzu wird in regelmäßigen Zeitintervallen der nach Einfärben sichtbare Plaquebefall in den kritischen Zahnzwischenräumen erhoben - kritisch deshalb, weil hier konventionelle Reinigungsmaßnahmen wenig greifen. Die Beurteilung erfolgt rein visuell und ist somit stark subjektiv. Es gelten folgende Werte: 0 keine Plaque 1 Plaque Bewertung: 0-24% Optimale Mundhygiene - ausgezeichneter Schutz vor Karies und Zahnfleischerkrankungen 25-39% mäßige bis gute Mundhygiene; bei Werten unter 30% ist i.d.R. ein Schutz vor Karies und Zahnfleischerkrankungen gegeben 40-70% Verbesserungsbedürftige bis mäßige Mundhygiene 70-100% Unzureichende Mundhygiene. Der API ist ein wichtiger Index, der vor allem vor restaurativen und parodontaltherapeutischen Maßnahmen angewandt wird. Er ist im Vertragstext zur IP1 angegeben. Berechnung: API (%): Summe der positiven Plaquemessungen *100 / Gesamtzahl der vorhandenen Messpunkte Der Interdental-Hygieneindex bewertet die Plaquefreiheit und wird daher das umgekehrte Ergebnis ausgeben. Bewertung: 0-24% Unzureichende Mundhygiene, hoher Plaquebefall 25-39% Verbesserungsbedürftige bis mäßige Mundhygiene, mittelmäßiger Plaquebefall 40-70% Mäßige bis gute Mundhygiene, geringer Plaquebefall 70-100% Optimale Mundhygiene, kein Plaquebefall Berechnung: HYG (%): Summe der negativen Plaquemessungen *100 / Gesamtzahl der vorhandenen Messpunkte 1.10.3 P(laque) I(ndex) (nach Silness/Löe) Angabe der Menge an Plaque (Zahnbelag), welche sich auf vorher gründlich gereinigten Zähnen innerhalb von 24 Stunden ohne Mundhygienemaßnahmen wieder neu bildet. Erfasst Plaque nahe des Gingivarandes. Als Instrumente werden Spiegel und Sonde benötigt. Die einzelne Messzahl unterscheidet vier Stufen (0 = keine sichtbare und mit einer speziellen Sonde feststellbare Plaque vorhanden; 3 = dicke, ins Auge stechende Beläge, welche auch die Zahnzwischenräume ausfüllen). Mit Hilfe dieses Indexes wird die Belagsakkumulation in Gingivanähe, vor allem aber auch die Plaquedicke, berücksichtigt. Er eignet sich deshalb zur Untersuchung des Einflusses der Plaque auf den Entzündungsgrad der Gingiva. Außerdem kann er zur Prüfung antibakterieller Wirkstoffe in oralen Präparaten verwendet werden. Die Beurteilung erfolgt visuell bzw. unter Zuhilfenahme einer zahnärztlichen Sonde. 46 von 58 Beschriebenen Funktionen können zu kostenpflichtigen Softwaremodulen gehören! (Vervielfältigung jeglicher Art nur mit schriftlicher Genehmigung der Procedia GmbH, Irrtum und technischer Fortschritt vorbehalten) © Procedia GmbH 13.05.15 17:04 Dokumentation Nur für Eigentümer von Procedia – Zahnarztsoftware mit gültigem Softwarepflegevertrag! V300/V400 Bewertung: 0 keine Plaque 1 hauchdünner Bakterienbelag auf dem Gingivarand und den benachbarten Zahnflächen; nur durch Schaben mit der Sonde erkennbar 2 mäßige Plaqueablagerung in Verbindung mit dem Gingivarand, mit bloßem Auge gut sichtbar; lnterdentalraum nicht ausgefüllt 3 dicke Zahnbeläge im Bereich des Gingivarandes; oft weit auf Zahnkronen übergreifend; Interdentalraum mit Belag ausgefüllt Berechnung: PI: Summe der Werte / Summe der untersuchten Zähne 1.10.4 Q(uigley) H(ein) I(index) (nach Quigley/Hein) Dadurch wird ein Index gebildet, welcher den PlaqueBefall (Sichtbarmachung durch Anfärben der Verunreinigungen) in 6 Stufen einteilt (0 = keine Plaque; 5 = 2/3 oder mehr der Zahnkrone sind davon bedeckt) Instrumente: Spiegel und Revelatoren zur Anfärbung. Bewertung: 0 keine Plaque 1 vereinzelte Plaqueinseln 2 deutliche Plaquelinie längs des Gingivarandes 3 Plaqueausdehnung im zervikalen Drittel des Zahnes 4 Plaqueausdehnung bis ins zweite Zahndrittel 5 Plaqueausdehnung über die Zweidrittel-Linie hinaus Berechnung: QH-I: Summe der Bewertungsgrade / Anzahl der bewerteten Flächen 1.10.5 O(ral) H(ygiene) I(ndex) (nach Greene/Vermillion) Man unterteilt das Gebiss in 6 Regionen (Backenzähne rechts, Frontzähne, Backenzähne links; jeweils getrennt nach Oberund Unterkiefer). In jedem Segment wird diejenige vestibuläre und orale Zahnfläche bewertet, die den stärksten Plaque- bzw. Zahnsteinansatz aufweist. Die Zahnflächen müssen nicht an einem Zahn liegen. Bewertung: Plaque 0 keine Plaque 1 weniger als 1/3 Kronenfläche bedeckt 2 weniger als 2/3 der Kronenfläche bedeckt 3 mehr als 2/3 der Kronenfläche bedeckt Zahnstein 0 keine Zahnstein 1 weniger als 1/3 Kronenfläche bedeckt 2 weniger als 2/3 der Kronenfläche bedeckt und/oder einzelne Zahnsteininseln vorhanden 3 mehr als 2/3 der Kronenfläche bedeckt und/oder es ist bandförmig subgingivaler Zahnstein vorhanden Berechnung: OHI: Summe der 12 Intensitätsgrade / 6 © Procedia GmbH 13.05.15 17:04 Beschriebenen Funktionen können zu kostenpflichtigen Softwaremodulen gehören! 47 von 58 (Vervielfältigung jeglicher Art nur mit schriftlicher Genehmigung der Procedia GmbH, Irrtum und technischer Fortschritt vorbehalten) Dokumentation 1.10.6 Nur für Eigentümer von Procedia – Zahnarztsoftware mit gültigem Softwarepflegevertrag! V300/V400 O(ral) H(ygiene) I(ndex) - S(implified) (nach Greene/Vermillion) Dieser Index stellt eine Vereinfachung des OHI dar. Er erfasst Plaque und Zahnstein an Fazial- und Oralflächen. An sechs Zahnflächen, die fest bestimmt sind, werden jeweils Belag und Zahnstein mit den gleichen lntensitätsgraden wie beim OHI bewertet: Bewertung: Plaque 0 keine Plaque 1 weniger als 1/3 Kronenfläche bedeckt 2 weniger als 2/3 der Kronenfläche bedeckt 3 mehr als 2/3 der Kronenfläche bedeckt Zahnstein 0 keine Zahnstein 1 weniger als 1/3 Kronenfläche bedeckt 2 weniger als 2/3 der Kronenfläche bedeckt und/oder einzelne Zahnsteininseln vorhanden 3 mehr als 2/3 der Kronenfläche bedeckt und/oder es ist bandförmig subgingivaler Zahnstein vorhanden Berechnung: OHI-S: Summe der sechs Flächenbefunden (Zahnstein + Plaque) / 6 1.10.7 P(laque) C(ontrol) R(eport) / H(ygiene) I(ndex) (nach o´Leary) Einfache Messzahl, welche auf einer JA-NEIN-Entscheidung fußt. Es wird nach Plaque an 4 Stellen jedes Zahnes (distal, bukkal, mesial, oral) gesucht und mit JA o. NEIN bewertet. (maximal ergibt das 128 Messpunkte) Es findet eine Ja/Nein - Entscheidung statt (dichotomer Index). Als Instrumente werden Spiegel, Sonde und Revelator benötigt. Bewertung: O Kein Plaque 1 Plaque Berechnung: PCR/HI (%): Anzahl der Flächen mit Plaque *100 / Zahl der Zahnflächen 1.11 Gingivitis 1.11.1 S(ulkus) B(lutungs) I(ndex) - M(odified) (nach Lange) Index, der die Sondierungsblutung (aus der Zahnfleisch-tasche) erfasst. Durch die Ja/Nein – Entscheidung gehört er zu den dichotomen Indizes. Als Instrumente werden Parodontalsonde und Spiegel genutzt. Bewertung: 0 keine Blutung bei Sondierung 1 Blutung bei Sondierung Berechnung: SBI-M (%): Summe der Blutungspunkte * 100 / Gesamtzahl der Messpunkte 48 von 58 Beschriebenen Funktionen können zu kostenpflichtigen Softwaremodulen gehören! (Vervielfältigung jeglicher Art nur mit schriftlicher Genehmigung der Procedia GmbH, Irrtum und technischer Fortschritt vorbehalten) © Procedia GmbH 13.05.15 17:04 Dokumentation 1.11.2 Nur für Eigentümer von Procedia – Zahnarztsoftware mit gültigem Softwarepflegevertrag! V300/V400 B(leeding) O(n) P(robing) / G(ingiva) I(ndex) S(implified) / G(ingiva) B(leeding) I(ndex) / B(lutungs) I(ndex) (nach Lindhe) Er erfasst die Blutung auf Sondierung hin an vier Flächen je Zahn (maximal 128 Messpunkte). Die Entscheidung erfolgt im Ja/Nein Schema. Gemeint ist damit die Tatsache, dass eine Zahnfleischtasche bei Sondierung mit einem stumpfen Gerät (z.B. WHO-Sonde) eine Spontanblutung zeigt. Für die Sondierung soll nur ein leichter u. konstanter Druck von 0.2 bis 0.25N (20-25g) angewandt werden. Bewertung: 0 Keine Blutung 1 Blutung Berechnung: BPO/GIS/GBI/BI (%): Summe der blutenden Stellen / Summe der gemessenen Flächen 1.11.3 G(ingiva) I(ndex) (nach Loe/Silness) Erfasst die Entzündungszustände der Gingiva als Mittelwert von 4 Gebieten je Zahn: buccal, lingual, mesial und distal. Als Instrumente werden die Parodontalsonde und der Spiegel benötigt. Die Bewertung erfolgt in vier Stufen, die von 0 – 3 angeben, wie stark eine Entzündung, Verfärbung und Blutungsneigung vorliegt. Bewertung: normale Gingiva, keine Entzündung, keine Verfärbung, keine Blutung. geringe Entzündung, leichte Farbveränderung, keine Blutung. mäßige Entzündung, Rötung, Ödem, Blutung bei Sondierung Starke Entzündung, Rötung, Ödem, Tendenz zur Spontanblutung, Ulzerationen Berechnung: GI: Summe der Bewertungsziffern / Gesamtzahl der bewerteten Gingivabezirke 1.11.4 S(ulkus) B(lutungs) I(ndex) (nach Mühlemann) Index, der die Sondierungsblutung (aus der Zahnfleischtasche) in 6 Stufen unterteilt und zusätzlich die Schwellung und Rötung des Zahnfleischs beurteilt. Bewertung: 0 keine krankhaften Zustände: Keine Entzündung, keine Blutung bei Sondierung 1 keine sichtbaren Veränderungen des Zahnfleischs, diskrete Blutung bei Sondierung 2 Rötung des Zahnfleischs, aber (noch) keine Schwellung, Blutung bei Sondierung 3 Rötung des Zahnfleischs und leichtes Zahnfleischödem, Blutung bei Sondierung 4 Farbveränderung der Gingiva mit auffälliger Schwellung, leicht produzierbare Blutung bei Sondierung © Procedia GmbH 13.05.15 17:04 Beschriebenen Funktionen können zu kostenpflichtigen Softwaremodulen gehören! 49 von 58 (Vervielfältigung jeglicher Art nur mit schriftlicher Genehmigung der Procedia GmbH, Irrtum und technischer Fortschritt vorbehalten) Dokumentation Nur für Eigentümer von Procedia – Zahnarztsoftware mit gültigem Softwarepflegevertrag! V300/V400 5 deutliche Schwellung und Farbveränderung des Zahnfleischs, u.U. auch Ulzerationen, Mundgeruch, starke Blutung bei Sondierung, auch Spontanblutungen Berechnung: SBI: Summe der Bewertungen / Gesamtzahl der Messpunkte 1.11.5 P(apillen) B(lutungs) I(ndex) (nach Saxer/Mühlemann) Dieser Index ist leicht zu erheben und eine gute Demonstration für den Patienten über seine Mundhygiene; im Rahmen der IPPositionen u.a. empfohlen. Weiterentwicklung des Sulkus-Blutungs-Index (SBI) als Messzahl für den Verlauf einer entzündlichen Zahnfleischerkrankung. Gemessen und beurteilt werden das Auftreten einer Reizblutung im Zahnzwischenraum (Interdentalraum) nach vorsichtigem(!) Sondieren im Bereich der Interdentalpapille: Bewertung: 0 keine Blutung 1 Auftreten eines "Blutungspunktes" 2 Auslösen eines schmalen "Blutbandes" oder mehrerer "Blutungspunkte" 3 Ausfüllen des Interdentalraums ("interdentales Dreieck") mit Blut 4 erhebliche Blutung bei Sondierung mit Tropfenbildung und Verlaufen über das gesamte benachbarte Zahnfleisch Berechnung: PBI: Summe der approximalen Blutungspunkte / Gesamtzahl der Messpunkte 1.12 Parodontitis 1.12.1 P(arodontale) S(screening) I(ndex) / C(ommunity) P(eriodontal) I(ndex) – T(reatment) N(eeds) / AAP CPI-TN: Von der Weltgesundheitsorganisation (WHO) favorisierter GruppenIndex zur Beurteilung des parodontalen Zustandes und daraus folgernd einer Behandlungsnotwendigkeit von Zahnfleischerkrankungen. PSI: Aus verschiedenen Gründen hat sich dieser Index nicht durchsetzen können. An seiner Stelle gilt heute - besonders in Europa (in D mit dem GMG ab 2004 in die Leistungen der Gesetzlichen Krankenkassen aufgenommen) - der sog. Parodontale Screening-Index (PSI): Die Indexerhebung erfolgt mit der "WHO-Sonde" oder einer entsprechenden Parodontalsonde. Man unterteilt das Gebiss eines Erwachsen in 6 Bezirke (Sextanten; Zähne von 18 bis 14, 13 bis 23, 24 bis 28 usw.), die einzeln untersucht werden. Bei Kindern und Jugendlichen untersucht man nur die Schneidezähne und die ersten Molaren. Jeder Zahn innerhalb der Sextanten wird an sechs definierten Sondierungsstellen untersucht, nur der höchste Wert wird in einem Befundschema eingetragen. Wird an einer Stelle der Codewert 4 erreicht, geht man direkt zum nächsten Sextanten über, da dieser Bezirk dann generell den (schlechtesten) Wert 4 erhält. Bewertung: 0 Das schwarze Band der WHO-Sonde bleibt im tiefsten Sulkus des Sextanten vollkommen sichtbar. Keine Plaqueretentionsnischen, keine Zahnfleisch- 50 von 58 Beschriebenen Funktionen können zu kostenpflichtigen Softwaremodulen gehören! (Vervielfältigung jeglicher Art nur mit schriftlicher Genehmigung der Procedia GmbH, Irrtum und technischer Fortschritt vorbehalten) © Procedia GmbH 13.05.15 17:04 Dokumentation Nur für Eigentümer von Procedia – Zahnarztsoftware mit gültigem Softwarepflegevertrag! V300/V400 Taschen, kein Zahnstein, gesundes Zahnfleisch, keine Blutung auf Sondierung (BOP); Diagnose: gesunde Verhältnisse Therapie: keine spez. zahnärztliche Behandlung nötig. Allgemein: Hygieneinstruktion, Remotivation 1 Wie 0 bis auf eine bestehende Sondierungsblutung (BOP); noch keine Zahnfleisch-Taschen Diagnose: Gingivitis Therapie: einmalige professionelle Plaqueentfernung (z. B. professionelle Zahnreinigung) 2 Das schwarze Band der WHO-Sonde bleibt überall sichtbar, supra- oder subgingivale Beläge, defekte Füllungsränder Diagnose: Gingivitis Therapie: professionelle Plaqueentfernung (z. B. professionelle Zahnreinigung); Entfernung von supra- und subgingivaler Plaque/Zahnstein 3 Das schwarze Band der WHO-Sonde ist in der tiefsten Tasche teilweise noch sichtbar Diagnose: Parodontitis Therapie: professionelle Plaqueentfernung (z. B. professionelle Zahnreinigung); Entfernung von supra- und subgingivaler Plaque/Zahnstein; ergänzende Diagnostik (Parodontal- und Röntgenstatus, evtl. mikrobiologische Diagnostik) 4 Das schwarze Band der WHO-Sonde verschwindet vollständig (Sondierungstiefe > 5,5 mm) Diagnose: Parodontitis Therapie: professionelle Plaqueentfernung (z. B. professionelle Zahnreinigung); Entfernung von supra- und subgingivaler Plaque/Zahnstein; ergänzende Diagnostik (Parodontal- und Röntgenstatus, evtl. mikrobiologische Diagnostik), meist: Überweisung an einen Spezialisten oder Entfernung des Zahnes 1.12.2 P(eriodontal) D(isease) I(ndex) (nach Ramfjord) Messzahl zur Bestimmung der Schwere einer Zahnbetterkrankung (Parodontitis). Der PDI wird praktisch nur für epidemiologische Studien verwendet. Bewertet werden nur sechs Zähne, die systematisch ausgewählt wurden; 16, 21, 24, 36, 41, 44. Sie werden auf Entzündungen (Gingivitis) wie auch eine Erkrankung des Zahnhalteapparates (Attachment-Verlust) untersucht. Die angegebenen Zähne sind repräsentativ für das gesamte Gebiß und finden sich auch in anderen epidemiologischen Studien oder Verlaufskontrollen wieder ("Ramfjord-Zähne"). Bewertung: 0 keine pathologische Veränderung der Gingiva 1 leichte Gingivitis, die stellenweise am jeweiligen Parodontium auftritt, z.B. an den Papillen 2 leichte bis mäßige Gingivitis, die das gesamte Parodontium erfaßt 3 schwere Gingivitis; hochrote Gingiva, starke Blutungsneigung, Ödeme und beginnende Ulzerationen © Procedia GmbH 13.05.15 17:04 Beschriebenen Funktionen können zu kostenpflichtigen Softwaremodulen gehören! 51 von 58 (Vervielfältigung jeglicher Art nur mit schriftlicher Genehmigung der Procedia GmbH, Irrtum und technischer Fortschritt vorbehalten) Dokumentation Nur für Eigentümer von Procedia – Zahnarztsoftware mit gültigem Softwarepflegevertrag! V300/V400 4 Attachmentverlust an einer der vier Zahnflächen bis zu 3 mm, unabhängig von den Gingivitisgraden. Die Abschätzung des Attachmentverlustes kann aus reiner Tasche, reiner Rezession oder Kombination beider bestehen. 5 Attachmentverlust von 3 - 6 mm, Gingivitisgrade nicht bewertet 6 Attachmentverlust von mehr als 6 mm, Gingivitisgrade nicht bewertet Berechnung: PDI: Summe der Grade der untersuchten Zähne / Anzahl der Zähne (6) 1.12.3 P(eriodontal) I(ndex) (nach Russel) Der Pl ist ein epidemiologischer Index. Er bewertet hauptsächlich Unterschiede bei fortgeschrittenen Erkrankungen und bei Anwesenheit der meisten Zähne. Für Frühstadien der Parodontitis ist er wenig empfindlich und unterschätzt den tatsächlichen Knochenabbau. Die Bewertungsgrade beruhen auf der Annahme, dass die Parodontitis in folgenden Stadien abläuft: Gingivitis – Taschenbildung – Knochenabbau – Funktionseinbuße (erhöhte Zahnbeweglichkeit) – Zahnverlust. Bewertung: 0 keine Veränderungen 1 leichte Gingivitis, lokalisierte Entzündung am Zahnfleischsaum mit Manifestierung (z.b. als Papillitis) 2 schwere Gingivitis, gesamte Entzündung am gesamten Zahnfleischsaum, keine echten Taschen 4 erste Resorptionsanzeichen am Alveolarkamm im Röntgenbild 6 schwere Gingivitis und echte Taschenbildung; Zahnbeweglichkeit noch normal; Zahn funktionstüchtig, jedoch im Röntgenbild horizontaler Knochenabbau am gesamten Alveolarkamm höchstens bis zur Hälfte der Wurzel 8 schwere Entzündung und Taschenbildung sowie fortgeschrittene Zerstörung und Funktionsuntüchtigkeit (Lockerung, dumpfer Perkussionsklang, axiale Beweglichkeit), röntgenografisch fortge schrittener Knochenabbau über die Hälfte der Wurzel, Knochen- taschen, verbreiterter Desmodontalspalt Berechnung: PI: Bewertungssumme aller Zähne / Anzahl bewerteter Zähne 1.13 Informationen Diese, auf den ersten Blick relativ harmlos klingende Option, stellt ein mächtiges Werkzeug dar, das Ihnen den Arbeitsablauf täglich optimiert und alle Informationen sofort und übersichtlich zur Verfügung stellen wird. Sie können nicht nur zahlreiche Symbole mit unterschiedlichen Farben dazu verwenden, um auf Probleme bzw. Behandlungsbedarf in der Zahngrafik hinzuweisen, sondern diese Symbole können auch noch ganz einfach mit weiteren Informationen verknüpft werden. Diese weiteren Informationen können sowohl Texte sein, die Sie mithilfe von Textbausteinen sehr komfortabel zusammenstellen und individuell ergänzen können, als auch Bilder, die entweder aus dem vorhandenen Bildbestand für diesen Patienten oder direkt von der Festplatte oder anderen digitalen Quellen übernommen werden können. 52 von 58 Beschriebenen Funktionen können zu kostenpflichtigen Softwaremodulen gehören! (Vervielfältigung jeglicher Art nur mit schriftlicher Genehmigung der Procedia GmbH, Irrtum und technischer Fortschritt vorbehalten) © Procedia GmbH 13.05.15 17:04 Dokumentation Nur für Eigentümer von Procedia – Zahnarztsoftware mit gültigem Softwarepflegevertrag! 1.13.1 V300/V400 Farben Die weiter unten noch genauer beschriebenen Werkzeuge können Sie mit verschiedenen Farben verknüpfen. Neben den schon genannten Grundfarben, die Behandlungsbedarf, erfolgte Behandlung von uns selbst und von der Vorgängerpraxis signalisierten, haben Sie weitere Farbfelder zur Verfügung, die Sie nach Belieben einrichten und zur wiederholten Benutzung auch abspeichern können. Klicken Sie einfach auf eines der Farbfelder und Ihre nächsten Symbole werden mit dieser Farbe gezeichnet. 1.13.2 Wählen Durch den schon vielfach erwähnten Doppelklick öffnen Sie für das angeklickte Farbfeld eine Palette, mit der Sie eine neue Farbe definieren können. Im oberen Bereich dieses Fensters haben Sie mehrere Farbsysteme zur Verfügung – Wählen Sie einfach das System aus, mit dem Sie am einfachsten zurecht kommen. Bestimmen Sie die gewünschte Farbe und verlassen Sie dann die Palette mit „OK“. Sie kommen auf die Palette für die Zahngrafik zurück und werden feststellen, dass sich das Feld mit der vorher eingestellten Farbe gefärbt hat. So können Sie die Farben, die Sie am häufigsten benutzen wollen, auf die einzelnen Felder der Palette setzen. 1.13.3 Speichern –> 1.13.4 Das Speichern der eben ausgewählten Farben geschieht automatisch mit dem Beenden der Behandlungskarte. Sobald Sie eine neue Karte öffnen oder dieselbe Funktion an einem anderen Arbeitsplatz benutzt wird, stehen auch dort die neuen Farben zur Verfügung. Sie können die Farbeinstellungen jederzeit ändern. Anders jedoch als in der Zahngrafik werden dadurch keine Änderungen in vorhandenen Symbolen hervorgerufen. Auch die Speicherung der unterschiedlichen Grafiken im DocManager wird von einer Änderung der Farben nicht berührt. Werkzeuge Zur signifikanten Darstellung von Problemen oder Besonderheiten an oder in Zähnen bzw. Hinterlegung Ihrer eigenen Ideen, steht ihnen eine Auswahl von Werkzeugen zur Verfügung, die Sie mit den weiter oben schon beschriebenen Farben kombinieren können. 1.13.4.1 Symbole Die Symbole unter den Werkzeugen lassen sich wie eine Art Stempel auf der Zahngrafik verwenden. Wählen Sie zuerst die gewünschte Farbe, danach das von Ihnen preferierte Symbol und klicken Sie dann einfach mit der Maus in die Zahngrafik. Das Symbol wird in der Zahngrafik eingesetzt. Es wird mit einer eventuellen Vergrößerung oder Verkleinerung der Grafik in der Ansicht skaliert. Der große Vorteil des Systems liegt in der Tatsache, dass es sich bei dem Symbol nicht um eine Ansammlung von Pixeln handelt, sondern selbst diese kleine Grafik ist ein Objekt, das vom System erkannt und von Ihnen weiter bearbeitet werden kann. Sie erkennen das ganz einfach daran, dass das © Procedia GmbH 13.05.15 17:04 Beschriebenen Funktionen können zu kostenpflichtigen Softwaremodulen gehören! 53 von 58 (Vervielfältigung jeglicher Art nur mit schriftlicher Genehmigung der Procedia GmbH, Irrtum und technischer Fortschritt vorbehalten) Dokumentation Nur für Eigentümer von Procedia – Zahnarztsoftware mit gültigem Softwarepflegevertrag! V300/V400 Symbol beim Überfahren mit der Maus farblich gefüllt wird. Das Füllen wird in der gleichen Farbe vorgenommen, die für das Objekt gewählt wurde. 1.13.4.1.1 Symbole bewegen Sobald Sie das Symbol mit der Maus überstreichen und zur Rückkopplung die Silhouette gefüllt wird, können Sie das Objekt mit gedrückter Maustaste an eine andere Stelle der Grafik verschieben. Dies ist insbesondere zu Korrekturzwecken interessant. Es kann aber natürlich auch vorkommen, dass Sie die Grafik nun an einer anderen Stelle besser positionieren wollen. In Abhängigkeit von der Rechenleistung Ihres Computers bzw. der Geschwindigkeit der Grafikkarte kann es sein, dass das Symbol mit dem Cursor in kleinem Abstand folgt. Auf jeden Fall wird es aber an die Stelle gebracht, an der Sie die Maustaste wieder loslassen. 1.13.4.2 Text Eine besonders wertvolle Option, die Grafik mit eigenen Vermerken zu versehen, stellt sicherlich die Möglichkeit dar, einen frei von Ihnen bestimmbaren Text in der Grafik zu hinterlegen. Dazu tippen Sie den gewünschten und sicherlich einsehbar nicht zu langen Text in das Feld Freitext ein. Das Feld kann wie ein ganz gewöhnliches Textfeld der Datenbank editiert und ergänzt werden. Danach wählen Sie sich die gewünschte Farbe aus. Als letztes klicken Sie auf das „T“, das als Symbol für die Textvergabe dient. Sobald Sie mit der Maustaste in die Zahngrafik klicken, wird der Text genau an der Stelle positioniert, an der Sie die Maustaste gedrückt haben. Es erscheinen zunächst ein Zuordnungsstrich und danach der eingegebene Text in der gewählten Farbe. 1.13.4.2.1 Text bewegen Da man Text nicht ohne weiteres mit einer Farbe füllen kann, haben wir uns hier die Vergrößerung als Rückkopplung für den Benutzer ausgedacht, wenn man mit der Maus den sensiblen Bereich über den Text erreicht hat. In diesem Zustand können Sie einfach die Maustaste drücken und den Text an eine beliebige andere Stelle fahren. 1.13.4.3 Löschen Wenn Sie eines Ihrer in die Zahngrafik gesetzten Objekte löschen wollen, dann können Sie sich dazu des Papierkorbs bedienen. Wählen Sie den Papierkorb auf der Palette aus und gehen Sie mit der Maus in die Zahngrafik. Dort gehen Sie dann in die Nähe des Objektes, das Sie löschen wollen und beobachten, wie sich entweder das zu löschende Symbol füllt oder der zu löschende Text vergrößert wird. Das ist für Sie die Rückkopplung, dass sie das richtige Objekt erwischt haben. Wenn sie jetzt mit der Maus klicken, dann erhalten Sie eine Abfrage, ob Sie das Objekt löschen möchten. Diese können Sie mit „Ja“ oder „Nein“ beantworten und entsprechendes führt Ihr Programm für Sie aus. (!!!) Wenn Sie die Frage mit ja beantwortet haben, dann kann das schen nicht mehr rückgängig gemacht werden. Auch eventuell dem Text oder dem Symbol verbundene Dokumente können in Zahngrafik nicht mehr eingesehen werden. Allerdings behält 54 von 58 Beschriebenen Funktionen können zu kostenpflichtigen Softwaremodulen gehören! (Vervielfältigung jeglicher Art nur mit schriftlicher Genehmigung der Procedia GmbH, Irrtum und technischer Fortschritt vorbehalten) Lömit der der © Procedia GmbH 13.05.15 17:04 Dokumentation Nur für Eigentümer von Procedia – Zahnarztsoftware mit gültigem Softwarepflegevertrag! V300/V400 DocManager diese Dokumente bei und Sie können in den einzelnen Zeilen der Behandlungskarte, die durch ein grünes oder rotes Symbol gekennzeichnet sind, die ehemaligen Anhänge wieder finden. 1.13.4.4 Rotation Oftmals möchte man die Lage eines Objektes oder Textes noch weiter präzisieren. Wenn man bspw. Zahnbewegungen mit Pfeilen darstellen will, kann das von ganz elementarer Bedeutung sein. Wählen Sie also als erstes ein richtungsgebundenes Symbol aus der Palette aus und setzen Sie es einfach indem normalen Winkel auf die Grafik. Nun wählen Sie aus der Palette das Rotationssymbol mit dem Pfeil nach links oder nach rechts je nachdem, welche Richtung schneller zum gewünschten Ergebnis führen wird. Dann gehen Sie mit der Maus wieder in die Zahngrafik und suchen sich das gewünschte Symbol heraus, das sich beim Überfahren durch Füllen bzw. bei Texten durch Vergrößern meldet. Wenn sie das Symbol jetzt anklicken, so wird es in Fünfundvierziggradschritten in die gewählte Richtung gedreht. Wenn sich das Objekt nun durch das Drehen von der Position ungünstig entfernt hat und Sie dies korrigieren möchten, dann wählen Sie einfach noch einmal das entsprechende Symbol an, gehen mit der Maus über das Symbol bis Sie die entsprechende Rückmeldung (Einfärben oder Vergrößern) erhalten und verschieben es dann an die gewünschte Stelle. 1.13.5 Verknüpfungen mit dem Doc-Manager Würde es Ihnen nicht sehr entgegenkommen, wenn Sie sich die Bedeutung der von Ihnen gesetzten Symbole nicht auswendig merken müssten? Wäre es unter Umständen nicht sogar förderlich, wenn Sie zu einer Markierung für Zahnverlagerung auch gleich eine Intraoral-Aufnahme verknüpfen könnten, die das eindrucksvoll und besser als jeder noch so lange Text dokumentiert? Darauf müssen Sie nicht mehr verzichten, denn die Verknüpfung mit dem DocManager bietet genau diese Möglichkeiten. Und als so genanntes iTüpfelchen erscheinen beim Überstreichen der Zahngrafik mit der Maus über die Bereiche Ihrer Symbole automatisch Tool Tipps, die sowohl eine verkleinerte Darstellung der Bilder als auch den Anfang Ihrer Texte darstellen. Dank dieser blitzschnellen Übersicht können Sie dann situativ entscheiden und sogar mit einem einzigen Mausklick die Originaldokumente auf den Bildschirm neben die Behandlungskarte holen. Durch das Multiprocessingsystem Ihrer Zahnarztsoftware geht das natürlich alles parallel und ohne, dass Sie vorher etwas beenden müssten. 1.13.5.1 DocManager aufrufen Wie Sie eines Ihrer Objekte oder einen Text in der Zahngrafik treffsicher wiederfinden und aktivieren können, haben Sie ja schon in den entsprechenden Kapiteln gelesen. Wenn sich also das Objekt farbig füllt bzw. der Text vergrößert hat, dann klicken Sie in diesem Fall nicht mit der linken Maustaste sondern mit der rechten Maustaste auf das Objekt bzw. den Text. Es öffnet sich sofort ein Fenster, mit dem Sie alle Befehle und Angaben des DocManagers zur Verfügung haben. © Procedia GmbH 13.05.15 17:04 Beschriebenen Funktionen können zu kostenpflichtigen Softwaremodulen gehören! 55 von 58 (Vervielfältigung jeglicher Art nur mit schriftlicher Genehmigung der Procedia GmbH, Irrtum und technischer Fortschritt vorbehalten) Dokumentation Nur für Eigentümer von Procedia – Zahnarztsoftware mit gültigem Softwarepflegevertrag! 1.13.5.2 V300/V400 Dokumente zuordnen Die wichtigsten Stammdaten des Patienten stehen zunächst einmal in der Titelleiste des Fensters („Eintragsreferenz“ zeigt an, für welche Person eine Referenz aufgebaut werden soll). Im linken Bereich sehen Sie ein Fenster mit dem Sie die Verbindungen herstellen können. Dieses ist im Regelfall leer. Unter diesem Fenster sehen Sie einen Knopf mit einem „plus“ und einem „Pfeil“, der signalisiert, dass sich hier noch ein PopUpMenü verbirgt. Das Menü bietet Ihnen die Möglichkeiten Text, Bild und Scan. 1.13.5.3 Text auswählen –> 1.13.5.4 Wählen Sie mit der Plustaste den Befehl „Text“ aus. Sofort wird ein Eintrag in der Verbindungstabelle erstellt, der unter „Typ“ die Bezeichnung „Text“ angibt. Im rechten Bereich sehen Sie oben ein leeres Textfeld, darunter Textbausteine, falls sie schon welche im System führen und ganz oben die Möglichkeit den Eintrag rot oder grün zu kennzeichnen. Klicken Sie in das leere Textfeld und schreiben Sie Ihren gewünschten Text einfach mit der Tastatur hinein. Sie können sich auch der darunter befindlichen Bausteine bedienen und diese anklicken. An der Stelle, an der sich im Textfeld der Cursor befindet, wird dann der Baustein eingefügt. Wenn Sie das Textbausteinsystem weiter ausbauen wollen, dann gehen Sie einfach auf den Button „Pflege“ und legen sich entsprechend neue Bausteine an. Wie das genau geht, ist intensiv im Zusammenhang mit dem DocManager in der Behandlungskarte beschrieben. Wenn Sie Ihren Text fertig geschrieben haben, dann gehen Sie bitte auf den grünen Haken, der den Text speichert. Zur Kontrolle können Sie auch den Beginn in der Verbindungstabelle unter der Spalte „Beschreibung“ lesen. Vor der Beschreibung sehen Sie auch ein grünen oder roten Balken – je nachdem für welche Kennzeichnung Sie sich entschieden haben. Die Kennzeichnung dient dazu, dass sie die Einträge in der Behandlungskarte schnell auffinden können. Wählen Sie die grüne Kennzeichnung, wenn es sich um eine Bemerkung handelt, die nicht weiter beachtet werden muss. In wichtigen Fällen benutzen Sie einfach die rote Kennzeichnung – dann wissen Sie, dass Sie hier auf jeden Fall nachschauen sollten. Wenn Sie den DocManager nun verlassen, so werden Sie feststellen, dass ein ausgewählter Text unterstrichen ist und ein ausgewähltes Symbol entweder rot oder grün jeder Kennzeichnung des Textes gefüllt ist. Die versprochenen Tool Tipps werden Sie jedoch noch nicht sehen. Diese erscheinen, sobald sie eine Darstellung außerhalb der Informationsbearbeitung wählen. Dann weiss das System nämlich, dass es beim Überstreichen der Symbole den Tool Tipp darstellen soll. Bild auswählen Die Funktion, mit der Sie dem Symbol oder dem Text ein Bild zuordnen, ist noch einfacher. Wählen Sie zunächst mit dem „Plus“ den Befehl „Bild“ an. Sofort erscheint in der Liste Verbindungen ein neuer Eintrag des Typs Bild. Auf der rechten Seite des Fensters erscheint eine Liste aller Dokumente, die bislang für den Patienten als Bilder gespeichert wurden. Sie müssen lediglich das 56 von 58 Beschriebenen Funktionen können zu kostenpflichtigen Softwaremodulen gehören! (Vervielfältigung jeglicher Art nur mit schriftlicher Genehmigung der Procedia GmbH, Irrtum und technischer Fortschritt vorbehalten) © Procedia GmbH 13.05.15 17:04 Dokumentation Nur für Eigentümer von Procedia – Zahnarztsoftware mit gültigem Softwarepflegevertrag! V300/V400 gewünschte Bild auswählen und mit dem grünen Haken Ihre Auswahl bestätigen. Sollte das gewünschte Bild nicht in der Kartei zu finden sein, so können Sie einfach über den Knopf „neu“ auf verschiedenen Wegen ein weiteres Bild zu den Daten des Patienten hinzufügen und dann anwählen. Vergessen Sie nicht, auch für das Bild zu entscheiden, ob die Kennzeichnung grün oder rot dargestellt werden soll. Wenn sie den DocManager verlassen, ist der zugeordnete Text unterstrichen oder das zugeordnete Symbol ist grün oder rot gefüllt. Wenn Sie die Zahngrafik außerhalb der Informationsbearbeitung benutzen, dann wird das soeben zugeordnete Bild automatisch als Tool Tipp über dem zugeordneten Symbol erscheinen. Ein Klick mit der linken Maustaste und die Originaldokumente werden auf Ihrem Desktop (Schreibtisch) geöffnet. 1.13.5.5 Scan auswählen Diese Funktion arbeitet prinzipiell genau wie die Zuordnung eines Bildes. Die Scans werden allerdings in einer anderen Tabelle abgespeichert, damit sie nicht mit Bildern gemischt werden. Auch gehen Scans in einem gesonderten Fenster auf. Wenn Sie die Zuordnung adäquat zu den Bildern vorgenommen haben, dann sollte auch in der Zahngrafik der Scan als Tool Tipp erscheinen, wenn Sie die Maus über das verknüpfte Symbol führen. 1.13.5.6 Dokumenttypen mischen Sicher haben Sie schon während der Zuordnung der einzelnen Dokumenttypen bemerkt, dass man nicht nur ein Dokument oder mehrere der gleichen Art, sondern auch Scans, Bilder und Texte beliebig mischen kann. Damit haben sie ein sehr mächtiges Werkzeug zur Verfügung, mit dem Sie zukünftig blitzschnell alle Informationen gebündelt auf wenigen Quadratzentimetern Ihrer Zahngrafik zur Verfügung haben. Sie müssen nicht mehr suchen, ob sie Bilder zu dieser Situation gespeichert haben, sondern die Tool Tipps zeigen Ihnen sofort, dass Bilder oder Scans zu dieser Problematik vorhanden sind. Die erläuternden Texte, die Sie dazu verfasst haben, sorgen dafür, dass Sie wirklich nichts mehr vergessen können oder dem nächsten Regress angstfrei ins Auge sehen können. 1.14 © Procedia GmbH 13.05.15 17:04 Knochenverlauf Beschriebenen Funktionen können zu kostenpflichtigen Softwaremodulen gehören! 57 von 58 (Vervielfältigung jeglicher Art nur mit schriftlicher Genehmigung der Procedia GmbH, Irrtum und technischer Fortschritt vorbehalten) Dokumentation Nur für Eigentümer von Procedia – Zahnarztsoftware mit gültigem Softwarepflegevertrag! V300/V400 Der Knochenverlauf in den Kiefern des Patienten ist seriös nur mithilfe eines zeitnah aufgenommenen Röntgenbildes zu erkennen. Für den Knochenverlauf ist nach Auskunft der Experten, die wir zu diesem Thema befragt haben, weniger die absolute Darstellung in Millimetern als vielmehr die Lage der Zahnwurzeln im Kiefer entscheidend. Deshalb haben wir uns dazu entschlossen, Ihnen mit jeweils drei Punkten pro Zahn die Möglichkeit zu geben, den Knochenverlauf aus ihrem OPG in die Zahngrafik zu übertragen. Sie fassen dazu einfach die abgebildeten Punkte mit der Maus an und schieben sie in etwa auf die Position, die der Knochen auf dem Röntgenbild in Bezug zu dem vorhandenen Zahn aufweist. Nach dem Loslassen wird die schwarze Linie als eine sanfte Kurve berechnet und sollte bei entsprechender Handhabung eine schematische Darstellung mit richtigen Größenverhältnissen erreichen. Sobald Sie einen der vielen Punkte bewegt haben, wird der Knochenverlauf abgespeichert und in die aktuellen Zahngrafiken mit eingeblendet. „Aktuell“ bedeutet in diesem Zusammenhang, dass die Grafiken und Stati vom gleichen Tag oder jünger sein müssen. Selbstverständlich werden die Darstellungen nicht auf ältere Zahnschemata übernommen. Der Arbeit, die Sie mit der Übertragung des Knochenverlaufs in die Zahngrafik sicher haben werden (die aber auch an entsprechend ausgebildetes Personal übertragen werden kann), steht die einfache Vergleichbarkeit des letzten Status mit einem neuen Röntgenbild gegenüber. Sie werden sehr schnell merken, ob sich hier Abweichungen erkennbaren Ausmaßes ergeben und können entsprechende Maßnahmen treffen bzw. Behandlungen veranlassen. Diese schnelle Analyse und der Vergleich mit der historischen Situation ist einer der Schwerpunkte bei der Entwicklung der Zahngrafik gewesen. 58 von 58 Beschriebenen Funktionen können zu kostenpflichtigen Softwaremodulen gehören! (Vervielfältigung jeglicher Art nur mit schriftlicher Genehmigung der Procedia GmbH, Irrtum und technischer Fortschritt vorbehalten) © Procedia GmbH 13.05.15 17:04