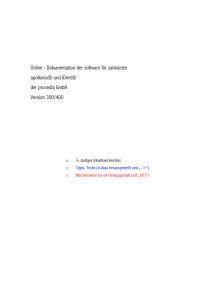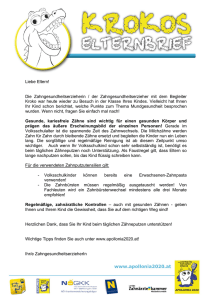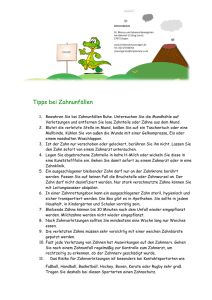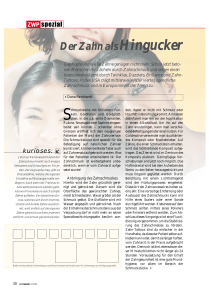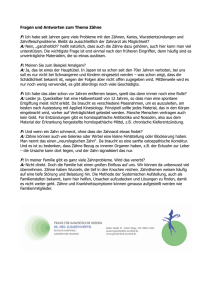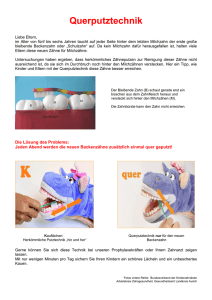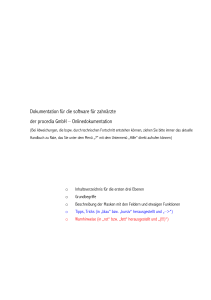Grafikstatus
Werbung

Dokumentation für die software für zahnärzte der procedia GmbH – Onlinedokumentation (Bei Abweichungen, die bspw. durch technischen Fortschritt entstehen können, ziehen Sie bitte immer das aktuelle Handbuch zu Rate, das Sie unter dem Menü „?“ mit dem Untermenü „Hilfe“ direkt aufrufen können) o Inhaltsverzeichnis für die ersten drei Ebenen o Grundbegriffe o Beschreibung der Masken mit den Feldern und etwaigen Funktionen o Tipps, Tricks (in „blau“ bzw. „kursiv“ herausgestellt und „–>“) o Warnhinweise (in „rot“ bzw. „fett“ herausgestellt und „(!!!)“) Dokumentation Nur für Eigentümer von Procedia – Zahnarztsoftware mit gültigem Softwarepflegevertrag! V300/V400 1 Seite: Grafikstatus.................................................................................................................................................... 3 1.1 Dentitionsermittlung ........................................................................................................................................ 4 1.2 Onlinehilfesymbol............................................................................................................................................. 4 1.3 Vergrößerungsknopf ....................................................................................................................................... 4 1.3.1 Behandlungskartenfenster auf Zahngrafikgröße einstellen .................................................................... 4 1.4 Übersicht ......................................................................................................................................................... 4 1.4.1 Ausdrucke ................................................................................................................................................ 5 1.4.2 Zahngrafik ............................................................................................................................................... 6 1.4.3 Palette ..................................................................................................................................................... 9 1.4.4 Leistungen ............................................................................................................................................... 9 1.4.5 Zusammenspiel...................................................................................................................................... 10 1.5 Zahngrafik ..................................................................................................................................................... 13 1.5.1 Ausrichtung der Zähne .......................................................................................................................... 13 1.5.2 Darstellungsbeispiel .............................................................................................................................. 14 1.5.3 Zahnfleischverlauf .................................................................................................................................. 14 1.5.4 Knochenverlauf ...................................................................................................................................... 15 1.5.5 Seitenansicht palatinal (Zuschaltbar) .................................................................................................... 15 1.5.6 Zahnbezeichnungen .............................................................................................................................. 16 1.5.7 Aufsicht (Occlusalsicht) ......................................................................................................................... 16 1.5.8 Befundanzeigen..................................................................................................................................... 17 1.5.9 Vitalitätsanzeige .................................................................................................................................... 17 1.5.10 Befund mit Lockerungsgraden ............................................................................................................ 18 1.5.11 Seitenansicht buccal (Standard) ......................................................................................................... 18 1.5.12 Anzeige hinterlegter Bilder.................................................................................................................. 18 2 von 19 Beschriebenen Funktionen können zu kostenpflichtigen Softwaremodulen gehören! (Vervielfältigung jeglicher Art nur mit schriftlicher Genehmigung der Procedia GmbH, Irrtum und technischer Fortschritt vorbehalten) © Procedia GmbH 14.05.15 16:35 Dokumentation Nur für Eigentümer von Procedia – Zahnarztsoftware mit gültigem Softwarepflegevertrag! 1 V300/V400 Seite: Grafikstatus Die Hauptanzeige der Behandlungskarte, mit der Sie alle Funktionen optimal nutzen können. Sobald Sie die Behandlungskarte eines Patienten öffnen, oder diese ferngesteuert geöffnet wird, geht der Grafikstatus des Patienten auf. (!!!) Ausnahme: Sie haben die Einstellung gewählt, dass die Arztabrechnungsseite zuerst geöffnet werden soll, oder Sie haben in den Einstellungen zur Zahngrafik auf der Palette den Punkt: „Behandlungskarte öffnen mit...“ auf „Behandlung“ gewählt. –> In der Behandlungskarte erhalten Sie die Informationen über die Historie und den Behandlungsstand des Patienten in der für Sie als Zahnarzt gewohnten Form. Zum einen ist das dargestellte Zahnschema soweit sinnvoll realitätsnah dargestellt und ermöglicht ihnen dadurch eine sehr schnelle Orientierung, zum anderen ist die Darstellung aber auch soweit abstrahiert, dass Sie sofort erkennen können, welche Behandlungen schon durch Sie selbst oder andere Praxen erfolgt sind. Zahlreiche eindeutige Symbole, wie bspw. für vorhandene Röntgenaufnahmen, ermöglichen es Ihnen, den Informationsgehalt direkt in die Originaldokumente zu vertiefen. Dank vieler individueller Einstellungsmöglichkeiten können Sie den Grafiksstatus für sich selbst so optimieren, dass alle Informationen jederzeit perfekt aufbereitet zur Verfügung stehen können. Dazu können Sie unter anderem die Intensität von Befunden in Bezug auf die Gesamtdarstellung der Grafik, die Farben für die verschiedenen Behandlungsmodi, und auch zum Beispiel Reihenfolgen bei Messungen individuell bestimmen. Durch die direkte Verknüpfung der Zahngrafik mit dem DocManager geben wir Ihnen ebenso die Möglichkeit, intensive Dokumentationen durch Wort und Bild zu verfassen, durch automatisch erscheinende Tooltipps schnell zu erkennen und mit einem Mausklick sofort in der Originalversion ansehen zu können. Mit dem Grafiksstatus können Sie also in der für Sie gewohnten Form alle Behandlungen und Planungen erfassen, diese für die Verwaltung zur Verwendung in den entsprechenden gesetzlichen Formularen übermitteln und dann im Ergebnis aktualisiert in der Grafikdarstellung übernehmen. Dadurch ist eine sehr leichte Aufgabenteilung zwischen Behandlung und Verwaltung möglich und zwar in der jeweils für den Systembenutzer optimalen Form. Durch den technischen Hintergrund, der für die Planung und Realisierung der Zahngrafik benutzt wurde - die Objektgrafik - ist es außerdem sehr einfach möglich, das „Bild“ auf nahezu jede beliebige Größen zu zoomen bzw. die Inhalte der Zahngrafik als Bild in allen möglichen Formen bspw. auch für Kollegen oder für die Patienten selbst in absoluter Topqualität zu exportieren. Wir haben dafür entsprechende Menüpunkte vorgesehen. Als Standardfarbe für die erste Befundung wird nun „Vorgänger“ vom System ausgewählt, damit möglichst wenig Einstellung von Ihnen selbst vorgenommen werden müssen. (!!!) Sollte in Ihrer Palette der Begriff „Vorgänger“ nicht mehr auftauchen, so ist er schon innerhalb ihrer Praxis von Ihnen oder einem © Procedia GmbH 14.05.15 16:35 Beschriebenen Funktionen können zu kostenpflichtigen Softwaremodulen gehören! 3 von 19 (Vervielfältigung jeglicher Art nur mit schriftlicher Genehmigung der Procedia GmbH, Irrtum und technischer Fortschritt vorbehalten) Dokumentation Nur für Eigentümer von Procedia – Zahnarztsoftware mit gültigem Softwarepflegevertrag! V300/V400 Teammitglied geändert worden. Das System wählt dann die dritte Farbe für die Funktion an. 1.1 Dentitionsermittlung Beim Anlegen von Karteikarten bei Patienten zwischen 0 und 20 Jahren wird das Gebiss als Wechselgebiss mit den normalerweise vorhandenen Milch- oder bleibenden Zähnen angelegt und vorgeschlagen. Dadurch müssen Sie nur noch nach individueller Kondition des Patienten korrigieren ohne den ganzen Befund neu aufnehmen zu müssen. Sie sehen das, wenn Sie die Behandlungskarte öffnen – dort ist der berechnete Befund voreingestellt. 1.2 Onlinehilfesymbol Bietet die Möglichkeit, direkte Hilfe zu den Themen aus dem Internet abzurufen, sofern der Arbeitsplatz einen entsprechenden Internetzugang hat oder ein entsprechender WebServer in der Praxis für die Hilfe eingerichtet ist. 1.3 Vergrößerungsknopf –> Mit Hilfe dieses Knopfes können Sie den Grafikstatus aus der Behandlungskarte „lösen“ und auf die volle Bildschirmgröße zoomen. Dabei wird das Fenster immer vom System so automatisch ausgerichtet, dass für die eingestellte Größe bei 100% keine Scrollbars zu sehen sind und Sie die maximal mögliche Größe der Zähne für Ihre gewählte Fenstergröße sehen können. Das Fenster wird zusammen mit der Palette für die Funktionen geöffnet und so angeordnet, dass es den Bildschirm maximal nutzt ohne von der Palette überdeckt zu werden. (!!!) Verlassen Sie die Zoomansicht einfach mit dem Schließkästchen (rotes „x“) – Sie kommen auf die Behandlungskarte zurück – die Daten werden aber vollständig gespeichert. 1.3.1 Behandlungskartenfenster auf Zahngrafikgröße einstellen Mit „alt“-Klick auf das „Vollbildsymbol“ der Zahngrafik wird die Behandlungskarte auf die gerade aktuelle Größe der Zahngrafik angepasst, so dass es keine unschönen Ränder mehr gibt. Diese Ränder sind für die Kunden wichtig, die kleine Monitore haben und den Bemerkungstext trotz der Zahngrafik möglichst breit angezeigt haben wollen. 1.4 Übersicht Im oberen Bereich des Fensters sehen Sie das Zahnschema. Nach dem Öffnen der Behandlungskarte wird zunächst automatisch der Zustand eingestellt, der für die weitere Verfahrensweise am geeignetsten erscheint. Sollte die Abrechnung einer „01“ möglich sein, so springt die Zahngrafik sofort in die Funktion „Befundung“. Das ist dann der Fall, wenn zwar keine „01“ fällig ist, aber auch keine geplanten Leistungen für den Patienten vorliegen. Wir gehen in diesem Fall davon aus, dass Sie zunächst eine weitere Begründung vornehmen wollen. In allen anderen Fällen, springt das System sofort auf die Ebene „Leistungserfassung“, damit Sie die geplante Behandlung sofort beginnen und die Leistungen dazu abrechnen können. 4 von 19 Beschriebenen Funktionen können zu kostenpflichtigen Softwaremodulen gehören! (Vervielfältigung jeglicher Art nur mit schriftlicher Genehmigung der Procedia GmbH, Irrtum und technischer Fortschritt vorbehalten) © Procedia GmbH 14.05.15 16:35 Dokumentation Nur für Eigentümer von Procedia – Zahnarztsoftware mit gültigem Softwarepflegevertrag! –> –> 1.4.1 V300/V400 Selbstverständlich können Sie die Funktionalitäten jederzeit ändern – also von einem in den anderen Modus springen. Ein einfaches Klicken in der Palette führt zum Beispiel dazu, dass Sie von „Leistungserfassung“ auf „Befundung“ umstellen können. Genauso interessant könnte es sein, dass Sie sich einmal den Bereich „Historie / Planung“ ansehen. Auch das ist einfach auf Mausklick hin möglich. Durch die präzise Darstellung vor allem auch des Knochenverlaufs und des Zahnfleisches mit seinem eventuellen Rückgang ist es sehr einfach bei einem wiederholten Erscheinen des Patienten zu erkennen, ob sich hier eventuell Änderungen ergeben haben, die eine weitere Untersuchung erforderlich machen. Mit einem Blick auf den Bildschirm, haben Sie diese Information sofort zur Hand und können mit dem aktuellen Zahnbefund des Patienten vergleichen. Ausdrucke Die meisten angezeigten Zahngrafiken können direkt aus der Eingabe und aus der Historie heraus ausgedruckt werden. Dazu wird eine Druckseite generiert, die automatisch die Formatlage des Papiers (Hochformat/Querformat) und die Randeinstellungen berücksichtigt. (!!!) Die hier gezeigten Lösungswege beruhen auf der Systemsoftware OSX 10.9 und Druckertreibern für HP Postscriptdrucker. Andere Systeme und Druckertreiber können davon abweichende Handhabungen erfordern. Vorgehensweise: Wählen Sie den gewünschten Status aus (Durch Anklicken in der Palette der Zahngrafik). Die Grafik wird dann in der Behandlungskarte oberhalb der Leistungshistorie angezeigt. (!!!) Wenn Sie die Grafik vergrößert haben, dann müssen Sie diese vor dem Druckvorgang wieder zurück auf die Behandlungskartengröße schalten, damit die Druckfunktion im Menü aktiv ist (Dazu können Sie einfach den Schließkasten bedienen). –> © Procedia GmbH 14.05.15 16:35 Wenn es bisher noch kein Vorschaubild von der gewählten Grafik gab, dann wird dieses sofort nach dem Anklicken erzeugt. Der Vorgang wird durch die Anzeige eines Fortschrittfensters mit der Prozentangabe, wie weit der Prozess schon gekommen ist, dokumentiert. Befehlen Sie „Drucken“ im Menü „Ablage“: Beschriebenen Funktionen können zu kostenpflichtigen Softwaremodulen gehören! 5 von 19 (Vervielfältigung jeglicher Art nur mit schriftlicher Genehmigung der Procedia GmbH, Irrtum und technischer Fortschritt vorbehalten) Dokumentation Nur für Eigentümer von Procedia – Zahnarztsoftware mit gültigem Softwarepflegevertrag! V300/V400 In dem darauf folgenden Menü wählen Sie das gewünschte Druckformat an und bestätigen mit „OK“: –> 1.4.2 Hier können Sie entscheiden, in welcher Formatlage gedruckt werden soll. Generell ist die automatische Formatierung der Bilder mit der dazugehörigen Erläuterung, Beschriftung und der Angabe der Indexwerte für das A4 Format berechnet – Sie sollten deshalb auch DIN A4 anwählen bzw. angewählt lassen, da es das Standardformat ist. Nun können Sie die Einstellungen für den Drucker kontrollieren, auf dessen spezielle Möglichkeiten zurückgreifen oder eine Voransicht im pdfVorschauprogramm anwählen: Zahngrafik Für die komfortable Bedienung der Zahngrafik ist es unumgänglich, neben der linken (primären) Maustaste auch die rechte Maustaste zu nutzen. Dazu können Sie im Betriebssystem unter Systemeinstellungen – Maus anwählen, das die rechte Taste als sekundäre Maustaste arbeiten soll. Für alle, die nur eine Maustaste haben, gilt die Möglichkeit, die Controltaste „ctrl“ festzuhalten, während man die Maustaste drückt – das simmuliert die rechte Maustaste. 6 von 19 Beschriebenen Funktionen können zu kostenpflichtigen Softwaremodulen gehören! (Vervielfältigung jeglicher Art nur mit schriftlicher Genehmigung der Procedia GmbH, Irrtum und technischer Fortschritt vorbehalten) © Procedia GmbH 14.05.15 16:35 Dokumentation 1.4.2.1 Nur für Eigentümer von Procedia – Zahnarztsoftware mit gültigem Softwarepflegevertrag! V300/V400 Größe Wenn Sie die Behandlungskarte am rechten unteren Anfasser vergrößern, so wird auch die Zahngrafik vergrößert dargestellt. Dabei bleibt der Bereich der Leistungsdarstellung immer gleich hoch, so dass der Zahngrafik und deren Größe immer eine höhere Priorität eingeräumt wird. Wenn Sie die Zahngrafik noch größer sehen wollen und temporär auf die Darstellung der Leistung verzichten können, können Sie mit dem „Zoom“ Knopf (Vergrößerungsknopf) links oben in der Behandlungskarte die Grafik auf die volle Bildschirmgröße zoomen. 1.4.2.2 Wechselgebiss Normalerweise wird die Behandlungskarte in dem Zustand geöffnet, indem die Behandlung auch bei der letzten Sitzung abgeschlossen wurde. Dadurch ist es Ihnen einfach möglich zu erkennen, welche Behandlungen als nächstes fortgeführt werden sollen. Wenn Sie die Behandlungskarte für einen neuen Patienten öffnen, das heißt, wenn sie vorher „leer“ war, dann verhält sich die Zahngrafik etwas anders: In Abhängigkeit des Alters eines Patienten wird die Zahngrafik entweder als Wechselgebiss oder nur mit „bleibenden“ Zellen geöffnet. Beim Wechselgebiss wird dann zunächst das komplette Milchzahngebiss dargestellt, das Sie bei der Befundung den tatsächlichen Verhältnissen anpassen können. Sobald der letzte Milchzahnbefund aus dem Schema entfernt wird, wechselt die Zahngrafik automatisch wieder in das „bleibende Gebiss“ um. Dadurch müssen weniger Information gespeichert werden und somit kann das gesamte System schlanker gehalten werden. Auf älteren Rechnern bedeutet dies auch ein Geschwindigkeitsvorteil. © Procedia GmbH 14.05.15 16:35 Beschriebenen Funktionen können zu kostenpflichtigen Softwaremodulen gehören! 7 von 19 (Vervielfältigung jeglicher Art nur mit schriftlicher Genehmigung der Procedia GmbH, Irrtum und technischer Fortschritt vorbehalten) Dokumentation 1.4.2.3 Nur für Eigentümer von Procedia – Zahnarztsoftware mit gültigem Softwarepflegevertrag! V300/V400 Einseitig / Beidseitig Für den normalen Gebrauch wird es ausreichen, die Seitenzahndarstellung von einer Sicht aus, nämlich von außen, also vestibulär (bzw. je nach Gebiet labial oder buccal), darzustellen. Es gibt aber auch Befunde, für die man auch die Rückseite des Zahnes darstellen muss. In diesem Fall können Sie die Darstellung in der Palette bei „Ansicht“ auf „beidseitig“ umstellen. Da die Grafik dann eine andere Proportion erhält, nämlich von „Querformat“ auf „Hochformat“ wechselt, erscheint dann auf der rechten Seite der Behandlungskarte unter Umständen ein grauer Streifen – nämlich genau dann, wenn Sie die Behandlungskarte so dimensioniert haben, dass sie nicht schmaler dargestellt werden kann, weil die minimale Breite bereits erreicht ist. Wenn Sie die Behandlungskarte auf die komplette Bildschirmdarstellung „gezoomt“ haben, dann wird das Fenster entsprechend schmaler angezeigt – die maximal mögliche Höhe bildet hier den begrenzenden Faktor. (!!!) Wenn Sie eine Grafik im Zustand „beidseitig“ erstellt und in diesem Zustand auch abgespeichert haben, so wird das dazugehörige Bild in der entsprechenden Größe und Ausrichtung gespeichert. Es ist im Nachhinein nicht mehr möglich, von „einseitig“ zu „beidseitig“ oder umgekehrt umzuschalten. Wenn Sie sich jedoch wieder in der Original Zahngrafik in dem entsprechenden Menüpunkt befinden, können Sie das natürlich jederzeit ändern. Beim Verlassen der Karte wird das Bild dann (noch mal) in der aktuellen Form gespeichert und dokumentiert. 8 von 19 Beschriebenen Funktionen können zu kostenpflichtigen Softwaremodulen gehören! (Vervielfältigung jeglicher Art nur mit schriftlicher Genehmigung der Procedia GmbH, Irrtum und technischer Fortschritt vorbehalten) © Procedia GmbH 14.05.15 16:35 Dokumentation 1.4.2.4 Nur für Eigentümer von Procedia – Zahnarztsoftware mit gültigem Softwarepflegevertrag! V300/V400 Darstellung Der in Anlehnung an die „optimale“ Zahnfleischfarbe „rosa“ abgebildete Bereich stellt das Zahnfleisch des Patienten dar. Dadurch haben Sie die Möglichkeit, sowohl den Zahnfleischverlauf (dazu ist mindestens ein PAR - Befund mit gemessener Rezession notwendig, die dann in das Befundschema übertragen wird) als auch die Lage der Occlusalabbildungen der Zähne schnell zu erkennen. In grau ist der extraorale Bereich dargestellt, der zum einen eine kontrastreiche Darstellung der Zahnkronen und zum anderen eine übersichtliche Darstellung der Zahnbezeichnungen ermöglicht. Die Befunde sind in grau innerhalb des Zahnfleisches zwischen der occlusalen und der Seitenzahndarstellung untergebracht. Möglicherweise werden Sie diese Befunddarstellung aber auch nach kurzer Zeit nicht mehr benötigen, da sämtliche Befunde durch präzise grafische Darstellungen hinterlegt sind. 1.4.3 Palette Am linken Rand Ihres Bildschirmfensters wird automatisch die Palette geöffnet, die die Grafik steuert. Die Palette besteht aus einzelnen Seiten, die bestimmte Themen als Untergliederung enthalten. Häufig werden Sie bspw. den Bereich „Befundung“ sehen. Dort finden Sie alle Möglichkeiten, Befunde aufzunehmen und farbig zu kennzeichnen. 1.4.4 Leistungen Unter dem Zahnschema sehen Sie die Leistungshistorie. Nach dem Öffnen der Behandlungskarte kann wahlweise die komplette Historie oder auch nur die Darstellung der letzten Behandlung erfolgen. Dies können Sie sich von unserer Hotline mit einer Codenummer umstellen lassen. © Procedia GmbH 14.05.15 16:35 Beschriebenen Funktionen können zu kostenpflichtigen Softwaremodulen gehören! 9 von 19 (Vervielfältigung jeglicher Art nur mit schriftlicher Genehmigung der Procedia GmbH, Irrtum und technischer Fortschritt vorbehalten) Dokumentation 1.4.5 Nur für Eigentümer von Procedia – Zahnarztsoftware mit gültigem Softwarepflegevertrag! V300/V400 Zusammenspiel Die Grafik wird komplett durch die Bedienung der Palette gesteuert, die am linken Rand des Bildschirms erscheint. In der Zahngrafik selbst, können Sie direkt und interaktiv alle Befunde, geplanten Behandlungen und vor allem auch Indizes eingeben. Die entsprechenden Kontextmenüs, die sich bei jedem Zahn durch Drücken der rechten Maustaste ausklappen, bieten Ihnen die volle Kontrolle über die Befundung der Zähne. Dadurch ist es zum einen möglich die Befunde vom Stuhl aus abzudiktieren und von einer Helferin mithilfe der Palette schnell übernehmen zu lassen oder Sie können direkt im Zahnschema bei dem entsprechenden Zahn Markierungen vornehmen und die Befunde durch das Kontextmenü präzise steuern. Natürlich ist auch beides gemischt möglich. Wenn bspw. ein Gebiss mit relativ wenigen Befunden vorliegt, so ist das die ideale Methode um nicht bei 30 von 32 Zähnen „ohne Befund“ anwählen bzw. eintippen zu müssen. Bei bestimmten angewählten Ansichten wie bspw. dem „aktuellen Arbeitsbefund“, führt das Anklicken einer Zahnbezeich10 von 19 Beschriebenen Funktionen können zu kostenpflichtigen Softwaremodulen gehören! (Vervielfältigung jeglicher Art nur mit schriftlicher Genehmigung der Procedia GmbH, Irrtum und technischer Fortschritt vorbehalten) © Procedia GmbH 14.05.15 16:35 Dokumentation Nur für Eigentümer von Procedia – Zahnarztsoftware mit gültigem Softwarepflegevertrag! V300/V400 nung dazu, dass die für den Zahn in der Historie und aktuell erbrachten Leistungen im Bereich der Leistungsdarstellung unter dem Zahnschema eingeblendet werden. Dadurch können Sie nicht nur grafisch nachvollziehen, welche Behandlungen an einem Zahn erfolgt sind, sondern auch konkret sehen, welche Leistungen zu dieser Behandlung abgerechnet wurden. Über die entsprechenden Möglichkeiten der Leistungsdarstellung können die Gebiete natürlich auch leicht auf die Quadranten bzw. Kiefer erweitert werden, so dass Sie schnell einen Überblick über alle abgerechneten Leistung bzw. Kommentareinträge und Behandlungshinweise aus Ihrem System erhalten. 1.4.5.1 Historienbetrachtung Wenn Sie den Bereich der „Historie“ angewählt haben, dann sehen Sie adäquat zum „Expressmenü“ verschiedene Aufklappmenüs die erscheinen, wenn mindestens ein Eintrag für dieses Behandlungsgebiet in der Historie des Patienten vorliegt. Diese Menüs werden automatisch erzeugt, sobald Sie entsprechende Befunde oder Behandlungen aufnehmen bzw. durchführen. Direkt nach Anlage eines neuen PAR-Befundes bspw., ist dieser auch mit dem aktuellen Datum im Bereich der „Historie“ zu finden, wenn Sie dahin umschalten. Interessant sind in diesem Zusammenhang besonders die Behandlungsverläufe, die nach jedem Behandlungstag von der letzten Sitzung (meistens ja die einzige) erstellt werden und die 01 Befunde, die parallel zur Abrechnung der „01“ registriert werden. Durch Anklicken des jeweiligen Datums können Sie die grafische Darstellung des damalig erhobenen Befundes bzw. der damalig durchgeführten Behandlung gleich auf der Zahngrafik nebenan sehen. Die chronologische Reihenfolge der Einträge eines jeden Themengebietes erlaubt es, dass Sie zum Beispiel nach einem entsprechenden Plaqueindex auch den dazugehörigen Behandlungsverlauf sehr schnell anfahren können. (!!!) Wenn Sie einen der vorhandenen Einträge anwählen, kann es sein, dass das System denkt, Sie wollen Änderungen in diesem Befund bzw. in diesem Plan vornehmen. Sie erhalten in diesem Fall eine Abfrage, ob Sie den Befund ändern wollen. Wenn Sie diese Abfrage mit „ändern“ beantworten, dann erhalten Sie exakt diesen Befund um ihn abzuändern. Wenn Sie die Frage mit abbrechen beantworten, dann verschwindet die Meldung ohne Änderungen an der Darstellung oder des Systems. Um neue Pläne oder Stati anzulegen, gehen Sie bitte einfach direkt auf die dazugehörigen Unterpunkte der Palette. 1.4.5.2 Automatische Neuanlage Gehen Sie einfach auf die Untermenüs der Palette um einen neuen Plan oder Index anzulegen. Jedes Mal, wenn Sie neue Pläne oder Indizes erfassen, wird automatisch auch ein entsprechender Eintrag mit dem aktuellen Datum erzeugt. Sie gehen dazu einfach auf den unteren Bereich der Palette, in dem Sie in den grauen Balken die einzelnen Themengebiete vorfinden. Sollte es zu einem Themengebiet mehrere Möglichkeiten der Erfassung (bspw. Gingivitis mit SBI-M, BOP, GI, SBI usw.) geben, dann erscheinen entsprechende Untermenüs in Form von hellgrauen Balken. Zu diesen Bereichen finden Sie dann auch jeweils die Möglichkeiten, die für die Bedienung und Erfassung vorgese- © Procedia GmbH 14.05.15 16:35 Beschriebenen Funktionen können zu kostenpflichtigen Softwaremodulen gehören! 11 von 19 (Vervielfältigung jeglicher Art nur mit schriftlicher Genehmigung der Procedia GmbH, Irrtum und technischer Fortschritt vorbehalten) Dokumentation Nur für Eigentümer von Procedia – Zahnarztsoftware mit gültigem Softwarepflegevertrag! V300/V400 hen sind. Genauso können Sie die Auswertungen, die dazugehören, direkt auf der Palette ablesen. 1.4.5.3 Änderungsabfrage Wenn die Zahngrafik einen historischen Befund oder ältere Pläne darstellt, die Sie vormals angelegt haben, so führte das Anklicken der Zahngrafik selbst dazu, dass Sie gefragt werden, ob Sie den gerade sichtbaren Befund ändern wollen. Sie können diese Abfrage mit „ändern“ bestätigen, und dann Ihre gewünschte Änderung vornehmen oder mit „abbrechen“ verlassen, um ohne Änderungen bei dem sichtbaren Befund zu bleiben. 1.4.5.4 Automatische Einträge –> 1.4.5.5 In der Behandlungskarte werden Sie mit der Zeit einige Einträge vorfinden, die eine blaue Kennzeichnung aufweisen. Diese Einträge, die im Prinzip vom „DocManager“ verwaltet werden, erzeugt die Zahngrafik automatisch. Sie sind aus Gründen der Speicherverwaltung, Dokumentationsechtheit und der Schnelligkeit des Systems als „Grafiken“ hinterlegt. Das bedeutet, dass eine Bearbeitung dieser dargestellten Befunde oder Pläne nur in der Zahngrafik selbst in dem entsprechenden Untermenüs stattfinden kann, nicht jedoch in der Grafik, die im Bereich des Docmanagers gespeichert ist und in einem gesonderten Fenster dargestellt wird. Ein weiterer Vorteil liegt darin, dass diese Grafik als Bild nicht geändert werden kann und somit eine Dokumentationsechtheit Ihres Systems unterstützt. Dokumentationsechtheit Die Integration des DocManagers in das System der Zahngrafik bringt den hervorragenden Vorteil mit sich, dass gleichzeitig eine unveränderbare Dokumentation der jeweiligen Zustände der Zahngrafik erstellt wird. Sobald Sie einen Befund erfassen bzw. einen Plan erstellen, wird ein Datensatz mit dem aktuellen Zustand unter der jeweiligen Rubrik abgespeichert, den Sie auch jederzeit unter „Historie“ einsehen und ändern können. Sobald Sie die gewünschten Modifikationen der Grafik beendet haben und auf eine andere Ansicht wechseln, wird nicht nur der „Originaldatensatz“ gespeichert, sondern es wird auch noch eine Objektgrafik vom aktuellen Zustand angelegt, die mit 12 von 19 Beschriebenen Funktionen können zu kostenpflichtigen Softwaremodulen gehören! (Vervielfältigung jeglicher Art nur mit schriftlicher Genehmigung der Procedia GmbH, Irrtum und technischer Fortschritt vorbehalten) © Procedia GmbH 14.05.15 16:35 Dokumentation Nur für Eigentümer von Procedia – Zahnarztsoftware mit gültigem Softwarepflegevertrag! V300/V400 dem entsprechenden Datum im „DocManager“ hinterlegt wird. Diese Objektgrafik stellt eine tagesgenaue, unveränderbare Darstellung des Zustandes dar, indem sich die Grafik beim Verlassen der Behandlungskarte befand. Wenn Sie später eine Veränderung an der „Originalgrafik“ vornehmen (das können Sie erreichen, indem Sie den Status unter „Historie“ anklicken und die Nachfrage nach der Änderung mit „ändern“ beantworten), so bleibt das ehemals angelegte Bild immer in der ursprünglichen Form vorhanden. Sie selbst können stets nachvollziehen, welche Änderungen es an einem Dokument bzw. an einem grafischen Status in der Vergangenheit gegeben hat. Natürlich dokumentiert das System damit auch Eingabefehler wie bspw. die falsche Bewertung eines Lückenschlusses oder das Eintragen eines fehlenden Zahnes an falscher Stelle. Dies ist aber insbesondere unter den strengen Abrechnungskriterien der KZV als Vorteil zu sehen, weil dadurch auch einfache Eingabefehler dokumentiert werden und so die Abrechnung mit dem korrigierten Befund ohne weiteres ermöglicht und später auch vor der KZV begründet werden kann. Insbesondere die Verfolgung der Zahnstati in Bezug auf „fehlende Zähne“ bildet nämlich einen erheblichen Schwerpunkt bei den Kontrollen des „KZBV Prüfmoduls“, die unweigerlich erkennen und melden würden, wenn Sie bspw. einen ehemals fehlenden Zahn konservierend behandelt würden. 1.5 Zahngrafik Die Möglichkeiten, die Sie mit der Zahngrafik für die Befundung, Planung, Abrechnung und Dokumentation erhalten, bedürfen natürlich auch einer näheren Erläuterung, die im folgenden vorgenommen wird. 1.5.1 Ausrichtung der Zähne Sie finden in Ihrer Software ein Zahnschema in der gewohnten Art und Weise vor, wie Sie es schon von Ihrem handschriftlichen Behandlungskarten oder aus anderen Systemen kennen werden. Dabei ist die Unterscheidung von Oberkiefer und Unterkiefer deutlich durch die grauen Bereiche und die Unterscheidung zwischen rechten und linken Quadranten durch einen weißen Strich zu erkennen, der in der Mitte zwischen den „Einsern“ und „Zweiern“ verläuft. Gemäß einer natürlichen Anlage eines normalen Gebisses sind die Abstände zwischen den Zähnen und die Zahngrößen im Ober- und Unterkiefer unterschiedlich. Auch ist die Darstellung so gewählt, dass die Zähne ineinandergreifen und so in der optimalen natürlichen Funktionalität dargestellt werden können. Gleichwohl haben Sie an allen Zähnen die gleichen Messmethoden © Procedia GmbH 14.05.15 16:35 Beschriebenen Funktionen können zu kostenpflichtigen Softwaremodulen gehören! 13 von 19 (Vervielfältigung jeglicher Art nur mit schriftlicher Genehmigung der Procedia GmbH, Irrtum und technischer Fortschritt vorbehalten) Dokumentation Nur für Eigentümer von Procedia – Zahnarztsoftware mit gültigem Softwarepflegevertrag! V300/V400 zur Verfügung, auch wenn jeweilige Bereiche dafür dann gegebenenfalls schmaler oder breiter ausfallen. Im Bereich der Milchzähne werden verkleinerte Zahndarstellungen mit der gleichen Breite gewählt. Dadurch ist es ganz einfach möglich von Milchzahngebissen auf Wechselgebisse überzugehen und schlussendlich im bleibenden Gebiss zu enden. 1.5.2 Darstellungsbeispiel Für die Möglichkeiten der Darstellung wurde in diesem Beispiel der Zahn 16 ausgewählt. Die Zahngrafik ist auf „beidseitig“ (in diesem Fall palatinale und buccale Seitenansicht des Zahnes) gestellt und der Zoomfaktor auf 100%. Je Zahn können Sie komplexe Informationen auf einen Blick durch die vielfältigen Symbole und Farben leicht erkennen und für sich auswerten. Als erstes ist sehr schön der Zahnfleischverlauf zu erkennen, der sich durch die letzte PAR-Messung ergibt. Mittelgraue Linien verdeutlichen Fissuren oder Zahnformen, die die Darstellung zur Orientierung bereichern. Weiterhin ist gut zu erkennen, dass der Zahn in allen Ansichten in verschiedene Bereiche eingeteilt ist, die durch hellgraue Linien abgegrenzt sind. Diese Bereiche sind mit der Maus aktivierbar, um geplante Behandlungen (Seitenansichten) oder geplante bzw. bereits vorhandene Füllungen (Aufsichten) zu kennzeichnen. Die Farben sind von Ihnen frei einstellbar! In unserem Beispiel beschreiben die grauen Flächen eine mesiale Füllung mit Erweiterung in den Zahnhals mit dem Werkstoff „Amalgam“. Die roten Flächen beschreiben eine geplante Behandlung an der distalen Wurzelspitze, weil Sie auf dem Röntgenbild ein Problem erkannt haben. Die blaue Linie beschreibt eine vorhandene Wurzelfüllung. Als Besonderheit sind hier noch die okklusalen Fissuren blau eingefärbt um eine erfolgte Fissurenversiegelung darzustellen. Die Zahnbezeichnung 16 ist im grauen Bereich leicht zu erkennen. Die Befunde sind nicht nur an den Symbolen zu erkennen, sondern auch in der alt hergebrachten Form unter der Okklusalansicht zu sehen – hier bspw. eine negative Vitalität mit „wf“ für die vorhandene Wurzelfüllung. 1.5.3 Zahnfleischverlauf Falls Sie für den aufgerufenen Patienten einen PAR-Befund erhoben und innerhalb dieses Befundes auch die Rezession bestimmt haben, wird diese fortan in allen anderen Zahnschemata dieses Patienten dargestellt, sofern Sie vom gleichen Tage stammen oder später angelegt wurden. 14 von 19 Beschriebenen Funktionen können zu kostenpflichtigen Softwaremodulen gehören! (Vervielfältigung jeglicher Art nur mit schriftlicher Genehmigung der Procedia GmbH, Irrtum und technischer Fortschritt vorbehalten) © Procedia GmbH 14.05.15 16:35 Dokumentation Nur für Eigentümer von Procedia – Zahnarztsoftware mit gültigem Softwarepflegevertrag! V300/V400 Dadurch haben Sie für diesen Patienten auf dem Bildschirm einen sehr schönen Überblick über den aktuellen Verlauf des Zahnfleisches und können beim nächsten Besuch sofort erkennen, ob sich gravierende Änderungen ergeben haben und sich eventuell eine neue Messung ankündigt. Der Zahnfleischverlauf ist nicht nur an der rosafarben Fläche zu erkennen sondern es gibt auch noch eine kleine Hilfslinie in gleicher Farbe, die über die Zähne gelegt ist, so dass Sie hier sehr schön eine detaillierte Darstellung erkennen können. 1.5.4 Knochenverlauf Sollten Sie für den Patienten den Knochenverlauf bestimmt haben, so wird auch dieser in allen anderen Befunden und Behandlungsschemata eingeblendet. Auch hier ergibt sich die Möglichkeit, leicht bei einem neuen OPG zu vergleichen, ob sich hier Änderungen ergeben haben. 1.5.5 Seitenansicht palatinal (Zuschaltbar) Die Lagebezeichnungen werden hier nur exemplarisch benutzt. Je nach Zahn wird die Bezeichnung der Lagen und Ansichten variieren. Wenn Sie bei der Ansicht die Option „beidseitig“ angewählt haben, dann erscheinen auch diese Ansichten der Kiefer. Sie können auf dem Bildschirm erkennen, dass die Zähne dann so dargestellt werden, als ob Sie aus der Mundhöhle heraus von innen dagegen sehen. Vor allem an den Fissuren und an der Lage der Wurzeln ist sehr schnell zu erkennen, dass es sich um die erweiterte Art der Darstellung handelt. Wenn Sie in diesen Darstellungen Markierungen vornehmen, kann es vorkommen, dass auch auf Gegenseite in der Ansicht des Zahnes von außen entsprechende Markierungen automatisch erscheinen. Wenn Sie bspw. bestimmte Wurzelspitzen bei mehrwurzeligen Zähnen aktivieren, dann wird die Gegenseite entsprechend aktualisiert. Davon ausgenommen sind alle Markierungsmöglichkeiten, die auf der anderen Seite auch separat zu aktivieren sind. Dies trifft insbesondere für die Markierung des Zahnhalses zu, der ja von beiden Seiten mit jeweils drei Flächen markiert werden kann. Die Fissuren sind in einem mittelgrauen Farbton gewählt, damit sie sich von den aktivierbaren Flächen, die durch einen hellgrauen Strich unterteilt werden, unterscheiden. Für die Vergabe von Befunden wählen Sie einfach in der Palette den Menüpunkt „Befundung“ an. Dort stehen Ihnen dann auf einer virtuellen Tastatur sämtliche Befunde anklickbar zur Verfügung. Alternativ können Sie auch direkt in der Zahngrafik mit der rechten Maustaste unter dem dann erscheinenden Kontextmenü die entsprechenden Befunde für den Zahn anwählen. Der Vorteil dieser Methode liegt darin, dass die Befunde © Procedia GmbH 14.05.15 16:35 Beschriebenen Funktionen können zu kostenpflichtigen Softwaremodulen gehören! 15 von 19 (Vervielfältigung jeglicher Art nur mit schriftlicher Genehmigung der Procedia GmbH, Irrtum und technischer Fortschritt vorbehalten) Dokumentation Nur für Eigentümer von Procedia – Zahnarztsoftware mit gültigem Softwarepflegevertrag! V300/V400 präzisiert werden können. Bspw. ist dann auch die Lage einer Wurzelkanalbehandlung genau definierbar oder die Lage eines Stiftes. Gerade im Bereich der Implantate ist das Kontextmenü sehr vorteilhaft. Hier können Sie die verschiedenen Stadien darstellen - nämlich zum einen das gesetzte Implantat, zum anderen das Implantat mit Verschlusskappe und schlussendlich das Implantat mit der entsprechend aufgebrachten prothetischen Versorgung. 1.5.6 Zahnbezeichnungen Direkt über der occlusalen Ansicht des Zahnes finden Sie die Bezeichnung nachdem internationalen Zahnschema. Normalerweise ist diese Bezeichnung in Weiß ausgelegt. Wenn Sie ein Wechselgebiss vorliegen haben, so erhalten alle Zähne, die zum Milchzahngebiss gehören, grüne Ziffern. Bleibende Zähne innerhalb des Wechselgebisses sind natürlich auch mit weißen Ziffern dargestellt. Wenn Sie eine der Zahnbezeichnungen durch Mausklick aktivieren, um zum Beispiel die Historie des dazugehörigen Zahnes im Leistungsbereich anzuzeigen, wird die Zahnbezeichnung zum einen vergrößert und zum anderen in rot dargestellt. Bei der Leistungserfassung kann es möglich sein, dass mehrere Zähne mit einer roten Bezeichnung dargestellt werden. Das bedeutet, dass die dann aufgerufenen Modelle für mehrere Zähne gleichzeitig gelten. (!!!) In einigen Situationen kommt es vor, dass die Markierung für die entsprechenden Zähne „wandert“. Das ist dann der Fall, wenn Sie bspw. während der „Befundung“ Flächen (bspw. für Füllungen) in einem bestimmten Zahn markieren. In der Annahme, dass Sie dann danach den nächsten Zahn befunden wollen, wird die Markierung automatisch einen Zahn weiter verschoben. 1.5.7 Aufsicht (Occlusalsicht) Die Lagebezeichnungen werden hier nur exemplarisch benutzt. Je nach Zahn wird die Bezeichnung der Lagen und Ansichten variieren. In der Aufsicht auf die Zähne wird als erstes auffallen, dass die Zähne nicht nur unterschiedlich groß sondern auch mit ihrer unterschiedlichen Struktur dargestellt werden. Kauflächen sind klar von Schneideflächen zu unterscheiden. Innerhalb der Flächen können Sie auch die grauen Linien erkennen, die zum einen die Fissuren der Zähne abbilden und zum anderen die Felder voneinander trennen die für die weitere Befundung bzw. Behandlungsplanung aktiviert werden können. Die Linien für die Fissuren sind mittelgrau dargestellt, die klickbaren Flächen sind durch eine hellgraue Linien voneinander abgegrenzt. Wenn eine Fissur versiegelt wurde, dann wird diese in der Farbe die für „behandelt“ steht, dargestellt - standardmäßig in unserem System als „blau“ ausgegeben. 16 von 19 Beschriebenen Funktionen können zu kostenpflichtigen Softwaremodulen gehören! (Vervielfältigung jeglicher Art nur mit schriftlicher Genehmigung der Procedia GmbH, Irrtum und technischer Fortschritt vorbehalten) © Procedia GmbH 14.05.15 16:35 Dokumentation Nur für Eigentümer von Procedia – Zahnarztsoftware mit gültigem Softwarepflegevertrag! V300/V400 –> Für Füllungen als eine der häufigsten und wichtigsten Behandlungsmethoden sind unterschiedliche Farben vorgesehen. So können nicht nur geplante Füllungen in dem entsprechenden Farbton (bspw. „rot“) markiert werden, sondern auch bereits vorhandene Füllungen können nicht nur in der Farbe „behandelt“ (serienmäßig „blau“) markiert sondern auch variabel für die Füllungsmaterialien eingefärbt werden. Die Farben dafür finden Sie im Bereich „Befundung“ in der Palette. Sicher angenehm ist die Option, dass Sie sich die Farben nach persönlichem Belieben einrichten können. Sie gelten dann allerdings für alle Zahngrafiken praxisweit. Sobald Sie die Zahngrafik noch einmal aufrufen, werden auch die neuen Farben benutzt. (!!!) Alte, vorher mit anderen Farben zur Dokumentation erstellte Grafiken, die im DocManager verwaltet werden, enthalten aber nach wie vor die Farben, die zum Zeitpunkt ihrer Erstellung gewählt waren. Es empfiehlt sich daher, nicht ständige Farbwechsel vorzunehmen, weil sonst leicht die Übersicht über die historischen Befunde verloren werden kann. 1.5.8 Befundanzeigen Für die meisten Befunde gibt es sowohl eine grafische Darstellung am Zahn direkt, als auch einen oder mehrere Buchstaben, die diesen Befund nach dem internationalen Zahnschema bezeichnen. Für die Vergabe von Befunden wählen Sie einfach in der Palette den Menüpunkt „Befundung“ an. Dort stehen Ihnen dann auf einer virtuellen Tastatur sämtliche Befunde anklickbar zur Verfügung. Alternativ können Sie auch direkt in der Zahngrafik mit der rechten Maustaste unter dem dann erscheinenden Kontextmenü die entsprechenden Befunde für den Zahn anwählen. Der Vorteil dieser Methode liegt darin, dass die Befunde präzisiert werden können. Bspw. ist dann auch die Lage einer Wurzelkanalbehandlung genau definierbar oder die Lage eines Stiftes. Gerade im Bereich der Implantate ist das Kontextmenü sehr vorteilhaft. Hier können Sie die verschiedenen Stadien darstellen - nämlich zum einen das gesetzte Implantat, zum anderen das Implantat mit Verschlusskappe und schlussendlich das Implantat mit der entsprechend aufgebrachten prothetischen Versorgung. 1.5.9 Vitalitätsanzeige Die Vitalität eines Zahnes kann ebenfalls über die Palette und über das Kontextmenü eines Zahnes bestimmt werden. Die jeweils festgestellte Vitalität würde dann als „plus“ oder als „minus“ vor den Befund des Zahnes gesetzt, oder, falls es keinen anderen Befund gibt, allein als Befund für diesen Zahn auftauchen. © Procedia GmbH 14.05.15 16:35 Beschriebenen Funktionen können zu kostenpflichtigen Softwaremodulen gehören! 17 von 19 (Vervielfältigung jeglicher Art nur mit schriftlicher Genehmigung der Procedia GmbH, Irrtum und technischer Fortschritt vorbehalten) Dokumentation 1.5.10 Nur für Eigentümer von Procedia – Zahnarztsoftware mit gültigem Softwarepflegevertrag! V300/V400 Befund mit Lockerungsgraden Bei der Erhebung des 01 – Befundes oder während der Befundänderungen zu den einzelnen Behandlungssitzungen kann auch je Zahn ein Lockerungsgrad eingegeben werden, wenn der aktuelle Befund des Zahnes das zulässt. Dazu können Sie einfach die rechte Maustaste zum Aufruf des entsprechenden Menüpunktes auswählen. (!!!) Die Lockerungsgrade werden ausschließlich in den Befunden gezeigt. Sie können keine Bestimmung innerhalb eines PAR-Planes ersetzen – dort müssen die aktuellen Werte aufgenommen werden. 1.5.11 Seitenansicht buccal (Standard) Die Lagebezeichnungen werden hier nur exemplarisch benutzt. Je nach Zahn wird die Bezeichnung der Lagen und Ansichten variieren. Diese „Seitenansicht“ des Patientengebisses wird in den meisten Fällen die „normale“ Ansicht darstellen. Die Grafiken ermöglichen Ihnen bei mehrwurzeligen Zähnen auch die Wurzeln zu markieren, die aus Ihrer Sicht intraoral (palatinal / lingual) liegen. Somit ist es relativ einfach, auch drei Wurzeln für eine Wurzelkanalbehandlung oder zwei oder drei Wurzelspitzen für eine entsprechende Resektion zu kennzeichnen. Wie bei den anderen Grafiken auch, werden hier die Fissuren durch mittelgraue Linien dargestellt und die Felder, die für weitere Markierungen aktiviert werden können, sind durch hellgraue Linien unterteilt. Für die Vergabe von Befunden wählen Sie einfach in der Palette den Menüpunkt „Befundung“ an. Dort stehen Ihnen dann auf einer virtuellen Tastatur sämtliche Befunde anklickbar zur Verfügung. Alternativ können Sie auch direkt in der Zahngrafik mit der rechten Maustaste unter dem dann erscheinenden Kontextmenü die entsprechenden Befunde für den Zahn anwählen. Der Vorteil dieser Methode liegt darin, dass die Befunde präzisiert werden können. Bspw. ist dann auch die Lage einer Wurzelkanalbehandlung genau definierbar oder die Lage eines Stiftes. Gerade im Bereich der Implantate ist das Kontextmenü sehr vorteilhaft. Hier können Sie die verschiedenen Stadien darstellen - nämlich zum einen das gesetzte Implantat, zum anderen das Implantat mit Verschlusskappe und schlussendlich das Implantat mit der entsprechend aufgebrachten prothetischen Versorgung. 1.5.12 Anzeige hinterlegter Bilder Bei einigen Zähnen werden Sie möglicherweise ein kleines „Radioaktivsymbol“ sehen, dass sich über (Oberkiefer) oder unter (Unterkiefer) der Zahndarstellung befindet. Wenn Sie dieses Symbol anklicken, öffnet sich das Fenster „Bil- 18 von 19 Beschriebenen Funktionen können zu kostenpflichtigen Softwaremodulen gehören! (Vervielfältigung jeglicher Art nur mit schriftlicher Genehmigung der Procedia GmbH, Irrtum und technischer Fortschritt vorbehalten) © Procedia GmbH 14.05.15 16:35 Dokumentation Nur für Eigentümer von Procedia – Zahnarztsoftware mit gültigem Softwarepflegevertrag! V300/V400 der für (Patientenname)“ und zeigt Ihnen genau die Bilder an, die für diesen Zahn vorhanden sind. Es werden auch Aufnahmen gezeigt, auf denen der Zahn „mit“ zu sehen ist! Die Einstellung dazu bestimmen Sie selbst, weil Sie bei der Aufnahme des Bildes bzw. des Importes des Bildes festlegen können, für welche Zähne die Aufnahme aufgerufen werden soll. Dazu haben Sie im Dokumentationsbereich zu dem Bild ein kleines Zahnschema zur Verfügung, indem Sie durch Mausklick einen oder mehrere Zähne aktivieren können, die dann rot dargestellt werden. Für alle Zähne, die dort rot dargestellt werden, erscheint dann das Radioaktivsymbol im Zahnschema. Wenn Sie dieses Symbol anklicken, dann werden alle Bilder die für diesen Zahn hinterlegt wurden (also auch mehrere im Laufe der Zeit) gemeinsam dargestellt und lassen sich in dem entsprechenden Fenster vergrößern, verkleinern und verschieben. Neben der Möglichkeit zu kennzeichnen, dass bestimmte Aufnahmen für bestimmte Zähne oder Zahlenbereiche erstellt wurden und das durch eine entsprechendes Symbol im Grafikstatus anzuzeigen, gibt es auch ein eigenes Symbol für OPG´s. Dieses Symbol erscheint, sobald man die entsprechende Check-Box im Bereich der Zähne des Bildes anwählt: Die Symbole werden dann jeweils am rechten und linken Rand des Zahnschemas dargestellt und sehen wie folgt aus: © Procedia GmbH 14.05.15 16:35 Beschriebenen Funktionen können zu kostenpflichtigen Softwaremodulen gehören! 19 von 19 (Vervielfältigung jeglicher Art nur mit schriftlicher Genehmigung der Procedia GmbH, Irrtum und technischer Fortschritt vorbehalten)