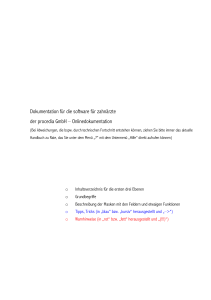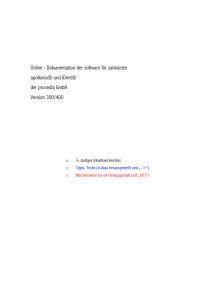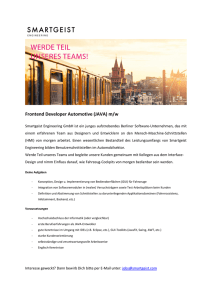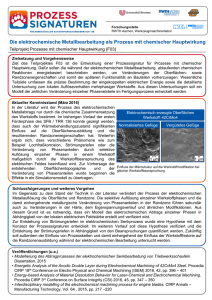Dokumentation für die software für zahnärzte der procedia GmbH
Werbung

Dokumentation für die software für zahnärzte der procedia GmbH – Onlinedokumentation (Bei Abweichungen, die bspw. durch technischen Fortschritt entstehen können, ziehen Sie bitte immer das aktuelle Handbuch zu Rate, das Sie unter dem Menü „?“ mit dem Untermenü „Hilfe“ direkt aufrufen können) o Inhaltsverzeichnis für die ersten drei Ebenen o Grundbegriffe o Beschreibung der Masken mit den Feldern und etwaigen Funktionen o Tipps, Tricks (in „blau“ bzw. „kursiv“ herausgestellt und „–>“) o Warnhinweise (in „rot“ bzw. „fett“ herausgestellt und „(!!!)“) Dokumentation Nur für Eigentümer von Procedia – Zahnarztsoftware mit gültigem Softwarepflegevertrag! V300/V400 1 Expressmenü ........................................................................................................................................................... 4 1.1 Expressmenü/Seitenwechsel ........................................................................................................................... 4 1.1.1 Seite: Behandlung ................................................................................................................................... 4 1.1.2 Seite: Übersicht ..................................................................................................................................... 50 1.1.3 Seite: Grafikstatus .................................................................................................................................. 50 1.1.4 Funktion: Bilder (DocManager) ........................................................................................................... 120 1.1.5 Seite: Berner Spinne............................................................................................................................ 120 1.1.6 Funktion: Kontostand .......................................................................................................................... 122 1.1.7 Funktion: Implantat .............................................................................................................................. 122 1.1.8 Seite: Umsatz....................................................................................................................................... 125 1.1.9 Seite: Achtung ..................................................................................................................................... 125 1.1.10 Seite: Termine ................................................................................................................................... 126 1.1.11 Seite: Recall ....................................................................................................................................... 129 1.1.12 Seite: Pflege ...................................................................................................................................... 135 1.1.13 Seite: Arztabrechnung ....................................................................................................................... 139 1.1.14 Seite: Befundkontrolle ....................................................................................................................... 144 1.1.15 Seite: Korrespondenz ........................................................................................................................ 144 1.1.16 Funktion: Formulare .......................................................................................................................... 146 1.1.17 Funktion: Dokumente (DocManager) ................................................................................................ 150 1.1.18 Funktion: Mini-QM ............................................................................................................................. 152 1.1.19 Funktion: Stoppuhr ............................................................................................................................ 153 1.1.20 Funktion: Materialkarte ..................................................................................................................... 154 1.2 Expressmenü/Historie ................................................................................................................................. 160 1.2.1 Letzte Behandlung .............................................................................................................................. 160 1.2.2 Aktuell .................................................................................................................................................. 160 1.2.3 Heute ................................................................................................................................................... 160 1.2.4 Quartal ................................................................................................................................................. 160 1.2.5 Vorquartal............................................................................................................................................ 160 1.2.6 Alle ....................................................................................................................................................... 161 1.2.7 Aus Modell ........................................................................................................................................... 161 1.2.8 Historie ................................................................................................................................................ 161 1.2.9 Quadrant ............................................................................................................................................. 161 1.2.10 Kiefer ................................................................................................................................................. 161 1.2.11 Zeitraum ............................................................................................................................................ 161 1.2.12 Leistung............................................................................................................................................. 161 1.2.13 Rechnungsfeld ................................................................................................................................... 161 1.2.14 Abrechnung KCH ............................................................................................................................... 162 1.2.15 Abrechnung EBM............................................................................................................................... 162 1.3 Expressmenü/HKP/Therapieplan................................................................................................................. 162 1.3.1 ZE ........................................................................................................................................................ 162 1.3.2 PV-Verrechnung (Nur für GKV-Patienten) ........................................................................................... 162 1.3.3 PAR (Nur für GKV-Patienten) .............................................................................................................. 163 1.3.4 PAR-Ergänzung (Nur für GKV-Patienten) ............................................................................................ 164 1.3.5 KBR (Nur für GKV-Patienten) .............................................................................................................. 164 1.3.6 KFO* (Nur für GKV-Patienten) ............................................................................................................ 165 1.3.7 Privat ................................................................................................................................................... 167 1.3.8 Pläne abbuchen................................................................................................................................... 167 1.3.9 HKP/GOZ abbuchen ............................................................................................................................. 167 1.4 Expressmenü/Rechnung .............................................................................................................................. 167 1.4.1 Rechnung GOZ ..................................................................................................................................... 168 1.4.2 Rechnung B-Bew(wertungs)Z(iffer) .................................................................................................... 168 2 von 174 Beschriebenen Funktionen können zu kostenpflichtigen Softwaremodulen gehören! (Vervielfältigung jeglicher Art nur mit schriftlicher Genehmigung der Procedia GmbH, Irrtum und technischer Fortschritt vorbehalten) © Procedia GmbH 14.05.15 07:55 Dokumentation Nur für Eigentümer von Procedia – Zahnarztsoftware mit gültigem Softwarepflegevertrag! V300/V400 1.4.3 Rechnung B-Preis................................................................................................................................ 168 1.5 Expressmenü/Gehe zu................................................................................................................................. 172 1.5.1 Stammdaten ........................................................................................................................................ 172 1.5.2 RE/Quittung anlegen ........................................................................................................................... 172 1.5.3 Brief schreiben .................................................................................................................................... 173 1.5.4 Rezept schreiben................................................................................................................................. 173 1.5.5 AUB schreiben ..................................................................................................................................... 173 © Procedia GmbH 14.05.15 07:55 Beschriebenen Funktionen können zu kostenpflichtigen Softwaremodulen gehören! 3 von 174 (Vervielfältigung jeglicher Art nur mit schriftlicher Genehmigung der Procedia GmbH, Irrtum und technischer Fortschritt vorbehalten) Dokumentation Nur für Eigentümer von Procedia – Zahnarztsoftware mit gültigem Softwarepflegevertrag! 1 Expressmenü 1.1 Expressmenü/Seitenwechsel –> V300/V400 Die Steuerung der einzelnen Fenster in der jeweiligen Hauptfunktion erfolgt über hierarchische Menüs, die in Ihrem Programm als „Expressmenü“ gekennzeichnet sind. Das Expressmenü ist von Ihnen konfigurierbar, so dass die Punkte, die Sie häufig benötigen, schon beim Start der Behandlungskarte aufgeklappt sind. Sie können das über den Menüpunkt „Voreinstellungen“ unter dem Menü „Ablage“ einstellen – wählen Sie dort „Behandlungskarte“ an, um die Einstellungen zu ändern. Sie können besonders schnell und komfortabel in verschiedene Funktionen wechseln, Befehle ausführen oder auf andere Seiten blättern. Die Expressmenüs werden an der linken Seite des Fensters angezeigt, wenn das Fenster als aktives Fenster ganz oben auf dem Bildschirm angeordnet wird bzw. von Ihnen nach „vorne“ geholt wird, um es zu bearbeiten. Wenn das Fenster im Hintergrund ist, sind die Menüs abgedeckt, damit Sie den Anwender nicht verwirren. Sie können (über die kleinen Dreiecke) selbst entscheiden, welche Befehle Sie offen „zum Anklicken“ halten und welche Befehle bei Ihnen eher selten genutzt werden und deshalb in der Hierarchie darüber „verdeckt“ werden. Der Vorteil dieses Systems liegt darin, dass man zum einen anders als bei „Karteireitern“ im Expressmenü auch Funktionen wie „Befehle“ und „Springen“ in andere Programmteile unterbringen kann und zum anderen sind die Menüs auch für den Fall verborgen, dass das Fenster nicht ganz oben liegt und passiv ist, so dass Sie nicht bei bspw. drei offenen Fenstern sehr viele Menüs sehen, die Sie zu diesem Zeitpunkt gar nicht bedienen können. (!!!) Besonderer Hinweis zum „Springen“: Möglicherweise wird die gewünschte Karte nicht geöffnet – sie ist dann irgendwo im System schon in Bearbeitung und kann deshalb nicht gleichzeitig an Ihrem Arbeitsplatz geöffnet werden – versuchen Sie es später noch einmal! Wenn Sie wichtige Informationen sofort benötigen, dann verwenden Sie bitte die Patienteninformation, die Ihnen alle Angaben jederzeit listen kann! –> 1.1.1 Durch Überschriften, die in verschiedene Bereiche aufteilen, die dann aufgeklappt werden können, können Sie immer die kompletten Funktionen sichtbar lassen oder nur den Bereich offen halten, den Sie gerade oder demnächst brauchen – ein sehr individuelles System! Wenn Sie den Begriff „Expressmenü“ anklicken, dann klappen sich automatisch alle Hierarchien auf – Sie haben den vollen Überblick über die Möglichkeiten. Seite: Behandlung Diese Seite ist überwiegend für Anwender gedacht, die nicht mit der Zahngrafik arbeiten wollen. Sie können anhand eines rudimentären Schemas Befunde erkennen und Leistungen im System erfassen, in dem Sie alte Abrechnungslisten (Kons-Modelle) oder manuelle Eingabemöglichkeiten für die Leistungen nutzen. 4 von 174 Beschriebenen Funktionen können zu kostenpflichtigen Softwaremodulen gehören! (Vervielfältigung jeglicher Art nur mit schriftlicher Genehmigung der Procedia GmbH, Irrtum und technischer Fortschritt vorbehalten) © Procedia GmbH 14.05.15 07:55 Dokumentation Nur für Eigentümer von Procedia – Zahnarztsoftware mit gültigem Softwarepflegevertrag! V300/V400 (!!!) Wir empfehlen dringend, diese Ansicht nicht zu benutzen, wenn Sie die volle Funktionsvielfalt und Leistungsmöglichkeit Ihrer Software ausnutzen wollen. 1.1.1.1 Trennstriche Behandlungstage –> 1.1.1.2 Zur besseren Übersichtlichkeit über die einzelnen Behandlungstage werden von Ihrer Software automatisch Trennlinien eingefügt. Das besonders Effektive und Interessante an dieser Lösung ist, dass die Trennlinien nur bei der Darstellung benutzt werden. Sie verbrauchen insofern keinen Speicher, da sie mit Schließen der Behandlungskarte einfach verworfen werden. Ein zweiter Vorteil liegt darin, dass bei einer eventuellen Änderung von Daten beim nächsten Öffnen automatisch die richtigen Trennlinien für Behandlungstage eingefügt werden. Gemäß der allseits im Programm benutzen Regeln sind die Trennlinien bei derzeit „GKV“ versicherten Patienten in hellblau gehalten und bei Privatpatienten in hellrot. In den Voreinstellungen zum Programm (im Bereich Behandlungskarte) können die beiden Farben individuell ausgewählt werden. Weiterhin ist es möglich die Darstellung auch abzuschalten, indem die entsprechende Checkbox deaktiviert wird. Leistungsanzeige Nach dem Öffnen der Karte können zwei verschiedene Ansichten auf die bisherigen Leistungen erscheinen, die zu dem Patienten eingegeben worden sind: 1.1.1.2.1 Alle Behandlungen Diese Einstellung, die von uns voreingestellt ist, zeigt alle Leistungen an, die zu dem Patienten bzw. zu der Patientin bisher eingegeben wurden. Dabei stehen die aktuellsten Leistungen unten in der Liste – es wird automatisch auf die letzte Zeile „geblättert“. 1.1.1.2.2 Letzte Behandlung –> 1.1.1.2.3 In dieser Einstellung, die gegen eine entsprechende Freischaltung optional grundsätzlich eingestellt werden kann, wird nur die letzte Behandlung angezeigt, die für den Patienten eingegeben wurde. Diese wird anhand des Datums erkannt – die jüngsten Eingaben werden auch als letzte Behandlung gewertet. Dazu gehören auch Kommentare, die bspw. automatisch entstehen, wenn ein Rezept oder eine AUB für einen Patienten gedruckt werden. Darstellung der Behandlung nach der Leistungseingabe Die Ansicht auf die im System vorhandene Historie des Patienten variiert praktischerweise je nach Aufgabenstellung automatisch. Wenn eine Leistung hinzugefügt wird, die chronologisch an das Ende der Karte gehört (weil heute bspw. gleichzeitig die aktuelle und letzte Behandlung ist), dann werden alle © Procedia GmbH 14.05.15 07:55 Beschriebenen Funktionen können zu kostenpflichtigen Softwaremodulen gehören! 5 von 174 (Vervielfältigung jeglicher Art nur mit schriftlicher Genehmigung der Procedia GmbH, Irrtum und technischer Fortschritt vorbehalten) Dokumentation Nur für Eigentümer von Procedia – Zahnarztsoftware mit gültigem Softwarepflegevertrag! –> V300/V400 Leistungen der Historie angezeigt und die neuste eingegebene Leistung am Ende der Aufstellung. Wenn Sie Leistungen nachtragen und diese nicht gleichzeitig die jüngsten Leistungen sind, dann werden nach der Bestätigung der Eingabe durch den Haken alle Leistungen angezeigt, die zu dem eingegebenen Datum der zuletzt hinzugefügten bzw. geänderten Leistung gehören. Das ist sehr übersichtlich, wenn man z.B. Leistungen für einen bestimmten Datumsbereich ergänzen oder die Faktoren überarbeiten will. Diese Möglichkeit der Anzeige kann optional über ein Erweiterungskommando geschaltet werden – melden Sie sich bitte bei der Hotline! (!!!) Die Reihenfolge der Leistungen muss nur innerhalb eines Tages von Ihnen korrigiert werden, wenn Sie eine andere als die angezeigte wünschen. Nach dem Sichern der Karte werden die Leistungen chronologisch neu sortiert und beim nächsten Öffnen tauchen sie automatisch richtig einsortiert auf. Das gilt sowohl für Neueingaben als auch für Datumsänderungen in vorhandenen Behandlungen. 1.1.1.3 Befundschema (!!!) Das Befundschema und die Leistungseingabe auf dieser Seite der Behandlungskarte stammen aus einer älteren Programmversion. Sie ist nur noch vorhanden, um Einplatzpraxen, die das System zur reinen Quartalsabrechnung benutzen, die Möglichkeit zu geben, die von früher bekannte Arbeitsweise weiter zu nutzen. Bitte: Benutzen Sie diese Seite möglichst nicht, sondern arbeiten Sie mit der Seite „Grafikstatus“ – Sie verzichten sonst auf zahlreiche wichtige Funktionen, die es nur bei der Leistungseingabe innerhalb des Grafikstatus gibt! 1.1.1.3.1 Darstellung Beim Öffnen der Behandlungskarte sehen Sie das Befundschema mit dem letzten 01-Arbeitsbefund in klarer, von weitem lesbarer Darstellung. Des Weiteren wird Ihnen eine zusätzliche Maske dargestellt, welche die möglichen 01Befunde und deren Erklärung enthält. Dies ist nur der Fall, wenn eine 01 abgerechnet werden könnte. Die aktive Eingabemarke liegt nun auf dem „f“. Es besteht in der Regel nur ein Befund, Ihr aktueller Arbeitsbefund. Dabei müssen die Eingaben auch in der Reihenfolge der Behandlung erfolgen. Dann ist eine richtige Verwaltung der Befunde gewährleistet. Die jeweiligen 01-Befunde werden gesondert gespeichert und sind in der Zahngrafik abrufbar, damit Sie noch einmal einen Blick darauf werfen können. 1.1.1.3.2 Befund für bleibende Zähne In die beiden mittleren Reihen (zum Doppelstrich hin) werden die bleibenden Befunde eingetragen. Hier können Sie einfach Ihren Arbeitsbefund eintragen. Bei der Quartalsabrechnung werden die entsprechenden Befunde weggelassen oder umgewandelt (z.B. “e” in “f” oder “b” in “f” usw.). Das Programm erzeugt also den gültigen Befund für die Quartalsabrechnung selbst. 6 von 174 Beschriebenen Funktionen können zu kostenpflichtigen Softwaremodulen gehören! (Vervielfältigung jeglicher Art nur mit schriftlicher Genehmigung der Procedia GmbH, Irrtum und technischer Fortschritt vorbehalten) © Procedia GmbH 14.05.15 07:55 Dokumentation Nur für Eigentümer von Procedia – Zahnarztsoftware mit gültigem Softwarepflegevertrag! V300/V400 (!!!) Beim 01-Befund müssen die Zahnbefunde und die Ankreuzkästen für die Leistungen „zst“ und „mu“ vor der Eingabe der Nr. 01 vorhanden sein, da diese Angaben mit zur 01 gespeichert werden. 1.1.1.3.3 Zusatzbefunde Die jeweils mittlere Reihe enthält Zusatzbefunde, die für die Quartalsabrechnung nicht gebraucht werden. Sie dienen der eigenen Dokumentation und werden mit zu jedem Befund gespeichert. 1.1.1.3.4 Milchzahnbefunde Die obere und untere Reihe ist für Milchzahnbefunde vorgesehen. Dies erkennen Sie auch an den grauen Kästen ab Zahn 6, die nicht eingebbar sind. Bei der Grafik kann durch Klick auf die Zahnbezeichnung auf den jeweiligen Milchzahn umgestellt werden. 1.1.1.3.5 Automatik für Milchzahnbefunde Wenn der Patient bei der Aufnahme in Ihre Software jünger als 16 Jahre war, wird automatisch der Milchzahnbefund statt des bleibenden Befundes angezeigt und gespeichert. Wir gehen davon aus, dass es dann einfacher ist, das Wechselgebiss mit Hilfe der Vorgabe der Milchzähne zu befunden. 1.1.1.3.6 Die dynamische Aktualisierung des Befundes Wenn der 01-Befund steht und die Behandlungen begonnen werden, aktualisiert das System die Befunde automatisch. So wird bspw. das “c” an einem Zahn entfernt, wenn dieser gefüllt wurde. Außerdem wird auch ein eventuell in der nächsten Zeile gesetzter Befund „c1“ (angehende Karies) gelöscht, sobald der Zahn mit einer Füllung behandelt wird. Gleichzeitig werden die befundeten Füllungsflächen, die in der Zahngrafik rot erscheinen und auf dem Zahn bei der Leistungseingabe angezeigt werden, in blau umgewandelt, um zu signalisieren, dass die Behandlung durch Sie erfolgte. Damit entwickelt sich Ihr Zahnschema automatisch weiter fort. Sie behalten den Überblick, was noch zu behandeln ist, und was Sie schon fertig gestellt haben. 1.1.1.3.7 Funktion Maus Die „Befundpalette“ ist per Maus zu bedienen. Die in den 01-Befund zu übernehmenden Befundkürzel werden 1x angeklickt und dadurch ausgewählt und durch Anklicken des jeweiligen Befundfeldes des Zahns in den 01-Befund übernommen. Das Fenster wird beim Öffnen der Behandlungskarte standardmäßig angezeigt, wenn die 01, die 001, die Ä6, die FU, die 107 oder die Ä1 fällig, d.h. in der Behandlungskarte rot gefärbt sind. Nach der Eingabe des 01-Befundes sollte die „Befundpalette“ ausgeschaltet werden, um Ihnen die Darstellung aller Leistungen der Behandlungskarte frei zu geben. Ein- und Ausschalten kann man die Darstellung der „Befundpalette“ über das Maussymbol im unteren Fensterbereich bzw. über die Tastenkombination „ctrl“ + „M“. © Procedia GmbH 14.05.15 07:55 Beschriebenen Funktionen können zu kostenpflichtigen Softwaremodulen gehören! 7 von 174 (Vervielfältigung jeglicher Art nur mit schriftlicher Genehmigung der Procedia GmbH, Irrtum und technischer Fortschritt vorbehalten) Dokumentation 1.1.1.3.8 V300/V400 Nur für Eigentümer von Procedia – Zahnarztsoftware mit gültigem Softwarepflegevertrag! Funktion Tastatur Alternativ kann der Befund auch per Tastatur eingegeben werden. Klicken Sie dazu auf die Tastatur am unteren Rand des Fensters. Die darauf erscheinende Grafik zeigt Ihnen an, welche Tasten sie für welche Befunde drücken sollten. Im Befundschema springt die Eingabe automatisch immer einen Zahn weiter, so dass die komplette Befundaufnahme auch per Tastatur erfolgen kann. Zähne ohne Befund überspringen Sie einfach mit der Leertaste. Die Maus kann benutzt werden, um schnell an bestimmte Stellen springen zu können und dann mit der Tastatur weiter zu arbeiten. Ein- und Ausschalten kann man die Darstellung der „Tastaturmöglichkeiten“ über das Tastatursymbol im unteren Fensterbereich bzw. über die Tastenkombination „ctrl“ + „T“. 1.1.1.3.9 Bedienung 1.1.1.3.10 Mehrere Zähne markieren Oft besteht der Bedarf, mehrere Zähne zu aktivieren, um bspw. Leistungseingaben zeitsparend vornehmen zu können. Die Zähne, die markiert werden sollen, können durch zweimaliges Anklicken aktiviert werden. Visuell wird Ihnen das folgenderweise dargestellt: Wird ein Zahn einmal angeklickt, wird dieser gelb markiert. Wird der Zahn ein zweites Mal angeklickt, wird dieser rot markiert und die Markierung bleibt erhalten, bis der Zahn ein weiteres Mal angeklickt wird oder alle Markierungen über den in der Mitte befindlichen Radiergummi gelöscht werden. Mit dieser Mehrfachzahnangabe können Leistungen für alle markierten Zähne aus den Kons-Modellen übernommen oder die Zahnangaben für die einzelnen manuell eingegebenen Leistungen durch die Eingabe von „@“ im Zahnfeld der Bearbeitungszeile übernommen werden. Beim Wechsel in das große Zahnschema, die Zahngrafik, bleibt immer der zuletzt markierte Zahn aktiv. 1.1.1.4 Eingabebereich für Leistungen (erscheint nach Anklicken eines Zahnes im Zahnschema) Klicken Sie auf die Zahnbezeichnung des Zahnes im Zahnschema, den Sie behandeln wollen. Es erscheint nun das Leistungseingabeschema. Im linken oberen Bereich sehen Sie eine Funktionsgruppe, die im Wesentlichen durch eine Grafik eines einzelnen Zahnes bestimmt ist. Dies ist der Bereich der Leistungseingabe per Maus. Er funktioniert in Kombination mit dem Zahnschema links daneben, wo die zu behandelnden Zähne angewählt werden und die Befunde eine Steuerung der Behandlung ermöglichen. 1.1.1.4.1 Zahndarstellung (links neben dem Befundschema) Wenn Sie auf dem Zahnschema einen Zahn anklicken (die oberste und unterste Reihe mit der Zahnbezeichnung), wechselt die Zahngrafik auf das jeweilige Symbol des betreffenden Zahnes. Wenn Sie in der Übersichtszahngrafik Markierungen in rot angebracht haben, werden diese dann auch an der entsprechenden Stelle im Zahn angezeigt. Sollte aufgrund des Befundes keine Behandlung mehr möglich sein, wird der Zahn grau dargestellt, und es sind kei- 8 von 174 Beschriebenen Funktionen können zu kostenpflichtigen Softwaremodulen gehören! (Vervielfältigung jeglicher Art nur mit schriftlicher Genehmigung der Procedia GmbH, Irrtum und technischer Fortschritt vorbehalten) © Procedia GmbH 14.05.15 07:55 Dokumentation Nur für Eigentümer von Procedia – Zahnarztsoftware mit gültigem Softwarepflegevertrag! V300/V400 ne Leistungen mehr durch Anklicken der Punkte auszulösen. Natürlich können noch mit der gewählten Zahnbezeichnung Modelle für Nachbehandlungen u.a. angewählt und auch übernommen werden. Wenn Sie nun eine bestimmte Behandlung vorgewählt haben (beispw. F3), dann erscheinen die Punkte in den Flächen, und das Programm löst eine entsprechende Gebührenliste nach Befehl aus, die dann mögliche Abrechnungspositionen zu der Behandlung in einer Auswahlliste zeigt. 1.1.1.4.2 Milchzahnbehandlung Sollten Sie einen Milchzahn behandeln, machen Sie bitte ein Kreuz in diesem Feld. Die Notation des Zahnes wird entsprechend geändert, Befunde werden in der Milchzahnzeile aktualisiert. Wenn Sie Milchzähne ohne Befund haben, wählen Sie bitte den Befund “Milchzahn statt bleibender” auf dem bleibenden Zahn an. Damit wird für die Quartalsabrechnung die entsprechende Darstellung ausgelöst. 1.1.1.4.3 Bema/GOZ Nach den Markierungen im Zahn oder auch für allgemeine Eingaben können Sie entscheiden, ob die Leistungen über BEMA oder GOZ abgerechnet werden sollen. Sobald Sie den Knopf drücken, erhalten Sie entweder eine Auswahl von Behandlungsmethoden (wenn Sie mehrere Methoden zu einer Markierung abgespeichert haben), aus der Sie die gewünschte wählen, oder direkt die Liste der zu der Behandlung angezeigten Leistungen. 1.1.1.4.4 GOZ Bei Privatpatienten ist natürlich GOZ immer eingestellt. Sobald Sie den Knopf drücken, erhalten Sie entweder eine Auswahl von Behandlungsmethoden (wenn Sie mehrere Methoden zu einer Markierung abgespeichert haben), aus der Sie die gewünschte wählen, oder direkt die Liste der zu der Behandlung angezeigten Leistungen. 1.1.1.5 Behandlungskarte: Welche Eintragungen kommen in die Quartalsabrechnung? 1.1.1.5.1 Auf jeden Fall muss gelten: © Procedia GmbH 14.05.15 07:55 o Die Krankenkasse des Patienten darf nicht “Privat” sein, die den Leistungen zugeordnete Krankenkasse darf nicht „Privat“ sein. o Die Leistungen müssen Ihren Stempel (A, B, C,...) vermerkt haben – es werden alle Behandler (A1, A2, A3,...) unter einem Stempel auf die Abrechnung geschrieben. o Das Datum der Leistung muss im gewünschten Quartal liegen. Zusätzlich gibt es die Möglichkeit, Leistungen aus anderen Zeitbereichen in Form von „Altfällen“ mit zu berücksichtigen – diese müssen dann bei der Quartalsabrechnung im entsprechenden Programmlauf ausgewählt werden. o Im Feld “Rech” muss ein “*” stehen Beschriebenen Funktionen können zu kostenpflichtigen Softwaremodulen gehören! 9 von 174 (Vervielfältigung jeglicher Art nur mit schriftlicher Genehmigung der Procedia GmbH, Irrtum und technischer Fortschritt vorbehalten) Dokumentation V300/V400 Nur für Eigentümer von Procedia – Zahnarztsoftware mit gültigem Softwarepflegevertrag! o Im Feld “Geb-Nr.” muss eine gültige BEMA-Position für die Konservierend Chirurgische Abrechnung eingetragen sein. o Die Anzahl muss ungleich „0“, in der Regel „1“ sein. Ob zu einer Gebührennummer höhere Anzahlen als „1“ erlaubt sind, wird durch die KZBV – Prüfmodule ermittelt und ggf. angemahnt. 1.1.1.6 Optional kann/muss zusätzlich exportiert werden: 1.1.1.6.1 Zahn Das Feld “Zahn” kann einen Zahn enthalten. Wenn für die Gebührennummer vorgesehen, wird die Zahnangabe automatisch übermittelt – ansonsten dient sie rein als Dokumentation. 1.1.1.6.2 Bemerkung Der Inhalt des Feldes “Bemerkung” wird standardmäßig nicht übergeben. 1.1.1.6.3 BM: Bei einigen Gebühren muss eine Ziffer als Begründung übergeben werden. In diesen Fällen legt das Programm automatisch in der Spalte Bemerkung die Vorgaben „BM:“ an. Sie müssen die jeweilige Ziffer nur noch ergänzen. Das sind die Ziffern „0“ – „5“ (0=Bißflügel, 1=KCH, 2=KB, 3=KFO, 4=PA, 5=ZE). Wenn Sie die sinnvollen Kons-Modelle verwenden, dann achten Sie bitte darauf, dass diese entsprechend vorbereit sind – die Auswahl der Nummer ist dann je Leistung durch Klicken möglich. Bei den Gebühren 601-604 muss ebenfalls eine Bemerkung der Art „BM:“ übermittelt werden. In diesem Fall enthält die Bemerkung einen Geldbetrag in Cent. Beispiel: BM:144 (für 1,44€) oder BM:1545 (für 15,45€) (!!!) Soll die Bemerkungszeile interne und Bemerkungen für die KZV enthalten, dann setzen Sie „BM: x...“ ans Ende der Zeile. Die Ziffer hinter „BM:“ wird übertragen! 1.1.1.6.4 KZV: In einigen Fällen erwartet das Prüfmodul Begründungen für die Abrechnung von Leistungen. Bspw. kann das eine wiederholte Füllung sein, die aufgrund eines Kirschkernbisses notwendig geworden ist. In diesem Fall schreiben Sie in das Bemerkungsfeld: „KZV: Kirschkern“. Wenn das Prüfmodul eine solche Begründung verlangt, dann gibt es den Hinweis: „Siehe KZV-interne Angaben“. (!!!) Soll die Bemerkungszeile interne und Bemerkungen für die KZV enthalten, dann setzen Sie „KZV: x...“ ans Ende der Zeile. Alles ab „KZV:“ wird übertragen! Alternativ kann auch der Text für die KZV an den Anfang gesetzt werden und dann der interne Text für die Praxis in Klammern – es wird ausschließlich der Text ohne Klammern übertragen. Dann könnte die Bemerkung so aussehen: „Kunststofffüllung in Mehrschichttechnik, KZV: inadäquates Kauverhalten (offensichtlich auf einen Kirschkern gebissen). An die KZV wird nur übertragen: inadäquates Kauverhalten. 10 von 174 Beschriebenen Funktionen können zu kostenpflichtigen Softwaremodulen gehören! (Vervielfältigung jeglicher Art nur mit schriftlicher Genehmigung der Procedia GmbH, Irrtum und technischer Fortschritt vorbehalten) © Procedia GmbH 14.05.15 07:55 Dokumentation 1.1.1.6.4.1 Nur für Eigentümer von Procedia – Zahnarztsoftware mit gültigem Softwarepflegevertrag! V300/V400 Mit Bausteinen arbeiten Immer, wenn das System eine Meldung ausgibt, die eine Begründung bei der KZV erfordert, bspw. „Wiederholungsfüllung innerhalb von zwei Jahren!“ dann erhalten Sie die Möglichkeit, in dem Warndialog den Knopf „Begründen“ zu aktivieren. Alternativ kann die Leistung auch „nicht abgerechnet“ werden. 1.1.1.6.4.2 Begründen In dem nun erscheinenden Fenster können Sie jetzt alle Begründungen sehen, die bisher im System erfasst wurden (entweder durch Updates oder durch Ihre eigenen Eingaben). Das Fenster hat folgende Elemente: 1.1.1.6.4.2.1 Suchfeld Dort kann per Volltextrecherche in den bisherigen Begründungen gesucht werden. 1.1.1.6.4.2.2 Liste mit Abkürzung und Text Dort sind alle bisher erfassten Begründungen gelistet. Sie können nach „Abkürzung“ oder „Text“ sortieren. Beides dient der leichteren Verwaltung der Bausteine. 1.1.1.6.4.2.3 Eingabefeld für die Begründung Wenn Sie keine vorhandene Begründung auswählen möchten, so geben Sie neben „KZV:“ einfach die passende neu ein. 1.1.1.6.4.2.4 Abfrage Nach Verlassen der Maske mit „OK“ wird gefragt, ob Sie den neuen Baustein speichern möchten. Bestätigen Sie die Abfrage und Ihr gerade eingegebener Kommentar/Begründung wird zu einem neuen Baustein, der beim nächsten mal automatisch mit zur Auswahl angeboten wird. 1.1.1.7 Spezielle Gebühren 1.1.1.7.1 Datum Generell wird zu jeder Leistung das Datum übergeben, das in der Behandlungskarte vor der Leistung steht. (!!!) Teilweise werden auch Daten von Leistungen übergeben, die nicht in das aktuelle Quartal gehören! (Bspw. die Daten, an denen die letzte „ä1“, „01“, „FU“... erbracht wurden) 1.1.1.7.2 03 Wenn die 03 im Zuge der normalen Praxiszeit erbracht wurde, ist die Uhrzeit mit anzugeben. Sie schreiben dann bspw. für 15.00 Uhr in die Bemerkungszeile an den Anfang: „15.00 Uhr“ (!!!) Tragen Sie die Uhrzeit nicht ein, wenn die Leistung nach 20.00 Uhr oder an Sonn- oder Feiertagen erbracht wurde. © Procedia GmbH 14.05.15 07:55 Beschriebenen Funktionen können zu kostenpflichtigen Softwaremodulen gehören! 11 von 174 (Vervielfältigung jeglicher Art nur mit schriftlicher Genehmigung der Procedia GmbH, Irrtum und technischer Fortschritt vorbehalten) Dokumentation V300/V400 Nur für Eigentümer von Procedia – Zahnarztsoftware mit gültigem Softwarepflegevertrag! 1.1.1.7.3 7810/7840/7841 (Ä22a/b) Bei diesen Gebühren muss das Feld „Anzahl“ die Anzahl der Doppelkilometer enthalten. Es wird an die Abrechnung übergeben. 1.1.1.7.4 7810 Eingabe der Anzahl der besuchten Patienten. Hierfür ist zur Leistung im Bemerkungsfeld die Anzahl der besuchten Patienten im Bemerkungsfeld in der Form: BM:Anzahl - also bspw. BM:8 - einzutragen. Die hier eingegebenen Ziffern werden in das entsprechende Feld der Quartalsabrechnung übergeben. 1.1.1.7.5 01 Es wird generell kein „01 Befund“ mehr übermittelt, auch nicht, wenn die Leistung abgerechnet wird. (!!!) Es werden aber für die erste Sitzung eines jeden Quartals die zu diesem Zeitpunkt vorhandenen Zähne übermittelt! 1.1.1.7.6 13a-13d Übergabe der Füllungslage (wird aus der Behandlungskarte übernommen). Wenn Sie die Füllungslagen manuell eintragen, beachten Sie bitte, dass Ihre Software für jede Fläche genau einen Buchstaben kennt: mesial: m, distal: d, occlusal: o, lingual: l, vestibulär: v, incisal: i, pallatinal: p, buccal: b, zervikal: z. Für die Abrechnung werden daraus automatisch die Codes 1-7 erzeugt und an die Abrechnung übergeben. 1.1.1.7.7 ZE - Aufbaufüllungen (13b) Bei Aufbaufüllungen können Sie im Feld „Lage“ bis zu vier Lagen für eine Füllung angeben. Beachten Sie bitte, dass Ihre Software für jede Fläche genau einen Buchstaben kennt: mesial: m, distal: d, occlusal: o, lingual: l, vestibulär: v, incisal: i, pallatinal: p, buccal: b, zervikal: z. Für die Abrechnung werden daraus automatisch die Codes 1-7 erzeugt und an die Abrechnung übergeben. 1.1.1.7.8 Nur bei Wurzelrest abrechenbar Sie wollen einen Zahn extrahieren, der lt. Befund bei der ersten Sitzung im Quartal als „f“ eingestuft war. Bitte gehen Sie auf „Befundkontrolle“ und nehmen Sie für diesen Befund das „f“ einfach raus. 1.1.1.7.9 Automatische Zahnermittlung für Gebühren (GOZ) –> 12 von 174 Im Bereich der GOZ gibt es viele Gebühren, die je Zahn abgerechnet werden können. Dafür ist der Befund eines jeden Zahnes, wie viele Wurzeln er hat, ob er durch ein Implantat ersetzt wurde und ob er zum Bereich der Frontzähne oder Seitenzähne gehört, ausschlaggebend. Das wird bei der Eingabe folgender Gebühren automatisch ermittelt: 4050, 4055, 4070, 4075, 0460, 1040, 4025, 4080, 4110, 4136, 4138, 4150, 4090, 4100 Sonderregeln, bspw. zur Bewertung der Wurzelanzahl bei vorhanden Kronen und Brücken werden beachtet und führen dazu, dass teil- Beschriebenen Funktionen können zu kostenpflichtigen Softwaremodulen gehören! (Vervielfältigung jeglicher Art nur mit schriftlicher Genehmigung der Procedia GmbH, Irrtum und technischer Fortschritt vorbehalten) © Procedia GmbH 14.05.15 07:55 Dokumentation Nur für Eigentümer von Procedia – Zahnarztsoftware mit gültigem Softwarepflegevertrag! V300/V400 weise nur einwurzelige Zähne abgerechnet werden, die natürlicherweise mehrwurzelig wären. 1.1.1.8 Definitionszeile Unter der Liste mit der Leistungsdarstellung finden Sie eine Definitionszeile, die bestimmte Voreinstellungen oder Änderungsmöglichkeiten für die Eingabe in die Eingabezeile vorhält. 1.1.1.8.1 Leistungsart Bei zeilenweiser Eingabe können Sie über das Pop-Up-Menü „Leistungsart“ auswählen, aus welchem Bereich der Abrechnung Sie Leistungen eingeben wollen. Dabei bedeuten die einzelnen Kürzel: „*“ Kassenleistungen, die über die Quartalsabrechnung abgerechnet werden bzw. beim Privatpatienten reguläre Leistungen, die noch nicht berechnet worden sind. „p“ Damit werden Privatleistungen beim Kassenpatienten eingetragen, die anschließend über eine GOZ-Rechnung liquidiert werden können. „pv“ Hiermit werden Privatverrechungsleistungen (bspw. Mehrkostenfüllungen etc.) eingetragen. Das bedeutet, es werden GOZ-Gebühren eingetragen, bei welcher die Bema-Gebührenziffer abgezogen wird bspw. bei Kunststofffüllungen im Seitenzahnbereich... „b“ Mit „b“ werden Bema-Leistungen eingetragen, die nicht über die Quartalsabrechnung sondern über eine Bema-Rechnung abgerechnet werden bspw. Unfallleistungen. „hkfg“ honorarkfogesetzlich - Damit werden KFO-Leistungen eingetragen. Sofern Sie Leistungen aus dem Plan abbuchen, wird die Nummer des Planes, aus dem abgebucht wird, hinten angehängt („hkfg157“). Bei manuell eingegebenen Leistungen (ohne Abbuchung aus einem Plan) wird keine Nummer angezeigt – es bleibt bei dem Kürzel („hkfg“). „hpag“ honorarpargesetzlich - Damit werden PAR-Leistungen eingetragen. Sofern Sie Leistungen aus dem Plan abbuchen, wird die Nummer des Planes, aus dem abgebucht wird, hinten angehängt („hpag157“). Bei manuell eingegebenen Leistungen (ohne Abbuchung aus einem Plan) wird keine Nummer angezeigt – es bleibt bei dem Kürzel („hpag“). „hkbg“ honorarkieferbruchgesetzlich - Damit werden Kieferbruch-Leistungen eingetragen. Sofern Sie Leistungen aus dem Plan abbuchen, wird die Nummer des Planes, aus dem abgebucht wird, hinten angehängt („hkbg157“). Bei manuell eingegebenen Leistungen (ohne Abbuchung aus einem Plan) wird keine Nummer angezeigt – es bleibt bei dem Kürzel („hkbg“). „lzep“ laborleistungen/materialienzeprivat - Damit werden Eigenlabor-Leistungen eingetragen, die über eine GOZ (PKV – private Therapie) abgerechnet werden. Sofern Sie Leistungen aus dem Plan abbuchen, wird die Nummer des Planes, aus dem abgebucht wird, hinten angehängt („lzep157“). Bei manuell eingegebenen Leistungen (ohne Abbuchung aus einem Plan) wird keine Nummer angezeigt – es bleibt bei dem Kürzel („lzep“). „lzeg“ laborleistungen/materialienzegesetzlich - Damit werden Eigenlabor-Leistungen eingetragen, die über einen ZE-Plan (GKV) abgerechnet werden. Sofern © Procedia GmbH 14.05.15 07:55 Beschriebenen Funktionen können zu kostenpflichtigen Softwaremodulen gehören! 13 von 174 (Vervielfältigung jeglicher Art nur mit schriftlicher Genehmigung der Procedia GmbH, Irrtum und technischer Fortschritt vorbehalten) Dokumentation Nur für Eigentümer von Procedia – Zahnarztsoftware mit gültigem Softwarepflegevertrag! „lkfp“ „lkfg“ „lpap“ „lpag“ „lkbp“ „lkbg“ „lkcp“ 14 von 174 V300/V400 Sie Leistungen aus dem Plan abbuchen, wird die Nummer des Planes, aus dem abgebucht wird, hinten angehängt („lzeg157“). Bei manuell eingegebenen Leistungen (ohne Abbuchung aus einem Plan) wird keine Nummer angezeigt – es bleibt bei dem Kürzel („lzeg“). laborleistungen/materialienkfoprivat - Damit werden Eigenlabor-Leistungen eingetragen, die über eine GOZ (PKV – private Therapie) abgerechnet werden. Sofern Sie Leistungen aus dem Plan abbuchen, wird die Nummer des Planes, aus dem abgebucht wird, hinten angehängt („lkfp157“). Bei manuell eingegebenen Leistungen (ohne Abbuchung aus einem Plan) wird keine Nummer angezeigt – es bleibt bei dem Kürzel („lkfp“). laborleistungen/materialienkfogesetzlich - Damit werden Eigenlabor-Leistungen eingetragen, die über einen KFO-Plan (GKV) abgerechnet werden. Sofern Sie Leistungen aus dem Plan abbuchen, wird die Nummer des Planes, aus dem abgebucht wird, hinten angehängt („lkfg157“). Bei manuell eingegebenen Leistungen (ohne Abbuchung aus einem Plan) wird keine Nummer angezeigt – es bleibt bei dem Kürzel („lkfg“). laborleistungen/materialienparprivat - Damit werden Eigenlabor-Leistungen eingetragen, die über eine GOZ (PKV – private Therapie) abgerechnet werden. Sofern Sie Leistungen aus dem Plan abbuchen, wird die Nummer des Planes, aus dem abgebucht wird, hinten angehängt („lpap157“). Bei manuell eingegebenen Leistungen (ohne Abbuchung aus einem Plan) wird keine Nummer angezeigt – es bleibt bei dem Kürzel („pap“). laborleistungen/materialienpargesetzlich - Damit werden EigenlaborLeistungen eingetragen, die über einen PAR-Plan (GKV) abgerechnet werden. Sofern Sie Leistungen aus dem Plan abbuchen, wird die Nummer des Planes, aus dem abgebucht wird, hinten angehängt („lpag157“). Bei manuell eingegebenen Leistungen (ohne Abbuchung aus einem Plan) wird keine Nummer angezeigt – es bleibt bei dem Kürzel („lpag“). laborleistungen/materialienkieferbruchprivat - Damit werden EigenlaborLeistungen eingetragen, die über eine GOZ (PKV – private Therapie) abgerechnet werden. Sofern Sie Leistungen aus dem Plan abbuchen, wird die Nummer des Planes, aus dem abgebucht wird, hinten angehängt („lkbp157“). Bei manuell eingegebenen Leistungen (ohne Abbuchung aus einem Plan) wird keine Nummer angezeigt – es bleibt bei dem Kürzel („lkbp“). laborleistungen/materialienkieferbruchgesetzlich - Damit werden EigenlaborLeistungen eingetragen, die über einen Kieferbruch-Plan (GKV) abgerechnet werden. Sofern Sie Leistungen aus dem Plan abbuchen, wird die Nummer des Planes, aus dem abgebucht wird, hinten angehängt („lkbg157“). Bei manuell eingegebenen Leistungen (ohne Abbuchung aus einem Plan) wird keine Nummer angezeigt – es bleibt bei dem Kürzel („lkbg“). laborleistungen/materialienkonservierendchirurgischprivat - Damit werden Eigenlabor-Leistungen eingetragen, die über eine GOZ (PKV – private Therapie) abgerechnet werden. Sofern Sie Leistungen aus dem Plan abbuchen, wird die Nummer des Planes, aus dem abgebucht wird, hinten angehängt Beschriebenen Funktionen können zu kostenpflichtigen Softwaremodulen gehören! (Vervielfältigung jeglicher Art nur mit schriftlicher Genehmigung der Procedia GmbH, Irrtum und technischer Fortschritt vorbehalten) © Procedia GmbH 14.05.15 07:55 Dokumentation Nur für Eigentümer von Procedia – Zahnarztsoftware mit gültigem Softwarepflegevertrag! (!!!) „lkcg“ (!!!) „zzn“ „ztpn“ „zpn“ © Procedia GmbH 14.05.15 07:55 V300/V400 („lkcp157“). Bei manuell eingegebenen Leistungen (ohne Abbuchung aus einem Plan) wird keine Nummer angezeigt – es bleibt bei dem Kürzel („lkcp“). Hiermit werden Laborleistungen und Materialien aus dem Eigenlabor eingetragen, die über die GOZ-Rechnung mit abgerechnet werden sollen. Verbrauchsmaterial (bspw. die Medikamente für die „i“) werden mit über das Honorarkürzel abgerechnet. Zur eingetragenen privaten Gebühr kann in der Spalte „Mat.“(erial) das Kürzel für das verwendete Verbrauchsmaterial mit eingegeben werden. laborleistungen/materialienkonservierendchirurgischgesetzlich – Dieses Kürzel ist bislang noch reserviert. Derzeit gibt es noch keinen Grund, es für die Abrechnung über die Quartalsabrechnung einzusetzen. Bei Verwendung des Abbuchungssystems für ZE-HKP´s wählen Sie bitte diese Leistungskennzeichnung, wenn Sie nachträgliche Leistungen für den Bereich „R“ des HKP eingeben wollen, die bei der Planung noch nicht vorhersehbar waren und während der Behandlung notwendig geworden sind. Diese Positionen werden bei der Abrechnung von HKP´s automatisch mit übernommen. Sie können die Berücksichtigung später in der Abrechnungsmaske auch noch rückgängig machen. Bei Verwendung des Abbuchungssystems für ZE-HKP´s wählen Sie bitte diese Leistungskennzeichnung, wenn Sie nachträgliche Leistungen für den Bereich „TP“ des HKP eingeben wollen, die bei der Planung noch nicht vorhersehbar waren und während der Behandlung notwendig geworden sind. Diese Positionen werden bei der Abrechnung von HKP´s automatisch mit übernommen. Sie können die Berücksichtigung später in der Abrechnungsmaske auch noch rückgängig machen. Bei Verwendung des Abbuchungssystems für ZE-HKP´s wählen Sie bitte diese Leistungskennzeichnung, wenn Sie nachträgliche Leistungen für den Bereich „P“ des HKP eingeben wollen, die bei der Planung noch nicht vorhersehbar waren und während der Behandlung notwendig geworden sind. Beschriebenen Funktionen können zu kostenpflichtigen Softwaremodulen gehören! 15 von 174 (Vervielfältigung jeglicher Art nur mit schriftlicher Genehmigung der Procedia GmbH, Irrtum und technischer Fortschritt vorbehalten) Dokumentation Nur für Eigentümer von Procedia – Zahnarztsoftware mit gültigem Softwarepflegevertrag! „#“ „>“ 1.1.1.8.2 V300/V400 Diese Positionen werden bei der Abrechnung von HKP´s automatisch mit übernommen. Sie können die Berücksichtigung später in der Abrechnungsmaske auch noch rückgängig machen. Über das Lattenkreuz werden alle EBM-Leistungen eingetragen. Das bedeutet, dass alle ärztlichen Leistungen von bspw. Mund-, Kiefer- Gesichtschirurgen mit eigener Arztzulassung über „#“ eingetragen werden. Mit diesen Zeichen können Sie veranlassen, dass Sie bei der Gebührenposition Begriffe eingeben können, die automatisch vom Programm ausgewertet werden. Im wesentlichen ist es für die automatische Dokumentation des Arztbriefes gedacht. So kann bspw. ein bestimmter Bereich innerhalb ihrer Behandlungskarte dazu bestimmt sein, bei dem nächsten Arztbrief die automatische Dokumentation zu steuern. Dazu beginnen sie diesem Bereich mit dem Schlüsselwort „Dokubeginn“, das Sie eingeben können, wenn Sie vorne „>“ bei „Rech“ ansteuern. Die danach folgenden Positionen würden automatisch auf dem Brief dokumentiert. Erst wenn das System das Schlüsselwort „Dokuende“ findet, wird der Dokumentationsbereich abgeschlossen. Datum Hier ist zunächst das aktuelle Tagesdatum eingestellt. Der Computer hat eine interne Uhr, aus der Uhrzeit und Datum entnommen wird. Wenn das Datum abweicht, müssen Sie in den Systemeinstellungen “Datum und Uhrzeit” berichtigen. Das kleine Symbol stellt einen Kalender dar, den Sie hier aufrufen können. 1.1.1.8.3 Kalendericon Der Kalender wird nach Aktivierung des Icons aufgeklappt. Der derzeit aktuelle Tag ist schwarz eingefärbt. Das Anklicken eines anderen Datums bewirkt eine Änderung der Darstellung auf den angewählten Tag. 1.1.1.8.3.1 Monatsangabe Über das obenstehende Pop-Up-Menü, in welchem in der Regel der aktuelle Monat angezeigt wird, können Sie in der Darstellung auf einen beliebigen Monat wechseln, in die Zukunft oder auch zurück. Die Pfeilknöpfe rechts und links ermöglichen es Ihnen, von Monat zu Monat zu Blättern. Mit dem Symbol in der Mitte zwischen den Pfeilen, dem Punkt, kann man auf den aktuellen Tag zurückschalten. 1.1.1.8.3.2 Tageseingabe Der aktuelle Tag ist fett dargestellt. Sie können jeden beliebigen Tag anwählen, in dem Sie auf das Datum klicken. 1.1.1.8.3.3 Aktuellen Tag anzeigen Nehmen Sie dafür das Punktsymbol in der Mitte der beiden Pfeile. Dieses zeigt ihnen dann den aktuellen Tag im Kalender an. Er wird dazu auf die notwendigen Einstellungen zurückgestellt. 16 von 174 Beschriebenen Funktionen können zu kostenpflichtigen Softwaremodulen gehören! (Vervielfältigung jeglicher Art nur mit schriftlicher Genehmigung der Procedia GmbH, Irrtum und technischer Fortschritt vorbehalten) © Procedia GmbH 14.05.15 07:55 Dokumentation Nur für Eigentümer von Procedia – Zahnarztsoftware mit gültigem Softwarepflegevertrag! 1.1.1.8.4 V300/V400 Steigerungsicon** In Ihrer Software ist eine Honoraranzeige integriert. Diese befindet sich neben diesem Symbol. Als Inhaber des BWA-Moduls können Sie dieses Symbol für verschiedene Steigerungshilfen zu GOZ-Positionen nutzen. Wenn das BWAModul nicht freigeschaltet ist, dann kommt ein Dialog mit der Möglichkeit, Informationsmaterial anzufordern. 1.1.1.8.4.1 Einzelne Gebührenzeile –> 1.1.1.8.4.2 Immer, wenn Sie eine Gebührenzeile (einen Eintrag in der Behandlungskarte, der eine gültige Gebührennummer enthält) im Bearbeitungsbereich sehen, wird für diese Zeile der Wert in € angezeigt. Sie können dazu auch noch einmal weiter unten in „Gebührenwertanzeige“ nachlesen. Wenn es sich um eine GOZ-Ziffer handelt, die ja bekanntlich durch Steigerungsfaktoren im Wert geändert werden können, dann erzeugt das Klicken auf das Steigerungsicon eine Liste, in der Sie die gängigsten Steigerungen und deren Ergebniswert sehen können. Sie können dann durch Klick die gewünschte Steigerung mit dem angezeigten Ertrag übernehmen. Diese Funktion ist ohne weitere Einstellungen im System abrufbar. Einzige Voraussetzung ist, dass es sich um einen Eintrag mit einer Gebühr handelt, die gesteigert werden kann. Alle gerade sichtbaren Gebührenzeilen Wenn Sie keinen der Behandlungskarteneinträge aktiviert haben, die Bearbeitungszeile also leer ist, dann wird der Wert aller aktuell angezeigten Einträge angezeigt. Wenn Sie nun das Steigerungsicon aktivieren, dann werden die einzelnen Positionen der Behandlung nach Möglichkeit so gesteigert, dass Ihr vorgegebener Stundenlohn erreicht wird. Wird der Ertrag in grün angezeigt, so übersteigt er Ihren kalkulierten Stundenlohn – die Darstellung in rot bedeutet, dass Sie den Stundenlohn nicht erreicht haben. (!!!) Diese Anzeige kann nur funktionieren, wenn Sie zu der angezeigten Behandlung auch eine Zeile mit der Behandlungsdauer aktiviert haben, die ja automatisch durch das Beenden der Stoppuhr erzeugt wird. Ohne diese Angabe ist keine Steigerung oder Anzeige der Gesamtsumme in rot oder grün möglich! 1.1.1.8.4.3 Voraussetzungen für diese Funktionen Damit die zeitabhängigen Honorare und die zur Erreichung des Stundenlohnes korrekt gesteigerten Faktoren ermittelt werden können, benötigen Sie verschiedene Multiplikatoren: © Procedia GmbH 14.05.15 07:55 o Die Zeit der Behandlung, die Sie entweder selbst durch Einfügen eines Eintrages mit der Kennung „BehDauer“ im Feld „GebNr.“ und Eingabe der Minuten in der Spalte „t“ eingeben oder automatisch nach dem Anhalten der Stoppuhr eintragen lassen können o Den Stundenlohn, den Sie auf der Voreinstellungsseite zum Stempel im Bereich „Behandlerkonten“ eingeben oder ändern können Beschriebenen Funktionen können zu kostenpflichtigen Softwaremodulen gehören! 17 von 174 (Vervielfältigung jeglicher Art nur mit schriftlicher Genehmigung der Procedia GmbH, Irrtum und technischer Fortschritt vorbehalten) Dokumentation Nur für Eigentümer von Procedia – Zahnarztsoftware mit gültigem Softwarepflegevertrag! o 1.1.1.8.4.3.1 V300/V400 Die Zuordnung beliebig vieler Begründungen zu allen erfolgreich zu steigernden GOZ-Positionen, damit aus diesen die Steigerung faktenrichtig begründet werden kann. Stoppuhr –> –> 1.1.1.8.4.3.2 Sie haben die Möglichkeit, die Stoppuhr automatisch nach dem Öffnen der Karte die Zeitmessung beginnen zu lassen. Das ist besonders interessant, wenn Sie die Karten ferngesteuert vom Empfang aus in den Zimmern öffnen, weil Sie dann exakt in dem Moment, in dem der Patient das Zimmer belegt und damit die Ressourcen nutzt, die Zeitmessung starten. Gehen Sie dazu in den Bereich „Pflege – Benutzer“, wählen Sie den gewünschten Benutzer (es reicht einer je Arbeitsplatz der Praxis aus) an und aktivieren Sie dort die Checkbox „Bei Öffnen der BHKarte automatisch starten“ Alternativ können Sie die Stoppuhr auch in der Behandlungskarte im Expressmenü aufrufen – Sie beginnt dann sofort die Zeit zu messen. Die Zeitmessung kann auch unterbrochen werden. Drücken Sie dazu einfach das „Pause“ Symbol auf der Uhr und danach das „Play“ Symbol, wenn die Zeit weiter laufen soll. Das Drücken der Taste „Stopp“ führt dazu, dass die Stoppuhr angehalten, die Zeit auf „00:00:00“ zurückgesetzt und der Eintrag in der Behandlungskarte geschrieben wird. So können Sie auch mehrere Behandlungsabschnitte oder Bereiche für einzelne Behandler dokumentieren. Stundenlohn –> Im Menü „Ablage“ – „Voreinstellung Stempel“ können Sie unter „Weitere Voreinstellungsseiten“ den Bereich „Behandlerkonten“ aufrufen. Dort haben Sie die Möglichkeit den individuellen Stundenlohn für einzelne Behandler einzugeben. Denken Sie bitte daran, dass das nicht der reine Verdienst des Behandlers sein sollte, sondern die unternehmerisch kalkulierte Behandlerstunde inklusive aller dazu verwendeten Kostenstellen (bspw. die Anteile von: Raumkosten, Abschreibungen, Personalkosten, Allgemeinkosten usw.) Die Behandlerstunde kann Ihnen Ihr Steuerberater kalkulieren. In Ihrer Software haben Sie die Möglichkeit, diese Kalkulation im „Controlling“ – Modul zu errechnen, einzustellen und zu steuern. (!!!) Achten Sie bitte darauf, den Stundenlohn für jeden Behandler richtig einzugeben. Wir haben eine Vorbelegung von 350 € als mittleren Wert eingegeben – wenn Ihr tatsächlicher Wert hiervon abweicht, kommt es zur falschen Beurteilung Ihrer Behandlungserträge (grüne oder rote Darstellung) 1.1.1.8.4.3.3 GOZ-Positionen Im Menü „Service“ – „Spezial-Pflege“ – „GOZ-Begründungen pflegen“ können Sie jeder GOZ-Ziffer eine oder mehrere Begründungen zuordnen. Diese werden zum einen automatisch vorgeschlagen, wenn Sie eine der Positionen „von Hand“ steigern (Sie müssen also nicht erst Kürzel eingeben oder die richtigen Begründungen für diese Leistungen heraussuchen) zum anderen 18 von 174 Beschriebenen Funktionen können zu kostenpflichtigen Softwaremodulen gehören! (Vervielfältigung jeglicher Art nur mit schriftlicher Genehmigung der Procedia GmbH, Irrtum und technischer Fortschritt vorbehalten) © Procedia GmbH 14.05.15 07:55 Dokumentation Nur für Eigentümer von Procedia – Zahnarztsoftware mit gültigem Softwarepflegevertrag! V300/V400 benutzt sie auch die Honoraroptimierung bei der Steigerung der Faktoren für die GOZ-Leistungen in der Behandlungskarte. 1.1.1.8.5 Gebührenwertanzeige –> 1.1.1.8.5.1.1 Für jeden in der Bearbeitungszeile aktivierten Eintrag wird hier der Honoraranteil als Betrag in € angezeigt. Das kann natürlich nur funktionieren, wenn im Feld „GebNr.“ eine Gebühr eingetragen ist, die einen Betrag durch die Hinterlegung von Punkten usw. ermöglicht. Bei jedem Anklicken auf einen Eintrag wird die Anzeige für eben diesen aktualisiert. Wenn Sie die Gesamtsumme (Ertrag) für die Behandlung wissen wollen, dann zeigt Ihnen das BWA-Modul immer das Honorar für alle gerade angezeigten Einträge in Ihrer Karte an. Faktorautomatik rechnen lassen Für reine GOZ-Positionen oder auch für Zuzahlungspositionen (pvVerrechnungen) besteht oft der Wunsch, dass ein bestimmter Endbetrag für den Patienten erreicht werden soll – unabhängig von der Krankenkasse, in der er versichert ist (und deren individueller Punktwert) Nach Aktivieren einer „GOZ“ oder „pv“ – Position in die Eingabezeile herunter, wird die Anzeige für den Wert der Gebühr in Euro auf „eingebbar“ gesetzt. Sie können nun einen gewünschten Rechnungswert eingeben – Ihre Software berechnet den Faktor so, dass sich der gewünschte Wert (auch unter Abzug der Zuzahlung durch die Krankenkasse - pv) ergibt. Da das System mit maximal 3 Nachkommastellen rechnet, kann eine leichte Abweichung entstehen, die aber aufgrund der Berechnung der Punktwerte (Multiplikation) nicht zu verhindern ist. 1.1.1.8.5.1.2 Ertrag der Behandlung Diese Anzeige erscheint im Zusammenhang mit der BWA-Freischaltung und der Nutzung des Steigerungsicons. Es zeigt den Ertrag (Honorar!) der momentan in der Behandlungskarte angezeigten Einträge an und vergleicht diesen mit den Stundenlohnvorgaben Ihrer Software. Sollte der Ertrag den Stundenlohn decken oder übersteigen, wird die Summe in grün angezeigt. Sollte der Betrag in rot angezeigt werden, so haben Sie den Stundenlohn nicht erreicht. 1.1.1.8.6 Einträge aufwärts sortieren Wählen Sie einen Eintrag in der Liste an. Mit diesem Icon können Sie den Eintrag mit jedem Klick eine Position nach oben verschieben. (!!!) Einträge sind nur innerhalb einer Sitzung mit dieser Taste zu verschieben. Wenn Sie den Eintrag über mehrere Tage verschieben wollen, müssen Sie das Datum ändern! 1.1.1.8.7 Einträge abwärts sortieren Wählen Sie einen Eintrag in der Liste an. Mit diesem Icon können Sie den Eintrag mit jedem Klick eine Position nach unten verschieben. © Procedia GmbH 14.05.15 07:55 Beschriebenen Funktionen können zu kostenpflichtigen Softwaremodulen gehören! 19 von 174 (Vervielfältigung jeglicher Art nur mit schriftlicher Genehmigung der Procedia GmbH, Irrtum und technischer Fortschritt vorbehalten) Dokumentation Nur für Eigentümer von Procedia – Zahnarztsoftware mit gültigem Softwarepflegevertrag! V300/V400 (!!!) Einträge sind nur innerhalb einer Sitzung mit dieser Taste zu verschieben. Wenn Sie den Eintrag über mehrere Tage verschieben wollen, müssen Sie das Datum ändern! 1.1.1.8.8 Vereinbarungen (§§) –> 1.1.1.8.8.1 Paragraph 2 Absatz 1/2 –> 1.1.1.8.8.2 Paragraph 2 Absatz 1/2 ist eine Vereinbarung über die Höhe der Vergütung. Diese Vereinbarung wird üblicherweise bei Leistungen mit Steigerungsfaktoren > 3,5 eingesetzt. Wird zu einer Leistung ein Steigerungsfaktor > 3,5 eingegeben, wird diese Vereinbarung automatisch zur Leistung angesetzt. Die Vereinbarungen nach §2 Abs. 1/2 erzeugt einen getrennten Ausdruck, der von der Form her an den gesetzlichen Formularen orientiert ist. Wenn Sie möchten, können Sie sich eine Freischaltung vornehmen lassen, bei der der Ausdruck als Schwerpunkt den Differenzbetrag herausstellt und nicht den Gesamtbetrag aller Leistungen listet. Rufen Sie dazu einfach unsere Hotline an. Paragraph 2 Absatz 3 –> 1.1.1.8.8.3 Über die Vereinbarungen haben Sie die Möglichkeit, zu jeder einzelnen GOZLeistung eine Vereinbarung einzutragen. Es werden Ihnen unter dem Button „Vereinbarungen“ vier verschiedene Vereinbarungen zur Verfügung gestellt, welche durch Anklicken zur aktiven Leistung gespeichert werden. Welche Inhalte die einzelnen Vereinbarungen haben, wird Ihnen beim Klicken auf das kleine Fragezeichen hinter der Bezeichnung der Vereinbarung gezeigt. Paragraph 2 Absatz 3 ist eine Vereinbarung über Verlangensleistungen und deren Vergütung. Die Vereinbarungen nach §2 Abs. 1/2 und §2 Abs. 3 können nicht parallel verwendet werden. Wird eine Verlangensleistung mit einem Faktor > 3,5 berechnet, ist die Vergütung dieser Leistung bereits in der Vereinbarung §2 Abs. 3 geregelt. Privatvereinbarung Privatvereinbarung ist die Vereinbarung einer Privatbehandlung eines Kassenpatienten gemäß § 4 Abs. 5b BMV-Z bzw. § 8 Abs. 3 KZBV VdAK/AEVVertrag. Diese Vereinbarung wird dann eingesetzt, wenn eine Behandlung bei einem Kassenpatienten auf dessen Wunsch komplett privat durchgeführt wird. Das Programm unterscheidet dabei selbständig, welche Vereinbarung (nach Bundesmantel- oder Ersatzkassenvertrag) bei dem Patienten angesetzt werden muss. 1.1.1.8.8.4 Laborvereinbarung Laborvereinbarung vereinbart zusätzliche Laborkosten zahntechnischer Leistungen nach BEB. 20 von 174 Beschriebenen Funktionen können zu kostenpflichtigen Softwaremodulen gehören! (Vervielfältigung jeglicher Art nur mit schriftlicher Genehmigung der Procedia GmbH, Irrtum und technischer Fortschritt vorbehalten) © Procedia GmbH 14.05.15 07:55 Dokumentation Nur für Eigentümer von Procedia – Zahnarztsoftware mit gültigem Softwarepflegevertrag! 1.1.1.8.9 Individuelle Begründungen –> 1.1.1.8.9.1 V300/V400 Für die Überschreitung festgelegter Faktorgrenzen ist eine Begründung erforderlich. Zur Zeit liegen die Faktorgrenzen je nach Leistungsbereich bei 2,3 und 1,8. Diese Grenzen werden automatisch vom Programm überwacht – das Überschreiten führt sofort zu einer Auswahl von Begründungen für die jeweilige Position und, nach weiterer Erweiterung der Anzeige, auch aller Begründungen, die als Datensätze mit Kürzeln und Beschreibungstexten im System hinterlegt sind. Diese Begründungen werden in der Rechnung gesammelt und mit einem Fußnotensystem im Anschluss an die Rechnung mit ausgedruckt. Für einige Behandlungen ist es unter Umständen sinnvoll, eine noch individuellere Begründung als die Auswahl eines Bausteines zu generieren. Dazu dient dieser Knopf, der entweder zu einer alleinigen oder einer im Verbund mit einer Standardbegründung erzeugten individuellen Begründung führt. Diese Begründung wird direkt unter die Gebührenposition in der Rechnung gedruckt und kann beliebig lang sein. Gebühren, die eine individuelle Begründung hinterlegt haben, werden mit einem „i“ links neben der Begründungsspalte gekennzeichnet. Anlegen, Ändern und Löschen Sobald Sie den Knopf drücken, erscheint eine Eingabemaske für die individuellen Begründungen. (!!!) Die Begründung wird immer automatisch der Eingabezeile zugeordnet. Wenn also nachträglich eine individuelle Begründung zu einer Position im Behandlungsbereich zugeordnet werden soll, so ist diese zunächst anzuklicken, damit Sie in der Bearbeitungszeile zu sehen ist. Wenn schon Text eingetragen ist, dann können Sie die vorher angelegte Begründung einfach ändern. Wenn das Textfeld leer ist, legen Sie durch Tippen und Bausteinauswahl eine neue an. Wenn Sie die Begründung nicht mehr haben möchten, können Sie mit dem Knopf „Löschen“ den Text verwerfen und die Gebührenposition wieder ohne individuelle Begründung stellen. 1.1.1.8.9.2 Eingabemaske Zur Bearbeitung der individuellen Begründung gibt es eine eigene Eingabemaske, die über der Behandlungskarte geöffnet wird. 1.1.1.8.9.2.1 Gebührenanzeige Sie sehen im oberen Bereich zunächst informationshalber die Gebühr, für die diese Begründung angewendet werden soll. 1.1.1.8.9.2.2 Individuelle Begründung – Textfeld Hier können Sie den Text für die individuelle Begründung eingeben. Schreiben Sie einfach auf der Tastatur „los“. Sie können an jeder Stelle, an der sich Ihr Cursor gerade befindet, sowohl einen Baustein (aus der Liste unter dem Textfeld), als auch den Namen des Patienten (Knopf: Patientenkennung – erzeugt © Procedia GmbH 14.05.15 07:55 Beschriebenen Funktionen können zu kostenpflichtigen Softwaremodulen gehören! 21 von 174 (Vervielfältigung jeglicher Art nur mit schriftlicher Genehmigung der Procedia GmbH, Irrtum und technischer Fortschritt vorbehalten) Dokumentation Nur für Eigentümer von Procedia – Zahnarztsoftware mit gültigem Softwarepflegevertrag! V300/V400 zunächst die Variable <Patient>, beim Druck steht dann dort Titel, Vorname und Name) einsetzen. 1.1.1.8.9.2.3 Textbausteine – Begründungen In der Liste sehen Sie alle Begründungen, die Sie bisher im System aufgenommen haben. Durch einfaches Anklicken wird der komplette Text der gewählten Begründung im oberen Bereich an der Stelle eingesetzt, an der sich zum Zeitpunkt des Anklickens des Bausteins Ihr Cursor befindet. Nach dem Klick ist der Text in der Begründung eingefügt und kann beliebig bearbeitet werden. 1.1.1.8.9.2.4 Patientenkennung Durch einfaches Anklicken wird die Variable <Patient> im oberen Bereich an der Stelle eingesetzt, an der sich zum Zeitpunkt des Anklickens des Bausteins Ihr Cursor befindet. Beim Ausdruck wird er vollständige Name des Patienten eingesetzt – einschließlich etwa vorhandener Titel. 1.1.1.8.9.2.5 Löschen Der Knopf löscht Text und macht die Verbindung von der Gebühr zu einer individuellen Begründung rückgängig. Das Fenster schließt danach und das „i“ vor der Begründung bzw. links in der Begründungsspalte verschwindet. 1.1.1.8.9.2.6 OK Speichert den Text der Begründung und geht zurück in die vorherige Maske. 1.1.1.8.10 DocManager Bitte lesen Sie „Sicht: DocManager“ – dort finden Sie ausführliche Informationen! 1.1.1.8.11 Pflegeeinrichtungen –> 1.1.1.8.11.1 Mit diesem Symbol können Sie den Abrechnungsassistenten für Besuche von Pflegeeinrichtungen aufrufen. Der weitere Programmablauf hängt davon ab, welche Daten bereits zum Patienten erfasst wurden. Danach werden verschiedene Dialoge mit den dazu passenden Abrechnungspositionen angezeigt. Szenario 1: Ihr Patient ist noch keiner Pflegeeinrichtung zugeordnet Nun kommt folgende Abfrage, um die Abrechnung der Leistungen für den Patienten in der Pflegeeinrichtung richtig anzusteuern: 22 von 174 Beschriebenen Funktionen können zu kostenpflichtigen Softwaremodulen gehören! (Vervielfältigung jeglicher Art nur mit schriftlicher Genehmigung der Procedia GmbH, Irrtum und technischer Fortschritt vorbehalten) © Procedia GmbH 14.05.15 07:55 Dokumentation Nur für Eigentümer von Procedia – Zahnarztsoftware mit gültigem Softwarepflegevertrag! 1.1.1.8.11.1.1 Der Patient lebt in einer Pflegeeinrichtung (a) –> –> © Procedia GmbH 14.05.15 07:55 V300/V400 Mit dieser Auswahl können Sie den Patienten sofort einer Pflegeeinrichtung zuordnen, die Sie in den Stammdaten gepflegt haben oder Sie können sofort im folgenden Dialog eine neue Pflegeeinrichtung anlegen. Die ausführliche Erläuterung dazu finden Sie in der Erklärung zum Menüpunkt „Pflege“ – „Pflegeeinrichtungen“ Wählen Sie nun die gewünschte Pflegeeinrichtung aus der Liste aus. Kontrollieren Sie bei der Gelegenheit noch einmal, ob die Einstellungen für den Kooperationsvertrag („ja“ oder „nein“ in der Spalte „Kooperationsvertrag“) stimmen – denn sie haben Auswirkungen auf die dann folgende Abrechnungsassistenz! Wenn die gewünschte Pflegeeinrichtung noch nicht in den Stammdaten aufgenommen ist, dann können Sie mit den Knopf „+“ sofort hier an Ort und Stelle eine neue Einrichtung aufnehmen. Sollte die Einstellung unter „Kooperationsvertrag“ in einem Fall nicht „stimmen“, so können Sie die Maske mit „Abbruch – roter Punkt bzw. Kästchen“ verlassen, unter Pflege – Pflegeeinrichtungen das Häkchen für den vorhandenen Kooperationsvertrag setzten oBeschriebenen Funktionen können zu kostenpflichtigen Softwaremodulen gehören! 23 von 174 (Vervielfältigung jeglicher Art nur mit schriftlicher Genehmigung der Procedia GmbH, Irrtum und technischer Fortschritt vorbehalten) Dokumentation Nur für Eigentümer von Procedia – Zahnarztsoftware mit gültigem Softwarepflegevertrag! V300/V400 der rausnehmen und den Vorgang dann wiederholen – die neuen Einstellungen wirken sich dann sofort in der Auswahlliste aus! 1.1.1.8.11.1.2 Sie haben einen Kooperationsvertrag mit der gewählten Pflegeeinrichtung Sie haben nun die Auswahl unter den Gebühren 154 und 155, mit denen die Abrechnung für den Pflegeeinrichtungsbesuch beginnt und der Assistent dann die passenden weiteren Abrechnungsmöglichkeiten aufzeigt: Der Name der Pflegeeinrichtung wird unten angezeigt. 1.1.1.8.11.1.3 Sie haben keinen Kooperationsvertrag mit der gewählten Pflegeeinrichtung Sie haben nun die Auswahl unter den Gebühren 151, 152 und 153, mit der die Abrechnung für den Pflegeeinrichtungsbesuch beginnt und der Assistent dann die passenden weiteren Abrechnungsmöglichkeiten aufzeigt: Der Name der Pflegeeinrichtung wird unten angezeigt. 1.1.1.8.11.1.4 Sie wollen die Abrechnung ohne Angaben zur Pflegeeinrichtung erstellen (b) Sie haben nun die Auswahl unter den Gebühren 151, 152 und 153, mit der die Abrechnung für den Pflegeeinrichtungsbesuch beginnt und der Assistent dann die passenden weiteren Abrechnungsmöglichkeiten aufzeigt: Der Kommentar „keine Pflegeeinrichtung zugeordnet“ zeigt an, dass die Zuordnung noch fehlt oder nicht gewünscht ist. 24 von 174 Beschriebenen Funktionen können zu kostenpflichtigen Softwaremodulen gehören! (Vervielfältigung jeglicher Art nur mit schriftlicher Genehmigung der Procedia GmbH, Irrtum und technischer Fortschritt vorbehalten) © Procedia GmbH 14.05.15 07:55 Dokumentation Nur für Eigentümer von Procedia – Zahnarztsoftware mit gültigem Softwarepflegevertrag! 1.1.1.8.11.2 V300/V400 Szenario 2: Eine Pflegeeinrichtung ist bereits zugeordnet Sie erhalten dann beim Anklicken des Symbols sofort die Auswahlmaske der Gebühren, die Sie in diesem Fall für den Start des Abrechnungsassistenten brauchen. Für den Fall, dass ein Kooperationsvertrag besteht: –> –> 1.1.1.8.12 Sie können unter den Gebühren 154 und 155 wählen. Die zugeordnete Pflegeeinrichtung wird zur Kontrolle angezeigt. Die Pflegeeinrichtung und der Betreuer können in den Stammdaten des Patienten auf der Seite „Pflegeeinrichtungen“ geändert werden. Für den Fall, dass kein Kooperationsvertrag besteht: Sie können unter den Gebühren 151, 152 und 153 wählen. Die zugeordnete Pflegeeinrichtung wird zur Kontrolle angezeigt. Die Pflegeeinrichtung und der Betreuer können in den Stammdaten des Patienten auf der Seite „Pflegeeinrichtungen“ geändert werden. Behandler Wenn die Behandlung nicht vom Stammbehandler vorgenommen wurde, können Sie nur für die folgenden Eingaben den Behandler wechseln. Der neue Behandler, den Sie in diesem Feld einfach eintippen, bleibt solange gewählt, bis Sie einen anderen eintippen oder die Karte verlassen. Alle Leistungen werden dann auch dem neu gewählten Behandler zugewiesen. Da das Feld blau hinterlegt ist, können die Behandler auch per Liste aufgerufen werden. Die Behandler können nur von Procedia eingegeben und geändert werden. 1.1.1.9 Kons-Modelle aufrufen Nachdem Sie die obigen Einstellungen getroffen oder kontrolliert haben, gelangen Sie nach Drücken eines der Abrechnungsknöpfe in den Modellauswahlbereich, der Ihnen leistungsspezifische Auswahllisten zur Verfügung stellt. Das hinterlegte Auswahlmodell wird Ihnen oben als Überschrift angezeigt. © Procedia GmbH 14.05.15 07:55 Beschriebenen Funktionen können zu kostenpflichtigen Softwaremodulen gehören! 25 von 174 (Vervielfältigung jeglicher Art nur mit schriftlicher Genehmigung der Procedia GmbH, Irrtum und technischer Fortschritt vorbehalten) Dokumentation 1.1.1.9.1 Nur für Eigentümer von Procedia – Zahnarztsoftware mit gültigem Softwarepflegevertrag! V300/V400 Angewählte Leistungen Klicken sie die erbrachten Leistungen mit der Maus an irgendeinem Punkt in der Zeile an. Sie haben zur Kontrolle einen * als erstes Zeichen in der Zeile. Die Gebührennummer wird nun kombiniert mit den Einstellungen, die sie vorher getroffen haben, in die Karte übernommen (Dies geschieht erst nach Verlassen dieser Maske und betrifft dann alle gewählten Zeilen). 1.1.1.9.2 Besonderheit Material Sie können sich freischalten lassen, dass im Bereich der GOZ-Abrechnung die Anzahl für das Material gleich der Anzahl der Leistungen gesetzt wird. Sie können dazu die Hotline anrufen. 1.1.1.9.3 (Gewählt) Hier erscheint ein „J“ wenn die Zeile zur Übernahme in die Behandlungskarte angewählt wurde. Bei nochmaligem Klicken geht es wieder aus. 1.1.1.9.4 Rech(nungsart) Mit dieser Spalte erkennen Sie die Steuerung für die Rechnungslegung Ihrer Leistungen. Bei rein privaten Modellen steht das „*“ für GOZ Abrechnung. Bei GKV- Modellen steht es für die Quartalsabrechnung. Zusätzlich gibt es die Möglichkeit, Teilleistungen über „p“ auf GOZ – Rechnungen zu splitten und über „pv“ eine GOZ – Rechnung zu erzeugen, bei der der Kassenanteil des Honorars für die äquivalente Bema – Position in Abzug gebracht wird. Dies ist insbesondere bei aufwendigen Füllungstherapien oft notwendig, weil die GKV – Honorierung den Behandlungsaufwand nicht decken kann. Mit dieser Abrechnungsart ist auch eine spezielle Vereinbarung mit dem Patienten automatisch verbunden. Weiterhin sind folgende Kürzel mit entsprechenden Abrechnungswegen möglich: „b“ für Bemarechnungen, „k“ für KFO-Rechnungen mit laufendem Antrag, „km“ für KFO-Rechnungen ohne Antrag, „elb“ für die Abrechung von Labormaterialpositionen auf einer GOZ-Rechnung, „z“ für Labormaterialpositionen für die HKP-Abrechnung, „zzn“ für nachträgliche Leistungen für den Regelversorgungsbereich, „zpn“ für nachträgliche Leistungen für den Privatversorgungsbereich, „ztpn“ für nachträgliche Leistungen im Bereich der Therapieplanung und „#“ für Leistungen aus dem Bereich der ärztlichen Abrechnung. 1.1.1.9.5 (Leistungs)Anz(ahl) Dort wird die Leistungsanzahl angezeigt, die fast immer “1” ist. 1.1.1.9.6 Geb(ühren)n(umme)r Die Gebührennummer (meist als BEMA-Kürzel) wird angezeigt. 1.1.1.9.7 Punkte Hier sehen Sie die Punktzahl, mit der die Leistung in der Gebührenordnung bewertet wird. Es ermöglicht entsprechende Rückschlüsse auf den Preis. 26 von 174 Beschriebenen Funktionen können zu kostenpflichtigen Softwaremodulen gehören! (Vervielfältigung jeglicher Art nur mit schriftlicher Genehmigung der Procedia GmbH, Irrtum und technischer Fortschritt vorbehalten) © Procedia GmbH 14.05.15 07:55 Dokumentation 1.1.1.9.8 Nur für Eigentümer von Procedia – Zahnarztsoftware mit gültigem Softwarepflegevertrag! V300/V400 Mat(erial)-Anz(ahl) Gibt den Multiplikator für das Material vor. Das kann eine Ganzzahl sein, wenn bspw. ein Material mit einer Pauschale x mal benötigt wurde, oder es kann eine Angabe für eine benutzte Menge sein – mit bis zu 15 Nachkommastellen. 1.1.1.9.9 Mat(erial) Hier wird das Kürzel gezeigt, unter dem ein Material in Ihrer Materialliste gespeichert ist. Dieses wird der Gebühr zugeordnet und dann jeweils zum Zeitpunkt der Benutzung mit dem aktuellen Preis berechnet. 1.1.1.9.10 Fakt(or) Gibt den Steigerungsfaktor für die Gebührenposition an – bitte verwechseln Sie das Feld nicht mit der Anzahl! 1.1.1.9.11 Begr(ündung) Hier wird das Kürzel gezeigt, unter dem eine Begründung in Ihrer Begründungsliste gespeichert ist. Individuelle Begründungen sind in der Behandlungskarte zu der jeweiligen Position eingebbar. (Sie werden nicht in Modellen gespeichert – das wäre ja auch ein Widerspruch zur Individualität) 1.1.1.9.12 V(ereinbarung) Hier sehen Sie die Kennziffer, die angibt, welche besondere Vereinbarung zur Abrechnung mit dem Patienten angelegt werden wird. Die näheren Bedeutungen können Sie im Kapitel für den Knopf „§§“ nachlesen. 1.1.1.9.13 Bemerkungen Die Bemerkungen erleichtern die sorgfältige Dokumentation Ihrer Behandlungen. Sie können hier Erläuterungstexte hinterlegen und auch Gebühren mehrfach in den Modellen mit unterschiedlichen Erläuterungen erfassen – das macht die Auswahl noch schneller und präziser. 1.1.1.9.14 Begründung Gibt eine Auswahl von Begründungen an, wenn eine einzelne Position angewählt wurde. Die Begründungen sind für die Quartalsabrechnung vorgesehen – bitte verwechseln Sie den Eintrag nicht mit der Begründung für GOZ – Positionen. 1.1.1.9.15 Alle Der Knopf “Alle” ist bei Kassenpatienten nicht aktivierbar. Er wählt automatisch alle Leistungen an. Dies macht nur bei Modellen Sinn, die eine spezielle Behandlungsmethode enthalten und keine Alternativpositionen. Selbstverständlich können sie auch alle anwählen und dann einige durch Anklicken wieder ausschalten - wenn dies der schnellere Weg bei ihren Modellen ist. 1.1.1.10 Kons-Modelle > Liste ändern Durch die Rollbalken können die Listen beliebig nach oben und unten erweitert werden. Sollten die Listen nicht Ihrem Behandlungsstand entsprechen, © Procedia GmbH 14.05.15 07:55 Beschriebenen Funktionen können zu kostenpflichtigen Softwaremodulen gehören! 27 von 174 (Vervielfältigung jeglicher Art nur mit schriftlicher Genehmigung der Procedia GmbH, Irrtum und technischer Fortschritt vorbehalten) Dokumentation Nur für Eigentümer von Procedia – Zahnarztsoftware mit gültigem Softwarepflegevertrag! V300/V400 können Sie den Knopf “Liste ändern” anwählen, um Modifikationen anzubringen. Im darauf folgenden Fenster sind die Leistungen aufgelistet, die zu der Auswahl gehören. 1.1.1.10.1 Einfügen Wenn Sie den Bereich der Gebührenanzeige gewählt haben, können sie durch die “+”-Taste neue Einträge erzeugen, die dann nach Belieben in die Liste einsortiert werden können. Der Knopf bewirkt, dass eine neue Position über der gerade aktivierten eingefügt wird. 1.1.1.10.2 Sortieren > Nach oben und unten Es erscheint ein neues Fenster, in dem sich zwei Sortiersymbole befinden. Klicken Sie eine Leistung an, und verschieben Sie sie mit den entsprechenden Knöpfen nach oben oder nach unten. Benutzen Sie „zurück“ um auf die Eingabemaske vorher zurückzukommen. 1.1.1.10.3 Vereinbarungen –> 1.1.1.10.3.1 Paragraph 2 Absatz 1/2 –> 1.1.1.10.3.2 Paragraph 2 Absatz 1/2 ist eine Vereinbarung über die Höhe der Vergütung. Diese Vereinbarung wird üblicherweise bei Leistungen mit Steigerungsfaktoren > 3,5 eingesetzt. Wird zu einer Leistung ein Steigerungsfaktor > 3,5 eingegeben, wird diese Vereinbarung automatisch zur Leistung angesetzt. Die Vereinbarungen nach §2 Abs. 1/2 erzeugt einen getrennt Ausdruck, der von der Form her an den gesetzlichen Formularen orientiert ist. Wenn Sie möchten, können Sie sich eine Freischaltung vornehmen lassen, bei der der Ausdruck als Schwerpunkt den Differenzbetrag herausstellt und nicht den Gesamtbetrag aller Leistungen listet. Rufen Sie dazu einfach unsere Hotline an. Paragraph 2 Absatz 3 –> 1.1.1.10.3.3 Über die Vereinbarungen haben Sie die Möglichkeit, zu jeder einzelnen GOZLeistung eine Vereinbarung einzutragen. Es werden Ihnen unter dem Button „Vereinbarungen“ vier verschiedene Vereinbarungen zur Verfügung gestellt, welche durch Anklicken zur aktiven Leistung gespeichert werden. Welche Inhalte die einzelnen Vereinbarungen haben, wird Ihnen beim Klicken auf das kleine Fragezeichen hinter der Bezeichnung der Vereinbarung gezeigt. Paragraph 2 Absatz 3 ist eine Vereinbarung über Verlangensleistungen und deren Vergütung. Die Vereinbarungen nach §2 Abs. 1/2 und §2 Abs. 3 können nicht parallel verwendet werden. Wird eine Verlangensleistung mit einem Faktor > 3,5 berechnet, ist die Vergütung dieser Leistung bereits in der Vereinbarung §2 Abs. 3 geregelt. Privatvereinbarung Privatvereinbarung ist die Vereinbarung einer Privatbehandlung eines Kassenpatienten gemäß § 4 Abs. 5b BMV-Z bzw. § 8 Abs. 3 KZBV VdAK/AEV- 28 von 174 Beschriebenen Funktionen können zu kostenpflichtigen Softwaremodulen gehören! (Vervielfältigung jeglicher Art nur mit schriftlicher Genehmigung der Procedia GmbH, Irrtum und technischer Fortschritt vorbehalten) © Procedia GmbH 14.05.15 07:55 Dokumentation Nur für Eigentümer von Procedia – Zahnarztsoftware mit gültigem Softwarepflegevertrag! V300/V400 Vertrag. Diese Vereinbarung wird dann eingesetzt, wenn eine Behandlung bei einem Kassenpatienten auf dessen Wunsch komplett privat durchgeführt wird. Das Programm unterscheidet dabei selbständig, welche Vereinbarung (nach Bundesmantel- oder Ersatzkassenvertrag) bei dem Patienten angesetzt werden muss. 1.1.1.10.3.4 Laborvereinbarung Laborvereinbarung vereinbart zusätzliche Laborkosten zahntechnischer Leistungen nach BEB. 1.1.1.10.4 Löschen Löscht den vorher in der Liste aktivierten Eintrag. 1.1.1.10.5 Rech(nungsart) Mit diesem Feld steuern Sie die Abrechnung bezüglich der Kostenträger. Es kann entschieden werden, ob Leistungen privat, über die Quartalsabrechnung oder bspw. die ZE-Abrechnung gesteuert werden sollen. Dabei bedeuten die einzelnen Kürzel: „*“ Kassenleistungen, die über die Quartalsabrechnung abgerechnet werden bzw. beim Privatpatienten reguläre Leistungen, die noch nicht berechnet worden sind. „p“ Damit werden Privatleistungen beim Kassenpatienten eingetragen, die anschließend über eine GOZ-Rechnung liquidiert werden können. „pv“ Hiermit werden Privatverrechungsleistungen (bspw. Mehrkostenfüllungen etc.) eingetragen. Das bedeutet, es werden GOZ-Gebühren eingetragen, bei welcher die Bema-Gebührenziffer abgezogen wird bspw. bei Kunststofffüllungen im Seitenzahnbereich... „b“ Mit „b“ werden Bema-Leistungen eingetragen, die nicht über die Quartalsabrechnung sondern über eine Bema-Rechnung abgerechnet werden bspw. Unfallleistungen. „hkfg“ honorarkfogesetzlich - Damit werden KFO-Leistungen eingetragen. Sofern Sie Leistungen aus dem Plan abbuchen, wird die Nummer des Planes, aus dem abgebucht wird, hinten angehängt („hkfg157“). Bei manuell eingegebenen Leistungen (ohne Abbuchung aus einem Plan) wird keine Nummer angezeigt – es bleibt bei dem Kürzel („hkfg“). „hpag“ honorarpargesetzlich - Damit werden PAR-Leistungen eingetragen. Sofern Sie Leistungen aus dem Plan abbuchen, wird die Nummer des Planes, aus dem abgebucht wird, hinten angehängt („hpag157“). Bei manuell eingegebenen Leistungen (ohne Abbuchung aus einem Plan) wird keine Nummer angezeigt – es bleibt bei dem Kürzel („hpag“). „hkbg“ honorarkieferbruchgesetzlich - Damit werden Kieferbruch-Leistungen eingetragen. Sofern Sie Leistungen aus dem Plan abbuchen, wird die Nummer des Planes, aus dem abgebucht wird, hinten angehängt („hkbg157“). Bei manuell eingegebenen Leistungen (ohne Abbuchung aus einem Plan) wird keine Nummer angezeigt – es bleibt bei dem Kürzel („hkbg“). „lzep“ laborleistungen/materialienzeprivat - Damit werden Eigenlabor-Leistungen eingetragen, die über eine GOZ (PKV – private Therapie) abgerechnet © Procedia GmbH 14.05.15 07:55 Beschriebenen Funktionen können zu kostenpflichtigen Softwaremodulen gehören! 29 von 174 (Vervielfältigung jeglicher Art nur mit schriftlicher Genehmigung der Procedia GmbH, Irrtum und technischer Fortschritt vorbehalten) Dokumentation Nur für Eigentümer von Procedia – Zahnarztsoftware mit gültigem Softwarepflegevertrag! „lzeg“ „lkfp“ „lkfg“ „lpap“ „lpag“ „lkbp“ „lkbg“ 30 von 174 V300/V400 werden. Sofern Sie Leistungen aus dem Plan abbuchen, wird die Nummer des Planes, aus dem abgebucht wird, hinten angehängt („lzep157“). Bei manuell eingegebenen Leistungen (ohne Abbuchung aus einem Plan) wird keine Nummer angezeigt – es bleibt bei dem Kürzel („lzep“). laborleistungen/materialienzegesetzlich - Damit werden Eigenlabor-Leistungen eingetragen, die über einen ZE-Plan (GKV) abgerechnet werden. Sofern Sie Leistungen aus dem Plan abbuchen, wird die Nummer des Planes, aus dem abgebucht wird, hinten angehängt („lzeg157“). Bei manuell eingegebenen Leistungen (ohne Abbuchung aus einem Plan) wird keine Nummer angezeigt – es bleibt bei dem Kürzel („lzeg“). laborleistungen/materialienkfoprivat - Damit werden Eigenlabor-Leistungen eingetragen, die über eine GOZ (PKV – private Therapie) abgerechnet werden. Sofern Sie Leistungen aus dem Plan abbuchen, wird die Nummer des Planes, aus dem abgebucht wird, hinten angehängt („lkfp157“). Bei manuell eingegebenen Leistungen (ohne Abbuchung aus einem Plan) wird keine Nummer angezeigt – es bleibt bei dem Kürzel („lkfp“). laborleistungen/materialienkfogesetzlich - Damit werden Eigenlabor-Leistungen eingetragen, die über einen KFO-Plan (GKV) abgerechnet werden. Sofern Sie Leistungen aus dem Plan abbuchen, wird die Nummer des Planes, aus dem abgebucht wird, hinten angehängt („lkfg157“). Bei manuell eingegebenen Leistungen (ohne Abbuchung aus einem Plan) wird keine Nummer angezeigt – es bleibt bei dem Kürzel („lkfg“). laborleistungen/materialienparprivat - Damit werden Eigenlabor-Leistungen eingetragen, die über eine GOZ (PKV – private Therapie) abgerechnet werden. Sofern Sie Leistungen aus dem Plan abbuchen, wird die Nummer des Planes, aus dem abgebucht wird, hinten angehängt („lpap157“). Bei manuell eingegebenen Leistungen (ohne Abbuchung aus einem Plan) wird keine Nummer angezeigt – es bleibt bei dem Kürzel („pap“). laborleistungen/materialienpargesetzlich - Damit werden EigenlaborLeistungen eingetragen, die über einen PAR-Plan (GKV) abgerechnet werden. Sofern Sie Leistungen aus dem Plan abbuchen, wird die Nummer des Planes, aus dem abgebucht wird, hinten angehängt („lpag157“). Bei manuell eingegebenen Leistungen (ohne Abbuchung aus einem Plan) wird keine Nummer angezeigt – es bleibt bei dem Kürzel („lpag“). laborleistungen/materialienkieferbruchprivat - Damit werden EigenlaborLeistungen eingetragen, die über eine GOZ (PKV – private Therapie) abgerechnet werden. Sofern Sie Leistungen aus dem Plan abbuchen, wird die Nummer des Planes, aus dem abgebucht wird, hinten angehängt („lkbp157“). Bei manuell eingegebenen Leistungen (ohne Abbuchung aus einem Plan) wird keine Nummer angezeigt – es bleibt bei dem Kürzel („lkbp“). laborleistungen/materialienkieferbruchgesetzlich - Damit werden EigenlaborLeistungen eingetragen, die über einen Kieferbruch-Plan (GKV) abgerechnet werden. Sofern Sie Leistungen aus dem Plan abbuchen, wird die Nummer des Planes, aus dem abgebucht wird, hinten angehängt („lkbg157“). Bei manuell eingegebenen Leistungen (ohne Abbuchung aus Beschriebenen Funktionen können zu kostenpflichtigen Softwaremodulen gehören! (Vervielfältigung jeglicher Art nur mit schriftlicher Genehmigung der Procedia GmbH, Irrtum und technischer Fortschritt vorbehalten) © Procedia GmbH 14.05.15 07:55 Dokumentation Nur für Eigentümer von Procedia – Zahnarztsoftware mit gültigem Softwarepflegevertrag! „lkcp“ (!!!) „lkcg“ (!!!) „zzn“ „ztpn“ „zpn“ © Procedia GmbH 14.05.15 07:55 V300/V400 einem Plan) wird keine Nummer angezeigt – es bleibt bei dem Kürzel („lkbg“). laborleistungen/materialienkonservierendchirurgischprivat - Damit werden Eigenlabor-Leistungen eingetragen, die über eine GOZ (PKV – private Therapie) abgerechnet werden. Sofern Sie Leistungen aus dem Plan abbuchen, wird die Nummer des Planes, aus dem abgebucht wird, hinten angehängt („lkcp157“). Bei manuell eingegebenen Leistungen (ohne Abbuchung aus einem Plan) wird keine Nummer angezeigt – es bleibt bei dem Kürzel („lkcp“). Hiermit werden Laborleistungen und Materialien aus dem Eigenlabor eingetragen, die über die GOZ-Rechnung mit abgerechnet werden sollen. Verbrauchsmaterial (bspw. die Medikamente für die „i“) werden mit über das Honorarkürzel abgerechnet. Zur eingetragenen privaten Gebühr kann in der Spalte „Mat.“(erial) das Kürzel für das verwendete Verbrauchsmaterial mit eingegeben werden. laborleistungen/materialienkonservierendchirurgischgesetzlich – Dieses Kürzel ist bislang noch reserviert. Derzeit gibt es noch keinen Grund, es für die Abrechnung über die Quartalsabrechnung einzusetzen. Bei Verwendung des Abbuchungssystems für ZE-HKP´s wählen Sie bitte diese Leistungskennzeichnung, wenn Sie nachträgliche Leistungen für den Bereich „R“ des HKP eingeben wollen, die bei der Planung noch nicht vorhersehbar waren und während der Behandlung notwendig geworden sind. Diese Positionen werden bei der Abrechnung von HKP´s automatisch mit übernommen. Sie können die Berücksichtigung später in der Abrechnungsmaske auch noch rückgängig machen. Bei Verwendung des Abbuchungssystems für ZE-HKP´s wählen Sie bitte diese Leistungskennzeichnung, wenn Sie nachträgliche Leistungen für den Bereich „TP“ des HKP eingeben wollen, die bei der Planung noch nicht vorhersehbar waren und während der Behandlung notwendig geworden sind. Diese Positionen werden bei der Abrechnung von HKP´s automatisch mit übernommen. Sie können die Berücksichtigung später in der Abrechnungsmaske auch noch rückgängig machen. Bei Verwendung des Abbuchungssystems für ZE-HKP´s wählen Sie bitte diese Leistungskennzeichnung, wenn Sie nachträgliche Leistungen für den Beschriebenen Funktionen können zu kostenpflichtigen Softwaremodulen gehören! 31 von 174 (Vervielfältigung jeglicher Art nur mit schriftlicher Genehmigung der Procedia GmbH, Irrtum und technischer Fortschritt vorbehalten) Dokumentation Nur für Eigentümer von Procedia – Zahnarztsoftware mit gültigem Softwarepflegevertrag! V300/V400 Bereich „P“ des HKP eingeben wollen, die bei der Planung noch nicht vorhersehbar waren und während der Behandlung notwendig geworden sind. „#“ „>“ 1.1.1.10.6 Diese Positionen werden bei der Abrechnung von HKP´s automatisch mit übernommen. Sie können die Berücksichtigung später in der Abrechnungsmaske auch noch rückgängig machen. Über das Lattenkreuz werden alle EBM-Leistungen eingetragen. Das bedeutet, dass alle ärztlichen Leistungen von bspw. Mund-, Kiefer- Gesichtschirurgen mit eigener Arztzulassung über „#“ eingetragen werden. Mit diesen Zeichen können Sie veranlassen, dass Sie bei der Gebührenposition Begriffe eingeben können, die automatisch vom Programm ausgewertet werden. Im wesentlichen ist es für die automatische Dokumentation des Arztbriefes gedacht. So kann bspw. ein bestimmter Bereich innerhalb ihrer Behandlungskarte dazu bestimmt sein, bei dem nächsten Arztbrief die automatische Dokumentation zu steuern. Dazu beginnen sie diesem Bereich mit dem Schlüsselwort „Dokubeginn“, das Sie eingeben können, wenn Sie vorne „>“ bei „Rech“ ansteuern. Die danach folgenden Positionen würden automatisch auf dem Brief dokumentiert. Erst wenn das System das Schlüsselwort „Dokuende“ findet, wird der Dokumentationsbereich abgeschlossen. Geb(ühren)N(umme)r Hier kann die gültige Gebührennummer eingegeben werden. Wenn Sie gerne mit den Bema-Kürzeln arbeiten, können Sie diese eingeben, indem Sie zuerst eine Leertaste und dann das Kürzel tippen. Das Programm „sieht“ dann, dass Sie ein Kürzel eingegeben haben und merkt sich die dazugehörige Nummer automatisch im Hintergrund. Sie sehen also weiterhin die Kürzel, die bei der QA und bei Rechnungen in die entsprechenden Nummern umgewandelt werden. Da es sich um ein blau hinterlegtes Feld handelt, können Sie auch mit der “@”-Taste Gebührenlisten abfordern. Wenn Sie einen Teil der Nummer nicht wissen, können Sie auch “13” und “@” eingeben, damit Ihnen alle Gebühren gelistet werden, die mit “13” beginnen. Die Listen werden durch die Steuerung in “Rech” beeinflusst. So sehen Sie immer die dazugehörigen Nummern, wie bspw. BEMA, GOZ, KFO usw. 1.1.1.10.7 L(age) & Z(ahnangabe) Achten Sie bei der Eingabe darauf, dass das Feld “LZ” für die Steuerung des Eintrags zuständig ist. “z” bringt den angewählten Zahn in der Behandlungskarte, “l” die eventuell angewählte Lage. Werden die Zeichen nicht gesetzt, erfolgt auch kein Eintrag in der Karte. 32 von 174 Beschriebenen Funktionen können zu kostenpflichtigen Softwaremodulen gehören! (Vervielfältigung jeglicher Art nur mit schriftlicher Genehmigung der Procedia GmbH, Irrtum und technischer Fortschritt vorbehalten) © Procedia GmbH 14.05.15 07:55 Dokumentation 1.1.1.10.8 Nur für Eigentümer von Procedia – Zahnarztsoftware mit gültigem Softwarepflegevertrag! V300/V400 Anz(ahl) Dieses Feld steht meist auf “1”. Alle anderen Einträge sind nur im Ausnahmefall für bestimmte Fälle sinnvoll. 1.1.1.10.9 Bemerkung Die hier eingetragene Bemerkung wird in die Behandlungskarte übernommen. Denken Sie daran, interne Bemerkungen in Klammern zu fassen, wenn sie nicht auf die Abrechnung sollen. 1.1.1.10.10 Fakt(or) Steht im BEMA auf “1” und in der GOZ auf dem gewünschten eingestellten Faktor für diese Behandlungsalternative. Sie können auch für verschiedene Fälle Einträge mit verschiedenen Faktoren und passenden Begründungen erzeugen. 1.1.1.10.11 Begr(ündung) Wenn eine Schwellenwertüberschreitung stattfindet, sollten Sie sofort die passende Begründung eingeben. Da das Feld blau hinterlegt ist, können Sie wieder aus der Liste mit “@” wählen. 1.1.1.10.12 V(ereinbarung) Hier steht die Kennziffer, die automatisch gesetzt wird, wenn man den Knopf „Vereinbarungen“ zu einer Position anwählt. 1.1.1.10.13 Mat(erial) Sie können direkt zur Gebührennummer auch ein Verbrauchsmaterial angeben. Das wird dann sofort auch abgerechnet. Geben Sie zum Material, das wieder als Liste gezeigt werden kann, auch den gewünschten Faktor im Feld daneben ein. 1.1.1.10.14 M(aterial)Faktor Gibt den Multiplikator für das Material vor. Das kann eine Ganzzahl sein, wenn bspw. ein Material mit einer Pauschale x mal benötigt wurde, oder es kann eine Angabe für eine benutzte Menge sein – mit bis zu 15 Nachkommastellen. 1.1.1.10.15 Zeit Geben Sie die Dauer in Minuten ein, wenn gewünscht. Bei der Verwendung in den Modellen kann es sich nur um eine Zeitvorgabe handeln, die in der Behandlungskarte dann korrigiert werden muss. Die Werte können zur automatischen Bestimmung der Faktorhöhe für ein bestimmtes Honorar herangezogen werden. 1.1.1.11 Kons-Modelle > Neue Liste Hier können Sie neue Listen anlegen und haben somit alternative Behandlungen zur Verfügung. Überlegen Sie sich vorher ein Konzept, das Ihre Wünsche strukturiert. Ihre Arbeit wird danach wesentlich angenehmer. © Procedia GmbH 14.05.15 07:55 Beschriebenen Funktionen können zu kostenpflichtigen Softwaremodulen gehören! 33 von 174 (Vervielfältigung jeglicher Art nur mit schriftlicher Genehmigung der Procedia GmbH, Irrtum und technischer Fortschritt vorbehalten) Dokumentation Nur für Eigentümer von Procedia – Zahnarztsoftware mit gültigem Softwarepflegevertrag! 1.1.1.12 V300/V400 Kons-Modelle – Prüfung auf Doppeleingaben Jedes mal, wenn Sie aus den Konsmodellen Leistungen anwählen, prüft das System beim Einsetzen in die Behandlungskarte, ob die Leistungen schon einmal erfasst worden sind. Das verhindert versehentliches doppeltes Einbuchen in die Behandlungskarte. Es kommt eine entsprechende Warnmeldung, die Sie auf mögliche Fehler aufmerksam macht. 1.1.1.12.1 Achtung: Mehrfache Einträge vorhanden! Diese Meldung zeigt Ihnen, dass Sie möglicherweise Doppeleingaben im System hinterlegt haben. Das ist sehr wahrscheinlich, weil die Meldung nur kommt, wenn Datum, Gebühren, Zahnfelder und andere doppelt gefunden werden. 1.1.1.12.2 Anzeigen – Ja Zeigt Ihnen die doppelten Einträge an – Sie können diese dann bearbeiten oder löschen. 1.1.1.12.3 Anzeigen – Nein Das Fenster verschwindet und die Eingabe wird normal fortgeführt. Eine erneute Warnung gibt es nicht. (!!!) Bitte beachten Sie, dass bestimmte Warnungen nur zum Zeitpunkt der Eingabe ausgegeben werden können. Nehmen Sie die Warnungen deshalb ernst und nehmen Sie die Korrekturen ggf. auch sofort vor, um Fehler in der Abrechnung zu vermeiden. 1.1.1.13 Eingabezeile –> 1.1.1.13.1 Vorschlagswesen –> 34 von 174 Sobald die Eingabezeile leer ist, können Sie neue Leistungen eingeben. Das Drücken der “+”-Taste akzeptiert die Leistungen und sortiert sie in die Historie, den Anzeigebereich oberhalb der Bearbeitungszeile ein. Sie können auch Leistungen oben anklicken und diese dann in die Eingabezeile nach unten holen. Sobald die Einträge in der Bearbeitungszeile sind, können die einzelnen Felder bearbeitet werden. Hier gelten die üblichen Regelungen für die Eingabe. Die Taste „+“ auf der Tastatur erzeugt eine neue Eingabe und sortiert den eben eingegebenen Bereich (Änderungen oder Neuaufnahme) nach oben in die Historie. Wenn Sie bei Gebührennummern gerne auf die geläufigen Kürzel zurückgreifen wollen, so tippen Sie im Feld „GebNr.“ Bitte zuerst eine „Leertaste“ – die Eingaben werden dann als „Kürzel“ interpretiert und auch so gespeichert! Bei vielen GOZ oder auch BEMA-Positionen schlägt das Programm alternative Abrechnungsmöglichkeiten vor. Diese Fenster erscheinen, wenn man die Behandlungen zeilenweise eingibt. Die eingegebene Behandlung ist voreingestellt. Durch Anklicken der Alternative wird diese ausgewählt. Sie können diese Meldungen über das Menü „Ablage“, „Voreinstellungen Programm“, „Weitere Voreinstellungsthemen“, „Meldungen“ aus- und einschalten. Beschriebenen Funktionen können zu kostenpflichtigen Softwaremodulen gehören! (Vervielfältigung jeglicher Art nur mit schriftlicher Genehmigung der Procedia GmbH, Irrtum und technischer Fortschritt vorbehalten) © Procedia GmbH 14.05.15 07:55 Dokumentation 1.1.1.13.2 Nur für Eigentümer von Procedia – Zahnarztsoftware mit gültigem Softwarepflegevertrag! V300/V400 Kreuz (Abbrechen) Sollten Sie die Änderungen in der Zeile nicht übernehmen wollen, klicken Sie auf das Kreuz am Anfang der Zeile. 1.1.1.13.3 Haken (Bestätigen) Wenn die Änderungen gespeichert werden sollen, Klicken Sie auf den Haken rechts neben der Bearbeitungszeile, oder Sie drücken die “+”-Taste, die die gleiche Wirkung hat. 1.1.1.13.4 Eingabe von Bema-ZE-nachträglichen Leistungen Wichtig ist bei der Eingabe die Beachtung der Zahnangaben, da die Abrechnungsregeln nur nach Angabe der Zähne kontrolliert werden können. Die Eingabe von bspw. 5 mal 19 reicht also nicht. 1.1.1.13.5 Eingabe der Zähne im Schema Als Erleichterung ist es möglich, die Zähne vorher im Zahnschema anzuwählen. Wählen Sie den ersten Zahn durch zweimaliges Anklicken im Zahnschema, alle weiteren Zähne ebenso an. Die Zähne werden rot dargestellt. Natürlich können Sie auch die Zähne später in das Zahnfeld durch Komma getrennt eingeben, also in unserem Beispiel 31,32,33. 1.1.1.13.6 Eingabe der Gebühr Nun tippen Sie in das Gebührenfeld die entsprechende Bema-Gebühr (bspw. 19) ein. Nun wird der im Zahnschema angewählte Zahn (bzw. die Zähne) eingetragen und die Anzahl automatisch korrigiert. Die automatische Übernahme der Zähne erfolgt nicht, wenn schon etwas in das Zahnfeld eingegeben worden ist. Sie können natürlich auch die Zähne, wie oben beschrieben, manuell eingeben. 1.1.1.13.7 Eingabe der Laborleistungen In Abänderung der bisherigen Möglichkeiten kann das Feld “Mat” nun im Falle einer Zeile mit “zzn” oder „zpn“ im Feld “Rech” mit Positionen aus dem Laborbeleg versehen werden: Denken Sie bitte daran, auch den Faktor (entspricht Anzahl) einzugeben, der sonst automatisch auf “1” gestellt wird. 1.1.1.13.8 Labor und Gebühr in einer Zeile Wenn Sie eine Zeile mit einer Gebühr und einem Material versehen, wird eine Sonderregelung ausgeführt, die Ihnen die Arbeit wesentlich erleichtert. Der Faktor aus der Eingabe der Zähne wird in die Anzahl für das Labormaterial übernommen. So können auf Wunsch an bestimmte Positionen gekoppelte Materialien auch je ausgewähltem Zahn abgerechnet werden. Die Anzahl ist natürlich überschreibbar. (!!!) Bitte achten Sie darauf, dass der Faktor für das Material in einer Zeile, in der auch eine Gebühr eingetragen wurde, übernommen wird. Damit ist eine weitgehend automatisierte Steuerung möglich. Der Faktor ist natürlich manuell korrigierbar. © Procedia GmbH 14.05.15 07:55 Beschriebenen Funktionen können zu kostenpflichtigen Softwaremodulen gehören! 35 von 174 (Vervielfältigung jeglicher Art nur mit schriftlicher Genehmigung der Procedia GmbH, Irrtum und technischer Fortschritt vorbehalten) Dokumentation 1.1.1.13.9 Nur für Eigentümer von Procedia – Zahnarztsoftware mit gültigem Softwarepflegevertrag! V300/V400 Weitere Vorgehensweise Die Leistungen werden dann automatisch bei der Abrechnung der HKP´s weiter verarbeitet. Wenn die Leistungen einem Plan zugeordnet wurden, (dies geschieht durch die Abrechnung automatisch) werden sie in der Behandlungskarte mit der Nummer des Planes gekennzeichnet. 1.1.1.14 Felder der Eingabezeile 1.1.1.14.1 Roter Punkt mit Kreuz (abbrechen) Bitte wählen Sie das Symbol an, wenn Sie Eingaben in der Eingabezeile rückgängig machen wollen. Alles bleibt, wie es vor der Bearbeitung war. 1.1.1.14.2 Rech(nung) Steuert die Abrechnungsart der jeweiligen Leistung. Dabei bedeuten die einzelnen Kürzel: „*“ Kassenleistungen, die über die Quartalsabrechnung abgerechnet werden bzw. beim Privatpatienten reguläre Leistungen, die noch nicht berechnet worden sind. „p“ Damit werden Privatleistungen beim Kassenpatienten eingetragen, die anschließend über eine GOZ-Rechnung liquidiert werden können. „pv“ Hiermit werden Privatverrechungsleistungen (bspw. Mehrkostenfüllungen etc.) eingetragen. Das bedeutet, es werden GOZ-Gebühren eingetragen, bei welcher die Bema-Gebührenziffer abgezogen wird bspw. bei Kunststofffüllungen im Seitenzahnbereich... „b“ Mit „b“ werden Bema-Leistungen eingetragen, die nicht über die Quartalsabrechnung sondern über eine Bema-Rechnung abgerechnet werden bspw. Unfallleistungen. „hkfg“ honorarkfogesetzlich - Damit werden KFO-Leistungen eingetragen. Sofern Sie Leistungen aus dem Plan abbuchen, wird die Nummer des Planes, aus dem abgebucht wird, hinten angehängt („hkfg157“). Bei manuell eingegebenen Leistungen (ohne Abbuchung aus einem Plan) wird keine Nummer angezeigt – es bleibt bei dem Kürzel („hkfg“). „hpag“ honorarpargesetzlich - Damit werden PAR-Leistungen eingetragen. Sofern Sie Leistungen aus dem Plan abbuchen, wird die Nummer des Planes, aus dem abgebucht wird, hinten angehängt („hpag157“). Bei manuell eingegebenen Leistungen (ohne Abbuchung aus einem Plan) wird keine Nummer angezeigt – es bleibt bei dem Kürzel („hpag“). „hkbg“ honorarkieferbruchgesetzlich - Damit werden Kieferbruch-Leistungen eingetragen. Sofern Sie Leistungen aus dem Plan abbuchen, wird die Nummer des Planes, aus dem abgebucht wird, hinten angehängt („hkbg157“). Bei manuell eingegebenen Leistungen (ohne Abbuchung aus einem Plan) wird keine Nummer angezeigt – es bleibt bei dem Kürzel („hkbg“). „lzep“ laborleistungen/materialienzeprivat - Damit werden Eigenlabor-Leistungen eingetragen, die über eine GOZ (PKV – private Therapie) abgerechnet werden. Sofern Sie Leistungen aus dem Plan abbuchen, wird die Nummer des Planes, aus dem abgebucht wird, hinten angehängt („lzep157“). Bei 36 von 174 Beschriebenen Funktionen können zu kostenpflichtigen Softwaremodulen gehören! (Vervielfältigung jeglicher Art nur mit schriftlicher Genehmigung der Procedia GmbH, Irrtum und technischer Fortschritt vorbehalten) © Procedia GmbH 14.05.15 07:55 Dokumentation Nur für Eigentümer von Procedia – Zahnarztsoftware mit gültigem Softwarepflegevertrag! „lzeg“ „lkfp“ „lkfg“ „lpap“ „lpag“ „lkbp“ „lkbg“ © Procedia GmbH 14.05.15 07:55 V300/V400 manuell eingegebenen Leistungen (ohne Abbuchung aus einem Plan) wird keine Nummer angezeigt – es bleibt bei dem Kürzel („lzep“). laborleistungen/materialienzegesetzlich - Damit werden Eigenlabor-Leistungen eingetragen, die über einen ZE-Plan (GKV) abgerechnet werden. Sofern Sie Leistungen aus dem Plan abbuchen, wird die Nummer des Planes, aus dem abgebucht wird, hinten angehängt („lzeg157“). Bei manuell eingegebenen Leistungen (ohne Abbuchung aus einem Plan) wird keine Nummer angezeigt – es bleibt bei dem Kürzel („lzeg“). laborleistungen/materialienkfoprivat - Damit werden Eigenlabor-Leistungen eingetragen, die über eine GOZ (PKV – private Therapie) abgerechnet werden. Sofern Sie Leistungen aus dem Plan abbuchen, wird die Nummer des Planes, aus dem abgebucht wird, hinten angehängt („lkfp157“). Bei manuell eingegebenen Leistungen (ohne Abbuchung aus einem Plan) wird keine Nummer angezeigt – es bleibt bei dem Kürzel („lkfp“). laborleistungen/materialienkfogesetzlich - Damit werden Eigenlabor-Leistungen eingetragen, die über einen KFO-Plan (GKV) abgerechnet werden. Sofern Sie Leistungen aus dem Plan abbuchen, wird die Nummer des Planes, aus dem abgebucht wird, hinten angehängt („lkfg157“). Bei manuell eingegebenen Leistungen (ohne Abbuchung aus einem Plan) wird keine Nummer angezeigt – es bleibt bei dem Kürzel („lkfg“). laborleistungen/materialienparprivat - Damit werden Eigenlabor-Leistungen eingetragen, die über eine GOZ (PKV – private Therapie) abgerechnet werden. Sofern Sie Leistungen aus dem Plan abbuchen, wird die Nummer des Planes, aus dem abgebucht wird, hinten angehängt („lpap157“). Bei manuell eingegebenen Leistungen (ohne Abbuchung aus einem Plan) wird keine Nummer angezeigt – es bleibt bei dem Kürzel („pap“). laborleistungen/materialienpargesetzlich - Damit werden EigenlaborLeistungen eingetragen, die über einen PAR-Plan (GKV) abgerechnet werden. Sofern Sie Leistungen aus dem Plan abbuchen, wird die Nummer des Planes, aus dem abgebucht wird, hinten angehängt („lpag157“). Bei manuell eingegebenen Leistungen (ohne Abbuchung aus einem Plan) wird keine Nummer angezeigt – es bleibt bei dem Kürzel („lpag“). laborleistungen/materialienkieferbruchprivat - Damit werden EigenlaborLeistungen eingetragen, die über eine GOZ (PKV – private Therapie) abgerechnet werden. Sofern Sie Leistungen aus dem Plan abbuchen, wird die Nummer des Planes, aus dem abgebucht wird, hinten angehängt („lkbp157“). Bei manuell eingegebenen Leistungen (ohne Abbuchung aus einem Plan) wird keine Nummer angezeigt – es bleibt bei dem Kürzel („lkbp“). laborleistungen/materialienkieferbruchgesetzlich - Damit werden EigenlaborLeistungen eingetragen, die über einen Kieferbruch-Plan (GKV) abgerechnet werden. Sofern Sie Leistungen aus dem Plan abbuchen, wird die Nummer des Planes, aus dem abgebucht wird, hinten angehängt („lkbg157“). Bei manuell eingegebenen Leistungen (ohne Abbuchung aus einem Plan) wird keine Nummer angezeigt – es bleibt bei dem Kürzel („lkbg“). Beschriebenen Funktionen können zu kostenpflichtigen Softwaremodulen gehören! 37 von 174 (Vervielfältigung jeglicher Art nur mit schriftlicher Genehmigung der Procedia GmbH, Irrtum und technischer Fortschritt vorbehalten) Dokumentation Nur für Eigentümer von Procedia – Zahnarztsoftware mit gültigem Softwarepflegevertrag! „lkcp“ (!!!) „lkcg“ (!!!) „zzn“ „ztpn“ „zpn“ 38 von 174 V300/V400 laborleistungen/materialienkonservierendchirurgischprivat - Damit werden Eigen- labor-Leistungen eingetragen, die über eine GOZ (PKV – private Therapie) abgerechnet werden. Sofern Sie Leistungen aus dem Plan abbuchen, wird die Nummer des Planes, aus dem abgebucht wird, hinten angehängt („lkcp157“). Bei manuell eingegebenen Leistungen (ohne Abbuchung aus einem Plan) wird keine Nummer angezeigt – es bleibt bei dem Kürzel („lkcp“). Hiermit werden Laborleistungen und Materialien aus dem Eigenlabor eingetragen, die über die GOZ-Rechnung mit abgerechnet werden sollen. Verbrauchsmaterial (bspw. die Medikamente für die „i“) werden mit über das Honorarkürzel abgerechnet. Zur eingetragenen privaten Gebühr kann in der Spalte „Mat.“(erial) das Kürzel für das verwendete Verbrauchsmaterial mit eingegeben werden. laborleistungen/materialienkonservierendchirurgischgesetzlich – Dieses Kürzel ist bislang noch reserviert. Derzeit gibt es noch keinen Grund, es für die Abrechnung über die Quartalsabrechnung einzusetzen. Bei Verwendung des Abbuchungssystems für ZE-HKP´s wählen Sie bitte diese Leistungskennzeichnung, wenn Sie nachträgliche Leistungen für den Bereich „R“ des HKP eingeben wollen, die bei der Planung noch nicht vorhersehbar waren und während der Behandlung notwendig geworden sind. Diese Positionen werden bei der Abrechnung von HKP´s automatisch mit übernommen. Sie können die Berücksichtigung später in der Abrechnungsmaske auch noch rückgängig machen. Bei Verwendung des Abbuchungssystems für ZE-HKP´s wählen Sie bitte diese Leistungskennzeichnung, wenn Sie nachträgliche Leistungen für den Bereich „TP“ des HKP eingeben wollen, die bei der Planung noch nicht vorhersehbar waren und während der Behandlung notwendig geworden sind. Diese Positionen werden bei der Abrechnung von HKP´s automatisch mit übernommen. Sie können die Berücksichtigung später in der Abrechnungsmaske auch noch rückgängig machen. Bei Verwendung des Abbuchungssystems für ZE-HKP´s wählen Sie bitte diese Leistungskennzeichnung, wenn Sie nachträgliche Leistungen für den Bereich „P“ des HKP eingeben wollen, die bei der Planung noch nicht vorhersehbar waren und während der Behandlung notwendig geworden sind. Beschriebenen Funktionen können zu kostenpflichtigen Softwaremodulen gehören! (Vervielfältigung jeglicher Art nur mit schriftlicher Genehmigung der Procedia GmbH, Irrtum und technischer Fortschritt vorbehalten) © Procedia GmbH 14.05.15 07:55 Dokumentation Nur für Eigentümer von Procedia – Zahnarztsoftware mit gültigem Softwarepflegevertrag! „#“ „>“ 1.1.1.14.3 V300/V400 Diese Positionen werden bei der Abrechnung von HKP´s automatisch mit übernommen. Sie können die Berücksichtigung später in der Abrechnungsmaske auch noch rückgängig machen. Über das Lattenkreuz werden alle EBM-Leistungen eingetragen. Das bedeutet, dass alle ärztlichen Leistungen von bspw. Mund-, Kiefer- Gesichtschirurgen mit eigener Arztzulassung über „#“ eingetragen werden. Mit diesen Zeichen können Sie veranlassen, dass Sie bei der Gebührenposition Begriffe eingeben können, die automatisch vom Programm ausgewertet werden. Im wesentlichen ist es für die automatische Dokumentation des Arztbriefes gedacht. So kann bspw. ein bestimmter Bereich innerhalb ihrer Behandlungskarte dazu bestimmt sein, bei dem nächsten Arztbrief die automatische Dokumentation zu steuern. Dazu beginnen sie diesem Bereich mit dem Schlüsselwort „Dokubeginn“, das Sie eingeben können, wenn Sie vorne „>“ bei „Rech“ ansteuern. Die danach folgenden Positionen würden automatisch auf dem Brief dokumentiert. Erst wenn das System das Schlüsselwort „Dokuende“ findet, wird der Dokumentationsbereich abgeschlossen. Datum Hier wird automatisch das Datum des Datumfeldes direkt darüber übernommen. Das Datum ist je Zeile änderbar. Die Eingabe von Tag, Monat und Jahr muss durch ein Trennzeichen unterbrochen werden. Hier kann auf Punkt, Komma, Bindestrich, Leertaste usw. zurückgegriffen werden. Das Datum kann über das Kalendersymbol in der Funktionsleiste auf den Behandlungstag voreingestellt werden, so dass sich Behandlungen vergangener Tage leicher nachtragen lassen. 1.1.1.14.4 S(itzung) Gibt an, in welcher Sitzung des Tages die Leistungen erbracht wurden. Das Feld wird vom Prüfmodul ausgewertet und muss korrigiert werden, wenn ein Patient mehrfach an einem Tage bei Ihnen in Behandlung war. 1.1.1.14.5 Geb(ühren)N(umme)r Hier kann die gültige Gebührennummer eingegeben werden. Wenn Sie gerne mit den Bema-Kürzeln arbeiten, können Sie diese eingeben, indem Sie zuerst eine Leertaste und dann das Kürzel tippen. Das Programm „sieht“ dann, dass Sie ein Kürzel eingegeben haben und merkt sich die dazugehörige Nummer automatisch im Hintergrund. Sie sehen also weiterhin die Kürzel, die bei der QA und bei Rechnungen in die entsprechenden Nummern umgewandelt werden. Da es sich um ein blau hinterlegtes Feld handelt, können Sie auch mit der “@”-Taste Gebührenlisten abfordern. Wenn Sie einen Teil der Nummer nicht wissen, können Sie auch “13” und “@” eingeben, damit Ihnen alle Ge- © Procedia GmbH 14.05.15 07:55 Beschriebenen Funktionen können zu kostenpflichtigen Softwaremodulen gehören! 39 von 174 (Vervielfältigung jeglicher Art nur mit schriftlicher Genehmigung der Procedia GmbH, Irrtum und technischer Fortschritt vorbehalten) Dokumentation V300/V400 Nur für Eigentümer von Procedia – Zahnarztsoftware mit gültigem Softwarepflegevertrag! bühren gelistet werden, die mit “13” beginnen. Die Listen werden durch die Steuerung in “Rech” beeinflusst. So sehen Sie immer die dazugehörigen Nummern, wie bspw. BEMA, GOZ, KFO usw. 1.1.1.14.5.1 Gebühren suchen nach Leistungsnummer (z.B. 13b) Geben Sie in das Gebührenfeld das „@“ ein. Danach erscheint eine Liste mit den im System vorhandenen Gebührenpositonen. Klicken Sie auf die Spalte „Geb(ühren) N(umme)r. Die Liste wird dann nach dieser Spalte sortiert und Sie können durch einfaches Scrollen die gewünschte Nummer finden. Wenn Sie die Liste weiter einschränken wollen, dann klicken Sie auf das Suchfeld und geben Sie einfach auf der Tastatur „13“ ein. Nun werden alle Gebühren gezeigt, die die „13“ in der Bezeichnung, der Abkürzung oder im Text haben. Sie können das Verfahren auch abkürzen, in dem Sie direkt in der Behandlungskarte schon „13@“ eingeben. (!!!) Die Sortierung findet nach der Sortiernummer statt. Diese können Sie in den Voreinstellungen des Systems vergeben und ändern. Wenn also Gebühren in einer „chaotischen“ Reihenfolge erscheinen, dann müssen Sie zunächst in den Voreinstellungen eine sinnvolle Reihenfolge einrichten. 1.1.1.14.5.2 Gebühren suchen nach Leistungskürzel (z.B. f2) Geben Sie in das Gebührenfeld das „@“ ein. Wenn Sie die Liste weiter einschränken wollen, dann klicken Sie auf das Suchfeld und geben Sie einfach auf der Tastatur „f2“ ein. Nun werden alle Gebühren gezeigt, die die „f2“ in der Bezeichnung, der Abkürzung oder im Text haben. 1.1.1.14.5.3 Gebühren suchen nach Leistungsbeschreibung (z.B. „Resektion“) 1. 2. 3. 4. 1.1.1.14.6 Beim Eintragen von Leistungen in der Behandlungskarte können Gebührenziffern oder Abkürzungen eingegeben werden. Zusätzlich gibt es die Möglichkeit, Bestandteile der Leistungsbeschreibung einzugeben. Um diese Funktion optimal zu nutzen, gehen Sie bitte folgenderweise vor: Geben Sie im Rech-Feld (erste Spalte) das Kürzel für die Art der Abrechnung ein (•-Bema-Abrechnung, p-Privatabrechnung, # Abrechnung nach EBM). Geben Sie in der Spalte „Gebührenziffer“ bitte einen Bestandteil der Leistungsbeschreibung ein bspw. Resektion. Es öffnet sich Ihnen eine Auswahlliste aller Leistungen der ausgewählten Abrechnungsart, die den von Ihnen eingegebenen Inhalt in der Leistungsbeschreibung haben. Sie können nun die benötigte Leistung durch Anklicken in die Bearbeitungszeile übernehmen. Zahn Bema: Hier kann immer nur ein Zahn eingegeben werden, da das Prüfmodul eine Überprüfung nur mit einem Zahn macht. Wenn Sie mehrere Zähne behandeln, müssen Sie für jeden Zahn, zu dem Sie eine Gebühr abrechnen wol- 40 von 174 Beschriebenen Funktionen können zu kostenpflichtigen Softwaremodulen gehören! (Vervielfältigung jeglicher Art nur mit schriftlicher Genehmigung der Procedia GmbH, Irrtum und technischer Fortschritt vorbehalten) © Procedia GmbH 14.05.15 07:55 Dokumentation Nur für Eigentümer von Procedia – Zahnarztsoftware mit gültigem Softwarepflegevertrag! V300/V400 len, eine Zeile ausfüllen. In einigen Fällen ist es auch möglich, mehrere Zähne anzugeben. GOZ: Hier können mehrere Zähne eingegeben werden. Sie sehen allerdings immer nur einen kleinen Teil, den Sie mit den Pfeiltasten nach rechts und links auf der Tastatur rollen können. Auf der Rechnung werden alle Zähne ausgeschrieben. Bei einigen Gebühren, wie etwa “zst”, werden die Zähne auch automatisch eingetragen. Sie können diese Eintragungen natürlich jederzeit ändern. 1.1.1.14.7 Anz(ahl) BEMA: Der Inhalt muss in der Regel 1 sein. GOZ: Die Anzahl kann entsprechend den Abrechnungsvorschriften eingetragen werden und wird zum Teil auch selber gebildet. 1.1.1.14.8 Lage Muss nur ausgefüllt werden, wenn Sie Leistungen eingeben, bei denen die Lage bezeichnet werden muss. Wenn Sie aus den Gebührenlisten Leistungen übernehmen, wird das Feld ausgefüllt, wenn “l” im Modell aktiviert ist. 1.1.1.14.9 Bemerkung BEMA: führt in einigen Fällen zu ergänzenden Angaben auf der Abrechnung. GOZ: Dem Feld Bemerkung kommt überwiegend dokumentarische Bedeutung zu. Auf der Rechnung werden die Bemerkungen nicht benutzt. 1.1.1.14.10 Balken DocManager Diese Markierung zeigt Ihnen an, dass der Zeile Dokumente zugeordnet werden, die dann automatisch geöffnet werden, wenn man die Zeile aktiviert. Die Farbe zeigt, welcher Dokumententyp hinterlegt ist (siehe auch Anleitung zum DocManager). Darüberhinaus kann es auf dem Balken oben ein grünes oder rotes Quadrat geben: Der grüne Teil zeigt an, dass die Informationen hinterlegt wurden, der rote Teil zeigt, dass die Informationen von Ihnen als wichtig eingestuft worden sind. 1.1.1.14.11 Fak(tor) BEMA: Der Faktor steht in der Regel auf “1”. GOZ: Es wird der voreingestellte Faktor verwendet, den Sie zu jeder einzelnen Gebührennummer eingeben können. Bei Überschreitung der Schwellenwerte wird eine entsprechende Warnmeldung herausgegeben, die dann auch eine Standardbegründung auswirft. Diese ist änderbar. 1.1.1.14.12 Begr(ündung) Bei Überscheiten des GOZ - Schwellenwertes in den einzelnen Gebührenbereichen wird eine Warnung ausgegeben und eine Standardbegründung eingesetzt. Tippen Sie hier einfach das gewünschte Kürzel ein, um die Begründung zu erzeugen. Es wird entweder erkannt, und die Begründung wird eingesetzt, oder es kommt die Maske zur Neuaufnahme der Begründung. Da das Feld hellblau hinterlegt ist, kann auch wieder eine Liste der vorhandenen Begrün- © Procedia GmbH 14.05.15 07:55 Beschriebenen Funktionen können zu kostenpflichtigen Softwaremodulen gehören! 41 von 174 (Vervielfältigung jeglicher Art nur mit schriftlicher Genehmigung der Procedia GmbH, Irrtum und technischer Fortschritt vorbehalten) Dokumentation Nur für Eigentümer von Procedia – Zahnarztsoftware mit gültigem Softwarepflegevertrag! V300/V400 dungen aufgerufen werden. Wenn Sie eine neue Begründung aufnehmen wollen, können Sie es hier sofort tun, indem Sie ein neues Kürzel eingeben, oder die Liste der vorhandenen Begründungen mit dem Schließkasten beenden. (links oben in der Titelzeile des Fensters). Sie können auch mehrere Begründungen zu einer bestimmten Nummer abspeichern und aufrufen, indem sie den Abkürzungen einfach die Gebührennummer voranstellen. Dadurch kann man in der Begründungsliste einfach nach den entsprechenden Nummern suchen, und Ihr Programm zeigt alle Begründungen dazu. Tippen Sie dann einfach die Nummer und dann „@“ & Return. Wenn Sie ein neues Kürzel aufnehmen, kommen Sie in die Maske für die Neuaufnahme von Begründungen, die Sie einfach ausfüllen können. Bevor Sie eine neue Begründung aufnehmen, kontrollieren Sie mit der „@“-Taste, ob die Begründung nicht schon eingegeben wurde. (!!!) Sollten Sie mehrere Begründungen zu einer Position zuordnen wollen, oder individuelle Texte mit auf die Rechnung drucken wollen, so benutzen Sie die Zusatzoption der individuellen Begründung. 1.1.1.14.12.1 Begründungen Um Ihnen das Bearbeiten und Pflegen von Begründungen zu vereinfachen, passt sich die Länge der Liste je nach Bildschirmauflösung automatisch Ihrem Monitor (bzw. der gewählten Auflösung) an. Alle eingetragenen Begründungen werden in aufsteigender Reihenfolge numerisch und alphabetisch sortiert. Neuangelegte Begründungen werden in alphabetischer Reihenfolge zwischensortiert, was das Auswählen von Begründungen aus Auswahllisten vereinfacht. 1.1.1.14.12.2 Individuelle Begründungen Wenn Sie vor der Begründungsspalte ein „i“ erkennen, dann handelt es sich um eine individuelle Begründung. 1.1.1.14.13 V(ereinbarung) –> 1.1.1.14.13.1 Paragraph 2 Absatz 1/2 –> 42 von 174 Über die Vereinbarungen haben Sie die Möglichkeit, zu jeder einzelnen GOZLeistung eine Vereinbarung einzutragen. Es werden Ihnen unter dem Button „Vereinbarungen“ vier verschiedene Vereinbarungen zur Verfügung gestellt, welche durch Anklicken zur aktiven Leistung gespeichert werden. Welche Inhalte die einzelnen Vereinbarungen haben, wird Ihnen beim Klicken auf das kleine Fragezeichen hinter der Bezeichnung der Vereinbarung gezeigt. Paragraph 2 Absatz 1/2 ist eine Vereinbarung über die Höhe der Vergütung. Diese Vereinbarung wird üblicherweise bei Leistungen mit Steigerungsfaktoren > 3,5 eingesetzt. Wird zu einer Leistung ein Steigerungsfaktor > 3,5 eingegeben, wird diese Vereinbarung automatisch zur Leistung angesetzt. Die Vereinbarungen nach §2 Abs. 1/2 erzeugt einen getrennt Ausdruck, der von der Form her an den gesetzlichen Formularen orientiert ist. Wenn Sie möchten, können Sie sich eine Freischaltung vornehmen lassen, bei der der Ausdruck als Schwerpunkt den Diffe- Beschriebenen Funktionen können zu kostenpflichtigen Softwaremodulen gehören! (Vervielfältigung jeglicher Art nur mit schriftlicher Genehmigung der Procedia GmbH, Irrtum und technischer Fortschritt vorbehalten) © Procedia GmbH 14.05.15 07:55 Dokumentation Nur für Eigentümer von Procedia – Zahnarztsoftware mit gültigem Softwarepflegevertrag! V300/V400 renzbetrag herausstellt und nicht den Gesamtbetrag aller Leistungen listet. Rufen Sie dazu einfach unsere Hotline an. 1.1.1.14.13.2 Paragraph 2 Absatz 3 –> 1.1.1.14.13.3 Paragraph 2 Absatz 3 ist eine Vereinbarung über Verlangensleistungen und deren Vergütung. Die Vereinbarungen nach §2 Abs. 1/2 und §2 Abs. 3 können nicht parallel verwendet werden. Wird eine Verlangensleistung mit einem Faktor > 3,5 berechnet, ist die Vergütung dieser Leistung bereits in der Vereinbarung §2 Abs. 3 geregelt. Privatvereinbarung Privatvereinbarung ist die Vereinbarung einer Privatbehandlung eines Kassenpatienten gemäß § 4 Abs. 5b BMV-Z bzw. § 8 Abs. 3 KZBV VdAK/AEVVertrag. Diese Vereinbarung wird dann eingesetzt, wenn eine Behandlung bei einem Kassenpatienten auf dessen Wunsch komplett privat durchgeführt wird. Das Programm unterscheidet dabei selbständig, welche Vereinbarung (nach Bundesmantel- oder Ersatzkassenvertrag) bei dem Patienten angesetzt werden muss. 1.1.1.14.13.4 Laborvereinbarung Die Laborvereinbarung vereinbart zusätzliche Laborkosten zahntechnischer Leistungen nach BEB. 1.1.1.14.14 Mat(erial) BEMA: Keine Bedeutung außer eventuell dokumentarischen Werten. In Zusammenhang mit “z” können Laborleistungen für die Abrechnung von HKP´s eingetragen werden GOZ: Wenn Sie der GOZ - Position ein Material zuordnen wollen, geben Sie hier bitte auch per Kürzel das gewünschte Material an. Sollte das Kürzel bekannt sein, wird das Material eingesetzt, anderenfalls erhalten Sie eine Maske zur Neuaufnahme von Verbrauchsmaterialien. Denken Sie daran, dass es zwei Bereiche gibt, die Verbrauchs- und die Labormaterialien, die getrennt erfasst und gepflegt werden. Innerhalb der GOZ-Positionen sind nur die Verbrauchsmaterialien verwendbar. Alle Labormaterialien erscheinen auf dem gesondert anzulegenden Eigenlaborbeleg. (!!!) Sollten Sie mehrere Verbrauchsmaterialien zu einer Position zuordnen wollen, können Sie direkt nach der ersten Zeile mit der Gebührennummer eine zweite und weitere Zeilen erzeugen, die als Gebührennummer eine Leertaste enthalten. Diese Zeilen werden mit in Rechnungen übernommen und können nur Material- und Begründungsangaben enthalten. 1.1.1.14.14.1 Materialien Um Ihnen das Bearbeiten und Pflegen von Materialien zu vereinfachen, passt sich die Länge der Liste je nach Bildschirmauflösung automatisch Ihrem Monitor (bzw. der gewählten Auflösung) an. Alle eingetragenen Materialien werden in aufsteigender Reihenfolge numerisch und alphabetisch sortiert. © Procedia GmbH 14.05.15 07:55 Beschriebenen Funktionen können zu kostenpflichtigen Softwaremodulen gehören! 43 von 174 (Vervielfältigung jeglicher Art nur mit schriftlicher Genehmigung der Procedia GmbH, Irrtum und technischer Fortschritt vorbehalten) Dokumentation 1.1.1.14.15 Nur für Eigentümer von Procedia – Zahnarztsoftware mit gültigem Softwarepflegevertrag! V300/V400 Fak(tor) Ergänzt die Materialeingabe hinsichtlich der verwandten Menge. Hier können auch Werte bis zu 3 Stellen nach dem Komma eingegeben werden, um genaue Verbräuche von Gold etc. zu erfassen. 1.1.1.14.16 t (=Zeit) Hier kann die für die Behandlung aufgewandte Zeit eingegeben werden. Die Auswertung kann durch die Stundensatzanalyse stattfinden. 1.1.1.14.17 Beh(handler) Hier wird zunächst der Stammbehandler eingesetzt, der auch innerhalb der Behandlungskarte im Leistungserfassungsbereich angezeigt wird. Der Behandler kann pro Zeile geändert werden und wird folgerichtig statistisch ausgewertet. 1.1.1.14.18 Tech(niker) Neben dem jeweiligen Behandler können Sie auch bestimmen, welchem Techniker eine Eingabezeile (statistisch) möglicherweise zugeordnet werden soll. Geben Sie gegebenenfalls die Nummer des Technikers, dem die Zeile zugeordnet werden soll, in diesem Feld ein. 1.1.1.14.19 Grüner Punkt mit Haken (Bestätigen) Bestätigt die Eingaben in der Eingabezeile und übernimmt den Eintrag nach oben in die Historie. Diese Funktion kann gleichzeitig auch über die „Plus“Taste ausgeführt werden. So ist es möglich, nach und nach Einträge zu produzieren, die jeweils mit „Plus“ gespeichert werden. 1.1.1.14.20 Test auf doppelte Eingaben Wenn Sie den Haken nach der Eingabe Ihrer Werte in der Eingabezeile betätigen, laufen verschiedene Prüfungen ab, die teils leistungsbedingt oder nach der Kennung der Leistungen ablaufen. Generell werden Sie jedoch darauf aufmerksam gemacht, wenn eine Leistung doppelt eingegeben wurde. In diesem Fall wird die Leistung nicht einfach angefügt, sondern die Ansicht wechselt automatisch auf die Anzeige der Leistungen, die mit der gerade eingegebenen Werte identisch sind. Ausgenommen für die Prüfung ist das Feld „Rech“. 1.1.1.14.21 Löschen Angewählte Leistungen können durch das Drücken des Löschen symbols oben rechts im Anzeigebereich gelöscht werden. Sie verschwinden dann aber auch aus der Historie. Das Löschen von Leistungen, die auf Rechnungen geschrieben worden sind, kann statistische Probleme auslösen. Bitte verzichten Sie darauf, wenn es nicht absolut notwendig erscheint. Diese Leistungen erkennen Sie daran, dass im Feld “Rech” eine Rechnungsnummer angezeigt wird. (!!!) Wenn Sie Leistungen nicht abrechnen wollen, aber dokumentarisch erhalten, dann geben Sie in das Feld „Rech“ bitte eine Leertaste 44 von 174 Beschriebenen Funktionen können zu kostenpflichtigen Softwaremodulen gehören! (Vervielfältigung jeglicher Art nur mit schriftlicher Genehmigung der Procedia GmbH, Irrtum und technischer Fortschritt vorbehalten) © Procedia GmbH 14.05.15 07:55 Dokumentation Nur für Eigentümer von Procedia – Zahnarztsoftware mit gültigem Softwarepflegevertrag! V300/V400 ein. Die Leistung kommt dann auf keine Abrechnung, wird aber voll in der Historie geführt. 1.1.1.15 Assistent für häusliche und stationäre Pflege –> © Procedia GmbH 14.05.15 07:55 Bezüglich der Einigung der kassenzahnärztlichen Bundesvereinigung und des GKV-Spitzenverbandes auf zusätzliche Leistungen zur besseren zahnmedizinischen Betreuung von Versicherten in häuslicher und stationärer Pflege, haben wir einen Assistenten entwickelt, der die Eingabe und Abrechnung der entsprechenden Leistungen stark vereinfacht. Mit diesem Symbol können Sie den Abrechnungsassistenten für Besuche von Pflegeeinrichtungen aufrufen. Entweder Sie arbeiten schon gleich mit dem Symbol für die Pflegeeinrichtungen, um automatisch auf den richtigen Abrechnungsassistenten zu kommen, ober Sie geben die jeweiligen Startleistungen selbst ein: Sie müssen, wenn Sie das Symbol für die Pflegeeinrichtungen nicht benutzen, die Leistungen 151-155 eingeben und erhalten daraufhin einen Assistenten, der die Besuche nach Ihren durch Auswahl und Klicken vorgenommenen Angaben analysiert und die dazugehörigen Abrechnungspositionen abrechnet. Dazu folgende Übersicht: Ohne Kooperationsvertrag: o 151: Besuch eines Versicherten, einschließlich Beratung und eingehende Untersuchung o 152: Besuch je weiterem Versicherten in derselben häuslichen Gemeinschaft oder Einrichtung in unmittelbarem zeitlichen Zusammenhang mit einer Leistung nach Nr. 151 — einschließlich Beratung und eingehende Untersuchung. o 153: Besuch eines pflegebedürftigen Versicherten in einer stationären Pflegeeinrichtung zu vorher vereinbarten Zeiten und bei regelmäßiger Tätigkeit in der Pflegeeinrichtung einschließlich Beratung und eingehende Untersuchung, ohne Vorliegen eines Kooperationsvertrags nach § 119b Abs. 1 SGB V, welcher den verbindlichen Anforderungen der Vereinbarung nach § 119b Abs. 2 SGB V entspricht. –> Mit Kooperationsvertrag o 154: Besuch eines pflegebedürftigen Versicherten in einer stationären Pflegeeinrichtung (§ 71 Abs. 2 SGB XI) im Rahmen eines Kooperationsvertrags nach § 119b Abs. 1 SGB V, einschließlich Beratung und eingehende Untersuchung o 155: Besuch je weiterem pflegebedürftigen Versicherten in derselben stationären Pflegeeinrichtung (§ 71 Abs. 2 SGB XI) im Rahmen eines Kooperationsvertrags nach § 119b Abs. 1 SGB V, in unmittelbarem zeitlichen Zusammenhang mit einer Leistung nach Nr. 154 — einschließlich Beratung und eingehende Untersuchung –> 01 Berücksichtigung Die Eingabe der entsprechenden Gebühr führt auch zur Aktualisierung der Hinweise zur möglichen Abrechnung der „01“: Beschriebenen Funktionen können zu kostenpflichtigen Softwaremodulen gehören! 45 von 174 (Vervielfältigung jeglicher Art nur mit schriftlicher Genehmigung der Procedia GmbH, Irrtum und technischer Fortschritt vorbehalten) Dokumentation 1.1.1.15.1 Nur für Eigentümer von Procedia – Zahnarztsoftware mit gültigem Softwarepflegevertrag! V300/V400 Aufruf Mit diesem Symbol können Sie den Abrechnungsassistenten für Besuche von Pflegeeinrichtungen aufrufen – dann werden Sie automatisch zur richtigen Abrechnung geführt. Wenn Sie das nicht möchten, dann geben Sie die jeweiligen Startleistungen selbst ein: Tippen Sie zunächst in die Spalte Gebühren, der Eingabezeile Behandlungskarte eine gewünschten Besuchsziffern 151-155 ein. Nun bestätigen Sie Ihre Eingabe mit Return und erhalten dann über das neue Rolldown Fenster den Assistenten für die Besuchsabrechnung. 1.1.1.15.2 Der Assistent im Überblick Die Anzeigen und Optionen des Fensters für den Assistenten ändern sich je nachdem, welche Gebühr Sie eingeben und welche weiteren Zuschläge von Ihnen aktiviert werden. Außerdem ist es noch wichtig zu wissen, dass der Bereich „Wegegelder/Reiseentschädigungen“ ebenfalls je nach ausgefüllten Werten zu den dazugehörigen Gebührenposition oder weiteren Pflichtangaben führt. 46 von 174 Beschriebenen Funktionen können zu kostenpflichtigen Softwaremodulen gehören! (Vervielfältigung jeglicher Art nur mit schriftlicher Genehmigung der Procedia GmbH, Irrtum und technischer Fortschritt vorbehalten) © Procedia GmbH 14.05.15 07:55 Dokumentation Nur für Eigentümer von Procedia – Zahnarztsoftware mit gültigem Softwarepflegevertrag! V300/V400 o Die Gebührenbezeichnung und den dazugehörigen Gebührentext sehen Sie im Bereich „a“. o Im Bereich „b“ wird angezeigt, ob ein Kooperationsvertrag vorliegen muss oder nicht. Das Deaktivieren dieser Checkbox führt jeweils dazu, dass die Gebühr dann nicht abgerechnet werden kann. Denken Sie bitte daran, dass es im Falle eines bestehenden Kooperationsvertrages einer bestimmten Schriftform bedarf. o Bestimmte Zuschläge, die sich je nach Besuchsgebühr ändern, sind durch die Checkbox auslösbar, die Sie hier im Bereich „c“ sehen. o Im Bereich „d“ finden Sie die Möglichkeit eine konsiliarische Erörterung anzuwählen. Die Erläuterungen dahinter geben Ihnen die Möglichkeit, diese Abrechnungsentscheidung sicher zu treffen. o Im Bereich „e“ finden Sie die Möglichkeit den Kinderzuschlag bis zum vollendeten vierten Lebensjahr zu aktivieren. (!!!) Die Aktivierung erfolgt durch das Programm selbstständig. Das Ändern dieser Checkbox sollte also im Regelfall unterbleiben. o © Procedia GmbH 14.05.15 07:55 Im Bereich „f“ sehen Sie die Möglichkeit, zusätzliche Zuschläge für Ihre Besuche zu aktivieren. In den meisten Fällen ist sinngemäß nur ein Zuschlag möglich und deshalb auch nur einer auswählbar. Für bestimmte Zuschläge werden zusätzliche Informationen angezeigt, wenn diese angewählt worden sind. Weiter unten in der Beschreibung, wird darauf eingegangen. Beschriebenen Funktionen können zu kostenpflichtigen Softwaremodulen gehören! 47 von 174 (Vervielfältigung jeglicher Art nur mit schriftlicher Genehmigung der Procedia GmbH, Irrtum und technischer Fortschritt vorbehalten) Dokumentation Nur für Eigentümer von Procedia – Zahnarztsoftware mit gültigem Softwarepflegevertrag! o 1.1.1.15.3 V300/V400 Im Bereich „g“ geht es um die Abrechnung der Wegegelder bzw. der Reiseentschädigungen. Nach der Eingabe der Entfernungskilometer und der Aktivierung der Checkboxen, ob es sich um einen „Nachtbesuch“ handelte, werden die entsprechenden Gebühren bereitgestellt oder weitere Auswahlmöglichkeiten angeboten. Eintragen der Gebühren Nachdem der Assistent mit „OK“ verlassen wurde, erscheint wieder die Eingabezeile mit der zuvor eingegebenen Gebühr. Diese sollte nun durch den grünen Haken oder durch die plus Taste bestätigt werden. Sofort danach werden die ausgewählten oder ermittelten Gebühren, die der Assistent im Hintergrund bereitgestellt hat, eingetragen. Damit ist der Vorgang abgeschlossen. 1.1.1.15.4 Anforderung eines Besuchs durch Patienten oder deren Betreuer Sobald Sie bei den Zuschlägen den Zuschlag für „dringend angeforderte und unverzüglich durchgeführte Besuche“ anwählen, erscheint unter der Auswahlliste ein Bereich, in dem diese Anforderung dokumentiert werden kann. (!!!) Dies ist deshalb wichtig, weil das Gesetz vorsieht, dass die Anforderung als Dokument mit zur Behandlungskarte aufbewahrt werden muss. 48 von 174 o Im Bereich „f“ können die Zuschläge für die „Anforderung“ ausgewählt werden. Danach öffnet sich ein neuer Bereich: o Im Bereich „i“ können Sie, wie Sie es schon vom DocManager her kennen, Dokumente durch Drag-&-drop als Dokumentation zu dem späteren Eintrag mit der Gebühr zuordnen. Diese Lösung ist deshalb elegant, weil Sie nicht später in der Behandlungskarte das zuordnen der Dokumente nachholen müssen. o Im Bereich „j“ sehen Sie eine Liste der Dokumente, die sie bislang schon zur Dokumentation der Anforderung hinterlegt haben. –> Sollten Sie Änderungen an den Verknüpfungen vornehmen wollen, so warten Sie damit bitte, bis die Einträge in der Behandlungskarte Beschriebenen Funktionen können zu kostenpflichtigen Softwaremodulen gehören! (Vervielfältigung jeglicher Art nur mit schriftlicher Genehmigung der Procedia GmbH, Irrtum und technischer Fortschritt vorbehalten) © Procedia GmbH 14.05.15 07:55 Dokumentation Nur für Eigentümer von Procedia – Zahnarztsoftware mit gültigem Softwarepflegevertrag! V300/V400 vorhanden sind. Dort erhalten Sie dann die schon bekannten Masken für den DocManager. Das Ergebnis sieht dann in der Behandlungskarte wie folgt aus: 1.1.1.15.5 Abfrage größerer Entfernungen Sollte die Entfernung zum Besuchsort mehr als 25 km werden, so wird automatisch ein zusätzlicher Bereich eingeblendet, mit dem diese Angaben abgerechnet werden können. Über 25 km gibt es keine speziellen Gebühren mehr, sondern über eine Pauschalgebühr werden die Kilometerangaben als Bemerkungstext (BM:) automatisch bei der Abrechnung übergeben. o Im Bereich „g“ können Sie die Entfernung zum Besuchsort eingeben. o Bei einer Kilometerangabe von mehr als 25 km, wird zusätzlich noch der Bereich „k“ eingeblendet, mit dem entschieden werden kann, ob die Abwesenheit bis 8 Stunden oder über 8 Stunden dauerte. Außerdem erscheint noch die Möglichkeit die Kosten für eine Übernachtung einzugeben. Bitte achten Sie darauf, dass die Kosten für die Übernachtung anteilig für die besuchten Patienten eingegeben werden müssen. Die Entfernungen werden dann über die Gebühr 7928 abgerechnet: 1.1.1.15.6 Eingabe von Übernachtungen Bei Entfernungen über 25 km, erscheint automatisch auch die Möglichkeit zu entscheiden, ob die Verweildauer bis zu 8 Stunden oder über 8 Stunden dauerte. Im Letzteren Fall kann auch eine Übernachtung abgerechnet werden. Nach dem Ausfüllen der Felder in der gewünschten Art und Weise erscheint dann die Abrechnung der Leistungen in der Behandlungskarte wie folgt: © Procedia GmbH 14.05.15 07:55 Beschriebenen Funktionen können zu kostenpflichtigen Softwaremodulen gehören! 49 von 174 (Vervielfältigung jeglicher Art nur mit schriftlicher Genehmigung der Procedia GmbH, Irrtum und technischer Fortschritt vorbehalten) Dokumentation 1.1.2 Nur für Eigentümer von Procedia – Zahnarztsoftware mit gültigem Softwarepflegevertrag! V300/V400 Seite: Übersicht Blendet die Zahngrafik aus und zeigt nur Einträge der Behandlungskarte an. Diese Ansicht hat sich zur Übersicht der Historie bewährt – insbesondere wenn man einen Überblick über Behandlungen mit sehr vielen Kommentaren und erfassten Leistungen haben möchte. Die Leistungsanzeige und die Definitionszeile sind identisch zu der ersten Seite der Behandlungskarte. Es kommen noch einige Möglichkeiten hinzu, die vor allem für die Abrechnung gebraucht werden – wenn auch sehr selten. 1.1.2.1 Fehler ignorieren Wenn Sie eine Zeile angewählt haben und dann diese Checkbox ankreuzen, wird die Leistung übernommen, auch wenn ein Fehler angezeigt wurde. (!!!) Die Leistung erhält eine gesonderte Markierung und wird bei der QA per Diskette oder Datei für die KZV speziell angezeigt. 1.1.2.1.1 Notfall Wenn Sie eine Zeile angewählt haben und dann diese Checkbox ankreuzen, wird die Leistung mit einer gesonderten Kennzeichung für „Notfallleistung“ bei der QA per Diskette oder Datei übergeben. Die Kennzeichnung muss im Bedarfsfall für alle Leistungen vergeben werden, die zu dem Notfall gehören. 1.1.2.1.2 Unfall Wenn Sie eine Zeile angewählt haben und dann diese Checkbox ankreuzen, wird die Leistung mit einer gesonderten Kennzeichung für „Unfallleistung“ bei der QA per Diskette oder Datei übergeben. Die Kennzeichnung muss im Bedarfsfall für alle Leistungen vergeben werden, die zu dem Unfall gehören. 1.1.3 Seite: Grafikstatus Die Hauptanzeige der Behandlungskarte, mit der Sie alle Funktionen optimal nutzen können. Sobald Sie die Behandlungskarte eines Patienten öffnen, oder diese ferngesteuert geöffnet wird, geht der Grafikstatus des Patienten auf. (!!!) Ausnahme: Sie haben die Einstellung gewählt, dass die Arztabrechnungsseite zuerst geöffnet werden soll, oder Sie haben in den Einstellungen zur Zahngrafik auf der Palette den Punkt: „Behandlungskarte öffnen mit...“ auf „Behandlung“ gewählt. In der Behandlungskarte erhalten Sie die Informationen über die Historie und den Behandlungsstand des Patienten in der für Sie als Zahnarzt gewohnten Form. Zum einen ist das dargestellte Zahnschema soweit sinnvoll realitätsnah dargestellt und ermöglicht ihnen dadurch eine sehr schnelle Orientierung, zum anderen ist die Darstellung aber auch soweit abstrahiert, dass Sie sofort 50 von 174 Beschriebenen Funktionen können zu kostenpflichtigen Softwaremodulen gehören! (Vervielfältigung jeglicher Art nur mit schriftlicher Genehmigung der Procedia GmbH, Irrtum und technischer Fortschritt vorbehalten) © Procedia GmbH 14.05.15 07:55 Dokumentation Nur für Eigentümer von Procedia – Zahnarztsoftware mit gültigem Softwarepflegevertrag! –> V300/V400 erkennen können, welche Behandlungen schon durch Sie selbst oder andere Praxen erfolgt sind. Zahlreiche eindeutige Symbole, wie bspw. für vorhandene Röntgenaufnahmen, ermöglichen es Ihnen, den Informationsgehalt direkt in die Originaldokumente zu vertiefen. Dank vieler individueller Einstellungsmöglichkeiten können Sie den Grafiksstatus für sich selbst so optimieren, dass alle Informationen jederzeit perfekt aufbereitet zur Verfügung stehen können. Dazu können Sie unter anderem die Intensität von Befunden in Bezug auf die Gesamtdarstellung der Grafik, die Farben für die verschiedenen Behandlungsmodi, und auch zum Beispiel Reihenfolgen bei Messungen individuell bestimmen. Durch die direkte Verknüpfung der Zahngrafik mit dem DocManager geben wir Ihnen ebenso die Möglichkeit, intensive Dokumentationen durch Wort und Bild zu verfassen, durch automatisch erscheinende Tooltipps schnell zu erkennen und mit einem Mausklick sofort in der Originalversion ansehen zu können. Mit dem Grafiksstatus können Sie also in der für Sie gewohnten Form alle Behandlungen und Planungen erfassen, diese für die Verwaltung zur Verwendung in den entsprechenden gesetzlichen Formularen übermitteln und dann im Ergebnis aktualisiert in der Grafikdarstellung übernehmen. Dadurch ist eine sehr leichte Aufgabenteilung zwischen Behandlung und Verwaltung möglich und zwar in der jeweils für den Systembenutzer optimalen Form. Durch den technischen Hintergrund, der für die Planung und Realisierung der Zahngrafik benutzt wurde - die Objektgrafik - ist es außerdem sehr einfach möglich, das „Bild“ auf nahezu jede beliebige Größen zu zoomen bzw. die Inhalte der Zahngrafik als Bild in allen möglichen Formen bspw. auch für Kollegen oder für die Patienten selbst in absoluter Topqualität zu exportieren. Wir haben dafür entsprechende Menüpunkte vorgesehen. Als Standardfarbe für die erste Befundung wird nun „Vorgänger“ vom System ausgewählt, damit möglichst wenig Einstellung von Ihnen selbst vorgenommen werden müssen. (!!!) Sollte in Ihrer Palette der Begriff „Vorgänger“ nicht mehr auftauchen, so ist er schon innerhalb ihrer Praxis von Ihnen oder einem Teammitglied geändert worden. Das System wählt dann die dritte Farbe für die Funktion an. 1.1.3.1 Dentitionsermittlung Beim Anlegen von Karteikarten bei Patienten zwischen 0 und 20 Jahren wird das Gebiss als Wechselgebiss mit den normalerweise vorhandenen Milch- oder bleibenden Zähnen angelegt und vorgeschlagen. Dadurch müssen Sie nur noch nach individueller Kondition des Patienten korrigieren ohne den ganzen Befund neu aufnehmen zu müssen. Sie sehen das, wenn Sie die Behandlungskarte öffnen – dort ist der berechnete Befund voreingestellt. 1.1.3.2 Onlinehilfesymbol Bietet die Möglichkeit, direkte Hilfe zu den Themen aus dem Internet abzurufen, sofern der Arbeitsplatz einen entsprechenden Internetzugang hat oder ein entsprechender WebServer in der Praxis für die Hilfe eingerichtet ist. © Procedia GmbH 14.05.15 07:55 Beschriebenen Funktionen können zu kostenpflichtigen Softwaremodulen gehören! 51 von 174 (Vervielfältigung jeglicher Art nur mit schriftlicher Genehmigung der Procedia GmbH, Irrtum und technischer Fortschritt vorbehalten) Dokumentation Nur für Eigentümer von Procedia – Zahnarztsoftware mit gültigem Softwarepflegevertrag! 1.1.3.3 V300/V400 Vergrößerungsknopf –> Mit Hilfe dieses Knopfes können Sie den Grafikstatus aus der Behandlungskarte „lösen“ und auf die volle Bildschirmgröße zoomen. Dabei wird das Fenster immer vom System so automatisch ausgerichtet, dass für die eingestellte Größe bei 100% keine Scrollbars zu sehen sind und Sie die maximal mögliche Größe der Zähne für Ihre gewählte Fenstergröße sehen können. Das Fenster wird zusammen mit der Palette für die Funktionen geöffnet und so angeordnet, dass es den Bildschirm maximal nutzt ohne von der Palette überdeckt zu werden. (!!!) Verlassen Sie die Zoomansicht einfach mit dem Schließkästchen (rotes „x“) – Sie kommen auf die Behandlungskarte zurück – die Daten werden aber vollständig gespeichert. 1.1.3.3.1 Behandlungskartenfenster auf Zahngrafikgröße einstellen Mit „alt“-Klick auf das „Vollbildsymbol“ der Zahngrafik wird die Behandlungskarte auf die gerade aktuelle Größe der Zahngrafik angepasst, so dass es keine unschönen Ränder mehr gibt. Diese Ränder sind für die Kunden wichtig, die kleine Monitore haben und den Bemerkungstext trotz der Zahngrafik möglichst breit angezeigt haben wollen. 1.1.3.4 Übersicht –> –> 1.1.3.4.1 Im oberen Bereich des Fensters sehen Sie das Zahnschema. Nach dem Öffnen der Behandlungskarte wird zunächst automatisch der Zustand eingestellt, der für die weitere Verfahrensweise am geeignetsten erscheint. Sollte die Abrechnung einer „01“ möglich sein, so springt die Zahngrafik sofort in die Funktion „Befundung“. Das ist dann der Fall, wenn zwar keine „01“ fällig ist, aber auch keine geplanten Leistungen für den Patienten vorliegen. Wir gehen in diesem Fall davon aus, dass Sie zunächst eine weitere Begründung vornehmen wollen. In allen anderen Fällen, springt das System sofort auf die Ebene „Leistungserfassung“, damit Sie die geplante Behandlung sofort beginnen und die Leistungen dazu abrechnen können. Selbstverständlich können Sie die Funktionalitäten jederzeit ändern – also von einem in den anderen Modus springen. Ein einfaches Klicken in der Palette führt zum Beispiel dazu, dass Sie von „Leistungserfassung“ auf „Befundung“ umstellen können. Genauso interessant könnte es sein, dass Sie sich einmal den Bereich „Historie / Planung“ ansehen. Auch das ist einfach auf Mausklick hin möglich. Durch die präzise Darstellung vor allem auch des Knochenverlaufs und des Zahnfleisches mit seinem eventuellen Rückgang ist es sehr einfach bei einem wiederholten Erscheinen des Patienten zu erkennen, ob sich hier eventuell Änderungen ergeben haben, die eine weitere Untersuchung erforderlich machen. Mit einem Blick auf den Bildschirm, haben Sie diese Information sofort zur Hand und können mit dem aktuellen Zahnbefund des Patienten vergleichen. Ausdrucke Die meisten angezeigten Zahngrafiken können direkt aus der Eingabe und aus der Historie heraus ausgedruckt werden. Dazu wird eine Druckseite generiert, 52 von 174 Beschriebenen Funktionen können zu kostenpflichtigen Softwaremodulen gehören! (Vervielfältigung jeglicher Art nur mit schriftlicher Genehmigung der Procedia GmbH, Irrtum und technischer Fortschritt vorbehalten) © Procedia GmbH 14.05.15 07:55 Dokumentation Nur für Eigentümer von Procedia – Zahnarztsoftware mit gültigem Softwarepflegevertrag! V300/V400 die automatisch die Formatlage des Papiers (Hochformat/Querformat) und die Randeinstellungen berücksichtigt. (!!!) Die hier gezeigten Lösungswege beruhen auf der Systemsoftware OSX 10.9 und Druckertreibern für HP Postscriptdrucker. Andere Systeme und Druckertreiber können davon abweichende Handhabungen erfordern. Vorgehensweise: Wählen Sie den gewünschten Status aus (Durch Anklicken in der Palette der Zahngrafik). Die Grafik wird dann in der Behandlungskarte oberhalb der Leistungshistorie angezeigt. (!!!) Wenn Sie die Grafik vergrößert haben, dann müssen Sie diese vor dem Druckvorgang wieder zurück auf die Behandlungskartengröße schalten, damit die Druckfunktion im Menü aktiv ist (Dazu können Sie einfach den Schließkasten bedienen). –> Wenn es bisher noch kein Vorschaubild von der gewählten Grafik gab, dann wird dieses sofort nach dem Anklicken erzeugt. Der Vorgang wird durch die Anzeige eines Fortschrittfensters mit der Prozentangabe, wie weit der Prozess schon gekommen ist, dokumentiert. Befehlen Sie „Drucken“ im Menü „Ablage“: In dem darauf folgenden Menü wählen Sie das gewünschte Druckformat an und bestätigen mit „OK“: © Procedia GmbH 14.05.15 07:55 Beschriebenen Funktionen können zu kostenpflichtigen Softwaremodulen gehören! 53 von 174 (Vervielfältigung jeglicher Art nur mit schriftlicher Genehmigung der Procedia GmbH, Irrtum und technischer Fortschritt vorbehalten) Dokumentation Nur für Eigentümer von Procedia – Zahnarztsoftware mit gültigem Softwarepflegevertrag! –> 1.1.3.4.2 V300/V400 Hier können Sie entscheiden, in welcher Formatlage gedruckt werden soll. Generell ist die automatische Formatierung der Bilder mit der dazugehörigen Erläuterung, Beschriftung und der Angabe der Indexwerte für das A4 Format berechnet – Sie sollten deshalb auch DIN A4 anwählen bzw. angewählt lassen, da es das Standardformat ist. Nun können Sie die Einstellungen für den Drucker kontrollieren, auf dessen spezielle Möglichkeiten zurückgreifen oder eine Voransicht im pdfVorschauprogramm anwählen: Zahngrafik Für die komfortable Bedienung der Zahngrafik ist es unumgänglich, neben der linken (primären) Maustaste auch die rechte Maustaste zu nutzen. Dazu können Sie im Betriebssystem unter Systemeinstellungen – Maus anwählen, das die rechte Taste als sekundäre Maustaste arbeiten soll. Für alle, die nur eine Maustaste haben, gilt die Möglichkeit, die Controltaste „ctrl“ festzuhalten, während man die Maustaste drückt – das simmuliert die rechte Maustaste. 1.1.3.4.2.1 Größe Wenn Sie die Behandlungskarte am rechten unteren Anfasser vergrößern, so wird auch die Zahngrafik vergrößert dargestellt. Dabei bleibt der Bereich der Leistungsdarstellung immer gleich hoch, so dass der Zahngrafik und deren Größe immer eine höhere Priorität eingeräumt wird. Wenn Sie die Zahngrafik noch größer sehen wollen und temporär auf die Darstellung der Leistung verzichten können, können Sie mit dem „Zoom“ Knopf (Vergrößerungsknopf) links oben in der Behandlungskarte die Grafik auf die volle Bildschirmgröße zoomen. 54 von 174 Beschriebenen Funktionen können zu kostenpflichtigen Softwaremodulen gehören! (Vervielfältigung jeglicher Art nur mit schriftlicher Genehmigung der Procedia GmbH, Irrtum und technischer Fortschritt vorbehalten) © Procedia GmbH 14.05.15 07:55 Dokumentation 1.1.3.4.2.2 Nur für Eigentümer von Procedia – Zahnarztsoftware mit gültigem Softwarepflegevertrag! V300/V400 Wechselgebiss Normalerweise wird die Behandlungskarte in dem Zustand geöffnet, indem die Behandlung auch bei der letzten Sitzung abgeschlossen wurde. Dadurch ist es Ihnen einfach möglich zu erkennen, welche Behandlungen als nächstes fortgeführt werden sollen. Wenn Sie die Behandlungskarte für einen neuen Patienten öffnen, das heißt, wenn sie vorher „leer“ war, dann verhält sich die Zahngrafik etwas anders: In Abhängigkeit des Alters eines Patienten wird die Zahngrafik entweder als Wechselgebiss oder nur mit „bleibenden“ Zellen geöffnet. Beim Wechselgebiss wird dann zunächst das komplette Milchzahngebiss dargestellt, das Sie bei der Befundung den tatsächlichen Verhältnissen anpassen können. Sobald der letzte Milchzahnbefund aus dem Schema entfernt wird, wechselt die Zahngrafik automatisch wieder in das „bleibende Gebiss“ um. Dadurch müssen weniger Information gespeichert werden und somit kann das gesamte System schlanker gehalten werden. Auf älteren Rechnern bedeutet dies auch ein Geschwindigkeitsvorteil. 1.1.3.4.2.3 Einseitig / Beidseitig Für den normalen Gebrauch wird es ausreichen, die Seitenzahndarstellung von einer Sicht aus, nämlich von außen, also vestibulär (bzw. je nach Gebiet labial oder buccal), darzustellen. Es gibt aber auch Befunde, für die man auch die Rückseite des Zahnes darstellen muss. In diesem Fall können Sie die Darstellung in der Palette bei „Ansicht“ auf „beidseitig“ umstellen. Da die Grafik dann eine andere Proportion erhält, nämlich von „Querformat“ auf „Hochformat“ wechselt, erscheint dann auf der rechten Seite der Behandlungskarte unter Umständen ein grauer Streifen – nämlich genau dann, wenn Sie die Be© Procedia GmbH 14.05.15 07:55 Beschriebenen Funktionen können zu kostenpflichtigen Softwaremodulen gehören! 55 von 174 (Vervielfältigung jeglicher Art nur mit schriftlicher Genehmigung der Procedia GmbH, Irrtum und technischer Fortschritt vorbehalten) Dokumentation Nur für Eigentümer von Procedia – Zahnarztsoftware mit gültigem Softwarepflegevertrag! V300/V400 handlungskarte so dimensioniert haben, dass sie nicht schmaler dargestellt werden kann, weil die minimale Breite bereits erreicht ist. Wenn Sie die Behandlungskarte auf die komplette Bildschirmdarstellung „gezoomt“ haben, dann wird das Fenster entsprechend schmaler angezeigt – die maximal mögliche Höhe bildet hier den begrenzenden Faktor. (!!!) Wenn Sie eine Grafik im Zustand „beidseitig“ erstellt und in diesem Zustand auch abgespeichert haben, so wird das dazugehörige Bild in der entsprechenden Größe und Ausrichtung gespeichert. Es ist im Nachhinein nicht mehr möglich, von „einseitig“ zu „beidseitig“ oder umgekehrt umzuschalten. Wenn Sie sich jedoch wieder in der Original Zahngrafik in dem entsprechenden Menüpunkt befinden, können Sie das natürlich jederzeit ändern. Beim Verlassen der Karte wird das Bild dann (noch mal) in der aktuellen Form gespeichert und dokumentiert. 1.1.3.4.2.4 Darstellung Der in Anlehnung an die „optimale“ Zahnfleischfarbe „rosa“ abgebildete Bereich stellt das Zahnfleisch des Patienten dar. Dadurch haben Sie die Möglichkeit, sowohl den Zahnfleischverlauf (dazu ist mindestens ein PAR - Befund mit gemessener Rezession notwendig, die dann in das Befundschema übertragen wird) als auch die Lage der Occlusalabbildungen der Zähne schnell zu erkennen. In grau ist der extraorale Bereich dargestellt, der zum einen eine kontrastreiche Darstellung der Zahnkronen und zum anderen eine übersichtliche Darstellung der Zahnbezeichnungen ermöglicht. Die Befunde sind in grau innerhalb des Zahnfleisches zwischen der occlusalen und der Seitenzahndarstellung untergebracht. Möglicherweise werden Sie diese Befunddarstellung aber auch nach kurzer Zeit nicht mehr benötigen, da sämtliche Befunde durch präzise grafische Darstellungen hinterlegt sind. 1.1.3.4.3 Palette Am linken Rand Ihres Bildschirmfensters wird automatisch die Palette geöffnet, die die Grafik steuert. Die Palette besteht aus einzelnen Seiten, die bestimmte Themen als Untergliederung enthalten. Häufig werden Sie bspw. den 56 von 174 Beschriebenen Funktionen können zu kostenpflichtigen Softwaremodulen gehören! (Vervielfältigung jeglicher Art nur mit schriftlicher Genehmigung der Procedia GmbH, Irrtum und technischer Fortschritt vorbehalten) © Procedia GmbH 14.05.15 07:55 Dokumentation Nur für Eigentümer von Procedia – Zahnarztsoftware mit gültigem Softwarepflegevertrag! V300/V400 Bereich „Befundung“ sehen. Dort finden Sie alle Möglichkeiten, Befunde aufzunehmen und farbig zu kennzeichnen. 1.1.3.4.4 Leistungen Unter dem Zahnschema sehen Sie die Leistungshistorie. Nach dem Öffnen der Behandlungskarte kann wahlweise die komplette Historie oder auch nur die Darstellung der letzten Behandlung erfolgen. Dies können Sie sich von unserer Hotline mit einer Codenummer umstellen lassen. 1.1.3.4.5 Zusammenspiel Die Grafik wird komplett durch die Bedienung der Palette gesteuert, die am linken Rand des Bildschirms erscheint. In der Zahngrafik selbst, können Sie direkt und interaktiv alle Befunde, geplanten Behandlungen und vor allem auch Indizes eingeben. Die entsprechenden Kontextmenüs, die sich bei jedem Zahn durch Drücken der rechten Maustaste ausklappen, bieten Ihnen die volle Kontrolle über die Befundung der Zähne. Dadurch ist es zum einen möglich die © Procedia GmbH 14.05.15 07:55 Beschriebenen Funktionen können zu kostenpflichtigen Softwaremodulen gehören! 57 von 174 (Vervielfältigung jeglicher Art nur mit schriftlicher Genehmigung der Procedia GmbH, Irrtum und technischer Fortschritt vorbehalten) Dokumentation Nur für Eigentümer von Procedia – Zahnarztsoftware mit gültigem Softwarepflegevertrag! V300/V400 Befunde vom Stuhl aus abzudiktieren und von einer Helferin mithilfe der Palette schnell übernehmen zu lassen oder Sie können direkt im Zahnschema bei dem entsprechenden Zahn Markierungen vornehmen und die Befunde durch das Kontextmenü präzise steuern. Natürlich ist auch beides gemischt möglich. Wenn bspw. ein Gebiss mit relativ wenigen Befunden vorliegt, so ist das die ideale Methode um nicht bei 30 von 32 Zähnen „ohne Befund“ anwählen bzw. eintippen zu müssen. Bei bestimmten angewählten Ansichten wie bspw. dem „aktuellen Arbeitsbefund“, führt das Anklicken einer Zahnbezeichnung dazu, dass die für den Zahn in der Historie und aktuell erbrachten Leistungen im Bereich der Leistungsdarstellung unter dem Zahnschema eingeblendet werden. Dadurch können Sie nicht nur grafisch nachvollziehen, welche Behandlungen an einem Zahn erfolgt sind, sondern auch konkret sehen, welche Leistungen zu dieser Behandlung abgerechnet wurden. Über die entsprechenden Möglichkeiten der Leistungsdarstellung können die Gebiete natürlich auch leicht auf die Quadranten bzw. Kiefer erweitert werden, so dass Sie schnell einen Überblick über alle abgerechneten Leistung bzw. Kommentareinträge und Behandlungshinweise aus Ihrem System erhalten. 1.1.3.4.5.1 Historienbetrachtung Wenn Sie den Bereich der „Historie“ angewählt haben, dann sehen Sie adäquat zum „Expressmenü“ verschiedene Aufklappmenüs die erscheinen, wenn mindestens ein Eintrag für dieses Behandlungsgebiet in der Historie des Patienten vorliegt. Diese Menüs werden automatisch erzeugt, sobald Sie entsprechende Befunde oder Behandlungen aufnehmen bzw. durchführen. Direkt nach Anlage eines neuen PAR-Befundes bspw., ist dieser auch mit dem aktuellen Datum im Bereich der „Historie“ zu finden, wenn Sie dahin umschalten. Interessant sind in diesem Zusammenhang besonders die Behandlungsverläufe, die nach jedem Behandlungstag von der letzten Sitzung (meistens ja die einzige) erstellt werden und die 01 Befunde, die parallel zur Abrechnung der „01“ registriert werden. Durch Anklicken des jeweiligen Datums können Sie die grafische Darstellung des damalig erhobenen Befundes bzw. der damalig durchgeführten Behandlung gleich auf der Zahngrafik nebenan sehen. Die chronologische Reihenfolge der Einträge eines jeden Themengebietes erlaubt es, dass Sie zum Beispiel nach einem entsprechenden Plaqueindex auch den dazugehörigen Behandlungsverlauf sehr schnell anfahren können. (!!!) Wenn Sie einen der vorhandenen Einträge anwählen, kann es sein, dass das System denkt, Sie wollen Änderungen in diesem Befund bzw. in diesem Plan vornehmen. Sie erhalten in diesem Fall eine Abfrage, ob Sie den Befund ändern wollen. Wenn Sie diese Abfrage mit „ändern“ beantworten, dann erhalten Sie exakt diesen Befund um ihn abzuändern. Wenn Sie die Frage mit abbrechen beantworten, dann verschwindet die Meldung ohne Änderungen an der Darstellung oder des Systems. Um neue Pläne oder Stati anzulegen, gehen Sie bitte einfach direkt auf die dazugehörigen Unterpunkte der Palette. 58 von 174 Beschriebenen Funktionen können zu kostenpflichtigen Softwaremodulen gehören! (Vervielfältigung jeglicher Art nur mit schriftlicher Genehmigung der Procedia GmbH, Irrtum und technischer Fortschritt vorbehalten) © Procedia GmbH 14.05.15 07:55 Dokumentation Nur für Eigentümer von Procedia – Zahnarztsoftware mit gültigem Softwarepflegevertrag! 1.1.3.4.5.2 V300/V400 Automatische Neuanlage Gehen Sie einfach auf die Untermenüs der Palette um einen neuen Plan oder Index anzulegen. Jedes Mal, wenn Sie neue Pläne oder Indizes erfassen, wird automatisch auch ein entsprechender Eintrag mit dem aktuellen Datum erzeugt. Sie gehen dazu einfach auf den unteren Bereich der Palette, in dem Sie in den grauen Balken die einzelnen Themengebiete vorfinden. Sollte es zu einem Themengebiet mehrere Möglichkeiten der Erfassung (bspw. Gingivitis mit SBI-M, BOP, GI, SBI usw.) geben, dann erscheinen entsprechende Untermenüs in Form von hellgrauen Balken. Zu diesen Bereichen finden Sie dann auch jeweils die Möglichkeiten, die für die Bedienung und Erfassung vorgesehen sind. Genauso können Sie die Auswertungen, die dazugehören, direkt auf der Palette ablesen. 1.1.3.4.5.3 Änderungsabfrage Wenn die Zahngrafik einen historischen Befund oder ältere Pläne darstellt, die Sie vormals angelegt haben, so führte das Anklicken der Zahngrafik selbst dazu, dass Sie gefragt werden, ob Sie den gerade sichtbaren Befund ändern wollen. Sie können diese Abfrage mit „ändern“ bestätigen, und dann Ihre gewünschte Änderung vornehmen oder mit „abbrechen“ verlassen, um ohne Änderungen bei dem sichtbaren Befund zu bleiben. 1.1.3.4.5.4 Automatische Einträge –> © Procedia GmbH 14.05.15 07:55 In der Behandlungskarte werden Sie mit der Zeit einige Einträge vorfinden, die eine blaue Kennzeichnung aufweisen. Diese Einträge, die im Prinzip vom „DocManager“ verwaltet werden, erzeugt die Zahngrafik automatisch. Sie sind aus Gründen der Speicherverwaltung, Dokumentationsechtheit und der Schnelligkeit des Systems als „Grafiken“ hinterlegt. Das bedeutet, dass eine Bearbeitung dieser dargestellten Befunde oder Pläne nur in der Zahngrafik selbst in dem entsprechenden Untermenüs stattfinden kann, nicht jedoch in der Grafik, die im Bereich des Docmanagers gespeichert ist und in einem gesonderten Fenster dargestellt wird. Ein weiterer Vorteil liegt darin, dass diese Grafik als Bild nicht geändert werden kann und somit eine Dokumentationsechtheit Ihres Systems unterstützt. Beschriebenen Funktionen können zu kostenpflichtigen Softwaremodulen gehören! 59 von 174 (Vervielfältigung jeglicher Art nur mit schriftlicher Genehmigung der Procedia GmbH, Irrtum und technischer Fortschritt vorbehalten) Dokumentation 1.1.3.4.5.5 Nur für Eigentümer von Procedia – Zahnarztsoftware mit gültigem Softwarepflegevertrag! V300/V400 Dokumentationsechtheit Die Integration des DocManagers in das System der Zahngrafik bringt den hervorragenden Vorteil mit sich, dass gleichzeitig eine unveränderbare Dokumentation der jeweiligen Zustände der Zahngrafik erstellt wird. Sobald Sie einen Befund erfassen bzw. einen Plan erstellen, wird ein Datensatz mit dem aktuellen Zustand unter der jeweiligen Rubrik abgespeichert, den Sie auch jederzeit unter „Historie“ einsehen und ändern können. Sobald Sie die gewünschten Modifikationen der Grafik beendet haben und auf eine andere Ansicht wechseln, wird nicht nur der „Originaldatensatz“ gespeichert, sondern es wird auch noch eine Objektgrafik vom aktuellen Zustand angelegt, die mit dem entsprechenden Datum im „DocManager“ hinterlegt wird. Diese Objektgrafik stellt eine tagesgenaue, unveränderbare Darstellung des Zustandes dar, indem sich die Grafik beim Verlassen der Behandlungskarte befand. Wenn Sie später eine Veränderung an der „Originalgrafik“ vornehmen (das können Sie erreichen, indem Sie den Status unter „Historie“ anklicken und die Nachfrage nach der Änderung mit „ändern“ beantworten), so bleibt das ehemals angelegte Bild immer in der ursprünglichen Form vorhanden. Sie selbst können stets nachvollziehen, welche Änderungen es an einem Dokument bzw. an einem grafischen Status in der Vergangenheit gegeben hat. Natürlich dokumentiert das System damit auch Eingabefehler wie bspw. die falsche Bewertung eines Lückenschlusses oder das Eintragen eines fehlenden Zahnes an falscher Stelle. Dies ist aber insbesondere unter den strengen Abrechnungskriterien der KZV als Vorteil zu sehen, weil dadurch auch einfache Eingabefehler dokumentiert werden und so die Abrechnung mit dem korrigierten Befund ohne weiteres ermöglicht und später auch vor der KZV begründet werden kann. Insbesondere die Verfolgung der Zahnstati in Bezug auf „fehlende Zähne“ bildet nämlich einen erheblichen Schwerpunkt bei den Kontrollen des „KZBV Prüfmoduls“, die unweigerlich erkennen und melden würden, wenn Sie bspw. einen ehemals fehlenden Zahn konservierend behandelt würden. 1.1.3.5 Zahngrafik Die Möglichkeiten, die Sie mit der Zahngrafik für die Befundung, Planung, Abrechnung und Dokumentation erhalten, bedürfen natürlich auch einer näheren Erläuterung, die im folgenden vorgenommen wird. 1.1.3.5.1 Ausrichtung der Zähne Sie finden in Ihrer Software ein Zahnschema in der gewohnten Art und Weise vor, wie Sie es schon von Ihrem handschriftlichen Behandlungskarten oder 60 von 174 Beschriebenen Funktionen können zu kostenpflichtigen Softwaremodulen gehören! (Vervielfältigung jeglicher Art nur mit schriftlicher Genehmigung der Procedia GmbH, Irrtum und technischer Fortschritt vorbehalten) © Procedia GmbH 14.05.15 07:55 Dokumentation Nur für Eigentümer von Procedia – Zahnarztsoftware mit gültigem Softwarepflegevertrag! V300/V400 aus anderen Systemen kennen werden. Dabei ist die Unterscheidung von Oberkiefer und Unterkiefer deutlich durch die grauen Bereiche und die Unterscheidung zwischen rechten und linken Quadranten durch einen weißen Strich zu erkennen, der in der Mitte zwischen den „Einsern“ und „Zweiern“ verläuft. Gemäß einer natürlichen Anlage eines normalen Gebisses sind die Abstände zwischen den Zähnen und die Zahngrößen im Ober- und Unterkiefer unterschiedlich. Auch ist die Darstellung so gewählt, dass die Zähne ineinandergreifen und so in der optimalen natürlichen Funktionalität dargestellt werden können. Gleichwohl haben Sie an allen Zähnen die gleichen Messmethoden zur Verfügung, auch wenn jeweilige Bereiche dafür dann gegebenenfalls schmaler oder breiter ausfallen. Im Bereich der Milchzähne werden verkleinerte Zahndarstellungen mit der gleichen Breite gewählt. Dadurch ist es ganz einfach möglich von Milchzahngebissen auf Wechselgebisse überzugehen und schlussendlich im bleibenden Gebiss zu enden. 1.1.3.5.2 Darstellungsbeispiel Für die Möglichkeiten der Darstellung wurde in diesem Beispiel der Zahn 16 ausgewählt. Die Zahngrafik ist auf „beidseitig“ (in diesem Fall palatinale und buccale Seitenansicht des Zahnes) gestellt und der Zoomfaktor auf 100%. Je Zahn können Sie komplexe Informationen auf einen Blick durch die vielfältigen Symbole und Farben leicht erkennen und für sich auswerten. Als erstes ist sehr schön der Zahnfleischverlauf zu erkennen, der sich durch die letzte PAR-Messung ergibt. Mittelgraue Linien verdeutlichen Fissuren oder Zahnformen, die die Darstellung zur Orientierung bereichern. Weiterhin ist gut zu erkennen, dass der Zahn in allen Ansichten in verschiedene Bereiche eingeteilt ist, die durch hellgraue Linien abgegrenzt sind. Diese Bereiche sind mit der Maus aktivierbar, um geplante Behandlungen (Seitenansichten) oder geplante bzw. bereits vorhandene Füllungen (Aufsichten) zu kennzeichnen. Die Farben sind von Ihnen frei einstellbar! In unserem Beispiel beschreiben die grauen Flächen eine mesiale Füllung mit Erweiterung in den Zahnhals mit dem Werkstoff „Amalgam“. Die roten Flächen beschreiben eine geplante Behandlung an der distalen Wurzelspitze, weil Sie auf dem Röntgenbild ein Problem erkannt haben. Die blaue Linie beschreibt eine vorhandene Wurzelfüllung. Als Besonderheit sind hier noch die okklusalen Fissuren blau eingefärbt um eine erfolgte Fissurenversiegelung darzustellen. Die Zahnbezeichnung 16 ist im grauen Bereich leicht zu erkennen. Die Befunde sind nicht nur an den Symbolen zu erkennen, sondern auch in der alt hergebrachten Form unter der Okklusalansicht zu sehen – hier bspw. eine negative Vitalität mit „wf“ für die vorhandene Wurzelfüllung. 1.1.3.5.3 Zahnfleischverlauf Falls Sie für den aufgerufenen Patienten einen PAR-Befund erhoben und innerhalb dieses Befundes auch die Rezession bestimmt haben, wird diese fortan in allen anderen Zahnschemata dieses Patienten dargestellt, sofern Sie vom gleichen Tage stammen oder später angelegt wurden. © Procedia GmbH 14.05.15 07:55 Beschriebenen Funktionen können zu kostenpflichtigen Softwaremodulen gehören! 61 von 174 (Vervielfältigung jeglicher Art nur mit schriftlicher Genehmigung der Procedia GmbH, Irrtum und technischer Fortschritt vorbehalten) Dokumentation Nur für Eigentümer von Procedia – Zahnarztsoftware mit gültigem Softwarepflegevertrag! V300/V400 Dadurch haben Sie für diesen Patienten auf dem Bildschirm einen sehr schönen Überblick über den aktuellen Verlauf des Zahnfleisches und können beim nächsten Besuch sofort erkennen, ob sich gravierende Änderungen ergeben haben und sich eventuell eine neue Messung ankündigt. Der Zahnfleischverlauf ist nicht nur an der rosafarben Fläche zu erkennen sondern es gibt auch noch eine kleine Hilfslinie in gleicher Farbe, die über die Zähne gelegt ist, so dass Sie hier sehr schön eine detaillierte Darstellung erkennen können. 1.1.3.5.4 Knochenverlauf Sollten Sie für den Patienten den Knochenverlauf bestimmt haben, so wird auch dieser in allen anderen Befunden und Behandlungsschemata eingeblendet. Auch hier ergibt sich die Möglichkeit, leicht bei einem neuen OPG zu vergleichen, ob sich hier Änderungen ergeben haben. 1.1.3.5.5 Seitenansicht palatinal (Zuschaltbar) Die Lagebezeichnungen werden hier nur exemplarisch benutzt. Je nach Zahn wird die Bezeichnung der Lagen und Ansichten variieren. Wenn Sie bei der Ansicht die Option „beidseitig“ angewählt haben, dann erscheinen auch diese Ansichten der Kiefer. Sie können auf dem Bildschirm erkennen, dass die Zähne dann so dargestellt werden, als ob Sie aus der Mundhöhle heraus von innen dagegen sehen. Vor allem an den Fissuren und an der Lage der Wurzeln ist sehr schnell zu erkennen, dass es sich um die erweiterte Art der Darstellung handelt. Wenn Sie in diesen Darstellungen Markierungen vornehmen, kann es vorkommen, dass auch auf Gegenseite in der Ansicht des Zahnes von außen entsprechende Markierungen automatisch erscheinen. Wenn Sie bspw. bestimmte Wurzelspitzen bei mehrwurzeligen Zähnen aktivieren, dann wird die Gegenseite entsprechend aktualisiert. Davon ausgenommen sind alle Markierungsmöglichkeiten, die auf der anderen Seite auch separat zu aktivieren sind. Dies trifft insbesondere für die Markierung 62 von 174 Beschriebenen Funktionen können zu kostenpflichtigen Softwaremodulen gehören! (Vervielfältigung jeglicher Art nur mit schriftlicher Genehmigung der Procedia GmbH, Irrtum und technischer Fortschritt vorbehalten) © Procedia GmbH 14.05.15 07:55 Dokumentation Nur für Eigentümer von Procedia – Zahnarztsoftware mit gültigem Softwarepflegevertrag! V300/V400 des Zahnhalses zu, der ja von beiden Seiten mit jeweils drei Flächen markiert werden kann. Die Fissuren sind in einem mittelgrauen Farbton gewählt, damit sie sich von den aktivierbaren Flächen, die durch einen hellgrauen Strich unterteilt werden, unterscheiden. Für die Vergabe von Befunden wählen Sie einfach in der Palette den Menüpunkt „Befundung“ an. Dort stehen Ihnen dann auf einer virtuellen Tastatur sämtliche Befunde anklickbar zur Verfügung. Alternativ können Sie auch direkt in der Zahngrafik mit der rechten Maustaste unter dem dann erscheinenden Kontextmenü die entsprechenden Befunde für den Zahn anwählen. Der Vorteil dieser Methode liegt darin, dass die Befunde präzisiert werden können. Bspw. ist dann auch die Lage einer Wurzelkanalbehandlung genau definierbar oder die Lage eines Stiftes. Gerade im Bereich der Implantate ist das Kontextmenü sehr vorteilhaft. Hier können Sie die verschiedenen Stadien darstellen - nämlich zum einen das gesetzte Implantat, zum anderen das Implantat mit Verschlusskappe und schlussendlich das Implantat mit der entsprechend aufgebrachten prothetischen Versorgung. 1.1.3.5.6 Zahnbezeichnungen Direkt über der occlusalen Ansicht des Zahnes finden Sie die Bezeichnung nachdem internationalen Zahnschema. Normalerweise ist diese Bezeichnung in Weiß ausgelegt. Wenn Sie ein Wechselgebiss vorliegen haben, so erhalten alle Zähne, die zum Milchzahngebiss gehören, grüne Ziffern. Bleibende Zähne innerhalb des Wechselgebisses sind natürlich auch mit weißen Ziffern dargestellt. Wenn Sie eine der Zahnbezeichnungen durch Mausklick aktivieren, um zum Beispiel die Historie des dazugehörigen Zahnes im Leistungsbereich anzuzeigen, wird die Zahnbezeichnung zum einen vergrößert und zum anderen in rot dargestellt. Bei der Leistungserfassung kann es möglich sein, dass mehrere Zähne mit einer roten Bezeichnung dargestellt werden. Das bedeutet, dass die dann aufgerufenen Modelle für mehrere Zähne gleichzeitig gelten. (!!!) In einigen Situationen kommt es vor, dass die Markierung für die entsprechenden Zähne „wandert“. Das ist dann der Fall, wenn Sie bspw. während der „Befundung“ Flächen (bspw. für Füllungen) in einem bestimmten Zahn markieren. In der Annahme, dass Sie dann danach den nächsten Zahn befunden wollen, wird die Markierung automatisch einen Zahn weiter verschoben. 1.1.3.5.7 Aufsicht (Occlusalsicht) Die Lagebezeichnungen werden hier nur exemplarisch benutzt. Je nach Zahn wird die Bezeichnung der Lagen und Ansichten variieren. In der Aufsicht auf die Zähne wird als erstes auffallen, dass die Zähne nicht nur unterschiedlich groß sondern auch mit ihrer unterschiedlichen Struktur dargestellt werden. Kauflächen sind klar von Schneideflächen zu unterschei- © Procedia GmbH 14.05.15 07:55 Beschriebenen Funktionen können zu kostenpflichtigen Softwaremodulen gehören! 63 von 174 (Vervielfältigung jeglicher Art nur mit schriftlicher Genehmigung der Procedia GmbH, Irrtum und technischer Fortschritt vorbehalten) Dokumentation Nur für Eigentümer von Procedia – Zahnarztsoftware mit gültigem Softwarepflegevertrag! V300/V400 den. Innerhalb der Flächen können Sie auch die grauen Linien erkennen, die zum einen die Fissuren der Zähne abbilden und zum anderen die Felder voneinander trennen die für die weitere Befundung bzw. Behandlungsplanung aktiviert werden können. Die Linien für die Fissuren sind mittelgrau dargestellt, die klickbaren Flächen sind durch eine hellgraue Linien voneinander abgegrenzt. Wenn eine Fissur versiegelt wurde, dann wird diese in der Farbe die für „behandelt“ steht, dargestellt - standardmäßig in unserem System als „blau“ ausgegeben. –> Für Füllungen als eine der häufigsten und wichtigsten Behandlungsmethoden sind unterschiedliche Farben vorgesehen. So können nicht nur geplante Füllungen in dem entsprechenden Farbton (bspw. „rot“) markiert werden, sondern auch bereits vorhandene Füllungen können nicht nur in der Farbe „behandelt“ (serienmäßig „blau“) markiert sondern auch variabel für die Füllungsmaterialien eingefärbt werden. Die Farben dafür finden Sie im Bereich „Befundung“ in der Palette. Sicher angenehm ist die Option, dass Sie sich die Farben nach persönlichem Belieben einrichten können. Sie gelten dann allerdings für alle Zahngrafiken praxisweit. Sobald Sie die Zahngrafik noch einmal aufrufen, werden auch die neuen Farben benutzt. (!!!) Alte, vorher mit anderen Farben zur Dokumentation erstellte Grafiken, die im DocManager verwaltet werden, enthalten aber nach wie vor die Farben, die zum Zeitpunkt ihrer Erstellung gewählt waren. Es empfiehlt sich daher, nicht ständige Farbwechsel vorzunehmen, weil sonst leicht die Übersicht über die historischen Befunde verloren werden kann. 1.1.3.5.8 Befundanzeigen Für die meisten Befunde gibt es sowohl eine grafische Darstellung am Zahn direkt, als auch einen oder mehrere Buchstaben, die diesen Befund nach dem internationalen Zahnschema bezeichnen. Für die Vergabe von Befunden wählen Sie einfach in der Palette den Menüpunkt „Befundung“ an. Dort stehen Ihnen dann auf einer virtuellen Tastatur sämtliche Befunde anklickbar zur Verfügung. Alternativ können Sie auch direkt in der Zahngrafik mit der rechten Maustaste unter dem dann erscheinenden Kontextmenü die entsprechenden Befunde für den Zahn anwählen. Der Vorteil dieser Methode liegt darin, dass die Befunde präzisiert werden können. Bspw. ist dann auch die Lage einer Wurzelkanalbehandlung genau definierbar oder die Lage eines Stiftes. Gerade im Bereich der Implantate ist das Kontextmenü sehr vorteilhaft. Hier können Sie die verschiedenen Stadien darstellen - nämlich zum einen das gesetzte Implantat, zum anderen das Implantat mit Verschlusskappe und schlussendlich das Implantat mit der entsprechend aufgebrachten prothetischen Versorgung. 64 von 174 Beschriebenen Funktionen können zu kostenpflichtigen Softwaremodulen gehören! (Vervielfältigung jeglicher Art nur mit schriftlicher Genehmigung der Procedia GmbH, Irrtum und technischer Fortschritt vorbehalten) © Procedia GmbH 14.05.15 07:55 Dokumentation 1.1.3.5.9 Nur für Eigentümer von Procedia – Zahnarztsoftware mit gültigem Softwarepflegevertrag! V300/V400 Vitalitätsanzeige Die Vitalität eines Zahnes kann ebenfalls über die Palette und über das Kontextmenü eines Zahnes bestimmt werden. Die jeweils festgestellte Vitalität würde dann als „plus“ oder als „minus“ vor den Befund des Zahnes gesetzt, oder, falls es keinen anderen Befund gibt, allein als Befund für diesen Zahn auftauchen. 1.1.3.5.10 Befund mit Lockerungsgraden Bei der Erhebung des 01 – Befundes oder während der Befundänderungen zu den einzelnen Behandlungssitzungen kann auch je Zahn ein Lockerungsgrad eingegeben werden, wenn der aktuelle Befund des Zahnes das zulässt. Dazu können Sie einfach die rechte Maustaste zum Aufruf des entsprechenden Menüpunktes auswählen. (!!!) Die Lockerungsgrade werden ausschließlich in den Befunden gezeigt. Sie können keine Bestimmung innerhalb eines PAR-Planes ersetzen – dort müssen die aktuellen Werte aufgenommen werden. 1.1.3.5.11 Seitenansicht buccal (Standard) Die Lagebezeichnungen werden hier nur exemplarisch benutzt. Je nach Zahn wird die Bezeichnung der Lagen und Ansichten variieren. Diese „Seitenansicht“ des Patientengebisses wird in den meisten Fällen die „normale“ Ansicht darstellen. Die Grafiken ermöglichen Ihnen bei mehrwurzeligen Zähnen auch die Wurzeln zu markieren, die aus Ihrer Sicht intraoral (palatinal / lingual) liegen. Somit ist es relativ einfach, auch drei Wurzeln für eine Wurzelkanalbehandlung oder zwei oder drei Wurzelspitzen für eine entsprechende Resektion zu kennzeichnen. Wie bei den anderen Grafiken auch, werden hier die Fissuren durch mittelgraue Linien dargestellt und die Felder, die für weitere Markierungen aktiviert werden können, sind durch hellgraue Linien unterteilt. Für die Vergabe von Befunden wählen Sie einfach in der Palette den Menüpunkt „Befundung“ an. Dort stehen Ihnen dann auf einer virtuellen Tastatur sämtliche Befunde anklickbar zur Verfügung. Alternativ können Sie auch direkt in der Zahngrafik mit der rechten Maustaste unter dem dann erscheinenden Kontextmenü die entsprechenden Befunde für den Zahn anwählen. Der Vorteil dieser Methode liegt darin, dass die Befunde präzisiert werden können. Bspw. ist dann auch die Lage einer Wurzelkanalbehandlung genau definierbar oder die Lage eines Stiftes. Gerade im Bereich der Implantate ist das Kontextmenü sehr vorteilhaft. Hier können Sie die verschiedenen Stadien darstellen - nämlich zum einen das gesetzte Implantat, zum anderen das © Procedia GmbH 14.05.15 07:55 Beschriebenen Funktionen können zu kostenpflichtigen Softwaremodulen gehören! 65 von 174 (Vervielfältigung jeglicher Art nur mit schriftlicher Genehmigung der Procedia GmbH, Irrtum und technischer Fortschritt vorbehalten) Dokumentation Nur für Eigentümer von Procedia – Zahnarztsoftware mit gültigem Softwarepflegevertrag! V300/V400 Implantat mit Verschlusskappe und schlussendlich das Implantat mit der entsprechend aufgebrachten prothetischen Versorgung. 1.1.3.5.12 Anzeige hinterlegter Bilder Bei einigen Zähnen werden Sie möglicherweise ein kleines „Radioaktivsymbol“ sehen, dass sich über (Oberkiefer) oder unter (Unterkiefer) der Zahndarstellung befindet. Wenn Sie dieses Symbol anklicken, öffnet sich das Fenster „Bilder für (Patientenname)“ und zeigt Ihnen genau die Bilder an, die für diesen Zahn vorhanden sind. Es werden auch Aufnahmen gezeigt, auf denen der Zahn „mit“ zu sehen ist! Die Einstellung dazu bestimmen Sie selbst, weil Sie bei der Aufnahme des Bildes bzw. des Importes des Bildes festlegen können, für welche Zähne die Aufnahme aufgerufen werden soll. Dazu haben Sie im Dokumentationsbereich zu dem Bild ein kleines Zahnschema zur Verfügung, indem Sie durch Mausklick einen oder mehrere Zähne aktivieren können, die dann rot dargestellt werden. Für alle Zähne, die dort rot dargestellt werden, erscheint dann das Radioaktivsymbol im Zahnschema. Wenn Sie dieses Symbol anklicken, dann werden alle Bilder die für diesen Zahn hinterlegt wurden (also auch mehrere im Laufe der Zeit) gemeinsam dargestellt und lassen sich in dem entsprechenden Fenster vergrößern, verkleinern und verschieben. Neben der Möglichkeit zu kennzeichnen, dass bestimmte Aufnahmen für bestimmte Zähne oder Zahlenbereiche erstellt wurden und das durch eine entsprechendes Symbol im Grafikstatus anzuzeigen, gibt es auch ein eigenes Symbol für OPG´s. Dieses Symbol erscheint, sobald man die entsprechende Check-Box im Bereich der Zähne des Bildes anwählt: Die Symbole werden dann jeweils am rechten und linken Rand des Zahnschemas dargestellt und sehen wie folgt aus: 1.1.3.6 Palette Sobald die Zahngrafik in einer Behandlungskarte geöffnet wird, erscheint sofort am linken Bildschirmrand die Bedienungspalette dazu. Diese Palette ist 66 von 174 Beschriebenen Funktionen können zu kostenpflichtigen Softwaremodulen gehören! (Vervielfältigung jeglicher Art nur mit schriftlicher Genehmigung der Procedia GmbH, Irrtum und technischer Fortschritt vorbehalten) © Procedia GmbH 14.05.15 07:55 Dokumentation Nur für Eigentümer von Procedia – Zahnarztsoftware mit gültigem Softwarepflegevertrag! V300/V400 sowohl wirksam wenn die Zahngrafik innerhalb der Behandlungskarte dargestellt wird, als auch dann, wenn durch den Zoomknopf eine Vergrößerung auf den ganzen Bildschirm befohlen wurde. Als zentrales Steuerelement für die Grafik sind mit der Palette nicht nur die Ansichten und betreffende Einstellungen dafür vorzunehmen, sondern es kann auch auf verschiedene Befunde, Planungen, Indizes und ein umfangreiches Informationswesen zurückgegriffen werden, dass Sie in der praktischen Arbeit mit Ihrer Zahnarztsoftware sicherlich besonders schätzen werden. Mit diesem System können Sie auch noch so umfangreiche Dokumentation und Bilder blitzschnell auf dem Bildschirm abrufbar machen oder auf Wunsch auch automatisiert anzeigen lassen, wenn Sie in diesem Bereich recherchieren. Damit kann alles suchen ein Ende haben. Die komplexen Möglichkeiten werden im laufenden Kapitel detailliert beschrieben. 1.1.3.6.1 Zoom Die Zahngrafik kann nicht nur durch das Ziehen des Fensters der Behandlungskarte vergrößert oder verkleinert werden, sondern es kann auch eine Zoom - Einstellung (mehr als 100%) gewählt werden, wenn man in dem vorhandenen Fenster eine größere Darstellung wünscht. Naturgemäß ist dann die Grafik nicht in voller Größe zu sehen, sondern sie bekommt jeweils seitlich und unten Rollbalken, mit denen man sich durch die Grafik bewegen kann. Dieses Zoom ist über ein entsprechendes Popupmenü einzustellen. 1.1.3.6.1.1 100% - 125% - 150% - 175% - 200% –> 1.1.3.6.2 Ansicht –> © Procedia GmbH 14.05.15 07:55 Die Zoomwerte für die Einstellung sind fest vorgegeben. Sie liegen jeweils in 25 % Schritten zwischen 100 und 200 %. Klicken Sie einfach auf das PopUpMenü und lassen Sie über dem gewünschten Wert los. Die Grafik wird sich entsprechend ändern und die Anzeige wird neu aufgebaut. An den Scrollbars (Rollbalken) und dem Menü können Sie schnell erkennen, dass die Ansicht im Zoom steht. Interessant ist diese Funktion vor allem dann, wenn man auf „beidseitig“ gestellt hat. Dann könnte es nämlich sein, dass die vergrößerte Darstellung mit Zoom ein sehr viel einfacheres Arbeiten ermöglicht, wenn man nur kleine Monitore zur Verfügung hat. Die Checkbox bewirkt, dass die Ansicht jeweils von der einseitigen Seitenzahndarstellung zur zweiseitigen Darstellung umgeschaltet wird. Die zweiseitige Darstellung einer Kieferreihe hat natürlich den nahezu doppelten Platzbedarf. Wenn Sie die zweiseitige Darstellung eingestellt haben, dann beachten Sie bitte, dass auch beim Abspeichern der Befunde das Bild in der doppelten Höhe abgespeichert wird. Die Darstellung, die durch den DocManager verwaltet wird, bleibt dann auch beidseitig erhalten. Beschriebenen Funktionen können zu kostenpflichtigen Softwaremodulen gehören! 67 von 174 (Vervielfältigung jeglicher Art nur mit schriftlicher Genehmigung der Procedia GmbH, Irrtum und technischer Fortschritt vorbehalten) Dokumentation Nur für Eigentümer von Procedia – Zahnarztsoftware mit gültigem Softwarepflegevertrag! 1.1.3.6.3 V300/V400 Einstellungen –> Mit diesem Knopf kommen Sie in eine Maske, in der Sie weitere Einstellungen für die Zahngrafik vornehmen können. Bevor Sie hier Änderungen vornehmen, empfiehlt es sich, in einer Besprechung mit dem gesamten Praxisteam die Wünsche zu berücksichtigen. Zwar lassen sich die Einstellungen auch von Fall zu Fall abändern, aber wenn mit mehreren Plätzen gleichzeitig gearbeitet wird, dann könnten sich die verschiedenen Farben doch stören. Es ist deshalb wichtig, für die Praxis eine gemeinschaftliche Lösung zu finden. Das unterstützt natürlich auch, dass jeder Bescheid weiß, welche Bedeutung die Farben im Einzelnen haben sollen. (!!!) Die in dieser Maske getroffenen Einstellungen, werden global in der ganzen Praxis für die Zahngrafik verwendet. Das gilt sowohl für die Messmethoden als auch für die gewählten Farben, die nach den Befundungen erfolgten Behandlungen zugeordnet sind. 1.1.3.6.3.1 Farben zur Planung und Befundung –> 68 von 174 In diesem Bereich der Einstellungen sehen Sie eine Liste, die auf der linken Seite eine Farbe und auf der rechten Seite die Bedeutung dazu anzeigt. Durch einen Doppelklick auf die jeweilige Farbe erscheint ein Auswahlfeld, in dem Sie mit verschiedenen Methoden eine gewünschte Farbe bestimmen können. Dieses Farbfeld wird vom Betriebssystem vorgegeben und lässt sich so bedienen, wie Sie es normalerweise aus anderen Applikationen kennen. Durch einen Doppelklick auf die „Bedeutung“ kann auch dieser Text von Ihnen individuell geändert werden. Bedenken Sie bitte bei ihren Änderungen, dass das Programm natürlich die Logik das die erste Farbe die geplanten Behandlungen symbolisiert, beibehält. Bevor Sie hier Änderungen vornehmen, empfiehlt es sich, in einer Besprechung mit dem gesamten Praxisteam die Wünsche zu berücksichtigen. Zwar lassen sich die Einstellungen auch von Fall zu Fall abändern, aber wenn mit mehreren Plätzen gleichzeitig gearbeitet wird, dann könnten sich die verschiedenen Farben oder Bedeutun- Beschriebenen Funktionen können zu kostenpflichtigen Softwaremodulen gehören! (Vervielfältigung jeglicher Art nur mit schriftlicher Genehmigung der Procedia GmbH, Irrtum und technischer Fortschritt vorbehalten) © Procedia GmbH 14.05.15 07:55 Dokumentation Nur für Eigentümer von Procedia – Zahnarztsoftware mit gültigem Softwarepflegevertrag! V300/V400 gen doch stören. Es ist deshalb wichtig, für die Praxis eine gemeinschaftliche Lösung zu finden. Das unterstützt natürlich auch, dass jeder Bescheid weiß, welche Bedeutung die Farben im Einzelnen haben sollen. 1.1.3.6.3.1.1 Geplant Diese Farbe wird benutzt, wenn Sie geplante Behandlungen an den Zähnen markieren. Bspw. können Sie damit eine „Karies“ markieren, die entfernt und gefüllt werden soll, oder auch eine Wurzelbehandlung, die Sie aufgrund der Diagnose des Röntgenbildes für notwendig halten. 1.1.3.6.3.1.2 Behandelt Nach der erfolgten Behandlung werden die Markierungen aus dem Bereich „geplant“ automatisch in andere Farben bzw. Symbole umgesetzt. Bei Füllungen wird das überwiegend durch die Farben geschehen, bei Behandlungen im Wurzelbereich bzw. außerhalb der Krone eines Zahnes, sind spezielle Symbole zum Beispiel für Wurzelbehandlung, Stifte und ähnliches vorhanden. Auch diese Symbole werden dann in der Farbe dargestellt, die Sie für den Bereich gewählt haben. 1.1.3.6.3.1.3 Vorgänger Bei der ersten Befundung eines Patienten möchte man natürlich wissen, welche Situation man im Zahnstatus vorgefunden hat. Alle Behandlungen, die Sie aufgrund der eingehenden Untersuchung bzw. der Untersuchung von Röntgenbildern entdecken, können Sie deswegen mit der Farbe für die „Vorgängerbehandlung“ versehen. Damit können Sie auch nach Jahren noch einfach nachvollziehen, ob bestimmte Behandlungen von Ihnen selbst oder durch Vorgängerpraxen erfolgten. Das können Sie selbstverständlich auch anhand der Leistungen sehen, die Sie eingegeben haben, aber die Betrachtung der Zahnstati geht sicherlich sehr viel schneller und die Information ist auch für Sie in der gewohnten Form besser abzulesen. 1.1.3.6.3.1.4 Amalgam Diese Farbe können Sie benutzen, wenn die Füllung, die Sie vorfinden oder die Sie selbst angefertigt haben, mit dem Werkstoff Amalgam hergestellt wurde. Diese Information kann natürlich sinnvoller sein als die reine Signalisierung einer vorhandenen Füllung. 1.1.3.6.3.1.5 Kunststoff Diese Farbe setzen Sie ganz einfach dann ein, wenn Sie selbst eine Füllung gelegt haben und diese mit dem Werkstoff „Kunststoff“ hergestellt wurde. 1.1.3.6.3.1.6 Inlay Gold Wenn Sie bestimmte Flächen eines Zahnes mit einem Goldinlay versehen, dann verwenden Sie diese Farbe, um auf Anhieb in dem entsprechenden Status erkennen zu können, dass hier ein entsprechendes Goldinlay eingesetzt wurde. © Procedia GmbH 14.05.15 07:55 Beschriebenen Funktionen können zu kostenpflichtigen Softwaremodulen gehören! 69 von 174 (Vervielfältigung jeglicher Art nur mit schriftlicher Genehmigung der Procedia GmbH, Irrtum und technischer Fortschritt vorbehalten) Dokumentation 1.1.3.6.3.1.7 Nur für Eigentümer von Procedia – Zahnarztsoftware mit gültigem Softwarepflegevertrag! V300/V400 Inlay Keramik Genau wie beim Goldinlay können Sie mit dieser Farbe die Verwendung eines Inlays aus dem Werkstoff „Keramik“ dokumentieren. 1.1.3.6.3.2 Behandlungskarte öffnen mit... 1.1.3.6.3.2.1 Grafikstatus Wenn diese Option gewählt ist, dann startet die Karte mit dem Grafikstatus. Diese Option ist von uns voreingestellt. 1.1.3.6.3.2.2 Behandlung (!!!) Diese Einstellung ist nur für Kunden mit einem Einplatzsystem sinnvoll, bei dem die Leistungseingabe manuell ohne die Verwendung von Kons-Komplexen zur Abbuchung geschieht. In allen anderen Fällen sollten Sie den Grafikstatus benutzen. (!!!) Wir weisen ausdrücklich darauf hin, dass diese Möglichkeit in der Zukunft nicht mehr zur Verfügung stehen wird – deshalb ist es sinnvoll, sich jetzt schon an die Zahngrafik zu gewöhnen und die umfangreichen Vorteile zu nutzen! 1.1.3.6.3.3 Paletten – Tooltipps 1.1.3.6.3.3.1 Im Befundungsmodus deaktivieren Wenn Sie diese Checkbox aktivieren, dann werden Ihnen zu den Befundkürzeln der Palette keine Tooltipps mit den Bedeutungen angezeigt. 1.1.3.6.3.4 PAR In diesem Bereich können Sie Einstellungen vornehmen, die sowohl für die PAR - Befunde als auch für die Hygieneindizes benutzt werden. Die Änderungen in diesen Einstellungen wirken sich sofort aus. 1.1.3.6.3.4.1 Messpunkte Variante 1 Diese Methode der Messung ist sehr verbreitet und dient dazu, bspw. vier oder mehr Messpunkte für eine PAR - Befundung mit geringstmöglichem Aufwand und geringstmöglicher Patientenbelastung durchzuführen. Dabei werden zunächst im Oberkiefer die Zähne von außen gemessen und dann nach entsprechender Umlagerung des Patienten von innen. Im Unterkiefer wird die Messung von 38-48 auf gleiche Art und Weise fortgesetzt. 70 von 174 Beschriebenen Funktionen können zu kostenpflichtigen Softwaremodulen gehören! (Vervielfältigung jeglicher Art nur mit schriftlicher Genehmigung der Procedia GmbH, Irrtum und technischer Fortschritt vorbehalten) © Procedia GmbH 14.05.15 07:55 Dokumentation 1.1.3.6.3.4.2 Nur für Eigentümer von Procedia – Zahnarztsoftware mit gültigem Softwarepflegevertrag! V300/V400 Messpunkte Variante 2 Diese Messmethode ist vor allem bei Zahnärzten beliebt, die weniger Messstellen für den PAR - Befund auswerten. Dabei werden alle Messstellen je Zahn erfasst und das Programm geht dann in den nächsten Zahn über. Auch hierbei wird die Reihenfolge von 18 über 28 und 38 bis hin zu 48 automatisch eingehalten. 1.1.3.6.3.4.3 Mesial = Distal Wer die Messungen noch schneller durchführen will, hat die Möglichkeit diese Option anzuwenden. Wenn man bei der PAR - Befundung nur zwei Messstellen anwählt, dann kann man auch noch einstellen, dass jeweils die mesiale und distale Messstelle der Nachbarzähne den gleichen Wert erhalten. Damit werden sozusagen nur die Zwischenräume gemessen. (!!!) Wir möchten an dieser Stelle ausdrücklich festhalten, dass es sich bei diesen Einstellmöglichkeiten nicht um Empfehlungen aus unserem Hause handelt. Diese Einstellmöglichkeiten wurden aufgrund von Wünschen einiger Kunden vorgesehen und ersetzen natürlich keine medizinische Betrachtung dieser Problematik für Ihre Praxis und für Ihre Behandlungsverfahren. 1.1.3.6.3.4.4 Sichtbarkeit der Befunde So schön eine komplette Darstellung aller Befunde und Möglichkeiten in einem Zahnschema auch ist, so sehr kann es doch auch störend wirken, wenn man viele Befunde erfasst und dann zum Beispiel in PAR - Messung gehen will. Die Informationen, dass hier bestimmte Füllungsmaterialen verwendet wurden oder zum Beispiel auch Wurzelfüllung bzw. Stifte in den Zähnen vorhanden sind, für den einen unverzichtbar und für den andern vollkommen überflüssig. Natürlich gibt es auch noch die Fraktion der Kunden, die irgendwo dazwischen liegt. Deshalb haben Sie auch die Möglichkeit mithilfe des Schiebereglers diese Befunde in den zu erfassenden Indizes mehr oder weniger transparent darzustellen. Das dient der Übersichtlichkeit bei bspw. komplexen Befunden, bei denen man sehr viele Messwerte erstellen und kontrollieren kann. 1.1.3.6.3.5 Anwenden Wenn Sie diesen Knopf drücken, werden die Änderungen, die Sie gerade abgespeichert haben, sofort im System eingesetzt. Bitte denken Sie immer daran, dass alle Änderungen praxisweit wirksam werden. (!!!) Ohne entsprechende Absprache kann das dazu führen, dass ein Behandler plötzlich vollkommen andere Möglichkeiten und Farben vorfindet - das dient nicht unbedingt der guten Orientierung. Gegen © Procedia GmbH 14.05.15 07:55 Beschriebenen Funktionen können zu kostenpflichtigen Softwaremodulen gehören! 71 von 174 (Vervielfältigung jeglicher Art nur mit schriftlicher Genehmigung der Procedia GmbH, Irrtum und technischer Fortschritt vorbehalten) Dokumentation Nur für Eigentümer von Procedia – Zahnarztsoftware mit gültigem Softwarepflegevertrag! V300/V400 unterschiedliche Farben für einzelne Behandler spricht, dass im Falle des Aufrufes einer Behandlungskarte, die zuletzt von einem Kollegen bearbeitet wurde, keine eindeutige Identifizierung durch die Farben möglich ist. 1.1.3.6.4 Historie / Planung Über diesen Menüpunkt der Palette erhalten Sie eine komplette Übersicht über die in der Zahngrafik angelegten Stati und Behandlungen. Die jeweiligen Einträge sind chronologisch sortiert und werden durch die auch in den jeweiligen Untermenüs gebrauchten Überschriften unterteilt. Sollten Sie bestimmte Themengebiete in der Historie dieses Patienten nicht vorfinden, so liegt das daran, dass nicht mindestens ein Plan bzw. Index zu diesem Themengebiet erfasst wurde. Wenn Sie bspw. keinen „Plaqueindex“ erfasst haben, so erscheint auch das Kapitel dazu nicht – es taucht automatisch auf, sobald der erste Befund, Plan oder Index dazu erfasst wurde. 1.1.3.6.4.1 Aktueller Arbeitsbefund Der aktuelle Befund stellt quasi den letzten Stand ihrer Zahngrafik dar, die zu diesem Patienten gehört. Dieser Punkt ist deswegen auch in „grün“ hervorgehoben. Wenn Sie verschiedene Abbildungen in der Historie angewählt haben und mit der täglichen Arbeit fortfahren wollen, dann ist es sinnvoll diesen Punkt anzuwählen. Beim „aktuellen Arbeitsbefund“ taucht keine Abfrage auf sondern Änderungen können sofort vorgenommen werden. 1.1.3.6.4.2 Behandlungsverlauf –> 72 von 174 Im heutigen juristischen Umfeld der Zahnarztpraxis ist eine exakte Dokumentation immer wichtiger. Für Sie ist es durch die Zahngrafik noch einfacher geworden, jeden Ihrer Behandlungsschritte zu dokumentieren. Sobald Sie die Behandlungskarte eines Patienten verlassen, wird überprüft, ob es Änderungen in der Zahngrafik gegeben hat, die zum Beispiel durch Ihre erweiterte Befundung oder durch die Behandlung, die Sie dem Patienten angedeihen ließen, eingetreten sind. Sollte dies der Fall sein, so wird mit dem entsprechenden Datum der aktuell gültige Befund als Datensatz und als Grafik hinterlegt. Die einzelnen Behandlungssitzungen können jederzeit aktiviert werden, um sie sich anzuschauen. Sobald Sie innerhalb der Zahngrafik auf das Bild einer dieser Behandlungstage klicken, wird Ihnen eine Änderung dieses gespeicherten Status angeboten. Das heißt, es können auch ganz leicht Fehleingaben behoben oder Erweiterungen vorgenommen werden. Dadurch, dass jeder geänderte Zustand auch zusammen mit dem Verlassen der Behandlungskarte abgespeichert wird, dokumentiert sich natürlich auch diese Änderung. Insbesondere hinsichtlich der KZV Prüfung stellt das einen enormen Vorteil dar, weil Sie bspw. dokumentieren können, warum Sie nun einen Zahn behandelt haben der scheinbar vorher fehlte. Durch ihre Grafik können Sie nachweisen, dass dies einfach auf einer Fehleingabe beruhte, die Sie korrigieren mussten. Beschriebenen Funktionen können zu kostenpflichtigen Softwaremodulen gehören! (Vervielfältigung jeglicher Art nur mit schriftlicher Genehmigung der Procedia GmbH, Irrtum und technischer Fortschritt vorbehalten) © Procedia GmbH 14.05.15 07:55 Dokumentation Nur für Eigentümer von Procedia – Zahnarztsoftware mit gültigem Softwarepflegevertrag! 1.1.3.6.4.3 V300/V400 01-Befunde –> 1.1.3.6.4.4 In der Zahnarztpraxis müssen wir sicherlich nicht lange die Wichtigkeit der „01-Befunde“ erklären. Genau aus diesem Grunde sind Sie getrennt aufgeführt, damit Sie jederzeit noch einmal eingesehen werden können. Auch die „01-Befunde“ sind nach entsprechender Änderungsabfrage „änderbar“. Befürchtungen, dass mit eventuellen Änderungen Ihre Dokumentationspflicht oder die Dokumentationsechtheit beeinträchtigt würden, sind unbegründet. Dadurch, dass jeder Status, also auch die 01Befunde, beim Verlassen der Behandlungskarte gespeichert werden und zusätzlich auch noch in Form einer reinen grafischen Ausführung im „DocManager“ gespeichert werden, ist die Dokumentation lückenlos möglich. Sie können also immer erkennen dass der „01Befund“ vorher einmal anders aussah als derzeit. PAR-Plan Unter diesem Klappmenü sehen Sie sämtliche PAR-Pläne, die Sie für Ihren Patienten angelegt haben. Sie können jeden einzelnen Eintrag anwählen und werden dann beobachten können, dass die dazugehörige Grafik im Zahnschema dargestellt wird. Wenn Sie in diese Grafik hineinklicken, werden Sie gefragt, ob sie Änderungen an diesem Status bzw. Plan vornehmen wollen. Je nach Entscheidung können Sie entweder den Plan ändern und kommen automatisch in das entsprechende Untermenü oder die Abfrage wird ohne Konsequenzen verlassen. Durch das integrierte Dokumentationswesen ist sichergestellt, dass auch vorherige Zustände Ihrer Grafik nach den Änderungen dokumentiert bleiben. Mit der Genauigkeit eines Tages, werden alle Änderungen an ein und derselben Grafik als Bild im DocManager festgehalten und stehen dort zu Dokumentationszwecken zur Verfügung. 1.1.3.6.4.5 Plaque – Indizes –> 1.1.3.6.4.5.1 Sobald Sie den ersten Plaqueindex für Ihren Patienten angelegt haben, erscheint dieses Klappmenü und bildet die Historie aller dazugehörigen Einträge ab. Neben dem Datum wird auch vermerkt, um welchen Index es sich in diesem Fall handelt. Sie können die einzelnen Einträge einfach anwählen und dann in der Zahngrafik betrachten. Sobald Sie in die Zahngrafik selbst klicken, bekommen Sie die Möglichkeit angeboten, den vorher gewählten Index zu ändern. Dazu kommen Sie dann automatisch in die entsprechende Funktion. Sollten Sie keine Änderung vornehmen wollen, dann verlassen sie diese Abfrage einfach mit „abbrechen“. Durch das integrierte Dokumentationswesen ist sichergestellt, dass auch vorherige Zustände Ihrer Grafik nach den Änderungen dokumentiert bleiben. Mit der Genauigkeit eines Tages werden alle Änderungen an ein und derselben Grafik als Bild im DocManager festgehalten und stehen dort zu Dokumentationszwecken zur Verfügung. Folgende Indizes sind unter diesem Menüpunkt versammelt: API/HYG © Procedia GmbH 14.05.15 07:55 Beschriebenen Funktionen können zu kostenpflichtigen Softwaremodulen gehören! 73 von 174 (Vervielfältigung jeglicher Art nur mit schriftlicher Genehmigung der Procedia GmbH, Irrtum und technischer Fortschritt vorbehalten) Dokumentation Nur für Eigentümer von Procedia – Zahnarztsoftware mit gültigem Softwarepflegevertrag! V300/V400 PI QHI OHI OHI-S PCR/HI 1.1.3.6.4.6 Gingivitis – Indizes –> 1.1.3.6.4.6.1 Sobald Sie den ersten Gingivitis - Index für Ihren Patienten angelegt haben, erscheint dieses Klappmenü und bildet die Historie aller dazugehörigen Einträge ab. Neben dem Datum wird auch vermerkt, um welchen Index es sich in diesem Fall handelt. Sie können die einzelnen Einträge einfach anwählen und dann in der Zahngrafik betrachten. Sobald Sie in die Zahngrafik selbst klicken, bekommen Sie die Möglichkeit angeboten, den vorher gewählten Index zu ändern. Dazu kommen Sie dann automatisch in die entsprechende Funktion. Sollten Sie keine Änderung vornehmen wollen, dann verlassen sie diese Abfrage einfach mit „abbrechen“. Durch das integrierte Dokumentationswesen ist sichergestellt, dass auch vorherige Zustände Ihrer Grafik nach den Änderungen dokumentiert bleiben. Mit der Genauigkeit eines Tages werden alle Änderungen an ein und derselben Grafik als Bild im DocManager festgehalten und stehen dort zu Dokumentationszwecken zur Verfügung. Folgende Indizes sind unter diesem Menüpunkt versammelt: SBI-M BOP/GIS/GBI/BI GI SBI PBI 1.1.3.6.4.7 Parodontitis – Indizes –> 74 von 174 Sobald Sie den ersten Parodontitis - Index für Ihren Patienten angelegt haben, erscheint dieses Klappmenü und bildet die Historie aller dazugehörigen Einträge ab. Neben dem Datum wird auch vermerkt, um welchen Index es sich in diesem Fall handelt. Sie können die einzelnen Einträge einfach anwählen und dann in der Zahngrafik betrachten. Sobald Sie in die Zahngrafik selbst klicken, bekommen Sie die Möglichkeit angeboten, den vorher gewählten Index zu ändern. Dazu kommen Sie dann automatisch in die entsprechende Funktion. Sollten Sie keine Änderung vornehmen wollen, dann verlassen sie diese Abfrage einfach mit „abbrechen“. Durch das integrierte Dokumentationswesen ist sichergestellt, dass auch vorherige Zustände Ihrer Grafik nach den Änderungen dokumentiert bleiben. Mit der Genauigkeit eines Tages werden alle Änderungen an ein und derselben Grafik als Bild im DocManager festgehalten und stehen dort zu Dokumentationszwecken zur Verfügung. Beschriebenen Funktionen können zu kostenpflichtigen Softwaremodulen gehören! (Vervielfältigung jeglicher Art nur mit schriftlicher Genehmigung der Procedia GmbH, Irrtum und technischer Fortschritt vorbehalten) © Procedia GmbH 14.05.15 07:55 Dokumentation 1.1.3.6.4.7.1 Nur für Eigentümer von Procedia – Zahnarztsoftware mit gültigem Softwarepflegevertrag! V300/V400 Folgende Indizes sind unter diesem Menüpunkt versammelt: PSI/CPI-TN/AAP PDI PI 1.1.3.6.4.8 Plus* Neben den Plänen und Indizes gibt es auch die Möglichkeit, Behandlungsplanungen im System zu erfassen und für die verschiedene Behandlungsschritte zu hinterlegen. Dieser Menüpunkt ist optional erhältlich und wird freigeschaltet, wenn Sie das entsprechende Modul dazu erworben haben. 1.1.3.6.4.9 Minus Mit diesem Knopf kann ein in der Liste Historien dargestellter Datensatz, der durch Anklicken ausgewählt wurde, gelöscht werden. Es wird eine Abfrage erscheint, die Sie für das Löschen bestätigen müssen, damit der Datensatz schlussendlich entfernt wird. (!!!) Die graphische Darstellung des Datensatzes, die in dem DocManager vorgehalten wird, wird durch diesen Vorgang nicht gelöscht. Das bedeutet also, dass eine historische Dokumentation dieses Vorgangs gegeben ist. 1.1.3.6.5 Leistungserfassung In diesem Bereich der Palette können die erbrachten Leistungen im Zuge Ihrer Behandlungen auf Knopfdruck zur Abrechnung gelangen. Ebenso ist es ganz einfach möglich, neben den Abrechnungspositionen auch Kommentare zu erzeugen, die Ihre Behandlungskarte zu einem ausführlichen Dokumentationswerkzeug werden lassen. Dadurch, dass Sie diese anklickbaren Einträge in den Modellen vorformulieren und immer wieder auch in leicht abgeänderter Form verwenden können, geht das nicht nur schnell von der Hand, sondern stellt auch eine praktische Möglichkeit dar, unter allen Behandlern der Praxis einen Konsens über die verwendeten Methoden und Dokumentationen zu erzielen und eine entsprechend gleichlautende Dokumentation zu erreichen. © Procedia GmbH 14.05.15 07:55 Beschriebenen Funktionen können zu kostenpflichtigen Softwaremodulen gehören! 75 von 174 (Vervielfältigung jeglicher Art nur mit schriftlicher Genehmigung der Procedia GmbH, Irrtum und technischer Fortschritt vorbehalten) Dokumentation Nur für Eigentümer von Procedia – Zahnarztsoftware mit gültigem Softwarepflegevertrag! 1.1.3.6.5.1 Modellaufruf der „Kons-Modelle“ 1.1.3.6.5.1.1 Darstellung von Modellen im Expressmenü 1.1.3.6.5.1.2 Markierung der gewünschten Zähne V300/V400 Zur Abrechnung klicken Sie auf die Bezeichnung aller Zähne (hier bspw. 13, 23, 34 43), die abgerechnet werden sollen – diese werden dann in rot dargestellt. Bei all diesen Zähnen gibt es auch rot markierte Flächen, die zu einer Auswahl von Leistungen führen, die dazu abgerechnet werden können. (Hier bspw. 13 – f3, 23 – f2, 34 – Wurzelbehandlung, 43 – Wurzelspitzenbehandlung). 1.1.3.6.5.1.3 Leistungsabbuchung Nachdem Sie nun in der Palette den Knopf „Leistungen abbuchen“ geklickt haben, werden Ihre Markierungen zu den Zähnen, die Sie für die Abrechnung angeklickt haben (hier bspw. 13, 23, 34 43), analysiert und die passenden Abrechnungslisten (wir nennen diese „Kons – Modelle) herausgesucht. Nun wird die Maske zum Abbuchen von erbrachten Leistungen aufgebaut. Diese sieht nun so aus: 76 von 174 Beschriebenen Funktionen können zu kostenpflichtigen Softwaremodulen gehören! (Vervielfältigung jeglicher Art nur mit schriftlicher Genehmigung der Procedia GmbH, Irrtum und technischer Fortschritt vorbehalten) © Procedia GmbH 14.05.15 07:55 Dokumentation Nur für Eigentümer von Procedia – Zahnarztsoftware mit gültigem Softwarepflegevertrag! 1.1.3.6.5.1.4 V300/V400 Passende Abrechnungslisten (Kons – Modelle) Die behandelten Zähne finden Sie links im Expressmenü in der Spalte „Zahn“ an erster Stelle (im Bild rot markiert). Danach werden die Abrechnungslisten (Kons – Modelle) angezeigt, die für den jeweiligen Zahn gefunden wurden. Wenn es mehrere Behandlungsalternativen gibt (13 und 23 Füllungen oder Inlays), so werden diese angezeigt (im Bild orange markiert für den 23). Gibt es für die Markierungen am Zahn nur ein Kons - Modell, dann erscheint der Zahn auch nur einmal mit dem gefundenen Kons – Modell! (Hier 34 und 43) 1.1.3.6.5.1.5 Erbrachte Leistungen aktivieren Nach dem Aktivieren der einzelnen Leistungen für den Zahn erscheint in der ersten Spalte der Abrechnungsliste (Kons – Modelle) ein „J“. Diese Leistungen kommen zur Abrechnung. 1.1.3.6.5.1.6 Schnellkontrolle Die Kontrollübersicht ermöglicht noch einen kurzen Kontrollblick über die Befundsituation des gewählten Zahnes. –> 1.1.3.6.5.1.7 Sie können hierüber übrigens auch noch einen „Neuner“ mit aktivieren oder nur aktivieren, den Sie ja im Zahnschema nicht anwählen können – hier aber zur Abrechnung schnell ansteuern können. Darstellung in der Zahngrafik Wenn es zur gewählten Behandlung mehrere Darstellungsmöglichkeiten im Zahnschema gibt (beispielsweise unterschiedliche Farben für „Kunststoff“, „Gold“ oder „Keramik“), dann können diese direkt am PopUpMenü eingestellt werden. Dieses erscheint grau, wenn nur eine Markierungsfarbe vorgesehen ist – aktiv ist es, sobald mindestens zwei Farben zur Auswahl stehen. © Procedia GmbH 14.05.15 07:55 Beschriebenen Funktionen können zu kostenpflichtigen Softwaremodulen gehören! 77 von 174 (Vervielfältigung jeglicher Art nur mit schriftlicher Genehmigung der Procedia GmbH, Irrtum und technischer Fortschritt vorbehalten) Dokumentation Nur für Eigentümer von Procedia – Zahnarztsoftware mit gültigem Softwarepflegevertrag! 1.1.3.6.5.1.8 V300/V400 Wechsel zur reinen Privatabrechnung für GKV-Patienten Sie können auch vor oder nach der Auswahl innerhalb der GKV Kons - Modelle auf die privaten Kons - Modelle (PKV) umschalten – dann werden Sie gefragt, ob Sie bisher ausgewählte Leistungen übernehmen wollen „OK“. Wenn Sie auf GOZ-Basis alles neu abrechnen wollen, dann bestätigen Sie den Dialog mit „Abbrechen“. –> –> –> 78 von 174 Bei Patienten mit einer privaten Krankenversicherung (PKV) werden natürlich direkt nur Kons – Modelle mit GOZ – Leistungen angezeigt. Es ist aber auch möglich, in die GKV – Kons – Modellen private Leistungen aus der GOZ mit einzubauen – im Feld „Rech“ muss dann im Kons – Modell ein „p“ eingegeben werden, oder mit dem Kürzel „pv“ können Mehrkosten gegenüber Kassenleistungen (insbesondere Füllungen) abgerechnet werden. Nun können Sie die Auswahl für die markierten Zähne über die GOZ-Modelle aufrufen und dort Leistungen zusätzlich abbuchen. Bei den privaten Gebühren (GOZ und GOÄ) können Sie gleich auch eine der dafür speziell angezeigten Begründungen auswählen, die dann im Falle der Faktorsteigerung schon passend gewählt sind. Das System zeigt die Begründungen, die den Leistungen als Auswahl zugeordnet sind, automatisch an. Sie können diese Verknüpfungen von Gebühren und Begründungen im Bereich „Service“ selbst beeinflussen! Nutzen Sie die Möglichkeit, Ihre Software auf Ihre Praxisgegebenheiten anzupassen – je besser das erfolgt, desto mehr Zeit wird jeden Tag im Praxisbetrieb gespart. Eine halbe Stunde Anpassung kann im Laufe des nächsten Jahres in Summe mehrere Arbeitstage (und damit auch die damit verbundenen Kosten) einsparen! Sie können auch Leistungen aus mehreren Modellen hintereinander abbuchen – sie werden dann gesammelt in die Karte übernommen. Beschriebenen Funktionen können zu kostenpflichtigen Softwaremodulen gehören! (Vervielfältigung jeglicher Art nur mit schriftlicher Genehmigung der Procedia GmbH, Irrtum und technischer Fortschritt vorbehalten) © Procedia GmbH 14.05.15 07:55 Dokumentation 1.1.3.6.5.2 Nur für Eigentümer von Procedia – Zahnarztsoftware mit gültigem Softwarepflegevertrag! V300/V400 Erweiterter Modellaufruf (gemeinsam abrechnen) Nach einer Behandlungssitzung, bei der bspw. viele Füllungen vorgenommen wurden, gibt es eine sehr elegante Möglichkeit, die Leistungseingabe mit wenigen Klicks und schneller auszuwählen: 1.1.3.6.5.2.1 Darstellung von gemeinsam abzurechnenden Zähnen 1.1.3.6.5.2.2 Zähne auswählen (gewünschte markieren) In unserem Beispiel sind für die Zähne 13, 23, 35, 32 und 45 Füllungen mit 2 oder 3 Lagen ausgewählt. Diese werden durch Anklicken auf die Zahnbezeichnung aktiviert (die gewählten Zähne sind hier „grün“ umkreist). 1.1.3.6.5.2.3 Leistungsabbuchung Nachdem Sie nun in der Palette den Knopf „Leistungen abbuchen“ geklickt haben, werden Ihre Markierungen zu den Zähnen, die Sie für die Abrechnung angeklickt haben (hier bspw. 13, 23, 34 43), analysiert und die passenden Abrechnungslisten (wir nennen diese „Kons – Modelle) herausgesucht. Nun wird die Maske zum Abbuchen von erbrachten Leistungen aufgebaut. Diese sieht nun so aus: © Procedia GmbH 14.05.15 07:55 Beschriebenen Funktionen können zu kostenpflichtigen Softwaremodulen gehören! 79 von 174 (Vervielfältigung jeglicher Art nur mit schriftlicher Genehmigung der Procedia GmbH, Irrtum und technischer Fortschritt vorbehalten) Dokumentation Nur für Eigentümer von Procedia – Zahnarztsoftware mit gültigem Softwarepflegevertrag! V300/V400 Sie sehen nun also für jeden Zahn das Kons – Modell „k-Inlay“ und „kFüllungen“. (Wenn Sie Ihre Kons – Modelle anders benannt oder umgestellt haben, erscheinen dort andere Namen). 1.1.3.6.5.2.4 Gemeinsam abrechnen Klicken Sie nun auf diese Checkbox, damit Ihre Software die Modelle auf die wenigen unterschiedlichen, die Zur Abrechnung aller Zähne benötigt werden, zusammenstreicht: Sie sehen im Feld „Zahn“ nun das Zeichen „@“, das anzeigt, dass sich hier verschiedene Zähne dahinter verbergen, die gemeinsam über ein Kons – Modell (Auswahlliste für erbrachte Leistungen) abgerechnet werden kann. 1.1.3.6.5.2.5 Leistungsauswahl In der Liste sieht das dann komplett so aus: Jedes mal, wenn Sie dann aus der Leistungsauswahl eine erbrachte Leistung anwählen, erscheinen die dazu markierten Zähne rechts in der Kontrolle in rot! Sie können dort an – und abgewählt werden – das bedeutet, dass Sie auch verschiedene Füllungen, die Sie in Ihrem Modell vorhalten, für verschiedene Zähne anwenden können: Einfach die Leistung anklicken und dann die dazu gehörigen Zähne kontrollieren bzw. durch Anklicken deaktivieren oder bisher „graue“ Zähne aktivieren. 80 von 174 Beschriebenen Funktionen können zu kostenpflichtigen Softwaremodulen gehören! (Vervielfältigung jeglicher Art nur mit schriftlicher Genehmigung der Procedia GmbH, Irrtum und technischer Fortschritt vorbehalten) © Procedia GmbH 14.05.15 07:55 Dokumentation Nur für Eigentümer von Procedia – Zahnarztsoftware mit gültigem Softwarepflegevertrag! 1.1.3.6.5.2.6 V300/V400 Kontrollschema Das Kontrollschema bietet als Hilfestellung zur Leistungsauswahl eine zusätzliche Information: –> 1.1.3.6.5.2.7 Die Zähne sind in „grau“ dargestellt, die Milchzähne in „grün“. Die Zahnbezeichnungen zeigen an, ob ein Zahn vorhanden ist, oder noch nicht ausgebildet („grau ohne Zahnbezeichnung“) ist. Fehlende Zähne werden mit Zahnangabe und „f“ dargestellt. Über und unter den Zähnen werden die Befunde dargestellt (die ersten 3 Zeichen der Befunde – der Rest wird aus Platzgründen abgeschnitten). Für die Abrechnung markierte Zähne sind in rot dargestellt. Sie können durch anklicken abgeschaltet oder durch Anklicken eines „grauen“ oder „grünen“ Zahnes auf „rot“ – also abzurechnender Zahn, umgestellt werden. Die Kontrollen bzw. Änderungen, die Sie hier vornehmen, beziehen sich immer auf exakt die Leistung, die in der Auswahlliste angewählt worden und gerade „aktiv“ ist. Wechsel zur reinen Privatabrechnung für GKV-Patienten Sie können auch vor oder nach der Auswahl innerhalb der GKV Kons - Modelle auf die privaten Kons - Modelle (PKV) umschalten – dann werden Sie gefragt, ob Sie bisher ausgewählte Leistungen übernehmen wollen „OK“. Wenn Sie auf GOZ-Basis alles neu abrechnen wollen, dann bestätigen Sie den Dialog mit „Abbrechen“. –> © Procedia GmbH 14.05.15 07:55 Bei Patienten mit einer privaten Krankenversicherung (PKV) werden natürlich direkt nur Kons – Modelle mit GOZ – Leistungen angezeigt. Es ist aber auch möglich, in die GKV – Kons – Modellen private Leistungen aus der GOZ mit einzubauen – im Feld „Rech“ muss dann im Kons – Modell ein „p“ eingegeben werden, oder mit dem Kürzel „pv“ können Mehrkosten gegenüber Kassenleistungen (insbesondere Füllungen) abgerechnet werden. Klicken Sie zuerst auf „gemeinsam abrechnen“ und wählen Sie dann aus den verbliebenen Kons – Modellen das passende zur Abrechnung über das Expressmenü aus. Nach dem Anklicken einer Zeile der Auswahlliste wird der Zahn bzw. werden die Zähne die markiert wurden, in dem Kontrollschema dargestellt. Beschriebenen Funktionen können zu kostenpflichtigen Softwaremodulen gehören! 81 von 174 (Vervielfältigung jeglicher Art nur mit schriftlicher Genehmigung der Procedia GmbH, Irrtum und technischer Fortschritt vorbehalten) Dokumentation 1.1.3.6.5.2.8 Nur für Eigentümer von Procedia – Zahnarztsoftware mit gültigem Softwarepflegevertrag! V300/V400 Einen Zahn aus der Gruppe anders abrechnen Wenn Sie bspw. bei einem Zahn eine andere Füllungstherapie gewählt haben, als bei den anderen Zähnen mit der gleichen Anzahl behandelter Flächen, dann können Sie das ganz einfach direkt bei der Abbuchung steuern, ohne den Zahn im Nachhinein einzeln aktivieren und abrechnen zu müssen: Klicken Sie auf die erste erbrachte Füllungstherapie und schalten Sie den Zahn, der nicht so behandelt wurde (im Beispiel der „32“) durch Anklicken im Kontrollschema ab. Der Zahn ist grau und wird für die gewählte Leistung nicht abgerechnet (auch wenn er vorher im Zahnschema ausgewählt wurde. Nun wählen Sie die andere Leistung (im Beispiel „plastische Füllung“ statt „adhäsiver Füllung“) und klicken nun den „32“ wieder an. Die Eintragung in die Karte erfolgt nun nach dem gewählten Muster. 82 von 174 Beschriebenen Funktionen können zu kostenpflichtigen Softwaremodulen gehören! (Vervielfältigung jeglicher Art nur mit schriftlicher Genehmigung der Procedia GmbH, Irrtum und technischer Fortschritt vorbehalten) © Procedia GmbH 14.05.15 07:55 Dokumentation Nur für Eigentümer von Procedia – Zahnarztsoftware mit gültigem Softwarepflegevertrag! V300/V400 Wie hier sehr schön zu erkennen ist, hat man mit so wenigen Klicks wie möglich eine sehr umfangreiche und präzise Abrechnung in der Behandlungskarte erzeugt. 1.1.3.6.5.3 Exkurs in das Modellwesen –> 1.1.3.6.5.4 Das Modellwesen hilft Ihnen dabei, häufiger benötigte Kombinationen von Leistungen, Kommentaren dazu, Steigerungsfaktoren, Abrechnungsmethoden und bspw. auch Begründungen für die Abrechnung zu hinterlegen. Auch kann es dazu dienen, seltener durchgeführte Behandlungen umfangreich zu kommentieren und mit dem passenden Spezialwissen abzurechnen. Damit Sie von vornherein für bestimmte Behandlungen auch die passenden Abrechnungsvorschläge erhalten, ist das Ganze noch an die Aktivierung der Flächen geknüpft, die Sie in der Zahngrafik vorfinden. Dadurch kann das System sehr leicht unterscheiden, ob Sie bspw. die Leistungen für eine Wurzelbehandlung oder für eine bestimmte Füllung eingeben wollen. Natürlich kommen dann auch die dazu passenden Vorschläge zur Abrechnung. Hierfür ist es wichtig zu wissen, dass Sie durch die intelligente Verwendung der Modelle auch erreichen können, dass Ihnen je nach Situation unterschiedliche Zusammensetzungen vorgeschlagen werden. Bspw. könnten Sie Modelle, die die Leistungsauswahl für Füllung anzeigen, in der Art kombinieren, dass Sie zunächst in einem Modell die vorbereitenden Maßnahmen wie Vitalitätsproben, Anästhesien und „besondere Maßnahmen“ (Kofferdam, Blutungsstillung, Präpgrenzendarstellung) etc. zusammenfassen, danach die unterschiedlichen Möglichkeiten für die Füllung selbst, die sich bspw. durch Materialien oder private Zusatzabrechnungen und Ähnliches unterscheiden können in verschiedene Modelle packen (diese erhalten dann in der Auswahl unterschiedliche Überschriften zur schnellen Orientierung und können auch farblich abgesetzt werden) und schlussendlich noch einen Komplex in einem weiteren Modell, der die Behandlung abschließt. Dazu könnten zum Beispiel die „Politur“ oder „Röntgenbilder“ zur Kontrolle, das Einschleifen oder Ähnliches gehören. Das Modellwesen ist zum Wohle Ihrer Praxis eingerichtet und kann bei sinnvoller Nutzung und Pflege dazu beitragen, dass das Expertenwissen, das oft nur wenigen Mitarbeitern in der Praxis zur Verfügung steht, für alle nutzbar ist. Die Aufgabe dieser nach wie vor wichtigen Mitarbeiter besteht dann darin, die Einrichtung und die Pflege so zu optimieren, dass die Abrechnung immer nach ihren Vorstellungen ausgesucht werden kann und bspw. Neuerungen aus aktuellen Rundschreiben oder Fortbildungen eingearbeitet werden, die dann allen zur Verfügung stehen. Modelle im Überblick Über den Menüpunkt „Pflege“ im Hauptmenü oder den Knopf „ändern“ beim Abbuchen gelangen Sie in die Eingabemaske für das jeweils ausgewählte Kons-Modell. © Procedia GmbH 14.05.15 07:55 Beschriebenen Funktionen können zu kostenpflichtigen Softwaremodulen gehören! 83 von 174 (Vervielfältigung jeglicher Art nur mit schriftlicher Genehmigung der Procedia GmbH, Irrtum und technischer Fortschritt vorbehalten) Dokumentation Nur für Eigentümer von Procedia – Zahnarztsoftware mit gültigem Softwarepflegevertrag! 1.1.3.6.5.4.1 Behandlung 1.1.3.6.5.4.2 Name V300/V400 Hier können Sie den ausgeschriebenen Namen, den das Modell hat, einsehen oder den Namen vergeben, wenn Sie das Modell neu anlegen wollen. Wählen Sie einen kurzen aber prägnanten Namen und stellen Sie dem Namen vielleicht Ordnungskriterien wie zum Beispiel unterschiedliche Buchstaben für „pkv“ und „gkv“ und bspw. ein Oberbegriff für eine Füllung „f3“ voraus. 1.1.3.6.5.4.3 Kürzel Das Kürzel dient dazu, dass Ihre Modelle in einer Liste schnell wiedergefunden werden können. Deswegen sollte auch hier eine gewisse Klassifizierung bzw. Sortierung zum Ausdruck kommen. 1.1.3.6.5.4.4 PKV –> 1.1.3.6.5.4.5 Milchzahn –> 1.1.3.6.5.4.6 Diese Checkbox wird gesetzt, wenn das Modell rein für die Privatabrechnung gelten soll. Dies kann entweder für einen Patienten verwendet werden, der privat versichert ist, keine Krankenversicherung besitzt oder für einen über die „GKV“ versicherten Patienten, der private Zusatzleistung erhalten soll. Weiterhin ist es möglich diese Modelle zu verwenden, wenn es sich um Patienten handelt, die später eine sogenannte „BEMA-Rechnung“ erhalten sollen mit einer Umrechnung der Kosten 1:1. Durch die Möglichkeit, innerhalb eines GKV-Modells auch durch die Kennzeichnung der Position „Rech“ mit einem “p“ in den PKV Bereich hineinzusteuern, kann weitestgehend auf die Verwendung von reinen Privatmodellen bei GKV Versicherten verzichtet werden. Eine weitere Option, die so genannte „PV-Verrechnung“ macht den Einsatz dieses Feldes noch sinnvoller. Bei solchen Positionen handelt es sich um Leistungen, bei denen eine „GOZ“ Gebühr berechnet und die dazu passende „BEMA“ Gebühr in Abzug gebracht wird, so dass der Patient lediglich den Mehrpreis zu der von der gesetzlichen Krankenversicherung erstatteten Leistungen zahlen muss. Wenn diese Checkboxen gewählt ist, dann wird das Modell nur dann aufgerufen und angezeigt, wenn sich der markierte Zahn als Milchzahn erweist. Das ist dann der Fall, wenn das System bei der Zahnbezeichnung eine „5“-„8“ als erste Stelle findet. Gerade für die immer häufiger auftretenden Kinder-Zahnarztpraxen stellt das eine sehr interessante Möglichkeit zu Hinterlegung mehrerer Modelle sowohl für den bleibenden als auch für den Milchzahnbereich mit denselben Markierungen dar. Flächen Hier können Sie einstellen, auf welche Flächen Ihr Modell sensitiv reagieren soll. Dazu klicken Sie die gewünschten Flächen einfach an! Wenn der Vergleich der Software in Bezug auf die angewählten Flächen und die im System vorhandenen Modelle Übereinstimmungen ergibt, werden die entsprechenden 84 von 174 Beschriebenen Funktionen können zu kostenpflichtigen Softwaremodulen gehören! (Vervielfältigung jeglicher Art nur mit schriftlicher Genehmigung der Procedia GmbH, Irrtum und technischer Fortschritt vorbehalten) © Procedia GmbH 14.05.15 07:55 Dokumentation Nur für Eigentümer von Procedia – Zahnarztsoftware mit gültigem Softwarepflegevertrag! V300/V400 Leistungen in der Auswahl zusammengefügt und ihnen zur Abrechnung präsentiert. Über bestimmte Parameter können Sie steuern, ob die Leistungen zusammengefasst oder mehrfach zur Auswahl erscheinen sollen. Diese Option ist zum Beispiel wichtig, wenn aufgrund von zwei Markierung auch zwei einflächige Füllungen statt einer zweiflächigen abzurechnen sind. (!!!) Wichtig: Die Lage der Flächen ist für die Erkennung der Modelle innerhalb der Bereiche Wurzelspitze, Wurzel, äußere Zahnhalsgebiete und Kronenflächen unerheblich. Es wird nur die Anzahl der angeklickten Flächen für diese Bereiche verglichen. Lediglich das Anklicken der mittleren zervicalen Lage sorgt dafür, dass dieses Modell als ein Abrechnungsmodell für Füllungsflächen gewertet wird. –> Die Füllungen, die über das Modell abgerechnet werden, erhalten die Lage "z" zusätzlich angegeben. 1.1.3.6.5.4.7 Zahnkrone Sobald Sie eine Fläche in diesem Bereich aktivieren, wird der Bereich der Wurzeln grau dargestellt. Sie erstellen also ein Modell, das nur zur Erkennung von Behandlungen der Kronenflächen dient. Die Lage der Flächen ist dabei nicht relevant. Drei Markierungen führen zur Erkennung jeder zusammenhängenden dreiflächigen Behandlung - egal, mit welcher Lage sie erbracht wurde. Zervical: Bei Aktivierung der mittleren Lage im Zahnhalsbereich werden alle Modelle gefunden, die einer Kronenrandbehandlung entsprechen - also zervical gekoppelt mit den jeweiligen Flächenangaben. (!!!) Die Flächenangaben werden nach der Aktivierung im Zahnschema automatisch vom System richtig in die Leistungsdokumentation übernommen. 1.1.3.6.5.4.8 Zahnhals Im Bereich des Zahnhalses können null und drei Markierungen angebracht werden. Die Markierung der Zahnhalsflächen muss nicht unbedingt etwas mit der Anzahl der erbrachten Leistungen zu tun haben. Auch die Lage muss nicht unbedingt beachtet werden. Sie können bspw. bestimmte Behandlungsmethoden und deren Abrechnung einfach auf 1-3 Markierungen in diesem Bereich verteilen. 1.1.3.6.5.4.9 Zahnwurzel Sobald Sie eine Fläche in diesem Bereich aktivieren, wird der Bereich der Flächen grau dargestellt. Sie erstellen also ein Modell, das entweder nur für den Bereich der Wurzeln (maximal 3 Flächen möglich) oder die Wurzelspitzen (maximal 3 Flächen möglich) oder den Zahnhalsbereich (maximal 2 Flächen möglich) gefunden werden soll. Zusätzlich ist die Kombination über die Bereiche hinweg möglich - dann werden Modelle gefunden, die die entsprechende Anzahl von Flächen im Wurzelspitzenbereich, und oder Wurzelbereich, und oder Zahnhalsbereich aktiviert haben. (!!!) Natürlich können bspw. einwurzelige Zähne keine Behandlungen auslösen, bei denen man zwei Wurzelbereiche aktivieren müsste! Bedenken Sie das beim Aufbau Ihrer Modelle! © Procedia GmbH 14.05.15 07:55 Beschriebenen Funktionen können zu kostenpflichtigen Softwaremodulen gehören! 85 von 174 (Vervielfältigung jeglicher Art nur mit schriftlicher Genehmigung der Procedia GmbH, Irrtum und technischer Fortschritt vorbehalten) Dokumentation 1.1.3.6.5.4.10 Nur für Eigentümer von Procedia – Zahnarztsoftware mit gültigem Softwarepflegevertrag! V300/V400 Zahnwurzelspitze Sobald Sie eine Fläche in diesem Bereich aktivieren, wird der Bereich der Flächen grau dargestellt. Sie erstellen also ein Modell, das entweder nur für den Bereich der Wurzeln (maximal 3 Flächen möglich) oder die Wurzelspitzen (maximal 3 Flächen möglich) oder den Zahnhalsbereich (maximal 2 Flächen möglich) gefunden werden soll. Zusätzlich ist die Kombination über die Bereiche hinweg möglich - dann werden Modelle gefunden, die die entsprechende Anzahl von Flächen im Wurzelspitzenbereich, und oder Wurzelbereich, und oder Zahnhalsbereich aktiviert haben. (!!!) Natürlich können bspw. einwurzelige Zähne keine Behandlungen auslösen, bei denen man zwei Wurzelbereiche aktivieren müsste! Bedenken Sie das beim Aufbau Ihrer Modelle! 1.1.3.6.5.4.11 Ganzer Zahn Wenn Sie Flächen im Kronen- und in den Bereichen Zahnhals (äußere), Wurzel und Wurzelspitze markieren, findet das System alle Abrechnungsmodelle, die diese Kennung mit der gleichen Anzahl je Gebiet aufweisen. Damit können Sie Sonderbehandlungen in passende Abrechnungsmodelle legen oder komplexe Abläufe, wie bspw. das Aufbereiten eines Wurzelkanals mit darauf folgender Füllung hinterlegen. (!!!) Die Flächenangaben werden nach der Aktivierung im Zahnschema automatisch vom System richtig in die Leistungsdokumentation übernommen. 1.1.3.6.5.4.12 Darstellung im Modell Da es durchaus vorkommen kann, dass nach Markierung und Aufruf der Abrechnungsmodelle mehrerer hintereinander angezeigt werden, gibt es die Möglichkeit in die Modelle mit individuellen Kennzeichnungen so auszustatten, dass sie in der Liste leicht voneinander unterschieden werden können. 1.1.3.6.5.4.13 Schriftfarbe Sobald Sie den Knopf „Farbe wählen“ anklicken, erhalten Sie das vom Betriebssystem zur Verfügung gestellte Auswahlfeld für Farben. Bitte wählen Sie die gewünschte Farbe anhand der verschiedenen Einstellmöglichkeiten aus und Verlassen dieses Fenster. Sie sehen sofort an der Farbmarkierung links neben dem Knopf, dass diese Farbe nun für die Darstellung der Positionen benutzt wird. Achten Sie bitte darauf, dass Sie die unterschiedlichen Farben für Modelle nicht zu bunt wählen, sondern möglicherweise für bestimmte Behandlungsbereiche, wie bspw. konservierende oder prothetische, eine Farbfamilie wählen, innerhalb derer Sie dann verschiedene Farbtöne zur weiteren Unterscheidung schnell erkennen können. So ist es bspw. für Füllungen recht interessant, die konservierenden Leistungen in Blautönen darzustellen und die Leistung die Sie dem prothetischen Bereich zuordnen, wie bspw. Inlays in verschiedenen Grünstufen. Dies würde auch mit der Darstellung der ZELeistung in der Behandlungskarte sehr gut korrespondieren. 86 von 174 Beschriebenen Funktionen können zu kostenpflichtigen Softwaremodulen gehören! (Vervielfältigung jeglicher Art nur mit schriftlicher Genehmigung der Procedia GmbH, Irrtum und technischer Fortschritt vorbehalten) © Procedia GmbH 14.05.15 07:55 Dokumentation 1.1.3.6.5.4.14 Nur für Eigentümer von Procedia – Zahnarztsoftware mit gültigem Softwarepflegevertrag! V300/V400 Gebühren/Material Hier können Sie zeilenweise in die verschiedenen Spalten eine Gebührenposition mit einer dazugehörigen Bemerkung, dem Steigerungsfaktor, dem Zeitverbrauch und den Kennungen eintragen, die zur verkürzten Darstellung innerhalb der Abbuchungslisten führen. 1.1.3.6.5.4.15 Rech(nung) Steuert die Abrechnungsart der jeweiligen Leistung. Dabei bedeuten die einzelnen Kürzel: „*“ Kassenleistungen, die über die Quartalsabrechnung abgerechnet werden bzw. beim Privatpatienten reguläre Leistungen, die noch nicht berechnet worden sind. „p“ Damit werden Privatleistungen beim Kassenpatienten eingetragen, die anschließend über eine GOZ-Rechnung liquidiert werden können. „pv“ Hiermit werden Privatverrechungsleistungen (bspw. Mehrkostenfüllungen etc.) eingetragen. Das bedeutet, es werden GOZ-Gebühren eingetragen, bei welcher die Bema-Gebührenziffer abgezogen wird bspw. bei Kunststofffüllungen im Seitenzahnbereich... „b“ Mit „b“ werden Bema-Leistungen eingetragen, die nicht über die Quartalsabrechnung sondern über eine Bema-Rechnung abgerechnet werden bspw. Unfallleistungen. „hkfg“ honorarkfogesetzlich - Damit werden KFO-Leistungen eingetragen. Sofern Sie Leistungen aus dem Plan abbuchen, wird die Nummer des Planes, aus dem abgebucht wird, hinten angehängt („hkfg157“). Bei manuell eingegebenen Leistungen (ohne Abbuchung aus einem Plan) wird keine Nummer angezeigt – es bleibt bei dem Kürzel („hkfg“). „hpag“ honorarpargesetzlich - Damit werden PAR-Leistungen eingetragen. Sofern Sie Leistungen aus dem Plan abbuchen, wird die Nummer des Planes, aus dem abgebucht wird, hinten angehängt („hpag157“). Bei manuell eingegebenen Leistungen (ohne Abbuchung aus einem Plan) wird keine Nummer angezeigt – es bleibt bei dem Kürzel („hpag“). „hkbg“ honorarkieferbruchgesetzlich - Damit werden Kieferbruch-Leistungen eingetragen. Sofern Sie Leistungen aus dem Plan abbuchen, wird die Nummer des Planes, aus dem abgebucht wird, hinten angehängt („hkbg157“). Bei manuell eingegebenen Leistungen (ohne Abbuchung aus einem Plan) wird keine Nummer angezeigt – es bleibt bei dem Kürzel („hkbg“). „lzep“ laborleistungen/materialienzeprivat - Damit werden Eigenlabor-Leistungen eingetragen, die über eine GOZ (PKV – private Therapie) abgerechnet werden. Sofern Sie Leistungen aus dem Plan abbuchen, wird die Nummer des Planes, aus dem abgebucht wird, hinten angehängt („lzep157“). Bei manuell eingegebenen Leistungen (ohne Abbuchung aus einem Plan) wird keine Nummer angezeigt – es bleibt bei dem Kürzel („lzep“). „lzeg“ laborleistungen/materialienzegesetzlich - Damit werden Eigenlabor-Leistungen eingetragen, die über einen ZE-Plan (GKV) abgerechnet werden. Sofern Sie Leistungen aus dem Plan abbuchen, wird die Nummer des Planes, aus dem abgebucht wird, hinten angehängt („lzeg157“). Bei manuell eingege- © Procedia GmbH 14.05.15 07:55 Beschriebenen Funktionen können zu kostenpflichtigen Softwaremodulen gehören! 87 von 174 (Vervielfältigung jeglicher Art nur mit schriftlicher Genehmigung der Procedia GmbH, Irrtum und technischer Fortschritt vorbehalten) Dokumentation Nur für Eigentümer von Procedia – Zahnarztsoftware mit gültigem Softwarepflegevertrag! „lkfp“ „lkfg“ „lpap“ „lpag“ „lkbp“ „lkbg“ „lkcp“ 88 von 174 V300/V400 benen Leistungen (ohne Abbuchung aus einem Plan) wird keine Nummer angezeigt – es bleibt bei dem Kürzel („lzeg“). laborleistungen/materialienkfoprivat - Damit werden Eigenlabor-Leistungen eingetragen, die über eine GOZ (PKV – private Therapie) abgerechnet werden. Sofern Sie Leistungen aus dem Plan abbuchen, wird die Nummer des Planes, aus dem abgebucht wird, hinten angehängt („lkfp157“). Bei manuell eingegebenen Leistungen (ohne Abbuchung aus einem Plan) wird keine Nummer angezeigt – es bleibt bei dem Kürzel („lkfp“). laborleistungen/materialienkfogesetzlich - Damit werden Eigenlabor-Leistungen eingetragen, die über einen KFO-Plan (GKV) abgerechnet werden. Sofern Sie Leistungen aus dem Plan abbuchen, wird die Nummer des Planes, aus dem abgebucht wird, hinten angehängt („lkfg157“). Bei manuell eingegebenen Leistungen (ohne Abbuchung aus einem Plan) wird keine Nummer angezeigt – es bleibt bei dem Kürzel („lkfg“). laborleistungen/materialienparprivat - Damit werden Eigenlabor-Leistungen eingetragen, die über eine GOZ (PKV – private Therapie) abgerechnet werden. Sofern Sie Leistungen aus dem Plan abbuchen, wird die Nummer des Planes, aus dem abgebucht wird, hinten angehängt („lpap157“). Bei manuell eingegebenen Leistungen (ohne Abbuchung aus einem Plan) wird keine Nummer angezeigt – es bleibt bei dem Kürzel („pap“). laborleistungen/materialienpargesetzlich - Damit werden EigenlaborLeistungen eingetragen, die über einen PAR-Plan (GKV) abgerechnet werden. Sofern Sie Leistungen aus dem Plan abbuchen, wird die Nummer des Planes, aus dem abgebucht wird, hinten angehängt („lpag157“). Bei manuell eingegebenen Leistungen (ohne Abbuchung aus einem Plan) wird keine Nummer angezeigt – es bleibt bei dem Kürzel („lpag“). laborleistungen/materialienkieferbruchprivat - Damit werden EigenlaborLeistungen eingetragen, die über eine GOZ (PKV – private Therapie) abgerechnet werden. Sofern Sie Leistungen aus dem Plan abbuchen, wird die Nummer des Planes, aus dem abgebucht wird, hinten angehängt („lkbp157“). Bei manuell eingegebenen Leistungen (ohne Abbuchung aus einem Plan) wird keine Nummer angezeigt – es bleibt bei dem Kürzel („lkbp“). laborleistungen/materialienkieferbruchgesetzlich - Damit werden EigenlaborLeistungen eingetragen, die über einen Kieferbruch-Plan (GKV) abgerechnet werden. Sofern Sie Leistungen aus dem Plan abbuchen, wird die Nummer des Planes, aus dem abgebucht wird, hinten angehängt („lkbg157“). Bei manuell eingegebenen Leistungen (ohne Abbuchung aus einem Plan) wird keine Nummer angezeigt – es bleibt bei dem Kürzel („lkbg“). laborleistungen/materialienkonservierendchirurgischprivat - Damit werden Eigenlabor-Leistungen eingetragen, die über eine GOZ (PKV – private Therapie) abgerechnet werden. Sofern Sie Leistungen aus dem Plan abbuchen, wird die Nummer des Planes, aus dem abgebucht wird, hinten angehängt („lkcp157“). Bei manuell eingegebenen Leistungen (ohne Abbuchung aus Beschriebenen Funktionen können zu kostenpflichtigen Softwaremodulen gehören! (Vervielfältigung jeglicher Art nur mit schriftlicher Genehmigung der Procedia GmbH, Irrtum und technischer Fortschritt vorbehalten) © Procedia GmbH 14.05.15 07:55 Dokumentation Nur für Eigentümer von Procedia – Zahnarztsoftware mit gültigem Softwarepflegevertrag! (!!!) „lkcg“ (!!!) „zzn“ „ztpn“ „zpn“ © Procedia GmbH 14.05.15 07:55 V300/V400 einem Plan) wird keine Nummer angezeigt – es bleibt bei dem Kürzel („lkcp“). Hiermit werden Laborleistungen und Materialien aus dem Eigenlabor eingetragen, die über die GOZ-Rechnung mit abgerechnet werden sollen. Verbrauchsmaterial (bspw. die Medikamente für die „i“) werden mit über das Honorarkürzel abgerechnet. Zur eingetragenen privaten Gebühr kann in der Spalte „Mat.“(erial) das Kürzel für das verwendete Verbrauchsmaterial mit eingegeben werden. laborleistungen/materialienkonservierendchirurgischgesetzlich – Dieses Kürzel ist bislang noch reserviert. Derzeit gibt es noch keinen Grund, es für die Abrechnung über die Quartalsabrechnung einzusetzen. Bei Verwendung des Abbuchungssystems für ZE-HKP´s wählen Sie bitte diese Leistungskennzeichnung, wenn Sie nachträgliche Leistungen für den Bereich „R“ des HKP eingeben wollen, die bei der Planung noch nicht vorhersehbar waren und während der Behandlung notwendig geworden sind. Diese Positionen werden bei der Abrechnung von HKP´s automatisch mit übernommen. Sie können die Berücksichtigung später in der Abrechnungsmaske auch noch rückgängig machen. Bei Verwendung des Abbuchungssystems für ZE-HKP´s wählen Sie bitte diese Leistungskennzeichnung, wenn Sie nachträgliche Leistungen für den Bereich „TP“ des HKP eingeben wollen, die bei der Planung noch nicht vorhersehbar waren und während der Behandlung notwendig geworden sind. Diese Positionen werden bei der Abrechnung von HKP´s automatisch mit übernommen. Sie können die Berücksichtigung später in der Abrechnungsmaske auch noch rückgängig machen. Bei Verwendung des Abbuchungssystems für ZE-HKP´s wählen Sie bitte diese Leistungskennzeichnung, wenn Sie nachträgliche Leistungen für den Bereich „P“ des HKP eingeben wollen, die bei der Planung noch nicht vorhersehbar waren und während der Behandlung notwendig geworden sind. Beschriebenen Funktionen können zu kostenpflichtigen Softwaremodulen gehören! 89 von 174 (Vervielfältigung jeglicher Art nur mit schriftlicher Genehmigung der Procedia GmbH, Irrtum und technischer Fortschritt vorbehalten) Dokumentation „#“ „>“ 1.1.3.6.5.4.16 V300/V400 Nur für Eigentümer von Procedia – Zahnarztsoftware mit gültigem Softwarepflegevertrag! Diese Positionen werden bei der Abrechnung von HKP´s automatisch mit übernommen. Sie können die Berücksichtigung später in der Abrechnungsmaske auch noch rückgängig machen. Über das Lattenkreuz werden alle EBM-Leistungen eingetragen. Das bedeutet, dass alle ärztlichen Leistungen von bspw. Mund-, Kiefer- Gesichtschirurgen mit eigener Arztzulassung über „#“ eingetragen werden. Mit diesen Zeichen können Sie veranlassen, dass Sie bei der Gebührenposition Begriffe eingeben können, die automatisch vom Programm ausgewertet werden. Im wesentlichen ist es für die automatische Dokumentation des Arztbriefes gedacht. So kann bspw. ein bestimmter Bereich innerhalb ihrer Behandlungskarte dazu bestimmt sein, bei dem nächsten Arztbrief die automatische Dokumentation zu steuern. Dazu beginnen sie diesem Bereich mit dem Schlüsselwort „Dokubeginn“, das Sie eingeben können, wenn Sie vorne „>“ bei „Rech“ ansteuern. Die danach folgenden Positionen würden automatisch auf dem Brief dokumentiert. Erst wenn das System das Schlüsselwort „Dokuende“ findet, wird der Dokumentationsbereich abgeschlossen. Geb(ühren)N(umme)r Hier kann die gültige Gebührennummer eingegeben werden. Wenn Sie gerne mit den Bema-Kürzeln arbeiten, können Sie diese eingeben, indem Sie zuerst eine Leertaste und dann das Kürzel tippen. Das Programm „sieht“ dann, dass Sie ein Kürzel eingegeben haben und merkt sich die dazugehörige Nummer automatisch im Hintergrund. Sie sehen also weiterhin die Kürzel, die bei der QA und bei Rechnungen in die entsprechenden Nummern umgewandelt werden. Da es sich um ein blau hinterlegtes Feld handelt, können Sie auch mit der “@”-Taste Gebührenlisten abfordern. Wenn Sie einen Teil der Nummer nicht wissen, können Sie auch “13” und “@” eingeben, damit Ihnen alle Gebühren gelistet werden, die mit “13” beginnen. Die Listen werden durch die Steuerung in “Rech” beeinflusst. So sehen Sie immer die dazugehörigen Nummern, wie bspw. BEMA, GOZ, KFO usw. 1.1.3.6.5.4.17 Gebühren suchen nach Leistungsnummer (z.B. 13b) Geben Sie in das Gebührenfeld das „@“ ein. Danach erscheint eine Liste mit den im System vorhandenen Gebührenpositonen. Klicken Sie auf die Spalte „Geb(ühren) N(umme)r. Die Liste wird dann nach dieser Spalte sortiert und Sie können durch einfaches Scrollen die gewünschte Nummer finden. Wenn Sie die Liste weiter einschränken wollen, dann klicken Sie auf das Suchfeld und geben Sie einfach auf der Tastatur „13“ ein. Nun werden alle Gebühren gezeigt, die die „13“ in der Bezeichnung, der Abkürzung oder im Text haben. Sie können das Verfahren auch abkürzen, in dem Sie direkt in der Behandlungskarte schon „13@“ eingeben. (!!!) Die Sortierung findet nach der Sortiernummer statt. Diese können Sie in den Voreinstellungen des Systems vergeben und ändern. Wenn also Gebühren in einer „chaotischen“ Reihenfolge erscheinen, dann müssen Sie zunächst in den Voreinstellungen eine sinnvolle Reihenfolge einrichten. 90 von 174 Beschriebenen Funktionen können zu kostenpflichtigen Softwaremodulen gehören! (Vervielfältigung jeglicher Art nur mit schriftlicher Genehmigung der Procedia GmbH, Irrtum und technischer Fortschritt vorbehalten) © Procedia GmbH 14.05.15 07:55 Dokumentation Nur für Eigentümer von Procedia – Zahnarztsoftware mit gültigem Softwarepflegevertrag! 1.1.3.6.5.4.18 V300/V400 Gebühren suchen nach Leistungskürzel (z.B. f2) Geben Sie in das Gebührenfeld das „@“ ein. Wenn Sie die Liste weiter einschränken wollen, dann klicken Sie auf das Suchfeld und geben Sie einfach auf der Tastatur „f2“ ein. Nun werden alle Gebühren gezeigt, die die „f2“ in der Bezeichnung, der Abkürzung oder im Text haben. 1.1.3.6.5.4.19 Gebühren suchen nach Leistungsbeschreibung (z.B. „Resektion“) 1. 2. 3. 4. 1.1.3.6.5.4.20 Beim Eintragen von Leistungen in der Behandlungskarte können Gebührenziffern oder Abkürzungen eingegeben werden. Zusätzlich gibt es die Möglichkeit, Bestandteile der Leistungsbeschreibung einzugeben. Um diese Funktion optimal zu nutzen, gehen Sie bitte folgenderweise vor: Geben Sie im Rech-Feld (erste Spalte) das Kürzel für die Art der Abrechnung ein (*-Bema-Abrechnung, p-Privatabrechnung, # Abrechnung nach EBM). Geben Sie in der Spalte „Gebührenziffer“ bitte einen Bestandteil der Leistungsbeschreibung ein bspw. Resektion. Es öffnet sich Ihnen eine Auswahlliste aller Leistungen der ausgewählten Abrechnungsart, die den von Ihnen eingegebenen Inhalt in der Leistungsbeschreibung haben. Sie können nun die benötigte Leistung durch Anklicken in die Bearbeitungszeile übernehmen. L(age)Z(ahn) In dieses Feld können Sie die Buchstaben „z“ und „l“ eintragen. Diese Buchstaben können sowohl einzeln als auch im Verbund genutzt werden. Ihrem Programm signalisieren Sie damit, dass im Falle des verwendeten „z“ die Zahlenangabe aus der Zahngrafik übernommen werden soll. Findet das Programm auch den Buchstaben “l“ in dem Modell bzw. in der entsprechende Modellposition vor, dann wird auch die „Lage“ bei Füllungen mit übergeben. Das Generieren der Lage und die Übernahme in die Leistungspositionen der Behandlungskarte geschieht in diesem Falle automatisch mit Ihrer angewählten Füllungslage. 1.1.3.6.5.4.21 A(utomatik) Normalerweise werden die Positionen von mehreren Modellen zusammengefasst, wenn sie sich nicht unterscheiden. Das verhindert, dass Sie zum Beispiel zig „Vitalitätsproben“ in der Auswahlliste haben, weil mehrere der angezeigten Modelle die „Vitalitätsprobe“ enthalten. Durch das Setzen des Buchstaben „a“ in das betreffende Feld „A“ wird diese Zusammenfassung ausgeschaltet. Dadurch erreichen Sie, dass bestimmte Positionen nicht zusammengefasst und auf jeden Fall innerhalb der Auswahl mehrfach aufgelistet werden. Ein einfaches Beispiel für die Nützlichkeit dieser Funktion ist die Füllung „F1“. Sollte an einem Zahn statt einer zweiflächigen Füllung die Behandlung von zwei einflächigen Füllungen stattgefunden haben, so erscheint die Position „F1“ zweimal aktivierbar mit der entsprechenden Lagebezeichnung unterei- © Procedia GmbH 14.05.15 07:55 Beschriebenen Funktionen können zu kostenpflichtigen Softwaremodulen gehören! 91 von 174 (Vervielfältigung jeglicher Art nur mit schriftlicher Genehmigung der Procedia GmbH, Irrtum und technischer Fortschritt vorbehalten) Dokumentation Nur für Eigentümer von Procedia – Zahnarztsoftware mit gültigem Softwarepflegevertrag! V300/V400 nander. Mit diesen Informationen versehen kann die Abrechnung so automatisch, vollständig und richtig vorgenommen werden. 1.1.3.6.5.4.22 Anz(ahl) BEMA: Der Inhalt muss in der Regel 1 sein. GOZ: Die Anzahl kann entsprechend den Abrechnungsvorschriften eingetragen werden und wird zum Teil auch selber gebildet. 1.1.3.6.5.4.23 Bemerkung BEMA: führt in einigen Fällen zu ergänzenden Angaben auf der Abrechnung. GOZ: Dem Feld Bemerkung kommt überwiegend dokumentarische Bedeutung zu. Auf der Rechnung werden die Bemerkungen nicht benutzt. 1.1.3.6.5.4.24 Fak(tor) BEMA: Der Faktor steht in der Regel auf “1”. GOZ: Es wird der voreingestellte Faktor verwendet, den Sie zu jeder einzelnen Gebührennummer eingeben können. Bei Überschreitung der Schwellenwerte wird eine entsprechende Warnmeldung herausgegeben, die dann auch eine Standardbegründung auswirft. Diese ist änderbar. 1.1.3.6.5.4.25 Begr(ündung) Bei Überscheiten des GOZ - Schwellenwertes in den einzelnen Gebührenbereichen wird eine Warnung ausgegeben und eine Standardbegründung eingesetzt. Tippen Sie hier einfach das gewünschte Kürzel ein, um die Begründung zu erzeugen. Es wird entweder erkannt, und die Begründung wird eingesetzt, oder es kommt die Maske zur Neuaufnahme der Begründung. Da das Feld hellblau hinterlegt ist, kann auch wieder eine Liste der vorhandenen Begründungen aufgerufen werden. Wenn Sie eine neue Begründung aufnehmen wollen, können Sie es hier sofort tun, indem Sie ein neues Kürzel eingeben, oder die Liste der vorhandenen Begründungen mit dem Schließkasten beenden (links oben in der Titelzeile des Fensters). Sie können auch mehrere Begründungen zu einer bestimmten Nummer abspeichern und aufrufen, indem Sie den Abkürzungen einfach die Gebührennummer voranstellen. Dadurch kann man in der Begründungsliste einfach nach den entsprechenden Nummern suchen, und Ihr Programm zeigt alle Begründungen dazu. Tippen Sie dann einfach die Nummer und dann „@“ & Return. Wenn Sie ein neues Kürzel aufnehmen, kommen Sie in die Maske für die Neuaufnahme von Begründungen, die Sie einfach ausfüllen können. Bevor Sie eine neue Begründung aufnehmen, kontrollieren Sie mit der „@“-Taste, ob die Begründung nicht schon eingegeben wurde. (!!!) Sollten Sie mehrere Begründungen zu einer Position zuordnen wollen, oder individuelle Texte mit auf die Rechnung drucken wollen, so benutzen Sie die Zusatzoption der individuellen Begründung. 1.1.3.6.5.4.26 Begründungen Innerhalb der Modelle können Sie auch erreichen, das zu einer bestimmten, faktorgesteigerten Gebührenposition eine Auswahl von Begründungen er- 92 von 174 Beschriebenen Funktionen können zu kostenpflichtigen Softwaremodulen gehören! (Vervielfältigung jeglicher Art nur mit schriftlicher Genehmigung der Procedia GmbH, Irrtum und technischer Fortschritt vorbehalten) © Procedia GmbH 14.05.15 07:55 Dokumentation Nur für Eigentümer von Procedia – Zahnarztsoftware mit gültigem Softwarepflegevertrag! V300/V400 scheint, die Sie dafür vorgesehen haben. Die Einstellungen dazu können Sie unter „Ablage“ im Servicebereich Ihrer Software vornehmen. Unter dem Oberbegriff „Spezial-Pflege“ können Sie dort den Menüpunkt „GOZ-Begründung pflegen“ aufrufen. Damit ist es möglich, Ihren GOZ-Positionen beliebig viele Begründungen zuzuordnen, die als Auswahlliste direkt im Modell erscheinen, sobald Sie die Position anwählen. 1.1.3.6.5.4.27 V(ereinbarung) –> 1.1.3.6.5.4.28 Paragraph 2 Absatz 1/2 –> 1.1.3.6.5.4.29 Paragraph 2 Absatz 1/2 ist eine Vereinbarung über die Höhe der Vergütung. Diese Vereinbarung wird üblicherweise bei Leistungen mit Steigerungsfaktoren > 3,5 eingesetzt. Wird zu einer Leistung ein Steigerungsfaktor > 3,5 eingegeben, wird diese Vereinbarung automatisch zur Leistung angesetzt. Die Vereinbarungen nach §2 Abs. 1/2 erzeugt einen getrennten Ausdruck, der von der Form her an den gesetzlichen Formularen orientiert ist. Wenn Sie möchten, können Sie sich eine Freischaltung vornehmen lassen, bei der der Ausdruck als Schwerpunkt den Differenzbetrag herausstellt und nicht den Gesamtbetrag aller Leistungen listet. Rufen Sie dazu einfach unsere Hotline an. Paragraph 2 Absatz 3 –> 1.1.3.6.5.4.30 Über die Vereinbarungen haben Sie die Möglichkeit, zu jeder einzelnen GOZLeistung eine Vereinbarung einzutragen. Es werden Ihnen unter dem Button „Vereinbarungen“ vier verschiedene Vereinbarungen zur Verfügung gestellt, welche durch Anklicken zur aktiven Leistung gespeichert werden. Welche Inhalte die einzelnen Vereinbarungen haben, wird Ihnen beim Klicken auf das kleine Fragezeichen hinter der Bezeichnung der Vereinbarung gezeigt. Paragraph 2 Absatz 3 ist eine Vereinbarung über Verlangensleistungen und deren Vergütung. Die Vereinbarungen nach §2 Abs. 1/2 und §2 Abs. 3 können nicht parallel verwendet werden. Wird eine Verlangensleistung mit einem Faktor > 3,5 berechnet, ist die Vergütung dieser Leistung bereits in der Vereinbarung §2 Abs. 3 geregelt. Privatvereinbarung Privatvereinbarung ist die Vereinbarung einer Privatbehandlung eines Kassenpatienten gemäß § 4 Abs. 5b BMV-Z bzw. § 8 Abs. 3 KZBV VdAK/AEVVertrag. Diese Vereinbarung wird dann eingesetzt, wenn eine Behandlung bei einem Kassenpatienten auf dessen Wunsch komplett privat durchgeführt wird. Das Programm unterscheidet dabei selbständig, welche Vereinbarung (nach Bundesmantel- oder Ersatzkassenvertrag) bei dem Patienten angesetzt werden muss. 1.1.3.6.5.4.31 Laborvereinbarung Die Laborvereinbarung vereinbart zusätzliche Laborkosten zahntechnischer Leistungen nach BEB. © Procedia GmbH 14.05.15 07:55 Beschriebenen Funktionen können zu kostenpflichtigen Softwaremodulen gehören! 93 von 174 (Vervielfältigung jeglicher Art nur mit schriftlicher Genehmigung der Procedia GmbH, Irrtum und technischer Fortschritt vorbehalten) Dokumentation 1.1.3.6.5.4.32 Nur für Eigentümer von Procedia – Zahnarztsoftware mit gültigem Softwarepflegevertrag! V300/V400 Mat(erial) BEMA: Keine Bedeutung außer eventuell dokumentarischen Werten. In Zusammenhang mit “z” können Laborleistungen für die Abrechnung von HKP´s eingetragen werden GOZ: Wenn Sie der GOZ - Position ein Material zuordnen wollen, geben Sie hier bitte auch per Kürzel das gewünschte Material an. Sollte das Kürzel bekannt sein, wird das Material eingesetzt, anderenfalls erhalten Sie eine Maske zur Neuaufnahme von Verbrauchsmaterialien. Denken Sie daran, dass es zwei Bereiche gibt, die Verbrauchs- und die Labormaterialien, die getrennt erfasst und gepflegt werden. Innerhalb der GOZ-Positionen sind nur die Verbrauchsmaterialien verwendbar. Alle Labormaterialien erscheinen auf dem gesondert anzulegenden Eigenlaborbeleg. 1.1.3.6.5.4.33 MFak(tor) Ergänzt die Materialeingabe hinsichtlich der verwandten Menge. Hier können auch Werte bis zu 3 Stellen nach dem Komma eingegeben werden, um genaue Verbräuche von Gold etc. zu erfassen. 1.1.3.6.5.4.34 Zeit Hier kann die für die Behandlung geplante Zeit eingegeben werden. Diese muss natürlich angepasst werden – dem tatsächlichen Verlauf der Behandlung! Die Auswertung kann danach durch die Stundensatzanalyse stattfinden. 1.1.3.6.5.4.35 Einfügen Wählen Sie eine Position innerhalb Ihrer Gebührenliste an. Nach der Betätigung des Kopfes „einfügen“ wird über dieser Position einer Leerzeile eingebaut. In diese Leerzeile können Sie nun eine neue Gebührenposition mit den Angaben dazu hinterlegen. Dieser Weg ist oft einfacher, als die Gebühren am Ende durch die „plus“ Taste anzufügen und dann ein Sortieren an die richtige Position nachträglich vornehmen zu müssen. 1.1.3.6.5.4.36 Sortieren Bei Betätigung dieses Knopfes wechselt die Anzeige. Die dann erscheinende Maske enthält zwei neue Symbole, die das Sortieren nach unten und das Sortieren nach oben darstellen. Wählen Sie die gewünschte Position an und drücken Sie nacheinander die entsprechenden Tasten. Je nachdem, wie oft die Tasten gedrückt werden, wandert die Position innerhalb der Liste nach oben oder nach unten. Begrenzt werden die Bewegungsmöglichkeiten natürlich durch den Anfang und das Ende der Liste. 1.1.3.6.5.4.37 Vereinbarungen Über die Vereinbarungen haben Sie die Möglichkeit, zu jeder einzelnen GOZLeistung eine Vereinbarung einzutragen. Es werden Ihnen unter dem Button „Vereinbarungen“ vier verschiedene Vereinbarungen zur Verfügung gestellt, welche durch Anklicken zur aktiven Leistung gespeichert werden. 94 von 174 Beschriebenen Funktionen können zu kostenpflichtigen Softwaremodulen gehören! (Vervielfältigung jeglicher Art nur mit schriftlicher Genehmigung der Procedia GmbH, Irrtum und technischer Fortschritt vorbehalten) © Procedia GmbH 14.05.15 07:55 Dokumentation Nur für Eigentümer von Procedia – Zahnarztsoftware mit gültigem Softwarepflegevertrag! –> V300/V400 Welche Inhalte die einzelnen Vereinbarungen haben, wird Ihnen beim Klicken auf das kleine Fragezeichen hinter der Bezeichnung der Vereinbarung gezeigt. 1.1.3.6.5.4.38 Leistungen abbuchen 1.1.3.6.5.4.39 Voraussetzungen Wenn Sie diesen Knopf betätigen, dann werden die Markierungen, die Sie im Zahnschema vorgenommen haben, ausgewertet. Dies betrifft sowohl die Zahnbezeichnungen, die Sie durch Anklicken von „weiß“ auf „rot“ umgeschaltet, also aktiviert haben, als auch die Flächen, die innerhalb der aktivierten Zähne für die Behandlung vorgesehen waren. 1.1.3.6.5.4.40 Darstellung –> 1.1.3.6.5.4.41 Ihr Programm stellt Ihnen nun alle Auswahllisten zur Verfügung, die zu den Markierungen passen und bildet eine Liste aller Modelle untereinander über der Behandlungskarte. Damit Sie den Beginn neuer Modelle leicht erkennen können, ist jeweils eine rote Überschriftenzeile am Anfang eines neuen Modells vorangestellt. Noch deutlicher können Sie die Modelle unterscheiden, wenn Sie ihnen jeweils unterschiedliche Farben geben. Wir verweisen dazu auf die Dokumentation der Modelleingabemaske. Wenn Sie wissen möchten, aus welchen Modellen die Leistungen stammen, die Sie auf dem Bildschirm sehen, dann gibt Ihnen nicht nur die Überschrift darüber Auskunft sondern sobald Sie eine Position anwählen, steht der Name des Modells, aus dem sie stammt links oben der Maske angezeigt. Das ist auch für die Benutzung der beiden Knöpfe „neu“ und „ändern“ wichtig, weil bei „neu“ die Zahnmarkierungen übernommen werden, die zu dem gewählten Modell gehören und bei „ändern“ natürlich das Modell geändert wird, das zuletzt in der Liste angewählt war. Bedienung Neben den aus der Behandlungskarte bekannten Spalten gibt es auf der linken Seite noch eine weitere, in der Sie bei entsprechender Anwahl der Leistungszeile ein „j“ als Vermerk vorfinden, dass diese Zeile aktiviert worden ist. Nochmaliges Klicken auf die gleiche Zeile führt dazu, dass die Auswahl wieder rückgängig gemacht wird, dass „J“ also auch wieder verschwindet. Die Position würde nun nicht mehr in die Behandlungskarte übernommen. 1.1.3.6.5.4.42 Neu Dieser Knopf analysiert, welche Markierung zu der letzten Leistung, die Sie auf der Liste angewählt hatten, im Zahnschema hinterlegt sind und legt für diese Markierung(en) ein neues, leeres Modell an. Zukünftig würden dann also für diese Markierung(en) nicht nur das schon vorhandene sondern auch das neue Modell aufgerufen und angezeigt werden. © Procedia GmbH 14.05.15 07:55 Beschriebenen Funktionen können zu kostenpflichtigen Softwaremodulen gehören! 95 von 174 (Vervielfältigung jeglicher Art nur mit schriftlicher Genehmigung der Procedia GmbH, Irrtum und technischer Fortschritt vorbehalten) Dokumentation 1.1.3.6.5.4.43 Nur für Eigentümer von Procedia – Zahnarztsoftware mit gültigem Softwarepflegevertrag! V300/V400 Ändern Dieser Knopf analysiert, zu welchem Modell die Leistung gehört, die zuletzt angewählt worden ist. Dieses Modell wird Ihnen dann zur weiteren Bearbeitung angezeigt. Damit ist es besonders komfortabel möglich, Erkenntnisse auch im Praxisbetrieb, wie fehlende Bemerkungen oder Leistungen, schnell zu ergänzen. Oftmals ist es der bequemere Weg als die kompletten Vorüberlegungen zu einem spezialisierten Abrechnungswesen für die Praxis. 1.1.3.6.5.4.44 Automatische Befundänderung Diese Checkbox sorgt dafür, dass Sie einstellen können, ob die Befunde in der Behandlungskarte nach der Leistungserfassung geändert bzw. angepasst werden oder nicht. Im Normalfall werden Sie sicher davon ausgehen, dass es sinnvoll ist, die Befunde automatisch zu aktualisieren. Teilweise werden die Modelle allerdings auch von Kunden benutzt, um Heil- und Kostenpläne innerhalb der Karte anzulegen. In diesem Fall ist es natürlich nicht sinnvoll, dass die geplanten Leistungen in Symbole für behandelte Leistungen überführt werden. Machen Sie dann einfach die Checkbox aus. 1.1.3.6.5.4.45 Alle/deaktivieren Mit diesem Knopf können Sie alle Leistung der Liste auf einmal aktivieren. Das machte vor allen Dingen in dem Zusammenhang Sinn, dass man schon sehr viele Leistungen angewählt hat und die Auswahl komplett korrigieren möchte, das heißt, noch einmal von vorne anfangen will. Nach Drücken des Kopfes „alle“ werden alle Leistungen aktiviert und der Knopf bekommt die Aufschrift „deaktivieren“. Drücken Sie den Knopf dann ein zweites mal, werden alle Leistung deaktiviert und die Liste ist wieder (wie am Anfang) komplett für die neue Gebührenauswahl bereit. 1.1.3.6.5.4.46 OK Der Knopf „OK“ bestätigt die Auswahl und übernimmt die angewählten Leistungen mit den entsprechenden Kommentaren und Ergänzungen in die Behandlungskarte. Wenn Sie keinerlei Leistungen abbuchen wollen, weil Sie sich bspw. mit der Auswahl der Modelle geirrt haben, dann deaktivieren Sie zunächst die schon angewählten Leistungen – das ist ja einfach mithilfe der Taste „alle“ möglich – und drücken danach „OK“. Sie werden sehen, dass die Maske damit verlassen wird, ohne dass Leistungen übernommen werden. 96 von 174 Beschriebenen Funktionen können zu kostenpflichtigen Softwaremodulen gehören! (Vervielfältigung jeglicher Art nur mit schriftlicher Genehmigung der Procedia GmbH, Irrtum und technischer Fortschritt vorbehalten) © Procedia GmbH 14.05.15 07:55 Dokumentation Nur für Eigentümer von Procedia – Zahnarztsoftware mit gültigem Softwarepflegevertrag! 1.1.3.6.6 Befundung 1.1.3.6.6.1 Eingabe per Palette V300/V400 Die Befundung ist mit der Zahngrafik besonders komfortabel möglich. Sie läuft eigentlich genau so ab, wie Sie das normalerweise von Ihrer Arbeit mit der Papierkarteikarte kennen. Das System beginnt damit, dass der „18“ aktiviert ist. Nun kann Ihre Assistenz nach Ihrem Diktat einfach für die jeweiligen Zähne die Befunde auf der Palette anklicken. Das System springt sofort einen Zahn weiter. Dadurch ist dieser für die nächste Befundeingabe vorbereitet. Alle Befunde, die auf der Palette in einem weißen Kreis liegen, sorgen dafür, dass der Zahn die entsprechende Befundung erhält, sich die Grafik aktualisiert und das System auf den nächsten Zahn weiter springt. Die in einem schwarzen Kreis liegenden Befunde sorgen dafür, dass das System zunächst wartet bis ein weiterer „weißer“ Befund gekoppelt wird und springt dann weiter. Das ist bspw. für die Kombination „km“ wichtig. Klicken Sie hier zunächst auf das „m“ danach auf das „k“. Der richtige Befund wird dann eingesetzt. 1.1.3.6.6.2 Eingabe per Maustaste direkt Wahlweise können Sie auch im Zahnschema direkt die sensitiven Flächen interaktiv anklicken. Wenn Sie zum Beispiel eine Karies beim Patienten entdecken, klicken sie einfach die zu diesem Zahn gehörenden kariösen Flächen an. Diese Flächen erhalten die Farbe für „geplante Behandlung“ und außerdem wird das „c“ automatisch als Befund vermerkt. Besonders komfortabel ist dies natürlich im Zusammenhang mit der Befundeingabe der Palette. Wählen Sie einfach den für den Fall jeweils schnellsten Weg aus und mischen Sie die Methoden für die schnellstmögliche und sichere Eingabe der Befunde. 1.1.3.6.6.3 Eingabe per Kontextmenü Wenn sie nicht nur „Krankheitsbefunde“ aufnehmen wollen, sondern auch vorhandene Leistungen dokumentieren wollen, weil Sie bspw. den Patienten zum ersten Mal bei sich in der Praxis haben und die Vorgängerbehandlungen analysiert und dokumentiert werden sollen, bietet sich das Kontextmenü an, das sich automatisch öffnet, wenn Sie den jeweiligen Zahn mit der rechten © Procedia GmbH 14.05.15 07:55 Beschriebenen Funktionen können zu kostenpflichtigen Softwaremodulen gehören! 97 von 174 (Vervielfältigung jeglicher Art nur mit schriftlicher Genehmigung der Procedia GmbH, Irrtum und technischer Fortschritt vorbehalten) Dokumentation Nur für Eigentümer von Procedia – Zahnarztsoftware mit gültigem Softwarepflegevertrag! V300/V400 Maustaste anklicken. Neben den schon von der Palette bekannten Befundmöglichkeiten finden Sie hier auch individuellere Möglichkeiten und Lagedefinitionen. Bspw. können Sie Wurzelfüllungen bestimmten Wurzeln des Zahnes zuordnen genauso ist es auch bei Stiften möglich, die sogar noch in gegossene und konfektionierte unterschieden werden können. Besonders einfach ist auch die Dokumentation von Implantaten, da mit dem Kontextmenü die Wahl zwischen „eingebrachten“, mit Verschlusskappe „versehenen“ und mit der prothetischen Versorgung überbauten Implantaten möglich ist. 1.1.3.6.6.3.1 Befundung mit Lockerungsgraden Bei der Erhebung des 01 – Befundes oder während der Befundänderungen zu den einzelnen Behandlungssitzungen kann auch je Zahn ein Lockerungsgrad eingegeben werden, wenn der aktuelle Befund des Zahnes das zulässt. Dazu können Sie einfach die rechte Maustaste zum Aufruf des entsprechenden Menüpunktes auswählen. (!!!) Die Lockerungsgrade werden ausschließlich in den Befunden gezeigt. Sie können keine Bestimmung innerhalb eines PAR-Planes ersetzen – dort müssen die aktuellen Werte aufgenommen werden. 1.1.3.6.7 Befunde Tastenerklärung Die Befunde auf der Palette werden durch Buchstabenkombinationen dargestellt, die per Maus angeklickt werden können. Dies ist wesentlich schneller als mit der Tastatur möglich, da für viele Befundkombinationen Tasten verwendet werden müssen, die mit der Aufschrift der Tastatur nicht mehr übereinstimmen. Im Zweifelsfall ist es sogar schneller, die Maus direkt in der Zahngrafik zusammen mit den Kontextmenüs zu verwenden. 1.1.3.6.7.1 Weisse Tasten Diese Tasten sorgen dafür, dass der aktuell angewählte Zahn - das sehen Sie durch die rote Einfärbung der Zahnbezeichnung - mit dem Befund versehen wird und die Grafik zum nächsten Zahn weiter wandert. 1.1.3.6.7.2 Schwarze Tasten Mithilfe dieser Tasten sind Kombinationen möglich. Sobald Sie eine schwarze Taste drücken, erwartet das System auch noch das Drücken einer weißen Taste hinterher. So können zum Beispiel Verblendungen eingegeben werden oder komplette Kiefer blitzschnell auf „f“ oder „e“ gesetzt werden. 98 von 174 Beschriebenen Funktionen können zu kostenpflichtigen Softwaremodulen gehören! (Vervielfältigung jeglicher Art nur mit schriftlicher Genehmigung der Procedia GmbH, Irrtum und technischer Fortschritt vorbehalten) © Procedia GmbH 14.05.15 07:55 Dokumentation 1.1.3.6.7.3 Nur für Eigentümer von Procedia – Zahnarztsoftware mit gültigem Softwarepflegevertrag! V300/V400 Graue Verbindungslinien Da die schwarze Tasten immer im Zusammenhang mit einer folgenden weißen Tasten bedient werden müssen, zeigen die grauen Linien Ihnen an, mit welchen Tastenkombinationen Sie in diesem Fall arbeiten können. 1.1.3.6.8 Befunde Details 1.1.3.6.8.1 B/MZ Wechselt den Zahn von der Darstellung des bleibenden Zahnes (1x – 4x) auf die Darstellung eines Milchzahnes (5x – 8x) oder umgekehrt! Es ändert sich auch die Zahnbezeichnung und die Farbe der Bezeichnung zur besseren Unterscheidung. 1.1.3.6.8.2 oB Zahn ohne Befund – der Cursor springt einen Zahn weiter und stellt den Zahn ohne jede Befundung oder Planung dar. (!!!) Eventuell eingegebene Befunde werden jetzt gelöscht! 1.1.3.6.8.3 ok (schwarz) Aktiviert die Schaltung für den Oberkiefer. Zusammen mit „f“, „e“ oder „ew“ wird der ganze Kiefer entsprechend befundet – das geht schneller als 16 mal zu klicken... 1.1.3.6.8.4 f Zahn fehlt 1.1.3.6.8.5 e Zahn wurde ersetzt 1.1.3.6.8.6 ew Zahnwurde ersetzt – der Zahnersatz ist erneuerungsbedürftig. 1.1.3.6.8.7 uk (schwarz) Aktiviert die Schaltung für den Unterkiefer. Zusammen mit „f“, „e“ oder „ew“ wird der ganze Kiefer entsprechend befundet – das geht schneller als 16 mal zu klicken... 1.1.3.6.8.8 )( Statt eines Zahnes liegt ein Lückenschluss vor. 1.1.3.6.8.9 iD Der Zahn befindet sich im Durchbruch. 1.1.3.6.8.10 rt Der Zahn ist verlagert. © Procedia GmbH 14.05.15 07:55 Beschriebenen Funktionen können zu kostenpflichtigen Softwaremodulen gehören! 99 von 174 (Vervielfältigung jeglicher Art nur mit schriftlicher Genehmigung der Procedia GmbH, Irrtum und technischer Fortschritt vorbehalten) Dokumentation 1.1.3.6.8.11 Nur für Eigentümer von Procedia – Zahnarztsoftware mit gültigem Softwarepflegevertrag! V300/V400 m (schwarz) Im Zusammenhang mit dem anschließend gewählten Befund (durch die grauen Linien verbunden) wird ein „m“ ergänzt – bspw. „km“. 1.1.3.6.8.12 k/kw Krone bzw. erneuerungsbedürftige Krone 1.1.3.6.8.13 b/bw Brückenglied bzw. erneuerungsbedürftiges Brückenglied 1.1.3.6.8.14 t/tw Teleskopkrone bzw. erneuerungsbedürftige Teleskopkrone 1.1.3.6.8.15 a/aw Adhäsivkrone bzw. erneuerungsbedürftige Adhäsivkrone. 1.1.3.6.8.16 v (schwarz) Im Zusammenhang mit dem anschließend gewählten Befund (durch die grauen Linien verbunden) wird ein „v“ ergänzt – bspw. „km“. 1.1.3.6.8.17 pw Erhaltungswürdiger Zahn, partielle Defekte. 1.1.3.6.8.18 ww Erhaltungswürdiger Zahn, weitgehend zerstört. 1.1.3.6.8.19 wf Wurzelfüllung vorhanden 1.1.3.6.8.20 r Wurzelstiftkappe 1.1.3.6.8.21 rw Erneuerungsbedürftige Wurzelstiftkappe 1.1.3.6.8.22 ur Unzureichende Retention 1.1.3.6.8.23 ri Reimplantat 1.1.3.6.8.24 s (schwarz) Implantat mit intakter Suprakonstruktion – es muss „i“ als nächstes mit angewählt werden 1.1.3.6.8.25 i Implantat 100 von 174 Beschriebenen Funktionen können zu kostenpflichtigen Softwaremodulen gehören! (Vervielfältigung jeglicher Art nur mit schriftlicher Genehmigung der Procedia GmbH, Irrtum und technischer Fortschritt vorbehalten) © Procedia GmbH 14.05.15 07:55 Dokumentation 1.1.3.6.8.26 Nur für Eigentümer von Procedia – Zahnarztsoftware mit gültigem Softwarepflegevertrag! V300/V400 sw Implantat mit erneuerungsbedürftiger Suprakonstruktion 1.1.3.6.8.27 ix Zu entfernendes Implantat 1.1.3.6.8.28 c Cariöse Flächen am Zahn (über die Grafik kann die Lage genauer spezifiziert werden) 1.1.3.6.8.29 c1 Angehende Caries am Zahn (Über die Grafik kann die Lage spezifiziert werden und über die „Informationen“ eventuell noch mit Texten oder Symbolen bzw. Aufnahmen erläutert werden.) 1.1.3.6.8.30 Farben Wenn Sie mit der Maus direkt interaktiv im Zahnschema klicken, so wird die Farbe verwendet, die in dem Farbschema angewählt wurde. Nochmaliges Klicken mit der gleichen Farbe sorgt dafür, dass der Klick aufgehoben, die Markierung also wieder auf „weiß“ umgesetzt wird. Sie können sofort auf der Palette eine andere Farbe wählen und dann wieder munter in der Zahngrafik weiter klicken. 1.1.3.6.8.31 Geplant Diese Farbe gekennzeichnet, dass der Zahn von Ihnen behandelt werden soll. Wir haben die Farbe standardmäßig mit „rot“ belegt. Sie können dies jedoch in den Einstellungen zum System ändern. Beachten Sie bitte auch die Hinweise, die wir dort dokumentiert haben. 1.1.3.6.8.32 Behandelt Diese Farbe zeigt an, dass die Behandlung bei uns in der Praxis durchgeführt wurde. Wir haben dafür als Standardfarbe „blau“ gewählt. Auch diese Farbe kann selbstständig von Ihnen praxisweit geändert werden. 1.1.3.6.8.33 Vorgänger Besondere Bedeutung kommt sicherlich dem ersten „01 Befund“ zu, wenn der Patient vorher in einer anderen Praxis in Behandlung war. Es könnte bspw. einmal bei einem Garantiefall für eine Füllung oder bei der Auseinandersetzung mit dem Patienten eine wichtige Bedeutung bekommen. Deshalb können Sie alle Befunde, die vom Vorgänger stammen auch als solche kennzeichnen. Wir haben dafür die Farbe „schwarz“ ausgewählt. Sie können die Farbe allerdings auch nach Belieben ändern. 1.1.3.6.8.34 Amalgam Damit können Sie Füllungen kennzeichnen, die in Amalgam ausgeführt sind. Wir haben dafür die Farbe „grau“ vorgesehen. Sie können die Farbe nach ihrem Wunsch anpassen. © Procedia GmbH 14.05.15 07:55 Beschriebenen Funktionen können zu kostenpflichtigen Softwaremodulen gehören! 101 von 174 (Vervielfältigung jeglicher Art nur mit schriftlicher Genehmigung der Procedia GmbH, Irrtum und technischer Fortschritt vorbehalten) Dokumentation Nur für Eigentümer von Procedia – Zahnarztsoftware mit gültigem Softwarepflegevertrag! –> 1.1.3.6.8.35 Wenn es sich um die Füllung eines Vorgängers handelt, dann sollten Sie lieber die dazu passende Farbe wählen. Möchten Sie gerne besonders darauf hinweisen, dass sich hier um eine Amalgamfüllung handelt, dann benutzen Sie dazu das Informationswesen. Dort können sie nicht nur Texte sondern auch Bilder zum Beispiel Ihrer Intraoralcamera hinterlegen. Diese Bilder sind dann sofort als Tooltipp zu sehen, wenn Sie den Zahn mit der Maus überstreichen. Kunststoff –> 1.1.3.6.8.36 Diese Farbe ist für die Signalisierung von Kunststofffüllungen vorgesehen. Wir haben dafür einen gelb grünen Farbton gewählt, gehen sie auch ändern können. Sollte es sich um eine Vorgänger-Füllung handeln, da beachten Sie auch den folgenden Hinweis: Wenn es sich um die Füllung eines Vorgängers handelt, dann sollten Sie lieber die dazu passende Farbe wählen. Möchten Sie gerne besonders darauf hinweisen, dass es sich hier um eine Kunststofffüllung handelt, dann benutzen Sie dazu das Informationswesen. Dort können Sie nicht nur Texte sondern auch Bilder zum Beispiel Ihrer Intraoralcamera hinterlegen. Diese Bilder sind dann sofort als Tooltipp zu sehen, wenn Sie den Zahn mit der Maus überstreichen. Inlay Gold –> 1.1.3.6.8.37 Ein Goldinlay kann mit dieser speziellen Farbe gekennzeichnet werden. Wir haben dazu als Farbe einen hellen Goldton ausgewählt. Diese Farbe kann von Ihnen geändert werden. Beachten Sie bitte auch die folgenden Hinweise: Wenn es sich um die Füllung eines Vorgängers handelt, dann sollten Sie lieber die dazu passende Farbe wählen. Möchten Sie gerne besonders darauf hinweisen, dass sich hier um ein Goldinlay handelt, dann benutzen Sie dazu das Informationswesen. Dort können sie nicht nur Texte, sondern auch Bilder zum Beispiel ihrer Intraoralcamera hinterlegen. Diese Bilder sind dann sofort als Tooltipp zu sehen, wenn Sie den Zahn mit der Maus überstreichen. Inlay Keramik –> 102 von 174 V300/V400 Für Keramik Inlays ist ein Porzellanfarbton vorgesehen, den wir als Farbe von uns aus mitliefern. Sie können selbstverständlich auch diese Farbe ändern. Aus Erfahrung raten wir Ihnen dazu, folgende Hinweise zu beachten: Wenn es sich um die Füllung eines Vorgängers handelt, dann sollten Sie lieber die dazu passende Farbe wählen. Möchten Sie gerne besonders darauf hinweisen, dass es sich hier um eine Kunststofffüllung handelt, dann benutzen Sie dazu das Informationswesen. Dort können Sie nicht nur Texte sondern auch Bilder zum Beispiel Ihrer Intraoralcamera hinterlegen. Diese Bilder sind dann sofort als Tooltipp zu sehen, wenn Sie den Zahn mit der Maus überstreichen. Beschriebenen Funktionen können zu kostenpflichtigen Softwaremodulen gehören! (Vervielfältigung jeglicher Art nur mit schriftlicher Genehmigung der Procedia GmbH, Irrtum und technischer Fortschritt vorbehalten) © Procedia GmbH 14.05.15 07:55 Dokumentation 1.1.3.6.9 Nur für Eigentümer von Procedia – Zahnarztsoftware mit gültigem Softwarepflegevertrag! V300/V400 PAR-Plan Beim Anlegen eines PAR-Planes, haben Sie umfangreichste Möglichkeiten zur Verfügung, die sich mit Spezialprogrammen durchaus messen können, die nicht innerhalb einer normalen Zahngrafik untergebracht sind. Da viele unserer Kunden dieses Gebiet sehr intensiv betreiben, haben wir uns entschlossen, all diese Möglichkeiten in die serienmäßige Zahngrafik zu integrieren und auch jedem zur Verfügung zu stellen. Auf der anderen Seite wird es auch Kunden geben, die diese Möglichkeiten nicht nutzen oder sogar für übertrieben halten. Denen sei gesagt, dass durch die Schaltmöglichkeiten natürlich auch eine wesentlich einfachere Erfassung von Werten möglich ist. Auch der Umfang der Auswertungen bzw. Eingaben kann von jedem Kunden selbst gesteuert werden. 1.1.3.6.9.1 Messpunkte Sie können die Anzahl der Messpunkte je Plan einstellen. (Bildbeispiel für 2, 4 und 6 Messpunkte). Das bietet die Möglichkeit, von Fall zu Fall zu entscheiden, wie intensiv Sie die Messung betreiben wollen. Natürlich mag auch die Abrechenbarkeit bzw. der Versicherungsstatus des Patienten hierfür eine Rolle spielen. © Procedia GmbH 14.05.15 07:55 Beschriebenen Funktionen können zu kostenpflichtigen Softwaremodulen gehören! 103 von 174 (Vervielfältigung jeglicher Art nur mit schriftlicher Genehmigung der Procedia GmbH, Irrtum und technischer Fortschritt vorbehalten) Dokumentation 1.1.3.6.9.2 Nur für Eigentümer von Procedia – Zahnarztsoftware mit gültigem Softwarepflegevertrag! V300/V400 2 In dieser Einstellung werden jeweils zwei Werte je Zahn - der mesiale und der distale gemessen. Als weitere Vereinfachung ist es auch möglich, die Messwerte zwischen zwei Zähnen gleich zu schalten. Das ist in den Einstellungen zur Zahngrafik beschrieben. 1.1.3.6.9.3 4 Mit dieser Einstellung werden vier Messwerte je Zahn erfasst. Die Einstellung ist auch dazu geeignet, wenn man zwar nur zwei Messstellen pro Zahn erfassen will, aber die jeweils höchsten Taschen rundherum aussuchen möchte. In den Anträgen werden dann die jeweils höchsten Werte je Zahn übernommen. In der Behandlungskarte werden die Messung allerdings genauso dokumentiert, wie sie vorgenommen wurden. 1.1.3.6.9.4 6 Viele ausgesprochene Spezialisten auf diesem Behandlungsgebiet wählen sechs Messstellen aus. Das macht eigentlich jedoch nur Sinn, wenn man die Darstellung der Zahngrafik auch auf „beidseitig“ umschaltet. Die Checkbox dazu finden Sie im oberen Bereich der Palette. 1.1.3.6.9.5 Weiter / Zurück Mit der Eingabe eines Wertes springt das System automatisch eine Messstelle weiter. Soll auf eine andere Messstelle gesprungen werden, dann kann diese direkt mit der Maus aktiviert oder mit den beiden Pfeiltasten angesprungen werden. 1.1.3.6.9.6 Eine Messstelle überspringen Mit dieser Taste springt die Markierung eine Messstelle weiter, ohne einen Wert zu erfassen oder den bisher für die Messstelle erfassten Wert zu verändern. 1.1.3.6.9.7 Eine Messstelle zurück Mit dieser Taste springt die Markierung eine Messstelle zurück, ohne die jeweiligen damit zusammenhängenden erfassten Werte zu ändern. 1.1.3.6.9.8 Rezession / Taschentiefe Sie können für jeden Patienten entscheiden, ob Sie neben der Taschentiefe auch die Rezession des Zahnfleisches messen wollen. Sollten Sie nur die Taschentiefe messen wollen, dann klicken Sie einfach diese Option als erstes an. Das System wird automatisch die einzelnen Messstellen abfragen und sie können die jeweilige Taschentiefe, die Sie mit der Sonde gemessen haben, eintragen. Danach schalten Sie einfach auf Rezession um und wiederholen den Messvorgang für die Rezessionswerte. Die Eintragungen können durch Klicken mit der Maus auf die jeweilige Messstelle, durch die Bedienung des Kontextmenüs oder auch durch die Tastatur bzw. optional auch durch die Spracheingabe erfolgen. 104 von 174 Beschriebenen Funktionen können zu kostenpflichtigen Softwaremodulen gehören! (Vervielfältigung jeglicher Art nur mit schriftlicher Genehmigung der Procedia GmbH, Irrtum und technischer Fortschritt vorbehalten) © Procedia GmbH 14.05.15 07:55 Dokumentation 1.1.3.6.9.9 Nur für Eigentümer von Procedia – Zahnarztsoftware mit gültigem Softwarepflegevertrag! V300/V400 Rezession messen Wenn Sie diese Option anwählen, dann erwartet das System von Ihnen die Übergabe der gemessenen Rezessionswerte. Besonders interessant dürfte es in diesem Zusammenhang auch sein, dass die jeweils gemessene Rezessionswerte, also der Rückgang des Zahnfleisches, auch grafisch in Ihrem Zahnschema dargestellt wird. Dies gilt nicht nur für diese Grafik, sondern auch für die normale Behandlungssituation. Zusammen mit dem Knochenverlauf, den Sie ebenfalls eingeben können, haben Sie damit eine perfekte Übersicht über die gesamte Zahnfleisch- und Kiefersituation des Patienten auf dem Bildschirm. Jedes mal wenn der Patient zu Ihnen in die Praxis kommt, können Sie sehr schnell erkennen, ob sich Änderungen ergeben haben, die eine weitere Messung sinnvoll erscheinen lassen. 1.1.3.6.9.10 Taschentiefe messen Mit dieser Option schalten Sie die Messung der Taschentiefe ein. Es bleibt Ihnen überlassen, ob Sie die Taschentiefe nach der Rezession oder ausschließlich messen. Im letzteren Fall verzichten Sie einfach auf das Umschalten zur Rezession. Diese Werte bleiben dann leer. 1.1.3.6.9.11 Tastatur* Optional können Sie sich eine Bedienung des Systems mit einer kleinen virtuellen Zusatztastatur freischalten lassen. An diese Tastatur, die zunächst einmal aussieht wie der Tastaturteil eines Taschenrechners, sind einige Funktionalitäten gebunden. Sie können die Tastatur mit der Maus direkt auf dem Bildschirm bedienen, Sie können den Zehnerblock Ihrer Computertastatur dazu verwenden, oder Sie können die Spracheingabe, die wir ebenfalls gesondert anbieten, auf die Tasten legen. Besonders die letzte Option, die Spracheingabe, hat nicht nur den Vorteil einer sehr komfortablen Datenübernahme, sondern sie macht auch die normalerweise notwendige zweite Person überflüssig, die für umfangreiche PAR Messungen benötigt wird. 1.1.3.6.9.12 Tastatur benutzen* Sobald die Tastatur auf dem Bildschirm erscheint, werden Sie erkennen, dass eine der Messstellen – meistens die erste, distale des 18 – größer dargestellt wird. Das bedeutet, dass das System nun auf die Eingabe eines Wertes wartet. Sie können nun die Tastatur mithilfe der Maus, Ihrer Computertastatur oder der Spracheingabe bedienen. Sobald Sie einen Wert eingeben, analysiert die kleine Tastatur, ob schon weiter gesprungen werden kann oder noch auf eine weitere Eingabe zu diesen Messwert gewartet werden muss. Geben Sie bspw. die „5“ ein, dann wird der Wert „5“ sofort an der entsprechenden Messstelle durch einen farbigen Balken dargestellt, dessen Farbe auch in der occlusalen Ansicht des Zahnes für die Messstelle übernommen wird. Geben Sie als nächstes ein „Komma“, so springt das System noch nicht weiter, sondern erwartet die zweite Stelle für den gerade erfassten Messwert. Mit dieser Technik können Sie also bis auf den Zehntelmillimeter genau messen. Über die Sinnhaftigkeit möchten wir nicht streiten - es sei nur soviel gesagt: Es gibt viele © Procedia GmbH 14.05.15 07:55 Beschriebenen Funktionen können zu kostenpflichtigen Softwaremodulen gehören! 105 von 174 (Vervielfältigung jeglicher Art nur mit schriftlicher Genehmigung der Procedia GmbH, Irrtum und technischer Fortschritt vorbehalten) Dokumentation Nur für Eigentümer von Procedia – Zahnarztsoftware mit gültigem Softwarepflegevertrag! V300/V400 Experten, die Messwerte im Zehntelmillimeter Bereich aufnehmen. Nach Eingabe dieses zweiten Wertes springt die Grafik dann auf die nächste Messstelle weiter. Wenn Sie einen Wert größer als „9“ eingeben wollen, dann drücken Sie bitte die Taste „plus“ auf der Tastatur. Das System interpretiert das nun so, dass eine führende Eins als Zehnerwert angenommen wird, die Sie durch die zweite Stelle einfach ergänzen. So sind dann Werte von 10 -19,9 möglich. Wenn Sie noch größere Werte eingeben möchten, so gehen Sie einfach mit der Maus auf den durch die Messung entstanden Balken und klicken mit der linken Taste so lange, bis der gewünschte Wert erreicht ist. Mit der rechten Taste können Sie an dieser Stelle den Wert auch wieder um jeweils eine Einheit zurücksetzen. (!!!) Sie verlassen die Tastatur mit dem Schließpunkt links oben (rot). Dann wird die Palette wieder eingeblendet. 1.1.3.6.9.13 Weitere Erfassungsmöglichkeiten Neben der reinen Erfassung der Sonden - Werte, die weiter oben intensiv beschrieben wurde, gibt es auch noch andere Erfassungsmöglichkeiten in der Grafik. Exemplarisch dafür haben wir über dieses kleine Bild einmal dargestellt, welche Signale noch mit dem System erzeugt werden können. Auf der Abbildung ist sehr schön zu sehen, dass der aktive Punkt, in diesem Fall eine Tasche, die 11 mm tief ist, größer dargestellt wird. Dadurch können Sie auch aus weiter Entfernung sicher erkennen, an welcher Messstelle Sie sich gerade befinden. In der Mitte der Aufsicht des Zahnes ist der Lockerungsgrad eingetragen. Dieser wird einfach durch das Kontextmenü mit der rechten Maustaste angewählt. Da es sich hier um einen mehrwurzeligen Zahn handelt, ist es auch möglich, dass Furkationen festgestellt werden können. Sie haben für jede Richtung jeweils ein Dreieck zur Verfügung, das per Kontextmenü auf die Werte 0-3 eingestellt werden kann. Für jede der hier auf „sechs“ eingestellten Messstellen, gibt es auch die Möglichkeit Blutungen zu kennzeichnen. Die kleinen Rauten, die Sie hier in verschiedenen Farben sehen können, sind normalerweise weiß, wenn keine Blutungen festzustellen sind. Die gelbe Farbe weist auf „Eiter“ hin, die rote auf „Blut“ und die braune Farbe auf eine „Mischung“ aus beidem. An der blauen Linie ist die aktuelle Rezessionsmessung zu erkennen, die rosafarbene Linie, die das Zahnfleisch begrenzt, gibt die alte Rezessionsgrenze wieder. So kann sehr schön von einer Sitzung zur nächsten dargestellt werden, ob es hier Veränderungen gab. 1.1.3.6.9.14 Spracheingabe benutzen* Über ein externes Spracheingabemodul können Sie eine Verknüpfung zur virtuellen Tastatur herstellen. Sobald die Verbindung hergestellt ist, können Sie bspw. mit einem Bluetooth Headset die mit einer normalen Sonde gemessenen Werte per Sprachübermittlung an Ihren Status übergeben. In diesem Falle ist die Möglichkeit, die Grafik auf die volle Bildschirmgröße hoch zuzoomen, besonders interessant. Sie werden feststellen, dass Sie, einen entsprechend großen Bildschirm vorausgesetzt, jederzeit die Kontrolle über die Position behalten, an der sich die Messung gerade befindet. Dadurch, dass sich die Gra- 106 von 174 Beschriebenen Funktionen können zu kostenpflichtigen Softwaremodulen gehören! (Vervielfältigung jeglicher Art nur mit schriftlicher Genehmigung der Procedia GmbH, Irrtum und technischer Fortschritt vorbehalten) © Procedia GmbH 14.05.15 07:55 Dokumentation Nur für Eigentümer von Procedia – Zahnarztsoftware mit gültigem Softwarepflegevertrag! V300/V400 fik interaktiv aufbaut und auch mit zur Analyse passenden Farben hinterlegt ist, können Sie auch schon eine Diagnose während des Messevorgangs gedanklich vorbereiten. In der Kommunikation mit Ihren Patienten wird dies nicht nur Ihre Kompetenz beeindruckend verdeutlichen, sondern auch eine Entscheidung über anstehende Behandlungen eindrucksvoll unterstreichen können. 1.1.3.6.9.15 Ausdruck Über das Menü Ablage kann auch ein Ausdruck der aktuell sichtbaren ZahnGrafik erzeugt werden. Dies gilt sowohl für den hier besprochenen PAR - Plan als auch für andere Darstellungen, die die Zahngrafik erzeugt. Durch die Pfad basierte Speicherung der Grafiken ist auf jedem Ausgabemedium die ihm eigene maximale Qualität möglich. Sie können Ihren Patienten also auch mit sehr großen Ausdrucken beeindrucken. 1.1.3.6.10 Plaque In diesem Bereich werden alle Stati bzw. Indizes zusammengefasst, die wir im Bereich der Zahnbelege messen und analysieren wollen. Wir weisen darauf hin, dass die Auswahl der hier eingebrachten Befundmöglichkeiten sicher die normale Praxis bei weitem übersteigt. Dennoch wollten wir allen Kunden auch die Methoden zur Verfügung stellen, die wahrscheinlich nur von Experten zum Teil auch nur für Reihenuntersuchungen verwendet werden. Durch die intelligente Verwaltung der Historie müssen Sie sich um die Orientierung keine Gedanken machen. Nur für den Fall, dass Sie auch tatsächlich eine dieser Optionen benutzen, wird ein Eintrag in der Historie angelegt und mit dem entsprechenden Datum hinterlegt. Auch erscheinen die entsprechenden Begriffe nur dann, wenn es mindestens einen dazugehörigen Index in der Historie gibt. 1.1.3.6.10.1 Quellen für die folgenden Angaben zu den Indizes Wir haben die Inhalte aus Gesprächen mit Kunden, deren Unterlagen, dem Internet und auch der Website www.zahnwissen.de übernommen und auf den Bedarf dieser Dokumentation angepasst. Die jeweiligen Verfasser bleiben im vollen Umfang Inhaber der dazugehörigen Rechte! Wir haben keine Angaben verwendet, die nicht frei zugänglich waren oder einen Ausschluss der weiteren Verwendung gehabt hätten. (!!!) Bitte beachten Sie, dass für alle Angaben keine Garantie hinsichtlich der Richtigkeit oder Qualität gegeben werden kann, dass es sich um keine Empfehlungen handelt und wir in keinem Fall für die Angaben im Detail oder im Ganzen haften! 1.1.3.6.10.2 A (pproximalraum) P (laque) I (ndex) / HYG (ieneindex) (nach Lange) Erfasst Plaque im Bereich der Interdentalräume in maximal 28 Messpunkten. Es wird jeweils eine Ja/Nein – Entscheidung getroffen (dichotomer Index) Als Instrumente werden Spiegel und Sonde benötigt. Es erfolgt eine Anfärbung der Beläge mit Relevatoren. Einfach zu bestimmende Messzahl zur Kontrolle der Mundhygiene - besonders im schwer erreichbaren Zahnzwischenraum. Mit Hilfe dieses Indexes ist eine einfache klinische Kon- © Procedia GmbH 14.05.15 07:55 Beschriebenen Funktionen können zu kostenpflichtigen Softwaremodulen gehören! 107 von 174 (Vervielfältigung jeglicher Art nur mit schriftlicher Genehmigung der Procedia GmbH, Irrtum und technischer Fortschritt vorbehalten) Dokumentation Nur für Eigentümer von Procedia – Zahnarztsoftware mit gültigem Softwarepflegevertrag! V300/V400 trolle der Mundhygiene möglich. Deshalb eignet sich der API besonders zur Instruktion und Motivation der Patienten. Hierzu wird in regelmäßigen Zeitintervallen der nach Einfärben sichtbare Plaquebefall in den kritischen Zahnzwischenräumen erhoben - kritisch deshalb, weil hier konventionelle Reinigungsmaßnahmen wenig greifen. Die Beurteilung erfolgt rein visuell und ist somit stark subjektiv. Es gelten folgende Werte: 0 keine Plaque 1 Plaque Bewertung: 0-24% Optimale Mundhygiene - ausgezeichneter Schutz vor Karies und Zahnfleischerkrankungen 25-39% mäßige bis gute Mundhygiene; bei Werten unter 30% ist i.d.R. ein Schutz vor Karies und Zahnfleischerkrankungen gegeben 40-70% Verbesserungsbedürftige bis mäßige Mundhygiene 70-100% Unzureichende Mundhygiene. Der API ist ein wichtiger Index, der vor allem vor restaurativen und parodontaltherapeutischen Maßnahmen angewandt wird. Er ist im Vertragstext zur IP1 angegeben. Berechnung: API (%): Summe der positiven Plaquemessungen *100 / Gesamtzahl der vorhandenen Messpunkte Der Interdental-Hygieneindex bewertet die Plaquefreiheit und wird daher das umgekehrte Ergebnis ausgeben. Bewertung: 0-24% Unzureichende Mundhygiene, hoher Plaquebefall 25-39% Verbesserungsbedürftige bis mäßige Mundhygiene, mittelmäßiger Plaquebefall 40-70% Mäßige bis gute Mundhygiene, geringer Plaquebefall 70-100% Optimale Mundhygiene, kein Plaquebefall Berechnung: HYG (%): Summe der negativen Plaquemessungen *100 / Gesamtzahl der vorhandenen Messpunkte 1.1.3.6.10.3 P(laque) I(ndex) (nach Silness/Löe) Angabe der Menge an Plaque (Zahnbelag), welche sich auf vorher gründlich gereinigten Zähnen innerhalb von 24 Stunden ohne Mundhygienemaßnahmen wieder neu bildet. Erfasst Plaque nahe des Gingivarandes. Als Instrumente werden Spiegel und Sonde benötigt. Die einzelne Messzahl unterscheidet vier Stufen (0 = keine sichtbare und mit einer speziellen Sonde feststellbare Plaque vorhanden; 3 = dicke, ins Auge stechende Beläge, welche auch die Zahnzwischenräume ausfüllen). Mit Hilfe dieses Indexes wird die Belagsakkumulation in Gingivanähe, vor allem aber auch die Plaquedicke, berücksichtigt. Er eignet sich deshalb zur Untersuchung des Einflusses der Plaque auf den Entzündungsgrad der Gingiva. Außerdem kann er zur Prüfung antibakterieller Wirkstoffe in oralen Präparaten verwendet werden. Die Beurteilung erfolgt visuell bzw. unter Zuhilfenahme einer zahnärztlichen Sonde. 108 von 174 Beschriebenen Funktionen können zu kostenpflichtigen Softwaremodulen gehören! (Vervielfältigung jeglicher Art nur mit schriftlicher Genehmigung der Procedia GmbH, Irrtum und technischer Fortschritt vorbehalten) © Procedia GmbH 14.05.15 07:55 Dokumentation Nur für Eigentümer von Procedia – Zahnarztsoftware mit gültigem Softwarepflegevertrag! V300/V400 Bewertung: 0 keine Plaque 1 hauchdünner Bakterienbelag auf dem Gingivarand und den benachbarten Zahnflächen; nur durch Schaben mit der Sonde erkennbar 2 mäßige Plaqueablagerung in Verbindung mit dem Gingivarand, mit bloßem Auge gut sichtbar; lnterdentalraum nicht ausgefüllt 3 dicke Zahnbeläge im Bereich des Gingivarandes; oft weit auf Zahnkronen übergreifend; Interdentalraum mit Belag ausgefüllt Berechnung: PI: Summe der Werte / Summe der untersuchten Zähne 1.1.3.6.10.4 Q(uigley) H(ein) I(index) (nach Quigley/Hein) Dadurch wird ein Index gebildet, welcher den PlaqueBefall (Sichtbarmachung durch Anfärben der Verunreinigungen) in 6 Stufen einteilt (0 = keine Plaque; 5 = 2/3 oder mehr der Zahnkrone sind davon bedeckt) Instrumente: Spiegel und Revelatoren zur Anfärbung. Bewertung: 0 keine Plaque 1 vereinzelte Plaqueinseln 2 deutliche Plaquelinie längs des Gingivarandes 3 Plaqueausdehnung im zervikalen Drittel des Zahnes 4 Plaqueausdehnung bis ins zweite Zahndrittel 5 Plaqueausdehnung über die Zweidrittel-Linie hinaus Berechnung: QH-I: Summe der Bewertungsgrade / Anzahl der bewerteten Flächen 1.1.3.6.10.5 O(ral) H(ygiene) I(ndex) (nach Greene/Vermillion) Man unterteilt das Gebiss in 6 Regionen (Backenzähne rechts, Frontzähne, Backenzähne links; jeweils getrennt nach Oberund Unterkiefer). In jedem Segment wird diejenige vestibuläre und orale Zahnfläche bewertet, die den stärksten Plaque- bzw. Zahnsteinansatz aufweist. Die Zahnflächen müssen nicht an einem Zahn liegen. Bewertung: Plaque 0 keine Plaque 1 weniger als 1/3 Kronenfläche bedeckt 2 weniger als 2/3 der Kronenfläche bedeckt 3 mehr als 2/3 der Kronenfläche bedeckt Zahnstein 0 keine Zahnstein 1 weniger als 1/3 Kronenfläche bedeckt 2 weniger als 2/3 der Kronenfläche bedeckt und/oder einzelne Zahnsteininseln vorhanden 3 mehr als 2/3 der Kronenfläche bedeckt und/oder es ist bandförmig subgingivaler Zahnstein vorhanden Berechnung: OHI: Summe der 12 Intensitätsgrade / 6 © Procedia GmbH 14.05.15 07:55 Beschriebenen Funktionen können zu kostenpflichtigen Softwaremodulen gehören! 109 von 174 (Vervielfältigung jeglicher Art nur mit schriftlicher Genehmigung der Procedia GmbH, Irrtum und technischer Fortschritt vorbehalten) Dokumentation 1.1.3.6.10.6 Nur für Eigentümer von Procedia – Zahnarztsoftware mit gültigem Softwarepflegevertrag! V300/V400 O(ral) H(ygiene) I(ndex) - S(implified) (nach Greene/Vermillion) Dieser Index stellt eine Vereinfachung des OHI dar. Er erfasst Plaque und Zahnstein an Fazial- und Oralflächen. An sechs Zahnflächen, die fest bestimmt sind, werden jeweils Belag und Zahnstein mit den gleichen lntensitätsgraden wie beim OHI bewertet: Bewertung: Plaque 0 keine Plaque 1 weniger als 1/3 Kronenfläche bedeckt 2 weniger als 2/3 der Kronenfläche bedeckt 3 mehr als 2/3 der Kronenfläche bedeckt Zahnstein 0 keine Zahnstein 1 weniger als 1/3 Kronenfläche bedeckt 2 weniger als 2/3 der Kronenfläche bedeckt und/oder einzelne Zahnsteininseln vorhanden 3 mehr als 2/3 der Kronenfläche bedeckt und/oder es ist bandförmig subgingivaler Zahnstein vorhanden Berechnung: OHI-S: Summe der sechs Flächenbefunden (Zahnstein + Plaque) / 6 1.1.3.6.10.7 P(laque) C(ontrol) R(eport) / H(ygiene) I(ndex) (nach o´Leary) Einfache Messzahl, welche auf einer JA-NEIN-Entscheidung fußt. Es wird nach Plaque an 4 Stellen jedes Zahnes (distal, bukkal, mesial, oral) gesucht und mit JA o. NEIN bewertet. (maximal ergibt das 128 Messpunkte) Es findet eine Ja/Nein - Entscheidung statt (dichotomer Index). Als Instrumente werden Spiegel, Sonde und Revelator benötigt. Bewertung: O Kein Plaque 1 Plaque Berechnung: PCR/HI (%): Anzahl der Flächen mit Plaque *100 / Zahl der Zahnflächen 1.1.3.6.11 Gingivitis 1.1.3.6.11.1 S(ulkus) B(lutungs) I(ndex) - M(odified) (nach Lange) Index, der die Sondierungsblutung (aus der Zahnfleisch-tasche) erfasst. Durch die Ja/Nein – Entscheidung gehört er zu den dichotomen Indizes. Als Instrumente werden Parodontalsonde und Spiegel genutzt. Bewertung: 0 keine Blutung bei Sondierung 1 Blutung bei Sondierung Berechnung: SBI-M (%): Summe der Blutungspunkte * 100 / Gesamtzahl der Messpunkte 110 von 174 Beschriebenen Funktionen können zu kostenpflichtigen Softwaremodulen gehören! (Vervielfältigung jeglicher Art nur mit schriftlicher Genehmigung der Procedia GmbH, Irrtum und technischer Fortschritt vorbehalten) © Procedia GmbH 14.05.15 07:55 Dokumentation 1.1.3.6.11.2 Nur für Eigentümer von Procedia – Zahnarztsoftware mit gültigem Softwarepflegevertrag! V300/V400 B(leeding) O(n) P(robing) / G(ingiva) I(ndex) S(implified) / G(ingiva) B(leeding) I(ndex) / B(lutungs) I(ndex) (nach Lindhe) Er erfasst die Blutung auf Sondierung hin an vier Flächen je Zahn (maximal 128 Messpunkte). Die Entscheidung erfolgt im Ja/Nein Schema. Gemeint ist damit die Tatsache, dass eine Zahnfleischtasche bei Sondierung mit einem stumpfen Gerät (z.B. WHO-Sonde) eine Spontanblutung zeigt. Für die Sondierung soll nur ein leichter u. konstanter Druck von 0.2 bis 0.25N (20-25g) angewandt werden. Bewertung: 0 Keine Blutung 1 Blutung Berechnung: BPO/GIS/GBI/BI (%): Summe der blutenden Stellen / Summe der gemessenen Flächen 1.1.3.6.11.3 G(ingiva) I(ndex) (nach Loe/Silness) Erfasst die Entzündungszustände der Gingiva als Mittelwert von 4 Gebieten je Zahn: buccal, lingual, mesial und distal. Als Instrumente werden die Parodontalsonde und der Spiegel benötigt. Die Bewertung erfolgt in vier Stufen, die von 0 – 3 angeben, wie stark eine Entzündung, Verfärbung und Blutungsneigung vorliegt. Bewertung: normale Gingiva, keine Entzündung, keine Verfärbung, keine Blutung. geringe Entzündung, leichte Farbveränderung, keine Blutung. mäßige Entzündung, Rötung, Ödem, Blutung bei Sondierung Starke Entzündung, Rötung, Ödem, Tendenz zur Spontanblutung, Ulzerationen Berechnung: GI: Summe der Bewertungsziffern / Gesamtzahl der bewerteten Gingivabezirke 1.1.3.6.11.4 S(ulkus) B(lutungs) I(ndex) (nach Mühlemann) Index, der die Sondierungsblutung (aus der Zahnfleischtasche) in 6 Stufen unterteilt und zusätzlich die Schwellung und Rötung des Zahnfleischs beurteilt. Bewertung: 0 keine krankhaften Zustände: Keine Entzündung, keine Blutung bei Sondierung 1 keine sichtbaren Veränderungen des Zahnfleischs, diskrete Blutung bei Sondierung 2 Rötung des Zahnfleischs, aber (noch) keine Schwellung, Blutung bei Sondierung 3 Rötung des Zahnfleischs und leichtes Zahnfleischödem, Blutung bei Sondierung 4 Farbveränderung der Gingiva mit auffälliger Schwellung, leicht produzierbare Blutung bei Sondierung © Procedia GmbH 14.05.15 07:55 Beschriebenen Funktionen können zu kostenpflichtigen Softwaremodulen gehören! 111 von 174 (Vervielfältigung jeglicher Art nur mit schriftlicher Genehmigung der Procedia GmbH, Irrtum und technischer Fortschritt vorbehalten) Dokumentation Nur für Eigentümer von Procedia – Zahnarztsoftware mit gültigem Softwarepflegevertrag! V300/V400 5 deutliche Schwellung und Farbveränderung des Zahnfleischs, u.U. auch Ulzerationen, Mundgeruch, starke Blutung bei Sondierung, auch Spontanblutungen Berechnung: SBI: Summe der Bewertungen / Gesamtzahl der Messpunkte 1.1.3.6.11.5 P(apillen) B(lutungs) I(ndex) (nach Saxer/Mühlemann) Dieser Index ist leicht zu erheben und eine gute Demonstration für den Patienten über seine Mundhygiene; im Rahmen der IPPositionen u.a. empfohlen. Weiterentwicklung des Sulkus-Blutungs-Index (SBI) als Messzahl für den Verlauf einer entzündlichen Zahnfleischerkrankung. Gemessen und beurteilt werden das Auftreten einer Reizblutung im Zahnzwischenraum (Interdentalraum) nach vorsichtigem(!) Sondieren im Bereich der Interdentalpapille: Bewertung: 0 keine Blutung 1 Auftreten eines "Blutungspunktes" 2 Auslösen eines schmalen "Blutbandes" oder mehrerer "Blutungspunkte" 3 Ausfüllen des Interdentalraums ("interdentales Dreieck") mit Blut 4 erhebliche Blutung bei Sondierung mit Tropfenbildung und Verlaufen über das gesamte benachbarte Zahnfleisch Berechnung: PBI: Summe der approximalen Blutungspunkte / Gesamtzahl der Messpunkte 1.1.3.6.12 Parodontitis 1.1.3.6.12.1 P(arodontale) S(screening) I(ndex) / C(ommunity) P(eriodontal) I(ndex) – T(reatment) N(eeds) / AAP CPI-TN: Von der Weltgesundheitsorganisation (WHO) favorisierter GruppenIndex zur Beurteilung des parodontalen Zustandes und daraus folgernd einer Behandlungsnotwendigkeit von Zahnfleischerkrankungen. PSI: Aus verschiedenen Gründen hat sich dieser Index nicht durchsetzen können. An seiner Stelle gilt heute - besonders in Europa (in D mit dem GMG ab 2004 in die Leistungen der Gesetzlichen Krankenkassen aufgenommen) - der sog. Parodontale Screening-Index (PSI): Die Indexerhebung erfolgt mit der "WHO-Sonde" oder einer entsprechenden Parodontalsonde. Man unterteilt das Gebiss eines Erwachsen in 6 Bezirke (Sextanten; Zähne von 18 bis 14, 13 bis 23, 24 bis 28 usw.), die einzeln untersucht werden. Bei Kindern und Jugendlichen untersucht man nur die Schneidezähne und die ersten Molaren. Jeder Zahn innerhalb der Sextanten wird an sechs definierten Sondierungsstellen untersucht, nur der höchste Wert wird in einem Befundschema eingetragen. Wird an einer Stelle der Codewert 4 erreicht, geht man direkt zum nächsten Sextanten über, da dieser Bezirk dann generell den (schlechtesten) Wert 4 erhält. Bewertung: 0 Das schwarze Band der WHO-Sonde bleibt im tiefsten Sulkus des Sextanten vollkommen sichtbar. Keine Plaqueretentionsnischen, keine Zahnfleisch- 112 von 174 Beschriebenen Funktionen können zu kostenpflichtigen Softwaremodulen gehören! (Vervielfältigung jeglicher Art nur mit schriftlicher Genehmigung der Procedia GmbH, Irrtum und technischer Fortschritt vorbehalten) © Procedia GmbH 14.05.15 07:55 Dokumentation Nur für Eigentümer von Procedia – Zahnarztsoftware mit gültigem Softwarepflegevertrag! V300/V400 Taschen, kein Zahnstein, gesundes Zahnfleisch, keine Blutung auf Sondierung (BOP); Diagnose: gesunde Verhältnisse Therapie: keine spez. zahnärztliche Behandlung nötig. Allgemein: Hygieneinstruktion, Remotivation 1 Wie 0 bis auf eine bestehende Sondierungsblutung (BOP); noch keine Zahnfleisch-Taschen Diagnose: Gingivitis Therapie: einmalige professionelle Plaqueentfernung (z. B. professionelle Zahnreinigung) 2 Das schwarze Band der WHO-Sonde bleibt überall sichtbar, supra- oder subgingivale Beläge, defekte Füllungsränder Diagnose: Gingivitis Therapie: professionelle Plaqueentfernung (z. B. professionelle Zahnreinigung); Entfernung von supra- und subgingivaler Plaque/Zahnstein 3 Das schwarze Band der WHO-Sonde ist in der tiefsten Tasche teilweise noch sichtbar Diagnose: Parodontitis Therapie: professionelle Plaqueentfernung (z. B. professionelle Zahnreinigung); Entfernung von supra- und subgingivaler Plaque/Zahnstein; ergänzende Diagnostik (Parodontal- und Röntgenstatus, evtl. mikrobiologische Diagnostik) 4 Das schwarze Band der WHO-Sonde verschwindet vollständig (Sondierungstiefe > 5,5 mm) Diagnose: Parodontitis Therapie: professionelle Plaqueentfernung (z. B. professionelle Zahnreinigung); Entfernung von supra- und subgingivaler Plaque/Zahnstein; ergänzende Diagnostik (Parodontal- und Röntgenstatus, evtl. mikrobiologische Diagnostik), meist: Überweisung an einen Spezialisten oder Entfernung des Zahnes 1.1.3.6.12.2 P(eriodontal) D(isease) I(ndex) (nach Ramfjord) Messzahl zur Bestimmung der Schwere einer Zahnbetterkrankung (Parodontitis). Der PDI wird praktisch nur für epidemiologische Studien verwendet. Bewertet werden nur sechs Zähne, die systematisch ausgewählt wurden; 16, 21, 24, 36, 41, 44. Sie werden auf Entzündungen (Gingivitis) wie auch eine Erkrankung des Zahnhalteapparates (Attachment-Verlust) untersucht. Die angegebenen Zähne sind repräsentativ für das gesamte Gebiß und finden sich auch in anderen epidemiologischen Studien oder Verlaufskontrollen wieder ("Ramfjord-Zähne"). Bewertung: 0 keine pathologische Veränderung der Gingiva 1 leichte Gingivitis, die stellenweise am jeweiligen Parodontium auftritt, z.B. an den Papillen 2 leichte bis mäßige Gingivitis, die das gesamte Parodontium erfaßt 3 schwere Gingivitis; hochrote Gingiva, starke Blutungsneigung, Ödeme und beginnende Ulzerationen © Procedia GmbH 14.05.15 07:55 Beschriebenen Funktionen können zu kostenpflichtigen Softwaremodulen gehören! 113 von 174 (Vervielfältigung jeglicher Art nur mit schriftlicher Genehmigung der Procedia GmbH, Irrtum und technischer Fortschritt vorbehalten) Dokumentation Nur für Eigentümer von Procedia – Zahnarztsoftware mit gültigem Softwarepflegevertrag! V300/V400 4 Attachmentverlust an einer der vier Zahnflächen bis zu 3 mm, unabhängig von den Gingivitisgraden. Die Abschätzung des Attachmentverlustes kann aus reiner Tasche, reiner Rezession oder Kombination beider bestehen. 5 Attachmentverlust von 3 - 6 mm, Gingivitisgrade nicht bewertet 6 Attachmentverlust von mehr als 6 mm, Gingivitisgrade nicht bewertet Berechnung: PDI: Summe der Grade der untersuchten Zähne / Anzahl der Zähne (6) 1.1.3.6.12.3 P(eriodontal) I(ndex) (nach Russel) Der Pl ist ein epidemiologischer Index. Er bewertet hauptsächlich Unterschiede bei fortgeschrittenen Erkrankungen und bei Anwesenheit der meisten Zähne. Für Frühstadien der Parodontitis ist er wenig empfindlich und unterschätzt den tatsächlichen Knochenabbau. Die Bewertungsgrade beruhen auf der Annahme, dass die Parodontitis in folgenden Stadien abläuft: Gingivitis – Taschenbildung – Knochenabbau – Funktionseinbuße (erhöhte Zahnbeweglichkeit) – Zahnverlust. Bewertung: 0 keine Veränderungen 1 leichte Gingivitis, lokalisierte Entzündung am Zahnfleischsaum mit Manifestierung (z.b. als Papillitis) 2 schwere Gingivitis, gesamte Entzündung am gesamten Zahnfleischsaum, keine echten Taschen 4 erste Resorptionsanzeichen am Alveolarkamm im Röntgenbild 6 schwere Gingivitis und echte Taschenbildung; Zahnbeweglichkeit noch normal; Zahn funktionstüchtig, jedoch im Röntgenbild horizontaler Knochenabbau am gesamten Alveolarkamm höchstens bis zur Hälfte der Wurzel 8 schwere Entzündung und Taschenbildung sowie fortgeschrittene Zerstörung und Funktionsuntüchtigkeit (Lockerung, dumpfer Perkussionsklang, axiale Beweglichkeit), röntgenografisch fortge schrittener Knochenabbau über die Hälfte der Wurzel, Knochen- taschen, verbreiterter Desmodontalspalt Berechnung: PI: Bewertungssumme aller Zähne / Anzahl bewerteter Zähne 1.1.3.6.13 Informationen Diese, auf den ersten Blick relativ harmlos klingende Option, stellt ein mächtiges Werkzeug dar, das Ihnen den Arbeitsablauf täglich optimiert und alle Informationen sofort und übersichtlich zur Verfügung stellen wird. Sie können nicht nur zahlreiche Symbole mit unterschiedlichen Farben dazu verwenden, um auf Probleme bzw. Behandlungsbedarf in der Zahngrafik hinzuweisen, sondern diese Symbole können auch noch ganz einfach mit weiteren Informationen verknüpft werden. Diese weiteren Informationen können sowohl Texte sein, die Sie mithilfe von Textbausteinen sehr komfortabel zusammenstellen und individuell ergänzen können, als auch Bilder, die entweder aus dem vorhandenen Bildbestand für diesen Patienten oder direkt von der Festplatte oder anderen digitalen Quellen übernommen werden können. 114 von 174 Beschriebenen Funktionen können zu kostenpflichtigen Softwaremodulen gehören! (Vervielfältigung jeglicher Art nur mit schriftlicher Genehmigung der Procedia GmbH, Irrtum und technischer Fortschritt vorbehalten) © Procedia GmbH 14.05.15 07:55 Dokumentation Nur für Eigentümer von Procedia – Zahnarztsoftware mit gültigem Softwarepflegevertrag! 1.1.3.6.13.1 V300/V400 Farben Die weiter unten noch genauer beschriebenen Werkzeuge können Sie mit verschiedenen Farben verknüpfen. Neben den schon genannten Grundfarben, die Behandlungsbedarf, erfolgte Behandlung von uns selbst und von der Vorgängerpraxis signalisierten, haben Sie weitere Farbfelder zur Verfügung, die Sie nach Belieben einrichten und zur wiederholten Benutzung auch abspeichern können. Klicken Sie einfach auf eines der Farbfelder und Ihre nächsten Symbole werden mit dieser Farbe gezeichnet. 1.1.3.6.13.2 Wählen Durch den schon vielfach erwähnten Doppelklick öffnen Sie für das angeklickte Farbfeld eine Palette, mit der Sie eine neue Farbe definieren können. Im oberen Bereich dieses Fensters haben Sie mehrere Farbsysteme zur Verfügung – Wählen Sie einfach das System aus, mit dem Sie am einfachsten zurecht kommen. Bestimmen Sie die gewünschte Farbe und verlassen Sie dann die Palette mit „OK“. Sie kommen auf die Palette für die Zahngrafik zurück und werden feststellen, dass sich das Feld mit der vorher eingestellten Farbe gefärbt hat. So können Sie die Farben, die Sie am häufigsten benutzen wollen, auf die einzelnen Felder der Palette setzen. 1.1.3.6.13.3 Speichern –> 1.1.3.6.13.4 Das Speichern der eben ausgewählten Farben geschieht automatisch mit dem Beenden der Behandlungskarte. Sobald Sie eine neue Karte öffnen oder dieselbe Funktion an einem anderen Arbeitsplatz benutzt wird, stehen auch dort die neuen Farben zur Verfügung. Sie können die Farbeinstellungen jederzeit ändern. Anders jedoch als in der Zahngrafik werden dadurch keine Änderungen in vorhandenen Symbolen hervorgerufen. Auch die Speicherung der unterschiedlichen Grafiken im DocManager wird von einer Änderung der Farben nicht berührt. Werkzeuge Zur signifikanten Darstellung von Problemen oder Besonderheiten an oder in Zähnen bzw. Hinterlegung Ihrer eigenen Ideen, steht ihnen eine Auswahl von Werkzeugen zur Verfügung, die Sie mit den weiter oben schon beschriebenen Farben kombinieren können. 1.1.3.6.13.4.1 Symbole Die Symbole unter den Werkzeugen lassen sich wie eine Art Stempel auf der Zahngrafik verwenden. Wählen Sie zuerst die gewünschte Farbe, danach das von Ihnen preferierte Symbol und klicken Sie dann einfach mit der Maus in die Zahngrafik. Das Symbol wird in der Zahngrafik eingesetzt. Es wird mit einer eventuellen Vergrößerung oder Verkleinerung der Grafik in der Ansicht skaliert. Der große Vorteil des Systems liegt in der Tatsache, dass es sich bei dem Symbol nicht um eine Ansammlung von Pixeln handelt, sondern selbst diese kleine Grafik ist ein Objekt, das vom System erkannt und von Ihnen weiter bearbeitet werden kann. Sie erkennen das ganz einfach daran, dass das © Procedia GmbH 14.05.15 07:55 Beschriebenen Funktionen können zu kostenpflichtigen Softwaremodulen gehören! 115 von 174 (Vervielfältigung jeglicher Art nur mit schriftlicher Genehmigung der Procedia GmbH, Irrtum und technischer Fortschritt vorbehalten) Dokumentation Nur für Eigentümer von Procedia – Zahnarztsoftware mit gültigem Softwarepflegevertrag! V300/V400 Symbol beim Überfahren mit der Maus farblich gefüllt wird. Das Füllen wird in der gleichen Farbe vorgenommen, die für das Objekt gewählt wurde. 1.1.3.6.13.4.2 Symbole bewegen Sobald Sie das Symbol mit der Maus überstreichen und zur Rückkopplung die Silhouette gefüllt wird, können Sie das Objekt mit gedrückter Maustaste an eine andere Stelle der Grafik verschieben. Dies ist insbesondere zu Korrekturzwecken interessant. Es kann aber natürlich auch vorkommen, dass Sie die Grafik nun an einer anderen Stelle besser positionieren wollen. In Abhängigkeit von der Rechenleistung Ihres Computers bzw. der Geschwindigkeit der Grafikkarte kann es sein, dass das Symbol mit dem Cursor in kleinem Abstand folgt. Auf jeden Fall wird es aber an die Stelle gebracht, an der Sie die Maustaste wieder loslassen. 1.1.3.6.13.4.3 Text Eine besonders wertvolle Option, die Grafik mit eigenen Vermerken zu versehen, stellt sicherlich die Möglichkeit dar, einen frei von Ihnen bestimmbaren Text in der Grafik zu hinterlegen. Dazu tippen Sie den gewünschten und sicherlich einsehbar nicht zu langen Text in das Feld Freitext ein. Das Feld kann wie ein ganz gewöhnliches Textfeld der Datenbank editiert und ergänzt werden. Danach wählen Sie sich die gewünschte Farbe aus. Als letztes klicken Sie auf das „T“, das als Symbol für die Textvergabe dient. Sobald Sie mit der Maustaste in die Zahngrafik klicken, wird der Text genau an der Stelle positioniert, an der Sie die Maustaste gedrückt haben. Es erscheinen zunächst ein Zuordnungsstrich und danach der eingegebene Text in der gewählten Farbe. 1.1.3.6.13.4.4 Text bewegen Da man Text nicht ohne weiteres mit einer Farbe füllen kann, haben wir uns hier die Vergrößerung als Rückkopplung für den Benutzer ausgedacht, wenn man mit der Maus den sensiblen Bereich über den Text erreicht hat. In diesem Zustand können Sie einfach die Maustaste drücken und den Text an eine beliebige andere Stelle fahren. 1.1.3.6.13.4.5 Löschen Wenn Sie eines Ihrer in die Zahngrafik gesetzten Objekte löschen wollen, dann können Sie sich dazu des Papierkorbs bedienen. Wählen Sie den Papierkorb auf der Palette aus und gehen Sie mit der Maus in die Zahngrafik. Dort gehen Sie dann in die Nähe des Objektes, das Sie löschen wollen und beobachten, wie sich entweder das zu löschende Symbol füllt oder der zu löschende Text vergrößert wird. Das ist für Sie die Rückkopplung, dass sie das richtige Objekt erwischt haben. Wenn sie jetzt mit der Maus klicken, dann erhalten Sie eine Abfrage, ob Sie das Objekt löschen möchten. Diese können Sie mit „Ja“ oder „Nein“ beantworten und entsprechendes führt Ihr Programm für Sie aus. (!!!) Wenn Sie die Frage mit ja beantwortet haben, dann kann das schen nicht mehr rückgängig gemacht werden. Auch eventuell dem Text oder dem Symbol verbundene Dokumente können in Zahngrafik nicht mehr eingesehen werden. Allerdings behält 116 von 174 Beschriebenen Funktionen können zu kostenpflichtigen Softwaremodulen gehören! (Vervielfältigung jeglicher Art nur mit schriftlicher Genehmigung der Procedia GmbH, Irrtum und technischer Fortschritt vorbehalten) Lömit der der © Procedia GmbH 14.05.15 07:55 Dokumentation Nur für Eigentümer von Procedia – Zahnarztsoftware mit gültigem Softwarepflegevertrag! V300/V400 DocManager diese Dokumente bei und Sie können in den einzelnen Zeilen der Behandlungskarte, die durch ein grünes oder rotes Symbol gekennzeichnet sind, die ehemaligen Anhänge wieder finden. 1.1.3.6.13.4.6 Rotation Oftmals möchte man die Lage eines Objektes oder Textes noch weiter präzisieren. Wenn man bspw. Zahnbewegungen mit Pfeilen darstellen will, kann das von ganz elementarer Bedeutung sein. Wählen Sie also als erstes ein richtungsgebundenes Symbol aus der Palette aus und setzen Sie es einfach indem normalen Winkel auf die Grafik. Nun wählen Sie aus der Palette das Rotationssymbol mit dem Pfeil nach links oder nach rechts je nachdem, welche Richtung schneller zum gewünschten Ergebnis führen wird. Dann gehen Sie mit der Maus wieder in die Zahngrafik und suchen sich das gewünschte Symbol heraus, das sich beim Überfahren durch Füllen bzw. bei Texten durch Vergrößern meldet. Wenn sie das Symbol jetzt anklicken, so wird es in Fünfundvierziggradschritten in die gewählte Richtung gedreht. Wenn sich das Objekt nun durch das Drehen von der Position ungünstig entfernt hat und Sie dies korrigieren möchten, dann wählen Sie einfach noch einmal das entsprechende Symbol an, gehen mit der Maus über das Symbol bis Sie die entsprechende Rückmeldung (Einfärben oder Vergrößern) erhalten und verschieben es dann an die gewünschte Stelle. 1.1.3.6.13.5 Verknüpfungen mit dem Doc-Manager Würde es Ihnen nicht sehr entgegenkommen, wenn Sie sich die Bedeutung der von Ihnen gesetzten Symbole nicht auswendig merken müssten? Wäre es unter Umständen nicht sogar förderlich, wenn Sie zu einer Markierung für Zahnverlagerung auch gleich eine Intraoral-Aufnahme verknüpfen könnten, die das eindrucksvoll und besser als jeder noch so lange Text dokumentiert? Darauf müssen Sie nicht mehr verzichten, denn die Verknüpfung mit dem DocManager bietet genau diese Möglichkeiten. Und als so genanntes iTüpfelchen erscheinen beim Überstreichen der Zahngrafik mit der Maus über die Bereiche Ihrer Symbole automatisch Tool Tipps, die sowohl eine verkleinerte Darstellung der Bilder als auch den Anfang Ihrer Texte darstellen. Dank dieser blitzschnellen Übersicht können Sie dann situativ entscheiden und sogar mit einem einzigen Mausklick die Originaldokumente auf den Bildschirm neben die Behandlungskarte holen. Durch das Multiprocessingsystem Ihrer Zahnarztsoftware geht das natürlich alles parallel und ohne, dass Sie vorher etwas beenden müssten. 1.1.3.6.13.5.1 DocManager aufrufen Wie Sie eines Ihrer Objekte oder einen Text in der Zahngrafik treffsicher wiederfinden und aktivieren können, haben Sie ja schon in den entsprechenden Kapiteln gelesen. Wenn sich also das Objekt farbig füllt bzw. der Text vergrößert hat, dann klicken Sie in diesem Fall nicht mit der linken Maustaste sondern mit der rechten Maustaste auf das Objekt bzw. den Text. Es öffnet sich sofort ein Fenster, mit dem Sie alle Befehle und Angaben des DocManagers zur Verfügung haben. © Procedia GmbH 14.05.15 07:55 Beschriebenen Funktionen können zu kostenpflichtigen Softwaremodulen gehören! 117 von 174 (Vervielfältigung jeglicher Art nur mit schriftlicher Genehmigung der Procedia GmbH, Irrtum und technischer Fortschritt vorbehalten) Dokumentation Nur für Eigentümer von Procedia – Zahnarztsoftware mit gültigem Softwarepflegevertrag! 1.1.3.6.13.5.2 V300/V400 Dokumente zuordnen Die wichtigsten Stammdaten des Patienten stehen zunächst einmal in der Titelleiste des Fensters („Eintragsreferenz“ zeigt an, für welche Person eine Referenz aufgebaut werden soll). Im linken Bereich sehen Sie ein Fenster mit dem Sie die Verbindungen herstellen können. Dieses ist im Regelfall leer. Unter diesem Fenster sehen Sie einen Knopf mit einem „plus“ und einem „Pfeil“, der signalisiert, dass sich hier noch ein PopUpMenü verbirgt. Das Menü bietet Ihnen die Möglichkeiten Text, Bild und Scan. 1.1.3.6.13.5.3 Text auswählen –> 1.1.3.6.13.5.4 Wählen Sie mit der Plustaste den Befehl „Text“ aus. Sofort wird ein Eintrag in der Verbindungstabelle erstellt, der unter „Typ“ die Bezeichnung „Text“ angibt. Im rechten Bereich sehen Sie oben ein leeres Textfeld, darunter Textbausteine, falls sie schon welche im System führen und ganz oben die Möglichkeit den Eintrag rot oder grün zu kennzeichnen. Klicken Sie in das leere Textfeld und schreiben Sie Ihren gewünschten Text einfach mit der Tastatur hinein. Sie können sich auch der darunter befindlichen Bausteine bedienen und diese anklicken. An der Stelle, an der sich im Textfeld der Cursor befindet, wird dann der Baustein eingefügt. Wenn Sie das Textbausteinsystem weiter ausbauen wollen, dann gehen Sie einfach auf den Button „Pflege“ und legen sich entsprechend neue Bausteine an. Wie das genau geht, ist intensiv im Zusammenhang mit dem DocManager in der Behandlungskarte beschrieben. Wenn Sie Ihren Text fertig geschrieben haben, dann gehen Sie bitte auf den grünen Haken, der den Text speichert. Zur Kontrolle können Sie auch den Beginn in der Verbindungstabelle unter der Spalte „Beschreibung“ lesen. Vor der Beschreibung sehen Sie auch ein grünen oder roten Balken – je nachdem für welche Kennzeichnung Sie sich entschieden haben. Die Kennzeichnung dient dazu, dass sie die Einträge in der Behandlungskarte schnell auffinden können. Wählen Sie die grüne Kennzeichnung, wenn es sich um eine Bemerkung handelt, die nicht weiter beachtet werden muss. In wichtigen Fällen benutzen Sie einfach die rote Kennzeichnung – dann wissen Sie, dass Sie hier auf jeden Fall nachschauen sollten. Wenn Sie den DocManager nun verlassen, so werden Sie feststellen, dass ein ausgewählter Text unterstrichen ist und ein ausgewähltes Symbol entweder rot oder grün jeder Kennzeichnung des Textes gefüllt ist. Die versprochenen Tool Tipps werden Sie jedoch noch nicht sehen. Diese erscheinen, sobald sie eine Darstellung außerhalb der Informationsbearbeitung wählen. Dann weiss das System nämlich, dass es beim Überstreichen der Symbole den Tool Tipp darstellen soll. Bild auswählen Die Funktion, mit der Sie dem Symbol oder dem Text ein Bild zuordnen, ist noch einfacher. Wählen Sie zunächst mit dem „Plus“ den Befehl „Bild“ an. Sofort erscheint in der Liste Verbindungen ein neuer Eintrag des Typs Bild. Auf der rechten Seite des Fensters erscheint eine Liste aller Dokumente, die bislang für den Patienten als Bilder gespeichert wurden. Sie müssen lediglich das 118 von 174 Beschriebenen Funktionen können zu kostenpflichtigen Softwaremodulen gehören! (Vervielfältigung jeglicher Art nur mit schriftlicher Genehmigung der Procedia GmbH, Irrtum und technischer Fortschritt vorbehalten) © Procedia GmbH 14.05.15 07:55 Dokumentation Nur für Eigentümer von Procedia – Zahnarztsoftware mit gültigem Softwarepflegevertrag! V300/V400 gewünschte Bild auswählen und mit dem grünen Haken Ihre Auswahl bestätigen. Sollte das gewünschte Bild nicht in der Kartei zu finden sein, so können Sie einfach über den Knopf „neu“ auf verschiedenen Wegen ein weiteres Bild zu den Daten des Patienten hinzufügen und dann anwählen. Vergessen Sie nicht, auch für das Bild zu entscheiden, ob die Kennzeichnung grün oder rot dargestellt werden soll. Wenn sie den DocManager verlassen, ist der zugeordnete Text unterstrichen oder das zugeordnete Symbol ist grün oder rot gefüllt. Wenn Sie die Zahngrafik außerhalb der Informationsbearbeitung benutzen, dann wird das soeben zugeordnete Bild automatisch als Tool Tipp über dem zugeordneten Symbol erscheinen. Ein Klick mit der linken Maustaste und die Originaldokumente werden auf Ihrem Desktop (Schreibtisch) geöffnet. 1.1.3.6.13.5.5 Scan auswählen Diese Funktion arbeitet prinzipiell genau wie die Zuordnung eines Bildes. Die Scans werden allerdings in einer anderen Tabelle abgespeichert, damit sie nicht mit Bildern gemischt werden. Auch gehen Scans in einem gesonderten Fenster auf. Wenn Sie die Zuordnung adäquat zu den Bildern vorgenommen haben, dann sollte auch in der Zahngrafik der Scan als Tool Tipp erscheinen, wenn Sie die Maus über das verknüpfte Symbol führen. 1.1.3.6.13.5.6 Dokumenttypen mischen Sicher haben Sie schon während der Zuordnung der einzelnen Dokumenttypen bemerkt, dass man nicht nur ein Dokument oder mehrere der gleichen Art, sondern auch Scans, Bilder und Texte beliebig mischen kann. Damit haben sie ein sehr mächtiges Werkzeug zur Verfügung, mit dem Sie zukünftig blitzschnell alle Informationen gebündelt auf wenigen Quadratzentimetern Ihrer Zahngrafik zur Verfügung haben. Sie müssen nicht mehr suchen, ob sie Bilder zu dieser Situation gespeichert haben, sondern die Tool Tipps zeigen Ihnen sofort, dass Bilder oder Scans zu dieser Problematik vorhanden sind. Die erläuternden Texte, die Sie dazu verfasst haben, sorgen dafür, dass Sie wirklich nichts mehr vergessen können oder dem nächsten Regress angstfrei ins Auge sehen können. 1.1.3.6.14 © Procedia GmbH 14.05.15 07:55 Knochenverlauf Beschriebenen Funktionen können zu kostenpflichtigen Softwaremodulen gehören! 119 von 174 (Vervielfältigung jeglicher Art nur mit schriftlicher Genehmigung der Procedia GmbH, Irrtum und technischer Fortschritt vorbehalten) Dokumentation Nur für Eigentümer von Procedia – Zahnarztsoftware mit gültigem Softwarepflegevertrag! V300/V400 Der Knochenverlauf in den Kiefern des Patienten ist seriös nur mithilfe eines zeitnah aufgenommenen Röntgenbildes zu erkennen. Für den Knochenverlauf ist nach Auskunft der Experten, die wir zu diesem Thema befragt haben, weniger die absolute Darstellung in Millimetern als vielmehr die Lage der Zahnwurzeln im Kiefer entscheidend. Deshalb haben wir uns dazu entschlossen, Ihnen mit jeweils drei Punkten pro Zahn die Möglichkeit zu geben, den Knochenverlauf aus ihrem OPG in die Zahngrafik zu übertragen. Sie fassen dazu einfach die abgebildeten Punkte mit der Maus an und schieben sie in etwa auf die Position, die der Knochen auf dem Röntgenbild in Bezug zu dem vorhandenen Zahn aufweist. Nach dem Loslassen wird die schwarze Linie als eine sanfte Kurve berechnet und sollte bei entsprechender Handhabung eine schematische Darstellung mit richtigen Größenverhältnissen erreichen. Sobald Sie einen der vielen Punkte bewegt haben, wird der Knochenverlauf abgespeichert und in die aktuellen Zahngrafiken mit eingeblendet. „Aktuell“ bedeutet in diesem Zusammenhang, dass die Grafiken und Stati vom gleichen Tag oder jünger sein müssen. Selbstverständlich werden die Darstellungen nicht auf ältere Zahnschemata übernommen. Der Arbeit, die Sie mit der Übertragung des Knochenverlaufs in die Zahngrafik sicher haben werden (die aber auch an entsprechend ausgebildetes Personal übertragen werden kann), steht die einfache Vergleichbarkeit des letzten Status mit einem neuen Röntgenbild gegenüber. Sie werden sehr schnell merken, ob sich hier Abweichungen erkennbaren Ausmaßes ergeben und können entsprechende Maßnahmen treffen bzw. Behandlungen veranlassen. Diese schnelle Analyse und der Vergleich mit der historischen Situation ist einer der Schwerpunkte bei der Entwicklung der Zahngrafik gewesen. 1.1.4 Funktion: Bilder (DocManager) Öffnet ein zweites Fenster mit einer Übersicht aller Bilder, die zum Patienten erfasst wurden. Das Fenster kann auch geöffnet bleiben und auf einen zweiten Monitor geschoben werden – bspw. auf den am Stuhl. Sie können hier auf die Möglichkeit zurückgreifen, Bilder direkt zum Patienten abzuspeichern. Die Bilder können auch in größenänderbaren Fenstern und mit Quicktime-Kompression abgespeichert werden. Die Bilder werden im DocMangers hinzugefügt, verwaltet und gezeigt – bitte lesen Sie dort weiter, wenn Sie nähere Erläuterungen zur Bildanzeige und den Möglichkeiten haben möchten. 1.1.5 Seite: Berner Spinne Öffnet eine Seiter der Behandlungskarte in dem eine Auswertung verschiedener Befundeingaben und Statuserfassungen mit dem Rechenmodell der „Berner Spinne“ angezeigt wird. 120 von 174 Beschriebenen Funktionen können zu kostenpflichtigen Softwaremodulen gehören! (Vervielfältigung jeglicher Art nur mit schriftlicher Genehmigung der Procedia GmbH, Irrtum und technischer Fortschritt vorbehalten) © Procedia GmbH 14.05.15 07:55 Dokumentation Nur für Eigentümer von Procedia – Zahnarztsoftware mit gültigem Softwarepflegevertrag! V300/V400 Mit diesem Rechenmodell kann anhand 6 verschiedener Faktoren prognostiziert werden, wie hoch das individuelle Risiko des Patienten bezüglich des Abbaus des Parodonts liegt. Somit ist auch eine Prognose für das Gebiss möglich. Wenn Sie schon Befunde erhoben haben, die sich auf die Berner Spinne auswirken, so wird jeweils der aktuellste dieser Befunde für den dazugehörigen Bereich ausgewertet und angezeigt. Einige Faktoren müssen jedoch manuell ergänzt werden, damit eine komplette Bewertung stattfinden kann. 1.1.5.1 Bewertung und Berechnung o –> o –> (A) B(leeding) O(n) P(robing) (nach Lindhe) Er erfasst die Blutung auf Sondierung hin an vier Flächen je Zahn (maximal 128 Messpunkte). Die Entscheidung erfolgt im Ja/Nein Schema. Gemeint ist damit die Tatsache, dass eine Zahnfleischtasche bei Sondierung mit einem stumpfen Gerät (z.B. WHO-Sonde) eine Spontanblutung zeigt. Für die Sondierung soll nur ein leichter u. konstanter Druck von 0.2 bis 0.25N (20-25g) angewandt werden. Dieser Wert wird aus dem BOP der Zahngrafik übernommen oder Sie können ihn einfach über das PopUpMenü einstellen. (B) Sondierungstiefen >= 5mm Hier wird von der letzten PAR-Messung (Taschentiefen) übernommen, wie viele Zähne mindestens eine Messstelle mit mehr als vier Millimeter Tiefe aufwiesen. Dieser Wert wird aus dem PAR-Befund der Zahngrafik übernommen oder Sie können ihn einfach über das PopUpMenü einstellen. o (C) Zahnverlust –> Der aktuelle Arbeitsbefund wird ausgewertet und die fehlenden natürlichen Zähne werden für die Bewertung übernommen. Dieser Wert wird aus dem aktuellen Arbeitsbefund der Zahngrafik übernommen oder Sie können ihn einfach über das PopUpMenü einstellen. o (D) Knochenabbau / Alter Dieser Wert muss auf jeden Fall über das PopUpMenü eingestellt werden. Es erfolgt eine Schätzung über eine Bissflügelaufnahme, bei der ein Rückgang © Procedia GmbH 14.05.15 07:55 Beschriebenen Funktionen können zu kostenpflichtigen Softwaremodulen gehören! 121 von 174 (Vervielfältigung jeglicher Art nur mit schriftlicher Genehmigung der Procedia GmbH, Irrtum und technischer Fortschritt vorbehalten) Dokumentation Nur für Eigentümer von Procedia – Zahnarztsoftware mit gültigem Softwarepflegevertrag! V300/V400 (Abbau) von 1mm mit etwa 10% bewertet wird. Der Faktor selbst wird rechnerisch ermittelt: Rückgang in % dividiert durch Alter des Patienten gleich Indexfaktor, der mit dem PopUpMenü eingestellt werden soll. o –> o –> 1.1.5.2 (E) Umweltfaktoren (Rauchen) Dieser Wert muss auf jeden Fall über das PopUpMenü eingestellt werden. Dazu ist eine Befragung des Patienten notwendig bzw. die Einsicht in die Unterlagen für die Erstanamnese. Stellen Sie dann ein, wieviele Zigaretten der Patient täglich konsumiert, bzw. wie lange er schon Nichtraucher ist. Dieser Wert kann aus dem iPad Modul übernommen werden, mit dem der Patient seine Erstanamnese elektronisch dokumentieren kann. (F) Systemische / Genetische Faktoren Diese Faktoren müssen auf jeden Fall registriert werden. Dazu ist eine Befragung des Patienten notwendig bzw. die Einsicht in die Unterlagen für die Erstanamnese. Die relevanten Faktoren sind einzeln anklickbar. Diese Werte können aus dem iPad Modul übernommen werden, mit dem der Patient seine Erstanamnese elektronisch dokumentieren kann. Ausdruck Sie können die Grafik der Berner Spinne mit einer Einzelauflistung der Werte als Dokument ausdrucken und dem Patienten übergeben. Gehen Sie dazu einfach in „Ablage“ und wählen Sie dort „Drucken“ an. 1.1.6 Funktion: Kontostand Das Expressmenü wechselt direkt zur Rechnungsliste (oder holt diese nach vorne, wenn sie schon offen war) und zeigt Ihnen alle Rechnungen zu diesem Patienten an. Dadurch haben Sie den vollen Zugriff und im unteren Bereich die kompletten Summen der Rechnungen und Zahlungen zur Verfügung. Genau so können Rechnungen schnell „bezahlt“ werden! Weitere Erläuterungen finden Sie in der Beschreibung für die „Rechnungsliste“. 1.1.7 Funktion: Implantat Öffnet ein zusätzliches Fenster, in dem exakte Angaben zu einem eingesetzten Implantat erfasst, ergänzt und auf lange Sicht kontrolliert werden können. Die Dokumentationskarte für Implantatbesprechungen, Implantatbehandlungen und Implantatkontrollen wird aus der Behandlungskarte aufgerufen. Im Expressmenü gibt es dazu einen speziellen Menüpunkt. Wird dieser angeklickt, öffnet sich Ihnen die Eingabe- und Dokumentationsmaske. 1.1.7.1 Eingabemaske Es gibt für jeden Patienten genau eine Eingabemaske, welche die Informationen über alle Implantatbehandlungen enthält. Diese Maske ist in drei rollbare Bereiche unterteilt: 1. Der oberste rollbare Bereich enthält die Inhalte, die bei einer Implantatberatung dokumentiert werden. 122 von 174 Beschriebenen Funktionen können zu kostenpflichtigen Softwaremodulen gehören! (Vervielfältigung jeglicher Art nur mit schriftlicher Genehmigung der Procedia GmbH, Irrtum und technischer Fortschritt vorbehalten) © Procedia GmbH 14.05.15 07:55 Dokumentation Nur für Eigentümer von Procedia – Zahnarztsoftware mit gültigem Softwarepflegevertrag! V300/V400 2. Der mittlere rollbare Bereich enthält alle Informationen zu den Implantationen. Hierbei sind unterschiedliche Implantatbehandlungen durch dickere blaue Striche voneinander abgegrenzt. Die Eintragsspalten pro Implantat bestehen aus mehreren Zeilen, welche Inhalte in welcher Zeile erwartet werden, wird anhand der Spaltenüberschriften und deren Platzierung deutlich. 3. Der unterste rollbare Bereich ist für die Dokumentation der Kontrolluntersuchungen vorgesehen. Wie im mittleren Bereich sind auch hier mehrere Zeilen pro Spalte vorgesehen, deren erwartete Inhalte durch die Platzierung der Überschriften deutlich werden. Im unteren Fensterbereich befinden sich Knöpfe, die für die Bedienung der Maske benötigt werden: Löschen Löscht einen markierten Tabelleneintrag (!!!) Es wird nicht der Inhalt des markierten Feldes, sondern die ganze Zeile gelöscht. Zum Löschen von Feldinhalten wird wie gewohnt die Löschentaste auf der Tastatur benutzt. Neu Legt für den Bereich der Eingabemaske, vor welcher das schwarze Dreieck blinkt, einen neuen Tabelleneintrag an. Die Bedienung des Knopfes „Neu“ kann durch die Taste „+“ ersetzt werden. Assistent Öffnet die Eingabehilfe zum Füllen der einzelnen Tabellenfelder in einem neuen Fenster. Je nachdem, in welchem Feld sich der Cursor befindet, werden die erwarteten und bereits voreingestellten Hilfetexte angezeigt und können ausgewählt und eingefügt werden. Zurück Wechselt zurück in die Eingabemaske der Behandlungskarte und sichert die eingegebenen Daten ab. Abbrechen Bricht die Implantateingabemaske und die Behandlungskarte ab, ohne zu sichern! OK Schließt und sichert Implantateingabemaske und Behandlungskarte. 1.1.7.2 Eingabe Über die Taste „+“ oder den Knopf „Neu“ können neue Eingabedatensätze angelegt werden. Für welchen der drei unterschiedlichen Eingabebereiche (Implantatberatung / Implantatdokumentation / Kontrolle) neue Datensätze angelegt werden, wird durch Anklicken des jeweiligen Bereiches gesteuert. Der aktive Bereich wird durch ein blinkendes Dreieck vor der Überschrift gekennzeichnet. Wird eine neue Eingabezeile angelegt, blinkt der Cursor im jeweils ersten Feld des neuen Datensatzes. Welche Eingabe erwartet wird, entnehmen Sie bitte den Überschriften der jeweiligen Felder. Diese sind genau so aufgegliedert, wie die eigentlichen Eingabefelder. 1.1.7.2.1 Assistent zu Eingabe Um Ihnen die Eingaben so komfortabel und vor allem so schnell wie möglich zu gestalten, haben wir Ihnen einen Assistenten zur Eingabe zur Seite gestellt. Dieser enthält bereits die wichtigsten Feldinhalte, welche nur durch Anklicken in die einzelnen Felder übernommen werden können. Dabei können, je nach Feld, einzelne oder mehrere Assistenteneinträge übernommen werden. © Procedia GmbH 14.05.15 07:55 Beschriebenen Funktionen können zu kostenpflichtigen Softwaremodulen gehören! 123 von 174 (Vervielfältigung jeglicher Art nur mit schriftlicher Genehmigung der Procedia GmbH, Irrtum und technischer Fortschritt vorbehalten) Dokumentation 1.1.7.2.2 Nur für Eigentümer von Procedia – Zahnarztsoftware mit gültigem Softwarepflegevertrag! V300/V400 Aktivieren des Assistenten. Der Assistent wird über den Knopf „Assistent“ im unteren Fensterbereich aktiviert. Der „Assistent“ ist ein Eingabehilfefenster, welches sich im oberen linken Bildschirmbereich öffnet und Ihnen für die einzelnen Felder, in denen sich der Cursor befindet, mögliche Eingaben bspw. Daten, Materialien etc. vorschlägt. 1.1.7.2.3 Bedienung Um Assistentenelemente in die Dokumentation zu übernehmen, werden diese angeklickt und mit „Einfügen“ in das Dokumentationsfenster übernommen. Nach Übernahme der Einträge in die Dokumentationstabelle wird automatisch das nächste Feld aktiviert und der Inhalt des Assistenten ändert sich gemäß dessen Feldinhalt. Bei Feldern, in welchen die Eingabe mehrerer Einträge möglich ist, werden alle aktivierten Einträge fett dargestellt und über „Einfügen“ in die Implantateingabemaske übernommen. In diesen Feldern werden die Kürzel der jeweiligen Einträge (Materialien etc.) dargestellt. 1.1.7.2.4 Zur Kontrolle Ist der Assistent aktiviert, werden in diesem alle ausgewählten Einträge angezeigt. Hierfür ist lediglich das Feld, dessen Inhalte im Klartext angezeigt werden sollen anzuklicken. Der Assistent zeigt Ihnen hier jeweils die gewählten Einträge - fett gedruckt bei Texteingaben, blau hinterlegt bei Zahn und grau hinterlegt bei Datumsangaben - an. 1.1.7.2.5 Felder mit manueller Eingabe Für die Felder „Artikelnummer“ und „Chargennummer“ ist kein Hilfefenster des Assistenten, sondern die manuelle Eingabe vorgesehen. Der Assistent kann geöffnet bleiben, sie klicken jedoch in das Feld, welches Sie eingeben möchten und geben anschließend Ihre Artikel- / Chargennummer manuell ein. Für alle Felder, die nicht per Assistent gefüllt werden sollen, gilt das gleiche Prinzip. 1.1.7.3 Pflege Der Assistent ist standardmäßig gefüllt ausgeliefert worden, kann von Ihnen jedoch individualisiert werden - und dies scheint besonders unter dem Aspekt Ihrer individuell verwendeten Implantatsysteme sinnvoll. Um die einzelnen Inhalte des Assistentenfensters zu pflegen, rufen Sie bitte nacheinander die Menübefehle „Pflege“, „Textbausteine“ auf, klicken den. „Implantat“ an und bestätigen Ihre Auswahl mit „OK“. Es öffnet sich Ihnen ein Fenster, in dessen rechten unteren Bereich sich ein Pop-Up-Menü befindet, welches die unterschiedlichen Textbausteinkategorien für den Eingabeassistenten enthält. Wählen Sie in diesem Pop-Up-Menü bitte den Eingabebereich aus, in welchem Sie Änderungen vornehmen wollen. Alle zugeordneten Bausteine werden Ihnen nun im oberen Fensterbereich angezeigt und können durch Doppelklick geöffnet und geändert, einfach angeklickt und gelöscht oder durch Druck auf „Neu“ neu angelegt werden. Alle hier ein- 124 von 174 Beschriebenen Funktionen können zu kostenpflichtigen Softwaremodulen gehören! (Vervielfältigung jeglicher Art nur mit schriftlicher Genehmigung der Procedia GmbH, Irrtum und technischer Fortschritt vorbehalten) © Procedia GmbH 14.05.15 07:55 Dokumentation Nur für Eigentümer von Procedia – Zahnarztsoftware mit gültigem Softwarepflegevertrag! V300/V400 getragenen Textbausteine werden Ihnen im Eingabeassistenten des Implantatmoduls angezeigt. 1.1.8 Seite: Umsatz Hier sehen Sie die vorher ausgewählten Behandlungen in der Darstellung einer Papierkarteikarte. Oberhalb können Sie dann die einzelnen Behandler und ihre Umsatzanteile abrufen, die an der Behandlung beteiligt waren. Dazu müssen Sie unten rechts in der Definitionsleiste das Balkensymbol anklicken, das das Berechnen der Statistik auslöst. Selbstverständlich können Sie in der Palette auch nachträglich andere Leistungsbereiche aufrufen und die statistischen Werte entsprechend neu ermitteln. 1.1.8.1 Controlling* Wenn Sie die Statistik berechnet haben, werden Sie links daneben den Betrag sehen, den Sie mit der Behandlung erwirtschaftet haben. In Abhängigkeit von der Dauer der Behandlung (die kann durch die Stoppuhr ermittelt und in die Karte übertragen werden) und den in den Voreinstellungen eingegebenen Stundensatz erscheint das Ergebnis in rot (Sie haben zu lange gearbeitet oder die Rechnung ist nicht hoch genug angesetzt) oder in grün (die Behandlung hatte auch den wirtschaftlichen Erfolg, der Ihre Stundenlohnkosten deckt). Wenn die Summe in „rot“ angezeigt wird, so können Sie das Eurostatistiksymbol auf der linken Seite der Definitionszeile drücken. Dadurch werden die Faktoren (auch unter Benutzung der zugeordneten Begründungen) so erhöht, dass der Ertrag die Kosten deckt. 1.1.9 Seite: Achtung Hier können Sie Besonderheiten zu dem Patienten vermerken. 1.1.9.1 Gravitas Ankreuzen und dann das Datum der voraussichtlichen Dauer eingeben. Diese Angaben erhalten Sie von der Patientin. Dieses Feld führt zur Rotfärbung des Warndreiecks, wenn es ausgefüllt wird. 1.1.9.2 Besonderheiten –> © Procedia GmbH 14.05.15 07:55 Geben Sie hier einfach den Text ein, den Sie hier als Besonderheit im Sinne einer zu beachtenden Warnung vermerken wollen. Alle Eingaben in diesem Feld führen zu einer Rotfärbung des Warndreiecks. Tippen Sie hier nur ganz wichtige Dinge ein. Wenn hinterher bei jedem Patienten die Warnung aktiv ist, weil Sie überall Bemerkungseinträge eingegeben haben, geht die Warnwirkung für besondere Fälle verloren. Wenn Sie gerne ausführlich dokumentieren wollen, dann benutzen Sie dafür einfach den Bereich Dokumente. Dort stehen Ihnen serienmäßig und optional die unterschiedlichsten Möglichkeiten dazu zur Verfügung. Bspw. können Sie Deckblätter, Ananmnesebögen und Aufklärungsbögen dort verwalten. Beschriebenen Funktionen können zu kostenpflichtigen Softwaremodulen gehören! 125 von 174 (Vervielfältigung jeglicher Art nur mit schriftlicher Genehmigung der Procedia GmbH, Irrtum und technischer Fortschritt vorbehalten) Dokumentation 1.1.9.3 Nur für Eigentümer von Procedia – Zahnarztsoftware mit gültigem Softwarepflegevertrag! V300/V400 KZV-interne Angaben Hier können besondere Bemerkungen für die Abrechnung eingegeben werden. Diese müssen unbedingt mit der KZV abgestimmt werden. 1.1.9.4 Besonderer Fall Dieses Feld wird nur zu internem Gebrauch in Ihrer Praxis verwendet. Geben Sie hier ein Datum ein, mit dem Sie den Patienten als „Besonderer Fall“ kennzeichnen. Die Kennzeichnung bleibt so lange vorhanden, bis sie von Ihnen gelöscht oder aktualisiert wird. Eine automatische Bearbeitung oder Änderung findet nicht statt. 1.1.9.5 Implantate & Implantatberatung Diese Felder werden nur zu internem Gebrauch in Ihrer Praxis verwendet. Geben Sie hier ein Datum ein, mit dem Sie den Patienten als „Implantatpatienten“ kennzeichnen, bzw. eine Implantatberatung vermerken wollen. Die Kennzeichnung bleibt so lange vorhanden, bis sie von Ihnen gelöscht oder aktualisiert wird. Eine automatische Bearbeitung oder Änderung findet nicht statt. Die alternativ bessere Möglichkeit bietet das Implantatmodul, mit dem ausführliche Dokumentationen und statistische Auswertungen möglich sind. 1.1.10 Seite: Termine Mit dieser Seite haben Sie die Möglichkeit, weitere Termine für den Patienten anzulegen, die dann am Empfang automatisch erscheinen und dort mit dem Patienten zusammen zeitlich festgelegt werden können. Der Vorteil besteht darin, dass diese Angaben nicht mündlich übermittelt werden müssen, sondern die präzise vordefinierten Angaben können dann ohne weitere Rückfragen vom Empfang vergeben werden. Das verbessert den Workflow in der Praxis erheblich und bietet automatisch eine professionelle Betreuung der Patienten. 126 von 174 Beschriebenen Funktionen können zu kostenpflichtigen Softwaremodulen gehören! (Vervielfältigung jeglicher Art nur mit schriftlicher Genehmigung der Procedia GmbH, Irrtum und technischer Fortschritt vorbehalten) © Procedia GmbH 14.05.15 07:55 Dokumentation Nur für Eigentümer von Procedia – Zahnarztsoftware mit gültigem Softwarepflegevertrag! V300/V400 Wenn der Knopf „nächster Termin“ unterstrichen ist, können Sie ihn direkt als Link zu dieser Seite benutzen. In allen anderen Fällen wählen Sie bitte den Menüpunkt „Termine“ aus dem Express Menü. Es öffnet sich der Teil der Behandlung skate, indem sie das Terminwesen für den Patienten, dessen Behandlungskarte sie gerade geöffnet haben, einsehen können. 1.1.10.1 Termine sehen (a) Wählen Sie über die Optionsknöpfe an, welche Termine des Patienten Sie sehen wollen. Zukünftige: Hier werden die Termine angezeigt, die ab heute für die Zukunft mit dem Patienten weitere Behandlungen und Behandlungsschritte vereinbart worden sind. Noch zu vergebende: Hier werden die Termine angezeigt, für die Sie schon alle Angaben bezüglich der Art, der Dauer und des Behandlers vorgenommen haben. Diese Termine können Sie entweder sofort durch Aktivieren und bedienen des Knopfes „Vergeben / Ändern“ vereinbaren, oder dies kann zum Beispiel am Empfang oder nachträglich telefonisch erledigt werden. Alle: Mit dieser Einstellung sehen Sie alle Termine des Patienten, egal ob diese schon stattgefunden haben, in Zukunft stattfinden sollen oder noch gar nicht vereinbart sind. 1.1.10.2 Terminliste (b) In der Liste sehen Sie alle Termine in Form einzelner Einträge, die Sie mit den Kriterien unter dem Menü „Termine sehen“ aussortiert haben. Die Termine können angeklickt werden um sie entsprechend weiter zu verarbeiten. © Procedia GmbH 14.05.15 07:55 Beschriebenen Funktionen können zu kostenpflichtigen Softwaremodulen gehören! 127 von 174 (Vervielfältigung jeglicher Art nur mit schriftlicher Genehmigung der Procedia GmbH, Irrtum und technischer Fortschritt vorbehalten) Dokumentation 1.1.10.3 Nur für Eigentümer von Procedia – Zahnarztsoftware mit gültigem Softwarepflegevertrag! V300/V400 Neuer Termin (c) Über diesen Knopf kommen Sie in die normale Terminvergabemaske ihrer „Software für Zahnärzte“ und finden einen automatisch angelegten neuen Termin vor, für den Sie die Angaben zur Terminart, Dauer und den Behandler ergänzen können. Entscheiden Sie dann selbst, ob der Termin sofort zeitlich fixiert oder als noch zu vergebener Termin im System behalten werden soll. Dieser Knopf ist aktiv, wenn oben in der Liste kein Termin angewählt ist. 1.1.10.4 Vergeben / Ändern (d) Um diesen Knopf zu aktivieren, müssen Sie oben in der Liste einen Termin angewählt haben. Es kann sich entweder um ein noch zu vergebenen Termin handeln, für den Sie dann zusammen mit dem Patienten den Zeitpunkt festlegen möchten oder es kann sich um einen zukünftig geplanten Termin handeln, den Sie zusammen mit dem Patienten verlegen wollen. Dabei können Sie entscheiden, ob Sie diese Verlegung jetzt zeitlich schon fixieren oder den Termin in einen noch zu vergebenen Termin umwandeln wollen. 1.1.10.5 Funktionsleiste (von links nach rechts) 1.1.10.5.1 Pflege Sie können die Liste der Behandlungskürzel mit den Zeitangabe, Farben und Ruhetage bearbeiten. Die Änderungen werden in alle Programmteile übernommen, die mit Terminen zu tun haben. 1.1.10.5.2 Verkettung Eine Verkettung von zwei Terminen ist sinnvoll, wenn man bspw. zunächst ein Mundhygiene und dann eine weitere Anschlussbehandlung bei einem anderen Behandler terminieren möchte. Das Programm sucht dann automatisch nach Terminen, die beide Behandler mit der entsprechenden Zeitverzögerung nacheinander frei haben. Verketten Sie zwei Termine miteinander, in dem Sie wie folgt verfahren: Ersten anklicken, Verkettung in der Funktionszeile drücken, zweiten anklicken - es erscheint vor den Terminen eine Klammer. 1.1.10.5.3 Löschen Klicken Sie einen Termin an und drücken Sie das Icon – der Termin wird gelöscht. 1.1.10.5.4 Terminvergabe Dieses Icon erzeugt einen neuen Eintrag in der Liste, der bearbeitet werden kann. 1.1.10.6 Terminvergabe praktisch Drücken Sie das Icon für einen neuen Termin. Drücken Sie das gewünschte Planungskürzel im Bereich darüber. Die Grundeinstellungen für den Termin werden damit schon fertig angezeigt. Ändern Sie bei Bedarf noch den Behandler oder die benötigten Zeit und fügen Sie noch eine Aufgabe hinzu, die an dem Tag, an dem der Termin stattfinden soll, in der Aufgabenliste im Pra- 128 von 174 Beschriebenen Funktionen können zu kostenpflichtigen Softwaremodulen gehören! (Vervielfältigung jeglicher Art nur mit schriftlicher Genehmigung der Procedia GmbH, Irrtum und technischer Fortschritt vorbehalten) © Procedia GmbH 14.05.15 07:55 Dokumentation Nur für Eigentümer von Procedia – Zahnarztsoftware mit gültigem Softwarepflegevertrag! V300/V400 xisstatus angezeigt werden soll. Sie wollen noch einen Termin für die Mundhygiene verketten? Verfahren Sie einfach für einen neuen Termin wie oben beschrieben. Dann klicken Sie den ersten Termin an, danach das Verkettungsicon und dann den zweiten Termin. Die Verkettung wird in der ersten Spalte angezeigt. 1.1.11 Seite: Recall Für die langfristige Patientenbindung, ist es für die Zahnarztpraxis wichtig, regelmäßig mit dem Patienten zu kommunizieren. Ein wichtiger Bestandteil dieser Kommunikation ist ein gut funktionierendes Recallwesen. In Ihrem Zahnarztprogramm haben Sie zu diesem Zweck ein komplexes Modul zur Verfügung, das Ihnen ermöglicht, unterschiedliche Recalls für alle erdenklichen Aufgaben zu formulieren und dann je Patient anzuwenden. Ein weiteres Leistungsmerkmal dieses Systems ist, dass Sie bei der Eingabe bestimmter Gebührenziffern automatisch daran erinnert werden, dass sie ein dazu passendes Recallverfahren starten können. Für dieses Verfahren können dann noch individuell alle Einstellungen wie bspw. der Zeitraum bis zur nächsten Wiederholung, die Texte für die Postkarte, für eine E-Mail oder auch der Inhalt einer SMS festgelegt werden. Neben diesen individuell einstellbaren Recalls gibt es auch noch die Möglichkeit, auf ein automatisch funktionierendes Recallsystem für den Bereich „01“ zurückzugreifen. Da können Sie dann zwar keine Einstellungen mehr vornehmen – dafür geht aber alles vollkommen automatisch. Jeder Patient, der nicht in den Stammdaten „kein 01 Recall“ gesetzt hat, in den letzten drei Jahren in Ihrer Praxis behandelt worden ist, noch kein automatisches 01-Recall im aktuellen Quartal erhalten hat und bei dem auch die Abrechnung der Nummer „01“ bzw. „1“ möglich ist, erhält eine Nachricht, dass er sich zur nächsten fälligen Untersuchung bei Ihnen in der Praxis melden möge. Dafür stehen Ihnen – genau wie beim individuellen Recall – alle Benachrichtigungswege zur Verfügung, die Sie anwählen können. Die Benachrichtigungen über „SMS“ und „eMail“ sind kostenpflichtige Zusatzfunktionen, die neben den Anschaffungskosten der Software auch weitere Kosten je Fall erzeugen. 1.1.11.1 Allgemeine Funktionsweise: In einer speziell dafür eingerichteten Maske geben sie verschiedene Stellgrößen für ein Recallverfahren ein. Das Recallverfahren kann unter einem Kürzel geführt und mit einer ausführlichen Bezeichnung benannt werden. In einem bestimmten, weiter unten rechts dafür vorgesehenen Bereich, können Sie eingeben, welche Gebührennummern bzw. Ereignisse den Start eines Recallverfahrens auslösen. Danach geben sie ein, wie oft die Wiederholung stattfinden soll. Schlussendlich muss nur noch definiert werden, wann ein Recallverfahren enden soll. Für dieses Recallverfahren können dann auch individuelle Texte für die verschiedenen Methoden zur Erinnerung des Patienten ausgewählt werden. Ebenso kann ein komplettes Aufklärungsschreiben hinterlegt werden, das die mit dem Recall verbundenen Behandlungen ausführlich erläutert und dem Patienten beim erstmaligen Aufruf des Recalls mitgegeben werden kann. Die Eingabe von Terminkürzeln für noch zu vergebenen Termine macht die © Procedia GmbH 14.05.15 07:55 Beschriebenen Funktionen können zu kostenpflichtigen Softwaremodulen gehören! 129 von 174 (Vervielfältigung jeglicher Art nur mit schriftlicher Genehmigung der Procedia GmbH, Irrtum und technischer Fortschritt vorbehalten) Dokumentation Nur für Eigentümer von Procedia – Zahnarztsoftware mit gültigem Softwarepflegevertrag! V300/V400 Aufgabe noch leichter: immer dann, wenn das System ein Recall aussendet, wird automatisch ein noch zu vergebener Termin angelegt, den sie erstens daran erkennen, dass das Kürzel, dass sie hier vergeben haben, verwendet wird und zweitens taucht in der Terminbeschreibung auch noch der Begriff „RC:“ auf, das bedeutet, dass dies ein Termin ist, der automatisch vom System angelegt wurde. Wenn sich nun der Patient auf die SMS, E-Mail, Postkarte oder auf den Brief meldet, so kann die Helferin unmittelbar ganz einfach durch Eingabe des Namens herausfinden, welcher Termin für diesen Patienten noch zu vergeben ist. Besonders wirtschaftlich ist das Recallverfahren deshalb, weil es zunächst einmal prüft, ob der Recall überhaupt möglich ist. Unnötig ist ein Recall nämlich dann, wenn Gebührenpositionen in Zwischenzeit eingegeben wurden, die normalerweise nur dann verwendet werden, wenn die Behandlung zu dem Recall durchgeführt wird. Bei Erkennen einer dieser Gebührenpositionen wird das Recall ausgesetzt. Ebenso schaut die Routine in die Zukunft, ob hier ein Termin vergeben wurde, der zu dem Recallverfahren passt. Das heißt, hat der Patient bspw. schon ein Termin für eine Mundhygiene Behandlung vereinbart, so bekommt keine Recallnachricht mehr dafür übermittelt. Über diese Funktionalitäten werden Sie ein effektives Recallverfahren im Betrieb nehmen können, bei dem der Patient wirklich nur dann erinnert wird, wenn die Erinnerung auch sinnvoll und notwendig ist. 1.1.11.1.1 Automatischer Recallstart Die Kontrolle, ob ein Recallverfahren für einen Patienten ausgelöst werden kann, findet bei der Eingabe in der Behandlungskarte statt. Sobald sie dort eine der Gebührennummern verwenden, die ein bestimmtes Recallverfahren anstoßen sollen, erscheint eine Maske. In dieser Maske sehen Sie alle Einstellungen, die Sie ehemals für dieses Recallverfahren voreingestellt haben. Sie können durch einfaches Klicken auf „OK“ das Verfahren starten, oder beliebige Änderung an den angezeigten Einstellungen vornehmen. Also können Sie bspw. für einen Prophylaxe-Recall festlegen, dass die Behandlungen nicht halbjährlich, sondern in diesem Fall lieber vierteljährlich stattfinden sollen, weil der Patient eine problematische Mundhygiene aufzeigt. (!!!) Die Maske erscheint nicht, wenn Sie in den Stammdaten des Patienten die Checkbox „Kein Recall“ gesetzt haben! 1.1.11.1.2 Ausdruck des Informationsschreibens Wenn Sie mit den Einstellungen zufrieden sind, dann können Sie gleich hier in dieser Maske das Druckersymbol betätigen - dieses Druckersymbol erzeugt im Namen der Praxis für den Patienten den Aufklärungsbrief, den sie für das Recallverfahren hinterlegt haben. 1.1.11.1.3 Automatischer Kommentareintrag Da gleichzeitig mit dem Druck auch ein Kommentareintrag in der Behandlungskarte erfolgt, können Sie immer nachweisen, dass sie dem Patienten diesen Recallbrief übergeben haben. Diese Aktion laufen, wenn Sie es wünschen, alle automatisch ohne Ihr Dazutun ab. 130 von 174 Beschriebenen Funktionen können zu kostenpflichtigen Softwaremodulen gehören! (Vervielfältigung jeglicher Art nur mit schriftlicher Genehmigung der Procedia GmbH, Irrtum und technischer Fortschritt vorbehalten) © Procedia GmbH 14.05.15 07:55 Dokumentation 1.1.11.1.4 Nur für Eigentümer von Procedia – Zahnarztsoftware mit gültigem Softwarepflegevertrag! V300/V400 Übersicht der laufenden Recalls Wenn sie die Maske verlassen, ist das Recallverfahren gespeichert und kann auf einer speziellen Seite in der Behandlungskarte noch einmal eingesehen und modifiziert werden. In dieser Übersicht, die auf einer speziellen Seite innerhalb der Behandlungskarte dargestellt wird, können sie für jeden Recalltyp feststellen, wann die nächste Fälligkeit vorgesehen ist, welcher Wiederholungstyp gewählt ist und wie oft diese Recalls ausgeführt werden sollen bzw. wann das Recall beendet werden soll. Das Startdatum informiert sie darüber, dass der Recall angelegt wurde und gestartet wurde. Das Ende Datum zeigt Ihnen an, dass ein Recallsystem beendet wurde. Dies kann entweder automatisch oder von Ihnen durch Hand gesteuert werden. 1.1.11.2 Automatischer Vorschlag eines Recalls Wenn sie innerhalb der Behandlungskarte eine Gebühr eingeben, die Sie bei den Recallverfahren als „Auslöser“ gekennzeichnet haben, dann erscheint nach Betätigen des „Hakens“ bzw. der „plus-„ Taste automatisch ein Fenster mit dem Hinweis a) „Diesen Recall können Sie neu anlegen.“. Für Sie bedeutet das, dass ein oder mehrere Recallverfahren für diesen Patienten eröffnet werden können. b) Nehmen Sie, wenn gewünscht noch Einstelllungen im Bereich „Benachrichtigungen“ vor und verlassen Sie die Maske dann mit dem Knopf „Neu“. Nun wird das Recallverfahren gestartet. „Kein Recall“ verlässt die Maske, ohne den Recall für den Patienten zu starten. (!!!) Die Maske erscheint nicht, wenn Sie in den Stammdaten des Patienten die Checkbox „Kein Recall“ gesetzt haben! © Procedia GmbH 14.05.15 07:55 Beschriebenen Funktionen können zu kostenpflichtigen Softwaremodulen gehören! 131 von 174 (Vervielfältigung jeglicher Art nur mit schriftlicher Genehmigung der Procedia GmbH, Irrtum und technischer Fortschritt vorbehalten) Dokumentation 1.1.11.3 Nur für Eigentümer von Procedia – Zahnarztsoftware mit gültigem Softwarepflegevertrag! V300/V400 Automatische Kontrollansicht eines Recalls Wenn Sie die Leistung, die zum Vorschlag für einen zukünftig zu berücksichtigenden Recall führt, im Laufe eines schon dafür laufenden Recalls noch einmal eingeben, so erhalten Sie eine Kontrollansicht, mit der Sie zum einen sehen können, a) dass dieser Recall bereits erfolgreich gestartet wurde b) und zum anderen Änderungen vornehmen können, falls die Situation des Patienten dies erfordert. Dazu wählen Sie einfach im Bereich „Benachrichtigungen“ die neuen gewünschten Einstellungen an und betätigen dann den Knopf „ändern“ zur Übernahme. Damit ist der Rekord auf die neue Situation angepasst. Wenn Sie die Knopf „So lassen“ betätigen, dann läuft der Recall mit den alten Einstellungen unverändert weiter. (!!!) Die Maske erscheint nicht, wenn Sie in den Stammdaten des Patienten die Checkbox „Kein Recall“ gesetzt haben! 1.1.11.3.1 Bezeichnung In der Maske, die dann auftaucht, haben Sie zunächst die Möglichkeit, die Bezeichnung zu ändern. Stellen Sie sich das Recallverfahren wie den Umgang mit einem Formular vor, das ihnen als Muster zur Verfügung gestellt wird, das Sie jedoch von Fall zu Fall mit unterschiedlichen Möglichkeiten ansteuern und ausfüllen können. Das heißt, nicht nur die Bezeichnung ist von ihn änderbar, sondern auch die anderen Steuerungsfaktoren. Eine Änderung der Bezeichnung kann vor allem dann sinnvoll sein, wenn man Einflussfaktoren auf das Recall ändert und nicht mit den Standardwerten arbeitet, die man einst bei der Erstellung des Formulars vorgegeben hatte. In der Bezeichnung können sich natürlich auch kleine Angaben zu „Wiederholung“ bzw. „Anzahl“ machen, um die Änderungen augenfällig zu dokumentieren. 1.1.11.3.2 132 von 174 Wiederholung Sie sehen in diesem PopUpMenü den Rhythmus für die Wiederholungen oder den Punkt „nie“, der eine einmalige Erinnerung ohne weiteren Verlauf nach Beschriebenen Funktionen können zu kostenpflichtigen Softwaremodulen gehören! (Vervielfältigung jeglicher Art nur mit schriftlicher Genehmigung der Procedia GmbH, Irrtum und technischer Fortschritt vorbehalten) © Procedia GmbH 14.05.15 07:55 Dokumentation Nur für Eigentümer von Procedia – Zahnarztsoftware mit gültigem Softwarepflegevertrag! V300/V400 sich zieht. Vor allem das Feld „Anzahl“ Wiederholungen dürfte für eine individuelle Abänderung interessant sein. Wenn Sie auf „Tagesabfolgeliste“ schalten, können Sie auch individuelle Abstände zwischen den einzelnen Recalls schalten – also bspw. progressive oder degressive Verläufe. 1.1.11.3.3 Beendigung Je nachdem, welchen Wiederholungstyp Sie eingegeben haben, kann dieses PopUpMenü auftauchen, damit Sie ein Ende des Recalls steuern können. 1.1.11.3.4 Druckersymbol Da sie an jedes Recallverfahren ein beliebig ausführliches Aufklärungsschreiben koppeln können, haben sie auch die Möglichkeit, mit diesem Symbol direkt dieses Schreiben auszudrucken. Nach Betätigung des Druckers wird das entsprechend für den Recall eingestellte Schreiben ausgedruckt und Sie können es Ihrem Patienten übergeben. Gleichzeitig erfolgt selbstverständlich in der Behandlungskarte ein Eintrag, so dass sie nachweisen können, dass Sie dem Patienten dieses Schreiben übergeben haben. (!!!) Beachten Sie bitte, dass der Kommentareintrag für das Ausdrucken des Recallschreibens erst dann erfolgen kann, wenn Sie die Karte geschlossen haben. Es besteht also kein Grund zur Sorge wenn sie den Recallvermerk nicht sofort erkennen – spätestens nach dem Schließen und wiederholten Öffnen der Behandlungskarte ist der Eintrag vorhanden. 1.1.11.4 Recall Übersicht Auf dieser Seite der Behandlungskarte haben Sie eine Übersicht über alle laufenden oder abgeschlossenen Recallverfahren für diesen Patienten. In der Übersichtsliste finden Sie ff. Angaben: 1.1.11.4.1 Fälligkeit Hier steht in das Datum, zu dem der Recall beim nächsten Mal ausgeführt werden soll. Das Datum ergibt sich daraus, dass der Recall einmal gestartet wurde und dann mit der entsprechenden Fälligkeit wiederholt wird. Es ist möglich, dass die einzelnen Daten der Fälligkeit von dem Wiederholung Typ abweichen. In diesem Fall hat das System eine Ursache gefunden, wie ein Recall unnötig macht. Wenn sie nämlich bspw. eine bestimmte Behandlung durchgeführt haben, die dieses Recall verschieben kann oder der Patient noch ein Termin bekommen hat, der ebenfalls diese Behandlung auslöst, wird der Recall mit diesem Datum um exakt eine Fälligkeit verschoben. 1.1.11.4.2 Startdatum Hier sehen Sie wann das Recallverfahren für den Patienten eingerichtet wurde. Wir dürfen davon ausgehen, dass das Recallverfahren auch zu diesem Zeitpunkt startet. 1.1.11.4.3 Ende Datum Wenn diese Spalte ausgefüllt ist, so bedeutet dies gleichzeitig, dass das Recallverfahren abgeschlossen ist. Das kann einerseits daher kommen, dass ein © Procedia GmbH 14.05.15 07:55 Beschriebenen Funktionen können zu kostenpflichtigen Softwaremodulen gehören! 133 von 174 (Vervielfältigung jeglicher Art nur mit schriftlicher Genehmigung der Procedia GmbH, Irrtum und technischer Fortschritt vorbehalten) Dokumentation Nur für Eigentümer von Procedia – Zahnarztsoftware mit gültigem Softwarepflegevertrag! V300/V400 Recall mit einem bestimmten Beendigungstyp durchgelaufen ist oder andererseits dadurch ausgefüllt sein, dass Sie nach einer Behandlung in der Karte das Datum manuell eingeben. Nach Ablauf des Recalls werden die Daten nicht gelöscht. Sie können also auch nach Jahren noch sehen, dass der Patient an einem bestimmten Recall teilgenommen hat und wann dieser Recall gestartet bzw. beendet wurde. Durch die jeweiligen Einträge in der Behandlungskarte, die dann erfolgen, wenn ein Recall ausgelöst wird, können Sie sogar verfolgen, wie viele Recalltermine der Patient erhalten hat und ob er diese entsprechend auch wahrgenommen hat. Zusätzlich können Sie auch das Terminwesen auswerten. Jedes Recall löst nämlich auch ein Termin ohne Datum und Uhrzeit aus der ein entsprechendes Kürzel eingetragen hat, dass auf das Recallverfahren hinweist. Sollte ein Patient also mehrere Termine ohne Datum und Uhrzeit eingegeben haben, die alle das gleiche Kürzel haben, so ist davon auszugehen, dass er zwar mehr Recalls bekommen hat andererseits aber nie ein Termin vereinbart hat. Sollte die Historie des Patienten auch ergeben, dass keine Behandlungen erfolgt sind, so muss man leider davon ausgehen, dass das Recallverfahren bei dem Patienten nicht gefruchtet hat. Sicherlich werden sich bei zukünftigen Entscheidungen danach richten. 1.1.11.4.4 Wiederholungstyp Hier wird angezeigt, in welchem Rhythmus die Wiederholungen für den Recall stattfinden sollen. 1.1.11.4.5 Mal Hier steht, wie oft in der Recall noch durchgeführt werden soll. Dieser Wert wird heruntergezählt, wenn Recalls gelaufen sind. Damit können Sie leicht entnehmen, wie oft ein Recall noch stattfinden wird. 1.1.11.4.6 Beendigungstyp Hier wird dargestellt, ob bzw. wie und nach welchem Verfahren ein Recall beendet wird. 1.1.11.4.7 Recalltyp Hier sehen Sie die Bezeichnung, die Sie für den Recall vergeben haben. Diese Bezeichnungen können von den Standardnamen abweichen, sofern sie Änderung vorgenommen haben. Dadurch können Sie Ihre angestarteten Recallverfahren individualisieren und diese auch so kennzeichnen. 1.1.11.5 Eingabe Zeile Sobald Sie einen der Einträge oben in der Liste aktivieren, werden die Daten unten in der Eingabe Zeile dargestellt. Sie haben die Möglichkeit, mit den Feldern bzw. den Popupmenüs, die in der Eingabezeile angeordnet sind, die Daten für den Recall noch während des Laufs zu ändern. Damit ist es auch möglich, zum Beispiel ein Recall einmal zur Urlaubszeit des Patienten innerhalb des vorgegebenen Rhythmus zu verschieben. Sie müssen dazu lediglich das Fälligkeitsdatum auf einen Tag nach dem Urlaub legen. Ab dann funktioniert das Recallverfahren ganz normal wie angesetzt weiter. Weiterhin haben Sie in 134 von 174 Beschriebenen Funktionen können zu kostenpflichtigen Softwaremodulen gehören! (Vervielfältigung jeglicher Art nur mit schriftlicher Genehmigung der Procedia GmbH, Irrtum und technischer Fortschritt vorbehalten) © Procedia GmbH 14.05.15 07:55 Dokumentation Nur für Eigentümer von Procedia – Zahnarztsoftware mit gültigem Softwarepflegevertrag! V300/V400 der Eingabezeile die Möglichkeit, das Recallverfahren zu beenden. Geben Sie dazu bitte das entsprechende Datum ein und sichern Sie die Eingabe durch die „Plustaste“ bzw. den „grünen Haken“. Der kleine Drucker unterhalb Eingabezeile sorgt dafür, dass Sie denen Aufklärungsbrief, den Sie dem Patienten wahrscheinlich schon übergeben haben, jederzeit noch einmal ausdrucken und dem Patienten zur Kenntnis übergeben können. Auch dieser nochmalige Druck des Aufklärungsbriefes, wird in der Behandlungskarte vermerkt. Sie können dann also in der Historie des Patienten auch sehen, dass Sie einen Brief mehrfach übergeben haben. 1.1.11.6 Recallverfahren Fazit Sie haben mit dem Recallverfahren also ein mächtiges Werkzeug in der Hand, mit dem Sie die Kommunikation zu ihrem Patienten steuern können. Das Wichtigste ist, sich zunächst einmal Gedanken zu machen, wie man die verschiedenen Verfahren für seine Patienten anwenden will. Sie haben schon an der Dokumentation gemerkt, dass es wichtig ist, bestimmte Einstellungen und Vorbedingungen synchron laufen zu lassen. Wenn sie diese Tipps befolgen, dann wird dieses Verfahren ziemlich präzise und ohne überflüssige Recalls ihre Patienten kontaktieren. machen Sie sich also bitte zuerst Gedanken darüber, welche Recalls Sie in ihrer Praxis schon führen, bzw. einführen wollen, und welche Recalls dann vom Computer automatisiert behandelt werden sollen. Überlegen Sie sich dann, welche Eingaben von Gebührenpositionen in der Behandlungskarte Sie bzw. Ihr Personal an ein Recall erinnern sollen. Danach überlegen Sie sich, auf welche Art und Weise ein Patient über den bevorstehenden Termin informiert werden soll. Sie können je Patient verschiedene Verfahren verwenden, um ihn an einen Termin zu erinnern. Schließlich sollten sie auch die Terminplanung konsequent auf die Eingabe am Computer abstimmen. Das Auslösen eines Recallverfahrens führt nämlich gleichzeitig dazu, dass die Angaben sofort zur Übernahme in der Terminplanung bereitliegen. Bei Beachtung dieser kleinen Tipps wird es ihnen sicher gelingen, Ihr Recallsystem äußerst effektiv und somit auch mit den geringst möglichen Kosten zu betreiben. 1.1.12 Seite: Pflege –> © Procedia GmbH 14.05.15 07:55 Hier gibt es die Möglichkeit, ganze Blöcke von eingegebenen Leistungen mit wenigen Klicks abzuändern. Zum Beispiel ein versehentlich falsch eingetragenes Datum für zehn Leistungen ist hier in einem Zuge zu ändern. Das Fenster bietet eine Übersicht über die Einträge der Behandlungskarte. Einträge aus dem Fenster „Behandlung“ werden übernommen. Um eine Auswahl der zu ändernden Leistungen zu erhalten, stehen verschiedene Suchläufe über den Knopf „Historie“ innerhalb des Expressmenüs zur Verfügung. Beachten Sie bitte auch dazu die Anwendungsbeispiele am Ende dieses Kapitels. Über eine schraffierte Fläche in der unteren rechten Ecke kann das Fenster vergrößert bzw. verkleinert werden. Der Wechsel aus diesem Fenster in andere Inhalte des Behandlungsblatts erfolgt über das Expressmenü. Das gesamte Behandlungsblatt kann über die Knöpfe „Abbrechen“ oder „P“/“OK“ direkt Beschriebenen Funktionen können zu kostenpflichtigen Softwaremodulen gehören! 135 von 174 (Vervielfältigung jeglicher Art nur mit schriftlicher Genehmigung der Procedia GmbH, Irrtum und technischer Fortschritt vorbehalten) Dokumentation Nur für Eigentümer von Procedia – Zahnarztsoftware mit gültigem Softwarepflegevertrag! V300/V400 verlassen werden. Betätigung des Knopfes „Abbrechen“ führt zum Schließen des Behandlungsblatts ohne Übernahme der geänderten Daten. Dies gilt auch für Änderungen auf anderen Seiten der Behandlungskarte. Betätigung des Knopfes “P“ startet den Bema-Prüflauf für die Prüfung der Leistungen bei diesem Patienten und erzeugt ggfs. ein Fenster mit dem Prüfprotokoll. Verlassen des Fensters mit „OK“ beendet die Behandlungskarte und sichert alle Einträge, ohne den Bema-Prüflauf durchzuführen. 1.1.12.1 Bedienelemente Alle angezeigten Einträge können ausschließlich gemeinsam geändert werden. Zur Änderung stehen verschiedene Kriterien zur Auswahl, die durch eine Checkbox unter der Bearbeitungszeile je Spalte per Mausklick aktivierbar sind. Bei Änderung einer Spalte durch einen Eintrag in die Bearbeitungszeile wird diese Checkbox automatisch vom Programm aktiviert, wenn Sie mit Tabulator oder Return weitergehen. Durch Änderung mehrerer Spalten können verschiedene Felder der angezeigten Leistungen auf einmal geändert werden. Die Bestätigung der zu ändernden Einträge erfolgt über Betätigung des Hakens am Ende der Befehlszeile oder durch Drücken der „+“-Taste. Nach einer Sicherheitsabfrage, mit der Sie die Änderung bestätigen müssen, werden alle Leistung mit dem oder den geänderten Kriterien umgesetzt. Zum Löschen aller angezeigten Einträge benutzen Sie bitte den Papierkorb. (!!!) Bitte beachten Sie, dass alle in der Auswahl angezeigten Leistungen geändert oder gelöscht werden! Dies wird auch noch einmal durch den erscheinenden Warnhinweis deutlich gemacht. –> Je nach Art der Änderung können verschiedene Warnhinweise erfolgen, die auf fehlenden oder falschen Befund, eine mögliche Befundänderung bei 01 etc. hinweisen. Die durch den Hinweis betroffenen Einträge werden mit einem Balken markiert und hervorgehoben. Alle Warnhinweise müssen bestätigt werden. Sinnverfälschende Änderungen werden nicht übernommen und müssen dann für diese Zeilen einzeln durchgeführt werden. Möchten Sie einzelne Zeilen der angezeigten Einträge ändern, können Sie dies in dem Fenster „Behandlung“, indem Sie dort die Einträge durch Anklicken einzeln in die Bearbeitungszeile übernehmen und nach der erfolgten Änderung diese durch den am Ende der Zeile befindlichen Haken bestätigen. Ebenso erfolgt das Löschen durch Übernahme des Eintrags in die Bearbeitungszeile und Betätigen des Symbols „Papierkorb“. 1.1.12.2 Spalten im Einzelnen 1.1.12.2.1 Rech(nung) In dieser Spalte kann die Rechnungsart der angezeigten Leistungen geändert werden. Klicken Sie in die Spalte „Rech.“ in der Bearbeitungszeile und wählen Sie aus den verschiedenen Kürzel die gewünschte Rechnungsart aus. 136 von 174 Beschriebenen Funktionen können zu kostenpflichtigen Softwaremodulen gehören! (Vervielfältigung jeglicher Art nur mit schriftlicher Genehmigung der Procedia GmbH, Irrtum und technischer Fortschritt vorbehalten) © Procedia GmbH 14.05.15 07:55 Dokumentation 1.1.12.2.2 Nur für Eigentümer von Procedia – Zahnarztsoftware mit gültigem Softwarepflegevertrag! V300/V400 Datum Für die aufgelisteten Leistungen kann ein anderes Datum eingegeben werden. Klicken Sie in die Spalte „Datum“ in der Bearbeitungszeile und geben Sie das gewünschte Datum ein. 1.1.12.2.3 S(itzung) Die in der Auswahl stehenden Leistungen können einer anderen Sitzung zugeordnet werden. Beim Anklicken der Spalte „S.“ kann eine andere Sitzungsnummer eingetragen werden. 1.1.12.2.4 Geb(ühren)N(umme)r In dieser Spalte kann eine andere Gebührennummer für die gelisteten Leistungen ausgewählt werden. Beim Anklicken der Spalte „GebNr.“ in der Bearbeitungszeile kann die gewünschte Leistung direkt über die Tastatur eingegeben oder aus der Auswahlliste angeklickt werden. Beachten Sie, dass abhängig von der gewählten Rechnungsart in Spalte „Rech.“ der Bearbeitungszeile nur entsprechende Leistungen der jeweiligen Liste eingegeben bzw. ausgewählt werden können. 1.1.12.2.5 Zahn In dieser Spalte können Änderungen zur Zahnangabe vorgenommen werden. Klicken Sie dazu in das Feld „Zahn“ der Bearbeitungszeile und tragen Sie die entsprechende Zahnangabe ein. Beachten Sie bitte, dass möglicherweise Hinweisfenster erscheinen, falls eine leistungsbezogene Zahnangabe nicht notwendig ist, oder der für die Änderung erforderliche Befund nicht in der Behandlungskarte eingetragen ist. 1.1.12.2.6 Anz(ahl) In dieser Spalte kann die Anzahl der in der Auswahl befindlichen Leistungen durch Anklicken der Spalte in der Bearbeitungszeile und Eintrag der entsprechenden Anzahl geändert werden. 1.1.12.2.7 Lage In dieser Spalte kann die Lageangabe von behandelten Flächen geändert werden. 1.1.12.2.8 Bemerkung Hier kann eine Bemerkung für alle in der Auswahl befindlichen Leistungen eingetragen oder geändert werden. 1.1.12.2.9 Fak(tor) Diese Spalte ermöglicht die Änderung des Faktors für alle in der Auswahl befindlichen Leistungen. 1.1.12.2.10 Begr(gründung) In dieser Spalte haben Sie die Möglichkeit eine Begründung für alle in der Auswahl angezeigten Leistungen einzugeben oder zu ändern. Dabei können © Procedia GmbH 14.05.15 07:55 Beschriebenen Funktionen können zu kostenpflichtigen Softwaremodulen gehören! 137 von 174 (Vervielfältigung jeglicher Art nur mit schriftlicher Genehmigung der Procedia GmbH, Irrtum und technischer Fortschritt vorbehalten) Dokumentation Nur für Eigentümer von Procedia – Zahnarztsoftware mit gültigem Softwarepflegevertrag! V300/V400 Sie das Begründungskürzel direkt eingeben oder aus der Auswahlliste mit @ eintragen. Bitte beachten Sie, dass die Begründung allen angezeigten Einträgen zugeordnet wird. 1.1.12.2.11 Mat(erial) Diese Spalte ergänzt alle angezeigten Einträge um das eingetragene Material, welches direkt oder über die Auswahlliste eingetragen werden kann. 1.1.12.2.12 Fak(tor) Andert den Faktor für Material in allen angezeigten Einträgen. 1.1.12.2.13 T(ime / Zeit) Ändert oder erfasst die Zeitdauer für alle angezeigten Einträge 1.1.12.2.14 Beh(andler) In dieser Spalte kann der Behandler für alle angezeigten Leistungen geändert werden. 1.1.12.3 Pflege - Anwendungsbeispiele 1.1.12.3.1 Datum und Behandler sind falsch Bspw. wurden Leistungen einer Behandlungssitzung mit falschem Datum und falschem Behandler in der Behandlungskarte erfasst. Nach Auswahl des Fensters „Pflege“ kann über die Historienfunktion „Zeitraum ...“ das entsprechende Datum ausgewählt werden oder ggfs. über „letzte Behandlung“ direkt die entsprechende Sitzung aufgerufen werden. Die gezeigten Einträge werden geändert, indem in der Spalte „Datum“ das gewünschte Datum in der Bearbeitungszeile eingetragen wird. Die Aktivierung der spaltenbezogenen Checkbox erfolgt automatisch bei „Weiterspringen“ in eine weitere Spalte. Zusätzlich wird in der Spalte „Beh.“ der Bearbeitungszeile der entsprechende Behandler eingetragen. Bei Betätigung des „Hakens“ am Ende der Bearbeitungszeile werden Sie durch ein Fenster aufgefordert, die Änderung aller angezeigten Leistungen zu bestätigen. 1.1.12.3.2 Löschen einer Leistungsgruppe Sollen bspw. mehrere Behandlungskarteneinträge gelöscht werden, können diese nach Aufruf des Fensters „Pflege“ über die Funktion „Papierkorb“ am oberen Ende des seitlichen Rollbalkens aus der Behandlungskarte entfernt werden. Nach Auswahl der entsprechenden Leistungen über die Historienfunktion muss nach Betätigen des Symbols das Löschen der ausgewählten Leistungen in einem Hinweisfenster bestätigt werden. 1.1.12.3.3 Rechnung neu erzeugen Behandlungskarteneinträge, die auf einer Rechnung liquidiert werden sollen, werden vom Programm automatisch in der Spalte „Rech.“ mit der entsprechenden Rechnungsnummer gekennzeichnet. Wird eine Rechnung gelöscht, können die darauf befindlichen Leistungen durch Aufruf des Fensters „Pflege“ und dem Suchfeld „Rechnungsfall“ unter der Historienfunktion nach Eintrag 138 von 174 Beschriebenen Funktionen können zu kostenpflichtigen Softwaremodulen gehören! (Vervielfältigung jeglicher Art nur mit schriftlicher Genehmigung der Procedia GmbH, Irrtum und technischer Fortschritt vorbehalten) © Procedia GmbH 14.05.15 07:55 Dokumentation Nur für Eigentümer von Procedia – Zahnarztsoftware mit gültigem Softwarepflegevertrag! –> 1.1.13 V300/V400 der gelöschten Rechnungsnummer gesucht werden. Durch Eingabe der Rechnungsart „p“ bei Kassen- bzw. „*“ bei Privatpatienten in der Bearbeitungszeile werden alle in der Auswahl befindlichen Leistungen als noch zu liquidieren gekennzeichnet und können erneut auf eine Rechnung übernommen werden. Einfacher ist es, eine Rechnung in der Rechnungsliste zu „stornieren“ – dann wird der hier beschriebene Vorgang automatisch ausgeführt, damit die Buchhaltung und die Dokumentation wieder stimmen. Seite: Arztabrechnung Schaltet auf eine spezielle Seite für die Abrechnung ärztlicher Positionen um. Die ärztliche Abrechnung ist ein zusätzliches Modul das gesondert bestellt und ausgeliefert werden kann. Es ist nur für Anwender geeignet, die auch eine ärztliche Abrechnung abgeben dürfen. Für unsere getrennt ärztlich und zahnärztlich abrechnenden Kunden haben wir eine Seite eingerichtet, auf der vereinfacht sämtliche Daten für die ärztliche Abrechnung eingegeben werden können. Die Arztabrechnung produziert als Endergebnis eine Exportdatei mit dem Dateianhang„.CON“. Diese Datei kann mit dem normalen Prüfmodul der KBV weiter verarbeitet werden, die in der jeweils aktuellen Version von der KBV per Internet zur Verfügung gestellt werden. Eine Version für Macintosh ist über die Variante „Java“ erhältlich und lt. Angaben der KBV lauffähig. 1.1.13.1 VKNR-Nummern eintragen Für die ärztliche Abrechnung ist es notwendig, dass zu jedem Kostenträger eine Kassennummer (VKNR-Nummer) eingetragen ist. > 1.1.13.1.1 Bitte lesen Sie die Detailbeschreibung hier: Kapitel 10.4: Ärztliche Quartalsabrechnung KV-Kartenpatienten /Patienten mit Versicherungsschein Bei Patienten, die eine KV-Karte vorlegen, wird diese Nummer automatisch in die richtigen Felder importiert. Bei Patienten, die bei Krankenkassen versichert sind, die noch mit Abrechnungsscheinen arbeiten, müssen diese fünfstelligen Nummern manuell eingetragen werden. Es gibt auch Patienten, die eine KV-Karte bekommen haben, auf der keine VKNR-Nummer steht, sondern in diesem Feld ein Wohnortkennzeichen steht. Die Nummern der entsprechenden Kasse erfahren Sie entweder bei Ihrer KV oder der Krankenkasse direkt. 1.1.13.1.2 Wo wird die VKNR-Nummer eingetragen? Um diese Nummern bei den Krankenkassen einzugeben, rufen Sie nacheinander bitte folgende Schritte auf: „Pflege“; „Krankenkasse“; klicken Sie die ausgewählte Krankenkasse doppelt an. Im erscheinenden Fenster klicken Sie bitte auf „Punktwerte“. Im neuen Fenster haben Sie oben rechts die Möglichkeit die VKNR-Nummer einzugeben. Ist die Nummer eingetragen, können Sie das Fenster mit „OK“ verlassen, die Eintragungen werden dann gesichert. © Procedia GmbH 14.05.15 07:55 Beschriebenen Funktionen können zu kostenpflichtigen Softwaremodulen gehören! 139 von 174 (Vervielfältigung jeglicher Art nur mit schriftlicher Genehmigung der Procedia GmbH, Irrtum und technischer Fortschritt vorbehalten) Dokumentation 1.1.13.1.3 Nur für Eigentümer von Procedia – Zahnarztsoftware mit gültigem Softwarepflegevertrag! V300/V400 VKNR-Nummer ermitteln Normalerweise sollte Ihre KBV oder die entsprechende Krankenkasse die VKNR-Nummer kennen. Bitte rufen Sie dort an. Eine weitere Möglichkeit ist, sich eine Datei von Ihrer KBV im Internet herunterzuladen, die mit „sdkt“ beginnt. Aus diesen Daten ist die korrekte VKNR einer Kasse zu entnehmen. Die VKNR-Nummer befindet sich oberhalb der Kassenbezeichnung und ist der Feldnummer „2001“ zugeordnet. 1.1.13.2 EBM-Pseudogebühren (!!!) Achtung: gilt nur für MKG´s mit Arztzulassung! Zur Kennzeichnung der Patienten, die keine Praxisgebühr gezahlt haben, hat die Kassenärztlichen Vereinigungen Pseudogebühren ausgegeben, mit welchen bei den einzelnen Patienten gekennzeichnet werden kann, warum die Praxisgebühr nicht gezahlt werden muss. Bitte prüfen Sie, ob diese Eingaben in Ihrem KV-Bereich notwendig sind bzw. ob individuelle Gebühren integriert werden müssen: #8030 Kennzeichnung für Originalschein #8030U Kennzeichnung für ÜW aus Vorquartal #8031 Kennzeichnung für Überweisungsschein #8031N Kennzeichnung für ÜW, planbarer Notfalldienst, MethadonSubstitution #8031M Kennzeichnung für Überweisungsschein, planbarer Notfalldienst #8032 keine Praxisgebühr, da Zuzahlungsbefreiung #8033 keine Praxisgebühr, da Praxisgebühr bereits gezahlt #8040 keine Praxisgebühr, da Kassenwechsel im Quartal #8044 trotz schriftlicher Zahlungsaufforderung keine Zahlung, Frist abgelaufen #8045 trotz schriftlicher Zahlungsaufforderung keine Zahlung, Frist nicht abgelaufen #8046 Portokosten für eine schriftliche Zahlungsaufforderung Sollten Sie diese Gebührenziffern benötigen, so setzen Sie sich bitte mit den Mitarbeitern unserer Hotline in Verbindung. Diese werden Ihnen Tagesschlüssel und Schlüsselkommando zur Installation zur Verfügung stellen. 1.1.13.3 Prüfmodule für die Arztabrechnung Sie können sich die Prüfmodule für die ärztliche Abrechnung in der aktuellen Version direkt von den Internetseiten Ihrer KBV herunterladen. Dort finden Sie auch Informationen über die Aktualität und die Notwendigkeit, ab wann diese neuen Module benutzt werden müssen. Anders als bei der zahnärztlichen Abrechnung werden diese Module von uns nicht geliefert – Sie können sich die passende Version (OSX, Java oder Windows) herunterladen und für die Abrechnung verwenden. Das Programm erzeugt eine Abrechnungsdatei („con“), die dann in den Prüfmodulen geprüft und mit Hilfe der Module auf eine Diskette übertragen werden kann. 140 von 174 Beschriebenen Funktionen können zu kostenpflichtigen Softwaremodulen gehören! (Vervielfältigung jeglicher Art nur mit schriftlicher Genehmigung der Procedia GmbH, Irrtum und technischer Fortschritt vorbehalten) © Procedia GmbH 14.05.15 07:55 Dokumentation 1.1.13.4 Nur für Eigentümer von Procedia – Zahnarztsoftware mit gültigem Softwarepflegevertrag! V300/V400 Eingabe der Leistungen in der Behandlungskarte Ärztliche Leistungen werden prinzipiell wie alle anderen Leistungen im Programm eingegeben. Zu jeder ärztlichen Leistung können bis zu drei Informationszeilen eingetragen werden, welche dann auf die Abrechnungsdiskette übertragen werden. Tragen Sie hierzu bitte die entsprechende Gebührenziffer ein. Die Bemerkungszeilen müssen dann unmittelbar unter der Leistung eingetragen werden, welcher Sie zugeordnet werden sollen. 1.1.13.4.1 Codierungen Geben Sie in der Spalte „Rech“ bitte das Zeichen „>“ ein. Dieses Zeichen wertet das Programm als Kommentarzeile für verschiedene Zwecke aus. Bei der Eingabe des Zeichens „@“ in der Gebühren-Spalte erhalten Sie eine Auswahlliste. Es stehen Ihnen verschiedene Eingabemöglichkeiten zur Verfügung, von denen drei für die Arztabrechnung wichtig sind. 1.1.13.4.2 „Begr“ – freier Begründungstext Kann benutzt werden, wenn Textbestandteile zu Leistungen auf die Abrechnungsdiskette übertragen werden sollen Bspw: „42“ – Arztkonsil und entsprechender Behandler 1.1.13.4.3 „SachkMat“ – Sachkosten/Materialkosten Bspw: Knochenersatzmaterial, Tragen Sie bitte die Bezeichnung des verwendeten Materials im Bemerkungsfeld ein. Es sind keine Besonderheiten bei der Eingabe zu beachten. 1.1.13.4.4 „SachkEUR“ Bspw: Knochenersatzmaterial, Tragen Sie bitte die Kosten des verwendeten Materials in dieser Zeile ein. Bei der Eingabe ist zu beachten, dass die Angabe in Cent erfolgt und kein Währungskennzeichen notwendig ist. 1.1.13.4.5 Vereinfachte Eingabe Die Eingabe der erläuterten Daten in die Behandlungskarte wird vereinfacht, wenn Sie sich kons-Modelle mit den benötigten Daten anlegen. Bestehende Kons-Modelle können Sie direkt in der Behandlungskarte über „Liste ändern“ im Kons-Modell oder über „Pflege“, „Kons-Modelle“ im Pflege-Menü. Die Eingabe erfolgt wie in der Behandlungskarte und oben beschrieben. Wenn Sie sich die entsprechenden Bemerkungszeilen bereits vorausfüllen, sparen Sie bei der Eingabe der einzelnen Behandlungskarte die entsprechende Zeit. 1.1.13.5 ICD 10-Code und OP-Schlüssel Im Wesentlichen handelt es sich dabei um die Eingabe der ICD 10 Codes und der OP Schlüssel, die für die Abrechnung nach den ärztlichen Vorschriften notwendig sind. Über sehr schnelle und intelligente Suchfunktionen haben Sie den direkten Zugriff auf viele 1000 Datensätze, der die Handhabung in der Praxis stark erleichtert. © Procedia GmbH 14.05.15 07:55 Beschriebenen Funktionen können zu kostenpflichtigen Softwaremodulen gehören! 141 von 174 (Vervielfältigung jeglicher Art nur mit schriftlicher Genehmigung der Procedia GmbH, Irrtum und technischer Fortschritt vorbehalten) Dokumentation 1.1.13.5.1 Nur für Eigentümer von Procedia – Zahnarztsoftware mit gültigem Softwarepflegevertrag! V300/V400 Import per Update Beim Update werden die für die Abrechnung benötigten Dateien „DIMDI“ und „OPS“ direkt importiert. Sie sind danach auf den entsprechenden Internetseiten der KVén direkt herunter zu laden und können von ihnen selbst aktualisiert werden. 1.1.13.6 Voreinstellungen Wenn Sie vorwiegend die ärztliche Abrechnung benutzen wollen, empfiehlt es sich, den gewünschten Client oder bei Bedarf alle Clients so einzustellen, dass die Arztseite beim Öffnen der Behandlungskarte als erstes aufgeht. Sie gehen dazu in das Menü „Pflege“ und wählen dort den Unterpunkt „Benutzer“ an. Wählen Sie bitte Ihren Benutzernamen und Ihr Gerät aus und öffnen Sie den entsprechenden Eintrag. In der Eingabemaske, die nun nach Klicken von „OK“ erscheint, gibt es den. Behandlungskartenseite. Dort aktivieren Sie die Checkbox mit der Funktion „Arztseite bei Behandlungskartenöffnung“. Ab jetzt wird auf diesen Client beim Öffnen der Behandlungskarte automatisch die gewünschte Arztseite geöffnet. Selbstverständlich können Sie mit Hilfe der Palette oder der Menübefehle auf alle anderen Seiten der Karte blättern. 1.1.13.7 Eingabemaske Die spezielle Seite der Behandlungskarte besteht im Wesentlichen aus drei Bereichen. Zunächst die Eingabemöglichkeiten für den ICD10-Code, dann die Eingabemöglichkeiten für die OP-Schlüssel und zuletzt der gewohnte Eingabebereich für Gebührennummern. Für jede Quartalsabrechnung, die über die EBM erfolgen soll, ist die Eingabe mindestens eines ICD10-Codes erforderlich. Die OP-Schlüssel können je nach verwendeter Abrechnungsposition notwendig sein. Sie können eine Verknüpfung zwischen den obigen Schlüsseln und der jeweiligen Abrechnungsnummer bzw. den zugehörigen Abrechnungsnummern herstellen. 1.1.13.8 ICD 10 & OP Schlüssel Über die Eingabe des ICD 10 Codes und des OP-Schlüssels, können EBM Leistungen einfach zugeordnet und zur Quartalsabrechnung exportiert werden. 1.1.13.8.1 142 von 174 ICD10-Code Prüfen Sie zunächst in der Datumsspalte, ob das Datum aktuell ist oder ändern sie es gegebenenfalls. In dem zweiten Eingabefeld können Sie entweder einen ihnen bekannten ICD10-Code eingeben oder über das Zeichen „@“ (Optionstaste plus „l“) eine Liste aufrufen. Alternativ ist es auch möglich ihnen bekannte Bestandteile mit dem Buchstaben „@“ kombiniert einzugeben. Die Liste sollte in diesem Fall dann schon eine Vorauswahl anzeigen. Vom Eingabefeld aus kommen sie automatisch in eine Auswahlliste für die gewünschten Codes. Eine intelligente Textrecherche ermöglicht ihnen das schnelle Auffinden der gewünschten Codes. Bitte geben Sie auf der Tastatur zügig die Suchworte ein, mit deren Hilfe sie die dazugehörigen Codes finden wollen. Beschriebenen Funktionen können zu kostenpflichtigen Softwaremodulen gehören! (Vervielfältigung jeglicher Art nur mit schriftlicher Genehmigung der Procedia GmbH, Irrtum und technischer Fortschritt vorbehalten) © Procedia GmbH 14.05.15 07:55 Dokumentation Nur für Eigentümer von Procedia – Zahnarztsoftware mit gültigem Softwarepflegevertrag! V300/V400 (!!!) Dabei ist es wichtig zwischen einzelnen Worten eine kleine Pause vorzusehen, damit das Programm Worte isolieren kann. Umlaute werden genau wie ihre dazugehörigen Konsonanten behandelt – das erleichtert vor allem auch die Suche, wenn man Singular und Plural finden möchte. So können Sie bspw. den Begriff Zahn und reti eingeben. Das Ergebnis wird die Anzeige der Kürze 01 und 01.0 sein. Diese Codes enthalten beide dem Begriff „retiniert“ und „Zähne“. Generell muss mit der Auswahl eines ICD10Codes die Diagnosesicherheit dokumentiert werden. Durch Anklicken der Radioknöpfe „V“ „Z“ „A“ oder „G“ können Sie dies mit einem Klick vornehmen. Sollten Sie die Bedeutung der Kürzel nicht auswendig kennen, so reicht es, in der entsprechenden Eingabezeile entweder das Feld ICD10 oder das Feld DS anzuklicken. In dem freien Bereich darunter wird der Text zu diesem Kürzel angezeigt und somit erübrigt sich ein Nachschlagen in anderen Quellen. 1.1.13.8.2 OP Schlüssel Bitte kontrollieren Sie zunächst im Eingabe Bereich das Datum und stellen Sie sicher, dass sie das richtige Datum eingetragen haben. In dem Feld OPSchlüssel können sie dann entweder direkt eine Zahlenkombination eingeben, die den OP-Schlüssel anzeigt wenn sie diesen auswendig wissen, oder sie gehen über die Taste „@“, die Suchfunktion des Programms - die Funktionalität gleicht der des weiter oben geschilderten Bereiches ICD10. Sie können entweder einzelne Buchstaben oder durch kleine Pausen getrennte Worte eingeben, um die dazugehörigen Vorschläge in der Liste auszuwählen. Wenn Sie bspw. die Begriffe „Zahn“ und „zerstört“ hintereinander eingeben, werden Ihnen drei Schlüssel vorgeschlagen, die passen könnten. Wenn sie ihre Suche erneuern oder abändern wollen, reicht es die Löschtaste auf der Tastatur zu drücken, um wieder mit allen vorhanden obigen Schlüsseln zu beginnen. Besonders komfortabel ist dabei, dass auch wortweise gelöscht werden kann. Wenn sie einen gültigen Schlüssel gefunden haben, klicken Sie diesen an. Danach finden Sie unten fünf Checkboxen vor, deren dazugehörige Nummern sie in ihre Abrechnung übernehmen können. Wählen Sie einfach die an diesem Tag erbrachten Leistung an und das Programm bringt diese automatisch dem entsprechenden Schlüssel zugeordnet - in die Leistungszeilen der Behandlungskarte, um sie dort für die ärztliche Abrechnung bereit zu halten. Bitte vergessen Sie nicht, die Leistung bei der Eingabe des obigen Schlüssels durch den Haken zu bestätigen, damit es auch wirklich zur Übernahme und Eintragung kommt. Auch in diesem Bereich haben sie wieder die Möglichkeit, durch Anklicken des Feldes OP Schlüssel den langen Text des Schlüssels unterhalb des Eingabe Feldes anzuzeigen. 1.1.13.9 EBM – Fälle Wenn Sie die HVM-Schätzung unter dem Menüpunkt „Quartal“ – „HVMStatistik“ aufrufen, sehen Sie jetzt auch im oberen Bereich eine Zeile EBM, wenn Sie die Berechnung der Statistik angestoßen haben. Sollten Sie diese Fälle in der Behandlungskarte mit führen und über die Arztabrechnung abrechnen, so werden die Fallzahlen dort jetzt auch angezeigt. © Procedia GmbH 14.05.15 07:55 Beschriebenen Funktionen können zu kostenpflichtigen Softwaremodulen gehören! 143 von 174 (Vervielfältigung jeglicher Art nur mit schriftlicher Genehmigung der Procedia GmbH, Irrtum und technischer Fortschritt vorbehalten) Dokumentation Nur für Eigentümer von Procedia – Zahnarztsoftware mit gültigem Softwarepflegevertrag! 1.1.14 Seite: Befundkontrolle 1.1.14.1 Liste –> 1.1.14.2 V300/V400 Auf dieser Seite können Sie kontrollieren, welche Befunde zusammen mit ihren Quartalsabrechnungen an die KZV übergeben worden sind. Sollten Ihnen die Prüfmodule im aktuellen Quartal Fehler bezüglich der Befundung liefern, so kann diese hier in diesem Fenster so angepasst werden, dass das Prüfmodul ihrer Abrechnung annimmt. Sie sehen eine Liste der Befunde, die für die Quartalsabrechnung an die KZV übergeben werden. Sollten Sie Fehlermeldung in der Abrechnung erhalten, die sich auf fehlende Zähne beziehen, so können Sie hier kontrollieren, welche Befunde für die Abrechnung übergeben werden. Sie können den gewünschten Befund aktivieren – er wird nach untern in die Bearbeitung geholt. Das ist seit IV/2010 eine neue Kontrolle der KZV die darauf abzielt, mehr Informationen über Ihre Behandlungsverläufe zu erhalten und die sachliche Prüfung weiter auszuweiten. Bearbeitungszeile Hier können Sie je Zahn entscheiden, ob er zum Zeitpunkt der ersten Sitzung im System vorhanden war oder fehlte. Hier ist wirklich nur der Befund „f“ interessant – alle anderen Befunde sind als vorhanden zu bezeichnen. Sie können jeden Zahn anklicken und von „F“ auf „vorhanden“ umstellen – so wie Sie ihn vorgefunden haben. Dazu wird auch das Datum gespeichert – das können Sie auch ändern! (!!!) Beachten Sie bitte, dass die Informationen bezüglich fehlender Zähne im Gebiss zum Zeitpunkt der ersten Sitzung des Quartals erfasst sein müssen. Das Programm macht das automatisch nach Ihren Befunden für Sie – wenn Sie sich jedoch einmal geirrt haben und ein Zahn „doch nicht“ fehlte, dann können Sie das hier im Nachhinein korrigieren. Gehen Sie mit diesem Werkzeug vorsichtig um – es ist nicht ausgeschlossen, dass Ihre KZV die Befunde auch speichert und mit späteren Quartalen abgleicht... 1.1.14.3 Neuer Eintrag Klicken Sie einfach auf den grünen Haken, während Sie im oberen Bereich in der Liste kein Schema ausgewählt haben. Sie erhalten ein neues Schema unter dem Tagesdatum – hier können Sie dann gewünschte Änderungen vornehmen und durch das Datum den gewünschten Zeitpunkt einstellen. 1.1.14.4 Löschen Wählen Sie den gewünschten Eintrag an und klicken Sie auf das Symbol „löschen“. 1.1.15 Seite: Korrespondenz Innerhalb der Behandlungskarte können Sie auf eine Korrespondenzseite umschalten. Auf dieser Seite finden Sie alle Informationen, die Sie benötigen könnten, um einen Arztbrief für diesen Patienten zu erstellen. Diese Seite ar- 144 von 174 Beschriebenen Funktionen können zu kostenpflichtigen Softwaremodulen gehören! (Vervielfältigung jeglicher Art nur mit schriftlicher Genehmigung der Procedia GmbH, Irrtum und technischer Fortschritt vorbehalten) © Procedia GmbH 14.05.15 07:55 Dokumentation Nur für Eigentümer von Procedia – Zahnarztsoftware mit gültigem Softwarepflegevertrag! V300/V400 beitet optimal mit unserer „Arztbrief-Software“ zusammen, die sie getrennt von der Zahnarzt Software betreiben. 1.1.15.1 Daten an das Arztbriefsystem schicken (f) Klicken Sie einfach im unteren Bereich auf das Symbol, das den Arztbrief darstellt. Es wird nun ein Auftrag an das Briefsystem erstellt, der die Daten des Patienten enthält. Dazu sehen Sie eine Meldung. Im Arztbriefsystem gibt es eine Auftragsliste, in der der Datensatz für den neuen Brief dann chronologisch an oberster Stelle auftaucht. Neben der Auftragsnummer, die aufwärts gezählt wird, sind auch das Datum und die Uhrzeit angegeben, um nachzuvollziehen, wann der Auftrag erstellt wurde. Die Patienten ID und die Angaben zum Patienten in Form von Name, Vorname und Geburtsdatum ermöglichen eine eindeutige Identifizierung. Neben diesen Daten, die Sie dort sehen können, werden noch weitere Daten des Patienten mit übertragen, wie beispielsweise auch der Zuweiser, falls Sie in den Stammdaten einen Zuweiser eingerichtet haben. Sie können den Datensatz in Brief Modul einfach durch Doppelklick öffnen und haben dann die Eingabemaske für den Brief zur Verfügung. Parallel dazu können Sie sich die Behandlungskarte in der Zahnarztsoftware öffnen und beide Fenster nebeneinander auf den Bildschirm legen. Das ist die optimale Voraussetzung für eine schnelle Abarbeitung. 1.1.15.2 © Procedia GmbH 14.05.15 07:55 Korrespondenzmaske (nur V400) Beschriebenen Funktionen können zu kostenpflichtigen Softwaremodulen gehören! 145 von 174 (Vervielfältigung jeglicher Art nur mit schriftlicher Genehmigung der Procedia GmbH, Irrtum und technischer Fortschritt vorbehalten) Dokumentation 1.1.15.2.1 Nur für Eigentümer von Procedia – Zahnarztsoftware mit gültigem Softwarepflegevertrag! V300/V400 Überweiser Daten (a) Hier sehen Sie die Angaben, zu den eingesteuerten Zuweisern. Diese Daten können entweder per Drag & Drop in die Briefe übernommen oder mit dem Variablensystem des Arztbriefes automatisch ausgefüllt werden. 1.1.15.2.2 Textbausteine (b) Die Textbausteine lassen sich ebenfalls Drag & Drop übernehmen. Die in diesen Bausteinen verwendeten Variablen werden ebenfalls im Briefsystem ausgefüllt. 1.1.15.2.3 Behandlungshistorie (c) Sobald sie hier eine Zeile in den Brief hinüber ziehen, wird die komplette Dokumentation der angezeigten Behandlung in den Brief übernommen. Dort können Sie dann die Bestandteile löschen, die sie nicht mit der Dokumentation herausgeben wollen. 1.1.15.2.4 Patientenbilder (d) Die Liste der Patientenbilder dient dazu, dass diese per drag & drop in den Brief übernommen werden können. Die Bilder werden dort auf die maximal mögliche Breite des angewählten Absatzformates skaliert. 1.1.15.2.5 Dokumente (e) Die Dokumente dienen der Information, welche Arztbriefe schon einmal für den Patienten geschrieben worden sind bzw. welche Dokumente der Patient mit in die Praxis gebracht hat. 1.1.15.2.6 Arztbrief Verbindung (f) Über dieses Symbol senden Sie einen Auftrag an das Arztbriefmodul. Dieser Auftrag erscheint dort als Datensatz in der Auftragsliste kann dann weiter bearbeitet werden. Die Bearbeitung kann entweder parallel mit der Behandlungskarte erfolgen oder auch getrennt davon. Natürlich haben Sie bei der parallelen Verwendung der Behandlungskarte mehr Informationen und Möglichkeiten zur Verfügung, als wenn Sie den Brief autark schreiben. 1.1.16 Funktion: Formulare Hier kommen Sie in ein gesondertes Fenster, in dem Sie spezielle Dokumente mit festgelegten Vorgaben, also Formulare, erfassen können. Im wesentlichen handelt es sich um Deckblätter, um Anamnesebögen und um Aufklärungsbögen. 1.1.16.1 Deckblätter Aus der Papierkarte kennen Sie noch die Deckblätter, die wichtige Informationen chronologisch geordnet bereithielten. Genau diese Möglichkeit bieten ihnen auch die Deckblätter Ihres Programms. 146 von 174 Beschriebenen Funktionen können zu kostenpflichtigen Softwaremodulen gehören! (Vervielfältigung jeglicher Art nur mit schriftlicher Genehmigung der Procedia GmbH, Irrtum und technischer Fortschritt vorbehalten) © Procedia GmbH 14.05.15 07:55 Dokumentation 1.1.16.1.1 Nur für Eigentümer von Procedia – Zahnarztsoftware mit gültigem Softwarepflegevertrag! V300/V400 Datum Damit sortieren Sie ein Deckblatt chronologisch in die Historie des Patienten ein. Durch die Betrachtung unterschiedlicher Deckblätter können Sie sehr schön Entwicklungen in der Behandlung verfolgen. 1.1.16.1.2 Betreff Hier kann bei Bedarf ein Thema zu dem Deckblatt definiert werden. Bspw. kann das die Verfolgung einer kompletten Implantatbehandlung sein oder bestimmte Krankheitsverläufe, die geschlossen und vielleicht auch außerhalb der Behandlungskarte dokumentiert werden sollen. 1.1.16.1.3 Felder des Blattes Sie haben auf zwei Seiten insgesamt 8 Felder mit unterschiedlichen Inhalten zur Verfügung, die Sie nach Belieben verwenden können. Allen gemein ist ein spezialisiertes Bausteinwesen, das nur die Bausteine anzeigt, die auch direkt in dem Feld zu verwenden sind. Klicken Sie links in eines der Felder. Sie sehen dann automatisch rechts die Bausteine erscheinen, die für dieses Feld abgelegt sind. Wenn Sie keine Bausteine sehen, oder Bausteine ergänzen wollen, können Sie das sofort mit der Schaltfläche „Neuer Textbaustein“ erledigen. Beachten Sie, dass der Baustein nur für dieses Feld sichtbar und anwendbar wird! Wenn Sie die gewünschten Bausteine gewählt haben, werden sie alle nacheinander in das Feld eingesetzt. Es wird automatisch immer eine Leertaste dazwischen eingefügt. Sie können dann einfach mit der Maus in den Text gehen und Ergänzungen oder Änderungen vornehmen. 1.1.16.1.4 Verwaltung Sobald Sie ein Dokument für den Patienten angelegt haben, erscheint nicht mehr die Maske zum neu anlegen, sondern eine Liste der vorhandenen Dokumente. 1.1.16.1.4.1 Neu Über den Knopf „neu“ können Sie ein neues Dokument anlegen. 1.1.16.1.4.2 Ändern Wählen Sie ein Dokument aus der Liste an und öffnen Sie es mit dem Knopf ändern. 1.1.16.1.4.3 Löschen Wählen Sie ein Dokument aus der Liste an und löschen Sie es mit dem Knopf löschen. 1.1.16.2 Anamnesebögen Wenn die Karte geöffnet ist, können Sie unter „Dokumentation“ (Deckblatt) im PopUpMenü oder auf der Formularpalette den Bereich für diesen Patienten öffnen. © Procedia GmbH 14.05.15 07:55 Beschriebenen Funktionen können zu kostenpflichtigen Softwaremodulen gehören! 147 von 174 (Vervielfältigung jeglicher Art nur mit schriftlicher Genehmigung der Procedia GmbH, Irrtum und technischer Fortschritt vorbehalten) Dokumentation 1.1.16.2.1 Nur für Eigentümer von Procedia – Zahnarztsoftware mit gültigem Softwarepflegevertrag! V300/V400 Neues Formular für den Patienten übernehmen Wenn Sie einen Bogen vorliegen haben, den der Patient ausgefüllt hat (z.B. allgemeine Anamnese), so gehen Sie in der dem Befehl folgenden Liste auf „neu“. Es gibt dann zurzeit vier Dokumentarten zur Auswahl: Deckblatt, Anamnesebogen, Aufklärungsbogen, Scan - wir wollen jetzt einen Anamnesebogen anlegen. Sobald Sie diesen Eintrag anklicken, tauchen rechts die Formulare auf, die Sie angelegt haben. Wählen Sie den gewünschten Bogen aus und bestätigen Sie mit „OK“. 1.1.16.2.2 Ausfüllen am Bildschirm Der Bogen erscheint jetzt 1:1 wie der Papierbogen - die Antworten können von Ihnen übernommen werden. Danach verlassen Sie das Formular mit OK es wird gespeichert und steht fortan als Dokumentation zur Verfügung. Der Bogen wird immer in der Form gespeichert und angezeigt, in dem er zum Zeitpunkt der Erstellung war. Änderungen (z.B. aus aktuellem Anlass) in einem Formular führen dazu, dass zwar ab sofort der neue Inhalt verwendet wird, wenn Sie den Bogen für einen Patienten neu (oder erneut) verwenden, alte Bögen bleiben aber unangetastet und werden beim Patienten immer in der Form angezeigt, die Sie beim Ausfüllen hatten. 1.1.16.3 Bögen mit Kollegen austauschen Um eine möglichst breite Anwendungsakzeptanz zu erzielen, wurde die Möglichkeit integriert, angelegte Bögen (bzw. Formulare) zu exportieren und zu importieren. Damit können Kollegen, die unsere Praxissoftware nutzen, Bögen austauschen und natürlich können sie auch weitere Bögen von uns beziehen, für deren Zusendung wir dankbar sind, damit wir den Bestand sinnvoll erweitern können. So können wir schnell gemeinsam einen großen Fundus an verwertbaren Spezialanamnesen verwirklichen. Dazu gehen Sie in das Menü „Service“ und dort in den. „Anamneseformular auslagern“ um die gewünschten Formulare gesondert zu speichern oder auf „Anamneseformulare einlesen“ um sie im Programm zu verwenden. 1.1.16.4 Aufklärungsformulare Bestandteil einer qualitativen Behandlung ist die Aufklärung der Patienten über die zu erfolgende Behandlung und Behandlungsalternativen. Um Ihnen diese Arbeit zu vereinfachen haben wir Ihnen bereits einige Aufklärungsbögen zur Verfügung gestellt, die Sie jederzeit ändern und ergänzen bzw. neu anlegen können. 1.1.16.4.1 148 von 174 Aufklärungsformulare für Patienten anlegen Rufen Sie die Behandlungskarte des gewünschten Patienten auf. Über den Menüpunkt „Seitenwechsel“ oder über den Palettenpunkt „Dokumente“ kann das Dokumentenwesen des Patienten aufgerufen werden. Ist bereits Schriftverkehr für den Patienten gespeichert (Anamnesebogen, Aufklärungsbögen, Deckblatt o.ä.) wird dies in einer Liste dargestellt. Über den Knopf „Neu“ kann dann ein neues Dokument der links dargestellten Typen für den Patienten angelegt werden. Sind keine Dokumente zum Patienten gespeichert, öffnet sich Beschriebenen Funktionen können zu kostenpflichtigen Softwaremodulen gehören! (Vervielfältigung jeglicher Art nur mit schriftlicher Genehmigung der Procedia GmbH, Irrtum und technischer Fortschritt vorbehalten) © Procedia GmbH 14.05.15 07:55 Dokumentation Nur für Eigentümer von Procedia – Zahnarztsoftware mit gültigem Softwarepflegevertrag! V300/V400 das Fenster mit der Typenauswahl sofort. Klicken Sie im linken Fensterbereich bitte den Dokumentationstyp „Aufklärungsbogen“ einmal an. Im rechten Teil des Fensters öffnet sich Ihnen eine Liste der bereits eingegebenen Aufklärungsformulare. Wählen Sie bitte ein Formular aus und bestätigen Sie Ihre Auswahl bitte mit „OK“. 1.1.16.4.2 Aufklärungsbogen personifizieren Der in den Voreinstellungen angelegte Aufklärungsbogen mit seinen unterschiedlichen Elementen ist nun auf Ihrem Bildschirm geöffnet. Hin und wieder kann es notwendig sein, Standard-Schreiben für bestimmte Patienten zu individualisieren. Dazu haben Sie jetzt die Möglichkeit. Alle diese Änderungen werden ausschließlich zum Patienten gespeichert und verändern das Standard-Formular nicht. Wie auch in den Voreinstellungen haben Sie hier die Möglichkeit, die einzelnen Elemente des Aufklärungsbogens anzuklicken, zu ändern, zu löschen oder auch neu anzulegen. Alle Änderungen in dem Formular werden mit dem Datum, welches im oberen linken Fensterbereich eingegeben werden kann und standardmäßig mit dem Tagesdatum gefüllt wird und dem eingetragenen Betreff in der Dokumentenliste der Behandlungskarte des Patienten gespeichert und können auch rückwirkend eingesehen oder erneut gedruckt werden. 1.1.16.4.3 Aufklärungsbogen drucken Für den Ausdruck des Aufklärungsbogens kann im oberen Fensterbereich die Einstellung für den Briefkopf eingesehen oder geändert werden. Sie haben hier die Möglichkeit zwischen Ihren drei Briefköpfen zu wählen, oder ohne Briefkopf auf vorgefertigtes Papier zu drucken. Um die Briefköpfe vor der Auswahl einzusehen, klicken Sie den jeweiligen Briefkopf bitte an, so dass dieser einen. „•“ vor dem Schriftzug hat. Klicken Sie anschließend das Pop-UpMenü erneut an und wählen den untersten. „Briefkopf einsehen“. Der ausgewählte Briefkopf wird Ihnen nun in einem separaten Fenster angezeigt und kann mit „Fertig“ verlassen werden. Der Aufklärungsbogen kann aus der Maske, die die Übersicht aller enthaltenen Elemente anzeigt, über „Ablage“, „Drucken“ gedruckt werden. 1.1.16.4.4 Import / Export von Aufklärungsbögen Im Service-Bereich des Programms, welchen Sie über die Menübefehle „Ablage“, „Service“ erreichen, haben Sie die Möglichkeit unter „Service“, „Aufklärungsformulare einlesen“ eine Datei mit bestehenden Aufklärungsformularen und dazu gehörenden Textbausteinen zu importieren. Dies ermöglicht den Austausch einzelner Formulare zwischen Praxen, die unsere Zahnarztsoftware verwenden. Um Formulare auszulagern, gehen Sie ebenfalls auf die dort beschriebene Art und Weise vor. 1.1.16.5 Scans Diese Dokumentenart ermöglicht das Abspeichern von Bildern, die zu Dokumentationszwecken eingescannt worden sind. Das können Briefe von Über- © Procedia GmbH 14.05.15 07:55 Beschriebenen Funktionen können zu kostenpflichtigen Softwaremodulen gehören! 149 von 174 (Vervielfältigung jeglicher Art nur mit schriftlicher Genehmigung der Procedia GmbH, Irrtum und technischer Fortschritt vorbehalten) Dokumentation Nur für Eigentümer von Procedia – Zahnarztsoftware mit gültigem Softwarepflegevertrag! V300/V400 weisern oder jegliche andere Dokumente sein, die der Patient in Papierform mitbringt. 1.1.16.5.1 Import Wenn Sie den Knopf drücken, dann kommen Sie in den Dialog, mit dem Sie Dateien auswählen und Öffnen können. Es erscheinen alle Arten von Bilddokumenten (auch Scans). Klicken Sie das gewünschte Dokument an und bestätigen Sie mit „OK“. Der Bildbereich wird dann gefüllt. Der Dateiname wird im Bereich „Bezeichnung“ eingesetzt, kann aber natürlich geändert werden. Auch das „Datum“ können Sie ändern. 1.1.17 Funktion: Dokumente (DocManager) Dieses Menü schaltet auf ein externes Fenster um, in dem Sie alle Dokumente, die bislang für den Patienten im System erfasst wurden, sehen können. Das Fenster ist in Größe und Position auf dem Bildschirm veränderbar und kann beispielsweise auch auf zweite Bildschirme ausgelagert werden. 1.1.17.1 Anzeigemaske Die Anzeigemaske wird immer in der Größe geöffnet, in der Sie sie zuletzt verlassen haben. Gleiches gilt für die Position. Die Positionen der Fenster werden generell beim Beenden des Programms gespeichert und sind auch beim nächsten Aufruf wieder gültig. Das macht die Arbeit mit mehreren Monitoren besonders komfortabel, da man von vornherein entscheiden kann, dass auf bestimmten Geräten zum Beispiel die Bilder auf einem Zusatzmonitor angezeigt werden können. Anzeige für manuell eingegebene Texte (in der Länge verkürzt dargestellt): 150 von 174 Beschriebenen Funktionen können zu kostenpflichtigen Softwaremodulen gehören! (Vervielfältigung jeglicher Art nur mit schriftlicher Genehmigung der Procedia GmbH, Irrtum und technischer Fortschritt vorbehalten) © Procedia GmbH 14.05.15 07:55 Dokumentation Nur für Eigentümer von Procedia – Zahnarztsoftware mit gültigem Softwarepflegevertrag! V300/V400 Anzeige für importierte pdf-Dokumente: 1.1.17.1.1 Übersichtsliste (a) In dieser Liste sehen Sie verkleinerte Darstellungen, sogenannte „Thumbnails“, der pdf-Dateien, die diesem Patienten zugeordnet sind. Durch einfaches Anklicken werden die Dateien im rechten Bereich, der Bildanzeige, dargestellt. 1.1.17.1.2 Dokumentanzeige (b) –> 1.1.17.1.3 Die links in der Übersichtsliste angewählte Datei wird dann rechts in der in Bezug auf die vorgegebene Fenstergröße maximalen Auflösung angezeigt. Sollte es sich um eine mehrseitige Datei handeln, dann wird automatisch ein Scrollbar für die Maus angezeigt. Sie können also bequem mit der Maus die verschiedenen Seiten des Dokumentes durchblättern. Dabei rollen die Darstellungen der Seiten von oben nach unten durch das Fenster. Wenn Sie die Fenstergröße mit dem entsprechenden Symbol rechts unten in der Fußleiste erweitern, werden auch sofort die Dokumente größer dargestellt. Sie können somit selbst die optimale Größe in Bezug auf die Position am Bildschirm festlegen. pdf - Bearbeitung (c) Wenn Sie mit der Maus auf der Darstellung des Dokumentes kurz verweilen, dann werden automatisch Werkzeuge zur weiteren Behandlung der Datei angezeigt. Diese Werkzeuge werden in einem grauen Block dargestellt, der direkt mit der Maus angeklickt werden kann. Im Wesentlichen stellen zwei Lupen © Procedia GmbH 14.05.15 07:55 Beschriebenen Funktionen können zu kostenpflichtigen Softwaremodulen gehören! 151 von 174 (Vervielfältigung jeglicher Art nur mit schriftlicher Genehmigung der Procedia GmbH, Irrtum und technischer Fortschritt vorbehalten) Dokumentation Nur für Eigentümer von Procedia – Zahnarztsoftware mit gültigem Softwarepflegevertrag! V300/V400 die Möglichkeit des „vergrößerns“ und „verkleinerns“ dar, so dass Sie dann nur noch Ausschnitte bzw. das gesamte Dokument sehen können. Ein Symbol für das Sichern ermöglicht Ihnen das Anlegen einer digitalen Kopie mit einem beliebigen Pfad und das Vorschausymbol lädt die Datei in das Programm „Vorschau“ woraus Ihnen dann alle üblichen Möglichkeiten dieser Standard Systemsoftware zur Verfügung stehen. 1.1.17.1.3.1 Alle Dokumente aufrufen (d) Sie können über diesen Knopf alle Dokumente in die Maske holen und in der Dokumentanzeige zur weiteren Betrachtung und Verwendung anzeigen. 1.1.17.1.4 Dokument löschen (h) Klicken Sie das gewünschte Dokument in der Übersicht an und betätigen Sie dann den „Löschknopf“. Sobald Sie das „-„ drücken, erscheint ein roter Balken in dem Dokument, das Sie vorher ausgewählt haben. Das Dokument wird beim Verlassen der Maske entfernt und nach erneutem Aufruf nicht mehr angezeigt. Der Kommentareintrag des DocManagers kann nicht gelöscht werden – wenn das gelöschte Dokument die einzige Datei war, die mit dem Eintrag verbunden ist, dann wird der Eintrag mit einem schwarzen Balken gekennzeichnet und je nach Systemeinstellungen auch nicht mehr angezeigt. Sofern die Checkbox abgehakt ist, werden die Einträge mit gelöschten Bildern angezeigt – ansonsten werden sie ausgeblendet. 1.1.18 Funktion: Mini-QM Dieser Knopf öffnet Ihnen einen virtuellen Merkzettel, der wichtige Informationen auf Knopfdruck bereithält. Sie können einstellen, dass sich der Zettel automatisch öffnet, wenn die Behandlungskarte geöffnet wird (Voreinstellungen). 1.1.18.1 Linke Spalte Hier sehen Sie Kürzel, die bspw. Ihren Behandlungen und damit auch Ihren Terminplanungen entsprechen. Dies ist die günstigste Form der Kürzelverwaltung, weil Sie dann erhebliche Vorteile genießen. 152 von 174 Beschriebenen Funktionen können zu kostenpflichtigen Softwaremodulen gehören! (Vervielfältigung jeglicher Art nur mit schriftlicher Genehmigung der Procedia GmbH, Irrtum und technischer Fortschritt vorbehalten) © Procedia GmbH 14.05.15 07:55 Dokumentation 1.1.18.1.1 Nur für Eigentümer von Procedia – Zahnarztsoftware mit gültigem Softwarepflegevertrag! V300/V400 Behandlungskürzel stimmt mit Terminkürzel überein Wenn Sie die Behandlungskarte öffnen bzw. wenn Sie vom Empfang aus an Ihrem Platz geöffnet wird, dann erscheint nicht nur der Merkzettel, sondern es werden bspw. alle Instrumentenlisten, die Sie für eine Behandlung erstellt haben, genau für die Behandlungen aktiviert, die per Termin aktuell geplant waren. Damit kann die Helferin die Behandlung anhand dieser Checklisten optimal vorbereiten. 1.1.18.1.2 Kürzel für Behandlungsabläufe bilden Neben den Behandlungskürzeln können Sie sich auch Kürzel für ganze Abläufe zur Beratung, Dokumentation oder Behandlung dort hinterlegen, die auf Wunsch angeklickt und dann Punkt für Punkt abgearbeitet werden kann. 1.1.18.2 QM mit einfachsten Mitteln Mit den Notizzetteln können Sie also ohne Probleme schon ein kleines QMSystem aufbauen, in dem Sie sicherstellen, dass bei den Behandlungen Ihre Listen immer komplett abgearbeitet werden. Für alle, die dieses Thema QM zum Vorteil Ihrer Praxis intensiver umsetzen wollen, können wir das QM-Modul empfehlen, dass optional zu erwerben ist. 1.1.18.3 Rechte Spalte Dort sehen Sie die Listen aller links gewählten Kürzel in voller Länge angezeigt. Je nachdem, welche Änderungen Sie links durch an- und ausklicken anwenden, werden die Listen rechts neu aufgebaut und angeordnet. 1.1.19 Funktion: Stoppuhr Die Stoppuhr ermöglicht es Ihnen, die Behandlungszeit für den Patienten zu messen, um dann in Bezug auf ihren Stundensatz ein betriebswirtschaftlich vernünftiges Ergebnis durch die entsprechende Faktorsteigung zu erzielen. 1.1.19.1 Aufrufen der Stoppuhr 1.1.19.1.1 Aufrufen der Stoppuhr beim Öffnen der Behandlungskarte Unter „Ablage“ – „Voreinstellungen“ – „Geräte“ werden alle im System angemeldeten Rechner gelistet (dafür spielt es keine Rolle, ob sie gerade an sind oder nicht – nur das mindestens einmalige Anmelden ruft den Eintrag in der Liste hervor). Wählen Sie nun im PopupMenü das gewünschte Gerät an und klicken Sie die dazugehörige Checkbox aktiv: 1.1.19.1.2 Aufrufen der Stoppuhr in der Behandlungskarte Wenn Sie nicht das automatische Öffnen der Stoppuhr angeschaltet haben, dann können Sie die Stoppuhr über das Expressmenü der Behandlungskarte anschalten. Das geht natürlich auch, wenn man die Stoppuhr zwischendurch „weggeklickt“ hat und sie wieder aufrufen will. © Procedia GmbH 14.05.15 07:55 Beschriebenen Funktionen können zu kostenpflichtigen Softwaremodulen gehören! 153 von 174 (Vervielfältigung jeglicher Art nur mit schriftlicher Genehmigung der Procedia GmbH, Irrtum und technischer Fortschritt vorbehalten) Dokumentation Nur für Eigentümer von Procedia – Zahnarztsoftware mit gültigem Softwarepflegevertrag! 1.1.19.2 V300/V400 Funktion Die Stoppuhr stellt eine Digitaluhr dar, die ab dem Öffnen die Zeit bis zum Abstellen misst. Sie haben im Fenster dieser Uhr drei Knöpfe, deren Symbole den Bedienknöpfen von Stereolage etc. ähneln. Die drei Knöpfe stehen von links nach recht für „Stopp“, „Start“ und „Pause“ Nach Drücken des Knopfes „Start“ oder wenn die Stoppuhr automatisch geöffnet wurde, startet die Zeitmessung. Wird die „Pausetaste“ gedrückt, wird die aktuelle Zeitmessung unterbrochen. Dies kann bspw. genutzt werden, wenn Behandlungen unterbrochen werden müssen, bspw. wenn auf eine Röntgenaufnahme gewartet wird. Der Knopf mit dem Quadrat stoppt die Uhr, setzt die Zeit zurück auf 0 und erzeugt einen Eintrag in der Behandlungskarte, welcher zur Auswertung der Wirtschaftlichkeit einzelner Behandlungen benötigt wird. Um die Uhr zu schließen, klicken Sie bitte in das „Schließkästchen“ in der oberen linken Fensterecke. 1.1.19.2.1 Eintragungen Die gemessene Zeit der Funktion „Stoppuhr“ wird in der Behandlungskarte automatisch eingetragen. 1.1.20 Funktion: Materialkarte –> 154 von 174 Als Ergänzung zum Materialbuch, das auch ohne Materialkarte geführt werden kann, ist diese Funktion dafür vorgesehen, den Einsatz von Materialien bei einem Patienten zu dokumentieren. Das Prinzip ist recht einfach: Während der Behandlung geht in der Behandlungskarte ein Fenster auf, indem die zu einem Termin passenden Materialien gelistet werden. Diese Liste wird aufgrund der in Ihrem System bislang bei Behandlungen verwendeten Materialien automatisch initialisiert. Sie können über die Einstellungen der Materialien selber entscheiden, ob weitere Materialien in die Behandlungskarte gebucht oder auch die Chargen, in denen das Material angeliefert wurde, mitverfolgt werden sollen. Nach dem abbuchen in die Materialkarte ist eine Statistik abrufbar, die Ihnen ermöglicht, bestimmte Materialien, bestimmte Hersteller oder auch bestimmte Patienten zu Listen und alle Informationen zu diesem Thema abzurufen. So ist es beispielsweise ganz einfach möglich, dass man sämtliche Implantate eines bestimmten Typs, die man während der Behandlung eingesetzt hat, wieder finden kann – und zwar auch mit den dazugehörigen Behandlungstagen und Patienten. Ihr Vorteil: das Registrieren ihres eingesetzten Materials kann jederzeit während der Behandlung erfolgen. Es ist nicht an die Eingabe von Leistungen oder Kommentare geknüpft. Sobald Sie Mate- Beschriebenen Funktionen können zu kostenpflichtigen Softwaremodulen gehören! (Vervielfältigung jeglicher Art nur mit schriftlicher Genehmigung der Procedia GmbH, Irrtum und technischer Fortschritt vorbehalten) © Procedia GmbH 14.05.15 07:55 Dokumentation Nur für Eigentümer von Procedia – Zahnarztsoftware mit gültigem Softwarepflegevertrag! V300/V400 rialien aus der Materialkarte mit dem Patienten verknüpfen, wird automatisch ein DocManager Eintrag erzeugt, der die Informationen chronologisch zur Verfügung stellt. Aufgrund der besonderen Farbe „orange“ können Sie ihn auch sofort von den anderen Einträgen unterscheiden und durch Anklicken aufrufen. Die Materialkarte wird dann so umgeschaltet, dass sie alle zu diesem Eintrag verknüpften Materialien sofort sehen. (!!!) Beim abbuchen von Materialien wird auch der Behandler berücksichtigt, der derzeit im System eingestellt ist. Sie können diese Einstellung noch einmal unten rechts in der Eingabezeile kontrollieren, bevor sie den Vorgang auslösen. (!!!) Beim abbuchen vom Materialien in der Karte findet grundsätzlich keine Bestandsveränderung statt. Die Testphase bei der Entwicklung des Materialbuchs und der damit verbundenen Materialkarte hat gezeigt, dass in der Realität Bestände nur im Zentrallager sinnvoll geführt werden können. Allein bei der Einrichtung des Systems und Inbetriebnahme in der Praxis wäre ansonsten eine exakte Inventur jedes einzelnen Zimmers vonnöten. Die Werte, die diese Inventur ergeben würde, können sich dann auch sehr schnell dadurch ändern, dass zum Beispiel Material aus einem Zimmer in das andere geholt wird, oder dass beispielsweise Proben von Materialien direkt in den Zimmern landen, ohne über das Zentrallager zu laufen. Der Sinn der Materialkarte selbst ist ja lediglich, dass exakt dokumentiert wird, an welchem Tag und zu welcher Behandlung welches Material von Ihnen eingesetzt wurde. Und dieser Zweck ist mit dem bestehenden System auch voll und ganz erfüllt. Das Materialbuch selbst gibt ihnen auch noch die Möglichkeit, das Bestellwesen zu optimieren, da dort die entsprechenden Bestandsveränderungen eingebucht werden können. 1.1.20.1 Fenster: Materialkarte –> © Procedia GmbH 14.05.15 07:55 Das Fenster für die Materialkarte öffnen sich automatisch, wenn sie einen Patienten zur Behandlung öffnen, bzw. die Behandlungskarte in ihrem Zimmer ferngesteuert geöffnet wird. Wenn Sie die Materialkarte für eine Sitzung schließen wollen, dann können Sie das über das Anklicken des roten Punktes bzw. Schließkästchens erreichen. Beim nächsten Patienten bzw. wenn Sie die Karte wieder öffnen, wird die Materialkarte automatisch wieder angezeigt. Im Expressmenü befindet sich ebenfalls ein Menüpunkt im Bereich „Seitenwechsel“, mit dem die Materialkarte auch von Hand wieder aufgerufen werden kann. Die Materialkarte im Einzelnen: Beschriebenen Funktionen können zu kostenpflichtigen Softwaremodulen gehören! 155 von 174 (Vervielfältigung jeglicher Art nur mit schriftlicher Genehmigung der Procedia GmbH, Irrtum und technischer Fortschritt vorbehalten) Dokumentation Nur für Eigentümer von Procedia – Zahnarztsoftware mit gültigem Softwarepflegevertrag! 1.1.20.1.1 V300/V400 Patientenname (b) Hier werden der Name und das Geburtsdatum des Patienten angezeigt. Das ist deswegen notwendig, weil sie ja auch mit mehreren Behandlungskarten parallel arbeiten können. So wird also immer die Materialkarte zu dem Patienten angezeigt, der gerade als oberster auf Ihrem Bildschirm liegt. 1.1.20.1.2 Suchfeld (a) Neben der Möglichkeit, die Materialien in den einzelnen Anwendungsbereichen schneller zu finden, gibt es auch die Suchmaske, in die Sie Kürzel oder Bezeichnungen bzw. Teile davon eintippen, um in der Liste unten dann die entsprechenden Treffer auswählen zu können. 1.1.20.1.3 Anwendungsbereich (c) –> 156 von 174 Wenn Sie mit unserem Terminkalender Arbeit, dann haben Sie für bestimmte Behandlungsbereiche Farben und Kürzel hinterlegt. Das System registriert automatisch alle Materialien, die sie zu bestimmten Behandlungsbereichen verwenden. Diese werden dann jeweils zu den Terminen angezeigt, um in ein schnelleres finden der häufig verwendeten Materialien zu ermöglichen. Während sie die Materialkarte benutzen, werden diese Informationen immer weiter verwertet, so dass Ihre Liste sich automatisch umstrukturiert. D.h. erstmals in einem bestimmten Behandlungsbereich verwendete Materialien werden mit dort einsortiert und eingefärbt und die Materialien, die sie am häufigsten verwenden, stehen ganz oben. Beschriebenen Funktionen können zu kostenpflichtigen Softwaremodulen gehören! (Vervielfältigung jeglicher Art nur mit schriftlicher Genehmigung der Procedia GmbH, Irrtum und technischer Fortschritt vorbehalten) © Procedia GmbH 14.05.15 07:55 Dokumentation 1.1.20.1.4 Nur für Eigentümer von Procedia – Zahnarztsoftware mit gültigem Softwarepflegevertrag! V300/V400 Liste (d) In der Liste sehen Sie alle Materialien, für die sie entschieden haben, dass sie in der Verknüpfung mit dem Patienten verfolgt werden sollen. Die entsprechenden Einstellungen dafür können Sie in der Eingabemaske für die Materialien selbst vornehmen. Möglicherweise sind einige Materialien farblich gekennzeichnet. Das hängt damit zusammen, dass das System registriert, zu welchen Behandlungen Sie welche Materialien verwenden. Diese werden dann automatisch bei bestimmten Behandlungsgebieten oben angezeigt, so dass es ihm sehr einfach möglich sein sollte, die häufig genutzten Materialien bei diesen Behandlungen wieder zu finden. 1.1.20.1.5 Material neu aufnehmen (e) Der Knopf „+“ führt dazu, dass Sie eine Eingabemaske für ein neues Material erhalten. Davor müssen Sie noch über eine Auswahl bestätigen, ob sie ein Verbrauchsmaterial oder ein Eigenlabormaterial aufnehmen wollen. 1.1.20.1.6 Materialbuch einsehen (f) Dieser Knopf führt dazu, dass das Materialbuch parallel zu ihrer Behandlungskarte geöffnet wird. Sie können dann dort entsprechende Einstellung vornehmen, die sich gerade aus der Verwendung in der Behandlung ergeben haben oder Informationen ziehen, die sie jetzt brauchen. 1.1.20.1.7 Umschalten auf die Aufkleberansicht (g) Die verwendeten Materialien werden in der Art der alten Aufkleber für die Behandlungskarte aus Papier dargestellt. Das bedeutet, dass sie sich wenig umstellen müssen und die Informationen über das verwendete Material in ähnlicher Form wie das früher auf Papier war, auf dem Bildschirm abrufen. Sobald sie einen Eintrag in der Behandlungskarte, mit dem die Materialabbuchungen registriert worden sind, aufrufen, werden die Materialien in Form dieser Aufkleber angezeigt. 1.1.20.1.8 Umschalten auf die Abbuchungsansicht (h) Wenn Sie in der Aufkleberansicht sind, dann können Sie über diesen Knopf zurück in die Liste, in der Sie weitere Materialien zur Dokumentation anwählen können. 1.1.20.2 Dokumentationsvorgang Das dokumentieren der verwendeten Materialien ist denkbar einfach: Klicken Sie einfach auf das verwendete Material. Ein Klick erhöht die Anzahl der verwendeten Mengeneinheit um eins. Jeder weitere Klick erhöht die Anzahl entsprechend. Sie haben die ständige Kontrolle dadurch, dass die Klicks sofort mit ihren entsprechenden Auswirkungen auf das Material angezeigt werden. © Procedia GmbH 14.05.15 07:55 Beschriebenen Funktionen können zu kostenpflichtigen Softwaremodulen gehören! 157 von 174 (Vervielfältigung jeglicher Art nur mit schriftlicher Genehmigung der Procedia GmbH, Irrtum und technischer Fortschritt vorbehalten) Dokumentation 1.1.20.2.1 Nur für Eigentümer von Procedia – Zahnarztsoftware mit gültigem Softwarepflegevertrag! V300/V400 Material ohne Chargenverfolgung Beim Anklicken des Materials wird die Anzahl automatisch erhöht. Weitere Angaben oder Einstellung sind hier unnötig. 1.1.20.2.2 Material mit Chargenverfolgung Wenn Sie ein Material anklicken, für das sie festgelegt haben, dass eine Chargenverfolgung stattfinden soll, dann geht automatisch ein Fenster auf, indem Sie die vorhandenen Chargen sehen und die passende auswählen können. Klicken Sie die gewünschte Charge einfach an und bestätigen Sie mit O.K. Natürlich kann es auch vorkommen, dass Sie die gewünschte Charge nicht finden. Sie können die Charge dann sofort neu aufnehmen. Das ist zum Beispiel deswegen interessant, weil es natürlich auch Fälle gibt, in denen man zum Beispiel Proben bekommt, die gar nicht über das Zentrallager geführt wurden. Insofern hat hier eine Erfassung der Schaden auch gar nicht stattgefunden. Sie können das sofort bequem und blitzschnell nachholen. Aktivieren Sie einfach den Knopf „Neu“ und geben Sie die entsprechenden Angaben an. Das Material wird oben mit der vollständigen Bezeichnung angezeigt. Sie geben dann die Chargennummer an, die sie aus der Packung entnehmen können. Für Materialien, für die sie keine Chargennummer haben, können Sie natürlich auch keine Erfassung steuern. Im nächsten Feld geben Sie den Hersteller an. Die Angaben hierzu sollten eindeutig sein. Als letztes Feld füllen Sie dann bitte noch das Verfallsdatum aus. (!!!) Das Ausfüllen des Verfallsdatums ist eine ganz wichtige Aufgabe. Nur so ist gewährleistet, dass sie ihren Patienten nicht mit Materialien behandeln, die abgelaufen sind. Sollten Sie nämlich eine Charge auswählen, deren Verfallsdatum abgelaufen ist, erhalten Sie sofort eine entsprechend eindringliche Warnung und können das Material entsorgen. So wird verhindert, dass es zu späteren juristischen Konsequenzen kommen kann. 158 von 174 Beschriebenen Funktionen können zu kostenpflichtigen Softwaremodulen gehören! (Vervielfältigung jeglicher Art nur mit schriftlicher Genehmigung der Procedia GmbH, Irrtum und technischer Fortschritt vorbehalten) © Procedia GmbH 14.05.15 07:55 Dokumentation 1.1.20.2.3 Nur für Eigentümer von Procedia – Zahnarztsoftware mit gültigem Softwarepflegevertrag! V300/V400 Aufkleber Hierbei handelt es sich natürlich nicht um richtige Aufkleber sondern um eine Anzeige, die den Aufklebern aus Zeiten der Papierkarte nachempfunden ist. Es gibt zwei Möglichkeiten, den Bereich der Aufkleber anzusteuern: Die eine ist, innerhalb der Behandlungskarte einen Eintrag an zu wählen, der eine entsprechende Kennzeichnung als Material Karteneintrag aufweist. Dieser ist sowohl an der orangenen Markierung, als auch an der Bemerkung „Materialbuchung“ zu erkennen, falls Sie diese nicht selbst umgeändert haben. Die Materialkarte schaltet dann auf die Anzeige der Aufkleber um, die zu diesem Vorgang gehören. Als zweite Möglichkeit klicken Sie einfach innerhalb der Materialkarte auf den Reiter „Aufkleber“. Dann werden ihnen chronologisch alle Materialeinträge, die mit dem Patienten verknüpft sind, angezeigt. 1.1.20.2.3.1 Aufbau eines Aufklebers Zunächst einmal sind die Aufkleber je nach Typ eingefärbt. Materialien, für die keine Chargenverfolgung stattfindet, haben schwarze Aufkleber. Materialien, für die eine Chargenverfolgung stattfindet, haben grüne Aufkleber. Sobald sie ein Aufkleber vorfinden, der mit einem roten diagonalen Strich versehen ist, handelt es sich um ein so genanntes Storno. © Procedia GmbH 14.05.15 07:55 Beschriebenen Funktionen können zu kostenpflichtigen Softwaremodulen gehören! 159 von 174 (Vervielfältigung jeglicher Art nur mit schriftlicher Genehmigung der Procedia GmbH, Irrtum und technischer Fortschritt vorbehalten) Dokumentation V300/V400 Nur für Eigentümer von Procedia – Zahnarztsoftware mit gültigem Softwarepflegevertrag! Im linken Bereich sehen Sie das Datum der Sitzung, der das Material zugeordnet wurde, darunter die Anzahl und den Behandler, für den der Eintrag vorgenommen wurde. Im rechten Bereich sehen Sie zuerst den Hersteller, dann die komplette Beschreibung des Medikamentes und gegebenenfalls die Chargennummer sowie das Verfallsdatum. 1.1.20.2.3.2 Storno –> 1.2 Eine lückenlose Dokumentation setzt voraus, dass auch Fehler oder die Berichtigung falscher Entnahmen dokumentiert werden. Deshalb ist es grundsätzlich nicht möglich, ein Material, welches einem Patienten zugeordnet wurde, wieder zu löschen. Deshalb gibt es die Möglichkeit eines Stornos. Wählen Sie einfach den gewünschten Aufkleber an und klicken Sie dann die Stornotaste. Der Aufkleber wird dann mit einem roten Querstrich durchgestrichen, der ihnen deutlich macht, dass dieser Vorgang storniert wurde. Um einerseits eine korrekte Dokumentation und andererseits auch eine Kontrolle in der Praxis zu haben, empfiehlt es sich, dass solche Materialien vielleicht noch einmal von der verantwortlichen Lagerverwaltung kontrolliert und erneut in den Bestand aufgenommen werden. Expressmenü/Historie Bietet die Möglichkeit, in der Behandlungskarte Leistungen nach unterschiedlichsten Kriterien darzustellen. Die ausgesuchten Kriterien werden immer unten in der Fußleiste eingeblendet, damit Sie die Kontrolle darüber haben, welche Zusammenstellung in der Leistungsliste angezeigt wird. 1.2.1 Letzte Behandlung Zeigt die Behandlungen, die nach Datum sortiert die letzten bei diesem Patienten waren. Nach Aufruf der Behandlungskarte wird diese Option zunächst vom Programm eingestellt. 1.2.2 Aktuell Die augenblicklich eingegebenen Positionen. 1.2.3 Heute Alle Leistungen, die das Tagesdatum als Behandlungsdatum enthalten. Achten Sie darauf, dass das Tagesdatum aus der Uhr des Rechners genommen wird. 1.2.4 Quartal Zeigt alle Leistungen des aktuellen Quartals an. Auch hier wird das Datum aus der internen Uhr des Computers genommen. 1.2.5 Vorquartal Zeigt alle Leistungen an, die im Vorquartal erbracht worden sind. 160 von 174 Beschriebenen Funktionen können zu kostenpflichtigen Softwaremodulen gehören! (Vervielfältigung jeglicher Art nur mit schriftlicher Genehmigung der Procedia GmbH, Irrtum und technischer Fortschritt vorbehalten) © Procedia GmbH 14.05.15 07:55 Dokumentation 1.2.6 Nur für Eigentümer von Procedia – Zahnarztsoftware mit gültigem Softwarepflegevertrag! V300/V400 Alle Zeigt alle Leistungen an, die in der Behandlungskarte des Patienten eingegeben wurden, oder die aus anderen Programmteilen automatisch eingetragen wurden. 1.2.7 Aus Modell Zeigt die Positionen an, die zuletzt aus der Gebührenliste aufgerufen worden sind. Nach Aufruf der Liste werden diese Positionen automatisch angezeigt. 1.2.8 Historie 1.2.8.1 Zahn wählen Geben Sie bitte im Zahnschema den gewünschten Zahn ein, indem sie ihn mit der Maus anklicken. Sobald Sie den. “Historie” nun anwählen, werden die Leistungen gezeigt, die zu diesem Zahn eingeben wurden. (!!!) Sobald der Punkt betätigt wird, wird die Historie für den im Zahnschema aktivierten Zahn gezeigt - auch wenn dieser von Ihnen vorher nicht bewusst gewählt wurde (z.B. der 18, der immer als erster aktiviert ist). 1.2.9 Quadrant Zeigt nicht nur die Leistungen zu dem gewählten Zahn, sondern auch alle Leistungen, die in dem Quadranten eingegeben wurden, aus dem der gewählte Zahn stammt. 1.2.10 Kiefer Zeigt alle Leistungen, die in dem Kiefer eingegeben wurden, aus dem der gewählte Zahn stammt. 1.2.11 Zeitraum Hier können Sie in der erscheinenden Maske einen beliebigen Zeitraum anwählen, bis hinunter zu einem Tag. Danach werden die Leistungen angezeigt, die in diesen Zeitraum fallen. Zunächst ist übrigens der aktuelle Monat voreingestellt, weil dies die häufigste genutzte Option ist. 1.2.12 Leistung... Hier können Sie bestimmte Leistungen aus der Historie des Patienten suchen. Dazu benutzen Sie die dann folgende Maske. Denken Sie daran, dass BEMA oder GOZ - Kürzel mit einer führenden Leertaste eingegeben werden müssen, damit sie gefunden werden. Sollten Sie nicht eine bestimmt Nummer sondern einen Bereich suchen, können Sie mit der “@”- Taste die entsprechenden Bereiche eingrenzen. 1.2.13 Rechnungsfeld Mit dieser Maske können Sie gezielt Leistungen nach dem Feld “Rech” suchen. In unserem Beispiel suchen wir die Positionen, die auf der Rechnung Nummer “a187” abgerechnet sind. Mit Hilfe des Popup-Menüs können Sie auch nach allen anderen Positionen suchen, oder nach Kommentarzeilen usw. © Procedia GmbH 14.05.15 07:55 Beschriebenen Funktionen können zu kostenpflichtigen Softwaremodulen gehören! 161 von 174 (Vervielfältigung jeglicher Art nur mit schriftlicher Genehmigung der Procedia GmbH, Irrtum und technischer Fortschritt vorbehalten) Dokumentation Nur für Eigentümer von Procedia – Zahnarztsoftware mit gültigem Softwarepflegevertrag! 1.2.14 V300/V400 Abrechnung KCH Nach Drücken des Knopfes wird eine Liste der für diesen Patienten durchgeführten Quartalsabrechnungen für zahnärztliche Leistungen erstellt. Wählen Sie das gewünschte Quartal an. Die Leistungen werden dann im Leistungsbereich dargestellt. Sie können mit dieser Auswahl auch in andere Darstellungsformen wie bspw. „Übersicht“ oder „Umsatz“ wechseln, um die Informationen zu vertiefen. Sollte bisher für den Patienten keine Abrechnung für diesen Abrechnungsbereich ausgeführt worden sein, so erhalten Sie statt der Liste die Meldung: „Kein Abrechnungsfall gespeichert“. 1.2.15 Abrechnung EBM Nach Drücken des Knopfes wird eine Liste der für diesen Patienten durchgeführten Quartalsabrechnungen für ärztliche Leistungen erstellt. Wählen Sie das gewünschte Quartal an. Die Leistungen werden dann im Leistungsbereich dargestellt. Sie können mit dieser Auswahl auch in andere Darstellungsformen wie bspw. „Übersicht“ oder „Umsatz“ wechseln, um die Informationen zu vertiefen. Sollte bisher für den Patienten keine Abrechnung für diesen Abrechnungsbereich ausgeführt worden sein, so erhalten Sie statt der Liste die Meldung: „Kein Abrechnungsfall gespeichert“. 1.3 Expressmenü/HKP/Therapieplan 1.3.1 ZE Mit dieser Funktion rufen Sie einen neuen Heil und Kostenplan für den Bereich ZE auf, der dann parallel zur Behandlungskarte geöffnet wird. Die Behandlungskarte wird kurz geschlossen, somit alle Einträge und Befunde auf dem neuesten Stand aktualisiert, die ZE-Plan wird mit diesen Angaben vorbereitet (Befund, Bonus usw.) und auf dem Bildschirm erstellt. Über den passenden Dokumentationseintrag sind Sie jederzeit über die Existenz des Planes informiert: –> –> 1.3.2 Dieser Plan kann dann auch als Aufgabe an die Mitarbeitergruppe „Verwaltung“ oder bestimmte Mitarbeiter dort verschickt werden. Somit kann der von Ihnen grob angelegte Plan mit den entsprechenden Handlungsanweisungen dann schon dem Patienten ausgehändigt werden, wenn die Behandlung abgeschlossen und der Plan inzwischen von der Verwaltung komplett bearbeitet worden ist. Mit diesem Sybol machen Sie einen geöffneten HKP zur Aufgabe für die Verwaltung! Der Plan kann unter dem Menü „Listen“ unter „ZE-Therapiepläne...“ aufgerufen werden. PV-Verrechnung (Nur für GKV-Patienten) Mit dieser Funktion erstellen Sie einen Heil- und Kostenplan für eine Füllungstherapie, die über eine Zuzahlung des Patienten mit einer Gegenrechnung der von seiner Versicherung übernommenen Kosten verrechnet wird. Der Plan wird zusätzlich zur Karte geöffnet und kann parallel bearbeitet werden. Die 162 von 174 Beschriebenen Funktionen können zu kostenpflichtigen Softwaremodulen gehören! (Vervielfältigung jeglicher Art nur mit schriftlicher Genehmigung der Procedia GmbH, Irrtum und technischer Fortschritt vorbehalten) © Procedia GmbH 14.05.15 07:55 Dokumentation V300/V400 Nur für Eigentümer von Procedia – Zahnarztsoftware mit gültigem Softwarepflegevertrag! Behandlungskarte wird kurz geschlossen, somit alle Einträge und Befunde auf dem neuesten Stand aktualisiert, der Plan wird mit diesen Angaben vorbereitet (Befund usw.) und auf dem Bildschirm erstellt. Über den passenden Dokumentationseintrag sind Sie jederzeit über die Existenz des Planes informiert: –> 1.3.3 Der Plan kann unter dem Menü Therapiepläne...“ aufgerufen werden. „Listen“ unter „GOZ- PAR (Nur für GKV-Patienten) Diese Funktion öffnet einen PAR Plan, mit dem Sie eine entsprechende Behandlung bei der Krankenkasse des Patienten beantragen können. Es erscheint zunächst dieses Abrechnungsfenster, mit dem Sie die entsprechende Position automatisch in die Karte eintragen lassen können. Im Laufe des Planes haben Sie die Möglichkeit, einen der in der Behandlungskarte unter „PAR“ erfassten Status in den Plan zu übernehmen. Die Behandlungskarte wird kurz geschlossen, somit alle Einträge und Befunde auf dem neuesten Stand aktualisiert, der Plan wird mit diesen Angaben vorbereitet (Befund usw.) und auf dem Bildschirm erstellt. Über den passenden Dokumentationseintrag sind Sie jederzeit über die Existenz des Planes informiert: –> © Procedia GmbH 14.05.15 07:55 Der Plan kann unter dem Menü Therapiepläne...“ aufgerufen werden. „Listen“ unter „PAR- Beschriebenen Funktionen können zu kostenpflichtigen Softwaremodulen gehören! 163 von 174 (Vervielfältigung jeglicher Art nur mit schriftlicher Genehmigung der Procedia GmbH, Irrtum und technischer Fortschritt vorbehalten) Dokumentation V300/V400 Nur für Eigentümer von Procedia – Zahnarztsoftware mit gültigem Softwarepflegevertrag! –> 1.3.4 Für Privatpatienten bzw. private Behandlungen in diesem Bereich steht Ihnen der private Heil-und Kostenplan zur Verfügung. Dort können Sie die Messungen aus dem Bereich „PAR“, die Sie in der Behandlungskarte vorgenommen haben, übernehmen. PAR-Ergänzung (Nur für GKV-Patienten) In bestimmten Behandlungssituationen kommt es vor, dass eine Ergänzung für die Behandlung bei der Krankenkasse des Patienten beantragt werden muss. Dieses spezielle Formular ist über diesen Menüpunkt zu erstellen. Es erscheint zunächst folgende Meldung: Wählen Sie nun den gewünschten Plan aus der Liste der Pläne aus, die als mögliche PAR-Ergänzung gelistet werden. Dann gehen Sie auf „Auswählen“ und der Plan wird parallel zur Behandlungskarte am Bildschirm erstellt. Die Behandlungskarte wird kurz geschlossen, somit alle Einträge und Befunde auf dem neuesten Stand aktualisiert, der Plan wird mit diesen Angaben vorbereitet (Befund usw.) und auf dem Bildschirm erstellt. Über den passenden Dokumentationseintrag sind Sie jederzeit über die Existenz des Planes informiert: –> 1.3.5 Der Plan kann unter dem Menü Therapiepläne...“ aufgerufen werden. „Listen“ unter „PAR- KBR (Nur für GKV-Patienten) Über diesen Befehl rufen Sie das Formular für eine Behandlung im Bereich Kieferbruch auf. Es erscheint zunächst dieses Abrechnungsfenster, mit dem Sie die entsprechende Position automatisch in die Karte eintragen lassen können. 164 von 174 Beschriebenen Funktionen können zu kostenpflichtigen Softwaremodulen gehören! (Vervielfältigung jeglicher Art nur mit schriftlicher Genehmigung der Procedia GmbH, Irrtum und technischer Fortschritt vorbehalten) © Procedia GmbH 14.05.15 07:55 Dokumentation Nur für Eigentümer von Procedia – Zahnarztsoftware mit gültigem Softwarepflegevertrag! V300/V400 Dann kommen Sie auf das gesetzlich vorgeschriebene Formular, das parallel zur Behandlungskarte offen ist. Die Behandlungskarte wird kurz geschlossen, somit alle Einträge und Befunde auf dem neuesten Stand aktualisiert, der Plan wird mit diesen Angaben vorbereitet (Befund usw.) und auf dem Bildschirm erstellt. Über den passenden Dokumentationseintrag sind Sie jederzeit über die Existenz des Planes informiert: –> –> 1.3.6 Der Plan kann unter dem Menü „Listen“ unter „KBRTherapiepläne...“ aufgerufen werden. Für Privatpatienten bzw. private Behandlungen in diesem Bereich steht Ihnen der private Heil-und Kostenplan zur Verfügung. KFO* (Nur für GKV-Patienten) Mit diesem Befehl erstellen Sie einen KFO Behandlungsplan direkt aus Ihrer geöffneten Behandlungskarte heraus. Dann kommen Sie auf das gesetzlich vorgeschriebene Formular, das parallel zur Behandlungskarte offen ist. Über den passenden Dokumentationseintrag sind Sie jederzeit über die Existenz des Planes informiert: –> –> © Procedia GmbH 14.05.15 07:55 Der Plan kann unter dem Menü „Listen“ unter „KFOTherapiepläne...“ aufgerufen werden. Für Privatpatienten bzw. private Behandlungen in diesem Bereich steht Ihnen der PKV-Therapieplan zur Verfügung. Zusätzlich zu diesem Plan können Sie in der Patientenliste unter dem HKPSymbol folgende Zusatzformulare aufrufen: Beschriebenen Funktionen können zu kostenpflichtigen Softwaremodulen gehören! 165 von 174 (Vervielfältigung jeglicher Art nur mit schriftlicher Genehmigung der Procedia GmbH, Irrtum und technischer Fortschritt vorbehalten) Dokumentation 1.3.6.1 Nur für Eigentümer von Procedia – Zahnarztsoftware mit gültigem Softwarepflegevertrag! V300/V400 GKV Therapieplan (1) Hier finden Sie den „normalen“ HKP für KFO – Behandlungen für GKV – Versicherte, der in Art und Umfang bekannt ist. 1.3.6.2 Aufklärungs- und Behandlungsvertrag (2) Mit diesem Befehl wird ein solches Schriftstück gedruckt, dessen Aufruf und Druckvorgang in der Behandlungskarte aus Dokumentationsgründen gespeichert wird. (!!!) Wenn die zum Patienten gehörige Behandlungskarte geöffnet ist, dann wird der Kommentar automatisch dann eingetragen, wenn die Karte geschlossen und somit die Schreibrechte auf die Kartei frei sind. 1.3.6.3 Mehrkosten Honorar und Material (3) Mit diesem Befehl rufen Sie eine Mehrkostenvereinbarung für den Abrechnungsbereich KFO auf. Ablauf bei Verwendung von Mehrkosten 1. Legen Sie den GKV-KFO Plan normal an, wie Sie es gewohnt sind. 2. Legen Sie eine Mehrkostenvereinbarung für die Honorarpositionen an, für die Mehrkosten anfallen. Ergänzen Sie die Mehrkosten auch für das Material in dem Sie auf das Laboricon schalten und dann folgende Option aus dem Menü für einen neuen Beleg auswählen: 3. Drucken Sie ggf. die Aufklärungs- Vertragsseiten aus (2) 4. Lassen Sie die Dokumente vom Patienten unterschreiben und von der Kasse genehmigen. 166 von 174 Beschriebenen Funktionen können zu kostenpflichtigen Softwaremodulen gehören! (Vervielfältigung jeglicher Art nur mit schriftlicher Genehmigung der Procedia GmbH, Irrtum und technischer Fortschritt vorbehalten) © Procedia GmbH 14.05.15 07:55 Dokumentation Nur für Eigentümer von Procedia – Zahnarztsoftware mit gültigem Softwarepflegevertrag! V300/V400 5. Buchen Sie die Leistungen der KFO-Pläne in die Behandlungskarte ab – Wichtig: Sobald an einem Tag die Leistungen erbracht werden, für die Mehrkosten vereinbart wurden, buchen Sie diese bitte unbedingt zuerst ab!!! 6. Nun buchen Sie weitere Leistungen vom KFO Plan ab – Achtung: Die Leistungen aus der GKV-Abrechnung erhalten automatisch die richtige Plannummer – und kommen deshalb auch mit auf die Quartalsabrechnung. 7. Die Rechnung über die Mehrkosten der vereinbarten Leistungen kann erzeugt danach erzeugt werden. Die zu den GOZ-Leistungen gehörigen Bema – Ziffern werden dann in Abzug gebracht. 1.3.6.4 PKV Therapieplan (4) Der private Therapieplan für KFO ermöglicht Ihnen die komplette private Behandlung eines Patienten für diesen Tätigkeitsbereich. Der Plan wird ähnlich wie der Behandlungsplan für GKV Patienten anhand eines Bewertungsschemas erstellt, dem Patienten zur Unterschrift vorgelegt und bei der Behandlung entsprechend abgebucht. 1.3.7 Privat Für die Kostenschätzung einer rein privaten Behandlung steht Ihnen dieser Menübefehl zur Verfügung, der ein entsprechendes Formular parallel zur Behandlungskarte öffnet, indem sie eine exakte Kalkulation Ihrer vorherzusehenden Behandlung in verschiedenen Sitzungen vornehmen können. 1.3.8 Pläne abbuchen Dieser Menüpunkt öffnet ein Fenster, in dem alle Pläne, die für den Patienten angelegt worden sind, auftauchen, sofern noch Leistungen aus diesen Plänen abgebucht werden können. Die Pläne erscheinen aus allen Abrechnungsgebieten, die Sie bei Ihren Patienten geplant haben. Sollten bei einem Plan bereits alle Leistungen abgebucht worden sein, wird er in der Liste nicht mehr erscheinen, um versehentliche Doppeleingaben zu vermeiden. 1.3.9 HKP/GOZ abbuchen Dieser Menüpunkt wird nur dann erscheinen, wenn Sie ältere Pläne angelegt haben, bei denen noch ein anderes Verfahren zur Erstellung und Abbuchung benutzt wurde. Sie können diese Pläne nach den Ihnen bekannten Vorgehensweisen bearbeiten. 1.4 Expressmenü/Rechnung Hier können Sie aus der Behandlungskarte heraus verschiedene Arten von Rechnungen erstellen. © Procedia GmbH 14.05.15 07:55 Beschriebenen Funktionen können zu kostenpflichtigen Softwaremodulen gehören! 167 von 174 (Vervielfältigung jeglicher Art nur mit schriftlicher Genehmigung der Procedia GmbH, Irrtum und technischer Fortschritt vorbehalten) Dokumentation Nur für Eigentümer von Procedia – Zahnarztsoftware mit gültigem Softwarepflegevertrag! V300/V400 (!!!) Sollte diese Meldung erscheinen, dann sind entweder keine Positionen mehr in der Behandlungskarte, die berechnet werden können – oder Sie sind mit einem anderen Abrechnungsstempel im System angemeldet, so dass die berechnungsfähigen Positionen nicht zum Stempel passen! 1.4.1 Rechnung GOZ Diese Funktion sucht die privaten Positionen, also GOZ und GOÄ aus der Karte heraus, die noch nicht auf eine Rechnung geschrieben worden sind und zeigt Ihnen diese zur Übernahme in ein Rechnungsformular an. 1.4.2 Rechnung B-Bew(wertungs)Z(iffer) Hier werden die BEMA Positionen herausgesucht, die nicht über eine Quartalsabrechnung übertragen werden dürfen. Diese sind an dem Kürzel „b“ zu erkennen. Sie werden dann über eine so genannte BEMA Rechnung an den Kostenträger übermittelt. In diesem Fall erfolgte der Ausweis der Kosten über die so genannten Bewertungsziffern. 1.4.3 Rechnung B-Preis Hier werden die BEMA Positionen herausgesucht, die nicht über eine Quartalsabrechnung übertragen werden dürfen. Diese sind an dem Kürzel „b“ zu erkennen. Sie werden dann über eine so genannte BEMA Rechnung an den Kostenträger übermittelt. In diesem Fall erfolgte der Ausweis der Kosten über einzelne Positionen mit den Angaben des Endpreises. 1.4.3.1 Prinzip Je nach Anwahl des entsprechenden Expressmenüpunktes wird die Behandlungskarte auf Positionen untersucht, die auf die gewählte Art der Rechnung geschrieben werden können und die noch nicht abgerechnet worden sind. Diese Positionen werden dann in einem Übersichtsfenster angezeigt und können entweder alle oder als Einzelne angewählt und dann in eine Rechnung übernommen werden. 168 von 174 Beschriebenen Funktionen können zu kostenpflichtigen Softwaremodulen gehören! (Vervielfältigung jeglicher Art nur mit schriftlicher Genehmigung der Procedia GmbH, Irrtum und technischer Fortschritt vorbehalten) © Procedia GmbH 14.05.15 07:55 Dokumentation Nur für Eigentümer von Procedia – Zahnarztsoftware mit gültigem Softwarepflegevertrag! V300/V400 Alternativ steht die Möglichkeit zur Verfügung, die Leistungen als „Kontrollausdruck“ „nach Art einer Rechnung“ zur Verfügung zu stellen, damit bspw. der Behandler Korrekturen auf Papier vornehmen kann und die Änderungen direkt in die Behandlungskarte übertragen werden können. Bei Positionen, die auf eine Rechnung gelangen, werden in der Behandlungskarte nach Abspeichern der Rechnung die roten Markierungen gelöscht und die Rechnungsnummer ist nach Klicken in die Spalte „Rech“ in der Kommentarzeile dargestellt. (!!!) Sie möchten übereinstimmende Angaben in Rechnung und Behandlungskarte? Änderungen in der Behandlungskarte bei Leistungen, die schon auf einer Rechnung sind, rufen keine Änderungen in der Rechnung hervor. In diesen Fällen haben Sie in der Behandlungskarte die von Ihnen gewünschte Dokumentation und in der Rechnung entsprechend andere Werte. Wenn Sie das vermeiden wollen, dann geben Sie die notwendigen Angaben immer komplett in der Behandlungskarte ein und erzeugen die Rechnung am Schluss – somit ist eine absolute Gleichheit der Angaben gewährleistet. 1.4.3.2 © Procedia GmbH 14.05.15 07:55 Leistungsauswahl Beschriebenen Funktionen können zu kostenpflichtigen Softwaremodulen gehören! 169 von 174 (Vervielfältigung jeglicher Art nur mit schriftlicher Genehmigung der Procedia GmbH, Irrtum und technischer Fortschritt vorbehalten) Dokumentation V300/V400 Nur für Eigentümer von Procedia – Zahnarztsoftware mit gültigem Softwarepflegevertrag! Nach Anwahl des Expressmenüpunktes erscheint eine Übersicht der Leistungen aus der Behandlungskarte, die zur gewählten Art der Rechnung passen würde und die noch nicht auf einer Rechnung abgerechnet worden sind. Die Liste hat folgende Informationen in den Spalten zur Verfügung: 1.4.3.2.1.1 J Zeigt an, ob die Positon gewählt ist (Haken) oder nicht (kein Haken) 1.4.3.2.1.2 Rech(nungstyp) Zeigt den Typ der Leistung an (bspw. „p“ für GOZ-Positionen bei einem GKV – Versicherten. 1.4.3.2.1.3 Datum Zeigt das Erbringungsdatum der Leistung an, das auch auf die Rechnung übernommen wird. (!!!) Sie möchten gleiche Daten in Rechnung und Behandlungskarte? Änderungen in der Behandlungskarte bei Leistungen, die schon auf einer Rechnung sind, rufen keine Änderungen in der Rechnung hervor. Diese Änderungen dienen dann nur der Präzision Ihrer Dokumentation! 1.4.3.2.1.4 S(itzung) Zeigt an, in welcher Sitzung (Änderungen nur bei mehreren Besuchen des Patienten an einem Tage möglich) die Leistung erbracht wurde. 1.4.3.2.1.5 Geb(ühren)N(umme)r. Gibt die Gebührennummer an, mit der die Leistung spezifiziert wurde. 1.4.3.2.1.6 Zahn Gibt, sofern bestimmbar und oder erforderlich, den Zahn zu der Leistung an. 1.4.3.2.1.7 Anz(ahl) Gibt die Anzahl zu der Leistung an. Die Anzahl ist in der Rechnung noch änderbar und wird dann auch automatisch in der Behandlungskarte korrigiert. 1.4.3.2.1.8 Lage Gibt für die Leistungen, für die das eingestellt wurde, die Lage der Behandlung am Zahn ein (bspw. die Füllungsflächen) 1.4.3.2.1.9 Bemerkung Gibt den Inhalt der Bemerkungsspalte wieder. Das hat für die Berechnung keine Auswirkung, die Dokumentation wird aber komplett mit geführt. 1.4.3.2.1.10 Fak(tor) Zeigt den Faktor, mit dem die Leistung abgerechnet werden soll. Der Faktor ist in der Rechnung noch änderbar und wird dann auch automatisch in der Behandlungskarte korrigiert. 170 von 174 Beschriebenen Funktionen können zu kostenpflichtigen Softwaremodulen gehören! (Vervielfältigung jeglicher Art nur mit schriftlicher Genehmigung der Procedia GmbH, Irrtum und technischer Fortschritt vorbehalten) © Procedia GmbH 14.05.15 07:55 Dokumentation 1.4.3.2.1.11 Nur für Eigentümer von Procedia – Zahnarztsoftware mit gültigem Softwarepflegevertrag! V300/V400 Begr(ündung) Zeigt eine Begründung an, falls sie für die Leistung angewählt wurde. Die Begründung ist in der Rechnung noch änderbar und wird dann auch automatisch in der Behandlungskarte korrigiert. 1.4.3.2.1.12 Mat(erial) Zeigt ein ggf. angewähltes Verbrauchsmaterial zur Rechnung an. Das Material ist in der Rechnung noch änderbar und wird dann auch automatisch in der Behandlungskarte korrigiert. 1.4.3.2.1.13 Fak(tor) Zeigt den Faktor, mit dem das Material abgerechnet werden soll. Der Faktor ist in der Rechnung noch änderbar und wird dann auch automatisch in der Behandlungskarte korrigiert. 1.4.3.2.1.14 T(ime / Zeit) Zeigt die Zeit an, die für die Leistung benötigt wurde, sofern das Feld ausgefüllt oder die Stoppuhrfunktion genutzt wurde. Die Zeit ist in der Rechnung noch änderbar und wird dann auch automatisch in der Behandlungskarte korrigiert. 1.4.3.2.1.15 Beh(andler) Zeigt den Behandler an, der diese Leistung erbracht hat bzw. dem die Leistung zugeordnet werden soll. Der Behandler ist in der Rechnung noch änderbar und wird dann auch automatisch in der Behandlungskarte korrigiert. 1.4.3.3 Knöpfe 1.4.3.3.1 Alle wählen Dieser Knopf ist mit Anwahl der Maske schon aktiviert worden. Er „hakt“ alle Leistungen ab – folglich würden Sie auf die Rechnung übernommen. 1.4.3.3.2 Alle aus Deaktiviert alle Haken. Sinnvoll, wenn man nur einige wenige Posten auf eine Rechnung übernehmen will (zumindest weniger als die Hälfte) 1.4.3.3.3 Kontrollausdruck Die gewählten Leistungen werden als Ausdruck „nach Art einer Rechnung“ zusammengestellt. Damit kann der Behandler Korrekturen auf Papier vornehmen. Dies wird gerne in Praxen mit einem Einplatzsystem benutzt, da die Änderungen dann von der Helferin in die EDV übernommen werden. Vorteil ist, dass die Änderungen direkt in die Behandlungskarte übertragen werden können, ohne das eine vorher schon angelegte Rechnung storniert werden muss – dies hat oft Probleme mit Rechnungsnummernvergabe im Vergleich zum © Procedia GmbH 14.05.15 07:55 Beschriebenen Funktionen können zu kostenpflichtigen Softwaremodulen gehören! 171 von 174 (Vervielfältigung jeglicher Art nur mit schriftlicher Genehmigung der Procedia GmbH, Irrtum und technischer Fortschritt vorbehalten) Dokumentation Nur für Eigentümer von Procedia – Zahnarztsoftware mit gültigem Softwarepflegevertrag! V300/V400 Datum zur Folge. Ihr Steuerprüfer wird erfreut sein, wenn sich diese Werte immer gleichbleibend und logisch erhöhen. 1.4.3.3.4 OK Übernimmt die Leistungen für eine Rechnung. 1.5 Expressmenü/Gehe zu –> –> 1.5.1 Wenn Sie eine Funktion im Programm gewählt haben, die ein Springen mit dem ausgewählten Patienten in andere Programmfunktionen ermöglicht (bspw. Stammdaten, Behandlungsdaten, Rechnungen, Rezepte, AUB´s usw.), dann erscheint dieser Menüpunkt als Oberpunkt in der Hierarchie. Wenn Sie ihn aufklappen, sehen Sie die Programmfunktionen, in die Sie von hier aus mit dem Patienten „springen“ können. Das bedeutet, die augenblickliche Funktion wird ordnungsgemäß beendet und dann die neue Bearbeitungsmaske mit der neuen Funktion für denselben Patienten geöffent. Das erspart Ihnen die wiederholte Auswahl des Patienten in der Patientenliste und ist im Alltag eine sehr schnelle Wegeverkürzung. Das uneingeschränkte Öffnen und Bearbeiten anderer Funktionen mit diesem Patienten ist nur möglich, wenn die gewählte Funktion für den Patienten nicht schon auf einem anderen Arbeitsplatz in Benutzung ist. In diesem Fall können Sie die „Patienteninformation“ einsetzen, die Ihnen alle relevanten Daten im „Lesemodus“ anzeigt. Einen Sonderfall bei dieser Funktion bildet der HKP für den Bereich ZE. Wenn Sie diese Funktion aus der Behandlungskarte heraus aufrufen, dann bleibt die Behandlungskarte geöffnet. Dies ist vor allem deshalb so eingerichtet worden, weil dann ein HKP im Behandlungszimmer so weit wie notwendig ausgefüllt werden kann und dieser dann als Aufgabe in die Verwaltung oder an einen externen Berechnungsservice geschickt werden kann. Parallel kann aber weiter mit der voll funktionsfähigen Behandlungskarte gearbeitet werden. Auch in diesem Fall wird der Kommentareintrag für die Behandlungskarte dann erzeugt, wenn sie geschlossen wurde und damit von Ihnen der Schreibzugriff, die „Kontrolle“, wieder zurück an das System übergeben wurde. Stammdaten Schließt die Behandlungskarte und öffnet die Stammdaten desselben Patienten. Von den Stammdaten aus kann man direkt über das Expressmenü „Gehe zu“ - „Behandlungskarte“ in die Behandlungskarte zurückwechseln. 1.5.2 RE/Quittung anlegen Öffnet parallel zur Behandlungskarte für denselben Patienten ein neues Quittungsformular, das über die Behandlungskarte gelegt wird und komplett parallel bearbeitet werden kann. Die dort berechneten Posten laufen ausserhalb der Behandlungskarte und werden nur als Kommentarzeile angezeigt. –> 172 von 174 Das Erzeugen der Kommentarzeile geschieht durch ein im System laufender Prozess, der die Einträge erzeugt, wenn die Karte ge- Beschriebenen Funktionen können zu kostenpflichtigen Softwaremodulen gehören! (Vervielfältigung jeglicher Art nur mit schriftlicher Genehmigung der Procedia GmbH, Irrtum und technischer Fortschritt vorbehalten) © Procedia GmbH 14.05.15 07:55 Dokumentation Nur für Eigentümer von Procedia – Zahnarztsoftware mit gültigem Softwarepflegevertrag! V300/V400 schlossen wird. Deshalb kann es eine Zeit dauern, bis der Eintrag im System registriert ist – nach erneutem Öffnen erscheint der Eintrag dann in der Karte. (!!!) Achten Sie bitte darauf, dass diese Leistungen statistisch nicht im Bereich der Leistungsstatistik erscheinen werden. 1.5.3 Brief schreiben Schließt die Behandlungskarte und öffnet die Brieferfassungsmaske desselben Patienten. Wenn der Brief gedruckt wird, dann erfolgt automatisch ein Eintrag in der Behandlungskarte als Kommentar. –> –> 1.5.4 Das Erzeugen der Kommentarzeile geschieht durch ein im System laufender Prozess, der die Einträge erzeugt, wenn die Karte geschlossen wird. Deshalb kann es eine Zeit dauern, bis der Eintrag im System registriert ist – nach erneutem Öffnen erscheint der Eintrag dann in der Karte. Dieser Befehl stammt noch aus einer sehr frühen Zeit der Software, in der man Briefe mit einem Bausteinsystem schreiben konnte, das allerdings keine manuellen Änderungen zuließ. Wir empfehlen Ihnen dafür den aktuellen Weg des „Arztbriefes“ zu beschreiten. Rezept schreiben Öffnet parallel zur Behandlungskarte für denselben Patienten ein neues Rezeptformular, das über die Behandlungskarte gelegt wird und komplett parallel bearbeitet werden kann. Die dort verschriebenen Medikamente werden als Kommentarzeile angezeigt. –> –> 1.5.5 Das Erzeugen der Kommentarzeile geschieht durch ein im System laufender Prozess, der die Einträge erzeugt, wenn die Karte geschlossen wird. Deshalb kann es eine Zeit dauern, bis der Eintrag im System registriert ist – nach erneutem Öffnen erscheint der Eintrag dann in der Karte. Wenn Sie ein Rezept nicht „vergessen“ wollen, dann öffnen Sie einfach die Maske wenn sich die Notwendigkeit ergibt. Sie können es dann jederzeit noch ausfüllen und drucken – selbst wenn die Behandlungskarte für diesen Patienten schon längst geschlossen ist! AUB schreiben Öffnet parallel zur Behandlungskarte für denselben Patienten ein neues AUBFormular, das über die Behandlungskarte gelegt wird und komplett parallel bearbeitet werden kann. Die dort festgelegten Zeiten werden als Kommentarzeile angezeigt. Ausserdem wir die zur Zeit gültige Gebührennummer „7700“ automatisch zur Abrechnung eingetragen, wenn Sie die AUB ausgedruckt und damit „erbracht“ haben. –> © Procedia GmbH 14.05.15 07:55 Das Erzeugen der Kommentarzeile geschieht durch ein im System laufender Prozess, der die Einträge erzeugt, wenn die Karte geschlossen wird. Deshalb kann es eine Zeit dauern, bis der Eintrag Beschriebenen Funktionen können zu kostenpflichtigen Softwaremodulen gehören! 173 von 174 (Vervielfältigung jeglicher Art nur mit schriftlicher Genehmigung der Procedia GmbH, Irrtum und technischer Fortschritt vorbehalten) Dokumentation Nur für Eigentümer von Procedia – Zahnarztsoftware mit gültigem Softwarepflegevertrag! –> 174 von 174 V300/V400 im System registriert ist – nach erneutem Öffnen erscheint der Eintrag dann in der Karte. Wenn Sie eine AUB nicht „vergessen“ wollen, dann öffnen Sie einfach die Maske wenn sich die Notwendigkeit ergibt. Sie können sie dann jederzeit noch ausfüllen und drucken – selbst wenn die Behandlungskarte für diesen Patienten schon längst geschlossen ist! Beschriebenen Funktionen können zu kostenpflichtigen Softwaremodulen gehören! (Vervielfältigung jeglicher Art nur mit schriftlicher Genehmigung der Procedia GmbH, Irrtum und technischer Fortschritt vorbehalten) © Procedia GmbH 14.05.15 07:55