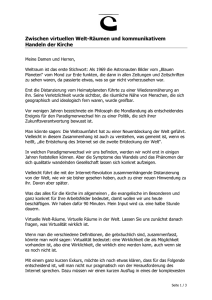vSphere-Speicher - VMware Docs Home
Werbung

vSphere-Speicher Update 1 VMware vSphere 6.5 VMware ESXi 6.5 vCenter Server 6.5 vSphere-Speicher Die neueste technische Dokumentation finden Sie auf der VMware-Website unter: https://docs.vmware.com/de/ Auf der VMware-Website finden Sie auch die aktuellen Produkt-Updates. Falls Sie Anmerkungen zu dieser Dokumentation haben, senden Sie Ihre Kommentare und Vorschläge an: [email protected] Copyright © 2009–2017 VMware, Inc. Alle Rechte vorbehalten. Informationen zu Copyright und Marken. VMware, Inc. 3401 Hillview Ave. Palo Alto, CA 94304 www.vmware.com 2 VMware Global, Inc. Zweigniederlassung Deutschland Freisinger Str. 3 85716 Unterschleißheim/Lohhof Germany Tel.: +49 (0) 89 3706 17000 Fax: +49 (0) 89 3706 17333 www.vmware.com/de VMware, Inc. Inhalt Grundlegende Informationen zum vSphere-Speicher 9 1 Einführung in die Speicherung 11 Herkömmliche Speichervirtualisierungsmodelle Softwaredefinierte Speichermodelle 13 vSphere Storage APIs 13 11 2 Erste Schritte mit einem herkömmlichen Speichermodell 15 Physische Speichertypen 15 Unterstützte Speicheradapter 25 Merkmale von Datenspeichern 26 3 Übersicht über die Verwendung von ESXi in einem SAN 31 Anwendungsbeispiele für ESXi und SAN 32 Besonderheiten bei der Verwendung von SAN-Speicher mit ESXi 32 ESXi-Hosts und mehrere Speicher-Arrays 33 Entscheidungen zur Verwendung von LUNs 33 Auswählen von Speicherorten für virtuelle Maschinen 35 Verwaltungsanwendungen von Drittanbietern 35 Überlegungen zu SAN-Speichersicherungen 36 4 Verwenden von ESXi mit Fibre-Channel-SAN 39 Fibre-Channel-SAN-Konzepte 39 Verwenden von Zoning mit Fibre-Channel-SANs 41 Zugriff auf Daten in einem Fibre-Channel-SAN durch virtuelle Maschinen 41 5 Konfigurieren des Fibre-Channel-Speichers 43 Anforderungen des Fibre-Channel-SAN von ESXi Installations- und Konfigurationsschritte 45 N-Port-ID-Virtualisierung 45 43 6 Konfigurieren von Fibre-Channel über Ethernet 49 Adapter für Fibre-Channel über Ethernet 49 Konfigurationsrichtlinien für Software-FCoE 50 Einrichten des Netzwerks für Software-FCoE 50 Hinzufügen von Software-FCoE-Adaptern 51 7 Starten von ESXi von einem Fibre-Channel-SAN 53 Starten über ein SAN – Vorteile 53 Anforderungen und Überlegungen beim Starten von Fibre-Channel-SAN Vorbereiten des Starts über ein SAN 54 VMware, Inc. 54 3 vSphere-Speicher Konfigurieren des Emulex HBAs für das Starten über ein SAN 56 Konfigurieren des QLogic-HBAs für das Starten über ein SAN 57 8 Starten von ESXi mit Software FCoE 59 Anforderungen und Überlegungen für das Starten mit Software FCoE 59 Best Practices für Software FCoE Boot 60 Einrichten des Startens mit Software FCoE 60 Problembehebung beim Starten über Software-FCoE für einen ESXi -Host 62 9 Best Practices für Fibre-Channel-Speicher 63 Vermeiden von Fibre-Channel-SAN-Problemen 63 Deaktivieren der automatischen Hostregistrierung 64 Optimieren der Fibre-Channel-SAN-Speicherleistung 64 10 Verwenden von ESXi mit iSCSI-SAN 67 iSCSI-SAN-Konzepte 67 Zugriff auf Daten in einem iSCSI-SAN durch virtuelle Maschinen 72 11 Konfigurieren von iSCSI-Adaptern und -Speichern 75 Anforderungen an ESXi -iSCSI-SAN 76 Einschränkungen bei ESXi -iSCSI-SAN 76 Festlegen der LUN-Zuordnungen für iSCSI 76 Netzwerkkonfiguration und Authentifizierung 77 Einrichten von unabhängigen Hardware-iSCSI-Adaptern 77 Informationen zu abhängigen Hardware-iSCSI-Adaptern 81 Informationen zum Software-iSCSI-Adapter 85 Ändern der allgemeinen Eigenschaften für iSCSI-Adapter 88 Einrichten des iSCSI-Netzwerks 89 Verwenden von Jumbo-Frames mit iSCSI 101 Konfigurieren von Erkennungsadressen für iSCSI-Adapter 102 Konfigurieren von CHAP-Parametern für iSCSI-Adapter 103 Konfigurieren erweiterter Parameter für iSCSI 107 iSCSI-Sitzungsverwaltung 109 12 Starten von einem iSCSI-SAN 113 Allgemeine Empfehlungen für das Starten von iSCSI-SAN 113 Vorbereiten des iSCSI-SAN 114 Konfigurieren eines unabhängigen Hardware-iSCSI-Adapters für das Starten von einem SAN 115 iBFT-iSCSI-Start - Überblick 116 13 Best Practices für iSCSI-Speicher 123 Vermeiden von iSCSI-SAN-Problemen 123 Optimieren der iSCSI-SAN-Speicherleistung 124 Überprüfen von Ethernet-Switch-Statistiken 128 14 Verwalten von Speichergeräten 129 Eigenschaften des Speichergeräts 129 Grundlegendes zur Benennung von Speichergeräten 132 4 VMware, Inc. Inhalt Vorgänge zum erneuten Prüfen des Speichers 134 Identifizieren von Problemen hinsichtlich der Gerätekonnektivität 136 Bearbeiten der Parameter der Konfigurationsdatei 141 Aktivieren oder Deaktivieren der Locator-LED auf Speichergeräten 142 Löschen von Speichergeräten 142 15 Arbeiten mit Flash-Geräten 145 Verwenden von Flash-Geräten mit ESXi 146 Markieren der Speichergeräte 147 Überwachen von Flash-Geräten 148 Best Practices für Flash-Geräte 148 Informationen zu vFlash-Ressourcen 149 Konfigurieren des Hostauslagerungs-Caches 152 16 Informationen zu VMware vSphere Flash Read Cache 155 DRS-Unterstützung für Flash-Lesecache 156 vSphere High Availability-Unterstützung für Flash Read Cache 156 Konfigurieren des Flash Read Cache für eine virtuelle Maschine 156 Migrieren von virtuellen Maschinen mit Flash Read Cache 157 17 Arbeiten mit Datenspeichern 159 Datenspeichertypen 159 Grundlegende Informationen VMFS-Datenspeicher 160 Informationen zu NFS-Datenspeichern 170 Erstellen von Datenspeichern 181 Verwalten von duplizierten VMFS-Datenspeichern 185 Erhöhen der VMFS-Datenspeicherkapazität 187 Verwaltungsvorgänge für Datenspeicher 188 Dynamische Festplattenspiegelung einrichten 197 Erfassen von Diagnoseinformationen für ESXi -Hosts auf einem Speichergerät Überprüfen der Metadatenkonsistenz mit VOMA 201 Konfigurieren des Cachespeichers für VMFS-Zeigerblöcke 203 197 18 Grundlegende Informationen zu Multipathing und Failover 207 Failover mit Fibre-Channel 208 Hostbasiertes Failover mit iSCSI 208 Array-basiertes Failover mit iSCSI 210 Pfad-Failover und virtuelle Maschinen 211 Verwalten mehrerer Pfade 212 VMware Multipathing-Modul 213 Prüfen und Beanspruchen von Pfaden 215 Verwalten von Speicherpfaden und Multipathing-Plug-Ins Planungswarteschlangen für VM-E/A 228 219 19 Raw-Gerätezuordnung 231 Wissenswertes zur Raw-Gerätezuordnung 231 Raw-Gerätezuordnungseigenschaften 234 Erstellen von virtuellen Maschinen mit Raw-Gerätezuordnungen VMware, Inc. 237 5 vSphere-Speicher Verwalten von Pfaden in zugeordneten LUNs 238 20 Softwaredefinierter Speicher und speicherrichtlinienbasierte Verwaltung 239 Informationen zur speicherrichtlinienbasierten Verwaltung 239 Speicherrichtlinien für virtuelle Maschinen 240 Arbeiten mit VM-Speicherrichtlinien 240 Auffüllen der Schnittstelle für VM-Speicherrichtlinien 241 Standardspeicherrichtlinien 245 Erstellen und Verwalten von VM-Speicherrichtlinien 246 Speicherrichtlinien und virtuelle Maschinen 258 21 Verwenden von Speicheranbietern 265 Grundlegendes zu Speicheranbietern 265 Speicheranbieter und Darstellung von Daten 266 Anforderungen und Überlegungen hinsichtlich Speicheranbietern Registrieren von Speicheranbietern 267 Anzeigen von Speicheranbieterinformationen 268 Aufheben der Registrierung von Speicheranbietern 269 Aktualisieren von Speicheranbietern 269 Aktualisieren der Zertifikate des Speicheranbieters 269 267 22 Arbeiten mit Virtual Volumes 271 Grundlegendes zu Virtual Volumes 271 Konzepte zu Virtual Volumes 272 Virtual Volumes und Speicherprotokolle 277 Architektur von Virtual Volumes 278 Virtual Volumes und VMware Certificate Authority 279 Snapshots und virtuelle Volumes 280 Schritte vor der Aktivierung von Virtual Volumes 281 Konfigurieren von Virtual Volumes 282 Bereitstellen von virtuellen Maschinen in Virtual Volumes-Datenspeichern Virtual Volumes und Replizierung 289 Best Practices für das Arbeiten mit vSphere Virtual Volumes 294 285 23 Filtern der E/A einer virtuellen Maschine 299 Grundlegendes zu E/A-Filtern 299 Verwenden von Flash-Speichergeräten mit Cache-E/A-Filtern 302 Systemanforderungen für E/A-Filter 303 Konfigurieren von E/A-Filtern in der vSphere-Umgebung 303 Verwalten von E/A-Filtern 309 Richtlinien und empfohlene Vorgehensweisen für E/A-Filter 310 24 Speicherhardware-Beschleunigung 313 Vorteile der Hardwarebeschleunigung 313 Anforderungen der Hardwarebeschleunigung 314 Status der Hardwarebeschleunigungs-Unterstützung 314 Hardwarebeschleunigung für Blockspeichergeräte 314 Hardwarebeschleunigung auf NAS-Geräten 320 6 VMware, Inc. Inhalt Überlegungen bei der Hardwarebeschleunigung 322 25 Thin Provisioning und Speicherplatzrückforderung 325 Thin Provisioning virtueller Festplatten 325 ESXi und Array-Thin Provisioning 330 Speicherplatzrückforderung 332 26 Verwenden von „vmkfstools“ 339 Syntax des vmkfstools-Befehls 339 vmkfstools-Befehlsoptionen 340 Index VMware, Inc. 351 7 vSphere-Speicher 8 VMware, Inc. Grundlegende Informationen zum vSphereSpeicher Unter vSphere-Speicher werden virtualisierte und softwaredefinierte Speichertechnologien beschrieben, die ® von VMware ESXi™ und VMware vCenter Server angeboten werden. Außerdem wird erläutert, wie diese Technologien konfiguriert und verwendet werden können. Zielgruppe Diese Informationen sind für erfahrene Systemadministratoren bestimmt, die mit der Technologie virtueller Maschinen und der Speichervirtualisierung, den Vorgängen in Datencentern und SAN-Speicherkonzepten vertraut sind. vSphere Web Client und vSphere Client Die Anweisungen für Aufgaben in diesem Handbuch basieren auf dem vSphere Web Client. Die meisten Aufgaben in diesem Handbuch lassen sich auch mit dem neuen vSphere Client ausführen. Die neue Terminologie, Topologie und der neue Workflow der vSphere Client-Benutzeroberfläche sind eng an denselben Aspekten und Elementen der vSphere Web Client-Benutzeroberfläche ausgerichtet. Sofern nicht anders angegeben, können Sie die Anweisungen zu vSphere Web Client auf den neuen vSphere Client anwenden. Hinweis Nicht alle Funktionen im vSphere Web Client wurden für den vSphere Client in der Version vSphere 6.5 implementiert. Eine aktuelle Liste nicht unterstützter Funktionen finden Sie im Handbuch für Funktions-Updates für den vSphere Client unter http://www.vmware.com/info?id=1413. VMware, Inc. 9 vSphere-Speicher 10 VMware, Inc. Einführung in die Speicherung 1 vSphere unterstützt verschiedene Speicheroptionen und Funktionen in herkömmlichen und softwaredefinierten Speicherumgebungen. Eine allgemeine Übersicht über vSphere-Speicherelemente und -Aspekte unterstützt Sie bei der Planung einer geeigneten Speicherstrategie für Ihr virtuelles Datencenter. Dieses Kapitel behandelt die folgenden Themen: n „Herkömmliche Speichervirtualisierungsmodelle“, auf Seite 11 n „Softwaredefinierte Speichermodelle“, auf Seite 13 n „vSphere Storage APIs“, auf Seite 13 Herkömmliche Speichervirtualisierungsmodelle Im Allgemeinen handelt es sich bei der Speichervirtualisierung um eine logische Abstraktion von physischen Speicherressourcen und -kapazitäten aus virtuellen Maschinen und deren Anwendungen. ESXi bietet Speichervirtualisierung auf Hostebene. In einer vSphere -Umgebung wird ein herkömmliches Modell um die folgenden Speichertechnologien und ESXi und vCenter Server-Virtualisierungsfunktionen ausgebaut. Lokaler und Netzwerkspeicher In herkömmlichen Speicherumgebungen beginnt der ESXi-Speichermanagement-Prozess mit dem Speicherplatz, den der Speicheradministrator auf verschiedenen Speichersystemen zuweist. ESXi unterstützt sowohl den lokalen als auch den Netzwerkspeicher. Weitere Informationen hierzu finden Sie unter „Physische Speichertypen“, auf Seite 15. Storage Area Network (SAN) Ein SAN (Storage Area Network) ist ein spezielles Hochgeschwindigkeitsnetzwerk, das Computersysteme oder ESXi-Hosts mit Hochleistungsspeichersystemen verbindet. ESXi kann Fibre-Channel- oder iSCSI-Protokolle verwenden, um Verbindungen zu Speichersystemen herzustellen. Weitere Informationen hierzu finden Sie unter Kapitel 3, „Übersicht über die Verwendung von ESXi in einem SAN“, auf Seite 31. Fibre-Channel Fibre Channel (FC) Ist ein Speicherprotokoll, das das SAN zum Übertragen von Datenverkehr von ESXi-Hostservern in den gemeinsam genutzten Speicher verwendet. Das Protokoll verpackt SCSI-Befehle in FC-Frames. Für den Anschluss an das FC-SAN verwendet der Host Fibre-Channel-HBAs (Hostbusadapter). Weitere Informationen hierzu finden Sie unter Kapitel 4, „Verwenden von ESXi mit Fibre-Channel-SAN“, auf Seite 39. VMware, Inc. 11 vSphere-Speicher Internet-SCSI (iSCSI) ist ein SAN-Transport, der Ethernet-Verbindungen zwischen Computersystemen oder ESXi-Hosts und Hochleistungsspeichersystemen nutzen kann. Zum Herstellen der Verbindung mit den Speichersystemen verwenden die Hosts Hardware-iSCSI-Adapter oder Software-iSCSI-Initiatoren mit Standard-Netzwerkadaptern. Internet-SCSI Weitere Informationen hierzu finden Sie unter Kapitel 10, „Verwenden von ESXi mit iSCSI-SAN“, auf Seite 67. Speichergerät oder LUN Im Kontext von ESXi werden die Begriffe „Gerät“ und „LUN“ synonym verwendet. Allgemein stehen beide Begriffe für ein Speicher-Volume, das dem Host von einem Blockspeichersystem zur Verfügung gestellt wird und formatiert werden kann. Siehe „Ziel- und Gerätedarstellungen“, auf Seite 20 und Kapitel 14, „Verwalten von Speichergeräten“, auf Seite 129. Virtuelle Festplatten Eine virtuelle Maschine auf einem ESXi-Host verwendet eine virtuelle Festplatte, um das Betriebssystem, die Anwendungsdateien und andere Daten für ihren Betrieb zu speichern. Virtuelle Festplatten sind große physische Dateien bzw. Gruppen von Dateien, die wie jede andere Datei kopiert, verschoben, archiviert und gesichert werden können. Sie können virtuelle Maschinen mit mehreren virtuellen Festplatten konfigurieren. Für den Zugriff auf virtuelle Festplatten verwendet eine virtuelle Maschine virtuelle SCSI-Controller. Zu diesen virtuellen Controllern gehören BusLogic Parallel, LSI Logic Parallel, LSI Logic SAS und VMware Paravirtual. Diese Controller sind die einzigen SCSI-Controllertypen, die eine virtuelle Maschine anzeigen und auf die sie zugreifen kann. Jede virtuelle Festplatte befindet sich in einem Datenspeicher, der auf physischem Speicher bereitgestellt wird. Jede virtuelle Festplatte wird vom Standpunkt der virtuellen Maschine aus so angezeigt, als wäre ein SCSI-Laufwerk mit einem SCSI-Controller verbunden. Ob auf den physischen Speicher über Speicher- oder Netzwerkadapter auf dem Host zugegriffen wird, ist für das VM-Gastbetriebssystem und die Anwendungen normalerweise transparent. ® VMware vSphere VMFS Die Datenspeicher, die Sie auf Blockspeichergeräten bereitstellen, verwenden das native VMFS-Format (vSphere Virtual Machine File System). Es handelt sich dabei um ein spezielles Hochleistungs-Dateisystemformat, das für die Speicherung virtueller Maschinen optimiert ist. Weitere Informationen hierzu finden Sie unter „Grundlegende Informationen VMFS-Datenspeicher“, auf Seite 160. NFS In ESXi integrierte NFS-Clients verwenden das Network File System-Protokoll (NFS) über TCP/IP, um auf ein NFS-Volume auf einem NAS-Server zuzugreifen. Der ESXi-Host kann das Volume mounten und es als NFS-Datenspeicher verwenden. Weitere Informationen hierzu finden Sie unter „Informationen zu NFS-Datenspeichern“, auf Seite 170. Raw-Gerätezuordnung 12 Zusätzlich zu virtuellen Festplatten bietet vSphere einen Mechanismus, der als Raw Device Mapping (RDM) bezeichnet wird. RDM ist nützlich, wenn ein Gastbetriebssystem in einer virtuellen Maschine direkten Zugriff auf ein Speichergerät anfordert. Informationen zu RDMs finden Sie unter Kapitel 19, „Raw-Gerätezuordnung“, auf Seite 231. VMware, Inc. Kapitel 1 Einführung in die Speicherung Softwaredefinierte Speichermodelle Zusätzlich zu der von traditionellen Speichermodellen durchgeführten Abstrahierung von zugrunde liegenden Speicherkapazitäten von VMs werden Speicherfunktionen durch Software-Defined Storage abstrahiert. Mit dem softwaredefinierten Speichermodell wird eine virtuelle Maschine zu einer Speicherbereitstellungseinheit und kann über einen flexiblen richtlinienbasierten Mechanismus verwaltet werden. Das Modell umfasst die folgenden vSphere -Technologien. Speicherrichtlinienbasierte Verwaltung Die speicherrichtlinienbasierte Verwaltung (SPBM – Storage Policy Based Management) ist ein Framework, das eine einzelne Steuerungskomponente für verschiedene Datendienste und Speicherlösungen bereitstellt, zum Beispiel für vSAN und virtuelle Volumes. Bei der Verwendung von Speicherrichtlinien passt das Framework den Anwendungsbedarf der virtuellen Maschinen an die von den Speicherentitäten bereitgestellten Funktionen an. Weitere Informationen hierzu finden Sie unter Kapitel 20, „Softwaredefinierter Speicher und speicherrichtlinienbasierte Verwaltung“, auf Seite 239. ® VMware vSphere Virtual Volumes™ Mit der Funktionalität für Virtual Volumes wird bei der Speicherverwaltung nicht mehr der Speicherplatz innerhalb von Datenspeichern verwaltet, sondern es werden abstrakte, von Speicher-Arrays gehandhabte Speicherobjekte verwaltet. Mit Virtual Volumes wird eine einzelne virtuelle Maschine (nicht der Datenspeicher) ein Teil der Speicherverwaltung. Speicherhardware gewinnt somit die vollständige Kontrolle über den Inhalt der virtuellen Festplatten, das Layout und die Verwaltung. Weitere Informationen hierzu finden Sie unter Kapitel 22, „Arbeiten mit Virtual Volumes“, auf Seite 271. VMware vSAN Bei vSAN handelt es sich um eine Software-Ebene, die im Rahmen des Hypervisors ausgeführt wird. vSAN fasst lokale oder direkt angeschlossene Kapazitätsgeräte eines ESXi-Hostclusters zusammen und erstellt einen einzelnen Speicherpool, der von allen Hosts im vSAN-Cluster verwendet wird. Siehe Verwalten von VMware vSAN. E/A-Filter E/A-Filter sind Softwarekomponenten, die auf ESXi-Hosts installiert werden und zusätzliche Datendienste für virtuelle Maschinen anbieten können. Je nach Implementierung enthalten die Dienste möglicherweise Replikation, Verschlüsselung, Zwischenspeicherung und usw. Weitere Informationen hierzu finden Sie unter Kapitel 23, „Filtern der E/A einer virtuellen Maschine“, auf Seite 299. vSphere Storage APIs Bei den Speicher-APIs (Storage APIs) handelt es sich um eine Reihe von APIs, die von Drittanbieterhardware, -software und Speicheranbietern zur Entwicklung von Komponenten genutzt wird, die zahlreiche vSphere-Funktionen und -Lösungen erweitern. In dieser Dokumentation zum Speicher werden einige Speicher-APIs beschrieben, die Teil Ihrer Speicherumgebung sind. Informationen zu weiteren APIs dieser Familie, einschließlich „vSphere APIs - Data Protection“, finden Sie auf der VMware-Website. VMware, Inc. 13 vSphere-Speicher vSphere APIs for Storage Awareness Diese auch als VASA bezeichneten APIs, die entweder von externen Anbietern oder von VMware angeboten werden, ermöglichen die Kommunikation zwischen vCenter Server und dem zugrunde liegenden Speicher. Durch VASA können Speicherelemente vCenter Server über ihre Konfiguration, ihre Funktionen sowie den Speicherzustand und Ereignisse informieren. Im Gegenzug kann VASA VM-Speicheranforderungen von vCenter Server an ein Speicherelement übermitteln und sicherstellen, dass die Speicherebene die Anforderungen erfüllt. VASA wird unverzichtbar, wenn Sie mit Virtual Volumes, vSAN, vSphere APIs für E/A-Filter (VAIO) und VM-Speicherrichtlinien arbeiten. Weitere Informationen hierzu finden Sie unter Kapitel 21, „Verwenden von Speicheranbietern“, auf Seite 265. vSphere APIs for Array Integration Diese auch als VAAI bezeichneten APIs enthalten die folgenden Komponenten: n APIs für die Hardwarebeschleunigung. Unterstützende Arrays für die Integration in vSphere, sodass vSphere bestimmte Speichervorgänge auf das Array auslagern kann. Durch diese Vernetzung wird der CPU-Overhead auf dem Host erheblich reduziert. Weitere Informationen hierzu finden Sie unter Kapitel 24, „Speicherhardware-Beschleunigung“, auf Seite 313. n Array-Thin Provisioning-APIs. Helfen bei der Überwachung der Speicherplatznutzung auf per Thin Provisioning bereitgestellten Speicher-Arrays, um Situationen zu verhindern, in denen kein Speicherplatz mehr vorhanden ist, und um die Speicherplatzrückforderung durchzuführen. Weitere Informationen hierzu finden Sie unter „ESXi und Array-Thin Provisioning“, auf Seite 330. vSphere APIs für Multipathing Diese auch als Pluggable Storage Architecture (PSA) bezeichneten APIs ermöglichen Partnern im Speichersektor das Erstellen und Bereitstellen von Plug-Ins zur Unterstützung mehrerer Pfade und des Lastausgleichs, die für jedes Array optimiert sind. Plug-Ins kommunizieren mit Speicher-Arrays und ermitteln die beste Strategie zur Pfadauswahl, um die E/A-Leistung und die Zuverlässigkeit vom ESXi-Host bis zum Speicher-Array zu verbessern. Weitere Informationen finden Sie unter „Verwalten mehrerer Pfade“, auf Seite 212. 14 VMware, Inc. Erste Schritte mit einem herkömmlichen Speichermodell 2 Die Einrichtung des ESXi-Speichers in herkömmlichen Umgebungen umfasst die Konfiguration von Speichersystemen und -geräten, die Aktivierung von Speicheradaptern und die Erstellung von Datenspeichern. Dieses Kapitel behandelt die folgenden Themen: n „Physische Speichertypen“, auf Seite 15 n „Unterstützte Speicheradapter“, auf Seite 25 n „Merkmale von Datenspeichern“, auf Seite 26 Physische Speichertypen In herkömmlichen Speicherumgebungen beginnt der ESXi-Speichermanagement-Prozess mit dem Speicherplatz, den der Speicheradministrator auf verschiedenen Speichersystemen zuweist. ESXi unterstützt sowohl den lokalen als auch den Netzwerkspeicher. Lokaler Speicher Bei lokalem Speicher kann es sich um interne Festplatten auf Ihrem ESXi-Host handeln. Sie können auch externe Speichersysteme aufnehmen, die sich außerhalb befinden und über Protokolle wie SAS oder SATA direkt mit dem Host verbunden sind. Lokale Speichergeräte benötigen kein Speichernetzwerk für die Kommunikation mit Ihrem Host. Sie benötigen ein an die Speichereinheit angeschlossenes Kabel und möglicherweise einen kompatiblen HBA in Ihrem Host. In der folgenden Abbildung wird eine virtuelle Maschine angezeigt, die lokalen SCSI-Speicher verwendet. VMware, Inc. 15 vSphere-Speicher Abbildung 2‑1. Lokaler Speicher ESXi-Host VMFS vmdk SCSI-Gerät Bei diesem Beispiel einer lokalen Speichertopologie verwendet der ESXi-Host eine einzelne Verbindung zu einer Speicherfestplatte. Auf diesem Gerät können Sie einen VMFS-Datenspeicher erstellen, der zur Speicherung der Festplattendateien der virtuellen Maschine verwendet wird. Obwohl diese Speicherkonfiguration möglich ist, wird sie nicht empfohlen. Die Verwendung einzelner Verbindungen zwischen Speichergeräten und Hosts sorgt für einzelne Ausfallstellen, die Störungen verursachen können, wenn eine Verbindung unzuverlässig wird oder ausfällt. Da die meisten lokalen Speichergeräte jedoch keine Unterstützung für mehrere Verbindungen bieten, können Sie für den Zugriff auf den lokalen Speicher nicht mehrere Pfade verwenden. ESXi unterstützt verschiedene lokale Speichergeräte, einschließlich SCSI-, IDE-, SATA-, USB- und SAS -Speichersystemen. Unabhängig vom gewählten Speichertyp verbirgt der Host eine physische Speicherebene vor den virtuellen Maschinen. Hinweis Virtuelle Maschinen können nicht auf IDE-/ATA- oder USB-Laufwerken gespeichert werden. Lokaler Speicher unterstützt die gemeinsame Nutzung auf mehreren Hosts nicht. Nur ein Host hat Zugriff auf einen Datenspeicher auf einem lokalen Speichergerät. Infolgedessen können Sie zwar lokalen Speicher verwenden, um VMs zu erstellen, aber keine VMware-Funktionen, die gemeinsam genutzten Speicher erfordern, z. B. HA und vMotion. Wenn Sie jedoch einen Cluster von Hosts verwenden, die nur über lokale Speichergeräte verfügen, können Sie vSAN implementieren. vSAN wandelt lokale Speicherressourcen in softwaredefinierten freigegebenen Speicher um. Mit vSAN können Sie Funktionen verwenden, die freigegebenen Speicher benötigen. Weitere Informationen finden Sie in der Dokumentation Verwalten von VMware vSAN. Netzwerkspeicher Netzwerkspeicher bestehen aus externen Speichersystemen, die Ihr ESXi-Host zur Remotespeicherung von Dateien der virtuellen Maschinen verwendet. In der Regel greift der Host über ein Hochgeschwindigkeitsnetzwerk auf diese Systeme zu. Netzwerkspeichergeräte werden gemeinsam genutzt. Auf Datenspeicher auf Netzwerkspeichergeräten können mehrere Hosts gleichzeitig zugreifen. ESXi unterstützt mehrere Netzwerkspeichertechnologien. 16 VMware, Inc. Kapitel 2 Erste Schritte mit einem herkömmlichen Speichermodell Zusätzlich zu dem in diesem Thema behandelten traditionellen Netzwerkspeicher unterstützt VMware virtualisierten gemeinsam genutzten Speicher, wie beispielsweise vSAN. vSAN wandelt die internen Speicherressourcen Ihrer ESXi-Hosts in gemeinsam genutzten Speicher um, der Funktionen wie High Availability und vMotion für virtuelle Maschinen bereitstellt. Weitere Informationen finden Sie in der Dokumentation Verwalten von VMware vSAN. Hinweis Dieselbe LUN kann einem ESXi-Host oder mehreren Hosts nicht von verschiedenen Speicherprotokollen präsentiert werden. Um auf die LUN zuzugreifen, müssen Hosts immer ein einziges Protokoll, z. B. entweder nur Fibre-Channel oder nur iSCSI verwenden. Fibre-Channel (FC) Speichert Dateien virtueller Maschinen extern in einem FC-Speichernetzwerk (Storage Area Network, SAN). Ein FC-SAN ist ein spezielles Hochgeschwindigkeitsnetzwerk, das Ihre Hosts mit Hochleistungsspeichergeräten verbindet. Das Netzwerk nutzt das Fibre-Channel-Protokoll zur Übertragung von SCSI-Datenverkehr virtueller Maschinen an FC-SAN-Geräte. Für den Anschluss an das FC-SAN muss der Host mit Fibre-Channel-HBAs (Hostbusadaptern) ausgestattet sein. Sofern Sie nicht mit Fibre-Channel-Direktverbindungsspeicher arbeiten, benötigen Sie Fibre-ChannelSwitches für die Weiterleitung der zu speichernden Daten. Wenn der Host FCoE-Adapter (Fibre Channelover-Ethernet-Adapter) enthält, können Sie mithilfe eines Ethernet-Netzwerks eine Verbindung zu Ihren gemeinsam genutzten Fibre-Channel-Geräten herstellen. Fibre-Channel-Speicher zeigt virtuelle Maschinen, die einen Fibre-Channel-Speicher verwenden. Abbildung 2‑2. Fibre-Channel-Speicher ESXi-Host Fibre ChannelHBA SAN VMFS vmdk Fibre Channel-Array VMware, Inc. 17 vSphere-Speicher Bei dieser Konfiguration ist der Host mithilfe eines Fibre-Channel-Adapters mit einem SAN-Fabric verbunden, das aus Fibre-Channel-Switches und Speicher-Arrays besteht. LUNs eines Speicherarrays können vom Host verwendet werden. Sie können auf die LUNs zugreifen und Datenspeicher für Ihre Speicheranforderungen erstellen. Die Datenspeicher verwenden das VMFS-Format. Weitere Informationen über das Einrichten des Fibre-Channel-SANs finden Sie unter Kapitel 4, „Verwenden von ESXi mit Fibre-Channel-SAN“, auf Seite 39. Internet-SCSI (iSCSI) Speichert Dateien virtueller Maschinen auf Remote-iSCSI-Speichergeräten. iSCSI packt SCSI-Speicherdatenverkehr in das TCP/IP-Protokoll, sodass dieser über standardmäßige TCP/IP-Netzwerke anstatt über ein spezielles Fibre-Channel-Netzwerk übertragen werden kann. Bei einer iSCSI-Verbindung dient der Host als Initiator, der mit einem Ziel kommuniziert, das sich in externen iSCSI-Speichersystemen befindet. ESXi unterstützt die folgenden iSCSI-Verbindungstypen: Hardware-iSCSI Der Host stellt eine Verbindung mit dem Speicher über einen DrittanbieterAdapter her, der zur Auslagerung der iSCSI- und Netzwerkverarbeitung geeignet ist. Hardwareadapter können sowohl abhängig als auch unabhängig sein. Software-iSCSI Ihr Host verwendet einen auf Software basierenden iSCSI-Initiator im VMkernel für die Verbindung mit dem Speicher. Bei diesem iSCSI-Verbindungstyp benötigt der Host nur einen Standardnetzwerkadapter zum Herstellen der Netzwerkverbindung. Sie müssen iSCSI-Initiatoren konfigurieren, damit der Host auf iSCSI-Speichergeräte zugreifen und diese anzeigen kann. iSCSI-Speicher stellt verschiedene Typen von iSCSI-Initiatoren dar. Abbildung 2‑3. iSCSI-Speicher ESXi-Host SoftwareAdapter iSCSIHBA EthernetNetzwerkkarte LAN LAN VMFS VMFS vmdk 18 iSCSI-Array vmdk VMware, Inc. Kapitel 2 Erste Schritte mit einem herkömmlichen Speichermodell Im linken Beispiel verwendet der Host einen Hardware-iSCSI-Adapter für die Verbindung zum iSCSI-Speichersystem. Im rechten Beispiel verwendet der Host zum Verbinden mit dem iSCSI-Speicher einen Software-iSCSIAdapter und eine Ethernet-Netzwerkkarte. Die iSCSI-Speichergeräte des Speichersystems stehen dem Host nun zur Verfügung. Sie können auf die Speichergeräte zugreifen und VMFS-Datenspeicher erstellen, die Sie zur Speicherung benötigen. Weitere Informationen über das Einrichten des iSCSI-SANs finden Sie unter Kapitel 10, „Verwenden von ESXi mit iSCSI-SAN“, auf Seite 67. Network-Attached Storage (NAS) Speichert Dateien von virtuellen Maschinen auf Remotedateiservern, auf die über ein standardmäßiges TCP/IP-Netzwerk zugegriffen wird. Der in ESXi integrierte NFS-Client verwendet das NFS (Network File System)-Protokoll, Version 3 oder 4.1, um mit den NAS-/NFS-Servern zu kommunizieren. Für die Netzwerkverbindung benötigt der Host einen Standardnetzwerkadapter. Sie können ein NFS-Volume direkt auf dem ESXi-Host mounten. Sie können dann mit dem NFS-Datenspeicher virtuelle Maschinen ebenso wie mithilfe von VMFS-Datenspeichern speichern und verwalten. NFS-Speicher zeigt eine virtuelle Maschine, die einen NFS-Datenspeicher zur Speicherung ihrer Dateien verwendet. In dieser Konfiguration stellt der Host über einen regulären Netzwerkadapter eine Verbindung zu dem NAS-Server her, auf dem die virtuellen Festplattendateien gespeichert sind. Abbildung 2‑4. NFS-Speicher ESXi-Host EthernetNetzwerkkarte LAN NFS vmdk NASAppliance Weitere Informationen über das Einrichten eines NFS-Speichers finden Sie unter „Informationen zu NFSDatenspeichern“, auf Seite 170. VMware, Inc. 19 vSphere-Speicher Gemeinsam genutztes Serial Attached SCSI (SAS) Speichert virtuelle Maschinen auf direkt angeschlossenen SAS-Speichersystemen, die gemeinsamen Zugriff auf mehrere Hosts bieten. Diese Art des Zugriffs ermöglicht mehreren Hosts, auf denselben VMFS-Dateispeicher auf eine LUN zuzugreifen. Ziel- und Gerätedarstellungen Im ESXi-Kontext beschreibt der Begriff „Ziel“ eine einzelne Speichereinheit, auf die der Host zugreifen kann. Die Begriffe „Speichergerät“ und „LUN“ beschreiben ein logisches Volume, das Speicherplatz auf einem Ziel darstellt. Im ESXi-Kontext bedeuten beide Begriffe auch ein Speichervolume, das mit dem Host von einem Speicherziel bereitgestellt wird und zur Formatierung zur Verfügung steht. Speichergerät und LUN sind häufig austauschbar. Verschiedene Speicheranbieter bieten ESXi-Hosts die Speichersysteme unterschiedlich an. Einige Anbieter bieten mehrere Speichergeräte bzw. LUNs auf einem einzigen Ziel, während andere Anbieter mehrere Ziele mit je einer LUN verknüpfen. Abbildung 2‑5. Ziel- und LUN-Darstellungen Speicher-Array Speicher-Array Ziel LUN LUN LUN Ziel Ziel Ziel LUN LUN LUN In der vorliegenden Abbildung sind in jeder dieser Konfigurationen drei LUNs verfügbar. Im ersten Fall stellt der Host eine Verbindung zum Ziel her, obwohl in diesem Ziel drei LUNs vorhanden sind, die verwendet werden können. Jede LUN steht für ein einzelnes Speicher-Volume. Im zweiten Fall erkennt der Host drei unterschiedliche Ziele mit je einer LUN. Ziele, auf die über das Netzwerk zugegriffen wird, besitzen eindeutige Namen, die von den Speichersystemen angegeben werden. Die iSCSI-Ziele verwenden die iSCSI-Namen, während Fibre-Channel-Ziele World Wide Names (WWNs) verwenden. Hinweis ESXi unterstützt keinen Zugriff auf dieselbe LUN über unterschiedliche Übertragungsprotokolle wie iSCSI und Fibre-Channel. Ein Gerät oder eine LUN wird durch den UUID-Namen identifiziert. Wenn eine LUN von mehreren Hosts gemeinsam verwendet wird, muss sie für alle Hosts mit der gleichen UUID bereitgestellt werden. Speicherzugriff durch virtuelle Maschinen Wenn eine virtuelle Maschine mit ihrer virtuellen Festplatte kommuniziert, die in einem Datenspeicher gespeichert ist, ruft sie SCSI-Befehle auf. Da sich die Datenspeicher auf verschiedenen Arten physischer Speicher befinden können, werden diese Befehle je nach Protokoll, das der ESXi-Host zur Anbindung an ein Speichergerät verwendet, umgewandelt. ESXi unterstützt die Protokolle Fibre Channel (FC), Internet SCSI (iSCSI), Fibre Channel over Ethernet (FCoE) und NFS. Die virtuelle Festplatte wird unabhängig vom Typ des Speichergeräts, den Ihr Host verwendet, immer als gemountetes SCSI-Gerät angezeigt. Die virtuelle Festplatte verbirgt die physische Speicherebene vor dem Betriebssystem der virtuellen Maschine. Dadurch können in der virtuellen Maschine Betriebssysteme ausgeführt werden, die nicht für bestimmte Speichersysteme, z. B. SAN, zertifiziert sind. 20 VMware, Inc. Kapitel 2 Erste Schritte mit einem herkömmlichen Speichermodell Die folgende Abbildung zeigt die Unterschiede zwischen den Speichertypen: Fünf virtuelle Maschinen verwenden unterschiedliche Arten von Speichern. Abbildung 2‑6. Virtuelle Maschinen mit Zugriff auf verschiedene Speichertypen ESXi-Host Benötigt TCP/IP-Konnektivität vmdk SoftwareiSCSIAdapter Fibre ChannelHBA iSCSIHBA EthernetNetzwerkkarte EthernetNetzwerkkarte SAN LAN LAN LAN VMFS VMFS VMFS NFS vmdk Fibre Channel-Array vmdk vmdk vmdk NASAppliance VMFS SCSI-Gerät iSCSI-Array Hinweis Diese Abbildung dient nur zur Veranschaulichung. Es handelt sich nicht um eine empfohlene Konfiguration. Eigenschaften des Speichergeräts Wenn der ESXi-Host mit blockbasierten Speichersystemen verbunden wird, verfügt der Host über LUNs oder Speichergeräte, die ESXi unterstützen. Sie können alle Speichergeräte, einschließlich aller lokalen und vernetzten Geräte, anzeigen. Wenn Sie Multipathing-Plug-Ins von Drittanbietern verwenden, werden die durch die Plug-Ins verfügbaren Speichergeräte ebenfalls in der Liste angezeigt. Sie können für jeden Speicheradapter eine separate Liste von Speichergeräten anzeigen, die für diesen Adapter verfügbar sind. In der Regel wird Ihnen beim Überprüfen von Speichergeräten Folgendes angezeigt. Tabelle 2‑1. Informationen zum Speichergerät Informationen zum Speichergerät Beschreibung Name Auch als Anzeigename bezeichnet. Es ist ein Name, den der ESXi-Host dem Gerät anhand des Speichertyps und Herstellers zuweist. Sie können diesen Namen ändern. Bezeichner Eine für ein bestimmtes Gerät spezifische UUID. Betriebszustand Gibt an, ob das Gerät angeschlossen bzw. nicht angeschlossen ist. Weitere Informationen finden Sie unter „Speichergeräte trennen“, auf Seite 138. LUN Logical Unit Number (LUN) innerhalb des SCSI-Ziels. Die LUN-Nummer wird vom Speichersystem bereitgestellt. Wenn ein Ziel nur über eine LUN verfügt, ist die LUNNummer immer Null (0). Typ Gerätetyp, z. B. Festplatte oder CD-ROM-Laufwerk. VMware, Inc. 21 vSphere-Speicher Tabelle 2‑1. Informationen zum Speichergerät (Fortsetzung) Informationen zum Speichergerät Beschreibung Laufwerkstyp Gibt an, ob das Gerät ein Flash-Laufwerk oder ein reguläres HDD-Laufwerk ist. Weitere Informationen zur Verwendung von Flash-Laufwerken finden Sie unter Kapitel 15, „Arbeiten mit Flash-Geräten“, auf Seite 145. Transport Das Transportprotokoll, das Ihr Host für den Zugriff auf das Gerät verwendet. Das Protokoll hängt vom Typ des verwendeten Speichers ab. Weitere Informationen hierzu finden Sie unter „Physische Speichertypen“, auf Seite 15. Kapazität Gesamtkapazität des Speichergeräts. Besitzer Das vom Host zum Verwalten der Pfade zum Speichergerät verwendete Plug-In, z. B. das NMP oder ein Drittanbieter-Plug-In. Weitere Informationen finden Sie unter „Verwalten mehrerer Pfade“, auf Seite 212. Hardwarebeschleunigung Informationen dazu, ob das Speichergerät den Host bei Vorgängen für die Verwaltung virtueller Maschinen unterstützt. Der Status kann „Unterstützt“, „Nicht unterstützt“ oder „Unbekannt“ lauten. Weitere Informationen finden Sie unter Kapitel 24, „Speicherhardware-Beschleunigung“, auf Seite 313. Sektorformat Gibt an, ob das Gerät ein herkömmliches, 512n- oder erweitertes Sektorformat wie 512e verwendet. Weitere Informationen finden Sie unter „Formate von Speichergeräten und VMFS-Datenspeicher“, auf Seite 162. Speicherort Ein Pfad zum Speichergerät im Verzeichnis /vmfs/devices/. Partitionsformat Ein Partitionsschema, das vom Speichergerät verwendet wird. Es kann sich hierbei um einen Master Boot Record (MBR) oder eine GUID-Partitionstabelle (GPT) handeln. Die GPT-Geräte unterstützen Datenspeicher größer als 2 TB. Weitere Informationen finden Sie unter „Formate von Speichergeräten und VMFS-Datenspeicher“, auf Seite 162. Partitionen Primäre und logische Partitionen, einschließlich eines VMFS-Datenspeichers, sofern konfiguriert. Multipathing-Richtlinien (VMFS-Datenspeicher) Pfadauswahlrichtlinie und Speicher-Array-Typ-Richtlinie, die der Host für die Pfade zum Speicher verwendet. Weitere Informationen finden Sie unter Kapitel 18, „Grundlegende Informationen zu Multipathing und Failover“, auf Seite 207. Pfade (VMFS-Datenspeicher) Pfade, die zum Zugriff auf den Speicher verwendet werden, und ihr Status. Anzeigen von Speichergeräten für einen Host Zeigen Sie alle für einen Host verfügbaren Speichergeräte an. Wenn Sie Multipathing-Plug-Ins von Drittanbietern verwenden, werden die durch die Plug-Ins verfügbaren Speichergeräte ebenfalls in der Liste angezeigt. In der Ansicht „Speichergeräte“ können Sie die Speichergeräte des Hosts anzeigen, ihre Informationen analysieren und ihre Eigenschaften ändern. Vorgehensweise 1 Navigieren Sie zum Host im Navigator von vSphere Web Client. 2 Klicken Sie auf die Registerkarte Konfigurieren. 3 Klicken Sie unter Speicher auf Speichergeräte. Alle für den Host verfügbaren Speichergeräte werden in der Tabelle „Speichergeräte“ aufgeführt. 4 Wählen Sie ein Gerät in der Liste aus, um Details zu diesem Gerät anzuzeigen. 5 Verwenden Sie die Symbole, um allgemeine Speicherverwaltungsaufgaben durchzuführen. Die Verfügbarkeit bestimmter Symbole richtet sich nach dem Gerätetyp und der Konfiguration. 22 VMware, Inc. Kapitel 2 Erste Schritte mit einem herkömmlichen Speichermodell Symbol Beschreibung Aktualisiert die Informationen zu Speicheradaptern, zur Topologie und zu Dateisystemen. Prüft alle Speicheradapter auf dem Host neu, um neu hinzugefügte Speichergeräte oder VMFS-Volumes zu ermitteln. Trennt das ausgewählte Gerät vom Host Verbindet das ausgewählte Gerät mit dem Host. Ändert den Anzeigenamen des ausgewählten Geräts. Schaltet die Locator-LED der ausgewählten Geräte ein. Schaltet die Locator-LED der ausgewählten Geräte aus. Markiert die ausgewählten Geräte als Flash-Festplatten. Markiert die ausgewählten Geräte als HDD-Festplatten. 6 Auf den Registerkarten unter „Gerätedetails“ können Sie auf zusätzliche Informationen zugreifen und Eigenschaften für das ausgewählte Gerät ändern. Registerkarte Beschreibung Eigenschaften Anzeigen von Geräteeigenschaften und -merkmalen. Anzeigen und Ändern von Multipathing-Richtlinien für das Gerät. Pfade Anzeigen der für das Gerät verfügbaren Pfade. Deaktivieren oder Aktivieren eines ausgewählten Pfads. Anzeigen von Speichergeräten für einen Adapter Zeigen Sie eine Liste der Speichergeräte an, auf die über einen bestimmten Speicheradapter auf dem Host zugegriffen werden kann. Vorgehensweise 1 Navigieren Sie zum Host im Navigator von vSphere Web Client. 2 Klicken Sie auf die Registerkarte Konfigurieren. 3 Klicken Sie unter Speicher auf Speicheradapter. Alle auf dem Host installierten Speicheradapter werden in der Tabelle „Speicheradapter“ aufgeführt. 4 Wählen Sie den Adapter in der Liste aus und klicken Sie auf die Registerkarte Geräte. Die Speichergeräte, auf die der Host über den Adapter zugreifen kann, werden angezeigt. 5 Verwenden Sie die Symbole, um allgemeine Speicherverwaltungsaufgaben durchzuführen. Die Verfügbarkeit bestimmter Symbole richtet sich nach dem Gerätetyp und der Konfiguration. Symbol Beschreibung Aktualisiert die Informationen zu Speicheradaptern, zur Topologie und zu Dateisystemen. Prüft alle Speicheradapter auf dem Host neu, um neu hinzugefügte Speichergeräte oder VMFS-Volumes zu ermitteln. Trennt das ausgewählte Gerät vom Host Verbindet das ausgewählte Gerät mit dem Host. Ändert den Anzeigenamen des ausgewählten Geräts. VMware, Inc. 23 vSphere-Speicher Symbol Beschreibung Schaltet die Locator-LED der ausgewählten Geräte ein. Schaltet die Locator-LED der ausgewählten Geräte aus. Markiert die ausgewählten Geräte als Flash-Festplatten. Markiert die ausgewählten Geräte als HDD-Festplatten. Markiert die ausgewählten Geräte als lokale Geräte relativ zum Host. Markiert die ausgewählten Geräte als Remotegeräte relativ zum Host. Löscht Partitionen auf den ausgewählten Geräten. Vergleich der Speichertypen Welche vSphere-Funktionen unterstützt werden ist abhängig von der verwendeten Speichertechnologie. In der folgenden Tabelle werden die Netzwerkspeichertechnologien verglichen, die ESXi unterstützt. Tabelle 2‑2. Von ESXi unterstützter Netzwerkspeicher Technologie Protokolle Übertragungen Schnittstelle Fibre-Channel FC/SCSI Blockzugriff für Daten/LUN FC-HBA Fibre-Channel über Ethernet FCoE/SCSI Blockzugriff für Daten/LUN n n iSCSI IP/SCSI Blockzugriff für Daten/LUN n n NAS IP/NFS Datei (kein direkter LUNZugriff) Converged Network Adapter (HardwareFCoE) Netzwerkkarte mit FCoE-Unterstützung (Software-FCoE) iSCSI-HBA oder iSCSI-fähige Netzwerkkarte (Hardware-iSCSI) Netzwerkadapter (Software-iSCSI) Netzwerkadapter In der folgenden Tabelle werden die von verschiedenen Speichertypen unterstützen vSphere-Funktionen verglichen. Tabelle 2‑3. Von Speichertypen unterstützte vSphere-Funktionen Storage APIs Data Protection Starten von VMs vMotion Datenspeicher RDM VM-Cluster vSphere HA und DRS Lokaler Speicher Ja Nein VMFS Nein Ja Nein Ja Fibre-Channel Ja Ja VMFS Ja Ja Ja Ja iSCSI Ja Ja VMFS Ja Ja Ja Ja NAS über NFS Ja Ja NFS 3 und NFS 4.1 Nein Nein Ja Ja Speichertyp Hinweis Der lokale Speicher unterstützt einen Cluster von virtuellen Maschinen auf einem einzelnen Host (auch als „systeminterner Cluster“ bekannt). Eine gemeinsam genutzte virtuelle Festplatte ist erforderlich. Weitere Informationen zu dieser Konfiguration finden Sie in der Dokumentation Handbuch zur vSphere-Ressourcenverwaltung. 24 VMware, Inc. Kapitel 2 Erste Schritte mit einem herkömmlichen Speichermodell Unterstützte Speicheradapter Speicheradapter bieten Konnektivität für Ihren ESXi-Host zu einer bestimmten Speichereinheit oder zu einem bestimmten Netzwerk. ESXi unterstützt verschiedene Adapterklassen, darunter SCSI, iSCSI, RAID, Fibre Channel, Fibre Channel over Ethernet (FCoE) und Ethernet. ESXi greift auf die Adapter direkt über Gerätetreiber im VMkernel zu. Je nachdem, welchen Speichertyp Sie verwenden, müssen Sie möglicherweise einen Speicheradapter auf Ihrem Host aktivieren und konfigurieren. Weitere Informationen zur Einrichtung von Software-FCoE-Adaptern finden Sie unter Kapitel 6, „Konfigurieren von Fibre-Channel über Ethernet“, auf Seite 49. Weitere Informationen über das Konfigurieren verschiedener iSCSI-Adaptertypen finden Sie unter Kapitel 11, „Konfigurieren von iSCSI-Adaptern und -Speichern“, auf Seite 75. Anzeigen von Informationen zu Speicheradaptern Ihr Host verwendet Speicheradapter zum Zugreifen auf verschiedene Speichergeräte. Sie können Details zu den verfügbaren Speicheradaptern anzeigen und die Informationen überprüfen. Voraussetzungen Sie müssen bestimmte Adapter aktiveren, beispielsweise Software-iSCSI oder FCoE, bevor Sie deren Informationen anzeigen können. Weitere Informationen zum Konfigurieren von Adaptern: n Kapitel 11, „Konfigurieren von iSCSI-Adaptern und -Speichern“, auf Seite 75 n Kapitel 6, „Konfigurieren von Fibre-Channel über Ethernet“, auf Seite 49 Vorgehensweise 1 Navigieren Sie zum Host im Navigator von vSphere Web Client. 2 Klicken Sie auf die Registerkarte Konfigurieren. 3 Klicken Sie unter Speicher auf Speicheradapter. 4 Verwenden Sie die Symbole, um Speicheradapteraufgaben durchzuführen. Das Vorhandensein bestimmter Symbole hängt von der Speicherkonfiguration ab. Symbol Beschreibung Speicheradapter hinzufügen. Ist nur für Software-iSCSI und Software-FCoE anwendbar. Aktualisieren Sie die Informationen zu Speicheradaptern, Topologie und Dateisystemen auf dem Host. Prüft alle Speicheradapter auf dem Host neu, um neu hinzugefügte Speichergeräte oder VMFS-Volumes zu ermitteln. Prüfen Sie die ausgewählten Adapter erneut auf neu hinzugefügte Speichergeräte. 5 VMware, Inc. Wählen Sie einen Adapter in der Liste aus, um Details dazu anzuzeigen. 25 vSphere-Speicher 6 Auf den Registerkarten unter „Adapterdetails“ können Sie auf zusätzliche Informationen zugreifen und Eigenschaften für den ausgewählten Adapter ändern. Registerkarte Beschreibung Eigenschaften Überprüfen allgemeiner Adaptereigenschaften, die in der Regel den Adapternamen und das -modell enthalten sowie eindeutige Bezeichner gemäß den entsprechenden Speicherstandards. Verwenden Sie bei iSCSI- und FCoE-Adaptern diese Registerkarte zum Konfigurieren allgemeiner Eigenschaften, beispielsweise der Authentifizierung. Geräte Anzeigen von Speichergeräten, auf die der Adapter zugreifen kann. Verwenden Sie diese Registerkarte für die Durchführung grundlegender Geräteverwaltungsaufgaben. Weitere Informationen hierzu finden Sie unter „Anzeigen von Speichergeräten für einen Adapter“, auf Seite 23. Pfade Auflisten und Verwalten aller Pfade, die der Adapter für den Zugriff auf Speichergeräte verwendet. Ziele (Fibre Channel und iSCSI) Überprüfen und Verwalten der Ziele, auf die über den Adapter zugegriffen werden. Netzwerk-Port-Bindung (nur iSCSI) Konfigurieren der Port-Bindung für Software- und abhängige Hardware-iSCSI-Adapter. Erweiterte Optionen (nur iSCSI) Konfigurieren erweiterter Parameter für iSCSI. Merkmale von Datenspeichern Datenspeicher sind besondere logische Container (analog zu Dateisystemen), bei denen Angaben zu den einzelnen Speichergeräten verborgen bleiben und die ein einheitliches Modell für die Speicherung der Dateien virtueller Maschinen bieten. Sie können alle auf den Hosts verfügbaren Datenspeicher anzeigen und deren Eigenschaften analysieren. Es gibt folgende Möglichkeiten, Datenspeicher zu vCenter Server hinzuzufügen: n Mit dem Assistenten für neue Datenspeicher können Sie VMFS-, NFS 3-, NFS 4.1- oder Virtual Volumes-Datenspeicher erstellen. Ein vSAN-Datenspeicher wird automatisch erstellt, wenn Sie vSAN aktivieren. n Wenn Sie einen ESXi-Host zu vCenter Server hinzufügen, werden alle Datenspeicher auf dem Host zu vCenter Server hinzugefügt. In der folgenden Tabelle werden die Datenspeicherdetails aufgeführt, die Ihnen beim Prüfen von Datenspeichern im vSphere Web Client angezeigt werden. Bestimmte Eigenschaften sind möglicherweise nicht für alle Typen von Datenspeichern verfügbar oder anwendbar. Tabelle 2‑4. Informationen zu Datenspeichern Informationen zu Datenspeichern 26 Anwendbarer Datenspeichertyp Beschreibung Name VMFS NFS vSAN Virtual Volumes Bearbeitbarer Name, den Sie einem Datenspeicher zuweisen können. Weitere Informationen zum Umbenennen eines Datenspeichers finden Sie unter „Ändern des Datenspeichernamens“, auf Seite 189. Dateisystemtyp VMFS NFS vSAN Virtual Volumes Das vom Datenspeicher verwendete Dateisystem. Weitere Informationen über VMFS- und NFS-Datenspeicher und deren Verwaltung finden Sie unter Kapitel 17, „Arbeiten mit Datenspeichern“, auf Seite 159. Informationen zu Datenspeichern für vSAN finden Sie in der Dokumentation zu Verwalten von VMware vSAN. Informationen zu Virtual Volumes finden Sie in Kapitel 22, „Arbeiten mit Virtual Volumes“, auf Seite 271. VMware, Inc. Kapitel 2 Erste Schritte mit einem herkömmlichen Speichermodell Tabelle 2‑4. Informationen zu Datenspeichern (Fortsetzung) Informationen zu Datenspeichern Anwendbarer Datenspeichertyp Beschreibung Geräte-Backing VMFS NFS vSAN Weitere Informationen zum zugrunde liegenden Speicher, z. B. einem Speichergerät, auf dem der Datenspeicher bereitgestellt wird (VMFS), Server und Ordner (NFS) oder Festplattengruppen (vSAN). Protokollendpunkte Virtual Volumes Informationen zu den entsprechenden Protokollendpunkten. Weitere Informationen hierzu finden Sie unter „Protokollendpunkte“, auf Seite 275. Erweiterungen VMFS Einzelne Erweiterungen, aus denen der Datenspeicher besteht, samt Kapazität. Laufwerkstyp VMFS Typ des zugrunde liegenden Speichergeräts: zum Beispiel Flash-Laufwerk oder herkömmliche HHD-Festplatte. Weitere Informationen finden Sie unter Kapitel 15, „Arbeiten mit Flash-Geräten“, auf Seite 145. Kapazität VMFS NFS vSAN Virtual Volumes Umfasst die Gesamtkapazität, bereitgestellten Speicherplatz und freien Speicherplatz. Mount-Punkt VMFS NFS vSAN Virtual Volumes Ein Pfad zum Datenspeicher im Verzeichnis /vmfs/volumes/ des Hosts. Funktionssätze VMFS Hinweis Ein VMFS-Datenspeicher mit mehreren Erweiterungen übernimmt die Funktionalität von nur einer seiner Erweiterungen. NFS vSAN Virtual Volumes Informationen zu den Speicherdatendiensten, die vom zugrunde liegenden Speicherelement zur Verfügung gestellt werden. Sie können sie nicht ändern. Storage I/O Control VMFS NFS Informationen darüber, ob die clusterweite SpeicherE/A-Priorisierung aktiviert ist. Informationen finden Sie in der Dokumentation Handbuch zur vSphere-Ressourcenverwaltung. Hardwarebeschleunigung VMFS NFS vSAN Virtual Volumes Informationen darüber, ob das zugrunde liegende Speicherelement die Hardwarebeschleunigung unterstützt. Der Status kann „Unterstützt“, „Nicht unterstützt“ oder „Unbekannt“ lauten. Weitere Informationen finden Sie unter Kapitel 24, „Speicherhardware-Beschleunigung“, auf Seite 313. Hinweis NFS 4.1 bietet keine Unterstützung für Hardwarebeschleunigung. Tags VMware, Inc. VMFS NFS vSAN Virtual Volumes Datenspeicherfunktionen, die Sie definieren und in Form von Tags Datenspeichern zuordnen. Weitere Informationen hierzu finden Sie unter „Zuweisen von Tags zu Datenspeichern“, auf Seite 243. 27 vSphere-Speicher Tabelle 2‑4. Informationen zu Datenspeichern (Fortsetzung) Informationen zu Datenspeichern Anwendbarer Datenspeichertyp Beschreibung Konnektivität mit Hosts VMFS NFS Virtual Volumes Hosts, auf denen der Datenspeicher gemountet wird. Multipathing VMFS Virtual Volumes Pfadauswahlrichtlinie, die der Host zum Zugriff auf den Speicher verwendet. Weitere Informationen finden Sie unter Kapitel 18, „Grundlegende Informationen zu Multipathing und Failover“, auf Seite 207. Anzeigen von Informationen zu Datenspeichern Greifen Sie mit dem vSphere Web Client-Navigator auf die Datenspeicheransicht zu. In der Datenspeicheransicht können Sie alle Datenspeicher auflisten, die in der vSphere-Infrastruktur verfügbar sind, die Informationen analysieren und die Eigenschaften ändern. Sie können auch die Ansicht verwenden, um Datenspeicher zu erstellen. Vorgehensweise 1 Navigieren Sie mit einer der folgenden Methoden zu Datenspeichern. n Wählen Sie im vSphere Web Client-Navigator den Eintrag vCenter-Bestandslisten > Datenspeicher aus. n Navigieren Sie zu einem Objekt, das ein gültiges übergeordnetes Objekt eines Datenspeichers ist, beispielsweise ein Datencenter, Cluster oder Host, und klicken Sie dann auf die Registerkarte Datenspeicher. Datenspeicher, die in der Bestandsliste verfügbar sind, werden im mittleren Bereich angezeigt. 2 Verwenden Sie die Symbole, um einen Datenspeicher zu erstellen oder grundlegende Aufgaben für einen ausgewählten Datenspeicher auszuführen. Das Vorhandensein bestimmter Symbole hängt vom Typ des Datenspeichers und dessen Konfiguration ab. Symbol Beschreibung Eine vorhandene virtuelle Maschine in der Bestandsliste registrieren. Erstellen eines Datenspeichers. Erhöhen der Datenspeicherkapazität. Navigieren Sie zum Datei-Browser des Datenspeichers. Verwalten Sie Speicheranbieter. Mounten eines Datenspeichers auf bestimmten Hosts. Entfernen eines Datenspeichers. Unmounten eines Datenspeichers aus bestimmten Hosts. 3 28 Um spezielle Datenspeicherdetails anzuzeigen, klicken Sie auf einen ausgewählten Datenspeicher. VMware, Inc. Kapitel 2 Erste Schritte mit einem herkömmlichen Speichermodell 4 VMware, Inc. Verwenden Sie Registerkarten, um auf zusätzliche Informationen zuzugreifen und Datenspeichereigenschaften zu ändern. Registerkarte Beschreibung Erste Schritte Anzeigen einführender Informationen und Zugriff auf grundlegende Aktionen. Übersicht Zeigen Sie Statistiken und die Konfiguration für den ausgewählten Datenspeicher an. Überwachen Anzeigen von Alarmen, Leistungsdaten, Ressourcenzuteilung, Ereignissen und anderen Statusinformationen für den Datenspeicher. Konfigurieren Anzeigen und Ändern von Datenspeichereigenschaften. Die verfügbaren Menüelemente hängen vom Datenspeichertyp ab. Berechtigungen Zuweisen oder Ändern von Berechtigungen für den ausgewählten Datenspeicher. Dateien Navigieren Sie zum Datei-Browser des Datenspeichers. Hosts Anzeigen von Hosts, auf denen der Datenspeicher gemountet wird. VMs Anzeigen von virtuellen Maschinen, die sich im Datenspeicher befinden. 29 vSphere-Speicher 30 VMware, Inc. Übersicht über die Verwendung von ESXi in einem SAN 3 Die Verwendung von ESXi in einem SAN erhöht die Flexibilität, Effizienz und Zuverlässigkeit. Bei der Verwendung von ESXi mit einem SAN werden eine zentrale Verwaltung sowie Failover- und Lastausgleichstechnologien ebenfalls unterstützt. Im Folgenden werden die Vorteile der Verwendung von ESXi mit einem SAN zusammengefasst: n Sie haben die Möglichkeit, Daten sicher zu speichern und mehrere Pfade zu Ihrem Speicher zu konfigurieren, um solch eine Fehlerquelle auszuschließen. n Die Fehlerresistenz wird durch die Verwendung eines SAN mit ESXi-Systemen auf die Server erweitert. Wenn Sie einen SAN-Speicher einsetzen, können alle Anwendungen nach einem Ausfall des ursprünglichen Hosts umgehend auf einem anderen Host neu gestartet werden. n Mit VMware VMotion können Sie während des laufenden Systembetriebs Migrationen virtueller Maschinen durchführen. n Verwenden Sie VMware High Availability (HA) zusammen mit einem SAN, um die virtuellen Maschinen mit ihrem zuletzt bekannten Status auf einem anderen Server neu zu starten, falls ihr Host ausfällt. n Verwenden Sie VMware Fault Tolerance (FT), um geschützte virtuelle Maschinen auf zwei unterschiedlichen Hosts zu replizieren. Die virtuellen Maschinen werden weiterhin unterbrechungsfrei auf dem sekundären Host ausgeführt, falls der primäre Host ausfällt. n Verwenden Sie VMware DRS (Distributed Resource Scheduler), um virtuelle Maschinen für den Lastausgleich von einem Host auf einen anderen Host zu migrieren. Da sich der Speicher in einem freigegebenen SAN-Array befindet, werden Anwendungen ohne Unterbrechung weiter ausgeführt. n Wenn Sie VMware DRS-Cluster verwenden, versetzen Sie einen ESXi-Host in den Wartungsmodus, damit das System alle laufenden virtuellen Maschinen auf andere ESXi-Hosts migriert. Anschließend können Sie auf dem ursprünglichen Host Upgrades oder andere Wartungsvorgänge durchführen. Die Portabilität und Kapselung von virtuellen VMware-Maschinen ergänzt die Eigenschaften des Speichers hinsichtlich der gemeinsamen Nutzung. Wenn sich virtuelle Maschinen in einem SAN-basierten Speicher befinden, können Sie eine virtuelle Maschine auf einem Server herunterfahren und diese auf einem anderen Server starten oder diese auf einem Server anhalten und den Betrieb auf einem anderen Server im selben Netzwerk wieder aufnehmen – und das in nur wenigen Minuten. Auf diese Weise können Sie Rechenressourcen migrieren und gleichzeitig einen konsistenten gemeinsamen Zugriff aufrechterhalten. Dieses Kapitel behandelt die folgenden Themen: n „Anwendungsbeispiele für ESXi und SAN“, auf Seite 32 n „Besonderheiten bei der Verwendung von SAN-Speicher mit ESXi“, auf Seite 32 n „ESXi-Hosts und mehrere Speicher-Arrays“, auf Seite 33 n „Entscheidungen zur Verwendung von LUNs“, auf Seite 33 VMware, Inc. 31 vSphere-Speicher n „Auswählen von Speicherorten für virtuelle Maschinen“, auf Seite 35 n „Verwaltungsanwendungen von Drittanbietern“, auf Seite 35 n „Überlegungen zu SAN-Speichersicherungen“, auf Seite 36 Anwendungsbeispiele für ESXi und SAN Wenn mit einem SAN verwendet, kann ESXi von mehreren vSphere-Funktionen profitieren, wie z. B. Storage vMotion, DRS (Distributed Resource Scheduler), HA (High Availability) usw. Die Verwendung von ESXi mit einem SAN ist für die folgenden Aufgaben hilfreich: Speicherkonsolidierung und Vereinfachung des Speicherlayouts Wenn Sie mit mehreren Hosts arbeiten und auf jedem Host mehrere virtuelle Maschinen ausgeführt werden, reicht der Speicher des Hosts nicht mehr aus. Sie müssen möglicherweise externen Speicher verwenden. Das SAN kann eine einfache Systemarchitektur bereitstellen und sonstige Vorteile bieten. Wartung ohne Ausfallzeiten Verwenden Sie bei der Wartung von ESXi-Hosts oder -Infrastrukturen vMotion für die Migration virtueller Maschinen auf einen anderen Host. Falls im SAN ein gemeinsamer Speicher vorhanden ist, kann die Wartung für Benutzer virtueller Maschinen ohne Unterbrechungen durchgeführt werden. Die aktiven Prozesse der virtuellen Maschine werden während einer Migration weiterhin ausgeführt. Lastausgleich Sie können einen Host zu einem DRS-Cluster hinzufügen. Die Hostressourcen werden dann Teil der Clusterressourcen. Die Verteilung und Verwendung von CPU- und Arbeitsspeicherressourcen für alle Hosts und virtuelle Maschinen im Cluster werden kontinuierlich überwacht. DRS vergleicht diese Metriken mit denen einer idealen Ressourcennutzung. Die ideale Nutzung berücksichtigt die Attribute der Ressourcenpools und der virtuellen Maschinen des Clusters, des aktuellen Bedarfs sowie des Ziels des Ungleichgewichts. Bei Bedarf führt DRS Migrationen von virtuellen Maschinen aus oder empfiehlt diese. Notfallwiederherstellung Sie können VMware High Availability verwenden, um mehrere ESXi-Hosts als Cluster zu konfigurieren. Der Cluster bietet eine schnelle Wiederherstellung nach Ausfällen und kostengünstige Hochverfügbarkeit für Anwendungen, die auf virtuellen Maschinen ausgeführt werden. Vereinfachte Array-Migrationen und SpeicherUpgrades Wenn Sie ein neues Speichersystem kaufen, verwenden Sie Storage vMotion, um Live-Migrationen von virtuellen Maschinen vom vorhandenen Speicher zu den neuen Zielen durchzuführen. Sie können die Migrationen ohne Unterbrechungen der virtuellen Maschinen durchführen. Besonderheiten bei der Verwendung von SAN-Speicher mit ESXi Die Verwendung eines SAN mit einem ESXi-Host unterscheidet sich von der Verwendung eines herkömmlichen SAN auf verschiedene Arten. Wenn Sie Speicheranbieter mit ESXi verwenden, ist Folgendes zu beachten: 32 n Sie können SAN-Verwaltungstools nicht verwenden, um auf Betriebssysteme von virtuellen Maschinen zuzugreifen, die den Speicher verwenden. Mit herkömmlichen Tools können Sie ausschließlich das VMware ESXi-Betriebssystem überwachen. Über den vSphere Web Client können Sie virtuelle Maschinen überwachen. n Der für die SAN-Verwaltungstools sichtbare HBA gehört zum ESXi-System und nicht zum Teil der virtuellen Maschine. VMware, Inc. Kapitel 3 Übersicht über die Verwendung von ESXi in einem SAN n Das ESXi-System führt in der Regel für Sie ein Multipathing durch. ESXi-Hosts und mehrere Speicher-Arrays Ein ESXi-Host kann auf Speichergeräte aus mehreren Speicher-Arrays zugreifen, auch auf Speicher von verschiedenen Anbietern. Wenn Sie mehrere Arrays von verschiedenen Anbietern verwenden, gilt Folgendes: n Wenn der Host dasselbe SATP für mehrere Arrays verwendet, seien Sie beim Ändern des Standard-PSP für dieses SATP vorsichtig. Die Änderung gilt für alle Arrays. Weitere Information über SATP und PSP finden Sie unter Kapitel 18, „Grundlegende Informationen zu Multipathing und Failover“, auf Seite 207. n Einige Speicher-Arrays empfehlen spezifische Warteschlangentiefen und andere Einstellungen. In der Regel werden diese Einstellungen global auf ESXi-Hostebene konfiguriert. Geänderte Einstellungen für ein Array wirken sich auf andere Arrays aus, die LUNs für den Host darstellen. Weitere Informationen zur Warteschlangentiefe finden Sie im VMware-Knowledgebase-Artikel unter http://kb.vmware.com/kb/1267. n Verwenden Sie das Einzel-Initiator-Einzel-Ziel-Zoning, wenn Sie ESXi-Hosts in Fibre-Channel-Arrays einteilen. Bei dieser Art der Konfiguration nehmen Fabric-spezifische Ereignisse, die in einem Array auftreten, keinen Einfluss auf die anderen Arrays. Weitere Informationen zum Zoning finden Sie unter „Verwenden von Zoning mit Fibre-Channel-SANs“, auf Seite 41. Entscheidungen zur Verwendung von LUNs Bevor Sie LUNs mit einem VMFS-Datenspeicher formatieren, müssen Sie zunächst festlegen, wie Sie den Speicher für Ihre ESXi-Systeme einrichten möchten. Wenn Sie Ihre Entscheidungen zur Verwendung von LUNs treffen, ist Folgendes zu beachten: n Jede LUN muss über das richtige RAID-Level und die richtigen Speichermerkmale für die Anwendungen verfügen, die in virtuellen Maschinen ausgeführt werden, die die LUN verwenden. n Jede LUN darf nur einen einzigen VMFS-Datenspeicher enthalten. n Wenn mehrere virtuelle Maschinen auf dieselbe VMFS zugreifen, lassen sich mithilfe von Festplattenfreigaben Prioritäten für virtuelle Maschinen festlegen. Die folgenden Gründe sprechen für weniger und dafür größere LUNs: n Mehr Flexibilität beim Erstellen virtueller Maschinen, ohne beim Speicheradministrator mehr Speicherplatz anfordern zu müssen. n Mehr Flexibilität bei der Größenänderung virtueller Festplatten, dem Erstellen von Snapshots usw. n Weniger zu verwaltende VMFS-Datenspeicher. Die folgenden Gründe sprechen für mehr und dafür kleinere LUNs: n Weniger falsch genutzter Speicherplatz. n Unterschiedliche Anwendungen könnten unterschiedliche RAID-Merkmale erfordern. n Mehr Flexibilität, da die Multipathing-Richtlinie und gemeinsam genutzte Festplattenfreigaben pro LUN festgelegt werden. n Für den Einsatz von Microsoft Clusterdienst muss jede Clusterfestplattenressource in ihrer eigenen LUN eingerichtet sein. n Bessere Leistung aufgrund weniger Konflikte auf den einzelnen Volumes. VMware, Inc. 33 vSphere-Speicher Wenn die Speichermerkmale für eine virtuelle Maschine nicht verfügbar sind, kann es unter Umständen nicht einfach sein, die Anzahl und die Größe der bereitzustellenden LUNs zu ermitteln. Sie können experimentieren, indem Sie entweder ein Vorhersagemodell oder ein adaptives Modell verwenden. Verwenden eines Vorhersagemodells zur richtigen LUN-Wahl Wenn Sie Speicher für ESXi-Systeme einrichten, müssen Sie vor dem Erstellen von VMFS-Datenspeichern entscheiden, wie viele LUNs bereitgestellt werden und welche Größe diese besitzen sollen. Sie können experimentieren, indem Sie das Vorhersagemodell verwenden. Vorgehensweise 1 Stellen Sie mehrere LUNs mit unterschiedlichen Speichereigenschaften bereit. 2 Erstellen Sie einen VMFS-Datenspeicher in jeder LUN und benennen Sie jedes Volume entsprechend seinen Eigenschaften. 3 Erstellen Sie virtuelle Festplatten, um Kapazität für die Daten der Anwendungen virtueller Maschinen in den VMFS-Datenspeichern zu schaffen, die auf LUNs mit dem entsprechenden RAID-Level für die Anwendungsanforderungen erstellt wurden. 4 Sie verwenden Festplattenfreigaben, um virtuelle Maschinen mit hoher Priorität von denen mit niedriger Priorität zu unterscheiden. Hinweis Festplattenfreigaben sind nur innerhalb eines bestimmten Hosts entscheidend. Die den virtuellen Maschinen auf einem Host zugeordneten Freigaben haben keine Auswirkungen auf virtuelle Maschinen auf anderen Hosts. 5 Sie führen die Anwendungen aus, um zu ermitteln, ob die Leistung der virtuellen Maschine zufriedenstellend ist. Verwenden des adaptiven Modells zur richtigen LUN-Wahl Wenn Sie Speicher für ESXi-Hosts einrichten, müssen Sie vor dem Erstellen von VMFS-Datenspeichern entscheiden, wie viele LUNs bereitgestellt werden und welche Größe sie besitzen sollen. Sie können experimentieren, indem Sie das adaptive Modell verwenden. Vorgehensweise 1 Stellen Sie eine große LUN (RAID 1+0 oder RAID 5) mit aktiviertem Schreibcache bereit. 2 Erstellen Sie in dieser LUN ein VMFS. 3 Erstellen Sie vier oder fünf virtuelle Festplatten im VMFS. 4 Sie führen die Anwendungen aus, um zu ermitteln, ob die Festplattenleistung ausreichend ist. Wenn die Leistung ausreicht, können Sie zusätzliche virtuelle Festplatten im VMFS einrichten. Reicht die Leistung nicht aus, haben Sie die Möglichkeit, eine neue, große LUN zu erstellen (eventuell mit einer anderen RAID-Ebene) und den Vorgang zu wiederholen. Verwenden Sie die Migrationsfunktion, damit keine Daten virtueller Maschinen bei der Neuerstellung der LUN verloren gehen. 34 VMware, Inc. Kapitel 3 Übersicht über die Verwendung von ESXi in einem SAN Auswählen von Speicherorten für virtuelle Maschinen Bei der Leistungsoptimierung der virtuellen Maschinen ist der Speicherort ein wichtiger Faktor. In Abhängigkeit von Ihren Speicheranforderungen können Sie Speicher mit hoher Leistung und Hochverfügbarkeit oder Speicher mit geringerer Leistung auswählen. Die Speichereinteilung in verschiedene Qualitätsstufen ist von zahlreichen Faktoren abhängig: n Hoch. Bietet hohe Leistung und Verfügbarkeit. Bietet unter Umständen auch integrierte Snapshots, um Sicherungen und PiT-Wiederherstellungen (Point-in-Time) zu vereinfachen. Unterstützt Replizierungen, vollständige Speicherprozessorredundanz und SAS-Laufwerke. Verwendet teure Spindeln. n Mittel. Bietet durchschnittliche Leistung, niedrigere Verfügbarkeit, geringe Speicherprozessorredundanz und SCSI- bzw. SAS-Laufwerke. Bietet möglicherweise Snapshots. Verwendet Spindeln mit durchschnittlichen Kosten. n Niedrig. Bietet niedrige Leistung, geringe interne Speicherredundanz. Verwendet Low-End-SCSI-Laufwerke oder SATA. Nicht alle virtuellen Maschinen müssen sich während ihres gesamten Lebenszyklus im Speicher mit höchster Leistung und größter Verfügbarkeit befinden. Bevor Sie entscheiden, wo Sie eine virtuelle Maschine platzieren möchten, ist Folgendes zu beachten: n Die Wichtigkeit der virtuellen Maschine n Anforderungen an Leistung und Verfügbarkeit n PiT-Wiederherstellungsanforderungen n Sicherungs- und Replizierungsanforderungen Die Ebenen einer virtuellen Maschine können sich aufgrund von Änderungen bei der Wichtigkeit oder der Technologie im Verlauf Ihres Lebenszyklus ändern. Die Wichtigkeit ist relativ und kann sich aus verschiedenen Gründen ändern, beispielsweise bei Änderungen im Unternehmen, betriebswirtschaftlichen Abläufen, gesetzlichen Anforderungen oder Erstellung eines Notfallplans. Verwaltungsanwendungen von Drittanbietern Sie können Verwaltungssoftware von Drittanbietern mit Ihrem ESXi-Host verwenden. Häufig ist im Lieferumfang der SAN-Hardware eine Speicherverwaltungssoftware enthalten. Hierbei handelt es sich in der Regel um eine Webanwendung, die mit einem beliebigen Webbrowser ausgeführt werden kann, der mit dem Netzwerk verbunden ist. In anderen Fällen wird die Software typischerweise auf dem Speichersystem oder einem Einzelserver ausgeführt, der unabhängig von den Servern betrieben wird, die das SAN zum Speichern nutzen. Verwenden Sie diese Verwaltungssoftware von Drittanbietern für die folgenden Aufgaben: n Speicher-Array-Verwaltung, einschließlich LUN-Erstellung, Cacheverwaltung des Arrays, LUN-Zuordnung und LUN-Sicherheit. n Einrichtung von Replikations-, Prüfpunkt-, Snapshot- oder Spiegelungsfunktionen. Wenn Sie die SAN-Verwaltungssoftware auf einer virtuellen Maschine ausführen, nutzen Sie die Vorteile der Ausführung einer virtuellen Maschine, einschließlich Failover mit vMotion und VMware HA. Aufgrund der zusätzlichen Indirektionsebene ist das SAN jedoch für die Verwaltungssoftware möglicherweise nicht sichtbar. In diesem Fall können Sie eine RDM verwenden. Hinweis Die erfolgreiche Ausführung der Verwaltungssoftware durch eine virtuelle Maschine hängt letztlich von dem betreffenden Speichersystem ab. VMware, Inc. 35 vSphere-Speicher Überlegungen zu SAN-Speichersicherungen Das Vorhandensein einer guten Sicherungsstrategie ist einer der wichtigsten Aspekte der SAN-Verwaltung. In der SAN-Umgebung haben Sicherungen zwei Ziele. Das erste Ziel ist die Archivierung von Onlinedaten als Offlinemedien. Dieser Vorgang wird gemäß eines festgelegten Zeitplans regelmäßig für alle Onlinedaten wiederholt. Das zweite Ziel ist der Zugriff auf Offlinedaten zu Wiederherstellungszwecken. Für die Datenbankwiederherstellung müssen z.B. häufig archivierte Protokolldateien abgerufen werden, die gegenwärtig nicht online sind. Die Planung von Sicherungen hängt von mehreren Faktoren ab: n Ermittlung von kritischen Anwendungen, die häufigere Sicherungszyklen innerhalb eines bestimmten Zeitraums erfordern. n Ziele für Wiederherstellungspunkte und -zeiten. Überlegen Sie, wie präzise Ihr Wiederherstellungspunkt sein muss und wie lange Sie darauf warten können. n Die mit den Daten verknüpfte Änderungsrate (Rate of Change, RoC). Wenn Sie beispielsweise die synchrone bzw. asynchrone Replikation verwenden, beeinflusst die RoC die erforderliche Bandbreite zwischen den primären und den sekundären Speichergeräten. n Auswirkungen insgesamt auf die SAN-Umgebung, Speicherleistung und andere Anwendungen. n Ermittlung von Spitzenzeiten für den Datenverkehr im SAN. Sicherungen, die während dieser Spitzenzeiten geplant werden, können die Anwendungen und den Sicherungsprozess verlangsamen. n Zeit für das Planen aller Sicherungen im Datencenter. n Zeit für das Sichern einer einzelnen Anwendung. n Ressourcenverfügbarkeit für die Datenarchivierung, z. B. Zugriff auf Offlinedaten. Planen Sie für jede Anwendung ein Wiederherstellungszeitziel (Recovery Time Objective, RTO), wenn Sie die Sicherungsstrategie entwerfen. Das heißt, berücksichtigen Sie die Zeit und Ressourcen, die zum Durchführen einer Sicherung benötigt werden. Wenn eine geplante Sicherung beispielsweise eine so große Datenmenge speichert, dass die Wiederherstellung sehr lange dauert, überprüfen Sie die geplante Sicherung. Führen Sie die Sicherung häufiger durch, um die gespeicherte Datenmenge pro Sicherungsvorgang und die Wiederherstellungszeit zu reduzieren. Wenn eine Anwendung innerhalb eines bestimmten Zeitraums wiederhergestellt werden muss, muss der Sicherungsvorgang einen Zeitplan und eine spezielle Datenverarbeitung bieten, um die Anforderung zu erfüllen. Eine schnelle Wiederherstellung kann die Verwendung von Wiederherstellungs-Volumes in einem Onlinespeicher erfordern. Dieser Vorgang hilft, die Notwendigkeit zu minimieren oder zu eliminieren, auf langsame Offline-Medien für fehlende Datenkomponenten zuzugreifen. Verwenden von Drittanbieter-Sicherungspaketen Sie können in Ihren virtuellen Maschinen Sicherungslösungen von Drittanbietern zum Schutz des Systems, der Anwendung und der Benutzerdaten verwenden. Die „Storage APIs - Data Protection“ von VMware kann mit Drittanbieterprodukten verwendet werden. Bei Verwendung von APIs kann Drittanbietersoftware Sicherungen durchführen, ohne dass ESXi-Hosts mit der Verarbeitung der Sicherungsaufgaben belastet werden. Die Drittanbieterprodukte, die „Storage APIs - Data Protection“ verwenden, können die folgenden Sicherungsaufgaben durchführen: 36 n Vollständige, differenzielle und inkrementelle Image-Sicherung und Wiederherstellen virtueller Maschinen. n Sicherung virtueller Maschinen, die unterstützte Windows- und Linux-Betriebssysteme verwenden, auf Dateiebene. VMware, Inc. Kapitel 3 Übersicht über die Verwendung von ESXi in einem SAN n Sicherstellen der Datenkonsistenz durch Verwendung von Microsoft Volume Shadow Copy Service (VSS) für virtuelle Maschinen, die unterstützte Microsoft Windows-Betriebssysteme ausführen. Da „Storage APIs - Data Protection“ die Snapshot-Funktionen von VMFS verwendet, ist es für Sicherungen nicht erforderlich, dass Sie virtuelle Maschinen beenden. Diese Sicherungen wirken sich nicht störend aus, können jederzeit durchgeführt werden und benötigen keine erweiterten Sicherungsfenster. Weitere Informationen zu „Storage APIs - Data Protection“ und zur Integration mit Sicherungsprodukten finden Sie auf der VMware-Website oder wenden Sie sich an Ihren Anbieter. VMware, Inc. 37 vSphere-Speicher 38 VMware, Inc. Verwenden von ESXi mit FibreChannel-SAN 4 Bei der Einrichtung von ESXi-Hosts für die Verwendung von FC-SAN-Speicher-Arrays sollten Sie bestimmte Überlegungen anstellen. In diesem Abschnitt finden Sie Informationen zur Verwendung von ESXi mit einem FC-SAN-Array. Dieses Kapitel behandelt die folgenden Themen: n „Fibre-Channel-SAN-Konzepte“, auf Seite 39 n „Verwenden von Zoning mit Fibre-Channel-SANs“, auf Seite 41 n „Zugriff auf Daten in einem Fibre-Channel-SAN durch virtuelle Maschinen“, auf Seite 41 Fibre-Channel-SAN-Konzepte Wenn Sie ein ESXi-Administrator sind, der Hosts zusammen mit SANs einsetzen möchte, müssen Sie über Anwendungserfahrungen mit SAN-Konzepten verfügen. Weitere Informationen zur SAN-Technologie finden Sie in Printmedien oder dem Internet. Rufen Sie diese Quellen regelmäßig ab, um sich über Neuerungen in dieser Branche zu informieren. Falls Sie sich mit der SAN-Technologie noch nicht auskennen, sollten Sie sich mit den Grundbegriffen vertraut machen. Ein SAN (Storage Area Network) ist ein spezielles Hochgeschwindigkeitsnetzwerk, das Hostserver mit Hochleistungsspeicher-Subsystemen verbindet. Zu den SAN-Komponenten zählen Hostbusadapter (HBAs) in den Hostservern, Switches, die Speicherdatenverkehr weiterleiten, Verkabelung, Speicherprozessoren (SP) und Festplattenspeicher-Arrays. Eine SAN-Topologie mit mindestens einem Switch im Netzwerk stellt ein SAN-Fabric dar. Für den Datentransfer von Hostservern auf gemeinsamen Speicher wird vom SAN das Fibre-Channel-Protokoll verwendet, das SCSI-Befehle in Fibre-Channel-Frames bündelt. Um den Serverzugriff auf Speicher-Arrays einzuschränken, die diesem Server nicht zugeteilt sind, wird im SAN das Zoning verwendet. Normalerweise werden Zonen für jede Servergruppe erstellt, die auf eine gemeinsam genutzte Gruppe von Speichergeräten und LUNs zugreift. Über Zonen wird festgelegt, welche HBAs mit welchen Speicherprozessoren verbunden werden können. Geräte außerhalb einer Zone sind für Geräte in einer Zone nicht sichtbar. Das Zoning ist mit der LUN-Maskierung vergleichbar, die häufig zur Verwaltung von Berechtigungen verwendet wird. LUN-Maskierung ist ein Prozess, über den eine LUN für einige Hosts bereitgestellt wird – für andere Hosts jedoch nicht. Bei der Datenübertragung zwischen dem Hostserver und dem Speicher nutzt das SAN eine Technik, die als Multipathing bezeichnet wird. Multipathing bietet die Möglichkeit, mehr als einen physischen Pfad vom ESXi-Host zu einer LUN in einem Speichersystem bereitzustellen. VMware, Inc. 39 vSphere-Speicher In der Regel besteht ein einzelner Pfad von einem Host zu einer LUN aus einem HBA, Switch-Ports, Verbindungskabeln und dem Speicher-Controller-Port. Falls eine Komponente des Pfads ausfällt, wählt der Host für E/A-Vorgänge einen anderen verfügbaren Pfad. Der Prozess der Erkennung eines ausgefallenen Pfads und des Wechsels auf einen anderen Pfad wird als Pfad-Failover bezeichnet. Ports in Fibre-Channel-SAN Im Kontext dieses Dokuments versteht man unter einem Port die Verbindung von einem Gerät im SAN. Jeder Knoten im SAN, wie z. B. ein Host, ein Speichergerät oder eine Fabric-Komponente, verfügt über mindestens einen Port, über den er mit dem SAN verbunden ist. Ports werden auf mehrere Arten ermittelt. WWPN (World Wide Port Name) Ein globaler eindeutiger Bezeichner für einen Port, der den Zugriff bestimmter Anwendungen auf den Port ermöglicht. Die FC-Switches erkennen den WWPN eines Geräts oder Hosts und weisen dem Gerät eine Portadresse zu. Port_ID (oder Portadresse) In einem SAN verfügt jeder Port über eine eindeutige Port-ID, die als FC-Adresse für den Port dient. Diese eindeutige ID ermöglicht die Weiterleitung von Daten über das SAN zu diesem Port. Die Zuweisung der Port-ID durch die FC-Switches erfolgt beim Anmelden des Geräts am Fabric. Die Port-ID gilt nur solange das Gerät angemeldet ist. Bei der N-Port-ID-Virtualisierung (NPIV) kann sich ein einzelner FC-HBA-Port (N-Port) mit dem Fabric über mehrere WWPNs verbinden. Auf diese Weise kann ein N-Port mehrere Fabric-Adressen beanspruchen, von denen jede als ein eindeutiges Element angezeigt wird. Im Kontext eines von ESXi-Hosts verwendeten SANs ermöglichen diese eindeutigen Bezeichner, einzelnen virtuellen Maschinen bei deren Konfiguration WWNs zuzuweisen. Typen von Fibre-Channel-Speicher-Arrays ESXi unterstützt verschiedene Speichersysteme und Arrays. Zu den Speichertypen, die Ihr Host unterstützt, gehören Aktiv-Aktiv, Aktiv-Passiv und ALUA-konform. 40 Aktiv-Aktiv-Speichersystem Unterstützt den gleichzeitigen Zugriff auf die LUNs über alle Speicherports, die ohne wesentlichen Leistungsabfall verfügbar sind. Alle Pfade sind aktiv, es sei denn, ein Pfad schlägt fehl. Aktiv-Passiv-Speichersystem Ein System, in dem ein Speicherprozessor aktiv den Zugriff auf eine vorhandene LUN ermöglicht. Die anderen Prozessoren fungieren als Sicherung für die LUN und können den Zugriff auf andere LUN-E/A-Vorgänge aktiv bereitstellen. E/A-Daten können ausschließlich an einen aktiven Port gesendet werden. Falls der Zugriff über den aktiven Speicherport fehlschlägt, kann einer der passiven Speicherprozessoren durch die Server, die auf ihn zugreifen, aktiviert werden. Asymmetrisches Speichersystem Unterstützt Asymmetric Logical Unit Access (ALUA). ALUA-konforme Speichersysteme bieten verschiedene Zugriffsebenen für einzelne Ports. Mit ALUA kann der Host die Zustände von Zielports bestimmen und Pfade priorisieren. Der Host verwendet einige der aktiven Pfade als primäre Pfade und andere als sekundäre Pfade. VMware, Inc. Kapitel 4 Verwenden von ESXi mit Fibre-Channel-SAN Verwenden von Zoning mit Fibre-Channel-SANs Das Zoning ermöglicht die Zugriffssteuerung in der SAN-Topologie. Über Zonen wird festgelegt, welche HBAs mit welchen Zielen verbunden werden können. Wenn Sie bei der SAN-Konfiguration Zoning verwenden, sind Geräte außerhalb einer Zone für Geräte in einer Zone nicht sichtbar. Zoning wirkt sich folgendermaßen aus: n Verringert die Anzahl an Zielen und LUNs, die einem Host angegeben werden. n Steuert und isoliert Pfade in einem Fabric. n Kann verhindern, dass andere Systeme als das ESXi-System auf ein bestimmtes Speichersystem zugreifen und möglicherweise VMFS-Daten löschen. n Kann zum Trennen verschiedener Umgebungen verwendet werden, z. B. zum Trennen einer Testumgebung von einer Produktionsumgebung. Verwenden Sie für ESXi-Hosts ein Zoning mit einem einzelnen Initiator oder ein Zoning mit einem einzelnen Initiator und einem einzelnen Ziel. Letzteres ist eine bevorzugte Vorgehensweise für das Zoning. Die Verwendung des restriktiveren Zonings verhindert Probleme und falsche Konfigurationen, die im SAN auftreten können. Ausführliche Anweisungen und die besten Vorgehensweisen für das Zoning erhalten Sie beim Speicher-Array- oder Switch-Anbieter. Zugriff auf Daten in einem Fibre-Channel-SAN durch virtuelle Maschinen ESXi speichert Festplattendateien einer virtuellen Maschine in einem VMFS-Datenspeicher, der sich auf einem SAN-Speichergerät befindet. Sobald Gastbetriebssysteme der virtuellen Maschine SCSI-Befehle an die virtuellen Festplatten senden, übersetzt die SCSI-Virtualisierungsebene diese Befehle in VMFS-Dateivorgänge. Wenn eine virtuelle Maschine mit seinen auf einem SAN gespeicherten virtuellen Festplatten interagiert, finden die folgenden Prozesse statt: 1 Wenn das Gastbetriebssystem in einer virtuellen Maschine zum Lesen oder Schreiben auf eine SCSIFestplatte zugreifen muss, sendet dieses SCSI-Befehle an die virtuelle Festplatte. 2 Gerätetreiber im Betriebssystem der virtuellen Maschine kommunizieren mit den virtuellen SCSI-Controllern. 3 Der virtuelle SCSI-Controller leitet den Befehl an den VMkernel weiter. 4 Der VMkernel führt die folgenden Aufgaben aus. 5 6 VMware, Inc. a sucht im VMFS-Volume nach einer entsprechenden virtuellen Festplattendatei. b ordnet die Anforderungen für die Blöcke auf der virtuellen Festplatte den Blöcken auf dem entsprechenden physischen Gerät zu. c Sendet die geänderte E/A-Anforderung vom Gerätetreiber im VMkernel an den physischen HBA. Der physische HBA führt die folgenden Aufgaben aus. a Bündelt die E/A-Anforderungen gemäß den Regeln des FC-Protokolls in Pakete. b übermittelt die Anforderung an das SAN. Abhängig vom Port, den der HBA für die Verbindung zum Fabric verwendet, empfängt einer der SANSwitches die Anforderung. Der Switch leitet die Anforderung an das entsprechende Speichergerät weiter. 41 vSphere-Speicher 42 VMware, Inc. Konfigurieren des Fibre-ChannelSpeichers 5 Wenn Sie ESXi-Systeme mit SAN-Speicher verwenden, müssen bestimmte Hardware- und Systemanforderungen eingehalten werden. Dieses Kapitel behandelt die folgenden Themen: n „Anforderungen des Fibre-Channel-SAN von ESXi“, auf Seite 43 n „Installations- und Konfigurationsschritte“, auf Seite 45 n „N-Port-ID-Virtualisierung“, auf Seite 45 Anforderungen des Fibre-Channel-SAN von ESXi Um die Konfiguration des SAN und die Einrichtung des ESXi-Systems für die Verwendung eines SAN-Speichers vorzubereiten, sollten Sie die Anforderungen und Empfehlungen lesen. n Stellen Sie sicher, dass ESXi-Systeme die verwendete Kombination aus SAN-Speicher-Hardware und Firmware unterstützt. Eine aktuelle Liste finden Sie unter VMware-Kompatibilitätshandbuch. n Konfigurieren Sie Ihr System, sodass nur ein VMFS-Volume pro LUN vorhanden ist. n Wenn Sie keine Server ohne Festplatte verwenden, dürfen Sie keine Diagnosepartition auf einer SANLUN einrichten. Wenn Sie festplattenlose Server verwenden, die über ein SAN gestartet werden, ist eine gemeinsame Diagnosepartition geeignet. n Verwenden Sie RDMs für den Zugriff auf Raw-Festplatten. Weitere Informationen hierzu finden Sie unter Kapitel 19, „Raw-Gerätezuordnung“, auf Seite 231. n Damit das Multipathing ordnungsgemäß funktioniert, muss jede LUN allen ESXi-Hosts dieselbe LUNID-Nummer anzeigen. n Stellen Sie sicher, dass für den Speichergerätetreiber eine ausreichend große Warteschlange angegeben ist. Sie können die Warteschlangentiefe für den physischen HBA während der Systeminstallation festlegen. Weitere Informationen zum Ändern der Warteschlangentiefe für HBAs und virtuelle Maschinen finden Sie in der Dokumentation vSphere-Fehlerbehebung n Erhöhen Sie auf virtuellen Maschinen unter Microsoft Windows den Wert des SCSI-Parameters TimeoutValue auf 60. Aufgrund dieser Erhöhung kann Windows E/A-Verzögerungen tolerieren, die aus einem Pfad-Failover resultieren. Weitere Informationen hierzu finden Sie unter „Festlegen der Zeitüberschreitung bei Windows-Gastbetriebssystemen“, auf Seite 211. VMware, Inc. 43 vSphere-Speicher Einschränkungen des Fibre-Channel-SAN von ESXi Für die Verwendung von ESXi in einem SAN gelten gewisse Einschränkungen. n ESXi unterstützt keine über FC verbundenen Bandlaufwerke. n Sie können keine Multipathing-Software für virtuelle Maschinen verwenden, um einen E/A-Lastenausgleich für eine einzelne physische LUN durchzuführen. Wenn jedoch Ihre virtuelle Microsoft WindowsMaschine dynamische Datenträger verwendet, gilt diese Einschränkung nicht. Weitere Informationen über das Konfigurieren dynamischer Datenträger finden Sie unter „Dynamische Festplattenspiegelung einrichten“, auf Seite 197. Festlegen der LUN-Zuordnungen Dieses Thema bietet einige grundlegende Informationen zum Zuweisen von LUNs bei Ausführung des ESXi mit SAN. Beachten Sie beim Festlegen von LUN-Zuordnungen die folgenden Punkte: Bereitstellen von Speicher Damit das ESXi-System die LUNs beim Start erkennt, müssen alle LUNs für die entsprechenden HBAs bereitgestellt werden, bevor das SAN mit dem ESXi-System verbunden wird. Stellen Sie alle LUNs allen ESXi-HBAs gleichzeitig bereit. HBA-Failover funktioniert nur, wenn für alle HBAs dieselben LUNs sichtbar sind. Stellen Sie für LUNs, die von mehreren Hosts gemeinsam genutzt werden, sicher, dass die LUN-IDs über alle Hosts hinweg konsistent sind. vMotion und VMware DRS Wenn Sie vCenter Server und vMotion oder DRS verwenden, sollten Sie sicherstellen, dass die LUNs für die virtuellen Maschinen allen ESXi-Hosts bereitgestellt werden. Diese Aktion bietet die höchste Flexibilität beim Verschieben virtueller Maschinen. Aktiv/Aktiv- im Vergleich zu Aktiv/PassivArrays Bei der Verwendung von vMotion oder DRS mit einem SAN-Speichergerät vom Typ „Aktiv/Passiv“ sollten Sie sicherstellen, dass alle ESXi-Systeme über einheitliche Pfade zu allen Speicherprozessoren verfügen. Anderenfalls kann es bei vMotion-Migrationen zu einem Pfad-Thrashing kommen. Für Aktiv/Passiv-Speicher-Arrays, die in der Speicher-/SAN-Kompatibilität nicht aufgelistet sind, werden keine Speicherport-Failover von VMware unterstützt. In solchen Fällen müssen Sie den Server am aktiven Port des Speicher-Arrays anschließen. Durch diese Konfiguration wird sichergestellt, dass die LUNs dem ESXi-Host angezeigt werden. Festlegen von Fibre-Channel-HBAs In der Regel funktionieren FC-HBAs, die Sie auf Ihrem ESXi-Host verwenden, mit den Standardkonfigurationseinstellungen ordnungsgemäß. Sie sollten die von Ihrem Speicher-Array-Anbieter bereitgestellten Konfigurationsrichtlinien befolgen. Beachten Sie beim Einrichten von Fibre-Channel-HBA die folgenden Aspekte. 44 n Verwenden Sie in einem einzelnen Host keine FC-HBAs von verschiedenen Anbietern. Zwar wird der Einsatz verschiedener Modelle desselben HBAs unterstützt, auf eine einzelne LUN kann jedoch nur von HBAs desselben Typs zugegriffen werden. n Stellen Sie sicher, dass die Firmware-Ebenen aller HBAs einheitlich sind. n Legen Sie den Zeitüberschreitungswert für das Erkennen eines Failovers fest. Um eine optimale Leistung zu erzielen, ändern Sie den Standardwert nicht. VMware, Inc. Kapitel 5 Konfigurieren des Fibre-Channel-Speichers n ESXi unterstützt End-to-End-Konnektivität für Fibre Channel (16 GB). Installations- und Konfigurationsschritte Dieses Kapitel bietet eine Übersicht über Installations- und Konfigurationsschritte zur Einrichtung Ihrer SAN-Umgebung für die Kompatibilität mit ESXi. Führen Sie zur Konfiguration Ihrer ESXi SAN-Umgebung die folgenden Schritte aus. 1 Entwerfen Sie Ihr SAN, falls noch nicht konfiguriert. Die meisten SANs erfordern für die Kompatibilität mit ESXi nur geringe Änderungen. 2 Stellen Sie sicher, dass alle SAN-Komponenten die Anforderungen erfüllen. 3 Nehmen Sie die erforderlichen Änderungen am Speicher-Array vor. Für die Konfiguration eines SAN zur Verwendung mit VMware ESXi bieten die meisten Anbieter spezifische Dokumentationen. 4 Richten Sie die HBAs für die Hosts ein, die mit dem SAN verbunden sind. 5 Installieren Sie ESXi auf den Hosts. 6 Erstellen Sie virtuelle Maschinen und installieren Sie Gastbetriebssysteme. 7 (Optional) Konfigurieren Sie das System für vSphere HA-Failover oder für die Verwendung von Microsoft Cluster-Diensten. 8 Aktualisieren oder ändern Sie ggf. die Umgebung. N-Port-ID-Virtualisierung N-Port-ID-Virtualisierung (NPIV) ist ein ANSI T11-Standard, der beschreibt, wie ein einzelner Fibre-Channel-HBA-Port mit dem Fabric über mehrere WWPNs (Worldwide Port Names) verbunden werden kann. Auf diese Weise kann ein Fabric-gebundener N-Port mehrere Fabric-Adressen beanspruchen. Jede Adresse zeigt eine eindeutige Entität auf dem Fibre-Channel-Fabric. Funktionsweise des NPIV-basierten LUN-Zugriffs NPIV bietet die Möglichkeit, dass ein einziger FC-HBA-Port mehrere eindeutige WWNs mit dem Fabric registriert, von denen jeder einer einzelnen virtuellen Maschine zugewiesen werden kann. SAN-Objekte wie Switches, HBAs, Speichergeräte oder virtuelle Maschinen können WWN-Bezeichnern (World Wide Name) zugewiesen werden. WWNs dienen als eindeutige Bezeichner solcher Objekte im FibreChannel-Fabric. Verfügen virtuelle Maschinen über WWN-Zuweisungen, verwenden sie diese für den gesamten RDM-Verkehr. Die LUNs, auf die von allen RMDs auf der virtuellen Maschine verwiesen wird, dürfen nicht anhand der jeweiligen WWNs maskiert werden. Sind für virtuelle Maschinen keine WWN-Zuweisungen vorhanden, erfolgt der Zugriff auf Speicher-LUNs über die WWNs der physischen HBAs des Hosts. Durch die Verwendung von NPIV kann ein SAN-Administrator den Speicherzugriff für jede virtuelle Maschine überwachen und weiterleiten. Wenn eine virtuelle Maschine über einen zugewiesenen WWN verfügt, wird die Konfigurationsdatei der virtuellen Maschine (.vmx) zur Aufnahme eines WWN-Paars aktualisiert. Das WWN-Paar besteht aus einem World Wide Port Name (WWPN) und einem World Wide Node Name (WWNN). Wenn diese virtuelle Maschine eingeschaltet wird, instanziiert der VMkernel einen virtuellen Port (VPORT) auf dem physischen HBA, der für den Zugriff auf die LUN verwendet wird. Der VPORT ist ein virtueller HBA, der dem FCFabric als physischer HBA angezeigt wird. Der VPORT weist einen eigenen eindeutigen Bezeichner - das der virtuellen Maschine zugewiesene WWN-Paar - auf. VMware, Inc. 45 vSphere-Speicher Für die virtuelle Maschine ist jeder VPORT spezifisch. Sobald die virtuelle Maschine ausgeschaltet ist, wird der VPORT auf dem Host gelöscht und dem FC-Fabric nicht mehr angezeigt. Wenn eine virtuelle Maschine von einem Host zu einem anderen migriert wird, wird der VPORT auf dem ersten Host geschlossen und auf dem Zielhost geöffnet. Wenn NPIV aktiviert ist, werden zur Erstellungszeit WWN-Paare (WWPN und WWNN) für jede virtuelle Maschine angegeben. Wenn eine virtuelle Maschine, die NPIV verwendet, eingeschaltet wird, verwendet sie jedes dieser WWN-Paare nacheinander, um einen Zugriffspfad auf den Speicher zu ermitteln. Die Anzahl an instanziierten VPORTs entspricht der Anzahl an im Host vorhandenen physischen HBAs. Auf jedem physischen HBA, zu dem ein physischer Pfad gefunden wird, wird ein VPORT erstellt. Jeder physische Pfad bestimmt den virtuellen Pfad, der für den Zugriff auf die LUN verwendet wird. HBAs, die NPIV nicht erkennen, werden in diesem Ermittlungsprozess übersprungen, da VPORTs auf ihnen nicht instanziiert werden können. Anforderungen für die Verwendung von NPIV Wenn Sie NPIV auf Ihren virtuellen Maschinen aktivieren möchten, sollten Sie bestimmte Anforderungen berücksichtigen. Es bestehen die folgenden Anforderungen: n NPIV wird nur für virtuelle Maschinen mit Raw-Gerätezuordnungsfestplatten unterstützt. Virtuelle Maschinen mit herkömmlichen virtuellen Festplatten verwenden die WWNs der physischen HBAs des Hosts. n Die HBAs auf Ihrem Host müssen NPIV unterstützen. Hinweise finden Ihr unter VMware-Kompatibilitätshandbuch und in der Dokumentation des Anbieters. n Verwenden Sie HBAs des gleichen Typs, entweder ausschließlich QLogic oder ausschließlich Emulex. VMware unterstützt den Zugriff von heterogenen HBAs auf dieselben LUNs auf demselben Host nicht. n Wenn ein Host mehrere physische HBAs als Speicherpfade verwendet, teilen Sie alle physischen Pfade auf die virtuelle Maschine in Zonen auf. Dies ist erforderlich, damit das Multipathing selbst dann unterstützt wird, wenn nur ein Pfad aktiv ist. n Stellen Sie sicher, dass die physischen HBAs auf dem Host auf alle LUNs zugreifen können, auf die von NPIV-aktivierten virtuellen Maschinen zugegriffen wird, die auf dem Host ausgeführt werden. n Die Switches in der Fabric müssen NPIV erkennen können. n Stellen Sie bei der Konfiguration einer LUN für den NPIV-Zugriff auf Speicherebene sicher, dass die NPIV-LUN-Nummer und die NPIV-Ziel-ID mit der physischen LUN und der Ziel-ID übereinstimmen. NPIV-Funktionen und -Einschränkungen Erfahren Sie mehr über die spezifischen Funktionen und Einschränkungen der Verwendung von NPIV mit ESXi. ESXi mit NPIV unterstützt die folgenden Elemente: n NPIV unterstützt vMotion. Wenn Sie vMotion zum Migrieren einer virtuellen Maschine verwenden, wird der zugewiesene WWN beibehalten. Wenn Sie eine NPIV-aktivierte virtuelle Maschine auf einen Host migrieren, der NPIV nicht unterstützt, verwendet VMkernel wieder einen physischen HBA zum Weiterleiten des E/A. n 46 Wenn Ihre FC-SAN-Umgebung die gleichzeitige E/A auf den Festplatten eines Aktiv-Aktiv-Arrays unterstützt, wird die gleichzeitige E/A auf zwei verschieden NPIV-Ports ebenfalls unterstützt. VMware, Inc. Kapitel 5 Konfigurieren des Fibre-Channel-Speichers Für die Verwendung von ESXi mit NPIV gelten folgende Einschränkungen: n Weil die NPIV-Technologie eine Erweiterung des FC-Protokolls ist, benötigt sie einen FC-Switch und funktioniert nicht auf den direkt angehängten FC-Festplatten. n Wenn eine virtuelle Maschine oder Vorlage mit einer WWN-Zuweisung geklont wird, behält der Klon den WWN nicht bei. n NPIV unterstützt nicht Storage vMotion. n Wenn während der Laufzeit virtueller Maschinen die NPIV-Fähigkeit eines FC-Switches deaktiviert und anschließend erneut aktiviert wird, kann ein FC-Link fehlschlagen und die Ein-/Ausgabe gestoppt werden. Zuweisen von WWNs zu virtuellen Maschinen Weisen Sie der virtuellen Maschine mit einer RDM-Festplatte die WWN-Einstellungen zu. Sie können bis zu 16 WWN-Paare erstellen, die jeweils den ersten 16 physischen FC-HBAs auf dem Host zugeordnet werden können. Voraussetzungen Erstellen Sie eine virtuelle Maschine mit einer RDM-Festplatte. Weitere Informationen hierzu finden Sie unter „Erstellen von virtuellen Maschinen mit Raw-Gerätezuordnungen“, auf Seite 237. Vorgehensweise 1 Navigieren Sie im vSphere Web Client zur virtuellen Maschine. 2 Klicken Sie mit der rechten Maustaste auf die virtuelle Maschine und wählen Sie Einstellungen bearbeiten. 3 Klicken Sie auf VM-Optionen. 4 Erweitern Sie die NPIV-Menüelemente, indem Sie auf das Fibre-Channel-NPIV-Dreieck klicken. 5 Deaktivieren Sie das Kontrollkästchen NPIV für diese virtuelle Maschine vorübergehend deaktivieren. 6 Wählen Sie Neue WWNs generieren. 7 Geben Sie die Anzahl der WWNNs und WWPNs an. Zur Unterstützung von Failover mit NPIV werden mindestens zwei WWPNs benötigt. In der Regel wird nur ein WWNN für jede virtuelle Maschine erstellt. Der Host erstellt WWN-Zuweisungen für die virtuelle Maschine. Weiter Registrieren Sie neu erstellte WWNs in der Fabric. Ändern von WWN-Zuweisungen Für eine virtuelle Maschine mit einer RDM können Sie WWN-Zuweisungen ändern. In der Regel müssen Sie die vorhandenen WWN-Zuweisungen auf Ihrer virtuellen Maschine nicht ändern. Unter bestimmten Umständen, wenn beispielsweise manuell zugewiesene WWNs Konflikte auf dem SAN verursachen, müssen Sie möglicherweise WWNs ändern oder entfernen. VMware, Inc. 47 vSphere-Speicher Voraussetzungen Stellen Sie hierzu sicher, dass die virtuelle Maschine ausgeschaltet ist, bevor Sie die vorhandenen WWNs bearbeiten. Stellen Sie vor Beginn sicher, dass der SAN-Administrator die Speicher-LUN-ACL bereitgestellt hat, damit der ESXi-Host der virtuellen Maschine darauf zugreifen kann. Vorgehensweise 1 Öffnen Sie das Eigenschaftendialogfeld der virtuellen Maschine, indem Sie auf den Link Einstellungen bearbeiten für die ausgewählte virtuelle Maschine klicken. 2 Klicken Sie auf die Registerkarte Optionen und wählen Sie Fibre-Channel-NPIV. Das Dialogfeld Eigenschaften der virtuellen Maschinen wird geöffnet. 3 4 48 Bearbeiten Sie die WWN-Zuweisungen, indem Sie eine der folgenden Optionen auswählen: Option Beschreibung NPIV für diese virtuelle Maschine vorübergehend deaktivieren Deaktivieren Sie die WWN-Zuweisungen für die virtuelle Maschine. Unverändert lassen Die vorhandenen WWN-Zuweisungen werden beibehalten. Im Abschnitt mit den schreibgeschützten WWN-Zuweisungen in diesem Dialogfenster werden die Knoten- und die Portwerte aller vorhandenen WWN-Zuweisungen angezeigt. Neue WWNs generieren Neue WWNs werden generiert und der virtuellen Maschine zugewiesen, wobei vorhandene WWNs überschrieben werden (dies betrifft nicht die HBA-WWNs). WWN-Zuweisungen entfernen Die der virtuellen Maschine zugewiesenen WWNs werden entfernt und es werden die HBA-WWNs für den Zugriff auf die Speicher-LUNs verwendet. Diese Option ist nicht verfügbar, wenn Sie eine neue virtuelle Maschine erstellen. Klicken Sie auf OK, um Ihre Änderungen zu speichern. VMware, Inc. Konfigurieren von Fibre-Channel über Ethernet 6 Mithilfe des Fibre Channel over Ethernet-(FCoE-)Protokolls kann ein ESXi-Host auf den Fibre-Channel-Speicher zugreifen. Das FCoE-Protokoll kapselt Fibre-Channel-Frames in Ethernet-Frames ein. Ihr Host benötigt daher keine speziellen Fibre-Channel-Verknüpfungen, um eine Verbindung zum Fibre-Channel-Speicher herzustellen. Der Host kann 10 Gbit Lossless Ethernet verwenden, um Fibre-Channel-Datenverkehr bereitstellen zu können. Dieses Kapitel behandelt die folgenden Themen: n „Adapter für Fibre-Channel über Ethernet“, auf Seite 49 n „Konfigurationsrichtlinien für Software-FCoE“, auf Seite 50 n „Einrichten des Netzwerks für Software-FCoE“, auf Seite 50 n „Hinzufügen von Software-FCoE-Adaptern“, auf Seite 51 Adapter für Fibre-Channel über Ethernet Um Fibre-Channel über Ethernet (FCoE) zu verwenden, installieren Sie FCoE-Adapter auf dem Host. Die von VMware unterstützten Adapter lassen sich in der Regel in zwei Kategorien einteilen: HardwareFCoE-Adapter und Software-FCoE-Adapter, die den nativen FCoE-Stack in ESXi verwenden. Hardware-FCoE-Adapter Diese Kategorie enthält verlagerte spezialisierte CNAs (Converged Network Adapters), die Netzwerk- und Fibre-Channel-Funktionalität auf derselben Karte enthalten. Wenn solch ein Adapter installiert ist, erkennt Ihr Host beide CNA-Komponenten und kann diese verwenden. Im Client wird die Netzwerkkomponente als Standardnetzwerkadapter (vmnic) und die Fibre-Channel-Komponente als FCoE-Adapter (vmhba) angezeigt. Sie müssen den Hardware-FCoE-Adapter nicht konfigurieren, um ihn verwenden zu können. Software-FCoE-Adapter Ein Software-FCoE-Adapter verwendet den nativen FCoE-Protokoll-Stack in ESXi zum Verarbeiten von Protokollen. Der Software-FCoE-Adapter wird mit einer Netzwerkkarte verwendet, die DCB- (Data Center Bridging-) und E/A-Offload-Funktionen bietet. Intel X520 ist ein Beispiel für eine Netzwerkkarte dieser Art. Weitere Informationen zu Netzwerkkarten, die Software-FCoE unterstützen, finden Sie unter VMware-Kompatibilitätshandbuch. VMware, Inc. 49 vSphere-Speicher Für den Software-FCoE-Adapter müssen Sie das Netzwerk ordnungsgemäß konfigurieren und anschließend den Adapter aktivieren. Hinweis Die Anzahl an Software-FCoE-Adaptern, die Sie aktivieren, entspricht der Anzahl der physischen Netzwerkkarten-Ports. ESXi unterstützt maximal vier Software-FCoE-Adapter auf einem Host. Konfigurationsrichtlinien für Software-FCoE Befolgen Sie beim Einrichten einer Netzwerkumgebung für ESXi-Software-FCoE die Richtlinien und Best Practices von VMware. Richtlinien für Netzwerk-Switches Befolgen Sie diese Richtlinien, wenn Sie einen Netzwerk-Switch für eine FCoE-Softwareumgebung konfigurieren: n Deaktivieren Sie das Spanning-Tree-Protokoll (STP) auf den Ports, die mit Ihrem ESXi-Host kommunizieren. Durch das Aktivieren des STP wird möglicherweise die Antwort des FCoE-Initialisierungsprotokolls (FIP) am Switch verzögert und der Zustand „Keine Pfade verfügbar“ verursacht. FIP ist ein Protokoll, das FCoE zum Ermitteln und Initialisieren von FCoE-Elementen im Ethernet verwendet. n Schalten Sie die prioritätsbasierte Flusssteuerung (Priority-based Flow Control, PFC) ein und legen Sie sie auf „AUTO“ fest. n Vergewissern Sie sich, dass Sie über eine kompatible Firmware-Version auf dem FCoE-Switch verfügen. Netzwerkadapter - Best Practices Wenn Sie planen, Software-FCoE-Adapter für den Einsatz mit Netzwerkadaptern zu aktivieren, gelten besondere Erwägungen. n Stellen Sie sicher, dass auf dem FCoE-Netzwerkadapter der neueste Microcode installiert ist. n Wenn der Netzwerkadapter über mehrere Ports verfügt, fügen Sie bei der Konfiguration von Netzwerken jeden Port zu einem eigenen vSwitch hinzu. Dadurch vermeiden Sie den Zustand „Keine Pfade verfügbar“, wenn ein störendes Ereignis, wie z. B. eine MTU-Änderung, eintritt. n Verschieben Sie einen Netzwerkadapter-Port nicht von einem vSwitch zu einem anderen vSwitch, wenn der FCoE-Datenverkehr aktiv ist. Falls Sie diese Änderung vornehmen müssen, starten Sie danach den Host neu. n Falls das Ändern des vSwitches für einen Netzwerkadapter-Port einen Ausfall verursacht, verschieben Sie den Port auf den ursprünglichen vSwitch zurück, um das Problem zu beheben. Einrichten des Netzwerks für Software-FCoE Bevor Sie die Software-FCoE-Adapter aktivieren, erstellen Sie VMkernel-Netzwerkadapter für alle physischen FCoE-Netzwerkkarten, die auf dem Host installiert sind. Dieses Verfahren erklärt, wie ein einzelner VMkernel-Netzwerkadapter erstellt wird, der mit einem einzelnen physischen FCoE-Netzwerkadapter über einen vSphere Standard-Switch verbunden ist. Wenn Ihr Host mehrere Netzwerkadapter oder mehrere Ports auf dem Adapter hat, verbinden Sie jede FCoE-Netzwerkkarte mit einem getrennten Standard Switch. Weitere Informationen finden Sie in der Dokumentation vSphereNetzwerk. Vorgehensweise 1 50 Navigieren Sie zum Host im Navigator von vSphere Web Client. VMware, Inc. Kapitel 6 Konfigurieren von Fibre-Channel über Ethernet 2 Klicken Sie auf Aktionen > Netzwerk hinzufügen. 3 Wählen Sie VMkernel-Netzwerkadapter aus und klicken Sie auf Weiter. 4 Wählen Sie Neuer Standard-Switch aus, um einen vSphere Standard-Switch zu erstellen. 5 Wählen Sie unter „Freie Adapter“ den Netzwerkadapter (vmnic#) aus, der FCoE unterstützt, und klicken Sie auf Zuweisen. Stellen Sie sicher, dass die Adapter den aktiven Adaptern zugewiesen werden. 6 Geben Sie eine Netzwerkbezeichnung ein. Eine Netzwerkbezeichnung ist ein aussagekräftiger Name, der den VMkernel-Adapter identifiziert, den Sie erstellen, z. B. „FCoE“. 7 Geben Sie eine VLAN-ID an und klicken Sie auf Weiter. Der FCoE-Datenverkehr erfordert ein isoliertes Netzwerk. Stellen Sie sicher, dass sich die von Ihnen eingegebene VLAN-ID von derjenigen unterscheidet, die für das normale Netzwerk auf Ihrem Host verwendet wird. Weitere Informationen finden Sie in der Dokumentation vSphere-Netzwerk. 8 Prüfen Sie nach dem Abschließen der Konfiguration die Informationen und klicken Sie auf Beenden. Sie haben den virtuellen VMkernel-Adapter für den auf Ihrem Host installierten physischen FCoE-Netzwerkadapter erstellt. Hinweis Um Störungen im FCoE-Datenverkehr zu vermeiden, sollten Sie den FCoE-Netzwerkadapter (vmnic #) nicht aus dem vSphere Standard-Switch entfernen, nachdem Sie das FCoE-Netzwerk eingerichtet haben. Hinzufügen von Software-FCoE-Adaptern Sie müssen Software-FCoE-Adapter aktivieren, damit der Host sie für den Zugriff auf den Fibre-ChannelSpeicher verwenden kann. Die Anzahl an Software-FCoE-Adaptern, die Sie aktivieren können, entspricht der Anzahl der physischen FCoE-Netzwerkkarten-Ports auf Ihrem Host. ESXi unterstützt maximal vier Software-FCoE-Adapter auf einem Host. Voraussetzungen Richten Sie das Netzwerk für den Software-FCoE-Adapter ein. Vorgehensweise 1 Navigieren Sie zum Host im Navigator von vSphere Web Client. 2 Klicken Sie auf die Registerkarte Konfigurieren. 3 Klicken Sie unter Speicher auf Speicheradapter und anschließend auf das Symbol Hinzufügen ( 4 Wählen Sie Software-FCoE-Adapter. 5 Wählen Sie im Dialogfeld „Hinzufügen von Software-FCoE-Adaptern“ eine entsprechende vmnic aus der Dropdown-Liste der physischen Netzwerkadapter aus. ). Nur diejenigen Adapter, die noch nicht für den FCoE-Datenverkehr verwendet werden, werden aufgelistet. 6 Klicken Sie auf OK. Der Software-FCoE-Adapter wird in der Liste der Speicheradapter angezeigt. Nachdem Sie den Software-FCoE-Adapter aktiviert haben, können Sie seine Eigenschaften anzeigen. Wenn Sie den Adapter nicht verwenden, können Sie ihn aus der Liste der Adapter entfernen. VMware, Inc. 51 vSphere-Speicher 52 VMware, Inc. Starten von ESXi von einem FibreChannel-SAN 7 Wenn Sie Ihren Host so einrichten, dass er von einem SAN gestartet wird, wird das Start-Image des Hosts auf einer oder mehreren LUNs im SAN-Speichersystem gespeichert. Wenn der Host startet, wird er nicht von seiner lokalen Festplatte aus, sondern von der LUN im SAN aus gestartet. ESXi unterstützt das Starten über einen Fibre-Channel-HBA oder einen FCoE-CNA. Dieses Kapitel behandelt die folgenden Themen: n „Starten über ein SAN – Vorteile“, auf Seite 53 n „Anforderungen und Überlegungen beim Starten von Fibre-Channel-SAN“, auf Seite 54 n „Vorbereiten des Starts über ein SAN“, auf Seite 54 n „Konfigurieren des Emulex HBAs für das Starten über ein SAN“, auf Seite 56 n „Konfigurieren des QLogic-HBAs für das Starten über ein SAN“, auf Seite 57 Starten über ein SAN – Vorteile Das Starten über ein SAN kann Ihrer ESXi-Umgebung viele Vorteile bieten. In bestimmten Fällen ist das Starten über ein SAN jedoch nicht kompatibel mit Ihren Hosts. Bevor Sie Ihr System zum Starten über ein SAN einrichten, sollten Sie zunächst überlegen, ob dies Ihrer Umgebung angemessen ist. Vorsicht Wenn das Starten über ein SAN mit mehreren ESXi-Hosts erfolgt, muss jeder Host über eine eigene Start-LUN verfügen. Wenn Sie mehrere Hosts für die Verwendung derselben Start-LUN konfigurieren, werden wahrscheinlich ESXi-Images beschädigt. Wenn Sie über ein SAN starten, gibt es u.a. folgende Vorteile für Ihre Umgebung: n Günstigere Server. Höhere Serverdichte und bessere Ausführung ohne internen Speicher. n Einfacherer Serveraustausch. Sie können Server problemlos austauschen und den neuen Server so einrichten, dass sie auf den alten Speicherort der Start-Image-Datei verweisen. n Weniger ungenutzter Speicherplatz. Server ohne lokale Festplatten benötigen oft weniger Speicherplatz. n Einfachere Sicherungsvorgänge. Sie können die Systemstart-Images im SAN als Teil der allgemeinen SAN-Sicherungsverfahren sichern. Außerdem können Sie fortschrittliche Array-Funktionen verwenden, wie z. B. Snapshots auf dem Start-Image. n Verbesserte Verwaltung. Das Erstellen und Verwalten des Betriebssystem-Images ist einfacher und effizienter. n Noch zuverlässiger. Sie können über mehrere Pfade auf das Startlaufwerk zugreifen, was verhindert, dass das Laufwerk zur einzelnen Fehlerquelle wird. VMware, Inc. 53 vSphere-Speicher Anforderungen und Überlegungen beim Starten von Fibre-ChannelSAN Ihre ESXi-Startkonfiguration muss bestimmte Anforderungen erfüllen. Tabelle 7‑1. Anforderungen für das Starten über ein SAN Anforderung Beschreibung Anforderungen an das ESXi-System Halten Sie sich an die Herstellerempfehlungen für das Starten des Servers über ein SAN. Adapteranforderungen Konfigurieren Sie den Adapter ordnungsgemäß, damit er auf die Start-LUN zugreifen kann. Informationen finden Sie in der Dokumentation des Anbieters. Zugriffssteuerung n n Jeder Host darf nur auf seine eigene LUN zugreifen, nicht auf die Start-LUNs anderer Hosts. Verwenden Sie Speichersystemsoftware, um sicherzustellen, dass der Host nur auf die zugewiesenen LUNs zugreift. Eine Diagnosepartition kann von mehreren Servern gemeinsam genutzt werden. Um diese Konfiguration zu erzielen, können Sie die Array-spezifische LUN-Maskierung verwenden. Unterstützung von Multipathing Das Multipathing auf eine Start-LUN auf Aktiv-Passiv-Arrays wird nicht unterstützt, weil das BIOS Multipathing nicht unterstützt und keinen Standby-Pfad aktivieren kann. Überlegungen zum SAN Wenn das Array nicht für eine direkte Verbindungstopologie zertifiziert ist, müssen die SAN-Verbindungen über eine Switch-Topologie hergestellt werden. Wenn das Array für die direkte Verbindungstopologie zertifiziert ist, können die SAN-Verbindungen direkt zum Array hergestellt werden. Start über ein SAN wird für sowohl für die Switch-Topologie als auch für die direkte Verbindungstopologie unterstützt. Hardwarespezifische Überlegungen Wenn Sie ein eServer BladeCenter von IBM ausführen und das System über das SAN starten, müssen Sie die IDE-Laufwerke der Blades deaktivieren. Vorbereiten des Starts über ein SAN Wenn Sie den ESXi-Host für den Start über ein SAN vorbereiten, führen Sie mehrere Aufgaben durch. In diesem Abschnitt wird der generische Aktivierungsprozess zum Starten über SAN auf den im Rack montierten Servern beschrieben. Weitere Informationen zum Aktivieren des Starts über die SAN-Option auf Cisco Unified Computing System FCoE-Blade-Servern finden Sie in der Cisco-Dokumentation. 1 Konfigurieren von SAN-Komponenten und des Speichersystems auf Seite 54 Bevor Sie Ihren ESXi-Host zum Starten von einer SAN-LUN einrichten, konfigurieren Sie die SANKomponenten und ein Speichersystem. 2 Konfigurieren eines Speicheradapters für das Starten über ein SAN auf Seite 55 Wenn Sie Ihren Host zum Starten über ein SAN einrichten, aktivieren Sie den Startadapter im BIOS des Hosts. Sie können den Startadapter zum Initiieren einer einfachen Verbindung mit der Ziel-StartLUN konfigurieren. 3 Einrichten des Systems zum Starten vom Installationsmedium auf Seite 55 Wenn Sie Ihren Host zum Starten vom SAN einrichten, starten Sie den Host zuerst vom VMware-Installationsmedium. Um vom Installationsmedium aus zu starten, ändern Sie die Startreihenfolge in den BIOS-Einstellungen des Systems. Konfigurieren von SAN-Komponenten und des Speichersystems Bevor Sie Ihren ESXi-Host zum Starten von einer SAN-LUN einrichten, konfigurieren Sie die SAN-Komponenten und ein Speichersystem. Weil das Konfigurieren der SAN-Komponenten anbieterspezifisch ist, sollten Sie die Produktdokumentation eines jeden Elements zu Rate ziehen. 54 VMware, Inc. Kapitel 7 Starten von ESXi von einem Fibre-Channel-SAN Vorgehensweise 1 Schließen Sie das Netzwerkkabel an, wie in den Handbüchern der betreffenden Geräte beschrieben. Überprüfen Sie ggf. die Switch-Verkabelung. 2 Konfigurieren Sie das Speicher-Array. a Machen Sie den ESXi-Host über das SAN-Speicher-Array für das SAN sichtbar. Dieser Vorgang wird häufig als das Erstellen eines Objekts bezeichnet. b Richten Sie den Host über das SAN-Speicher-Array so ein, sodass dieser die WWPNs der Hostadapter als Port- oder Knotennamen verwendet. c Erstellen Sie LUNs. d Weisen Sie LUNs zu. e Erfassen Sie die IP-Adressen der Switches und der Speicher-Arrays. f Erfassen Sie den WWPN für jeden Speicherprozessor. Vorsicht Wenn die Installation von ESXi im Modus zum Starten über SAN per Skript erfolgt, sind bestimmte Schritte auszuführen, um einen unerwünschten Datenverlust zu vermeiden. Konfigurieren eines Speicheradapters für das Starten über ein SAN Wenn Sie Ihren Host zum Starten über ein SAN einrichten, aktivieren Sie den Startadapter im BIOS des Hosts. Sie können den Startadapter zum Initiieren einer einfachen Verbindung mit der Ziel-Start-LUN konfigurieren. Voraussetzungen Bestimmen Sie den WWPN für den Speicheradapter. Vorgehensweise u Konfigurieren Sie den Speicheradapter für das Starten über ein SAN. Da die Konfiguration von Startadaptern anbieterabhängig ist, lesen Sie die Anweisungen in der Dokumentation Ihres Anbieters. Einrichten des Systems zum Starten vom Installationsmedium Wenn Sie Ihren Host zum Starten vom SAN einrichten, starten Sie den Host zuerst vom VMware-Installationsmedium. Um vom Installationsmedium aus zu starten, ändern Sie die Startreihenfolge in den BIOS-Einstellungen des Systems. Lesen Sie die entsprechenden Anweisungen in der Herstellerdokumentation, da das Ändern der Startsequenz im BIOS herstellerspezifisch ist. Der folgende Vorgang erläutert, wie Sie die Startsequenz auf einem IBM-Host ändern können. Vorgehensweise 1 Schalten Sie das System ein und starten Sie das BIOS-Konfigurationsprogramm. 2 Wählen Sie Startup Options und drücken Sie die Eingabetaste. 3 Wählen Sie Startup Sequence Options und drücken Sie die Eingabetaste. 4 Setzen Sie die Option von First Startup Device auf [CD-ROM]. Sie können ESXi jetzt installieren. VMware, Inc. 55 vSphere-Speicher Konfigurieren des Emulex HBAs für das Starten über ein SAN Die Konfiguration des Emulex-BA-IOS zum Starten von einem SAN beinhaltet die Aktivierung der BIOSEinstellung zur Startauswahl und die Aktivierung des BIOS. Vorgehensweise 1 Aktivieren der BIOS-Einstellung zur Startauswahl auf Seite 56 Wenn Sie das Emulex-HBA-BIOS zum Starten von ESXi über ein SAN konfigurieren, müssen Sie die BIOS-Einstellung zur Startauswahl aktivieren. 2 Aktivieren des BIOS auf Seite 56 Wenn Sie das Emulex-HBA-BIOS zum Starten von ESXi über ein SAN konfigurieren, müssen Sie das BIOS aktivieren. Aktivieren der BIOS-Einstellung zur Startauswahl Wenn Sie das Emulex-HBA-BIOS zum Starten von ESXi über ein SAN konfigurieren, müssen Sie die BIOSEinstellung zur Startauswahl aktivieren. Vorgehensweise 1 Führen Sie lputil aus. 2 Wählen Sie 3. Firmware Maintenance. 3 Wählen Sie einen Adapter. 4 Wählen Sie 6. Boot BIOS Maintenance. 5 Wählen Sie 1. Enable Boot BIOS. Aktivieren des BIOS Wenn Sie das Emulex-HBA-BIOS zum Starten von ESXi über ein SAN konfigurieren, müssen Sie das BIOS aktivieren. Vorgehensweise 1 Starten Sie den Host neu. 2 Drücken Sie zum Konfigurieren der Adapterparameter ALT+E an der Emulex-Eingabeaufforderung und führen Sie diese Schritte aus. 3 56 a Wählen Sie einen Adapter (mit BIOS-Unterstützung). b Wählen Sie 2. Configure This Adapter's Parameters. c Wählen Sie 1. Enable or Disable BIOS. d Wählen Sie 1, um das BIOS zu aktivieren. e Wählen Sie x zum Beenden und Esc, um zum Hauptmenü zurückzukehren. Führen Sie zum Konfigurieren des Startgeräts diese Schritte vom Emulex-Hauptmenü aus. a Wählen Sie denselben Adapter. b Wählen Sie 1. Configure Boot Devices. c Wählen Sie den Speicherort für den Starteintrag aus. d Geben Sie das zweistellige Startgerät ein. e Geben Sie die zweistellige (HEX) Start-LUN ein (z. B. 08). VMware, Inc. Kapitel 7 Starten von ESXi von einem Fibre-Channel-SAN f Wählen Sie die Start-LUN. g Wählen Sie 1. WWPN. (Starten Sie dieses Gerät mit WWPN, nicht DID). h Wählen Sie x zum Beenden und Y, um neu zu starten. 4 Starten Sie im System-BIOS, und entfernen Sie zunächst Emulex aus der Start-Controller-Reihenfolge. 5 Führen Sie einen Neustart und die Installation auf einer SAN-LUN durch. Konfigurieren des QLogic-HBAs für das Starten über ein SAN Mit diesem Beispiel wird erläutert, wie der QLogic-HBA für das Starten von ESXi über ein SAN konfiguriert wird. Die Prozedur umfasst die Aktivierung des QLogic-HBA-BIOS, die Aktivierung der Startauswahloption sowie die Auswahl der Start-LUN. Vorgehensweise 1 Drücken Sie beim Starten des Servers STRG+Q, um das Fast!UTIL-Konfigurationsdienstprogramm zu starten. 2 Führen Sie, abhängig von der Anzahl an HBAs, die entsprechende Aktion aus. Option Beschreibung Ein HBA Wenn Sie über nur einen HBA verfügen, wird die Seite „Fast!UTIL-Optionen“ angezeigt. Wechseln Sie zu Schritt 3. Mehrere HBAs Wenn mehr als ein HBA vorhanden ist, wählen Sie den HBA manuell aus. a Verwenden Sie auf der Seite „Select Host Adapter“ die Pfeiltasten, um den Zeiger auf dem gewünschten HBA zu positionieren. b Drücken Sie die Eingabetaste. 3 Wählen Sie auf der Seite mit den Fast!UTIL-Optionen Konfigurationseinstellungen und drücken Sie die Eingabetaste. 4 Wählen Sie auf der Seite mit den Konfigurationseinstellungen die Option Adaptereinstellungen und drücken Sie die Eingabetaste. 5 Stellen Sie das BIOS so ein, dass eine Suche nach SCSI-Geräten ausgeführt wird. 6 7 a Wählen Sie auf der Seite mit den Hostadaptereinstellungen die Option Host Adapter BIOS. b Drücken Sie die Eingabetaste, um den Wert auf Aktiviert zu setzen. c Drücken Sie zum Beenden die Esc-Taste. Aktivieren Sie die Startauswahl. a Wählen Sie Startauswahleinstellung aus und drücken Sie die Eingabetaste. b Wählen Sie auf der Seite für das auswählbare Starten die Option Startauswahl. c Drücken Sie die Eingabetaste, um den Wert auf Aktiviert zu setzen. Wählen Sie den BPN (Boot Port Name)-Eintrag in der Liste der Speicherprozessoren (SPs) aus und drücken Sie die Eingabetaste. Die Seite „Fibre-Channel-Gerät auswählen“ wird geöffnet. 8 Wählen Sie den gewünschten Speicherprozessor aus und drücken Sie die Eingabetaste. Bei Verwendung eines Aktiv-Passiv-Speicher-Arrays muss sich der ausgewählte Speicherprozessor auf dem bevorzugten (aktiven) Pfad zur Start-LUN befinden. Wenn Sie nicht sicher sind, welcher Speicherprozessor sich auf dem aktiven Pfad befindet, können Sie diesen mithilfe der Speicher-Array-Verwaltungssoftware ermitteln. Die Ziel-IDs werden vom BIOS erstellt und können sich bei jedem Neustart ändern. VMware, Inc. 57 vSphere-Speicher 9 58 Führen Sie, abhängig von der Anzahl der dem Speicherprozessor zugeordneten HBAs, die entsprechende Aktion aus. Option Beschreibung Eine LUN Die LUN ist als Start-LUN ausgewählt. Sie müssen auf der Seite für die Auswahl der LUN keine Auswahl treffen. Mehrere LUNs Die Seite „LUN auswählen“ wird geöffnet. Wählen Sie über den Zeiger die Start-LUN aus und drücken Sie die Eingabetaste. 10 Sollten weitere Speicherprozessoren in der Liste angezeigt werden, drücken Sie C, um die Daten zu löschen. 11 Drücken Sie ESC zwei Mal, um den Bildschirm zu verlassen, und drücken Sie die Eingabetaste, um die Einstellung zu speichern. VMware, Inc. Starten von ESXi mit Software FCoE 8 ESXi unterstützt das Starten von FCoE-fähigen Netzwerkadaptern. Wenn Sie ESXi von einem FCoE LUN installieren und starten, kann der Host einen VMware-Software FCoEAdapter und einen Netzwerkadapter mit FCoE-Funktionen verwenden. Der Host benötigt keinen dedizierten FCoE HBA. Sie führen die meisten Konfigurationen über den Parameter option ROM Ihres Netzwerkadapters aus. Die Netzwerkadapter müssen eines der folgenden Formate unterstützen, die die Parameter über ein FCoE-Startgerät an VMkernel kommunizieren. n FCoE Boot Firmware Table (FBFT). FBFT ist Eigentum von Intel. n FCoE Boot Parameter Table (FBPT). FBPT wird von VMware für Drittanbieter definiert, um Software FCoE Boot zu implementieren. Die Konfigurationsparameter sind im Parameter option ROM Ihres Adapters festgelegt. Während einer ESXiInstallation oder einem nachfolgenden Startvorgang werden diese Parameter entweder im FBFT-Format oder im FBPT-Format in den Systemspeicher exportiert. Der VMkernel kann die Konfigurationseinstellungen lesen und diese zum Zugriff auf das Start-LUN verwenden. Dieses Kapitel behandelt die folgenden Themen: n „Anforderungen und Überlegungen für das Starten mit Software FCoE“, auf Seite 59 n „Best Practices für Software FCoE Boot“, auf Seite 60 n „Einrichten des Startens mit Software FCoE“, auf Seite 60 n „Problembehebung beim Starten über Software-FCoE für einen ESXi-Host“, auf Seite 62 Anforderungen und Überlegungen für das Starten mit Software FCoE Wenn Sie den ESXi-Host aus SAN mit Software FCoE starten, gelten bestimmte Anforderungen und Überlegungen. Anforderungen n ESXi 5.1 oder höher. n Der Netzwerkadapter muss folgende Fähigkeiten aufweisen: VMware, Inc. n Er muss FCoE-fähig sein. n Er muss ESXi Open FCoE Stack unterstützen. n Er muss FCoE-Start-Firmware enthalten, die Startinformationen im FBFT-Format oder FBPT-Format exportieren kann. 59 vSphere-Speicher Überlegungen n Sie können die Software FCoE-Startkonfiguration aus ESXi nicht ändern. n Coredump wird auf keinen Software FCoE LUNs unterstützt, einschließlich der Start-LUN. n Mehrfachpfade werden vor dem Start nicht unterstützt. n Start-LUN kann mit anderen Hosts auch bei gemeinsam genutztem Speicher nicht gemeinsam genutzt werden. Best Practices für Software FCoE Boot Wenn Sie Ihr System über eine Software-FCoE-LUN starten, gelten bestimmte Richtlinien. n Stellen Sie sicher, dass der Host Zugriff auf die gesamte Start-LUN hat. Die Start-LUN kann nicht mit anderen Hosts gemeinsam genutzt werden, auch nicht bei gemeinsam genutztem Speicher. n Wenn Sie den Intel 10 Gigabit Ethernet Controller mit einem Cisco-Switch verwenden, konfigurieren Sie den Switch-Port in folgender Weise: n Aktivieren Sie das Spanning-Tree-Protokoll (STP). n Deaktivieren Sie switchport trunk native vlan für das VLAN, das für FCoE verwendet wird. Einrichten des Startens mit Software FCoE Ihr ESXi-Host kann von einer FCoE LUN mit dem Software FCoE-Adapter und einem Netzwerkadapter starten. Wenn Sie Ihren Host für einen Software-FCoE-Start konfigurieren, führen Sie eine Reihe von Aufgaben aus. Voraussetzungen Der Netzwerkadapter hat folgende Fähigkeiten: n Unterstützt teilweise FCoE Offloads (Software FCoE). n Enthält eine FCoE Boot Firmware Table (FBFT) oder eine FCoE Boot Parameter Table (FBPT). Informationen über Netzwerkadapter, die Software FCoE-Starts unterstützen, finden Sie unter VMware-Kompatibilitätshandbuch. Vorgehensweise 1 Konfigurieren der Parameter für das Starten mit Software FCoE auf Seite 61 Ein Netzwerkadapter auf Ihrem Host muss über eine speziell konfigurierte FCoE-Start-Firmware verfügen, um einen Software-FCoE-Startvorgang zu unterstützen. Wenn Sie die Firmware konfigurieren, aktivieren Sie den Adapter für den Software-FCoE-Start und geben Sie die Start-LUN-Parameter an. 2 Installieren und Starten von ESXi von Software FCoE LUN auf Seite 61 Wenn Sie ein System einrichten, das von einer Software FCoE LUN startet, installieren Sie das ESXiImage auf der Ziel-LUN. Sie können dann Ihren Host von dieser LUN starten. 60 VMware, Inc. Kapitel 8 Starten von ESXi mit Software FCoE Konfigurieren der Parameter für das Starten mit Software FCoE Ein Netzwerkadapter auf Ihrem Host muss über eine speziell konfigurierte FCoE-Start-Firmware verfügen, um einen Software-FCoE-Startvorgang zu unterstützen. Wenn Sie die Firmware konfigurieren, aktivieren Sie den Adapter für den Software-FCoE-Start und geben Sie die Start-LUN-Parameter an. Vorgehensweise u Geben Sie in der Option ROM des Netzwerkadapters die Software-FCoE-Start-Parameter an. Diese Parameter enthalten ein Startziel, eine Start-LUN, eine VLAN-ID usw. Da die Konfiguration des Netzwerkadapters anbieterabhängig ist, lesen Sie die Anweisungen in der Dokumentation Ihres Anbieters. Installieren und Starten von ESXi von Software FCoE LUN Wenn Sie ein System einrichten, das von einer Software FCoE LUN startet, installieren Sie das ESXi-Image auf der Ziel-LUN. Sie können dann Ihren Host von dieser LUN starten. Voraussetzungen n Konfigurieren Sie den option ROM des Netzwerkadapters, sodass er auf eine Ziel-Start-LUN verweist. Achten Sie darauf, dass Sie die Informationen über die hochfahrbare LUN haben. n Ändern Sie die BIOS-Startsequenz im System-BIOS auf die folgende Sequenz: a Netzwerkadapter, den Sie für das Starten mit Software FCoE benutzen. b ESXi-Installationsmedien. Weitere Informationen hierzu finden Sie in der Anbieterdokumentation für Ihr System. Vorgehensweise 1 Starten Sie eine interaktive Installation von der ESXi-Installations-CD/DVD. Das ESXi-Installationsprogramm überprüft, dass das Starten mit FCoE im BIOS aktiviert ist, und erstellt erforderlichenfalls einen virtuellen Standard-Switch für den FCoE-fähigen Netzwerkadapter. Der Name des vSwitch ist VMware_FCoE_vSwitch. Das Installationsprogramm verwendet dann vorkonfigurierte FCoE-Startparameter zum Erkennen und Anzeigen aller verfügbaren FCoE LUNs. 2 Wählen Sie auf der Seite Festplatte auswählen die Software-FCoE-LUN aus, die Sie in der Startparametereinstellung angegeben haben. Wenn die Start-LUN in diesem Menü nicht erscheint, vergewissern Sie sich, dass Sie die Startparameter im option ROM des Netzwerkadapters richtig konfiguriert haben. 3 Schließen Sie die Installation ab, indem Sie die folgenden Schritte durchführen. 4 Starten Sie den Host neu. 5 Ändern Sie die Startreihenfolge im System-BIOS, sodass die FCoE-Boot-LUN das erste startbare Gerät ist. ESXi setzt das Starten von der Software FCoE LUN fort, bis die Betriebsbereitschaft hergestellt ist. Weiter Erforderlichenfalls können Sie den VMware_FCoE_vSwitch umbenennen und ändern, den das Installationsprogramm automatisch erstellt hat. Achten Sie darauf, dass der Cisco Discovery Protocol-Modus (CDP) auf „Überwachen“ oder „Beide“ eingestellt ist. VMware, Inc. 61 vSphere-Speicher Problembehebung beim Starten über Software-FCoE für einen ESXi Host Wenn die Installation oder das Starten von ESXi über eine FCoE-LUN fehlschlägt, können Sie mehrere Fehlerbehebungsmethoden verwenden. Problem Wenn Sie ESXi über einen FCoE-Speicher installieren oder starten, schlägt entweder die Installation oder der Start fehl. Das von Ihnen verwendete FCoE-Setup enthält einen VMware-Software-FCoE-Adapter und einen Netzwerkadapter mit Teilfunktionen für FCoE-Offload. Lösung n Stellen Sie sicher, dass Sie die Startparameter im Option-ROM des FCoE-Netzwerkadapters richtig konfiguriert haben. n Überwachen Sie während der Installation das BIOS des FCoE-Netzwerkadapters auf etwaige Fehler. n Überprüfen Sie das VMkernel-Protokoll auf Fehler, falls dies möglich ist. n Verwenden Sie den Befehl esxcli, um sich zu vergewissern, dass die Start-LUN vorhanden ist. esxcli conn_options hardware bootdevice list 62 VMware, Inc. Best Practices für Fibre-ChannelSpeicher 9 Beachten Sie die Empfehlung zur Vermeidung von Leistungsproblemen, wenn Sie ESXi mit Fibre-ChannelSAN verwenden. Der vSphere Web Client bietet umfangreiche Funktionen zur Erfassung von Leistungsdaten. Die Informationen werden grafisch angezeigt und ständig aktualisiert. Zudem können Sie das resxtop- oder das esxtop-Befehlszeilenprogramm verwenden. Die Dienstprogramme liefern detaillierte Informationen darüber, wie ESXi Ressourcen verwendet. Weitere Informationen finden Sie in der Dokumentation Handbuch zur vSphere-Ressourcenverwaltung. Erkundigen Sie sich bei Ihrem Speicheranbieter, ob Ihr Speichersystem die Hardwarebeschleunigungsfunktionen der Storage-APIs für die Array-Integration unterstützt. Wenn ja, lesen Sie in der Dokumentation Ihres Anbieters nach, um die Unterstützung für die Hardwarebeschleunigung auf dem Speichersystem zu aktivieren. Weitere Informationen finden Sie unter Kapitel 24, „Speicherhardware-Beschleunigung“, auf Seite 313. Dieses Kapitel behandelt die folgenden Themen: n „Vermeiden von Fibre-Channel-SAN-Problemen“, auf Seite 63 n „Deaktivieren der automatischen Hostregistrierung“, auf Seite 64 n „Optimieren der Fibre-Channel-SAN-Speicherleistung“, auf Seite 64 Vermeiden von Fibre-Channel-SAN-Problemen Bei Verwendung von ESXi mit einem Fibre-Channel-SAN müssen Sie bestimmte Richtlinien befolgen, um SAN-Probleme zu vermeiden. Beachten Sie folgende Tipps, um Probleme mit der SAN-Konfiguration zu vermeiden: n Platzieren Sie nur einen einzigen VMFS-Datenspeicher in jeder LUN. n Ändern Sie die vom System festgelegte Pfadrichtlinie nur, wenn Sie die Auswirkungen dieser Änderung kennen und verstehen. n Erstellen Sie eine ausführliche Dokumentation. Notieren Sie Informationen zu Zoning, Zugriffssteuerung, Speicher, Switch, Server und FC-HBA-Konfiguration, Software- und Firmware-Versionen sowie zum Speicherkabelplan. n Erstellen Sie einen Notfallplan bei Ausfällen: VMware, Inc. n Kopieren Sie Ihre Topologiezuordnungen mehrfach. Ermitteln Sie für jedes Element, welche Auswirkungen ein Ausfall dieses Elements auf das SAN hat. n Überprüfen Sie alle Verbindungen, Switches, HBAs und anderen Elemente, um sicherzugehen, dass Sie keine wichtige Fehlerstelle in Ihrem Design übersehen haben. 63 vSphere-Speicher n Stellen Sie sicher, dass die FC-HBAs an den geeigneten Steckplätzen des Hosts installiert sind (basierend auf Steckplatz- und Busgeschwindigkeit). Richten Sie einen PCI-Bus-Lastausgleich für alle Busse des Servers ein. n Machen Sie sich mit den verschiedenen Überwachungspunkten in Ihrem Speichernetzwerk an allen Sichtbarkeitspunkten vertraut (einschließlich Leistungsdiagrammen für Hosts sowie Statistiken zu FCSwitches und Speicherleistung). n Seien Sie beim Ändern der IDs der LUNs vorsichtig, die über von Ihrem ESXi-Host verwendete VMFSDatenspeicher verfügen. Wenn Sie die ID ändern, wird der Datenspeicher inaktiv und seine virtuellen Maschinen fallen aus. Signieren Sie den Datenspeicher neu, um ihn wieder zu aktivieren. Weitere Informationen hierzu finden Sie unter „Verwalten von duplizierten VMFS-Datenspeichern“, auf Seite 185. Nachdem Sie die ID der LUN geändert haben, prüfen Sie zum Zurücksetzen der ID auf dem Host den Speicher erneut. Weitere Informationen über das erneute Prüfen finden Sie unter „Vorgänge zum erneuten Prüfen des Speichers“, auf Seite 134. Deaktivieren der automatischen Hostregistrierung Für bestimmte Speicher-Arrays ist die Registrierung der ESXi-Hosts bei den Arrays erforderlich. ESXi führt die Hostregistrierung automatisch aus, indem es den Namen und die IP-Adresse des Hosts an das Array sendet. Schalten Sie die ESXi-Funktion für die automatische Registrierung aus, wenn Sie es vorziehen, die Registrierung manuell mithilfe von Speicherverwaltungssoftware durchzuführen. Vorgehensweise 1 Navigieren Sie zum Host im Navigator von vSphere Web Client. 2 Klicken Sie auf die Registerkarte Konfigurieren. 3 Klicken Sie unter System auf Erweiterte Systemeinstellungen. 4 Wählen Sie unter „Erweiterte Systemeinstellungen“ den Parameter Disk.EnableNaviReg aus und klicken Sie auf das Symbol Bearbeiten. 5 Ändern Sie den Wert in 0. Mit diesem Vorgang wird die standardmäßig aktivierte automatische Hostregistrierung deaktiviert. Optimieren der Fibre-Channel-SAN-Speicherleistung Bei der Optimierung einer typischen SAN-Umgebung müssen verschiedene Faktoren berücksichtigt werden. Wenn die Umgebung ordnungsgemäß konfiguriert ist, leisten die SAN-Fabric-Komponenten (insbesondere die SAN-Switches) aufgrund ihrer geringen Latenz im Vergleich zu Servern und Speicher-Arrays lediglich einen geringen Beitrag. Stellen Sie sicher, dass die Pfade durch das Switch-Fabric nicht ausgelastet sind, d. h. das Switch-Fabric wird mit dem höchsten Durchsatz ausgeführt. Speicher-Array-Leistung Einer der wichtigsten Faktoren für die Optimierung einer kompletten SAN-Umgebung ist die Speicher-Array-Leistung. Bei Problemen mit der Speicher-Array-Leistung ziehen Sie die entsprechende Dokumentation des SpeicherArray-Herstellers zu Rate. 64 VMware, Inc. Kapitel 9 Best Practices für Fibre-Channel-Speicher Befolgen Sie die folgenden allgemeinen Richtlinien, um die Array-Leistung in der vSphere-Umgebung zu erhöhen: n Bedenken Sie beim Zuweisen von LUNs, dass möglicherweise mehrere Hosts auf die LUN zugreifen und auf jedem Host mehrere virtuelle Maschinen ausgeführt werden können. Auf einer LUN, die von einem Host verwendet wird, sind E/A-Vorgänge von einer Vielzahl von unterschiedlichen Anwendungen möglich, die unter verschiedenen Betriebssystemen ausgeführt werden. Aufgrund dieser unterschiedlichen Arbeitslast enthält die RAID-Gruppe mit den ESXi-LUNs in der Regel keine LUNs, die von anderen Servern verwendet werden, auf denen ESXi nicht ausgeführt wird. n Stellen Sie sicher, dass der Lese-/Schreibcache verfügbar ist. n SAN-Speicher-Arrays müssen kontinuierlich neu ausgelegt und optimiert werden, um sicherzustellen, dass die E/A-Last auf alle Speicher-Array-Pfade verteilt ist. Um diese Anforderung zu erfüllen, verteilen Sie die Pfade zu den LUNs auf alle Speicherprozessoren. Das Ergebnis ist ein optimaler Lastausgleich. Eine sorgfältige Überwachung zeigt an, wann die LUN-Verteilung ausgeglichen werden muss. Bei der Optimierung von Speicher-Arrays mit statischem Lastausgleich ist die Überwachung der spezifischen Leistungsstatistiken, z. B. E/A-Vorgänge pro Sekunde, Blocks pro Sekunde und Reaktionszeit, von größter Bedeutung. Das Verteilen der LUN-Arbeitslast auf alle Speicherprozessoren ist ebenfalls wichtig. Hinweis Der dynamische Lastausgleich wird mit ESXi zurzeit nicht unterstützt. Serverleistung mit Fibre-Channel Um eine optimale Serverleistung sicherzustellen, sind verschiedene Faktoren zu berücksichtigen. Der Zugriff jeder Serveranwendung auf den integrierten Speicher muss mit den folgenden Bedingungen gewährleistet sein: n Hohe E/A-Rate (Anzahl an E/A-Vorgängen pro Sekunde) n Hoher Durchsatz (MB pro Sekunde) n Minimale Latenz (Reaktionszeiten) Da für jede Anwendung andere Anforderungen gelten, können Sie diese Ziele erreichen, indem Sie eine geeignete RAID-Gruppe für das Speicher-Array wählen. Zum Erreichen von Leistungszielen halten Sie sich an die folgenden Richtlinien: n Platzieren Sie jede LUN in einer RAID-Gruppe, die die erforderlichen Leistungsebenen bietet. Überwachen Sie die Aktivitäten und Ressourcennutzung anderer LUNs in der zugewiesenen RAID-Gruppe. Mit einer hochleistungsfähigen RAID-Gruppe mit zu vielen Anwendungen, die eine E/A-Last verursachen, können die Leistungsziele möglicherweise nicht erreicht werden, die für eine Anwendung auf dem ESXi-Host erforderlich sind. n Stellen Sie sicher, dass jeder Host über ausreichend HBAs verfügt, um für die Anwendungen auf dem Host den Durchsatz in der Spitzenzeit zu erhöhen. Bei Verteilung der E/A-Last auf mehrere HBAs wird ein höherer Durchsatz und eine geringere Latenz für jede Anwendung erreicht. n Um Redundanz für einen potenziellen HBA-Ausfall zu gewährleisten, stellen Sie sicher, dass der Host mit einem redundanten Dual-Fabric verbunden ist. n Beachten Sie, dass beim Zuweisen von LUNs oder RAID-Gruppen für ESXi-Systeme diese Ressourcen durch mehrere Betriebssysteme gemeinsam verwendet werden. Die vom ESXi-Host erforderliche LUNLeistung könnte viel höher als die Leistung sein, die normale physische Maschinen benötigen. Wenn Sie z. B. die Ausführung von vier E/A-intensiven Anwendungen planen, weisen Sie für die ESXi-LUNs die vierfache Leistungskapazität zu. n Wenn Sie mehrere ESXi-Systeme mit vCenter Server verwenden, erhöhen sich die Leistungsanforderungen für das Speichersubsystem entsprechend. VMware, Inc. 65 vSphere-Speicher n 66 Die Anzahl an ausstehenden E/A-Vorgängen von Anwendungen, die auf dem ESXi-System ausgeführt werden, muss mit der Anzahl an E/A-Vorgängen übereinstimmen, die der HBA und das Speicher-Array verarbeiten können. VMware, Inc. Verwenden von ESXi mit iSCSI-SAN 10 Sie können ESXi in Verbindung mit einem SAN (Storage Area Network) verwenden, einem speziellen Hochgeschwindigkeitsnetzwerk, das Computersysteme mit Hochleistungsspeicher-Subsystemen verbindet. Der Einsatz von ESXi zusammen mit einem SAN bietet zusätzlichen Speicher für Konsolidierungen, steigert die Zuverlässigkeit und unterstützt Sie bei der Notfallwiederherstellung. Die effiziente Nutzung von ESXi mit einem SAN setzt voraus, dass Sie über Anwendungserfahrungen mit ESXi-Systemen und SAN-Konzepten verfügen. Darüber hinaus ist es erforderlich, bei der Einrichtung von ESXi-Hosts für die Verwendung von iSCSI (Internet SCSI)-SAN-Speichersystemen bestimmte Überlegungen anzustellen. Dieses Kapitel behandelt die folgenden Themen: n „iSCSI-SAN-Konzepte“, auf Seite 67 n „Zugriff auf Daten in einem iSCSI-SAN durch virtuelle Maschinen“, auf Seite 72 iSCSI-SAN-Konzepte Wenn Sie Administrator sind und die ESXi-Hosts für die Zusammenarbeit mit iSCSI-SANs einrichten möchten, müssen Sie über Anwendungserfahrungen mit iSCSI-Konzepten verfügen. iSCSI-SANs verwenden Ethernet-Verbindungen zwischen Computersystemen oder Hostservern und Hochleistungsspeichersystemen. Auf der Hostseite enthalten die SAN-Komponenten iSCSI-Hostbusadapter (HBAs) oder Netzwerkkarten (NICs). Sie enthalten ebenfalls Switches, die Speicherdatenverkehr weiterleiten, Verkabelung, Speicherprozessoren (SP) und Speicherfestplattensysteme. iSCSI-SAN verwendet eine Client-Server-Architektur. Der Client, der so genannte iSCSI-Initiator, ist auf Ihrem Host in Betrieb. Er initiiert iSCSI-Sitzungen, indem er SCSI-Befehle ausgibt und diese in das iSCSI-Protokoll eingekapselt an den Server überträgt. Der Server ist als iSCSI-Ziel bekannt. Dieses iSCSI-Ziel stellt ein physisches Speichersystem auf dem Netzwerk dar. Das Ziel kann ebenfalls ein virtuelles iSCSI-SAN sein, z. B. ein in einer virtuellen Maschine ausgeführter iSCSI-Zielemulator. Das iSCSI-Ziel reagiert auf die Befehle des Initiators, indem es die erforderlichen iSCSI-Daten überträgt. iSCSI-Multipathing Bei der Datenübertragung zwischen dem Hostserver und dem Speicher nutzt das SAN eine Technik, die als Multipathing bezeichnet wird. Mit Multipathing kann Ihr ESXi-Host über mehrere physische Pfade zu einer LUN in einem Speichersystem verfügen. In der Regel besteht ein einzelner Pfad von einem Host zu einer LUN aus einem iSCSI-Adapter oder der Netzwerkkarte, Switch-Ports, Verbindungskabeln und dem Speicher-Controller-Port. Falls eine Komponente des Pfads ausfällt, wählt der Host für E/A-Vorgänge einen anderen verfügbaren Pfad. Der Prozess der Erkennung eines ausgefallenen Pfads und des Wechsels auf einen anderen Pfad wird als Pfad-Failover bezeichnet. VMware, Inc. 67 vSphere-Speicher Weitere Informationen zum Multipathing finden Sie unter Kapitel 18, „Grundlegende Informationen zu Multipathing und Failover“, auf Seite 207. Ports im iSCSI-SAN Ein einzelnes erkennbares Element auf dem iSCSI-SAN, z. B. ein Initiator oder ein Ziel, stellt einen iSCSIKnoten dar. Jeder Knoten besitzt mindestens einen Port, der mit dem SAN verbunden wird. iSCSI-Ports sind Endpunkte einer iSCSI-Sitzung. Jeder Knoten kann auf mehrere Arten ermittelt werden. IP-Adresse Jeder iSCSI-Knoten kann über eigene IP-Adresse verfügen, sodass Router und Switches im Netzwerk eine Verbindung zwischen dem Server und dem Speicher aufbauen können. Diese Adresse ist mit der IP-Adresse vergleichbar, die Sie Ihrem Computer zuweisen, um auf das Unternehmensnetzwerk oder das Internet zugreifen zu können. iSCSI-Name Ein weltweit eindeutiger Name zum Identifizieren des Knotens. iSCSI verwendet die Formate IQN (iSCSI Qualified Name) und EUI (Extended Unique Identifier). Standardmäßig generiert ESXi eindeutige iSCSI-Namen für Ihre iSCSI-Initiatoren, zum Beispiel iqn.1998-01.com.vmware:iscsitestox-68158ef2. Der Standardwert muss daher nicht geändert werden. Wenn Sie ihn dennoch ändern, stellen Sie sicher, dasss der neue iSCSI-Name eindeutig ist. iSCSI-Alias Ein Name für ein iSCSI-Gerät oder einen iSCSI-Port, der einfach zu verwalten ist und statt dem iSCSI-Namen verwendet wird. iSCSI-Aliase sind nicht eindeutig und sollen als benutzerfreundliche Namen dienen, die mit einem Port verknüpft werden können. iSCSI-Benennungskonventionen iSCSI verwendet einen speziellen, eindeutigen Bezeichner zum Identifizieren eines iSCSI-Knotens, sei es ein Ziel oder ein Initiator. iSCSI-Namen können zwei verschiedene Formate aufweisen. Das geläufigste Format ist IQN. Weitere Informationen zu iSCSI-Benennungskonventionen und Zeichenfolgenprofilen finden Sie unter RFC 3721 und RFC 3722 auf der IETF-Website. iSCSI Qualified Name-Format Das IQN-Format (iSCSI Qualified Name) hat die Form iqn.yyyy-mm.naming-authority:unique, wobei: 68 n yyyy-mm das Jahr und den Monat angibt, in dem die Stelle für die Namensvergabe (Naming Authority) eingerichtet wurde. n Namensvergabestelle in der Regel die Syntax des Internetdomänennames der Namensvergabestelle in umgekehrter Reihenfolge angibt. Die iscsi.vmware.com-Namensvergabestelle kann das IQN-Format (iSCSI Qualified Name) iqn.1998-01.com.vmware.iscsi aufweisen. Der Name gibt an, dass der Domänenname vmware.com im Januar 1998 registriert wurde und iscsi eine von vmware.com verwaltete Unterdomäne ist. n eindeutiger_Name steht für einen beliebigen Namen, z. B. den Namen des Hosts. Die Namensvergabestelle muss sicherstellen, dass alle zugewiesenen Namen nach dem Doppelpunkt eindeutig sind, z. B.: n iqn.1998-01.com.vmware.iscsi:name1 n iqn.1998-01.com.vmware.iscsi:name2 n iqn.1998-01.com.vmware.iscsi:name999 VMware, Inc. Kapitel 10 Verwenden von ESXi mit iSCSI-SAN Enterprise Unique Identifier-Format Das EUI-Format (Enterprise Unique Identifier) hat die Form eui.16_hex_digits. Beispiel: eui.0123456789ABCDEF. Bei den 16 Hexadezimalstellen handelt es sich um die Textdarstellung einer 64-Bit-Zahl eines IEEE-EUISchemas (Extended Unique Identifier). Die oberen 24 Bit identifizieren die Unternehmens-ID, die das IEEE einem bestimmten Unternehmen zuordnet. Die restlichen 40 Bit werden durch die Entität zugewiesen, der diese Unternehmens-ID zugeordnet ist, und müssen eindeutig sein. iSCSI-Initiatoren Für den Zugriff auf iSCSI-Ziele verwendet Ihr Host iSCSI-Initiatoren. Die Initiatoren übertragen SCSI-Anforderungen und Antworten, die in das iSCSI-Protokoll eingekapselt sind, zwischen dem Host und dem iSCSIZiel. Ihr Host unterstützt verschiedene Initiatortypen. Weitere Informationen zum Konfigurieren und Verwenden der iSCSI-Adapter finden Sie unter Kapitel 11, „Konfigurieren von iSCSI-Adaptern und -Speichern“, auf Seite 75. Software-iSCSI-Adapter Ein Software-iSCSI-Adapter ist ein im VMkernel integrierter VMware-Code. Wenn Sie den Software-iSCSIAdapter verwenden, kann Ihr Host über Standardnetzwerkadapter eine Verbindung zum iSCSI-Speichergerät herstellen. Der Software iSCSI-Adapter dient der iSCSI-Verarbeitung und kommuniziert gleichzeitig mit dem Netzwerkadapter. Mit dem Software iSCSI-Adapter können Sie die iSCSI-Technologie verwenden, ohne besondere Hardware erwerben zu müssen. Hardware iSCSI-Adapter Bei einem Hardware-iSCSI-Adapter handelt es sich um einen Adapter eines Drittanbieters, der die gesamte iSCSI- und Netzwerkverarbeitung von Ihrem Host auslagert. Hardware-iSCSI-Adapter werden in Kategorien unterteilt. Abhängige HardwareiSCSI-Adapter Hängt vom VMware-Netzwerk sowie von den iSCSI-Konfigurations- und Verwaltungsschnittstellen ab, die von VMware zur Verfügung gestellt werden. Bei diesem Adaptertyp kann es sich um eine Karte handeln, die einen Standard-Netzwerkadapter und die iSCSI-Offload-Funktion für denselben Port bietet. Die iSCSI-Offload-Funktion ist hinsichtlich des Abrufens der IP- und der MAC-Adresse sowie anderer Parameter für iSCSI-Sitzungen von der Netzwerkkonfiguration des Hosts abhängig. Ein Beispiel für einen abhängigen Adapter ist die iSCSI-lizenzierte Broadcom 5709-Netzwerkkarte. Unabhängige HardwareiSCSI-Adapter Implementiert ein eigenes Netzwerk und eigene iSCSI-Konfigurations- und Verwaltungsschnittstellen. In der Regel handelt es sich bei einem unabhängigen Hardware-iSCSI-Adapter um eine Karte, die entweder nur die iSCSI-Offload-Funktion oder die iSCSI-Offload-Funktion und die standardmäßige Netzwerkkartenfunktion bietet. Die iSCSI-Offload-Funktion besitzt eine unabhängige Konfigurationsverwaltung, die die IP- und die MAC-Adresse sowie andere Parameter für die iSCSI-Sitzungen zuweist. Ein Beispiel für einen unabhängigen Adapter ist der QLogic QLA4052-Adapter. VMware, Inc. 69 vSphere-Speicher Hardware-iSCSI-Adapter müssen möglicherweise lizenziert werden. Anderenfalls werden sie im Client oder in vSphere-CLI möglicherweise nicht angezeigt. Fragen Sie Ihren Anbieter nach Lizenzierungsinformationen. Herstellen von iSCSI-Verbindungen Im ESXi-Kontext beschreibt der Begriff „Ziel“ eine einzelne Speichereinheit, auf die Ihr Host zugreifen kann. Die Begriffe „Speichergerät“ und „LUN“ beschreiben ein logisches Volume, das Speicherplatz auf einem Ziel darstellt. In der Regel stehen die Begriffe „Gerät“ und „LUN“ im ESXi-Kontext für ein SCSI-Volume, das Ihrem Host von einem Speicherziel angeboten wird und formatiert werden kann. Verschiedene iSCSI-Speicheranbieter verwenden unterschiedliche Methoden, um Speicher für Server bereitzustellen. Einige Anbieter stellen mehrere LUNs auf einem einzigen Ziel dar, während andere Anbieter mehrere Ziele mit je einer LUN verknüpfen. Wenngleich die Speichernutzung durch einen ESXi-Host ähnlich ist, ist dennoch die Darstellungsweise der Informationen durch Verwaltungsprogramme unterschiedlich. Abbildung 10‑1. Ziel im Vergleich zu LUN-Darstellungen Ziel LUN LUN LUN Speicher-Array Ziel Ziel Ziel LUN LUN LUN Speicher-Array Im vorliegenden Beispiel sind in jeder dieser Konfigurationen drei LUNs verfügbar. Im ersten Fall erkennt der Host ein Ziel, obwohl in diesem Ziel drei LUNs vorhanden sind, die verwendet werden können. Jede LUN steht für ein einzelnes Speichervolume. Im zweiten Fall werden dem Host drei unterschiedliche Ziele mit je einer LUN angezeigt. Hostbasierte iSCSI-Initiatoren richten nur Verbindungen zu jedem Ziel ein. Das bedeutet, dass sich der LUN-Datenverkehr bei Speichersystemen mit einem Ziel, das mehrere LUNs umfasst, auf diese eine Verbindung konzentriert. Sind in einem System drei Ziele mit je einer LUN vorhanden, bestehen drei Verbindungen zwischen einem Host und den drei verfügbaren LUNs. Diese Information ist hilfreich, um den Speicherdatenverkehr auf mehreren Verbindungen des Hosts mit mehreren iSCSI-HBAs zusammenzufassen, wobei der Datenverkehr für ein Ziel auf einen bestimmten HBA festgelegt und gleichzeitig für den Datenverkehr zu einem anderen Ziel ein anderer HBA genutzt werden kann. iSCSI-Speichersystemtypen ESXi unterstützt verschiedene Speichersysteme und Arrays. Zu den Speichertypen, die Ihr Host unterstützt, gehören Aktiv-Aktiv, Aktiv-Passiv und ALUA-konform. 70 Aktiv-Aktiv-Speichersystem Unterstützt den gleichzeitigen Zugriff auf die LUNs über alle Speicherports, die ohne wesentlichen Leistungsabfall verfügbar sind. Alle Pfade sind immer aktiviert, es sei denn, ein Pfad schlägt fehl. Aktiv-Passiv-Speichersystem Ein System, in dem ein Speicherprozessor aktiv den Zugriff auf eine vorhandene LUN ermöglicht. Die anderen Prozessoren fungieren als Sicherung für die LUN und können den Zugriff auf andere LUN-E/A-Vorgänge aktiv bereitstellen. E/A-Daten können ausschließlich an einen aktiven Port gesendet werden. Falls der Zugriff über den aktiven Speicherport fehlschlägt, kann einer der passiven Speicherprozessoren durch die Server, die auf ihn zugreifen, aktiviert werden. VMware, Inc. Kapitel 10 Verwenden von ESXi mit iSCSI-SAN Asymmetrisches Speichersystem Unterstützt Asymmetric Logical Unit Access (ALUA). ALUA-konforme Speichersysteme bieten verschiedene Zugriffsebenen für einzelne Ports. Mit ALUA können Hosts die Zustände von Zielports bestimmen und Pfade priorisieren. Der Host verwendet einige der aktiven Pfade als primäre Pfade und andere als sekundäre Pfade. Speichersystem mit virtuellem Port Unterstützt den Zugriff auf alle verfügbaren LUNs über einen einzigen virtuellen Port. Speichersysteme mit virtuellen Ports sind Aktiv/Aktiv-Speichergeräte, die jedoch die Vielzahl der Verbindungen über einen einzigen Port verdecken. ESXi-Multipathing stellt nicht standardmäßig mehrere Verbindungen von einem bestimmten Port zum Speichersystem her. Einige Speicheranbieter bieten Sitzungs-Manager an, um mehrere Verbindungen zu den von ihnen vertriebenen Speichersystemen herzustellen und zu verwalten. PortFailover und der Verbindungsausgleich werden von diesen Speichersystemen transparent verarbeitet. Diese Funktion wird häufig als transparentes Failover bezeichnet. Erkennung, Authentifizierung und Zugriffssteuerung Sie können mehrere Mechanismen verwenden, um Ihren Speicher zu erkennen und den Zugriff darauf zu beschränken. Damit die Richtlinie für die Speicherzugriffssteuerung unterstützt wird, müssen Sie den Host und das iSCSI-Speichersystem konfigurieren. Erkennung Eine Erkennungssitzung ist Teil des iSCSI-Protokolls und gibt die auf einem iSCSI-Speichersystem verfügbaren Ziele zurück. ESXi bietet zwei verschiedene Erkennungsmethoden: dynamisch und statisch. Bei der dynamische Erkennung wird eine Liste der zugänglichen Ziele vom iSCSI-Speichersystem abgerufen. Bei der statischen Erkennung kann nur auf ein bestimmtes Ziel über den Zielnamen und die Adresse zugegriffen werden. Weitere Informationen finden Sie unter „Konfigurieren von Erkennungsadressen für iSCSI-Adapter“, auf Seite 102. Authentifizierung Die Authentifizierung durch iSCSI-Speichersysteme erfolgt nach Name und Schlüsselpaar. ESXi unterstützt das CHAP-Authentifizierungsprotokoll. Sowohl für den ESXi-Host als auch für das iSCSI-Speichersystem muss das CHAP-Protokoll aktiviert sein und beide müssen die gleichen Anmeldeinformationen verwenden, um die CHAP-Authentifizierung verwenden zu können. Informationen zum Aktivieren von CHAP finden Sie unter „Konfigurieren von CHAP-Parametern für iSCSI-Adapter“, auf Seite 103. Zugriffssteuerung Zugriffssteuerung ist eine auf dem iSCSI-Speichersystem eingerichtete Richtlinie. Eine Vielzahl der Implementierungen unterstützen mindestens eine der drei folgenden Arten der Zugriffssteuerung: n Nach Initiatorname n Nach IP-Adresse n Nach dem CHAP-Protokoll Nur Initiatoren, die alle Richtlinien einhalten, können auf das iSCSI-Volume zugreifen. VMware, Inc. 71 vSphere-Speicher Die ausschließliche Verwendung von CHAP für die Zugriffssteuerung kann zu einer Verlangsamung von erneuten Prüfungen führen, da ESXi zwar alle Ziele ermitteln kann, aber bei der Authentifizierung fehlschlägt. iSCSI kann schneller neu prüfen, wenn der Host nur die Ziele erkennt, die er authentifizieren kann. Fehlerkorrektur Um die Integrität von iSCSI-Headern und -Daten zu schützen, legt das iSCSI-Protokoll Methoden zur Fehlerkorrektur fest, die als Header- und Daten-Digests bezeichnet werden. Beide Parameter sind standardmäßig deaktiviert, können aber von Benutzern aktiviert werden. Diese Digests beziehen sich auf den Header bzw. die SCSI-Daten, die zwischen iSCSI-Initiatoren und Zielen in beiden Richtungen übertragen werden. Header- und Daten-Digests überprüfen die Integrität unverschlüsselter Daten. Diese Prüfung geht über die Integritätsprüfungen hinaus, die andere Netzwerkebenen bereitstellen (z. B. TCP und Ethernet). Headerund Daten-Digests prüfen den gesamten Kommunikationspfad mit allen Elementen, die den Datenverkehr auf Netzwerkebene ändern können, wie Router, Switches und Proxys. Die Bereitstellung und Art dieser Digests wird verhandelt, sobald eine iSCSI-Verbindung aufgebaut wird. Wenn der Initiator und das Ziel einer Digest-Konfiguration zustimmen, muss dieses Digest für den gesamten Datenverkehr zwischen diesem Initiator und dem Ziel verwendet werden. Die Aktivierung von Header- und Daten-Digests erfordert eine zusätzliche Verarbeitung durch den Initiator und das Ziel, was zu einer Beeinträchtigung des Durchsatzes und der CPU-Leistung führen kann. Hinweis Systeme, die Intel Nehalem-Prozessoren einsetzen, lagern die iSCSI Digest-Berechnungen aus und reduzieren damit die Auswirkungen auf die Leistung. Weitere Informationen zum Aktivieren von Header-Digests und Daten-Digests finden Sie unter „Konfigurieren erweiterter Parameter für iSCSI“, auf Seite 107. Zugriff auf Daten in einem iSCSI-SAN durch virtuelle Maschinen ESXi speichert Festplattendateien einer virtuellen Maschine in einem VMFS-Datenspeicher, der sich auf einem SAN-Speichergerät befindet. Sobald Gastbetriebssysteme der virtuellen Maschine SCSI-Befehle an die virtuellen Festplatten senden, übersetzt die SCSI-Virtualisierungsebene diese Befehle in VMFS-Dateivorgänge. Wenn eine virtuelle Maschine mit seinen auf einem SAN gespeicherten virtuellen Festplatten interagiert, finden die folgenden Prozesse statt: 72 1 Wenn das Gastbetriebssystem in einer virtuellen Maschine zum Lesen oder Schreiben auf eine SCSIFestplatte zugreifen muss, sendet dieses SCSI-Befehle an die virtuelle Festplatte. 2 Gerätetreiber im Betriebssystem der virtuellen Maschine kommunizieren mit den virtuellen SCSI-Controllern. 3 Der virtuelle SCSI-Controller leitet die Befehle an den VMkernel weiter. 4 Der VMkernel führt die folgenden Aufgaben aus. a sucht im VMFS-Volume nach einer entsprechenden virtuellen Festplattendatei. b ordnet die Anforderungen für die Blöcke auf der virtuellen Festplatte den Blöcken auf dem entsprechenden physischen Gerät zu. c sendet die geänderte E/A-Anforderung vom Gerätetreiber im VMkernel an den iSCSI-Initiator (Hardware oder Software). VMware, Inc. Kapitel 10 Verwenden von ESXi mit iSCSI-SAN 5 6 7 VMware, Inc. Handelt es sich bei dem iSCSI-Initiator um einen Hardware-iSCSI-Adapter (unabhängig oder abhängig), führt der Adapter die folgenden Aufgaben aus. a kapselt die E/A-Anforderungen in iSCSI-PDUs (Protocol Data Units). b kapselt iSCSI-PDUs in TCP/IP-Pakete. c sendet IP-Pakete über Ethernet an das iSCSI-Speichersystem. Handelt es sich bei dem iSCSI-Initiator um einen Software-iSCSI-Adapter, findet der folgende Prozess statt. a Der iSCSI-Initiator kapselt E/A-Anforderungen in iSCSI-PDUs. b Der Initiator sendet SCSI-PDUs über TCP/IP-Verbindungen. c Der VMkernel-TCP/IP-Stack gibt TCP/IP-Pakete an eine physische Netzwerkkarte weiter. d Die physische Netzwerkkarte sendet IP-Pakete über Ethernet an das iSCSI-Speichersystem. Ethernet-Switches und -Router im Netzwerk leiten die Anforderung an das entsprechende Speichergerät weiter. 73 vSphere-Speicher 74 VMware, Inc. 11 Konfigurieren von iSCSI-Adaptern und -Speichern Bevor Sie ESXi in einem SAN verwenden können, müssen Sie die iSCSI-Adapter und -Speicher installieren. In der folgenden Tabelle werden die iSCSI-Adapter (vmhbas) aufgelistet, die ESXi unterstützt. Zudem wird angegeben, ob eine Netzwerkkonfiguration des VMkernels erforderlich ist. Tabelle 11‑1. Unterstützte iSCSI-Adapter iSCSI-Adapter (vmhba) Beschreibung VMkernel-Netzwerk Software Verwendet Standardnetzwerkkarten, um Ihren Host mit einem RemoteiSCSI-Ziel auf dem IP-Netzwerk zu verbinden. Erforderlich Unabhängige Hardware Adapter eines Drittanbieters, der die iSCSI- und Netzwerk-Verarbeitung und -Verwaltung von Ihrem Host auslagert. Nicht erforderlich Abhängige Hardware Adapter eines Drittanbieters, der vom VMware-Netzwerk sowie von den iSCSI-Konfigurations- und -Verwaltungsschnittstellen abhängt. Erforderlich Nach dem Einrichten der iSCSI-Adapter können Sie einen Datenspeicher auf dem iSCSI-Speicher erstellen. Weitere Informationen zum Erstellen und Verwalten von Datenspeichern finden Sie unter „Erstellen von Datenspeichern“, auf Seite 181. Dieses Kapitel behandelt die folgenden Themen: n „Anforderungen an ESXi-iSCSI-SAN“, auf Seite 76 n „Einschränkungen bei ESXi-iSCSI-SAN“, auf Seite 76 n „Festlegen der LUN-Zuordnungen für iSCSI“, auf Seite 76 n „Netzwerkkonfiguration und Authentifizierung“, auf Seite 77 n „Einrichten von unabhängigen Hardware-iSCSI-Adaptern“, auf Seite 77 n „Informationen zu abhängigen Hardware-iSCSI-Adaptern“, auf Seite 81 n „Informationen zum Software-iSCSI-Adapter“, auf Seite 85 n „Ändern der allgemeinen Eigenschaften für iSCSI-Adapter“, auf Seite 88 n „Einrichten des iSCSI-Netzwerks“, auf Seite 89 n „Verwenden von Jumbo-Frames mit iSCSI“, auf Seite 101 n „Konfigurieren von Erkennungsadressen für iSCSI-Adapter“, auf Seite 102 VMware, Inc. 75 vSphere-Speicher n „Konfigurieren von CHAP-Parametern für iSCSI-Adapter“, auf Seite 103 n „Konfigurieren erweiterter Parameter für iSCSI“, auf Seite 107 n „iSCSI-Sitzungsverwaltung“, auf Seite 109 Anforderungen an ESXi -iSCSI-SAN Für eine ordnungsgemäße Funktionsweise von SAN muss der ESXi-Host bestimmte Anforderungen erfüllen. n Stellen Sie sicher, dass die ESXi-Systeme die SAN-Speicher-Hardware und -Firmware unterstützen. Eine aktuelle Liste finden Sie unter VMware-Kompatibilitätshandbuch. n Konfigurieren Sie Ihr System so, dass nur ein VMFS-Datenspeicher für jede LUN vorhanden ist. n Sofern Sie keine festplattenlosen Server einsetzen, richten Sie eine Diagnosepartition auf einem lokalen Speicher ein. Wenn Sie über festplattenlose Server verfügen, die von einem iSCSI-SAN gestartet werden, finden Sie weitere Informationen über Diagnosepartitionen mit iSCSI unter „Allgemeine Empfehlungen für das Starten von iSCSI-SAN“, auf Seite 113. n Verwenden Sie RDMs für den Zugriff auf eine beliebige Raw-Festplatte. Weitere Informationen hierzu finden Sie unter Kapitel 19, „Raw-Gerätezuordnung“, auf Seite 231. n Installieren Sie den SCSI Controller-Treiber im Gastbetriebssystem, damit Sie eine ausreichende Größe der Warteschlange festlegen können. Weitere Informationen über das Ändern der Warteschlangentiefe für iSCSI-Adapter und virtuelle Maschinen finden Sie unter vSphere-Fehlerbehebung. n Erhöhen Sie auf virtuellen Maschinen unter Microsoft Windows den Wert des SCSI-Parameters TimeoutValue. Mit dieser Parametereinstellung können Windows-VMs E/A-Verzögerungen besser tolerieren, die aus einem Pfad-Failover resultieren. Weitere Informationen hierzu finden Sie unter „Festlegen der Zeitüberschreitung bei Windows-Gastbetriebssystemen“, auf Seite 211. Einschränkungen bei ESXi -iSCSI-SAN Bei der Verwendung von ESXi mit einem iSCSI-SAN gelten einige Einschränkungen. n ESXi unterstützt keine über iSCSI verbundenen Bandlaufwerke. n Sie können keine Multipathing-Software für virtuelle Maschinen verwenden, um einen E/A-Lastausgleich für eine einzelne physische LUN durchzuführen. n ESXi unterstützt kein Multipathing, wenn Sie unabhängige Hardwareadapter mit Software- oder abhängigen Hardwareadaptern kombinieren. Festlegen der LUN-Zuordnungen für iSCSI Wenn Sie Ihr ESXi-System zur Verwendung des iSCSI SAN-Speichers vorbereiten, müssen Sie zunächst LUN-Zuordnungen vornehmen. Beachten Sie Folgendes: 76 n Speicherbereitstellung. Damit der Host die LUNs beim Start erkennt, müssen alle iSCSI-Speicherziele so konfiguriert werden, dass Ihr Host darauf zugreifen und sie verwenden kann. Konfigurieren Sie Ihren Host auch in der Weise, dass er alle verfügbaren iSCSI-Ziele erkennen kann. n vMotion und VMware DRS. Wenn Sie vCenter Server und vMotion oder DRS verwenden, sollten Sie sicherstellen, dass die LUNs für die virtuellen Maschinen allen Hosts bereitgestellt werden. Diese Konfiguration bietet die höchste Flexibilität beim Verschieben virtueller Maschinen. VMware, Inc. Kapitel 11 Konfigurieren von iSCSI-Adaptern und -Speichern n Aktiv/Aktiv- im Vergleich zu Aktiv/Passiv-Arrays. Bei der Verwendung von vMotion oder DRS mit einem SAN-Speichergerät vom Typ „Aktiv/Passiv“ sollten Sie sicherstellen, dass alle Hosts über einheitliche Pfade zu allen Speicherprozessoren verfügen. Anderenfalls kann es bei vMotion-Migrationen zu einem Pfad-Thrashing kommen. Für Aktiv/Passiv-Speicher-Arrays, die in der Speicher-/SAN-Kompatibilität nicht aufgelistet sind, werden keine Speicherport-Failover von VMware unterstützt. Sie müssen den Server am aktiven Port des Speichersystems anschließen. Durch diese Konfiguration wird sichergestellt, dass die LUNs dem Host angezeigt werden. Netzwerkkonfiguration und Authentifizierung Bevor Ihr ESXi-Host den iSCSI-Speicher erkennen kann, müssen die iSCSI-Initiatoren konfiguriert werden. Möglicherweise muss auch die Authentifizierung eingerichtet werden. n Für Software- und abhängiges Hardware-iSCSI muss die Vernetzung für den VMkernel konfiguriert werden. Mit dem Dienstprogramm vmkping können Sie die Netzwerkkonfiguration überprüfen. Bei Software-iSCSI und abhängigem iSCSI werden IPv4- und IPv6-Protokolle unterstützt. n Für den Einsatz von unabhängigem Hardware-iSCSI müssen auf dem HBA Netzwerkparameter wie IPAdresse, Subnetzmaske und Standard-Gateway konfiguriert werden. Sie können außerdem ein Netzwerkprotokoll, IPv4 oder IPv6, für den Adapter angeben. n Überprüfen und ändern Sie ggf. den standardmäßigen Initiator-Namen. n Die Adresse der dynamischen oder der statischen Erkennung und der Zielname des Speichersystems müssen festgelegt sein. Für Software- und abhängiges Hardware-iSCSI muss die Adresse mithilfe von vmkping angepingt werden können. n Um die CHAP-Authentifizierung zu verwenden, aktivieren Sie diese auf Seiten des Initiators und des Speichersystems. Nach dem Aktivieren der Authentifizierung gilt diese ausschließlich für alle Ziele, die noch nicht erkannt wurden (nicht aber für bereits erkannte Ziele). Wurde schließlich die Erkennungsadresse festgelegt, werden die neu erkannten Ziele angezeigt und können verwendet werden. Weitere Informationen zur Verwendung des Befehls vmkping finden Sie in der VMware-Knowledgebase. Einrichten von unabhängigen Hardware-iSCSI-Adaptern Ein unabhängiger Hardware-iSCSI-Adapter ist ein spezielle Adapter von Drittanbietern, die über TCP/IP auf iSCSI-Speicher zugreifen kann. Dieser iSCSI-Adapter steuert die gesamte iSCSI- und Netzwerk-Verarbeitung und -Verwaltung für das ESXi-System. Voraussetzungen n Überprüfen Sie, ob der Adapter lizenziert werden muss. n Installieren Sie den Adapter. Informationen zur Lizenzierung, Installation sowie zu Firmware-Updates finden Sie in der Herstellerdokumentation. Vorgehensweise 1 Anzeigen abhängiger Hardware-iSCSI-Adapter auf Seite 78 Zeigen Sie einen unabhängigen Hardware-iSCSI-Adapter an und überprüfen Sie, ob er korrekt installiert und konfigurationsbereit ist. 2 Ändern der allgemeinen Eigenschaften für iSCSI-Adapter auf Seite 79 Sie können den Standard-iSCSI-Namen und den Alias ändern, die Ihren iSCSI-Adaptern zugewiesen wurden. Für die unabhängigen Hardware-iSCSI-Adapter können Sie auch die Standard-IP-Einstellungen ändern. VMware, Inc. 77 vSphere-Speicher 3 Bearbeiten der Netzwerkeinstellungen für Hardware-iSCSI auf Seite 79 Nach der Installation eines unabhängigen Hardware-iSCSI-Adapters müssen Sie möglicherweise die Standardnetzwerkeinstellungen ändern, damit der Adapter ordnungsgemäß für iSCSI SAN konfiguriert ist. 4 Konfigurieren der dynamischen bzw. statischen Erkennung für iSCSI auf Seite 80 Mit der dynamischen Erkennung wird jedes Mal, wenn der Initiator ein angegebenes iSCSI-Speichersystem kontaktiert, eine „SendTargets“-Anforderung an das System übermittelt. Das iSCSI-System liefert als Antwort eine Liste verfügbarer Ziele an den Initiator zurück. Neben der dynamischen Erkennungsmethode können Sie auch die statische Erkennung verwenden und Informationen für die Ziele manuell eingeben. Weiter Konfigurieren Sie bei Bedarf CHAP-Parameter und Jumbo-Frames. Anzeigen abhängiger Hardware-iSCSI-Adapter Zeigen Sie einen unabhängigen Hardware-iSCSI-Adapter an und überprüfen Sie, ob er korrekt installiert und konfigurationsbereit ist. Nachdem Sie einen unabhängigen Hardware-iSCSI-Adapter auf einem Host installiert haben, wird er in der Liste der Speicheradapter angezeigt, die zum Konfigurieren zur Verfügung stehen. Seine Eigenschaften können angezeigt werden. Voraussetzungen Erforderliche Berechtigung:Host.Konfiguration.Konfiguration für Speicherpartition Vorgehensweise 1 Navigieren Sie zum Host im Navigator von vSphere Web Client. 2 Klicken Sie auf die Registerkarte Konfigurieren. 3 Klicken Sie unter Speicher auf Speicheradapter. Falls installiert, sollte der Hardware-iSCSI-Adapter in der Liste der Speicheradapter angezeigt werden. 4 Wählen Sie die anzuzeigenden Adapter aus. Die standardmäßigen Detailinformationen zu dem Adapter werden angezeigt. 78 Adapterinformationen Beschreibung Modell Adaptermodell. iSCSI-Name Ein in Übereinstimmung mit den iSCSI-Standards erstellter eindeutiger Name, der den FC-Adapter eindeutig identifiziert. Sie können den iSCSI-Namen bearbeiten. iSCSI-Alias Ein benutzerfreundlicher Name, der anstelle des iSCSI-Namens verwendet wird. Sie können das iSCSI-Alias bearbeiten. IP-Adresse Eine dem iSCSI-HBA zugewiesene Adresse. Ziele Die Anzahl der Ziele, auf die über den Adapter zugegriffen wurde. Geräte Alle Speichergeräte oder LUNs, auf die der Adapter zugreifen kann. Pfade Alle vom Adapter zum Zugreifen auf Speichergeräte verwendeten Pfade. VMware, Inc. Kapitel 11 Konfigurieren von iSCSI-Adaptern und -Speichern Ändern der allgemeinen Eigenschaften für iSCSI-Adapter Sie können den Standard-iSCSI-Namen und den Alias ändern, die Ihren iSCSI-Adaptern zugewiesen wurden. Für die unabhängigen Hardware-iSCSI-Adapter können Sie auch die Standard-IP-Einstellungen ändern. Wichtig Wenn Sie Standardeigenschaften für Ihre iSCSI-Adapter ändern, müssen Sie sicherstellen, dass ihre Namen und IP-Adressen das richtige Format haben. Voraussetzungen Erforderliche Berechtigung: Host.Konfiguration.Konfiguration für Speicherpartition Vorgehensweise 1 Navigieren Sie zum Host im Navigator von vSphere Web Client. 2 Klicken Sie auf die Registerkarte Konfigurieren. 3 Klicken Sie unter Speicher auf Speicheradapter und wählen Sie den zu konfigurierenden Adapter (vmhba#) aus. 4 Klicken Sie unter „Adapterdetails“ auf die Registerkarte Eigenschaften und klicken Sie im Bereich „Allgemein“ auf Bearbeiten. 5 (Optional) Ändern Sie die folgenden allgemeinen Eigenschaften. Option Beschreibung iSCSI-Name Ein in Übereinstimmung mit den iSCSI-Standards erstellter eindeutiger Name, der den FC-Adapter eindeutig identifiziert. Stellen Sie beim Ändern des Namens sicher, dass der Name, den Sie eingeben, weltweit eindeutig und ordnungsgemäß formatiert ist. Andernfalls können bestimmte Speichergeräte den iSCSI-Adapter möglicherweise nicht erkennen. iSCSI-Alias Ein benutzerfreundlicher Name, der anstelle des iSCSI-Namens verwendet wird. Wenn Sie den iSCSI-Namen ändern, wird der angegebene Name für neue iSCSI-Sitzungen verwendet. Für bestehende Sitzungen werden die neuen Einstellungen erst verwendet, nachdem Sie sich ab- und anschließend wieder angemeldet haben. Bearbeiten der Netzwerkeinstellungen für Hardware-iSCSI Nach der Installation eines unabhängigen Hardware-iSCSI-Adapters müssen Sie möglicherweise die Standardnetzwerkeinstellungen ändern, damit der Adapter ordnungsgemäß für iSCSI SAN konfiguriert ist. Vorgehensweise 1 Navigieren Sie zum Host im Navigator von vSphere Web Client. 2 Klicken Sie auf die Registerkarte Konfigurieren. 3 Klicken Sie unter Speicher auf Speicheradapter und wählen Sie den zu konfigurierenden Adapter (vmhba#) aus. 4 Klicken Sie unter „Adapterdetails“ auf die Registerkarte Netzwerkeinstellungen und klicken Sie auf Bearbeiten. VMware, Inc. 79 vSphere-Speicher 5 Deaktivieren Sie „IPv6“ im Abschnitt „IPv4-Einstellungen“ oder wählen Sie die Methode zum Abrufen von IP-Adressen aus. Hinweis Die automatische DHCP-Option und die statische Option schließen sich gegenseitig aus. 6 Option Beschreibung Keine IPv4-Einstellungen Deaktivieren Sie IPv4. IPv4-Einstellungen automatisch abrufen DHCP zum Beziehen der IP-Einstellungen verwenden. Statische IPv4-Einstellungen verwenden Geben Sie die IPv4 IP-Adresse, die Subnetzmaske und das Standard-Gateway für den iSCSI-Adapter ein. Deaktivieren Sie „IPv6“ im Abschnitt „IPv6-Einstellungen“ oder wählen Sie eine geeignete Option zum Abrufen von IPv6-Adressen aus. Hinweis Automatische Optionen und die statische Option schließen sich gegenseitig aus. Option Beschreibung Keine IPv6-Einstellungen Deaktivieren Sie IPv6. IPv6 aktivieren Wählen Sie eine Option zum Abrufen von IPv6-Adressen aus. IPv6-Adressen automatisch mittels DHCP erhalten Verwenden Sie DHCP zum Abrufen von IPv6-Adressen. IPv6-Adressen automatisch mittels Router-Ankündigung abrufen Verwenden Sie die Router-Ankündigung zum Abrufen von IPv6-Adressen. Verbindungslokale Adresse für IPv6 überschreiben Überschreiben Sie die Link-Local IP-Adresse durch Konfigurieren einer statischen IP-Adresse. Statische IPv6-Adressen a b 7 Klicken Sie auf Hinzufügen, um eine neue IPv6-Adresse hinzuzufügen. Geben Sie die IPv6-Adresse und die Länge des Subnetzpräfixes ein und klicken Sie auf OK. Geben Sie im Abschnitt „DNS-Einstellungen“ IP-Adressen für einen bevorzugten DNS-Server und einen alternativen DNS-Server an. Sie müssen beide Werte angeben. Konfigurieren der dynamischen bzw. statischen Erkennung für iSCSI Mit der dynamischen Erkennung wird jedes Mal, wenn der Initiator ein angegebenes iSCSI-Speichersystem kontaktiert, eine „SendTargets“-Anforderung an das System übermittelt. Das iSCSI-System liefert als Antwort eine Liste verfügbarer Ziele an den Initiator zurück. Neben der dynamischen Erkennungsmethode können Sie auch die statische Erkennung verwenden und Informationen für die Ziele manuell eingeben. Wenn Sie die statische oder dynamische Erkennung einrichten, können Sie nur neue iSCSI-Ziele hinzufügen. Sie können keine Parameter eines vorhandenen Ziels ändern. Wenn Sie Änderungen vornehmen möchten, entfernen Sie das vorhandene Ziel und fügen Sie ein neues hinzu. Voraussetzungen Erforderliche Berechtigung: Host.Konfiguration.Konfiguration für Speicherpartition Vorgehensweise 80 1 Navigieren Sie zum Host im Navigator von vSphere Web Client. 2 Klicken Sie auf die Registerkarte Konfigurieren. VMware, Inc. Kapitel 11 Konfigurieren von iSCSI-Adaptern und -Speichern 3 Klicken Sie unter Speicher auf Speicheradapter und wählen Sie den zu konfigurierenden Adapter (vmhba#) aus. 4 Klicken Sie unter „Adapterdetails“ auf die Registerkarte Ziele. 5 Konfigurieren Sie die Erkennungsmethode. Erkennungsmethode Beschreibung Dynamische Erkennung a Klicken Sie auf Dynamische Erkennung und klicken Sie anschließend auf Hinzufügen. b Geben Sie die IP-Adresse oder den DNS-Namen des Speichersystems ein und klicken Sie auf OK. c Führen Sie eine erneute Prüfung des iSCSI-Adapters durch. Nach dem Einrichten der SendTargets-Sitzung mit dem iSCSI-System füllt Ihr Host die Liste „Statische Erkennung“ mit allen neu erkannten Zielen. Statische Erkennung a b c Klicken Sie auf Statische Erkennung und klicken Sie anschließend auf Hinzufügen. Geben Sie die Daten des Ziels ein, und klicken Sie auf OK. Führen Sie eine erneute Prüfung des iSCSI-Adapters durch. Informationen zu abhängigen Hardware-iSCSI-Adaptern Ein abhängiger Hardware-iSCSI-Adapter ist ein Drittanbieter-Adapter, der vom VMware-Netzwerk sowie von den iSCSI-Konfigurations- und -Verwaltungsschnittstellen abhängt, die von VMware zur Verfügung gestellt werden. Ein Beispiel für einen abhängigen iSCSI-Adapter ist eine Broadcom 5709-Netzwerkkarte. Wenn er auf einem Host installiert ist, präsentiert er seine beiden Komponenten, einen Standard-Netzwerkadapter und eine iSCSI-Engine, demselben Port. Die iSCSI-Engine wird als iSCSI-Adapter in der Liste der Speicheradapter (vmhba) angezeigt. Der iSCSI-Adapter ist standardmäßig aktiviert. Damit er funktionsfähig ist, müssen Sie ihn jedoch über einen virtuellen VMkernel-Adapter (vmk) mit einem ihm zugeordneten physischen Netzwerkadapter (vmnic) verbinden. Anschließend können Sie den iSCSI-Adapter konfigurieren. Nachdem Sie den abhängigen Hardware-iSCSI-Adapter konfiguriert haben, werden die Ermittlungs- und Authentifizierungsdaten über die Netzwerkverbindung geleitet. Der iSCSI-Datenverkehr wird unter Umgehung des Netzwerks über die iSCSI-Engine geleitet. Überlegungen zu abhängigen Hardware-iSCSI-Adaptern Wenn Sie abhängige Hardware-iSCSI-Adapter für ESXi verwenden, muss Folgendes beachtet werden. n Wenn Sie einen abhängigen Hardware-iSCSI-Adapter verwenden, zeigt der Leistungsbericht für eine dem Adapter zugewiesene Netzwerkkarte möglicherweise wenig oder keine Aktivität, selbst wenn eine große Menge an iSCSI-Datenverkehr vorhanden ist. Dieses Verhalten tritt auf, weil der iSCSI-Datenverkehr den regulären Netzwerkstack umgeht. n Falls Sie einen virtuellen Switch eines Drittanbieters einsetzen, z. B. Cisco Nexus 1000V DVS, deaktivieren Sie das automatische Binden. Verwenden Sie stattdessen das manuelle Binden und stellen Sie dabei sicher, dass Sie einen VMkernel-Adapter (vmk) mit einer entsprechenden physischen Netzwerkkarte (vmnic) verbinden. Weitere Informationen finden Sie in der Herstellerdokumentation zu Ihrem virtuellen Switch. n Der Broadcom iSCSI-Adapter führt eine Datenumwandlung in Hardware mit begrenztem Pufferspeicher durch. Wenn Sie den Broadcom iSCSI-Adapter in einem ausgelasteten oder überlasteten Netzwerk verwenden, aktivieren Sie die Flusssteuerung, damit die Leistung nicht beeinträchtigt wird. VMware, Inc. 81 vSphere-Speicher Die Flusssteuerung überwacht die Datenübertragungsrate zwischen zwei Knoten und verhindert, dass ein langsamer Empfänger von einem schnellen Sender überrannt wird. Um optimale Ergebnisse zu erzielen, aktivieren Sie die Flusssteuerung an den Endpunkten des E/A-Pfads, d. h. auf den Hosts und den iSCSI-Speichersystemen. Verwenden Sie den Befehl esxcli system module parameters, um die Flusskontrolle für den Host zu aktivieren. Weitere Informationen hierzu finden Sie im VMware-Knowledgebase-Artikel unter http://kb.vmware.com/kb/1013413. n Abhängige Hardware-Adapter unterstützen IPv4 und IPv6. Konfigurieren von abhängigen Hardware-iSCSI-Adaptern Der gesamte Installations- und Konfigurationsprozess für die abhängigen Hardware-iSCSI-Adapter besteht aus mehreren Schritten. Nach dem Einrichten des Adapters müssen Sie möglicherweise CHAP-Parameter und Jumbo-Frames konfigurieren. Vorgehensweise 1 Abhängige Hardware-iSCSI-Adapter anzeigen auf Seite 82 Zeigen Sie einen abhängigen Hardware-iSCSI-Adapter an, um zu überprüfen, ob er korrekt geladen ist. 2 Ändern der allgemeinen Eigenschaften für iSCSI-Adapter auf Seite 83 Sie können den Standard-iSCSI-Namen und den Alias ändern, die Ihren iSCSI-Adaptern zugewiesen wurden. Für die unabhängigen Hardware-iSCSI-Adapter können Sie auch die Standard-IP-Einstellungen ändern. 3 Ermitteln der Zuordnung zwischen iSCSI- und Netzwerkadaptern auf Seite 84 Netzwerkverbindungen dienen dazu, abhängige iSCSI- und physische Netzwerkadapter zu binden. Um die Verbindungen ordnungsgemäß zu erstellen, müssen Sie den Namen der physischen Netzwerkkarte ermitteln, der der abhängige Hardware-iSCSI-Adapter zugewiesen werden soll. 4 Einrichten eines iSCSI-Netzwerks auf Seite 84 Wenn Sie die Software- oder abhängigen Hardware-iSCSI-Adapter verwenden, müssen Sie Verbindungen für den Datenverkehr zwischen der iSCSI-Komponente und den physischen Netzwerkadaptern konfigurieren. 5 Konfigurieren der dynamischen bzw. statischen Erkennung für iSCSI auf Seite 84 Mit der dynamischen Erkennung wird jedes Mal, wenn der Initiator ein angegebenes iSCSI-Speichersystem kontaktiert, eine „SendTargets“-Anforderung an das System übermittelt. Das iSCSI-System liefert als Antwort eine Liste verfügbarer Ziele an den Initiator zurück. Neben der dynamischen Erkennungsmethode können Sie auch die statische Erkennung verwenden und Informationen für die Ziele manuell eingeben. Weiter Konfigurieren Sie bei Bedarf CHAP-Parameter und Jumbo-Frames. Abhängige Hardware-iSCSI-Adapter anzeigen Zeigen Sie einen abhängigen Hardware-iSCSI-Adapter an, um zu überprüfen, ob er korrekt geladen ist. Der abhängige Hardware-iSCSI-Adapter (vmhba#) wird, wenn er installiert ist, in der Liste der Speicheradapter unter Kategorien wie z. B. „Broadcom iSCSI Adapter“ angezeigt. Falls der abhängige HardwareAdapter nicht in der Liste der Speicheradapter angezeigt wird, überprüfen Sie, ob er lizenziert werden muss. Informationen finden Sie in der Dokumentation des Anbieters. 82 VMware, Inc. Kapitel 11 Konfigurieren von iSCSI-Adaptern und -Speichern Vorgehensweise 1 Navigieren Sie zum Host im Navigator von vSphere Web Client. 2 Klicken Sie auf die Registerkarte Konfigurieren. 3 Klicken Sie unter Speicher auf Speicheradapter. 4 Wählen Sie die anzuzeigenden Adapter (vmhba#) aus. Es werden die standardmäßigen Detailinformationen zu dem Adapter angezeigt, etwa iSCSI-Namen, iSCSI-Alias und Status. Weiter Obwohl der abhängige iSCSI-Adapter standardmäßig aktiviert ist, müssen Sie, damit er funktionsbereit ist, eine Vernetzung für den iSCSI-Datenverkehr einrichten und den Adapter an den entsprechenden VMkerneliSCSI-Port binden. Konfigurieren Sie dann die Erkennungsadressen und die CHAP-Parameter. Ändern der allgemeinen Eigenschaften für iSCSI-Adapter Sie können den Standard-iSCSI-Namen und den Alias ändern, die Ihren iSCSI-Adaptern zugewiesen wurden. Für die unabhängigen Hardware-iSCSI-Adapter können Sie auch die Standard-IP-Einstellungen ändern. Wichtig Wenn Sie Standardeigenschaften für Ihre iSCSI-Adapter ändern, müssen Sie sicherstellen, dass ihre Namen und IP-Adressen das richtige Format haben. Voraussetzungen Erforderliche Berechtigung: Host.Konfiguration.Konfiguration für Speicherpartition Vorgehensweise 1 Navigieren Sie zum Host im Navigator von vSphere Web Client. 2 Klicken Sie auf die Registerkarte Konfigurieren. 3 Klicken Sie unter Speicher auf Speicheradapter und wählen Sie den zu konfigurierenden Adapter (vmhba#) aus. 4 Klicken Sie unter „Adapterdetails“ auf die Registerkarte Eigenschaften und klicken Sie im Bereich „Allgemein“ auf Bearbeiten. 5 (Optional) Ändern Sie die folgenden allgemeinen Eigenschaften. Option Beschreibung iSCSI-Name Ein in Übereinstimmung mit den iSCSI-Standards erstellter eindeutiger Name, der den FC-Adapter eindeutig identifiziert. Stellen Sie beim Ändern des Namens sicher, dass der Name, den Sie eingeben, weltweit eindeutig und ordnungsgemäß formatiert ist. Andernfalls können bestimmte Speichergeräte den iSCSI-Adapter möglicherweise nicht erkennen. iSCSI-Alias Ein benutzerfreundlicher Name, der anstelle des iSCSI-Namens verwendet wird. Wenn Sie den iSCSI-Namen ändern, wird der angegebene Name für neue iSCSI-Sitzungen verwendet. Für bestehende Sitzungen werden die neuen Einstellungen erst verwendet, nachdem Sie sich ab- und anschließend wieder angemeldet haben. VMware, Inc. 83 vSphere-Speicher Ermitteln der Zuordnung zwischen iSCSI- und Netzwerkadaptern Netzwerkverbindungen dienen dazu, abhängige iSCSI- und physische Netzwerkadapter zu binden. Um die Verbindungen ordnungsgemäß zu erstellen, müssen Sie den Namen der physischen Netzwerkkarte ermitteln, der der abhängige Hardware-iSCSI-Adapter zugewiesen werden soll. Voraussetzungen Navigieren Sie im vSphere Web Client zum abhängigen Hardware-iSCSI-Adapter (vmhba#). Siehe „Abhängige Hardware-iSCSI-Adapter anzeigen“, auf Seite 82. Vorgehensweise 1 Wählen Sie den iSCSI-Adapter (vmhba#) aus und klicken Sie auf die Registerkarte Netzwerk-Port-Bindung unter „Adapterdetails“. 2 Klicken Sie auf Hinzufügen. Der Netzwerkadapter (vmnic#), der dem abhängigen iSCSI-Adapter zugeordnet ist, wird in der Spalte „Physischer Netzwerkadapter“ aufgeführt. Weiter Wenn die Spalte „VMkernel-Adapter“ leer ist, erstellen Sie einen VMkernel-Adapter (vmk#) für den physischen Netzwerkadapter (vmnic#) und binden Sie beide an den zugewiesenen abhängigen Hardware-iSCSI. Siehe „Einrichten des iSCSI-Netzwerks“, auf Seite 89. Einrichten eines iSCSI-Netzwerks Wenn Sie die Software- oder abhängigen Hardware-iSCSI-Adapter verwenden, müssen Sie Verbindungen für den Datenverkehr zwischen der iSCSI-Komponente und den physischen Netzwerkadaptern konfigurieren. Zum Konfigurieren der Netzwerkverbindung muss für jeden physischen Netzwerkadapter ein virtueller VMkernel-Adapter erstellt werden. Anschließend muss der VMkernel-Adapter mit einem entsprechenden iSCSI-Adapter verknüpft werden. Dieser Vorgang wird Port-Bindung genannt. Weitere Informationen hierzu finden Sie unter „Einrichten des iSCSI-Netzwerks“, auf Seite 89. Konfigurieren der dynamischen bzw. statischen Erkennung für iSCSI Mit der dynamischen Erkennung wird jedes Mal, wenn der Initiator ein angegebenes iSCSI-Speichersystem kontaktiert, eine „SendTargets“-Anforderung an das System übermittelt. Das iSCSI-System liefert als Antwort eine Liste verfügbarer Ziele an den Initiator zurück. Neben der dynamischen Erkennungsmethode können Sie auch die statische Erkennung verwenden und Informationen für die Ziele manuell eingeben. Wenn Sie die statische oder dynamische Erkennung einrichten, können Sie nur neue iSCSI-Ziele hinzufügen. Sie können keine Parameter eines vorhandenen Ziels ändern. Wenn Sie Änderungen vornehmen möchten, entfernen Sie das vorhandene Ziel und fügen Sie ein neues hinzu. Voraussetzungen Erforderliche Berechtigung: Host.Konfiguration.Konfiguration für Speicherpartition Vorgehensweise 84 1 Navigieren Sie zum Host im Navigator von vSphere Web Client. 2 Klicken Sie auf die Registerkarte Konfigurieren. 3 Klicken Sie unter Speicher auf Speicheradapter und wählen Sie den zu konfigurierenden Adapter (vmhba#) aus. VMware, Inc. Kapitel 11 Konfigurieren von iSCSI-Adaptern und -Speichern 4 Klicken Sie unter „Adapterdetails“ auf die Registerkarte Ziele. 5 Konfigurieren Sie die Erkennungsmethode. Erkennungsmethode Beschreibung Dynamische Erkennung a Klicken Sie auf Dynamische Erkennung und klicken Sie anschließend auf Hinzufügen. b Geben Sie die IP-Adresse oder den DNS-Namen des Speichersystems ein und klicken Sie auf OK. c Führen Sie eine erneute Prüfung des iSCSI-Adapters durch. Nach dem Einrichten der SendTargets-Sitzung mit dem iSCSI-System füllt Ihr Host die Liste „Statische Erkennung“ mit allen neu erkannten Zielen. Statische Erkennung a b c Klicken Sie auf Statische Erkennung und klicken Sie anschließend auf Hinzufügen. Geben Sie die Daten des Ziels ein, und klicken Sie auf OK. Führen Sie eine erneute Prüfung des iSCSI-Adapters durch. Informationen zum Software-iSCSI-Adapter Bei der softwarebasierten iSCSI-Implementierung können Sie Standard-Netzwerkkarten verwenden, um Ihren Host mit einem externen iSCSI-Ziel im IP-Netzwerk zu verbinden. Der in ESXi integrierte Software-iSCSI-Adapter ermöglicht diese Verbindung, indem er über den Netzwerkstack mit den physischen Netzwerkkarten kommuniziert. Bevor Sie den Software-iSCSI-Adapter verwenden können, müssen Sie ein Netzwerk einrichten, den Adapter aktivieren und Parameter, wie z. B. Erkennungsadressen und CHAP, konfigurieren. Beachten Sie bei der Verwendung der Software-iSCSI-Adapter die folgenden Punkte: n Legen Sie einen separaten Netzwerkadapter für iSCSI fest. Verwenden Sie iSCSI nicht bei Adaptern mit 100 MBit/s oder weniger. n Vermeiden Sie die harte Kodierung des Namens des Softwareadapters „vmhbaXX“ in den Skripts. Der Name kann sich von einer ESXi-Version zur nächsten ändern. Die Änderung kann zu Fehlern bei vorhandenen Skripts führen, wenn darin der alte hartkodierte Name verwendet wird. Die Namensänderung wirkt sich nicht auf das Verhalten des iSCSI-Softwareadapters aus. Konfigurieren des Software-iSCSI-Adapters Der Workflow zur Konfiguration des Software-iSCSI-Adapters umfasst die folgenden Schritte. Vorgehensweise 1 Aktivieren des Software-iSCSI-Adapters auf Seite 86 Sie müssen Ihren Software-iSCSI-Adapter aktivieren, damit er von Ihrem Host für den Zugriff auf den iSCSI-Speicher verwendet werden kann. 2 Ändern der allgemeinen Eigenschaften für iSCSI-Adapter auf Seite 86 Sie können den Standard-iSCSI-Namen und den Alias ändern, die Ihren iSCSI-Adaptern zugewiesen wurden. Für die unabhängigen Hardware-iSCSI-Adapter können Sie auch die Standard-IP-Einstellungen ändern. 3 Einrichten eines iSCSI-Netzwerks auf Seite 87 Wenn Sie die Software- oder abhängigen Hardware-iSCSI-Adapter verwenden, müssen Sie Verbindungen für den Datenverkehr zwischen der iSCSI-Komponente und den physischen Netzwerkadaptern konfigurieren. VMware, Inc. 85 vSphere-Speicher 4 Konfigurieren der dynamischen bzw. statischen Erkennung für iSCSI auf Seite 87 Mit der dynamischen Erkennung wird jedes Mal, wenn der Initiator ein angegebenes iSCSI-Speichersystem kontaktiert, eine „SendTargets“-Anforderung an das System übermittelt. Das iSCSI-System liefert als Antwort eine Liste verfügbarer Ziele an den Initiator zurück. Neben der dynamischen Erkennungsmethode können Sie auch die statische Erkennung verwenden und Informationen für die Ziele manuell eingeben. Weiter Konfigurieren Sie bei Bedarf CHAP-Parameter und Jumbo-Frames. Aktivieren des Software-iSCSI-Adapters Sie müssen Ihren Software-iSCSI-Adapter aktivieren, damit er von Ihrem Host für den Zugriff auf den iSCSI-Speicher verwendet werden kann. Sie können nur einen Software-iSCSI-Adapter aktivieren. Voraussetzungen Erforderliche Berechtigung: Host.Konfiguration.Konfiguration für Speicherpartition Hinweis Wenn Sie von iSCSI mithilfe des Software-iSCSI-Adapters starten, wird der Adapter aktiviert und die Netzwerkkonfiguration wird beim ersten Boot-Vorgang erstellt. Wenn Sie den Adapter deaktivieren, wird er bei jedem Neustart des Hosts erneut aktiviert. Vorgehensweise 1 Navigieren Sie zum Host im Navigator von vSphere Web Client. 2 Klicken Sie auf die Registerkarte Konfigurieren. 3 Klicken Sie unter Speicher auf Speicheradapter und anschließend auf das Symbol Hinzufügen ( 4 Wählen Sie Software-iSCSI-Adapter aus und bestätigen Sie, dass Sie den Adapter hinzufügen möchten. ). Der Software-iSCSI-Adapter (vmhba#) wird aktiviert und erscheint in der Liste der Speicheradapter. Nachdem Sie den Adapter aktiviert haben, weist ihm der Host den Standard-iSCSI-Namen zu. Falls Sie den Standardnamen ändern müssen, befolgen Sie die iSCSI-Namenskonventionen. Weiter Wählen Sie den Adapter aus und verwenden Sie zum Konfigurieren den Abschnitt „Adapterdetails“. Ändern der allgemeinen Eigenschaften für iSCSI-Adapter Sie können den Standard-iSCSI-Namen und den Alias ändern, die Ihren iSCSI-Adaptern zugewiesen wurden. Für die unabhängigen Hardware-iSCSI-Adapter können Sie auch die Standard-IP-Einstellungen ändern. Wichtig Wenn Sie Standardeigenschaften für Ihre iSCSI-Adapter ändern, müssen Sie sicherstellen, dass ihre Namen und IP-Adressen das richtige Format haben. Voraussetzungen Erforderliche Berechtigung: Host.Konfiguration.Konfiguration für Speicherpartition Vorgehensweise 1 86 Navigieren Sie zum Host im Navigator von vSphere Web Client. VMware, Inc. Kapitel 11 Konfigurieren von iSCSI-Adaptern und -Speichern 2 Klicken Sie auf die Registerkarte Konfigurieren. 3 Klicken Sie unter Speicher auf Speicheradapter und wählen Sie den zu konfigurierenden Adapter (vmhba#) aus. 4 Klicken Sie unter „Adapterdetails“ auf die Registerkarte Eigenschaften und klicken Sie im Bereich „Allgemein“ auf Bearbeiten. 5 (Optional) Ändern Sie die folgenden allgemeinen Eigenschaften. Option Beschreibung iSCSI-Name Ein in Übereinstimmung mit den iSCSI-Standards erstellter eindeutiger Name, der den FC-Adapter eindeutig identifiziert. Stellen Sie beim Ändern des Namens sicher, dass der Name, den Sie eingeben, weltweit eindeutig und ordnungsgemäß formatiert ist. Andernfalls können bestimmte Speichergeräte den iSCSI-Adapter möglicherweise nicht erkennen. iSCSI-Alias Ein benutzerfreundlicher Name, der anstelle des iSCSI-Namens verwendet wird. Wenn Sie den iSCSI-Namen ändern, wird der angegebene Name für neue iSCSI-Sitzungen verwendet. Für bestehende Sitzungen werden die neuen Einstellungen erst verwendet, nachdem Sie sich ab- und anschließend wieder angemeldet haben. Einrichten eines iSCSI-Netzwerks Wenn Sie die Software- oder abhängigen Hardware-iSCSI-Adapter verwenden, müssen Sie Verbindungen für den Datenverkehr zwischen der iSCSI-Komponente und den physischen Netzwerkadaptern konfigurieren. Zum Konfigurieren der Netzwerkverbindung muss für jeden physischen Netzwerkadapter ein virtueller VMkernel-Adapter erstellt werden. Anschließend muss der VMkernel-Adapter mit einem entsprechenden iSCSI-Adapter verknüpft werden. Dieser Vorgang wird Port-Bindung genannt. Weitere Informationen hierzu finden Sie unter „Einrichten des iSCSI-Netzwerks“, auf Seite 89. Konfigurieren der dynamischen bzw. statischen Erkennung für iSCSI Mit der dynamischen Erkennung wird jedes Mal, wenn der Initiator ein angegebenes iSCSI-Speichersystem kontaktiert, eine „SendTargets“-Anforderung an das System übermittelt. Das iSCSI-System liefert als Antwort eine Liste verfügbarer Ziele an den Initiator zurück. Neben der dynamischen Erkennungsmethode können Sie auch die statische Erkennung verwenden und Informationen für die Ziele manuell eingeben. Wenn Sie die statische oder dynamische Erkennung einrichten, können Sie nur neue iSCSI-Ziele hinzufügen. Sie können keine Parameter eines vorhandenen Ziels ändern. Wenn Sie Änderungen vornehmen möchten, entfernen Sie das vorhandene Ziel und fügen Sie ein neues hinzu. Voraussetzungen Erforderliche Berechtigung: Host.Konfiguration.Konfiguration für Speicherpartition Vorgehensweise 1 Navigieren Sie zum Host im Navigator von vSphere Web Client. 2 Klicken Sie auf die Registerkarte Konfigurieren. 3 Klicken Sie unter Speicher auf Speicheradapter und wählen Sie den zu konfigurierenden Adapter (vmhba#) aus. 4 Klicken Sie unter „Adapterdetails“ auf die Registerkarte Ziele. VMware, Inc. 87 vSphere-Speicher 5 Konfigurieren Sie die Erkennungsmethode. Erkennungsmethode Beschreibung Dynamische Erkennung a Statische Erkennung a Klicken Sie auf Dynamische Erkennung und klicken Sie anschließend auf Hinzufügen. b Geben Sie die IP-Adresse oder den DNS-Namen des Speichersystems ein und klicken Sie auf OK. c Führen Sie eine erneute Prüfung des iSCSI-Adapters durch. Nach dem Einrichten der SendTargets-Sitzung mit dem iSCSI-System füllt Ihr Host die Liste „Statische Erkennung“ mit allen neu erkannten Zielen. b c Klicken Sie auf Statische Erkennung und klicken Sie anschließend auf Hinzufügen. Geben Sie die Daten des Ziels ein, und klicken Sie auf OK. Führen Sie eine erneute Prüfung des iSCSI-Adapters durch. Software-iSCSI-Adapter deaktivieren Wenn Sie den Software-iSCSI-Adapter nicht benötigen, können Sie ihn deaktivieren. Durch Deaktivierung des Software-iSCSI-Adapters wird dieser zum Entfernen markiert. Der Adapter wird beim nächsten Neustart des Hosts vom Host entfernt. Nach dem Entfernen kann der Host nicht mehr auf die virtuellen Maschinen und die anderen Daten auf den Speichergeräten zugreifen, die diesem Adapter zugeordnet sind. Voraussetzungen Erforderliche Berechtigung: Host.Konfiguration.Konfiguration für Speicherpartition Vorgehensweise 1 Navigieren Sie zum Host im Navigator von vSphere Web Client. 2 Klicken Sie auf die Registerkarte Konfigurieren. 3 Klicken Sie unter Speicher auf Speicheradapter und wählen Sie den zu konfigurierenden Adapter (vmhba#) aus. 4 Klicken Sie unter „Adapterdetails“ auf die Registerkarte Eigenschaften. 5 Klicken Sie auf Deaktivieren und bestätigen Sie, dass Sie den Adapter deaktivieren möchten. Der Status zeigt an, dass der Adapter deaktiviert wurde. 6 Starten Sie den Host neu. Nach dem Neustart wird der Adapter nicht mehr in der Liste der Speicheradapter angezeigt. Der iSCSI-Software-Adapter ist nicht mehr verfügbar und auf die diesem Adapter zugeordneten Speichergeräte kann nicht mehr zugegriffen werden. Sie können den Adapter zu einem späteren Zeitpunkt aktivieren. Ändern der allgemeinen Eigenschaften für iSCSI-Adapter Sie können den Standard-iSCSI-Namen und den Alias ändern, die Ihren iSCSI-Adaptern zugewiesen wurden. Für die unabhängigen Hardware-iSCSI-Adapter können Sie auch die Standard-IP-Einstellungen ändern. Wichtig Wenn Sie Standardeigenschaften für Ihre iSCSI-Adapter ändern, müssen Sie sicherstellen, dass ihre Namen und IP-Adressen das richtige Format haben. 88 VMware, Inc. Kapitel 11 Konfigurieren von iSCSI-Adaptern und -Speichern Voraussetzungen Erforderliche Berechtigung: Host.Konfiguration.Konfiguration für Speicherpartition Vorgehensweise 1 Navigieren Sie zum Host im Navigator von vSphere Web Client. 2 Klicken Sie auf die Registerkarte Konfigurieren. 3 Klicken Sie unter Speicher auf Speicheradapter und wählen Sie den zu konfigurierenden Adapter (vmhba#) aus. 4 Klicken Sie unter „Adapterdetails“ auf die Registerkarte Eigenschaften und klicken Sie im Bereich „Allgemein“ auf Bearbeiten. 5 (Optional) Ändern Sie die folgenden allgemeinen Eigenschaften. Option Beschreibung iSCSI-Name Ein in Übereinstimmung mit den iSCSI-Standards erstellter eindeutiger Name, der den FC-Adapter eindeutig identifiziert. Stellen Sie beim Ändern des Namens sicher, dass der Name, den Sie eingeben, weltweit eindeutig und ordnungsgemäß formatiert ist. Andernfalls können bestimmte Speichergeräte den iSCSI-Adapter möglicherweise nicht erkennen. iSCSI-Alias Ein benutzerfreundlicher Name, der anstelle des iSCSI-Namens verwendet wird. Wenn Sie den iSCSI-Namen ändern, wird der angegebene Name für neue iSCSI-Sitzungen verwendet. Für bestehende Sitzungen werden die neuen Einstellungen erst verwendet, nachdem Sie sich ab- und anschließend wieder angemeldet haben. Einrichten des iSCSI-Netzwerks Software- und abhängige Hardware-iSCSI-Adapter sind vom VMkernel-Netzwerk abhängig. Wenn Sie die Software- oder abhängigen Hardware-iSCSI-Adapter verwenden, müssen Sie Verbindungen für den Datenverkehr zwischen der iSCSI-Komponente und den physischen Netzwerkadaptern konfigurieren. Zum Konfigurieren der Netzwerkverbindung muss für jeden physischen Netzwerkadapter ein virtueller VMkernel-Adapter erstellt werden. Anschließend muss der VMkernel-Adapter mit einem entsprechenden iSCSI-Adapter verknüpft werden. Dieser Vorgang wird Port-Bindung genannt. Spezifische Überlegungen, wann und wie Netzwerkverbindungen mit Software-iSCSI verwendet werden, finden Sie im VMware-Knowledgebase-Artikel unter http://kb.vmware.com/kb/2038869. Mehrere Netzwerkadapter in der iSCSI-Konfiguration Wenn Ihr Host mehrere physische Netzwerkadapter für Software- und abhängige Hardware-iSCSI hat, verwenden Sie die Adapter für das Multipathing. Sie können den Software-iSCSI-Adapter mit allen auf Ihrem Host verfügbaren physischen Netzwerkkarten verbinden. Die abhängigen iSCSI-Adapter müssen nur mit ihren eigenen physischen Netzwerkkarten verbunden sein. Hinweis Physische Netzwerkkarten müssen sich in demselben Subnetz befinden wie das iSCSI-Speichersystem, mit dem sie verbunden werden. VMware, Inc. 89 vSphere-Speicher Abbildung 11‑1. Netzwerk mit iSCSI Zwei physische NICs, die mit dem Software-iSCSI-Adapter verbunden sind Zwei physische NICs mit iSCSIOffload-Funktionalität Software-iSCSI-Adapter Abhängige Hardware-iSCSI-Adapter vmhba# vmk1 vmk2 vmhba33 vmhba34 vmk1 vmk2 Virtuelle Adapter vSwitch vSwitch Host1 Host1 Host2 vmnic1 vmnic2 vmnic1 Physische NICs vmnic2 Virtuell Host2 Physisch Physische NICs mit iSCSIOffloadFunktionalität IP-Netzwerk iSCSI-Speicher iSCSI-Speicher Der iSCSI-Adapter und die physische Netzwerkkarte werden über einen virtuellen VMkernel-Adapter verbunden, der auch als virtueller Netzwerkadapter oder VMkernel-Port bezeichnet wird. Sie erstellen einen VMkernel-Adapter (vmk) auf einem vSphere-Switch (vSwitch) mithilfe einer 1:1-Zuordnung zwischen jedem virtuellen und physischen Netzwerkadapter. Eine Möglichkeit, die 1:1-Zuordnung zu erreichen, wenn mehrere Netzwerkkarten vorhanden sind, besteht darin, für jedes V2P-Adapterpaar (Virtual-To-Physical) einen separaten vSphere-Switch auszuwählen. Hinweis Wenn Sie separate vSphere-Switches verwenden, müssen Sie sie mit unterschiedlichen IP-Subnetzen verbinden. Anderenfalls können bei VMkernel-Adaptern Verbindungsprobleme auftreten und der Host kann keine iSCSI-LUNs erkennen. Die folgenden Beispiele zeigen Konfigurationen, die vSphere Standard-Switches verwenden. Sie können jedoch auch Distributed Switches verwenden. Weitere Informationen zu vSphere Distributed Switches finden Sie in der Dokumentation vSphere-Netzwerk. 90 VMware, Inc. Kapitel 11 Konfigurieren von iSCSI-Adaptern und -Speichern Abbildung 11‑2. 1:1-Adapterzuordnung auf separaten vSphere Standard-Switches vSwitch1 Physische Adapter VMkernel-Adapter vmnic1 iSCSI1 vmk1 vSwitch2 Physische Adapter VMkernel-Adapter vmnic2 iSCSI2 vmk2 Eine Alternative besteht darin, alle Netzwerkkarten und VMkernel-Adapter zu einem einzelnen vSphere Standard-Switch hinzuzufügen. In diesem Fall müssen Sie die Standardnetzwerkeinrichtung außer Kraft setzen und sicherstellen, dass jeder VMkernel-Adapter nur einem entsprechenden aktiven physischen Adapter zugeordnet wird. Hinweis Wenn die VMkernel-Adapter sich nicht im selben Subnetz befinden, verwenden Sie die Konfiguration mit einem einzelnen vSwitch. Abbildung 11‑3. 1:1-Adapterzuordnung auf einem einzelnen vSphere Standard-Switch vSwitch1 VMkernel-Adapter Physische Adapter iSCSI2 vmnic2 vmk2 vmnic1 iSCSI1 vmk1 Die folgende Tabelle fasst die in diesem Thema beschriebene iSCSI-Netzwerkkonfiguration zusammen. Tabelle 11‑2. Netzwerkkonfiguration für iSCSI iSCSI-Adapter VMkernel-Adapter (Ports) Physische Adapter (NICs) vmk1 vmnic1 vmk2 vmnic2 vmhbaX3 vmk1 vmnic1 vmhbaX4 vmk2 vmnic2 Software-iSCSI vmhbaX2 Abhängige Hardware-iSCSI VMware, Inc. 91 vSphere-Speicher Anforderungen für die iSCSI-Portbindung Sie können mehrere an iSCSI gebundene VMkernel-Adapter verwenden, um über mehrere Pfade zu einem iSCSI-Array zu verfügen, das eine einzelne IP-Adresse übermittelt. Wenn Sie Port-Bindung für Multipathing verwenden, befolgen Sie diese Leitlinien: n Die iSCSI-Ports des Array-Ziels müssen sich in derselben Broadcast-Domäne und demselben IP-Subnetz wie die VMkernel-Adapter befinden. n Alle für die iSCSI-Port-Bindung verwendeten VMkernel-Adapter müssen sich in derselben BroadcastDomäne und demselben IP-Subnetz befinden. n Alle für die iSCSI-Konnektivität verwendeten VMkernel-Adapter müssen sich in demselben virtuellen Switch befinden. Verwenden Sie die Port-Bindung nicht, wenn eine oder mehrere der folgenden Bedingungen zutreffen: n Array-Ziel-iSCSI-Ports befinden sich in einer anderen Broadcast-Domäne und einem anderen IP-Subnetz. n Für die iSCSI-Konnektivität verwendete VMkernel-Adapter befinden sich in verschiedenen BroadcastDomänen und IP-Subnetzen oder verwenden verschiedene virtuelle Switches. Best Practices für die Konfiguration des Netzwerks mit Software-iSCSI Berücksichtigen Sie bei der Konfiguration des Netzwerks mit Software-iSCSI verschiedene Best Practices. Software-iSCSI-Port-Bindung Sie können den Software-iSCSI-Initiator auf dem ESXi-Host an einen einzelnen oder mehrere VMkernelPorts binden, sodass der iSCSI-Datenverkehr nur über die gebundenen Ports fließt. Wenn die Port-Bindung konfiguriert ist, erstellt der iSCSI-Initiator iSCSI-Sitzungen von allen gebundenen Ports zu allen konfigurierten Zielportalen. Nachfolgend finden Sie Beispiele. VMkernel-Ports Zielportale iSCSI-Sitzungen 2 gebundene VMkernel-Ports 2 Zielportale 4 Sitzungen (2 x 2) 4 gebundene VMkernel-Ports 1 Zielportal 4 Sitzungen (4 x 1) 2 gebundene VMkernel-Ports 4 Zielportale 8 Sitzungen (2 x 4) Hinweis Stellen Sie sicher, dass alle Zielportale von allen VMkernel-Ports erreicht werden können, wenn die Port-Bindung verwendet wird. Andernfalls können iSCSI-Sitzungen möglicherweise nicht erstellt werden. Infolgedessen wird für die erneute Prüfung möglicherweise mehr Zeit benötigt als erwartet. Keine Port-Bindung Wird keine Port-Bindung verwendet, wird auf der ESXi-Netzwerkebene der beste VMkernel-Port basierend auf seiner Routing-Tabelle ausgewählt. Der Host nutzt den Port zum Erstellen einer iSCSI-Sitzung mit dem Zielportal. Ohne die Port-Bindung wird nur eine Sitzung pro Zielportal erstellt. Nachfolgend finden Sie Beispiele. 92 VMware, Inc. Kapitel 11 Konfigurieren von iSCSI-Adaptern und -Speichern VMkernel-Ports Zielportale iSCSI-Sitzungen 2 ungebundene VMkernel-Ports 2 Zielportale 2 Sitzungen 4 ungebundene VMkernel-Ports 1 Zielportal 1 Sitzung 2 ungebundene VMkernel-Ports 4 Zielportale 4 Sitzungen Software-iSCSI-Multipathing Beispiel 1: Mehrere Pfade für ein iSCSI-Ziel mit einem einzelnen Netzwerkportal Wenn das Ziel nur über ein Netzwerkportal verfügt, können Sie mehrere Pfade zu dem Ziel erstellen, indem Sie mehrere VMkernel-Ports auf dem ESXi-Host hinzufügen und diese an den iSCSI-Initiator binden. vmk1 192.168.0.1/24 vmnic1 Selbes Subnetz vmk2 192.168.0.2/24 vmnic2 vmk3 IPNetzwerk Einzelnes Ziel: 192.168.0.10/24 192.168.0.3/24 vmnic3 vmk2 192.168.0.4/24 vmnic4 In diesem Beispiel werden alle Initiator-Ports und das Zielportal im selben Subnetz konfiguriert. Das Ziel kann über alle gebundenen Ports erreicht werden. Sie haben vier VMkernel-Ports und ein Zielportal. Es werden also insgesamt vier Pfade erstellt. Ohne die Port-Bindung wird nur ein Pfad erstellt. Beispiel 2: Mehrere Pfade mit VMkernel-Ports in verschiedenen Subnetzen Sie können mehrere Pfade erstellen, indem Sie mehrere Ports und Zielportale in verschiedenen IP-Subnetzen konfigurieren. Indem Initiator- und Zielports in verschiedenen Subnetzen beibehalten werden, können Sie erzwingen, dass ESXi Pfade über bestimmte Ports erstellt. Bei dieser Konfiguration wird keine Port-Bindung verwendet, da für die Port-Bindung erforderlich ist, dass sich alle Initiator- und Zielports im selben Subnetz befinden. VMware, Inc. 93 vSphere-Speicher vmk1 SP/Controller A: 192.168.1.1/24 Port 0: 192.168.1.10/24 vmnic1 Port 1: 192.168.2.10/24 IPNetzwerk SP/Controller B: vmk2 Port 0: 192.168.1.11/24 192.168.2.1/24 vmnic2 Port 1: 192.168.2.11/24 ESXi wählt vmk1 aus, wenn eine Verbindung zu Port 0 von Controller A und Controller B hergestellt wird, da sich alle drei Ports im selben Subnetz befinden. Ebenso wird vmk2 ausgewählt, wenn eine Verbindung zu Port 1 von Controller A und B hergestellt wird. Bei dieser Konfiguration kann die NIC-Gruppierung verwendet werden. Es werden insgesamt vier Pfade erstellt. Pfade Beschreibung Pfad 1 vmk1 und Port 0 von Controller A Pfad 2 vmk1 und Port 0 von Controller B Pfad 3 vmk2 und Port 1 von Controller A Pfad 4 vmk2 und Port 2 von Controller B Routing mit Software-iSCSI Mit dem Befehl esxcli können Sie statische Routen für Ihren iSCSI-Datenverkehr hinzufügen. Nachdem die statischen Routen konfiguriert wurden, können die Initiator- und Zielports in verschiedenen Subnetzen miteinander kommunizieren. Beispiel 1: Verwenden von statischen Routen mit Port-Bindung In diesem Beispiel werden alle gebundenen vmkernel-Ports in einem Subnetz (N1) beibehalten und alle Zielportale in einem anderen Subnetz (N2) konfiguriert. Sie können dann eine statische Route für das Zielsubnetz (N2) hinzufügen. N1 N2 vmk1 SP/Controller A Port 0 10.115.179.1/24 192.168.1.1/24 vmnic1 IPNetzwerk vmk2 192.168.1.2/24 vmnic2 SP/Controller B Port 0 10.115.179.2/24 Verwenden Sie den folgenden Befehl: # esxcli network ip route ipv4 add -gateway 192.168.1.253 -network 10.115.179.0/24 Beispiel 2: Verwenden von statischen Routen, um mehrere Pfade zu erstellen 94 VMware, Inc. Kapitel 11 Konfigurieren von iSCSI-Adaptern und -Speichern Bei dieser Konfiguration verwenden Sie statische Routen und verschiedene Subnetze. Bei dieser Konfiguration kann die Port-Bindung nicht verwendet werden. vmk1 SP/Controller A Port 0 0.115.155.1/24 192.168.1.1/24 vmnic1 IPNetzwerk vmk2 SP/Controller A Port 0 0.115.179.1/24 192.168.2.1/24 vmnic2 Sie konfigurieren vmk1 und vmk2 in separaten Subnetzen: 192.168.1.0 und 192.168.2.0. Ihre Zielportale befinden sich also in separaten Subnetzen: 10.115.155.0 und 10.155.179.0. Sie können die statische Route für 10.115.155.0 von vmk1 hinzufügen. Stellen Sie sicher, dass das Gateway von vmk1 aus erreicht werden kann. # esxcli network ip route ipv4 add -gateway 192.168.1.253 -network 10.115.155.0/24 Anschließend fügen Sie die statische Route für 10.115.179.0 von vmk2 hinzu. Stellen Sie sicher, dass das Gateway von vmk2 aus erreicht werden kann. # esxcli network ip route ipv4 add -gateway 192.168.2.253 -network 10.115.179.0/24 Beim Herstellen der Verbindung mit Port 0 von Controller A wird vmk1 verwendet. Beim Herstellen der Verbindung mit Port 0 von Controller B wird vmk2 verwendet. Beispiel 3: Routing mit einem separaten Gateway pro vmkernel-Port Ab vSphere 6.5 können Sie ein separates Gateway pro VMkernel-Port konfigurieren. Wenn Sie DHCP zum Abrufen der IP-Konfiguration für einen VMkernel-Port verwenden, können Gateway-Informationen ebenfalls über DHCP abgerufen werden. Verwenden Sie den folgenden Befehl, um Gateway-Informationen pro VMkernel-Port anzuzeigen: # esxcli network ip interface ipv4 address list Name ---vmk0 vmk1 vmk2 IPv4 Address -------------10.115.155.122 10.115.179.209 10.115.179.146 IPv4 Netmask ------------255.255.252.0 255.255.252.0 255.255.252.0 IPv4 Broadcast -------------10.115.155.255 10.115.179.255 10.115.179.255 Address Type -----------DHCP DHCP DHCP Gateway -------------10.115.155.253 10.115.179.253 10.115.179.253 DHCP DNS -------true true true Bei separaten Gateways pro VMkernel-Port nutzen Sie die Port-Bindung, um Ziele in verschiedenen Subnetzen zu erreichen. Konfigurieren der Portbindung für iSCSI Die iSCSI-Port-Bindung erstellt Verbindungen für den Datenverkehr zwischen den Software- oder den abhängigen Hardware-iSCSI-Adaptern und den physischen Netzwerkadaptern. Die folgenden Aufgaben beschreiben die iSCSI-Netzwerkkonfiguration mit einem vSphere Standard-Switch. ® ® Der VMware vSphere Distributed Switch™ und der VMware NSX Virtual Switch™ können ebenfalls in der Konfiguration der iSCSI-Port-Bindung verwendet werden. Weitere Informationen zu virtuellen NSXSwitches finden Sie in der Dokumentation zu VMware NSX. VMware, Inc. 95 vSphere-Speicher Wenn Sie einen vSphere Distributed Switch mit mehreren Uplink-Ports für die Port-Bindung verwenden, erstellen Sie für jede physische Netzwerkkarte eine separate verteilte Portgruppe. Legen Sie anschließend die Teamrichtlinie so fest, dass jede verteilte Portgruppe nur einen aktiven Uplink-Port besitzt. Weitere Informationen zu Distributed Switches finden Sie im Handbuch vSphere-Netzwerk. Vorgehensweise 1 Erstellen eines einzelnen VMkernel-Adapters für iSCSI auf Seite 96 Schließen Sie den VMkernel, der Dienste für den iSCSI-Speicher ausführt, an eine physische Netzwerkkarte an. 2 Erstellen zusätzlicher VMkernel-Adapter für iSCSI auf Seite 97 Verwenden Sie dieses Verfahren, wenn zwei oder mehr physische Netzwerkadapter für iSCSI vorhanden sind und Sie alle physischen Adapter an einem einzigen vSphere Standard Switch anschließen möchten. In dieser Aufgabe fügen Sie physische Adapter und VMkernel-Adapter zu einem vorhandenen vSphere Standard-Switch hinzu. 3 Ändern der Netzwerkrichtlinie für iSCSI auf Seite 98 Wenn Sie einen einzelnen vSphere Standard-Switch zum Verbinden mehrerer VMkernel-Adapter mit mehreren Netzwerkadaptern verwenden, richten Sie die Netzwerkrichtlinie für diese Konfiguration ein. Nur ein physischer Netzwerkadapter muss für jeden VMkernel-Adapter aktiv sein. 4 Binden von iSCSI- und VMkernel-Adaptern auf Seite 99 Binden Sie einen iSCSI-Adapter an einen VMkernel-Adapter. 5 Überprüfen der Port-Bindungsdetails auf Seite 99 Überprüfen Sie die Netzwerkdetails des VMkernel-Adapters, der mit dem iSCSI-Adapter verbunden ist. Erstellen eines einzelnen VMkernel-Adapters für iSCSI Schließen Sie den VMkernel, der Dienste für den iSCSI-Speicher ausführt, an eine physische Netzwerkkarte an. Vorgehensweise 1 Navigieren Sie zum Host im Navigator von vSphere Web Client. 2 Klicken Sie auf Aktionen > Netzwerk hinzufügen. 3 Wählen Sie VMkernel-Netzwerkadapter aus und klicken Sie auf Weiter. 4 Wählen Sie Neuer Standard-Switch aus, um einen vSphere Standard-Switch zu erstellen. 5 Klicken Sie auf das Symbol Adapter hinzufügen und wählen Sie den Netzwerkadapter (vmnic#) aus, den Sie für iSCSI verwenden möchten. Stellen Sie sicher, dass die Adapter den aktiven Adaptern zugewiesen werden. Wichtig Wenn Sie einen VMkernel-Adapter für den abhängigen Hardware-iSCSI-Adapter erstellen, wählen Sie den Netzwerkadapter aus, der zu der iSCSI-Komponente gehört. Weitere Informationen hierzu finden Sie unter „Ermitteln der Zuordnung zwischen iSCSI- und Netzwerkadaptern“, auf Seite 84. 6 Geben Sie eine Netzwerkbezeichnung ein. Eine Netzwerkbezeichnung ist ein aussagekräftiger Name, der den VMkernel-Adapter identifiziert, den Sie erstellen, z. B. iSCSI. 96 7 Geben Sie die IP-Einstellungen an. 8 Überprüfen Sie die Informationen und klicken Sie auf Beenden. VMware, Inc. Kapitel 11 Konfigurieren von iSCSI-Adaptern und -Speichern Sie haben den virtuellen VMkernel-Adapter (vmk#) für einen physischen Netzwerkadapter (vmnic#) auf Ihrem Host erstellt. Weiter Wenn Ihr Host über einen physischen Netzwerkadapter für iSCSI-Datenverkehr verfügt, müssen Sie den virtuellen Adapter, den Sie erstellt haben, an den iSCSI-Adapter binden. Wenn Sie über mehrere Netzwerkadapter verfügen, erstellen Sie zusätzliche VMkernel-Adapter und führen Sie dann die iSCSI-Bindung durch. Die Anzahl an virtuellen Adaptern muss mit der Anzahl an physischen Adaptern auf dem Host übereinstimmen. Erstellen zusätzlicher VMkernel-Adapter für iSCSI Verwenden Sie dieses Verfahren, wenn zwei oder mehr physische Netzwerkadapter für iSCSI vorhanden sind und Sie alle physischen Adapter an einem einzigen vSphere Standard Switch anschließen möchten. In dieser Aufgabe fügen Sie physische Adapter und VMkernel-Adapter zu einem vorhandenen vSphere Standard-Switch hinzu. Voraussetzungen Erstellen Sie einen vSphere Standard-Switch, der einen VMkernel-iSCSI-Adapter einem einzelnen physischen Netzwerkadapter zuordnet, der für den iSCSI-Datenverkehr vorgesehen ist. Vorgehensweise 1 Navigieren Sie zum Host im Navigator von vSphere Web Client. 2 Klicken Sie auf die Registerkarte Konfigurieren. 3 Klicken Sie unter Netzwerk auf Virtuelle Switches und wählen Sie aus der Liste den vSphere-Switch aus, den Sie ändern möchten. 4 Verbinden Sie zusätzliche Netzwerkadapter mit dem Switch. a Klicken Sie auf das Symbol Hostnetzwerk hinzufügen. b Wählen Sie Physische Netzwerkadapter aus und klicken Sie auf Weiter. c Stellen Sie sicher, dass Sie den vorhandenen Switch verwenden, und klicken Sie auf Weiter. d Klicken Sie auf das Symbol Adapter hinzufügen und wählen Sie mindestens einen Netzwerkadapter (vmnic#) aus, den Sie für iSCSI verwenden möchten. Wählen Sie für abhängige Hardware-iSCSI-Adapter nur die Netzwerkkarten aus, die eine entsprechende iSCSI-Komponente besitzen. e 5 Führen Sie die Konfiguration durch und klicken Sie auf Beenden. Erstellen Sie iSCSI-VMkernel-Adapter für alle hinzugefügten physischen Netzwerkadapter. Die Anzahl an VMkernel-Schnittstellen muss mit der Anzahl an physischen Netzwerkadaptern auf dem vSphere Standard-Switch übereinstimmen. VMware, Inc. a Klicken Sie auf das Symbol Hostnetzwerk hinzufügen. b Wählen Sie VMkernel-Netzwerkadapter aus und klicken Sie auf Weiter. c Stellen Sie sicher, dass Sie den vorhandenen Switch verwenden, und klicken Sie auf Weiter. d Führen Sie die Konfiguration durch und klicken Sie auf Beenden. 97 vSphere-Speicher Weiter Ändern Sie die Netzwerkrichtlinie für alle VMkernel-Adapter dahin gehend, dass pro VMkernel-Adapter nur ein physischer Netzwerkadapter aktiv ist. Sie können dann die iSCSI-VMkernel-Adapter an die Software-iSCSI- oder an die abhängigen Hardware-iSCSI-Adapter binden. Ändern der Netzwerkrichtlinie für iSCSI Wenn Sie einen einzelnen vSphere Standard-Switch zum Verbinden mehrerer VMkernel-Adapter mit mehreren Netzwerkadaptern verwenden, richten Sie die Netzwerkrichtlinie für diese Konfiguration ein. Nur ein physischer Netzwerkadapter muss für jeden VMkernel-Adapter aktiv sein. Standardmäßig werden für jeden VMkernel-Adapter auf dem vSphere Standard-Switch alle Netzwerkadapter als aktiv angezeigt. Sie müssen dieses Setup überschreiben, damit jeder VMkernel-Adapter lediglich einer aktiven physischen Netzwerkkarte zugeordnet wird. Beispielsweise wird „vmk1“ der Netzwerkkarte „vmnic1“ zugeordnet, „vmk2“ wird „vmnic2“ zugeordnet usw. Voraussetzungen Erstellen Sie einen vSphere Standard-Switch, der VMkernel mit physischen Netzwerkadaptern verbindet, die für den iSCSI-Datenverkehr vorgesehen sind. Die Anzahl an VMkernel-Adaptern muss mit der Anzahl an physischen Adaptern auf dem vSphere Standard-Switch übereinstimmen. Vorgehensweise 1 Navigieren Sie zum Host im Navigator von vSphere Web Client. 2 Klicken Sie auf die Registerkarte Konfigurieren. 3 Klicken Sie unter Netzwerk auf Virtuelle Switches und wählen Sie aus der Liste den vSphere-Switch aus, den Sie ändern möchten. 4 Wählen Sie auf dem vSwitch-Diagramm den VMkernel-Adapter aus und klicken Sie auf das Symbol Einstellungen bearbeiten. 5 Klicken Sie im Assistenten Einstellungen bearbeiten auf Teaming und Failover und klicken Sie unter „Failover-Reihenfolge“ auf Außer Kraft setzen. 6 Wählen Sie nur einen physischen Adapter als aktiv aus und verschieben Sie alle übrigen Adapter in die Kategorie Nicht verwendete Adapter. 7 Wiederholen Sie Schritt 4 bis Schritt 6 für jede iSCSI-VMkernel-Schnittstelle auf dem vSphere StandardSwitch. Beispiel: iSCSI-Netzwerkrichtlinie Die folgende Tabelle illustriert die ordnungsgemäße iSCSI-Zuordnung, bei der nur ein physischer Netzwerkadapter für jeden VMkernel-Adapter aktiv ist. 98 VMkernel-Adapter (vmk#) Physischer Netzwerkadapter (vmnic#) vmk1 Aktive Adapter vmnic1 Nicht verwendete Adapter vmnic2 vmk2 Aktive Adapter vmnic2 Nicht verwendete Adapter vmnic1 VMware, Inc. Kapitel 11 Konfigurieren von iSCSI-Adaptern und -Speichern Weiter Binden Sie nach dem Ausführen dieser Aufgabe die virtuellen VMkernel-Adapter an die Software-iSCSIoder abhängigen Hardware-iSCSI-Adapter. Binden von iSCSI- und VMkernel-Adaptern Binden Sie einen iSCSI-Adapter an einen VMkernel-Adapter. Voraussetzungen Erstellen Sie einen virtuellen VMkernel-Adapter für jeden physischen Netzwerkadapter auf Ihrem Host. Wenn Sie mehrere VMkernel-Adapter verwenden, richten Sie die korrekte Netzwerkrichtlinie ein. Erforderliche Berechtigung:Host.Konfiguration.Konfiguration für Speicherpartition Vorgehensweise 1 Navigieren Sie zum Host im Navigator von vSphere Web Client. 2 Klicken Sie auf die Registerkarte Konfigurieren. 3 Klicken Sie unter Speicher auf Speicheradapter und wählen Sie die zu konfigurierende Software oder den abhängigen iSCSI-Adapter aus der Liste aus. 4 Klicken Sie unter „Adapterdetails“ auf die Registerkarte Netzwerk-Port-Bindung und klicken Sie dann auf das Symbol Hinzufügen ( ). 5 Wählen Sie einen VMkernel-Adapter zur Bindung mit dem iSCSI-Adapter aus. Hinweis Stellen Sie sicher, dass die Netzwerkrichtlinie für den VMkernel-Adapter die Anforderungen für das Binden erfüllt. Sie können den Software-iSCSI-Adapter an einen oder mehrere VMkernel-Adapter binden. Für einen abhängigen Hardware-iSCSI-Adapter ist nur ein VMkernel-Adapter verfügbar, der mit der richtigen physischen Netzwerkkarte verknüpft ist. 6 Klicken Sie auf OK. Die Netzwerkverbindung wird in der Liste der VMkernel-Portbindungen für den iSCSI-Adapter angezeigt. Überprüfen der Port-Bindungsdetails Überprüfen Sie die Netzwerkdetails des VMkernel-Adapters, der mit dem iSCSI-Adapter verbunden ist. Vorgehensweise 1 Navigieren Sie zum Host im Navigator von vSphere Web Client. 2 Klicken Sie auf die Registerkarte Konfigurieren. 3 Klicken Sie unter Speicher auf Speicheradapter und wählen Sie die Software oder den abhängigen iSCSI-Adapter aus der Liste aus. 4 Klicken Sie unter „Adapterdetails“ auf die Registerkarte Netzwerk-Port-Bindung, und klicken Sie auf das Symbol Detailansicht. 5 Prüfen Sie die VMkernelAdapterinformationen durch das Wechseln zwischen verfügbaren Registerkarten. VMware, Inc. 99 vSphere-Speicher Verwalten des iSCSI-Netzwerks Besondere Berücksichtigung finden sowohl physische als auch VMkernel-Netzwerkadapter, die einem iSCSI-Adapter zugeordnet sind. Nachdem Sie Netzwerkverbindungen für iSCSI erstellt haben, wird eine iSCSI-Kontrollanzeige im vSphere Web Client aktiviert. Die Kontrollanzeige zeigt, dass ein bestimmter virtueller oder physischer Netzwerkadapter iSCSI-gebunden ist. Befolgen Sie zur Vermeidung von Störungen des iSCSI-Datenverkehrs diese Richtlinien und Überlegungen bei der Verwaltung von iSCSI-gebundenen virtuellen und physischen Netzwerkadaptern: n Stellen Sie sicher, dass den VMkernel-Netzwerkadaptern Adressen in dem Subnetz zugewiesen werden, in dem sich auch das iSCSI-Speicher-Portal befindet, zu dem sie eine Verbindung herstellen. n iSCSI-Adapter, die VMkernel-Adapter verwenden, können keine Verbindungen zu iSCSI-Ports auf unterschiedlichen Subnetzen herstellen, selbst wenn die iSCSI-Adapter diese Ports ermitteln. n Stellen Sie bei der Verwendung von separaten vSphere-Switches zum Verbinden von physischen Netzwerkadaptern und VMkernel-Adaptern sicher, dass die vSphere-Switches Verbindungen zu unterschiedlichen IP-Subnetzen herstellen. n Wenn sich VMkernel-Adapter in demselben Subnetz befinden, müssen Sie mit einem einzelnen vSwitch verbunden sein. n Wenn Sie VMkernel-Adapter auf einen anderen vSphere-Switch migrieren, verschieben Sie die zugewiesenen physischen Adapter. n Nehmen Sie keine Änderungen an der Konfiguration von iSCSI-gebundenen VMkernel-Adaptern oder physischen Netzwerkadaptern vor. n Nehmen Sie keine Änderungen vor, die die Zuweisungen von VMkernel-Adaptern und physischen Netzwerkadaptern aufheben könnten. Sie können die Zuweisung aufheben, wenn Sie einen der Adapter oder den vSphere-Switch, der sie verbindet, entfernen. Oder ändern Sie die 1:1-Netzwerkrichtlinie für die Verbindung. Fehler im iSCSI-Netzwerk beheben Ein Warnhinweis deutet auf eine nicht übereinstimmende Portgruppenrichtlinie für einen iSCSI-gebundenen VMkernel-Adapter hin. Problem Die Portgruppenrichtlinie des VMkernel-Adapters wird in den folgenden Fällen als nicht übereinstimmend betrachtet: n Der VMkernel-Adapter ist mit keinem aktiven physischen Netzwerkadapter verbunden. n Der VMkernel-Adapter ist mit mehreren physischen Netzwerkadapter verbunden. n Der VMkernel-Adapter ist mit mindestens einem physischen Standby-Adapter verbunden. n Der aktive physische Adapter wurde geändert. Lösung Folgen Sie den Anweisungen in „Ändern der Netzwerkrichtlinie für iSCSI“, auf Seite 98 zum Einrichten der richtigen Netzwerkrichtlinie für den iSCSI-gebundenen VMkernel-Adapter. 100 VMware, Inc. Kapitel 11 Konfigurieren von iSCSI-Adaptern und -Speichern Verwenden von Jumbo-Frames mit iSCSI ESXi unterstützt die Verwendung von Jumbo-Frames mit iSCSI. Jumbo-Frames sind Ethernet-Frames mit einer Größe, die 1500 Byte überschreitet. Der Parameter „Maximum Transmission Unit“ (MTU) wird in der Regel dazu verwendet, die Größe der Jumbo-Frames zu messen. ESXi ermöglicht Jumbo-Frames mit einer MTU von bis zu 9000 Byte. Wenn Sie Jumbo-Frames für den iSCSI-Datenverkehr verwenden, sollten Sie Folgendes in Betracht ziehen: n Das Netzwerk muss Jumbo-Frames durchgängig unterstützen, damit diese Technologie eingesetzt werden kann. n Informieren Sie sich bei Ihrem Anbieter, ob Ihre physischen Netzwerkkarten und iSCSI-HBAs JumboFrames unterstützen. n Zu Fragen zum Einrichten und Überprüfen physischer Netzwerk-Switches für Jumbo-Frames konsultieren Sie Ihre Anbieterdokumentation. Die folgende Tabelle erläutert den Grad der Unterstützung, den ESXi für Jumbo-Frames bietet. Tabelle 11‑3. Unterstützung für Jumbo-Frames Typ des iSCSI-Adapters Unterstützung für Jumbo-Frames Software-iSCSI Unterstützt Abhängige Hardware-iSCSI Wird unterstützt. Fragen Sie den Anbieter. Unabhängige Hardware-iSCSI Wird unterstützt. Fragen Sie den Anbieter. Aktivieren von Jumbo-Frames für Software-iSCSI und abhängige HardwareiSCSI Um Jumbo-Frames für Software- und abhängige Hardware-iSCSI-Adapter im vSphere Web Client zu aktivieren, ändern Sie den Standardwert des MTU-Parameters (maximale Übertragungseinheiten). Sie ändern den MTU-Parameter auf dem vSphere-Switch, den Sie für iSCSI-Datenverkehr verwenden. Weitere Informationen finden Sie in der Dokumentation vSphere-Netzwerk. Vorgehensweise 1 Navigieren Sie zum Host im Navigator von vSphere Web Client. 2 Klicken Sie auf die Registerkarte Konfigurieren. 3 Klicken Sie unter Netzwerk auf Virtuelle Switches und wählen Sie aus der Liste den vSphere-Switch aus, den Sie ändern möchten. 4 Klicken Sie auf das Symbol Einstellungen bearbeiten. 5 Ändern Sie auf der Seite „Eigenschaften“ den MTU-Parameter. Mit diesem Schritt wird die MTU für alle physischen Netzwerkkarten auf diesem Standard-Switch festgelegt. Legen Sie als MTU-Wert die größte MTU-Größe von allen Netzwerkkarten fest, die mit dem Standard-Switch verbunden sind. ESXi unterstützt eine MTU-Größe von bis zu 9000 Byte. Aktivieren von Jumbo-Frames für unabhängige Hardware-iSCSI Um Jumbo-Frames für unabhängige Hardware-iSCSI-Adapter im vSphere Web Client zu aktivieren, ändern Sie den Standardwert des MTU-Parameters (maximale Übertragungseinheiten). Verwenden Sie die Einstellungen unter „Erweiterte Optionen“, um den MTU-Parameter für den iSCSI-HBA zu ändern. VMware, Inc. 101 vSphere-Speicher Vorgehensweise 1 Navigieren Sie zum Host im Navigator von vSphere Web Client. 2 Klicken Sie auf die Registerkarte Konfigurieren. 3 Klicken Sie unter Speicher auf Speicheradapter und wählen Sie in der Liste der Adapter den unabhängigen Hardware-iSCSI-Adapter aus. 4 Klicken Sie unter "Adapterdetails" auf die Registerkarte Erweiterte Optionen, und klicken Sie auf Bearbeiten. 5 Ändern Sie den Wert des MTU-Parameters. ESXi unterstützt eine MTU-Größe von bis zu 9000 Byte. Konfigurieren von Erkennungsadressen für iSCSI-Adapter Sie müssen Zielerkennungsadressen einrichten, damit der iSCSI-Adapter erkennen kann, welche Speicherressourcen im Netzwerk zur Verfügung stehen. Das ESXi-System unterstützt diese Erkennungsmethoden: Dynamische Erkennung Wird auch als „SendTargets“-Erkennung bezeichnet. Immer wenn der Initiator einen angegebenen iSCSI-Server kontaktiert, übermittelt der Initiator eine „SendTargets“-Anforderung an den Server. Der Server liefert als Antwort eine Liste verfügbarer Ziele an den Initiator zurück. Die Namen und IP-Adressen dieser Ziele werden auf der Registerkarte Statische Erkennung (Static Discovery) angezeigt. Wenn Sie ein von der dynamischen Erkennung hinzugefügtes statisches Ziel entfernen, kann das Ziel entweder bei einer erneuten Überprüfung, beim Zurücksetzen des iSCSI-Adapters oder durch einen Neustart des Hosts erneut zur Liste hinzugefügt werden. Hinweis Bei Software-iSCSI und davon abhängiger Hardware-iSCSI filtert ESXi die Zieladressen anhand der IP-Familie der angegebenen iSCSI-Serveradresse. Wenn die Adresse im IPv4-Format vorliegt, werden eventuelle IPv6Adressen in der SendTargets-Antwort des iSCSI-Servers herausgefiltert. Wenn die Angabe eines iSCSI-Servers über DNS-Namen erfolgt oder die SendTargets-Antwort des iSCSI-Servers DNS-Namen aufweist, bezieht sich ESXi auf die IP-Familie des ersten aufgelösten Eintrags im DNS-Lookup. Statische Erkennung Neben der dynamischen Erkennungsmethode können Sie auch die statische Erkennung verwenden und Informationen für die Ziele manuell eingeben. Der iSCSI-Adapter verwendet zur Kommunikation mit dem iSCSI-Server eine von Ihnen bereitgestellte Liste von Zielen. Konfigurieren der dynamischen bzw. statischen Erkennung für iSCSI Mit der dynamischen Erkennung wird jedes Mal, wenn der Initiator ein angegebenes iSCSI-Speichersystem kontaktiert, eine „SendTargets“-Anforderung an das System übermittelt. Das iSCSI-System liefert als Antwort eine Liste verfügbarer Ziele an den Initiator zurück. Neben der dynamischen Erkennungsmethode können Sie auch die statische Erkennung verwenden und Informationen für die Ziele manuell eingeben. Wenn Sie die statische oder dynamische Erkennung einrichten, können Sie nur neue iSCSI-Ziele hinzufügen. Sie können keine Parameter eines vorhandenen Ziels ändern. Wenn Sie Änderungen vornehmen möchten, entfernen Sie das vorhandene Ziel und fügen Sie ein neues hinzu. Voraussetzungen Erforderliche Berechtigung: Host.Konfiguration.Konfiguration für Speicherpartition 102 VMware, Inc. Kapitel 11 Konfigurieren von iSCSI-Adaptern und -Speichern Vorgehensweise 1 Navigieren Sie zum Host im Navigator von vSphere Web Client. 2 Klicken Sie auf die Registerkarte Konfigurieren. 3 Klicken Sie unter Speicher auf Speicheradapter und wählen Sie den zu konfigurierenden Adapter (vmhba#) aus. 4 Klicken Sie unter „Adapterdetails“ auf die Registerkarte Ziele. 5 Konfigurieren Sie die Erkennungsmethode. Erkennungsmethode Beschreibung Dynamische Erkennung a Klicken Sie auf Dynamische Erkennung und klicken Sie anschließend auf Hinzufügen. b Geben Sie die IP-Adresse oder den DNS-Namen des Speichersystems ein und klicken Sie auf OK. c Führen Sie eine erneute Prüfung des iSCSI-Adapters durch. Nach dem Einrichten der SendTargets-Sitzung mit dem iSCSI-System füllt Ihr Host die Liste „Statische Erkennung“ mit allen neu erkannten Zielen. Statische Erkennung a b c Klicken Sie auf Statische Erkennung und klicken Sie anschließend auf Hinzufügen. Geben Sie die Daten des Ziels ein, und klicken Sie auf OK. Führen Sie eine erneute Prüfung des iSCSI-Adapters durch. Entfernen dynamischer oder statischer iSCSI-Ziele Entfernen Sie die iSCSI-Server in der Liste der Ziele. Vorgehensweise 1 Navigieren Sie zum Host im Navigator von vSphere Web Client. 2 Klicken Sie auf die Registerkarte Konfigurieren. 3 Klicken Sie unter Speicher auf Speicheradapter und wählen Sie den zu ändernden iSCSI-Adapter in der Liste aus. 4 Klicken Sie unter „Adapterdetails“ auf die Registerkarte Ziele. 5 Wechseln Sie zwischen Dynamische Erkennung und Statische Erkennung. 6 Wählen Sie einen iSCSI-Server zum Entfernen aus und klicken Sie auf Entfernen. 7 Führen Sie eine erneute Prüfung des iSCSI-Adapters durch. Wenn Sie ein dynamisch erkanntes statisches Ziel entfernen, müssen Sie es vor der erneuten Prüfung aus dem Speichersystem entfernen. Sonst erkennt Ihr Host das Ziel automatisch und fügt es der Liste der statischen Ziele hinzu, wenn Sie den Adapter erneut prüfen. Konfigurieren von CHAP-Parametern für iSCSI-Adapter Da die IP-Netzwerke, die die iSCSI-Technologie zum Verbinden mit Remotezielen verwendet, die von ihnen übertragenen Daten nicht schützen, muss die Sicherheit der Verbindung gewährleistet werden. Eines der von iSCSI implementierten Protokolle ist das CHAP (Challenge Handshake Authentication Protocol), das die jeweiligen Berechtigungen der Initiatoren, die auf Ziele im Netzwerk zugreifen, überprüft. CHAP verwendet einen dreiteiligen Handshake-Algorithmus, um die Identität Ihres Hosts und, sofern zutreffend, des iSCSI-Ziels zu verifizieren, wenn der Host und das Ziel eine Verbindung herstellen. Die Verifizierung basiert auf einem vordefinierten privaten Wert, dem CHAP-Schlüssel, den der Initiator und das Ziel gemeinsam verwenden. VMware, Inc. 103 vSphere-Speicher ESXi unterstützt die CHAP-Authentifizierung auf der Adapterebene. In diesem Fall erhalten alle Ziele vom iSCSI-Initiator denselben CHAP-Namen und -Schlüssel. Für Software- und abhängige Hardware-iSCSIAdapter unterstützt ESXi auch die zielbasierte CHAP-Authentifizierung, die Ihnen ermöglicht, unterschiedliche Anmeldedaten für die einzelnen Ziele zu konfigurieren und so die Sicherheit zu erhöhen. Auswählen der CHAP-Authentifizierungsmethode ESXi unterstützt unidirektionales CHAP für alle Typen von iSCSI-Initiatoren und bidirektionales CHAP für Software- und abhängige Hardware-iSCSI. Überprüfen Sie vor der CHAP-Konfiguration, ob CHAP im iSCSI-Speichersystem aktiviert ist. Rufen Sie darüber hinaus die Informationen über die vom System unterstützten CHAP-Authentifizierungsmethode ab. Wenn CHAP aktiviert ist, müssen Sie es für Ihre Initiatoren konfigurieren und dabei sicherstellen, dass die Anmeldedaten für die CHAP-Authentifizierung mit den Anmeldedaten im iSCSI-Speicher übereinstimmen. ESXi unterstützt die folgenden CHAP-Authentifizierungsmethoden: Unidirektionales CHAP Bei der unidirektionalen CHAP-Authentifizierung authentifiziert das Ziel den Initiator, nicht jedoch der Initiator das Ziel. Bidirektionales CHAP Die bidirektionale CHAP-Authentifizierung bietet eine zusätzliche Sicherheitsstufe. Mit dieser Methode kann der Initiator auch das Ziel authentifizieren. VMware unterstützt diese Methode nur für Software- und abhängige Hardware-iSCSI-Adapter. Für Software- und abhängige Hardware-iSCSI-Adapter können Sie unidirektionales und bidirektionales CHAP für die einzelnen Adapter oder auf der Zielebene festlegen. Unabhängige Hardware-iSCSI unterstützt CHAP nur auf der Adapterebene. Wenn Sie die CHAP-Parameter festlegen, geben Sie eine Sicherheitsstufe für CHAP an. Hinweis Wenn Sie die CHAP-Sicherheitsebene angeben, ist die Reaktion des Speicher-Arrays anbieterspezifisch und hängt von der CHAP-Implementierung des Arrays ab. Weitere Informationen über das Verhalten der CHAP-Authentifizierung in verschiedenen Initiator- und Zielkonfigurationen finden Sie in der Array-Dokumentation. Tabelle 11‑4. CHAP-Sicherheitsstufe 104 CHAP-Sicherheitsstufe Beschreibung Unterstützt Keine Der Host verwendet keine CHAP-Authentifizierung. Wenn die Authentifizierung aktiviert ist, verwenden Sie diese Option, um sie zu deaktivieren. Software-iSCSI Abhängige Hardware-iSCSI Unabhängige HardwareiSCSI Unidirektionales CHAP verwenden, wenn vom Ziel gefordert Der Host bevorzugt eine Nicht-CHAP-Verbindung, er kann jedoch eine CHAP-Verbindung verwenden, wenn das Ziel dies erfordert. Software-iSCSI Abhängige Hardware-iSCSI Unidirektionales CHAP verwenden, es sei denn, das Ziel verbietet es Der Host bevorzugt CHAP, er kann jedoch NichtCHAP-Verbindungen verwenden, wenn das Ziel CHAP nicht unterstützt. Software-iSCSI Abhängige Hardware-iSCSI Unabhängige HardwareiSCSI Unidirektionales CHAP verwenden Für den Host ist eine erfolgreiche CHAP-Authentifizierung erforderlich. Die Verbindung schlägt fehl, wenn die CHAP-Aushandlung fehlschlägt. Software-iSCSI Abhängige Hardware-iSCSI Unabhängige HardwareiSCSI Bidirektionales CHAP verwenden Der Host und das Ziel unterstützen bidirektionales CHAP. Software-iSCSI Abhängige Hardware-iSCSI VMware, Inc. Kapitel 11 Konfigurieren von iSCSI-Adaptern und -Speichern Einrichten von CHAP für iSCSI-Adapter Wenn Sie den CHAP-Namen und -Schlüssel auf der Ebene des iSCSI-Adapters einrichten, empfangen alle Ziele denselben Parameter vom Adapter. Standardmäßig übernehmen alle Erkennungsadressen und statischen Ziele die CHAP-Parameter, die Sie auf der Adapterebene einrichten. Der CHAP-Name darf nicht mehr als 511 und der CHAP-Schlüssel nicht mehr als 255 alphanumerische Zeichen umfassen. Einige Adapter, z. B. der QLogic-Adapter, haben möglicherweise niedrigere Grenzen: 255 für den CHAP-Namen und 100 für den CHAP-Schlüssel. Voraussetzungen n Legen Sie vor dem Einrichten von CHAP-Parametern für Software-iSCSI oder abhängige HardwareiSCSI fest, ob unidirektionales oder bidirektionales CHAP konfiguriert werden soll. Abhängige Hardware-iSCSI-Adapter unterstützen das bidirektionale CHAP nicht. n Überprüfen Sie die auf der Speicherseite konfigurierten CHAP-Parameter. Parameter, die Sie konfigurieren, müssen zu denen auf der Speicherseite passen. n Erforderliche Berechtigung: Host.Konfiguration.Konfiguration für Speicherpartition Vorgehensweise 1 Zeigen Sie Speicheradapter an, und wählen Sie den zu konfigurierenden iSCSI-Adapter aus. 2 Klicken Sie unter „Adapterdetails“ auf die Registerkarte Eigenschaften, und klicken Sie auf Bearbeiten im Bereich „Authentifizierung". 3 Legen Sie die Authentifizierungsmethode fest. 4 n Keine n Unidirektionales CHAP verwenden, wenn vom Ziel gefordert n Unidirektionales CHAP verwenden, es sei denn, das Ziel verbietet es n Unidirektionales CHAP verwenden n Verwenden Sie bidirektionales CHAP. Um bidirektionales CHAP zu konfigurieren, müssen Sie diese Option auswählen. Geben Sie den ausgehenden CHAP-Namen an. Stellen Sie sicher, dass der Name, den Sie angeben, mit dem auf der Speicherseite konfigurierten Namen übereinstimmt. n Wenn der CHAP-Name dem iSCSI-Adapternamen entsprechen soll, aktivieren Sie das Kontrollkästchen Initiatornamen verwenden (Use initiator name). n Wenn Sie den iSCSI-Initiatornamen nicht als CHAP-Namen verwenden möchten, deaktivieren Sie Initiator-Name verwenden und geben Sie einen Namen in das Textfeld Name ein. 5 Geben Sie einen ausgehenden CHAP-Schlüssel ein, der als Teil der Authentifizierung verwendet werden soll. Verwenden Sie denselben Schlüssel, den Sie auf der Speicherseite eingeben. 6 Wenn Sie bidirektionales CHAP konfigurieren, geben Sie eingehende CHAP-Anmeldedaten an. Für ausgehendes und eingehendes CHAP müssen Sie verschiedene Schlüssel verwenden. 7 Klicken Sie auf OK. 8 Führen Sie eine erneute Prüfung des iSCSI-Adapters durch. VMware, Inc. 105 vSphere-Speicher Wenn Sie die Parameter für CHAP ändern, werden die neuen Parameter für neue iSCSI-Sitzungen verwendet. Für bestehende Sitzungen werden die neuen Einstellungen erst nach der Ab- und erneuten Anmeldung verwendet. Einrichten von CHAP für Ziele Wenn Sie Software- und abhängige Hardware-iSCSI-Adapter verwenden, können Sie verschiedene CHAPAnmeldedaten für einzelne Erkennungsadressen oder statische Ziele konfigurieren. Der CHAP-Name darf nicht mehr als 511 und der CHAP-Schlüssel nicht mehr als 255 alphanumerische Zeichen umfassen. Voraussetzungen n Legen Sie vor dem Einrichten von CHAP-Parametern für Software-iSCSI oder abhängige HardwareiSCSI fest, ob unidirektionales oder bidirektionales CHAP konfiguriert werden soll. n Überprüfen Sie die auf der Speicherseite konfigurierten CHAP-Parameter. Parameter, die Sie konfigurieren, müssen zu denen auf der Speicherseite passen. n Greifen Sie auf Speicheradapter zu. n Erforderliche Berechtigung: Host.Konfiguration.Konfiguration für Speicherpartition Vorgehensweise 1 Wählen Sie den zu konfigurierenden iSCSI-Adapter aus, und klicken Sie auf die Registerkarte Ziele unter „Adapterdetails". 2 Klicken Sie auf Dynamische Erkennung oder Statische Erkennung. 3 Wählen Sie in der Liste der verfügbaren Ziele ein Ziel aus, das Sie konfigurieren möchten, und klicken Sie auf Authentifizierung. 4 Heben Sie die Auswahl von Einstellungen von übergeordnetem Element übernehmen auf und legen Sie die Authentifizierungsmethode fest. 5 n Keine n Unidirektionales CHAP verwenden, wenn vom Ziel gefordert n Unidirektionales CHAP verwenden, es sei denn, das Ziel verbietet es n Unidirektionales CHAP verwenden n Verwenden Sie bidirektionales CHAP. Um bidirektionales CHAP zu konfigurieren, müssen Sie diese Option auswählen. Geben Sie den ausgehenden CHAP-Namen an. Stellen Sie sicher, dass der Name, den Sie angeben, mit dem auf der Speicherseite konfigurierten Namen übereinstimmt. n Wenn der CHAP-Name dem iSCSI-Adapternamen entsprechen soll, aktivieren Sie das Kontrollkästchen Initiatornamen verwenden (Use initiator name). n Wenn Sie den iSCSI-Initiatornamen nicht als CHAP-Namen verwenden möchten, deaktivieren Sie Initiator-Name verwenden und geben Sie einen Namen in das Textfeld Name ein. 6 Geben Sie einen ausgehenden CHAP-Schlüssel ein, der als Teil der Authentifizierung verwendet werden soll. Verwenden Sie denselben Schlüssel, den Sie auf der Speicherseite eingeben. 7 Wenn Sie bidirektionales CHAP konfigurieren, geben Sie eingehende CHAP-Anmeldedaten an. Für ausgehendes und eingehendes CHAP müssen Sie verschiedene Schlüssel verwenden. 8 106 Klicken Sie auf OK. VMware, Inc. Kapitel 11 Konfigurieren von iSCSI-Adaptern und -Speichern 9 Führen Sie eine erneute Prüfung des iSCSI-Adapters durch. Wenn Sie die Parameter für CHAP ändern, werden die neuen Parameter für neue iSCSI-Sitzungen verwendet. Für bestehende Sitzungen werden die neuen Einstellungen erst nach der Ab- und erneuten Anmeldung verwendet. Deaktivieren von CHAP Wenn Ihr Speichersystem CHAP nicht benötigt, können Sie CHAP deaktivieren. Wenn Sie CHAP auf einem System deaktivieren, das die CHAP-Authentifizierung benötigt, bleiben bestehende iSCSI-Sitzungen so lange aktiv, bis eine der folgenden Aktionen erfolgt: n Sie starten den Host neu. n Sie beenden die Sitzung über die Befehlszeile. n Das Speichersystem erzwingt eine Abmeldung. Nachdem die Sitzung beendet wurde, können Sie keine Verbindungen mehr zu Zielen herstellen, die CHAP benötigen. Erforderliche Berechtigung: Host.Konfiguration.Konfiguration für Speicherpartition Vorgehensweise 1 Öffnen Sie das Dialogfeld „CHAP-Anmeldedaten“. 2 Wenn Sie für Software- und abhängige Hardware-iSCSI-Adapter das beiderseitige CHAP deaktivieren, das unidirektionale CHAP jedoch beibehalten möchten, wählen Sie im Bereich „Beiderseitiges CHAP“ CHAP nicht verwenden aus. 3 Wenn Sie das unidirektionale CHAP deaktivieren möchten, wählen Sie unter CHAP die Option CHAP nicht verwenden. Wenn Sie das unidirektionale CHAP deaktivieren, wird für das beiderseitige CHAP, sofern dies eingerichtet ist, die Option CHAP nicht verwenden festgelegt. 4 Klicken Sie auf OK. Konfigurieren erweiterter Parameter für iSCSI Möglicherweise müssen Sie für Ihre iSCSI-Initiatoren zusätzliche Parameter konfigurieren. Beispielsweise erfordern einige iSCSI-Speichersysteme eine ARP-Umleitung (Address Resolution Protocol), um iSCSI-Datenverkehr dynamisch von einem Port auf einen anderen zu verschieben. In diesem Fall müssen Sie die ARP-Umleitung auf Ihrem Host aktivieren. In der folgenden Tabelle sind die erweiterten iSCSI-Parameter aufgelistet, die Sie mit dem vSphere Web Client konfigurieren können. Darüber hinaus können Sie die vSphere-CLI-Befehle verwenden, um einige der erweiterten Parameter zu konfigurieren. Weitere Informationen finden Sie in der Dokumentation zu Erste Schritte mit vSphere Command-Line Interfaces. Wichtig Nehmen Sie keine Änderungen an den erweiterten iSCSI-Einstellungen vor, es sei denn, dies erfolgt unter Anleitung des VMware-Supports oder des Speicheranbieters. VMware, Inc. 107 vSphere-Speicher Tabelle 11‑5. Zusätzliche Parameter für iSCSI-Initiatoren 108 Erweiterte Parameter Beschreibung Konfigurierbar auf Header-Digest Erhöht die Datenintegrität. Wenn der Parameter „Header-Digest“ aktiviert ist, berechnet das System für den Header-Teil jeder iSCSIPDU (Protocol Data Unit) eine Prüfsumme. Das System überprüft die Daten anhand des CRC32C-Algorithmus. Software-iSCSI Abhängige HardwareiSCSI Daten-Digest Erhöht die Datenintegrität. Wenn der Parameter „Daten-Digest“ aktiviert ist, berechnet das System für den Daten-Teil jeder PDU eine Prüfsumme. Das System überprüft die Daten anhand des CRC32CAlgorithmus. Hinweis Systeme, die Intel Nehalem-Prozessoren einsetzen, lagern die iSCSI Digest-Berechnungen für Software-iSCSI aus. Diese Auslagerung trägt dazu bei, die Auswirkungen auf die Leistung zu reduzieren. Software-iSCSI Abhängige HardwareiSCSI Maximal ausstehendes R2T Legt fest, wie viele R2T-PDUs (Ready to Transfer) sich im Übergang befinden können, bevor eine bestätigte PDU empfangen wird. Software-iSCSI Abhängige HardwareiSCSI Erste Burstlänge Legt die maximale Menge an nicht angeforderten Daten in Byte fest, die ein iSCSI-Initiator während der Ausführung eines einzelnen SCSI-Befehls an das Ziel senden kann. Software-iSCSI Abhängige HardwareiSCSI Maximale Burstlänge Die maximale SCSI-Datenlast in einer Data-In- oder einer angeforderten Data-Out-iSCSI-Sequenz in Byte. Software-iSCSI Abhängige HardwareiSCSI Maximal empfangbare Datensegmentlänge Die maximale Datensegmentlänge in Byte, die in einer iSCSI-PDU empfangen werden kann. Software-iSCSI Abhängige HardwareiSCSI Zeitüberschreitung bei der Sitzungswiederherstellung Gibt den Zeitraum in Sekunden an, der vergehen kann, bevor eine Sitzung wiederhergestellt werden kann. Wird der angegebene Zeitraum überschritten, beendet der iSCSI-Initiator die Sitzung. Software-iSCSI Abhängige HardwareiSCSI No-Op-Intervall Gibt das Zeitintervall in Sekunden an, in dem NOP-Out-Anforderungen von Ihrem iSCSI-Initiator an ein iSCSI-Ziel gesendet werden. Mithilfe der NOP-Out-Anforderungen kann verifiziert werden, ob zwischen dem iSCSI-Initiator und dem iSCSI-Ziel eine aktive Verbindung besteht. Software-iSCSI Abhängige HardwareiSCSI No-Op-Zeitüberschreitung Gibt den Zeitraum in Sekunden an, der vergehen kann, bevor Ihr Host eine NOP-In-Meldung erhält. Das iSCSI-Ziel sendet die Meldung als Antwort auf die NOP-Out Anforderung. Wenn der Grenzwert für die No-Op-Zeitüberschreitung erreicht wurde, beendet der Initiator die aktuelle und startet eine neue Sitzung. Software-iSCSI Abhängige HardwareiSCSI ARP-Weiterleitung Wenn dieser Parameter aktiviert ist, können Speichersysteme iSCSIDatenverkehr dynamisch von einem Port auf einen anderen verschieben. Speichersysteme, die Array-basierte Failover durchführen, benötigen den ARP-Parameter. Software-iSCSI Abhängige HardwareiSCSI Unabhängige HardwareiSCSI Verzögerte Quittierung (ACK) Wenn dieser Parameter aktiviert ist, können Speichersysteme die Bestätigung empfangener Datenpakete verzögern. Software-iSCSI Abhängige HardwareiSCSI VMware, Inc. Kapitel 11 Konfigurieren von iSCSI-Adaptern und -Speichern Konfigurieren erweiterter Parameter für iSCSI Die erweiterten iSCSI-Einstellungen steuern Parameter wie „Header-Digest“, „Data Digest“, „ARP-Umleitung“, „Verzögerte Quittierung (ACK)“ usw. Vorsicht Sie sollten die erweiterten iSCSI-Einstellungen nur ändern, wenn Sie eng mit dem Support-Team von VMware zusammenarbeiten oder anderweitig über umfassende Informationen zu den Werten der einzelnen Einstellungen verfügen. Voraussetzungen Erforderliche Berechtigung: Host.Konfiguration.Konfiguration für Speicherpartition Vorgehensweise 1 Navigieren Sie zum Host im Navigator von vSphere Web Client. 2 Klicken Sie auf die Registerkarte Konfigurieren. 3 Klicken Sie unter Speicher auf Speicheradapter und wählen Sie den zu konfigurierenden Adapter (vmhba#) aus. 4 Konfigurieren Sie die erweiterten Parameter. 5 n Klicken Sie zum Konfigurieren erweiterter Parameter auf der Adapterebene unter „Adapterdetails“ auf die Registerkarte Erweiterte Optionen und klicken Sie dann auf Bearbeiten. n Konfigurieren Sie erweiterte Parameter auf der Zielebene. a Klicken Sie auf die Registerkarte Ziele und klicken Sie entweder auf Dynamische Erkennung oder auf Statische Erkennung. b Wählen Sie in der Liste der verfügbaren Ziele ein Ziel aus, das Sie konfigurieren möchten, und klicken Sie auf Erweiterte Optionen. Geben Sie die erforderlichen Werte für die erweiterten Parameter ein, die Sie ändern möchten. iSCSI-Sitzungsverwaltung Um miteinander zu kommunizieren, richten iSCSI-Initiatoren und -Ziele iSCSI-Sitzungen ein. Sie können iSCSI-Sitzungen mithilfe der vSphere-CLI prüfen und verwalten. Standardmäßig starten Software-iSCSI- und abhängige Hardware-iSCSI-Initiatoren eine iSCSI-Sitzung zwischen jedem Initiatorport und jedem Zielport. Wenn Ihr iSCSI-Initiator oder -Ziel über mehrere Ports verfügt, können auf Ihrem Host mehrere Sitzungen eingerichtet sein. Die Standardanzahl an Sitzungen für jedes Ziel entspricht dem Produkt aus der Anzahl an Ports auf dem iSCSI-Adapter und der Anzahl an Zielports. Mit vSphere CLI können Sie alle aktuellen Sitzungen anzeigen, um sie zu analysieren und zu debuggen. Wenn Sie weitere Pfade zu Speichersystemen erstellen möchten, können Sie die Standardanzahl an Sitzungen erhöhen, indem Sie die bestehenden Sitzungen zwischen dem iSCSI-Adapter und den Zielports duplizieren. Sie können auch eine Sitzung mit einem bestimmten Zielport einrichten. Diese Funktion ist nützlich, wenn der Host eine Verbindung zu einem Einzelportspeichersystem herstellt, das dem Initiator nur einen Zielport präsentiert. Das System leitet zusätzliche Sitzungen dann an einen anderen Zielport weiter. Durch das Einrichten einer neuen Sitzung zwischen Ihrem iSCSI-Initiator und einem anderen Zielport wird ein zusätzlicher Pfad zum Speichersystem erstellt. VMware, Inc. 109 vSphere-Speicher Für die iSCSI-Sitzungsverwaltung muss Folgendes beachtet werden: n Einige Speichersysteme bieten keine Unterstützung für mehrere Sitzungen von demselben Initiatornamen oder Endpunkt aus. Wenn Sie mehrere Sitzungen mit solchen Zielen erstellen, kann dies zu unvorhersehbarem Verhalten Ihrer iSCSI-Umgebung führen. n Speicheranbieter können automatische Sitzungs-Manager bereitstellen. Die Verwendung des automatischen Sitzungs-Managers zum Hinzufügen oder Löschen von Sitzungen garantiert keine nachhaltigen Ergebnisse und kann die Speicherleistung beeinträchtigen. Überprüfen von iSCSI-Sitzungen Verwenden Sie den vCLI-Befehl, um iSCSI-Sitzungen zwischen einem iSCSI-Adapter und einem Speichersystem anzuzeigen. In diesem Vorgang wird der Zielserver durch --server=Servername angegeben. Der angegebene Zielserver fordert Sie auf, einen Benutzernamen und ein Kennwort einzugeben. Weitere Verbindungsoptionen, wie z. B. eine Konfigurations- oder Sitzungsdatei, werden unterstützt. Eine Liste der Verbindungsoptionen finden Sie unter Erste Schritte mit vSphere Command-Line Interfaces. Voraussetzungen Installieren Sie vCLI oder stellen Sie die virtuelle vSphere Management Assistant (vMA)-Maschine bereit. Siehe Erste Schritte mit vSphere Command-Line Interfaces. Führen Sie zwecks Fehlerbehebung esxcli-Befehle in der ESXi Shell aus. Vorgehensweise u Führen Sie den folgenden Befehl aus, um iSCSI-Sitzungen aufzulisten: esxcli --server=server_name iscsi session list Der Befehl verfügt über diese Optionen: Option Beschreibung -A|--adapter=str Der Name des iSCSI-Adapters, z. B. vmhba34. -s|--isid=str Der Bezeichner der iSCSI-Sitzung. -n|--name=str Der Name des iSCSI-Ziels, z. B. iqn.X. Hinzufügen von iSCSI-Sitzungen Verwenden Sie die vCLI, um eine iSCSI-Sitzung für das von Ihnen angegebene Ziel hinzuzufügen oder um eine vorhandene Sitzung zu duplizieren. Durch das Duplizieren von Sitzungen erhöhen Sie die Standardanzahl an Sitzungen und erstellen zusätzliche Pfade zu Speichersystemen. In diesem Vorgang wird der Zielserver durch --server=Servername angegeben. Der angegebene Zielserver fordert Sie auf, einen Benutzernamen und ein Kennwort einzugeben. Weitere Verbindungsoptionen, wie z. B. eine Konfigurations- oder Sitzungsdatei, werden unterstützt. Eine Liste der Verbindungsoptionen finden Sie unter Erste Schritte mit vSphere Command-Line Interfaces. Voraussetzungen Installieren Sie vCLI oder stellen Sie die virtuelle vSphere Management Assistant (vMA)-Maschine bereit. Siehe Erste Schritte mit vSphere Command-Line Interfaces. Führen Sie zwecks Fehlerbehebung esxcli-Befehle in der ESXi Shell aus. 110 VMware, Inc. Kapitel 11 Konfigurieren von iSCSI-Adaptern und -Speichern Vorgehensweise u Führen Sie den folgenden Befehl aus, um eine iSCSI-Sitzung hinzuzufügen oder zu duplizieren: esxcli --server=Servername iscsi session add Der Befehl verfügt über diese Optionen: Option Beschreibung -A|--adapter=str Der Name des iSCSI-Adapters, z. B. vmhba34. Diese Option ist erforderlich. -s|--isid=str Die ISID einer zu duplizierenden Sitzung. Sie finden diese, indem Sie alle Sitzungen auflisten. -n|--name=str Der Name des iSCSI-Ziels, z. B. iqn.X. Weiter Führen Sie eine erneute Prüfung des iSCSI-Adapters durch. Entfernen von iSCSI-Sitzungen Verwenden Sie den vCLI-Befehl, um eine iSCSI-Sitzung zwischen einem iSCSI-Adapter und einem Ziel zu entfernen. In diesem Vorgang wird der Zielserver durch --server=Servername angegeben. Der angegebene Zielserver fordert Sie auf, einen Benutzernamen und ein Kennwort einzugeben. Weitere Verbindungsoptionen, wie z. B. eine Konfigurations- oder Sitzungsdatei, werden unterstützt. Eine Liste der Verbindungsoptionen finden Sie unter Erste Schritte mit vSphere Command-Line Interfaces. Voraussetzungen Installieren Sie vCLI oder stellen Sie die virtuelle vSphere Management Assistant (vMA)-Maschine bereit. Siehe Erste Schritte mit vSphere Command-Line Interfaces. Führen Sie zwecks Fehlerbehebung esxcli-Befehle in der ESXi Shell aus. Vorgehensweise u Führen Sie den folgenden Befehl aus, um eine Sitzung zu entfernen: esxcli --server=server_name iscsi session remove Der Befehl verfügt über diese Optionen: Option Beschreibung -A|--adapter=str Der Name des iSCSI-Adapters, z. B. vmhba34. Diese Option ist erforderlich. -s|--isid=str Die ISID einer zu entfernenden Sitzung. Sie finden diese, indem Sie alle Sitzungen auflisten. -n|--name=str Der Name des iSCSI-Ziels, z. B. iqn.X. Weiter Führen Sie eine erneute Prüfung des iSCSI-Adapters durch. VMware, Inc. 111 vSphere-Speicher 112 VMware, Inc. Starten von einem iSCSI-SAN 12 Wenn Sie Ihren Host so einrichten, dass er von einem SAN gestartet wird, wird das Start-Image des Hosts auf einer oder mehreren LUNs im SAN-Speichersystem gespeichert. Wenn der Host startet, wird er nicht von seiner lokalen Festplatte aus, sondern von der LUN im SAN aus gestartet. Sie können das Starten vom SAN verwenden, wenn Sie keinen lokalen Speicher warten möchten oder Hardwarekonfigurationen ohne Festplatten haben, wie z. B. Blade-Systeme. ESXi unterstützt verschiedene Methoden zum Starten vom iSCSI-SAN. Tabelle 12‑1. Unterstützung für das Starten vom iSCSI-SAN Unabhängige Hardware-iSCSI Software-iSCSI und abhängige Hardware-iSCSI Konfigurieren Sie den iSCSI-HBA für das Starten vom SAN. Informationen zur HBA-Konfiguration finden Sie unter „Konfigurieren eines unabhängigen Hardware-iSCSI-Adapters für das Starten von einem SAN“, auf Seite 115 Verwenden Sie den Netzwerkadapter, der iBFT unterstützt. Weitere Informationen hierzu finden Sie unter „iBFT-iSCSI-Start - Überblick“, auf Seite 116. Dieses Kapitel behandelt die folgenden Themen: n „Allgemeine Empfehlungen für das Starten von iSCSI-SAN“, auf Seite 113 n „Vorbereiten des iSCSI-SAN“, auf Seite 114 n „Konfigurieren eines unabhängigen Hardware-iSCSI-Adapters für das Starten von einem SAN“, auf Seite 115 n „iBFT-iSCSI-Start - Überblick“, auf Seite 116 Allgemeine Empfehlungen für das Starten von iSCSI-SAN Wenn Sie eine iSCSI-LUN als Startgerät für Ihren Host einrichten und verwenden möchten, müssen Sie einige allgemeine Richtlinien befolgen. Es gelten die folgenden Richtlinien für das Starten der unabhängigen Hardware-iSCSI und iBFT. n Prüfen Sie die Herstellerempfehlungen für die Hardware, die Sie in Ihrer Startkonfiguration verwenden. n Weitere Informationen zu Installationsvoraussetzungen und -anforderungen finden Sie im Installationsund Einrichtungshandbuch für vSphere. n Verwenden Sie statische IP-Adressen, um das Auftreten von DHCP-Konflikten zu vermeiden. n Verwenden Sie für VMFS-Datenspeicher und Startpartitionen verschiedene LUNs. VMware, Inc. 113 vSphere-Speicher n n Konfigurieren Sie auf Ihrem Speichersystem ordnungsgemäße ACLs. n Die Start-LUN darf nur für den Host sichtbar sein, der die LUN verwendet. Auf diese Start-LUN dürfen andere Hosts im SAN nicht zugreifen. n Wenn eine LUN für einen VMFS-Datenspeicher verwendet wird, können mehrere Hosts die LUN gemeinsam nutzen. Konfigurieren Sie eine Diagnosepartition. n Nur bei unabhängiger Hardware-iSCSI können Sie die Diagnosepartition auf der Start-LUN platzieren. Wenn Sie die Diagnosepartition in der Start-LUN konfigurieren, kann diese LUN nicht von mehreren Hosts verwendet werden. Wenn eine separate LUN für eine Diagnosepartition verwendet wird, können mehrere Hosts die LUN gemeinsam nutzen. n Wenn Sie mithlfe von iBFT vom SAN starten, können Sie keine Diagnosepartition auf einer SANLUN einrichten. Verwenden Sie vSphere ESXi Dump Collector auf einem Remoteserver, um die Diagnoseinformationen Ihres Hosts zu erfassen. Informationen zu ESXi Dump Collector finden Sie unter Installations- und Einrichtungshandbuch für vSphere und vSphere-Netzwerk. Vorbereiten des iSCSI-SAN Bevor Sie Ihren Host zum Starten von einer iSCSI-LUN konfigurieren, müssen Sie Ihr SAN vorbereiten und konfigurieren. Vorsicht Wenn Sie über ein SAN starten und die Installation von ESXi per Skript erfolgt, müssen Sie bestimmte Schritte ausführen, um einen unerwünschten Datenverlust zu vermeiden. Vorgehensweise 1 Schließen Sie die Netzwerkkabel an, wie in den Handbüchern der betreffenden Geräte beschrieben. 2 Stellen Sie die IP-Verbindung zwischen dem Speichersystem und dem Server sicher. Überprüfen Sie die ordnungsgemäße Konfiguration aller Router und Switches im Speichernetzwerk. Speichersysteme müssen ein Ping-Signal an die iSCSI-Adapter in den Hosts senden können. 3 Konfigurieren Sie das Speichersystem. a Erstellen Sie ein Volume (oder eine LUN) im Speichersystem für Ihren Host, von dem gebootet werden soll. b Konfigurieren Sie das Speichersystem, sodass Ihr Host auf die zugewiesene LUN zugreifen kann. Dieser Schritt beinhaltet möglicherweise ein Update der ACLs mit den IP-Adressen, den iSCSI-Namen und dem CHAP-Authentifizierungsparameter, den Sie auf Ihrem Host verwenden. Auf einigen Speichersystemen müssen Sie nicht nur die Zugriffsdaten für den ESXi-Host angeben, sondern auch die zugewiesene LUN ausdrücklich mit dem Host verknüpfen. c Stellen Sie sicher, dass die LUN dem Host ordnungsgemäß präsentiert wird. d Stellen Sie sicher, dass kein anderes System auf die konfigurierte LUN zugreifen kann. e Schreiben Sie sich den iSCSI-Namen und die IP-Adresse der Ziele auf, die dem Host zugewiesen sind. Sie benötigen diese Informationen für die Konfiguration Ihrer iSCSI-Adapter. 114 VMware, Inc. Kapitel 12 Starten von einem iSCSI-SAN Konfigurieren eines unabhängigen Hardware-iSCSI-Adapters für das Starten von einem SAN Wenn Ihr ESXi-Host einen unabhängigen Hardware-iSCSI-Adapter verwendet, wie z. B. einen QLogic-HBA, können Sie den Adapter so konfigurieren, dass er vom SAN startet. Dieses Verfahren erläutert, wie der QLogic-iSCSI-HBA für das Starten vom SAN aktiviert wird. Weitere Informationen und aktuelle Einzelheiten zu den QLogic-Adapter-Konfigurationseinstellungen finden Sie auf der QLogic-Website. Voraussetzungen Da Sie zuerst vom VMware-Installationsmedium starten, richten Sie Ihren Host so ein, dass er von CD/DVD-ROM startet. Vorgehensweise 1 Legen Sie die Installations-CD/DVD in das CD/DVD-ROM-Laufwerk ein und starten Sie den Host neu. 2 Stellen Sie im BIOS ein, dass der Host zuerst vom CD/DVD-ROM-Laufwerk aus gestartet wird. 3 Drücken Sie während des Server-POST die Tastenkombination Strg+q, um das QLogic-iSCSI-HBA-Konfigurationsmenü zu öffnen. 4 Wählen Sie den zu konfigurierenden E/A-Port. Standardmäßig ist Adapterstartmodus (Adapter Boot Mode) auf Deaktivieren (Disable) gesetzt. 5 6 Konfigurieren Sie den HBA. a Wählen Sie aus dem Menü Fast!UTIL-Optionen (Fast!UTIL Options) die Option Konfigurationseinstellungen (Configuration Settings) > Host Adapter Settings (Hostadaptereinstellungen) aus. b (Optional) Konfigurieren Sie die folgenden Einstellungen für Ihren Hostadapter: Initiator-IP-Adresse, Subnetzmaske, Gateway, Initiator-iSCSI-Name und CHAP. Konfigurieren Sie die iSCSI-Einstellungen. Weitere Informationen hierzu finden Sie unter „Konfigurieren der iSCSI-Starteinstellungen“, auf Seite 115. 7 Speichern Sie die Änderungen, und starten Sie das System neu. Konfigurieren der iSCSI-Starteinstellungen Konfigurieren Sie iSCSI-Startparameter, sodass Ihr ESXi-Host von einer iSCSI-LUN starten kann. Vorgehensweise 1 Wählen Sie aus dem Menü Fast!UTIL Options die Option Configuration Settings > iSCSI Boot Settings aus. 2 Bevor Sie SendTargets festlegen können, müssen Sie den Adapter-Startmodus auf Manual festlegen. VMware, Inc. 115 vSphere-Speicher 3 Aktivieren Sie Primary Boot Device Settings. a Geben Sie Target IP und Target Port für die Zielerkennung ein. b Konfigurieren Sie die Parameter Boot LUN und iSCSI Name . n Wenn nur ein iSCSI-Ziel und eine LUN an der Zieladresse verfügbar sind, lassen Sie Boot LUN und iSCSI Name leer. Nachdem der Host das Zielspeichersystem erreicht, werden diese Textfelder mit entsprechenden Informationen gefüllt. n c 4 Wenn mehr als ein iSCSI-Ziel und eine LUN verfügbar sind, geben Sie Werte für Start LUN und iSCSI Name ein. Speichern Sie die Änderungen. Wählen Sie im Menü iSCSI Boot Settings das primäre Startgerät. Bei einer automatisch durchgeführten erneuten HBA-Prüfung werden neue Ziel-LUNs gefunden. 5 Wählen Sie das iSCSI-Ziel. Wenn mehr als eine LUN im Ziel vorhanden ist, können Sie eine bestimmte LUN-ID wählen, indem Sie nach Auswahl des iSCSI-Gerätes die Eingabetaste drücken. 6 Öffnen Sie das Menü Primary Boot Device Setting. Nach der erneuten Prüfung sind die Felder Boot LUN und iSCSI Name ausgefüllt. Ändern Sie den Wert von Boot LUN in die gewünschte LUN-ID. iBFT-iSCSI-Start - Überblick ESXi-Hosts können mithilfe von Software- oder abhängigen Hardware-iSCSI-Adaptern und Netzwerkadaptern von einer iSCSI-SAN gestartet werden. Zum Bereitstellen von ESXi und Starten über das iSCSI-SAN muss der Host über einen startfähigen iSCSINetzwerkadapter verfügen. Der Adapter muss das iBFT-Format (iSCSI Boot Firmware Table) unterstützen. Hierbei handelt es sich um eine Methode, bei der Parameter über das iSCSI-Startgerät an ein Betriebssystem kommuniziert werden. Konfigurieren Sie vor dem Installieren von ESXi und dem Starten über das iSCSI-SAN die Netzwerk- und iSCSI-Startparameter auf dem Netzwerkadapter. Da die Konfiguration des Netzwerkadapters anbieterabhängig ist, lesen Sie die Anweisungen in der Dokumentation Ihres Anbieters. Beim ersten Starten über iSCSI verbindet sich die iSCSI-Start-Firmware auf Ihrem System mit einem iSCSIZiel. Bei erfolgreicher Anmeldung speichert die Firmware die Netzwerk- und iSCSI-Startparameter in der iBFT. Anschließend wird die Tabelle im Arbeitsspeicher des Systems gespeichert. Das System verwendet diese Tabelle zur Konfiguration seiner eigenen iSCSI-Verbindung und seines iSCSI-Netzwerks sowie zum Starten. Die iBFT-iSCSI-Startsequenz wird in der folgenden Liste beschrieben. 1 Beim Neustart erkennt das System-BIOS die iSCSI-Start-Firmware auf dem Netzwerkadapter. 2 Die iSCSI-Start-Firmware verwendet zum Verbinden mit dem angegebenen iSCSI-Ziel die vorkonfigurierten Startparameter. 3 Nach erfolgreichem Verbindungsaufbau schreibt die iSCSI-Start-Firmware die Netzwerk- und iSCSIStartparameter in die iBFT. Die Tabelle wird von der Firmware im Arbeitsspeicher des Systems gespeichert. Hinweis Das System verwendet diese Tabelle zur Konfiguration seiner eigenen iSCSI-Verbindung und seines iSCSI-Netzwerks sowie zum Starten. 4 116 Das BIOS startet das Startgerät. VMware, Inc. Kapitel 12 Starten von einem iSCSI-SAN 5 Der VMkernel startet den Ladevorgang und übernimmt den Startvorgang. 6 Der VMkernel verwendet die Startparameter aus der iBFT zum Herstellen einer Verbindung mit dem iSCSI-Ziel. 7 Nach Herstellung der iSCSI-Verbindung wird das System gestartet. iBFT-iSCSI-Start - Überlegungen Wenn Sie mithilfe von iBFT-aktivierten Netzwerkadaptern einen ESXi-Host von iSCSI starten, muss Folgendes beachtet werden. n Aktualisieren Sie mithilfe der vom Anbieter bereitgestellten Tools den Startcode Ihrer Netzwerkkarte und die iBFT-Firmware, bevor Sie versuchen, VMware ESXi zu installieren und zu starten. Informationen über den unterstützten Startcode und die iBFT-Firmware-Versionen für den VMware ESXi-iBFTStart finden Sie in der Anbieterdokumentation und VMware HCL. n Der iBFT iSCSI-Start unterstützt kein Failover für die iBFT-aktivierten Netzwerkadapter. n Nach dem Einrichten des Hosts für das Starten von iBFT-iSCSI gelten die folgenden Einschränkungen: n Sie können den Software-iSCSI-Adapter nicht deaktivieren. Wenn die iBFT-Konfiguration im BIOS vorhanden ist, aktiviert der Host den Software-iSCSI-Adapter bei jedem Neustart neu. Hinweis Wenn Sie den iBFT-fähigen Netzwerkadapter nicht für den iSCSI-Start verwenden und nicht möchten, dass der Software-iSCSI-Adapter immer aktiviert ist, entfernen Sie die iBFT-Konfiguration aus dem Netzwerkadapter. n Sie können das iBFT-iSCSI-Startziel nicht mit dem vSphere Web Client entfernen. Das Ziel erscheint auf der Liste der statischen Ziele des Adapters. Konfigurieren des Startens von iBFT über ein SAN Sie können mithilfe des Software-iSCSI-Adapters oder eines abhängigen Hardware-iSCSI-Adapters und eines Netzwerkadapters vom iSCSI-SAN aus starten. Der Netzwerkadapter muss die iBFT unterstützen. Wenn Sie Ihren Host für das Starten mit iBFT einrichten, führen Sie mehrere Aufgaben durch. 1 Konfigurieren der iSCSI-Startparameter auf Seite 118 Ein Netzwerkadapter auf Ihrem Host muss über eine speziell konfigurierte iSCSI-Start-Firmware verfügen, um den iSCSI-Startvorgang zu starten. Wenn Sie die Firmware konfigurieren, geben Sie die Netzwerk- und iSCSI-Parameter an und aktivieren Sie den Adapter für den iSCSI-Start. 2 Ändern der Startsequenz im BIOS auf Seite 118 Wenn Sie Ihren Host so einrichten, dass er vom iBFT-iSCSI gestartet wird, ändern Sie die Startsequenz, sodass Ihr Host in der entsprechenden Reihenfolge gestartet wird. 3 Installieren von ESXi auf dem iSCSI-Ziel auf Seite 118 Sie müssen beim Einrichten Ihres Hosts zum Starten von iBFT-iSCSI das ESXi-Image auf der Ziel-LUN installieren. 4 Starten von ESXi vom iSCSI-Ziel auf Seite 119 Nachdem Sie den Host für den iBFT-iSCSI-Start vorbereitet und die ESXi-Images auf das iSCSI-Ziel kopiert haben, führen Sie den eigentlichen Startvorgang durch. VMware, Inc. 117 vSphere-Speicher Konfigurieren der iSCSI-Startparameter Ein Netzwerkadapter auf Ihrem Host muss über eine speziell konfigurierte iSCSI-Start-Firmware verfügen, um den iSCSI-Startvorgang zu starten. Wenn Sie die Firmware konfigurieren, geben Sie die Netzwerk- und iSCSI-Parameter an und aktivieren Sie den Adapter für den iSCSI-Start. Die Konfiguration auf dem Netzwerkadapter kann dynamisch oder statisch sein. Wenn Sie die dynamische Konfiguration verwenden, geben Sie an, dass alle Ziel- und Initiator-Startparameter über DHCP bezogen werden. Bei der statischen Konfiguration geben Sie Daten manuell ein, zu denen die IP-Adresse und der Initiator-IQN Ihres Hosts sowie die Zielparameter gehören. Vorgehensweise u Geben Sie auf dem Netzwerkadapter, den Sie zum Starten von iSCSI verwenden, die Netzwerk- und iSCSI-Parameter an. Da die Konfiguration des Netzwerkadapters anbieterabhängig ist, lesen Sie die Anweisungen in der Dokumentation Ihres Anbieters. Ändern der Startsequenz im BIOS Wenn Sie Ihren Host so einrichten, dass er vom iBFT-iSCSI gestartet wird, ändern Sie die Startsequenz, sodass Ihr Host in der entsprechenden Reihenfolge gestartet wird. Ändern Sie die BIOS-Startsequenz in die folgende Sequenz: n iSCSI n DVD-ROM Lesen Sie die entsprechenden Anweisungen in der Herstellerdokumentation, da das Ändern der Startsequenz im BIOS herstellerspezifisch ist. In der nachfolgenden Beispielprozedur wird veranschaulicht, wie die Startsequenz eines Dell-Hosts mit einem Broadcom-Netzwerkadapter geändert wird. Vorgehensweise 1 Schalten Sie den Host ein. 2 Drücken Sie während der Selbstdiagnose des Einschaltvorgangs (POST = Power-On Self-Test) F2, um das BIOS-Setup aufzurufen. 3 Wählen Sie im BIOS-Setup Boot Sequence aus und drücken Sie die Eingabetaste. 4 Ordnen Sie im Startsequenz-Menü die startbaren Elemente so, dass sich iSCSI vor dem DVD-ROM befindet. 5 Drücken Sie die ESC-Taste, um das Startsequenz-Menü zu verlassen. 6 Drücken Sie die ESC-Taste, um das BIOS-Setup zu beenden. 7 Wählen Sie Änderungen speichern aus und klicken Sie auf Beenden, um das BIOS-Setup-Menü zu beenden. Installieren von ESXi auf dem iSCSI-Ziel Sie müssen beim Einrichten Ihres Hosts zum Starten von iBFT-iSCSI das ESXi-Image auf der Ziel-LUN installieren. Voraussetzungen 118 n Konfigurieren Sie die iSCSI-Start-Firmware auf Ihrer Start-Netzwerkkarte, um auf die Ziel-LUN zu verweisen, die Sie als Start-LUN verwenden möchten. n Ändern Sie die Startsequenz im BIOS, sodass iSCSI dem DVD-Laufwerk vorangestellt wird. VMware, Inc. Kapitel 12 Starten von einem iSCSI-SAN n Falls Sie Broadcom-Adapter verwenden, legen Sie die Option Boot to iSCSI target auf Disabled fest Vorgehensweise 1 Legen Sie das Installationsmedium in das CD/DVD-ROM-Laufwerk ein und starten Sie den Host neu. 2 Wenn das Installationsprogramm startet, führen Sie die Standardinstallationsprozedur aus. 3 Wählen Sie die iSCSI-LUN als Installationsziel aus, wenn Sie dazu aufgefordert werden. Das Installationsprogramm kopiert das ESXi-Start-Image in die iSCSI-LUN. 4 Entfernen Sie nach dem Neustart des Systems die Installations-DVD aus dem Laufwerk. Starten von ESXi vom iSCSI-Ziel Nachdem Sie den Host für den iBFT-iSCSI-Start vorbereitet und die ESXi-Images auf das iSCSI-Ziel kopiert haben, führen Sie den eigentlichen Startvorgang durch. Voraussetzungen n Konfigurieren Sie die iSCSI-Start-Firmware auf Ihrer Start-Netzwerkkarte, um auf die Ziel-LUN zu verweisen. n Ändern Sie die Startsequenz im BIOS, sodass iSCSI dem Startgerät vorangestellt wird. n Falls Sie Broadcom-Adapter verwenden, legen Sie die Option Boot to iSCSI target auf Enabled fest Vorgehensweise 1 Starten Sie den Host neu. Der Host startet mithilfe von iBFT-Daten vom iSCSI-LUN. Beim Erststart richtet das iSCSI-Initialisierungsskript das Standardnetzwerk ein. Das Netzwerk-Setup überdauert nachfolgende Neustarts. 2 (Optional) Passen Sie die Netzwerkkonfiguration mithilfe des vSphere Web Client an. Best Practices für Netzwerke Um den ESXi-Host mithilfe von iBFT über iSCSI zu starten, müssen Sie das Netzwerk ordnungsgemäß konfigurieren. Für eine höhere Sicherheit und größere Leistung sollten auf dem Host redundante Netzwerkadapter vorhanden sein. Wie Sie alle Netzwerkadapter einrichten, hängt davon ab, ob Ihre Umgebung für den iSCSI-Datenverkehr und den Hostverwaltungs-Datenverkehr freigegebene oder isolierte Netzwerke verwendet. Freigegebene iSCSI- und Verwaltungsnetzwerke Konfigurieren Sie die Netzwerk- und iSCSI-Parameter auf dem ersten Netzwerkadapter auf dem Host. Nach dem Starten des Hosts können Sie sekundäre Netzwerkadapter zur Standard-Portgruppe hinzufügen. Isolierte iSCSI- und Verwaltungsnetzwerke Befolgen Sie diese Richtlinien, wenn Sie isolierte iSCSI- und Verwaltungsnetzwerke konfigurieren. n Ihre isolierten Netzwerke müssen sich in verschiedenen Subnetzen befinden. n Wenn Sie zum Isolieren der Netzwerke VLANs verwenden, müssen diese verschiedene Subnetze haben, um die ordnungsgemäße Einrichtung der Routing-Tabellen sicherzustellen. VMware, Inc. 119 vSphere-Speicher n Es wird empfohlen, die Konfiguration so vorzunehmen, dass sich der iSCSI-Adapter und das Ziel in demselben Subnetz befinden. Es gelten die folgenden Einschränkungen, wenn Sie den iSCSI-Adapter und das Ziel in unterschiedlichen Subnetzen einrichten: n Das Standard-VMkernel-Gateway muss in der Lage sein, sowohl den Verwaltungs- als auch den iSCSI-Datenverkehr weiterzuleiten. n Nachdem Sie Ihren Host gestartet haben, können Sie den iBFT-aktivierten Netzwerkadapter nur für iBFT verwenden. Sie können den Adapter nicht für anderen iSCSI-Datenverkehr verwenden. n Verwenden Sie den ersten physischen Netzwerkadapter für das Verwaltungsnetzwerk. n Verwenden Sie den zweiten physischen Netzwerkadapter für das iSCSI-Netzwerk. Stellen Sie sicher, dass Sie die iBFT konfigurieren. n Nach dem Starten des Hosts können Sie sekundäre Netzwerkadapter zu den Verwaltungs- und iSCSINetzwerken hinzufügen. Ändern von iBFT-iSCSI-Starteinstellungen Falls sich auf dem iSCSI-Speicher oder Ihrem Host Einstellungen ändern, wie z. B. der IQN-Name oder die IP-Adresse, aktualisieren Sie die iBFT. Für diese Aufgabe wird vorausgesetzt, dass die Start-LUN und die auf der LUN gespeicherten Daten intakt bleiben. Vorgehensweise 1 Fahren Sie den ESXi-Host herunter. 2 Ändern Sie die iSCSI-Speichereinstellungen. 3 Aktualisieren Sie die iBFT auf dem Host mit den neuen Einstellungen. 4 Starten Sie den Host neu. Der Host startet mit den neuen Informationen, die in der iBFT gespeichert sind. iBFT-iSCSI-Start - Fehlerbehebung In den Themen dieses Abschnitts wird beschrieben, wie Sie Probleme identifizieren und beheben, die beim Verwenden des iBFT-iSCSI-Startvorgangs auftreten können. Verlust des Gateways des Systems verursacht einen Ausfall der Netzwerkverbindung Die Netzwerkverbindung geht verloren, wenn Sie eine dem iBFT-Netzwerkadapter zugewiesene Portgruppe löschen. Problem Die Netzwerkverbindung geht nach dem Löschen einer Portgruppe verloren. Ursache Wenn Sie während der Installation von ESXi ein Gateway im iBFT-aktivierten Netzwerkadapter angeben, wird dieses Gateway zum Standard-Gateway des Systems. Das Standard-Gateway des Systems geht verloren, wenn Sie die dem Netzwerkadapter zugewiesene Portgruppe löschen. Diese Aktion verursacht den Verlust der Netzwerkverbindung. Lösung Legen Sie ein iBFT-Gateway daher nur dann fest, wenn es erforderlich ist. Wenn das Gateway erforderlich ist, legen Sie nach der Installation das Standard-Gateway des Systems auf das Gateway fest, das das Verwaltungsnetzwerk verwendet. 120 VMware, Inc. Kapitel 12 Starten von einem iSCSI-SAN Ändern der iSCSI-Startparameter sorgt dafür, dass ESXi in statusfreiem Modus startet Durch das Ändern der iSCSI-Startparameter auf dem Netzwerkadapter nach dem Erststart wird die iSCSIund Netzwerkkonfiguration auf dem ESXi-Host nicht aktualisiert. Problem Wenn Sie nach dem ersten ESXi-Start von iSCSI die iSCSI-Startparameter auf dem Netzwerkadapter ändern, startet der Host in einem statusfreien Modus. Ursache Die Firmware verwendet die aktualisierte Startkonfiguration, um eine Verbindung mit dem iSCSI-Ziel herzustellen und das ESXi-Image zu laden. Wenn geladen, greift das System jedoch nicht auf die neuen Parameter zurück, sondern verwendet weiterhin die dauerhaften Netzwerk- und iSCSI-Parameter aus dem vorherigen Startvorgang. Infolgedessen kann der Host keine Verbindung zum Ziel herstellen und startet im statusfreien Modus. Lösung 1 Stellen Sie über den vSphere Web Client eine Verbindung mit dem ESXi-Host her. 2 Konfigurieren Sie die iSCSI- und Netzwerkparameter auf dem Host, sodass sie mit den iBFT-Parametern übereinstimmen. 3 Führen Sie eine erneute Prüfung durch. VMware, Inc. 121 vSphere-Speicher 122 VMware, Inc. Best Practices für iSCSI-Speicher 13 Befolgen Sie bei der Verwendung von ESXi mit iSCSI-SAN die Empfehlungen von VMware, um Probleme zu vermeiden. Erkundigen Sie sich bei Ihrem Speicheranbieter, ob Ihr Speichersystem die Hardwarebeschleunigungsfunktionen der Storage-APIs für die Array-Integration unterstützt. Wenn ja, lesen Sie in der Dokumentation Ihres Anbieters nach, um die Unterstützung für die Hardwarebeschleunigung auf dem Speichersystem zu aktivieren. Weitere Informationen finden Sie unter Kapitel 24, „Speicherhardware-Beschleunigung“, auf Seite 313. Dieses Kapitel behandelt die folgenden Themen: n „Vermeiden von iSCSI-SAN-Problemen“, auf Seite 123 n „Optimieren der iSCSI-SAN-Speicherleistung“, auf Seite 124 n „Überprüfen von Ethernet-Switch-Statistiken“, auf Seite 128 Vermeiden von iSCSI-SAN-Problemen Bei Verwendung von ESXi mit einem SAN müssen Sie bestimmte Richtlinien befolgen, um SAN-Probleme zu vermeiden. Beachten Sie die folgenden Tipps: n Platzieren Sie nur einen einzigen VMFS-Datenspeicher in jeder LUN. n Ändern Sie die vom System festgelegte Pfadrichtlinie nur, wenn Sie die Auswirkungen dieser Änderung kennen und verstehen. n Erstellen Sie eine ausführliche Dokumentation. Notieren Sie Informationen zu Konfiguration, Zugriffssteuerung, Speicher, Switch, Server und iSCSI-HBA-Konfiguration, Software- und Firmware-Versionen sowie zum Speicherkabelplan. n Erstellen Sie einen Notfallplan bei Ausfällen: n Kopieren Sie Ihre Topologiezuordnungen mehrfach. Ermitteln Sie für jedes Element, welche Auswirkungen ein Ausfall dieses Elements auf das SAN hat. n Stellen Sie mithilfe einer Liste aller Verbindungen, Switches, HBAs und anderen Elemente sicher, dass Sie keine wichtige Fehlerstelle in Ihrem Design übersehen haben. n Stellen Sie sicher, dass die iSCSI-HBAs an den geeigneten Steckplätzen des ESXi-Hosts installiert sind (basierend auf Steckplatz- und Busgeschwindigkeit). Richten Sie einen PCI-Bus-Lastausgleich für alle Busse des Servers ein. n Machen Sie sich mit den verschiedenen Überwachungspunkten in Ihrem Speichernetzwerk an allen Sichtbarkeitspunkten vertraut (einschließlich ESXi-Leistungsdiagramme sowie Statistiken zu EthernetSwitches und Speicherleistung). VMware, Inc. 123 vSphere-Speicher n Ändern Sie LUN-IDs nur, wenn der auf den LUNs bereitgestellte VMFS-Datenspeicher nicht über laufende virtuelle Maschinen verfügt. Wenn Sie die ID ändern, schlagen die auf dem VMFS-Datenspeicher ausgeführten virtuellen Maschinen möglicherweise fehl. Nachdem Sie die ID der LUN geändert haben, müssen Sie den Speicher erneut prüfen, um die ID auf Ihrem Host zurückzusetzen. Weitere Informationen über das erneute Prüfen finden Sie unter „Vorgänge zum erneuten Prüfen des Speichers“, auf Seite 134. n Wenn Sie den standardmäßigen iSCSI-Namen Ihres iSCSI-Adapters ändern müssen, stellen Sie sicher, dass der Name, den Sie eingeben, weltweit eindeutig und ordnungsgemäß formatiert ist. Um Speicherzugriffsprobleme zu vermeiden, weisen Sie unterschiedlichen Adaptern niemals denselben iSCSI-Namen zu, auch nicht auf unterschiedlichen Hosts. Optimieren der iSCSI-SAN-Speicherleistung Bei der Optimierung einer typischen SAN-Umgebung müssen verschiedene Faktoren berücksichtigt werden. Bei ordnungsgemäßer Konfiguration der Netzwerkumgebung sollten die iSCSI-Komponenten einen ausreichenden Durchsatz und eine ausreichend geringe Latenz für iSCSI-Initiatoren und -Ziele bieten. Wenn das Netzwerk überlastet und die maximale Leistung von Verbindungen, Switches oder Routern erreicht ist, ist die iSCSI-Leistung beeinträchtigt und möglicherweise nicht mehr ausreichend für ESXi-Umgebungen. Speichersystemleistung Einer der wichtigsten Faktoren für die Optimierung einer kompletten iSCSI-Umgebung ist die Speichersystemleistung. Bei Problemen mit der Speichersystemleistung lesen Sie die entsprechende Dokumentation des Speichersystem-Anbieters. Bedenken Sie beim Zuweisen von LUNs, dass über verschiedene Hosts auf jede gemeinsam genutzte LUN zugegriffen werden kann und dass auf jedem Host mehrere virtuelle Maschinen ausgeführt werden können. Auf einer LUN, die vom ESXi-Host verwendet wird, sind E/A-Vorgänge von einer Vielzahl von unterschiedlichen Anwendungen möglich, die unter verschiedenen Betriebssystemen ausgeführt werden. Aufgrund dieser unterschiedlichen Arbeitslast sollte die RAID-Gruppe mit den ESXi-LUNs keine LUNs enthalten, die von anderen Hosts verwendet werden, auf denen nicht ESXi für E/A-intensive Anwendungen ausgeführt wird. Aktivieren Sie die Lese- und Schreibcache. Lastenausgleich ist der Vorgang zum Verteilen von E/A-Anforderungen eines Servers auf alle verfügbaren Speicherprozessoren und die verknüpften Hostserverpfade. Das Ziel ist die Optimierung der Leistung im Hinblick auf den Durchsatz (E/A pro Sekunde, MB pro Sekunde oder Reaktionszeiten). SAN-Speichersysteme müssen kontinuierlich neu ausgelegt und optimiert werden, um sicherzustellen, dass die E/A-Last auf alle Speichersystempfade verteilt ist. Um diese Anforderung zu erfüllen, verteilen Sie die Pfade zu den LUNs auf alle Speicherprozessoren. Das Ergebnis ist ein optimaler Lastenausgleich. Eine sorgfältige Überwachung zeigt an, wenn die LUN-Verteilung manuell angepasst werden muss. Bei der Optimierung von Speichersystemen mit statischem Lastenausgleich ist die Überwachung der spezifischen Leistungsstatistiken (beispielsweise E/A-Vorgänge pro Sekunde, Blocks pro Sekunde und Reaktionszeit) und Verteilung der LUN-Arbeitslast auf alle Speicherprozessoren von größter Bedeutung. 124 VMware, Inc. Kapitel 13 Best Practices für iSCSI-Speicher Serverleistung mit iSCSI Um eine optimale Leistung des ESXi-Hosts sicherzustellen, müssen verschiedene Faktoren berücksichtigt werden. Der Zugriff jeder Serveranwendung auf den integrierten Speicher muss mit den folgenden Bedingungen gewährleistet sein: n Hohe E/A-Rate (Anzahl an E/A-Vorgängen pro Sekunde) n Hoher Durchsatz (MB pro Sekunde) n Minimale Latenz (Reaktionszeiten) Da für jede Anwendung andere Anforderungen gelten, können Sie diese Ziele erreichen, indem Sie eine geeignete RAID-Gruppe für das Speichersystem wählen. Zum Erreichen von Leistungszielen halten Sie sich an die folgenden Richtlinien: n Platzieren Sie jede LUN in einer RAID-Gruppe, die die erforderlichen Leistungsebenen bietet. Überwachen Sie die Aktivitäten und Ressourcennutzung anderer LUNs in der zugewiesenen RAID-Gruppe. Mit einer hochleistungsfähigen RAID-Gruppe mit zu vielen Anwendungen, die eine E/A-Last verursachen, können die Leistungsziele möglicherweise nicht erreicht werden, die für eine Anwendung auf dem ESXi-Host erforderlich sind. n Um den maximalen Durchsatz für die Anwendungen auf dem Host in der Spitzenzeit zu erzielen, installieren Sie genügend Netzwerkadapter bzw. iSCSI-Hardwareadapter. Bei Verteilung der E/A-Last auf mehrere Ports wird ein höherer Durchsatz und eine geringere Latenz für jede Anwendung erreicht. n Um für Software-iSCSI Redundanz zu bieten, verbinden Sie den Initiator mit allen Netzwerkadaptern, die für die iSCSI-Konnektivität verwendet werden. n Beachten Sie, dass beim Zuweisen von LUNs oder RAID-Gruppen für ESXi-Systeme diese Ressourcen durch mehrere Betriebssysteme gemeinsam verwendet werden. Die vom ESXi-Host erforderliche LUNLeistung könnte viel höher als die Leistung sein, die normale physische Maschinen benötigen. Wenn Sie z. B. die Ausführung von vier E/A-intensiven Anwendungen planen, weisen Sie für die ESXi-LUNs die vierfache Leistungskapazität zu. n Wenn Sie mehrere ESXi-Systeme mit vCenter Server verwenden, erhöhen sich die Anforderungen an die Speicherleistung. n Die Anzahl an ausstehenden E/A-Vorgängen von Anwendungen, die auf einem ESXi-System ausgeführt werden, muss mit der Anzahl an E/A-Vorgängen übereinstimmen, die das SAN verarbeiten kann. Netzwerkleistung Ein typisches SAN umfasst verschiedene Computer, die über ein Netzwerk aus Switches mit verschiedenen Speichersystemen verbunden sind. Mehrere Computer greifen häufig auf denselben Speicher zu. Die folgende Abbildung zeigt verschiedene Computersysteme, die über einen Ethernet-Switch mit einem Speichersystem verbunden sind. In dieser Konfiguration wird jedes System über eine einzige Ethernet-Verbindung mit dem Switch verbunden. Der Switch wird mit dem Speichersystem über eine einzige EthernetVerbindung verbunden. VMware, Inc. 125 vSphere-Speicher Abbildung 13‑1. Eine einzige Ethernet-Verbindung mit dem Speicher Wenn Systeme Daten aus dem Speicher lesen, reagiert der Speicher mit dem Senden von genügend Daten, um die Verbindung zwischen den Speichersystemen und dem Ethernet-Switch zu füllen. Es ist unwahrscheinlich, dass ein einziges System oder eine einzige virtuelle Maschine die Netzwerkgeschwindigkeit vollständig nutzen. Diese Situation kann jedoch eintreten, wenn viele Systeme ein Speichergerät gemeinsam nutzen. Beim Schreiben von Daten in den Speicher versuchen möglicherweise mehrere Systeme oder virtuelle Maschinen, ihre Datenträger zu füllen. Der Switch zwischen den Systemen und dem Speichersystem kann jedoch Pakete im Netzwerk verwerfen. Das Verwerfen der Daten kann auftreten, weil der Switch mehr Datenverkehr zum Speichersystem senden muss, als ein eine einzelne Verbindung übertragen kann. Die Menge an Daten, die der Switch übertragen kann, wird durch die Geschwindigkeit der Verbindung zwischen dem Switch und dem Speichersystem begrenzt. Abbildung 13‑2. Verworfene Pakete 1 Gbit 1 Gbit 1 Gbit Verworfene Pakete Das Wiederherstellen von verworfenen Netzwerkpaketen führt zu einer erheblichen Leistungsbeeinträchtigung. Neben der Zeit zur Ermittlung, dass Daten verloren gegangen sind, ist für die erneute Übermittlung Netzwerkbandbreite erforderlich, die anderenfalls für aktuelle Transaktionen verwendet werden kann. iSCSI-Datenverkehr wird innerhalb des Netzwerks über TCP (Transmission Control Protocol) übermittelt. Bei TCP handelt es sich um ein zuverlässiges Übertragungsprotokoll, mit dem Sie sicherstellen, dass wiederholt versucht wird, verworfene Pakete zu übermitteln, bis diese ihr Ziel erreichen. TCP ist für eine Wiederherstellung und schnelle und problemlose Übermittlung von verworfenen Paketen konzipiert. Wenn der Switch jedoch regelmäßig Pakete verwirft, ist der Netzwerkdurchsatz reduziert. Das Netzwerk wird überlastet mit Anforderungen zum Senden der Daten und mit den zurückgesendeten Paketen. Es werden weniger Daten übertragen als in einem Netzwerk ohne Überlastung. Die meisten Ethernet-Switches können Daten puffern oder speichern. Mit dieser Technik erhält jedes Gerät, das versucht, Daten zu senden, die gleiche Möglichkeit, zum Ziel zu gelangen. Die Möglichkeit zum Puffern einiger Übertragungen zusammen mit vielen Systemen, die die Anzahl ausstehender Befehle begrenzen, reduziert die Übertragungen auf kleine Spitzen. Die Spitzen von mehreren Systemen können wiederum zu einem Speichersystem gesendet werden. 126 VMware, Inc. Kapitel 13 Best Practices für iSCSI-Speicher Wenn die Transaktionen umfangreich sind und mehrere Server Daten über einen einzelnen Switch-Port senden, kann die Möglichkeit zum Puffern erweitert werden. In diesem Fall werden die Daten, die der Switch nicht senden kann, verworfen, und das Speichersystem muss die erneute Übermittlung des verworfenen Pakets anfordern. Wenn zum Beispiel ein Ethernet-Switch 32 KB puffern kann, der Server aber 256 KB an das Speichergerät sendet, werden einige der Daten verworfen. Die meisten verwalteten Switches bieten Informationen zu verworfenen Paketen, die in etwa den folgenden Angaben entsprechen: *: interface is up IHQ: pkts in input hold queue OHQ: pkts in output hold queue RXBS: rx rate (bits/sec) TXBS: tx rate (bits/sec) TRTL: throttle count IQD: pkts dropped from input queue OQD: pkts dropped from output queue RXPS: rx rate (pkts/sec) TXPS: tx rate (pkts/sec) Tabelle 13‑1. Beispiel zu Switch-Informationen Schnittstelle * GigabitEthernet0/1 IHQ IQD OHQ OQD RXBS RXPS TXBS TXPS TRTL 3 9922 0 0 47630300 0 62273 47784000 0 63677 0 In diesem Beispiel eines Cisco-Switches lautet die verwendete Bandbreite 476303000 Bit/s, also weniger als die Hälfte der Kabelgeschwindigkeit. Der Port puffert eingehende Pakete, einige Pakete wurden jedoch verworfen. Die letzte Zeile dieser Schnittstellenübersicht zeigt, dass diese Schnittstelle bereits fast 10.000 eingehende Pakete in der IQD-Spalte verworfen hat. Um dieses Problem zu verhindern, sind Konfigurationsänderungen erforderlich. Stellen Sie dabei sicher, dass eingehende Ethernet-Verbindungen nicht zu einer ausgehenden Verbindung zusammengefasst werden, sodass die Verbindung „überbucht“ wird. Wenn einige Verbindungen, die nahezu die gesamte Kapazität übertragen, auf eine kleinere Zahl an Verbindungen reduziert werden, kann dies zu einer Überbuchung führen. In der Regel müssen Anwendungen oder Systeme, die viele Daten in den Speicher schreiben, die gemeinsame Nutzung von Ethernet-Verbindungen zu einem Speichergerät vermeiden. Für diese Anwendungstypen wird mit mehreren Verbindungen zu Speichergeräten eine optimale Leistung erzielt. „Mehrere Verbindungen zwischen Switch und Speicher“ zeigt mehrere Verbindungen vom Switch zum Speicher. Abbildung 13‑3. Mehrere Verbindungen zwischen Switch und Speicher 1 Gbit 1 Gbit 1 Gbit 1 Gbit Die Verwendung von VLANs oder VPNs ist keine geeignete Lösung für das Problem von überlasteten Verbindungen in Konfigurationen mit gemeinsam verwendeten Komponenten. VLANs und andere virtuelle Partitionierungen von Netzwerken bieten die Möglichkeit für ein logisches Netzwerkdesign. Die physischen Kapazitäten von Verbindungen und Trunks zwischen Switches werden dadurch jedoch nicht geändert. VMware, Inc. 127 vSphere-Speicher Wenn Speicherdatenverkehr und anderer Netzwerkverkehr physische Verbindungen gemeinsam nutzen, kann es zu einer Überbuchung und zu verworfenen Paketen kommen. Gleiches gilt für VLANs mit gemeinsamen Interswitch-Trunks. Für die Leistungsberechnungen in einem SAN müssen die physischen Grenzen des Netzwerks, nicht die logischen Zuordnungen berücksichtigt werden. Überprüfen von Ethernet-Switch-Statistiken Eine Vielzahl von Ethernet-Switches bieten verschiedene Methoden zur Überwachung des Switch-Status. Switches mit Ports, welche die meiste Zeit einen fast maximalen Durchsatz erzielen, bieten keine optimale Leistung. Wenn Sie in Ihrem iSCSI-SAN über solche Ports verfügen, reduzieren Sie die Last. Wenn der Port mit einem ESXi-System oder iSCSI-Speicher verbunden ist, kann die Last über einen manuellen Lastenausgleich reduziert werden. Wenn der Port mit mehreren Switches oder Routern verbunden ist, ziehen Sie die Installation zusätzlicher Verbindungen zwischen diesen Komponenten in Betracht, um eine höhere Last verarbeiten zu können. Ethernet-Switches bieten darüber hinaus meist Informationen zu Übertragungsfehlern, in der Warteschlange platzierten Paketen und verworfenen Ethernet-Paketen. Wenn ein Switch diese Bedingungen regelmäßig für Ports anzeigt, die für den iSCSI-Datenverkehr verwendet werden, bietet das iSCSI-SAN eine schlechte Leistung. 128 VMware, Inc. Verwalten von Speichergeräten 14 Verwalten des lokalen und vernetzten Speichergeräts, auf das Ihr ESXi-Host zugreifen kann. Dieses Kapitel behandelt die folgenden Themen: n „Eigenschaften des Speichergeräts“, auf Seite 129 n „Grundlegendes zur Benennung von Speichergeräten“, auf Seite 132 n „Vorgänge zum erneuten Prüfen des Speichers“, auf Seite 134 n „Identifizieren von Problemen hinsichtlich der Gerätekonnektivität“, auf Seite 136 n „Bearbeiten der Parameter der Konfigurationsdatei“, auf Seite 141 n „Aktivieren oder Deaktivieren der Locator-LED auf Speichergeräten“, auf Seite 142 n „Löschen von Speichergeräten“, auf Seite 142 Eigenschaften des Speichergeräts Wenn der ESXi-Host mit blockbasierten Speichersystemen verbunden wird, verfügt der Host über LUNs oder Speichergeräte, die ESXi unterstützen. Sie können alle Speichergeräte, einschließlich aller lokalen und vernetzten Geräte, anzeigen. Wenn Sie Multipathing-Plug-Ins von Drittanbietern verwenden, werden die durch die Plug-Ins verfügbaren Speichergeräte ebenfalls in der Liste angezeigt. Sie können für jeden Speicheradapter eine separate Liste von Speichergeräten anzeigen, die für diesen Adapter verfügbar sind. In der Regel wird Ihnen beim Überprüfen von Speichergeräten Folgendes angezeigt. Tabelle 14‑1. Informationen zum Speichergerät Informationen zum Speichergerät Beschreibung Name Auch als Anzeigename bezeichnet. Es ist ein Name, den der ESXi-Host dem Gerät anhand des Speichertyps und Herstellers zuweist. Sie können diesen Namen ändern. Bezeichner Eine für ein bestimmtes Gerät spezifische UUID. Betriebszustand Gibt an, ob das Gerät angeschlossen bzw. nicht angeschlossen ist. Weitere Informationen finden Sie unter „Speichergeräte trennen“, auf Seite 138. LUN Logical Unit Number (LUN) innerhalb des SCSI-Ziels. Die LUN-Nummer wird vom Speichersystem bereitgestellt. Wenn ein Ziel nur über eine LUN verfügt, ist die LUNNummer immer Null (0). Typ Gerätetyp, z. B. Festplatte oder CD-ROM-Laufwerk. VMware, Inc. 129 vSphere-Speicher Tabelle 14‑1. Informationen zum Speichergerät (Fortsetzung) Informationen zum Speichergerät Beschreibung Laufwerkstyp Gibt an, ob das Gerät ein Flash-Laufwerk oder ein reguläres HDD-Laufwerk ist. Weitere Informationen zur Verwendung von Flash-Laufwerken finden Sie unter Kapitel 15, „Arbeiten mit Flash-Geräten“, auf Seite 145. Transport Das Transportprotokoll, das Ihr Host für den Zugriff auf das Gerät verwendet. Das Protokoll hängt vom Typ des verwendeten Speichers ab. Weitere Informationen hierzu finden Sie unter „Physische Speichertypen“, auf Seite 15. Kapazität Gesamtkapazität des Speichergeräts. Besitzer Das vom Host zum Verwalten der Pfade zum Speichergerät verwendete Plug-In, z. B. das NMP oder ein Drittanbieter-Plug-In. Weitere Informationen finden Sie unter „Verwalten mehrerer Pfade“, auf Seite 212. Hardwarebeschleunigung Informationen dazu, ob das Speichergerät den Host bei Vorgängen für die Verwaltung virtueller Maschinen unterstützt. Der Status kann „Unterstützt“, „Nicht unterstützt“ oder „Unbekannt“ lauten. Weitere Informationen finden Sie unter Kapitel 24, „Speicherhardware-Beschleunigung“, auf Seite 313. Sektorformat Gibt an, ob das Gerät ein herkömmliches, 512n- oder erweitertes Sektorformat wie 512e verwendet. Weitere Informationen finden Sie unter „Formate von Speichergeräten und VMFS-Datenspeicher“, auf Seite 162. Speicherort Ein Pfad zum Speichergerät im Verzeichnis /vmfs/devices/. Partitionsformat Ein Partitionsschema, das vom Speichergerät verwendet wird. Es kann sich hierbei um einen Master Boot Record (MBR) oder eine GUID-Partitionstabelle (GPT) handeln. Die GPT-Geräte unterstützen Datenspeicher größer als 2 TB. Weitere Informationen finden Sie unter „Formate von Speichergeräten und VMFS-Datenspeicher“, auf Seite 162. Partitionen Primäre und logische Partitionen, einschließlich eines VMFS-Datenspeichers, sofern konfiguriert. Multipathing-Richtlinien (VMFS-Datenspeicher) Pfadauswahlrichtlinie und Speicher-Array-Typ-Richtlinie, die der Host für die Pfade zum Speicher verwendet. Weitere Informationen finden Sie unter Kapitel 18, „Grundlegende Informationen zu Multipathing und Failover“, auf Seite 207. Pfade (VMFS-Datenspeicher) Pfade, die zum Zugriff auf den Speicher verwendet werden, und ihr Status. Anzeigen von Speichergeräten für einen Host Zeigen Sie alle für einen Host verfügbaren Speichergeräte an. Wenn Sie Multipathing-Plug-Ins von Drittanbietern verwenden, werden die durch die Plug-Ins verfügbaren Speichergeräte ebenfalls in der Liste angezeigt. In der Ansicht „Speichergeräte“ können Sie die Speichergeräte des Hosts anzeigen, ihre Informationen analysieren und ihre Eigenschaften ändern. Vorgehensweise 1 Navigieren Sie zum Host im Navigator von vSphere Web Client. 2 Klicken Sie auf die Registerkarte Konfigurieren. 3 Klicken Sie unter Speicher auf Speichergeräte. Alle für den Host verfügbaren Speichergeräte werden in der Tabelle „Speichergeräte“ aufgeführt. 4 Wählen Sie ein Gerät in der Liste aus, um Details zu diesem Gerät anzuzeigen. 5 Verwenden Sie die Symbole, um allgemeine Speicherverwaltungsaufgaben durchzuführen. Die Verfügbarkeit bestimmter Symbole richtet sich nach dem Gerätetyp und der Konfiguration. 130 VMware, Inc. Kapitel 14 Verwalten von Speichergeräten Symbol Beschreibung Aktualisiert die Informationen zu Speicheradaptern, zur Topologie und zu Dateisystemen. Prüft alle Speicheradapter auf dem Host neu, um neu hinzugefügte Speichergeräte oder VMFS-Volumes zu ermitteln. Trennt das ausgewählte Gerät vom Host Verbindet das ausgewählte Gerät mit dem Host. Ändert den Anzeigenamen des ausgewählten Geräts. Schaltet die Locator-LED der ausgewählten Geräte ein. Schaltet die Locator-LED der ausgewählten Geräte aus. Markiert die ausgewählten Geräte als Flash-Festplatten. Markiert die ausgewählten Geräte als HDD-Festplatten. 6 Auf den Registerkarten unter „Gerätedetails“ können Sie auf zusätzliche Informationen zugreifen und Eigenschaften für das ausgewählte Gerät ändern. Registerkarte Beschreibung Eigenschaften Anzeigen von Geräteeigenschaften und -merkmalen. Anzeigen und Ändern von Multipathing-Richtlinien für das Gerät. Pfade Anzeigen der für das Gerät verfügbaren Pfade. Deaktivieren oder Aktivieren eines ausgewählten Pfads. Anzeigen von Speichergeräten für einen Adapter Zeigen Sie eine Liste der Speichergeräte an, auf die über einen bestimmten Speicheradapter auf dem Host zugegriffen werden kann. Vorgehensweise 1 Navigieren Sie zum Host im Navigator von vSphere Web Client. 2 Klicken Sie auf die Registerkarte Konfigurieren. 3 Klicken Sie unter Speicher auf Speicheradapter. Alle auf dem Host installierten Speicheradapter werden in der Tabelle „Speicheradapter“ aufgeführt. 4 Wählen Sie den Adapter in der Liste aus und klicken Sie auf die Registerkarte Geräte. Die Speichergeräte, auf die der Host über den Adapter zugreifen kann, werden angezeigt. 5 Verwenden Sie die Symbole, um allgemeine Speicherverwaltungsaufgaben durchzuführen. Die Verfügbarkeit bestimmter Symbole richtet sich nach dem Gerätetyp und der Konfiguration. Symbol Beschreibung Aktualisiert die Informationen zu Speicheradaptern, zur Topologie und zu Dateisystemen. Prüft alle Speicheradapter auf dem Host neu, um neu hinzugefügte Speichergeräte oder VMFS-Volumes zu ermitteln. Trennt das ausgewählte Gerät vom Host Verbindet das ausgewählte Gerät mit dem Host. Ändert den Anzeigenamen des ausgewählten Geräts. VMware, Inc. 131 vSphere-Speicher Symbol Beschreibung Schaltet die Locator-LED der ausgewählten Geräte ein. Schaltet die Locator-LED der ausgewählten Geräte aus. Markiert die ausgewählten Geräte als Flash-Festplatten. Markiert die ausgewählten Geräte als HDD-Festplatten. Markiert die ausgewählten Geräte als lokale Geräte relativ zum Host. Markiert die ausgewählten Geräte als Remotegeräte relativ zum Host. Löscht Partitionen auf den ausgewählten Geräten. Grundlegendes zur Benennung von Speichergeräten Jedes Speichergerät oder jede LUN wird durch mehrere Namen identifiziert. Gerätebezeichner Je nach Art der Speicherung verwendet der ESXi-Host unterschiedliche Algorithmen und Konventionen zum Generieren eines Bezeichners für jedes Speichergerät. SCSI INQUIRY-Bezeichner. Der Host verwendet den SCSI INQUIRY-Befehl für die Abfrage eines Speichergeräts. Der Host verwendet die Ergebnisdaten, insbesondere die Informationen auf Seite 83 zum Generieren eines eindeutigen Bezeichners. Gerätebezeichner auf Basis der „Page 83“-Informationen sind auf allen Hosts eindeutig und dauerhaft und verfügen über eines der folgenden Formate: n naa.Nummer n t10.Nummer n eui.Nummer Diese Formate entsprechen den Standards des T10 Committee. Weitere Informationen finden Sie in der SCSI-3-Dokumentation auf der Website des T10 Committee. Pfadbasierter Bezeichner. Wenn das Gerät nicht die „Page 83“-Informationen bietet, generiert der Host einen mpx.Pfad-Namen, wobei Pfad der erste Pfad zu dem Gerät ist. Beispiel: mpx.vmhba1:C0:T1:L3. Dieser Bezeichner kann auf dieselbe Weise verwendet werden wie der SCSI INQUIRY-Bezeichner. Der mpx.-Bezeichner wird für lokale Geräte unter der Annahme erstellt, dass ihre Pfadnamen eindeutig sind. Dieser Bezeichner ist nicht eindeutig oder dauerhaft und kann sich nach jedem Neustart des Systems ändern. In der Regel hat der Pfad zu dem Gerät das folgende Format: vmhbaAdapter:CKanal:TZiel:LLUN n vmhbaAdapter ist der Name des Speicheradapters. Der Name bezieht sich auf den physischen Adapter auf dem Host, nicht auf den SCSI-Controller, den die virtuellen Maschinen verwenden. n CKanal ist die Nummer des Speicherkanals. Software-iSCSI-Adapter und abhängige Hardwareadapter verwenden die Kanalnummer, um mehrere Pfade zu demselben Ziel anzuzeigen. 132 VMware, Inc. Kapitel 14 Verwalten von Speichergeräten n TZiel ist die Zielnummer. Die Zielnummerierung wird vom Host festgelegt und kann sich ändern, wenn es eine Änderung in der Zuordnung von Zielen gibt, die für den Host sichtbar sind. Von verschiedenen Hosts gemeinsam verwendete Ziele verfügen möglicherweise nicht über dieselbe Zielnummer. n LLUN ist die LUN-Nummer, die die Position der LUN innerhalb des Ziels angibt. Die LUN-Nummer wird vom Speichersystem bereitgestellt. Wenn ein Ziel nur über eine LUN verfügt, ist die LUN-Nummer immer Null (0). Beispielsweise repräsentiert vmhba1:C0:T3:L1 LUN1 auf Ziel 3, auf die über den Speicheradapter vmhba1 und den Kanal 0 zugegriffen wird. Legacy-Bezeichner Zusätzlich zu den SCSI INQUIRY- oder mpx.-Bezeichnern generiert ESXi für jedes Gerät einen alternativen Legacy-Namen. Der Bezeichner hat das folgende Format: vml.Nummer Der Legacy-Bezeichner enthält mehrere Ziffern, die für das Gerät eindeutig sind. Der Bezeichner kann teilweise von den „Page 83“-Informationen abgeleitet werden. Für nicht lokale Geräte, die die „Page 83“-Informationen nicht unterstützen, wird der vml.-Name als einzig verfügbarer eindeutiger Bezeichner verwendet. Beispiel: Anzeigen von Gerätenamen in der vSphere-CLI Mit dem Befehl esxcli --server=server_name storage core device list können Sie alle Gerätenamen in der vSphere-CLI anzeigen. Die Ausgabe lautet in etwa wie folgt: # esxcli --server=server_name storage core device list naa.Nummer Display Name: DGC Fibre Channel Disk(naa.Nummer) ... Other UIDs:vml.Nummer Umbenennen von Speichergeräten Der ESXi-Host wies einem Speichergerät einen Anzeigenamen basierend auf dem Speichertyp und dem Hersteller zu. Sie können den Anzeigenamen des Speichergeräts ändern. Vorgehensweise 1 Navigieren Sie zum Host im Navigator von vSphere Web Client. 2 Klicken Sie auf die Registerkarte Konfigurieren. 3 Klicken Sie unter Speicher auf Speichergeräte. 4 Wählen Sie das umzubenennende Gerät und klicken Sie auf Umbenennen. 5 Ändern Sie den Gerätnamen auf einen aussagekräftigen Namen. VMware, Inc. 133 vSphere-Speicher Vorgänge zum erneuten Prüfen des Speichers Wenn Sie Datenspeichermanagementaufgaben durchführen oder Änderungen an der SAN-Konfiguration vornehmen, müssen Sie möglicherweise Ihren Speicher erneut scannen. Wenn Sie VMFS-Datenspeicherverwaltungsvorgänge ausführen, z. B. das Erstellen eines VMFS-Datenspeichers oder RDMs, das Hinzufügen einer Erweiterung und das Vergrößern oder Löschen eines VMFS-Datenspeichers, wird Ihr Speicher von Ihrem Host oder dem vCenter Server automatisch neu geprüft und aktualisiert. Sie können die Funktion für die automatische Neuprüfung deaktivieren, indem Sie den Filter für das erneute Prüfen eines Hosts ausschalten. Weitere Informationen hierzu finden Sie unter „Ausschalten von Speicherfiltern“, auf Seite 195. In bestimmten Fällen müssen Sie die erneute Prüfung manuell durchführen. Sie können alle verfügbaren Speicher Ihres Hosts oder aller Hosts in einem Ordner, Cluster oder Datencenter erneut prüfen. Wenn sich die von Ihnen vorgenommenen Änderungen auf Speicher beschränken, die über einen bestimmten Adapter verbunden sind, führen Sie eine erneute Prüfung dieses Adapters durch. Führen Sie eine erneute manuelle Prüfung durch, wenn Sie eine der folgenden Änderungen vorgenommen haben. n Festlegen der Zone eines neuen Festplatten-Arrays auf einem SAN. n Erstellen von neuen LUNs in einem SAN. n Ändern Sie die Pfadmaskierung auf einem Host. n Erneutes Verbinden eines Kabels. n CHAP-Einstellungen ändern (nur iSCSI). n Hinzufügen oder Entfernen von Erkennungsadressen oder statischen Adressen (nur iSCSI). n Hinzufügen eines einzelnen Hosts zu vCenter Server, nachdem Sie einen Datenspeicher, der von den vCenter Server-Hosts und dem einzelnen Host gemeinsam genutzt wird, bearbeitet oder vom vCenter Server entfernt haben. Wichtig Wenn bei einer erneuten Prüfung kein Pfad verfügbar ist, entfernt der Host den Pfad aus der Liste der Pfade zu dem Gerät. Der Pfad wird erneut in der Liste angezeigt, sobald er verfügbar und wieder einsatzbereit ist. Durchführen einer erneuten Speicherprüfung Wenn Sie Änderungen an Ihrer Host- oder SAN-Konfiguration vornehmen, müssen Sie möglicherweise Ihren Speicher erneut prüfen. Sie können eine erneute Prüfung des für den Host, den Cluster oder das Datencenter verfügbaren Speichers durchführen. Wenn sich die von Ihnen vorgenommenen Änderungen auf Speicher beschränken, auf die über einen bestimmten Host zugegriffen wird, führen Sie die erneute Prüfung nur für diesen Host durch. Vorgehensweise 134 1 Gehen Sie im Objektnavigator des vSphere Web Client zu einem Host, einem Cluster, einem Datencenter oder einem Ordner, der bzw. das Hosts enthält. 2 Wählen Sie im Kontextmenü Speicher > Speicher erneut prüfen aus. VMware, Inc. Kapitel 14 Verwalten von Speichergeräten 3 Geben Sie den Umfang der erneuten Prüfung an. Option Beschreibung Auf neue Speichergeräte prüfen Prüfen Sie alle Adapter erneut auf neu hinzugefügte Speichergeräte. Wenn neue Geräte erkannt werden, werden sie in der Geräteliste angezeigt. Auf neue VMFS-Volumes prüfen Prüfen Sie alle Speichergeräte neu, um neue Datenspeicher zu suchen, die seit der letzten Prüfung hinzugefügt wurden. Alle neuen Datenspeicher werden in der Datenspeicherliste angezeigt. Durchführen einer erneuten Adapterprüfung Wenn Sie Änderungen an Ihrer SAN-Konfiguration vornehmen und diese Änderungen auf Speicher beschränken, auf die über einen bestimmten Adapter zugegriffen wird, führen Sie eine erneute Prüfung nur dieses Adapters durch. Vorgehensweise 1 Navigieren Sie zum Host im Navigator von vSphere Web Client. 2 Klicken Sie auf die Registerkarte Konfigurieren. 3 Klicken Sie unter Speicher auf Speicheradapter und wählen Sie den erneut zu prüfenden Adapter in der Liste aus. 4 Klicken Sie auf das Symbol Adapter erneut prüfen. Ändern der Anzahl gescannter Speichergeräte Der Bereich gescannter LUN-IDs für einen ESXi-Host liegt zwischen 0 und 16.383. ESXi ignoriert LUN-IDs ab 16.383. Der konfigurierbare Parameter Disk.MaxLUN steuert den Bereich gescannter LUN-IDs. Der Parameter hat den Standardwert 1024. Der Parameter Disk.MaxLUN bestimmt außerdem, wie viele LUNs der SCSI-Scancode mithilfe einzelner INQUIRY-Befehle zu ermitteln versucht, wenn das SCSI-Ziel die direkte Erkennung mithilfe von REPORT_LUNS nicht unterstützt. Den Parameter Disk.MaxLUN können Sie in Abhängigkeit von Ihren Anforderungen ändern. Wenn beispielsweise in Ihrer Umgebung wenige Speichergeräte mit LUN-IDs zwischen 1 und 100 vorhanden sind, legen Sie den Wert auf 101 fest. Folglich können Sie die Geschwindigkeit der Geräteerkennung für Ziele ohne Unterstützung von REPORT_LUNS optimieren. Durch einen niedrigeren Wert kann die Zeit zum erneuten Prüfen und Starten verkürzt werden. Die Zeit zum erneuten Prüfen der Speichergeräte hängt jedoch von verschiedenen Faktoren ab, wie beispielsweise dem Typ und der Auslastung des Speichersystems. In anderen Situationen müssen Sie möglicherweise diesen Wert erhöhen, wenn in Ihrer Umgebung LUN-IDs über 1023 hinaus verwendet werden. Vorgehensweise 1 Navigieren Sie zum Host im Navigator von vSphere Web Client. 2 Klicken Sie auf die Registerkarte Konfigurieren. 3 Klicken Sie unter System auf Erweiterte Systemeinstellungen. 4 Wählen Sie in der Tabelle „Erweiterte Systemeinstellungen“ den Parameter Disk.MaxLUN aus und klicken Sie auf das Symbol Bearbeiten. VMware, Inc. 135 vSphere-Speicher 5 Ändern Sie den vorhandenen Wert in einen Wert Ihrer Wahl und klicken Sie auf OK. Der eingegebene Wert gibt die LUN-ID nach der letzten LUN an, die Sie suchen möchten. Wenn Sie beispielsweise nach LUN-IDs von 1 bis 100 suchen möchten, setzten Sie Disk.MaxLUN auf „101“. Identifizieren von Problemen hinsichtlich der Gerätekonnektivität Wenn bei Ihrem ESXi-Host ein Problem bei der Verbindung mit einem Speichergerät auftritt, behandelt der Host das Problem abhängig von bestimmten Faktoren als permanent oder temporär. Verbindungsprobleme bei Speichergeräten haben verschiedene Ursachen. Obwohl ESXi die Ursache für die Nichtverfügbarkeit eines Speichergeräts oder seiner Pfade nicht immer ermitteln kann, unterscheidet der Host zwischen dem Status des permanenten Geräteverlusts (Permanent Device Loss, PDL) des Geräts und einem vorübergehenden Status „Keine Pfade verfügbar“ (All Paths Down, APD). Permanenter Geräteverlust (Permanent Device Loss, PDL) Dies ist ein Zustand, der eintritt, wenn ein Speichergerät dauerhaft ausfällt oder vom Administrator entfernt oder ausgeschlossen wird. Es wird nicht erwartet, dass es verfügbar wird. Wenn das Gerät dauerhaft nicht mehr verfügbar ist, erhält ESXi entsprechende Erkennungscodes oder eine Verweigerung der Anmeldung von Speicher-Arrays und erkennt einen permanenten Geräteverlust. Keine Pfade verfügbar (All Paths Down, APD) Ein Zustand, der eintritt, wenn ein Speichergerät für den Host nicht mehr verfügbar ist und keine Pfade zu dem Gerät verfügbar sind. ESXi behandelt dies als flüchtigen Zustand, weil in der Regel die Probleme mit dem Gerät temporär sind und anzunehmen ist, dass das Gerät wieder verfügbar wird. Erkennen von PDL-Bedingungen Einem Speichergerät wird der Zustand PDL (Permanent Device Loss, dauerhafter Geräteverlust) zugeschrieben, wenn es für den ESXi-Host dauerhaft nicht verfügbar ist. Die PDL-Bedingung tritt typischerweise ein, wenn ein Gerät versehentlich entfernt wird, wenn seine eindeutige ID sich ändert oder wenn ein nicht behebbarer Hardwarefehler auftritt. Wenn das Speicher-Array bestimmt, dass das Gerät dauerhaft nicht verfügbar ist, sendet es SCSI-Erkennungscodes an den ESXi-Host. Nach dem Empfang des Erkennungs-Codes erkennt Ihr Host das Gerät als fehlgeschlagen und registriert den Gerätezustand PDL. Damit das Gerät als dauerhaft verloren betrachtet wird, müssen die Erkennungs-Codes auf allen seinen Pfaden empfangen werden. Wenn für das Gerät der Zustand PDL registriert wurde, versucht der Host nicht mehr, eine Verbindung mit dem Gerät herzustellen oder Befehle an das Gerät zu senden. Der vSphere Web Client zeigt folgende Informationen für das Gerät an: n Der Betriebszustand des Geräts wird in Lost Communication geändert. n Alle Pfade werden als Dead angezeigt. n Die Datenspeicher auf dem Gerät sind nicht verfügbar. Wenn keine offenen Verbindungen zu dem Gerät vorhanden sind, oder nachdem die letzte Verbindung getrennt wurde, entfernt der Host das PDL-Gerät und alle Pfade zu dem Gerät. Sie können das automatische Entfernen von Pfaden deaktivieren, indem Sie den erweiterten Hostparameter Disk.AutoremoveOnPDL auf „0“ festlegen. Weitere Informationen finden Sie unter „Festlegen von erweiterten Hostattributen“, auf Seite 204. 136 VMware, Inc. Kapitel 14 Verwalten von Speichergeräten Wenn die PDL-Bedingung für das Gerät nicht mehr vorhanden ist, kann es vom Host erkannt werden, wird aber als neues Gerät behandelt. Die Datenkonsistenz für virtuelle Maschinen auf dem wiederhergestellten Gerät ist nicht garantiert. Hinweis Wenn ein Gerät ausfällt, ohne dass es die entsprechenden SCSI-Erkennungscodes oder die Verweigerung der iSCSI-Anmeldung sendet, kann der Host die PDL-Bedingungen nicht erkennen. In diesem Fall behandelt der Host, selbst wenn das Gerät dauerhaft ausfällt, die Geräteverbindungsprobleme weiterhin als APD. Permanenter Geräteverlust (Permanent Device Loss, PDL) und SCSIErkennungscodes Im folgenden Beispiel für ein VMkernel-Protokoll gibt ein SCSI-Erkennungscode an, dass das Gerät den Zustand PDL aufweist. H:0x0 D:0x2 P:0x0 Valid sense data: 0x5 0x25 0x0 or Logical Unit Not Supported Informationen zu SCSI-Erkennungscodes finden Sie unter Fehlerbehebung beim Speicher in vSphere-Fehlerbehebung. Permanenter Geräteverlust (Permanent Device Loss, PDL) und iSCSI Bei iSCSI-Arrays mit einer einzelnen LUN pro Ziel wird der Zustand PDL daran erkannt, dass die iSCSIAnmeldung fehlschlägt. Ein iSCSI-Speicher-Array lehnt die Versuche des Hosts zum Starten einer iSCSI-Sitzung mit dem Grund Target Unavailable ab. Wie bei den Erkennungs-Codes muss diese Antwort auf allen Pfaden empfangen werden, damit das Gerät als dauerhaft verloren betrachtet wird. Permanenter Geräteverlust (Permanent Device Loss, PDL) und virtuelle Maschinen Wenn für das Gerät der Zustand PDL registriert wurde, schließt der Host alle Eingaben/Ausgaben von virtuellen Maschinen. vSphere HA kann PDL erkennen und ausgefallene virtuelle Maschinen neu starten. Weitere Informationen finden Sie unter „Gerätekonnektivitätsprobleme und Hochverfügbarkeit“, auf Seite 141. Durchführen des geplanten Entfernens von Speichergeräten Falls ein Speichergerät nicht ordnungsgemäß funktioniert, können Sie PDL- (Permanent Device Loss, „dauerhafter Ausfall eines Geräts“) oder APD-Zustände (All Paths Down, „keine Pfade verfügbar“) vermeiden. Führen Sie eine geplante Entfernung und erneute Verbindung eines Speichergeräts durch. Das geplante Entfernen eines Geräts ist eine beabsichtigte Trennung eines Speichergeräts. Sie können ein Gerät auch aus einem bestimmten Grund entfernen, zum Beispiel, weil Sie Ihre Hardware aktualisieren oder Ihre Speichergeräte neu konfigurieren möchten. Wenn Sie eine ordnungsgemäße Entfernung und erneute Verbindung eines Speichergeräts durchführen, führen Sie mehrere Aufgaben durch. Aufgabe Beschreibung Migrieren Sie die virtuelle Maschinen von dem Gerät, das Sie trennen möchten. vCenter Server und Hostverwaltung Unmounten Sie den auf dem Gerät verwendeten Datenspeicher. Weitere Informationen hierzu finden Sie unter „Unmounten von Datenspeichern“, auf Seite 189. Trennen Sie das Speichergerät. Weitere Informationen hierzu finden Sie unter „Speichergeräte trennen“, auf Seite 138. Im Falle eines iSCSI-Geräts mit einer einzelnen LUN pro Ziel löschen Sie den Eintrag für das statische Ziel aus jedem iSCSI-HBA, der einen Pfad zum Speichergerät aufweist. Weitere Informationen hierzu finden Sie unter „Entfernen dynamischer oder statischer iSCSI-Ziele“, auf Seite 103. VMware, Inc. 137 vSphere-Speicher Aufgabe Beschreibung Über die Array-Konsole können Sie eine notwendige Neukonfiguration des Speichergeräts durchführen. Informationen finden Sie in der Dokumentation des Anbieters. Schließen Sie das Speichergerät erneut an. Weitere Informationen hierzu finden Sie unter „Speichergeräte anhängen“, auf Seite 138. Mounten Sie den Datenspeicher und starten Sie die virtuelle Maschinen neu. Weitere Informationen hierzu finden Sie unter „Mounten von Datenspeichern“, auf Seite 190. Speichergeräte trennen Trennen Sie das Speichergerät sicher von Ihrem Host. Möglicherweise müssen Sie das Gerät trennen, um es für Ihren Host unzugänglich zu machen, wenn Sie beispielsweise ein Upgrade der Speicherhardware durchführen. Voraussetzungen n Das Gerät enthält keine Datenspeicher. n Keine virtuelle Maschinen nutzen das Gerät als RDM-Festplatte. n Das Gerät enthält keine Diagnosepartition oder Scratch-Partition. Vorgehensweise 1 Navigieren Sie zum Host im Navigator von vSphere Web Client. 2 Klicken Sie auf die Registerkarte Konfigurieren. 3 Klicken Sie unter Speicher auf Speichergeräte. 4 Wählen Sie das zu trennende Gerät aus und klicken Sie auf das Symbol Trennen. Auf das Gerät kann nicht mehr zugegriffen werden. Der Betriebszustand des Geräts wird in „Nicht gemountet“ geändert. Weiter Wenn mehrere Hosts das Gerät teilen, trennen Sie das Gerät von jedem Host. Speichergeräte anhängen Verbinden Sie das Speichergerät wieder, das Sie zuvor getrennt haben. Vorgehensweise 1 Navigieren Sie zum Host im Navigator von vSphere Web Client. 2 Klicken Sie auf die Registerkarte Konfigurieren. 3 Klicken Sie unter Speicher auf Speichergeräte. 4 Wählen Sie das getrennte Speichergerät aus und klicken Sie auf das Symbol Anhängen. Das Gerät wird verfügbar. Wiederherstellen nach PDL-Bedingungen Ein ungeplanter permanenter Geräteverlust (Permanent Device Loss, PDL) tritt ein, wenn ein Speichergerät dauerhaft nicht mehr verfügbar ist, ohne vom ESXi-Host getrennt worden zu sein. Die folgenden Elemente in vSphere Web Client zeigen an, dass sich das Gerät im PDL-Status befindet: n 138 Der auf dem Gerät angezeigte Datenspeicher ist nicht verfügbar. VMware, Inc. Kapitel 14 Verwalten von Speichergeräten n Der Betriebszustand des Geräts ändert sich auf „Verbindung unterbrochen". n Alle Pfade werden als „Ausgefallen“ angezeigt. n In der VMkernel-Protokolldatei wird in einer Warnung angezeigt, dass das Gerät dauerhaft unzugänglich ist. Um eine Wiederherstellung nach einer ungeplanten PDL-Bedingung durchzuführen und das nicht verfügbare Gerät vom Host zu entfernen, führen Sie die folgenden Aufgaben aus. Aufgabe Beschreibung Schalten Sie alle virtuellen Maschinen ab, die auf dem von der PDL-Bedingung betroffenen Datenspeicher laufen, und heben Sie ihre Registrierung auf. Siehe vSphere-Administratorhandbuch für virtuelle Maschinen. Unmounten Sie den Datenspeicher. Weitere Informationen hierzu finden Sie unter „Unmounten von Datenspeichern“, auf Seite 189. Führen Sie eine erneute Prüfung auf allen ESXi-Hosts durch, die Zugriff auf das Gerät hatten. Hinweis Wenn die erneute Prüfung nicht erfolgreich ist und der Host das Gerät weiterhin auflistet, sind vielleicht noch ausstehende E/A-Vorgänge oder aktive Verweise auf das Gerät vorhanden. Suchen Sie alle Elemente, die möglicherweise immer noch einen aktiven Verweis auf das Gerät oder den Datenspeicher haben. Die Objekte umfassen virtuelle Maschinen, Vorlagen, ISO-Images, Zuordnungen für Raw-Geräte usw. Weitere Informationen hierzu finden Sie unter „Durchführen einer erneuten Speicherprüfung“, auf Seite 134. Handhabung vorübergehender APD-Bedingungen Ein Speichergerät befindet sich im APD-Status (All Paths Down, Keine Pfade verfügbar), wenn es für den ESXi-Host über einen unbestimmten Zeitraum nicht verfügbar ist. Die Ursache für einen APD-Status kann beispielsweise ein ausgefallener Switch oder ein nicht angeschlossenes Speicherkabel sein. Im Gegensatz zum Status „permanenter Geräteverlust“ (Permanent Device Loss, PDL) verarbeitet der Host den APD-Status als vorübergehend und erwartet, dass das Gerät wieder verfügbar wird. Der Host wiederholt fortwährend die ausgegebenen Befehle, um die Verbindung mit dem Gerät wiederherzustellen. Wenn die vom Host wiederholt ausgeführte Befehlsausgabe über einen längeren Zeitraum fehlschlägt, kann es auf dem Host unter Umständen zu Leistungseinbußen kommen. Der Host und seine virtuellen Maschinen reagieren unter Umständen nicht mehr. Um diese Probleme zu vermeiden, verfügt Ihr Host über eine Standard-APD-Behandlungsfunktion. Wenn ein Gerät in den APD-Status wechselt, aktiviert der Host einen Timer. Bei aktiviertem Timer fährt der Host für einen beschränkten Zeitraum mit der Wiederholung von Befehlen nicht virtueller Maschinen fort. Standardmäßig wird das APD-Timeout auf 140 Sekunden festgelegt. Die meisten Geräte benötigen zur Wiederherstellung nach einem Verbindungsausfall weniger als 140 Sekunden. Wenn das Gerät während dieser Zeitspanne wieder verfügbar wird, laufen der Host und seine virtuelle Maschine ohne Probleme weiter. Wenn das Gerät nicht wiederhergestellt wird und der festgelegte Zeitraum endet, stoppt der Host seine Neuversuche und beendet alle nicht virtuellen Maschinen-E/A-Befehle. Die virtuellen Maschinen-E/A-Befehle werden weiterhin abgesetzt. Der vSphere Web Client zeigt die folgenden Informationen für das Gerät, bei dem die APD-Zeitüberschreitung aufgetreten ist: n Der Betriebszustand des Geräts wird in Dead or Error geändert. n Alle Pfade werden als Dead angezeigt. n Die Datenspeicher auf dem Gerät werden abgeblendet. VMware, Inc. 139 vSphere-Speicher Obwohl das Gerät und die Datenspeicher nicht verfügbar sind, reagieren virtuelle Maschinen. Sie können die virtuellen Maschinen deaktivieren oder auf einen anderen Datenspeicher oder Host migrieren. Wenn die Gerätepfade zu einem späteren Zeitpunkt betriebsbereit sind, kann der Host die E-/A-Ausgabe an das Gerät wiederaufnehmen und die spezielle APD-Verarbeitung beenden. Deaktivieren der Speicher-APD-Behandlung Die Speicher-APD-Behandlung (All Paths Down, keine Pfade verfügbar) auf dem ESXi-Host ist standardmäßig aktiviert. Wenn diese Option aktiviert ist, versucht der Host für eine begrenzte Zeit erneut, E/A-Befehle nicht virtueller Maschinen an ein Speichergerät im APD-Zustand zu senden. Wenn diese Zeit abgelaufen ist, stellt der Host diese Versuche ein und beendet alle E/A-Aktivitäten nicht virtueller Maschinen. Sie können die Funktion zur APD-Behandlung auf dem Host deaktivieren. Wenn Sie die APD-Behandlung deaktivieren, versucht der Host immer wieder erneut, Befehle zu senden, um die Verbindung mit dem APD-Gerät wiederherzustellen. Dieses Verhalten entspricht dem Verhalten in ESXi, Version 5.0. Es kann dazu führen, dass für virtuelle Maschinen auf dem Host eine interne E/A-Zeitüberschreitung eintritt, sodass sie ausfallen bzw. nicht mehr reagieren. Der Host kann vom vCenter Server getrennt werden. Vorgehensweise 1 Navigieren Sie zum Host im Navigator von vSphere Web Client. 2 Klicken Sie auf die Registerkarte Konfigurieren. 3 Klicken Sie unter System auf Erweiterte Systemeinstellungen. 4 Wählen Sie in der Tabelle „Erweiterte Systemeinstellungen“ den Parameter Misc.APDHandlingEnable aus und klicken Sie auf das Symbol Edit. 5 Ändern Sie den Wert in 0. Wenn Sie die APD-Behandlung deaktiviert haben, können Sie sie wieder aktivieren, wenn ein Gerät zum APD-Zustand wechselt. Die Funktion zur internen APD-Behandlung wird sofort aktiviert und der Timer startet mit dem aktuellen Zeitüberschreitungswert für jedes Gerät im APD-Zustand. Ändern der Grenzwerte für die Zeitüberschreitung für Speicher-APD Der Parameter für die Zeitüberschreitung steuert, wie viele Sekunden der ESXi-Host im Zustand „Keine Pfade verfügbar“ (APD) wiederholt versuchen muss, E/A-Befehle auf ein Speichergerät anzuwenden. Sie können den Standardwert für die Zeitüberschreitung ändern. Die Zeitüberschreitung beginnt sofort, nachdem das Gerät in den APD-Zustand versetzt wurde. Nach Ablauf der Zeitüberschreitung markiert der Host das APD-Gerät als nicht erreichbar. Der Host beendet die Versuche, jegliche E/A-Befehle anzuwenden, die nicht von virtuellen Maschinen kommen. Der Host sendet weiterhin E/A-Befehle virtueller Maschinen. Der Parameter für die Zeitüberschreitung ist auf Ihrem Host standardmäßig auf 140 Sekunden festgelegt. Sie können den Zeitüberschreitungswert erhöhen, wenn beispielsweise Speichergeräte, die mit Ihrem ESXiHost verbunden sind, länger als 140 Sekunden benötigen, um nach einem Verbindungsverlust eine neue Verbindung herzustellen. Hinweis Falls Sie den Parameter der Zeitüberschreitung ändern, wenn das Gerät nicht mehr verfügbar ist, wird die Änderung für diesen speziellen APD-Vorfall nicht wirksam. Vorgehensweise 140 1 Navigieren Sie zum Host im Navigator von vSphere Web Client. 2 Klicken Sie auf die Registerkarte Konfigurieren. 3 Klicken Sie unter System auf Erweiterte Systemeinstellungen. VMware, Inc. Kapitel 14 Verwalten von Speichergeräten 4 Wählen Sie in der Tabelle „Erweiterte Systemeinstellungen“ den Parameter Misc.APDTimeout aus und klicken Sie auf das Symbol Edit. 5 Ändern Sie den Standardwert. Sie können einen Wert zwischen 20 und 99999 Sekunden eingeben. Überprüfen des Verbindungsstatus eines Speichergeräts Verwenden Sie den esxcli-Befehl, um den Verbindungsstatus eines bestimmten Speichergeräts zu überprüfen. In diesem Vorgang wird der Zielserver durch --server=Servername angegeben. Der angegebene Zielserver fordert Sie auf, einen Benutzernamen und ein Kennwort einzugeben. Weitere Verbindungsoptionen, wie z. B. eine Konfigurations- oder Sitzungsdatei, werden unterstützt. Eine Liste der Verbindungsoptionen finden Sie unter Erste Schritte mit vSphere Command-Line Interfaces. Voraussetzungen Installieren Sie vCLI oder stellen Sie die virtuelle vSphere Management Assistant (vMA)-Maschine bereit. Siehe Erste Schritte mit vSphere Command-Line Interfaces. Führen Sie zwecks Fehlerbehebung esxcli-Befehle in der ESXi Shell aus. Vorgehensweise 1 Führen Sie den Befehl esxcli --server=server_name storage core device list -d=device_ID aus. 2 Überprüfen Sie den Verbindungsstatus im Bereich Status:. n on – Das Gerät ist verbunden. n dead – Das Gerät hat den APD-Zustand. Der APD-Timer wird gestartet. n dead timeout – Der APD-Timer ist abgelaufen. n not connected – Das Gerät befindet sich im PDL-Zustand. Gerätekonnektivitätsprobleme und Hochverfügbarkeit Wenn ein Gerät in den Status „Permanenter Geräteverlust (Permanent Device Loss, PDL)“ oder „Keine Pfade verfügbar (All Paths Down, APD)“ wechselt, kann vSphere High Availability (HA) Konnektivitätsprobleme erkennen und eine automatisierte Wiederherstellung für betroffene virtuelle Maschinen ausführen. vSphere HA verwendet VM-Komponentenschutz zum Schützen virtueller Maschinen, die auf einem Host in einem vSphere HA-Cluster ausgeführt werden, vor Fehlern beim Datenzugriff. Weitere Informationen zum VM-Komponentenschutz und zum Konfigurieren von Antworten für Datenspeicher und virtuelle Maschinen, wenn eine APD- oder PDL-Bedingung auftritt, finden Sie in der Dokumentation Handbuch zur Verfügbarkeit in vSphere. Bearbeiten der Parameter der Konfigurationsdatei Sie können die Konfigurationsparameter einer virtuellen Maschine ändern oder hinzufügen, indem Sie die Hilfe eines Mitarbeiters des technischen Supports von VMware in Anspruch nehmen. Außerdem können Sie die Anweisungen in der VMware-Dokumentation verwenden, um einen Parameter hinzuzufügen oder zu ändern, wenn Sie ein Problem mit dem System beheben möchten. Wichtig Das Ändern oder Hinzufügen von Parametern in Fällen, in denen für ein System keine Probleme vorliegen, kann zu einer verringerten Systemleistung und Instabilität führen. VMware, Inc. 141 vSphere-Speicher Es gelten die folgenden Bedingungen: n Damit Sie einen Parameter ändern können, müssen Sie den vorhandenen Wert für das Paar aus Schlüsselwort und Wert ändern. Wenn Sie beispielsweise mit dem Paar aus Schlüsselwort und Wert „keyword/value“ beginnen und es in „keyword/value2“, lautet das Ergebnis „keyword=value2“. n Sie können keinen Konfigurationsparametereintrag löschen. Vorsicht Sie müssen einen Wert für Konfigurationsparameter-Schlüsselwörter zuweisen. Wenn Sie keinen Wert zuweisen, kann von einem Schlüsselwort der Wert Null (0), „false“ oder „disable“ zurückgegeben werden. Dies kann dazu führen, dass eine virtuelle Maschine nicht gestartet werden kann. Vorgehensweise 1 Klicken Sie in der Bestandsliste mit der rechten Maustaste auf eine virtuelle Maschine und wählen Sie Einstellungen bearbeiten aus. 2 Klicken Sie auf die Registerkarte VM-Optionen und erweitern Sie Erweitert. 3 Klicken Sie auf Konfiguration bearbeiten. 4 (Optional) Klicken Sie zum Hinzufügen eines Parameters auf Zeile hinzufügen, und geben Sie einen Namen und Wert für den Parameter ein. 5 (Optional) Sie können einen Parameter ändern, indem Sie im Feld Wert einen neuen Wert für diesen Parameter eingeben. 6 Klicken Sie auf OK. Aktivieren oder Deaktivieren der Locator-LED auf Speichergeräten Verwenden Sie die Locator-LED, um spezifische Speichergeräte zu identifizieren, damit Sie diese unter anderen Geräten finden können. Sie können die Locator-LED ein- oder ausschalten. Vorgehensweise 1 Navigieren Sie zum Host im Navigator von vSphere Web Client. 2 Klicken Sie auf die Registerkarte Konfigurieren. 3 Klicken Sie unter Speicher auf Speichergeräte. 4 Wählen Sie aus der Liste der Speichergeräte eine oder mehrere Festplatten aus, und aktivieren bzw. deaktivieren Sie den Locator-LED-Indikator. Option Beschreibung Aktivieren Klicken Sie auf das Symbol Locator-LED einschalten. Deaktivieren Klicken Sie auf das Symbol Locator-LED ausschalten. Löschen von Speichergeräten Für bestimmte Funktionen, wie z. B. vSAN oder virtuelle vFlash-Ressource, werden bereinigte Geräte benötigt. Sie können ein HHD- oder Flash-Gerät löschen und alle vorhandenen Daten entfernen. Voraussetzungen 142 n Vergewissern Sie sich, dass sich der Host im verbundenen Zustand befindet. n Überprüfen Sie, ob die Geräte, die Sie löschen möchten, nicht in Gebrauch sind. n Erforderliche Berechtigung: Host.Config.Storage VMware, Inc. Kapitel 14 Verwalten von Speichergeräten Vorgehensweise 1 Navigieren Sie zum Host im Navigator von vSphere Web Client. 2 Klicken Sie auf die Registerkarte Konfigurieren. 3 Klicken Sie unter Speicher auf Speichergeräte. 4 Wählen Sie ein oder mehrere Geräte aus und klicken Sie auf Alle Aktionen > Partitionen löschen. Wenn Sie ein einzelnes Gerät löschen, wird ein Dialogfeld mit Partitionsinformationen geöffnet. 5 Überprüfen Sie bei einem einzelnen Gerät, ob es sich bei den Partitionsinformationen, die Sie löschen, nicht um kritische Informationen handelt. 6 Klicken Sie auf OK, um Ihre Änderungen zu bestätigen. VMware, Inc. 143 vSphere-Speicher 144 VMware, Inc. Arbeiten mit Flash-Geräten 15 Neben regulären Speicher-Festplattenlaufwerken (HDDs) unterstützt ESXi Flash-Speichergeräte. Anders als die regulären Festplatten (HDDs), bei denen es sich um elektromechanische Geräte mit beweglichen Teilen handelt, verwenden Flash-Geräte Halbleiter als Speichermedium und enthalten keine beweglichen Teile. In der Regel sind Flash-Geräte widerstandsfähig und bieten schnelleren Zugriff auf Daten. Zur Erkennung von Flash-Geräten verwendet ESXi einen Abfragemechanismus, der auf T10-Standards basiert. Erkundigen Sie sich bei Ihrem Anbieter, ob Ihr Speicher-Array die Erkennung von Flash-Geräten durch den ESXi-Mechanismus unterstützt. Nachdem der Host die Flash-Geräte erkannt hat, können Sie diese für verschiedene Aufgaben und Funktionen verwenden. Dieses Kapitel behandelt die folgenden Themen: n „Verwenden von Flash-Geräten mit ESXi“, auf Seite 146 n „Markieren der Speichergeräte“, auf Seite 147 n „Überwachen von Flash-Geräten“, auf Seite 148 n „Best Practices für Flash-Geräte“, auf Seite 148 n „Informationen zu vFlash-Ressourcen“, auf Seite 149 n „Konfigurieren des Hostauslagerungs-Caches“, auf Seite 152 VMware, Inc. 145 vSphere-Speicher Verwenden von Flash-Geräten mit ESXi In Ihrer ESXi-Umgebung können Sie Flash-Geräte mit verschiedenen Funktionen verwenden. Tabelle 15‑1. Verwenden von Flash-Geräten mit ESXi Funktionalität Beschreibung vSAN vSAN erfordert Flash-Geräte. Weitere Informationen finden Sie in der Dokumentation Verwalten von VMware vSAN. VMFS-Datenspeicher Sie können VMFS-Datenspeicher auf Flash-Geräten erstellen. Verwenden Sie die Datenspeicher für folgende Zwecke: n Speichern virtueller Maschinen. Bestimmte Gastbetriebssysteme können virtuelle Festplatten, die sich auf diesen Datenspeichern befinden, als vFlash-Festplatten identifizieren. Weitere Informationen hierzu finden Sie unter „Identifizieren von vFlash-Festplatten“, auf Seite 146. n Teilen Sie Datenspeicherplatz für den ESXi-Hostauslagerungs-Cache zu. Siehe „Konfigurieren des Hostauslagerungs-Caches“, auf Seite 152. Virtuelle Flash-Ressource (VFFS) Richten Sie eine vFlash-Ressource ein und verwenden Sie sie für folgende Funktionen: n Verwenden Sie sie als vFlash-Lesecache für Ihre virtuellen Maschinen. Weitere Informationen hierzu finden Sie unter Kapitel 16, „Informationen zu VMware vSphere Flash Read Cache“, auf Seite 155. n Teilen Sie die vFlash-Ressource für den ESXi-Hostauslagerungs-Cache zu. Diese Methode ist eine alternative Art der Host-Cache-Konfiguration, bei der VFFS-Volumes anstelle von VMFS-Datenspeichern verwendet werden. Weitere Informationen hierzu finden Sie unter „Konfigurieren des HostauslagerungsCache mit der vFlash-Ressource“, auf Seite 153. n Soweit dies Ihr Anbieter erfordert, verwenden Sie die vFlash-Ressource für E/A-Cache-Filter. Weitere Informationen hierzu finden Sie unter Kapitel 23, „Filtern der E/A einer virtuellen Maschine“, auf Seite 299. Identifizieren von vFlash-Festplatten Gastbetriebssysteme können virtuelle Festplatten, die sich auf Flash-Datenspeichern befinden, als vFlashFestplatten identifizieren. Um zu überprüfen, ob diese Funktion aktiviert ist, können Gastbetriebssysteme die standardmäßigen Abfragebefehle wie z. B. SCSI VPD Page (B1h) für SCSI-Geräte und ATA IDENTIFY DEVICE (Word 217) für IDEGeräte verwenden. Für verknüpfte Klone, native Snapshots und Delta-Festplatten melden die Abfragebefehle den virtuellen Flash-Status der Basisfestplatte. Betriebssysteme können eine virtuelle Festplatte unter folgenden Bedingungen als Flash-Festplatte erkennen: 146 n Das Erkennen von vFlash-Festplatten wird auf Hosts von ESXi 5.x oder höher und der virtuellen Hardwareversion 8 oder höher unterstützt. n Das Erkennen von vFlash-Festplatten wird nur von VMFS5 oder höher unterstützt. n Wenn sich virtuelle Festplatten auf gemeinsam genutzten VMFS-Datenspeichern mit Flash-Geräteerweiterungen befinden, muss das Gerät auf allen Hosts als Flash-Gerät markiert sein. n Damit eine virtuelle Festplatte als virtueller Flash identifiziert wird, sollten alle zugrunde liegenden physischen Erweiterungen Flash-gestützt sein. VMware, Inc. Kapitel 15 Arbeiten mit Flash-Geräten Markieren der Speichergeräte Sie können den vSphere Web Client verwenden, um Speichergeräte zu markieren, die nicht als lokale FlashGeräte erkannt werden. Wenn Sie vSAN konfigurieren oder eine virtuelle Flash-Ressource einrichten, muss Ihre Speicherumgebung lokale Flash-Geräte enthalten. Es kann jedoch vorkommen, dass ESXi bestimmte Speichergeräte nicht als Flash-Geräte erkennt, wenn deren Anbieter die automatische Flash-Geräteerkennung nicht unterstützen. Es kann auch vorkommen, dass bestimmte Geräte nicht als lokal erkannt und daraufhin von ESXi als remote gekennzeichnet werden. Wenn Geräte nicht als lokale Flash-Geräte erkannt werden, werden sie aus der Liste der für vSAN oder die virtuelle Flash-Ressource angebotenen Geräte ausgeschlossen. Wenn diese Geräte als lokale Flash-Geräte markiert werden, stehen sie für vSAN und für die virtuelle Flash-Ressource zur Verfügung. Markieren der Speichergeräte als Flash-Gerät Falls ESXi Geräte nicht als Flash-Geräte erkennt, markieren Sie sie als Flash-Geräte. ESXi erkennt bestimmt Geräte nicht als Flash-Festplatten, wenn die Hersteller die automatische Flash-Festplatten-Erkennung nicht unterstützen. In der Spalte „Laufwerktyp“ wird für die Geräte „HDD“ als Typ angezeigt. Vorsicht Das Markieren von HDD-Geräten als Flash-Geräte kann die Leistung von Datenspeichern und Diensten, die sie verwenden, verschlechtern. Markieren Sie die Geräte nur dann, wenn Sie sicher sind, dass es sich um Flash-Geräte handelt. Voraussetzungen Stellen Sie sicher, dass das Gerät nicht verwendet wird. Vorgehensweise 1 Navigieren Sie zum Host im Objektnavigator von vSphere Web Client. 2 Klicken Sie auf die Registerkarte Konfigurieren. 3 Klicken Sie unter Speicher auf Speichergeräte. 4 Wählen Sie in der Liste der Speichergeräte ein oder mehrere HDD-Geräte aus, die als Flash-Geräte markiert werden sollen, und klicken Sie auf das Symbol Als Flash-Festplatten markieren ( ). 5 Klicken Sie auf Ja, um Ihre Änderungen zu speichern. Der Gerätetyp wird in „Flash“ geändert. Weiter Wenn das Flash-Gerät, das Sie markieren, von mehreren Hosts gemeinsam genutzt wird, stellen Sie sicher, dass Sie das Gerät von allen Hosts aus markieren, die das Gerät gemeinsam nutzen. Markieren der Speichergeräte als lokal ESXi ermöglicht Ihnen das Markieren von Geräten als lokal. Dieser Vorgang ist nützlich, wenn ESXi nicht ermitteln kann, ob bestimmte Geräte lokal sind. Voraussetzungen n Stellen Sie sicher, dass das Gerät nicht gemeinsam genutzt wird. n Schalten Sie auf dem Gerät befindliche virtuelle Maschinen aus und unmounten Sie einen zugewiesenen Datenspeicher. VMware, Inc. 147 vSphere-Speicher Vorgehensweise 1 Navigieren Sie zum Host im Objektnavigator von vSphere Web Client. 2 Klicken Sie auf die Registerkarte Konfigurieren. 3 Klicken Sie unter Speicher auf Speichergeräte. 4 Wählen Sie in der Liste der Speichergeräte ein oder mehrere Remotegeräte aus, die als lokal markiert werden müssen, und klicken Sie auf das Symbol Alle Aktionen. 5 Klicken Sie auf Als lokal markieren und dann auf Ja, um die Änderungen zu speichern. Überwachen von Flash-Geräten Sie können bestimmte kritische Flash-Geräte-Parameter, darunter Media Wearout Indicator, Temperature und Reallocated Sector Count, von einem ESXi-Host aus überwachen. Verwenden Sie den esxcli-Befehl, um Flash-Geräte zu überwachen. In diesem Vorgang wird der Zielserver durch --server=Servername angegeben. Der angegebene Zielserver fordert Sie auf, einen Benutzernamen und ein Kennwort einzugeben. Weitere Verbindungsoptionen, wie z. B. eine Konfigurations- oder Sitzungsdatei, werden unterstützt. Eine Liste der Verbindungsoptionen finden Sie unter Erste Schritte mit vSphere Command-Line Interfaces. Voraussetzungen Installieren Sie vCLI oder stellen Sie die virtuelle vSphere Management Assistant (vMA)-Maschine bereit. Siehe Erste Schritte mit vSphere Command-Line Interfaces. Führen Sie zwecks Fehlerbehebung esxcli-Befehle in der ESXi Shell aus. Vorgehensweise u Führen Sie folgenden Befehl aus, um Flash-Geräte-Statistiken anzuzeigen: esxcli server=Servername storage core device smart get -d=Flash-Geräte-ID Best Practices für Flash-Geräte Befolgen Sie diese Best Practices, wenn Sie Flash-Geräte in einer vSphere-Umgebung verwenden. n Stellen Sie sicher, dass Sie mit Flash-Geräten die neueste Firmware verwenden. Erkundigen Sie sich regelmäßig bei Ihren Speicheranbietern nach Updates. n Achten Sie sorgfältig darauf, wie intensiv Sie das Flash-Gerät nutzen, und berechnen Sie dessen geschätzte Lebensdauer. Die Lebenserwartung hängt davon ab, wie aktiv Sie das Flash-Gerät weiterhin nutzen. Geschätzte Lebensdauer von Flash-Geräten Überwachen Sie beim Arbeiten mit Flash-Geräten, wie aktiv Sie sie verwenden, und berechnen Sie ihre geschätzte Lebensdauer. In der Regel bieten Speicheranbieter zuverlässige Schätzungen zur Lebensdauer für ein Flash-Gerät unter idealen Bedingungen. Beispielsweise garantiert ein Anbieter eine Lebensdauer von 5 Jahren unter der Bedingung, dass es 20 GB an Schreibvorgängen pro Tag gibt. Allerdings hängt die tatsächliche Lebenserwartung des Geräts davon ab, wie viele Schreibvorgänge pro Tag Ihr ESXi-Host tatsächlich generiert. Führen Sie die folgenden Schritte aus, um die Lebensdauer des Flash-Geräts zu berechnen. Voraussetzungen Notieren Sie die Anzahl der Tage, die seit dem letzten Neustart des ESXi-Hosts vergangen sind. Beispiel: 10 Tage. 148 VMware, Inc. Kapitel 15 Arbeiten mit Flash-Geräten Vorgehensweise 1 Ermitteln Sie die Gesamtzahl der Blöcke, die seit dem letzten Neustart auf das Flash-Gerät geschrieben wurden. Führen Sie den folgenden Befehl aus: esxcli storage core device stats get -d=device_ID Beispiel: ~ # esxcli storage core device stats get -d t10.xxxxxxxxxxxxxxx Device: t10.xxxxxxxxxxxxxxx Successful Commands: xxxxxxx Blocks Read: xxxxxxxx Blocks Written: 629145600 Read Operations: xxxxxxxx Das Element „Blocks Written“ (Geschriebene Blöcke) in der Ausgabe zeigt die Anzahl der Blöcke, die seit dem letzten Neustart auf das Gerät geschrieben wurden. In diesem Beispiel ist der Wert 629.145.600. Nach jedem Neustart wird der Zähler auf 0 zurückgesetzt. 2 Berechnen Sie die Gesamtzahl der Schreibvorgänge und wandeln Sie diese in GB um. Ein Block umfasst 512 Byte. Um die Gesamtzahl der Schreibvorgänge zu berechnen, multiplizieren Sie den Wert von „Blocks Written“ (Geschriebene Blöcke) mit 512. Wandeln Sie dann den Ergebniswert in GB um. In diesem Beispiel beträgt die Gesamtzahl der Schreibvorgänge seit dem letzten Neustart ca. 322 GB. 3 Schätzen Sie die durchschnittliche Anzahl der Schreibvorgänge pro Tag in GB. Dividieren Sie die Gesamtzahl der Schreibvorgänge durch die Anzahl der Tage seit dem letzten Neustart. Wenn der letzte Neustart vor 10 Tagen erfolgt ist, erhalten Sie 32 GB Schreibvorgänge pro Tag. Anhand dieser Anzahl können Sie den Durchschnitt über einen bestimmten Zeitraum ermitteln. 4 Schätzen Sie die Lebensdauer Ihres Geräts anhand der folgenden Formel: Vom Anbieter angegebene Anzahl der Schreibvorgänge pro Tag mal die vom Anbieter angegebene Lebensdauer geteilt durch die tatsächliche durchschnittliche Anzahl der Schreibvorgänge pro Tag Wenn der Anbieter beispielsweise eine Lebensdauer von 5 Jahren garantiert unter der Bedingung, dass es 20 GB an Schreibvorgängen pro Tag gibt, und die tatsächliche Anzahl an Schreibvorgängen pro Tag 30 GB ist, beträgt die Lebensdauer Ihres Flash-Geräts ungefähr 3,3 Jahre. Informationen zu vFlash-Ressourcen Sie können lokale Flash-Geräte auf einem ESXi-Host zu einem einzelnen virtualisierten ZwischenspeicherLayer, der so genannten vFlash-Ressource, zusammenfassen. Wenn Sie die vFlash-Ressource einrichten, erstellen Sie ein neues Dateisystem, das virtuelle Flash-Dateisystem (Virtual Flash File System, VFFS). Das VFFS ist eine Ableitung des VMFS, das für Flash-Geräte optimiert ist und zum Gruppieren der physischen Flash-Geräte zu einem einzelnen Zwischenspeicherressourcenpool verwendet wird. Als nicht dauerhafte Ressource kann es nicht zum Speichern von virtuellen Maschinen verwendet werden. Für die folgenden vSphere-Funktionen ist die vFlash-Ressource erforderlich: n Lesecache der virtuellen Maschine. Siehe Kapitel 16, „Informationen zu VMware vSphere Flash Read Cache“, auf Seite 155. n Hostauslagerungs-Cache. Siehe „Konfigurieren des Hostauslagerungs-Cache mit der vFlash-Ressource“, auf Seite 153. VMware, Inc. 149 vSphere-Speicher n E/A-Cache-Filter, soweit dies Ihre Anbieter erfordern. Siehe Kapitel 23, „Filtern der E/A einer virtuellen Maschine“, auf Seite 299. Stellen Sie vor dem Einrichten der vFlash-Ressource sicher, dass Sie Geräte verwenden, die im VMware-Kompatibilitätshandbuch als geeignet aufgeführt sind. Überlegungen zu vFlash-Ressourcen Wenn Sie eine virtuelle Flash-Ressource für die Verwendung durch ESXi-Hosts und virtuelle Maschinen konfigurieren, müssen mehrere Gesichtspunkte berücksichtigt werden. n Auf jedem ESXi-Host kann nur eine virtuelle Flash-Ressource, auch als VFFS-Volume bezeichnet, vorhanden sein. Die virtuelle Flash-Ressource wird nur auf Hostebene verwaltet. n Sie können die virtuelle Flash-Ressource nicht zum Speichern von virtuellen Maschinen verwenden. Die virtuelle Flash-Ressource ist nur eine Zwischenspeicherebene. n Sie können nur lokale Flash-Geräte für die virtuelle Flash-Ressource verwenden. n Sie können die virtuelle Flash-Ressource von gemischten Flash-Geräten aus verwenden. Alle Gerätetypen werden gleich behandelt, und es wird nicht zwischen SAS-, SATA- oder PCI Express-Verbindungen unterschieden. Wenn die Ressource aus gemischten Flash-Geräten erstellt wird, müssen Sie Geräte mit vergleichbarer Leistung zusammen gruppieren, um die Leistung zu maximieren. n Sie können nicht die gleichen Flash-Geräte für die virtuelle Flash-Ressource und vSAN verwenden. Diese benötigen jeweils ein eigenes, dediziertes Flash-Gerät. n Die gesamte verfügbare Kapazität der virtuellen Flash-Ressource kann von ESXi-Hosts als Hostauslagerungs-Cache und von virtuellen Maschinen als Lese-Cache verwendet werden. n Sie können keine einzelnen Flash-Geräte zur Verwendung als Auslagerungs-Cache oder als Lese-Cache auswählen. Alle Flash-Geräte sind in einer Einheit als Flash-Ressource kombiniert. Einrichten der vFlash-Ressource Sie können eine vFlash-Ressource einrichten oder einer vorhandenen vFlash-Ressource Kapazität hinzufügen. Zum Einrichten einer virtuellen Flash-Ressource verwenden Sie lokale Flash-Geräte, die mit dem Host verbunden sind. Wenn Sie die Kapazität der virtuellen Flash-Ressource erhöhen möchten, können Sie weitere Geräte hinzufügen. Die maximale Anzahl der Geräte ist in der Dokumentation Maximalwerte für die Konfiguration angegeben. Ein einzelnes Flash-Gerät muss der vFlash-Ressource exklusiv zugeteilt werden. Keine anderer vSphere-Dienst, wie z. B. vSAN oder VMFS, kann das Gerät mit der vFlash-Ressource gemeinsam nutzen. Vorgehensweise 1 Navigieren Sie im vSphere Web Client zum Host. 2 Klicken Sie auf die Registerkarte Konfigurieren. 3 Wählen Sie unter „Virtueller Flash“ die Option vFlash-Ressourcenverwaltung und klicken Sie auf Kapazität hinzufügen. 4 Wählen Sie aus der Liste der verfügbaren Flash-Geräte eines oder mehrere zur Verwendung durch die virtuelle Flash-Ressource aus und klicken Sie auf OK. Unter bestimmten Bedingungen kann es sein, dass in der Liste keine Flash-Geräte angezeigt werden. Weitere Informationen finden Sie im Abschnitt über die Fehlerbehebung bei Flash-Geräten in der Dokumentation zu vSphere-Fehlerbehebung. Die vFlash-Ressource wird erstellt. Im Bereich „Geräte-Backing“ werden alle Geräte aufgelistet, die für die virtuelle Flash-Ressource verwendet werden. 150 VMware, Inc. Kapitel 15 Arbeiten mit Flash-Geräten Weiter Sie können die vFlash-Ressource für die Cache-Konfiguration auf dem Host sowie für die Konfiguration des Flash-Lesecaches auf virtuellen Festplatten verwenden. Darüber hinaus ist für E/A-Cache-Filter, die über vSphere APIs für E/A-Filter entwickelt wurden, möglicherweise die vFlash-Ressource erforderlich. Durch Hinzufügen weiterer Flash-Geräte zur virtuellen Flash-Ressource können Sie die Kapazität erhöhen. Entfernen der vFlash-Ressource Sie müssen möglicherweise eine auf lokalen Flash-Geräten bereitgestellte vFlash-Ressource entfernen, um die Geräte für andere Dienste verfügbar zu machen. Voraussetzungen n Vergewissern Sie sich, dass die virtuelle Flash-Ressource nicht mit dem Swap-Cache des Hosts konfiguriert ist. n Stellen Sie sicher, dass keine mit Flash Read Cache konfigurierten virtuellen Maschinen auf dem Host aktiviert werden. Vorgehensweise 1 Navigieren Sie im vSphere Web Client zum Host, bei dem virtueller Flash konfiguriert ist. 2 Klicken Sie auf die Registerkarte Konfigurieren. 3 Wählen Sie unter „Virtueller Flash“ die Option vFlash-Ressourcenverwaltung aus und klicken Sie auf Alle entfernen. Nachdem Sie die vFlash-Ressource entfernt und das Flash-Gerät gelöscht haben, ist das Gerät für andere Vorgänge verfügbar. Erweiterte Einstellungen für virtuellen Flash Sie können erweiterte Parameter für eine vFlash-Ressource ändern. Vorgehensweise 1 Navigieren Sie im vSphere Web Client zum Host. 2 Klicken Sie auf die Registerkarte Konfigurieren. 3 Klicken Sie unter System auf Erweiterte Systemeinstellungen. 4 Wählen Sie die gewünschte Einstellung aus und klicken Sie auf Bearbeiten. 5 VMware, Inc. Parameter Beschreibung VFLASH.VFlashResourceUsageThreshold Das System löst den Alarm Host-vFlash-Ressourcennutzung aus, sobald die Nutzung einer virtuellen Flash-Ressource den Schwellenwert überschreitet. Der Standardschwellenwert ist 80 %. Sie können den Schwellenwert an Ihre Anforderungen anpassen. Der Alarm wird zurückgesetzt, wenn die Nutzung der virtuellen Flash-Ressource wieder unter den Schwellenwert fällt. VFLASH.MaxResourceGBForVmCache Ein ESXi-Host speichert die Metadaten des Flash Read Cache im Arbeitsspeicher. Das Standardlimit der Gesamt-Cachegröße der virtuellen Maschine beträgt 2 TB. Diese Einstellung können Sie ändern. Damit die neue Einstellung wirksam wird, muss der Host neu gestartet werden. Klicken Sie auf OK. 151 vSphere-Speicher Konfigurieren des Hostauslagerungs-Caches Ihre ESXi-Hosts können einen Teil des Flash-gestützten Speicherelements als Auslagerungs-Cache verwenden, der von allen virtuellen Maschinen gemeinsam genutzt wird. Der Cache auf Hostebene besteht aus Dateien auf einer niedriglatenten Festplatte, die von ESXi als WriteBack-Cache für Auslagerungsdateien der virtuellen Maschinen verwendet wird. Der Cache wird von allen virtuellen Maschinen gemeinsam verwendet, die auf dem Host ausgeführt werden. Durch das Auslagern von Seiten der virtuelle Maschinen kann der potenziell beschränkte Speicherplatz auf Flash-Geräten optimal genutzt werden. Je nach Ihrer Umgebung und Ihres Lizenzierungspakets stehen Ihnen folgende Methoden zum Konfigurieren des Hostauslagerungs-Cache zur Verfügung. Beide Methoden führen zu vergleichbaren Ergebnissen. n Sie können einen VMFS-Datenspeicher auf einem Flash-Gerät erstellen und diesen dann verwenden, um dem Host-Cache Speicherplatz zuzuweisen. Der Host reserviert eine bestimmte Menge an Speicherplatz für die Auslagerung in den Hostcache. n Wenn Sie über eine vSphere-Lizenz für die Einrichtung einer virtuellen Flash-Ressource verfügen, können Sie den Auslagerungs-Cache auf dem Host mithilfe der Ressource konfigurieren. Der Hostauslagerungscache wird aus einem Teil der vFlash-Ressource zugewiesen. Konfigurieren des Host-Caches mit VMFS-Datenspeicher Aktivieren Sie das Auslagern des Host-Cache auf Ihrem ESXi-Host. Sie können auch den Prozentsatz des Speicherplatzes ändern, der dem Host-Cache zugeteilt ist. Führen Sie diese Aufgabe durch, wenn Sie keine geeignete Lizenz zum Einrichten und Verwalten einer vFlash-Ressource besitzen. Wenn Sie hingegen eine solche Lizenz besitzen, verwenden Sie die virtuelle Flash-Ressource zur Konfiguration des Host-Cache. Voraussetzungen Erstellen Sie einen Flash-gestützten VMFS-Datenspeicher. Weitere Informationen hierzu finden Sie unter „Erstellen eines VMFS-Datenspeichers“, auf Seite 181. Vorgehensweise 1 Navigieren Sie zum Host im Navigator von vSphere Web Client. 2 Klicken Sie auf die Registerkarte Konfigurieren. 3 Klicken Sie unter Speicher auf Host-Cache-Konfiguration. 4 Wählen Sie den Flash-Datenspeicher in der Liste aus und klicken Sie auf das Symbol Speicher für den Host-Cache zuteilen. 5 Wenn Sie die Fähigkeit des Hosts zur Auslagerung in den Host-Cache auf Datenspeicherbasis aktivieren möchten, aktivieren Sie das Kontrollkästchen Speicher für den Host-Cache zuteilen. Standardmäßig wird dem Host-Cache der maximal verfügbare Speicherplatz zugewiesen. 152 6 (Optional) Zum Ändern der Host-Cache-Größe wählen Sie Benutzerdefinierte Größe und nehmen die gewünschten Änderungen vor. 7 Klicken Sie auf OK. VMware, Inc. Kapitel 15 Arbeiten mit Flash-Geräten Konfigurieren des Hostauslagerungs-Cache mit der vFlash-Ressource Sie können eine bestimmte Menge der vFlash-Ressource für den Hostauslagerungs-Cache reservieren. Voraussetzungen Richten Sie eine vFlash-Ressource ein. „Einrichten der vFlash-Ressource“, auf Seite 150. Hinweis Wenn sich ein mit virtuellem Flash konfigurierter ESXi-Host im Wartungsmodus befindet, können Sie einen Hostauslagerungs-Cache weder hinzufügen noch ändern. Sie müssen zuerst den Wartungsmodus auf dem Host beenden, bevor Sie einen Hostauslagerungs-Cache konfigurieren können. Vorgehensweise 1 Navigieren Sie zum Host im Navigator von vSphere Web Client. 2 Klicken Sie auf die Registerkarte Konfigurieren. 3 Wählen Sie unter vFlash Konfiguration des vFlash-Hostauslagerungs-Cache und klicken Sie auf Bearbeiten. 4 Aktivieren Sie das Kontrollkästchen vFlash-Hostauslagerungs-Cache aktivieren. 5 Geben Sie die Größe der vFlash-Ressource ein, die für den Hostauslagerungs-Cache reserviert werden soll. 6 Klicken Sie auf OK. VMware, Inc. 153 vSphere-Speicher 154 VMware, Inc. Informationen zu VMware vSphere Flash Read Cache 16 Der Flash Read Cache™ kann die Leistung virtueller Maschinen beschleunigen, indem auf dem Host befindliche Flash-Geräte als Cache verwendet werden. Ein Flash-Lesecache kann für jede einzelne virtuelle Festplatte reserviert werden. Der Flash Read Cache wird erst erstellt, wenn eine virtuelle Maschine eingeschaltet wird. Er wird wieder verworfen, sobald die virtuelle Maschine angehalten oder ausgeschaltet wird. Wenn Sie eine virtuelle Maschine migrieren, können Sie den Cache migrieren. Standardmäßig wird der Cache migriert, wenn die vFlash-Module auf Quell- und Zielhosts kompatibel sind. Wenn Sie den Cache nicht migrieren, wird er auf dem Zielhost aufgewärmt. Sie können die Cachegröße ändern, während die virtuelle Maschine eingeschaltet ist. In diesem Fall wird der vorhandene Cache verworfen und ein neuer Durchschreibcache erstellt, was zu einer Cache-Aktualisierungsspanne führt. Das Erstellen eines Caches hat den Vorteil, dass die Cachegröße besser auf die aktiven Daten der Anwendung abgestimmt werden kann. Der Flash-Lesecache unterstützt den Durchschreib- oder Lesecache. Der Zurückschreib- oder Schreibcache wird nicht unterstützt. Daten werden soweit vorhanden aus dem Cache eingelesen. Schreibvorgänge für Daten werden an den Hintergrundspeicher (z. B. SAN oder NAS) gesendet. Alle Daten, die aus dem Hintergrundspeicher gelesen oder in diesen geschrieben werden, werden ohne Einschränkungen im Cache gespeichert. RDMs im physischen Kompatibilitätsmodus werden vom Flash-Lesecache nicht unterstützt. RDMs mit virtueller Kompatibilität werden vom Flash-Lesecache unterstützt. Das Video enthält weitere Informationen über Flash Read Cache. Konfigurieren des vSphere Flash Read Cache (http://link.brightcove.com/services/player/bcpid2296383276001?bctid=ref:video_config_vsphere_flash_read_cache) Hinweis Nicht alle Arbeitslasten profitieren von einem Flash-Lesecache. Die Leistungsverbesserung hängt von Ihrem Arbeitslastmuster und der Working Set-Größe ab. Leseintensive Arbeitslasten mit Arbeitssätzen, die in den Cache passen, profitieren von einer Konfiguration mit Flash-Lesecache. Durch Konfigurieren des Flash Read Cache für Ihre leseintensiven Arbeitslasten werden zusätzliche E/A-Ressourcen in Ihrem freigegebenen Speicher zur Verfügung steht. Dadurch wird möglicherweise die Leistung für andere Arbeitslasten erhöht, auch wenn diese nicht für die Verwendung des Flash Read Cache konfiguriert sind. Dieses Kapitel behandelt die folgenden Themen: n „DRS-Unterstützung für Flash-Lesecache“, auf Seite 156 n „vSphere High Availability-Unterstützung für Flash Read Cache“, auf Seite 156 n „Konfigurieren des Flash Read Cache für eine virtuelle Maschine“, auf Seite 156 n „Migrieren von virtuellen Maschinen mit Flash Read Cache“, auf Seite 157 VMware, Inc. 155 vSphere-Speicher DRS-Unterstützung für Flash-Lesecache DRS unterstützt den virtuellen Flash als Ressource. DRS verwaltet virtuelle Maschinen mit Flash-Lesecache-Reservierungen. Jedes Mal, wenn Sie DRS ausführen, wird die vom ESXi-Host gemeldete, verfügbare vFlash-Kapazität angezeigt. Jeder Host unterstützt eine vFlash-Ressource. DRS wählt einen Host aus, der über ausreichend vFlash-Kapazität verfügt, um eine virtuelle Maschine starten zu können. DRS behandelt eingeschaltete virtuelle Maschinen mit einem Flash-Lesecache als leicht affin zu ihrem aktuellen Host und verschiebt sie nur aus schwerwiegenden Gründen oder, um gegebenenfalls eine übermäßige Hostnutzung zu korrigieren. vSphere High Availability-Unterstützung für Flash Read Cache Flash Read Cache wird von High Availability (HA) unterstützt. vSphere HA startet eine virtuelle Maschine mit Flash Read Cache auf einem Zielhost, der die Flash Read Cache-, CPU-, Arbeitsspeicher- und Overhead-Reservierungen aufweist. Wenn nicht reservierter Flash-Speicher die vFlash-Reservierung nicht aufweist, startet vSphere HA eine virtuelle Maschine nicht neu. Wenn der Zielhost nicht über genügend vFlash-Ressourcen verfügt, konfigurieren Sie die virtuelle Maschine neu, um den Flash Read Cache zu reduzieren oder zu löschen. Konfigurieren des Flash Read Cache für eine virtuelle Maschine Sie können Flash-Lesecache für Ihre virtuelle Maschine konfigurieren. Wenn Sie Flash Read Cache aktivieren, können Sie die zu reservierende Blockgröße und Cachegröße angeben. Die Blockgröße ist die Mindestanzahl von zusammenhängenden Byte, die im Cache gespeichert werden können. Diese Blockgröße kann größer als die nominale Festplatten-Blockgröße von 512 Byte sein und zwischen 4 KB und 1024 KB betragen. Falls ein Gastbetriebssystem einen einzelnen Datenträgerblock mit 512 Byte schreibt, werden die über die Cache-Blockgröße hinausgehenden Byte zwischengespeichert. Sie sollten die Cache-Blockgröße nicht mit der Festplatten-Blockgröße verwechseln. Bei der Reservierung handelt es sich um die zu reservierende Größe für Cache-Blöcke. Es gibt mindestens 256 Cache-Blöcke. Bei einer Cache-Blockgröße von 1 MB beträgt die Mindestcachegröße 256 MB. Bei einer Cache-Blockgröße von 4 K beträgt die Mindestcachegröße 1 MB. Um weitere Informationen zu Größenanpassungsrichtlinien zu erhalten, suchen Sie auf der VMware-Website nach dem Whitepaper zum Thema Performance von vSphere Flash Read Cache in VMware vSphere. Voraussetzungen Richten Sie die virtuelle vFlash-Ressource ein. Vorgehensweise 156 1 Navigieren Sie zu der virtuellen Maschine. 2 Klicken Sie mit der rechten Maustaste auf die virtuelle Maschine und wählen Sie Einstellungen bearbeiten. 3 Erweitern Sie auf der Seite Virtuelle Hardware die Option Festplatte, um die Festplattenmenüelemente anzuzeigen. 4 Um den Flash-Lesecache für die virtuelle Maschine zu aktivieren, geben Sie einen Wert in das Textfeld vFlash-Lesecache ein. VMware, Inc. Kapitel 16 Informationen zu VMware vSphere Flash Read Cache 5 Klicken Sie auf Erweitert, und geben Sie die folgenden Parameter an. Parameter 6 Beschreibung Reservierung Wählen Sie einen Wert für die zu reservierende Cachegröße aus. Blockgröße Wählen Sie eine Blockgröße aus. Klicken Sie auf OK. Migrieren von virtuellen Maschinen mit Flash Read Cache Beim Migrieren einer eingeschalteten virtuellen Maschine von einem Host zu einem anderen können Sie angeben, ob Flash Read Cache-Inhalte zusammen mit den virtuellen Festplatten migriert werden sollen. Voraussetzungen Falls Sie planen, Flash Read Cache-Inhalte zu migrieren, müssen Sie eine ausreichende vFlash-Ressource auf dem Zielhost konfigurieren. Vorgehensweise 1 Klicken Sie mit der rechten Maustaste auf die ausgeführte virtuelle Maschine und wählen Sie Migrieren aus. 2 Geben Sie den Migrationstyp an. Option Beschreibung Nur Computing-Ressource ändern Migriert virtuelle Maschinen auf einen anderen Host oder Cluster. Sowohl Computing- als auch Speicherressourcen ändern Migrieren Sie die virtuellen Maschinen auf einen bestimmten Host oder Cluster und deren Speicher auf einen bestimmten Datenspeicher oder Datenspeicher-Cluster. 3 Wählen Sie den Zielhost aus und klicken Sie auf Weiter. 4 Geben Sie eine Migrationseinstellung für alle mit Virtual Flash Read Cache konfigurierten virtuellen Festplatten an. Dieser Migrationsparameter wird nicht angezeigt, wenn Sie nur den Datenspeicher und nicht den Host ändern. Migrationseinstellungen für den Flash-Lesecache 5 6 VMware, Inc. Beschreibung Cache-Inhalte immer migrieren Das Migrieren virtueller Maschinen wird nur fortgesetzt, wenn der gesamte Cache-Inhalt auf den Zielhost migriert werden kann. Diese Option ist hilfreich für einen kleinen Cache oder wenn die Cachegröße weitgehend mit den aktiven Daten der Anwendung übereinstimmt. Cache-Inhalte nicht migrieren Write-Through-Cache wird geleert. Der Cache wird auf dem Zielhost neu erstellt. Diese Option ist hilfreich für einen großen Cache oder wenn der Cache größer als die aktiven Daten der Anwendung ist. Wenn Sie über mehrere virtuelle Festplatten mit Flash Read Cache verfügen, können Sie die Migrationseinstellung für jede einzelne Festplatte anpassen. a Klicken Sie auf Erweitert. b Wählen Sie eine virtuelle Festplatte aus, für die Sie die Migrationseinstellung ändern möchten. c Wählen Sie im Dropdown-Menü in der Spalte Migrationseinstellung für Virtual Flash Read Cache eine entsprechende Option aus. Schließen Sie die Migrationskonfiguration ab und klicken Sie auf Beenden. 157 vSphere-Speicher Weiter Überprüfen Sie auf der Registerkarte Übersicht der virtuellen Maschine, ob die Migration erfolgreich war: 158 n Vergewissern Sie sich, ob auf der Registerkarte die richtige IP-Adresse des Zielhosts angezeigt wird. n Vergewissern Sie sich, dass im VM-Hardwarebereich die richtigen Virtual Flash Read Cache-Informationen für jede virtuelle Festplatte angezeigt werden. VMware, Inc. Arbeiten mit Datenspeichern 17 Datenspeicher sind besondere logische Container (analog zu Dateisystemen), bei denen Angaben zu physischen Speichern verborgen bleiben und die ein einheitliches Modell für die Speicherung der Dateien virtueller Maschinen bieten. Datenspeicher können auch zum Speichern von ISO-Images, Vorlagen virtueller Maschinen und Disketten-Images genutzt werden. Dieses Kapitel behandelt die folgenden Themen: n „Datenspeichertypen“, auf Seite 159 n „Grundlegende Informationen VMFS-Datenspeicher“, auf Seite 160 n „Informationen zu NFS-Datenspeichern“, auf Seite 170 n „Erstellen von Datenspeichern“, auf Seite 181 n „Verwalten von duplizierten VMFS-Datenspeichern“, auf Seite 185 n „Erhöhen der VMFS-Datenspeicherkapazität“, auf Seite 187 n „Verwaltungsvorgänge für Datenspeicher“, auf Seite 188 n „Dynamische Festplattenspiegelung einrichten“, auf Seite 197 n „Erfassen von Diagnoseinformationen für ESXi-Hosts auf einem Speichergerät“, auf Seite 197 n „Überprüfen der Metadatenkonsistenz mit VOMA“, auf Seite 201 n „Konfigurieren des Cachespeichers für VMFS-Zeigerblöcke“, auf Seite 203 Datenspeichertypen Je nach verwendetem Speicher können die Datenspeicher unterschiedliche Typen aufweisen. vCenter Server und ESXi unterstützen die folgenden Datenspeichertypen. VMware, Inc. 159 vSphere-Speicher Tabelle 17‑1. Datenspeichertypen Datenspeichertyp Beschreibung VMFS (Version 3, 5 und 6) Die Datenspeicher, die Sie auf Blockspeichergeräten bereitstellen, verwenden das native VMFS-Format (vSphere Virtual Machine File System). VMFS ist ein spezielles Hochleistungs-Dateisystemformat, das für die Speicherung virtueller Maschinen optimiert ist. Weitere Informationen hierzu finden Sie unter „Grundlegende Informationen VMFS-Datenspeicher“, auf Seite 160. NFS (Version 3 und 4.1) In ESXi integrierte NFS-Clients verwenden das Network File System-Protokoll (NFS) über TCP/IP, um auf ein ausgewähltes NFS-Volume zuzugreifen. Das Volume befindet sich auf einem NAS-Server. Der ESXi-Host mountet das Volume als NFS-Datenspeicher und verwendet es zur Erfüllung von Speicheranforderungen. ESXi unterstützt die Versionen 3 und 4.1 des NFS-Protokolls. Siehe „Informationen zu NFS-Datenspeichern“, auf Seite 170. vSAN vSAN fasst alle verfügbaren lokalen Kapazitätsgeräte auf den Hosts zu einem einzelnen, von allen Hosts im vSANCluster gemeinsam genutzten Datenspeicher zusammen. Informationen finden Sie in der Dokumentation Verwalten von VMware vSAN. Virtual Volumes Ein Virtual Volumes-Datenspeicher stellt einen Speichercontainer in vCenter Server und im vSphere Web Client dar. Weitere Informationen hierzu finden Sie unter Kapitel 22, „Arbeiten mit Virtual Volumes“, auf Seite 271. Sie können den vSphere Web Client verwenden, um bestimmte Datenspeichertypen zu erstellen. Sie können auch Verwaltungsvorgänge für die Datenspeicher durchführen. Bestimmte Vorgänge, wie zum Beispiel das Umbenennen eines Datenspeichers, stehen für alle Datenspeichertypen zur Verfügung. Andere beziehen sich auf bestimmte Typen von Datenspeichern. Sie können die Datenspeicher auch auf verschiedene Arten organisieren. Sie können beispielsweise eine Gruppierung in Ordnern nach Geschäftsmethoden vornehmen. Nachdem die Datenspeicher gruppiert wurden, können Sie allen Datenspeichern einer Gruppe im gleichen Vorgang dieselben Berechtigungen und Alarme zuzuweisen. Datenspeicher können zu Datenspeicher-Clustern hinzugefügt werden. Ein Datenspeicher-Cluster ist eine Sammlung von Datenspeichern mit gemeinsam genutzten Ressourcen und einer gemeinsamen Verwaltungsoberfläche. Beim Erstellen des Datenspeicher-Clusters können Sie Storage DRS zum Verwalten von Ressourcen verwenden. Weitere Informationen zu Datenspeicher-Clustern finden Sie in der Dokumentation Handbuch zur vSphere-Ressourcenverwaltung Grundlegende Informationen VMFS-Datenspeicher Zum Speichern von virtuellen Festplatten verwendet ESXi Datenspeicher. Bei den Datenspeichern handelt es sich um logische Container, bei denen Angaben zum physischen Speicher der virtuellen Maschinen verborgen bleiben und die ein einheitliches Modell für die Speicherung der Dateien virtueller Maschinen bieten. Die Datenspeicher, die Sie auf Blockspeichergeräten bereitstellen, verwenden das native VMFS-Format (vSphere Virtual Machine File System). Es handelt sich dabei um ein spezielles Hochleistungs-Dateisystemformat, das für die Speicherung virtueller Maschinen optimiert ist. Mit dem vSphere Web Client können Sie den VMFS-Datenspeicher im Voraus auf einem blockbasierten Speichergerät einrichten, das Ihr ESXi-Host erkennt. Der VMFS-Datenspeicher kann über mehrere physische Speichergeräte ausgedehnt werden, die SAN LUNs und lokalen Speicher umfassen. Diese Funktion ermöglicht Ihnen die Zusammenfassung von Speicher und gibt Ihnen bei der Erstellung des für die virtuelle Maschine erforderlichen Datenspeichers die notwendige Flexibilität. 160 VMware, Inc. Kapitel 17 Arbeiten mit Datenspeichern Die Kapazität des Datenspeichers kann während der Ausführung von virtuellen Maschinen im Datenspeicher erhöht werden. Auf diese Weise lässt sich entsprechend den aktuellen Anforderungen der virtuellen Maschine stets neuer Speicherplatz zu VMFS-Volumes hinzufügen. VMFS wurde für den gleichzeitigen Zugriff mehrerer physischer Maschinen konzipiert und erzwingt eine geeignete Zugriffsteuerung für die VMDateien. Versionen von VMFS-Datenspeichern Seit der Einführung wurden mehrere Versionen des VMFS-Dateisystems veröffentlicht. ESXi unterstützt VMFS3, VMFS5 und VMFS6. Für alle VMFS-Versionen bietet ESXi vollständige Unterstützung von Lese- und Schreibvorgängen. In allen Versionen von VMFS können Sie virtuelle Maschinen erstellen und einschalten. Tabelle 17‑2. Hostzugriff auf VMFS-Versionen VMFS ESXi VMFS 6 Lesen und schreiben VMFS5 Lesen und schreiben VMFS3 Lesen und schreiben Hinweis Sie können vorhandene VMFS3-Datenspeicher weiter verwenden, aber keine neuen erstellen. Falls Sie über bestehende VMFS3-Datenspeicher verfügen, migrieren Sie die virtuellen Maschinen zum VMFS6-Datenspeicher. In der folgenden Tabelle werden die Hauptmerkmale von VMFS5 und VMFS6 verglichen. Weitere Informationen finden Sie unter Maximalwerte für die Konfiguration. Tabelle 17‑3. Vergleich von VMFS5 und VMFS6 Features und Funktionen VMFS5 VMFS 6 Zugriff für ESXi 6.5-Hosts Ja Ja Zugriff für ESXi-Hosts, Version 6.0 und früher Ja Nein Datenspeicher pro Host 512 512 512n-Speichergeräte Ja (Standard) Ja 512e-Speichergeräte Ja. Nicht unterstützt auf lokalen 512e-Geräten. Ja (Standard) Automatische Speicherplatzrückforderung Nein Ja Manuelle Speicherplatzrückforderung über den esxcli-Befehl. Weitere Informationen hierzu finden Sie unter „Manuelles Rückfordern von angesammeltem Speicherplatz“, auf Seite 336. Ja Ja Speicherplatzrückforderung vom Gastbetriebssystem Eingeschränkt Ja Partitionierung des GPT-Speichergeräts Ja Ja Partitionierung des MBR-Speichergeräts Ja Für einen VMFS5-Datenspeicher, der zuvor von VMFS3 aktualisiert wurde. Nein Speichergeräte mit einer Kapazität von mehr als 2 TB für jede VMFS-Erweiterung Ja Ja Unterstützung von virtuellen Maschinen mit virtuellen Festplatten mit hoher Kapazität oder von Festplatten mit mehr als 2 TB Ja Ja Unterstützung von kleinen Dateien mit 1 KB Ja Ja VMware, Inc. 161 vSphere-Speicher Tabelle 17‑3. Vergleich von VMFS5 und VMFS6 (Fortsetzung) Features und Funktionen VMFS5 VMFS 6 Standardmäßige Verwendung von Nur-ATS-Sperrmechanismen auf Speichergeräten mit ATS-Unterstützung. Weitere Informationen hierzu finden Sie unter „VMFS-Sperrmechanismen“, auf Seite 165. Ja Ja Blockgröße Standard 1 MB Standard 1 MB Standard-Snapshots VMFSsparse für virtuelle Festplatten mit einer Kapazität von weniger als 2 TB. SEsparse für virtuelle Festplatten mit einer Kapazität von mehr als 2 TB. SEsparse Emulationstyp für virtuelle Festplatten 512n 512n vMotion Ja Ja Storage vMotion zwischen verschiedenen Datenspeichertypen Ja Ja Hochverfügbarkeit und Fault Tolerance Ja Ja DRS und Storage DRS Ja Ja RDM Ja Ja Beachten Sie bei der Arbeit mit VMFS5- und VMFS6-Datenspeichern folgende Punkte: n Upgrade. Nach dem Upgrade Ihrer ESXi-Hosts auf Version 6.5 können Sie vorhandene VMFS5-Datenspeicher weiter verwenden. Um die Vorteile der VMFS6-Funktionen zu nutzen, erstellen Sie einen VMFS6-Datenspeicher und migrieren Sie die virtuellen Maschinen vom VMFS5-Datenspeicher zum VMFS6-Datenspeicher. Ein Upgrade des VMFS5-Datenspeichers auf VMFS6 ist nicht möglich. n Datenspeichererweiterungen. Ein übergreifender VMFS-Datenspeicher darf nur homogene Speichergeräte nutzen (entweder 512n oder 512e). Der übergreifende Datenspeicher kann nicht über Geräte mit verschiedenen Formaten hinweg erweitert werden. n Blockgröße. Die Blockgröße in einem VMFS-Datenspeicher bestimmt die maximale Dateigröße und den Speicherplatz, den eine Datei einnimmt. VMFS5- und VMFS6-Datenspeicher unterstützen die Blockgröße 1 MB. n Storage vMotion. Storage vMotion unterstützt die Migration zwischen VMFS-, vSAN- und Virtual Volumes-Datenspeichern. vCenter Server führt Kompatibilitätsprüfungen durch, um Storage vMotion für verschiedene Arten von Datenspeichern zu validieren. n Storage DRS: VMFS5 und VMFS6 können parallel im selben Datenspeicher-Cluster vorhanden sein. Alle Datenspeicher im Cluster müssen jedoch homogene Speichergeräte verwenden (entweder 512n oder 512e). Kombinieren Sie keine Geräte mit unterschiedlichen Formaten im selben Datenspeicher-Cluster. Formate von Speichergeräten und VMFS-Datenspeicher VMFS-Datenspeicher können auf 512n- und 512e-Speichergeräten bereitgestellt werden. Beim Einrichten eines neuen VMFS-Datenspeichers wird das Gerät mithilfe von GPT formatiert. In bestimmten Fällen kann VMFS das MBR-Format unterstützen. Formate des Gerätesektors und VMFS-Versionen ESXi unterstützt Speichergeräte mit herkömmlichen oder erweiterten Sektorformaten. 162 VMware, Inc. Kapitel 17 Arbeiten mit Datenspeichern Im Speicher ist ein Sektor ein Teilbereich einer Spur auf einer Speicherfestplatte oder einem Speichergerät. In jedem Sektor wird eine feste Datenmenge gespeichert. Herkömmliche 512n-Speichergeräte verwenden eine native Sektorgröße von 512 Byte. Neben dem steigenden Bedarf an höherer Kapazität wurden in der Speicherbranche auch erweiterte Formate wie die 512-Byte-Emulation oder 512e eingeführt. 512e ist das erweiterte Format, bei dem die physische Sektorgröße 4.096 Byte beträgt, die logische Sektorgröße aber die 512Bytes-Sektorgröße emuliert. Speichergeräte, die das 512e-Format verwenden, können ältere Anwendungen und Gastbetriebssysteme unterstützen. Beim Einrichten eines Datenspeichers auf einem 512e-Speichergerät ist VMFS6 standardmäßig ausgewählt. Bei 512n-Speichergeräten ist die Standardoption VMFS5, Sie können aber auch VMFS6 auswählen. In dieser Tabelle werden native 512-Byte-Speichergeräte mit Geräten mit dem erweiterten 512e-Format verglichen. Format des Speichergeräts Logische Sektorgröße Physische Sektorgröße VMFS-Datenspeicher 512n 512 512 VMFS5 (Standard) und VMFS6 512e 512 4,096 VMFS6 (Standard) und VMFS5 Hinweis Lokale 512e-Speichergeräte bieten keine Unterstützung für VMFS5. Formate der Gerätepartition und VMFS-Version Jeder neue VMFS5- oder VMFS6-Datenspeicher nutzt die GUID-Partitionstabelle (GPT) zur Formatierung des Speichergeräts. Das GPT-Format ermöglicht Ihnen das Erstellen von Datenspeichern mit einer Kapazität von mehr als 2 TB. Falls Ihr VMFS5-Datenspeicher zuvor von VMFS3 aktualisiert wurde, verwendet er weiterhin das MBR-Partitionsformat (Master-Boot-Datensatz, Master Boot Record), das charakteristisch für VMFS3 ist. Die Konvertierung in GPT erfolgt erst, nachdem Sie den Datenspeicher auf über 2 TB erweitert haben. VMFS-Datenspeicher als Repositorys ESXi kann SCSI-basierte Speichergeräte wie VMFS-Datenspeicher formatieren. VMFS-Datenspeicher dienen hauptsächlich als Ablagen für virtuelle Maschinen. Hinweis Ordnen Sie jeder LUN stets nur einen VMFS-Datenspeicher zu. Sie können mehrere virtuelle Maschinen auf demselben VMFS-Datenspeicher speichern. Jede virtuelle Maschine ist in einem Satz Dateien gekapselt und belegt ein eigenes Verzeichnis. Für das Betriebssystem innerhalb der virtuellen Maschine behält VMFS die interne Dateisystemsemantik bei. Dadurch wird das ordnungsgemäße Verhalten von Anwendungen und die Datensicherheit für Anwendungen gewährleistet, die in virtuelle Maschinen ausgeführt werden. Wenn mehrere virtuelle Maschinen ausgeführt werden, stellt VMFS spezifische Sperrmechanismen für die Dateien virtueller Maschinen zur Verfügung. Infolgedessen können die virtuellen Maschinen sicher in einer SAN-Umgebung betrieben werden, in der mehrere ESXi-Hosts denselben VMFS-Datenspeicher nutzen. Neben den virtuellen Maschinen können in VMFS-Datenspeichern auch andere Dateien, beispielsweise Vorlagen für virtuelle Maschinen und ISO-Images gespeichert werden. VMware, Inc. 163 vSphere-Speicher Gemeinsames Nutzen eines VMFS-Datenspeichers durch mehrere Hosts Als Clusterdateisystem ermöglicht VMFS mehreren ESXi-Hosts, parallel auf denselben VMFS-Datenspeicher zuzugreifen. Abbildung 17‑1. Gemeinsames Nutzen eines VMFS-Datenspeichers durch mehrere Hosts Host A Host B Host C VM1 VM2 VM3 VMFS-Volume Festplatte1 Virtuelle Festplatte2 Festplatten- dateien Festplatte3 Informationen zur maximal zulässigen Anzahl von Hosts, die eine Verbindung mit einem einzelnen VMFSDatenspeicher herstellen können, finden Sie im Dokument Maximalwerte für die Konfiguration. Um sicherzustellen, dass nicht mehrere Hosts gleichzeitig auf dieselbe virtuelle Maschine zugreifen, verfügt VMFS über eine festplatteninterne Sperrung. Die gemeinsame Nutzung des VMFS-Volumes durch mehrere Hosts bietet beispielsweise folgende Vorteile: n Sie können vSphere Distributed Resource Scheduling (DRS) und VMware High Availability (HA) verwenden. Sie können virtuelle Maschinen auf mehrere physische Server verteilen. Sie können also auf jedem Server eine Kombination virtueller Maschinen ausführen, sodass nicht alle zur selben Zeit im selben Bereich einer hohen Nachfrage unterliegen. Falls ein Server ausfällt, können Sie die virtuellen Maschinen auf einem anderen physischen Server neu starten. Bei einem Störfall wird die festplatteninterne Sperre für die einzelnen virtuellen Maschinen aufgehoben. Weitere Informationen zu VMware DRS finden Sie in der Dokumentation Handbuch zur vSphere-Ressourcenverwaltung. Informationen zu VMware HA finden Sie in der Dokumentation Handbuch zur Verfügbarkeit in vSphere. n Mit vMotion können Sie virtuelle Maschinen bei laufendem Betrieb von einem physischen Server auf einen anderen migrieren. Informationen zur Migration von virtuellen Maschinen finden Sie in der Dokumentation vCenter Server und Hostverwaltung. Um einen freigegebenen Datenspeicher zu erstellen, mounten Sie den Datenspeicher auf den ESXi-Hosts, die Zugriff auf den Datenspeicher benötigen. 164 VMware, Inc. Kapitel 17 Arbeiten mit Datenspeichern Updates von VMFS-Metadaten Ein VMFS-Datenspeicher enthält u. a. Dateien virtueller Maschinen, Verzeichnisse, symbolische Links und RDM-Deskriptordateien. Der Datenspeicher stellt außerdem eine einheitliche Ansicht aller Zuordnungsdaten für diese Objekte zur Verfügung. Diese Zuordnungsdaten werden als Metadaten bezeichnet. Metadaten werden immer dann aktualisiert, wenn Sie Verwaltungsvorgänge für Datenspeicher oder virtuelle Maschinen durchführen. Bei folgenden Vorgängen sind u. a. Aktualisierungen von Metadaten erforderlich: n Erstellen, Vergrößern oder Sperren einer Datei einer virtuellen Maschine n Ändern der Attribute einer Datei n Ein- oder Ausschalten einer virtuellen Maschine n Erstellen oder Löschen eines VMFS-Datenspeichers n Erweitern eines VMFS-Datenspeichers n Erstellen einer Vorlage n Bereitstellen einer virtuellen Maschine anhand einer Vorlage n Migrieren einer virtuellen Maschine mit vMotion Wenn in einer Umgebung mit gemeinsam genutztem Speicher Änderungen an Metadaten vorgenommen werden, verwendet VMFS einen speziellen Sperrmechanismus, um seine Daten zu schützen und zu verhindern, dass mehrere Hosts gleichzeitig in die Metadaten schreiben. VMFS-Sperrmechanismen In Umgebungen mit gemeinsam genutztem Speicher, bei denen mehrere Hosts auf denselben VMFS-Datenspeicher zugreifen, werden bestimmte Sperrmechanismen eingesetzt. Diese Sperrmechanismen verhindern den gleichzeitigen Schreibzugriff mehrerer Hosts auf die Metadaten und stellen sicher, dass keine Daten beschädigt werden. Je nach seiner Konfiguration und dem Typ des zugrunde liegenden Speichers kann ein VMFS-Datenspeicher verschiedene Arten von Sperrmechanismen nutzen. Er kann den Atomic Test and Set-Sperrmechanismus exklusiv (Nur ATS) oder eine Kombination von ATS und SCSI-Reservierungen (ATS+SCSI) verwenden. Mechanismus „Nur ATS“ Bei Speichergeräten, die die auf dem T10-Standard basierten VAAI-Spezifikationen unterstützen, bietet VMFS ATS-Sperrung, auch als hardwaregestütztes Sperren bezeichnet. Der ATS-Algorithmus unterstützt ein differenziertes Sperren von Festplatten auf Sektorbasis. Alle neu formatierten VMFS5- und VMFS6-Datenspeicher verwenden den Mechanismus „Nur ATS“, wenn er vom zugrunde liegenden Speicher unterstützt wird, und verwenden nie SCSI-Reservierungen. Wenn Sie einen Datenspeicher mit mehreren Erweiterungen erstellen, in dem ATS verwendet wird, filtert vCenter Server Nicht-ATS-Geräte heraus. Dieses Filtern ermöglicht Ihnen, nur solche Geräte zu verwenden, die das ATS-Primitiv unterstützen. In bestimmten Fällen müssen Sie möglicherweise für VMFS5- oder VMFS6-Datenspeicher die Einstellung „Nur ATS“ deaktivieren. Weitere Informationen hierzu finden Sie unter „Ändern des Sperrmechanismus zu ATS+SCSI“, auf Seite 169. VMware, Inc. 165 vSphere-Speicher Mechanismus „ATS+SCSI“ Ein VMFS-Datenspeicher, der den Mechanismus „ATS+SCSI“ unterstützt, ist für die Verwendung von ATS konfiguriert und versucht, es zu verwenden, sofern möglich. Wenn ATS fehlschlägt, kehrt der VMFS-Datenspeicher zu SCSI-Reservierungen zurück. Im Gegensatz zur ATS-Sperrung wird bei der SCSI-Reservierung ein Speichergerät vollständig gesperrt, während ein Vorgang durchgeführt wird, der den Schutz von Metadaten erfordert. Nach dem Abschluss des Vorgangs hebt VMFS die Reservierung auf und blockierte Vorgänge können fortgesetzt werden. Zu den Datenspeichern, die den Mechanismus „ATS+SCSI“ verwenden, gehören VMFS5-Datenspeicher, die von VMFS3 aktualisiert wurden. Außerdem verwenden neue VMFS5- oder VMFS6-Datenspeicher auf Speichergeräten, die ATS nicht unterstützen, den Mechanismus „ATS+SCSI“. Wenn Ihr VMFS-Datenspeicher zu SCSI-Reservierungen zurückkehrt, bemerken Sie möglicherweise einen Leistungsabfall, der durch übermäßige SCSI-Reservierungen verursacht wird. Informationen über Möglichkeiten, die Anzahl der SCSI-Reservierungen zu verringern, finden Sie in der Dokumentation vSphere-Fehlerbehebung. Anzeigen von Informationen zu VMFS-Sperren Verwenden Sie den esxcli-Befehl zum Abrufen von Informationen zu dem Sperrmechanismus, den ein VMFS-Datenspeicher verwendet. In diesem Vorgang wird der Zielserver durch --server=Servername angegeben. Der angegebene Zielserver fordert Sie auf, einen Benutzernamen und ein Kennwort einzugeben. Weitere Verbindungsoptionen, wie z. B. eine Konfigurations- oder Sitzungsdatei, werden unterstützt. Eine Liste der Verbindungsoptionen finden Sie unter Erste Schritte mit vSphere Command-Line Interfaces. Voraussetzungen Installieren Sie vCLI oder stellen Sie die virtuelle vSphere Management Assistant (vMA)-Maschine bereit. Siehe Erste Schritte mit vSphere Command-Line Interfaces. Führen Sie zwecks Fehlerbehebung esxcli-Befehle in der ESXi Shell aus. Vorgehensweise u Zum Anzeigen von Informationen in Bezug auf VMFS-Sperrmechanismen führen Sie den folgenden Befehl aus: esxcli --server=server_name storage vmfs lockmode list Die Tabelle enthält Elemente, die bei der Ausgabe des Befehls enthalten sein können. Tabelle 17‑4. Informationen zu VMFS-Sperren Felder Werte Sperrmodi 166 Beschreibungen Zeigt die Sperrkonfiguration des Datenspeichers an. ATS-only Der Datenspeicher ist für die Verwendung des Sperrmodus „Nur ATS“ konfiguriert. ATS+SCSI Der Datenspeicher ist für die Verwendung des ATS-Modus konfiguriert. Wenn ATS ausfällt oder nicht unterstützt wird, kann der Datenspeicher auf SCSI zurückgreifen. ATS upgrade pending Beim Datenspeicher wird gerade ein Online-Upgrade auf den Modus „Nur ATS“ ausgeführt. VMware, Inc. Kapitel 17 Arbeiten mit Datenspeichern Tabelle 17‑4. Informationen zu VMFS-Sperren (Fortsetzung) Felder Werte Beschreibungen ATS downgrade pending Beim Datenspeicher wird gerade ein Online-Downgrade auf den Modus „ATS+SCSI“ ausgeführt. ATS-kompatibel Zeigt an, ob der Datenspeicher für den Modus „Nur ATS“ konfiguriert werden kann. ATS-Upgrade-Modi Zeigt die Art des Upgrades an, das der Datenspeicher unterstützt. None Der Datenspeicher ist nicht zu „Nur ATS“ kompatibel. Online Der Datenspeicher kann während des Upgrades auf den Modus „Nur ATS“ verwendet werden. Offline Der Datenspeicher kann während des Upgrades auf den Modus „Nur ATS“ nicht verwendet werden. Grund für ATS-Inkompatibilität Wenn der Datenspeicher nicht mit „Nur ATS“ kompatibel ist, gibt dieses Element den Grund für die Inkompatibilität an. Ändern von VMFS-Sperren in „Nur ATS“ Wenn Ihr VMFS-Datenspeicher mit dem Sperrmechanismus ATS+SCSI arbeitet, können Sie den Sperrmechanismus auf „Nur ATS“ setzen. VMFS5-Datenspeicher, die zuvor von VMFS3 aktualisiert wurden, verwenden üblicherweise weiterhin den Sperrmechanismus ATS+SCSI. Wenn diese Datenspeicher auf ATS-aktivierter Hardware bereitgestellt werden, ist ein Upgrade auf die Nur-ATS-Sperrung möglich. Abhängig von Ihrer vSphere-Umgebung können Sie einen der folgenden Upgrademodi verwenden: n Das Online-Upgrade auf den Mechanismus Nur-ATS ist für die meisten VMFS5-Datenspeicher mit nur einer Erweiterung verfügbar. Während des Online-Upgrades eines Ihrer Hosts können andere Hosts den Datenspeicher weiter verwenden. n Bei VMFS5-Datenspeichern mit mehreren physischen Erweiterungen muss ein Offline-Upgrade auf Nur-ATS durchgeführt werden. Für Datenspeicher mit mehreren physischen Erweiterungen ist das Online-Upgrade nicht verfügbar. Der Grund ist, dass bei diesen Datenspeichern während des Upgrades keine Hosts mit ihnen verbunden sein dürfen. Vorgehensweise 1 Vorbereiten eines Upgrades auf „Nur ATS“-Sperre auf Seite 168 Sie müssen mehrere Schritte durchführen, um Ihre Umgebung auf ein Online- oder Offline-Upgrade auf „Nur ATS“-Sperre vorzubereiten. 2 Upgrade des Sperrmechanismus auf den Typ „Nur ATS“ auf Seite 168 Bei Nur-ATS-kompatiblen VMFS-Datenspeichern können Sie den Sperrmechanismus von ATS+SCSI auf Nur ATS aktualisieren. VMware, Inc. 167 vSphere-Speicher Vorbereiten eines Upgrades auf „Nur ATS“-Sperre Sie müssen mehrere Schritte durchführen, um Ihre Umgebung auf ein Online- oder Offline-Upgrade auf „Nur ATS“-Sperre vorzubereiten. Vorgehensweise 1 Führen Sie ein Upgrade für alle Hosts, die auf den VMFS5-Datenspeicher zugreifen, auf die neueste vSphere-Version durch. 2 Bestimmen Sie, ob der Datenspeicher sich für ein Upgrade seines aktuellen Sperrmechanismus eignet, indem Sie den Befehl esxcli storage vmfs lockmode list ausführen. Die Ausgabe des folgenden Beispiels zeigt an, dass der Datenspeicher für ein Upgrade geeignet ist. Gezeigt werden auch der aktuelle Sperrmechanismus und der verfügbare Upgrade-Modus für den Datenspeicher. Locking Mode -----------ATS+SCSI 3 ATS Compatible -------------true ATS Upgrade Modes ----------------Online or Offline Je nach dem für den Datenspeicher verfügbaren Upgrade-Modus führen Sie eine der folgenden Aktionen durch: Upgrade-Modus Aktion Online Überprüfen Sie, dass alle Hosts konsistente Speicherverbindung zum VMFS-Datenspeicher aufweisen. Offline Überprüfen Sie, dass keine Hosts den Datenspeicher aktiv nutzen. Upgrade des Sperrmechanismus auf den Typ „Nur ATS“ Bei Nur-ATS-kompatiblen VMFS-Datenspeichern können Sie den Sperrmechanismus von ATS+SCSI auf Nur ATS aktualisieren. Bei den meisten Datenspeichern, die sich nicht über mehrere Erweiterungen erstrecken, sind Online-Upgrades möglich. Während des Online-Upgrades eines Ihrer ESXi-Hosts können andere Hosts den Datenspeicher weiter verwenden. Der Online-Upgrade wird erst dann abgeschlossen, wenn alle Hosts den Datenspeicher geschlossen haben. Voraussetzungen Wenn Sie das Upgrade des Sperrmechanismus abschließen möchten, indem Sie den Datenspeicher in den Wartungsmodus versetzen, deaktivieren Sie Storage DRS. Dies bezieht sich nur auf Online-Upgrades. Vorgehensweise 1 Führen Sie das Upgrade des Sperrmechanismus mit dem folgenden Befehl durch: esxcli storage vmfs lockmode set -a|--ats -l|--volume-label= VMFS-Bezeichnung -u|--volumeuuid= VMFS-UUID. 168 VMware, Inc. Kapitel 17 Arbeiten mit Datenspeichern 2 Beim Online-Upgrade sind weitere Schritte notwendig. a Schließen Sie den Datenspeicher auf allen Hosts, die Zugriff darauf haben, sodass der Host die Änderung erkennen kann. Dazu können Sie eine der folgenden Methoden verwenden: b n Unmounten Sie den Datenspeicher und mounten Sie ihn erneut. n Versetzen Sie den Datenspeicher in den Wartungsmodus und verlassen Sie den Wartungsmodus. Prüfen Sie, dass der Sperrungsstatus des Datenspeichers zu „Nur ATS“ geändert wurde, indem Sie folgenden Befehl ausführen: esxcli storage vmfs lockmode list c Wenn der Sperrungsmodus irgendein einen anderen Status aufweist, etwa ATS UPGRADE PENDING, sehen Sie nach, welcher Host das Upgrade noch nicht durchgeführt hat. Verwenden Sie dazu folgenden Befehl: esxcli storage vmfs host list Ändern des Sperrmechanismus zu ATS+SCSI Wenn Sie einen VMFS5-Datenspeicher auf einem Gerät erstellen, das die ATS (Atomic Test and Set)-Sperrung unterstützt, verwendet der Datenspeicher den „Nur ATS“-Sperrmechanismus. Unter bestimmten Umständen müssen Sie möglicherweise ein Downgrade vom Sperrmodus „Nur ATS“ auf „ATS+SCSI“ ausführen. Möglicherweise müssen Sie zum Sperrmechanismus „ATS+SCSI“ wechseln, wenn beispielsweise ein Downgrade auf Ihrem Speichergerät durchgeführt wird. Oder wenn Firmware-Updates fehlschlagen und das Gerät ATS nicht mehr unterstützt. Der Downgrade-Vorgang verläuft ähnlich wie das Upgrade auf „Nur ATS“. Wie beim Upgrade können Sie je nach Ihrer Speicherkonfiguration das Downgrade im Online- oder Offline-Modus durchführen. Vorgehensweise 1 Ändern Sie den Sperrmechanismus auf „ATS+SCSI“ durch Ausführen des folgenden Befehls: esxcli storage vmfs lockmode set -s|--scsi -l|--volume-label= VMFS-Bezeichnung -u|--volumeuuid= VMFS-UUID. 2 Schließen Sie beim Online-Modus den Datenspeicher auf allen Hosts, die auf den Datenspeicher zugreifen können, damit die Hosts die Änderung erkennen können. Snapshot-Formate in VMFS Beim Erstellen eines Snapshots wird der Status der virtuellen Festplatte beibehalten, wodurch sie vom Gastbetriebssystem nicht mehr beschrieben werden kann. Eine Delta- oder untergeordnete Festplatte wird erstellt. Das Delta stellt den Unterschied zwischen dem aktuellen Status der VM-Festplatte und dem Status zum Zeitpunkt der Aufnahme des vorherigen Snapshots dar. Im VMFS-Datenspeicher ist die Delta-Festplatte eine Festplatte mit geringer Datendichte. Festplatten mit geringer Datendichte verwenden den COW-Mechanismus (Copy-on-Write), bei dem die virtuelle Festplatte so lange keine Daten enthält, bis diese durch einen Schreibvorgang auf die Festplatte kopiert werden. Diese Optimierung spart Speicherplatz. VMware, Inc. 169 vSphere-Speicher Je nach Typ des Datenspeichers nutzen Delta-Festplatten unterschiedliche Formate mit geringer Datendichte. VMFSsparse VMFS5 verwendet das VMFSsparse-Format für virtuelle Festplatten mit einer Kapazität von weniger als 2 TB. VMFSsparse wird auf VMFS implementiert. Die VMFSsparse-Schicht verarbeitet die E/A-Vorgänge eines VM-Snapshots. Eigentlich ist VMFSsparse ein Wiederholen-Protokoll, das unmittelbar nach der Erfassung eines VM-Snapshots leer beginnt. Das Wiederholen-Protokoll wächst bis auf die Größe seiner vmdk-Basisdatei an, wenn die gesamte vmdk-Datei nach der Erstellung des VM-Snapshots mit neuen Daten neu erstellt wird. Dieses Wiederholen-Protokoll ist eine Datei im VMFS-Datenspeicher. Beim Erstellen des Snapshots wird die an die VM angefügte vmdk-Basisdatei in die neu erstellte vmdk-Datei mit geringer Datendichte geändert. SEsparse SEsparse ist ein Standardformat für alle Delta-Festplatten in den VMFS6-Datenspeichern. In VMFS5 wird SEsparse für virtuelle Festplatten mit einer Kapazität von 2 TB und mehr verwendet. SEsparse ist ein VMFSsparse ähnliches Format mit einigen Verbesserungen. Das Format ist speichereffizient und unterstützt die Speicherplatzrückforderungstechnik. Bei der Speicherplatzrückforderung werden die vom Gastbetriebssystem gelöschten Blöcke markiert. Das System sendet Befehle an die SEsparse-Schicht im Hypervisor, um die Zuordnung dieser Blöcke aufzuheben. Dieses Aufheben der Zuordnung ist hilfreich bei der Rückforderung von Speicherplatz, der von SEsparse zugeteilt wurde, sobald diese Daten vom Gastbetriebssystem gelöscht wurden. Weitere Informationen zur Speicherplatzrückforderung finden Sie unter „Speicherplatzrückforderung“, auf Seite 332. Snapshot-Migration VMs mit Snapshots können zwischen verschiedenen Datenspeichern migriert werden. Folgendes ist zu beachten: n Wenn Sie eine VM mit dem VMFSsparse-Snapshot zu VMFS6 migrieren, wird das Snapshot-Format in SEsparse geändert. n Wird eine VM mit einer vmdk-Datei mit weniger als 2 TB zu VMFS5 migriert, wird das Snapshot-Format in VMFSsparse geändert. n VMFSsparse-Wiederholen-Protokolle können nicht mit SEsparse-Wiederholen-Protokollen in derselben Hierarchie kombiniert werden. Informationen zu NFS-Datenspeichern In ESXi integrierte NFS-Clients verwenden das Network File System-Protokoll (NFS) über TCP/IP, um auf ein ausgewähltes NFS-Volume auf einem NAS-Server zuzugreifen. Der ESXi-Host kann das Volume mounten und für seine Speicherzwecke nutzen. vSphere unterstützt die Versionen 3 und 4.1 des NFS-Protokolls. Das NFS-Volume bzw. NFS-Verzeichnis wird von einem Speicheradministrator erstellt und vom NFS-Server exportiert. Das NFS-Volume muss nicht mit einem lokalen Dateisystem wie VMFS formatiert werden. Stattdessen mounten Sie das Volume direkt auf den ESXi-Hosts und verwenden es auf die gleiche Weise zum Speichern und Starten der virtuellen Maschinen wie die VMFS-Datenspeicher. Neben der Speicherung von virtuellen Festplatten in NFS-Datenspeichern können Sie NFS als zentrales Repository für ISO-Images, VM-Vorlagen usw. nutzen. Wenn Sie den Datenspeicher für die ISO-Images verwenden möchten, können Sie das CD-ROM-Laufwerk der virtuellen Maschine mit einer ISO-Datei auf dem Datenspeicher verbinden. Anschließend können Sie ein Gastbetriebssystem von der ISO-Datei installieren. 170 VMware, Inc. Kapitel 17 Arbeiten mit Datenspeichern NFS-Protokolle und ESXi ESXi unterstützt NFS-Protokolle der Versionen 3 und 4.1. Zur Unterstützung beider Versionen verwendet ESXi zwei verschiedene NFS-Clients. Vergleich der Versionen der NFS-Clients In der folgenden Tabelle sind die Funktionen aufgeführt, die von den NFS-Versionen 3 und 4.1 unterstützt werden. Merkmale NFS Version 3 NFS-Version 4.1 Sicherheitsmechanismen AUTH_SYS AUTH_SYS und Kerberos (krb5 und krb5i) Verschlüsselungsalgorithmen mit Kerberos N/A AES256-CTS-HMAC-SHA1-96 und AES128-CTS-HMAC-SHA1-96 Multipathing Nicht unterstützt Unterstützt durch Session Trunking Sperrmechanismen Proprietäre clientseitige Sperren Serverseitige Sperren Hardwarebeschleunigung Unterstützt Unterstützt Virtuelle Festplatten im Thick-Format Unterstützt Unterstützt IPv6 Unterstützt Unterstützt für AUTH_SYS und Kerberos ISO-Images, die virtuellen Maschinen als CD-ROMs angezeigt werden Unterstützt Unterstützt Snapshots einer virtuellen Maschine Unterstützt Unterstützt Virtuelle Maschinen mit virtuellen Festplatten mit mehr als 2 TB Unterstützt Unterstützt NFS-Protokolle und vSphere-Lösungen In der folgenden Tabelle sind die vSphere-Hauptlösungen aufgeführt, die von NFS-Versionen unterstützt werden. vSphere-Funktionen NFS Version 3 NFS-Version 4.1 vMotion und Storage vMotion Ja Ja High Availability (HA) Ja Ja Fault Tolerance (FT) Ja Ja Distributed Resource Scheduler (DRS) Ja Ja Hostprofile Ja Ja Storage DRS Ja Nein Storage I/O Control Ja Nein Site Recovery Manager Ja Nein Virtual Volumes Ja Ja vSphere Replication Ja Ja vRealize Operations Manager Ja Ja VMware, Inc. 171 vSphere-Speicher NFS 4.1 und Fault Tolerance Virtuelle Maschinen unter NFS v4.1 unterstützen den in vSphere 6.0 eingeführten neuen Fault ToleranceMechanismus. Virtuelle Maschinen unter NFS v4.1 bieten keine Unterstützung für den alten Legacy-Fault-Tolerance-Mechanismus. In vSphere 6.0 kann der neuere Fault Tolerance-Mechanismus mit symmetrischen Multiprozessor-VMs (SMP) mit bis zu vier vCPUs eingerichtet werden. Frühere Versionen von vSphere verwendeten eine andere Technologie für Fault Tolerance, die andere Anforderungen und Merkmale aufwies. NFS-Upgrades Wenn Sie ein Upgrade von ESXi auf Version 6.5 durchführen, beginnen bestehende NFS 4.1-Datenspeicher automatisch mit der Unterstützung der Funktionen, die in der vorherigen ESXi-Version nicht verfügbar waren. Zu diesen Funktionen zählen u. a. Virtual Volumes und Hardwarebeschleunigung. ESXi bietet keine Unterstützung für automatische Datenspeicherkonvertierungen von NFS 3 zu NFS 4.1. Wenn Sie Ihren Datenspeicher aus NFS 3 aktualisieren möchten, haben Sie folgende Möglichkeiten: n Erstellen Sie den NFS 4.1-Datenspeicher und führen Sie anschließend mithilfe von Storage vMotion die Migration der virtuellen Maschinen vom alten zum neuen Datenspeicher durch. n Verwenden Sie die von Ihrem NFS-Speicheranbieter vorgesehenen Konvertierungsmethoden. Weitere Informationen erhalten Sie von Ihrem Speicheranbieter. n Unmounten Sie den NFS 3-Datenspeicher und mounten Sie ihn dann als NFS 4.1-Datenspeicher. Vorsicht Wenn Sie so vorgehen, achten Sie darauf, dass Sie den Datenspeicher von allen Hosts unmounten, die Zugriff auf den Datenspeicher haben. Ein Datenspeicher kann niemals mit zwei Protokollen gleichzeitig gemountet werden. Richtlinien und Anforderungen für NFS-Speicher Bei Verwendung des NFS-Speichers müssen Sie spezifische Richtlinien zur NFS-Serverkonfiguration, zum Netzwerk, zu NFS-Datenspeichern usw. befolgen. n NFS-Serverkonfiguration auf Seite 173 Befolgen Sie beim Konfigurieren des NFS-Servers für die Nutzung von ESXi die Empfehlungen des Speicheranbieters. Beachten Sie neben diesen allgemeinen Empfehlungen die speziellen Richtlinien, die sich auf NFS in einer vSphere-Umgebung beziehen. n NFS-Netzwerk auf Seite 173 Ein ESXi-Host verwendet eine TCP/IP-Netzwerkverbindung für den Zugriff auf einen Remote-NASServer. Für die Konfiguration des Netzwerks bei Verwendung eines NFS-Speichers sind bestimmte Richtlinien und Best Practices zu beachten. n NFS-Dateisperrung auf Seite 174 Mithilfe von Dateisperrmechanismen wird der Zugriff auf Daten, die auf einem Server gespeichert sind, auf nur jeweils einen einzigen Benutzer oder Prozess zur gleichen Zeit beschränkt. NFS 3 und NFS 4.1 verwenden inkompatible Dateisperrmechanismen. n NFS-Sicherheit auf Seite 174 Bei Verwendung von NFS 3 und NFS 4.1 unterstützt ESXi die AUTH_SYS-Sicherheit. Darüber hinaus wird für NFS 4.1 der Kerberos-Sicherheitsmechanismus unterstützt. 172 VMware, Inc. Kapitel 17 Arbeiten mit Datenspeichern n NFS-Multipathing auf Seite 174 Während NFS 3 mit ESXi keine Mehrfachpfadunterstützung bietet, unterstützt NFS 4.1 mehrere Pfade. n NFS und Hardwarebeschleunigung auf Seite 175 In NFS-Datenspeichern erstellte virtuelle Festplatten sind standardmäßig per Thin Provisioning bereitgestellt. Um per Thick Provisioning bereitgestellte virtuelle Festplatten zu erstellen, müssen Sie die Hardwarebeschleunigung verwenden, die den Vorgang „Speicherplatz reservieren“ unterstützt. n NFS-Datenspeicher auf Seite 175 Beim Erstellen eines NFS-Datenspeichers müssen bestimmte Richtlinien befolgt werden. NFS-Serverkonfiguration Befolgen Sie beim Konfigurieren des NFS-Servers für die Nutzung von ESXi die Empfehlungen des Speicheranbieters. Beachten Sie neben diesen allgemeinen Empfehlungen die speziellen Richtlinien, die sich auf NFS in einer vSphere-Umgebung beziehen. Es sollten u. a. folgende Richtlinien beachtet werden. n Vergewissern Sie sich, dass die verwendeten NAS-Server in der VMware HCL aufgelistet sind. Achten Sie auf die korrekte Version der Server-Firmware. n Exportieren Sie das NFS-Volume mithilfe von NFS über TCP. n Vergewissern Sie sich, dass eine Freigabe vom NAS-Server entweder als NFS 3 oder als NFS 4.1 exportiert wird. Der NAS-Server darf nicht beide Protokollversionen für dieselbe Freigabe bereitstellen. Diese Richtlinie muss vom NAS-Server durchgesetzt werden, da ESXi das Mounten derselben Freigabe über unterschiedliche NFS-Versionen nicht verhindert. n NFS 3 und NFS 4.1 ohne Kerberos (AUTH_SYS) bieten keine Unterstützung für delegierte Benutzer, über die der Zugriff auf NFS-Volumes mit Nicht-Root-Anmeldedaten möglich wäre. Wenn Sie NFS 3 oder NFS 4.1 ohne Kerberos verwenden, stellen Sie sicher, dass alle Hosts Rootzugriff auf das Volume besitzen. Diese Funktion wird bei verschiedenen Speicheranbietern unterschiedlich aktiviert. NAS-Server verwenden üblicherweise die Option no_root_squash. Wenn der NAS-Server keinen Rootzugriff zulässt, können Sie den NFS-Datenspeicher weiterhin auf dem Host mounten. Sie können jedoch keine virtuellen Maschinen im Datenspeicher erstellen. n Falls das zugrunde liegende NFS-Volume schreibgeschützt ist, müssen Sie sicherstellen, dass es vom NFS-Server als schreibgeschützte Freigabe exportiert wird. Sie können das Volume jedoch auch als schreibgeschützten Datenspeicher auf dem ESXi-Host mounten. Anderenfalls betrachtet der Host den Datenspeicher als beschreibbar und öffnet die Dateien möglicherweise nicht. NFS-Netzwerk Ein ESXi-Host verwendet eine TCP/IP-Netzwerkverbindung für den Zugriff auf einen Remote-NAS-Server. Für die Konfiguration des Netzwerks bei Verwendung eines NFS-Speichers sind bestimmte Richtlinien und Best Practices zu beachten. Weitere Informationen finden Sie in der Dokumentation vSphere-Netzwerk. n Verwenden Sie für die Netzwerkverbindung einen standardmäßigen Netzwerkadapter in Ihrem ESXiHost. n ESXi unterstützt Layer-2- und Layer-3-Netzwerk-Switches. Bei Layer-3-Switches müssen sich ESXiHosts und NFS-Speicherarrays in unterschiedlichen Subnetzen befinden und die Routing-Informationen müssen vom Netzwerk-Switch verarbeitet werden. n Konfigurieren Sie für den NFS-Speicher eine VMkernel-Portgruppe. Die VMkernel-Portgruppe für IPSpeicher kann auf einem bereits vorhandenen virtuellen Switch (vSwitch) oder einem neuen vSwitch erstellt werden. Beim vSwitch kann es sich um einen vSphere Standard Switch (VSS) oder einen vSphere Distributed Switch (VDS) handeln. VMware, Inc. 173 vSphere-Speicher n Bei Verwendung mehrerer Ports für den NFS-Datenverkehr müssen Sie sicherstellen, dass alle virtuellen und physischen Switches korrekt konfiguriert sind. n NFS 3 und NFS 4.1 unterstützen IPv6. NFS-Dateisperrung Mithilfe von Dateisperrmechanismen wird der Zugriff auf Daten, die auf einem Server gespeichert sind, auf nur jeweils einen einzigen Benutzer oder Prozess zur gleichen Zeit beschränkt. NFS 3 und NFS 4.1 verwenden inkompatible Dateisperrmechanismen. Die NFS-3-Sperrung in ESXi verwendet nicht das Protokoll Network Lock Manager (NLM). Stattdessen liefert VMware ein eigenes Sperrprotokoll. NFS-3-Sperrungen werden durch Sperrdateien auf dem NFS-Server erzielt. Diese tragen den Namen .lck-file_id.. NFS 4.1 verwendet Freigabereservierungen als Sperrmechanismus. Da NFS 3- und NFS 4.1-Clients nicht das gleiche Sperrprotokoll verwenden, können Sie denselben Datenspeicher nicht mit verschiedenen NFS-Versionen auf mehreren Hosts mounten. Der Zugriff auf dieselbe virtuelle Festplatte über zwei nicht kompatible Clients kann zu unvorhersehbarem Verhalten und Datenbeschädigung führen. NFS-Sicherheit Bei Verwendung von NFS 3 und NFS 4.1 unterstützt ESXi die AUTH_SYS-Sicherheit. Darüber hinaus wird für NFS 4.1 der Kerberos-Sicherheitsmechanismus unterstützt. NFS 3 unterstützt den AUTH_SYS-Sicherheitsmechanismus. Mit diesem Mechanismus wird Speicherdatenverkehr in einem unverschlüsseltem Format über das LAN übertragen. Aufgrund dieser Einschränkungen bei der Sicherheit sollten Sie die NFS-Speicherung ausschließlich in vertrauenswürdigen Netzwerken einsetzen und den Datenverkehr in getrennten physischen Switches isolieren. Sie können auch ein privates VLAN verwenden. NFS 4.1 unterstützt das Authentifizierungsprotokoll Kerberos zur sicheren Kommunikation mit dem NFSServer. Nicht-Root-Benutzer können auf Dateien zugreifen, wenn Kerberos verwendet wird. Weitere Informationen finden Sie unter „Verwenden von Kerberos für NFS 4.1“, auf Seite 177. Neben Kerberos unterstützt NFS 4.1 herkömmliche Nicht-Kerberos-Bereitstellungen durch die AUTH_SYSSicherheit. Halten Sie sich dabei an die Richtlinien für den Root-Zugriff für NFS-Version 3. Hinweis Es ist nicht möglich, zwei Sicherheitsmechanismen (AUTH_SYS und Kerberos) für denselben NFS 4.1-Datenspeicher zu verwenden, der von mehreren Hosts gemeinsam genutzt wird. NFS-Multipathing Während NFS 3 mit ESXi keine Mehrfachpfadunterstützung bietet, unterstützt NFS 4.1 mehrere Pfade. NFS 3 nutzt für E/A-Vorgänge eine einzige TCP-Verbindung. Aus diesem Grund unterstützt ESXi die E/AVorgänge für den NFS-Server nur für eine IP-Adresse oder einen Hostnamen und bietet keine Unterstützung für mehrere Pfade. Je nach Netzwerkinfrastruktur und -konfiguration können Sie mithilfe der Netzwerk-Stacks mehrere Verbindungen mit den Speicherzielen konfigurieren. Dazu müssen Sie mehrere Datenspeicher betreiben, von denen jeder eine eigene Netzwerkverbindung zwischen Host und Speicher verwendet. NFS 4.1 stellt mehrere Pfade für Server mit unterstütztem Session Trunking zur Verfügung. Wenn Trunking verfügbar ist, können Sie über mehrere IP-Adressen auf dasselbe NFS-Volume zugreifen. Client-ID-Trunking wird nicht unterstützt. 174 VMware, Inc. Kapitel 17 Arbeiten mit Datenspeichern NFS und Hardwarebeschleunigung In NFS-Datenspeichern erstellte virtuelle Festplatten sind standardmäßig per Thin Provisioning bereitgestellt. Um per Thick Provisioning bereitgestellte virtuelle Festplatten zu erstellen, müssen Sie die Hardwarebeschleunigung verwenden, die den Vorgang „Speicherplatz reservieren“ unterstützt. NFS 3 und NFS 4.1 unterstützen die Hardwarebeschleunigung, über die der Host mit NAS-Geräten vernetzt wird und mehrere vom NAS-Speicher bereitgestellte Hardwarevorgänge nutzen kann. Weitere Informationen finden Sie unter „Hardwarebeschleunigung auf NAS-Geräten“, auf Seite 320. NFS-Datenspeicher Beim Erstellen eines NFS-Datenspeichers müssen bestimmte Richtlinien befolgt werden. Folgende Richtlinien und Best Practices für den NFS-Datenspeicher müssen u. a. beachtet werden: n Das Mounten desselben Datenspeichers mit unterschiedlichen NFS-Versionen auf verschiedenen Hosts ist nicht möglich. NFS 3- und NFS 4.1-Clients sind nicht kompatibel und arbeiten mit unterschiedlichen Sperrprotokollen. Das bedeutet, dass es beim Zugriff auf dieselbe virtuelle Festplatte über zwei nicht kompatible Clients zu unvorhersehbarem Verhalten und Datenbeschädigung kommen kann. n NFS-3- und NFS-4.1-Datenspeicher können nebeneinander auf demselben Host existieren. n ESXi kann NFS 3 nicht automatisch auf Version 4.1 aktualisieren. Sie können jedoch andere Konvertierungsmethoden verwenden. Weitere Informationen hierzu finden Sie unter „NFS-Protokolle und ESXi“, auf Seite 171. n Wenn Sie dasselbe NFS-3-Volume auf verschiedenen Hosts mounten, müssen Sie sicherstellen, dass Server- und Ordnernamen auf allen Hosts identisch sind. Wenn die Namen nicht übereinstimmen, betrachten die Hosts das NFS-3-Volume als zwei separate Datenspeicher. Bei Funktionen wie vMotion kann dies zu einem Fehler führen. Ein Beispiel für eine solche Diskrepanz wäre filer als Servernamen auf einem Host und filer.domain.com auf dem anderen. Diese Richtlinie gilt nicht für NFS Version 4.1. n Wenn Sie beim Benennen von Datenspeichern und virtuellen Maschinen Nicht-ASCII-Zeichen verwenden, stellen Sie sicher, dass der zugrunde liegende NFS-Server die Internationalisierung unterstützt. Wenn der Server keine Sonderzeichen unterstützt, verwenden Sie nur die Standard-ASCII-Zeichen, da andernfalls unvorhersehbare Fehler auftreten können. Firewall-Konfigurationen für NFS-Speicher ESXi enthält eine Firewall zwischen der Verwaltungsschnittstelle und dem Netzwerk. Die Firewall ist standardmäßig aktiviert. Während der Installation wird die ESXi-Firewall so konfiguriert, dass mit Ausnahme der Standarddienste wie NFS der eingehende und ausgehende Datenverkehr blockiert wird. Unterstützte Dienste, einschließlich NFS, sind in einer Regelsatzkonfigurationsdatei im ESXi-Firewallverzeichnis /etc/vmware/firewall/ beschrieben. Die Datei enthält Firewallregeln und Informationen über deren Beziehungen zu Ports und Protokollen. Das Verhalten des NFS-Client-Regelsatzes (nfsClient) unterscheidet sich von dem Verhalten anderer Regelsätze. Weitere Informationen zu Firewall-Konfigurationen finden Sie in der Dokumentation vSphere-Sicherheit. NFS-Client-Firewallverhalten Der NFS-Client-Firewallregelsatz weist ein anderes Verhalten als andere ESXi-Firewallregelsätze auf. ESXi konfiguriert NFS-Client-Einstellungen, wenn Sie einen NFS-Datenspeicher mounten oder unmounten. Das Verhalten unterscheidet sich je nach NFS-Version. Beim Hinzufügen, Mounten und Unmounten eines NFS-Datenspeichers hängt das Verhalten von der NFSVersion ab. VMware, Inc. 175 vSphere-Speicher Firewallverhalten in NFS v3 Wenn Sie einen NFS-v3-Datenspeicher hinzufügen oder mounten, überprüft ESXi den Status des NFS-Client-Firewallregelsatzes (nfsClient). n Wenn der Regelsatz nfsClient deaktiviert ist, aktiviert ihn ESXi und deaktiviert die Richtlinie „Alle IPAdressen zulassen“, indem das Flag allowedAll auf FALSE gesetzt wird. Die IP-Adresse des NFS-Servers wird der zugelassenen Liste für ausgehende IP-Adressen hinzugefügt. n Wenn nfsClient aktiviert ist, bleiben der Status des Regelsatzes und die Richtlinien der zugelassenen IP-Adressen unverändert. Die IP-Adresse des NFS-Servers wird der zugelassenen Liste für ausgehende IP-Adressen hinzugefügt. Hinweis Wenn Sie vor oder nach dem Hinzufügen eines NFS-v3-Datenspeichers zum System den Regelsatz nfsClient manuell aktivieren oder die Richtlinie „Alle IP-Adressen zulassen“ manuell festlegen, werden Ihre Einstellungen nach dem Unmounten des letzten NFS-v3-Datenspeichers überschrieben. Der Regelsatz nfsClient wird nach dem Unmounten aller NFS-v3-Datenspeicher deaktiviert. Beim Entfernen oder Unmounten eines NFS-v3-Datenspeichers führt ESXi eine der folgenden Aktionen aus. n Wenn keiner der verbleibenden NFS-v3-Datenspeicher von dem Server gemountet werden, auf dem der ungemountete Datenspeicher angesiedelt ist, entfernt ESXi die IP-Adresse des Servers aus der Liste der ausgehenden IP-Adressen. n Wenn nach dem Unmounten keine gemounteten NFS-v3-Datenspeicher mehr übrig bleiben, deaktiviert ESXi den Firewallregelsatz nfsClient. Firewallverhalten in NFS v4.1 Beim Mounten des ersten NFS-v4.1-Datenspeichers aktiviert ESXi den Regelsatz nfs41client und setzt das Flag allowedAll auf TRUE. Dabei wird Port 2049 für alle IP-Adressen geöffnet. Das Unmounten eines NFSv4.1-Datenspeichers hat keine Auswirkungen auf den Status der Firewall. Das heißt, dass durch den ersten gemounteten NFS-v4.1-Datenspeicher Port 2049 geöffnet wird und dieser so lange geöffnet bleibt, bis Sie ihn explizit schließen. Überprüfen der Firewall-Ports für NFS-Clients Um den Zugriff auf NFS-Speicher zu ermöglichen, öffnet ESXi automatisch Firewall-Ports für die NFSClients, wenn Sie einen NFS-Datenspeicher mounten. Zu Zwecken der Fehlerbehebung müssen Sie möglicherweise überprüfen, ob die Ports geöffnet sind. Vorgehensweise 1 Navigieren Sie zum Host im Navigator von vSphere Web Client. 2 Klicken Sie auf die Registerkarte Konfigurieren. 3 Klicken Sie unter System auf Sicherheitsprofil und dann auf Bearbeiten. 4 Führen Sie einen Bildlauf nach unten zu einer passenden NFS-Version durch, um sicherzustellen, dass der Port geöffnet ist. Geroutete Schicht 3-Verbindungen für Zugriff auf NFS-Speicher verwenden Wenn Sie geroutete Schicht 3 (L3)-Verbindungen für den Zugriff auf NFS-Speicher verwenden, müssen Sie bestimmte Anforderungen und Beschränkungen beachten. Ihre Umgebung muss die folgenden Anforderungen erfüllen: n 176 Das HSRP-Protokoll von Cisco (Hot Standby Router Protocol) wird im IP-Router verwendet. Falls Sie einen anderen Router als den von Cisco verwenden, verwenden Sie stattdessen das VRRP-Protokoll (Virtual Router Redundancy Protocol). VMware, Inc. Kapitel 17 Arbeiten mit Datenspeichern n Für die Priorisierung des NFS L3-Datenverkehrs auf Netzwerken mit begrenzter Bandbreite oder auf überlasteten Netzwerken verwenden Sie QoS (Quality of Service). Weitere Informationen hierzu finden Sie in der Dokumentation des Routers. n Befolgen Sie die Empfehlungen zu geroutetem NFS L3 des Speicheranbieters. Weitere Informationen erhalten Sie von Ihrem Speicheranbieter. n Deaktivieren der Netzwerk-E/A-Ressourcenverwaltung (NetIORM). n Falls Sie vorhaben, Systeme mit Top-of-Rack-Switches oder der Switch-abhängigen E/A-Gerätepartitionierung einzusetzen, wenden Sie sich bezüglich Kompatibilität und Unterstützung an Ihren Systemanbieter. In einer L3-Umgebung gelten die folgenden Beschränkungen: n Die Umgebung unterstützt VMware Site Recovery Manager nicht. n Die Umgebung unterstützt nur das NFS-Protokoll. Verwenden Sie keine anderen Speicherprotokolle, wie z. B. FCoE, in demselben physischen Netzwerk. n Der NFS-Datenverkehr in dieser Umgebung unterstützt IPv6 nicht. n Der NFS-Datenverkehr in dieser Umgebung kann nur über ein LAN geleitet werden. Andere Umgebungen, wie z. B. WAN, werden nicht unterstützt. Verwenden von Kerberos für NFS 4.1 Mit NFS-Version 4.1 unterstützt ESXi den Kerberos-Authentifizierungsmechanismus. Beim RPCSEC_GSS-Kerberos-Mechanismus handelt es sich um einen Authentifizierungsdienst. Mit diesem Dienst kann ein auf ESXi installierter NFS 4.1-Client vor dem Mounten einer NFS-Freigabe seine Identität bei einem NFS-Server nachweisen. Die Kerberos-Sicherheit verwendet Verschlüsselung beim Einsatz in einer ungesicherten Netzwerkverbindung. Die ESXi-Implementierung von Kerberos für NFS 4.1 weist die beiden Sicherheitsmodelle krb5 und krb5i auf, die ein unterschiedliches Sicherheitsniveau bieten. n Kerberos nur für Authentifizierung (krb5) unterstützt die Identitätsprüfung. n Kerberos für Authentifizierung und Datenintegrität (krb5i) bietet neben der Identitätsprüfung auch Datenintegritätsdienste. Mit diesen Diensten kann NFS-Datenverkehr vor Manipulation geschützt werden, indem Datenpakete auf potenzielle Modifikationen überprüft werden. Kerberos unterstützt Verschlüsselungsalgorithmen, die nicht autorisierte Benutzer daran hindern, auf NFSDatenverkehr zuzugreifen. Der NFS 4.1-Client in ESXi versucht, mithilfe des Algorithmus AES256-CTSHMAC-SHA1-96 oder AES128-CTS-HMAC-SHA1-96 auf eine Freigabe auf dem NAS-Server zuzugreifen. Stellen Sie vor der Verwendung Ihrer NFS 4.1-Datenspeicher sicher, dass AES256-CTS-HMAC-SHA1-96 oder AES128-CTS-HMAC-SHA1-96 auf dem NAS-Server aktiviert ist. In der folgenden Tabelle werden die von ESXi unterstützten Kerberos-Sicherheitsstufen verglichen. Tabelle 17‑5. Kerberos-Sicherheitstypen Kerberos nur für Authentifizierung (krb5) Kerberos für Authentifizierung und Datenintegrität (krb5i) VMware, Inc. ESXi 6.0 ESXi 6.5 Integritätsprüfsumme für RPC-Header Ja mit DES Ja mit AES Integritätsprüfsumme für RPC-Daten Nein Nein Integritätsprüfsumme für RPC-Header Kein krb5i Ja mit AES Integritätsprüfsumme für RPC-Daten Ja mit AES 177 vSphere-Speicher Wenn Sie die Kerberos-Authentifizierung verwenden, ist Folgendes zu beachten: n ESXi verwendet Kerberos zusammen mit der Active Directory-Domäne. n Als vSphere-Administrator geben Sie Active Directory-Anmeldedaten an, um einem NFS-Benutzer Zugriff auf NFS 4.1-Kerberos-Datenspeicher zu erteilen. Ein einzelner Anmeldedatensatz wird zum Zugriff auf alle Kerberos-Datenspeicher, die auf diesem Host gemountet sind, verwendet. n Wenn mehrere ESXi-Hosts den NFS 4.1-Datenspeicher gemeinsam nutzen, müssen Sie dieselben Active Directory-Anmeldedaten für alle Hosts verwenden, die auf den gemeinsam genutzten Datenspeicher zugreifen. Um den Zuweisungsvorgang zu automatisieren, legen Sie den Benutzer in Hostprofilen fest und wenden das Profil auf alle ESXi-Hosts an. n Es ist nicht möglich, zwei Sicherheitsmechanismen (AUTH_SYS und Kerberos) für denselben NFS 4.1Datenspeicher zu verwenden, der von mehreren Hosts gemeinsam genutzt wird. Eine schrittweise Anleitung finden Sie in der Dokumentation vSphere-Speicher. Einrichten der NFS-Speicherumgebung Es sind einige Konfigurationsschritte erforderlich, bevor ein NFS-Datenspeicher in vSphere gemountet werden kann. Voraussetzungen n Machen Sie sich mit den Richtlinien in „Richtlinien und Anforderungen für NFS-Speicher“, auf Seite 172 vertraut. n Details zum Konfigurieren des NFS-Speichers erhalten Sie in der Dokumentation Ihres Speicheranbieters. n Stellen Sie bei Verwendung von Kerberos sicher, dass AES256-CTS-HMAC-SHA1-96 oder AES128-CTSHMAC-SHA1-96 auf dem NAS-Server aktiviert ist. Vorgehensweise 1 Konfigurieren Sie auf dem NFS-Server ein NFS-Volume und exportieren Sie es, damit es auf den ESXiHosts gemountet werden kann. a Notieren Sie sich die IP-Adresse oder den DNS-Namen des NFS-Servers und den vollständigen Pfad oder Ordnernamen der NFS-Freigabe. Bei NFS 4.1 können Sie mehrere IP-Adressen oder DNS-Namen erfassen, um die Mehrfachpfadfunktion in NFS-4.1-Datenspeichern zu nutzen. b 2 Wenn Sie NFS 4.1 mit Kerberos-Authentifizierung ausstatten möchten, geben Sie die Kerberos-Anmeldedaten ein, die von ESXi zur Authentifizierung verwendet werden sollen. Konfigurieren Sie auf allen ESXi Hosts einen VMkernel-Netzwerkport für den NFS-Datenverkehr. Weitere Informationen finden Sie in der Dokumentation vSphere-Netzwerk. 3 Wenn Sie den NFS-4.1-Datenspeicher mit Kerberos-Authentifizierung ausstatten möchten, konfigurieren Sie die ESXi-Hosts für die Authentifizierung mit Kerberos. Weitere Informationen hierzu finden Sie unter „Konfigurieren der Kerberos-Authentifizierung für ESXiHosts“, auf Seite 179. Weiter Jetzt können Sie einen NFS-Datenspeicher auf den ESXi-Hosts erstellen. 178 VMware, Inc. Kapitel 17 Arbeiten mit Datenspeichern Konfigurieren der Kerberos-Authentifizierung für ESXi -Hosts Wenn Sie NFS 4.1 mit Kerberos verwenden, müssen Sie verschiedene Aufgaben zum Einrichten Ihrer Hosts für Kerberos-Authentifizierung ausführen. Wenn mehrere ESXi-Hosts den NFS 4.1-Datenspeicher gemeinsam nutzen, müssen Sie dieselben Active Directory-Anmeldedaten für alle Hosts verwenden, die auf den gemeinsam genutzten Datenspeicher zugreifen. Sie können den Zuweisungsvorgang durch Festlegen des Benutzers in Hostprofilen und Anwenden des Profils auf alle ESXi-Hosts automatisieren. Voraussetzungen n Stellen Sie sicher, dass Microsoft Active Directory (AD) und NFS-Server für die Verwendung von Kerberos konfiguriert sind. n Aktivieren Sie den Verschlüsselungsmodus AES256-CTS-HMAC-SHA1-96 oder AES128-CTS-HMACSHA1-96 in AD. Der NFS 4.1-Client unterstützt den Verschlüsselungsmodus DES-CBC-MD5 nicht. n Stellen Sie sicher, dass die NFS-Server-Exporte so konfiguriert sind, dass Vollzugriff auf den KerberosBenutzer gewährt wird. Vorgehensweise 1 Konfigurieren von DNS für NFS 4.1 mit Kerberos auf Seite 179 Wenn Sie NFS 4.1 mit Kerberos verwenden, müssen Sie die DNS-Einstellungen auf ESXi-Hosts ändern. Die Einstellungen müssen auf den DNS-Server verweisen, der dafür konfiguriert wurde, DNSDatensätze für das Kerberos Key Distribution Center (KDC) auszugeben. Verwenden Sie zum Beispiel die Active Directory-Serveradresse, wenn AD als DNS-Server verwendet wird. 2 Konfigurieren von NTP (Network Time Protocol) für NFS 4.1 mit Kerberos auf Seite 180 Wenn Sie NFS 4.1 mit Kerberos verwenden, konfigurieren Sie Network Time Protocol (NTP), um sicherzustellen, dass alle ESXi-Hosts auf dem vSphere-Netzwerk synchronisiert sind. 3 Aktivieren der Kerberos-Authentifizierung in Active Directory auf Seite 180 Bei Verwendung des NFS-4.1-Speichers mit Kerberos müssen Sie jedem ESXi-Host eine Active Directory-Domäne hinzufügen und die Kerberos-Authentifizierung aktivieren. Kerberos wird in Active Directory integriert und ermöglicht Single Sign-On sowie eine zusätzliche Schutzebene für unsichere Netzwerkverbindungen. Weiter Nach dem Konfigurieren Ihres Hosts für Kerberos können Sie einen NFS 4.1-Datenspeicher erstellen, in dem Kerberos aktiviert ist. Konfigurieren von DNS für NFS 4.1 mit Kerberos Wenn Sie NFS 4.1 mit Kerberos verwenden, müssen Sie die DNS-Einstellungen auf ESXi-Hosts ändern. Die Einstellungen müssen auf den DNS-Server verweisen, der dafür konfiguriert wurde, DNS-Datensätze für das Kerberos Key Distribution Center (KDC) auszugeben. Verwenden Sie zum Beispiel die Active DirectoryServeradresse, wenn AD als DNS-Server verwendet wird. Vorgehensweise 1 Navigieren Sie zum Host im Navigator von vSphere Web Client. 2 Klicken Sie auf die Registerkarte Konfigurieren. 3 Klicken Sie unter Netzwerk auf TCP/IP-Konfiguration und dann auf das Symbol Bearbeiten. VMware, Inc. 179 vSphere-Speicher 4 Geben Sie die DNS-Einstellungsdaten ein. Option Beschreibung Domäne AD-Domänenname Bevorzugter DNS-Server AD-Server-IP Domänen durchsuchen AD-Domänenname Konfigurieren von NTP (Network Time Protocol) für NFS 4.1 mit Kerberos Wenn Sie NFS 4.1 mit Kerberos verwenden, konfigurieren Sie Network Time Protocol (NTP), um sicherzustellen, dass alle ESXi-Hosts auf dem vSphere-Netzwerk synchronisiert sind. Es empfiehlt sich, den Active Domain-Server als NTP-Server zu verwenden. Vorgehensweise 1 Wählen Sie den Host in der vSphere-Bestandsliste aus. 2 Klicken Sie auf die Registerkarte Konfigurieren. 3 Wählen Sie unter System die Option Uhrzeitkonfiguration aus. 4 Klicken Sie auf Bearbeiten und richten Sie den NTP-Server ein. 5 a Wählen Sie NTP (Network Time Protocol) verwenden (NTP-Client aktivieren) aus. b Legen Sie die Startrichtlinie für den NTP-Dienst fest. c Geben Sie für die Synchronisierung mit dem NTP-Server dessen IP-Adressen ein. d Klicken Sie im Abschnitt „NTP-Dienststatus“ auf Starten oder Neu starten. Klicken Sie auf OK. Der Host wird mit dem NTP-Server synchronisiert. Aktivieren der Kerberos-Authentifizierung in Active Directory Bei Verwendung des NFS-4.1-Speichers mit Kerberos müssen Sie jedem ESXi-Host eine Active DirectoryDomäne hinzufügen und die Kerberos-Authentifizierung aktivieren. Kerberos wird in Active Directory integriert und ermöglicht Single Sign-On sowie eine zusätzliche Schutzebene für unsichere Netzwerkverbindungen. Voraussetzungen Richten Sie eine AD-Domäne und ein Domänenadministratorkonto mit Berechtigungen zum Hinzufügen von Hosts zur Domäne ein. Vorgehensweise 1 Navigieren Sie zum Host im Navigator von vSphere Web Client. 2 Klicken Sie auf die Registerkarte Konfigurieren. 3 Klicken Sie unter System auf Authentifizierungsdienste. 4 Fügen Sie den ESXi-Host zu einer Active Directory-Domäne hinzu. a Klicken Sie im Bereich „Authentifizierungsdienste“ auf Domäne beitreten. b Geben Sie die Domäneneinstellungen an und klicken Sie auf OK. Der Verzeichnisdiensttyp wird zu Active Directory geändert. 180 VMware, Inc. Kapitel 17 Arbeiten mit Datenspeichern 5 Konfigurieren oder bearbeiten Sie die Anmeldedaten eines NFS-Kerberos-Benutzers. a Klicken Sie im Bereich „NFS-Kerberos-Anmeldedaten“ auf Bearbeiten. b Geben Sie einen Benutzernamen und ein Kennwort ein. Der Zugriff auf die in allen Kerberos-Datenspeichern gespeicherten Dateien erfolgt über diese Anmeldedaten. Der Status der NFS-Kerberos-Anmeldedaten ändert sich zu „Aktiviert“. Erstellen von Datenspeichern Mit dem Assistenten für neue Datenspeicher erstellen Sie die Datenspeicher. Je nach Typ des verwendeten Speichers und Ihren Speicheranforderungen können Sie einen VMFS-, NFS- oder Virtual Volumes-Datenspeicher erstellen. Ein vSAN-Datenspeicher wird automatisch erstellt, wenn Sie vSAN aktivieren. Weitere Informationen finden Sie in der Dokumentation zu Verwalten von VMware vSAN. Sie können auch den Assistenten für neue Datenspeicher verwenden, um VMFS-Datenspeicherkopien zu verwalten. n Erstellen eines VMFS-Datenspeichers auf Seite 181 VMFS-Datenspeicher dienen als Repositorys für virtuelle Maschinen. Sie können VMFS-Datenspeicher auf allen SCSI-basierenden Speichergeräten einrichten, die der Host erkennt, einschließlich FibreChannel, iSCSI und lokaler Speichergeräte. n Erstellen eines NFS-Datenspeichers auf Seite 183 Sie können ein NFS-Volume mit dem Assistenten für neue Datenspeicher mounten. n Erstellen eines Datenspeichers für Virtual Volumes auf Seite 184 Ein neuer Virtual Volumes-Datenspeicher wird mit dem Assistenten Neuer Datenspeicher erstellt. Erstellen eines VMFS-Datenspeichers VMFS-Datenspeicher dienen als Repositorys für virtuelle Maschinen. Sie können VMFS-Datenspeicher auf allen SCSI-basierenden Speichergeräten einrichten, die der Host erkennt, einschließlich Fibre-Channel, iSCSI und lokaler Speichergeräte. Hinweis Sie können keine VMFS3-Datenspeicher auf den ESXi-Hosts erstellen. Vorhandene VMFS3-Datenspeicher sind weiterhin verfügbar und nutzbar, sodass Sie Ihre virtuellen Maschinen zu VMFS5- oder VMFS6-Datenspeichern migrieren können. Voraussetzungen 1 Installieren und konfigurieren Sie alle Adapter, die vom Speicher benötigt werden. 2 Führen Sie eine erneute Prüfung durch, um neu hinzugefügte Speichergeräte zu ermitteln. Weitere Informationen hierzu finden Sie unter „Vorgänge zum erneuten Prüfen des Speichers“, auf Seite 134. 3 Überprüfen Sie, ob die Speichergeräte, die Sie für Ihre Datenspeicher verwenden möchten, verfügbar sind. Weitere Informationen hierzu finden Sie unter „Eigenschaften des Speichergeräts“, auf Seite 21. Vorgehensweise 1 Wählen Sie im vSphere Web Client-Navigator Globale Bestandslisten > Datenspeicher aus. 2 Klicken Sie auf das Symbol Neuer Datenspeicher. VMware, Inc. 181 vSphere-Speicher 3 Geben Sie den Namen des Datenspeichers ein und wählen Sie, falls erforderlich, den Speicherplatz für den Datenspeicher aus. Der vSphere Web Client setzt eine Längenbeschränkung von 42 Zeichen für den Datenspeichernamen voraus. 4 Wählen Sie „VMFS“ als Datenspeichertyp aus. 5 Wählen Sie das Gerät aus, das für den Datenspeicher verwendet werden soll. Wichtig Für das Gerät, das Sie auswählen, dürfen keine Werte in der Spalte „Snapshot-Volume“ angezeigt werden. Wenn ein Wert vorhanden ist, enthält das Gerät eine Kopie des vorhandenen VMFSDatenspeichers. Weitere Informationen zur Verwaltung von Datenspeicherkopien finden Sie unter „Verwalten von duplizierten VMFS-Datenspeichern“, auf Seite 185. 6 182 Geben Sie die Version des Datenspeichers an. Option Beschreibung VMFS 6 Dies ist die Standardoption für 512e-Speichergeräte. Die ESXi-Hosts der Version 6.0 oder früher können den VMFS6-Datenspeicher nicht erkennen. Wenn der Cluster ESXi 6.0- und ESXi 6.5-Hosts enthält, die den Datenspeicher gemeinsam nutzen, ist diese Version möglicherweise nicht geeignet. VMFS5 Dies ist die Standardoption für 512n-Speichergeräte. Der VMFS5-Datenspeicher unterstützt den Zugriff durch die ESXi-Hosts der Version 6.5 oder früher. VMware, Inc. Kapitel 17 Arbeiten mit Datenspeichern 7 Definieren Sie die Konfigurationsdaten für den Datenspeicher. a b Legen Sie die Konfiguration der Partition fest. Option Beschreibung Alle verfügbaren Partitionen verwenden Weist einem einzelnen VMFS-Datenspeicher die gesamte Festplatte zu. Bei Auswahl dieser Option werden die momentan auf diesem Gerät gespeicherten Dateisysteme und Daten dauerhaft gelöscht. Freien Speicherplatz verwenden Stellt einen VMFS-Datenspeicher im verbleibenden freien Speicherplatz auf der Festplatte bereit. Wenn der für den Datenspeicher zugeteilte Speicherplatz für Ihre Zwecke zu groß ist, passen Sie die Kapazitätswerte im Feld „Größe des Datenspeichers“ an. Standardmäßig wird der gesamte freie Speicherplatz des Speichergeräts zugeteilt. c Geben Sie für VMFS6 die Blockgröße an und definieren Sie die Parameter für die Speicherplatzrückforderung. Option Beschreibung Blockgröße Die Blockgröße in einem VMFS-Datenspeicher bestimmt die maximale Dateigröße und den Speicherplatz, den die Datei einnimmt. VMFS6 unterstützt eine Blockgröße von 1 MB. Granularität der Speicherplatzrückforderung Gibt die Granularität des Vorgangs zum Aufheben der Zuordnung an. Die Granularität der Aufhebung der Zuordnung entspricht der Blockgröße, d. h. 1 MB. Speichersektoren, die kleiner als 1 MB sind, werden nicht zurückgefordert. Priorität der Speicherplatzrückforderung 8 Wählen Sie eine der folgenden Optionen aus. Niedrig (Standard) Die Vorgänge zum Aufheben der Zuordnung werden mit niedriger Geschwindigkeit durchgeführt. n Keine. Wählen Sie diese Option aus, wenn Sie die Vorgänge zur Speicherplatzrückforderung für den Datenspeicher deaktivieren möchten. n Überprüfen Sie auf der Seite „Bereit zum Abschließen“ die Informationen zur Datenspeicherkonfiguration, und klicken Sie auf Beenden. Der Datenspeicher auf dem SCSI-basierten Gerät wird erstellt. Er ist für alle Hosts verfügbar, die auf das Gerät Zugriff haben. Erstellen eines NFS-Datenspeichers Sie können ein NFS-Volume mit dem Assistenten für neue Datenspeicher mounten. Voraussetzungen n Richten Sie die NFS-Speicherumgebung ein. n Wenn Sie die Kerberos-Authentifizierung mit dem NFS 4.1-Datenspeicher verwenden möchten, müssen Sie für die ESXi-Hosts die Kerberos-Authentifizierung konfigurieren. Vorgehensweise 1 Wählen Sie im vSphere Web Client-Navigator Globale Bestandslisten > Datenspeicher aus. 2 Klicken Sie auf das Symbol Neuer Datenspeicher. VMware, Inc. 183 vSphere-Speicher 3 Geben Sie den Namen des Datenspeichers ein und wählen Sie, falls erforderlich, den Speicherplatz für den Datenspeicher aus. Der vSphere Web Client setzt eine Längenbeschränkung von 42 Zeichen für den Datenspeichernamen voraus. 4 Wählen Sie „NFS“ als Datenspeichertyp aus. 5 Geben Sie eine NFS-Version an. n NFS 3 n NFS 4.1 Wichtig Wenn mehrere Hosts auf denselben Datenspeicher zugreifen, müssen Sie dasselbe Protokoll auf allen Hosts verwenden. 6 Geben Sie den Servernamen oder die IP-Adresse und den Mount-Punkt-Ordnernamen ein. Sie können das Format IPv6 oder IPv4 verwenden. Bei NFS 4.1 können Sie mehrere IP-Adressen oder Servernamen hinzufügen, wenn der NFS-Server Trunking unterstützt. Der ESXi-Host verwendet diese Werte, um Multipathing für den Mount-Punkt dieses NFS-Servers zu ermöglichen. 7 Wählen Sie NFS schreibgeschützt mounten, wenn das Laufwerk vom NFS-Server als schreibgeschützt exportiert wurde. 8 Um Kerberos-Sicherheit mit NFS 4.1 zu verwenden, aktivieren Sie Kerberos und wählen ein geeignetes Kerberos-Modell aus. Option Beschreibung Kerberos nur für Authentifizierung verwenden (krb5) Unterstützt die Identitätsüberprüfung Kerberos für Authentifizierung und Datenintegrität verwenden (krb5i) Stellt neben der Integritätsüberprüfung Datenintegritätsdienste zur Verfügung. Mit diesen Diensten kann NFS-Datenverkehr vor Manipulation geschützt werden, indem Datenpakete auf potenzielle Modifikationen überprüft werden. Wenn Sie Kerberos nicht aktivieren, nutzt der Datenspeicher die standardmäßige AUTH_SYS-Sicherheit. 9 Wenn Sie einen Datenspeicher auf Datencenter- oder Cluster-Ebene erstellen, wählen Sie Hosts aus, die den Datenspeicher mounten. 10 Überprüfen Sie die Konfigurationsoptionen und klicken Sie auf Beenden. Erstellen eines Datenspeichers für Virtual Volumes Ein neuer Virtual Volumes-Datenspeicher wird mit dem Assistenten Neuer Datenspeicher erstellt. Vorgehensweise 184 1 Wählen Sie im vSphere Web Client-Navigator Globale Bestandslisten > Datenspeicher aus. 2 Klicken Sie auf das Symbol Neuer Datenspeicher. 3 Geben Sie den Speicherort für den Datenspeicher an. 4 Wählen Sie VVol als Datenspeichertyp aus. VMware, Inc. Kapitel 17 Arbeiten mit Datenspeichern 5 Wählen Sie in der Liste der Speichercontainer einen Backing-Speichercontainer aus und geben Sie den Namen des Datenspeichers ein. Achten Sie darauf, für jeden Datenspeicher in Ihrer Datenspeicherumgebung einen eindeutigen Namen zu vergeben. Beim Mounten eines Virtual Volumes-Datenspeichers auf mehreren Hosts muss der Datenspeichername auf allen Hosts gleich sein. 6 Wählen Sie die Hosts aus, die Zugriff auf den Datenspeicher benötigen. 7 Überprüfen Sie die Konfigurationsoptionen und klicken Sie auf Beenden. Weiter Nach der Erstellung des Virtual Volumes-Datenspeichers können Sie ihn umbenennen, Datenspeicherdateien durchsuchen, den Datenspeicher unmounten und weitere Datenspeicheraktionen ausführen. Sie können den Virtual Volumes-Datenspeicher keinem Datenspeicher-Cluster hinzufügen. Verwalten von duplizierten VMFS-Datenspeichern Wenn ein Speichergerät eine Kopie eines VMFS-Datenspeichers enthält, können Sie den Datenspeicher mit der vorhandenen Signatur mounten oder eine neue Signatur zuweisen. Jeder in einer Speicherfestplatte erstellte VMFS-Datenspeicher besitzt eine eindeutige Signatur, die auch als UUID bezeichnet wird und im Superblock des Dateisystems gespeichert ist. Wenn die Speicherfestplatte repliziert oder ein Snapshot von ihr auf der Speicherseite erstellt wird, ist die dabei entstehende Festplattenkopie Byte für Byte mit der ursprünglichen Festplatte identisch. Wenn zum Beispiel das ursprüngliche Speichergerät einen VMFS-Datenspeicher mit UUIDX enthält, scheint die Datenträgerkopie eine Datenspeicherkopie mit demselben UUIDX zu enthalten. Neben LUN-Snapshots und -Replizierungen können die folgenden Gerätevorgänge möglicherweise bewirken, dass ESXi den Datenspeicher auf dem Gerät als Kopie des ursprünglichen Datenspeichers markiert: n LUN-ID-Änderungen n Änderungen des SCSI-Gerätetyps, z. B. von SCSI-2 auf SCSI-3 n Aktivierung der SPC-2-Übereinstimmung ESXi kann die Kopie des VMFS-Datenspeichers erkennen und sie im vSphere Web Client anzeigen. Sie können die Datenspeicherkopie mit ihrer ursprünglichen UUID mounten oder die UUID ändern. Der Prozess der Änderung der UUID wird als Neusignierung des Datenspeichers bezeichnet. Ob Sie die Neusignierung oder das Mounten ohne Neusignierung wählen, hängt davon ab, wie die LUNs in der Speicherumgebung maskiert werden. Wenn Ihre Hosts beide Kopien der LUN sehen können, ist die Neusignierung die optimale Methode. Beibehalten der vorhandenen Datenspeichersignatur Wenn Sie eine Kopie eines VMFS-Datenspeichers nicht neu signieren müssen, können Sie sie mounten, ohne ihre Signatur zu ändern. Sie können die Signatur beispielsweise beibehalten, wenn Sie synchronisierte Kopien von virtuellen Maschinen als Teil eines Notfallplans auf einer sekundären Site unterhalten. Bei einem Notfall an der primären Site mounten Sie die Datenspeicherkopie und schalten die virtuelle Maschinen der sekundären Site ein. Voraussetzungen n VMware, Inc. Führen Sie eine erneute Speicherprüfung auf Ihrem Host durch, um die Ansicht der Speichergeräte auf dem Host zu aktualisieren. 185 vSphere-Speicher n Unmounten Sie den Original-VMFS-Datenspeicher, der dieselbe UUID hat wie die Kopie, die Sie mounten möchten. Sie können die VMFS-Datenspeicherkopie nur mounten, wenn sie nicht mit dem OriginalVMFS-Datenspeicher kollidiert. Vorgehensweise 1 Wählen Sie im vSphere Web Client-Navigator Globale Bestandslisten > Datenspeicher aus. 2 Klicken Sie auf das Symbol Neuer Datenspeicher. 3 Geben Sie den Namen des Datenspeichers ein und wählen Sie, falls erforderlich, den Speicherplatz für den Datenspeicher aus. 4 Wählen Sie „VMFS“ als Datenspeichertyp aus. 5 Wählen Sie aus der Liste der Speichergeräte das Gerät aus, dessen Wert in der Spalte „Snapshot-Volume“ angezeigt wird. Der in der Spalte „Snapshot-Volume“ vorhandene Name gibt an, dass das Gerät eine Kopie ist, die eine Kopie eines vorhandenen VMFS-Datenspeichers enthält. 6 Wählen Sie unter „Optionen für das Mounten“ die Option Vorhandene Signatur beibehalten aus. 7 Überprüfen Sie die Konfigurationsinformationen für den Datenspeicher, und klicken Sie auf Beenden (Finish). Weiter Wenn Sie den gemounteten Datenspeicher zu einem späteren Zeitpunkt erneut signieren möchten, müssen Sie ihn zunächst unmounten. Neusignieren einer VMFS-Datenspeicherkopie Verwenden Sie die Datenspeicher-Neusignierung, wenn Sie die in der Kopie des VMFS-Datenspeichers gespeicherten Daten aufbewahren möchten. Beim Neusignieren einer VMFS-Kopie weist ESXi der Kopie eine neue Signatur (UUID) zu und mountet die Kopie als einen vom Original unabhängigen Datenspeicher. Alle Referenzen der Originalsignatur aus den Konfigurationsdateien der virtuellen Maschine werden aktualisiert. Beachten Sie bei der Datenspeicher-Neusignierung Folgendes: n Die Datenspeicher-Neusignierung kann nicht rückgängig gemacht werden. n Nach der Neusignierung wird die Speichergerätereplik, die die VMFS-Kopie enthalten hat, nicht mehr als Replik behandelt. n Ein übergreifender Datenspeicher kann nur neu signiert werden, wenn all seine Erweiterungen online sind. n Der Neusignierungsprozess ist fehlertolerant. Wenn der Prozess unterbrochen wird, können Sie ihn später fortsetzen. n Sie können den neuen VMFS-Datenspeicher mounten, ohne dass das Risiko besteht, dass seine UUID mit UUIDs anderer Datenspeicher in einer Hierarchie von LUN-Snapshots in Konflikt steht. Voraussetzungen n Unmounten Sie die Datenspeicherkopie. n Führen Sie eine erneute Speicherprüfung auf Ihrem Host durch. Vorgehensweise 1 186 Wählen Sie im vSphere Web Client-Navigator Globale Bestandslisten > Datenspeicher aus. VMware, Inc. Kapitel 17 Arbeiten mit Datenspeichern 2 Klicken Sie auf das Symbol Neuer Datenspeicher. 3 Geben Sie den Namen des Datenspeichers ein und wählen Sie, falls erforderlich, den Speicherplatz für den Datenspeicher aus. 4 Wählen Sie „VMFS“ als Datenspeichertyp aus. 5 Wählen Sie aus der Liste der Speichergeräte das Gerät aus, dessen Wert in der Spalte „Snapshot-Volume“ angezeigt wird. Der in der Spalte „Snapshot-Volume“ vorhandene Name gibt an, dass das Gerät eine Kopie ist, die eine Kopie eines vorhandenen VMFS-Datenspeichers enthält. 6 Wählen Sie unter Optionen für das Mounten die Option Neue Signatur zuweisen und klicken Sie auf Weiter. 7 Überprüfen Sie die Konfigurationsinformationen für den Datenspeicher, und klicken Sie auf Beenden (Finish). Erhöhen der VMFS-Datenspeicherkapazität Wenn Ihr VMFS-Datenspeicher mehr Speicherplatz benötigt, erhöhen Sie die Datenspeicherkapazität. Sie können die Kapazität dynamisch erhöhen, indem Sie eine Datenspeichererweiterung vergrößern oder eine Erweiterung hinzufügen. Erhöhen Sie die Datenspeicherkapazität mit einer der folgenden Methoden: n Erweitern Sie dynamisch eine vergrößerbare Datenspeichererweiterung, damit der Datenspeicher die benachbarte Kapazität belegt. Die Erweiterung wird als vergrößerbar angesehen, wenn das zugrunde liegende Speichergerät unmittelbar hinter der Erweiterung über freien Speicherplatz verfügt. n Fügen Sie die neue Erweiterung dynamisch hinzu. Der Datenspeicher kann sich über bis zu 32 Erweiterungen mit einer Größe von jeweils mehr als 2 TB erstrecken und dennoch als ein einziges Volume erscheinen. Der übergreifende VMFS-Datenspeicher kann jederzeit jede einzelne oder alle seiner Erweiterungen verwenden. Es ist nicht notwendig, dass eine bestimmte Erweiterung aufgefüllt wird, bevor die nächste Erweiterung verwendet werden kann. Hinweis Datenspeicher, die nur hardwaregestützte Sperren unterstützen, die auch als Atomic Test and Set-Mechanismus (ATS) bezeichnet werden, können sich nicht über Nicht-ATS-Geräte erstrecken. Weitere Informationen finden Sie unter „VMFS-Sperrmechanismen“, auf Seite 165. Hinweis Datenspeicher, die nur hardwaregestützte Sperren unterstützen, die auch als Atomic Test and Set-Mechanismus (ATS) bezeichnet werden, können sich nicht über Nicht-ATS-Geräte erstrecken. Weitere Informationen finden Sie unter vSphere-Speicher. Erhöhen der VMFS-Datenspeicherkapazität Sie können die Kapazität eines VMFS-Datenspeichers dynamisch erhöhen. Zusätzliche Kapazität ist unter Umständen erforderlich, wenn Sie virtuelle Maschinen zu einem Datenspeicher hinzufügen oder wenn die auf einem Datenspeicher ausgeführten virtuellen Maschinen mehr Speicherplatz benötigen. Wenn ein gemeinsam genutzter Datenspeicher eingeschaltete virtuelle Maschinen aufweist und seine Kapazität zu 100 % ausgeschöpft ist, können Sie die Kapazität des Datenspeichers erhöhen. Diese Aktion kann nur auf dem Host durchgeführt werden, auf dem die eingeschalteten virtuellen Maschinen registriert sind. Vorgehensweise 1 Wählen Sie im vSphere Web Client-Navigator Globale Bestandslisten > Datenspeicher aus. 2 Wählen Sie den zu vergrößernden Datenspeicher aus und klicken Sie auf das Symbol Datenspeicherkapazität erhöhen. VMware, Inc. 187 vSphere-Speicher 3 Wählen Sie ein Gerät aus der Liste der Speichergeräte aus. Die Auswahlmöglichkeiten hängen davon ab, ob ein erweiterbares Speichergerät verfügbar ist. Option Beschreibung So vergrößern Sie eine vorhandene Erweiterung Wählen Sie das Gerät aus, das in der Spalte „Erweiterbar“ den Eintrag „Ja“ hat. Ein Speichergerät ist erweiterbar, wenn es sofort nach der Erweiterung über freien Speicherplatz verfügt. So fügen Sie eine neue Erweiterung hinzu Wählen Sie das Gerät aus, das in der Spalte „Erweiterbar“ den Eintrag „Nein“ hat. 4 Überprüfen Sie das Partitionslayout, um die verfügbaren Konfigurationen anzuzeigen. 5 Wählen Sie eine Konfigurationsoption im unteren Fenster aus. Die angezeigten Menübefehle variieren abhängig vom aktuellen Festplattenlayout und Ihrer vorherigen Auswahl. 6 Menüelement Beschreibung Freien Speicherplatz verwenden, um den Datenspeicher zu erweitern Vergrößert eine vorhandene Erweiterung auf die erforderliche Kapazität. Freien Speicherplatz verwenden Stellt eine Erweiterung im verbleibenden freien Speicherplatz auf der Festplatte bereit. Dieser Menübefehl ist nur verfügbar, wenn Sie eine Erweiterung hinzufügen. Alle verfügbaren Partitionen verwenden Weist einer einzelnen Erweiterung die gesamte Festplatte zu. Dieser Menübefehl ist nur verfügbar, wenn Sie eine Erweiterung hinzufügen und die zu formatierende Festplatte nicht leer ist. Die Festplatte wird neu formatiert und dabei werden alle darauf enthaltenen Datenspeicher und Daten gelöscht. Geben Sie die Kapazität der Erweiterung an. Die Mindesterweiterungsgröße ist 1,3 GB. Standardmäßig wird der gesamte freie Speicherplatz des Speichergeräts zur Verfügung gestellt. 7 Klicken Sie auf Weiter. 8 Überprüfen Sie das vorgeschlagene Layout und die neue Konfiguration des Datenspeichers, und klicken Sie anschließend auf Beenden. Verwaltungsvorgänge für Datenspeicher Nach dem Erstellen von Datenspeichern können Sie für die Datenspeicher mehrere Verwaltungsvorgänge durchführen. Bestimmte Vorgänge wie das Umbenennen eines Datenspeichers stehen für alle Datenspeichertypen zur Verfügung. Andere beziehen sich auf bestimmte Typen von Datenspeichern. n Ändern des Datenspeichernamens auf Seite 189 Der Name eines vorhandenen Datenspeichers kann geändert werden. n Unmounten von Datenspeichern auf Seite 189 Wenn Sie einen Datenspeicher unmounten, bleibt dieser intakt, er wird jedoch von den von Ihnen angegebenen Hosts nicht mehr angezeigt. Der Datenspeicher wird weiterhin auf anderen Hosts angezeigt, auf denen er gemountet bleibt. n Mounten von Datenspeichern auf Seite 190 Sie können einen zuvor ungemounteten Datenspeicher mounten. Sie können einen Datenspeicher auch auf weiteren Hosts mounten. Dadurch wird dieser zu einem gemeinsam genutzten Datenspeicher. 188 VMware, Inc. Kapitel 17 Arbeiten mit Datenspeichern n Entfernen von VMFS-Datenspeichern auf Seite 191 Sie können jede Art von VMFS-Datenspeicher löschen, einschließlich Kopien, die Sie gemountet haben, ohne sie neu zu signieren. Beim Löschen eines Datenspeichers wird er zerstört und auf keinem Host mehr angezeigt, der davor Zugriff auf ihn hatte. n Verwenden des Datenspeicherbrowsers auf Seite 191 Verwenden Sie den Datenspeicherbrowser zum Verwalten des Inhalts Ihrer Datenspeicher. Sie können Ordner und Dateien durchsuchen, die im Datenspeicher gespeichert sind. Im Browser können Sie auch Dateien hochladen und Verwaltungsaufgaben für Ihre Dateien und Ordner durchführen. n Ausschalten von Speicherfiltern auf Seite 195 Wenn Sie VMFS-Datenspeicherverwaltungsvorgänge ausführen, verwendet vCenter Server Standardspeicherschutzfilter. Die Filter helfen Ihnen Speicherschäden zu vermeiden, indem nur die Speichergeräte abgerufen werden, die für einen bestimmten Vorgang verwendet werden können. Ungeeignete Geräte werden nicht zur Auswahl angezeigt. Sie können die Filter deaktivieren, um alle Geräte anzuzeigen. Ändern des Datenspeichernamens Der Name eines vorhandenen Datenspeichers kann geändert werden. Vorgehensweise 1 Wählen Sie im vSphere Web Client-Navigator Globale Bestandslisten > Datenspeicher aus. 2 Klicken Sie mit der rechten Maustaste auf den Datenspeicher, den Sie umbenennen möchten, und wählen Sie Umbenennen aus. 3 Geben Sie einen neuen Datenspeichernamen ein. Der vSphere Web Client setzt eine Längenbeschränkung von 42 Zeichen für den Datenspeichernamen voraus. Der neue Name erscheint auf allen Hosts, die Zugriff auf den Datenspeicher haben. Unmounten von Datenspeichern Wenn Sie einen Datenspeicher unmounten, bleibt dieser intakt, er wird jedoch von den von Ihnen angegebenen Hosts nicht mehr angezeigt. Der Datenspeicher wird weiterhin auf anderen Hosts angezeigt, auf denen er gemountet bleibt. Führen Sie keine Konfigurationsvorgänge durch, die zu E/A des Datenspeichers führen können, während das Unmounten ausgeführt wird. Hinweis Stellen Sie sicher, dass der Datenspeicher nicht für vSphere HA-Taktsignale verwendet wird. vSphere HA-Taktsignale verhindern das Unmounten des Datenspeichers nicht. Wenn jedoch der Datenspeicher für das Taktsignal verwendet wird, kann das Unmounten des Datenspeichers dazu führen, dass der Host ausfällt und eine aktive virtuelle Maschine neu gestartet wird. Voraussetzungen Stellen ggf. Sie vor dem Unmounten von Datenspeichern sicher, dass die folgenden Voraussetzungen erfüllt sind: n Es dürfen sich keine virtuelle Maschinen im Datenspeicher befinden. n Speicher-DRS verwaltet den Datenspeicher nicht. n Storage I/O Control ist für diesen Datenspeicher deaktiviert. VMware, Inc. 189 vSphere-Speicher Vorgehensweise 1 Wählen Sie im vSphere Web Client-Navigator Globale Bestandslisten > Datenspeicher aus. 2 Klicken Sie mit der rechten Maustaste auf den entsprechenden Datenspeicher und wählen Sie Datenbank unmounten. 3 Wenn der Datenspeicher gemeinsam genutzt wird, wählen Sie die Hosts aus, von denen der Datenspeicher abgetrennt werden soll. 4 Bestätigen Sie, dass Sie den Datenspeicher unmounten möchten. Nachdem Sie einen VMFS-Datenspeicher von allen Hosts ungemountet haben, wird der Datenspeicher als inaktiv markiert. Wenn Sie einen NFS- oder einen Virtual Volumes-Datenspeicher von allen Hosts unmounten, wird er in der Bestandsliste nicht mehr angezeigt. Sie können den VMFS-Datenspeicher, der ungemountet wurde, wieder mounten. Zum Mounten des NFS- oder Virtual Volumes-Datenspeichers, der aus der Bestandsliste entfernt wurde, verwenden Sie den Assistenten „Neuer Datenspeicher“. Weiter Wenn Sie den VMFS-Datenspeicher im Zuge eines Verfahrens zum Entfernen eines Speichergeräts unmounten, können Sie jetzt das zugrunde liegende Speichergerät trennen. Weitere Informationen hierzu finden Sie unter „Speichergeräte trennen“, auf Seite 138. Mounten von Datenspeichern Sie können einen zuvor ungemounteten Datenspeicher mounten. Sie können einen Datenspeicher auch auf weiteren Hosts mounten. Dadurch wird dieser zu einem gemeinsam genutzten Datenspeicher. Ein VMFS-Datenspeicher, der auf allen Hosts ungemountet wurde, verbleibt zwar in der Bestandsliste, wird aber als unzugänglich markiert. Sie können diese Aufgabe zum Mounten des VMFS-Datenspeichers auf einem bestimmten Host oder mehreren Hosts verwenden. Wenn Sie einen NFS- oder einen Virtual Volumes-Datenspeicher von allen Hosts ungemountet haben, wird er in der Bestandsliste nicht mehr angezeigt. Zum Mounten des NFS- oder Virtual Volumes-Datenspeichers, der aus der Bestandsliste entfernt wurde, verwenden Sie den Assistenten „Neuer Datenspeicher“. Ein beliebiger Datenspeicher, der auf einigen Hosts ungemountet wird, während er auf anderen gemountet ist, wird in der Bestandsliste als aktiv angezeigt. Vorgehensweise 1 Wählen Sie im vSphere Web Client-Navigator Globale Bestandslisten > Datenspeicher aus. 2 Klicken Sie mit der rechten Maustaste auf den Datenspeicher, der gemountet werden soll, und wählen Sie eine der folgenden Optionen aus: n Datenspeicher mounten n Datenspeicher auf zusätzlichen Hosts mounten Von der Art des verwendeten Datenspeichers hängt ab, welche Optionen verfügbar sind. 3 190 Wählen Sie die Hosts aus, die Zugriff auf den Datenspeicher benötigen. VMware, Inc. Kapitel 17 Arbeiten mit Datenspeichern Entfernen von VMFS-Datenspeichern Sie können jede Art von VMFS-Datenspeicher löschen, einschließlich Kopien, die Sie gemountet haben, ohne sie neu zu signieren. Beim Löschen eines Datenspeichers wird er zerstört und auf keinem Host mehr angezeigt, der davor Zugriff auf ihn hatte. Hinweis Beim Löschvorgang für den Datenspeicher werden alle Dateien, die virtuellen Maschinen auf dem Datenspeicher zugeordnet sind, endgültig gelöscht. Obwohl Sie den Datenspeicher ohne Unmounten löschen können, empfiehlt es sich, zuerst den Datenspeicher zu unmounten. Voraussetzungen n Entfernen oder migrieren Sie alle virtuellen Maschinen aus dem Datenspeicher. n Stellen Sie sicher, dass kein anderer Host auf den Datenspeicher zugreift. n Deaktivieren Sie Speicher-DRS für den Datenspeicher. n Deaktivieren Sie Storage I/O Control für den Datenspeicher. n Stellen Sie sicher, dass der Datenspeicher nicht für vSphere HA-Taktsignale verwendet wird. Vorgehensweise 1 Wählen Sie im vSphere Web Client-Navigator Globale Bestandslisten > Datenspeicher aus. 2 Klicken Sie mit der rechten Maustaste auf den Datenspeicher, der entfernt werden soll, und wählen Sie dann Datenspeicher löschen aus. 3 Bestätigen Sie, dass Sie den Datenspeicher entfernen möchten. Verwenden des Datenspeicherbrowsers Verwenden Sie den Datenspeicherbrowser zum Verwalten des Inhalts Ihrer Datenspeicher. Sie können Ordner und Dateien durchsuchen, die im Datenspeicher gespeichert sind. Im Browser können Sie auch Dateien hochladen und Verwaltungsaufgaben für Ihre Dateien und Ordner durchführen. Vorgehensweise 1 Öffnen Sie den Datenspeicherbrowser. a Zeigen Sie den Datenspeicher in der Bestandsliste an. b Klicken Sie mit der rechten Maustaste auf den Datenspeicher und wählen Sie Dateien durchsuchen ( ) aus. 2 Untersuchen Sie den Inhalt des Datenspeichers, indem Sie zu vorhandenen Ordnern und Dateien navigieren. 3 Führen Sie Verwaltungsaufgaben mithilfe der entsprechenden Symbole und Optionen durch. Symbole und Optionen Beschreibungen Lädt eine Datei in den Datenspeicher hoch. Weitere Informationen hierzu finden Sie unter „Hochladen von Dateien in Datenspeicher“, auf Seite 192. Lädt eine Datei aus dem Datenspeicher herunter. Weitere Informationen hierzu finden Sie unter „Herunterladen von Dateien aus Datenspeichern“, auf Seite 193. Erstellt einen Ordner im Datenspeicher. VMware, Inc. 191 vSphere-Speicher Symbole und Optionen Beschreibungen Kopiert ausgewählte Ordner oder Dateien an einen neuen Speicherort, entweder im selben oder in einem anderen Datenspeicher. Weitere Informationen hierzu finden Sie unter „Kopieren von Datenspeicherordnern oder dateien“, auf Seite 193. Verschiebt ausgewählte Ordner oder Dateien an einen neuen Speicherort, entweder im selben oder in einem anderen Datenspeicher. Weitere Informationen hierzu finden Sie unter „Verschieben von Datenspeicherordnern oder -dateien“, auf Seite 194. Benennt ausgewählte Dateien oder Ordner um. Weitere Informationen hierzu finden Sie unter „Umbenennen von Datenspeicherordnern oder dateien“, auf Seite 194. Löscht ausgewählte Dateien oder Ordner. Konvertiert eine ausgewählte virtuelle Festplatte vom Thin-Format in das Thick-Format. Diese Option gilt nur für per Thin Provisioning bereitgestellte Festplatten. Weitere Informationen hierzu finden Sie unter „Vergrößern virtueller Thin-Festplatten“, auf Seite 329. Vergrößern Hochladen von Dateien in Datenspeicher Verwenden Sie den Datenspeicher-Datei-Browser zum Hochladen von Dateien in Datenspeicher, auf die ESXi-Hosts zugreifen können. Zusätzlich zur herkömmlichen Verwendung als Speicher für VM-Dateien können zu virtuellen Maschinen gehörende Daten oder Dateien in Datenspeichern gespeichert werden. Beispiel: Sie können ISO-Images von Betriebssystemen von einem lokalen Computer in einen Datenspeicher auf dem Host hochladen. Anschließend können Sie diese Images zum Installieren von Gastbetriebssystemen auf den neuen virtuellen Maschinen verwenden. Hinweis Das direkte Hochladen von Dateien in die Virtual Volumes-Datenspeicher wird von Virtual Volumes nicht unterstützt. Sie müssen zuerst einen Ordner im Virtual Volumes-Datenspeicher erstellen und dann die Dateien in den Ordner hochladen. Voraussetzungen Erforderliche Berechtigung: Datenspeicher.Datenspeicher durchsuchen Vorgehensweise 1 Öffnen Sie den Datenspeicherbrowser. a Zeigen Sie den Datenspeicher in der Bestandsliste an. b Klicken Sie mit der rechten Maustaste auf den Datenspeicher und wählen Sie Dateien durchsuchen ( ) aus. 2 (Optional) Erstellen Sie einen Ordner zum Speichern der Datei. 3 Wählen Sie den Zielordner aus und klicken Sie auf das Symbol Eine Datei auf den Datenspeicher aktualisieren ( ). 4 Suchen Sie das Element zum Hochladen auf dem lokalen Computer und klicken Sie auf Öffnen. 5 Aktualisieren Sie den Dateibrowser des Datenspeichers, damit die hochgeladene Datei in der Liste angezeigt wird. Weiter Möglicherweise treten Probleme auf, wenn Sie eine OVF-Vorlage bereitstellen, die Sie zuvor exportiert und dann in einen Datenspeicher hochgeladen haben. Einzelheiten dazu und eine Problemumgehung finden Sie im VMware-Knowledgebase-Artikel 2117310. 192 VMware, Inc. Kapitel 17 Arbeiten mit Datenspeichern Herunterladen von Dateien aus Datenspeichern Laden Sie mit dem Datenspeicherbrowser Dateien aus dem verfügbaren Datenspeicher auf den ESXi-Host auf den lokalen Computer herunter. Voraussetzungen Erforderliche Berechtigung: Datenspeicher.Datenspeicher durchsuchen Vorgehensweise 1 Öffnen Sie den Datenspeicherbrowser. a Zeigen Sie den Datenspeicher in der Bestandsliste an. b Klicken Sie mit der rechten Maustaste auf den Datenspeicher und wählen Sie Dateien durchsuchen ( ) aus. 2 Navigieren Sie zu der herunterzuladenden Datei und klicken Sie auf das Symbol Aus Datenspeicher herunterladen ( ). 3 Befolgen Sie die Anweisungen zum Speichern der Datei auf dem lokalen Computer. Kopieren von Datenspeicherordnern oder -dateien Verwenden Sie den Datenspeicherbrowser zum Kopieren von Ordnern oder Dateien an einen neuen Speicherort auf demselben oder einem anderen Datenspeicher. Virtuelle Festplattendateien werden ohne Formatkonvertierung verschoben oder kopiert. Wenn ein Zieldatenspeicher jedoch zu einem anderen Host als dem Quellhost gehört, müssen Sie die virtuelle Festplatte möglicherweise konvertieren. Andernfalls können Sie die Festplatte möglicherweise nicht verwenden. VM-Dateien können nicht zwischen vCenter Server-Systemen kopiert werden. Voraussetzungen Erforderliche Berechtigung: Datenspeicher.Datenspeicher durchsuchen Vorgehensweise 1 Öffnen Sie den Datenspeicherbrowser. a Zeigen Sie den Datenspeicher in der Bestandsliste an. b Klicken Sie mit der rechten Maustaste auf den Datenspeicher und wählen Sie Dateien durchsuchen ( ) aus. 2 Navigieren Sie zu einem Objekt, das Sie kopieren möchten (einem Ordner oder einer Datei). 3 Wählen Sie das Objekt aus, und klicken Sie auf das Symbol Auswahl an eine andere Stelle kopieren ( ). 4 Geben Sie den Zielort an. 5 (Optional) Aktivieren Sie das Kontrollkästchen Überschreiben von Dateien und Ordnern mit passenden Namen am Zielort. 6 Klicken Sie auf OK. VMware, Inc. 193 vSphere-Speicher Verschieben von Datenspeicherordnern oder -dateien Verschieben Sie Ordner oder Dateien mit dem Datenspeicherbrowser an einen neuen Speicherort im selben oder einem anderen Datenspeicher. Hinweis Virtuelle Festplattendateien werden ohne Formatkonvertierung verschoben oder kopiert. Wenn Sie eine virtuelle Festplatte in einen Datenspeicher verschieben, der zu einem anderen Host als dem Quellhost gehört, müssen Sie die virtuelle Festplatte möglicherweise konvertieren. Andernfalls können Sie die Festplatte möglicherweise nicht verwenden. Voraussetzungen Erforderliche Berechtigung: Datenspeicher.Datenspeicher durchsuchen Vorgehensweise 1 Öffnen Sie den Datenspeicherbrowser. a Zeigen Sie den Datenspeicher in der Bestandsliste an. b Klicken Sie mit der rechten Maustaste auf den Datenspeicher und wählen Sie Dateien durchsuchen ( ) aus. 2 Gehen Sie zu einem Objekt, das Sie verschieben möchten, entweder ein Ordner oder eine Datei. 3 Wählen Sie das Objekt aus und klicken Sie auf das Symbol Auswahl an eine andere Stelle verschieben. 4 Geben Sie den Zielort an. 5 (Optional) Wählen Sie Überschreiben von Dateien und Ordnern mit passenden Namen am Zielort aus. 6 Klicken Sie auf OK. Umbenennen von Datenspeicherordnern oder -dateien Verwenden Sie den Datenspeicherbrowser, um Ordner oder Dateien umzubenennen. Voraussetzungen Erforderliche Berechtigung: Datenspeicher.Datenspeicher durchsuchen Vorgehensweise 1 Öffnen Sie den Datenspeicherbrowser. a Zeigen Sie den Datenspeicher in der Bestandsliste an. b Klicken Sie mit der rechten Maustaste auf den Datenspeicher und wählen Sie Dateien durchsuchen ( ) aus. 2 Navigieren Sie zu einem Objekt, das Sie umbenennen möchten (einem Ordner oder einer Datei). 3 Wählen Sie das Objekt aus und klicken Sie auf das Symbol Auswahl umbenennen. 4 Geben Sie den neuen Namen an und klicken Sie auf OK. Vergrößern virtueller Thin-Festplatten Wenn Sie eine virtuelle Festplatte im Format „Thin-Bereitstellung“ erstellt haben, können Sie die Thin-Festplatte in das Format „Thick-Provision“ konvertieren. Sie können mit dem Datenspeicherbrowser die virtuelle Festplatte vergrößern. 194 VMware, Inc. Kapitel 17 Arbeiten mit Datenspeichern Voraussetzungen n Stellen Sie sicher, dass der Datenspeicher, in dem sich die virtuelle Maschine befindet, über ausreichend Speicherplatz verfügt. n Stellen Sie zudem sicher, dass die virtuelle Festplatte das Thin-Format aufweist. n Entfernen Sie Snapshots. n Schalten Sie die virtuelle Maschine aus. Vorgehensweise 1 Wechseln Sie zu dem Ordner der virtuellen Festplatte, die Sie vergrößern möchten. a Navigieren Sie im vSphere Web Client zur virtuellen Maschine. b Klicken Sie auf die Registerkarte Datenspeicher. Der Datenspeicher, in dem die Dateien der virtuellen Maschine gespeichert sind, wird angezeigt. c Wählen Sie den Datenspeicher aus und klicken Sie auf das Symbol Dateien durchsuchen ( ). Der Datenspeicherbrowser zeigt den Inhalt des Datenspeichers an. 2 Erweitern Sie den Ordner der virtuellen Maschine und navigieren Sie zu der Datei der virtuellen Festplatte, die Sie konvertieren möchten. Die Datei hat die Erweiterung .vmdk und ist durch das Symbol für virtuelle Festplatten ( zeichnet. 3 ) gekenn- Klicken Sie mit der rechten Maustaste auf die virtuelle Festplattendatei und wählen Sie Vergrößern. Hinweis Die Option ist möglicherweise nicht verfügbar, wenn die virtuelle Festplatte das Thick-Format aufweist oder wenn die virtuelle Maschine ausgeführt wird. Die vergrößerte virtuelle Festplatte belegt den ganzen Datenspeicherplatz, der ursprünglich für sie bereitgestellt wurde. Ausschalten von Speicherfiltern Wenn Sie VMFS-Datenspeicherverwaltungsvorgänge ausführen, verwendet vCenter Server Standardspeicherschutzfilter. Die Filter helfen Ihnen Speicherschäden zu vermeiden, indem nur die Speichergeräte abgerufen werden, die für einen bestimmten Vorgang verwendet werden können. Ungeeignete Geräte werden nicht zur Auswahl angezeigt. Sie können die Filter deaktivieren, um alle Geräte anzuzeigen. Voraussetzungen Wenden Sie sich an den VMware-Support, bevor Sie die Gerätefilter ändern. Sie können die Filter nur dann deaktivieren, wenn Sie über andere Methoden zum Verhindern von Gerätebeschädigungen verfügen. Vorgehensweise 1 Navigieren Sie zum vCenter Server im Objektnavigator von vSphere Web Client. 2 Klicken Sie auf die Registerkarte Konfigurieren. 3 Klicken Sie unter Einstellungen auf Erweiterte Einstellungen und dann auf Bearbeiten. VMware, Inc. 195 vSphere-Speicher 4 Geben Sie den Filter an, der deaktiviert werden soll. a b 5 Geben Sie im Textfeld Name im unteren Bereich der Seite einen geeigneten Filternamen ein. Name Beschreibung config.vpxd.filter.vmfsFilter VMFS-Filter config.vpxd.filter.rdmFilter RDM-Filter config.vpxd.filter.SameHostsAndTransportsFilter Filter für dieselben Hosts und Transporte config.vpxd.filter.hostRescanFilter Filter für das erneute Prüfen eines Hosts Hinweis Wenn Sie diesen Filter deaktivieren, führen Ihre Hosts weiterhin eine erneute Prüfung durch, sobald Sie für einen Host oder Cluster eine neue LUN bereitstellen. Geben Sie im Textfeld Wert für den angegebenen Schlüssel False ein. Klicken Sie auf Hinzufügen und dann auf OK, um Ihre Änderungen zu speichern. Es ist nicht erforderlich, dass Sie das vCenter Server-System neu starten. Speicherfilterung vCenter Server stellt Speicherfilter zur Verfügung, um eine Beschädigung von Speichergeräten oder Beeinträchtigung der Leistung zu vermeiden, die durch eine nicht unterstützte Nutzung von Speichergeräten verursacht werden kann. Diese Filter sind standardmäßig verfügbar. Tabelle 17‑6. Speicherfilter Filtername Beschreibung config.vpxd.filter.vmfsFilter (VMFS-Filter) Filtert Speichergeräte oder LUNs heraus, die bereits von einem VMFS-Datenspeicher auf einem von vCenter Server verwalteten Host verwendet werden. Die LUNs werden nicht als Kandidaten angezeigt, die mit einem anderen VMFS-Datenspeicher formatiert oder als RDM verwendet werden sollen. config.vpxd.filter.rdmFilter (RDM-Filter) Filtert LUNs heraus, auf die bereits von einer RDM-Datei auf einem von vCenter Server verwalteten Host verwiesen wird. Die LUNs werden nicht als Kandidaten angezeigt, die mit VMFS formatiert oder von einer anderen RDM-Datei verwendet werden sollen. Damit Ihre virtuellen Maschinen auf dieselbe LUN zugreifen können, müssen die virtuellen Maschinen dieselbe RDM-Zuordnungsdatei nutzen. Informationen über diesen Konfigurationstyp finden Sie in der Dokumentation Handbuch zur vSphere-Ressourcenverwaltung. config.vpxd.filter.SameHostsAndTransportsFilter (Filter für dieselben Hosts und Transporte) Filtert LUNs heraus, die aufgrund einer Inkompatibilität des Hosts oder des Speichertyps nicht zur Verwendung als VMFS-Datenspeichererweiterungen geeignet sind. Verhindert, dass Sie die folgenden LUNs als Erweiterungen hinzufügen: n LUNs, die nicht für alle Hosts verfügbar gemacht werden, die den ursprünglichen VMFS-Datenspeicher gemeinsam nutzen. n LUNs, die einen Speichertyp nutzen, der von demjenigen abweicht, den der ursprüngliche VMFS-Datenspeicher verwendet. Sie können beispielsweise keine Fibre Channel-Erweiterung zu einem VMFS-Datenspeicher auf einem lokalen Speichergerät hinzufügen. config.vpxd.filter.hostRescanFilter (Filter für das erneute Prüfen eines Hosts) Führt eine automatische erneute Prüfung und Aktualisierung von VMFS-Datenspeichern durch, nachdem Sie Vorgänge zur Verwaltung von Datenspeichern durchgeführt haben. Der Filter hilft bei der Bereitstellung einer einheitlichen Ansicht aller VMFS-Datenspeicher auf allen von vCenter Server verwalteten Hosts. Hinweis Wenn Sie eine neue LUN für einen Host oder Cluster bereitstellen, führt der Host automatisch eine erneute Prüfung durch, unabhängig davon, ob der Filter zum erneuten Prüfen des Hosts aktiviert oder deaktiviert ist. 196 VMware, Inc. Kapitel 17 Arbeiten mit Datenspeichern Dynamische Festplattenspiegelung einrichten In der Regel können Sie LUN Manager-Software nicht auf virtuellen Maschinen zum Spiegeln von virtuellen Festplatten verwenden. Wenn Ihre virtuellen Microsoft Windows-Maschinen jedoch Unterstützung für dynamische Festplatten bieten, können Sie Festplatten über zwei SAN LUNs hinweg spiegeln. Das Spiegeln hilft Ihnen, virtuelle Maschinen vor einem ungeplanten Speichergeräteausfall zu schützen. Voraussetzungen n Verwenden Sie eine virtuelle Windows-Maschine, die dynamische Festplatten unterstützt. n Erforderliche Berechtigung: Erweitert Vorgehensweise 1 Erstellen Sie eine virtuelle Maschine mit zwei virtuellen Festplatten. Platzieren Sie die Festplatten auf verschiedene Datenspeicher. 2 Melden Sie sich an Ihre virtuelle Maschine an und konfigurieren Sie die Festplatten als dynamisch gespiegelte Festplatten. Weitere Informationen finden Sie in der Microsoft-Dokumentation. 3 Schalten Sie die virtuelle Maschine nach der Synchronisierung der Festplatten aus. 4 Ändern Sie die Einstellungen für die virtuelle Maschine, um die Verwendung der dynamischen Festplattenspiegelung zu aktivieren. a Klicken Sie mit der rechten Maustaste auf die virtuelle Maschine und wählen Sie Einstellungen bearbeiten. b Klicken Sie auf die Registerkarte VM-Optionen, und erweitern Sie das Menü Erweitert. c Klicken Sie auf Konfiguration bearbeiten neben den Konfigurationsparametern. d Klicken Sie auf Zeile hinzufügen und fügen Sie folgende Parameter hinzu: e Name Wert scsi#.returnNoConnectDuringAPD True scsi#.returnBusyOnNoConnectStatus Falsch Klicken Sie auf OK. Erfassen von Diagnoseinformationen für ESXi -Hosts auf einem Speichergerät Während eines Hostfehlers muss ESXi in der Lage sein, Diagnoseinformationen an einem vorkonfigurierten Speicherort zur Diagnose und für technischen Support zu speichern. In der Regel wird eine Partition zum Erfassen von Diagnoseinformationen, auch als VMkernel-Core-Dump bezeichnet, auf einem lokalen Speichergerät während der ESXi-Installation erstellt. Sie können dieses Standardverhalten außer Kraft setzen, wenn Sie z. B. gemeinsam genutzte Speichergeräte anstelle von lokalem Speicher verwenden. Um das automatische Formatieren lokaler Geräte zu verhindern, trennen Sie die Geräte vom Host, bevor Sie ESXi installieren und den Host zum ersten Mal einschalten. Später können Sie einen Speicherort für die Erfassung von Diagnoseinformationen auf einem lokalen oder Remotespeichergerät einrichten. Wenn Sie Speichergeräte verwenden, können Sie unter zwei Optionen zum Einrichten der Core-Dump-Erfassung wählen. Sie können eine vorkonfigurierte Diagnosepartition auf einem Speichergerät oder eine Datei in einem VMFS-Datenspeicher verwenden. VMware, Inc. 197 vSphere-Speicher n Einrichten einer Gerätepartition als Core-Dump-Speicherort auf Seite 198 Erstellen Sie eine Diagnosepartition für Ihren ESXi-Host. n Einrichten einer Datei als Core-Dump-Speicherort auf Seite 199 Wenn Ihre verfügbare Core-Dump-Partition nicht groß genug ist, können Sie ESXi so konfigurieren, dass eine Datei für Diagnoseinformationen verwendet wird. Einrichten einer Gerätepartition als Core-Dump-Speicherort Erstellen Sie eine Diagnosepartition für Ihren ESXi-Host. Beim Erstellen einer Diagnosepartition gelten die folgenden Gesichtspunkte: n Sie können keine Diagnosepartition auf einer iSCSI-LUN erstellen, auf die über den Software-iSCSIoder abhängigen Hardware-iSCSI-Adapter zugegriffen wird. Weitere Informationen zu Diagnosepartitionen mit iSCSI finden Sie unter „Allgemeine Empfehlungen für das Starten von iSCSI-SAN“, auf Seite 113. n Sie können keine Diagnosepartition auf einer LUN erstellen, auf die über Software-FCoE zugegriffen wird. n Sofern Sie keine festplattenlosen Server einsetzen, richten Sie eine Diagnosepartition auf einem lokalen Speicher ein. n Für jeden Host ist eine Diagnosepartition mit 2,5 GB erforderlich. Wenn mehrere Hosts eine Diagnosepartition auf einer SAN-LUN gemeinsam nutzen, muss die Partition groß genug sein, um die CoreDumps aller Hosts unterzubringen. n Falls ein Host, der eine gemeinsame Diagnosepartition verwendet, ausfällt, starten Sie den Host neu und extrahieren Sie die Protokolldateien unmittelbar nach dem Ausfall. Andernfalls könnte der zweite Host, der ausfällt, bevor Sie die Diagnosedaten des ersten Hosts sammeln, den Core-Dump speichern. Vorgehensweise 1 Navigieren Sie zum Host im Navigator von vSphere Web Client. 2 Klicken Sie mit der rechten Maustaste auf den Host, und wählen Sie Diagnosepartition hinzufügen aus. Wenn dieses Menüelement nicht angezeigt wird, ist auf dem Host bereits eine Diagnosepartition vorhanden. 3 198 Legen Sie den Diagnosepartitionstyp fest. Menüelement Beschreibung Privater lokaler Speicher Erstellt die Diagnosepartition auf einer lokalen Festplatte. In dieser Partition werden ausschließlich Fehlerinformationen für Ihren Host gespeichert. Privater SAN-Speicher Erstellt die Diagnosepartition auf einer nicht freigegebenen SAN-LUN. In dieser Partition werden ausschließlich Fehlerinformationen für Ihren Host gespeichert. Freigegebener SAN-Speicher Erstellt die Diagnosepartition auf einer freigegebenen SAN-LUN. Auf diese Partition können mehrere Hosts zugreifen. Auf der Partition können ggf. Fehlerinformationen für mehrere Host gespeichert werden. 4 Klicken Sie auf Weiter. 5 Wählen Sie das Gerät, das Sie für die Diagnosepartition verwenden möchten, und klicken Sie auf Weiter. 6 Überprüfen Sie die Konfigurationsinformationen für die Partition, und klicken Sie auf Beenden. VMware, Inc. Kapitel 17 Arbeiten mit Datenspeichern Verifizieren einer Diagnosepartition Verwenden Sie den Befehl esxcli, um sich zu vergewissern, dass die Diagnosepartition eingestellt ist. In diesem Vorgang wird der Zielserver durch --server=Servername angegeben. Der angegebene Zielserver fordert Sie auf, einen Benutzernamen und ein Kennwort einzugeben. Weitere Verbindungsoptionen, wie z. B. eine Konfigurations- oder Sitzungsdatei, werden unterstützt. Eine Liste der Verbindungsoptionen finden Sie unter Erste Schritte mit vSphere Command-Line Interfaces. Voraussetzungen Installieren Sie vCLI oder stellen Sie die virtuelle vSphere Management Assistant (vMA)-Maschine bereit. Siehe Erste Schritte mit vSphere Command-Line Interfaces. Führen Sie zwecks Fehlerbehebung esxcli-Befehle in der ESXi Shell aus. Vorgehensweise u Listen Sie die Partitionen auf, um zu überprüfen, dass eine Diagnosepartition festgelegt ist. esxcli --server=Servername system coredump partition list Wenn eine Diagnosepartition festgelegt ist, zeigt der Befehl Informationen über sie an. Sonst zeigt der Befehl, dass keine Partition aktiviert und konfiguriert ist. Weiter Verwenden Sie die vCLI-Befehle zum Verwalten der Diagnosepartition des Hosts. Weitere Informationen hierzu finden Sie unter Konzepte und Beispiele zur vSphere Command-Line Interface. Einrichten einer Datei als Core-Dump-Speicherort Wenn Ihre verfügbare Core-Dump-Partition nicht groß genug ist, können Sie ESXi so konfigurieren, dass eine Datei für Diagnoseinformationen verwendet wird. Typischerweise wird eine 2,5 GB große Core-Dump-Partition während der Installation von ESXi erstellt. Bei Upgrades von ESXi 5.0 oder früheren Versionen aus ist die Core-Dump-Partition auf 100 MB beschränkt. Bei dieser Art von Upgrades erstellt das System möglicherweise während des Startvorgangs eine Core-DumpDatei auf einem VMFS-Datenspeicher. Wenn keine Core-Dump-Datei erstellt wird, können Sie diese manuell erstellen. Hinweis Software-iSCSI und Software-FCoE werden für Speicherorte von Core-Dump-Dateien nicht unterstützt. Voraussetzungen Installieren Sie vCLI oder stellen Sie die virtuelle vSphere Management Assistant (vMA)-Maschine bereit. Siehe Erste Schritte mit vSphere Command-Line Interfaces. Führen Sie zwecks Fehlerbehebung esxcli-Befehle in der ESXi Shell aus. VMware, Inc. 199 vSphere-Speicher Vorgehensweise 1 Erstellen Sie eine Core-Dump-Datei eines VMFS-Datenspeichers durch Ausführen des folgenden Befehls: esxcli system coredump file add Der Befehl verfügt über die folgenden Optionen, die jedoch nicht erforderlich sind und ausgelassen werden können: 2 Option Beschreibung --datastore | -d Datenspeicher_UUID oder Datenspeichername Wenn Sie keine Angabe machen, wird ein Datenspeicher mit ausreichender Größe ausgewählt. --file | -f Dateiname Wenn Sie keine Angabe machen, wird ein eindeutiger Name für die CoreDump-Datei ausgewählt. --size |-s Dateigröße_MB Wenn Sie keine Angabe machen, wird eine Datei mit einer Größe erstellt, die dem im Host vorhandenen Arbeitsspeicher entspricht. Stellen Sie sicher, dass die Datei erstellt wurde: esxcli system coredump file list Es wird eine Ausgabe ähnlich der folgenden angezeigt: Path Active Configured Size ------------------------------------------------ ------ ---------- --------/vmfs/volumes/52b021c3-.../vmkdump/test.dumpfile false false 104857600 3 Aktivieren Sie die Core-Dump-Datei für den Host: esxcli system coredump file set Der Befehl verfügt über die folgenden Optionen: Option Beschreibung --path | -p Der Pfad der zu verwendenden Core-Dump-Datei. Die Datei muss vorab zugeteilt sein. --smart | -s Dieses Flag kann nur zusammen mit --enable | -e=true verwendet werden. Es bewirkt, dass die Datei mithilfe des intelligenten Auswahlalgorithmus ausgewählt wird. Beispiel: esxcli system coredump file set --smart --enable true 4 Stellen Sie sicher, dass die Core-Dump-Datei aktiv und konfiguriert ist: esxcli system coredump file list Eine Ausgabe ähnlich der Folgenden zeigt an, dass die Core-Dump-Datei aktiv und konfiguriert ist: Path Active Configured Size ------------------------------------------------ ------ ---------- --------/vmfs/volumes/52b021c3-.../vmkdump/test.dumpfile True True 104857600 Weiter Informationen zu anderen Befehlen, die Sie zum Verwalten der Core-Dump-Dateien verwenden können, finden Sie in der Dokumentation Referenz zur vSphere Command-Line Interface. 200 VMware, Inc. Kapitel 17 Arbeiten mit Datenspeichern Deaktivieren und Löschen einer Core-Dump-Datei Deaktivieren Sie eine konfigurierte Core-Dump-Datei und entfernen Sie sie bei Bedarf aus dem VMFS-Datenspeicher. Sie können die Core-Dump-Datei temporär deaktivieren. Wenn Sie nicht beabsichtigen, die deaktivierte Datei zu verwenden, können Sie sie aus dem VMFS-Datenspeicher entfernen. Zum Entfernen der nicht aktivierten Datei können Sie den Befehl system coredump file remove mit dem Parameter --force | -F verwenden. Voraussetzungen Installieren Sie vCLI oder stellen Sie die virtuelle vSphere Management Assistant (vMA)-Maschine bereit. Siehe Erste Schritte mit vSphere Command-Line Interfaces. Führen Sie zwecks Fehlerbehebung esxcli-Befehle in der ESXi Shell aus. Vorgehensweise 1 Deaktivieren Sie die Core-Dump-Datei durch Ausführen des folgenden Befehls: esxcli system coredump file set --unconfigure | -u 2 Entfernen Sie die Datei aus dem VMFS-Datenspeicher: system coredump file remove --file | -f Dateiname Der Befehl verfügt über die folgenden Optionen: Option Beschreibung --file | -f Gibt den Namen der zu entfernenden Dump-Datei an. Wenn Sie den Dateinamen nicht eingeben, entfernt der Befehl die konfigurierte Core-DumpDatei. --force | -F Deaktiviert die zu entfernende Dump-Datei und hebt deren Konfiguration auf. Diese Option ist erforderlich, wenn die Datei nicht zuvor deaktiviert wurde und aktiv ist. Die Core-Dump-Datei wird deaktiviert und aus dem VMFS-Datenspeicher entfernt. Überprüfen der Metadatenkonsistenz mit VOMA Verwenden Sie vSphere On-disk Metadata Analyzer (VOMA), um Metadatenbeschädigungen zu identifizieren, die Dateisysteme oder zugrunde liegende logische Volumes beeinträchtigen. Problem Sie können die Metadatenkonsistenz überprüfen, wenn Probleme mit einem VMFS-Datenspeicher oder einer vFlash-Ressource auftreten. Führen Sie beispielsweise in folgenden Situationen eine Metadatenprüfung durch: n Es treten Speicherausfälle auf. n Nach einer erneuten RAID-Erstellung oder dem Ersetzen einer Festplatte. n Die Datei vmkernel.log enthält Metadatenfehler ähnlich den folgenden: cpu11:268057)WARNING: HBX: 599: Volume 50fd60a3-3aae1ae2-3347-0017a4770402 ("<Datastore_name>") may be damaged on disk. Corrupt heartbeat detected at offset 3305472: [HB state 0 offset 6052837899185946624 gen 15439450 stampUS 5 $ n VMware, Inc. Sie können nicht auf Dateien auf einem VMFS zugreifen. 201 vSphere-Speicher n Für einen Datenspeicher wird auf der Registerkarte „Ereignisse“ von vCenter Server eine Beschädigung gemeldet. Lösung Führen Sie zum Überprüfen der Metadatenkonsistenz VOMA von der Befehlszeilenschnittstelle eines ESXiHosts aus. Mit VOMA können geringfügige Inkonsistenzprobleme für einen VMFS-Datenspeicher oder eine vFlash-Ressource überprüft und behoben werden. Wenden Sie sich an den VMware-Support, wenn von VOMA gemeldete Fehler behoben werden sollen. Folgen Sie diesen Anweisungen, wenn Sie das VOMA-Tool verwenden: n Stellen Sie sicher, dass der VMFS-Datenspeicher, den Sie analysieren, sich nicht über mehrere Erweiterungen erstreckt. Sie können VOMA nur auf einen Datenspeicher mit einer Erweiterung anwenden. n Schalten Sie alle ausgeführten virtuellen Maschinen aus oder migrieren Sie sie in einen anderen Datenspeicher. Das folgende Beispiel veranschaulicht die Überprüfung der VMFS-Metadatenkonsistenz mithilfe von VOMA. 1 Ermitteln Sie den Namen und die Partitionsnummer des Geräts, das den zu überprüfenden VMFS-Datenspeicher stützt. #esxcli storage vmfs extent list Der Gerätename und die Partitionsspalten in der Ausgabe geben das Gerät an. Beispiel: Volume Name 1TB_VMFS5 2 XXXXXXXX XXXXXXXX Device Name naa.00000000000000000000000000000703 Partition 3 Suchen Sie nach VMFS-Fehlern. Geben Sie den absoluten Pfad zur Gerätepartition an, die den VMFS-Datenspeicher stützt. Geben Sie zudem eine Partitionsnummer mit dem Gerätenamen an. Beispiel: # voma -m vmfs -f check -d /vmfs/devices/disks/naa.00000000000000000000000000000703:3 In der Ausgabe werden mögliche Fehler aufgelistet. Beispielsweise deutet die folgende Ausgabe darauf hin, dass die Taktsignaladresse ungültig ist. XXXXXXXXXXXXXXXXXXXXXXX Phase 2: Checking VMFS heartbeat region ON-DISK ERROR: Invalid HB address Phase 3: Checking all file descriptors. Phase 4: Checking pathname and connectivity. Phase 5: Checking resource reference counts. Total Errors Found: 1 Für das VOMA-Tool gibt es die folgenden Befehlsoptionen. Tabelle 17‑7. VOMA-Befehlsoptionen Befehlsoption Beschreibung -m | --module U. a. müssen folgende Module ausgeführt werden: vmfs 202 Wenn Sie den Namen des Moduls nicht angeben, wird diese Option standardmäßig verwendet. Sie können VMFS3-, VMFS5- und VMFS6-Dateisysteme sowie Dateisysteme, die vFlash-Ressourcen stützen, überprüfen. Wenn Sie dieses Modul angeben, werden zudem Minimalüberprüfungen für LVM durchgeführt. VMware, Inc. Kapitel 17 Arbeiten mit Datenspeichern Tabelle 17‑7. VOMA-Befehlsoptionen (Fortsetzung) Befehlsoption -f | --func Beschreibung lvm Überprüft logische Volumes, die VMFS-Datenspeicher unterstützen. ptck Überprüft und validiert VMFS-Partitionen wie MBR oder GPT. Wenn keine Partition vorhanden ist, wird ermittelt, ob Partitionen vorhanden sein sollten. U. a. müssen folgenden Funktionen ausgeführt werden: query Listet die vom Modul unterstützten Funktionen auf. check Sucht nach Fehlern. -d | --device Zu inspizierendes Gerät bzw. zu inspizierende Festplatte. Stellen Sie sicher, dass Sie den absoluten Pfad zur Gerätepartition angeben, die den VMFS-Datenspeicher stützt. Zum Beispiel: /vmfs/devices/disks/naa.00000000000000000000000000:1. -s | --logfile Geben Sie die Protokolldatei zum Ausgeben der Ergebnisse an. -v | --version Zeigt die VOMA-Version an. -h | --help Zeigt einen Hilfetext zum VOMA-Befehl an. Weitere Informationen finden Sie im VMware-Knowledgebase-Artikel 2036767. Konfigurieren des Cachespeichers für VMFS-Zeigerblöcke Sie können erweiterte VMFS-Parameter verwenden, um den Zeigerblock-Cachespeicher zu konfigurieren. Während die Größe der VM-Dateien im VMFS-Datenspeicher wächst, steigt auch die Anzahl der von diesen Dateien verwendeten Zeigerblöcke. Die Zeigerblöcke dienen dazu, Dateiblöcke in großen VM-Dateien und auf virtuellen Festplatten im VMFS-Datenspeicher zu adressieren. Sie können die minimale und maximale Größe des Zeigerblock-Cachespeichers auf jedem ESXi-Host konfigurieren. Wenn sich die Größe des Zeigerblock-Cachespeichers der konfigurierten maximalen Größe nähert, entfernt ein Bereinigungsmechanismus einige Zeigerblockeinträge aus dem Cache. Wählen Sie die maximale Größe des Zeigerblock-Cachespeichers basierend auf der Arbeitsgröße aller geöffneten virtuellen Festplattendateien in den VMFS-Datenspeichern aus. Alle VMFS-Datenspeicher auf dem Host verwenden einen einzigen Zeigerblock-Cachespeicher. Der Mindestwert basiert auf dem garantierten Mindest-Arbeitsspeicher, der dem Cache vom System zugeteilt wird. 1 TB Speicherplatz für geöffnete Dateien erfordert etwa 4 MB Arbeitsspeicher. Konfigurieren Sie die Mindest- und Höchstwerte für den Zeigerblock-Cachespeicher im Dialogfeld Erweiterte Systemeinstellungen des vSphere Web Client. Tabelle 17‑8. Erweiterte Parameter zum Anpassen des Zeigerblock-Cachespeichers Parameter Werte Beschreibung VMFS3.MaxAddressableSpaceTB Der Standardwert ist 32 (in TB). Von VMFS-Cache unterstützte maximale Größe aller geöffneten Dateien, bevor die Bereinigung startet. VMFS3.MinAddressableSpaceTB Der Standardwert ist 10 (in TB). Von VMFS-Cache garantiert unterstützte minimale Größe aller geöffneten Dateien. Mit dem Befehl esxcli storage vmfs pbcache können Sie Informationen über die Größe des ZeigerblockCachespeichers und andere Statistiken erhalten. Diese Informationen helfen Ihnen dabei, die minimale und maximale Größe des Zeigerblock-Cachespeichers anzupassen, um maximale Leistung zu erzielen. VMware, Inc. 203 vSphere-Speicher Festlegen von erweiterten Hostattributen Sie können für einen Host erweiterte Hostattribute festlegen. Vorsicht Das Ändern der erweiterten Optionen wird nicht unterstützt. In der Regel werden mit den Standardeinstellungen bereits beste Ergebnisse erzielt. Ändern Sie die erweiterten Optionen nur dann, wenn Sie spezifische Anweisungen hierzu vom technischen Support von VMware erhalten oder einem Knowledgebase-Artikel entnehmen. Vorgehensweise 1 Navigieren Sie zum Host im Navigator von vSphere Web Client. 2 Klicken Sie auf die Registerkarte Konfigurieren. 3 Klicken Sie unter System auf Erweiterte Systemeinstellungen. 4 Wählen Sie unter „Erweiterte Systemeinstellungen“ den entsprechenden Eintrag. 5 Klicken Sie auf Bearbeiten und ändern Sie den Wert. 6 Klicken Sie auf OK. Abrufen von Informationen für den Cachespeicher für VMFS-Zeigerblöcke Sie können Informationen über die Nutzung des Cachespeichers für VMFS-Zeigerblöcke abrufen. Dadurch erfahren Sie, wie viel Speicherplatz der Zeigerblock-Cachespeicher verbraucht. Zudem können Sie ermitteln, ob Sie die Mindest- oder Höchstgröße des Zeigerblock-Cachespeichers anpassen müssen. In diesem Vorgang wird der Zielserver durch --server=Servername angegeben. Der angegebene Zielserver fordert Sie auf, einen Benutzernamen und ein Kennwort einzugeben. Weitere Verbindungsoptionen, wie z. B. eine Konfigurations- oder Sitzungsdatei, werden unterstützt. Eine Liste der Verbindungsoptionen finden Sie unter Erste Schritte mit vSphere Command-Line Interfaces. Voraussetzungen Installieren Sie vCLI oder stellen Sie die virtuelle vSphere Management Assistant (vMA)-Maschine bereit. Siehe Erste Schritte mit vSphere Command-Line Interfaces. Führen Sie zwecks Fehlerbehebung esxcli-Befehle in der ESXi Shell aus. Vorgehensweise u Mit dem folgenden Befehl können Sie Statistiken zum Zeigerblock-Cachespeicher abrufen oder zurücksetzen: esxcli storage vmfs pbcache Option Beschreibung get Ruft die Statistik des Cachespeichers für VMFS-Zeigerblöcke ab. reset Setzt die Statistik des Cachespeichers für VMFS-Zeigerblöcke zurück. Beispiel: Abrufen von Statistiken für den Zeigerblock-Cachespeicher #esxcli storage vmfs pbcache get Cache Capacity Miss Ratio: 0 % Cache Size: 0 MiB Cache Size Max: 132 MiB Cache Usage: 0 % Cache Working Set: 0 TiB 204 VMware, Inc. Kapitel 17 Arbeiten mit Datenspeichern Cache Working Set Max: 32 TiB Vmfs Heap Overhead: 0 KiB Vmfs Heap Size: 23 MiB Vmfs Heap Size Max: 256 MiB VMware, Inc. 205 vSphere-Speicher 206 VMware, Inc. Grundlegende Informationen zu Multipathing und Failover 18 ESXi unterstützt Multipathing, um eine dauerhafte Verbindung zwischen einem Host und seinem Speicher aufrechtzuerhalten. Mithilfe von Multipathing können Sie mehrere physische Pfade zur Übertragung von Daten zwischen dem Host und einem externen Speichergerät verwenden. Beim Ausfall eines Elements im SAN-Netzwerk, z. B. eines Adaptera, Switches oder Kabels, kann ESXi ein Failover auf einen anderen funktionsfähigen physischen Pfad durchführen. Der Prozess des Wechselns zu einem anderen Pfad, um fehlgeschlagene Komponenten zu vermeiden, wird als Pfad-Failover bezeichnet. Neben dem Pfad-Failover bietet Multipathing Lastausgleich. Lastausgleich ist der Vorgang zum Aufteilen der E/A-Lasten auf mehrere physische Pfade. Mit diesem Verfahren können potenzielle Engpässe reduziert oder vermieden werden. Hinweis Während eines Failovers kann es bei virtuellen Maschinen zu einer E/A-Verzögerung von bis zu 60 Sekunden kommen. Mit diesen Verzögerungen kann das SAN nach Topologieänderungen seine Konfiguration stabilisieren. Die E/A-Verzögerungen sind möglicherweise auf Aktiv/Passiv-Arrays länger und auf Aktiv-Aktiv-Arrays kürzer. Dieses Kapitel behandelt die folgenden Themen: n „Failover mit Fibre-Channel“, auf Seite 208 n „Hostbasiertes Failover mit iSCSI“, auf Seite 208 n „Array-basiertes Failover mit iSCSI“, auf Seite 210 n „Pfad-Failover und virtuelle Maschinen“, auf Seite 211 n „Verwalten mehrerer Pfade“, auf Seite 212 n „VMware Multipathing-Modul“, auf Seite 213 n „Prüfen und Beanspruchen von Pfaden“, auf Seite 215 n „Verwalten von Speicherpfaden und Multipathing-Plug-Ins“, auf Seite 219 n „Planungswarteschlangen für VM-E/A“, auf Seite 228 VMware, Inc. 207 vSphere-Speicher Failover mit Fibre-Channel Zur Unterstützung von Multipathing verfügt Ihr Host normalerweise über zwei oder mehrere HBAs. Diese Konfiguration ergänzt die SAN-Multipathing-Konfiguration. In der Regel stellt SAN-Multipathing mindestens einen Switch im SAN-Fabric und mindestens einen Speicherprozessor im Speicher-Array-Gerät selbst bereit. In der folgenden Abbildung wird dargestellt, wie jeder Server über mehrere physische Pfade mit dem Speichergerät verbunden ist. Wenn zum Beispiel HBA1 oder die Verbindung zwischen HBA1 und dem FCSwitch ausfällt, übernimmt HBA2 und stellt die Verbindung zur Verfügung. Der Prozess, in dem ein HBA für einen anderen HBA einspringt, wird als HBA-Failover bezeichnet. Abbildung 18‑1. Multipathing und Failover mit Fibre-Channel Host 2 Host 1 HBA2 HBA1 HBA3 HBA4 Switch Switch SP1 SP2 Speicher-Array Wenn SP1 oder die Verbindung zwischen SP1 und den Switches ausfällt, übernimmt SP2. SP2 stellt die Verbindung zwischen dem Switch und dem Speichergerät bereit. Dieser Vorgang wird SP-Failover genannt. VMware ESXi unterstützt sowohl HBA- als auch SP-Failover. Hostbasiertes Failover mit iSCSI Wenn Sie Ihren ESXi-Host für Multipathing und Failover einrichten, können Sie mehrere iSCSI-HBAs verwenden oder mehrere Netzwerkkarten mit dem Software-iSCSI-Adapter kombinieren. Weitere Informationen über verschiedene iSCSI-Adaptertypen finden Sie unter „iSCSI-Initiatoren“, auf Seite 69. Bei der Verwendung von Multipathing muss Folgendes beachtet werden. 208 n ESXi unterstützt kein Multipathing, wenn Sie einen unabhängigen Hardwareadapter auf demselben Host mit Software-iSCSI- oder abhängigen iSCSI-Adaptern kombinieren. n Multipathing zwischen Software- und abhängigen Adaptern auf demselben Host wird unterstützt. n Sie können auf unterschiedlichen Hosts sowohl abhängige als auch unabhängige Adapter kombinieren. VMware, Inc. Kapitel 18 Grundlegende Informationen zu Multipathing und Failover Die folgende Abbildung zeigt Multipathing-Setups, die mit verschiedenen Typen von iSCSI-Initiatoren möglich sind. Abbildung 18‑2. Hostbasiertes Pfad-Failover HardwareiSCSI SoftwareiSCSI Host 1 Host 2 Softwareadapter HBA2 HBA1 NIC2 NIC1 IP-Netzwerk SP iSCSI-Speicher Hardware-iSCSI und Failover Mit der Hardware-iSCSI sind auf dem Host in der Regel zwei oder mehr Hardware-iSCSI-Adapter vorhanden. Der Host verwendet die Adapter, um das Speichersystem über einen oder mehrere Switches zu erreichen. Alternativ könnte das Setup auch einen Adapter und zwei Speicherprozessoren umfassen, sodass der Adapter andere Pfade verwenden kann, um das Speichersystem zu erreichen. In der Abbildung hat Host1 zwei Hardware-iSCSI-Adapter, HBA1 und HBA2, die zwei physische Pfade zum Speichersystem zur Verfügung stellen. Multipathing-Plug-Ins auf Ihrem Host (egal ob VMkernel NMP oder Drittanbieter-MPPs) haben standardmäßig Zugriff auf die Pfade. Die Plug-Ins können den Systemzustand der einzelnen physischen Pfade überwachen. Wenn beispielsweise HBA1 oder die Verknüpfung zwischen HBA1 und dem Netzwerk fehlschlägt, können Mehrfachpfad-Plug-Ins den Pfad auf HBA2 wechseln. Software-iSCSI und Failover Mit Software-iSCSI können Sie, wie bei Host 2 der Abbildung dargestellt, mehrere Netzwerkkarten verwenden, die Failover- und Lastausgleichsfunktionen für iSCSI-Verbindungen bereitstellen. Multipathing-Plug-Ins haben keinen direkten Zugriff auf die physischen Netzwerkkarten auf Ihrem Host. Für dieses Setup müssen Sie daher jede einzelne physische Netzwerkkarte mit einem separaten VMkernelPort verbinden. Danach verbinden Sie mithilfe einer Port-Bindungstechnik alle VMkernel-Ports mit dem Software-iSCSI-Initiator. Jeder VMkernel-Port, der mit einer separaten NIC verbunden ist, erhält einen anderen Pfad, der vom iSCSI-Speicherstapel und dessen speicherfähigen Multipathing-Plug-Ins verwendet werden kann. Informationen zur Konfiguration von Multipathing für Software-iSCSI finden Sie unter „Einrichten des iSCSI-Netzwerks“, auf Seite 89. VMware, Inc. 209 vSphere-Speicher Array-basiertes Failover mit iSCSI Einige iSCSI-Speichersysteme verwalten die Pfadnutzung ihrer Ports automatisch und für ESXi transparent. Wenn eines dieser Speichersysteme verwendet wird, erkennt der Host mehrere Ports im Speicher nicht und kann den Speicherport, mit dem er verbunden wird, nicht selbst wählen. Diese Systeme verfügen über eine einzelne virtuelle Portadresse, die der Host für die Anfangskommunikation nutzt. Während dieser Anfangskommunikation kann das Speichersystem den Host weiterleiten, sodass er mit einem anderen Port im Speichersystem kommuniziert. Die iSCSI-Initiatoren im Host befolgen diese Anforderung einer erneuten Verbindung und stellen dann eine Verbindung mit einem anderen Port im System her. Das Speichersystem nutzt diese Technik, um die Datenlast auf mehrere verfügbare Ports zu verteilen. Falls der ESXi-Host die Verbindung zu einem dieser Ports verliert, versucht er automatisch, wieder eine Verbindung mit dem virtuellen Port des Speichersystems herzustellen und sollte an einen aktiven, nutzbaren Port weitergeleitet werden. Dieses Wiederverbinden und Umleiten erfolgt schnell und führt in der Regel nicht zu einer Unterbrechung bei der Ausführung der virtuellen Maschinen. Diese Speichersysteme können auch anfordern, dass iSCSI-Initiatoren wieder mit dem System verbunden werden, um den Speicherport zu ändern, mit dem sie verbunden sind. Dadurch wird eine möglichst effektive Nutzung mehrerer Ports gewährleistet. Die Abbildung „Portweiterleitung“ zeigt ein Beispiel für die Portweiterleitung. Der Host versucht, eine Verbindung zum virtuellen Port 10.0.0.1 herzustellen. Das Speichersystem leitet diese Anforderung an den Port 10.0.0.2 weiter. Der Host stellt eine Verbindung mit dem Port 10.0.0.2 her und verwendet diesen Port für die E/A-Kommunikation. Hinweis Das Speichersystem leitet Verbindungen nicht immer weiter. Der Port 10.0.0.1 kann auch für Datenverkehr verwendet werden. Abbildung 18‑3. Portweiterleitung “An 10.0.0.1 mit Speicher verbinden” Host 1 10.0.0.1 “An 10.0.0.2 erneut verbinden” 10.0.0.2 Speicher iSCSI-Speicherdatenverkehr Host 2 10.0.0.1 10.0.0.2 Speicher Falls der Port im Speichersystem, der als virtueller Port fungiert, nicht mehr verfügbar ist, weist das Speichersystem die Adresse des virtuellen Ports einem anderen Port im System zu. Die Abbildung „Erneute Portzuweisung“ zeigt ein Beispiel für diese Art der erneuten Zuweisung von Ports. In diesem Fall ist der virtuelle Port 10.0.0.1 nicht mehr verfügbar, und das Speichersystem weist die IP-Adresse des virtuellen Ports einem anderen Port zu. Der zweite Port antwortet an beiden Adressen. 210 VMware, Inc. Kapitel 18 Grundlegende Informationen zu Multipathing und Failover Abbildung 18‑4. Erneute Portzuweisung 10.0.0.1 10.0.0.2 Speicher 10.0.0.1 10.0.0.1 10.0.0.2 Speicher Bei dieser Art von Array-basiertem Failover sind nur dann mehrere Pfade zum Speicher möglich, wenn mehrere Ports im ESXi-Host verwendet werden. Dies sind Pfade vom Typ „Aktiv/Aktiv“. Weitere Informationen finden Sie unter „iSCSI-Sitzungsverwaltung“, auf Seite 109. Pfad-Failover und virtuelle Maschinen Ein Pfad-Failover erfolgt, wenn der aktive Pfad einer LUN geändert wurde. In der Regel tritt das Pfad-Failover infolge des Ausfalls einer SAN-Komponente im aktuellen Pfad auf. Wenn ein Pfad ausfällt, wird Storage I/O für 30 bis 60 Sekunden angehalten, bis Ihr Host ermittelt hat, dass der Link nicht verfügbar ist, und das Failover durchführt. Beim Versuch, den Host, seine Speichergeräte oder seine Adapter anzuzeigen, hat es möglicherweise den Anschein, als sei der Vorgang angehalten worden. Es scheint, als ob virtuelle Maschinen mit ihren auf dem SAN installierten Festplatten nicht mehr reagieren. Nach dem Failover wird die Ein-/Ausgabe normal fortgesetzt und die virtuellen Maschinen laufen wieder weiter. Wenn Failover sehr lange dauern, unterbricht eine virtuelle Windows-Maschine möglicherweise die Ein-/Ausgabe. Um dies zu verhindern, setzen Sie den Datenträger-Zeitüberschreitungswert für die virtuelle Windows-Maschine auf mindestens 60 Sekunden. Festlegen der Zeitüberschreitung bei Windows-Gastbetriebssystemen Um Unterbrechungen während eines Pfad-Failovers zu vermeiden, erhöhen Sie den Standard-Zeitüberschreitungswert für Festplatten auf einem Windows-Gastbetriebssystem. Dieses Verfahren erläutert, wie der Zeitüberschreitungswert mithilfe der Windows-Registrierung geändert wird. Voraussetzungen Sichern Sie die Windows-Registrierung. Vorgehensweise 1 Wählen SieStart > Ausführen. 2 Geben Sie regedit.exe ein und klicken Sie auf OK. 3 Doppelklicken Sie in der Hierarchieansicht auf der linken Seite auf HKEY_LOCAL_MACHINE > System > CurrentControlSet > Services > Disk. 4 Doppelklicken Sie auf TimeOutValue. VMware, Inc. 211 vSphere-Speicher 5 Setzen Sie den Datenwert auf 0x3c (hexadezimal) oder 60 (dezimal) und klicken Sie auf OK. Nach dem Durchführen dieser Änderung wartet Windows mindestens 60 Sekunden darauf, dass die verzögerten Festplattenoperationen abgeschlossen werden, bevor ein Fehler generiert wird. 6 Starten Sie das Gastbetriebssystem neu, damit die Änderung wirksam wird. Verwalten mehrerer Pfade Zur Verwaltung von Speicher-Multipathing verwendet ESXi eine Sammlung von Speicher-APIs, auch „Architektur des im Betrieb austauschbaren Speichers“ (Pluggable Storage Architecture, PSA) genannt. PSA stellt ein offenes und modulares Framework dar, das die gleichzeitige Ausführung von mehreren Multipathing-Plug-Ins (MPPs) koordiniert. Mithilfe des PSA können Softwareentwickler eines Drittanbieters ihre eigenen Lastausgleichstechniken und Failover-Mechanismen für ein bestimmtes Speicher-Array entwickeln. Der Code des Drittanbieters kann direkt in den ESXi-Speicher-E/A-Pfad eingefügt werden. In den Themen zur Pfadverwaltung werden die folgenden Akronyme verwendet. Tabelle 18‑1. Multipathing-Akronyme Akronym Definition PSA Architektur des im Betrieb austauschbaren Speichers NMP Natives Multipathing-Plug-In. Allgemeines VMware-Multipathing-Modul. PSP Pfadauswahl-Plug-In, auch als Pfadauswahl-Richtlinie bezeichnet. Verarbeitet die Pfadauswahl für ein vorhandenes Gerät. SATP Speicher-Array-Typ-Plug-In, auch als Speicher-Array-TypRichtlinie bezeichnet. Verarbeitet Pfad-Failover für ein vorhandenes Speicher-Array. Das von ESXi standardmäßig bereitgestellte VMkernel-Multipathing-Plug-In ist das NMP (VMware Native Multipathing Plug-In). Das NMP ist ein erweiterbares Modul zur Verwaltung von Sub-Plug-Ins. Das NMPModul verwaltet zwei Sub-Plug-In-Typen: die Plug-Ins für Speicher-Array-Typen (SATPs) und die Pfadauswahl-Plug-Ins (PSPs). SATPs und PSPs können von VMware bereitgestellt und integriert oder durch einen Drittanbieter zur Verfügung gestellt werden. Wenn mehr Multipathing-Funktionalität benötigt wird, kann ein Drittanbieter auch ein MPP bereitstellen. Das MPP des Drittanbieters kann zusätzlich zum Standard-NMP oder als Ersatz ausgeführt werden. Bei der Koordination vom VMware NMP und ggf. installierter Drittanbieter-MPPs führt PSA die folgenden Aufgaben aus: 212 n Laden und Entladen von Multipathing-Plug-Ins. n Verbergen von Angaben zur virtuellen Maschine vor einem bestimmten Plug-In. n Weiterleiten von E/A-Anforderungen für ein bestimmtes logisches Gerät an das MPP, das das Gerät verwaltet. n Verarbeiten der E/A-Warteschlangen für logische Geräte. n Implementieren der gemeinsamen Nutzung der Bandbreite für logische Geräte durch virtuelle Maschinen. n Verarbeiten der E/A-Warteschlangen für physische Speicher-HBAs. n Verarbeiten der Erkennung und Entfernung physischer Pfade. n Bereitstellen von E/A-Statistiken für logische Geräte und physische Pfade. VMware, Inc. Kapitel 18 Grundlegende Informationen zu Multipathing und Failover Wie in der Abbildung der Architektur des im Betrieb austauschbaren Speichers dargestellt, können mehrere Drittanbieter-MPPs parallel mit dem VMware NMP ausgeführt werden. Wenn sie installiert sind, ersetzen die Drittanbieter-MPPs das Verhalten des NMP und übernehmen die Steuerung des Pfad-Failovers und der Lastausgleichs-Vorgänge für die Speichergeräte. Abbildung 18‑5. Architektur des im Betrieb austauschbaren Speichers VMkernel Pluggable Storage Architecture DrittanbieterMPP DrittanbieterMPP VMware NMP VMware SATP VMware PSP VMware SATP VMware PSP VMware SATP Drittanbieter-SATP Drittanbieter-PSP Die Multipathing-Module führen die folgenden Vorgänge aus: n Verwalten des Beanspruchens und Freigebens physischer Pfade. n Verwalten der Erstellung, Registrierung und der Aufhebung der Registrierung von logischen Geräten. n Zuordnen physischer Pfade zu logischen Geräten. n Unterstützung der Erkennung und Behebung von nicht verfügbaren Pfaden. n Verarbeiten von E/A-Anforderungen an logische Geräte: n n Auswahl eines optimalen physischen Pfades für die Anforderung. n Je nach Speichergerät Ausführen bestimmter Aktionen, die zur Verarbeitung von Pfadfehlern und Wiederholungsversuchen für E/A-Befehle notwendig sind. Unterstützen von Verwaltungsaufgaben, wie z. B. dem Zurücksetzen von logischen Geräten. VMware Multipathing-Modul Standardmäßig bietet ESXi ein erweiterbares Multipathing-Modul, das als NMP (Natives MultipathingPlug-In) bezeichnet wird. Das VMware NMP unterstützt normalerweise alle in der VMware Speicher-HCL aufgeführten Speicher-Arrays und bietet einen auf dem Array-Typ basierenden Pfadauswahl-Algorithmus. Das NMP weist einem bestimmten Speichergerät oder einer bestimmten LUN mehrere physische Pfade zu. Die jeweiligen Details der Verarbeitung eines Pfad-Failovers für ein bestimmtes Speicher-Array werden an ein Speicher-Array-TypPlug-In (SATP) delegiert. Die jeweiligen Details zum Festlegen des physischen Pfads, der zum Ausgeben einer E/A-Anforderung an ein Speichergerät verwendet wird, werden von einem Pfadauswahl-Plug-In (Path Selection Plug-In, PSP) verarbeitet. SATPs und PSPs sind Sub-Plug-Ins innerhalb des NMP-Moduls. Mit ESXi wird automatisch das entsprechende SATP für ein von Ihnen verwendetes Array installiert. Sie müssen keine SATPs beschaffen oder herunterladen. VMware, Inc. 213 vSphere-Speicher VMware SATPs Plug-Ins für Speicher-Array-Typen (SATPs) werden in Verbindung mit dem VMware NMP ausgeführt und übernehmen arrayspezifische Vorgänge. ESXi bietet ein SATP für jeden von VMware unterstützten Array-Typ. Außerdem werden Standard-SATPs für nicht-spezifische Aktiv/Aktiv- und ALUA-Speicher-Arrays und das lokale SATP für direkt angeschlossene Geräte zur Verfügung gestellt. Jedes SATP enthält spezielle Merkmale einer bestimmten Klasse von Speicher-Arrays und kann die arrayspezifischen Vorgänge ausführen, die zum Ermitteln des Pfadstatus und zum Aktivieren eines inaktiven Pfads erforderlich sind. Daher kann das NMP-Modul selbst mit mehreren Speicher-Arrays arbeiten, ohne die Angaben zu den Speichergeräten zu kennen. Nachdem das NMP ermittelt, welches SATP für ein bestimmtes Speichergerät verwendet werden muss, und das SATP physischen Pfaden für dieses Speichergerät zuweist, implementiert das SATP die folgenden Aufgaben: n Überwachung des Status der einzelnen physischen Pfade. n Melden von Änderungen des Status der einzelnen physischen Pfade. n Ausführen von für das Speicher-Failover erforderlichen arrayspezifischen Aktionen. Beispielsweise können für Aktiv/Passiv-Geräte passive Pfade aktiviert werden. VMware PSPs Pfadauswahl-Plug-Ins (PSPs) sind Sub-Plug-Ins von VMware NMP und verantwortlich für die Auswahl eines physischen Pfads für E/A-Anforderungen. Das VMware NMP weist auf der Grundlage des SATP, das den physischen Pfaden für das jeweilige Gerät zugeordnet ist, ein Standard-PSP für jedes logische Gerät zu. Sie können das Standard-PSP außer Kraft setzen. Weitere Informationen hierzu finden Sie unter „Prüfen und Beanspruchen von Pfaden“, auf Seite 215. Standardmäßig unterstützt VMware NMP die folgenden PSPs: VMW_PSP_MRU Der Host wählt den Pfad aus, den er zuletzt verwendet hat. Ist der Pfad nicht mehr verfügbar, wählt der Host einen alternativen Pfad aus. Der Host wird nicht auf den ursprünglichen Pfad zurückgesetzt, wenn dieser wieder verfügbar ist. Die MRU-Richtlinie beinhaltet keine Einstellung für den bevorzugten Pfad. MRU ist die Standardrichtlinie für die meisten Aktiv/PassivSpeichergeräte. Aufgrund der Möglichkeit des VMW_PSP_MRU zur Einstufung können Sie einzelnen Pfaden Ränge zuweisen. Um den Rang einzelner Pfade festzulegen, verwenden Sie den Befehl esxcli storage nmp psp generic pathconfig set. Einzelheiten dazu finden Sie im VMware-Knowledgebase-Artikel unter http://kb.vmware.com/kb/2003468. 214 VMware, Inc. Kapitel 18 Grundlegende Informationen zu Multipathing und Failover Die Richtlinie wird im Client als Pfadauswahlrichtlinie „Zuletzt verwendet (VMware)“ angezeigt. VMW_PSP_FIXED Der Host verwendet den festgelegten bevorzugten Pfad, falls dieser konfiguriert wurde. Anderenfalls wird der erste funktionierende Pfad ausgewählt, der beim Systemstart ermittelt wird. Wenn Sie möchten, dass der Host einen bestimmten bevorzugten Pfad verwendet, geben Sie diesen manuell an. Die Standardrichtlinie für die meisten Aktiv/Aktiv-Speichergeräte ist „Fest“. Hinweis Wenn der Host einen bevorzugten Standardpfad verwendet und sich der Status des Pfads in „Ausgefallen“ ändert, wird ein neuer Pfad als bevorzugt ausgewählt. Wenn Sie den bevorzugten Pfad allerdings explizit auswählen, bleibt er auch dann bevorzugt, wenn auf ihn nicht zugegriffen werden kann. Wird im Client als Pfadauswahlrichtlinie „Fest (VMware)“ angezeigt. VMW_PSP_RR Der Host verwendet einen automatischen Pfadauswahlalgorithmus, bei dem beim Verbinden mit Aktiv/Passiv-Arrays eine Rotation unter Berücksichtigung aller aktiven Pfade bzw. aller verfügbaren Pfade stattfindet. „RR“ ist der Standardwert für mehrere Arrays. Dieser Wert kann mit Aktiv/Aktivund Aktiv/Passiv-Arrays verwendet werden, um den Lastausgleich zwischen Pfaden für verschiedene LUNs zu implementieren. Wird im Client als Pfadauswahlrichtlinie „Round Robin (VMware)“ angezeigt. NMP-E/A-Ablauf von VMware Wenn eine virtuelle Maschine eine E/A-Anforderung an ein vom NMP verwaltetes Speichergerät ausgibt, läuft der folgende Prozess ab. 1 Das NMP ruft das PSP auf, das diesem Speichergerät zugewiesen ist. 2 Das PSP wählt einen entsprechenden physischen Pfad für die zu sendende E/A. 3 Das NMP gibt die E/A-Anforderung auf dem vom PSP gewählten Pfad aus. 4 Wenn der E/A-Vorgang erfolgreich ist, meldet das NMP dessen Abschluss. 5 Wenn der E/A-Vorgang einen Fehler meldet, ruft das NMP das entsprechende SATP auf. 6 Das SATP interpretiert die E/A-Fehlercodes und aktiviert ggf. die inaktiven Pfade. 7 Das PSP wird aufgerufen, um einen neuen Pfad für das Senden der E/A zu wählen. Prüfen und Beanspruchen von Pfaden Wenn Sie Ihren ESXi-Host starten oder Ihren Speicheradapter erneut prüfen, ermittelt der Host alle physischen Pfade zu Speichergeräten, die für den Host verfügbar sind. Der Host ermittelt auf Basis mehrerer Beanspruchungsregeln, welche Multipathing-Plug-Ins (MPP) die Pfade zu einem bestimmten Gerät beanspruchen sollten und somit für das Verwalten der Unterstützung von Multipathing für das Gerät verantwortlich sind. Standardmäßig führt der Host alle 5 Minuten eine periodische Pfadauswertung durch, wodurch alle freien Pfade durch das entsprechende MPP beansprucht werden. VMware, Inc. 215 vSphere-Speicher Die Beanspruchungsregeln sind nummeriert. Für jeden physischen Pfad arbeitet der Host die Beanspruchungsregeln ab und beginnt dabei mit der niedrigsten Nummer. Die Attribute des physischen Pfads werden mit der Pfadspezifikation in der Beanspruchungsregel verglichen. Wenn eine Übereinstimmung gefunden wird, weist der Host das in der Beanspruchungsregel angegebene MPP zum Verwalten des physischen Pfads zu. Dies wird so lange fortgesetzt, bis alle physischen Pfade durch entsprechende MPPs beansprucht werden. Hierbei kann es sich um Drittanbieter-Multipathing-Plug-Ins oder das native Multipathing-Plug-In (NMP) handeln. Für die durch das NMP-Modul verwalteten Pfade wird ein zweiter Satz von Beanspruchungsregeln angewendet. Diese Regeln legen fest, welches Speicher-Array-Typ-Plug-In (SATP) zum Verwalten der Pfade für einen bestimmten Array-Typ und welches Pfadauswahl-Plug-In (PSP) für die einzelnen Speichergeräte verwendet werden sollen. Verwenden Sie den vSphere Web Client, um anzuzeigen, welches SATP und PSP der Host für ein bestimmtes Speichergerät verwendet und welchen Status alle verfügbaren Pfade für dieses Speichergerät besitzen. Bei Bedarf können Sie das Standard-PSP von VMware mithilfe des Clients ändern. Zum Ändern des Standard-SATPs müssen Sie die Beanspruchungsregeln unter Verwendung der vSphere-CLI ändern. Informationen zum Ändern von Beanspruchungsregeln finden Sie unter „Verwalten von Speicherpfaden und Multipathing-Plug-Ins“, auf Seite 219. Weitere Informationen zu den verfügbaren Befehlen zum Verwalten von PSA finden Sie unter Erste Schritte mit vSphere Command-Line Interfaces. Eine vollständige Liste der Speicher-Arrays und der entsprechenden SATPs und PSPs finden Sie in der SAN-Array-Modellreferenz von vSphere-Kompatibilitätshandbuch. Anzeigen der Pfadinformationen Sie können die Speicher-Array-Typ-Richtlinie (SATP) und die Pfadauswahlrichtlinie (PSP), die der ESXiHost für ein spezifisches Gerät verwendet, überprüfen. Außerdem können Sie den Status aller verfügbaren Pfade für dieses Speichergerät anzeigen. Sie können aus den Ansichten „ Datenspeicher“ und „Geräte“ auf die Pfadinformationen zugreifen. Für Datenspeicher überprüfen Sie die Pfade, die eine Verbindung zu dem Gerät herstellen, auf dem der Datenspeicher bereitgestellt wird. Zu den Pfadinformationen gehören das zum Verwalten des Geräts zugewiesene SATP, eine Liste von Pfaden und der Status jedes einzelnen Pfads. Es können die folgenden Informationen zum Pfadstatus angezeigt werden: Aktiv Pfade, die zum Senden von E/A an eine LUN verfügbar sind. Ein einzelner oder mehrere Arbeitspfade, die derzeit zur Übertragung von Daten verwendet werden, sind als „Aktiv (E/A)“ markiert. Standby Falls aktive Pfade ausfallen, kann der Pfad schnell betriebsbereit sein und für E/A verwendet werden. Deaktiviert Der Pfad wurde deaktiviert, sodass keine Daten übertragen werden können. Ausgefallen Die Software kann über diesen Pfad keine Verbindung mit der Festplatte herstellen. Wenn Sie die Pfadrichtlinie Fest verwenden, können Sie erkennen, welcher Pfad der bevorzugte Pfad ist. Der bevorzugte Pfad ist mit einem Sternchen (*) in der bevorzugten Spalte gekennzeichnet. Für jeden Pfad können Sie auch dessen Namen anzeigen. Der Name enthält Parameter, die den Pfad beschreiben: Adapter-ID, Ziel-ID und Geräte-ID. In der Regel hat der Pfadname in etwa folgendes Format: 216 VMware, Inc. Kapitel 18 Grundlegende Informationen zu Multipathing und Failover fc.adapterID-fc.targetID-naa.deviceID Hinweis Wenn Sie den Hostprofileditor zum Bearbeiten von Pfaden verwenden, geben Sie alle drei für einen Pfad erforderlichen Parameter an: Adapter-ID, Ziel-ID und Geräte-ID. Anzeigen von Datenspeicherpfaden Überprüfen Sie die Pfade, die eine Verbindung zu Speichergeräten herstellen, auf denen Ihre Datenspeicher gesichert werden. Vorgehensweise 1 Wählen Sie im vSphere Web Client-Navigator Globale Bestandslisten > Datenspeicher aus. 2 Klicken Sie auf den Datenspeicher zum Anzeigen seiner Daten. 3 Klicken Sie auf die Registerkarte Konfigurieren. 4 Klicken Sie auf Konnektivität und Mehrfachpfad. 5 Wenn der Datenspeicher gemeinsam genutzt wird, wählen Sie einen Host aus, um die MehrfachpfadDetails der zugehörigen Geräte anzuzeigen. 6 Überprüfen Sie unter Mehrfachpfad-Details die Multipathing-Richtlinien und Pfade für das Speichergerät, auf dem Ihr Datenspeicher gesichert wird. Anzeigen von Speichergerätepfaden Zeigen Sie an, welche Mehrfachpfad-Richtlinien der Host für ein bestimmtes Speichergerät verwendet, und ermitteln Sie den Status aller verfügbaren Pfade für dieses Speichergerät. Vorgehensweise 1 Navigieren Sie zum Host im Navigator von vSphere Web Client. 2 Klicken Sie auf die Registerkarte Konfigurieren. 3 Klicken Sie unter Speicher auf Speichergeräte. 4 Wählen Sie das Speichergerät, dessen Pfade Sie ansehen möchten. 5 Klicken Sie auf die Registerkarte Eigenschaften und sehen Sie sich die Details unter „MehrfachpfadRichtlinien“ an. 6 Klicken Sie auf die Registerkarte Pfad, um alle für das Speichergerät verfügbaren Pfade anzuzeigen. VMware, Inc. 217 vSphere-Speicher Festlegen einer Pfadauswahl-Richtlinie Für jedes Speichergerät legt der ESXi-Host die Pfadauswahlrichtlinie basierend auf den Beanspruchungsregeln fest. Standardmäßig unterstützt VMware die folgenden Pfadauswahlrichtlinien: Wenn Sie die PSP eines Drittanbieters auf Ihrem Host installiert haben, wird die zugehörige Richtlinie ebenfalls in der Liste aufgeführt. Fest (VMware) Der Host verwendet den festgelegten bevorzugten Pfad, falls dieser konfiguriert wurde. Anderenfalls wird der erste funktionierende Pfad ausgewählt, der beim Systemstart ermittelt wird. Wenn Sie möchten, dass der Host einen bestimmten bevorzugten Pfad verwendet, geben Sie diesen manuell an. Die Standardrichtlinie für die meisten Aktiv/Aktiv-Speichergeräte ist „Fest“. Hinweis Wenn der Host einen bevorzugten Standardpfad verwendet und sich der Status des Pfads in „Ausgefallen“ ändert, wird ein neuer Pfad als bevorzugt ausgewählt. Wenn Sie den bevorzugten Pfad allerdings explizit auswählen, bleibt er auch dann bevorzugt, wenn auf ihn nicht zugegriffen werden kann. Zuletzt verwendet (VMware) Der Host wählt den Pfad aus, den er zuletzt verwendet hat. Ist der Pfad nicht mehr verfügbar, wählt der Host einen alternativen Pfad aus. Der Host wird nicht auf den ursprünglichen Pfad zurückgesetzt, wenn dieser wieder verfügbar ist. Die MRU-Richtlinie beinhaltet keine Einstellung für den bevorzugten Pfad. MRU ist die Standardrichtlinie für die meisten Aktiv/PassivSpeichergeräte. Round-Robin (VMware) Der Host verwendet einen automatischen Pfadauswahlalgorithmus, bei dem beim Verbinden mit Aktiv/Passiv-Arrays eine Rotation unter Berücksichtigung aller aktiven Pfade bzw. aller verfügbaren Pfade stattfindet. „RR“ ist der Standardwert für mehrere Arrays. Dieser Wert kann mit Aktiv/Aktivund Aktiv/Passiv-Arrays verwendet werden, um den Lastausgleich zwischen Pfaden für verschiedene LUNs zu implementieren. Ändern der Pfadauswahl-Richtlinie In der Regel müssen Sie die standardmäßigen Multipathing-Einstellungen, die Ihr Host für ein bestimmtes Speichergerät verwendet, nicht ändern. Falls Sie jedoch Änderungen vornehmen möchten, können Sie im Dialogfeld Mehrfachpfad-Richtlinien bearbeiten eine Pfadauswahl-Richtlinie ändern und den bevorzugten Pfad für die Richtlinie „Fest“ angeben. Sie können in diesem Dialogfeld auch Multipathing für SCSI-basierte Protokollendpunkte ändern. Vorgehensweise 218 1 Navigieren Sie zum Host im Navigator von vSphere Web Client. 2 Klicken Sie auf die Registerkarte Konfigurieren. 3 Klicken Sie unter Speicher auf Speichergeräte oder Protokollendpunkte. 4 Wählen Sie das Element aus, dessen Pfade Sie ändern möchten, und klicken Sie auf die Registerkarte Eigenschaften. 5 Klicken Sie unter „Mehrfachpfad-Richtlinien“ auf Mehrfachpfad bearbeiten. VMware, Inc. Kapitel 18 Grundlegende Informationen zu Multipathing und Failover 6 Wählen Sie eine Pfadrichtlinie aus. Standardmäßig unterstützt VMware die folgenden Pfadauswahlrichtlinien: Wenn Sie die PSP eines Drittanbieters auf Ihrem Host installiert haben, wird die zugehörige Richtlinie ebenfalls in der Liste aufgeführt. n Fest (VMware) n Zuletzt verwendet (VMware) n Round-Robin (VMware) 7 Legen Sie für die feste Richtlinie den bevorzugten Pfad fest. 8 Klicken Sie auf OK, um Ihre Einstellungen zu speichern und das Dialogfeld zu schließen. Deaktivieren von Speicherpfaden Pfade können zu Wartungszwecken oder aus anderen Gründen vorübergehend deaktiviert werden. Sie deaktivieren einen Pfad mithilfe des Bereichs „Pfade“. Es gibt mehrere Methoden, um auf den Bereich „Pfade“ zuzugreifen: über einen Datenspeicher, ein Speichergerät oder eine Adapteransicht. Diese Aufgabe erklärt, wie Sie einen Pfad mithilfe der Ansicht für ein Speichergerät deaktivieren. Vorgehensweise 1 Navigieren Sie zum Host im Navigator von vSphere Web Client. 2 Klicken Sie auf die Registerkarte Konfigurieren. 3 Klicken Sie unter Speicher auf Speichergeräte. 4 Wählen Sie das Speichergerät aus, dessen Pfade Sie deaktivieren möchten, und klicken Sie auf die Registerkarte Pfade. 5 Wählen Sie den Pfad aus, der deaktiviert werden soll, und klicken Sie auf Deaktivieren. Verwalten von Speicherpfaden und Multipathing-Plug-Ins Verwenden Sie die esxcli-Befehle, um die PSA-Multipathing-Plug-Ins und die ihnen zugewiesenen Speicherpfade zu verwalten. Sie können alle auf Ihrem Host verfügbaren Multipathing-Plug-Ins anzeigen. Sie können alle DrittanbieterMPPs sowie die NMP und SATPs Ihres Hosts auflisten und die Pfade überprüfen, die sie beanspruchen. Sie können ebenfalls neue Pfade festlegen und angeben, welches Multipathing-Plug-In die Pfade beansprucht. Informationen zu weiteren Befehlen für die PSA-Verwaltung finden Sie unter Erste Schritte mit vSphere-Befehlszeilenschnittstellen. Überlegungen zu Multipathing Beim Verwalten von Speicher-Multipathing-Plug-Ins und -Beanspruchungsregeln muss Folgendes beachtet werden. Beachten Sie im Umgang mit Multipathing die folgenden Überlegungen: n Wenn dem Gerät anhand der Beanspruchungsregeln kein SATP zugewiesen ist, lautet das StandardSATP für iSCSI- oder FC-Geräte VMW_SATP_DEFAULT_AA. Das Standard-PSP lautet VMW_PSP_FIXED. n Wenn das System die SATP-Regeln zur Ermittlung eines SATP für ein angegebenes Gerät durchsucht, werden zuerst die Treiberregeln durchsucht. Ist die Suche dort nicht erfolgreich, werden die Herstellerbzw. Modellregeln und anschließend die Übertragungsregeln durchsucht. Wird keine übereinstimmende Regel gefunden, wählt NMP ein Standard-SATP für das Gerät aus. VMware, Inc. 219 vSphere-Speicher n Wenn VMW_SATP_ALUA einem bestimmten Speichergerät zugewiesen ist, dieses Gerät ALUA jedoch nicht erkennt, gibt es für dieses Gerät keine Übereinstimmung der Beanspruchungsregeln. Das Gerät wird vom Standard-SATP gemäß dem Übertragungstyp des Geräts beansprucht. n Das Standard-PSP für alle von VMW_SATP_ALUA beanspruchten Geräte lautet VMW_PSP_MRU. Das VMW_PSP_MRU wählt wie vom VMW_SATP_ALUA angegeben einen aktiven/optimierten Pfad oder einen aktiven/nicht optimierten Pfad aus, falls kein aktiver/optimierter Pfad vorhanden ist. Dieser Pfad wir so lange verwendet, bis ein besserer Pfad verfügbar ist (MRU). Wenn das VMW_PSP_MRU derzeit einen aktiven/nicht optimierten Pfad verwendet und ein aktiver/optimierter Pfad verfügbar wird, wechselt das VMW_PSP_MRU vom aktuellen Pfad zum aktiven/optimierten Pfad, n Während VMW_PSP_MRU normalerweise standardmäßig für ALUA-Arrays gewählt wird, müssen gewisse ALUA-Speicher-Arrays VMW_PSP_FIXED verwenden. Informationen dazu, ob Ihr Speicher-Array VMW_PSP_FIXED benötigt, finden Sie im VMware-Kompatibilitätshandbuch oder wenden Sie sich an Ihren Speicheranbieter. Wenn Sie VMW_PSP_FIXED mit ALUA-Arrays verwenden, wählt der ESXiHost den optimalen Arbeitspfad aus und legt ihn als bevorzugten Standardpfad fest, es sei denn, Sie geben explizit einen bevorzugten Pfad an. Ist der vom Host ausgewählte Pfad nicht mehr verfügbar, wählt der Host einen alternativen verfügbaren Pfad aus. Wenn Sie den bevorzugten Pfad allerdings explizit auswählen, bleibt er ungeachtet dessen Status der bevorzugte Pfad. n Die PSA-Beanspruchungsregel 101 maskiert standardmäßig Pseudo-Array-Geräte von Dell. Löschen Sie diese Regel nur, wenn die Maskierung dieser Geräte aufgehoben werden soll. Auflisten von Multipathing-Beanspruchungsregeln für den Host Verwenden Sie den esxcli-Befehl, um die verfügbaren Multipathing-Beanspruchungsregeln aufzulisten. Beanspruchungsregeln geben an, ob das NMP-Multipathing-Plug-In oder ein Drittanbieter-MPP einen vorhandenen physischen Pfad verwaltet. Jede Beanspruchungsregel gibt einen Satz an Pfaden basierend auf folgenden Parametern an: n Hersteller-/Modellzeichenfolgen n Transport, wie z. B. SATA, IDE, Fibre Channel n Adapter, Ziel- oder LUN-Speicherort n Gerätetreiber, zum Beispiel Mega-RAID In diesem Vorgang wird der Zielserver durch --server=Servername angegeben. Der angegebene Zielserver fordert Sie auf, einen Benutzernamen und ein Kennwort einzugeben. Weitere Verbindungsoptionen, wie z. B. eine Konfigurations- oder Sitzungsdatei, werden unterstützt. Eine Liste der Verbindungsoptionen finden Sie unter Erste Schritte mit vSphere Command-Line Interfaces. Voraussetzungen Installieren Sie vCLI oder stellen Sie die virtuelle vSphere Management Assistant (vMA)-Maschine bereit. Siehe Erste Schritte mit vSphere Command-Line Interfaces. Führen Sie zwecks Fehlerbehebung esxcli-Befehle in der ESXi Shell aus. Vorgehensweise u Führen Sie zum Auflisten der Filterbeanspruchungsregeln den Befehl esxcli --server=server_name storage core claimrule list --claimrule-class=MP aus. Beispiel: Beispielausgabe des Befehls esxcli Rule Class MP MP MP MP 220 Rule 0 1 2 3 Class runtime runtime runtime runtime Type transport transport transport transport Plugin NMP NMP NMP NMP storage core claimrule list Matches transport=usb transport=sata transport=ide transport=block VMware, Inc. Kapitel 18 Grundlegende Informationen zu Multipathing und Failover MP MP MP MP MP MP MP MP MP MP 4 101 101 200 200 201 201 202 202 65535 runtime runtime file runtime file runtime file runtime file runtime transport vendor vendor vendor vendor location location driver driver vendor NMP MASK_PATH MASK_PATH MPP_1 MPP_1 MPP_2 MPP_2 MPP_3 MPP_3 NMP transport=unknown vendor=DELL model=Universal Xport vendor=DELL model=Universal Xport vendor=NewVend model=* vendor=NewVend model=* adapter=vmhba41 channel=* target=* lun=* adapter=vmhba41 channel=* target=* lun=* driver=megaraid driver=megaraid vendor=* model=* Dieses Beispiel zeigt Folgendes an: n Das NMP beansprucht alle mit den Speichergeräten verbundenen Pfade, die USB-, SATA-, IDE- und Block SCSI-Übertragung verwenden. n Sie können mit dem Modul MASK_PATH nicht genutzte Geräte vor dem Host verbergen. Standardmäßig maskiert die PSA-Beanspruchungsregel 101 Dell-Array-Pseudogeräte mit der Anbieterzeichenfolge „DELL“ und der Modellzeichenfolge „Universal Xport“. n Das MPP_1-Modul beansprucht alle mit einem beliebigen Modell des NewVend-Speicher-Arrays verbundenen Pfade. n Das MPP_3-Modul beansprucht die Pfade zu Speichergeräten, die vom Mega-RAID-Gerätetreiber gesteuert werden. n Alle nicht in den vorherigen Regeln beschriebenen Pfade werden von NMP beansprucht. n Die Spalte „Rule Class“ der Ausgabe beschreibt die Kategorie einer Beanspruchungsregel. Sie kann MP (Multipathing-Plug-In), Filter oder VAAI sein. n Die Class-Spalte zeigt, welche Regeln definiert und welche geladen sind. Der Parameter file in der Class-Spalte gibt an, dass die Regel definiert ist. Der Parameter runtime gibt an, dass die Regel in Ihr System geladen wurde. Damit eine benutzerdefinierte Regel aktiv wird, müssen zwei Zeilen in der selben Regelnummer enthalten sein. Eine Zeile für die Regel mit dem Parameter file und eine Zeile mit runtime. Einige Regeln mit niedrigen Nummern verfügen lediglich über eine Zeile mit der Class-Spalte runtime. Dies sind vom System festgelegte Beanspruchungsregeln, die nicht geändert werden können. Anzeigen von Multipathing-Modulen Verwenden Sie den esxcli-Befehl, um alle im System geladenen Mutipathing-Module aufzulisten. Multipathing-Module verwalten physische Pfade, die Ihren Host mit Speicher verbinden. In diesem Vorgang wird der Zielserver durch --server=Servername angegeben. Der angegebene Zielserver fordert Sie auf, einen Benutzernamen und ein Kennwort einzugeben. Weitere Verbindungsoptionen, wie z. B. eine Konfigurations- oder Sitzungsdatei, werden unterstützt. Eine Liste der Verbindungsoptionen finden Sie unter Erste Schritte mit vSphere Command-Line Interfaces. Voraussetzungen Installieren Sie vCLI oder stellen Sie die virtuelle vSphere Management Assistant (vMA)-Maschine bereit. Siehe Erste Schritte mit vSphere Command-Line Interfaces. Führen Sie zwecks Fehlerbehebung esxcli-Befehle in der ESXi Shell aus. Vorgehensweise u Führen Sie den folgenden Befehl aus, um die Mutipathing-Module aufzulisten: esxcli --server=Servername storage core plugin list --plugin-class=MP Mit diesem Befehl wird in der Regel das NMP und, falls geladen, das Attribut „MASK_PATH“ angezeigt. Wenn Drittanbieter-MPPs geladen wurden, werden diese ebenfalls aufgelistet. VMware, Inc. 221 vSphere-Speicher Anzeigen von SATPs für den Host Verwenden Sie den esxcli-Befehl, um in das System geladene VMware NMP SATPs aufzulisten. Zeigen Sie Informationen über die SATPs an. In diesem Vorgang wird der Zielserver durch --server=Servername angegeben. Der angegebene Zielserver fordert Sie auf, einen Benutzernamen und ein Kennwort einzugeben. Weitere Verbindungsoptionen, wie z. B. eine Konfigurations- oder Sitzungsdatei, werden unterstützt. Eine Liste der Verbindungsoptionen finden Sie unter Erste Schritte mit vSphere Command-Line Interfaces. Voraussetzungen Installieren Sie vCLI oder stellen Sie die virtuelle vSphere Management Assistant (vMA)-Maschine bereit. Siehe Erste Schritte mit vSphere Command-Line Interfaces. Führen Sie zwecks Fehlerbehebung esxcli-Befehle in der ESXi Shell aus. Vorgehensweise u Führen Sie den folgenden Befehl aus, um VMware SATPs aufzulisten: esxcli --server=Servername storage nmp satp list Für jedes SATP zeigt die Ausgabe Informationen zum Typ des Speicher-Arrays oder Systems, das das SATP unterstützt. Die Ausgabe zeigt zudem das Standard-PSP für alle LUNs an, die dieses SATP verwenden. Placeholder (plugin not loaded) gibt in der Spalte „Beschreibung“ an, dass das SATP nicht geladen ist. Anzeigen von NMP-Speichergeräten Verwenden Sie den esxcli-Befehl, um alle von VMware NMP gesteuerten Speichergeräte aufzulisten und mit diesen Geräten verbundene SATP- und PSP-Informationen anzuzeigen. In diesem Vorgang wird der Zielserver durch --server=Servername angegeben. Der angegebene Zielserver fordert Sie auf, einen Benutzernamen und ein Kennwort einzugeben. Weitere Verbindungsoptionen, wie z. B. eine Konfigurations- oder Sitzungsdatei, werden unterstützt. Eine Liste der Verbindungsoptionen finden Sie unter Erste Schritte mit vSphere Command-Line Interfaces. Voraussetzungen Installieren Sie vCLI oder stellen Sie die virtuelle vSphere Management Assistant (vMA)-Maschine bereit. Siehe Erste Schritte mit vSphere Command-Line Interfaces. Führen Sie zwecks Fehlerbehebung esxcli-Befehle in der ESXi Shell aus. Vorgehensweise u Führen Sie den folgenden Befehl aus, um alle Speichergeräte aufzulisten: esxcli --server=Servername storage nmp device list Verwenden Sie den Parameter --device | -d=Geräte-ID, um die Ausgabe dieses Befehls zu filtern, so dass ein einzelnes Gerät angezeigt wird. Hinzufügen von Multipathing-Beanspruchungsregeln Verwenden Sie die esxcli-Befehle, um dem Satz der Beanspruchungsregeln im System eine MultipathingPSA-Beanspruchungsregel hinzuzufügen. Zur Aktivierung der neuen Beanspruchungsregeln müssen Sie diese zunächst definieren und dann in Ihr System laden. Beispiele für das Hinzufügen einer PSA-Beanspruchungsregel: n 222 Sie laden ein neues Multipathing-Plug-in (MPP) und müssen die Pfade, die dieses Modul beansprucht, definieren. VMware, Inc. Kapitel 18 Grundlegende Informationen zu Multipathing und Failover n Sie fügen neue Pfade hinzu und möchten diese von einem vorhandenen MPP beanspruchen lassen. Vorsicht Vermeiden Sie beim Erstellen von Beanspruchungsregeln Situationen, in denen verschiedene physische Pfade zu derselben LUN von verschiedenen MPPs beansprucht werden. Wenn es sich bei einem MPP nicht um MASK_PATH MPP handelt, ruft diese Konfiguration möglicherweise Leistungsprobleme hervor. In diesem Vorgang wird der Zielserver durch --server=Servername angegeben. Der angegebene Zielserver fordert Sie auf, einen Benutzernamen und ein Kennwort einzugeben. Weitere Verbindungsoptionen, wie z. B. eine Konfigurations- oder Sitzungsdatei, werden unterstützt. Eine Liste der Verbindungsoptionen finden Sie unter Erste Schritte mit vSphere Command-Line Interfaces. Voraussetzungen Installieren Sie vCLI oder stellen Sie die virtuelle vSphere Management Assistant (vMA)-Maschine bereit. Siehe Erste Schritte mit vSphere Command-Line Interfaces. Führen Sie zwecks Fehlerbehebung esxcli-Befehle in der ESXi Shell aus. Vorgehensweise 1 Führen Sie zum Definieren einer neuen Beanspruchungsregel den folgenden Befehl aus: esxcli --server=server_name storage core claimrule add Der Befehl verfügt über die folgenden Optionen: Option Beschreibung -A|--adapter=<str> Gibt den Adapter der Pfade an. -u|--autoassign Das System weist automatisch eine Regel-ID zu. -C|--channel=<long> Gibt den Kanal der Pfade an. -c|--claimrule-class=<str> Gibt die Beanspruchungsregelklasse an. Gültige Werte sind: MP, Filter, VAAI. -d|--device=<str> Gibt die Geräte-UID ein. -D|--driver=<str> Gibt den Treiber der Pfad an. -f|--force Erzwingt, dass Beanspruchungsregeln Gültigkeitsprüfungen ignorieren und die Regel in jedem Fall installieren. --if-unset=<str> Führen Sie diesen Befehl aus, falls diese erweiterte Benutzervariable nicht auf 1 festgelegt ist. -i|--iqn=<str> Gibt den iSCSI Qualified Name für das Ziel an. -L|--lun=<long> Gibt die LUN der Pfade an. -M|--model=<str> Gibt das Modell der Pfade an. -P|--plugin=<str> Gibt das PSA-Plug-in an. (erforderlich) -r|--rule=<long> Gibt die Regel-ID an. -T|--target=<long> Gibt das Ziel der Pfade an. -R|--transport=<str> Gibt den Transport der Pfade an. Gültige Werte sind: block, fc, iscsi, iscsivendor, ide, sas, sata, usb, parallel, unknown. -t|--type=<str> Gibt an, welcher Abgleichstyp für „claim/unclaim“ oder „claimrule“ verwendet wird. Gültige Werte sind: vendor, location, driver, transport, device, target. (erforderlich) VMware, Inc. -V|--vendor=<str> Gibt den Anbieter der Pfade an. --wwnn=<str> Gibt die World Wide Node Number für das Ziel an. --wwpn=<str> Gibt die World Wide Port Number für das Ziel an. 223 vSphere-Speicher 2 Führen Sie den folgenden Befehl aus, um die neue Beanspruchungsregel in Ihr System zu laden: esxcli --server=Servername storage core claimrule load Mit diesem Befehl werden alle neu erstellten Multipathing-Beanspruchungsregeln aus der Konfigurationsdatei Ihres Systems geladen. Beispiel: Definieren von Multipathing-Beanspruchungsregeln Im folgenden Beispiel fügen Sie Regel Nummer 500 hinzu und laden diese. Die Regel beansprucht alle Pfade mit der Modellzeichenfolge „NewMod“ und der Herstellerzeichenfolge „NewVend“ für das NMP-Plug-In. # esxcli --server=server_name storage core claimrule add -r 500 -t vendor -V NewVend -M NewMod -P NMP # esxcli --server=server_name storage core claimrule load Nachdem Sie den Befehl esxcli --server=server_name storage core claimrule list ausgeführt haben, wird die neue Beanspruchungsregel in der Liste angezeigt. Die folgende Ausgabe gibt an, dass die Beanspruchungsregel 500 in das System geladen wurde und aktiv ist. Rule Class MP MP MP MP MP MP MP MP MP Rule 0 1 2 3 4 101 101 500 500 Class runtime runtime runtime runtime runtime runtime file runtime file Type transport transport transport transport transport vendor vendor vendor vendor Plugin NMP NMP NMP NMP NMP MASK_PATH MASK_PATH NMP NMP Matches transport=usb transport=sata transport=ide transport=block transport=unknown vendor=DELL model=Universal Xport vendor=DELL model=Universal Xport vendor=NewVend model=NewMod vendor=NewVend model=NewMod Löschen von Multipathing-Beanspruchungsregeln Mithilfe des esxcli-Befehls können Sie eine Multipathing-PSA-Beanspruchungsregel aus dem Beanspruchungsregelsatz auf dem System entfernen. In diesem Vorgang wird der Zielserver durch --server=Servername angegeben. Der angegebene Zielserver fordert Sie auf, einen Benutzernamen und ein Kennwort einzugeben. Weitere Verbindungsoptionen, wie z. B. eine Konfigurations- oder Sitzungsdatei, werden unterstützt. Eine Liste der Verbindungsoptionen finden Sie unter Erste Schritte mit vSphere Command-Line Interfaces. Voraussetzungen Installieren Sie vCLI oder stellen Sie die virtuelle vSphere Management Assistant (vMA)-Maschine bereit. Siehe Erste Schritte mit vSphere Command-Line Interfaces. Führen Sie zwecks Fehlerbehebung esxcli-Befehle in der ESXi Shell aus. 224 VMware, Inc. Kapitel 18 Grundlegende Informationen zu Multipathing und Failover Vorgehensweise 1 Führen Sie zum Löschen einer Beanspruchungsregel aus dem Satz von Beanspruchungsregeln den folgenden Befehl aus. esxcli --server=server_name storage core claimrule remove Hinweis Die PSA-Beanspruchungsregel 101 maskiert standardmäßig Pseudo-Array-Geräte von Dell. Löschen Sie diese Regel nur, wenn die Maskierung dieser Geräte aufgehoben werden soll. Der Befehl verfügt über die folgenden Optionen: Option Beschreibung -c|--claimrule-class=<str> Gibt die Beanspruchungsregelklasse (MP, Filter, VAAI) an. -P|--plugin=<str> Gibt das Plug-In an. -r|--rule=<long> Gibt die Regel-ID an. Mit diesem Schritt wird die Beanspruchungsregel aus der Klasse „File“ entfernt. 2 Löschen Sie die Beanspruchungsregel aus dem System. esxcli --server=server_name storage core claimrule load Mit diesem Schritt wird die Beanspruchungsregel aus der Klasse „Runtime“ entfernt. Maskierung von Pfaden Sie können verhindern, dass der Host auf Speichergeräte oder LUNs zugreift oder einzelne Pfade zu einer LUN verwendet. Verwenden Sie die esxcli-Befehle, um die Pfade zu maskieren. Beim Maskieren von Pfaden können Sie Beanspruchungsregeln erstellen, die das MASK_PATH-Plug-In bestimmten Pfaden zuordnen. In diesem Vorgang wird der Zielserver durch --server=Servername angegeben. Der angegebene Zielserver fordert Sie auf, einen Benutzernamen und ein Kennwort einzugeben. Weitere Verbindungsoptionen, wie z. B. eine Konfigurations- oder Sitzungsdatei, werden unterstützt. Eine Liste der Verbindungsoptionen finden Sie unter Erste Schritte mit vSphere Command-Line Interfaces. Voraussetzungen Installieren Sie vCLI oder stellen Sie die virtuelle vSphere Management Assistant (vMA)-Maschine bereit. Siehe Erste Schritte mit vSphere Command-Line Interfaces. Führen Sie zwecks Fehlerbehebung esxcli-Befehle in der ESXi Shell aus. Vorgehensweise 1 Prüfen Sie, welche die nächste verfügbare Regel-ID ist: esxcli --server=server_name storage core claimrule list Die Beanspruchungsregeln, die Sie zum Maskieren von Pfaden verwenden, haben Regel-IDs im Bereich von 101 bis 200. Wenn dieser Befehl zeigt, dass die Regeln 101 und 102 vorhanden sind, können Sie 103 für die Regel angeben, die Sie hinzufügen möchten. 2 Weisen Sie das MASK_PATH-Plug-In einem Pfad zu, indem Sie eine neue Beanspruchungsregel für das Plug-In erstellen. esxcli --server=server_name storage core claimrule add -P MASK_PATH 3 Laden Sie die MASK_PATH-Beanspruchungsregel in Ihr System. esxcli --server=server_name storage core claimrule load VMware, Inc. 225 vSphere-Speicher 4 Prüfen Sie, ob die MASK_PATH-Beanspruchungsregel ordnungsgemäß hinzugefügt wurde. esxcli --server=server_name storage core claimrule list 5 Falls für den maskierten Pfad eine Beanspruchungsregel vorhanden ist, entfernen Sie die Regel. esxcli --server=server_name storage core claiming unclaim 6 Führen Sie die Pfadbeanspruchungsregeln aus. esxcli --server=server_name storage core claimrule run Nach dem Zuweisen des MASK_PATH-Plug-Ins zu einem Pfad verliert der Pfadstatus an Bedeutung und wird nicht länger vom Host verwaltet. Befehle, die Informationen zum maskierten Pfad bereitstellen, zeigen den Pfadstatus als nicht verfügbar (dead) an. Beispiel: Maskieren einer LUN Im vorliegenden Beispiel wird die LUN 20 auf den Zielen T1 und T2 maskiert, auf die über die Speicheradapter vmhba2 und vmhba3 zugegriffen wird. 1 #esxcli --server=server_name storage core claimrule list 2 #esxcli --server=server_name vmhba2 -C 0 -T 1 -L 20 #esxcli --server=server_name vmhba3 -C 0 -T 1 -L 20 #esxcli --server=server_name vmhba2 -C 0 -T 2 -L 20 #esxcli --server=server_name vmhba3 -C 0 -T 2 -L 20 storage core claimrule add -P MASK_PATH -r 109 -t location -A storage core claimrule add -P MASK_PATH -r 110 -t location -A storage core claimrule add -P MASK_PATH -r 111 -t location -A storage core claimrule add -P MASK_PATH -r 112 -t location -A 3 #esxcli --server=server_name storage core claimrule load 4 #esxcli --server=server_name storage core claimrule list 5 #esxcli --server=server_name storage core claiming unclaim -t location -A vmhba2 #esxcli --server=server_name storage core claiming unclaim -t location -A vmhba3 6 #esxcli --server=server_name storage core claimrule run Aufheben der Maskierung von Pfaden Falls es erforderlich ist, dass der Host Zugriff auf das maskierte Speichergerät erhält, müssen Sie die Maskierung der Pfade zu diesem Gerät aufheben. In diesem Vorgang wird der Zielserver durch --server=Servername angegeben. Der angegebene Zielserver fordert Sie auf, einen Benutzernamen und ein Kennwort einzugeben. Weitere Verbindungsoptionen, wie z. B. eine Konfigurations- oder Sitzungsdatei, werden unterstützt. Eine Liste der Verbindungsoptionen finden Sie unter Erste Schritte mit vSphere Command-Line Interfaces. Hinweis Wenn Sie die Beanspruchung einer Geräteeigenschaft, zum Beispiel Geräte-ID oder Anbieter, aufheben, wird die Beanspruchung der Pfade durch das MASK_PATH-Plug-in nicht aufgehoben. Das MASK_PATH-Plug-in verfolgt nicht die Geräteeigenschaft der Pfade, die es beansprucht. Voraussetzungen Installieren Sie vCLI oder stellen Sie die virtuelle vSphere Management Assistant (vMA)-Maschine bereit. Siehe Erste Schritte mit vSphere Command-Line Interfaces. Führen Sie zwecks Fehlerbehebung esxcli-Befehle in der ESXi Shell aus. 226 VMware, Inc. Kapitel 18 Grundlegende Informationen zu Multipathing und Failover Vorgehensweise 1 Löschen Sie die Beanspruchungsregel „MASK_PATH“. esxcli --server=Servername storage core claimrule remove -r rule# 2 Stellen Sie sicher, dass die Beanspruchungsregel ordnungsgemäß gelöscht wurde. esxcli --server=Servername storage core claimrule list 3 Laden Sie die Pfadbeanspruchungsregeln aus der Konfigurationsdatei neu in den VMkernel. esxcli --server=Servername storage core claimrule load 4 Führen Sie den Befehl esxcli --server=Servername storage core claiming unclaim für jeden Pfad auf das maskierte Speichergerät aus. Beispiel: esxcli --server=Servername storage core claiming unclaim -t location -A vmhba0 -C 0 -T 0 -L 149 5 Führen Sie die Pfadbeanspruchungsregeln aus. esxcli --server=Servername storage core claimrule run Ihr Host hat jetzt Zugriff auf das zuvor maskierte Speichergerät. Definieren von NMP SATP-Regeln Die NMP SATP-Beanspruchungsregeln legen fest, welches SATP ein bestimmtes Speichergerät verwalten soll. In der Regel können Sie für die NMP SATP-Regeln die Standardeinstellungen verwenden. Falls Sie die Regeln ändern müssen, verwenden Sie die esxcli-Befehle, um eine Regel zu der Liste der Beanspruchungsregeln für ein bestimmtes SATP hinzuzufügen. Beim Installieren eines Drittanbieter-SATP für eine bestimmtes Speicher-Array müssen Sie unter Umständen eine SATP-Regel erstellen. In diesem Vorgang wird der Zielserver durch --server=Servername angegeben. Der angegebene Zielserver fordert Sie auf, einen Benutzernamen und ein Kennwort einzugeben. Weitere Verbindungsoptionen, wie z. B. eine Konfigurations- oder Sitzungsdatei, werden unterstützt. Eine Liste der Verbindungsoptionen finden Sie unter Erste Schritte mit vSphere Command-Line Interfaces. Voraussetzungen Installieren Sie vCLI oder stellen Sie die virtuelle vSphere Management Assistant (vMA)-Maschine bereit. Siehe Erste Schritte mit vSphere Command-Line Interfaces. Führen Sie zwecks Fehlerbehebung esxcli-Befehle in der ESXi Shell aus. Vorgehensweise 1 Führen Sie zum Hinzufügen einer Beanspruchungsregel für ein bestimmtes SATP den Befehl esxcli --server=Servername storage nmp satp rule add aus. Der Befehl verfügt über die folgenden Optionen. VMware, Inc. Option Beschreibung -b|--boot Diese Regel ist eine Standard-Systemregel, die zur Startzeit hinzugefügt wird. Ändern Sie die Datei esx.conf nicht und fügen Sie sie nicht zu einem Hostprofil hinzu. -c|--claim-option=Zeichenfolge Legt die Zeichenfolge der Beanspruchungsoption beim Hinzufügen einer SATP-Beanspruchungsregel fest. -e|--description=Zeichenfolge Legt die Beschreibung der Beanspruchungsregel beim Hinzufügen einer SATP-Beanspruchungsregel fest. 227 vSphere-Speicher Option Beschreibung -d|--device=Zeichenfolge Legt das Gerät beim Hinzufügen von SATP-Beanspruchungsregeln fest. Geräteregeln und Anbieter/Modell- sowie Treiberregeln schließen sich gegenseitig aus. -D|--driver=Zeichenfolge Legt die Treiberzeichenfolge beim Hinzufügen einer SATP-Beanspruchungsregel fest. Treiberregeln und Anbieter/Modell-Regeln schließen sich gegenseitig aus. -f|--force Erzwingt, dass Beanspruchungsregeln Gültigkeitsprüfungen ignorieren und die Regel in jedem Fall installieren. -h|--help Zeigt die Hilfemeldung an. -M|--model=Zeichenfolge Legt die Modellzeichenfolge beim Hinzufügen einer SATP-Beanspruchungsregel fest. Anbieter/Modell-Regeln und Treiberregeln schließen sich gegenseitig aus. -o|--option=Zeichenfolge Legt die Optionszeichenfolge beim Hinzufügen einer SATP-Beanspruchungsregel fest. -P|--psp=Zeichenfolge Legt das Standard-PSP für die SATP-Beanspruchungsregel fest. -O|--psp-option=Zeichenfolge Legt die PSP-Optionen für die SATP-Beanspruchungsregel fest. -s|--satp=Zeichenfolge Das SATP, für das eine neue Regel hinzugefügt wird. -R|--transport=Zeichenfolge Legt die Zeichenfolge für den Beanspruchungs-Transporttyp beim Hinzufügen einer SATP-Beanspruchungsregel fest. -t|--type=Zeichenfolge Legt den Beanspruchungstyp beim Hinzufügen einer SATP-Beanspruchungsregel fest. -V|--vendor=Zeichenfolge Legt die Herstellerzeichenfolge beim Hinzufügen von SATP-Beanspruchungsregeln fest. Anbieter/Modell-Regeln und Treiberregeln schließen sich gegenseitig aus. Hinweis Beim Durchsuchen der SATP-Regeln zur Ermittlung eines SATP für ein vorhandenes Gerät werden zunächst die Treiberregeln vom NMP durchsucht. Ist die Suche dort nicht erfolgreich, werden die Anbieter/Modell-Regeln und anschließend die Übertragungsregeln durchsucht. Werden immer noch keine Ergebnisse angezeigt, wählt NMP ein Standard-SATP für das Gerät aus. 2 Starten Sie Ihren Host neu. Beispiel: Definieren einer NMP SATP-Regel Der folgende Beispielbefehl ordnet das VMW_SATP_INV-Plug-In zu, um Speicher-Arrays mit der Herstellerzeichenfolge „NewVend“ und der Modellzeichenfolge „NewMod“ zu verwalten. # esxcli --server=server_name storage nmp satp rule add -V NewVend -M NewMod -s VMW_SATP_INV Wenn Sie den Befehl esxcli --server=Servername storage nmp satp list -s VMW_SATP_INV ausführen, können Sie die neue Regel sehen, die zur Liste der VMW_SATP_INV-Regeln hinzugefügt wurde. Planungswarteschlangen für VM-E/A vSphere bietet standardmäßig einen Mechanismus zur Erstellung von Planungswarteschlangen für jede VM-Datei. Jede Datei, etwa „.vmdk“, erhält eine eigene Bandbreitenkontrolle. Dieser Mechanismus gewährleistet, dass jede E/A einer VM-Datei eine eigene Warteschlange erhält und nicht mit anderer Datei-E/A kollidiert. Diese Funktion ist standardmäßig aktiviert. Um diese Funktion zu deaktivieren, passen Sie den VMkernel.Boot.isPerFileSchedModelActive-Parameter in den erweiterten Systemeinstellungen entsprechend an. 228 VMware, Inc. Kapitel 18 Grundlegende Informationen zu Multipathing und Failover Bearbeiten der Pro-Datei-E/A-Planung Mit dem erweiterten Parameter VMkernel.Boot.isPerFileSchedModelActive wird der Pro-Datei-E/A-Planungsmechanismus gesteuert. Der Mechanismus ist standardmäßig aktiviert. Vorgehensweise 1 Navigieren Sie zum Host im Navigator von vSphere Web Client. 2 Klicken Sie auf die Registerkarte Konfigurieren. 3 Klicken Sie unter System auf Erweiterte Systemeinstellungen. 4 Wählen Sie unter „Erweiterte Systemeinstellungen“ den Parameter VMkernel.Boot.isPerFileSchedModelActive aus und klicken Sie auf das Symbol Bearbeiten. 5 Führen Sie eine der folgenden Aktionen durch: n Zum Deaktivieren des Pro-Datei-Planungsmechanismus ändern Sie den Wert auf Nein. Hinweis Nach dem Ausschalten des Pro-Datei-E/A-Planungsmodells kehrt Ihr Host wieder zu einem älteren Planungsmechanismus zurück, der eine einzelne E/A-Warteschlange verwendet. Der Host wendet die einzelne E/A-Warteschlange für jede virtuelle Maschine und jedes Speichergerätepaar an. Alle E/A-Vorgänge zwischen der virtuellen Maschine und ihren virtuellen Festplatten auf dem Speichergerät werden in diese Warteschlange verschoben. Folglich wirken sich E/A-Vorgänge verschiedener virtueller Festplatten möglicherweise auf E/A-Vorgänge der anderen virtuellen Festplatten bei der gemeinsamen Nutzung der Bandbreite aus und beeinflussen möglicherweise die jeweilige Leistungsfähigkeit. n 6 Zum Neuaktivieren des Pro-Datei-Planungsmechanismus ändern Sie den Wert auf Ja. Starten Sie den Host neu, damit die Änderungen wirksam werden. Verwenden von esxcli -Befehlen zur Aktivierung bzw. Deaktivierung der E/APlanung per Datei Mithilfe der esxcli-Befehle können Sie die E/A-Planungsfunktion ändern. Diese Funktion ist standardmäßig aktiviert. In diesem Vorgang wird der Zielserver durch --server=Servername angegeben. Der angegebene Zielserver fordert Sie auf, einen Benutzernamen und ein Kennwort einzugeben. Weitere Verbindungsoptionen, wie z. B. eine Konfigurations- oder Sitzungsdatei, werden unterstützt. Eine Liste der Verbindungsoptionen finden Sie unter Erste Schritte mit vSphere Command-Line Interfaces. Voraussetzungen Installieren Sie vCLI oder stellen Sie die virtuelle vSphere Management Assistant (vMA)-Maschine bereit. Siehe Erste Schritte mit vSphere Command-Line Interfaces. Führen Sie zwecks Fehlerbehebung esxcli-Befehle in der ESXi Shell aus. VMware, Inc. 229 vSphere-Speicher Vorgehensweise u 230 Führen Sie die folgenden Befehle aus, um die E/A-Planung nach Datei zu aktivieren bzw. zu deaktivieren: Option Beschreibung esxcli system settings kernel set -s isPerFileSchedModelActive -v FALSE E/A-Planung nach Datei deaktivieren esxcli system settings kernel set -s isPerFileSchedModelActive -v TRUE E/A-Planung nach Datei aktivieren VMware, Inc. Raw-Gerätezuordnung 19 Die Raw-Gerätezuordnung bietet virtuellen Maschinen einen Mechanismus für den direkten Zugriff auf eine LUN im physischen Speichersubsystem. Die folgenden Themen enthalten Informationen über RDMs und bieten Anleitungen zum Erstellen und Verwalten von RDMs. Dieses Kapitel behandelt die folgenden Themen: n „Wissenswertes zur Raw-Gerätezuordnung“, auf Seite 231 n „Raw-Gerätezuordnungseigenschaften“, auf Seite 234 n „Erstellen von virtuellen Maschinen mit Raw-Gerätezuordnungen“, auf Seite 237 n „Verwalten von Pfaden in zugeordneten LUNs“, auf Seite 238 Wissenswertes zur Raw-Gerätezuordnung Eine Raw-Gerätezuordnung (RDM) ist eine Zuordnungsdatei in einem separaten VMFS-Volume, die als Proxy für ein physisches Speichergerät fungiert. Mithilfe der RDM kann eine virtuelle Maschine direkt auf das Speichergerät zugreifen und dieses verwenden. Die RDM enthält Metadaten, mit denen Festplattenzugriffe auf das physische Gerät verwaltet und umgeleitet werden. Die Datei bietet Ihnen einige der Vorteile des direkten Zugriffs auf ein physisches Gerät, während Sie gleichzeitig verschiedene Vorteile einer virtuellen Festplatte im VMFS nutzen können. Folglich verbindet die Datei die VMFS-Verwaltungs- und Wartungsfreundlichkeit mit einem Raw-Gerätezugriff. Abbildung 19‑1. Raw-Gerätezuordnung Virtuelle Maschine liest, schreibt öffnet VMFS-Volume Zuordnungsdatei Adressauflösung Zugeordnetes Gerät In der Regel verwenden Sie VMFS-Datenspeicher für die meisten virtuellen Festplattenspeicher. In Einzelfällen verwenden Sie Raw-LUNs oder logische Festplatten, die sich in einem SAN befinden. VMware, Inc. 231 vSphere-Speicher So ist es beispielsweise in folgenden Situationen erforderlich, Raw-LUNs zusammen mit RDMs zu verwenden: n Wenn in der virtuellen Maschine ein SAN-Snapshot oder auf Ebenen basierende Anwendungen ausgeführt werden. Die Raw-Gerätezuordnung unterstützt Systeme zur Auslagerung von Datensicherungen, indem SAN-eigene Funktionen verwendet werden. n In allen MSCS-Clusterszenarien mit physischen Hosts, wie z. B. Virtuell-zu-virtuell-Cluster und Physisch-zu-virtuell-Cluster. In diesem Fall sollten Clusterdaten und Quorumfestplatten vorzugsweise als Raw-Gerätezuordnungen konfiguriert werden und nicht als virtuelle Festplatten auf einem freigegebenen VMFS. Stellen Sie sich eine RDM als eine symbolische Verknüpfung zwischen einem VMFS-Volume und einer RawLUN vor. Die Zuordnung zeigt die LUNs wie Dateien auf einem VMFS-Volume an. In der Konfiguration der virtuellen Maschine wird auf die Raw-Gerätezuordnung und nicht auf die Raw-LUN verwiesen. Die RawGerätezuordnung enthält einen Verweis auf die Raw-LUN. Für Raw-Gerätezuordnungen gibt es zwei Kompatibilitätsmodi: n Im virtuellen Kompatibilitätsmodus verhält sich die RAW-Gerätezuordnung wie eine virtuelle Festplattendatei. Die RAW-Gerätezuordnung kann Snapshots verwenden. n Im physischen Kompatibilitätsmodus bietet die Raw-Gerätezuordnung direkten Zugriff auf das SCSIGerät für Anwendungen, für die eine niedrigere Steuerungsebene erforderlich ist. Vorteile von Raw-Gerätezuordnungen Eine Raw-Gerätezuordnung bietet mehrere Vorteile, sollte aber nicht ständig verwendet werden. In der Regel sind virtuelle Festplattendateien aufgrund ihrer Verwaltungsfreundlichkeit Raw-Gerätezuordnungen vorzuziehen. Wenn Sie jedoch Raw-Geräte benötigen, müssen Sie die Raw-Gerätezuordnung verwenden. RDM bietet verschiedene Vorteile: Benutzerfreundliche, dauerhafte Namen Die Raw-Gerätezuordnung ermöglicht benutzerfreundliche Namen für zugeordnete Geräte. Wenn Sie eine Raw-Gerätezuordnung verwenden, müssen Sie nicht auf das Gerät über den Gerätenamen verweisen. Sie verwenden stattdessen den Namen der Zuordnungsdatei, zum Beispiel: /vmfs/volumes/myVolume/myVMDirectory/myRawDisk.vmdk 232 Dynamische Namensauflösung Die Raw-Gerätezuordnung speichert eindeutige Identifikationsdaten für jedes zugeordnete Gerät. VMFS ordnet jede RDM unabhängig von Änderungen der physischen Konfiguration des Servers aufgrund von Änderungen an der Adapterhardware, Verzeichniswechseln, Geräteverschiebungen usw. dem aktuellen SCSI-Gerät zu. Verteilte Dateisperrung Die Raw-Gerätezuordnung ermöglicht die Verwendung einer verteilten VMFS-Sperrung für Raw-SCSI-Geräte. Die verteilte Sperrung für eine RawGerätezuordnung ermöglicht die Verwendung einer freigegebenen RawLUN ohne Datenverlustrisiko, wenn zwei virtuelle Maschinen auf verschiedenen Servern versuchen, auf die gleiche LUN zuzugreifen. Dateizugriffsberechtigungen Die Raw-Gerätezuordnung ermöglicht Dateizugriffsberechtigungen. Die Berechtigungen für die Zuordnungsdatei werden beim Öffnen der Datei erzwungen, um das zugeordnete Volume zu schützen. VMware, Inc. Kapitel 19 Raw-Gerätezuordnung Dateisystemfunktionen Die Raw-Gerätezuordnung ermöglicht bei der Arbeit mit einem zugeordneten Volume die Verwendung von Dienstprogrammen des Dateisystems, wobei die Zuordnungsdatei als Stellvertreter verwendet wird. Die meisten Vorgänge, die auf eine normale Datei angewendet werden können, können auf die Zuordnungsdatei angewendet werden und werden dann auf das zugeordnete Gerät umgeleitet. Snapshots Die Raw-Gerätezuordnung ermöglicht die Verwendung von Snapshots virtueller Maschinen auf einem zugeordneten Volume. Snapshots stehen nicht zur Verfügung, wenn die Raw-Gerätezuordnung im Modus „Physische Kompatibilität“ verwendet wird. vMotion Mithilfe der Raw-Gerätezuordnung können Sie eine virtuelle Maschine mit vMotion migrieren. Die Zuordnungsdatei fungiert als Stellvertreter, sodass vCenter Server die virtuelle Maschine mit dem gleichen Mechanismus migrieren kann, der für die Migration virtueller Festplattendateien verwendet wird. Abbildung 19‑2. vMotion einer virtuellen Maschine über eine RawGerätezuordnung Host 1 Host 2 vMotion VM1 VM2 VMFS-Volume Zuordnungsdatei Adressauflösung Zugeordnetes Gerät SAN-ManagementAgenten Die Raw-Gerätezuordnung ermöglicht die Ausführung bestimmter SAN-Management-Agenten innerhalb einer virtuellen Maschine. Außerdem kann jede Software, die Zugriff auf ein Gerät über hardwarespezifische SCSI-Befehle benötigt, in einer virtuellen Maschine ausgeführt werden. Diese Art der Software wird auch SCSI-Ziel-basierte Software genannt. Wenn Sie SAN-Verwaltungs-Agenten verwenden, müssen Sie den physischen Kompatibilitätsmodus für die Raw-Gerätezuordnung auswählen. N-Port-ID-Virtualisierung (NPIV) Ermöglicht den Einsatz der NPIV-Technologie, die es einem einzelnen FibreChannel-HBA-Port ermöglicht, sich mit dem Fibre-Channel-Fabric anhand mehrerer WWPNs (Worldwide Port Names) zu registrieren. Dadurch kann der HBA-Port in Form mehrerer virtueller Ports angezeigt werden, die alle VMware, Inc. 233 vSphere-Speicher über eine eigene ID und einen eigenen virtuellen Portnamen verfügen. Virtuelle Maschinen können anschließend jeden dieser virtuellen Ports beanspruchen und für den gesamten zur Raw-Gerätezuordnung gehörenden Datenverkehr nutzen. Hinweis Sie können NPIV nur für virtuelle Maschinen mit RDM-Festplatten verwenden. VMware kooperiert mit Anbietern von Speicherverwaltungssoftware, damit deren Software in Umgebungen wie ESXi ordnungsgemäß funktioniert. Beispiele sind: n SAN-Verwaltungssoftware n Software zur Verwaltung von Speicherressourcen n Snapshot-Software n Replikationssoftware Diese Software verwendet für Raw-Gerätezuordnungen den Modus „Physische Kompatibilität“, damit sie direkt auf SCSI-Geräte zugreifen kann. Verschiedene Verwaltungsprodukte werden am besten zentral (nicht auf der ESXi-Maschine) ausgeführt, während andere problemlos in den virtuellen Maschinen funktionieren. VMware zertifiziert diese Anwendungen nicht und stellt auch keine Kompatibilitätsmatrix zur Verfügung. Wenn Sie wissen möchten, ob eine SAN-Verwaltungsanwendung in einer ESXi-Umgebung unterstützt wird, wenden Sie sich an den Anbieter der SAN-Verwaltungssoftware. RDM-Überlegungen und -Einschränkungen Bei der Verwendung von Raw-Gerätezuordnungen gelten bestimmte Überlegungen und Einschränkungen. n Die RDM steht für direkt verbundenen Blockgeräte oder gewisse RAID-Geräte nicht zur Verfügung. Die RDM verwendet eine SCSI-Seriennummer, um das zugeordnete Gerät zu identifizieren. Da Blockund bestimmte direkt angeschlossene RAID-Geräte Seriennummern nicht exportieren, können sie nicht in Raw-Gerätezuordnungen verwendet werden. n Wenn Sie die RDM im physischen Kompatibilitätsmodus verwenden, können Sie keinen Snapshot mit der Festplatte verwenden. Im physischen Kompatibilitätsmodus kann die virtuelle Maschine eigene, speicherbasierte Snapshots oder Spiegelungsoperationen durchführen. Snapshots virtueller Maschinen stehen für RDMs mit virtuellem Kompatibilitätsmodus zur Verfügung. n Eine Festplattenpartition kann nicht zugeordnet werden. Für RDMs ist es erforderlich, dass das zugeordnete Gerät eine vollständige LUN ist. n Wenn Sie vMotion zum Migrieren von virtuellen Maschinen mit RDMs verwenden, stellen Sie sicher, dass die LUN-IDs für RDMs auf allen teilnehmenden ESXi-Hosts konsistent bleiben. n RDMs im physischen Kompatibilitätsmodus werden vom Flash-Lesecache nicht unterstützt. RDMs mit virtueller Kompatibilität werden vom Flash-Lesecache unterstützt. Raw-Gerätezuordnungseigenschaften Eine Raw-Gerätezuordnung ist eine spezielle Datei auf einem VMFS-Volume, mit deren Hilfe die Metadaten für das zugeordnete Gerät verwaltet werden. Die Verwaltungssoftware erkennt die Zuordnungsdatei als normale Festplattendatei, die für normale Dateisystemoperationen zur Verfügung steht. Die virtuelle Maschine erkennt das zugeordnete Gerät aufgrund der Speichervirtualisierungsebene als virtuelles SCSI-Gerät. Zu den wichtigsten Metadaten in der Zuordnungsdatei gehören der Speicherort (Namensauflösung) sowie der Sperrstatus des zugeordneten Geräts, Berechtigungen usw. 234 VMware, Inc. Kapitel 19 Raw-Gerätezuordnung Die Modi „Virtuelle Kompatibilität“ und „Physische Kompatibilität“ für RDM Sie können RDMs in virtuellen oder physischen Kompatibilitätsmodi verwenden. Der virtuelle Modus legt die vollständige Virtualisierung des zugeordneten Geräts fest. Der physische Modus legt eine minimale SCSI-Virtualisierung des zugeordneten Geräts fest, wodurch eine optimale Flexibilität der SAN-Verwaltungssoftware erreicht wird. Im virtuellen Modus sendet der VMkernel nur „Lesen“ und „Schreiben“ an das zugeordnete Gerät. Das Gastbetriebssystem erkennt keinen Unterschied zwischen einem zugeordneten Gerät und einer virtuellen Festplattendatei auf einem VMFS-Volume. Die tatsächlichen Hardwaremerkmale sind verborgen. Wenn Sie eine Raw-Festplatte im virtuellen Modus verwenden, können Sie die Vorteile von VMFS wie leistungsfähige Dateisperrung zum Datenschutz und Snapshots zur Vereinfachung von Entwicklungsprozessen nutzen. Der virtuelle Modus ist auch besser zwischen Speichergeräten portierbar als der physische Modus, da er das gleiche Verhalten wie virtuelle Festplattendateien aufweist. Im physischen Modus leitet der VMkernel alle SCSI-Befehle bis auf eine Ausnahme an das Gerät weiter: Der Befehl REPORT LUNs ist virtualisiert, damit der VMkernel die LUN für die entsprechende virtuelle Maschine isolieren kann. Ansonsten sind alle physischen Charakteristika der zu Grunde liegenden Hardware sichtbar. Der physische Modus ist für die Ausführung von SAN-Verwaltungs-Agenten oder anderer SCSI-Zielbasierter Software in der virtuellen Maschine bestimmt. Der physische Modus ermöglicht auch zum kostengünstigen Erzielen einer hohen Verfügbarkeit die Bildung von VM-PC-Clustern. VMFS5 und VMFS6 unterstützen Festplattengrößen von mehr als 2 TB für RDMs im virtuellen und physischen Modus. Dynamische Namensauflösung Die RDM-Datei unterstützt die dynamische Namensauflösung, wenn sich ein Pfad zu einem Raw-Device ändert. Alle zugeordneten Speichergeräte werden durch VMFS eindeutig bezeichnet. Die Bezeichnung wird in den internen LUN-Datenstrukturen gespeichert. Alle Änderungen am Pfad zu einem Raw-Device, z. B. ein Fibre-Channel-Switchfehler oder das Hinzufügen eines neuen HBAs, können den Gerätenamen ändern. Die dynamische Namensauflösung löst diese Änderungen auf und verknüpft das ursprüngliche Gerät automatisch mit seinem neuen Namen. VMware, Inc. 235 vSphere-Speicher Raw-Gerätezuordnung für Cluster aus virtuellen Maschinen Die Verwendung einer Raw-Gerätezuordnung ist für Cluster mit virtuellen Maschinen erforderlich, die zur Sicherstellung von Failover auf die gleiche Raw-LUN zugreifen müssen. Die Einrichtung ist vergleichbar mit der Einrichtung eines solchen Clusters mit Zugriff auf dieselbe virtuelle Festplattendatei. Die virtuelle Festplattendatei wird dabei allerdings durch die Raw-Gerätezuordnung ersetzt. Abbildung 19‑3. Zugriff aus virtuellen Maschinen in Clustern Host 3 Host 4 VM3 VM4 Gemeinsamer Zugriff Zuordnungsdatei Adressauflösung Zugeordnetes Gerät VMFS-Volume Vergleichen der verfügbaren Zugriffmodi für SCSI-Geräte Zu den Möglichkeiten, auf ein SCSI-basiertes Speichergerät zuzugreifen, gehören eine virtuelle Festplattendatei auf einem VMFS-Datenspeicher, RDM im virtuellen Modus und RDM im physischen Modus. Die folgende Tabelle bietet einen Vergleich der in den verschiedenen Modi zur Verfügung stehenden Funktionen. Tabelle 19‑1. Verfügbare Funktionen bei virtuellen Festplatten und Raw-Gerätezuordnungen Funktionen von ESXi Virtuelle Festplattendatei Raw-Gerätezuordnung – Virtueller Modus Raw-Gerätezuordnung – Physischer Modus Weitergabe von SCSI-Befehlen Nein Nein Ja Der Befehl REPORT LUNs wird nicht weitergegeben Unterstützung von vCenter Server Ja Ja Ja Snapshots Ja Ja Nein Verteilte Sperrung Ja Ja Ja Clusterbildung Nur systeminterne Cluster Systeminterne Cluster Systemübergreifende Cluster Physisch-zu-Virtuell-Clustering Systemübergreifende Cluster SCSI-Ziel-basierte Software Nein Nein Ja Verwenden Sie für systeminterne Cluster virtuelle Festplattendateien. Wenn Sie systeminterne Cluster als systemübergreifende Cluster rekonfigurieren möchten, verwenden Sie für systeminterne Cluster Raw-Gerätezuordnungen. 236 VMware, Inc. Kapitel 19 Raw-Gerätezuordnung Erstellen von virtuellen Maschinen mit Raw-Gerätezuordnungen Wenn Sie eine virtuelle Maschine mit einem Direktzugriff auf eine Raw-SAN-LUN versehen, erstellen Sie eine RDM-Festplatte, die sich in einem VMFS-Datenspeicher befindet und auf die LUN verweist. Sie können die Raw-Gerätezuordnung als Ausgangsfestplatte für eine neue virtuelle Maschine erstellen oder sie einer vorhandenen virtuellen Maschine hinzufügen. Beim Erstellen der Raw-Gerätezuordnung geben Sie die zuzuordnende LUN und den Datenspeicher an, in dem die Raw-Gerätezuordnung abgelegt werden soll. Wenngleich die RDM-Festplattendatei dieselbe .vmdk-Erweiterung wie eine herkömmliche virtuelle Festplattendatei hat, enthält die RDM nur Zuordnungsinformationen. Die eigentlichen virtuellen Festplattendaten werden direkt in der LUN gespeichert. Bei diesem Verfahren wird vorausgesetzt, dass Sie eine neue virtuelle Maschine erstellen. Weitere Informationen finden Sie in der Dokumentation zu vSphere-Administratorhandbuch für virtuelle Maschinen. Vorgehensweise 1 Klicken Sie mit der rechten Maustaste auf ein Bestandslistenobjekt, das ein gültiges übergeordnetes Objekt einer virtuellen Maschine ist, z. B. ein Datencenter, Ordner, Cluster, Ressourcenpool oder Host, und wählen Sie die Option Neue virtuelle Maschine aus. 2 Wählen Sie Eine neue virtuelle Maschine erstellen und klicken Sie auf Weiter. 3 Befolgen Sie sämtliche Anweisungen zum Erstellen einer virtuellen Maschine. 4 Klicken Sie auf der Seite „Hardware anpassen“ auf die Registerkarte Virtuelle Hardware. 5 (Optional) Um die virtuelle Standardfestplatte zu löschen, die vom System für ihre virtuelle Maschine erstellt wurde, bewegen Sie den Cursor über die Festplatte und klicken Sie auf das Symbol Entfernen. 6 Wählen Sie im Dropdown-Menü Neu unten auf der Seite die Option RDM-Festplatte aus und klicken Sie auf Hinzufügen. 7 Wählen Sie in der Liste der SAN-Geräte bzw. LUNs eine Raw-LUN aus, auf die die virtuelle Maschine direkt zugreifen soll, und klicken Sie auf OK. Das System erstellt eine RDM-Festplatte, die Ihre virtuelle Maschine der Ziel-LUN zuordnet. Die RDMFestplatte wird in der Liste der virtuellen Geräte als neue Festplatte angezeigt. 8 Klicken Sie auf das Dreieck Neue Festplatte, um die Eigenschaften für die RDM-Festplatte zu erweitern. 9 Wählen Sie einen Speicherort für die RDM-Festplatte aus. Sie können die RDM im selben Datenspeicher ablegen, in dem sich die Konfigurationsdateien der virtuellen Maschine befinden, oder einen anderen Datenspeicher auswählen. Hinweis Um vMotion für virtuelle Maschinen mit aktivierter NPIV zu verwenden, müssen sich die RDM-Dateien und die Dateien der virtuellen Maschinen im selben Datenspeicher befinden. Sie können Storage vMotion nicht durchführen, wenn NPIV aktiviert ist. VMware, Inc. 237 vSphere-Speicher 10 11 Wählen Sie den Kompatibilitätsmodus aus. Option Beschreibung Physisch Ermöglicht es dem Gastbetriebssystem, auf die Hardware direkt zuzugreifen. Der physische Kompatibilitätsmodus bietet sich an, wenn Sie SAN-fähige Anwendungen in der virtuellen Maschine einsetzen. Eine virtuelle Maschine, die für einen physischen Kompatibilitätsmodus für die Raw-Gerätezuordnung konfiguriert ist, kann jedoch weder geklont noch in eine Vorlage umgewandelt noch migriert werden, wenn für die Migration die Festplatte kopiert werden muss. Virtuell Ermöglicht es der RDM, sich wie eine virtuelle Festplatte zu verhalten, sodass Sie Funktionen wie Snapshot-Erstellung, Klonen usw. verwenden können. Wenn Sie die Festplatte klonen oder eine Vorlage daraus erstellen, wird der Inhalt der LUN in eine virtuelle Festplattendatei .vmdk kopiert. Wenn Sie eine RDM im virtuellen Kompatibilitätsmodus migrieren, können Sie die Zuordnungsdatei migrieren oder den Inhalt der LUN in eine virtuelle Festplatte kopieren. Wenn Sie den virtuellen Kompatibilitätsmodus ausgewählt haben, wählen Sie einen Festplattenmodus. Festplattenmodi stehen für RDM-Festplatten mit physischem Kompatibilitätsmodus nicht zur Verfügung. Option 12 Beschreibung Abhängig Abhängige Festplatten sind in Snapshots enthalten. Unabhängig – Dauerhaft Festplatten im dauerhaften Modus verhalten sich wie konventionelle Festplatten auf einem physischen Computer. Sämtliche Daten, die im dauerhaften Modus auf eine Festplatte geschrieben werden, werden permanent auf die Festplatte geschrieben. Unabhängig – Nicht dauerhaft Änderungen, die im nicht-dauerhaften Modus an Festplatten vorgenommen werden, werden beim Ausschalten oder Zurücksetzen der virtuellen Maschine verworfen. Der nicht-dauerhafte Modus sorgt dafür, dass sich die virtuelle Festplatte einer virtuellen Maschine bei jedem Neustart in demselben Zustand befindet. Änderungen an der Festplatte werden in eine Redo-Protokolldatei geschrieben und daraus gelesen. Diese Datei wird beim Ausschalten oder Zurücksetzen gelöscht. Klicken Sie auf OK. Verwalten von Pfaden in zugeordneten LUNs Wenn Sie virtuelle Maschinen mit RDMs verwenden, können Sie Pfade für zugeordnete Raw-LUNs verwalten. Vorgehensweise 1 Navigieren Sie im vSphere Web Client zur virtuellen Maschine. 2 Klicken Sie mit der rechten Maustaste auf die virtuelle Maschine und wählen Sie Einstellungen bearbeiten. 3 Klicken Sie auf die Registerkarte Virtuelle Hardware und dann auf Festplatte, um das Menü mit den Festplattenoptionen zu erweitern. 4 Klicken Sie auf Pfade verwalten. 5 Im Dialogfeld „Mehrfachpfad-Richtlinien bearbeiten“ können Sie Ihre Pfade aktivieren oder deaktivieren, eine Multipathing-Richtlinie festlegen und den bevorzugten Pfad angeben. Weitere Informationen zur Verwaltung von Pfaden finden Sie unter Kapitel 18, „Grundlegende Informationen zu Multipathing und Failover“, auf Seite 207. 238 VMware, Inc. Softwaredefinierter Speicher und speicherrichtlinienbasierte Verwaltung 20 Die speicherrichtlinienbasierte Verwaltung (SPBM) ist ein wichtiges Element Ihrer softwaredefinierten Speicherumgebung. Es handelt es sich um ein Speicherrichtlinien-Framework, das eine einheitliche Steuerzentrale für ein breites Spektrum von Datendiensten und Speicherlösungen bereitstellt. Das Framework unterstützt Sie bei der Anpassung des Speichers an den Anwendungsbedarf der virtuellen Maschinen. Dieses Kapitel behandelt die folgenden Themen: n „Informationen zur speicherrichtlinienbasierten Verwaltung“, auf Seite 239 n „Speicherrichtlinien für virtuelle Maschinen“, auf Seite 240 n „Arbeiten mit VM-Speicherrichtlinien“, auf Seite 240 n „Auffüllen der Schnittstelle für VM-Speicherrichtlinien“, auf Seite 241 n „Standardspeicherrichtlinien“, auf Seite 245 n „Erstellen und Verwalten von VM-Speicherrichtlinien“, auf Seite 246 n „Speicherrichtlinien und virtuelle Maschinen“, auf Seite 258 Informationen zur speicherrichtlinienbasierten Verwaltung Als Abstraktionsschicht abstrahiert SPBM von Speicherdiensten, die von Virtual Volumes, vSAN, E/A-Filtern oder anderen Speicherelementen bereitgestellt werden. Zahlreiche Partner und Anbieter können Support für Virtual Volumes, vSAN oder E/A-Filter zur Verfügung stellen. Statt der Vernetzung mit jedem einzelnen Anbieter oder Speichertyp und Datendienst stellt SPBM ein universelles Framework für zahlreiche Arten von Speicherelementen zur Verfügung. VMware, Inc. 239 vSphere-Speicher Benutzeroberfläche API/SDK Befehlszeilenschnittstelle Speicherrichtlinienbasierte Verwaltung (SPBM) vSphere-APIs für E/A-Filter (VAIO) E/A-FilterAnbieter vSAN Virtual Volumes Herkömmlich (VMFS, NFS) Speicheranbieter Speicheranbieter Speicheranbieter SPBM stellt die folgenden Mechanismen zur Verfügung: n Ankündigung von Speicherfunktionen und Datendiensten, die Arrays und andere Elemente, beispielsweise E/A-Filter, anbieten. n Bidirektionale Kommunikation zwischen ESXi und vCenter Server auf der einen Seite und Speicher-Arrays und Elementen auf der anderen. n Bereitstellung virtueller Maschinen basierend auf VM-Speicherrichtlinien. Speicherrichtlinien für virtuelle Maschinen Einer der Aspekte von SPBM sind die Speicherrichtlinien für virtuelle Maschinen, die für die Bereitstellung virtueller Maschinen von wesentlicher Bedeutung sind. Mit den Richtlinien wird gesteuert, welcher Speichertyp für die virtuelle Maschine bereitgestellt wird und wie die virtuelle Maschine innerhalb des Speichers platziert wird. Sie bestimmen außerdem, welche Datendienste die virtuelle Maschine nutzen kann. vSphere bietet Standardspeicherrichtlinien. Darüber hinaus können Sie eigene Richtlinien definieren und virtuellen Maschinen zuweisen. Mithilfe der Schnittstelle für VM-Speicherrichtlinien können Sie eine Speicherrichtlinie erstellen. Wenn Sie die Richtlinie definieren, geben Sie verschiedene Speicheranforderungen für Anwendungen an, die auf den virtuellen Maschinen ausgeführt werden. Sie können auch mithilfe von Speicherrichtlinien bestimmte Datendienste für virtuelle Festplatten anfordern. Zu diesen Diensten gehören beispielsweise Caching oder Replizierung. Sie wenden die Speicherrichtlinie an, wenn Sie die virtuelle Maschine erstellen, klonen oder migrieren. Nachdem Sie die Speicherrichtlinie angewendet haben, unterstützt Sie der SPBM-Mechanismus bei der Platzierung der virtuellen Maschine in einem passenden Datenspeicher. In bestimmten Speicherumgebungen legt SPBM fest, wie die VM-Speicherobjekte bereitgestellt und innerhalb der Speicherressource zugewiesen werden, um die erforderliche Dienstebene zu garantieren. SPBM aktiviert auch angeforderte Datendienste für die virtuelle Maschine und unterstützt Sie bei der Überwachung der Richtlinieneinhaltung. Arbeiten mit VM-Speicherrichtlinien Der Vorgang zum Erstellen und Verwalten von Speicherrichtlinien umfasst üblicherweise mehrere Schritte. Ob die einzelnen Schritte ausgeführt müssen, hängt möglicherweise vom Speichertyp oder den Datendiensten in Ihrer Umgebung ab. 240 VMware, Inc. Kapitel 20 Softwaredefinierter Speicher und speicherrichtlinienbasierte Verwaltung Schritt Beschreibung Füllen Sie die Richtlinie für VM-Speicherrichtlinien mit den entsprechenden Daten auf. Die Schnittstelle für VM-Speicherrichtlinien wird mit den Informationen zu Datenspeichern und Datendiensten aufgefüllt, die in Ihrer Speicherumgebung verfügbar sind. Diese Informationen werden von Speicheranbietern und Datenspeicher-Tags bezogen. n Überprüfen Sie für Elemente, die von Speicheranbietern dargestellt werden, ob ein entsprechender Anbieter registriert ist. Zu den Elementen, die die Speicheranbieter verwenden, zählen vSAN, Virtual Volumes und E/A-Filter. Je nach Typ des Speicherelements handelt es sich bei einigen Anbietern um selbstregistrierte Anbieter. Andere Anbieter hingegen müssen manuell registriert werden. n Siehe „Anzeigen von Speicheranbieterinformationen“, auf Seite 268 und „Registrieren von Speicheranbietern für Virtual Volumes“, auf Seite 283. Tag-Datenspeicher, die nicht von Speicheranbietern repräsentiert werden. Mithilfe von Tags können Sie auch eine Eigenschaft angeben, die nicht über der Speicheranbieter übertragen wird, beispielsweise einen geografischen Standort oder eine Administratorengruppe. Weitere Informationen hierzu finden Sie unter „Zuweisen von Tags zu Datenspeichern“, auf Seite 243. Erstellen Sie vordefinierte Speicherrichtlinienkomponenten. Eine Speicherrichtlinienkomponente beschreibt einen einzelnen Datendienst (beispielsweise Replizierung), der für die virtuelle Maschine bereitgestellt werden muss. Sie können die Komponente im Voraus definieren und mehreren VM-Speicherrichtlinien zuordnen. Die Komponenten sind wiederverwendbar und austauschbar. Weitere Informationen hierzu finden Sie unter „Erstellen von Speicherrichtlinienkomponenten“, auf Seite 250. Erstellen Sie die VMSpeicherrichtlinien. Beim Definieren von Speicherrichtlinien für virtuelle Maschinen geben Sie die Speicheranforderungen für die Anwendungen an, die auf den virtuellen Maschinen ausgeführt werden. Weitere Informationen hierzu finden Sie unter „Definieren einer Speicherrichtlinie für eine virtuelle Maschine“, auf Seite 252. Wenden Sie die VMSpeicherrichtlinie auf die virtuelle Maschine an. Sie können die Speicherrichtlinie anwenden, wenn Sie die virtuelle Maschine bereitstellen oder deren virtuelle Festplatten konfigurieren. Weitere Informationen hierzu finden Sie unter „Zuweisen von Speicherrichtlinien zu virtuellen Maschinen“, auf Seite 258. Prüfen Sie die Übereinstimmung mit der VM-Speicherrichtlinie. Überprüfen Sie, ob die virtuelle Maschine den Datenspeicher verwendet, der der zugewiesenen Speicherrichtlinie entspricht. Weitere Informationen hierzu finden Sie unter „Prüfen der Übereinstimmung für eine VM-Speicherrichtlinie“, auf Seite 261. Auffüllen der Schnittstelle für VM-Speicherrichtlinien Eine VM-Speicherrichtlinie wird über die Schnittstelle für VM-Speicherrichtlinien definiert. Bevor Sie die Schnittstelle verwenden können, müssen Sie sie mit Informationen über die Speicherelemente und Datendienste, die in Ihrer Speicherumgebung verfügbar sind, auffüllen. Diese Informationen werden von Speicheranbietern bezogen, die auch als VASA-Anbieter bezeichnet werden. Eine weitere Quelle sind Datenspeicher-Tags. Speicherfunktionen und Datendienste Bestimmte Datenspeicher, beispielsweise Virtual Volumes und vSAN, werden durch die Speicheranbieter repräsentiert. Über die Speicheranbieter können die Datenspeicher ihre Funktionen in der Schnittstelle für VM-Speicherrichtlinien ankündigen. Die Schnittstelle für VM-Speicherrichtlinien wird durch die Listen der Datenspeicherfunktionen, Datendienste und sonstigen Merkmale mit Wertebereichen aufgefüllt. Diese Merkmale werden beim Definieren funktionsbasierter Platzierungsregeln für Ihre Speicherrichtlinie verwendet. VMware, Inc. 241 vSphere-Speicher Die Speicheranbieter repräsentieren auch auf Ihren Hosts installierte E/A-Filter. Über den Speicheranbieter wird die Schnittstelle für VM-Speicherrichtlinien mit Informationen über die Filterdienste aufgefüllt. Ein bestimmter Datendienst wird in eine gemeinsame Regel einer VM-Speicherrichtlinie eingefügt. Anders als speicherspezifische Platzierungsregeln definieren gemeinsame Regeln keine Speicherplatzierung und Speicheranforderungen für die virtuelle Maschine. Stattdessen aktivieren sie den angeforderten E/A-Filter für die virtuelle Maschine. Tags In der Regel werden VMFS- und NFS-Datenspeicher nicht von einem Speicheranbieter repräsentiert. Ihre Funktionen und Datendienste werden nicht in der Schnittstelle für VM-Speicherrichtlinien angezeigt. Informationen über diese Datenspeicher können mithilfe von Tags kodiert werden. Beispielsweise können Sie Ihre VMFS-Datenspeicher zur Darstellung verschiedener Dienstebenen mit VMFS-Gold- und VMFS-SilverTags versehen. Mithilfe der Tags können Sie auch Informationen verschlüsseln, die nicht vom Speicheranbieter angekündigt werden, wie beispielsweise den geografischen Standort (Palo Alto) oder die Administratorengruppe (Buchhaltung). Ähnlich wie Speicherfunktionen und -merkmale werden alle mit Datenspeichern verbundenen Tags in der Schnittstelle für VM-Speicherrichtlinien angezeigt. Die Tags können Sie beim Definieren Tag-basierter Platzierungsregeln verwenden. 242 VMware, Inc. Kapitel 20 Softwaredefinierter Speicher und speicherrichtlinienbasierte Verwaltung Verwenden von Speicheranbietern zum Auffüllen der Schnittstelle für VMSpeicherrichtlinien Überprüfen Sie für Elemente, die von Speicheranbietern (VASA) repräsentiert werden, ob ein entsprechender Anbieter registriert ist. Nachdem die Speicheranbieter registriert wurden, wird die Schnittstelle für VMSpeicherrichtlinien mit Informationen über die von den Anbietern repräsentierten Datenspeicher und Datendienste aufgefüllt. Zu den Elementen, die die Speicheranbieter verwenden, zählen vSAN, Virtual Volumes und E/A-Filter. Je nach Elementtyp handelt es sich bei einigen Anbietern um selbstregistrierte Anbieter. Andere Anbieter, wie beispielsweise der Virtual Volumes-Speicheranbieter, müssen manuell registriert werden. Nachdem die Speicheranbieter registriert wurden, liefern sie die folgenden Daten an die Schnittstelle für VM-Speicherrichtlinien: n Speicherfunktionen und Merkmale für Datenspeicher wie Virtual Volumes und vSAN n E/A-Filtermerkmale Voraussetzungen Registrieren Sie die Speicheranbieter, die manuell registriert werden müssen. Weitere Informationen finden Sie in der entsprechenden Dokumentation . n Verwalten von VMware vSAN n Kapitel 22, „Arbeiten mit Virtual Volumes“, auf Seite 271 n Kapitel 23, „Filtern der E/A einer virtuellen Maschine“, auf Seite 299 Vorgehensweise 1 Navigieren Sie im Navigator von vSphere Web Client zu vCenter Server. 2 Klicken Sie auf die Registerkarte Konfigurieren und anschließend auf Speicheranbieter. 3 Zeigen Sie in der Liste der Speicheranbieter die bei vCenter Server registrierten Speicheranbieter an. Die Liste enthält allgemeine Informationen, wie beispielsweise den Namen des Speicheranbieters, die URL und den Status sowie die Speicherelemente, die der Anbieter repräsentiert. 4 Wenn Sie weitere Details anzeigen möchten, wählen Sie einen bestimmten Speicheranbieter oder seine Komponente in der Liste aus. Zuweisen von Tags zu Datenspeichern Verwenden Sie Tags, um Informationen über einen Datenspeicher zu kodieren. Die Tags sind hilfreich, wenn der Datenspeicher nicht durch einen Speicheranbieter repräsentiert wird und seine Dienste nicht in der Schnittstelle für VM-Speicherrichtlinien angezeigt werden. Mithilfe der Tags können Sie auch eine Eigenschaft angeben, die nicht über einen Speicheranbieter übertragen wird, beispielsweise einen geografischen Standort oder eine Administratorengruppe. Sie können ein neues Tag anwenden, das allgemeine Speicherinformationen für einen Datenspeicher enthält. Weitere Informationen über die Tags, ihre Kategorien und die Verwaltung von Tags finden Sie in der Dokumentation vCenter Server und Hostverwaltung. Voraussetzungen Erforderliche Rechte: n vSphere Tagging.vSphere Tag erstellen für die Root-Instanz von vCenter Server n vSphere Tagging.vSphere Tag-Kategorie erstellen für die Root-Instanz von vCenter Server VMware, Inc. 243 vSphere-Speicher n vSphere Tagging.vSphere Tag zuweisen oder Zuweisung aufheben für die Root-Instanz von vCenter Server Vorgehensweise 1 Erstellen Sie eine Kategorie für Speicher-Tags. a Klicken Sie auf der Startseite von vSphere Web Client auf Tags und benutzerdefinierte Attribute. b Klicken Sie auf die Registerkarte Tags und anschließend auf Kategorien. c d e 2 ). Geben Sie die Eigenschaften der Kategorie an. Betrachten Sie das folgende Beispiel. Kategorieeigenschaften Beispiel Kategoriename Speicherort Beschreibung Kategorie für Tags, die mit dem Speicherort zusammenhängen Kardinalität Viele Tags pro Objekt Zuweisbare Objekttypen Datenspeicher und Datenspeicher-Cluster Klicken Sie auf OK. Erstellen Sie ein Speicher-Tag. a b c d 3 Klicken Sie auf das Symbol Neue Kategorie ( Klicken Sie auf die Registerkarte Tags und anschließend auf Tags. Klicken Sie auf das Symbol „Neues Tag“ ( ). Geben Sie die Eigenschaften des Tags an. Betrachten Sie das folgende Beispiel. Tag-Eigenschaft Beispiel Name Texas Beschreibung Datenspeicher, der sich in Texas befindet Kategorie Speicherort Klicken Sie auf OK. Wenden Sie das Tag auf den Datenspeicher an. a Navigieren Sie im Navigator von vSphere Web Client zum Datenspeicher. b Klicken Sie mit der rechten Maustaste auf den Datenspeicher und wählen Sie Tags und benutzerdefinierte Attribute > Tag zuweisen aus. c Wählen Sie im Dropdown-Menü Kategorien die Kategorie „Speicherort“ aus. d Wählen Sie ein entsprechendes Tag aus (zum Beispiel „Texas“) und klicken Sie dann auf Zuweisen. Das neue Tag wird dem Datenspeicher zugewiesen und auf der Registerkarte Übersicht des Datenspeichers im Bereich Tags eingeblendet. Weiter Beim Erstellen einer VM-Speicherrichtlinie können Sie auf das Tag verweisen, um den mit Tags versehenen Datenspeicher in die Liste der kompatiblen Speicherressourcen aufzunehmen. Weitere Informationen hierzu finden Sie unter „Erstellen speicherspezifischer Regeln für eine VM-Speicherrichtlinie“, auf Seite 254. Sie können den mit Tags versehenen Datenspeicher auch aus der VM-Speicherrichtlinie ausschließen. Beispielsweise kann die VM-Speicherrichtlinie Virtual Volumes-Datenspeicher umfassen, die sich in Texas und Kalifornien befinden, während Datenspeicher in Nevada ausgeschlossen werden. 244 VMware, Inc. Kapitel 20 Softwaredefinierter Speicher und speicherrichtlinienbasierte Verwaltung Im folgenden Video erhalten Sie weitere Informationen zur Verwendung der Tags in VM-Speicherrichtlinien. Verwenden von Tags in Speicherrichtlinien im vSphere Web Client (http://link.brightcove.com/services/player/bcpid2296383276001?bctid=ref:video_tags_in_datastores_webclient) Standardspeicherrichtlinien Wenn Sie eine virtuelle Maschine auf einem objektbasierten Datenspeicher bereitstellen, müssen Sie der virtuellen Maschine eine kompatible VM-Speicherrichtlinie zuweisen. Die objektbasierten Datenspeicher umfassen vSAN oder Virtual Volumes. Durch diese Zuweisung wird die optimale Platzierung für Objekte virtueller Maschinen innerhalb des objektbasierten Speichers gewährleistet. Wenn Sie die Speicherrichtlinien nicht ausdrücklich der virtuellen Maschine zuweisen, verwendet das System eine Standardspeicherrichtlinie, die dem Datenspeicher zugeordnet ist. Die Standardrichtlinie wird auch verwendet, wenn die zugewiesene Richtlinie keine spezifischen Regeln für Virtual Volumes oder vSAN enthält. VMware stellt die Standardspeicherrichtlinien für vSAN und Virtual Volumes zur Verfügung. Alternativ können Sie die Standardrichtlinie definieren. VMFS- und NFS-Datenspeicher haben keine Standardspeicherrichtlinien. Von VMware bereitgestellte Standardrichtlinien VMware bietet Standardspeicherrichtlinien für vSAN und Virtual Volumes-Datenspeicher. vSAN Standardspeicherrichtlinie Wenn Sie keine vSAN-Richtlinie auswählen, wendet das System die Standardspeicherrichtlinie auf alle Objekte virtueller Maschinen an, die in einem vSAN-Datenspeicher bereitgestellt werden. Die von VMware angebotene vSAN-Standardrichtlinie weist die folgenden Eigenschaften auf: n Sie können die Richtlinie nicht löschen. n Die Richtlinie lässt sich bearbeiten. Zum Bearbeiten der Richtlinie müssen Sie über die Speicherrichtlinienberechtigungen verfügen, die das Anzeigen und Aktualisieren zulassen. n Beim Bearbeiten der Richtlinie können Sie den Namen der Richtlinie oder die Spezifikation des Speicheranbieters für vSAN nicht ändern. Alle anderen Parameter einschließlich der Regeln sind bearbeitbar. n Sie können die Standardrichtlinie klonen und die Kopie als Vorlage zum Erstellen einer weiteren Speicherrichtlinie verwenden. n Die vSAN-Standardrichtlinie ist nur mit vSAN-Datenspeichern kompatibel. n Sie können eine VM-Speicherrichtlinie für vSAN erstellen und als Standard festlegen. Standardspeicherrichtlinie für Virtual Volumes Für Virtual Volumes bietet VMware eine Standardspeicherrichtlinie, die keine Regeln oder Speicheranforderungen enthält. Diese wird als „Richtlinie zu den VVol-Nr.-Anforderungen“ bezeichnet. Wie bei vSAN wird diese Richtlinie auf VM-Objekte angewendet, wenn Sie keine andere Richtlinie für die virtuelle Maschine im Virtual Volumes-Datenspeicher festlegen. Mit der Richtlinie „Keine Anforderungen“ können Speicher-Arrays die optimale Platzierung für die VM-Objekte bestimmen. Die von VMware zur Verfügung gestellte Standardrichtlinie „Keine Anforderungen“ weist die folgenden Merkmale auf: n Sie können diese Richtlinie nicht löschen, bearbeiten oder klonen. n Die Richtlinie ist nur mit den Virtual Volumes-Datenspeichern kompatibel. VMware, Inc. 245 vSphere-Speicher n Sie können eine VM-Speicherrichtlinie für Virtual Volumes erstellen und als Standard festlegen. Benutzerdefinierte Standardrichtlinien für VM-Speicher Sie können eine VM-Speicherrichtlinie erstellen, die mit vSAN oder Virtual Volumes kompatibel ist. Anschließend können Sie diese Richtlinie als Standardrichtlinie für vSAN und Virtual Volumes-Datenspeicher festlegen. Die benutzerdefinierte Standardrichtlinie ersetzt die Standardspeicherrichtlinie von VMware. Jedes vSAN und jeder Virtual Volumes-Datenspeicher darf nur jeweils eine Standardrichtlinie aufweisen. Sie können jedoch eine einzelne Speicherrichtlinie mit mehreren Regelsätzen erstellen, sodass sie mehreren vSAN- und Virtual Volumes-Datenspeichern entspricht. Diese Richtlinie können Sie als Standardrichtlinie für alle Datenspeicher festlegen. Wenn die VM-Speicherrichtlinie zur Standardrichtlinie eines Datenspeichers wird, können Sie sie nur dann löschen, wenn Sie sie vom Datenspeicher abtrennen. Ändern der Standardspeicherrichtlinie für einen Datenspeicher Für Virtual Volumes und Datenspeicher für vSAN bietet VMware Speicherrichtlinien, die beim Bereitstellen der virtuellen Maschinen als Standard verwendet werden. Sie können die Standardspeicherrichtlinie für ausgewählte Virtual Volumes oder einen Datenspeicher für vSAN ändern. Hinweis Eine Speicherrichtlinie, die Replizierungsregeln enthält, sollte nicht als Standard-Speicherrichtlinie festgelegt werden, da Sie ansonsten keine Verifizierungsgruppen auswählen können. Voraussetzungen Erstellen Sie eine Speicherrichtlinie, die mit Virtual Volumes oder vSAN kompatibel ist. Sie können eine Richtlinie erstellen, die für beide Speicherarten geeignet ist. Vorgehensweise 1 Wählen Sie im vSphere Web Client-Navigator Globale Bestandslisten > Datenspeicher aus. 2 Klicken Sie auf den Datenspeicher. 3 Klicken Sie auf die Registerkarte Konfigurieren. 4 Klicken Sie unter Einstellungen auf Allgemein. 5 Klicken Sie im Bereich „Standardspeicherrichtlinie“ auf Bearbeiten. 6 Wählen Sie in der Liste der verfügbaren Speicherrichtlinien eine Richtlinie aus, die als Standard verwendet werden soll, und klicken Sie auf OK. Die ausgewählte Speicherrichtlinie wird zur Standardrichtlinie für den Datenspeicher. vSphere weist diese Richtlinie jedem VM-Objekt zu, das Sie im Datenspeicher bereitstellen, wenn keine andere Richtlinie ausgewählt ist. Erstellen und Verwalten von VM-Speicherrichtlinien Zum Erstellen und Verwalten von Speicherrichtlinien für virtuelle Maschinen verwenden Sie die Schnittstelle für VM-Speicherrichtlinien des vSphere Web Client. Nachdem die Schnittstelle für VM-Speicherrichtlinien mit den entsprechenden Daten aufgefüllt wurde, können Sie mit der Erstellung der Speicherrichtlinien beginnen. Beim Erstellen einer Speicherrichtlinie definieren Sie Platzierungs- und Datendienstregeln. Die Regeln sind die grundlegenden Elemente der VM-Speicherrichtlinie. Innerhalb der Richtlinie sind Regeln in Regelsammlungen oder Regelsätzen zusammengefasst. 246 VMware, Inc. Kapitel 20 Softwaredefinierter Speicher und speicherrichtlinienbasierte Verwaltung In bestimmten Fällen können die Regeln in Speicherrichtlinienkomponenten zusammengestellt werden. Die Komponenten sind modulare Bausteine, die Sie im Voraus definieren und auf die in mehreren Speicherrichtlinien verwiesen werden kann. Nachdem die Speicherrichtlinie erstellt wurde, können Sie sie bearbeiten oder klonen und Sie können nicht verwendete Richtlinien löschen. Informationen zu datenspeicherspezifischen und gemeinsamen Regelsätzen Nachdem die Schnittstelle für VM-Speicherrichtlinien mit den entsprechenden Daten aufgefüllt wurde, können Sie mit der Definition der Speicherrichtlinien beginnen. Ein grundlegendes Element einer VM-Speicherrichtlinie ist eine Regel. Bei jeder einzelnen Regel handelt es sich um eine Aussage, die eine einzelne Anforderung für VM-Speicher und Datendienste beschreibt. Innerhalb der Richtlinie werden Regeln in Regelsammlungen gruppiert. Es gibt zwei Arten von Sammlungen: normale Regelsätze und gemeinsame Regelsätze. Normale Regelsätze Normale Regelsätze sind datenspeicherspezifisch. Jeder Regelsatz muss Platzierungsregeln enthalten, die Anforderungen für die Speicherressourcen virtueller Maschinen beschreiben. Alle Platzierungsregeln in einem einzelnen Regelsatz stellen ein einzelnes Speicherelement dar. Diese Regeln können auf Tags oder auf Speicherfunktionen basieren. Darüber hinaus kann ein normaler Regelsatz optionale Speicherrichtlinienkomponenten enthalten, die Datendienste beschreiben, die für die virtuelle Maschine bereitgestellt werden sollen. Zum Definieren der Speicherrichtlinie ist nur ein normaler Regelsatz erforderlich. Zusätzliche Regelsätze sind optional. Eine einzelne Richtlinie kann mehrere Regelsätze nutzen, um alternative Speicherplatzierungsparameter zu definieren, die häufig von mehreren Speicheranbietern stammen. Gemeinsame Regelsätze Anders als datenspeicherspezifische normale Regelsätze definieren gemeinsame Regelsätze keine Speicherplatzierung für die virtuelle Maschine und enthalten keine Platzierungsregeln. Gemeinsame Regelsätze gelten für alle Speichertypen und sind nicht abhängig vom Datenspeicher. Diese Regelsätze aktivieren Datendienste für die virtuelle Maschine. Gemeinsame Regelsätze enthalten Regeln oder Speicherrichtlinienkomponenten, die bestimmte Datendienste beschreiben, beispielsweise Verschlüsselung und Replizierung. Tabelle 20‑1. Struktur einer VM-Speicherrichtlinie Gemeinsame Regeln Normale Regelsätze Regeln oder vordefinierte Speicherrichtlinienkomponenten zum Aktivieren von Datendiensten, die auf ESXi-Hosts installiert sind. Beispiel: Replizierung mittels E/A-Filter Platzierungsregeln, die Anforderungen für die Speicherressourcen virtueller Maschinen beschreiben. Beispiel: Platzierung von Virtual Volumes Regeln oder vordefinierte Speicherrichtlinienkomponenten, die vom Speicher bereitgestellte Datendienste aktivieren. Beispiel: Caching mittels Virtual Volumes Beziehungen zwischen Regeln und Regelsätzen Der boolesche Operator OR definiert die Beziehung zwischen den Regelsätzen innerhalb der Richtlinie. Der Operator AND definiert die Beziehung zwischen allen Regeln innerhalb eines Regelsatzes. Die Richtlinie kann nur gemeinsame Regeln und/oder nur datenspezifische Regelsätze enthalten. Wenn keine gemeinsamen Regeln vorhanden sind, ist es zur Einhaltung der gesamten Richtlinie ausreichend, wenn alle Regeln eines einzelnen normalen Regelsatzes eingehalten werden. Wenn gemeinsame Regeln vorhanden sind, entspricht die Richtlinie dem Datenspeicher, der die gemeinsamen Regeln und alle Regeln in einem der normalen Regelsätze erfüllt. VMware, Inc. 247 vSphere-Speicher VM-Speicherrichtlinie Gemeinsame Regeln Regel 1 und Regel 2 Regelsatz 1 Regelsatz 2 Regel 1_1 Regel 1_2 Regelsatz 3 Regel 2_1 oder Regel 2_2 Regel 3_1 oder Regel 1_3 Regel 3_2 Regel 3_3 Informationen zu Regeln Regeln sind die grundlegenden Elemente einer VM-Speicherrichtlinie. Bei jeder einzelnen Regel handelt es sich um eine Aussage, die eine einzelne Anforderung für VM-Speicher und Datendienste beschreibt. Regeln können üblicherweise zu einer der folgenden Kategorien gehören: Platzierungsregeln, einschließlich funktionsbasierter und Tag-basierter Regeln, und Regeln für Datendienste. Innerhalb einer Speicherrichtlinie sind einzelne Regeln in Regelsammlungen oder Regelsätzen organisiert. Platzierungsregeln: Funktionsbasiert Mithilfe von Platzierungsregeln wird eine bestimmte Speicheranforderung für die VM angegeben, und SPBM erhält die Möglichkeit, unter allen Datenspeichern im Bestand die kompatiblen Datenspeicher zu ermitteln. Diese Regeln beschreiben auch, wie die VM-Speicherobjekte innerhalb des Datenspeichers zugeteilt werden, um die erforderliche Dienstebene zu erhalten. Beispiel: In den Regeln kann Virtual Volumes als Ziel aufgeführt und das maximale Recovery Point Objective (RPO) für die Virtual Volumes-Objekte definiert sein. Bei der Bereitstellung der virtuellen Maschine wird die Entscheidung, die SPBM bezüglich der Platzierung der virtuellen Maschine trifft, durch diese Regeln bestimmt. SPBM findet den Virtual Volumes-Datenspeicher, der die Regeln einhalten und die Speicheranforderungen der virtuellen Maschine erfüllen kann. Platzierungsregeln: Tag-basiert Tag-basierte Regeln verweisen auf Datenspeicher-Tags. Diese Regeln können die VM-Platzierung definieren. So können beispielsweise alle Datenspeicher mit dem VMFS-Gold-Tag als Ziel angefordert werden. Mithilfe der Tag-basierten Regeln kann Ihre VM-Platzierungsanforderung auch noch weitergehend optimiert werden. Sie können beispielsweise Datenspeicher mit dem Palo Alto-Tag aus der Liste Ihrer Virtual VolumesDatenspeicher ausschließen. Regeln für Datendienste Anders als die Platzierungsregeln definieren die Regeln für Datendienste keine Speicherplatzierung und Speicheranforderungen für die virtuelle Maschine. Stattdessen aktivieren diese Regeln bestimmte Datendienste für die virtuelle Maschine (zum Beispiel Caching und Replizierung). Speichersysteme oder andere Elemente können diese Dienste bereitstellen. Sie können auch auf Ihren Hosts und unter vCenter Server installiert werden. Die Regeln für Datendienste werden in die Speicherrichtlinienkomponenten eingeschlossen. Wenn der Datendienst von einem Speichersystem bereitgestellt wird, fügen Sie die Komponenten den normalen Regelsätzen hinzu. Falls der Datendienst von E/A-Filtern bereitgestellt wird, wird die Komponente dem gemeinsamen Regelsatz hinzugefügt. 248 VMware, Inc. Kapitel 20 Softwaredefinierter Speicher und speicherrichtlinienbasierte Verwaltung Informationen zu Speicherrichtlinienkomponenten Eine VM-Speicherrichtlinie kann einen oder mehrere wiederverwendbare und austauschbare Bausteine enthalten. Diese werden als Speicherrichtlinienkomponenten bezeichnet. Jede Komponente beschreibt einen bestimmten Datendienst, der für die virtuelle Maschine bereitgestellt werden muss. Sie können die Richtlinienkomponenten im Voraus definieren und mehreren VM-Speicherrichtlinien zuordnen. Sie können die vordefinierte Komponente einer virtuellen Maschine oder einer virtuellen Festplatte nicht direkt zuweisen. Stattdessen müssen Sie die Komponente der VM-Speicherrichtlinie hinzufügen und die Richtlinie der virtuellen Maschine zuweisen. Die Komponente beschreibt einen Diensttyp von einem Dienstanbieter. Die Dienste können je nach genutzten Anbietern unterschiedlich sein, gehören jedoch generell zu einer der folgenden Kategorien. n Komprimierung n Zwischenspeicherung n Verschlüsselung n Replizierung Beim Erstellen der Speicherrichtlinienkomponente definieren Sie die Regeln für einen bestimmten Diensttyp und -grad. Im folgenden Beispiel haben die virtuellen Maschinen VM1 und VM2 identische Platzierungsanforderungen, benötigen jedoch einen unterschiedlichen Grad von Replizierungsdiensten. Sie können die Speicherrichtlinienkomponenten mit verschiedenen Replizierungsparametern erstellen und diese Komponenten den zugehörigen Speicherrichtlinien hinzufügen. Tabelle 20‑2. Speicherrichtlinienkomponenten Virtuelle Maschine VM-Speicherrichtlinie Speicherrichtlinienkomponente VM1 muss alle 2 Stunden repliziert werden SP1 2-Stunden-Replizierung VM2 muss alle 4 Stunden repliziert werden SP2 (Klon von SP1) 4-Stunden-Replizierung Der Anbieter des Diensts kann ein Speichersystem, ein E/A-Filter oder ein anderes Element sein. Wenn die Komponente auf einen E/A-Filter verweist, wird sie dem gemeinsamen Regelsatz der Speicherrichtlinie hinzugefügt. Komponenten, die auf andere Elemente als E/A-Filter verweisen (zum Beispiel ein Speichersystem), werden normalen Regelsätzen mit Platzierungsregeln hinzugefügt. Befolgen Sie bei der Arbeit mit Komponenten die nachstehenden Richtlinien: n Jede Komponente kann nur einen Regelsatz enthalten. Alle Merkmale in diesem Regelsatz gehören zu einem einzigen Anbieter der Datendienste. n Wenn in der VM-Speicherrichtlinie auf die Komponente verwiesen wird, können Sie die Komponente nicht löschen. Bevor Sie die Komponente löschen, müssen Sie sie aus der Speicherrichtlinie entfernen oder die Speicherrichtlinie löschen. n Wenn Sie der Richtlinie Komponenten hinzufügen, können Sie nur eine Komponente aus derselben Kategorie (beispielsweise Caching) pro Regelsatz verwenden. VMware, Inc. 249 vSphere-Speicher Erstellen von Speicherrichtlinienkomponenten Eine Speicherrichtlinienkomponente beschreibt einen einzelnen Datendienst (beispielsweise Replizierung), der für die virtuelle Maschine bereitgestellt werden muss. Sie können die Komponente im Voraus definieren und mehreren VM-Speicherrichtlinien zuordnen. Die Komponenten sind wiederverwendbar und austauschbar. Vorgehensweise 1 Klicken Sie auf der Startseite des vSphere Web Client auf Richtlinien und Profile > VM-Speicherrichtlinien. 2 Klicken Sie auf die Registerkarte Speicherrichtlinienkomponenten und dann auf das Symbol Speicherrichtlinienkomponente erstellen. 3 Wählen Sie die vCenter Server-Instanz aus. 4 Geben Sie einen Namen (z. B. 4-Stunden-Replizierung) und eine Beschreibung der Richtlinienkomponente ein. Vergewissern Sie sich, dass der Name keinen Konflikt mit den Namen anderer Komponenten oder Speicherrichtlinien aufweist. 5 Wählen Sie die Dienstkategorie aus, zum Beispiel Replizierung. 6 Wählen Sie den Dienstanbieter aus. 7 Definieren Sie Regeln für die ausgewählte Kategorie. Beispiel: Wenn Sie eine 4-Stunden-Replizierung konfigurieren, legen Sie den Wert des Recovery Point Objective (RPO) auf 4 fest. Legen Sie bei auf E/A-Filtern basierender Verschlüsselung den Parameter E/A-Filter vor Verschlüsselung zulassen fest. Für die vom Speicher bereitgestellte Verschlüsselung ist dieser Parameter nicht erforderlich. 8 Option Beschreibung False (Standard) Die Verwendung anderer E/A-Filter vor dem Verschlüsselungsfilter ist nicht zulässig. True Die Verwendung anderer E/A-Filter vor dem Verschlüsselungsfilter ist zulässig. Andere Filter wie beispielsweise die Replizierung können Klartextdaten analysieren, bevor diese verschlüsselt werden. Klicken Sie auf OK. Die neue Komponente wird in der Liste der Speicherrichtlinienkomponenten angezeigt. Weiter Sie können die Komponente der VM-Speicherrichtlinie hinzufügen. Falls der Datendienst, auf den die Komponente verweist (beispielsweise Replizierung), von den E/A-Filtern bereitgestellt wird, fügen Sie die Komponente dem gemeinsamen Regelsatz hinzu. Wird der Datendienst vom Speichersystem bereitgestellt, fügen Sie die Komponente dem normalen Regelsatz hinzu. 250 VMware, Inc. Kapitel 20 Softwaredefinierter Speicher und speicherrichtlinienbasierte Verwaltung Anzeigen von Speicherrichtlinienkomponenten Nachdem eine Speicherrichtlinienkomponente erstellt wurde, können Sie die Details der Komponente anzeigen und weitere Verwaltungsaufgaben durchführen. Vorgehensweise 1 Klicken Sie auf der Startseite des vSphere Web Client auf Richtlinien und Profile > VM-Speicherrichtlinien. 2 Klicken Sie auf die Registerkarte Speicherrichtlinienkomponenten. 3 Zeigen Sie die Details der ausgewählten Speicherrichtlinienkomponente an. a Wählen Sie die Komponente aus. b Wechseln Sie zwischen den folgenden Registerkarten. Menüelement Beschreibung Inhalt Zeigt Regeln und ihre entsprechenden Werte an. Genutzt in Listet VM-Speicherrichtlinien auf, die auf die Komponente verweisen. Weiter Auf der Registerkarte Speicherrichtlinienkomponenten können Sie die ausgewählte Speicherrichtlinienkomponente bearbeiten, klonen oder löschen. Bearbeiten oder Klonen von Speicherrichtlinienkomponenten Die vorhandenen Speicherrichtlinienkomponenten können bearbeitet werden. Außerdem können Sie durch Klonen eine Kopie der vorhandenen Komponente erstellen. Vorgehensweise 1 Klicken Sie auf der Startseite des vSphere Web Client auf Richtlinien und Profile > VM-Speicherrichtlinien. 2 Klicken Sie auf die Registerkarte Speicherrichtlinienkomponenten und wählen Sie die Komponente aus, die bearbeitet oder geklont werden soll. 3 Klicken Sie auf eines der folgenden Symbole: 4 n Einstellungen bearbeiten n Klonen Ändern Sie die entsprechenden Werte. Bei der Bearbeitung können Sie die Kategorie des Datendienstes und den Anbieter nicht ändern. Beispiel: Wenn die ursprüngliche Komponente auf die von E/A-Filtern bereitgestellte Replizierung verweist, müssen diese Einstellungen unverändert bleiben. Beim Klonen können Sie alle Einstellungen der ursprünglichen Komponente anpassen. 5 VMware, Inc. Klicken Sie zum Speichern der Änderungen auf OK. 251 vSphere-Speicher 6 Wenn eine VM-Speicherrichtlinie, die einer virtuellen Maschine zugewiesen ist, auf die von Ihnen bearbeitete Richtlinienkomponente verweist, wenden Sie die Speicherrichtlinie erneut auf die virtuelle Maschine an. Menüelement Beschreibung Manuell später Wenn Sie diese Option auswählen, wird der Übereinstimmungsstatus für alle virtuellen Festplatten und für alle Home-Objekte der virtuellen Maschine, die der Speicherrichtlinie zugeordnet sind, in „Veraltet“ geändert. Um die Konfiguration und die Übereinstimmung zu aktualisieren, wenden Sie die Speicherrichtlinie manuell erneut auf alle verknüpften Elemente an. Weitere Informationen hierzu finden Sie unter „Erneutes Anwenden der VM-Speicherrichtlinien“, auf Seite 263. Jetzt Aktualisieren Sie die virtuelle Maschine und den Übereinstimmungsstatus unmittelbar nach der Bearbeitung der Speicherrichtlinie. Löschen von Speicherrichtlinienkomponenten Nicht verwendete Speicherrichtlinienkomponenten können gelöscht werden. Voraussetzungen Überprüfen Sie, ob die Komponente in einer VM-Speicherrichtlinie verwendet wird. Wird die Komponente verwendet, entfernen Sie sie entweder aus der Richtlinie oder löschen Sie die Richtlinie. Auf der Registerkarte Genutzt in der Komponente sind die VM-Speicherrichtlinien aufgeführt, die auf die Komponente verweisen. Vorgehensweise 1 Klicken Sie auf der Startseite des vSphere Web Client auf Richtlinien und Profile > VM-Speicherrichtlinien. 2 Klicken Sie auf die Registerkarte Speicherrichtlinienkomponenten und wählen Sie die Komponente aus, die aus der Liste gelöscht werden soll. Sie können mehrere Komponenten auswählen. 3 Klicken Sie auf das Symbol Löschen und bestätigen Sie, dass Sie die Komponente löschen möchten. Die Komponente wird aus der Liste der Speicherrichtlinienkomponenten entfernt. Definieren einer Speicherrichtlinie für eine virtuelle Maschine Beim Definieren von Speicherrichtlinien für virtuelle Maschinen geben Sie die Speicheranforderungen für die Anwendungen an, die auf den virtuellen Maschinen ausgeführt werden. Eine Speicherrichtlinie kann auf Speicherfunktionen verweisen, die von einem Speicherelement angekündigt werden. Sie kann auch auf Datenspeicher-Tags verweisen. Die Richtlinie kann Komponenten enthalten, die Datendienste aktivieren (zum Beispiel Replizierung oder Caching), die von E/A-Filtern, Speichersystemen oder anderen Elementen bereitgestellt werden. Voraussetzungen 252 n Stellen Sie sicher, dass die Schnittstelle der VM-Speicherrichtlinie mit den Informationen über Speicherelemente und Datendiensten aufgefüllt wird, die in Ihrer Speicherumgebung verfügbar sind. Weitere Informationen hierzu finden Sie unter „Auffüllen der Schnittstelle für VM-Speicherrichtlinien“, auf Seite 241. n Legen Sie entsprechende Komponenten für die Speicherrichtlinie fest. Weitere Informationen hierzu finden Sie unter „Erstellen von Speicherrichtlinienkomponenten“, auf Seite 250. n Erforderliche Rechte: VM-Speicherrichtlinien.Aktualisieren und VM-Speicherrichtlinien.Anzeigen. VMware, Inc. Kapitel 20 Softwaredefinierter Speicher und speicherrichtlinienbasierte Verwaltung Vorgehensweise 1 Starten des Erstellungsvorgangs für eine VM-Speicherrichtlinie auf Seite 253 Verwenden Sie zum Definieren einer VM-Speicherrichtlinie den Assistenten Neue VM-Speicherrichtlinie erstellen. 2 Definieren gemeinsamer Regeln für eine VM-Speicherrichtlinie auf Seite 253 Geben Sie auf der Seite Gemeinsame Regeln an, welche Datendienste in der VM-Speicherrichtlinie berücksichtigt werden sollen. Die Datendienste werden von den Softwarekomponenten bereitgestellt, die auf den ESXi-Hosts und unter vCenter Server installiert sind. Die VM-Speicherrichtlinie, die gemeinsame Regeln enthält, aktiviert angegebene Datendienste für die virtuelle Maschine. 3 Erstellen speicherspezifischer Regeln für eine VM-Speicherrichtlinie auf Seite 254 Auf der Seite Regelsatz können Sie Regeln zur Speicherplatzierung definieren. Falls Ihr Speicher zusätzliche Datendienste bereitstellt (zum Beispiel Replizierung), können Sie auf der Seite angeben, welche Datendienste in der VM-Speicherrichtlinie berücksichtigt werden sollen. 4 Beenden der Erstellung einer VM-Speicherrichtlinie auf Seite 256 Sie können die Liste der mit der VM-Speicherrichtlinie kompatiblen Datenspeicher prüfen und gewünschte Speicherrichtlinieneinstellungen ändern. Weiter Diese Speicherrichtlinien können auf virtuelle Maschinen angewendet werden. Bei objektbasierter Speicherung wie vSAN und Virtual Volumes können Sie eine Speicherrichtlinie dieser Art als Standard festlegen. Starten des Erstellungsvorgangs für eine VM-Speicherrichtlinie Verwenden Sie zum Definieren einer VM-Speicherrichtlinie den Assistenten Neue VM-Speicherrichtlinie erstellen. Vorgehensweise 1 Klicken Sie auf der Startseite des vSphere Web Client auf Richtlinien und Profile > VM-Speicherrichtlinien. 2 Klicken Sie auf die Registerkarte VM-Speicherrichtlinien. 3 Klicken Sie auf das Symbol Neue VM-Speicherrichtlinie erstellen. 4 Wählen Sie die vCenter Server-Instanz aus. 5 Geben Sie einen Namen und eine Beschreibung für die Speicherrichtlinie ein. Definieren gemeinsamer Regeln für eine VM-Speicherrichtlinie Geben Sie auf der Seite Gemeinsame Regeln an, welche Datendienste in der VM-Speicherrichtlinie berücksichtigt werden sollen. Die Datendienste werden von den Softwarekomponenten bereitgestellt, die auf den ESXi-Hosts und unter vCenter Server installiert sind. Die VM-Speicherrichtlinie, die gemeinsame Regeln enthält, aktiviert angegebene Datendienste für die virtuelle Maschine. Die Datendienste gelten für alle Speichertypen und sind nicht abhängig vom Datenspeicher. Je nach Ihrer Umgebung können die Datendienste zu verschiedenen Kategorien gehören (zum Beispiel Caching, Replizierung usw.). Bestimmte Datendienste, wie zum Beispiel die Verschlüsselung, werden von VMware zur Verfügung gestellt. Andere Dienste werden durch E/A-Filter von Drittanbietern angeboten. Voraussetzungen n Informationen zum Verschlüsseln virtueller Maschinen finden Sie im Handbuch vSphere-Sicherheit. n Informationen zu E/A-Filtern finden Sie unter Kapitel 23, „Filtern der E/A einer virtuellen Maschine“, auf Seite 299. VMware, Inc. 253 vSphere-Speicher n Informationen zu Speicherrichtlinienkomponenten finden Sie unter „Informationen zu Speicherrichtlinienkomponenten“, auf Seite 249. Vorgehensweise 1 Aktivieren Sie gemeinsame Regeln durch Auswahl der Option Gemeinsame Regeln in der VM-Speicherrichtlinie verwenden. 2 Klicken Sie auf das Symbol Komponente hinzufügen ( eine Datendienstkategorie aus, z. B. Replizierung. 3 Legen Sie Regeln für die Datendienstkategorie fest, indem Sie einen entsprechenden Anbieter und Werte für die Regeln angeben. Alternativ können Sie den Datendienst aus der Liste mit den vordefinierten Komponenten auswählen. Option Komponentenname 4 ) und wählen Sie aus dem Dropdown-Menü Beschreibung Diese Option ist verfügbar, wenn Sie in Ihrer Datenbank über vordefinierte Richtlinienkomponenten verfügen. Wenn Sie wissen, welche Komponente Sie verwenden möchten, wählen Sie diese aus der Liste aus, um Sie der VM-Speicherrichtlinie hinzuzufügen. Alle anzeigen Überprüfen Sie alle für die Kategorie verfügbaren Komponenten. Um eine bestimmte Komponente aufzunehmen, wählen Sie diese aus der Liste aus und klicken Sie auf OK. Benutzerdefiniert Legen Sie benutzerdefinierte Regeln für die Datendienstkategorie fest, indem Sie einen entsprechenden Anbieter und Werte für die Regeln angeben. Fügen Sie weitere Komponenten hinzu, um andere Datendienste anzufordern. Sie können pro Gruppe mit gemeinsamen oder normalen Regeln nur eine Komponente aus derselben Kategorie, z. B. Caching, verwenden. 5 Klicken Sie auf Weiter. Erstellen speicherspezifischer Regeln für eine VM-Speicherrichtlinie Auf der Seite Regelsatz können Sie Regeln zur Speicherplatzierung definieren. Falls Ihr Speicher zusätzliche Datendienste bereitstellt (zum Beispiel Replizierung), können Sie auf der Seite angeben, welche Datendienste in der VM-Speicherrichtlinie berücksichtigt werden sollen. Voraussetzungen n Wenn Ihre Umgebung Speicherelemente wie vSAN oder Virtual Volumes enthält, prüfen Sie diese Funktionen. Weitere Informationen finden Sie in der Dokumentation zu Verwalten von VMware vSAN und unter Kapitel 22, „Arbeiten mit Virtual Volumes“, auf Seite 271. n Weitere Informationen zum Konfigurieren vordefinierter Speicherrichtlinienkomponenten finden Sie unter „Informationen zu Speicherrichtlinienkomponenten“, auf Seite 249. Vorgehensweise 1 254 Stellen Sie sicher, dass das Kontrollkästchen Regelsätze in der Speicherrichtlinie verwenden aktiviert ist. VMware, Inc. Kapitel 20 Softwaredefinierter Speicher und speicherrichtlinienbasierte Verwaltung 2 Definieren Sie Platzierungsregeln. Platzierungsregeln fordern ein bestimmtes Speicherelement als Ziel für die virtuelle Maschine an. Sie können auf Funktionen oder auf Tags basieren. Funktionsbasierten Regeln liegen die Datendienste zugrunde, die Speicherelemente wie vSAN und Virtual Volumes über VASA-Speicheranbieter ankündigen. Tag-basierte Regeln verweisen auf Tags, die Sie Datenspeichern zuweisen. Option Beschreibung Platzierung basierend auf Speicherfunktionen a b c Wählen Sie im Dropdown-Menü Speichertyp einen Zielspeichertyp aus, beispielsweise Virtual Volumes. Wählen Sie im Dropdown-Menü Regel hinzufügen eine Funktion aus und geben Sie ihren Wert an. Sie können beispielsweise die Anzahl der Lesevorgänge pro Sekunde für Virtual Volumes-Objekte angeben. Sie können so viele Regeln wie notwendig für das ausgewählte Speicherelement hinzufügen. Stellen Sie sicher, dass die angegebenen Werte innerhalb des Wertebereichs der Speicherressource liegen. Wenn Sie Ihre Platzierungsanforderung später weitergehend optimieren müssen, fügen Sie eine Tag-basierte Regel hinzu. In Tag-basierten Regeln können bestimmte Platzierungskriterien einoder ausgeschlossen werden. Sie können beispielsweise Datenspeicher mit dem Palo Alto-Tag aus der Liste Ihrer Virtual Volumes-Zieldatenspeicher ausschließen. Auf Tags basierende Platzierung a b c Wählen Sie im Dropdown-Menü Speichertyp die Option Tag-basierte Platzierung aus. Wählen Sie im Dropdown-Menü Regel hinzufügen die Option Tags aus Kategorie aus. Definieren Sie Tag-basierte Platzierungskriterien. Sie können beispielsweise alle Datenspeicher mit dem VMFS-Gold-Tag als Ziel anfordern. VMware, Inc. 255 vSphere-Speicher 3 (Optional) Wählen Sie Datendienste aus, die in die VM-Speicherrichtlinie aufgenommen werden sollen. Die Datendienste, auf die auf der Seite „Regelsatz“ verwiesen wird, werden vom Speicher bereitgestellt. Die VM-Speicherrichtlinie, die auf die Datendienste verweist, fordert diese für die virtuelle Maschine an. a Klicken Sie auf das Symbol Komponente hinzufügen ( ) und wählen Sie aus dem DropdownMenü eine Datendienstkategorie aus, z. B. Replizierung. b Legen Sie Regeln für die Datendienstkategorie fest, indem Sie einen entsprechenden Anbieter und Werte für die Regeln angeben. Alternativ können Sie den Datendienst aus der Liste mit den vordefinierten Komponenten auswählen. Option Komponentenname c Beschreibung Diese Option ist verfügbar, wenn Sie in Ihrer Datenbank über vordefinierte Richtlinienkomponenten verfügen. Wenn Sie wissen, welche Komponente Sie verwenden möchten, wählen Sie diese aus der Liste aus, um Sie der VM-Speicherrichtlinie hinzuzufügen. Alle anzeigen Überprüfen Sie alle für die Kategorie verfügbaren Komponenten. Um eine bestimmte Komponente aufzunehmen, wählen Sie diese aus der Liste aus und klicken Sie auf OK. Benutzerdefiniert Legen Sie benutzerdefinierte Regeln für die Datendienstkategorie fest, indem Sie einen entsprechenden Anbieter und Werte für die Regeln angeben. Fügen Sie weitere Komponenten hinzu, um andere Datendienste anzufordern. Sie können pro Gruppe mit gemeinsamen oder normalen Regeln nur eine Komponente aus derselben Kategorie, z. B. Caching, verwenden. 4 (Optional) Klicken Sie zum Definieren eines weiteren Regelsatzes auf Weiteren Regelsatz hinzufügen und wiederholen Sie die Schritte 2 und 3. Mehrere Regelsätze ermöglichen eine einzelne Richtlinie zur Definition von alternativen Speicherplatzierungsparametern, häufig von mehreren Speicheranbietern. 5 Klicken Sie auf Weiter. Beenden der Erstellung einer VM-Speicherrichtlinie Sie können die Liste der mit der VM-Speicherrichtlinie kompatiblen Datenspeicher prüfen und gewünschte Speicherrichtlinieneinstellungen ändern. Vorgehensweise 1 Überprüfen Sie auf der Seite Speicherkompatibilität die Liste der Datenspeicher, die mit dieser Richtlinie übereinstimmen, und klicken Sie auf Weiter. Um kompatibel zu sein, muss der Datenspeicher mindestens einen Regelsatz sowie alle Regeln in diesem Regelsatz erfüllen. 2 Überprüfen Sie auf der Seite Bereit zum Abschließen die Speicherrichtlinieneinstellungen. Falls Sie Änderungen an Einstellungen vornehmen müssen, klicken Sie auf Zurück, um zur entsprechenden Seite zu wechseln. 3 Klicken Sie auf Beenden. Die VM-Speicherrichtlinie wird in der Liste angezeigt. 256 VMware, Inc. Kapitel 20 Softwaredefinierter Speicher und speicherrichtlinienbasierte Verwaltung Löschen einer VM-Speicherrichtlinie Wenn Sie nicht vorhaben, eine Speicherrichtlinie verwenden, können Sie diese löschen. Die Richtlinie zu den VVols-Nr.-Anforderungen und die Standardrichtlinie für vSAN können nicht gelöscht werden. Voraussetzungen n Falls die Richtlinie, die Sie löschen möchten, als Standardrichtlinie festgelegt ist, heben Sie die Zuordnung der Richtlinie zum Datenspeicher auf. Weitere Informationen hierzu finden Sie unter „Ändern der Standardspeicherrichtlinie für einen Datenspeicher“, auf Seite 246. n Wird die Richtlinie von einer virtuellen Maschine verwendet, ändern Sie die VM-Richtlinienzuweisung. Weitere Informationen hierzu finden Sie unter „Ändern der Speicherrichtlinienzuweisung für VM-Dateien und -Festplatten“, auf Seite 259. Vorgehensweise 1 Klicken Sie auf der Startseite des vSphere Web Client auf Richtlinien und Profile > VM-Speicherrichtlinien. 2 Klicken Sie auf die Registerkarte VM-Speicherrichtlinien. 3 Wählen Sie die zu löschende Richtlinie aus und klicken Sie auf das Symbol Löschen ( ). Sie können mehrere Richtlinien auswählen. 4 Klicken Sie auf Ja, um den Vorgang zu bestätigen. Die Richtlinie wird aus der Bestandsliste entfernt. Bearbeiten oder Klonen einer VM-Speicherrichtlinie Wenn sich die Speicheranforderungen für virtuelle Maschinen und virtuelle Festplatten ändern, können Sie die Speicherrichtlinie bearbeiten. Außerdem können Sie durch Klonen eine Kopie der bestehenden VMSpeicherrichtlinie erstellen. Beim Klonen können Sie optional wählen, ob die zugrunde liegende Speicherrichtlinie angepasst werden soll. Voraussetzungen Erforderliche Berechtigung: StorageProfile.View Vorgehensweise 1 Klicken Sie auf der Startseite des vSphere Web Client auf Richtlinien und Profile > VM-Speicherrichtlinien. 2 Klicken Sie auf die Registerkarte VM-Speicherrichtlinien. 3 Wählen Sie eine Speicherrichtlinie aus und klicken Sie auf eines der folgenden Symbole: 4 VMware, Inc. n VM-Speicherrichtlinie bearbeiten n VM-Speicherrichtlinie klonen (Optional) Ändern Sie die Richtlinie und klicken Sie auf OK. 257 vSphere-Speicher 5 Wenn die Speicherrichtlinie, die Sie bearbeiten, von einer virtuellen Maschine verwendet wird, wenden Sie die Richtlinie erneut auf die virtuelle Maschine an. Option Beschreibung Manuell später Wenn Sie diese Option auswählen, wird der Übereinstimmungsstatus für alle virtuellen Festplatten und für alle Home-Objekte der virtuellen Maschine, die der Speicherrichtlinie zugeordnet sind, in „Veraltet“ geändert. Um die Konfiguration und die Übereinstimmung zu aktualisieren, wenden Sie die Speicherrichtlinie manuell erneut auf alle verknüpften Elemente an. Weitere Informationen hierzu finden Sie unter „Erneutes Anwenden der VM-Speicherrichtlinien“, auf Seite 263. Jetzt Aktualisieren Sie die virtuelle Maschine und den Übereinstimmungsstatus unmittelbar nach der Bearbeitung der Speicherrichtlinie. Speicherrichtlinien und virtuelle Maschinen Nach dem Definieren einer VM-Speicherrichtlinie können Sie sie auf eine virtuelle Maschine anwenden. Die Speicherrichtlinie wird angewendet, wenn Sie die virtuelle Maschine bereitstellen oder deren virtuelle Festplatten konfigurieren. Abhängig von Typ und Konfiguration kann die Richtlinie unterschiedlichen Zwecken dienen. Durch die Richtlinie kann der am besten geeignete Datenspeicher für die virtuelle Maschine ausgewählt und die erforderliche Dienstebene erzwungen werden. Es können jedoch auch bestimmte Datendienste für die virtuelle Maschine und deren Festplatten aktiviert werden. Wenn Sie die Speicherrichtlinie nicht angeben, verwendet das System die Standardspeicherrichtlinie des Datenspeichers. Wenn sich Ihre Speicheranforderungen für die Anwendungen auf der virtuellen Maschine ändern, können Sie die ursprünglich zugewiesene Speicherrichtlinie entsprechend bearbeiten. Zuweisen von Speicherrichtlinien zu virtuellen Maschinen Sie können eine VM-Speicherrichtlinie beim anfänglichen Bereitstellen einer virtuellen Maschine oder beim Durchführen anderer VM-Vorgänge, wie Klonen oder Migrieren, zuweisen. Bei diesem Thema wird beschrieben, wie Sie die VM-Speicherrichtlinie beim Erstellen einer virtuellen Maschine zuweisen. Informationen zu anderen Bereitstellungsmethoden, wie Klonen, Bereitstellung über eine Vorlage usw., finden Sie in der Dokumentation vSphere-Administratorhandbuch für virtuelle Maschinen. Sie können dieselbe Speicherrichtlinie auf die Konfigurationsdatei der virtuellen Maschine und alle ihre virtuellen Festplatten anwenden. Wenn Sie unterschiedliche Speicheranforderungen an die Konfigurationsdatei und die virtuellen Festplatten haben, können sie ihnen auch eigene Speicherrichtlinien zuweisen. Vorgehensweise 1 Starten Sie im vSphere Web Client den Bereitstellungsvorgang für die virtuelle Maschine und führen Sie die entsprechenden Schritte aus. 2 Weisen Sie allen VM-Dateien und Festplatten dieselbe Speicherrichtlinie zu. a Wählen Sie auf der Seite Speicher auswählen eine Speicherrichtlinie im Dropdown-Menü VMSpeicherrichtlinie aus. Je nach ihrer Konfiguration teilt die Speicherrichtlinie alle Datenspeicher in kompatible und inkompatible Sätze auf. Wenn die Richtlinie auf Datendienste verweist, die von einem speziellen Speicherelement, wie zum Beispiel Virtual Volumes, angeboten werden, enthält die kompatible Liste Datenspeicher, die nur diesen Speichertyp darstellen. b Wählen Sie einen geeigneten Datenspeicher in der Liste kompatibler Datenspeicher aus. Der Datenspeicher wird zum Zielspeicherelement für die VM-Konfigurationsdatei und alle virtuellen Festplatten. 258 VMware, Inc. Kapitel 20 Softwaredefinierter Speicher und speicherrichtlinienbasierte Verwaltung 3 Ändern Sie die VM-Speicherrichtlinie für den virtuellen Datenträger. Verwenden Sie diese Option, wenn Sie für virtuelle Festplatten andere Anforderungen bezüglich der Speicherplatzierung haben. Sie können diese Option auch zum Aktivieren von E/A-Filterdiensten wie Caching und Replizierung für Ihre virtuellen Festplatten verwenden. a Erweitern Sie auf der Seite Hardware anpassen den Bereich Neue Festplatte. b Wählen Sie im Dropdown-Menü VM-Speicherrichtlinie die der virtuellen Festplatte zuzuweisende Speicherrichtlinie aus. c (Optional) Ändern Sie den Speicherort der virtuellen Festplatte. Verwenden Sie diese Option zum Speichern des virtuellen Datenträgers auf einem anderen Datenspeicher als demjenigen, auf dem sich die VM-Konfigurationsdatei befindet. 4 Schließen Sie die Bereitstellung der virtuellen Maschine ab. Nach der Erstellung der virtuellen Maschine zeigt die Registerkarte Übersicht die zugewiesenen Speicherrichtlinien und deren Übereinstimmungsstatus an. Weiter Wenn sich die Speicherplatzierungsanforderungen für die Konfigurationsdatei oder die virtuellen Festplatten zu einem späteren Zeitpunkt ändern sollten, können Sie die Zuweisung der VM-Richtlinie entsprechend anpassen. Ändern der Speicherrichtlinienzuweisung für VM-Dateien und -Festplatten Wenn Ihre Speicheranforderungen für die Anwendungen auf der virtuellen Maschine sich ändern, können Sie die Speicherrichtlinie bearbeiten, die ursprünglich auf die virtuelle Maschine angewendet wurde. Sie können die Speicherrichtlinie für eine ausgeschaltete oder eingeschaltete virtuelle Maschine bearbeiten. Beim Ändern der VM-Speicherrichtlinienzuweisung können Sie dieselbe Speicherrichtlinie auf die Konfigurationsdatei der virtuellen Maschine und alle ihre virtuellen Festplatten anwenden. Sie können die verschiedenen Speicherrichtlinien auch der VM-Konfigurationsdatei und den virtuellen Festplatten zuordnen. Sie können unterschiedliche Richtlinien anwenden, wenn beispielsweise die Speicheranforderungen für Ihre virtuellen Festplatten und die Konfigurationsdatei voneinander abweichen. Vorgehensweise 1 Navigieren Sie zu der virtuellen Maschine. a Klicken Sie auf der Startseite des vSphere Web Client auf Richtlinien und Profile > VM-Speicherrichtlinien. b Klicken Sie auf die Speicherrichtlinie, die geändert werden soll. c Klicken Sie auf der Registerkarte VMs auf Virtuelle Maschinen. Die Liste der virtuellen Maschinen, die diese Speicherrichtlinie nutzen, wird angezeigt. d Wählen Sie in der Liste die virtuelle Maschine aus, deren Richtlinie Sie ändern möchten. 2 Klicken Sie auf die Registerkarte Konfigurieren und dann auf Richtlinien. 3 Klicken Sie auf VM-Speicherrichtlinie bearbeiten. VMware, Inc. 259 vSphere-Speicher 4 Legen Sie die VM-Speicherrichtlinie für Ihre virtuelle Maschine fest. Option Aktionen Wenden Sie dieselbe Speicherrichtlinie auf alle VM-Objekte an. a b Wenden Sie auf das VM-Home-Objekt und virtuelle Festplatten unterschiedliche Speicherrichtlinien an. 5 a b Wählen Sie die Richtlinie aus dem Dropdown-Menü VM-Speicherrichtlinie aus. Klicken Sie auf Auf alle anwenden. Markieren Sie das Objekt. Wählen Sie in der Spalte „VM-Speicherrichtlinie“ die Richtlinie im Dropdown-Menü aus. Wenn Sie eine Virtual Volumes-Richtlinie mit Replizierung verwenden, konfigurieren Sie die Replizierungsgruppe. Replizierungsgruppen geben an, welche VMs und virtuellen Festplatten gemeinsam auf eine Zielsite repliziert werden müssen. a Klicken Sie auf Konfigurieren, um die Seite „VM-Replizierungsgruppen konfigurieren“ zu öffnen. b Geben Sie die Replizierungsgruppe an. c 6 Option Aktionen Weisen Sie allen VM-Objekten dieselbe Replizierungsgruppe zu. Wählen Sie Allgemeine Replizierungsgruppe aus und wählen Sie im Dropdown-Menü eine vorkonfigurierte oder eine automatische Gruppe aus. Weisen Sie dem VM-Home-Objekt und den virtuellen Festplatten unterschiedliche Replizierungsgruppen zu. 1 2 3 Wählen Sie Replizierungsgruppe pro Speicherobjekt aus. Wählen Sie das Objekt aus, das geändert werden soll. Wählen Sie in der Spalte „Replizierungsgruppe“ im DropdownMenü die Replizierungsgruppe aus. Klicken Sie auf OK. Klicken Sie auf OK, um die Änderungen an der VM-Speicherrichtlinie zu speichern. Die Speicherrichtlinie wird der virtuellen Maschine und ihren Festplatten zugeordnet. Überwachen der Speicherübereinstimmung für virtuelle Maschinen Sie können überprüfen, ob virtuelle Maschinen und virtuelle Festplatten Datenspeicher verwenden, die der VM-Speicherrichtlinie entsprechen. Wenn Sie die Übereinstimmung einer virtuellen Maschine prüfen, bei deren Host oder Cluster Speicherrichtlinien deaktiviert sind, wird als Ergebnis der Prüfung „Keine Übereinstimmung“ ausgegeben. Voraussetzungen Zum Durchführen einer Übereinstimmungsprüfung für eine Speicherrichtlinie ordnen Sie die Richtlinie mindestens einer virtuellen Maschine oder virtuellen Festplatte zu. Vorgehensweise 1 Klicken Sie auf der Startseite des vSphere Web Client auf Richtlinien und Profile > VM-Speicherrichtlinien. 2 Doppelklicken Sie auf eine Speicherrichtlinie. 3 Klicken Sie auf die Registerkarte Überwachen und dann auf VMs und virtuelle Festplatten. 4 Klicken Sie auf das Symbol Überprüfung der Einhaltung von VM-Speicherrichtlinien auslösen ( ). In der Spalte „Übereinstimmungsstatus“ wird der Übereinstimmungsstatus des Speichers für virtuelle Maschinen und deren Richtlinien angezeigt. 260 VMware, Inc. Kapitel 20 Softwaredefinierter Speicher und speicherrichtlinienbasierte Verwaltung Übereinstimmungsstatus Beschreibung Übereinstimmung Der Datenspeicher, der von der virtuellen Maschine oder virtuellen Festplatte verwendet wird, hat die erforderlichen Speicherfunktionen. Nicht übereinstimmend Der Datenspeicher unterstützt festgelegte Speicheranforderungen, kann jedoch zurzeit nicht die Speicherrichtlinie der virtuellen Maschine erfüllen. Der Status kann z. B. in „Keine Übereinstimmung“ wechseln, wenn physische Ressourcen für den Datenspeicher nicht verfügbar oder erschöpft sind. Sie können die Übereinstimmung des Datenspeichers wiederherstellen, indem Sie Änderungen an der physischen Konfiguration vornehmen, beispielsweise indem Sie Hosts oder Festplatten zum Cluster hinzufügen. Wenn weitere Ressourcen die Speicherrichtlinie der virtuellen Maschine erfüllen, ändert sich der Status in „Übereinstimmung“. Veraltet Der Status gibt an, dass die Richtlinie bearbeitet wurde, aber die neuen Anforderungen wurden nicht an den Datenspeicher weitergegeben, in dem sich die Objekte der virtuellen Maschine befinden. Um die Änderungen zu kommunizieren, wenden Sie die Richtlinie erneut auf die veralteten Objekte an. Nicht anwendbar Diese Speicherrichtlinie verweist auf Datenspeicherfunktionen, die vom Datenspeicher, in dem sich die virtuelle Maschine befindet, nicht unterstützt werden. Weiter Wenn Sie für den Datenspeicher mit dem Status „Keine Übereinstimmung“ die Übereinstimmung nicht wiederherstellen können, migrieren Sie die Dateien oder virtuellen Festplatten in einen kompatiblen Datenspeicher. Weitere Informationen hierzu finden Sie unter „Suchen einer kompatiblen Speicherressource für eine nicht kompatible virtuelle Maschine“, auf Seite 262. Wenn der Status „Veraltet“ lautet, wenden Sie die Richtlinie erneut auf die Objekte an. Weitere Informationen hierzu finden Sie unter „Erneutes Anwenden der VM-Speicherrichtlinien“, auf Seite 263. Prüfen der Übereinstimmung für eine VM-Speicherrichtlinie Sie können prüfen, ob der Datenspeicher einer virtuellen Maschine mit den in der VM-Speicherrichtlinie festgelegten Speicheranforderungen kompatibel ist. Voraussetzungen Stellen Sie sicher, dass der virtuellen Maschine eine Speicherrichtlinie zugeordnet ist. Vorgehensweise 1 Navigieren Sie im vSphere Web Client zur virtuellen Maschine. 2 Klicken Sie mit der rechten Maustaste und wählen Sie im Kontextmenü die Option VM-Richtlinien > Einhaltung der VM-Speicherrichtlinien prüfen. Das System verifiziert die Übereinstimmung. 3 Klicken Sie auf die Registerkarte Übersicht für die virtuelle Maschine. 4 Prüfen Sie den Übereinstimmungsstatus im Bereich „VM-Speicherrichtlinien“ an. VMware, Inc. Übereinstimmungsstatus Beschreibung Übereinstimmung Der Datenspeicher, der von der virtuellen Maschine oder virtuellen Festplatte verwendet wird, hat die erforderlichen Speicherfunktionen. Nicht übereinstimmend Der Datenspeicher unterstützt festgelegte Speicheranforderungen, kann jedoch zurzeit nicht die Speicherrichtlinie der virtuellen Maschine erfüllen. Der Status kann z. B. in „Keine Übereinstimmung“ wechseln, wenn physische Ressourcen für den Datenspeicher nicht verfügbar oder erschöpft sind. Sie können die Übereinstimmung des Datenspeichers wiederherstellen, indem Sie Änderungen an der physischen Konfiguration vornehmen, beispielsweise indem Sie Hosts oder Festplatten zum Cluster hinzufügen. Wenn weitere Ressourcen die Speicherrichtlinie der virtuellen Maschine erfüllen, ändert sich der Status in „Übereinstimmung“. 261 vSphere-Speicher Übereinstimmungsstatus Beschreibung Veraltet Der Status gibt an, dass die Richtlinie bearbeitet wurde, aber die neuen Anforderungen wurden nicht an den Datenspeicher weitergegeben, in dem sich die Objekte der virtuellen Maschine befinden. Um die Änderungen zu kommunizieren, wenden Sie die Richtlinie erneut auf die veralteten Objekte an. Nicht anwendbar Diese Speicherrichtlinie verweist auf Datenspeicherfunktionen, die vom Datenspeicher, in dem sich die virtuelle Maschine befindet, nicht unterstützt werden. Weiter Wenn Sie für den Datenspeicher mit dem Status „Keine Übereinstimmung“ die Übereinstimmung nicht wiederherstellen können, migrieren Sie die Dateien oder virtuellen Festplatten in einen kompatiblen Datenspeicher. Weitere Informationen hierzu finden Sie unter „Suchen einer kompatiblen Speicherressource für eine nicht kompatible virtuelle Maschine“, auf Seite 262. Wenn der Status „Veraltet“ lautet, wenden Sie die Richtlinie erneut auf die Objekte an. Weitere Informationen hierzu finden Sie unter „Erneutes Anwenden der VM-Speicherrichtlinien“, auf Seite 263. Suchen einer kompatiblen Speicherressource für eine nicht kompatible virtuelle Maschine Ermitteln Sie, welcher Datenspeicher mit der Speicherrichtlinie Ihrer virtuellen Maschine kompatibel ist. Es kann vorkommen, dass eine einer virtuellen Maschine zugewiesene Speicherrichtlinie den Status „Keine Übereinstimmung“ aufweist. Dieser Status ist ein Hinweis darauf, dass die virtuelle Maschine oder deren Festplatten Datenspeicher verwenden, die nicht mit der Richtlinie kompatibel sind. Sie können die Dateien der virtuellen Maschine und die virtuellen Festplatten in kompatible Datenspeicher migrieren. Bestimmen Sie mithilfe dieser Aufgabe, welche Datenspeicher die Anforderungen der Richtlinie erfüllen. Voraussetzungen Stellen Sie sicher, dass das Feld VM-Speicherrichtlinieneinhaltung auf der Registerkarte Übersicht der virtuellen Maschine der Status „Keine Übereinstimmung“ angezeigt wird. Vorgehensweise 1 Navigieren Sie im vSphere Web Client zur virtuellen Maschine. 2 Klicken Sie auf die Registerkarte Übersicht (Summary). Im Bereich „VM-Speicherrichtlinien“ wird im Bereich „VM-Speicherrichtlinieneinhaltung“ der Status „Keine Übereinstimmung“ angezeigt. 3 Klicken Sie im Bereich VM-Speicherrichtlinien auf den Link zur Richtlinie. 4 Klicken Sie auf die Registerkarte Überwachen und anschließend auf VMs und virtuelle Festplatten, um festzustellen, welche Dateien der virtuellen Maschine nicht übereinstimmen. 5 Klicken Sie auf Speicherkompatibilität. Die Liste der Datenspeicher, die den Anforderungen der Richtlinie entsprechen, wird angezeigt. Weiter Sie können die virtuelle Maschine oder deren Datenträger in einen Datenspeicher aus der Liste migrieren. 262 VMware, Inc. Kapitel 20 Softwaredefinierter Speicher und speicherrichtlinienbasierte Verwaltung Erneutes Anwenden der VM-Speicherrichtlinien Nachdem Sie eine Speicherrichtlinie bearbeitet haben, die bereits einem VM-Objekt zugeordnet ist, müssen Sie die Richtlinie erneut anwenden. Durch die erneute Anwendung der Richtlinie teilen Sie dem Datenspeicher, in dem sich das VM-Objekt befindet, neue Speicheranforderungen mit. Voraussetzungen Der Übereinstimmungsstatus für eine virtuelle Maschine lautet „Veraltet“. Der Status gibt an, dass die Richtlinie bearbeitet wurde, aber die neuen Anforderungen wurden nicht an den Datenspeicher weitergegeben. Vorgehensweise 1 Navigieren Sie im vSphere Web Client zur virtuellen Maschine. 2 Klicken Sie auf die Registerkarte Konfigurieren und dann auf Richtlinien. 3 Vergewissern Sie sich, dass als Übereinstimmungsstatus „Veraltet“ angezeigt wird. 4 Klicken Sie auf das Symbol VM-Speicherrichtlinie auf alle veralteten Elemente erneut anwenden ( 5 Überprüfen Sie den Übereinstimmungsstatus. VMware, Inc. ). Übereinstimmungsstatus Beschreibung Übereinstimmung Der Datenspeicher, der von der virtuellen Maschine oder virtuellen Festplatte verwendet wird, hat die Speicherfunktionen, die die Richtlinie erfordert. Nicht übereinstimmend Der Datenspeicher, der von der virtuellen Maschine oder virtuellen Festplatte verwendet wird, hat nicht die Speicherfunktionen, die die Richtlinie erfordert. Sie können die Dateien der virtuellen Maschine und die virtuellen Festplatten auf übereinstimmende Datenspeicher migrieren. Wenn Sie für den Datenspeicher mit dem Status „Keine Übereinstimmung“ die Übereinstimmung nicht wiederherstellen können, migrieren Sie die Dateien oder virtuellen Festplatten in einen kompatiblen Datenspeicher. Weitere Informationen hierzu finden Sie unter „Suchen einer kompatiblen Speicherressource für eine nicht kompatible virtuelle Maschine“, auf Seite 262. Nicht anwendbar Dieser Service-Level für Speicher verweist auf Datenspeicherfunktionen, die von dem Datenspeicher, in dem sich die virtuelle Maschine befindet, nicht unterstützt werden. 263 vSphere-Speicher 264 VMware, Inc. Verwenden von Speicheranbietern 21 Ein Speicheranbieter ist eine Softwarekomponente, die von VMware angeboten oder von einem Drittanbieter über die vSphere-APIs für Storage Awareness (VASA) entwickelt wird. Der Speicheranbieter kann auch als VASA-Anbieter bezeichnet werden. Die Speicheranbieter sind auf verschiedene Speicherelemente abgestimmt, darunter externe physische Speicher und Speicherabstraktionen wie vSAN und Virtual Volumes. Speicheranbieter können auch Softwarelösungen wie E/A-Filter unterstützen. Dieses Kapitel behandelt die folgenden Themen: n „Grundlegendes zu Speicheranbietern“, auf Seite 265 n „Speicheranbieter und Darstellung von Daten“, auf Seite 266 n „Anforderungen und Überlegungen hinsichtlich Speicheranbietern“, auf Seite 267 n „Registrieren von Speicheranbietern“, auf Seite 267 n „Anzeigen von Speicheranbieterinformationen“, auf Seite 268 n „Aufheben der Registrierung von Speicheranbietern“, auf Seite 269 n „Aktualisieren von Speicheranbietern“, auf Seite 269 n „Aktualisieren der Zertifikate des Speicheranbieters“, auf Seite 269 Grundlegendes zu Speicheranbietern Im Allgemeinen verwenden vCenter Server und ESXi die Speicheranbieter zum Abrufen von Informationen zur Speicherkonfiguration, zum Status und zu Speicherdatendiensten, die in Ihrer Umgebung angeboten werden. Diese Informationen werden im vSphere Web Client angezeigt. Mit diesen Informationen können Sie leichter die richtige Entscheidung in Bezug auf die Platzierung der virtuellen Maschine treffen, die Speicheranforderungen festlegen und Ihre Speicherumgebung überwachen. Persistenzspeicheranbieter Speicheranbieter, die Arrays und Speicherabstraktionen verwalten, werden als Persistenzspeicheranbieter bezeichnet. Anbieter, die Virtual Volumes oder vSAN unterstützen, gehören zu dieser Kategorie. Neben Speicher können Persistenzanbieter auch andere Datendienste, wie beispielsweise die Replizierung, anbieten. Datendienstanbieter Eine weitere Kategorie von Anbietern sind E/A-Filter-Speicheranbieter oder Datendiensteanbieter. Diese Anbieter bieten Datendienste an, die hostbasiertes Caching, Komprimierung und Verschlüsselung umfassen. VMware, Inc. 265 vSphere-Speicher Integrierte Speicheranbieter Integrierte Speicheranbieter werden von VMware bereitgestellt. Sie müssen in der Regel nicht registriert werden. Beispielsweise werden die Speicheranbieter, die E/A-Filter unterstützen, automatisch registriert. Speicheranbieter einer Drittpartei Bei einem Speicheranbieter einer Drittpartei muss dieser normalerweise registriert werden. Ein Beispiel für einen derartigen Anbieter ist der Virtual Volumes-Anbieter. Jede Speicheranbieterkomponente wird im vSphere Web Client registriert und verwaltet. Die folgende Grafik zeigt, wie verschiedene Arten von Speicheranbietern die Kommunikation zwischen vCenter Server und ESXi sowie weiteren Komponenten der Speicherumgebung erleichtern. Zu den Komponenten können z. B. Speicher-Arrays, Virtual Volumes-Speicher und E/A-Filter gehören. vCenter Server SPBM E/A-FilterSpeicheranbieter E/AFilter ESXi-1 X100-Array Multi-ArraySpeicheranbieter E/AFilter ESXi-2 X200-Array VVolsSpeicheranbieter Virtual VolumesSpeicher Speicheranbieter und Darstellung von Daten vCenter Server und ESXi kommunizieren mit dem Speicheranbieter, um Informationen zu erhalten, die der Speicheranbieter von zugrunde liegenden physischen und softwaredefinierten Speichern oder von verfügbaren E/A-Filtern erfasst. vCenter Server kann dann die Speicherdaten in vSphere Web Client anzeigen. Die vom Speicheranbieter bereitgestellten Informationen können in die folgenden Kategorien aufgeteilt werden: n Speicherdatendienste und -funktionen. Diese Art von Informationen sind maßgeblich für Funktionen wie vSAN, Virtual Volumes und E/A-Filter. Der Speicheranbieter, der diese Funktionen darstellt, wird mit dem SPBM-Mechanismus (speicherrichtlinienbasierte Verwaltung, Storage Policy Based Management) vernetzt. Der Speicheranbieter erfasst Informationen über die Datendienste, die von den zugrunde liegenden Speicherelementen oder verfügbaren E/A-Filtern angeboten werden. Sie beziehen sich auf diese Datendienste, wenn Sie Speicheranforderungen für virtuelle Maschinen und virtuelle Festplatten in einer Speicherrichtlinie definieren. Je nach Umgebung stellt der SPBM-Mechanismus den geeigneten Speicherort für eine virtuelle Maschine sicher oder aktiviert spezifische Datendienste für virtuelle Festplatten. Weitere Informationen finden Sie unter „Erstellen und Verwalten von VM-Speicherrichtlinien“, auf Seite 246. n 266 Speicherstatus. Diese Kategorie enthält Berichte zum Status verschiedener Speicherelemente. Sie enthält zudem Alarme und Ereignisse zum Senden von Benachrichtigungen über Konfigurationsänderungen. VMware, Inc. Kapitel 21 Verwenden von Speicheranbietern Diese Informationen sind nützlich beim Beheben von Fehlern bei der Speicherverbindung und von Leistungsproblemen. Sie sind zudem hilfreich, um Array-generierte Ereignisse und Alarme mit den entsprechenden Leistungs- und Laständerungen am Array zu korrelieren. n Informationen über Storage DRS für die verteilte Ressourcenplanung für Blockgeräte oder Dateisysteme. Mit diesen Informationen kann sichergestellt werden, dass die Entscheidungen, die von Storage DRS vorgenommen werden, mit den Entscheidungen der Ressourcenverwaltung innerhalb der Speichersysteme übereinstimmen. Anforderungen und Überlegungen hinsichtlich Speicheranbietern Wenn Sie externe Speicheranbieter verwenden, sind bestimmte Anforderungen und Überlegungen zu berücksichtigen. Üblicherweise sind Hersteller dafür verantwortlich, Speicheranbieter zur Verfügung zu stellen. Das VASAProgramm von VMware definiert eine Architektur, in der externe Speicheranbieter in die vSphere-Umgebung integriert werden, sodass vCenter Server- und ESXi-Hosts mit den Speicheranbietern kommunizieren können. Um Speicheranbieter zu verwenden, müssen diese Anforderungen erfüllt sein: n Stellen Sie sicher, dass jeder Speicheranbieter, den Sie verwenden, durch VMware zertifiziert und ordnungsgemäß bereitgestellt ist. Weitere Informationen zur Bereitstellung der Speicheranbieter erhalten Sie von Ihrem Speicherhersteller. n Stellen Sie sicher, dass der Speicheranbieter mit den vCenter Server- und ESXi-Versionen kompatibel ist. Weitere Informationen hierzu finden Sie unter VMware-Kompatibilitätshandbuch. n Installieren Sie den VASA-Anbieter nicht auf dem gleichen System wie vCenter Server. n Falls Ihre Umgebung ältere Versionen von Speicheranbietern enthält, können vorhandene Funktionen weiterhin verwendet werden. Damit Sie neue Funktionen nutzen können, sollten Sie jedoch Ihren Speicheranbieter auf eine neue Version aktualisieren. n Beim Upgrade eines Speicheranbieters auf eine neuere VASA-Version müssen Sie die Registrierung zunächst aufheben und anschließend den Anbieter neu registrieren. Nach der Registrierung stehen vCenter Server die Funktionen der neuen VASA-Version zur Verfügung. Registrieren von Speicheranbietern Sie müssen zum Herstellen einer Verbindung zwischen vCenter Server und einem Speicheranbieter den Speicheranbieter registrieren. Stellen Sie sicher, dass Sie einen separaten Speicheranbieter für jeden Host in einem Cluster registrieren. Beim Upgrade eines Speicheranbieters auf eine neuere VASA-Version müssen Sie die Registrierung zunächst aufheben und anschließend den Anbieter neu registrieren. Nach der Registrierung stehen vCenter Server die Funktionen der neuen VASA-Version zur Verfügung. Hinweis Wenn Sie vSAN verwenden, werden die Speicheranbieter für vSAN registriert und automatisch in der Liste der Speicheranbieter angezeigt. vSAN unterstützt keine manuelle Registrierung von Speicheranbietern. Informationen finden Sie in der Dokumentation Verwalten von VMware vSAN. Voraussetzungen Stellen Sie sicher, dass die Speicheranbieter-Komponente auf der Speicherseite installiert ist, und fragen Sie Ihren Speicheradministrator nach den Anmeldedaten. Vorgehensweise 1 VMware, Inc. Navigieren Sie im Navigator von vSphere Web Client zu vCenter Server. 267 vSphere-Speicher 2 Klicken Sie auf die Registerkarte Konfigurieren und anschließend auf Speicheranbieter. 3 Klicken Sie auf das Symbol Neuen Speicheranbieter registrieren ( 4 Geben Sie die Verbindungsinformationen für den Speicheranbieter ein, einschließlich des Namens, der URL und der Anmeldedaten. 5 Geben Sie die Sicherheitsmethode an. ). Aktion Beschreibung Verweisen Sie vCenter Server auf das Speicheranbieterzertifikat Wählen Sie die Option Zertifikat des Speicheranbieters verwenden aus und geben Sie den Speicherort des Zertifikats an. Verwenden Sie einen Fingerabdruck des Speicheranbieterzertifikats. Wenn Sie vCenter Server nicht an das Speicherzertifikat verweisen, wird der Fingerabdruck des Zertifikats angezeigt. Sie können den Fingerabdruck überprüfen und ihn genehmigen. vCenter Server fügt das Zertifikat dem Truststore hinzu und fährt mit dem Herstellen der Verbindung fort. Der Speicheranbieter fügt das vCenter Server-Zertifikat dem Truststore hinzu, wenn sich vCenter Server zum ersten Mal mit dem Anbieter verbindet. 6 Klicken Sie auf OK. vCenter Server registriert den Speicheranbieter und richtet eine sichere SSL-Verbindung mit ihm ein. Weiter Falls der Speicheranbieter nicht registriert werden kann, lesen Sie den VMware-Knowledgebase-Artikel http://kb.vmware.com/kb/2079087. Anzeigen von Speicheranbieterinformationen Nachdem Sie eine Speicheranbieterkomponente bei vCenter Server registriert haben, wird der Speicheranbieter in der Liste der Speicheranbieter angezeigt. Bestimmte Speicheranbieter sind selbstregistriert und werden automatisch in der Liste angezeigt, nachdem Sie das von ihnen dargestellte Element, wie beispielsweise vSAN oder E/A-Filter, eingerichtet haben. Zeigen Sie die allgemeinen Informationen zum Speicheranbieter und die Details für jede Speicherkomponente an. Vorgehensweise 1 Navigieren Sie im Navigator von vSphere Web Client zu vCenter Server. 2 Klicken Sie auf die Registerkarte Konfigurieren und anschließend auf Speicheranbieter. 3 Zeigen Sie in der Liste der Speicheranbieter die bei vCenter Server registrierten Speicheranbieter an. Die Liste enthält allgemeine Informationen, wie beispielsweise den Namen des Speicheranbieters, die URL und den Status, die Version der VASA-APIs und die Speicherelemente, die der Anbieter darstellt. 4 Wenn Sie weitere Details anzeigen möchten, wählen Sie einen bestimmten Speicheranbieter oder seine Komponente in der Liste aus. Hinweis Ein einzelner Speicheranbieter kann Speichersysteme von zahlreichen verschiedenen Anbietern unterstützen. 268 VMware, Inc. Kapitel 21 Verwenden von Speicheranbietern Aufheben der Registrierung von Speicheranbietern Sie können die Registrierung der nicht von Ihnen verwendeten Speicheranbieter aufheben. Beim Upgrade eines Speicheranbieters auf eine neuere VASA-Version müssen Sie die Registrierung zunächst aufheben und anschließend den Anbieter neu registrieren. Nach der Registrierung stehen vCenter Server die Funktionen der neuen VASA-Version zur Verfügung. Hinweis Die Registrierung bestimmter Speicheranbieter, die von VMware zur Verfügung gestellt werden, wie beispielsweise vSAN-Speicheranbieter, kann nicht manuell aufgehoben werden. Vorgehensweise 1 Navigieren Sie im Navigator von vSphere Web Client zu vCenter Server. 2 Klicken Sie auf die Registerkarte Konfigurieren und anschließend auf Speicheranbieter. 3 Wählen Sie in der Liste der Speicheranbieter denjenigen aus, dessen Registrierung Sie aufheben möchten, und klicken Sie auf das Symbol Registrierung des ausgewählten Speicheranbieters aufheben ( ). vCenter Server schließt die Verbindung und entfernt den Speicheranbieter aus der Konfiguration. Aktualisieren von Speicheranbietern vCenter Server aktualisiert die Speicherdaten in seiner Datenbank in regelmäßigen Abständen. Die Aktualisierungen sind unvollständig und spiegeln nur die Änderungen wider, die Speicheranbieter an den vCenter Server übertragen. Bei Bedarf können Sie eine vollständige Datenbanksynchronisierung für den ausgewählten Speicheranbieter durchführen. Vorgehensweise 1 Navigieren Sie im Navigator von vSphere Web Client zu vCenter Server. 2 Klicken Sie auf die Registerkarte Konfigurieren und anschließend auf Speicheranbieter. 3 Wählen Sie in der Liste den Speicheranbieter aus, mit dem Sie eine Synchronisierung durchführen möchten, und klicken Sie auf das Symbol Speicheranbieter erneut prüfen ( ). Der vSphere Web Client aktualisiert die Speicherdaten für den Anbieter. Aktualisieren der Zertifikate des Speicheranbieters vCenter Server informiert Sie, wenn ein Zertifikat, das einem Speicheranbieter zugewiesen ist, in Kürze abläuft. Sie können das Zertifikat aktualisieren, um den Anbieter weiterhin zu nutzen. Wenn Sie das Zertifikat nicht vor Ablauf aktualisiert haben, verwendet vCenter Server den betreffenden Anbieter nicht mehr. Vorgehensweise 1 Navigieren Sie im Navigator von vSphere Web Client zu vCenter Server. 2 Klicken Sie auf die Registerkarte Konfigurieren und anschließend auf Speicheranbieter. 3 Wählen Sie den Speicheranbieter in der Liste aus und klicken Sie auf das Symbol Zertifikat aktualisieren ( ). VMware, Inc. 269 vSphere-Speicher 270 VMware, Inc. Arbeiten mit Virtual Volumes 22 Mit der Funktionalität für Virtual Volumes wird bei der Speicherverwaltung nicht mehr der Speicherplatz innerhalb von Datenspeichern verwaltet, sondern es werden abstrakte, von Speicher-Arrays gehandhabte Speicherobjekte verwaltet. Dieses Kapitel behandelt die folgenden Themen: n „Grundlegendes zu Virtual Volumes“, auf Seite 271 n „Konzepte zu Virtual Volumes“, auf Seite 272 n „Virtual Volumes und Speicherprotokolle“, auf Seite 277 n „Architektur von Virtual Volumes“, auf Seite 278 n „Virtual Volumes und VMware Certificate Authority“, auf Seite 279 n „Snapshots und virtuelle Volumes“, auf Seite 280 n „Schritte vor der Aktivierung von Virtual Volumes“, auf Seite 281 n „Konfigurieren von Virtual Volumes“, auf Seite 282 n „Bereitstellen von virtuellen Maschinen in Virtual Volumes-Datenspeichern“, auf Seite 285 n „Virtual Volumes und Replizierung“, auf Seite 289 n „Best Practices für das Arbeiten mit vSphere Virtual Volumes“, auf Seite 294 Grundlegendes zu Virtual Volumes Mit Virtual Volumes wird eine einzelne virtuelle Maschine anstelle des Datenspeichers zur Einheit für die Speicherverwaltung, und die Speicherhardware erhält vollständige Kontrolle über den Inhalt, das Layout und die Verwaltung virtueller Datenträger. Früher wurde in der vSphere-Speicherverwaltung ein Ansatz verwendet, bei dem Datenspeicher im Mittelpunkt standen. Bei diesem Ansatz besprechen die Speicheradministratoren und die vSphere-Administratoren im Voraus die zugrunde liegenden Speicheranforderungen für virtuelle Maschinen. Der Speicheradministrator richtet dann LUNs oder NFS-Freigaben ein und stellt sie den ESXi-Hosts bereit. Der vSphere-Administrator erstellt Datenspeicher, die auf LUNs oder NFS basieren, und verwendet diese Datenspeicher als Speicher für virtuelle Maschinen. In der Regel ist aus der Speicherperspektive der Datenspeicher die niedrigste Granularitätsstufe, auf der die Datenverwaltung erfolgt. Ein einzelner Datenspeicher enthält jedoch mehrere virtuelle Maschinen, für die u. U. unterschiedliche Anforderungen gelten können. Mit dem traditionellen Ansatz lassen sich die Anforderungen einer einzelnen virtuellen Maschine nur schwer erfüllen. VMware, Inc. 271 vSphere-Speicher Die Funktionalität der Virtual Volumes trägt zur Verbesserung der Granularität bei und ermöglicht die Differenzierung von Diensten auf virtuellen Maschinen für einzelne Anwendungen. Sie bietet somit einen neuen Ansatz für die Speicherverwaltung. Anstatt den Speicher um Funktionen eines Speichersystems anzuordnen, wird der Speicher mit Virtual Volumes entsprechend den Bedürfnissen einzelner virtueller Maschinen angeordnet, sodass im Mittelpunkt des Speichers die virtuellen Maschinen stehen. Mit Virtual Volumes werden virtuelle Datenträger und deren Derivate, Klone, Snapshots und Replikate direkt Objekten, den so genannten virtuellen Volumes, in einem Speichersystem zugewiesen. Mit dieser Zuordnung kann vSphere intensive Speichervorgänge wie Snapshots, Klonerstellung und Replikation an das Speichersystem übertragen. Indem Sie ein Volume für jeden virtuellen Datenträger erstellen, können Sie Richtlinien auf der optimalen Ebene einrichten. Sie können im Voraus über die Speicheranforderungen einer Anwendung entscheiden und diese dem Speichersystem übermitteln. Das Speichersystem erstellt eine entsprechende virtuelle Festplatte basierend auf diesen Anforderungen. Wenn Ihre virtuelle Maschine beispielsweise ein Speicher-Array vom Typ „Aktiv/Aktiv“ benötigt, brauchen Sie keinen Datenspeicher mehr zu wählen, der das Modell „Aktiv/Aktiv“ unterstützt. Stattdessen erstellen Sie ein einzelnes virtuelles Volume, das automatisch im Speicher-Array vom Typ „Aktiv/Aktiv“ platziert wird. Konzepte zu Virtual Volumes Mit Virtual Volumes ersetzen abstrakte Speichercontainer traditionelle Speichervolumes basierend auf LUNs oder NFS-Anteilen. In vCenter Server werden die Speichercontainer durch Virtual Volumes-Datenspeicher dargestellt. In Virtual Volumes-Datenspeichern werden Objekte in virtuellen Volumes gespeichert, in denen Dateien von virtuellen Maschinen gekapselt sind. Weitere Informationen zu den verschiedenen Komponenten der Funktionalität für Virtual Volumes erhalten Sie im entsprechenden Video. Virtual Volumes, Teil 1: Konzepte (http://link.brightcove.com/services/player/bcpid2296383276001?bctid=ref:video_vvols_part1_concepts) n Virtual Volumes auf Seite 273 Virtuelle Volumes sind Verkapselungen der Dateien und virtuellen Festplatten von virtuellen Maschinen sowie deren Derivate. n Virtual Volumes und Speicheranbieter auf Seite 274 Ein Speicheranbieter von Virtual Volumes, auch VASA-Anbieter genannt, ist eine Softwarekomponente, die für vSphere die Aufgaben eines Storage-Awareness-Diensts übernimmt. Der Anbieter ermöglicht die Out-of-Band-Kommunikation zwischen vCenter Server und ESXi-Hosts auf einer Seite und einem Speichersystem auf der anderen. n Speichercontainer auf Seite 274 Im Unterschied zu traditionellem LUN- und NFS-basiertem Speicher sind für die Funktionalität von Virtual Volumes keine vorkonfigurierten Volumes auf Speicherseite erforderlich. Stattdessen verwenden Virtual Volumes einen Speichercontainer, d. h. einen Pool von Rohspeicherkapazität bzw. eine Zusammenfassung von Speicherfunktionen, die ein Speichersystem für virtuelle Volumes bereitstellen kann. n Protokollendpunkte auf Seite 275 Obwohl Speichersysteme alle Aspekte von virtuellen Volumes verwalten, haben ESXi-Hosts keinen Direktzugriff auf virtuelle Volumes auf der Speicherseite. Stattdessen verwenden ESXi-Hosts einen logischen E/A-Proxy, den so genannten Protokollendpunkt, zum Kommunizieren mit virtuellen Volumes und virtuellen Festplattendateien, die virtuelle Volumes enthalten. ESXi verwendet Protokollendpunkte zum Einrichten eines Datenpfads auf Anforderung von virtuellen Maschinen zu ihren jeweiligen virtuellen Volumes. 272 VMware, Inc. Kapitel 22 Arbeiten mit Virtual Volumes n Bindung und Aufheben der Bindung von virtuellen Volumes an Protokollendpunkte auf Seite 275 Zum Zeitpunkt seiner Erstellung stellt das virtuelle Volume ein passives Element dar, das nicht sofort für E/A bereit ist. Für den Zugriff auf das virtuelle Volume sendet ESXi oder vCenter Server eine Bindungsanforderung. n Virtual Volumes-Datenspeicher auf Seite 276 Ein Virtual Volumes (VVol)-Datenspeicher stellt einen Speichercontainer in vCenter Server und im vSphere Web Client dar. n Virtual Volumes und VM-Speicherrichtlinien auf Seite 276 Für eine virtuelle Maschine, die auf einem Virtual Volumes-Datenspeicher ausgeführt wird, ist eine VM-Speicherrichtlinie erforderlich. Virtual Volumes Virtuelle Volumes sind Verkapselungen der Dateien und virtuellen Festplatten von virtuellen Maschinen sowie deren Derivate. Virtuelle Volumes werden systemseitig in einem Speichersystem gespeichert, das über Ethernet oder SAN mit Ihren ESXi-Hosts verbunden ist. Sie werden als Objekte von einem kompatiblen Speichersystem exportiert und vollständig von der Hardware auf Speicherseite verwaltet. In der Regel wird ein virtuelles Volume von einer eindeutigen GUID identifiziert. Virtuelle Volumes werden nicht im Voraus bereitgestellt, sondern automatisch erstellt, wenn Sie Verwaltungsvorgänge an virtuellen Maschinen durchführen. Zu diesen Vorgängen zählen die VM-Erstellung, das Klonen und das Erstellen von Snapshots. +ESXi und vCenter Server ordnen einen oder mehrere virtuelle Volumes einer virtuellen Maschine zu. Das System erstellt die folgenden Typen virtueller Volumes für die Kernelemente einer virtuellen Maschine: n Daten-VVol. Ein virtuelles Daten-Volume, das direkt jeder .vmdk-Datei der virtuellen Festplatte entspricht. Wie virtuelle Festplattendateien in herkömmlichen Datenspeichern werden virtuelle Volumes den virtuellen Maschinen als SCSI-Festplatten angezeigt. Daten-VVols können Thick- oder Thin-bereitgestellt sein. n Konfigurations-VVol. Ein virtuelles Konfigurations-Volume bzw. Stammverzeichnis stellt ein kleines Verzeichnis mit Metadatendateien für eine virtuelle Maschine dar. Die Datei umfasst eine .vmx-Datei, Deskriptordateien für virtuelle Festplatten, Protokolldateien usw. Das virtuelle Konfigurations-Volume wird mit einem Dateisystem formatiert. Wenn ESXi das SCSI-Protokoll für die Verbindung mit dem Speicher verwendet, werden virtuelle Konfigurations-Volumes mit VMFS konfiguriert. Beim NFS-Protokoll werden virtuelle Konfigurations-Volumes als NFS-Verzeichnis angezeigt. Es ist im Allgemeinen Thin-bereitgestellt. n Auslagerungs-VVol. Wird beim erstmaligen Einschalten einer virtuellen Maschine erstellt. Es stellt ein virtuelles Volume dar, auf dem Kopien von Speicherseiten virtueller Maschinen gespeichert werden, die nicht im Arbeitsspeicher beibehalten werden können. Seine Größe wird von der Speichergröße der virtuellen Maschine festgelegt. Es ist standardmäßig Thick-bereitgestellt. n Snapshot-VVol. Ein virtuelles Speichervolume, auf dem der Inhalt des Arbeitsspeichers einer virtuellen Maschine für einen Snapshot gespeichert wird. Thick-bereitgestellt. n Sonstige. Ein virtuelles Volume für bestimmte Funktionen. So wird beispielsweise ein virtuelles DigestVolume für Content-Based Read Cache (CBRC) erstellt. Eine virtuelle Maschine erstellt im allgemeinen mindestens drei virtuelle Volumes: Daten-VVol, Konfigurations-VVol und Auslagerungs-VVol. Die maximale Anzahl hängt davon ab, wie viele virtuelle Festplatten und Snapshots sich in der virtuellen Maschine befinden. So verfügt der folgende SQL-Server beispielsweise über sechs virtuelle Volumes: n Konfigurations-VVol n Daten-VVol für das Betriebssystem VMware, Inc. 273 vSphere-Speicher n Daten-VVol für die Datenbank n Daten-VVol für das Protokoll n Auslagerungs-VVol beim Einschalten n Snapshot-VVol Indem Sie unterschiedliche virtuelle Volumes für verschiedene VM-Komponenten verwenden, können Sie Speicherrichtlinien auf der feinsten Granularitätsstufe anwenden und handhaben. Beispiel: Ein virtuelles Volume, das eine virtuelle Festplatte enthält, kann mehr Dienste enthalten als das virtuelle Volume für das VM-Startlaufwerk. Ebenso kann ein virtuelles Snapshot-Volume eine andere Speicherebene als das aktuelle virtuelle Volume verwenden. Virtual Volumes und Speicheranbieter Ein Speicheranbieter von Virtual Volumes, auch VASA-Anbieter genannt, ist eine Softwarekomponente, die für vSphere die Aufgaben eines Storage-Awareness-Diensts übernimmt. Der Anbieter ermöglicht die Outof-Band-Kommunikation zwischen vCenter Server und ESXi-Hosts auf einer Seite und einem Speichersystem auf der anderen. Der Speicheranbieter wird über VMware APIs für Storage Awareness (VASA) implementiert und verwaltet alle Aspekte der Speicherung auf Virtual Volumes. Bei der Kommunikation mit vCenter Server und ESXiHosts arbeitet er eng mit dem im Lieferumfang von vSphere enthaltenen Speicherüberwachungsdienst (Storage Monitoring Service, SMS) zusammen. Der Speicheranbieter liefert Informationen vom zugrunde liegenden Datenspeicher. Die Funktionen des Speichercontainers werden in vCenter Server und dem vSphere Web Client angezeigt. Anschließend übermittelt er die Speicheranforderungen der virtuellen Maschine, die Sie in Form einer Speicherrichtlinie definieren können, an die Speicherebene. Der Integrationsprozess stellt sicher, dass ein in der Speicherebene erstelltes virtuelles Volume die Anforderungen in der Richtlinie erfüllt. Speicheranbieter, die in vSphere integriert werden können und Virtual Volumes unterstützen, werden üblicherweise von externen Herstellern bezogen. Jeder Speicheranbieter muss von VMware zertifiziert sein und ordnungsgemäß bereitgestellt werden. Informationen zum Bereitstellen und Aktualisieren des Virtual Volumes-Speicheranbieters auf eine Version, die mit der aktuellen Version von ESXi kompatibel ist, erhalten Sie bei Ihrem Speicheranbieter. Nach der Bereitstellung des Speicheranbieters müssen Sie ihn in vCenter Server registrieren, damit er über den SMS mit vSphere kommunizieren kann. Speichercontainer Im Unterschied zu traditionellem LUN- und NFS-basiertem Speicher sind für die Funktionalität von Virtual Volumes keine vorkonfigurierten Volumes auf Speicherseite erforderlich. Stattdessen verwenden Virtual Volumes einen Speichercontainer, d. h. einen Pool von Rohspeicherkapazität bzw. eine Zusammenfassung von Speicherfunktionen, die ein Speichersystem für virtuelle Volumes bereitstellen kann. Ein Speichercontainer ist ein Teil der logischen Speicher-Fabric und eine logische Einheit der zugrunde liegenden Hardware. Der Speichercontainer gruppiert virtuelle Volumes logisch basierend auf den Verwaltungs- und Administratoranforderungen. Der Speichercontainer kann zum Beispiel alle virtuellen Volumes enthalten, die für einen Mandanten in einer Mehrmandantenbereitstellung oder eine Abteilung in einer Unternehmensbereitstellung erstellt wurden. Jeder Speichercontainer dient als Speicher für virtuelle Volumes, und virtuelle Volumes werden entsprechend der Kapazität des Speichercontainers zugeteilt. In der Regel definiert ein Speicheradministrator auf der Speicherseite Speichercontainer. Die Anzahl der Speichercontainer, deren Kapazität und Größe hängen von einer anbieterspezifischen Implementierung ab. Es ist mindestens ein Container pro Speichersystem erforderlich. Hinweis Ein einzelner Speichercontainer kann sich nicht über verschiedene physische Arrays erstrecken. 274 VMware, Inc. Kapitel 22 Arbeiten mit Virtual Volumes Nach dem Registrieren eines mit dem Speichersystem verknüpften Speicheranbieters erkennt vCenter Server alle konfigurierten Speichercontainer zusammen mit ihren Speicherfunktionsprofilen, Protokollendpunkten und anderen Attributen. Ein einzelner Speichercontainer kann mehrere Funktionsprofile exportieren. Deshalb können virtuelle Maschinen mit verschiedenen Anforderungen und verschiedenen Speicherrichtlinieneinstellungen Teil desselben Speichercontainers sein. Anfangs ist keiner der erkannten Speichercontainer mit einem bestimmten Host verbunden, und sie werden im vSphere Web Client nicht angezeigt. Zum Mounten eines Speichercontainers müssen Sie diesen einem Virtual Volumes-Datenspeicher zuordnen. Protokollendpunkte Obwohl Speichersysteme alle Aspekte von virtuellen Volumes verwalten, haben ESXi-Hosts keinen Direktzugriff auf virtuelle Volumes auf der Speicherseite. Stattdessen verwenden ESXi-Hosts einen logischen E/AProxy, den so genannten Protokollendpunkt, zum Kommunizieren mit virtuellen Volumes und virtuellen Festplattendateien, die virtuelle Volumes enthalten. ESXi verwendet Protokollendpunkte zum Einrichten eines Datenpfads auf Anforderung von virtuellen Maschinen zu ihren jeweiligen virtuellen Volumes. Jedes virtuelle Volume ist an einen speziellen Protokollendpunkt gebunden. Wenn eine virtuelle Maschine auf dem Host einen E/A-Vorgang ausführt, leitet der Protokollendpunkt die E/A zum entsprechenden virtuellen Volume. Im Allgemeinen benötigt ein Speichersystem nur einige wenige Protokollendpunkte. Ein einzelner Protokollendpunkt kann mit Hunderten oder Tausenden von virtuellen Volumes verbunden werden. Auf der Speicherseite konfiguriert ein Speicheradministrator Protokollendpunkte, einen oder mehrere pro Speichercontainer. Die Protokollendpunkte sind ein Teil des physischen Speicher-Fabric. Das Speichersystem exportiert die Protokollendpunkte mit den dazugehörigen Speichercontainern über den Speicheranbieter. Nach dem Zuordnen des Speichercontainers zu einem Virtual Volumes-Datenspeicher erkennt der ESXiHost die Protokollendpunkte, die anschließend im vSphere Web Client sichtbar werden. Die Protokollendpunkte können auch während der Neuprüfung eines Speichers erkannt werden. Die Protokollendpunkte können von mehreren Hosts erkannt und gemountet werden. Im vSphere Web Client sieht die Liste verfügbarer Protokollendpunkte ähnlich wie die Liste der Hostspeichergeräte aus. Sie können verschiedene Speichertransporte verwenden, um die Protokollendpunkte für ESXi offenzulegen. Wenn der SCSI-basierte Transport verwendet wird, stellt der Protokollendpunkt eine durch eine T10-basierte LUN WWN definierte Proxy-LUN dar. Für das NFS-Protokoll ist der Protokollendpunkt ein Einhängepunkt, wie zum Beispiel eine IP-Adresse (oder ein DNS-Name) und ein Freigabename. Sie können Mehrfachpfade auf dem SCSI-basierten Protokollendpunkt, aber nicht auf dem NFS-basierten Protokollendpunkt konfigurieren. Unabhängig vom verwendeten Protokoll kann ein Speicher-Array mehrere Protokollendpunkte zu Verfügbarkeitszwecken bereitstellen. Protokollendpunkte werden pro Array verwaltet. ESXi und vCenter Server gehen davon aus, dass alle zu einem Array gemeldeten Protokollendpunkte mit allen Containern in diesem Array verknüpft sind. Wenn es in einem Array beispielsweise zwei Container und drei Protokollendpunkte gibt, geht ESXi davon aus, dass die virtuellen Volumes in beiden Containern an alle drei Protokollendpunkte gefunden werden können. Bindung und Aufheben der Bindung von virtuellen Volumes an Protokollendpunkte Zum Zeitpunkt seiner Erstellung stellt das virtuelle Volume ein passives Element dar, das nicht sofort für E/A bereit ist. Für den Zugriff auf das virtuelle Volume sendet ESXi oder vCenter Server eine Bindungsanforderung. Das Speichersystem antwortet mit einer Protokollendpunkt-ID, die zu einem Zugriffspunkt zum virtuellen Volume wird. Der Protokollendpunkt nimmt alle E/A-Anforderungen an das virtuelle Volume an. Diese Bindung besteht so lange, bis ESXi eine Anforderung zum Aufheben der Bindung für das virtuelle Volume sendet. VMware, Inc. 275 vSphere-Speicher Für spätere Bindungsanforderungen zum selben virtuellen Volume kann das Speichersystem unterschiedliche Protokollendpunkt-IDs zurückgeben. Wenn von mehreren ESXi-Hosts gleichzeitige Bindungsanforderungen zu einem virtuellen Volume eingehen, kann das Speichersystem für jeden anfordernden ESXi-Host dieselben oder andere Endpunktbindungen zurückgeben. Anders ausgedrückt, das Speichersystem kann verschiedene gleichzeitige Hosts über unterschiedliche Endpunkte an dasselbe virtuelle Volume binden. Bei der Aufhebung der Bindung wird der D/A-Zugriffspunkt vom virtuellen Volume entfernt. Das Speichersystem kann die Bindung des virtuellen Volumes zu seinem Protokollendpunkt sofort oder verzögert aufheben oder eine andere Aktion durchführen. Ein gebundenes virtuelles Volume kann erst gelöscht werden, nachdem die Bindung aufgehoben wurde. Virtual Volumes-Datenspeicher Ein Virtual Volumes (VVol)-Datenspeicher stellt einen Speichercontainer in vCenter Server und im vSphere Web Client dar. Nachdem vCenter Server von Speichersystemen exportierte Speichercontainer erkannt hat, müssen Sie diese als Virtual Volumes-Datenspeicher bereitstellen. Die Virtual Volumes-Datenspeicher werden nicht auf herkömmliche Art und Weise formatiert, wie z. B. VMFS-Datenspeicher. Sie müssen sie dennoch erstellen, da das Datenspeicher-Konstrukt für alle vSphere-Funktionen einschließlich FT, HA, DRS usw. ordnungsgemäß funktionieren muss. Mit dem Assistenten zum Erstellen von Datenspeichern im vSphere Web Client ordnen Sie einen Speichercontainer einem Virtual Volumes-Datenspeicher zu. Der erstellte Virtual Volumes-Datenspeicher entspricht direkt dem jeweiligen Speichercontainer. Der Datenspeicher stellt den Container in vCenter Server und im vSphere Web Client dar. Vom Standpunkt eines vSphere-Administrators aus ähnelt der Virtual Volumes-Datenspeicher jedem beliebigen anderen Datenspeicher und wird als Behälter für virtuelle Maschinen verwendet. Wie andere Datenspeicher kann der Virtual Volumes-Datenspeicher durchsucht werden; dabei werden virtuelle Volumes nach dem Namen der virtuellen Maschine aufgelistet. Wie traditionelle Datenspeicher unterstützt der Virtual Volumes-Datenspeicher Unmounten und Mounten. Bestimmte Vorgänge wie beispielsweise Aktualisieren oder Vergrößern/Verkleinern sind allerdings nicht auf den Virtual Volumes-Datenspeicher anwendbar. Die Kapazität des Virtual Volumes-Datenspeichers kann vom Speicheradministrator außerhalb von vSphere konfiguriert werden. Sie können die Virtual Volumes-Datenspeicher mit herkömmlichen VMFS- und NFS-Datenspeichern und mit vSAN verwenden. Hinweis Die Größe eines virtuellen Volumes muss ein Vielfaches von 1 MB bei einer Mindestgröße von 1 MB sein. Daher müssen alle virtuellen Festplatten, die Sie auf einem Virtual Volumes-Datenspeicher bereitstellen, ein gerades Vielfaches von 1 MB sein. Wenn die Kapazität der virtuellen Festplatte, die Sie in den Virtual Volumes-Datenspeicher migrieren, kein gerades Vielfaches von 1 MB ist, erweitern Sie den Datenträger auf das nächste gerade Vielfache von 1 MB. Virtual Volumes und VM-Speicherrichtlinien Für eine virtuelle Maschine, die auf einem Virtual Volumes-Datenspeicher ausgeführt wird, ist eine VMSpeicherrichtlinie erforderlich. VM-Speicherrichtlinien sind Regelsätze, die die Platzierungs- und Dienstqualitätsanforderungen für eine virtuelle Maschine beschreiben. Die Richtlinie setzt die geeignete Platzierung der virtuellen Maschine im Speicher der Virtual Volumes durch und sorgt dafür, dass der Speicher die Anforderungen der virtuellen Maschine erfüllen kann. 276 VMware, Inc. Kapitel 22 Arbeiten mit Virtual Volumes Mithilfe der Schnittstelle für VM-Speicherrichtlinien können Sie eine Speicherrichtlinie für Virtual Volumes erstellen. Wenn Sie der virtuellen Maschine die neue Richtlinie zuweisen, bewirkt diese, dass der Speicher für Virtual Volumes die Anforderungen erfüllt. Wenn Sie keine VM-Speicherrichtlinie erstellen, die kompatibel zum Virtual Volumes-Datenspeicher ist, verwendet das System die Standardrichtlinie „Keine Anforderungen“. Die Richtlinie „Keine Anforderungen“ ist eine allgemeine Richtlinie für Virtual Volumes ohne Regeln und Speicherspezifikationen. Mithilfe der Richtlinie können Speicher-Arrays für Virtual Volumes die geeignetste Platzierung für die VM-Objekte bestimmen. Virtual Volumes und Speicherprotokolle Ein auf virtuellen Volumes basierendes Speichersystem stellt Protokollendpunkte bereit, die im physischen Speicher-Fabric erkennbar sind. ESXi-Hosts verwenden die Protokollendpunkte zum Herstellen einer Verbindung zu virtuellen Volumes im Speicher. Der Betrieb der Protokollendpunkte hängt von den Speicherprotokollen ab, die die Endpunkte für ESXi-Hosts offenlegen. Virtual Volumes unterstützt NFS Version 3 und 4.1, iSCSI, Fibre Channel und FCoE. Unabhängig vom verwendeten Speicherprotokoll bieten Protokollendpunkte einheitlichen Zugriff sowohl auf SAN- als auch auf NAS-Speicher. Ein virtuelles Volume, wie z. B. eine Datei auf einem anderen traditionellen Datenspeicher, wird auf einer virtuellen Maschine als SCSI-Datenträger dargestellt. Hinweis Ein Speichercontainer wird SCSI oder NAS zugewiesen und kann nicht von diesen Protokolltypen gemeinsam genutzt werden. Ein Array kann einen Speichercontainer mit SCSI-Endpunkten und einen anderen Container mit NFS-Protokollendpunkten darstellen. Eine Kombination aus SCSI- und NFS-Protokollendpunkten kann der Container nicht verwenden. Virtual Volumes und SCSI-basierter Transport Auf Festplatten-Arrays unterstützen virtuelle Volumes Fibre Channel-, FCoE- und iSCSI-Protokolle. Wenn das SCSI-basierte Protokoll verwendet wird, stellt der Protokollendpunkt eine durch eine T10-basierte LUN WWN definierte Proxy-LUN dar. Protokollendpunkte werden wie blockbasierte LUNs mithilfe von LUN-Standard-Erkennungsbefehlen erkannt. Der ESXi-Host prüft regelmäßig auf neue Geräte und erkennt asynchron blockbasierte Protokollendpunkte. Auf den Protokollendpunkt kann von mehreren Pfaden zugegriffen werden. Der Datenverkehr auf diesen Pfaden befolgt bekannte Richtlinien zur Pfadauswahl, wie dies für LUNs typisch ist. ESXi erstellt auf SCSI-basierten Festplatten-Arrays zum Zeitpunkt der Erstellung der virtuellen Maschine ein virtuelles Volume und formatiert dieses als VMFS. Auf diesem kleinen virtuellen Volume werden alle Metadaten der virtuellen Maschine gespeichert; es wird Konfigurations-vVol genannt. Das KonfigurationsvVol fungiert als Speicher-Locator der virtuellen Maschine für vSphere. Virtuelle Volumes auf Festplatten-Arrays unterstützen denselben Satz von SCSI-Befehlen wie VMFS und verwenden ATS als Sperrmechanismus. Virtual Volumes und NFS-Transport Beim NAS-Speicher stellt ein Protokollendpunkt eine NFS-Freigabe dar, die der ESXi-Host unter Verwendung der IP-Adresse oder des DNS-Namens und eines Freigabenamens mountet. Virtual Volumes unterstützt NFS Version 3 und 4.1 für den Zugriff auf den NAS-Speicher. Sowohl IPv4- als auch IPv6-Formate werden unterstützt. Unabhängig von der verwendeten Version kann ein Speicher-Array mehrere Protokollendpunkte zu Verfügbarkeitszwecken bereitstellen. Darüber hinaus werden mit NFS-Version 4.1 Trunking-Mechanismen eingeführt, die den Lastausgleich und das Multipathing ermöglichen. VMware, Inc. 277 vSphere-Speicher Virtuelle Volumes auf NAS-Geräten unterstützen dieselben NFS-RPCs (Remote Procedure Calls), die von ESXi-Hosts zum Verbinden mit NFS-Mount-Punkten benötigt werden. Auf NAS-Geräten stellt ein Konfigurations-vVol eine Verzeichnisunterstruktur dar, die einem Konfigurations-VVolID entspricht. Das Konfigurations-vVol muss Verzeichnisse und andere Vorgänge unterstützen, die für NFS erforderlich sind. Architektur von Virtual Volumes Ein architektonisches Diagramm bietet eine Übersicht darüber, wie alle Komponenten der Funktionalität für Virtual Volumes miteinander interagieren. Datencenter VM-Speicherrichtlinien Silver Bronze VM VM Gold VM VM Storage Monitoring Service VM VM VMware vSphere (entspricht Speichercontainer 1) Virtueller Datenspeicher 1 Virtueller Datenspeicher 2 (entspricht Speichercontainer 2) VASA-APIs Fibre-Channel, FCoE, iSCSI, NFS Protokollendpunkte Virtuelles Volume Virtuelles Volume Virtuelles Volume Virtuelles Volume Speichercontainer 1 Virtuelles Volume Virtuelles Volume Speichercontainer 2 VASAAnbieter Speicher-Array 278 VMware, Inc. Kapitel 22 Arbeiten mit Virtual Volumes Virtuelle Volumes sind Objekte, die von einem kompatiblen Speichersystem exportiert wurden, und entsprechen gewöhnlich 1:1 einer Festplatte einer virtuellen Maschine und anderen Dateien im Zusammenhang mit virtuellen Maschinen. Ein virtuelles Volume wird durch einen VASA-Anbieter out-of-band und nicht im Datenpfad erstellt und manipuliert. Ein VASA-Anbieter bzw. ein Speicheranbieter wird durch vSphere-APIs für Storage Awareness entwickelt. Der Speicheranbieter ermöglicht die Kommunikation zwischen dem ESXi-Hosts, vCenter Server und dem vSphere Web Client auf der einen Seite und dem Speichersystem auf der anderen Seite. Der VASA-Anbieter wird auf der Speicherseite ausgeführt und ist auf den vSphere-Speicherüberwachungsdienst (SMS) zum Verwalten aller Aspekte des Speichers für Virtual Volumes abgestimmt. Der VASA-Anbieter ordnet Objekte virtueller Festplatten und deren Ableitungen, wie Klone, Snapshots und Repliken, direkt den virtuellen Volumes auf dem Speichersystem zu. Die ESXi-Hosts haben keinen Direktzugriff auf den Speicher für virtuelle Volumes. Stattdessen greifen die Hosts durch eine Zwischenstelle im Datenpfad, den so genannten Protokollendpunkt, auf die virtuellen Volumes zu. Die Protokollendpunkte richten auf Anforderung einen Datenpfad von virtuellen Maschinen zu ihren jeweiligen virtuellen Volumes ein. Die Protokollendpunkte dienen als Gateway für direktes in-Band E/A zwischen ESXi-Host und dem Speichersystem. ESXi kann Fibre-Channel-, FCoE-, iSCSI- und NFS-Protokolle für In-Band-Datenaustausch verwenden. Die virtuellen Volumes befinden sich in Speichercontainern, die logisch einen Pool von physischen Festplatten im Speichersystem darstellen. Auf der Seite von vCenter Server und ESXi werden Speichercontainer als Virtual Volumes-Datenspeicher dargestellt. Ein einzelner Speichercontainer kann mehrere Speicherfunktionssätze exportieren und verschiedenen virtuellen Volumes verschiedene Dienstebenen bieten. Informationen zur Architektur von Virtual Volumes erhalten Sie im entsprechenden Video. Virtual Volumes, Teil 2: Architektur (http://link.brightcove.com/services/player/bcpid2296383276001?bctid=ref:video_vvols_part2_architecture) Virtual Volumes und VMware Certificate Authority vSphere beinhaltet die VMware Certificate Authority (VMCA). VMCA generiert standardmäßig alle internen Zertifikate, die in der vSphere-Umgebung verwendet werden. Hierzu zählen auch Zertifikate für neu hinzugefügte ESXi-Hosts und VASA-Speicheranbieter, die Virtual Volumes-Speichersysteme verwalten oder repräsentieren. Die Kommunikation mit dem VASA-Anbieter wird durch SSL-Zertifikate geschützt. Diese Zertifikate können vom VASA-Anbieter oder von der VMCA stammen. n Zertifikate können direkt vom VASA-Anbieter für die langfristige Verwendung bereitgestellt werden. Sie können entweder selbstgeneriert und selbstsigniert sein oder aber von einer externen Zertifizierungsstelle stammen. n Zertifikate können von der VMCA für die Verwendung durch den VASA-Anbieter generiert werden. Wenn ein Host oder VASA-Anbieter registriert ist, führt VMCA diese Schritte automatisch aus, ohne dass der vSphere-Administrator eingreifen muss. 1 Wenn ein VASA-Anbieter erstmalig zum Speicherverwaltungsdienst (Storage Management Service, SMS) von vCenter Server hinzugefügt wird, wird ein selbstsigniertes Zertifikat erstellt. 2 Nach der Überprüfung des Zertifikats fordert der Speicherverwaltungsdienst eine Zertifikatsignieranforderung (Certificate Signing Request, CSR) vom VASA-Anbieter an. 3 Nach dem Empfang und der Überprüfung der CSR wird sie vom Speicherverwaltungsdienst im Namen des VASA-Anbieters gegenüber der VMCA präsentiert und es wird ein von der Zertifizierungsstelle signiertes Zertifikat angefordert. Die VMCA kann als eigenständige Zertifizierungsstelle oder als untergeordnete Zertifizierungsstelle für eine Unternehmenszertifizierungsstelle konfiguriert werden. Wenn Sie die VMCA als untergeordnete Zertifizierungsstelle einrichten, signiert VMCA die CSR mit der vollständigen Zertifizierungskette. VMware, Inc. 279 vSphere-Speicher 4 Das signierte Zertifikat wird zusammen mit dem Rootzertifikat an den VASA-Anbieter übergeben. Der VASA-Anbieter kann alle zukünftigen sicheren Verbindungen, die vom Speicherverwaltungsdienst ausgehen, in vCenter Server und auf ESXi-Hosts authentifizieren. Snapshots und virtuelle Volumes Beim Erstellen eines Snapshots werden der gesamte Status und alle Daten der virtuellen Maschine zum Zeitpunkt der Snapshot-Erstellung erfasst. Snapshots sind hilfreich, wenn Sie wiederholt zu einem bestimmten Status der virtuellen Maschine zurückkehren müssen, aber nicht mehrere virtuelle Maschinen erstellen möchten. Snapshots von virtuellen Volumes dienen zahlreichen Zwecken, Sie können sie zum Erstellen einer stillgelegten Kopie zu Sicherungs- oder Archivierungszwecken oder zum Erstellen einer Test- und Rollback-Umgebung für Anwendungen verwenden. Sie können sie auch verwenden, um Anwendungs-Images sofort bereitzustellen. In einer Virtual Volumes-Umgebung werden Snapshots von ESXi und vCenter Server verwaltet, jedoch vom Speicher-Array durchgeführt. Jeder Snapshot erstellt ein Extraobjekt, -Snapshot oder -speicher im virtuellen Volume, in dem sich der Inhalt des Speichers der virtuellen Maschine befindet. Die Originaldaten der virtuellen Maschine werden in dieses Objekt kopiert und sind schreibgeschützt, damit das Gastbetriebssystem nicht in den Snapshot schreiben kann. Die Größe des virtuellen Volumes im Snapshot kann nicht geändert werden. Es kann nur dann gelesen werden, wenn die virtuelle Maschine in einen Snapshot zurückgesetzt wird. Wenn die virtuelle Maschine repliziert wird, wird dessen virtuelles Volume im Snapshot im Allgemeinen ebenfalls repliziert. Speichercontainer Snap-001VVol Basis-VVol Snap-002 VVol Nur Lesen Lesen/Schreiben Nur Lesen Das virtuelle Basis-Volume bleibt aktiv oder mit Lese-Schreibberechtigung. Bei Erstellen eines weiteren Snapshots bleiben der neue Status und die Daten der virtuellen Maschine zum Zeitpunkt der Snapshot-Erstellung erhalten. Wenn Snapshot gelöscht werden, bleibt das virtuelle Basis-Volume bestehen; es stellt den aktuellsten Status der virtuellen Maschine dar. Die virtuellen Volumes im Snapshot werden verworfen. Anders als bei Snapshot in den traditionellen Datenspeichern brauchen die Inhalte der Snapshots von virtuellen Volumes nicht in das virtuelle Basis-Volume übernommen zu werden. Speichercontainer Basis-VVol Lesen/Schreiben Informationen zum Erstellen und Verwalten von Snapshots finden Sie in der Dokumentation vSphere-Administratorhandbuch für virtuelle Maschinen. 280 VMware, Inc. Kapitel 22 Arbeiten mit Virtual Volumes Schritte vor der Aktivierung von Virtual Volumes Für die Arbeit mit Virtual Volumes müssen Sie sicherstellen, dass Ihre Speicherumgebung und Ihre vSphere-Umgebung korrekt eingerichtet sind. Vorbereiten des Speichersystems auf Virtual Volumes Befolgen Sie bei der Vorbereitung Ihrer Speichersystemumgebung für Virtual Volumes die nachstehenden Richtlinien: Weitere Informationen erhalten Sie von Ihrem Speicheranbieter. n Das verwendete Speichersystem oder Speicherarray muss Virtual Volumes unterstützen und über vSphere-APIs für Storage Awareness (VASA) in die vSphere-Komponenten integriert werden können. Das Speicherarray muss Thin Provisioning und das Erstellen von Snapshots unterstützen. n Der Virtual Volumes-Speicheranbieter muss bereitgestellt werden. n Folgende Komponenten müssen auf der Speicherseite konfiguriert werden: n Protokollendpunkte n Speichercontainer n Speicherprofile n Replizierungskonfigurationen, wenn Virtual Volumes mit Replizierung verwendet werden sollen. Weitere Informationen hierzu finden Sie unter „Anforderungen für die Replizierung mit Virtual Volumes“, auf Seite 290. Vorbereitung der vSphere-Umgebung n Befolgen Sie die Setup-Richtlinien für den verwendeten Speichertyp: Fibre Channel, FCoE, iSCSI oder NFS. Falls erforderlich, installieren und konfigurieren Sie Speicheradapter auf Ihren ESXi-Hosts. n n Bei Verwendung von iSCSI aktivieren Sie die Software-iSCSI-Adapter auf Ihren ESXi-Hosts. Konfigurieren Sie die dynamische Erkennung und geben Sie die IP-Adresse Ihres Virtual Volumes-Speichersystems ein. Weitere Informationen hierzu finden Sie unter „Konfigurieren des Software-iSCSIAdapters“, auf Seite 85. Synchronisieren Sie alle Komponenten im Speicherarray mit vCenter Server und allen ESXi-Hosts. Verwenden Sie dazu das Network Time Protocol (NTP). Weitere Informationen erhalten Sie bei Ihrem Händler sowie unter VMware-Kompatibilitätshandbuch. Synchronisieren der vSphere Storage-Umgebung mit einem NTP-Server Wenn Sie Virtual Volumes verwenden, konfigurieren Sie Network Time Protocol (NTP), um sicherzustellen, dass alle ESXi-Hosts auf dem vSphere-Netzwerk synchronisiert sind. Vorgehensweise 1 Navigieren Sie zum Host im Navigator von vSphere Web Client. 2 Klicken Sie auf die Registerkarte Konfigurieren. 3 Wählen Sie unter System die Option Uhrzeitkonfiguration aus. 4 Klicken Sie auf Bearbeiten und richten Sie den NTP-Server ein. VMware, Inc. a Wählen Sie NTP (Network Time Protocol) verwenden (NTP-Client aktivieren) aus. b Legen Sie die Startrichtlinie für den NTP-Dienst fest. 281 vSphere-Speicher 5 c Geben Sie die IP-Adressen des NTP-Servers für die Synchronisierung ein. d Klicken Sie im Abschnitt „NTP-Dienststatus“ auf Starten oder Neu starten. Klicken Sie auf OK. Der Host wird mit dem NTP-Server synchronisiert. Konfigurieren von Virtual Volumes Führen Sie eine Reihe von Schritten aus, um Ihre Virtual Volumes-Umgebung zu konfigurieren. Voraussetzungen Befolgen Sie die Anweisungen in „Schritte vor der Aktivierung von Virtual Volumes“, auf Seite 281. Vorgehensweise 1 Registrieren von Speicheranbietern für Virtual Volumes auf Seite 283 Ihre Umgebung mit Virtual Volumes muss Speicheranbieter umfassen, auch als VASA-Anbieter bezeichnet. In der Regel entwickeln Drittanbieter Speicheranbieter über die VMware APIs for Storage Awareness (VASA). Speicheranbieter ermöglichen die Kommunikation zwischen vSphere und dem Speicher. Sie müssen den Speicheranbieter in vCenter Server registrieren, um mit Virtual Volumes arbeiten zu können. 2 Erstellen eines Datenspeichers für Virtual Volumes auf Seite 283 Ein neuer Virtual Volumes-Datenspeicher wird mit dem Assistenten Neuer Datenspeicher erstellt. 3 Prüfen und Verwalten von Protokoll-Endpoints auf Seite 284 ESXi-Hosts verwenden einen logischen E/A-Proxy, Protokollendpunkt genannt, um mit virtuellen Volumes und den Dateien auf virtuellen Festplatten zu kommunizieren. Protokollendpunkte werden vom Speichersystem über einen Speicheranbieter gemeinsam mit den zugehörigen Speichercontainern exportiert. Protokollendpunkte werden im vSphere Web Client nach der Zuordnung eines Speichercontainers zu einem Datenspeicher für Virtual Volumes angezeigt. Sie können die Eigenschaften von Protokollendpunkten prüfen und einzelne Einstellungen ändern. 4 (Optional) Ändern der Pfadauswahlrichtlinie für einen Protokoll-Endpoint auf Seite 285 Wenn Ihr ESXi-Host SCSI-basierten Transport zur Kommunikation mit den Protokollendpunkten eines Speicherarrays verwendet, können Sie die standardmäßigen Mehrfachpfad-Richtlinien ändern, die den Protokollendpunkten zugewiesen sind. Die Pfadauswahlrichtlinie ändern Sie im Dialogfeld Mehrfachpfad-Richtlinien bearbeiten. Weiter Sie können jetzt virtuelle Maschinen im Virtual Volumen-Datenspeicher bereitstellen. Informationen zum Erstellen virtueller Maschinen finden Sie in der Dokumentation vSphere-Administratorhandbuch für virtuelle Maschinen. Informationen zur Fehlerbehebung finden Sie in der Dokumentation vSphere-Fehlerbehebung. 282 VMware, Inc. Kapitel 22 Arbeiten mit Virtual Volumes Registrieren von Speicheranbietern für Virtual Volumes Ihre Umgebung mit Virtual Volumes muss Speicheranbieter umfassen, auch als VASA-Anbieter bezeichnet. In der Regel entwickeln Drittanbieter Speicheranbieter über die VMware APIs for Storage Awareness (VASA). Speicheranbieter ermöglichen die Kommunikation zwischen vSphere und dem Speicher. Sie müssen den Speicheranbieter in vCenter Server registrieren, um mit Virtual Volumes arbeiten zu können. Nach der Registrierung kommuniziert der Anbieter von virtuellen Volumes mit vCenter Server. Der Anbieter meldet die Merkmale der zugrunde liegenden Speicher- und Datendienste wie beispielsweise Replizierung, die das Speichersystem bereitstellt. Die Merkmale werden auf der Schnittstelle für VM-Speicherrichtlinien angezeigt und können verwendet werden, um eine VM-Speicherrichtlinie zu erstellen, die mit dem Datenspeicher für Virtual Volumes kompatibel ist. Nachdem Sie diese Speicherrichtlinie auf eine virtuelle Maschine angewandt haben, wird die Richtlinie an den Speicher der Virtual Volumes übertragen. Die Richtlinie setzt die optimale Platzierung der virtuellen Maschine im Speicher der Virtual Volumes durch und sorgt dafür, dass der Speicher die Anforderungen der virtuellen Maschine erfüllen kann. Wenn Ihr Speicher Extradienste wie beispielsweise Caching oder Replizierung bietet, werden diese durch die Richtlinie für die virtuelle Maschine aktiviert. Voraussetzungen Stellen Sie sicher, dass die richtige Version des Speicheranbieters von virtuellen Volumes auf der Speicherseite installiert ist. Bitten Sie Ihren Speicheranbieter um die Anmeldedaten. Vorgehensweise 1 Navigieren Sie im Navigator von vSphere Web Client zu vCenter Server. 2 Klicken Sie auf die Registerkarte Konfigurieren und anschließend auf Speicheranbieter. 3 Klicken Sie auf das Symbol Neuen Speicheranbieter registrieren ( 4 Geben Sie die Verbindungsinformationen für den Speicheranbieter ein, einschließlich des Namens, der URL und der Anmeldedaten. 5 Geben Sie die Sicherheitsmethode an. ). Aktion Beschreibung Verweisen Sie vCenter Server auf das Speicheranbieterzertifikat Wählen Sie die Option Zertifikat des Speicheranbieters verwenden aus und geben Sie den Speicherort des Zertifikats an. Verwenden Sie einen Fingerabdruck des Speicheranbieterzertifikats. Wenn Sie vCenter Server nicht an das Speicherzertifikat verweisen, wird der Fingerabdruck des Zertifikats angezeigt. Sie können den Fingerabdruck überprüfen und ihn genehmigen. vCenter Server fügt das Zertifikat dem Truststore hinzu und fährt mit dem Herstellen der Verbindung fort. Der Speicheranbieter fügt das vCenter Server-Zertifikat dem Truststore hinzu, wenn sich vCenter Server zum ersten Mal mit dem Anbieter verbindet. 6 Klicken Sie auf OK, um die Registrierung abzuschließen. vCenter Server erkennt und registriert den Speicheranbieter für Virtual Volumes. Erstellen eines Datenspeichers für Virtual Volumes Ein neuer Virtual Volumes-Datenspeicher wird mit dem Assistenten Neuer Datenspeicher erstellt. Vorgehensweise 1 Wählen Sie im vSphere Web Client-Navigator Globale Bestandslisten > Datenspeicher aus. 2 Klicken Sie auf das Symbol Neuer Datenspeicher. VMware, Inc. 283 vSphere-Speicher 3 Geben Sie den Speicherort für den Datenspeicher an. 4 Wählen Sie VVol als Datenspeichertyp aus. 5 Wählen Sie in der Liste der Speichercontainer einen Backing-Speichercontainer aus und geben Sie den Namen des Datenspeichers ein. Achten Sie darauf, für jeden Datenspeicher in Ihrer Datenspeicherumgebung einen eindeutigen Namen zu vergeben. Beim Mounten eines Virtual Volumes-Datenspeichers auf mehreren Hosts muss der Datenspeichername auf allen Hosts gleich sein. 6 Wählen Sie die Hosts aus, die Zugriff auf den Datenspeicher benötigen. 7 Überprüfen Sie die Konfigurationsoptionen und klicken Sie auf Beenden. Weiter Nach der Erstellung des Virtual Volumes-Datenspeichers können Sie ihn umbenennen, Datenspeicherdateien durchsuchen, den Datenspeicher unmounten und weitere Datenspeicheraktionen ausführen. Sie können den Virtual Volumes-Datenspeicher keinem Datenspeicher-Cluster hinzufügen. Prüfen und Verwalten von Protokoll-Endpoints ESXi-Hosts verwenden einen logischen E/A-Proxy, Protokollendpunkt genannt, um mit virtuellen Volumes und den Dateien auf virtuellen Festplatten zu kommunizieren. Protokollendpunkte werden vom Speichersystem über einen Speicheranbieter gemeinsam mit den zugehörigen Speichercontainern exportiert. Protokollendpunkte werden im vSphere Web Client nach der Zuordnung eines Speichercontainers zu einem Datenspeicher für Virtual Volumes angezeigt. Sie können die Eigenschaften von Protokollendpunkten prüfen und einzelne Einstellungen ändern. Vorgehensweise 284 1 Navigieren Sie zum Host im Navigator von vSphere Web Client. 2 Klicken Sie auf die Registerkarte Konfigurieren. 3 Klicken Sie unter Speicher auf Protokollendpunkte. 4 Um Details eines bestimmten Elements anzuzeigen, wählen Sie das Element aus der Liste aus. 5 Auf den Registerkarten unter „Details zu Protokollendpunkten“ finden Sie weitere Informationen und können die Eigenschaften des ausgewählten Endpunkts ändern. Registerkarte Beschreibung Eigenschaften Zeigen Sie die Eigenschaften und Merkmale des Elements an. Bei SCSI(Block-)Elementen können Sie die Mehrfachpfad-Richtlinien anzeigen und bearbeiten. Pfade (nur SCSI-Protokollendpunkte) Anzeigen der für den Protokollendpunkt verfügbaren Pfade. Deaktivieren oder Aktivieren eines ausgewählten Pfads. Ändern der PfadauswahlRichtlinie. Datenspeicher Anzeigen eines entsprechenden Datenspeichers für Virtual Volumes. Ausführen von Vorgängen zur Datenspeicherverwaltung. VMware, Inc. Kapitel 22 Arbeiten mit Virtual Volumes (Optional) Ändern der Pfadauswahlrichtlinie für einen Protokoll-Endpoint Wenn Ihr ESXi-Host SCSI-basierten Transport zur Kommunikation mit den Protokollendpunkten eines Speicherarrays verwendet, können Sie die standardmäßigen Mehrfachpfad-Richtlinien ändern, die den Protokollendpunkten zugewiesen sind. Die Pfadauswahlrichtlinie ändern Sie im Dialogfeld Mehrfachpfad-Richtlinien bearbeiten. Vorgehensweise 1 Navigieren Sie zum Host im Navigator von vSphere Web Client. 2 Klicken Sie auf die Registerkarte Konfigurieren. 3 Klicken Sie unter Speicher auf Protokollendpunkte. 4 Wählen Sie den Protokollendpunkt aus, dessen Pfade Sie ändern möchten, und klicken Sie auf die Registerkarte Eigenschaften. 5 Klicken Sie unter „Mehrfachpfad-Richtlinien“ auf Mehrfachpfad bearbeiten. 6 Wählen Sie eine Pfadrichtlinie aus. Die für Ihre Auswahl verfügbaren Pfadrichtlinien richten sich nach der Unterstützung durch den Speicheranbieter. n Fest (VMware) n Zuletzt verwendet (VMware) n Round-Robin (VMware) 7 Legen Sie für die feste Richtlinie den bevorzugten Pfad fest. 8 Klicken Sie auf OK, um Ihre Einstellungen zu speichern und das Dialogfeld zu schließen. Bereitstellen von virtuellen Maschinen in Virtual VolumesDatenspeichern Sie können virtuelle Maschinen in einem Virtual Volumes-Datenspeicher bereitstellen. Hinweis Die Kapazität aller virtuellen Festplatten, die Sie auf einem Virtual Volumes-Datenspeicher bereitstellen, muss ein gerades Vielfaches von 1 MB sein. Für eine virtuelle Maschine, die auf einem Virtual Volumes-Datenspeicher ausgeführt wird, ist eine geeignete VM-Speicherrichtlinie erforderlich. Nach der Bereitstellung der virtuellen Maschine können Sie typische Verwaltungsaufgaben für die virtuelle Maschine ausführen. Weitere Informationen finden Sie in der Dokumentation zu vSphere-Administratorhandbuch für virtuelle Maschinen. Informationen zur Fehlerbehebung finden Sie in der Dokumentation vSphere-Fehlerbehebung. Vorgehensweise 1 Definieren einer VM-Speicherrichtlinie für Virtual Volumes auf Seite 286 VMware stellt eine Standardspeicherrichtlinie für Virtual Volumes zur Verfügung, die keine Anforderungen enthält. Bei Bedarf können Sie eine mit Virtual Volumes kompatible benutzerdefinierte Speicherrichtlinie erstellen. VMware, Inc. 285 vSphere-Speicher 2 Zuweisen der Speicherrichtlinie für Virtual Volumes zu virtuellen Maschinen auf Seite 288 Um zu gewährleisten, dass der Datenspeicher für Virtual Volumes beim Zuordnen einer virtuellen Maschine die spezifischen Datenspeicheranforderungen erfüllt, weisen Sie die Virtual Volumes-Speicherrichtlinie der virtuellen Maschine zu. 3 Ändern der Standardspeicherrichtlinie für einen Virtual Volumes-Datenspeicher auf Seite 289 Für virtuelle Maschinen, die auf Virtual Volumes-Datenspeichern bereitgestellt sind, stellt VMware eine Standardrichtlinie ohne Anforderungen bereit. Diese Richtlinie kann nicht bearbeitet werden; Sie können jedoch eine neu erstellt Richtlinie als Standard bereitstellen. Definieren einer VM-Speicherrichtlinie für Virtual Volumes VMware stellt eine Standardspeicherrichtlinie für Virtual Volumes zur Verfügung, die keine Anforderungen enthält. Bei Bedarf können Sie eine mit Virtual Volumes kompatible benutzerdefinierte Speicherrichtlinie erstellen. Voraussetzungen n Vergewissern Sie sich, dass der Speicheranbieter für Virtual Volumes verfügbar und aktiv ist. Weitere Informationen hierzu finden Sie unter „Registrieren von Speicheranbietern für Virtual Volumes“, auf Seite 283. n Stellen Sie sicher, dass die Schnittstelle der VM-Speicherrichtlinie mit den Informationen über Speicherelemente und Datendiensten aufgefüllt wird, die in Ihrer Speicherumgebung verfügbar sind. Weitere Informationen hierzu finden Sie unter „Auffüllen der Schnittstelle für VM-Speicherrichtlinien“, auf Seite 241. n Legen Sie entsprechende Komponenten für die Speicherrichtlinie fest. Weitere Informationen hierzu finden Sie unter „Erstellen von Speicherrichtlinienkomponenten“, auf Seite 250. n Erforderliche Rechte: VM-Speicherrichtlinien.Aktualisieren und VM-Speicherrichtlinien.Anzeigen. Vorgehensweise 286 1 Klicken Sie auf der Startseite des vSphere Web Client auf Richtlinien und Profile > VM-Speicherrichtlinien. 2 Klicken Sie auf die Registerkarte VM-Speicherrichtlinien. 3 Klicken Sie auf das Symbol Neue VM-Speicherrichtlinie erstellen. 4 Wählen Sie die vCenter Server-Instanz aus. 5 Geben Sie einen Namen und eine Beschreibung für die Speicherrichtlinie ein. VMware, Inc. Kapitel 22 Arbeiten mit Virtual Volumes 6 Auf der Seite „Regelsatz“ können Sie Platzierungsregeln definieren. a Wählen Sie im Dropdown-Menü Speichertyp einen Zielspeichertyp aus, beispielsweise Virtual Volumes. b Wählen Sie im Dropdown-Menü Regel hinzufügen eine Funktion aus und geben Sie ihren Wert an. Sie können beispielsweise die Anzahl der Lesevorgänge pro Sekunde für die Virtual Volumes-Objekte angeben. Sie können so viele Regeln wie notwendig für das ausgewählte Speicherelement hinzufügen. Stellen Sie sicher, dass die angegebenen Werte innerhalb des Wertebereichs der Speicherressource liegen. c (Optional) Zur weitergehenden Optimierung Ihrer Platzierungsanforderung fügen Sie eine Tag-basierte Regel hinzu. In Tag-basierten Regeln können bestimmte Platzierungskriterien ein- oder ausgeschlossen werden. Sie können beispielsweise Datenspeicher mit dem Palo Alto-Tag aus der Liste Ihrer Virtual Volumes-Zieldatenspeicher ausschließen. 7 (Optional) Wählen Sie Datendienste aus, die in die VM-Speicherrichtlinie aufgenommen werden sollen. Die Datendienste, auf die auf der Seite „Regelsatz“ verwiesen wird, werden vom Speicher bereitgestellt. Die VM-Speicherrichtlinie, die auf die Datendienste verweist, fordert diese für die virtuelle Maschine an. a Klicken Sie auf das Symbol Komponente hinzufügen ( ) und wählen Sie aus dem DropdownMenü eine Datendienstkategorie aus, z. B. Replizierung. b Legen Sie Regeln für die Datendienstkategorie fest, indem Sie einen entsprechenden Anbieter und Werte für die Regeln angeben. Alternativ können Sie den Datendienst aus der Liste mit den vordefinierten Komponenten auswählen. Option Komponentenname c Beschreibung Diese Option ist verfügbar, wenn Sie in Ihrer Datenbank über vordefinierte Richtlinienkomponenten verfügen. Wenn Sie wissen, welche Komponente Sie verwenden möchten, wählen Sie diese aus der Liste aus, um Sie der VM-Speicherrichtlinie hinzuzufügen. Alle anzeigen Überprüfen Sie alle für die Kategorie verfügbaren Komponenten. Um eine bestimmte Komponente aufzunehmen, wählen Sie diese aus der Liste aus und klicken Sie auf OK. Benutzerdefiniert Legen Sie benutzerdefinierte Regeln für die Datendienstkategorie fest, indem Sie einen entsprechenden Anbieter und Werte für die Regeln angeben. Fügen Sie weitere Komponenten hinzu, um andere Datendienste anzufordern. Sie können pro Gruppe mit gemeinsamen oder normalen Regeln nur eine Komponente aus derselben Kategorie, z. B. Caching, verwenden. 8 Schließen Sie die Erstellung der Speicherrichtlinie ab und klicken Sie auf Beenden. Die neue Virtual Volumes-kompatible Speicherrichtlinie wird in der Liste angezeigt. Weiter Sie können diese Richtlinie nun einer virtuellen Maschine zuweisen oder als Standard festlegen. VMware, Inc. 287 vSphere-Speicher Zuweisen der Speicherrichtlinie für Virtual Volumes zu virtuellen Maschinen Um zu gewährleisten, dass der Datenspeicher für Virtual Volumes beim Zuordnen einer virtuellen Maschine die spezifischen Datenspeicheranforderungen erfüllt, weisen Sie die Virtual Volumes-Speicherrichtlinie der virtuellen Maschine zu. Sie können die Virtual Volumes-Speicherrichtlinie bei der anfänglichen Bereitstellung einer virtuellen Maschine oder im Zuge sonstiger VM-Vorgänge zuweisen, etwa beim Klonen oder Migrieren. Dieses Thema beschreibt die Zuweisung der Virtual Volumes-Speicherrichtlinie bei der Erstellung einer neuen virtuellen Maschine. Informationen zu anderen VM-Bereitstellungsmethoden finden Sie in der Dokumentation zu vSphere-Administratorhandbuch für virtuelle Maschinen. Sie können dieselbe Speicherrichtlinie auf die Konfigurationsdatei der virtuellen Maschine und alle ihre virtuellen Festplatten anwenden. Wenn Sie unterschiedliche Speicheranforderungen an die Konfigurationsdatei und die virtuellen Festplatten haben, können sie ihnen auch eigene Speicherrichtlinien zuweisen. Vorgehensweise 1 Starten Sie im vSphere Web Client den Vorgang zur Bereitstellung von virtuellen Maschinen und befolgen Sie die entsprechenden Schritte. 2 Weisen Sie allen VM-Dateien und Festplatten dieselbe Speicherrichtlinie zu. a Wählen Sie auf der Seite „Speicher auswählen“ im Dropdown-Menü VM-Speicherrichtlinie eine mit Virtual Volumes kompatible Speicherrichtlinie aus, etwa VVols Silver. b Wählen Sie den Datenspeicher für Virtual Volumes aus der Liste der verfügbaren Datenspeicher aus. c Geben Sie bei Verwendung des Replizierungsdienstes mit Virtual Volumes die Replizierungsgruppe an. Replizierungsgruppen geben an, welche VMs und virtuellen Festplatten gemeinsam auf eine Zielsite repliziert werden müssen. Option Beschreibung Vorkonfigurierte Replizierungsgruppe Replizierungsgruppen, die auf der Speicherseite vorkonfiguriert wurden. vCenter Server und ESXi erkennen die Replizierungsgruppen, verwalten jedoch nicht deren Lebenszyklus. Automatische Replizierungsgruppe Virtual Volumes erstellt eine Replizierungsgruppe und ordnet alle VMObjekte dieser Gruppe zu. Der Datenspeicher wird zum Zielspeicherelement für die VM-Konfigurationsdatei und alle virtuellen Festplatten. 3 Ändern Sie die Speicherrichtlinie für virtuelle Festplatten. Verwenden Sie diese Option, wenn Sie für virtuelle Festplatten andere Anforderungen bezüglich der Speicherplatzierung haben. 4 288 a Erweitern Sie auf der Seite „Hardware anpassen“ den Bereich „Neue Festplatte“. b Wählen Sie im Dropdown-Menü VM-Speicherrichtlinie die Speicherrichtlinie aus (etwa VVols Gold), die Sie der virtuellen Festplatte zuweisen möchten. c Geben Sie zur Replizierung die Replizierungsgruppe an oder ändern Sie sie. Wenn Sie die automatische Replizierungsgruppe für die virtuelle Maschine verwenden, können Sie diese nicht in die vorkonfigurierte Gruppe für die virtuelle Festplatte ändern.. Schließen Sie die Bereitstellung der virtuellen Maschine ab. VMware, Inc. Kapitel 22 Arbeiten mit Virtual Volumes Nach der Erstellung der virtuellen Maschine zeigt die Registerkarte Übersicht die zugewiesenen Speicherrichtlinien und deren Übereinstimmungsstatus an. Weiter Wenn sich die Speicherplatzierungsanforderungen für die Konfigurationsdatei oder die virtuellen Festplatten zu einem späteren Zeitpunkt ändern sollten, können Sie die Zuweisung der VM-Richtlinie entsprechend anpassen. Weitere Informationen hierzu finden Sie unter „Ändern der Speicherrichtlinienzuweisung für VM-Dateien und -Festplatten“, auf Seite 259. Ändern der Standardspeicherrichtlinie für einen Virtual Volumes-Datenspeicher Für virtuelle Maschinen, die auf Virtual Volumes-Datenspeichern bereitgestellt sind, stellt VMware eine Standardrichtlinie ohne Anforderungen bereit. Diese Richtlinie kann nicht bearbeitet werden; Sie können jedoch eine neu erstellt Richtlinie als Standard bereitstellen. Voraussetzungen Erstellen Sie eine Speicherrichtlinie, die mit Virtual Volumes kompatibel ist. Vorgehensweise 1 Navigieren Sie zum Virtual Volumes-Datenspeicher, dessen Standardspeicherrichtlinie Sie ändern möchten. 2 Klicken Sie auf die Registerkarte Konfigurieren. 3 Klicken Sie unter Einstellungen auf Allgemein. 4 Klicken Sie im Bereich „Standardspeicherrichtlinie“ auf Bearbeiten. 5 Wählen Sie in der Liste der verfügbaren Speicherrichtlinien eine Richtlinie aus, die als Standard verwendet werden soll, und klicken Sie auf OK. Die ausgewählte Speicherrichtlinie wird zur Standardrichtlinie für den Virtual Volumes-Datenspeicher. vSphere weist diese Richtlinie allen virtuellen Maschinenobjekten zu, die Sie im Virtual Volumes-Datenspeicher bereitstellen, wenn explizit keine anderen Richtlinien ausgewählt wurden. Virtual Volumes und Replizierung Virtual Volumes unterstützt die Replizierung und die Notfallwiederherstellung. Mit der Array-basierten Replizierung können Sie die Replizierung virtueller Maschinen auf Ihr Speicher-Array auslagern und anschließend alle Replizierungsfunktionen des Arrays nutzen. Sie können ein einzelnes Objekt einer virtuellen Maschine wie beispielsweise eine virtuelle Festplatte replizieren. Es ist ebenso möglich, mehrere Objekte einer virtuellen Maschine oder mehrere virtuelle Maschinen zu gruppieren und sie als Einheit zu replizieren. Die Array-basierte Replizierung ist richtliniengesteuert. Nachdem Sie den Virtual Volumes-Speicher für die Replizierung konfiguriert haben, werden Informationen zu den Replizierungsfunktionen und Replizierungsgruppen vom Array über den Speicheranbieter bereitgestellt. Diese Informationen werden in der Schnittstelle für VM-Speicherrichtlinien von vCenter Server angezeigt. Mit der VM-Speicherrichtlinie können Sie die Replizierungsanforderungen für Ihre virtuellen Maschinen beschreiben. Die Parameter, die Sie in der Speicherrichtlinie festlegen, hängen von der Art und Weise ab, wie Ihr Array die Replizierung implementiert. So kann Ihre VM-Speicherrichtlinie beispielsweise Parameter wie den Replizierungszeitplan, die Replizierungshäufigkeit oder das Recovery Point Objective (RPO) enthalten. Des Weiteren können Sie in der Richtlinie das Replizierungsziel oder einen sekundären Ort, an dem die virtuellen Maschinen repliziert werden, angeben oder festlegen, ob Replikate gelöscht werden müssen. VMware, Inc. 289 vSphere-Speicher Durch Zuweisen der Replizierungsrichtlinie während der Bereitstellung der virtuellen Maschine fordern Sie Replizierungsdienste für Ihre virtuelle Maschine an. Anschließend übernimmt das Array die Verwaltung aller Replizierungszeitpläne und -prozesse. ESXi-Host ESXi-Host Array-basierte Replizierung config Auslagerung Daten DB1 DB2 DB3 config Auslagerung Daten DB1 Virtual Volumes Virtual Volumes Site 1 Site 2 DB2 DB3 Anforderungen für die Replizierung mit Virtual Volumes Wenn Sie Virtual Volumes mit Replizierung aktivieren, muss Ihre Umgebung neben den allgemeinen Anforderungen zu Virtual Volumes mehrere bestimmte Vorbedingungen erfüllen. Informationen zu den allgemeinen Anforderungen für Virtual Volumes finden Sie unter „Schritte vor der Aktivierung von Virtual Volumes“, auf Seite 281. Speicheranforderungen Die Implementierung der Replizierung mit Virtual Volumes hängt von Ihrem Array ab und kann von einem Speicheranbieter zum anderen variieren. Die folgenden Anforderungen gelten im Allgemeinen für alle Anbieter. n Die Speicher-Arrays, die Sie zur Implementierung der Replizierung verwenden, müssen mit Virtual Volumes kompatibel sein. n Die Arrays müssen in die Version des Speicher (VASA)-Anbieters integriert werden können, die mit der Replizierung mit Virtual Volumes kompatibel ist. n Die Speicher-Arrays müssen für die Replizierung geeignet und so konfiguriert sein, dass sie vom Anbieter bereitgestellte Replizierungsmechanismen verwenden. Typische Konfigurationen weisen im Allgemeinen ein oder zwei Replizierungsziele auf. Alle erforderlichen Konfigurationen wie beispielsweise das Koppeln der replizierten und der Zielsite müssen auch auf der Speicherseite vorgenommen werden. n Ggf. müssen Replizierungsgruppen und Fault Domains für Virtual Volumes auf der Speicherseite vorkonfiguriert werden. Weitere Informationen erhalten Sie bei Ihrem Händler sowie unter VMware-Kompatibilitätshandbuch. 290 VMware, Inc. Kapitel 22 Arbeiten mit Virtual Volumes vSphere-Anforderungen n Verwenden Sie die Versionen vCenter Server und ESXi, die die Replizierung mit Virtual Volumes-Speichern unterstützen. vCenter Server- und ESXi-Hosts, die älter sind als Version 6.5, unterstützen die Replizierung mit Virtual Volumes-Speichern nicht. Versuche, eine replizierte virtuelle Maschine auf einem inkompatiblen Host zu erstellen, schlagen mit einer Fehlermeldung fehl. Weitere Informationen finden Sie unter VMware-Kompatibilitätshandbuch. n Wenn Sie die Migration einer virtuellen Maschine planen, vergewissern Sie sich, dass die Zielressourcen wie die ESXi-Hosts und die Virtual Volumes-Datenspeicher die Speicherreplizierung unterstützen. Virtual Volumes und Replizierungsgruppen Wenn Ihr Speicher neben Speichercontainern und Protokollendpunkten Replizierungsdienste bietet, kann der Speicheradministrator Replizierungsgruppen auf der Speicherseite konfigurieren. vCenter Server und ESXi können die Replizierungsgruppen erkennen, verwalten jedoch nicht deren Lebenszyklus. Replizierungsgruppen, auch Konsistenzgruppen genannt, geben an, welche VMs und virtuellen Festplatten gemeinsam auf eine Zielsite repliziert werden müssen. Komponenten wie beispielsweise die VM-Konfigurationsdatei und virtuelle Festplatten können von einer virtuellen Maschine unterschiedlichen vorkonfigurierten Replizierungsgruppen zugewiesen werden. Außerdem können bestimmte Komponenten der virtuellen Maschine von der Replizierung ausgeschlossen werden. Speichercontainer Replizierungsgruppe A Replizierungsgruppe B Wenn keine vorkonfigurierten Gruppen verfügbar sind, kann Virtual Volumes eine automatische Methode verwenden. Mit der automatischen Methode erstellt Virtual Volumes eine Replizierungsgruppe auf Anforderung und verknüpft diese mit einem Virtual Volumes-Objekt, das bereitgestellt wird. Bei Verwendung der automatischen Replizierungsgruppe werden alle Komponenten einer virtuellen Maschine der Gruppe zugewiesen. Vorkonfigurierte und automatische Replizierungsgruppen für Komponenten ein und derselben Maschine können nicht gemischt werden. Virtual Volumes und Fault Domains In der Virtual Volumes-Umgebung definieren Fault Domains, wie bestimmte Replizierugsgruppen kombiniert werden müssen, wenn sie von einer Quell- auf eine Zielsite repliziert werden. Fault Domains werden vom Speicher-Array konfiguriert und gemeldet und sind nicht im vSphere Web Client verfügbar. Der SPBM-Mechanismus (speicherrichtlinienbasierte Verwaltung, Storage Policy Based Management) erkennt Fault Domains und verwendet sie zu Validierungszwecken während der Erstellung virtueller Maschinen. Beispiel: Es wird eine virtuelle Maschine mit zwei Festplatten bereitgestellt, von denen die eine mit der Replizierungsgruppe Anaheim:B und die andere mit der Replizierungsgruppe Anaheim:C verknüpft ist. SPBM validiert die Bereitstellung, da beide Festplatten auf denselben Ziel-Fault Domains repliziert werden. VMware, Inc. 291 vSphere-Speicher Quelle Ziel Fault Domain: „Anaheim“ Fault Domain: „Boulder“ Repl.-Gruppe: „Anaheim:A“ Repl.-Gruppe: „Boulder:A“ Repl.-Gruppe: „Anaheim:B“ Repl.-Gruppe: „Boulder:B“ Repl.-Gruppe: „Anaheim:C“ Repl.-Gruppe: „Boulder:C“ Repl.-Gruppe: „Anaheim:D“ Fault Domain: „New-York“ Repl.-Gruppe: „Anaheim:E“ Repl.-Gruppe: „New-York:A“ Repl.-Gruppe: „New-York:B“ Repl.-Gruppe: „New-York:C“ Repl.-Gruppe: „New-York:D“ Gültige Konfiguration 292 VMware, Inc. Kapitel 22 Arbeiten mit Virtual Volumes Nun wird eine virtuelle Maschine mit zwei Festplatten bereitgestellt, von denen die eine mit der Replizierungsgruppe Anaheim:B und die andere mit der Replizierungsgruppe Anaheim:D verknüpft ist. Diese Konfiguration ist ungültig. Beide Replizierungsgruppen werden auf die Fault Domain New York, jedoch wird nur eine auf die Fault Domain Boulder repliziert. Quelle Ziel Fault Domain: „Anaheim“ Fault Domain: „Boulder“ Repl.-Gruppe: „Anaheim:A“ Repl.-Gruppe: „Boulder:A“ Repl.-Gruppe: „Anaheim:B“ Repl.-Gruppe: „Boulder:B“ Repl.-Gruppe: „Anaheim:C“ Repl.-Gruppe: „Boulder:C“ Repl.-Gruppe: „Anaheim:D“ Fault Domain: „New-York“ Repl.-Gruppe: „Anaheim:E“ Repl.-Gruppe: „New-York:A“ Repl.-Gruppe: „New-York:B“ Repl.-Gruppe: „New-York:C“ Repl.-Gruppe: „New-York:D“ Ungültige Konfiguration Replizierungs-Workflow mit Virtual Volumes Wenn in vCenter Server Informationen zu den Replizierungsfunktionen des Virtual Volumes-Speicher-Arrays angezeigt werden, können Sie die Replizierung für Ihre virtuellen Maschinen aktivieren. Zum Workflow für das Aktivieren der Replizierung für Ihre virtuellen Maschinen gehören typische Schritte für die Bereitstellung von virtuellen Maschinen in einem Virtual Volumes-Speicher. 1 Definieren Sie die VM-Speicherrichtlinie, die mit dem Replizierungsspeicher kompatibel ist. Die Richtlinie muss die Replizierungskomponente auf der Seite „Regelsatz“ enthalten. Weitere Informationen hierzu finden Sie unter „Definieren einer VM-Speicherrichtlinie für Virtual Volumes“, auf Seite 286. Nachdem Sie die Speicherrichtlinie, die die Replizierung enthält, konfiguriert haben, erkennt vCenter Server verfügbare Replizierungsgruppen. 2 VMware, Inc. Weisen Sie die Replizierungsrichtlinie Ihrer virtuellen Maschine zu. Wählen Sie eine kompatible Replizierungsgruppe aus, sofern eine solche konfiguriert ist, oder verwenden Sie die automatische Zuweisung. Weitere Informationen hierzu finden Sie unter „Zuweisen der Speicherrichtlinie für Virtual Volumes zu virtuellen Maschinen“, auf Seite 288. 293 vSphere-Speicher Richtlinien und Überlegungen zur Replizierung Bei der Verwendung der Replizierung mit Virtual Volumes gelten spezielle Anforderungen. n Die Replizierungs-Speicherrichtlinie kann nur auf ein virtuelles Konfigurations-Volume und ein virtuelles Daten-Volume angewendet werden. Andere Objekte der virtuellen Maschine übernehmen die Replizierungsrichtlinie auf die folgende Art und Weise: n Das virtuelle Speicher-Volume übernimmt die Richtlinie des virtuellen Konfigurations-Volumes. n Das virtuelle Digest-Volume übernimmt die Richtlinie des virtuellen Daten-Volumes. n Der virtuelle Auslagerungs-Volume, das nur besteht, während eine virtuelle Maschine eingeschaltet wird, wird von der Replizierung ausgeschlossen. n Wenn Sie die Replizierungsrichtlinie nicht auf eine VM-Festplatte anwenden, wird die Festplatte nicht repliziert. n Die Replizierungs-Speicherrichtlinie sollte nicht als Standard-Speicherrichtlinie für einen Datenspeicher verwendet werden. da Sie ansonsten keine Verifizierungsgruppen auswählen können. n Bei der Replizierung bleibt der Snapshot-Verlauf erhalten. Wenn ein Snapshot erstellt und repliziert wurde, können Sie den anwendungskonsistenten Snapshot wiederherstellen. n Verknüpfte Klone können repliziert werden. Wenn ein verknüpfter Klon ohne seinen übergeordneten Klon repliziert wird, wird er zu einem vollständigen Klon. n Wenn eine Deskriptordatei zu einer virtuellen Festplatte einer virtuellen Maschine gehört, sich jedoch im VM Home einer anderen virtuellen Maschine befindet, müssen sich beide Maschinen in derselben Replizierungsgruppe befinden. Wenn sich die virtuellen Maschinen in unterschiedlichen Replizierungsgruppen befinden, muss an beiden Gruppen gleichzeitig ein Failover durchgeführt werden, da der Deskriptor andernfalls nach dem Failover möglicherweise nicht mehr verfügbar ist. Die virtuelle Maschine kann dann möglicherweise nicht mehr eingeschaltet werden. n In Ihrer Virtual Volumes-Umgebung mit Replizierung sollten Sie in bestimmten Abständen einen TestFailover-Workflow ausführen, um sicherzustellen, dass die wiederhergestellten Arbeitslasten nach einem Failover funktionsfähig sind. Die dabei erstellten Test-VMs sind voll funktionsfähig und für allgemeine administrative Vorgänge geeignet. Beachten Sie jedoch die folgenden Aspekte: n Alle während des Test-Failovers erstellten VMs müssen gelöscht werden, bevor das Test-Failover beendet wird. Durch das Löschen wird sichergestellt, dass Snapshots oder virtuelle Volumes im Zusammenhang mit Snapshots, die Bestandteil der VM sind (z. B. das virtuelle Volume für Snapshots), das Beenden des Test-Failovers nicht behindern. n Sie können vollständige Klone der Test-VMs erstellen. n Schnelle Klone können nur erstellt werden, wenn die auf die neue VM angewendete Richtlinie dieselbe Replizierungsgruppen-ID wie die geklonte VM enthält. Versuche, die untergeordnete VM außerhalb der Replizierungsgruppe der übergeordneten VM zu platzieren, schlagen fehl. Best Practices für das Arbeiten mit vSphere Virtual Volumes Beachten Sie bei der Verwendung von Virtual Volumes mit ESXi und vCenter Server die folgenden Empfehlungen. n Richtlinien und Einschränkung bei der Verwendung von vSphere Virtual Volumes auf Seite 295 Für eine optimale Erfahrung mit den Funktionen von vSphere Virtual Volumes müssen Sie bestimmte Richtlinien einhalten. 294 VMware, Inc. Kapitel 22 Arbeiten mit Virtual Volumes n Best Practices für die Bereitstellung von Speichercontainern auf Seite 296 Halten Sie sich bei der Bereitstellung von Speichercontainern auf dem vSphere Virtual Volumes-Array an die folgenden Best Practices. n Best Practices für die Leistung von vSphere Virtual Volumes auf Seite 297 Halten Sie sich an die folgenden Empfehlungen, um eine optimale Leistung von vSphere Virtual Volumes sicherzustellen. Richtlinien und Einschränkung bei der Verwendung von vSphere Virtual Volumes Für eine optimale Erfahrung mit den Funktionen von vSphere Virtual Volumes müssen Sie bestimmte Richtlinien einhalten. Virtual Volumes unterstützt die folgenden Funktionen und VMware-Produkte: n Mit Virtual Volumes können Sie erweiterte Speicherdienste wie Replikation, Verschlüsselung, Deduplizierung und Komprimierung auf einzelnen virtuellen Festplatten verwenden. Informationen zu den mit Virtual Volumes unterstützten Diensten erhalten Sie von Ihrem Speicherhersteller. n Die Funktionen von Virtual Volumes unterstützen Sicherungssoftware, die vSphere APIs - Data Protection verwendet. Virtuelle Volumes werden auf virtuellen Festplatten modelliert. Sicherungsprodukte, die vSphere APIs - Data Protection verwenden, werden auf virtuellen Volumes ebenso unterstützt wie auf VMDK-Dateien in einer LUN. Snapshots, die die Sicherungssoftware mithilfe von vSphere APIs Data Protection erstellt, werden in vSphere und der Sicherungssoftware wie Nicht-VVols-Snapshots behandelt. Hinweis Der SAN-Transportmodus wird von vSphere Virtual Volumes nicht unterstützt. vSphere APIs - Data Protection wählt automatisch eine alternative Datenübertragungsmethode aus. Weitere Informationen zur Integration mit vSphere Storage APIs - Data Protection erhalten Sie vom Hersteller Ihrer Sicherungssoftware. n Virtual Volumes unterstützt vSphere-Funktionen wie vSphere vMotion, Storage vMotion, Snapshots, verknüpfte Klone, Flash Read Cache und DRS. n Sie können Clustering-Produkte wie beispielsweise Oracle Real Application Clusters mit Virtual Volumes verwenden. Hierzu aktivieren Sie die Multiwrite-Einstellung für eine im VVol-Datenspeicher gespeicherte virtuelle Festplatte. Weitere Informationen finden Sie im Knowledgebase-Artikel unter http://kb.vmware.com/kb/2112039. Eine Liste der von Virtual Volumes unterstützten Funktionen und Produkte finden Sie in der VMware-ProduktInteroperabilitätsmatrix. Einschränkungen bei vSphere Virtual Volumes Wenn Sie sich über die folgenden Einschränkungen bewusst sind, können Sie Ihre Erfahrung mit vSphere Virtual Volumes optimieren: n Da für die Umgebung der Virtual Volumes vCenter Server erforderlich ist, können Sie Virtual Volumes nicht mit einem eigenständigen Host verwenden. n Die Funktionen von Virtual Volumes unterstützen keine RDMs. n Ein Speichercontainer für Virtual Volumes kann nicht mehrere physische Arrays umfassen. Einige Anbieter stellen mehrere physische Arrays als einen einzigen Array dar. In diesen Fällen verwenden Sie technisch gesehen nach wie vor nur ein logisches Array. n Hostprofile, die Virtual Volumes-Datenspeicher enthalten, sind vCenter Server-spezifisch. Nachdem Sie diesen Hostprofiltyp extrahiert haben, können Sie ihn nur an Hosts oder Cluster anbinden, die vom gleichen vCenter Server wie der Referenzhost verwaltet werden. VMware, Inc. 295 vSphere-Speicher Best Practices für die Bereitstellung von Speichercontainern Halten Sie sich bei der Bereitstellung von Speichercontainern auf dem vSphere Virtual Volumes-Array an die folgenden Best Practices. Erstellen von Containern basierend auf Grenzwerten Speichercontainer wenden beim Gruppieren von Virtual Volumes logische Grenzwerte an. Deshalb muss der Container mit den Grenzwerten übereinstimmen, die Sie anwenden möchten. Beispiele hierfür sind ein Container, der für einen Mandanten in einer Bereitstellung mit mehreren Mandanten erstellt wird, bzw. ein Container für eine Abteilung in einer Unternehmensbereitstellung. n Organisationen oder Abteilungen wie beispielsweise die Personalabteilung und die Finanzabteilung n Gruppen oder Projekte wie beispielsweise „Team A“ und „Rotes Team“ n Kunden Alle Speicherfunktionen in einem einzelnen Container Speichercontainer sind einzelne Datenspeicher. Ein einzelner Speichercontainer kann mehrere Speicherfunktionsprofile exportieren. Deshalb können virtuelle Maschinen mit verschiedenen Anforderungen und verschiedenen Speicherrichtlinieneinstellungen Teil desselben Speichercontainers sein. Die Änderung von Speicherprofilen muss auf der Array-Seite vorgenommen werden. Es handelt sich dabei nicht um eine Speichermigration auf einen anderen Container. Vermeiden der übermäßigen Bereitstellung von Speichercontainern Bei der Bereitstellung eines Speichercontainers sind die Speicherplatzgrenzwerte, die Sie im Rahmen der Containerkonfiguration anwenden, lediglich logische Grenzwerte. Stellen Sie den Container nicht größer als für den geplanten Zweck erforderlich bereit. Wenn Sie später den Container vergrößern, müssen Sie ihn nicht neu formatieren oder neu partitionieren. Verwenden der speicherspezifischen Management-UI zum Bereitstellen von Protokollendpunkten Jeder Speichercontainer benötigt Protokollendpunkte (PEs), auf die ESXi-Hosts zugreifen können. Bei Verwendung des Blockspeichers stellt der PE eine Proxy-LUN dar, die durch einen T10-basierten LUNWWN definiert wird. Für NFS-Speicher ist der PE ein Einhängepunkt, wie zum Beispiel eine IP-Adresse oder ein DNS-Name und ein Freigabename. Die Konfiguration von PEs ist in der Regel Array-spezifisch. Bei der Konfiguration von PEs müssen Sie ihnen möglicherweise spezifische Speicherprozessoren oder bestimmte Hosts zuordnen. Sie sollten PEs nicht manuell konfigurieren, um Fehler zu vermeiden. Verwenden Sie stattdessen nach Möglichkeit speicherspezifische Verwaltungstools. Keine Zuweisung von IDs höher als Disk.MaxLUN zu Protokollendpunkt-LUNs Standardmäßig kann ein ESXi-Host auf LUN-IDs im Bereich 0 bis 1023 zugreifen. Wenn die ID der Protokollendpunkt-LUN, die Sie konfigurieren, größer als 1023 ist, wird der PE möglicherweise vom Host ignoriert. Wenn in Ihrer Umgebung LUN-IDs verwendet werden, die größer als 1023 sind, ändern Sie die Anzahl der gescannten LUNs über den Parameter Disk.MaxLUN. Weitere Informationen hierzu finden Sie unter „Ändern der Anzahl gescannter Speichergeräte“, auf Seite 135. 296 VMware, Inc. Kapitel 22 Arbeiten mit Virtual Volumes Best Practices für die Leistung von vSphere Virtual Volumes Halten Sie sich an die folgenden Empfehlungen, um eine optimale Leistung von vSphere Virtual Volumes sicherzustellen. Verwenden unterschiedlicher VM-Speicherrichtlinien für einzelne Virtual Volumes Standardmäßig weisen alle Komponenten einer virtuellen Maschine in der Virtual Volumes-Umgebung eine einzelne VM-Speicherrichtlinie auf. Die Leistungsmerkmale unterschiedlicher Komponenten können jedoch variieren, beispielsweise eine virtuelle Festplatte für die Datenbank und eine entsprechende virtuelle Festplatte für das Protokoll. In Abhängigkeit von den Leistungsanforderungen können Sie einzelnen virtuellen Festplatten und der VM-Home-Datei oder config-VVol unterschiedliche VM-Speicherrichtlinien zuweisen. Wenn Sie den vSphere Web Client verwenden, können Sie die zugewiesene VM-Speicherrichtlinie für swapVVol, memory-VVol oder snapshot-VVol nicht ändern. Weitere Informationen hierzu finden Sie unter „Zuweisen der Speicherrichtlinie für Virtual Volumes zu virtuellen Maschinen“, auf Seite 288. Erstellen eines Hostprofils mit Virtual Volumes Zum Erstellen eines Hostprofils mit Virtual Volumes wird empfohlen, einen Referenzhost zu konfigurieren und dessen Profil zu extrahieren. Wenn Sie ein vorhandenes Hostprofil im vSphere Web Client manuell bearbeiten und das bearbeitete Profil an den neuen Host anhängen, kann es zu Compliance-Fehlern und anderen unvorhersehbaren Problemen kommen. Weitere Informationen finden Sie im VMware-KnowledgebaseArtikel 2146394. Überwachen der E/A-Last auf einem einzelnen Protokollendpunkt n Die E/A-Abwicklung eines virtuellen Volumes erfolgt vollständig über Protokollendpunkte (PEs). Arrays wählen Protokollendpunkte aus mehreren PEs aus, auf die ein ESXi-Host Zugriff hat. Arrays können den Lastausgleich durchführen und den Bindungspfad ändern, der das virtuelle Volume und den PE miteinander verbindet. Weitere Informationen hierzu finden Sie unter „Bindung und Aufheben der Bindung von virtuellen Volumes an Protokollendpunkte“, auf Seite 275. n Beim Blockspeicher verwendet ESXi aufgrund der potenziell hohen Anzahl von virtuellen Volumes einen hohen Warteschlangentiefewert für E/A. Der Parameter Scsi.ScsiVVolPESNRO kontrolliert die Anzahl der E/A-Instanzen, die für PEs zur Warteschlange hinzugefügt werden können. Diesen Parameter können Sie auf der Seite „Erweiterte Systemeinstellungen“ des vSphere Web Client konfigurieren. Weitere Informationen hierzu finden Sie unter „Festlegen von erweiterten Hostattributen“, auf Seite 204. Überwachen der Array-Grenzwerte Eine einzelne VM kann mehrere virtuelle Volumes belegen. Weitere Informationen hierzu finden Sie unter „Virtual Volumes“, auf Seite 273. Angenommen, Ihre VM weist zwei virtuelle Festplatten auf und Sie erstellen zwei Snapshots des Arbeitsspeichers. Ihre VM kann bis zu 10 VVol-Objekte belegen: ein config-VVol, ein swap-VVol, zwei data-VVols, vier snapshot-VVols und zwei Arbeitsspeicher-snapshot-VVols. Sicherstellen der Verfügbarkeit des Speicheranbieters Für den Zugriff auf vSphere Virtual Volumes-Speicher benötigt Ihr ESXi-Host einen Speicheranbieter (VASA-Anbieter). Halten Sie sich an die folgenden Richtlinien, um sicherzustellen, dass der Speicheranbieter immer verfügbar ist: n Migrieren Sie eine Speicheranbieter-VM nicht auf Virtual Volumes-Speicher. n Sichern Sie Ihre Speicheranbieter-VM. VMware, Inc. 297 vSphere-Speicher n 298 Verwenden Sie im Bedarfsfall vSphere HA oder Site Recovery Manager für den Schutz der Speicheranbieter-VM. VMware, Inc. Filtern der E/A einer virtuellen Maschine 23 E/A-Filter sind Softwarekomponenten, die auf ESXi-Hosts installiert werden und zusätzliche Datendienste für virtuelle Maschinen anbieten können. Die Filter verarbeiten E/A-Anforderungen, die zwischen dem Gastbetriebssystem einer virtuellen Maschine und virtuellen Festplatten verschoben werden. Die E/A-Filter können von VMware angeboten oder von Drittanbietern über vSphere APIs for I/O Filtering (VAIO) erstellt werden. Dieses Kapitel behandelt die folgenden Themen: n „Grundlegendes zu E/A-Filtern“, auf Seite 299 n „Verwenden von Flash-Speichergeräten mit Cache-E/A-Filtern“, auf Seite 302 n „Systemanforderungen für E/A-Filter“, auf Seite 303 n „Konfigurieren von E/A-Filtern in der vSphere-Umgebung“, auf Seite 303 n „Verwalten von E/A-Filtern“, auf Seite 309 n „Richtlinien und empfohlene Vorgehensweisen für E/A-Filter“, auf Seite 310 Grundlegendes zu E/A-Filtern E/A-Filter können direkten Zugriff auf den E/A-Pfad der virtuellen Maschine erhalten. Sie können den E/AFilter für eine einzelne Ebene einer virtuellen Festplatte aktivieren. Die E/A-Filter sind unabhängig von der Speichertopologie. VMware bietet bestimmte Kategorien von E/A-Filtern an. Außerdem können die E/A-Filter von Drittanbietern erstellt werden. Normalerweise werden sie als Pakete verteilt, die ein Installationsprogramm beinhalten, um die Filterkomponenten in Hostclustern von vCenter Server und ESXi bereitzustellen. Nachdem die E/A-Filter bereitgestellt wurden, konfiguriert und registriert vCenter Server automatisch einen E/A-Filter-Speicheranbieter – auch als VASA-Anbieter bezeichnet – für jeden Host im Cluster. Die Speicheranbieter kommunizieren mit vCenter Server und vom E/A-Filter angebotene Datendienste werden in der Schnittstelle für VM-Speicherrichtlinien angezeigt. Beim Festlegen gemeinsamer Regeln für eine VM-Richtlinie können Sie auf diese Datendienste zurückgreifen. Nachdem Sie diese Richtlinie virtuellen Festplatten zugeordnet haben, werden die E/A-Filter auf den virtuellen Festplatten aktiviert. Unterstützung von Datenspeichern E/A-Filter unterstützen alle Arten von Datenspeichern, einschließlich der folgenden: n VMFS n NFS 3 n NFS 4.1 VMware, Inc. 299 vSphere-Speicher n Virtual Volumes (VVol) n vSAN E/A-Filtertypen VMware stellt verschiedene Kategorien von E/A-Filtern zur Verfügung, die auf Ihren ESXi-Hosts installiert werden. Darüber hinaus können VMware-Partner die E/A-Filter über das vSphere APIs für E/A-Filter (VAIO)-Entwicklerprogramm erstellen. Die E/A-Filter können für verschiedene Zwecke verwendet werden. Es werden u. a. die folgenden Filtertypen unterstützt: n Replizierung. Repliziert alle E/A-Schreibvorgänge in einem externen Zielspeicherort, wie beispielsweise auf einem anderen Host oder Cluster. n Verschlüsselung. Angeboten von VMware. Stellt Verschlüsselungsmechanismen für virtuelle Maschinen zur Verfügung. Weitere Informationen finden Sie in der Dokumentation vSphere-Sicherheit. n Zwischenspeicherung. Implementiert einen Cache für virtuelle Festplattendaten. Der Filter kann mit einem lokalen Flash-Speichergerät die Daten zwischenspeichern und die E/A-Vorgänge pro Sekunde (IOPS) und die Hardwarenutzungsraten für die virtuelle Festplatte erhöhen. Bei Verwendung des Cache-Filters müssen Sie möglicherweise eine vFlash-Ressource konfigurieren. n Storage I/O Control. Angeboten von VMware. Drosselt die E/A-Last zu einem Datenspeicher und steuert die Menge an Speicher-E/A, die virtuellen Maschinen in Zeiträumen von E/A-Überlastung zugeteilt wird. Weitere Informationen finden Sie in der Dokumentation Handbuch zur vSphere-Ressourcenverwaltung. Hinweis Sie können mehrere Filter aus derselben Kategorie (z. B. „Zwischenspeicherung“) auf Ihrem ESXiHost installieren. Pro virtueller Festplatte ist jedoch nur ein Filter aus derselben Kategorie möglich. E/A-Filterkomponenten Mehrere Komponenten sind an der E/A-Filterung beteiligt. Es gibt die folgenden E/A-Filterkomponenten: 300 VAIO-Filter-Framework Eine von ESXi bereitgestellte Kombination aus Benutzer-World und VMkernel-Infrastruktur. Mit dem Framework können Sie die Filter-Plug-ins zum E/A-Pfad zu und von virtuellen Festplatten hinzufügen. Die Infrastruktur umfasst einen E/A-Filter-Speicheranbieter (VASA-Anbieter). Der Anbieter wird mit dem speicherrichtlinienbasierten Verwaltungssystem (Storage Policy Based Management, SPBM) vernetzt und exportiert Filterfunktionen in vCenter Server. E/A-Filter-Plug-In Eine von VMware bereitgestellte oder von VMware-Partnern entwickelte Softwarekomponente, die E/A-Daten, die zwischen virtuellen Festplatten und Gastbetriebssystemen übertragen werden, abfängt und filtert. CIM-Anbieter Falls VMware-Partner die E/A-Filter entwickeln, können sie eine optionale Komponente bereitstellen, die E/A-Filter-Plug-Ins konfiguriert und verwaltet. VMware, Inc. Kapitel 23 Filtern der E/A einer virtuellen Maschine vSphere Web ClientPlug-In Beim Entwickeln von E/A-Filtern können VMware-Partner dieses optionale Plug-In berücksichtigen. Das Plug-In stellt vSphere-Administratoren Methoden für die Kommunikation mit einem E/A-Filter-CIM-Anbieter zur Verfügung, um Überwachungsinformationen zum E/A-Filterstatus zu erhalten. Es kann auch Konfigurationsbefehle an den CIM-Anbieter senden, um dessen E/A-Filter zu konfigurieren. E/A-Filter-Daemon Eine optionale Komponente, die VMware-Partner entwickeln können. Sie kann als zusätzlicher Dienst verwendet werden, der mit den einzelnen Filterinstanzen, die auf einem Host ausgeführt werden, interagiert. Der Dienst kann Netzwerkkommunikationskanäle zwischen den Hosts herstellen. Die folgende Abbildung veranschaulicht die Komponenten der E/A-Filterung und den E/A-Workflow zwischen dem Gastbetriebssystem und der virtuellen Festplatte. Virtuelle Maschine Gast-BS E/A-Pfad Filter 1 vCenter Server Filter 2 DrittanbieterCIM-Provider DrittanbieterWebclienterweiterungsPlug-In Filter N VAIO-Filter-Framework E/A-Pfad Virtuelle Festplatte Jede VMX-Komponente (Virtual Machine Executable) einer virtuellen Maschine enthält ein Filter-Framework zur Verwaltung der mit der virtuellen Festplatte verbundenen E/A-Filter-Plug-Ins. Das Filter-Framework ruft Filter auf, wenn die E/A-Anforderungen zwischen dem Gastbetriebssystem und der virtuellen Festplatte übertragen werden. Darüber hinaus fängt der Filter jeden E/A-Zugriff auf die virtuelle Festplatte ab, der außerhalb einer ausgeführten virtuellen Maschine erfolgt. Die Filter werden nacheinander in der angegebenen Reihenfolge ausgeführt. Beispielsweise wird ein Replizierungsfilter vor einem Cache-Filter ausgeführt. Mehrere Filter können die virtuelle Festplatte filtern, aber pro Kategorie ist nur ein Filter möglich. VMware, Inc. 301 vSphere-Speicher Nachdem alle Filter für die betreffende Festplatte die E/A-Anforderung überprüft haben, wird die Anforderung an ihr Ziel übertragen, also entweder an die virtuelle Maschine oder die virtuelle Festplatte. Da die Filter im Benutzerspeicherplatz ausgeführt werden, betreffen etwaige Filterfehler nur die virtuelle Maschine, jedoch nicht den ESXi-Host. Speicheranbieter für E/A-Filter Wenn E/A-Filter auf ESXi-Hosts installiert wurden, konfiguriert und registriert das E/A-Filter-Framework einen auch als VASA-Anbieter bezeichneten Speicheranbieter für jeden Host im Cluster. Speicheranbieter für die E/A-Filterung sind von vSphere angebotene Softwarekomponenten. Sie werden mit E/A-Filtern und Bericht-Datendienstfunktionen, die von E/A-Filtern unterstützt werden, in vCenter Server integriert. Die Schnittstelle für VM-Speicherrichtlinien wird durch die Funktionen aufgefüllt, und in einer VM-Speicherrichtlinie kann darauf verwiesen werden. Anschließend können Sie diese Richtlinie auf virtuelle Festplatten anwenden, sodass die E/A-Filter E/A-Vorgänge für die Festplatten verarbeiten können. Verwenden von Flash-Speichergeräten mit Cache-E/A-Filtern Ein Cache-E/A-Filter kann ein lokales Flash-Gerät zum Zwischenspeichern von Daten virtueller Maschinen verwenden. Wenn Ihr Cache-E/A-Filter lokale Flash-Geräte verwendet, müssen Sie eine virtuelle Flash-Ressource bzw. vFlash-Ressource, die auch als VFFS-Volume bezeichnet wird, konfigurieren. Konfigurieren Sie die Ressource auf Ihrem ESXi-Host, bevor Sie den Filter aktivieren. Bei der Verarbeitung der E/A-Lesevorgänge der virtuellen Maschine erstellt der Filter einen VM-Cache und platziert ihn auf dem VFFS-Volume. VM E/A-Pfad Cache-Filter E/A-Pfad VM-Cache vFlash-Ressource (VFFS) SSD SSD SSD SSD SSD SSD FlashSpeichergeräte FlashSpeichergeräte ESXi 302 VMware, Inc. Kapitel 23 Filtern der E/A einer virtuellen Maschine Zum Einrichten einer vFlash-Ressource verwenden Sie Flash-Geräte, die mit dem Host verbunden sind. Wenn Sie die Kapazität der vFlash-Ressource erhöhen möchten, können Sie weitere Flash-Geräte hinzufügen. Ein einzelnes Flash-Laufwerk muss einer vFlash-Ressource exklusiv zugeteilt werden und kann nicht gemeinsam mit einem anderen vSphere-Dienst (z. B. vSAN oder VMFS) genutzt werden. Flash Read Cache und Cache-E/A-Filter schließen sich gegenseitig aus, da beide Funktionen die vFlash-Ressource auf dem Host verwenden. Flash Read Cache kann nicht auf einer virtuellen Festplatte mit den CacheE/A-Filtern aktiviert werden. Entsprechend kann eine virtuelle Maschine mit konfiguriertem Flash Read Cache die Cache-E/A-Filter nicht verwenden. Systemanforderungen für E/A-Filter Um E/A-Filter in Ihrer Umgebung nutzen zu können, müssen bestimmte Anforderungen erfüllt werden. Die folgenden Anforderungen müssen erfüllt werden. n Verwenden Sie die neueste Version von ESXi und vCenter Server, die mit E/A-Filtern kompatibel ist. Ältere Versionen unterstützen möglicherweise keine E/A-Filter oder bieten nur teilweise Unterstützung. n Prüfen Sie, ob für einzelne Partnerlösungen möglicherweise weitere Anforderungen bestehen. In bestimmten Fällen sind in Ihrer Umgebung möglicherweise Flash-Geräte, zusätzlicher physischer Arbeitsspeicher oder zusätzliche Netzwerkkonnektivität und Bandbreite erforderlich. Weitere Informationen erhalten Sie von Ihrem Anbieter oder Ihrem VMware-Repräsentanten. n Webserver zum Hosten von Partnerpaketen für die Filterinstallation. Der Server muss nach der Erstinstallation verfügbar bleiben. Wenn ein neuer Host dem Cluster hinzugefügt wird, verschiebt der Server die entsprechenden E/A-Filterkomponenten auf den Host. Konfigurieren von E/A-Filtern in der vSphere-Umgebung Führen Sie die folgenden Schritte aus, um Datendienste einzurichten, die die E/A-Filter für Ihre virtuellen Maschinen bereitstellen. Voraussetzungen n Erstellen Sie einen Cluster, der mindestens einen ESXi-Host enthält. n VMware bietet die E/A-Filter an. Darüber hinaus können Sie die Filter nutzen, die von VMware-Partnern über vSphere APIs for I/O Filtering (VAIO) erstellt werden. In der Regel werden die Filterpakete von VMware-Partnern als vSphere-Installationspakete (vSphere Installation Bundles, VIBs) verteilt und können E/A-Filter-Daemons, CIM-Anbieter und andere zugehörige Komponenten enthalten. Weitere Informationen erhalten Sie von Ihrem Anbieter oder Ihrem VMware-Repräsentanten. Vorgehensweise 1 Installieren von E/A-Filtern in einem Cluster auf Seite 304 Wenn Sie von Drittanbietern zur Verfügung gestellte E/A-Filter verwenden, installieren Sie die E/AFilter in einem ESXi-Host-Cluster. 2 Anzeigen von E/A-Filtern und Speicheranbietern auf Seite 304 Sie können die in Ihrer Umgebung verfügbaren E/A-Filter überprüfen und sicherstellen, dass die Anbieter von E/A-Filtern erwartungsgemäß angezeigt werden und aktiv sind. 3 Konfigurieren der vFlash-Ressource für die Zwischenspeicherung von E/A-Filtern auf Seite 305 Wenn Ihr Cache-E/A-Filter lokale Flash-Geräte verwendet, konfigurieren Sie eine auch als VFFS-Volume bezeichnete virtuelle Flash-Ressource bzw. vFlash-Ressource. Konfigurieren Sie die Ressource auf Ihrem ESXi-Host, bevor Sie den Filter aktivieren. VMware, Inc. 303 vSphere-Speicher 4 Aktivieren von E/A-Filter-Datendiensten auf virtuellen Festplatten auf Seite 305 Die Aktivierung der von E/A-Filtern bereitgestellten Datendienste erfolgt in zwei Schritten: Sie erstellen eine Richtlinie für virtuelle Maschinen basierend auf den von E/A-Filtern bereitgestellten Datendiensten und fügen dann diese Richtlinie an eine virtuelle Maschine an. Weiter Weitere Informationen zur Fehlerbehebung von E/A-Filtern finden Sie in der Dokumentation vSphere-Fehlerbehebung. Installieren von E/A-Filtern in einem Cluster Wenn Sie von Drittanbietern zur Verfügung gestellte E/A-Filter verwenden, installieren Sie die E/A-Filter in einem ESXi-Host-Cluster. VMware-Partner können E/A-Filter über das vSphere APIs für E/A-Filter (VAIO)-Entwicklerprogramm erstellen. Die Filterpakete werden in der Regel als vSphere-Installationspakete (vSphere Installation Bundles, VIBs) verteilt. Ein VIB-Paket kann E/A-Filter-Daemons, CIM-Anbieter und andere zugehörige Komponenten enthalten. Zum Bereitstellen der Filter führen Sie üblicherweise das von den Anbietern zur Verfügung gestellte Installationsprogramm aus. Die Installation wird auf ESXi-Cluster-Ebene durchgeführt. Die Filter können nicht auf bestimmten Hosts installiert werden. Voraussetzungen n Erforderliche Rechte: Host.Config.Patch. n Stellen Sie sicher, dass die E/A-Filterlösung mit vSphere ESX Agent Manager integriert wird und von VMware zertifiziert ist. Vorgehensweise u Führen Sie das vom Anbieter bereitgestellte Installationsprogramm aus. Das Installationsprogramm stellt die entsprechende E/A-Filtererweiterung für vCenter Server und die Filterkomponenten auf allen Hosts in einem Cluster bereit. Ein Speicheranbieter (auch als VASA-Anbieter bezeichnet) wird automatisch für jeden ESXi-Host im Cluster registriert. Die erfolgreiche automatische Registrierung der E/A-Filter-Speicheranbieter löst ein Ereignis auf der Hostebene aus. Falls die Speicheranbieter nicht automatisch registriert werden können, löst das System einen Alarm auf den Hosts aus. Anzeigen von E/A-Filtern und Speicheranbietern Sie können die in Ihrer Umgebung verfügbaren E/A-Filter überprüfen und sicherstellen, dass die Anbieter von E/A-Filtern erwartungsgemäß angezeigt werden und aktiv sind. Wenn Sie einen E/A-Filter eines Drittanbieters installieren, wird ein auch als VASA-Anbieter bezeichneter Speicheranbieter automatisch für jeden ESXi-Host im Cluster registriert. Die erfolgreiche automatische Registrierung der E/A-Filter-Speicheranbieter löst ein Ereignis auf der Hostebene aus. Falls die Speicheranbieter nicht automatisch registriert werden können, löst das System einen Alarm auf den Hosts aus. Vorgehensweise 1 304 Überprüfen Sie, ob die E/A-Filter-Speicheranbieter erwartungsgemäß angezeigt werden und aktiv sind. a Navigieren Sie im Navigator von vSphere Web Client zu vCenter Server. b Klicken Sie auf die Registerkarte Konfigurieren und anschließend auf Speicheranbieter. c Prüfen Sie die Speicheranbieter für E/A-Filter. VMware, Inc. Kapitel 23 Filtern der E/A einer virtuellen Maschine Wenn die Anbieter der E/A-Filter ordnungsgemäß registriert wurden, wird die Schnittstelle für VMSpeicherrichtlinien mit den Funktionen und Datendiensten der Filter aufgefüllt. 2 Überprüfen Sie, ob die E/A-Filterkomponenten in Ihrem Cluster und auf den ESXi-Hosts aufgelistet sind. Option Aktionen E/A-Filter in einem Cluster anzeigen a b c Navigieren Sie zum Cluster. Klicken Sie auf die Registerkarte Konfigurieren. Klicken Sie unter Konfiguration auf E/A-Filter, um die im Cluster installierten Filter zu überprüfen. E/A-Filter auf einem Host anzeigen a b c Navigieren Sie zum Host. Klicken Sie auf die Registerkarte Konfigurieren. Klicken Sie unter Speicher auf E/A-Filter, um die auf dem Host installierten Filter zu überprüfen. Konfigurieren der vFlash-Ressource für die Zwischenspeicherung von E/AFiltern Wenn Ihr Cache-E/A-Filter lokale Flash-Geräte verwendet, konfigurieren Sie eine auch als VFFS-Volume bezeichnete virtuelle Flash-Ressource bzw. vFlash-Ressource. Konfigurieren Sie die Ressource auf Ihrem ESXiHost, bevor Sie den Filter aktivieren. Voraussetzungen Ob die vFlash-Ressource aktiviert werden muss, erfahren Sie von Ihrem E/A-Filter-Anbieter. Vorgehensweise 1 Navigieren Sie im vSphere Web Client zum Host. 2 Klicken Sie auf die Registerkarte Konfigurieren. 3 Wählen Sie unter „Virtueller Flash“ die Option vFlash-Ressourcenverwaltung und klicken Sie auf Kapazität hinzufügen. 4 Wählen Sie aus der Liste der verfügbaren Flash-Laufwerke eines oder mehrere Flash-Laufwerke zur Verwendung durch die vFlash-Ressource aus und klicken Sie auf OK. Die vFlash-Ressource wird erstellt. Im Bereich „Geräte-Backing“ werden alle Laufwerke aufgelistet, die für die vFlash-Ressource verwendet werden. Aktivieren von E/A-Filter-Datendiensten auf virtuellen Festplatten Die Aktivierung der von E/A-Filtern bereitgestellten Datendienste erfolgt in zwei Schritten: Sie erstellen eine Richtlinie für virtuelle Maschinen basierend auf den von E/A-Filtern bereitgestellten Datendiensten und fügen dann diese Richtlinie an eine virtuelle Maschine an. Voraussetzungen Für die Cache-E/A-Filter konfigurieren Sie die vFlash-Ressource auf Ihrem ESXi-Host. Vorgehensweise 1 Definieren einer VM-Richtlinie basierend auf E/A-Filterfunktionen auf Seite 306 Wenn Sie E/A-Filter für virtuelle Maschinen aktivieren möchten, müssen Sie zunächst eine Richtlinie für virtuelle Maschinen erstellen, die die von den E/A-Filtern bereitgestellten Datendienstfunktionen auflistet. VMware, Inc. 305 vSphere-Speicher 2 Zuweisen der E/A-Filterrichtlinie zu virtuellen Maschinen auf Seite 308 Zum Aktivieren der von E/A-Filtern bereitgestellten Datendienste ordnen Sie die E/A-Filterrichtlinien virtuellen Festplatten zu. Die Richtlinie können Sie beim Erstellen oder Bearbeiten einer virtuellen Maschine zuweisen. Weiter Falls Sie den E/A-Filter für eine virtuelle Maschine zu einem späteren Zeitpunkt deaktivieren möchten, können Sie die Filterregeln von der VM-Speicherrichtlinie entfernen und die Richtlinie erneut anwenden. Weitere Informationen hierzu finden Sie unter „Bearbeiten oder Klonen einer VM-Speicherrichtlinie“, auf Seite 257. Sie können die Einstellungen der virtuellen Maschine auch bearbeiten und eine andere Speicherrichtlinie auswählen, die den Filter nicht enthält. Definieren einer VM-Richtlinie basierend auf E/A-Filterfunktionen Wenn Sie E/A-Filter für virtuelle Maschinen aktivieren möchten, müssen Sie zunächst eine Richtlinie für virtuelle Maschinen erstellen, die die von den E/A-Filtern bereitgestellten Datendienstfunktionen auflistet. Die E/A-Filterfunktionen werden auf der Seite Gemeinsame Regeln des Assistenten für VM-Speicherrichtlinien angezeigt. Die Richtlinie, die E/A-Filter aktiviert, muss gemeinsame Regeln enthalten. Das Hinzufügen einer Platzierungsregel ist jedoch optional. Je nachdem, welche E/A-Filter in Ihrer Umgebung installiert sind, können die Datendienste zu verschiedenen Kategorien gehören (zum Beispiel Caching, Replizierung usw.). Indem auf die spezifische Kategorie in der Speicherrichtlinie verwiesen wird, können Sie den Dienst für Ihre virtuelle Maschine anfordern. Wenn die E/A-Filter und der Speicher die gleiche Dienstkategorie anbieten (zum Beispiel Verschlüsselung), kann die Richtlinie diesen Dienst von beiden Anbietern anfordern. Infolgedessen werden die Daten der virtuellen Maschine zweimal verschlüsselt, und zwar durch den E/A-Filter und Ihren Speicher. Die von Virtual Volumes bereitgestellte Replizierung und die vom E/A-Filter bereitgestellte Replizierung können jedoch nicht in derselben Speicherrichtlinie parallel verwendet werden. Voraussetzungen n Vergewissern Sie sich, dass der E/A-Filter-Speicheranbieter verfügbar und aktiv ist. Weitere Informationen hierzu finden Sie unter „Anzeigen von E/A-Filtern und Speicheranbietern“, auf Seite 304. n Legen Sie entsprechende Komponenten für die Speicherrichtlinie fest. Weitere Informationen hierzu finden Sie unter „Erstellen von Speicherrichtlinienkomponenten“, auf Seite 250. n Erforderliche Rechte: VM-Speicherrichtlinien.Aktualisieren und VM-Speicherrichtlinien.Anzeigen. Vorgehensweise 306 1 Klicken Sie auf der Startseite des vSphere Web Client auf Richtlinien und Profile > VM-Speicherrichtlinien. 2 Klicken Sie auf die Registerkarte VM-Speicherrichtlinien. 3 Klicken Sie auf das Symbol Neue VM-Speicherrichtlinie erstellen. 4 Wählen Sie die vCenter Server-Instanz aus. 5 Geben Sie einen Namen, beispielsweise „E/A-Filter“, und eine Beschreibung für die Richtlinie ein und klicken Sie auf Weiter. 6 Definieren Sie die E/A-Filter auf der Seite Gemeinsame Regeln. a Wählen Sie Gemeinsame Regeln in der VM-Speicherrichtlinie verwenden aus. b Klicken Sie auf das Symbol Komponente hinzufügen ( ) und wählen Sie aus dem DropdownMenü eine Datendienstkategorie aus, z. B. Replizierung. VMware, Inc. Kapitel 23 Filtern der E/A einer virtuellen Maschine c Legen Sie Regeln für die Datendienstkategorie fest, indem Sie einen entsprechenden Anbieter und Werte für die Regeln angeben. Alternativ können Sie den Datendienst aus der Liste mit den vordefinierten Komponenten auswählen. Option Komponentenname Beschreibung Diese Option ist verfügbar, wenn Sie in Ihrer Datenbank über vordefinierte Richtlinienkomponenten verfügen. Wenn Sie wissen, welche Komponente Sie verwenden möchten, wählen Sie diese aus der Liste aus, um Sie der VM-Speicherrichtlinie hinzuzufügen. Alle anzeigen Überprüfen Sie alle für die Kategorie verfügbaren Komponenten. Um eine bestimmte Komponente aufzunehmen, wählen Sie diese aus der Liste aus und klicken Sie auf OK. Benutzerdefiniert Legen Sie benutzerdefinierte Regeln für die Datendienstkategorie fest, indem Sie einen entsprechenden Anbieter und Werte für die Regeln angeben. Hinweis Bei Verwendung der Verschlüsselung mit anderen E/A-Filtern setzen Sie den Parameter E/A-Filter vor Verschlüsselung zulassen auf True, damit andere Filter wie beispielsweise die Replizierung Klartextdaten analysieren können, bevor diese verschlüsselt werden. d Fügen Sie weitere Komponenten hinzu, um andere Datendienste anzufordern. Sie können pro Gruppe mit gemeinsamen oder normalen Regeln nur eine Komponente aus derselben Kategorie, z. B. Caching, verwenden. e 7 Klicken Sie auf Weiter. Falls die Richtlinie Platzierungsregeln enthält, geben Sie auf der Seite Regelsatz die Anforderungen für die Speicherplatzierung an und klicken Sie auf Weiter. Hinweis Wenn Sie die virtuelle Maschine mit E/A-Filtern zwischen verschiedenen Datenspeichertypen migrieren möchten, müssen Sie sicherstellen, dass die Richtlinie Platzierungsregeln für jeden Zieldatenspeicher enthält. Wenn Sie beispielsweise Ihre virtuelle Maschine zwischen einem VMFS-Datenspeicher und einem Datenspeicher für Virtual Volumes migrieren, sollten Sie eine gemischte VM-Speicherrichtlinie erstellen. Die Richtlinie muss Tag-basierte Regeln für den VMFS-Datenspeicher sowie Regeln für den Datenspeicher für Virtual Volumes enthalten. 8 Überprüfen Sie auf der Seite „Speicherkompatibilität“ die Liste der verfügbaren Datenspeicher und klicken Sie auf Weiter. Für die Kompatibilität mit der E/A-Filterrichtlinie müssen Datenspeicher mit einem Host mit installierten E/A-Filtern verbunden sein und die Speicheranforderungen der Richtlinie erfüllen. 9 Schließen Sie die Erstellung der Speicherrichtlinie ab und klicken Sie auf Beenden. Die neue Richtlinie wird zur Liste hinzugefügt. VMware, Inc. 307 vSphere-Speicher Zuweisen der E/A-Filterrichtlinie zu virtuellen Maschinen Zum Aktivieren der von E/A-Filtern bereitgestellten Datendienste ordnen Sie die E/A-Filterrichtlinien virtuellen Festplatten zu. Die Richtlinie können Sie beim Erstellen oder Bearbeiten einer virtuellen Maschine zuweisen. Die E/A-Filterrichtlinie kann bei der anfänglichen Bereitstellung einer virtuellen Maschine zugewiesen werden. In diesem Thema wird beschrieben, wie Sie die Richtlinie beim Erstellen einer neuen virtuellen Maschine zuweisen. Informationen zu anderen Bereitstellungsmethoden finden Sie in der Dokumentation vSphereAdministratorhandbuch für virtuelle Maschinen. Hinweis Die E/A-Filterrichtlinie kann beim Migrieren oder Klonen einer virtuellen Maschine nicht geändert oder zugewiesen werden. Voraussetzungen Stellen Sie sicher, dass der E/A-Filter auf dem ESXi-Host installiert ist, auf dem die virtuelle Maschine ausgeführt wird. Vorgehensweise 1 Starten Sie im vSphere Web Client den Bereitstellungsvorgang für die virtuelle Maschine und führen Sie die entsprechenden Schritte aus. 2 Weisen Sie allen VM-Dateien und Festplatten dieselbe Speicherrichtlinie zu. a Wählen Sie auf der Seite Speicher auswählen eine Speicherrichtlinie im Dropdown-Menü VMSpeicherrichtlinie aus. b Wählen Sie in der Liste der kompatiblen Datenspeicher den gewünschten Datenspeicher aus und klicken Sie auf Weiter. Der Datenspeicher wird zum Zielspeicherelement für die VM-Konfigurationsdatei und alle virtuellen Festplatten. Diese Richtlinie aktiviert auch E/A-Filterdienste für die virtuellen Festplatten. 3 Ändern Sie die VM-Speicherrichtlinie für den virtuellen Datenträger. Verwenden Sie diese Option, um E/A-Filter nur für Ihre virtuellen Festplatten zu aktivieren. a Erweitern Sie auf der Seite Hardware anpassen den Bereich Neue Festplatte. b Wählen Sie im Dropdown-Menü VM-Speicherrichtlinie die der virtuellen Festplatte zuzuweisende Speicherrichtlinie aus. c (Optional) Ändern Sie den Speicherort der virtuellen Festplatte. Verwenden Sie diese Option zum Speichern des virtuellen Datenträgers auf einem anderen Datenspeicher als demjenigen, auf dem sich die VM-Konfigurationsdatei befindet. 4 Schließen Sie die Bereitstellung der virtuellen Maschine ab. Nach der Erstellung der virtuellen Maschine zeigt die Registerkarte Übersicht die zugewiesenen Speicherrichtlinien und deren Übereinstimmungsstatus an. Weiter Die Zuweisung der VM-Richtlinie kann später geändert werden. Weitere Informationen hierzu finden Sie unter „Ändern der Speicherrichtlinienzuweisung für VM-Dateien und -Festplatten“, auf Seite 259. 308 VMware, Inc. Kapitel 23 Filtern der E/A einer virtuellen Maschine Verwalten von E/A-Filtern Sie können das von Ihrem Anbieter bereitgestellte Installationsprogramm ausführen, um E/A-Filter zu installieren, deinstallieren oder aktualisieren. Bei Verwendung von E/A-Filtern sollten Sie Folgendes beachten: n vCenter Server verwendet ESX Agent Manager (EAM) zum Installieren und Deinstallieren von E/A-Filtern. Rufen Sie als Administrator niemals EAM-APIs direkt für EAM-Agencys auf, die von vCenter Server erstellt oder verwendet werden. Alle Vorgänge im Zusammenhang mit E/A-Filtern müssen über VIM-APIs durchgeführt werden. Falls Sie versehentlich eine von vCenter Server erstellte EAM-Agency ändern, müssen Sie die Änderungen rückgängig machen. Falls Sie versehentlich eine von E/A-Filtern verwendete EAM-Agency löschen, müssen Sie Vim.IoFilterManager#uninstallIoFilter aufrufen, um die betroffenen E/A-Filter zu deinstallieren. Führen Sie nach der Deinstallation eine Neuinstallation durch. n Wenn ein neuer Host einem Cluster beitritt, der E/A-Filter aufweist, werden die auf dem Cluster installierten Filter auf dem Host bereitgestellt. vCenter Server registriert den E/A-Filter-Speicheranbieter für den Host. Clusteränderungen werden in der Schnittstelle für VM-Speicherrichtlinien des vSphere Web Client angezeigt. n Wenn Sie einen Host aus einem Cluster verschieben oder aus vCenter Server entfernen, werden die E/A-Filter auf dem Host deinstalliert. Die Registrierung des E/A-Filter-Speicheranbieters wird in vCenter Server aufgehoben. n Wenn Sie einen statusfreien ESXi-Host verwenden, gehen möglicherweise während eines Neustarts dessen E/A-Filter-VIBs verloren. vCenter Server überprüft die auf dem Host installierten Pakete nach dem Neustart und verschiebt die E/A-Filter-VIBs ggf. auf den Host. Deinstallieren von E/A-Filtern in einem Cluster In einem ESXi-Hostcluster bereitgestellte E/A-Filter können deinstalliert werden. Voraussetzungen n Erforderliche Rechte: Host.Config.Patch. Vorgehensweise 1 Deinstallieren Sie den E/A-Filter durch Ausführen des Installationsprogramms Ihres Anbieters. Während der Deinstallation versetzt vSphere ESX Agent Manager die Hosts automatisch in den Wartungsmodus. Falls die Deinstallation erfolgreich ist, werden der Filter und alle zugehörigen Komponenten von den Hosts entfernt. 2 Stellen Sie sicher, dass die E/A-Filterkomponenten auf Ihren ESXi-Hosts ordnungsgemäß deinstalliert wurden: esxcli --server=Servername software vib list Der deinstallierte Filter wird nicht mehr aufgeführt. VMware, Inc. 309 vSphere-Speicher Aktualisieren von E/A-Filtern in einem Cluster Verwenden Sie die von den E/A-Filteranbietern bereitgestellten Installationsprogramme für das Upgrade der in einem ESXi-Hostcluster bereitgestellten E/A-Filter. Ein Upgrade besteht aus dem Deinstallieren der alten Filterkomponenten und dem Ersetzen durch die neuen Filterkomponenten. Um festzustellen, ob es sich bei einer Installation um ein Upgrade handelt, prüft vCenter Server die Namen und Versionen vorhandener Filter. Falls die Namen der vorhandenen Filter mit den Namen der neuen Filter übereinstimmen, aber unterschiedliche Versionen aufweisen, gilt die Installation als Upgrade. Voraussetzungen n Erforderliche Rechte: Host.Config.Patch. Vorgehensweise 1 Führen Sie zum Aktualisieren des Filters das vom Anbieter zur Verfügung gestellte Installationsprogramm aus. Während des Upgrades versetzt vSphere ESX Agent Manager die Hosts automatisch in den Wartungsmodus. Das Installationsprogramm identifiziert vorhandene Filterkomponenten und entfernt sie vor der Installation der neuen Filterkomponenten. 2 Stellen Sie sicher, dass die E/A-Filterkomponenten auf Ihren ESXi-Hosts ordnungsgemäß deinstalliert wurden: esxcli --server=Servername software vib list Nach dem Upgrade versetzt vSphere ESX Agent Manager die Hosts wieder in den Betriebsmodus. Richtlinien und empfohlene Vorgehensweisen für E/A-Filter Halten Sie sich bei der Verwendung von E/A-Filtern in Ihrer Umgebung an spezielle Richtlinien und empfohlene Vorgehensweisen. 310 n Da E/A-Filter datenspeicherunabhängig sind, sind alle Arten von Datenspeichern, einschließlich VMFS, NFS, Virtual Volumes und vSAN, mit E/A-Filtern kompatibel. n E/A-Filter unterstützen RDMs im virtuellen Kompatibilitätsmodus. RDMs im physischen Kompatibilitätsmodus werden von E/A-Filtern nicht unterstützt. n Flash Read Cache und Cache-E/A-Filter schließen sich gegenseitig aus, da beide Funktionen die vFlashRessource auf dem Host verwenden. Flash Read Cache kann nicht auf einer virtuellen Festplatte mit den Cache-E/A-Filtern aktiviert werden. Entsprechend kann eine virtuelle Maschine mit konfiguriertem Flash Read Cache die Cache-E/A-Filter nicht verwenden. n Die E/A-Filterrichtlinie kann beim Migrieren oder Klonen einer virtuellen Maschine nicht geändert oder zugewiesen werden. Sie können die Richtlinie nach Abschluss des Migrations- oder Klonvorgangs ändern. n Wenn Sie eine virtuelle Maschine mit einer E/A-Filterrichtlinie von einem Host zu einem anderen klonen oder migrieren, muss für den Zielhost ein kompatibler Filter installiert sein. Diese Anforderung gilt für Migrationen, die von einem Administrator oder mit Funktionen wie HA oder DRS gestartet werden. n Wenn Sie eine Vorlage in eine virtuelle Maschine konvertieren und für die Vorlage eine E/A-Filterrichtlinie konfiguriert ist, muss für den Zielhost der kompatible E/A-Filter installiert sein. VMware, Inc. Kapitel 23 Filtern der E/A einer virtuellen Maschine n Wenn Sie mit vCenter Site Recovery Manager virtuelle Festplatten replizieren, weisen die daraus resultierenden Festplatten auf der Wiederherstellungs-Site keine E/A-Filterrichtlinien auf. Sie müssen die E/A-Filterrichtlinien für die Wiederherstellungs-Site erstellen und erneut zu den replizierten Festplatten hinzufügen. n Sie können einen E/A-Filter für die Verschlüsselung einer neuen virtuellen Festplatte hinzufügen, wenn Sie eine virtuelle Maschine erstellen. Der Verschlüsselungsfilter kann keiner bereits vorhandenen virtuellen Festplatte hinzugefügt werden. n Falls der virtuellen Maschine eine Snapshot-Struktur zugeordnet wurde, können Sie die E/A-Filterrichtlinie für die virtuelle Maschine nicht hinzufügen, ändern oder entfernen. Weitere Informationen zur Fehlerbehebung von E/A-Filtern finden Sie in der Dokumentation vSphere-Fehlerbehebung. Migrieren von virtuellen Maschinen mit E/A-Filtern Bei der Migration einer virtuellen Maschine mit E/A-Filtern gelten spezielle Anforderungen. Wenn Sie Storage vMotion zum Migrieren einer virtuellen Maschine mit E/A-Filtern verwenden, muss ein Zieldatenspeicher mit Hosts mit installierten kompatiblen E/A-Filtern verbunden sein. Möglicherweise müssen Sie eine virtuelle Maschine mit E/A-Filtern zwischen verschiedenen Datenspeichertypen migrieren, beispielsweise zwischen VMFS und Virtual Volumes. Achten Sie in diesem Fall darauf, dass die VM-Speicherrichtlinie Regelsätze für jeden Datenspeichertyp enthält, den Sie verwenden möchten. Wenn Sie beispielsweise Ihre virtuelle Maschine zwischen einem VMFS-Datenspeicher und einem Datenspeicher für Virtual Volumes migrieren, sollten Sie eine gemischte VM-Speicherrichtlinie erstellen, die folgende Regeln beinhaltet: n Gemeinsame Regeln für die E/A-Filter n Regelsatz 1 für den VMFS-Datenspeicher. Da das speicherrichtlinienbasierte Management keine explizite VMFS-Richtlinie bietet, muss der Regelsatz Tag-basierte Regeln für den VMFS-Datenspeicher enthalten. n Regelsatz 2 für den Datenspeicher für Virtual Volumes. Wenn die virtuelle Maschine mit Storage vMotion migriert wird, wird der entsprechende Regelsatz für den Zieldatenspeicher ausgewählt. Die E/A-Filterregeln bleiben unverändert. Falls Sie keine Regeln für Datenspeicher angeben und nur gemeinsame Regeln für die E/A-Filter definieren, wendet das System Standardspeicherrichtlinien für die Datenspeicher an. VMware, Inc. 311 vSphere-Speicher 312 VMware, Inc. Speicherhardware-Beschleunigung 24 Mithilfe der Hardwarebeschleunigung kann der ESXi-Host in konforme Speichersysteme integriert werden. Der Host kann bestimmte VM- und Speicherverwaltungsvorgänge auf die Speichersysteme auslagern. Mit der Speicherhardware-Unterstützung führt Ihr Host diese Vorgänge schneller aus und verbraucht weniger CPU, Arbeitsspeicher und Speicher-Fabric-Bandbreite. Die Hardwarebeschleunigung wird von Blockspeichergeräten, Fibre-Channel und iSCSI sowie NAS-Geräten unterstützt. Weitere Informationen finden Sie im VMware-Knowledgebase-Artikel unter http://kb.vmware.com/kb/1021976. Dieses Kapitel behandelt die folgenden Themen: n „Vorteile der Hardwarebeschleunigung“, auf Seite 313 n „Anforderungen der Hardwarebeschleunigung“, auf Seite 314 n „Status der Hardwarebeschleunigungs-Unterstützung“, auf Seite 314 n „Hardwarebeschleunigung für Blockspeichergeräte“, auf Seite 314 n „Hardwarebeschleunigung auf NAS-Geräten“, auf Seite 320 n „Überlegungen bei der Hardwarebeschleunigung“, auf Seite 322 Vorteile der Hardwarebeschleunigung Wenn die Hardwarebeschleunigungs-Funktion unterstützt wird, kann der Host Hardwareunterstützung erhalten und etliche Aufgaben schneller und effizienter ausführen: Der Host kann Unterstützung bei den folgenden Aktivitäten erhalten: n Migrieren von virtuellen Maschinen mit Storage vMotion n Bereitstellen von virtuellen Maschinen anhand von Vorlagen n Klonen virtueller Maschinen oder Vorlagen n VMFS Clustered Locking und Metadatenvorgänge für Dateien virtueller Maschinen n Bereitstellen von virtuellen Festplatten mit Thick Provisioning n Erstellen von fehlertoleranten virtuellen Maschinen n Erstellen und Klonen von Thick-Festplatten auf NFS-Datenspeichern VMware, Inc. 313 vSphere-Speicher Anforderungen der Hardwarebeschleunigung Die Hardwarebeschleunigungs-Funktion kann nur mit einer geeigneten Kombination aus Host und Speicher-Array verwendet werden. Tabelle 24‑1. Speicheranforderungen der Hardwarebeschleunigung ESXi Blockspeichergeräte NAS-Geräte ESXi Unterstützen T10 SCSI Standardoder Blockspeicher-Plug-Ins für die Array-Integration (VAAI) Unterstützen NAS-Plug-Ins für die Array-Integration Hinweis Wenn Ihr SAN- oder NAS-Speicher-Fabric vor dem die Hardwarebeschleunigung unterstützenden Speichersystem eine dazwischenliegende Appliance verwendet, muss die dazwischenliegende Appliance die Hardwarebeschleunigung ebenfalls unterstützen und ordnungsgemäß zertifiziert sein. Bei der dazwischenliegenden Appliance kann es sich um eine Speichervirtualisierungs-Appliance, eine E/A-Beschleunigungs-Appliance, eine Verschlüsselungs-Appliance usw. handeln. Status der Hardwarebeschleunigungs-Unterstützung Der vSphere Web Client zeigt den Status der Hardwarebeschleunigungs-Unterstützung für jedes Speichergerät und jeden Datenspeicher an. Die Statuswerte lauten „Unbekannt“, „Unterstützt“ und „Nicht unterstützt“. Der Anfangswert ist „Unbekannt“. Bei Blockgeräten ändert sich der Status in „Unterstützt“, wenn der Host den Auslagerungsvorgang erfolgreich ausgeführt hat. Wenn der Auslagerungsvorgang fehlschlägt, ändert sich der Status in „Nicht unterstützt“. Der Status bleibt „Unbekannt“, wenn das Gerät die Hardwarebeschleunigung nur teilweise unterstützt. Bei NAS ist der Status „Unterstützt“, wenn der Speicher mindestens einen Hardwareablagerungsvorgang durchführen kann. Wenn Speichergeräte die Hostvorgänge nicht oder nur teilweise unterstützen, kehrt der Host für die Ausführung nicht unterstützter Vorgänge zu seinen nativen Methoden zurück. Hardwarebeschleunigung für Blockspeichergeräte Mithilfe der Hardwarebeschleunigung kann der Host mit Blockspeichergeräten, Fibre-Channel oder iSCSI integriert werden und bestimmte Speicher-Array-Vorgänge verwenden. Die ESXi-Hardwarebeschleunigung unterstützt die folgenden Array-Vorgänge: 314 n „Full Copy“ (wird auch als „Clone Blocks“ oder „Copy Offload“ bezeichnet). Ermöglicht den SpeicherArrays, vollständige Kopien von Daten innerhalb des Arrays zu erstellen, ohne dass der Host die Daten lesen und schreiben muss. Dieser Vorgang reduziert die Zeit und die Netzwerkauslastung beim Klonen von virtuellen Maschinen, beim Bereitstellen einer Vorlage oder beim Migrieren mit vMotion. n „Block zeroing“ (wird auch als „write same“ bezeichnet). Ermöglicht den Speicher-Arrays, eine große Anzahl von Blöcken mit Nullbyte zu füllen, um neu zugeteilten Speicher, der keine bereits geschriebenen Daten enthält, bereitzustellen. Dieser Vorgang reduziert die Zeit und die Netzwerkauslastung beim Erstellen von virtuellen Maschinen und beim Formatieren von virtuellen Festplatten. n „Hardware assisted locking“ (wird auch als „atomic test and set [ATS]“ bezeichnet). Unterstützt das separate Sperren einer virtuellen Maschine, ohne SCSI-Reservierungen verwenden zu müssen. Diese Operation erlaubt das Sperren von Festplatten auf Sektorbasis anstatt der gesamten LUN (wie bei der Verwendung von SCSI-Reservierungen). VMware, Inc. Kapitel 24 Speicherhardware-Beschleunigung Wenden Sie sich hinsichtlich der Unterstützung der Hardwarebeschleunigung an Ihren Anbieter. Für bestimmte Speicher-Arrays ist es erforderlich, dass Sie die Unterstützung auf der Speicherseite aktivieren. Auf Ihrem Host ist die Hardwarebeschleunigung standardmäßig aktiviert. Falls Ihr Speicher die Hardwarebeschleunigung nicht unterstützt, können Sie sie deaktivieren. Neben der Unterstützung der Hardwarebeschleunigung bietet ESXi auch Unterstützung für das Thin Provisioning. Weitere Informationen hierzu finden Sie unter „ESXi und Array-Thin Provisioning“, auf Seite 330. Deaktivieren der Hardwarebeschleunigung für Blockspeichergeräte Auf Ihrem Host ist die Hardwarebeschleunigung für Blockspeichergeräte standardmäßig aktiviert. Sie können die erweiterten Einstellungen des vSphere Web Client verwenden, um die Hardwarebeschleunigungsvorgänge zu deaktivieren. Wenden Sie sich, wie bei allen erweiterten Einstellungen, an den VMware-Support, bevor Sie die Hardwarebeschleunigung deaktivieren. Vorgehensweise 1 Navigieren Sie zum Host im Navigator von vSphere Web Client. 2 Klicken Sie auf die Registerkarte Konfigurieren. 3 Klicken Sie unter System auf Erweiterte Systemeinstellungen. 4 Ändern Sie den Wert für eine beliebige Option auf 0 (deaktiviert): n VMFS3.HardwareAcceleratedLocking n DataMover.HardwareAcceleratedMove n DataMover.HardwareAcceleratedInit Verwalten der Hardwarebeschleunigung auf Blockspeichergeräten Um eine Integration mit den Blockspeicher-Arrays zu ermöglichen, verwendet vSphere die ESXi-Erweiterungen, die als „Storage APIs - Array Integration“ bezeichnet werden (früher VAAI). Mit dieser Integration kann vSphere die Array-Hardwarevorgänge verwenden. In vSphere 5.x und höher werden diese Erweiterungen als T10 SCSI-Befehle implementiert. Folglich kann der ESXi-Host direkt mit den Geräten, die den T10 SCSI-Standard unterstützen, kommunizieren, d. h., die VAAI-Plug-Ins sind nicht erforderlich. Wenn das Gerät T10 SCSI nicht oder nur teilweise unterstützt, kehrt ESXi zur Verwendung der auf dem Host installierten VAAI-Plug-Ins zurück. Der Host kann auch eine Kombination aus T10 SCSI-Befehlen und Plug-Ins verwenden. Die VAAI-Plug-Ins sind anbieterspezifisch und können entweder von VMware oder von Partnern entwickelt worden sein. Zum Verwalten des VAAI-fähigen Geräts hängt der Host den VAAIFilter und das anbieterspezifische VAAI-Plug-In an das Gerät an. Informationen darüber, ob Ihr Speicher VAAI Plug-Ins benötigt oder die Hardwarebeschleunigung über T10 SCSI-Befehle unterstützt, finden Sie im VMware-Kompatibilitätshandbuch oder kontaktieren Sie Ihren Speicheranbieter. Sie können mehrere esxcli-Befehle verwenden, um Speichergeräte nach den Informationen zur Unterstützung der Hardwarebeschleunigung abzufragen. Geräten, die VAAI-Plug-Ins benötigen, stehen zudem die Beanspruchungsregeln zur Verfügung. Weitere Informationen zu esxcli-Befehlen finden Sie unter Erste Schritte mit vSphere Command-Line Interfaces. VMware, Inc. 315 vSphere-Speicher Anzeigen der Hardwarebeschleunigungs-Plug-Ins und des Hardwarebeschleunigungsfilters Um mit den Geräten zu kommunizieren, die die T10 SCSI-Norm nicht unterstützen, verfügt Ihr Host über einen einzigen VAAI-Filter und ein anbieterspezifisches VAAI-Plug-In. Verwenden Sie den esxcli -Befehl, um den Hardwarebeschleunigungsfilter und die Plug-Ins anzuzeigen, die derzeit in Ihrem System geladen sind. In diesem Vorgang wird der Zielserver durch --server=Servername angegeben. Der angegebene Zielserver fordert Sie auf, einen Benutzernamen und ein Kennwort einzugeben. Weitere Verbindungsoptionen, wie z. B. eine Konfigurations- oder Sitzungsdatei, werden unterstützt. Eine Liste der Verbindungsoptionen finden Sie unter Erste Schritte mit vSphere Command-Line Interfaces. Voraussetzungen Installieren Sie vCLI oder stellen Sie die virtuelle vSphere Management Assistant (vMA)-Maschine bereit. Siehe Erste Schritte mit vSphere Command-Line Interfaces. Führen Sie zwecks Fehlerbehebung esxcli-Befehle in der ESXi Shell aus. Vorgehensweise u Führen Sie den Befehl esxcli --server=server_name storage core plugin list --plugin-class=value aus. Geben Sie für Wert einen der folgenden Parameter ein: n Geben Sie VAAI ein, um die Plug-Ins anzuzeigen. Die Ausgabe dieses Befehls lautet in etwa wie folgt: #esxcli --server=server_name storage core plugin list --plugin-class=VAAI Plugin name Plugin class VMW_VAAIP_EQL VAAI VMW_VAAIP_NETAPP VAAI VMW_VAAIP_CX VAAI n Geben Sie Filter ein, um den Filter anzuzeigen. Die Ausgabe dieses Befehls lautet in etwa wie folgt: esxcli --server=server_name storage core plugin list --plugin-class=Filter Plugin name Plugin class VAAI_FILTER Filter Verifizieren des Status der Hardwarebeschleunigungs-Unterstützung Verwenden Sie den esxcli-Befehl, um den Hardwarebeschleunigungs-Unterstützungsstatus eines bestimmten Speichergeräts zu überprüfen. In diesem Vorgang wird der Zielserver durch --server=Servername angegeben. Der angegebene Zielserver fordert Sie auf, einen Benutzernamen und ein Kennwort einzugeben. Weitere Verbindungsoptionen, wie z. B. eine Konfigurations- oder Sitzungsdatei, werden unterstützt. Eine Liste der Verbindungsoptionen finden Sie unter Erste Schritte mit vSphere Command-Line Interfaces. Voraussetzungen Installieren Sie vCLI oder stellen Sie die virtuelle vSphere Management Assistant (vMA)-Maschine bereit. Siehe Erste Schritte mit vSphere Command-Line Interfaces. Führen Sie zwecks Fehlerbehebung esxcli-Befehle in der ESXi Shell aus. 316 VMware, Inc. Kapitel 24 Speicherhardware-Beschleunigung Vorgehensweise u Führen Sie den Befehl esxcli --server=server_name storage core device list -d=device_ID aus. Die Ausgabe zeigt den Hardwarebeschleunigungs- oder VAAI-Status an, der „Unbekannt“, „Unterstützt“ oder „Nicht unterstützt“ lauten kann. # esxcli --server=server_name storage core device list -d naa.XXXXXXXXXXXX4c naa.XXXXXXXXXXXX4c Display Name: XXXX Fibre Channel Disk(naa.XXXXXXXXXXXX4c) Size: 20480 Device Type: Direct-Access Multipath Plugin: NMP XXXXXXXXXXXXXXXX Attached Filters: VAAI_FILTER VAAI Status: supported XXXXXXXXXXXXXXXX Verifizieren der Details der Hardwarebeschleunigungs-Unterstützung Verwenden Sie den Befehl esxcli, um abzufragen, ob das Blockspeichergerät die Hardwarebeschleunigungs-Unterstützung bietet. In diesem Vorgang wird der Zielserver durch --server=Servername angegeben. Der angegebene Zielserver fordert Sie auf, einen Benutzernamen und ein Kennwort einzugeben. Weitere Verbindungsoptionen, wie z. B. eine Konfigurations- oder Sitzungsdatei, werden unterstützt. Eine Liste der Verbindungsoptionen finden Sie unter Erste Schritte mit vSphere Command-Line Interfaces. Voraussetzungen Installieren Sie vCLI oder stellen Sie die virtuelle vSphere Management Assistant (vMA)-Maschine bereit. Siehe Erste Schritte mit vSphere Command-Line Interfaces. Führen Sie zwecks Fehlerbehebung esxcli-Befehle in der ESXi Shell aus. Vorgehensweise u Führen Sie den Befehl esxcli --server=Servername storage core device vaai status get -d=Geräte-ID aus. Wenn ein VAAI-Plug-In das Gerät verwaltet, wird bei der Ausgabe der Name des Plug-Ins angezeigt, der dem Gerät zugewiesen ist. Die Ausgabe zeigt zudem den Unterstützungsstatus für jedes T10 SCSIbasierte einfache Plug-In an, falls verfügbar. Dies ist ein Beispiel für eine Ausgabe: # esxcli --server=server_name storage core device vaai status get -d naa.XXXXXXXXXXXX4c naa.XXXXXXXXXXXX4c VAAI Plugin Name: VMW_VAAIP_SYMM ATS Status: supported Clone Status: supported Zero Status: supported Delete Status: unsupported VMware, Inc. 317 vSphere-Speicher Auflisten der Hardwarebeschleunigungs-Beanspruchungsregeln Jedes von einem VAAI-Plug-In verwaltete Blockspeichergerät benötigt zwei Beanspruchungsregeln. Eine Beanspruchungsregel gibt die Hardwarebeschleunigungsfilter an, die andere das HardwarebeschleunigungsPlug-In für das Gerät. Sie können die Beanspruchungsregeln für den Hardwarebeschleunigungsfilter und das Hardwarebeschleunigungs-Plug-In mithilfe der esxcli-Befehle auflisten. Vorgehensweise 1 Führen Sie zum Auflisten der Filterbeanspruchungsregeln den Befehl esxcli --server=server_name storage core claimrule list --claimrule-class=Filter aus. In diesem Beispiel geben die Filterbeanspruchungsregeln die Geräte an, die der VAAI_FILTER-Filter beansprucht. # esxcli --server=server_name storage core claimrule list Rule Class Rule Class Type Plugin Matches Filter 65430 runtime vendor VAAI_FILTER vendor=EMC Filter 65430 file vendor VAAI_FILTER vendor=EMC Filter 65431 runtime vendor VAAI_FILTER vendor=DGC Filter 65431 file vendor VAAI_FILTER vendor=DGC 2 --claimrule-class=Filter model=SYMMETRIX model=SYMMETRIX model=* model=* Führen Sie zum Auflisten der VAAI-Plug-In-Beanspruchungsregeln den Befehl esxcli --server=server_name storage core claimrule list --claimrule-class=VAAI aus. In diesem Beispiel geben die VAAI-Beanspruchungsregeln die Geräte an, die das VAAI-Plug-In beansprucht. esxcli --server=server_name Rule Class Rule Class VAAI 65430 runtime VAAI 65430 file VAAI 65431 runtime VAAI 65431 file storage Type vendor vendor vendor vendor core claimrule Plugin VMW_VAAIP_SYMM VMW_VAAIP_SYMM VMW_VAAIP_CX VMW_VAAIP_CX list --claimrule-class=VAAI Matches vendor=EMC model=SYMMETRIX vendor=EMC model=SYMMETRIX vendor=DGC model=* vendor=DGC model=* Hinzufügen von Hardwarebeschleunigungs-Beanspruchungsregeln Um die Hardwarebeschleunigung für einen neuen Array zu konfigurieren, fügen Sie zwei Beanspruchungsregeln hinzu, eine für den VAAI-Filter und einen anderen für das VAAI-Plug-In. Zur Aktivierung der neuen Beanspruchungsregeln müssen Sie diese zunächst definieren und in Ihr System laden. Dieses Verfahren ist für diejenigen Blockspeichergeräte geeignet, die keine T10-SCSI-Befehle unterstützen und stattdessen VAAI-Plug-Ins verwenden. In diesem Vorgang wird der Zielserver durch --server=Servername angegeben. Der angegebene Zielserver fordert Sie auf, einen Benutzernamen und ein Kennwort einzugeben. Weitere Verbindungsoptionen, wie z. B. eine Konfigurations- oder Sitzungsdatei, werden unterstützt. Eine Liste der Verbindungsoptionen finden Sie unter Erste Schritte mit vSphere Command-Line Interfaces. Voraussetzungen Installieren Sie vCLI oder stellen Sie die virtuelle vSphere Management Assistant (vMA)-Maschine bereit. Siehe Erste Schritte mit vSphere Command-Line Interfaces. Führen Sie zwecks Fehlerbehebung esxcli-Befehle in der ESXi Shell aus. Vorgehensweise 1 Definieren Sie eine neue Beanspruchungsregel für den VAAI-Filter, indem Sie den Befehl esxcli --server=server_name storage core claimrule add --claimrule-class=Filter --plugin=VAAI_FILTER ausführen. 318 VMware, Inc. Kapitel 24 Speicherhardware-Beschleunigung 2 3 Definieren Sie eine neue Beanspruchungsregel für das VAAI-Plug-In, indem Sie den Befehl esxcli --server=server_name storage core claimrule add --claimrule-class=VAAI ausführen. Laden Sie beide Beanspruchungsregeln, indem Sie die folgenden Befehle ausführen: esxcli --server=server_name storage core claimrule load --claimrule-class=Filter esxcli --server=server_name storage core claimrule load --claimrule-class=VAAI 4 Führen Sie die VAAI-Filter-Beanspruchungsregel aus, indem Sie den Befehl esxcli --server=server_name storage core claimrule run --claimrule-class=Filter ausführen. Hinweis Nur die filter-class-Regeln müssen ausgeführt werden. Wenn der VAAI-Filter ein Gerät beansprucht, findet er automatisch das richtige VAAI-Plug-In, das angehängt werden muss. Beispiel: Definieren von Hardwarebeschleunigungs-Beanspruchungsregeln Dieses Beispiel zeigt, wie die Hardwarebeschleunigung für IBM-Arrays mithilfe des VMW_VAAIP_T10Plug-ins konfiguriert werden. Verwenden Sie die folgende Befehlsfolge. Weitere Informationen zu den Befehlsoptionen finden Sie unter „Hinzufügen von Multipathing-Beanspruchungsregeln“, auf Seite 222. # esxcli --server=server_name storage core claimrule add --claimrule-class=Filter --plugin=VAAI_FILTER --type=vendor --vendor=IBM --autoassign # esxcli --server=server_name storage core claimrule add --claimrule-class=VAAI --plugin=VMW_VAAIP_T10 --type=vendor --vendor=IBM --autoassign # esxcli --server=server_name storage core claimrule load --claimrule-class=Filter # esxcli --server=server_name storage core claimrule load --claimrule-class=VAAI # esxcli --server=server_name storage core claimrule run --claimrule-class=Filter Löschen von Hardwarebeschleunigungs-Beanspruchungsregeln Mithilfe des esxcli-Befehls können Sie vorhandene Hardwarebeschleunigungs-Beanspruchungsregeln löschen. In diesem Vorgang wird der Zielserver durch --server=Servername angegeben. Der angegebene Zielserver fordert Sie auf, einen Benutzernamen und ein Kennwort einzugeben. Weitere Verbindungsoptionen, wie z. B. eine Konfigurations- oder Sitzungsdatei, werden unterstützt. Eine Liste der Verbindungsoptionen finden Sie unter Erste Schritte mit vSphere Command-Line Interfaces. Voraussetzungen Installieren Sie vCLI oder stellen Sie die virtuelle vSphere Management Assistant (vMA)-Maschine bereit. Siehe Erste Schritte mit vSphere Command-Line Interfaces. Führen Sie zwecks Fehlerbehebung esxcli-Befehle in der ESXi Shell aus. Vorgehensweise u Führen Sie folgende Befehle aus: esxcli --server=Servername storage core claimrule remove -r claimrule_ID --claimruleclass=Filter esxcli --server=Servername storage core claimrule remove -r claimrule_ID --claimruleclass=VAAI VMware, Inc. 319 vSphere-Speicher Hardwarebeschleunigung auf NAS-Geräten Mithilfe der Hardwarebeschleunigung können ESXi-Hosts auf NAS-Geräte abgestimmt werden und mehrere vom NAS-Speicher bereitgestellte Hardwarevorgänge nutzen. Die Hardwarebeschleunigung verwendet vSphere-APIs für die Array-Integration (VAAI), um Daten zwischen den Hosts und Speichergeräten auszutauschen. Das VAAI-NAS-Framework unterstützt beide Versionen von NFS-Speicher (NFS 3 und NFS 4.1). Der VAAI-NAS verwendet eine Gruppe von Speicherprimitiven, um Speichervorgänge vom Host auf das Array auszulagern. In der folgenden Liste werden die unterstützten NAS-Vorgänge aufgeführt: n Vollständiges Klonen von Dateien. Unterstützt die Fähigkeit eines NAS-Geräts, virtuelle Festplattendateien zu klonen. Dieser Vorgang ähnelt dem VMFS-Blockklonen mit der Ausnahme, dass NAS-Geräte ganze Dateien anstatt Dateisegmente klonen. n Speicherplatz reservieren. Unterstützt die Fähigkeit eines Speicher-Arrays, Speicherplatz für eine virtuelle Festplattendatei im Thick-Format zuzuteilen. In der Regel legt der NAS-Server die Zuweisungsrichtlinie fest, wenn Sie eine virtuelle Festplatte auf einem NFS-Datenspeicher erstellen. Die Standardzuweisungsrichtlinie auf den meisten NAS-Servern ist „Thin“ und garantiert keinen Backing-Speicher für die Datei. Allerdings kann der Vorgang „Speicherplatz reservieren“ das NAS-Gerät anweisen, anbieterspezifische Mechanismen zu verwenden, um Speicherplatz für eine virtuelle Festplatte zu reservieren. Als Folge davon können Sie auf dem NFS-Datenspeicher virtuelle Festplatten im Thick-Format erstellen. n Systemeigene Snapshot-Unterstützung. Die Erstellung von Snapshots einer virtuellen Maschine kann auf das Array ausgelagert werden. n Erweiterte Statistik. Unterstützt Transparenz bei der Speicherplatznutzung auf NAS-Geräten. Diese Funktion eignet sich für Thin-Bereitstellungen. Bei NAS-Speichergeräten wird die Integration der Hardwarebeschleunigung über anbieterspezifische NASPlug-Ins implementiert. Diese Plug-Ins werden in der Regel von den Anbietern erstellt und als VIB-Pakete über eine Website vertrieben. Die NAS-Plug-Ins funktionieren ohne Beanspruchungsregeln. Zum Installieren und Aktualisieren von VIB-Paketen stehen verschiedene Tools zur Verfügung. Dazu gehören die esxcli-Befehle und vSphere Update Manager. Weitere Informationen finden Sie unter vSphere-Upgrade und Installieren und Verwalten von VMware vSphere Update Manager. Installieren des NAS-Plug-Ins Installieren Sie vom Anbieter vertriebene Hardwarebeschleunigungs-NAS-Plug-Ins auf Ihrem Host. Dieses Thema bietet ein Beispiel für eine VIB-Paketinstallation mithilfe des Befehls esxcli. Weitere Informationen finden Sie in der Dokumentation vSphere-Upgrade. In diesem Vorgang wird der Zielserver durch --server=Servername angegeben. Der angegebene Zielserver fordert Sie auf, einen Benutzernamen und ein Kennwort einzugeben. Weitere Verbindungsoptionen, wie z. B. eine Konfigurations- oder Sitzungsdatei, werden unterstützt. Eine Liste der Verbindungsoptionen finden Sie unter Erste Schritte mit vSphere Command-Line Interfaces. Voraussetzungen Installieren Sie vCLI oder stellen Sie die virtuelle vSphere Management Assistant (vMA)-Maschine bereit. Siehe Erste Schritte mit vSphere Command-Line Interfaces. Führen Sie zwecks Fehlerbehebung esxcli-Befehle in der ESXi Shell aus. Vorgehensweise 1 320 Versetzen Sie den Host in den Wartungsmodus. VMware, Inc. Kapitel 24 Speicherhardware-Beschleunigung 2 Legen Sie die Hostakzeptanzebene fest: esxcli --server=server_name software acceptance set --level=Wert Die Akzeptanzebene des Hosts darf nicht restriktiver als die Akzeptanzebene des VIBs sein, das Sie zu diesem Host hinzufügen möchten. Wert kann sein: 3 n VMwareCertified n VMwareAccepted n PartnerSupported n CommunitySupported Installieren Sie das VIB-Paket: esxcli --server=server_name software vib install -v|--viburl=URL Die URL gibt die URL des zu installierenden VIB-Pakets an. http:, https:, ftp: und file: werden unterstützt. 4 Stellen Sie sicher, dass das Plug-In installiert ist: esxcli --server=server_name software vib list 5 Starten Sie den Host neu, damit die Installation wirksam wird. Deinstallieren von NAS-Plug-Ins Entfernen Sie zum Deinstallieren eines NAS-Plug-Ins das VIB-Paket von Ihrem Host. Dieses Thema behandelt das Deinstallieren eines VIB-Pakets unter Verwendung des esxcli-Befehls. Weitere Informationen finden Sie in der Dokumentation vSphere-Upgrade. In diesem Vorgang wird der Zielserver durch --server=Servername angegeben. Der angegebene Zielserver fordert Sie auf, einen Benutzernamen und ein Kennwort einzugeben. Weitere Verbindungsoptionen, wie z. B. eine Konfigurations- oder Sitzungsdatei, werden unterstützt. Eine Liste der Verbindungsoptionen finden Sie unter Erste Schritte mit vSphere Command-Line Interfaces. Voraussetzungen Installieren Sie vCLI oder stellen Sie die virtuelle vSphere Management Assistant (vMA)-Maschine bereit. Siehe Erste Schritte mit vSphere Command-Line Interfaces. Führen Sie zwecks Fehlerbehebung esxcli-Befehle in der ESXi Shell aus. Vorgehensweise 1 Deinstallieren Sie das Plug-In: esxcli --server=server_name software vib remove -n|--vibname=name Name ist der Name des zu entfernenden VIB-Pakets. 2 Stellen Sie sicher, dass das Plug-In entfernt wird: esxcli --server=server_name software vib list 3 VMware, Inc. Starten Sie den Host neu, damit die Änderung wirksam wird. 321 vSphere-Speicher Update von NAS-Plug-Ins Aktualisieren Sie Hardwarebeschleunigungs-NAS-Plug-Ins auf Ihrem Host, wenn ein Speicheranbieter eine neue Plug-In-Version freigibt. In diesem Vorgang wird der Zielserver durch --server=Servername angegeben. Der angegebene Zielserver fordert Sie auf, einen Benutzernamen und ein Kennwort einzugeben. Weitere Verbindungsoptionen, wie z. B. eine Konfigurations- oder Sitzungsdatei, werden unterstützt. Eine Liste der Verbindungsoptionen finden Sie unter Erste Schritte mit vSphere Command-Line Interfaces. Voraussetzungen Dieses Thema behandelt das Durchführen von Updates eines VIB-Pakets unter Verwendung des esxcli-Befehls. Weitere Informationen finden Sie in der Dokumentation vSphere-Upgrade. Installieren Sie vCLI oder stellen Sie die virtuelle vSphere Management Assistant (vMA)-Maschine bereit. Siehe Erste Schritte mit vSphere Command-Line Interfaces. Führen Sie zwecks Fehlerbehebung esxcli-Befehle in der ESXi Shell aus. Vorgehensweise 1 Upgrade auf eine neue Plug-In-Version: esxcli --server=server_name software vib update -v|--viburl=URL Die URL gibt die URL zum VIB-Paket für das Update an. http:, https:, ftp: und file: werden unterstützt. 2 Stellen Sie sicher, dass die korrekte Version installiert ist: esxcli --server=server_name software vib list 3 Starten Sie den Host neu. Verifizieren des Status der Hardwarebeschleunigung für NAS Zusätzlich zum Client können Sie unter Verwendung des esxcli-Befehls den HardwarebeschleunigungsStatus des NAS-Geräts verifizieren. In diesem Vorgang wird der Zielserver durch --server=Servername angegeben. Der angegebene Zielserver fordert Sie auf, einen Benutzernamen und ein Kennwort einzugeben. Weitere Verbindungsoptionen, wie z. B. eine Konfigurations- oder Sitzungsdatei, werden unterstützt. Eine Liste der Verbindungsoptionen finden Sie unter Erste Schritte mit vSphere Command-Line Interfaces. Voraussetzungen Installieren Sie vCLI oder stellen Sie die virtuelle vSphere Management Assistant (vMA)-Maschine bereit. Siehe Erste Schritte mit vSphere Command-Line Interfaces. Führen Sie zwecks Fehlerbehebung esxcli-Befehle in der ESXi Shell aus. Vorgehensweise u Führen Sie den Befehl esxcli --server=Servername storage nfs list aus. In der Spalte „Hardwarebeschleunigung“ der Ausgabe wird der Status angezeigt. Überlegungen bei der Hardwarebeschleunigung Wenn Sie die Funktionalität der Hardwarebeschleunigung nutzen, muss Folgendes beachtet werden. Es gibt mehrere mögliche Gründe für das Fehlschlagen eines hardwarebeschleunigten Vorgangs. 322 VMware, Inc. Kapitel 24 Speicherhardware-Beschleunigung Für jedes Primitiv, das das Array nicht implementiert, gibt das Array einen Fehler zurück. Der Fehler sorgt dafür, dass der ESXi-Host versucht, den Vorgang unter Verwendung seiner nativen Methoden durchzuführen. Der VMFS Data Mover nutzt keine Hardware-Offloads. Stattdessen werden in den folgenden Fällen Software-Datenverschiebungen verwendet: n Die Quell- und Ziel-VMFS-Datenspeicher haben unterschiedliche Blockgrößen. n Der Typ der Quelldatei ist RDM und der Typ der Zieldatei ist Nicht-RDM (normale Datei). n Der VMDK-Typ der Quelle ist „eagerzeroedthick“ und der VMDK-Typ des Ziels ist „thin“. n Das Format der Quell- oder Ziel-VMDK ist „sparse“ oder „hosted“. n Die virtuelle Quellmaschine hat einen Snapshot. n Die logische Adresse und die Übertragungslänge des angeforderten Vorgangs sind nicht auf die vom Speichergerät erforderliche Mindestausrichtung ausgerichtet. Alle mit dem vSphere Web Client erstellten Datenspeicher werden automatisch ausgerichtet. n Das VMFS hat mehrere LUNs oder Erweiterungen und sie befinden sich auf unterschiedlichen Arrays. Das Klonen von Hardware zwischen Arrays, auch innerhalb desselben VMFS-Datenspeichers, funktioniert nicht. VMware, Inc. 323 vSphere-Speicher 324 VMware, Inc. Thin Provisioning und Speicherplatzrückforderung 25 vSphere unterstützt zwei Formate der Bereitstellung von Speicher, Thick Provisioning und Thin Provisioning. Thick Provisioning Hierbei handelt es sich um das herkömmliche Modell der Speicherbereitstellung. Beim Thick Provisioning wird eine große Menge an Speicherplatz im Voraus in Erwartung zukünftiger Speicheranforderungen bereitgestellt. Möglicherweise bleibt der Speicherplatz jedoch ungenutzt, was dazu führen kann, dass die Speicherkapazität nicht voll ausgenutzt wird. Thin Provisioning Bei dieser Methode können Sie im Unterschied zum Format „Thick“ Probleme mit zu geringer Auslastung des Speichers beseitigen, indem Speicherplatz auf flexible Weise nach Bedarf zugeteilt wird. Mit ESXi können Sie zwei Modelle des Thin Provisioning verwenden: Thin Provisioning auf ArrayEbene und Thin Provisioning auf der Ebene der virtuellen Festplatte. Beim Thin Provisioning erhalten Sie die Möglichkeit mehr virtuellen Speicherplatz zu melden, als reale physische Kapazität vorhanden ist. Diese Abweichung kann zu einer Speicherüberbuchung führen, die auch als Überbereitstellung bezeichnet wird. Beim Thin Provisioning wird die tatsächliche Speichernutzung überwacht, um Situationen zu vermeiden, in denen kein physischer Speicherplatz vorhanden ist. Dieses Kapitel behandelt die folgenden Themen: n „Thin Provisioning virtueller Festplatten“, auf Seite 325 n „ESXi und Array-Thin Provisioning“, auf Seite 330 n „Speicherplatzrückforderung“, auf Seite 332 Thin Provisioning virtueller Festplatten Wenn Sie eine virtuelle Maschine erstellen, wird ein bestimmter Teil des Speicherplatzes auf einem Datenspeicher für die virtuellen Festplattendateien bereitgestellt. Standardmäßig bietet ESXi eine herkömmliche Speicherbereitstellungsmethode für virtuelle Maschinen. Mit dieser Methode schätzen Sie zuerst, wie viel Speicher die virtuelle Maschine für den gesamten Lebenszyklus wahrscheinlich benötigt. Anschließend stellen Sie im Voraus eine feste Menge an Speicherplatz für die virtuelle Festplatte der virtuellen Maschine bereit, beispielsweise 40 GB. Der gesamte bereitgestellte Speicherplatz wird der virtuellen Festplatte zugeteilt. Eine virtuelle Festplatte, die sofort den gesamten bereitgestellten Speicherplatz belegt, ist eine Thick-Festplatte. VMware, Inc. 325 vSphere-Speicher ESXi unterstützt Thin Provisioning für virtuelle Festplatten. Die Thin Provisioning-Funktion auf Festplattenebene ermöglicht Ihnen das Erstellen von virtuellen Festplatten in einem Thin-Format. ESXi teilt einer virtuellen Festplatte im Thin-Format den gesamten für aktuelle und zukünftige Aktionen erforderlichen Speicherplatz zu, beispielsweise 40 GB. Allerdings verwendet die Thin-Festplatte nur so viel Speicherplatz, wie sie für ihre anfänglichen Vorgänge benötigt. In diesem Beispiel belegt die Thin-bereitgestellte Festplatte nur 20 GB an Speicherplatz. Wenn die Festplatte mehr Speicherplatz benötigt, kann sie bis auf die 40 GB an bereitgestelltem Speicherplatz anwachsen. VM 1 VM 2 THICK THIN 80 GB 40 GB 40 GB 40 GB 20 GB Bereitgestellte Kapazität Verwendete Kapazität Virtuelle Festplatten Datenspeicher 20 GB 40 GB Informationen zu Bereitstellungsrichtlinien für virtuelle Festplatten Wenn Sie bestimmte Vorgänge für die Verwaltung virtueller Maschinen ausführen, können Sie eine Bereitstellungsrichtlinie für die virtuelle Festplattendatei angeben. Zu diesen Vorgängen zählen das Erstellen einer virtuellen Festplatte, das Klonen einer virtuellen Maschine in eine Vorlage oder das Migrieren einer virtuellen Maschine. NFS-Datenspeicher mit Hardwarebeschleunigung und VMFS-Datenspeicher unterstützen die folgenden Festplattenbereitstellungsrichtlinien. Auf NFS-Datenspeichern, die die Hardwarebeschleunigung nicht unterstützen, steht nur das Thin-Format zur Verfügung. 326 VMware, Inc. Kapitel 25 Thin Provisioning und Speicherplatzrückforderung Mithilfe von Storage vMotion oder Cross-Host Storage vMotion können Sie virtuelle Laufwerke von einem Format in ein anderes umwandeln. Thick-Provision LazyZeroed Erstellt eine virtuelle Festplatte im Thick-Standardformat. Der für die virtuelle Festplatte erforderliche Speicherplatz wird zugeteilt, wenn die Festplatte erstellt wird. Daten, die auf dem physischen Gerät verbleiben, werden beim Erstellvorgang nicht gelöscht, sondern zu einem späteren Zeitpunkt bei Bedarf beim ersten Schreiben von der virtuellen Maschine durch Nullbyte ersetzt. Virtuelle Maschinen lesen keine veralteten Daten vom physischen Gerät. Thick-Provision EagerZeroed Ein Typ einer virtuellen Festplatte im Thick-Format, der Clusterfunktionen, wie z. B. Fault Tolerance, unterstützt. Der Speicher, den die virtuelle Festplatte benötigt, wird beim Erstellen zugewiesen. Im Gegensatz zum Thick-Provision Lazy-Zeroed-Format-Format werden die auf dem physischen Gerät verbleibenden Daten durch Nullbyte ersetzt („zeroed out“), wenn die virtuelle Festplatte erstellt wird. Das Anlegen von virtuellen Festplatten in diesem Format kann länger dauern als das Anlegen anderer Festplattentypen. Thin-bereitstellen Verwenden Sie dieses Format, um Speicherplatz zu sparen. Für eine Festplatte mit diesem Format stellen Sie genauso viel Datenspeicherplatz bereit, wie die Festplatte ausgehend von dem Wert erfordern würde, den Sie für die Größe der virtuellen Festplatte eingeben. Die Festplatte besitzt jedoch zunächst nur eine geringe Größe und verwendet nur so viel Datenspeicherplatz, wie sie für ihre anfänglichen Vorgänge benötigt. Wenn die Festplatte später mehr Speicherplatz benötigt, kann sie auf ihre maximale Kapazität anwachsen und den gesamten für sie bereitgestellten Datenspeicherplatz in Anspruch nehmen. Thin-Bereitstellung stellt die schnellste Methode zum Erstellen einer virtuellen Festplatte dar, da lediglich eine Festplatte nur mit den Header-Informationen erstellt wird. Speicherblöcke werden nicht zugewiesen oder auf Null gesetzt. Speicherblöcke werden bei ihrem ersten Zugriff zugewiesen oder auf Null gesetzt. Hinweis Wenn eine virtuelle Festplatte Clusterlösungen wie z. B. Fault Tolerance unterstützt, verwenden Sie für die Festplatte nicht das Format „Thin“. Erstellen von virtuellen Thin-bereitgestellten Festplatten Um Speicherplatz zu sparen, können Sie eine virtuelle Festplatte im per Thin Provisioning bereitgestellten Format erstellen. Die Größe der virtuellen per Thin Provisioning bereitgestellten Festplatte ist zunächst gering und steigt an, sobald mehr virtueller Festplattenspeicher erforderlich ist. Sie können Thin-Festplatten nur auf Datenspeichern erstellen, die Thin Provisioning auf Festplattenebene unterstützen. Bei diesem Verfahren wird vorausgesetzt, dass Sie eine neue virtuelle Maschine erstellen. Weitere Informationen finden Sie in der Dokumentation zu vSphere-Administratorhandbuch für virtuelle Maschinen. Vorgehensweise 1 Klicken Sie mit der rechten Maustaste auf ein Bestandslistenobjekt, das ein gültiges übergeordnetes Objekt einer virtuellen Maschine ist, z. B. ein Datencenter, Ordner, Cluster, Ressourcenpool oder Host, und wählen Sie die Option Neue virtuelle Maschine aus. 2 Wählen Sie Eine neue virtuelle Maschine erstellen und klicken Sie auf Weiter. 3 Befolgen Sie sämtliche Anweisungen zum Erstellen einer virtuellen Maschine. 4 Klicken Sie auf der Seite „Hardware anpassen“ auf die Registerkarte Virtuelle Hardware. VMware, Inc. 327 vSphere-Speicher 5 Klicken Sie auf das Dreieck Neue Festplatte, um die Festplattenoptionen zu erweitern. 6 (Optional) Passen Sie die Standardfestplattengröße an. Mit einer virtuellen Thin-Festplatte zeigt der Wert für die Datenträgergröße an, wie viel Speicher auf der Festplatte bereitgestellt und garantiert wird. Am Anfang verwendet die virtuelle Festplatte möglicherweise nicht den gesamten bereitgestellten Speicher. Der tatsächliche Speichernutzungswert kann geringer als die Größe der virtuellen Festplatte sein. 7 Wählen Sie Thin Provision für Festplattenbereitstellung aus. 8 Beenden Sie die Erstellung der virtuellen Maschine. Sie haben eine virtuelle Maschine mit einer Festplatte im Thin-Format erstellt. Weiter Wenn die virtuelle Festplatte das Thin-Format aufweist, können Sie sie später auf ihre volle Größe vergrößern. Anzeigen von Speicherressourcen virtueller Maschinen Sie können anzeigen, wie Speicherplatz von Datenspeichern Ihren virtuellen Maschinen zugeteilt ist. Speichernutzung zeigt den Datenspeicherplatz, der von den Dateien der virtuellen Maschine, z. B. Konfigurations- und Protokolldateien, Snapshots, virtuellen Festplatten usw., beansprucht wird. Wenn die virtuelle Maschine läuft, werden im verwendeten Speicherplatz auch die Auslagerungsdateien berücksichtigt. Für virtuelle Maschinen mit Thin-Festplatten kann der tatsächliche Speichernutzungswert geringer als die Größe der virtuellen Festplatte sein. Vorgehensweise 1 Navigieren Sie im vSphere Web Client zur virtuellen Maschine. 2 Doppelklicken Sie auf die virtuelle Maschine, und klicken Sie auf die Registerkarte Übersicht. 3 Prüfen Sie die Informationen über die Speicherbelegung rechts oben auf der Registerkarte Übersicht. Festlegen des Festplattenformats für eine virtuelle Maschine Sie können festlegen, ob Ihre virtuelle Festplatte im Thick- oder im Schnell-Format vorliegen soll. Vorgehensweise 1 Navigieren Sie im vSphere Web Client zur virtuellen Maschine. 2 Klicken Sie mit der rechten Maustaste auf die virtuelle Maschine und wählen Sie Einstellungen bearbeiten. 3 Klicken Sie auf die Registerkarte Virtuelle Hardware. 4 Klicken Sie auf das Dreieck Festplatte, um die Festplattenoptionen zu erweitern. Im Textfeld Typ wird das Format Ihrer virtuellen Festplatte angezeigt. Weiter Wenn die virtuelle Festplatte das Format „Schnell“ aufweist, können Sie sie auf ihre volle Größe vergrößern. 328 VMware, Inc. Kapitel 25 Thin Provisioning und Speicherplatzrückforderung Vergrößern virtueller Thin-Festplatten Wenn Sie eine virtuelle Festplatte im Format „Thin-Bereitstellung“ erstellt haben, können Sie die Thin-Festplatte in das Format „Thick-Provision“ konvertieren. Sie können mit dem Datenspeicherbrowser die virtuelle Festplatte vergrößern. Voraussetzungen n Stellen Sie sicher, dass der Datenspeicher, in dem sich die virtuelle Maschine befindet, über ausreichend Speicherplatz verfügt. n Stellen Sie zudem sicher, dass die virtuelle Festplatte das Thin-Format aufweist. n Entfernen Sie Snapshots. n Schalten Sie die virtuelle Maschine aus. Vorgehensweise 1 Wechseln Sie zu dem Ordner der virtuellen Festplatte, die Sie vergrößern möchten. a Navigieren Sie im vSphere Web Client zur virtuellen Maschine. b Klicken Sie auf die Registerkarte Datenspeicher. Der Datenspeicher, in dem die Dateien der virtuellen Maschine gespeichert sind, wird angezeigt. c Wählen Sie den Datenspeicher aus und klicken Sie auf das Symbol Dateien durchsuchen ( ). Der Datenspeicherbrowser zeigt den Inhalt des Datenspeichers an. 2 Erweitern Sie den Ordner der virtuellen Maschine und navigieren Sie zu der Datei der virtuellen Festplatte, die Sie konvertieren möchten. Die Datei hat die Erweiterung .vmdk und ist durch das Symbol für virtuelle Festplatten ( zeichnet. 3 ) gekenn- Klicken Sie mit der rechten Maustaste auf die virtuelle Festplattendatei und wählen Sie Vergrößern. Hinweis Die Option ist möglicherweise nicht verfügbar, wenn die virtuelle Festplatte das Thick-Format aufweist oder wenn die virtuelle Maschine ausgeführt wird. Die vergrößerte virtuelle Festplatte belegt den ganzen Datenspeicherplatz, der ursprünglich für sie bereitgestellt wurde. Handhabung von Datenspeicher-Überbuchung Da der für Thin-Festplatten verfügbare Speicherplatz größer sein kann als der übernommene Speicherplatz, kann eine Datenspeicher-Überbuchung auftreten. Dadurch kann der gesamte für die Festplatten der virtuellen Maschine bereitgestellte Speicherplatz die tatsächliche Kapazität überschreiten. Eine Überbuchung ist möglich, weil normalerweise nicht alle virtuellen Maschinen mit Thin-Festplatten den gesamten für sie bereitgestellten Datenspeicherplatz zur gleichen Zeit benötigen. Sie können jedoch zum Vermeiden einer Datenspeicher-Überbuchung einen Alarm einrichten, der Sie warnt, wenn der bereitgestellte Speicherplatz einen bestimmten Schwellenwert erreicht. Informationen zum Einstellen von Alarmen finden Sie in der Dokumentation vCenter Server und Hostverwaltung. Wenn Ihre virtuellen Maschinen mehr Speicherplatz benötigen, wird der Datenspeicherplatz in der Reihenfolge der Anforderungen zugeteilt. Wenn der Datenspeicherplatz nicht mehr ausreicht, können Sie den physischen Speicher erweitern und den Datenspeicher vergrößern. VMware, Inc. 329 vSphere-Speicher Weitere Informationen hierzu finden Sie unter „Erhöhen der VMFS-Datenspeicherkapazität“, auf Seite 187. ESXi und Array-Thin Provisioning Per Thin Provisioning bereitgestellte Speicher-Arrays können mit ESXi verwendet werden. Der ESXi-Host wird mit dem blockbasierten Speicher vernetzt und führt die folgenden Aufgaben durch: n Der Host kann zugrunde liegende per Thin Provisioning bereitgestellte LUNs erkennen und die Speicherplatznutzung überwachen, um zu vermeiden, dass kein physischer Speicherplatz mehr zur Verfügung steht. Der LUN-Speicherplatz kann sich beispielsweise dann ändern, wenn der VMFS-Datenspeicher erweitert wird oder wenn Storage vMotion zum Migrieren von virtuellen Maschinen auf die per Thin Provisioning bereitgestellte LUN verwendet wird. Der Host warnt Sie bei Verletzungen des physischen LUN-Speicherplatzes und bei Speicherplatzknappheit. n Der Host kann den automatischen T10-Befehl unmap von VMFS6- und VM-Gastbetriebssystemen ausgeben, um nicht verwendeten Speicherplatz vom Array zurückzufordern. VMFS5 unterstützt eine manuelle Speicherplatzrückforderungsmethode. Hinweis ESXi unterstützt die Aktivierung und Deaktivierung von Thin Provisioning auf einem Speichergerät nicht. Anforderungen Die folgenden Anforderungen müssen erfüllt sein, damit die Thin Provisioning-Funktionen zur Meldung und Rückforderung von Speicherplatz verwendet werden können: n Verwenden Sie eine geeignete ESXi-Version. Tabelle 25‑1. ESXi-Versionen und Thin Provisioning-Unterstützung n Unterstützte Thin Provisioning-Komponenten ESXi 6.0 und früher ESXi 6.5 Thin Provisioning Ja Ja Befehl „Zuordnung aufheben“ von VMFS Manuell für VMFS5. Verwenden Sie esxcli storage vmfs unmap. Automatisch für VMFS6 Befehl „Zuordnung aufheben“ vom Gastbetriebssystem Ja. Eingeschränkte Unterstützung. Ja (VMFS6) Verwenden Sie Speichersysteme, die T10-basierte vSphere Storage APIs - Array Integration (VAAI), einschließlich Thin Provisioning und Rückforderung von Speicherplatz, unterstützen. Weitere Informationen erhalten Sie bei Ihrem Speicheranbieter und im VMware-Kompatibilitätshandbuch. Überwachen der Speicherplatznutzung Die Funktion für die Thin Provisioning-Integration hilft Ihnen, die Speicherplatznutzung auf Thin-bereitgestellten LUNs zu überwachen und zu vermeiden, dass kein Speicherplatz mehr zur Verfügung steht. Das folgende Datenflussbeispiel zeigt, wie der ESXi-Host und das Speicher-Array interagieren, um Warnungen hinsichtlich Speicherplatzverletzungen und Speicherplatzknappheit für eine Thin-bereitgestellte LUN zu generieren. Derselbe Mechanismus wird angewendet, wenn Sie Storage vMotion zum Migrieren von virtuellen Maschinen auf die Thin-bereitgestellte LUN verwenden. 330 1 Mithilfe von speicherspezifischen Tools stellt Ihr Speicheradministrator eine Thin-LUN bereit und legt einen Soft-Schwellenwert fest, bei dessen Erreichen ein Alarm ausgelöst wird. Dieser Schritt ist anbieterspezifisch. 2 Mithilfe des vSphere Web Client erstellen Sie einen VMFS-Datenspeicher auf der Thin-bereitgestellten LUN. Der Datenspeicher umfasst die gesamte logische Größe, die die LUN meldet. VMware, Inc. Kapitel 25 Thin Provisioning und Speicherplatzrückforderung 3 Wenn die vom Datenspeicher verwendete Speicherplatzmenge ansteigt und den konfigurierten SoftSchwellenwert erreicht, finden die folgenden Aktionen statt: a Das Speicher-Array meldet die Verletzung Ihrem Host. b Ihr Host löst einen Warnungsalarm für den Datenspeicher aus. Wenden Sie sich an den Speicheradministrator, um mehr physischen Speicherplatz anzufordern. Alternativ können Sie Storage vMotion verwenden, um Ihre virtuellen Maschinen zu evakuieren, bevor die LUN-Kapazität ausgeht. 4 Wenn kein Speicherplatz mehr zur Verfügung steht, der der Thin-bereitgestellten LUN zugeteilt werden kann, finden die folgenden Aktionen statt: a Das Speicher-Array meldet dem Host, dass kein freier Speicherplatz verfügbar ist. Vorsicht In einigen Fällen, wenn eine LUN voll wird, kann es offline gehen oder die Zuordnung vom Host entfernen. b Der Host hält virtuelle Maschinen an und generiert einen Speicherplatzknappheits-Alarm. Sie können das dauerhafte Problem der Speicherplatzknappheit beheben, indem Sie vom Speicheradministrator mehr physischen Speicherplatz anfordern. Identifizieren von Thin-bereitgestellten Speichergeräten Verwenden Sie den Befehl esxcli, um festzustellen, ob ein bestimmtes Speichergerät Thin-bereitgestellt ist. In diesem Vorgang wird der Zielserver durch --server=Servername angegeben. Der angegebene Zielserver fordert Sie auf, einen Benutzernamen und ein Kennwort einzugeben. Weitere Verbindungsoptionen, wie z. B. eine Konfigurations- oder Sitzungsdatei, werden unterstützt. Eine Liste der Verbindungsoptionen finden Sie unter Erste Schritte mit vSphere Command-Line Interfaces. Voraussetzungen Installieren Sie vCLI oder stellen Sie die virtuelle vSphere Management Assistant (vMA)-Maschine bereit. Siehe Erste Schritte mit vSphere Command-Line Interfaces. Führen Sie zwecks Fehlerbehebung esxcli-Befehle in der ESXi Shell aus. Vorgehensweise u Führen Sie den Befehl esxcli --server=server_name storage core device list -d=device_ID aus. Der folgende Thin Provisioning-Status gibt an, dass das Speichergerät Thin-bereitgestellt ist. # esxcli --server=server_name storage core device list -d naa.XXXXXXXXXXXX4c naa.XXXXXXXXXXXX4c Display Name: XXXX Fibre Channel Disk(naa.XXXXXXXXXXXX4c) Size: 20480 Device Type: Direct-Access Multipath Plugin: NMP --------------------Thin Provisioning Status: yes Attached Filters: VAAI_FILTER VAAI Status: supported --------------------- Ein unbekannter Status gibt an, dass ein Speichergerät Thick ist. Hinweis Einige Speichersysteme präsentieren alle Geräte als Thin-bereitgestellt, egal ob die Geräte Thin oder Thick sind. Ihr Thin Provisioning-Status lautet immer Ja. Weitere Informationen erhalten Sie von Ihrem Speicheranbieter. VMware, Inc. 331 vSphere-Speicher Speicherplatzrückforderung ESXi unterstützt den Befehl zur Speicherplatzrückforderung (auch als SCSI-UNMAP-Befehl bezeichnet), der von einem VMFS-Datenspeicher oder einem VM-Gastbetriebssystem stammt. Dieser Befehl unterstützt per Thin Provisioning bereitgestellte Speicher-Arrays bei der Rückgewinnung von nicht genutztem Speicherplatz vom VMFS-Datenspeicher und den im Datenspeicher enthaltenen virtuellen Festplatten im Thin-Format. Der VMFS6-Datenspeicher kann den Befehl zur Speicherplatzrückforderung automatisch senden. Bei Verwendung des VMFS5-Datenspeichers können Sie den Speicherplatz manuell zurückfordern. Sie geben Speicherplatz innerhalb des VMFS-Datenspeichers frei, wenn Sie die VM löschen oder migrieren, einen Snapshot konsolidieren usw. Innerhalb der virtuellen Maschine wird Speicherplatz freigegeben, wenn Sie Dateien auf der virtuellen Festplatte im Thin-Format löschen. Bei diesen Vorgängen verbleiben Blöcke mit nicht genutztem Speicher im Speicher-Array. Wenn im Array jedoch nicht erkannt wird, dass die Daten aus den Blöcken gelöscht wurden, bleiben die Blöcke so lange vom Array zugeteilt, bis sie vom Datenspeicher freigegeben werden. VMFS verwendet den SCSI-UNMAP-Befehl, um dem Array mitzuteilen, dass die Speicherblöcke gelöschte Daten enthalten, damit das Array die Zuteilung dieser Blöcke aufheben kann. ESXi-Host Speicher-Array VMFS-Datenspeicher VMs Physische Festplatte Blöcke Der Befehl kann auch direkt vom Gastbetriebssystem aus ausgegeben werden. Sowohl VMFS5- als auch VMFS6-Datenspeicher können den über das Gastbetriebssystem ausgegebenen Befehl „Zuordnung aufheben“ unterstützen. Die Unterstützung ist jedoch auf VMFS5 beschränkt. Je nach Typ des VMFS-Datenspeichers verwenden Sie verschiedene Methoden zum Konfigurieren der Speicherplatzrückforderung für den Datenspeicher und Ihre virtuellen Maschinen. Im nachfolgenden Video erhalten Sie weitere Informationen zur Funktionsweise der Speicherplatzrückforderung. Speicherplatzrückforderung mit VMFS in vSphere 6.5 (http://link.brightcove.com/services/player/bcpid2296383276001?bctid=ref:video_space_reclamation_vmfs) 332 VMware, Inc. Kapitel 25 Thin Provisioning und Speicherplatzrückforderung n Anforderungen zur Speicherplatzrückforderung von VMFS-Datenspeichern auf Seite 333 Durch das Löschen oder Entfernen von Dateien aus einem VMFS-Datenspeicher wird Speicherplatz im Dateisystem freigegeben. Dieser freie Speicherplatz wird einem Speichergerät zugewiesen, bis er vom Dateisystem freigegeben oder die Zuordnung aufgehoben wird. ESXi unterstützt die Rückforderung von freiem Speicherplatz, die auch als Aufhebung der Zuordnung bezeichnet wird. n Speicherplatzrückforderungen von Gastbetriebssystemen auf Seite 337 ESXi unterstützt die Befehle vom Typ „Zuordnung aufheben“, die direkt von einem Gastbetriebssystem ausgegeben werden, um Speicherplatz zurückzufordern. Der Grad der Unterstützung und die Anforderungen richten sich nach dem Typ des Datenspeichers, in dem sich die virtuelle Maschine befindet. Anforderungen zur Speicherplatzrückforderung von VMFS-Datenspeichern Durch das Löschen oder Entfernen von Dateien aus einem VMFS-Datenspeicher wird Speicherplatz im Dateisystem freigegeben. Dieser freie Speicherplatz wird einem Speichergerät zugewiesen, bis er vom Dateisystem freigegeben oder die Zuordnung aufgehoben wird. ESXi unterstützt die Rückforderung von freiem Speicherplatz, die auch als Aufhebung der Zuordnung bezeichnet wird. Dieser Vorgang ermöglicht dem Speicher-Array, nicht verwendeten Speicherplatz zurückzufordern. Nicht zugeordneter Speicherplatz kann dann für andere Anforderungen zur Speicherzuteilung und zur Erfüllung anderer Bedürfnisse verwendet werden. Asynchrone Rückforderung von freiem Speicherplatz im VMFS6-Datenspeicher In VMFS6-Datenspeichern unterstützt ESXi die automatische asynchrone Rückforderung von freiem Speicherplatz. VMFS6 kann den Befehl „Zuordnung aufheben“ ausführen, um auf per Thin Provisioning bereitgestellten Speicher-Arrays, die Vorgänge zum Aufheben der Zuordnung unterstützen, im Hintergrund freien Speicherplatz freizugeben. Die asynchrone Aufhebung der Zuordnung hat zahlreiche Nachteile: n Anforderungen zum Aufheben der Zuordnung werden mit einer konstanten Häufigkeit gesendet. So lässt sich jegliche sofortige Belastung auf dem stützenden Array vermeiden. n Die Aufhebung der Zuordnung und die Bündelung erfolgt für freigegebene Regionen gemeinsam. n Die Aufhebung der Zuordnung und das Kürzen von E/A-Pfaden werden unabhängig durchgeführt. Daher wird die E/A-Leistung nicht beeinträchtigt. Für VMFS6-Datenspeicher können Sie die folgenden Parameter für die Speicherplatzrückforderung beim Erstellen des Datenspeichers konfigurieren. Granularität der Speicherplatzrückforderung VMware, Inc. Die Granularität definiert die Mindestgröße eines freigegebenen Speicherplatzsektors, den zugrunde liegender Speicher zurückfordern kann. Sektoren, die kleiner sind als die angegebene Granularität, können vom Speicher nicht zurückgefordert werden. 333 vSphere-Speicher Bei VMFS6 entspricht die Granularität der Rückforderung der Blockgröße. Wenn Sie als Blockgröße 1 MB angeben, ist die Granularität ebenfalls 1 MB. Speichersektoren, die kleiner als 1 MB sind, werden nicht zurückgefordert. Hinweis Bei bestimmten Speicher-Arrays wird die optimale Granularität für die Aufhebung der Zuordnung empfohlen. Wenn die empfohlene Granularität für die Aufhebung der Zuordnung größer ist als 1 MB (zum Beispiel 16 MB), unterstützt ESXi die automatische Aufhebung der Zuordnung in diesen Arrays nicht. In den Arrays mit der optimalen Granularität von 1 MB und weniger wird die Aufhebung der Zuordnung unterstützt, wenn die Granularität ein Faktor von 1 MB ist. Beispiel: 1 MB kann durch 512 Byte, 4 KB, 64 KB usw. geteilt werden. Priorität der Speicherplatzrückforderung Dieser Parameter definiert die Häufigkeit, mit der die Speicherplatzrückforderung durchgeführt wird. In der Regel sendet VMFS6 die Befehle zum Aufheben der Zuordnung entweder in Bursts oder sporadisch, je nach Arbeitslast und Konfiguration. Beim Erstellen eines VMFS6-Datenspeichers können Sie eine der folgenden Optionen angeben. n Keine. Deaktiviert die Vorgänge zum Aufheben der Zuordnung für den Datenspeicher. Die Option kann über den vSphere Web Client konfiguriert werden. n Niedrig (Standard) Sendet die Befehle zum Aufheben der Zuordnung weniger häufig. Die Option kann über den vSphere Web Client konfiguriert werden. Manuelle Rückforderung von freiem Speicherplatz im VMFS5-Datenspeicher VMFS5 und frühere Dateisysteme führen keine automatische Aufhebung der Zuordnung von freiem Speicherplatz durch. Sie können Speicherplatz jedoch manuell mit dem Befehl esxcli storage vmfs unmap zurückfordern. Denken Sie bei der Verwendung dieses Befehls daran, dass er möglicherweise viele Anforderungen zur Aufhebung der Zuordnung auf einmal sendet. Dadurch werden während des Vorgangs ggf. einige Ressourcen gesperrt. Konfigurieren der Speicherplatzrückforderung für einen VMFS6-Datenspeicher Wenn Sie einen VMFS6-Datenspeicher erstellen, können Sie die Standardparameter für die automatische Speicherplatzrückforderung ändern. Sie können auch die Granularität und Priorität ändern oder die Speicherplatzrückforderung für Ihren VMFS6-Datenspeicher deaktivieren. Vorgehensweise 334 1 Wählen Sie im vSphere Web Client-Navigator Globale Bestandslisten > Datenspeicher aus. 2 Klicken Sie auf das Symbol Neuer Datenspeicher. 3 Führen Sie die Schritte zum Erstellen eines VMFS6-Datenspeichers durch. VMware, Inc. Kapitel 25 Thin Provisioning und Speicherplatzrückforderung 4 Geben Sie auf der Seite Partitionskonfiguration die Parameter für die Speicherplatzrückforderung an. Die Parameter definieren die Granularität und die Geschwindigkeit, mit der die Vorgänge zur Speicherplatzrückforderung durchgeführt werden. Auf dieser Seite können Sie die Speicherplatzrückforderung für den Datenspeicher auch deaktivieren. 5 Option Beschreibung Blockgröße Die Blockgröße in einem VMFS-Datenspeicher bestimmt die maximale Dateigröße und den Speicherplatz, den die Datei einnimmt. VMFS6 unterstützt eine Blockgröße von 1 MB. Granularität der Speicherplatzrückforderung Gibt die Granularität des Vorgangs zum Aufheben der Zuordnung an. Die Granularität der Aufhebung der Zuordnung entspricht der Blockgröße, d. h. 1 MB. Speichersektoren, die kleiner als 1 MB sind, werden nicht zurückgefordert. Priorität der Speicherplatzrückforderung Wählen Sie eine der folgenden Optionen aus. n Niedrig (Standard) Die Vorgänge zum Aufheben der Zuordnung werden mit niedriger Geschwindigkeit durchgeführt. n Keine. Wählen Sie diese Option aus, wenn Sie die Vorgänge zur Speicherplatzrückforderung für den Datenspeicher deaktivieren möchten. Schließen Sie das Erstellen des Datenspeichers ab. Nachdem die Speicherplatzrückforderung aktiviert wurde, kann Ihr VMFS6-Datenspeicher automatisch angegebene Blöcke mit nicht genutztem Speicher für das Speicher-Array freigeben. Ändern der Priorität der Speicherplatzrückforderung Über die Priorität der Speicherplatzrückforderung wird definiert, wie die Rückforderung von Blöcken, die aus VMFS6-Datenspeichern gelöscht wurden, auf einer LUN erfolgt, die den Datenspeicher stützt. Standardmäßig führt die LUN den Vorgang zur Rückforderung von Speicherplatz mit niedriger Geschwindigkeit aus. Sie können die Standardeinstellung ändern, um den Vorgang für den Datenspeicher zu deaktivieren. Vorgehensweise 1 Navigieren Sie im Navigator von vSphere Web Client zum Datenspeicher. 2 Wählen Sie im Kontextmenü die Option Speicherplatzrückforderung bearbeiten aus. 3 Ändern Sie die Einstellung für die Speicherplatzrückforderung. 4 Option Beschreibung Keine Wählen Sie diese Option aus, wenn Sie die Vorgänge zur Speicherplatzrückforderung für den Datenspeicher deaktivieren möchten. Niedrig (Standard) Speicherplatz wird mit niedriger Geschwindigkeit zurückgefordert. Klicken Sie auf OK, um die neuen Einstellungen zu speichern. Der geänderte Wert für die Priorität der Speicherplatzrückforderung wird auf der Seite Allgemein des Datenspeichers angezeigt. Überprüfen der Konfiguration für die automatische Speicherplatzrückforderung Nachdem Sie die Parameter der Speicherplatzrückforderung für einen VMFS6-Datenspeicher konfiguriert oder bearbeitet haben, können Sie Ihre Konfiguration überprüfen. Vorgehensweise 1 VMware, Inc. Navigieren Sie zum Datenspeicher. 335 vSphere-Speicher 2 Klicken Sie auf die Registerkarte Konfigurieren. 3 Klicken Sie auf Allgemein und überprüfen Sie die Einstellungen für die Speicherplatzrückforderung. a Erweitern Sie unter „Eigenschaften“ den Eintrag Dateisystem und überprüfen Sie den Wert für die Granularität der Speicherplatzrückforderung. b Überprüfen Sie unter „Speicherplatzrückforderung“ die Einstellung für die Priorität der Speicherplatzrückforderung. Beispiel: Abrufen von Parametern für die VMFS6-Speicherplatzrückforderung Mit dem Befehl esxcli storage vmfs reclaim config get -l=VMFS_bezeichnung|-u=VMFS_uuid können Sie ebenfalls Informationen für die Konfiguration der Speicherplatzrückforderung abrufen. # esxcli storage vmfs reclaim config get -l my_datastore Reclaim Granularity: 1048576 Bytes Reclaim Priority: low Manuelles Rückfordern von angesammeltem Speicherplatz In VMFS-Datenspeichern, bei denen die automatische Speicherplatzrückforderung nicht unterstützt wird, können Sie nicht genutzten Speicherplatz mithilfe des Befehls esxcli manuell zurückfordern. In diesem Vorgang wird der Zielserver durch --server=Servername angegeben. Der angegebene Zielserver fordert Sie auf, einen Benutzernamen und ein Kennwort einzugeben. Weitere Verbindungsoptionen, wie z. B. eine Konfigurations- oder Sitzungsdatei, werden unterstützt. Eine Liste der Verbindungsoptionen finden Sie unter Erste Schritte mit vSphere Command-Line Interfaces. Voraussetzungen Installieren Sie vCLI oder stellen Sie die virtuelle vSphere Management Assistant (vMA)-Maschine bereit. Siehe Erste Schritte mit vSphere Command-Line Interfaces. Führen Sie zwecks Fehlerbehebung esxcli-Befehle in der ESXi Shell aus. Vorgehensweise u Führen Sie den folgenden Befehl aus, um nicht genutzte Speicherblöcke auf dem per Thin Provisioning bereitgestellten Gerät zurückzufordern: esxcli --server=server_name storage vmfs unmap Der Befehl verfügt über diese Optionen: Option Beschreibung -l|--volume-label=volume_bezeichnung Die Bezeichnung des VMFS-Volumes, dessen Zuordnung aufgehoben werden soll. Dies ist ein erforderliches Argument. Verwenden Sie bei Angabe dieses Arguments nicht -u|--volume-uuid=volume_uuid. -u|--volume-uuid=volume_uuid Die UUID des VMFS-Volumes, dessen Zuordnung aufgehoben werden soll. Dies ist ein erforderliches Argument. Verwenden Sie bei Angabe dieses Arguments nicht -l|--volume-label=volume_bezeichnung. -n|--reclaim-unit=anzahl Die Anzahl der VMFS-Blöcke, deren Zuordnung pro Iteration aufgehoben werden soll. Dies ist ein optionales Argument. Wenn es nicht angegeben wird, verwendet der Befehl den Standardwert 200. Weiter Wichtig Weitere Informationen finden Sie im VMware-Knowledgebase-Artikel unter http://kb.vmware.com/kb/2014849. 336 VMware, Inc. Kapitel 25 Thin Provisioning und Speicherplatzrückforderung Speicherplatzrückforderungen von Gastbetriebssystemen ESXi unterstützt die Befehle vom Typ „Zuordnung aufheben“, die direkt von einem Gastbetriebssystem ausgegeben werden, um Speicherplatz zurückzufordern. Der Grad der Unterstützung und die Anforderungen richten sich nach dem Typ des Datenspeichers, in dem sich die virtuelle Maschine befindet. Innerhalb einer virtuellen Maschine wird Speicherplatz freigegeben, wenn Sie beispielsweise Dateien auf der virtuellen Festplatte im Thin-Format löschen. Das Gastbetriebssystem benachrichtigt VMFS über den freigegebenen Speicherplatz, indem der Befehl „Zuordnung aufheben“ gesendet wird. Durch den vom Gastbetriebssystem gesendeten Befehl „Zuordnung aufheben“ wird Speicherplatz im VMFS-Datenspeicher freigegeben. Der Befehl wird dann für das Array ausgeführt, sodass das Array die freigegebenen Speicherplatzblöcke zurückfordern kann. Speicherplatzrückforderung für virtuelle VMFS6-Maschinen VMFS6 unterstützt grundsätzlich die von Gastbetriebssystemen generierte automatische Speicherplatzrückforderung und übergibt diese Anforderungen an das Array. Viele Gastbetriebssysteme können den Befehl „Zuordnung aufheben“ senden und benötigen keinerlei weitere Konfiguration. Bei Gastbetriebssystemen, die keine automatische Aufhebung der Zuordnung unterstützen, muss möglicherweise der Benutzer eingreifen. Wenden Sie sich für Informationen über Gastbetriebssysteme, die die automatische Speicherplatzrückforderung auf VMFS6 unterstützen, an Ihren Anbieter. Generell sendet das Gastbetriebssystem die Befehle zum Aufheben der Zuordnung basierend auf ihrer entsprechenden Granularität. Nähere Informationen finden Sie in der Dokumentation zum Gastbetriebssystem. VMFS6 verarbeitet die Anforderung zum Aufheben der Zuordnung vom Gastbetriebssystem nur dann, wenn der zurückzufordernde Speicherplatz 1 MB oder ein Mehrfaches von 1 MB beträgt. Wenn der Speicherplatz weniger als 1 MB beträgt oder kein Mehrfaches von 1 MB ist, werden die Anforderungen zur Aufhebung der Zuordnung nicht verarbeitet. Speicherplatzrückforderung für virtuelle VMFS5-Maschinen In der Regel kann der vom Gastbetriebssystem in VMFS5 generierte Befehl „Zuordnung aufheben“ nicht direkt an das Array übergeben werden. Sie müssen den Befehl esxcli storage vmfs unmap ausführen, um Zuordnungsaufhebungen für das Array auszulösen. Für eine begrenzte Anzahl von Gastbetriebssystemen unterstützt VMFS5 jedoch Anforderungen zur automatischen Speicherplatzrückforderung. Um die Anforderungen zum Aufheben der Zuordnung vom Gastbetriebssystem an das Array zu senden, muss die virtuelle Maschine die folgenden Voraussetzungen erfüllen: n Die virtuelle Festplatte muss per Thin Provisioning bereitgestellt werden. n Die virtuelle Maschine muss über die Hardwareversion 11 (ESXi 6.0) oder höher verfügen. n Die erweiterte Einstellung „EnableBlockDelete“ muss auf „1“ gesetzt werden. n Das Gastbetriebssystem muss die virtuelle Festplatte als Thin-Festplatte identifizieren können. VMware, Inc. 337 vSphere-Speicher 338 VMware, Inc. Verwenden von „vmkfstools“ 26 vmkfstools ist einer der ESXi Shell-Befehle zum Verwalten von VMFS-Volumes, Speichergeräten und virtuellen Festplatten. Mit dem vmkfstools-Befehl können Sie viele Speichervorgänge durchführen. Beispielswei- se können Sie VMFS-Datenspeicher auf einer physischen Partition erstellen und verwalten oder virtuelle Festplattendateien bearbeiten, die auf VMFS- oder NFS-Datenspeichern abgelegt sind. Hinweis Nachdem Sie mit vmkfstools eine Änderung vorgenommen haben, wird der vSphere Web Client möglicherweise nicht sofort aktualisiert. Führen Sie vom Client aus eine Aktualisierung oder eine erneute Prüfung durch. Weitere Informationen zur ESXi Shell finden Sie unter Erste Schritte mit vSphere-Befehlszeilenschnittstellen. Dieses Kapitel behandelt die folgenden Themen: n „Syntax des vmkfstools-Befehls“, auf Seite 339 n „vmkfstools-Befehlsoptionen“, auf Seite 340 Syntax des vmkfstools-Befehls Normalerweise müssen Sie sich nicht als Root-Benutzer anmelden, um die vmkfstools-Befehle auszuführen. Für einige Befehle, wie beispielsweise die Dateisystembefehle, ist jedoch eine Anmeldung als Root-Benutzer erforderlich. Der vmkfstools-Befehl unterstützt die folgende Befehlssyntax: vmkfstools Optionen Ziel. Als Ziel wird eine Partition, ein Gerät oder ein Pfad angegeben, auf den die Befehlsoption angewendet wird. Tabelle 26‑1. Befehlsargumente für vmkfstools Argument Beschreibung Optionen Eine oder mehrere Befehlszeilenoptionen und die zugehörigen Argumente, mit denen Sie die Aktivität angeben, die vmkfstools ausführen soll. Hierzu gehört beispielsweise die Auswahl des Festplattenformats beim Erstellen einer neuen virtuellen Festplatte. Geben Sie nach Eingabe der Option ein Ziel an, für das der Vorgang ausgeführt werden soll. Als Ziel kann eine Partition, ein Gerät oder ein Pfad angegeben werden. Partition Gibt Festplattenpartitionen an. Dieses Argument wird im Format disk_ID:P angegeben. Dabei ist disk_ID die vom Speicher-Array zurückgegebene Geräte-ID und P eine Ganzzahl, die die Partitionsnummer darstellt. Die Ziffer der Partition muss größer als null (0) sein und einer gültigen VMFS-Partition entsprechen. VMware, Inc. 339 vSphere-Speicher Tabelle 26‑1. Befehlsargumente für vmkfstools (Fortsetzung) Argument Beschreibung Gerät Gibt Geräte oder logische Volumes an. Bei diesem Argument wird ein Pfadname im Dateisystem des ESXi-Geräts verwendet. Der Pfadname beginnt mit /vmfs/devices. Dies ist der Mount-Punkt des Dateisystems des Geräts. Verwenden Sie die folgenden Formate zur Angabe von verschiedenen Arten von Geräten: n Pfad /vmfs/devices/disks für lokale oder SAN-basierte Festplatten. n /vmfs/devices/lvm für logische ESXi-Volumes. n /vmfs/devices/generic für generische SCSI-Geräte. Gibt ein VMFS-Dateisystem oder eine VMFS-Datei an. Dieses Argument ist ein absoluter oder relativer Pfad, mit dem ein symbolischer Links eines Verzeichnisses, eine Raw-Gerätezuordnung oder eine Datei unter /vmfs benannt wird. n Geben Sie ein VMFS-Dateisystem im folgenden Format an: /vmfs/volumes/file_system_UUID oder n /vmfs/volumes/file_system_label Geben Sie eine Datei in einem VMFS-Datenspeicher im folgenden Format an: /vmfs/volumes/file_system_label|file_system_UUID/[dir]/myDisk.vmdk Wenn das aktuelle Arbeitsverzeichnis gleichzeitig das übergeordnete Verzeichnis von myDisk.vmdk ist, geben Sie nicht den gesamten Pfad an. vmkfstools-Befehlsoptionen Der vmkfstools-Befehl verfügt über verschiedene Optionen. Einige der Optionen werden nur für fortgeschrittene Benutzer empfohlen. Die lange Form und die aus einem Buchstaben bestehende Form der Optionen sind gleichwertig. Die folgenden Befehle sind beispielsweise identisch. vmkfstools --createfs vmfs6 --blocksize 1m disk_ID:P vmkfstools -C vmfs6 -b 1m disk_ID:P Unteroption -v Die Unteroption -v bestimmt die Ausführlichkeit der Meldungen in der Befehlsausgabe. Das Format für diese Unteroption lautet wie folgt: -v --verbose number Der Wert Zahl wird als ganze Zahl von 1 bis 10 angegeben. Sie können die Unteroption -v für alle vmkfstools-Optionen verwenden. Wenn die Unteroption -v für die Ausgabe einer Option nicht vorgesehen ist, ignoriert vmkfstools den Teil -v der Befehlszeile. Hinweis Da Sie die Unteroption -v in jeder vmkfstools-Befehlszeile verwenden können, wird sie in den Beschreibungen der einzelnen Optionen nicht als Unteroption verwendet. 340 VMware, Inc. Kapitel 26 Verwenden von „vmkfstools“ Dateisystemoptionen Mithilfe von Dateisystemoptionen können Sie einen VMFS-Datenspeicher erstellen und verwalten. Diese Optionen gelten nicht für NFS. Sie können viele dieser Aufgaben auch über den vSphere Web Client ausführen. Auflisten der Attribute eines VMFS-Datenspeichers Verwenden Sie zum Auflisten der Attribute eines VMFS-Datenspeichers den Befehl vmkfstools. -P|--queryfs -h|--humanreadable Diese Option listet bei Anwendung auf eine Datei oder ein Verzeichnis auf einem VMFS-Datenspeicher die Attribute des angegebenen Datenspeichers auf. Zu den aufgelisteten Attributen zählen in der Regel die Dateisystembezeichnung, die Anzahl der Erweiterungen für den Datenspeicher, die UUID und eine Liste der Geräte, auf denen sich die einzelnen Erweiterungen befinden. Hinweis Wenn ein Gerät zur Sicherung des VMFS-Dateisystems offline geschaltet wird, ändert sich die Anzahl der Erweiterungen und des verfügbaren Speichers entsprechend. Sie können die Unteroption -h|--humanreadable für die Option -P verwenden. In diesem Fall listet vmkfstools die Kapazität des Volumes in verständlicherer Form auf. Beispiel: Beispiel für die Auflistung von VMFS-Attributen ~ vmkfstools -P -h /vmfs/volumes/my_vmfs VMFS-5.81 (Raw Major Version: 14) file system spanning 1 partitions. File system label (if any): my_vmfs Mode: public Capacity 99.8 GB, 97.5 GB available, file block size 1 MB, max supported file size 62.9 TB UUID: 571fe2fb-ec4b8d6c-d375-XXXXXXXXXXXX Partitions spanned (on "lvm"): eui.3863316131XXXXXX:1 Is Native Snapshot Capable: YES Erstellen eines VMFS-Datenspeichers oder einer Scratch-Partition Verwenden Sie den Befehl vmkfstools, um einen VMFS-Datenspeicher oder eine Scratch-Partition zu erstellen. -C|--createfs [vmfs5|vmfs6|vfat] Mit dieser Option wird ein VMFS-Datenspeicher auf der angegebenen SCSI-Partition erstellt, z. B. disk_ID:P. Die Partition wird zur Head-Partition des Datenspeichers. Für VMFS5 und VMFS6 steht nur die Blockgröße 1 MB zur Verfügung. Für die Option -C können Sie folgende Unteroptionen angeben. n -S|--setfsname – Definieren Sie die Volume-Bezeichnung des VMFS-Datenspeichers, den Sie erstellen. Verwenden Sie diese Unteroption nur mit der Option -C. Die Bezeichnung kann bis zu 128 Zeichen lang sein und darf keine Leerstellen am Anfang oder Ende enthalten. Hinweis vCenter Server unterstützt die Längenbeschränkung von 80 Zeichen für alle Einträge. Wenn ein Datenspeichername diese Länge überschreitet, wird der Name beim Hinzufügen dieses Datenspeichers zu vCenter Server gekürzt. VMware, Inc. 341 vSphere-Speicher Nachdem Sie die Volume-Bezeichnung festgelegt haben, können Sie sie bei der Angabe des VMFS-Datenspeichers im Befehl vmkfstools verwenden. Die Volume-Bezeichnung erscheint auch in den Auflistungen, die mit dem Linux-Befehl ls -l generiert werden, und als symbolische Verknüpfung zum VMFS-Volume im Verzeichnis /vmfs/volumes. Verwenden Sie den Befehl ln -sf, wenn Sie die VMFS-Volume-Bezeichnung ändern möchten. Beispiel: ln -sf /vmfs/volumes/UUID /vmfs/volumes/Datenspeicher Datenspeicher ist die neue Volume-Bezeichnung, die für das VMFS mit der UUID zu verwenden ist. Hinweis Wenn der Host bei vCenter Server registriert ist, werden alle Änderungen, die Sie an der VMFS-Volume-Bezeichnung vornehmen, von vCenter Server überschrieben. Dieser Vorgang stellt sicher, dass die VMFS-Bezeichnung über alle vCenter Server-Hosts hinweg einheitlich ist. n -Y|--unmapGranularity #[bBsSkKmMgGtT] – Diese Unteroption gilt nur für VMFS6. Definieren Sie die Granularität für den Vorgang zum Aufheben der Zuordnung. Die Standardgranularität ist 1 MB. Geben Sie wie bei der Blockgröße die Einheit ein. n -O|--unmapPriority <none|low|medium|high> – Diese Unteroption gilt nur für VMFS6. Definieren Sie die Priorität für den Vorgang zum Aufheben der Zuordnung. Beispiel: Erstellen eines VMFS-Dateisystems – Beispiel Dieses Beispiel veranschaulicht die Erstellung eines neuen VMFS6-Datenspeichers mit dem Namen „my_vmfs“ auf der Partition naa.ID:1. ~ vmkfstools -C vmfs6 -S my_vmfs /vmfs/devices/disks/naa.ID:1 Hinzufügen einer Erweiterung zu einem VMFS-Datenspeicher Mit dem vmkfstools-Befehl können Sie dem VMFS-Datenspeicher eine Erweiterung hinzufügen. Wenn Sie eine Erweiterung hinzufügen, erstreckt sich der VMFS-Datenspeicher von der Head-Partition bis zu der von span_partition angegebenen Partition. -Z|--spanfs span_partition head_partition Sie müssen den vollständigen Pfad für die Head- und Span-Partitionen angeben, zum Beispiel /vmfs/devices/disks/disk_ID:1. Bei jeder Verwendung dieser Option fügen Sie dem VMFS-Datenspeicher eine Erweiterung hinzu, sodass der Datenspeicher mehrere Partitionen umfasst. Vorsicht Bei Ausführung dieser Option werden alle Daten gelöscht, die zuvor auf dem in span_partition angegebenen SCSI-Gerät vorhanden waren. Beispiel: Beispiel für die Erweiterung eines VMFS-Datenspeichers In diesem Beispiel erweitern Sie die vorhandene Head-Partition des VMFS-Datenspeichers über eine neue Partition. ~ vmkfstools -Z /vmfs/devices/disks/naa.disk_ID_2:1 /vmfs/devices/disks/naa.disk_ID_1:1 Der erweiterte Datenspeicher umfasst zwei Partitionen: naa.disk_ID_1:1 und naa.disk_ID_2:1. In diesem Beispiel ist naa.disk_ID_1:1 der Name der Head-Partition. Erweitern eines VMFS-Datenspeichers Anstatt einem VMFS-Datenspeicher eine Erweiterung hinzufügen, können Sie einen vorhandenen Datenspeicher vergrößern. Verwenden Sie den Befehl vmkfstools -G. Sie können den Datenspeicher vergrößern, nachdem die Kapazität des zugrunde liegenden Speichers erhöht wurde. 342 VMware, Inc. Kapitel 26 Verwenden von „vmkfstools“ Der Befehl verwendet die folgende Option: -G|--growfs device device Mit dieser Option wird der VMFS-Datenspeicher oder seine spezielle Erweiterung erweitert. Beispiel: vmkfstools --growfs /vmfs/devices/disks/disk_ID:1 /vmfs/devices/disks/disk_ID:1 Upgrade eines VMFS-Datenspeichers Wenn Sie einen VMFS3-Datenspeicher verwenden, müssen Sie ein Upgrade auf VMFS5 durchführen. Verwenden Sie zum Aktualisieren des Datenspeichers die folgende Option: -T|--upgradevmfs /vmfs/volumes/UUID Das Upgrade ist ein Prozess, der nur in eine Richtung ausgeführt werden kann. Nachdem Sie einen VMFS3Datenspeicher in einen VMFS5-Datenspeicher konvertiert haben, können Sie diese Konvertierung nicht rückgängig machen. Alle Hosts, die auf den Datenspeicher zugreifen, müssen VMFS5 unterstützen. Optionen für virtuelle Festplatten Mithilfe von Optionen für virtuelle Festplatten können Sie in Ihren Datenspeichern gespeicherte virtuelle Festplatten einrichten, migrieren und verwalten. Sie können die meisten dieser Aufgaben auch über den vSphere Web Client ausführen. Unterstützte Festplattenformate Beim Erstellen oder Klonen einer virtuellen Festplatte können Sie mit der Unteroption -d|--diskformat das Format der Festplatte festlegen. Wählen Sie eines der folgenden Formate: n zeroedthick (Standard) – Der Speicher, den die virtuelle Festplatte benötigt, wird während des Erstellvorgangs zugewiesen. Alle Daten, die auf dem physischen Gerät verbleiben, werden beim Erstellvorgang nicht gelöscht, sondern bei Bedarf beim ersten Schreiben von der virtuellen Maschine durch Nullbyte ersetzt. Die virtuelle Maschine liest keine veralteten Daten von der Festplatte. n eagerzeroedthick – Der Speicher, den die virtuelle Festplatte benötigt, wird beim Erstellen zugewiesen. Im Gegensatz zum zeroedthick-Format werden die auf dem physischen Gerät verbleibenden Daten während des Erstellvorgangs durch Nullen ersetzt. Das Anlegen von Festplatten in diesem Format kann wesentlich länger dauern als das Anlegen anderer Festplattentypen. n thin – Per Thin Provisioning bereitgestellte virtuelle Festplatte. Anders als beim thick-Format wird der für die virtuelle Festplatte benötigte Speicherplatz nicht während des Erstellvorgangs zugewiesen, sondern wird bei Bedarf durch Nullen ersetzt. n rdm:Gerät – Rohfestplattenzuordnung im virtuellen Kompatibilitätsmodus. n rdmp:Gerät – Rohfestplattenzuordnung im physischen Kompatibilitätsmodus (Passthrough). n 2gbsparse – Eine Festplatte mit geringer Datendichte mit einer maximalen Erweiterung von 2 GB. Festplatten mit diesem Format können mit gehosteten VMware-Produkten wie VMware Fusion verwendet werden. Eine Festplatte mit geringer Datendichte kann auf einem ESXi-Host jedoch erst eingeschaltet werden, nachdem sie zunächst mit dem Befehl vmkfstools in einem kompatiblen Format wie thick oder thin erneut importiert wurde. Festplattenformate in NFS-Datenspeichern Für NFS können ausschließlich die Festplattenformate thin, thick, zeroedthick und 2gbsparse verwendet werden. VMware, Inc. 343 vSphere-Speicher Die Formate Thick, zeroedthick und thin verhalten sich üblicherweise auf die gleiche Weise, da der NFSServer und nicht der ESXi-Host die Zuteilungsrichtlinie bestimmt. Die standardmäßige Zuteilungsrichtlinie auf den meisten NFS-Servern ist thin. Auf NFS-Servern, die Storage APIs - Array Integration unterstützen, können Sie jedoch virtuelle Festplatten im zeroedthick-Format erstellen. Durch den Vorgang zur Reservierung von Speicherplatz erhalten NFS-Server die Möglichkeit, Speicherplatz zuzuteilen und zu garantieren. Weitere Informationen zu APIs für die Array-Integration finden Sie unter Kapitel 24, „SpeicherhardwareBeschleunigung“, auf Seite 313. Erstellen eines virtuellen Laufwerks Verwenden Sie zum Erstellen einer virtuellen Festplatte den Befehl vmkfstools. -c|--createvirtualdisk size[bB|sS|kK|mM|gG] -d|--diskformat [thin|zeroedthick|eagerzeroedthick] -W|--objecttype [file|vsan|vvol] --policyFile fileName Diese Option erstellt eine virtuelle Festplatte im angegebenen Pfad auf einem Datenspeicher. Legen Sie die Größe der virtuellen Festplatte fest. Wenn Sie einen Wert für die Größe angeben, können Sie die Einheit festlegen, indem Sie entweder das Suffix k (Kilobyte), m (Megabyte) oder g (Gigabyte) angeben. Bei der Größeneinheit wird die Groß-/Kleinschreibung nicht berücksichtigt. vmkfstools interpretiert sowohl k als auch K als Kilobyte. Wenn Sie keine Einheit angeben, ist die Standardeinstellung für vmkfstools Byte. Für die Option -c können Sie folgende Unteroptionen angeben. n -d|--diskformat bezeichnet die Festplattenformate. n -W|--objecttype gibt an, ob es sich bei der virtuellen Festplatte um eine Datei in einem VMFS- oder NFS-Datenspeicher oder um ein Objekt in einem vSAN- oder Virtual Volumes-Datenspeicher handelt. n --policyFile fileName gibt die VM-Speicherrichtlinie für die Festplatte an. Beispiel: Beispiel für das Erstellen einer virtuellen Festplatte Dieses Beispiel zeigt, wie eine virtuelle Festplattendatei mit 2 GB mit der Bezeichnung disk.vmdk erstellt wird. Sie erstellen die Festplatte im VMFS-Datenspeicher namens myVMFS. Die Festplattendatei stellt eine leere virtuelle Festplatte dar, auf die virtuelle Maschinen zugreifen können. vmkfstools -c 2048m /vmfs/volumes/myVMFS/disk.vmdk Initialisieren einer virtuellen Festplatte Mit dem vmkfstools-Befehl können Sie eine virtuelle Festplatte initialisieren. -w|--writezeros Mit dieser Option wird die virtuelle Festplatte bereinigt, indem sämtlichen Daten auf ihr mit Nullen überschrieben werden. Je nach Größe der virtuellen Festplatte und der E/A-Bandbreite des Geräts, das die virtuelle Festplatte hostet, kann die Ausführung dieses Befehls viel Zeit in Anspruch nehmen. Vorsicht Bei Verwendung dieses Befehls werden alle vorhandenen Daten auf der virtuellen Festplatte gelöscht. Vergrößern virtueller Festplatten im Thin-Format Mit dem vmkfstools-Befehl können Sie eine virtuelle Festplatte im Thin-Format vergrößern. -j|--inflatedisk Mit dieser Option wird eine virtuelle Festplatte im thin-Format unter Beibehaltung aller vorhandenen Daten in das eagerzeroedthick-Format konvertiert. Durch die Option werden alle noch nicht zugeteilten Blöcke zugeteilt und durch Nullbyte ersetzt. 344 VMware, Inc. Kapitel 26 Verwenden von „vmkfstools“ Konvertieren einer virtuellen Zeroedthick-Festplatte in eine EagerzeroedthickFestplatte Mit dem Befehl vmkfstools können Sie eine beliebige virtuelle Zeroedthick-Festplatte in eine Eagerzeroedthick-Festplatte konvertieren. -k|--eagerzero Während die Konvertierung durchgeführt wird, werden durch diese Option alle Daten auf der virtuellen Festplatte beibehalten. Gehen Sie wie im folgenden Beispiel vor: vmkfstools --eagerzero /vmfs/volumes/myVMFS/VMName/disk.vmdk Entfernen von auf Null gesetzten Blöcken Mit dem vmkfstools-Befehl können Sie auf Null gesetzte Blöcke entfernen. -K|--punchzero Mit dieser Option wird die Zuteilung aller auf Null gesetzten Blöcke aufgehoben und es werden nur diejenigen Blöcke beibehalten, die zuvor zugeteilt wurden und gültige Daten enthalten. Die resultierende virtuelle Festplatte weist das Thin-Format auf. Löschen einer virtuellen Festplatte Mit dem vmkfstools-Befehl können Sie eine virtuelle Festplatte im angegebenen Pfad auf dem VMFS-Volume löschen. Verwenden Sie die folgende Option: -U|--deletevirtualdisk Umbenennen einer virtuellen Festplatte Mit dem vmkfstools-Befehl können Sie eine virtuelle Festplatte im angegebenen Pfad auf dem VMFS-Volume umbenennen. Sie müssen den ursprünglichen Dateinamen oder Dateipfad oldName und den neuen Dateinamen oder Dateipfad newName angeben. -E|--renamevirtualdisk oldName newName Klonen oder Konvertieren einer virtuellen Festplatte oder einer RDM-Festplatte Mit dem vmkfstools-Befehl können Sie eine Kopie einer von Ihnen angegebenen virtuellen Festplatte oder Rohfestplatte erstellen. Ein Nicht-Root-Benutzer kann keine virtuelle Festplatte oder RDM klonen. Sie müssen den ursprünglichen Dateinamen oder Dateipfad oldName und den neuen Dateinamen oder Dateipfad newName angeben. -i|--clonevirtualdisk oldName newName -d|--diskformat [thin|zeroedthick|eagerzeroedthick|rdm:device|rdmp:device|2gbsparse] -W|--objecttype [file|vsan|vvol] --policyFile fileName -N|--avoidnativeclone Mit den folgenden Unteroptionen können Sie die entsprechenden Parameter für die von Ihnen erstellte Kopie ändern. n VMware, Inc. -d|--diskformat bezeichnet die Festplattenformate. 345 vSphere-Speicher n -W|--objecttype gibt an, ob es sich bei der virtuellen Festplatte um eine Datei in einem VMFS- oder NFS-Datenspeicher oder um ein Objekt in einem vSAN- oder Virtual Volumes-Datenspeicher handelt. n --policyFile fileName gibt die VM-Speicherrichtlinie für die Festplatte an. Standardmäßig verwendet ESXi die nativen Methoden zur Ausführung der Klonvorgänge. Wenn das Array die Klontechnologien unterstützt, können Sie die Vorgänge an das Array auslagern. Um natives Klonen von ESXi zu verhindern, geben Sie die Option -N|--avoidnativeclone an. Beispiel: Beispiel für das Klonen oder Konvertieren einer virtuellen Festplatte In diesem Beispiel wird das Klonen der Inhalte einer virtuellen Master-Festplatte aus dem Repository tem- plates zu einer virtuellen Festplattendatei namens myOS.vmdk im Dateisystem myVMFS veranschaulicht. vmkfstools -i /vmfs/volumes/myVMFS/templates/gold-master.vmdk /vmfs/volumes/myVMFS/myOS.vmdk Sie können eine virtuelle Maschine für die Verwendung dieser virtuellen Festplatte konfigurieren, indem Sie der Konfigurationsdatei der virtuellen Maschine Zeilen hinzufügen, wie im folgenden Beispiel gezeigt: scsi0:0.present = TRUE scsi0:0.fileName = /vmfs/volumes/myVMFS/myOS.vmdk Wenn Sie das Format der Festplatte konvertieren möchten, verwenden Sie hierfür die Unteroption -d|-- diskformat. Diese Unteroption ist nützlich, wenn Sie virtuelle Festplatten in einem Format importieren möchten, das nicht mit ESXi kompatibel ist, wie beispielsweise das 2gbsparse-Format. Nachdem die Festplatte konvertiert wurde, können Sie diese Festplatte einer neuen virtuellen Maschine hinzufügen, die Sie in ESXi erstellen. Beispiel: vmkfstools -i /vmfs/volumes/myVMFS/templates/gold-master.vmdk /vmfs/volumes/myVMFS/myOS.vmdk thin -d Erweitern einer virtuellen Festplatte Nachdem Sie eine virtuelle Maschine erstellt haben, können Sie mit dem vmkfstools-Befehl eine der virtuellen Maschine zugewiesene Festplatte vergrößern. -X|--extendvirtualdisk newSize[bBsSkKmMgGtT] Geben Sie den Parameter newSize an und fügen Sie ein entsprechendes Suffix für die Einheit hinzu. Bei der Größeneinheit wird die Groß-/Kleinschreibung nicht berücksichtigt. vmkfstools interpretiert sowohl k als auch K als Kilobyte. Wenn Sie keine Einheit angeben, ist die Standardeinstellung für vmkfstools Kilobyte. Der Parameter newSize beschreibt die gesamte neue Größe und nicht nur die beabsichtigte Erweiterung der Festplatte. Um beispielsweise eine virtuelle Festplatte mit 4 GB um 1 GB zu erweitern, geben Sie Folgendes ein: vmkfstools -X 5g disk name. Mithilfe der Option -d eagerzeroedthick können Sie die virtuelle Festplatte auf das Format „eagerzeroedthick“ erweitern. Wenn Sie die Option -X verwenden, ist Folgendes zu beachten: 346 n Erweitern Sie nicht die Basisfestplatte einer virtuellen Maschine, der Snapshots zugeordnet sind. Falls doch, können Sie den Snapshot nicht länger übergeben oder die Basisfestplatte auf ihre ursprüngliche Größe zurücksetzen. n Nach der Erweiterung der Festplatte müssen Sie möglicherweise das Dateisystem auf der Festplatte aktualisieren. Dies führt dazu, dass das Gastbetriebssystem die neue Größe der Festplatte erkennt und diese nutzen kann. VMware, Inc. Kapitel 26 Verwenden von „vmkfstools“ Aktualisieren von virtuellen Festplatten Mit dieser Option wird die angegebene virtuelle Festplattendatei von ESX Server 2-Formaten in das ESXiFormat konvertiert. Verwenden Sie diese Option, um virtuelle Festplatten vom Typ LEGACYSPARSE, LEGACYPLAIN, LEGACYVMFS, LEGACYVMFS_SPARSE und LEGACYVMFS_RDM zu konvertieren. -M|--migratevirtualdisk Erstellen einer Raw-Gerätezuordnung (Raw Device Mapping, RDM) im virtuellen Kompatibilitätsmodus Mit dem vmkfstools-Befehl können Sie eine RDM-Datei (Raw Device Mapping) auf einem VMFS-Volume erstellen und dieser Datei eine Roh-LUN zuordnen. Nachdem die Zuordnung eingerichtet wurde, können Sie auf die LUN genauso zugreifen wie auf eine normale virtuelle VMFS-Festplatte. Die Dateilänge der Zuordnung ist mit der Größe der Roh-LUN, auf die sie verweist, identisch. -r|--createrdm device Geben Sie den Parameter device in folgendem Format an: /vmfs/devices/disks/disk_ID:P Beispiel: Beispiel für das Erstellen einer RDM im Kompatibilitätsmodus In diesem Beispiel erstellen Sie eine RDM-Datei mit der Bezeichnung my_rdm.vmdk und ordnen die Rohfestplatte disk_ID dieser Datei zu. vmkfstools -r /vmfs/devices/disks/disk_ID my_rdm.vmdk Sie können eine virtuelle Maschine für die Verwendung der Zuordnungsdatei my_rdm.vmdk konfigurieren, indem Sie der Konfigurationsdatei der virtuellen Maschine die folgenden Zeilen hinzufügen: scsi0:0.present = TRUE scsi0:0.fileName = /vmfs/volumes/myVMFS/my_rdm.vmdk Erstellen einer Raw-Gerätezuordnung (Raw Device Mapping, RDM) im physischen Kompatibilitätsmodus Mit dem vmkfstools-Befehl können Sie ein Passthrough-Raw-Gerät einer Datei auf einem VMFS-Volume zuordnen. Durch diese Zuordnung kann eine virtuelle Maschine die SCSI-Befehlsfilterung von ESXi beim Zugriff auf die virtuelle Festplatte umgehen. Dieser Zuordnungstyp ist nützlich, wenn die virtuelle Maschine proprietäre SCSI-Befehle senden muss, beispielsweise wenn SAN-fähige Software auf der virtuellen Maschine ausgeführt wird. -z|--createrdmpassthru device Nachdem Sie diesen Zuordnungstyp eingerichtet haben, können Sie damit auf die Rohfestplatte genauso wie auf jede andere virtuelle VMFS-Festplatte zugreifen. Geben Sie den Parameter device in folgendem Format an: /vmfs/devices/disks/disk_ID Beispiel: vmkfstools -z /vmfs/devices/disks/disk_ID my_rdm.vmdk VMware, Inc. 347 vSphere-Speicher Auflisten von RDM-Attributen Mit dem vmkfstools-Befehl können die Attribute einer Rohfestplattenzuordnung aufgelistet werden. Anhand dieser Attribute können Sie das Speichergerät ermitteln, dem die RDM-Dateien zugeordnet sind. -q|--queryrdm my_rdm.vmdk Mit dieser Option wird der Name einer RDM-Rohfestplatte gedruckt. Darüber hinaus werden weitere Identifikationsdaten, beispielsweise die Festplatten-ID, für die Rohfestplatte gedruckt. Beispiel: Beispiel für die Auflistung von RDM-Attributen # vmkfstools -q /vmfs/volumes/VMFS/my_vm/my_rdm.vmdk Disk /vmfs/volumes/VMFS/my_vm/my_rdm.vmdk is a Passthrough Raw Device Mapping Maps to: vml.020000000060050768019002077000000000000005323134352020 Anzeigen der Geometrie der virtuellen Festplatte Mit dem vmkfstools-Befehl können Sie Informationen über die Geometrie einer virtuellen Festplatte abrufen. -g|--geometry Die Ausgabe erfolgt im folgenden Format: Geometry information C/H/S, wobei C die Anzahl der Zylinder, H die Anzahl der Köpfe und S die Anzahl der Sektoren darstellt. Hinweis Wenn Sie virtuelle Festplatten von gehosteten VMware-Produkten auf dem ESXi-Host importieren, wird möglicherweise eine Fehlermeldung aufgrund der nicht übereinstimmenden Geometrie der Festplatte angezeigt. Eine nicht übereinstimmende Festplattengeometrie kann auch Probleme beim Laden eines Gastbetriebssystems oder Ausführen einer neu erstellten virtuellen Maschine verursachen. Überprüfen und Reparieren von virtuellen Festplatten Mit dem vmkfstools-Befehl können Sie überprüfen, ob eine virtuelle Festplatte beschädigt ist, und diese reparieren. -x|--fix [check|repair] Beispiel: vmkfstools -x check /vmfs/volumes/my_datastore/my_disk.vmdk Überprüfen einer Festplattenkette auf Konsistenz Mit dem vmkfstools-Befehl können Sie die gesamte Snapshot-Kette überprüfen. Sie können ermitteln, ob Links in der Kette beschädigt sind oder ob ungültige Beziehungen zwischen übergeordneten und untergeordneten Elementen bestehen. -e|--chainConsistent 348 VMware, Inc. Kapitel 26 Verwenden von „vmkfstools“ Speichergeräteoptionen Sie können die Geräteoptionen des Befehls „vmkfstools“ verwenden, um administrative Aufgaben für physische Speichergeräte durchzuführen. Verwalten von SCSI-Reservierungen für LUNs Mit dem vmkfstools-Befehl kann eine SCSI-LUN zur ausschließlichen Verwendung durch den ESXi-Host reserviert werden. Sie können eine Reservierung auch freigeben, sodass andere Hosts auf die LUN zugreifen können, und eine Reservierung zurücksetzen, sodass die Freigabe aller Reservierungen des Ziels erzwungen wird. -L|--lock [reserve|release|lunreset|targetreset|busreset|readkeys|readresv] device Vorsicht Mit der Option -L können die Vorgänge anderer Server in einem SAN unterbrochen werden. Verwenden Sie die Option -L nur bei der Behebung von Fehlern in Cluster-Setups. Verwenden Sie diese Option niemals für eine LUN, die ein VMFS-Volume hostet, sofern Sie nicht von VMware dazu aufgefordert werden. Die Option -L kann auf verschiedene Arten angegeben werden: n -L reserve – Reserviert die angegebene LUN. Nach der Reservierung kann nur der Server, der diese LUN reserviert hat, darauf zugreifen. Wenn andere Server versuchen, auf diese LUN zuzugreifen, wird ein Reservierungsfehler angezeigt. n -L release – Gibt die Reservierung für die angegebene LUN frei. Andere Server können nun wieder auf die LUN zugreifen. n -L lunreset – Setzt die angegebene LUN zurück, indem alle Reservierungen für die LUN gelöscht werden und die LUN wieder für alle Server zur Verfügung gestellt wird. Die Rücksetzung wirkt sich auf keine der anderen LUNs auf dem Gerät aus. Falls noch eine andere LUN auf dem Gerät reserviert ist, bleibt sie reserviert. n -L targetreset – Setzt das gesamte Ziel zurück. Durch die Rücksetzung werden alle Reservierungen für alle diesem Ziel zugeordneten LUNs gelöscht und die LUNs werden wieder für alle Server zur Verfügung gestellt. n -L busreset – Setzt alle Ziele, auf die zugegriffen werden kann, auf dem Bus zurück. Durch die Rücksetzung werden alle Reservierungen für alle LUNs, auf die über den Bus zugegriffen werden kann, zurückgesetzt. Außerdem werden sie für alle Server wieder zur Verfügung gestellt. n -L readkeys – Liest die mit einer LUN registrierten Reservierungsschlüssel. Dies betrifft SCSI-III-persistente Gruppenreservierungsfunktionalität. n -L readresv – Liest den Reservierungsstatus in einer LUN. Dies betrifft SCSI-III-persistente Gruppenreservierungsfunktionalität. Verwenden Sie bei der Eingabe des Parameters device das folgende Format: /vmfs/devices/disks/disk_ID:P Aufheben von Gerätesperren Mit dem vmkfstools-Befehl können Sie die Gerätesperre für eine bestimmte Partition aufheben. -B|--breaklock device Verwenden Sie bei der Eingabe des Parameters device das folgende Format: /vmfs/devices/disks/disk_ID:P VMware, Inc. 349 vSphere-Speicher Diesen Befehl können Sie verwenden, wenn ein Host inmitten eines Datenspeichervorgangs (beispielsweise Erweitern des Datenspeichers, Hinzufügen einer Erweiterung oder Neusignierung) ausfällt. Vergewissern Sie sich, dass kein anderer Host die Sperre hält, wenn Sie diesen Befehl ausführen. 350 VMware, Inc. Index Symbole * neben dem Pfad 216 Zahlen 512e-Speichergeräte 162 512n-Speichergeräte 162 A abhängige Hardware iSCSI Konfiguration 82 Konfigurations-Workflow 81 Überlegungen 81 und zugeordnete Netzwerkkarten 84 Abhängige iSCSI, Netzwerk 89 Adaptives Modell 34 Aktiv/Aktiv-Festplatten-Arrays 40, 44, 70, 76, 218 Aktiv/Passiv-Festplatten-Arrays, Starten über ein SAN 54 Aktivieren von Kerberos-Benutzern 180 Aktueller Multipathing-Status 217 Anforderungen, Starten über ein SAN 54 Anwendungsbeispiele 32 APD Behandlung 139 Misc.APDHandlingEnable-Parameter 140 Misc.APDTimeout 140 mit Hochverfügbarkeit 141 Siehe auch Ereignis des Typs „Keine Pfade verfügbar“ Architektur des im Betrieb austauschbaren Speichers 212 Array-Integration, Thin Provisioning 330 Auslagerungs-Cache, Konfigurieren mit vFlashRessource 149 Authentifizierung 71, 103 Automatische Hostregistrierung, deaktivieren 64 B Bandlaufwerke 44 Beanspruchen von Pfaden 215 Beanspruchungsregeln 215 Bearbeiten von Speicherrichtlinien 257 Befehl „vmkfstools -C“ 341 Befehl „vmkfstools -G“ 342 Befehl „vmkfstools -P“ 341 VMware, Inc. Befehl „vmkfstools -v“ 340 Befehl „vmkfstools -Z“ 342 Befehl „Zuordnung aufheben“ Gastbetriebssystem 337 VMFS 333 Best Practices FCoE 50 Speichercontainer 296 VVols-Leistung 297 Bevorzugter Pfad 216 Bidirektionales CHAP 104 Bindung aufheben, VVols 275 BIOS, aktivieren für BFS 56 Blockgeräte 234 C CHAP Bidirektional 104 deaktivieren 107 Für Erkennungsziele 106 Für iSCSI-Initiatoren 105 Für statische Ziele 106 Unidirektional 104 CHAP-Authentifizierung 71, 103 CHAP-Authentifizierungsmethoden 104 Core-Dump-Dateien erstellen 199 löschen 201 D Dateien kopieren 193 verschieben 194 Dateien hochladen 192 Dateien kopieren 193 Daten-Digests 72 Datenspeicher Anzeigen 26 Datenspeicher-Überbuchung 329 erstellen 181 Hinzufügen von Erweiterungen 187 Informationen prüfen 28 Kapazität erhöhen 187 konfigurieren auf NFS-Volumes 183 Kopieren von Dateien 193 mounten 185 351 vSphere-Speicher NFS 159 Pfade 217 Typen 159 umbenennen 189 Umbenennen von Dateien auf 194 Unmounten 189 Verschieben von Dateien 194 Verwalten von Duplizierten 185 Verwaltungsvorgänge 188 VMFS 159 VVols 184, 283 Datenspeicherbrowser, Dateien herunterladen 193 Datenträger-Zeitüberschreitungswert 211 Diagnosepartition konfigurieren 198 Überprüfen 199 Diagnosepartitionen 43, 76 Disk.EnableNaviReg 64 Disk.MaxLUN, und Protokollendpunkte 135 Drittanbieter-Sicherungspaket 36 DRS-Unterstützung für virtuellen Flash 156 Dump-Partitionen 43, 76 DVD-ROM, Starten von 55 dynamische Erkennung, konfigurieren 80, 84, 87, 102 Dynamische Erkennungsadressen 102 dynamische Festplatten 197 E E/A-Filter Aktivierung der virtuellen Festplatte 305 aktualisieren 310 bereitstellen 309 Beschreibung 299 Deinstallieren 309 Flash-Lesecache 305 Informationen 299 Installationsanforderungen 303 Installieren auf einem Cluster 304 Klassen 300 Komponenten 300 Speicheranbieter 304 Speicherrichtlinien für virtuelle Maschinen 306 Überlegungen 310 und Speicheranbieter 302 und VFFS-Volume 302 und vFlash-Ressource 302 352 und VM-Migration 311 Workflow 303 E/A-Planung nach Datei deaktivieren 229 Informationen 228 E/A-Verzögerung 76, 210 Einrichten der vFlash-Ressource 150 Einschränkungen 44 Einschränkungen bei iSCSI-SAN 76 Ereignis des Typs „Keine Pfade verfügbar“ 136 Erkennung Adresse 102 Dynamisch 80, 84, 87, 102 Erkennungs-Codes 136 erneut prüfen Speicher 134 Speicheradapter 135 Erneut prüfen LUN-Erstellung 134 Pfadmaskierung 134 wenn Pfad nicht verfügbar ist 134 Erstellen von VVol-Datenspeichern 184, 283 erweiterte Attribute, Hosts 204 erweiterte Einstellungen Disk.EnableNaviReg 64 Disk.MaxLUN 135 VMkernel.Boot.isPerFileSchedModelActive 229 Erweiterungen Hinzufügen zu Datenspeicher 187 Vergrößern 187 esxcli-Befehle, und isPerFileSchedModelActive 229 esxcli-Befehle, Abrufen von VMFS-Sperrinformationen 166 ESXi-Host, und mehrere Speicher-Arrays 33 ESXi-NFS-Protokolle 171 EUI 68 F Failover E/A-Verzögerung 210 Transparent 40, 70 Failover-Pfade, Status 216 Fault Domains 291 FC-HBA-Installation 44 FC-SAN Hardwareanforderungen 43 zugreifen 41 FCoE, Best Practices 50 FCoE-Adapter 49 Fehlerbehebung Ändern der iSCSI-Startparameter 121 Netzwerkverbindung unterbrochen 120 VMware, Inc. Index Fest, Pfadrichtlinie 214, 218 Festplatten Format 328 Vergrößern 194, 329 Festplatten-Arrays aktiv/aktiv 44, 76, 218 aktiv/passiv 44, 76, 218 Festplattenformate Thick-Provisioned 326 Thin-bereitgestellt 326 Festplattenkette, Konsistenz 348 Festplattenspiegelung 197 Fibre-Channel, Konzepte 39 Fibre-Channel über Ethernet 49 Fibre-Channel-SAN Best Practices 63 Probleme verhindern 63 FIP 50 Firewall, NFS-Client 175 Flash-Gerät, überwachen 148 Flash-Geräte Best Practices 148 Markieren 147 mit vSphere verwenden 146 Schätzen der Lebensdauer 148 Flash-Lesecache Migrationseinstellungen 157 Migrieren virtueller Maschinen 157 Funktionalität von Virtual Volumes Informationen , siehe VVols-Funktionalität G Gemeinsame Datendienste, Aktivieren 308 Geplanter Geräteverlust 137 Gerätesperren, Aufheben 349 Geräteverlust, Ungeplant 136, 138 GPT 21, 129 GPT-Format 162 H HA-Unterstützung für vFlash 156 Hardware-iSCSI, und Failover 208 Hardware-iSCSI-Adapter Abhängig 69 unabhängig 69 Hardware-iSCSI-Initiatoren Anzeigen 78 Einrichten von Erkennungsadressen 102 Installieren 78 konfigurieren 77 Hardwarebeschleunigung aktivieren 315 Anforderungen 314 Blockspeicher 314 VMware, Inc. Details zur Unterstützung 317 Informationen 313 Löschen von Beanspruchungsregeln 319 NAS 320 NAS-Status 322 Status 314 Vorteile 313 HBAs einrichten 44 statischer Lastenausgleich 44 Warteschlangentiefe 43 Header-Digests 72 Herkömmliche Speichermodelle 11 Herkömmliches Speichermodell, Erste Schritte 15 Hinzufügen, NFS-Speicher 183 Hinzufügen eines ESXi-Hosts zu einer Active Directory-Domäne 180 Hoch, Qualitätsstufe für Speicher 35 Host-Cache, Auslagern auf 152 Host-Cache in VMFS-Datenspeicher konfigurieren 152 Host-Cache, konfigurieren mit vFlash-Ressource 153 Hostbasiertes Failover 208 Hostkonfiguration, erweiterte Einstellungen 64 Hostregistrierung, deaktivieren 64 Hosts erweiterte Attribute 204 Und FC-SAN 39 I iBFT 116 iBFT-iSCSI-Start Ändern der Startsequenz 118 Best Practices für Netzwerke 119 Einrichten von ESXi 117 Einschränkungen 117 Fehlerbehebung 120 Installieren eines ESXi-Hosts 118 Starten eines ESXi-Hosts 119 IDE 15 In den Host-Cache auslagern 152 Installation Schritte 45 Vorbereiten für das Starten über ein SAN 54 IP-Adresse 68 IQN 68 iSCSI 16 iSCSI-Adapter Ändern der allgemeinen Eigenschaften 79, 83, 86, 88 Erweiterte Parameter 107 353 vSphere-Speicher Hardware 69 Informationen 75 Software 69 iSCSI-Alias 68 iSCSI-Initiatoren CHAP konfigurieren 105 Einrichten von CHAP-Parametern 103 Hardware 77 Konfigurieren erweiterter Parameter 109 iSCSI-Namen, Konventionen 68 iSCSI-Netzwerk Adapter binden 99 Ändern der Richtlinie 98 Erstellen einer VMkernel-Schnittstelle 96 Fehlerbehebung 100 Port-Bindungsdetails 99 verwalten 100 iSCSI-Port-Bindung, Überlegungen 92 iSCSI-Ports 68 iSCSI-SAN Best Practices 123 Boot 113 Konzepte 67 Probleme verhindern 123 zugreifen 72 iSCSI-Sitzungen Anzeigen 110 entfernen 111 Hinzufügen für ein Ziel 110 verwalten 109 iSCSI-Start, iBFT 116 iSCSI-Start-Firmware-Tabelle, , siehe iBFT iSCSI-Startparameter, konfigurieren 118 J Jumbo-Frames Aktivieren für abhängige Hardware-iSCSI 101 Aktivieren für Software-iSCSI 101 Für unabhängige Hardware-iSCSI aktivieren 101 Verwenden mit iSCSI 101 K Keine Pfade verfügbar 139, 140 Kerberos, Konfigurieren von ESXi-Hosts 179 Klonen von Speicherrichtlinien 257 Kompatibilitätsmodi physisch 235 virtuell 235 Konfigurationsdateien, virtuelle Maschinen 141 Konfigurationsparameter, virtuelle Maschinen 141 Konfigurationsschritte 45 354 konfigurieren dynamische Erkennung 80, 84, 87, 102 Flash-Lesecache 156 Konfigurieren eines Auslagerungs-Caches mithilfe einer vFlash-Ressource 149 Konfigurieren von DNS für NFS 4.1 179 L Lastausgleich 32 Lastenausgleich 44 Leistung Netzwerk 125 optimieren 64, 124 Speichersystem 124 Überprüfen von Ethernet-Switch-Statistiken 128 Locator-LED deaktivieren 142 Deaktivieren 142 Löschen, Speichergeräte 142 LUN-Maskierung 39 LUN-Wahl Adaptives Modell 34 Vorhersagemodell 34 LUNs Ändern der Anzahl an LUNs, nach denen gesucht wird 135 Änderungen vornehmen und erneut prüfen 134 ein VMFS-Volume pro LUN 76 Entscheidungen 33 Festlegen einer Multipathing-Richtlinie 218 Maskierung 225 Multipathing-Richtlinie 218 NPIV-basierter Zugriff 45 Und VMFS-Datenspeicher 43 Zuordnungen 44, 76 LUNs mit Thin Provisioning Benachrichtigungen 330 Ermitteln 331 M Markieren, Flash-Geräte 147 Maskierung von LUNs 225 MBR 21, 129 MBR-Format 162 Mehrfachpfad-Plug-Ins 212, 219 Metadaten, RDMs 234 Metadatenkonsistenz, Überprüfen mit VOMA 201 Migration Cross-Host Storage vMotion 326 Speicher 326 VMware, Inc. Index Migrieren von virtuellen Maschinen mit Flash-Lesecache 157 Mittel, Qualitätsstufe für Speicher 35 Mounten von VMFS-Datenspeichern 190 MPPs Anzeigen 221 Siehe auch Mehrfachpfad-Plug-Ins Multipathing aktive Pfade 216 Anzeigen des aktuellen Status 216 beschädigte Pfade 216 deaktivierte Pfade 216 Standby-Pfade 216 Überlegungen 219 Multipathing-Beanspruchungsregeln Hinzufügen 222 löschen 224 Multipathing-Plug-Ins, Beanspruchen von Pfaden 215 Multipathing-Richtlinie 218 Multipathing-Status 217 N N-Port-ID-Virtualisierung, , siehe NPIV NAA 68 NAS 16 NAS-Plug-Ins aktualisieren 322 Deinstallieren 321 Installieren 320 Natives Multipathing-Plug-In 212, 213 Netzwerk, konfigurieren 77 Netzwerkadapter, Konfigurieren für den iBFTiSCSI-Start 118 Netzwerkkarten, Zuordnen zu VMkernel 97 Netzwerkleistung 125 Netzwerkverbindung unterbrochen, Fehlerbehebung 120 Netzwerkverbindungen, Erstellen 95 Neusignieren einer VMFS-Datenspeicherkopie 186 Neusignierung 185 NFS 4.1 Kerberos-Anmeldedaten 177 Network Time Protocol 180 NFS-Client, Firewall-Regelsätze 175 NFS-Clients, Firewallports 176 NFS-Datenspeicher Maximale Größe 170 Merkmale 26 Unmounten 189 NFS-Speicher Dateisperrung 174 Datenspeicher 175 VMware, Inc. Einrichten 178 Firewall 175 Hardwarebeschleunigung 175 Hinzufügen 183 Multipathing 174 Netzwerk 173 Richtlinien 172 Serverkonfiguration 173 NFS-Speicher, Sicherheit 174 Niedrig, Qualitätsstufe für Speicher 35 NMP Beanspruchen von Pfaden 215 E/A-Fluss 215 Siehe auch Natives Multipathing-Plug-In Notfallwiederherstellung 32 NPIV Ändern von WWNs 47 Anforderungen 46 Einschränkungen 46 Grundlegende Informationen 45 Zuweisen von WWNs 47 Nur-ATS-Sperrung, aktualisieren 168 Nur-ATS-Upgrade offline 167 online 167 Voraussetzungen 168 P Partitionszuordnungen 234 Passive Festplatten-Arrays 44, 76, 218 PDL mit Hochverfügbarkeit 141 Siehe auch Permanent Device Loss (dauerhafter Geräteverlust) Permanent Device Loss (dauerhafter Geräteverlust) 136, 138 Pfad-Failover Array-basiert 210 Hostbasiert 208 und virtuelle Maschinen 211 Pfadausfall, erneutes Prüfen 134 Pfadauswahl-Plug-Ins 214 Pfadauswahlrichtlinien, ändern 218 Pfade bevorzugt 216 deaktivieren 219 Maskierung 225 Maskierung aufheben 226 Pfadrichtlinien Fest 210, 214, 218 Round Robin 214, 218 Zuletzt verwendet 214, 218 Pfadverwaltung 207 355 vSphere-Speicher Planungswarteschlangen 228 Port_ID 40 Port-Bindung 208 Portweiterleitung 210 Priorität der Speicherplatzrückforderung, Ändern 335 Protokollendpunkte Bearbeiten von Pfaden 285 verwalten 284 Prüfen, Anzahl ändern 135 PSA, , siehe Architektur des im Betrieb austauschbaren Speichers PSPs, , siehe Pfadauswahl-Plug-Ins Q QLogic-HBA-BIOS aktivieren für BFS 57 R RAID-Geräte 234 Raw-Gerätezuordnung, Gerätezuordnungen 231 RDM Dynamische Namensauflösung 235 mit Cluster 236 physischer Kompatibilitätsmodus 235 Übersicht 231 und virtuelle Festplattendateien 236 virtueller Kompatibilitätsmodus 235 Vorteile 232 RDMs Pfadverwaltung 238 Und Snapshots 234 Regelsätze 247 replizierte VVols, Replizierungsgruppen 291 Replizierung Anforderungen 290 Überlegungen 294 Workflow 293 Richtlinien, NFS-Speicher 172 Richtliniengesteuerter Speicher 240 Round Robin, Pfadrichtlinie 214, 218 S SAN Anforderungen 43 Besonderheiten 32 Sicherung, Überlegungen 36 Vorteile 31 SAN (Storage Area Network) 67 SAN-Fabric 39 SAN-Speicherleistung optimieren 64, 124 SAN-Verwaltungssoftware 35 SAS 15 SATA 15 356 SATPs Anzeigen 222 Regeln hinzufügen 227 Siehe auch Plug-Ins für Speicher-Array-Typen Schicht 3-Verbindungen 176 Schnittstelle für VM-Speicherrichtlinien und E/A-Filtermerkmale 243 und Speicherfunktionen 243 Schulungssupport 9 SCSI, vmkfstools 339 Serverleistung 65, 125 Sicherungen Drittanbieter-Sicherungspaket 36 Überlegungen 36 Snapshots und virtuelle Volumes 280 VMFS5-Formate 169 VMFS6-Formate 169 Software FCoE Boot Anforderungen 59 Best Practices 60 Einrichten 60 ESXi-Installation 61 Konfigurieren von Parametern 61 Software-FCoE und VMkernel 50 Adapter aktivieren 51 starten 59 Software-FCoE-Installation, Fehlerbehebung 62 Software-iSCSI Diagnosepartition 197 Netzwerk 89 und Failover 208 Software-iSCSI-Adapter deaktivieren 88 konfigurieren 85 Software-iSCSI-Initiatore, aktivieren 86 Software-iSCSI-Initiatoren, Einrichten von Erkennungsadressen 102 Software-iSCSI-Port-Bindung, Überlegungen 92 Software-iSCSI-Start, Ändern von Einstellungen 120 Softwaredefinierte Speichermodelle 11 Softwaredefinierter Speicher 13 SPBM 239 SPBM, Informationen 239 Speicher Adapter 25 Bereitstellung 325 Einführung 11 Erneut prüfen 134 Lokal 15 Netzwerk 16 Typen 15 VMware, Inc. Index Unterstützte vSphere-Funktionen 24 Verwendet von virtuellen Maschinen 328 Zugriff für virtuelle Maschinen 20 Speicher-APIs, Storage Awareness 265 Speicher-Array-Typ, Plug-Ins 214 Speicher-Arrays, Leistung 64 Speicheradapter Anzeigen 25 Erneut prüfen 135 Speicheranbieter aktualisieren 269 Anforderungen 267 Anzeigen 268 Aufheben der Registrierung 269 Informationen 265 und VVols 274 Zertifikate 269 Speicheranbieter, registrieren 267 Speicherfilter deaktivieren 195 Erneutes Prüfen eines Hosts 196 Gleicher Host und Transporte 196 RDM 196 VMFS 196 Speicherfunktionen 266 Speichergerät umbenennen 133 Verbindungsstatus 141 Speichergeräte abhängen 138 als lokalen Flash markieren 147 anhängen 138 Anzeigen 21, 129, 222 Anzeigen für einen Adapter 23, 131 Anzeigen für einen Host 22, 130 benennen 132 Hardwarebeschleunigungs-Status 316 Löschen 142 Pfade 217 Trennungen 136 verwalten 129 Speichergeräte, als lokal markieren 147 Speicherort von virtuellen Maschinen 35 Speicherplatz 325 Speicherplatz zurückgewinnen 336 Speicherplatzrückforderung deaktivieren 334 Erhalten der Konfiguration 335 Gastbetriebssystem 337 konfigurieren 334 Manuell 336 VMware, Inc. VMFS 6 333 VMFS5 333 Speicherrichtlinie auf eine virtuelle Maschine anwenden 259 löschen 257 Übereinstimmung 260 Speicherrichtlinie löschen 257 Speicherrichtlinien bearbeiten 257 erneutes Anwenden 263 klonen 257 Nicht übereinstimmend 262 Regelsätze 247 SPBM 239 virtuelle Maschinen 258 Speicherrichtlinien für virtuelle Maschinen, Standard 245 Speicherrichtlinienkomponenten Anzeigen 251 bearbeiten 251 Definieren 250 löschen 251, 252 Speicherstatus 266 Speichersysteme Leistung 124 Typen 40, 70 Speichertopologie 266 Speicherübereinstimmung Speicherrichtlinie 260 Virtuelle Maschine 261 Sperrmodus „Nur ATS“, Downgrade auf „ATS +SCSI“ 169 Standard-Switches 97 Standardspeicherrichtlinie, ändern 246 Standardspeicherrichtlinien Vom Benutzer erstelltes 246 von VMware bereitgestellt 245 Start über ein SAN Konfigurieren von Emulex HBAs 56 Überblick 53 Start, BIOS-Einstellung für Start von SAN aktivieren 56 Startadapter 55 Starten über ein SAN Anforderungen 54 HBA-Anforderungen 54 Hostanforderungen 54 Konfigurieren von Qlogic HBAs 57 Speicherkonfiguration 54 Überlegungen zur Start-LUN 54 Vorbereiten der Installation 54 Vorteile 53 Starten von DVD-ROM 55 357 vSphere-Speicher Starten von einem iSCSI-SAN Hardware-iSCSI 115 iBFT 116 Konfigurieren der iSCSI-Einstellungen 115 Konfigurieren von HBAs 115 Richtlinien 113 Software-iSCSI 116 Vorbereiten des SAN 114 Statische Erkennungsadressen 102 Statische Ziele, entfernen 103 Sternchen neben dem Pfad 216 Storage vMotion, und E/A-Filter 311 STP 50 T Tags auf Datenspeicher anwenden 243 erstellen 243 Tags auf Datenspeicher anwenden 243 Tags erstellen 243 technischer Support 9 Thick Provisioning 325 Thin Provisioning 325 Thin-Festplatten, erstellen 327 TimeoutValue-Parameter 43, 76 U Überlegungen bei der Hardwarebeschleunigung 322 Umbenennen von Dateien 194 Unabhängige Hardware-iSCSI-Adapter, IP-Adresse ändern 79 Ungeplanter Geräteverlust 136, 138 Unidirektionales CHAP 104 Updates von Metadaten 165 USB 15 V VAAI-Beanspruchungsregeln Definieren 318 löschen 319 VAAI-Filter 318 VAAI-Plug-In 318 VAAI-Filter, Anzeigen 316 VAAI-Plug-Ins, Anzeigen 316 VAIO-Filter Klassen 300 Komponenten 300 Workflow 303 Verwaltungsanwendungen von Drittanbietern 35 vFlash, HA-Unterstützung 156 vFlash-Festplatten 146 358 vFlash-Ressource einrichten 150 entfernen 151 Konfigurieren eines Auslagerungs-Caches 149 Überlegungen 150 vFlash-Ressource entfernen 151 vFlash-Ressource, Host-Cache konfigurieren 153 Virtual Volumes Ändern der Standardrichtlinie 289 Informationen 271 Leistung 297 mit Replizierung 289 Richtlinien 295 Snapshots 280 und virtuelle Festplatten 273 Virtual Volumes-Datenspeicher Ändern der Standardrichtlinie 289 Merkmale 26 mounten 190 Standardrichtlinien 245 Unmounten 189 Virtual Volumes, Best Practices 294 Virtual Volumes, Network Time Protocol, Network Time Protocol 281 virtuelle Festplatte, Reparieren 348 Virtuelle Festplatten Erweitern 346 Formate 326 Unterstützte Formate 343 Virtuelle Festplattendateien kopieren 193 umbenennen 194 virtuelle Maschinen E/A-Verzögerung 210 Flash-Lesecache 156 Konfigurationsdateien 141 Konfigurationsparameter 141 Mit RDMs 237 Speicherort 35 Zugriff auf das iSCSI-SAN 72 Zugriff auf FC SAN 41 Zuweisen von WWNs 47 Virtuelle Ports (VPORTs) 45 virtuelle Volumes 273 Virtuelle Volumes VM-Speicherrichtlinien 286 Zuweisen einer VM-Speicherrichtlinie 288 virtuelle Volumes, Bindung 275 virtueller Flash deaktivieren 151 DRS-Unterstützung 156 VMware, Inc. Index VM Component Protection 141 VM-E/A, Warteschlangen 228 VM-Speicherrichtlinie Definieren gemeinsamer Regeln 253 Erstellung beginnen 253 Übereinstimmung 261 zuweisen 258 VM-Speicherrichtlinien erstellen 246 speicherspezifische Regeln definieren 254 Überprüfen kompatibler Datenspeicher 256 und Regeln 248 und virtuelle Volumes 276 verwalten 246 Workflow 240 VMCA, und Virtual Volumes 279 VMFS ein VMFS-Volume pro LUN 76 Konvertierung 343 Neusignierung 185 Sperrung 165 Überprüfen der Metadatenkonsistenz 201 Versionsvergleich 161 vmkfstools 339 VMFS-Datenspeicher Ändern von Signaturen 186 erstellen 181 Erstellen auf Fibre-Channel-Speicher 181 Erstellen auf iSCSI-Speicher 181 erstellen auf SCSI-Festplatte 181 Festplattenformate 162 gemeinsam nutzen 164 Hinzufügen von Erweiterungen 187 Kapazität erhöhen 187 löschen 191 Merkmale 26 mounten 190 Unmounten 189 vergrößern 187 VMFS-Datenspeicher, Host-Cache konfigurieren 152 VMFS-Neusignierung 185 VMFS6-Datenspeicher, Speicherplatzrückforderung 334 VMkernel-Schnittstellen 97 vmkfstools Aktualisieren von virtuellen Festplatten 347 Aufheben von Sperren 349 Dateisystemoptionen 341 Entfernen von auf Null gesetzten Blöcken 345 Erstellen virtueller Festplatten 344 Erstellen von RDMs 347 Erweitern virtueller Festplatten 346 VMware, Inc. Festplatten klonen 345 Festplattenkette 348 Geometrie 348 Geräteoptionen 349 Initialisieren von virtuellen Festplatten 344 Löschen von virtuellen Festplatten 345 Optionen für virtuelle Festplatten 343 RDM-Attribute 348 SCSI-Reservierungen 349 Syntax 339 Übersicht 339 Umbenennen von virtuellen Festplatten 345 Vergrößern von Festplatten im Thin-Format 344 Virtuelle Festplatten, Konvertierung 345 vmkfstools-Befehl, Optionen 340 vMotion 31, 32, 44, 76 VMware DRS, Mit vMotion 76 VMware HA 31 VMware NMP E/A-Fluss 215 Siehe auch Natives Multipathing-Plug-In VMware On-disk Metadata Analyzer, , siehe VOMA VMware PSPs, , siehe Pfadauswahl-Plug-Ins VMware SATPs, , siehe Plug-Ins für Speicher-Array-Typen VOMA 201 Vorhersagemodell 34 vSAN-Datenspeicher, Merkmale 26 VVol-Datenspeicher Erstellen von VMs 285 Merkmale 26 mounten 190 Unmounten 189 VVols und VM-Speicherrichtlinien 276 VM-Speicherrichtlinien 286 VVols-Funktionalität Architektur 278 Bindung 275 Bindung aufheben 275 Datenspeicher 276 Einschränkungen 295 Informationen 271 Konzepte 272 Merkmale 295 Protokollendpunkte 275 Speichercontainer 274 und Speicherprotokolle 277 Voraussetzungen 281 Workflow 282 359 vSphere-Speicher Siehe auch Virtual Volumes VVols-Funktionalität, Konzepte 272 VVols-Protokollendpunkte, Bearbeiten von Pfaden 285 VVols-Speicheranbieter, registrieren 283 VVols-VASA-Anbieter 274 W Warteschlangentiefe 76 Wartung 32 World Wide Names, , siehe WWNs World Wide Port Names, , siehe WWPNs WWNNs 47 WWNs ändern 47 Zuweisen zu virtuellen Maschinen 47 WWPNs 40, 47 Z Zeigerblock-Cachespeicher Abrufen von Informationen 204 konfigurieren 203 Zeitüberschreitung des Windows-Gastbetriebssystems 211 Zertifikate des Speicheranbieters 269 Ziele 20, 70 Ziele im Vergleich zu LUNs 70 Zoning 39, 41 Zugriff auf Speicher 20 Zugriffssteuerung 71 Zuletzt verwendet, Pfadrichtlinie 214, 218 Zuordnungen, LUN 44 Zuordnungen, LUN 76 360 VMware, Inc.