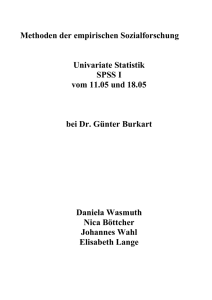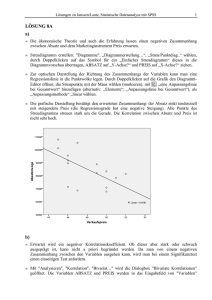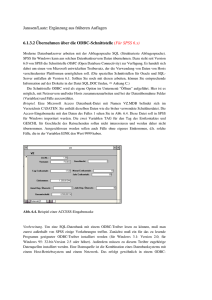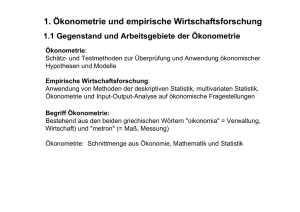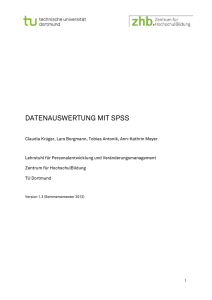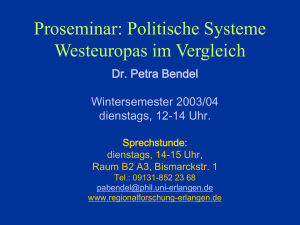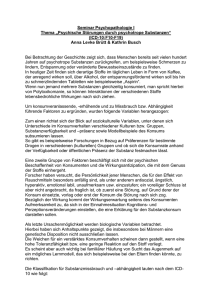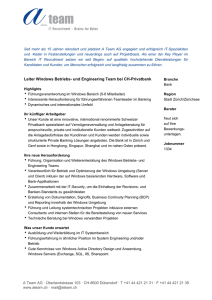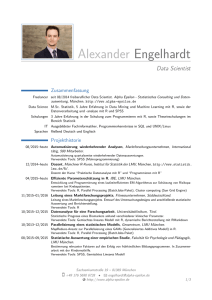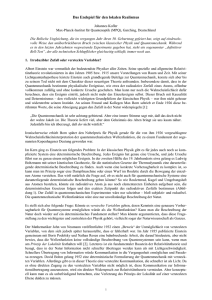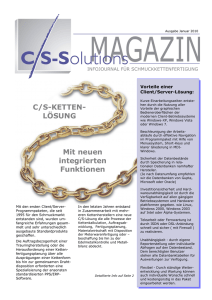spss_13_Tutorial
Werbung

Leibniz-Rechenzentrum
der Bayerischen Akademie der Wissenschaften
SPSS für Windows
Eine Einführung
Dr. Michael Wiseman
10. Auflage, 1. Revision / Juli 2005
SPSS für Windows
Inhaltsverzeichnis
Einleitung ................................................................................................................................... 4
Datenbestände für die Übungen und Beispiele .......................................................................... 4
Teil 1: Handhabung der Bedienungsoberfläche ......................................................................... 4
Starten des Programms ............................................................................................................... 4
Der Dateneditor .......................................................................................................................... 5
Dateneingabe ................................................................................................................. 6
Zugriff auf Dateien ...................................................................................................... 11
Datenmanipulation ...................................................................................................... 14
Datensicherung............................................................................................................ 17
Mehr als ein Datensatz? .............................................................................................. 17
Auswahl gezielter Untermengen der Fälle .................................................................. 19
Steuerung der Statistik-Prozeduren: Überblick........................................................................ 21
Das wissensbasierte Informationssystem von SPSS................................................................. 22
Ausgabefenster und der Viewer ............................................................................................... 23
Mehrere Viewer-Fenster ............................................................................................. 24
Werkzeuge im Viewer ................................................................................................. 24
OLAP (OnLine Analytic Processing): Interaktive Datenanalyse ............................................ 25
Pivot-Tabellen ............................................................................................................. 26
Grafik 27
Statische Grafik ........................................................................................................... 28
Profildiagramme .......................................................................................................... 32
Interaktive Grafik ........................................................................................................ 35
Syntax-Fenster.......................................................................................................................... 41
Exportieren von SPSS-Ausgabe nach Word ............................................................................. 42
Übungen zu Teil 1 .................................................................................................................... 42
Teil 2: Anwendungsbeispiele ................................................................................................... 44
Beschreibende Statistik ............................................................................................................ 44
Häufigkeiten und Histogramme .................................................................................. 44
Einfache beschreibende Statistik und Grafiken .......................................................... 45
Verteilungsstatistiken und -darstellungen ................................................................... 45
Kreuztabellen: Untersuchung kategorialer Variablen ................................................. 48
Prüfstatistik .............................................................................................................................. 48
Korrelation .................................................................................................................. 48
Mittelwertvergleiche: T-Test ...................................................................................... 51
Mittelwertvergleiche: Einfaktorielle Varianzanalyse (ANOVA) ............................... 53
Nichtparametrische Vergleiche ................................................................................... 54
Übungen zu Teil 2 .................................................................................................................... 57
Anhang A: Beispielfragebögen ................................................................................................ 58
Anhang B: Dokumentation ....................................................................................................... 59
2
SPSS für Windows
43
SPSS für Windows
Einleitung
Ziel der vorliegenden Schrift ist es, eine kurze Einführung in die am häufigst benötigten Aspekte des Umgangs
mit der deutschsprachigen Version des Programms SPSS unter Windows und weitestgehend auch unter
Macintosh-Systeme ab OS 9 zu geben. Ausführliche Anleitungen zur gesamten Funktionalität des Programms
finden Sie in der Originaldokumentation der Firma SPSS, die als zusätzliche CD zu unserer Lizenz mitgeliefert
wird.
Das Programm SPSS für Windows enthält eine Fülle von Möglichkeiten, die in einer Schrift dieser Größe nicht
angesprochen werden können.
Die vorliegende Schrift setzt gute Kenntnisse der Oberfläche von Windows voraus.
Datenbestände für die Übungen und Beispiele
Alle Übungen und Beispiele dieser Schrift benutzen Datenbestände, die Sie entweder auf CD vom
Benutzersekretariat des Leibniz-Rechenzentrums (LRZ) (Raum-Nr. S0502, Tel. (089) 289-28761) erhalten, oder
aber über das Internet holen können:
Unter dem Begriff Datenbestände für die Übungen und Beispiele befinden sich alle in dieser Einführung
angesprochenen Dateien: Klicken Sie mit der rechten Maustaste den gewünschten Dateinamen an, wählen Sie die
Option Verknüpfung speichern unter ... und speichern Sie die gewählte Übungsdatei lokal ab.
Teil 1: Handhabung der Bedienungsoberfläche
Starten des Programms
SPSS kann durch Doppelklicken (mit der linken Maustaste) auf dem SPSS-Icon gestartet werden. Beim Starten
des Programms erscheint folgendes Fenster, das verschiedene Möglichkeiten vor allem bezüglich des Zugriffs auf
Daten anbietet:
Durch Anklicken des Feldes Dieses Dialogfeld nicht mehr anzeigen können Sie das künftige Erscheinen dieses
Fensters permanent unterdrücken.
4
SPSS für Windows
Der Dateneditor
Unmittelbar nach dem Starten des Programms öffnet sich ein (leeres) Dateneditorfenster. Die oberste Zeile dieses
Fensters beschreibt dessen Funktion (SPSS Daten-Editor) und enthält den Namen des Fensters: Hier Unbenannt,
ein Hinweis darauf, dass das Fenster in Form einer Datei noch nicht gespeichert wurde:
Die zweite Zeile („Datei...Bearbeiten...Ansicht“ usw.) enthält die Hauptmenüleiste. Diese erlaubt es, wie bei
anderen Windows-Anwendungen auch, verschiedene Funktionen des Programms zu aktivieren.
Die dritte Zeile enthält den fensterspezifischen Werkzeugkasten, der die schnelle Aktivierung häufig benötigter
Dienste der Hauptmenüleiste im Kontext des Dateneditors realisieren lässt.
Der „Körper“ des Fensters enthält nummerierte Zeilen und mit der Überschrift var versehene Spalten. Jede Zeile
entspricht einem Fall (Patient, befragte Person, …), jede Zeile einer Variablen (systolischer Blutdruck, Alter in
Jahren, Geschlecht…)
Die leeren Zellen deuten an, dass noch keine Daten zur Verfügung stehen. (Wie SPSS Daten erhält, sehen wir
später.)
Unten links im Datenfenster findet man zwei Reiter:
Diese erlauben es, entweder die eingetragenen Daten — hier noch keine, also das leere Datenfenster — oder die
Variablendefinitionen, die wir später kennen lernen, zu besichtigen.
Das letzte allgemein gültige Element ist die Informationszeile, die Sie ganz unten im aktiven Fenster sehen:
Im Laufe dieser Einleitung lernen Sie weitere Felder dieser Zeile kennen.
Übung
Klicken Sie den Menüpunkt Datei: an! Es erscheint ein Fenster, das Ihnen verschiedene Möglichkeiten im
Bereich der SPSS-Dateiverwaltung anbietet. Wie in Windows üblich, werden die aktuell benutzbaren Elemente
durch eine dunklere Färbung gekennzeichnet: Ganz unten in diesem Fenster steht Ihnen z.B. die Möglichkeit zur
Verfügung, SPSS zu verlassen (Beenden). Darüber steht eine Liste weiterer Funktionen, die man durch Anklicken
sofort aktivieren kann:
45
SPSS für Windows
Klicken Sie Öffnen + Daten... an, so erscheint das übliche Windows-Datei-Manager-Fenster, das Ihnen erlaubt,
eine Datei zu öffnen. Dieselbe Funktionalität ist über das übliche Öffnen-Werkzeug im Werkzeugkasten
verfügbar.
Übung
Öffnen Sie die Datei data.sav!
Das Dateneditorfenster enthält die zu untersuchenden Daten und dient zur allgemeinen Datenverwaltung –
Einlesen, Transformieren, Berechnung neuer Variablen und vieles andere mehr:
Unterhalb des schon besprochenen Werkzeugkastens befindet sich eine zweigeteilte Zeile, die Information zu
dem aktiven Datenfeld gibt: Das Zelleneditorfeld enthält den Wert 57. Im Feld links davon steht 1:Bogen: Dieser
Wert gehört zu dem 1. Fall des Datensatzes und zur Variablen Bogen. Im Datenteil des Fensters ist das
entsprechende Feld markiert (schwarz umrandet).
Dateneingabe
Unternimmt man eine Studie, so beobachtet man pro Fall (Patient, Schüler usw.) verschiedene Variablen wie
z.B. im obigen Datenfenster Geschlecht, Alter in Jahren, Englischnote usw. Jeder Fall liefert bestimmte Werte
(Daten) zu diesen Variablen: Der erste Fall in diesem Beispiel lieferte den Fragebogen Nummer 57, besucht den
Schultyp 1, ist 14 Jahre alt, männlich, ist in der 9. Klasse, ... Die beobachteten Werte variieren (daher die
Bezeichnung „Variable“): Zum Beispiel ist der erste Schüler in diesem Datensatz 14 Jahre alt, der zweite
ebenfalls, der dritte 10 und so weiter. Die Werte dieser Spalte variieren, der Begriff „Alter“ bleibt jedoch
konstant: Diese gesamte Spalte zur Variablen Alter enthält ausschließlich die Altersangaben der Kinder.
6
SPSS für Windows
Es ist von außerordentlicher Wichtigkeit für die gesamte Statistik (insbesondere für die Prüfstatistik), dass
folgende Konventionen eingehalten werden!
Jede Zeile (Reihe) des Datenfensters enthält Daten zu einem einzigen Fall;
kein Fall erscheint in mehr als einer Reihe;
jede Spalte des Datensatzes enthält Werte zu einer einzigen Variablen.
Anmerkung
Es ist selbstverständlich möglich, Datensätze mit mehr als einer Zeile pro Fall in SPSS einzulesen und zu
verwalten. Solche Datensätze müssen jedoch vor der Anwendung statistischer Prozeduren so umgestaltet werden,
dass sämtliche zu analysierenden Variablen eines jeden Falles in einer einzigen Zeile erscheinen. Das Programm
SPSS enthält Kommandos für diese Umgestaltung.
Variablendefinition
SPSS benötigt eine Zuordnung von Daten zu Variablen, die auch zur Kommunikation zwischen dem Benutzer
und dem Programm dient, z.B. um bestimmte Variablen zu korrelieren oder um Grafiken zu erzeugen. Diese
Zuordnung geschieht über die Vergabe von Variablennamen: Jede Spalte muss mit einem eindeutigen Namen
versehen werden.
Oberhalb der Spalten in der Dateiansicht des Daten-Editor-Fensters befindet sich eine Leiste mit diesen
Variablennamen:
Die Variablen in der aktiven Datei heißen also Bogen, Schultyp usw. – insgesamt zehn Variablen.
Aber auch weitere Informationen zu Ihren Variablen können bzw. müssen definiert werden. Über den Reiter
Variablenansicht (links unten im SPSS Daten-Editor-Fenster) gelangen Sie zu folgender Darstellung der
Variablen, die solche Definitionen ermöglicht:
Dieses Fenster enthält Einzelheiten zu diesen Definitionen:
Name
Hier können Sie die Namen Ihrer Variablen eingeben. Variablennamen dürfen bis zu 64 Zeichen lang sein,
wovon das Erste ein Buchstabe sein muss. Sonst darf das Unterstreichenzeichen (_) zwar verwendet werden,
jedoch lieber nicht als letztes Zeichen eines Variablennamens. Sonderzeichen (vor allem das Leerzeichen)
sollten bzw. müssen auch vermieden werden. Trotz dieser maximalen Länge von 64 Zeichen, sollte in der
Praxis diese Länge 18 Zeichen nicht überschreiten, denn SPSS hackt einfach rechts ab, falls nicht genug
Platz in der Tabelle oder Diagramm zur Verfügung steht.
!Tipp
Sie machen sich das Leben einfacher, wenn Sie inhaltlich sinnvolle Namen zur Kennung der Variablen
benutzen: Alter ist ein wesentlich besserer Variablenname als etwa x3 oder Gandalf oder Ähnliches.
Typ
Klicken Sie im Typ-Feld neben der Variablen Bogen die Option „Numerisch“ und anschließend auf dem
Symbol
in diesem nun schwarz umrandeten Feld! Es öffnet sich folgendes Fenster:
47
SPSS für Windows
Es befinden sich hier unter anderem die häufigsten Daten Typen Numerisch (das Feld ist für numerische
Werte – Zahlen – vorgesehen, die mathematisch verarbeitet werden können) und String (das Feld enthält
beliebige Zeichen, typischerweise Buchstaben). String-Variablen haben keine numerische Bedeutung und
können natürlich auch nicht numerisch verarbeitet werden. Die Breite des Feldes (das heißt: Anzahl Stellen
insgesamt) und gegebenenfalls auch davon die Anzahl Dezimalstellen könnten an dieser Stelle gesetzt oder
geändert werden (siehe den folgenden Punkt „Spaltenformat und Dezimalstellen“).
!Tipp
Meiden Sie (zum Beispiel bei Variablen wie Geschlecht) String-Variablen – Variablen deren Daten, die
Zeichen- oder Zeichenfolgen enthalten, wie etwa „m“ und „w“ für die Ausprägungen einer Variablen
Geschlecht; denn die gesamten nichtparametrischen Statistiken von SPSS verstehen diese nicht.
Spaltenformat
Die Breite des Feldes und die Anzahl Dezimalstellen können auch hier gesetzt bzw. geändert werden. Beide
Angaben können die Gestaltung der statistischen Ergebnistabellen und -grafiken von SPSS beeinflussen.
Hiervon ein kleines Beispiel: Beide der folgenden Tabellen enthalten den Mittelwert der Variablen Alter.
Die erste Tabelle basiert auf der Definition „Dezimalstellen = 1“:
Die zweite Tabelle basiert auf der Definition „Dezimalstellen = 2“:
!Tipp
Es ist daher zu empfehlen, bei allen metrischen Variablen, bei denen Sie zum Beispiel Mittelwerte
berechnen möchten, die SPSS Formatierungsvoreinstellung (Feldbreit: 8; davon Dezimalstellen: 2)
unverändert zu akzeptieren. Bei Gruppierungsvariablen wie etwa Geschlecht könnte man, wie hier, die
Anzahl Dezimalstellen auf 0 setzen: Dieser Schritt ist aber nicht notwendig.
Variablenlabel
Das Variablenetikett (Variablenlabel) erlaubt die Definition einer längeren Beschreibung (formal bis zu 256
Zeichen lang), die alle Zeichen der Tastatur enthalten darf (Sonderzeichen, Groß- und Kleinschreibung
u.s.w.): Empfehlenswert ist trotzdem eine Länge von ca. 18 Zeichen, denn ist ein Etikett zu lang für
bestimmte Ausgaben (Tabellen oder Grafiken), so hackt SPSS das nicht passende Ende des Etiketts einfach
ab.
!Tipp
Diese längeren Variablenlabels erscheinen in fast allen Ausgabetabellen und -grafiken von SPSS, die Sie
mühelos in Ihre Word-Datei importieren können. Nehmen Sie sich die Zeit, schon bei der Dateneingabe
diese Etikette so festzulegen, wie sie in Ihrer Arbeit erscheinen sollen. Sie sparen sich dadurch viel spätere
Mühe.
8
SPSS für Windows
Wertelabels
Bei Variablen mit wenigen Ausprägungen empfiehlt es sich, diese einzeln zu etikettieren. Geschlecht
beispielsweise hat gewöhnlich zwei Ausprägungen: männlich und weiblich.
Klicken Sie im Feld Wertelabels der Variablen Geschlecht und dann auf dem Symbol
schwarz umrandeten Feld! Es erscheint folgendes Fenster:
in diesem nun
Neben dem Feld Wert geben Sie 0 ein – den Wert, der im Datenfenster die Ausprägung „männlich“
kennzeichnet: Darunter im Feld Wertelabel geben Sie männlich ein! Drücken des Knopfes Hinzufügen
überträgt diese Angabe in das untere Teilfenster. Verfahren Sie ähnlich mit 1 und weiblich; sodass das
Fenster nun so aussieht:
Mit OK werden diese Definitionen übernommen.
Fehlende Werte
Es kommt oft vor, dass Daten einfach fehlen – der Patient ist entlassen worden; der Befragte gab keine
Antwort; die Frage des Bogens wurde einfach nicht ausgefüllt. Üblicherweise lässt man die Datenfelder zu
solch fehlenden Werten einfach leer. Das Feld sähe dann so aus:
Manchmal jedoch fehlen Variablen aus unterschiedlichen Gründen, die man getrennt kodieren und
untersuchen möchte. Beispiel: Bei einer Umfrage bei Passanten auf der Straße zu politischen Ansichten ist
eine Verweigerung aus Gewissensgründen (etwa: „Das geht niemanden was an“) eine ganz andere, als
Langeweile (etwa: „Ich will nicht mehr, hab' was Wichtigeres zu tun“). Will man zwischen unterschiedlich
motivierte Lücken im Datensatz unterschieden, so kann man an dieser Stelle Sonderkodierungen
vereinbaren, die als fehlend gelten, die man jedoch nach Bedarf gezielt untersuchen könnte:
Klicken Sie im Feld Fehlende Werte neben der Variablen IQ und dann auf dem Symbol
folgendes Fenster zu erhalten:
49
um
SPSS für Windows
Die Voreinstellung (das, was SPSS macht, falls Sie keine Angaben machen) ist die, dass fehlende Werte
lediglich durch leere Felder (keine Eingabe) im Eingabefenster gekennzeichnet sind. Die zweite Möglichkeit
(Einzelne fehlende Werte) erlaubt die Angabe von bis zu drei verschiedenen Kodierungen; die letzte die
Angabe sowohl von einem Bereich (vom kleinsten bis zum größten Wert, die als fehlend zu behandeln sind)
und nach Bedarf von einem einzigen, speziellen Wert.
!Tipp
Nehmen Sie als Kodierung für fehlende Werte solche, die auf keinen Fall als normale Antworten
vorkommen können! Bei einer Angabe zum Alter von Schulkindern wäre zum Beispiel ein Wert wie -999
eine sinnvolle Angabe, die Sie in doppelter Weise vor Eingabefehlern schützt – das Alter kann weder
negativ noch so groß wie 999 werden.
Spalten
Diese Angabe spezifiziert, wie breit die Spalte im Dateneditorfenster sein soll. Sie hat keinen Einfluss auf
die Gestaltung von Tabellen oder Grafiken. Es empfiehlt sich, diese Breite bei der Voreinstellung zu lassen,
damit man den Variablennamen in voller Länge sieht. (Versuchen Sie aus Spaß, diesen Wert bei einer
beliebigen Variablen auf 1 zu setzen und beobachten Sie die Ergebnisse!)
Ausrichtung
Auch diese Angabe berührt lediglich das Erscheinungsbild des Dateneditorfensters und gibt an, ob die Daten
links- oder rechtsbündig im Datenfeld angezeigt werden sollten. Auch hier besteht kein Grund, die SPSSVoreinstellung (rechtsbündig) zu ändern.
Messniveau
SPSS unterscheidet drei Messlevels (mehr zu diesem Thema finden Sie in der LRZ-Schrift SPSS for
Windows – Special Topics: Einige Grundbegriffe der Statistik: Siehe Anhang B: Dokumentation):
1.
Nominal: Nominalskalierte Variablen mit einigen, wenigen Ausprägungen (wie zum Beispiel
Geschlecht mit den Ausprägungen 0 für männlich und 1 für weiblich) besitzen keine
numerisch/mathematische Bedeutung: Sie dienen lediglich zur Klassifizierung oder Gruppierung der
Fälle. Solche Variablen dürfen Zeichenketten („m“ und „w“, etwa) oder aber auch Zahlen beinhalten,
aber: Auch wenn zum Beispiel „männlich“ als „1“ und „weiblich“ als „2“ kodiert wären, besäßen diese
Werte trotzdem keine numerische Bedeutung, sondern fungieren nach wie vor lediglich als Etikett. Man
könnte ja die Etikettierung genau anders herum vornehmen (1 = weiblich, 2 = männlich), oder (99 =
männlich, 999 = weiblich) oder... . Die rein etikettierende Funktion solcher „Zahlen“ (die im
rechnerischen Sinne gar keine Zahlen sind, sondern lediglich beliebige Zeichen) bleibt unverändert.
2.
Ordinal: Die eingetragenen Werte geben bei ordinalen Variablen eine Reihenfolge an. Kodiere man
zum Beispiel Alter in drei Gruppen (jung, mittel, alt), so wüsste man zwar, dass eine Person der Gruppe
„jung“ jünger ist als Personen der beiden anderen Gruppen, wüsste aber nicht, wie viel jünger. Würde
man die Variablen mit „1“ (jung) „2“ (mittel) und „3“ (alt), so wüsste man also, dass zwar Personen der
Gruppe 1 jünger sind als die der Gruppe 2 und Personen beider Gruppen jünger sind als Personen der
Gruppe 3: Man könnte aber nicht behaupten, Personen der Gruppe 2 wären doppelt so alt wie die der
Gruppe 1.
3.
Metrisch: Variablen, deren Werte numerische Bedeutung haben. Beispiel: Alter in Jahren – ein
zehnjähriges Kind ist (innerhalb der Messpräzision) doppelt so alt wie ein fünfjähriges. Der
Altersunterschied zwischen einer 16- und einer 18-jährigen Person ist genauso groß wie der zwischen
einer 75- und einer 77-jährigen Person.
10
SPSS für Windows
!Tipp
Noch einmal (da es so wichtig ist): Es lohnt sich, sich bei der Datendefinition Mühe zu machen, denn die dort
festgelegten Etikette werden auch, soweit möglich, von den Statistik- und Graphikprozeduren zur Gestaltung der
Ausgabe benutzt, sodass diese sofort ohne weiteres Editieren in druckfertigen Arbeiten übernommen werden
kann.
Zugriff auf Dateien
Zu jeder Variablen müssen dem Programm die zu analysierenden Rohdaten bereitgestellt werden. Hierzu gibt es
einige Möglichkeiten:
Eingabe von Rohdaten im SPSS-Daten-Editor-Fenster
Über den Menüpunkt Datei + Neu + Daten öffnen Sie eine neues, leeres Daten-Editor-Fenster. In diesem Fenster
ist ein Datenfeld schwarz umrandet (unmittelbar nach dem Öffnen eines neuen Fensters ist dies das erste Feld
oben links). Tippen Sie als Beispiel nun die Zahl 017 ein.
Zunächst erscheint diese Eingabe im Zelleneditorfeld oberhalb der Datenfelder: Hier können Sie Änderungen
vornehmen. Mit der Eingabe-Taste wird die Zahl (ohne führende „0“) in das Datenfeld übertragen, und das
Eingabefeld positioniert sich eine Zeile weiter nach unten. Sie können die Eingabe auch mit der Pfeil-rechts- oder
der Tabulator-Taste quittieren und somit ein Feld weiter rechts weiterpositionieren.
!Tipp
Legen Sie zunächst im Variablensichtfenster sämtliche Variablendefinitionen fest. Erst dann tragen Sie Ihre
Daten ein!
Übung
Anhang A enthält zwei ausgefüllte Beispielfragebögen zu den Variablen Bogen, Schultyp, Alter, Geschlecht,
Klasse, Deutsch, Mathe, Englisch, IQ und Chancen. Öffnen Sie über Datei + Neu + Daten ein leeres
Dateneditorfenster, legen Sie die Variablendefinitionen fest und tragen Sie die Daten der beiden Bögen ein!
Sichern Sie diese Datei (über Datei + Speichern) unter dem Namen meindat!
Anmerkung:
Die Deutsch-, Englisch- und Mathenoten sind zwar unter dem allgemeinen Begriff „Noten“ hier subsumiert,
dieser übergeordnete Begriff ist aber mit keiner eigenen Eingabe verbunden – und benötigt also keine Spalte für
sich. Wir definieren lediglich die Variablen für die wir einzelne Eingaben haben – hier also Deutsch, Englisch
und Mathe.
Öffnen einer schon bestehenden SPSS-Systemdatei
Öffnen Sie einfach die Datei!
Einlesen von Text-Daten
Text-(ASCII-)Daten sind einfach Rohdaten, die zum Beispiel mit einem üblichen Textverarbeitungsprogramm
eingegeben wurden. Datei + Textdaten lesen öffnet ein Fenster, das die Auswahl einer Text-Datei ermöglicht.
Wählen Sie die Datei data.txt aus! Es öffnet sich der Assistent für Textimport:
411
SPSS für Windows
Das untere Subfenster (Textdatei:) stellt die einzulesenden Daten dar, wobei die erste Zeile (wie hier) Variablennamen enthalten darf, die restlichen Zeilen Daten enthalten müssen (ein eventuell erscheinendes, kleines Quadrat
entspricht einem Tabulator in der ursprünglichen Datei).
Klicken sie nun auf Weiter >! Das Fenster zum zweiten Schritt der Definition öffnet sich. Im oberen Teil des
Fensters wird nach der Art der Formatierung der Daten gefragt. Mit Trennzeichen bedeutet, dass die Daten zu
den Variablen durch bestimmte Zeichen (Leerzeichen, Kommata,..) getrennt sind:
Feste Breite bedeutet, dass sämtliche Daten zu allen Variablen in bestimmten Spalten erscheinen.
Der untere Teil des Fensters zeigt die ersten vier Zeilen der einzulesenden Datei an.
12
SPSS für Windows
Nach Auswahl der passenden Option und anklicken von Weiter > öffnen sich weitere, sich selbsterklärende
Steuerungsfenster zum flexiblen Einlesen von fest- oder frei formatierten Klartextdatensätze.
Einlesen von „fremden“ Dateiformaten
Excel-Datenbestände
Das Einlesen von Daten aus Excel-Tabellen oder -Mappen geschieht einfach über die übliche Funktion
Datei öffnen und Auswahl des Dateityps Excel (*.xls):
Markieren Sie nun die gewünschte Datei und klicken Sie auf Öffnen:
Klicken Sie Variablennamen einlesen, um SPSS mitzuteilen, dass die erste (und ausschließlich die erste!)
Zeile der angezeigten Excel-Tabelle SPSS-Variablennamen enthält: Diese müssen die bekannten SPSSNamenskonventionen einhalten – maximal 64 Zeichen lang, wovon das erste ein Buchstabe sein muss, die
restlichen Buchstaben oder Ziffern ('_', jedoch nicht als letztes Zeichen; keine Sonderzeichen!) sein dürfen.
Handelt es sich um eine Excel-Mappe, die ja mehrere Tabellen enthalten kann, so erscheint ein leicht
erweitertes Fenster, das Ihnen erlaubt, eine bestimmte Tabelle dieser Mappe zu selektieren und einzulesen.
Wollen Sie lediglich einen Teil der Tabelle in SPSS einlesen, so definieren Sie im Feld Bereich diesen
gewünschten Teil – zum Beispiel B1:D26, um die zweite, dritte und vierte Variablen, deren SPSSVariablennamen und die ersten 25 Datenzeilen der Datei einzulesen.
Datenbankzugriffe
SPSS bietet über den Hauptmenüpunkt Datei + Datenbank öffnen... die Möglichkeit an, Daten aus
verschiedenen fremden Quellen wie zum Beispiel Oracle- oder DBase-Datenbanken zur Verfügung zu
stellen und über Datenbankabfragen, bestimmte Datenmengen im SPSS-Dateneditorfenster zur Verfügung
zu stellen. Die SPSS-Manuale enthalten Einzelheiten dazu.
Gestaltung der Variablenlisten
Typisch für die Steuerung von SPSS-Prozeduren ist ein Steuerungsfenster, die eine Liste der definierten
Variablen beinhaltet:
413
SPSS für Windows
Die Gestaltung dieser Variablenliste kann über Bearbeiten + Optionen... unter dem Reiter Allgemein und dort
unter Variablenlisten gesteuert werden:
Die obere Hälfte dieses Subfensters steuert die Darstellung als Variablenetikett (Labels anzeigen) oder aber (wie
hier) Variablennamen (Namen anzeigen). Die untere Hälfte steuert die Reihenfolge der Darstellung: (wie hier)
Alphabetisch oder aber in der Reihenfolge des Erscheinens im Datenfenster (Datei).
Wählen Sie die alphabetische Reihenfolge der Variablennamen (wie oben) aus!
Datenmanipulation
Falls nicht schon getan, öffnen Sie die Datei data.sav!
Es ist manchmal notwendig, bestehende Variablen zu verändern oder aus bestehenden Variablen neue zu
berechnen. Unter dem Menüpunkt Transformieren bietet SPSS hier einige Möglichkeiten an:
Umkodieren
Umkodieren unterstützt das Verändern der Werte einer schon vorhandenen Variablen (In dieselben Variablen...)
– die alten Werte werden dabei überschrieben (vernichtet) – sowie das Erzeugen einer neuen Variablen (In
andere Variablen...).
!Tipp
Es ist ratsam, eine neue Variable zu kreieren, statt die alte zu vernichten, denn oft braucht man die alten Werte
doch noch.
Übung
Aktivieren Sie Transformieren + Umkodieren + In andere Variablen …! Übertragen Sie nun die Variable Alter
in das Fenster Eingabe Var.: -> Ausgabe var.: - (der Text Eingabe Var. ändert sich automatisch in Numerische
Var.). Benennen Sie die neu zu kreierende (Ausgabe) Variablen und sein längeres Etikett wie etwa in folgender
Abbildung:
14
SPSS für Windows
Mit Ändern wird die Verbindung der neuen mit der ursprünglichen Variablen festgelegt.
Um nun die neuen Werte zu erzeugen gibt es zwei Möglichkeiten:
Die Taste Falls... erlaubt die Auswahl bestimmter Fälle, für welche die Datenänderung durchgeführt werden
soll.
Die Taste Alte und neue Werte... öffnet folgendes Fenster:
Unter der Rubrik Alter Wert definiert man den Wert, der zu ersetzen ist, unter Neuer Wert gibt man die
Ersatzwerte an. Wert erlaubt unter anderem die Angabe eines einzelnen Wertes. Fehlende Werte können
gesondert behandelt werden. Mit Bereich wird ein Bereich von Werten festgelegt. Beispiele:
erlaubt die Angabe eines Bereichs – hier für Werte der
Variablen alter von 13 bis 15.
erlaubt die Angabe eines Bereichs vom kleinsten im
Datenbestand enthaltenen Wert bis zum angegebenen Wert (hier
für Werte bis 12 Jahren).
erlaubt die Angabe eines Bereichs vom angegeben Wert bis zum
größten im Datenbestand enthaltenen Wert (hier für Werte ab 16).
Unter Neuer Wert können Sie nun die gewünschte neue Kodierung eingeben und mittels Hinzufügen festlegen.
Übung
Folgende Tabelle verbindet die Werte der ursprünglichen Variablen Alter mit denen der zu erzeugenden
Variablen Altersgruppierung:
Alter
Altersgruppierung
bis 14 Jahren
1
14 bis 17 Jahren
2
17 Jahre und älter
3
Führen Sie die Umkodierung durch! Vergessen Sie nicht, von der Variablenansicht des Datenfensters aus, die
Wertelabels entsprechend zu definieren!
Anmerkung: Wie zu erwarten: Gruppe 1 enthält Jugendliche bis 13,999... Jahren; Gruppe 2 von 14 bis 16,999...
Jahren; Gruppe 3, 17 Jahre und älter.
Berechnen
Transformieren + Berechnen... öffnet folgendes Fenster:
415
SPSS für Windows
Im Zielvariablen-Feld wird der Name der zu kreierenden Variablen eingegeben. Das Feld Numerischer Ausdruck
erhält eine Beschreibung, wie diese Zielvariable zu berechnen ist. Unter Funktionsgruppe wählen Sie Statistisch
und im Fenster „Funktionen und Sondervariablen“ Mean aus (dabei ignorieren Sie diese hässliche Mischung aus
Englisch und Deutsch)! Im Subfenster links davon erscheint eine Erklärung des Angeklickten.
Übung
Berechnen Sie die neue Variable Schnitt, die den Mittelwert pro Schüler der Schulnoten (Variablen: Deutsch,
Englisch, Mathe) enthält. Die Funktion MEAN(numAusdr,numAusdr,...) aus der Funktionsliste kann hierzu
benutzt werden: Diese kurze Beschreibung der Funktion deutet an, dass die verschiedenen Ausdrücke (hier
einfach: Variablen), deren Mittelwert berechnet werden soll, durch Kommata zu trennen sind. Benutzen Sie den
nach oben hinweisenden, dreieckigen Pfeil, um die Funktion und die Variablennamen ins Subfenster
Numerischer Ausdruck zu übertragen!
Ihr ausgefülltes Steuerfenster sollte nun so aussehen:
Führen Sie (mit OK) den Vorgang durch! Inspizieren Sie das Dateneditorfenster: Die neu berechnete Variable
befindet sich am rechten Ende des Fensters.
!Tipp
Fehlt bei einem bestimmten Fall ein Wert bei einer (oder mehreren) Variablen (hier: Deutsch, Englisch, Mathe)
so erhält die Zielvariable (hier: Schnitt) den Mittelwert der restlichen, nicht fehlenden Werte. Sollte bei
irgendeinem Falle alle drei Werte fehlen, so wird auch die Zielvariable als fehlend definiert.
Übung
Definieren Sie passende Ausprägungs-Etiketten für die gerade erzeugte Variable!
16
SPSS für Windows
Umkodieren in aufeinander folgende Zahlen
Mehrere Prozeduren in SPSS erkennen String- (Zeichenketten-)Variablen nicht, sodass Einträge wie: „j“ für
„jung“, „m“ für „mittel“, „a“ für „alt“ in Zahlen umkodiert werden müssten. Zudem verlangen mehrere
Prozeduren eine Kodierung kategorialer Variablen als aufeinander folgenden Zahlen (zum Beispiel: 1, 2, 3, statt
7, 19, 23), anderer laufen merklich effizienter mit einer solchen Kodierung. Es mag also durchaus Sinn machen ,
Stationen eines Krankenhauses mit den Nummern der Station zu identifizieren, für die Verarbeitung mit SPSS ist
dies jedoch nicht zu empfehlen: Ein Umkodierung ist angebracht. SPSS bietet ein bequemes Werkzeug hierfür.
Über Transformieren … automatisch umkodieren erhält man das Steuerungsfenster dazu. Übertragen Sie die
Variable Klasse ins Subfenster Variable -> Neuer Name und definieren Sie einen Namen für die neue Variable.
Die restlichen Möglichkeiten des Fensters sind selbsterklärend.
Datensicherung
Der Inhalt des Dateneditorfensters (das heißt natürlich auch: des Datenbestandes) kann über das Werkzeugkastensymbol
oder aber über Datei + Speichern gespeichert (gesichert) werden. Mit Speichern unter. . .
können Sie Ihre Daten auch unter einem anderen Namen oder zum Beispiel als Excel-Datei speichern.
!Tipp
Falls Sie Ihre Daten ändern, so sichern Sie diese sofort, ohne auf das Ende der Arbeitssitzung zu warten! So
beugen Sie unnötige Datenverluste vor.
Mehr als ein Datensatz?
SPSS erlaubt lediglich ein einziges aktives Datenfenster. Man kann zwar mehrere SPSS-Sitzungen parallel
zueinander starten, das wären aber unabhängige Sitzungen: man könnte z.B. die Variablen- und Wertelabels aus
einer Datei (mittels Kopieren und Einfügen) in einer zweiten übernehmen, aber die Analyse beider Datensätze ist
nur dann möglich, wenn diese Dateien zusammengefügt werden – d.h.: Daten können nur zusammen untersucht
werden, wenn sie in einem und demselben Datenfenster sind. Wie fügt man also zwei Datensätze zusammen?
Daten + Dateien zusammenfügen bietet zwei Möglichkeiten an:
Hinzufügen von zusätzlichen Fällen
Über Fälle hinzufügen... teilt man SPSS einfach den Namen der Datei mit, die die Daten der zusätzlichen Fälle
enthält. Diese werden ans untere Ende Ihres Datensatzes hinzugefügt. Gewöhnlich enthalten beide Dateien Daten
zu denselben Variablen. Kommen aber Variablen in der einen Datei vor, die in der anderen nicht definiert sind,
so erzeugt SPSS automatisch eine Variable, deren Werte im entsprechenden Teil der neuen Datei einfach fehlen
(das heißt: Sie werden als „fehlend“ gespeichert).
417
SPSS für Windows
Hinzufügen von zusätzlichen Variablen
Um zusätzliche Variablen (über Fälle hinzufügen...) hinzuzufügen muss man etwas präziser vorgehen: Damit die
Dateien korrekt gemischt werden können, müssen beide nach einer gemeinsamen Variablen sortiert sein.
!Tipp
Alle Datendateien sollten ausnahmslos eine spezielle Variable enthalten, die zur eindeutigen Identifikation der
Fälle dient (Schlüsselvariablen)! Eine solche Variable ist unter anderem schon bei der Datenkorrektur oder
beispielsweise bei der Suche nach „Ausreißern“ eine große, bei dem Mischen von Dateien eine schier
unumgängliche Hilfe.
Bevor Sie den Mischvorgang starten, sortieren Sie beide Dateien aufsteigend nach diesem gemeinsamen
Schlüsselvariablen! Da lediglich eine Datei im Datenfenster zur Verfügung stehen kann, müssen Sie diese
sortieren und schließen, um dann die zweite Datei zu öffnen und ebenfalls nach dem gemeinsamen Schlüssel zu
sortieren. Dies geschieht über Daten + Fälle sortieren. . .
Übung
Öffnen Sie die Datei demog.sav, die die demographischen Variablen Schultyp, Alter, Geschlecht, Klasse und die
Schlüsselvariablen Bogen enthält. Übertragen Sie letztere ins Sortieren Nach:-Fenster und sortieren Sie den
Datenbestand aufsteigend nach dieser Schlüsselvariablen! Speichern Sie diese Datei unter dem Namen
demog_sortiert.sav und öffnen Sie die Datei scores.sav, die die Variablen Deutsch, Englisch, Mathe, Chancen
und selbstverständlich auch die Schlüsselvariablen Bogen enthält. Sortieren Sie auch diese Datei aufsteigend
nach der gemeinsamen Schlüsselvariablen und speichern Sie sie unter dem Namen scores_sortiert.sav!
Nach Daten + Dateien zusammenfügen + Variablen hinzufügen... wählen Sie die Datei demog.sav aus.
Folgendes Fenster öffnet sich:
Das Fenster Ausgeschlossene Variablen listet die Variablen auf, die nicht in der gemischten Datei erscheinen
werden – hier die Variable Bogen aus der Datei demog.sav (+ kennzeichnet Variablen der hinzuzufügenden
Datei, * die der aktuellen Arbeitsdatei). Diese Variable Bogen ist ja schon im Fenster Neue Arbeitsdatei
enthalten, das die Variablen der gemischten Datei anzeigt. Wir können und sollten jedoch diese Variablen als
Schlüsselvariablen zur Verknüpfung beider Dateien benutzen: D.h. Fälle beider Dateien werden anhand dieser
gemeinsamen Variablen verglichen und erst dann zusammengefügt, falls die Werte der Schlüsselvariablen in
18
SPSS für Windows
beiden Dateien übereinstimmen – ein zusätzlicher Schutzmechanismus, der für die Abstimmung beider Dateien
sorgt. Übertragen Sie nun Bogen in das Fenster Schlüsselvariablen und führen Sie die Mischung aus!
!Tipp – und eine Warnung!
Da man das Programm SPSS mehrmals starten kann, könnte man es einmal mit dem einen, einmal mit dem
anderen Teildatensatz starten, die Variablen/Fälle im dem einen Teil markieren, mit Bearbeiten + Kopieren in
die Zwischenablage kopieren, zur anderen Instanz von SPSS wechseln, um dort über Bearbeiten + Einfügen die
Daten zuzumischen. Dieser Vorgang ist zwar schnell und beim Hinzufügen von zusätzlichen Fällen sogar zu
empfehlen: Beim Hinzumischen von zusätzlichen Variablen fehlt jedoch der wichtige Schutzmechanismus der
Schlüsselvariablen.
Auswahl gezielter Untermengen der Fälle
Falls nicht schon getan, öffnen Sie die Datei data.sav!
Untersuchungen anhand einer kategorialen (Gruppierungs-)Variablen
Es ist oft notwendig, eine bestimmte Analyse mit unterschiedlichen Datenmengen zu wiederholen: Pro Krankenhaus oder -station, Schultyp, Bundesland usw. – d.h. nach den Ausprägungen einer oder mehrerer kategorialen
Variablen.
Daten + Datei aufteilen... öffnet folgendes Fenster:
Per Voreinstellung werden alle Fälle – ohne Gruppierung – untersucht (Alle Fälle analysieren, keine Gruppen
bilden).
Die Auswahl Gruppen vergleichen erzeugt – abhängig von der aufgerufenen Prozedur – einen Vergleich
zwischen den Gruppen, produziert z.B. eine Tabelle mit nach Gruppen geordneten Einträgen.
Die Auswahl Ausgabe nach Gruppen aufteilen erzeugt z.B. getrennte Tabellen, eine pro Gruppe.
Die Definition solcher Gruppen geschieht über die Auswahl einer kategorialen (Gruppierungs-) Variablen (wie
etwa Schultyp), die ins Subfenster Gruppen basierend auf übertragen wird.
!Tipp
Die Informationszeile ganz unten im SPSS Datenfenster zeigt im rechten Feld an, dass Datei aufteilen aktiviert
ist:
Vergessen Sie nicht, diese Funktion wieder zu deaktivieren, sobald der gesamte Datenbestand wieder untersucht
werden soll! Diese Deaktivierung geschieht über das Fenster Datei aufteilen... und die Auswahl der Option Alle
Fälle analysieren, keine Gruppen bilden: Die Meldung (Datei aufteilen an) in der Informationszeile
verschwindet.
419
SPSS für Windows
Auswahl auch anhand von kontinuierlichen Variablen
SPSS bietet einige Möglichkeiten an, bestimmte Fälle anhand der Werte ihrer Variablen zur Analyse
auszuwählen – zum Beispiel: Alle Patienten der Neurochirurgie, die über 45 Jahre alt, privat versichert sind und
mindestens einmal schon operiert wurden. So lange die Auswahl in Kraft bleibt, werden nur Daten der
selektierten Fälle untersucht, die der restlichen Fälle ignoriert.
Beispiel
Man möchte die Werte lediglich der Kinder untersuchen, die a) weiblich und b) älter als 13 Jahre sind.
Daten + Fälle auswählen. . . öffnet folgendes Fenster:
Dieses Fenster bietet einige Varianten an, wir besprechen jedoch lediglich die Möglichkeit Falls Bedingung
zutrifft. Aktiviert man diese Option und klickt man auf Falls... so kann man z.B. Folgendes definieren:
Das „&“ bedeutet, dass beide Bedingungen gleichzeitig erfüllt werden müssen, bevor ein Fall selektiert wird.
Mittels Weiter und OK bewirkt man, dass bis zur Deaktivierung des Filters, nur Mädchen (Geschlecht = 1) über
13 Jahre (Alter > 13) untersucht werden.
!Tipp
Auch hier zeigt die Informationszeile an, dass ein Filter aktiviert ist:
Zudem sind in der grauen, linken Spalte des Datenfensters in der Datenansicht alle nicht ausgewählten Fälle
durchstrichen.
20
SPSS für Windows
Nicht vergessen, auch diesen Filter wieder auszuschalten (mittels Daten + Fälle auswählen und anklicken von
„Alle Fälle“), sobald er nicht mehr benötigt wird.
Steuerung der Statistik-Prozeduren: Überblick
Übung zur Vorbereitung
Starten Sie SPSS und lesen Sie die Datei datal.sav ein!
!Tipp
Ist SPSS schon aktiviert, geht dies wie beschrieben über Datei + Öffnen. Sonst kann es schneller sein, im
Windows Explorer die Datei zu suchen und einfach auf deren Symbol „doppelzuklicken“. SPSS wird dann
automatisch mit dem ausgewählten Datensatz gestartet. Bei von SPSS schon benutzten Dateien, kann man auch
über Datei ... Zuletzt verwendete Daten diese besonders schnell öffnen.
Über den Hauptmenüpunkt Analysieren + Deskriptive Statistiken + Kreuztabellen... öffnen Sie als Beispiel für
die typische SPSS-Prozedursteuerung das Steuerfenster für Kreuztabellen: Aus der Variablenliste links klicken
Sie die Variable Geschlecht an und übertragen Sie diese durch Anklicken des Dreieck-nach-rechts-Taste in das
Zeilen- Subfenster. Übertragen Sie auf ähnliche Weise die Variable Schultyp in das Subfenster Spalten:
Dieses Fenster weist einige Eigenschaften aus, die immer wieder bei der Steuerung der Statistik-Routinen
auftreten:
links erscheint eine Variablenliste;
rechts davon erscheint ein (oder mehrere) Fenster für die zu analysierende(n) Variable(n);
dazwischen sind dreieckige Pfeilknöpfe, die die Übertragung markierter Variablen in die eine oder andere
Richtung ermöglichen.
Getrennt von diesen Variablenauswahldiensten befinden sich prozedurspezifische Steuerungsmöglichkeiten – in
diesem Fall zwei (durch Anklicken) ankreuzbare Schalter und vier Knöpfe, die weitere Steuerungsfenster öffnen.
Einige dieser Möglichkeiten werden später näher beschrieben.
Das „Anklicken“ in einem Prozedurfenster generiert (zunächst unsichtbare) Steuerbefehle für SPSS. Ganz rechts
sind vier Knöpfe, die das Ausführen dieser Befehle betreffen:
OK führt die Befehle aus
Einfügen kopiert die (sonst unsichtbaren) Befehle in Klartext in ein Syntax-Fenster: Dort können Sie „per
Hand“ editiert (erweitert, geändert) werden. Syntax-Fenster werden später besprochen.
421
SPSS für Windows
Zurücksetzen bringt das Fenster in den ursprünglichen Zustand wieder (d.h. alles, was man definiert hat, wird
„vergessen“ und die Voreinstellungen wieder in Kraft gesetzt).
Abbrechen schließt das Fenster, ohne die Befehle auszuführen.
Hilfe bietet Unterstützung und lnformationen mittels der Windows-typischen Hypertext-Schnittstelle an.
Klicken Sie nun auf OK!
Das wissensbasierte Informationssystem von SPSS
Über die rechte Maustaste kann die wissensbasierte Datenbank des Programms konsultiert werden.
Beispiel:
Über Analysieren + Mittelwerte vergleichen wählen Sie Mittelwerte... aus, um einfache Statistiken zu
Gruppenmittelwerten und -unterschieden zu erhalten. Die Abhängige Variable soll das IQ, die Unabhängige
Variable die Art der Schule sein:
Über Optionen... gelangen Sie nun zu einem Fenster, das eine Fülle von Statistiken anbietet. Angenommen, Sie
möchten wissen, was die Option Anova Tabelle und Eta (im Kästchen unten links) bedeutet, so klicken Sie mit
der rechten Maustaste in dessen Textfeld, um folgende Erklärung zu erhalten:
Wählen Sie nun Anova Tabelle und eta aus und lassen sie mittels Weiter und OK unter anderem folgende Tabelle
erzeugen:
Zusammenhangsmaße
Eta
Intelligenzquotient *
Art der Schule
,725
Eta-Quadrat
,525
Aktivieren Sie durch Doppelklick diese Tabelle, klicken Sie mit der rechten Maustaste auf der Überschrift EtaQuadrat, danach auf Direkthilfe. Sie erhalten über das nun erscheinende Steuerfenster, Auswahl Direkthilfe,
detailliertere Auskunft:
22
SPSS für Windows
Ausgabefenster und der Viewer
Unmittelbar nach dem Starten von SPSS ist lediglich das Daten-Editor-Fenster offen. Falls kein Ausgabefenster
schon geöffnet wurde, so öffnet das Ausführen einer Prozedur automatisch ein Ausgabefenster, das die
Ergebnisse der SPSS-Vorgänge erhält. Nach Aufruf der Datei-Informationen und der Prozedur Kreuztabelle sähe
die Ausgabedatei (eher: ein Teil davon) so aus:
Alle Meldungen von SPSS, vor allem auch statistische Ausgabe wie Tabellen und Grafiken, erscheinen in einem
solchen Viewer-Fenster. Dieser Viewer ermöglicht sowohl die schnelle Positionierung innerhalb der unter
Umständen umfangreichen Ergebnisse als auch die flexible Gestaltung dieser Ergebnisse.
Das Viewer-Fenster teilt sich in ein Übersichtsfeld (links) und ein Inhaltsfeld (rechts). Die Trennlinie zwischen
beiden Feldern kann mit Hilfe der linken Maustaste verschoben werden.
Das Übersichtsfeld ist ein hierarchisch geordnetes Inhaltsverzeichnis, das Ihre Arbeitssitzung mit SPSS
protokolliert. Im Beispiel zeigt es an, dass die Ausgabe zwei „Absätze“ (eine Kreuztabelle und Ausgabe der
Prozedur „Mittelwerte“) enthält. Den Inhalt beispielsweise des Übersichtsabsatzes Kreuztabellen kann man durch
einen Klick auf dem Minuszeichen links von der Crosstabs-Überschrift verstecken. Das Minus- ändert sich dann
in ein Pluszeichen. Ein erneuter Klick darauf zeigt wiederum den gesamten Inhalt wieder an.
Dieser Absatz Kreuztabellen enthält vier Elemente: Klicken Sie auf Titel. Der rote Pfeil im Übersichtsfeld
bewegt sich zum Titel und auch im Inhaltsfeld erscheint ein roter Pfeil neben dem Inhalt des Titels. Der Titel
selbst ist mit einem verziehbaren Rahmen versehen.
423
SPSS für Windows
Im Übersichtsfeld neben Titel ist ein kleines, offenes Buchsymbol: Ein Doppelklick darauf „schließt“ das Buch;
auch der Inhalt im Ausgabefenster wird unsichtbar. (Der Inhalt wird dadurch nicht gelöscht: Das erreicht man
erst mit Markierung des Elements bzw. der Elemente und Betätigung der Löschtaste der Tastatur.) Ein zweiter
Doppelklick öffnet das Buch: Dessen Inhalt erscheint erneut im Ausgabefenster.
Übung
Über einen Doppelklick im Titelfeld ändern Sie „Kreuztabelle“ in „Crosstabs“. Versuchen Sie auch, mehrere
Zeilen einzutippen. Beenden Sie diese Verarbeitung durch Klicken irgendwo außerhalb des Feldes.
Mehrere Viewer-Fenster
Für seine Ausgabe benötigt SPSS mindestens ein Viewer-Fenster. Es ist auch möglich, mehrere solche Fenster zu
öffnen. Das Öffnen eines neuen Fensters geschieht über Datei + Neu + Ausgabe. Nun muss zwischen
aktiven und nicht-aktiven
und
designierten und nicht designierten Fenstern unterschieden werden:
Ein aktives Viewer-Fenster ist das aktuell angeklickte Fenster, wo sich der Cursor üblicherweise befindet. Dieses
Fenster ist durch eine unterschiedliche Färbung (mit der Windows-Voreinstellung dunkelblau) der obersten Zeile
gekennzeichnet. Klickt man in einem zweiten Viewer-Fenster, so wird dieses aktiv, alle anderen bleiben/werden
deaktiviert.
Ein designiertes Fenster ist das Viewer-Fenster, in dem aktuell SPSS seine Ausgabe (Grafiken, Tabellen, ...)
schreibt. Das designierte Fenster wird durch ein rotes Ausrufezeichen im Informationsbereich (links neben den
Prozess-Mitteilungen) angezeigt:
Entsprechend gibt es im Werkzeugkasten eines nicht designierten Viewer-Fensters ein rotes Ausrufezeichen:
Anklicken dieses Zeichens macht dessen Fenster zum designierten.
Übung
Öffnen Sie ein neues Viewer-Fenster und machen Sie dieses zum designierten Fenster! Führen Sie das
Kreuztabellen-Beispiel wieder aus!
Werkzeuge im Viewer
Der Viewer bietet einige Werkzeuge zur bequemen Gestaltung Ihrer Ausgabe:
Drei Werkzeuge zum Einfügen von Textelementen erlauben das Einfügen
von einer Absatzüberschrift bzw. von Titelzeilen bzw. von beliebigem Text.
Übung
Fügen Sie eine neue Absatzüberschrift ein!
Zwei Werkzeuge zum Öffnen/Schließen von Absatzinhalten
Expandieren bzw. Kollabieren (Öffnen bzw. Schließen) von Absätzen. Diese Werkzeuge haben
dieselbe Wirkung wie das Anklicken der Plus- bzw. Minus-Zeichen im Inhaltsübersicht des Viewers.
Werkzeuge zum Verändern der Hierarchie:
Schiebt das markierte Element eine Stufe höher bzw. tiefer in der Hierarchie.
Werkzeuge zum Anzeigen und zum Verstecken von Ausgabeteilen:
Den sichtbaren Ausgabeteil unsichtbar bzw. den unsichtbaren sichtbar machen.
Übungen
1. Öffnen Sie die Anmerkungen (per Voreinstellung zunächst nicht sichtbar).
2. Wiederholen Sie den Kreuztabellen-Vorgang (um eine zweite Prozedurausgabe zu erzeugen).
24
SPSS für Windows
3. Machen Sie den Inhalt des 1. Kreuztabellen-Absatz unsichtbar! Verschieben Sie den zweiten KreuztabellenAbsatz vor den ersten (markieren und anschließend mit gedruckter Maustaste verschieben)! Fügen Sie einen
beliebigen Text unmittelbar nach dem Titel der ersten Kreuztabelle ein!
4. Löschen Sie die Anmerkungen aus beiden Absätzen!
5. Löschen Sie den gesamten 2. Kreuztabellen-Absatz!
OLAP (OnLine Analytic Processing): Interaktive Datenanalyse
Öffnen Sie falls nötig die Datendatei data1.sav!
Vom Datenfenster aus mittels Analysieren + Berichte + OLAP-Würfel... (OLAP: OnLine Analytic Processing =
interaktive, analytische Verarbeitung) erhält man ein Steuerungsfenster, das das Erzeugen von interaktiv
(um)gestaltbaren Tabellen mit zusammenfassenden Statistiken ermöglicht:
Übertragen Sie die Variablen Deutsch, Englisch und Mathe (in der Reihenfolge) in das Fenster
Auswertungsvariablen, die Variable Geschlecht in das Fenster Gruppenvariable(n)! Klicken Sie nun den
Statistiken...-Knopf an und aktivieren Sie lediglich Anzahl der Fälle, Mittelwert sowie Standardabweichung aus
(d.h.: entfernen Sie durch Markieren und Klicken des Dreiecks-nach-links die restlichen Statistiken)! Klicken Sie
Weiter an! Geben Sie über Titel... „Noten und Geschlecht“ als Titel und „LRZ-Kurs“ als Erklärung ein. Über
Weiter und OK erhalten Sie folgende Ausgabetabelle:
Noten und Geschlecht
Geschlecht: Insgesamt
N
Mittelwert
Standardabw
eichung
Deutschnote
250
6,9920
2,60057
Englischnote
250
6,5800
3,70656
Mathematiknote
250
7,1040
2,54383
LRZ-Kurs
Die Überschrift „Geschlecht Insgesamt“ deutet an, dass die ausgegebenen Statistiken für die gesamte Stichprobe
(also: für beide Geschlechter zusammen) gelten. Solche so genannte Pivot-Tabellen enthalten jedoch die
gesamten angeforderten Informationen. Aktivieren Sie durch Doppelklick die Tabelle!
Sie wird durch
eine schraffierte Umrandung markiert und die Überschrift ergänzt sich um den Knopf
. Klicken Sie
diesen Knopf, um die Statistiken für weibliche bzw. männliche Fälle zu inspizieren!
Übung
Aktivieren Sie (falls nötig) mit Doppelklick die Tabelle und wählen Sie die Subtabelle zu den männlichen Fällen
aus! Klicken Sie mit der rechten Maustaste in der Überschrift Mittelwert und wählen Sie im nun erscheinenden
425
SPSS für Windows
Fenster Auswählen und dort Datenzellen und Beschriftungen! Anschließend wählen Sie (wieder über die rechte
Maustaste) Diagramm erstellen und Linie!
Sie erhalten folgende graphische Darstellung der markierten Spalte:
Noten und Geschlecht
Geschlecht : männlich
Statistik : Mittelwert
8,0000
Werte
7,0000
6,0000
5,0000
4,0000
Deutschnote
Englischnote
Mathematiknote
Variablen
(Wie solche Grafiken editiert und weiter gestaltet werden können, lernen wir später.)
Pivot-Tabellen
Tabellen, wie zum Beispiel gerade mit OLAP kreiert, heißen im SPSS-Jargon Pivot-Tabellen. Diese können auch
über andere Prozeduren erzeugt werden und bieten eine sehr bequeme Möglichkeit, Daten zu untersuchen und
deren Darstellung zu gestalten.
Doppelklicken Sie nun diese gerade erzeugte OLAP-Tabelle an. Die Menüleiste ändert sich in
Wählen Sie unter dem Menüpunkt Pivot die Option Pivot-Leisten aus (unter Umständen kann diese Option schon
ausgewählt sein)! Das nun erscheinende Fenster
26
SPSS für Windows
ist sowohl eine bildliche Darstellung als auch eine Steuerungsmöglichkeit der Tabelle. Positionieren Sie den
Kursor auf ein Pivot-Symbol
, um zu sehen, welchen Teil der Tabelle dieses symbolisiert. Das Pivot-Symbol
der Spalten-Leiste entspricht zum Beispiel den gewählten Statistiken: Häufigkeit (hier Anzahl genannt), Prozent
innerhalb der Zeilen und Prozent innerhalb der Spalten. Ziehen Sie dieses Symbol aus der Leiste Schicht nach
Zeile ...
...und inspizieren Sie die veränderte Tabelle! Ziehen Sie nun das Symbol für Variablen (aktuell das linke Quadrat
der Zeile) nach Spalte, das für Geschlecht nach Zeile und beobachten Sie die Veränderung der tabellarischen
Darstellung!
Durch Pivoting kann man also auf bequemer Weise Zeilen, Spalten und Schichten tauschen.
!Tipp
Die Menüpunkte des Pivot-Fensters bieten einige einfache Aktionen automatisch an, unter anderem:
Zeilen und Spalten vertauschen
Schichten in Zeilen verschieben
Schichten in Spalten verschieben
Dieses einfache Beispiel zeigt lediglich das Prinzip des Arbeitens mit Pivot-Tabellen. Solche Tabellen können
deutlich komplexer sein als die unseres kleinen Beispiels: Die Steuerung auch komplexerer Tabellen bleibt aber
prinzipiell unverändert.
Grafik
(Falls nicht getan: Öffnen Sie die Datei data.sav!)
Grafische Ausgabe kann als „Nebenprodukt“ einiger Prozeduren (wie zum Beispiel, wie gesehen, OLAP-Würfel)
erzeugt werden, wird aber meist über den Menüpunkt Grafiken kreiert.
Über Analysieren + Deskriptive Statistik + Häufigkeiten öffnen Sie folgendes Prozedurfenster, über das man
beispielsweise ebenfalls Grafiken als Nebenprodukt erzeugen kann:
427
SPSS für Windows
Übertragen Sie die Variable Englisch in das Variable(n)-Fenster; schalten Sie Häufigkeitstabellen anzeigen aus
(die darauf erscheinende Warnung können Sie ignorieren!) und betätigen Sie die Taste Statistik..., um ein
Subfenster mit weiteren Steuermöglichkeiten zu öffnen. Wählen Sie Mittelwert und Standardabweichung (Std.
Abweichung) aus! Quittieren Sie mit Weiter... Ihre Auswahl! Öffnen Sie nun das Diagramme...-Subfenster und
aktivieren Sie Histogramme und Mit Normalverteilungskurve:
Quittieren Sie mit Weiter diese Auswahl und führen Sie über OK die Prozedur aus!
Es erscheint die übliche Titelzeile (hier: Häufigkeiten), eine zusammenfassende Statistiktabelle mit den von
Ihnen ausgewählten Statistiken, sowie die gewünschte Graphik.
Statische Grafik
Über Grafiken + Galerie erhält man einen Überblick über die verschiedenen von SPSS unterstützten
Grafiktypen.
Weitere Einzelheiten zur Steuerung bestimmter Grafiktypen erhält man durch Anklicken des entsprechenden
Symbols.
An dieser Stelle beschreiben wir die am häufigst anzutreffenden Grafikdarstellungen.
Balkendiagramme
Über Grafiken + Balken erhält man folgendes Steuerfenster:
28
SPSS für Windows
Die Option Einfach erlaubt die Darstellung von Balken pro Ausprägung einer Kontrollvariablen. Klicken Sie
Definieren an:
Das Feld Kategorienachse erhält den Namen der (Gruppierungs-)Variablen, deren Ausprägungen
zusammengefasst werden sollen (z.B. Schultyp). Per Voreinstellung stellen die so entstehenden Balken die
Anzahl der Fälle pro Ausprägung dar. Die Balken können aber andere Funktionen der kategorialen Variablen
darstellen: Kumulative Anzahl, Prozent- und kumulative Prozentangaben. Auch mathematische und statistische
Funktionen einer zweiten Variablen können dargestellt werden – zum Beispiel die mittlere Deutschnote pro
Ausprägung der Variablen Schultyp. Diese Möglichkeiten sind über das Feld Bedeutung der Balken steuerbar.
Über Titel... können Titelzeilen, eine Subtitelzeile sowie Fußnotenzeilen festgelegt werden. Optionen... bietet
einige Möglichkeiten zur Behandlung von fehlenden Werten an, unter anderem auch, ob fehlende Angaben in
Form eines zusätzlichen Balkens dargestellt werden sollen. Felder anordnen nach erlaubt eine Unterteilung der
Darstellung nach den Ausprägungen einer zusätzlichen kategorialen Variablen.
Übung
429
SPSS für Windows
Erzeugen Sie ein Balkendiagramm, das die kumulative Prozentanteile der Ausprägungen der Schultypen darstellt! Übertragen Sie die Variable Geschlecht ins Subfenster Felder anordnen nach und Zeilen!
Unter Bedeutung der Balken klicken Sie Andere Statistik und übertragen Sie die Variable Mathe ins Subfenster
Variable. Per Voreinstellung wird der Mittelwert berechnet. Unter Optionen wählen Sie nun Fehlerbalken
anzeigen, darunter Standardabweichung und als Multiplikator tragen Sie die Zahl 1 ein.
Übung
Erzeugen Sie ein Balkendiagramm, das die mittleren (mittels Andere Auswertungsfunktion) geschätzten
Berufschancen (Variable: Chancen) pro Schultyp darstellt!
Wählt man als Bartyp Gruppiert aus, so wird nach einer zweiten kategorialen Variablen (Gruppen definieren
durch) verlangt, deren Ausprägungen die Gruppierung festlegt:
Die Auswirkung dieser zweiten Variablen sieht man am einfachsten anhand eines Beispiels:
Übung
Erzeugen Sie ein gruppiertes Balkendiagramm der mittleren Englischnote pro Schultyp (Kategorienachse),
ergänzt durch die Gruppierungs-Variablen (Gruppen definieren durch) Geschlecht!
Der Balkentyp Gestapelt ähnelt Gruppiert, die Gruppierungen werden jedoch nicht neben- sondern übereinander
dargestellt:
Übung
Erzeugen Sie ein gestapeltes Balkendiagramm der Häufigkeiten der Ausprägungen der Variablen Schultyp (an
der Kategorienachse, ergänzt durch die Stapel-Variablen (Stapel definieren durch) Geschlecht!
Gruppen von Fällen (Auswertung über Kategorien einer Variablen), von einzelnen Variablen (Auswertung über
verschiedene Variablen) oder von Einzelfällen (Werte einzelner Fälle) können über Grafiken + Balken...
grafisch zusammengefasst werden.
Linien-, Flächen-, Kreisdiagramme und Boxplots
Die Steuerung von Linien-, Flächen- und Kreisdiagrammen (Linie..., Fläche... und Kreis...) ähnelt der von
Balkendiagrammen sehr und wird deswegen hier nicht näher beschrieben. Boxplots werden später besprochen.
Streudiagramme
Streudiagramme sind das grafische Pendant zu Korrelationen bzw. Regressionsanalysen. Sie werden über
Grafiken + Streu-/Punkt-Diagramm... erzeugt:
Übung
Generieren Sie ein einfaches Streudiagramm der Variablen IQ (X-Achse) und Chancen (Y-Achse)!
30
SPSS für Windows
Aktivieren Sie durch Doppelklick in der Grafik den Diagramm-Editor: Klicken Sie einen der kleinen Kreise des
Diagramms an, um alle zu markieren! Über das Werkzeug
Regressionslinie) hinzu!
fügen Sie eine lineare Anpassungslinie (die
Übung
Über Streu-/Punkt-Diagramm erzeugen Sie ein einfaches Punktdiagramm, in dessen Zeilen die Verteilung nach
Schultypen dargestellt wird!
Gestaltung der graphischen Ausgabe
Oft ist das von SPSS gestaltete Diagramm nicht genau die, die man haben will. Um Diagramme zu editieren,
doppelklicke man in der Grafik um den Diagrammeditor zu starten.
Das Prinzip des grafischen Editierens ist einfach: Anklicken und Ändern. Hier gibt es mehrere Varianten:
1.
einfaches Anklicken und das gewünschte Werkzeug aus dem Werkzeugkasten benutzen;
oder
2.
einfaches Klicken, dann noch einmal Klicken, um z.B. Text zu ändern;
oder
3.
Doppelklicken und die darauf erscheinende Fenstersteuerung anwenden;
oder aber
4.
einfaches Anklicken mit der rechten Maustaste, um an weitere Werkzeuge zu gelangen.
Die einzige Möglichkeit, diese flexiblen und umfangreichen Gestaltungsmöglichkeiten kennen zu lernen, ist zu
experimentieren. Daher einige Übungen:
Übung:
Erzeugen Sie ein Balkendiagramm der Häufigkeit der Schüler pro Schultyp! Aktivieren sie durch Doppelklick in
dieser Grafik den Diagrammeditor!
Klicken Sie die Beschreibung der Y-Achse („Absolute Werte“) an und ändern Sie (ein zweites Anklicken ist
dazu nötig) diese in „Häufigkeit“! Klicken Sie in einem der Balken, um alle zu markieren. Klicken Sie
anschließend den Balken für die Hochbegabtenschule und ändern Sie dessen Farbe (Werkzeug in der 2. Reihe)!
Über die rechte Maustaste fügen Sie eine Bezugslinie für die Y-Achse bei 55, eine zweite bei 35! Färben Sie die
Line bei 55 rot! Ändern Sie die Stärke beider Linien zu 3!
431
SPSS für Windows
Das Ergebnis:
Schließen Sie den Diagrammeditor!
Übung:
Über Grafiken + Balken + Definieren und OK erzeugen Sie das Diagramm erneut! Aktivieren Sie den DiagrammEditor, markieren Sie die Balken und über den Menüpunkt Transformieren ändern Sie den Grafik Typ in eine
Liniendarstellung! Wählen Sie eine gestrichelte Linienform mit der Stärke 5 aus!
Profildiagramme
Profildiagramme (siehe Diagramm unten) sind nur mit einigen Tricks zu erzeugen. Drei Schritte sind notwendig:
1.
Aggregieren der Datei so, dass die unabhängige (Gruppierungs-)Variable als „Break“-Variable, die
abhängigen als zu aggregierende Variablen fungieren. Die Funktion belassen wir bei Mittelwert (Mean).
Dies geschieht über Daten + Aggregieren ... und erzeugt eine neue Datei mit so vielen Fällen wie
Ausprägungen der „Break“-Variablen, jeweils mit den Mittelwerten pro Ausprägung der aggregierten
Variablen.
Mit der Data data.sav und dem Steuerfenster zum Aggregieren wie folgt ausgefüllt
32
SPSS für Windows
enthält die neue Datei (hier: aggr.sav) zwei Fälle (den Ausprägungen der Variablen Geschlecht
entsprechend) mit den jeweiligen Mittelwerten der Noten:
2.
Transponieren (über: Daten + Transponieren) dieser Datei, wobei die „Namensvariable“ die unabhängige
Variablen (hier: Geschlecht) , die „Variablen“ die abhängigen Variablen (hier: die Noten) sind.
Nun sieht die aggregierte Datendatei so aus:
Über den Reiter „Variablenansicht“ ändern Sie die Variablenlabel-Definitionen, um Folgendes zu erreichen:
3.
Nach der Definition der Variablenlabels erzeuge man mittels Grafiken + Linie ... und die Auswahl von
Mehrfach sowie Auswertung über verschiedene Variablen das Diagramm: Die CASE_LBL (für das
Diagramm in „Noten“ umbenannt) bildet die Kategorienachse, die restlichen Variablen werden ins Feld
Linien entsprechen übertragen. Als Titel wähle man „Leistungsprofile der Geschlechter“.
Das Ergebnis nach etwas Überarbeiten mit dem Diagrammeditor (versuchen Sie, dies selber zu realisieren!)
ist ein Diagramm der Notenprofile beider Geschlechter:
433
SPSS für Windows
Identifizierung einzelner Punkte (Fälle) einer Grafik
Übung
Erzeugen Sie ein einfaches Streudiagramm, das den Grad des Zusammenhangs zwischen der Englischnote (YAchse) und dem IQ (X-Achse) darstellt. Aktiveren Sie durch Doppelklick den Diagrammeditor, klicken Sie dort
auf das Symbol
und markieren Sie mit dem daraus entstehenden neuen Cursor einige, beliebige Punkte des
Diagramms, um die Fälle zu identifizieren. Die ausgegebene Zahl ist die aktuelle Reihenfolge des markierten
Falles im Datenfenster (entspricht also der grauen Spalte links neben den Daten). Klicken Sei erneut, um diese
Identifkationszahl wieder verschwinden zu lassen! Ein zweites Anklicken des Werkzeugs ändert den Cursor in
die übliche Pfeil-Variante zurück.
Zur Identifikation der Fälle kann man bei einigen Grafiktypen eine Variablen zur Fallbeschriftung angeben, deren
Werte beim Anwenden dieses Werkzeugs angezeigt werden. Erzeugen Sie erneut das Streudiagramm, übertragen
Sie jedoch die Variable Bogen ins Feld „Fallbeschriftung“! Wiederholen Sie obige Editiervorgänge!
34
SPSS für Windows
Interaktive Grafik
(Falls nicht schon getan, starten Sie SPSS mit dem Datensatz data.sav!)
Gesteuert wird die interaktive Grafik über Grafiken + Interaktiv:
Anhand der Band-(Schleifen-)Grafik werden weitere Aspekte der Steuerung der interaktiven Grafik vorgestellt:
Wählen sie Band...! Es erscheint das zwar Band-spezifische, aber in seinen Gestaltungsmöglichkeiten für die
interaktive Grafik typische Steuerungsfenster:
435
SPSS für Windows
Die Reiter (Variablen zuweisen, Bänder, Fehlerbalken, Titel und Optionen) beschreiben steuerbare Aspekte der
Grafik. Allgemein zu allen interaktiven Grafiken ist Variablen zuweisen:
links ist die übliche Variablenliste mit drei der Grafik zugrunde gelegten Variablentypen:
1. SPSS-interne Variablen wie Count (Anzahl, Häufigkeit):
2. Kategoriale Variablen mit einigen, wenigen Ausprägungen, üblicherweise ohne numerische Bedeutung,
wie hier Geschlecht:
3. Skalen-Variablen, die eine Quantifizierung implizieren, wie hier IQ:
rechts oben ein Knopf zur dimensionalen Gestaltung (2D oder 3D) der Graphik:
Darunter befindet sich eine Darstellung der X-Achse (waagrechter Pfeil), der Y-Achse (senkrechter Pfeil) und
einer möglichen Z-Achse (nach „hinten“ weisender Pfeil), jeweils mit (hier noch leeren) Felder für die
darzustellenden Variablen:
Per Voreinstellung wird bei der Band-Grafik die Anzahl Fälle in der Y-Richtung pro Wert der X-Achsenvariablen dargestellt.
Übung
Übertragen Sie (bei der interaktiven Grafik heißt das: Packen und Ziehen) die Variablen Deutsch in das XAchsen- (horizontales) Variablenfeld.
Mit OK erzeugen Sie die Grafik. Aktivieren Sie mit einem Doppelklick die interaktive Steuerung, unter anderem
mit folgendem Steuerungsfenster (der so genannten 3-D Palette):
Mit den Rändelrädern können Sie die Grafik in waag- bzw. senkrechter Richtung, mit dem Rotationswerkzeug
in beiden Richtungen gleichzeitig drehen; mit der Lampe die Lichtquelle sowohl in der Stärke als auch in der
Positionierung ändern. Experimentieren Sie!
Das interaktive Werkzeugkasten
unterstützt weitere Steuerungsmöglichkeiten:
36
SPSS für Windows
bietet die restlichen Steuerungsfelder des Fensters Variablen für Grafik zuweisen interaktiv an:
So können Sie zum Beispiel statt der Deutschnote eine andere Variablen auf der waagrechten Achse
darstellen; oder weitere Variablen farblich darstellen; oder Variablen zur Gestaltung der Linientypen bzw.
Größe von Symbolen benutzen; oder die 3D-Darstellung in eine 2D-Darstellung mit 3D-Effekt aktivieren.
Übungen:
Ziehen Sie die Variablen Geschlecht in das Feld Farbe: unter Legendenvariablen und inspizieren Sie das
Ergebnis!
Ziehen Sie die Variablen Geschlecht in die Z-Achse (3. Dimension, nach „hinten“ weisend)!
Markieren Sie das Mädchen-darstellende Band und ändern Sie Farbe
!
und Schraffur
Ziehen Sie nun das Geschlecht in das Feld Styles: unter Legendenvariablen und inspizieren Sie das Ergebnis!
Übertragen Sie anschließend die Art der Schule in das Feld Feldvariablen und inspizieren Sie das Ergebnis!
erlaubt das Einfügen weiterer Elemente in der Grafik. Klicken Sie das Werkzeug an und wählen Sie
Balken aus!
bietet über ein Übersichtsbild (den Diagramm-Manager) die Steuerung verschiedener Elemente der
Grafik an:
437
SPSS für Windows
Durch Markieren des gewünschten Bildaspektes und z.B. Auswahl von Bearbeiten... können sie weitere
Gestaltungsmöglichkeiten realisieren. Experimentieren Sie damit!
!Tipp
Ein Doppelklick auf den gewünschten Grafikteil aktiviert automatisch die Funktion des Editierens.
ordnet automatisch Elemente einer Grafik.
Mit den Pfeilen
werden.
bzw.
Mittels
kann die 3D-Gestaltung gesteuert werden:
können ausgeführte Befehle rückgängig gemacht bzw. wieder aktiviert
Die 3D-Beleuchtung unterstützt die gleiche Funktionalität wie die Lampe der 3DPalette; und letztere kann mittels des Feldes neben 3D-Palette aktiviert oder
deaktiviert werden.
Über das 3D-Symbol
kann die Grafik als 2D, 2D mit 3D-Wirkung oder aber mit einem
3D-Koordinatensystem gestaltet werden.
Am linken Rande des interaktiven Diagrammeditors befinden sich weitere Werkzeuge, um
zwischen dem Zeiger
, Texteingabe
bzw. Rotierungswerkzeug
zu schalten.
einfache Aspekte der Grafik zu gestalten: Farben, Schraffurmuster, Symbole und Symbolgrößen, Linientypen
und -stärke.
Die rechte Maustaste bietet auch viele kontextspezifische Gestaltungsmöglichkeiten an. Vor allem verlangen
einige Prozeduren bestimmte Datentypen: Versucht man zum Beispiel ein Histogramm von Ordinal-Variablen zu
erzeugen, so erscheint die Fehlermeldung
Nach dem Quittieren mit OK kann der Typ der Variablen über die rechte Maustaste geändert werden.
38
SPSS für Windows
Man verlässt den interaktiven Diagrammeditor durch Klicken im Ausgabefenster irgendwo außerhalb des
Diagramms.
!Tipp:
Die beste Möglichkeit, die Vielseitigkeit der Grafikfunktionalität kennen zu lernen, ist zu experimentieren. Also:
Spielen Sie!
Übungen:
Versuchen Sie, folgende Grafiken nachzubilden:
1.
Balkendiagramm mit veränderter Balkenform und visueller Kennung ausgewählter Balken:
2.
Verbundliniendiagramm:
!Tipp dazu:
Geschlecht ins Feld „Muster“ ziehen! Über den Reiter „Verbundlinien die Variante „Linie“ aktivieren!
439
SPSS für Windows
3.
Histogramm: 3D-Darstellung zweier Gruppen, Gitter-Linien, spezieller Färbungsstil.
!Tipp – und ein ganz wichtiger dazu!
Viele dieser dreidimensionalen, bunt gefärbten und beleuchteten Grafiken sehen zwar imposant aus. Man muss
sich aber über den Zweck solcher Grafiken Gedanken machen: Im universitären Bereich geht es nicht darum, zu
imponieren, sondern zu informieren – Daten zusammenzufassen, Ergebnisse schnell und präzis zu vermitteln.
Vergleichen Sie folgende Grafiken:
Informativer und vor allem deutlich leichter zu lesen ist die zweite, einfachere Variante, die somit für
wissenschaftliche Berichte besser geeignet ist. Beantworten Sie durch Inspizieren dieser beiden Grafiken
beispielsweise die Frage „Wie viele Kinder haben genau 11 Punkte bei Ihrer Deutschprüfung erreicht?“.
40
SPSS für Windows
(In diesem Falle allerdings täuscht die Darstellung als Line eine kontinuierliche Variable vor. Angenommen, nur
ganzzählige Note wären vergeben, so wäre ein Balkendiagramm vorzuziehen.)
Übung:
Erzeugen Sie entweder mit der konventionellen oder mit der interaktiven Grafik in Balkendiagramm: Y-Achse ist
die Anzahl, X-Achse die Deutschnote.
Syntax-Fenster
SPSS wird durch Kommandos gesteuert. Eine Vielzahl dieser Steuerbefehle wird automatisch durch Anklicken
erzeugt und ausgeführt, ohne dass der Anwender etwas von den Befehlen im Hintergrund merkt. Man kann
solche Befehle aber explizit in einem speziellen Syntax-Fenster schreiben lassen und dort editieren (ändern,
ergänzen, ...). Diese Syntax-Fenster spielen eine wichtige Rolle in der Handhabung des Programms, denn
mehrere Optionen und sogar ganze Prozeduren können nur über sie gestartet und gesteuert werden.
Das SPSS Syntax Reference Guide enthält detaillierte Beschreibungen der Befehlssyntax des Base Systems;
Syntax zu den restlichen, fortgeschritteneren Teilen des Programms sind in den Spezialhandbüchern enthalten
(siehe Anhang B: Dokumentation).
Syntax-Fenster haben weitere Vorteile:
zur Protokollierung Ihrer Analysen (zum Beispiel als Anhang in Ihrer Arbeit)
zur exakten Wiederholen von Vorgängen, etwa mit anderen Datensätzen (so genanntes „BatchProcessing“)
zum Wiederholen von Vorgängen nach Beseitigung von Datenfehlern. Es ist erstaunlich, wie oft
Datenfehler auch nach vielen Analysen entdeckt werden, und mehr als lästig, nach der Korrektur, alle
Analysen wiederholen zu müssen – es sei denn, Sie haben diese in Form von Syntaxbefehlen
gespeichert.
!Tipp
Viele Statistikprozeduren benötigen wesentlich komplexere Befehle als die dieses einfachen Beispiels. Gerade in
solchen Fällen kann es Zeit sparend sein, beim ersten Aufruf einer Prozedur die Ausgabe so zu gestalten, wie
man sie haben will und die Syntax dazu zu generieren, um dann bei weiteren Aufrufen (zum Beispiel, um andere
Variablen zu untersuchen), das Syntaxfenster einfach zu editieren und auszuführen.
Und so wird’s gemacht:
Die meisten Fenster unterstützen einen Knopf Einfügen, mit welchem man die durch Anklicken generierten
Befehle in ein Syntax-Fenster schreiben lassen kann.
Wie bei Viewer-Fenstern kann man auch mehrere Syntax-Fenster öffnen. Auch hier gelten die Begriffe aktiv und
designiert; und die Schaltung zwischen den möglichen Zuständen wird genauso wie bei Viewer-Fenstern
realisiert.
Übung
Über Analysieren + Deskriptive Statistiken + Kreuztabellen übertragen Sie Geschlecht ins Feld „Zeilen“,
Schultyp ins Feld „Spalten“.
Betätigen Sie nun Einfügen (statt OK): Es öffnet sich automatisch ein Syntax-Fenster mit den Befehlen zu Ihrem
Kreuztabellen-Aufruf:
441
SPSS für Windows
Positionieren Sie den Cursor irgendwo innerhalb des Befehls: Klicken Sie nun auf
, um eine Zusammenfassung der Kreuztabellen-Syntax zu erhalten: Für die genaue Steuerung braucht man wohl die (umfangreichen
und unübersichtlichen) Syntax-Handbücher — die Befehle sind jedoch oft so verständlich, dass man ohne weitere
Kenntnisse sie sinnvoll ändern kann. So ist es im obigen Beispiel klar, dass eine Kreuztabelle der Variablen
Geschlecht und Schultyp erzeugt wird. Möchte man eine Kreuztabelle von Geschlecht und Klasse, so könnte man
die Syntaxbefehle selbst per Hand ändern, ohne die Klickerei zu wiederholen – ändern Sie einfach per Hand
„Schultyp“ in „Klasse“.
Ausgeführt werden Befehle im Syntaxfenster durch Markieren der auszuführenden Befehle und Klicken des
Knopfes
. Schließen Sie danach dieses Fenster!
Exportieren von SPSS-Ausgabe nach Word
Der bekannte Vorgang Kopieren + Einfügen (Copy + Paste) funktioniert zwischen SPSS und Word wie bei
anderen Programmen auch.
Beim Exportieren von Tabellen allerdings führt dieser Vorgang zu Erzeugen einer Word-Tabelle, deren
Formatierung oft unbefriedigend ist. Wendet man statt Einfügen die Option Inhalte Einfügen und Grafik, so
erscheint die Tabelle in der meist attraktiveren Form, wie SPSS sie produziert. Das Editieren dieser Tabelle
innerhalb von Word ist zwar nicht mehr leicht möglich, denn Word versteht sie ja als Grafik, aber in den seltenen
Fällen, wo eine Veränderung notwendig ist, ist diese sowieso bequem und rapide in SPSS zu realisieren.
Übungen zu Teil 1
Schließen Sie die SPSS-Sitzung!
Starten Sie SPSS!
Starten Sie SPSS mit der Datei data2.sav!
Inspizieren Sie die Definition der Variablen Geschlecht und stellen Sie sicher, dass folgende Definitionen gelten:
Variablenetikett: „Geschlecht“;
Wertelabels: m = „männlich“, w = „weiblich“;
Spaltenformat: 8, Dezimalstellen: 2.
Mit der interaktiven Grafik erzeugen Sie eine 2-dimensional Verbundlinie, die die Anzahl ($count) Personen pro
Deutschnote für beide Geschlechter getrennt (Geschlecht ins Feld „Muster“ übertragen) darstellt! Über den
Reiter „Verbundlinien“ schalten Sie die Punkte aus, die Linien ein! Klicken Sie OK!
Im interaktiven Diagramm-Editor entfernen Sie (rechte Maustaste!) die Erläuterung („Punkte/Linie zeigen
Häufigkeiten“)! Entfernen Sie ebenfalls mit der rechten Maustaste die senkrechten Verbundlinien!
Ändern Sie bei beiden Achsen über den Reiter „Beschriftungen“ die Zahlendarstellung so, dass keine
Nachkommastellen angezeigt werden! Die X-Achse hat von 0 bis 15 in Schritten von 5 zu laufen:
42
SPSS für Windows
15
Geschlecht
männlich
weiblich
Anzahl
10
5
0
2,50
5,00
7,50
10,00
12,50
Deutschnote
Öffnen Sie ein neues, leeres Datenfenster! (Die gerade benutzte Datei data2.sav müssen Sie nicht sichern!)
Erfinden Sie und geben Sie Daten für vier Patienten einer Klinik für Gewichtskontrolle ein:
Patientennummer (3-stellig, keine Nachkommastellen, Werte größer 25); Geschlecht (0=männlich, 1 = weiblich);
und zwei experimentelle Messungen zwischen 1 und 25 (Variablennamen: id geschl exp_1 exp_2), wobei die 2.
Messung größer/gleich die 1. sein soll.
Sichern Sie diese Daten in der Datei kg2.sav!
Lesen Sie Datei kgl.sav ein, die Daten zu weiteren Patienten der Gewichtskontrollstudie enthält! Mischen Sie die
neuen Fälle aus kg2.sav hinzu!
Berechnen Sie pro Fall die Differenz zwischen den beiden experimentellen Variablen!
Sortieren Sie die Datei absteigend nach dem Wert dieser Differenz!
Bilden Sie ein neue Gruppierungsvariablen (gruppe): Ist die eben berechnete Differenz kleiner 10, so erhält
gruppe den Wert 1, sonst den Wert 2.
Erstellen Sie eine Kreuztabelle gruppe geschl! Aktivieren Sie die durch Doppelklick in der Tabelle die OLAPFunktionalität und tauschen Sie die Reihen und Spalten dieser Tabelle! Ändern Sie die Überschrift in
Therapieerfolg und Geschlecht!
Erstellen Sie ein Histogramm der berechneten Differenz! Ändern Sie Farbe und Schraffur der Grafik!
Sichern Sie die gesamte Datei unter dem Namen kg_gesamt.sav!
Beenden Sie die SPSS-Sitzung!
443
SPSS für Windows
Teil 2: Anwendungsbeispiele
SPSS unterstützt eine sehr breite Palette von statistischen Prozeduren. Dieser Teil des Kurses befasst sich mit
einigen wenigen der häufigeren und einfacheren Anwendungsgebieten.
Das Ziel hierbei ist ein Zweifaches: 1. Das bisher Gelernte zu befestigen und auszubauen; 2. Grundkenntnisse der
Steuerung und der Interpretation einiger Basisstatistikverfahren zu vermitteln.
Dieser Teil behandelt:
einfache beschreibende Statistik
einfache vergleichende (inferentielle oder Prüf-) Statistik
Zur Vorbereitung:
Öffnen Sie die Datei data2.sav!
Beschreibende Statistik
Häufigkeiten und Histogramme
Über Analysieren + Deskriptive Statistiken + Häufigkeiten erhalten Sie folgendes Fenster:
Zur Erinnerung: Typisch für die Steuerung der Statistik- und Grafikprozeduren sind:
die Liste der Variablen (links) (die ja mittels Bearbeiten + Optionen unter dem Reiter Allgemein und dort
unter Variablenlisten umgestaltet werden kann)
!Tipp
Klicken Sie mit der rechten Maustaste auf einem Variablennamen (nehmen Sie hier Geschlecht als Beispiel)
und anschließend auf Info zu Variable, um ein kurze Zusammenfassung deren Variablendefinition zu
erhalten!
Das nach rechts weisende Dreieck erlaubt das Übertragen markierter Variablennamen nach weiteren Fenstern
– im aktuellen Falle (Prozedur Häufigkeiten) ein einziges Variable(n)...-Fenster.
Die Knöpfe oben rechts haben folgende Funktionen:
OK
führt die Befehle aus.
Einfügen
schreibt die Befehle in Klartext in ein Syntax-Fenster.
Zurücksetzen
bringt das Fenster in den ursprünglichen Zustand wieder (d.h. alles, was bisher
definiert wurde, wird „vergessen“ und die vorherigen Definitionen wiederhergestellt).
Abbrechen
schließt das Fenster, ohne die Befehle auszuführen.
44
SPSS für Windows
Hilfe
Bietet Unterstützung und lnformationen mittels der Windows-typischen HypertextSchnittstelle an.
Weitere, prozedurspezifische Optionen können durch Auswählen bzw. Knopfdruck gesteuert werden.
Zur grafischen Darstellung von Häufigkeiten gibt es zwei Möglichkeiten:
1. Kontinuierliche Variablen, bei denen prinzipiell jeder Wert innerhalb eines Bereichs und der Messpräzision
vorkommen kann, werden als Histogramme dargestellt. Beispiele: Alter in Jahren, Größe in cm.
!Tipp
Hier ist es ratsam, die Option Häufigkeitstabellen anzeigen auszuschalten! (Falls Sie sehen wollen, warum,
lassen Sie sie eingeschaltet!)
2. Diskrete (kategoriale, meist Gruppierungs-)Variablen, die lediglich einige, wenige Werte (Ausprägungen oder
Kategorien) aufweisen, können als Balken(Säulen-) oder Kreisdiagramme dargestellt werden. Beispiele:
Geschlecht, Altersgruppierungen, Nationalität. Hier hat die Häufigkeitstabelle wieder einen Sinn.
Übung
Erzeugen Sie (mittels Häufigkeiten) ein Histogramm der (kontinuierlichen) Variablen IQ (vergessen Sie nicht,
die Häufigkeitstabelle auszuschalten)! Wählen Sie über den Knopf Statistik... Mittelwert und Std.-Abweichung
(Standardabweichung), über den Knopf Diagramme... Histogramme sowie Mit Normalverteilungskurve aus!
Einfache beschreibende Statistik und Grafiken
Über Analysieren + Deskriptive Statistiken + noch einmal Deskriptive Statistiken erhält man eine Tabelle mit
ausgewählten Statistiken.
Übung
Aktivieren Sie die Prozedur Deskriptive Statistiken und untersuchen Sie die Variable IQ!
Verteilungsstatistiken und -darstellungen
Über Analysieren + Deskriptive Statistiken + Explorative Datenanalyse... kann man explorative sowie einige
beschreibende Statistiken und Grafiken erzeugen – Boxplots, beispielsweise.
Übung
Geben Sie mittels Explorative Datenanalyse beschreibende Statistiken zur abhängigen Variablen Attitude aus!
Benutzen Sie die Variable Geschlecht als einzigen Eintrag in der Faktorenliste, um getrennt pro Geschlecht
beschreibende Statistiken auszugeben!
Das Explore-Fenster unmittelbar vor dem Ausführen sieht so aus:
Über den Knopf Diagramme... erzeugen Sie Boxplots: Schalten Sie die Stengel-Blatt-Darstellung aus!
445
SPSS für Windows
6000,00
49
Einstellung zur eigenen Zukunft
5000,00
29
4000,00
3000,00
2000,00
1000,00
0,00
m
w
Geschlecht
Zur Interpretation eines Boxplots:
Für die Schüler (m) und Schülerinnen (w) getrennt werden die Verteilungen nichtparametrisch dargestellt: Der
dicke Balken im schraffierten Bereich (Box) ist der Median: Würde man die Stichprobe anhand der dargestellten
Variablen Attitude sortieren, so ist der Median der Wert, der die Person genau in der Mitte dieser Sortierung
geliefert hat. Hätten z.B. 264 Fälle Werte zur Variablen Attitude geliefert, so ist der Median der Wert, den die
132. Person lieferte. Hier haben wir die Mediane beider Geschlechter getrennt dargestellt. 50% der Fälle
insgesamt liegen in der Box: Der obere Rand der Box halbiert wiederum die obere Hälfte der Stichprobe (der
Rand liegt also am 75. Perzentil). Entsprechendes gilt für die untere Hälfte: Der untere Rand entspricht dem 25.
Perzentil. Die kleinen Kreise zeigen so genannte Ausreißer an – Werte, die mehr als 1,5 Box-Längen vom 75.
Perzentil entfernt liegen. Noch extremere Werte werden als Sternchen dargestellt: Diese liegen mehr als 3 BoxLängen vom 75. bzw. 25. Perzentil entfernt. Die dünnen, waagrechten Striche zeigen die höchsten bzw.
niedrigsten beobachteten Werte, die keine Ausreißer sind.
Zur inhaltlichen Interpretation dieses Boxplots: im Schnitt sehen die Schülerinnen dieser Stichprobe ihre Zukunft
mit weniger Zuversicht entgegen als die Schüler.
Solche Plots sagen natürlich nichts über die statistische Signifikanz des Unterschieds aus, das heißt, inwieweit
man den Schluss ziehen darf, dass Mädchen im Allgemeinen Ihre Zukunftschancen schlechter einschätzen als
Buben – dafür werden die später zu besprechenden statistischen Tests benötigt. Sie sind jedoch eine wichtige,
visuelle Darstellung der Daten.
!Tipp
Es gehören sowohl passende statistische Tests als auch geeignete grafische Darstellungen gemeinsam in einer
Veröffentlichung!
Diese Plots helfen auch bei der zentralen Frage nach dem praktischen Belang vom Unterschied (formal: nach
dem Effekt), eine Frage, die nur aus inhaltlichen (zum Beispiel in diesem Fall didaktischen) Überlegungen
entschieden werden kann.
einige Ausreißer (vor allem Fall 49) sind in diesem Boxplot erkennbar: Die Daten dieser Fälle sollten näher
inspiziert werden, denn solche Extremwerte könnten falsch eingetragene Daten sein (bei diesem aktuellen
Datensatz sind sie es nicht).
46
SPSS für Windows
Man könnte überlegen, ob die angezeigten Ausreißer aus der Analyse ausgeschlossen werden sollten:
!Tipp
Der Diagrammeditor bietet folgendes Werkzeug an, durch das man individuelle Punkte identifizieren und
auch entfernen kann:
Übung
Aktivieren Sie durch Doppelklick im Bereich der Grafik den Diagrammeditor, und benutzen Sie dieses
Identifikationswerkzeug um die Fall-Identifikation zu inspizieren bzw. auszuschalten!
!Tipp
Ausreißer können auch über die Sortierfunktion von SPSS identifiziert werden. Sortieren Sie (im Datenfenster
über Daten + Fälle sortieren...) den Datenbestand absteigend nach der Variablen Attitude: Die Fälle mit
extrem hohen Werten sind dann die ersten des Datenfensters. Fälle mit extrem niedrigen Werten sind am
unteren Ende der Daten.
Über Analysieren + Tabellen + Einfache Tabellen... können die relevanten Statistiken tabellarisch ausgegeben
werden. Übertragen Sie die Variablen wie folgt:
Wählen Sie unter Statistik... 25. Perzentil, Median sowie 75. Perzentil (in dieser Reihenfolge) aus und führen Sie
mit OK die Analyse durch, um folgende Tabelle zu erhalten (Anmerkung: die Überschrift „Geschlecht“ und die
Wertelabels „männlich“ und „weiblich“ erscheinen natürlich nur bei entsprechend definiertem Labels!):
Geschlecht
männlich
25. Perzentil
Einstellung zur
eigenen Zukunft
2447,29
Median
3151,02
weiblich
75. Perzentil
25. Perzentil
3595,96
1684,30
Median
2013,12
75. Perzentil
2449,53
Übung
Erzeugen Sie eine Tabelle der Mittelwerte und Standardabweichungen der Variablen IQ der drei Schultypen!
Übung
Erzeugen Sie eine Tabelle mit denselben Mittelwertstatistiken, aber für Schüler und Schülerinnen getrennt!
!Tipp
Experimentieren Sie auch mit der komplexeren Tabellenvariante (Analysieren + Tabellen + Allgemeine
Tabellen...)!
447
SPSS für Windows
Kreuztabellen: Untersuchung kategorialer Variablen
Öffnen Sie, falls nötig, die Datei data2.sav!
Über Analysieren + Deskriptive Statistiken + Kreuztabellen kann man Kreuztabellen gestalten.
Übung
Öffnen Sie ein neues Ausgabe-Fenster!
Übung
Erzeugen Sie eine Kreuztabelle: Ausprägungen der Variablen Klasse bilden die Zeilen, Ausprägungen der
Variablen Altersgp bilden die Spalten dieser Tabelle!
Übung
Öffnen Sie erneut das Kreuztabellen-Steuerungsfenster und fügen Sie als Schicht-Variablen Geschlecht hinzu!
Klicken Sie OK, aktivieren Sie die so erzeugte Pivot-Tabelle (und falls nötig über den Menüpunkt „Pivot“ die
Pivot-Leisten-Fenster) und gestalten Sie diese Tabelle so um, dass die Schichten durch Altersgp, die Zeilen durch
Klasse und die Spalten durch Geschlecht bestimmt werden!
Inspizieren Sie alle Schichten dieser Tabelle!
Prüfstatistik
Die klassischen parametrischen Testverfahren (T-Test, Varianzanalyse, ...) basieren auf Annahmen der
Verteilung der zu untersuchenden (abhängigen) Variablen. In den meisten Fällen wird die so genannte
„Normalität“ dieser Verteilung angenommen. (Die LRZ-Schrift SPSS for Windows Special Topics: Einige
Grundbegriffe der Statistik enthält Einiges zu diesem Thema: Siehe Anhang B.)
Korrelation
Falls nötig, öffnen Sie die Datei data.sav!
Die passende Grafik zur Korrelation ist das Streudiagramm – hier anhand der Korrelation zwischen IQ und der
Mathenote: Grafiken + Streu-/Punkt-Diagramm… + Auswahl von Einfaches Streudiagramm:
48
SPSS für Windows
(Es ist üblich, die abhängige Variable in der Y-, die unabhängige in X-Achse darzustellen: in diesem Fall wird
die Mathenote als von dem IQ abhängig betrachtet.)
Das Ergebnis:
14,00
12,00
Mathematiknote
10,00
8,00
6,00
4,00
2,00
0,00
80,00
100,00
120,00
140,00
160,00
Intelligenzquotient
Jeder Punkt im Diagramm stellt eine oder mehrere Personen dar: deutlich zu sehen ist das für eine positive
Korrelation typische Muster, eine von unten links nach oben rechts steigende Punktwolke.
449
SPSS für Windows
Der dazugehörige Korrelationskoeffizienten ist entweder der Pearson’sche Koeffizient r, der den linearen
Zusammenhang zwischen zwei Variablen quantifiziert; oder aber der Spearman’sche Koeffizient rho, der den
monotonen Zusammenhang misst. (Dementgegen, was in einigen Büchern zu lesen ist, setzt die Berechnung des
Pearson’schen Koeffizienten keine Normalverteilung voraus! Die Normalverteilung wird lediglich für die
Berechnung der Signifikanz dieses Koeffizienten angenommen.). Das Steuerungsfenster erlaubt es auch, einoder zweiseitige Signifikanzen zu berechnen, unterstützt jedoch leider keine Korrektur für die Signifikanzwerte
mehrerer gegenseitig abhängigen Koeffizienten.
Füllen Sie das mittels Analysieren + Korrelation + Bivariat … geöffnete Steuerfenster wie folgt aus:
um die Ergebnisse zu r und zu rho zu erhalten:
Korrelationen
Intelligenzquotient
Mathematiknote
Intelligenz Mathemat
quotient
iknote
Korrelation nach Pears on
1
,708**
Signifikanz (1-s eitig)
,000
N
263
263
Korrelation nach Pears on
,708**
1
Signifikanz (1-s eitig)
,000
N
263
263
**. Die Korrelation is t auf dem Niveau von 0,01 (1-s eitig) signifikant.
Korrelationen
Spearman-Rho
Intelligenzquotient
Mathematiknote
Intelligenz Mathemat
quotient
iknote
Korrelations koeffizient
1,000
,661**
Sig. (1-s eitig)
.
,000
N
263
263
Korrelations koeffizient
,661**
1,000
Sig. (1-s eitig)
,000
.
N
263
263
**. Die Korrelation is t auf dem 0,01 Niveau s ignifikant (eins eitig).
Es ist üblich im Falle vom Pearson’schen Koeffizienten nicht nur den einfachen r sondern auch r2 als Maß der
Effektgröße (Proportion gegenseitig erklärter Varianz) zu berichten. In Ihrer Arbeit könnte zum Beispiel stehen:
50
SPSS für Windows
Zum Testen der Hypothese, dass IQ und Mathe einen positiven linearen Zusammenhang aufweisen
wurde der Pearson’sche Koeffizient r herangezogen. Die Hypothese wurde bestätigt: r = 0,71,
p < 0,001; r2 = 0,50 – d.h. 50% der gemeinsamen Varianz wird durch diesen Koeffizienten erklärt.
Mittelwertvergleiche: T-Test
Der T-Test erlaubt Mittelwertvergleiche entweder:
anhand von einer Variablen gemessen an zwei zu vergleichenden Gruppen; oder
innerhalb einer einzigen Gruppe anhand von zwei zu vergleichenden Variablen (d.h.: jeder Fall liefert beide
Variablen).
Öffnen Sie, falls nicht schon getan, die Datei data2.sav!
Gruppenvergleiche mit dem T-Test bei unabhängigen Stichproben
Der T-Test für unabhängige Stichproben testet, ob zwei Gruppen sich im Mittel anhand von einer Variablen
statistisch unterscheiden. Über Analysieren + Mittelwerte vergleichen + T-Test bei unabhängigen Stichproben...
erhält man folgendes (hier: schon ausgefülltes Fenster):
(Die zu vergleichenden Ausprägungen „0“ und „1“ der Gruppierungsvariablen Geschlecht werden über den
Knopf Gruppen def. ... festgelegt.) Klicken Sie OK!
Unsere Hypothese: Mädchen haben im Mittel signifikant höhere Noten in Englisch als Junge.
Das Ergebnis dieses Tests:
Gruppenstatistiken
Englis chnote
Ges chlecht
m
w
N
Standardab
weichung
1,65759
2,09738
Mittelwert
3,3810
9,4483
21
29
Standardfe
hler des
Mittelwertes
,36172
,38947
Test bei unabhängigen Stichproben
Levene-Test der
Varianzgleichheit
Englis chnote
Varianzen sind gleich
Varianzen sind nicht
gleich
F
,897
Signifikanz
,348
T-Tes t für die Mittelwertgleichheit
T
-10,992
-11,415
48
Sig. (2-s eitig)
,000
Mittlere
Differenz
-6,06732
47,578
,000
-6,06732
df
Standardfehle
r der Differenz
,55197
,53153
95% Konfidenzintervall
der Differenz
Untere
Obere
-7,17714
-4,95751
-7,13629
-4,99836
Der erste Teil dieser Ausgabe (Gruppenstatistiken) enthält beschreibende Statistiken zu den beiden Gruppen:
Hier werden die Geschlechtsgruppen anhand der Englischnote verglichen. Die Mädchen haben einen rein
451
SPSS für Windows
numerisch höheren Mittelwert als die Jungen. Ob dieser im statistischen Sinne höher ist, wird in der zweiten
Tabelle dargestellt.
Der klassische T-Test beruht auf der Annahme der gleichen Varianzen für beide zu vergleichenden Gruppen. Die
Spalten mit der Überschrift Levene Test der Varianzgleichheit teilen mit, inwieweit diese Annahme erfüllt ist. Ist
dieser F-Test signifikant (oft wird hier p < 0,1 als Grenzwert genommen), so unterscheiden sich die Varianzen
und man lese die unterste Zeile der Tabelle (Varianzen sind nicht gleich), die eine Korrektur für die ungleichen
Varianzen enthält. Ist er – wie hier – nicht signifikant, so lese man die Zeile davor (Varianzen sind gleich).
Eine Veröffentlichung zu dieser Studie könnte folgendes berichten:
Im Schnitt ist die Englischnote der Mädchen (Mittelwert: 9,45, Standard Abweichung 2,10) signifikant
höher als die der Jungen (Mittelwert 3,38, Standard Abweichung 1,66): T = -10,992, df = 48,
p < 0,001.
In diesem Beispiel testen wir die einseitige Hypothese, dass Mädchen im Schnitt höhere Englischnoten als Buben
erhalten. Das heißt: die Signifikanz ist nur dann relevant—und darf auch nur dann inspiziert und berichtet
werden—wenn der Mittelwert der Mädchen rein numerisch in der Tat höher ist als der der Buben. Der vom
Programm ausgegebene Signifikanzwert ist aber ein zweiseitiger Wert, der gleichzeitig beide Möglichkeiten
testet: Mädchen besser als Buben und/oder Buben besser als Mädchen. Demnach ist dieser zweiseitige p-Wert
genau das Doppelte vom einseitigen Wert, den wir für unsere Hypothese benötigen. Die Justierung ist also
einfach: Man halbiere den ausgegebenen Wert. Wäre der zweiseitige Signifikanzwert zum Beispiel p = 0,06, so
wäre der einseitige p = 0,03.
Im aktuellen Fall ist dieser von SPSS ausgegeben Wert 0,000, da SPSS per Voreinstellung lediglich drei Stellen
ausgibt. Das heißt, der wahre Wert ist auf jeden Fall kleiner 0,001 (p < 0,001) und auch für den korrigierten,
halbierten Wert gilt dies natürlich ebenfalls.
!Tipp:
Enthält die SPSS-Ausgabe – wie in diesem Fall – als Signifikanzwert „0,000“, so berichten Sie dies als
„ p < 0,001“! Sonst nach „ p = “ geben Sie den von SPSS ausgegebenen Wert an!
Gruppenvergleiche mit dem T-Test für abhängige Stichproben
Der T-Test für gepaarte Stichproben testet, ob zwei Variablen, pro Fall gemessen, sich im Mittel unterscheiden.
Über Analysieren + Mittelwerte vergleichen + T-Test bei gepaarten Stichproben... aktivieren Sie das
Steuerungsfenster und übertragen Sie die Variablen Mathe und Englisch ins Feld „Gepaarte Variablen“.
Statistik bei gepaarten Stichproben
Paaren
1
Englis chnote
Mathematiknote
Mittelwert
6,9000
6,8000
N
50
50
Standardab
weichung
3,57571
2,40747
Standardfe
hler des
Mittelwertes
,50568
,34047
Wir testen die Hypothese, dass die Noten in Englisch und in Mathe sich im Mittel unterscheiden. Das Ergebnis:
Test bei gepaarten Stichproben
Gepaarte Differenzen
Paaren
1
Englis chnote Mathematiknote
Mittelwert
Standardab
weichung
Standardfe
hler des
Mittelwertes
,10000
4,50510
,63712
95% Konfidenzintervall
der Differenz
Untere
Obere
-1,18034
1,38034
T
,157
df
Sig. (2-s eitig)
49
,876
Der p-Wert von 0,876 erreicht kein auch nur annähernd signifikantes Level: Statistisch betrachtet unterscheiden
sich die Englisch- und Mathenoten nicht. In Ihrem Bericht könnten Sie schreiben:
Die Englischnote (Mittelwert: 6,90, Standardabweichung: 3,58) ist zwar numerisch leicht höher als die
Mathematiknote (Mittelwert: 6,80, Standardabweichung: 2,41), diese Differenz ist jedoch statistisch
nicht signifikant (T = 0,157, df= 49, p = 0,876, n.s.).
52
SPSS für Windows
Mittelwertvergleiche: Einfaktorielle Varianzanalyse (ANOVA)
Der parametrische Test für Mittelwertunterschiede einer Variablen zwischen mehreren (mehr als zwei) Gruppen
(Ausprägungen einer einzigen Klassifikationsvariablen wie zum Beispiel Schultyp eingeteilt in 1: Realschule,
2: Gymnasium und 3: Hochbegabtenschule) ist die einfaktorielle Varianzanalyse (ANOVA). Auch dieser Test
setzt nicht nur die Normalität der Variablen sondern auch die Varianzhomogenität (das heißt: Statistisch dürfen
die Varianzen der Gruppen sich nicht unterscheiden) voraus!
Über Analysieren + Mittelwerte vergleichen + Einfaktorielle ANOVA. . . erhält man folgendes Steuerungsfenster:
Übung
Testen Sie, ob die drei Schultypen (Faktor = Gruppierungsvariable) sich anhand der Mathematiknote (abhängiger
Variablen) unterscheiden!
!Tipp
Da der ANOVA-Test die Homogenität der Varianz voraussetzt, müssen Sie dies auch testen: Über Optionen...
schalten Sie den Test ein!
Die Ausgabe bestätigt: Der Levene-Test in der ersten Tabelle zeigt keine signifikante Abweichung von der
Homogenität der Varianzen (auch hier wird einen Grenzwert von 0,1 oft akzeptiert). Wir dürfen also ohne
Bedenken die klassische ANOVA-Tabelle (die zweite Tabelle) interpretieren: Diese bestätigt, dass ein
signifikanter Gruppenunterschied besteht:
Test der Homogenität der Varianzen
Mathematiknote
LeveneStatis tik
,149
df1
df2
2
47
Signifikanz
,862
ONEWAY ANOVA
Mathematiknote
Zwischen den Gruppen
Innerhalb der Gruppen
Ges amt
Quadrats
umme
81,555
202,445
284,000
df
2
47
49
Mittel der
Quadrate
40,778
4,307
F
9,467
Signifikanz
,000
Berichten könnte man:
Die drei Schultypen unterscheiden sich signifikant: F(2;47)=9,467, p<0,001.
Der klassische ANOVA hört damit auf – meistens will man aber nicht nur testen, ob es Unterschiede zwischen
den Gruppen gibt, sondern auch welche Gruppen sich signifikant voneinander unterscheiden. Liefert also der
klassische Test ein signifikantes Ergebnis, so wiederhole man die Analyse und schalte dabei über den Knopf Post
Hoc. . . einen nachträglichen Test, der formal dann und nur dann angewendet werden darf, falls der Test, wie
453
SPSS für Windows
gerade durchgeführt, einen signifikanten Unterschied zwischen allen Gruppen nachgewiesen hat. In diesem Fall
ist dies gegeben, so dass man aus der Testgruppe Varianz-Gleichheit angenommen (wie vom Levene Test
bestätigt) einen passenden Test für diese paarweisen Vergleiche auswählen kann. Ein häufig angewandter Ansatz
zum Vergleich der Gruppen bei Homogenität der Varianzen ist (wie hier ausgewählt) der von Bonferroni:
Die Ausgabe dazu:
Mehrfachvergleiche
Abhängige Variable: Mathematiknote
Bonferroni
(I) Art der Schule
Reals chule
Gymnas ium
Hochbegabtenschule
(J) Art der Schule
Gymnas ium
Hochbegabtenschule
Reals chule
Hochbegabtenschule
Reals chule
Gymnas ium
Mittlere
Standardf
Differenz (I-J)
ehler
-2,49519*
,77495
-3,11722*
,73242
2,49519*
,77495
-,62202
,68871
3,11722*
,73242
,62202
,68871
Signifikanz
,007
,000
,007
1,000
,000
1,000
95%-Konfidenzintervall
Untergrenze Obergrenze
-4,4191
-,5712
-4,9356
-1,2988
,5712
4,4191
-2,3319
1,0878
1,2988
4,9356
-1,0878
2,3319
*. Die mittlere Differenz is t auf der Stufe .05 signifikant.
Diese Tabelle vergleicht alle Ausprägungen der Klassifizierungsvariablen paarweise miteinander: Schultyp 1 mit
Schultypen 2 und 3; Schultyp 2 mit Schultypen 1 und 3 usw. Die Spalte Signifikanz gibt pro Paar den für multiple
gegenseitig abhängige Vergleiche korrigierten Signifikanzwert aus. Hier unterscheiden sich also die Schultypen 2
und 3 anhand der Mathematiknote nicht, die anderen Paare doch.
Deutet der Levene-Test dagegen auf einen signifikanten Unterschied zwischen den Gruppenvarianzen, so schalte
man einen der Tests aus der Rubrik Keine Varianz-Gleichheit angenommen ein.
Nichtparametrische Vergleiche
Falls nötig: Öffnen Sie die Datei data2.sav!
Vergleich von zwei Gruppen
Häufig benutzte nichtparametrische Pendants zum T-Test für zwei unabhängige Stichproben sind der MannWhitney-U-Test und der Wilcoxon-W-Test.
Zunächst inspizieren wir die Englischnoten der beiden Geschlechter anhand eines Boxplots:
54
SPSS für Windows
14
12
Englischnote
10
8
6
4
2
0
m
w
Geschlecht
Testen wir nun mit dem nichtparametrischen Mann-Whitney-Test, ob der dargestellte Unterschied statistische
Signifikanz erreicht: Analysieren + Nichtparametrische Tests + Zwei unabhängige Stichproben...:
Das Ergebnis:
Ränge
Englis chnote
Ges chlecht
männlich
weiblich
Ges amt
N
21
29
50
Mittlerer Rang
11,19
35,86
455
Rangs umme
235,00
1040,00
SPSS für Windows
Statistik für Testa
Mann-Whitney-U
Wilcoxon-W
Z
Asymptotis che
Signifikanz (2-s eitig)
Englis chnote
4,000
235,000
-5,940
,000
a. Gruppenvariable: Ges chlecht
Sowohl Mann-Whitney als auch Wilcoxon bauen ihre Tests auf einen Vergleich der Rangreihen der Fälle nach
der zu untersuchenden Variablen. Die obere Tabelle enthält eine Zusammenfassung dieser Rangstatistiken: Der
mittlere Rang anhand der Englischnote der Jungen ist in unserem Beispiel 11,19, der der Mädchen 35,86.
Überwiegend liegen die Jungen in den niedrigeren, haben also im Schnitt schlechtere Englischnoten als die
Mädchen. Ob dieses „schlechter“ signifikant ist, wird in der unteren Tabelle berichtet. Der U-Wert von MannWhitney beträgt 4, oder als Z-Werte ausgedrückt einen Wert, der fast sechs Standardabweichungen vom
theoretischen Mittelwert entfernt liegt. Die 2-seitige Signifikanz (p < .001) bestätigt den Eindruck des Boxplots.
Anmerkung:
Die SPSS-Realisierung der nichtparametrischen Verfahren zu Gruppenvergleichen erkennt „String“ (Zeichenketten-)Variablen gar nicht. Hätte man bei Geschlecht zum Beispiel „m“ und „w“ eingegeben, um zwischen den
Geschlechtern zu unterscheiden, so würde der Variablenname in der Variablenliste nicht einmal erscheinen, und
man müsste die Variable mittels Transformieren + Umkodieren so verändern, dass numerische Werte, wie etwa
„0“ und „1“, die Buchstaben ersetzen. Aus diesem ganz praktischen Grund könnte man diese Variablen von
vornherein so realisieren.
Paarweise Vergleiche von Variablen
Ein häufig anzutreffendes Äquivalent zum paarweisen T-Test ist der Wilcoxon-Test, der über Analysieren +
Nichtparametrische Tests + Zwei verbundene Stichproben... zu erreichen ist.
Übung
Wiederholen Sie den Vergleich zwischen den Variablen Englisch und Mathe aller Schüler, jedoch mit dem
nichtparametrischen Wilcoxon-Test! Interpretieren Sie die Ergebnisse!
Ränge
N
Mathematiknote Englis chnote
Negative Ränge
Pos itive Ränge
Bindungen
Ges amt
28a
21b
1c
50
Mittlerer Rang
21,25
30,00
a. Mathematiknote < Englischnote
b. Mathematiknote > Englischnote
c. Mathematiknote = Englischnote
56
Rangsumme
595,00
630,00
SPSS für Windows
Statistik für Testb
Mathematikno
te Englis chnote
-,175a
Z
Asymptotische
Signifikanz (2-seitig)
,861
a. Bas iert auf negativen Rängen.
b. Wilcoxon-Test
Vergleiche von mehr als zwei Gruppen
Nichtparametrische, einfaktorielle Varianzanalysen (also: Vergleiche von mehr als zwei Gruppen) können mit
dem Kruskal-Wallis-Test realisiert werden: Analysieren + Nichtparametrische Tests + K unabhängige
Stichproben.
Übung
Versuchen Sie, mit Ihrem nun erworbenen Wissen, den Kruskall-Wallis Test anzuwenden, um die drei
Schultypen anhand der Variablen IQ zu vergleichen!
Die SPSS-Ausgabe dazu:
Ränge
Intelligenzquotient
Art der Schule
Reals chule
Gymnas ium
Hochbegabtenschule
Ges amt
N
11
14
20
45
Mittlerer Rang
8,55
18,43
34,15
Statistik für Testa, b
Intelligenz
quotient
Chi-Quadrat
29,453
df
2
Asymptotis che Signifikanz
,000
a. Kruskal-Wallis -Tes t
b. Gruppenvariable: Art der Schule
Übungen zu Teil 2
Öffnen sie die Datei alcohol.sav!
Inspizieren Sie die Liste der Variablen (am einfachsten über den Hauptmenüpunkt Extras + Variablen...), um ein
„Gefühl“ für den Inhalt dieser Datei zu bekommen!
Benutzen Sie grafische Methoden, um die Verteilungen der Variablen stre_v und stre_n zu untersuchen!
Erzeugen Sie eine Grafik der Verteilungen der Variablen stre_v und stre_n, die (parametrisch) die Werte der
Stadt- und Landbewohner vergleicht! Gestalten Sie diese Grafik so, dass sie für eine Veröffentlichung benutzt
werden könnte! Exportieren Sie diese Grafik nach Word!
457
SPSS für Windows
Erzeugen Sie eine Tabelle, die der gerade erzeugten Grafik entspricht (Inhalt: Mittelwert und Streuung der
beiden Variablen, für Stadt- und Landbewohner getrennt)! Exportieren Sie auch diese Tabelle nach Word!
Berechnen Sie eine neue Variable, die den Unterschied zwischen Stress-Level vor und Stress-Level nach
Alkoholeinnahme enthält!
Unterscheiden sich Stadt- und Landbewohner anhand der Alkoholeinnahme? Anhand des Stress-Levels vor
Alkoholeinnahme? Anhand des Stress-Levels nach Alkoholeinnahme? Anhand des Stress-Unterschieds vor gegen
nach Alkoholeinnahme? Sind diese Unterschiede statistisch signifikant?
Wiederholen Sie den Geschlechtsvergleich, aber veranlassen Sie, dass SPSS die Tests getrennt für Stadt und
Land durchführt!
Falls Sie signifikante Unterschiede finden, erzeugen Sie passende Grafiken dazu!
Anhang A: Beispielfragebögen
Fragebogen-Nr.:
Schultyp (1 - 3):
Alter:
116
Noten (1 - 15):
1
Deutsch:
2
Englisch:
6
Mathematik:
2
10
IQ:
99
Chancen:
72
Geschlecht (0=m, 1=w): 0
Klasse (5 - 13):
5
Fragebogen-Nr.:
150
Schultyp (1 - 3):
Alter:
Noten (1 - 15):
1
Deutsch:
1
Englisch:
4
Mathematik:
1
10
IQ:
91
Chancen:
26
Geschlecht (0=m, 1=w): 0
Klasse (5 - 13):
5
58
SPSS für Windows
Anhang B: Dokumentation
Die gesamte Dokumentation zur deutschen bzw. englischen Variante des Programms SPSS erhalten Sie beim
Kauf einer Lizenz als zweite CD zum Programm.
Folgende LRZ-Schriften zum Programm sind sowohl im Internet als auch in gedruckter Form verfügbar:
1. Wiseman, M. SPSS für Windows. München, 1999: Leibniz-Rechenzentrum der Bayerischen Akademie der
Wissenschaften. Erreichbar über
http://www/lrz-muenchen.de/services/software/statistik/SPSS
Inhalt: Übersicht über Inhalt und Leistung des Pakets; Einarbeiten in das Programm; statistische
Fachberatung; Tipps und Tricks
2. Wiseman, M. SPSS für Windows Special Topics: Einige Grundbegriffe der Statistik. München, 1999: LeibnizRechenzentrum der Bayerischen Akademie der Wissenschaften. Auch im Internet:
http://www.lrz-muenchen.de/services/schulung/unterlagen/grundbegriffe/
Inhalt: Erklärungen und Diskussion zu folgenden Begriffen der Statistik: Skalenniveau; Normalverteilung (Bedeutung? Wann notwendig? Wie überprüfen?); Signifikanz, Effektgröße, Power; „Exakte
Statistik“ und kleine Stichproben
3. Wiseman, M. SPSS für Windows Special Topics: Lineare Regression. München, 1999: LeibnizRechenzentrum der Bayerischen Akademie der Wissenschaften. Auch im Internet:
http://www.lrz-muenchen.de/services/schulung/unterlagen/regression/
Inhalt: Detaillierte Diskussion mit Beispielen über die Anwendung und Problematik des
Regressionsmodells
4. Wiseman, M. SPSS für Windows: Eine Einführung. (Die vorliegende Schrift) München, 1999: LeibnizRechenzentrum der Bayerischen Akademie der Wissenschaften. Auch im Internet:
http://www.lrz-muenchen.de/services/schulung/unterlagen/spss-einfuehrung/
Inhalt: die vorliegende Schrift
459