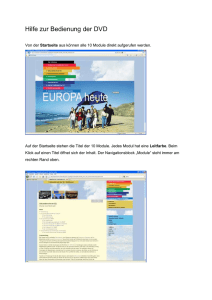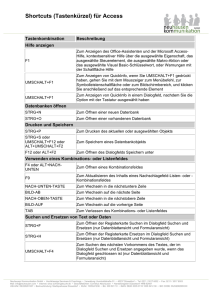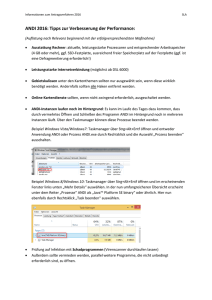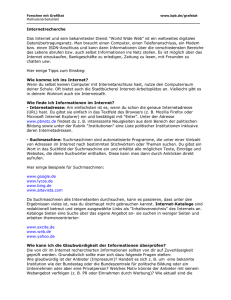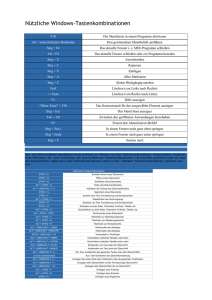ZoomText an
Werbung

ZoomText Kurzreferenzliste version 9.1 Inhaltsverzeichnis Willkommenen zu ZoomText 9.1 ....... 2 Reader Werkzeugleiste ....................... 33 Systemvoraussetzungen .......................... 3 ZoomText installieren .............................. 4 ZoomText aktivieren ............................... 5 ZoomText starten ...................................... 7 ZoomText Benutzeroberfläche................ 8 An- und Ausschalten von ZoomText .. 10 Sprachausgabe an- und ausschalten .... 34 Sprechgeschwindigkeit anpassen ........ 35 Die Einstellungen für die Sprachausgabe (Synthesizer) ................ 36 Tastenecho ............................................... 37 Mausecho ................................................. 38 Ausführlichkeit ....................................... 39 AppReader............................................... 40 DocReader .............................................. 42 Lesezonen ................................................ 45 Sprich Werkzeug (Sprich-dies) ............ 52 Text-Vorlesen Befehle ............................ 53 Vergrößerer Werkzeugleiste ............. 11 Einstellung der Vergrößerungsstufen . 12 Vergrößerungsfenster auswählen ........ 13 Vergrößerungsfenster anpassen ........... 15 Gebrauch von Fenster-Einfrieren ......... 16 Gebrauch der Ansicht/Sicht .................. 17 Dual-Monitor-Unterstützung ............... 18 Farbenverstärkungen ............................. 21 Zeigerverstärkungen .............................. 22 Cursorverstärkungen ............................. 23 Fokusverstärkungen ............................... 24 Fontverstärkungen.................................. 25 Desktop-, Web- und Text-Sucher ......... 27 Sanftes Verschieben ................................ 31 ZoomText 9.1 Kurzreferenzliste Kurztasten ................................................ 55 Über die Konfigurationsdateien ....... 67 Konfigurationen sichern und laden..... 68 Anwendungseinstellungen ................... 69 ZoomText Scripting .............................. 71 1 Willkommen zu ZoomText 9.1 ZoomText 9.1 ist ein mächtiges Hilfsmittel, um sehbehinderten Menschen den Zugang zum Computer zu ermöglichen. ZoomText umfasst zwei Technologien – Bildschirmvergrößerung und Bildschirm-Auslesen –, die es Ihnen erlauben, alles, was auf dem Bildschirm steht, zu sehen und anzuhören. Dadurch eröffnet sich ein vollständiger Zugang zu Anwenderprogrammen, Dokumenten, E-Mail und Internet. ZoomText 9.1 ist in 2 Versionen erhältlich: Vergrößerer – ein eigenständiges Bildschirm-Vergrößerungs-Programm Vergrößerer/ScreenReader – ein integriertes Bildschirm-Vergrößerungs-Programm und Screenreader (Bildschirm-Auslese-Programm) Diese Kurzanleitung enthält hilfreiche Informationen zum Installieren und über die wichtigsten Eigenschaften des ZoomText-Vergrößerer und ZoomTextVergrößerer/ScreenReader. Eigenschaften zum Bildschirm-Vorlesen und der Sprachausgabe sind nur im ZoomText-Vergrößerer/ScreenReader vorhanden. Anm.: Diese Anleitung beschreibt weder alle Eigenschaften von ZoomText 9.1 noch soll sie die vollständige Dokumentation ersetzen. Vollständigen Information finden Sie im Benutzerhandbuch von ZoomText oder im Online-Hilfesystem. Um das Online-Hilfesystem zu starten, wählen Sie Hilfe ZoomText Hilfe in der ZoomText-Menüleiste. 2 ZoomText 9.1 Kurzreferenzliste Systemvoraussetzungen Damit ZoomText 9.1 auf Ihrem System läuft, sind folgende Voraussetzungen nötig: • 450 MHz Pentium ® III Prozessor oder vergleichbar 1.5 GHz für Windows Vista • Eines der folgenden Betriebssysteme: Windows Vista Windows XP Windows 2000 • Internet Explorer 5.0 oder neuer • Mindestens 256 MB RAM Minimum 1 GB, notwendig für Windows Vista • Mindestens 25 MB freier Speicherplatz auf der Festplatte (zusätzliche 60 MB werden benötigt für die Sprachausgabe NeoSpeech) • Soundkarte (nur für die Version mit Vergrößerer/ScreenReader) ZoomText 9.1 Kurzreferenzliste 3 ZoomText installieren Wenn Sie die ZoomText-CD in Ihr CD-ROM Laufwerk einlegen, wird das SetupProgramm automatisch gestartet. Folgen Sie den Anweisungen auf dem Bildschirm. Wenn das Setup nicht automatisch startet 1. Klicken Sie auf die Windows-Start-Schaltfläche und wählen Sie Ausführen... 2. Durchsuchen Sie Ihr CD-ROM Laufwerk. 3. Wählen Sie das Setup-Programm und klicken Sie Öffnen. 4. Klicken Sie OK im Ausführen-Dialogfeld. ZoomText deinstallieren 1. Vergewissern Sie sich, dass ZoomText nicht läuft. 2. Im Startmenü: Programme ZoomText 9.1 Uninstall (deinst.) ZoomText 9.1. 3. Folgen Sie den Bildschirmanweisungen. Installation von ZoomText unter Windows Vista, XP und 2000 Wenn Sie das Setup unter Windows Vista, XP oder 2000 ausführen, wird das SetupProgramm Systemkomponenten installieren. Damit dies möglich ist, müssen Sie Administratorrechte haben. Wenn Sie diese Rechte nicht haben, kontaktieren Sie Ihren Netzwerk-Administrator, bevor Sie mit der Installation fortfahren. 4 ZoomText 9.1 Kurzreferenzliste Aktivierung von ZoomText ZoomText 9.1 0 enthält eine Produkt-Aktivierungstechnik, welche die unerlaubte Benutzung von ZoomText unterbindet, ohne den rechtmäßigen Benutzer zu belästigen. Die Produktaktivierung ist ein leichter und einfacher, anonymer Vorgang, der nur wenige Sekunden bei einer Durchführung über das Internet dauert. Nach der Installation von ZoomText haben Sie 60 Tage Zeit, um die Software zu aktivieren. Bis dahin läuft ZoomText als eine Demoversion. Sie können sofort oder innerhalb der 60 Tage aktivieren. Alle Eigenschaften stehen während dieser 60 Tage zur Verfügung, und ZoomText kann uneingeschränkt benutzt werden. Nach dieser 60 Tage Testzeit müssen Sie ZoomText aktivieren, um es weiterhin benutzen zu können. Die Aktivierung von ZoomText vorbereiten Um ZoomText 9.1 zu aktivieren, benötigen Sie die Seriennummer von ZoomText 9.1, die Ihnen beim Kauf mitgeliefert wurde. Wenn Sie ein Upgrade von ZoomText 9.1 gekauft haben, benötigen Sie auch die Seriennummer der vorhergehenden Version von ZoomText (Version 9.0 oder früher), es sei denn, ihre frühere Version ist noch auf Ihrem System installiert. Diese Seriennummer können Sie an folgenden Stellen bei Ihrer Produkt-Lieferung finden: auf der ZoomText CD-Hülle, auf der ProduktRegistrierungskarte, auf der ZoomText-Produktschachtel, auf der Rückseite des ZoomText-Benutzerhandbuchs . ZoomText 9.1 Kurzreferenzliste 5 Aktivierung von ZoomText (Fortsetzung) Während der 60 Tage Testzeit erscheint jedesmal, wenn Sie ZoomText starten, der Aktivierungsassistent. Der Assistent schlägt Ihnen folgende Optionen vor: Option 1: Ich habe eine Seriennummer und möchte ZoomText aktivieren Wählen Sie diese Option, wenn Sie ZoomText bereits gekauft haben oder es Ihnen geliefert wurde, und Sie bereit sind, die Software zu aktivieren. Der Assistent wird Sie durch den Aktivierungsprozess führen. Option 2: Ich möchte ZoomText kaufen Wählen Sie diese Option, wenn Sie bereit sind, ZoomText zu kaufen. Der Assistent wird ihnen Informationen geben, wie Sie ZoomText kaufen können. Option 3: Ich möchte ZoomText testen Wählen Sie diese Option, wenn Sie ZoomText als Testversion benutzen möchten. Der Testmodus erlaubt Ihnen, ZoomText für 60 Tage zu benutzen. Wenn Sie ZoomText nach dieser 60-Tage Testzeit weiterhin benutzen möchten, müssen Sie ZoomText aktivieren. Vollständige Informationen finden Sie unter „Aktivierung von ZoomText 9.1“ im Benutzerhandbuch von ZoomText oder im Online-Hilfesystem. 6 ZoomText 9.1 Kurzreferenzliste ZoomText starten Wenn ZoomText auf Ihrem System installiert ist, kann es auf folgende Weise gestartet werden. Auf dem Windows-Desktop das ZoomText 9.1 Ikon anklicken. Im Windows-Startmenü: Programme ZoomText 9.1 ZoomText 9.1. Wenn ZoomText startet, erhalten Sie eine vergrößerte Ansicht des normalen Bildschirms. Wenn Sie die Maus bewegen, Text eintippen oder in der Anwendung navigieren, wird die Ansicht automatisch gescrollt. Der aktive Bereich bleibt in Sicht. Beim ZoomText-Vergrößerer/ScreenReader, wird ZoomText laut sprechen und die Aktionen nennen, während Sie mit Ihren Dokumenten und Anwendungen arbeiten. Alle Ihre Windows-Programme arbeiten normal, während ZoomText läuft. ZoomText beenden Wählen Sie im Menü Datei: Beenden. ZoomText 9.1 Kurzreferenzliste 7 ZoomText Benutzeroberfläche Beim Start von ZoomText erscheint seine Benutzeroberfläche auf dem Bildschirm. Dieses Fenster enthält alle Steuerelemente, um ZoomText zu bedienen. Die Eigenschaften zum Vergrößerer oder Reader sind in separaten Werkzeugleisten oder Dialogen angeordnet. Vergrößerer Registerkarte Zeigt die Werkzeugleiste für die Vergrößerer-Eigenschaften. Reader Registerkarte Zeigt die Werkzeugleiste für die ScreenReader-Eigenschaften. Minimieren Versteckt die ZoomTextBenutzeroberfläche. Hilfewerkzeug Zeigt Infos über das angeklickte Objekt an. ZoomText Schaltfläche Schaltet ZoomText an oder aus. 8 Statusleiste Zeigt den Namen der aktiven Anwendung an und informiert, wenn Lesewerkzeuge, Lesezonen und Anwendungs-einstellungen zum Gebrauch zur Verfügung stehen. ZoomText 9.1 Kurzreferenzliste ZoomText Benutzeroberfläche (Fortsetzung) Die ZoomText-Benutzeroberfläche kann minimiert (verborgen) und wiederhergestellt (sichtbar) werden, ohne die Funktionsfähigkeit von ZoomText zu beeinträchtigen. ZoomText minimieren Eine der folgenden Aktionen ausführen: Auf der Titelleiste von ZoomText, die Schaltfläche Minimieren anklicken. Wenn die ZoomText-Benutzeroberfläche aktiv ist, ESC drücken. ZoomText wiederherstellen Eine der folgenden Aktionen ausführen: Auf die ZoomText-Schaltfläche in der Taskleiste klicken. Die Kurztaste zur Anzeige der Benutzeroberfläche drücken: STRG + UMSCHALT + U. ZoomText 9.1 Kurzreferenzliste 9 ZoomText an- und ausschalten Wenn ZoomText auf Ihrem System läuft, vergrößert und liest es automatisch Ihren Bildschirm. Sie können ZoomText jederzeit an- und ausschalten, ohne es zu beenden. Wenn es ausgeschaltet ist, ist der Bildschirm in seinem normalen Zustand (unvergrößert) und jegliche Sprachausgabe ist beendet. ZoomText anschalten (aktivieren) Eine der folgenden Aktionen ausführen: Auf die ZoomText-Schaltfläche der ZoomText-Benutzeroberfläche klicken. Die Kurztaste zum Anschalten von ZoomText drücken: ALT + EINFG. ZoomText ausschalten (deaktivieren) Eine der folgenden Aktionen ausführen: Auf die ZoomText-Schaltfläche der ZoomText-Benutzeroberfläche klicken. Die Kurztaste zum Ausschalten von ZoomText drücken: ALT + ENTF. 10 ZoomText 9.1 Kurzreferenzliste Vergrößerer Werkzeugleiste Diese Werkzeugleiste ermöglicht den schnellen Zugang zu den Eigenschaften des ZoomText-Vergrößerers. Zur einfachen Erkennung hat jede Werkzeug-Schaltfläche ein intuitives Ikon und Label. Viele dieser Schaltflächen haben Kontextmenüs, die einen schnellen Zugang zu den wichtigsten und häufig benutzten Einstellungen ermöglichen. Zusammengehörige Schaltflächen sind in Gruppen angeordnet, und die Gruppe hat ein Label mit einem anklickbaren Link, der das zugehörige Dialogfeld öffnet. Die Eigenschaften zu dieser Werkzeugleiste sind auf den Seiten 11 bis 32 beschrieben. ZoomText 9.1 Kurzreferenzliste 11 Einstellung der Vergrößerungsstufen ZoomText stellt einen breiten Bereich an Vergrößerungsstufen gemäß Ihren Anforderungen zur Verfügung. Die Stufen umfassen: 1x bis 8x in Schritten von 1, 10x bis 16x in Schritten von 2, 20x bis 36x in Schritten von 4, und Zwischenwerte 1.25x, 1.5x, 1.75x und 2.5x. Vergrößerungsstufe anpassen In der Werkzeugleiste die Stufe im Drehfeld Faktor auswählen, oder die Kurztasten für die Vergrößerung benutzen: Befehl Kurztasten Vergrößerung erhöhen ALT + NUM PLUS Vergrößerung erniedrigen ALT + NUM MINUS 1x Vergröß. (normal) 12 2x Vergrößerung 3x Vergrößerung ZoomText 9.1 Kurzreferenzliste Vergrößerungsfenster auswählen ZoomText stellt acht verschiedene Vergrößerungsfenster zur Verfügung: Voll, Overlay, Lupe, Zeile oder Angedockt. Jedes dieser Fenster bietet einen einzigartigen Weg an, sichtbar zu machen, was sich auf dem Bildschirm befindet. Zu jeder Zeit können Sie den Typ des Vergrößerungsfensters wechseln, entsprechend den verschiedenen Aufgaben und Anwendungsumgebungen. Ein Vergrößerungsfenster auswählen In der Werkzeugleiste Typ wählen und dort dann das gewünschte Vergrößerungsfenster auswählen. Oder durch die verschiedenen Fenstertypen ´toggeln´ (wechseln), indem Sie die Kurztaste für die Fenstertypen drücken: STRG + UMSCHALT + Z. ZoomText 9.1 Kurzreferenzliste 13 Vergrößerungsfenster auswählen (Fortsetzung) Vergrößerungsfenster Typ Voll zeigt die vergrößerte Ansicht, welche den gesamten Bildschirm benutzt. Overlay zeigt einen vergrößerten Ausschnitt, dessen Größe ausgewählt und beliebig auf dem Bildschirm verschoben werden kann. Overlay Lupe bewegt sich über den normalen Bildschirm wie ein Vergrößerungsglas und zeigt, was direkt darunter liegt. Die Lupe folgt automatisch Ihrer Mausbewegung, wenn Sie Text tippen oder durch Ihr Programm navigieren. Lupe Zeile bewegt sich auf den Bildschirm auf und ab wie ein Balken, der direkt anzeigt, was unter ihm liegt. Das Zeilenfenster folgt auto-matisch dem Mauszeiger, wenn Sie Text eintippen und durch das Programm navigieren. Zeile Angedockt teilt den Bildschirm in zwei Hälften und zeigt eine vergrößerte Ansicht (angedockt) in der einen Hälfte und in der anderen den normalen (unvergrößerten) Bildschirm. Die vergrößerte Ansicht kann an jeder Kante des Bildschirms angedockt sein: oben, unten, links oder rechts. 14 Voll Oben Unten Links Rechts ZoomText 9.1 Kurzreferenzliste Vergrößerungsfenster anpassen Das ZoomText-Fenster kann in der Größe angepasst und/oder bewegt werden, um an verschiedene Stellen auf dem Bildschirm gesetzt zu werden (Ausnahme: VollAnsicht). Größe und Ort des Vergrößerungsfensters verändern 1. In der Werkzeugleiste Vergrößerer das Werkzeug Typ Anp. auswählen. Das Anpass-Werkzeug wird aktiv und Ziehpunkte erscheinen am Rahmen des Vergrößerungsfensters. 2. Um die Größe zu verändern, an den Markierungen mit der Maus ziehen. 3. Um das Fenster zu bewegen, ziehen Sie innerhalb des Rahmens mit der Maus. 4. Um den Inhalt im Fenster zu scrollen, halten Sie STRG gedrückt und ziehen innerhalb des Fensterrahmens mit der Maus. 5. Um das Anpass-Werkzeug zu verlassen, drücken Sie ESC. ZoomText 9.1 Kurzreferenzliste 15 Gebrauch von Fenster-Einfrieren Das Fenster-Einfrieren erlaubt, Informationen an einem Ort zu sehen, während Sie gleichzeitig andere Informationen einsehen und editieren. Das Einfrier-Fenster liegt über dem Voll-Fenster. Es zeigt den ausgewählten Ausschnitt an. Im Voll-Fenster können Sie weiterhin Scrollen und alle Bereiche des Bildschirms ansehen. Fenster-Einfrieren einrichten 1. 2. 3. 4. Das Vergrößerungsfenster auf Voll einstellen. Im Vergrößerer-Werkzeug: Typ Einfr. Neu auswählen. Bewegen Sie den Mauszeiger, bis der gewünschte Bereich, zur Ansicht kommt. Ziehen Sie mit der Maus, um den Bereich auszuwählen. Rahmenmarkierungen am Rahmen des Einfrier-Fensters erscheinen. 5. Größe des Fensters verändern: an den Ziehpunkten ziehen. Wenn Sie Fenster verschieben: innerhalb des Rahmens klicken. Inhalt des Fensters Scrollen: STRG gedrückt halten und mit der Maus ziehen. 6. Einfrier-Werkzeug verlassen: ESC drücken. Fenster-Einfrieren an- und ausschalten In der Werkzeugleiste Vergrößerer: Typ Einfr. Anschalt. (oder Ausschalten). 16 ZoomText 9.1 Kurzreferenzliste Gebrauch der Ansicht/Sicht Ansicht-Modus zeigt den momentan vergrößerten Bildschirmbereich. Damit kann man einen neuen Bereich zum Vergrößern auswählen. Bei aktivem Ansicht-Modus ist die Vergrößerung ausgeschaltet und der Sicht-Lokator erscheint im normalen Fenster. Durch Verschieben des Sicht-Lokator wählen Sie einen neuen Bereich zum Vergrößern. Gebrauch der Ansicht 1. Im Menü Aktionen Ansicht Modus wählen. Die Vergrößerung ist zwischenzeitlich abgeschaltet, und der Ansichts-Lokator erscheint. 2. Bewegen Sie den Ansichts-Lokator zu gewünschten Bildschirmstelle. 3. Klicken Sie, um an der neuen Stelle zu vergrößern. Die Vergrößerung wird mit der ausgewählten Bildschirmfläche wiederhergestellt. Der Sicht-Lokator kann für verschiedene Gestalten und Formen konfiguriert werden. Das gilt auch für normale (unvergrößerte) Bereiche des Bildschirms, wenn man Overlay oder die angedockten Vergrößerungsfenster benutzt. Sicht-Lokator konfigurieren 1. Im Menü Vergrößerer: Sicht-Lokator... wählen 2. Gewünschte Lokator-Optionen auswählen. 3. OK-Schaltfläche klicken. ZoomText 9.1 Kurzreferenzliste 17 Dual-Monitor-Unterstützung Wenn Sie einen Computer benutzen, der mit zwei Monitoren ausgestattet ist, erlaubt Ihnen die Dual-Monitor-Unterstützung von ZoomText, dass Sie durch Einsatz des primären und des sekundären Monitors die Breite der vergrößerten Ansicht verdoppeln (Primären Monitor übergreifend), die vergrößerte Ansicht duplizieren (primär geklont) oder gleichzeitig die vergrößerte und die nicht vergrößerte Ansicht auf dem Bildschirm haben (Primär 1x). Die Dual-Monitor-Ansichten von ZoomText wurden geschaffen, um die Produktivität und den Komfort für individuelle Benutzer (allein arbeitende Benutzer) als auch für in Gruppen an demselben System arbeitende Benutzer (sehbehinderte und nicht sehbehinderte Personen zusammen) zu erhöhen. Voraussetzungen für das Dual-Monitor-System Um die Unterstützung des Dual-Monitors von ZoomText zu erhalten, muss Ihr System die folgende Hardware und Software haben: Windows Vista oder Windows XP Ein Desktop- oder Laptop-Computer mit einer Dual-Monitor fähigen Grafikkarte oder zwei Grafikkarten Zwei PC-Monitoren (irgendeine Kombination von Röhrenmonitor/CRT oder Flachbildmonitor LCD/TFT) Anmerkung: Am geeignetsten in der primären Monitor übergreifenden Ansicht empfehlen wir ein größenmäßig zusammenpassendes Set von LCD-Monitoren, die unmittelbar nebeneinander positioniert werden. Diese Konfiguration gewährt eine nahtlose und verbundene Ansicht. 18 ZoomText 9.1 Kurzreferenzliste Dual-Monitor-Unterstützung (Fortsetzung) Primär übergreifend dehnt die von ZoomText vergrößerte Ansicht auf den primären und den sekundären Monitor aus. Dadurch verdoppelt sich die Menge der Information, die gleichzeitig gesehen werden kann. Mit der doppelten Information im Blickfeld können Sie schneller und bequemer arbeiten, als wenn Sie nur einen Monitor benutzen. Primär geklont stellt die gleiche vergrößerte Ansicht auf Ihrem primären und sekundären Monitor dar. Dieser Modus ist nützlich, wenn zwei oder mehr Benutzer dieselbe vergrößerte Ansicht sehen müssen, aber nicht an demselben Monitor sitzen können. Primär 1x zeigt die vergrößerte Ansicht auf Ihrem primären Monitor und eine nicht vergrößerte Ansicht auf dem sekundären Monitor. Dieser Modus ist nützlich, wenn ein sehbehinderter und ein nicht sehbehinderter Benutzer zusammen an demselben System arbeiten. Der sehbehinderte Benutzer kann zur gewünschten Vergrößerungsstufe heranzoomen (auf dem primären Monitor), während der normal sehende Benutzer die unvergrößerte Ansicht auf dem sekundären Monitor sieht. ZoomText 9.1 Kurzreferenzliste 19 Dual-Monitor-Unterstützung (Fortsetzung) Beim ersten Mal, wenn Sie ZoomText starten, wird es automatisch die Anwesenheit von zwei Monitoren auf Ihrem System feststellen und fragen, ob Sie die Dual-MonitorEigenschaft anschalten wollen. Wenn Sie 'Ja' auswählen, wird ZoomText die DualMonitor-Eigenschaft auf Primäre übergreifende Ansicht stellen (Standardeinstellung). Sie können jedoch zu jeder Zeit die Dual-Monitor-Eigenschaft an- und abschalten oder eine andere Dual-Monitor-Ansicht auswählen. Um die Dual-Monitor-Eigenschaft ein- und auszuschalten In der Werkzeugleiste Vergrößerer, wählen Sie Typ Dual- Monitor Einschalten (oder Ausschalten), oder drücken Sie die Kurztaste Dual- Monitor An/Aus: WINDOWS + UMSCHALT + D. Um die Dual-Monitor-Ansicht auszuwählen In der Werkzeugleiste Vergrößerer, wählen Sie Typ Dual- Monitor, und dann wählen Sie die gewünschte Dual-Monitor- Ansicht. Sie können auch durch die Dual-Monitor-Ansichten schalten, indem Sie die Kurztaste für die Dual-Monitor-Ansicht drücken: WINDOWS + UMSCHALT + Z. 20 ZoomText 9.1 Kurzreferenzliste Farbenverstärkungen Die Farbenverstärkungen verbessern die Klarheit von Text und Grafik, machen das Lesen leichter und reduzieren die Augenschmerzen. Die Farbenverstärkungen bestehen aus einer Vielzahl von Filtereffekten, die die Farbe, den Kontrast und die Helligkeit anpassen. Sie können die vorgegebenen Farbmuster benutzen oder Ihre eigenen Farben konfigurieren. Vorgegebene Farbmuster benutzen In der Vergrößerer-Werkzeugleiste: Farbe Schema, und dann das gewünschte Farbmuster. Eigene Farbmuster konfigurieren 1. 2. 3. 4. Im Menü Vergrößerer: Farbverstärkung... wählen Eigene... wählen Die Parameter wie gewünscht anpassen. OK-Schaltfläche klicken. Anmerk.: Sie können die Farbenverstärkungen an- und abschalten durch die Kurztaste Farbenverstärkung An/Aus: STRG + Umschalt + C. ZoomText 9.1 Kurzreferenzliste 21 Zeigerverstärkungen Zeigerverstärkungen machen es leicht, den Mauszeiger zu lokalisieren und ihm nachzufolgen. Man kann Größe und Farbe des Zeigers anpassen und einen Lokator aktivieren, der die Position des Zeigers auf dem Bildschirm hervorhebt. Sie können das vorhandene Zeiger-Schema benutzen oder Ihre eigenen Zeiger-Einstellungen konfigurieren. Vorhandenes Zeiger-Schema auswählen In der Vergrößerer-Werkzeugleiste: Zeiger Schema und dann das gewünschte Zeiger-Schema auswählen. Eigene Zeiger-Einstellungen konfigurieren 1. 2. 3. 4. In der Vergrößerer-Werkzeugleiste: Zeiger Verstärkungen ... auswählen. Eigene... auswählen. Die eigenen Parameter wie gewünscht einstellen. OK-Schaltfläche klicken. Anmerk.: Sie können die Zeigerverstärkungen an- und abschalten durch die Kurztaste Zeigerverstärkung An/Aus: STRG + Umschalt + P. 22 ZoomText 9.1 Kurzreferenzliste Cursorverstärkungen Cursorverstärkungen machen es leicht, den Textcursor zu lokalisieren und ihm zu folgen. Die Wahl eines gut sichtbaren Lokators markiert die Cursorposition, ohne den umgebenden Text zu verdecken. Sie können das vorhandene Cursor-Schema benutzen oder Ihre eigenen Cursor-Einstellungen konfigurieren. Vorhandenes Cursor-Schema auswählen In der Vergrößerer-Werkzeugleiste: Cursor Schema und dann das gewünschte Cursor-Schema auswählen. Eigene Cursor-Einstellungen konfigurieren 1. 2. 3. 4. In der Vergrößerer-Werkzeugleiste: Cursor Verstärkungen ... auswählen. Eigene... auswählen. Die eigenen Parameter wie gewünscht einstellen. OK-Schaltfläche klicken. Anmerk.: Sie können die Cursorverstärkungen an- und abschalten durch die Kurztaste Cursorverstärkung An/Aus: STRG + Umschalt + R. ZoomText 9.1 Kurzreferenzliste 23 Fokus-Verstärkungen Die Fokus-Verstärkungen erleichtern es, den Fokus des Steuerelementes zu lokalisieren und ihm zu folgen, wenn Sie mit der Tabulatortaste und den Pfeiltasten durch Menüs, Dialoge, Werkzeugleisten und andere Steuerelemente der Anwendung navigieren. Wenn Sie eingeschaltet sind, markiert die Auswahl eines besonders sichtbaren Lokators die Positionen des Steuerelementes mit dem Fokus, ohne umgebenden Text zu verdecken. Sie können die Einstellungen aus vorgegebenen Fokus-Schemas auswählen oder Ihre eigenen Einstellungen für einen Fokus konfigurieren. Um ein vorgegebenes Cursor-Schema zu wählen In der Werkzeugleiste des Vergrößerers wählen Sie Fokus Schema, und dann das gewünschte Fokus-Schema. Um die Einstellungen für einen eigenen Cursor vorzunehmen 1. 2. 3. 4. Wählen Sie im Menü Vergrößerer Fokus-Verstärkungen… Wählen Sie Eigene… Nehmen Sie die eigenen Einstellungen wie gewünscht vor. Klicken Sie auf die Schaltfläche OK. Anmerkung: Sie können die Fokus-Verstärkungen an- und ausschalten, indem Sie die Kurztaste Fokus-Verstärkungen An/Aus benutzen: CTRL + SHIFT + O. 24 ZoomText 9.1 Kurzreferenzliste Fontverstärkungen Mit konventionellen Bildschirmvergrößerungsprogrammen verschlechtert sich die Klarheit der Fonts (Schriftart, Buchstabenzeichen) in der vergrößerten Ansicht. Daher sind manche Schriftarten schwierig zu lesen wie zum Beispiel kleine Schriften, Serifund Kursivschrift sowie die meisten ornamentartigen Schriftarten. Diese Probleme werden mit der neuen Textverstärkungs-Technologie xFont von ZoomText (Patent angemeldet) gelöst. Mittels xFont werden alle Schriftarttypen in perfekter Klarheit vergrößert – bei allen Vergrößerungsstufen. Zusätzlich können Sie mit den Optionen von xFont die Lesbarkeit Ihres Textes sehr fein optimieren, indem Sie die Optionen Glätten, Fett und Verdichtet anwenden. Die Option Glätten liefert einen scharfen Rand der Textbuchstaben. Fett erhöht die Dicke der Textzeichen. Verdichtet erhöht den Abstand zwischen den Zeichen und/oder der Linien des Textes. Wenn Ihr System zu langsam ist, um xFont zu unterstützen, können Sie auf die Standard-Fontverstärkungen umschalten, welche ihnen Text in mittlerer Qualität anzeigen, aber mit einer schnelleren System-Performance. ZoomText 9.1 Kurzreferenzliste 25 Fontverstärkungen (Fortsetzung) Die Fontverstärkungstypen umschalten Drücken Sie die Kurztaste für die Fontverstärkungen: STRG + UMSCHALT + F. Wiederholtes Drücken dieser Kurztaste schaltet zwischen den verschiedenen Typen um: xFont, Standard und Keine. Die Optionen für die Textverstärkung einstellen 1. Im Menü Vergrößerer Fontverstärkungen... auswählen. 2. Die Optionen der Fontverstärkung wie gewünscht einstellen. 3. OK-Schaltfläche anklicken. 26 ZoomText 9.1 Kurzreferenzliste Desktop-Sucher Der Desktop-Sucher hilft Ihnen, Programme und Dokumente in der Desktop-Umgebung zu finden und zu öffnen - einschließlich der Schnellstartleiste, „System-Tray“ (Infobereich der Taskleiste) und der Systemsteuerung. Wenn Sie den Desktop-Sucher ausführen, wird in einem Dialogfeld eine Liste von Elementen angezeigt, die sich in der Desktop-Umgebung befinden. Diese Liste kann gefiltert und es kann in ihr gesucht werden, damit Sie schnell das gewünschte Element auffinden. Unter ´Aktionen’ im Desktop-Sucher können Sie die Objekte öffnen oder ihre Eigenschaften anschauen. Um den Desktop-Sucher zu benutzen 1. In der Werkzeugleiste Vergrößerer Desktop auswählen. Der Dialog des Desktop-Sucher wird geöffnet. 2. Filtern und Sortieren Sie die Desktop-Objekt-Liste gemäß der gewünschten Optionen in Zeige Diese Objekte und Sortieren Nach. 3. Um das Suchergebnis einzuengen, tippen Sie die In-formation, nach der Sie suchen, in das Kombinati-onsfeld bei Suchen oder wählen Sie einen vorheri-gen Eintrag aus der Liste des Kombinationsfeldes. 4. Wählen Sie die gewünschten Objekte in der Liste. 5. Klicken Sie die Schaltfläche Öffnen, um das ausgewählte Objekt zu starten. Klicken Sie die Schaltfläche Eigenschaften, um die Eigenschaften des ausgewählten Objektes zu sehen. ZoomText 9.1 Kurzreferenzliste 27 Web-Sucher Der Web-Sucher hilft Ihnen, Links und Steuerelemente im Internet Explorer, AOL, HTML-E-Mails und HTML-Hilfesysteme aufzufinden. Beim Ausführen des WebSucher wird ein Dialogfeld angezeigt mit einer Liste der Links und Steuerelemente im aktiven HTML-Dokument. Diese Liste kann gefiltert und es kann in ihr gesucht werden, damit Sie schnell das gewünschte Element auffinden. Unter ´Aktionen’ im Web-Sucher können Sie einen ausgewählten Link ausführen, zu einem Link oder einem Steuerelement scrollen oder an der Stelle des Links oder des Steuerelementes vorlesen lassen (mit dem AppReader). Um den Web-Sucher zu benutzen 1. In der Werkzeugleiste Vergrößerer Web auswählen. Der Dialog Web-Sucher erscheint. 2. Filtern und Sortieren Sie die Liste der Web-Seiten- Objekte gemäß der gewünschten Optionen in Zeige Diese Objekte und Sortieren Nach. 3. Um das Suchergebnis einzuengen, tippen Sie die Information, nach der Sie suchen, in das Kombinati-onsfeld bei Suchen oder wählen Sie einen vorherigen Eintrag aus der Liste des Kombinationsfeldes. 4. In der Liste die gewünschte Web-Seite auswählen. 5. Klicken Sie die Schaltfläche Link Ausführen, um den ausgewählten Link auszuführen. Klicken Sie die Schaltfläche Scroll Zu, um das ausgewählte Objekt anzuzeigen . Klicken Sie die Schaltfläche Lies Von, um von der Stelle des gewünschten Objektes an vorlesen zu lassen (mit dem AppReader). 28 ZoomText 9.1 Kurzreferenzliste Text-Sucher Der Text-Sucher hilft Ihnen, Wörter oder Sätze innerhalb des aktiven Anwendungsfensters oder des gesamten Bildschirms aufzufinden. Nachdem Sie den Text, nach dem Sie suchen, eingegeben haben, zeigt der Text-Sucher jede gefundene Textstelle oder gesamte Zeile, die den Text enthält, hervorgehoben an und liest ihn vor. Anmerk.: Text wird im ZoomText-Vergrößerer nicht gesprochen. Die Benutzung des Text-Suchers 1. In der Werkzeugleiste Vergrößerer Text wählen. Der Dialog Text-Sucher öffnet sich. Für Informationen zu diesem Dialog siehe " Text-Sucher" in der Online-Hilfe. 2. Im Feld Suchen das/die Wort/Wörter oder den Satz, nachdem/denen Sie suchen, eintippen. 3. Wählen Sie irgendeine andere Option des Text-Suchers, die Sie benutzen möchten. 4. Die Suchen-Schaltfläche anklicken. Der Dialog des Text-Sucher ist verborgen, und die erste Stelle, in der der gesuchte Text vorkommt, wird hervorgehoben angezeigt und vorgelesen entsprechend der gewählten Optionen. Die Werkzeugleiste des TextSuchers erscheint über dem gefundenen Text mit Steuerelementen für die Navigation und das Vorlesen der gefundenenTextstellen. 5. Um zur nächsten oder vorigen gefundenen Textstelle zu gelangen, benutzen Sie die Werkzeugleiste des Text-Suchers oder die zugehörigen Kommandos des Text-Sucher. 6. Um den Text-Sucher zu verlassen, rechts klicken oder ESC drücken. ZoomText 9.1 Kurzreferenzliste 29 Text-Sucher (Fortsetzung) Die Werkzeugleiste des Text-Suchers erscheint über dem gefundenen Text mit Steuerelemente zur Navigation und Vorlesen der gefundenen Textstellen. Die Werkzeugleiste des Text-Suchers Vorlesen * Liest die gesamte Zeile, die das gefundene Wort enthält. Kurztaste: ENTER (Eingabetaste). Vorhergehende Zeigt die vorherige gefundene Textstelle. Kurztaste: LINKS oder UMSCHALT + TAB Nächste Zeigt die nächste gefundene Textstelle. Kurztaste: RECHTS oder TAB Start AppReader * Startet den AppReader und beginnt an der Stelle des hervorgehobenen gefundenen Textes vorzulesen. Kurztaste: A oder STRG + WIN + A Einstellungen Kehrt zurück zum Dialog Text-Sucher. Kurztaste: RÜCKTASTE Schließen Beendet den Text-Sucher. Kurztaste: ESC * Diese Option ist nicht im ZoomText Vergrößerer vorhanden. 30 ZoomText 9.1 Kurzreferenzliste Sanftes Verschieben Das sanfte Verschieben (patent pending) sorgt für eine natürlichere Verschiebungsbewegung beim Scrollen der vergrößerten Ansicht, um den Fokus im Auge zu behalten. Wenn Sie Text eingeben oder in Menüs, Dialogen oder anderen Programmsteuerungen navigieren, verschiebt sich die vergrößerte Ansicht sanft über den Bildschirm, anstatt abrupt zu springen. Sie können zum sanften Verschieben und Erkunden in irgendeine Richtung auch „sanftes Mausverschieben“ verwenden. Anm.: Sanftes Mausverschieben ist nur verfügbar, wenn der Typ des Vergrößerungsfensters auf voll eingestellt ist. Zum Einschalten und Anpassen des sanften Verschiebens 1. Wählen Sie im Menü Einstellungen Verschieben... 2. Stellen Sie sicher, dass das Kästchen sanftes Verschieben aktivieren markiert ist. 3. Passen Sie die Verschiebungsoptionen. 4. Klicken Sie auf die Schaltfläche OK. Anm.: Sie können das sanfte Verschieben unter Verwendung der An/Aus-Kurztaste WINDOWS + SHIFT + P an- und abschalten. ZoomText 9.1 Kurzreferenzliste 31 Sanftes Verschieben (Fortsetzung) Zur Verwendung des sanften Mausverschiebens 1. Stellen Sie sicher, dass der Typ des Vergrößerungsfensters auf voll eingestellt ist. 2. Drücken Sie die Kurztaste sanftes Mausverschieben: CTRL + Mausradklick. Daraufhin wird das Mausverschiebungs-Werkzeug eingeschaltet. 3. Bewegen Sie zum Beginnen des Verschiebens den Mauszeiger in die Richtung, in die Sie verschieben möchten. 4. Bewegen Sie zum Beschleunigen oder Verlangsamen der Verschiebungsgeschwindigkeit den Zeiger weiter vom Mittelpunkt weg oder näher heran. 5. Bewegen Sie zum Ändern der Verschiebungsrichtung den Zeiger in eine neue Richtung (in Bezug zum Mittelpunkt). 6. Bewegen Sie den Zeiger zum Beenden des Verschiebens zurück zum Mittelpunkt. 7. Klicken Sie zum Beenden des Mausverschiebungs-Werkzeugs auf die rechte Maustaste oder drücken Sie ESC. 32 ZoomText 9.1 Kurzreferenzliste Reader Werkzeugleiste Die Reader-Werkzeugleiste ermöglicht den schnellen Zugang zu den ScreenReaderEigenschaften von ZoomText. Zur einfachen Erkennung hat jede WerkzeugSchaltfläche ein intuitives Ikon und Label. Viele dieser Schaltflächen haben Kontextmenüs, die einen schnellen Zugang zu den wichtigsten und häufig benutzten Einstellungen ermöglichen. Zusammengehörige Schaltflächen sind in Gruppen angeordnet, und die Gruppe hat ein Label mit einem anklickbaren Link, der das zugehörige Dialogfeld öffnet. Die Eigenschaften zu dieser Werkzeugleiste sind auf den Seiten 33 bis 54 beschrieben. ZoomText 9.1 Kurzreferenzliste 33 Sprachausgabe an- und ausschalten Sie können die Sprache an- oder ausschalten, ohne die Vergrößerung abzuschalten. Sprachausgabe an- und ausschalten In der Reader-Werkzeugleiste: Sprach. Einschalten (oder Ausschalten), oder: Sprach-Kurztaste ein/aus: ALT + UMSCHALT + S Anm.: AppReader, DocReader und das Sprich-Werkzeug können benutzt werden, wenn die Sprachausgabe ausgeschaltet ist. Es kann Fälle geben, in denen Sie während des Sprechens die Sprachausgabe beenden möchten, z. B., wenn ZoomText eine Meldung vorliest, die Sie bereits kennen. Sie können ZoomText beim Vorlesen stoppen, ohne die Sprachausgabe auszuschalten. Die Sprachausgabe beim Sprechen abbrechen Die STRG -Taste drücken und loslassen. Das Vorlesen der aktuellen Informationen wird beendet. 34 ZoomText 9.1 Kurzreferenzliste Sprechgeschwindigkeit anpassen Die Sprechgeschwindigkeit erlaubt Ihnen, festzulegen, wie schnell oder wieviele Wörter pro Minute (bei SAPI 4 Sprachausgaben) oder in Prozentangaben des Sprechgeschwindigkeitsbereiches (bei SAPI 5 Sprachausgaben) ZoomText spricht. Sprechgeschwindigkeit einstellen In der Reader-Werkzeugleiste: die Rate im Drehfeld wählen, oder die Kurztaste für die Sprechgeschwindigkeit benutzen: Um… Drücken… Sprechgeschw. erhöhen STRG + NUM PLUS Sprechgeschw. erniedrigen STRG + NUM MINUS Für AppReader und DocReader sind verschiedene Sprechgeschwindigkeiten möglich. Diese Einstellungen nehmen Sie im Reader-Menü, Reader Optionen…, vor. Anm.: Zusätzliche Einstellungen der Sprachausgabe einschließlich der Stimme, Stimmehöhe und Lautstärke können vorgenommen werden. Wählen Sie im Reader-Menü: Sprachausgaben… ZoomText 9.1 Kurzreferenzliste 35 Die Einstellungen für die Sprachausgabe Mit den Einstellungen für die Sprachausgabe können Sie die Stimme Ihres ScreenReaders nach eigenen Wünschen anpassen. Sie können aus einer Vielzahl von männlichen und weiblichen Stimmen auswählen und die Sprechgeschwindigkeit, Stimmhöhe und die Lautstärke einstellen. Anm.: ZoomText wird mit vier Sprachausgaben geliefert: NeoSpeech (nur englisch), TruVoice, ViaVoice und Microsoft Speech. Das ZoomText-Setup-Programm erlaubt, jede Kombination von diesen Sprachausgaben zu installieren. ZoomText unterstützt auch andere SAPI 4 oder SAPI 5 basierte Sprachausgaben, die auf Ihrem System installiert sind. Um die Einstellungen für die Sprachausgabe anzupassen 1. Im Menü Reader Sprachausgabe... auswählen. 2. Vergewissern Sie sich, dass das Kontrollkästchen Sprachausgabe einschalten markiert ist. 3. Wählen Sie eine Sprachausgabe und eine Stimme aus und passen Sie dann die Sprechgeschwindigkeit, die Stimmhöhe und die Lautstärke wie gewünscht an. 4. Um die Einstellungen für die Sprachausgabe zu überprüfen, tippen Sie irgend einen Text in das Editierfeld Beispieltext und klicken dann auf Sprich Beispiel. 5. Die Schaltfläche OK auswählen. 36 ZoomText 9.1 Kurzreferenzliste Tastenecho Das Tastenecho erlaubt Ihnen, die Tasten und Worte, die Sie tippen, zu hören. Sie können wählen, ob einzelne Tasten, Worte oder beides gesprochen werden. Getippte Worte werden gesprochen, sobald nach dem Wort ein Leerzeichen oder ein Satzzeichen geschrieben wurde. Zusätzliche Tasten-Optionen erlauben Ihnen, auszuwählen, welche Tasten gesprochen werden - alle Tasten oder ausgewählte Gruppen von Tasten. Tastenecho einschalten In der Reader-Werkzeugleiste: Tasten klicken und dann den gewünschten Modus für das Tastenecho auswählen. Optionen für das Tastenecho einstellen 1. Im Reader-Menü: Tastenecho... auswählen. 2. Die gewünschten Optionen für das Tastenecho anpassen. 3. OK-Schaltfläche klicken. ZoomText 9.1 Kurzreferenzliste 37 Mausecho Das Mausecho liest automatisch Text unterhalb des Zeigers. Einzelne Worte oder vollständige Zeilen des Textes werden beim Bewegen des Zeigers über den Bildschirm oder beim kurz-darüber Schweben unmittelbar gelesen. Mausecho einschalten In der Reader-Werkzeugleiste: Maus klicken und dann den gewünschten Mausecho-Modus wählen. Optionen für das Maus Echo einstellen 1. Im Reader-Menü: Maus Echo... wählen. 2. Die gewünschten Optionen für das Maus Echo anpassen. 3. OK-Schaltfläche klicken. 38 ZoomText 9.1 Kurzreferenzliste Ausführlichkeit Die Ausführlichkeit erlaubt Ihnen, zu bestimmen, wieviel an Information über ein Programmelement angesagt wird, wenn es aktiv oder hervorgehoben wird. Diese Programmelemente umfassen: Anwendungs- und Dokumentfenster, Menüs, Dialoge, Schaltflächen und Ikons etc.. Drei Ausführlichkeits-Stufen – Anfänger, Fortgeschritten und Experte – erlauben Ihnen, schnell die Ausführlichkeit höher oder niedriger zustellen. Für Anfänger werden mehr und für Experten weniger Informationen angesagt. Jede dieser Stufen kann entsprechend Ihren Anforderungen vollständig angepasst werden. Ausführlichkeits-Stufen auswählen In der Reader-Werkzeugleiste: Ausf. klicken und dann die gewünschte Ausführlichkeits-Stufe auswählen. Optionen für die Ausführlichkeit auswählen 1. Im Reader-Menü: Ausführlichkeit... wählen. 2. Die gewünschten Optionen für die Ausführlichkeit anpassen. 3. OK-Schaltfläche klicken. ZoomText 9.1 Kurzreferenzliste 39 AppReader Der AppReader liest Dokumente, Web-Seiten und E-Mails innerhalb der darüberliegenden Anwendung. Die Ansicht Ihres Dokumentes ändert sich nicht beim Aufrufen oder Verlassen des AppReader. Dies gewährt einen schnellen und nahtlosen Übergang zwischen Dokument-Editieren und -Lesen. Der AppReader kann automatisch durch das gesamte Dokument lesen, oder Sie können von Hand ein Wort, eine Zeile, einen Absatz oder einen Paragraphen lesen. Beim Lesen wird jedes gesprochene Wort hervorgehoben. Mit den Einstellungen für den AppReader passen Sie das Aussehen des hervorgehobenen Wortes, einschließlich Gestalt, Größe, Farbe und Durchsichtigkeitsstufe Ihren Anforderungen an. AppReader Einstellungen anpassen 1. Im Reader-Menü: AppReader... wählen. 2. Die gewünschten Einstellungen des AppReader vornehmen. 3. OK-Schaltfläche klicken. AppReader Hervorhebung 40 ZoomText 9.1 Kurzreferenzliste AppReader (Fortsetzung) AppReader starten und bedienen 1. Doku, Web-Seite oder E-Mail, die Sie lesen möchten, öffnen. 2. Kurztaste für AppReader drücken: ALT + UMSCHALT + A, oder in der Reader-Werkzeugl.: AppRdr -Schaltfläche drücken. AppReader beginnt von der aktuellen Textcursorposition zu lesen. Wenn es keinen Textcursor gibt, bleibt der AppReader beim ersten Wort (hervorgehoben) auf der Seite stehen. Anm.: AppReader-Schaltfl. ist inaktiv, wenn kein vorlesbarer Text vorhanden ist (in der letzten aktiven Anw.). 3. Mit ENTER (EINGABETASTE) starten und stoppen Sie das automatische Vorlesen oder mit einem Maus-Klick. Mit der Maus, können Sie das Vorlesen an einer anderen Stelle fortsetzen, indem Sie auf das Wort, bei dem Sie starten möchten, klicken. 4. Für manuelles Lesen: die AppReader Navig.-Befehle benutzen. (siehe "AppReader- und DocReader-Kurztaste" auf Seite 56). 5. AppReader verlassen: Rechts-Klicken oder ESC drücken. Der Cursor steht dann automatisch am letzten Wort, das im AppReader hervorgehoben war (wenn ein Cursor existiert). ZoomText 9.1 Kurzreferenzliste 41 DocReader Der DocReader liest Dokumente, Web-Seiten und E-Mails in einer speziellen Umgebung, in welcher der Text für eine einfachere Ansicht umformatiert wurde. Der Text wird entweder in einem Einzeilen-Modus (Ticker) oder einem Prompter-Modus (mit umgebrochenen Zeilen) gemäß ihrer Wahl der Schriftart, Farbe, Worthervorhebung und Vergrößerungsstufe angezeigt. Der DocReader kann automatisch durch das gesamte Dokument lesen oder Sie können von Hand ein Wort, eine Zeile, einen Absatz oder einen Paragraphen lesen. Beim Lesen wird jedes gesprochene Wort hervorgehoben. Ticker-Modus 42 Prompter-Modus ZoomText 9.1 Kurzreferenzliste DocReader (Fortsetzung) DocReader starten und bedienen 1. Doku, Web-Seite oder E-Mail, die Sie lesen möchten, öffnen. 2. Kurztaste für DocReader drücken: ALT + UMSCHALT + D, oder in der Reader-Werkzeugl.: DocRdr -Schaltfläche drücken. Das DocReader-Fenster erscheint mit dem Text des Quelldokumentes. Wenn das Quelldokument einen aktiven Textcursor besitzt, wird das Wort an der Cursorposition in der DocReader-Anzeige hervorgehoben, andernfalls nur das erste Wort in der DocReader-Anzeige. Anm.: DocReader-Schaltfl. ist inaktiv, wenn kein vorlesbarer Text vorhanden ist (in der letzten aktiven Anw.). 3. Zum Start oder Stoppen des automatischen Vorlesens, klicken Sie die Abspiel/Pause-Schaltfläche oder drücken Sie Enter. Bei Pause auf irgendein Wort klicken, um von dort weiter zu lesen. 4. Für manuelles Lesen: die DocReader Navig.-Befehle benutzen. (siehe "AppReader- und DocReader-Kurztaste" auf Seite 56). 5. DocReader verlassen: Rechts-Klicken oder ESC drücken. Der Cursor steht dann automatisch am letzten Wort, das im DocReader hervorgehoben war (wenn ein Cursor existiert). ZoomText 9.1 Kurzreferenzliste 43 DocReader (Fortsetzung) Die DocReader-Werkzeugleiste enthält Steuerelemente zum Bedienen des DocReaders und für die Einstellungen, wie der Text hervorgehoben und erscheinen soll. DocReader-Werkzeugleiste Abspielen/Pause Startet und stoppt das Lesen am hervorgehobenen Wort. Rate Kontrolliert die Sprechgeschwindigkeit des DocReaders – in Worte pro Minute. Faktor Stellt die Vergrößerungsstufe des DocReaders ein, von 1x bis 36x. Ticker Zeigt den Text in einer einzelnen Zeile an, der horizontal wie ein Ticker-Band Prompter Anpassen Sprache Beenden 44 scrollt, mit einer unvergrößerten Ansicht des Quelldokumentes darunter. Zeigt mehrere Zeilen des Textes ohne Leerzeilen, der vertikal wie ein Teleprompter abrollt. Öffnet den Dialog für die Einstellungen des DocReaders. Öffnet den Dialog für die Einstellungen der Sprachausgabe. Beendet den DocReader und aktiviert die Quell-Anwendung. ZoomText 9.1 Kurzreferenzliste Lesezonen Mittels Lesezonen können Sie unmittelbar ausgewählte Stellen in einem Anwendungsfenster sehen und anhören. Als Beispiel: Ihre Datenbankanwendung zeigt ein Dutzend oder mehr Felder an Informationen. Bei einem normalen Arbeitsvorgang sind Sie nur an einigen wenigen dieser Felder interessiert. Mittels der Lesezonen können Sie unmittelbar diese ausgewählten Felder durch Drücken einer Kurztaste sehen und/oder hören. Sie können bis zu 10 Lesezonen für jede Ihrer Anwendungen definieren. Beim Öffnen und Wechsel zu anderen Anwendungen werden automatisch die für die aktive Anwendung definierten Lesezonen zum Benutzen geladen. ZoomText 9.1 Kurzreferenzliste 45 Lesezonen (Fortsetzung) Die Werkzeugleiste Lesezonen erscheint über der aktiven Lesezone stets, wenn Sie die Lesezonen aufrufen. Die Werkzeugleiste stellt Steuerelemente zum Navigieren und zum Lesen in den definierten Zonen zur Verfügung. Werkzeugleiste Lesezonen – Editier- und Navigier-Modus Werkzeugleiste Lesezonen – Trigger-Modus Play/Pause/Stopp Startet and stoppt das Vorlesen. Wenn der Play-Modus (Abspielen) ausgeführt wird, erscheinen die Schaltflächen Pause oder Stopp (dem aktiven Modus entsprechend). Die Schaltfläche Pause erscheint im Trigger-Modus und Navigier-Modus, wo Sie das Vorlesen an dem hervorgehobenen Wort anhalten und wiederstarten können. Die Schaltfläche Stopp erscheint im Editier-Modus, wo das Vorlesen stets am ersten Wort in der Zone neue beginnt. Kurztaste: ENTER (Eingabetaste) Vorherige Aktiviert die vorherige Lesezone. Kurztaste: UMSCHALT + TAB Nächste Aktiviert die nächste Lesezone. Kurztaste: TAB Schließen Verlässt den Modus der Lesezonen. Kurztaste: ESC 46 ZoomText 9.1 Kurzreferenzliste Lesezonen (Fortsetzung) Eine Lesezone erzeugen 1. Öffnen Sie die Anwendung, in der Sie eine Lesezone erzeugen möchten. Vergewissern Sie sich, dass die gewünschte Karteikarte, Ansicht oder Fenster der Anwendung angezeigt werden. 2. Auf der Werkzeugleiste Reader wählen Sie Zonen Neu, oder drücken Sie die Lesezonen-Kurztaste: STRG + WIN + Z. Das Werkzeug Neue Zone wird aktiv und alle existierenden Zonen für die aktive Anwendung werden angezeigt. 3. Bewegen Sie den Mauszeiger, um die Ansicht in den neuen Zonenbereich zu scrollen. 4. Halten Sie die linke Maustaste gedrückt, ziehen Sie das ausgewählte Rechteck über den gewünschten Zonenbereich und lassen Sie die Taste los. Wenn das Ziehen beendet ist (Maustaste loslassen), öffnet sich der Dialog Lesezonen. Dieser Dialog erlaubt Ihnen, der Zone einen Namen zu geben und die Zonenoptionen auszuwählen. Für vollständige Informationen zum Dialog Lesezonen siehe "Einstellungen der Lesezonen" im Hilfesystem von ZoomText. 5. Im Feld Zonenname einen beschreibenden Namen für die neue Zone eingeben. Wenn Sie zum nächsten Dialog-Steuerelement navigieren, wird der neue Name dieser Zone in der Zonenliste erscheinen. ZoomText 9.1 Kurzreferenzliste 47 Lesezonen (Fortsetzung) 6. Unter Zone ist relativ zu wählen Sie die relative Stellung der Zone innerhalb des Anwendungsfensters aus. 7. Unter Zonenaktionen wählen Sie die gewünschten Optionen. 8. Um die neue Zone zu testen, klicken Sie auf Trigger. Der Dialog Lesezonen ist zeitweise verborgen, während die Zone entsprechend der ausgewählten Einstellungen angezeigt und/oder vorgelesen wird. 9. Um zusätzliche Zonen zu erzeugen, klicken Sie auf Neue Zone und wiederholen die Schritte 4 bis 9. 10. Wenn Sie mit dem Erzeugen und Editieren von Zonen fertig sind, klicken Sie auf die Schaltfläche OK. 48 ZoomText 9.1 Kurzreferenzliste Lesezonen (Fortsetzung) Eine Lesezone editieren 1. Öffnen Sie die Anwendung, welche die Lesezone enthält, die Sie editieren möchten. 2. In der Werkzeugleiste Reader wählen Sie Zonen Editieren oder drücken Sie die entsprechende Kurztaste: STRG + WIN + E. Das Werkzeug für das Editieren von Zonen wird aktiv und alle vorhandenen Zonen für die aktive Anwendung werden angezeigt. Die Werkzeugleiste Lesezonen erscheint über der aktiven Zone. 3. Bewegen Sie den Mauszeiger, um die gewünschte Zone zur Ansicht zubringen oder klicken Sie die Schaltflächen Nächste oder Vorherige auf der Werkzeugleiste Lesezonen. 4. Klicken Sie innerhalb der Zone, um die Ziehpunkte und die Werkzeugleiste zu aktivieren. 5. Um die Größe der Zone zu verändern, ziehen Sie an irgendeinem der Ziehpunkte. 6. Um die Zone zu bewegen, ziehen Sie innerhalb des Zonenrahmens . 7. Um das Vorlesen in der Zone zu testen, klicken Sie auf die Schaltfläche Play. 8. Um zu einer anderen Zone zu gelangen, drücken Sie die Nummer der gewünschten Zone oder klicken Sie die Schaltfläche Nächste oder Vorherige. 9. Um eine andere Zone zu editieren, wiederholen Sie die Schritte 4 bis 8. 10. Um das Werkzeug ’Zonen editieren’ zu verlassen, rechts klicken oder die Taste ESC drücken. ZoomText 9.1 Kurzreferenzliste 49 Lesezonen (Fortsetzung) Eine Lesezone triggern 1. Öffnen Sie die Anwendung, welche die Lesezone enthält, die Sie triggern möchten. 2. In der Werkzeugleiste Reader wählen Sie Zonen Triggern und dann die gewünschte Lesezone. Die gewünschte Lesezone wird angezeigt und/oder vorgelesen gemäß den Einstellungen für die Zone. Sie können auch Lesezonen auf die folgende Weise triggern: Drücken Sie die Kurztaste der Lesezonenliste: STRG + WIN + L. Dann wählen Sie die gewünschte Zone aus dem Menü. Benutzen Sie die Kurztasten für die Lesezone: 50 Um zu triggern… Drücken… Trigger Zone 1 … 10 STRG + WIN + 1 ... 0 Nächste Lesezone STRG + WIN + N Vorherige Lesezone STRG + WIN + P ZoomText 9.1 Kurzreferenzliste Lesezonen (Fortsetzung) Durch alle Lesezonen navigieren 1. Öffnen Sie die Anwendung, welche die Lesezonen enthält, durch die Sie navigieren möchten. 2. In der Werkzeugleiste Reader wählen Sie Zonen Zonen Navigieren oder drücken Sie die Kurztaste zum Navigieren in den Lesezonen: STRG + WIN + V. Der Navigationsmodus wird aktiv und die Werkzeugleiste Lesezonen öffnet sich über der ersten aktiven Zone. Der Zonenname und seine Nummer werden gesprochen. 3. Um das Lesen in der Zone zu starten und zu stoppen, drücken Sie die Schaltfläche Play/Pause. Anmerk.: Die Schaltfläche Play/Pause wird grau, wenn in Zonen, bei denen nichts vorgelesen werden kann, navigiert wird. 4. Um zu einer anderen Zone zu navigieren, klicken Sie die Schaltfläche Nächste und Vorherige an. 5. Um den Navigationsmodus zu verlassen, klicken Sie auf die Schaltfläche Schließen auf dem Navigationswerkzeug. Sie können stattdessen auch Rechts- klicken oder ESC drücken. ZoomText 9.1 Kurzreferenzliste 51 Sprich Werkzeug Das Sprich-Dies-Werkzeug ermöglicht Ihnen, ausgewählte Bildschirmbereiche durch Klicken oder Ziehen mit der Maus vorlesen zulassen. Jeder sichtbare Text kann gesprochen werden, auch der, welcher außerhalb des aktiven Programmes liegt. Anm.: Text in grafischen Bildern kann nicht vorgelesen werden. Verwendung von Sprich-dies 1. In der Reader-Werkzeugleiste: Sprich-Schaltfläche drücken, oder Kurztaste von Sprich-dies drücken: ALT + UMSCHALT + I 2. Um ein einzelnes Wort vorzulesen, auf das Wort klicken. 3. Textblock markieren, der vorgelesen werden soll. Nach Loslassen der Maustaste, wird der markierte Text vorgelesen. 4. Sprich-dies verlassen: Rechts-Klicken oder ESC drücken. 52 ZoomText 9.1 Kurzreferenzliste Text-Vorlesen Befehle Mit den Text-Lese-Kommandos können Sie navigieren und vorlesen lassen, während Sie ein Dokument editieren (wort-, zeilen-, satz- oder absatzweise). Wenn Sie diese Befehle benutzen, bewegt sich der Textcursor entsprechend dem Kommando. Z. B., beim „Sage nächsten Satz“-Befehl bewegt sich der Cursor zum Anfang des nächsten Satzes und liest den gesamten Satz. Die folgende Tabelle listet diese Befehle auf. Anm.: NumLock muss ausgeschaltet sein, wenn die ZoomText-Kommandos den Numerik-Tastenblock benötigen. Text-Vorlesen Befehle Tasten Sage vorhergehendes Zeichen LINKS Sage aktuelles Zeichen NUM 5 Sage nächstes Zeichen RECHTS Sage vorhergehendes Wort STRG + LINKS Sage aktuelles Wort STRG + NUM 5 Sage nächstes Wort STRG + RECHTS Sage vorhergehenden Satz STRG + WIN + LINKS Sage aktuellen Satz STRG + WIN + NUM 5 Sage nächsten Satz STRG + WIN + RECHTS ZoomText 9.1 Kurzreferenzliste 53 Text-Vorlesen Befehle (Fortsetzung) Text-Vorlesen Befehle (Fortsetzung Tasten Sage vorhergehende Zeile AUFWÄRTS Sage aktuelle Zeile UMSCHALT + NUM 5 Sage nächste Zeile ABWÄRTS Sage vorhergehenden Absatz STRG + AUFWÄRTS Sage aktuellen Absatz STRG + UMSCHALT + NUM 5 Sage nächsten Absatz STRG + ABWÄRTS Zweimal-Drücken dieses „Sage aktuelles Zeichen“-Befehls spricht das Zeichen im Buchstabiermodus, phonetisch ("Anton, Berta, Cäsar...") Wiederholtes Drücken des “Sage das aktuelle Wort”-Befehls bewirkt: 1 x Drücken: spricht das Wort 2 x Drücken: buchstabiert das Wort 3 x Drück.: buchstabiert das Wort phonetisch ( "Anton, Berta, Cäsar...") Anm.: das Mehrfach-Drücken muss innerhalb von 2 Sekunden erfolgen. Dieser Befehl spricht das aktuelle Wort oder die gesamte Zeile gemäß den Programm-Echo-Einstellungen 'Wenn der Text zu einer neuen Zeile kommt'. 54 ZoomText 9.1 Kurzreferenzliste Über die Kurztasten Kurztasten sind Tastenkombinationen, die ZoomText-Befehle ausführen, ohne dass die ZoomText-Benutzeroberfläche aktiviert werden muss. Für nahezu alle ZoomTextEigenschaften gibt es Kurztasten, die es Ihnen erlauben, ZoomText zu steuern, während ein anderes Programm aktiv ist. Einige wichtige Punkte über die ZoomText-Kurztasten sind: Einzelne Kurztasten können geändert oder deaktiviert werden, um Konflikte mit anderen Programmen zu vermeiden. Sowohl Tasten als auch die Maustasten können benutzt werden, um eine Kurztaste zu definieren. Jede Kurztaste kann nur einmal vergeben werden. Jede Kurztaste besteht aus einer oder mehreren Modifiziertasten und einer einzelnen primären Taste. Die Modifiziertasten bestehen aus irgend einer Kombination von ALT, STRG, UMSCHALT, FESTSTELL und der Windows-Taste. Die primäre Taste kann irgend eine Taste oder irgend eine Maustaste sein. Um die Kurztasten-Einstellungen zu ändern 1. 2. 3. 4. 5. Im Menü Einstellungen Kurztasten... wählen. Wählen Sie die gewünschte Kurztasten-Gruppe und den Kurztasten-Befehl. Passen Sie die Kurztasten-Kombination, wie gewünscht, an. Wiederholen Sie Schritt 2 und 3 für jede Kurztaste, die Sie verändern möchten. Auf die Schaltfläche OK klicken. ZoomText 9.1 Kurzreferenzliste 55 Kurztasten AppReader- und DocReader Kurztasten 56 Allgemeine Befehle Tasten AppReader starten ALT + UMSCHALT + A DocReader starten ALT + UMSCHALT + D Umschalten Vorlesen (Abspielen/Pause) ENTER (EINGABETASTE) Vergrößerung erhöhen ALT + NUM PLUS Vergrößerung erniedrigen ALT + NUM MINUS Vorlesegeschwindigkeit erhöhen STRG + NUM PLUS Vorlesegeschwindigkeit erniedrigen STRG + NUM MINUS Stumm STRG Beenden ESC ZoomText 9.1 Kurzreferenzliste Kurztasten AppReader and DocReader Kurztasten (Fortsetzung) Navigation-Befehle Tasten Sage das vorhergehende Wort STRG + LINKS, ODER LINKS Sage das aktuelle Wort STRG + NUM 5, ODER LEERTASTE Sage das nächste Wort STRG + RECHTS, ODER RECHTS Sage das Wort darüber AUFWÄRTS Sage das Wort darunter ABWÄRTS Sage den vorhergehenden Satz STRG + WIN + LINKS Sage den aktuellen Satz STRG + WIN + NUM 5 Sage den nächsten Satz STRG + WIN + RECHTS Sage den vorhergehenden Absatz STRG + AUFWÄRTS Sage den aktuellen Absatz STRG + UMSCHALT + NUM 5 Sage den nächsten Absatz STRG + ABWÄRTS Sage das erste Wort der Zeile POS 1 Sage das letzte Wort der Zeile ENDE Seite aufwärts BILD AUFWÄRTS Seite abwärts BILD ABWÄRTS ZoomText 9.1 Kurzreferenzliste 57 Kurztasten AppReader- und DocReader Kurztasten (Fortsetzung) Navigation-Befehle (Fortsetzung) Tasten Anfang des Dokumentes STRG + POS 1 Ende des Dokumentes STRG + ENDE Nächster Link TAB Vorhergehender Link UMSCHALT + TAB Link ausführen STRG + ENTER (EINGABETASTE) Wiederholtes Drücken des “Sage das aktuelle Wort”-Befehls bewirkt: 1 x Drücken: spricht das Wort 2 x Drücken: buchstabiert das Wort 3 x Drück.: buchstabiert das Wort phonetisch ( "Anton, Berta, Cäsar...") Anm.: das Mehrfach-Drücken muss innerhalb von 2 Sekunden erfolgen. 58 ZoomText 9.1 Kurzreferenzliste Kurztasten Konfiguration Laden Kurztasten Befehle Tasten Konfiguration 1…9 Laden ALT + UMSCHALT + 1 …9 Windows Vista Logon-Unterstützung Kurztasten Befehle Tasten Logon-Unterstützung An ALT + Einfg Logon-Unterstützung Aus ALT + Entf Vergrößerung erhöhen ALT + NUM PLUS Vergrößerung erniedrigen ALT + NUM MINUS Farbe invertieren An/Aus STRG + UMSCHALT + C Sprache An/Aus ALT + UMSCHALT + S Vergrößerung-Befehle Befehle Tasten Vergrößerung erhöhen ALT + NUM PLUS Vergrößerung erniedrigen ALT + NUM MINUS ZoomText 9.1 Kurzreferenzliste 59 Kurztasten Vergrößerer-Werkzeugleiste Kurztasten 60 Befehle Tasten Fenstertyp STRG + UMSCHALT + Z Fensterwerkzeug anpassen STRG + UMSCHALT + A Dual-Monitor An/Aus WINDOWS + UMSCHALT + D Dual-Monitor-Ansicht WINDOWS + UMSCHALT + Z Einfrier-Werkzeug STRG + UMSCHALT + N Einfrier-Werkzeug STRG + UMSCHALT + E Farbenverstärkungen An/Aus STRG + UMSCHALT + C Zeigerverstärkungen An/Aus STRG + UMSCHALT + P Cursorverstärkungen An/Aus STRG + UMSCHALT + R Fokusverstärkungen An/Aus STRG + UMSCHALT + O Fontverstärkungen Typ STRG + UMSCHALT + F Desktop-Sucher STRG + UMSCHALT + D Web-Sucher STRG + UMSCHALT + W Text-Sucher STRG + UMSCHALT + T ZoomText 9.1 Kurzreferenzliste Kurztasten Verschiedene Kurztasten Befehle Tasten Lokator An/Aus STRG + UMSCHALT + L Ansichtsmodus An/Aus STRG + UMSCHALT + V Textglättung Typ STRG + UMSCHALT + T Bewege Maus zur Ansicht STRG + UMSCHALT + B Bewege Ansicht zur Maus STRG + UMSCHALT + Y Durchreichen (nächste ZoomText Kurztas.) ALT + PAUSE AHOI An/Aus STRG + ALT + UMSCHALT + A AHOI Status-Bericht STRG + ALT + UMSCHALT + S ZoomText-Bildschirm erfassen STRG + ALT + UMSCHALT + C Cursor-Finden STRG + ALT + UMSCHALT + D MSAA An/Aus STRG + ALT + UMSCHALT + M Hervorgehobene Stellen suchen STRG + ALT + UMSCHALT + H Verfolgung An/Aus STRG + ALT + UMSCHALT + T Update Screen Model STRG + ALT + UMSCHALT + U ZoomText 9.1 Kurzreferenzliste 61 Kurztasten Reader-Werkzeugleiste Kurztasten 62 Befehle Tasten Sprache An/Aus ALT + UMSCHALT + S Sprechgeschwindigkeit erhöhen STRG + NUM PLUS Sprechgeschwindigkeit erniedrigen STRG + NUM MINUS Tastenecho-Modus ALT + UMSCHALT + T Mausecho-Modus ALT + UMSCHALT + M Ausführlichkeitsstufe ALT + UMSCHALT + V AppReader starten ALT + UMSCHALT + A DocReader starten ALT + UMSCHALT + D Sprich-dies-Werkzeug ALT + UMSCHALT + I ZoomText 9.1 Kurzreferenzliste Hotkeys Zonen vorlesen Kurztasten (nur Vergrößerer/Reader) Befehle Tasten Trigger Zone 1 … 10 STRG + WIN + 1 ... 0 Nächste Zone Lesen STRG + WIN + N Vorherige Zone Lesen STRG + WIN + P List Reading Zones STRG + WIN + L Lesezonen navigieren STRG + WIN + V Neue Lesezone STRG + WIN + Z Editiere Lesezonen STRG + WIN + E ZoomText 9.1 Kurzreferenzliste 63 Kurztasten Bildschirm-Auslesen Kurztasten (Screen Reading) 64 Befehle Tasten Sage die Fensterüberschrift an STRG + WIN + W Sage die Dialog-Karteikarte an STRG + WIN + T Sage die Dialogmeldung an STRG + WIN + M Sage den Focus an STRG + WIN + F Sage die Standardschaltfläche an STRG + WIN + B Sage den Gruppennamen an STRG + WIN + G Sage die Statusleiste an STRG + WIN + X Sage alles an STRG + WIN + A Lies den markierten Text vor STRG + WIN + S Sage die Zeilenüberschrift an STRG + WIN + R Sage die Spaltenüberschrift der Zelle an STRG + WIN + K Sage die Formel der Zelle an STRG + WIN + O Sage den Zellkommentar an STRG + WIN + C ZoomText 9.1 Kurzreferenzliste Kurztasten Bildschirm-Auslesen Kurztasten (Screen Reading) Befehle Tasten Sage die aktuelle Zeit an STRG + WIN + I Sage das aktuelle Datum an STRG + WIN + Y Zwischenspeicher vorlesen ALT + UMSCHALT + C Stumm ALT + UMSCHALT + Q, ODER STRG Sprachausgabe wechseln ALT + UMSCHALT + E Benutzeroberfläche Kurztasten Befehle Tasten ZoomText aktivieren ALT + EINFG ZoomText deaktivieren ALT + ENTF Benutzeroberfläche anzeigen STRG + UMSCHALT + U Hilfewerkzeug STRG + UMSCHALT + H ZoomText 9.1 Kurzreferenzliste 65 Kurztasten Scroll Kurztasten 66 Befehle Tasten Aufwärts scrollen ALT + AUFWÄRTS Abwärts scrollen ALT + ABWÄRTS Nach links scrollen ALT + LINKS Nach rechts scrollen ALT + RECHTS Nach oben springen ALT + BILD AUFWÄRTS Nach unten springen ALT + BILD ABWÄRTS Nach links springen ALT + POS 1 Nach rechts springen ALT + ENDE In die Mitte springen ALT + NUM 5 Ansicht sichern ALT + NUM / Ansicht wiederherstellen ALT + NUM * ZoomText 9.1 Kurzreferenzliste Über die Konfigurationsdateien Mit Hilfe von Konfigurationsdateien können alle ZoomText-Einstellungen gespeichert und wiederhergestellt werden. Die Konfigurationsdateien steuern alle ZoomTextEigenschaften einschließlich der Vergrößerungsstufe, des Typs des Vergrößerungsfensters, der Bildschirmverstärkungen, der Lese-Optionen und der Kurztasten. Eine beliebige Anzahl von Dateien kann gespeichert werden, die es Ihnen erlaubt, Ihre eigenen ZoomText-Konfigurationen zu erzeugen, damit Sie sie jederzeit aufrufen können. Die Einstellungen in einer Konfigurationsdatei sichern 1. Stellen Sie alle gewünschten ZoomText-Eigenschaften ein. 2. Im Menü Datei Konfiguration speichern... auswählen Das Dialogfeld Konfiguration sichern erscheint. Alle vorhandenen Konfigurationsdateien sind aufgelistet. 3. Geben Sie den Namen der neuen Konfiguration im Feld Dateiname: ein. 4. Klicken Sie auf die OK-Schaltfläche. Die Einstellungen aus einer Konfigurationsdatei laden 1. Im Menü Datei Konfiguration öffnen... auswählen Das Dialogfeld Konfiguration öffnen erscheint. Alle vorhandenen Konfigurationsdateien sind aufgelistet. 2. Die gewünschte Konfigurationsdatei markieren. 3. Klicken Sie auf die OK-Schaltfläche. ZoomText 9.1 Kurzreferenzliste 67 Konfigurationen sichern und laden Wenn Sie ZoomText starten, wird die Standard-Konfigurationsdatei ZT.ZXC automatisch geladen. Diese Datei enthält die eingebauten Standards für alle ZoomText-Einstellungen. Sie können Ihre Standard-Konfiguration erstellen, die Ihre eigenen Einstellungen lädt, wann immer Sie ZoomText starten. Die eingebauten Einstellungen gehen nicht verloren - der ursprüngliche Standard kann leicht wiederhergestellt werden. Eigene Standard-Konfiguration speichern 1. Setzen Sie alle ZoomText-Eigenschaften, die Sie wünschen. 2. Im Menü Datei Speichern als Standard wählen. 3. Bestätigen Sie mit Ja, um die aktuelle Standard-Konfiguration zu überschreiben. Ursprüngliche Standard-Konfigurationsdatei wiederherstellen 1. Im Menü Datei Standard wiederherstellen auswählen. 2. Wählen Sie Ja, um die aktuelle Standard-Konfiguration zu überschreiben. 68 ZoomText 9.1 Kurzreferenzliste Anwendungseinstellungen Innerhalb jeder Konfiguration von ZoomText können Sie eigenen Einstellungen für jede Anwendung, die Sie benutzen, festlegen. Zum Beispiel können Sie einstellen, dass ZoomText Ihren Webbrowser bei einer Vergrößerungstufe anzeigt und ihrer Textverarbeitung bei einer anderen. Jedesmal wenn diese Anwendungen aktiv werden, wird automatisch von ZoomText die entsprechende Einstellung geladen. Anwendungen ohne eigene Einstellungen werden angezeigt und gesprochen entsprechend den Einstellungen der Standard-Konfigurationsdatei. Anwendungseinstellungen festlegen und sichern 1. Öffnen Sie die Anwendung, für welche Sie die Einstellungen festlegen möchten. 2. Wechseln Sie direkt zu ZoomText und wählen Sie die Einstellungen aus, die Sie für diese Anwendung benutzen möchten. 3. Im Menü Datei wählen Sie Anwendungsparameter speichern. Ein Dialog fordert Sie auf, die Anwendungseinstellungen zu speichern. 4. Klicken Sie die Schaltfläche Ja, um die Anwendungseinstellungen zu speichern. ZoomText 9.1 Quick Reference Guide 69 Anwendungseinstellungen (Fortsetzung) Zu jederzeit können Sie die Anwendungseinstellungen ausschalten oder löschen. Ausgeschaltete Anwendungseinstellungen verbleiben in Ihrer Konfiguration und können zu jederzeit wieder eingeschaltet werden. Gelöschte Anwendungseinstellungen sind aus Ihrer Konfiguration entfernt. Anwendungseinstellungen ausschalten oder löschen 1. Im Menü Datei Anwendungsparameter bearbeiten.... 2. Um die Anwendungseinstellungen auszuschalten, entfernen Sie die Häkchen der gewünschten Anwendungen. 3. Um die Anwendungseinstellungen zu löschen, markieren Sie die gewünschte Anwendung und klicken Auswahl entfernen. 4. Auf die Schaltfläche OK klicken. 70 ZoomText 9.1 Kurzreferenzliste ZoomText Scripting Die Scripting-Funktionalität von ZoomText ermöglicht Ihnen das Festlegen eigener Einstellungen für das Verhalten von ZoomText und anderer Anwendungen, was für informativere visuelle und akustische Rückmeldungen sowie für die Automatisierung von Aufgaben sorgt. Scripting ermöglicht Ihnen ein schnelleres und effizienteres Arbeiten. Hier einige der vielen Dinge, die Sie mit ZoomText-Scripting tun können: automatisches Ansagen von Feldern in einer Datenbank oder Tabelle, von neuen EMail-Objekten, neuem Text in einem Chatfenster und aussagekräftigere Beschreibungen von Anwendungssteuerelementen und Daten. Für weitere Informationen über ZoomText Scripting, siehe „ZoomText Scripting“ im ZoomText-Online-Hilfesystem. ZoomText 9.1 Quick Reference Guide 71 Ai Squared Phone: (802) 362-3612 Fax: (802) 362-1670 Email: Mail: [email protected] [email protected] P.O. Box 669 Manchester Center, VT 05255 USA www.aisquared.com