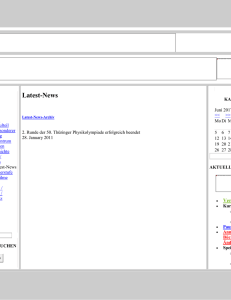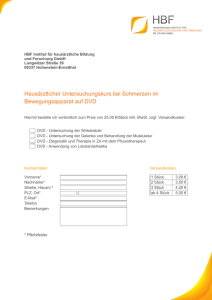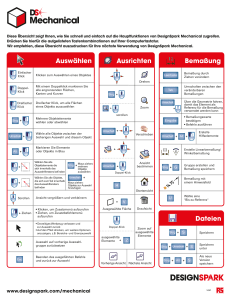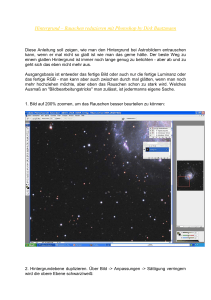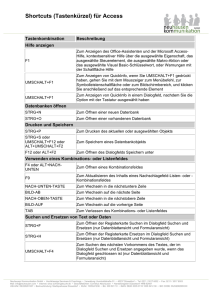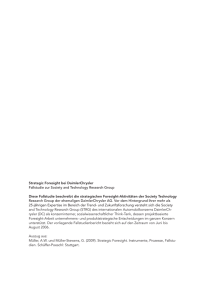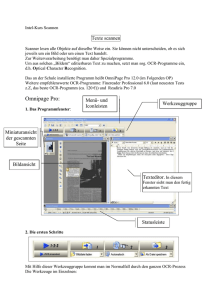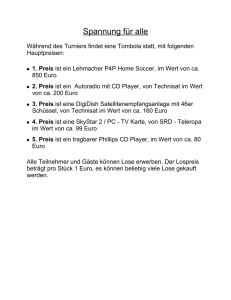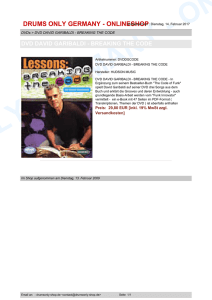Hilfe zur Bedienung der DVD
Werbung
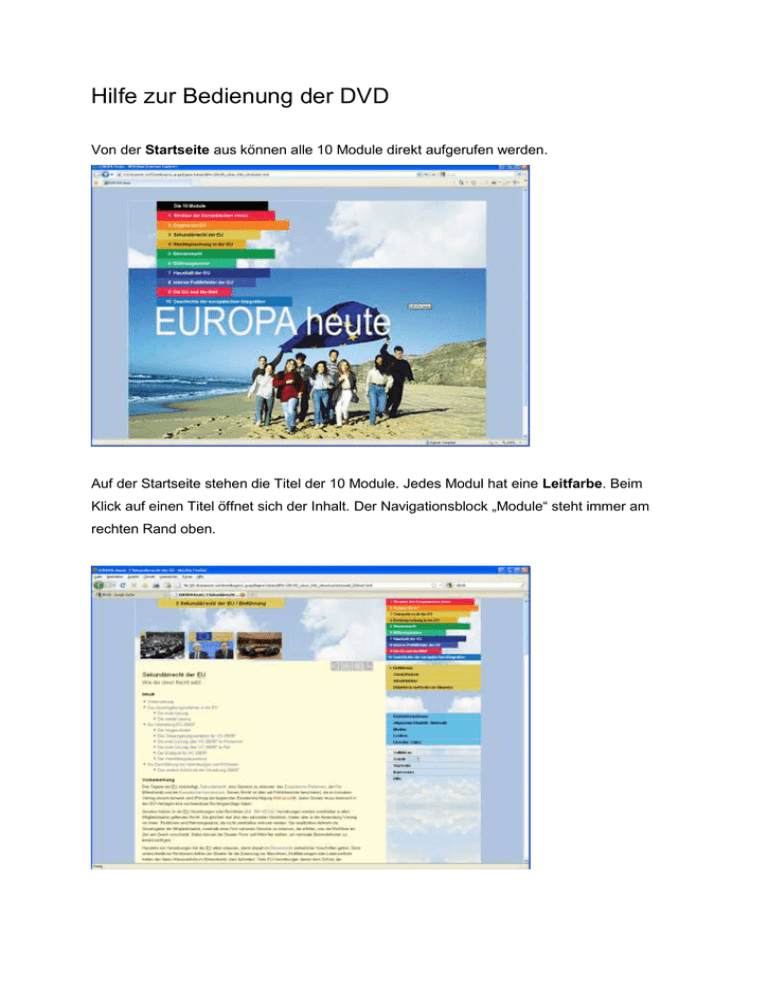
Hilfe zur Bedienung der DVD Von der Startseite aus können alle 10 Module direkt aufgerufen werden. Auf der Startseite stehen die Titel der 10 Module. Jedes Modul hat eine Leitfarbe. Beim Klick auf einen Titel öffnet sich der Inhalt. Der Navigationsblock „Module“ steht immer am rechten Rand oben. 2 Jedes Modul öffnet zunächst die Einführungsseite mit dem Haupttext. Die Bezeichnung des Moduls (z. B. „3 Sekundärrecht der EU“) ist oben „im Himmel“ der Seite zu sehen. In der rechten Spalte ist unter dem Navigationsblock „Module“ ein Block in der Leitfarbe des aufgerufenen Moduls sichtbar mit der Navigation zu den Unterbereichen des Moduls: • Zusatzthemen (einschließlich Hintergrundinformationen; Basisinformationen), • Arbeitsblätter, • didaktisch-methodische Hinweise speziell für dieses Modul. Eine Pfeilmarkierung links zeigt an, welcher Teil gerade aufgerufen ist. Im gelblich gefärbten Hauptteil des Fensters steht entweder der gewünschte Text (die Einführung) 3 oder eine weitere Navigation zu Unterthemen Hier können die Zusatzthemen und Hintergrundinformationen einzeln aufgerufen werden. Zusatzthemen und viele Hintergrundinformationen erscheinen als html-Seiten, werden also auf dem Bildschirm gezeigt wie der Haupttext; das Erscheinungsbild mit den Navigationsblöcken rechts und den Bildern im oberen Teil bleiben unverändert erhalten. Steht hinter dem Titel einer Hintergrundinformation „Pdf“, dann erscheint der Text in einem separaten Fenster als Pdf-Datei im Acrobat-Reader (diese kostenlose Software muss installiert sein). In den Texten sind einzelne Begriffe blau gefärbt. 4 Wenn der Cursor sie berührt, wird er zur Hand. Ein Klick ruft nun in separatem Fenster nähere Informationen zu dem Begriff auf, entweder eine Definition oder ein Dokument (z. B. den genannten Artikel aus dem Lissabon-Vertrag). Am oberen Rand der gelben Hauptfläche sind Icons zu sehen, mit denen bestimmte Funktionen ausgelöst werden können: Der Pfeil ganz links führt zur vorherigen Seite zurück. Das nächste Icon löst den Druck der aufgerufenen Seite aus. Das dritte Icon ruft die Seite im Wordformat auf. Der Text kann nun auf Ihrem Computer gespeichert und bearbeitet werden. Das Icon rechts außen lässt die Seite im PDF-Format erscheinen (dazu muss der kostenlose Acrobat Reader auf Ihrem PC oder Laptop installiert sein). In der Spalte am rechten Rand sehen Sie unter den Navigationen zum jeweiligen Modul einen blauen Block: Hier können Sie die Basisinformationen aufrufen, ebenso die Hinweise zur allgemeinen Didaktik und Methodik, die Medien, das Lexikon und die Literaturliste nebst Links zu externen Internetseiten. Unter „Medien“ finden Sie einige Powerpoint-Präsentationen, die direkt als Bildschirmpräsentationen aufgerufen werden können (Endung .ppsx). Auf Mausklick 5 erscheinen nacheinander die Elemente auf den Folien sowie die folgenden Folien. Sie können den Aufruf der Folien und ihrer Elemente ganz dem Tempo Ihres Vortrags anpassen. Die Folien lassen sich auch im PDF-Format aufrufen, hier allerdings ohne Animation. Neben den Powerpoint-Präsentationen können Videos aufgerufen werden. Näheres dazu steht auf der Startseite „Medien“. Unter dem blauen Block stehen Funktionen, die durch Klick ausgelöst werden. „Vollbild an“ füllt den ganzen Bildschirm. Der Text bleibt in der Größe unverändert, die Zeilen werden aber länger, der Umbruch passt sich automatisch an. Wenn das Vollbild an ist, steht nun „Vollbild aus“ an der Stelle. Mit Schrift plus oder minus kann die Schriftgröße verändert werden. Der Umbruch passt sich jedes Mal automatisch an. Die Schriftgröße kann auch über die Tastatur mit Strg und + oder Strg und - verändert werden. Ein Klick auf „Startseite“, „Impressum“, „Hilfe“ oder „Suche“ ruft das Gewünschte auf. Die Suchfunktion Bei Eingabe eines Suchbegriffs kann Klein- und Großschreibung ignoriert werden. In den aufgelisteten Fundstellen wird der Suchbegriff stets im Textzusammenhang vorgestellt, um die Auswahl zu erleichtern. In einem aufgerufenen Fundort ist das gesuchte Wort rot eingefärbt. Es ist möglich, Begriffe aus zwei Wörtern einzugeben (wie „Europäischer Rat“), allerdings werden dann auch die Begriffe „Rat" und „Europäischer“ aufgelistet. Aus dem Textzusammenhang der aufgelisteten Fundstellen lässt sich der gesuchte Begriff leicht herausfiltern. Werden Begriffe aus mehreren Wörtern gesucht (wie „Stablitäts- und Wachstumspakt“), sollte nur das letzte Wort „Wachstumspakt“ eingegeben werden. Abkürzungen (wie EFSF oder AdR) werden erkannt. Begriffe, die in den Überschriften der 10 Module vorkommen (wie „Organe“, „Sekundärrecht“ oder „Haushalt“), ergeben in der Suchfunktion zu viele Fundstellen, da alles aufgelistet wird, 6 was in dem Modul enthalten ist. In diesen Fällen ist zu empfehlen, einen Unterbegriff als Suchwort einzugeben (z. B. „Haushaltsordnung“ oder „Gesetzgebungsverfahren“). Nützliche Tipps zur Benutzung der DVD Wenn Sie intensiv mit der DVD arbeiten, empfiehlt es sich, sie komplett auf die Festplatte zu kopieren. Die Navigation zwischen den Modulen und das Aufrufen von Links reagieren dann spürbar schneller. Die meisten Links in Texten beziehen sich auf PDF-Dateien, die im Adobe Reader erscheinen. Wenn Sie das Adobe-Fenster verkleinern (in der obersten Leiste ganz rechts das mittlere Icon zwischen „minimieren“ und „schließen“), bleibt der Modultext, aus dem Sie den Link gestartet haben, sichtbar. Klicken Sie nun in diesen Text mit der Maus, verschwindet das Adobe-Fenster. Es erscheint beim nächsten Link sofort wieder in gleicher Größe und an gleicher Stelle. Wenn eine Verlinkung im Text auf eine neue html-Seite (gelber Grund) führt, müssen Sie den Button „zurück“ anklicken oder auf der Tastatur „Alt und ←“ drücken, um zum Ursprungstext zurückzukehren Barrierefreiheit Diese DVD ist barrierearm gestaltet, das heißt, sie ist von allen Barrieren so weit befreit, wie es auf einer DVD möglich ist. Zur Barrierefreiheit gehört, dass beschreibende Texte zu Fotos oder Grafiken erscheinen, wenn das Bild mit der Maus berührt wird. Alle Teile des Inhalts können statt mit Mausklick auch über die Tastatur (Accesskey-Navigation) aufgerufen werden. Die Ziffern 1 bis 0 auf der Tastatur entsprechen der Nummerierung der Module, wobei 0 für die 10 steht. Mit der Ziffer 6 wird also das Modul „6 Währungsunion“ aufgerufen. Dabei müssen zusätzliche Tasten gedrückt werden, die von Browser zu Browser verschieden sein können. Hier die Kurzanleitung für einige gängige Webbrowser: Internet Explorer: Alt + Ziffer, dann Eingabe Mozilla Firefox: Umschalt + Alt + Ziffer 7 Opera: Umschalt + Esc, dann Ziffer Apple Safari: Alt + Ziffer Google Chrome: Alt + Ziffer Die DVD wurde auf den Browsern Internet Explorer, Mozilla Firefox, Opera, Apple Safari und Google Chrome getestet. Diese Browser können unter folgenden Adressen kostenlos heruntergeladen werden: Internet Explorer 8 unter http://www.microsoft.com/germany/windows/internetexplorer/browse-with-confidence.aspx Firefox 3.6 unter www.mozilla-europe.org/de/firefox/ Safari 4 unter www.apple.com/de/safari/download/ Google Chrome für Windows unter www.google.de/chrome?hl=de&brand=CHMI, Google Chrome für Mac unter www.google.de/chrome?platform=mac&hl=de Weitere Tastaturbefehle: Ende = springt an den Schluss der Seite Pos1 = springt an den Anfang der Seite Bild↑ = springt um eine Seite nach oben Bild↓ = springt um eine Seite nach unten ↑= springt um eine Zeile nach oben ↓ = springt um eine Zeile nach unten Alt und ← = springt auf vorherige Seite zurück Strg und + = vergrößert das Schriftbild um jeweils eine Stufe Strg und - = verkleinert das Schriftbild um jeweils eine Stufe Strg und p = drucken Umschalt und Ende = markiert die Zeile bis zum Zeilenende ab dem Punkt, wo der Cursor gesetzt wurde (mit linker Maustaste klicken) Umschalt und ↓ = markiert nach einer Markierung die folgende Zeile Umschalt und ↑ = markiert nach einer Markierung die vorherige Zeile Umschalt und → = markiert einen Buchstaben Umschalt und ← = löscht den letzten markierten Buchstaben Strg und a = markiert den gesamten Inhalt der aufgerufenen Seite Strg und c = kopiert den markierten Teil 8 Strg und v = fügt einen kopierten Teil auf einer Wordseite ein Alt und Esc = springt zwischen geöffneten Programmen (wie CD-Rom und Word) hin und her Alt und F4 = beendet das Programm Strg und w = beendet das Programm Die Funktionen der Tasten können von System zu System anders sein. Bitte einfach ausprobieren, welche Funktionen mit welcher Tasten ausgeführt werden. Zusätzliche Programme Zur uneingeschränkten Nutzung der DVD muss JavaScript aktiviert sein. Das Aktivieren erfolgt, indem Sie in der Menüleiste des Browsers auf „Extra“ klicken und dann im geöffneten Menü auf „Einstellungen“. Es öffnet sich ein neues Fenster, in dem Sie die Funktion „JavaScript aktivieren“ suchen müssen. Dann in das Kästchen links davon mit der Maus ein Häkchen setzen. Die PDF-Dateien werden mit dem Adobe Reader geöffnet. Den Adobe Reader 9 können Sie unter http://get.adobe.com/de/reader/otherversions/ kostenlos herunterladen. Um die Filme anschauen zu können, muss auf dem PC der kostenlose Windows Media Player oder der ebenfalls kostenlose RealPlayer bzw. der kostenlose QuickTime Player installiert sein. Sie können statt dieser Player auch den VLC media player unter http://www.videolan.org/vlc/ kostenlos aus dem Internet laden. VLC kann fast alle Formate abspielen. Dateiformate Auf der DVD sind folgende Dateiformate zu finden: Formatkürzel: für die Anwendung: doc Microsoft Word, Winword pdf Adobe Reader xls Microsoft Excel ppt Microsoft Powerpoint ppsx Powerpoint öffnet sofort auf Bildschirmpräsentation mov Media Player, RealPlayer, QuickTime Player, VLC media player jpg alle Grafikprogramme und Picture Viewer html alle Browser mp4 alle Browser sowie mp4-Player