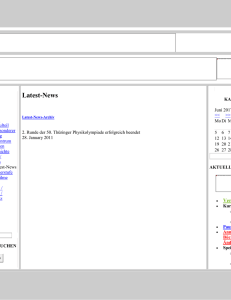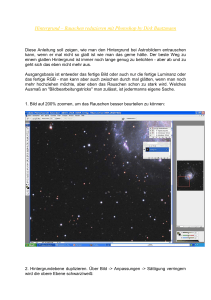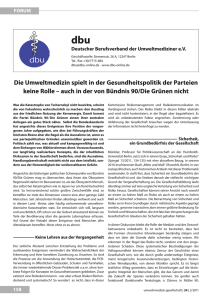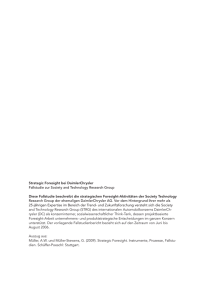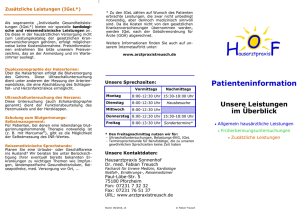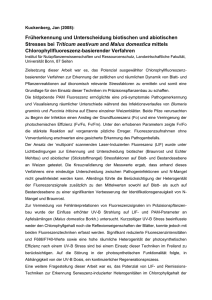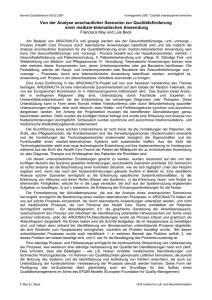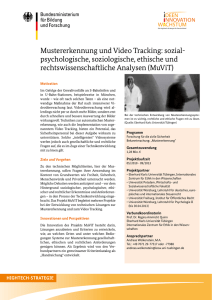Intel-Kurs Scannen - Hier befinden Sie sich auf dem Wuerpfel
Werbung
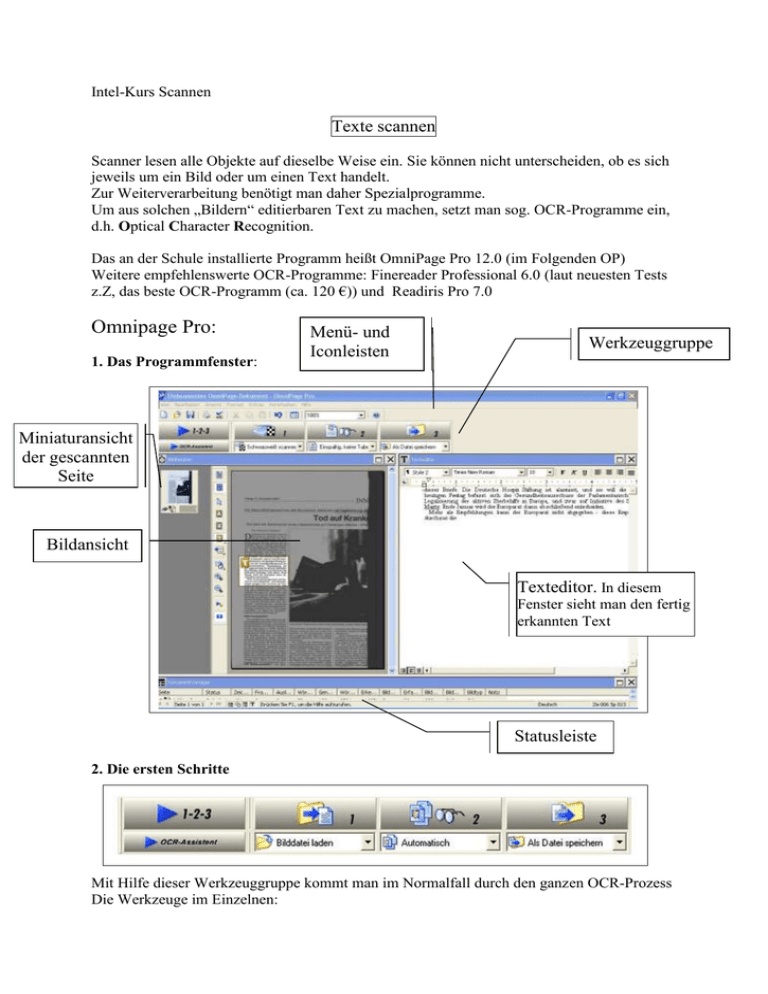
Intel-Kurs Scannen Texte scannen Scanner lesen alle Objekte auf dieselbe Weise ein. Sie können nicht unterscheiden, ob es sich jeweils um ein Bild oder um einen Text handelt. Zur Weiterverarbeitung benötigt man daher Spezialprogramme. Um aus solchen „Bildern“ editierbaren Text zu machen, setzt man sog. OCR-Programme ein, d.h. Optical Character Recognition. Das an der Schule installierte Programm heißt OmniPage Pro 12.0 (im Folgenden OP) Weitere empfehlenswerte OCR-Programme: Finereader Professional 6.0 (laut neuesten Tests z.Z, das beste OCR-Programm (ca. 120 €)) und Readiris Pro 7.0 Omnipage Pro: 1. Das Programmfenster: Menü- und Iconleisten Werkzeuggruppe Miniaturansicht der gescannten Seite Bildansicht Texteditor. In diesem Fenster sieht man den fertig erkannten Text Statusleiste 2. Die ersten Schritte Mit Hilfe dieser Werkzeuggruppe kommt man im Normalfall durch den ganzen OCR-Prozess Die Werkzeuge im Einzelnen: Wer keinerlei Einfluss auf den Scan und die Erkennung nehmen will, verwendet das Modul Empfehlenswert bei sehr einfachen einspaltigen Seiten Etwas mehr Einfluss ermöglicht das Modul Der Assistent fragt die wichtigsten Parameter ab, die man dann individuell einstellen kann, unter anderem die für fremdsprachige Anwender sehr wichtige Spracheinstellung 3. Einstellungen selber treffen: Die weiteren Module ermöglichen entsprechend mehr eigene Einstellungen. Für sichere/selbstständig arbeitende Anwender oder für schwierigere Texte geeignet. Die Auswahlliste unter dem Seitenabruf ermöglicht das Scannen aber auch den Abruf als Bild auf der Festplatte vorliegender Dateien. OP verarbeitet folgende Formate: tif, pcx, bmp, jpg, gif und pdf Unter diesem Modul zum Start der Erkennung liegt u.a. die Option „Benutzerdefiniert“. Diese ermöglicht das Einzeichnen von Bereichen, die erkannt werden sollen. Dies ist empfehlenswert bei längeren Texten mit mehreren Spalten (z.B. Zeitung) von denen man nur Auszüge erkennen lassen möchte Am Ende der Erkennung startet OP die Textprüfung, wenn man im Menü Optionen die Einstellung „Nach der Erkennung Ergebnisse automatisch prüfen“ markiert hat. In diesem Fall hilft OP dabei, evtl. falsch erkannte Wörter zu korrigieren. Den Nutzen dieser Option muss jeder selber testen und entscheiden. Ist auch die Prüfung durchlaufen, hat man nun ganz am Schluss unter dem Icon im Prinzip zwei Möglichkeiten a) erkanten Text speichern z.B. als Word-Datei b) erkannten Text in die Zwischenablage kopieren und dann in der gewünschten Endanwendung per Strg + V einfügen 4. Spezialfunktionen a) Im Menü „Extras“ findet sich der Eintrag „Optionen“ . Hier kann man alle für die Texterkennung wichtigen Einstellungen treffen. Unter „OCR“ stellt man die gewünschte Sprache ein Unter „Scanner“ verbindet OP direkt mit dem Scanner-Treiber (allerdings unter einer anderen Oberfläche) und ermöglicht dort die Einstellungen für Helligkeit und Kontrast. Sind die Erkennungsraten zu schlecht, sollte man hier mit den Einstellungen spielen und sich diese dann für künftige gleichartige Vorlagen merken. Unter „Direct OCR“ kann man OP in eine andere Anwendung integrieren (z.B. Word) und direkt von dort aufrufen Unter „Verarbeiten“ werden Einstellungen bezüglich mehrseitiger Vorlagen und der Beschaffenheit der Bereiche getroffen. Hier kann man auch die Sprache einstellen. Unter „Texteditor“ kann man festlegen, welche eigentlich nicht sichtbaren Zeichen (z.B. Steuerzeichen) in das Texteditorfenster eingeblendet werden sollen Unter „Benutzerdefiniertes Layout“ kann man den Typ des zu verarbeitenden Dokuments festlegen oder OP anweisen, dies stets automatisch zu tun Unter „Prüfung“ kann man die Optionen für die Textprüfung nach der Erkennung einstellen. Die Textprüfung kann hier auch abgestellt werden. b) Unter dem Menüpunkt „Extras“ findet sich ein Sprachmodul namens „Sprachmodus“, das die erkannten Texte vorliest. Man setze dazu den Cursor an die gewünschte Textstelle und rücke die Tastenkombination Strg + 1 (auf dem Ziffernblock) Das Wort am Cursor wird vorgelesen Strg + 2 Der ganze nächste Satz wird vorgelesen Strg + 3 Das ganze Dokument wird vorgelesen