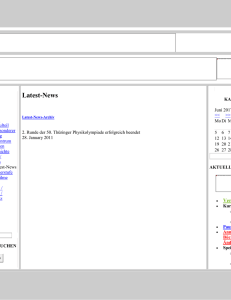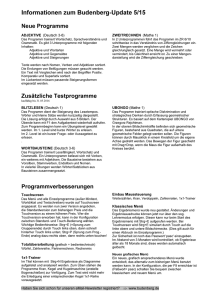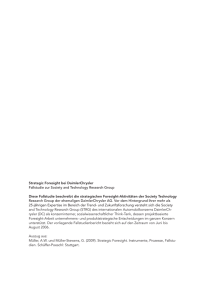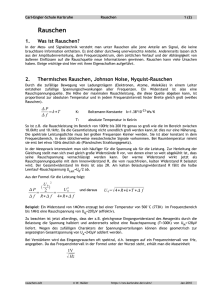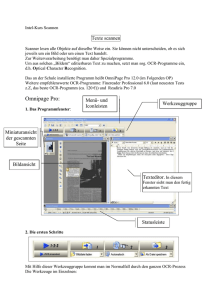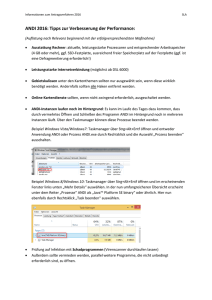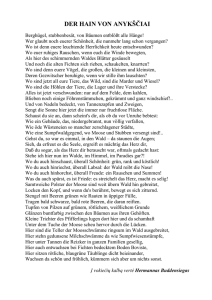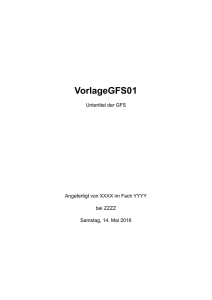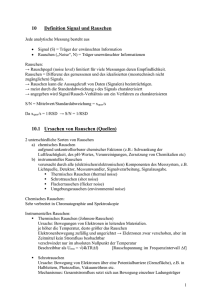Hintergrund – Rauschen reduzieren mit Photoshop by Dirk Bautzmann
Werbung

Hintergrund – Rauschen reduzieren mit Photoshop by Dirk Bautzmann Diese Anleitung soll zeigen, wie man den Hintergrund bei Astrobildern entrauschen kann, wenn er mal nicht so glatt ist wie man das gerne hätte. Der beste Weg zu einem glatten Hintergrund ist immer noch lange genug zu belichten - aber ab und zu geht sich das eben nicht mehr aus. Ausgangsbasis ist entweder das fertige Bild oder auch nur die fertige Luminanz oder das fertige RGB - man kann aber auch zwischen durch mal glätten, wenn man noch mehr hochziehen möchte, aber eben das Rauschen schon zu stark wird. Welches Ausmaß an "Bildbearbeitungstricks" man zulässt, ist jedermanns eigene Sache. 1. Bild auf 200% zoomen, um das Rauschen besser beurteilen zu können: 2. Hintergrundebene duplizieren. Über Bild -> Anpassungen -> Sättigung verringern wird die obere Ebene schwarz/weiß: 3. Mit "Strg A" und "Strg C" das schwarz-weiße Bild in die Zwischenablage kopieren. Die obere Ebene kann man jetzt löschen (das Bild befindet sich ja im Zwischenspeicher). 4. Die Hintergrundebene 2x duplizieren: 5. Bei den beiden oberen Ebenen ein Maske hinzufügen (siehe Mauszeiger am Screenshot): 6. In der ersten Ebene die Ebenemaske über "Alt und hineinklicken" auswählen. Es erschein ein weißes Bild. Über "Strg V" das vorher ausgewählte s/w Bild einfügen. 7. Das gleiche in der oberen Ebene machen. Hier noch zusätzlich über "Strg I" das Bild invertieren. 8. Auswahl aufheben. 9. Bild -> Anpassen -> Tonwetrkorrektur. Alle Bereiche die NICHT entrauscht werden sollen auf schwarz stellen, alles was entrauscht werden soll, wird weiß. In dem Beispiel soll also die Galaxie nicht behandelt werden, der Hintergrund schon. 10. Die Verbindungen zwischen Bild und Maske durch klicken auf das Kettensymbol aufheben. 11. Die erste Ebene auswählen -> Bild -> Anpassen -> Gradationskurve. Mit OK bestätigen. In der Gradationsebene in der Ebenenmaske mir einem Rechtsklick ein Drop-Down Feld öffnen und dort "Ebenemaske löschen" wählen. 12. Wieder ein Rechtsklick auf die Gradationsebene, dann "Schnittmaske erstellen" wählen. 13. Wieder die oberste Ebene wählen. Filter -> Weichzeichner -> Gaußscher Weichzeichner. Auf etwa 130 Pixel stellen. Hier kann man variieren, probieren ist angesagt! 14. Die Deckkraft der geglätteten Ebene so weit anpassen, dass das Rauschen als angenehm empfunden wird. Im Beispiel hier auf 25%. 15. Eventuell die Gradationskurve so ähnlich wie gezeigt einsetzen, um abgeschwächte kleine Sterne wieder etwas hervorzuheben. = ENDE =